Как сделать портрет в стиле поп-арт в Фотошопе
Программа Photoshop – не просто редактор, который позволяет выполнять такие простые действия, как обрезка, поворот, отражение, изменение размеров изображения и т.д. Это мощный графический инструмент, с помощью которого, обладая достаточным уровнем знаний, можно из исходной фотографии сделать настоящий шедевр искусства. И в этой статье мы попробуем превратить фото знаменитой певицы Тейлор Свифт в портрет в стиле поп-арт.
Так как данная работа предполагает использование различных фильтров, слоев и прочих инструментов программы, заранее сложно предугадать, какая именно фотография наилучшим образом подойдет для реализации поставленной задачи. В целом, лучше выбрать изображение с белым фоном, хотя это вовсе не обязательно.
Этап 1: постеризация
- Для начала нам нужно отделить певицу от белого фона. Для этого создаем копию исходного слоя нажатием клавиш CTRL+J.
- Затем убираем видимость первого слоя, нажав на значок в виде глаза рядом с миниатюрой слоя.
 После этого переходим к дубликату слоя.
После этого переходим к дубликату слоя. - Убрать белый фон можно с помощью инструмента “Волшебный ластик”, который находится на боковой панели инструментов программы. После того, как ластик выбран, щелкаем на фотографии по всем отдельным участкам белого фона, чтобы его убрать.
- В итоге вместо белого цвета в качестве фона мы должны видеть шахматную доску – верный признак того, что мы все сделали правильно.
- Теперь нужно обесцветить скопированный слой. Для этого нажимаем комбинацию Ctrl+Shift+U.
- Получаем черно-белую фотографию.
- Если требуется (в зависимости от ситуации), можно настроить уровни изображения, чтобы сделать тени и свет более выразительными. Для нужно воспользоваться инструментом “Уровни”, который находится во вкладке “Изображение”, группа “Коррекция”. Или же можно воспользоваться комбинацией клавиш Ctrl+L.
- После того, как настройки выполнены, сохраняем их нажатием кнопки OK.
 В нашем случае потребовались минимальные корректировки начальных значений хотя, можно было бы обойтись и этих изменений.
В нашем случае потребовались минимальные корректировки начальных значений хотя, можно было бы обойтись и этих изменений. - Открываем галерею фильтров, расположенную во вкладке “Фильтр”.
- Раскрываем группу “Имитация”, выбираем из предложенного списка “Очерченные края”. Значения параметров “Толщина краев” и “Интенсивность” ставим на нуле, а для “Постеризации” оставляем 2. По готовности жмем кнопку OK.
- Должен получиться примерно такой результат.
- Переходим к постеризации. Для этого в палитре слоев кликаем по кнопке создания корректирующего слоя и выбираем в списке соответствующий пункт.
- В свойствах постеризации устанавливаем значение 3 (в зависимости от исходного изображения это значение может варьироваться, но, чаще всего, цифра 3 – оптимальный вариант).
- Нажимаем комбинацию клавиш Ctrl+Alt+Shift+E, чтобы создать объединенную копию всех слоев.
- На боковой панели инструментов выбираем “Кисть”.

- Теперь нужно закрасить лишние участи на фотографии:
- если требуется удалить черные или серые точки с белых областей, зажимаем клавишу ALT на клавиатуре (курсор превращается в инструмент “Пипетка”), щелкаем по белому цвету, который хотим взять в качестве образца, затем отпускаем клавишу ALT и закрашиваем требуемые участки с помощью кисти.
- аналогичные действия выполняются по отношению к черным и серым участками с выбором соответствующих образцов цвета.
- Создаем новый слой и размещаем его под слоем с обработанным портретом.
- Выполняем заливку созданного слоя таким же слоем, что и в портрете. Для этого воспользуемся сначала инструментом “Пипетка”, затем – “Заливка”.
- На этом с постеризацией фотографии мы закончили, и можно переходить к его раскраске.
Этап 2: применение градиента
- Чтобы сделать портрет цветным, создаем корректирующий слой “Карта Градиента”, который должен располагаться в самом верху палитры слоев.

- Чтобы раскрасить портрет, нам нужен будет трехмерный градиент.
- Когда градиент выбран, кликаем по полю с образцом для редактирования.
- На экране появится окно, где мы можем настроить параметры градиента путем сдвига контрольных точек цвета.
- точка слева окрашивает черные участки
- средняя точка отвечает за серый цвет
- точка справа окрашивает белые области.
- Для того, чтобы изменить цвет контрольной точки, сначала щелкаем по ней, затем – по прямоугольнику с образцом цвета. Откроется палитра, где мы выбираем нужный оттенок и жмем кнопку OK.
- Когда все параметры градиента настроены (на своем усмотрение), жмем кнопку OK.
- Таким образом мы получили портрет в стиле поп-арт.
- Разумеется вариантов расцветки и настроек градиента может быть множество.
Заключение
Таким образом, потратив немного времени и сил можно превратить обычную фотографию в эффектный поп-арт портрет, используя инструменты графического редактора Фотошоп. Разумеется, конечный результат может отличаться от того, что мы получили выше, так как все зависит от исходной фотографии и цветовых решений, примененных во время ее обработки.
Разумеется, конечный результат может отличаться от того, что мы получили выше, так как все зависит от исходной фотографии и цветовых решений, примененных во время ее обработки.
Как сделать поп-арт портрет в Фотошопе
Фотошоп – поистине замечательный инструмент в руках знающего человека. С его помощью можно настолько сильно изменить исходное изображение, что оно превратится в самостоятельное произведение.
Если Вам не дает покоя слава Энди Уорхола, то этот урок для Вас. Сегодня сделаем из обычного фото портрет в стиле поп-арт, используя фильтры и корректирующие слои.
Портрет в стиле поп-арт
Для обработки нам подойдут почти любые снимки. Трудно заранее представить, как сработают фильтры, поэтому подбор подходящего фото может занять довольно продолжительное время.
Первым шагом (подготовительным) будет отделение модели от белого фона. Как это сделать, читайте в статье по ссылке ниже.
Урок: Как вырезать объект в Фотошопе
Постеризация
- Снимаем видимость с фонового слоя и обесцвечиваем вырезанную модель сочетанием клавиш CTRL+SHIFT+U.

- В нашем случае на изображении не очень хорошо выражены тени и света, поэтому нажимаем сочетание клавиш CTRL+L, вызывая «Уровни». Сдвигаем крайние ползунки к центру, усиливая контраст, и нажимаем ОК.
- Переходим в меню «Фильтр – Имитация – Очерченные края».
- «Толщину краев» и «Интенсивность» убираем в ноль, а «Постеризации» придаем значение 2.
Результат должен оказаться примерно таким же, как и в примере:
- Следующий шаг – постеризация. Создаем соответствующий корректирующий слой.
- Ползунок перетаскиваем на значение
- Создаем объединенную копию слоев сочетанием горячих клавиш CTRL+ALT+SHIFT+E.
- Далее берем инструмент «Кисть».

- Нам необходимо закрасить лишние участки на изображении. Алгоритм следующий: если хотим удалить черные или серые точки с белых участков, то зажимаем ALT, взяв образец цвета (белого) и красим; если хотим почистить серый цвет, делаем то же самое на сером участке; с черными участками все то же самое.
- Создаем новый слой в палитре и перетягиваем его под слой с портретом.
- Заливаем слой таким же серым цветом, что и на портрете.
Постеризация завершена, переходим к тонированию.
Тонирование
Для придания цвета портрету будем использовать корректирующий слой «Карта градиента». Не забываем, что корректирующий слой должен находиться в самом верху палитры.
Для раскрашивания портрета нам потребуется трехцветный градиент.
После выбора градиента щелкаем по окошку с образцом.
Откроется окно редактирования. Далее важно понять, какая контрольная точка за что отвечает.
Цвет настраивается следующим образом: кликаем дважды по точке и выбираем цвет.
Таким образом, настраивая цвета для контрольных точек, добиваемся нужного результата.
На этом завершим урок по созданию портрета в стиле поп-арт в Фотошопе. Данным способом можно создать огромное количество вариантов расцветки и разместить их на плакате.
Мы рады, что смогли помочь Вам в решении проблемы.Опишите, что у вас не получилось. Наши специалисты постараются ответить максимально быстро.
Помогла ли вам эта статья?
ДА НЕТКак нарисовать арт портрет в фотошопе
Этот урок научит вас делать рисунки подобные тем что используются в комиксах, журналах из фотографии.
Часть 1. Создание черно-белого наброска1) Подготовка рисунка.
Откройте изображение в photoshop’е. Продублируйте слой «Background». (Нажмите и потяните слой «Background» на иконку или просто нажмите Ctrl+J). Переименуйте новый слой «dots» или «точки». (Для того чтобы переименовать кликните 2 раза на названии слоя). Создайте новый слой и залейте его ярким синим цветом используя
Продублируйте слой «Background». (Нажмите и потяните слой «Background» на иконку или просто нажмите Ctrl+J). Переименуйте новый слой «dots» или «точки». (Для того чтобы переименовать кликните 2 раза на названии слоя). Создайте новый слой и залейте его ярким синим цветом используя
Расположите этот слой между слоями «dots» и «Background». Переименуйте его «blue» (синий). Теперь палитра слоев должна выглядеть так:
Далее на слое «dots» мы должны убрать фон оставив только лицо (или фигуру) человека. Для этого используем Pen Tool. Сначала убедитесь, что в опциях Pen Tool’а выбран create a Work Path.
С помощью Pen Tool обводим лицо человека точно по контуру. Затем делаем из контура выделение (клик правой кнопкой и make selection). Инвертируем выделение (CTRL+Shft+I) и жмем delete. Снимаем выделение (CTRL+D).
2) Создание точечной основы

Теперь делаем рисунок черно-белым Image > Adjustments > Threshold Для данной фотографии использованны параметры которые изображены ниже, но для вашей вы можете установить другие подходящие.
После использования Threshold края изображения выглядят слишком неровными. Чтобы их сделать гладкими идём в Filter > Blur>> Gaussian Blur (параметры ставим около 2-3).
Дублируем слой «dots» нажав правую кнопку мыши и выбрав Duplicate Layer (Именно этим способом дублируем слой!)
В окне Document выбираем New. Теперь у вас должно быть открыто 2 изображения в photoshop’е.
В новом изображении меням Mode на Grayscale Image > Mode > Grаyscale. В диалоговом окне на вопрос «Discard color information?» Жмём OK. Теперь меняем Mode на Bitmap. Image > Mode > Bitmap. В диалоговом окне на вопрос «Flatten layers?» Жмём OK. В этом же окне меням Use на Halftone Screen.
После этих манипуляций изображение должно стать таким:
3)Подготовка к окраске
В этом же новом документе меняем Mode обратно на Grаyscale
На данный момент палитра слоев должна выглядеть так:
Последний этап в этой части – это создание группирования между скопированным слоем и слоем «dots». Зажав кнопку ALT передвинте мышку между двумя слоями. Затем кликните мышкой когда появится значок как на картинке ниже (можно просто нажать Ctrl+G).
Теперь линкуем слои «dots» и «Background copy» (Клик на слое «Background copy» на маленькое окошко возле «глаза»). Merge Linked (
Ваша фотография должна быть примерно такой же как на рисунке ниже:
Часть 2. Раскрашивание.
Раскрашивание.1) Создание Цветовых слоев (Fill Layers)
Продублируйте слой «dots». Переименуйте новый слой «white» (белый) и переместите его под слоем «dots». Далее идем в Image > Adjustments > Brightness/Contrast. Используем параметры:
Brightness +100,
Contrast -100
Теперь слой «white» стал белым. На данный момент ваша палитра слоев должна выглядеть как на картинке:
Измените blending mode слоя «dots» на Multiply.
Кликните на иконку и выберите опцию Sol >
Выберите цвет в диалоговом окне выбора цвета. Жмите OK. (Автор начал с создания губ, поэтому выбрал темно-красный цвет)
Новый Цветовой слой появился в палитре слоев. Переименуйте его «lips» (губы) и переместите его под слоем «dots».
Сгруппируйте слоя «lips» и «white» (Ctrl+G)
Поменяйте foreground color на черный. С помощью Paint Bucket tool залейте слой «lips» черным. Теперь начинаем раскрашивать. Поменяйте foreground colour на белый. Используя жесткую кисть раскрасьте губы. (Убедитесь что opacity равно 100%). Результат на картинке ниже получился очень хорошим.
Поменяйте foreground colour на белый. Используя жесткую кисть раскрасьте губы. (Убедитесь что opacity равно 100%). Результат на картинке ниже получился очень хорошим.
2)Остальные Цветовые слои
Повторите шаг по созданию Цветовых слоев для каждого участка фотографии (кожи, глаз, одежды и т.д.). Так выглядела палитра слоев Автора на данный момент:
Значки группированния (стрелочки) должны быть на всех Цветовых слоях.
Если вы недовольны цветом какого либо Цветового слоя, кликните два раза на цветном значке слоя (смотрите выше) и выберите другой цвет.
Итак, вы сделали достачно много. Но вы еще можете добавить надпись, речь идущую от фото, мысли человека и т.д.
Часть 3. Создание обводки (LineArt).В этом уроке есть два способа создания обводки: вручную и автоматически. Вручную получается реалистичнее, но долго, а автоматически быстрее, но результат не очень. Попробуйте оба способа, какой понравится, такой и используйте.
1) Подготовка слоев
Откройте фотографию в photoshop’е. Переименуйте слой «Background» в «оригинал». Если ваша фотография темная, вы должны её осветлить. Осветление нужно для того, чтобы линии обводки смотрелись более четко.
Для осветления идем в Image > Adjustments > Brightness/Contrast. (Для данной фотографии параметры указаны выше)
Продублируйте слой «оригинал». Переименуйте новый слой «top». Создайте два новых слоя. Переместите их под слоем «top». Залейте ближайший слой к слою «оригинал» белым и переименуйте его «Background». Оставшийся новый слой переименуйте «line art». Сделайте невидимыми слои «Background» и «top», а видиыми оставьте слои «оригинал» и «line art». Активным сделайте слой «line art».
2) Параметры Brush Tool
Для создания линий в photoshop’е мы будем пользоваться Brush Tool. Заходим в параметры кистей.
Далее показаны параметры для создания сужающейся кисти.
Убедитесь что foreground color черный.
3) Создание контура
Начинаем с губ. Выбираем Pen tool. Убедитесь что выбрана опция create a Work Path.
Обведите губы. Ниже показано место начала.
Правый клик, выберите Stroke Path. (в параметрах Brush)
Сделайте видимым слой «Background». Удалите «точечную» линию (path). Для этого правый клик, Delete Path или просто Enter. Если вы довольны результатом отключите слой «Background» и сделайте следующую линию. Если не довольны результатом используйте окно History и удалите последние действия
Если линия слегка обрывается вы можете использовать Eraser Tool. Ведите резинку не вверх/вниз, а по диагонали. Тогда вы добьетесь конусообразного эффекта на конце линии.
2) Создание конусообразной линии.
Чтобы создать линию с конусообразным окончанием с двух сторон зайдите в опции кистей, Shape Dynamics. Поменяйте Control на Pen Pressure, а Minimum Diameter на 1%.
Когда вы выбираете Stroke Path сделайте активной опцию Simulate Pressure.
Когда вы закончите делать губы включите слой «Background». Затем включайте/выключайте слой «top». Если губы будут «прыгать», значит вам стоит переделать линию губ.
3) Создание широких линий.
Создание широкой линии вам понадобится например в бровях. Создайте замкнутый контур брови и используйте Fill Path.
Такой же способ можно использовать при создании верхних ресниц.
4) Создание круглого, овального, квадратного и т.п. контура
Сначала используйте Shape Tool или Ellipse Tool для создания формы. Затем теми же инструментами делаем внутри формы фигуру поменьше, чтобы снаружи остался нужный контур.
1) Подготовка изображения
Сначала мы удалим фон. Для этого воспользуемся Pen Tool. Убедитесь, что в опциях Pen Tool’а выбран create a Work Path.
Создайте контур вокруг предмета.
Идите в окно Paths(справа от Chanels).
Загрузите выделение – Load path as a selection – смотрите рисунок выше. Скопируйте выделение: Ctrl+C. Вставьте: Ctrl+V. Возвращаемся в окно «Layers» и переименовываем новый слой названием предмета (в данном случае «gun» – пистолет). Создайте новый слой. Залейте его белым. Переименуйте его «background» и переместите под слоем «gun».
Обесцвечиваем: Image > Adjust > Desaturate
2) Создание обводки
Filter > Blur > Smart Blur на слое «gun»:
Quality: High
Mode: Edge Only
Остальные параметры выставите на свое усмотрение. Ниже указаны параметры для этой картинки.
Делаем черную обводку Edit > Stroke. Выберите толщину линии подходящую к вашей картинке.
Получится вот это:
Теперь идем в Filter > Artistic > Poster Edges. Параметры как на картинке:
Ну и последний штрих Filter > Artistic > Cutout. Параметры как на картинке:
Параметры как на картинке:
С помощью палитры слоев Автора можно многое объяснить. Ваша обводка должна находится на верху. Скопируйте слой «dots» столько раз, сколько у вас Цветовых слоев и сгруппируйте каждый «dots» с каждым Цветовым слоем Измените blending mode слоев «dots» на Soft Light Вы можете поменять opacity слоев «dots» чтобы они лучше подходили к вашей работе.
Программа Photoshop – не просто редактор, который позволяет выполнять такие простые действия, как обрезка, поворот, отражение, изменение размеров изображения и т.д. Это мощный графический инструмент, с помощью которого, обладая достаточным уровнем знаний, можно из исходной фотографии сделать настоящий шедевр искусства. И в этой статье мы попробуем превратить фото знаменитой певицы Тейлор Свифт в портрет в стиле поп-арт.
Так как данная работа предполагает использование различных фильтров, слоев и прочих инструментов программы, заранее сложно предугадать, какая именно фотография наилучшим образом подойдет для реализации поставленной задачи. В целом, лучше выбрать изображение с белым фоном, хотя это вовсе не обязательно.
В целом, лучше выбрать изображение с белым фоном, хотя это вовсе не обязательно.
Этап 1: постеризация
- Для начала нам нужно отделить певицу от белого фона. Для этого создаем копию исходного слоя нажатием клавиш CTRL+J.
- Затем убираем видимость первого слоя, нажав на значок в виде глаза рядом с миниатюрой слоя. После этого переходим к дубликату слоя.
- Убрать белый фон можно с помощью инструмента “Волшебный ластик”, который находится на боковой панели инструментов программы. После того, как ластик выбран, щелкаем на фотографии по всем отдельным участкам белого фона, чтобы его убрать.
- В итоге вместо белого цвета в качестве фона мы должны видеть шахматную доску – верный признак того, что мы все сделали правильно.
- Теперь нужно обесцветить скопированный слой. Для этого нажимаем комбинацию Ctrl+Shift+U.
- Получаем черно-белую фотографию.
- Если требуется (в зависимости от ситуации), можно настроить уровни изображения, чтобы сделать тени и свет более выразительными. Для нужно воспользоваться инструментом “Уровни”, который находится во вкладке “Изображение”, группа “Коррекция”. Или же можно воспользоваться комбинацией клавиш Ctrl+L.
- После того, как настройки выполнены, сохраняем их нажатием кнопки OK. В нашем случае потребовались минимальные корректировки начальных значений хотя, можно было бы обойтись и этих изменений.
- Открываем галерею фильтров, расположенную во вкладке “Фильтр”.
- Раскрываем группу “Имитация”, выбираем из предложенного списка “Очерченные края”. Значения параметров “Толщина краев” и “Интенсивность” ставим на нуле, а для “Постеризации” оставляем 2. По готовности жмем кнопку OK.
- Должен получиться примерно такой результат.
- Переходим к постеризации. Для этого в палитре слоев кликаем по кнопке создания корректирующего слоя и выбираем в списке соответствующий пункт.
- В свойствах постеризации устанавливаем значение 3 (в зависимости от исходного изображения это значение может варьироваться, но, чаще всего, цифра 3 – оптимальный вариант).
- Нажимаем комбинацию клавиш Ctrl+Alt+Shift+E, чтобы создать объединенную копию всех слоев.
- На боковой панели инструментов выбираем “Кисть”.
- Теперь нужно закрасить лишние участи на фотографии:
- если требуется удалить черные или серые точки с белых областей, зажимаем клавишу ALT на клавиатуре (курсор превращается в инструмент “Пипетка”), щелкаем по белому цвету, который хотим взять в качестве образца, затем отпускаем клавишу ALT и закрашиваем требуемые участки с помощью кисти.
- аналогичные действия выполняются по отношению к черным и серым участками с выбором соответствующих образцов цвета.
- Создаем новый слой и размещаем его под слоем с обработанным портретом.
- Выполняем заливку созданного слоя таким же слоем, что и в портрете. Для этого воспользуемся сначала инструментом “Пипетка”, затем – “Заливка”.
- На этом с постеризацией фотографии мы закончили, и можно переходить к его раскраске.
Этап 2: применение градиента
- Чтобы сделать портрет цветным, создаем корректирующий слой “Карта Градиента”, который должен располагаться в самом верху палитры слоев.
- Чтобы раскрасить портрет, нам нужен будет трехмерный градиент.
- Когда градиент выбран, кликаем по полю с образцом для редактирования.
- На экране появится окно, где мы можем настроить параметры градиента путем сдвига контрольных точек цвета.
- точка слева окрашивает черные участки
- средняя точка отвечает за серый цвет
- точка справа окрашивает белые области.
- Для того, чтобы изменить цвет контрольной точки, сначала щелкаем по ней, затем – по прямоугольнику с образцом цвета. Откроется палитра, где мы выбираем нужный оттенок и жмем кнопку OK.
- Когда все параметры градиента настроены (на своем усмотрение), жмем кнопку OK.
- Таким образом мы получили портрет в стиле поп-арт.
- Разумеется вариантов расцветки и настроек градиента может быть множество.
Заключение
Таким образом, потратив немного времени и сил можно превратить обычную фотографию в эффектный поп-арт портрет, используя инструменты графического редактора Фотошоп. Разумеется, конечный результат может отличаться от того, что мы получили выше, так как все зависит от исходной фотографии и цветовых решений, примененных во время ее обработки.
Фотошоп – поистине замечательный инструмент в руках знающего человека. С его помощью можно настолько сильно изменить исходное изображение, что оно превратится в самостоятельное произведение.
Если Вам не дает покоя слава Энди Уорхола, то этот урок для Вас. Сегодня сделаем из обычного фото портрет в стиле поп-арт, используя фильтры и корректирующие слои.
Портрет в стиле поп-арт
Для обработки нам подойдут почти любые снимки. Трудно заранее представить, как сработают фильтры, поэтому подбор подходящего фото может занять довольно продолжительное время.
Первым шагом (подготовительным) будет отделение модели от белого фона. Как это сделать, читайте в статье по ссылке ниже.
Постеризация
- Снимаем видимость с фонового слоя и обесцвечиваем вырезанную модель сочетанием клавиш CTRL+SHIFT+U. Не забываем перейти на соответствующий слой.
В нашем случае на изображении не очень хорошо выражены тени и света, поэтому нажимаем сочетание клавиш CTRL+L, вызывая «Уровни». Сдвигаем крайние ползунки к центру, усиливая контраст, и нажимаем ОК.
Переходим в меню «Фильтр – Имитация – Очерченные края».
«Толщину краев» и «Интенсивность» убираем в ноль, а «Постеризации» придаем значение 2.
Результат должен оказаться примерно таким же, как и в примере:
Следующий шаг – постеризация. Создаем соответствующий корректирующий слой.
Ползунок перетаскиваем на значение 3. Данная настройка может быть индивидуальной для каждого изображения, но в большинстве случаев, подходит именно тройка. Смотрите на результат.
Создаем объединенную копию слоев сочетанием горячих клавиш CTRL+ALT+SHIFT+E.
Далее берем инструмент «Кисть».
Нам необходимо закрасить лишние участки на изображении. Алгоритм следующий: если хотим удалить черные или серые точки с белых участков, то зажимаем ALT, взяв образец цвета (белого) и красим; если хотим почистить серый цвет, делаем то же самое на сером участке; с черными участками все то же самое.
Создаем новый слой в палитре и перетягиваем его под слой с портретом.
Заливаем слой таким же серым цветом, что и на портрете.
Постеризация завершена, переходим к тонированию.
Тонирование
Для придания цвета портрету будем использовать корректирующий слой «Карта градиента». Не забываем, что корректирующий слой должен находиться в самом верху палитры.
Для раскрашивания портрета нам потребуется трехцветный градиент.
После выбора градиента щелкаем по окошку с образцом.
Откроется окно редактирования. Далее важно понять, какая контрольная точка за что отвечает. На самом деле все просто: крайняя левая тонирует черные участки, средняя – серые, крайняя правая – белые.
Цвет настраивается следующим образом: кликаем дважды по точке и выбираем цвет.
Таким образом, настраивая цвета для контрольных точек, добиваемся нужного результата.
На этом завершим урок по созданию портрета в стиле поп-арт в Фотошопе. Данным способом можно создать огромное количество вариантов расцветки и разместить их на плакате.
Отблагодарите автора, поделитесь статьей в социальных сетях.
Рисуем поп-арт портрет в Фотошопе
Рисуем поп-арт портрет в Фотошопе
Фотошоп – поистине замечательный инструмент в руках знающего человека. С его помощью можно настолько сильно изменить исходное изображение, что оно превратится в самостоятельное произведение.
Если Вам не дает покоя слава Энди Уорхола, то этот урок для Вас. Сегодня сделаем из обычного фото портрет в стиле поп-арт, используя фильтры и корректирующие слои.
Портрет в стиле поп-арт
Для обработки нам подойдут почти любые снимки. Трудно заранее представить, как сработают фильтры, поэтому подбор подходящего фото может занять довольно продолжительное время.
Первым шагом (подготовительным) будет отделение модели от белого фона. Как это сделать, читайте в статье по ссылке ниже.
Постеризация
- Снимаем видимость с фонового слоя и обесцвечиваем вырезанную модель сочетанием клавиш CTRL+SHIFT+U. Не забываем перейти на соответствующий слой.
В нашем случае на изображении не очень хорошо выражены тени и света, поэтому нажимаем сочетание клавиш CTRL+L, вызывая «Уровни». Сдвигаем крайние ползунки к центру, усиливая контраст, и нажимаем ОК.
Переходим в меню «Фильтр – Имитация – Очерченные края».
«Толщину краев» и «Интенсивность» убираем в ноль, а «Постеризации» придаем значение 2.
Результат должен оказаться примерно таким же, как и в примере:
Следующий шаг – постеризация. Создаем соответствующий корректирующий слой.
Ползунок перетаскиваем на значение 3. Данная настройка может быть индивидуальной для каждого изображения, но в большинстве случаев, подходит именно тройка. Смотрите на результат.
Создаем объединенную копию слоев сочетанием горячих клавиш CTRL+ALT+SHIFT+E.
Далее берем инструмент «Кисть».
Нам необходимо закрасить лишние участки на изображении. Алгоритм следующий: если хотим удалить черные или серые точки с белых участков, то зажимаем ALT, взяв образец цвета (белого) и красим; если хотим почистить серый цвет, делаем то же самое на сером участке; с черными участками все то же самое.
Создаем новый слой в палитре и перетягиваем его под слой с портретом.
Заливаем слой таким же серым цветом, что и на портрете.
Постеризация завершена, переходим к тонированию.
Тонирование
Для придания цвета портрету будем использовать корректирующий слой «Карта градиента». Не забываем, что корректирующий слой должен находиться в самом верху палитры.
Для раскрашивания портрета нам потребуется трехцветный градиент.
После выбора градиента щелкаем по окошку с образцом.
Откроется окно редактирования. Далее важно понять, какая контрольная точка за что отвечает. На самом деле все просто: крайняя левая тонирует черные участки, средняя – серые, крайняя правая – белые.
Цвет настраивается следующим образом: кликаем дважды по точке и выбираем цвет.
Таким образом, настраивая цвета для контрольных точек, добиваемся нужного результата.
На этом завершим урок по созданию портрета в стиле поп-арт в Фотошопе. Данным способом можно создать огромное количество вариантов расцветки и разместить их на плакате.
Отблагодарите автора, поделитесь статьей в социальных сетях.
Поп-арт портрет в Фотошопе: пошаговая инструкция
Программа Photoshop – не просто редактор, который позволяет выполнять такие простые действия, как обрезка, поворот, отражение, изменение размеров изображения и т.д. Это мощный графический инструмент, с помощью которого, обладая достаточным уровнем знаний, можно из исходной фотографии сделать настоящий шедевр искусства. И в этой статье мы попробуем превратить фото знаменитой певицы Тейлор Свифт в портрет в стиле поп-арт.
Так как данная работа предполагает использование различных фильтров, слоев и прочих инструментов программы, заранее сложно предугадать, какая именно фотография наилучшим образом подойдет для реализации поставленной задачи. В целом, лучше выбрать изображение с белым фоном, хотя это вовсе не обязательно.
Этап 1: постеризация
- Для начала нам нужно отделить певицу от белого фона. Для этого создаем копию исходного слоя нажатием клавиш CTRL+J.
- Затем убираем видимость первого слоя, нажав на значок в виде глаза рядом с миниатюрой слоя. После этого переходим к дубликату слоя.
- Убрать белый фон можно с помощью инструмента “Волшебный ластик”, который находится на боковой панели инструментов программы. После того, как ластик выбран, щелкаем на фотографии по всем отдельным участкам белого фона, чтобы его убрать.
- В итоге вместо белого цвета в качестве фона мы должны видеть шахматную доску – верный признак того, что мы все сделали правильно.
- Теперь нужно обесцветить скопированный слой. Для этого нажимаем комбинацию Ctrl+Shift+U.
- Получаем черно-белую фотографию.
- Если требуется (в зависимости от ситуации), можно настроить уровни изображения, чтобы сделать тени и свет более выразительными. Для нужно воспользоваться инструментом “Уровни”, который находится во вкладке “Изображение”, группа “Коррекция”. Или же можно воспользоваться комбинацией клавиш Ctrl+L.
- После того, как настройки выполнены, сохраняем их нажатием кнопки OK. В нашем случае потребовались минимальные корректировки начальных значений хотя, можно было бы обойтись и этих изменений.
- Открываем галерею фильтров, расположенную во вкладке “Фильтр”.
- Раскрываем группу “Имитация”, выбираем из предложенного списка “Очерченные края”. Значения параметров “Толщина краев” и “Интенсивность” ставим на нуле, а для “Постеризации” оставляем 2. По готовности жмем кнопку OK.
- Должен получиться примерно такой результат.
- Переходим к постеризации. Для этого в палитре слоев кликаем по кнопке создания корректирующего слоя и выбираем в списке соответствующий пункт.
- В свойствах постеризации устанавливаем значение 3 (в зависимости от исходного изображения это значение может варьироваться, но, чаще всего, цифра 3 – оптимальный вариант).
- Нажимаем комбинацию клавиш Ctrl+Alt+Shift+E, чтобы создать объединенную копию всех слоев.
- На боковой панели инструментов выбираем “Кисть”.
- Теперь нужно закрасить лишние участи на фотографии:
- если требуется удалить черные или серые точки с белых областей, зажимаем клавишу ALT на клавиатуре (курсор превращается в инструмент “Пипетка”), щелкаем по белому цвету, который хотим взять в качестве образца, затем отпускаем клавишу ALT и закрашиваем требуемые участки с помощью кисти.
- аналогичные действия выполняются по отношению к черным и серым участками с выбором соответствующих образцов цвета.
- Создаем новый слой и размещаем его под слоем с обработанным портретом.
- Выполняем заливку созданного слоя таким же слоем, что и в портрете. Для этого воспользуемся сначала инструментом “Пипетка”, затем – “Заливка”.
- На этом с постеризацией фотографии мы закончили, и можно переходить к его раскраске.
Этап 2: применение градиента
- Чтобы сделать портрет цветным, создаем корректирующий слой “Карта Градиента”, который должен располагаться в самом верху палитры слоев.
- Чтобы раскрасить портрет, нам нужен будет трехмерный градиент.
- Когда градиент выбран, кликаем по полю с образцом для редактирования.
- На экране появится окно, где мы можем настроить параметры градиента путем сдвига контрольных точек цвета.
- точка слева окрашивает черные участки
- средняя точка отвечает за серый цвет
- точка справа окрашивает белые области.
- Для того, чтобы изменить цвет контрольной точки, сначала щелкаем по ней, затем – по прямоугольнику с образцом цвета. Откроется палитра, где мы выбираем нужный оттенок и жмем кнопку OK.
- Когда все параметры градиента настроены (на своем усмотрение), жмем кнопку OK.
- Таким образом мы получили портрет в стиле поп-арт.
- Разумеется вариантов расцветки и настроек градиента может быть множество.
Заключение
Таким образом, потратив немного времени и сил можно превратить обычную фотографию в эффектный поп-арт портрет, используя инструменты графического редактора Фотошоп. Разумеется, конечный результат может отличаться от того, что мы получили выше, так как все зависит от исходной фотографии и цветовых решений, примененных во время ее обработки.
Создаём Поп Арт Фото Эффект в Photoshop
В этом уроке вы узнаете, как создать пор арт эффект в стиле Энди Уорхол в Adobe Photoshop, используя фильтры и градиенты.
Данный эффект в стиле Энди Уорхол является часть эффектов Экшена Photoshop Pop Art Warhol Effect, который доступен в моём профиле на Envato Market.
Исходные Материалы
Для данного урока вам понадобится следующее стоковое изображение модели, чтобы создать эффект в стиле Энди Уорхол.
1. Добавляем Стоковое Изображение
Создайте новый документ в Photoshop. Добавьте исходное изображение, к которому вы хотите применить поп арт эффект.
2. Используем Инструмент Перо, Чтобы Нарисовать Контур-Фигуру
Шаг 1
С помощью инструмента Перо (Pen Tool), обведите контуром вокруг изображения модели. В панели управления данного инструмента, не забудьте выбрать режим Контуры (Paths).
Шаг 2
Добавьте опорные точки вокруг той области, которую вы хотите выделить. Для данного эффекта, не обязательно выделение должно быть идеальным.
Щёлкните по холсту, чтобы добавить опорную точку. Удерживая кнопку мыши нажатой, потяните мышь, чтобы создать кривую контура.
3. Создаём выделение из Контура в Photoshop
Выберите инструмент Выделение контура (Path Selection Tool), щёлкните правой кнопкой мыши по области выделения и в появившемся окне, выберите опцию Образовать выделенную область (Make Selection).
4. Удаляем Фоновый Слой в Photoshop
Нажмите клавиши (Ctrl+J), чтобы скопировать выделенную область на новый слой. Назовите этот слой ‘Woman Image’. Теперь вы можете удалить оригинальный слой с моделью.
5. Применяем Корректирующий Слой Изогелия
Шаг 1
Нажмите клавиши (Ctrl+J), чтобы продублировать слой с выделенным изображением модели ‘Woman Image’.
Шаг 2
Временно отключите видимость дубликата слоя ‘Woman Image Copy’.
Добавьте корректирующий слой Яркость / Контрастность (Brightness/Contrast) к слою ‘Woman Image’. Щёлкните правой кнопкой мыши по данному корректирующему слою и в появившемся окне, выберите опцию Создать обтравочную маску (Create Clipping Mask).
Шаг 3
Добавьте корректирующий слой Изогелия (Threshold) в слою ‘Woman Image’. Щёлкните правой кнопкой мыши по данному корректирующему слою и в появившемся окне, выберите опцию Создать обтравочную маску (Create Clipping Mask).
Шаг 4
Добавьте стиль слоя Обводка (Stroke) к слою ‘Woman Image’. Установите цвет обводки на #000000 .
6. Применяем Фильтр Ксерокопия
Шаг 1
Вновь включите видимость дубликата слоя ‘Woman Image Copy’.
Установите цвет переднего плана на #000000 , а цвет заднего плана на #ffffff .
Идём Фильтр – Эскиз (Filter > Sketch), чтобы применить фильтр Ксерокопия (Photocopy filter) к дубликату слоя ‘Woman Image Copy’.
Шаг 2
Поменяйте режим наложения для дубликата слоя ‘Woman Image Copy’ на Умножение (Multiply).
Шаг 3
Добавьте корректирующий слой Уровни (Levels) к дубликату слоя ‘Woman Image Copy’. Щёлкните правой кнопкой мыши по данному корректирующему слою и в появившемся окне, выберите опцию Создать обтравочную маску (Create Clipping Mask).
7. Создаём Эффект в стиле Уорхол
Шаг 1
Выделите все слои. Щёлкните правой кнопкой мыши по выделенным слоям и в появившемся окне, выберите опцию Преобразовать в смарт-объект (Convert to Smart Object). Переименуйте данный смарт-объект на ‘Warhol Effect’.
Шаг 2
Добавьте корректирующий слой Карта градиента (Gradient Map) к слою ‘Warhol Effect’. Щёлкните правой кнопкой мыши по данному корректирующему слою и в появившемся окне, выберите опцию Создать обтравочную маску (Create Clipping Mask).
Установите следующие цвета градиента: #1a72ea и #ffc119 , но вы можете выбрать любые цвета градиента на своё усмотрение.
8. Добавляем Фоновый Слой
Добавьте новый слой, расположите данный слой ниже слоя ‘Warhol Effect’. Залейте этот слой цветовым оттенком #000000 . Добавьте стиль слоя Наложение цвета (Color Overlay), установите цвет наложения на #f048e6 .
9. Создаём Поп Арт Постер
Шаг 1
Нажмите клавиши (Shift+Ctrl+Alt+E), чтобы создать объединённый слой из всех видимых слоёв. Назовите этот слой ‘Pop Art Poster’.
Шаг 2
Нажмите клавиши (Ctrl+T), чтобы уменьшить масштаб изображения до 50%. Поменяйте Положение Центра Преображения (Reference Point Location), как показано на скриншоте ниже.
Шаг 3
Трижды нажмите клавиши (Ctrl+J), чтобы продублировать слой ‘Pop Art Poster’ три раза.
Шаг 4
Сдвиньте слои, как показано на скриншоте ниже, чтобы создать постер.
Шаг 5
Чтобы поменять цвет изображения, добавьте корректирующий слой Цветовой тон / Насыщенность (Hue/Saturation) к каждому дубликату слоя. Установите цвета на своё усмотрение.
Щёлкните правой кнопкой мыши по каждому корректирующему слою и в появившемся окне, выберите опцию Создать обтравочную маску (Create Clipping Mask), таким образом, изменение цвета повлияет только на нижний слой.
Поздравляю, Мы Завершили Урок!
В этом уроке вы узнали, как создать поп арт постер в стиле Энди Уорхол в Photoshop с нуля, используя только фильтры и корректирующие слои.
Чтобы быстро и легко создать пор арт эффект, вы можете попробовать экшен Photoshop Pop Art Warhol Effect, который поможет вам создать постеры в стиле Уорхол любых размеров и цветовых оттенков.
Портрет в стиле поп-арт
В этом уроке мы превратим обычный портрет в шедевр в стиле поп-арт. Это отличный способ проявить свои навыки и возможности и оживить снимки. Для достижения эффекта поп-арт мы будем использовать фильтры, инструменты выделения, корректирующие слои и маски в Photoshop.
Возможно, вы заметили, что оригинал портрета не совсем чёткий. Это дополнительный плюс стиля поп-арт: в ином случае вы бы просто не использовали это фото, если вообще не удалили.
1. Подготовка
Для начала откройте свой портрет в Photoshop. Перейдите в меню Layer > New Adjustment Layer > Threshold (Слои – Новый корректирующий слой – Порог или Изогелия) и для параметра Threshold Level (Порог яркости) установите значение 128. Чтобы показать больше деталей в глазах и в области рта, создайте копию слоя Background, перейдя в Layer > Duplicate Layer (Слои – Создать дубликат слоя). Затем в меню Filter (Фильтр) выберите Sketch > Stamp (Эскиз – Линогравюра), для тонового баланса установите значение 26 и для смягчения 1. Возьмите инструмент Лассо (L), обрисуйте им глаза и область рта, удерживая клавишу Shift, чтобы активировать команду «Добавить к выделенной области».
2. Работаем с фоном
Нажмите на значок Add Layer Mask (Создать слой-маску) в нижней части панели слоёв, чтобы создать маску из выделения. Теперь, давайте, изменим цвет фона с чёрного на зелёный. Перейдите на верхний слой «Threshold 1» и поработайте инструментом Quick Selection (W) (Быстрое выделение), чтобы выбрать фон по обе стороны девушки. Удерживайте Alt, если нужно убрать лишние области из общего выделения, чтобы сделать его идеальным. В нижней части панели слоёв нажмите на значок создания корректирующего слоя и выберите Цвет.
3. Работаем с краями деталей
Из палитры цветов выберите зелёный оттенок. Чтобы привести в порядок края деталей, используйте инструмент Кисть (B) и работайте на маске. Нажмите клавишу D, чтобы установить цвета переднего плана и фона по умолчанию (белый/чёрный), далее нажмите X, чтобы поменять местами цвета, а затем, если необходимо, обрисуйте края волос. Если вам нужно где-то добавить зелёный фон, то снова нажмите X, чтобы переключить цвета между чёрной и белой кистью и верните зелёный фон обратно.
4. Окрашиваем волосы
Прежде чем окрасить волосы в ярко-жёлтый цвет, для начала их необходимо выделить, сделаем мы это при помощи инструмента Magnetic Lasso (L) (Магнитное лассо). Начните с нижнего левого края волос и осторожно ведите инструментом по внешнему их краю, пока не дойдёте до начальной точки. Далее снова прибегнем к помощи корректирующего слоя Цвет, только на этот раз выберите жёлтый оттенок и нажмите OK.
5. Работаем с волосами
Режим наложения для этого слоя смените на Умножение, чтобы проявились нижние контуры волос. Понизьте значение непрозрачности, чтобы уменьшить насыщенность цвета. Не обращайте внимание, если выделение получилось не совсем идеальным, портрет в силе поп-арт должен выглядеть немного неровным. Вы можете убрать или добавить какие-либо области при помощи чёрной/белой кисти, работая на маске.
6. Коррекция тона кожи
Используйте инструмент Быстрое выделение (W), чтобы выделить лицо, область шеи и груди. Убедитесь, что в верхней панели параметров установлена галочка возле опции Sample All Layers (Образец со всех слоёв). При активном инструменте «Быстрое выделение» нажмите Alt и удалите из выделенной области лямки на плечах. Затем повторите предыдущие шаги: создайте корректирующий слой Цвет, выберите розовый оттенок и режим смените на Умножение, если требуется, то отрегулируйте непрозрачность. При помощи чёрной/белой кисти размером 30 пикселей замаскируйте нежелательные области или добавьте новые.
7. Изменяем цвет глаз
Давайте раскрасим глаза голубым цветом, для начала увеличьте масштаб изображения Ctrl + «+». Инструментом Лассо (L) выделите радужную оболочку каждого глаза. Затем повторите описанные выше действия, чтобы раскрасить их в голубой цвет. Чтобы они смотрелись реалистично, понизьте непрозрачность. При необходимости используйте кисть и маску, чтобы убрать лишние области. Проделайте тоже самое и с лямками на плечах, только окрасьте их в синий оттенок, отличный от глаз.
8. Увеличиваем размер холста
Чтобы создать больше вариаций, сначала перейдите Layer > Flatten Image (Слои – Выполнить сведение), затем File > Save As (Файл – Сохранить как) и переименуйте файл (я использовал «popart2.jpg»). После этого перейдите Image > Canvas Size (Изображение – Размер холста). Для расширения холста отключите опцию Relative (Относительная), кликните по верхней левой стрелочке и измените ширину изображения на 49 см, а высоту на 73,5 см. цвет для расширения установите чёрный.
9. Изменяем цвет портрета
Сохраните изменённое изображение под названием «popart3.jpg». Переходим к документу popart2.jpg. Нажмите Ctrl + U, чтобы открыть коррекцию Цветовой тон/Насыщенность. Переместите ползунок для цветового тона влево или вправо, чтобы создать другой вариант цвета портрета в стиле поп-арт. Инструментом Перемещение (V) переместите портрет поп-арт в новом цвете на пустое место в документе popart3.jpg.
10. Цветовые вариации
Вернитесь к документу popart2.jpg, откройте окно коррекции «Цветовой тон/Насыщенность» и повторите предыдущие действия. Добавьте четыре или шесть ярких портретов в стиле поп-арт в документ popart3.jpg. Расположите их на своё усмотрение, перейдите Layer > Flatter (Слои – Выполнить сведение) и сохраните его, как однослойный документ jpg.
Adobe Photoshop — «Рисовать умею, но в фотошопе это дается мне с трудом l Обычно я смотрю видео-уроки, но тут решила поэксперементировать l Как быстро нарисовать портрет в стиле поп арт l + подходит новичкам»
Привет!
Я немного устала от косметики, точнее писать о ней и сегодня поделюсь с вами интересным опытом.
Когда нибудь я возьму себе графический планшет. Вообще взять его не проблема, вот только действительно ли он пригодится мне или будет пылиться на полке.
И понять это можно только если попробуешь порисовать в программах.
Сегодня будем пробовать рисовать портрет)
Я нашла сначала фото с подходящим ракурсом, это будет девушка) Люблю рисовать девушек, парни редко имеют какие либо выраженные очертания.
Пару слов о программе Adobe Photoshop.
Чем она удобна:
Так как я больше отношусь к типу любителей, поэтому не изучала все его функции слишком углубленно. Мне хватает тех знаний для реализации своих идей, а если нет всегда смотрю видео-уроки.
На главном экране мы видим целый ряд инструментов, и если навести на них стрелочку можно узнать наименование каждого инструмента. С половиной из них я вообще не работала.
С верху расположены вкладки, которые так же полны всевозможными функциями и инструментами для редактирования изображения.
Перед началом работы у вас есть выбор, начать с чистого листа или загрузить исходник:
Вы сами выставляете желаемые размеры либо соглашаетесь на стандартный формат.
Я долго думала как подобрать нужные цвета для своего рисунка , ведь сам исходник с наложением Ч/Б фильтра. Я уже как то рисовала портрет с чб фильтром, делала это масляными красками и скажу вам это не лучшая моя работа)) Он был с розовыми губами но с серой кожей..
Начинала я с обозначения всех деталей:
портрет девушки
Люблю начинать с глаз, поэтому первым делом обозначила их. Ну и немного увлеклась и придала им цвета. У девушки в реале светлоголубые глаза.
портрет девушки
Чтобы не промахнуться и чтобы нос или губы не уехали в право или влево я убавляла прозрачность слоя:
портрет девушки
Так я видела все тени и не переживала что что то куда то уплывет.
Вообще в программе все максимально понятно подписано. Кисть есть разных форм и размер можно менять как тебе захочется.
Для достижения плавного перехода можно убавить непрозрачность . Так же удобно пользоваться пипеткой .
Я например сделала один глаз и второй уже не знала как бы делала без этого инструмента. Они бы получились разные))
портрет девушки
С помощью прозрачности я накладывала слой на слой и достигла плавных, объемных форм.
Я так долго возилась с лицом что на волосы уже не осталось сил) Их мне захотелось сделать контрастными, яркими) Увы, на лице показать яркие тени и свет у меня не получилось. Но если сидеть еще я думаю можно довести эту работу до ума.
портрет девушки
Вам покажется что это все так просто, срисовывай и все тут. Но подобрать цвета не так то просто. А еще если прозрачность делаю больше не понимаю насколько сильно надо выделить и в каким местах детали.
Вот так выглядит рисунок когда я делаю слой полупрозрачным:
портрет девушки
А так уже рисунок выглядит с 100% непрозрачностью:
портрет девушки
Я бы и так оставила, но можно наложить другой фон:
портрет девушки
Так картинка выглядит более приближенно к стилю поп арт:
портрет девушки
Мне было интересно работать в этой программе, так как трудностей у меня практически не возникло. Возможно для более реалистичного портрета понадобиться больше знаний и времени.
На эту работу у меня ушло порядка 2 — 3 часов, но пролетели они как одна минутка))
Еще один вариант:
Спасибо за внимание и до новых отзывов! Надеюсь вы нашли в моем отзыве полезную для себя информацию.
Как создать портрет в стиле гранж в Photoshop
Стиль гранж возвращается в нашу жизнь. Он трансформировался и стал более спокойным, но не потерял бунтарского духа. Какие черты характерны современному гранжу, каковы его истоки? Какими инструментами в Photoshop следует воспользоваться, чтобы создать эффектный арт в данном стиле? Об этом и многом другом в нашей следующей статье!
Что такое гранж?Гранж (от английского слова «grunge» — грязь, пренебрежение, неопрятный) развился как стиль в 80-х годах прошлого века как олицетворение популярного в то время панк-рока.
Это молодежный стиль, выражающий в первую очередь протест, неподчинение и эпатаж.
Если одежда, то это:
- отказ от гламура и лоска,
- пренебрежение мнением окружающих и кажущаяся неряшливость
- рваные джинсы и растянутые свитера
- вызывающие сочетания вроде легкого платья и грубой косухи
фото с unsplash.com
Если интерьер, то гранж — это:
- атмосфера непринужденности и комфорта
- отсутствие декора и гламура
- обилие света
- кирпичная отделка и натуральные состаренные материалы
фото с pinterest.ru
Тема оформления интерьера в стиле гранж заслуживает отдельной статьи. Кажущаяся небрежность и простота, а так же отсутствие внимания к деталям могут ввести в заблуждение. Соблюдение всех канонов подобного стиля требует больших усилий и участия профессионалов.
В фотографии гранж — это:
- руины и развалины
- старинный замок с потрескашейся на стенах штукатуркой
- состаренность и потертость
- металлические элементы в текстуре и фоне
- многослойность
- и конечно стилистически правильно выбранные объекты
текстура в стиле гранж — pexels.com
фото в стиле гранж
Гранж — это целая философия, во главе которой стоят индивидуальность, бунтарский дух и смелый вызов обществу. Конечно, жаль, что «смелый вызов» обществу и бунт ассоциируются с руинами и разрушением, но, как говорится, имеем то, что имеем.
Если следовать истории возникновения данного стиля, то гранж — это все, что ассоциируется у нас с панк роком, группами Nirvana, SoundGarden и другими.
Арт-Обработка в стиле гранжНемного узнав об истории возникновения стиля гранж и его основных чертах, можно сделать вывод о том, какие трансформации в фотографии соответствуют ему.
- В первую очередь это многослойность и наложение разных текстур, мазков. Как если бы мы взяли многократно отреставрированное полотно великого художника, на которое наложило отпечаток время, но современные технологии не дают ему выглядеть разрушенным.
- Далее идут разные варианты цветов от ярких и вызывающих до спокойных и умиротворенных.
- Нечеткость контуров и форм завершает композицию в стиле гранж
портет в стиле гранж by Lucas Lessa
Лично мне по душе вариант в спокойных оттенках. Я его называю «спокойный гранж» и предлагаю познакомится с тем, как можно создать эффектный арт в подобном стиле.
Урок Photoshop — портрет в стиле «спокойный гранж»Портрет в стиле гранж может стать отличным подарком, особенно если распечатать его на холсте.
Следуя шагам, описанным ниже, вы достаточно быстро добьетесь желаемого результата самостоятельно.
Вот такого результата мы будем добиваться.
Для начала, разберемся какие нам потребуются материалы – само фото и текстура старой бумаги. Их можно найти самим на бесплатных фото-стоках
| ЧИТАЙТЕ ТАКЖЕ |
| Уроки Photoshop. Интересные и простые в освоении уроки по Photoshop от автора блога. Ретушь и коллажирование, основы программы — бесплатно! Подарки в статьях! |
Я взяла вот такое фото актрисы Элизабет Тейлор и фотографию старой бумаги.
Приступим к ретуши фото в портрет в стиле гранж.
Шаг 1.
Фотография актрисы меньшего разрешения чем фото с бумагой, поэтому будем ориентироваться на него. Откройте фото с бумагой. Откадрируйте его так, чтобы не были видны белые края на фото. И измените размер изображения так, чтобы ширина была 1255 px(такая ширина исходного фото с актрисой Элизабет Тейлор). Если у вас свои фотографии, то ориентируйтесь на их размеры. Главное, не увеличивать фото с человеком, чтобы не испортить качество.
Назовите слой Фон и поместите поверх этого слоя фотографию Элизабет, которую мы будем ретушировать в стиле гранж. Назовите слой Фото
Шаг 2.
Увеличим количество пигмента в темных цветах. Для слоя Фото создайте корректирующий слой Уровни (Слои – Новый корректирующий слой или значок с кружочком внизу она «Слои»). Прикрепите слой Уровни1 к слою Фото, щелкнув между ними левой клавишей мыши, при этом зажав на клавиатуре клавишу ALT. И установите значения уровней так, чтобы цвета стали более насыщенными, но не потеряли своего оттенка. Вы можете взять мои значения, а можете подобрать свои.
Шаг 3.
Стилизуем фото с актрисой. Выберите слой Фото и вызовите Фильтры – Галерея фильтров. Здесь вы можете применить вариант Имитация – Акварель, как это сделала я или попробовать другие варианты искажения фото, например, перекрестные штрихи.
Шаг 4.
Перейдите на слой Фото, откройте окно «Каналы» (Если не открыто, то выберите пункт меню Окно – Каналы). Щелкните левой клавишей мыши по каналу RGB, зажав при этом клавишу ctrl. Таким образом вы выделите все содержимое этого канала.
Шаг 5.
Перейдите в окно Слои и создайте новый слой, назвав его Гранж. Щелкните по значку «Добавить векторную маску» в окне Слои и рядом со слоем Гранж появится содержимое канала RGB из слоя Фото.
Шаг 6.
Теперь щелкните по слой маске слоя Гранж и инвертируйте ее цвета – Изображение – Коррекция – Инверсия. Слой с фото можно скрыть.
Шаг 7.
Теперь поработаем кистью. Выберите сухую кисть 112 со следующими настройками. Размер 226 px, непрозрачность 42%
Пройдитесь этой кистью черного цвета по изображению актрисы размашистыми движениями.
Далее я изменила размер кисти до 119 пикселейи Непрозрачность до 10% и добавила немного бордового цвета #7e0000 к платью Элизабет Тейлор.
На этом можно остановиться, а можно продолжать дальше добавлять штрихи кисти других цветов, при этом портрет в стиле Гранж будет смотреться более красочно. Но я считаю, что в данном случае дополнительные цвета будут излишком, поэтому останавливаюсь на таком варианте. Добавлю только еще цитату великой актрисы и портрет в стиле Гранж готов!
Если вам понравился портрет в стиле гранж и вы хотите, чтобы я сделала для вас такой же – заполняйте форму обратной связи и я вам обязательно отвечу.
Подписывайтесь на обновления блога «Дизайн в жизни» по e-mail или социальных сетях и мы обязательно опубликуем для вас еще больше полезных статей из мира дизайна и новые уроки Photoshop. |
(Visited 1 432 times, 4 visits today)
Поп-арт портрет
582
19.01.2016 | Автор: Трофименко Владимир | Просмотров: 4387 | видео + текстВ этом уроке фотошоп я расскажу как создать красивый поп-арт портрет. С помощью Карты градиента мы заменим цвета на фотографии, а затем добавим несколько текстур. В одном из своих видеоуроков я уже создавал что-то похожее. Посмотреть этот видеоурок вы можете по ссылке — Фото в стиле поп-арт в фотошопе.
Конечный вариант обработки фотографии вы можете увидеть на скриншоте ниже.
Открываем фотографию, с которой будем работать.
В палитре слоев внизу нажимаем на иконке и создаем корректирующий слой «Карта градиента» (Gradient Map).
Далее щелкаем по шкале градиента и указываем цвета. Левый нижний ползунок будет пурпурного цвета #da48dc, а правый нижний — желтого цвета #ffff00.
Теперь давайте наложим на фотографию полутоновую текстуру. Ее я приложу в дополнительных материалах к уроку. Скачать их можно по этой ссылке. Если вы не знаете как добавить новые узоры в фотошоп, то я разбираю этот процесс в отдельном уроке.
Создаем новый слой, заливаем его белым цветом и ставим режим наложения «Затемнение основы» (Color burn).
Справа от названия слоя щелкаем два раза левой клавишей мыши, чтобы открыть «Стили слоя». Здесь делаем активным пункт «Наложение узора» (Pattern Overlay). В его настройках устанавливаем:
- Режим наложения «Затемнение основы»;
- Узор выбираем из дополнительных материалов под названием B.SG Halftone Dark L;
- Непрозрачность 60%;
- Настраиваем масштаб. Так как в нашем примере фотография не большая, поэтому мы будем уменьшать Масштаб до 50%. На вашей фотографии это значение может быть больше или меньше.
Результат, который получается на этом этапе. Если эффект кажется вам слишком сильным, то можно убрать у этого слоя Заливку до 80-90%.
Следующим шагом накладываем на фотографию текстуру Боке, которую я приложил в дополнительных материалах. Открываем ее в новой вкладке, немного уменьшаем размер, так как исходная фотография маленькая, и с помощью инструмента для перемещения перетаскиваем слой на вкладку с основной фотографией.
Теперь, через свободное трансформирование (сочетание клавиш Ctrl+T), необходимо подстроить текстуру, чтобы она размещалась равномерно на фотографии. Не забывайте зажимать клавишу Shift, чтобы при редактировании пропорции фотографии сохранялись.
После этого ставим слою режим наложения «Экран» (Screen), чтобы убрать черный фон и уменьшаем слою Непрозрачность до 60%.
Вот такая фотография должна получиться на этом этапе.
Следующий шаг — будем рисовать брызги. Кисти я приложил в дополнительных материалах. Как их установить здесь. Рисовать мы их будем по углам фотографии. Там где преобладает пурпурный цвет, рисуем желтой кистью. Там где больше желтого — пурпурной кистью. Коды пурпурного и желтого цветов я давал в самом начале, когда мы применяли корректирующий слой «Карта градиента».
Для каждого из цветов создаем свой отдельный слой. Вот что получается в итоге.
Теперь добавим слоям с брызгами немного четкости. Четкость будем добавлять для каждого из слоев. Заходим в «Фильтр -> Усиление резкости -> Контурная резкость» (Filter -> Sharpen -> Unsharp Mask). И в настройках устанавливаем Эффект 100, Радиус 1,5 и Изогелия 0. Если эффект кажется сильным, то можно немного уменьшить настройки.
Для второго слоя достаточно нажать Ctrl+F, чтобы применить последний фильтр.
Наш эффект готов. На любом из этапов вы можете переработать эффект под себя, поменяв, например, цвета.
.: Дополнительные материалы :.
Дополнительные материалы к уроку
Видеоурок:
Источник: https://psdmaster.ru
Узнайте как скачать видеоурок с сайта
Что еще посмотреть:
16.04.2014 | Просмотров: 6189
В этом новом видеоуроке по фотошопу вы обработаете вашу фотографию так, как будто она сделана из кусочков конструктора Lego
21.06.2014 | Просмотров: 7258
Представляю вашему вниманию новый видеоурок от сайта Фотошоп-профессионал и его автора Алексея Кузьмичева под названием Быстрая ретушь и тонирование фотографии.
19.01.2016 | Просмотров: 4387 | видео + текст
В этом уроке фотошоп я расскажу как создать красивый поп-арт портрет.
23.02.2012 | Просмотров: 9376
В этом видеоуроке мы будем с вами создавать портрет в стиле Pin-up.
30.07.2014 | Просмотров: 3686
В этом новом видеоуроке по фотошоп Алексей Расскажет вам как можно быстро и эффективно поменять цвет на фотографии
Как создать эффект поп-арта в Photoshop Учебное пособие по Photoshop
СМОТРЕТЬ: Урок по Photoshop в стиле поп-арт
Прежде чем мы начнем с урока Photoshop Эффект поп-арта, я хотел бы рассказать вам о нескольких бесплатных и премиальных ресурсах, связанных с поп-артом для Photoshop.
Загрузите этот бесплатный пакет полутоновых текстур (JPG, PNG, PAT)
Для создания эффектов комиксов вы можете либо создать свою собственную полутоновую текстуру / текстуру точек, либо вы можете загрузить одну из этих готовых полутоновых текстур из PhotoshopSupply.Для этого урока вам понадобится полутоновая текстура, чтобы применить последние штрихи к эффекту поп-арта в Photoshop.
Что такое поп-арт?
Поп-арт — это направление в искусстве, возникшее в Соединенном Королевстве и Соединенных Штатах в середине-конце 1950-х годов. Некоторые из самых известных художников поп-арта — Рой Лихтенштейн и Энди Уорхол . Рой Лихтенштейн сделал стилизованные репродукции комиксов с использованием точек и плоских цветовых тонов. Энди Уорхол использовал технику трафаретной печати для своих знаменитых работ, таких как портрет Мэрилин Монро.
В настоящее время вы можете использовать известных людей, таких как политики, для создания плакатов в стиле поп-арт, таких как, например, этот плакат Трампа.
Если вы не хотите проходить обучение и просто хотите быстро применить фильтр в стиле поп-арт к своим фотографиям, вот 2 потрясающих экшена Photoshop в стиле поп-арт, которые вы можете использовать:
- Экшен Photoshop с эффектом WARHOL
- Экшен Photoshop с эффектами Роя ЛИХТЕНШТЕЙНА
Загрузите эти экшены, установите их в Photoshop, а затем запустите на любой фотографии, чтобы получить мгновенный эффект поп-арта.
Простой в использовании экшен Photoshop в стиле поп-арт, который можно загрузить на сайте GraphicRiver.
Простой в использовании экшен Lichtenstein Photoshop, который можно загрузить на сайте GraphicRiver. Используйте действие, чтобы превратить фотографию в искусство комиксов.
Если вы хотите добавить комические элементы, такие как речевые пузыри или комические звуковые эффекты, вы можете скачать эти бесплатные мультипликационные эффекты в формате PNG.
А теперь для урока по фотошопу с эффектом поп-арт. В этом руководстве выполняются те же действия, что и в приведенном выше руководстве по эффекту фотошопа в стиле поп-арт на YouTube, поэтому вы можете следовать им, если пропустили какие-либо детали в видео.
Начнем!
Учебное пособие по Photoshop с эффектами поп-арта
Как создать поп-арт в Photoshop
Давайте кратко рассмотрим портретный эффект в стиле поп-арт , который мы создадим в этом уроке в стиле поп-арт в Photoshop. Сделаем поп-арт из фотографии всего за несколько шагов. Эффект поп-арта в Photoshop довольно легко создать с помощью фильтров. Этот эффект поп-арта также известен как эффект Уорхола, поскольку его много раз использовал Энди Уорхол для создания своих знаменитых портретов в стиле поп-арт.
Нет Фильтр поп-арт в один клик Эффект Photoshop , поэтому нам нужно использовать несколько фильтров, объединенных для создания портретов в стиле поп-арт.
Вы можете создать портрет в стиле поп-арт, но вы также можете использовать такие предметы, как винтажные банки, туфли на высоких каблуках, ретро-камеры, старинные автомобили или другие ретро-винтажные объекты. Таким образом, ту же технику можно использовать для множества эффектов Уорхола в Photoshop.
Откройте изображение в новом файле PSD. Назовите этот слой Фото .
Эффект постеризации в Photoshop
Нажмите Control-J , чтобы продублировать этот слой и назовите его Эффект плаката .Перейдите в меню Filter> Artistic и выберите Poster Edges , чтобы создать эффект постеризации.
Дублируйте слой Photo и назовите его Sketch Effect . Переместите слой над слоем Poster Effect .
Установите цвет переднего плана на черный, а цвет фона на белый.
Эффект эскиза в Photoshop
Перейдите в Фильтр> Эскиз> Фотокопия . Примените этот фильтр к слою Sketch Effect .
Перейдите в Image> Adjustments> Levels .
Установите режим наложения слоя Sketch Effect на Multiply .
Дублируйте слой Photo и назовите его Black and White Effect . Переместите слой над слоем Sketch Effect .
Добавьте корректирующий слой Gradient Map . Щелкните правой кнопкой мыши и выберите Create Clipping Mask .
Измените цвета карты градиента , чтобы создать этот черно-белый векторный эффект.В зависимости от вашего изображения вам необходимо изменить настройки. Главное, чтобы расположение черного и белого цветов было практически идентичным.
Если использовать только этот слой и добавить черный фон, вы получите силуэт в стиле поп-арт. Поп-арт силуэта можно использовать для изготовления плакатов, печати на футболках и т. Д.
Установите режим наложения слоя Black and White Effect на Multiply .
Раскрашиваем в фотошопе
Чтобы создать эффект Лихтенштейна в стиле поп-арт, мы должны раскрасить изображение.Добавьте новый слой над слоем Poster Effect и назовите его Colorize .
Используйте инструмент «Кисть » и жесткую круглую кисть, чтобы раскрасить изображение. Я использовал следующие цвета: # 61cb89 (зеленый фон), # e7c31c (желтые волосы), # 59bfe9 (синий макияж), # db1a00 (красные губы), #ffffff (белый для зубов и глаз) и т. Д. Вы также можете раскрасить кожа.
Эффект фотошопа в стиле поп-арт выглядит неплохо. Итак, продолжим, добавив текстуры в стиле поп-арт.
Добавить текстуру полутонов
Добавьте эту полутоновую текстуру в новый слой над другими слоями. Вы также можете использовать фильтр «Полутона», чтобы создать эффект Photoshop в стиле поп-арт.
Добавьте маску слоя к слою Halftone Texture .
Скройте слой. Убедитесь, что вы находитесь в маске слоя и перейдите в Image> Apply Image .
Нажмите Control-I , чтобы инвертировать маску. Отобразите слой Halftone Texture .
Установите режим наложения этого слоя на Multiply . Мы на шаг ближе к завершению превращения фотографии в эффект Photoshop в стиле поп-арт.
При желании вы можете добавить регулировку Уровни только для слоя Полутоновая текстура .
Поп-арт Photoshop Портретный эффект
Итак, вот окончательный результат для портретного эффекта в стиле поп-арт в Photoshop . Сделать поп-арт из фотографии не так уж и сложно, но самый простой способ — использовать наш экшен Photoshop в стиле поп-арт!
Существует множество приложений-фильтров для поп-арта, которые позволяют бесплатно превратить фотографию в поп-арт, но с Photoshop результат намного лучше.
Простой в использовании экшен Photoshop в стиле поп-арт, который можно загрузить на сайте GraphicRiver. Генератор поп-арта от psddude — это экшен Photoshop, создающий реалистичный эффект поп-арта. Нет необходимости использовать программное обеспечение для поп-арта, вам нужен только Photoshop. Посмотрите этот видеоурок о том, как использовать экшен Photoshop «Поп-арт Уорхол»:
Фотогенератор Лихтенштейна для создания комического эффекта, фотоэффекта комикса и, конечно же, эффекта Лихтенштейна в кратчайшие сроки.Любой из двух экшенов Photoshop отлично подходит для создания постеров в стиле поп-арт и настенных рисунков в стиле поп-арт.
Для создания гранжевого эффекта в Photoshop вы можете использовать текстуры старой бумаги, гранжевые текстуры, пыль и царапины.
Еще одним интересным периодом времени с точки зрения искусства и стиля графического дизайна были 80-е годы. Если вы хотите узнать больше о 80s , Synthwave art , ознакомьтесь с моей статьей о шрифте 80s, используемом в плакатах к фильмам, видеогаммах, обложках музыкальных альбомов и т. Д.
Еще один интересный фотоэффект — фотоэффект постеризации, который вы можете создать в Photoshop с помощью этого бесплатного экшена.
Как создать поп-арт в Photoshop
Если вы хотите придать своим фотографиям больше «военнопленных» или направить своего внутреннего Энди Уорхола, то поп-арт — это то, что вам нужно. Яркие цвета, характерные для поп-арта, выделят любую фотографию, что делает эту технику особенно подходящей для стоковых изображений.
После освоения этого урока ваш следующий творческий проект обязательно привлечет внимание. Заработайте репутацию автора динамичных, современных произведений искусства, при этом не выходя за рамки бюджета. Звучит так же реалистично, как единорог? Мы обещаем, что этот урок сделает из вас верующего.
Шаг 1. Откройте файл в Photoshop
.Для начала попробуйте создать забавную портретную фотографию. Выберите изображение и откройте его в Photoshop.
Шаг 2. Выберите и замаскируйте.
Щелкните инструмент Quick Selection Tool , затем нажмите кнопку Select and Mask .
Откроется новое окно. Установите прозрачность на 50%, чтобы вы все еще могли видеть изображение внизу. Убедитесь, что для View Mode установлено значение Onion Skin .
Теперь мы собираемся создать выделение вокруг женщины на изображении. Щелкните и перетащите на женщину, чтобы создать выделение.
Выбирая женские волосы, вы, вероятно, также выберете небольшие участки фона. Не волнуйтесь, если вы это сделаете — это не имеет большого значения для данного руководства.
Когда вы закончите выбирать женщину, убедитесь, что Output установлен на Layer Mask . Нажмите ОК .
Шаг 3. Добавьте новый слой и установите цвет фона.
Добавьте новый слой ниже оригинала и установите черный и белый цвета переднего плана и фона. Выделив новый слой, нажмите Command / Ctrl + delete на клавиатуре. Это установит белый цвет фона.
Присоединяйтесь к нашему творческому сообществу
Получите доступ к лучшим видеосоветам, советам по дизайну и предложениям прямо в свой почтовый ящик.
Шаг 4. Добавьте корректирующий слой «Черно-белый».
Выберите исходный слой ( Layer 0 ) и добавьте Black and White Adjustment Layer .
Шаг 5. Преобразование в смарт-объект.
Выберите все слои, щелкните правой кнопкой мыши и выберите Преобразовать в смарт-объект . Теперь у вас будет один слой.
Шаг 6. (Необязательно) Растеризуйте слой.
Примечание : шаги 6–10 необязательны.На этой фотографии мы хотим создать больше контраста вокруг рубашки женщины. Поп-арт лучше всего получается с высококонтрастными изображениями.
Щелкните слой правой кнопкой мыши и выберите Растрировать слой .
Шаг 7. Выберите рубашку.
Щелкните инструмент выделения , затем щелкните и перетащите в области рубашки, пока не будет выделена вся рубашка.
Шаг 8. Создайте новый слой через копию.
Не снимая выделения с рубашки, щелкните правой кнопкой мыши и выберите « Layer Via Copy .”
Шаг 9. Используйте Burn Tool.
Выбрав новый слой ( Layer 1 ), нажмите Burn Tool . Этот инструмент затемняет изображение, куда бы вы ни перетаскивали курсор. Используйте клавиши правой и левой скобок « [] », чтобы отрегулировать размер Burn Tool . Щелкните и проведите по рубашке, чтобы затемнить тени и складки.
Совет от профессионала: Если скрыть нижний слой, будет легче сфокусироваться на той области изображения, которую вы хотите прожечь.Чтобы скрыть слой, щелкните значок глаза рядом со значком слоя.
Шаг 10. Преобразовать в смарт-объект.
Когда вы будете удовлетворены контрастом рубашки, выберите оба слоя , щелкните правой кнопкой мыши и выберите Преобразовать в смарт-объект .
Шаг 11. Примените фильтр.
Откройте галерею фильтров , выбрав Фильтр> Галерея фильтров .
Выберите фильтр Полутоновый узор .Установите размер 2 и убедитесь, что Pattern Type установлен на Dot . Контрастность должна оставаться равной 0. Щелкните OK .
Шаг 12. Повышение резкости.
Перейдите в Filter> Sharpen> Smart Sharpen .
Поэкспериментируйте с ползунками, пока не решите, что изображение достаточно контрастное. Вам нужно много контраста, чтобы изображение получилось ярким.
Когда вы будете удовлетворены общей контрастностью, нажмите ОК .
Шаг 13. Установите режим наложения.
Установите режим наложения Linear Burn . Это позволит нам рисовать под черными точками.
Шаг 14. Получите раскраску!
А теперь самое интересное! Создайте новый слой под текущим, затем выберите цвет переднего плана и выберите новый цвет.
Щелкните нижний слой (тот, который вы только что создали), выберите инструмент Paint Bucket Tool и щелкните холст.Все изображение станет розовым, но черный контур женщины все равно будет поверх розового.
Снова щелкните цвет переднего плана и выберите следующий цвет. Выберите инструмент Paintbrush Tool и начните закрашивать определенные области.
А теперь сходите с ума от цвета!
И WHAM, вот оно и есть! Теперь вы мастер поп-арта. Ищете больше вдохновения? Ознакомьтесь с нашей коллекцией портретов и приготовьтесь сделать их популярными!
Мэдди Стерн
Писатель-фрилансер
Мэдди Стерн — писатель-фрилансер и графический дизайнер из Вашингтона, округ Колумбия.C. площадь. Как один из самых ярых защитников фондовых СМИ, она, как известно, при любой возможности обсуждала достоинства акций.
Простой эффект поп-арта — Урок Photoshop
Автор Стив Паттерсон.
В этом уроке Photoshop Effects мы увидим, как превратить фотографию в простой эффект в стиле поп-арт 1950-х и 60-х годов.Если вы можете сделать выделение с помощью инструмента «Лассо» и понимаете основы использования слоев в Photoshop, у вас есть все навыки, необходимые для создания эффекта. Мы собираемся использовать инструмент Lasso или инструмент выделения по вашему выбору, простую настройку изображения Threshold и множество слоев заливки сплошным цветом.
Лучше всего, когда вы закончите, все цвета в эффекте остаются полностью редактируемыми, поэтому вы можете вернуться и изменить их в любое время, или создать несколько версий одного и того же изображения, используя разные цвета, что является популярное занятие с этим эффектом.
Вот изображение, над которым я буду работать в этом уроке:
И вот эффект поп-арта, к которому мы стремимся:
Этот урок из нашей серии «Фотоэффекты». Давайте начнем!
Загрузите это руководство в виде готового к печати PDF-файла!
Шаг 1. Нарисуйте выделение вокруг основного объекта фотографии
Чтобы создать наш эффект поп-арта, нам нужно, чтобы объект нашего изображения был отделен от его фона и помещен на отдельный слой над фоновым слоем, что означает, что нам нужно сначала выбрать основной объект.
Вы можете использовать здесь любой инструмент выделения, потому что вам не нужно быть слишком точным с вашим выбором, поскольку мы все равно собираемся удалить большую часть деталей из изображения. Я использовал инструмент «Лассо», но, например, если вы предпочитаете инструмент «Перо», он тоже подойдет. Идите вперед и выделите основной объект вашей фотографии:
Нарисуйте выделение вокруг основного объекта фотографии с помощью любого инструмента выделения.
Шаг 2. Скопируйте основную тему на новый слой
Выделив основной объект фотографии, используйте сочетание клавиш Ctrl + Alt + J (Win) / Command + Option + J (Mac), чтобы скопировать выделение на отдельный слой.Добавление этой клавиши Alt / Option в сочетание клавиш указывает Photoshop сначала предоставить нам диалоговое окно New Layer , чтобы мы могли назвать наш слой перед его созданием:
Нажмите «Ctrl + Alt + J» (Win) / «Command + Option + J» (Mac), чтобы открыть диалоговое окно Photoshop «Новый слой» ».
Я назвал свой новый слой «порог», и мы скоро поймем, почему. Когда закончите, нажмите OK, и Photoshop скопирует ваш выбор на новый слой над фоновым слоем:
.Теперь выделение появляется на отдельном слое над фоновым слоем.
Шаг 3. Добавьте сплошной слой заливки под новым слоем
Теперь, когда у нас есть основной объект на отдельном слое, мы собираемся скрыть фон из поля зрения и заменить его сплошным цветом. Сначала щелкните фоновый слой, чтобы выбрать его. Затем, выбрав фоновый слой, щелкните значок New Fill or Adjustment Layer в нижней части палитры слоев:
Щелкните значок «Новая заливка или корректирующий слой» в нижней части палитры «Слои».
Нам нужен сплошной цвет позади основного объекта, поэтому выберите Solid Color в верхней части появившегося списка:
Выберите «Сплошной цвет» вверху списка.
Откроется палитра цветов Photoshop . Идите вперед и выберите любой цвет, который вы хотите прямо сейчас для фона. Неважно, какой цвет вы выберете, потому что, как мы увидим позже, вы всегда можете вернуться и выбрать другой цвет в любое время. Сейчас я выберу голубой:
Выберите цвет фона с помощью палитры цветов.
Нажмите «ОК», когда вы выбрали цвет для выхода из палитры цветов. Вот мое изображение с моим сплошным цветным фоном:
Главный объект теперь на сплошном фоне.
И теперь я вижу в палитре слоев, что у меня есть слой заливки сплошным цветом между фоновым слоем и слоем «порог»:
В палитре «Слои» появится сплошной слой заливки.
Шаг 4. Используйте настройку порога, чтобы удалить детали из основной темы
Затем нам нужно преобразовать основной объект в черно-белый и удалить большую часть деталей, и мы можем легко это сделать, используя настройку Photoshop Threshold .Во-первых, щелкните еще раз на слое «порог», чтобы выбрать его в палитре слоев. Затем перейдите в меню Image вверху экрана, выберите Adjustments , а затем выберите Threshold . Откроется диалоговое окно «Порог»:
.Диалоговое окно Photoshop «Порог».
Перетащите ползунок в нижней части диалогового окна «Порог» (обведено красным выше), пока не удалите большую часть деталей с изображения, оставляя ровно столько, чтобы можно было различить основные области.В моем случае я оставил ровно столько деталей, чтобы можно было различить глаза, нос, рот девушки и т. Д., Но большая часть деталей изображения исчезла:
Изображение после применения настройки «Порог». Большая часть деталей теперь утеряна.
Нажмите OK, когда закончите, чтобы выйти из настройки порогового значения.
Шаг 5. Выберите первую область объекта для раскраски и скопируйте ее на собственный слой
Чтобы создать эффект поп-арта, нам нужно иметь возможность раскрашивать различные области нашего основного объекта отдельно друг от друга, и для этого нам нужно выбрать каждую область и поместить ее на отдельный слой.Опять же, используя инструмент «Лассо» или другой инструмент выделения по вашему выбору, нарисуйте выделение вокруг первой области вашего основного объекта, которую вы хотите раскрасить. Начну с волос девушки:
Выделение волос девушки с помощью инструмента «Лассо».
Затем, выделив ее волосы, я собираюсь скопировать ее волосы на отдельный слой, используя ту же комбинацию клавиш, что и раньше, Ctrl + Alt + J (Win) / Command + Option + J (Mac) , который снова вызывает диалоговое окно Новый слой .Дайте этому слою описательное имя. Я назову свои «волосы»:
Дайте вашему новому слою описательное имя.
Нажмите ОК, и Photoshop добавит выделение на свой собственный слой над слоем «порог»:
Волосы девушки теперь скопированы на свой собственный слой над слоем «Порог».
Шаг 6: Продолжайте выбирать все области и копировать их на новые слои
Продолжайте выделять каждую из областей, которые вы хотите раскрасить отдельно, и копируйте каждую область на отдельный слой, пока не закончите.Убедитесь, что вы нажимаете на слой «порог» каждый раз после того, как сделали выбор, а затем используйте ту же комбинацию клавиш: Ctrl + Alt + J (Win) / Command + Option + J (Mac). чтобы скопировать выделение на отдельный слой. Также убедитесь, что вы дали новому слою описательное имя.
Я пошел дальше и выделил каждую область девушки, которую хочу раскрасить, и скопировал каждую область на отдельный слой в палитре слоев:
Продолжайте выделять каждую область, которую хотите раскрасить, и копировать ее на отдельный слой, пока не закончите.
Шаг 7. Раскрасьте первую часть сплошным слоем заливки
С каждым из разделов, которые мы хотим раскрасить, выделенными и скопированными на их собственный слой, сложная часть сделана. Теперь мы переходим к самой интересной и простой части — раскрашиваем каждый раздел. Для этого мы собираемся дать каждому разделу отдельный слой заливки сплошным цветом. Я собираюсь начать с самого верха моей палитры слоев с волос девушки.
Во-первых, я собираюсь щелкнуть по ее слою «волосы» в палитре слоев, чтобы выбрать его.Затем я собираюсь удерживать клавишу Alt (Win) / Option (Mac) и щелкнуть значок New Fill or Adjustment Layer в нижней части палитры слоев:
Удерживая нажатой клавишу «Alt» (Win) / «Option» (Mac), щелкните значок «Новый слой заливки или корректирующего слоя».
Затем, удерживая Alt / Option, выберите Solid Color в верхней части списка:
Удерживая нажатой клавишу Alt / Option, выберите «Сплошной цвет» вверху списка.
Удерживая нажатой клавишу Alt / Option, окна должны отобразить для нас значок New Layer перед добавлением сплошного цветного слоя. Дайте вашему однотонному слою описательное имя. Так как мой будет использоваться для окрашивания волос девушки, я назову свой «цвет волос».
Также убедитесь, что вы выбрали Использовать предыдущий слой для создания обтравочной маски на этот раз:
Выберите параметр «Использовать предыдущий слой для создания обтравочной маски», чтобы цвет не покрывал все изображение.
Если вы не выберете его, ваш сплошной цвет покроет все изображение, чего мы не хотим. Выбор этой опции гарантирует, что цвет заполняет только область внутри выделения, которым в моем случае являются волосы девушки.
Нажмите «ОК», откроется палитра цветов в Photoshop. Опять же, выберите любой цвет, который вы хотите, потому что вы можете вернуться и изменить его в любое время. Я выберу оранжевый для ее волос, а затем нажмите ОК.
Теперь я могу видеть мой оранжевый сплошной слой заливки над слоем «волосы» в палитре слоев.Он смещен вправо и имеет небольшую стрелку, направленную вниз слева, чтобы указать, что он «обрезан» слоем под ним, не позволяя ему покрыть всю область изображения:
Слой заливки сплошным цветом теперь добавлен над слоем «волосы».
Вот как сейчас выглядят волосы девушки:
Волосы девушки теперь окрашены в оранжевый цвет.
Шаг 8: Измените режим наложения слоя заливки сплошным цветом на умножение
Ее волосы теперь оранжевые, но возникла проблема.Оранжевый цвет покрывает все черные участки ее волос. Чтобы исправить это, с выбранным оранжевым цветным слоем заливки перейдите к режиму наложения слоя опций в верхней части палитры слоев, щелкните стрелку вниз справа от слова «Нормальный» и измените режим наложения для оранжевого цветового слоя заливки на Умножение :
Измените режим наложения слоя цвета заливки с «Нормальный» на «Умножение».
Теперь черные участки в ее волосах снова видны:
Снова видны черные участки в ее волосах.
Шаг 9: Продолжайте добавлять слои заливки сплошным цветом для каждого раздела
Повторите шаги 7 и 8, добавляя слои заливки сплошным цветом для каждого раздела, не забывая каждый раз выбирать параметр Использовать предыдущий слой для создания обтравочной маски в диалоговом окне «Новый слой», чтобы цвет заливки влиял только на этот конкретный выбор, а не на него. все изображение. Опять же, не стесняйтесь выбирать любые цвета для каждого раздела, так как вы всегда можете их изменить. Когда вы закончите, у вас должен быть слой заливки сплошным цветом над каждым слоем раздела в палитре слоев, и ваше изображение будет полностью раскрашено.
Помните, что слои выше в палитре «Слои» могут блокировать более низкие слои для просмотра, поэтому вам, возможно, придется щелкнуть и перетащить одни слои над другими, чтобы раскрасить их, если некоторые части вашего изображения перекрываются.
Вот мое изображение после добавления сплошного слоя заливки к каждому разделу и изменения режима наложения каждого на «Умножение»:
Изображение после добавления сплошного слоя заливки к каждому разделу.
Эффект поп-арта завершен, и самое приятное то, что теперь я могу вернуться и изменить любые цвета, какие захочу, как мы увидим дальше.
Шаг 10. Измените любые цвета, которые захотите, когда захотите
Самое приятное в том, как мы достигли этого эффекта, заключается в том, что каждый из наших цветов является отдельным слоем заливки, а слои заливки всегда «живые», то есть мы можем вернуться и выбрать разные цвета в любое время. Чтобы изменить любой из цветов, просто дважды щелкните образец цвета для этого слоя заливки в палитре слоев:
Чтобы изменить любой из цветов, дважды щелкните значок образца цвета для слоя цвета заливки, который вы хотите изменить.
Это вернет палитру цветов . Выберите другой цвет и нажмите ОК. Вы можете изменить любой или все цвета изображения в любое время. Я изменю все цвета на моем изображении.
Тот же эффект с использованием разных цветов.
[объявления — снизу — поплавок — слева]
И снова вот то же изображение с разными цветами:
Тот же эффект, но с разными цветами.
Сохраните готовый эффект как файл Photoshop .PSD , чтобы его можно было снова открыть в любое время и изменить цвета для получения других результатов.
И вот оно! Вот как создать простой эффект поп-арта в Photoshop! Посетите наш раздел «Фотоэффекты», чтобы получить больше уроков по эффектам Photoshop!
Поп-арт, вдохновленный Лихтенштейном — Урок фотошоп :: Мелисса Эванс
Ссылки на учебные пособия: Страница 1 | Стр. 2 | Страница 3
Поп-арт, рекомендованный для пользователей Photoshop от начального до среднего
Если вы поклонник поп-арта, то наверняка уже хорошо знакомы с творчеством Роя Лихтенштейна.Рой Лихтенштейн стал одним из ведущих поп-исполнителей шестидесятых годов благодаря своим картинам из комиксов. Drowning Girl 1963, показано слева, является одной из наиболее известных его работ и является хорошим примером конструктивных особенностей его самых известных произведений. Обратите внимание на толстые линии, жирные цвета и пузырек мыслей. Его работы также часто включали подписи в рамке и такие слова, как «ВАААМ!», Которые обычно встречаются в комиксах.
точки Бендея были торговой маркой Лихтенштейна. Точки изгиба — это процесс печати, который объединяет две (или более) разные маленькие цветные точки для создания третьего цвета.Когда-то в комиксах целлюлозы использовались точки изгиба в основных цветах для недорогого создания вторичных цветов, таких как телесный оттенок.
Вы можете создать эффект точки изгиба, используя фильтр Color Halftone из Adobe Photoshop , однако в этом уроке я покажу вам способ создания фантастически выглядящего черно-белого Halftone Pattern . «Почему?», Потому что мне он больше нравится.
Благодаря ярким цветам поп-арт, который вы создадите с помощью этого урока, будет выглядеть фантастически, если вы напечатаете его в местной типографии.Если вы собираетесь распечатать его, вначале измените разрешение на 300 dpi (Изображение >> Размер изображения), а в конце урока измените режим на CMYK (при необходимости отрегулируйте цвета).
Это руководство состоит из 2 частей…
ЧАСТЬ 1. Создание полутонового затенения
ЧАСТЬ 2. Добавление цвета
Я предлагаю вам сначала прочитать это руководство, прежде чем начинать…
ЧАСТЬ 1. Создание полутонового затенения
a) Подготовка холста
Откройте свое изображение в фотошопе, которое станет поп-артом, и скопируйте слой под названием «Фон» .(Просто щелкните слой под названием «Фон» и перетащите его на этот значок в нижней части палитры слоев, чтобы дублировать слой.)
Переименуйте этот новый слой в «точки». (Чтобы переименовать слой, щелкните правой кнопкой мыши имя в палитре слоев и выберите «Свойства слоя»).
Создайте еще один новый слой и залейте его ярко-синим цветом , используя инструмент Заливка.
Перетащите этот слой между двумя существующими слоями и переименуйте его во что-нибудь значимое i.е «синий». На изображении ниже показано, как должна выглядеть ваша палитра слоев. Это основная настройка для начала.
Теперь работая со слоем «точки», нам нужно убрать все нежелательные части фотографии. В этом случае я хочу изолировать Скарлетт и удалить остальное, то есть сиреневый фон и кусок текста.
Чтобы вырезать Скарлетт, я использую Pen Tool . Теперь подвести итог тому, как использовать инструмент «Перо» в Photoshop в нескольких предложениях, непросто… если вы никогда раньше не использовали инструмент «Перо», сначала выполните Учебник по инструменту «Перо».
Не забудьте убедиться, что инструмент «Перо» установлен на Создать рабочий контур. См. Ниже.
* ПРИМЕЧАНИЕ : Вы можете использовать ластик, но результаты не будут такими профессиональными.
Возьмите инструмент «Перо» , создайте контур вокруг человека (или предмета), а затем сделайте его выделенным .
Инвертируйте выделение (CTRL + Shft + i) и нажмите , удалите .
Отменить выбор (Ctrl + D)
б) Создание точек
Обесцветьте слой «точек» (Ctrl + Shft + U).
Затем настройте Threshold на что-нибудь драматичное (все еще работая над слоем «точек»).
Изображение >> Настройки >> Порог…
Настройки, которые я использовал, показаны на изображении ниже, но вам нужно будет поэкспериментировать, чтобы увидеть, какие настройки порога работают для ВАШЕГО изображения.
Использование порога оставляет изображение очень пиксельным (неровным). Так что примените Gaussian Blur (примерно 2-3 пикселя должны сделать это).
Фильтр >> Размытие >> Размытие по Гауссу…
В палитре слоев щелкните правой кнопкой мыши слой «точки» и выберите Дублировать слой… . См. Изображение ниже.
Выберите Новый для целевого документа. Теперь в фотошопе у вас будут открыты 2 документа.
При работе над новым документом измените Mode на Greyscale .
Изображение >> Режим >> Оттенки серого
Появляется диалоговое окно… «Отменить информацию о цвете?»… Щелкните OK.
Теперь измените режим на Bitmap .
Изображение >> Режим >> Растровое изображение
Появится диалоговое окно… «Свести слои?»… Нажмите «ОК».
Выберите Halftone Screen в окне параметров растрового изображения. Щелкните ОК. См. Изображение ниже.
Это довольно очевидно, но убедитесь, что ваше выходное разрешение такое же, как и входное. Если ваш дизайн будет напечатан, то входное значение должно быть 300 пикселей / дюйм, а выходное — 300. Если входные данные не совпадают с выходными, вы получите изменение размера!
Затем появится окно «Полутоновый экран».Примените настройки, показанные ниже. Обратите внимание, что вы можете поэкспериментировать с Frequency , поскольку это определяет размер точек. Щелкните ОК.
Почти все точки. Осталось только перенести точки на первый документ. (См. Часть C).
Обратите внимание: если ваши точки выглядят не очень хорошо, возможно, вы забыли применить размытие или вам нужно применить более размытие. Чем плавнее градиент, тем лучше полутоновый узор.
в) Организация
Измените режим обратно на Оттенки серого
Появится диалоговое окно… Убедитесь, что соотношение размеров равно 1, и нажмите OK.
Теперь измените режим обратно на RGB.
В палитре слоев щелкните слой правой кнопкой мыши и выберите Дублировать слой .
В качестве целевого документа должно быть 3 три варианта. Выберите исходный psd (который должен быть верхним). См. Изображение ниже.
Ваша палитра слоев должна выглядеть, как показано ниже. Вы можете закрыть второй созданный вами PSD … в этом нет необходимости.
Последний шаг для создания точек — это создать обтравочный контур между новым слоем и слоем «точек».
Для создания обтравочного контура… удерживая нажатой клавишу ALT, переместите курсор между двумя слоями на палитре слоев. Когда курсор превратится в «двойной пузырь» (см. Изображение ниже), щелкните, чтобы создать обтравочный контур.
Теперь свяжите «точки» и «фоновую копию» слоя. (Чтобы связать слои, просто щелкните один слой, затем, удерживая нажатой клавишу Shift, щелкните другой слой. В нижней части палитры слоев отображается маленький значок цепочки, щелкните его).
Объединить связанные слоя (Ctrl + E)
Если вы используете Photoshop CS или более поздние версии вместо связывания и последующего объединения связанных слоев, после создания обтравочного контура просто щелкните слой «фоновая копия» в палитре слоев, а затем Merge Down .
Теперь ваше изображение должно выглядеть так, как показано ниже … только лучше, потому что оно не такое маленькое и сжатое!
Сейчас хорошее время для Сохранить (Ctrl + S) вашу работу.
На следующей странице пора добавить цвет в ЧАСТИ 2 >>
Ссылки на учебные материалы: Страница 1 | Стр. 2 | Page 3
Создайте свой собственный портрет в стиле поп-арт
Здесь мы превратим простой портрет в шедевр поп-арта. Это отличный способ проявить творческий подход и оживить незабываемые снимки.В этом уроке мы будем использовать фильтры Photoshop, инструменты выбора, корректирующие слои и маски слоя, а также команду «Цветовой тон / насыщенность».
Вы могли заметить, что наше стартовое изображение не такое резкое! Это дополнительный бонус к изображениям в стиле поп-арт: вы можете использовать изображения, которые в противном случае были бы отброшены.
01. Сделать монохромным
Щелкните, чтобы увидеть изображение в полном размереСначала откройте свой портрет в Photoshop. Перейдите в «Слой> Новый корректирующий слой> Порог» и установите Порог примерно на 128.Чтобы выделить больше деталей в глазах и рту, выберите слой «Фон», перейдите в «Слой> Дублировать слой». В меню «Фильтр> Эскиз> Штамп» установите «Баланс света / темноты» на 26 и «Сглаживание» на 1. Теперь используйте инструмент «Лассо» для рисования вокруг глаз и рта, удерживая нажатой клавишу «Shift», чтобы каждый раз добавлять к своему выделению.
02. Сделайте фон ярче
Щелкните, чтобы увидеть изображение в полном размереЩелкните Добавить маску слоя, чтобы создать маску из вашего выделения. Теперь изменим цвет фона с черного на зеленый.Выделите верхний слой «Порог 1» и используйте инструмент «Быстрое выделение», чтобы выбрать фон с обеих сторон фигуры. Удерживайте Alt , чтобы вычесть выделенный фрагмент и привести его в порядок. Щелкните значок полумесяца на палитре слоев и выберите корректирующий слой сплошного цвета.
03. Очистить детали края
Щелкните, чтобы увидеть изображение в полный размерВыберите зеленый цвет из цветовой палитры. Чтобы привести в порядок края, используйте инструмент «Кисть» (нажмите B ), чтобы закрасить маску слоя, чтобы показать детали под ней.Нажмите D , чтобы изменить цвет переднего плана / фона по умолчанию на белый / черный, нажмите X , чтобы установить черный цвет переднего плана, затем закрасьте края волос, если необходимо. Щелкните X , чтобы переключаться между белой / черной кистью, если вам нужно снова закрасить зеленый фон.
04. Выделить волосы
Щелкните, чтобы увидеть изображение в полном размереЧтобы сделать волосы ярко-желтыми, сначала возьмите инструмент «Магнитное лассо». Начните с левого нижнего края волос и аккуратно проведите по внешнему краю.Используйте свое творческое суждение, когда дело касается внутренних прядей и бахромы! Продолжайте рисовать, пока снова не достигнете начальной точки, и щелкните, когда появятся два маленьких кружка, чтобы завершить выбор. Снова создайте корректирующий слой Solid Color, выберите желтый цвет и нажмите OK.
05. Растушевка и кисть
Щелкните, чтобы увидеть полноразмерное изображениеИспользуйте раскрывающееся меню в палитре слоев, чтобы установить режим наложения на Умножение, открывая контуры волос под ними. Уменьшите непрозрачность со 100% с помощью ползунка, чтобы уменьшить влияние цвета.Не волнуйтесь, если ваш выбор нечеткий — поп-арт должен выглядеть немного неровным! Вы можете привести его в порядок с помощью белой / черной кисти поверх маски слоя, чтобы добавить / удалить желтый.
06. Настройка оттенков кожи.
Щелкните, чтобы увидеть изображение в полный размер.Используйте инструмент «Быстрое выделение», чтобы выбрать лицо, шею и грудь. Убедитесь, что установлен флажок «Образец всех слоев». Нажмите Alt , чтобы удалить из выделения такие области, как плечевые ремни. Затем повторите, как прежде; создайте корректирующий слой Solid Color, выберите розовый цвет, установите режим наложения на Multiply, при необходимости отрегулируйте непрозрачность.Используйте белую / черную кисть размером 30 пикселей, чтобы закрасить маску слоя и убрать все нежелательные белые части.
07. Изменить цвет глаз
Щелкните, чтобы увидеть изображение в полном размереЧтобы сделать глаза голубыми, увеличьте масштаб ( ctrl и + ) и используйте инструмент «Лассо», чтобы обвести радужную оболочку каждого глаза. Затем повторите шаги, описанные выше, чтобы сделать их синими, уменьшив непрозрачность для более реалистичного вида, и снова используйте инструмент «Кисть» на маске слоя, чтобы убрать пролитые чернила! Проделайте то же самое с погонами; мы выбрали здесь пурпурно-голубой цвет.
08. Увеличьте размер холста.
Щелкните, чтобы увидеть изображение в полном размере.Чтобы создать другие версии, сначала перейдите в «Слой> Свести изображение», затем «Файл> Сохранить как» и переименуйте файл (мы использовали ‘popart2.jpg’). Перейдите в «Изображение> Изменить размер> Размер холста». Чтобы расширить холст, снимите флажок «Относительно», щелкните стрелку в верхнем левом углу, чтобы закрепить изображение, и установите ширину 49 см и высоту 73,5 см для портретного изображения. Наконец, установите цвет расширения холста на черный.
09.Смешайте это
Щелкните, чтобы увидеть изображение в полном размереСохраните это новое изображение с именем новой версии (‘popart3.jpg’). Снова откройте popart2.jpg и нажмите Ctrl + U , чтобы открыть Hue / Saturation. Просто переместите ползунок «Оттенок» влево или вправо, чтобы создать изображение в стиле поп-арт другого цвета. Затем с помощью инструмента «Перемещение» перетащите новое изображение в стиле поп-арт на пустое пространство холста на «popart3.psd».
10. Соберите все вместе
Щелкните, чтобы увидеть изображение в полном размереВернитесь к ‘popart2.jpg », откройте« Оттенок / Насыщенность »и повторяйте описанный выше процесс, пока не получите четыре или шесть ярких изображений на изображении« popart3.psd ». Переместите изображения по холсту (выделив нужный слой), чтобы изображения располагались в наилучшем порядке и не имели одинаковых цветов рядом друг с другом. Перейдите в «Layer> Flatten» и сохраните его как однослойный JPG.
Статьи по теме:
Эффект шелкографии Энди Уорхола в стиле поп-арт — Эффект шелкографии в стиле поп-арт для Photoshop
Объединение нескольких версий одного изображения придает окончательной версии характерный вид поп-арта 1960-х годов.
См. Другие примеры рецептов из серии рецептов Photoshop.
Photoshop CS5 и Photoshop CS5 Extended — лучшие предложения от Adobe
Adobe Photoshop CS5 предоставляет революционные возможности, которые помогут вам создавать впечатляющие изображения. Уточните свой
изображения с помощью переработанных инструментов фотографии для удаления шума, добавления зернистости и создания высокодинамичных
диапазон (HDR) изображений. Получите точные результаты при выборе сложных элементов.Удалите любой элемент изображения и
увидеть, как пространство заполняется почти волшебным образом. Рисуйте мазками с естественной текстурой и реалистичными цветовыми переходами. Узнайте больше о Photoshop CS5.
Программное обеспечение Adobe Photoshop CS5 Extended помогает создавать идеальные изображения для печати, Интернета и видео. Наслаждайтесь всеми возможностями современного редактирования, композитинга, и возможности рисования в стандартном Photoshop CS5, а также высокая производительность благодаря кроссплатформенной поддержке 64-бит.Также создайте 3D-экструзии для логотипов, графики и анимированной графики; редактировать 3D-объекты с помощью расширенных инструментов; а также создавать и улучшать контент, основанный на движении. Узнайте больше о Photoshop CS5 Extended.
Найдите варианты обновления до CS5 и предложения Creative Suite 5 в магазине Adobe Store . Ознакомьтесь с ценами на CS5 в британской валюте в магазине Adobe UK Store. Посетите страницу специальных предложений Adobe, чтобы узнать о последних предложениях. Сэкономьте 80% на Adobe Student Editions. Попробуйте перед покупкой — загрузите бесплатную пробную версию Photoshop CS5.
Adobe Creative Suite 5 Design Premium
Программное обеспечение Adobe Creative Suite 5 Design Premium предоставляет вам свежие новые инструменты для творчества, а также
с возможностью быстрее воплощать идеи в печати и создавать интерактивный контент без написания
код. Plus Design Premium интегрируется с онлайн-сервисами Adobe CS Live для максимального увеличения
время разработки за счет оптимизации критически важных задач, не связанных с проектированием.
Adobe Creative Suite 5 Design Premium сочетает в себе Adobe InDesign CS5, Photoshop CS5 Extended, Illustrator CS5, Flash CS5 Professional, Dreamweaver CS5, Fireworks CS5 и Acrobat Pro с дополнительными инструментами и услугами. Загрузите бесплатную 30-дневную пробную версию CS5 Design Premium.
Учебные пособия по Photoshop CS5 и ресурсы CS5
В нашем Центре ресурсов Photoshop CS5 можно найти бесплатные учебные пособия по Photoshop CS5 и загрузить бесплатную пробную версию Photoshop CS5. В нашем центре ресурсов Photoshop CS4 можно найти бесплатные учебные пособия по Photoshop CS4.
Эксклюзивная скидка 15% на все плагины Topaz — используйте код купона PHOTOSHOPSUPPORT — включает пакеты и обновления
Введите наш эксклюзивный код купона на скидку PHOTOSHOPSUPPORT во время процесса оформления заказа мгновенная скидка 15% на любой продукт Topaz, включая наборы и обновления.
Плагины Topaz Labs Photoshop специально разработаны для расширения творческого набора инструментов фотографа за счет использования мощных разработок в области технологий обработки изображений.Фотографы во всем мире теперь пользуются преимуществами творческих эффектов экспозиции, художественного упрощения, уникального манипулирования краями и первоклассного шумоподавления, предлагаемого в продуктах Topaz. Пакет плагинов Topaz Photoshop Plugins Bundle — это сверхмощный пакет плагинов Photoshop, который включает следующие продукты Topaz:
Topaz Adjust
Создавайте потрясающие и динамичные изображения с помощью этого уникально мощного плагина, который обладает возможностями, подобными HDR, и улучшает экспозицию, цвет и деталь.
Topaz Detail
Трехуровневый плагин настройки детализации, который специализируется на улучшении микроконтрастности и резкости без артефактов.
Topaz ReMask
Самая быстрая и эффективная программа для маскирования и извлечения с уточнением маски в один клик.
Topaz DeNoise
Подключаемый модуль шумоподавления высочайшего качества, который удаляет большинство шумов и цветовых шумов, сохраняя при этом максимальную детализацию изображения.
Topaz Simplify
Обеспечивает творческое упрощение, художественные эффекты и акцентирование линий для легкого единственного в своем роде искусства.
Topaz Clean
Управляйте глубиной деталей ваших изображений с помощью обширных инструментов сглаживания, управления текстурой и улучшения краев.
Topaz DeJPEG
Значительно улучшает качество веб-изображений и других сжатых фотографий.
Узнайте больше о комплекте плагинов Topaz для Photoshop. Загрузите бесплатную пробную версию.
Эксклюзивное программное обеспечение onOne Купон на 15% мгновенную скидку
Введите наш эксклюзивный код купона на скидку — PSSPPT06 — во время процесса оформления заказа в onOne Software, чтобы получить мгновенную скидку 15% на любой продукт onOne.Это включает в себя подлинные фракталы и их потрясающий набор плагинов для Photoshop.
Новый Plug-In Suite OnOne решает шесть наиболее частых проблем, с которыми фотографы сталкиваются в Photoshop. Этот пакет был удостоен награды «Выбор редакции» журнала American Photos Magazine за лучшее программное обеспечение для редактирования изображений. Набор подключаемых модулей включает:
Genuine Fractals Pro известен как фотографам, так и полиграфистам за его изящество в увеличении изображений до более чем десятикратного их исходного размера при сохранении резкости и детализации, с которых вы начали.Считайте это отраслевым стандартом изменения размера изображений.
Mask Pro используется для удаления твердых частиц, таких как волосы, дым и стекло, с сохранением мелких деталей. Вы выбираете, какие цвета оставить, а затем закрашиваете то, что вам не нужно.
PhotoTools Pro объединяет сотни высококачественных фотоэффектов в один удобный плагин. Это быстро и легко. Придает вашим фотографиям профессиональный вид.
PhotoFrame Pro позволяет улучшить ваши фотографии с помощью сотен таких дизайнерских эффектов или просто вставить изображение в готовый макет в Photoshop, Lightroom или Aperture.
FocalPoint помогает контролировать фокусировку и минимизировать визуальный шум. Привлекайте внимание к определенным точкам на изображениях, используя эффекты выборочной фокусировки, глубины резкости и виньетки.
PhotoTune позволяет сравнивать изображения бок о бок и легко корректировать цвета и улучшать их. PhotoTune оптимизирует динамический диапазон, цвет и резкость вашего изображения без необходимости знать все сложные элементы управления в Photoshop, такие как уровни и кривые.
Просто введите наш эксклюзивный код купона на скидку — PSSPPT06 — во время оформления заказа в onOne Software, чтобы получить мгновенную скидку 15% на любой продукт onOne.
Nik Software Мгновенная скидка 15% — Эксклюзивный купон на 15%
Введите наш эксклюзивный код купона на скидку — NIKPSS — во время процесса оформления заказа в Nik Software для получения мгновенной скидки 15% на любой программный продукт Nik . Этот эксклюзивный код купона на скидку может быть применен ко всем последним плагинам Nik Software Photoshop, включая Silver Efex Pro, Color Efex Pro, Viveza, Sharpener Pro и Dfine.
Color Efex Pro
52 фотографических фильтра с более чем 250 эффектами для изображений профессионального качества.
Полностью оригинал. Совершенно незаменим.
Nik Software Color Фильтры Efex Pro — лучшие фотографические фильтры для цифровой фотографии. Отмеченные наградами фильтры Color Efex Pro широко используются многими современными профессиональными фотографами по всему миру для экономии времени и получения результатов профессионального уровня. Независимо от того, выберете ли вы Complete Edition, Select Edition или Standard Edition, вы получите традиционные стилизирующие фильтры, которые предлагают практически безграничные возможности для быстрого и простого улучшения и преобразования изображений.
Запатентованная технология U Point обеспечивает полный контроль для выборочного применения улучшений без необходимости использования каких-либо сложных масок, слоев или выделений. Управляйте цветом, светом и тональностью ваших изображений и создавайте уникальные улучшения с профессиональными результатами. С помощью 52 фильтров и более 250 эффектов в Color Efex Pro вы можете выполнять высококачественное ретуширование, цветокоррекцию и бесконечное количество творческих улучшений ваших фотографий. Загрузите бесплатную пробную версию.
Viveza
Самый мощный инструмент для выборочного управления цветом и светом в фотографических изображениях без необходимости сложных выделений или масок слоев.
Два самых важных фактора в создании отличных фотографий — это цвет и свет. Освоение искусства выборочного исправления или улучшения каждого из них теперь возможно для каждого фотографа без необходимости использования сложных масок или выделения или знания Photoshop на уровне эксперта. Благодаря интеграции отмеченной наградами технологии U Point, Viveza является самым мощным и точным инструментом для управления светом и цветом на фотографических изображениях.
U Point управляемые точки контроля цвета, размещаемые непосредственно на цветах или объектах изображения (таких как небо, кожа, трава и т. Д.)), открывают простые в использовании элементы управления, которые фотографы могут использовать для быстрой настройки яркости, контрастности или цвета за долю времени, необходимого для других инструментов. С Viveza вы потратите больше времени на съемку фотографий и сэкономите часы на редактировании изображений. Загрузите бесплатную пробную версию.
Silver Efex Pro
Полная мощность и контроль для создания черно-белых изображений профессионального качества с помощью одного удобного инструмента.
Silver Efex Pro от Nik Software — это самый мощный инструмент для создания черно-белых изображений профессионального качества из ваших фотографий.Впервые вся передовая мощность и контроль, необходимые для профессиональных результатов, были объединены в одном удобном инструменте.
Обладая запатентованной технологией Nik Software U Point для выборочного управления тональностью и контрастностью изображения, Silver Efex Pro включает расширенные алгоритмы обработки изображений для защиты от нежелательных артефактов, полную коллекцию эмулированных типов черно-белой пленки, регулируемый селектор тонирования для добавления традиционные методы тонирования, более 20 предустановленных стилей одним щелчком мыши и современный механизм воспроизведения зерна, который помогает создавать черно-белые изображения высочайшего качества из ваших цветных изображений, обеспечивая большую свободу для экспериментов.Загрузите бесплатную пробную версию, чтобы использовать Silver Efex Pro.
Введите наш эксклюзивный код купона на скидку — NIKPSS — во время оформления заказа в Nik Software, чтобы получить мгновенную скидку 15%. Этот эксклюзивный код купона на скидку может быть применен ко всем последним плагинам Nik Software Photoshop, включая Silver Efex Pro, Color Efex Pro, Viveza, Sharpener Pro и Dfine.
Плагин Photoshop Masking Fluid Mask — эксклюзивная мгновенная скидка
Обзор Fluid Mask 4 1/2 из 5 звезд на MacWorld начинается с того, что этот плагин Photoshop упрощает извлечение фона, «и далее рекомендует последнюю версию, заявляя, что» Fluid Mask — очень эффективный инструмент для отделения объектов от их фона.Он предлагает множество полезных функций для решения практически любого сложного изображения, от тонких волос до сложной листвы. Онлайн-видеоуроки и интерактивные тренинги помогают упростить процесс обучения ».
Наши друзья из Vertus, разработчики плагина Fluid Mask Photoshop, создали специальную эксклюзивную скидку на PhotoshopSupport.com. Перейдите на нашу страницу Fluid Mask, чтобы получить специальную , эксклюзивная ссылка со скидкой
Fluid Mask разработана для фотографов, редакторов изображений, графических дизайнеров и всех тех, кто серьезно относится к редактированию цифровых изображений.Благодаря оптимизированному интерфейсу и рабочему процессу Fluid Mask мгновенно показывает ключевые края изображения и предоставляет комплексные простые в использовании инструменты, которые работают с труднодоступными краями и сложными областями, такими как деревья и решетки. Fluid Mask также сохранит всю важную информацию о краях для вырезания профессионального качества. Перейдите на нашу страницу Fluid Mask для получения дополнительной информации.
Онлайн-библиотека обучения lynda.com — просмотр бесплатных видеоклипов
Подписки на Lynda.com Онлайн-библиотека обучения обеспечивает доступ в любое время к десяткам тысяч видеоуроков по Photoshop, Illustrator, Dreamweaver, веб-дизайну, цифровым изображениям, 3D, цифровому видео, анимации и многим другим темам. Просматривайте бесплатные видеоклипы.
Менее чем за доллар в день участники имеют возможность оставаться в курсе событий и сохранять навыки, изучать инновационные и продуктивные методы, а также обретать уверенность и конкурентоспособность — и все это в своем собственном темпе. Премиум-подписки включают файлы упражнений инструкторов, чтобы участники могли следить за точными примерами на экране.Клиенты учатся в своем собственном темпе и могут останавливать, перематывать и воспроизводить сегменты так часто, как это необходимо. Посмотреть несколько бесплатных видеоклипов (высокое разрешение).
Знаете ли вы, что в Photoshop можно создать целый веб-сайт? Плагин
SiteGrinder для Photoshop — мгновенное создание сайтов
В мире веб-дизайна и разработки часто существует строгое разделение труда. Творческие профессионалы склонны придерживаться области Photoshop, в то время как тем, кто хорошо разбирается в написании сценариев, предоставляется задача реализовать свою работу.В самом деле, эти два царства сильно отличаются друг от друга, и любой из нас, даже смутно знакомый с ними, может легко подтвердить.
По сути, Photoshop — это дизайнерская студия без ограничений, предлагающая художнику, казалось бы, бесконечный набор творческих возможностей. С другой стороны, HTML, CSS, Java и тому подобное следуют строгим правилам взаимодействия, требующим от разработчика принятия во внимание любого количества эзотерических проблем, чтобы гарантировать правильное отображение дизайна в сети.
Превратите Photoshop в полноценный инструмент веб-дизайна
SiteGrinder стремится преодолеть этот разрыв между дизайном и разработкой. По сути, SiteGrinder превращает Photoshop в простой в использовании и полнофункциональный инструмент веб-дизайна. С SiteGrinder дизайнеры теперь будут иметь возможность полностью дать волю своему творчеству, а затем, не пропуская ни секунды, перенести свои проекты в Интернет. SiteGrinder объединяет эстетические аспекты с практическими соображениями и представляет собой удивительно мощный инструмент, который станет фантастическим дополнением к набору уловок любого веб-дизайнера.Версии разблокируемой демоверсии SiteGrinder для Mac OS X и Windows доступны для скачивания.
Основные навыки Photoshop CS4 — Авторы: Марк Галер и Филип Эндрюс
Наполненный красивыми изображениями, Photoshop CS4 Essential Skills проведет вас через проектную прогрессивную программу обучения, чтобы вы могли развить все необходимые навыки творчески и профессионально улучшайте фотографии с помощью Photoshop CS4. Если вы начинающий профессионал или студент, изучающий фотографию, цифровую обработку изображений или дизайнерскую графику, вы будете поражены потрясающими результатами, которых вы можете достичь.DVD предоставляется бесплатно.
Серия фотографий Essential Skills от Focal Press уникально предлагает структурированный опыт обучения для фотографов любого возраста, включающий как основную теорию, так и множество бесценных практических и практических проектов — все от самых талантливых практикующих фотографов / педагоги в мире.
Прочтите 2 бесплатных примера глав:
Советы по ретушированию кожи в Photoshop CS4
Преобразование смарт-объектов в Photoshop CS4
Дополнительные уроки по Photoshop CS4 можно найти на нашей странице руководств по Photoshop CS4.
Прочтите 2 бесплатных примера глав из версии Adobe Photoshop CS3:
Регулировка экспозиции в Adobe Camera Raw CS3
Учебное пособие по Photoshop CS3 Расширенный динамический диапазон
Найти больше книг по Adobe Photoshop на Amazon.com
Найти все последние бестселлеры по Photoshop по сниженным ценам на Amazon.com.
Урок цифрового поп-арта — KaseyH-MPATP
Создайте свой собственный портрет / диптих в стиле поп-арт
Диптих Че-Гевары Автор: Энди Уорхол
Поп-арт: Поп-арт — это движение современного искусства, зародившееся в 1950-е годы, в котором используются образы, стили и темы рекламы, средств массовой информации и массовой культуры.
Энди Уорхол: (6 августа 1928 — 22 февраля 1987) был американским художником, который был ведущей фигурой в движении визуального искусства, известном как поп-арт. Его работы исследуют взаимосвязь между художественным самовыражением, культурой знаменитостей и рекламой, процветавшей к 1960-м годам.
Общие характеристики поп-арта
- Узнаваемые образы, взятые из популярных медиа и продуктов.
- Обычно очень яркие цвета.
- Плоские изображения под влиянием комиксов и газетных фотографий.
- Изображения знаменитостей или вымышленных персонажей в комиксах, рекламных объявлениях и журналах для поклонников.
- В скульптуре — новаторское использование медиа.
Цели и задачи:
Во-первых, студенты узнают и смогут определять характеристики поп-арта. Затем они сделают свой портретный снимок, загрузят его в Photoshop / GIMP и т. Д. И научатся использовать специальные инструменты для создания своего собственного оригинального портрета / диптиха в стиле поп-арт.
1. Разберитесь в движении и культуре поп-арта.
2. Изучите и определите определение и общие характеристики поп-арта.
3. Возможность отображения нескольких технологий и мультимедийных устройств: работа с цифровой камерой и загрузка изображений в такие программы, как Gimp / Photoshop.
4. Ознакомьтесь с программами для обработки и изменения фотографий.
5. Создайте автопортрет, учитывая тенденции, узоры и цвета, используемые в поп-арте.
Направления:
Шаг 1: Сделайте портретный снимок себя, желательно на нейтральном фоне, без каких-либо других предметов или отвлекающих факторов. Затем загрузите картинку в GIMP.
Шаг 2: Щелкните Colors на панели инструментов и выберите Colorize . Затем отрегулируйте Hue, Saturation и Lightness / Darkness . Насыщенность должна быть 100, а яркость около -15.
Шаг 3: Вернитесь к Цвета и выберите Порог .Это превратит вашу фотографию в черно-белый комикс / новостную газету, подобную картинке. Соответственно отрегулируйте яркость и темноту.
Шаг 4: Выберите инструмент Toogle Quick Mask , расположенный в нижнем левом углу изображения, он выглядит как маленький квадрат. Это выделит вашу картинку прозрачным красным цветом. Затем вы выберете инструмент Paint brush , расположенный на панели инструментов, и закрасьте предыдущие белые области, расположенные на вашем лице.
- Будет выделена область белого цвета.Если вы нажмете кнопку Select на панели инструментов, затем выберите Invert , это автоматически выберет внешние области белого.
Шаг 5: После того, как область выбрана, пора раскрасить фон. Выберите цвет на панели инструментов, затем выберите инструмент Paint Bucket и щелкните фон своей фотографии. Это заполнит выбранную область цветом, а ваше лицо останется белым.
Шаг 6: Далее мы собираемся сделать несколько копий этого изображения.Для этого нам нужно изменить масштаб изображения и размер холста. Щелкните Image на панели инструментов и выберите масштабировать изображение, затем масштабируйте размер холста, чтобы уместить на холсте 4 изображения одинакового размера.
Шаг 7: Далее мы собираемся сделать несколько изображений. Для этого мы должны создать дубликат слоя, а затем перетащить изображения нового слоя рядом друг с другом.

 После этого переходим к дубликату слоя.
После этого переходим к дубликату слоя.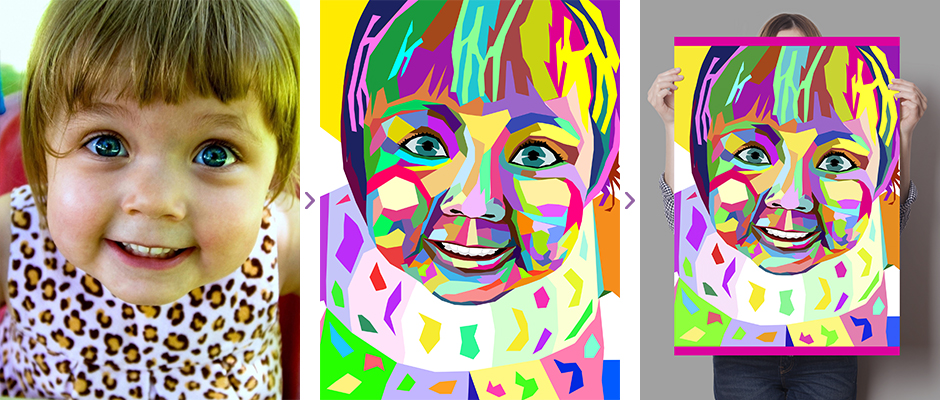 В нашем случае потребовались минимальные корректировки начальных значений хотя, можно было бы обойтись и этих изменений.
В нашем случае потребовались минимальные корректировки начальных значений хотя, можно было бы обойтись и этих изменений.


