Инструмент «Быстрое выделение» (Quick Selection Tool)
Создание выделения
Для примера я возьму следующее изображение:

На этом фото я хочу обесцветить окружающий фон и оставить в цвете основной объект (ребенок толкает тачку, наполненную тыквами) и раскрасить все остальное фона одним цветом. Для выполнения данной задачи я должен выделить этот основной объект. Я мог бы попробовать рисовать границу выделения от руки с помощью обычного или прямолинейного лассо, но использовать лассо слишком долго, да и выделение такого объекта с помощью этих инструментов будет выглядеть непрофессионально. «Перо» (Pen Tool) подойдёт для выполнения задачи, но потребуется очень много времени на обрисовку контуров и последующее сглаживание.
В моём случае, оптимальным инструментом будет «Быстрое выделение «Quick Selection Tool».
Я начну создавать выделение с верхнего левого угла свитера ребенка, навожу на это место курсор инструмента и один раз нажимаю клавишу мыши. В области клика, появляется первоначальное выделение:

Начало положено. Но, очевидно, к существующей выделенной области мне необходимо добавить намного больше. Обычно, чтобы добавить к выделению, нужно переключить инструмент в режим «Добавить к выделению», а для этого зажать клавишу Shift. Но инструмент «Быстрое выделение» в этом отличается от остальных инструментов выделения Photoshop. Он изначально, по умолчанию, находится в режиме «Добавить к выделению», это показывает небольшой плюс (+) в центре курсора.
Если вы посмотрите на панель параметров в верхней части экрана, вы увидите панель из трех иконок, которые позволяют нам переключаться между тремя режимами выбора, слева направо:
Есть два способа работы с инструментом. Первый — это кликнуть в начальном месте, затем перенести курсор и кликнуть где-либо в другом месте, т.е. так же, как и работать с «Волшебной палочкой». Но это не лучший способ, т.к. Photoshop должен сам изобретать, какие пиксели нужно поместить в выделение между двумя точками кликов.
Гораздо лучше работать «Быстрым выделением» как обычной Кистью Photoshop. Создайте первоначальное выделение и плавно перемещайте курсор в нужном направлении и Photoshop будет постоянно анализировать область, сравнивая цвет, тон и текстуру, чтобы выяснить, что именно Вы пытаетесь выделить.
Чтобы добавить к моему первоначально выделению, то, я буду просто зажму клавишу мыши и буду перетаскивать курсор вниз, вдоль левого края свитера. Области, куда я перемещаю курсор, перетащить добавляются к выделению. Пока я перемещаю курсор внутри свитера и не залезаю на небо или деревья, к выделению будет добавлен только свитер:

Если я случайно залез курсором в нежелательную область (например, на дерево), эта область также будет добавлена к выделению, что мне не надо. В этом случае следует просто нажать Ctrl + Z, чтобы отменить последний шаг. Чуть позже, мы рассмотрим, как удалить ненужные области из выделения инструментом «Быстрое выделение», но хорошим тоном является не создавать ненужного сразу.

Продолжая, периодически отпуская, перетаскивать курсор по свитеру, постепенно я выделю весь свитер:

Изменение размера курсора
В процессе работы постоянно требуется изменять диаметр курсора — увеличивать для больших площадей и уменьшать для маленьких и узких участков. Диаметр регулируется стандартно — уменьшается открывающей квадратной скобкой ( [ ) и увеличивается закрывающей ( ] ).
Я продолжаю дальше выбирать пиксели в области тачки, увеличив курсор. Наконец, я выбираю всё,что мне нужно:

Вычитание из выделенной области
На данный момент инструмент «Быстрое выделение» проделал серьёзною работу, но выделение пока не готово. Дело в том, что имеются несколько областей, которых на должно быть в границах выбора, а именно, это пространство между свитером и рукавом ребенка:

Чтобы удалить область из выделения, зажмите клавишу Alt, которая временно переключает инструмент на режим вычитания (можно также переключить на опцию «Вычитание из выделенной области» в панели параметров, но Вы должны помнить, что инструмент находится в этом режиме и не забыть потом переключиться обратно). Небольшой плюс в центре курсора будут заменён знаком минус (-). Затем, удерживая Alt, нажмите на область, которую Вы должны удалить. Для удаления мне необходимо уменьшить диаметр курсора, я сделаю это нажатием клавиши [ несколько раз:

Я сделаю то же самое внизу тачки, где также проглядывает окружающая среда. Для этого действия следует увеличить (зуммировать) изображение:

Итак, моё выделение завершено. Неплохой результат за две минуты!

Но мы будем применять действия к окружающему фону, а выделена у нас на данный момент центральная фигура. Поэтому инвертируем выделение, нажав Ctrl+Shift+I.
Затем добавляем корректирующий слой «Цветовой тон/Насыщенность» (Hue/Saturation):
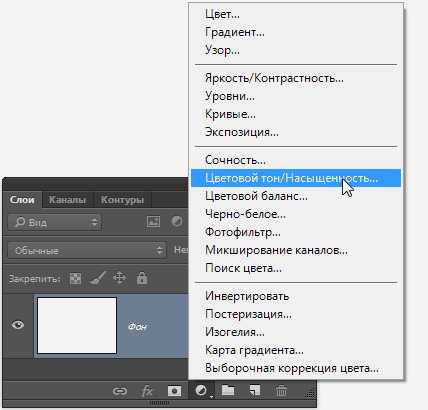
Т.к. у нас создано выделение, то маска слоя скроет действие корректирующего слоя на невыделенных участках документа (черный участок маски), а на данный момент это фигура с тачкой. На окружающий фон действие слоя будет распространятся (белая маска).
В панели свойств слоя поставим галку у опции «Тонирование» и перетаскиваем ползунок цветового тона немного вправо, чтобы общий фон подходил под цвет тачки:
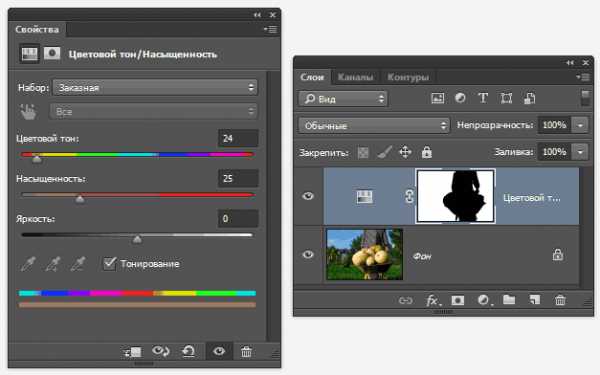
И для повышения контрастности фона заменим режим наложения с нормального на «Цветность» (Color). Результат:

Дополнительные опции
Инструмент «Быстрое выделение» (Quick Selection Tool) имеет ещё пару дополнительных опций в панели параметров. Если документ содержит несколько слоев, и вы хотите, чтобы Photoshop для отбора пикселей анализировал все видимые слои, а не только активный, поставьте галку у опции «Образец со всех слоёв» (Sample All Layers). Про отключенной опции, Photoshop будет работать только с активным на данный момент слоем. По умолчанию опция отключена.
При включённой опции «Усилить автоматически» (Auto-Enhance) Photoshop производит более качественный, плавный отбор краёв, иными словами, повышает качество выбора. Может замедлять работу, если компьютер слабоват. По умолчанию включена.
rugraphics.ru
Быстрое выделение в Фотошопе |
Ключом к успеху в работе с Photoshop во многих случаях является то, насколько качественно мы можем отделить одну часть изображения от другой. Не важно, для чего делается обработка фотограии – чтобы просто вырезать эту часть или корректировать её. Есть очень большое множество способов выделения в фотошопе, мы рассмотрим сегодня быстрое выделение в фотошопе с обработкой маски.
Быстрое выделение в Фотошопе
Инструмент быстрого выделения (Quick Selection Tool) впервые был представлен в Photoshop CS3. Он быстро стал фаворитом, благодаря сочетанию магии «Волшебной палочки» (Magic Wand Tool) и простоты использования кисти. Этот инструмент отличается от других инструментов выделения в фотошопе, поскольку он выбирает не только цвета, но и текстуры.
При работе этого инструмента Photoshop непрерывно анализирует изображение и автоматически выбирает аналогичные пиксели (например, текстуры, цвета и рисунки). Результат – очень точное выделение всего за несколько кликов. Очень удобно использовать для отделения объекта от фона. Возьмём, к примеру, фото:
И выделим цветок.
Шаг 1:
В открытом Photoshop найдите инструмент быстрого выделения. Это четвёртый инструмент сверху панели инструментов слева. В паре с ним находится волшебная палочка.
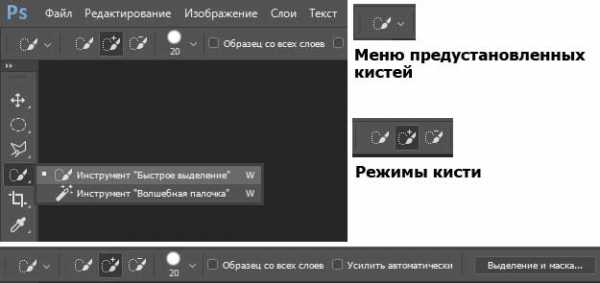
Опции инструмента выделения в Фотошопе находятся вверху под строкой меню.
Рассмотрим их подробно.
1. Меню предустановленных кистей
Photoshop трактует инструмент выделения как кисть. Это значит, можно иметь предустановленные кисти (пресеты), как и у любой стандартной кисти. На начальном этапе меню пустое. Если сохранить существующие настройки, они появятся в меню как пресет.
2. Режим кисти
Здесь три варианта:
• Новая выделенная область: Совершенно очевидно – создаёт новое выделение.
• Добавить к выделенной области: Добавляет к существующему выделению, что
инструментов выделения, здесь не нужно выбирать режим «Добавить в выделение»
вручную после создания нового выделения. Фотошоп автоматически выбирает этот режим
после появления первого выделения.
• Вычитание из выделенной области: Удаляет пиксели из существующего выделения, что
эквивалентно удерживанию клавиши ALT.
3. Параметры кисти
Поскольку это кисть, то есть стандартные опции для изменения жёсткости, размера, интервала, угла и округлости кисти. Это может пригодиться при работе с очень тонкими деталями на изображениях, такими как волосы или шерсть. На данном шаге не будем вмешиваться в настройки.

4. Образец всех слоев (Sample All Layers)
Выбор этого параметра означает, что Photoshop создаст выбор из всех существующих слоев, а не только из текущего выбранного.
5. Усилить автоматически (Auto-Enhance)
В этом режиме создаётся выделение с более плавными краями. Имейте в виду, что инструмент быстрого выделения используется в основном для оперативной селекции. Это обусловливает слегка шероховатые края выделения. Выбор этой опции устраняет подобные огрехи.
6. Выделение и маска…
В Photoshop CC 2017 создана новая рабочая среда «Выделение и маска…». Основная цель этой среды – помочь сделать выделение более точным с более мягкими, более плавными краями. Это очень мощный инструмент, который может создать невероятно подробное выделение, как мы увидим позже.
Продолжим действия по созданию выделения.
Шаг 2:
При первом выборе инструмента быстрого выделения убедитесь, что режим кисти установлен на новую выделенную область, и проведите кистью в верхнем левом углу изображения. Photoshop автоматически выбирает для выделения фон, не трогая цветок.
Проведите по области, смежной с выделенной. Фотошоп будет «волшебным образом» продолжать выбирать пиксели вокруг цветка. Если вы допустили ошибку, можно нажать CTRL + Z, чтобы отменить, или удерживать ALT, чтобы отменить выбор фрагментов. Для лучшего контроля пробуем увеличить масштаб и уменьшить размер кисти.

Всего за несколько «мазков» должно получиться такое выделение в фотошопе:
Шаг 3:
Нажмите на кнопку «Выделение и маска…» в верхней панели. В предыдущих версиях PS она называлась «Уточнить края», но в новой версии возможности уточнения выделения значительно расширились. Кнопка вызовет соответствующую рабочую среду, где мы можем скорректировать выделение. В этой среде также можно создавать и выделения с нуля, и работать кистевыми инструментами.
Уточнение границ выделения – это мощный инструмент, который поможет создать невероятно точное выделение. Попробуйте изменить различные параметры и посмотреть, как это влияет на выделение. Всегда можно увидеть исходный выбор, нажав P или выбрав «Показать оригинал». По окончании уточнения кликаем ОК.
Шаг 4:
Выделение создано. Осталось убрать фон. Нажимаем клавишу DELETE. В появившемся диалоговом окне «Заполнить» в качестве содержимого выбираем белый фон, кликаем ОК. И вуаля – получаем цветок на белом фоне.
Горячие клавиши выделения в Photoshop
Можно ещё посоветовать использовать некоторые горячие клавиши при работе с выделением в фотошопе, или комбинации клавиш. Например, при работе с быстрым выделением за размер кисти отвечают клавиши [ и ], а за жёсткость { и }. Добавить к выделенной области ещё одну можно при любом выбранном инструменте выделения с помощью перетаскивания и зажатой клавиши SHIFT.
Также полезно запомнить клавиши при работе с инструментами среды «Выделение и маска…». Инструмент «Быстрое выделение» включается клавишей W. Инструмент «Уточнить край» (кисть) – клавишей R. Кисть (для корректировки маски) – B. Лассо (и прямолинейное тоже) – L. Масштабирование можно включить клавишей Z, зажатие ALT уменьшает масштаб.
Выделение волос в Фотошопе
Выделение волос — более сложный пример. В рассмотренном примере процесс выделения в фотошопе не сложен и без применения инструментов рабочей среды «Выделение и маска». Но в более комплексных случаях, когда нужно отделить, к примеру, волосы от фона, новая рабочая среда окажет существенную помощь. Работа кропотливая, требует усердия и уж конечно, не надо думать, что фотошоп всё сделает сам, хотя по большому счёту так оно и есть…
Многое зависит от самой фотографии, потому что инструмент работает на различиях в цветах и текстурах. И если отделяемый объект сильно коррелирован по этим параметрам с фоном – придётся потрудиться. Рассмотрим пример выделения объекта с целью замены фона при помощи рабочей среды «Выделение и маска…» фотошопа.
Исходное изображение:

Как видим, сквозь многочисленные тонкие пряди волос просвечивает оригинальный фон, который мы хотим заменить на следующий:

1. Создадим два слоя в Photoshop – на нижнем будет требуемый фон, на верхнем – девушка. Открываем обе фотографии в программе. Затем сначала на фото девушки в окне «Слои» кликаем ПКМ по слою «Фон» и жмём «Слой из заднего плана…». Далее на фото с изображением нового фона кликаем ПКМ также по слою «Фон» и жмём «Создать дубликат слоя…». В открывшемся диалоговом окне «Дубликат слоя» в качестве файла назначения указываем файл с девушкой и ОК. Получим «Слой 0» с девушкой.
2. Любым способом открываем рабочую среду «выделение и маска…». Можно нажать ALT+CTRL+R. Можно сделать, как описано выше. В открывшемся окне выбираем режим просмотра «На чёрном» и инструмент «Быстрое выделение». Кистью размером 20 плавно «водим» по лицу и волосам, чтобы осуществить первоначальное неточное выделение.
Далее выбираем режим просмотра «На слоях» и «Показать край». Если какая-то прядь не попала в выделение, добавляем её вручную. Радиус обнаружения краёв выбираем таким, чтобы все волосы попадали в выделение (избегаем попадания лишних участков фона вдали от волос), в нашем случае это радиус 60 пикселей.

3. Выбираем инструмент «Уточнить края» с кистью размером 50 для этого примера. Не всегда выбор режима «Умный радиус» оптимизирует выделение. Надо смотреть по факту и сравнивать результаты. Поэтому пока поставим лишь небольшую растушёвку – примерно 1.5 пикселя. После каждого мазка кистью видим, как убирается старый фон и «проступает» новый. Вручную так выделить каждый волосок тоже можно, но сколько потребуется усилий!
4. Убрав старый фон, подрихтуем изображение. Подвигаем ползунок «Сместить край» – тем самым можно уменьшить или увеличить область выделения. Следим за результатом. Перед тем как нажать ОК, поставим галочку «Очистить цвета» – уберутся ошмётки прежнего фона. Закрываем рабочую среду.
5. Как обычно, можно добавить резкости объекту в фокусе (девушке с волосами) и слегка размыть фон. Получим примерно такое изображение:

Как видим, создание сложного выделения в фотошопе значительно упростилось, процесс стал менее трудоёмким и более быстрым, а уж качество результата зависит от вашего терпения. Удачи в творчестве!
Автор: Алексей Касьянов.
01010101.ru
Быстрое выделение в фотошопе. |
В программе Фотошоп cs5 есть интересный инструмент «быстрое выделение«, который позволяет быстро выделить изображение на сложном фоне. Этот инструмент находится на вертикальной панели инструментов в одной кнопке с инструментом «волшебная палочка».
1-Выберем «быстрое выделение» и попробуем выделить часть изображения на картинке с помощью этого инструмента. На панели параметров вверху экрана кликнуть на первый значок кисточки .
Затем клик по изображению и, не отпуская левой кнопки мыши, ведем по области, которую нужно выделить.

2-Смотрим на картинку, все ли правильно выделено. Находятся места , где выделение больше,чем надо: лапы не выделены до конца и на туловище перебор. Переходим на панель параметров , выбираем кисточку со знаком минус.
3-На изображении подправляем выделение, ведя мышку снаружи от выделения. С этим справились.

4-Теперь нужно добавить выделение на краях лап. Опять переходим на панель параметров и выбираем кисточку с плюсом.
5-На изображении водим мышкой внутри выделения.

6-Снова на панель параметров и нажимаем на окошко «уточнить край».
В нем, двигая ползунки, отрегулировать край на изображении. Смотрите статью » выделение лассо «. На изображении выделение немного сместилось внутрь.

7-Слой-новый-скопировать на новый слой. В окне слоев добавился слой.

8-В окне слоев удалить нижний слой, кликнув по нему правой кнопкой мышки и , в появившемся окне, нажать «удалить слой».

Быстрое выделение можно сделать и волшебной палочкой. Но этим инструментом лучше всего выделять изображение на одноцветном фоне. Выбрать «волшебную палочку» и кликнуть мышкой по фону на картинке. Появится выделение.

Затем проделать все , как рассказано выше: уточнить край, скопировать слой и удалить нижний слой.

kalejdoskopphotoshopa.ru
Выделение в Фотошоп — Сложное выделение
Выделение в Фотошоп — Сложное выделение.

В этом уроке мы научимся выделять сложные объекты в фотошоп.
О выделении объектов простой геометрической формы и можно прочитать в уроке «Простые выделения в Фотошоп».
И так. Запускаем программу. Открываем изображение. Используем команду File/Open… или комбинацию клавиш Ctrl+O и выбираем изображение с компьютера.
Я выбрала вот такую симпатичную ромашечку, которую и буду выделять. Далее меняем формат изображения (снимаем замочек со слоя) в панели Layers в правом нижнем углу. Для этого кликаем дважды мышкой по слою и в открывшемся окне нажимаем OK. Предварительно вы можете дать слою новое имя.
Кликните на картинку для увеличения.
Выделить объекты в Фотошоп можно разными способами, рассмотрим некоторые из них.
1. Инструменты выделения группы Lasso (Лассо).
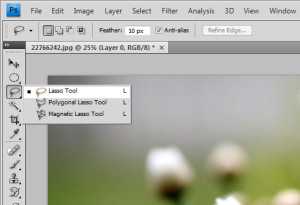
Lasso – используется для выделения областей произвольных фигур. Кликаем мышкой и, не отпуская кнопки, рисуем контур (от руки). Область необходимо замкнуть, Если вы не замкнули контур и отпустили мышку, то программа сама сделает это, замкнув контур по прямой линии. Данный инструмент требует очень точных движений мышью, что довольно сложно.
Polygonal Lasso (Полигональное лассо). Этим инструментом удобно выделять объекты с прямыми гранями, многоугольники. Щелкаем мышкой в документе, и тем самым создаем вершину многоугольника. Со следующей точкой он соединится прямой линией. Контур так же необходимо замкнуть. Завершить выделение можно в любом месте документа двойным щелчком мыши, вслед за тем программа соединит конечную и начальную точки автоматически.
Magnetic Lasso (Магнитное лассо). Автоматически выделяет границу на основе цветового контраста. Мы щелкаем мышкой на контуре объекта и далее, ничего не нажимая, ведем курсором по контуру. Программа автоматически ставит узловые точки и выделяет область. При необходимости точки можно добавлять, просто щелкнув мышкой в нужном месте. Не правильно выставленную точку легко удалить клавишей Delete.

Особой точности движения курсором этот инструмент не требует и довольно удобен в выделении областей с резкими цветовыми границами.
Выделенный объект обозначится движущимся пунктиром.

Мы поговорили об инструментах группы Lasso. Переходим к следующему инструменту.
2. Инструмент Quick Selection (Быстрое выделение)
Теперь рассмотрим инструмент Quick Selection (Быстрое выделение). Он также работает на основе цветового контраста, но с тем отличием, что мы просто водим круглой кистью внутри объекта, а область сама находит границы объекта и расширяется до их пределов. Если выделение вышло за границы контура, то его можно вычесть или наоборот добавить, выбрав необходимый инструмент.
В своей работе я чаще всего использую именно этот инструмент, так как довольно легко и быстро можно выделять разнообразные фигуры.
3. Инструмент Magic Wand (Волшебная палочка)
И последним рассмотрим инструмент Magic Wand (Волшебная палочка)
Очень полезный инструмент при выделении однотонного фона. Для выделения достаточно щелкнуть мышкой по необходимой одноцветной области, и она выделится. Я выбрала розу на белом фоне. Кликаем по фону – он выделяется. Заметьте, выделился фон, а не роза.
Magic Wand, как и остальные инструменты можно настроить.
1. Добавление, вычитание и объединение областей.
2. Цветовой диапазон пикселей. Чем больше это значение, тем большее число пикселей будет выделено и наоборот. Это удобно, если цвет не совсем однотонный, а имеет небольшие цветовые переходы.
3. Сглаживание.
4. Смежные пиксели. Выбор этого параметра определяет выделение только смежных пикселей или всех пикселей данного цвета на изображении.
5. Образец со всех слоев. Этот параметр определит выбор пикселей на одном слое или всех видимых слоях.
Примечание: Снять выделение можно нажав Deselect или клавишами Ctrl+D
Вернуть последнее выделение можно нажав Reselect или клавишами Shift+Ctrl+D
И так, объект мы выделили, что же дальше. Тут есть два варианта, в зависимости от того, зачем в дальнейшем вам нужен выделенный объект.
1. Мы можем создать его дубликат. Для этого щелкаем правой кнопкой мышки на выделении, и в появившемся окне выбираем (Layer via Copy).
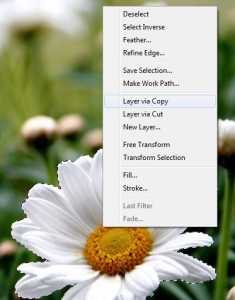
В результате чего он дублируется.
Дальше его можно использовать как самостоятельный слой. Что такое слой можно прочитать в уроке «Слои в Фотошоп».
2. Если нужно удалить выделенный объект, то мы просто нажимаем Delete.
3. Если наоборот вам нужен только выделенный объект, то остальную часть изображения можно удалить. Для этого сначала сделаем инверсию. Выполним команды Select / Inverse или используем комбинацию (Shift+Ctrl+I)
Теперь наш объект становится защищен от редактирования, а внешняя часть — активна. И просто нажимаем Delete.
Так же его можно стереть ластиком Eraser.
Выделенные объекты можно редактировать (копировать, удалять, изменять цвет, размер, форму, переносить на другие изображения и т.д.), не затрагивая при этом остальную часть изображения.
Поэкспериментируйте и выберите наиболее удобный для вас способ выделения в Фотошоп.
idei-photoshop.com
Инструмент Уточнить края — Уроки фотошоп и все о фотошоп
При обработке фотографий в Фотошоп часто возникает необходимость выделить какой-либо объект и перенести его на другой фон. Создать качественное выделение мелких деталей, таких как волосы или шерсть, обычными инструментами выделения — это довольно сложная задача. И тут на помощь приходит инструмент редактирования выделенной области Уточнить края (Refine Edge).
Инструмент Уточнить края (Refine Edge) впервые появился в программе Фотошоп CS3, а начиная с версии Фотошоп CS5, он подвергся серьёзной доработке. В опциях инструмента появилось несколько улучшений и новых возможностей, позволяющих значительно облегчить отделение мелких деталей изображения от фона.
В этом уроке мы рассмотрим все настройки инструмента Уточнить края (Refine Edge) в Фотошоп cs5 и параллельно я покажу Вам, как использовать этот инструмент при выделении волос.
Итак, для примера я открыл в Фотошоп изображение девушки, на котором хочу поменять фон. Дважды кликаем на фоновом слое, чтобы разблокировать его и в открывшемся диалоговом окне нажимаем ОК. Затем создаём Новый слой (Shift + Ctrl + N), перемещаем его под фоновый слой и заливаем каким-либо цветом (или открываем изображение с готовым фоном).
С помощью любого инструмента выделения, необходимо выделить объект у которого хотим уточнить края. Отделить девушку от фона по контуру тела труда не составляет, а вот волосы… Инструментом Перо (Р) я выделил девушку точно по контуру плеч, а участок волос, как можно ближе к краю.

Активировать инструмент Уточнить края (Refine Edge) можно несколькими способами: через меню Выделение > Уточнить край (Select > Refine Edge), с помощью горячих клавиш Alt + Ctrl + R или с помощью кнопки «Уточнить край» на панели настроек любом инструменте выделения (Волшебная палочка, Лассо, Быстрое выделение и т. д).
После активации инструмента Уточнить края (Refine Edge), открывается диалоговое окно с опциями настроек, которые мы подробнее рассмотрим.
1. Режим просмотра
Раздел Режим просмотра (View Mode) позволяет выбрать вид предварительного просмотра выделенной области.
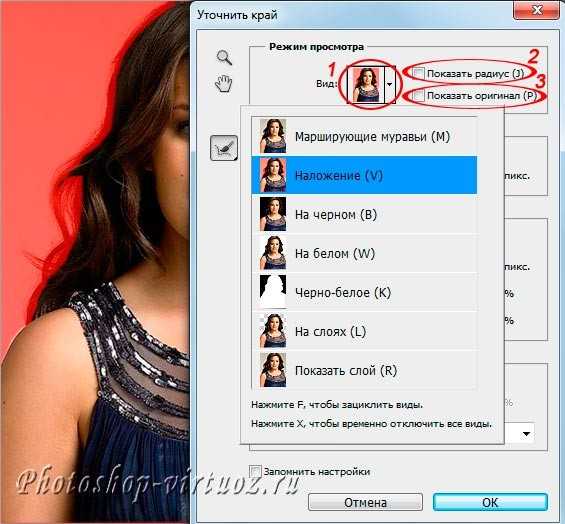
1. Вид (View). Нажмите на стрелочку вниз и выберите из открывшегося списка один из семи способов просмотра выделенной области, который Вы хотите использовать. Режим просмотра зависит исключительно от самого изображения и Вашего желания. Главное, чтобы Вам было хорошо видно границы выделенной области. В процессе работы рекомендуется использовать различные режимы просмотра, чтобы лучше просмотреть результат работы:
- Марширующие муравьи (Marching Ants). Показывает выделенную область на изображении в виде муравьиной дорожки.
- Наложение (Overlay). Отражает выделенную область в режиме быстрой маски.
- На чёрном (On Black). Данный вариант отображает выделенную область на чёрном фоне, что удобно, если выделенная область светлая и не содержит много чёрного цвета.
- На белом (On White). Противоположный предыдущему вариант.
- Чёрно-белое (Black & White). Отображает выделенную область в виде альфа-канала. Выделенная область отображается белым цветом, а маска — чёрным. Переходы между этими областями отражаются оттенками серого цвета.
- На слоях (On Layers). Режим просмотра выделенной области на прозрачном фоне.
- Показать слой (Reveal Layer). Показывает изображение без выделенной области.
2. Показать радиус (Show Radius). Отображает границу выделенной области, где осуществляется уточнение краёв.
3. Показать оригинал (Show Original). Отражает для сравнения исходную выделенную область.
Внимание! Поставьте галочку Показать радиус (Show Radius) только при определении границы выделенной области, для которой выполняется уточнение краёв. В остальных случаях галочка должна быть снята. Поставьте галочку Показать оригинал (Show Original) только для просмотра исходной выделенной области. В остальных случаях галочка должна быть снята. Подробнее в следующем разделе.
2. Обнаружение краёв
После выбора вида просмотра, переходим в раздел Обнаружение краёв (Edge Detection), ставим галочку Показать радиус (Show Radius) и увеличиваем Радиус (Radius), перемещая ползунок вправо, чтобы добавить обрезанные волосы к выделенной области. При этом стараемся как можно меньше захватить фон.
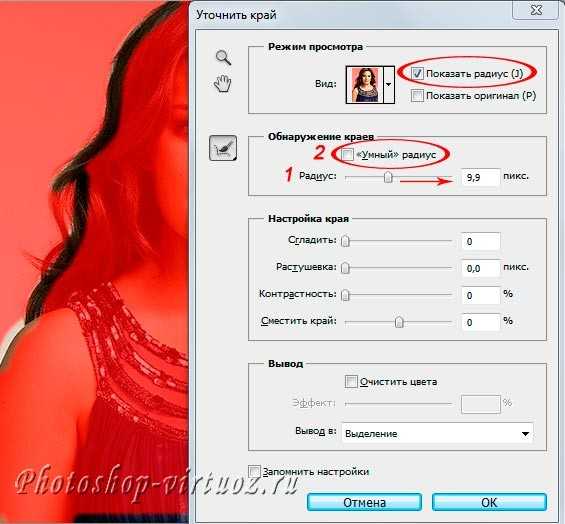
1. Радиус (Radius). При перемещение ползунка радиуса вправо, к выделенной области начнёт добавляться часть изображения, которая была за пределами первоначального выделения. При этом радиус увеличивается во всех направлениях от первоначального края выделения на то количество пикселей, которое Вы определяете при перемещении ползунка.
2. Умный радиус (Smart Radius). Автоматически корректирует радиус для чётких и нечётких краёв. То есть, если мне нужно увеличить радиус в нечётких областях (в моём примере это волосы), а в области чётких краёв (в моём примере это плечи) оставить радиус небольшим, то необходимо включить параметр Умный радиус (Smart Radius). В зависимости от изображения и типа краёв Умный радиус (Smart Radius) может сработать как во благо, так и во вред. Если граница выделенной области по всей длине имеет одинаково чёткие или нечёткие края, или если Вам необходимо более точно контролировать настройку радиуса, то параметр Умный радиус (Smart Radius) следует отключить.
3. Инструменты диалогового окна Уточнить края
После того, как я установили радиус, можно заметить, что осталась локоны волос, которые небыли включены в область обнаружения краёв. Оставшиеся локоны волос я вручную включу с помощью инструмента Уточнить радиус (Refine Radius), а область контуров тела, которые я первоначально точно выделил с помощью инструмента Перо (Р) удалю из области уточнения с помощью инструмента Стереть уточнения (Erase Refinements). На скриншоте ниже зелёным цветом обведена область обработанная инструментом Уточнить радиус (Refine Radius), а синим цветом — инструментом Стереть уточнения (Erase Refinements). Быстро переключаться между этими двумя инструментами во время работы можно с помощью удерживания нажатой клавиши Alt. Изменить размер кисти можно с помощью квадратных скобок ([ или ]).
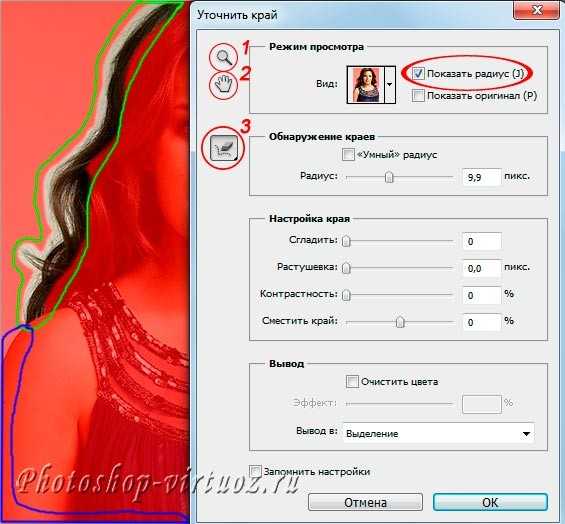
1. Инструмент Масштаб (Z). Активировав этот инструмент, наведите курсор на изображение и он примет вид лупы со знаком плюс внутри. Кликните на изображении, чтобы увеличить масштаб. Для уменьшения размера нажмите и удерживайте при клике клавишу Alt (внутри лупы появится знак минус).
2. Инструмент Рука (H). Позволяет переместить увеличенное изображение в нужную сторону.
3. В этой группе находятся два важных инструмента: Уточнить радиус (E) и Стереть уточнения (E). Этими инструментами мы ничего не добавляем и ничего не вычитаем из выделенной области, а просто корректируем границы, которые анализирует программа Фотошоп.
- Инструмент Уточнить радиус (Refine Radius) позволяет точно откорректировать область границы, в которой выполняется уточнение краёв. Проведя кистью данного инструмента по областям, где необходимо уточнить края (волосы, шерсть и т. д.), мы подсказываем программе, какие пиксели должны быть выбраны при детализации выделенной области. При активном инструменте в центре курсора виден знак плюс.
- Инструмент Стереть уточнения (Erase Refinements) позволяет исключить области, которые не нуждаются в уточнении края. Например точно выделенные области (в моём примере это плечи) или лишний фон включённый в выделенную область. При активном инструменте в центре курсора виден знак минус.
4. Настройка края
Обработав края выделенной области инструментами Уточнить радиус (Refine Radius) и Стереть уточнения (Erase Refinements), снимаем галочку Показать радиус (Show Radius), меняем Вид (View) просмотра на На слоях (On Layers) и переходим в раздел Настройка края (Adjust Edge). Сейчас часть волос по краям выглядит полупрозрачными. Перемещаем ползунок параметра Сместить край (Shift Edge) вправо, чтобы сдвинуть край выделенной области наружу. По мере перемещения ползунка, края волос начинают просматриваться более чётко. Здесь необходимо ориентироваться на результат и главное не перестараться при сдвиге края области, чтобы не допустить проявления остатков старого фона. Чтобы лучше видеть результат, воспользуйтесь инструментом Масштаб (Z).
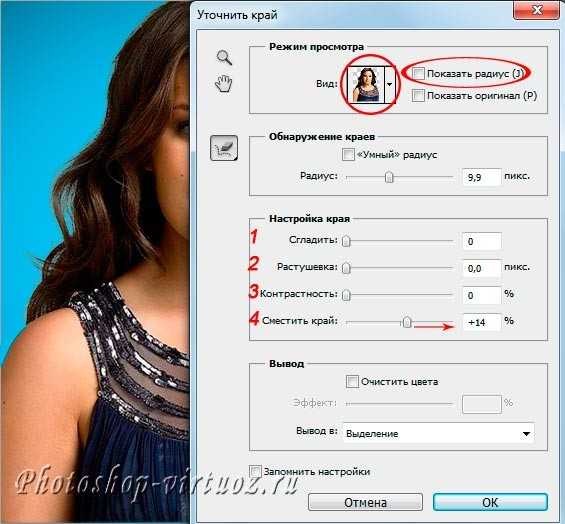
1. Сгладить (Smooth). Позволяет сгладить искривления на границе выделенной области, чтобы они были менее рваными. При сильном увеличении значения, Вы рискуете потерять детали (особенно при выделении волос и шерсти).
2. Растушевка (Feather). Размывает края выделенной области. Также приводит к потере детализации.
3. Контрастность (Contrast). Усиливает резкость краёв выделенной области.
4. Сместить край (Shift Edge). Смещает границы выделенной области внутрь при перемещении ползунка влево от центра, и наружу — при перемещении ползунка вправо от центра.
5. Вывод
После смещения края выделенной области, переходим в раздел Вывод (Output). Ставим галочку Очистить цвета (Decontaminate Colors) и перемещаем ползунок Эффект (Amount) вправо, чтобы убрать светлый ореол и заменить цветовую кайму по краям выделенной области на цвет ближайших полностью выделенных пикселей. Здесь также нужно ориентироваться на результат. Затем выбираем вариант вывода: Новый слой со слоем-маской (New Layer with Layer Mask).
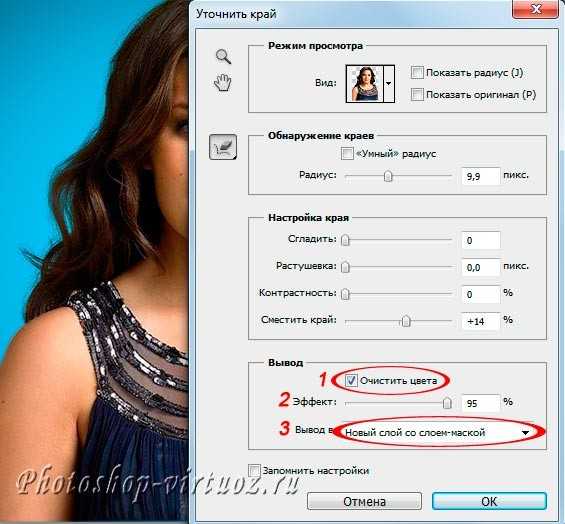
1. Очистить цвета (Decontaminate Colors). Уменьшает ореолы по краям выделенной области и заменяет цвет в области уточнения краёв на цвет ближайших полностью выделенных пикселей.
2. Эффект (Amount). Регулирует уровень очистки цвета.
3. Вывод в (Output То). В раскрывающемся списке выберите вариант вывода уточнённой выделенной области:
- Выделение (Selection). Фотошоп обрабатывает уточнения и выводит результат в виде выделенной области (муравьиная дорожка). Не активен со включенной функцией Очистить цвета (Decontaminate Colors).
- Слой-маска (Layer Mask). Добавляет слой-маску к активному слою в соответствии с результатом уточнения краёв. Не активен со включенной функцией Очистить цвета (Decontaminate Colors).
- Новый слой (New Layer). Удаляет фон и выводит результат на новый слой, содержащий только выделенный элемент.
- Новый слой со слоем-маской (New Layer with Layer Mask). Добавляет новый слой со слоем-маской в соответствии с результатом уточнения краёв.
- Новый документ (New Document). Создаёт новый документ со слоем, содержащим только выделенный элемент.
- Новый документ со слоем-маской (New Document with Layer Mask). Создаёт новый документ со слоем содержащим слой-маску в соответствии с результатом уточнения краёв.
Заключительные настройки
После очистки цвета можно вернуться в раздел Настройка края (Adjust Edge) и при необходимости подкорректировать параметры: Сгладить (Smooth), Растушевка (Feather), Контрастность (Contrast) и Сместить край (Shift Edge). В моём примере я не корректировал эти параметры и оставил всё как есть. Нажимаем ОК и при необходимости корректируем результат с помощью кисти на маске слоя. Радуемся полученному результату:
Заключение
Инструмент Уточнить края значительно облегчает выделение сложных объектов, но к сожалению и у этого инструмента есть свои недостатки. Инструмент хорошо работает в случаях, когда выделяемый объект имеет хороший контраст с фоном и увы, алгоритмы уточнения краёв не справляются с задачей в случаях, когда объект находится в одном тоновом и цветовом диапазоне с фоном. В этом случае лучше использовать технику прорисовки волос, описанную в уроке Два способа выделения волос в Фотошоп.
Урок подготовил: Владимир Нестеров
Источник: www.photoshop-virtuoz.ru
photoshop-virtuoz.ru
Выделение объектов в Photoshop / Основы Photoshop / Уроки
Сегодня мы рассмотрим инструменты для выделения и вырезки объектов.
Это:
1. Группа Область выделения (Marquee Tool)
2. Группа Быстрое выделение
3. Группа Лассо
Для инструментов выделения доступны общие свойства + индивидуальные для каждого.
Панель свойств:
При активном инструменте в панели свойств возможно создание выделения со свойствами:
1 — Создавать новое выделение Каждый раз образуется новая выделенная область
2 — Сложить с выделенной — при включении этого параметра вновь созданные добавляются к уже существующей
3 — Вычесть из выделенной — новые области выделения отрезаются от существующей
4 — Пересечение. Если области выделения пересекаются, остается та часть, которая попадала в обе.
1. Область выделения
Содержит группу:
1.1. Прямоугольная выделенная область
Для создания прямоугольных выделений:
1.2. Овальное выделение —
для создания овальных областей:
1.3. 1-пиксельная горизонтальная
1.4. 1-пиксельная вертикальная область.
2. Быстрое выделение
Включает инструменты:
2.1. Быстрое выделение
Подробнее работу инструмента рассмотрим в статье Как вырезать волосы с помощью Быстрого выделения
2.2. Выделение цвета (Волшебная палочка)
Выделяет соседние пиксели одного цвета и близкого по тону к нему кликом по необходимому. Кроме общих свойств инструментов выделения можно задать:
- Размер образца (Sample Size): Образец для выделения задается указанными параметрами, например, если выбран образец 11*11, выделятся все пиксели цветов, попадающих в указанную область.
- Допуск (Tolerance): Параметр, задающий допустимую разницу в цвете и тоне пикселей, попадающих в выделенную область по сравнению с образцом. Меняется в диапазоне от 0 до 255.
- Выделять смежные пиксели (Contiguous) При включенном параметре инструмент выделяет все пиксели изображения по заданному образцу (даже, если они находятся в участке, отделенном другим цветом).
По умолчанию опция активирована.
Если ее отключить — выделяться будут только соседние пиксели, участки же, соответствующие заданному образцу, но отделенные другими цветами — нет.
3. Группа Лассо (Lasso)
Это один из простейших инструментов, удобен для выделения объектов различной формы.
Включает в себя набор из:
Лассо — хорошо работает при образовании выделений произвольной формы;
Многоугольное лассо (Polygonal Lasso) — подходит для предметов с прямыми границами;
Магнитное лассо (Magnetic) — проводимая линия привязывается к границе контрастных цветов. Лучше не применять, если выделяемый объект слабо контрастирует с фоном.
Для Магнитного Лассо возможна настройка дополнительных свойств:
1. Ширина (width) Определяет область, в пределах которой инструмент находит границу
2. Контраст (Contrast) Параметр, указывающий разницу между соседними пикселями, при которой определяется граница. Чем больше задано значение параметра, тем контрастнее определяемая область
3. Частота (Frequency ) Количество точек, через которое инструмент устанавливает точки привязки.
4. Зависимость от нажима пера (для пользующихся планшетом)
Мы рассмотрели основные инструменты для создания выделений в фотошопе, надеюсь статья была вам полезной. Если появились вопросы, уточнения или дополнения, пишите в комментариях.
Поделиться с друзьями:
Обратите внимание, что отдельные компьютерные мониторы могут отображать цвета и тональные значения по-разному.
haizy.ru
Выделение сложного объекта в Фотошоп
Выделение сложного объекта в Фотошоп, к примеру фигуры девушки с развевающимися волосами при помощи инструментов «Быстрое выделение», «Лассо» и «Перо» будет трудоемким процессом. Проще использовать «Каналы». Суть данного метода заключается в выборе канала, который предоставит контраст между фоном и выделяемым объектом. В данном уроке этим каналом становится «Зеленый», чтобы фигура девушки стала подчеркнуто светлее фона.

Определившись с каналом, следует сделать его дубликат, чтобы дальнейшие изменения применять именно к нему, не влияя на само изображение.

В окне каналов необходимо снять видимость со всех каналов, кроме дубликата.

Чтобы усилить контраст объекта и фона следует применить к дубликату ряд действий. Первое, это в функции «Внешний канал»: вкладка «Изображение», задать режим наложения, который максимально будет приближать к конечному результату, то есть усиливать контраст.
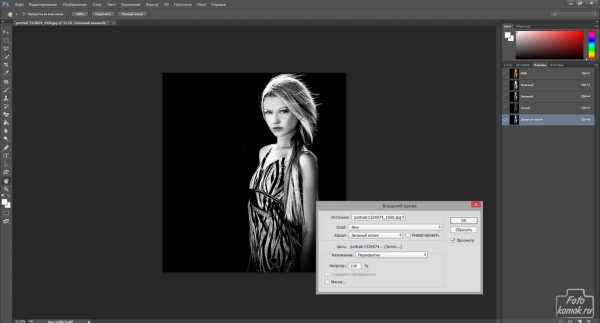
Продолжаем усиливать контраст, максимально доводя объект до белого цвета. Применяем функцию «Уровни»: вкладка «Изображение» — «Коррекция», и усиливаем белый цвет.

Также можно воспользоваться функцией «Кривые»: вкладка «Изображение» — «Коррекция».

Применение функций «Уровни» и «Кривые» может быть многократным.
Далее прибегаем к механическим действиям, и их точность зависит исключительно от самих себя. При помощи жесткой кисти, подбирая ей диаметр, белым цветом прокрашиваем фигуру девушки в тех местах, где имеются прорехи в виде черных отметин.

Получаем вот такой вид.

Кистью черного цвета прокрашиваем фон в тех местах, где имеются белесые участки.
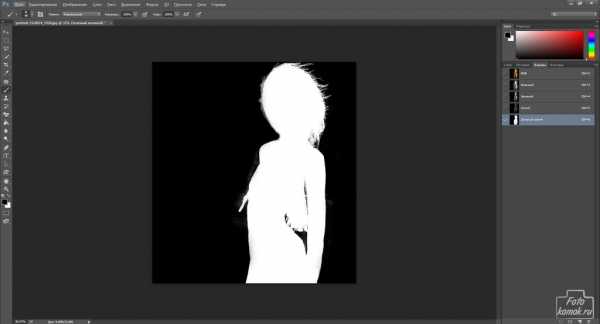
После того, как фигура девушки будет закрашена, следует перейти к загрузке выделения. Прибегнем к функции «Цветовой диапазон»: вкладка «Выделение». В диалоговом окошке пипеткой нажимаем по белой фигуре.
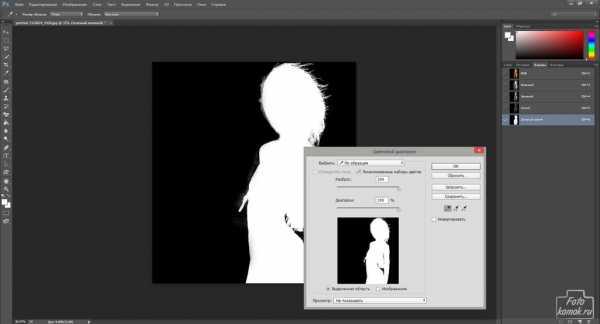
Появится выделение.
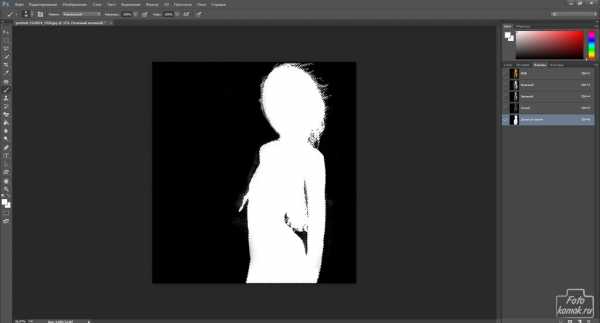
После загрузки выделения следует вернуть видимость каналам, а видимость с дубликата зеленого канала снять.
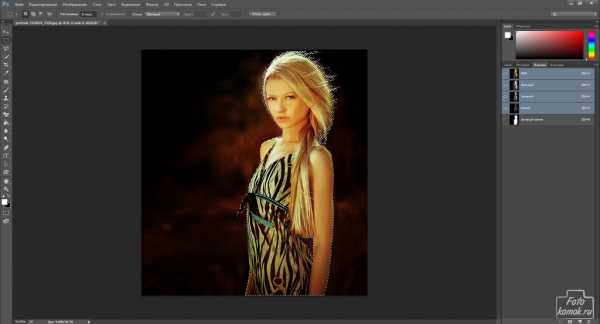
Возвращаемся в окно «Слои».
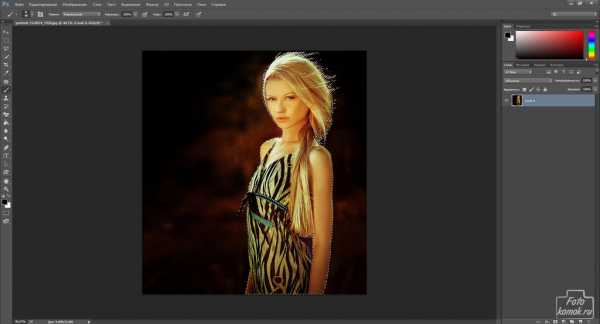
Копируем выделенную часть изображения и вставляем её. Вставится фигура девушки в отдельный слой. Снимаем видимость с этого слоя. Далее следует убрать девушку с фона, что можно сделать при помощи заливки фона с учетом содержимого.
Становимся на слой с фоном и выделяем инструментом «Прямоугольное выделение» ту часть фона, которую нужно залить. Во вкладке «Редактирование» выбираем «Выполнить заливку».
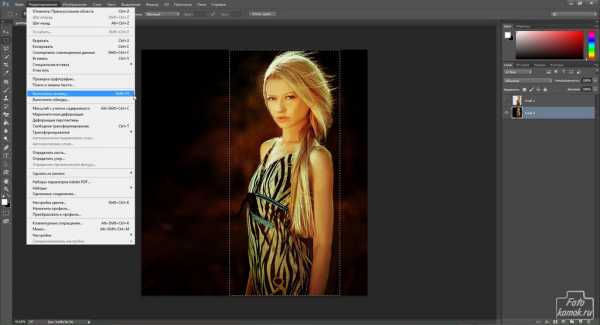
В диалоговом окне выбираем «С учетом содержимого».
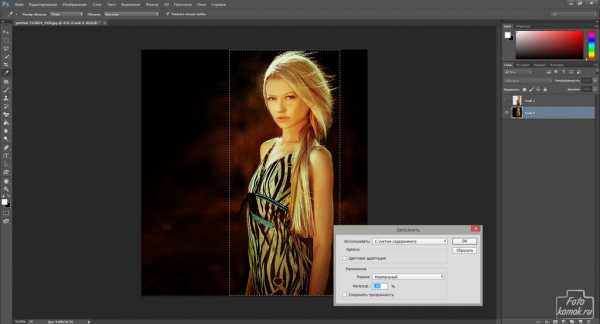
Таким образом, из целого изображения будут извлечены объект и фон.
www.fotokomok.ru
