Картинки и рисунки с глубоким смыслом и фразами
Картинки со смыслом.
Подборка картинок с фразами глубокого жизненного смысла. Картинки, по-видимому, для наглядности и доходчивости. Можно сказать что все картинки о смысле жизни.
Картинка с фаталисткой о смысле жизни

Вот такие картинки со смыслом о жизни и любви близки и понятны всем. Любовь -страшная сила!)

Юрий Никулин сказал: не мстите подлым людям, они видя ваше счастье, будут наказаны!) Такие классные картинки со смыслом многим нравятся.

Восточная мудрость гласит: живите настоящим! Такие высказывания в картинках учат нас мудрости! Мудрые картинки с цитатами великих пользуются спросом!

Вглядись в зеркало! Лицо в зеркале говорит о многом! Живи весело! Картинка со смыслом!

Картинки о любви к человеку или животному. Такие мудрые картинки со смыслом о жизни и любви очень трогательные!

Вот задачка!) Трудная однако. Закон бытия- ничего не поделаешь!) Высказывания в картинках учат нас как жить!

Люди не меняются и не надейтесь на это! Иллюзиями не живите! Эти классные картинки со смыслом плохому не научат!)

Не отчаивайтесь! За поворотом начало новой жизни!) Какие интересные и мудрые картинки со смыслом!)

Цель жизни необходима! Мудрые картинки со смыслом!

Настоящая любовь существует. Картинки со смыслом о жизни и любви тому доказательство!

Не бойтесь трудного пути по жизни, ведь на нём вы не встретите конкурентов!) Мудрые картинки со смыслом, но все хотят лёгкого пути по жизни!)
 Всегда и во всех ситуациях выход есть! Классные картинки со смыслом ещё и позитивные!)
Всегда и во всех ситуациях выход есть! Классные картинки со смыслом ещё и позитивные!) 
Восточная мудрость от Омар Хайяма о женщине!) Омар Хайям о любви тоже много мудрого сказал! Женщинам понравятся такие надписи со смыслом!) Омар Хайям — иранский (персидский) философ, математик, астроном и поэт.

Картинки о суете сует и напрасных усилиях популярны!) А правдивые надписи со смыслом понравятся не всем!)

О цели и смысле жизни сказал Стив Джобс. Интересные картинки со смыслом!)

Умейте властвовать собой! Ушинский сказал!

Не изменяй себе и своей мечте! Интересные и мудрые картинки!)

Будь мудрым! И в этом глубокий смысл! Лао Цзы великий мудрец! Восточная мудрость о мудрости!)

Глубокая мысль! Глубокий смысл и мудрость!

Не пережив невзгоды, не оценишь по достоинству жизнь. Так понимал жизнь Омар Хайям! Омар Хайям о любви и жизни понимал многое!
Мы и космос. Глубокий смысл

Мудрая мысль Тибета. Глубокий в ней смысл!

Сам верь, что ты велик! И в этом великий смысл! Великие люди верят в тебя!

Самое страшное — это равнодушие. Равнодушие способно убить!
Все еще будет! Встань и бодро иди вперёд по жизни!

С кем попало не дружи! Роберт Де Ниро о дружбе!

Берегите честь!

Больше дела, меньше слов. Но и слова нужны дельные. Таков секрет успеха!

Зри в корень! Главное характер! Так сказал Авраам Линкольн.

Оправдать себя всегда есть возможность, но что это даст кроме бездействия и досады! Любая цель достижима! Интересные какие картинки!)

Золотые слова с глубоким смыслом! Отношение к жизни всё определяет! Будьте оптимистами!)

Будь оптимистом! Это выгоднее! ) Ведь между пессимистами и оптимистами слишком огромная разница! )

Поговорим о судьбе! Жизнь всегда предупреждает! Нужно только жизни доверять!

Цените свободу!

Цените жизнь и время, ведь это бесценные дары!

Остановись мгновенье, ты прекрасно! Живи настоящим моментом!

Смотрите веселей и чаще смейтесь!

Выбирайте свой путь! Три пути по Конфуцию!

Чёрная полоса депрессии или коротко и понятно о депрессии.

Говори по делу! Молчание — золото!

А подходящее время может так и не наступить! Лучшее время есть уже сейчас!

Не надо гоняться за призрачной мечтой!

Обидели ребёнка

Смысла жизни не понять, но очень хочется его иметь.
Смысл жизни в самой жизни, а не в борьбе с ней!

Мудрый совет мудреца.

Грустная мысль Ремарка о том, что прошлое нужно забыть!

Вот оно как! Вся правда о высокомерии! ) Это сказал Омар Хайям! Омар Хайям о любви тоже написал много стихов и мудрых высказываний!

Белые полосы длиннее чёрных! Так сказал оптимист!

Дай лапу, друг! Дружеская поддержка нужна всем! )

Счастье в мелочах! Замечай подробности и детали своей жизни!
Сохранить
Сохранить
Сохранить
Сохранить
Сохранить
Сохранить
Сохранить
Сохранить
Сохранить
Сохранить
Сохранить
Сохранить
Сохранить
Сохранить
Сохранить
Сохранить
Это может Вас заинтересовать :
andrey-eltsov.ru
Удаляюсь картинки с надписью
Самые качественные изображения «Удаляюсь картинки с надписью» смотрите на нашем сайте. Если вы устали после работы или учебы, планируете весело и хорошо провести свой день, тогда предлагаем вам посмотреть данные картинки. Здесь вы найдете очень интересные изображения на любые темы, вам у нас понравится, приятного просмотра.





















drasler.ru
Как удалить фотографии ВКонтакте — инструкция
С развитием информационных технологий появилась возможность вместо печатания и хранения фотокарточек в пыльных альбомах выкладывать их в Интернет, где они будут доступны для просмотра всему обществу. Специально для общения людей были придуманы социальные сети, неизменным атрибутом которых являются выложенные напоказ изображения своей жизни или просто понравившиеся. Однако, иногда какое-то фото можно показать только узкому кругу лиц или даже вообще никому. Тогда и возникает вопрос об удалении.
Каждого пользователя социальной сети Вконтакте рано или поздно посещает одна и та же проблема — как избавиться от фотографии на своей странице? Возможно, выложенное фото содержит не очень корректную для выкладывания на всеобщее обозрение ситуацию, а, может, просто надоело видеть постоянно это изображение. В любом случае, сервис социальной сети дает возможность избавиться от ненужного фото и сделать это очень просто и быстро.
Для начала нужно нажать на слово «Фотографии» слева вверху на списке функций и материалов или сверху под основной информацией о пользователе.
Открываем раздел «фотографии»В блоке «Мои фотографии» показываются только те изображения, к которым у других пользователей есть доступ. Здесь же есть возможность скрыть какие-либо из них. Данную операцию затем можно отменить.
Отмена закрытого доступаОткроется перечень всех имеющихся альбомов и фото.
Если есть необходимость удалить или скрыть альбом с фотографиями, то для этого достаточно нажать на иконку карандаша в правом верхнем углу обложки, чтобы выйти в меню редактирования.
Мои альбомыУдалить можно только тот альбом, который создан непосредственно владельцем аккаунта, нажав на кнопку в правом верхнем углу. Скрыть можно на один больше — ограничить просмотр изображений со стены. Данный альбом нельзя удалить, но можно ограничить просмотр. После удаления допускается восстановление, если вкладка еще не была обновлена.
Чтобы результат был успешным, после совершения всех операций необходимо сохранить изменения.
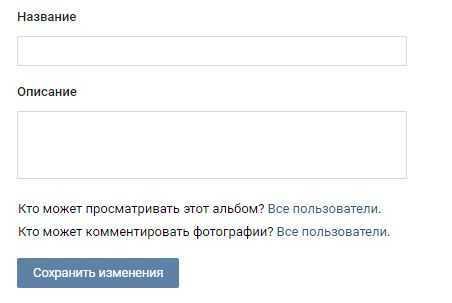 Редактирование альбома
Редактирование альбомаВ меню возможно выбрать или сменить обложку, добавить название и описание, ограничить возможность просмотра и комментирования.
Чтобы убрать только одно изображение, достаточно открыть его и нажать на слово «Удалить» в нижнем правом углу. Рядом с этой надписью есть надпись «Еще», позволяющая выйти в меню редактирования фотографии. После удаления фото можно восстановить, пока страница не была закрыта или обновлена.
Если необходимо удалить несколько изображений, которые не входят в альбом, то придется применять операцию удаления к каждой из них в отдельности.
Удаление каждой фотографии по-отдельностиВозможность восстановления фотографииЕсли хотите узнать про удаление всех фотографий сразу, то смотрите инструкцию по ссылке.
vksos.com
Восстановление удаленных фото | Photo Recovery
На телефонах, фотоаппаратах, плеерах есть карты памяти. На них могут храниться различные файлы: фото, изображения, видео, музыка. Фотографии легко повредить или нечаянно удалить. Какая программа для восстановления фото на Андроид справится с возложенными задачами?
Скачайте лучшие приложения для восстановления фото на Андроид, iOS и компьютере
Tenorshare Android Data Recovery — приложение осуществляет поиск и восстановление удаленных картинок, фотографий и прочей графики на телефоне Android и других мобильных устройствах. Содержит пошаговый мастер, здорово упрощающий сей рутинный процесс.
ReclaiMe
ReclaiMe производит вполне эффективное восстановление удаленных фотографий с флешки. Простой инструмент с поддержкой большинства файловых систем и форматов photo.
PhotoRec
PhotoRec — отличная программа для возврата, собственно, фото, изображений на телефонах и планшетах, жестких дисках и других носителях. Пожалуй, самое популярное решение среди recovery-приложений данной категории
Задайте нам вопрос по восстановлению фото
Специалисты сайта softdroid.net помогут восстановить фотографии. Вы задаете вопрос — мы бесплатно отвечаем на него (ответ вы получите по почте).
Вопрос может быть не связан с восстановлением фотографий. Главное требование — детально опишите проблему, сформулируйте ее так, чтобы не пришлось расшифровывать ваше послание.
Задать вопрос
Сценарии, при которых фотографии из телефона удаляются
Медиа-файлы, такие как фотографии, видео, песни могут случайного стереться. Поэтому вы должны быть осторожны при работе с вашим устройством. Никогда не удаляйте файлы «скопом», по настроению. Как говорится, «утро вечера мудренее», и лучше оставить файлы на компьютере или телефоне до лучших времен, тем более что сегодня цены на носители упали до вполне приемлемых.
Форматирование или обновление ОС удаляет целые медиа-файлы с вашего устройства. Поэтому необходимо создать резервную копию перед форматированием или апдейтом вашего телефона.
Вирус на устройстве может легко повредить ваши медиа-файлы, которые хранятся в памяти телефона. Вы не можете быть в состоянии получить доступ или открыть фото после вирусной инфекции. Здесь требуется комплексное восстановление фото, что чего обычно используется комплекс специализированных приложений. Вы можете ознакомиться с ними ниже.
Мы постарались собрать максимально эффективные recovery-инструменты для возврата изображений, фотографий из папки Photo на компьютер. Впрочем, программы будут полезны также при сканировании флешек и sd-карт памяти на мобильных устройствах: планшетах, смартфонах. В принципе, восстановление на всех устройствах имеет общие черты.
Что может привести к повреждению файловой системы фотоаппарата?
Когда устройству недостаточно питания или когда карта извлечена, устройство находится в положении, когда файловая система может сохранить данные (в том числе фото).
Зачастую, восстановление фотографий на цифровых камерах всегда возможно. Хотя recovery-программы имеют дело с жесткими дисками на ПК пользователей или, как правило, на огромных серверах крупных компаний, имеются технологии и знания для выполнения всех видов восстановления цифровых носителей. Применяются методы нахождения критических данных для восстановления файловой системы, используются специальные инструменты, и даже лабораторий по восстановлению данных. С их помощью можно найти утерянные данные и восстановить поврежденное оборудование.
К восстановлению фото нужно подходить ответственно. Ведь с удалением фотографий не сравнится удаление обычных файлов: это все-таки более важные документы. Восстановление такого рода отличается от традиционных методов, используются другие специализированные приложения (см. ниже). Как правило, они помогут восстановить все потерянные или удаленные картинки на любой ОС: Windows, Linux или Mac OS. Поддерживаемые форматы – JPEG, PNG, BMP, GIF, TIFF, PSD, PSP, INDD, JP2, РСТ & Camera RAW изображения. Устройства, на которых могут хранится фотографии, включают в себя флешки, sd карты памяти, CD/DVD, цифровые фотокамеры, видеокамеры.
softdroid.net
Простой способ группового удаления фотографий на iPhone и iPad
Удаление фотографий с iPhone и iPad не представляет большого труда – выделили изображения и переместили в корзину. Никаких трудностей не возникает, если речь идет о нескольких фотографиях. Но как быть, если нужно удалить группу изображений? В iOS 8 для этого предусмотрен специальный режим пакетной работы со снимками.
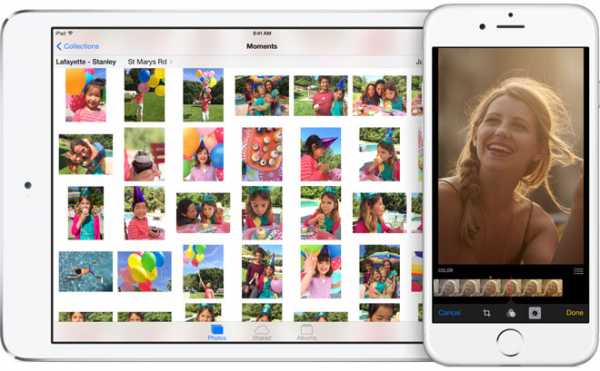
Если необходимо удалить группу фотографий, то выделять каждую из них по отдельности не имеет смысла. Приложение «Фото» позволяет выполнить эту операцию быстро и без лишних нажатий. Используя стандартные инструменты, можно удалить фотографии буквально за несколько секунд.
Групповое удаление фотографий на iPhone и iPad
Шаг 1: Откройте стандартное приложение Фото на iPhone или iPad.
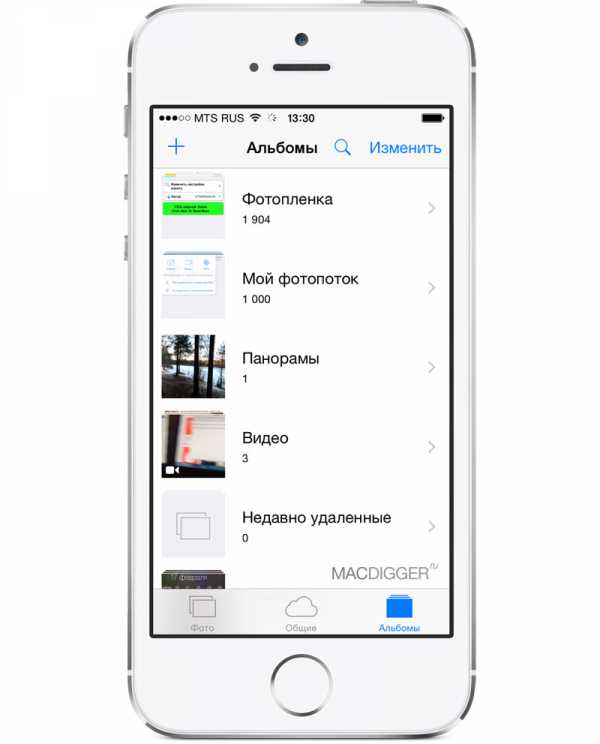
Шаг 2: Переключитесь с вкладки Альбом на Фото и откройте Моменты. Для этого перейдите в раздел Годы –> Коллекции –> Моменты. В этом меню фотографии сортируются и группируются по дате создания.
Шаг 3: В разделе Моменты можно легко поделиться группой снимков с друзьями или удалить их в корзину.
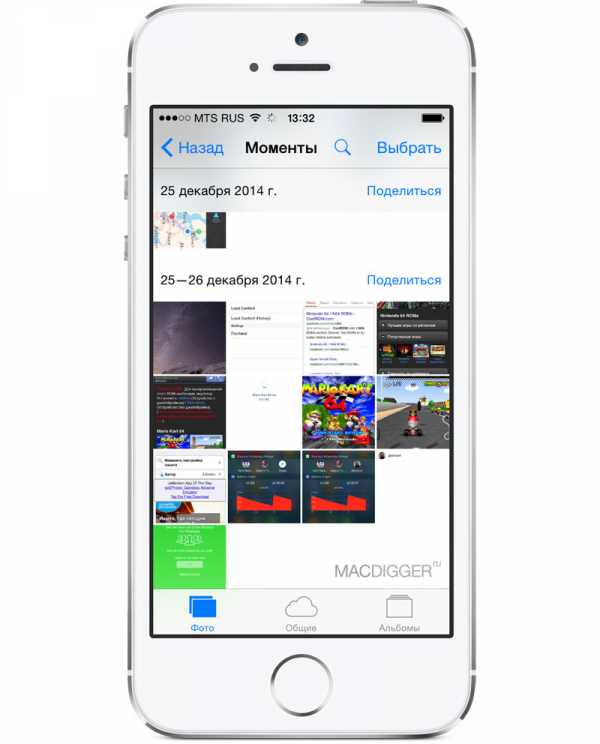
Шаг 4: Чтобы избавиться от ненужных кадров, коснитесь кнопки «Выбрать» в правом верхнем углу.
Шаг 5: Нажимайте Выбрать напротив каждой серии фотографий, которые нужно удалить из памяти. Снимите маркировку с тех изображений, которые должны остаться на устройстве.
Шаг 6: Выбрав снимки, нажмите значок корзины в правом нижнем углу.
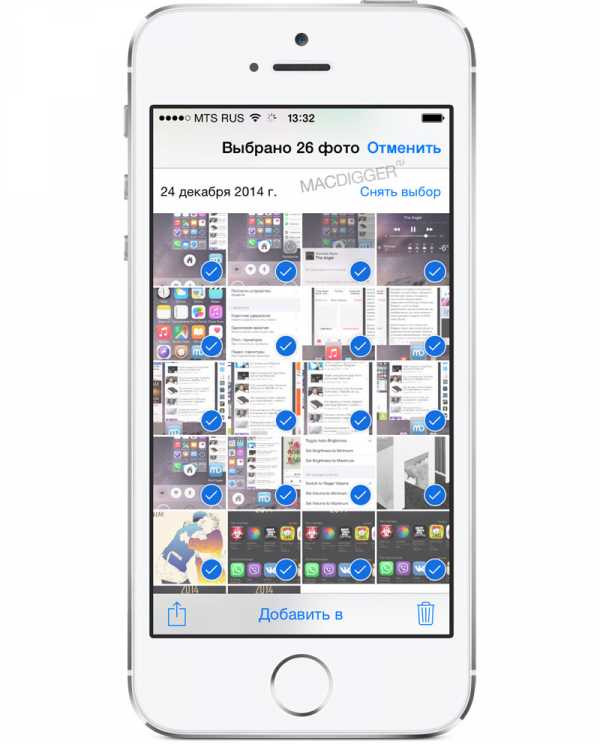
Шаг 7: iOS предупредит, что снимки будут удалены с устройства и из Фотопотока. Подтвердите удаление нажатием кнопки «Удалить фото».
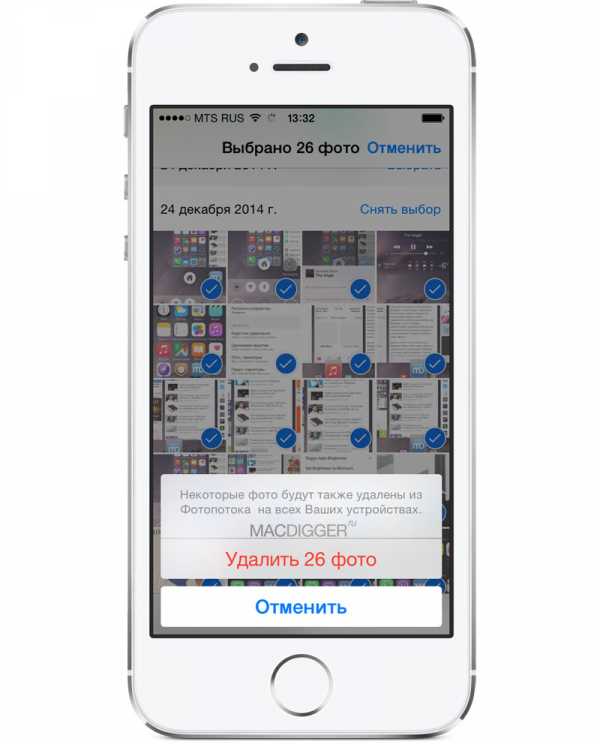
Способ группового удаления фотографий работает на всех устройствах с iOS 8. Если вы случайно удалили важные снимки, восстановить их можно в секции Альбом –> Недавно удаленные приложения Фото. Здесь фотографии будут храниться еще в течение 30 дней.
www.digger.ru
Как удалить фотографии ВКонтакте

Удаление фотографий в социальной сети ВКонтакте – дело обычное, с которым сталкивался наверняка каждый достаточно активный пользователь. Однако несмотря на это, многим все же известны лишь основные методы стирания некогда загруженных изображений, в то время как существуют и другие способы.
Процесс удаления изображений напрямую зависит от типа, по которому была произведена загрузка фотографии в соц. сеть. Но даже учитывая это, администрацией VK.com был создан интуитивно понятный инструментарий для избавления от картинок из самых разных мест, вне зависимости от конкретного случая. Если же по каким-то причинам вам не достаточно встроенных средств, существуют и сторонние приложения, дополняющие стандартизированный набор функций.
Удаление фото ВКонтакте
При удалении собственных фотографий на сайте VK.com, важно понимать, что процесс удаления связан с методом загрузки изображения. Кроме того, в некоторых случаях даже если вы уберете файл изображения, он все равно будет доступен всем или некоторым пользователям.
С помощью стандартного функционала ВКонтакте, по сути, вы можете без каких-либо проблем удалить абсолютно любую, загруженную лично вами фотографию.
Чтобы избежать проблем, в процессе удаления картинок из данной социальной сети, крайне важно следовать всем предписаниям. В особенности это касается не совсем стандартных методов, связанных непосредственно с использованием сторонних дополнений.
Если по каким-то причинам у вас возникли сложности, рекомендуется перепроверить все проделанные действия, независимо от типа удаления. Также вам следует знать, что вы можете упростить процесс удаления фотографий, если при загрузке выполните самостоятельную сортировку по альбомам. Из-за этого вам открывается возможность массового удаления фото по какому-либо общему признаку.
Способ 1: одиночное удаление
Методика одиночного удаления фотографий заключается в использовании стандартного функционала ВКонтакте, в случае с каждым отдельно взятым изображением. Распространяется это исключительно на те картинки, что были вами загружены в раздел «Фотографии» на вашей персональной страничке.
Когда вы будете убирать файлы изображений, будьте внимательны, так как их восстановление невозможно.
- Зайдите на сайт ВКонтакте и перейдите в раздел «Фотографии» через главное меню в левой части экрана.
- Вне зависимости от места загрузки, будь то раздел «Загруженные» или любой другой альбом, выберите и откройте изображение, которое требуется удалить.
- После того, как изображение будет открыто, в самом низу найдите панель инструментов.
- Из всех представленных пунктов требуется нажать по говорящей за себя кнопке «Удалить».
- Об успешном стирании фото вы можете узнать с помощью соответствующей надписи в верхней части экрана, а также за счет несколько видоизмененного интерфейса, в котором станет недоступным использование нижней панели инструментов.
- Если вы произвели удаление случайно или просто передумали, администрация ВКонтакте предоставляет своим пользователям возможность восстановления только что стертых картинок. Для этого напротив надписи «Фотография удалена» нажмите кнопку «Восстановить».
- Нажав указанную кнопку, изображение будет полностью восстановлено, включая все отметки и расположение.
- Для подтверждения всех ранее проделанных действий и, следовательно, окончательного удаления фотографии, обновите страницу с помощью клавиши F5 или контекстного меню (ПКМ) браузера.


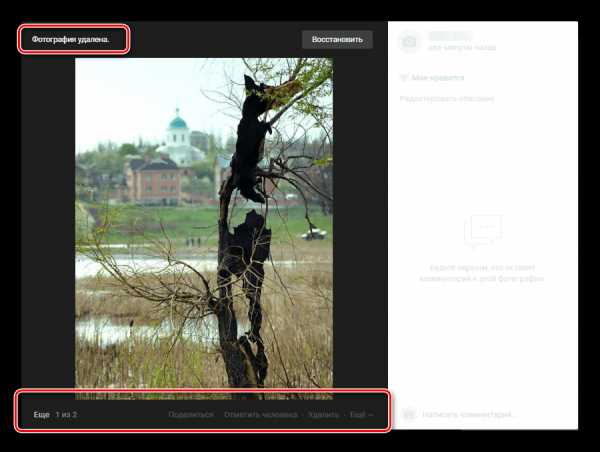
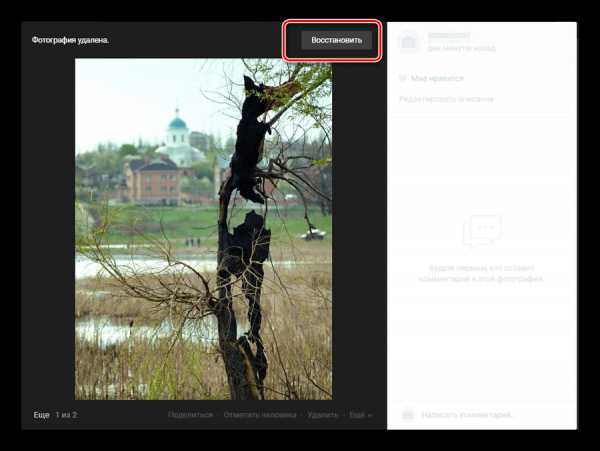

Обратите внимание, что в процессе стирания изображений, включая сохраненные фото, вам предоставляется возможность стандартного переключения между файлами. При этом, вы можете удалить или восстановить файлы, вне зависимости от количества просмотренных снимков.
Нередко всю проблему, из-за которой требуется стереть фотографию, возможно решить альтернативным путем, состоящим в перемещении изображения в закрытый ото всех пользователей альбом.
Данная методика избавления от ненужных фотоснимков является максимально оптимальной и, что немаловажно, простой в использовании. Именно этот способ наиболее часто используется среднестатистическим хозяином персонального профиля ВКонтакте.
Способ 2: множественное удаление
Возможность стирания большого количества изображений из социальной сети ВКонтакте не была предоставлена администрацией в наиболее привычном для большинства людей виде. Однако, несмотря на это, все же существует несколько рекомендаций, благодаря которым вы спокойно сможете удалить сразу несколько файлов с изображениями.
Обычно эта методика подразумевает стирание фотографий по какому-либо общему признаку.
Процесс удаления снимков этим способом тесно связан с работой с альбомами ВКонтакте.
- Для начала вам следует перейти в раздел «Фотографии» через главное меню.
- Теперь необходимо выбрать любой ранее созданный альбом с фото, навести на него курсор мыши и кликнуть по иконке «Редактирование».
- В самом верху открывшейся страницы отыщите и нажмите кнопку «Удалить альбом».
- Подтвердите действия, щелкнув в открывшемся сообщении по кнопке «Удалить».
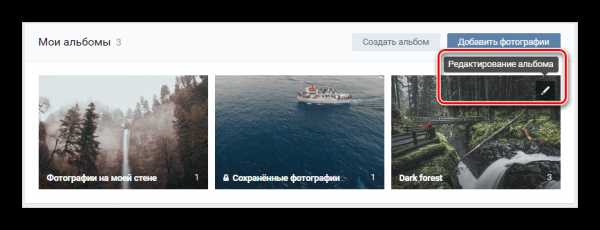
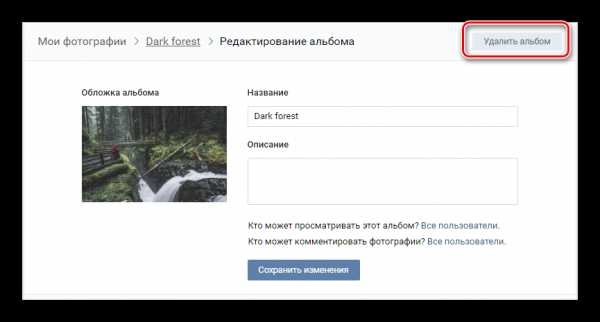
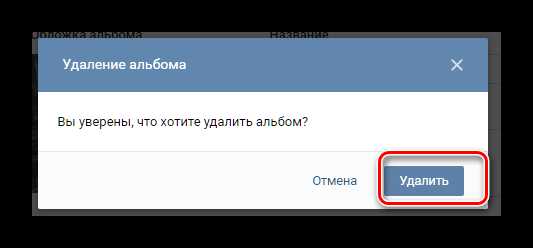
Если вы все сделали правильно, то все файлы, как и непосредственно сам фотоальбом, будут удалены. Обратите внимание, что данный процесс необратим!
Кроме вышесказанного, также возможно совершить множественное стирание изображений через выделение. При этом, в процессе вы сможете избавиться от файлов из любого отдельно взятого альбома, за исключением сохраненных фотографий.
- Откройте совершенно любой фотоальбом, в котором присутствуют нежелательные файлы, через значок «Редактирование».
- Сразу же обратите внимание на иконку галочки на превью каждого представленного снимка.
- Благодаря этой иконке вы можете выделить сразу несколько файлов. Нажмите по этому значку на всех фото, которые нужно удалить.
- Закончив с процессом выделения, отыщите и нажмите по ссылке «Удалить» в верхней части страницы фотоальбома.
- В открывшемся окне подтвердите действия, щелкнув по кнопке «Да, удалить».

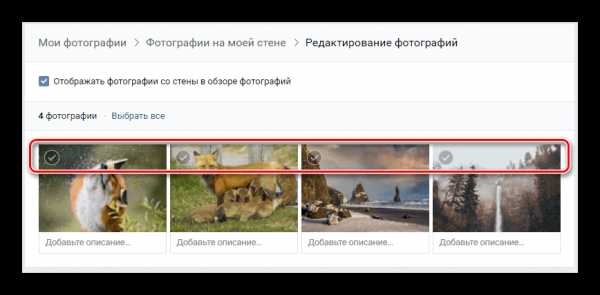
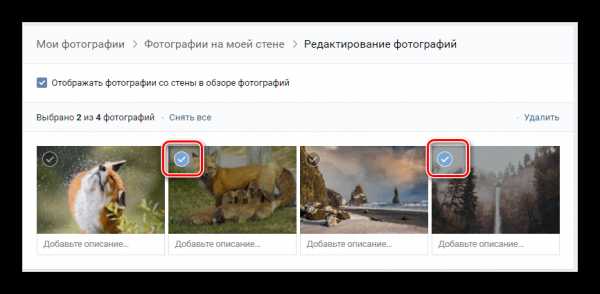
При необходимости полного очищения фотоальбома, вместо ручного выделения используйте кнопку «Выбрать все».
Если у вас есть вручную созданные альбомы, то помимо функции «Удалить», вы также сможете переместить все отмеченные файлы.
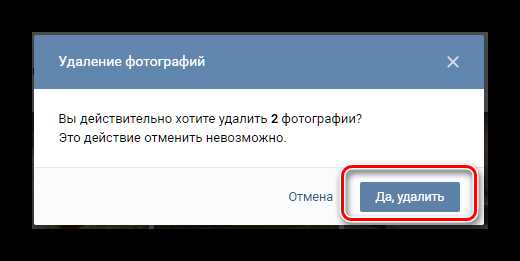
Теперь вам требуется только дождаться окончания процесса удаления, после чего открытая страничка в автоматическом режиме обновится. На этом рекомендации по множественному стиранию картинок через стандартный функционал заканчиваются.
Этот метод используется также часто, как и первый. Однако многие пользователи не знают, как его применять, отчего, собственно, и появляется необходимость следовать выше представленной инструкции.
Удаление сохраненных фотографий
Процесс стирания сохраненных изображений, особенно, когда речь идет о массовом удалении, у многих вызывает проблемы. Связано это с тем, что альбом «Сохраненные фотографии» существенно отличается ото всех прочих фотоальбомов, созданных пользователем вручную, так как не может быть удален.
Именно в этом случае вам придется использовать специализированное дополнение, позволяющее в несколько кликов без проблем переместить все сохраненные файлы в альбом, который можно будет удалить. При этом, можете не переживать насчет безопасности данного приложения – его используют многие пользователи социальной сети ВКонтакте.
- Авторизовавшись на сайте, перейдите в раздел «Фотографии».
- В самом верху страницы нажмите кнопку «Создать альбом».
- Введите совершенно любое название. Остальные настройки можно оставить нетронутыми.
- Кликните «Создать альбом».
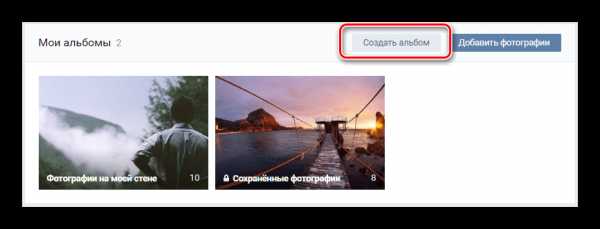

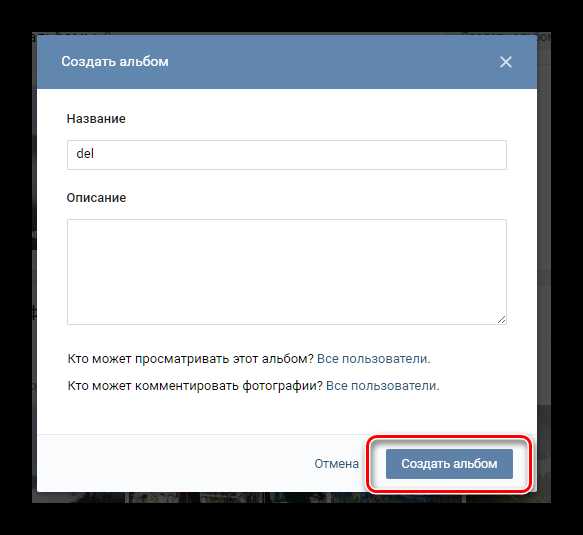
Все дальнейшие действия подразумевают использование непосредственно специального приложения.
- Перейдите в раздел «Игры» через главное меню.
- В поисковую строку введите название «Перенос фото».
- Откройте найденное дополнение, кликнув по нему.
- Как можно заметить, приложение имеет весьма приятный интерфейс и, в большинстве случаев, не вызовет каких-то сложностей в использовании.
- В левой колонке «Откуда» щелкните по раскрывающемуся списку «Альбом не выбран» и укажите «Сохраненные фотографии».
- В правой колонке «Куда» с помощью аналогичного предыдущему пункту раскрывающегося списка, выберите ранее созданный фотоальбом.
- Далее требуется выделить фотографии, которые вы хотите переместить в альбом и впоследствии удалить, левой клавишей мыши.
- Также возможно воспользоваться панелью инструментов и, в частности, кнопкой «Все».
- Теперь найдите и нажмите кнопку «Переместить».



Тут же вы можете нажать кнопку «Создать», чтобы добавить новый альбом.
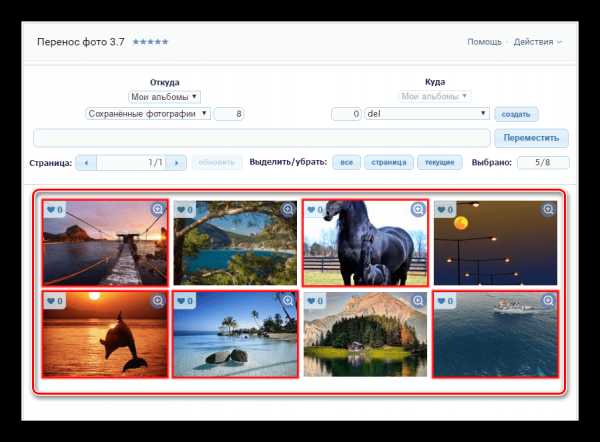
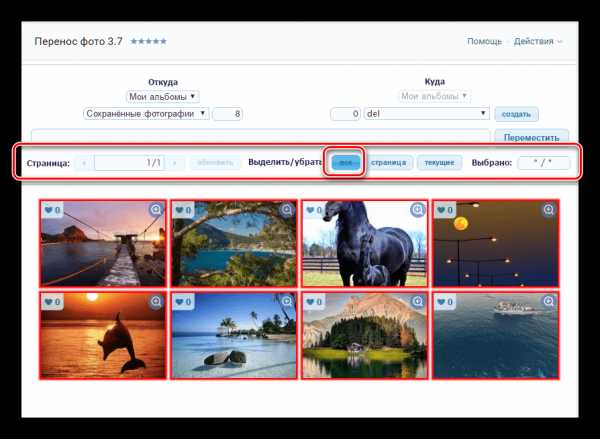
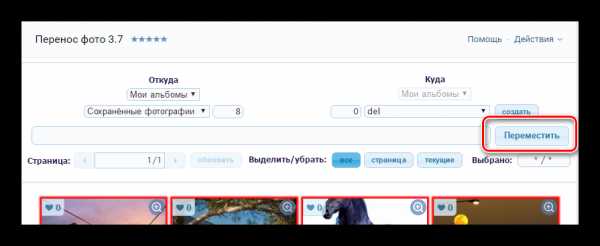
Дождавшись окончания процесса переноса, время которого напрямую зависит от количества снимков в альбоме «Сохраненные фотографии», можно приступать к удалению альбома. Сделать это нужно по предписаниям множественного удаления фото, описанным во втором способе.
В целом, благодаря данному приложению вы можете совместить сразу несколько снимков из разных альбомов и удалить. Дополнение работает без ошибок в новом интерфейсе ВКонтакте, а также постепенно совершенствуется.
Удаление фотографий из диалогов
Если в процессе переписки с кем-либо через встроенную службу моментального обмена сообщениями вы отправляли фотографии, их также можно удалить. Распространяется это в равной степени на все виды переписки, как личную, так и общую беседу.
Важно знать, что после стирания файла он исчезает только у вас. То есть, человек или группа лиц все же будет иметь доступ к отправленному снимку, без возможности удаления. Единственный способ избавиться от фото полностью – удалить диалог или беседку.
- Откройте беседу или диалог, где находится удаляемая картинка.
- В самом верху наведите курсор мыши на значок «…» и выберите пункт «Показать вложения».
- Найдите и откройте снимок, который вам необходимо удалить.
- На нижней панели инструментов нажмите по надписи «Удалить».
- Для восстановления картинки воспользуйтесь кнопкой «Восстановить» в верхней части экрана.
- Чтобы завершить процесс удаления, обновите страницу браузера.
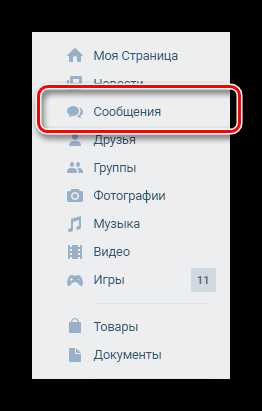
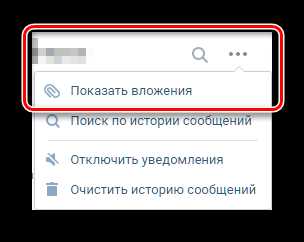
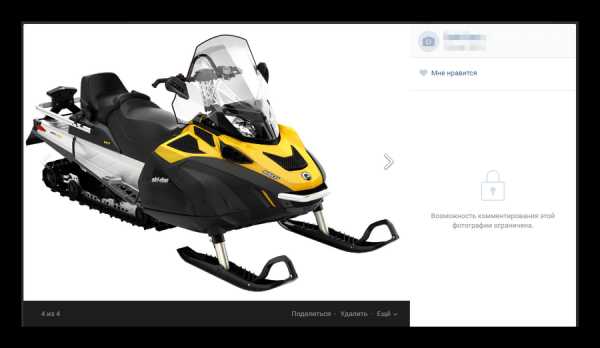
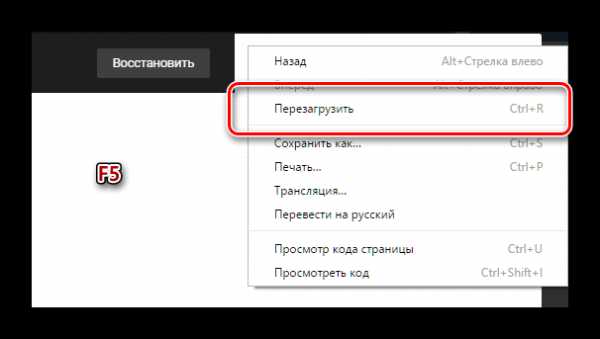
В случае удачного удаления, после обновления страницы изображение навсегда покинет список вложений диалога. К большому сожалению распространяет это только на вас, в то время как собеседник никак не сможет избавиться от ваших фото.
Самое главное, что следует помнить в процессе стирания изображений – их невозможно восстановить. В остальном же у вас не должно возникнуть проблем. Желаем удачи!
Мы рады, что смогли помочь Вам в решении проблемы.Опишите, что у вас не получилось. Наши специалисты постараются ответить максимально быстро.
Помогла ли вам эта статья?
ДА НЕТlumpics.ru
Как восстановить фотографии после удаления, форматирования?
Не знаете, как восстановить удаленные цифровые фотографии? Ищите, как восстановить цифровые изображения, удаленные после форматирования жесткого, внешнего диска, карты памяти или USB флешки? Удалили важные фотографии – не расстраивайтесь.
Восстановите фотографии программой
RS Photo Recovery
Есть хороший шанс вернуть удаленные снимки обратно. Только с одной оговоркой — если вы больше не фотографировали и не снимали видео с сохранением на ту же карту памяти. Дело в том, что когда вы удаляете фото, камера на самом деле не уничтожает файл. Она просто обозначает ту область на карте памяти, где находились снимки, как свободное пространство. А это означает, что удаленные фотографии возможно восстановить.
Скачать Регистрация СкриншотыВыбор диска для восстановления
Чтобы получить фотографии назад, вам необходима программа для восстановления фотографий. Возможно, понадобится и кард-ридер, если ваша камера не отображается как диск при запуске программного обеспечения. Подключите камеру к компьютеру или вставьте флеш-карту в карт-ридер и запустите RS Photo Recovery.
Первое, что нужно сделать, это выбрать фотоаппарат, диск или флеш-карту, с которой вы хотите восстановить ваши фотографии.
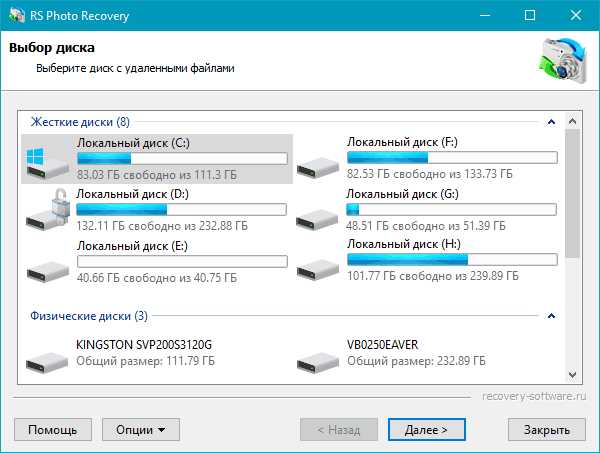
Теперь нажмите кнопку «Далее».
Программа начнет сканирование. По мере сканирования в окне программы будут отображаться найденные и подлежащие восстановлению фотографии.
Выбор изображения для восстановления
Когда сканирование закончится, вы должны увидеть список фотографий, которые могут быть восстановлены. В RS Photo Recovery встроена действительно очень полезная функция — просмотр содержимого удаленных файлов. (То есть вы можете видеть само восстанавливаемое изображение, а не только его имя типа IMG_0238.JPG. А это и впрямь полезно, не так ли?) Все что вы видите, может быть восстановлено.
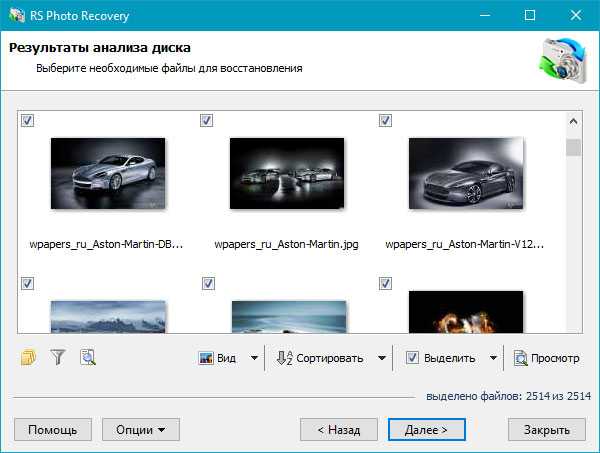
Для ускорения поиска нужных изображений воспользуйтесь функциями сортировки и фильтрации изображений. Вы можете фильтровать изображения по типу, маске, размеру и разрешению. После применения фильтра в списке изображений будут отображаться только те фотографии, которые удовлетворяют требованиям фильтра.
После того, как вы нашли удаленные фотографии, нажмите на кнопку «Далее».
Сохранение восстановленных файлов
В следующем окне выберите папку (строго рекомендуется выбрать другой диск для восстановления: например, если вы восстанавливаете данные с диска «C», то для сохранения выберите папку на диске «D»), в которую программа сохранит восстановленные изображения, и нажмите на кнопку «Далее». Программа сохранит выбранные фотографии в указанную вами папку.
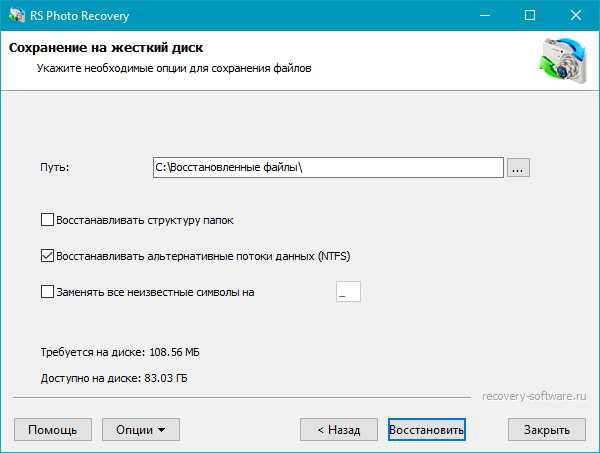
Примечание: при выборе места сохранения файлов также возможно восстановить структуру папок, в которых хранились фотографии.
Теперь фотографии восстановлены, и вы можете скопировать их обратно на карту памяти или просмотреть на мониторе компьютера еще раз.
recovery-software.ru
