Как удалить фотографию из результатов поиска Google | nextontext.ru
Конфиденциальность друзья! Да статья сегодня именно про это. Социальные сети стерли такое понятие как конфиденциальная информация. Многие просто об этом не думают, выставляя свои фотографии на всеобщее обозрение, а потом они “гуляют” по всему интернету. Можете проверить, наберите в поиске Google или Яндекс свое Имя/Фамилию + город где вы живете. В фотографиях этих поисковиков с большой вероятностью найдутся Ваши фото, и очень хорошо, если эти фотографии будут из одной социальной сети. Вы просто заблокируете их и все, намного хуже, когда Ваши фотографии уже разошлись по разным сервисам, придется потратить некоторое время, чтобы удалить фотографии из результатов поиска Google и Яндекс (особенно Яндекс).
О чем сегодня статья? Статья рассказывает о том, как действовать в тех случаях когда Ваши фотографии появляются в поиске Google и Яндекс, и как сложно потом эти данные оттуда удалить. Ваш профиль в социальных сетях должен быть максимально закрытым, выставляя фотографии в сети интернет, нужно понимать, в лучшем случае их проиндексирует поисковик и будет показывать в поисковой выдаче, а в худшем их автоматически скачают другие сайты, разместят у себя, и Вам придется потратить очень много сил, чтобы удалить эту информацию из поисковиков, из интернета.
Главное, помните! Один раз разместив фотографию в интернете, Вы с вероятностью 90% размещаете ее туда навсегда. Так как нет гарантий, что после удаления из первоисточника, фотография не всплывет на других сайтах, занимающихся копированием контента.
Как удалить свою фотографию из поиска Google?Компания Гугл предлагает специальную форму для тех, чьи фотографии попали в поиск и содержат конфиденциальную информацию (как пример номер банковской карты), вашу личную подпись или это изображение Вашей наготы. Но, как правило очень мало фотографий попадают под это описание, а Вам принципиально не нравится, что Ваши фотографии выпадают в поиске. Для это мы будет использовать маленькую хитрость
1. Переходим в поиск фотографий Google и набираем запрос, при котором фотографии появляются в поисковой выдаче;
2. Далее нажимаем правой клавишей мыши по такой фотографии — Копировать URL картинки;
3. Идем по этой ссылке “Удаление устаревшего контента”;
4. Вставляем скопированную ссылку в поле специальное поле — нажимаем кнопку “Запросить удаление”;
Вставляем скопированную ссылку в поле специальное поле — нажимаем кнопку “Запросить удаление”;
5. В появившемся окне нажимаем “След.”;
6. Откроется еще одна форма в которой мы вводим повторно URL изображения и нажимаем запрос на удаление;
Если фотография с сайта не пропадает в течении 1-2 дней переходим к пункту номер 3 и повторяем шаги снова.
Как удалить свою фотографию из поиска Яндекс?С Яндекс дела обстоят несколько иначе.
Обратная связь Яндекс
Компания не будет трогать свою поисковую выдачу из-за ваших фотографий, вместо этого она посоветует обратится к владельцам сайтов, где Ваши фотки размещены, а если владельца не пошли на компромисс, Яндекс советует Вам обратится к хостингу, на котором размещен сайт. В целом, Яндекс дает такие советы, которые помогают Вам максимально разозлится на эту поисковую систему.
Но, если Вы договорились с владельцем сайта, и он убрал Ваши фотографии, а в поиске Яндекса они остались, Яндекс так и быть поможет Вам.![]()
Сайт в поиске содержит мои персональные данные
Я дал ссылку на этот раздел, чтобы Вы лишний раз прочитали, и удостоверились в том, что я ничего не преувеличиваю. Если Вы мне верите вот ссылка на форму обратной связи, по которой Вы можете попросить удалить из поиска свои персональные данные, так как в первоисточнике они уже отсутствуют:
Информация удалена с сайта-источника, но все еще отображается в результатах поиска Яндекса
Выбираете пункт “Информация запроса удалена со страницы” — Вводите поисковый запрос — URL (адрес фотографии из поиска).
Также в Яндекс предусмотрена форма удаления устаревшей информации, можно попытать счастье через нее и удалить контент содержащий информацию о Вас из результатов поиска (только Вам нужно будет доказать, что это Вы, прикрепить скан паспорта).
Недостоверная, неактуальная информация о гражданине, ссылки на которую подлежат исключению из результатов поиска Яндекса (по «Праву на забвение»)
Переходите по ссылке, заполняйте все поля, присылаете скан своего паспорта (для удостоверения личности), и ждете решения вашего вопроса.
Яндекс присылает ответ на электронную почту указанную при заполнении заявления
Удаление фотографий из альбома «Мой фотопоток»
Фотографии из альбома «Мой фотопоток» на устройстве iPhone, iPad, iPod touch и компьютере Mac можно удалять.
Что происходит при удалении фотографий
Если вы удаляете фотографию из альбома «Мой фотопоток», фотография также удаляется из представления «Мой фотопоток» на всех ваших устройствах после их подключения к сети Wi-Fi или Ethernet.
При удалении фотографий из альбома «Мой фотопоток» следующие фотографии не удаляются:
- копии фотографий, сохраненные на вкладке «Библиотека» или в альбоме «Недавние» на устройстве с ОС iOS;
- фотографии, импортированные в программу «Фото»;
- фотографии, скопированные в папку на компьютере PC, не вложенную в альбом «Мой фотопоток».

После удаления фотография может все еще отображаться на устройствах iPhone, iPad или iPod touch, если она была сделана более 30 дней назад и в альбоме «Мой фотопоток» содержится менее 1000 фотографий.
Удаление фотографий
Для удаления фотографий из альбома «Мой фотопоток» выполните действия, описанные ниже.
На iPhone, iPad или iPod touch
- Откройте приложение «Фото».
- Перейдите на вкладку «Альбомы».
- Нажмите «Мой фотопоток».
- Нажмите «Выбрать».
- Выберите нажатием одну или несколько фотографий. Выбранные фотографии отмечены галочками.
- Нажмите кнопку «Корзина» . Нажмите «Удалить [количество] фото».
На компьютере Mac
- Откройте приложение «Фото».
- На боковой панели нажмите альбом «Мой фотопоток».

- Выберите фотографии, которые вы хотите удалить.
- В строке меню перейдите в раздел «Изображение» > «Удалить [количество] фотографий из альбома».
Также можно щелкнуть фотографию правой кнопкой мыши и выбрать пункт «Удалить фото».
Если вы не видите альбом «Мой фотопоток»
Убедитесь, что ваше устройство соответствует минимальным системным требованиям для альбома «Мой фотопоток», и что функция «Мой фотопоток» включена для каждого устройства:
- На устройстве iPhone, iPad или iPod touch выберите «Настройки» > [ваше имя] > iCloud > «Фото». В iOS 10.2 или более ранней версии выберите «Настройки» > iCloud > «Фото».
- На компьютере Mac откройте меню «Фото», выберите «Фото» > «Настройки» > «iCloud».
- На устройстве Apple TV выберите «Настройки» > «Пользователи и учетные записи» > [пользователь по умолчанию].

- На компьютере с Windows откройте программу iCloud для Windows, выберите «Фотографии» или «Фотопоток», а затем нажмите кнопку «Параметры».
Если функция «Мой фотопоток» не включена, удалите фотографии из программы «Фото» вместо этого.
Информация о продуктах, произведенных не компанией Apple, или о независимых веб-сайтах, неподконтрольных и не тестируемых компанией Apple, не носит рекомендательного или одобрительного характера. Компания Apple не несет никакой ответственности за выбор, функциональность и использование веб-сайтов или продукции сторонних производителей. Компания Apple также не несет ответственности за точность или достоверность данных, размещенных на веб-сайтах сторонних производителей. Обратитесь к поставщику за дополнительной информацией.
Дата публикации:
Как удалить все фото с iPhone
Как удалить все фото с iPhone
Фотографии занимают очень много места в памяти наших телефонов.
Мы часто забываем о сортировке фотографий на iPhone, регулярном удалении дубликатов, скриншотов и ненужных изображений. Это приводит к нерациональному использованию места, что создает хаос и мешает ориентироваться в постоянно увеличивающейся галерее фотографий. И вот однажды вы получаете ужасное уведомление о том, что на вашем iPhone почти не осталось свободного места.
Иметь доступ к своим фотографиям на телефоне в любое время и в любом месте очень удобно, поэтому удалять их совсем — не самое удачное решение. К счастью, благодаря облачному хранилищу есть способы сохранить доступ к фото на вашем iPhone, не жертвуя местом.
Ниже мы расскажем о лучших способах удаления фотографий с устройств iPhone, а затем — о способах резервного копирования фото с iPhone в облако.
Синхронизация фотографий на iPhone с помощью iCloud
Если вам нужно не просто удалить дубликаты или ненужные фотографии со своего устройства, то перед этим важно убедиться, что вы создали надежные резервные копии фото в другом месте.
Если у вас включена функция «Фото iCloud», любая фотография, сделанная вашим iPhone, автоматически загрузится в хранилище Apple iCloud.
Как проверить, что функция синхронизации «Фото iCloud» включена:
- Перейдите в настройки своего iPhone и зайдите в раздел «Идентификатор Apple».
- Откройте настройки iCloud и нажмите «Фото».
- Переместите переключатель библиотеки фотографий iCloud вправо, чтобы включить функцию синхронизации.
Включив «Фото iCloud», вы увидите два варианта хранения фотографий на телефоне. Если вы выберете вариант «Скачать и сохранить оригиналы», ваши оригинальные полноразмерные фотографии будут сохраняться на вашем телефоне и в iCloud, но это не идеальное решение, если вы пытаетесь освободить место.![]()
Как перенести фото с iPhone на компьютер
Вам может понадобиться переместить свои фотографии на компьютер перед тем, как удалить их с устройства iOS.
Перенос фотографий на Mac
Чтобы импортировать фотографии с iPhone на компьютер Mac, подключите устройство с помощью USB-кабеля и откройте раздел «Фото», если он не откроется автоматически. Щелкните раздел «Файл» в верхнем меню и выберите функцию «Импорт». Отобразятся ваши фотографии на iPhone, и вы сможете выбрать те из них, которые нужно импортировать. Нажмите кнопку «Обзор для импорта» в правом нижнем углу.
В случае, если вы уже импортировали какие-либо из выбранных фотографий, появится уведомление об этом. Нажмите кнопку «Импортировать новые фотографии» в правом верхнем углу окна, чтобы добавить их на свое устройство Mac.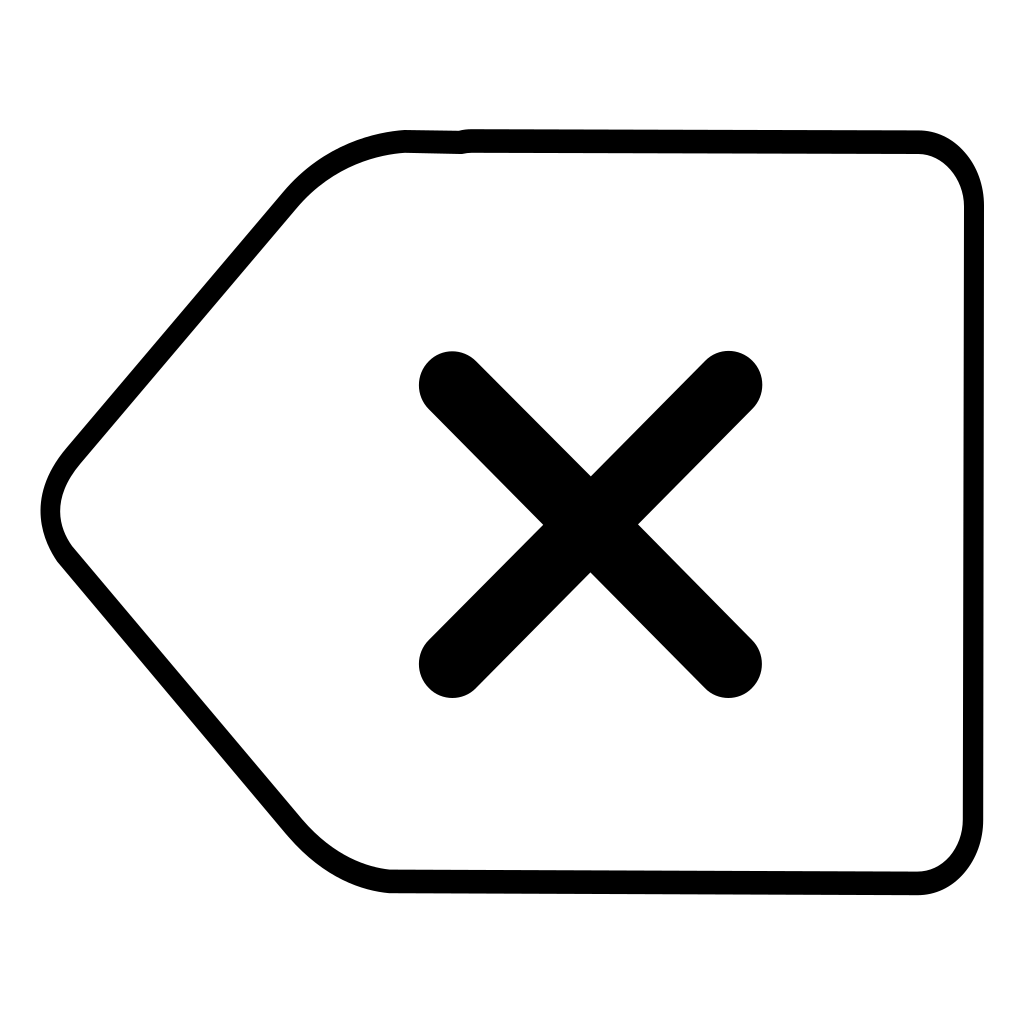
Перенос фотографий на ПК Windows
Когда вы подключите iPhone к ПК с Windows 10 с помощью USB-кабеля, приложение «Фото» должно запуститься автоматически. Если этого не произойдет, можно найти приложение через меню «Пуск». Кнопка импорта находится в правом верхнем углу приложения «Фото», и когда вы нажимаете на нее, появляется всплывающее окно, в котором можно выбрать фотографии для импорта.
Выберите фотографии, нажмите «Продолжить», и вы сможете указать, куда нужно сохранить фотографии. Вы также можете удалить фотографии со своего iPhone, импортировав их на компьютер. Чтобы выполнить эту задачу, нажмите кнопку «Импортировать».
Как удалить фото с iPhone
Если вы хотите удалить со своего iPhone одну конкретную фотографию, просто зайдите в приложение «Фото», выберите эту фотографию и щелкните значок корзины, который появится в правом нижнем углу экрана.
Появится окно с опцией подтверждения удаления, а также напоминание, что при удалении фотографии с вашего устройства она будет изъята и из вашей учетной записи iCloud.
Как удалить с iPhone сразу несколько фото
Чтобы удалить несколько фотографий, откройте приложение «Фото» и нажмите кнопку «Выбрать» в правом верхнем углу экрана. Затем отметьте все фотографии, которые вы хотите удалить. Выбрав все необходимые фотографии, нажмите значок корзины.
Если вы удаляете фотографии из альбома, появится вопрос, хотите ли вы изъять фотографии из этого конкретного альбома или удалить их полностью. Если вы решите изъять фотографии из альбома, они останутся на вашем телефоне, но не в альбоме, из которого вы их изъяли.
Как удалить все фото с iPhone
Чтобы удалить все фотографии с iPhone, убедитесь, что вы находитесь в окне просмотра «Все фотографии» приложения «Фото», а не во вкладке «Альбомы». Нажмите кнопку «Выбрать», а затем — самую последнюю фотографию, чтобы выбрать ее. Затем переместите палец на следующую фотографию и, не отпуская, проведите пальцем вверх, пока не выберете все фотографии. Выбрав все нужные фотографии, нажмите значок корзины, чтобы удалить всю галерею.
Выбрав все нужные фотографии, нажмите значок корзины, чтобы удалить всю галерею.
Кроме того, вы можете удалить все свои фотографии из раздела «Альбомы» приложения «Фото». В любом альбоме, за исключением вкладки «Последние фотографии», при нажатии кнопки «Выбрать» в верхнем левом углу экрана появляется опция «Выбрать все». Нажмите «Выбрать все», а затем удалите все фото или видео в этом альбоме, нажав «Удалить» вместо «Изъять из альбома».
Как восстановить удаленные фото на iPhone
Если вы удалили фотографию случайно, не волнуйтесь: вы пока что сможете ее восстановить. Если удалить фотографию на iPhone, она не удаляется навсегда сразу же. Удаленные фотографии хранятся до 40 дней, что даст вам время на восстановление фото, которые вы могли удалить случайно.
Если вы недавно удалили много фотографий и задаетесь вопросом, почему не освободилось место на вашем телефоне, сейчас мы вам это объясним. Если вам срочно нужно освободить место, можно зайти в папку «Недавно удаленные» и удалить все ее содержимое без возможности восстановления.
Папка «Недавно удаленные» находится во вкладке «Альбомы» приложения «Фото». Перейдите в главное меню альбомов и прокрутите полосу вниз до раздела «Другие альбомы»; раздел «Недавно удаленные» будет в нижней части меню. Нажмите «Выбрать», чтобы выбрать фотографии для удаления или восстановления, либо нажмите кнопку «Удалить все» или «Восстановить все» в нижней части экрана, чтобы получить нужный результат сразу.
Как восстановить удаленные фотографии на iPhone
Даже если вы навсегда удалили фотографии со своего iPhone, вы можете восстановить их с помощью Mac. Подключите к нему iPhone и откройте приложение Disk Drill. Выберите свой iPhone из списка доступных накопителей и нажмите «Восстановить». Disk Drill просканирует ваше устройство на наличие удаленных файлов. Вы можете предварительно просмотреть найденные файлы, прежде чем выбрать вариант «Восстановить» для восстановления их на iPhone.
Как удалить фото с iPhone, используя компьютер Mac
Возможно, вам будет проще удалять фотографии в iPhone с компьютера.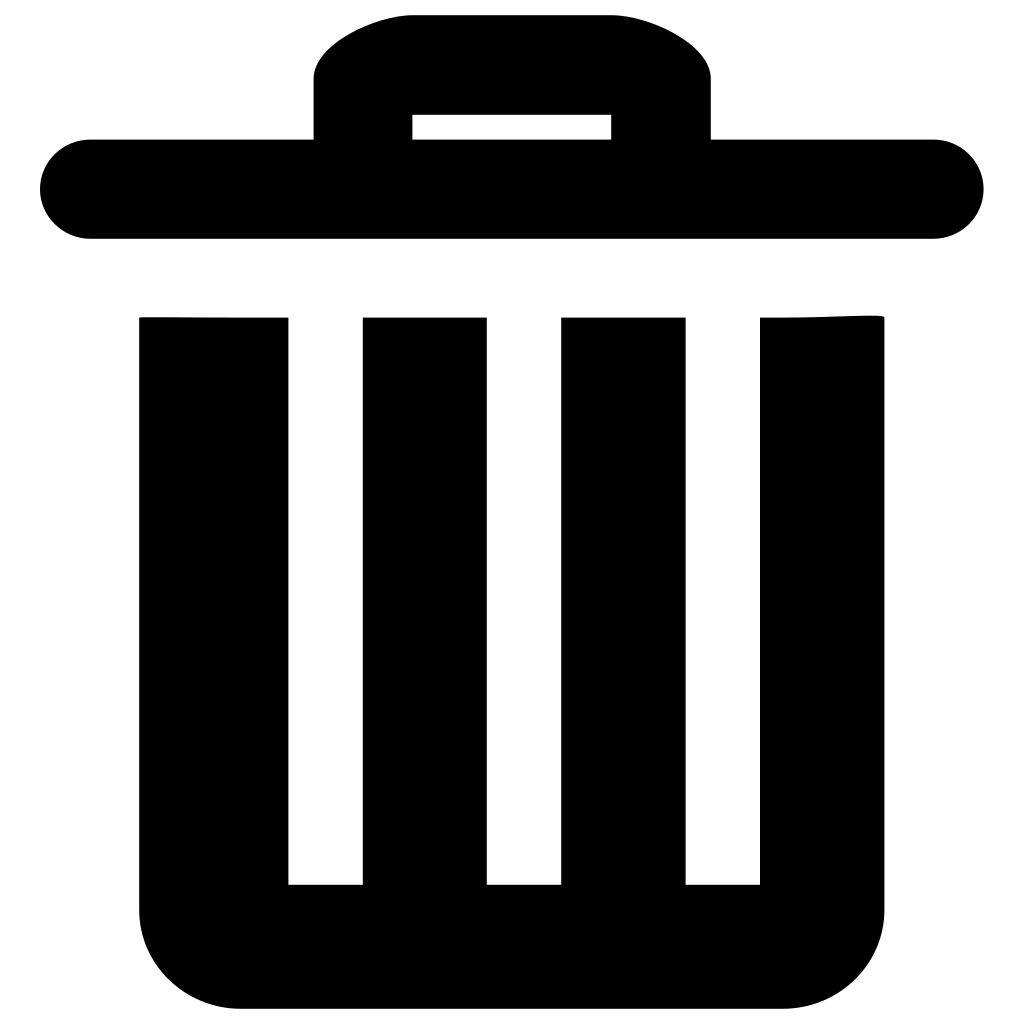 Если вы — пользователь компьютера Mac, это довольно просто, хотя оба метода возможны только в том случае, если вы отключите синхронизацию фото iCloud.
Если вы — пользователь компьютера Mac, это довольно просто, хотя оба метода возможны только в том случае, если вы отключите синхронизацию фото iCloud.
Чтобы удалить фотографии с iPhone с помощью приложения «Фото», подключите устройство к компьютеру Mac и откройте приложение «Фото», если оно не открылось автоматически. Откроется новое окно с фотографиями на вашем iPhone. Просто нажмите Command + A, чтобы выбрать фотографии, а затем — кнопку удаления. Как и в приложении «Фото» на iPhone, ваши фотографии не будут сразу же удалены навсегда — они переместятся в папку «Недавно удаленные». Перейдите в эту папку, выберите все фотографии и навсегда удалите их.
Для удаления всех фотографий со своего iPhone вы также можете использовать другое приложение для MacOS — Image Capture. Процесс удаления проходит примерно так же, как в приложении «Фото». Подключите iPhone к компьютеру Mac, откройте Image Capture, выберите все фотографии и нажмите значок удаления. Так вы безвозвратно удалите все фотографии со своего устройства.![]()
Как удалить фото с iPhone, используя ПК с ОС Windows
Подключите iPhone к ПК с Windows и найдите его в разделе «Устройства» в проводнике Windows. В папке iPhone есть раздел «Внутреннее хранилище»; откройте его, а в нем — папку DCIM. В этой папке находятся все фотографии на вашем iPhone. Просто отметьте фотографии, которые вы хотите удалить, или нажмите Ctrl + A, чтобы выбрать все содержимое папки, а затем щелкните правой кнопкой мыши и выберите «Удалить» или нажмите Shift + Del.
Так вы немедленно удалите фотографии с iPhone навсегда, поэтому будьте осторожны, ведь у вас не будет возможности восстановить все, что вы удалили случайно.
Как удалить фото с iPhone, используя iCloud
Как уже упоминалось, любые фото или видео, которые вы удаляете на своем телефоне, будут автоматически удалены из вашей учетной записи iCloud, если у вас включена синхронизация. Синхронизация iCloud является настройкой по умолчанию, поэтому она будет включена, если вы не отключите ее вручную.![]() Если вы хотите удалить все свои фотографии как со своего устройства, так и из учетной записи iCloud, вы можете сделать это, просто удалив их на своем телефоне.
Если вы хотите удалить все свои фотографии как со своего устройства, так и из учетной записи iCloud, вы можете сделать это, просто удалив их на своем телефоне.
Этот принцип работает и в обратном порядке: если вы удаляете фотографию из iCloud, она будет удалена с вашего устройства. Чтобы удалить фотографии из iCloud, войдите в аккаунт на iCloud.com и перейдите в раздел «Фото». Выберите все фотографии и нажмите значок корзины. Это работает так же, как приложение «Фото» на iPhone или Mac: вам нужно перейти в папку «Недавно удаленные», чтобы удалить все без возможности восстановления.
Храните фотографии, не используя место на диске
Обычно люди не удаляют фотографии со своих iPhone по той причине, что они им больше не нужны. Фотографии удаляют, когда закончилось место на телефоне и когда фотоальбом превратился в хаос. Но недостаток места не означает, что вам придется расстаться со своими драгоценными воспоминаниями, поэтому максимальное использование облачного хранилища — отличное решение.
Все фотографии, сохраненные в Dropbox, надежно хранятся в облаке в исходном качестве, и вы можете получить к ним доступ с любого устройства, подключенного к Интернету. Ваши фотографии всегда с вами, но при этом они не занимают место на вашем iPhone.
Как выполнить резервное копирование фотографий с iPhone в Dropbox?
Вы можете переносить фотографии с iPhone прямо в Dropbox с помощью приложения Dropbox.
- Откройте приложение Dropbox на своем iPhone.
- Откройте настройки своего аккаунта Dropbox в приложении.
- Нажмите кнопку «Загрузка с камеры».
- Включите функцию загрузки с камеры.
Любые изображения из папки с фотографиями на вашем iPhone будут мгновенно загружены в Dropbox. После этого можно будет удалить все фотографии с iPhone и освободить большое количество места.
Так вы сможете быть уверены, что все ваши фотографии будут сохранены в Dropbox, и вам ничего не нужно будет делать для этого. После того как Dropbox автоматически загрузит ваши изображения, вы сможете удалить их со своего iPhone. В отличие от фотоальбома iCloud, при удалении фотографии на iPhone она не будет автоматически удалена из вашей учетной записи Dropbox, что делает Dropbox более безопасным и надежным вариантом онлайн-хранилища фотографий.
В отличие от фотоальбома iCloud, при удалении фотографии на iPhone она не будет автоматически удалена из вашей учетной записи Dropbox, что делает Dropbox более безопасным и надежным вариантом онлайн-хранилища фотографий.
Как удалить фото на Самсунг
Одной из самых распространенных проблем при работе со смартфоном, пожалуй, можно считать постоянную нехватку свободного места, которое, как правило, заканчивается из-за обильного количества однотипных и не несущих особой ценности фотографий, которые мы делам в течении дня, а после – забываем перебирать (выбирая лучшие) и оставляем в памяти устройства. Как же удалить фото на Самсунг и освободить необходимые для других целей гигабайты памяти?
Инструкция
Способ №1 – Галерея
Первым делом необходимо запустить приложение “Галерея” и во вкладке “Альбомы” открыть альбом “Камера”.
Длительным удерживанием нажимаем на одну из тех фотографий, которую необходимо удалить и активируем режим множественного выбора фотографий.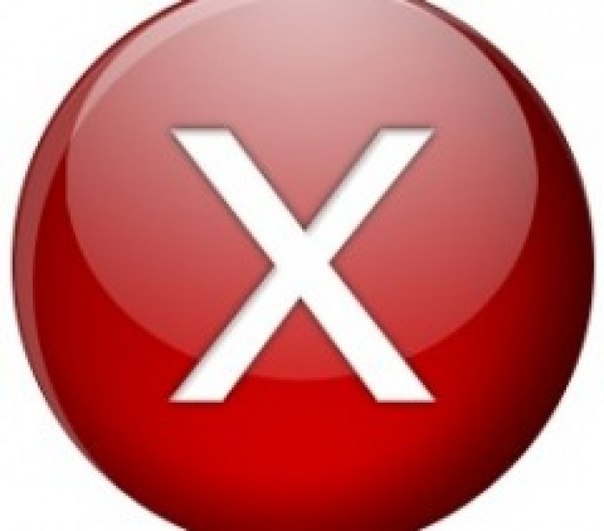
Если необходимо удалить лишь одну фотографию – нажимаем на кнопку “Удалить” и подтверждаем свои намерения нажатием на кнопку “Удалить” во всплывающем окне.
В случае, когда необходимо удалить две или больше фотографий – выделяем их, а если нужно очистить папку полностью – нажимаем на кнопку выбора сразу всех фотографий в левом верхнем углу, после чего жмем кнопку “Удалить” два раза (на панели приложения и во всплывающем окне).
С удалением сразу всех фотографий следует быть очень осторожным, так как случайно можно безвозвратно удалить лишнее, а восстановить фото из галереи Самсунг у вас, к сожалению, не получится, так как “Корзина” отсутствует.
Способ №2 – Мои файлы
Второй способ удаления – через приложение “Мои файлы”. Он интересен тем, что является более универсальным и позволяет удалять не только файлы и видео, но также любые другие файлы хранящиеся в памяти мобильного устройства.
Среди списка приложений ищем “Мои файлы”, запускаем его и выбираем носитель, с которого будут удалены фотографии (в нашем случае фото хранятся в “Памяти устройства”).
После этого заходим в папку “DCIM”, а в ней – в паку “Camera”.
Отобразиться содержимое папки, где также как и в случае с приложением “Галерея” длительным нажатием выделяем один из файлов, а после – выбираем все остальные или же только те файлы, которые необходимо удалить.
После этого нажимаем на кнопку “Удалить” и подтверждаем свои намерения повторным нажатием на одноименную кнопку.
Стоит понимать, что в папке также могут храниться и другие файлы (например, видеозаписи), которые вы не планируете удалять, поэтому перед удалением тщательно проверьте не отметили ли что-то лишнее.
Полезные инструкции:
Вам помогло? Оцените статью: Loading…Как удалить фотографии с телефона на Android?
Конечно, вряд ли среди пользователей смартфонов на базе Android найдется много людей, которые не знали бы, как удалить фотографии с собственного девайса, но мы уверены, что такие есть, особенно среди тех, кто только получил устройство в руки. Мы расскажем сразу о нескольких способах удаления фотографий. Они подходят фактически для любых устройств на базе ОС Android независимо от фирмы-производителя, включая Samsung, Lenovo, Sony, Xiaomi и т.д.
Мы расскажем сразу о нескольких способах удаления фотографий. Они подходят фактически для любых устройств на базе ОС Android независимо от фирмы-производителя, включая Samsung, Lenovo, Sony, Xiaomi и т.д.
Удаление фото через галерею (по одной)
Проще всего удалить фотографию с помощью приложения «Галерея», которое находится прямо на рабочем столе.
Открываете его, при необходимости выбираете папку. Находите нужную фотографию, нажимаете на нее и удерживаете, пока она не будеn выделена (в некоторых случаях на ней вы увидите галочку). После этого нужно нажать на значок корзины.
Подтвердите, что желаете удалить фото.
Удаление фото через галерею (списком)
Все делаем аналогичным образом, только на этот раз выбираем несколько или все фотографии — сначала тапаем на одну фотографию и, когда она будет выделена, просто выбираем другие изображения, тапнув по ним единожды. У нас выделено три фотографии, о чем говорит цифра 3, выделанная стрелкой.
Теперь удаляем с помощью кнопки в виде корзины.
Удаление фотографий с помощью файлового менеджера
В этом случае вам понадобится файловый менеджер — любой на ваш вкус. В нашем случае мы рассмотрим пример на основе ES Проводник.
Запускаете ФМ и выбираете раздел. У нас два раздела — память устройства и карта памяти. Поскольку папка с фотографиями находится в памяти устройства, выбираем этот раздел.
В разделе выбираем папку DCIM — изображения, сделанные на телефон, обычно хранятся в ней.
Заходим в указанную папку, затем — в папку Camera и здесь видим список фотографий. В нашем случае их всего две, но это роли не играет, поскольку действуем мы по тому же сценарию, что и прежде: выделяем изображение и при необходимости нажимаем на другие фотографии, не забыв тапнуть по кнопке в виде корзины для удаления файлов с телефона.
Удаление фото с помощью компьютера
Удалить изображения можно даже с помощью компьютера, когда вы подключаете к нему свое устройство.
Алгоритм действий будет аналогичным тому, который описан для файлового менеджера.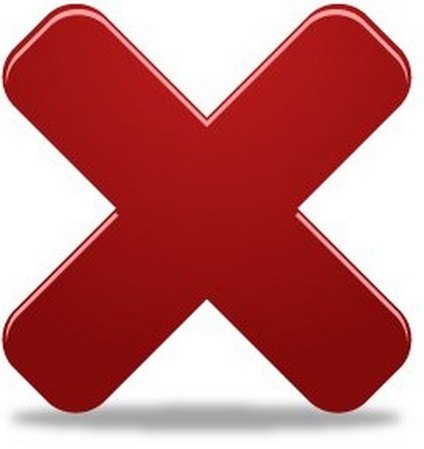 Открываете внутреннюю память устройства (в вашем случае это может быть карта памяти). Здесь заходите папку DCIM.
Открываете внутреннюю память устройства (в вашем случае это может быть карта памяти). Здесь заходите папку DCIM.
Затем выбираете папку Camera.
Здесь видите фотографии. Удаляете те, которые вам не нужны.
Удаляем ненужные изображения в WordPress
👍 Научим создавать сайты на WordPress бесплатно за 11 уроков. Подробнее →Хотите удалить на своем сайте WordPress неиспользуемые изображения? Рассмотрим 2 простых способа.
Зачем удалять картинки, которые не используются?
Это делают чтобы:
- навести порядок в Медиабиблиотеке;
- освободить место на диске хостинга.
Как удалить неиспользуемые изображения?
Для этого можно воспользоваться одним из методов.
Способ 1. Через Медиабиблиотеку
Откройте Медиафайлы > Библиотека.
В опции вывода элементов выберите Неприкрепленные.
Система покажет список картинок, которые не прикреплены ни к одной публикации сайта. Их можно удалять по одной, выделяя и кликая на Удалить навсегда.
Их можно удалять по одной, выделяя и кликая на Удалить навсегда.
Чтобы удалить все, нажмите Множественный выбор, отметьте фото и кликните по Удалить навсегда.
Способ 2. Плагин Media Cleaner
Установка стандартная.
После активации перейдите Медиафайлы > Cleaner.
Чтобы плагин нашел лишние картинки, нужно запустить сканирование. Для этого нажмите Start Scan.
Через какое-то время (зависит от количества постов и фотографий) вы увидите количество ненужных файлов.
Для очистки мусора – кнопка Delete all. В итоге плагин удалит “лишние” изображения и их копии.
Нажмите, пожалуйста, на одну из кнопок, чтобы узнать понравилась статья или нет.
Мне нравится27Не нравится6Если Вам понравилась статья — поделитесь с друзьями
Михаил Петров
Привет! Меня зовут Михаил Петров. Я копирайтер и занимаюсь этим с 2013 года. Скрупулезность и ответственность — моя фишка! Не могу делать как попало и добиваюсь, чтоб заказчик сказал минимум “неплохо”. За все время своей работы пришлось написать и отредактировать немало разной “текстовухи”, включая SEO-тексты, отзывы и прочую чушь. На сегодняшний день специализируюсь на написании информационных статей и руководств технического направления. Вижу смысл и светлое будущее в текстах для людей, а не для машин.
Я копирайтер и занимаюсь этим с 2013 года. Скрупулезность и ответственность — моя фишка! Не могу делать как попало и добиваюсь, чтоб заказчик сказал минимум “неплохо”. За все время своей работы пришлось написать и отредактировать немало разной “текстовухи”, включая SEO-тексты, отзывы и прочую чушь. На сегодняшний день специализируюсь на написании информационных статей и руководств технического направления. Вижу смысл и светлое будущее в текстах для людей, а не для машин.
Как удалить фото из Гугл Фото
С необходимостью удаления одного, нескольких или всех изображений, систематизация и хранение которых доверены Google Фото, сталкиваются практически все пользователи сервиса. Эта процедура может быть выполнена не единственным методом, завершаться с различным результатом, и в статье мы рассмотрим не только её практическую реализацию, но и нюансы, которые, возможно, придётся учесть перед уничтожением файлов.
Прежде чем выполнять предполагающую удаление фотографий процедуру, рекомендуется изучить все способы её проведения, то есть ознакомиться с материалом до конца и задействовать тот подход, который приведёт к нужному вам эффекту!
Вариант 1: Полное удаление
Если перед вами стоит задача полностью уничтожить помещённые в Google Фото изображения, то есть стереть их файлы-источники и из памяти подключённых к системе устройств, и из облачного хранилища, сделать это будет несложно. Использовать для осуществления процедуры можно как браузер на ПК, так и инсталлированное на мобильном девайсе приложение-клиент рассматриваемого сервиса.
Использовать для осуществления процедуры можно как браузер на ПК, так и инсталлированное на мобильном девайсе приложение-клиент рассматриваемого сервиса.
Способ 1: Android и iPhone
В зависимости от того, какой вариант приложения Гугл Фото вами задействован – для Андроид или айОС, действия по удалению предоставленных сервису изображений будут немного отличаться, поэтому рассмотрим осуществление процедуры в среде каждой ОС по отдельности.
Android
- Запустите приложение Google Фото на Android-девайсе, перейдите на демонстрирующий превью удаляемого объекта экран (к примеру, откройте содержащий ненужное фото альбом).
Читайте также: Как войти в Google Фото на Андроид-устройстве
- Далее действия двухвариантные:
- Для того чтобы стереть единственное изображение:
Перейдите к полноэкранному просмотру фотографии, коснувшись её миниатюры. Далее тапните по расположенному в нижнем правом углу экрана значку «Корзина».

Или длительным нажатием на превью стираемого снимка выделите его, а затем нажмите на «Корзину» в отобразившейся вверху панели инструментов.
- Для удаления нескольких фото одновременно выделите первое из них длительным нажатием на превью, затем короткими касаниями установите отметки на остальных.
Если необходимо выделить множество изображений, нажимайте поочерёдно на даты их создания. К слову, только такой подход позволит затратить меньше времени на удаление всей коллекции снимков за один раз – опции «Выделить всё», к сожалению, в Гугл Фото не предусмотрено.
Завершив выбор уничтожаемых снимков, нажмите на расположенную вверху экрана и выполненную в виде корзины кнопку «Удалить».
- Для того чтобы стереть единственное изображение:
- В результате выполнения предыдущего пункта инструкции внизу экрана смартфона появится запрос о перемещении выбранных файлов «В корзину» — подтвердите его, а затем немного подождите.
 На этом первый этап уничтожения снимков завершён – теперь они не отображаются на ваших устройствах, но всё ещё существуют и могут быть восстановлены.
На этом первый этап уничтожения снимков завершён – теперь они не отображаются на ваших устройствах, но всё ещё существуют и могут быть восстановлены. - Для окончательного удаления изображений, нажав на три чёрточки в верхней левой области экрана, откройте главное меню приложения и выберите в нём «Корзина».
Далее тапните по трём вертикально расположенным точкам вверху справа и выберите один из пунктов в отобразившемся меню:
- «Выбрать фото» — для того, чтобы безвозвратно стереть один несколько файлов. Установите отметки на превью точно не нужных вам изображений и дважды коснитесь «Удалить» — внизу экрана справа, а затем и под отобразившимся требованием подтвердить свои намерения.
- «Очистить корзину» — для уничтожения всех файлов без исключения выберите этот пункт и затем нажмите «Удалить» в появившемся окошке-запросе.
iOS
- Откройте программу Google Фото для iOS, найдите превью удаляемого изображения на вкладке «Фото» или перейдите в «Альбом», где наличествуют ненужные снимки.

Читайте также: Как войти в Google Фото на iPhone
- Далее, в зависимости от нужного результата:
- Чтобы удалить единственное изображение, тапом разверните его на весь экран и нажмите на значок «Мусорный бак» в нижнем правом углу экрана.
Или выделите удаляемый снимок, длительно нажав на его миниатюру, а затем коснитесь значка «Мусорный бак» в отобразившемся сверху меню действий.
- Для того чтобы стереть несколько объектов одновременно, выделите превью первого из них, затем короткими касаниями установите отметки на остальных.
Если объектов, которые нужно удалить, очень много, несколько ускорить процесс простановки отметок на них возможно, касаясь не каждой миниатюры по очереди, а устанавливая галочки в расположенных возле дат создания снимков чекбоксах.
Завершив выбор снимков, нажмите на иконку «Удалить» в появившейся над перечнем миниатюр панели инструментов и затем тапните по одноименной надписи в окне-запросе программы.

- Чтобы удалить единственное изображение, тапом разверните его на весь экран и нажмите на значок «Мусорный бак» в нижнем правом углу экрана.
- В результате выполнения вышеописанного действия фотографии будут помещены в «Корзину», то есть перестанут отображаться в Google Photos, но продолжат существовать и могут быть восстановлены. Для окончательного уничтожения файлов вызовите главное меню программы, нажав на три чёрточки вверху её экрана слева и выберите в нём «Корзина».
Способ 2: Компьютер
Более универсальным и часто более удобным инструментом для проведения процедуры удаления изображений из Гугл Фото, нежели мобильное приложение на Android-девайсе или iPhone, является любой доступный с десктопа или ноутбука браузер.
- Запустите предпочитаемый веб-обозреватель (в примере Google Chrome) на ПК и перейдите на сайт рассматриваемого сервиса —
photos.google.com. Щёлкните «ПЕРЕЙТИ К GOOGLE ФОТО» на открывшейся странице.Открыть веб-сайт Google Фото
- Авторизуйтесь в сервисе, предоставив логин и пароль от Гугл Аккаунта, который используется на вашем мобильном девайсе.

Читайте также: Как войти в Google Фото с компьютера через браузер
- Для удаления единственного изображения вы можете:
- Перейти в режим его полноэкранного просмотра
и кликнуть по выполненной в виде корзины кнопке в расположенном вверху страницы ряду инструментов.
Или щёлкнуть по расположенному в области превью снимка чекбоксу,
а затем выбрать «Удалить» в появившейся вверху панели инструментов.
- Чтобы стереть несколько фотографий, установите отметку на первой из них, а затем выделите остальные миниатюры. Для массового выделения используйте чекбоксы, расположенные перед датами создания совокупностей изображений.
Отметив всё удаляемое, щёлкните по «Корзине» в ряду иконок над перечнем наличествующих в хранилище снимков.
- Перейти в режим его полноэкранного просмотра
- После инициации удаления система потребует подтверждения ваших намерений – кликните по кнопке «Удалить» в области всплывшего запроса,
а затем немного подождите завершения операции.

- Далее, если целью стоит уничтожение файлов безвозвратно и без промедлений, перейдите в «Корзину», куда они помещаются в результате выполнения предыдущих пунктов инструкции, а значит, пока ещё (в течение 60 дней) могут быть восстановлены:
- Щёлкните по трём чёрточкам вверху слева главной страницы сайта Google Photos.
Выберите пункт «Корзина» в открывшемся меню разделов и функций сервиса.
- Для окончательного удаления отдельных снимков установите отметки на их превью,
кликните по отобразившейся вверху иконке в виде корзины с крестиком
и подтвердите запрос системы.
- Чтобы безвозвратно стереть все фотографии за одну операцию, щёлкните «Очистить корзину» вверху справа,
а затем нажмите на одноимённую кнопку в отобразившемся окошке-запросе.
- Щёлкните по трём чёрточкам вверху слева главной страницы сайта Google Photos.
- На этом безвозвратное удаление снимков из Google Photos c помощью компьютера завершено — очень скоро объекты исчезнут и со всех синхронизированных с сервисом мобильных девайсов.

Вариант 2: Удаление с устройства, но не из облака
В ситуации когда удаление изображений планируется осуществить с целью освобождения места в хранилище мобильного устройства, вовсе не обязательно уничтожать файлы – в Google Фото есть специальная функция, позволяющая без проблем хранить свои картинки на принадлежащем «корпорации добра» сервере и оттуда же осуществлять их просмотр и/или извлечение при необходимости.
Android
- Запустите Гугл Фото, вызовите главное меню приложения и перейдите из него в «Настройки».
- Откройте раздел параметров «Автозагрузка и синхронизация» и на следующем экране активируйте одноимённую опцию, если этого не было сделано ранее. Дополнительно определите «Папки на устройстве», файлы из которых будут выгружаться в облако (созданные камерой девайса снимки копируются автоматически).
- Далее, если констатируется обратная ситуация, рекомендуется подключить устройство к сети Wi-Fi и подождать, пока копии всех указанных на шаге выше объектов будут выгружены в облачное хранилище – этот процесс происходит в фоновом режиме, контролировать его каким-либо образом сложно, а длительность зависит от количества изображений в памяти девайса.

- В главном меню приложения выберите пункт «Освободить место», а затем тапните по кнопке «Освободить КОЛ-ВО МБ».
Подождите завершения удаления из хранилища устройства копий помещенных в облако файлов.
- В дальнейшем, по мере генерации новых изображений, чтобы они не занимали место в памяти устройства, выполнение предыдущего пункта инструкции нужно будет периодически повторять.
iOS
- Откройте Google Фото на iPhone. Тапнув по трём чёрточкам вверху слева, вызовите главное меню программы и выберите в нём «Настройки».
- Перейдите в первый по счёту раздел параметров «Автозагрузка и синхронизация» и активируйте одноимённую опцию, если не сделали этого ранее. Вернитесь в «Настройки».
- Выберите «Настройки хранения» в перечне категорий параметров программы, затем на открывшемся экране коснитесь кнопки «Освободить пространство».
 В ответ на отобразившийся в результате запрос нажмите на кнопку «УДАЛИТЬ (КОЛ-ВО ОБЪЕКТОВ)».
В ответ на отобразившийся в результате запрос нажмите на кнопку «УДАЛИТЬ (КОЛ-ВО ОБЪЕКТОВ)». - Еще раз подтвердите намерение очистить память девайса, в результате чего ваши файлы будут удалены с айФона и айКлауд, но по-прежнему будут доступны из программы Гугл Фото при наличии интернета на девайсе.
Вариант 3: Удаление из облака, но не с устройства
Наиболее аккуратно следует действовать, если помещённые в Гугл Фото файлы должны быть удалены из сервиса, но при этом производить их уничтожение не планируется. Рассматриваемая система «считает», что если вы удаляете снимки из облака, то они вам не нужны вовсе, и поэтому при, к примеру, отказе от использования рассматриваемой системы необходимо «перестраховываться». Другими словами, всегда проверяйте наличие копий нужных вам изображений вне предоставляемого «корпорацией добра» хранилища перед тем, как инициировать их удаление.
Android
Пользователи Андроид, могут использовать для решения задачи очистки сервиса от копий собственных снимков следующий приём.
- Удостоверьтесь, что копии выгруженных в облако Гугл файлов наличествуют на вашем устройстве. Особенно это важно, если вы использовали описанный выше метод экономии места в памяти девайса, то есть активировали опцию «Автозагрузка и синхронизация» и применяли функцию «Освободить место». Для просмотра присутствующих в локальном хранилище файлов и их загрузки в случае отсутствия:
- Откройте Google Photos, вызовите главное меню приложения и выберите в нём пункт «На устройстве».
- Если нужные изображения отсутствуют в памяти девайса, их необходимо загрузить из облака. Для этого откройте любой браузер, перейдите на сайт
photos.google.com. При необходимости авторизуйтесь в сервисе.Коснитесь трёх точек в ряду значков над перечнем миниатюр снимков и видео, тапните «Выберите фото» в отобразившемся меню. Установите отметки на всех нужных вам объектах.
Далее тапните по трем точкам в меню инструментов над списком миниатюр и выберите «Скачать» в открывшемся списке действий.

Укажите путь сохранения архива с вашими фото в открывшемся окошке и коснитесь «Скачать». Дождитесь завершения загрузки архива – впоследствии для получения доступа к ранее выгруженным в облако и стёртым с девайса фото его нужно будет распаковать с помощью архиватора для Android или файлового менеджера с такой функцией (например, ES File Explorer).
- Важно! Вернитесь в приложение Google Фото, перейдите в «Настройки» из его главного меню
и отключите опцию «Автозагрузка и синхронизация».
Если в дальнейшем использование сервиса не планируется, можно вообще удалить его приложение-клиент с устройства.
Читайте также: Удаление приложений с Android-устройств
- Далее проведите процедуру удаления изображений через сайт
photos.google.com. Это возможно сделать с помощью компьютера – действуйте, как предложено в первом разделе этой статьи («Вариант 1» «Способ 2»). Либо задействуйте мобильный браузер:
Либо задействуйте мобильный браузер: - На этом всё – можно переходить к распаковке архива с загруженными из системы ранее файлами и систематизировать изображения в локальном хранилище с помощью отличных от Гугл Фото инструментов.
iOS
Для того чтобы отказаться от использования сервиса Google Фото на iPhone и уничтожения помещённых в него ранее фотографий без их удаления с девайса, можно действовать таким образом:
- Если вы задействовали функцию «Автозагрузка и синхронизация» в Гугл Фото, откройте программу, перейдите в «Настройки»
и отключите её.
- Удостоверьтесь, что все нужные вам изображения наличествуют на айФоне. Проще всего это сделать, открыв iOS-программу «Фото».
- Если объекты отсутствуют, то есть были выгружены в облако Гугл и удалены из памяти девайса, их необходимо вернуть «на своё место»:
- Откройте программу Google Photos и, перейдя в отображающий ваши снимки раздел, установите отметки на превью всех объектов, которые нужно сохранить в памяти iPhone.
 Чтобы ускорить процедуру выбора файлов, тапайте по расположенным слева от дат создания их совокупностей чекбоксам.
Чтобы ускорить процедуру выбора файлов, тапайте по расположенным слева от дат создания их совокупностей чекбоксам. - Завершив выбор нескольких нужных или отметив все объекты, коснитесь значка «Отправить» в расположенной вверху панели инструментов. Далее выберите функцию «Сохранить объекты» в нижнем ряду отобразившейся области «ОТПРАВИТЬ ЧЕРЕЗ» и ожидайте окончания процесса «Сохранение».
- Откройте программу Google Photos и, перейдя в отображающий ваши снимки раздел, установите отметки на превью всех объектов, которые нужно сохранить в памяти iPhone.
- Удостоверившись, что все нужные файлы наличествуют в памяти девайса, произведите удаление изображений из облачного хранилища обязательно через веб-сайт
photos.google.com. Процедуру можно и удобнее осуществить с компьютера, действуя по предложенной выше в материале инструкции «Вариант 1» — «Способ 2», но также всё реализуемо с помощью любого браузера для iOS (в примере – Safari).- Откройте сайт
photos.google.comв веб-обозревателе на iPhone, авторизуйтесь в системе.
- Нажмите на расположенные в верхнем правом углу страницы три точки, коснитесь наименования опции «Выберите фото» в отобразившемся меню.
- Оснастите отметками превью всех удаляемых из сервиса изображений. Чтобы быстрее выделить множество объектов, нажимайте на чекбоксы возле дат их создания.
- Нажмите на значок «Корзина» в расположенной над перечнем картинок панели инструментов, подтвердите отобразившийся запрос сайта, тапнув под ним «Удалить». Ожидайте завершения перемещения объектов в «Корзину».
- Если желаете уничтожить файлы безвозвратно и незамедлительно, тапом по трём чёрточкам вверху слева вызовите меню, выберите в нём «Корзина».
Нажмите «Очистить корзину», подтвердите необходимость проведения операции очистки в окошке-запросе и дождитесь её завершения.
- Откройте сайт
Как видите, вне зависимости от того, какой конкретный результат нужно получить в ходе проведения процедуры удаления файлов из Google Фото, выполнить её несложно. Важно лишь выбрать правильный подход и действовать по соответствующему той или иной ситуации и нужному эффекту алгоритму.
Важно лишь выбрать правильный подход и действовать по соответствующему той или иной ситуации и нужному эффекту алгоритму.
Опишите, что у вас не получилось. Наши специалисты постараются ответить максимально быстро.
Помогла ли вам эта статья?
ДА НЕТУдаление фотографий на iPhone, iPad и iPod touch
Узнайте, как удалить ненужные фотографии и видео или как вернуть их обратно, если вы случайно удалили их.
Удалить фото или видео
Когда вы удаляете фото и видео, они попадают в ваш недавно удаленный альбом на 30 дней. Через 30 дней они будут удалены без возможности восстановления.
Через 30 дней они будут удалены без возможности восстановления.
Если вы используете «Фото iCloud» и удаляете фотографии и видео с одного устройства, фотографии и видео будут удалены на других ваших устройствах.
Если вы добавляете фотографии на свой iPhone, iPad или iPod touch, подключив устройство к компьютеру, вы не можете удалить их прямо со своего устройства в приложении «Фотографии». Если при попытке удалить фотографию с iPhone, iPad или iPod touch вы видите серую кнопку «Корзина», возможно, вам нужно остановить синхронизацию фотографий с компьютера.Узнайте, как остановить синхронизацию фотографий с вашего компьютера.
Удалить одну фотографию
- Открыть фото.
- Нажмите «Все фото» и выберите фото или видео, которое вы хотите удалить.
- Нажмите кнопку «Корзина», затем нажмите «Удалить фото».
Удалить несколько фотографий
- Откройте «Фото» и нажмите «Все фото», затем нажмите «Выбрать».

- Коснитесь нескольких фотографий или проведите пальцем по нескольким фотографиям, чтобы выбрать более одной.
- Нажмите кнопку «Корзина», затем подтвердите удаление элементов.
Восстановить удаленные фото или видео
Если вы случайно удалили фото или видео, у вас есть 30 дней, чтобы вернуть их из своего недавно удаленного альбома.Когда вы восстанавливаете фотографии и видео, они возвращаются в ваш альбом «Все фотографии». Вот как восстановить удаленные фото или видео:
- Откройте «Фото» и коснитесь вкладки «Альбомы».
- Коснитесь альбома «Недавно удаленные», затем коснитесь «Выбрать».
- Коснитесь фото или видео, которое хотите сохранить, или коснитесь «Восстановить все».
- Нажмите «Восстановить» еще раз для подтверждения.

Если вам не хватает фотографии или видео, вы можете попробовать эти шаги, чтобы найти их.
Удалить фотографии навсегда
Если вы хотите навсегда удалить свои фотографии или видео, вы можете удалить их из альбома «Недавно удаленные».Если вы удалите фотографию из этого альбома, вы не сможете ее вернуть. Вот как удалить фотографии навсегда:
- Откройте «Фото» и коснитесь вкладки «Альбомы».
- Коснитесь альбома «Недавно удаленные», затем коснитесь «Выбрать».
- Коснитесь фото или видео, которые хотите удалить, или коснитесь «Удалить все».
- Нажмите «Удалить» еще раз для подтверждения.
Дата публикации:
Как удалить изображения с вашего компьютера | Small Business
Хранение ненужных файлов изображений на рабочем компьютере часто может занимать ценное место.Если вы часто загружаете изображения из Интернета или у вас установлены программы, которые загружают изображения на свой компьютер, вы можете столкнуться с тысячами изображений, разбросанными по сотням папок, что может снизить производительность системы без какой-либо реальной пользы для вашей работы. Если вы хотите удалить изображения с жесткого диска, вы можете сделать это после того, как научитесь находить их с помощью поиска Windows.
Поиск файлов изображений
Нажмите кнопку «Пуск» в Windows, а затем «Компьютер», чтобы запустить проводник Windows.
Щелкните в поле поиска Windows Explore и введите следующую команду:
kind: picture
Это фильтр поиска, который сообщает Windows найти все изображения на вашем компьютере.
Разрешить Windows искать файлы изображений; это может занять некоторое время, поскольку Windows ищет все файлы. Подождите, пока зеленый индикатор выполнения, который перемещается в верхней части проводника Windows во время поиска, не исчезнет. Проводник Windows отображает результаты поиска в таблице со столбцами с заголовками.Столбец «Имя», например, содержит имя файла. Дата изменения, тип, размер и папка также могут отображаться в зависимости от того, как вы или кто-то другой настроили заголовки столбцов в проводнике Windows. Если вы видите этот список из четырех столбцов, переходите к следующему разделу. В противном случае перейдите к следующему шагу этого шага.
Щелкните правой кнопкой мыши заголовок столбца «Имя», чтобы просмотреть раскрывающееся меню, в котором отображаются доступные заголовки столбцов. Найдите столбец, которого нет в списке из четырех столбцов, описанном на предыдущем шаге.Например, если вы не видите столбец Тип, найдите «Тип» в раскрывающемся меню и дважды щелкните его. Выпадающее меню закрывается, и Проводник Windows добавляет столбец в таблицу. Повторите этот процесс, чтобы добавить другие столбцы в таблице, чтобы отобразить столбцы Имя, Дата изменения, Тип, Размер и Папка.
Выпадающее меню закрывается, и Проводник Windows добавляет столбец в таблицу. Повторите этот процесс, чтобы добавить другие столбцы в таблице, чтобы отобразить столбцы Имя, Дата изменения, Тип, Размер и Папка.
Удалить изображения
Решите, как вы хотите найти файлы изображений для удаления. Если вы хотите найти файлы изображений, которые потребляют максимальной емкости жесткого диска, щелкните заголовок столбца «Размер», чтобы отсортировать файлы по размеру.С другой стороны, если вы хотите удалить файлы изображений с определенным типом файлов, щелкните заголовок столбца «Тип», чтобы сгруппировать их по типу файлов.
Прокрутите список файлов изображений, щелкните правой кнопкой мыши тот, который хотите удалить, и нажмите «Удалить». Когда диалоговое окно спросит, хотите ли вы переместить файл в корзину, нажмите «Да», чтобы переместить файл в корзину.
Перейдите в верхний правый угол проводника окон и нажмите кнопку «Показать панель предварительного просмотра».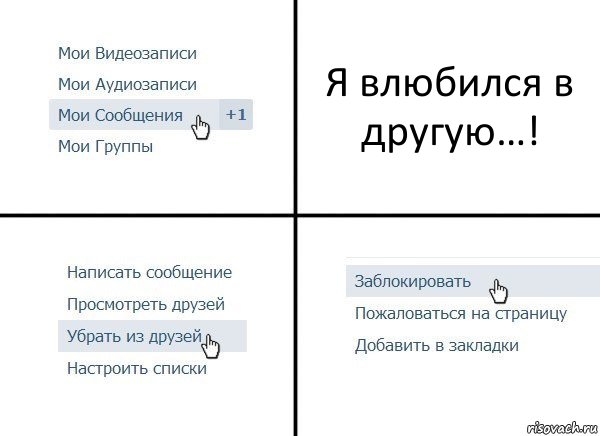 Эта кнопка включает и выключает панель предварительного просмотра.Вы найдете эту панель полезной, потому что она позволяет просматривать изображения, не открывая программу просмотра изображений.
Эта кнопка включает и выключает панель предварительного просмотра.Вы найдете эту панель полезной, потому что она позволяет просматривать изображения, не открывая программу просмотра изображений.
Щелкните изображение в списке результатов поиска, которое вы, возможно, захотите удалить, чтобы просмотреть его на панели предварительного просмотра. Если вы решите удалить его, сделайте это, используя шаги, описанные ранее. При необходимости продолжайте предварительный просмотр и удаление файлов изображений.
Ссылки
Ресурсы
Советы
- Выделите сразу несколько файлов в проводнике Windows, удерживая клавишу «Ctrl» и щелкая их.Затем вы можете щелкнуть правой кнопкой мыши любой выделенный файл и выбрать «Удалить».
- Если вы не видите таблицу с заголовками и столбцами после того, как Проводник Windows завершит поиск изображений, нажмите кнопку «Дополнительные параметры» в верхней части проводника Windows и выберите «Подробности», чтобы отобразить таблицу и отобразить подробности.

- Ваш компьютер может содержать тысячи файлов изображений, просмотр которых может занять много времени. Сосредоточьтесь на поиске и просмотре больших файлов, если ваша цель — освободить как можно больше места на диске.Будьте осторожны при удалении неизвестных файлов, например тех, которые могут находиться в папке Windows или в папке, которую использует приложение. Имя папки, содержащей файл изображения, отображается в столбце «Папка» таблицы.
- Ограничьте поиск любой папкой, дважды щелкнув эту папку в проводнике Windows, чтобы открыть ее. Затем вы можете ввести поисковый запрос в поле поиска и позволить проводнику Windows найти их. Вы можете найти это полезным, если знаете, что определенная папка содержит много изображений, которые вы, возможно, захотите удалить.
- Когда вы удаляете файл, он остается в вашей корзине до тех пор, пока Windows не выполнит очистку и не удалит его окончательно. Если вы хотите восстановить файлы, которые все еще существуют в корзине, дважды щелкните корзину, чтобы отобразить содержащиеся в ней удаленные файлы.
 Щелкните правой кнопкой мыши файл, который хотите восстановить, и выберите «Восстановить», чтобы восстановить файл в исходное расположение.
Щелкните правой кнопкой мыши файл, который хотите восстановить, и выберите «Восстановить», чтобы восстановить файл в исходное расположение. - Возможно, вы захотите выполнить поиск дополнительных типов файлов, таких как видео, которые могут занимать место и изображения. Найдите и их, изменив фильтр поиска в проводнике Windows.Вместо того, чтобы вводить «вид: изображение» в поле поиска, введите «вид: музыка» или «вид: видео», чтобы найти музыкальные или видеофайлы. После того, как Windows вернет результаты, удалите эти файлы, выполнив действия, описанные ранее.
Писатель Био
Получив образование в области физики, Кевин Ли начал профессионально писать в 1989 году, когда в качестве разработчика программного обеспечения он также писал технические статьи для Космического центра Джонсона. Сегодня этот городской ковбой из Техаса продолжает выпускать высококачественное программное обеспечение, а также нетехнические статьи, охватывающие множество различных тем, от игр до текущих событий.![]()
Как удалить все фото и видео с iPhone
На вашем телефоне не хватает места из-за того, что он заполнен фотографиями? Хотите удалить их, чтобы освободить место для чего-нибудь еще? Или, возможно, вы планируете продать свой iPhone или раздать его и хотите сначала удалить свои фотографии. В любом случае вам следует убедиться, что вы создали резервные копии своих фотографий, прежде чем что-либо удалять. В этой статье мы покажем вам самый простой способ удалить все фотографии на iPhone за один раз, мы также рассмотрим, как сначала сделать их резервную копию, удалит ли удаление фотографий с телефона и их из iCloud.
Мы также готовы помочь, если вы не хотите удалять все свои фотографии. Мы покажем вам, как удалять фотографии, а также как их восстановить, если вы удалили фотографии случайно.
Вкратце об одном из сценариев, упомянутых выше: если вы хотите удалить все свои фотографии, потому что вы отдаете свой iPhone кому-то другому, простого удаления фотографий будет недостаточно.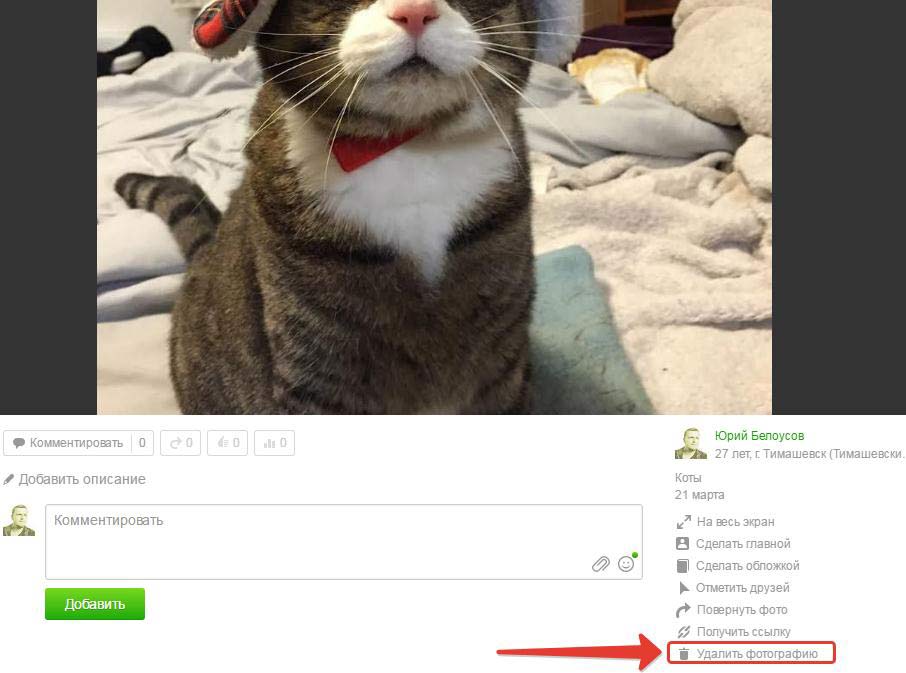 Вы должны сделать резервную копию и полностью сбросить настройки вашего iPhone, вернув его к заводским настройкам. Мы обсуждаем, как это сделать здесь: Как сбросить настройки iPhone.
Вы должны сделать резервную копию и полностью сбросить настройки вашего iPhone, вернув его к заводским настройкам. Мы обсуждаем, как это сделать здесь: Как сбросить настройки iPhone.
Также стоит отметить, что если вы хотите массово удалить тысячи фотографий с вашего iPhone, чтобы освободить место на вашем iPhone, вам может быть лучше использовать iCloud Photos для хранения всех ваших фотографий в облаке, таким образом вы сможете для просмотра всех ваших фотографий на всех ваших устройствах Apple, и они будут занимать лишь небольшое пространство на вашем устройстве. Однако, если вы думаете, что синхронизация фотографий с iCloud означает, что вы сможете удалить их со своего iPhone, вы ошибаетесь! Если вы удалите фотографии, хранящиеся в iCloud, со своего iPhone, вы фактически удалите их из облака.Так что не надо! Подробнее об этом ниже.
Как удалить фото с iPhone
Мы начнем с объяснения того, как удалять фотографии, если вы не пытаетесь массово удалить все (мы рассмотрим это позже).
- Откройте приложение «Фото» на iPhone.
- Найдите фото или видео, которое хотите удалить. Если он был сделан недавно, вы, вероятно, сможете найти его, нажав «Альбомы»> «Последние», а затем пролистывая фотографии. В качестве альтернативы, если это снимок экрана, видео или селфи, вы можете перейти к этому типу мультимедиа, прокрутив вниз до раздела Типы мультимедиа в представлении альбома.
- Если вы хотите удалить только одну фотографию, вы можете нажать на нее, чтобы выбрать.
- Фотография откроется, и вы увидите значок корзины. Нажмите на это, чтобы удалить.
- Нажмите «Удалить фото».
- Это на самом деле не удаляет фотографию. Apple имеет встроенную защиту, так что, если вы случайно удалите фотографию, вы можете легко ее восстановить. Если вы хотите убедиться, что фотография исчезла, вернитесь в режим просмотра альбома.
- Прокрутите вниз и нажмите «Недавно удаленные».
- В нем поясняется, что фотографии и видео хранятся в течение 30 дней, после чего они будут окончательно удалены.
 Если вы хотите продолжить и удалить сейчас, снова нажмите на фотографию, чтобы выбрать ее.
Если вы хотите продолжить и удалить сейчас, снова нажмите на фотографию, чтобы выбрать ее. - Теперь нажмите «Удалить», чтобы удалить его (или «Восстановить», если хотите его вернуть).
Поскольку Apple на самом деле не удаляет ваши фотографии, вы можете обнаружить, что их удаление на самом деле не экономит вам место, которое вы себе представляли. Если вы пытаетесь сэкономить место, вам нужно удалить свои фотографии и видео из недавно удаленных.
Как массово удалить фото с iPhone
Что делать, если вы хотите удалить сразу несколько фотографий? К счастью, вам не нужно открывать каждую фотографию по отдельности и нажимать на корзину. Вы можете выбрать несколько фотографий и удалить их все сразу.
- Откройте «Фото» на своем iPhone и найдите первую из фотографий, которые хотите удалить.
- Прежде чем нажать на фотографию, нажмите «Выбрать» в правом верхнем углу.
- Теперь вы можете выбрать столько элементов, сколько захотите.
 Нажмите на фотографии, которые хотите удалить.
Нажмите на фотографии, которые хотите удалить. - После того, как вы выбрали фотографии, нажмите на значок корзины в правом нижнем углу.
- Подтвердите, что вы хотите удалить фотографии.
Обратите внимание: если вы используете Фото iCloud, вы увидите предупреждение о том, что эти фотографии будут удалены из Фото iCloud на всех ваших устройствах. Мы обсудим фотографии iCloud более подробно ниже.
Как и выше, это не приведет к удалению фотографий, вам нужно будет перейти в раздел «Недавно удаленные», как указано в разделе выше, чтобы удалить их навсегда.
В разделе «Недавно удаленные» выполните следующие действия, чтобы удалить фотографии без возможности восстановления:
- Нажмите на Выбрать.
- Нажмите «Удалить все».
- Нажмите «Удалить фото» (количество выбранных фотографий будет указано).
Как удалить сразу много фотографий с помощью альбомов
Если вам нужно удалить много фотографий, возможно, вам не захочется выбирать тысячи, используя описанный выше метод.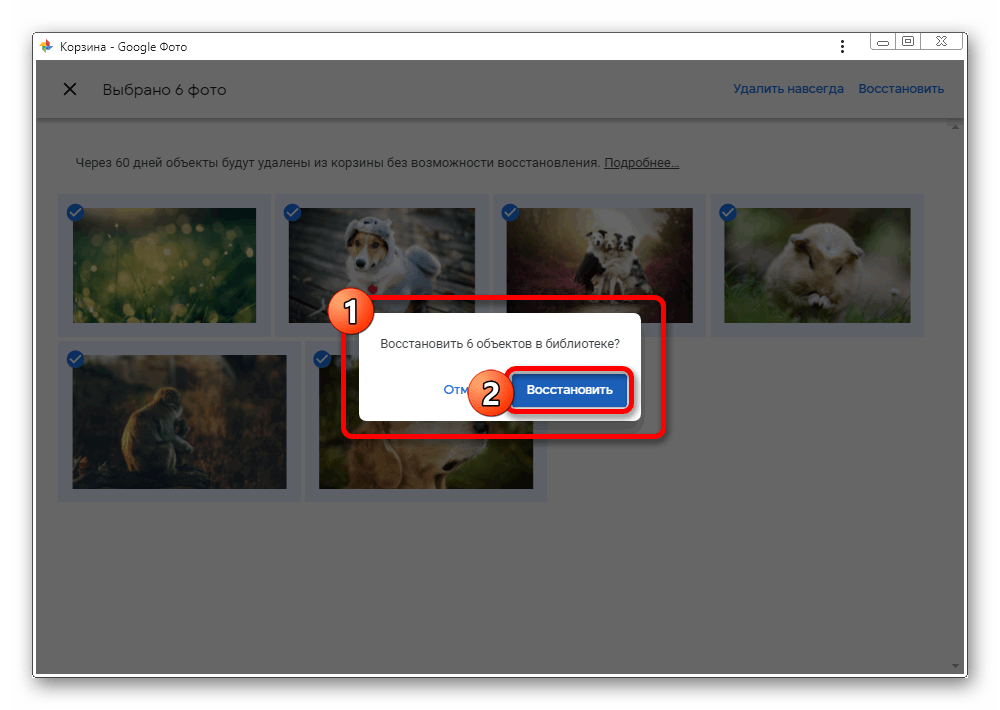 В таком случае этот альбомный трюк может понравиться.
В таком случае этот альбомный трюк может понравиться.
Этот метод может быть полезен, если вы хотите удалить все изображения определенного типа (снимок экрана, серийная съемка, селфи, Live Photo и т. Д.), Которые сгруппированы в альбомы; но также применимо к альбомам, которые вы создаете сами.Однако это не будет работать для всех альбомов, вы не можете сделать это в своем альбоме «Недавние».
- Перейдите в режим просмотра «Альбомы» в приложении «Фотографии» и найдите альбом, который нужно очистить. Например, если вы хотите удалить все свои снимки экрана, вы можете открыть альбом снимков экрана.
- Нажмите «Выбрать» в правом верхнем углу. Слева появится
- Now Select All. Нажмите на это.
- Предполагая, что вы хотите удалить все в этом альбоме, нажмите значок корзины.
- Если у вас есть библиотека фотографий iCloud, будет указано, что вы удалите все фотографии из облака.Нажмите на Удалить, если хотите удалить.
Помните, что вам также нужно будет удалить их из папки «Недавно удаленные».![]()
Могу ли я удалить несколько альбомов?
Думаете, что сможете сэкономить время, удалив сразу несколько альбомов? К сожалению, это невозможно.
Вы можете удалить несколько альбомов за один раз, но вы удаляете только альбом, а не фотографии внутри.
- Открыть фото
- Перейдите в Альбомы и рядом с Моими альбомами нажмите «Просмотреть все», чтобы перейти к представлению, в котором вы можете увидеть все свои альбомы.
- Нажмите «Изменить» в правом верхнем углу.
- Красные значки появятся на каждом из альбомов, которые вы можете удалить. Просто коснитесь красного кружка, чтобы удалить альбом.
Как мы уже говорили выше, это на самом деле не избавляет от фотографий внутри — он просто удаляет альбом, фотографии, которые были в нем, останутся на вашем iPhone.
Как удалить сразу все фото с iPhone
Что делать, если вы хотите удалить все фотографии со своего iPhone за один раз. Есть способ?
Теперь вы знаете, как удалять одну или несколько фотографий и видео, а также целые альбомы.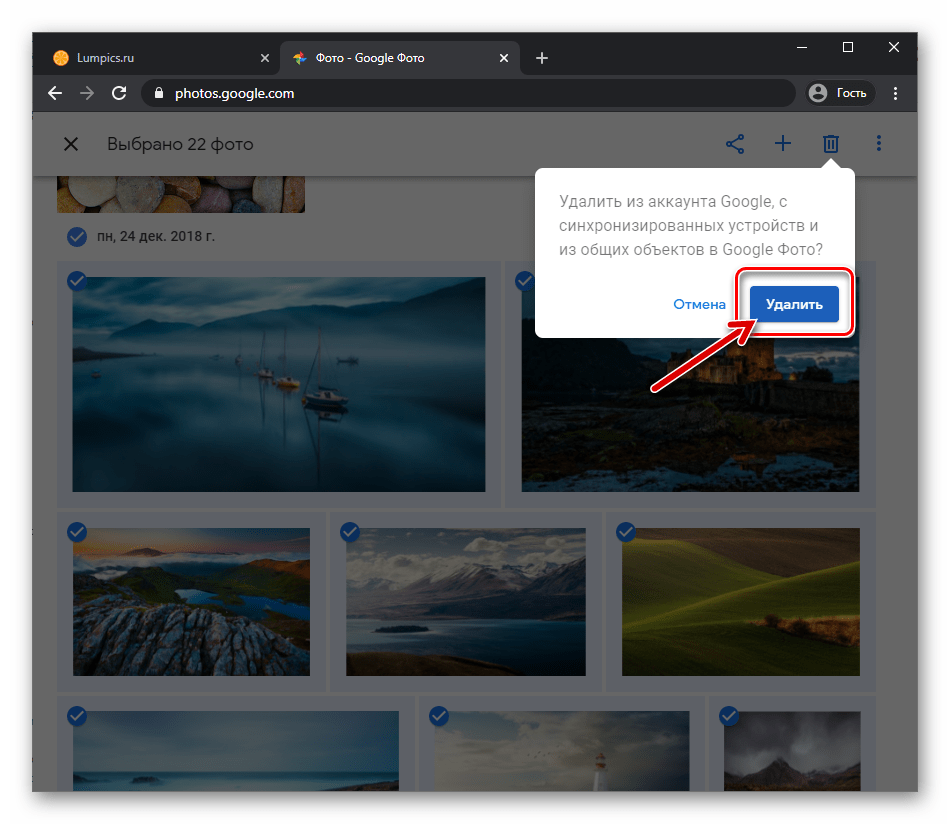 Но что, если вы хотите удалить все фото и видео со своего iPhone? Это можно сделать с помощью Mac или ПК (и мы покажем, как это сделать ниже), самый простой способ, на наш взгляд, — использовать Google Фото, и мы опишем, как это сделать ниже.
Но что, если вы хотите удалить все фото и видео со своего iPhone? Это можно сделать с помощью Mac или ПК (и мы покажем, как это сделать ниже), самый простой способ, на наш взгляд, — использовать Google Фото, и мы опишем, как это сделать ниже.
Удалите все фотографии iPhone с помощью Image Capture
Прежде чем мы поговорим о Google, Apple предлагает (или предлагала) средства удаления ваших фотографий через ваш Mac.
Image Capture — это простая, но полезная программа, которая позволяет очень быстро удалять фотографии с вашего iPhone без возможности восстановления.Вот как.
Обратите внимание: перед тем, как вы начнете, этот метод не будет работать, если вы используете библиотеку фотографий iCloud. В этом случае кнопка удаления будет неактивна, и вы увидите значок облака рядом с вашим iPhone в разделе «Устройства».
- Подключите iPhone к Mac с помощью кабеля USB (вам может потребоваться адаптер, если на вашем Mac нет необходимого порта).
- Откройте приложение Image Capture на вашем Mac.

- Убедитесь, что ваш iPhone знает, что он может доверять вашему Mac (обычно на вашем iPhone появляется всплывающее окно с просьбой подтвердить, что вы доверяете Mac, или вы можете увидеть на своем Mac сообщение о том, что вам следует разблокировать iPhone).
- Через некоторое время (в зависимости от того, сколько фотографий на вашем iPhone) вы увидите, что ваши фотографии iPhone появятся в Image Capture.
- Чтобы удалить их все, нажмите Cmd + A на клавиатуре или выберите их с помощью мыши, а затем щелкните маленький красный круглый значок рядом с «Импортировать в» в нижней части окна. Затем вам будет предложено подтвердить удаление.
Удалить все фотографии iPhone с помощью фотографий на Mac
Вы также можете использовать приложение «Фотографии» на Mac для удаления изображений с iPhone.Это не так быстро, как при использовании Image Capture, но у вас будет возможность легче восстанавливать изображения, если вы случайно удалите их.
Опять же, это не сработает, если вы используете Фото iCloud, но если вы этого не сделаете, это должно позволить вам удалить фотографии.
Если вы используете Фото iCloud, одним из преимуществ использования Фото является то, что вы можете создать умный альбом. Вы можете создать умный альбом для всех фотографий до сегодняшней даты.
- Открыть фото.
- Щелкните Файл.
- Новый умный альбом.
- Назовите свой смарт-альбом и установите параметры (например, дата съемки до 31 января 2020 г.).
- Ваш альбом пополнится в соответствии с заданными вами параметрами (это может занять несколько минут).
- Теперь, когда у вас есть альбом, вы можете перейти на свой iPhone и получить к нему доступ (при условии, что вы синхронизируете фотографии через iCloud), а затем удалить его, как описано в разделе выше.
Удалить все фотографии iPhone с помощью Google Фото
Google Фото — еще один вариант.Он обеспечивает неограниченное резервное копирование фото и видео с помощью интеллектуальной техники сжатия; вы не заметите падения качества, но фотографии сжаты.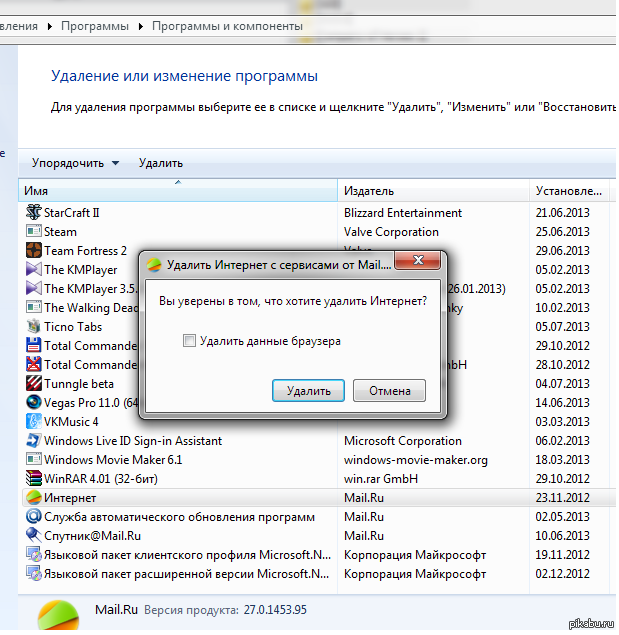
- Для начала загрузите Google Фото из App Store.
- Войдите в свою учетную запись Google и создайте резервную копию своей библиотеки фотографий и видео. В зависимости от размера вашей медиабиблиотеки это может занять некоторое время.
- Но теперь может начаться настоящее волшебство. Видите ли, помимо предоставления облачного хранилища для пользователей iOS, Google также предлагает возможность удалять все фотографии и видео с вашего iPhone, для которых были созданы резервные копии, одним нажатием.
- Для этого откройте приложение Google Фото, коснитесь значка меню в верхнем левом углу дисплея и коснитесь «Настройки»> «Управление памятью устройства»> «Освободить место».
- Затем он выполнит поиск в вашей библиотеке фотографий и видео, резервные копии которых уже были сохранены в Google Фото, и представит вам окончательное подтверждение перед удалением элементов. Если вы уверены, что хотите удалить их, нажмите «Удалить» (и дайте Google Фото разрешение на удаление фотографий), и они будут удалены из вашей камеры.

- Последний шаг — зайти в приложение «Фотографии», получить доступ к папке «Недавно удаленные» и удалить все, что находится внутри. Это так просто.
Windows ПК
Если вы используете ПК с Windows, процесс очень прост. Подключите iPhone к компьютеру и убедитесь, что вы доверяете / разрешаете компьютеру доступ к вашему iPhone.
После подключения перейдите в папку с фотографиями DCIM вашего iPhone в проводнике Windows и выберите фотографии, которые вы хотите удалить, или Ctrl + A, чтобы выбрать все.Теперь удалите их, щелкнув правой кнопкой мыши или Shift + Del, чтобы навсегда удалить их с вашего iPhone.
Как сделать резервную копию фотографий перед их удалением
Как мы упоминали в начале, перед удалением фотографий вы должны убедиться, что вы сделали их резервные копии.
У нас есть это руководство по резервному копированию фотографий на ваш iPhone.
Мы также рекомендуем использовать iCloud Photos для синхронизации фотографий с облаком.
Как вернуть фотографии из недавно удаленных
Мы уже упоминали об этом несколько раз, но на тот случай, если вы только что удалили что-то случайно, вот как вернуть это снова.
- Перейдите в раздел «Фотографии»> «Альбомы»> «Недавно удаленные».
- Нажмите на фотографию, которую хотите вернуть.
- Нажмите «Восстановить».
- Подтвердите восстановление фото.
Чтобы восстановить сразу несколько фотографий, коснитесь «Выбрать» на экране «Недавно удаленные», затем либо коснитесь «Восстановить все», либо коснитесь тех, которые хотите восстановить, и коснитесь «Восстановить».
Как удалить фото без возможности восстановления
Если вы хотите полностью удалить фотографию, а не хранить ее в папке «Недавно удаленные» (где она будет по-прежнему занимать место), вам необходимо выполнить следующий шаг d:
- Перейдите в раздел «Фотографии»> «Альбомы»> «Недавно удаленные».
- Нажмите «Выбрать» в правом верхнем углу.

- Снова выберите изображение.
- Коснитесь Удалить.
Чтобы удалить все фотографии в папке «Недавно удаленные», нажмите «Выбрать», а затем «Удалить все».
Как удалить все фотографии с iPhone
Удаление всех фото с iPhone
В наших телефонах очень много места занимают фотографии.
Легко забыть сортировать фотографии на iPhone и регулярно удалять дубликаты, снимки экрана или просто любые нежелательные изображения.Это может привести к тому, что много места для хранения будет израсходовано без надобности, и возникнет большой беспорядок, из-за которого будет сложно ориентироваться в постоянно растущей галерее. Следующее, что вы знаете, вы получаете ужасное уведомление о том, что на вашем iPhone почти нет места.
Поскольку доступ к фотографиям на телефоне очень удобен в любое время и в любом месте, их удаление может показаться не лучшим решением. К счастью, есть способы сохранить доступ к фотографиям на вашем iPhone, не жертвуя пространством, благодаря облачному хранилищу.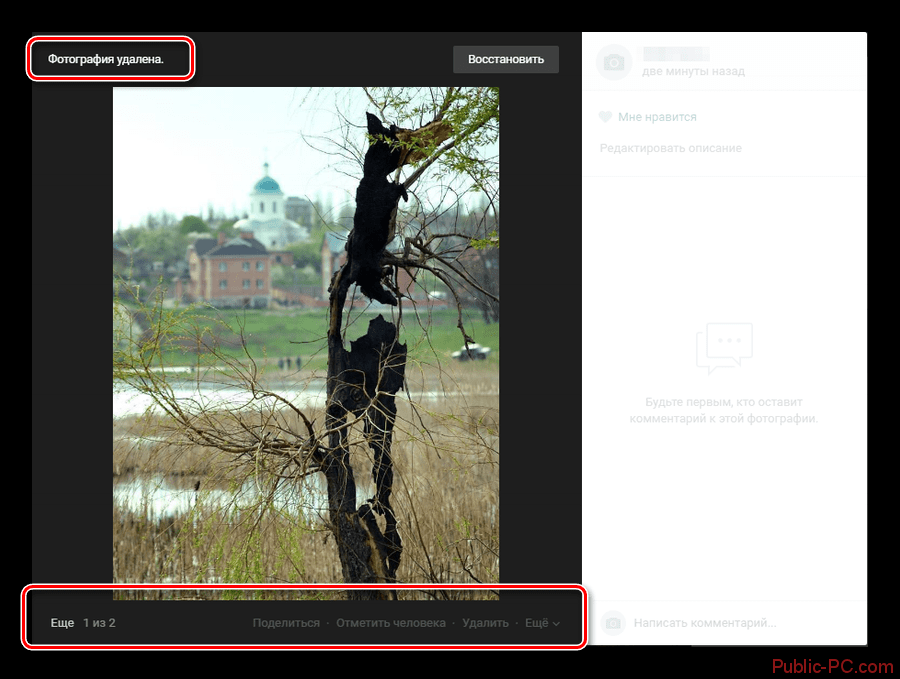
Ниже мы расскажем о лучших способах удаления фотографий с устройств iPhone, прежде чем изучать способы резервного копирования фотографий с iPhone в облако.
Синхронизация фотографий iCloud на iPhone
Если вы не просто удаляете дубликаты или ненужные фотографии, то перед удалением их с устройства важно убедиться, что вы создали надежные резервные копии фотографий в другом месте.
Если у вас включена функция «Фото iCloud», то любая фотография, сделанная на вашем iPhone, уже будет автоматически загружена в ваше хранилище Apple iCloud.
Чтобы проверить, настроена ли синхронизация фотографий iCloud:
- Зайдите в «Настройки» на своем iPhone и откройте раздел «Apple ID».
- Откройте настройки iCloud и коснитесь Фото
- Переключите библиотеку фотографий iCloud вправо, чтобы включить ее
Когда вы включите синхронизацию фотографий iCloud, вы увидите два варианта хранения фотографий на телефоне. Если вы выберете «Загрузить и сохранить оригиналы», то ваши исходные полноразмерные фотографии останутся сохраненными на вашем телефоне, а также в iCloud, что не идеально, если вы пытаетесь освободить место.Если вы выберете «Оптимизировать хранилище iPhone», меньшие по размеру и более низкого качества версии ваших последних фотографий будут храниться на вашем устройстве, а исходные копии будут храниться в облаке.
Если вы выберете «Загрузить и сохранить оригиналы», то ваши исходные полноразмерные фотографии останутся сохраненными на вашем телефоне, а также в iCloud, что не идеально, если вы пытаетесь освободить место.Если вы выберете «Оптимизировать хранилище iPhone», меньшие по размеру и более низкого качества версии ваших последних фотографий будут храниться на вашем устройстве, а исходные копии будут храниться в облаке.
Как перенести фотографии с iPhone на компьютер
Возможно, вы захотите переместить свои фотографии на компьютер, прежде чем удалять их с устройства iOS.
Перенос фотографий на Mac
Чтобы импортировать фотографии с iPhone на компьютер Mac, сначала подключите его с помощью кабеля USB и откройте «Фото», если он не открывается автоматически.Щелкните Файл в верхнем меню и выберите Импорт. Ваши фотографии iPhone должны появиться, и затем вы можете выбрать любые фотографии, которые хотите импортировать, и нажать «Обзор для импорта» в правом нижнем углу.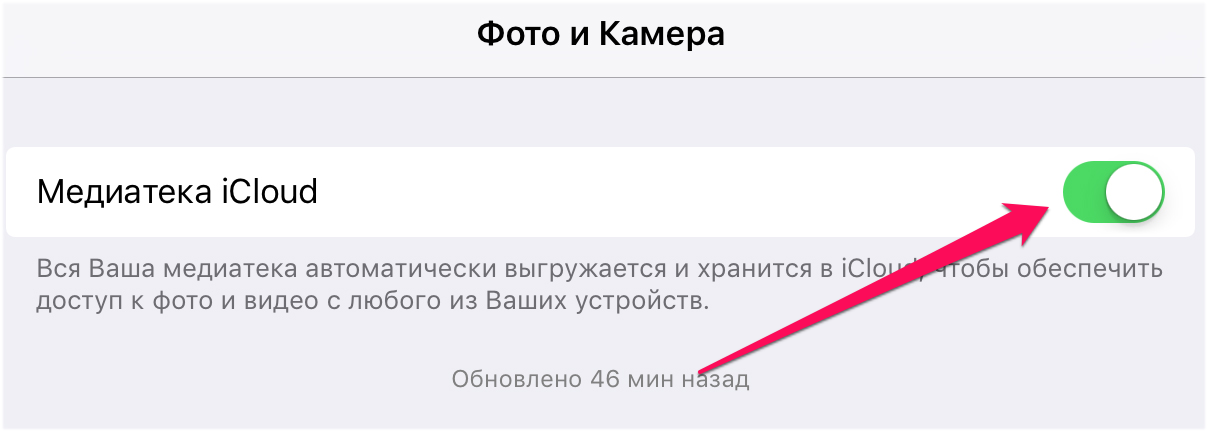
Вам сообщат, есть ли какие-либо выбранные фотографии, которые вы уже импортировали. Затем просто нажмите «Импортировать новые фотографии» в правом верхнем углу окна, чтобы добавить их на свой Mac.
Перенос фотографий на ПК с Windows
Когда вы подключаете свой iPhone к ПК с Windows 10 с помощью USB-кабеля, приложение «Фото» должно запускаться автоматически.Если нет, вы можете найти его в меню «Пуск». Кнопка импорта находится в правом верхнем углу окна фотографий, и когда вы нажимаете на нее, появляется всплывающее окно, где вы можете выбрать фотографии для импорта.
После того, как вы выбрали фотографии, нажмите «Продолжить», и вы сможете изменить место, где будут сохранены фотографии. Вы также можете удалить фотографии со своего iPhone после того, как они будут импортированы на ваш компьютер. Затем нажмите «Импорт», чтобы завершить процесс.
Как удалить фото на iPhone
Если вы хотите удалить с iPhone только одну отдельную фотографию, просто перейдите в приложение «Фотографии», выберите фотографию, которую вы хотите удалить, и щелкните значок корзины, который должен появиться в правом нижнем углу вашего экрана.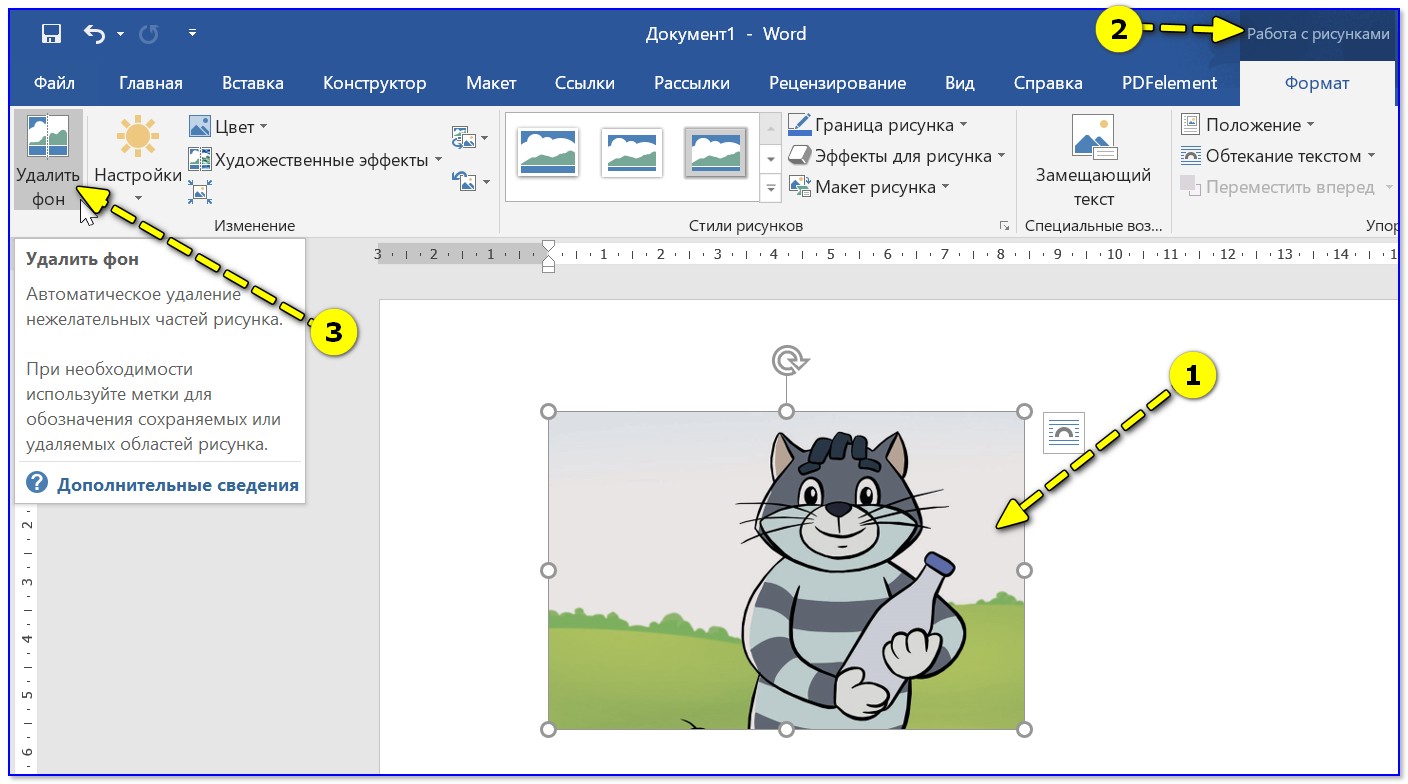 экран.
экран.
Вам будет предложено подтвердить удаление и напомнить, что удаление фотографии с вашего устройства приведет к ее удалению и из вашей учетной записи iCloud. Просто нажмите «Удалить фото», и ваша фотография будет удалена — хотя и не навсегда, об этом мы поговорим ниже.
Как удалить сразу несколько фотографий с iPhone
Чтобы удалить несколько фотографий, откройте приложение «Фотографии» и нажмите кнопку «Выбрать» в правом верхнем углу экрана. Затем вы можете нажать на все отдельные фотографии, которые хотите удалить.Выбрав все из них, нажмите на значок корзины.
Если вы удаляете из альбома, вас спросят, хотите ли вы удалить фотографии из этого конкретного альбома или удалить их полностью. Если вы решите удалить их из альбома, фотографии по-прежнему будут присутствовать на вашем телефоне, но не в альбоме, из которого вы их удалили.
Удаление всех фото с iPhone
Чтобы удалить все фотографии с iPhone, убедитесь, что вы находитесь в программе просмотра «Все фотографии» приложения «Фото», а не во вкладке «Альбомы».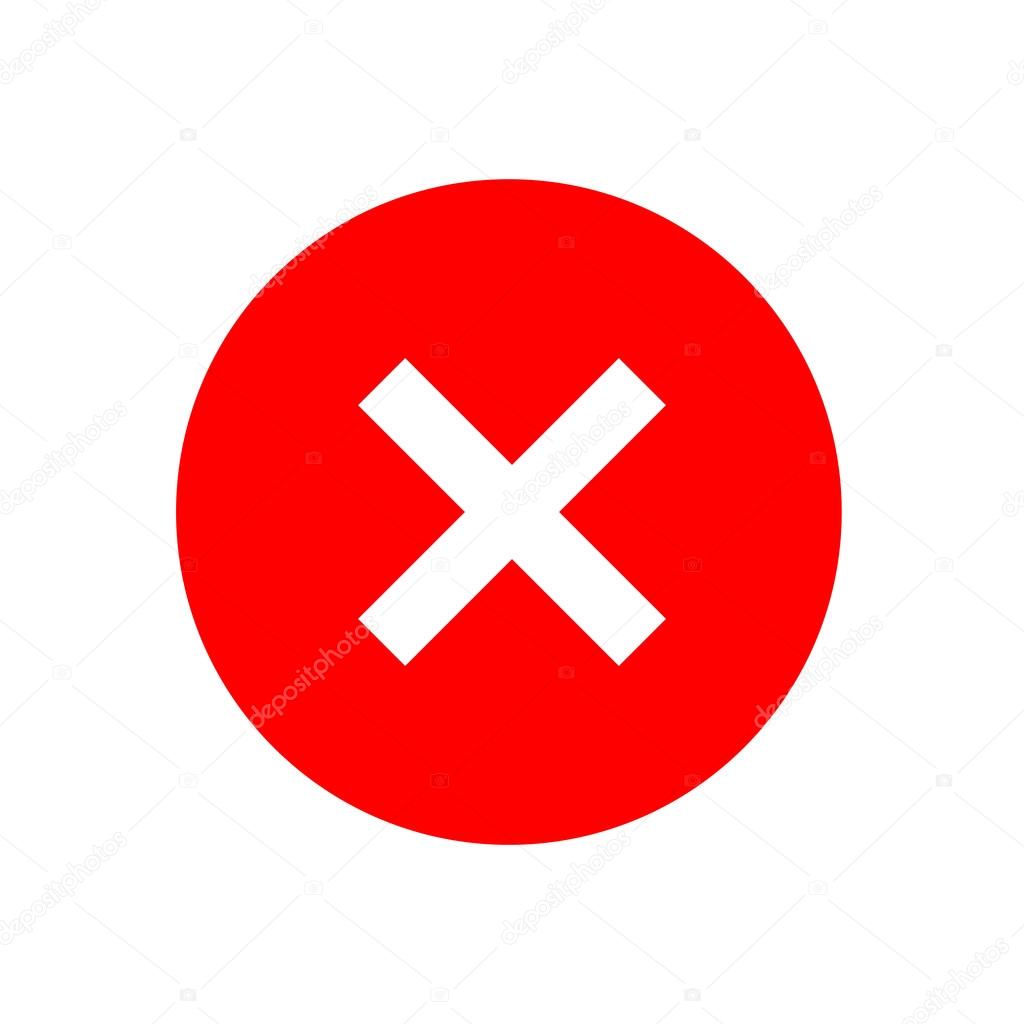 Нажмите кнопку «Выбрать» и нажмите самую последнюю фотографию, чтобы выбрать ее. Затем удерживайте палец на следующей фотографии и, не отпуская, проводите пальцем вверх, пока не будут выбраны все фотографии. После выбора каждой фотографии нажмите значок корзины, чтобы удалить всю галерею.
Нажмите кнопку «Выбрать» и нажмите самую последнюю фотографию, чтобы выбрать ее. Затем удерживайте палец на следующей фотографии и, не отпуская, проводите пальцем вверх, пока не будут выбраны все фотографии. После выбора каждой фотографии нажмите значок корзины, чтобы удалить всю галерею.
Кроме того, вы можете удалить все свои фотографии из раздела «Альбомы» программы «Фотографии». В любом альбоме, кроме недавних фотографий, при нажатии кнопки «Выбрать» в левом верхнем углу экрана появляется параметр «Выбрать все». Нажмите «Выбрать все», а затем удалите все фото или видео в этом альбоме, не забывая нажимать «Удалить» вместо «Удалить из альбома».
Как восстановить удаленные фотографии с iPhone
Не беспокойтесь, если вы случайно удалили фотографию, ее все равно можно будет вернуть. Когда фотография удаляется на iPhone, изначально она не удаляется навсегда. Вместо этого удаленные фотографии будут храниться до 40 дней, что даст вам время на восстановление фотографий, которые могли быть удалены случайно.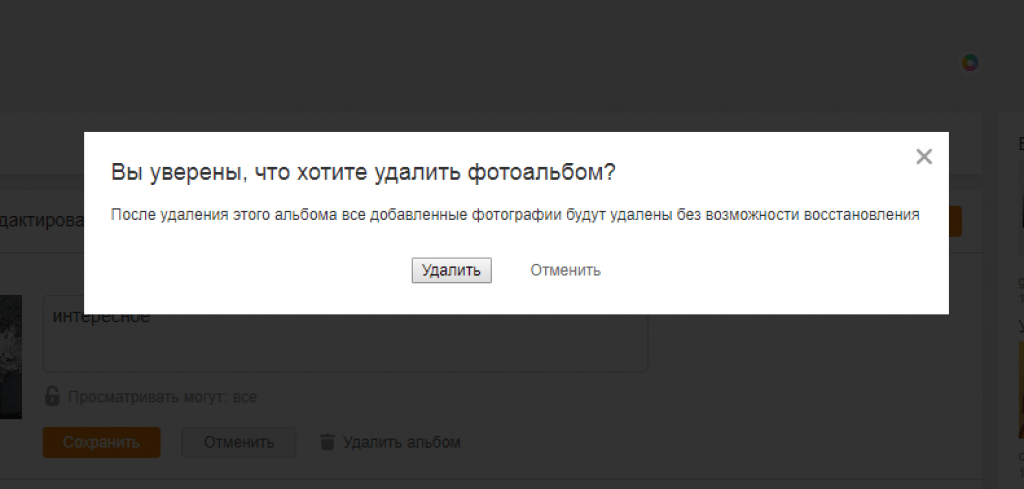
Если вы только что удалили много фотографий и задаетесь вопросом, почему еще не очистили память на вашем телефоне, вот почему.Если вам срочно нужно освободить это пространство, вы можете перейти в папку «Недавно удаленные» и удалить все без возможности восстановления.
Папка «Недавно удаленные» находится на вкладке «Альбомы» раздела «Фотографии». Перейдите в главное меню «Альбомы» и прокрутите вниз до «Другие альбомы»; Недавно удаленные будут внизу меню. Нажмите «Выбрать», чтобы выбрать фотографии, которые хотите удалить или восстановить, или нажмите кнопки «Удалить все» или «Восстановить все» в нижней части экрана, чтобы сделать все сразу.
Как восстановить навсегда удаленные фотографии с iPhone
Даже если вы навсегда удалили фотографии со своего iPhone, вы все равно можете вернуть их на Mac.Подключите iPhone и откройте приложение Disk Drill. Выберите свой iPhone из списка доступных дисков и нажмите «Восстановить». Disk Drill просканирует ваше устройство на наличие удаленных файлов. Вы можете предварительно просмотреть любые найденные файлы, прежде чем выбрать «Восстановить», чтобы восстановить их на вашем iPhone.
Вы можете предварительно просмотреть любые найденные файлы, прежде чем выбрать «Восстановить», чтобы восстановить их на вашем iPhone.
Как удалить фотографии iPhone с Mac
Возможно, вам будет проще удалить фотографии iPhone с компьютера. Если вы пользователь Mac, это довольно простой процесс, хотя оба метода возможны только в том случае, если вы отключите синхронизацию фотографий iCloud.
Чтобы удалить фотографии с телефона с помощью приложения «Фото», подключите iPhone к Mac и откройте «Фото», если он не открывается автоматически. Должно открыться новое окно с фотографиями вашего iPhone. Просто нажмите Command + A, чтобы выбрать каждую фотографию, а затем нажмите кнопку удаления. Как и в приложении «Фото» на iPhone, ваши фотографии не будут сразу же окончательно удалены, а будут перемещены в папку «Недавно удаленные». Перейдите в эту папку, выберите все и навсегда удалите все фотографии.
Вы также можете использовать другое собственное приложение macOS, Image Capture, для удаления всех фотографий с вашего iPhone. Процесс примерно такой же, как и с фотографиями. Подключите iPhone к Mac, откройте Image Capture, выберите все фотографии и нажмите значок удаления. Это приведет к безвозвратному удалению всех фотографий с вашего устройства.
Процесс примерно такой же, как и с фотографиями. Подключите iPhone к Mac, откройте Image Capture, выберите все фотографии и нажмите значок удаления. Это приведет к безвозвратному удалению всех фотографий с вашего устройства.
Как удалить фотографии iPhone с ПК с Windows
Подключите iPhone к ПК с Windows и найдите его в разделе «Устройства» в проводнике Windows. В папке iPhone будет Внутреннее хранилище; откройте его, а затем откройте в нем папку DCIM. Эта папка будет содержать все фотографии с вашего iPhone.Просто выберите фотографии, которые вы хотите удалить, или нажмите Ctrl + A, чтобы выбрать все, а затем щелкните правой кнопкой мыши и выберите «Удалить» или нажмите Shift + Del.
Это немедленно приведет к окончательному удалению ваших фотографий с iPhone, поэтому будьте осторожны, так как у вас не будет возможности восстановить все, что вы удалили случайно.
Как удалить фотографии с iPhone с помощью iCloud
Как уже упоминалось, любые фото или видео, которые вы удаляете на своем телефоне, будут автоматически удалены из вашей учетной записи iCloud, если у вас включена синхронизация. Синхронизация iCloud является настройкой по умолчанию, поэтому она будет включена, если вы не отключили ее вручную. Если вы хотите удалить все свои фотографии как со своего устройства, так и из своей учетной записи iCloud, вы можете сделать это, просто удалив их на своем телефоне.
Синхронизация iCloud является настройкой по умолчанию, поэтому она будет включена, если вы не отключили ее вручную. Если вы хотите удалить все свои фотографии как со своего устройства, так и из своей учетной записи iCloud, вы можете сделать это, просто удалив их на своем телефоне.
Он работает и в обратном порядке, поэтому всякий раз, когда вы удаляете фотографию из своего iCloud, она удаляется с вашего устройства. Чтобы удалить фотографию или фотографии из iCloud, войдите на iCloud.com и перейдите в раздел «Фото». Затем просто выберите все фотографии и нажмите значок корзины.Это то же самое, что и использование фотографий на iPhone или Mac; вам нужно будет перейти в папку «Недавно удаленные», чтобы удалить все без возможности восстановления.
Храните фотографии, не занимая места
Обычно люди не удаляют фотографии со своих iPhone, потому что они им больше не нужны. Обычно это происходит потому, что у них просто нет места на телефоне, чтобы вместить все это, и их библиотека фотографий превратилась в беспорядок. Но недостаток места не должен означать, что вам придется расстаться со своими драгоценными воспоминаниями, поэтому максимальное использование облачного хранилища — идеальное решение.
Но недостаток места не должен означать, что вам придется расстаться со своими драгоценными воспоминаниями, поэтому максимальное использование облачного хранилища — идеальное решение.
Когда вы сохраняете все свои фотографии в Dropbox, они хранятся в облаке в исходном качестве, и вы можете получить к ним доступ с любого устройства, подключенного к Интернету. Вы можете хранить свои фотографии с собой в пути, сохраняя при этом много места на вашем iPhone.
Как сделать резервную копию фотографий с iPhone на Dropbox
Вы можете отправлять фотографии прямо со своего iPhone в Dropbox с помощью приложения Dropbox.
- Откройте приложение Dropbox на своем iPhone
- Откройте настройки своей учетной записи Dropbox в приложении
- Нажмите кнопку загрузки с камеры
- Включите загрузку камеры
Любые фотографии из папки фотографий вашего iPhone будут мгновенно загружены в ваш Dropbox.Как только это будет сделано, вы можете удалить все свои фотографии со своего iPhone, освободив при этом много места.
После этого вы можете быть уверены, что все ваши фотографии будут сохранены в Dropbox, и вам не нужно будет пошевелить пальцем. После того, как Dropbox автоматически загрузит ваши изображения, вы можете удалить их все со своего iPhone. В отличие от библиотеки фотографий iCloud, когда вы удаляете фотографию на своем iPhone, она не будет автоматически удалена из вашей учетной записи Dropbox, что делает ее более безопасным и надежным вариантом для вашей онлайн-библиотеки для хранения фотографий.
Как навсегда удалить все ваши Google Фото
Хотите навсегда удалить свои Google Фото? Независимо от того, переключаетесь ли вы на другую службу резервного копирования фотографий или убираете ненужный беспорядок в облаке, есть несколько способов надежно и безвозвратно удалить ваши снимки из Google Фото.
Как iCloud и Amazon Photos, Google Фото — полезный инструмент резервного копирования как для новичков, так и для профессионалов. К сожалению, изменение политики, вступающее в силу с 1 июня 2021 года, означает, что Google Фото больше не будет предлагать неограниченное бесплатное хранение новых «высококачественных» фотографий. Вместо этого вы получите только 15 ГБ бесплатно, для чего потребуется подписка Google One, которая начинается с 1,99 доллара США / 1,59 фунта стерлингов в месяц за 100 ГБ.
Вместо этого вы получите только 15 ГБ бесплатно, для чего потребуется подписка Google One, которая начинается с 1,99 доллара США / 1,59 фунта стерлингов в месяц за 100 ГБ.
Это изменение может означать, что вы хотите безопасно удалить некоторые ненужные фотографии, чтобы сэкономить место в вашем аккаунте. Или он может предложить вам переключиться на другую платформу резервного копирования фотографий, которая лучше соответствует вашим потребностям.
Независимо от того, занимаетесь ли вы уборкой или вычищаете, удобное руководство ниже покажет вам, как окончательно и безопасно удалить все ваши Google Фото.
Как сделать резервную копию ваших Google Фото перед удалением
Перед тем, как вы начнете какие-либо действия по очистке, вам следует подумать о резервном копировании ваших изображений из Google Фото. Это может не иметь значения, если вы планируете только стереть ненужные недоэкспонированные или не в фокусе снимки.
Но если вы намерены навсегда стереть некоторые или все ваши ценные снимки из Google Фото, стоит убедиться, что у вас есть вторая копия, сохраненная где-то еще.
В нашем руководстве по резервному копированию Google Фото показано, как сохранить отдельные изображения, альбомы или всю библиотеку на ПК или Mac.
Если у вас нет резервной копии облачной библиотеки в автономном режиме, проверьте ее, прежде чем продолжить удаление Google Фото.
Google Фото: архив vs бункер vs удаление, в чем разница?
Прежде чем приступить к удалению, вероятно, стоит понять разницу между функциями «Корзина» и «Архив» в Google Фото. Они могут показаться похожими, но они выполняют разные функции — и только один из них навсегда удалит ваши изображения из Google Фото.
Как и в случае с другими продуктами Google, отправка изображений в архив не приводит к их стиранию. Заархивированные изображения по-прежнему отображаются в результатах поиска, а также в любых альбомах, в которых они представлены.
(Изображение предоставлено: Future) Так чего же добивается Архив? Это позволяет уменьшить беспорядок в вашей основной библиотеке Google Фото: отправьте фотографию в архив, и она исчезнет из основной сетки миниатюр, но по-прежнему будет доступна. Архивирование фотографий не сэкономит место на диске и не сотрет изображения.
Архивирование фотографий не сэкономит место на диске и не сотрет изображения.
Корзина — это место, где изображения фактически стираются. Удалите фотографию, и она переместится в корзину, что является первым шагом к окончательному удалению.
Как удалить отдельные изображения Google Фото
Удалить отдельные изображения из Google Фото очень просто. Если вы открываете Google Фото из веб-браузера, просто откройте изображение, которое хотите удалить, в таблице эскизов и нажмите значок корзины в правом верхнем углу. Вы увидите сообщение, подтверждающее, хотите ли вы удалить фотографию из своего аккаунта Google, синхронизируемых устройств и мест, опубликованных в Google Фото.Нажмите «Переместить в корзину», и вот что произойдет.
Используя приложение Google Фото на смартфоне, удалить так же просто. Откройте изображение из основной сетки эскизов, и вы увидите значок корзины в правом нижнем углу. Коснитесь этого, и вы увидите такое же всплывающее окно, как указано выше. Нажмите «Переместить в корзину», и первый этап удаления завершен.
Нажмите «Переместить в корзину», и первый этап удаления завершен.
Затем вы захотите перейти в корзину Google Фото. В Интернете вы найдете корзину в главном меню Google Фото в левой части экрана.В приложении для смартфона вы найдете его на вкладке «Библиотека».
Оказавшись там, вы увидите сообщение вверху, которое гласит: «Элементы будут окончательно удалены из корзины через 60 дней». Чтобы стереть изображения навсегда, больше ничего делать не нужно: просто оставьте удаленные снимки в корзине на 60 дней, и они исчезнут. Однако, если вы хотите немедленного спокойствия, вы также можете вручную очистить корзину.
(Изображение предоставлено: Future) В Интернете перейдите к корзине и нажмите кнопку «Очистить корзину» в правом верхнем углу.На смартфоне коснитесь трех точек в правом верхнем углу, затем коснитесь «Очистить корзину». Выполните любое из них, и вы увидите предупреждающее сообщение, подтверждающее, что все элементы в корзине будут удалены безвозвратно, если вы продолжите, и предупреждение о том, что действие нельзя отменить.
Если вы уверены, что хотите немедленно и безвозвратно стереть снимки, нажмите «Очистить корзину».
Вы также можете выбрать определенные фотографии из корзины для окончательного удаления, а не сразу очищать всю корзину.Чтобы выбрать изображение в Интернете, щелкните галочку в верхнем левом углу эскиза. На смартфоне просто нажмите и удерживайте соответствующие изображения. Когда вы будете довольны своим выбором, вы увидите варианты окончательного удаления или восстановления выбранных изображений. Они появляются внизу экрана на смартфоне и вверху экрана в веб-браузере.
Нужна дополнительная помощь при выборе снимков для отправки в корзину? В июне Google представляет инструмент для экономии места, который автоматически определяет размытые или недоэкспонированные изображения в вашей библиотеке для удаления.Это значительно упростит устранение нежелательных снимков, которые сокращают объем хранилища вашей учетной записи.
Как удалить несколько снимков Google Фото
Если вместо этого вы хотите удалить большое количество фотографий из библиотеки Google Фото, удаление их по одной займет много времени. К счастью, Google позволяет легко удалять изображения большими партиями.
К счастью, Google позволяет легко удалять изображения большими партиями.
Начните с выбора изображений, которые хотите стереть. Чтобы выбрать снимки в Интернете, щелкните галочку в верхнем левом углу соответствующего эскиза.В приложении для смартфона нажмите и удерживайте эскизы изображений, которые хотите выбрать. Какой бы метод вы ни использовали, выбранные снимки будут выделены синей рамкой и галочкой.
(Изображение предоставлено: Future)Вы также можете использовать клавишу Shift, чтобы выделить диапазон изображений в Интернете. Выберите одно изображение, затем удерживайте Shift при нажатии второго, и каждая привязка между ними будет выделена.
Когда ваш выбор сделан, найдите значок корзины в правом верхнем углу экрана.Щелкните или коснитесь этого, и вы получите такое же подтверждающее сообщение, как указано выше. Переместите свою партию снимков в корзину, и они будут безвозвратно удалены через 60 дней — или вы можете немедленно очистить корзину вручную.
Как удалить фотографии из альбомов Google Фото
Удобный способ отследить и удалить определенные фотографии — найти их в альбомах, которые вы уже организовали. Хотя, если вы решите удалить фотографии из альбома, вариант удаления будет немного менее очевидным: откройте фотографию в альбоме, и вы не увидите маленького значка корзины.
Чтобы удалить фотографию из альбома в Интернете, вам нужно открыть изображение, щелкнуть три точки в правом верхнем углу, а затем выбрать «Переместить в корзину» из раскрывающегося списка. На смартфоне откройте изображение, коснитесь трех точек в правом верхнем углу, затем прокрутите появившуюся панель инструментов, пока не увидите «Переместить в корзину» со значком корзины.
Вы также можете удалить пакеты из нескольких изображений из альбомов таким же способом, как указано выше. Выбрав соответствующие снимки, вы обнаружите, что варианты удаления скрываются в тех же местах.
Как удалить сразу все ваши Google Фото
К сожалению, не существует способа одним щелчком удалить всю вашу библиотеку Google Фото. В отличие от таких сервисов, как YouTube, Google Фото нельзя отдельно удалить из вашей учетной записи. Итак, хотите ли вы перейти в другую облачную службу или переключиться на автономное резервное копирование, удаление каждого изображения из Google Фото потребует немного больше усилий.
В отличие от таких сервисов, как YouTube, Google Фото нельзя отдельно удалить из вашей учетной записи. Итак, хотите ли вы перейти в другую облачную службу или переключиться на автономное резервное копирование, удаление каждого изображения из Google Фото потребует немного больше усилий.
Самый простой способ удалить все изображения из вашей учетной записи Google Фото — использовать метод пакетного выбора, предложенный выше.В веб-версии Google Фото выделите верхнее изображение в своей библиотеке. Затем прокрутите вниз до нижней части сетки миниатюр, пока не дойдете до самого старого изображения в вашей облачной коллекции.
(Изображение предоставлено: Future) Удерживая клавишу Shift, щелкните последнюю фотографию. Теперь каждый снимок в вашей библиотеке будет выбран. Затем вы можете выполнить те же действия, что и выше, чтобы переместить изображения в корзину, щелкнув значок корзины в правом верхнем углу. В зависимости от того, сколько изображений у вас есть в вашей библиотеке, Google может занять некоторое время, чтобы обработать запрос на удаление.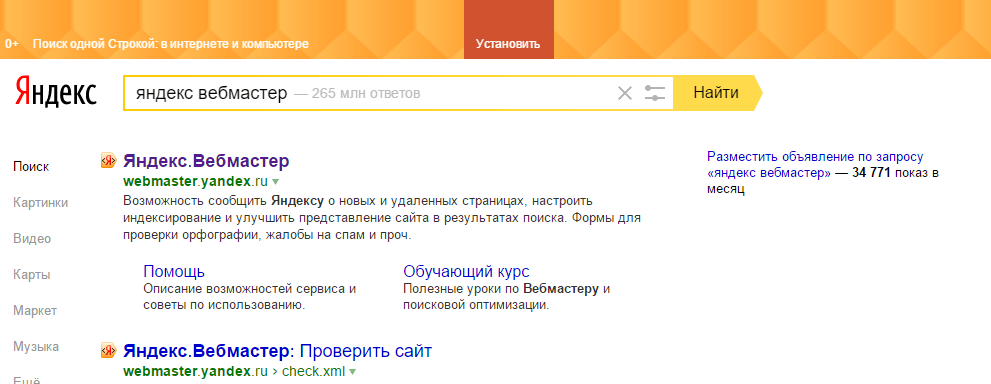
Помните, что изображения из вашего архива не будут включены в выборку из основной сетки фотографий. Чтобы удалить абсолютно все, вам также нужно будет проверить свой архив и переместить элементы оттуда в корзину. Вы найдете архив в главном меню Google Фото в левой части экрана. Зайдите сюда, и вы сможете выбирать и удалять изображения группами, как указано выше.
Как удалить свою учетную запись Google Фото
Если это кажется слишком большим усилием, есть альтернативы.Во-первых, оставьте любой продукт Google неактивным на два года, и Google удалит весь ваш контент, включая Google Фото. Поэтому, если вы не загружаете, не удаляете или иным образом не взаимодействуете с библиотекой Google Фото в течение полных двух лет, Google автоматически удалит все в ней.
Хотя это может показаться простым способом убедиться, что вся ваша коллекция Google Фото будет удалена, он все же связан со значительной потенциальной ловушкой: если в какой-либо момент в течение этих двух лет вы взаимодействуете со своей учетной записью — например, ваш смартфон автоматически выполняет резервное копирование. мгновенно загрузитесь в Google Фото — тогда часы будут сброшены, и вам нужно будет подождать еще два года.
мгновенно загрузитесь в Google Фото — тогда часы будут сброшены, и вам нужно будет подождать еще два года.
Таким образом, вместо этого вы можете полностью удалить свою учетную запись Google. На самом деле это довольно просто сделать: в своей учетной записи Google перейдите на вкладку «Данные и персонализация», затем прокрутите вниз до «Загрузить, удалить или составить план для своих данных». Выберите вариант «Удалить службу или вашу учетную запись», а затем «Удалить вашу учетную запись». Вам будет предложено загрузить свои данные, и вам нужно будет проверить несколько подтверждающих сообщений. Но нажмите «Удалить учетную запись», и все ваши данные будут удалены без возможности восстановления.
Это радикальная мера, которая уничтожит всю вашу учетную запись, включая любые другие службы Google, которые вы используете с ней, например Gmail. Однако, если вы тот, кто использует свою учетную запись Google исключительно для резервного копирования фотографий и облачного хранилища, это может быть эффективным способом полного удаления.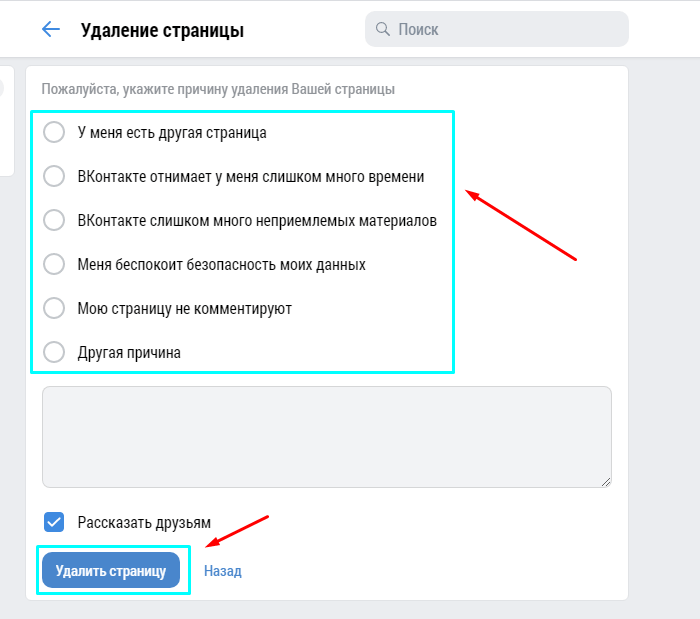
Как удалить фотографии из iCloud: Использование хранилища iCloud
Время чтения: 9 минут чтения
Как удалить фотографии из iCloud
Самое замечательное в цифровой фотографии — это возможность управлять нашими библиотеками изображений.В iCloud Photos можно безопасно хранить все ваши исходные фотографии, и всего за несколько простых шагов вы можете получить доступ, изменить или удалить изображения из хранилища iCloud по своему усмотрению. Итак, если вы недавно сделали много фотографий во время своего недавнего отпуска или если вы немного переборщили с последним семейным воссоединением, вы можете избавиться от некоторых изображений, которые не очень хороши и просто занимают место. на вашем устройстве.
Просто выберите свои любимые фотографии и удалите те, которые вам не совсем нравятся.Удалив ненужные изображения, вы освободите место в iCloud из приложения для обработки фотографий на вашем устройстве.
Метод удаления может немного отличаться в зависимости от того, сколько вы хотите удалить, и от типа устройства, которое вы используете.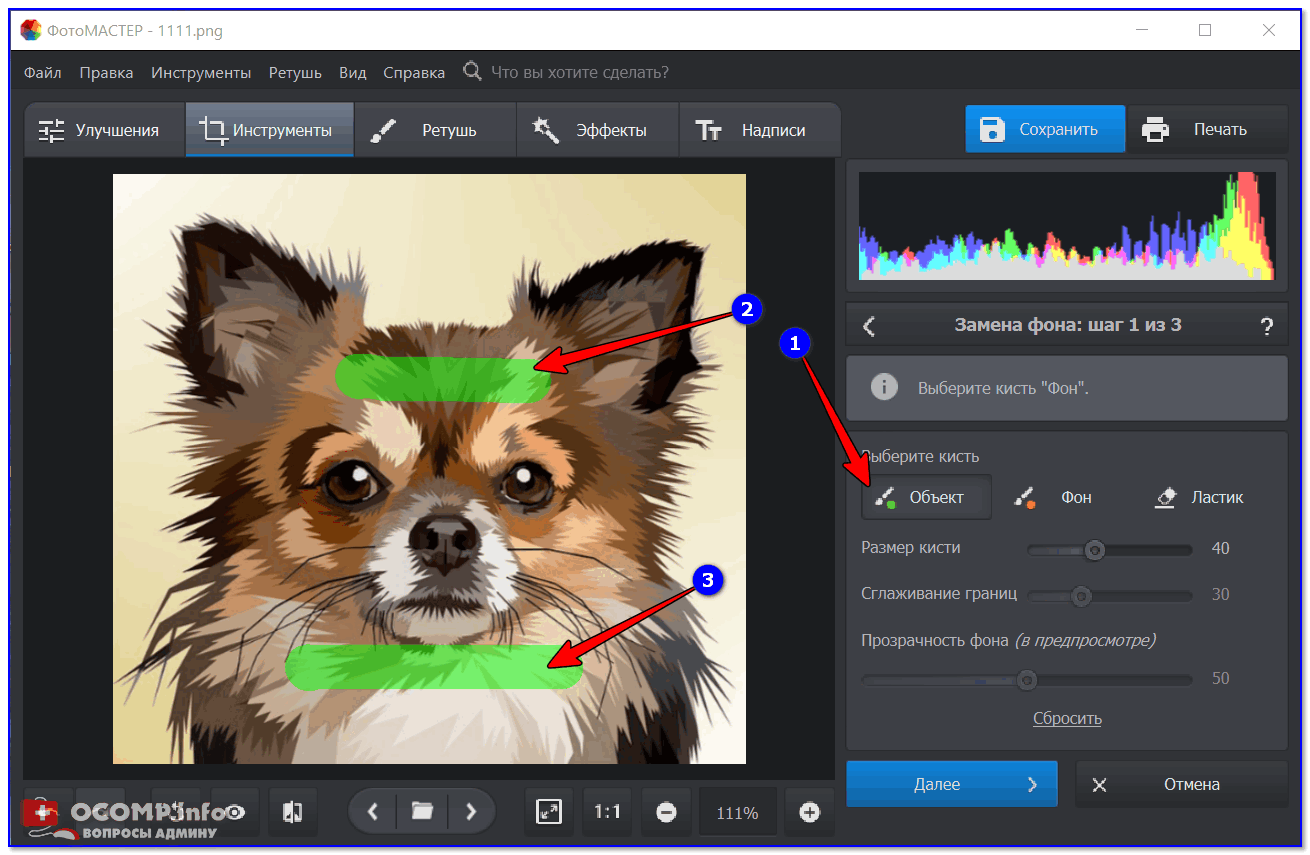 Мы рассмотрим все различные методы удаления в нашем руководстве ниже.
Мы рассмотрим все различные методы удаления в нашем руководстве ниже.
Что нужно знать перед удалением фотографий из iCloud
Что происходит, когда вы удаляете фотографии из iCloud? Когда вы удаляете изображения, они будут помещены в «Недавно удаленный альбом», где они будут временно оставаться в течение 30 дней.После этого эти удаленные фотографии будут безвозвратно удалены со всех ваших устройств, на которых настроена поддержка фотографий iCloud.
Если вы вдруг поймете, что ошиблись и отправили не ту фотографию в корзину, не волнуйтесь. Вы можете восстановить удаленные фотографии в течение 30 дней после удаления.
Удаление выбранных фотографий из iCloud
Если вы хотите удалить только выбранные фотографии из iCloud, вы можете выполнить следующие простые шаги:
1. Перейдите на iCloud.com и войдите в систему, используя свой Apple ID и пароль.
2. Выберите «Фото», чтобы открыть все ваши фотографии. Вы также можете выбрать «Альбомы» и открыть конкретную фотографию.
3. На iPhone или iPad выберите «Выбрать» синими буквами в правом верхнем углу. Эта опция позволит вам выбрать фотографии для удаления. Выбранные изображения будут отмечены синей галочкой. Если вы используете Mac, переходите к следующему шагу.
4. На Mac вы можете выбирать отдельные фотографии, нажимая на них. Или же, чтобы выбрать несколько фотографий, нажмите и удерживайте клавишу «Cmd» на Mac, нажимая на изображения.
5. Выберите «Корзину» и подтвердите свое действие, нажав на появившееся всплывающее окно «Удалить # фото». Все выбранные вами фотографии будут удалены с вашего устройства и учетной записи iCloud.
Удаление всех фотографий из iCloud на iPhone или iPad
Удалить все фотографии из iCloud с помощью iPhone или iPad довольно просто.
1. Откройте приложение «Настройки».
2. Выберите свое имя (вверху «Настройки») и откройте меню Apple ID.
3. Выберите в меню iCloud.
4. Выберите опцию «Управление хранилищем».
5. Выберите «Фотографии», а затем «Отключить и удалить» (красными буквами) на странице фотографии.
6. Выберите всплывающее окно подтверждения «Удалить фото и видео». Это действие удалит все фотографии из вашего хранилища iCloud.
Как отключить библиотеку фотографий iCloud
Если вы отключите библиотеку фотографий iCloud на своем устройстве, ваши изображения в папке потока будут удалены с вашего устройства, но не из iCloud.Выполните следующие действия, если хотите отключить Фото iCloud на всех устройствах.
Отключение iCloud на iPhone.
1. Перейдите в «Настройки», выберите свое имя (вверху «Настройки») и откройте меню Apple ID.
2. Нажмите iCloud в меню.
3. Как только вы войдете в iCloud, выберите «Фото» и переключите «Библиотеку фотографий iCloud» в положение «выключено».
Отключение iCloud на Mac.
1. Перейдите к «Системным настройкам» и выберите iCloud.
2.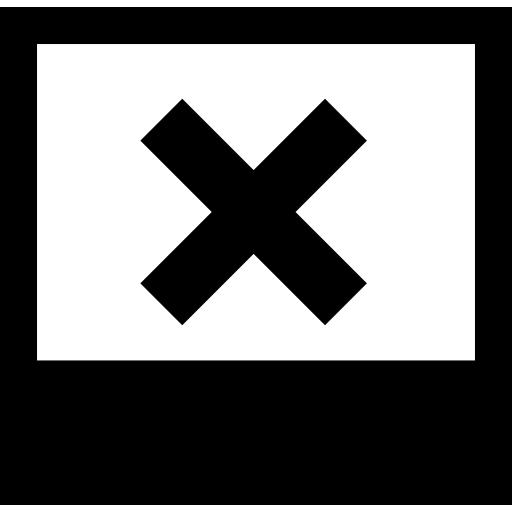 В iCloud выберите «Фото», а затем «Параметры». В разделе «Параметры» снимите флажок «Фото iCloud».
В iCloud выберите «Фото», а затем «Параметры». В разделе «Параметры» снимите флажок «Фото iCloud».
Удалить фотографии из Моего фотопотока
Когда «Мой фотопоток» активирован на вашем устройстве, он создает две копии одной и той же фотографии, которые занимают вдвое больше места. Удалив фотографии из My Photo Stream, вы освободите место на вашем устройстве. Чтобы удалить изображения, выполните следующие действия.
1. Перейдите в «Фото» на вашем устройстве и выберите «Альбомы».
2. Как только вы перейдете в «Альбомы», выберите «Мой фотопоток» и выберите изображения, которые вы хотите удалить.
3. Когда вы выбрали изображения, которые хотите удалить, выберите значок «Корзина» и нажмите «Удалить фотографии».
Удалить фотографии из общего альбома
Вы можете удалять фотографии с
общий фотоальбом, если вы являетесь его владельцем. Когда вы удаляете фотографии из
общий альбом они будут удалены со всех ваших устройств. Только владелец
общий поток также может удалять фотографии, добавленные подписчиками.Следуй этим шагам
для удаления фотографий из общего альбома.
Только владелец
общий поток также может удалять фотографии, добавленные подписчиками.Следуй этим шагам
для удаления фотографий из общего альбома.
1. Перейдите в «Общие альбомы» и дважды щелкните альбом, из которого вы хотите удалить фотографии. Обратите внимание, что вы не сможете удалить фотографии в режиме просмотра «Действия».
2. Щелкните фотографию правой кнопкой мыши и выберите «Удалить». Это действие удалит все фотографии из общего фотоальбома.
Если я удалю фотографии со своего iPhone, удалятся ли они из iCloud?
Да, если вы удалите фотографию с iPhone, она будет удалена из iCloud.Это связано с тем, что ваш iPhone автоматически выполняет резервное копирование в вашу учетную запись iCloud. Однако есть несколько способов обойти эту проблему, один из которых — отключить библиотеку фотографий iCloud. Другой способ — отключить общий доступ к фотографиям iCloud или использовать службу, отличную от iCloud, для резервного копирования фотографий.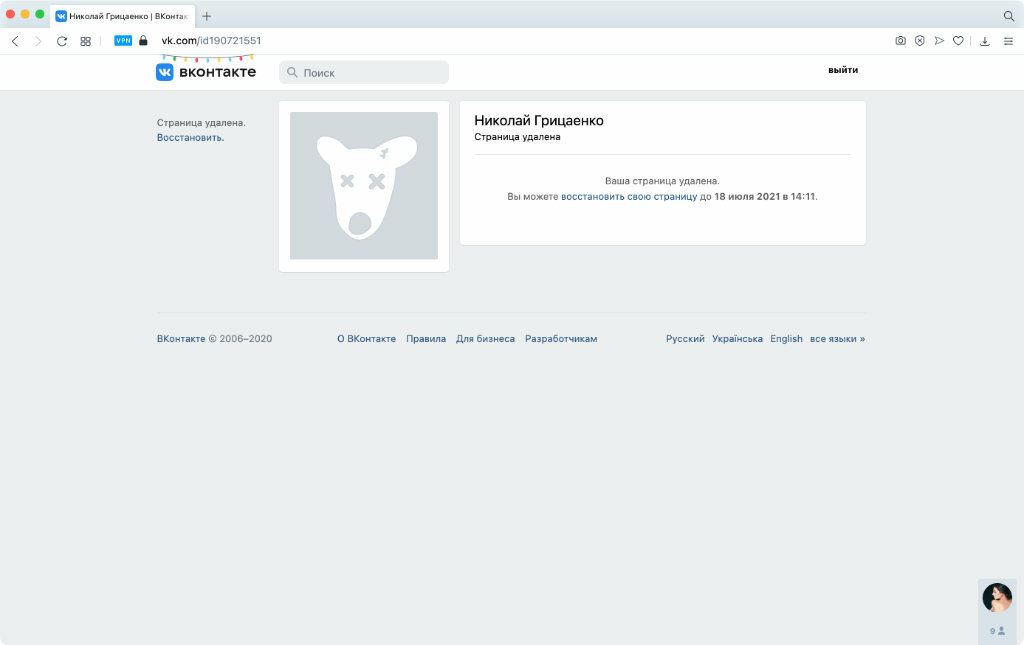
Как удалить недавно удаленные фотографии
Если вы удалили фото, вы не больше не хотите, они будут перемещены в папку «Недавно удаленные», где останется временно на 30 дней.Папка «Недавно удаленные» не может быть отключен и, если вы хотите навсегда удалить эти фотографии, подпишитесь на эти шаги.
1. Перейдите в приложение «Фотографии» и выберите «Недавно удаленные» в меню слева.
2. Каждая фотография в этой папке будет иметь номер, указывающий, сколько дней осталось до ее окончательного удаления. Нажмите «Удалить все», чтобы навсегда стереть все фотографии в альбоме.
3. Если вы хотите удалить только определенные изображения, вы можете вручную выбрать каждое из них и нажать «Удалить» в правом нижнем углу.
Как оптимизировать библиотеку фотографий iCloud
Библиотека фотографий iCloud — это
дополнительная функция, предлагаемая службой Apple iCloud. После включения он будет
автоматическое резервное копирование и синхронизация любых изображений с iCloud. Он совместим с
iPhone и Mac. Оптимизируя хранилище, вы освободите место и
не нужно удалять ваши фотографии.
Он совместим с
iPhone и Mac. Оптимизируя хранилище, вы освободите место и
не нужно удалять ваши фотографии.
Вы можете оптимизировать свое хранилище пространство, выполнив следующие действия:
Iphone и Ipad (перейдите к инструкциям для Mac)
1.Выберите приложение «Настройки» на своем устройстве.
2. Выберите «Фотографии», а затем «Оптимизировать хранилище». После того, как вы включите эту услугу, iCloud сделает доступным хранилище, и все ваши старые фотографии в полном разрешении будут удалены с вашего устройства и сохранены в своих исходных форматах в iCloud. На вашем устройстве будут отображаться только ваши последние фотографии.
Mac
1. Щелкните значок Mac в верхнем левом углу экрана, а затем щелкните «Об этом Mac».
2.В открывшемся новом окне щелкните хранилище.
3. Нажмите «Управление…»
4. Наконец, перейдите в «Фотографии» и нажмите «Оптимизировать библиотеку фотографий».
Используйте приложение Motif для фотокниг для создания фотографий
Пусть ваши любимые воспоминания останутся на всю жизнь с помощью наших элегантно оформленных альбомов. Загрузите приложение Motif для создания фотокниг, где вы сможете создавать свои особенные фотографии, включая фотокарточки и персонализированные календари. Эта удивительная умная технология работает как с macOS, так и с iOS.Вы можете настроить свой проект, используя широкий спектр творческих шаблонов, дизайнов, цветов и узоров.
Загрузите приложение Motif для создания фотокниг, где вы сможете создавать свои особенные фотографии, включая фотокарточки и персонализированные календари. Эта удивительная умная технология работает как с macOS, так и с iOS.Вы можете настроить свой проект, используя широкий спектр творческих шаблонов, дизайнов, цветов и узоров.
Оживите свои фото-воспоминания с Motif.
Испытайте радость создания индивидуальных фотопроектов с Motif. Наше приложение для фотокниг без проблем работает с Apple Photos в macOS и iOS. Он делает все сложные вещи, оставляя вам веселую творческую свободу.Что вы думаете об этой статье?
Прирожденный рассказчик из Нью-Йорка и Катскиллс.Сочетание историй с фотографиями для безопасного хранения и рассказа.
Как удалить фотографии на Mac
Фотографии важны. Они запечатлевают многие из ваших воспоминаний, в том числе некоторые из самых ценных моментов, поэтому понятно, что вы хотите сохранить их на долгие годы. Но прежде чем вы это узнаете, на жестком диске вашего Mac уже есть сотни или даже тысячи фотографий. А поскольку создавать дубликаты легко, во многих из них даже нет необходимости.
Но прежде чем вы это узнаете, на жестком диске вашего Mac уже есть сотни или даже тысячи фотографий. А поскольку создавать дубликаты легко, во многих из них даже нет необходимости.
Перед тем, как мы начнем
Если вы не будете осторожны, легко получить кучу дубликатов изображений на вашем Mac.Они занимают место и даже могут замедлить работу вашего Mac, если их слишком много.
Однако поиск дубликатов вручную может быть кропотливым процессом, и именно это делает MacKeeper Duplicates Finder таким удобным. Он сканирует ваш Mac в поисках дубликатов файлов, поэтому вы можете легко удалить ненужные копии.
- Запустите MacKeeper и выберите «Поиск дубликатов» в меню слева.
- Нажмите «Начать сканирование»
- Когда сканирование будет завершено, выберите то, что вы хотите удалить.
- Нажмите «Удалить дубликаты»
Это может значительно сэкономить время, так что попробовать однозначно стоит.
Вы можете бесплатно скачать MacKeeper и попробовать. Он поставляется с одним бесплатным исправлением, поэтому вы сами убедитесь, насколько оно эффективно.
Итак, как найти и удалить фотографии на своем Mac? Есть несколько способов сделать это: некоторые вручную, а некоторые автоматически. В любом случае, они помогут вам освободить место на диске, увеличив скорость работы Mac.
Вот что вы можете попробовать:
Как удалить фотографии из приложения «Фото» на Mac
Приложение «Фото» отобразит предупреждение, если вы попытаетесь импортировать изображение, которое уже хранится на вашем Mac или которое идентичное имя и время создано.Однако дубликаты могут быть сохранены с другими именами и датами оригинала. В этом случае Photo не будет рассматривать их как дубликаты, и они будут импортированы как обычно, и вам придется удалить их вручную.
Имейте в виду, что если ваши фотографии синхронизируются с iCloud, изображения, которые вы стираете на вашем Mac, также будут удалены с других устройств, подключенных к этой учетной записи.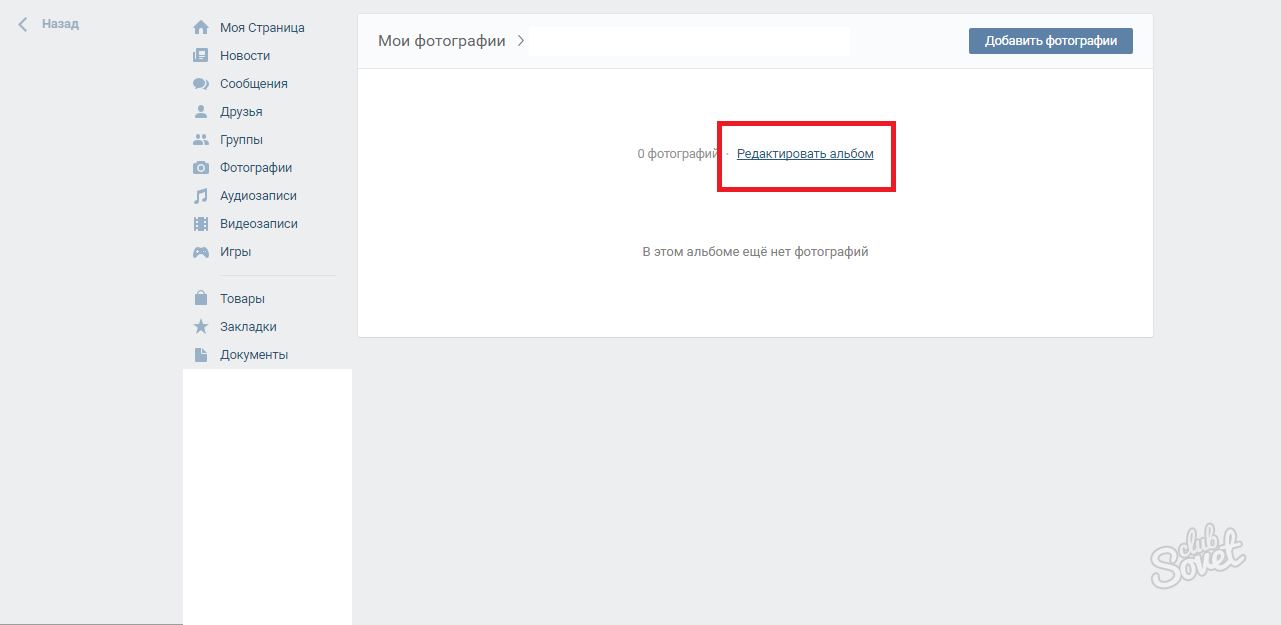
Как удалить изображения из библиотеки фотографий на Mac:
- Запустите приложение Photos
- Выберите изображения, которые хотите удалить.Чтобы выбрать фотографию, щелкните по ней один раз.
- В качестве альтернативы, удерживайте Shift , чтобы выбрать диапазон фотографий или Cmd , чтобы выбрать несколько отдельных фотографий
- Щелкните правой кнопкой мыши по выбранным изображениям и выберите Удалить из раскрывающегося списка. вниз или нажмите кнопку Удалить
- Подтвердите действие, и фотографии будут отправлены в корзину. Очистите его, чтобы удалить их навсегда
Как удалить весь альбом в приложении «Фото» в macOS
Приложение «Фото» собирает ваши изображения в альбомы, которые вы можете найти на левой боковой панели.Вы можете редактировать и удалять любой из этих альбомов.
Для этого выполните следующие действия:
- Запустите Фото
- Выберите альбом, который хотите стереть
- Щелкните его правой кнопкой мыши и выберите Удалить альбом в появившемся меню
- Если вы хотите пропустить шаг подтверждения, нажмите Cmd + Delete — вы увидите, что альбом исчез из списка
Иногда вам может потребоваться удалите все фотографии, которые есть на вашем Mac, например, когда вы его продаете. Или, наконец, приступили к очистке вашего Mac. К счастью, это легко сделать.
Или, наконец, приступили к очистке вашего Mac. К счастью, это легко сделать.
Выполните следующие действия:
- Запуск Фото
- Перейти на Фото на левой панели
- Выберите все фотографии, нажав Cmd + A
- Нажмите Удалить Перейдите к Недавно удаленные на левой панели
- Нажмите Удалить все в верхнем правом углу окна
- Нажмите OK для подтверждения
Как восстановить удаленные изображения в библиотеке фотографий macOS
Если вы случайно удалите некоторые из своих фотографий, у вас есть 30 дней на их восстановление.После этого они исчезнут навсегда.
Вы можете найти все свои удаленные изображения в папке «Недавно удаленные» в приложении «Фото»:
- Запустить Фото
- Прокрутите вниз до конца левой боковой панели со всеми остальными альбомами
- В в папке выберите изображения, которые вы хотите восстановить — они будут отмечены синей галочкой
- Нажмите кнопку Восстановить в правом верхнем углу окна
Как окончательно удалить изображения в приложении Mac Photos
Вы можете полностью стереть фотографии и видео вместо того, чтобы хранить их в течение 30 дней.
Для этого выполните следующие действия:
- Запустите приложение Photos
- Перейдите в папку недавно удаленных
- Выберите все нужные файлы
- Нажмите Удалить вверху справа от окна, чтобы удалить их навсегда
Удаление дубликатов фотографий с помощью MacKeeper
Хотя вы можете просмотреть все фотографии на Mac вручную, удаляя те, которые вам не нужны, это не лучший способ сделать это.Откровенно говоря, это может быть утомительно скучный и трудоемкий процесс. И всегда есть риск, что в конечном итоге вы удалите снимки, которые действительно хотели сохранить.
Но есть решение — специализированное программное обеспечение, которое решит проблему за вас. MacKeeper может делать именно это, находя и удаляя дубликаты фотографий с вашего Mac за считанные минуты, а также предоставляя функции кибербезопасности и повышения производительности.
Вот как удалить дубликаты фотографий с помощью MacKeeper:
- Запустите MacKeeper
- В меню слева выберите Duplicates Finder
- Нажмите Начать сканирование или, если вы недавно выполнено сканирование, Перезапустите
- Выберите все дубликаты, которые вы хотите удалить
- Нажмите Удалить дубликаты
MacKeeper может найти идентичные фотографии в вашей библиотеке, даже если у них разные имена. И он ничего не удалит без вашего разрешения. Это позволяет быстро и легко находить дубликаты фотографий на вашем Mac, так что вы можете тратить меньше времени на редактирование старых воспоминаний и больше времени на создание новых.
И он ничего не удалит без вашего разрешения. Это позволяет быстро и легко находить дубликаты фотографий на вашем Mac, так что вы можете тратить меньше времени на редактирование старых воспоминаний и больше времени на создание новых.
FAQ
Почему я не могу удалять фотографии с моего Mac?Есть много причин, по которым вы можете столкнуться с этой проблемой. Вот несколько вещей, которые могут это исправить:
- Перезагрузите компьютер
- Обновите macOS
- Сбросьте SMC
- Сбросьте NVRAM
- Запустите в безопасном режиме
Это лишь некоторые из шагов, которые вы можете предпринять, чтобы диагностировать и устранять проблемы с вашим Mac, в том числе с фотографиями.
Могу ли я удалить фотографии на iPhone и сохранить их на Mac? Если ваши устройства синхронизируются через iCloud, удаление изображения из вашей библиотеки на одном из них приведет к его удалению и на других.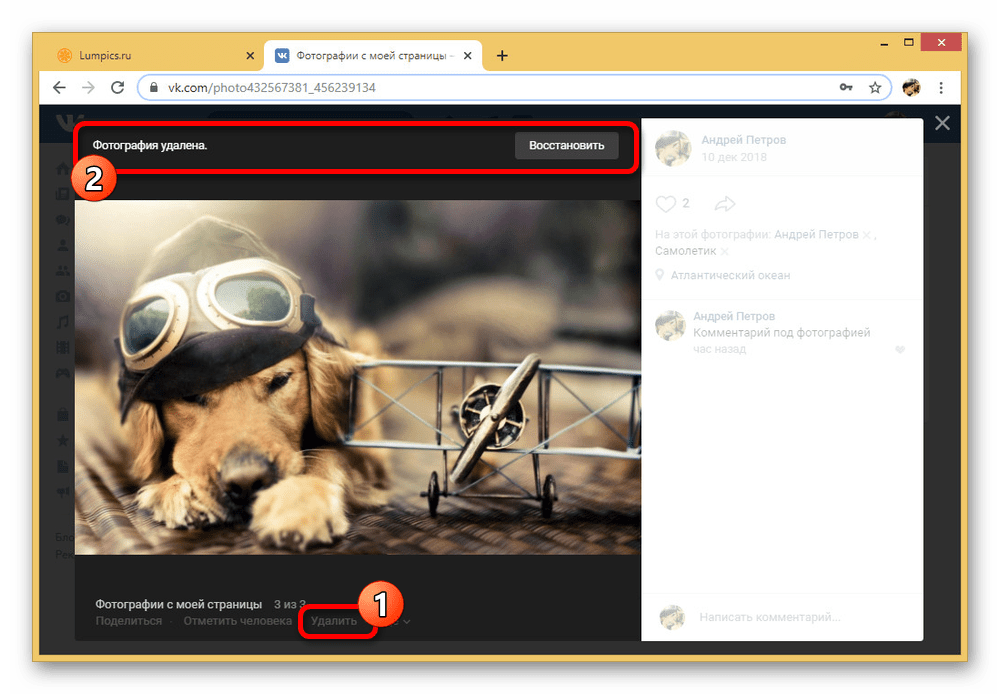 Вы можете отключить iCloud, чтобы хранить их отдельно на всех устройствах. Если вы хотите удалить фотографии только со своего iPhone, подключите его к Mac с помощью USB-кабеля и переместите их вручную. Вы также можете использовать AirDrop для беспроводной передачи через Bluetooth.
Вы можете отключить iCloud, чтобы хранить их отдельно на всех устройствах. Если вы хотите удалить фотографии только со своего iPhone, подключите его к Mac с помощью USB-кабеля и переместите их вручную. Вы также можете использовать AirDrop для беспроводной передачи через Bluetooth.
Подробнее:
Написано
Руслана Лищук
Обладая более чем 5-летним опытом поддержки пользователей Mac, Руслана живет и дышит всем, чем Mac.Технический эксперт, любитель Apple, ну и милашка. Привет в LinkedIn!
.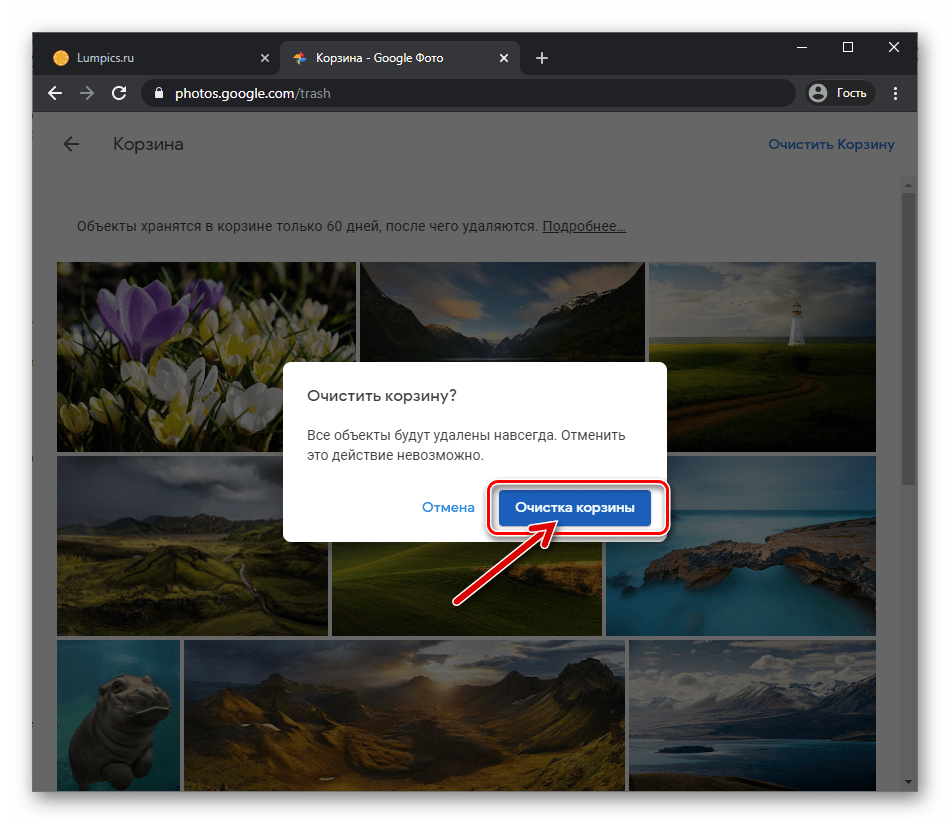





 На этом первый этап уничтожения снимков завершён – теперь они не отображаются на ваших устройствах, но всё ещё существуют и могут быть восстановлены.
На этом первый этап уничтожения снимков завершён – теперь они не отображаются на ваших устройствах, но всё ещё существуют и могут быть восстановлены.
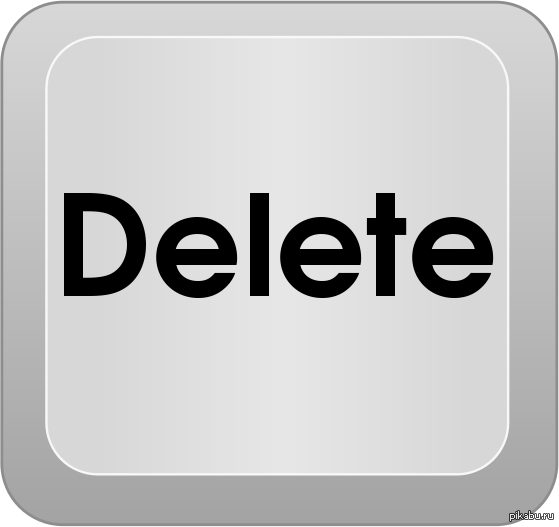
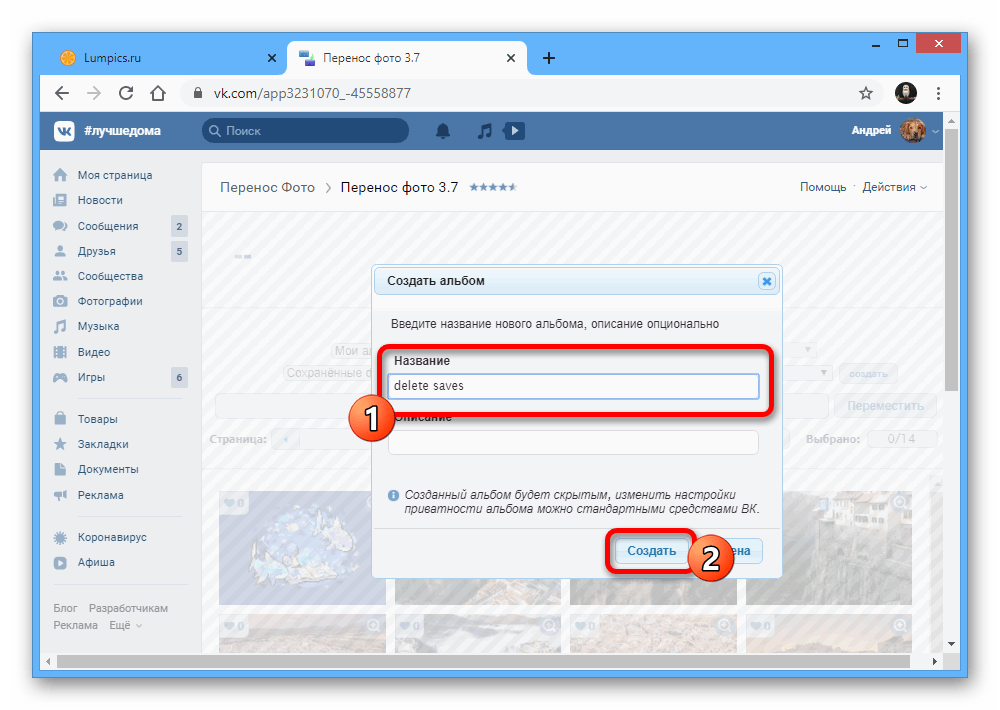

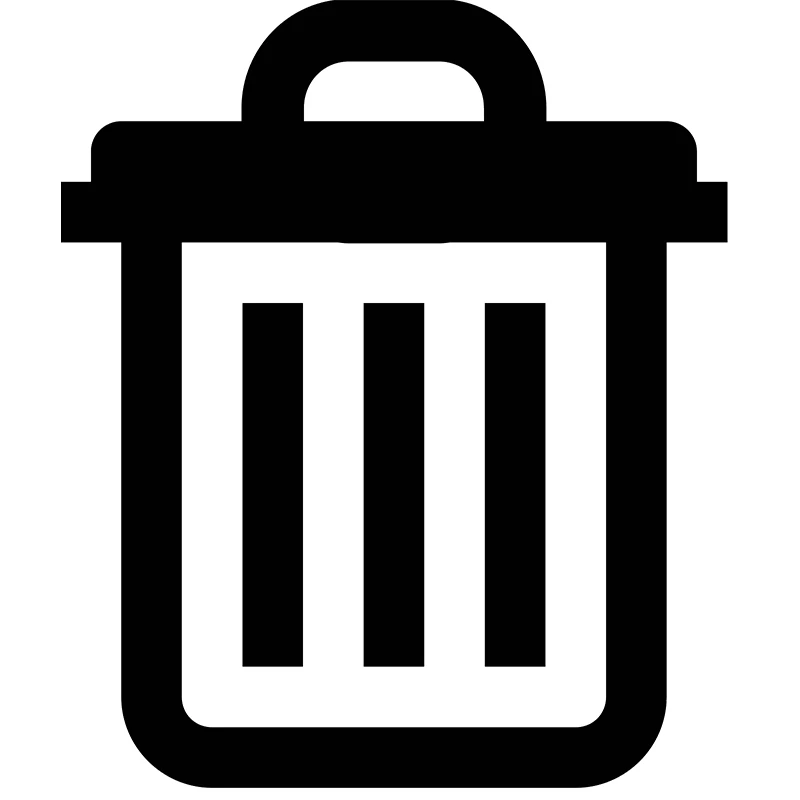 В ответ на отобразившийся в результате запрос нажмите на кнопку «УДАЛИТЬ (КОЛ-ВО ОБЪЕКТОВ)».
В ответ на отобразившийся в результате запрос нажмите на кнопку «УДАЛИТЬ (КОЛ-ВО ОБЪЕКТОВ)».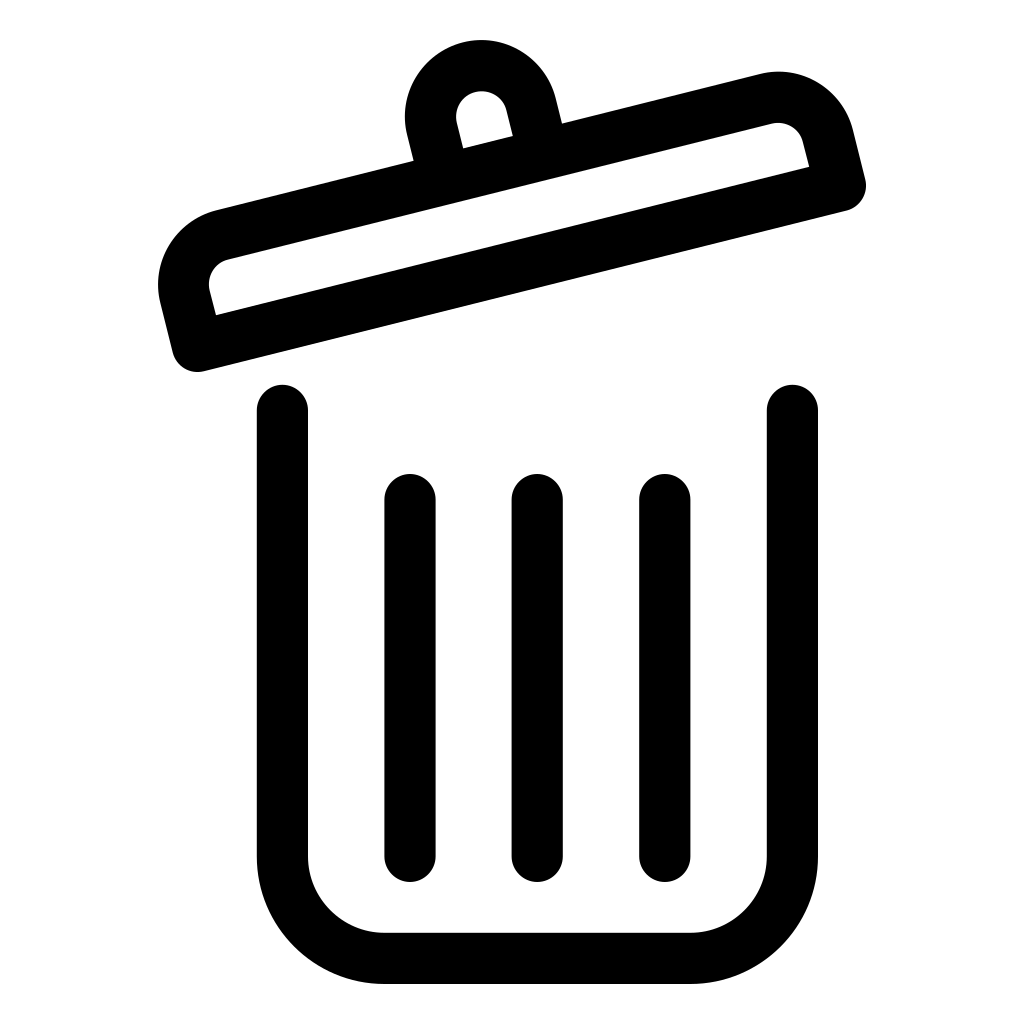
 Либо задействуйте мобильный браузер:
Либо задействуйте мобильный браузер: Чтобы ускорить процедуру выбора файлов, тапайте по расположенным слева от дат создания их совокупностей чекбоксам.
Чтобы ускорить процедуру выбора файлов, тапайте по расположенным слева от дат создания их совокупностей чекбоксам.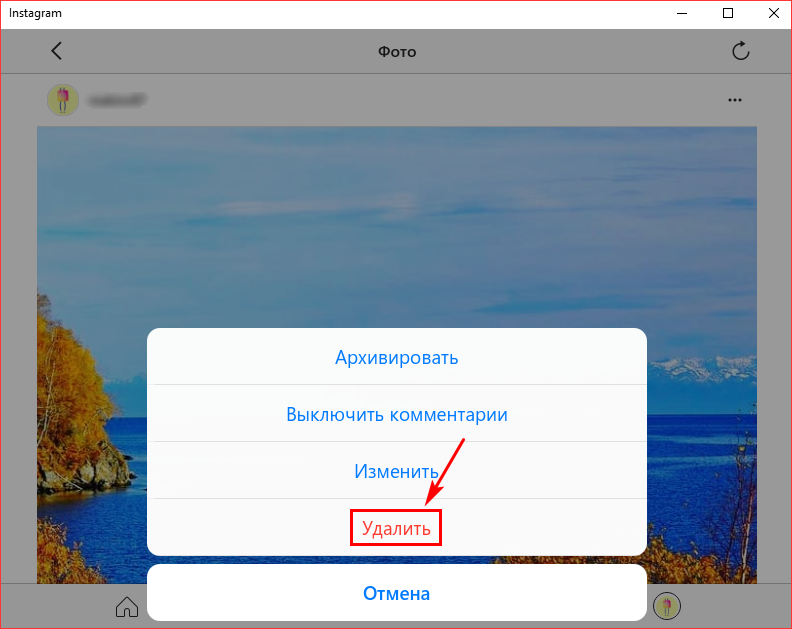



 Щелкните правой кнопкой мыши файл, который хотите восстановить, и выберите «Восстановить», чтобы восстановить файл в исходное расположение.
Щелкните правой кнопкой мыши файл, который хотите восстановить, и выберите «Восстановить», чтобы восстановить файл в исходное расположение. Если вы хотите продолжить и удалить сейчас, снова нажмите на фотографию, чтобы выбрать ее.
Если вы хотите продолжить и удалить сейчас, снова нажмите на фотографию, чтобы выбрать ее. Нажмите на фотографии, которые хотите удалить.
Нажмите на фотографии, которые хотите удалить.
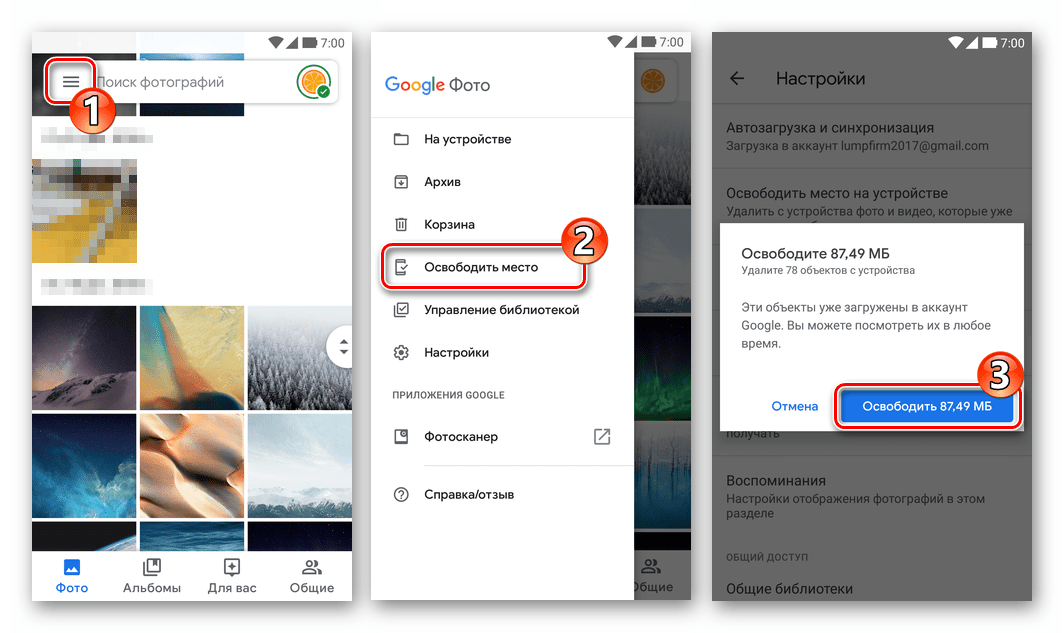
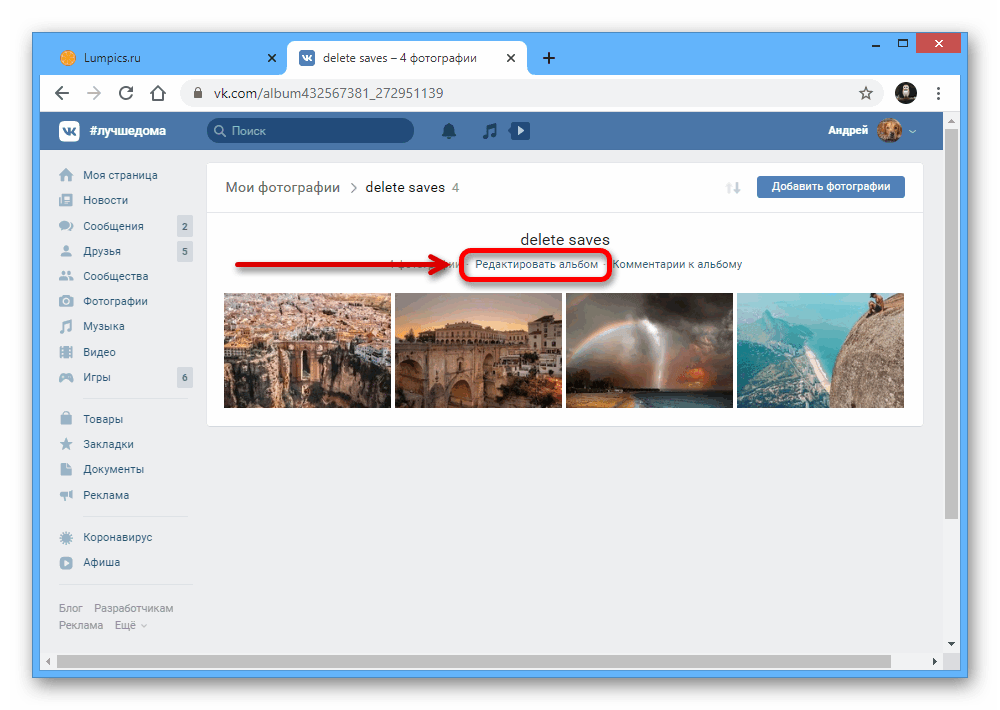
 Вы можете бесплатно скачать MacKeeper и попробовать. Он поставляется с одним бесплатным исправлением, поэтому вы сами убедитесь, насколько оно эффективно.
Вы можете бесплатно скачать MacKeeper и попробовать. Он поставляется с одним бесплатным исправлением, поэтому вы сами убедитесь, насколько оно эффективно.