Удалить фон в фотошопе. Как вставить новый фон
Удаление заднего фона с фотографии задача не такая уж и простая, как может показаться на первый взгляд. Даже имея такой мощнейший редактор графики, как Photoshop, можно потратить не один час работы, чтобы качественно отделить объект (предмет, человека, животное и пр.) от бэкграунда. Даже профессионалы в ряде случаев получают результат, который лишь с натяжкой можно назвать удовлетворительным…
Необходимо помнить, что залог успешной работы по удалению фона – это качественная фотография. Самое главное – чтобы объект и окружение были хорошо контрастны по отношению друг к другу и имели как можно меньше точек слияния близких цветов. Но это технические тонкости… Мы же с Вами сегодня научимся стирать фон с фотографии буквально нескольким кликами мыши! Профессионалы фотошоп могу с недоверием отнестись к этому способу, но когда они увидят результат, думаю они будут удивлены).
Clipping Magic – бесплатный онлайн сервис, который за несколько потраченных минут сэкономит Вам 1-2 часа работы в Photoshop или других графических редакторах.
Итак, всё что Вам требуется сделать, это:
- загрузить фотографию
- буквально несколькими штрихами нарисовать маску (зеленым цветом объект, который надо отделить от фона, а красным – собственно сам фон, т.е. то, что надо удалить)
- скачать результат с прозрачным фоном себе на компьютер
Вот что получилось у меня буквально (я даже засекал по часам) за 15 секунд работы (левая часть рабочего окна – оригинальное фото с маской, правая – результат):
Вот какие возможности есть у редактора Clipping Magic:
- режим ластика для удаления маски
- выбор размера кисти для рисования маски
- выбор типа фона (прозрачный либо цвет)
- отмена действий
- зумирование
Сразу предупрежу особо старательных): нет нужды полность закрашивать отделяемый объект зеленым, а фон красным – достаточно лишь несколько штрихов для их обозначения! Алгоритм сервиса сам хорошо угадывает границы, а вам следует лишь потом уточнить их в мелочах, переключив кисть на более мелкий размер.
На данный момент онлайн сервис Clipping Magic работает в режиме альфа, но каких-либо «косяков» и грубых ошибок в его работе лично я не заметил. Все указанное мною выполнялось точно и без ошибок. Еще раз повторю, что для подобного рода манипуляций играет роль именно качество фотографии: чем более контрастными будут фон и объект, тем лучший результат получится на выходе. Поэтому не ждите хорошего результата, если Вы возьмете, к примеру, фотографию низкого разрешения с котом, сидящим на фоне пестрого ковра)).
Друзья, на данный момент сервис Clipping Magic – это самый быстрый, удобный и качественный способ удалить фон у фотографии онлайн. Если с Photoshop и иными графическими редакторами Вы не особо дружите, то потратьте пару минут на освоение этого сервиса и результатом Вы сможете хвастаться даже перед профессионалами!
Обязательно посмотрите мой обучающий видеоролик, в котором наглядно показано, как быстро и удобно работать в Clipping Magic!
P.S. С недавнего времени сервис стал принимать оплату за сохранение и скачивание результата.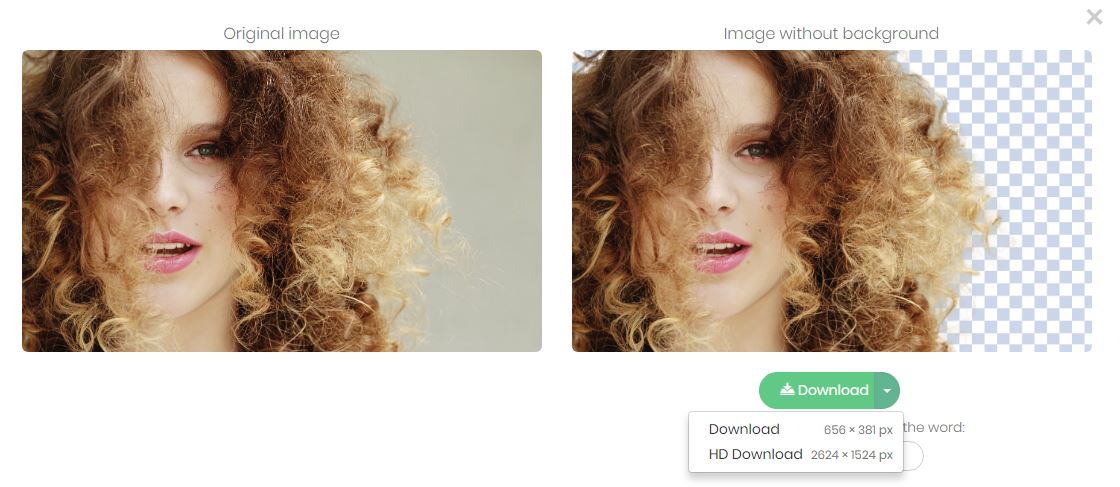 Обходные пути есть — они указаны в комментариях. Однако я рекомендую использовать полностью , который ничуть не хуже.
Обходные пути есть — они указаны в комментариях. Однако я рекомендую использовать полностью , который ничуть не хуже.
Если вам нужно изменить или полностью убрать фоновую часть картинки, ознакомьтесь с нашей статьей, как удалить фон в Фотошопе.
Удаление фона – это одна из первых трудностей, с которой сталкиваются новички, работающие с редактором Photoshop. Рассмотрим несколько самых популярных и простых способов, которые помогут вам убрать фон фотографии.
Использование ластикаВ фотошопе есть ряд инструментов, задача которых заключается в том, чтобы самостоятельно определять границы выделенных объектов. Одним из таких инструментов является «Волшебный ластик». Он доступен во всех версиях программы Фотошоп.
Такой способ подойдёт, если необходимо удалить белый фон изображения. Другие фоновые заливки ластик не воспринимает:
- Откройте панель параметров «Волшебного ластика». Проверьте пункт «Смежные пиксели» (или Contiguous). Он должен быть отмечен галочкой.
 Наличие этого пункта в настройках волшебного ластика позволяет инструменту выделять и удалять только те наборы пикселей, которые соприкасаются между собой. Таким образом, другие элементы картинки останутся целостными. Чтобы применить инструмент ещё раз, отменить предыдущий результат удаления фона и с уже новыми параметрами ластика уберите фон;
Наличие этого пункта в настройках волшебного ластика позволяет инструменту выделять и удалять только те наборы пикселей, которые соприкасаются между собой. Таким образом, другие элементы картинки останутся целостными. Чтобы применить инструмент ещё раз, отменить предыдущий результат удаления фона и с уже новыми параметрами ластика уберите фон;
- Отрегулируйте параметр «Допуск» (Tolerance) в настройках ластика. Расположение этого пункта настроек можно увидеть выше на рисунке 3. Чем выше значение этого пункта, тем больше вероятность того, что ластик удалит больше количество обнаруженных оттенков фона. Увеличивайте параметр допуска и постепенно ластик перестанет выделять элементы объекта на картинке. Если по каким-либо причинам этим способом удалить кайму не удаётся, попробуйте на главной панели меню выбрать окно «Слой». Затем кликните на «Обработке краёв» и выберите пункт «Убрать кайму».
Результат удаления фона с применением описанных параметров:
Убираем фон с помощью «Волшебной палочки»Ещё одним популярным инструментом для удаления фона является «Волшебная палочка».
Теперь все действия будут аналогичным тем, если бы мы использовали «Волшебный ластик»: просто наведите указатель на фоновую часть картинки и кликните по ней. После выделения фоновая область будет иметь явные границы. Нажмите на кнопку Backspace, чтобы убрать обнаруженные палочкой фрагменты.
Важно! Перед тем, как начинать удаление фона «Волшебной палочкой», убедитесь, что вы разблокировали фоновый слой. Это необходимо, чтобы «открепить» его от основного рисунка. Если слой не разблокирован, палочка не сможет его корректно выделить. В результате удаления могут остаться белые места или же может быть стёрта не фоновая часть фотографии.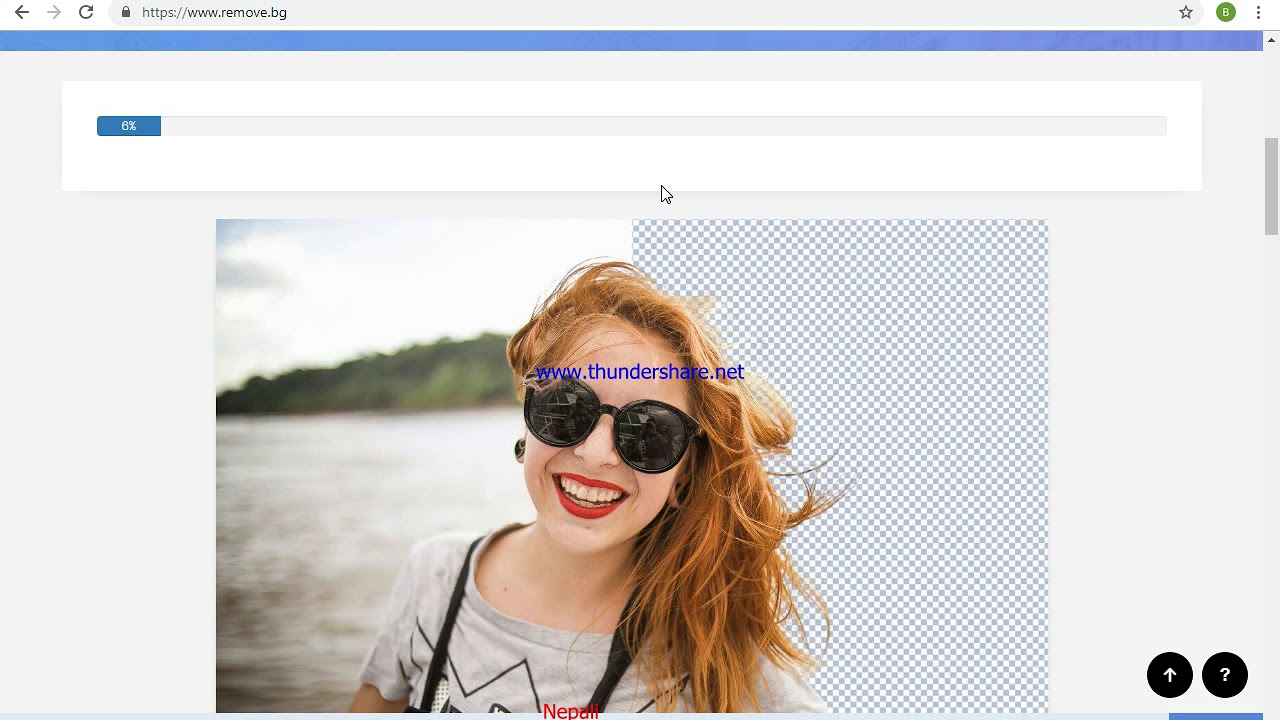
Чтобы разблокировать фон, перейдите на панель Layers («Слои»). Кликните на значок замка, чтобы выставить его в положение «Открыто». Только потом используйте инструмент «Волшебная палочка».
Часто пользователям нужно убрать фон, который не только пересекается с границами основной части картинки, но и находится внутри неё. Такой способ удаления фона пригодится, если вы работаете с чёрно-белыми изображениями или сканами рисунков.
Рис. 7 – первоначальный вид рисунка
В результате удаления фона у нас должно получиться полностью прозрачное изображение, с чётко очерченным контуром автомобиля. Для начала нужно создать копию синего канала картинки. Для этого нажмите на сочетании горячих клавиш Ctrl– L. Появится окно Уровней. Передвигайте ползунки до тех пор, пока все серые цвета стали максимально напоминать чёрный оттенок.
Нажмите на миниатюру копии канала, которая была создана в самом начале. Во время клика удерживайте нажатой кнопку Ctrl. В результате появится выделение изображение. Сделайте инвертацию с помощью нажатия сочетания клавиш Shift–Ctrl–I. Теперь нажмите кнопку Backspace на клавиатуре, чтобы удалить лишний слой. Вы можете создать его копию, нажав на Ctrl–J. После удаления фона и добавления вместо него новой текстуры получился такой результат:
Как правило, пользователи удаляют фон, чтобы добавить одну картинку на другую или же, чтобы заменить цвет/текстуру заднего плана фотографии. Рассмотрим, как можно поменять фон картинки, у которой предыдущий задний слой был удалён.
Если мы хотим избавиться от общего фона изображения, оставив лишь один нужный нам объект на этом изображении, сделав его, при этом, самостоятельным изображением на прозрачном фоне, то нам поможет инструмент «Удалить фон».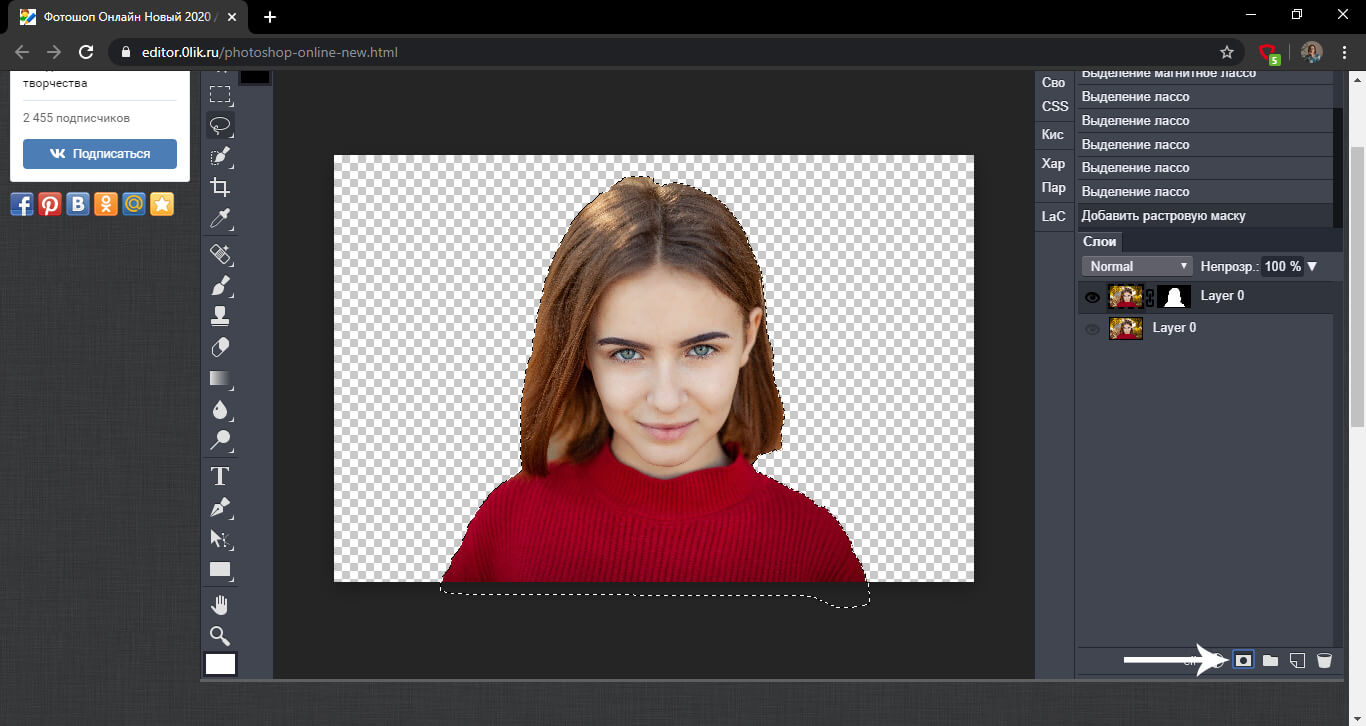 Давайте рассмотрим, как этот инструмент работает.
Давайте рассмотрим, как этот инструмент работает.
Мы достигнем наибольшего эффекта и чисто удалим общий фон, если наше изображение качественное и контрастное. Я имею в виду то, что нужный нам объект значительно выделяется на общем фоне картинки. Если изображение по качеству «так себе», то после удаления фона по контуру объекта останется фоновый ворс.
Забегая немного вперёд, отмечу тот факт, что при работе с качественным и контрастным изображением большую часть работы сделает сам Word.
Для того, чтобы увидеть и активизировать инструмент «Удалить фон» нам необходимо поместить изображение на лист. Давайте так и сделаем. Откроем вкладку верхнего меню «Вставка» и в разделе вкладки «Иллюстрации» щёлкнем мышкой по значку «Рисунок»:
Нам откроется окно, где мы выберем нужное изображение в своих внутренних папках.
Примером нам будет служить вот такое изображение известного футболиста:
Мы видим, что желаемый объект — футболист, достаточно хорошо контрастирует с общим зеленоватым фоном. При таком сильном контрасте мы можем рассчитывать на то, что Word большую часть работы по удалению фона сделает самостоятельно.
При таком сильном контрасте мы можем рассчитывать на то, что Word большую часть работы по удалению фона сделает самостоятельно.
В момент помещения фото на лист стал активным функционал «Работа с рисунками», содержащий вкладку «Формат». Именно в этой вкладке и находится нужный нам инструмент «Удалить фон» и, конечно же, много других опций, позволяющих редактировать изображение «и так и сяк».
Функционал «Работа с рисунками» становится активным и видимым в верхнем меню тогда, когда изображение выделено — захвачено маркерами. Для выделения изображения (если оно не выделено) нужно навести курсор мыши на изображение и щёлкнуть левой кнопкой мыши.
Давайте щелчком мыши раскроем вкладку «Формат» функционала «Работа с рисунками»:
И вот перед нашими глазами появилось всё её содержимое. Нужный нам инструмент «Удалить фон» стоит самым первым в ряду всех опций вкладки, если смотреть с лева на право:
Щёлкнем мышью по значку инструмента, раскрыв этим самым щелчком его опции:
Теперь, просто посмотрим на опции инструмента в верхнем меню и прочитаем их названия, не предпринимая при этом никаких действий. Об этих опциях поговорим позже. Сейчас переведём взгляд на изображение, большая часть которого выделена сиреневым цветом. Именно та область, которая выделена сиреневым цветом и будет удалена, если мы в верхнем меню инструмента «Удалить фон» выберем опцию «Сохранить изменения»:
Об этих опциях поговорим позже. Сейчас переведём взгляд на изображение, большая часть которого выделена сиреневым цветом. Именно та область, которая выделена сиреневым цветом и будет удалена, если мы в верхнем меню инструмента «Удалить фон» выберем опцию «Сохранить изменения»:
Или же нажмём клавишу «Esc» или клавишу «Enter».
Давайте не будем спешить нажимать клавиши и выбирать опцию «Сохранить изменения», так как в этом случае мы потеряем часть изображения выделяемого объекта (футболиста).
Мы видим на изображении, выделенную маркерами корректировочную область. Хватая мышью тот или иной маркер, мы эту область можем изменять. Изменение этой области влияет на удаление части фона изображения.
Давайте изменим эту самую область. Для удобства можно и даже нужно увеличить масштаб видимости. Приступим. Схватим мышью верхний средний маркер области и потянем вверх до верхнего края исходного изображения:
Теперь схватим средний нижний маркер области и потянем его вниз до нижнего края исходного изображения:
Манипуляции этими двумя маркерами позволили нам исключить возможность удаления части изображения самого футболиста. Уже сейчас, используя клавиши и опцию, о которых говорилось выше, мы можем удалить общий фон, но будет лучше, если мы сузим область корректировки удаления фона, максимально приблизив, левый и правый средние боковые маркеры к изображению Дэвида Бэкхэма:
Уже сейчас, используя клавиши и опцию, о которых говорилось выше, мы можем удалить общий фон, но будет лучше, если мы сузим область корректировки удаления фона, максимально приблизив, левый и правый средние боковые маркеры к изображению Дэвида Бэкхэма:
Ну вот, всё готово к удалению фона и мы можем сделать щелчок мышью по значку опции «Сохранить изменения» в верхнем меню или нажать одну из перечисленных выше клавиш (Esc, Enter). Но мы ведь заинтересованы только в изображении футболиста. Зачем нам размер исходного изображения полностью после удаления фона?
До удаления фона мы можем обрезать исходное изображение. Сделаем это, используя инструмент «Обрезка». Если вкладка «Формат» функционала «Работа с рисунками» свёрнута, то щелчком мыши развернём её и в правой части выберем инструмент «Обрезка»:
После такого выбора на изображении появились маркеры регулировки области обрезки с одновременным удалением фона исходного изображения:
Схватим поочерёдно левый и правый средние боковые маркеры и подтянем их максимально близко к изображению футболиста:
Для обрезки нажмём клавишу «Esc» или вновь щёлкнем мышью по значку «Обрезка» в верхнем меню:
Результат достигнут. Если удобней сначала удалить фон, а уже затем обрезать изображение, то, конечно же, делаем так. Каждый действует по своему желанию. Для того чтобы увидеть насколько чисто удалился фон, я, используя функционал «Фигуры» размещу на заднем плане какую-нибудь произвольную фигуру:
Если удобней сначала удалить фон, а уже затем обрезать изображение, то, конечно же, делаем так. Каждый действует по своему желанию. Для того чтобы увидеть насколько чисто удалился фон, я, используя функционал «Фигуры» размещу на заднем плане какую-нибудь произвольную фигуру:
Замечательно!
Теперь, когда мы имеем желаемое изображение футболиста уже на прозрачном фоне, поле для наших творческих замыслов стало ещё больше. Мы можем создать свой собственный фон, поместить объект на другие изображения:
В общем, делать то, что нашей душе угодно.
Итак, сегодня мы рассмотрели вариант, при котором основную часть работы по удалению фона выполнил сам Word самостоятельно с нашим минимальным участием. В следующую нашу встречу мы станем самыми активными участниками процесса удаления фона изображения, с использованием опций инструмента «Удалить фон».
Разработчики из компании Bonanza потратили более двух лет на создание программы для автоматического удаления фона с изображений. Задача оказалась гораздо сложнее, чем думали поначалу. Как оказалось, автоматическое удаление фона — одна из классических проблем компьютерного зрения, известная ещё с 80-х годов.
Задача оказалась гораздо сложнее, чем думали поначалу. Как оказалось, автоматическое удаление фона — одна из классических проблем компьютерного зрения, известная ещё с 80-х годов.
Как это часто бывает, если бы разработчики понимали всю сложность задачи, они бы вообще не брались за её решение. Но потом оказалось, что назад пути нет, и всё-таки им удалось добиться определённого успеха. 11 апреля они запустили конвертер Bonanza Background Burner , который неплохо очищает фон на произвольных фотографиях, при небольшой помощи или вовсе без неё. Доступ через API пока бесплатен, но в будущем владельцы сервиса что-нибудь придумают.
Сервис предназначен, в первую очередь, для интернет-магазинов. Известно, что товар на белом фоне продаётся как минимум на 10-15% лучше, чем без него. Так что простая автоматическая процедура сразу приносит материальный эффект. Кстати, по этой причине Amazon и некоторые другие интернет-магазины требуют, чтобы товары были представлены на белом фоне в обязательном порядке.
Впрочем, программка полезна и для всех остальных, кто продаёт вещи и публикует фотографии товара, например, на форуме. После обработки предлагается несколько вариантов удаления фона. Нужно выбрать лучший и, при необходимости, подправить его вручную. Красным цветом надо примерно отметить фрагменты для удаления, а зелёным — для сохранения. Конвертер может удалять и белый фон, сохраняя PNG с прозрачным фоном.
Результат обработки в Bonanza Background Burner показан на примерах ниже.
Авторы программы говорят, что за основу взяли OpenCV, написали слой на Ruby для настройки «движка» и испробовали более 100 комбинаций различных техник обработки изображений. Сейчас конвертер работает в 8 проходов и успешно удаляет фон на 70% фотографий. С учётом ручной доработки этот процент повышается до 85%. К концу 2014 года они намерены довести эффективность до 90% улучшить производительность вдвое, то есть до максимум 5 секунд на фотографию.
Отделение объектов от фона сейчас становится все более востребованным: из вырезанных картинок часто составляют различные фотоколлажи, используют при создании клип-арта и дизайна веб-сайтов.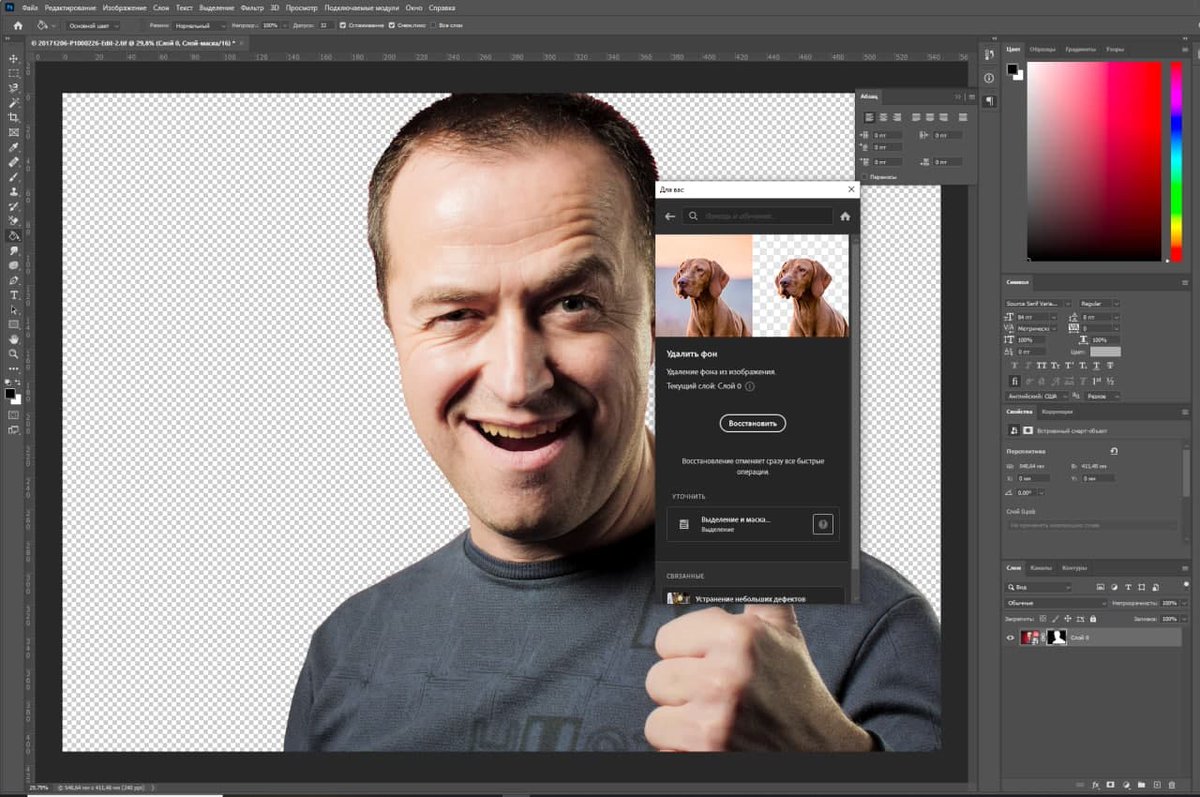 Читайте далее — и узнаете несколько способов, как вырезать объект в фотошопе.
Читайте далее — и узнаете несколько способов, как вырезать объект в фотошопе.
Инструмент «Волшебная палочка»
Первый способ будет самым быстрым и легким, но подойдет он только в том случае, если объект, который вам нужно вырезать, изначально размещен на белом фоне.
Откройте исходную фотографию в фотошопе. Переведите ее в слой, щелкнув по ней два раза на панели слоев и вызвав функцию создания нового слоя.
На панели инструментов слева от рабочего поля в фотошопе выбирайте инструмент «Волшебная палочка». Установите чувствительность кисти — небольшую, около 5. Один раз кликните этим инструментом на белый фон фотографии, и на ней появится выделение. Может случиться так, что фон охватится не полностью — для этого нужно кликнуть на проблемном участке еще раз.
Теперь остается вырезать объект из фона, не снимая выделения, нажав на клавиатуре клавишу «Backspace».
«Лассо» в фотошопе
Следующий способ предполагает использование такого инструмента, как «Лассо».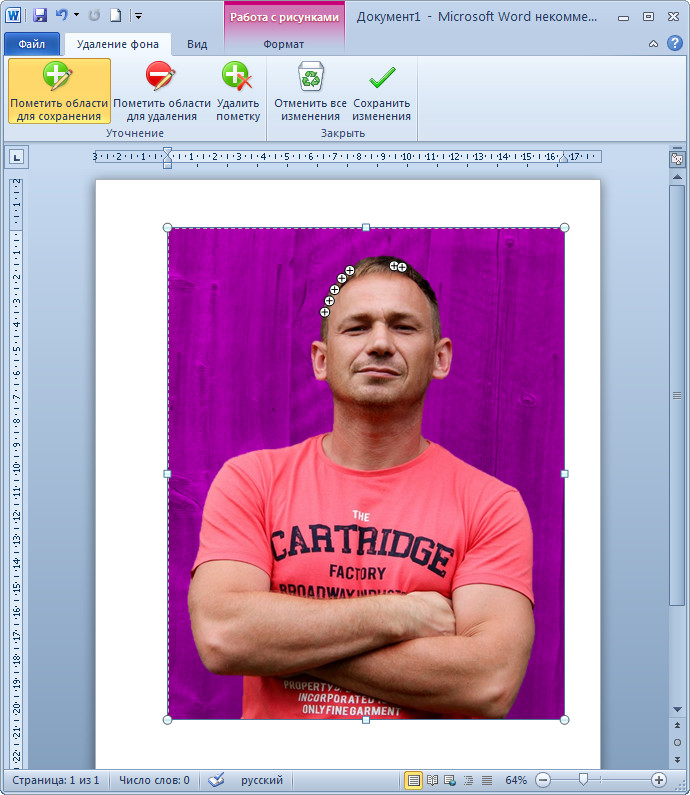 Он тоже лучше подойдет для вырезания объектов на белом либо другом однородном и светлом фоне.
Он тоже лучше подойдет для вырезания объектов на белом либо другом однородном и светлом фоне.
Найдите «Лассо» на панели инструментов и начинайте создавать выделение. Для этого поставьте курсор куда-либо на край вашего объекта и начинайте вести линию по контуру. Вы увидите, как за курсором будет тянуться сплошная линия — продолжайте вести ее, обводя по контуру весь объект целиком. Для геометрических фигур удобнее использовать «Прямолинейное лассо».
Если во время обводки ваша линия свернула не туда, куда требуется, нажмите на клавиатуре клавишу «Backspace» — предыдущий отрезок удалится, и вы сможете повторить обводку этого участка еще раз.
Когда вы обвели весь объект и соединили последний отрезок с первым, на фотографии появится выделение. Теперь инвертируйте выделенную область, щелкнув правой кнопкой мыши по выделению.
Когда выделение инвертировалось, как и ранее, нажмите «Backspace», чтобы вырезать объект.
Как вырезать объект с помощью быстрой маски
Еще один инструмент, который решит вопрос, как вырезать картинку в фотошопе — это быстрая маска. В отличие от «Волшебной палочки», которая может не сработать на фотографии с неоднородным, пестрым или темным фоном, выделение с помощью быстрой маски подойдет и для таких задач, поскольку в этом случае область выделения вы создаете и контролируете сами.
В отличие от «Волшебной палочки», которая может не сработать на фотографии с неоднородным, пестрым или темным фоном, выделение с помощью быстрой маски подойдет и для таких задач, поскольку в этом случае область выделения вы создаете и контролируете сами.
Выберите инструмент «Кисть» и активным цветом установите черный (код цвета — #000000). После этого выбирайте режим «Быстрая маска» — нажмите на соответствующий значок внизу панели. Теперь, как обычной кистью, начинайте закрашивать область интересующего вас объекта.
При закрашивании мелких деталей выбирайте диаметр кисти поменьше, а при заполнении цветом крупных участков можно использовать большую кисть. Жесткость кисти также устанавливайте по желанию, главное, помните: чем жестче кисть, тем четче будут края выделения, а мягкая кисть их сгладит.
Если вы закрасили лишний участок, сделайте активным цветом белый (код цвета — #FFFFFF) — такая кисточка будет действовать на закрашенные быстрой маской области как ластик.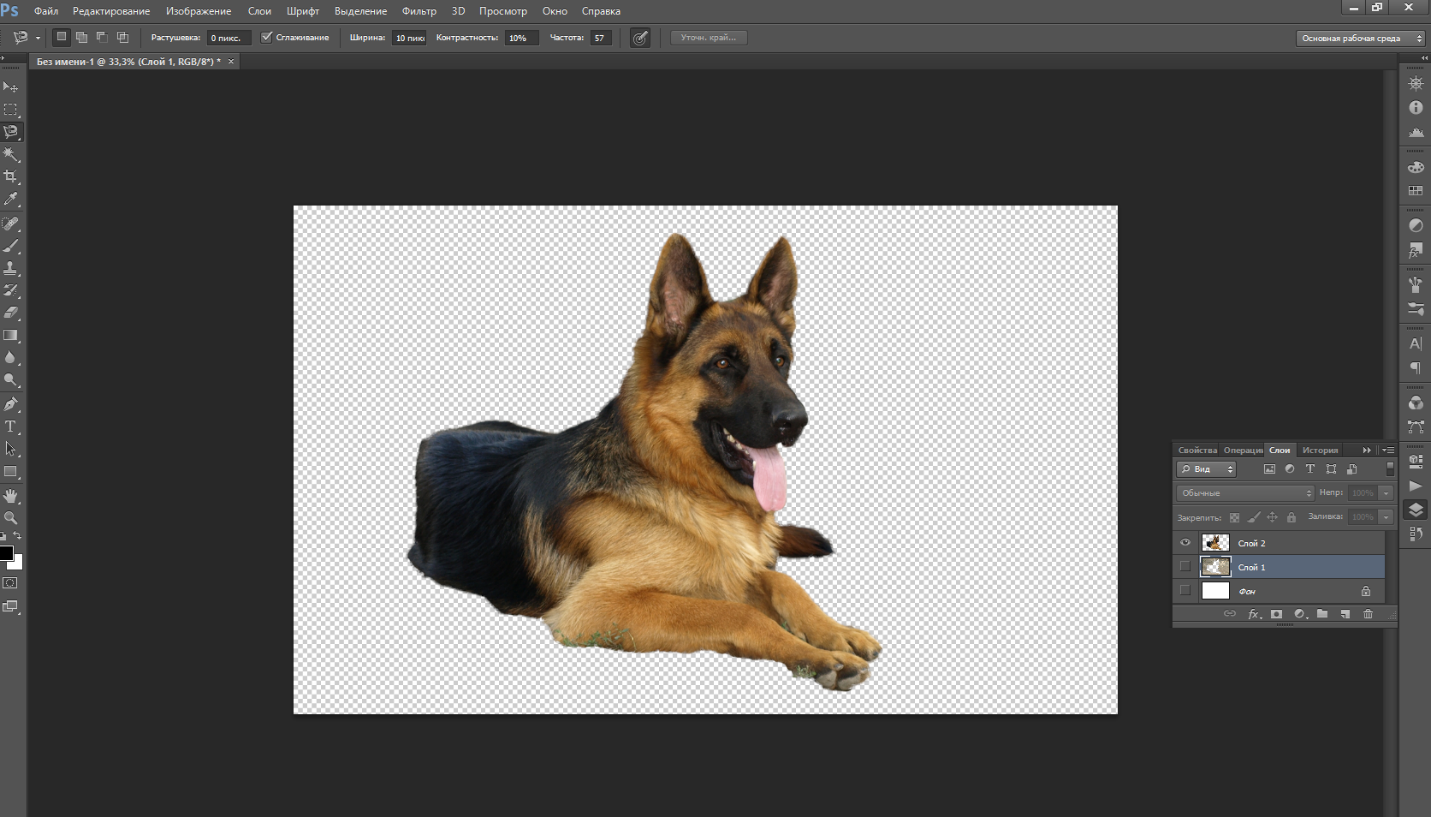
После того, как вы закончили закрашивать выбранную область, снова нажмите на кнопку быстрой маски, и тогда вокруг закрашенной области появится выделение. Чтобы отделить объект от фона, используйте «Backspace».
Удаление фона ластиком
Третий способ заключается в использовании такого инструмента, как «Ластик». По сути, это не создание выделения, а удаление фона. Выберите этот инструмент на панели слева и начинайте стирать с рабочей области все лишнее, что не относится к вашему объекту.
Конечно же, самая главная и ответственная часть — это стирание фона на границе с объектом. Торопиться тут не следует, ведь важно не оставить кусочки нестертого фона или наоборот — не стереть ненароком нужные участки объекта. Установите небольшой размер ластика — так работа будет продвигаться дольше, но аккуратнее; увеличивайте масштаб изображения, что позволит вам внимательнее наблюдать за границами объекта.
Если при работе с ластиком вы стерли что-то важное, воспользуйтесь функцией отмены предыдущего действия: Меню «Правка» — «Отменить действие» или зажмите комбинацию клавиш Ctrl + Z. Эта комбинация работает только для последнего действия, поэтому чтобы последовательно отменить несколько предыдущих действий, нужное количество раз примените комбинацию Alt + Ctrl + Z.
Эта комбинация работает только для последнего действия, поэтому чтобы последовательно отменить несколько предыдущих действий, нужное количество раз примените комбинацию Alt + Ctrl + Z.
Вместо ластика удалять фон в фотошопе можно, используя кисть и маску слоя (не путайте с быстрой маской). На панели «Слои» нажмите на пиктограмму маски слоя и стирайте лишние участки, рисуя по маске кистью черного цвета. И наоборот, чтобы восстановить участок, поменяйте цвет кисти на белый.
Вырезание сложных объектов
Многих особенно интересует вопрос, как вырезать в фотошопе лицо и волосы, пушистое животное или ветвистое дерево — то есть сложные объекты с неоднородными краями, которые интересно смотрятся при создании коллажей из фото . Существует способ быстро это сделать, который можно применить к фотографиям с однотонным светлым фоном.
Дублируйте слой с исходной фотографией (щелчок правой кнопкой по слою — «Создать дубликат слоя») и сделайте его черно-белым (Меню «Изображение» — «Коррекция» — «Обесцветить»).
Примените к дубликату коррекцию «Уровни» из меню «Изображение» — «Коррекция». На появившейся гистограмме потяните ползунки, отвечающие за тени и за свет, таким образом, чтобы создать резкий, максимальный контраст между черным и белым, то есть между волосами девушки и фоном.
Добившись нужного контраста, кистью черного цвета закрашивайте полностью весь силуэт — лицо, блики, чтобы не осталось просветов. Заходите в меню «Выделение» и выбирайте «Цветовой диапазон». В появившемся окне установите чувствительность выделения около 50 и нажмите «ОК».
Правой кнопкой мыши щелкните по выделению и примените к нему «Растушевку» с радиусом в 2 пикселя. На панели слоев снимите видимость с черно-белого слоя. Теперь останется виден только цветной исходник, с созданным сверху выделением. Однако это выделение относится к силуэту девушки и ее волосам, а нам нужно удалить не объект, а фон. Поэтому следует зайти в меню «Выделение» и выбрать пункт «Инверсия».
Чтобы отделить девушку от фона, делаем активным слой с исходным изображением и нажимаем «Backspace». Теперь вы знаете, как вырезать человека в фотошопе из фотографии.
Перечисленные выше способы не универсальны и могут не дать идеального результата, но с ними обработка фото в фотошопе проходит быстрее, поэтому, даже если вы совсем новичок, вырезать объекты для вас не составит особого труда. Вырезанные изображения можно еще использовать при монтаже видео для создания красочных превью-картинок, а также при подготовке стикеров или открыток.
А если вам проще один раз увидеть, чем сто раз прочитать, предлагаем посмотреть следующее видео, в котором показаны различные способы, как вырезать фото в фотошопе:
Забирай себе, расскажи друзьям!
Читайте также на нашем сайте:
Показать еще
Как удалить фон в фотошопе
Любой дизайнер, вне зависимости от его квалификации, сталкивается с ситуацией, когда нужно удалить фон на изображении, оставив нетронутым необходимый объект. И если с простыми объектами все складывается более-менее удачно, то сложные представляют для дизайнера настоящую проблему.
Но прежде чем я покажу несколько отличных способов, как удалить фон в фотошопе, стоит, пожалуй, прояснить некоторые моменты. Например, что же такое сложный объект? Для меня, сложным является все то, что невозможно вырезать при помощи пера (Pen Tool). К этой категории относятся: волосы, шерсть, трава, листья, облака и так далее. Вот именно для извлечения таких объектов и создан сегодняшний урок.
Способ первый: При помощи Channels
Удалить фон при помощи каналов — пожалуй один из самых эффективных, быстрых и популярных способов ЕСЛИ этот фон однородный. Например белый.
Для примера возьмем фото очаровательной девушки.
Переходим во вкладку Channels (добавить ее можно через меню Window) и выбираем канал, который делает объект наиболее контрастным по отношению к фону. В данном случае это blue.
Дублируем его. CTRL+J не работает, поэтому кликаем правой клавишей мыши и выбираем duplicate channel. Отключаем все каналы, кроме дублированного. Далее нажимаем сочетание клавиш CTRL+L и настраиваем ползунки таким образом, чтобы между фоном и краями объекта был максимальный контраст.
Отлично. Теперь выбираем инструмент кисть и закрашиваем объект черным цветом. Примерно так:
Осталось самое простое. Зажимаем CTRL, кликаем на иконку дублированного канала в панели channels, чтобы создать выделение. Затем включаем все выключенные ранее каналы, а дублированный удаляем. Очень важно, чтобы в итоге, выбранным остался канал RGB. Не снимая выделение переходим на вкладку слоев и нажимаем Delete. Вот и все.
Если же фон не однородный — придется изрядно повозиться. Давайте рассмотрим следующий способ.
Способ второй: При помощи Refine Edge
Данная функция появилась в фотошопе довольно давно. Если переводить на русский, то функция называется Точный край. Она позволяет удалить сложный фон у сложного объекта настолько качественно, насколько это вообще можно сделать автоматически. Предлагаю потренироваться на кошках, причем, в буквальном смысле этого слова.
При помощи любого удобного для вас инструмента создадим вот такое грубое выделение…
… и перейдем в Select — Refine Edge.
Точных настроек не существует. Все зависит исключительно от вашего изображения. Путем проб и ошибок у меня получилось примерно следующее:
Конечно, результат не идеален, да и не может быть таковым. Придется при помощи кисти немного поколдовать. Но это займет в разы меньше времени, нежели вырезать льва в ручную. Других, более эффективных способов убрать сложный фон не существует. На этом пожалуй все.
В заключении
Я надеюсь, вам пригодится этот урок. Во всяком случае, рассмотренными сегодня методами я пользуюсь постоянно, когда делаю баннеры, или коллажи. Может быть вы знаете другие способы, чтобы избавиться от фона?
Автоматическое удаление фона с помощью бесплатного действия Photoshop
Существуют сотни способов изолировать объект или удалить фон в Photoshop, и это один из самых простых способов. Посмотрите, как быстрая загрузка и некоторые простые методы могут помочь вам легко вырезать изображения.
Действия Photoshop, как мы уже говорили ранее, являются записываемыми программами, которые пользователи могут создавать и сохранять даже без каких-либо знаний о программировании. Суть в том, что они могут делать невероятные вещи за считанные секунды, и автоматическое удаление фона теперь является одним из них. Продолжайте читать, чтобы увидеть, как удалить фон, нажав одну кнопку.
Загрузите акцию Photoshop «Прозрачные каналы»
Посетите веб-сайт автора и загрузите действие со страницы «Загрузки». Действие называется «Прозрачные каналы» и является первой загрузкой в очень коротком списке загрузок.
Примечание: имейте в виду, что страница загрузок — SFW, но другие страницы могут быть NSFW. Занимайтесь серфингом с осторожностью!
- Прозрачные каналы Photoshop Action | Зеркало
Установите действие «Прозрачные каналы» в Photoshop
Если вы пропустили это, HTG рассмотрел, как любое действие может быть установлено в Photoshop, с помощью простого How-To. Это также относится к действию «Прозрачные каналы». Пропустите, если вы уже прочитали это, чтобы узнать, как удалить фон из светлых и темных изображений.
Удаление светлых фонов с прозрачных каналов
Действие «Прозрачные каналы» работает, копаясь в цветовых каналах и извлекая из изображения только информацию об изображении. Возможно, вы захотите начать с изображений, подобных приведенным выше, в идеале изолированных на таких белых полях. Нет необходимости работать идеально, но вы можете ожидать, что он будет работать лучше всего на изображениях, где вы хотите, чтобы более светлые цвета стали прозрачными.
Чтобы удалить светлый фон, перейдите в «Изображение»> «Режим» и выберите «Цвет CMYK». Есть два действия, и они работают только в определенном цветовом режиме.
CMYK> Trans Layer удалит светлые данные с вашего изображения, даже если у вас есть несколько слоев, поэтому не беспокойтесь о выравнивании изображения. Выбрать
Нажмите «Play selection» на панели действий, чтобы начать действие, и отступите! Это серьезно так просто.
Не все изображения созданы равными, чтобы быть вырезанными с помощью этой техники. Темные изображения на светлом фоне — это то, что ему нравится больше всего.
Это изображение, хотя и не является захватывающим, является хорошим кандидатом на действия. Он вырезан почти безупречно в считанные секунды.
Тени также вырезаны, что было бы абсолютным кошмаром для обхода методов, использующих ведро с краской, ластик или перо. Тени смешиваются с прозрачностью, а не с серым, как они должны. Даже если вам не нравятся результаты других частей действия, вырезание теней таким образом может быть полезным даже для самого опытного пользователя Photoshop.
Некоторые более светлые цветные изображения можно запускать через действие несколько раз, создавая «прозрачные слои», которые увеличивают непрозрачность более прозрачных областей. Ищите изображения, которые будут хорошо работать, и объедините действие с тем, что вы уже знаете, чтобы создать идеальное решение.
Художники сочтут это действие отличным способом удаления штриховых рисунков с белых страниц, среди множества других умных применений.
Удаление темного фона с прозрачных каналов
В набор включены два действия, и второе хорошо для удаления светлой информации с темного фона, такого как эта галактика.
Это действие работает только с изображениями в цветном режиме RGB . Если ваше изображение еще не в RGB, перейдите в Изображение> Режим> Цвет RGB, чтобы установить его в RGB. Не сглаживайте изображение, так как это действие будет работать с многослойным или плоским файлом.
Убедитесь, что выбран RGB> Trans Layer, чтобы удалить всю информацию о темном фоне из вашего изображения.
Нажмите «Play selection», и действие сделает все остальное за вас.
До.
После. Все тонкие голубые оттенки смешиваются с прозрачностью, а не с серыми или грубыми цветами, которые оставили бы ведро с краской или ластик.
Вот то же самое изображение с полосатым фоном, помещенным позади него для акцента. Все детали сохраняются, а информация удобно размещается в отдельном слое, чтобы вы могли делать то, что хотите.
- Скачать прозрачные каналы Photoshop Action | Зеркало
Надеюсь, вы взволнованы, чтобы использовать это действие Photoshop, и вы полны отличных идей о том, как его использовать. Помните, что если у вас есть вопросы или комментарии относительно графики, фотографий, типов файлов или Photoshop, отправьте их по адресу, и они могут быть включены в будущую статью How-To Geek Graphics.
Как удалить фон с фотографии без Фотошопа?
открыть один из легально-бесплатных редакторов растровой графики — открыть нужную фотографию и выбрать наиболее удобный инструмент выделения, один из способов показан на скринкасте от создателей редактора RealWorld Paint:
Если используете многоугольное лассо (в RealWorld Paint есть похожий инструмент полигон), понадобится штамп (его же называют клоном кисти, это какой редактор использовать) и/или ластик (самый удобный ластик в Hornil StylePix)
Выделяете объект, вырезаете его — стираете фон (в RealWorld Paint можно стирать заливкой или выделить фотографию стирающим прямоугольником и выбрать «применить» в открывающемся по щелчку правой клавишей мыши окошке) — вставляете объект обратно или на другой, нужный фон/его отсутствие в созданном новом файле
или, можно вырезать объект, щёлкнуть файл — создать (в RealWorld Paint) и выбрать изображение из буфера
или вырезать/копировать объект, щёлкнуть Редактирование — Вставить как новое изображение (в редакторе LazPaint; для того, чтобы применилось «Выделение в виде многоугольника», надо щёлкнуть правой клавишей мыши по выделенному объекту). Или не создавать новое изображение, а выделить лишнее и щёлкнуть Редактирование — Delete
либо, выделив/не выделяя объект и не вырезая его, стереть фон ластиком в Hornil StylePix, предварительно процарапав фон стирающим карандашом (ещё один инструмент) в RealWorld Paint и предварительно же сохранив фотографию в формате PNG
или выделить и вырезать не объект, а ненужный фон
Дальше осталось убрать от объекта оставшиеся огрызки старого фона с помощью ластика и/или штампа, в зависимости от функционала используемой программы/сочетаемых программ и нового фона/его отсутствия. Длина палки инструмента клон (т. е. штамп) в RealWorld Paint регулируется клавишей ctrl, в Hornil StylePix — клавишей alt
найти ещё множество способов, пощёлкав по кнопкам редактора
Как удалить фон волшебной палочкой в фотошопе. Как удалить фон в Фотошопе (Photoshop)
Если вам нужно изменить или полностью убрать фоновую часть картинки, ознакомьтесь с нашей статьей, как удалить фон в Фотошопе.
Удаление фона – это одна из первых трудностей, с которой сталкиваются новички, работающие с редактором Photoshop.
Рассмотрим несколько самых популярных и простых способов, которые помогут вам убрать фон фотографии.
Использование ластикаВ фотошопе есть ряд инструментов, задача которых заключается в том, чтобы самостоятельно определять границы выделенных объектов.
Одним из таких инструментов является «Волшебный ластик». Он доступен во всех версиях программы Фотошоп.
Такой способ подойдёт, если необходимо удалить белый фон изображения. Другие фоновые заливки ластик не воспринимает:
- На панели инструментов откройте вкладку инструментов типа «Резинка». Затем кликните на элементе «Волшебный ластик»;
- Теперь следует дважды кликнуть указателем мышки на белом фоне открытого изображения. Ластик автоматически определит все границы фона и основного фото. Нажмите на клавишу Delete , чтобы удалить выделенную область. В некоторых сборках редактора Photoshop достаточно просто кликнуть указателем и выделенная область будет удалена автоматически.
Стоит заметить, что в более ранних версиях программы волшебный ластик может неидеально определять границы объекта. В таком случае после удаления фона необходимо будет увеличить масштаб картинки на 200 процентов и обычным ластиком вытереть все погрешности. В некоторых случаях, могут быть удалены белые пиксели, которые не являются составляющими фона.
Как видим, ластик удалил часть меча, окрашенную в белый цвет и части костюма. Этот эффект можно легко убрать. Воспользуйтесь следующими способами:
- Откройте панель параметров «Волшебного ластика». Проверьте пункт «Смежные пиксели» (или Contiguous). Он должен быть отмечен галочкой. Наличие этого пункта в настройках волшебного ластика позволяет инструменту выделять и удалять только те наборы пикселей, которые соприкасаются между собой. Таким образом, другие элементы картинки останутся целостными. Чтобы применить инструмент ещё раз, отменить предыдущий результат удаления фона и с уже новыми параметрами ластика уберите фон;
- Отрегулируйте параметр «Допуск» (Tolerance) в настройках ластика. Расположение этого пункта настроек можно увидеть выше на рисунке 3. Чем выше значение этого пункта, тем больше вероятность того, что ластик удалит больше количество обнаруженных оттенков фона. Увеличивайте параметр допуска и постепенно ластик перестанет выделять элементы объекта на картинке. Если по каким-либо причинам этим способом удалить кайму не удаётся, попробуйте на главной панели меню выбрать окно «Слой». Затем кликните на «Обработке краёв» и выберите пункт «Убрать кайму».
Результат удаления фона с применением описанных параметров:
Убираем фон с помощью «Волшебной палочки»Ещё одним популярным инструментом для удаления фона является «Волшебная палочка». Этот элемент можно встретить в большинстве графических редакторов, в том числе и в Фотошопе.
Чтобы удалить фон, сначала откройте необходимое изображение как новый проект в Photoshop. Дождитесь загрузки всех элементов панели инструментов.
Теперь выберите пункт быстрого выделения. В выпадающем списке вы видите два доступных инструмента. Кликните на «Волшебную палочку», как показано на рисунке 5.
Теперь все действия будут аналогичным тем, если бы мы использовали «Волшебный ластик»: просто наведите указатель на фоновую часть картинки и кликните по ней.
После выделения фоновая область будет иметь явные границы. Нажмите на кнопку Backspace , чтобы убрать обнаруженные палочкой фрагменты.
Важно! Перед тем, как начинать удаление фона «Волшебной палочкой», убедитесь, что вы разблокировали фоновый слой. Это необходимо, чтобы «открепить» его от основного рисунка. Если слой не разблокирован, палочка не сможет его корректно выделить. В результате удаления могут остаться белые места или же может быть стёрта не фоновая часть фотографии.
Чтобы разблокировать фон, перейдите на панель Layers («Слои»). Кликните на значок замка, чтобы выставить его в положение «Открыто».
Только потом используйте инструмент «Волшебная палочка».
Если с помощью «Волшебного ластика» часто убирают белый фон у изображений, то «Волшебную палочку» целесообразнее использовать, чтобы удалить цветные части фона.
Убираем фон внутри картинкиЧасто пользователям нужно убрать фон, который не только пересекается с границами основной части картинки, но и находится внутри неё.
Такой способ удаления фона пригодится, если вы работаете с чёрно-белыми изображениями или сканами рисунков.
В результате удаления фона у нас должно получиться полностью прозрачное изображение, с чётко очерченным контуром автомобиля.
Для начала нужно создать копию синего канала картинки. Для этого нажмите на сочетании горячих клавиш Ctrl — L .
Появится окно Уровней. Передвигайте ползунки до тех пор, пока все серые цвета стали максимально напоминать чёрный оттенок.
То есть все те элементы контура, которые мы хотим оставить, должны окраситься в чёрный цвет, а все части фона, которые будут удалены, должны стать белыми.
Нажмите на миниатюру копии канала, которая была создана в самом начале. Во время клика удерживайте нажатой кнопку Ctrl .
В результате появится выделение изображение. Сделайте инвертацию с помощью нажатия сочетания клавиш Shift -Ctrl -I .
Теперь нажмите кнопку Backspace на клавиатуре, чтобы удалить лишний слой. Вы можете создать его копию, нажав на Ctrl -J .
После удаления фона и добавления вместо него новой текстуры получился такой результат:
Рис. 9 – итог удаления фона внутри рисунка и по внешним сторонам
Одним из плюсов Photoshop является возможность менять фон. Для замены фона в «Фотошопе» старый фон сначала нужно удалить, но не все знают, как это сделать. Поэтому сейчас мы расскажем о том, как удалить фон в «Фотошопе».
Способ 1
Самый простой способ удалить фон — использовать фоновый ластик (background Eraser). Все, что требуется, — открыть изображение: Файл > Открыть (File > Open). Дублируем слой с фото (Ctrl + J), после чего удаляем фон. Когда все будет удалено, сохраняем: Файл > Сохранить как (File>
Вариант 2
Во втором варианте мы будем использовать инструмент «Волшебная палочка». Этот вариант подойдет для вырезания предметов, которые имеют свою четкую и ровную форму и одинаковый цвет, а также для того, чтобы просто удалить белый фон в «Фотошопе». Открываем файл: Файл > Открыть (File > Open). Дублируем слой с фото (Ctrl + J), после чего удаляем самый первый слой. Берем инструмент «Волшебная палочка» Magic Wand Tool (W). Параметр — Допуск (Tolerance) ставим на 20 и выбираем нужный цвет. Чем выше цветовая гамма, тем меньше ставим значение Допуска (Tolerance). Задерживаем клавишу Shift и, не отпуская ее, выбираем остальные ненужные цвета и удаляем их: Edit > Cut (Delete). Все, что не удалилось, вытираем инструментом «Резинка». После того как изображение лишилось фона, сохраняем его: Файл > Сохранить (File> Save as) и выбираем формат *.PNG.
Вариант 3
Этот вариант подойдет для таких типов изображений, где присутствует много разноцветных предметов, ведь в нем будет использован «Цветовой диапазон». Открываем файл: Файл > Открыть (File > Open). Дублируем слой с фото (Ctrl + J), после чего удаляем самый первый слой. Выбираем Выделение > Цветовой диапазон (Allotment > Colour range) и с зажатой клавишей Shift выбираем все лишние цвета. Автоматически должны выделиться все те цвета, которые вы выбрали. Выбираем инструмент «Быстрое выделение» (Quick selection) и режим «Вычитание». Вытираем те объекты, которые не нужно удалять. После того как выделили фон, удаляем его клавишей Delete. Когда изображение лишится фона, сохраним его.
Используя программу «Фотошоп», задний фон удалить очень просто. С нашими подсказками вы без труда справитесь с этой задачей.
Доброго всем времени суток! Сегодня в программе фотошоп мы будем удалять фон с картинки. Такая необходимость зачастую возникает, когда надо заменить один фон на другой. Можно например взять объект с одной фотографии, фон с другой и получить в итоге другое по исполнению фото. Достаточно востребованый прием и мы сегодня рассмотрим его на следующих простых примерах.
Вариантов для проведения подобной операции много. Все они зависят в основном от того, какой фон на картинке – однородный или нет. Для примера рассмотрим самый простой вариант, когда фон идеально белый и его надо убрать. Для этого в программе есть замечательный инструмент – «Волшебный ластик».
Суть его работы заключается в том, что этот инструмент определяет смежные пиксели и удаляет их. Единственно, инструмент работает четко только при условии, что фон белый, а изображение контрастно и по контуру четко отделимо от фона. Итак, загружаем картинку и выбираем инструмент «Волшебный ластик».
Переходим к изображению и кликаем этим ластиком по любому месту на белом фоне. В результате фон исчезнет.
Еще раз повторю – картинка должна быть контурной, в противном случае ластик удалит некоторые белые участки на ней. Но это поправимо. В верхнем меню открываются настройки при выборе этого инструмента. Манипулируя ими можно сгладить удаляемый фон.
Убираем фон в фотошопе и делаем его прозрачным
Еще один вариант удаления – использование инструмента «Волшебная палочка». Его хорошо использовать уже при более неоднородных фонах. Но, здесь так же имеются свои нюансы. Для примера я взял фото, на котором надо удалить фон неба.
Выбираем инструмент «Волшебная палочка», которым и будем выделять небо. Заметьте, что этот фон достаточно неоднороден. Кликаем в любом месте палочкой и наблюдаем, что выделились не все участки.
Ели бы небо было в одной тональности, у нас выделилось бы все. Так как наша задача попытаться удалить все целиком, мы будем это делать, только придется немного поработать нашим инструментом «Волшебная палочка». Итак, сначала удаляем что выделилось клавишей Delete.
Теперь вновь нажимаем на каком-либо участке этим инструментом. Если при этом зажать клавишу Shift, то можно сделать несколько таких выделений.
Снова удаляем, и так до тех пор, пока не уберем весь фон. Когда удаляемых участков станет меньше, можно воспользоваться инструментом «Прямоугольная область» и ею выделять удаляемые участки.
В результате получаем:
Здесь фон уже стал по умолчанию прозрачным. В результате можно под эту картинку подкладывать любой другой фон. А если ее сохранить в формате png , то можно использовать в своих творческих целях. Картинка сохранится уже с прозрачным фоном.
Как убрать текст с картинки не повредив фон?
Одним из важных моментов при работе с картинками является удаление текста или надписи. Сделать это можно при помощи функции «Заливка с учетом содержимого». Загружаем фото и инструментом лассо выделяем нужную надпись. Выделить надо как можно ближе к тексту.
Теперь ставим курсор внутрь выделенной области и нажимаем правую кнопку мыши. В открывшемся окне выбираем выполнить заливку. В открывшемся окне выбираем «С учетом содержимого». Впрочем эта функция стоит там по умолчанию.
Жмем ОК – и надпись исчезла.
Если заливка резко контрастирует с фоном, то с помощью инструментов «Восстанавливающая кисть» или «Штамп» можно несколько затонировать эту область, выбрав для образца соседние участки.
Удаляем задний фон с фотографии в фотошоп
Другой вариант удаления фона с картинки заключается в выделении самого объекта и удалении фона при помощи команды инверсии этого выделения. Сейчас все поймете. Итак, снова загружаем фото и с помощью инструмента «Магнитное лассо» выделяем объект.
Теперь необходимо инвертировать это самое выделение. Заходим в меню «Выделение» и в открывшейся вкладке выбираем – «Инверсия». Можно это сделать и горячими клавишами Shift + Ctrl + I .
В результате сделанное нами раннее выделение преобразуется из выделения объекта в выделение фона. Останется только нажать клавишу Delete и получить желаемый результат.
Если в ходе удаления остались небольшие погрешности, они редактируются (удаляются инструментом «Ластик»). Увеличиваем изображение нажатием клавиш Ctrl + , и в нужных местах «Ластиком» подчищаем и сглаживаем оставшиеся ненужные артефакты и пиксели.
Как убрать зеленый фон в photoshop?
Зеленый фон или как его еще называют «хромакей» используется в качестве подложки на который можно наложить любой фон, хоть анимированный. Это сейчас используется и в кино при создании спецэффектов.
Снимают человека на зеленом фоне, а потом оказывается, что он висит над пропастью или же летит по небу. Часто попадаются фото именно на таком зеленом фоне, который необходимо удалить. Делается это следующим образом. Для начало фото переводится в цветовое пространство Lab. Изображение – Режим – Lab
После этого переходим на вкладку «Каналы» и выбираем только канал «А». Не буду сейчас рассказывать о каналах. Это тема для отдельной статьи. Скажу лишь, что фотошоп работает с различными цветовыми пространствами и моделями и каналы отвечают за цвет. Итак, выбрали канал «А».
После этого создаем копию канала. Нажимаем правую кнопку мыши и в открывшемся меню выбираем создать дубликат канала.
Теперь контрастируем картинку: фон черным, а фигуру белой. Для этого нажимаем сочетание клавиш SHIFT+F5. В результате откроется окно настройки заливки.
Здесь выбираем цвет белый, а режим – перекрытие.
После манипуляции получаем нужный вариант. Фон черный, фигура белая.
Повторяем все тоже, но вместо белого цвета в настройках ставим черный. Результат:
Фигура идеально белая, фон идеально черный. Если этого не получилось, то надо повторить вновь. Далее, возвращаемся на вкладку «Слои» и создаем копию слоя с которым только что работали. И вновь возвращаемся к каналу с которым работали – «А- копия». Далее, нажимаем клавишу Сtrl и при нажатой клавише кликаем по миниатюре канала. В результате вокруг фигуры образовалось выделение.Теперь включаем канал Lab.
Переходим на вкладку «Слои». Выключаем нижний слой, а верхний – рабочий активируем. После этого нажимаем внизу на значок маски. Зеленый фон исчез.
Вот и вся операция. Несколько долгая, но результат – фон исчез. Теперь сохраняем картинку в формате png. Картинка сохранилась с прозрачным фоном. Теперь можно подкладывать под изображение любой другой фон. Все на сегодня, удачи!
Любой дизайнер, вне зависимости от его квалификации, сталкивается с ситуацией, когда нужно удалить фон на изображении, оставив нетронутым необходимый объект. И если с простыми объектами все складывается более-менее удачно, то сложные представляют для дизайнера настоящую проблему.
Но прежде чем я покажу несколько отличных способов, как удалить фон в фотошопе, стоит, пожалуй, прояснить некоторые моменты. Например, что же такое сложный объект? Для меня, сложным является все то, что невозможно вырезать при помощи пера (Pen Tool). К этой категории относятся: волосы, шерсть, трава, листья, облака и так далее. Вот именно для извлечения таких объектов и создан сегодняшний урок.
Способ первый: При помощи Channels
Удалить фон при помощи каналов — пожалуй один из самых эффективных, быстрых и популярных способов ЕСЛИ этот фон однородный. Например белый.
Переходим во вкладку Channels (добавить ее можно через меню Window) и выбираем канал, который делает объект наиболее контрастным по отношению к фону. В данном случае это blue.
Дублируем его. CTRL+J не работает, поэтому кликаем правой клавишей мыши и выбираем duplicate channel. Отключаем все каналы, кроме дублированного. Далее нажимаем сочетание клавиш CTRL+L и настраиваем ползунки таким образом, чтобы между фоном и краями объекта был максимальный контраст.
Отлично. Теперь выбираем инструмент кисть и закрашиваем объект черным цветом. Примерно так:
Осталось самое простое. Зажимаем CTRL, кликаем на иконку дублированного канала в панели channels, чтобы создать выделение. Затем включаем все выключенные ранее каналы, а дублированный удаляем. Очень важно, чтобы в итоге, выбранным остался канал RGB. Не снимая выделение переходим на вкладку слоев и нажимаем Delete. Вот и все.
Если же фон не однородный — придется изрядно повозиться. Давайте рассмотрим следующий способ.
Способ второй: При помощи Refine Edge
Данная функция появилась в фотошопе довольно давно. Если переводить на русский, то функция называется Точный край. Она позволяет удалить сложный фон у сложного объекта настолько качественно, насколько это вообще можно сделать автоматически. Предлагаю потренироваться на кошках, причем, в буквальном смысле этого слова.
При помощи любого удобного для вас инструмента создадим вот такое грубое выделение…
… и перейдем в Select — Refine Edge.
Точных настроек не существует. Все зависит исключительно от вашего изображения. Путем проб и ошибок у меня получилось примерно следующее:
Конечно, результат не идеален, да и не может быть таковым. Придется при помощи кисти немного поколдовать. Но это займет в разы меньше времени, нежели вырезать льва в ручную. Других, более эффективных способов убрать сложный фон не существует. На этом пожалуй все.
В заключении
Я надеюсь, вам пригодится этот урок. Во всяком случае, рассмотренными сегодня методами я пользуюсь постоянно, когда делаю баннеры, или коллажи. Может быть вы знаете другие способы, чтобы избавиться от фона?
В фотошопе есть ряд инструментов, задача которых заключается в том, чтобы самостоятельно определять границы выделенных объектов. Одним из таких инструментов является «Волшебный ластик». Он доступен во всех версиях программы Фотошоп.
Такой способ подойдёт, если необходимо удалить белый фон изображения. Другие фоновые заливки ластик не воспринимает:
- На панели инструментов откройте вкладку инструментов типа «Резинка». Затем кликните на элементе «Волшебный ластик»;
Рис. 1 — выбор инструмента «Волшебный ластик»
- Теперь следует дважды кликнуть указателем мышки на белом фоне открытого изображения. Ластик автоматически определит все границы фона и основного фото. Нажмите на клавишу Delete, чтобы удалить выделенную область. В некоторых сборках редактора Photoshop достаточно просто кликнуть указателем и выделенная область будет удалена автоматически.
Стоит заметить, что в более ранних версиях программы волшебный ластик может неидеально определять границы объекта. В таком случае после удаления фона необходимо будет увеличить масштаб картинки на 200 процентов и обычным ластиком вытереть все погрешности. В некоторых случаях, могут быть удалены белые пиксели, которые не являются составляющими фона.
Рис. 2 — результат использования «Волшебного ластика»
Как видим, ластик удалил часть меча, окрашенную в белый цвет и части костюма. Этот эффект можно легко убрать. Воспользуйтесь следующими способами:
- Откройте панель параметров «Волшебного ластика». Проверьте пункт «Смежные пиксели» (или Contiguous). Он должен быть отмечен галочкой. Наличие этого пункта в настройках волшебного ластика позволяет инструменту выделять и удалять только те наборы пикселей, которые соприкасаются между собой. Таким образом, другие элементы картинки останутся целостными. Чтобы применить инструмент ещё раз, отменить предыдущий результат удаления фона и с уже новыми параметрами ластика уберите фон;
Рис. 3 — расположение параметра «Смежные пиксели»
- Отрегулируйте параметр «Допуск» (Tolerance) в настройках ластика. Расположение этого пункта настроек можно увидеть выше на рисунке 3. Чем выше значение этого пункта, тем больше вероятность того, что ластик удалит больше количество обнаруженных оттенков фона. Увеличивайте параметр допуска и постепенно ластик перестанет выделять элементы объекта на картинке. Если по каким-либо причинам этим способом удалить кайму не удаётся, попробуйте на главной панели меню выбрать окно «Слой». Затем кликните на «Обработке краёв» и выберите пункт «Убрать кайму».
Результат удаления фона с применением описанных параметров:
Рис. 4 — результат удаления фона «Волшебным ластиком»
Волшебной палочки»
Ещё одним популярным инструментом для удаления фона является «Волшебная палочка». Этот элемент можно встретить в большинстве графических редакторов, в том числе и в Фотошопе. Чтобы удалить вон, сначала откройте необходимое изображение как новый проект в Photoshop. Дождитесь загрузки всех элементов панели инструментов. Теперь выберите пункт быстрого выделения. В выпадающем списке вы видите два доступных инструмента. Кликните на «Волшебную палочку», как показано на рисунке 5.
Рис. 5 — расположение элемента «Волшебная палочка»
Теперь все действия будут аналогичным тем, если бы мы использовали «Волшебный ластик»: просто наведите указатель на фоновую часть картинки и кликните по ней. После выделения фоновая область будет иметь явные границы. Нажмите на кнопку Backspace, чтобы убрать обнаруженные палочкой фрагменты.
Рис. 6 — результат выделения области «Волшебной палочкой»
Важно! Перед тем, как начинать удаление фона «Волшебной палочкой», убедитесь, что вы разблокировали фоновый слой. Это необходимо, чтобы «открепить» его от основного рисунка. Если слой не разблокирован, палочка не сможет его корректно выделить. В результате удаления могут остаться белые места или же может быть стёрта не фоновая часть фотографии.
Чтобы разблокировать фон, перейдите на панель Layers («Слои»). Кликните на значок замка, чтобы выставить его в положение «Открыто». Только потом используйте инструмент «Волшебная палочка».
Рис.6 — открепление заднего слоя в Фотошопе
Если с помощью «Волшебного ластика» часто убирают белый фон у изображений, то «Волшебную палочку» целесообразнее использовать, чтобы удалить цветные части фона.
Убираем фон внутри картинкиЧасто пользователям нужно убрать фон, который не только пересекается с границами основной части картинки, но и находится внутри неё. Такой способ удаления фона пригодится, если вы работаете с чёрно-белыми изображениями или сканами рисунков.
В результате удаления фона у нас должно получиться полностью прозрачное изображение, с чётко очерченным контуром автомобиля. Для начала нужно создать копию синего канала картинки. Для этого нажмите на сочетании горячих клавиш Ctrl- L. Появится окно Уровней. Передвигайте ползунки до тех пор, пока все серые цвета стали максимально напоминать чёрный оттенок. То есть все те элементы контура, которые мы хотим оставить, должны окраситься в чёрный цвет, а все части фона, которые будут удалены, должны стать белыми.
Рис. 8 — изменение параметров уровней изображения
Нажмите на миниатюру копии канала, которая была создана в самом начале. Во время клика удерживайте нажатой кнопку Ctrl. В результате появится выделение изображение. Сделайте инвертацию с помощью нажатия сочетания клавиш Shift-Ctrl-I. Теперь нажмите кнопку Backspace на клавиатуре, чтобы удалить лишний слой. Вы можете создать его копию, нажав на Ctrl-J. После удаления фона и добавления вместо него новой текстуры получился такой результат:
Рис. 9 — итог удаления фона внутри рисунка и по внешним сторонам
Добавляем другой фонКак правило, пользователи удаляют фон, чтобы добавить одну картинку на другую или же, чтобы заменить цвет/текстуру заднего плана фотографии. Рассмотрим, как можно поменять фон картинки, у которой предыдущий задний слой был удалён.
Добавьте в один проект рисунок с текстурой и картинку с удалённым фоном:
Рис. 10 — добавление картинок в проект
Перейдите на панель слоёв и поместите структуру наверх. Укажите параметр наложение как «Затмение» или «Умножение». Как видим, элемент проявился сверху текстуры, однако, некоторые белые части картинки также приняли цвет текстуры:
Рис 11 — результат первоначального наложения изображений
Добавьте к самому верхнему слою дополнительную слой-маску:
Рис. 12 — добавление слоя-маски
После добавления маски сотрите с объекта оставшиеся цвета текстуры с помощью «Кисти». Получившийся результат:
Рис. 13 — результат замены фона
Рекомендуем также
Убрать фон фотографии без фотошопа. Как удалить фон в Фотошопе (Photoshop)
В том случае, когда требуется убрать на картинке ее часть, Вам следует ознакомиться со статьей о том, как проще удалить фон в ФШ.
Удаление заднего фона – это одна из первых серьезных трудностей, с которыми сталкиваются новички при работе с фотошопом. Здесь мы рассмотрим основные популярные и достаточно простые способы, которые сделают возможным удаление фона с любой фотографии.
В фотошопе есть ряд специальных инструментов, среди которых можно найти ластик и волшебный ластик. Он доступен на каждой версии программы.Этот способ отлично подойдет в том случае, когда нужно удалить белый фон на фото. Другие заливки ластик вряд ли воспримет:
1. Вот он «Волшебный ластик » на картинке:
2. Дважды кликаем на белый фон изображения. И ластик сам по себе определит все границы основного фото и фона. Для удаления вспомогательного фона нажмите на «Delete ». Некоторые версии фотошопа позволяют выполнить это просто кликом, после выделения фон автоматически удалится.
Как вы, скорее всего заметили, ластик удалил еще и часть меча, который был белого цвета, а также затронул костюм. Этот эффект можно убрать. Сделать это можно так:
— открыть панель настроек (параметров) «Волшебного ластика». Проверьте пункт «Смежные пиксели». Этот пункт должен быть выделен галочкой. Наличие этого пункта даст возможность инструменту удалить и выделить только наборы пикселей, которые соприкасаются друг с другом. То есть, элементы картинки не будут так «радикально» удаляться.
— теперь перейдите в параметр «Допуск» в настройках этого же ластика. Расположение его можно посмотреть на третьем рисунке. Чем выше значение пункта, тем выше вероятность того, что ластик удалит лишние оттенки фона. Увеличивая параметр, отрегулируйте так, чтобы были выделены не все элементы объекта на картинке. Если этот способ, по какой-либо причине не удалил нужную кайму, перейдите в «Слой ». После нажмите на «Обработка краёв», где активируйте пункт «Убрать кайму ».
Результат:
Остальные действия идентичны работе с волшебным ластиком. Просто наведите мышь на фоновую часть изображения, после чего она выделится. Далее убираем фон при помощи Backspace.
Для разблокировки фона перейдите в «Слои ». Кликните на замок, для того, чтобы выставить его в положение «Открыто». А после используйте инструмент «Волшебная палочка ».
Если первый способ используется для удаления именно фона, то второй лучше всего использовать для удаления цветных частей фона.Не редкий запрос – как удалить фон внутри картинки. Такой способ довольно есть, и подойдет для работы с ЧБ изображениями или рисунками.
После удаления фона, по идее, должно получиться полностью прозрачное изображения, с хорошо видимым контуром автомобиля. Но для этого нужно будет сначала создать копию «синего канала» на фото. Чтобы это сделать, нажмите Ctrl+L . Так появляется окно Уровней. Регулируйте ползунки так, чтобы все цвета серого цвета напоминали четкий черный.
Выделите миниатюру копии этого канала, которая создавалась с самого начала. Во время выделения следует удерживать Ctrl. В результате чего изображение будет выделено. Инвертируйте это при помощи Shift+Ctrl+L . Теперь нажав на Backspace, удалите лишний слой. Его копия может быть создана при помощи сочетания клавиш Ctrl+J . После того, как фон будет удален, а на его места будет установлена текстура, получится что-то подобное:Чаще всего удаление фона производится для того, чтобы заменить цвет, текстуру заднего плана фото. Рассмотрите способ замены фона картинки, у которой задний слой был вами удален.
Добавьте в этот проект с рисунком любую текстуру:
Если вы задумали удалить фон с фотографии или любой другой картинки, то при наличии на компьютере оффисного пакета Microsoft Office, можно убрать фон в программе Word.
Сделать это совсем не сложно, особенно, если фотография достаточно контрастная.
Такой простой способ вам обязательно понравится, ведь вы сможете убрать фон бесплатно и быстро , а затем использовать фотографию там, где хотите, например, в или постере, подложив нужную фоновую картинку. Даже встроенная в Винду поможет вашему творчеству.
1. Откройте текстовый редактор Word и перетащите мышкой на чистый документ фотографию, с которой решили удалить фон. Если не знаете, как «перетащить», то кликните наверху вкладку «Вставить» и вставьте изображение таким способом.
2. Теперь двойной клик по фото и вы увидите, что верхнее меню изменилось, и вам стали доступны инструменты для удаления с редактируемого изображения фона:
Шаг 1. Удалям фон с фотографии в Word.
3. Автоматически всё лишнее закрасится в фиолетовый цвет, но если программа не угадала контур, то вы сможете ей помочь инструментами, расположенными в верхнем меню и провести линии, отделяющие фон:
Шаг 2. Удалям фон с фотографии в Word.
Шаг 3. Удалям фон с фотографии в Word.
5. Впишите название в верхнее поле, а ниже выберите формат.PNG, как показано на скриншоте.
Добрый вечер, читатели. Ранее я уже писал о такой программе, которая быстро позволяет (например, посторонних людей, они-то могут испортить фото). Некоторые могут спросить: «Зачем? Есть же фотошоп!». И будут правы, фотошоп тоже такое умеет, но там все сложнее и дольше. И если Вам нужно поставить этот процесс на поток (например, для интернет-магазина), то лучше использовать специализированные программы.
Итак, давайте же попробуем удалить фон фотографии. Я буду использовать программу .
Открываем программу, перетаскиваем фотографию на рабочее поле. Я использовал свое фото, Вы можете использовать Ваше (но, для начала лучше выбрать что-то полегче) или взять любое фото из моего блога.
Как мы видим, сверху на панели есть большое количество инструментов, но нам нужно «Замена фона» . Нажимаем на иконку.
Способ 1.
Шаг 1. Теперь нам нужно выделить наш объект, который мы хотим вырезать.
Для этого здесь есть два инструмента, какой удобнее, Вы решите для себя в конце урока. Для начала мы будем использовать «Кисть» .
Как Вы видите, есть два типа кисти. Зеленая с символом плюса и красная с символом минуса. Зеленым нам нужно выделить объект или внутренние контуры объекта, красным внешние контуры или фон.
Вот таким способом:
Когда все готово, нажимаем кнопку «Следующий шаг» .
Шаг 2. Мы перешли в инструмент «Уточнение краев» , если Вы что-то упустили на шаге №1, то сейчас самое время это исправить. Можно приблизить изображение, чтобы наверняка все нормально выделить.
Когда и здесь всего готово, опять нажимаем на кнопку «Следующий шаг» .
Шаг 3. Готово! Осталось выбрать фон.
Можно сделать классический белый, то ради чего, собственно и делалось это все. Но, также можно подставить любой другой из библиотеки или загрузить свой.
Например, как на скриншоте ниже. Но, он здесь не совсем в тему, это лишь пример:)
Способ 2.
Этот способ показался мне менее удобен, но, может, кому-то подойдет. Это инструмент «Лассо» , подобное есть и в фотошопе.
Шаг 1. Аккуратно выделяем наш объект, так как инструмент очень чувствительный. Если немного захватили лишнего или залезли на объект выделения, ничего страшного, помним про шаг 2, там можно будет исправить все. Главное, соединить начало и конец, чтобы объект выделился.
Когда выделили объект, нажимаем, как и ранее, на кнопку «Следующий шаг» .
Отделение объектов от фона сейчас становится все более востребованным: из вырезанных картинок часто составляют различные фотоколлажи, используют при создании клип-арта и дизайна веб-сайтов. Читайте далее — и узнаете несколько способов, как вырезать объект в фотошопе.
Инструмент «Волшебная палочка»
Первый способ будет самым быстрым и легким, но подойдет он только в том случае, если объект, который вам нужно вырезать, изначально размещен на белом фоне.
Откройте исходную фотографию в фотошопе. Переведите ее в слой, щелкнув по ней два раза на панели слоев и вызвав функцию создания нового слоя.
На панели инструментов слева от рабочего поля в фотошопе выбирайте инструмент «Волшебная палочка». Установите чувствительность кисти — небольшую, около 5. Один раз кликните этим инструментом на белый фон фотографии, и на ней появится выделение. Может случиться так, что фон охватится не полностью — для этого нужно кликнуть на проблемном участке еще раз.
Теперь остается вырезать объект из фона, не снимая выделения, нажав на клавиатуре клавишу «Backspace».
«Лассо» в фотошопе
Следующий способ предполагает использование такого инструмента, как «Лассо». Он тоже лучше подойдет для вырезания объектов на белом либо другом однородном и светлом фоне.
Найдите «Лассо» на панели инструментов и начинайте создавать выделение. Для этого поставьте курсор куда-либо на край вашего объекта и начинайте вести линию по контуру. Вы увидите, как за курсором будет тянуться сплошная линия — продолжайте вести ее, обводя по контуру весь объект целиком. Для геометрических фигур удобнее использовать «Прямолинейное лассо».
Если во время обводки ваша линия свернула не туда, куда требуется, нажмите на клавиатуре клавишу «Backspace» — предыдущий отрезок удалится, и вы сможете повторить обводку этого участка еще раз.
Когда вы обвели весь объект и соединили последний отрезок с первым, на фотографии появится выделение. Теперь инвертируйте выделенную область, щелкнув правой кнопкой мыши по выделению.
Когда выделение инвертировалось, как и ранее, нажмите «Backspace», чтобы вырезать объект.
Как вырезать объект с помощью быстрой маски
Еще один инструмент, который решит вопрос, как вырезать картинку в фотошопе — это быстрая маска. В отличие от «Волшебной палочки», которая может не сработать на фотографии с неоднородным, пестрым или темным фоном, выделение с помощью быстрой маски подойдет и для таких задач, поскольку в этом случае область выделения вы создаете и контролируете сами.
Выберите инструмент «Кисть» и активным цветом установите черный (код цвета — #000000). После этого выбирайте режим «Быстрая маска» — нажмите на соответствующий значок внизу панели. Теперь, как обычной кистью, начинайте закрашивать область интересующего вас объекта.
При закрашивании мелких деталей выбирайте диаметр кисти поменьше, а при заполнении цветом крупных участков можно использовать большую кисть. Жесткость кисти также устанавливайте по желанию, главное, помните: чем жестче кисть, тем четче будут края выделения, а мягкая кисть их сгладит.
Если вы закрасили лишний участок, сделайте активным цветом белый (код цвета — #FFFFFF) — такая кисточка будет действовать на закрашенные быстрой маской области как ластик.
После того, как вы закончили закрашивать выбранную область, снова нажмите на кнопку быстрой маски, и тогда вокруг закрашенной области появится выделение. Чтобы отделить объект от фона, используйте «Backspace».
Удаление фона ластиком
Третий способ заключается в использовании такого инструмента, как «Ластик». По сути, это не создание выделения, а удаление фона. Выберите этот инструмент на панели слева и начинайте стирать с рабочей области все лишнее, что не относится к вашему объекту.
Конечно же, самая главная и ответственная часть — это стирание фона на границе с объектом. Торопиться тут не следует, ведь важно не оставить кусочки нестертого фона или наоборот — не стереть ненароком нужные участки объекта. Установите небольшой размер ластика — так работа будет продвигаться дольше, но аккуратнее; увеличивайте масштаб изображения, что позволит вам внимательнее наблюдать за границами объекта.
Если при работе с ластиком вы стерли что-то важное, воспользуйтесь функцией отмены предыдущего действия: Меню «Правка» — «Отменить действие» или зажмите комбинацию клавиш Ctrl + Z. Эта комбинация работает только для последнего действия, поэтому чтобы последовательно отменить несколько предыдущих действий, нужное количество раз примените комбинацию Alt + Ctrl + Z.
Вместо ластика удалять фон в фотошопе можно, используя кисть и маску слоя (не путайте с быстрой маской). На панели «Слои» нажмите на пиктограмму маски слоя и стирайте лишние участки, рисуя по маске кистью черного цвета. И наоборот, чтобы восстановить участок, поменяйте цвет кисти на белый.
Вырезание сложных объектов
Многих особенно интересует вопрос, как вырезать в фотошопе лицо и волосы, пушистое животное или ветвистое дерево — то есть сложные объекты с неоднородными краями, которые интересно смотрятся при создании коллажей из фото . Существует способ быстро это сделать, который можно применить к фотографиям с однотонным светлым фоном.
Дублируйте слой с исходной фотографией (щелчок правой кнопкой по слою — «Создать дубликат слоя») и сделайте его черно-белым (Меню «Изображение» — «Коррекция» — «Обесцветить»).
Примените к дубликату коррекцию «Уровни» из меню «Изображение» — «Коррекция». На появившейся гистограмме потяните ползунки, отвечающие за тени и за свет, таким образом, чтобы создать резкий, максимальный контраст между черным и белым, то есть между волосами девушки и фоном.
Добившись нужного контраста, кистью черного цвета закрашивайте полностью весь силуэт — лицо, блики, чтобы не осталось просветов. Заходите в меню «Выделение» и выбирайте «Цветовой диапазон». В появившемся окне установите чувствительность выделения около 50 и нажмите «ОК».
Правой кнопкой мыши щелкните по выделению и примените к нему «Растушевку» с радиусом в 2 пикселя. На панели слоев снимите видимость с черно-белого слоя. Теперь останется виден только цветной исходник, с созданным сверху выделением. Однако это выделение относится к силуэту девушки и ее волосам, а нам нужно удалить не объект, а фон. Поэтому следует зайти в меню «Выделение» и выбрать пункт «Инверсия».
Чтобы отделить девушку от фона, делаем активным слой с исходным изображением и нажимаем «Backspace». Теперь вы знаете, как вырезать человека в фотошопе из фотографии.
Перечисленные выше способы не универсальны и могут не дать идеального результата, но с ними обработка фото в фотошопе проходит быстрее, поэтому, даже если вы совсем новичок, вырезать объекты для вас не составит особого труда. Вырезанные изображения можно еще использовать при монтаже видео для создания красочных превью-картинок, а также при подготовке стикеров или открыток.
А если вам проще один раз увидеть, чем сто раз прочитать, предлагаем посмотреть следующее видео, в котором показаны различные способы, как вырезать фото в фотошопе:
Забирай себе, расскажи друзьям!
Читайте также на нашем сайте:
Показать еще
Читайте также…
Узнаем как в Фотошопе удалить фон вокруг изображения?
При работе с графическими файлами нередко возникает необходимость убрать фон вокруг какого-то объекта. Это может быть связано с вставкой этого элемента фотографии в какую-то композицию, или желанием заменить задний план картинки. В связи с этим возникает популярный вопрос: «Как в «Фотошопе» удалить фон фотографии?»
Удаление однотонного фона
Рассматривая вопрос об очистке заднего плана на фотографии, стоит отдельно рассмотреть вопрос о том, как быстро в «Фотошопе» удалить фон, имеющий однородный оттенок. Это позволит избежать лишней работы, требуемой при удалении разноцветной части картинки.
Перед тем как удалить необходимый фрагмент фотографии, его необходимо выделить. Сделать это можно десятками различных способов, но если требуется выделить какой-то определённый оттенок цвета, то в «Фотошопе» существует специальный инструмент, позволяющий сделать это максимально быстро. Выбрав в панели быстрого доступа пункт меню «Выделение», необходимо найти пункт «Цветовой диапазон».
В появившемся окне останется выбрать инструмент «Пипетка» и щёлкнуть по фону, который требуется выделить. С помощью бегунков останется лишь отрегулировать выделяемую область и нажать «Да». Результатом этих действий будет выделение всех областей фотографии, содержащей выбранный цвет. Для удаления потребуется нажатие клавиши «Del» на клавиатуре. Данный способ является одним из самых простых, качественно решающих задачу, как в «Фотошопе» удалить фон.
«Волшебная» очистка
Аналогом такого удаления фона является инструмент «Ластик», который может выполнить это действие ещё быстрее. Для этого достаточно выбрать «Волшебный ластик» и кликнуть один раз по заднему плану — в результате на его месте появится шахматный фон, который символизирует о наличии прозрачной части фотографии. Минусом такого подхода является отсутствие контроля области, которая будет удалена, в отличие от использования быстрого выделения.
Для того чтобы обеспечить контроль за тем, как удалить задний фон в «Фотошопе» без последствий для остальной части фотографии, стоит воспользоваться ещё одним «волшебным» инструментом, работающим по аналогичному алгоритму с ластиком, но выполняющим выделение вместо удаления. Таких инструментов два, и они выполняют одинаковые действия — «Волшебная палочка» и «Быстрое выделение». Единственным отличием является то, что «палочка» требует пошагового выбора оттенка, а выделение позволяет проводить курсором по большому пространству картинки сразу.
Режим быстрой маски
Предыдущие подходы — ответ на вопрос, как удалить белый фон. В «Фотошопе», помимо одноцветных задних планов, есть возможность очистить и многоцветные. Такая потребность может возникнуть, если там изображен несоответствующий требованиям пейзаж. Так как удалить задний фон в «Фотошопе»?
Для точного удаления необходимой части фотографии также существует несколько способов. Первый из них заключается в использовании «Быстрой маски». Маска — специальный механизм, позволяющий пользователю с помощью рисующих инструментов закрашивать область, которую требуется выделить. Для быстрого перехода в «Быструю маску» достаточно нажать на клавиатуре букву Q. Затем с помощью кисточки и ластика требуется закрасить часть фотографии, которая должна быть удалена. Вернувшись в обычный режим нажатием той же клавиши, мы заметим, что необходимая область картинки будет выделена — для её удаления останется нажать уже знакомую клавишу Del.
Удаление фона с помощью «Лассо»
В случае если объект, вокруг которого требуется выделить задний план, имеет достаточно чёткие границы, то существует ещё один удобный способ, как в «Фотошопе» удалить фон. Для этого следует воспользоваться инструментом «Лассо». Он предоставляется пользователю в трёх видах. Первый имеет аналогичное название, «Лассо», — он позволяет произвольно проводить линии будущего выделения области. С его помощью достаточно непросто точно выделить необходимую часть, поэтому чаще используются два других варианта инструмента.
Следующий — это «Прямолинейное лассо» — с его помощью можно рисовать область выделения, используя прямые линии. Таким образом можно провести чёткую границу, например вокруг зданий или угловатых геометрических фигур.
Для более сложных элементов, например силуэта человека, следует воспользоваться «Магнитным лассо». Оно, благодаря своему алгоритму действий, движется по контуру объекта, определяя его с помощью разницы цветов — достаточно приблизительно провести курсор мышки вокруг элемента фотографии.
В результате использования «Лассо» будет выделен сам элемент. Для того чтобы выполнить удаление, выделение следует инвертировать, нажав сочетание клавиш Ctrl + I. Затем можно выполнять удаление заднего фона.
Другие способы
Стоит отметить, что, разбираясь с тем, как в «Фотошопе» удалить фон, можно найти ещё несколько различных способов. Однако большинство из них выполняются достаточно сложно, позволяя сделать удаление более чётким. Однако добиться хорошего результата можно и более простыми средствами, затратив на это чуть больше усидчивости и старания, при этом даже, возможно, сэкономив немного времени.
Как удалить фон в Photoshop с помощью инструмента «Кисть»
Как удалить фон с помощью инструмента «Кисть» www.sleeklens.com
Всем привет и с возвращением.
Сегодня я сделаю быстрые правки для удаления фона.
Теперь скажу честно: я не рекомендую это для всего и очень редко использую его.
Я бы сказал, что буду использовать это только в том случае, если буду немного дорабатывать.
Но его также можно использовать для полного фонового удаления в определенных сценариях.
Итак, давайте посмотрим, в каком сценарии я мог бы успешно использовать эту технику.
Посмотрите изображение ниже…
Вы можете видеть, что края изображения не в фокусе!
В этом случае методика, которую вы собираетесь изучить, будет очень полезной.
Как вы можете видеть ниже, у меня уже есть готовый образ.
Итак, ради сценария, мы просто скажем, что нам дали закончить файл или что мы уже использовали Pen Tool …
Если вы хотите узнать больше о Pen Tool, если это необходимо, посмотрите эту ссылку.
Не важно для этого руководства, но давайте сосредоточимся на том, что есть.
Примечание. У меня есть красный фон, чтобы вам было легче его увидеть.
Красный фон не нужен, но если вы хотите добавить его, чтобы лучше видеть, не беспокойтесь.
Все, что вам действительно нужно сделать, это перейти в Layer — Duplicate Layers
Я уже все настроен и готов к работе.
Итак, приступим.
Первое, что мне нужно сделать, это создать маску.
Итак, убедитесь, что вы выбрали верхний слой.
Посмотрите на правую сторону и щелкните на верхнем слое.
Это будет ваш дублирующий слой.
Перейти к слою — Маска слоя — Показать все
Теперь давайте подготовим инструмент «Кисть».
Он находится на левой панели инструментов.
Вы также можете нажать (B) на клавиатуре для быстрого доступа.
Теперь, когда маска готова к работе, посмотрите на панель слоев справа.
Посмотрите на свой слой, теперь рядом с ним белое поле, щелкните по нему, это маска.
Итак, в основном, когда вы рисуете свое изображение черным цветом, выбрав белый квадратный гвоздь для большого пальца.
Вы будете закрашивать свое изображение, поэтому все, что вы рисуете, будет скрыто.
Когда вы измените цвет кисти на белый, кисть снова закрасится.
Вы можете переключаться между белым и черным, дважды щелкнув поле с указанием цвета в нижней части левой панели инструментов.
Первое, что вам нужно сделать, это убедиться, что вы используете мягкую кисть.
Итак, в верхнем левом углу вы увидите меню «Файл — Редактировать — Изображение…» и т. Д.
Чуть ниже вы увидите параметры кисти.
Щелкните раскрывающийся список во втором поле.
Вы увидите множество вариантов кисти. Убедитесь, что вы выбрали первый вариант кисти.
Затем вы закрашиваете фон вокруг изображения, которое хотите вырезать.
Здесь не обязательно быть идеальным, но нужно хорошо с этим справиться.
Край будет немного сложным, но это нормально, это только первый шаг.
Обратите внимание, что пока вы рисуете.
Клавиши «плюс» и «минус» на клавиатуре увеличивают / уменьшают сторону кисти.
Так что меняйте в зависимости от детализации и сложности.
Удерживайте клавишу пробела, чтобы щелкать и перемещать объект во время редактирования.
А (Ctrl + плюс / минус) на клавиатуре позволит вам увеличивать и уменьшать изображение.
Теперь осталось всего лишь уменьшить непрозрачность кисти и улучшить края.
Я попытался начать с 50%, но мне это не очень понравилось.
Кроме того, мне показалось, что красный фон слишком резкий, поэтому я изменил его на белый.
Как видите, белый цвет приятнее для глаз.
Итак, небольшая подсказка по этому поводу.
Вы можете сделать это с задним фоном, который хотите, но я бы посоветовал для начала использовать простые цвета.
Я иду между Белым, Красным и Черным, чтобы помочь мне увидеть свое преимущество.
Итак, остальная часть моей доработки была сделана с непрозрачностью 25%.
Я не щелкал и не перетаскивал мышь, я делал несколько быстрых щелчков мышью, чтобы помочь в сборке.
Также я попытался сделать так, чтобы края соответствовали маленьким формам на изображении.
Как маленькие шишки, просто чтобы добавить немного реализма
Когда я закончил, я вставил свой фон и скопил.
Надеюсь, вам понравилось, практикуйтесь, и вы будете становиться все лучше и лучше.
Рейтинг: 012345 5.00 на основе 3 рейтингов
Следующие две вкладки изменяют содержимое ниже.Закончил колледж в 2002 году по специальности «Искусство и дизайн», я начал изучать свой путь в области графического дизайна и профессионального постпродакшена. Фрилансер, работающий полный рабочий день с 2011 года.
Самые популярные публикации в ноябре
Как удалить фон в Photoshop | Блог
Автор: Hayden Aube
В этом простом уроке мы покажем, как удалить фон с любого изображения с помощью Adobe Photoshop.
Прежде чем начать, обратите внимание на Trace, наш новый инструмент для удаления фона. Он мгновенно удаляет фон с фотографий и может сэкономить вам много времени.
Для достижения наилучших результатов:
- Найдите изображение с высоким разрешением; чем больше пикселей, тем точнее вы можете быть.
- Убедитесь, что объект выделяется на фоне и не имеет слишком много схожих цветов или текстур.
Шаг 1
Откройте фотографию в Photoshop и создайте новый фоновый слой.
На этом новом фоновом слое перейдите к редактированию, заполните, а затем выберите белый цвет для содержимого.
Поместите этот слой под фотографией, чтобы по мере удаления исходного фона под ним открывался белый.
Если ваша фотография является заблокированным фоновым слоем, вы не сможете перетащить под него другой слой. Все, что вам нужно сделать, это дважды щелкнуть по нему, дать ему имя и нажать Enter, чтобы преобразовать его в обычный слой, чтобы вы могли перемещать объекты под ним.
Шаг 2
Возьмите инструмент быстрого выбора и начните перетаскивать ту часть, которую хотите сохранить.
Размер кисти определяет, сколько кисти будет захвачено при каждом щелчке или каждом перетаскивании мыши. Чтобы изменить это, используйте открытые и закрытые квадратные скобки, чтобы увеличить или уменьшить кисть в зависимости от того, насколько точным вам нужно быть.
Вполне вероятно, что при выборе вы будете выделять области, которые вам не нужны. Когда это произойдет, просто удерживайте alt при использовании инструмента, и он будет вычитать из выделения, а не добавлять к нему.
Здесь также могут пригодиться инструмент «волшебная палочка», а также инструмент выбора объекта. При необходимости проверьте их.
Step 3
После того, как вы сделали достаточно хорошую работу по выбору объекта на заднем плане, мы уточним его, выбрав, а затем выделив и замаскировав.
Убедитесь, что прозрачность установлена на 100%. Это покажет вам, как будет выглядеть ваш текущий выбор после того, как он будет замаскирован из исходного фона.
Также убедитесь, что включен предварительный просмотр в высоком качестве.
Теперь вы можете видеть временный белый фон, который вы сделали, просвечивая сзади.
Если вы видите легкий серый контур, это некоторые элементы фона, которые вы выбрали при использовании инструмента быстрого выбора.
Чтобы удалить это, используйте «shift edge». Это расширит ваш выбор или втянет его. Отрицательные числа сдвигают край, а положительные — убирают.
Шаг 4
Не сдвигайте край слишком сильно. Для участков с замысловатыми деталями, такими как волосы или мех, используйте кисть «Уточнить край».
Перетащите по краям, где присутствуют детали. Вы потеряете немного этого фона, и он будет больше похож на правильную обрезку. Как и в случае с инструментом быстрого выбора, вы можете изменить размер этой кисти с помощью клавиш с квадратными скобками.
Наконец, если вы обнаружите, что в целом ваш выбор выглядит немного неровным или слишком много острых краев, вы можете использовать сглаживание или растушевку, чтобы исправить это.
Просто будьте осторожны, чтобы не добавить слишком много, поскольку вы все равно хотите, чтобы ваш выбор выглядел четким, а не размытым по краям.
В любой момент, пока вы находитесь в режиме выбора и маски, вы можете нажать P для переключения между тем, с чего вы начали, и тем, где вы сейчас находитесь.
Нажмите ОК.
Step 5
Вместо того, чтобы удалять фон вокруг объекта, замаскируйте его.
Не снимая выделения с экрана, войдите в меню слоев и нажмите «Добавить маску слоя».
Маски слоя работают в черно-белом режиме: черный означает скрыть эту часть, белый означает показать эту часть.Сейчас мы хотим показать объект (белый) и скрыть фон (черный).
В любой момент, если вы хотите сделать такое же выделение, просто нажмите Cmd + щелчок или Alt + щелкните маску слоя.
Теперь вы можете перемещать этот слой. Ваш объект теперь отделен от исходного фона.
Шаг 6 (необязательно)
Если вы считаете, что есть пара проблемных областей, которые вы хотите очистить, вы можете щелкнуть маску слоя на панели слоев и добавить или удалить часть исходного фона.Используйте кисть черного или белого цвета, чтобы удалить или добавить детали.
Это конец урока!
Если вам нужен более простой и быстрый способ удаления фона, воспользуйтесь нашим новым инструментом Trace. Trace бесплатен и работает мгновенно.
Попробуйте Trace бесплатно
Удаление фона с помощью Photoshop Quick Selection & RefineTool
Фоторедакторы часто сталкиваются со сценарием, когда их просят удалить определенный фон из изображения и добавить его в другое место.Однако единственное, что мешает, — это волосы человека или шерсть животного. Очень сложно сделать точный подбор всего, что мешает меху и волосам. К счастью, есть способы решить эту проблему. Теперь не только возможно, но и проще делать сложные выделения, как если бы вы перетаскивали кисть и удаляли объект с фона, сохраняя при этом более четкие области.
В этой статье вы узнаете об основах работы с инструментами «Быстрое выделение» и «Уточнить края» в Photoshop, а также о том, как с его помощью можно добиться наилучших результатов при редактировании изображений.Итак, давайте начнем с краткого ознакомления с основами обоих инструментов.
Что такое инструмент быстрого выбора Photoshop?
Инструмент «Быстрое выделение» — один из обширного набора инструментов, предоставляемых Adobe Photoshop. Он в основном используется для легкого выбора определенного сегмента изображения. Он широко известен своей точностью и экономией времени при работе с растровыми изображениями. В наборе инструментов Photoshop есть много инструментов, которые можно использовать примерно для выполнения одной и той же задачи.Однако у каждого из них есть своя специальность. Другой инструмент, например Магнитное лассо, также позволяет выбирать объекты, но для этого требуется больше времени и более устойчивая рука.
Одним из самых больших преимуществ использования инструмента «Быстрое выделение» является то, что он обеспечивает более четкие края и больший контроль для выбора или отмены выделения меньших областей. Например, если человек стоит, положив руку на затылок, вы можете увидеть фон за изгибом его руки. Если вы хотите изменить фон изображения, вам также необходимо внести изменения в небольшой области.Таким образом, с помощью этого инструмента вы можете выделить меньшую область, то есть треугольник между рукой человека. Другие инструменты выбора также могут позволить вам выбрать то же самое, но вместе со всем человеком. Кроме того, этот инструмент позволяет выбрать или отменить выбор нескольких областей изображения одновременно простым движением мыши.
Что такое Photoshop Refine Edge Tool?
Инструмент Photoshop «Уточнить края» в основном используется для выбора сложных форм, таких как волосы, мех, ветки или любые части изображений со сложными краями.Используя его, вы можете продемонстрировать свою творческую сторону, выбирая области и обрезая их или добавляя к ним новый фон в соответствии с вашими потребностями. При работе со сложными краями не всегда лучший выбор использовать другие инструменты. Это может сработать, хотя есть вероятность, что он не будет соответствовать тому, что вам нужно.
Например, когда дело доходит до использования Magic Wand Tool, это несколько непредсказуемо. Инструмент «Перо», с другой стороны, может позволить вам сделать выделение, создавая и соединяя точки вместе с определенной формой.Несмотря на то, что это предпочтительный выбор для многих и довольно точный, он немного медленнее и требует много времени.
Как удалить фон с помощью инструмента «Быстрое выделение и уточнение края» в Photoshop?
Выполните следующие действия, чтобы узнать, как использовать оба инструмента для удаления фона с изображения.
Откройте нужное изображение в Photoshop
Чтобы открыть изображение, сначала нужно выбрать его, а затем перетащить на значок Photoshop на рабочем столе.Однако, если вы уже открыли Photoshop, перейдите в меню «Файл»> «Открыть» и найдите свою фотографию.
Разблокируйте свой фото слой
Перейдите в палитру слоев и дважды щелкните слой с фотографией. Обычно там написано Фон, но вы также можете назвать это. Итак, назовите слой по своему желанию.
Дублируйте слой с фотографиями
После того, как слой с фотографиями разблокирован, лучше создать дубликат, чтобы оригинал был в безопасности.Для этого вам нужно выбрать слой и затем нажать Command + j. Другой способ дублирования — щелкнуть правой кнопкой мыши по слою и выбрать «Дублировать слой» во всплывающем меню. Теперь нажмите кнопку «Новый слой» в нижней части палитры слоев. Теперь у вас может быть три слоя.
Создайте фоновый слой
Целью создания фонового слоя является то, что он может помочь идентифицировать края выделения даже после того, как вы удалите фон с изображения.Чтобы создать фоновый слой, вам нужно нажать на кнопку «Создать новый слой». Кроме того, вы также можете создать его, перейдя в Layer> New> Layer.
Теперь щелкните инструмент Paint Buck Tool на палитре инструментов Photoshop и выберите цвет фона по вашему выбору. Используйте его, чтобы заполнить новый слой. Используйте инструмент быстрого выбора, чтобы выбрать желаемую область. Ничего страшного, если выделение не идеально, так как позже вы собираетесь уточнить края.
Выберите объект переднего плана
С помощью инструмента быстрого выбора выделите те объекты, которые вы хотите оставить.Начните с центра объекта и растяните. Этот метод лучше всего, поскольку инструмент имеет тенденцию выбирать похожие непрерывные цветовые группы. Однако, если вы щелкните фон или перетащите его, это добавит его к вашему выбору.
Вы также можете увеличить или уменьшить размер инструмента с помощью клавиш [и]. Если у вас возникли проблемы с использованием инструмента быстрого выбора, вы также можете использовать инструмент лассо. Использование обоих инструментов также возможно, но вам нужно удерживать клавишу Shift, чтобы получить версию инструмента выбора «Добавить в выделение».
Уточните края выделенной области
Для уточнения краев используйте кнопку «Уточнить край» в верхней части Photoshop. Как только вы щелкнете по нему, откроется меню «Уточнить край». Вы можете перетащить меню в сторону, чтобы увидеть, как выбор влияет на вашу фотографию. Теперь установите флажок «Умный радиус», который доступен в группе «Обнаружение краев», и выберите инструмент «Уточнить радиус».Убедитесь, что инструмент «Уточнить радиус» активен, и используйте его, чтобы закрасить края выделения. Это поможет добавить к выделению более мелкие детали, такие как волосы и мех. Теперь используйте ползунки, доступные в группе «Настроить край», чтобы точно настроить выделение, и нажмите «ОК».
Удалить фон
Теперь вы можете легко заметить выделение вокруг объекта переднего плана.Снимите выделение, нажав Command + Shift + i или выбрав Select> Inverse. Нажмите на Удалить и посмотрите фоновый слой, который вы создали ранее.
Исправить изображение
Попробуйте использовать инструмент «Кисть истории», чтобы заполнить нежелательные пробелы на изображении переднего плана.Теперь откройте палитру истории и не забудьте щелкнуть открытое поле рядом с действием для выбора состояния изображения. Включите инструмент Eraser Tool, чтобы удалить ненужные части фона, которые еще остались.
Окончательный план действий
Теперь вы можете поместить изображение переднего плана на любой фон, который вам нравится.
Это не значит, что использование двух вышеупомянутых инструментов — единственный способ помочь вам сделать выбор. В Photoshop доступно множество инструментов, таких как Lasso Tool, Magic Wand Tool, Pen Tool, Polygonal Tool и т. Д.это может служить цели. Тем не менее, инструменты Quick Selection и Refine Edge, несомненно, являются лучшими и могут помочь вам выполнять задачи легко и безупречно. Кроме того, они также помогают делать точный выбор сложных объектов. Кроме того, имейте в виду, что, поскольку инструменты достаточно продвинуты, вам нужно постоянно практиковаться, чтобы использовать их более подходящим образом для редактирования фотографий. Постоянно практикуясь, вы сможете быстро выбирать и работать более эффективно при редактировании изображений.
Если вам нравится этот урок, вы можете посетить наш веб-сайт, чтобы увидеть другие статьи, связанные с Photoshop. Вы найдете различные темы, которые помогут вам укрепить свои основы. Например, узнайте, как использовать Photoshop для редактирования или ретуши фотографий. Вы также можете столкнуться с различными расширенными темами, такими как инструменты и функции Photoshop, где мы обсуждали различные инструменты, которыми он обладает.
Информация, представленная на этом веб-сайте во всех формах, является исключительной собственностью MAP Systems.Посетителям не разрешается копировать или повторно использовать / воспроизводить этот защищенный авторским правом контент каким-либо образом без согласия MAP Systems. Авторские права © 2021. Все права защищены. Условия использования | Политика конфиденциальности
Расширенный метод удаления фона в Photoshop
В этом видео Колин Смит из PhotoshopCAFE демонстрирует продвинутый и высокоточный метод удаления объекта с фона в Photoshop.
Существует так много методов маскирования в Photoshop, и есть более простые и более продвинутые методы и инструменты для выделения объекта из фона, некоторые из них более простые и базовые, а другие — как тот, который Смит демонстрирует в этом видео, — более сложные и сложные. отнимает много времени, но дает гораздо более точные результаты для профессионального результата.
Первый шаг этого метода — сделать грубый выбор (вы можете использовать любой инструмент, который хотите, включая новый инструмент «выбрать тему»), а затем выбрать «Выбрать»> «Изменить»> «сжать» примерно на 10 пунктов.Убедитесь, что выделение ничего не пропустило, и сохраните выделение.
Затем перейдите к каналам и выберите синий (если фон — светлый, выберите синий, а если фон темно-красный), продублируйте синий канал и нажмите CTRL на ранее созданном слое, и это загрузит выделение. теперь нажмите CTRL и удалите (когда черный цвет фона), чтобы удалить то, что вы выбрали.
Теперь вы собираетесь использовать осветление и затемнение, чтобы удалить фон и сделать выделение как можно более контрастным.По сути, это игра с черным и белым. Обойдите более яркие области, пока они не станут полностью белыми (с помощью ластика или инструмента осветления), и используйте инструмент затемнения, чтобы пройти по краям вашего выделения, чтобы сделать все очень резким и резким на вашем выделении. Это несложно, но может занять много времени в зависимости от того, насколько сложен ваш выбор и насколько точным вы хотите быть.
В видео есть больше советов, таких как точная настройка теней и выделения волос, но последний шаг — загрузить маску, нажав CTRL (выключить каналы, над которыми вы работали, и повторно выбрать каналы RGB) и инвертировать маску, нажав щелкнув ALT и значок маски, вы получите вырез.
Если вам все еще не хватает некоторых вещей, выберите маску и используйте кисть черного или белого цвета, чтобы удалить / добавить их).
Опять же — это трудоемкий, но очень детальный метод. Мы рассмотрели более простые методы выделения и маскирования здесь, на LensVid — подробнее см. Здесь.
Вы можете найти много других видеоуроков по Photoshop в разделе Photoshop LensVid. Вы можете найти больше видео о PhotoshopCAFE здесь, на LensVid.
Как использовать инструмент «Ластик для фона» для удаления фона изображения
Ластик для фона — весьма полезный инструмент в photoshop .которые широко используются для ретуши изображений, чтобы они хорошо выглядели. Чтобы удалить ненужные области изображений, отлично подойдет ластик для фона . Изображения с мелкими деталями или нежелательным фоном исправляются и редактируются с помощью инструмента ластика фона . Помимо этого инструмента, существует множество других инструментов, таких как « Eraser tool» , « Magic Eraser tool» , «Pen tool» и т. Д., Которые используются для вырезания объекта на соответствующем фоне.
Маскирование изображения также является идеальным методом для удаления фона изображения , который работает на сложном фоне или краях. Изображения с пушистыми краями или волосатым фоном лучше поддаются маскировке. Важность ластика известна, и каждый в индустрии фотографии или графики использует этот инструмент в более широком смысле. Этот инструмент помогает вырезать фон, и новый фон добавляется в соответствии с требованиями к изображению. Используя этот инструмент, вы можете стереть ненужные области, оставив другие важные области нетронутыми.
Вот шаги, которые необходимо выполнить при использовании инструмента «Ластик для фона». Приступим:
1. Выберите ЛастикОткройте Photoshop и выберите изображение, которого вы хотите удалить фон . Откройте изображение, и вы увидите его в окне дисплея. Перейдите к палитре панели Background Eraser Tool и выберите оттуда инструмент Eraser Tool . Когда вы выберете инструмент, курсор мыши изменится на круг с перекрестием в центре.
Выбор инструмента «Ластик для фона»
Теперь в зависимости от областей, которые нужно удалить, вы можете изменить размер инструмента Background Eraser tool . Для этого нажмите клавиши «[« и «]‘ на клавиатуре соответственно. Затем нажмите «shift + [» для более мягких краев, и для более жестких краев нажмите «shift +]». Мы рекомендуем использовать более жесткие края для достижения лучших результатов.
Настройка инструмента «Ластик для фона» в Adobe Photoshop Видеоурок Bellow2.Как работать с инструментом «Ластик для фона» в Photoshop
Вы могли заметить, что когда вы открываете изображение в Photoshop, создается заблокированный слой, который обычно находится в фоновом режиме. Чтобы начать работу или редактировать его, вам нужно сначала разблокировать слой.
Приступая к процедуре, выберите Ластик для фона и перетащите его по областям, которые вы хотите удалить. Куда бы вы ни перетащили ластик , он удалит эти области, выбрав цвет под целевым символом.
Цель Фон Инструмент «Ластик» кружок обозначает область, из которой будут удалены пиксели. Он обведен большим кругом, и любые пиксели, расположенные под целевым символом, если они совпадают по цвету, стираются с помощью инструмента для стирания фона .
Когда вы запускаете bg, удаляя области, может случиться так, что любая другая область, которую вы не хотите удалять, будет случайно удалена. Если это произойдет, нажмите Ctrl + Z , чтобы отменить, и, если есть еще отменить, нажмите Ctrl + Alt + Z , чтобы вернуться к шагу, на котором вы сделали ошибку.Теперь начните стирать еще раз тем же методом.
Фоновый слойРабота в фоновом режиме невозможна, так как по умолчанию он заблокирован. Перетаскивая ластик на изображение, вы увидите, что в нем нет никакой разницы. Это означает, что слой заблокирован и является фоновым слоем . Photoshop иногда автоматически трансформирует фоновый слой, разблокируя его и называя его слоем 0. Поскольку стирание пикселей на фоновом слое невозможно из-за блокировки, вы должны разблокировать его, если Photoshop не делает этого за вас.
Как работать с инструментом «Ластик фона» Видеоурок Bellow3. Пример действия инструмента «Ластик для фона» в Adobe Photoshop
Теперь перейдем к , стирая фон с примером. Как видите, на этой картинке изображено голубое небо, которое вы хотите удалить. Перетащите инструмент ластик по небу и удалите его — это самое простое, что вы сделаете, но если вы видите, что вокруг есть деревья, и вы случайно удалите деревья, потому что они находятся в одном слое.Теперь, чтобы разобраться с этим, вы должны быть осторожны с символом цели и держать его в синей области, то есть в небе, чтобы предотвратить удаление деревьев.
Инструмент «Ластик для фона» выбирает цвет под целевым символом, который находится в центре ластика. Когда вы перетаскиваете ластик, будьте осторожны, где находится целевой символ.
Для правильной работы с ластиком вот несколько настроек, которые творите чудеса и сделают процесс идеальным для получения отличных результатов.Перейдите на панель параметров и выберите:
Параметры выборки инструмента «Ластик фона»Вы увидите три варианта: «Непрерывный», «Один раз» и «Образец фона» справа от средства выбора предустановок кисти. Это поможет контролировать поведение ластика. Параметр по умолчанию — непрерывный, который выбирает область, в которой перемещается символ.
Если на одном изображении слишком много цветов, которые нужно стереть, лучше всего подходит вариант «Непрерывный».Это позволяет плавно завершить процесс и позволяет плыть по течению. Чтобы удалить синий или любой другой цвет, продолжайте стирать область без каких-либо проблем. Но убедитесь, что целевой символ того же цвета, который вы хотите стереть. Если целевой символ изменится на другой цвет, в этом случае инструмент сотрет этот цвет.
Один вариант — для простых изображений, в которых есть только один цвет. Даже если вы переместите целевой символ в другое место, он не сотрет другой цвет, поэтому вам не нужно беспокоиться о случайном стирании требуемой области.В тот момент, когда вы нажмете на цвет, который хотите стереть, Photoshop запишет его и поможет правильно стереть.
Образец фона предназначен для тех, кто не может правильно расположить целевой символ. Выберите любой похожий цвет, который вы хотите стереть, и Photoshop сделает это соответствующим образом.
ПределыТеперь, приближаясь к пределам, у него есть непрерывные и прерывистые варианты. Оба эти параметра сообщают Photoshop о пикселях, которые необходимо стереть.Параметр прерывистости полезен при стирании пикселей, где будет совпадающий цвет выборки, а параметр непрерывного удаления удаляет пиксели, которые касаются целевого символа.
У вас сложный образ? Область, которую вы хотите удалить, скрыта под другой областью, и удалить ее немного сложно, не так ли? Здесь будет работать прерывистый вариант, так как он не повлияет на другие области, а просто сфокусируйтесь на соответствующем цвете, чтобы удалить его. Для достижения великолепных результатов в таких изображениях предлагается сочетание параметров «Один раз» и «Прерывисто».
Когда вы стираете области, всегда проверяйте окончательный вид после увеличения. Проверьте, правильно ли обработаны области, которые вы хотите удалить, или что-то осталось. Даже если установлено прерывистое ограничение и выбрана опция, некоторые области можно оставить. Чтобы помочь с этим, увеличьте масштаб окна и посмотрите, где осталось несколько областей. Затем вы можете поработать с ними, переключившись на значение Tolerance.
Допуск инструмента для стирания фонаРаботайте со значением допуска для получения чистых и четких результатов.Работа с похожими цветами может быть обременительной, поскольку выборка одного цвета может привести к получению аналогичного цвета, и повторное выполнение этого усложняет задачу. Когда вы приступите к работе с похожими цветами, рекомендуется установить более низкий допуск. Измените значение в раскрывающемся меню, расположенном рядом с меню «Допуск».
Установите уровень допуска в соответствии с различными цветовыми тонами. Если изображение, над которым вы работаете, имеет различных цветов , тогда уровень допуска должен быть установлен на более высокое значение и наоборот.
Пример действия инструмента «Ластик фона» в Adobe Photoshop Видеоурок Bellow3. Выберите «Защитить цвет переднего плана», чтобы удалить сложный фон изображения
Чтобы перейти на следующий уровень, вам следует подумать о защите цвета переднего плана, если вы считаете, что иначе работать проблематично. С защитой цвета переднего плана вы добьетесь желаемых результатов. Готов поспорить, выберите этот вариант, если хотите профессиональных результатов.
Для удаления фона изображения , , инструмент ластика фона работает совершенно нормально. Это определенно безупречный инструмент, который позволит вам сохранить цвет областей, которых вы не хотите касаться, удаляя при этом другие области фона.
Удалить bg без выбора цвета переднего плана
Щелкните Защитить цвет переднего плана на панели параметров и нажмите клавишу Alt. Вы увидите инструмент «пипетка», чтобы выбрать цвет, который нужно защитить.
Щелкните Защитить цвет переднего плана в параметрах
Когда вы это сделаете, вы увидите, что цвет переднего плана будет изменен на выбранный цвет в палитре инструментов. Теперь вперед, чтобы добиться лучших результатов.
Выберите цвет переднего плана Protect
Отмените выбор параметра «Защитить цвет переднего плана», когда закончите со всем.
Вуаля, вот и все! Вы все сделали правильно. Удаление фона — сложная задача, поскольку требует точности и навыков.С помощью правильных инструментов вы можете добиться отличных результатов. Внимательно прочтите статью, чтобы получить исключительные результаты.
Удаление фона с помощью ластика в Photoshop
Однажды, когда вы преуспеете в в технике удаления фона , вы сможете работать с любым изображением, простым, средним или сложным. После работы с ластиком фона нет ничего сложного в использовании других методов, таких как инструмент «Перо» и маскирование изображения. Поскольку все методы удаления фона требуют опыта и навыков, вы легко сможете это сделать, когда овладеете искусством удаления фона изображения .Следите за обновлениями таких информативных статей, удачного редактирования!
Выберите цвет переднего плана для удаления изображения Сложный фон Видеоурок BellowХорошая альтернатива Photoshop для удаления фона изображения
Photoshop всегда был популярным программным обеспечением для редактирования фотографий. Это неудивительно, поскольку в нем есть множество инструментов, которые очень полезны не только для фотографов, но и для всех, кому нужно что-то исправить на любой фотографии.Если вам нужно просто настроить цвета, яркость и изменить размер, или выполнить более сложные действия по добавлению специальных эффектов, Photoshop может сделать все.
Одно из лучших применений Photoshop, в частности инструментов «Выделение» и «Маска» , — это когда вам нужно удалить фон изображения. Зачем вам это нужно, будет немного сказано, но сейчас вы знаете, что этот метод широко используется во многих отраслях. С Photoshop нужно быть особенно внимательным и дотошным при редактировании фотографий вручную.Необходимо очень точно указать, какие области следует выбрать или замаскировать, чтобы результаты были бесшовными, когда вырезка или удаление нежелательных областей выглядели бесшовными.
Хотя это кажется достаточно простым, на самом деле это очень сложно сделать в Photoshop. Вы должны помнить каждый пиксель на фотографии, чтобы разрезы не выглядели очевидными. Естественной отделки можно ожидать от специалистов, которые годами занимаются такой техникой редактирования фотографий. Процесс также занимает много времени даже в умелых руках.
Поскольку использовать инструменты выделения и маски очень сложно, многие люди ищут лучший метод, который позволил бы им без проблем удалить фон изображения.
Для чего нужна программа для удаления фона?
Большинство фотографов согласятся, что привлекательные фотографии не возникают просто волшебным образом. Настоящая магия идеальной фотографии — это умение того, кто ее обрабатывает. Да, даже до цифровой фотографии редактирование фотографий стало общепринятой практикой, когда фотографии преобразуются в более качественные версии после нажатия кнопки спуска затвора.
В наш век цифровых технологий Photoshop — самый популярный «волшебный инструмент», позволяющий придать фотографиям идеальный вид. Благодаря своим многочисленным инструментам редактор может буквально делать все, что угодно, для улучшения фотографий, включая удаление фона.
Существует множество причин, по которым изображение может подвергаться процессу удаления фона. Чаще всего это делается для фотографов, которые хотят удалить фон из эстетических соображений. Возможно, на заднем фоне слишком много объектов, что снижает эстетические качества объекта.Бывают случаи, когда нужен более подходящий фон, чтобы фотография выглядела приятной.
Связанное сообщение: 7 причин, почему вам нужно средство для удаления фона
В деловой индустрии фотографии очень важны в маркетинге. Задолго до эпохи технологий фотографии уже использовались в рекламе в местных газетах, журналах, книгах и других печатных материалах. С появлением Интернета людям стало проще искать товары и услуги с помощью мобильных устройств.Отсюда рост индустрии интернет-розничной торговли, в которой делать покупки через интернет-магазины стало проще.
Внезапно фотография стала рассматриваться как мощный маркетинговый инструмент, способный повлиять на успех любого бизнеса. Путем тщательного изучения маркетологи приходят к выводу, что фотография продукта становится более эффектной, если на ней меньше отвлекающих элементов. Один из самых простых способов добиться этого — удалить фон.
Крупномасштабные онлайн-платформы, такие как Amazon и eBay, требуют от продавцов прозрачного фона для списков товаров.Внезапно не только фотографы столкнулись с необходимостью удалять фон с фотографий. Многие из тех, кому нужна такая услуга, приходят из бизнес-сектора, обычно для фотографий продуктов.
Решение для удаления фона одним щелчком в качестве альтернативы Photoshop
Поскольку удаление фона с фотографий обычно занимает много времени, было бы неплохо иметь инструмент для удаления фона, который может делать то же самое, но за меньшее время. Многие разработчики тоже так думали и создали множество приложений, которые могут автоматизировать процесс и бесплатно удалять фон с изображения.Большинство этих приложений работают так же, как Photoshop, но гораздо проще.
Ранние решения работают, но они часто требуют от пользователя слишком много внимания. Это похоже на упрощение действий Photoshop с помощью определенных инструментов. Многие приложения сосредоточены на обеспечении более простого маскирования и выбора действий.
Новейшее решение, однако, включает гораздо более умный способ удаления фона с фотографий. С помощью искусственного интеллекта программа разделяет фотографию на слои, что упрощает удаление фона.Помимо удаления фона, та же технология также является простой альтернативой, позволяющей быстрее применять другие эффекты.
Вместо того, чтобы тратить минуты и даже часы на редактирование фотографии, технология искусственного интеллекта создает тот же эффект, но без необходимости делать это шаг за шагом.
Removal.AI — идеальное решение просто потому, что оно простое в использовании и дешевое, но при этом дает потрясающие результаты!Попробуйте бесплатно сегодня!
Почему Removal.AI — лучшая альтернатива
Фоторедакторы могут не возражать против удаления фона вручную с помощью Photoshop, но многие люди были бы счастливы получить более простую бесплатную программу для удаления фона.Removal.AI — идеальное альтернативное решение по многим причинам.
1. Использовать бесплатно
Во-первых, он позволяет пользователю бесплатно удалять фон с изображения. Да, использование приложения бесплатное, поэтому вы можете полюбоваться его волшебным действием. Пользователи должны платить только за загрузку фотографий с самым высоким разрешением, а пакеты действительно дешевы по сравнению с наймом фоторедактора для выполнения той же работы. Есть много поставщиков услуг по редактированию фотографий, которые предлагают удалить фон изображения, но плата может быть непомерно высокой.С помощью Removal.AI вы можете выбрать пакет, который лучше всего соответствует вашим потребностям, и заплатить за то, что вам нужно.
2. Быстрый и простой в использовании
Другая причина в том, что использовать Removal.AI очень просто. Загрузка фотографии займет всего несколько секунд, а все остальное сделает программа. Это очень удобно для людей, у которых вообще нет никаких знаний о редактировании фотографий. Это также полезно для людей, которым нужно закончить редактирование большого количества фотографий.
3. Умный инструмент с высококачественными результатами
Самое главное качество результатов при использовании Removal.AI не уступает профессиональным фоторедакторам. Это очень важно, поскольку фотографии должны выглядеть профессионально, чтобы служить своему множеству целей. С Removal.AI пользователи каждый раз могут быть уверены в высоком качестве вывода. И этот инструмент постоянно совершенствуется, а значит, с каждым днем становится точнее и умнее.
Итог
В течение многих лет люди думали, что Photoshop — лучший вариант для всего, что связано с редактированием фотографий. Только сейчас многие могут понять, что не нужно быть экспертом в использовании Photoshop, чтобы получить такие же невероятные результаты.Вот почему между Photoshop и Removal.AI последний показывает больший потенциал. При его использовании буквально не нужно учиться; на самом деле, если вы можете читать инструкции, то все в порядке.
Removal.AI — идеальное решение просто потому, что оно простое в использовании и дешевое, но при этом дает потрясающие результаты!Попробуйте бесплатно сегодня!
Как удалить фон в Photoshop
Удаление фона с изображения — задача непростая, особенно для начинающих.Но если у вас есть надлежащие знания , как удалить фон в Photoshop, это не будет казаться таким сложным, потому что это довольно простая вещь, которую можно сделать в Photoshop.
Удалить фон изображения можно разными способами. Например, иногда, когда мы щелкаем изображение, фон изображения не совпадает с объектом или идеально сочетается с ним. В таких случаях удаление фона может придать изображению совершенно новый вид. Итак, давайте узнаем, как это сделать.
Преимущество удаления фона изображения
Фон изображения может придать изображению совершенно новый вид.Но фон с изъянами или нежелательными объектами может испортить весь вид изображения.
- Если изображение содержит размытый или шаткий фон, изображение выглядит ужасно и теряет свою ценность. Удаление фона и добавление нового может изменить перспективу изображения и сделать изображение более привлекательным.
- Соответствующий и привлекательный фон придает изображениям более четкий и изысканный вид.
- Удаление исходного фона и добавление белого фона к изображениям продуктов помогает покупателю сосредоточиться только на продукте.Это также помогает покупателю определить фактический размер и цвет этого продукта.
- Часто цвет фона добавляет к объекту, делая все изображение плохим. В этом случае удаление фона и его размещение на другом может снова улучшить внешний вид изображения.
- Для создания ваучеров, баннеров и многих других рекламных нужд людям нужны изображения с удаленным фоном, чтобы они соответствовали различным элементам этого рекламного баннера.
Таким образом, у изображений с удалением фона бесчисленное множество преимуществ.Спрос на эту услугу стремительно растет. Поскольку это важный навык Photoshop, изучение этого процесса поможет вам в долгосрочной перспективе.
Пошаговое руководство по удалению фона в Photoshop
В Photoshop существует множество различных способов удаления фона. Этот процесс, который я покажу, должен работать с большинством изображений. Или, если изображение имеет очень сложный объект или фон, то небольшая тонкая настройка заставит процесс работать как острое лезвие.Итак, давайте перейдем к руководству.
Шаг 1. Откройте изображение
Откройте Photoshop и откройте изображение, для которого нужно удалить фон. Чтобы открыть изображение, щелкните файл на верхней панели, щелкните Открыть или перетащите фотографию из файлов в рабочее пространство Photoshop.
Шаг 2. Сделайте выбор
После открытия изображения необходимо сделать выбор. Для этого нажмите Select на верхней панели, затем перейдите к Select and Mask .Вы также можете нажать Alt + Ctrl + R , чтобы сделать выбор.
После того, как вы нажмете на это, вы получите специальное рабочее пространство, которое позволит вам делать точный выбор и маску.
Вы получите набор инструментов, которые помогут вам сделать новое выделение слева. Эти инструменты также можно использовать для редактирования ранее сделанного выбора.
Вы найдете больше инструментов на верхней панели, чтобы предоставить вам больше возможностей для того инструмента, над которым вы в настоящее время работаете.
Раздел Properties позволит вам еще больше настроить изображение.
По умолчанию в этом режиме прозрачность установлена на 50%. Прозрачность позволяет вам видеть пиксели исходного изображения напротив пикселя выбранной вами части.
Есть много способов выбора в рабочем пространстве «Выделение и маска» . Самое простое, что нужно сделать, — это использовать инструмент быстрого выбора. Вы найдете инструмент Quick Selection в верхней части левой группы инструментов; нажмите здесь.
Сделать выбор с помощью этого инструмента несложно. Просто нажмите на деталь или щелкните и перетащите курсор мыши на те части, которые вы хотите выбрать. Photoshop AI автоматически выберет край и покажет выбранные вами части со 100% непрозрачностью.
В большинстве случаев ИИ не выбирает края со 100% точностью, поэтому, если есть какая-то область, которую Photoshop выбрал неправильно, вы можете вычесть ее из своего выделения. Для этого щелкните значок Вычесть на верхней панели.Вы также можете нажать кнопку Alt + Windows , чтобы включить эту опцию.
Удерживая кнопки, щелкните и перетащите те области, которые нужно отменить.
Если вы используете обновленную версию Adobe Photoshop в 2021 году, ИИ может автоматически выбрать для вас весь объект.
ИИ известен как саман-сенсей. Чтобы использовать его, нажмите Выберите тему на верхней панели. Если вы уже что-то выбрали, появится всплывающее сообщение об отмене изменений.Нажмите OK , и вы выберете тему вашего изображения.
Photoshop здесь отлично справляется и довольно красиво выбирает объект, но не идеально; вам нужно немного настроить выделение, чтобы получить идеальный результат.
Если вы выберете изображение с более чем одним объектом в фокусе, AI выберет оба объекта. Но также можно выбрать только одну тему.
На этом изображении два объекта, и если вы хотите выбрать только один объект, щелкните инструмент Object Selection Tool из левой группы инструментов.Или нажмите W , чтобы включить этот инструмент.
Убедитесь, что у вас активен режим Lasso .
Теперь нажмите и удерживайте, чтобы нарисовать свободную область выделения вокруг объекта, чтобы ИИ понял, какой объект вы хотите выбрать.
После этого ИИ автоматически выберет объект внутри области, и вы выберете желаемый объект.
Шаг 3: Уточнить выделение
Photoshop AI отлично справляется со своей задачей, но результат не идеален.Например, иногда ИИ добавляет к объекту крошечную часть объекта или наоборот. Итак, чтобы добиться результата, вам нужно уточнить изображение и сделать выбор идеальным.
Сначала используйте инструмент масштабирования, чтобы найти области, требующие точной настройки. После этого нажмите на инструмент Quick Selection Tool , чтобы добавить промахи обратно в предметную область.
Убедитесь, что опция ДОБАВИТЬ включена после того, как вы нажмете на инструмент быстрого выбора.
Теперь щелкните и перетащите мышь в те области, которые нужно настроить.Если есть какая-либо область, которую вы хотите отменить, нажмите на опцию Вычесть .
Проделайте то же самое со всеми ошибками, настройте каждую мельчайшую деталь, и вы получите идеально выбранную предметную область.
Шаг 4: Уточнить край маски
Щелкните инструмент «Рука», дважды щелкните изображение, чтобы оно соответствовало экрану, и выйдите из режима масштабирования.
Почти во всех случаях края выбранного объекта выглядят неровными или размытыми.Поэтому вам необходимо улучшить края, чтобы придать им гладкий и идеальный вид. Обработка краев сделает вырез реалистичным, скроет недостатки.
Вы можете увидеть часть глобального уточнения, которая управляет краями выбранной детали на правой панели. Вам нужно отрегулировать их, чтобы края выглядели идеально.
Увеличьте изображение и на правой панели под вкладкой View выберите Black and White . Это позволит легко увидеть несовершенство краев.
Используйте пробел для панорамирования и просмотра краев изображения.
Теперь отрегулируйте Smooth и Contrast на правой панели, чтобы края выглядели резкими и убрали неровности. В некоторых случаях вам может понадобиться использовать опцию Feather . Это придаст краям размытый вид. Отрегулировав их идеально, вы получите вырез с тонкими краями. По мере того, как вы меняете, увеличивайте Smooth, щелкните и перетащите курсор мыши по краям, чтобы отобразить изменения.
В области вида щелкните На черном , чтобы увидеть выбранную часть на черном фоне.
Теперь внимательно изучите изображение. Если все еще есть недостатки, используйте инструмент «Кисть» и добавьте или вычтите область из выбранной части, чтобы сделать ее идеальной.
Потратьте немного времени и настройте каждую мельчайшую деталь, чтобы добиться наилучшего результата вырезания с изысканными краями.
Шаг 5: Уточните волосы
Для получения лучших результатов целесообразно выбирать волосы модели отдельно.В этой части мы научимся выбирать часть волос, чтобы получить идеальный вырез.
Сначала прокрутите правую панель вниз, нажмите Output To и выберите маску слоя . Маска слоя скроет пиксель фона. Он также покажет пиксели выбранной области. При желании вы также можете вернуться и увидеть все пиксели, включая объект и фон. Таким образом, маска слоя не разрушает пиксель и позволяет вам работать в отдельной рабочей области для получения более качественных результатов.
Теперь вы можете работать с выбранной маской слоя и с волосами модели. Сначала убедитесь, что активна маска Selected Layer Mask . На панели слоев вы увидите белую рамку вокруг активного слоя. Щелкните слой, и вы увидите белую рамку, указывающую, что выбранный слой активен.
Теперь щелкните панель Properties и щелкните Select and Mask .
После этого выберите инструмент Refine brush , чтобы выделить волосы идеально.
Щелкните и перетащите мышь вокруг области волос, и Photoshop автоматически обнаружит пиксель вокруг области и добавит его в качестве объекта.
Намерение доработки волос на отдельном этапе состоит в том, чтобы глобальная доработка не повлияла на волосы. Таким образом, волосы не станут гладкими и острыми, что приведет к более оригинальному виду.
В Photoshop 2021 вы получите специальную возможность улучшить прическу. Нажмите на нее, и ИИ проанализирует и уточнит область волос.
Но в основном результат не очень хороший. Поэтому я предлагаю усовершенствовать область волос вручную с помощью инструмента «Очистить кисть». Затем используйте опцию «Добавить» и выберите оптимальные области.
Теперь на правой панели выберите «Маска слоя» для параметра «Вывод в» и нажмите «ОК». Photoshop автоматически скорректирует все внесенные вами изменения и покажет изображение на ранее созданной маске слоя.
Шаг 6. Добавьте новый фон
Щелкните значок настройки оттенка и выберите сплошной цвет для фона.Цвет не важен, выбирайте любой. Щелкните Solid color, , затем выберите цвет и щелкните OK .
Теперь перетащите выбранный слой маски вниз, чтобы увидеть выделенную область на сплошном цветном фоне.
Шаг 7. Уточнение дефектов с помощью инструмента «Кисть»
На сплошном фоне вы обязательно заметите некоторые недостатки. Вам нужно снова обработать эти области, чтобы вырез был идеальным. Используйте инструмент масштабирования, чтобы увидеть несовершенные участки.
На сплошном фоне может быть трудно заметить пропущенные участки. Итак, для лучшего обзора нажмите на выбранную маску слоя, затем уменьшите плотность и установите ее в пределах 40-50%.
Это позволит вам очень четко видеть промахи. Поэтому для добавления пропусков используйте инструмент Brush Tool .
Используя кисть, вы можете печатать черным или белым цветом. Белый цвет покажет пиксели, а черный — скроет.
Выбран цвет, расположенный выше, и выберите противоположный; щелкните значок Инвертировать или нажмите X на клавиатуре.
Таким образом, вы скрываете или показываете пиксели и делаете выбор идеальным. Затем просмотрите все изображение, повторите тот же процесс и убедитесь, что вы не оставили ни одного места непроверенным. Это создаст идеальное выделение, а вырез будет смотреться потрясающе.
Когда вы закончите корректировать щетину, снова установите плотность на 100%.
Шаг 8: Замена фона
Последний шаг этого процесса — добавление другого фона. Для этого убедитесь, что выбрана выбранная вами маска слоя. Теперь перейдите к Files и выберите Place Embedded .
Теперь выберите фоновое изображение, которое вы хотите установить, и перетащите, обрезайте и настройте необходимое фоновое изображение.
Щелкните галочку , чтобы внести изменения.
Вот и все, вы моделируете на новом фоне.
Шаг 9: Сохранение файла:
Во-первых, чтобы сохранить фотографию, нажмите на опцию « File », расположенную в верхнем левом углу экрана. Теперь нажмите на опцию « Сохранить как ». После этого нам нужно выбрать место для этой фотографии.
Затем выберите формат изображения. Выберите формат « PNG ». Затем нажмите кнопку « Сохранить » внизу окна с выбранным местоположением. Затем для последнего подтверждения нажмите кнопку « OK ».Фотография будет полностью сохранена с новым фоном. И все процессы удаления фона будут выполнены целиком.
Процесс удаления фона с помощью Photoshop AI
Есть еще один способ, которым можно использовать для быстрого удаления фона изображения. В этом процессе вам не нужно делать выбор вручную, и ИИ сделает большую часть работы.
Но, как мы уже говорили, ИИ не на 100% точен, поэтому рекомендуется получить более точный результат, создав выбор.
Шаг-1: Откройте изображение в Photoshop.
Step-2: Справа от рабочего пространства в разделе «Свойства» вы найдете Быстрое действие.

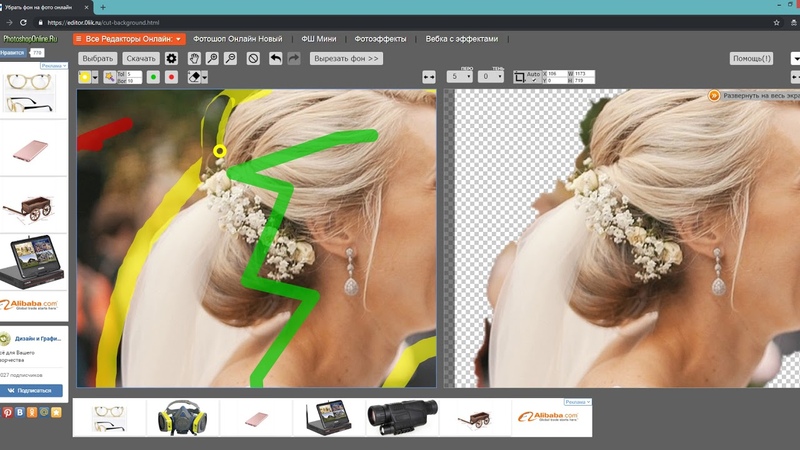 Наличие этого пункта в настройках волшебного ластика позволяет инструменту выделять и удалять только те наборы пикселей, которые соприкасаются между собой. Таким образом, другие элементы картинки останутся целостными. Чтобы применить инструмент ещё раз, отменить предыдущий результат удаления фона и с уже новыми параметрами ластика уберите фон;
Наличие этого пункта в настройках волшебного ластика позволяет инструменту выделять и удалять только те наборы пикселей, которые соприкасаются между собой. Таким образом, другие элементы картинки останутся целостными. Чтобы применить инструмент ещё раз, отменить предыдущий результат удаления фона и с уже новыми параметрами ластика уберите фон;