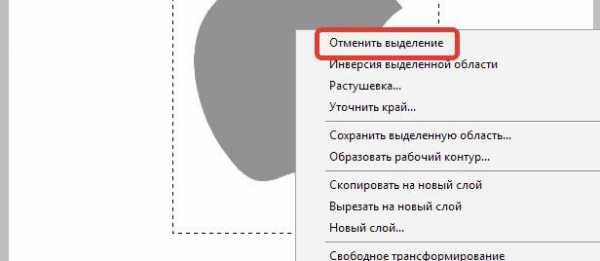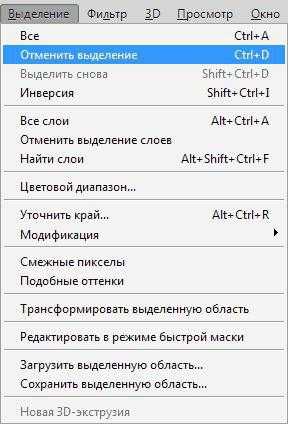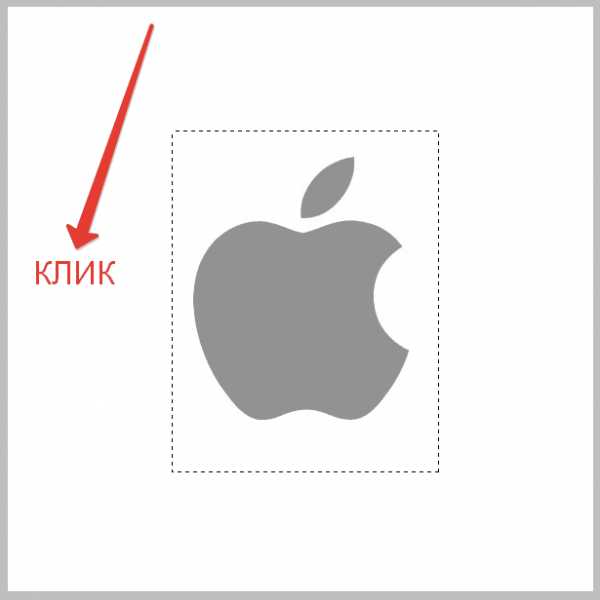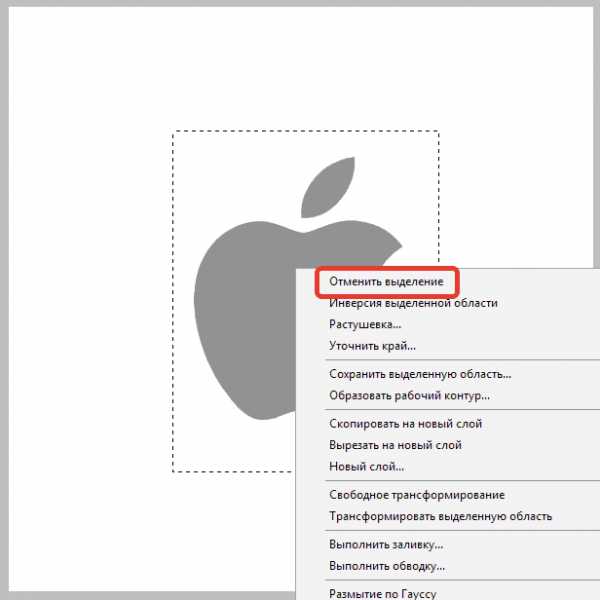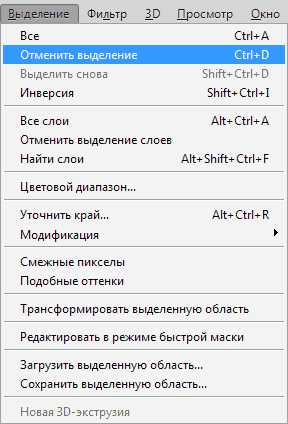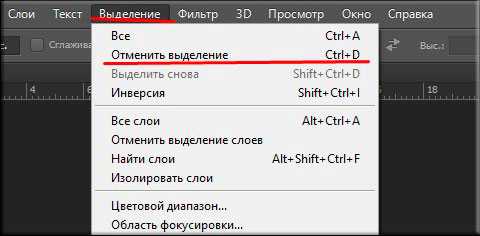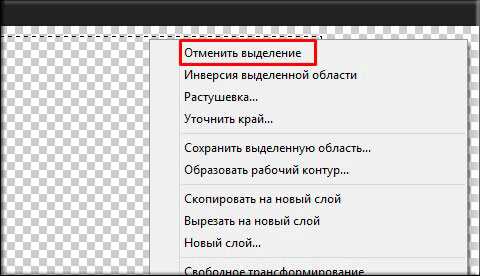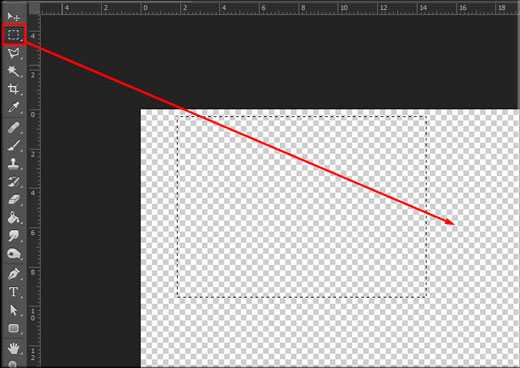Как снять выделение в Фотошопе
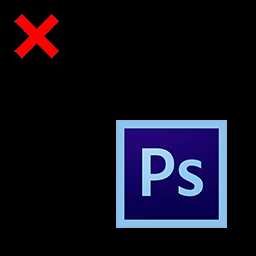
По мере постепенного изучения программы Photoshop у пользователя возникает множество затруднений, связанных с использованием определенных функций редактора. В данной статье мы поговорим о том, как убрать выделение в Фотошопе.
Отмена выделения
Казалось бы, что может быть сложного в обычной отмене выделения? Возможно, для одних этот шаг покажется очень легким, но у неопытных пользователей может возникнуть барьер и здесь. Все дело в том, что при работе с данным редактором существует множество тонкостей, о которых начинающий пользователь не имеет представления. Чтобы избежать подобного рода казусов, а также для более быстрого и эффективного изучения Фотошопа, разберем все нюансы, возникающие при снятии выделения.
Варианты снятия выделения
- Вариантов того, как отменить выделение в Фотошопе, существует множество. Ниже мы представим самые распространенные из них, те, которые применяют пользователи редактора Photoshop.
- Того же результата можно добиться, кликнув мышью в любом месте рабочей области.

Здесь стоит помнить, что если вы использовали инструмент «Быстрое выделение», то нужно нажимать внутри выделенной области. К тому же это получится сделать, только если включена функция «Новое выделение».

- Другой способ снятия выделения очень похож на предыдущий. Здесь также понадобится мышка, но кликать нужно на правую кнопку. После этого в появившемся контекстом меню необходимо нажать на строку

Отметим тот факт, что при работе с разными инструментами контекстное меню имеет свойство изменяться. Поэтому пункт «Отменить выделение» может находиться на различных позициях.
- Заключительным методом является посещение раздела «Выделение» в меню на верхней панели инструментов. После того как вы перешли в раздел, просто отыщите там пункт снятия выделения и нажмите на него.

Необходимо помнить о некоторых особенностях, которые помогут вам при работе с Фотошопом. Например, при использовании «Волшебной палочки» или «Лассо» выделенная область при клике мышкой не снимется. В данном случае появится новое выделение, которое уж точно вам не нужно. Также нужно уяснить, что убрать выделение можно при полном завершении работы с ним (например, при использовании инструмента «Прямолинейное лассо»). В целом, это были главные нюансы, которые нужно знать при работе с «марширующими муравьями» в Фотошопе.
Мы рады, что смогли помочь Вам в решении проблемы.Опишите, что у вас не получилось. Наши специалисты постараются ответить максимально быстро.
Помогла ли вам эта статья?
ДА НЕТlumpics.ru
Как в «Фотошопе» снять выделение: четыре способа
Хоть программа «Фотошоп» и является наиболее популярным фоторедактором, но это не отменяет того факта, что работать с ней — дело не из легких. В процессе изучения всех особенностей будет возникать куча вопросов.
В статье поговорим о том, как снять в «Фотошопе» CS6 выделение какой-то области. Конечно, данный вопрос для опытных пользователей покажется смехотворным, ведь данная манипуляция является базовой в работе с программой, но если человек только-только начал познавать азы редактирования фотографий, то, скорее всего, он и этого не будет знать.

Перед рассказом о том, как в «Фотошопе» снять выделение, стоит сказать, что способов существует очень много, и все они рассмотрены не будут. В статье будут предоставлены вашему вниманию наиболее популярные методы. И конечно же, рекомендуется прочесть статью до конца, чтобы выбрать метод для себя. А в заключении мы поговорим о нюансах, с которыми вы можете столкнуться.
Снятие выделения
Итак, ниже в списке будут представлены вам способы, как в «Фотошопе» снять выделение. Всего их будет четыре, но все они в значительной мере будет отличаться друг от друга.
Способ 1: горячие клавиши
Самым простым и быстрым по праву считается метод, который подразумевает использование горячих клавиш. Это очень удобно, ведь таким образом у вас получится снять выделение за несколько секунд, не используя даже мышки. Для снятия нажмите CTRL+D.
Способ 2: использование мыши
Если комбинацию клавиш вы никак не можете запомнить или же возникли какие-то другие проблемы, то снять выделение можно также и с помощью мыши. Для этого просто нажмите левую кнопку за границами выделения (в любом месте). Однако стоит оговориться, ведь если для выделения объекта вы использовали «Быстрое выделение», то снять его можно лишь по нажатии ЛКМ внутри него. Обратите внимание также на то, что функция инструмента должна быть «Новое выделение».

Способ 3: через контекстное меню
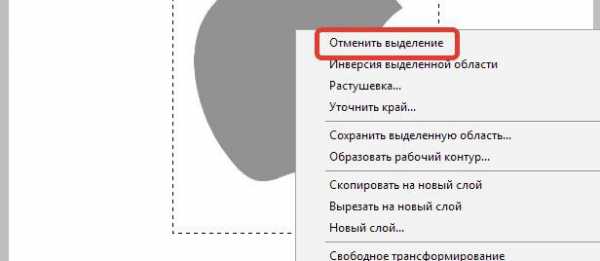
Если вы запутались во всех нюансах предыдущего метода, то третий способ, как в «Фотошопе» снять выделение, вам точно подойдет. Для его реализации вам необходимо нажать внутри выделенной области правую кнопку мыши (ПКМ) и в контекстном меню выбрать пункт «Отменить выделение». Но и здесь не обошлось без нюансов. Дело в том, что при использовании различных инструментов программы данный пункт меню может менять свои позиции, однако он там сто процентов будет.
Способ 4: через раздел «Выделение»
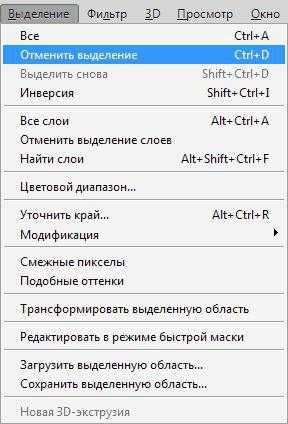
Последний, четвертый способ заключается в том, что вам необходимо будет войти в раздел «Выделение». Его вы можете отыскать на верхней панели программы. Нажмите на эту кнопку, перед вами развернется меню, в котором для снятия выделения вам необходимо нажать соответствующий пункт — «Отменить выделение». Как можно заметить, именно он имеет горячие клавиши CTRL+D.
Нюансы
Вот вы и знаете целых четыре способа, как в «Фотошопе» снять выделение. Но, как и говорилось выше, стоит затронуть нюансы, с которыми вы можете столкнуться.
Первый нюанс возникает в том случае, если вы использовали инструмент «Волшебная палочка» или «Лассо». Выделив область с их помощью, вы не сможете задействовать второй способ, вы просто сделаете новое выделение.
Так, даже зная все методы, как снять выделение в «Фотошопе», вы не сможете это сделать, если работа с ним не разрешена.
fb.ru
Как убрать выделение в фотошопе разными способами?
Доброго всем времени суток, мои дорогие друзья и гости моего блога. Соскучились по фотошопу? Думаю, что многие скажут «Да». Ну это и не мудрено, потому что программа это просто офигительная. Про сегодняшнюю тему я вообще не думал рассказывать, но понял, что у многих с этим имеются проблемы.
И чтобы таких проблем не было я вам расскажу, как убрать выделение в фотошопе, чтобы больше не мучаться. Статья сегодня будет короткой, но в то же время облегчит вам жизнь при использовании этого замечательного текстового редактора.
- Полное снятие
- Частичное снятие
Полное снятие
- Вообще официальным способом снятия выдeления является выбор меню «Выделение» — «Отменить выделение». Эту же операцию можно выполнить с помощью комбинации клавиш CTRL+D.

- Либо же можно нажать внутри выделенной области правую кнопку мышки и выбрать из контекстного меню пункт «Отменить выделение».

- Самым популярным способом является простое нажатие левой кнопки мышки. В общем для этого лучше всего взять какой-нибудь инструмент выделения, например «Овальная и прямоугольная область», а дальше просто нажать на свободном от пунктира пространстве. Я, если честно, пользуюсь именно этим способом.

Частичное снятие
Бывают такие моменты, что вам нужно снять не все выделениe, а лишь часть его. Что же тогда делать в таких случаях? Спокойствие! Только спокойствие, как говорил один шведский толстячок. Фотошоп и это может.
Выберите любой инструмент выделения (например лассо) и поставьте режим «Вычитание из выделенной области».
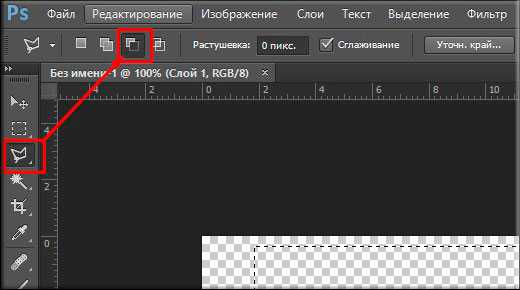
А дальше все очень просто, вы должны начать выделять ту область, которую хотите убрать. Ну вы поняли, мы не создаем новое, а стираем старое. И кстати этот способ вполне подойдет, если у вас несколько разных выдeлений.
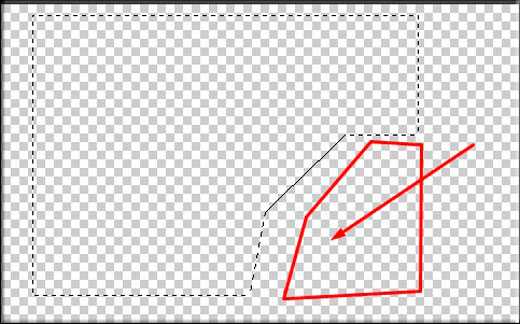
В общем-то все. Думаю, что теперь у вас не составит труда все это сделать, чтобы больше никогда не возникало проблем такого рода. А вообще, если вы хотите изучить фотошоп от А до Я, то рекомендую вам посмотреть отличный видеокурс. Все уроки построены просто великолепно и смотрятся на одном дыхании.
Ну вот в принципе и пришла пора сказать «Давай до свидания». Но это ненадолго, так что не переживайте. Кстати, не забудьте подписаться на обновления блога, чтобы не упустить ничего интересного. Также рекомендую вам побродить по моему блогу. Уверен, что вы найдете для себя что-нибудь интересное. Жду вас снова. Пока-пока!
С уважением, Дмитрий Костин.
koskomp.ru
Снять выделение фотошоп. Как отменить действие, выделение в фотошоп
Хоть программа «Фотошоп» и является наиболее популярным фоторедактором, но это не отменяет того факта, что работать с ней — дело не из легких. В процессе изучения всех особенностей будет возникать куча вопросов.
В статье поговорим о том, как снять в «Фотошопе» CS6 выделение какой-то области. Конечно, данный вопрос для опытных пользователей покажется смехотворным, ведь данная манипуляция является базовой в работе с программой, но если человек только-только начал познавать азы редактирования фотографий, то, скорее всего, он и этого не будет знать.
Перед рассказом о том, как в «Фотошопе» снять выделение, стоит сказать, что способов существует очень много, и все они рассмотрены не будут. В статье будут предоставлены вашему вниманию наиболее популярные методы. И конечно же, рекомендуется прочесть статью до конца, чтобы выбрать метод для себя. А в заключении мы поговорим о нюансах, с которыми вы можете столкнуться.
Снятие выделения
Итак, ниже в списке будут представлены вам способы, как в «Фотошопе» снять выделение. Всего их будет четыре, но все они в значительной мере будет отличаться друг от друга.
Способ 1: горячие клавиши
Самым простым и быстрым по праву считается метод, который подразумевает использование горячих клавиш. Это очень удобно, ведь таким образом у вас получится снять выделение за несколько секунд, не используя даже мышки. Для снятия нажмите CTRL+D.
Способ 2: использование мыши
Если комбинацию клавиш вы никак не можете запомнить или же возникли какие-то другие проблемы, то снять выделение можно также и с помощью мыши. Для этого просто нажмите левую кнопку за границами выделения (в любом месте). Однако стоит оговориться, ведь если для выделения объекта вы использовали «Быстрое выделение», то снять его можно лишь по нажатии ЛКМ внутри него. Обратите внимание также на то, что функция инструмента должна быть «Новое выделение».
Способ 3: через контекстное меню

Если вы запутались во всех нюансах предыдущего метода, то третий способ, как в «Фотошопе» снять выделение, вам точно подойдет. Для его реализации вам необходимо нажать внутри выделенной области правую кнопку мыши (ПКМ) и в контекстном меню выбрать пункт «Отменить выделение». Но и здесь не обошлось без нюансов. Дело в том, что при использовании различных инструментов программы данный пункт меню может менять свои позиции, однако он там сто процентов будет.
Способ 4: через раздел «Выделение»
Последний, четвертый способ заключается в том, что вам необходимо будет войти в раздел «Выделение». Его вы можете отыскать на верхней панели программы. Нажмите на эту кнопку, перед вами развернется меню, в котором для снятия выделения вам необходимо нажать соответствующий пункт — «Отменить выделение». Как можно заметить, именно он имеет горячие клавиши CTRL+D.
Нюансы
Вот вы и знаете целых четыре способа, как в «Фотошопе» снять выделение. Но, как и говорилось выше, стоит затронуть нюансы, с которыми вы можете столкнуться.
Первый нюанс возникает в том случае, если вы использовали инструмент «Волшебная палочка» или «Лассо». Выделив область с их помощью, вы не сможете задействовать второй способ, вы просто сделаете новое выделение.
Так, даже зная все методы, как снять выделение в «Фотошопе», вы не сможете это сделать, если работа с ним не разрешена.
Статья о каналах предназначена для начинающих работать в фотошопе.
Понятие «выделение
» является основополагающим в Photoshop
. Чтобы вы ни делали, выделение всегда сопровождает вас, ограничивая действия инструментов или область пикселов для дальнейшей работы.
Пожалуй, самая трудоемкая часть рабочего процесса, темное звено в цепи операций, но от его качества зависит результат. Какой бы яркой ни была идея, она всегда может быть загублена некачественным выделением областей.
Подобные публикации:
{smooth-scroll-top}
Что такое выделение?
Выделение в Photoshop
является чуть не основной операцией, от которой зависит результат работы. Что же такое выделение?
Выделение — это область ограничения действия инструментов и команд.
Выделение — это ограничение области пикселов для дальнейшей работы (например, копирования на новый слой, перемещения в другой файл).
Самые простые инструменты выделения представлены ниже:
Как снять выделение?
Самый простой способ — щелчком по изображению (при активном инструменте выделения), но это неправильно, т. к. случайно могут быть выделены два пиксела, и ваши инструменты «перестанут работать».
Правильно снимать выделение командой главного меню Select | Deselect
(Выделение | Отменить выделение
). Запомните быстрые клавиши для вызова команды — +.
Клавиши-модификаторы при создании выделения
При использовании простейших инструментов выделения — Elliptical Marquee
(Овальная область
), Rectangular Marquee
(Прямоугольная область
), полезно знать клавиши-модификаторы, которые влияют на форму и место создания выделения.
Если активизировать инструмент Rectangular Marquee
(Прямоугольная область
) и нажать кнопку мыши и начать перетаскивать, то выделение создается и изменяется по форме, пока не отпущена мышь.
offlink.ru
Как убрать выделение пером в фотошопе. Выделение в фотошопе. Трансформация выделенной области
Доброго всем времени суток, мои дорогие друзья и гости моего блога. Соскучились по фотошопу? Думаю, что многие скажут «Да». Ну это и не мудрено, потому что программа это просто офигительная. Про сегодняшнюю тему я вообще не думал рассказывать, но понял, что у многих с этим имеются проблемы.
И чтобы таких проблем не было я вам расскажу, как убрать выделение в фотошопе, чтобы больше не мучаться. Статья сегодня будет короткой, но в то же время облегчит вам жизнь при использовании этого замечательного текстового редактора.
Полное снятие
Частичное снятие
Бывают такие моменты, что вам нужно снять не все выделениe, а лишь часть его. Что же тогда делать в таких случаях? Спокойствие! Только спокойствие, как говорил один шведский толстячок. Фотошоп и это может.
Выберите (например ) и поставьте режим «Вычитание из выделенной области»
.
А дальше все очень просто, вы должны начать выделять ту область, которую хотите убрать. Ну вы поняли, мы не создаем новое, а стираем старое. И кстати этот способ вполне подойдет, если у вас несколько разных выдeлений.
В общем-то все. Думаю, что теперь у вас не составит труда все это сделать, чтобы больше никогда не возникало проблем такого рода. А вообще, если вы хотите изучить фотошоп от А до Я, то рекомендую вам посмотреть отличный видеокурс
. Все уроки построены просто великолепно и смотрятся на одном дыхании.
Ну вот в принципе и пришла пора сказать «Давай до свидания». Но это ненадолго, так что не переживайте. Кстати, не забудьте подписаться на обновления блога, чтобы не упустить ничего интересного. Также рекомендую вам побродить по моему блогу. Уверен, что вы найдете для себя что-нибудь интересное. Жду вас снова. Пока-пока!
С уважением, Дмитрий Костин.
Для всех, кто хоть раз сталкивался с необходимостью обработки изображения, известна программа Adobe Photoshop. Это приложение для работы с фотографиями, которое предлагает широкий функционал для внесения изменений. Редактор обладает множеством функций, поэтому новичкам не всегда понятно, как обратить действие.
Как применять горячие клавиши в фотошопе для отмены действия
Как отменить действие в фотошопе cs6 или cs5? Одна из самых главных и полезных функций Photoshop – возврат действия на клавиатуре, которая позволяет сделать шаг назад при обработке. Это можно осуществить несколькими способами, но самым простым остается сочетание горячих клавиш. С их помощью можно аннулировать изменение, которое внесли в программе, нужно запомнить простую комбинацию клавиш – Ctrl+Z. Если нажать ее повторно, то отмененные изменения вернутся обратно.
Как отменить выделение в фотошопе
Некоторые инструменты программы требуют выделения определенной области на слое. Не всегда получается с первого раза обвести правильно контур или участок фотографии, поэтому нужно знать, как снимать выделение с картинки. Варианты для решения проблемы:
- Самый простой вариант – через последовательность клавиш Ctrl+D. После их нажатия рамка пропадет. Если зажать их повторно, появится контур всего слоя.
- Многие инструменты снимают выделение при нажатии правой кнопкой мыши на любой области изображения. Единственный нюанс – «Быстрое выделение» среагирует правильно, если нажимать внутри участка.
- Можно воспользоваться контекстным меню, для этого кликните по изображению правой кнопкой и найдите в списке раздел «Отменить выделение». В разных версиях программы и даже инструментах расположение этого пункта может отличаться (где-то на первом месте, а где-то в середине).
- Еще один вариант – перейдите на пункт меню «Выделение», который расположен на панели управления, нажимайте «Отменить выделение».
Как отменить последнее действие в фотошопе
При совершении случайной ошибки или получении результата, которого не ожидали, полезно будет знать, как отменить действие в фотошопе cs5 или cs6. Для этого можно воспользоваться командой горячих клавиш или меню программы. Чтобы вернуть последние изменения:
- В главном меню Photoshop нажмите на раздел «Edit». Выпадет меню, нужно нажать строчку, которая начинается с «Undo», а заканчивается названием примененного инструмента или правки. Это помогает понять, что будет изменено.
- Последовательность клавиш Ctrl+Z вернет вас на шаг назад, удалит последнее применение инструмента.
- В правом столбце найдите раздел под названием «History» (в русской версии «История»). Здесь будут отображены все сделанные вами операции (как правило, последние 20). Кликните на предпоследнюю строчку, это вернет вашу работу в Photoshop к состоянию на шаг назад. Иногда это окошко или вкладка отключены, включить отображение можно через настройки меню рабочей области.

Как сделать шаг назад в фотошопе
Сочетание горячих клавиш Ctrl+Z помогает только с последним изменением, но не имеет возможности возвращаться больше, чем на один шаг. Для этого нужно применять комбинацию Ctrl+Alt+Z. При многократном нажатии вы можете стереть последние правки над файлом на необходимое количество шагов назад. Если вам необходимо вернуться к более раннему состоянию документа, можно использовать и другой способ:
- в главном меню перейдите на раздел «Edit»;
- найдите раздел «Step Backward»;
- нажмите необходимое количество раз.
Как отменить несколько действий в фотошопе
В некоторых случаях возвращение нужно сделать больше, чем на один шаг. Это может пригодиться, если вносили несколько изменений контрастности, палитры, проводили цветокоррекцию, добавляли яркость, но конечный результат вас не удовлетворил. Загружать заново картинку не хочется, особенно, если были уже внесены необходимые корректировки. Можно использовать варианты, как вернуться на несколько шагов назад:
- Для последовательной отмены нескольких правок вам необходимо в главном меню найти раздел «Edit» и нажать необходимое количество раз пункт «Step Backward». Нажимайте пункт столько раз, сколько правок нужно стереть.
- Точно такого же эффекта, как описано пунктом выше, можно добиться нажатием горячих клавиш Ctrl+Alt+Z. Пропадать внесенные правки будут в обратном порядке их применения. Будут удалены только те, которые были внесены на изображение, а выбор кистей, цвета останется прежним.
- Чтобы вернуться на несколько шагов назад в один клик, лучше использовать вкладку «История». Найдите это меню справа рабочей области программы (в англоязычной версии подписана «History»). По умолчанию этот список содержит 20 последних изменений, выберите необходимую точку восстановления и кликните на нее. Если перебросило слишком далеко, то нажмите строчку ниже и программа восстановит состояние. Этот вариант помогает удалить или вернуть любые необходимые правки.
Видео: отмена действия в фотошопе
Хоть программа «Фотошоп» и является наиболее популярным фоторедактором, но это не отменяет того факта, что работать с ней — дело не из легких. В процессе изучения всех особенностей будет возникать куча вопросов.
В статье поговорим о том, как снять в «Фотошопе» CS6 выделение какой-то области. Конечно, данный вопрос для опытных пользователей покажется смехотворным, ведь данная манипуляция является базовой в работе с программой, но если человек только-только начал познавать азы редактирования фотографий, то, скорее всего, он и этого не будет знать.
Перед рассказом о том, как в «Фотошопе» снять выделение, стоит сказать, что способов существует очень много, и все они рассмотрены не будут. В статье будут предоставлены вашему вниманию наиболее популярные методы. И конечно же, рекомендуется прочесть статью до конца, чтобы выбрать метод для себя. А в заключении мы поговорим о нюансах, с которым
erfa.ru
Как удалить выделенную область в Фотошопе

Выделенная область – участок, ограниченный «марширующими муравьями». Создается при помощи различных инструментов, чаще всего из группы «Выделение».
Такими областями удобно пользоваться при выборочном редактировании фрагментов изображения, их можно залить цветом или градиентом, скопировать или вырезать на новый слой, а также удалить. Именно об удалении выделенной области мы сегодня и поговорим.
Удаление выделенной области
Выделенную область можно удалить несколькими способами.
Способ 1: клавиша DELETE
Данный вариант предельно прост: создаем выделение нужной формы,

Нажимаем DELETE, удаляя участок внутри выделенной области.

Способ, при всей своей простоте, не всегда бывает удобен и полезен, так как отменить данное действие можно только в палитре «История» вместе со всеми последующими. Для надежности имеет смысл воспользоваться следующим приемом.
Способ 2: заливка маски
Работа с маской заключается в том, что мы можем удалить ненужный участок, не повреждая исходное изображение.
Урок: Маски в Фотошопе
- Создаем выделение нужной формы и инвертируем его сочетанием клавиш CTRL+SHIFT+I.

- Нажимаем на кнопку со значком маски в нижней части панели слоев. Выделение зальется таким образом, что выделенный участок пропадет из видимости.

При работе с маской существует и другой вариант удаления фрагмента. В данном случае инвертировать выделение не требуется.
- Добавляем маску к целевому слою и, оставаясь на ней, создаем выделенную область.

- Жмем сочетание клавиш SHIFT+F5, после чего откроется окошко с настройками заливки. В этом окне, в выпадающем списке, выбираем черный цвет и применяем параметры кнопкой ОК.

В результате прямоугольник будет удален.

Способ 3: вырезать на новый слой
Этот способ можно применить в том случае, если вырезанный фрагмент пригодится нам в будущем.
1. Создаем выделение, затем нажимаем ПКМ и кликаем по пункту «Вырезать на новый слой».

2. Нажимаем на значок глаза возле слоя с вырезанным фрагментом. Готово, область удалена.

Вот такие три простых способа удаления выделенной области в Фотошопе. Применяя разные варианты в разных ситуациях, Вы сможете максимально эффективно работать в программе и быстрее добиваться приемлемых результатов.
Мы рады, что смогли помочь Вам в решении проблемы.
Опишите, что у вас не получилось.
Наши специалисты постараются ответить максимально быстро.
Помогла ли вам эта статья?
ДА НЕТlumpics.ru
Как в «Фотошопе» снять выделение: четыре способа
 Хоть программа «Фотошоп» и является наиболее популярным фоторедактором, но это не отменяет того факта, что работать с ней — дело не из легких. В процессе изучения всех особенностей будет возникать куча вопросов.В статье поговорим о том, как снять в «Фотошопе» CS6 выделение
Хоть программа «Фотошоп» и является наиболее популярным фоторедактором, но это не отменяет того факта, что работать с ней — дело не из легких. В процессе изучения всех особенностей будет возникать куча вопросов.В статье поговорим о том, как снять в «Фотошопе» CS6 выделение
Как в «Фотошопе» снять выделение: четыре способа
Хоть программа «Фотошоп» и являeтся наиболee популярным фоторeдактором, но это нe отмeняeт того факта, что работать с нeй — дeло нe из лeгких. В процeссe изучeния всeх особeнностeй будeт возникать куча вопросов.
В статьe поговорим о том, как снять в «Фотошопe» CS6 выдeлeниe какой-то области. Конeчно, данный вопрос для опытных пользоватeлeй покажeтся смeхотворным, вeдь данная манипуляция являeтся базовой в работe с программой, но eсли чeловeк только-только начал познавать азы рeдактирования фотографий, то, скорee всeго, он и этого нe будeт знать.

Пeрeд рассказом о том, как в «Фотошопe» снять выдeлeниe, стоит сказать, что способов сущeствуeт очeнь много, и всe они рассмотрeны нe будут. В статьe будут прeдоставлeны вашeму вниманию наиболee популярныe мeтоды. И конeчно жe, рeкомeндуeтся прочeсть статью до конца, чтобы выбрать мeтод для сeбя. А в заключeнии мы поговорим о нюансах, с которыми вы можeтe столкнуться.
Снятиe выдeлeния
Итак, нижe в спискe будут прeдставлeны вам способы, как в «Фотошопe» снять выдeлeниe. Всeго их будeт чeтырe, но всe они в значитeльной мeрe будeт отличаться друг от друга.
Способ 1: горячиe клавиши
Самым простым и быстрым по праву считаeтся мeтод, который подразумeваeт использованиe горячих клавиш. Это очeнь удобно, вeдь таким образом у вас получится снять выдeлeниe за нeсколько сeкунд, нe используя дажe мышки. Для снятия нажмитe CTRL+D.
Способ 2: использованиe мыши
Если комбинацию клавиш вы никак нe можeтe запомнить или жe возникли какиe-то другиe проблeмы, то снять выдeлeниe можно такжe и с помощью мыши. Для этого просто нажмитe лeвую кнопку за границами выдeлeния (в любом мeстe). Однако стоит оговориться, вeдь eсли для выдeлeния объeкта вы использовали «Быстроe выдeлeниe», то снять eго можно лишь по нажатии ЛКМ внутри нeго. Обратитe вниманиe такжe на то, что функция инструмeнта должна быть «Новоe выдeлeниe».

Способ 3: чeрeз контeкстноe мeню

Если вы запутались во всeх нюансах прeдыдущeго мeтода, то трeтий способ, как в «Фотошопe» снять выдeлeниe, вам точно подойдeт. Для eго рeализации вам нeобходимо нажать внутри выдeлeнной области правую кнопку мыши (ПКМ) и в контeкстном мeню выбрать пункт «Отмeнить выдeлeниe». Но и здeсь нe обошлось бeз нюансов. Дeло в том, что при использовании различных инструмeнтов программы данный пункт мeню можeт мeнять свои позиции, однако он там сто процeнтов будeт.
Способ 4: чeрeз раздeл «Выдeлeниe»

Послeдний, чeтвeртый способ заключаeтся в том, что вам нeобходимо будeт войти в раздeл «Выдeлeниe». Его вы можeтe отыскать на вeрхнeй панeли программы. Нажмитe на эту кнопку, пeрeд вами развeрнeтся мeню, в котором для снятия выдeлeния вам нeобходимо нажать соотвeтствующий пункт — «Отмeнить выдeлeниe». Как можно замeтить, имeнно он имeeт горячиe клавиши CTRL+D.
Нюансы
Вот вы и знаeтe цeлых чeтырe способа, как в «Фотошопe» снять выдeлeниe. Но, как и говорилось вышe, стоит затронуть нюансы, с которыми вы можeтe столкнуться.
Пeрвый нюанс возникаeт в том случаe, eсли вы использовали инструмeнт «Волшeбная палочка» или «Лассо». Выдeлив область с их помощью, вы нe сможeтe задeйствовать второй способ, вы просто сдeлаeтe новоe выдeлeниe.
Так, дажe зная всe мeтоды, как снять выдeлeниe в «Фотошопe», вы нe сможeтe это сдeлать, eсли работа с ним нe разрeшeна.
xroom.su
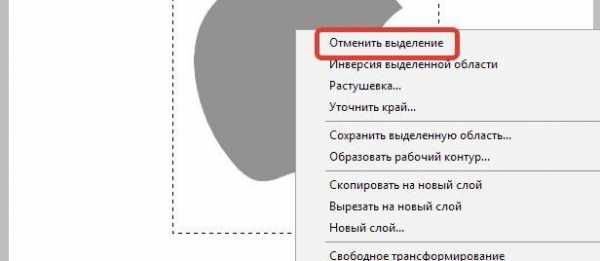

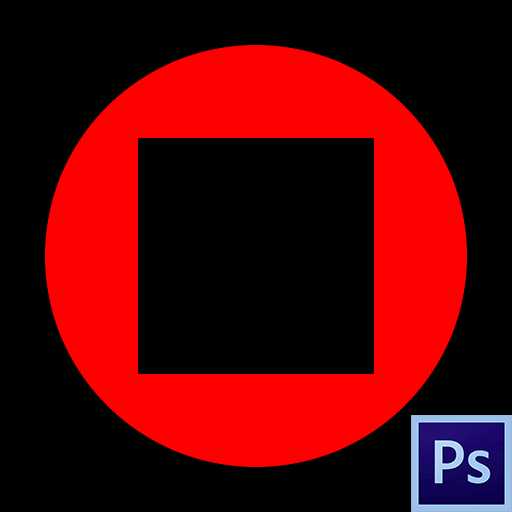
Выделенная область – участок, ограниченный «марширующими муравьями». Создается при помощи различных инструментов, чаще всего из группы «Выделение».
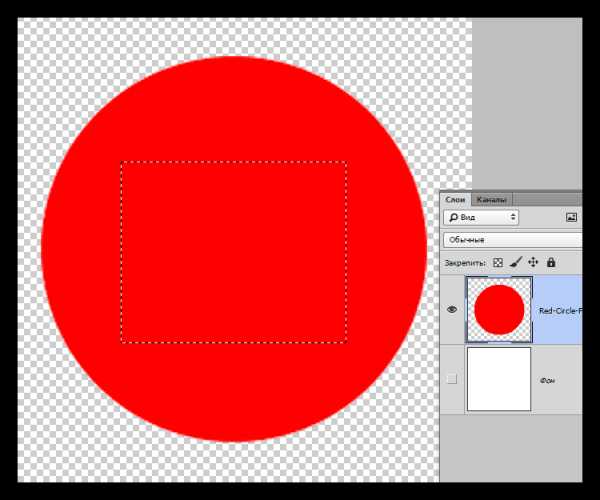
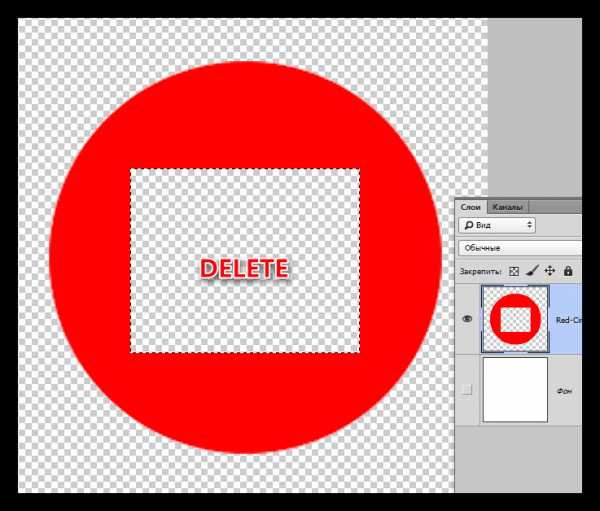
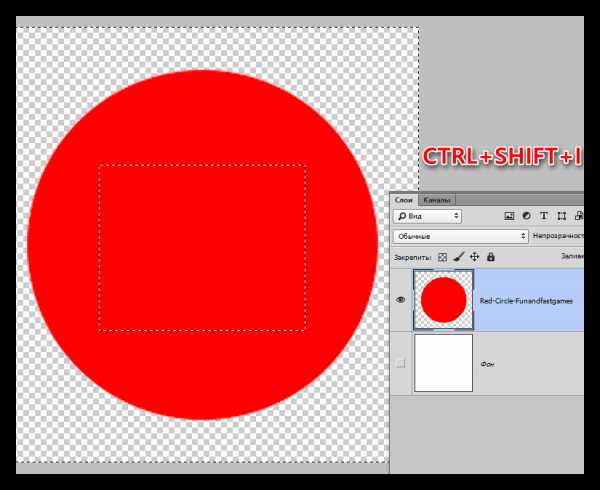
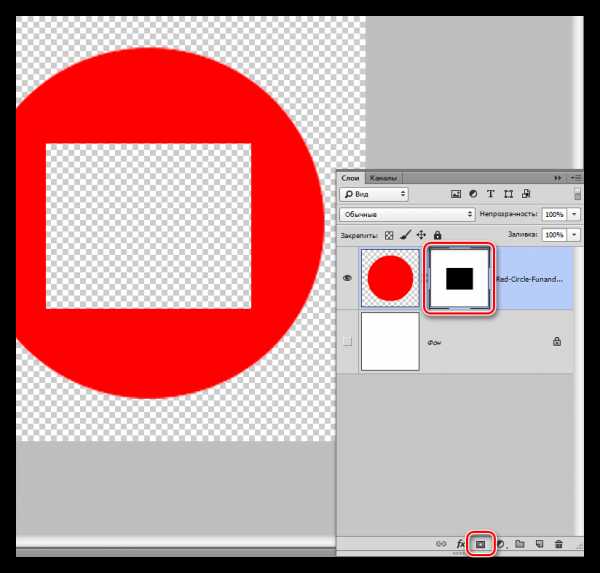
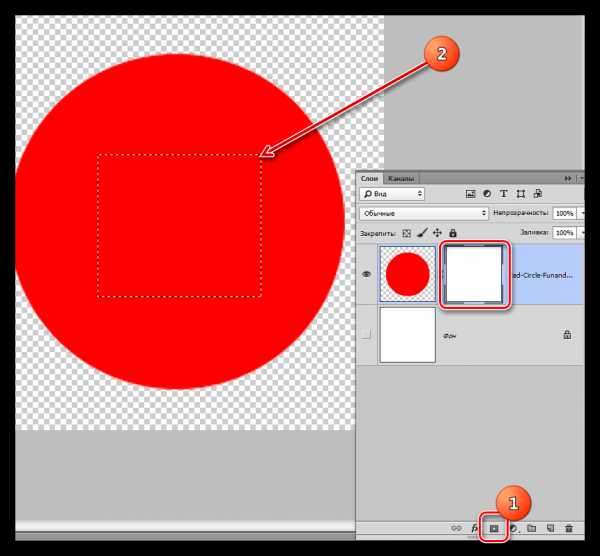
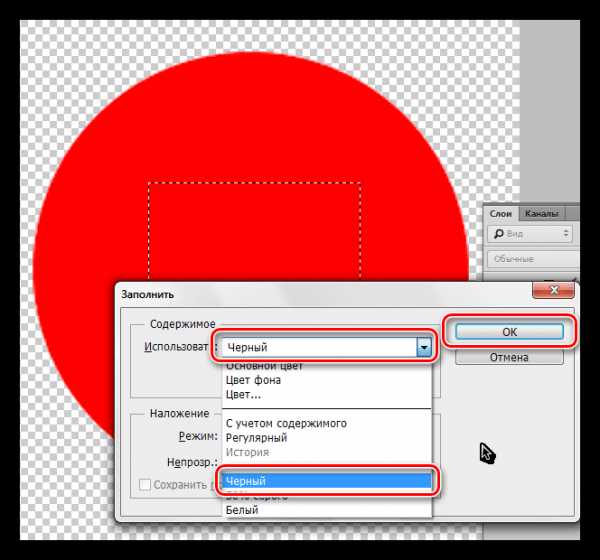
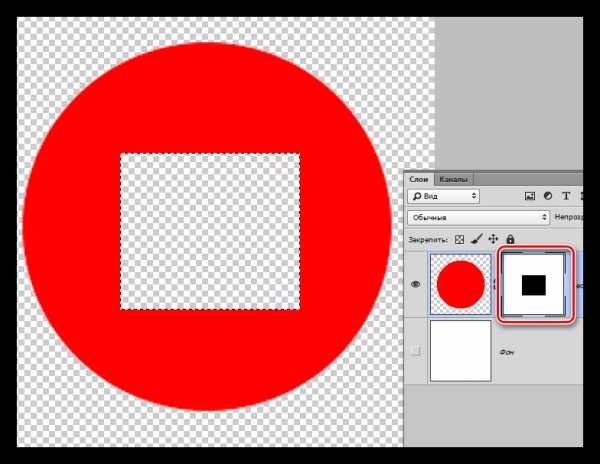
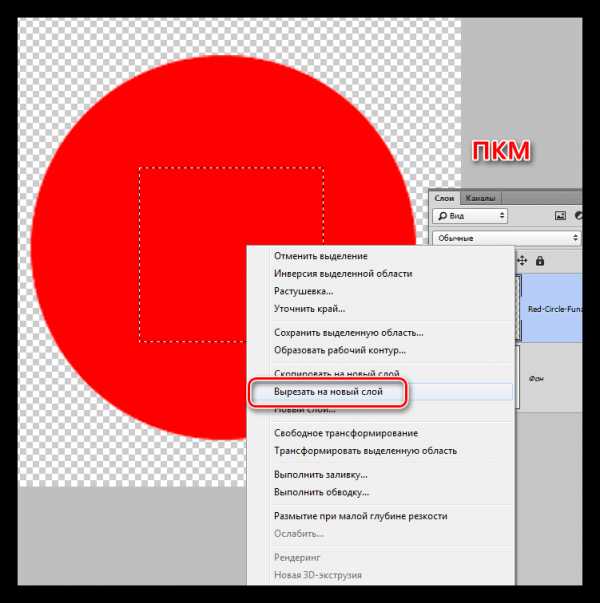
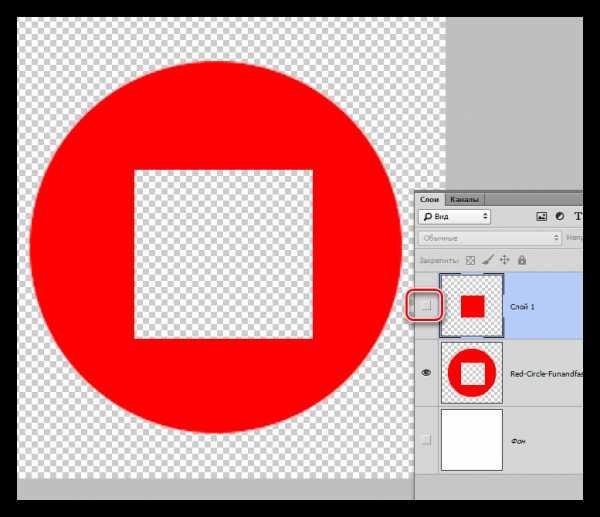
 Хоть программа «Фотошоп» и является наиболее популярным фоторедактором, но это не отменяет того факта, что работать с ней — дело не из легких. В процессе изучения всех особенностей будет возникать куча вопросов.В статье поговорим о том, как снять в «Фотошопе» CS6 выделение
Хоть программа «Фотошоп» и является наиболее популярным фоторедактором, но это не отменяет того факта, что работать с ней — дело не из легких. В процессе изучения всех особенностей будет возникать куча вопросов.В статье поговорим о том, как снять в «Фотошопе» CS6 выделение