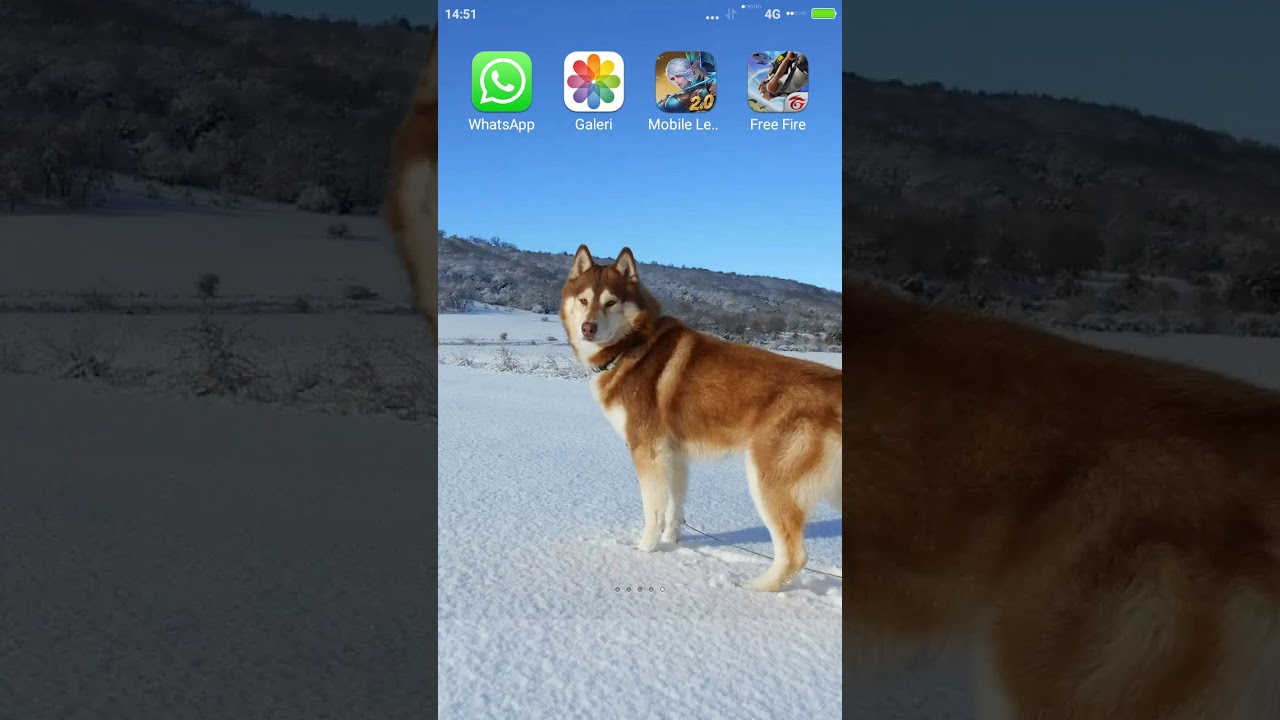Как убрать водяной знак в Ворде
Вариант 1: Подложка
Наиболее распространенным вариантом водяного знака в текстовом документе Ворд является подложка – одна из разновидностей фона страницы. Избавиться от нее можно следующим образом:
- Перейдите на вкладку «Конструктор» (ранее называлась «Дизайн», а в старых версиях программы – «Разметка страницы»).
- Вызовите меню инструмента «Подложка», нажав на одноименную кнопку на ленте.
- В открывшемся списке выберите «Удалить подложку»,
после чего она сразу исчезнет.
Таким образом можно убрать и шаблонный, и самостоятельно созданный (необязательно вами) водяной знак, даже если он представляет собой изображение, но только при условии, что данный элемент защиты создавался именно с помощью инструмента «Подложка».
Читайте также: Как добавить подложку в документ Word
Вариант 2: Фоновое изображение
Еще одной разновидностью водяного знака является измененный фон страницы – это не обязательно должен быть цвет или изображение, возможна и надпись, добавленная в качестве рисунка.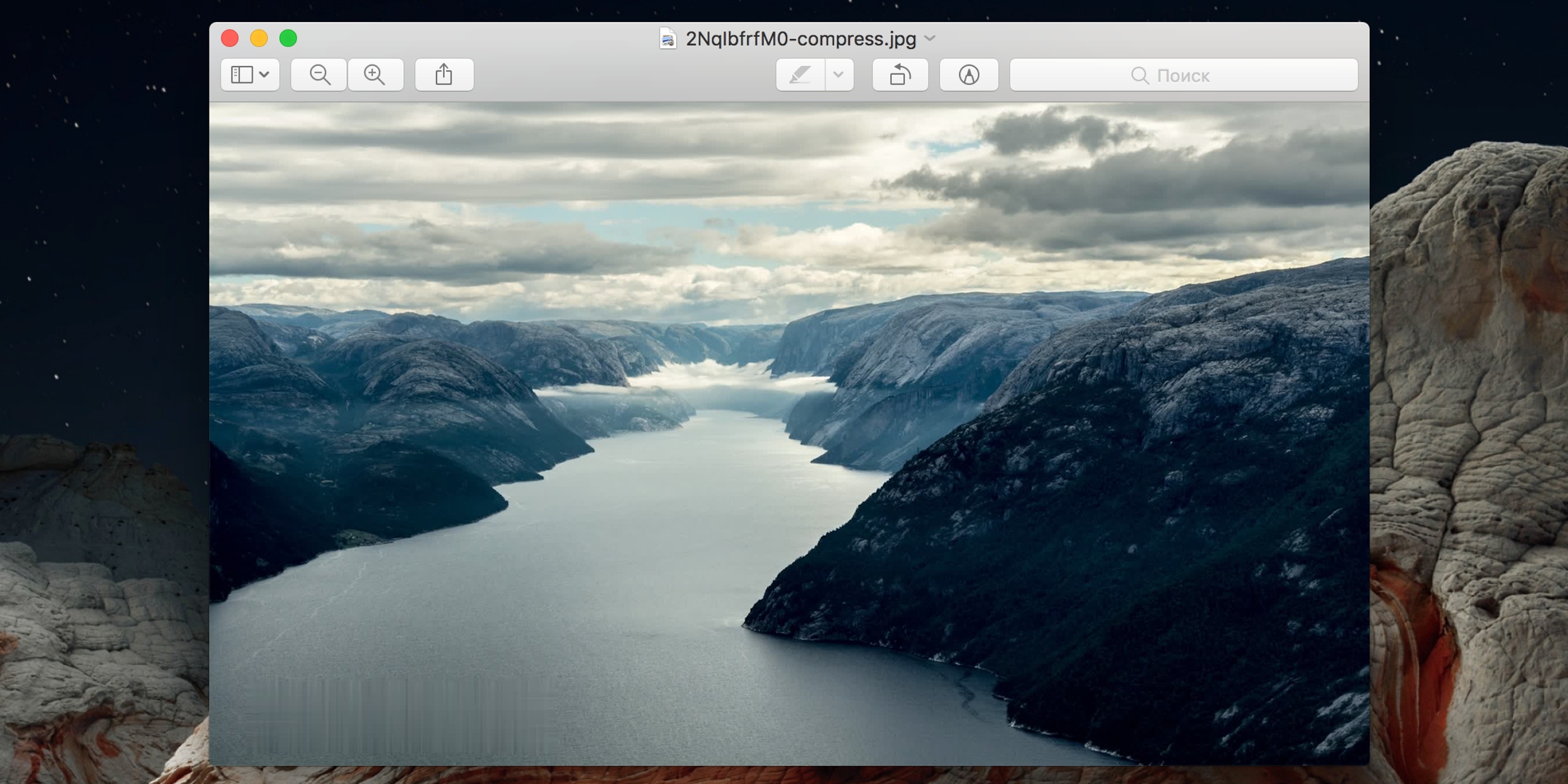
- Повторите действия из первого шага предыдущей инструкции.
- Разверните меню кнопки «Цвет страницы».
- Выберите в выпадающем списке пункт «Нет».
Водяной знак, добавленный в документ путем изменения фона страницы, сразу же исчезнет.
Читайте также: Как изменить фон страницы в Ворде
Вариант 3: Защита авторских прав
Наиболее сложной разновидностью водяного знака является защита, накладываемая сторонним программным обеспечением или самостоятельно пользователем. Нередко это сопровождается запретом на редактирование документа, ввиду чего решение озвученной в заголовке статьи задачи может показаться невозможным. К счастью, это не так – в зависимости от типа текстового файла, необходимо действовать по одному из двух алгоритмов.
Документ с защитой от редактирования
Если для текстового документа Word установлен запрет на редактирование, он будет выглядеть так, как это показано на изображении ниже, — большинство инструментов программы окажутся недоступны к использованию и, следовательно, водяной знак убрать не получится.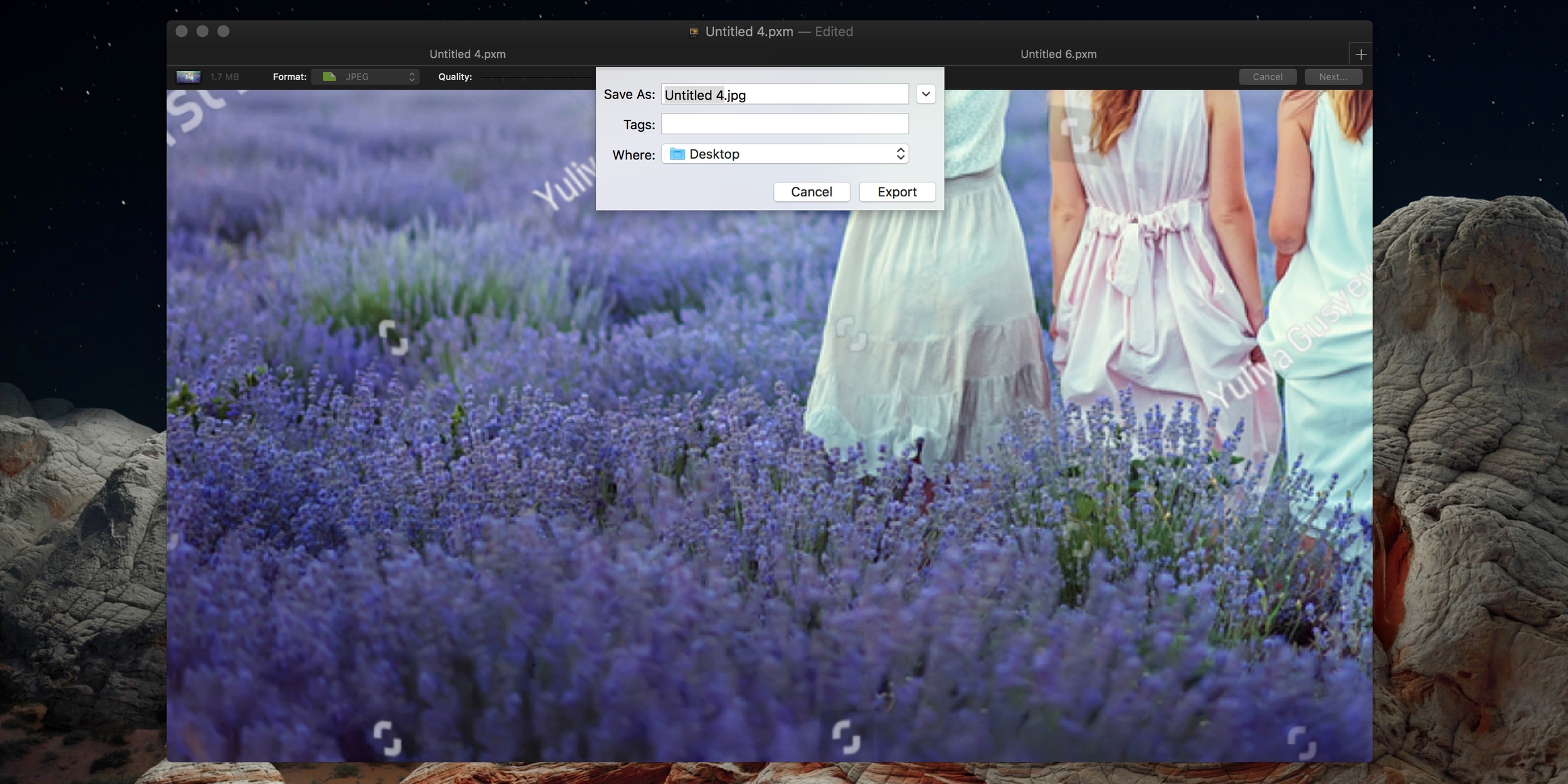
Подробнее: Что делать, если документ Ворд не редактируется
Документ без защиты от редактирования
Водяной знак в текстовом документе, который точно не является подложкой или фоном страницы, скорее всего, представляет собой текстовое поле, фигуру или изображение. Каждый его элемент (в показанных на скриншотах примерах это надписи за текстом) – это отдельный объект со своей рамкой.
Его можно выделить двойным кликом и удалить, затем это действие потребуется повторить с каждым последующим знаком.
Если защита от редактирования не снимается
Иногда запрет, установленный на редактирование документа Word, не получается снять по тем или иным причинам. Единственным решением в таком случае является копирование всего текста и его последующая вставка в новый документ, но без сохранения исходного форматирования. Это значит, что все элементы оформления и стили будут сброшены к значениям по умолчанию, а графические элементы и иные объекты, если таковые имелись, не сохранятся. Делается это следующим образом:
Это значит, что все элементы оформления и стили будут сброшены к значениям по умолчанию, а графические элементы и иные объекты, если таковые имелись, не сохранятся. Делается это следующим образом:
- Выделите все содержимое документа, воспользовавшись клавишами «Ctrl+A»
Читайте также: Сочетания клавиш для удобной работы в Ворде - Создайте новый документ.
- Находясь во вкладке «Главная», вызовите меню кнопки «Вставить» и выберите параметр «Сохранить только текст».
Текстовое содержимое защищенного от редактирования документа будет вставлено в новый файл, но оформлять его, если такая необходимость имеется, потребуется самостоятельно. Сделать это помогут отдельные инструкции на нашем сайте. Не забудьте сохранить внесенные изменения.
Подробнее:
Как изменить шрифт в Microsoft Word
Как создавать и использовать стили в Word
Как сделать подзаголовки в Ворде

Опишите, что у вас не получилось. Наши специалисты постараются ответить максимально быстро.
Помогла ли вам эта статья?
ДА НЕТДва быстрых способа убрать водяной знак с видео с помощью VSDC
Начать эту инструкцию стоит с того, что идеального способа полностью убрать водяной знак с видео бесплатно не существует. Дело в том, что с технической точки зрения, водяные знаки, как и текстовые объекты, довольно надёжно «встроены» в видео на уровне каждого кадра. То есть, если заниматься удалением водяного знака профессионально, необходимо иметь исходные файлы, используемые в проекте или же специальное ПО, способное распознать и удалить водяной знак из видео автоматически. Однако бесплатных программ с такими возможностями мы пока ещё не встречали.
Хорошая новость в том, что есть «обходные» пути, которые вполне устраивают многих пользователей. В частности, водяной знак можно спрятать с помощью маскирующего фильтра, а если он расположен в углу или близко к краю видео – просто обрезать вместе с небольшой прилегающей частью кадра. Второй вариант позволяет полностью избавиться от водяного знака, но конечно же, он неизбежно изменит соотношение сторон видео.
В частности, водяной знак можно спрятать с помощью маскирующего фильтра, а если он расположен в углу или близко к краю видео – просто обрезать вместе с небольшой прилегающей частью кадра. Второй вариант позволяет полностью избавиться от водяного знака, но конечно же, он неизбежно изменит соотношение сторон видео.
В этой инструкции мы покажем, как применить оба метода в бесплатном видеоредакторе VSDC.
Скачать VSDC на свой компьютер (программа работает только на Windows OS)
Как убрать водяной знак с видео с помощью бесплатного фильтра DeLogo
Это очень простой способ, который займёт у вас менее минуты. Фильтр DeLogo часто используется для цензурирования видео, когда автору необходимо скрыть лица людей, присутствующих в кадре, координаты или дату, номера машин и любые другие объекты, не предназначенные для посторонних глаз.
Ниже – пошаговая инструкция о том, как применить данный фильтр:
- Импортируйте видеофайл в видеоредактор.
- Откройте вкладку Видеоэффекты и перейдите в раздел Фильтры.
 Выберите “DeLogo”.
Выберите “DeLogo”. - Как только вы это сделаете, на сцене появится небольшой пикселизированнный объект прямоугольной формы. На шкале времени в это же время появится новая вкладка с фильтром под названием DeLogo 1. На иллюстрации ниже мы продемонстрировали, как это выглядит.
- Кликнув по объекту, вы заметите направляющие, которые позволяют изменять размер и перетаскивать фильтр в нужном направлении. Разместите фильтр поверх водяного знака и откорректируйте размер по своему усмотрению.
Теперь вам нужно определиться с тем, насколько плотным должен быть маскирующий фильтр. Кроме того, в зависимости от типа видео, с которым вы работаете, вы можете сменить «пиксели» на «размытие» или «мозаику». Это делается следующим образом:
- Откройте Окно свойств справа. Если вы не можете найти его, щёлкните правой кнопкой мыши по фильтру DeLogo и выберите «Свойства».
- В Окне свойств вам необходимо прокрутить меню до строки «Параметры фильтра DeLogo».
 Вы увидите 5 встроенных пресетов: пикселизация, 3 типа размытия и мозаика.
Вы увидите 5 встроенных пресетов: пикселизация, 3 типа размытия и мозаика.
Как только вас будет устраивать результат, перейдите во вкладку «Экспорт проекта» и сохраните видео в нужном формате.
Поскольку мы периодически получаем вопросы о том, не размещает ли VSDC водяные знаки на видео при экспорте, спешим сразу пояснить, что повода для беспокойства у вас нет. VSDC – это абсолютно бесплатный видеоредактор без «неприятных сюрпризов». Иначе писать данную инструкцию было бы как минимум нелогично.
Как удалить водяной знак с видео, обрезав границу кадра
Перейдём ко второму методу удаления водяного знака с видео. Он подходит в тех случаях, когда водяной знак небольшого размера размещён в углу или близко к краю.
Мы уже подробно рассказывали о том, как обрезать края видео разными способами, поэтому здесь лишь кратко опишем суть процесса:
- Импортируйте видео в редактор VSDC.

- В верхней части меню найдите раздел инструментов «Удаление и разбивка». Иконка для обрезки границ видео расположена под номером 3, если считать слева. Используйте её, чтобы выбрать регион обрезки.
- В открывшемся окне, отрегулируйте рамку так, чтобы водяной знак остался за её пределами.
- Нажмите OK, чтобы закрыть окно обрезки.
Вы заметите, что после того, как граница видео была обрезана, размер кадра тоже изменился. В некоторых случаях вы можете получить тонкие чёрные полосы по краям из-за того, что по размеру видео стало меньше изначального размера сцены.
Если наличие полос для вас неприемлемо, вы можете отрегулировать размер проекта, подогнав его под новый размер видео. Это делается следующим образом:
В окне обрезки обратите внимание на изменяющиеся значения высоты и ширины видео в скобках. Эти цифры понадобятся вам при подгонке размеров проекта.
Как только вы закончили с удалением водяного знака, перейдите во вкладку «Окна» в верхнем меню и откройте раздел «Проводник проектов».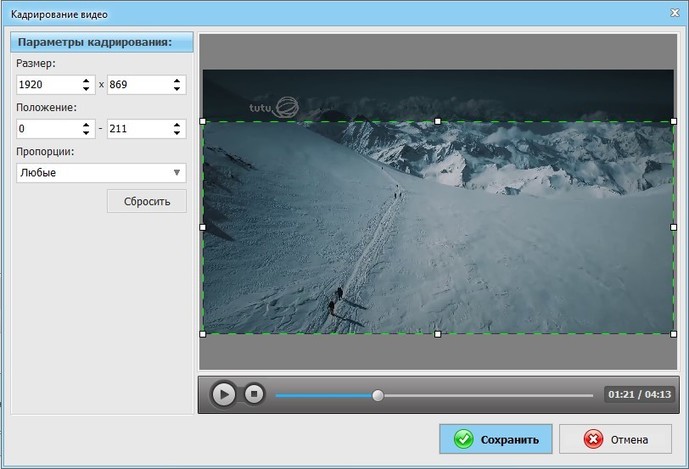 Нажмите на Project 1 (или на имя вашего проекта, если вы задавали его в начале работы) и справа откроется Окно свойств, в котором можно с точностью откорректировать ширину и высоту проекта. Например, на иллюстрации ниже мы немного сократили ширину.
Нажмите на Project 1 (или на имя вашего проекта, если вы задавали его в начале работы) и справа откроется Окно свойств, в котором можно с точностью откорректировать ширину и высоту проекта. Например, на иллюстрации ниже мы немного сократили ширину.
Если чёрные полосы не пропали мгновенно, закройте Проводник проектов и перейдите во вкладку Редактор. В Окне свойств справа щёлкните по светло-зелёной кнопке «Изменить размер по род. объекту» — это действие идеально подгонит кадр под размер проекта, как и показано на иллюстрации ниже.
Если вы не планируете вносить никаких дополнительных изменений в редактируемое видео, то на данном этапе можете экспортировать файл. С вопросами по технической части процесса смело пишите нам на Facebook.
Послесловие
Несмотря на то, что удаление объектов с видео – весьма распространённая задача, мы всё же хотим напомнить, что нередко водяной знак добавляется в целях защиты авторских прав. Поэтому прежде чем приступать к монтажу, мы рекомендуем убедиться в том, что своими действиями вы их не нарушаете.
Если работа с видео в VSDC вас заинтересовала, вот ещё 5 инструкций, с которыми мы советуем ознакомиться:
Не забудьте подписаться на канал VSDC на YouTube, чтобы получать уведомления при выходе новых уроков.
Как удалить водяной знак с фотографии: 3 лучших способа
Как удалить водяной знак с фотографии:
3 инструмента на выбор
Ищете приложения, удаляющие водяные знаки? Попробуйте ФотоМАСТЕР. Приложение поможет моментально не только избавиться от нежелательной отметки, но и качественно обработать снимок.
Для чего нужны водяные знаки
Подобные отметки — это гарант того, что ваши фотоработы не сможет присвоить себе кто-то другой. Очень часто их добавляют поверх изображений фотографы и дизайнеры. Однако при необходимости такие метки на изображениях можно достаточно быстро устранить. Далее мы разберемся, как удалить водяные знаки с картинки, используя инструменты «Заплатка», «Штамп» и «Восстанавливающая кисть» редактора ФотоМАСТЕР.
Как убрать отметку в ФотоМАСТЕРе
Сначала необходимо скачать фоторедактор. После распакуйте файл, следуя нехитрым подсказкам установщика. Откройте ПО и загрузите фото, с которого требуется удалить клеймо.
Избавьтесь от нежелательной отметки
Инструменты, необходимые для того чтобы провести удаление водяных знаков с фото, находятся в разделе «Ретушь».
С помощью ретуширования можно устранить любые недостатки с фотографии
- «Заплатка».
- «Штамп».
- «Восстанавливающая кисть».
Данная функция отлично подходит для очищения снимка от нежелательных объектов. Обведите участок, нуждающийся в удалении, а затем перетяните его на место, которым хотите заменить. Преображение произойдет мгновенно.
Чтобы работа выглядела аккуратно, не пытайтесь сразу целиком удалить всю надпись. Лучше стирайте каждую букву/символ по отдельности. Для удобства приблизьте снимок, пользуясь иконкой с изображением плюсика в нижней правой части экрана.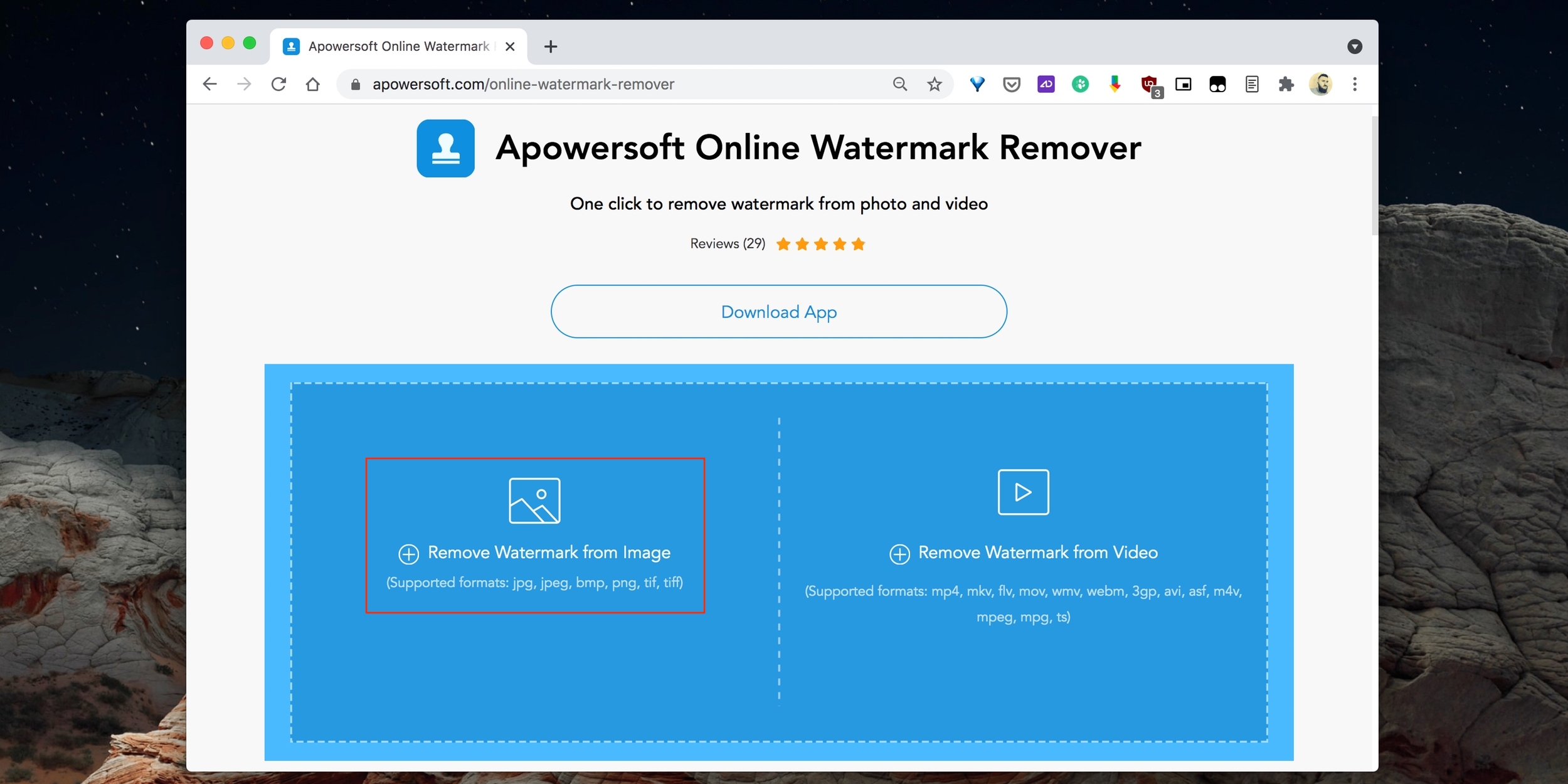 Для сохранения результата нажмите «Применить».
Для сохранения результата нажмите «Применить».
Заплатка полезна, когда нужно заменить какой-либо фрагмент изображения целиком
Простой и быстрый способ удаления метки с фото. Годится для устранения крупных объектов, а также хорошо «подчищает» погрешности, появившиеся после «Заплатки». Работает по принципу клонирования, то есть переноса/дублирования пикселей с одной части фотографии на другую.
Настройте размер кисти и закрасьте небольшой участок надписи. Перед вами появятся два контейнера. Первый содержит дефект (в нашем случае — текст или логотип), второй нужен для копирования области, которой мы будем подменять надпись. Выделив необходимую область нажмите «Применить».
Со «Штампом» работать следует аккуратно: внимательно следите, чтобы клонируемые участки обязательно совпадали друг с другом по рисунку линий, цвету и фактуре. Особенно это правило касается всех случаев, когда в процесс вовлечены значимые части снимка: глаза, нос, губы, контур объекта.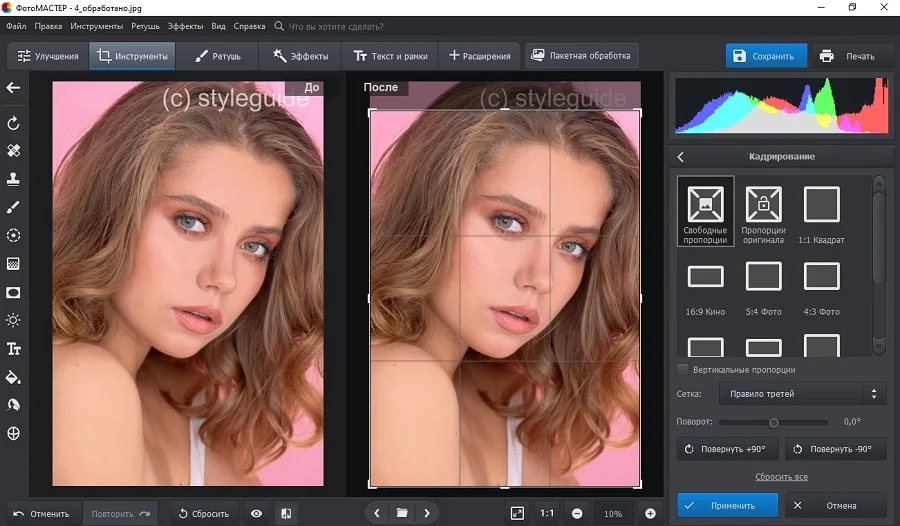
Инструмент «Штамп» копирует пиксели из одной части изображения в другую
Если все еще думаете как убрать водяной знак с фото, чтобы картинка смотрелась натурально, попробуйте воспользоваться этим способом. Он незаменим, когда требуется деликатная обработка.
Точечно пройдитесь по местам фотографии, которые вас не удовлетворяют. Программа сама проанализирует, какие пиксели ей необходимо скопировать для замены. Предварительно настройте размер кисти: лучше сделать ее поменьше. Если вы увеличите плотность растушевки, кисть станет более жесткой. Прозрачность в данном случае не стоит трогать.
Благодаря этому инструменту можно убрать недостатки путем раскраски пикселей
Думаете как убрать водяные знаки быстро? Увы, этот процесс достаточно кропотлив. Но все приходит с опытом! Здесь не требуется каких-то особых технических навыков, каждая опция достаточно проста в освоении. С фоторедактором вы сможете убрать любую авторскую метку, будь то текст или полноценный логотип, а также удалить дату камеры или просто посторонние объекты в кадре, какого бы размера они ни были.
С фоторедактором вы сможете убрать любую авторскую метку, будь то текст или полноценный логотип, а также удалить дату камеры или просто посторонние объекты в кадре, какого бы размера они ни были.
В программе ФотоМАСТЕР можно аккуратно и эффективно удалить любой водяной знак
Чем вам еще может понравится ФотоМАСТЕР
Эта программа для редактирования фото умеет проводить быструю ретушь, работать с отдельными участками снимка, исправлять геометрию и заменять фон. Множество функций и дружественный интерфейс на русском языке делают работу в программе приятной и удобной. Скачайте ФотоМАСТЕР уже сегодня и на собственном опыте узнайте как удалить водяной знак с фото, чтобы получить чистое и красивое изображение.
Как убрать водяной знак с фотографий faceapp — Помощь и как
FaceApp возродился, предоставив пользователям возможность настраивать свои лица новыми и интересными способами. Наряду со старыми фильтрами, такими как заставляет себя выглядеть старше или моложе, вы также можете изменить цвет волос, прическу и многое другое. Один облом — то, что, когда вы идете делиться своими фотографиями, у всех них есть водяной знак FaceApp. Чтобы удалить его, вам понадобится подписка Pro, но после этого требуется всего несколько нажатий.
Наряду со старыми фильтрами, такими как заставляет себя выглядеть старше или моложе, вы также можете изменить цвет волос, прическу и многое другое. Один облом — то, что, когда вы идете делиться своими фотографиями, у всех них есть водяной знак FaceApp. Чтобы удалить его, вам понадобится подписка Pro, но после этого требуется всего несколько нажатий.
Как убрать водяной знак на FaceApp Фотографии
FaceApp дает вам множество вариантов для настройки ваших фотографий. Однако вы ограничены тем фактом, что единственный способ удалить водяной знак — это выбрать модель подписки Pro. Это открывает намного больше возможностей, но это означает, что вы платите за приложение, которое не будет всем по душе. Существует три уровня оплаты: вы можете поймать месяц за 4 доллара, год за 20 долларов или избежать всех хлопот и получить пожизненное членство за 40 долларов.
- Откройте FaceApp на вашем телефоне.
- Нажмите на значок шестеренки в левом верхнем углу.

- Нажмите Go Pro .
Выберите, какой вариант подписки вы хотите использовать.
- Нажмите Go Pro, чтобы оплатить подписку на FaceApp.
- Нажмите X в верхнем левом углу.
- Нажмите на переключатель рядом с водяным знаком, чтобы удалить его из будущих фотографий.
На этом этапе вы сможете делать фотографии и обмениваться ими, не беспокоясь о том, что вам мешает этот неприятный водяной знак.
Измени свой внешний вид
FaceApp
Новый взгляд, новый ты
FaceApp имеет множество различных опций и фильтров, которые позволяют вам изменить внешний вид от вашего возраста и пола до волос на лице и фона.
Получите максимум от камеры вашего телефона
FaceApp построен так, чтобы вы могли изменить внешний вид ваших фотографий. Однако, если ваша камера телефона старше или постоянно покрыта пятнами, вы не получите наилучших результатов. Прихватывая набор линз или чистящие салфетки из микрофибры, вы можете решить обе эти проблемы.
Однако, если ваша камера телефона старше или постоянно покрыта пятнами, вы не получите наилучших результатов. Прихватывая набор линз или чистящие салфетки из микрофибры, вы можете решить обе эти проблемы.
Комплект камеры объектива Shuttermoon (20 долларов на Amazon)
Пять различных объективов вместе с зажимом для крепления к вашему телефону и сумкой для переноски, обеспечивающей их безопасность, делают этот комплект превосходным для получения точного снимка, который вы хотите, когда вы этого хотите.
Camkix Universal 3-в-1 (10 долларов на Amazon)
Этот объектив системы клипс позволяет получать более качественные фотографии при совершении бюджетных покупок.
Салфетки из микрофибры Magic Fiber (9 долларов США на Amazon)
Защищайте объектив камеры от пятен и царапин с помощью этой 6 комплектов салфеток из микрофибры.
Мы можем заработать комиссию за покупки, используя наши ссылки. Учить больше.
Учить больше.
В Google научили ИИ убирать водяные знаки с изображений
Водяные знаки считаются довольно надежным способом защиты изображений от копирования или от использования без разрешения. Чтобы вручную удалить такую метку, необходимо владеть «фотошопом» на достаточном уровне и потратить немало времени. Кроме этого, при ручном удалении на фотографии, как правило, остаются многочисленные следы, так или иначе портящие ее вид.
Именно поэтому специалисты компании Google решили создать алгоритм, который автоматически бы удалял водяные знаки с фотографий без потерь. Для этого исследователи воспользовались «фундаментальной уязвимостью» большинства фотобанков, которые обычно наносят на все изображения один и тот же водяной знак.
Методика работы новоиспеченного алгоритма сводится к следующему: программа перебирает все доступные в стоке изображения, сравнивая и анализируя их на идентичные фрагменты. На основе множества защищенных фотографий алгоритм выявляет точные контуры искомого водяного знака и его прозрачность.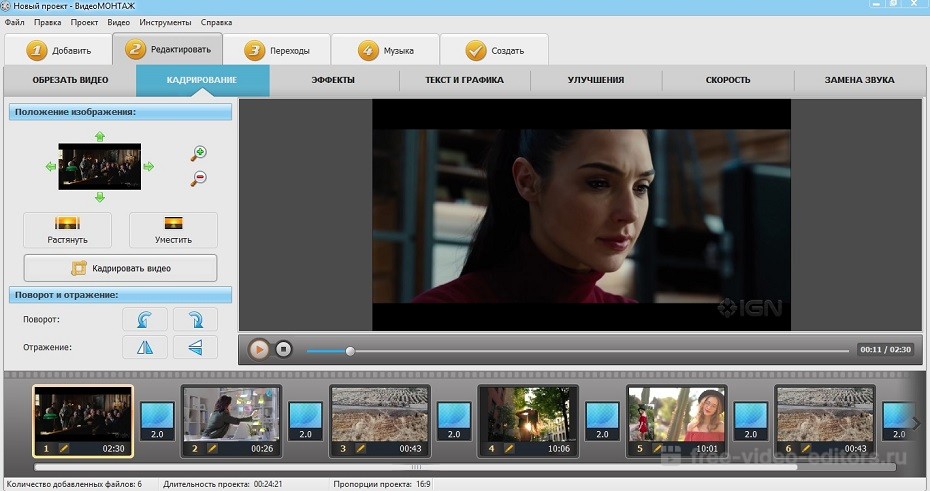 А дальше остается дело техники — на выбранном фото идентифицированную защиту стирают без следов.
А дальше остается дело техники — на выбранном фото идентифицированную защиту стирают без следов.
Примечательно, что перемещение логотипа или изменение его прозрачности практически не влияют на эффективность работы алгоритма — искусственный интеллект по-прежнему с легкостью обнаруживает «лишние элементы» и удаляет их.
Впрочем, владельцам фотобанков рано пить успокоительное: поскольку технология может быть задействована в пиратстве, в Google не стали публиковать программное обеспечение на ее основе. Вместо этого они, напротив, попытались обойти новосозданный алгоритм и тем самым изобрести еще более надежный способ защиты таких знаков.
Как было обнаружено в дальнейшем, искажение контуров водяного знака приводит к появлению на финальном изображении большого количества дефектов. Даже если водяной знак лишь немного растянуть (разница не будет видна невооруженным глазом), ИИ не может полностью убрать метку и на картинке остаются следы. Таким образом, сделав водяные знаки разными, внеся элемент случайности в алгоритм их добавления, искусственному интеллекту они станут «не по зубам», заключили в Google.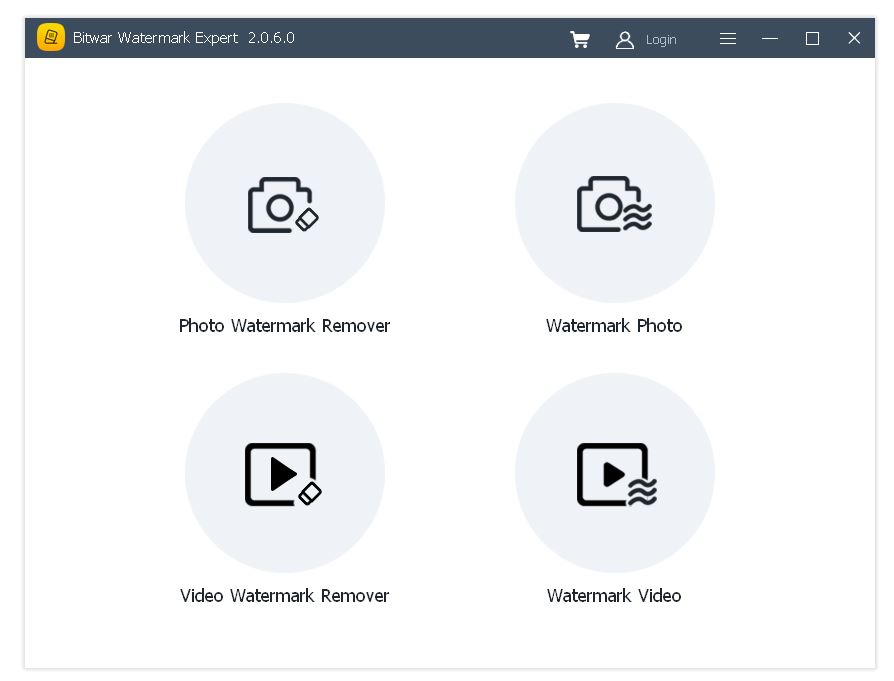
Исследователи полагают, что их работа поможет владельцам фотобанков более эффективнее бороться с пиратством.
Источники: Engadget, Google Blog, The Next Web
Как сделать водяной знак за 4 шага
Создание и нанесения водяных знаков – это совсем несложно. С Make Watermark вы защитите свои фотографии всего за несколько простых шагов. Загрузите ваши изображения. Отредактируйте водяной знак. Укажите настройки вывода. Скачайте изображения с водяными знаками. Никаких продвинутых навыков редактирования не требуется!
Шаг 1 — Загрузите фото в приложение
Изображения можно импортировать с вашего компьютера, Google Drive, Google Photos или Dropbox.
С вашего компьютера
Перетащите фото из папки на вашем компьютере прямо в приложение. Так же, вы можете нажать на «Выбрать изображения» или «Добавить фото» и кликнуть по «С моего компьютера». Выберете нужные фотографии в диалоговом окне «Открыть файл». Нажмите Ctrl + A на Windows или Cmd + A на Mac, чтобы выделить все изображения в папке.
Так же, вы можете нажать на «Выбрать изображения» или «Добавить фото» и кликнуть по «С моего компьютера». Выберете нужные фотографии в диалоговом окне «Открыть файл». Нажмите Ctrl + A на Windows или Cmd + A на Mac, чтобы выделить все изображения в папке.
С Google Drive
Нажмите «Выбрать изображения» / «Добавить фото» и выберите «С Google Drive». Сначала Make Watermark нужно получить разрешение. Нажмите «Да» в появившемся диалоговом окне, чтобы предоставить доступ к вашему Google Drive. Появится Google Drive Picker. Теперь выберете нужные фотографии. Вы можете выделить несколько изображений, нажав на них и удерживая клавишу Shift на клавиатуре. Для Google photo процесс такой же.
Из Dropbox
Нажмите «Выбрать изображения» / «Добавить фото» и выберите «С DropBox». Сначала Make Watermark нужно получить разрешение. Нажмите «Да» в появившемся диалоговом окне, чтобы предоставить доступ к вашему DropBox. Появится DropBox Picker. Теперь выберете нужные фотографии. Вы можете выделить несколько изображений, нажав на них и удерживая клавишу Shift на клавиатуре.
Вы можете выделить несколько изображений, нажав на них и удерживая клавишу Shift на клавиатуре.
Убрать изображения
Нажмите «Очистить», чтобы удалить все загруженные фото из приложения.
Шаг 2 — Создайте водяной знак
Пора сделать свой водяной знак! Make Watermark позволяет добавлять текстовый водяной знак («Добавить Текст») или логотип («Добавить Лого»). Логотип можно загрузить с вашего компьютера, DropBox, Google Drive или Google Photos. Также можно воспользоваться готовыми логотипами из нашей галереи.
Кликните по своему тексту или логотипу, чтобы выбрать его и открыть набор инструментов для редактирования. Текстовый водяной знак сначала появится в виде слова «Sample». Чтобы изменить текст, щелкните внутри прямоугольного поля рядом со словом «Текст». Введите свое имя, название бренда или все, что захотите. Вы можете изменить цвет и размер водяного знака, повернуть его, отрегулировать непрозрачность и перетащить в любое место на фото. Все необходимые инструменты полностью в вашем распоряжении.
Список ранее использованных шаблонов содержит 10 водяных знаков, которые вы недавно создали и добавили на фото. Если список не появился, нажмите «Удалить клеймо», чтобы удалить любые активные водяные знаки, находящиеся на изображении в данный момент.
Шаг 3 — Укажите настройки вывода
Нажмите «Добавить водяной знак», чтобы перейти к настройкам вывода. Здесь есть два варианта:
- Качество JPEG. Задайте качество изображений с водяными знаками. Тут представлено 4 варианта: Среднее, Хорошее, Превосходное и Максимальное. Качество влияет на размер фото: чем выше качество, тем больше файлы.
- Изменить размер изображения. В этом раскрывающемся меню есть несколько параметров: «Нет», «По ширине», «По высоте», «Уместить в квадрат», «Проценты». Если вы решите изменить размер изображения по ширине, высоте или обоим параметрам, вам нужно будет ввести необходимое количество пикселей. Рекомендуется размещать в интернете изображения с более низким разрешением, чтобы оригиналы ваших фотографий не были украдены.

Раздел Предпросмотра
Нажав кнопку «Предпросмотр» в настройках вывода, вы откроете раздел предварительного просмотра. Здесь можно проверить, как водяной знак выглядит на каждой фотографии в серии, а также переместить его и изменить размер. Нажмите и перетащите водяной знак в любое место на фото. С помощью полосы прокрутки уменьшите или увеличьте клеймо. Вы можете повторить этот процесс с каждым фото из серии – изменения не затронут другие фото.
Нажмите на крестик в верхнем правом углу, чтобы закрыть раздел предпросмотра, когда закончите.
Шаг 4 — Нанесите свой водяной знак.
Теперь осталось лишь нажать на кнопку «Добавить Водяной Знак», чтобы запустить процесс обработки.
После его завершения нажмите «Загрузить все», чтобы загрузить zip-архив со всеми фото с водяными знаками. Чтобы скачать каждое изображение отдельно, нажмите на название фото в списке.
Пожалуйста, помните, что ваши оригинальные изображения не будут изменены. Вы скачаете копии фото с водяными знаками.
Вы скачаете копии фото с водяными знаками.
Как удалить водяной знак с фотографии
Водяной знак — это способ пометить изображение, чтобы вы могли оценить его качества, не имея возможности использовать его, не заплатив создателю. Создатель обычно предоставляет версию без водяных знаков после того, как вы заплатите ему должное. Это также происходит, когда вы пробуете бесплатное приложение для редактирования фотографий, что очень раздражает.
Есть несколько инструментов, которые удаляют водяной знак с фотографии. Некоторые из них загружаются, а другие находятся в сети.Некоторые из них отлично работают в одних ситуациях и не очень хорошо работают в других. Если один вариант не позволяет удалить водяной знак, попробуйте другой. Что-то здесь будет работать!
Итак, следуйте инструкциям в этом руководстве, чтобы узнать, как удалить водяной знак с фотографии.
Примечания о водяных знаках
Если вы выбираете работу автора, оплата удаления водяного знака будет справедливой.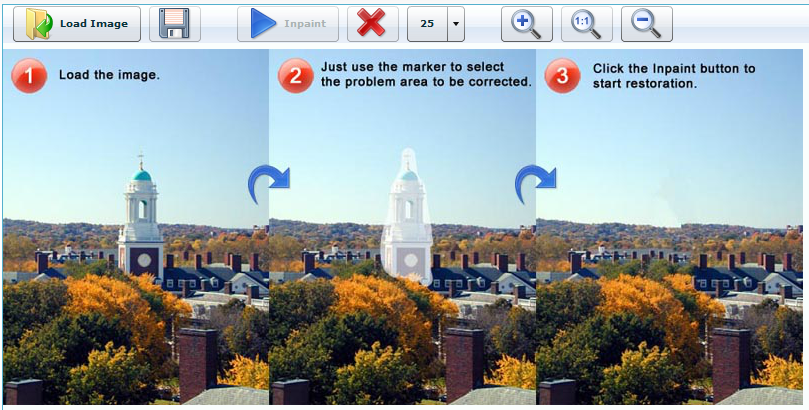 Если вы используете бесплатное программное обеспечение или бесплатную пробную версию программного обеспечения, и программа использует водяные знаки на работе, это не так справедливо. Мы не намерены показывать вам, как обходить авторские права, или побуждать вас нарушать закон и не платить авторам за их работу.
Если вы используете бесплатное программное обеспечение или бесплатную пробную версию программного обеспечения, и программа использует водяные знаки на работе, это не так справедливо. Мы не намерены показывать вам, как обходить авторские права, или побуждать вас нарушать закон и не платить авторам за их работу.
Некоторые изображения могут быть платными, но знания должны быть. Вот почему мы публикуем это руководство. Применяйте эти знания по своему усмотрению, и все останутся довольными.
Обрезать изображение для удаления водяного знака
В зависимости от того, где находится водяной знак на изображении, вам может вообще не понадобиться специальный инструмент. Вы можете просто обрезать его, чтобы удалить подпись или текст с основного изображения. Любой редактор изображений сможет это сделать. Откройте изображение, используйте инструмент выделения для обрезки, чтобы отметить область, которую вы хотите сохранить, при удалении части с водяным знаком и сохраните ее как новое изображение.
Он не подойдет для водяных знаков большего размера, но те, что в углах, должны работать нормально.
Использование Photoshop для удаления водяного знака
Если вам посчастливилось иметь копию Photoshop, вы можете использовать ее для удаления водяного знака с изображения.
- Откройте изображение и используйте штамп Clone Stamp , чтобы перезаписать водяной знак.
- Теперь клонируйте область рядом с водяным знаком, отрегулируйте ее размер так, чтобы она закрывала отметку, и примените ее поверх отметки.
- Продолжайте наносить, пока водяной знак не исчезнет.
Вы также можете использовать инструмент Content Aware Move Tool, если он есть в вашей версии Photoshop.
- Откройте изображение как новый слой.
- Теперь выберите инструмент Content Aware Move Tool , измените ремикс на Move и Very Strict и выберите область водяного знака.
- Нажмите Удалить или Заполните и Content Aware .
 Применяйте инструмент, пока водяной знак не исчезнет.
Применяйте инструмент, пока водяной знак не исчезнет.
Использование Pixlr для удаления водяных знаков
Pixlr — это онлайн-инструмент для редактирования изображений, который предлагает набор инструментов для украшения изображений или удаления водяных знаков.
- Все, что вам нужно сделать, это загрузить изображение, нажав Open Image .
- Затем выберите инструмент Clone Stamp Tool из меню инструментов слева.
- Теперь Ctrl + щелкните водяной знак, чтобы постепенно его удалить. Вам нужно будет сделать это несколько раз, чтобы полностью удалить его, но вы все равно доберетесь до цели.
- Затем сохраните, когда закончите, и загрузите изображение.
Кроме того, вы можете использовать способ, описанный ниже, чтобы удалить водяной знак.
- Загрузите изображение, как показано выше.
- Теперь нажмите Spot Heal Tool .
- Затем, удерживая левую кнопку мыши, переместите кисть на водяной знак и подождите, пока водяной знак не будет удален.

- Щелкните Файл> Сохранить или Ctrl + S , чтобы сохранить работу.
Удаление водяного знака с помощью InPaint
InPaint — еще один эффективный способ удаления водяного знака с изображения. Это еще одно веб-приложение, в которое вам нужно загрузить фотографию, но это означает, что вам не нужно устанавливать редактор изображений только для этой задачи.
- Загрузите изображение, выделите водяной знак и выберите инструмент Run , чтобы удалить его.
Вот и все. Инструмент разумно перезапишет водяной знак, максимально приблизив его к пикселю ниже или рядом с ним. Работает невероятно хорошо.
Использование Paint.net для удаления водяных знаков
Paint.net — мой любимый редактор изображений для Windows. Он достаточно мощный для большинства применений, полностью бесплатен, хорошо поддерживается и имеет большинство инструментов, которые нам нужны для работы, включая возможность удаления водяных знаков.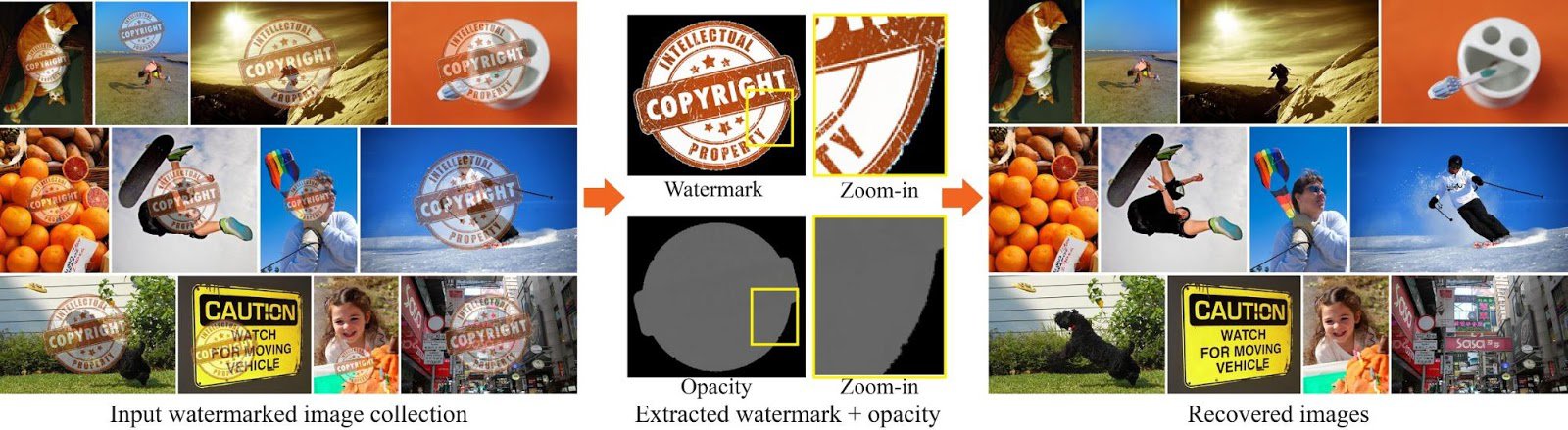 Он имеет похожий на Photoshop инструмент клонирования и работает почти так же хорошо.
Он имеет похожий на Photoshop инструмент клонирования и работает почти так же хорошо.
- Откройте изображение в Paint.net, выберите Clone Tool в левом меню.
- Теперь выберите область рядом с водяным знаком и нанесите ее поверх водяного знака.
Вам придется поработать, чтобы покрыть весь водяной знак так же, как и с любым другим инструментом клонирования, но он хорошо работает практически в любой ситуации.
Удаление водяного знака с помощью GIMP
GIMP — еще один отличный редактор изображений.Он бесплатный, мощный, хорошо поддерживаемый и делает все, что может понадобиться большинству из нас, от графического редактора. Вы также можете удалить водяной знак, используя инструменты, аналогичные Paint.net и Photoshop.
- Используйте лассо, чтобы выбрать область вокруг водяного знака, используйте фильтры и улучшение и выберите умное удаление выделения.
- Повторите это несколько раз, и большая часть водяных знаков будет удалена.

Если это не сработает, выберите инструмент клонирования штампа, скопируйте область и используйте ее для перезаписи водяного знака.Вы также можете использовать инструмент Heal, чтобы привести в порядок, если вам нужно. Это требует терпения, но в итоге должно получиться цельное изображение.
Редактирование фотографий
Для удаления водяных знаков с фотографий доступно множество отличных программ. Не забудьте сохранить копию оригинала на случай, если вам понадобится еще раз удалить водяной знак с помощью другого инструмента или программы.
Удалось ли вам удалить водяной знак? Вы знаете другой способ удаления водяных знаков? Поделитесь своими мыслями ниже.
6 лучших способов удалить водяные знаки с изображений [Руководство на 2021 год]
Водяные знаки на изображениях иногда могут мешать. Вы не можете использовать картинки для разных целей. Поэтому вам иногда нужно удалять водяные знаки, чтобы использовать изображение в ваших видео или для любых других целей. К счастью, удалить водяные знаки с изображений совсем несложно, но только если вы знаете идеальные инструменты. Мы собираемся поделиться настольными, веб-и мобильными приложениями, которые вы можете использовать для удаления водяных знаков.Мы объясним пошаговый метод использования каждого инструмента. Давайте начнем.
К счастью, удалить водяные знаки с изображений совсем несложно, но только если вы знаете идеальные инструменты. Мы собираемся поделиться настольными, веб-и мобильными приложениями, которые вы можете использовать для удаления водяных знаков.Мы объясним пошаговый метод использования каждого инструмента. Давайте начнем.
2 способа удалить водяной знак с изображения на рабочем столе
1) iMyFone MarkGo
iMyFone MarkGo — один из самых простых инструментов, который можно использовать для удаления водяных знаков с изображений. Он доступен как для Windows, так и для macOS.
Люди предпочитают его, потому что он имеет дружественный интерфейс и позволяет пользователю использовать его без каких-либо проблем. Это может помочь вам удалить водяные знаки без каких-либо проблем.Что наиболее важно, вы можете удалить водяные знаки с 100 изображений за один раз. Просто выполните следующие действия, чтобы удалить водяной знак с изображений. Он также может легко удалять водяные знаки с видео.
Попробовать бесплатно Попробовать бесплатно
Шаг 1. Загрузите и откройте MarkGo.
Перейдите на сайт iMyFone MarkGo и загрузите программное обеспечение на свой компьютер. Установите его и откройте. На экране появятся четыре варианта. Если вы хотите удалить водяной знак с изображения, нажмите « Удалить водяной знак изображения ».
Шаг 2: Откройте «Добавить фото» в MarkGo.
В центре экрана вы увидите опцию « Добавить фото ». Выберите фотографию, с которой вы хотите удалить водяной знак.
Шаг 3: 1 щелкните, чтобы удалить водяной знак на MarkGo.
После успешной загрузки фотографии или изображения вы увидите несколько вариантов в правой части экрана. Щелкните « Selection Tool ».На изображении появится рамка. Переместите поле и измените размер в соответствии с водяным знаком. Правильно выберите водяной знак и нажмите « Удалить сейчас », чтобы удалить водяной знак. Если вы загрузили несколько изображений, вам нужно нажать «Выбрать все», чтобы применить к каждому изображению.
Если вы загрузили несколько изображений, вам нужно нажать «Выбрать все», чтобы применить к каждому изображению.
Шаг 4. Еще раз просмотрите результат и экспортируйте.
Щелкните « Preview », чтобы увидеть обработанное изображение. Если водяной знак удален правильно, вы можете загрузить изображение, экспортировав его.
Также читают:
Удалить текст из JPEG >>
Удаление логотипов и водяных знаков в Adobe After Effects >>
Начните удалять водяные знаки с видео и изображений прямо сейчас.
Попробовать бесплатно Попробовать бесплатно
1,000,000+ человек скачали его
2) InPaint
InPaint — еще одно программное обеспечение, которое можно использовать для удаления водяных знаков с изображений на рабочем столе.Это так же просто, как iMyFone MarkGo. С помощью этого программного обеспечения удалить водяной знак с изображения становится очень легко и просто.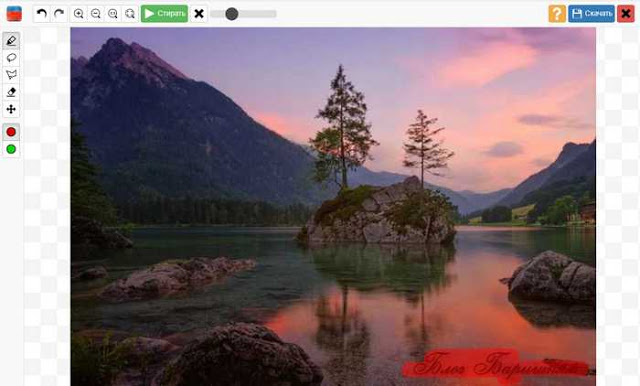 Просто скачайте программу и используйте ее, чтобы бесплатно удалить водяной знак с картинки на рабочем столе. Однако это не пакетное удаление водяных знаков.
Просто скачайте программу и используйте ее, чтобы бесплатно удалить водяной знак с картинки на рабочем столе. Однако это не пакетное удаление водяных знаков.
Шаг 1. Откройте Inpaint.
Перейдите на веб-сайт InPaint и загрузите программное обеспечение для своего ПК. Установите его и откройте.
Шаг 2. Удалите водяной знак на Inpaint.
В левом верхнем углу вы увидите возможность загрузки изображений.Загрузите изображение, с которого вы хотите удалить водяной знак. Слева вы увидите красный кружок. Нажмите здесь. Это позволит вам отметить область водяного знака. После того, как вы выбрали область, нажмите « Стереть ».
Шаг 3: Сохраните обработанное изображение.
Он обработает фотографию и отобразит обработанное изображение. Если картинка вам понравилась, то вы можете сохранить ее на своем компьютере. Кнопка сохранения находится на панели инструментов.
Онлайн-метод удаления водяного знака с изображения
Помимо программного обеспечения, такого как iMyFone MarkGo и InPaint для удаления водяных знаков с изображений, существуют также онлайн-методы. Мы обсудим два метода или веб-сайта, которые вы можете использовать для этой цели. Эти онлайн-сайты пригодятся, когда на вашем компьютере нет места для загрузки какого-либо программного обеспечения. Но они подходят только для небольших изображений и если вы не часто удаляете водяные знаки. Для профессионального и коммерческого использования нет ничего лучше, чем настольный инструмент.
Мы обсудим два метода или веб-сайта, которые вы можете использовать для этой цели. Эти онлайн-сайты пригодятся, когда на вашем компьютере нет места для загрузки какого-либо программного обеспечения. Но они подходят только для небольших изображений и если вы не часто удаляете водяные знаки. Для профессионального и коммерческого использования нет ничего лучше, чем настольный инструмент.
1) Aiseesoft
Это один из самых известных сайтов, который можно использовать для удаления водяных знаков с изображений. Просто перейдите на веб-сайт / и выполните следующие простые шаги, чтобы удалить водяной знак с изображений.
Шаг 1. Откройте веб-сайт и загрузите фотографию.
Перейти на сайт. Нажмите «Загрузить фото» и загрузите конкретную фотографию, с которой вы хотите удалить водяной знак.
Шаг 2: Выберите и отрегулируйте место для удаления водяного знака.
После загрузки фотографии вы увидите вариант кисти. Нажмите на нее, отрегулируйте размер кисти и выберите размер, подходящий вам в соответствии с размером водяного знака.
Шаг 3. Удалите выбранный водяной знак.
С помощью кисти выделите область водяного знака. Выбрав конкретную область водяного знака, нажмите « Стереть ».
Шаг 4: Запустите процесс стирания.
Поскольку это онлайн-сайт, обработка фотографии займет несколько секунд. В процессе работы водяной знак удаляется с фотографии.
Шаг 5: Сохраните обработанное изображение.
После завершения процесса у вас будет возможность сохранить изображение. Если вам понравилась картинка, то вы можете сохранить ее, либо есть еще вариант обрезки и сохранения.
2) PhotoFunny
Еще один веб-сайт для удаления водяных знаков с видео — PhotoFunny. Вы можете перейти на его веб-сайт, чтобы выполнить свою потребность в удалении водяного знака с изображений. Выполните следующие действия, чтобы успешно удалить водяной знак с любого изображения и изображения.
Шаг 1. Зайдите на сайт и загрузите фотографии.
Перейти на сайт. У вас будет несколько объявлений, поэтому будьте осторожны и нажимайте только на вариант веб-сайта. В центре экрана у вас будет возможность загружать фотографии. Щелкните по нему и выберите фотографию, с которой вы хотите удалить водяной знак.
Шаг 2. Выполните процедуру удаления водяного знака.
После загрузки изображения на экране появится опция « Next ».Нажмите на нее, чтобы продолжить процедуру удаления водяного знака с фотографии.
Шаг 3. Выберите область водяного знака и удалите ее.
Сайт перейдет на другую страницу. На этой новой странице на экране появится поле. Вы можете заключить в рамку область водяного знака, отрегулировав и переместив рамку. После выбора области водяного знака нажмите на опцию «Quitar marca de agua».
Шаг 4: Загрузите и сохраните изображение.
Обработанное изображение без водяного знака появится на экране. Вы увидите вариант загрузки. Итак, вы легко можете скачать картинку.
Способы удаления водяного знака с изображения [Android и iOS]
Не у всех есть компьютер или достаточно времени, чтобы удалить водяной знак с его помощью. Вы можете находиться на улице или не хотите вставать для такой мелкой работы.
К счастью, в PlayStore и AppStore доступны различные приложения, которые можно использовать для удаления водяных знаков с изображений.Однако эти приложения платные и не похожи на iMyFone MarkGo. У них есть различные ограничения. Для удобства пользователей мы перечислили несколько шагов и программное обеспечение, которые вы можете использовать для удаления водяного знака с изображения.
1) iWatermark [iOS]
iWatermark — это приложение для Android и iOS. Это может помочь вам добавить водяной знак, а также удалить водяной знак с изображений. Это очень старое приложение, которое заставляет пользователя слепо доверять ему.
Шаг 1. Загрузите приложение.
Просто загрузите приложение и откройте его.
Шаг 2: Загрузите изображение.
Выберите изображение, с которого вы хотите удалить водяной знак.
Шаг 3. Выберите и удалите водяной знак.
Внизу экрана вы увидите вкладку навигации по водяным знакам. Появится список водяных знаков. Выберите водяной знак, который вы хотите удалить, и нажмите красную кнопку перед ним, чтобы удалить водяной знак с изображения.
2) Водяной знак eZy [Android]
Если вы хотите удалить водяной знак с изображения с помощью eZy Watermark, то вам необходимо купить это приложение. Бесплатные приложения не поставляются со службой удаления водяных знаков.
Шаг 1. Загрузите приложение.
Загрузите приложение и откройте его.
Шаг 2: Загрузите фотографию.
У вас будет опция Single Photo . Тапаем по нему и выбираем фото, с которого нужно удалить водяной знак.
Шаг 3. Удалите водяной знак.
Выберите область водяного знака и обработайте изображение, чтобы удалить водяной знак. Эту фотографию можно легко сохранить в телефоне, нажав « Сохранить ».
Заключение
Есть несколько способов удалить водяные знаки с изображений. Как упоминалось выше, вы можете использовать различное программное обеспечение, приложения и веб-сайты для удаления водяного знака. Однако, сравнивая все вышесказанное, можно сказать, что iMyFone MarkGo — один из самых простых и легких.Он удаляет водяной знак как брелок и занимает всего несколько секунд. Вы также можете удалить водяной знак из пакета изображений.
Попробовать бесплатно Попробовать бесплатно
3 метода эффективного удаления водяных знаков с фотографий
Когда вам нужно использовать несколько фотографий, загруженных из Интернета, вы можете сначала удалить водяные знаки с фотографий. На самом деле водяной знак используется для предотвращения повторного использования фотографий без разрешения, по этой причине трудно удалить водяной знак с фотографий.Как лучше всего избавиться от водяных знаков на фотографиях? Просто узнайте подробнее о наиболее эффективных методах из статьи прямо сейчас.
Часть 1. Удаление водяного знака с помощью Adobe Photoshop
Обычно водяной знак — это любой узнаваемый текст, логотип или узор на изображении, позволяющий идентифицировать владельца изображения. Водяные знаки обычно прозрачны, и их бывает сложно удалить с фотографий. Так же, как большинство пользователей добавляют водяной знак в Photoshop, вы можете избавиться от водяного знака на изображениях в Adobe Photoshop.
1. Откройте исходное изображение в Photoshop CS6 и выберите инструмент Клонировать штамп на левой панели инструментов или используйте горячую клавишу, нажав S , чтобы выбрать фотографию.
2. Затем, удерживая кнопку Alt на клавиатуре, возьмите образец рядом с водяным знаком. После этого вы начинаете применять клонированную область, перетаскивая курсор над водяным знаком.
3. Выберите инструмент Точечная восстанавливающая кисть на левой панели инструментов. Вы также можете нажать J , чтобы выбрать его.
4. Установите переключатель рядом с опцией Content-Aware Fill на панели инструментов вверху. Нажмите, чтобы увеличить или уменьшить размер кисти по мере необходимости, и аккуратно закрасьте водяной знак.
5. Затем наведите кисть на фотографию и нажмите клавиши и , чтобы увеличить или уменьшить размер кисти по желанию.
6. С помощью курсора можно аккуратно провести кистью по водяному знаку. Если результат неудовлетворительный, отмените его или вернитесь в историю и повторите, чтобы избавиться от водяных знаков на фотографиях.
Удаление водяных знаков с помощью инструмента «Лассо»
Используйте кисть наименьшего размера для удаления водяных знаков с фотографий. Если у вас есть водяной знак на больших участках, настоятельно рекомендуется использовать инструмент лассо. Просто узнайте больше о процессе удаления водяных знаков с фотографий.
1. Щелкните параметр Lasso на панели инструментов. Значок напоминает ковбойское лассо.
2. Поместите курсор на границу водяного знака и перетащите лассо вокруг водяного знака.
3. После этого вы можете нажать D на клавиатуре, что вызовет меню опций Fill .
4. Выберите Content Aware из раскрывающегося меню Использовать , а затем щелкните OK .
Часть 2. Удаление водяных знаков с изображений с помощью других программ
Если вам нужно избавиться от водяных знаков на фотографиях, Photoshop — хороший выбор. И некоторые профессиональные средства для удаления водяных знаков способны добиться аналогичного результата.Помимо удаляя водяной знак изображения, вы также можете пользоваться следующими функциями. В этом разделе в качестве примера возьмем Photo Stamp remove и Inpaint.
- Удаление нежелательных людей с изображения
- Омоложение изображения, например удаление следов прыщей, морщин и черных пятен
- Удаление даты и времени с изображения
- Заполнение задних областей панорамы
- Удаление линий электропередач с изображения
- Удаление тени с фотографии
- Клонирование фотографии и т. Д.
Удаление водяных знаков с помощью Photo Stamp Remover
Чтобы избавиться от водяных знаков на фотографиях, требуется много ручной работы.SoftOrbits Photo Stamp Remover — это простое решение для удаления водяных знаков с фотографий. Просто узнайте больше о процессе избавления от людей, штампов данных, водяных знаков и других нежелательных объектов, выполнив следующие действия.
1. Загрузите фотографии в программу с помощью Добавьте файлов.
2. Выделите область, заполненную водяным знаком с целью Maker. Вы также можете использовать прямоугольный селектор или селектор цвета.
3. Выберите параметр «Удалить», чтобы удалить водяной знак с фотографии.
4. Если водяные знаки похожи, вы также можете использовать пакетный режим, чтобы легко избавиться от всех водяных знаков.
Удаление водяного знака с фотографии с помощью Inpaint
Inpaint — еще одно средство для удаления водяных знаков, которое избавляет от нежелательных артефактов с изображения. Это очень инновационный и продвинутый инструмент, который может удалить водяной знак с фотографий за несколько минут. Вот подробное описание, по которому вы можете легко работать с водяными знаками изображений.
1.Загрузите изображение с водяным знаком в Inpaint. Просто убедитесь, что программа может распознавать формат изображения.
2. После этого вы можете выбрать область водяного знака, вы увидите различные инструменты в верхней и левой части экрана. Это различные инструменты, которые вы можете использовать для удаления водяных знаков с изображений.
3. Запустите процесс восстановления, нажав кнопку Erase Как только вы нажмете кнопку Erase , программа обработает изображение и удалит водяной знак с фотографии.
Заключение
Photoshop — это универсальный редактор фотографий, который может удовлетворить все ваши требования. Но чтобы удалить водяной знак с фотографий, процесс намного сложнее. Что еще более важно, избавиться от водяных знаков придется с большим трудом. Когда вы используете некоторые средства для удаления водяных знаков, вы можете добиться аналогичных результатов за несколько шагов. Но если вы хотите оптимизировать больше деталей при удалении водяного знака изображения, вам нужно вместо этого использовать Photoshop.Если вы хотите больше рассказать о своей проблеме, вы можете поделиться ими в комментариях.
Как удалить водяной знак с помощью GIMP
GIMP — это редактор изображений с открытым исходным кодом, который позволяет нам быстро редактировать фотографии. Мы можем использовать его для редактирования, рисования, графики. Это увлекательная программа для редактирования фотографий. Одна из основных задач редактирования фотографий — удалить водяной знак с изображения. Это отличная альтернатива фотошопу. Водяной знак используется для защиты авторских прав на изображение.
В Интернете мы обязаны использовать любое изображение.Но если изображение содержит водяной знак, это означает, что изображение защищено авторским правом, и мы не можем его использовать. Поэтому требуется удалить водяной знак.
Есть несколько способов удалить водяной знак с помощью GIMP. Но мы собираемся обсудить несколько самых простых и эффективных способов удаления водяного знака. Однако это зависит от фона изображения, какой инструмент будет более эффективным.
Мы можем удалить воду с помощью инструмента обрезки. Это также эффективный метод удаления нежелательных элементов с изображения.Одним из основных недостатков этого инструмента является то, что он может удалить любую важную часть изображения. Так что это не рекомендуемый метод. Узнайте больше о том, как обрезать изображение.
В этом разделе мы обсудим, как удалить водяной знак с помощью инструмента клонирования и лечения. Мы обнаружили, что эти два инструмента более эффективны для удаления нежелательных элементов с изображения. Эти инструменты заполняют часть изображения с водяными знаками аналогичным рисунком.
Как удалить водяной знак с помощью инструмента клонирования
Инструмент клонирования используется для исправления изображения.Это один из эффективных инструментов для исправления изображения. Мы можем скопировать аналогичную часть изображения, удерживая клавишу CTRL, и вставить ее в дефектную часть. Он закрашивает скопированную часть изображения на дефектную часть изображения.
Чтобы удалить водяной знак с изображения с помощью инструмента клонирования, выполните следующие действия:
Шаг 1. Откройте изображение
Первый шаг — открыть изображение с помощью опции Открыть в меню «Файл» или нажать клавиши CTRL + O .Откроется диалоговое окно:
Выберите изображение в файловой системе, которое мы хотим открыть, и щелкните Открыть . Это откроет изображение с помощью GIMP. Мы также можем перетащить изображение из файловой системы.
Шаг 2. Выберите инструмент клонирования
Теперь выберите инструмент клонирования в меню Инструменты -> Инструменты рисования -> Клонировать или нажмите клавишу C. Мы также можем сделать то же самое, щелкнув значок ниже:
Активирует инструмент клонирования.
Шаг 3. Выберите похожий регион
Теперь выберите на изображении или другом изображении чистую область, которая соответствует области изображения с водяными знаками.Чтобы выбрать область, удерживайте клавишу CTRL и щелкните конкретную область. Он скопирует этот конкретный регион для рисования.
Шаг 4: Начать рисование
Теперь начните закрашивать изображение водяного знака. Чтобы нарисовать определенную часть, оставьте клавишу CTRL и начните перемещать курсор по области. Работает как кисть. Он закрасит скопированный регион; Мы можем повторить процесс клонирования, выбрав разные регионы (Шаг 3). Рекомендуется увеличить изображение и отрегулировать размер кисти в соответствии с потребностями в улучшении результата.
Как мы видим, символ водяного знака был удален с нашего изображения с помощью инструмента клонирования.
Мы можем настроить параметры инструмента клонирования из меню параметров инструмента, расположенного внизу меню панели инструментов. Размер кисти, угол, интервал, режим и другие параметры можно настроить в этом меню:
Точно так же мы можем сделать то же самое с помощью инструмента Heal. Оба инструмента очень похожи по работе, поскольку они оба используются для исправления областей изображения.
См. Наше подробное руководство о том, как исправить области с помощью инструментов Clone и Heal.
Помимо инструмента клонирования и лечения, существуют другие способы удаления водяного знака или нежелательной части изображения. Еще один метод — использование плагина ресинтезатора, который также очень популярен среди графических дизайнеров и фотографов. Давайте это разберемся.
Удалить водяной знак с помощью плагина Resynthesizer
Плагин ресинтезатора — один из лучших плагинов для GIMP. Он поддерживает несколько инструментов для редактирования фотографий. Мы можем удалить водяной знак с помощью инструмента Heal Transparency плагина ресинтезатора; Это эффективный способ удалить водяной знак с изображения.Он извлекает элементы из изображения и смешивает их с фоном.
Давайте разберемся, как удалить водяной знак с помощью плагина Resynthesizer. Чтобы использовать плагин ресинтезатора, установите его. Узнайте, как установить подключаемый модуль Resynthesizer.
Теперь откройте изображение в GIMP, используя опцию «Открыть» в меню «Файл» или нажмите клавиши CTRL + O .
Теперь выберите водяной знак, используя любые инструменты выделения, такие как прямоугольное выделение, свободное выделение, эллиптическое выделение и т. Д. Мы используем свободный выбор, потому что он позволяет нам выбирать только определенную часть изображения.
После выбора области с водяным знаком примените фильтр Heal Selection , чтобы смешать выбранную область с фоном. Чтобы применить фильтр Heal Selection, перейдите в меню Filters-> Enhance-> Heal Selection .
Откроется диалоговое окно, в котором можно указать лечебные свойства. Ширина выборки контекста определяет количество пикселей за пределами выбранной области. И образцы со всех четырех краев слева и справа, или сверху и снизу.Это зависит от типа изображения. Укажите свойства и нажмите ОК , чтобы исцелить область. Он автоматически смешает водяной знак с фоном.
Мы видим, что водяной знак был удален с изображения выше. Это лучший способ исправить дефектную область изображения, но нам нужен плагин Resythesizer.
Удалить водяной знак с изображений со слоями
Некоторые изображения содержат слои; удаление водяного знака с этих изображений — очень простой процесс.Обычно изображения, сохраненные в формате по умолчанию для инструмента, содержат такие слои, как файл PSD для Photoshop и файл XCF для GIMP. Редактировать эти изображения просто, потому что они содержат слои.
Чтобы удалить водяной знак с изображения со слоем, выполните следующие действия:
- Открыть изображение
- Щелкните изображение водяного знака или выберите слой водяного знака
- Нажмите клавишу Delete или удалите слой
Удаляет водяной знак с изображения.Теперь сохраните изображение в любом из требуемых форматов изображения.
Помимо вышеуказанных методов, существует несколько способов редактирования фотографий. Для получения дополнительных сведений о том, как редактировать фотографии, посетите раздел «Редактирование фотографий в GIMP».
Учебное пособие по удалению водяного знака с изображения для Mac
Учебное пособие по удалению водяного знака в Интернете видеообзоры. Пожалуйста, посмотрите обучающие видео с качеством HD-видео. (Вы можете отрегулировать настройку в правом нижнем углу.)
Видео обзоры
Доступен обзор обучающего видео по удалению ненужных файлов.Пожалуйста, посмотрите видео в HD качестве. (Вы можете отрегулировать настройку в правом нижнем углу.)
Пошаговое руководство по удалению водяного знака с изображения для Mac:
Шаг 1. Откройте изображение
Откройте изображение с водяными знаками с помощью Super Eraser Free Download. Полные возможности
Доступно для OS X 10.7 и выше, iMac, Macbook Mini, Macbook air, Lion, Macbook Pro, Yosemite, mavericks, EL Capitan.
Шаг 2. Отметьте водяной знак
Используйте инструмент красной пометки, чтобы выбрать водяной знак на вашем изображении.
Вы должны помнить одну вещь: не помечайте весь текст следующим образом. Эффект не такой хороший, как указано выше.
Шаг 3. Предварительный просмотр в реальном времени
Используйте предварительный просмотр в реальном времени, чтобы сфокусироваться на каждом крае изображения. Повторите маркировку, если требуется доработка.
Шаг 4. Запустите процесс восстановления
Запустите процесс восстановления, нажав кнопку «Ластик».Super Erase автоматически удалит водяной знак с изображения для Mac за секунды.
Четыре простых шага — это все, что вам нужно , чтобы удалить водяной знак с изображения для Mac . Хотите украсить больше изображений? Позвольте Super Easser для Mac творить чудеса, пока ваша креативность не иссякает.
Удаление водяного знака с изображения для Mac с помощью Super Eraser
Благодаря интеллектуальному алгоритму Super Eraser для Mac — это все, что вам нужно для ретуширования изображений для любых нужд.Приложение имеет прекрасные функции, которые делают ретуширование изображений удобным шагом в украшении ваших изображений.
- Реалистичные результаты
Super Eraser для Mac подходит для заполнения изображений различной текстуры, от простых до сложных. В приложении есть возможность регулировать сложность и изощренность изображений, чтобы обеспечить беспроблемный ремонт. - Минимум процедуры, максимум результатов
Работа с изображением может потребовать множества скучных, утомительных шагов.Приложение — отличный способ мгновенно украсить ваши изображения, не жертвуя самым важным — качеством. - Простота в использовании
Достаточно приложений для ретуширования со сложной, утомительной процедурой, плохо спроектированным пользовательским интерфейсом, незнакомыми инструментами и отсутствием руководств. Вам ничего из этого не нужно с супер простым Super Erase. - Чистый пользовательский интерфейс
Приложение предназначено для всех — новичков и профессионалов, детей или взрослых.Чтобы использовать приложение по максимуму, не требуется никаких технических знаний или навыков. - Прецизионный инструмент
Красно-зеленые инструменты для разметки просты в использовании, несмотря на их чудеса. - Предварительный просмотр
Спешите? Предварительный просмотр в реальном времени упрощает задачу. Вы можете сразу же сделать необходимую доработку. Не тратьте время зря! - Поддерживаемые форматы
Даже если вы дизайнер, имеющий дело с широким спектром форматов изображений, таких как JPG, JPEG, PNG, GIF и т. Д., Super Erase по-прежнему будет вашим лучшим партнером. - Быстрый процесс
Вы используете приложение для ретуширования для более быстрых результатов. Вот что вы получите. Больше никаких часов, просто минуты работы.
Photo Eraser: удаление водяных знаков с изображения для Mac
Доступно для OS X 10.7 +, iMac, Macbook Mini, Macbook air, Lion, Macbook Pro, Yosemite, mavericks, EL Capitan, Catalina, Big Sur.
Получите замечательное программное обеспечение для Удалить водяной знак с изображения для Mac СЕЙЧАС!
Учебники
Как удалить фон с изображения для Mac с помощью Super PhotoCut
Изучите основы удаления фона изображения для Mac с помощью Super PhotoCut: как наносить красные / зеленые метки и как бороться с некоторыми распространенными ошибками.
Удаление фона из образа для Mac Учебное пособие
Как удалить водяной знак с фото / изображения
В наши дни мы всегда обнаруживали, что изображения, которые у вас были, с тупыми водяными знаками. Есть ли способы их удалить? Ответ положительный. Следуйте этому руководству, чтобы узнать, как удалить водяной знак с изображения.
Шаг 1. Запустите HitPaw Watermark Remover
.Дважды щелкните, чтобы запустить HitPaw Watermark Remover.
Затем установите программное обеспечение на свой компьютер и выберите параметр «Удалить водяной знак изображения».
Шаг 2. Импортируйте изображение в HitPaw Watermark Remover
Перетащите свои изображения или фотографии в эту программу.
Шаг 3: Выберите водяной знак
Выбрать водяной знак можно тремя способами. Вы можете выбрать тот, который вам нужен. После того, как вы выберете водяной знак, который хотите удалить с изображения, выберите режим удаления. Для изображения с одним цветом вы можете выбрать плавную заливку и заливку краев, а для смешанного цвета вы можете использовать восстановление текстуры для лучшего эффекта.Если вы хотите отменить редактирование, нажмите «Отменить» или «Вернуть». Чтобы выделить небольшую часть, вы можете использовать инструмент «Масштаб и рука», который поможет вам увеличить изображение и переместить его.
Плавное заполнение: Используйте крайние пиксели выделения, чтобы сделать плавный переход в направлениях x и y, чтобы удалить водяной знак с изображения. Работает быстро. Он подходит для однотонных картинок.
Заливка краев: Используйте крайние пиксели выделения для заливки водяного знака снаружи внутрь.Работает очень быстро. Он подходит для однотонных картинок.
Восстановление текстуры: найдите небольшую часть, которую можно использовать для ремонта в определенном диапазоне, и вставьте ее в выбранную область, чтобы избавиться от водяного знака. Он работает очень медленно и может использоваться для изображений со смешанными цветами.
Шаг 4. Удаление водяного знака
Нажмите «Удалить сейчас», чтобы удалить водяной знак. И вы можете проверить эффект.
Шаг 5: экспорт изображения
Если вас устраивает изображение.Нажмите «Экспорт», чтобы сохранить его.
Как бесплатно удалить водяной знак с изображения? — MVOrganizing
Как бесплатно удалить водяной знак с изображения?
Как удалить водяной знак с фотографии
- Шаг 1. Загрузите изображение. Нажмите кнопку «Загрузить» и выберите изображение, с которого хотите удалить водяной знак.
- Шаг 2: Выделите водяные знаки, которые нужно удалить. Используйте маркер, чтобы выделить область водяного знака, которую вы хотите удалить.
- Шаг 3: Удалите их!
Является ли удаление водяного знака незаконным?
Раздел 1202 U.S. Закон об авторском праве запрещает кому-либо удалять водяной знак с вашей фотографии, чтобы он мог замаскировать нарушение при использовании. Штрафы начинаются с 2500 долларов и доходят до 25000 долларов в дополнение к гонорарам адвокатам и любому ущербу за нарушение.
Как удалить водяные знаки с изображений на телефоне?
Средство для удаления нежелательных объектов — удаление объекта с фотографии (Android)
- Зайдите в Play Store и установите приложение на свое устройство.
- Откройте приложение и нажмите «Удалить объект», чтобы перейти к изображениям на мобильном устройстве.
- Выберите область водяного знака, используя его основные инструменты, такие как кисть и лассо.
Какой самый лучший инструмент для удаления водяных знаков?
Программа для удаления лучших 11 водяных знаков
- Photoshop — Самый мощный инструмент для удаления водяных знаков.
- Photo Stamp Remover — для пакетной обработки.
- PhotoUPZ — Обеспечивает автоматическую настройку.
- Wondershare Fotophire — Захватывает весь водяной знак одним щелчком мыши.
- GIMP — Можно использовать без установки.
- Inpaint — Различные способы удаления знаков.
Есть ли приложение для удаления водяных знаков?
Одно из лучших приложений для удаления водяных знаков с изображений на Android — Unwanted Object Remover. Приложение полностью бесплатное, но поддерживается рекламой. Загрузите и установите приложение и выберите изображение, которое хотите отредактировать. Перенесите изображение, с которого хотите удалить водяной знак, со своего компьютера на телефон Android.
Можно ли удалить водяной знак TikTok?
Apowersoft Watermark Remover — надежный инструмент для удаления водяных знаков TikTok.Вы можете использовать приложение на своем устройстве Android или в Windows. Приложение идентифицирует ссылку, которую вы скопировали из приложения TikTok, и всего за несколько кликов водяной знак исчезнет.
Как опубликовать TikTok без водяных знаков?
# 2 Зайдите в свой профиль TikTok, нажмите на видео, которое хотите сохранить, и скопируйте ссылку. # 3 Зайдите в недавно загруженное приложение SaveTok и нажмите красную кнопку «Сохранить TikTok». Ссылка на видео будет автоматически вставлена. # 4 Затем убедитесь, что установлен флажок «Без водяного знака», и нажмите красную кнопку «Сохранить сейчас».
Как удалить водяной знак Powersoft?
Откройте программу, выберите «Удалить водяной знак с видео» для вашего метода. Щелкните значок плюса, чтобы импортировать видео, которое нужно отредактировать. После импорта нажмите кнопку «Инструмент выбора» и поместите красную рамку в области водяных знаков, которые необходимо удалить. После этого нажмите кнопку «Конвертировать», чтобы обработать видео.
Безопасно ли средство для удаления водяных знаков в Интернете?
Программное обеспечение на 100% безопасно, и вы даже можете удалить водяной знак, когда вы не в сети, не используя Wi-Fi.Это удобная и полезная программа для всех пользователей.
Что такое средство для удаления водяных знаков Apowersoft?
Apowersoft Watermark Remover — потрясающая программа, которая может волшебным образом обрабатывать водяные знаки на изображениях и видео. Это позволяет вам выбрать любую область нежелательных объектов и удалить их из ваших изображений / видео в пакетном режиме, сохраняя при этом исходное качество.
Как удалить водяной знак на Beecut?
Запустите программное обеспечение после установки. Нажмите «Добавить файлы», а затем выберите видеофайл, из которого вы хотите удалить водяной знак.Затем нажмите кнопку «раскрывающийся список» на субтитрах и выберите «Нет». Нажмите «Конвертировать», чтобы сохранить внесенные вами изменения.
Как бесплатно избавиться от водяного знака Movavi?
Метод 1. Возьмите копию Movavi Video Editor Plus с веб-сайта Movavi, установите приложение и откройте его. Щелкните Импорт> Добавить файлы мультимедиа, чтобы загрузить видео с водяным знаком. Затем найдите значок «Обрезать» и щелкните по нему. Перетащите рамку обрезки, чтобы исключить водяной знак.
Как удалить водяной знак с веб-сайта?
Ниже приведены инструкции по использованию WebinPaint.
- Перейдите на его официальный сайт: https://www.webinpaint.com/
- Щелкните значок «Загрузить изображение».
- Выберите изображение на вашем компьютере.
- Перетащите инструмент «Маркер», затем выберите ненужные объекты или водяные знаки, которые вы хотите удалить на своем изображении.
- Нажмите кнопку «Стереть», чтобы удалить водяные знаки.
Как убрать маркер со скриншота?
Вы можете попробовать Paint.NET из Microsoft Store. Это бесплатно.

 Выберите “DeLogo”.
Выберите “DeLogo”. Вы увидите 5 встроенных пресетов: пикселизация, 3 типа размытия и мозаика.
Вы увидите 5 встроенных пресетов: пикселизация, 3 типа размытия и мозаика.
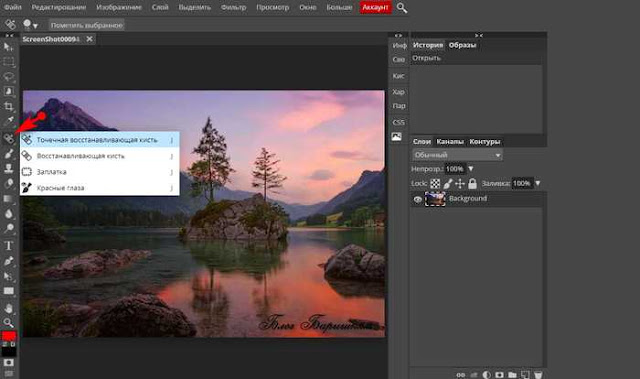

 Применяйте инструмент, пока водяной знак не исчезнет.
Применяйте инструмент, пока водяной знак не исчезнет.