Добавление тени к тексту или фигуре
Чтобы применить тень к фигуре или тексту в wordArt, необходимо перейти в нужное место на вкладке Средства рисования — Формат. Для фигуры вы можете перейти к области Эффекты фигуры, а для текста перейти к текстовым эффектам.
Добавление тени к фигуре
-
Щелкните фигуру.
Совет: Чтобы добавить тень к нескольким фигурам, щелкните первую фигуру, а затем, удерживая нажатой кнопку CTRL, щелкните остальные.
-
На вкладке Средства рисования — Формат нажмите кнопку Эффекты фигуры > Теньи выберите нужный вид тени.

Если наказать один из эффектов тени, он будет отобразится в виде предварительного просмотра на фигуре.
Совет: Чтобы настроить тень, щелкните Параметры тени в нижней части параметров тени.
Добавление тени к тексту
-
Вы выберите текст WordArt, к который вы хотите добавить тень.
Совет: В PowerPoint также можно выбрать текст, который не является wordArt, и применить к этому тексту тень.
-
На вкладке Средства рисования — Формат нажмите кнопку Текстовые эффекты > Тень и выберите нужный эффект тени.

Совет: Чтобы настроить тень, щелкните Параметры тенив нижней части параметров тени.
Подробнее о тени и эффекты
Добавление эффекта для рисунка.
Эффекты тени для текста и фигур не поддерживаются в Office в Интернете.
Тем не менее вы можете применить стили фигур, включив эффект стемы.
-
Нарисуйте фигуру, а затем выберем ее.

-
На вкладке Средства рисования : Формат откройте коллекции Стили фигур, щелкнув стрелку справа и выбрав эффект в нижней строке коллекции.
(Фигуры и wordArt доступны в PowerPoint в Интернете и Excel в Интернете.)
5 ошибок освещения в классическом портрете и как их можно избежать
Джейк Хикс рассказал о распространенных ошибках освещения в классическом портрете и показал как их можно избежать.
В этой статье я остановлюсь на пяти ключевых вещах, которые, будучи фотографом-портретистом, я считаю, нужно учитывать при съемке. Хотя никаких жестких правил в фотографии нет, попробуйте подумать о этом, как о некой мелодии или приправе, которая выбивается из стройного ряда симфонии или вкуса блюда. Это очевидные ошибки для опытных специалистов, но, возможно, они не так очевидны для тех, кто только начинает пробовать себя в этом деле.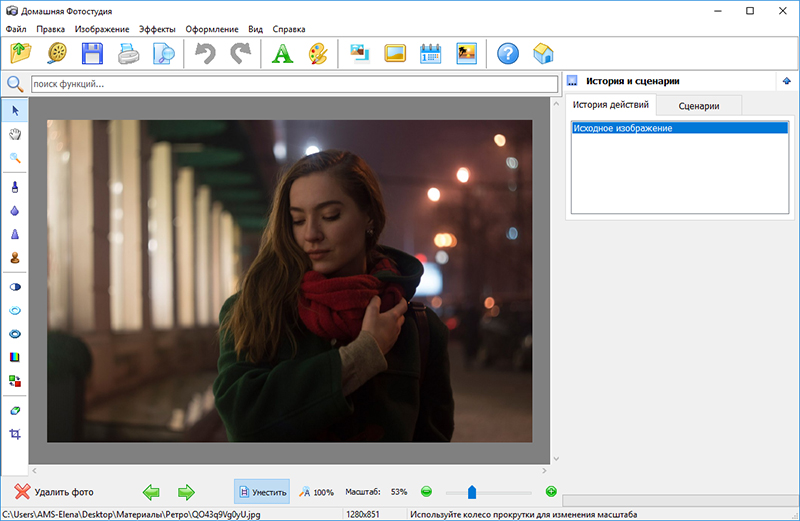
Также я хочу сказать, что фотография является весьма субъективной вещью, как и любой другой вид искусства. Поэтому будут люди, которые согласятся и другие — которые будут против того, чтобы считать эти вещи ошибками. Например историки могут рассказать, что Берлинская стена рухнула в 1989 году, а математики скажут, что 2+2=4. Эти вещи мы называем фактами, но в мире искусства, у нас не все так же строго, и поэтому не всегда просто.
Конечно, всегда будут поводы, чтобы немного менять «правила» по художественным соображениям, но если вы хотите поговорить о коммерческом приложении того, о чем я буду говорить, стоит отметить, что я отвечал за подготовку новых фотографов-портретистов в большой студии несколько лет. Я расскажу о факторах, которые позволяли новым фотографам значительно увеличить среднюю стоимость съемки. Поэтому возьмите из этой статьи любые идеи, и если вы избежите этих проблем в работе с клиентами, а ваши клиенты сами не являются фотографами, это практически гарантирует увеличение ваших продаж.
1. Блики в глазах
Первое — это приятная и простая вещь, которую легко избежать, когда вы знаете, что вам нужно. И, к счастью, очень просто будет узнать, получилось ли у вас или нет. Конечно же, речь идет о бликах в глазах. Блики, которые видны в глазах на портрете создаются отражением рисующего света. Наличие этих бликов означает, что вы придаете глазам форму и суть, без них глаза могут выглядеть безжизненными.На самом деле, чтобы еще больше подчеркнуть эту точку зрения, хочу рассказать, что я видел как при киносъемке в последующем монтаже убирают блики в глазах, чтобы подчеркнуть смерть персонажа на экране. Блики в глазах являются исключительно мощными символами жизни, поэтому позиционирование рисующего света чуть выше и немного впереди головы модели гарантирует, что лицо освещено правильным образом, а глаза получат достаточно света, чтобы придать им блеск.
2. Свет снизу
Речь идет об источнике, который светит на модель снизу, относительно положения камеры. Подумайте о фильмах ужасов шестидесятых, которым требовалось сделать чудовищ более страшными — тогда они просто подсвечивали их снизу. Причина, по которой это выглядит так плохо заключается в том, что мы привыкли видеть друг друга с верхним освещением. Когда мы выходим на улицу, то солнце освещает нас сверху, когда мы в помещении, то лампы освещают нас с потолка.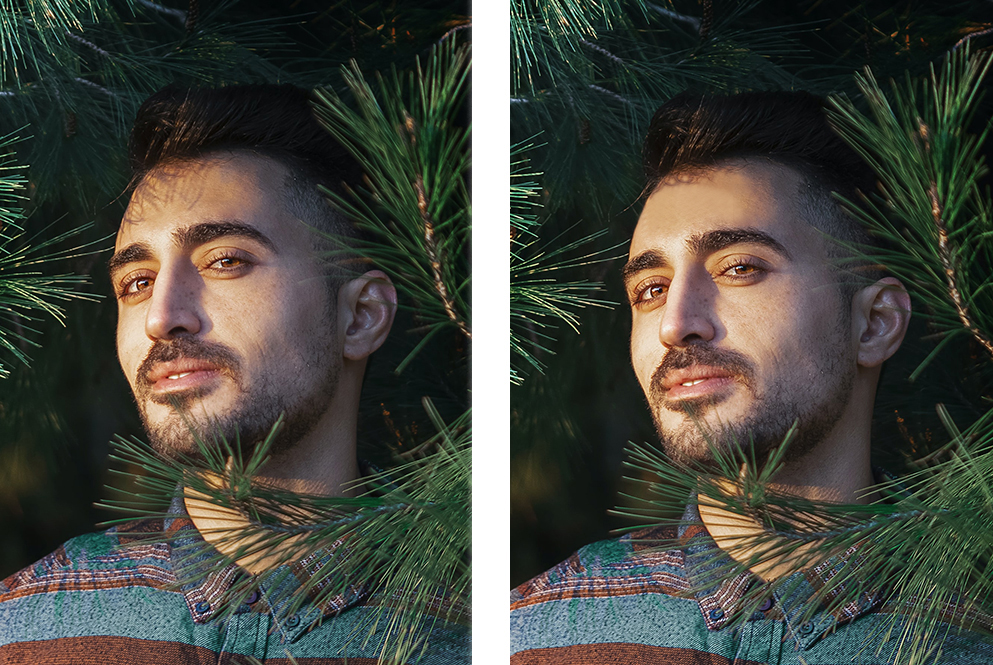
К счастью эту ошибку легко исправить. Просто нужно уменьшить интенсивность заполняющего света. Да, просто уменьшите мощность, сделайте несколько пробных снимков при разной мощности заполняющего света, если вы не уверены как должно быть, а затем выберите наилучший вариант с подходящей мощностью. Очень легко будет увидеть, какое изображение вам больше понравится, когда вы будете сравнивать их бок о бок.
Профессиональный совет: Если вы делаете серию портретов, например для корпоративного сайта, то уделяйте максимум внимания каждому, кого фотографируете. Если вы делаете снимок двухметрового сотрудника, а затем миниатюрную даму ростом в полтора метра, отрегулируйте свет соответствующим образом: переместите рисующий и заполняющий источники. Если этого не сделать, то девушка будет намного ближе к заполняющему свету, чем к рисующему. И угадайте к чему это приведет? Вы получите ошибку нижнего освещения просто не изменив настройки.
И угадайте к чему это приведет? Вы получите ошибку нижнего освещения просто не изменив настройки.
3. Разделение модели и фона
Про эту проблему можно сказать, что она немного больше относится к предпочтениям, чем к серьезным ошибкам. Я видел, как хорошо это может работать в обоих случаях, но если вы только начинаете работать со светом, то старайтесь избегать этого. Речь идет о появлении глубокой тени из-за отсутствия света. Если вы фотографируете с одним источником, который расположен слишком далеко от фона, то фон может оказаться очень темным, как теневая сторона модели.Получается, что теневая сторона модели и фон невозможно различить, что приводит к невозможности для зрителя определить где заканчивается тело модели и начинается фон. Чаще всего это приводит к ощущению, что модель кажется намного больше, чем ей бы хотелось. Это один из тех случаев, который не обязательно является ошибкой, но вы определенно можете сделать что-то получше.
Если у вас только один источник света, то переместите модель и установите свет ближе к фону и позвольте ему освещать окружающее пространство, чтобы он заполнял фон позади модели. Это очень простая и очевидная идея, когда ее покажешь, но она невероятно эффективна и радикально меняет вид снимка и то, как может выглядеть модель, особенно, если у вас только один источник света.
Нет ничего технически неверного в этом типа освещения, но вы можете заметить, что практически невозможно определить где заканчивается модель и начинается фон. Это не очень красиво. Это изображение показывает гораздо больше и преподносит модель в более выгодном свете, поскольку здесь можно видеть фон, что обеспечивает определенный контекст. Вот настройка освещения для первого примера с более темным фоном. Единственный источник и модель на большом расстоянии от фона, что приводит к отсутствию важных деталей. Иногда, чтобы улучшить снимок, не нужен большой комплект осветительного оборудования. Вам просто необходимо быть немного искуснее в использовании имеющегося освещения.
Вам просто необходимо быть немного искуснее в использовании имеющегося освещения.4. Объединение теней
Это довольно тонкая ошибка и иногда ее сложно избежать, но нужно всегда понимать как и из-за чего она получается. Основное правильно освещения для меня, это создание «чистого освещения». Это означает такое освещение, которое не кричит «эй, посмотрите, у меня нашлось 6 источников для этого снимка», это освещение, которое дополняет образ модели и ничего больше.Помните о добавлении заполняющего света, о котором было рассказано выше? Эта простая вещь сделала многое для изображения без яркого крика о том, что мы использовали дополнительный свет. Именно это и есть чистое освещение.
Если вы будете искать пример чистого освещения, то его часто можно найти у фотографов снимающих автомобили. Хорошая фотография автомобиля, возможно, является самой сложной дисциплиной в фотосъемке. Если фотограф поместит источник света не в то место, то блестящая поверхность автомобиля мгновенно потеряет свои чистые линии и форму.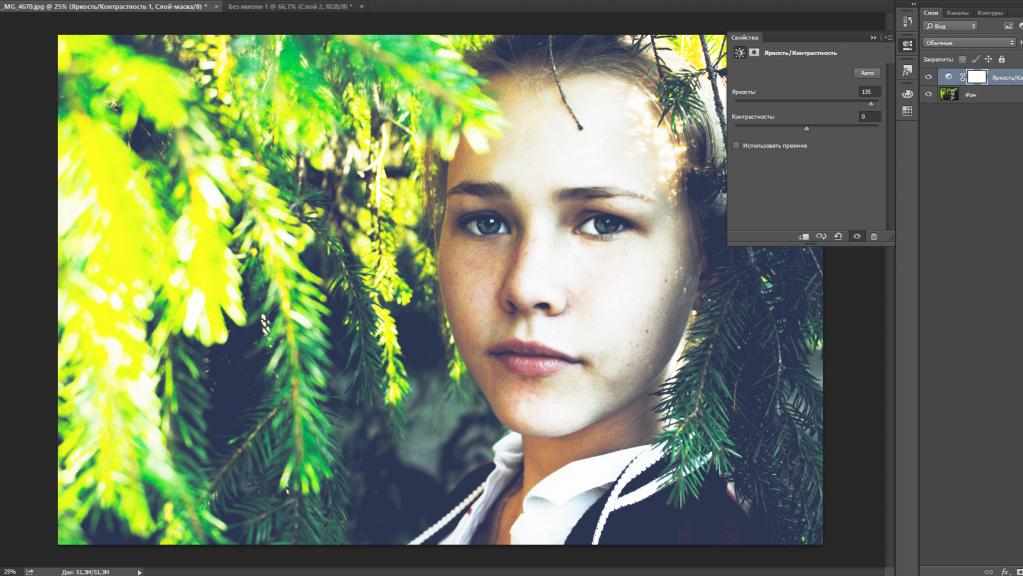
Автомобильные фотографы никогда не используют больше света, чем должны, но каждый из источников размещается с исключительной точностью. На самом деле, я даже видел, как некоторые автофотографы размещают источник света, только чтобы создать блик в фаре, при этом не затрагивая поверхность автомобиля. Это действительно усидчивые профессионалы!
Для тех, кто фотографирует людей, часто нет времени и необходимости быть настолько точными. Но все равно стоит знать, что выглядит хорошо и почему. Один из способов — объединить тени.
Идея «чистого освещения» занимает немного больше времени, поэтому нужно набраться сил, поскольку сначала может быть не совсем ясно, что вы ищете. Хорошим способом для начала является объединение теней на лице модели. В приведенном изображении присутствует тень от носа, которая не присоединяется к тени от щеки, что может визуально увеличить размеры носа. Иногда можно не перемещать источник света, а выставить модель. Просто попросите модель немного повернуть голову, чтобы вы могли найти позицию, в которой тени соединятся, создав визуально более чистое изображение.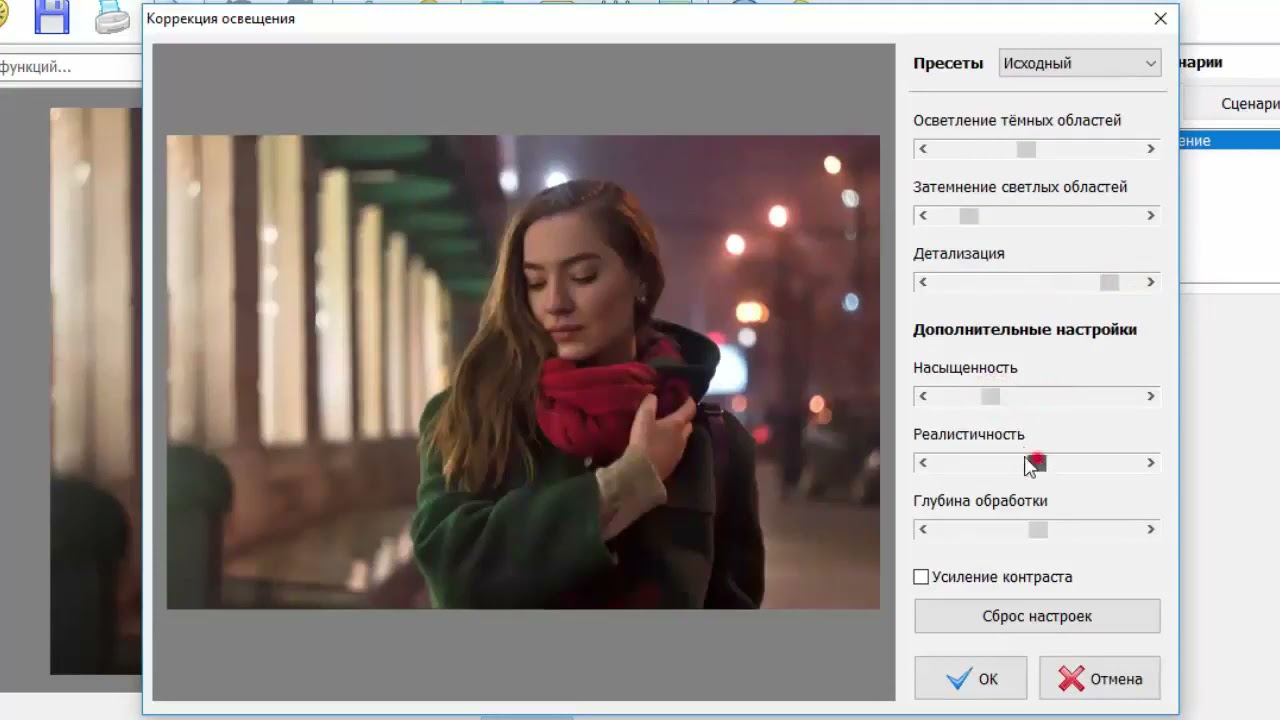 Это очень упрощенная схема, чтобы проиллюстрировать этот момент. Проблема будет гораздо более очевидна при использовании жестких источников, или, например, сотовых насадок. Стоит отметить, что иногда даже не придется регулировать освещение. Вместо этого попросите модели сдвинуться или изменить позу. В этом случае я попросил модель немного отодвинуться от источника, чтобы соединить тени. Но я мог просто попросить модель повернуться к свету, чтобы полностью удалить неправильную тень.
Это очень упрощенная схема, чтобы проиллюстрировать этот момент. Проблема будет гораздо более очевидна при использовании жестких источников, или, например, сотовых насадок. Стоит отметить, что иногда даже не придется регулировать освещение. Вместо этого попросите модели сдвинуться или изменить позу. В этом случае я попросил модель немного отодвинуться от источника, чтобы соединить тени. Но я мог просто попросить модель повернуться к свету, чтобы полностью удалить неправильную тень.К счастью работать с тенями легче, чем кажется. Вам просто нужно за этим следит. В этом примере я использовал один источник, чтобы показать пример, но в действительности каждый световой прибор, который вы добавляете к сцене, должен проходить точно такой же контроль. Единственное, что сложнее для портретистов, по сравнению с автофотографами — подвижность моделей, но это также можно использовать в своих интересах.
В это примере я специально смотрю на тень от носа. Вы должны сразу увидеть, что тень заканчивается, а потом свет пересекает скулу и вновь появляется тень от скулы. Это то, что я называю «грязным светом». Такой свет больше отвлекает. Поэтому я попросил модель повернуть голову вправо, чтобы у нас не было промежутка между тенью от носа и от скулы. Такое изменение создает впечатление отдельной области тени на лице, и это я называю «чистым освещением».
Это то, что я называю «грязным светом». Такой свет больше отвлекает. Поэтому я попросил модель повернуть голову вправо, чтобы у нас не было промежутка между тенью от носа и от скулы. Такое изменение создает впечатление отдельной области тени на лице, и это я называю «чистым освещением».
Конечно, я могу попросить модель повернуть голову влево и полностью удалить тень от носа. Это тоже будет более чистое освещение.
Может показаться, что это не слишком важно, но представьте, что происходит с заполняющим светом, подсветкой волос и фоновым освещением, когда это все смешивается — такой свет выглядит очень грязным и небрежным.
Следите за этими тенями, и по возможности настраивайте освещение, чтобы избежать их появления или, еще лучше, если ваша модель будет менять положение, чтобы избавиться от таких теней.
5. Положение источника света для волос
Размещение источника для волос является еще одним примером того, как что-то выглядит хорошо, пока вы не покажете, что это может выглядеть еще лучше. Во-первых, вы должны знать для чего используется отдельный свет для волос. Вы просто добавляете эти источники, чтобы добавить блеска волосам? Вы пытаетесь подчеркнуть форму прически или же просто хотите отделить фон от модели?
Во-первых, вы должны знать для чего используется отдельный свет для волос. Вы просто добавляете эти источники, чтобы добавить блеска волосам? Вы пытаетесь подчеркнуть форму прически или же просто хотите отделить фон от модели?Все это является вескими причинами, и с небольшим вниманием ваша подсветка волос может достичь хорошего результата по всем этим пунктам. Для большинства моих портретов, за исключением специфических фотографий причесок, когда несколько источников освещают волосы, моей общей целью является четкое разделение модели и фона. Представьте, что у вас темный фон и модель с темными волосами, и вы быстро обнаружите, что они начинают сливаться. Поэтому использование освещения для волос будет простым решением, чтобы избежать этой проблемы.
Итак, теперь, когда мы знаем, зачем мы хотим использовать отдельный свет для волос, какой выбрать способ? Прежде всего — это положение источников, это имеет решающее значение, поскольку для каждой модели будет свой вариант расположения.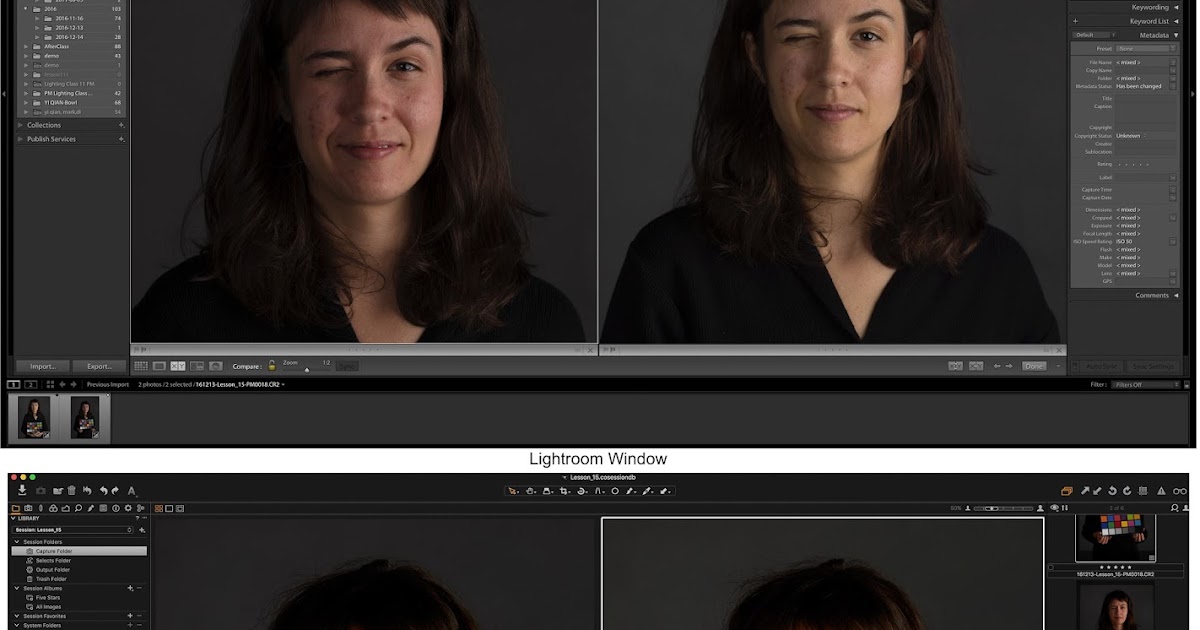 Нужно понимать, что свет должен располагаться позади модели, очерчивая края головы модели. При этом источники нужно располагать достаточно далеко, чтобы на лицо, на губы и нос не попадал свет.
Нужно понимать, что свет должен располагаться позади модели, очерчивая края головы модели. При этом источники нужно располагать достаточно далеко, чтобы на лицо, на губы и нос не попадал свет.
Это может показаться невероятно очевидной вещью, но следите за тем, на скольких снимках вы видите как свет для волос попадает на лицо и создает невероятно запутанное и отвлекающее освещение модели. Вы должны спросить себя «какой снимок выглядит лучше, снимок с или без большого количество бликов на лице модели?». Должно быть очевидно, когда вы это увидите.
Другим ключевым фактором является мощность света, которым освещаются волосы, и я обычно склонен использовать как можно меньшую яркость. Помните, что портрет не про то, как много источников света использует фотограф. Здесь важно, чтобы свет добавлялся для того, чтобы подчеркнуть красот, и в большинстве случае эти дополнительные источники требует намного меньшей мощности, чем кажется.
На этом изображении у нас присутствует классическая схема с рисующим и заполняющим светом.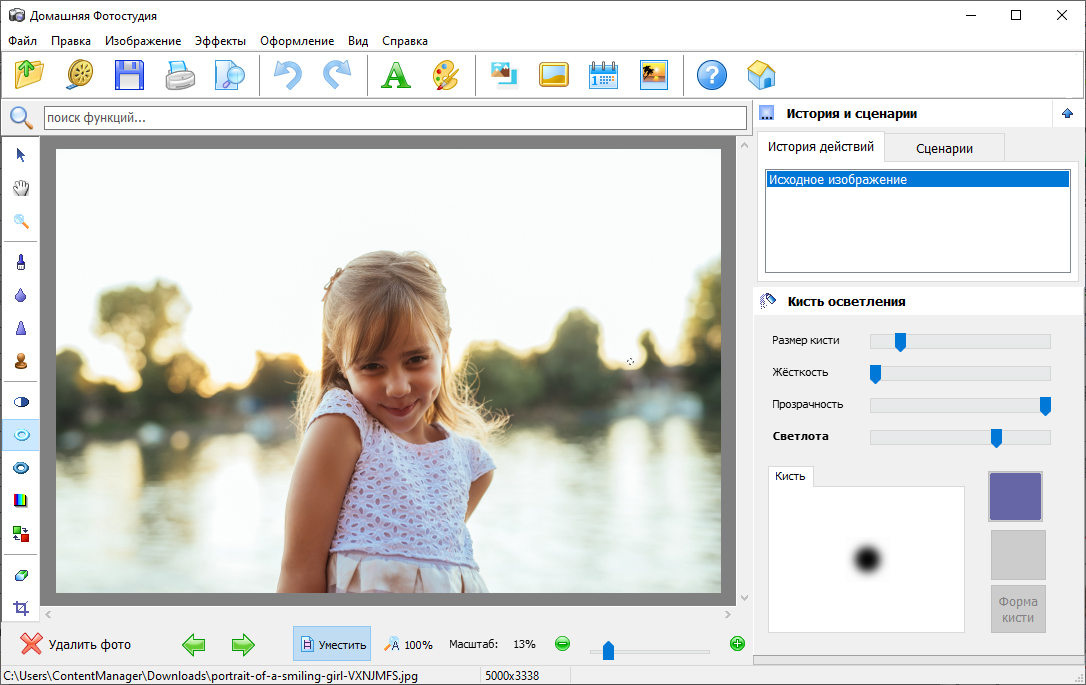 То есть то же самое, о чем мы говорили в пункте о нижнем освещении. У нас есть небольшой заполняющий свет снизу для смягчения теней под подбородком, но волосы выглядят немного плоско. В этом примере есть два дополнительных источника для волос. Здесь довольно много неприятных моментов. Да, мы подчеркнули волосы, но также добавили множество бликов и отвлекающих элементов. В этом снимке подчеркнуты только волосы. Здесь довольно отчетливо видна разница. Теперь тут много деталей и более четкая форма волос, но удалены все нежелательные отвлекающие блики на лице модели. Классическая схема с простым рисующим и заполняющим светом перед добавлением источников для подсветки прически. Мы хотим добавить немного деталей и объема к волосам модели, поэтому добавили пару источников для прически. К сожалению, хотя волосы мы подсветили, источники слишком сильно выбиваются создавая дополнительные блики на лице. Мы легко можем удалить отвлекающие блики на лице, передвинув источники за модель.
То есть то же самое, о чем мы говорили в пункте о нижнем освещении. У нас есть небольшой заполняющий свет снизу для смягчения теней под подбородком, но волосы выглядят немного плоско. В этом примере есть два дополнительных источника для волос. Здесь довольно много неприятных моментов. Да, мы подчеркнули волосы, но также добавили множество бликов и отвлекающих элементов. В этом снимке подчеркнуты только волосы. Здесь довольно отчетливо видна разница. Теперь тут много деталей и более четкая форма волос, но удалены все нежелательные отвлекающие блики на лице модели. Классическая схема с простым рисующим и заполняющим светом перед добавлением источников для подсветки прически. Мы хотим добавить немного деталей и объема к волосам модели, поэтому добавили пару источников для прически. К сожалению, хотя волосы мы подсветили, источники слишком сильно выбиваются создавая дополнительные блики на лице. Мы легко можем удалить отвлекающие блики на лице, передвинув источники за модель.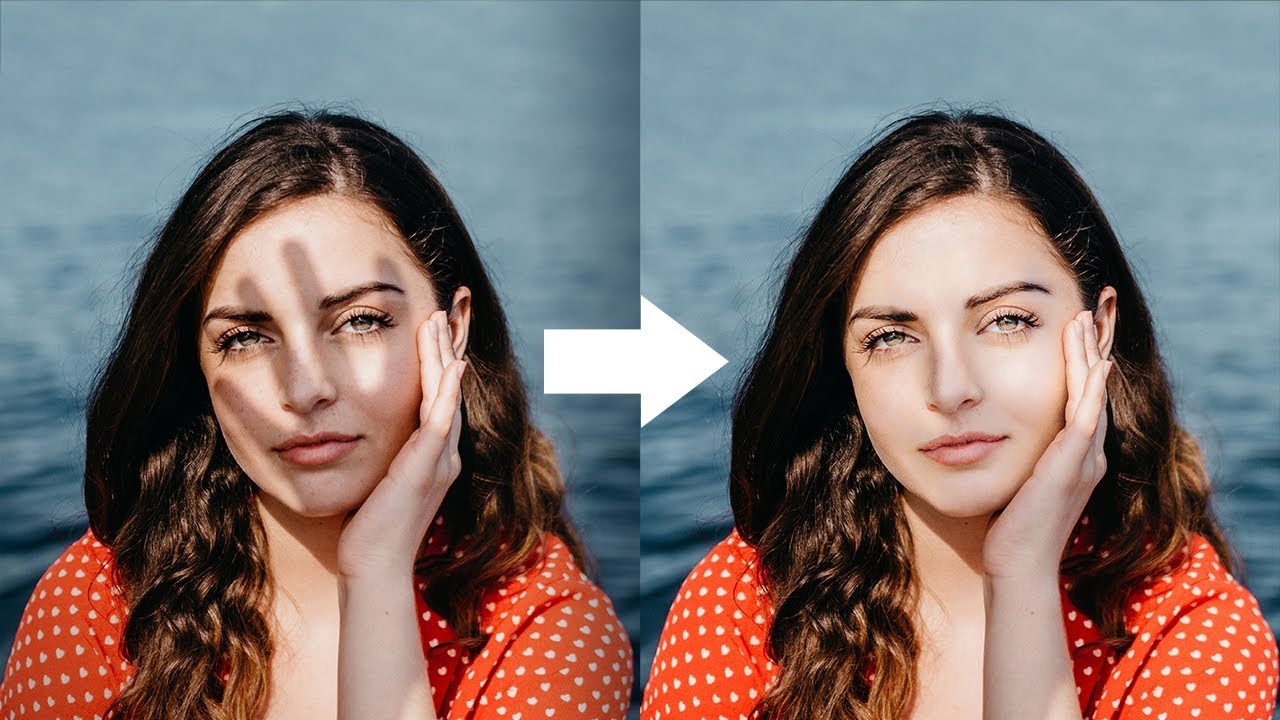
В заключение Мы рассмотрели здесь только небольшую часть классических ошибок освещения, которые, как мне кажется, можно легко избежать. Как я упоминал в начале, некоторых из них субъективны и всегда будут ситуации, когда эти «правила» можно обойти. Но если вам кажется, что освещение нуждается в улучшении, вы можете воспользоваться этими советами.
В начале статьи я также указал на коммерческую ценность этих советов. Я редко это делаю, поскольку фотография является преимущественно формой искусства, а в искусстве мало правил. Но зная, что эти пять правил были важной частью обучения освещению, я чувствую, что должен рассказать об этом.
Люди снимают фотографии по разным причинам, но профессиональные фотографы редко делают снимки для других профессионалов, и им нужно больше думать о работе с клиентами и создании отличных фотографий. Но если вы просто хотите произвести впечатление на своих друзей в Instagram, то не стоит беспокоиться о бликах в глазах и носовых тенях, поскольку любые свои работы вы можете описать словами «я так вижу». С другой стороны, если вы снимаете для клиента, вы должны убедится, что освещение выставлено правильно, так как ваш клиент вряд ли сможет объяснить почему отсутствие бликов в глазах наводит его на мысли о мертвых моделях, но он вряд ли захочет обращаться к вам снова.
С другой стороны, если вы снимаете для клиента, вы должны убедится, что освещение выставлено правильно, так как ваш клиент вряд ли сможет объяснить почему отсутствие бликов в глазах наводит его на мысли о мертвых моделях, но он вряд ли захочет обращаться к вам снова.
«Знайте о своей аудитории и снимаете соответствующе».
В качестве общего руководства к действию моя философия заключается в том, чтобы освещение было максимально чистым и учитывало вопросы типа «добавляет ли этот источник какой-то интересный элемент в изображение?» или «этот дополнительный источник подчеркивает или отвлекает?». Имейте это ввиду, когда выставляете свет, и все получится.
Об авторе
Джейк Хикс занимается журнальной и фэшн-фотографией. Его работы можно увидеть на его личном сайте, странице в Facebook, Flickr, Instagram и Twitter, а также на Youtube-канале. Оригинал статьи находится по этой ссылке.Фотообработка в Lightroom. Как без масок вытянуть тени и затенить света: timag82 — LiveJournal
Время от времени мне задают вопросы о том как я обрабатываю фотографии.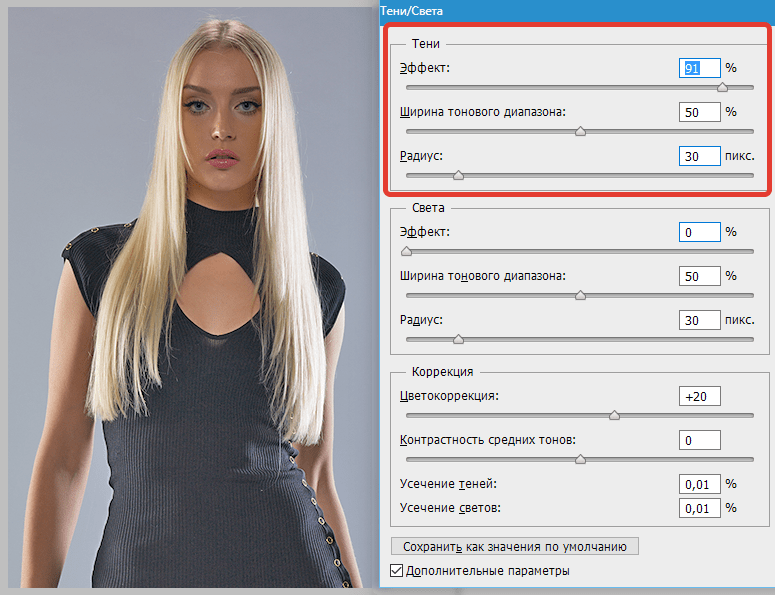 И хотя я не фотограф, а в интернете много статей как получить качественную картинку, я всё-таки расскажу о своём опыте, может кому-то он будет полезен, а может кто-то предложит что-то более удачное 🙂
И хотя я не фотограф, а в интернете много статей как получить качественную картинку, я всё-таки расскажу о своём опыте, может кому-то он будет полезен, а может кто-то предложит что-то более удачное 🙂90% фото я обрабатываю в Adobe Lightroom (для тех, кто в нём вообще не разбирается, посоветую материал Сергея Доли), часть потом ретушируется в Adobe Photoshop, причем для турблога я стараюсь находить способы быстрой обработки (не обязательно качественной). В данной заметке — как без использования масок можно вытянуть из теней фигуру человека на переднем плане и приглушить светлый фон.
Оригинал фотографии:
Параметры съёмки неудачные, человек стоит в тени, сзади него светлый фон, и нет вариантов ни попросить подвинуться Александра Емельяненко, т.к. он стоит на балконе, ни поменять фон. Обычно в таких ситуациях используют вспышку, но я в тот день экономил на батареях.
Как решается этот вопрос? В режиме редактирования фотографии за тени и светлые участки (света) отвечают соотв. ползунки (по английски Highlights и Shadows). Они позволяют притемнить или осветлить соответствующие участки фото за один присест:
ползунки (по английски Highlights и Shadows). Они позволяют притемнить или осветлить соответствующие участки фото за один присест:
В данном случае Света я установил в -69, Тени +100, получаем в итоге:
Стало лучше, но всё равно недостаточно. Далее на помощь приходит еще одна вкладка для выборочного редактирования определенных цветов в изображении — HSL, названная по сокращениям Hue (оттенок), Saturation (насыщенность) и luminance (яркость):
Что мне было нужно?
Притемнить яркость заднего фона, состоящего из оттенков зеленого, синего, желтого.
За передачу телесных оттенков отвечает красный, оранжевый и частично малиновый. Их яркость я не трогаю, но немного меняю оттенки, с розового на более натуральный цвет кожи (это особенность мой любительской камеры, в профкамерах это не требуется).
В итоге получаем:
Эта фотография уже прошла фотошоп, в нём я отретушировал лишние детали справа в кадре. Таким я вижу окончательный вариант фото. Причем, обратите внимание, я нигде не использовал увеличение насыщенности цвета 😉
Причем, обратите внимание, я нигде не использовал увеличение насыщенности цвета 😉
При желании можно отфотошопить и дальше, полностью затенив фон и осветлив передний план:
Но фотошопные уши из такого торчат уж очень сильно)
Эти заметки я пишу специально для фрэндов, поэтому я буду благодарен комментариям, если заметки нужны, или не нужны, отпишитесь, могу рассказать как я правил другие фото) Критике я рад в любом случае)
6.7. Падающая тень
6.7.1. Общая информация
Рисунок 17.122. Пример применения фильтра «Падающая тень»
С помощью этого основанного на GEGL фильтра можно добавить тень для изображения, выделения или текста. Цвет, позиция и размер тени настраиваются.
6.7.2. Активация фильтра
Этот фильтр находится в меню изображения → → .
Обычно этот фильтр отключен. Чтобы иметь возможность его использовать, добавьте в изображение альфа-канал.
6.7.4. Использование фильтра «Отбросить тень»
Основанный на GEGL фильтр «Отбросить тень» может удивлять: если применить фильтр напрямую к изображению, как это делается с устаревшим фильтром тени, ничего не произойдёт.
Чтобы получить тот же результат, что и при применении устаревшего фильтра:
Откройте исходное изображение.
Создайте новое изображение, чуть больше по размеру, чем исходное, полностью прозрачное.
Скопируйте исходное изображение и вставьте его в новое. В стопке слоёв будет создано плавающее выделение.
Прикрепите плавающее выделение.

Меню/Слой/Обрезать до содержимого
Меню/Слой/Границы слоя: установите размер слоя равным размеру изображения и используйте прозрачную заливку; нажмите на кнопку В центр. Затем нажмите на кнопку Изменить.
Откройте диалог «Отбросить тень»: отброшенная тень показывается в области предварительного просмотра на холсте. Значения по умолчанию можно изменить.
Затем добавьте новый слой одного размера с изображением, и залитый желаемым цветом фона. Переместите этот слой на самый низ стопки слоёв.
Нажмите OK чтобы применить фильтр.
Применение фильтра к выделению:
Откройте исходное изображение.
Откройте новое изображение с размером, равным размеру исходного изображения , с прозрачной заливкой.

Создайте выделение
Скопируйте выделение и вставьте его в новое изображение. В стопке слоёв будет создано плавающее выделение.
Прикрепите плавающее выделение.
Меню/Слой/Обрезать до содержимого
Меню/Слой/Слой к размеру изображения (с прозрачностью)
Откройте диалог «Отбросить тень»: отброшенная тень показывается в области предварительного просмотра на холсте. Значения по умолчанию можно изменить.
Затем добавьте новый слой одного размера с изображением, и залитый желаемым цветом фона. Переместите этот слой на самый низ стопки слоёв.
В качестве фона также можно использовать и исходное изображение: отмените выделение, скопируйте изображение и вставьте его в виде нового слоя в новое изображение.
 Переместите новый слой в самый низ стопки изображений.
Переместите новый слой в самый низ стопки изображений.Нажмите OK чтобы применить фильтр.
Применение фильтра к тексту:
Для текста процедура создания тени более простая: создайте текст и напрямую примените фильтр «Отбросить тень».
Как удалить тени с фотографий
Как удалить тени с фотографий — 4 лучших способа в 2021 году
Снимая при естественном освещении, начинающие фотографы могут оказаться в затруднительном положении, поскольку им необходимо учитывать положение солнца и его влияние на объект фотографии. Конечно, игра теней — желаемый эффект в художественной фотографии, но в большинстве случаев это досадная ошибка, которая портит отличный снимок. Тень от того, что вы держите камеру, темные тени на лице человека, которого вы снимали, или нежелательные темные области на фоне все еще можно стереть при постобработке.
Так как же избавиться от теней на фотографиях, если их не избежать? Лучший способ — осветлить темные изображения, сделанные ночью, и удалить тени с лица и других объектов с помощью специального программного обеспечения. Какие программы выбрать? Какие инструменты использовать? Продолжайте читать нашу статью и откройте для себя 4 различных, но простых способа удаления теней на ПК, мобильном телефоне и в Интернете.
Удаление тени с изображения: до и после
Способ 1. Удаление теней мазком кисти с помощью PhotoWorks
Ищете простой способ убрать неприятные тени? Если вы только новичок в редактировании фотографий, попробуйте PhotoWorks.Эта программа чрезвычайно удобна в использовании, с обширным набором инструментов, подходящих практически для любой задачи. Вам не нужно работать со слоями или выделениями — просто выберите удобную кисть и сделайте мазок. PhotoWorks сделает все волшебство самостоятельно. Давайте сразу перейдем к шагам:
Шаг 1. Получите копию PhotoWorks
Нажмите кнопку ниже и загрузите установочный пакет PhotoWorks. Запустите файл .exe и следуйте всем инструкциям по установке этого фоторедактора на свой компьютер.Щелкните значок на рабочем столе и откройте программу.
Запустите файл .exe и следуйте всем инструкциям по установке этого фоторедактора на свой компьютер.Щелкните значок на рабочем столе и откройте программу.
Шаг 2. Выберите инструмент Healing Brush Tool
.Добавьте фотографию, которую хотите подправить, в приложение и перейдите на вкладку «Ретушь». Выберите Лечебную кисть, чтобы сохранить изображение. Его интеллектуальная технология обработки изображений легко смешает все виды недостатков с остальной частью вашего изображения.
Healing Brush — универсальное средство для удаления нежелательных предметов
Шаг 3. Удаление тени с фотографии
Отрегулируйте размер кисти, чтобы редактировать только выбранные области — чем меньше размер кисти, тем более точные изменения вы можете внести.Закрасьте тень, чтобы удалить ее. Растушевка и Непрозрачность помогают смягчить края примененного эффекта. Чтобы сохранить здесь текстуру песка, используйте меньше растушевки и уменьшите значение параметра «Непрозрачность».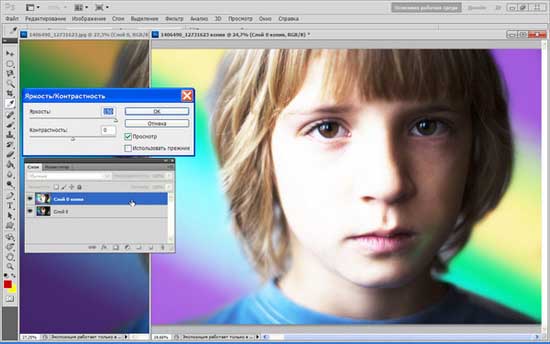
Тщательно закрасьте тень, которую нужно удалить
Шаг 4. Убедитесь, что тень исчезла
После успешного удаления тени нажмите кнопку «Показать оригинал» или «До / после», чтобы сравнить исходное изображение с отредактированным в программе. Если результат вас устраивает, нажмите «Сохранить», чтобы сохранить обновленное изображение в формате JPEG или PNG.
Посмотрите разницу между исходным рисунком и отредактированным
Предпочитаете смотреть видеогид? Посмотрите это видео о том, как избавиться от теней в картинках:
Ищете простое в использовании средство для удаления теней? Попробуйте PhotoWorks бесплатно и избавьтесь от теней на фотографиях за считанные минуты:
С PhotoWorks удаление теней с фотографий так же просто, как и ABC, но это мощное программное обеспечение способно редактировать ваши изображения различными способами — исправлять слишком яркие изображения, делать фон фотографии прозрачным, выравнивать неровные линии, скрывать пятна кожи на вашем портреты, удаляйте ненужные объекты и добавляйте подписи к фотографиям в качестве завершающего штриха.
Способ 2: с легкостью избавьтесь от теней в Photoshop
Если у вас есть опыт редактирования изображений, вы можете попробовать удалить тень с фотографии в Photoshop. У него крутая кривая обучения, однако, как только вы овладеете им до определенного уровня, вы сможете делать практически все со своими фотографиями. Давайте посмотрим, как можно справиться с темными тенями с помощью Photoshop.
- Включить фильтр Camera Raw . Если вы используете Photoshop CC, вы можете выбрать его в меню «Фильтры».
- Выберите область тени . Выберите корректирующую кисть. Затем включите автоматическую маску. Теперь закрасьте шашу, которую хотите удалить. Не забудьте также установить флажок «Маска», чтобы увидеть выделение.
- Сбалансируйте цвета в тени . Сначала снимите флажок «Маска» — тогда вы сможете увидеть изменения. Теперь настройте цветовой баланс и попробуйте совместить область тени с остальной частью изображения.
 Обратите особое внимание на яркость и температуру.
Обратите особое внимание на яркость и температуру. - Скрыть края выделения . После закрепления цветов по краям могут остаться линии и следы. Возьмите Healing Brush и закрасьте их, чтобы быстро избавиться от пятен. Если результат вас устроит, сохраните картинку.
Используйте маску, чтобы избавиться от теней в Photoshop
Способ 3: Редактируйте темные тени на своих фотографиях онлайн
Не хотите устанавливать дополнительное программное обеспечение на свой компьютер? Затем используйте онлайн-редактор изображений, чтобы удалить тень с вашего изображения.Например, LunaPic. Это простой веб-редактор изображений, к которому вы можете получить доступ из своего браузера в любое время. Хотя на первый взгляд это выглядит просто, с помощью этого сервиса можно многое, в том числе удаление теней. Посмотрим, как это сделать с LunaPic.
- Загрузить фото . Нажмите «Загрузить» и выберите фотографию, которую хотите отредактировать.
 Вы также можете загрузить изображение напрямую, используя URL-адрес.
Вы также можете загрузить изображение напрямую, используя URL-адрес. - Выберите инструмент Cut Out .Щелкните значок ножниц на левой панели инструментов.
- Выберите тень для удаления . Выберите тень, которую хотите удалить. Необязательно быть сверхточным.
- Автоматическое удаление тени . Выбрав область, нажмите «Удалить и нарисовать». Программа скроет вам теневую область. Теперь просто сохраните свое фото.
Выберите и удалите тень с помощью инструмента Cut Out
Способ 4: устраняйте тени на ходу с помощью мобильного приложения
Нравится фотографировать на мобильный телефон? Если вы используете iPhone, вы можете убрать тени с изображений с помощью Shadow Remover Photo Editor.Это приложение создано специально для редактирования фона изображения и регулировки яркости с помощью контраста. Абсолютные новички в улучшении изображений могут использовать автоматический режим, в котором приложение устанавливает все параметры самостоятельно. Решили попробовать это приложение? Вот шаги для редактора фотографий Shadow Remover:
Решили попробовать это приложение? Вот шаги для редактора фотографий Shadow Remover:
- Включить средство удаления фоновых теней . Выберите этот инструмент, нажав на его значок в нижнем левом углу.
- Выберите направление падения тени .Выберите направление, в котором падает тень, и нарисуйте специальную кисть.
- Закрасьте тень . Используйте кисть, чтобы закрасить область тени. Вы можете увеличивать и уменьшать масштаб изображения, а также изменять размер кисти для достижения наилучшего результата. Не забудьте сохранить или поделиться своей фотографией в Интернете, когда закончите с тенями.
Если вы просто хотите сделать тени светлее, перетащите ползунки вправо
Часто задаваемые вопросы
- Можно ли стереть фоновую тень с фотографии?
- Можно ли убрать тень с лица?
- Можно ли избавиться от резких теней на фото?
- Как осветлить тени на фотографиях?
Да, можно.Используйте специальную кисть, чтобы избавиться от лишних теней на заднем плане.
Откройте для себя пошаговое руководство
Да, это так.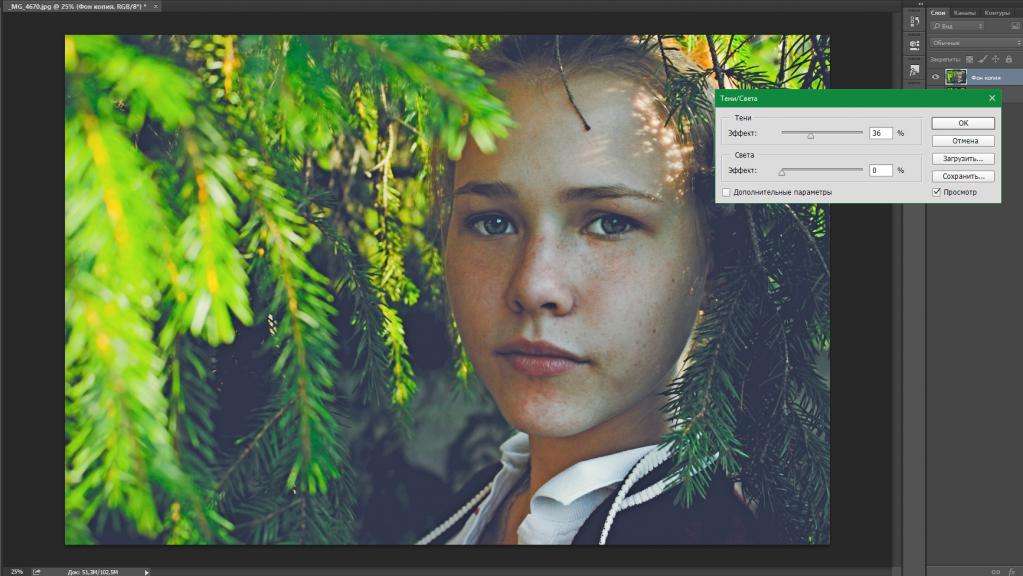 Используйте программное обеспечение для ретуши фотографий, чтобы удалить тени с лиц.
Используйте программное обеспечение для ретуши фотографий, чтобы удалить тени с лиц.
Получите удобную программу для ретуширования фотографий
Это возможно. Есть несколько способов избавиться от черных как смоль теней.Перейдите по ссылке ниже, чтобы быстро узнать.
Прочитать краткое руководство
Есть разные способы, в зависимости от вашего времени и навыков.
Узнайте 5 способов осветления теней
Теперь вам остается только выбрать, какой из способов вам больше подходит. Подумайте о своей цели, оцените свой навык улучшения изображения и решите, какое устройство вы хотите использовать. В целом, если вы редактируете свои фотографии на ПК, лучше выбрать PhotoWorks.В нем есть все необходимые инструменты, но эта программа очень проста в использовании: вы не будете тратить много времени на редактирование изображений. Если вы предпочитаете фотографировать на телефон, то поищите специальное приложение, которое будет одновременно удобным и достаточно мощным.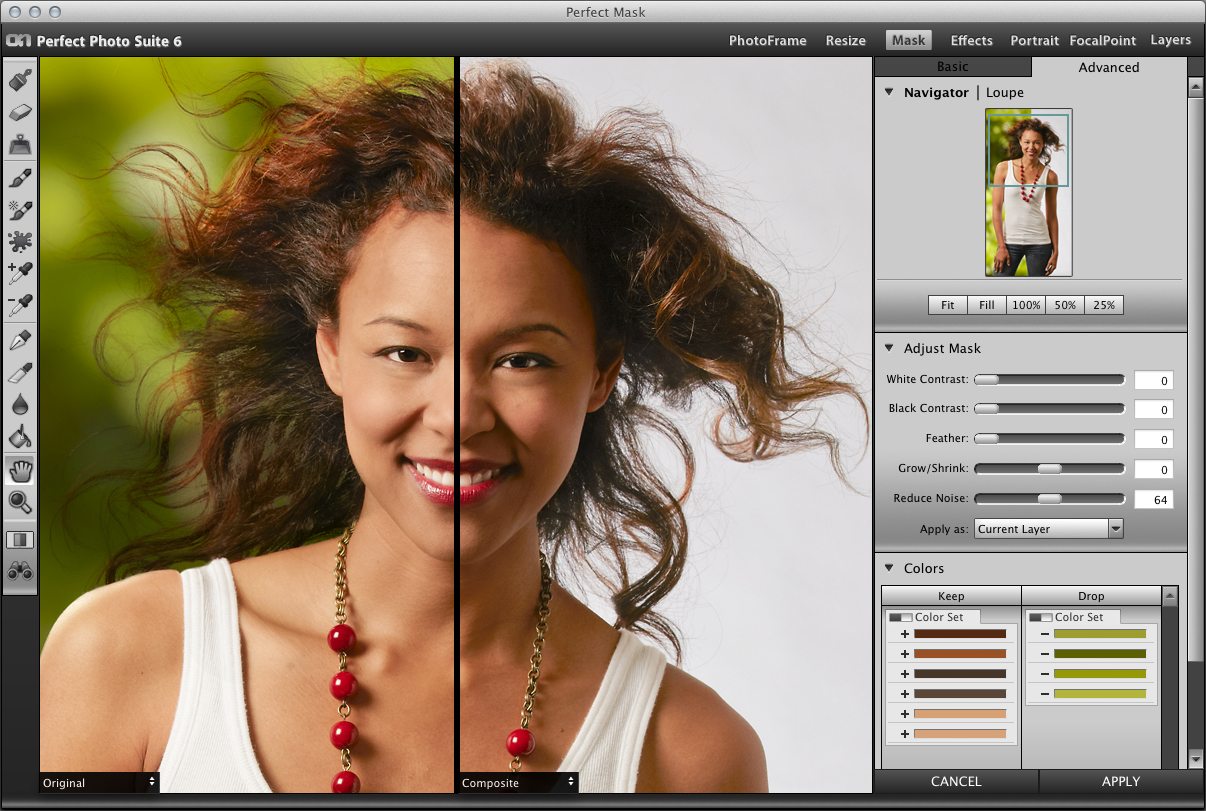 Независимо от того, какой путь вы выберете, мы надеемся, что это руководство поможет вам добиться наилучших результатов!
Независимо от того, какой путь вы выберете, мы надеемся, что это руководство поможет вам добиться наилучших результатов!
Как удалить тень с фото
6 лучших инструментов для удаления тени с фотографии
Apowersoft Watermark Remover (Windows)InPaint (Online)
PhotoRetouch (iOS)
Snapseed (iOS)
AirBrush (Android)
Удаление нежелательного содержимого (Android)
Apowersoft Watermark Remover
Apowersoft Watermark Remover разработан для Windows специально для удаления ненужных частей из фотографий и видео в пакетном режиме с сохранением исходного качества.Это очень просто и легко использовать.
ЗагрузитеКак удалить тень с фотографии с помощью Apowersoft Watermark Remover в Windows
- Откройте программное обеспечение, как только завершите его установку на свой компьютер.

- Выберите «Удалить водяной знак с изображения» в интерфейсе.
- Импортируйте фотографию, которую хотите отредактировать, щелкнув значок «Плюс» в интерфейсе.
- Выберите предпочтительный инструмент выделения (кисть, инструмент лассо, инструмент выделения), чтобы выделить области теней.
- Нажмите кнопку «Конвертировать», чтобы обработать и сохранить его на свой компьютер.
Почему я выбираю этот инструмент для удаления тени с фотографии?
С помощью Apowersoft Watermark Remover вы можете удалять не только тени, но и все нежелательные объекты с изображений. Мы рекомендуем этот инструмент потому, что его интуитивно понятный интерфейс и инструменты выбора сделали процесс редактирования простым и легким с хорошими результатами. Если вы не знакомы с тем, как удалить тень с изображения, Apowersoft Watermark Remover — ваш лучший вариант из-за его удобства без особого обучения.
Плюсы:
- Вы можете добавлять, например, JPG, PNG и другие форматы изображений.

- Проста в использовании, без каких-либо навыков работы с компьютером.
- Поддерживает типы файлов изображений и видео.
- Позволяет обрабатывать несколько файлов в пакетном режиме.
Минусы:
- Бесплатная пробная версия всего 3 раза
InPaint
Inpaint — это эффективный инструмент, который поможет вам удалить тень с фотографии в Интернете. В нем есть два инструмента, включая «Маска» и «Донор», которые помогут вам выбрать области, которые вы хотите удалить или оставить.Хотя этот онлайн-инструмент не предлагает никаких дополнительных функций, кроме удаления объектов, он по-прежнему является отличным инструментом для удаления тени. Выполните следующие простые шаги, чтобы узнать, как удалить тени с фотографий с помощью этого инструмента.
- Откройте официальный сайт и нажмите кнопку «Загрузить изображение», чтобы загрузить фотографию, которую хотите отредактировать.
- В разделе редактирования используйте значок «Красный круг», чтобы выбрать теневые области на вашем изображении.

- Нажмите кнопку «Стереть», чтобы начать обработку.
- Наконец, сохраните обработанное изображение, нажав кнопку «Загрузить».
PhotoRetouch
Если вы ищете полезное приложение для избавления от теней на изображении, то PhotoRetouch — лучший вариант для вас. Он имеет три инструмента удаления: простой фон, сложный фон и одноцветный фон. Используйте инструмент «сложный фон», чтобы выделить тень на изображении и автоматически удалить ее. Вы увидите волшебный эффект, как если бы на картинке никогда не было тени.Следуйте инструкциям ниже, чтобы удалить тень с помощью этого приложения.
- Откройте приложение и нажмите кнопку «Photo Retouch», чтобы импортировать фотографию, которую вы хотите отредактировать.
- В разделе редактирования выберите инструмент «Сложный фон», чтобы отметить тень на вашем изображении, и она будет немедленно удалена.
- После этого щелкните значок «Проверить», чтобы сохранить его в альбоме «Фотопленка».

Snapseed
Snapseed — еще одно надежное мобильное приложение, которое позволит вам легко удалить тень с фотографии.В нем есть разные потрясающие инструменты, которые вы можете свободно использовать для редактирования своего изображения. В частности, инструмент «Исцеление» позволяет мгновенно удалять тени с вашей фотографии. Он также имеет удобный интерфейс, идеально подходящий для начинающих. Вы также можете воспользоваться приведенными ниже инструкциями по использованию приложения.
- Откройте приложение и щелкните в любом месте основного интерфейса, чтобы импортировать фотографию, которую вы хотите отредактировать.
- Затем нажмите «Инструменты»> «Исцеление», чтобы применить его к области теней на вашем изображении.Тень автоматически исчезнет с изображения.
- Наконец, нажмите «Экспорт», чтобы сохранить отредактированное изображение на телефоне.
AirBrush
AirBrush — еще одно замечательное приложение для удаления теней с фотографий. Это приложение предоставляет различные инструменты для редактирования вашего изображения. Одна из полезных функций — инструмент «Ластик», с помощью которого можно легко удалить нежелательные объекты или тени с вашей фотографии. Чтобы лучше понять, как удалить тень с фотографии, выполните следующие действия.
Это приложение предоставляет различные инструменты для редактирования вашего изображения. Одна из полезных функций — инструмент «Ластик», с помощью которого можно легко удалить нежелательные объекты или тени с вашей фотографии. Чтобы лучше понять, как удалить тень с фотографии, выполните следующие действия.
- Откройте приложение и импортируйте фотографию, нажав кнопку «Библиотека».
- В разделе редактирования выберите инструмент «Инструменты»> «Ластик», чтобы выделить тени на изображении и мгновенно удалить их.
- Щелкните значок «Сохранить», чтобы сохранить его из библиотеки.
Удаление нежелательного содержимого
Если вы хотите, чтобы приложение Android удаляло тень с фотографии, вы можете использовать команду «Удалить нежелательное содержимое». Как и другие приложения, это приложение предлагает два инструмента выбора, включая инструменты лассо и кисти, которые позволяют вам выбирать области тени на вашем изображении.Благодаря простому интерфейсу вы можете легко удалить с изображения любые нежелательные объекты.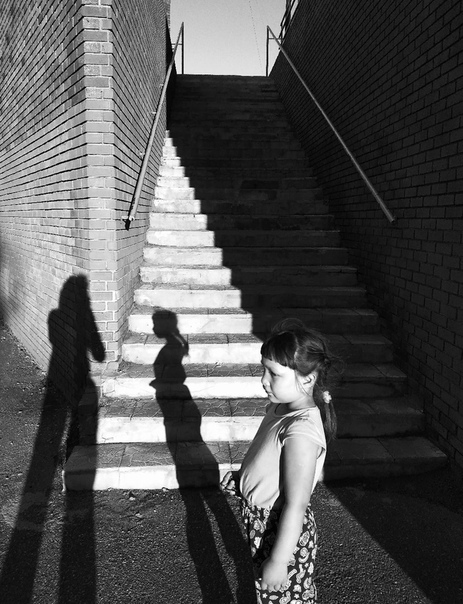 Выполните следующие действия, чтобы узнать, как работает это приложение.
Выполните следующие действия, чтобы узнать, как работает это приложение.
- Загрузите приложение на Android-устройство из Play Store.
- После установки запустите ее, а затем нажмите кнопки «Пуск»> «Удалить объект», чтобы импортировать фотографию, которую вы хотите отредактировать.
- После импорта выберите любой из инструментов выбора, чтобы применить его к тем областям изображения, которые необходимо отредактировать.
- После этого нажмите кнопку «Перейти», чтобы обработать изображение и увидеть результат.
- Чтобы сохранить его, щелкните значок «Проверить» в правом верхнем углу интерфейса.
Заключение
Вышеупомянутые инструменты предоставляют основные функции, которые помогут вам удалить тень с фотографии. Из 6 инструментов наиболее рекомендуемым инструментом, который может легко использовать любой пользователь, является Apowersoft Watermark Remover. Благодаря интуитивно понятному интерфейсу процесс удаления теней выполняется быстро.
Рейтинг: 4.3 / 5 (на основе отзывов: 34) Спасибо за вашу оценку!
Как убрать тени с фотографий?
Джастин СабринаОбновлено 16 ноября 2021 года
Резюме
Интересно, как удалить тени с фотографий в исходном качестве? В этом руководстве показано, как использовать интеллектуальное средство для удаления теней с фотографий, чтобы легко удалить ненужные объекты с фотографии, чтобы избавиться от некоторых теней, пятен, черных пятен или посторонних лиц на ваших фотографиях.
«Как удалить тень с фотографий без Photoshop? Есть ли какой-нибудь инструмент для удаления тени с моих фотографий?»
В настоящее время большинство из нас привыкло делиться фотографиями повседневной жизни в социальных сетях. Когда вы наконец сделаете идеальный снимок без лишних людей и предметов, вы можете почувствовать разочарование из-за некоторых теней или черных пятен на фотографии, которые все испортят. Итак, если теней не избежать, как убрать тени с ваших фотографий ? Пересдать? хорошие новости! Тебе не нужно делать это снова.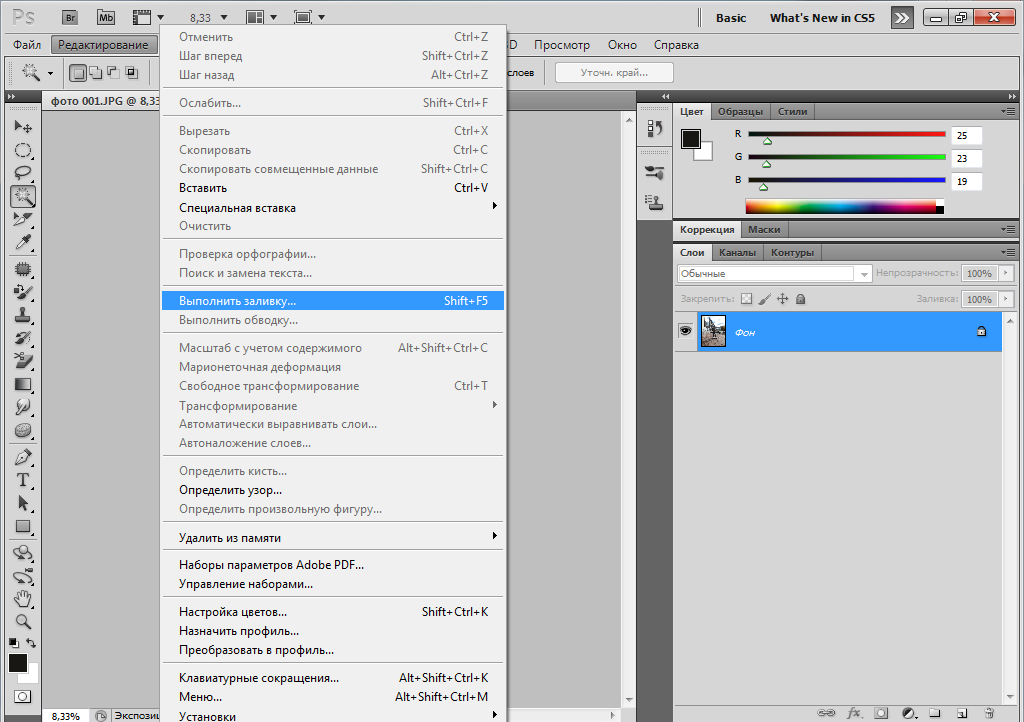 Вы можете использовать некоторые фоторедакторы, чтобы избавиться от теней на изображениях, например, UkeySoft Photo Watermark Remover. В этом уроке мы покажем вам, как удалить тени и любые нежелательные объекты с изображения с помощью UkeySoft Photo Watermark Remover.
Вы можете использовать некоторые фоторедакторы, чтобы избавиться от теней на изображениях, например, UkeySoft Photo Watermark Remover. В этом уроке мы покажем вам, как удалить тени и любые нежелательные объекты с изображения с помощью UkeySoft Photo Watermark Remover.
Что такое UkeySoft Photo Watermark Remover?
На рынке существует множество программ для редактирования фотографий, которые могут помочь вам удалить тени с изображения, некоторые из них даже являются бесплатными онлайн-сервисами и программным обеспечением. Почему стоит выбрать UkeySoft Photo Watermark Remover?
UkeySoft Photo Watermark Remover — это простой в использовании профессиональный редактор фотографий для удаления теней, который поддерживает удаление теней, нежелательных лиц и объектов с фотографий всего несколькими щелчками мыши.Как следует из названия, он способен волшебным образом добавлять и удалять водяной знак, логотип на фотографиях. Независимо от того, сколько теней, черных пятен и областей размещено на вашем изображении, UkeySoft Photo Watermark Remover имеет возможность плавно удалять все тени с помощью обработки в интеллектуальном режиме.
Помимо этого, он также предлагает технологию восстановления поврежденных фотографий, которая поможет вам с легкостью восстановить ваши старые фотографии до их первоначального совершенства. Более того, он позволяет вам настроить размер и размеры ваших фотографий за несколько секунд — идеально подходит для публикации в социальных сетях, печати и т. Д.
Отличные особенности UkeySoft Photo Watermark Remover:
- Удалите с фотографий все ненужные элементы, людей, отметки даты и т. Д.
- Удалите с фотографий тени, линии, деревья, здания и нежелательные объекты.
- Добавление и удаление водяного знака, логотипа с изображения в исходном качестве.
- Восстановите ваши фотографии; Удалите дефекты кожи и улучшите свою кожу на фотографиях.
- Позволяет настроить размер, твердость и непрозрачность штампа в соответствии с вашими потребностями.
- Простая в использовании с удобным интерфейсом, очень быстрая, совершенно нетехническая.

Как удалить тени с фотографий с помощью UkeySoft?
Шаг 1. Добавление фотографии в UkeySoft Photo Watermark Remover
Прежде всего, установите и запустите UkeySoft Photo Watermark Remover на вашем ПК с Windows. Перетащите фотографию прямо в ее окно.
Шаг 2. Выделите тени на фотографии
Используйте инструмент «Удалить», чтобы выделить тени на фотографии, которые вы хотите стереть.Вы можете настроить «Радиус» в соответствии с вашими потребностями.
Шаг 3. Начните удалять тени с фотографии
Теперь нажмите на «Удалить», чтобы убрать тени с изображения с сохранением исходного качества.
Шаг 4. Сохранение фотографии на компьютер без теней
UkeySoft Photo Watermark Remover работает очень быстро, просто подождите несколько секунд, вы можете нажать кнопку «Сохранить», чтобы экспортировать отредактированную фотографию на компьютер.
Теперь вы можете делиться своим идеальным фото в социальных сетях и получать лайки!
Советы по предотвращению появления теней при фотосъемке
Иногда тени портят изображение.Но вы можете сделать что-нибудь, чтобы избежать теней или черных пятен, прежде чем делать фотографии на свой iPhone, телефон Android, камеру и т. Д.
1. Достаточное освещение во время фотосъемки не позволит улавливать тени.
Если у вас нет хорошо освещенного помещения, вы также можете использовать некоторые переносные софтбоксы для усиления светового эффекта фотографии.
2. Используйте вспышку, чтобы получить лучший фотоэффект.
При съемке в условиях низкой освещенности старайтесь использовать вспышку, чтобы избежать теней для получения лучших результатов.Для мобильных устройств вы можете вручную включать или выключать вспышку и фонарик. Для профессиональных фотографов вы можете купить профессиональную ЖК-вспышку, чтобы получить более высокий уровень эффекта вспышки.
3. Используйте HDR, чтобы уменьшить тени на изображении.
HDR означает расширенный динамический диапазон. В фотографии и видео HDR обычно уравновешивает экспозицию между фоном и объектом, чтобы уменьшить появление теней. Если тени выглядят слишком темными или светлые участки слишком яркие, вы можете попробовать включить HDR в приложении камеры.
4. Найдите лучший ракурс и не снимайте против света.
При съемке изображения с задней подсветкой на изображении будут появляться тени, потому что ваше тело или руки будут проецироваться источником света.
Удалить тени с фотографий
Комментарии
Подсказка: Вам необходимо авторизоваться, прежде чем оставлять комментарии.
Нет аккаунта. Пожалуйста, нажмите здесь, чтобы зарегистрироваться.
Как удалить тень в Snapseed, how to
Узнайте, как удалить тень на фотографии в Snapseed. При использовании Snapseed вы можете затемнить или осветлить только тени на изображении.
При использовании Snapseed вы можете затемнить или осветлить только тени на изображении.
Щелкните, чтобы просмотреть инструкции для вашей операционной системы:
- Android
- iOS
Для Android:
- Сначала запустите приложение Snapseed.
- Во-вторых, нажмите на значок плюса, чтобы открыть галерею.
- Затем выберите фотографию для редактирования.
- Затем перейдите на вкладку «Инструменты» и выберите «Выборочный».
- Теперь выберите место, которое хотите осветлить.
- Двумя пальцами отрегулируйте размер выделенной области.
- Проведите пальцем влево, чтобы осветлить область.
- Нажав на значок плюса, вы можете добавить еще одну точку к фотографии.

- Повторяйте шаги 5-8 до тех пор, пока это необходимо.
- На последнем шаге сохраните настройку со значком галочки.
- Отлично! Вы удалили тени с фото.
Для iOS:
- На первом этапе откройте приложение Snapseed.
- Перейдите в свою галерею, щелкнув значок плюса.
- Затем выберите фотографию для редактирования.
- Перейдите на вкладку «Инструменты» и выберите «Выборочный».
- Теперь выберите место, которое хотите осветлить.
- Двумя пальцами отрегулируйте размер выделенной области.
- После определения размера области проведите пальцем влево, чтобы сделать область ярче.
- Если вы хотите добавить еще одну точку к фотографии, щелкните значок плюса.
- Повторяйте шаги 5-8 до тех пор, пока вы не будете удовлетворены.

- На последнем шаге используйте значок галочки, чтобы сохранить настройку.
- Молодец! Вы удалили тени с фотографии с помощью приложения Snapseed.
Если вы нашли это полезным, нажмите на звездочку Google, поставьте лайк на Facebook или подписывайтесь на нас на Twitter и Instagram
Удалить тень (Snapseed)
Без рейтингаДобавьте тень к изображениям с помощью нашего улучшенного визуального ИИ — удалите.bg Блог
Редактирование фотографий может представлять собой долгий процесс настройки и поворотов, пока вам не удастся сделать это правильно и найти визуальную согласованность, привлекательную для глаз. Возможно, вам придется удалить фон и добавить тени к вашим изображениям, но независимо от того, сколько вы редактируете эти изображения, вы хотите, чтобы в целом они выглядели естественно и без усилий.
Однако добавить тени к фотографиям может быть особенно сложно. Если все сделать неправильно, процесс может легко иметь неприятные последствия, из-за чего конечный результат будет выглядеть слегка, если не полностью.Добавление теней к изображению в фотошопе требует практики, знаний и времени. Иногда у вас может не быть того или другого, но иногда вы можете не знать, с чего начать.
Улучшение Visual AI для отбрасывания теней на фотографиях автомобилей
В 2019 году, когда мы запустили AI для автомобильных теней, мы стремились создать функцию, которая позволит вам добавить реалистичную тень на передний план фотографии вашего автомобиля. Затем тень будет плавно интегрирована в фон изображения, помогая вам добиться естественного вида.
За последние месяцы мы улучшили эту технологию и вывели ее на новый уровень. Теперь, в начале 2021 года, мы рады сообщить, что на фотографиях ваших автомобилей будут автоматически отображаться еще более реалистичные тени, прикрепленные к переднему плану — и все это одним нажатием кнопки.
Фактически, с этим новым обновлением вы не сможете отличить оригинал от фотографии автомобиля, отредактированной с помощью remove.bg. Еще никогда не было так просто добавить тени к изображениям в Интернете, особенно на фотографиях автомобилей.
Что означает добавление теней к изображениям для автосалонов?
Когда дело доходит до изображений автомобилей, обработанных с помощью remove.bg, автомобильная промышленность может расслабиться и расслабиться. Наши клиенты знают, что экономят время, получая качественный результат. Но отныне их изображения станут еще более реалистичными. И в конечном итоге все отразится на количестве закрытых сделок. Дело в том, что чем выше качество визуальных эффектов, тем выше шансы совершить покупку.
Итак, почему бы вам не попробовать? Загрузите фотографию автомобиля и обратите внимание, как ИИ remove.bg автоматически добавит реалистичные тени. Наблюдайте, как творится магия, менее чем за 5 секунд.
Photo Drop Shadow Service | Умные фоторедакторы
Smart Photo Editors (SPE) предоставляет сервис теней для создания удивительно реалистичного эффекта на изображениях, контрастируя их с фоном. Наши редакторы изображений добавляют эффект тени, чтобы дублировать форму определенных объектов под определенными углами, создавая ощущение, как будто свет падает на объект внимания.От естественной тени и плавающей тени до отражающей тени — наши услуги по созданию изображений с падающими тенями помогли многим клиентам розничной торговли и электронной коммерции повысить конверсию.
Наши редакторы изображений добавляют эффект тени, чтобы дублировать форму определенных объектов под определенными углами, создавая ощущение, как будто свет падает на объект внимания.От естественной тени и плавающей тени до отражающей тени — наши услуги по созданию изображений с падающими тенями помогли многим клиентам розничной торговли и электронной коммерции повысить конверсию.
Будь то изображения продуктов, недвижимости или даже портреты, команда редакторов SPE может добавлять или удалять тени, естественным образом улучшая восприятие изображений. Свяжитесь с нами, чтобы обсудить ваши проекты и узнать больше о наших моделях ценообразования, чтобы начать работу.
Список удивительных служб теней для фотографий, созданных интеллектуальными фоторедакторами
Помимо обрезки изображений, удаления фона и редактирования естественных теней, вы можете воспользоваться следующими преимуществами в рамках наших служб отбрасывания теней:
- Drop Shadow продукта электронной коммерции
Что может быть лучше, чем создание визуально потрясающих теней для ваших продуктов? Наша команда экспертов может удалить нежелательные тени от продукта или других объектов с помощью передовых методов удаления фона и теней.
 Точно так же можно добавить тени для улучшения контура продукта.
Точно так же можно добавить тени для улучшения контура продукта. - Редактирование плавающей тени
Наша команда экспертов создаст такой же эффект тени на объектах в воздухе, создав парящую тень, которая сделает объект изображения более заметным.
- Редактирование теней
Редактирование отбрасываемой тени немного сложнее, потому что оно включает удаление старой тени и / или ее замену.К счастью, у нашей команды экспертов есть инструменты и опыт, чтобы сделать это безупречно!
- Отражение Тени Редактирование
Эта услуга идеально подходит для фотографий продуктов и каталогов, которые отображаются на поверхности. Мы создаем отражение и отбрасываем его с поверхности, создавая эффектное изображение, требующее внимания.
Преимущества наших услуг Photo Drop Shadow
Эффекты падающей тени требуют внимания, но то, какое внимание они получают, во многом зависит от качества редактирования фотографии.Вот почему аутсорсинг требований Drop Shadow так выгоден. Вот несколько удивительных преимуществ использования наших сервисов создания теней для фотографий:
- Устранение нежелательных отражений — Отражение других объектов или свет, отражающийся от продукта, уносит много деталей. Наши редакторы могут удалить их для получения чистого и четкого изображения.
- Добавление теней — Часто тень выделяет контур объекта и придает ему привлекательный вид.Наша команда может добавить плавающую тень, чтобы естественным образом улучшить внешний вид изображения.
- Удаление теней — Иногда тени раздражают, и для резкости контуров продукта мы помогаем полностью удалить тени и усилить контуры продукта.
- Дополнительное улучшение изображения — Помимо добавления или удаления теней, SPE также улучшает качество изображения с помощью дополнительной коррекции экспозиции и настройки цвета.
Увеличьте свой бренд с помощью наших услуг Photo Drop Shadow
Бренд живет и умирает благодаря своим каталогам и изображениям, используемым на их веб-сайтах электронной коммерции.Важно, чтобы все фотографии привлекали внимание покупателей. SPE может помочь вам в достижении этой цели, обеспечив редактирование ваших изображений с использованием новейших технологий. Свяжитесь с нами сегодня и воспользуйтесь преимуществами профессиональных услуг drop shadow.
▶ Удаление тени изображения или фотографии с помощью Photoshop Cc легко
Затем мы увидим , как удалить тень изображения или фотографии с помощью Photoshop CC достаточно простым способом в следующем уроке, в котором шаг за шагом , мы научим вас всему, что вам нужно знать.
Photoshop — один из самых популярных и полезных инструментов в мире. Мы не можем отрицать огромный потенциал, который дает возможность редактировать любой тип изображения.
Для молодого или пожилого человека измените цвет и стиль любого типа изображения, и мы могли бы продолжить. Возможности поистине безграничны, и тот, кто умеет использовать программу и немного воображения, может делать то, что вы хотите.
Сегодня мы увидим , как удалить тень любого изображения или фотографии вы с помощью этой мощной программы.Поскольку вам нравится этот урок в испанском стиле, он слишком прост и за считанные минуты можно удалить любую тень, которая вам не нравится на фотографии.
Вас также может заинтересовать:
Это довольно простое руководство, если вы будете следовать шаг за шагом и быстро получить желаемые результаты. Нечего добавить, мы рассмотрим это руководство по Photoshop, чтобы вы научились устранять любой оттенок и объект на изображении.
Как удалить тени изображения в Photoshop
- Первое, что вам нужно сделать, это открыть программу и файл изображения & gt; Открыть.Мы рекомендуем вам не использовать изображения GIF для этого процесса . В этом случае изображение JPG преобразуется в GIF.
- Теперь вы должны использовать инструмент «Лассо». Выберите оттенок, который вы хотите удалить, если у вас несколько оттенков, повторите шаги, которые мы обсуждали выше.
- Попробуйте выбрать более затененную область, о которой идет речь. После этого вы скопируете и вставите в новый слой. Для создания нового слоя воспользуемся параметрами редактирования на панели инструментов выше.
- Теперь вы можете наклеить тень на выделенный слой предыдущего слоя.Вы перейдете к Изображение & gt; Настройки & gt; Контраст яркости.
Как удалить тени на фотографии в Photoshop
Здесь ОБЯЗАТЕЛЬНО нужно отрегулировать уровни яркости и контрастности , чтобы они совпадали с фоном. Если вы не можете хорошо отрегулировать яркость и контрастность, то вы должны перейти к Image & gt; Настройки & gt; Color Balance и оттуда постараемся добиться лучших результатов.
Если по-прежнему не удается добиться хороших результатов.





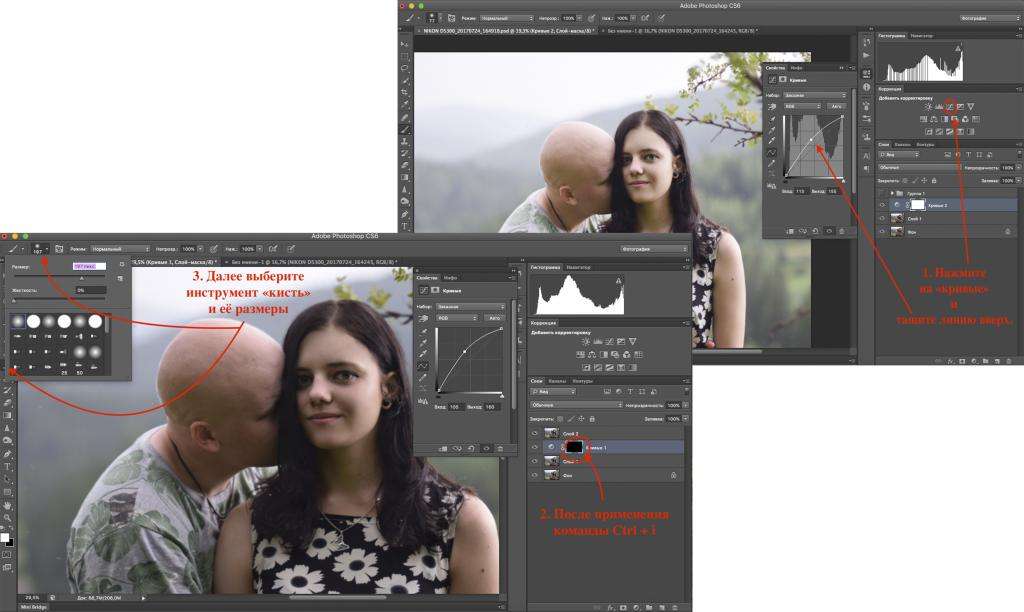
 Переместите новый слой в самый низ стопки изображений.
Переместите новый слой в самый низ стопки изображений. Обратите особое внимание на яркость и температуру.
Обратите особое внимание на яркость и температуру.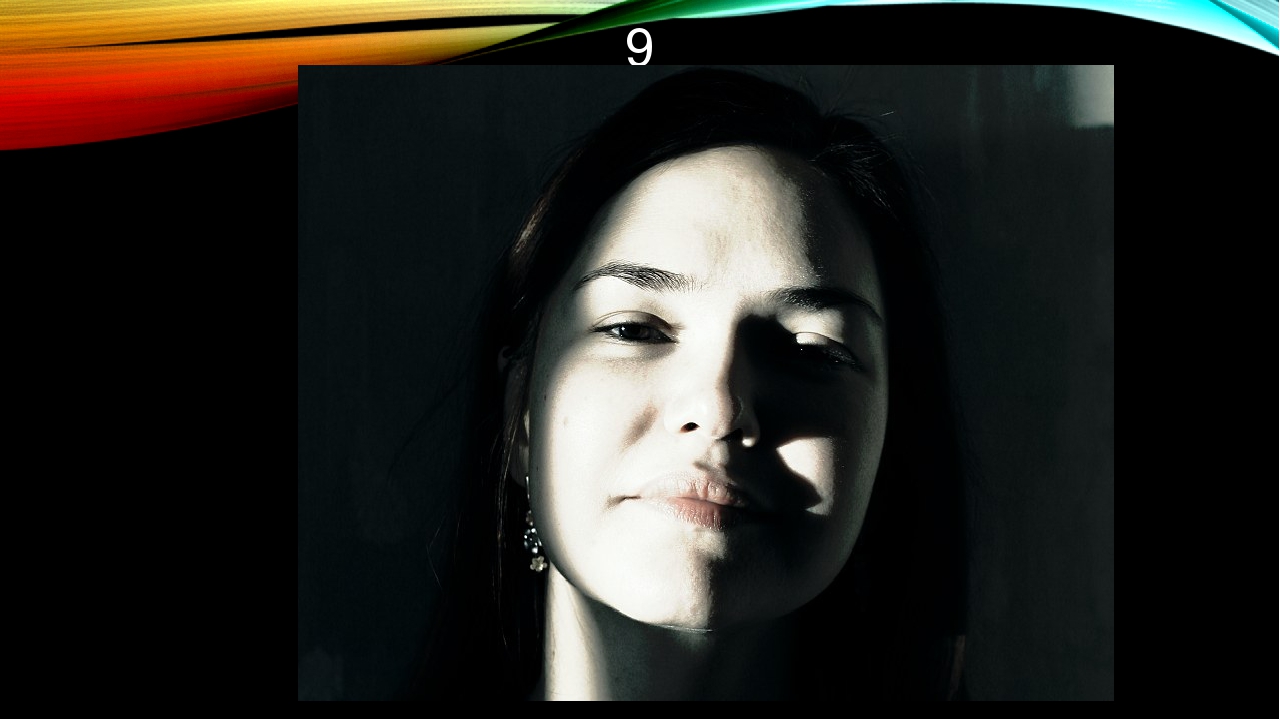 Вы также можете загрузить изображение напрямую, используя URL-адрес.
Вы также можете загрузить изображение напрямую, используя URL-адрес.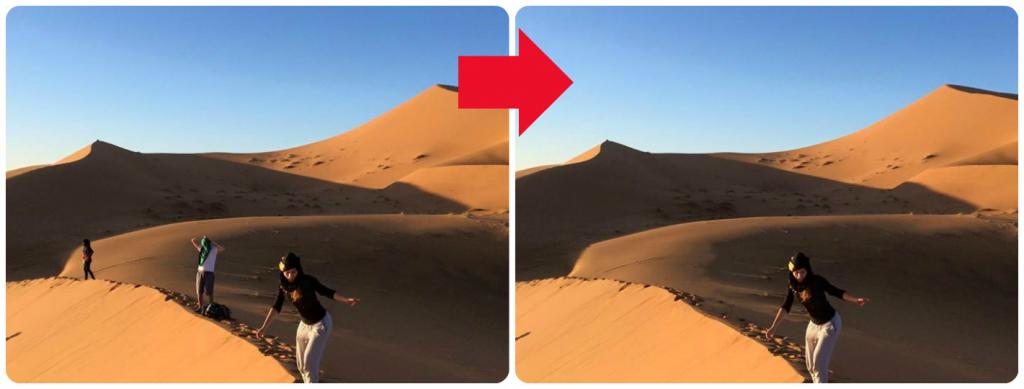
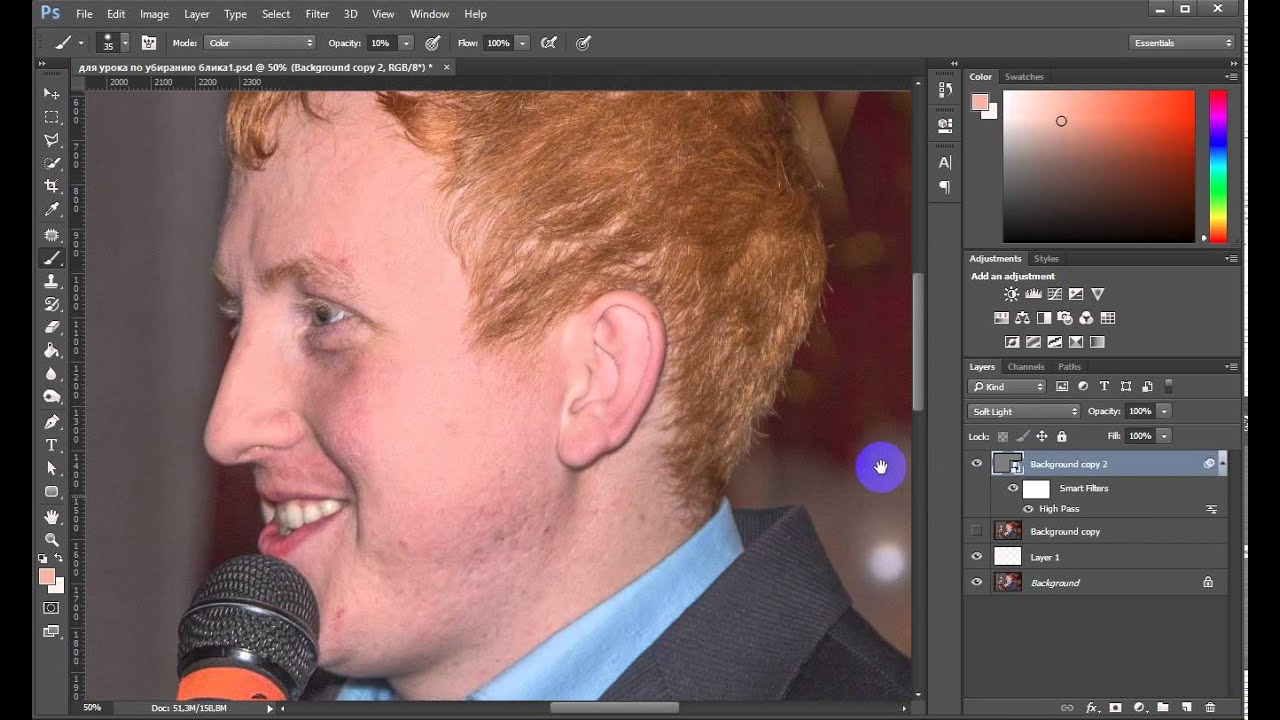


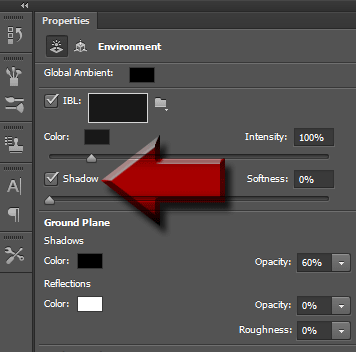


 Точно так же можно добавить тени для улучшения контура продукта.
Точно так же можно добавить тени для улучшения контура продукта.