Удалить лишнее с фото онлайн
- arial
- the meme
- vanlentines
- Filxgirl
- Kingthings Sans
- BIRTH OF A HERO
- Amperzand
- ABEAKRG
- Market Deco
- REVOLUTION
- Dancing Script
- Bleeding Cowboys
- Champagne And Limousines
- Jellyka Delicious Cake
- Lydia Puente
- georgia
- Mirella Script
- Justice by Dirt2
- Respective
- before The Rain
- champignonalt swash
- Dutch And Harley
- the Daily Bread
- adinekir
- Angelic Peace
- Beyond Wonderland
- Christmas Mouse
- Compass
- COUTURE Bold
- evanescent
- FairyDustB
- Fantastica
- FLOWER
- iNked God
- Jellyka Vampire
- 65}»>Jellyka Castle
- LaPointesRoad
- Neou Thin
- Quickier
- REZ
- staravenue
- SverigeScriptClean
- Van den
- Sansation
Больше шрифтов
Размыть, замазать, затереть, заретушировать часть(область) картинки
С помощью этого сервиса вы можете размыть, замазать, затереть, заретушировать часть(область) картинки онлайн. Например вы можете скрыть лицо или номер автомобиля на фотографии
Данный сервис позволяет размыть, замазать, затереть, заретушировать часть(область) картинки.
Для начала загрузите фотографию, нажмите на нее (что бы подтвердить выбор) и можно приступать к обработке.
Используя мышку выделите нужный диапазон на фотографии, который неоходимо затереть.
Например:
Для скачивания картинки необходимо нажать кнопку «Создать» внизу экрана.
И полученный результат можно скачать или удалить.
Нужно быстро стереть часть изображения?
Наш софт доступен онлайн. Не требуется установка на компьютер.

Вы можете использоватья нашу программу как со домашнего компьютера, так и с ноутбука, планшета или мобильного.
Ваши данные под защитой. Через некоторое время все файлы полностью удаляются с сервера.
Отзывы
| не уже не можно |
| та ни шо |
| шо? |
| ) |
| 2к |
| лолес |
| хавх |
. … … |
| Не чего не поняла , где ваша инструкция? |
| белый квадрат, где тут дизлайк? |
Другие сервисы
Как убрать с фотографии ненужный предмет онлайн. Фото редактор, убираем лишние предметы. Как убрать ненужные объекты с фото в Photoshop
И в этом случае снова на помощь приходит Фотошоп. Редактор позволяет весьма качественно, разумеется, при наличии прямых рук, убрать человека с фотографии.
Стоит заметить, что не всегда возможно удалить лишнего персонажа с фотографии. Причина здесь одна: человек перекрывает собой стоящих сзади людей. Если это какая-то часть одежды, то ее можно восстановить с помощью инструмента
Причина здесь одна: человек перекрывает собой стоящих сзади людей. Если это какая-то часть одежды, то ее можно восстановить с помощью инструмента
К примеру, на снимке ниже, мужчину слева можно убрать совершенно безболезненно, а вот девушку рядом с ним – практически невозможно, так она, и ее чемодан, закрывают важные участки тела соседа.
Работу по удалению людей со снимков можно условно поделить на три категории по сложности:
Фото с белым фоном
В данном случае все довольно просто: необходимо выделить требуемого человека, и залить его белым цветом.
В результате получим фотографию без лишнего человека.
Фото с простым фоном
Пример такого снимка вы могли видеть в начале статьи. При работе с такими фотографиями уже придется воспользоваться более точным инструментом выделения, например, «Перо» .
Удалять мы будем девушку, сидящую второй справа.
- Делаем копию исходной картинки, выбираем указанный выше инструмент и максимально точно обводим персонажа вместе со стулом. Смещать создаваемый контур лучше в сторону фона.
- Образуем выделенную область, созданную при помощи контура. Для этого кликаем правой кнопкой мыши по холсту и выбираем соответствующий пункт.
Радиус растушевки выставляем в ноль.
- Удаляем девушку нажатием клавиши DELETE , а затем снимаем выделение (CTRL+D ).
- Дальше самое интересное – восстановление фона. Берем «Прямолинейное лассо» и выделяем участок рамы.
- Копируем выделенный кусок на новый слой сочетанием горячих клавиш CTRL+J .
- Инструментом «Перемещение» перетаскиваем его вниз.
- Еще раз копируем участок и снова перемещаем его.
- Для устранения ступеньки между фрагментами слегка повернем средний участок вправо при помощи «Свободного трансформирования» (CTRL+T ).

После нажатия клавиши ENTER получим вполне ровную раму.
- Остальные участки фона будем восстанавливать «Штампом» .
Настройки инструмента такие: Жесткость 70% , непрозрачность и нажим – 100% .
- Если Вы изучили урок, то уже знаете, как работает «Штамп» . Для начала закончим восстанавливать окно. Для работы нам потребуется новый слой.
- Далее займемся мелкими деталями. На снимке видно, что после удаления девушки, на пиджаке соседа слева и руке соседки справа, не хватает участков.
- Восстанавливаем данные участки тем же штампом.
- Завершающим шагом будет дорисовка больших площадей фона. Делать это удобнее на новом слое.
Восстановление фона завершено. Работа довольно кропотливая, и требует аккуратности и терпения. Вместе с тем, при желании можно добиться очень даже неплохого результата.
Пейзаж на фоне
Особенностью таких снимков является обилие мелких деталей. Этим преимуществом можно воспользоваться. Удалять мы будем людей, которые находятся в правой части фотографии. В этом случае вполне можно будет воспользоваться «Заливкой с учетом содержимого» с последующей доработкой «Штампом» .
Этим преимуществом можно воспользоваться. Удалять мы будем людей, которые находятся в правой части фотографии. В этом случае вполне можно будет воспользоваться «Заливкой с учетом содержимого» с последующей доработкой «Штампом» .
- Копируем фоновый слой, выбираем привычное «Прямолинейное лассо» и обводим небольшую компанию справа.
- Далее идем в меню «Выделение» . Здесь нам нужен блок «Модификация» и пункт под названием «Расширить» .
- Настраиваем расширение на 1 пиксель .
- Наводим курсор на выделенную область (в данный момент у нас активирован инструмент «Прямолинейное лассо» ), нажимаем ПКМ , в выпадающем меню ищем пункт «Выполнить заливку» .
- В выпадающем списке окна настроек выбираем «С учетом содержимого» .
- Вследствие такой заливки получим вот такой промежуточный результат:
- При помощи «Штампа» перенесем несколько участков с мелкими элементами на то место, где находились люди.
 Также постараемся восстановить деревья.
Также постараемся восстановить деревья.Компании как не бывало, переходим к удалению молодого человека.
- Обводим паренька. Здесь лучше всего воспользоваться пером, поскольку нам мешает девушка, а ее нужно обвести максимально аккуратно. Далее по алгоритму: расширяем выделение на 1 пиксель, заливаем с учетом содержимого.
Как видим, в заливку попали и участки тела девушки.
- Берем «Штамп» и, не снимая выделения, дорабатываем фон. Образцы при этом можно брать откуда угодно, но инструмент будет воздействовать только на область внутри выделенной области.
Во время восстановления фона на снимках с пейзажем необходимо стремиться к тому, чтобы не допускать так называемых «повторов текстуры». Старайтесь брать образцы из разных мест и не кликать больше одного раза по участку.
При всей своей сложности, именно на таких фото можно добиться максимально реалистичного результата.
На этом информация об удалении персонажей с фотографий в Фотошопе исчерпана.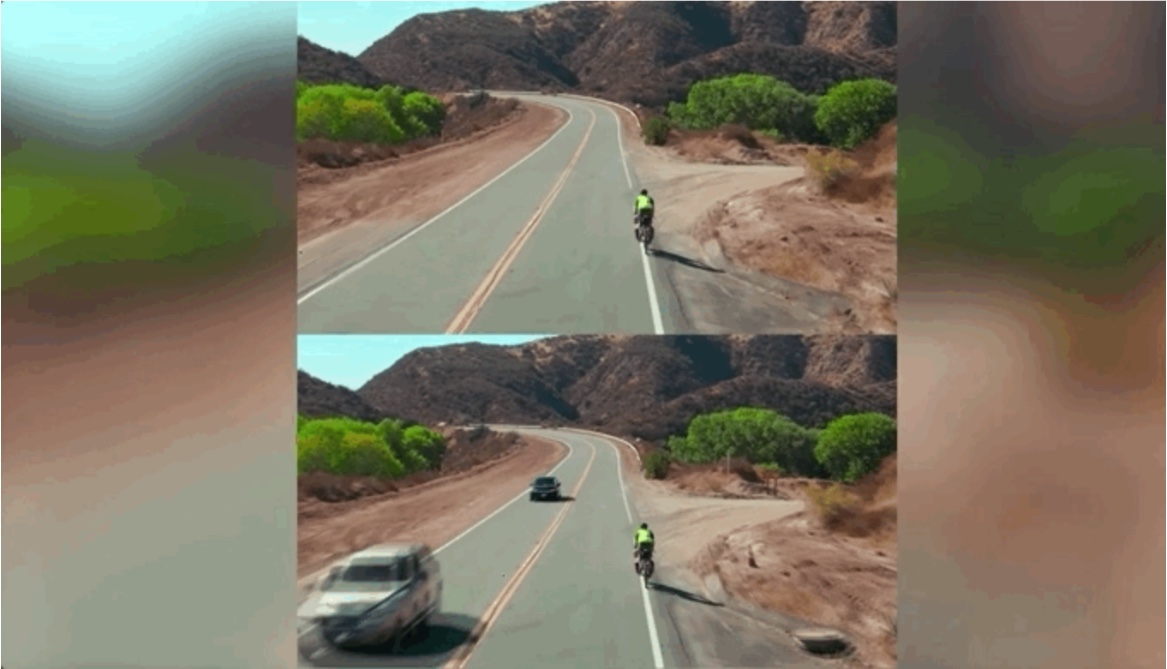 Осталось сказать только, что если беретесь за такую работу, то будьте готовы потратить кучу времени и сил, но даже в этом случае результаты могут быть не очень хорошими.
Осталось сказать только, что если беретесь за такую работу, то будьте готовы потратить кучу времени и сил, но даже в этом случае результаты могут быть не очень хорошими.
ПРИМЕР 1.
Вот первая фотография с группой людей, наслаждающейся морем и солнцем.
Запомните, что первоначальная фотография до ее обработки в фотошопе называется ИСХОДНИК. Кто придумал это слово, но встречаться оно вам будет часто.
Я решила оставить на фотографии только мужчину, читающего журнал на морской глади, все остальное я уберу, воспользовавшись в основном знакомым вам уже инструментом .
Для справки: выделять объект можно любым инструментом выделения (прямоугольное, овальное выделение, лассо и так далее) .
1. Надеюсь, что вы уже помните, как и повторять скриншот не буду. Меню — Файл — Открыть … В данном случае мы открываем ИСХОДНИК-1.
4. Теперь, чтобы лучше видеть преобразования на фотографии, я увеличу ее масштаб на рабочем поле.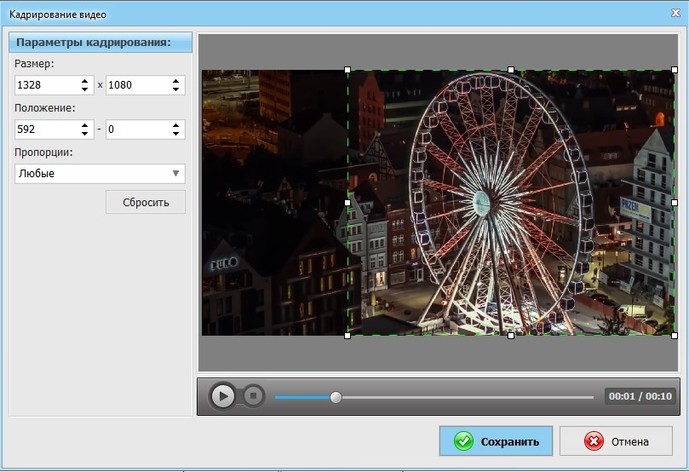 Исходник-1 900 пикселей по ширине. Для этого прописываем 100 % в левом углу .
Исходник-1 900 пикселей по ширине. Для этого прописываем 100 % в левом углу .
5. А сейчас мы начнем удалять ненужные объекты с фотографии. Я начну с самого маленького. Это красный буй. Для этого активизируем инструмент прямоугольное выделение и обводим этот объект.
После выделения объекта идем в Меню — Редактирование — Выполнить заливку …
Но заливаем его не цветом, как мы делали это в уроках по созданию рамок, а используем функцию заполнить С УЧЕТОМ СОДЕРЖИМОГО . Программа CS5 сама сообразит, каким фоном залить требуемый объект.
Жмем на ОК, и через некоторое время видим, что буй исчез и на его месте кусочек моря.
Можно снять выделение, перейдя в Меню — Выделение — Отменить выделение , и приступить к удалению новых ненужных объектов.
А можно и не снимать выделения. Если вы выделите все тем же инструментом Прямоугольное выделение что-то другое, в данном случае мужчин, высматривающих что-то в воде, то первое выделение (буй) отменится само собой.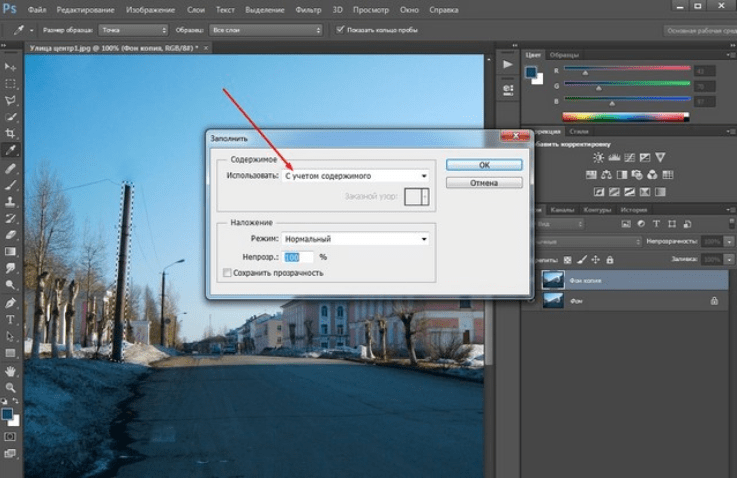 Так я удалила поочередно мужчин. Объекты маленькие и возиться с ними долго не пришлось.
Так я удалила поочередно мужчин. Объекты маленькие и возиться с ними долго не пришлось.
Теперь осталось удалить с фотографии женщину и ее отражение в воде. Эта задача была посложнее, потому что чем больше объект, тем больше погрешностей в заливке выделенной области.
Поэтому я начала ее удалять частями. Выделяем голову и плечи. Переходим в Меню — Редактирование — Выполнить заливку — С учетом содержимого .
Жмем ОК, и заливка морем вместо головы и плеч мне не очень понравилась, но я пока ничего не предпринимала.
Маленькими кусочками выделяем и удаляем таким же образом ее отражения в воде и ноги. А затем снова выделяем уже большой кусок всего фрагмента, где была женщина,
и повторяем Меню — Редактирование — Выполнить заливку — С учетом содержимого — ОК . Мне показалось, что тот кусок моря, который отобразился во фрагменте, несколько отличается в некоторых местах от основной морской глади.
Чтобы это подправить задействуем новый инструмент фотошопа РАЗМЫТИЕ , я установила параметры мягкой кисти диаметром 19 пк, жесткость 41 %.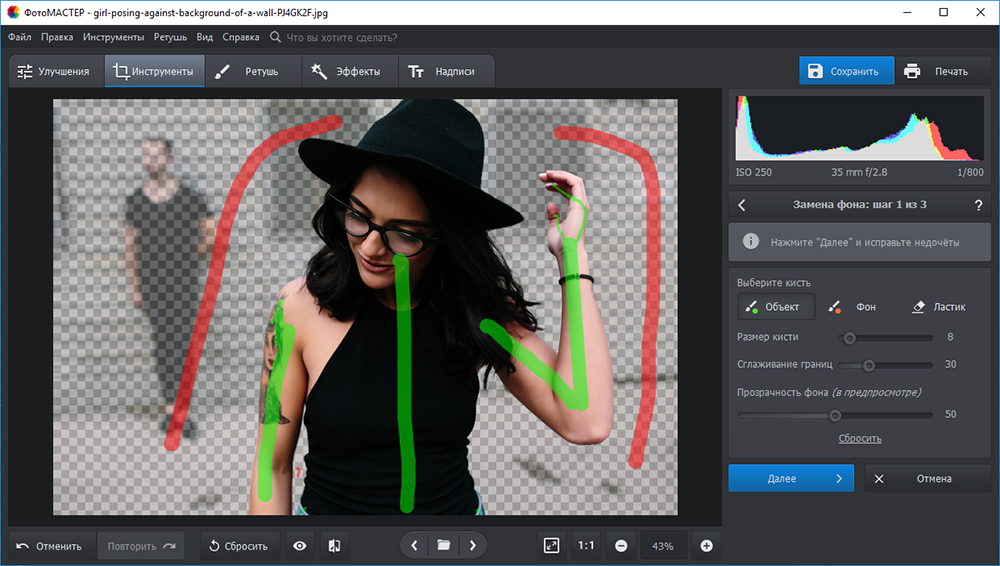
И немного размыла это место.
Мне кажется, что получилось неплохо. Кроме того, я уменьшила размер фото до 700 пикселей по ширине (Меню — Изображение — Размер изображения ).
Сохраняем обработанное фото в формате jpg известным способом: Меню — Файл — Сохранить для Web и устройств .
И вот одинокий мужчина с журналом на морской глади перед вами.
ПРИМЕР 2.
Вот такая красавица попалась в сети интернета, но на ИСХОДНИКЕ -2 есть логотип автора сайта.
Давайте его уберем. Я выделила инструментом Прямоугольное выделение весь логотип, после выполнила уже известные вам действия с заливкой выделения с учетом его содержимого, но…
После этих действий на левой руке девушки получился какой-то нарост. Уберем его с помощью инструмента ВОССТАНАВЛИВАЮЩАЯ КИСТЬ . Для этого активизируем его. Зажимаем клавишу Alt на клавиатуре и левой кнопкой мыши кликаем по хорошему участку кожи на левой руке и потом, работая кистью, убираем дефекты на фотографии.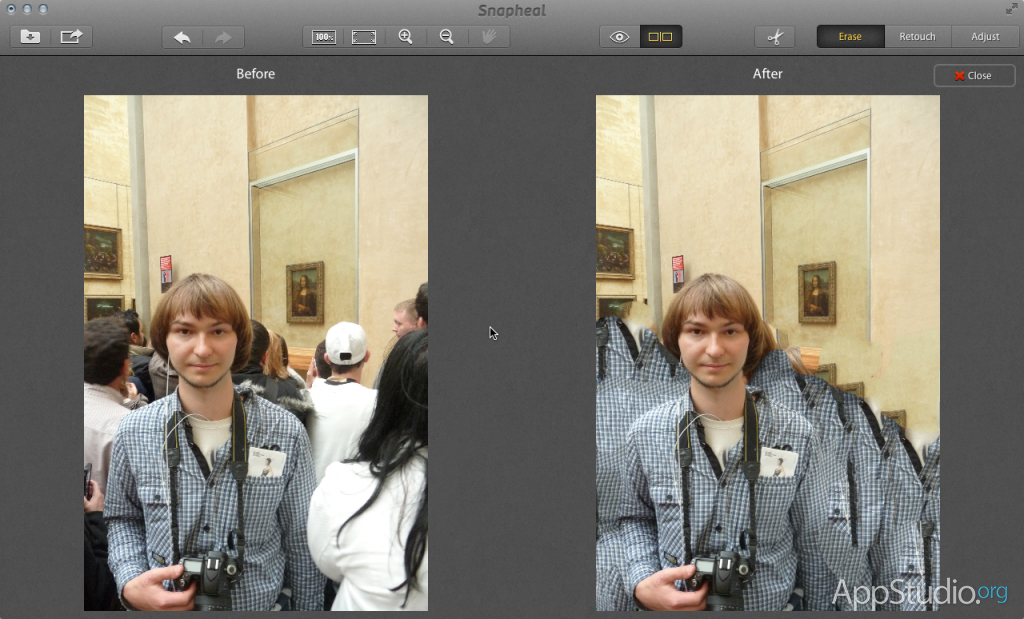
Я применила жесткую круглую кисть, нажатие которой равно диаметру. Диаметр взяла 32 пк, жесткость — 50%. Вы можете попробовать другие параметры, пробовать никто не запрещает.
Теперь зажимаем клавишу Alt на клавиатуре и левой кнопкой мыши кликаем по правому локтю, находящемуся под водой.
Инструмент ШТАМП запоминает это место и переносит его на левую руку. Я подрисовала локоток за 2 клика. Красавица получилась! Сохраняем фото в формате jpg и радуемся.
Обратите внимание, что во 2 примере я не преобразовывала фон в слой и не переименовывала его.
Подведем итоги: вы научились удалять ненужные объекты с фотографии, применяя инструмент ВЫДЕЛЕНИЕ и заливая выделенный фрагмент С УЧЕТОМ СОДЕРЖИМОГО. Для исправления маленьких погрешностей заливки вы научились применять инструменты РАЗМЫТИЕ, ВОССТАНАВЛИВАЮЩАЯ КИСТЬ и ШТАМП.
Урок закончен! Надеюсь, что вы сможете его легко повторить, используя мои исходники, или свои картинки по вкусу.
P.S.: Все картинки к статье увеличиваются кликом.
Современные технологии существенно упрощают жизнь любителям фотографии. Даже если снимок вышел не очень удачным, с помощью программы Photoshop можно на компьютере подретушировать его и убрать нежелательные объекты. С мобильным приложением TouchRetouch редактировать фотографии и убирать с них лишнее стало еще проще – нет необходимости использовать компьютерную мышь, хватит и одного пальца.
Вконтакте
Как убрать с фотографии лишние объекты
1 . Откройте приложение, нажмите на «Альбомы » и выберите фотографию.
2 . Увеличьте ту часть изображения, которую нужно удалить.
3 . Нажмите на «Удаление объектов » . По умолчанию откроется инструмент «Кисть ». Одним движением «закрасьте» лишний объект. Нажмите на «Вперед ».
4 . На данном этапе ненужный объект должен исчезнуть с фотографии. Если все-таки остались лишние линии, сотрите их еще раз. Также можно нажать на кнопку «Назад », вернуть все, как было, и попробовать снова.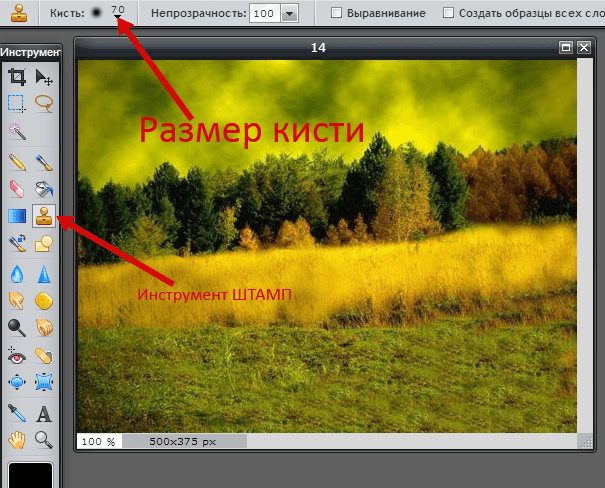
В качестве альтернативы можно использовать инструмент «Лассо », который тоже очень точно отмечает лишние объекты. «Быстрые правки » и «Удаление линий» действуют аналогичным образом.
Сегодня небольшая статья о том, как убрать надпись с фотографии в фотошоп. Для этого не нужно быть продвинутым пользователем Фотошопа, делается всё легко и быстро.Я покажу 3 способа, с помощью которых можно убрать любую надпись. Они идеально подходят для непрофессионального, но довольно качественного редактирования фото. Я буду использовать программу Photoshop CS6, хотя предыдущие версии также отлично справляются с этой задачей.
Способ 1: Выполнение заливки
Этот способ хорошо эффективен в тех случаях, когда надпись находится на достаточно однородном фоне.
Открываем нужную фотографию. Выбираем инструмент “Прямоугольная область” и выделяем место, где находится надпись. Затем, кликаем правой кнопкой мыши для вызова дополнительного меню.
В открывшемся окошке выбираем “использовать: с учетом содержимого”, жмем ок.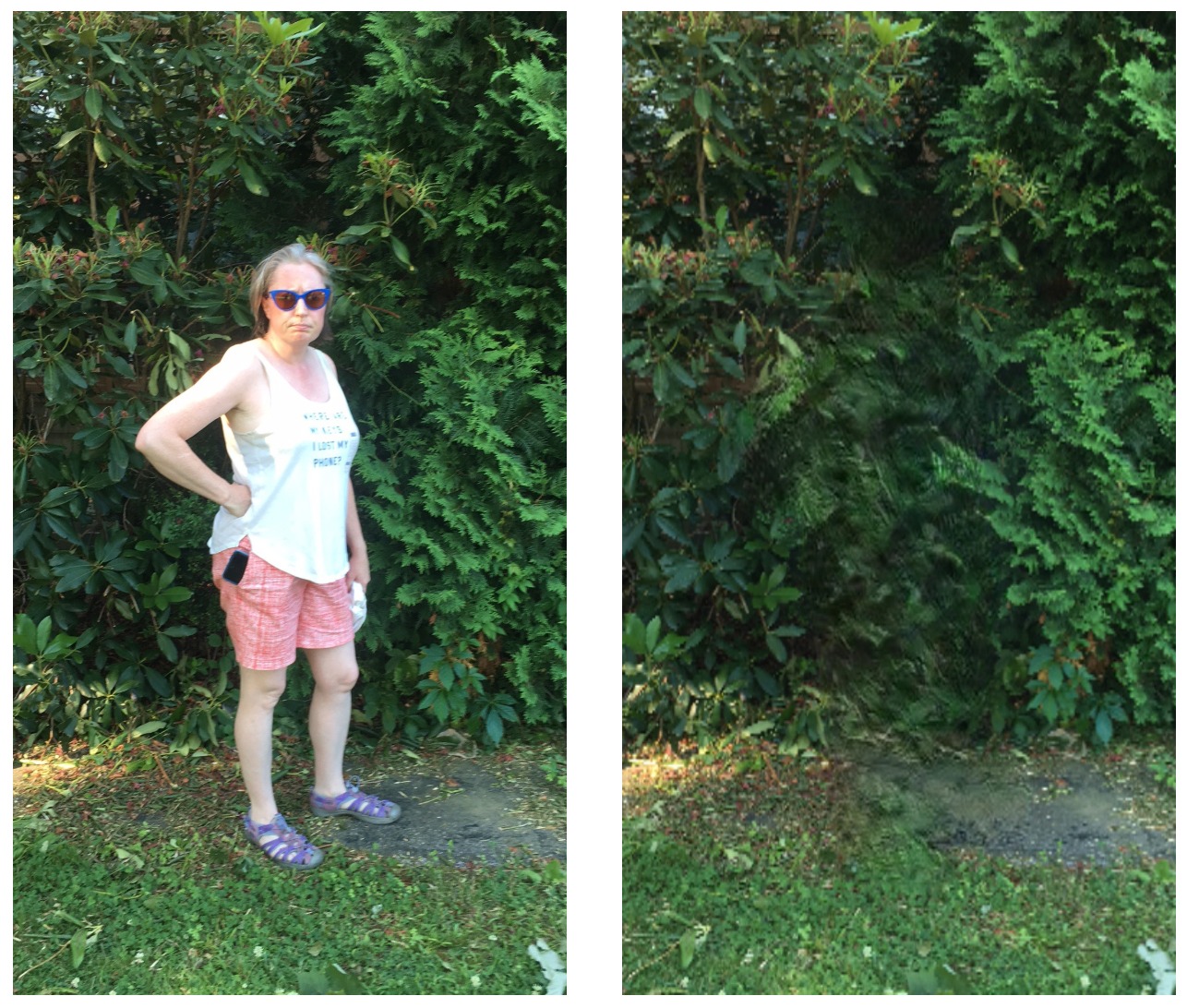
Всё, надпись исчезла.
Способ 2: Точечная восстанавливающая кисть
Данный способ тоже отлично справляется с удалением надписи с фото при однородном заднем плане.
Выбираем инструмент “Точечная восстанавливающая кисть”. С помощью кнопок “[” и “]” установите оптимальный диаметр кисти, затем зажмите левую кнопку мыши и выделите редактируемую область с текстом или датой.
После чего, отпустите кнопку. Надпись пропадет.
Способ 3: Комбинированный
Если задний фон на фотографии разноплановый и первые 2 способа не помогают, нужно использовать комбинацию из нескольких инструментов Photoshop.
Мы будем использовать инструменты “Лассо”, “Точечная восстанавливающая кисть” и “Заплатка”.
Часть надписи удаляем с помощью точечная восстанавливающей кисти.
Другую часть с помощью инструмента “заплатка”. Нужно выделить область с текстом и перетащить на схожий фон.
В итоге выделенная область заменится. Фото готово.
Обратите внимание, что в данной статье я использовал всего пару простых способов для удаления надписи с картинки. На самом деле, функционал Фотошопа намного шире и позволяет использовать более широкие возможности по удалению любых надписей и объектов, в зависимости от поставленной задачи.
На самом деле, функционал Фотошопа намного шире и позволяет использовать более широкие возможности по удалению любых надписей и объектов, в зависимости от поставленной задачи.
Тем, кто хочет увидеть всё более наглядно, предлагаю посмотреть видео.
video1
Ситуация, когда нужно избавиться от какой-либо надписи, присутствующей на картинке, возникает достаточно часто. К примеру, может потребоваться удалить с рекламного объявления логотип компании либо даже просто дату со сделанного самостоятельно фото. Стереть ненужную деталь можно средствами практически любого из существующих на сегодняшний день графических редакторов. Итак, как убрать надписи с картинки?
Графический редактор Paint
В том случае, если надпись расположена на удалить ее можно, воспользовавшись средствами редактора Paint. Эта программа имеется на любом домашнем компьютере с ОС Windows. Для того чтобы ее открыть, нужно нажать кнопку «Пуск» — «Все программы», а затем перейти в пункт «Стандартные».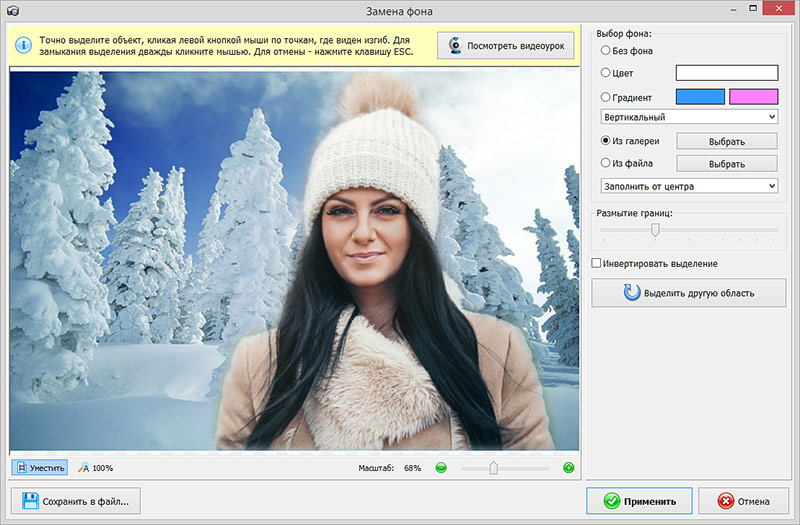
Как убрать надпись с картинки в Paint?
Итак, вы нашли приложение и открыли его. Что же дальше? А дальше открываем нашу картинку, перейдя в основное меню и нажав на пункт «Открыть». Выбираем нужное изображение в той папке, в которой оно находится.
Удалить надпись в Paint можно, просто скопировав часть фона и поставив на нее заплатку. Для этого нажимаем на треугольничек под пунктом «Выделить». В показавшемся меню выбираем инструмент «Прямоугольная область». Далее помещаем преобразовавшийся в крестик курсор на ту часть рисунка, где имеется свободный от изображения фон. Затем зажимаем кнопку мыши (левую) и выделяем небольшую прямоугольную область. Помещаем курсор в образовавшийся прямоугольник, нажимаем кнопку мышки (правую) и в появившемся меню выбираем пункт «Копировать».
Теперь щелкаем в любом месте картинки и опять нажимаем на правую кнопку. В окошке выбираем строчку «Вставить». Теперь посмотрим, как убрать надписи с картинки. Для этого получившуюся заплатку перетаскиваем на текст, щелкнув по ней и удерживая кнопку мыши (левую). Скорее всего, полностью надпись она не перекроет. Поэтому ее нужно будет растянуть. Для этого следует поместить курсор в угол заплатки. В результате он преобразуется в диагонально направленную стрелочку. Удерживаем кнопку мыши (левую) и тянем заплатку в сторону, вниз или вверх до тех пор, пока она не увеличится до требуемого размера. Корректируем ее положение таким образом, чтобы надпись была закрыта полностью.
Скорее всего, полностью надпись она не перекроет. Поэтому ее нужно будет растянуть. Для этого следует поместить курсор в угол заплатки. В результате он преобразуется в диагонально направленную стрелочку. Удерживаем кнопку мыши (левую) и тянем заплатку в сторону, вниз или вверх до тех пор, пока она не увеличится до требуемого размера. Корректируем ее положение таким образом, чтобы надпись была закрыта полностью.
Редактор «Фотошоп»
Графический редактор «Фотошоп» на сегодняшний день является самым популярным из всех предназначенных для работы с изображениями приложений. Широчайшие возможности этой программы используют как профессионалы (художники, фотографы и т. д.), так и любители. Редактор это не бесплатный. Однако работать с ним гораздо удобнее, чем с большинством подобных программ. С его помощью можно удалить ненужный текст не только с однотонного, но и с неоднородного по текстуре фона.
Графический редактор Photoshop® CS5
Для начала давайте рассмотрим, как убрать надпись с картинки в «Фотошопе CS5». Способ избавления от ненужных частей рисунка в этой версии немного отличается от того, который используется в более ранних версиях программы. Он несколько легче и занимает меньше времени. О том, как избавится от надписи в более ранних версиях, расскажем чуть ниже.
Способ избавления от ненужных частей рисунка в этой версии немного отличается от того, который используется в более ранних версиях программы. Он несколько легче и занимает меньше времени. О том, как избавится от надписи в более ранних версиях, расскажем чуть ниже.
Как убрать надпись в Photoshop® CS5?
Открываем приобретенную программу и нажимаем на кнопки «Файл» — «Открыть». Выбираем требующую корректировки фотографию. Для того чтобы работать с надписью было удобнее, стоит ее увеличить. Это можно выполнить, воспользовавшись инструментом «Лупа».
Теперь посмотрим, как убрать надписи с картинки. Для этого в навигаторе берем инструмент «Лассо» или «Прямоугольное выделение» и выделяем текст. Далее на панели управления переходим во вкладку «Редактирование» и в появившемся меню выбираем строчку «Выполнить заливку». После этого на экране высветится диалоговое окно «Заполнить». Здесь в области «Использовать» выбираем пункт «С учетом содержимого». В области «Наложение» применяем следующие установки: непрозрачность — 100%, режим — нормальный. Теперь жмем на кнопку OK. В результате всех этих манипуляций выделенная область заполнится фоном.
Убираем надписи в редакторе Photoshop® CS6
Рассмотрим, как убрать надпись с картинки в «Фотошопе CS 6». Делается это точно так же, как и в Photoshop® CS5. Также открываем нашу картинку, пройдя по пунктам «Файл» — «Открыть». Затем опять копируем слой Background и увеличиваем ненужную надпись. После этого переходим в раздел «Редактирование» — «Выполнить заливку» и выполняем необходимые настройки в появившемся диалоговом окне.
Как убрать надписи в других версиях редактора «Фотошоп» с помощью инструмента «Штамп»
В ранних версиях программы убрать ненужные детали с картинки можно с помощью инструмента «Штамп». Работа эта очень несложная, однако требует известной доли аккуратности. Слой Background в этом случае также нужно скопировать.
Итак, как убрать надписи с картинки инструментом «Штамп»? Для начала увеличиваем ее инструментом «Лупа». Берем «Штамп» и помещаем курсор-кружок на свободную область фона где-нибудь поблизости от нее. Зажимаем клавишу Alt и кликаем по выбранному участку. При этом кружок-курсор уменьшится в размерах, а внутри него появится крестик. Далее перемещаем его на надпись. Отпустив клавишу Alt, щелкаем по ней. В результате часть фона скопируется поверх надписи. Шаг за шагом заполняем всю требующую корректировки область. Возможно, щелкать по фону с зажатой клавишей Alt придется не один раз. В этом случае конечный результат будет смотреться гораздо аккуратнее.
Как убрать надпись в программе «Фотошоп» методом клонирования?
Метод клонирования в редакторе «Фотошоп» похож на тот способ, который мы рассматривали в самом начале для программы Paint. Надпись убирают, воспользовавшись инструментом «Лассо» или «Прямоугольная область». Все, что требуется, — выделить тот участок фона, который будет служить заплаткой. Инструментом «Прямоугольная область» просто растягивают квадрат на нужном участке. При помощи «Лассо» можно сделать более сложные выделения. Получившуюся заплатку необходимо скопировать на новый слой. Для этого нужно, также используя инструменты «Лассо» или «Прямоугольная область», щелкнуть по выделенному участку кнопкой мыши (правой) и в выскочившем окошке выбрать строчку «Скопировать на новый слой». В окне слоев появится новый с заплаткой. В рабочем поле выделена она не будет.
Далее следует взять инструмент «Перемещение» (черная стрелочка) и перетащить заплатку (находясь на слое с ней) на текст. В том случае, если она его не перекроет полностью, следует пройти во вкладку «Редактирование» — «Свободная трансформация». После этого, удерживая кнопку мыши (левую) на одном из квадратиков на контуре трансформации, нужно растянуть заплатку до требуемого размера. Далее ее следует переместить таким образом, чтобы она оказалась поверх текста, который в данном случае расположен на слой ниже. Это можно сделать, не выходя из поля трансформации. После того как текст будет закрыт, нажимаем Enter. Таким образом, вместо надписи на картинке будет виден только кусок фона, сливающийся с окружающим.
На самом последнем этапе нужно будет слить все слои в один. Для этого следует кликнуть кнопкой мыши (правой) в любом месте рисунка и в высветившемся меню выбрать пункт «Объединить слои». В результате останется один Background с уже удаленной надписью.
Итак, вам, скорее всего, теперь понятно, как убрать надпись с картинки. «Фотошоп» и другие позволяют выполнить данную операцию буквально за несколько кликов. В Paint это можно сделать, выделив заплатку, скопировав и закрыв ею текст. Этот же прием, наряду со способом закрашивания инструментом «Штамп», может быть использован и в редакторе «Фотошоп» ранних версий. В Photoshop, начиная с версии CS5, удаление выполняется еще проще — автоматически, с применением средства «Заливка с учетом содержимого».
Как убрать лишний предмет с фотографии в photoshop?
Как убрать лишний предмет с телефона при помощи приложений
Снимки, сделанные мобильным телефоном, получаются не всегда качественными. На них могут присутствовать посторонние объекты, которые только ухудшат общее восприятие изображения. Чтобы избавиться от них, необходимо воспользоваться одним из мобильных приложений.
Facetune
Это наиболее популярная программа, которую можно скачать не только в платном, но и бесплатном варианте. Если использовать ее редко, то лучше не тратить деньги на загрузку дорогостоящей версии приложения. Facetune умеет не только удалять лишние предметы или надписи, но и может скрыть лицо на снимке или адаптировать фото под популярные социальные сети (например, Instagram).
Последовательность действий:
- Входят в меню приложения и находят в нем раздел “Заплатка”.
- Выделяют ненужный предмет или надпись.
- Появятся 2 закрашенные области. Одна из них – это заменяемая зона, а другая – автоматически подобранная заплатка.
- Подбирают оптимальное расположение обеих областей.
- По краям выполняют растушевку.
- Сохраняют готовое изображение в памяти устройства.
Snapseed
Бесплатно убрать надпись с фото онлайн поможет приложение Snapseed. Оно имеет удобный интерфейс и большой набор полезных функций.
Корректировка снимков выполняется следующим образом:
- Открывают приложение и находят в нем раздел ” Инструменты”.
- Нажимают “Точечная коррекция”.
- Увеличивают размер изображения.
- Прикасаются к экрану в тех местах, где располагается лишний объект.
- Сохраняют проведенные изменения.
Photoshop Fix
Отредактированные фотографии в фотошопе считаются наиболее качественными. С помощью Photoshop Fix можно легко убрать с фотографии ненужный объект и не оставить видимых следов от корректировки.
Этапы работы:
- Регистрируются и авторизуются в системе (через Facebook или Google).
- Открывают фотографию с дефектом.
- В меню, расположенном в нижней части экрана, находят функцию “Восстановление”.
- Увеличивают снимок и обводят предмет, который нужно удалить.
- Выбирают инструмент “Штамп”.
- Прикасаются к экрану смартфона в месте, расположенном около удаляемого объекта.
- Получив образец фона, аккуратно зарисовывают ненужный предмет.
- Сохраняют фотографию и выходят из фоторедактора.
Union
Платное приложение Union имеет большое количество встроенных функций. Благодаря им можно выполнить любые действия со снимком, в т. ч. и удалить лишний объект.
Алгоритм действий:
- Загружают фотографию с дефектом и устанавливают ее на задний фон.
- Добавляют новый слой и заливают его любым цветом.
- Увеличивают прозрачность переднего фона
- Выбирают инструмент Ластик и стирают часть верхнего слоя, которая закрывает лишний предмет на снимке.
- Выделяют открывшийся объект и удаляют его.
- Пустое пространство заполняют поверхностью, находящейся рядом с лишним предметом.
- Сохраняют внесенные изменения.
Убрать человека с фотографии или какие-либо ненужные объекты можно при помощи специальных программ. Они рассчитаны на опытных пользователей, но при желании научиться редактировать снимки сможет каждый.
Как удалить надпись на фото
11 августа 2011
Автор КакПросто!
Бывают случаи, когда фотографию, которая могла бы украсить ваш фотоальбом или блог, портит расположенная на ней надпись. Конечно, можно поискать другую фотографию. А можно просто удалить надпись.
Вам понадобится
- Графический редактор “Photoshop”
- Фотография, с которой нужно удалить надпись
Инструкция
Откройте фотографию в “Photoshop”. Это можно сделать через меню “File” («Файл»), пункт “Open” («Открыть»). Можете использовать сочетание клавиш “Ctrl+O”.
Выберите инструмент “Clone Stamp Tool” («Штамп») в палитре “Tools” («Инструменты»). Эта палитра по умолчанию находится в левой части окна программы. Можете использовать «горячую клавишу» “S”.
Укажите источник клонирования. Наведите указатель курсора на участок фотографии, свободный от надписи, но находящийся рядом с ней и при нажатой на клавиатуре кнопке “Alt” щелкните левой кнопкой мыши. При этом указатель курсора изменит свой вид на круг с перекрестием.
Сохраните фотографию. Воспользуйтесь командой “Save” или “Save As” («Сохранить» или «Сохранить как») меню “File” («Файл»).
Полезный совет
В процессе работы можно перенастраивать параметры инструмента “Clone Stamp Tool” («Штамп»). Для доступа к настройкам щелкните левой кнопкой мыши по треугольнику около панели “Brush” («Кисть»), которая по умолчанию расположена в верхней левой части окна программы, под главным меню. У инструмента “Clone Stamp Tool” («Штамп»), можно регулировать два параметра: “Master Diameter” («Диаметр») и “Hardness” («Жесткость»). Оба параметра настраиваются при помощи ползунков. Также можно ввести числовые значения параметров в поля над ползунками. Если надпись, которую надо удалить, расположена на однотонном фоне, увеличьте диаметр кисти. Тогда работа пойдет быстрее. Если же надпись находится на фоне со множеством мелких, отличающихся по цвету деталей, выберите кисть малого диаметра и чаще меняйте источник клонирования. Это увеличит время работы, но позволит добиться хорошего результата.Для удобства работы с мелкими деталями фотографии увеличьте масштаб фотографии. Для этого перетащите влево ползунок в палитре “Navigator” («Навигатор»). Можете просто ввести с клавиатуры числовое значение в поле, расположенное слева от ползунка палитры. Красный прямоугольник в палитре «Навигатор» показывает область фотографии, которая видна в окне открытого документа. Поменять эту область можно, передвинув красный прямоугольник.
Описание работы с инструментом «Clone Stamp Tool»
Совет полезен?
Способ №2. Как удалить ненужный объект инструментом «Точечная восстанавливающая кисть»
Любая девушка, с отпуска, хочет привести не только шоколадный загар, но и классную фотографию, которой нет ни у кого. Найти уединенное место на оживленном пляже, не простая задача. Поэтому, на любом фото, будут присутствовать ненужные, лишние объекты или вещи.
К примеру, фотография выше, очень красивая. Но, она будет еще красивее, если удалить с фона катера и людей. При помощи Adobe Photoshop, сделать подобное очень просто.
- Выделим и сохраним на отдельный слой девушку на камне. Сделать это надо для того, чтобы во время вырезания людей, не вырезать часть девушки.
Берем инструмент «Точечная восстанавливающая кисть» и попробуем закрасить ненужные объекты. Начнем с правого краю.
То же самое сделаем и с левого края.
- В результате, «Точечная восстанавливающая кисть», смогла удалить все ненужные объекта. А благодаря заранее сохраненным слоем с девушкой, получилось оставить ее не тронутой.
На мой взгляд, данный инструмент является лучшим способом удалить ненужные элементы с фона изображения. Но, в случае, если граница интересующего объекта, находится слишком близко к удаляемому элементу, может получится не правильная обработка.
В таком случае, нужно подправить детали, воспользовавшись одним из инструментов:
- Заплатка;
- Перемещение с учетом содержимого;
- Штамп.
Принципы работы каждого, примерно одинаковые, поэтому более подробно остановлюсь на инструменте «Штамп».
Домашние способы
Если отсутствуют специализированные средства для очистки мониторов и экранов, можно применять подручные домашние:
- мыльный раствор;
- уксусный раствор;
- спирт.
Мыльный раствор
Чтобы отмыть экран можно воспользоваться жидким и детским мылом, не содержащим красителей и других химических добавок.
Чтобы протереть телевизор, необходимо:
- В ёмкости нагреть 250 мл воды примерно до 35 градусов.
- Добавить 2 ст. л. жидкого мыла или 15 грамм твёрдого, натёртого на тёрке. Тщательно размешать и полностью растворить.
- В получившемся мыльном растворе смочить тряпочку, отжать. Протереть очищаемую поверхность.
- Вытереть сухим материалом.
Уксусный раствор
Чтобы очистить экран, следует 1 – 2 ст. л. уксуса 9 % развести в 250 мл тёплой воды. Хорошо размешать, пропитать раствором безворсовую ткань, отжать излишки влаги и протереть экран устройства. Затем протереть сухим материалом.
Можно ли протирать ЖК-монитор спиртом – спорный вопрос.
Под его действием антибликовая плёнка начинает разрушаться, образуются пятна, поэтому НЕ РЕКОМЕНДУЕТСЯ отмывать экран монитора спиртом.
Когда нужно срочно убрать грязь и пыль с телевизора и монитора, можно почистить экран с помощью изопропилового спирта. Для этого смешать в пропорции 1:1 с дистиллированной водой, смочить ватный тампон и протереть. Оставшуюся влагу вытереть сухой микрофиброй.
Ноутбук требует регулярной очистки, как и другая техника. Чистить экран ноутбука необходимо очень аккуратно, поскольку ЖК-монитор очень хрупкий. Его замена будет стоить немалых денег.
Убрать загрязнения с экрана ноутбука можно следующим образом:
- Предварительно отключить изделие от сети, устройство должно остыть.
- Взять очищающие салфетки, протереть ноутбук, не надавливая на ЖК-монитор.
- Тряпочкой из микрофибры вытереть технику насухо. Материал не оставляет разводов и ворсинок. Когда вся влага с поверхности будет удалена, можно включить устройство.
Чтобы ноутбук прослужил дольше, запрещается:
- поднимать устройство за верхнюю крышку;
- закрывать резкими движениями, иначе появятся яркие точки на мониторе;
- трогать пальцами и острыми предметами, иначе можно поцарапать поверхность ноутбука;
- класть на поверхность ноутбука тяжёлые предметы.
Такие пятна указывают на проблемы с матрицей изделия и появляются по нескольким причинам:
- попадание воздуха в матрицу;
- наличие воды под корпусом, внутри монитора;
- расслоение матрицы из-за высоких температур;
- механическое повреждение.
Предлагаем ознакомиться Как правильно почистить пуховик в домашних условиях без стирки и разводов
Чтобы почистить экран телевизора от жирных пятен, потребуется детское мыло:
- Сделать мыльный раствор: 2 ст. л. жидкого мыла развести в 250 мл воды.
- На салфетку из микрофибры равномерно нанести очищающий раствор.
- Лёгкими движениями потереть жирное пятно. Во время очистки появится пена, которая растворяет жир.
- Протереть насухо безворсовой тканью. Когда изделие будет полностью высушено, можно включить телевизор/монитор.
Цветные и красные пятна, указывают на то, что изделие подверглось воздействию магнитных волн. Нужно на несколько часов отключить от сети переменного тока технику, чтобы устранить пятно.
Если пятна не исчезли, причиной может быть неисправность системного блока. В таком случае лучше отнести технику к эксперту.
Как в Фотошопе убрать пятна с фото или лишние детали?
Владельцы зеркальных камер знают, что на объектив легко может попасть какая-нибудь пылинка. Во время фотосъемки её влияние не заметно. Зато при обработке снимка на компьютере пылинка становится видна очень хорошо. Ещё пятнышко на снимке может появиться в результате загрязнения матрицы. Именно поэтому мы начнем с того, как убрать пятна в Фотошопе и тут имеются в виду именно следы от грязи и пыли. Солнечных бликов мы касаться не будем, так как их устранение даже у профессионала займет большое количество времени.
В качестве примера мы возьмем фотографию въезжающих в город автомобилей. В правой части снимка хорошо видно маленькое пятнышко. Его размеры небольшие, но в глаза эта деталь бросается очень сильно. Поэтому хотелось бы от неё избавиться. Некоторые могут подумать, что это летящая вдалеке птица. Но опровергает данное утверждение следующая фотография, полученная с этого же ракурса, но через несколько секунд. Пятнышко на ней находится в том же месте.
По итогам первой части нашего урока нужно понять, как в Фотошопе убрать пятнышко небольшого размера. А делается это достаточно просто. Однако сначала следует установить графический редактор Adobe Photoshop CS6 или CC. Старые версии в данном конкретном случае не подходят. Дело в том, что они при удалении выделенной области не умеют автоматически заполнять фон подходящими цветами. Придется работать вручную, что занимает много времени. Поэтому лучше воспользоваться версией CS6 или CC, в которых устранение такого пятнышка занимает пару минут или даже меньшее количество времени.
Для устранения лишней детали откройте фотографию при помощи Фотошопа. Увеличьте масштаб отображения до 100%. Для этого воспользуйтесь инструментом «Лупа», после активации которого нужно лишь несколько раз щелкнуть левой кнопкой мыши по пятну.
Затем выберите инструмент «Лассо». Именно его, а не «Прямолинейное» или «Магнитное лассо».
Данным инструментом нужно обвести область вокруг имеющегося пятнышка. В нашем случае можно не бояться захватить побольше неба, так как оно максимально однородное. Если бы фон был более сложным, то пришлось бы держать обводку поближе к контуру пятна.
Теперь остается лишь нажать клавишу Delete. Выскочит диалоговое окно. В нём нужно выбрать цвет, которым будет залита выделенная область. Вы должны выбрать вместо цвета пункт «С учетом содержимого». Именно в этом случае программа постарается виртуально продолжить имеющийся фон.
Как убрать объект или предмет в Фотошопе?
Легче всего убирать объекты, расположенные на фоне неба. В остальном случае может появиться некоторая размытость, заметная при просмотре на максимальном масштабе. Но иногда результат поражает. На одном из уроков мы убрали мужчину с ребенком, оставив на фотографии один холм. Но посетители продолжают спрашивать, как убрать предмет в Фотошопе – давайте далее рассмотрим ещё несколько примеров.
Сперва мы попробуем удалить вывеску со входа на стадион. Вывеска представляет собой отдельные буквы, нанесенные прямо на поверхность арки. Фон равномерный, что должно поспособствовать грамотному устранению объекта.
Работа происходит привычным образом. Но на этот раз проще воспользоваться инструментом «Прямолинейное лассо». Он работает примерно так же, как и обычное «Лассо». Только теперь не нужно зажимать левую клавишу мыши. Вместо этого нужно щелчок за щелчок создавать зону выделения. В конце совершается двойной клик, после чего возникает знакомый контур с бегущей пунктирной линией.
Дальнейшие действия вам известны — нужно нажать клавишу Delete, а затем воспользоваться пунктом «С учетом содержимого»
Обратите внимание, размер объекта оказался очень большим. Из-за этого функция может отказаться работать при недостатке оперативной памяти
В этом случае вас ждет сообщение о соответствующей ошибке. Если же всё в порядке, то надпись пропадет. Однако нас ждет сюрприз, графический редактор не понял, что всё нужно залить лишь белыми цветами, а не поблизости расположенными объектами. Теперь вы должны запомнить, что данная функция работает не всегда. Применять её к крупным предметам не стоит.
Тогда как убрать объект в Фотошопе с нашей фотографии? Пожалуй, можно пойти двумя путями. Самый грамотный — это побуквенное удаление надписи. Для ускорения этого процесса используется инструмент «Быстрое выделение». А ещё можно задействовать инструмент «Штамп». С его помощью соседние области копируются, которыми закрашиваются буквы. Работа занимает некоторое время, но результат получается замечательный.
Итоги урока :как убрать с фотографии в Фотошопе ненужные детали
Этот урок помог вам узнать, как в Фотошопе убрать с фото разные лишние детали: удалению подвергаются надписи, геометрические фигуры, пылинки и прочие ненужные объекты. Но размер предмета должен быть маленьким, в противном случае потребуются сложные действия.
Иногда легче не удалять объект, а заменить его другим. В Интернете вы легко найдете множество фотографий различных предметов. Если вам не нравится человек, который на снимке стоит рядом с вами, то просто поместите поверх него козла. Или замените человека рекламным щитом, на которой напишите: «Мой ненавистный враг». В Adobe Photoshop подобные операции совершаются очень легко, в результате чего получаются любопытные коллажи. Нужно лишь проявить фантазию. Ну а соответствующие знания были получены вами по итогам этого и прошлых уроков.
Этот урок показывает, что нужно регулярно совершенствовать свои умения использования программы Adobe Photoshop. Если вы и впредь будете следить за нашими уроками, то вопрос «Как убрать с фотографии в Фотошопе ненужные детали» возникать больше не будет и вы сможете совершать подобные операции за считанные минуты.
Загрузка…Доступный учебник по работе программе ФотоМАСТЕР
Как правильно обрабатывать фотографии
Узнайте об ошибках начинающих фотографов и научитесь их исправлять.
ЧитатьКак улучшить качество фотографии
Создавайте из обычных фотографий качественные красочные снимки.
ЧитатьКак обрезать фото на компьютере за 3 шага
Узнайте о простых правилах кадрирования фотографий.
ЧитатьКак исправить заваленный горизонт
Выровняйте горизонт и улучшите качество фотографии за 3 шага.
ЧитатьПрограмма для коррекции фотоснимков
На фотографии много дефектов? Избавьтесь от них в редакторе!
ЧитатьПрограмма для ретуши фотографий
Хотите отретушировать фото? Сделайте это за 5 минут в ФотоМАСТЕРе!
ЧитатьКак оцифровать фотопленку в домашних условиях
Нужно оцифровать фотопленку? Читайте о данном процессе в статье.
ЧитатьКак сделать размытый фон на фотографии
Сделайте акцент на главном! Размойте фон буквально за минуту в программе.
ЧитатьКак осветлить фотографию легко и быстро
Темные фото — не приговор! Исправьте досадный дефект за пару щелчков мыши.
ЧитатьКак сделать фотомонтаж из своих фотографий
Освойте секреты профессионального и качественного фотомонтажа!
ЧитатьКак убрать задний фон с картинки
С легкостью уберите фон с фотографии или сделайте его белым.
ЧитатьПростой графический редактор: подробный обзор
Скачайте программу и превратите обработку фото в удовольствие!
ЧитатьПрограмма для обрезки фото под нужный размер
Кадрируйте фото и изменяйте его размер за пару кликов мыши!
ЧитатьПрограмма для фотомонтажа в домашних условиях
Сделать интересный фотомонтаж теперь может даже новичок!
ЧитатьЛучший фоторедактор на компьютер
Из статьи вы узнаете, какими функциями должен обладать лучший редактор фото.
ЧитатьКак сделать постер на компьютере
Создавайте яркие постеры быстро и просто в программе ФотоМАСТЕР!
ЧитатьБесплатный редактор фотографий
Узнайте об удобной программе для работы с фото для Windows!
ЧитатьУдобный редактор фото на документы для дома
Подготовьте снимки на любые документы без помощи специалистов!
ЧитатьФоторедактор детских фотографий
Узнайте, как красиво обработать снимки ребенка самостоятельно.
ЧитатьПростой фоторедактор: только полезные инструменты
Ищете редактор для новичков? Скачайте ФотоМАСТЕР! Узнайте больше из статьи.
ЧитатьКак на фото добавить картинку или вставить клипарт
Хотите дополнить фото клипартом или сделать коллаж? Прочитайте эту статью!
ЧитатьФоторедактор с текстом:
50+ готовых стилей!
Добавляйте на фото оригинальные надписи! Узнайте больше из статьи.
ЧитатьФоторедактор тела:
стройная фигура за минуту!
Скорректируйте талию и лицо на фото за пару простых кликов мыши.
ЧитатьУдобный фоторедактор
без водяных знаков
Редактируйте фото и сохраняйте их в любом формате без водяных знаков!
ЧитатьУдобный редактор фото
для оформления ютуб канала
Создайте стильную обложку для канала на YouTube и миниатюры для видео!
ЧитатьПрофессиональный фоторедактор
Разобраться с инструментами в ФотоМАСТЕРЕ может даже новичок!
ЧитатьПрактичный фоторедактор
на ноутбук
Обрабатывайте фото когда и где угодно, установив ФотоМАСТЕР на ноутбук!
ЧитатьКрасивая обработка снимков в фоторедакторе
Узнайте, как преобразить любой снимок всего за пару минут!
ЧитатьФоторедактор для создания коллажей из фото
Объедините снимки в красочные коллажи! Узнайте больше из статьи.
ЧитатьФоторедактор для быстрой ретуши лица
Улучшите портрет или замените лицо на любом фото за пару кликов мыши!
ЧитатьКак убрать любую надпись с картинки
Удалите лишний текст, водяной знак и другие надписи с фото.
ЧитатьКак изменить погоду на любой фотографии
Меняйте погоду на фотографии легко и быстро в редакторе!
ЧитатьКак увеличить разрешение изображения
Измените разрешение фото, сохранив его исходное качество!
ЧитатьКак убрать посторонние пиксели на фотографии
Удалите нежелательный эффект пикселизации на фото быстро и просто!
ЧитатьКак отзеркалить фотографию за пару кликов мыши
Узнайте, как за отразить фото зеркально в фоторедакторе за минуту!
ЧитатьКак поставить водяной знак на фотографию за 5 минут
Защитите свое авторство, поставив водяной знак на снимки!
ЧитатьКак сделать обложку для видео на YouTube
Создайте эффектную обложку для видео на ютубе за 5 минут!
ЧитатьПолезные сайты для удаления нежелательных объектов с фотографий
И дело в том, что для устранения любых нежелательных объектов с наших фотографий нет ничего лучше, чем программа, подобная Photoshop или GIMP, чтобы решить эту проблему. Но если на нашем ПК не установлена какая-либо программа в этом стиле, и мы не хотим устанавливать такое тяжелое программное обеспечение для конкретного случая, есть альтернативы. Мы также можем найти веб-сайты, специализирующиеся на редактировании фотографий, которые позволяют нам удалять элементы. Некоторые из них автоматические, поэтому будет достаточно загрузить изображение, а в других нам придется немного поиграть с фотографией, чтобы получить хорошие результаты.
Поэтому сегодня мы представляем вам серию веб-сайтов, с которыми вы можете выполнить эту работу совершенно бесплатно.
Удалите ненужные объекты с помощью этих веб-приложений
InPaint, самая популярная сеть для вырезания объектов
Возможно, это один из самых известных веб-сервисов для удаления элементов и объектов с фотографий, поскольку он очень прост в использовании и подходит для всех типов пользователей. Нам просто нужно будет выполнить несколько шагов, таких как загрузка фотографии на сервер и выбор области. InPaint позаботится о заполнение этой области интеллектуально созданными текстурами извлекается из данных изображения. Мы можем использовать изображения в формате JPG, PNG или WebP с максимальным размером 10 Мб и максимальным разрешением каждого изображения 4.2 мегапикселя.
Чтобы быстро удалить ненужные объекты с наших фотографий с помощью InPaint, просто получить доступ к их сайту . Дополнительно можно скачать бесплатную настольную версию для Windows и Мак без ограничений по размеру файла.
LunaPic, удаляйте объекты с профессиональными результатами
Перед нами другое известное веб-приложение для редактирования фотографий, с помощью которого мы можем улучшать наши изображения с помощью различных функций, среди которых мы находим возможность устранение элементов . Для этого этот инструмент основан на использовании умного выделения для удаления объектов или людей из композиции фотографии. Таким образом, он делает заменить область чтобы мы выбирали место расположения нежелательного элемента с помощью пикселей, аналогичных тем, которые находятся в очень близких областях. Например, если мы хотим стереть птицу, которая появляется в небе, приложение позаботится о том, чтобы покрыть ее теми же цветами, что и небо, чтобы получить максимально естественный результат.
LunaPic может быть отличным вариантом, если мы хотим удалить не очень сложные объекты, и для этого не нужно будет регистрировать или загружать какое-либо программное обеспечение. Просто нажмите на этой ссылке для доступа к вашему сайту и загрузки желаемого изображения.
Pixlr, онлайн-альтернатива Photoshop
Это онлайн-приложение можно рассматривать как онлайн-альтернативу Photoshop. Это полноценный веб-редактор, с помощью которого вы можете выполнять все виды задач и обрабатывать изображения. Среди его функций мы можем найти возможность устранение или исправление любого нежелательного элемента по нашим фотографиям. Для этого у него есть инструменты на базе искусственного интеллекта для получения профессиональных результатов. Pixlr совместим практически с любыми форматами изображений, такими как JPEG, PNG, WebP, SVG, PXD и PSD (Photoshop), среди прочих, и имеет очень интуитивно понятный интерфейс похож на популярный саман Приложение.
Использование Pixlr совершенно бесплатно, и для этого нам нужно будет только войти на свой сайт (без регистрации) и загрузите наше изображение, чтобы иметь все необходимые инструменты для исчезновения любого объекта и выполнять все виды функций редактирования.
Removebg, идеально подходит для удаления фона с изображения
Этот веб-сайт, помимо вырезания определенного объекта из фотографии, позволяет нам удалить любой фон из изображения. Это может быть идеальным для вырезать людей и получаем прозрачный фон, чтобы мы могли вставить его в другой фон. Он работает автоматически и с помощью функций искусственного интеллекта отвечает за распознавание человека и удаление всего фона изображения, которое затем можно загрузить. Также есть возможность редактирование фотографий на случай, если мы думаем, что он не был идеальным, или для восстановления определенного фрагмента фона. Конечно, изображения ограничены разрешением 500 × 500 пикселей. У нас будет зашифрованное соединение SSL / TLS, и мы удалим загруженное изображение через час использования.
Если мы хотим использовать Removebg для бесплатного удаления фона с изображения, мы можем сделать это, введя их веб-сайт Честного ЗНАКа .
Befunky, дизайн сайта с возможностью стирания объектов
Это бесплатный онлайн-редактор, который легко использовать. Среди его функций мы находим возможность стирание объектов , а также автоматическое удаление фона одним щелчком мыши и сохранение основного объекта с прозрачным фоном. С Befunky у нас также будет инструменты графического дизайна создавать наши собственные проекты интуитивно понятным и простым способом. Кроме того, он полностью на испанском языке, поэтому у нас не возникнет языковых проблем при его использовании.
Чтобы использовать Befunky в качестве онлайн-инструмента для удаления наших объектов с фотографий, просто перейдите в их веб-сайт Честного ЗНАКа и пользуйтесь приложением бесплатно. У него также есть варианты оплаты, которые позволяют нам разблокировать больше инструментов.
PicMonkey, используйте его кисть клонирования, чтобы улучшить наши фотографии
Еще один онлайн-редактор, с помощью которого мы можем удалить с наших фотографий те элементы, которые нам мешают. Для этого у него есть клонирующая кисть которые мы найдем в разделе «Ретушь» (инструмент «Клонирование») и которые мы можем использовать бесплатно и которые помогут нам получить отличные результаты. Мы также можем сделать основные изменения дизайна , а также имеют широкий выбор фильтров и эффектов. PicMonkey также позволяет нам добавлять текст к нашим изображениям, он предлагает большое количество шрифтов, которые мы можем видеть рядом с изображением в соответствии с нашими потребностями.
Если мы хотим использовать PicMonkey бесплатно, мы можем сделать это, нажав по этой ссылке .
PhotoScissors, автоматически удаляйте предметы или людей
Этот веб-сайт имеет дизайн, очень похожий на inPaint. Таким же образом это позволит нам быстро отрезать a человек или объект чтобы вставить его в другое изображение или удалить фон фотографии. Все это без необходимости редактирования знаний, так как весь процесс делается автоматически . Просто загрузите фотографию, и приложение автоматически позаботится об этом. Он поддерживает форматы изображений JPG, PNG и WebP с максимальным размером 10 МБ и максимальным разрешением изображения 4.2 мегапикселя.
PhotoScissors — бесплатное приложение, которое мы можем использовать без регистрации, просто доступ к своему веб-сайту .
PicsArt, удалите ненужный текст и изображения
С помощью этого веб-приложения мы можем быстро удалять объекты с наших фотографий. Что ж, этот инструмент позволяет нам удалять как текст, так и нежелательные изображения всего за несколько кликов. Вам нужно будет только получить доступ к его веб-сайту и зарегистрироваться, чтобы позже загрузить желаемое изображение и определите область, которую мы хотим удалить с изображения. Наконец, примените изменения, и ИИ программы позаботится об удалении нежелательных элементов из нашего изображения. После завершения мы можем загрузить результат на наш компьютер.
Если мы хотим использовать PicsArt, чтобы иметь возможность удалять нежелательные объекты с наших фотографий, просто нажмите этой ссылке .
Ретушь и восстановление фотографий с помощью программы AKVIS Retoucher
Купить Пробная версияAKVIS Retoucher — программа для восстановления изображений и ретуши фотографий.
AKVIS Retoucher не просто удаляет царапины, пятна, пыль и прочие дефекты с поверхности фото, он воссоздает недостающие фрагменты, используя соседние участки изображения.
Одним «кликом» вы избавляетесь от царапин на фотографии, удаляете ненужные надписи и даже нежелательные предметы. Текстура фона восстанавливается, программа реконструирует ее после удаления объекта.
Программа очень простая, вы легко сможете научиться пользоваться ею.
Просто выделите то, что хотите удалить, — и нажмите кнопку «пуск». Программа все сделает сама. Вы с изумлением будете наблюдать, как у вас на глазах создается новое изображение.
AKVIS Retoucher позволяет удалять не только дефекты, но и объекты с фотографии.
Для мелких деталей вполне достаточно автоматической обработки; при удалении крупных частей изображения и сложных объектов (машин, людей, нечаянно попавших в кадр) требуется произвести дополнительные действия, «подсказав» программе, откуда лучше взять фрагменты для заполнения удаляемых площадей.
Если нужно увеличить размер холста, Retoucher поможет нарастить границы изображения.
Полиграфисты применяют программу для допечатной подготовки. Часто возникает необходимость расширения границ макета, когда нет места для обрезки. AKVIS Retoucher экономит время, делая это быстро и эффективно!
Программа одинаково полезна как для ретуширования старых черно-белых снимков, так и для обработки современных цветных фотографий.
С помощью AKVIS Retoucher можно:
- удалить с фотографии царапины, пятна, пыль, следы от сгибов и другие дефекты,
- убрать лишние детали, текст, тем самым улучшив внешний вид фотографии, ее композицию,
- реконструировать недостающие части фотографии, «затянуть» дырявые места и нарастить края,
- удалить с изображения объекты.
Retoucher — идеальный инструмент ретуши, который облегчит обработку, сэкономит время и позволит получить удовольствие от самого процесса реставрации и от результата!
AKVIS Retoucher представлен в виде плагина для графических редакторов (plugin) и в виде отдельной, самостоятельной, программы (standalone), не требующей наличия фоторедакторов.
Плагин Retoucher является дополнительным (подключаемым) модулем к фоторедакторам и совместим с самыми популярными программами: AliveColors, Adobe Photoshop, Corel PaintShop Pro и другими.
Возможности AKVIS Retoucher зависят от типа лицензии. Во время ознакомительного периода можно попробовать все варианты и выбрать наиболее подходящий.
Программа доступна на русском языке.
Попробовать бесплатно
Попробуйте программу в течение бесплатного ознакомительного периода!
После установки программа будет работать 10 дней без регистрации.
Пробный период поможет вам оценить все возможности программы.
Скачайте программу:
Купить — AKVIS Retoucher 11.1
Вконтакте
Удалить объекты с фото APP
С момента изобретения фотографии было сделано несколько попыток улучшить изображение. Изначально это делалось карандашами и тушью. Цифровая фотография открыла новые возможности для ретуши. С компьютерами обработка фотографий стала проще и лучше. Вы можете редактировать автоматически, используя многофункциональные приложения.
Обработка изображений — это одновременно производственная необходимость и эстетическое решение. Цифровые изображения, как и аналоговая фотография, нуждаются в «проработке», но в данном случае она заключается в регулировке яркости, контраста, насыщенности.Настраиваются свойства пикселей, составляющих изображение.
Мечта фотографов сбылась, ведь одним щелчком мыши можно удалить человека с фотографии. Это важно, когда кто-то намеренно хочет испортить красиво задуманный кадр либо глупым лицом или жестами, либо человеком, который просто появляется и не вписывается в композицию. Современные технологии позволяют делать мгновенные снимки в любых условиях. Часто возникает необходимость стереть лицо или тень.
Фотоманипуляции стали обычным делом.Монтаж широко используется в журналистике и пропаганде. Фотографы всегда работают с журналистами. Они понимают, как получить красивый образ и составить правильную композицию. Но в процессе съемки появляются отвлекающие детали, которые нужно убрать в финальной версии. Потому что они отнимают часть внимания и главная фигура на картинке не кажется такой уж значимой. Как скульптор отсекает все лишнее, так и приложение для удаления объектов должно отражать основную идею и фокусироваться на теме композиции.
Как убрать человека с фото онлайн
Большинство фотоэкспертов и любителей знают, как важно хорошее приложение для удаления объектов с фотографий. Это важно не только для коммерческого использования, но и для домашних альбомов. Тем не менее, не все приложения могут удовлетворить современные требования. Вот почему разработчики Retouchme запустили бесплатное программное обеспечение, которое будет работать как персональный помощник для каждого пользователя телефона. В многочисленном списке приложений в магазине iPhone или Android можно потеряться, но только продукт Retouchme может профессионально удалить объект с фото онлайн.Это означает, что конечный результат естественный и не имеет следов редактирования.
Фон каждого изображения является неотъемлемой частью кадра, поэтому идеально подобранные реквизит и свет имеют большое значение. Но создать его при отсутствии необходимого оборудования непросто, особенно при съемке на природе. Части тела, мимика, не вписывающиеся в сюжет предметы и прочее запросто могут испортить даже самый лучший снимок. Именно тогда может понадобиться лучшее средство для удаления предметов.Никто не хочет портить идеальное изображение фальшивыми фильтрами, поэтому необходимы профессиональные услуги специалистов фотошопа. Приложение Retouchme — единственная программа, которая работает с реальными людьми, имеющими большой опыт редактирования изображений различного качества и размера. Сложность сервисов не имеет значения, потому что, в отличие от автоматического применения фильтра, реальные люди могут рассчитать все необходимые инструменты, которые необходимо использовать.
Как убрать объект с картинки
Начните с следующих нескольких шагов и откройте для себя увлекательный интерфейс удаления людей из приложения для фотографий.
Найдите программное обеспечение в магазине приложений для телефона. Доступен для всех моделей телефонов и поколений. Для запуска нужна только встроенная камера.
Загрузите его и установите на свое цифровое устройство.
Найдите картинку, которую хотите изменить.
Загрузите его в приложение и выберите вариант применения.
Отправьте заявку дизайнерам и поделитесь лучшим результатом всего за несколько минут.
До и после удалить объект с фото примеры
Не нужно ждать веской причины, чтобы использовать это приложение для удаления нежелательных объектов с фотографии. Волшебного помощника можно использовать для любого типа фотографии, будь то домашнее селфи или пейзажная съемка. Каждую картинку есть что удалить и что добавить, поэтому попробуйте сделать это за несколько шагов.
Просмотрите свою картинную галерею и обратите внимание на каждую деталь. Вы найдете предметы или лица, которые могли бы выглядеть лучше. Некоторые изображения можно улучшить с помощью общих инструментов фотошопа, но другие изображения должны обрабатываться специальным редактором. Текст и присутствие людей на картинке могут испортить ее сюжет за секунду. Попробуйте воспользоваться этой бесплатной онлайн-услугой и узнайте, насколько это просто. Никаких дополнительных затрат и запросов не требуется. Только желание улучшить каждую фотографию в альбоме.Это так приятно, наконец, устранить дефекты одежды или присутствие животных на идеальном портретном снимке. Часто бывает, что идеальный образ разрушают мелкие, но существенные детали. Особенно, когда эту картинку нужно использовать как дополнение к профессиональной учебной программе.
Избегайте всех возможных проблем из-за несовершенного фона или предметов вокруг вас. Исправляйте мимику или удаляйте неудачные элементы из кадра за секунды. Профессиональной команде Retouchme требуется не более пяти минут для выполнения каждого запроса каждого клиента.
Играйте с цветами, стилями и декором одним касанием и без дополнительных затрат. Кредиты на оплату каждого редактирования можно заработать онлайн, играя в игры или используя социальные сети. В остальном всего девяносто девять центов отделяют вас от мира изумительного и профессионального ретуширования. Не ждите, чтобы сразу попробовать.
полезных веб-сайтов для удаления нежелательных объектов с фотографий
И дело в том, что для устранения любых нежелательных объектов с наших фотографий нет ничего лучше, чем программа, подобная Photoshop или GIMP, чтобы решить эту проблему.Но если на нашем ПК не установлена какая-либо программа в этом стиле, и мы не хотим устанавливать такое тяжелое программное обеспечение для определенного случая, есть альтернативы. Мы также можем найти веб-сайты, специализирующиеся на редактировании фотографий, которые позволяют нам удалять элементы. Некоторые из них являются автоматическими, поэтому будет достаточно загрузить изображение, в то время как в других нам придется немного поиграть с фотографией, чтобы получить хорошие результаты.
Поэтому сегодня мы представляем вам серию сайтов, с которыми вы можете выполнить эту работу совершенно бесплатно.
Удалите ненужные объекты с помощью этих веб-приложений
InPaint, самая популярная сеть для вырезания объектов
Это, возможно, одна из самых известных веб-служб для удаления элементов и объектов с фотографий, поскольку она очень проста и подходит для все типы пользователей. Нам просто нужно будет выполнить несколько шагов, таких как загрузка фотографии на сервер и выбор области. InPaint позаботится о том, чтобы заполнила эту область интеллектуально созданными текстурами , извлеченными из данных изображения.Мы можем использовать изображения в формате JPG, PNG или WebP с максимальным размером 10 МБ и максимальным разрешением каждого изображения 4,2 мегапикселя.
Чтобы быстро удалить ненужные объекты с наших фотографий с помощью InPaint, просто зайдите на их веб-сайт. Кроме того, можно загрузить бесплатную настольную версию для Windows и Mac без ограничений по размеру файла.
LunaPic, удаление объектов с профессиональными результатами
Мы сталкиваемся с еще одним хорошо известным веб-приложением для редактирования фотографий, с помощью которого мы можем улучшать наши изображения с помощью различных функций, среди которых мы находим возможность удаления элементов .Для этого этот инструмент основан на использовании умного выделения для удаления объектов или людей из композиции фотографии. Таким образом, заменяет область , которую мы выбираем, где расположен нежелательный элемент, пикселями, аналогичными тем, которые находятся в очень близких областях. Например, если мы хотим стереть птицу, которая появляется в небе, приложение позаботится о том, чтобы покрыть ее теми же цветами, что и небо, чтобы получить максимально естественный результат.
LunaPic может быть отличным вариантом, если мы хотим удалить не очень сложные объекты, и для этого не нужно будет регистрировать или загружать какое-либо программное обеспечение.Просто нажмите на эту ссылку, чтобы перейти на свой сайт и загрузить желаемое изображение.
Pixlr, онлайн-альтернатива Photoshop
Это онлайн-приложение можно рассматривать как онлайн-альтернативу Photoshop. Это полноценный веб-редактор, с помощью которого вы можете выполнять все виды задач и обрабатывать изображения. Среди его функций мы можем найти возможность удалить или исправить любой нежелательный элемент с наших фотографий. Для этого у него есть инструменты на базе искусственного интеллекта для получения профессиональных результатов.Pixlr совместим практически с любыми форматами изображений, такими как JPEG, PNG, WebP, SVG, PXD и PSD (Photoshop), среди прочих, и имеет очень интуитивно понятный интерфейс , аналогичный популярному приложению Adobe.
Использование Pixlr совершенно бесплатно, и для этого нам нужно только зайти на его веб-сайт (без регистрации) и загрузить наше изображение, чтобы иметь все необходимые инструменты для исчезновения любого объекта и выполнять всевозможные функции редактирования.
Removebg, идеально подходит для удаления фона с изображения
Этот веб-сайт, помимо вырезания определенного объекта из фотографии, позволяет нам удалить любой фон из изображения.Это может быть идеально, если вырезать людей и получить прозрачный фон, чтобы мы могли вставить его в другой фон. Он работает автоматически и с помощью функций искусственного интеллекта отвечает за распознавание человека и удаление всего фона изображения, которое затем можно загрузить. Он также имеет возможность редактировать фотографии в случае, если мы думаем, что он не был идеальным, или для восстановления определенной части фона. Конечно, изображения ограничены разрешением 500 × 500 пикселей.У нас будет зашифрованное соединение SSL / TLS, и мы удалим загруженное изображение через час использования.
Если мы хотим использовать Removebg для бесплатного удаления фона с изображения, мы можем сделать это, зайдя на их веб-сайт.
Befunky, дизайн-сайт с возможностью стирания объектов
Это бесплатный, онлайн и простой в использовании фоторедактор. Среди его функций мы находим возможность стирать объекты , а также автоматически удалять фон одним щелчком мыши и оставлять основной объект с прозрачным фоном.С Befunky у нас также будет инструментов графического дизайна , чтобы создавать наши собственные проекты интуитивно понятным и простым способом. Кроме того, он полностью на испанском языке, поэтому у нас не будет языковых проблем при его использовании.
Чтобы использовать Befunky в качестве онлайн-инструмента для удаления наших объектов с фотографий, просто зайдите на их веб-сайт и используйте приложение бесплатно. У него также есть варианты оплаты, которые позволяют нам разблокировать больше инструментов.
PicMonkey, используйте свою кисть клонирования для улучшения наших фотографий
Еще один онлайн-редактор, с помощью которого мы можем удалить те элементы, которые нам мешают, с наших фотографий.Для этого у него есть кисть для клонирования , которую мы найдем в разделе «Ретушь» (инструмент «Клонирование»), которую мы можем использовать бесплатно и которая поможет нам получить отличные результаты. Мы также можем внести базовых изменений дизайна , а также иметь широкий выбор фильтров и эффектов. PicMonkey также позволяет нам добавлять текст к нашим изображениям, он предлагает большое количество шрифтов, которые мы можем видеть рядом с изображением, в соответствии с нашими потребностями.
Если мы хотим использовать PicMonkey бесплатно, мы можем сделать это, нажав на эту ссылку.
PhotoScissors, автоматическое удаление объектов или людей
Дизайн этого веб-сайта очень похож на inPaint. Точно так же это позволит нам быстро вырезать человека или объект , чтобы вставить его в другое изображение или удалить фон фотографии. Все это без необходимости редактирования знаний, поскольку весь процесс выполняется автоматически . Просто загрузите фотографию, и приложение автоматически позаботится об этом.Он поддерживает форматы изображений JPG, PNG и WebP с максимальным размером 10 МБ и максимальным разрешением изображения 4,2 мегапикселя.
PhotoScissors — это бесплатное приложение, которое мы можем использовать без регистрации, просто зайдя на его веб-сайт.
PicsArt, удалите ненужный текст и изображения
С помощью этого веб-приложения мы можем быстро удалять объекты с наших фотографий. Что ж, этот инструмент позволяет нам удалять как текст, так и нежелательные изображения всего за несколько кликов. Потребуется только получить доступ к его веб-сайту и зарегистрироваться, чтобы позже загрузить желаемое изображение, и определит область, которую мы хотим удалить из изображения .Наконец, примените изменения, и ИИ программы позаботится об удалении нежелательных элементов из нашего изображения. После завершения мы можем загрузить результат на наш компьютер.
Если мы хотим использовать PicsArt для удаления нежелательных объектов с наших фотографий, просто нажмите на эту ссылку.
Удаление нежелательных объектов, текстов, символов с фотографий в Интернете с помощью AI
Рейтинг редактора:
Оценки пользователей:
[Всего: 2 Среднее: 4/5]Вырез.Pro — это бесплатное онлайн-приложение , которое предоставляет инструменты редактирования изображений для повышения качества изображений. Одним из инструментов, предоставляемых этим веб-приложением, является инструмент для рисования , который позволяет редактировать фотографии без проблем, не влияя на качество изображений. Основная функция этого инструмента заключается в том, что он позволяет одним щелчком удалить ненужные объекты, линии, отметки и другие раздражающие элементы на изображении.
Это веб-приложение позволяет напрямую загружать изображение с выбранного устройства, после чего вы можете приступить к редактированию изображения.Кроме того, вы можете использовать ссылки на изображения для загрузки и редактирования изображений. Этот веб-инструмент для редактирования изображения аналогичен инструменту Clone Stamp Tool в приложении Adobe Photoshop.
Удаление нежелательных объектов, текстов, символов из фотографий в Интернете с помощью AI
Photo Retouch in Cutout.Pro — это онлайн-инструмент, который поможет вам удалить раздражающие линии, отметки, пятна и нежелательные объекты с вашего любимого изображения. Если вы недавно щелкнули изображение, и на нем был определенный объект, который вы хотели бы отредактировать, инструмент Photo Retouch является ответом на это желание.Этот инструмент основан на алгоритме искусственного интеллекта, который помогает ретушировать не очень красивое изображение, не мешая соседним элементам изображения.
Нет ничего необычного в том, чтобы получить безупречный снимок, вы можете начать с простой загрузки изображения в веб-приложение. Здесь вы также можете использовать URL-адрес изображения, будь то из Dropbox, Google Drive или любого другого облачного хранилища.
После того, как вы успешно загрузили изображение, вы можете сразу приступить к редактированию того единственного элемента в изображении, который мешает на пути к безупречному изображению.Для той же цели даны три инструмента, вы можете использовать любой из них.
Есть «Устранение мазков», позволяющее выбрать объект, который вы хотите удалить. Просто нажмите на инструмент и перетащите курсор на объект на изображении, который вы хотите удалить.
Как только вы отпустите курсор, элемент изображения будет автоматически удален, не мешая другим элементам изображения. Это так просто.
Аналогичный эффект можно получить, используя «Исправление отметок» и «Исправление щелчком», когда вы хотите отредактировать пятно или удалить отметки или линии на изображении.Таким образом, вы также получаете прекрасную детализацию изображений с помощью этого инструмента.
Когда изображение вас удовлетворит, вы можете загрузить отредактированное изображение обратно на свое устройство.
Кроме того, если вы хотите редактировать изображения массово, вы должны войти в эту службу, чтобы продолжить.
Вкратце
Photo Retouch — это очень упрощенный онлайн-инструмент для редактирования изображений, похожий на инструмент Clone Stamp в приложении Adobe Photoshop. Если у вас нет каких-либо предварительных знаний в удалении нежелательных элементов из изображений, как это делают графические дизайнеры, этот онлайн-инструмент является идеальной заменой для достижения результата.
Попробуйте это веб-приложение здесь.
3 способа удаления нежелательных объектов с фотографии
Иногда нас не устраивает сделанное фото. В нем есть что-то, чего вы не хотите на фотографиях. Итак, вы хотите удалить эти ненужные объекты , прежде чем размещать фотографию в социальных сетях. Как удалить ненужные объекты с фотографий? В этой статье показано 3 метода удаления нежелательных объектов с фотографий с помощью приложений для редактирования фотографий на настольных компьютерах и мобильных устройствах.
Часть 1. Как удалить ненужные объекты с фотографий в Photoshop
Являясь одним из самых мощных инструментов для редактирования фотографий, вы можете использовать Photoshop для удаления нежелательных объектов с фотографий и сохранения качества фотографии.
Шаг 1.
Откройте Photoshop и добавьте фотографию, которую хотите обработать. Вы должны щелкнуть меню «Файл» и выбрать в нем пункт «Открыть …». Вы можете выбрать фотографию во всплывающем окне.Вы также можете перетащить фотографию прямо в интерфейс, чтобы загрузить ее. Другой способ — использовать горячую клавишу для добавления фотографии. Одновременно нажмите CTRL и O на клавиатуре, откроется окно просмотра.
Шаг 2.
Затем вам нужно выбрать объект, который вы хотите удалить. Используйте инструмент Lasso Tool или Marquee Tool на левой панели инструментов. Вы можете щелкнуть значки, чтобы выбрать их. Затем с помощью мыши выделите область на нежелательных объектах.
Шаг 3.
Откройте меню «Правка» в верхней части интерфейса и найдите в нем «Заливка». во всплывающем окне следует выбрать функцию заливки с учетом содержимого. Щелкните поле «Использовать», и вы найдете его в меню. Затем нажмите кнопку ОК, и ненужные объекты будут заменены цветом фона.
Photoshop может быть идеальным инструментом для удаления нежелательных объектов с фотографий и редактирования изображений, таких как изменение размера фотографии, повышение разрешения изображения и т. Д.
Но его сложные функции и интерфейс трудно освоить новичку.Кроме того, это не бесплатный инструмент. И вам нужно скачать и установить его, чтобы запустить. Чтобы бесплатно удалить ненужные объекты с фотографий в Интернете, следует рассмотреть другой вариант.
Часть 2. Как удалить нежелательные объекты с фотографий в Интернете бесплатно
Aiseesoft Free Watermark Remover Online позволяет удалять ненужные объекты с фотографий бесплатно в Интернете. Вам нужен только браузер и подключение к Интернету, чтобы запустить его. Его хорошо продуманный интерфейс и гибкие функции позволяют всем пользователям эффективно выполнять удаление.
- Удаляйте ненужные объекты с фотографий одним щелчком мыши.
- Совместимость с различными форматами изображений, включая JPG, JPEG, PNG, TIFF и т. Д.
- Поддерживает удаление нескольких фотографий для экономии вашего времени.
- Быстро и безопасно использовать.
Шаг 1.
Перейдите на сайт Aiseesoft Free Watermark Remover Online. Добавьте фотографии, которые необходимо обработать, нажав кнопку «Загрузить фото».Затем вы можете выбрать изображения во всплывающем окне. Нажмите кнопку «Открыть», и изображение будет импортировано в средство для удаления.Шаг 2.
Затем следует выбрать нежелательную область для удаления. Вы можете использовать несколько инструментов, включая многоугольник, лассо и кисть. Нажмите кнопки в верхней части экрана, чтобы выбрать эти функции. Затем с помощью мыши выделите область на фотографии. Если вы хотите отменить выделение, нажмите «Ластик» или «Отменить».
Шаг 3.
Нажмите кнопку «Удалить», чтобы начать процесс. Он быстро удалит объект. Затем вы можете сохранить фотографию, нажав кнопку «Сохранить». Или вы также можете обрезать фотографию перед ее сохранением. Нажмите кнопку «Обрезать и сохранить», и вы сможете настроить размер фотографии.
Это бесплатное приложение позволяет легко удалять ненужные объекты с фотографий. Если вы хотите узнать, как удалить нежелательные объекты на смартфоне, вы можете прочитать следующую часть.
Часть 3. Как удалить нежелательные объекты с фотографий на смартфоне
Вы можете использовать приложения для редактирования фотографий на мобильном телефоне, чтобы удалить ненужные объекты с фотографии. Snapseed — полезное приложение для удаления на iPhone и Android.
Шаг 1.
Загрузите и запустите приложение. Чтобы добавить фото, нужно нажать на значок + на экране.
Шаг 2.
Затем вы должны открыть меню «Инструменты» внизу экрана.Выберите в меню значок «Исцеление».
Шаг 3.
Вы можете выделить рукой объект, который хотите удалить. После этого удаление начнется автоматически. После этого вы можете сохранить фотографию на свой телефон.
Другие приложения для удаления объектов с фото здесь.
Часть 4. Часто задаваемые вопросы об удалении нежелательных объектов с фотографий
1. Как удалить текст с картинки?
Вы можете использовать Photoshop или Aiseesoft Free Watermark Remover Online для удаления текста с изображения.В Photoshop вы можете удалить текст, обрезая изображение или используя функцию заливки с учетом содержимого.
2. Сколько времени нужно, чтобы удалить ненужные объекты с фотографии?
Удаление обычно занимает несколько секунд в Photoshop или Aiseesoft Free Watermark Remover Online. Это зависит от конфигурации вашего компьютера и Интернета.
3. Как редактировать фото на iPhone?
iOS предоставляет вам основные функции редактирования сделанных вами фотографий.Вы можете перейти в приложение «Фото» и нажать кнопку «Редактировать» в верхней части экрана.
Заключение
Эта статья знакомит вас с 3 эффективными методами удаления ненужных частей на фотографии . Вы можете узнать, как удалить ненужные объекты в фотошопе с расширенными функциями. Или вы можете использовать Aiseesoft Free Watermark Remover Online для бесплатного удаления нежелательных объектов с фотографий. Кроме того, на вашем смартфоне есть приложение, с помощью которого вы можете завершить удаление.Если вы хотите узнать больше о бесплатном приложении для удаления нежелательных объектов с фотографий или у вас есть какие-либо вопросы, вы можете связаться с нами.
Что вы думаете об этом сообщении?
Отлично
Рейтинг: 4.8 / 5 (на основе голосов 139) Подписывайтесь на нас на
Оставьте свой комментарий и присоединяйтесь к нашему обсуждениюСтереть объекты
Инструмент Object Removal может помочь вам удалить ненужные объекты или людей с ваших изображений.Movavi Photo Editor использует специальный алгоритм для восстановления фона, как если бы удаленных объектов никогда не было. Все, что вам нужно, это отметить объекты, которые вы хотите удалить.
Шаг 1: Перейдите на вкладку Удаление объекта .
Шаг 2. Выберите инструмент выбора
Для вашего удобства доступны несколько инструментов выбора:
Используйте кисть Brush , чтобы раскрасить выделенную область красного цвета.Ползунок Size ниже установит размер кисти . | Используйте ластик , чтобы отменить выделение частей изображения. Как и в случае с кистью, вы можете изменить размер ластика с помощью ползунка ниже. | ||
Используйте инструмент Magic Wand для выделения смежных областей однородного цвета одним щелчком мыши. | Используйте инструмент Clone Stamp Tool , чтобы выбрать часть изображения для переноса на другую часть изображения.Вы можете использовать инструмент Clone Stamp Tool, чтобы замаскировать небольшие пятна или повторяющиеся объекты. | ||
Используйте инструмент Lasso , чтобы очертить объект. Щелкните стрелку на значке лассо, чтобы изменить тип лассо: | |||
По умолчанию Freehand Lasso позволяет свободно рисовать контур объекта. | Полигональное лассо позволяет очертить объект прямыми линиями. | ||
Шаг 3. Отметьте ненужные объекты
Используя выбранный инструмент, отметьте на изображении объекты, которые вы хотите удалить. Вы можете отметить и удалить все объекты сразу или по одному. Выбирая людей и предметы, не забывайте об их тенях и отражениях.
Люди, отмеченные красным, будут удалены с изображения.
Если вам нужно увеличить или уменьшить выделение со всех сторон, используйте следующие сочетания клавиш:
Ctrl + Shift + P до развернуть выделение
Ctrl + Shift + M на контракт выделение
Шаг 4: Установите вариант
Когда вы удаляете объект, программа воссоздает фон, используя пиксели остальной части изображения. Вариант влияет на то, как далеко от объекта могут быть взяты замещающие пиксели. Для более низких значений вариации заменяющие пиксели будут взяты только из области, непосредственно примыкающей к объекту, тогда как при 100 они могут быть взяты из любой части изображения.
Различные значения вариации дадут разные результаты в зависимости от размера объекта, его фона и общей однородности изображения. Попробуйте несколько значений, чтобы выбрать наиболее подходящие для ваших изображений.
Например, на этом изображении лучше всего выбрать более низкий вариант, чтобы море не клонировалось на песок.
Шаг 5: Стереть!
Нажмите кнопку Начать стирание , чтобы начать обработку. Обратите внимание, что стирание объектов с высокими значениями вариации займет немного больше времени. Если вас не устраивает результат, вы можете нажать кнопку «Отменить» и скорректировать свой выбор или выбрать другое значение варианта.Повторите шаги 3-5, чтобы удалить любые другие объекты, которые вам нужны.
Шаг 6. Клонирование ретуши
Если после стирания остались еще небольшие дефекты, их можно исправить вручную с помощью инструмента Clone Stamp . Вы можете выбрать участок изображения и скопировать его поверх дефектов.
1. Выберите инструмент Clone Stamp . Выберите размер штампа и мягкость (насколько ровными должны быть края штампа).
2. Удерживая нажатой клавишу Alt , щелкните ту часть изображения, которую вы хотите клонировать. Обычно он должен располагаться достаточно близко к пятну, чтобы скопированное пятно было похоже на оригинал по цвету и текстуре.
3. Закрасьте пятно скопированным образцом. Источник также будет перемещаться по мере того, как вы рисуете штампом, чтобы придать более естественный вид отредактированным частям.
Приложениедля удаления нежелательных объектов с фото: окончательный список
Автор: Nathan E.Malpass, Последнее обновление: 8 июня 2021 г.
Сегодня, когда фотографии очень популярны, все стараются выглядеть на них как можно лучше. Каждый хочет запечатлеть лучший пейзаж и лучшие моменты. Вот почему термин «достойный Instagram» стал настолько популярным — отличное фото много значит для всех.
Если вы хотите, чтобы ваша фотография выглядела великолепно, то вам нужно приложение для удаления нежелательных объектов с фотографии . Это может помочь вам удалить объекты с фона.Или это может помочь вам удалить прыщ с лица.
Обычно для этого используются инструменты в приложении. Вот почему мы составили список приложений для iOS и Android, которые можно использовать для удаления нежелательных объектов из изображений. Таким образом, вы можете получить наиболее привлекательное изображение для своего бизнеса или даже для личных учетных записей в социальных сетях. Если вы хотите перенести фотографию после ее редактирования, вы можете щелкнуть ссылку, чтобы просмотреть метод передачи, который включает передачу фотографий в системе Android и передачу фотографий в системе IOS.
Часть 1. Что такое приложения для ретуширования и редактирования фотографий? Часть 2. Приложение для удаления нежелательных объектов с фотографии: полный список для iOSЧасть 3. Приложение для удаления нежелательных объектов с фотографии: полный список для Android
Часть 1. Что такое приложения для ретуширования или редактирования фотографий?
Приложения для ретуширования или редактирования фотографий — это программное обеспечение, разработанное для редактирования изображений с помощью мобильного устройства. Для предприятий это означает, что они могут создавать отличные визуальные эффекты в качестве маркетинговой стратегии.Вы можете профессионально создавать потрясающие фотографии своих товаров или услуг, просто используя свой смартфон или планшет.
Приложения для редактирования или ретуширования фотографий могут иметь множество функций. Например, вы можете добавлять фильтры, вы можете обрезать фотографии, вы можете использовать его для управления выдержкой и даже можете добавлять фильтры. Существуют приложения для редактирования фотографий, которые даже позволяют создавать коллажи. Также могут быть созданы автоматические настройки для различных сцен.
Если вы ищете приложение для удаления нежелательных объектов из файлов фотографий, вам определенно нужно воспользоваться приложениями для редактирования фотографий.Они могут помочь вам легко удалить объекты, которые вам не нужны на изображении — будь то фоновый объект или что-то в середине основного объекта, на котором вы фокусируетесь.
Приложения для ретуширования фотографий, используемые на мобильных устройствах, предназначены не только для личного использования. Их также можно использовать для бизнеса. Благодаря умным перьям редактировать фотографии с помощью планшетов стало проще. Вот почему приложения для улучшения изображений стали популярными.
Часть 2. Приложение для удаления нежелательных объектов с фото: полный список для iOS
Мы предоставим вам пять различных приложений для ретуши фотографий на устройствах iOS.Этот список можно увидеть ниже:
1. TouchRetouch
Это отличное приложение для ретуши фотографий, которым пользуются многие энтузиасты. В этом приложении есть четыре различных категории инструментов редактирования: быстрое восстановление, штамп клонирования, удаление строки и удаление объекта.
Быстрый ремонт позволяет вносить небольшие и быстрые исправления, шаг за шагом. Клонировать штамп позволяет вам выбрать одну часть или часть вашего изображения. Вы можете использовать это выделение и закрасить им другие области фотографии.Это похоже на копирование и вставку одной области в другую. Он будет соответствовать выбранной области и, как правило, более тонкий.
Удаление линий, с другой стороны, помогает удалить линии электропередач, заборы и другие прямые объекты на фотографии, чтобы устранить их. Это делается смахивающими движениями. Наконец, удаление объектов — это инструмент этого приложения для удаления нежелательных объектов с фотографий. При желании можно удалить несколько объектов. TouchRetouch доступен в App Store за небольшую плату.
2. Snapseed
Это универсальный инструмент для редактирования фотографий, созданный Google. В нем есть огромный выбор различных инструментов, которые могут быть полезны для разных целей. Вы даже можете получить его в App Store бесплатно, в отличие от других платных инструментов.
Если вы хотите удалить мелкие объекты, такие как крошечная пыль или прыщик на вашем объекте, то это то, что вам нужно. Однако, если вы хотите удалить более крупные объекты, это может быть сложно использовать. Лечебная кисть делает изображение менее привлекательным, если вы использовали ее для больших объектов на фотографии.
Тем не менее, Snapseed предоставляет кнопку «Отменить», с помощью которой вы можете удалить все недавние изменения, внесенные вами в фотографию. В этом приложении нет дополнительных инструментов для исцеления. Например, нет лассо или штампа клона.
Тем не менее, у него все еще есть множество других замечательных инструментов. Вы можете добавлять текст, вращать, обрезать, создавать размытие линз и придавать гламурное сияние. Вы можете добавить к своим изображениям множество фильтров. Кроме того, он позволяет корректировать портретные позы на основе 3D-моделей.
3.Pixelmator
Это отличное приложение и обычная альтернатива Photoshop. В нем есть множество замечательных инструментов для редактирования. Кроме того, инструмент восстановления для этого приложения — отличный способ удалить ненужные элементы с ваших изображений. Это приложение для удаления ненужных объектов с фото также имеет штамп клонирования.
Штамп клонирования позволяет копировать определенные участки фотографии и наносить кистью эту скопированную область на другую часть изображения. Таким образом, вы можете воссоздать самые захватывающие части вашей фотографии на всем холсте, чтобы сделать ее более привлекательной.
Pixelmator — отличное приложение для художников, графических дизайнеров и профессиональных фотографов. Вы можете получить его в App Store менее чем за 5 долларов США. Кроме того, он поддерживает изображения на основе слоев, позволяя улучшать, рисовать и подправлять изображения. Он имеет высокий рейтинг в App Store — около 4,4 из 5,0. И отзывы впечатляюще хороши.
4. Adobe Photoshop Fix
Подобно TouchRetouch, Adobe Photoshop Fix — это инструмент, предназначенный для ретуши ваших изображений.Как вы все знаете, Adobe — огромный бренд, когда дело касается редактирования фотографий. И вы можете испытать это с их приложением для iOS. Он также поддерживает устройства Android.
Adobe Photoshop Fix и TouchRetouch — два моих лучших инструмента, если вы хотите, чтобы приложение удаляло ненужные объекты с фотографий. Возможна регулировка твердости и размера заживления пятна. Кроме того, вы можете использовать его, чтобы закрасить ненужные элементы. Также доступны штамп-клон и инструмент для исправления.
Инструмент «Сглаживание» позволяет повысить резкость или сгладить пейзажи, кожу и другие типы контента.Вы можете использовать приложение для регулировки экспозиции, виньеток, насыщенности и контраста. Инструмент размытия позволяет расфокусировать определенные области изображения.
Adobe Photoshop Fix доступен как для устройств Android, так и для iOS. Плюс они приходят бесплатно. Однако вы также можете делать покупки в приложении, чтобы получить больше функций для вашего инструмента для редактирования фотографий.
5. Enlight Photofox: цифровое искусство
Этот инструмент для редактирования фотографий имеет несколько целей. Однако это не лучшее приложение для удаления нежелательных объектов с фотографий.Тем не менее, это по-прежнему полезное приложение со своим лечебным инструментом. У него даже есть патч-инструмент, похожий на штамп-клон.
Enlight сочетает инструменты, подобные Photoshop, с этими фильтрами, чтобы обеспечить основные функции редактирования. Хотя его лечебный инструмент немного лучше, чем в Snapseed, манипулировать им довольно неудобно.
Вместо того, чтобы провести кистью по изображению для удаления нежелательных объектов, появляется круглое окно. Он будет размещен поверх элемента, и его размер будет изменен в соответствии с вашими потребностями.Плохая особенность этого инструмента исцеления в том, что он не соответствует тому объекту, который вы хотите удалить. К тому же эффекты похожи на размытие.
Эффект может быть непривлекательным, если вы не удалите с изображения небольшой элемент. Инструмент заплатки немного лучше использовать для этой цели. Enlight Photofox можно бесплатно скачать в App Store. Тем не менее, он предоставляет встроенные покупки для дополнительных функций и возможностей.
Часть 3. Приложение для удаления нежелательных объектов с фото: полный список для Android
Теперь, после того как мы изучили различные приложения для iOS, мы перейдем к списку приложений для Android, которые удаляют нежелательные объекты с фотографий.Взгляните на это ниже:
1. Удалить объект: удалить ненужное содержимое с фотографии
Этот инструмент предназначен для удаления объектов с изображений. Он помогает стирать определенные части фотографий и улучшать их, чтобы они выглядели так, как будто они были сняты с зеркальных фотокамер. Из приложения можно получить доступ к инструментам клонирования и выбора, чтобы внести необходимые изменения в изображение.
Инструмент выделения позволяет выбрать определенную часть фотографии. С другой стороны, инструмент клонирования похож на штамп клонирования — он позволяет пользователям копировать одну часть изображения и вставлять ее в другой раздел.
Расширенная функция кисти может использоваться для рисования поверх ненужных элементов. Вы можете просто нажать на кнопку «Пуск», чтобы сразу удалить выделенную часть. Функции удаления объекта включают изменение твердости, непрозрачности и размера штампа и ластика.
Инструмент «Кисть и лассо» — это функция приложения для удаления нежелательных объектов с фотографий. Его инструмент для устранения дефектов можно использовать для легкого удаления дефектов на фотографиях. Это приложение совершенно бесплатно в магазине Google Play, но содержит рекламу.
2. YouCam Perfect
Это приложение распространяется бесплатно в магазине Google Play и может использоваться пользователями Android. Он содержит рекламу, а также предлагает покупки в приложении. Он позволяет быстро удалять объекты через простой интерфейс.
Каждый, даже не знающий дизайнера, может использовать это приложение для удаления нежелательных объектов с фотографий. Кроме того, если у вас возникли трудности с использованием программного обеспечения, есть онлайн-руководства, которые очень легко понять.
Творческие инструменты для редактирования также включены в приложение. К ним относятся вращение, обрезка, размытие фона и установка фильтров. Когда ваше изображение будет готово, вы можете сразу же поделиться им в социальных сетях, таких как Facebook и Instagram. Это можно сделать прямо из приложения.
3. PixelRetouch
PixelRetouch — отличное приложение, которое поможет вам избавиться от нежелательных участков на изображениях. Вы просто используете инструмент удаления объектов в нижней части интерфейса.А затем вы рисуете элемент, который вам не нужен.
Инструменты кисти и лассо позволяют настроить размер выделенного объекта. После того, как вы выбрали определенную часть изображения, вы можете нажать кнопку «Перейти». После этого выбранная вами часть будет немедленно удалена.
PixelRetouch позволяет удалять с фотографий телефонные столбы, линии электропередач, провода и другие прямые элементы. Также можно удалить царапины, как прямые, так и изогнутые. Фотобомберы можно мгновенно удалить с помощью PixelRetouch.То же самое касается прыщей и других кожных пятен. Этот инструмент можно бесплатно скачать в магазине Google Play. Он содержит рекламу, но не настолько навязчив.
4. TouchRemove
Вы используете его, чтобы выбрать определенные фотографии в своей галерее, а затем немедленно удалить из нее нежелательные объекты. Перейдите к параметру «Удалить» и выберите «Перо» под ним. Просто нарисуйте или коснитесь ненужных элементов. Когда вы закончите выбор, нажмите кнопку «Отметить», чтобы немедленно удалить элемент с изображения.
Инструмент клонирования позволяет при желании дублировать объекты. Кроме того, селфи можно улучшить, удалив пятна на коже, например прыщи. Другие элементы, которые можно удалить с изображений, включают пятна и царапины.
Точный выбор секций можно сделать с помощью функции масштабирования. Кроме того, с помощью инструмента лассо возможно быстрое маскирование. TouchRemove доступен бесплатно в магазине Google Play. В нем нет рекламы или встроенных покупок.
человек также читают полезные методы переноса контактов Android на iPhone 3 способа переноса музыки в хранилище iCloud
Мы предоставили вам полный список приложений для удаления нежелательных объектов с фотографий.Этот список содержит пять различных приложений для устройств iOS и четыре разных приложения для устройств Android. У каждого приложения есть свои особенности, плюсы и минусы.
Таким образом, вы должны выбрать лучший вариант, которым вы можете манипулировать, чтобы удалить нежелательные элементы в изображениях. Попробуйте каждое приложение на своем iPhone или устройстве Android и выберите, какое из них проще всего в использовании.
С помощью этих инструментов вы можете легко улучшить свои фотографии и сделать их достойными демонстрации вашей личной жизни. Кроме того, их также можно использовать для бизнеса.Загрузите эти приложения прямо сейчас, чтобы получать фотографии, достойные публикации.
5 лучших приложений для удаления нежелательных объектов
Как бы мы ни старались сделать это прямо в камере, иногда нежелательные объекты мешают нам, и мы не можем помочь. Еще хуже, когда нас нет рядом с компьютером! Что делать фотографу? Конечно, используйте приложения для удаления объектов на своем телефоне!
Многие фотографы, создатели изображений и художники-графики сталкиваются с общей проблемой — желанием удалить отвлекающий элемент из изображения.К счастью, программисты услышали крики о помощи и разработали приложения, использующие искусственный интеллект, чтобы мгновенно и плавно избавиться от всего, что вы хотите удалить. Независимо от того, работаете ли вы с мобильного телефона или с профессиональной камеры, синхронизированной с мобильным устройством Android, это наш список из пяти лучших приложений для удаления объектов для Android!
5 лучших приложений для удаления объектов для Android
Форвардная нота
Для нашего списка я протестировал следующие два изображения во всех приложениях; предназначен для охвата обычных объектов, которые фотографы хотят удалить со своих фотографий.
На первом изображении изображена пара играющих щенков аляскинского кли Кая, а на их пути есть теннисный мяч, который сильно портит композицию.
На втором снимке изображен водный спаниель с поводком, с чем очень часто сталкиваются фотографы-питомцы. Снимая поводок, мы можем сосредоточить внимание на собаке.
1. Adobe Photoshop Fix
Стандартное программное обеспечение снова на рынке
Всемирно известная компания Adobe переработала многие из любимых инструментов Photoshop для мобильных устройств, включая возможность удаления объектов.
Содержит три любимых инструмента Photoshop: «Точечное лечение», «Клонирование штампа» и «Патч».
Инструменты полностью настраиваемые
Полная программа редактирования со многими другими инструментами и настройками
Программное обеспечение бесплатное, но имеет некоторые платные функции.
Могут возникать сбои при длинных движениях инструментом Spot Heal
Кто-нибудь удивлен, что программа Adobe оказалась в списке? Adobe Photoshop, лидер в области программ и приложений для обработки изображений, уже давно помогает фотографам избавляться от всего, что они хотят, в своих снимках.
То, что когда-то было эксклюзивной программой для платных компьютеров, теперь модернизировано для мобильных устройств по высокой цене 0 долларов! Да, Adobe Photoshop Fix является бесплатным и поставляется со многими из любимых инструментов, которые создатели изображений ценили на протяжении многих лет. Три из них — это инструменты «Точечное лечение», «Патч» и «Клонирование штампа».
В зависимости от сложности редактирования вы можете использовать один из перечисленных выше инструментов для удаления нежелательного объекта. Все инструменты легко настраиваются, что позволяет настраивать не только размер кисти, но также жесткость или мягкость краев кисти.
Вот как обстоят дела с нашими двумя изображениями:
Для щенков с теннисным мячом мы использовали инструмент «Точечное лечение», и он сработал достаточно хорошо. Вы можете сказать, что он взял информацию о фотографии вокруг мяча и попытался случайным образом выбрать, чтобы более реалистично удалить мяч.
Для поводка было несколько незначительных неточностей, в первую очередь в тени дерева слева от собаки. Однако это могло быть связано с тем, что поводок снимался одним длинным движением, а не небольшими участками, что может быть лучшим способом решения этой проблемы.При этом вы всегда можете использовать штамп клонирования или другое точечное лечение, чтобы исправить эту тень от дерева!
Несмотря на то, что поводок не является идеальным средством удаления, множество инструментов редактирования, доступных в этом приложении, делают его полезным для загрузки.
2. Snapseed
Универсальный мощный редактор изображений
Snapseed делает гораздо больше, чем просто удаляет ненужные объекты; полная программа «все в одном».
Совершенно бесплатно
Множество фантастических инструментов для редактирования изображений
Хороший AI для удаления объекта
Не очень интуитивно понятен в использовании.Инструмент удаления объектов носит вводящее в заблуждение название, и изменение размера кисти потребовало времени, чтобы разобраться.
Snapseed — популярный выбор для «фонографов» и тех, кто любит селфи. В нем есть множество инструментов, которые сделают ваши фотографии действительно интересными! Благодаря такому количеству опций редактирования, возможность удаления объектов часто упускается из виду в этой изящной бесплатной программе. Несмотря на то, что это полностью бесплатное приложение, оно действительно великолепно, и его усилия по удалению объектов неизменно точны.
Инструмент не такой интуитивно понятный, как ожидалось. Вы удаляете объекты с помощью инструмента «Исцеление» (у которого есть значок, похожий на пластырь).Как человек, имеющий опыт редактирования фотографий, я лично не ассоциирую штампование объекта, который мне не нужен, с инструментом под названием «Исцеление», но с этим легко справиться.
Все, что вам нужно сделать с помощью этого инструмента, — это нарисовать объект, от которого вы хотите избавиться, а приложение сделает все остальное! Что меня сначала поразило, так это то, что мне показалось, что размер кисти нельзя отрегулировать, но, как оказалось, можно; все, что вам нужно сделать, это увеличить изображение, и инструмент кисти станет больше. Еще раз, когда вы преодолеете эту странность, сам инструмент станет потрясающим.
В нашем снимке щенка теннисный мяч был заменен текстурой, которую можно считать более реалистичной, чем Photoshop Fix выше.
Поводок тоже сказочно сработал, следов его существования не осталось!
3. TouchRemove
Одно касание, и все пропало
TouchRemove легко и быстро избавится от этого, просто нажав на то, что вам не нравится.
Просто и по делу
Различные инструменты на выбор
Программа легкой и быстрой загрузки
Инструмент удаления может быть недостаточно точным
Не нужно быть техническим гением, чтобы использовать приложение TouchRemove! В названии уже указано, как его следует использовать.Это приложение с приятным на вид и простым в использовании интерфейсом быстро и легко загружается, когда вам нужно что-то удалить.
Тоже довольно легкая программа, совсем не заглушила мой телефон. Не было даже лагов при загрузке двух тестовых фотографий, и они были довольно большими размерами файлов!
Меню очень простое, с тремя инструментами на выбор. На наших рыжих щенках инструмент «Удалить» быстро обработал этот мяч, и похоже, что его никогда не существовало! Для таких быстрых объектов лучше всего подходит Photo Retouch.
Однако, когда дело дошло до снятия поводка, оно немного усложнилось — и я считаю, что это произошло исключительно из-за того, что инструментом было немного сложно пользоваться. Возникла небольшая проблема с точностью, которая может быть проблемой, когда вы пытаетесь удалить что-то, что требует точности для отметки. Но, честно говоря, если вы часто не сталкиваетесь с необходимостью удалить что-то более сложное, возможно, стоит установить на телефоне программу, которую легко открыть (потому что задержка — отстой!).
4. Ретушь фотографий
Специально для специального использования
Иногда простота лучше — например, Photo Retouch, программа, предназначенная только для одной работы.
Создан для одной единственной цели
Множество инструментов на выбор, которые легко настраиваются
Сохранилась глубина резкости
Настройка инструментов для достижения нужного результата может занять некоторое время
Лично я люблю простоту — дайте мне одно приложение, которое выполняет одну конкретную задачу! Photo Retouch — это такое приложение, созданное исключительно для выполнения своей единственной цели.
Photo Retouch включает в себя несколько различных инструментов для удаления объектов, которые вы можете выбрать в зависимости от ваших потребностей. Как это принято для профессионального редактирования фотографий, ни один инструмент не справится с этой задачей идеально; Ваша цель — решить проблему и выяснить, какой инструмент (или комбинация инструментов) даст лучший результат.
Для наших рыжих щенков мы использовали инструмент «Удаление объектов» и закруглили (или обрисовали) мяч. Инструменты очень настраиваемы и содержат довольно много деталей, поэтому после достаточной настройки вы сможете удалить практически все, что захотите.Приложение отлично справилось с этим выстрелом щенка, создав очень реалистичное удаление, когда стало трудно вспомнить, где вообще находился мяч!
При использовании того же инструмента на поводке (который был очень точным и легко выбирался) результат на первый взгляд выглядел довольно точным. При ближайшем рассмотрении вы можете увидеть много неточностей в тени дерева слева от собаки (как в Photoshop Fix), но это просто вопрос лучшей настройки инструментов для достижения правильного результата.Стоит отметить, что это приложение очень хорошо сохранило расфокусированную глубину резкости при удалении объектов!
5. BG Studio Удалить нежелательный объект
Отличное приложение для удаления объектов AI
Приложение BG Studio Remove Unwanted Objects, дающее удовлетворительные результаты, творит чудеса даже со сложными фотографиями.
Удалось снять поводок на сложной фотографии без проблем
Простота использования с быстрым рендерингом
Без рекламы
Могут быть проблемы с печатью
На мой взгляд, это самая удовлетворительная программа в списке.BG Studio Remove Unwanted Object, также созданная с единственной целью, может быть не самой тяжелой или сложной программой, но ее точность выдающаяся! Эта программа, достаточно простая в использовании даже для самых технически неумелых людей, проста и точна.
Связанное сообщение: Лучшие приложения для изменения фона
Приложение очень отзывчивое и позволяет легко выбирать части изображения, которые я хотел удалить. Для красных щенков инструмент «Лассо» использовался, чтобы очертить мяч.
После нажатия кнопки «Обработка» приложение разобралось за секунды, и была воспроизведена очень приятная анимация затухания для удаления теннисного мяча. В результате были некоторые проблемы с штамповкой, но ничего дополнительного воспроизведения исправить не удалось.
Однако удаление таких объектов, как мяч, не привлекло моего внимания (потому что, честно говоря, другие программы с первого раза справились с этой задачей лучше)…
Это была фотография поводка.
Там, где большинство вышеперечисленных приложений боролись на привязи, BG Studio Remove Unwanted Object выбросила их всех из воды.Используя инструмент «Кисть», который было проще всего рисовать из всех программ, приложение смогло полностью клонировать этот поводок и оставить изображение, на котором вы даже не догадывались, что поводок существует. Он настолько безупречно работал с тенями деревьев, что нигде на этом рендере нет никаких расхождений! Настоящий подвиг.
Какое приложение для удаления объектов Android подходит вам?
Итак, какое приложение стоит скачать? Честно говоря, попробуйте их все! Каждый телефон индивидуален, и лучшее приложение — это то, которое безупречно работает с вашим устройством Android.Эти пять лучших приложений для удаления объектов являются первоклассными в своей категории и сами по себе являются отличным выбором.
При этом нашим общим фаворитом была программа BG Studio Remove Unwanted Object, потому что, хотя у нее были проблемы с штамповкой при ударе теннисного мяча, она проделала такую большую работу по удалению поводка (с чем у остальных приложений были проблемы), что это необходимо для сложных фотографий.

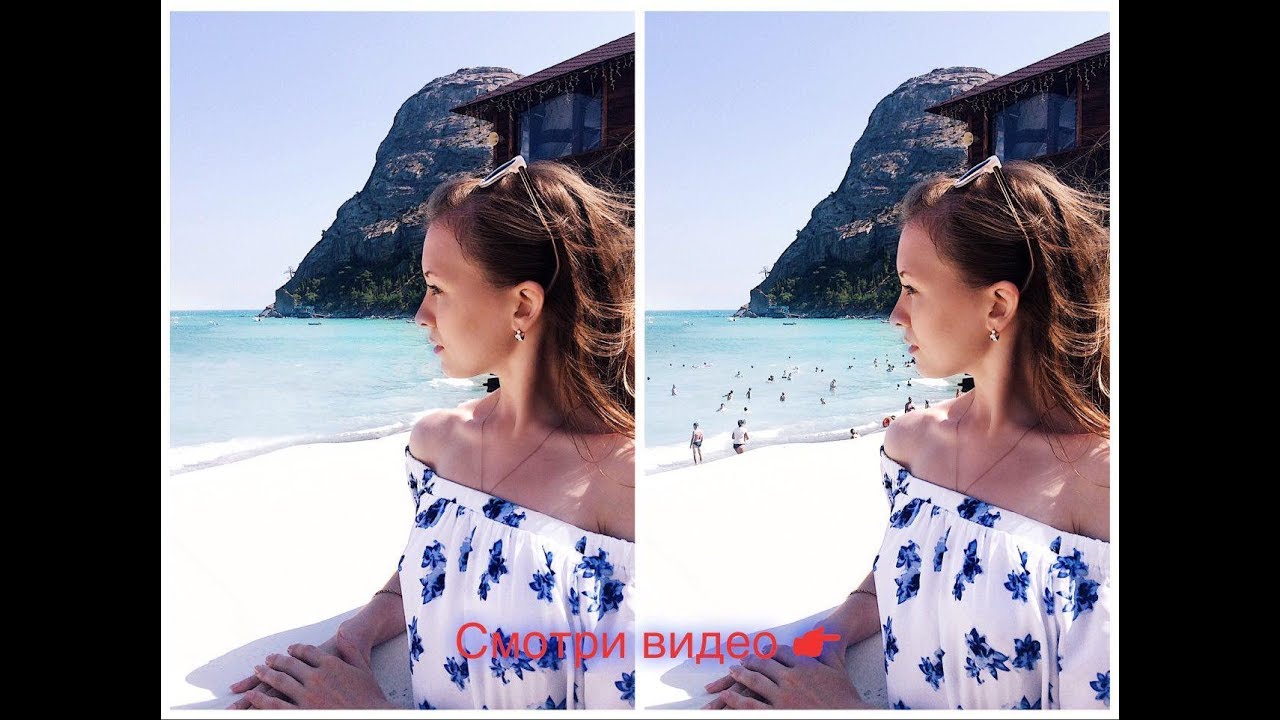
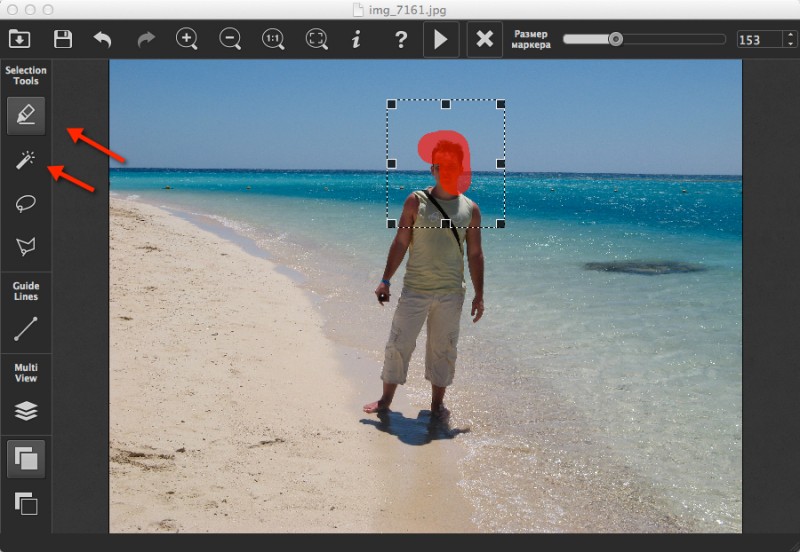 Также постараемся восстановить деревья.
Также постараемся восстановить деревья.