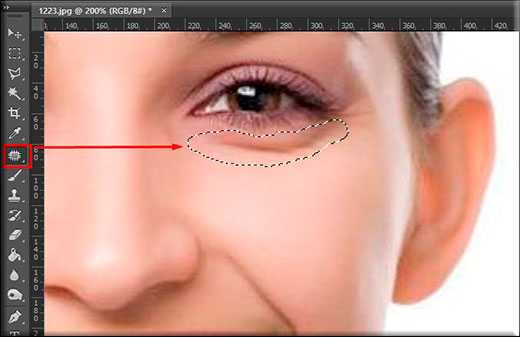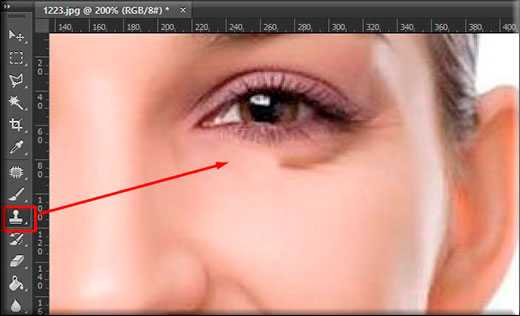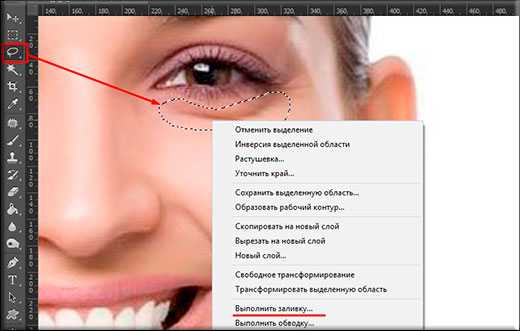Как в фотошопе убрать мешки под глазами разными способами?
Здравствуйте, мои дорогие друзья и гости моего блога. Скажите пожалуйста, бывает ли у вас такое, что от усталости или же других факторов у вас появляются мешки под глазами? Наверняка было. А когда вы смотрите фотографии, то вам становится немного неуютно от того, что у вас такое под глазами.
Конечно я не доктор и не косметолог, поэтому я не скажу вам как быстрее всего избавиться от этой проблемы, но зато я вам расскажу, как в фотошопе убрать мешки под глазами, чтобы хотя бы на фотографии выглядеть без сучка и задоринки.
Для эксперимента возьму такую вот фотографию. Как видите, тут есть над чем поработать. Этим мы и займемся. Поэтому открываем фотошоп и загружаем туда эту фотографию, ну или любую другую. А дальше по пунктам. Поехали!

Восстанавливающая кисть
Начнем с самого простого
- Увеличиваем масштаб изображения, чтобы область мешка была шире. Так будет удобнее работать.
- Теперь берем инструмент «Восстанавливающая кисть», зажимаем ALT, чтобы курсор приобрел другой вид, после чего жмем левой кнопкой мышки на чистом участке коже, без различных складок и дефектов. Лучше всего, чтобы по цвету и оттенку он подходил к тому месту.
- Далее выберите размер кисти (правая кнопка мыши), наиболее подходящий.
- А теперь начинайте аккуратно зарисовывать линию мешков. Не делайте все за один раз. Замазали какую-то часть, отпустите, затем продолжайте. Через несколько секунд вы уже увидите результат.

- Когда сделаете один глаз, то приступайте к второму. Только за область донора берите уже другой участок кожи с зажатым альтом, который находится под вторым глазом, иначе из-за разницы в яркости и контрастности может получиться не очень хорошо.

В итоге мы справились с заданием. Вроде все нормально. И смотрите, как теперь изменилась эта девушка. Стало гораздо лучше. А вы как считаете?
Заплатка
Еще один хороший способ избавится от таких дефектов — это использование заплатки. В одной из своих прошлых статей я уже затрагивал этот инструмент, но все же давайте освежим воспоминания.
- Берем инструмент «Заплатка». Для тех, кто не знает или не помнит, она находится там же, где и «Восстанавливающая кисть».
- Теперь аккуратно обводим область мешков, после чего эта область должна быть обведена пунктиром.

- Теперь, не меняя инструмент, зажимаем внутри данной области левую кнопку мыши и перетаскиваем ее на чистый участок кожи. Таким образом выделенный участок станет таким же чистым, как область, которую мы использовали в качестве донора.

- Если остаются какие-то «косячки», то проделываем то же самое и с ними. Либо же можно убрать их с помощью восстанавливающей кисти. А теперь можно просто насладиться результатом.

Штамп
Ну и конечно же я не могу не упомянуть про такой замечательный инструмент, как «Штамп». Он работает по принципу «Восстанавливающей кисти», но с одной разницей. Он не подстраивается под ту среду, где его собираются использовать, поэтому не ждите плавных переходов и контрастности.
- Берем инструмент «Штамп» и зажимаем снова клавишу ALT на каком-нибудь чистом участке кожи.
- Теперь аккуратно проводим по той зоне, где у нас мешочек, а также смотрим, на область донора, ведь там движется параллельный курсор. И благодаря ему мы смотрим, чтобы не захватывались какие-либо лишние детали. И в таком стиле нам и нужно замазывать эти мешки. Не забывайте периодически менять область донора, если вам что-то мешает.

Кстати про использование штампа у меня есть специальный видеоурок, где я удалял с помощью него ненужные объекты.
Заливка
Эх, ладно. Вдогонку я вам дам еще один замечательный и простой способ, чтобы уж добить окончательно. Но эта не та заливка, о которой вы подумали.
- Первым делом, если вы работаете на фоновом слое, то не забудьте снять замочек на панели слоев, иначе в конце у вас такая хрень получится).
- Давайте возьмем инструмент «Лассо» (Можно обычный) и обведем мешковатую область ниже глаза.
- Теперь внутри выделенной области нажмите правую кнопку мышки и выберите пункт «Выполнить заливку».

- В открывшемся окне выбираем из выпадающего списка содержание «С учетом содержимого» и нажимайте ОК.

Ну как видите, мешочков больше нет. Программа сама подогнала то, что ей не хватает из соседних объектов.
Ну в общем я думаю, что этих трех способов хватит вам за глаза. Если не подойдет какой-то один способ, то примените другой. Все просто.
Ну а если вы плохо знаете фотошоп и хотите его освоить, то вы можете это сделать буквально за пару недель, в зависимости от темпа. И для того, чтобы это воплотить, я вам рекомендую посмотреть этот замечательный видеокурс. Здесь всё настолько хорошо рассказано, что у вас просто не останется никаких вопросов. Курс действительно классный.
Ну а на этом у меня всё. Я надеюсь, что статья вам понравилась, поэтому не забудьте подписаться на обновления в форме ниже и конечно же не забудьте поделиться статьей в социальных сетях. Ну а я в свою очередь буду снова вас ждать на страницах моего блога. Удачи вам. Пока-пока!
С уважением, Дмитрий Костин.
koskomp.ru
Как убрать мешки под глазами фотошоп онлайн. Убираем мешки под глазами в Photoshop
Здравствуйте, мои дорогие приятели и гости моего блога. Сообщите прошу вас, не редкость ли у вас такое, что от усталости либо же вторых факторов у вас появляются мешки под глазами? Точно было.
А в то время, когда вы смотрите фотографии, то вам делается мало неуютно от того, что у вас такое под глазами.
Само собой разумеется я не врач и не косметолог, исходя из этого я не сообщу вам как быстрее всего избавиться от данной неприятности, но я вам поведаю, как в фотошопе убрать мешки под глазами, дабы хотя бы на фотографии смотреться без задоринки и сучка.
Для опыта заберу такую вот фотографию. Как видите, тут имеется над чем поработать. Этим мы и займемся.
Исходя из этого открываем фотошоп и загружаем в том направлении эту фотографию, ну либо любую другую. А дальше по пунктам. Отправились!
Восстанавливающая кисть
Начнем с самого несложного
- Увеличиваем масштаб изображения, дабы область мешка была шире. Так будет эргономичнее трудиться.
- Сейчас берем инструмент «Восстанавливающая кисть», зажимаем ALT, дабы курсор купил второй вид, по окончании чего жмем левой кнопкой мышки на чистом участке коже, без дефектов и различных складок. оптимальнее, дабы по цвету и оттенку он доходил к тому месту.
- Потом выберите размер кисти (правая кнопка мыши), самый подходящий.
- А сейчас начинайте бережно зарисовывать линию мешков. Не делайте все за один раз. Замазали какую-то часть, отпустите, после этого продолжайте. Через пара секунд вы уже заметите итог.
- В то время, когда сделаете один глаз, то приступайте к второму. Лишь за область донора берите уже второй участок кожи с зажатым альтом, что находится под вторым глазом, в противном случае из-за отличия в контрастности и яркости может оказаться не отлично.
В итоге мы совладали с заданием. Наподобие все нормально. И смотрите, как сейчас изменилась эта женщина. Стало значительно лучше.
А вы как вычисляете?
Заплатка
Еще один хороший метод избавится от таких недостатков — это применение заплатки. В одной из собственных прошлых статей я уже затрагивал данный инструмент, но все же давайте освежим воспоминания.
- Берем инструмент «Заплатка». Для тех, кто не знает либо не помнит, она находится в том месте же, где и «Восстанавливающая кисть».
- Сейчас бережно обводим область мешков, по окончании чего эта область должна быть обведена пунктиром.
- Сейчас, не меняя инструмент, зажимаем в данной области левую кнопку мыши и перетаскиваем ее на чистый участок кожи. Так выделенный участок станет таким же чистым, как область, которую мы применяли в качестве донора.
- В случае если остаются какие-то «косячки», то проделываем то же самое и с ними. Или же возможно убрать их посредством восстанавливающей кисти. А сейчас возможно результатом.
Штамп
Ну и конечно же я не могу не упомянуть про таковой превосходный инструмент, как «Штамп». Он трудится по принципу «Восстанавливающей кисти», но с одной отличием. Он не подстраивается под ту среду, где его планируют использовать, исходя из этого не ожидайте плавных контрастности и переходов.
- Берем инструмент «Штамп» и зажимаем опять клавишу ALT на каком-нибудь чистом участке кожи.
- Сейчас бережно проводим по той территории, где у нас мешочек, и наблюдаем, на область донора, поскольку в том месте движется параллельный курсор. И благодаря ему мы наблюдаем, дабы не захватывались какие-либо лишние подробности. И в таком стиле нам и необходимо замазывать эти мешки. Помните иногда поменять область донора, в случае если вам что-то мешает.
Кстати про применение штампа у меня имеется особый видеоурок, где я удалял посредством него ненужные объекты.
Заливка
Эх, хорошо. Вдогонку я вам дам еще один превосходный и несложный метод, дабы уж добить совсем. Но эта не та заливка, о которой вы поразмыслили.
- В первую очередь, если вы трудитесь на фоновом слое, то не забудьте снять замочек на панели слоев, в противном случае в конце у вас такая хрень окажется).
- Давайте заберём инструмент «Лассо» (Возможно простой) и обведем мешковатую область ниже глаза.
- Сейчас в выделенной области надавите правую кнопку мышки и выберите пункт «Выполнить заливку».
- В открывшемся окне выбираем из выпадающего перечня содержание «С учетом содержимого» и нажимайте ОК.
Ну как видите, мешочков больше нет. Программа сама подогнала то, что ей не достаточно из соседних объектов.
Ну в общем я пологаю, что этих трех способов хватит вам за глаза. Если не подойдет какой-то один метод, то примените второй. Все легко.
Ну а если вы не хорошо понимаете фотошоп и желаете его освоить, то вы имеете возможность это сделать практически за несколько недель, в зависимости от темпа. И чтобы это воплотить, я вам советую взглянуть данный превосходный видеокурс. Тут всё так прекрасно поведано, что у вас просто не останется никаких вопросов.
Курс вправду классный.
Пока-пока!
С уважением, Дмитрий Костин.
Как убрать мешки под глазами (2 метода)
Самые интересный результаты подобранные по Вашим интересам:
Хорошего всем времени дней, мои дорогие приятели. С вами снова я, Дмитрий Костин. Вспомнилось мне тут множество моментов, в то время, когда тебя…
Хорошего всем времени дней, мои дорогие приятели и гости моего блога. Соскучились по фотошопу? Пологаю, что многие возразят «Да». Ну это и не мудрено, по…
Хорошего всем времени дней, мои дорогие приятели и гости моего блога. Сейчас я желаю поведать вам, как убрать второй подбородок в фотошопе. Я знаю, что у…
Проблема синяков, морщино
thesaker.ru
Как убрать мешки под глазами в Фотошопе?
Проблема синяков, морщинок под глазами является одной из главных при ретушировании фотографий. И это неудивительно. Глаза – самый важный элемент любого хорошего портрета. Набрякшие, тяжелые мешки на лице могут испортить самые красивые и выразительные очи. В этой статье мы расскажем, как убрать мешки под глазами в Фотошопе – в программе, которая изначально предназначалась в первую очередь для работы с фотографией. Мы опишем несколько методов борьбы с этим неприятным явлением портретного снимка.
Итак, сначала запускаем Фотошоп и загружаем в него нужное фото. Как видим, снимок довольно удачный – симпатичная женщина смотрит в камеру, находясь в домашней обстановке, без всякой нарочитости и искусственности. Легкая улыбка только подчеркивает естественность снимка. Однако для профессионального ретушера здесь работы хватает, и самый главный дефект – набухшие мешки под глазами.

Метод первый – основной
Для начала создадим дубликат слоя. Такой шаг следует предпринимать всегда – это пригодится и в качестве страховки, и для использования в различных комбинациях при обработке изображения. Нажимаем клавиатурное сочетание Ctrl + J (создать дубликат слоя) и получаем копию Слоя 1. Далее дадим этому слою название, указывающее на его профиль. В данном случае этот слой будет основным, на нем будут вестись все работы. Поэтому так его и назовем: «Рабочий». Для этого дважды щелкаем на названии дубликата и в появившемся поле вводим новое имя слоя.

Приступаем непосредственно к самой ретуши. Выбираем инструмент «Восстанавливающая кисть» (J). В панели настроек инструмента (под главными меню) оставляем все по умолчанию.
А вот в палитре кисти меняем диаметр (подгоняем под наше изображение) и выставляем 100 % жесткость. Максимальная жесткость нужна для эффективной работы данного инструмента – это обязательное условие в большинстве случаев.
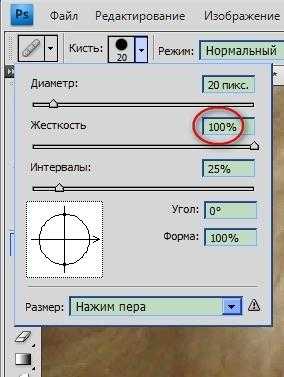
Зажимаем клавишу Alt, кисть приобретает вид прицела, который мы наводим на более-менее гладкий участок кожи и щелкаем левой клавишей мыши.
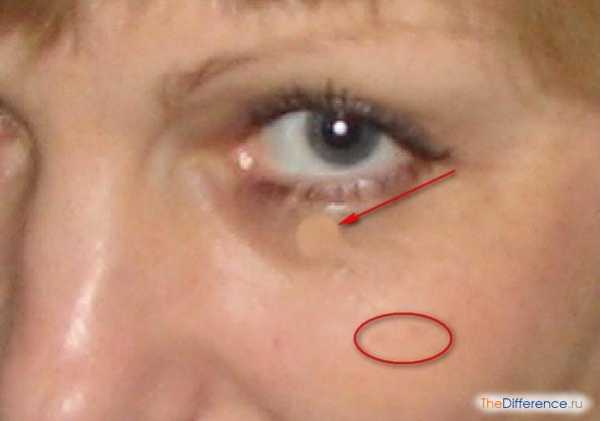
После этого отпускаем Alt и переносим кисть на мешок под глазом. Начинаем аккуратно водить вдоль всего дефекта и видим, как опухшая кожа под глазом начинает принимать вполне благообразный вид. По ходу работы вы можете уменьшать-увеличивать размер кисти, выбирать прицелом другие участки нормальной кожи. Все зависит от особенностей конкретной картинки.

Итак, мешки мы убрали, но синь от них осталась. Однако у нас в руках «волшебник Фотошоп», и поэтому исправить данное недоразумение – дело нескольких секунд.
Выбираем инструмент «Осветлитель» (О). Если его не видно в тулбаре инструментов, то жмем комбинацию Shift + О до тех пор, пока он не появится. В панели свойств инструмента оставляем все по умолчанию, кроме прозрачности – ее следует выставить на 15-20 %.
Наводим кисть на темные области под глазами и начинаем действовать так же, как при работе с «Восстанавливающей кистью», – меняем диаметр, прозрачность, работаем мелкими штрихами. Только кисть, в отличие от предыдущего инструмента, должна быть с нулевой жесткостью. Результат смотрим на скриншоте.

Метод второй – на любителя
Этот способ подойдет для тех, кто любит все делать быстро, на автомате. Опять нажимаем J или Shift + J, выбирая инструмент «Заплатка». Все настройки оставляем по умолчанию.
Обводим «Заплаткой» мешок под глазом, добиваясь точного выделения ретушируемой области.

Теперь становимся на внутреннюю часть выделенной области (курсор примет вид прозрачной заплатки с прямоугольником) и тянем ее на хороший участок кожи. Результат получаем мгновенный. Мешок исчез, осталось только провести обработку «Осветлителем». То же самое проделываем со вторым мешком. Итог смотрим на скриншоте.

Недостаток этого метода заключается в том, что его далеко не всегда можно применить. Например, очень маленькие участки хорошей кожи не позволят качественно обработать большие дефектные детали. Вообще, профессиональной работой считается умелое комбинирование инструментов «Восстанавливающая кисть» и «Заплатки».
к содержанию ↑Метод третий – привет из далекого прошлого
Когда-то для операций клонирования применялся в основном один подход – использование инструмента «Штамп». Работа ведется следующим образом: выбираем «Штамп» (S), устанавливаем прозрачность 70-80 %, кисть мягкая (жесткость 0), размер небольшой, и начинаем трудиться.
Здесь все напоминает работу с инструментом «Восстанавливающая кисть». Также зажимаем Alt и наводим на чистый участок кожи, щелкаем, отпускаем Alt и аккуратно закрашиваем дефектные участки. Метод древний и трудоемкий, требует большого терпения. Однако есть в нем и свои преимущества.
Обратите внимание на правый глаз модели, а в частности на нижний уголок возле носа. Там присутствует белое пятнышко, которое как-то не вписывается в общую картину. Заретушировать его с помощью «Заплатки» или «Восстанавливающей кисти» можно, но очень непросто. «Штамп» с подобной задачей справляется за две секунды. Этот инструмент до сих пор востребован именно вот в таких тонких, можно сказать «ювелирных», работах.

Мы рассказали вам о наиболее популярных методах, применяемых при решении проблемы – как убрать мешки под глазами в Фотошопе. Какой из них выбрать, решать вам. Удачи!
thedifference.ru
9 способов убрать мешки под глазами, которыми пользуются известные модели

Ребята, мы вкладываем душу в AdMe.ru. Cпасибо за то,
что открываете эту
красоту. Спасибо за вдохновение и мурашки.
Припухшие глаза и темные мешки под ними — неприятная, но неизбежная часть будней не только для простых смертных, но и для известных моделей и других медийных личностей. Конечно, армия визажистов всегда готова прийти им на помощь, однако у звездных красавиц есть несколько козырей в рукаве, позволяющих им быстро придать глазам свежий и отдохнувший вид.
Прекрасная половина AdMe.ru уже вовсю проводит над собой эксперименты и надеется, что и вы откроете для себя новые бьюти-секреты.
1. Нефритовые ролики
Пользу нефритовых роликов для массажа успели оценить многие красавицы: к примеру, Лиа Мишель признает их своим любимым средством для снятия отечности с глаз. Жозефин Скривер тоже не представляет своего утра без каменного массажера.
Подобные ролики применяли еще многие века назад в Китае, однако это приспособление творит чудеса и в наши дни. С помощью таких роликов проводят лимфодренажный массаж, улучшают циркуляцию крови и убирают мешки под глазами. Нефрит не зря с древних времен считается целебным камнем: его очищающие, заживляющие и успокаивающие свойства получили современное научное подтверждение.
При использовании ролика важно проводить им по направлению массажных линий и не делать нажим слишком сильным.
2. Охлажденный картофель
Популярный вид компресса для глаз, которым не пренебрегают и знаменитости, — картофельный. Чтобы придать себе с утра более свежий и отдохнувший вид, Лорен Конрад достает из холодильника картофелину, отрезает пару ломтиков, вымачивает их в воде в течение нескольких секунд, а затем прикладывает к глазам на 15 минут. «Действует безотказно!» — комментирует телезвезда.
Подсмотреть варианты этого компресса (как, к примеру, на фото выше) можно у многих бьюти-блогеров.
3. «Морозные» ложки
Даже если у вас нет специальных ложкообразных инструментов, как у косметолога «ангелов» Victoria’s Secret, вы запросто можете обойтись обычными чайными или десертными ложками. Нехитрый способ использования столовых приборов в качестве средств для борьбы за красивую кожу глаз действительно эффективен.
Облюбовала этот «бабушкин» метод и американская актриса Карруче Тран. Перед важным днем она кладет пару ложек в холодильник. После очистки и увлажнения лица Карруче на несколько минут прикладывает «морозные» ложки к глазам, слегка прижимая их, чтобы они прилегали как можно плотнее.
4. Отказ от соевого соуса и суши
Кажется, на фото выше запечатлен просто идеальный ужин. Однако Наташа Поли (к слову, также пополнившая ряды любителей нефритовых роликов) не советует есть суши с соевым соусом на ночь. По ее словам, это сочетание наутро обеспечит вам опухшие глаза.
Вообще ужин, включающий соленые продукты и алкоголь, — не лучшая идея для тех, кому на следующий день особенно важно иметь отдохнувший и свежий вид.
5. Маска с птичьим пометом
Все верно, это не опечатка. Виктория Бекхэм и ее муж Дэвид не скрывают, что пользуются этим средством для снятия отечности глаз. «Маска гейши» — именно так называется данная процедура, а рецепт этой маски, как несложно догадаться, родом из Японии. В состав средства входит измельченный соловьиный помет: именно благодаря ему достигается омолаживающий, увлажняющий и освежающий эффект для кожи лица, а мешки под глазами чудесным образом исчезают.
Эксцентричная Виктория не впервые заявляет о своей любви к необычным маскам: чего стоит только ее фаворит — комбинация из фольги и темных солнцезащитных очков.
6. Зеленые компрессы
Миранда Керр уповает на старые добрые компрессы из огурцов, что после экзотики, описанной выше, выглядит даже как-то несерьезно. Тем не менее для супермодели это средство № 1. Следуя ее примеру, просто приложите пару холодных ломтиков огурцов к глазам и подержите несколько минут.
Миранда вообще известная любительница органики. Еще одно ее любимое средство — шпинат. Этого полезного растения много не бывает: «зелень внутри и зелень снаружи» — такого правила придерживается звездная красавица, прикладывая свежие листья к глазам в качестве компресса.
www.adme.ru
Как убрать мешки под глазами
Откроем фотографию, на которой у человека мешки под глазами. Я взял сложный, запущенный, вариант.
В течение жизни мешки расползаются под глазами в этом направлении:
А это значит, что убирать их нужно используя обратное направление. Если ваш случай с мешками легче чем у меня — переходите к отметке «Завершающий этап удаления мешков под глазами».
Инструментом «Свободное выделение» выделим мешки, скопируем их и вставим на новый слой.
Затем применим к ним фильтр «Изгиб по кривой» (Фильтры — Искажения — Изгиб по кривой). В настройках фильтра попытайтесь указать такие параметры, чтобы немного сгладить мешки.
В итоге, должно получиться так:
Ластиком с мягкими краями сотрите лишнее и перетащите мешки чуточку выше.
Сведите оба слоя воедино (Слой — Объединить с предыдущим), продублируйте слой (Слой — Продублировать слой). Теперь возьмите инструмент «Штамп», в настройках укажите кисть с мягкими краями и непрозрачность — 70%. Зажмите Ctrl и поставьте курсор в то место откуда будет браться текстура для клонирования. Отпустите Ctrl и аккуратно замажьте синяки и мешки под глазами.
Немного уменьшите непрозрачность слоя и объедините его с предыдущим.
Завершающий этап удаления мешков под глазами
Создайте новый слой. Кликните в панели инструментов по пипетке, в ее панели настройки укажите «Сводить слои» и «Устанавливать цвет переднего плана». Кликните по инструменту «Кисть», в ее панели настройки выберите кисть с мягкими краями и непрозрачность 10-20%.
Сделайте активным холст с изображением и нажмите Ctrl — должен появиться значек пипетки, им можно выбирать цвет, которым вы будете закрашивать оставшиеся мешки под глазами.
Нужно отредактировать непрозрачность слоя. Я установил 50%. Затем сведите слой с предыдущим.
Все, вроде, хорошо, но теперь кожа под глазами стала какой-то натянутой, а глаза ни как не выделяются. Это из-за того, что под глазами, обычно, есть тень. В нашем случае нужно рисовать ее заново, для этого создайте новый слой и поменяйте его режим смешивания на «Перекрытие». Задайте черный цвет переднего плана и кистью с мягкими краями, нарисуйте тень в том направлении, как показано ниже.
Самое время сравнить картинки «До» и «После»:
В этом уроке показаны основные принципы удаления мешков под глазами, но некоторые из них в разных ситуациях могут стать избыточными, поэтому только вам решать как именно убирать мешки под глазами с разных фотографий.
www.progimp.ru
Уроки по GIMP — Убираем мешки под глазами
Материал взят с сайта ПроГИМП
Автор:Сидоров Андрей
Выполнено в GIMP 2.6.6
Откроем фотографию, на которой у человека мешки под глазами. Я взял сложный, запущенный, вариант.
В течение жизни мешки расползаются под глазами в этом направлении:
А это значит, что убирать их нужно используя обратное направление. Если ваш случай с мешками легче чем у меня — переходите к отметке «Завершающий этап удаления мешков под глазами».
Инструментом «Свободное выделение» выделим мешки, скопируем их и вставим на новый слой.
Затем применим к ним фильтр «Изгиб по кривой» (Фильтры — Искажения — Изгиб по кривой). В настройках фильтра попытайтесь указать такие параметры, чтобы немного сгладить мешки.
В итоге, должно получиться так:
Ластиком с мягкими краями сотрите лишнее и перетащите мешки чуточку выше.
Сведите оба слоя воедино (Слой — Объединить с предыдущим), продублируйте слой (Слой — Продублировать слой). Теперь возьмите инструмент «Штамп», в настройках укажите кисть с мягкими краями и непрозрачность — 70%. Зажмите Ctrl и поставьте курсор в то место откуда будет браться текстура для клонирования. Отпустите Ctrl и аккуратно замажьте синяки и мешки под глазами.
Немного уменьшите непрозрачность слоя и объедините его с предыдущим.
Завершающий этап удаления мешков под глазами
Создайте новый слой. Кликните в панели инструментов по пипетке, в ее панели настройки укажите «Сводить слои» и «Устанавливать цвет переднего плана». Кликните по инструменту «Кисть», в ее панели настройки выберите кисть с мягкими краями и непрозрачность 10-20%.
Сделайте активным холст с изображением и нажмите Ctrl — должен появиться значек пипетки, им можно выбирать цвет, которым вы будете закрашивать оставшиеся мешки под глазами.
Нужно отредактировать непрозрачность слоя. Я установил 50%. Затем сведите слой с предыдущим.
Все, вроде, хорошо, но теперь кожа под глазами стала какой-то натянутой, а глаза ни как не выделяются. Это из-за того, что под глазами, обычно, есть тень. В нашем случае нужно рисовать ее заново, для этого создайте новый слой и поменяйте его режим смешивания на «Перекрытие». Задайте черный цвет переднего плана и кистью с мягкими краями, нарисуйте тень в том направлении, как показано ниже.
Самое время сравнить картинки «До» и «После»:
В этом уроке показаны основные принципы удаления мешков под глазами, но некоторые из них в разных ситуациях могут стать избыточными, поэтому только вам решать как именно убирать мешки под глазами с разных фотографий.
solnushki.ru
Как убрать мешки под глазами в Photoshop » Настольная книга Невесты
Думаю, Вы замечали, что как бы не старался визажист в день свадьбы, через несколько часов (ближе к вечеру) появляются так называемые «мешки» под глазами. И это понятно, и это естественно.. Но ведь не хочется этим «любоваться» на свадебных фотографиях, не правда ли?
Так давайте уберем эти злосчастные «мешки под глазами» в нашем замечательном Фотошопе, тем более, что это сделать совсем не сложно.
Сперва откроем фотографию в Фотошопе File — Open… (Файл — Открыть…)
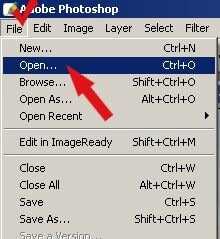
Убирать мешки под глазами невесты мы будем при помощи инструмента Clone Stamp.
Как, думаю, очевидно из названия инструмента, мы будем клонировать области, расположенные непосредственно рядом с «мешками» и морщинками, на изображение самих «мешков».
Чтобы облегчить выполнение данной процедуры, увеличьте масштаб изображения (! не «выходя» из инструмента «клонирование» (штамп)!):
одновременно зажмите на клавиатуре клавиши «Ctrl» и «Space»(пробел) и кликните левой кнопкой мыши в нужном месте.
Можно, конечно, использовать инструмент «Масштаб», но тогда вам придется:
— «выйти» из инструмента Clone Stamp,
— выбрать инструмент Zoom Tool (масштаб)
— выбрать + или — линзу
— увеличить или уменьшить ( по потребностям)
— опять выбрать инструмента Clone Stamp
Поэтому пользуйтесь «Ctrl» + «Space» (для увеличения) и «Alt» + «Space» (для уменьшения) — гораздо меньше лишних движений ))) Попробуйте! — и вы никогда больше не «потянетесь» за инструментом Zoom.
Вот мы и увеличили нужный фрагмент — глаза с «мешками» под ними. Пора приступать к делу!
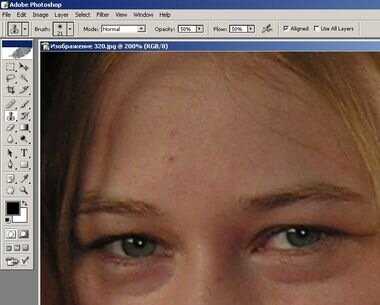
На панели инструментов у нас уже выбран инструмент Clone Stamp (если нет, то сделайте это))).
Переведите указатель мыши на фотографию — у вас кисть подходящего размера (диаметр кружка)? Если нет, то исправьте это, выбрав в списке (или задав цифрами, или двигая ползунок) необходимый размер
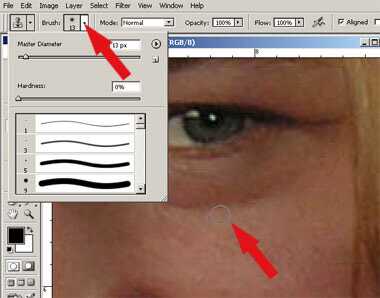
Теперь удерживая нажатой клавишу «Alt « , щелкните непосредственно под складкой «мешка» (в этот момент вы берете «пробу» — фрагмент кожи, которым будете маскировать изъян), а затем, для начала, зарисуйте складочку.

Курсор в виде перекрестия будет обозначать область, откуда берутся пиксели, которыми вы в данный момент зарисовываете морщинки , а обычный курсор кисти — место, куда эти пиксели переносятся.
Очень важно копировать именно те пиксели, которые ближе всего расположены к обрабатываемой части изображения, так чтобы оттенок, яркость, освещенность и другие характеристики отображения пикселей остались идентичными и результат выглядел более естественно.
С этой же целью лучше выбрать кисть с «мягким » краем и установить для кисти (смотрим на панель параметров инструмента) следующие значения:
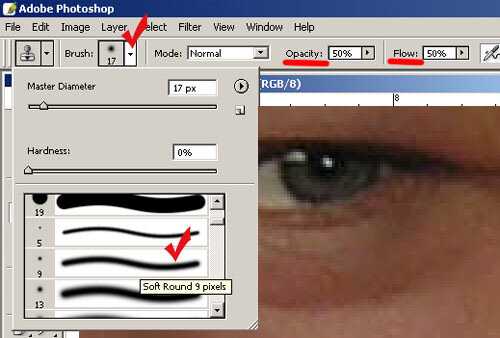
Не спешите. Почаще берите новые «пробы» (штампы). Продвигайтесь аккуратно к самому глазу. Когда навостритесь, всё пойдет очень споро.

Что было:

Так стало:

Пора сохранить результат File — Save as… (Файл — Сохранить как…)
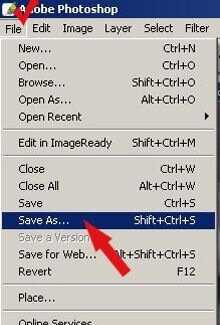
Выбираем из выпадающего списка формат «.jpeg» , пишем имя и жмем «Сохранить».
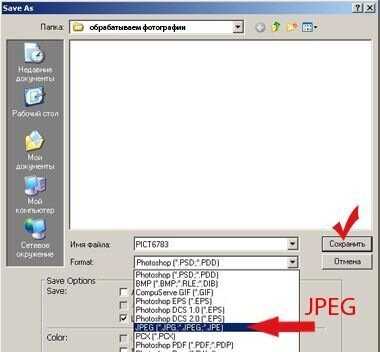
handbookbride.ru