Как убрать мешки под глазами на фото: 3 способа!
Для создания хорошего фото недостаточно обладать дорогой камерой. Чтобы понять, как правильно фотографировать людей, требуется время. Но чтобы снять эффектное селфи, понадобится не меньше усилий. При этом кадр может испортить такая мелочь, как незамеченный прыщик или темные круги под глазами. Если вы хотите обновить свой аккаунт эффектным селфи, но нет времени на макияж — не беспокойтесь. В этой статье мы собрали несколько способов, как закрасить синяки под глазами.
Содержание
Способ 1. PhotoDiva
Фоторедактор PhotoDiva помогает обрабатывать портретные снимки и быстро избавляться от разнообразных изъянов. Программа обладает набором автоматических функций и фильтров, поэтому действия сводятся к минимуму. Достаточно подобрать нужный пресет и применить его.
Шаг 1. Установите PhotoDiva
Скачайте установочный файл программы с сайта.
Шаг 2. Добавьте фото
Запустите софт и нажмите «Открыть фото». Найдите нужный снимок и загрузите его в программу.
Загрузите фото для обработки
Шаг 3. Уберите мешки и темные круги
Во вкладке «Ретушь» найдите пункт «Автоматическая ретушь». Здесь находятся фильтры для автоулучшения. Прокрутите до конца и найдите пресет «Круги под глазами». Примените его.
Примените автоматическую ретушь
Уберите темные круги под глазами
Шаг 4.
 Наложите макияж (по желанию)
Наложите макияж (по желанию)Хотите дополнительно приукрасить селфи? С PhotoDiva вы с легкостью сможете сделать виртуальный макияж на фотографии. Все, что нужно – подобрать параметры мэйкапа в одноименном меню. Наложите помаду, румяна, бронзатор, хайлайтер, тени для век. Изменения сразу же можно увидеть на экране.
Наложите макияж
Шаг 5. Сохраните фото
Нажмите «Сохранить». Далее укажите папку для экспорта снимка, выберите формат изображения и придумайте название. Чтобы сжать вес картинки, найдите в главном меню пункт «Файл» и выберите «Изменить размер и сохранить». Подберите требуемые параметры и нажмите «Применить».
Способ 2. Adobe Photoshop
Adobe Photoshop – самый известный редактор для работы с графикой. Однако его перегруженный интерфейс и набор профессиональных функций могут смутить начинающих пользователей. Вот почему многие из них не знают, как убрать круги под глазами в фотошопе.
Вот почему многие из них не знают, как убрать круги под глазами в фотошопе.
Мы рассмотрим быстрый вариант с применением восстанавливающей кисти. В отличие от предыдущего метода, в Фотошопе придется удалять дефекты кожи вручную.
- Откройте Adobe Photoshop и загрузите нужный снимок, кликнув кнопку «Открыть» (Open).
- Найдите в колонке инструментов пункт «Восстанавливающая кисть» (Healing Brush).
- Теперь нужно указать программе образец текстуры, который будет использоваться вместо штампа. Зажмите клавишу Alt и кликните на чистом участке кожи.
- Пройдитесь кистью под глазами.
- Если на снимке остались темные круги, воспользуйтесь осветляющей кистью.
 Найдите в колонке с инструментами «Осветлитель» (Dodge Tool) и обработайте нужные участки.
Найдите в колонке с инструментами «Осветлитель» (Dodge Tool) и обработайте нужные участки.
Выберите инструмент «Восстанавливающая кисть»
Удалите мешки под глазами
Осветлите темные круги
Способ 3. Онлайн-редактор
Существует довольно много различных онлайн-сервисов с похожими функциями редактирования фото. Это удобный вариант, если вы не хотите ставить на компьютер дополнительный софт. К сожалению, многие из этих сайтов сильно урезают функционал и компенсируют бесплатные услуги большим количеством рекламы. Однако для базовой обработки их возможностей вполне хватит. Рассмотрим, как убрать мешки под глазами на фото при помощи сервиса «Фотошоп онлайн».
- Перейдите на сервис «Фотошоп онлайн» и добавьте нужное фото на сайт.
- Найдите слева функцию «Инструмент точечной коррекции».
 Установите настройки в верхней панели.
Установите настройки в верхней панели. - Теперь вам нужно аккуратно замазать проблемные места на снимке.
- Если на фото остались темные круги, примените инструмент «Осветление». Найдите его в панели управления сбоку и пройдитесь по области под глазами.
- Чтобы экспортировать фото, откройте пункт «Файл» в верхнем меню сайта. Выберите «Сохранить». Укажите имя, формат и отрегулируйте качество сжатия.
Главная страница сервиса «Фотошоп онлайн»
Выберите нужную функцию в колонке слева
Удалите мешки под глазами
Очистите темные области
Сохраните результат
Применение Photoshop и онлайн-сервисов – довольно популярный способ, но ручные настройки не всегда дают нужные результаты и отнимают много времени.
Убрать синяки под глазами на фото онлайн
- arial
- the meme
- vanlentines
- Kingthings Sans
- BIRTH OF A HERO
- Amperzand
- ABEAKRG
- Market Deco
- REVOLUTION
- Dancing Script
- Bleeding Cowboys
- Champagne And Limousines 2,width:0.3,rSize:0.72}»>Jellyka Delicious Cake
- georgia
- Mirella Script
- Justice by Dirt2
- Bellerose
- Respective
- before The Rain
- champignonalt swash
- Dutch And Harley
- the Daily Bread
- adinekir
- Angelic Peace
- Christmas Mouse
- Compass
- COUTURE Bold
- evanescent
- FairyDustB 5}»>Fantastica
- FLOWER
- iNked God
- Jellyka Vampire
- Jellyka Castle
- LaPointesRoad
- Neou Thin
- Quickier
- REZ
- staravenue
- SverigeScriptClean
- Van den
- Sansation
Больше шрифтов
Как сделать ретушь фото онлайн
Выглядеть на снимках привлекательно могут не только звезды. Не обязательно наносить профессиональный макияж и выставлять свет, сделать свое изображение идеальным поможет ретушь фотографий онлайн. С помощью обработки вы исправите фотоснимок в целом – можно выровнять яркость, контраст и баланс цвета, обрезать кадр и сдвинуть фокус. Ретушь портрета позволит нанести макияж, изменить цвет глаз, убрать морщины и стереть прыщики.
Не обязательно наносить профессиональный макияж и выставлять свет, сделать свое изображение идеальным поможет ретушь фотографий онлайн. С помощью обработки вы исправите фотоснимок в целом – можно выровнять яркость, контраст и баланс цвета, обрезать кадр и сдвинуть фокус. Ретушь портрета позволит нанести макияж, изменить цвет глаз, убрать морщины и стереть прыщики.
Создать идеальное фото поможет фоторедактор, самым известным из которых является Adobe Photoshop. Но освоить полноценный Фотошоп не так просто, интерфейс программы заточен под использование профессиональными дизайнерами. Быстро отретушировать фото способны онлайн-приложения – вам не придется ничего устанавливать на компьютер, просто загрузите изображение на сайт и измените его встроенными инструментами. Рассмотрим разноплановые сервисы для компьютера и мобильных устройств: для общей обработки кадра, ретуши фотографий в автоматическом и ручном режимах.
На компьютере
На большом мониторе проводить обработку фотоснимков обычно удобнее. Разберемся, как сделать ваши кадры более привлекательными – как убрать эффект красных глаз, какие средства помогут накраситься или визуально похудеть.
Разберемся, как сделать ваши кадры более привлекательными – как убрать эффект красных глаз, какие средства помогут накраситься или визуально похудеть.
Pixlr
Сервис Pixlr https://pixlr.com/ позволяет делать ретушь в ручном режиме по фото онлайн. На выбор пользователя представлены две разновидности редактора: Pixlr Editor, интерфейс которого очень напоминает Фотошоп, есть работа со слоями, и Pixlr Express – для быстрой обработки. В экспресс-версию можно загрузить изображение с компьютера, указать адрес картинки в интернете или снять фотографию вебкамерой.
В нижней строке меню сгруппированы основные функции:
- Ajustment – базовая обработка (Heal: осветлить или затемнить участки, Red Eye: убрать красные глаза, Liquefy: расширить или сузить части лица, можно кадрировать, поворачивать, изменять яркость и контрастность).
- Effect – готовые наборы эффектов, в каждой категории вложены дополнительные разновидности.
- Overlay – эффекты для подложки.

- Borders – художественные рамки.
- Stickers – добавить стикер-картинку для украшения.
- Type – напечатать текст одним из представленных художественных шрифтов, кириллица не поддерживается.
Все производимые изменения наглядно отображаются на кадре, но для окончательного применения надо нажать Apply. Если вам не понравился результат работы с каким-то инструментом, отмените его действие, выбрав Cancel. После завершения обработки файл можно сохранить на компьютер.
Makeup.pho.to
Сервис Makeup.pho.to http://makeup.pho.to/ru/ проводит коррекцию фотоснимков автоматически. Быстрая ретушь лица в фотошопе доступна онлайн на сайте и совершенно бесплатно. Вы загружаете фотографию с компьютера или из Фейсбука и запускаете процесс. Сервис распознает лицо, проводит ретушь губ, кожи, разглаживание морщин и удаление бликов, отбеливание зубов. Посмотрев на результат, можно отменить действие любого из этих инструментов. Для этого уберите соответствующую галочку в поле слева и нажмите «Применить». Чтобы сравнить изображение с исходным, кликните сверху «Оригинал». На вкладке «Эффекты» вы можете поменять стиль снимка, цветовое решение, заменить фон и освещение.
Чтобы сравнить изображение с исходным, кликните сверху «Оригинал». На вкладке «Эффекты» вы можете поменять стиль снимка, цветовое решение, заменить фон и освещение.
Makeup.pho.to подойдет для быстрой ретуши онлайн. Отсутствие ручных настроек ограничивает его использование – сервис некорректно распознает лица, взгляд на которых направлен вбок.
Avatan
Проект Avantan https://avatan.ru/ – универсальное средство. Здесь доступны все базовые инструменты: обрезка, поворот, изменение экспозиции, резкости, цветов. Есть неплохие наборы фильтров и эффектов для преображения кадра. Инструмент «Ретушь» предназначен для улучшения и изменения внешнего вида. Все действия вы проводите вручную, с возможностью гибкой корректировки параметров.
Быстрая ретушь кожи включает средства по устранению недостатков (прыщиков, пятен, родинок), морщин, бликов, нанесение румян и загара, изменение цвета кожи. В каждом пункте регулируйте размер кисти и силу нажатия, чтобы получить достойный результат без эффекта маски. Ретушь глаз в фотошопе Авантан позволяет поменять цвет и яркость радужной оболочки – просто выделите кистью нужную область, затем перебирайте расцветки для подбора наиболее подходящей. Есть средства нанесения макияжа – подводка век и бровей, нанесение туши и теней. Доступна функция удаления эффекта красных глаз на фото.
Ретушь глаз в фотошопе Авантан позволяет поменять цвет и яркость радужной оболочки – просто выделите кистью нужную область, затем перебирайте расцветки для подбора наиболее подходящей. Есть средства нанесения макияжа – подводка век и бровей, нанесение туши и теней. Доступна функция удаления эффекта красных глаз на фото.
С помощью Avantan можно накрасить губы, отбелить зубы и провести ретушь волос в фотошопе – перекраситься из брюнетки в блондинку и наоборот. Или сделать пластику – изменить размеры отдельных частей лица, стать более худой и визуально удлинить ноги.
У Авантан один из самых широких наборов инструментов по изменению внешнего вида. Русифицированный интерфейс облегчает процесс освоения средства.
Photocat
Проект Photocat http://web.photocat.com/ предлагает ретушь личных фотографий в ручном режиме. Инструменты очень похожи на Avantan с небольшими исключениями. Вы можете убирать морщины и прыщи, менять оттенок кожи, подводить глаза и выбирать их новый цвет.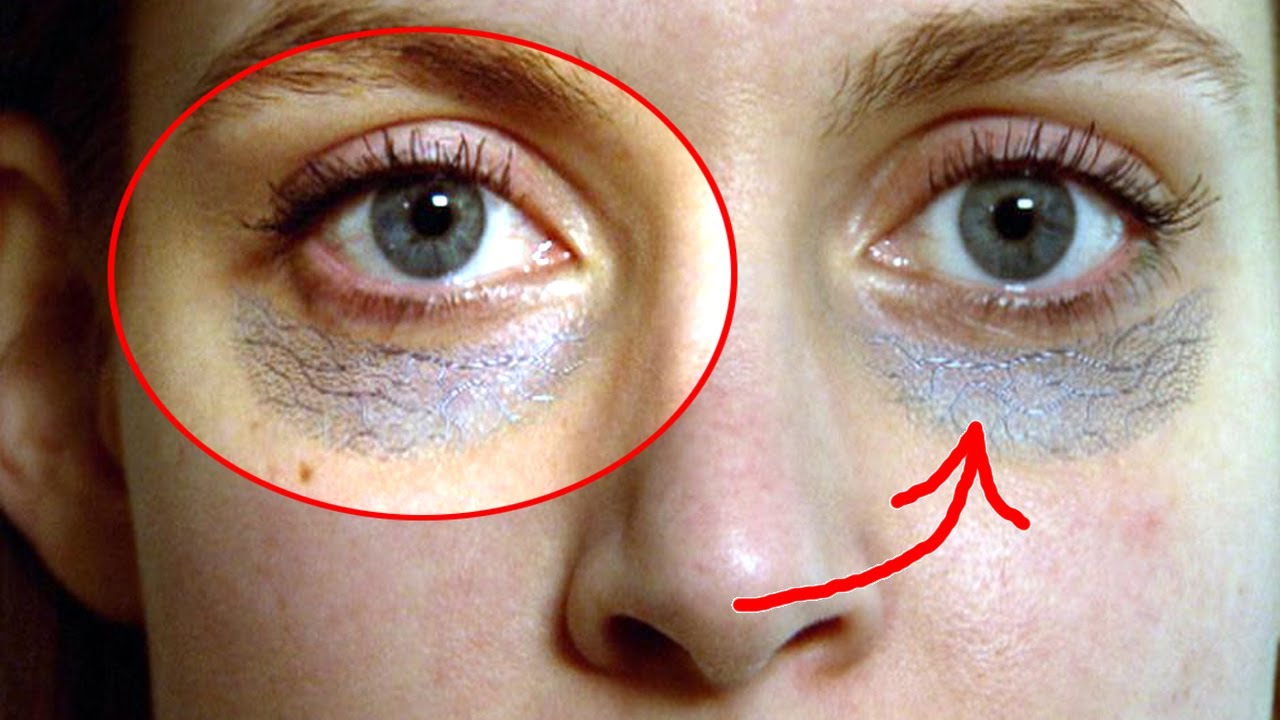 Не реализована ретушь бровей и покраска волос.
Не реализована ретушь бровей и покраска волос.
Язык меню в Photocat – английский, но удобные анимированные иконки на пунктах подсказывают предназначение инструмента. Все операции наглядно отображаются на фотографии. Если вам не понравилось сделанное ретуширование, вы всегда можете вернуться на несколько шагов назад с помощью кнопки Undo. Режим Compare выводит рядом два изображения – исходное и после всех преобразований.
Сделать ретушь портрета в Photocat можно довольно быстро – ведь здесь собраны основные функции без излишеств. Готовый результат сохраните на компьютер или выгрузите в социальную сеть.
На мобильных устройствах
Существуют программы для ретуши для смартфонов и планшетов. В них удобно обрабатывать фото, снятые мобильным устройством, и тут же выкладывать в социальную сеть. В официальных магазинах представлено много подобных приложений, рассмотрим самые популярные, завоевавшие хорошие оценки от пользователей.
AirBrush: Easy Photo Editor
AirBrush помогает быстро произвести ретушь портрета. Вы делаете новый снимок камерой или загружаете файл из библиотеки. Обработка может быть сделана автоматически, вам только надо предварительно выбрать нужные опции (удаление морщин, прыщей, отбеливание зубов и др.). Эти же изменения доступны в ручном режиме, если вас не устроит предыдущий результат. Есть инструмент для изменения формы любой части лица. К полученному изображению примените фильтры, в которые включены варианты макияжа. Приложение доступно на Android и iOS.
Вы делаете новый снимок камерой или загружаете файл из библиотеки. Обработка может быть сделана автоматически, вам только надо предварительно выбрать нужные опции (удаление морщин, прыщей, отбеливание зубов и др.). Эти же изменения доступны в ручном режиме, если вас не устроит предыдущий результат. Есть инструмент для изменения формы любой части лица. К полученному изображению примените фильтры, в которые включены варианты макияжа. Приложение доступно на Android и iOS.
Perfect365: лучший макияж
Утилита предлагает ретуширующие инструменты для нанесения виртуального макияжа – выровнять тон кожи, нанести тени, накрасить губы и сделать ретушь ваших волос в фотошопе можно за пару минут в автоматизированном режиме. Также вы легко удалите мешки под глазами, отбелите зубы и даже измените овал лица или форму носа. Есть и готовые наборы макияжа, разделенные на стили – естественный, тропический, звездный и др. Результат можно напрямую выгрузить в Фейсбук или Инстаграм.
Также на нашем сайте вы можете познакомиться с лучшими фоторедакторами для компьютера и телефона, а также как легко и просто сделать коллаж онлайн из полученных фотографий.
Если остались какие-то вопросы по использованию сервисов — оставляйте свои комментарии.
Как вам статья?
Мне нравитсяНе нравитсяЗадать вопрос
Как убрать морщины на фотографии без фотошопа
Автор: Ирина Ларина
|Хотите выглядеть на фото моложе? С помощью программы PhotoDiva можно легко и быстро спрятать возрастные изменения кожи и наполнить портрет красотой и молодостью. Читайте статью, чтобы узнать, как убрать морщины на фотографии за несколько кликов.
До ПослеСкачайте редактор PhotoDiva
и легко убирайте возрастные изменения на портретах!
Редактор PhotoDiva предлагает несколько вариантов антивозрастной обработки:
- Автоматический выполняет мгновенное улучшение, но больше подойдёт для удаления лёгких дефектов: неглубоких морщинок, незначительных неровностей кожи, жирного блеск, кругов под глазами.

- Ручной позволяет эффективно избавиться от более серьёзных проблем кожи лица, но потребует больше времени и усилий.
Далее мы подробно разберём оба способа, а также поговорим о дополнительных инструментах редактора фото, которые позволят убрать морщины с портрета.
Содержание:
Способ первый: мгновенное улучшениеСпособ второй: ручные настройки
Дополнительные инструменты
Способ первый: мгновенное улучшение
В категории «Ретушь» выберите пункт «Автоматическая ретушь» – «Готовые стили». Здесь расположены 14 оригинальных пресетов для улучшения портретной фотографии от общего преображения до выполнения конкретных задач вроде добавления загара, убирания бликов, улучшения улыбки или отбеливания зубов.
Для устранения мелкой сетки морщин используйте «Общее улучшение», «Эффектный портрет» или пресет «Разгладить кожу». Последний уберёт только сами морщины и мелкие неровности, а первые два дополнительно придадут коже матовость.
«Эффектный портрет» мгновенно разгладит морщины
Способ второй: ручные настройки
Теперь разберём, как удалить на фото более глубокие морщины и возрастные пятна. Для начала откройте вкладку «Ручные настройки». Программа умеет распознавать все части лица и корректировать каждую из них отдельно. Наша задача сводится к тому, чтобы с помощью соответствующих бегунков улучшить снимок.
В блоке «Кожа» настройте параметры «Сглаживание» и «Морщины», передвигая бегунки вправо. Постарайтесь соблюсти баланс: максимально выровнять текстуру лица, но при этом не слишком замылить снимок, иначе портрет будет смотреться неестественно. Убрать тени и морщинки вокруг глаз позволит параметр «Тёмные круги».
В разделе ручных настроек можно разгладить кожу и убрать морщины
Чтобы довести снимок до совершенства, отрегулируйте и другие настройки: уберите красноту и блики с кожи, сделайте выразительнее глаза, придайте зубам сияющую белизну.
Мгновенно убирайте морщины с редактором PhotoDiva!
Дополнительные инструменты
Чтобы убрать наиболее глубокие морщины или прочие дефекты кожи, воспользуемся дополнительными инструментами:
- Восстанавливающая кисть, которая находится во вкладке «Ретушь», позволяет всего в один клик убрать морщины в фоторедакторе. Достаточно отрегулировать диаметр курсора и щёлкнуть по месту дефекта, например, пигментному пятну или прыщу. Если нужно убрать большую морщину, просто зажмите левую кнопку мыши в начале складки и проведите вдоль неё кистью. Дефект исчезнет.
- Штамп. Предыдущий инструмент хорошо справляется с одиночными дефектами, но если под носом или в уголках глаз собралась целая группа морщин, потребуется более серьёзная коррекция. Здесь на выручку приходит «Штамп». Этот инструмент позволяет взять донорский участок с ровной кожей и перекрыть им дефект. Вам нужно только закрасить проблемное место и выбрать, откуда взять замещающую текстуру. Ищите донорский участок тщательно, чтобы кожа на нём была максимально близкого тона, иначе «заплатка» будет заметна.
Проведите по морщине восстанавливающей кистью, и дефект исчезнет
Закрасьте область с морщинами и выберите донорский участок
Вы узнали, как убрать морщины на фотографии без Фотошопа и неудобных онлайн-редакторов. С PhotoDiva сделать себя моложе на снимке – дело пары минут. И это ещё не всё! В программе вы сможете выполнить виртуальную пластику лица, наложить макияж, установить новый фон и даже изменить цвет глаз. PhotoDiva – это безграничные возможности на пути к безупречному портрету! Скачайте редактор прямо сейчас:
Вам также может быть интересно:
5 онлайн сервисов для ретуши лица на фото, которые Вы полюбите
Друзья, на моем сайте Вы можете найти обзоры целого ряда сервисов онлайн макияжа. Сегодня я хочу затронуть схожую тематику, а именно фоторетушь. Мы рассмотрим 5 лучших, на мой взгляд, бесплатных онлайн сервисов, при помощи которых Вы сможете исправить мелкие дефекты на коже, сделать лицо более молодым и привлекательным.
Что можно сделать с их помощью? Удалить пятнышки и прыщи, разгладить морщины, освежить кожу, нанести легкий румянец, изменить цвет глаз, сделать их больше, убрать красноту, отбелить зубы, изменить цвет помады, увеличить ресницы и пр. Короче добавить немного гламура 🙂 Почему бы не добавить немного красоты прямо сейчас?
PicTreat
Начнем с самого просто сервиса онлайн ретуширования фотографий. PicTreat улучшает фото буквально за один щелчок мыши. После загрузки исходного файла он автоматически определяет проблемные места и улучшает качество картинки исходя из собственных алгоритмов.
Сервис способен улучшить общий цветовой фон изображения, смягчить тон кожи, разгладить морщины и применить эффект легкого свечения к лицу.
Результат можно скачать на свой ПК, поделиться в соцсетях, скопировать URL изображения.
Обновлено 23.08.2019: Сервис прекратил свою работу
Makeup.Pho.to
Сервис авторетуши pho.to является очень эффективным и вместе с тем простым в использовании инструментом. Когда Вы загружаете фото, сервис автоматически определяет лицо и применяет целый ряд эффектов: антиблик, макияж глаз, отбеливание зубов и пр. Вы можете произвольно включить или выключить каждый из них.
Результат можно скачать, получить ссылку, отправить в соцсети или напрямую в хранилище Dropbox.
PhotoCat
Продвинутый сервис корректировки лица. Для каждого из эффектов имеются настройки, которые можно настраивать вручную: размер кисти, прозрачность эффекта, цвет и пр.
Вы можете применять выборочно разные настройки к глазам, губам, щекам и т.д.
С легкостью меняйте тон лица, убирайте прыщи и морщины, делайте глаза выразительнее, увеличивайте ресницы, настраивайте цвет помады и пр. С PhotoCat это всё делается очень просто и очень быстро!
iPiccy
Отличный сервис ретуширования фото, который как и PhotoCat имеет настройки для каждого из инструментов. Его можно даже назвать эдаким Фотошопом для ретуши.
Доступные инструменты делятся на группы: Кожа, Глаза, Рот, Остальное. Как и в фотошоп, здесь есть инструменты Dodge и Burn для освещения или затемнения любой области изображения, а также Clone Tool и Liquify. При помощи фоторедактора iPiccy в два счета можно изменить цвет волос, оттенок помады, убрать эффект красных глаз и т.д.
Вы можете загрузить любое изображения с компьютера или интернет, а также сделать фотоснимок при помощи вебкамеры.
Fotor
Данный фоторедактор, в отличие от двух предыдущих, полностью переведен на русский язык, поэтому с его освоением у Вас не возникнет никаких затруднений.
Однако у него есть и один существенный минус: некоторые инструменты ретуширования (сглаживание, румянец, выразительность глаз, цвет губ и пр.) доступны только премиум-пользователям. Сколько это стоит, не узнавал, ибо при наличии бесплатных аналогов, не вижу смысла платить.
Среди бесплатных инструментов редактора Fotor доступны: устранение пятен и прыщей, морщин, нанесение теней на веки, добавление подводки для глаз, карандаша для бровей, устранение эффекта красных глаз и отбеливание зубов. Почти все инструменты имеют тонкие настройки для достижения наилучшего результата.
Итог
Все вышеописанные сервисы позволяют применить онлайн ретушь к любому Вашему фото. В зависимости от того, что Вам больше требуется (нанести виртуальный макияж или исправить имеющиеся недостатки кожи), Вы можете использовать любой из них. В любом случае, Вы непременно останетесь довольны результатом, а Ваши друзья придут в восторг от Вашей внешности! 🙂
Автор статьи: Сергей Сандаков, 40 лет.
Программист, веб-мастер, опытный пользователь ПК и Интернет.
Как убрать мешки под глазами фотошоп онлайн. Как убрать мешки под глазами в фотошопе четырьмя классными способами
В этом уроке мы расскажем о том, как быстро и просто удалить синяки под глазами без участия косметолога. Прочитав нашу статью, вы убедитесь в том, что это «волшебное» действие, которое интересует всех и всегда, под силу каждому. Итак, убираем мешки и синяки под глазами в фотошопе.
При современном ритме жизни сложно встретить человека, у которого не будет ни мешков, ни синяков под глазами ввиду отсутствия достаточного количества сна. Но на своих фотографиях вряд ли кто-то будет рад их видеть, поэтому фотографу обязательно нужно уметь избавляться от этих недостатков, и, желательно, — довольно быстро.
Способ 1Этот способ универсален. Он подходит как для крупных планов, так и для портретов в полный рост. Мы будем использовать инструмент «Восстанавливающая кисть» (в английской версии — «Healing Brush»).
«Восстанавливающая кисть» сопоставляет ключевые детали (освещенность, затененность и т.д.) пикселей образца с показателями пикселей восстанавливаемого фрагмента.
Шаг первый и единственныйЧтобы убрать синяки под глазами, нам потребуется «Восстанавливающая кисть» («Healing Brush»). После того, как вы выбрали нужный инструмент, нужно, удерживая клавишу А lt , указать курсором на образец, из которого фотошоп будет брать данные: в нашем случае это будет кожа под глазами или на щеках, на которой нет дефектов. После того, как вы выбрали образец, смело закрашивайте ненавистные вам мешки или синяки под глазами. Не пугайтесь той странной кисти, которой вы это делаете. Как только вы отпустите кнопку мышки — она пропадет. А вместе с ней — и мешки под глазами. Готово!
Этот способ также является универсальным и подойдет для любого случая. В нем мы будем использовать инструмент «Заплатка» или (в английской версии — «Рatch»).
«Заплатка» работает по принципу клонирования, при этом — немного сглаживает этот процесс.
Шаг 1Чтобы обезопасить себя, создаем копию основного слоя нажатием горячих клавиш Ctrl + J .
Шаг 2Выбираем «Заплатку» и выделяем мешок или синяк под глазом и выделенную область переносим на кожу под глазами или на щеках. В итоге — дефект пропадает. Возможно, образуются слишком резкие границы. Не стоит этого пугаться.
Если всё таки границы получились слишком резкими, то можно просто изменить настройки непрозрачности копии основного слоя, что мы и сделаем. Смотрим дальше: результат — отличный!
Слева — после обработки, справа — до
Способ 3Этот способ, менее тонный, подходит лишь для портретов в полный рост. Его неоспоримое преимущество — он еще быстрее.
Для него нам потребуется такой инструмент, как «Осветлитель» (в английской версии 0 «Dodge»).
Инструмент «Осветитель» имитирует недодержки, которая происходит во время фотографирования, говоря проще — осветляет на пару тонов выбранную область.
Чтобы убрать синяки под глазами на фотографии человека в полный рост — выбираем инструмент «Осветитель» и область, где находятся синяки, аккуратно закрашиваем с помощью этой, так сказать, кисти. На это всё.
P.S.: для того, чтобы себя обезопасить, можно также создать дубликат слоя (Ctrl+J) и проводить манипуляции на нем, а в случае неудовлетворительного результата — понижать непрозрачность слоя, пока результат не покажется вам подходящим.
Выбираем инструмент «Осветитель»
Существует масса методов подкорректировать и убрать синяки под глазами, мы рассмотрели лишь малую их часть, и вы можете выбрать способ себе по вкусу. Результаты — перед вами:
Фотография до коррекции
Результат обработки первым способом
Результат обработки вторым способом
Этого вполне достаточно для того, чтобы в будущем модели на ваших снимках выглядели еще лучше. Успехов!
Здравствуйте, мои дорогие друзья и гости моего блога. Скажите пожалуйста, бывает ли у вас такое, что от усталости или же других факторов у вас появляются мешки под глазами? Наверняка было. А когда вы смотрите фотографии, то вам становится немного неуютно от того, что у вас такое под глазами.
Конечно я не доктор и не косметолог, поэтому я не скажу вам как быстрее всего избавиться от этой проблемы, но зато я вам расскажу, как в фотошопе убрать мешки под глазами, чтобы хотя бы на фотографии выглядеть без сучка и задоринки.
Для эксперимента возьму такую вот фотографию. Как видите, тут есть над чем поработать. Этим мы и займемся. Поэтому открываем фотошоп и загружаем туда эту фотографию, ну или любую другую. А дальше по пунктам. Поехали!
Начнем с самого простого
В итоге мы справились с заданием. Вроде все нормально. И смотрите, как теперь изменилась эта девушка. Стало гораздо лучше. А вы как считаете?
Заплатка
Еще один хороший способ избавится от таких дефектов — это использование заплатки. В одной из я уже затрагивал этот инструмент, но все же давайте освежим воспоминания.
Штамп
Ну и конечно же я не могу не упомянуть про такой замечательный инструмент, как «Штамп» . Он работает по принципу «Восстанавливающей кисти» , но с одной разницей. Он не подстраивается под ту среду, где его собираются использовать, поэтому не ждите плавных переходов и контрастности.
Кстати про использование штампа у меня есть специальный видеоурок, где я удалял с помощью него ненужные объекты.
Заливка
Эх, ладно. Вдогонку я вам дам еще один замечательный и простой способ, чтобы уж добить окончательно. Но эта не та , о которой вы подумали.
Ну как видите, мешочков больше нет. Программа сама подогнала то, что ей не хватает из соседних объектов.
Ну в общем я думаю, что этих трех способов хватит вам за глаза. Если не подойдет какой-то один способ, то примените другой. Все просто.
Ну а если вы плохо знаете фотошоп и хотите его освоить, то вы можете это сделать буквально за пару недель, в зависимости от темпа. И для того, чтобы это воплотить, я вам рекомендую посмотреть этот замечательный видеокурс . Здесь всё настолько хорошо рассказано, что у вас просто не останется никаких вопросов. Курс действительно классный.
С уважением, Дмитрий Костин.
27.01.2013 29.01.2018
Самые действенные способы избавления от мешков под глазами на фотографии. Я расскажу что делать, если мешки под глазами очень сильные. За 5 минут вы научитесь сами обрабатывать свои фото так, чтобы от мешков не осталось и следов .
Синяки и мешки под глазами убрать немного сложнее, чем мелкие точечные дефекты кожи. Сначала скопируем изображение на новый слой.
Теперь воспользуемся инструментом Healing Brush (Восстанавливающая кисть ). Зажмите клавишу Alt и выберите участок чистой кожи, именно с этого места будет брать пример для «пересадки», чтобы замаскировать синяки под глазами. Теперь проведите в месте, где нужно скрыть синяки или мешки под глазами. Можно прямо рисовать мышкой, если позволяет пространство или точечно заменять участки кожи. Удобно брать в качестве образца участок кожи непосредственно под темными кругами. Должно получиться примерно следующее:
Если устраивает такой результат, можно оставить. Но у людей с сильно выраженными мешками обычно при существенной коррекции это недостатка лицо видоизменяется. Поэтому рекомендуется слегка снизить непрозрачность верхнего слоя (уменьшить параметр Opacity до 20-60% в зависимости от желаемого результата).
Довольно часто общее впечатление от фотографии портят мелкие детали. Особенно обидно, когда удачный в целом портретный кадр испорчен дефектами лица или следами усталости.
Современные графические приложения позволяют быстро отретушировать изображение, скорректировав детали лица. Эта статья посвящена тому, как убрать синяки под глазами в «Фотошопе». С этой задачей справится даже начинающий фотохудожник.
Что именно нужно скорректировать
Прежде чем мы рассмотрим вопрос о том, в «Фотошопе», нужно понять, что именно подлежит обработке.
Синяки под глазами — это, во-первых, затемнения и затенения нижних век. Они меняют геометрию лица, убирая акцент с глаз. Тени визуально делят щеки на зоны, разрушая целостность лица, придавая ему болезненный вид. Таким образом, эти затенения необходимо высветлить.
Во-вторых, эти тени, как правило, отличаются оттенком цвета. Значит, чтобы убрать синяки под глазами «Фотошопе CS6», нужно поработать над оттенком областей под глазами.
В-третьих, синяки под глазами — это во многих случаях некоторая припухлость нижних век, то есть изменение объема, что отражается на распределении бликов.
Наконец, эта припухлость обязательно имеет в разной степени выраженную границу — более или менее заметную складку, иногда похожую на морщинку.
На фотографии складка может быть подчеркнута игрой света. В результате эта линия не только делает лицо болезненным, но и старит его. Часто эта складка выражена небольшим намеком, но даже если она еле заметная, то зритель все равно по стереотипу достраивает ее. Поэтому необходимо также убрать эту границу, затушевав линию границы между припухлостью века и верхней части скулы.
Коррекция цвета
Чтобы убрать синяки под глазами в «Фотошопе», нужно сначала скорректировать цвет лица так, как если бы мы накладывали макияж. Синеватый или пунцовый оттенок век маскируются на лице светло-зелеными тенями. Сделаем то же самое на фотографии.
С помощью инструмента «Лассо» обводим области, подлежащие корректировке. Обвести нужно именно оба нижних века, чтобы вносить одинаковую коррекцию. Затем в меню выберем пункт «Изображение», далее — «Коррекция» и наконец — «Цветовой баланс».
В диалоговом окне необходимо сдвинуть бегунок от пурпурного цвета к зеленому. Возможно, необходимо будет и далее работать над тоном. Скажем, часто требуется немного убрать синий в пользу желтого.
Здесь все очень зависит от индивидуального цвета лица, качества кадра, освещения и общей тональности снимка.
Нанесение цвета
Второй способ «нанесение макияжа». Для этого нужно воспользоваться кистью и нанести немного зеленой краски прямо поверх изображения. Выберите инструмент «Кисть» и настройте ее параметры так, чтобы она была прозрачной не более чем на 20%.
Цвет нужно выбрать близкий к светло-изумрудному. Края у кисти должны быть очень плавными (отрегулируйте степень жесткости инструмента).
Затем создайте новый слой (меню «Слой» — «Новый» — «Слой») и с помощью кисти нанесите прозрачную зеленую краску на область ниже глаз. В том случае если вы работаете обычной мышью, а не графическим планшетом, возможно, штрихи нужно будет отредактировать.
Инструментом «Ластик» с мягкими краями уберите лишнюю область штриха, если это необходимо. Также можно отрегулировать прозрачность слоя и тон. Если наложенные зеленоватые «тени» совсем незаметны, дублируйте слой.
После этих манипуляций цвет лица должен стать более ровным. Это первый шаг к тому, как убрать синяки под глазами в «Фотошопе». Слой с зеленым тоном пока не нужно объединять с нижним. Возможно, его придется корректировать и далее.
Осветление
Инструментом «Осветлитель», отрегулированным так, чтобы его экспозиция была не более 50%, а кисть имела мягкие края, осветлите затемненные области. Будьте осторожны с границами синяков: если высветлить не всю область затенений, то граница может стать более заметной.
Возможно, необходимо осветлить все лицо. Это сделает его более молодым, подчеркнет яркость глаз. Это можно выполнить также инструментом «Осветлитель».
Теперь можно возвратиться к слою с зеленым тоном. Возможно, его снова нужно откорректировать, сделав менее заметным, то есть более нейтральным.
Ретуширование бликов
Если припухлость под глазами дала ненужные блики или тени, их нужно затемнить или осветлить соответствующими инструментами.
Ретуширование складки
В том случае, если синяки под глазами заканчиваются выраженной складкой, ее можно убрать с помощью инструмента «Клонирование» («Штамп»). Выберите функцию, настройте кисть так, чтобы она была небольшой и мягкой. Поставьте указатель мыши на место, непосредственно соседствующее со складкой. Кликните мышью по нему, а затем поставьте указатель на складку. Начинайте рисовать кистью. Фрагменты, содержащие складку, будут заменяться на элементы, свободные от нее.
Выравнивание
Завершающая часть ответа на вопрос, как убрать синяки под глазами в «Фотошопе», такова. Нужно выровнять рельеф лица, замаскировав возможные следы ретуши.
Если слой с зеленым тоном более не нужно изменять, слейте его с основным. Затем выберите инструмент «Размытие». Кисть должна быть мягкой, но максимально большой. При этом лучше начать с минимальной интенсивностью, установив в соответствующем окне значение около 30%.
Двигайте инструментом по лицу, не затрагивая области глаз. Особенное внимание уделяйте возможным промахам ретуши и дефектам кожи (морщинам, следам акне и т. д.).
Возможно, что синяки под глазами минимально заметны. В этом случае способ того, как быстро убрать синяки под глазами в «Фотошопе», может заключаться лишь в легком осветлении и размывании соответствующих областей.
Проблема синяков, морщинок под глазами является одной из главных при ретушировании фотографий. И это неудивительно. Глаза – самый важный элемент любого хорошего портрета. Набрякшие, тяжелые мешки на лице могут испортить самые красивые и выразительные очи. В этой статье мы расскажем, как убрать мешки под глазами в Фотошопе – в программе, которая изначально предназначалась в первую очередь для работы с фотографией. Мы опишем несколько методов борьбы с этим неприятным явлением портретного снимка.
Итак, сначала запускаем Фотошоп и загружаем в него нужное фото. Как видим, снимок довольно удачный – симпатичная женщина смотрит в камеру, находясь в домашней обстановке, без всякой нарочитости и искусственности. Легкая улыбка только подчеркивает естественность снимка. Однако для профессионального ретушера здесь работы хватает, и самый главный дефект – набухшие мешки под глазами.
Метод первый – основной
Для начала создадим дубликат слоя. Такой шаг следует предпринимать всегда – это пригодится и в качестве страховки, и для использования в различных комбинациях при обработке изображения. Нажимаем клавиатурное сочетание Ctrl + J (создать дубликат слоя) и получаем копию Слоя 1. Далее дадим этому слою название, указывающее на его профиль. В данном случае этот слой будет основным, на нем будут вестись все работы. Поэтому так его и назовем: «Рабочий». Для этого дважды щелкаем на названии дубликата и в появившемся поле вводим новое имя слоя.
Приступаем непосредственно к самой ретуши. Выбираем инструмент «Восстанавливающая кисть» (J). В панели настроек инструмента (под главными меню) оставляем все по умолчанию.
А вот в палитре кисти меняем диаметр (подгоняем под наше изображение) и выставляем 100 % жесткость. Максимальная жесткость нужна для эффективной работы данного инструмента – это обязательное условие в большинстве случаев.
Зажимаем клавишу Alt, кисть приобретает вид прицела, который мы наводим на более-менее гладкий участок кожи и щелкаем левой клавишей мыши.
После этого отпускаем Alt и переносим кисть на мешок под глазом. Начинаем аккуратно водить вдоль всего дефекта и видим, как опухшая кожа под глазом начинает принимать вполне благообразный вид. По ходу работы вы можете уменьшать-увеличивать размер кисти, выбирать прицелом другие участки нормальной кожи. Все зависит от особенностей конкретной картинки.
Итак, мешки мы убрали, но синь от них осталась. Однако у нас в руках «волшебник Фотошоп», и поэтому исправить данное недоразумение – дело нескольких секунд.
Выбираем инструмент «Осветлитель» (О). Если его не видно в тулбаре инструментов, то жмем комбинацию Shift + О до тех пор, пока он не появится. В панели свойств инструмента оставляем все по умолчанию, кроме прозрачности – ее следует выставить на 15-20 %.
Наводим кисть на темные области под глазами и начинаем действовать так же, как при работе с «Восстанавливающей кистью», – меняем диаметр, прозрачность, работаем мелкими штрихами. Только кисть, в отличие от предыдущего инструмента, должна быть с нулевой жесткостью. Результат смотрим на скриншоте.
Метод второй – на любителя
Этот способ подойдет для тех, кто любит все делать быстро, на автомате. Опять нажимаем J или Shift + J, выбирая инструмент «Заплатка». Все настройки оставляем по умолчанию.
Обводим «Заплаткой» мешок под глазом, добиваясь точного выделения ретушируемой области.
Теперь становимся на внутреннюю часть выделенной области (курсор примет вид прозрачной заплатки с прямоугольником) и тянем ее на хороший участок кожи. Результат получаем мгновенный. Мешок исчез, осталось только провести обработку «Осветлителем». То же самое проделываем со вторым мешком. Итог смотрим на скриншоте.
Недостаток этого метода заключается в том, что его далеко не всегда можно применить. Например, очень маленькие участки хорошей кожи не позволят качественно обработать большие дефектные детали. Вообще, профессиональной работой считается умелое комбинирование инструментов «Восстанавливающая кисть» и «Заплатки».
Метод третий – привет из далекого прошлого
Когда-то для операций клонирования применялся в основном один подход – использование инструмента «Штамп». Работа ведется следующим образом: выбираем «Штамп» (S), устанавливаем прозрачность 70-80 %, кисть мягкая (жесткость 0), размер небольшой, и начинаем трудиться.
Здесь все напоминает работу с инструментом «Восстанавливающая кисть». Также зажимаем Alt и наводим на чистый участок кожи, щелкаем, отпускаем Alt и аккуратно закрашиваем дефектные участки. Метод древний и трудоемкий, требует большого терпения. Однако есть в нем и свои преимущества.
Обратите внимание на правый глаз модели, а в частности на нижний уголок возле носа. Там присутствует белое пятнышко, которое как-то не вписывается в общую картину. Заретушировать его с помощью «Заплатки» или «Восстанавливающей кисти» можно, но очень непросто. «Штамп» с подобной задачей справляется за две секунды. Этот инструмент до сих пор востребован именно вот в таких тонких, можно сказать «ювелирных», работах.
Мы рассказали вам о наиболее популярных методах, применяемых при решении проблемы – как убрать мешки под глазами в Фотошопе. Какой из них выбрать, решать вам. Удачи!
App Store: Facelab — Ретушь Лица и Тела
Создай свой неповторимый образ с Facelab! Делай кожу гладкой и сияющей, убирай прыщи, отбеливай зубы, меняй цвет волос и многое другое! Лучшие инструменты для ретуши!
СИЛА ИСКУССТВЕННОГО ИНТЕЛЛЕКТА
Facelab знает, как скрыть недостатки и подчеркнуть красоту! Он распознаёт лицо, сканирует его для выявления проблем и решает их. Это незаменимый набор инструментов для любой обработки!
КОЖА
– Выравнивай тон и текстуру кожи.
– Избавляйся от морщинок и гусиных лапок.
– Убирай прыщи, шрамы и следы от акне.
– Избавляйся от жирного блеска и делай кожу матовой.
– Придай лицу мягкое свечение.
– Используй “Заплатку”, чтобы скрыть любые изъяны и недостатки.
ГУБЫ И УЛЫБКА
– Меняй размер и форму губ.
– Отбеливай зубы для ослепительной улыбки.
– Увеличивай губы и делай их более пухлыми.
– Корректируй и поднимай уголки рта.
– Насыщенный натуральный или необычный цвет губ.
ГЛАЗА
– Меняй размер и форму глаз.
– Убирай мешки и тёмные круги под глазами.
– Придавай белкам глаз здоровый цвет.
– Делай цвет глаз насыщеннее для более притягательного взгляда.
НОС
– Меняй размер и форму носа.
– Редактируй любую часть носа: от основания до кончика.
– Сужай и уменьшай нос.
– Добавляй сияющий акцент на кончик носа.
ФОРМА ЛИЦА
– Придавай лицу нужную форму.
– Делай лицо более круглым или овальным.
– Сужай нижнюю часть лица, чтобы подчеркнуть скулы.
– Заостряй подбородок и добавляй ему утончённости.
– Изменяй положение лица.
МАКИЯЖ
– Все популярные оттенки помад: глянцевый/матовый красный, розовый, бордовый, персиковый и др.
– Палетки для контурирования: более высокие скулы, узкий нос, точёный подбородок и др.
– Оживи бледную кожу розовым румянцем.
– Подводки и тени для сногсшибательного взгляда.
ЦВЕТ ВОЛОС
– Примеряй различные оттенки чёрного, коричневого, рыжего и блонда.
– Экспериментируй с яркими цветами и комбинациями цветов.
ФИЛЬТРЫ И ЭФФЕКТЫ
– Создавай нужное настроение с атмосферными фильтрами.
– Попробуй портретные фильтры, добавляющие невероятное очарование обычным селфи.
– Изменяй тон кожи со специальными фильтрами для кожи.
– Добавляй отблески, вспышки и эффекты боке в разделе “Блики”.
– Оживи обычные фотографии и преврати их в объёмные 3D-фото.
ПОСЛЕДНИЕ ШТРИХИ
– Обрезай фото, используя готовые размеры.
– Поворачивай и наклоняй фото.
– Корректируй цвет, свет, тональность, яркость изображения.
– Сосредоточь внимание на себе с эффектом размытия фона.
– Делай фотографии более чёткими.
Делись своими классными образами со всем миром #facelabit
Есть вопросы или предложения? Хочешь поделиться своими впечатлениями? Мы всегда рады вашим письмам: [email protected]
Facelab Premium
-5 видов подписки: недельная (7-дневный пробный период -> $3.99/неделя), месячная-специальное предложение (7-дневный пробный период -> $4.99 USD/месяц), месячная (7-дневный пробный период -> $5.99 USD/месяц), месячная ($4.99 USD), годовая (7-дневный пробный период -> $35.99 USD).
-При оформлении подписки вы получаете неограниченный доступ ко всему функционалу приложения на весь период подписки.
-Средства списываются с аккаунта iTunes после подтверждения покупки.
-Ваша подписка обновляется автоматически, кроме случаев когда автоматическое обновление подписки было отключено за 24 часа до окончания текущего периода подписки.
-Оплата за продление подписки взимается за 24 часа до окончания текущего периода. “Пробный период” > $4.99/месяц, или другая сумма в зависимости от изначально выбранного плана подписки.
-Вы можете отменить бесплатный пробный период, управлять вашими подписками и отключить автоматическое обновление в любое время в настройках вашего iTunes аккаунта. Для избежания списания средств автоматическое продление необходимо отключить не позднее 24 часов до окончания бесплатного пробного периода.
-Политика конфиденциальности: http://facelab.mobi/policy
-Условия использования: http://facelab.mobi/terms
-Согласно ценовой матрице Apple, цена в USD эквивалентна во всех странах и автоматически конвертируется в местную валюту в зависимости от страны проживания.
-Как только вы оформите премиум-подписку, неиспользованная часть бесплатного пробного периода будет утрачена.
Eye Bag Remover Бесплатное приложение
Редактор фотографий для удаления темных кругов онлайн с Retouchme
На наших лицах много раздражающих элементов, которые могут испортить даже самое лучшее изображение. Одну из этих деструктивных проблем можно успешно решить, удалив онлайн-редактор фотографий темных кругов. Опухшие глаза могут быть вашей генетической особенностью или результатом, вызванным множеством причин: неправильным питанием, вечеринкой, болезнью или просто плохим углом освещения. Эти мешочки для глаз определенно сделают селфи менее приятным.Хорошая новость в том, что всегда есть разные способы стереть приметы бессонной ночи. Вы можете потратить больше времени на маскирующий макияж, купить волшебный крем или просто воспользоваться специализированным программным обеспечением.
ПриложениеRetouchme для избавления от темных кругов подтвердило свою способность уменьшать количество морщин и черных отметин. Инструменты отбеливания, используемые опытными дизайнерами фотошопа, минимизируют визуальные оттенки темноты на вашем внешнем виде, сохраняя естественную чистоту изображений и возвращая улыбки клиентов. Мгновенное удаление кругов и мешков для глаз сокращает время постобработки для клиента, который будет искать дополнительные фильтры и приложения для редактирования, чтобы улучшить портретный вид.
На каждую модель телефона можно установить это небольшое приложение для удаления мешков под глазами. Это позволит вам легко и забавно исправить каждую ошибку, не тратя слишком много времени и денег. Чтобы начать пользоваться этим удобным корректором селфи, дополнительных знаний компьютера не требуется.
Как отредактировать темные круги под глазами на фото
Приготовьтесь начать свой собственный вызов в фотошопе, не удаляя отличные снимки из-за мелких недостатков:
Найдите и установите приложение Retouchme, чтобы избавиться от мешков под глазами в магазине приложений для Android или iPhone;
Откройте приложение, выбрав изображение из памяти телефона или сразу сделав новый снимок встроенной камерой.
Выберите нужный вариант среди множества вариантов редактирования;
Отправьте заявку дизайнерам и ждите окончательного результата.
Фотографии до и после использования опции
Нет необходимости платить профессиональному специалисту по ретушированию за небольшую работу по редактированию, которую вы можете сделать с помощью этого приложения для удаления мешков с глаз. Всего за 5 минут нужно получить потрясающий результат, который непременно впечатлит своей естественной привлекательностью.Забудьте о стареющих морщинах и темных пятнах, которые заставляют вас выглядеть старше и уставшими. Никакой другой дефект лица или тела не сможет испортить идеальный момент для фото. Опухшие глаза больше не ваша проблема с умным подходом профессиональных экспертов по редактированию. Избегайте резкого света и тяжелой косметики, применяя только программное обеспечение для ретуширования графики для улучшения изображения.
Возможности редактора Retouchme Photo
Fast. Нет другой программы, которая могла бы редактировать мешки под глазами на снимках всего за 5 минут.Точная работа — главный плюс приложения Retouchme.
Индивидуальный подход. Над каждым сантиметром изображения работают только настоящие люди и профессиональные дизайнеры с продвинутым уровнем фотошопа.
Низкая стоимость. Retouchme — это бесплатное приложение, которое позволяет использовать онлайн-кредиты, доступные онлайн или платить минимальную сумму в девяносто девять центов. В эту конкурентоспособную стоимость входит обработка фотографий высочайшего качества.
Наличие. Это простое приложение готово к загрузке из различных онлайн-магазинов.
Как удалить мешки под глазами с помощью Facetune2
Яаааун . Чувствуете себя немного усталым сегодня?
Были ли вы на вечеринке, за учебой всю ночь или с плачущим ребенком, в жизни так много вещей, которые мешают нам хорошо выспаться.
И знаете что? Никакое количество консилера или питья воды не избавит от мешков под глазами, фам. Если вы не хотите, чтобы ваши подписчики комментировали: «Вы в порядке?», Вам нужно что-то делать с темными кругами под глазами.
Ваши селфи никогда не выглядели так хорошо.
Установить Facetune2 Сейчас!
Если у вас хронические темные круги или вам просто нужно взбодриться после тяжелой ночи, приложение Facetune2 для редактирования селфи поможет вам с нашим собственным де-факто редактором фотографий для удаления мешков с глаз. Откажитесь от ухода за кожей и дорогостоящих средств Sephora и вместо этого сделайте свой путь к великолепным глазам.
1) Как удалить мешки под глазами
У вас потемнели опухшие глаза после долгой ночи? Мы тебя чувствуем.Иногда консилер может скрыть мешки под глазами, но чаще всего они все еще видны под всем этим макияжем.
К счастью, Facetune2 дает вам возможность делать селфи, не беспокоясь о мешках под глазами:
- Перейдите в раздел Ретушь> Мешки для глаз. Используйте ползунок, чтобы настроить желаемый уровень гладкости под глазами.
- Нужно больше огневой мощи? Выберите «Сглаживание»> «Скрыть» и проведите пальцем прямо под глазами, чтобы получить более яркий вид.
2) Как изменить цвет глаз
Если мешки под глазами являются вашей основной проблемой, Facetune2 может исправить это.Но у нас в рукаве есть и другие инструменты, которые сделают ваши глаза более бдительными и бодрыми.
Facetune2 позволяет не только изменить цвет глаз, но и придать им больше деталей и четкости. Это переводит фокус с области под глазами прямо на зрачки. Вот как это сделать:
- Перейдите в Глаза> Цвет и выберите новый оттенок. С помощью ползунка отрегулируйте интенсивность пигмента.
- Используйте детали, чтобы подчеркнуть интенсивность вашего нового цвета глаз.
- Reflection — также отличный инструмент для изменения источника освещения, демонстрируя ваши глаза под другим углом.
3) Как сделать глаза более бодрыми
Ваше лицо все еще кричит: «Я вообще не спал прошлой ночью»? Facetune2 дает вам большую огневую мощь, чтобы ваши глаза и лицо выглядели более бодрыми. Мы поможем вам избавиться от «усталого лица» всего за несколько нажатий:
- Выберите «Сглаживание»> «Сияние», чтобы нанести столь необходимый солнечный цвет на щеки и под глазами.
- Улыбка помогает вам выглядеть более бодрым. Выберите «Лицо»> «Улыбка», чтобы слегка наклонить уголки губ.
- Глаза> Отбеливание лучше подчеркнет белки ваших глаз, чтобы придать вам вид «Я только что выпил 2 чашки кофе».
Итог по удалению мешков под глазами при селфи:
Глаза — зеркало вашей души, и если ваши глаза выглядят уставшими, все ваше селфи будет выглядеть уставшим. Уверенное селфи независимо от того, сколько вы спали прошлой ночью.Используйте эти 3 быстрых совета, чтобы выглядеть бодрым, бдительным и уверенным, когда ваша очередь в центре внимания.
Удалите темные круги и мешки под глазами с фотографий БЕСПЛАТНО
Избавьтесь от мешков под глазами и темных кругов на фотографиях
Вы один из тех, кто не высыпается и пытается совмещать работу, семью и личное время? Что ж, недостаток отдыха нездорово проявляется на вашем лице в виде темных кругов и мешков под глазами. И особенно неприятно, когда эти эффекты портят красивое селфи.Лучшее решение — конечно, выспаться. Но есть ли способ исправить то, что уже было снято камерой? Конечно, есть! Для этого вам даже не нужен Photoshop.
Заставьте мешки под глазами исчезнуть, как будто их никогда не было
Познакомьтесь с PhotoDiva, профессиональным редактором фотографий для удаления мешков с глаз.Скачайте этот инструмент бесплатно и удаляйте темные круги без остатка. Это займет всего один щелчок, но все ваше лицо будет выглядеть более свежим. Хотите узнать, как удалить мешки под глазами с помощью этой программы? Мы вернемся к этому через секунду.
Как удалить мешки под глазами и темные круги под глазами
У вас нет опыта редактирования фотографий? Что ж, удаление мешков под глазами с помощью PhotoDiva не требует этого! Бесплатный ретушер на базе искусственного интеллекта сделает все за вас.Ознакомьтесь с руководством и убедитесь в этом сами:
- Загрузите PhotoDiva с официального сайта и следуйте инструкциям мастера установки.
- После того, как вы запустите программу и окажетесь на стартовом экране, нажмите «Открыть фото» и импортируйте изображение в программу или просто перетащите его.
- Оставайтесь на вкладке «Ретушь» и выберите «Автоматическое ретуширование». Прокрутите вниз, пока не найдете предустановку «Удалить круги вокруг глаз».Примените это. Щелкните Оригинал в правом верхнем углу, чтобы увидеть изменения.
- Результатом довольны? Нажмите кнопку «Применить» и нажмите «Сохранить» в правом верхнем углу. Теперь, когда ваше лицо выглядит здоровым и свежим, пора поделиться своим изображением.
Скрыть бессонные ночи одним щелчком мыши
Если мешки под глазами все еще довольно заметны, их можно удалить вручную. Просто оставайтесь на вкладке «Автоматическое ретуширование» и выберите «Пользовательские настройки».Там прокрутите вниз до раздела Глаза и отрегулируйте ползунок Темные круги. Другой вариант — использовать инструмент «Восстанавливающая кисть». Просто закрасьте участки, которые нужно скрыть. Наконец, вы можете использовать инструмент Clone Stamp. Нарисуйте выделение на мешках под глазами и используйте пиксели из незатронутой области, чтобы скрыть пятна.
Вы предпочитаете редактировать селфи с помощью смартфона? Загрузите Facetune, фоторедактор для iOS и Android, и публикуйте обновленные селфи в социальных сетях сразу после редактирования.
PhotoDiva: многофункциональный портретный ретушер
PhotoDiva — это гораздо больше, чем просто редактор фотографий для удаления мешков под глазами. Программа может не только исправить ваш усталый вид, но и превратить вас в красавицу Insta. С помощью этой программы вы можете скрыть прыщики, разгладить кожу, нанести макияж, сформировать лицо и убрать эффект красных глаз. Более того, после того, как вы удалите мешки под глазами и темные круги, вы также можете бесплатно поэкспериментировать с цветом глаз в фоторедакторе.
Сгладить кожу Скульптура лица Изменить цвет глаз Применить макияж Посмотреть оригинал
С PhotoDiva вы наверняка сможете тщательно ретушировать свои изображения и произвести впечатление на своих подписчиков, разместив свои фотографии в Интернете.
Удалить темные круги под глазами Photo Editor Online
Все проблемы с кожей на фотографии будут отретушированы, а цвет лица улучшится. Изучите особенности ваших программ.
Как избавиться от темных кругов и мешков под глазами с помощью пищевой соды Уход за кожей Советы по уходу за кожей Советы по красоте и здоровью
В фотомагазинах есть подходящий инструмент.
Убрать темные круги под глазами фоторедактор онлайн . В будущем получите доступ к этому инструменту из меню над LunaPic Draw Blemish Remover.После того, как вы запустите программу и окажетесь на стартовом экране, нажмите «Открыть фото» и импортируйте изображение в файл. Большинство программ для редактирования фотографий имеют те же инструменты, но просто обращайтесь к ним с помощью.
Пример инструмента для удаления прыщей. Редактор ретуши фотографий Fotors предлагает несколько важных инструментов, таких как средство для удаления морщин, средство для удаления пятен, отбеливание зубов, средство для удаления красных глаз, для услуг ретуширования фотографий и легко украшает ваши селфи. Я буду использовать инструмент Clone Stamp Tool, который заменяет темную часть o.
Гладкая кожа, очистка от прыщей, удаление прыщей и пигментных пятен, ретуширование черных точек. Но независимо от того, что мешает вашим фотографиям, BeFunkys Photo Editor дает вам возможность удалять ненужные объекты, так что вы можете спасти практически любую фотографию. Вы просто загружаете свое изображение и используете инструмент «Размер», чтобы настроить пиксели на фотографии.
Установите Facetune2 сейчас. Также инструмент яркости может помочь осветлить темные участки. Вам не нужны какие-либо навыки работы с Photoshop, но вам нужно всего лишь один щелчок по флажку.
Выберите инструмент Patch Tool, который находится в том же квадрате панели инструментов, что и Healing Brush. Просматривайте разницу до и после изменения, пока не будете удовлетворены. На это средство можно положиться, если вам нужно избавиться от желтоватого оттенка на зубах, сделать глаза ярче или сделать лицо стройнее, убрать темные круги под глазами и устранить эффект красных глаз.
Есть простое решение для мгновенного исправления. Здесь вы можете улучшить свою портретную фотографию. Если у вас хронические темные круги или вам просто нужно взбодриться после тяжелой ночи, Facetune2 предоставит вам наш собственный де-факто редактор фотографий для удаления мешков под глазами.
Одну из этих деструктивных проблем можно успешно решить, удалив редактор фотографий темных кругов онлайн. Кистью Clone Brush можно скопировать небольшие части фотографии правильного оттенка и вставить их там, где они вам нужны. Загрузите портрет или селфи, которые хотите отредактировать.
Существует множество методов постпроизводства, которые редакторы могут использовать, чтобы применить исправление и обработать фотографию. Загрузите свою фотографию, чтобы отредактировать ее в Интернете и сделать изумительную фотографию профиля. Вы можете щелкнуть правой кнопкой мыши по этому квадрату, чтобы выбрать инструмент Patch Tool во всплывающем меню.
Затем нажмите «Ретушь» в нижнем левом углу и выберите «Скрыть» на панели инструментов, увеличьте фотографию, если необходимо, затем проведите по черному кружку под глазами или мешками под глазами, чтобы легко стереть их с фотографий на iPhone. 1 Две возможности: одно бесплатное и одно розничное. Откройте фотографию, которую нужно отретушировать в Photoshop.
Редактирование изображений с помощью AI Skin Portrait Enhancer Skin Enhancer автоматически выравнивает оттенок кожи и удаляет любые дефекты, портящие вид портрета.При фотосъемке многое может пойти не так. Откажитесь от ухода за кожей и дорогостоящих средств Sephora и вместо этого сделайте свой путь к великолепным глазам.
Оставайтесь на вкладке «Ретушь» и вперед. Удалите темные круги фото редактором онлайн с помощью Retouchme. Fotofigo, профессиональный поставщик услуг по ретушированию изображений, предлагает услуги по разглаживанию кожи, которые включают удаление морщин на коже, удаление темных кругов под глазами и ретуширование лица, чтобы придать ему более молодой и гладкий вид.
Следует отметить, что некоторые программы имеют разные названия кнопок и значков.Используйте Lunapic для удаления прыщей с вашего изображения. Следующие методы используются для нанесения и удаления темных кругов под глазами модели.
Загрузите PhotoDiva с официального сайта и следуйте инструкциям мастера установки. На наших лицах много раздражающих элементов, которые могут испортить даже самое лучшее изображение. Безошибочный способ улучшить снимок в голову — это поправить мешки под глазами или темные круги.
Опухшие глаза могут быть вашей генетической особенностью или результатом, вызванным множеством причин.Exs портят на отлично хорошие фотки. Без красоты селфи камера не может быть и речи.
Вот быстрый и простой урок о том, как удалить мешки под глазами и темные круги в Photoshop. Неправильное питание вечеринки, ночная болезнь или просто плохой угол освещения. Ознакомьтесь с руководством и убедитесь в этом сами.
Пальцы мешают. Используйте форму выше, чтобы выбрать файл изображения или URL.
Быстрый способ удаления темных кругов под глазами в Photoshop
Limelife By Alcone Темные круги под глазами Камуфляж Темные круги под глазами Темные круги под глазами Темные круги
Причины появления темных кругов под глазами Темные круги вокруг глаз Темные кольца Под глазами Темные круги под глазами
Процедуры под глазами, которые действительно работают Мешки под глазами Лечение Мешки под глазами
Как удалить мешки под глазами с помощью кривых с помощью Photoshop Youtube Photoshop Photoshop Фотография Photoshop для фотографов
Быстрый способ Удаление темных кругов под глазами в Photoshop Темные круги под глазами Темные круги под глазами Photoshop Eyes
Советы по удалению темных кругов под глазами Видео для Android Apk Скачать
Pin On Photoshop Actions Watch
Удаление темных кругов и мешков под глазами в Photoshop Youtube
1 минута Photoshop Удалите темные круги под глазами естественным образом Youtube
Удалите мешки под глазами с фотографий в приложении Iphone Ios Еженедельно
Удалите мешки под глазами темные круги с фотографий на Android Многие приложения для Android
Легко удалите темные круги под глазами в Gimp Youtube
Темные круги под глазами заставляют вас выглядеть уставшим Большинство пациентов получают пользу от 2 3 шприцов кожного наполнителя в домашних условиях Маска для лица Жидкая подтяжка лица отечность под глазами
Как минимизировать появление мешков под глазами Блог Pinkmirror Мешки для глаз Макияж под глазами мешки под глазами Сумки
Дневник красоты Как я избавился от темных кругов под глазами за одну неделю Мешковатые глаза Советы по естественной красоте Красота
Удалите мешки под глазами и темные круги с помощью Photoshop
Ищу способы избавиться от черных кругов под глазами Глаза Посмотрите это видео и узнайте, как уменьшить темные круги под глазами Уход за глазами Темные круги
6 приложений для редактирования фотографий, которые легко исправить недостатки лица Hongkiat Photo Editing Приложения для редактирования фотографий Лучшее приложение для редактирования
Быстрый способ удаления темных кругов под глазами в Photoshop
Гостевой пост Фила Стила
Практически любой портретный объект старше 25 лет может использовать некоторую очистку области под глазами, но многие фотографы изо всех сил пытаются сделать эту обычную ретушь естественной.Я знаю, что боролся с этим, пока не нашел этот удобный ярлык.
Большинство из нас начинают использовать инструмент Clone Stamp в качестве универсальной кувалды для ретуши. Он отлично подходит для удаления пятен, поэтому мы просто продолжаем работать и пытаемся все исправить с его помощью. Но использование инструмента Clone Stamp для ретуширования сумок или темных кругов под глазами может потребовать терпения и художественного мастерства, которых многим из нас не хватает.
Не волнуйтесь. Есть простое «мгновенное решение».
1. Откройте фотографию, которую нужно отретушировать в Photoshop.
2. Выберите инструмент Patch Tool, который находится в том же квадрате панели инструментов, что и Healing Brush. Вы можете щелкнуть правой кнопкой мыши по этому квадрату, чтобы выбрать инструмент Patch Tool во всплывающем меню.
3. Используя инструмент patch, нарисуйте замкнутую петлю вокруг области под глазом, которую вы хотите ретушировать. Будьте осторожны, чтобы не обрубить ресницы.
4. Теперь, когда петля выделена и окружена пунктирной линией, щелкните внутри нее и, удерживая кнопку мыши, перетащите петлю вниз на щеку вашего объекта.Перетащите его на гладкую чистую кожу с хорошей текстурой. Это будет ваша пробная область.
5. После перетаскивания в чистую область образца отпустите кнопку мыши. Хлопнуть! Мгновенно текстура выбранной области будет перенесена на целевую область под глазами, сглаживая любые мешки и исправляя цвет темных кругов!
Каким-то образом мастера Photoshop запрограммировали эту штуку, чтобы смешивать текстуру области образца и цвет целевой области таким образом, чтобы это выглядело совершенно естественно (большую часть времени).Иногда вы обнаруживаете лицо, на котором это работает не так хорошо, но в 90% случаев это исправление — все, что мне нужно.
6. Снимите выделение, нажав Command-D (ПК: Control-D), и проверьте результаты.
7. Если есть видимый край вдоль границы патча, вы можете увеличить масштаб и сделать небольшую очистку. Пришло время для инструмента «Клонировать штамп». Отрегулируйте непрозрачность примерно до 30%, возьмите образец (Alt: щелкните) с чистой кожи рядом с краем пятна, а затем слегка клонируйте по границе, чтобы сгладить любой видимый край.
Со временем вы научитесь рисовать и брать сэмплы с помощью инструмента Patch, так что подкрашивание краев будет редко.
Тогда вам понравится это быстрое, простое и одношаговое решение большинства ваших проблем с портретом под глазами!
Об авторе : Фил Стил является основателем SteeleTraining.com , где вы найдете бесплатных фотоуроков и обучение по различным темам, от простых советов по фотографии до продвинутых вне камеры техники вспышки.
Фотография, использованная в этом уроке, взята из его популярного курса «Как делать профессиональные снимки головы и портреты с ограниченным бюджетом с небольшими вспышками».
Как избавиться от темных кругов под глазами у детей?
Изображение: Shutterstock
Темные круги обычно считаются признаком усталости или недостатка сна и питания. Однако это могут быть не единственные причины появления темных кругов у детей.
Доктор Синди Геллнар, сертифицированный врач в стенограмме своего интервью в Университете Юты (1), говорит: « Темные круги под глазами у детей могут быть следствием заложенности носа и генетических факторов.”
В этом посте мы расскажем вам больше о причинах темных кругов под глазами у детей и о том, что вы можете с этим сделать.
Что может вызвать темные круги под глазами у детей?
Темные круги обычно образуются, когда вены под глазами сужаются, снижается кровоток, вызывается гиперпигментация или истончение кожи вокруг глаз, увеличивается и становится темнее. Поскольку кожа под глазами тонкая, она может быть не в состоянии скрыть их и, следовательно, выглядит темной и пигментированной.Иногда кровь или другие жидкости скапливаются в бороздках глаз и выглядят как мешки под глазами; это состояние известно как shiners (2).
Вот несколько возможных причин темных кругов под глазами у детей:
1. Заложенность носа : Длительное застойные явления на слизистых оболочках (в случае инфекций носовых пазух) носовых полостей могут оказывать давление на вены под глазами. кожи и ограничивают кровоток в них, в результате чего появляются темные круги под глазами.Исследования показывают, что дети с темными кругами также постоянно дышат ртом, что может увеличить риск развития стоматологических аномалий (3).
2. Аллергический ринит : Темные круги под глазами могут быть следствием длительной аллергии. Заложенность носа, вызванная аллергией, может, в свою очередь, привести к появлению темных кругов. Аллергический ринит может быть вызван переносимыми по воздуху элементами, такими как пыль, пыльца, шерсть животных или плесень. Темные круги под глазами из-за аллергического ринита известны как аллергических сияющих .Некоторые из других признаков аллергического ринита включают:
- Линии Денни Моргана
- Поднятый нос
- Высокое сводчатое небо
- Камни глотки
- Постоянное дыхание через рот
- Постоянное потирание носа, с носовой складкой
- Вдыхание и прочистка горла (4)
3. Астма : По данным Американского фонда астмы и аллергии, темные круги под глазами могут быть ранним признаком астмы (5 ).Кроме того, длительный аллергический ринит может быть связан с астмой (4). Другие характерные симптомы и признаки астмы включают:
- Кашель, усиливающийся ночью, рано утром и во время физических упражнений
- Изменения дыхания и мокроты
- Затрудненное дыхание
- Чихание
- Чувство усталости и слабости
- Слабость в груди
- Удлиненный заложенный нос
- Охриплость голоса
- Бледность
4. Генетика : Если у вашего ребенка нет никаких аномальных признаков, но все еще есть темные круги, это может быть наследственным.Исследования показывают, что темные круги могут быть генетическими, у некоторых они есть умеренно, а у некоторых сильно (6).
5. Другие причины : Иногда темные круги или припухлость под глазами могут также возникать из-за операций на лбу, носу или лице, употребления соленой пищи (из-за задержки жидкости) или нейробластомы (2) (7). Темные круги также могут возникать из-за:
- Гиперпигментация возникает из-за повышенного производства меланина как эпидермисом, так и дермой
- Обезвоживание после тяжелой диареи и рвоты
- Неслучайная травма
Если у вашего ребенка нет ни одного из вышеупомянутые аномальные симптомы, но все еще есть темные круги, затем следите за их сном и уровнем железа, поскольку они могут способствовать образованию темных кругов вокруг глаз.В любом случае врач будет искать другие симптомы, которые могут помочь определить причину.
[Читать: Как лечить аллергию у детей]
Лечение темных кругов под глазами ребенка
Темные круги могут не нуждаться в лечении, так как они могут исчезнуть после устранения основной причины. Вот несколько мер предосторожности, которые можно предпринять, чтобы предотвратить появление темных кругов.
- Если заложенность носа вызвана аллергией, то определите триггер и убедитесь, что ваш ребенок держится подальше от него.
- Проконсультируйтесь с врачом и следуйте плану лечения, если у вашего ребенка диагностирована инфекция носовых пазух или астма.
- Лечить аллергический ринит.
- Не наносите кремы Fairness или кремы для осветления кожи, так как они могут повредить нежную кожу ваших детей.
- Убедитесь, что ваш ребенок хорошо высыпается , и продуктов, богатых питательными веществами.
[Читать: преждевременные седые и белые волосы у детей]
В дополнение к лечению основной причины вы можете попробовать несколько домашних средств, которые могут помочь успокоить кожу вокруг глаз.Всегда делайте пластырь, прежде чем пробовать эти средства у детей младшего возраста, так как некоторые из них могут вызвать раздражение глаз.
Кроме того, мало доказательств, подтверждающих эффективность этих средств. Рекомендуется проконсультироваться с врачом перед их испытанием.
1. Миндальное масло : Говорят, что оно помогает улучшить цвет лица и тон кожи (8), поэтому оно может помочь уменьшить темноту вокруг глаз. Если вы пытаетесь это сделать, убедитесь, что масло чистое и не содержит каких-либо химикатов или других разбавителей.
Как это используется : Нанесите две-три капли миндального масла на ватный тампон и протрите им вокруг глаз, оставьте на 15 минут, а затем смойте. Повторяйте это в течение шести-семи недель. Будьте осторожны, не наносите его слишком близко к нижнему веку.
2. Холодный компресс: Считается, что холодный компресс помогает уменьшить отек кровеносных сосудов под глазами, тем самым помогая уменьшить отечность и темноту под глазами.
Как использовать : Смочите тряпку в холодной воде и приложите ее к глазам ребенка на 20 минут.Также можно обернуть несколько кубиков льда мочалкой и нанести на глаза. Не делайте его слишком холодным, чтобы ребенок мог с ним справиться.
3. Вдыхание пара : Не влияет напрямую на темные круги, но облегчает заложенность носа. Вы можете попробовать паровые ингаляции, чтобы прочистить заложенный нос. Вдыхание пара может усугубить астму, поэтому избегайте его, если вы думаете, что это может спровоцировать приступ астмы.
Как это используется : Посоветуйте своему ребенку принять паровую баню или помогите ему вдохнуть теплый воздух из пароварки, чтобы уменьшить заложенность носа.
4. Cucumbe r: Считается, что высокий уровень витамина К и лигнанов в огурцах помогает уменьшить темные круги под глазами и воспаление (9).
Как это используется : Измельчите огурец и извлеките сок. Смочите ватные диски в соке, приложите их к глазам ребенка и попросите его отдохнуть 15 минут. Повторяйте это трижды в неделю.
5. Шафран : Говорят, что шафран обладает противоаллергическими и противовоспалительными свойствами (10), поэтому он может помочь уменьшить аллергические реакции, а также темные круги под глазами у детей.
Как использовать : Смешайте немного шафрана с чайной ложкой сырого молока и нанесите под глаза; смойте через 15 минут. Делайте это трижды в неделю. Вы также можете добавлять шафран в небольших количествах в молоко, которое потребляет ваш ребенок. Однако убедитесь, что у вашего ребенка нет аллергии на шафран, и добавьте его только щепотку.
6. Молочный крем : Считается, что он естественным образом увлажняет кожу и уменьшает темные круги и мешки под глазами (11).
Как использовать : Нанесите молочный крем под глаза и оставьте на 15 минут, прежде чем смыть.Повторяйте это трижды в неделю. Не наносите его слишком близко к нижнему веку, так как он может попасть в глаза и вызвать раздражение.
7. Картофельный сок : Говорят, что это богатый источник витамина С, который может помочь в питании кожи под глазами.
Как выполнить : Измельчите картофель и извлеките сок, нанесите его под глаза ребенка, но не слишком близко к глазам. Постирать через 15 минут. Повторяйте это дважды или трижды в день.
Эти домашние средства действуют поверхностно, а не устраняют первопричину темных кругов.Следовательно, их следует использовать только в сочетании с предписанным лечением для состояния вашего ребенка, если таковое имеется.
[Читать: потеря аппетита у детей]
Каковы факторы риска и осложнения темных кругов под глазами?
Темные круги могут не представлять опасности для здоровья вашего ребенка, но первопричина может иметь осложнения. Таким образом, важно определить и лечить основное заболевание, которое можно диагностировать на основе других симптомов. В случае тяжелых состояний, таких как аллергический ринит и астма, проконсультируйтесь с врачом и следуйте предписанному плану лечения, поскольку некоторые из основных причин могут быть предвестниками чрезвычайных ситуаций, таких как анафилактический шок или приступ астмы.
Есть ли у вас какие-нибудь советы по борьбе с темными кругами? Дайте нам знать в комментариях ниже.
Ссылки:
Статьи о здоровье MomJunction написаны после анализа различных научных отчетов и утверждений авторов-экспертов и организаций. Наши ссылки (цитаты) состоят из ресурсов, созданных властями в соответствующих областях. Вы можете узнать больше о достоверности информации, которую мы представляем, в нашей редакционной политике.Рекомендуемые статьи:
Удаление мешков под глазами
1 Персональная консультация Обращение всегда начинаем с подробного разговора.Во время этого разговора вы должны открыто говорить о своих ожиданиях, страхах и идеях относительно удаления мешков под глазами.
Наши медицинские специалисты доктор фон Изенбург или доктор Нойханн-Лоренц постараются заранее решить все потенциальные проблемы и как бы развеять ваши опасения. Если перед процедурой у вас остались вопросы, на которые вы не ответили, позвоните или назначьте еще одну предварительную встречу!
В общем, лечение лазером — это очень безвредное лечение, которое обычно проходит без проблем.Исключение составляют временные отеки и покраснение после операции, которые у разных пациентов по-разному выражаются, но проходят через несколько дней. В редких случаях эти симптомы могут длиться дольше недели. Иногда также возникают милиумы — например, вокруг глаз — сухая кожа или обесцвечивание кожи. Нельзя полностью исключить образование рубцов из-за раневой инфекции, но оно встречается крайне редко. В зависимости от здоровья и образа жизни пациента риски, такие как нарушения заживления ран, могут быть хорошо оценены до операции и, таким образом, предотвращены индивидуально.
Кроме того, мы просим вас подписать заявление о согласии перед операцией, в котором указаны ваше имя и дата рождения, а также указаны тип операции и все возможные осложнения. Ваша подпись гарантирует, что вы получили соответствующую информацию и согласны с процедурой, осознавая риски.
Обычно в специальной подготовке не требуется. В зависимости от объема запланированного лечения вы можете вернуться к своей обычной деятельности через несколько дней.Тем не менее, мы рекомендуем вам свести к минимуму свою работу и личную деятельность в течение первой недели после удаления мешков под глазами.

 Найдите в колонке с инструментами «Осветлитель» (Dodge Tool) и обработайте нужные участки.
Найдите в колонке с инструментами «Осветлитель» (Dodge Tool) и обработайте нужные участки. Установите настройки в верхней панели.
Установите настройки в верхней панели.
