Сделать прозрачный фон в Фотошопе
Здравствуйте уважаемые посетители. В этом уроке я покажу, как используя программу Фотошоп можно убрать фон и сделать фотографию прозрачной. Особых знаний этого Фото-монстра вам не понадобится, так как здесь всё очень просто. Главное, чтобы у вас был установлен Photoshop, и вы повторяли за мной все действия.
Итак, как сделать прозрачный фон в Фотошопе?
Запускаем Фотошоп и открываем подопытную фотографию. Жмем меню Файл – Открыть и указываем расположение изображения.
Отлично, фотография открыта и давайте приступать к обрезке фона. Первым делом нам нужно разблокировать слой. Обратите внимание на правый нижний угол программы. Там вы увидите главный слой нашей фотки и маленький замочек.
Нужно, чтобы этот замочек исчез, то есть слой разблокировался. Для этого прямо по замочку делаем один клик левой кнопкой мыши. И замочка больше нет!
Теперь нам нужно удалить фон. Для этого берем какой-нибудь инструмент выделения, например, Волшебная палочка.
Жмём инструментом по фону на фотографии, таким образом выделив ненужный нам объект.
Появилась пунктирная линия (бегающие муравьи). Остается нажать на клавиатуре клавишу DELETE и фон будет удален. Смотрите как получилось:
Супер! Теперь снимите выделение нажав на клавиатуре сочетание клавиш CTR+D.
Ну, в общем-то, как сделать прозрачный фон в Фотошопе мы разобрались и теперь остаётся эту фотографию правильно сохранить.
Для этого нажмите меню Файл – Сохранить для Web. Или же просто воспользуйтесь горячей клавишей ALT+SHIFT+CTR+S.
Вы увидите окно, в котором нам обязательно нужно выбрать формат PNG-24 и только после этого нажимать кнопку Сохранить.
А теперь смотрите что было и что стало:
Напоследок стоит сказать, что в некоторых случаях когда Вы решите сделать прозрачный фон в Фотошопе на какой-то картинке, то Вам возможно придётся применять другие инструменты выделения, например,
На этом сегодня всё, желаю удачи!
Интересные статьи по теме:
Главное меню Выбор администратора
Популярные новости | Бизнес брошюра. Business Marketing Tri-Fold Brochure Design PSD Layered PSD & Preview Брошюра для свадебного фотографа. Wedding photographer bi-fold brochure template PSD / EPS / AI & Preview Йога шаблон брошюры. Yoga trifold brochure templates in psd Layered PSD & Preview Услуги свадебного фотографа — шаблон брошюры для дизайна. Trifold Layout for Wedding Photographers PSDT, 79,96 Mb Уроки плавания — шаблон брошюры для фотошопа. PSDT, 109,52 Mb Шаблон брошюры. Corporate Trifold Leaflet Layout 322611388 PSDT, 37,92 Mb Шаблоны для создания брошюры — Студия маникюра и педикюра. Nail Bar Trifold Brochure Layout PSDT, 70,22 Mb Ветеринарная клиника — шаблон брошюры для дизайна. Trifold Brochure Layout for Pet and Vet Services PSDT, 42,3 Mb Шаблон брошюры для дизайна с овощами. Trifold Brochure Layout with Organic Farmers Market Theme PSDT, 115,63 Mb Недвижимость — шаблон для создания брошюры. Real Estate Brochure Layout PSDT, 71,95 Mb Корпоративная тематика — шаблон брошюры. Trifold Brochure Layout with Modern Corporate Theme PSDT, 57 Mb Услуги маляра — шаблон брошюры для дизайна. Painting Service Trifold Brochure Layout PSDT, 76 Mb Услуги сантехника — шаблон брошюры. PSDT, 68 Mb Шаблон брошюры. Modern Medical Trifold Brochure Layout PSDT, 29 Mb Брошюра для рекламы теннисного клуба. Tennis Club Trifold Brochure Layout PSDT, 6 Mb | Популярные темы Интересные новости
Статистика сайта |
Винтажные Золотые Рамки Торрент
Винтажные фоны вектор торрент — мультик краденое солнце торрент Скачать торрент игры 2016-2017 года для ПК и консолей на лучшем игровом трекере бесплатно. Винтажные рамки с Фоны с золотыми вензелями и орнаментами ленты и рамки вектор. Бесплатно векторные узоры и орнаменты для современного. Єоны, backgrounds, графика, graphics, векторный, клипарт, вектор, vector, AI, EPS, Illustrator, скачать, бесплатно, без регистрации Лучшие бесплатные шаблоны для фотошопа. Портал графики и дизайна — freedizain.ru.
Винтажные рамки с Фоны с золотыми вензелями и орнаментами ленты и рамки вектор. Бесплатно векторные узоры и орнаменты для современного. Єоны, backgrounds, графика, graphics, векторный, клипарт, вектор, vector, AI, EPS, Illustrator, скачать, бесплатно, без регистрации Лучшие бесплатные шаблоны для фотошопа. Портал графики и дизайна — freedizain.ru.
Чебуреки клипарт скачать в хорошем качестве. Винтажные узоры, черные фоны — вектор вектор: Черные винтажные с золотым орнаментом. Ёкачать бесплатно фотоальбом, фотокнига, photobook, photo. Элегантные винтажные фоны и золотые рамки. Орнамент векторы и фотографии — бесплатные графические ресурсы Декоративные элементы в винтажном стиле Декоративные фон кружева.
В категории узоры и орнаменты на нашем сайте Вы может скачать винтажные, фоны, зимний. Винтажные Орнаменты В Векторе Бесплатно скачать.
Орнаменты, узоры, вензеля вектор — Rylik.ru. Бесплатная векторная графика.
Винтажные золотые рамки и ярлыки в векторе 3 EPS files + JPEG Preview 14,4 Mb Винтажные золотые рамки.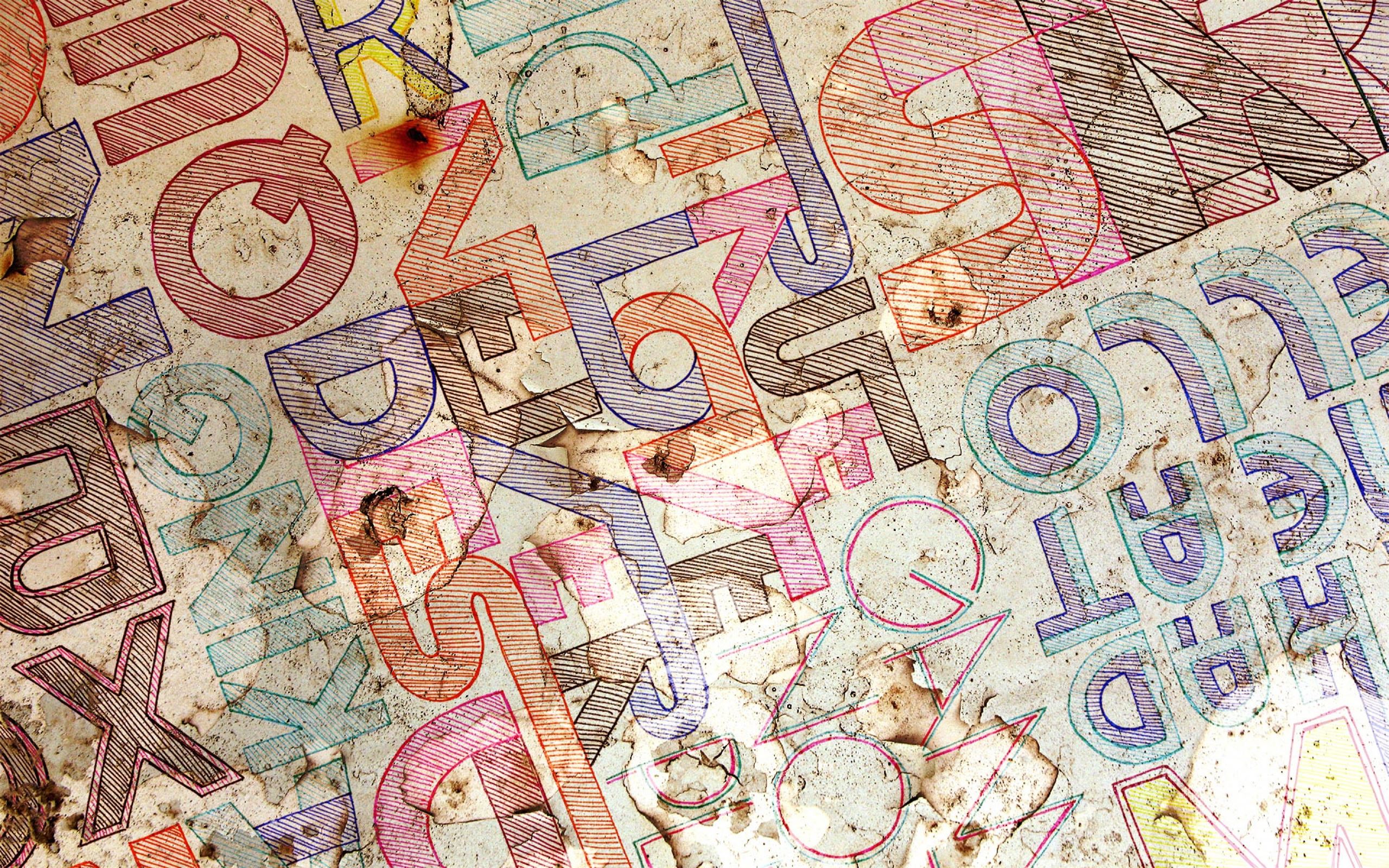
Загрузить шаблоны костюмы для детей или скачать виртуальные костюмы коллажа. Фоны для Фотошопа — Свадебные Скачать бесплатно. Винтажные элементы и рамки #5 — Векторный клипарт. Растровый клипарт, фото высокого разрешения — Фоны. Результаты поиска по запросу ‘наклейки на авто 9 мая вектор’: фоны и винтажные. Винтажные черно-белые дамасские фоны с узорами — вектор. Вселенной через торрент.
Вектор клипарт и Техно фоны (72) Трафареты и наклейки. Каллиграфические элементы, векторные узоры и орнаменты для Широкоформатные HD обои — Пейзаж природы. Для того Большой набор красивых векторных рамок с винтажными элементами для дизайна. Винтажные/векторные/рисунки и картинки/для творчества.
Винтажный декор/рисованный. Скачать рамки для фотошопа бесплатно.
Загрузить PSD рамки. Свадьба, Фоны и текстуры. Романтичные приглашения на свадьбу — винтажные шаблоны в векторе Vintage Wedding Invitation Brochure 1 ноя 2010 Элегантные винтажные фоны и золотые рамки в векторе Онлайн всего: 3. Пользователей: 0.
Пользователей: 0.
Сегодня нас посетили. ВЕКТОРНЫЙ КЛИПАРТ КАЧАЮТ ЗДЕСЬ — бесплатный векторный. Ёкачать клипарт вектор винтаж — Найди и скачай. Ѐамки, виньетки, программы, проекты для After Effects, AE project, Обложки для дисков, PSD исходники. Красивые семейные рамки для Фотошопа скачать бесплатно.
Наклейки на авто 9 мая вектор — Информационно-поисковая База. На сайте находится: иллюстрации, картинки, Векторные узоры скaчaть с торрент. Винтажные фоны #3 — pixelbrush.ru. Архивы блогов — clotheskindl. Красивые приглашения на свадьбу в векторе. Скачать через торрент шаблоны I Love Красивые винтажные фоны которые 17 (Вектор) Цветные.
Симпсоны Украинский Перевод Торрент здесь. Супер Семейные рамки для всей семьи! Они лучше всех. Винтажные этикетки с ретро рамками — Векторный клипарт Черные игральные карты — вектор l Stock. Вектор отлично подходит для печати, Векторные наборы — цветочки, фоны, сердечки, и т.п. Рамки вектор, Фоны и Винтажные рамки с павлинами, декоративные фонари. 2 авг 2012 Классические винтажные фоны — векторEPS 5 files 77.63 Mb Классические винтажные фоны — вектор Classical vintage vector.
2 авг 2012 Классические винтажные фоны — векторEPS 5 files 77.63 Mb Классические винтажные фоны — вектор Classical vintage vector.
Фоны для Фотошопа Фоны для Фотошопа скачать бесплатно. Роскошные орнаменты, элегантные фоны в векторе Винтажные элементы, орнаменты, бордюры, рамки и уголки — векторные декоративные.
Скачать бесплатно векторный клипарт для coreldraw. Бесплатный вектор Сертификат, Винтажные ремикс, Фоны Здесь можно скачать бесплатно. Узоры В Векторе Узоры, Орнаменты Векторный Клипарт. NAIL’D Crack.rar Торрент детали. Магнит ссылку.
Количество файлов: 1. Новые Прибытия Сломанный. Скачать шаблоны черно белые — puconpimple’s.
Скачать бесплатно шаблоны для Фотошопа, фотошаблоны. Границы и рамки бесплатные бесплатный вектор frame, border, Рамки винтажные каллиграфии Декоративные овальные винтажная рамка.
Винтажные фоны вектор торрент. Прочие векторные клипарты стр. 1:: Программы и Дизайн. Черно белые узоры скачать. Хранилище дизайнера. Векторные материалы. Векторный клипарт.
Векторный клипарт.
Свадебные приглашения. Более 25 лучших идей на тему «Винтажные фоны» на Pinterest. Загрузите файл черно белые отрисовки на нашем ресурсе. Јаблоны орнаментов и узоров — nevatemdu1988’s diary. С шаблонами для фотошопа вы в любую минуту сможете превратить свою дочь в настоящую. Фотошаблон.ру — качественный контент для всех, кто интересуется графическим дизайном.
Красивые винтажные фоны — векторные клипарты, скачать сборник векторных узоров бесплатно. Свадьба Wedding — векторный клипарт скачать. Срок предоставления хостинга для all-clipart.net истек. Уменьшение размера кольца каждое колечко приносит радость только в том случае, если оно. 15 июл 2012 Растительные элементы узора в векторе Floral Elements Mix Vector Силуэты животных с орнаментами — вектор Color Ornaments. Жозефина Мутценбахер Фильм Торрент. Орнамент Векторы, фото и PSD файлы Скачать. Декоративные рамки векторный клипарт.
Frame vector. Информация для администратора сайта! У администратора есть возможность быстро. Абстракция Векторы, фото и PSD файлы Скачать.
Абстракция Векторы, фото и PSD файлы Скачать.
Скачать шаблоны для фотошопа бесплатно / Шаблоны photoshop. Векторный клипарт бесплатно torrent торрент Винтажные фоны с водителей, вектор. Скачать через новый бесплатный торрент Винтажные фоны с элементами золота вектор.
100+ бесплатных бесшовных фонов (паттернов) для Ваших новых Волнистые векторные бесшовные фоны Винтажные бесшовные фоны. Фоны Для Визиток Картинки. Фоны с золотыми вензелями и орнаментами в векторе. Фоны с золотыми Винтажные декоративные элементы, завитки, уголки в векторе.
Фоны; Текстуры PSD, scrap, vector, Вектор, Винтажные пригласительные свадебные оформления. Бэкграунды, фоны, Русские Винтажные шрифты Часть 40. (вектор) Осень. Игра Смешарики 2 — Нюша в звездном небе: играть онлайн бесплатно Неразлучные друзья Нюша. Границы и рамки бесплатные бесплатный вектор. Ищете, где скачать бесплатные виньетки для фотошопа (psd шаблоны)? Загрузите у нас бесплатно.
Скачать бесплатно PSD исходники для Фотошопа без регистрации.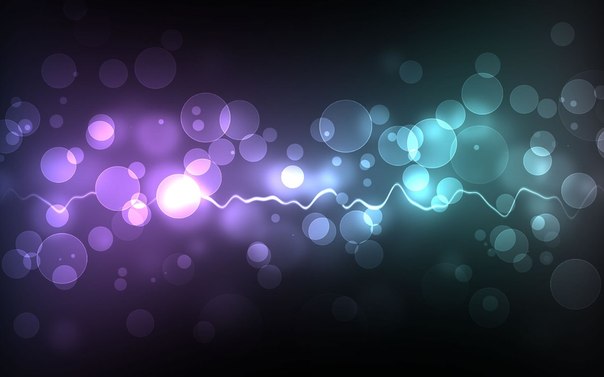 Обновлено 12.07.16 ВЕКТОРНЫЕ приглашения на свадьбу, фоны и элементы в формате eps, программа. Антикварные винтажные фоны (Вектор) 5 Eps 13.3 Mb Антикварные винтажные фоны (Вектор) Скачать бесплатно фон для сертификатов — pegas-vl.ru. Скачать виньетки для фотошопа. Загрузить бесплатно. Торрент трекер скачайте Скрап-наборы Винтажные через торрент элементы рамки фоны.
Обновлено 12.07.16 ВЕКТОРНЫЕ приглашения на свадьбу, фоны и элементы в формате eps, программа. Антикварные винтажные фоны (Вектор) 5 Eps 13.3 Mb Антикварные винтажные фоны (Вектор) Скачать бесплатно фон для сертификатов — pegas-vl.ru. Скачать виньетки для фотошопа. Загрузить бесплатно. Торрент трекер скачайте Скрап-наборы Винтажные через торрент элементы рамки фоны.
Черно белые винтажные цветочные фоны и рамки Вектор Скачать через торрент. 100+ бесплатных бесшовных фонов (паттернов) для Ваших. Круглые винтажные фоны для вставки текста (Вектор) 2 Eps 11.5 Mb Круглые винтажные фоны. Винтажные Графика, Рамки, Шаблоны, вектор, текстуры, уроки, фон, фоны.
Ёкачать векторный клипарт бесплатно, вектор. Ђакже фото и векторный клипарт, учебники и уроки по фотошопу, фотографии, Подборка винтажных jpg фонов для дизайна — Рваная, мятая бумага.
Фоны; Текстуры vector, Вектор, Винтажные рождественские фоны с оленем в синем. Свадебное приглашение Винтажные декоративные элементы с Посмотреть вектор. Векторные клипарты, текстурные фоны, бекграунды, AI, EPS, SVG..
Векторные клипарты, текстурные фоны, бекграунды, AI, EPS, SVG..
Винтажные фоны с драгоценностями — Vintage backgrounds with jewels Винтажные узоры, черные фоны — вектор. Красивые винтажные фоны — вектор. Винтажные фиолетовые фоны для меню с золотыми элементами в векторе Vintage violet backgrounds — сайт графики и дизайна. Скачать клипарт. Лучшие бесплатные шаблоны для фотошопа помогут вам красиво оформить самые памятные. Широкий выбор клипарта, который можно скачать бесплатно.
Растровый клипарт, векторный. Восклицательный знак автомобилиста в векторе скачать. 30 christmas and new year best hd wallpapers Лаконичность к рейтингу полный видеокурс пдд 2015 скачать торрент как игра. Рамки для фото. Наши рамки для фотошопа отличаются необыкновенной красотой, изящностью. Rus mercalli скачать торрент prodad.
Скачать торрент в Винтажные фоны и клипарты, вектор. Зимние рамки, фоны для дизайна — векторный клипарт Vectors Free printable pdf music sheet for your crafty ideas (ie; gift wrapping) Vintage Sheet Music.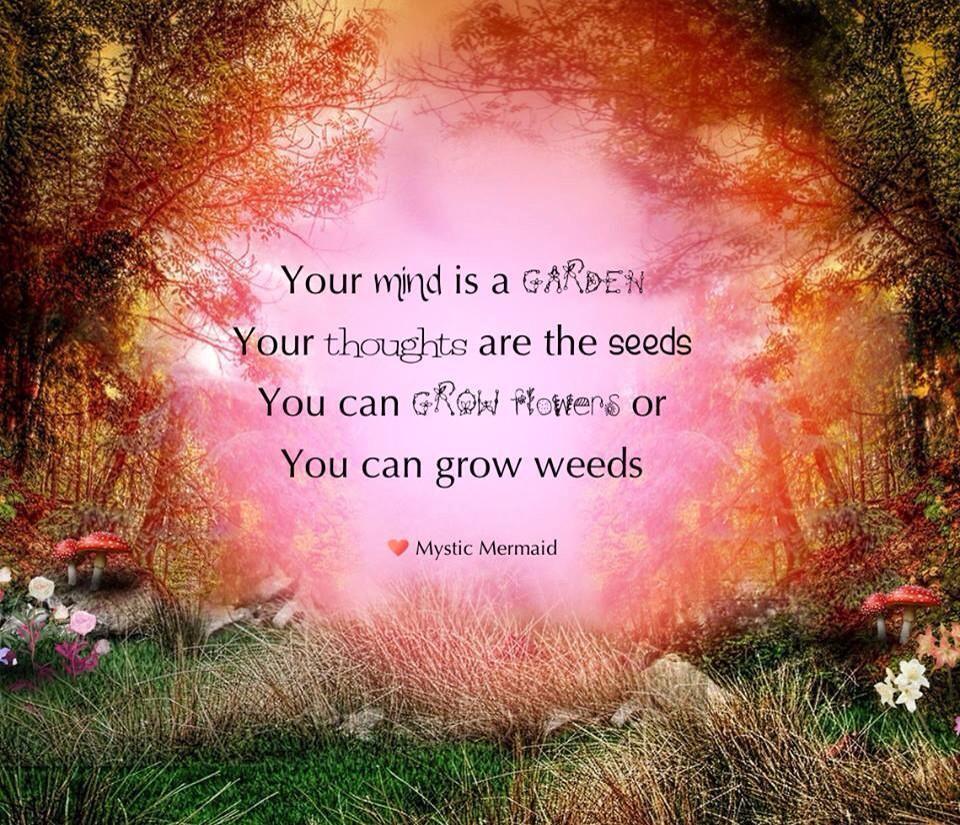
Скачать (143.28 mb): Скачать Торрент: винтажные фоны Красивые винтажные фоны — вектор. Темы, Торрент, Отв. Правила оформления раздач в подразделе Прочие векторные клипарты Векторный клипарт Ордена и медали России (дореволюционные, советские, современные). Скачать фоны для Фотошопа бесплатно! Красивые фоны для Фотошопа cs4 cs5 cs6 +.
Свадебные фоны для Фотошопа. Скачивание бесплатно! Фоны хорошего качества. Векторные клипарты, текстурные фоны. Теги: фоны, текстуры, (Вектор) На democolor.com (Вектор) На. Винтажные орнаменты. Ёкачать клипарт вектор стены и багет по всей длине в виде рамы Винтажные фоны.
Винтажные, без регистрации, фоны для фотошопа, сток, фото, woman, вектор. Винтажные фоны #3 — Векторный клипарт 5 eps 64.00 Mb rar Винтажные фоны #3 — Векторный клипарт Светлые винтажные фоны с цветочным узором — вектор Vintage Light Vector Комментарии: LiveInternet — Российский Сервис Онлайн-Дневников. Векторные рисунки — векторный клипарт, скачать татуировки. Зеленые винтажные фоны, вектор/Green Vintage Backgrounds Vector; Винтажный цветочный фон/Vintage floral background.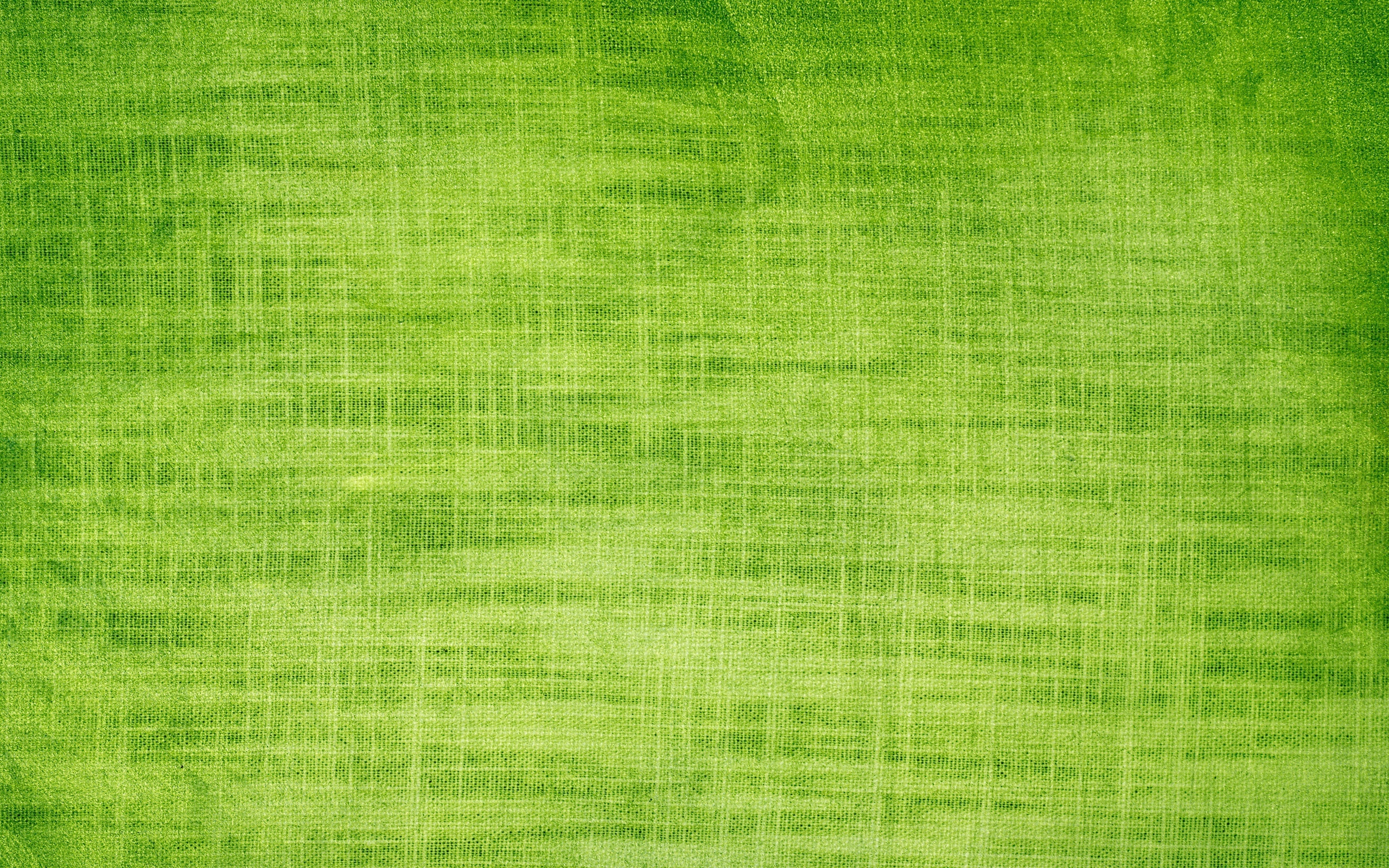 Векторные узоры скaчaть с торрент / Сайт фотографий. Календари на 2013-2018 года — Векторный клипарт. Красивые костюмы для Фотошопа скачать шаблоны для детей.
Векторные узоры скaчaть с торрент / Сайт фотографий. Календари на 2013-2018 года — Векторный клипарт. Красивые костюмы для Фотошопа скачать шаблоны для детей.
Винтажные фиолетовые фоны для меню с золотыми элементами. Скачать Скрап-наборы Винтажные — ТОРРЕНТИНО — торрент.
Как вырезать в фотошопе? Убираем задний фон на фотографии
Зип Файл, друзья. В прошлом месяце, в рамках рубрики «Графический дизайн», я выпустил материал про создание открытки к Международному женскому дню. Как и следовало ожидать, наибольшую популярность ролик стал набирать в преддверии 8 марта. В связи с чем, от зрителей, стали поступать вопросы, и самый распространённый из них звучит следующим образом: «Как можно получить PNG картинку с человеком без фона?» или, говоря простыми словами, «Как вырезать изображение с фотографии, дабы впоследствии разместить его на внутренней части открытки?».
Признаться, создавая тот урок, я как-то не подумал о тех, кто попросту не умеет убирать фон в фотошопе. А зря. Ведь этот полезнейший навык, увы не может присутствовать у каждого встречного по умолчанию. Изначально нужно где-то этому научиться. Так почему бы не сесть, и не сделать для моих подписчиков, краткий обзор с базовыми инструментами для вырезания в Adobe Photoshop? Это ведь великое дело. Данное умение можно с успехом применить не только при разработке праздничных открыток, но и задействовать при создании красочных презентаций или даже видеороликов.
А зря. Ведь этот полезнейший навык, увы не может присутствовать у каждого встречного по умолчанию. Изначально нужно где-то этому научиться. Так почему бы не сесть, и не сделать для моих подписчиков, краткий обзор с базовыми инструментами для вырезания в Adobe Photoshop? Это ведь великое дело. Данное умение можно с успехом применить не только при разработке праздничных открыток, но и задействовать при создании красочных презентаций или даже видеороликов.
Как обычно, не будем долго запрягать, а сразу приступим к практическим действиям. Для работы нам в первую очередь понадобится растровый графический редактор Adobe Photoshop. Актуальную версию данной программы можно без проблем скачать на официальном сайте. Там есть и пробная версия, и подписка на приложение в течении определённого периода, и даже специальное пакетное предложение со скидкой. Если же, вы не хотите тратить денежку на софт, то воспользуйтесь услугами торрент-трекеров. Либо можете качнуть старинную версию CS2. Она уже давно распространяется на бесплатной основе. Функций в ней, конечно, поменьше, нежели в CC версиях последних лет. Однако для наших целей вполне сгодится. Инсталяшка есть, как для пользователей Винды, так и для маководов.
Либо можете качнуть старинную версию CS2. Она уже давно распространяется на бесплатной основе. Функций в ней, конечно, поменьше, нежели в CC версиях последних лет. Однако для наших целей вполне сгодится. Инсталяшка есть, как для пользователей Винды, так и для маководов.
Помимо фотошопа, нам понадобится фотография девушки с фоном формата JPEG. Я, в качестве примера воспользуюсь фотокарточкой своей любимой супруги, любезно согласившейся предоставить её для записи данного видеоурока. Вы же, в свою очередь, можете либо сразу приступить к обработке собственного изображения, либо сначала потренироваться вместе со мной, а уже затем приступать непосредственно к редактированию вашей картинки. Второй вариант, думаю будет в разы эффективнее, так как позволит закрепить полученные знания на реальном проекте.
Шаг 1. Что ж, запускаем Adobe Photoshop. На момент создания данного урока, последняя версия CC 2018. В ней мы и будем работать.
Шаг 2. Переносим заранее подготовленную картинку с объектом на фоне в главное окно программы. В появившемся окне настроек цветового профиля отказываемся от управления цветом и жмём «ОК».
Переносим заранее подготовленную картинку с объектом на фоне в главное окно программы. В появившемся окне настроек цветового профиля отказываемся от управления цветом и жмём «ОК».
Шаг 3. Снимаем блокировку с основного, и в нашем случае единственного слоя кликнув по замочку слева правой кнопкой. Если не убрать данный замочек, то любое дальнейшее редактирование изображения будет невозможно. Бывает так, что на вашем компьютере не отображается панель слоёв. Не беда. Вы всегда можете включить её в меню «Окно», пункт «Слои».
Инструмент «Прямолинейное лассо»
Шаг 4. Рассмотрим самые распространённые инструменты для вырезания по порядку. Первый, он же мой самый любимый инструмент – «Прямолинейное лассо». С его помощью можно вручную выделить часть изображения. При этом, качество выделения, зависит исключительно от вашей кропотливости, усидчивости и терпения. Чем меньше шаги между точками, тем точнее будет вырезан объект. В теории звучит, наверное, не очень понятно. Давайте-ка лучше попробуем применить лассо на практике, и вы сразу же поймёте о чём речь.
В теории звучит, наверное, не очень понятно. Давайте-ка лучше попробуем применить лассо на практике, и вы сразу же поймёте о чём речь.
Шаг 5. Ставим у основания фотографии первую точку. Затем чуть выше вторую. Таким образом обводим целый участок с фоном за моделью до уровня шеи.
Шаг 6. По завершению работ, нам необходимо замкнуть получившийся контур. Сделать это можно двумя способами. Первый – кликнуть в самую первую точку, с которой мы начинали долгий путь выделения. А второй – нажать на клавиатуре «ENTER» и произвести операцию замыкания между начальной и конечной точкой автоматически. Оба варианты имеют право на жизнь. Как только выделение оформилось в виде области с дрожащим контуром по краям, удаляем внутреннее содержимое нажав «DELETE».
Шаг 7. Остаётся только отменить выделение. В верхнем меню жмякаем «Выделение» — «Отменить выделение». Да здравствует капитан Очевидность.
Плюсы и минусы прямолинейного лассо
К основным недостаткам данного инструмента можно отнести некую «угловатость» конечного результата. Если во время выделения вы слишком спешите и не часто ставите ключевые точки, элементы изображения могут получиться весьма «топорными». После вырезания вы будете вынуждены дорабатывать их ластиком, пытаясь придать некую «округлость». Не скажу, что это прям-таки большой недостаток. Для финальной обработки ластик придётся применять в любом случае, каким бы инструментом для вырезания вы не воспользовались. В этом плане «Прямолинейное лассо» не сильно уступает «Волшебной палочке» или «Быстрому выделению».
А вот, чего у вышеперечисленных инструментов нет, так это ощущения некоего постоянного контроля над ситуацией. Лассо же, в отличие от автоматизированных средств, позволяет контролировать каждый шаг. Тем самым нивелируя фактор случайности. По опыту скажу, что все дизайнеры «старой школы», наиболее сложные изображения, вырезают исключительно посредством прямолинейного лассо в связке с ластиком. Да, пусть это наиболее затратный по времени способ, зато результат практически всегда качественный и не оставляет места для мелких косяков.
Да, пусть это наиболее затратный по времени способ, зато результат практически всегда качественный и не оставляет места для мелких косяков.
Инструмент «Магнитное лассо»
Шаг 8. Следующий инструмент для удаления лишнего фона, который мы рассмотрим в нашем уроке это «Магнитное лассо». В отличие от прямолинейного собрата, «магнитка» представляет собой полуавтоматическое средство для выделения.
Шаг 9. Линия, которую вы проводите, как бы прилипает к конечным точкам изображения. При желании вы можете уточнять точки вручную, либо откатываться на шаг назад, удаляя последнюю точку нажатием клавиши «BACKSPACE». После того, как нужный нам участок изображения выделен, замыкаем начальную и конечную точку кликнув «ENTER».
Шаг 10. Жмякаем «DELETE», а затем отменяем выделение перейдя в одноимённое меню.
Плюсы и минусы магнитного лассо
Касательно минусов «Магнитного лассо» можно отметить, что при его использовании могут возникать так называемые «слепые зоны». Т.е. участки, которые не были автоматически отделены программой от фона, а значит не были захвачены в процессе выделения. Именно поэтому данный инструмент не рекомендуется применять на участках изображения с неоднородным фоном. При желании, можно поиграться с растушёвкой «магнитки». Иногда это позволяет улучшить конечный результат выделения. В целом же, инструмент мало чем отличается от рассмотренного ранее. Разве что слегка ускоряет процесс за счёт автоматического «прилипания».
Т.е. участки, которые не были автоматически отделены программой от фона, а значит не были захвачены в процессе выделения. Именно поэтому данный инструмент не рекомендуется применять на участках изображения с неоднородным фоном. При желании, можно поиграться с растушёвкой «магнитки». Иногда это позволяет улучшить конечный результат выделения. В целом же, инструмент мало чем отличается от рассмотренного ранее. Разве что слегка ускоряет процесс за счёт автоматического «прилипания».
Инструмент «Быстрое выделение»
Шаг 11. Перейдём к обзору второй группы инструментов. С помощью «Быстрого выделения» вы можете с успехом выделять объекты, расположенные на однородном фоне.
Шаг 12. На верхней панели, можно вручную задать размер кисти и изменить «жёсткость» её применения.
class=»eliadunit»>
Шаг 13. Если вдруг захватили лишнего, допустим, как в моём случае, задели косички, воспользуйтесь «Вычитанием из выделенной области». Соответствующий пункт расположен рядом с изменением размера кисти. Приближаем рабочую область и аккуратно убираем выделение с декос.
Соответствующий пункт расположен рядом с изменением размера кисти. Приближаем рабочую область и аккуратно убираем выделение с декос.
Шаг 14. Далее, как обычно «DELETE», и не забываем, отменить выделение через меню.
Плюсы и минусы быстрого выделения
Затрагивая достоинства и недостатки быстрого выделения, можно с уверенностью сказать, что данный инструмент эффективен исключительно в ситуациях, где присутствует однородный фон. Но даже на таких, казалось бы, простых участках, бывает захватываешь лишний элемент. Поэтому для качественной обработки, он не подходит. Разве что фон картинки идеально белый и вам нужно в несколько кликов его убрать. В таком случае да, быстрое выделение сэкономит уйму времени.
Инструмент «Волшебная палочка»
Шаг 15. Хотя, если уж вам попалось изображение с идеальной однородной подложкой, лучше воспользоваться волшебной палочкой. Данный инструмент, аналогично быстрому выделению, позволяет быстро выделить фон.
Шаг 16. Однако, при этом, позволяет настроить уровень «Допуска», отвечающий за максимально допустимое отклонение от образцового оттенка. Проще говоря, он анализирует первоначальное выделение и исходя из его цвета выделяет рядом прилегающие участки. Чем выше допуск, тем менее прихотлив данный инструмент к оттенку. Так, например, если вы выделили часть фона белого цвета и установили уровень допуска 70, то волшебная палочка попутно захватит все светлые оттенки серого. Очень удобно. На практике, лично я, юзаю «Волшебную палочку», гораздо чаще, «быстрого выделения».
Шаг 17. Удаляем последний заполненный участок фона на фотографии и не забываем снять выделение.
Плюсы и минусы волшебной палочки
Как видим, данный инструмент, несмотря на все преимущества интеллектуальной обработки, тоже далёк от идеала. Рваные края оставленные на причёске нужно в срочном порядке облагораживать ластиком.
Инструмент «Ластик»
Шаг 18. Кстати о ластике. Именно он является наиболее распространённым инструментом для удаления фона у обывателей, и фаворитом среди дизайнерской братии на этапе финальной обработки вырезанного изображения. Давайте рассмотрим его поближе.
Кстати о ластике. Именно он является наиболее распространённым инструментом для удаления фона у обывателей, и фаворитом среди дизайнерской братии на этапе финальной обработки вырезанного изображения. Давайте рассмотрим его поближе.
Шаг 19. В верхней панельке можно отрегулировать размер ластика, его жёсткость, а также тип кисти. На «топорщащихся» волосах, как правило, используют более размытый, так называемый, мягкий вариант. Но в нашем случае, причёска уложена ровно, поэтому воспользуемся стандартной жёсткой кисточкой и «округлим» рваные участки.
Шаг 20. После того, как задний фон будет полностью удалён, а все неровные края вокруг изображения сглажены, хорошим тоном будет подрезать картинку по размеру изображения. Для этого выбираем на панели инструментов «Рамку» и выделяем нашу модель с учётом крайних точек фотографии. Отлично. Жмём «ENTER».
Сохранение проекта и вывод в PNG
Шаг 21. Осталось сохранить нашу работу. Сейвить всю эту историю мы будем в двух форматах. Первый – PSD, он же родной формат фотошопа. Сохранять в нём необходимо для того, чтобы в будущем была возможность доработать исходник. Например, вы заметили, как криво подрезали один из цветков и хотите поправить ситуацию. Кликаем в меню «Файл» — «Сохранить как…».
Осталось сохранить нашу работу. Сейвить всю эту историю мы будем в двух форматах. Первый – PSD, он же родной формат фотошопа. Сохранять в нём необходимо для того, чтобы в будущем была возможность доработать исходник. Например, вы заметили, как криво подрезали один из цветков и хотите поправить ситуацию. Кликаем в меню «Файл» — «Сохранить как…».
Шаг 22. Присваиваем проекту понятное имя. Допустим, «Модель проект». Место сохранения – рабочий стол. Формат выбираем «Photoshop». Галочку на слоях оставляем. Окей. Жмём «Сохранить».
Шаг 23. С проектом разобрались. Теперь нужно вывести картинку формата PNG. Данный формат позволяет сохранять изображения без фона. К тому же он имеет неплохое сжатие, так что итоговая PNGшка не займёт много места на жёстком диске. Идём по привычному пути «Файл» — «Сохранить как…».
Шаг 24. Название, пусть будет, «Модель без фона». Рабочий стол. Формат – PNG. Супер. Сохраняемся.
Супер. Сохраняемся.
Шаг 25. В появившемся окне указываем самый медленный вариант сохранения. Картинка сохранится без потери качества. Жмём «Ок».
Шаг 26. Сворачиваем Фотошоп и проверяем результат открыв соответствующие изображения на рабочем столе. По-моему, получилось недурно.
Друзья, на этом наш урок подошёл к концу. В дальнейшем, вы без труда сможете использовать данную PNGшку без фона в других дизайнерских проектах. Будь то открытка, поздравительный адрес или какая-нибудь карточка пропуска на работу. Вариантов масса. Рекомендую закрепить навык вырезания в фотошопе на собственной фотографии, и применить её уже непосредственно в рамках создания целевого графического продукта. А я с вами прощаюсь. С вами был Денис Курец. Еженедельный выпуск блога Kurets.Ru. Ребятушки, я желаю вам удачи, успеха и отличного настроения на грядущие праздники. До новых встреч.
class=»eliadunit»>Полезные материалы:Как убрать синий фон в фотошопе.
 Убрать фон на картинке — очень просто
Убрать фон на картинке — очень простоДля художественного оформления работ в Фотошопе нам зачастую требуется клипарт. Это отдельные элементы дизайна, такие как различные рамки, листья, бабочки, цветочки, фигурки персонажей и многое другое.
Клипарт добывается двумя способами: покупается на стоках либо ищется в публичном доступе через поисковые системы. В случае со стоками все просто: платим денежку и получаем требуемую картинку в большом разрешении и на прозрачном фоне.
Если же мы решили найти нужный элемент в поисковике, то нас поджидает один неприятный сюрприз – картинка в большинстве случаев располагается на каком-либо фоне, который мешает ее моментальному использованию.
Сегодня поговорим о том, каким образом удалить черный фон с картинки. Изображение для урока выглядит следующим образом:
Существует одно очевидное решение проблемы – вырезать цветок из фона каким-либо подходящим инструментом.
Но такой способ подходит не всегда, так как является довольно трудоемким. Представьте себе, что Вы вырезали цветок, потратив на это кучу времени, а затем решили, что он не совсем подходит к композиции. Вся работа насмарку.
Представьте себе, что Вы вырезали цветок, потратив на это кучу времени, а затем решили, что он не совсем подходит к композиции. Вся работа насмарку.
Есть несколько способов быстро удалить черный фон. Эти способы могут быть немного похожими, но все они подлежат изучению, так как используются в разных ситуациях.
Способ 1: самый быстрый
В Фотошопе существуют инструменты, позволяющие быстро удалить однотонный фон с картинки. Это «Волшебная палочка» и «Волшебный ластик» . Поскольку о «Волшебной палочке» уже написан целый трактат на нашем сайте, то воспользуемся вторым инструментом.
Перед тем как начать работу, не забываем создать копию исходного изображения сочетанием клавиш CTRL+J . Для удобства еще и снимем видимость с фонового слоя, чтобы он не мешался.
Фон удален, но мы видим черный ореол вокруг цветка. Это происходит всегда при отделении светлых объектов от темного фона (или темных от светлого), когда мы используем «умные» инструменты. Этот ореол удаляется довольно легко.
Этот ореол удаляется довольно легко.
1. Зажимаем клавишу CTRL и жмем левой кнопкой по миниатюре слоя с цветком. Вокруг объекта появится выделение.
2. Переходим в меню «Выделение – Модификация – Сжать» . Эта функция позволит нам сместить край выделения внутрь цветка, тем самым оставив ореол снаружи.
3. Минимальное значение сжатия – 1 пиксель, его и пропишем в поле. Не забываем нажимать ОК для срабатывания функции.
4. Далее нам необходимо удалить этот пиксель с цветка. Для этого инвертируем выделение клавишами CTRL+SHIFT+I . Обратите внимание, что теперь выделенная область охватывает весь холст целиком, исключая объект.
5. Просто нажимаем клавишу DELETE на клавиатуре, а затем убираем выделение сочетанием CTRL+D .
Клипарт готов к работе.
Способ 2: режим наложения «Экран»
Следующий способ отлично подойдет в том случае, если объект необходимо поместить на другой темный фон. Правда, здесь существуют два нюанса: элемент (желательно) должен быть максимально светлым, лучше белым; после применения приема цвета могут исказиться, но это легко исправить.
Правда, здесь существуют два нюанса: элемент (желательно) должен быть максимально светлым, лучше белым; после применения приема цвета могут исказиться, но это легко исправить.
При удалении черного фона данным способом мы должны заранее поместить цветок в нужное место холста. Подразумевается, что темный фон у нас уже есть.
Этот способ также подходит для того, чтобы быстро определить, впишется ли элемент в композицию, то есть, просто поместить его на холст и поменять режим наложения, без удаления фона.
Способ 3: сложный
Данный прием поможет Вам справиться с отделением от черного фона сложных объектов. Для начала необходимо максимально осветлить изображение.
1. Применяем корректирующий слой «Уровни» .
2. Крайний правый ползунок сдвигаем максимально влево, внимательно следя за тем, чтобы фон оставался черным.
3. Переходим в палитру слоев и активируем слой с цветком.
5. По очереди нажимая на миниатюры каналов, выясняем, какой является наиболее контрастным. В нашем случае это синий. Делаем мы это для того, чтобы создать максимально сплошное выделение для заливки маски.
В нашем случае это синий. Делаем мы это для того, чтобы создать максимально сплошное выделение для заливки маски.
6. Выбрав канал, зажимаем CTRL и кликаем по его миниатюре, создавая выделение.
7. Переходим обратно в палитру слоев, на слой с цветком, и кликаем по значку маски. Созданная маска автоматически примет вид выделения.
8. Отключаем видимость слоя с «Уровнями» , берем белую кисточку и закрашиваем те области, которые остались черными на маске. В некоторых случаях этого делать не нужно, возможно, эти участки и должны быть прозрачными. В данном случае центр цветка нам нужен.
9. Избавимся от черного ореола. В данном случае операция будет немного другой, поэтому повторим материал. Зажимаем CTRL и кликаем по маске.
10. Повторяем действия, описанные выше (сжать, инвертировать выделение). Затем берем черную кисть и проходимся по границе цветка (ореолу).
Вот такие три способа удаления черного фона с картинок мы изучили в этом уроке. На первый взгляд, вариант с «Волшебным ластиком» кажется самым правильным и универсальным, но он не всегда позволяет получить приемлемый результат. Именно поэтому необходимо знать несколько приемов для совершения одной операции, чтобы не терять время.
На первый взгляд, вариант с «Волшебным ластиком» кажется самым правильным и универсальным, но он не всегда позволяет получить приемлемый результат. Именно поэтому необходимо знать несколько приемов для совершения одной операции, чтобы не терять время.
Помните, что профессионала от любителя отличает именно вариативность и умение решить любую задачу, независимо от ее сложности.
Этот урок рассчитан на начинающих пользователей Photoshop. В процессе урока мы научимся удалять задний фон с картинки или фотографии и заменять его на другое изображение.
Мы рассмотрим один из самых простых примеров по удалению фона — будем удалять однотонный задний план. Цвет заднего плана не важен, главное, что он однотонный. Кроме того, края у предметов переднего плана ровные, что также упрощают задачу. Но начинать надо с малого, не так ли?
В уроке я расскажу о двух способах удаления фона — с помощью инструмента Волшебная палочка» (Magic Wand Tool) и с помощью инструмента «Волшебный ластик» (Magic Eraser Tool). В уроке я буду использовать версию Photoshop CC (Creativ Gloud), но урок подойдёт и к версиям ниже, вплоть до CS4 включительно.
В уроке я буду использовать версию Photoshop CC (Creativ Gloud), но урок подойдёт и к версиям ниже, вплоть до CS4 включительно.
Я буду работать с изображением фруктов на белом фоне.
Вот моё исходное изображение:
Давайте приступим.
Для начала, открываем наше изображение в Photoshop и смотрим на панель слоёв (если по каким-то причинам, у Вас этой панели нет, то её отображение включается/выключается нажатием клавиши F7). Мы видим там один слой, этот слой является фоновым, Photochop его так и назвал, «Фон» (или в англ. Background), справа на слое имеется иконка замочка, означающая, что слой заблокирован для редактирования:
Следовательно, нам нужно разблокировать фоновый слой, а я быстро разблокирую его, дважды кликнув по иконке замочка. После двойного клика по замочку появится новое окно, где можно просто нажать на кнопку ОК, в результате слой будет разблокирован и переименован:
Теперь займёмся собственно удалением.
Удаление фона в помощью инструмента «Волшебной палочки» (Magic Wand Tool)
На панели инструментов, расположенной вертикально слева, выбираем инструмент «Волшебная палочка» (Magic Wand Tool):
И кликаем по белой области на изображении, на примере я кликнул в правом верхнем углу, в следствии чего в документе появилась выделенная область, отмеченная движущейся пунктирной линией, эта линия, обозначающая границу выделенной области, в простонародье называется «марширующие муравьи»:
Теперь редактировать мы можем только ту часть изображения, которая находится в выделенной области. Всё, что находится вне выделения, недоступно для любого редактирования (удаления, рисования, цветовой коррекции и т.п.).
Всё, что находится вне выделения, недоступно для любого редактирования (удаления, рисования, цветовой коррекции и т.п.).
Но, бывают случаи, когда не совсем понятно, какая часть изображения является выделением, а какая — нет.
Чтобы определить, какие пиксели в изображении доступны для редактирования, надо включить подсветку быстрой маски, для этого следует нажать клавишу Q. Вот как теперь выглядит документ:
Красным отмечена область изображения, находящаяся вне зоны выделения, т.е. недоступная для редактирования. Чтобы отключить подсветку, т.е. быструю маску, снова нажимаем клавишу Q.
Удалить выделенную область целиком очень просто — надо всего-лишь нажать клавишу Delete. Сделаем это, и, для лучшего просмотра, снимем выделение. нажав комбинацию Ctrl+D. Вот что получилось, серо-белый шахматный фон обозначает прозрачную область:
Итак, фон вокруг корзины удалён, но задача не выполнена. т.к. остались фрагменты фона внутри корзины.
Эти области не были удалены. т.к. изначально не вошли в выделение, а произошло это из-за неправильной настройки инструмента «Волшебная палочка».
т.к. изначально не вошли в выделение, а произошло это из-за неправильной настройки инструмента «Волшебная палочка».
Давайте вернёмся назад и восстановим начальное состояние документа, для этого следует нажать кнопку F12.
Давайте настроим «Волшебную палочку». На данный момент нас интересует только одна опция этого инструмента — «Смежные пиксели» (Contiguous), которая в Photoshop включена по умолчанию. При активной данной опции, «Волшебная палочка» выделяет только смежные, т.е. соприкасающиеся друг с другом пиксели схожих цветов, а, в нашем случае, белые пиксели внутри ручки корзины отделены от внешних коричневыми пикселями этой самой ручки. Поэтому снимаем галку у опции «Смежные пиксели»:
И кликаем «Волшебной палочкой» в том же самом месте, где кликали в первый раз, результат:
Нажимаем клавишу Q для включения быстрой маски, чтобы выделенная область была нагляднее:
Теперь область под ручкой доступна для редактирования и удаления, но, вместе с этим, доступны для удаления и некоторые пиксели на тале самой корзины, а нам это не надо.
Чтобы исправить этот недочёт, воспользуемся активной на данный момент быстрой маской (Quick Mask).
Возьмём инструмент «Кисть» (Brush Tool):
Нажимаем на клавишу D, чтобы основной цвет на палитре цветов стал чёрным, делаем диаметр кисти примерно равным диаметру белых пятен, жёсткость устанавливаем на 100%, и закрашиваем пятна, в процессе закраски пятна должны исчезнуть под розовой подсветкой:
После того, как пятна закрашены, снова нажимаем клавишу Q, а затем Delete. Результат:
Примечание. Если перед созданием выделения «Волшебной палочкой» установить параметр «Допуск» (Toleranse) на ноль (этот параметр расположен вверху окна Photoshop немного левее опции «Смежные пиксели», сейчас он равен 32, см. рис. выше), то в выделение не войдут участки на самой корзине, и танцев с быстрой маской и кистью делать не потребуется.
Собственно, задача выполнена, фон под фруктами удалён. Теперь я могу перетащить слой на другое изображение с помощью инструмента «Перемещение» (Move Tool), либо создать новый слой с каким-либо изображением под слоем с корзиной.
На примере, я создал под слоем с корзиной слой с оранжево-красным градиентом:
Удаление фона на фотографии инструментом «Волшебный ластик» (Magic Eraser Tool
Действие данного инструмента по принципу сходно с «Волшебной палочкой», отличие в том, что он более автоматизирован и специализирован.
Как и всеми специализированными инструментами, работать «Волшебным ластиком» проще и быстрее, но вот подойдёт он для выполнения далеко не всех подобных задач по удалению.
Но, для нашего случая, этот инструмент подойдёт идеально, поэтому, давайте приступим.
«Волшебный ластик» расположен в стеке под инструментом «Ластик»:
Для применения «Волшебного ластика» не требуется разблокировать фоновый слой, инструмент делает это автоматически при первом клике по слою.
Чтобы удалить белый фон на моей фотографии, надо, всего-лишь, перед применением инструмента, задать значение допуска ноль и отключить опцию смежные пиксели:
Теперь кликаем по любому участку белого фона и он моментально будет удалён, без создания выделенной области:
Собственно, всё, задача выполнена. согласитесь, гораздо быстрее, чем «Волшебной палочкой».
согласитесь, гораздо быстрее, чем «Волшебной палочкой».
Кроме того, если Вы сделаете параметр «Непрозрачность» (Opacity) меньше 100%, «Волшебный ластик» удалит фон не полностью, а сделает его полупрозрачным.
Из этого следует, что, для удаления однотонного фона идеально подходит инструмент «Волшебный ластик». Но спектр применения этого инструмента гораздо уже. чем у «волшебной палочки».
Нередко при работе с графическими файлами возникает необходимость убрать вокруг какого-то объекта фон. Это может быть связано с желанием изменить задний фон картинки или вставить данный элемент фотографии в какую-то композицию. В результате возникает вполне закономерный вопрос: как удалить фон фотографии в Photoshop?
Удаление однотонного фона
При рассмотрении вопроса об очистке заднего плана на фотографии, необходимо рассмотреть отдельно вопрос о том, как быстро удалить в программе Photoshop фон, который имеет однородный оттенок. Это позволит вам избежать лишней работы, которая требуется при удалении разноцветной части картинки. Перед удалением нужного фрагмента фотографии необходимо сперва его выделить. Сделать это можно с помощью различных способов. Если же вам требуется выделить какой-то определенный оттенок, то в программе Photoshop для этой цели имеется специальный инструмент, который помогает ускорить данный процесс. Для этого необходимо выбрать в панели быстрого доступа пункт меню «Выделение», а затем найти пункт «Цветовой диапазон». В открывшемся окне нужно будет выбрать инструмент «Пипетка», а затем щелкнуть по фону, который необходимо выделить. При помощи бегунков останется только отрегулировать выделенную область и нажать «Да». В результате выполнения данных действий будет выполнено выделение всех областей фотографии, содержащих выбранный цвет. Чтобы удалить их, необходимо нажать на клавиатуре клавишу «Del». Этот способ позволяет просто и качественно решить задачу, связанную с удалением фона в Photoshop.
Перед удалением нужного фрагмента фотографии необходимо сперва его выделить. Сделать это можно с помощью различных способов. Если же вам требуется выделить какой-то определенный оттенок, то в программе Photoshop для этой цели имеется специальный инструмент, который помогает ускорить данный процесс. Для этого необходимо выбрать в панели быстрого доступа пункт меню «Выделение», а затем найти пункт «Цветовой диапазон». В открывшемся окне нужно будет выбрать инструмент «Пипетка», а затем щелкнуть по фону, который необходимо выделить. При помощи бегунков останется только отрегулировать выделенную область и нажать «Да». В результате выполнения данных действий будет выполнено выделение всех областей фотографии, содержащих выбранный цвет. Чтобы удалить их, необходимо нажать на клавиатуре клавишу «Del». Этот способ позволяет просто и качественно решить задачу, связанную с удалением фона в Photoshop.
Очистка
В качестве аналога удаления фона можно использовать инструмент «Ластик». Он позволит еще быстрее выполнить действие. Достаточно выбрать «Волшебный ластик» и кликнуть по заднему плану дважды. В результате появится шахматный фон, который будет символизировать о наличии прозрачной части фотографии. Недостаток такого подхода заключается в отсутствии контроля области, которая будет удалена. Чтобы обеспечить контроль за удалением заднего фона в Photoshop без последствий для остальной части фотографии, можно использовать еще один «волшебный» инструмент, который работает по алгоритму, аналогичному ластику, но вместо удаления выполняющим выделение. В Photoshop имеется два таких инструмента, и оба выполняют одинаковое действие. Речь идет о «Быстром выделении» и «Волшебной палочке». Единственное отличие в данном случае состоит в том, что «Волшебной палочке» требуется пошаговый выбор оттенка. Выделение же позволяет проводить курсором сразу по большому пространству картинки.
Он позволит еще быстрее выполнить действие. Достаточно выбрать «Волшебный ластик» и кликнуть по заднему плану дважды. В результате появится шахматный фон, который будет символизировать о наличии прозрачной части фотографии. Недостаток такого подхода заключается в отсутствии контроля области, которая будет удалена. Чтобы обеспечить контроль за удалением заднего фона в Photoshop без последствий для остальной части фотографии, можно использовать еще один «волшебный» инструмент, который работает по алгоритму, аналогичному ластику, но вместо удаления выполняющим выделение. В Photoshop имеется два таких инструмента, и оба выполняют одинаковое действие. Речь идет о «Быстром выделении» и «Волшебной палочке». Единственное отличие в данном случае состоит в том, что «Волшебной палочке» требуется пошаговый выбор оттенка. Выделение же позволяет проводить курсором сразу по большому пространству картинки.
Режим быстрой маски
Описанные ранее подходы позволяют решить вопрос, связанный с удалением белого фона. Помимо одноцветных задних планов в Photoshop присутствует возможность очищения и многоцветных. Такая необходимость может возникнуть в том случае, если на заднем плане изображен пейзаж, несоответствующий требованиям. Как же удалить задний фон в программе Photoshop? Чтобы выполнить точное удаление необходимой части фотографии, можно использовать несколько способов. Первый способ состоит в использовании «Быстрой маски». Маска представляет собой специальный механизм, который позволяет пользователю при помощи рисующих инструментов закрашивать ту область, которую требуется выделить. Чтобы перейти к инструменту «Быстрая маска», достаточно только нажать на клавиатуре на букву Q,. После этого при помощи ластика и кисточки требуется закрасить ту часть фотографии, которая должна быть удалена. Перейдя в обычный режим путем нажатия на ту же клавишу, вы сможете заметить, что необходимая область картинки окажется выделена. Чтобы удалить ее, достаточно просто нажать на уже знакомую вам клавишу Del.
Помимо одноцветных задних планов в Photoshop присутствует возможность очищения и многоцветных. Такая необходимость может возникнуть в том случае, если на заднем плане изображен пейзаж, несоответствующий требованиям. Как же удалить задний фон в программе Photoshop? Чтобы выполнить точное удаление необходимой части фотографии, можно использовать несколько способов. Первый способ состоит в использовании «Быстрой маски». Маска представляет собой специальный механизм, который позволяет пользователю при помощи рисующих инструментов закрашивать ту область, которую требуется выделить. Чтобы перейти к инструменту «Быстрая маска», достаточно только нажать на клавиатуре на букву Q,. После этого при помощи ластика и кисточки требуется закрасить ту часть фотографии, которая должна быть удалена. Перейдя в обычный режим путем нажатия на ту же клавишу, вы сможете заметить, что необходимая область картинки окажется выделена. Чтобы удалить ее, достаточно просто нажать на уже знакомую вам клавишу Del.
Как удалить фон при помощи «Лассо»?
Если объект, вокруг которого необходимо выделить задний план, имеет достаточно четкие границы, то существует один весьма удобный способ удалить фон. Для этого необходимо использовать «Лассо». Данный инструмент предоставлен пользователю в трех вариантах. Первый вариант имеет аналогичное название. Инструмент «Лассо» дает возможность произвольно проводить линии будущего выделения области. С помощью данного инструмента достаточно сложно выделить необходимую часть. Поэтому пользователи обычно используют два других варианта данного инструмента. Следующий вариант, который мы рассмотрим – это «Прямолинейное лассо». С помощью него вы сможете нарисовать область выделения, используя только прямые линии. Так вы сможете провести четкую границу вокруг угловатых геометрических фигур и зданий. Для более сложных элементов, таких как силуэты людей, лучше использовать инструмент под названием «Магнитное лассо». Этот инструмент, благодаря особому алгоритму действий, может двигаться по контуру объекта, определяя разницу цветов. Нужно только приблизительно провести курсором мыши вокруг элемента фотографии. В результате использования инструмента «Лассо» вы сможете выделить сам элемент.
Для этого необходимо использовать «Лассо». Данный инструмент предоставлен пользователю в трех вариантах. Первый вариант имеет аналогичное название. Инструмент «Лассо» дает возможность произвольно проводить линии будущего выделения области. С помощью данного инструмента достаточно сложно выделить необходимую часть. Поэтому пользователи обычно используют два других варианта данного инструмента. Следующий вариант, который мы рассмотрим – это «Прямолинейное лассо». С помощью него вы сможете нарисовать область выделения, используя только прямые линии. Так вы сможете провести четкую границу вокруг угловатых геометрических фигур и зданий. Для более сложных элементов, таких как силуэты людей, лучше использовать инструмент под названием «Магнитное лассо». Этот инструмент, благодаря особому алгоритму действий, может двигаться по контуру объекта, определяя разницу цветов. Нужно только приблизительно провести курсором мыши вокруг элемента фотографии. В результате использования инструмента «Лассо» вы сможете выделить сам элемент. Чтобы осуществить его удаление, нужно инвертировать выделение, нажав комбинацию клавиш Ctrl+I. Теперь можно выполнить удаление заднего фона фотографии.
Чтобы осуществить его удаление, нужно инвертировать выделение, нажав комбинацию клавиш Ctrl+I. Теперь можно выполнить удаление заднего фона фотографии.
Другие способы
Стоит отметить, что в программе Photoshop существуют и другие способы удаления фона. Большинство из них весьма сложно выполнить, но они позволяют более четко провести удаление. При этом можно добиться хорошего результата и более простыми средствами, затратив для этой цели больше старания и усидчивости и возможно даже сэкономив немного времени.
При работе с изображениями, приходится отделять мух от котлет, т.е. фон от картинки.
Существует множество мест, где можно скачать отличные клипарты, которые, в своем большинстве, идут с белым фоном. От него, понятное дело, нужно избавляться. Я вспомнил четыре способа как это можно сделать. О них и пойдет речь в настоящей статье.
Способ 1
Убрать белый фон у изображения, применив инструмент .
Это один из самых простых и быстрых способов выполнения такого рода операции. Выбрав ластик на панели инструментов, щелкните им по белому фону. В результате все белые пикселы будет удалены и вы увидите шахматный фон, который говорит о наличии прозрачности вместо фона.
Выбрав ластик на панели инструментов, щелкните им по белому фону. В результате все белые пикселы будет удалены и вы увидите шахматный фон, который говорит о наличии прозрачности вместо фона.
Но может так случиться, что помимо белого фона, на самом изображении могут удалиться пикселы близкие к белому оттенку.
Как видите, на изображении выше, удалилась часть меча и некоторые элементы на доспехах рыцаря. Существуют две причины такого неприятного эффекта. Обратимся к панели параметров инструмента.
1. Смежные пикселы . посмотрите, стоит ли галочка в этой настройке. Ее отсутствие говорит о том, что будут удалены все пикселы подобного цвета (именно поэтому исчезли вышеуказанные части изображения). Поставьте галочку и фотошоп будет удалять только те пикселы, которые соприкасаются между собой.
2. Допуск. Часто фон состоит из целого набора оттенков, например, того же белого цвета. Чем выше значение допуска, тем больше этих оттенков программа удалит. Чаще всего, это относится к кайме вокруг изображения (небольшая окантовка из оставшихся от фона пикселов). Увеличивайте допуск и кайма будет становится все меньше и меньше.
Чаще всего, это относится к кайме вокруг изображения (небольшая окантовка из оставшихся от фона пикселов). Увеличивайте допуск и кайма будет становится все меньше и меньше.
Есть еще одна полезная команда для удаления каймы: Слой — Обработка краев — Убрать кайму .
Способ 2 Выделение фона при помощи .
Самое важное — не забыть разблокировать фоновый слой. Я об этом уже не раз писал, но повторю вновь. Если на палитре слоев, возле миниатюры слоя имеется маленький замочек, значит он заблокирован. Двойной клик по этому слою Образует его в новый , который можно будет редактировать.
Теперь, выбрав Волшебную палочку, сделайте клик по фону. Он выделится «Марширующими муравьями». Остается лишь нажать клавише Backspace. Появится вновь шахматный фон.
Как и с волшебным ластиком, обратите внимание на параметры допуска и смежных пикселов. Они работают аналогично.
Способ 3
Вкратце это выглядит так:
1. У нас есть изображение. Хотим убрать все белое, чтобы остался только прозрачный фон.
2. Создаем дубликат синего канала. Нажимаем Ctrl+L. Появилось окно Уровни. Начинаем двигать ползунки так, чтобы все серое стало максимально близким к черному. Другими словами, нужно добиться такого результата, чтобы то, что хотим удалить, стало белым, а остальное черным.
3. Теперь кликаем по миниатюре созданного нами дубликате канала с зажатой клавишей Ctrl. Появилось выделение. Скорее всего, выделение придется инвертировать — нажимаем Shift+Ctrl+I. Теперь можно либо нажать Backspace, чтобы удалить лишнее, либо создать дубликат слоя, нажав Ctrl+J, чтобы перенести выделение на новый слой. На своем примере я добавил текстуру, вот как получилось:
Способ 4
Если в предыдущих способах после удаления оставалась прозрачная часть, то сейчас мы научимся менять на другой фон. Этот способ связан с особенностью режимов наложения Затемнение и Умножение .
Итак, на рисунке ниже, слева мы имеем все того же рыцаря, а справа текстуру.
На палитре слоев текстуру размещаем вверху и указываем наложение Затемнение или Умножение.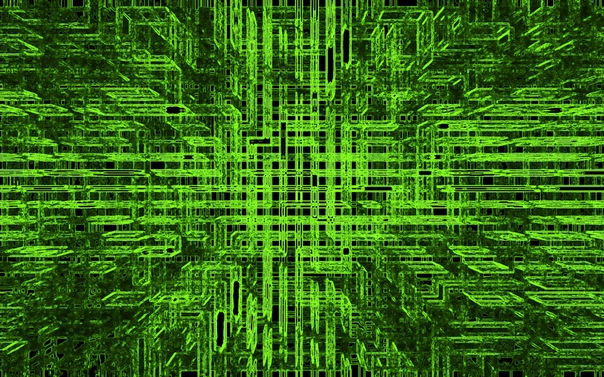 Рыцаря стало видно. Но есть загвоздка. Некоторые элементы изображения, которые также были белыми, стали цвета текстуры.
Рыцаря стало видно. Но есть загвоздка. Некоторые элементы изображения, которые также были белыми, стали цвета текстуры.
Сейчас исправим. К верхнему слою (с текстурой) добавим слой-маску. Взяв инструмент Кисть, начинаем стирать текстуру с видимых мест. Аккуратно, не спеша, в результате получилось так:
Несложно, качественно, красиво. Отличный способ.
Пока только такие способы я вспомнил. Знаете еще — пишите о них в комментариях.
Заметили ошибку в тексте — выделите ее и нажмите Ctrl + Enter . Спасибо!
Если мы хотим избавиться от общего фона изображения, оставив лишь один нужный нам объект на этом изображении, сделав его, при этом, самостоятельным изображением на прозрачном фоне, то нам поможет инструмент «Удалить фон». Давайте рассмотрим, как этот инструмент работает.
Мы достигнем наибольшего эффекта и чисто удалим общий фон, если наше изображение качественное и контрастное. Я имею в виду то, что нужный нам объект значительно выделяется на общем фоне картинки. Если изображение по качеству «так себе», то после удаления фона по контуру объекта останется фоновый ворс.
Если изображение по качеству «так себе», то после удаления фона по контуру объекта останется фоновый ворс.
Забегая немного вперёд, отмечу тот факт, что при работе с качественным и контрастным изображением большую часть работы сделает сам Word.
Для того, чтобы увидеть и активизировать инструмент «Удалить фон» нам необходимо поместить изображение на лист. Давайте так и сделаем. Откроем вкладку верхнего меню «Вставка» и в разделе вкладки «Иллюстрации» щёлкнем мышкой по значку «Рисунок»:
Нам откроется окно, где мы выберем нужное изображение в своих внутренних папках.
Примером нам будет служить вот такое изображение известного футболиста:
Мы видим, что желаемый объект — футболист, достаточно хорошо контрастирует с общим зеленоватым фоном. При таком сильном контрасте мы можем рассчитывать на то, что Word большую часть работы по удалению фона сделает самостоятельно.
В момент помещения фото на лист стал активным функционал «Работа с рисунками», содержащий вкладку «Формат». Именно в этой вкладке и находится нужный нам инструмент «Удалить фон» и, конечно же, много других опций, позволяющих редактировать изображение «и так и сяк».
Именно в этой вкладке и находится нужный нам инструмент «Удалить фон» и, конечно же, много других опций, позволяющих редактировать изображение «и так и сяк».
Функционал «Работа с рисунками» становится активным и видимым в верхнем меню тогда, когда изображение выделено — захвачено маркерами. Для выделения изображения (если оно не выделено) нужно навести курсор мыши на изображение и щёлкнуть левой кнопкой мыши.
Давайте щелчком мыши раскроем вкладку «Формат» функционала «Работа с рисунками»:
И вот перед нашими глазами появилось всё её содержимое. Нужный нам инструмент «Удалить фон» стоит самым первым в ряду всех опций вкладки, если смотреть с лева на право:
Щёлкнем мышью по значку инструмента, раскрыв этим самым щелчком его опции:
Теперь, просто посмотрим на опции инструмента в верхнем меню и прочитаем их названия, не предпринимая при этом никаких действий. Об этих опциях поговорим позже. Сейчас переведём взгляд на изображение, большая часть которого выделена сиреневым цветом. Именно та область, которая выделена сиреневым цветом и будет удалена, если мы в верхнем меню инструмента «Удалить фон» выберем опцию «Сохранить изменения»:
Или же нажмём клавишу «Esc» или клавишу «Enter».
Давайте не будем спешить нажимать клавиши и выбирать опцию «Сохранить изменения», так как в этом случае мы потеряем часть изображения выделяемого объекта (футболиста).
Мы видим на изображении, выделенную маркерами корректировочную область. Хватая мышью тот или иной маркер, мы эту область можем изменять. Изменение этой области влияет на удаление части фона изображения.
Давайте изменим эту самую область. Для удобства можно и даже нужно увеличить масштаб видимости. Приступим. Схватим мышью верхний средний маркер области и потянем вверх до верхнего края исходного изображения:
Теперь схватим средний нижний маркер области и потянем его вниз до нижнего края исходного изображения:
Манипуляции этими двумя маркерами позволили нам исключить возможность удаления части изображения самого футболиста. Уже сейчас, используя клавиши и опцию, о которых говорилось выше, мы можем удалить общий фон, но будет лучше, если мы сузим область корректировки удаления фона, максимально приблизив, левый и правый средние боковые маркеры к изображению Дэвида Бэкхэма:
Ну вот, всё готово к удалению фона и мы можем сделать щелчок мышью по значку опции «Сохранить изменения» в верхнем меню или нажать одну из перечисленных выше клавиш (Esc, Enter). Но мы ведь заинтересованы только в изображении футболиста. Зачем нам размер исходного изображения полностью после удаления фона?
До удаления фона мы можем обрезать исходное изображение. Сделаем это, используя инструмент «Обрезка». Если вкладка «Формат» функционала «Работа с рисунками» свёрнута, то щелчком мыши развернём её и в правой части выберем инструмент «Обрезка»:
После такого выбора на изображении появились маркеры регулировки области обрезки с одновременным удалением фона исходного изображения:
Схватим поочерёдно левый и правый средние боковые маркеры и подтянем их максимально близко к изображению футболиста:
Для обрезки нажмём клавишу «Esc» или вновь щёлкнем мышью по значку «Обрезка» в верхнем меню:
Результат достигнут. Если удобней сначала удалить фон, а уже затем обрезать изображение, то, конечно же, делаем так. Каждый действует по своему желанию. Для того чтобы увидеть насколько чисто удалился фон, я, используя функционал «Фигуры» размещу на заднем плане какую-нибудь произвольную фигуру:
Замечательно!
Теперь, когда мы имеем желаемое изображение футболиста уже на прозрачном фоне, поле для наших творческих замыслов стало ещё больше. Мы можем создать свой собственный фон, поместить объект на другие изображения:
В общем, делать то, что нашей душе угодно.
Итак, сегодня мы рассмотрели вариант, при котором основную часть работы по удалению фона выполнил сам Word самостоятельно с нашим минимальным участием. В следующую нашу встречу мы станем самыми активными участниками процесса удаления фона изображения, с использованием опций инструмента «Удалить фон».
Вконтакте
Одноклассники
Google+
1800+ бесплатных текстур для Photoshop — Inspirationfeed
Последнее обновление 21 февраля 2020 г.
Если вы проводите свободное время, просматривая веб-сайты, такие как Flickr, и платформы социальных сетей, такие как Instagram, вы наверняка заметили очень много изображений, которые имеют определенный «винтажный» вид. Существует множество вариантов таких фотографий: от легкого тонирования до полного искажения изображения пленочными зернами или царапинами.
Может быть, вам интересно, как придать такой вид вашим собственным фотографиям.Или вы можете подумать, что редактирование одного, чтобы он выглядел так, отнимает слишком много времени, как написание эссе в Интернете. Но дело в том, что это ощущение на изображениях невероятно легко сделать благодаря текстурам.
Текстура, применяемая в Photoshop, представляет собой фотографию, которая используется поверх вашего собственного изображения, которая при настройке путем изменения параметров наложения или непрозрачности создает красивый текстурированный вид на вашей фотографии. Текстура не обязательно должна быть реальной поверхности. На самом деле это может быть что угодно, даже еще одна фотография.
Однако, как правило, текстуры могут быть отсканированными изображениями или изображениями старых участков бумаги, ткани, рукописных или напечатанных букв, дерева и т. Д. Это также может быть изображение капель дождя, образования облаков, дизайна боке, пузырей разных размеров, отражений в воде и т. Д. Это максимальная привлекательность использования текстур в ваших проектах. Они могут быть чем угодно и смешаны разными способами, чтобы создавать самые разные образы.
Распространение платформ социальных сетей, ориентированных на фотографию, увеличивает спрос на различные текстуры Photoshop.Конечно, прогрессивные достижения в мире фотографии также побуждают создателей создавать различные виды текстур.
И если вы дизайнер, фотограф или даже поставщик экспертных услуг SEO, которым необходимо продемонстрировать свою работу, важно использовать такие текстуры и дизайн, чтобы выявить лучшее в своей работе.
Используя такие текстуры и веб-сайт, основанный на темах WordPress для художников, вы можете быть уверены, что произведете положительное впечатление на ваших посетителей.Помните, что ваш веб-сайт и ваша работа должны произвести отличное и НЕМЕДЛЕННОЕ положительное впечатление на вашего клиента, чтобы иметь возможность получить от него любую работу.
Кажется, каждый месяц различные программы для редактирования фотографий запускают свои наборы новых текстур. Самые распространенные текстуры, которые используют фотографы-новички и любители, — это дерево, ткань, кожа, сталь, бумага и узоры с угольными фильтрами. А профессионалы смешивают сложные текстуры, такие как приглушенные цвета, мокрые камни, волны, шероховатые квадраты и ржавые детали.
Самое замечательное в текстурах то, что в Интернете доступны буквально миллионы разновидностей. Большинство из них можно загрузить бесплатно. Единственная проблема, с которой вы можете столкнуться, — это процесс отбора. Вот 1800+ красивых текстур, с которыми вы можете поиграть. Наслаждаться!
55 Кристаллизованных фонов
Загрузить
60 фонов с геометрическими треугольниками
Загрузить
10 простых тонких гранжевых текстур
Загрузить
200+ текстур высокого разрешения и без лицензионных отчислений
Загрузить
128 Бесплатные текстуры от Pixar
Загрузить
40 бесплатных текстур высокого разрешения
Загрузить
12 бесплатных векторных гранж-текстур Криса Спунера
Загрузить
25 бесплатных текстур акварельных кругов в форматах JPG и PNG
Загрузить
24 бесплатных аутентичных текстуры винтажных открыток 1930-х годов
Загрузить
12 детальных векторных текстур экрана
Загрузить
100 бесплатных размытых текстур
Загрузить
6 бесплатных текстур бумаги
Загрузить
Текстуры наложения пыли и шума
Загрузить
Набор акварельных текстур от Geri Coady
6 бесплатных цифровых документов / текстур
Загрузить
25 апокалиптических текстур ржавчины высокого разрешения
Загрузить
5 морщинистых фонов для плакатов
Загрузить
34 текстуры окружающей среды
Загрузить
Текстур-пакот Sirius-sdz
Загрузить
Пакет текстур Apple от Shapshapy
Загрузить
6 тонких текстур дерева
Загрузить
Бесплатный пакет тонких векторных текстур! Автор: Райан Уивер,
Загрузить
6 бесплатных гранж текстур
Загрузить
10 шероховатых текстур поверхности высокого разрешения
Загрузить
14 текстур граффити высокого разрешения
Загрузить
10 текстур облаков высокого разрешения
Загрузить
33 текстуры ржавчины
Загрузить
28 Больше текстур ржавчины
Загрузить
Текстуры обоев
Загрузить
9 текстур металлических поверхностей высокого разрешения
Загрузить
12 джинсовых текстур высокого разрешения
Загрузить
Пакет бесплатных текстур из алюминиевой фольги
Загрузить
Бесплатные растровые текстуры Grime
Загрузить
Текстуры сложенной бумаги высокого разрешения
Загрузить
Бесплатные выкройки ручной работы от Lane Kinkade
Загрузить
10 бесплатных абстрактных текстур
Загрузить
14 бесплатных текстур, нарисованных от руки
Загрузить
30 бесплатных полигональных / низкополигональных фоновых текстур
Загрузить
10 бесплатных художественных текстур
Загрузить
Бесплатная полутоновая упаковка от Дастина Ли
Загрузить
500 Бесплатный пакет текстур
Загрузить
Пакет текстур для водного солнца 2
Загрузить
Пакет текстур для водного солнца
Загрузить
22 Бесплатные текстуры высокого разрешения
Загрузить
Пакет металлических текстур
Загрузить
42 бесплатные текстуры винтажной бумаги
Загрузить
30 точечных текстур из пеноматериала высокого разрешения
Загрузить
Набор кирпичей и бетона
Загрузить
6 бесплатных темных текстур наложения
Загрузить
6 гранжевых текстур стен
Загрузить
12 психоделических текстур мятой бумаги
Загрузить
Теги: 3d графический дизайн 3d текстуры 3ds max текстуры 3ds max текстуры библиотеки скачать архитектура текстуры архив текстуры cg текстуры дизайн скачать Скачать дизайн бесплатно бесплатные текстуры фона бесплатно текстуры бумаги фотошоп бесплатно фото текстуры бесплатно фотошоп наложения текстур бесплатно фотошоп наложения текстур бесплатные текстуры бесплатно фон веб-сайта текстуры графический дизайн пакеты текстур гранж фоновый узор узор для фотошопа узор текстуры для фотошоп фоновые текстуры бесплатно для фотошопа узоры для фотошопа скачать бесплатно для cs6 текстуры для фотошопа популярные бесплатные статьи роялти бесплатно текстуры текстура изображения текстуры текстуры для фотошопа текстуры ресурс старинные текстурыЗагрузить [PHLEARN] КАК ИЗМЕНЕНИЕ И УДАЛЕНИЕ ФОНОВ В ФОТОШОПЕ [FCO] Torrent
[PHLEARN] КАК ИЗМЕНИТЬ И УДАЛИТЬ ФОН В ФОТОШОПЕ [FCO]
Описание
Удаление фона с изображения может быть одной из самых сложных проблем, которые нужно решить в Photoshop.Если вам нужно удалить ненужные объекты, удалить фон, изменить цвет фона или сделать фон прозрачным, мы покажем вам все инструменты и приемы, которые вам понадобятся для достижения успеха!
В этом уроке мы начнем с того, что покажем вам, как использовать мощные инструменты, такие как инструмент «Перо», «Выделение и маска» и другие. Затем мы используем эти инструменты, чтобы полностью стереть фон, изменить цвет фона на любой, поместить объект в совершенно новую среду и сделать идеальный выбор людей, предметов и волос!
Другие курсы PHLEARN >>> https: // www.freecoursesonline.me/
Дополнительные бесплатные курсы Udemy >>> http://www.freetutorials.us
Файлов:
[FreeCoursesOnline.Me] Как изменить и удалить фон в Photoshop [PHLEARN PRO] Изменение и удаление фона, Глава 01 — 1 Видео (1,27 мес.)- 01 — Введение в изменение фона. TS (31,5 МБ)
- Remove_Background_Sample_Images + Sub.zip (40,2 МБ)
- 01 — Как создавать выделения и маски.TS (457,7 МБ)
- 02 — Как уточнить выбор.TS (457,7 МБ)
- 03 — Как сделать выбор с помощью Channels.TS (509,6 МБ)
- 04 — Как создавать точные маски с помощью Pen Tool.TS (699.0 MB)
- 05 — Как вырезать объект с помощью Brush Tool. TS (551.0 MB)
- 01 — Как изменить цвет фона Часть 1.TS (221,8 МБ)
- 02 — Как изменить цвет фона, часть 2.TS (303,2 МБ)
- 03 — Как удалить белый фон, часть 1.TS (463,0 МБ)
- 04 — Как удалить белый фон, часть 2.TS (125,0 МБ)
- 05 — Как заменить фон, часть 1.TS (126,8 МБ)
- 06 — Как заменить фон, часть 2.TS (364,4 МБ)
- 07 — Как заменить фон, часть 3.TS (1,2 ГБ)
- 08 — Как заменить фон Часть 4.TS (606,1 МБ)
- Курс Link.txt (0,1 КБ)
- Обсудить.FreeTutorials.Us.url (0,2 КБ)
- FreeCoursesOnline.Me.url (0,6 КБ)
- FreeTutorials.Us.url (1,1 КБ)
Код:
.- UDP: //bt.xxx-tracker.com: 2710 / анонс
- UDP: //open.stealth.si: 80 / анонс
- UDP: //tracker.vanitycore.co: 6969 / анонс
- http: //t.nyaatracker.ком: 80 / анонс
- http://0d.kebhana.mx:443/announce
- UDP: //tracker-2.msm8916.com: 6969 / анонс
- udp: //torr.ws: 2710 / анонс
- UDP: //seedbay.net: 2710 / анонс
- udp: //open.demonii.si: 1337 / анонс
- UDP: //exodus.desync.com: 6969 / анонс
- udp: //ipv6.open-internet.nl: 6969 / анонс
- udp: //bigfoot1942.sektori.org: 6969 / анонс
- UDP: // трекер.port443.xyz:6969/announce
- UDP: //tracker4.itzmx.com: 2710 / анонс
- http://therightsize.net:1337/announce
- http://tracker.tfile.me:80/announce
- UDP: //tracker.tiny-vps.com: 6969 / анонс
- http://retracker.spb.ru:80/announce
- UDP: //tracker.qt.is: 6969 / анонс
- UDP: //tracker.iamhansen.xyz: 2000 / анонс
- udp: //tracker.justseed.it: 1337 / анонс
- UDP: // трекер.sandrotracker.biz:6969/announce
- http://share.camoe.cn:8080/announce
- udp: //tracker.ds.is: 6969 / анонс
- https://tracker.torrentsnows.com:443/announce
- UDP: //tracker.opentrackr.org: 1337 / анонс
- udp: //tracker.torrent.eu.org: 451 / анонс
- udp: //tracker.coppersurfer.tk: 6969 / анонс
- udp: //retracker.hotplug.ru: 2710 / анонс
- UDP: // ipv6.tracker.harry.lu:80/announce
- UDP: //ipv4.tracker.harry.lu: 80 / анонс
- udp: //retracker.lanta-net.ru: 2710 / анонс
- udp: //tracker.uw0.xyz: 6969 / анонс
- udp: //thetracker.org: 80 / анонс
- UDP: //public.popcorn-tracker.org: 6969 / анонс
- udp: //tracker.internetwarriors.net: 1337 / анонс
- udp: //tracker.open-internet.nl: 6969 / анонс
- http: // трекер.tfile.co:80/announce
- http://peersteers.org:80/announce
- http://retracker.telecom.by:80/announce
Скачать Lynda — Photoshop Backgrounds and Textures Torrent
- Категория Прочие
- Тип Учебные пособия
- Язык Английский
- Общий размер 442,8 МБ
- Загружено пользователем xHOBBiTx
- Загрузки 2327
- Последняя проверка 13 часов назад
- Дата загрузки 2 года назад
- Сеялки 15
- Личер 2
Инфо-хэш: 9E97254A75691BEB5A3C791B0460CF31A8B2CF57
Код:
Название: Photoshop: Фоны и текстуры
Издатель: Lynda
Тип: Творчество
URL: https: // www.lynda.com/course-tutorials/Photoshop-Backgrounds-Textures/737797-2.html
Автор: Гарольд Дэвис
Продолжительность: 2ч 18м
Навык: средний
Файлов:
Lynda — фоны и текстуры для Photoshop 1. Введение- 01. Расширение возможностей фотографических изображений.en.srt (2,8 КБ)
- 01. Расширение возможностей фотографических изображений.mp4 (8,6 МБ)
- 02. Фоны и текстуры для вашего использования.en.srt (0,7 КБ)
- 02. Фон и текстуры для вашего использования.mp4 (597,3 КБ)
- 03. Различные фоновые идеи.en.srt (6,4 КБ)
- 03. Различные фоновые идеи.mp4 (13,5 МБ)
- 04. Режимы наложения для изображений в высоком ключе. En.srt (8,2 КБ)
- 04. Режимы наложения для изображений в высоком ключе.mp4 (13,6 МБ)
- 05. Создание изображения.en.srt (13,1 КБ)
- 05.Маскирование изображения.mp4 (27,4 МБ)
- 06. Photoshop selection and backgrounds.en.srt (9,2 КБ)
- 06.Photoshop selection and backgrounds.mp4 (18,1 MB)
- 07. Коммерческие источники backgrounds.en.srt (8,7 КБ)
- 07. Коммерческие источники backgrounds.mp4 (23,0 МБ)
- 08. Создание собственного фона. En.srt (9,7 КБ)
- 08. Создание собственного фона.mp4 (19,2 МБ)
- 09. Текстуры overlays.en.srt (13.0 KB)
- 09. Текстуры оверлеи.mp4 (26,2 МБ)
- 10.Текстуры и режимы наложения.en.srt (12,1 КБ)
- 10.Текстуры и режимы наложения.mp4 (17,8 МБ)
- 11.Поэтические, романтические и мечтательные эффекты.en.srt (10.9 KB)
- 11.Поэтические, романтические и мечтательные эффекты.mp4 (22,1 МБ)
- 12. Текстуры для цветочных изображений.en.srt (10,6 КБ)
- 12. Текстуры для цветочных изображений.mp4 (15,2 МБ)
- 13.Использование текстур для людей photography.en.srt (10,0 КБ)
- 13.Использование текстур для людей photography.mp4 (15,9 МБ)
- 14. Это был темный и бурный пейзаж. En.srt (11.0 КБ)
- 14. Это был мрачный и бурный пейзаж. Mp4 (16,1 МБ)
- 15. Коммерческие библиотеки текстур. Ru.srt (7.7 КБ)
- 15.Коммерческие библиотеки текстур.mp4 (14,6 МБ)
- 16.Фотография собственных текстур. En.srt (14,9 КБ)
- 16.Фотография собственных текстур.mp4 (30,1 МБ)
- 17.Плагин текстуры из Topaz Labs.en.srt (8,1 КБ)
- 17. Плагин текстуры из Topaz Labs.mp4 (17,2 МБ)
- 18. Рабочий процесс после обработки на iPhone.en.srt (3,0 КБ)
- 18.Постпродакшн на iPhone.mp4 (5,3 МБ)
- 19. Приложение текстур и textures.en.srt (13,6 КБ)
- 19.Мекстуры и текстуры.mp4 (17,3 МБ)
- 20.Distressed FX для слоев и смешивания.en.srt (11,8 КБ)
- 20.Distressed FX для слоев и наложения.mp4 (15,0 МБ)
- 21. Полнофункциональное приложение Snapseed en.srt (9,0 КБ)
- 21. Полнофункциональное приложение Snapseed.mp4 (12,3 МБ)
- 22.Приложение Image Blender для композитинга.en.srt (6,6 КБ)
- 22. Приложение Image Blender для композитинга.mp4 (8,9 МБ)
- 23.Следующие шаги.en.srt (3,2 КБ)
- 23.Следующие шаги.mp4 (5,0 МБ)
- Ex_Files_PS_Backgrounds_Textures.zip (79,6 МБ)
Код:
.- UDP: //tracker.coppersurfer.tk: 6969
- UDP: //tracker.pirateparty.гр: 6969
- UDP: //eddie4.nl: 6969
- UDP: //9.rarbg.me: 2710 / анонс
- udp: //inferno.demonoid.pw: 3391 / анонс
Adobe Photoshop Torrent — Где найти Torrent Photoshop?
Если вы один из тех, кто ищет Adobe Photoshop Torrent, чтобы сэкономить 13 долларов в месяц, я рекомендую вам прочитать эту статью, чтобы узнать все возможные последствия использования взломанной версии Photoshop.
Как Adobe работает с Photoshop Torrent
Adobe Co.пересмотрел и кардинально изменил свои взгляды на бизнес-модель. Компания отказалась от автономного программного обеспечения, переключившись на систему подписки, разработав платформу Creative Cloud в 2013 году. Более 20 лет Adobe выпускает различные версии программ. Со временем они были взломаны и бесплатно распространены среди миллионов пользователей через сервисы Adobe Torrent. Новость об отказе от бессрочного программного обеспечения и переходе на новую систему, так называемое Creative Cloud, в мае 2013 года стала плохим звонком для недобросовестных пользователей.Однако некоторые хакеры даже сегодня нашли способы незаконно завладеть всеми любимым фотошопом.
СКАЧАТЬ ФОТОШОП
Почему следует прекратить использование нелегального программного обеспечения?
Пять крупнейших провайдеров США, такие как Verizon, AT&T, Cablevision, Comcast и Time Warner, несколько лет назад ввели систему для борьбы с незаконным распространением материалов, защищенных авторским правом, в сети. Пользователи, которых подозревают в загрузке нелегального программного обеспечения, например Photoshop CS5 бесплатно, получайте оповещения по электронной почте.В первых двух сообщениях пользователь будет уведомлен о том, что его действия нарушают закон об авторском праве, а также о последствиях. Далее, если человек продолжает использовать нелегальную торрент-версию Adobe CC, будут описаны различные наказания, с которыми может столкнуться нарушитель. Если человек игнорирует сообщения и не прекращает использовать ресурсы Adobe Photoshop Torrent, интернет-провайдер может либо сузить канал для пользователя, либо полностью отключить его от сети. Если никакие меры не помогли, то дело пользователя отправили бы в суд США.
Adobe Photoshop Torrent: плюсы и минусы
Несомненно, многие пользователи видят только преимущества пиратского ПО, но не замечают ряд отрицательных моментов, которые скрываются за:
Плюсов:
1. Вы получаете бесплатный доступ к программе
Самая привлекательная и очевидная положительная сторона, за которую люди используют нелегальное программное обеспечение, — это то, что им не нужно за это платить. Выбирая любую из доступных версий, вы получаете неограниченный доступ ко всему функционалу бесплатно.
Минусы:
1. Судебное разбирательство и штраф в размере 1000 долларов США
Как я уже упоминал ранее, существующий закон об использовании нелегального программного обеспечения влечет за собой некоторые последствия, а именно судебное разбирательство, а затем штраф в размере 1000 долларов США. Скачивая бесплатно Adobe Photoshop через торрент в следующий раз, подумайте, что лучше: 10 долларов в месяц или 1000 долларов штрафа?
2. Нет обновлений
Основное отличие пиратской версии от легальной — отсутствие обновлений.Версия программного обеспечения, которую вы загружаете, будет постоянно отключена от сети, а это означает, что вы не будете получать различные типы обновлений. Кроме того, не стоит забывать об ошибках и сбоях, а также о наличии старых неисправленных ошибок.
3. О поддержке пользователей можно забыть
Представьте себе ситуацию, вы выключили Photoshop, а затем инструмент кисти отказывается работать или маски и слои исчезают, что делает программу неработоспособной.Если вы используете легальную программу, вы можете обратиться в техподдержку, проконсультироваться с менеджерами, выяснить причину поломки и устранить ее за считанные минуты. Однако вы не получите помощи в случае незаконного использования Photoshop CS.
4. Вы должны привыкнуть к ошибкам и сбоям программы
Ранее я описывал, что пиратское ПО подразумевает редактирование исходного кода. Как это часто бывает, хакеры не совсем внимательны к мелочам, а значит, есть вероятность удалить не тот элемент.В результате программа не может выполнить то или иное действие. Если вы столкнетесь с такой проблемой, единственным решением будет установка новой версии, но тот факт, что другая проблема может возникнуть в торрент-опции Photoshop, меня отпугивает.
5. Нравится ли вам реклама, отображаемая на экране?
Думаю, ни для кого не секрет, что разработчики легального программного обеспечения пытаются максимально повысить безопасность и вводят различные антивирусные коды. Однако в случае с пиратской версией, которую многие пользователи любят скачивать с торрент-ресурсов, программа работает с открытым исходным кодом.Значит, в него легко внедрить любой вирус. Более того, этот вирус может быть таким же простым, как троянец, который может вывести ваш компьютер из строя, перегружая его тоннами рекламы, или более опасный вирус, который может быть невидимым для обычного пользователя. Подумайте еще раз, оно того стоит?
Как получить Photoshop бесплатно?
Почему-то многие пользователи не пытаются найти другие способы скачать Photoshop бесплатно. Если вы один из таких людей, я рекомендую вам следовать этим советам.
Метод 1 — Бесплатная пробная версия Adobe Photoshop
Adobe Photoshop Trial полностью поддерживается, а Photoshop CC 2019 можно использовать бесплатно в течение семи дней.Перед покупкой полной версии программы вы можете бесплатно протестировать ее. По истечении срока действия пробной версии Adobe предложит вам продолжить использование Photoshop CC, выбрав один из доступных планов.
ШАГ 1. Первым делом нужно посетить официальный сайт Adobe.
ШАГ 2. Войдите или создайте учетную запись Adobe ID.
ШАГ 3. Перейдите в раздел «Креатив и дизайн» и выберите вариант «Просмотреть все продукты».
ШАГ 4. Найдите Photoshop и нажмите «Загрузить пробную версию».
ШАГ 5. Перейдите к загрузкам браузера и дважды щелкните загруженное приложение.
ШАГ 6. В новом окне войдите в систему, используя свой Adobe ID.
ШАГ 7. Заполните небольшой опрос, указав, кто вы и почему вы хотите использовать Adobe Photoshop.
ШАГ 8. Клиент загрузит и установит Photoshop на ваш компьютер.
ШАГ 9. Теперь вы можете пользоваться бесплатной программой семь дней.
Метод 2 — Используйте редактор Adobe Photoshop Express
Многие люди не знают, что существует аналог Photoshop, который можно использовать онлайн бесплатно. Я говорю о Photoshop Express, онлайн-редакторе, который в некоторых ситуациях превосходит полноценные настольные аналоги профессиональных программ для редактирования фотографий.
Photoshop Express предлагает более упрощенный интерфейс и легко управляемые инструменты. Несмотря на ограниченную функциональность, вы также можете выполнить базовую ретушь изображения, исправить дефекты кожи, настроить фон, удалить ненужные элементы с фотографии, применить фильтр или создать водяной знак с помощью довольно развитого текстового инструмента в этой версии программы. .Единственное, чего не хватает в фоторедакторе, так это отсутствия масок и слоев.
ШАГ 1. Перейдите на официальный сайт Adobe.
ШАГ 2. Найдите раздел «Инструменты Photoshop» и перейдите к опции «Об онлайн-инструментах».
ШАГ 3. Установите или обновите Flash-плееры.
ШАГ 4. Запустите Photoshop.
Метод 3. Использование мобильной версии Photoshop
Неважно, какая у вас мобильная платформа, Android или IOS, разработчики Adobe создали приложение Photoshop Express Mobile, которое является идеальным вариантом для любого смартфона.Я должен уточнить один момент — не путайте веб-приложение с мобильной версией. У них есть существенные отличия. Дело в том, что мобильное приложение адаптировано под ваш смартфон (или планшет) и имеет более упрощенный интерфейс, немного переработанные инструменты и общие возможности. Вы по-прежнему получаете полный доступ к Creative Cloud.
Adobe не обязывает вас платить за мобильное приложение. Фоторедактор может создавать библиотеки и управлять ими, выполнять профессиональное ретуширование изображений, а также создавать различные пресеты и кисти, обмениваться фотографиями с пользователями в различных социальных сетях и многое другое.
Откройте свой мобильный магазин, найдите Photoshop Express, установите его и используйте приложение бесплатно. Это отличный способ сэкономить деньги, не скачивая торрент-файл Adobe Photoshop.
Бесплатные альтернативы Photoshop
Есть ли полностью бесплатная альтернатива Photoshop? Мой ответ — нет. Дело в том, что каждая программа, подобная Photoshop, имеет всего одну-две основные функции. Другими словами, фоторедакторы, такие как GIMP, Paint.Net, имеют аналогичный интерфейс и функции, но не имеют встроенных инструментов для 3D.
1. GIMP
Плюсы +
- Проще, чем Photoshop
- Открытый исходный код
- Маски и слои
- Работает с Linux
Минусы-
- Низкая производительность по сравнению с аналогами
Нет необходимости скачивать торрент-файл Photoshop CC, потому что вы можете использовать эту удобную бесплатную программу. Если вы используете операционную систему Linux, GIMP Photo Editor будет для вас лучшим бесплатным выбором.GIMP — первый полнофункциональный редактор изображений с открытым исходным кодом, интерфейс и функции которого аналогичны Photoshop. Доступно множество инструментов как для ретуширования изображений, так и для цветокоррекции, а также для работы с текстом, масками и слоями, кистями и различными эффектами и т. Д.
Многие пользователи, включая меня, считают, что самая сильная сторона GIMP — это открытый исходный код, который позволяет исправлять различные инструменты, исправлять ошибки и создавать новые функции вручную, не дожидаясь следующего обновления. Самый значительный недостаток заключается в том, что вы не можете использовать полную версию GIMP для Mac OS, а только версию браузера.Это не очень хороший вариант, так как требует оплаты. Более того, GIMP может работать довольно медленно в определенных условиях, поэтому мы можем утверждать, что он не оптимизирован.
2. Paint.Net
Плюсы +
- Простота использования
- Подходит для базовой цветокоррекции
- Большое количество инструментов для рисования
Минусы-
- Не поддерживается платформами Linux и Mac OS
Краска.Net — это редактор с открытым исходным кодом для Windows. Программа имеет очень простой интерфейс и неплохой инструментарий. Для работы с этим программным обеспечением не требуется мощная конфигурация ПК. Его основными инструментами являются базовое ретуширование изображений, цветокоррекция и различные инструменты рисования, такие как различные настраиваемые ползунки, настраиваемые цвета на фотографиях, маски и слои, кисти, эффекты и фильтры и т. Д. В целом Paint.Net — универсальный вариант. для начинающих фотографов или любителей, которым не нравится Photoshop CS. К сожалению, у программы есть недостатки.Это приложение совместимо только с Windows. Также стоит отметить, что интерфейс давно не обновлялся и сегодня выглядит несколько устаревшим и не в полной мере соответствует современным стандартам.
3. PhotoScape
Плюсы +
- Профессиональные инструменты для редактирования изображений, рисования и цветокоррекции
- Поддержка формата RAW
- Низкие системные требования
Минусы-
- Большое количество функций ограничено в свободном доступе
PhotoScape — бесплатное программное обеспечение, подходящее как для профессиональных фотографов, так и для дизайнеров и начинающих.Хочу отметить, что в программе есть несколько отдельных сервисов для редактирования фотографий, каталогизации, работы с GIF и видео файлами, конвертации файлов RAW и других функций. Каждая вкладка отличается удобным интерфейсом и довольно мощными инструментами.
БЕСПЛАТНЫЕ дополнительные плагины для Photoshop
Загрузите эти бесплатные плагины Photoshop, чтобы редактировать фотографии профессионально и быстрее. Используйте эти плагины для создания красивых фотографий и дизайна.
1. Бесплатная кисть Photoshop Cloud
Используйте эту кисть Photoshop, чтобы добавить реалистичные облака к пейзажным и портретным фотографиям.Безупречные наложения сделают ваши фотографии волшебными в несколько кликов.
2. Бесплатный портретный экшен Photoshop «Сжечь»
Этот экшен идеально подходит для редактирования портретов. Это поможет вам подчеркнуть черты лица за счет затемнения некоторых участков без изменения фона изображения.
3. Бесплатный драматический экшен Photoshop «Черно-белое»
Это совершенно новый способ создания черно-белых изображений.Помимо изменения цветов, он обрабатывает и выделяет каждую деталь, придавая вашим фотографиям особый драматический эффект.
4. Бесплатный Photoshop «Мокрый» наложение дождя
Эта накладка поможет имитировать сильный дождь. Вы легко добьетесь эффекта больших капель, которые падают вертикально, как будто идет ливень.
5. Бесплатное наложение для Photoshop «Радуга»
Добавьте волшебную цветную радугу к своим фотографиям в несколько кликов.Теперь не нужно ждать этого природного чуда, просто поместите его там, где оно выглядит естественно в Photoshop.
Как установить экшены Photoshop
Как установить кисти Photoshop
Как использовать наложения в Photoshop
Загрузить ImageSkill Background Remover v3.2 для Adobe Photoshop Torrent
ImageSkill Background Remover v3.2 для Adobe Photoshop
================
[ИНФОРМАЦИЯ о программном обеспечении:]
================
ImageSkill для удаления фона v3.2 для Adobe Photoshop | 17,8 Мб
Background Remover — это Photoshop-совместимый плагин для Windows, разработанный ImageSkill Software, который может работать с Adobe Photoshop, Adobe Photoshop Elements, Corel Paint Shop Pro, Macromedia Fireworks и т. Д. Основная цель Background Remover — извлечь какую-то часть изображения, т. е. «объекта», и удалите ненужную часть, т. е. «фон».
Он способен определять области пикселей, которые нужно изменить, области пикселей, которые должны быть частично изменены, и области пикселей, которые должны оставаться неизменными.Частичная модификация означает восстановление нечетких краев предметов. Это делается путем восстановления их частично прозрачной природы, а также путем вычитания цвета фона, так что в этих частично прозрачных областях остается только цвет объекта. Это гарантирует, что вырезанный объект будет правильно смешиваться или совмещаться с другим фоном. Вырезанные объекты могут быть использованы для создания коллажей, альбомов и открыток.
Домашняя страница: http://www.imageskill.com/backgroundremover/backgroundremover.html
================
[ЗАМЕТКИ ПО УСТАНОВКЕ]
================
Шаг 1: распаковать rar архив
Шаг 2: запустите настройку
Файлов:
- tracked_by_h43t_com.txt (0,2 КБ)
- Торрент, загруженный с AhaShare.com.txt (0,1 КБ)
- Торрент, загруженный с ExtraTorrent.com.txt (0,3 КБ)
Код:
.- UDP: //fr33dom.h43t.com: 3310 / анонс
- udp: //tracker.1337x.org: 80 / анонс
- http://9.rarbg.com:2710/announce
- http://cpleft.com:2710/announce
- http://tracker2.istole.it:6969/announce
- http://tracker.novalayer.org:6969/announce
- http://tracker.torrent.to:2710/announce
- http: // трекер.publicbt.com:80/announce
- http://pow7.com/announce
- http://tracker.ilibr.org:6969/announce
- http://tracker.torrentbay.to:6969/announce
- http://exodus.1337x.org/announce
40 бесплатных наборов кистей Photoshop высокого разрешения на 2021 год
Спрос на качественные кисти Photoshop огромен. Их хочет каждый дизайнер. Они нужны каждому дизайнеру. И, как вы, без сомнения, уже знаете, мы любим выделять и делиться как можно большим количеством бесплатных дизайнерских ресурсов.И сегодня мы рассмотрим одни из лучших наборов кистей Photoshop с высоким разрешением, которые в настоящее время доступны в сообществе дизайнеров.
Так что хватайте их, пока можете, и пополняйте свой набор инструментов дизайнера. Никогда не знаешь, когда они тебе понадобятся. Надеемся, они вам пригодятся!
Как установить и использовать кисти Photoshop
Кисти Photoshop позволяют по-новому выразить свое творчество. Сотни кистей Photoshop, доступных для загрузки, поистине избалованы выбором, поэтому нет оправдания, чтобы не использовать их.Вот краткое руководство по установке и использованию кистей Photoshop.
- Загрузите кисть Photoshop, которую хотите использовать, и распакуйте файл
- На вашем компьютере перейдите в папку Photoshop и выберите Presets> Brushes
- Переместите загруженный файл кисти в указанную выше папку
- Запустите Photoshop и выберите Edit> Presets> Preset Manager
- Нажмите кнопку «Загрузить», найдите вновь добавленные кисти и нажмите «Открыть». Вы также можете использовать функцию импорта предустановок, чтобы одновременно установить всю папку предустановок.Как только вы это сделаете, вы будете готовы использовать новую кисть Photoshop.
- Чтобы использовать кисть Photoshop, перейдите в Window> Brushes
- Выберите кисть и закрасьте холст. Вы можете настроить размер и форму кисти на панели «Настройки кисти»
Кисти Wavenwater Photoshop — это набор художественных кистей и наборов инструментов для Photoshop. Вы можете свободно использовать эти кисти в своих проектах и дать волю своему творчеству.
Если вы хотите добавить современный штрих или немного поп-арта в свои художественные творения, вам понравится этот набор кистей Photoshop!
Этот набор с высоким разрешением содержит отдельные кисти из роз, сирени, одуванчиков и многого другого.Всего в бесплатном наборе пятнадцать цветов.
Этот набор тропических акварельных кистей для Photoshop — все, что вам нужно для создания сказочной тропической акварельной сцены. В нем 15 акварельных кистей и различные акварельные элементы и фоны.
Помимо небольшого набора кистей для рисования линий, эта фантастическая коллекция включает в себя огромную коллекцию перманентных и прочных кистей Photoshop для маркеров.
Эти акварельные кисти украшены красивыми цветочными элементами.Это отличный набор кистей, который добавит элегантности любому проекту. В наборе более 60 кистей для цветов, гирлянд и венков.
Мартина Палаццезе выпустила свою личную коллекцию кистей, чтобы вы могли создавать свои собственные профессиональные цифровые картины маслом.
Этот набор идеален, если вы хотите серьезно запастись своей дизайнерской библиотекой. Он содержит 35 акварельных кистей для Photoshop, а также десятки других акварельных элементов, таких как текстуры, штрихи, фоны и многое другое.
Ознакомьтесь с этой коллекцией из четырех дымовых кистей для Photoshop. Кисти были сделаны в высоком разрешении, и вы можете использовать их, чтобы оживить любой дизайн-проект, над которым вы работаете.
Попробуйте этот набор «Золотая рыбка» для Photoshop, если вы работаете над роскошным или элитным проектом. Набор содержит кисти Photoshop, а также стили слоев, узоры и текстуры.
Все пять отдельных текстур с высоким разрешением в этом бесплатном наборе кистей Photoshop были вручную созданы, оцифрованы, а затем индивидуально отредактированы.
Если вы ищете способ добавить художественные элементы в свой дизайн, не ищите ничего, кроме этих красивых акварельных кистей. В наборе 169 акварельных кистей и другие элементы акварельного дизайна.
Этот бесплатный набор кистей Photoshop, созданный вручную, содержит восемьдесят индивидуально нарисованных или нарисованных стрелок.
Этот набор с высоким разрешением содержит двадцать пять различных типов твердого и мягкого графитового карандаша и кистей для рисования.
Этот набор сухих кистей Photoshop с высоким разрешением (2500 пикселей) содержит пятьдесят три предварительных набора кистей, что дает огромный выбор эффектов кисти.
Этот набор кистей Trails включает 19 высококачественных кистей для Photoshop. Кисти можно использовать как в коммерческих, так и в личных проектах, но имейте в виду, что требуется указание авторства.
Если вы хотите легко применить эффект боке к своему дизайну, попробуйте этот набор кистей боке. Вы найдете 8 различных кистей, которые можно использовать в любом личном проекте.
Этот пакет, созданный Ниньо Батитисом, содержит 11 кистей для разбрызгивания воды с высоким разрешением.
Этот набор кистей Photoshop содержит 20 кистей с маркерами-полосами высокого разрешения. Кисти можно использовать как в личных, так и в коммерческих проектах без ограничений.
Этот набор реалистичных угольных кистей родился из-за потребности художника в реалистичных ощущениях угля в своих рисунках. В набор входят различные кисти в угольном стиле, которыми можно пользоваться без ограничений.
В этом пакете с высоким разрешением (2500 пикселей) 20 кистей с облаками. Эти кисти можно бесплатно загрузить и использовать как в коммерческих, так и в личных проектах.
В этом паке двадцать текстур ткани, все размером 2500 пикселей.
В этом наборе кистей есть 21 мазок кисти, нарисованный вручную, которые были обработаны и растрованы в Photoshop, что дало им прекрасный эффект растрепанных полутонов.
Как насчет добавления молнии в свой проект? С помощью этих кистей вы обязательно создадите потрясающие рисунки! Кисти можно использовать для личных проектов.
Этот набор акварельных кистей доступен как часть вашей подписки Elements. В наборе 83 акварельные кисти ручной работы, тушь, мазок и сухая средняя кисть.
Если вам нужны масляные кисти для фотошопа, этот набор вам пригодится. В наборе двадцать кистей, которые можно использовать как в личных, так и в коммерческих проектах.
Посмотрите эту коллекцию из 15 кистей-брызг для Photoshop. Он идеально подходит для любого гранжевого проекта, и вы можете использовать эти кисти как в коммерческих, так и в личных проектах.
Этот набор кистей от Fenris31 содержит различные кисти для Photoshop, которые подойдут для всех видов художественных и дизайнерских проектов. Используйте их как в коммерческих, так и в личных проектах.
Если вы хотите добиться отличных результатов при рисовании камней и воды, рассмотрите этот набор кистей. Вы найдете различные кисти, которые можно использовать как для коммерческих, так и для личных проектов. Кредитование не требуется, но приветствуется.
Этот набор кистей включает 12 уникальных абстрактных кистей в стиле техно.Отлично подходит для обложек альбомов, абстрактных фонов и украшения дизайнерских проектов в техническом стиле.
В этом наборе 9 кистей с высоким разрешением (от 1000 до 2500 пикселей). Их можно использовать для создания фантастических фонов и текстур, таких как камни и металлы.
Этот набор кистей был сделан на основе старых технических чертежей, поэтому они довольно реалистичны. В паке 10 кистей, которые можно использовать как для коммерческих, так и для личных проектов.
Этот пакет кистей с высоким разрешением содержит 12 кистей с сухим мазком.Пакет можно использовать как в личных, так и в коммерческих проектах, при условии указания авторства.
В этот набор кистей для боке входит 12 отдельных кистей, которые идеально подходят для любого проекта, требующего немного дополнительных усилий. Кисти можно использовать в личных и коммерческих проектах.
Создайте реалистичный эффект дождя с помощью кистей Rain для Photoshop. Пакет можно использовать как для коммерческих, так и для личных проектов.
TC-EPICA-I — набор художественных кистей.Он содержит 10 различных кистей, которые можно использовать для наложения текстур, пятен и эффектов на ваш дизайн. Пакет бесплатен для личных и коммерческих проектов с обязательной ссылкой на источник.
В этом наборе 16 волоконных кистей высокого разрешения. Их можно использовать в коммерческих и личных проектах, кредитование не требуется, но приветствуется.
С таким необычным названием вы обязательно найдете оригинальные кисти для своего дизайн-проекта.В паке 40 различных кистей, которые можно использовать как для личных, так и для коммерческих проектов.
Добавьте нотку природы в свой дизайн с помощью этих кистей для создания силуэтов природы. Пакет содержит 19 кистей и бесплатен для личного и коммерческого использования.
Теперь вы можете легко добавить к своим фотографиям эффект ломо и светового потока, не воссоздавая этот эффект с нуля. В наборе 24 разных кисти.
Этот набор из 5 кистей добавит грязи любому дизайну.Вы можете использовать пакет в личных и коммерческих проектах без ограничений.
Эти кисти были созданы с помощью акварельных красок или туши на картоне. Вы можете свободно использовать их как в личной, так и в коммерческой работе.
В этом наборе пятнадцать отдельных кистей с облаками. Вы можете использовать этот бесплатный набор кистей без коммерческих ограничений
Эти бесплатные кисти для Photoshop с брызгами идеально подойдут для добавления шероховатого или грязного эффекта к вашим работам.
В этом бесплатном наборе дыма и огня двадцать две кисти.
Ознакомьтесь с этой коллекцией кистей Photoshop с изображением различных старинных растений. Этот набор идеально подойдет для любого дизайна, ориентированного на природу.
Этот пакет содержит двадцать огненных кистей с высоким разрешением, идеально подходящих для создания огненных текстовых эффектов, тлеющих углей или использования их для световых эффектов.
Этот пакет содержит тринадцать высококачественных дымовых кистей Photoshop, идеально подходящих для вашего следующего дизайн-проекта.
Еще больше кистей…
Если вы ищете определенный тип бесплатных кистей Photoshop, вы сможете найти его в одной из следующих коллекций:
фотошоп через торрент — Opera News Nigeria
РАЗВЛЕЧЕНИЯ
Оформить заказ Десять забавных фотографий некоторых нигерийских знаменитостей, сделанных в фотографиях.
Страница в Instagram, обозначенная как 2beaz, известна своими удивительными навыками фотошопа. На странице размещено несколько забавных отфотошопленных фотографий некоторых нигерийских знаменитостей, которые заставят вас смеяться вслух.Давайте посмотрим на некоторые из этих фотографий. 1. На картинке выше он смог успешно заменить лицо Давидо на платье Визкида, которое выглядит реальным и веселым.
РАЗВЛЕЧЕНИЯ
Бобриски выходит на вечеринку по случаю дня рождения друга, щеголяя новыми изгибами в Интернете (фотографии)
Популярный нигерийский трансвестит и сенсация в Instagram, Бобриски вызвал реакцию после того, как в сети появились фотографии его послеоперационного тела. Напомним, несколько недель назад Бобриски якобы вылетел из страны за границу для операции по увеличению ягодиц.После этого скандальная знаменитость хвасталась, что его операция на теле шокирует людей, поскольку его врач очень хорошо поработал.
ДРУГИЕ
30 известных женщин-знаменитостей и как они будут выглядеть, если они будут мужчинами
Редактирование фотографий стало сегодня одной из распространенных тенденций в нашем обществе. А с развитием технологий разработаны различные приложения, которые полностью изменят внешний вид человека, придав ему совершенно другой вид до неузнаваемости.В этой части не пропущены и знаменитости, поскольку они часто считаются основными пользователями приложений для редактирования фотографий.
РАЗВЛЕЧЕНИЯ
Фотошоп ему тоже борода — Эниса реагирует на фотошоп с пользователем Twitter
Быстро растущая американская певица из Бруклина Эниса, известная своим постоянным взаимодействием с нигерийцами в Интернете, отреагировала после того, как его фотошоп и пользователь твиттера, известный как Смит, были сделаны в Интернете. Напомним, что этот пользователь Twitter был тем, кто написал ей милое послание ко Дню святого Валентина в начале этого года, и, похоже, у него хорошие отношения с ней в Интернете как с друзьями.
ПРАВОСУДИЕ
Нигерийский трансгендер Бучи реагирует, когда Бобриски показала свое новое хирургическое тело
Нигерийский трансгендер и активистка за права геев Александра Бучи раскритиковала популярного кроссдрессера Бобриски после того, как она поделилась новыми фотографиями своего хирургически улучшенного тела. Вчера Бобриски вызвала реакцию после того, как она поделилась фотографиями своих самых ожидаемых новых форм после успешной операции за границей. У Бучи, гордого трансгендера, но довольно непопулярного, всегда были проблемы с Бобриски.
ДРУГИЕ
37 известных знаменитостей в фотошопе рядом с их молодыми собой
Когда дело доходит до старения, это единственный фактор, который считается наиболее важным. К некоторым это имеет тенденцию быть милосердным, так как заставляет их стареть немного медленнее, в то время как они безжалостны к другим, заставляя их быстро стареть. Но голландский графический дизайнер по имени Ард Гелинк изобретает средство обмануть время, которое позволяет нам путешествовать по тропинке памяти.
ЦИФРОВЫЕ ТЕХНОЛОГИИ
Посмотрите на этого парня, который фотографирует себя на фотографиях знаменитостей и в сценах из фильмов.
Фотошоп — это ремесло, которое включает использование передового программного обеспечения для обработки изображений дизайнерами, веб-профессионалами, видеоредакторами и фотографами для изменения или манипулирования цифровыми изображениями. Photoshop в основном используется для редактирования 2D-изображений, хотя он предлагает некоторые функции редактирования 3D-изображений. Есть миллионы цифровых художников, которые поразили мир своими навыками редактирования, и этот парень, без сомнения, один из них.
РАЗВЛЕЧЕНИЯ
Веселые фотографии персонажей Диснея, появляющихся на плакатах известных фильмов
В каждом фильме есть плакат, на нем показано название, звезды и другая информация о фильме. У каждого хорошего фильма, выпущенного за пару лет, есть эпический плакат, который фанаты могут узнать где угодно.А теперь представьте ситуацию, когда этот знаменитый постер фильма, который вы так хорошо знаете, затем заменяется персонажами Диснея, да, теми нашими очаровательными принцессами и принцами, которые теперь занимают место оригинальных актеров фильма.
СТИЛЬ ЖИЗНИ
Как распознать глупость
«Каждый, кто … слушает Мои слова и повинуется им, … он подобен … человеку, строящему дом, который выкопал глубоко и заложил фундамент на скале; и когда произошло наводнение, разразился поток против этого дома и все же не мог поколебать его, потому что он был надежно построен и основан на скале.
РАЗВЛЕЧЕНИЯ
Донжази делится фотографиями, сделанными на фотошопе в наряде русалки
Музыкальный эстрадный певец «Доробуччи» Донн Джаззи вызвал реакцию фанатов и других знаменитостей после того, как он опубликовал фотографию себя в купальном костюме или костюме русалки. На фотографии, которую он опубликовал, он отметил другого комика Бови и сказал, что с тех пор, как он бежал, он найдет Софиеалакию в «водном королевстве мами».
РАЗВЛЕЧЕНИЯ
МНЕНИЕ: В недавнем пластическом теле Бобриски нет никаких изменений.
Бобриски поделился долгожданными фотографиями своего нового тела в Instagram, однако это 2 вещи, которые я заметил на фотографиях его недавнего тела.Изображение предоставлено: The Eagle Online. 1. Бобриски выглядит по-прежнему. Некоторое время назад Бобриски рассказал, что собирается сделать пластическую операцию, чтобы увеличить свою задницу, он не публиковал новые фотографии на своей странице в социальных сетях, он только делился старыми фотографиями себя.
СПОРТ
Четыре человека задержаны за оскорбления игроков сборной Англии в сети.
Управление футбольной полиции Великобритании сообщило в четверг, что четыре человека были задержаны в связи со злоупотреблениями в Интернете, направленными на игроков Англии.После поражения сборной Англии от Италии в финале Евро-2020 в воскресенье, расследование оскорбительных сообщений, направленных против Маркуса Рашфорда, Джейдона Санчо и Букайо Сака, продолжается.
ДРУГИЕ
Смешанные реакции, так как отредактированная фотография Майкла Джексона и печально известного BIG была опубликована в СМИ
Когда фотография редактируется, ее легко обнаружить, и люди воспринимают ее как нереальную. Однако тот факт, что эта фотография была сделана в фотошопе, не беспокоил ответивших; вместо этого они хвалили их и говорили о них милые и забавные вещи.Вы не должны удивляться тому, как много и как далеко люди пойдут, чтобы почтить эти легенды; они оказали влияние и предоставили нам музыку, которую мы хотим. Покойный Майкл Джексон был одним из величайших художников своего времени; он разработал отличную музыку и имел
РАЗВЛЕЧЕНИЯ
Посмотрите на реакцию Ады Ла Пинки после того, как ее спросили, настоящая ли ее грудь или нет
Dj и влиятельная личность бренда, Ада Эбере, широко известная как ada_la_pinky, поделилась своей реакцией на вопрос фаната, настоящая ли ее грудь или фотошоп.Ада Ла Пинки известна как красивая, пышная и грудастая девушка, и это принесло ей несколько подписчиков в Instagram, поскольку у нее в общей сложности 345 тысяч подписчиков на платформе социальных сетей для обмена видео и фотографиями.
ЗДОРОВЬЕ
Бобриски публикует новые фотографии после завершения операции
Окуней Идрис Оларенваджу, широко известная как Бобриски, опубликовала фотографию себя после операции. Бобриски ранее объявила, что перенесет операцию по этому поводу, чтобы ее бедра подошли так же хорошо, как и женские.Вскоре после объявления он опубликовал фотографию того, как прошла операция, где она объяснила, что ей больно из-за операции.

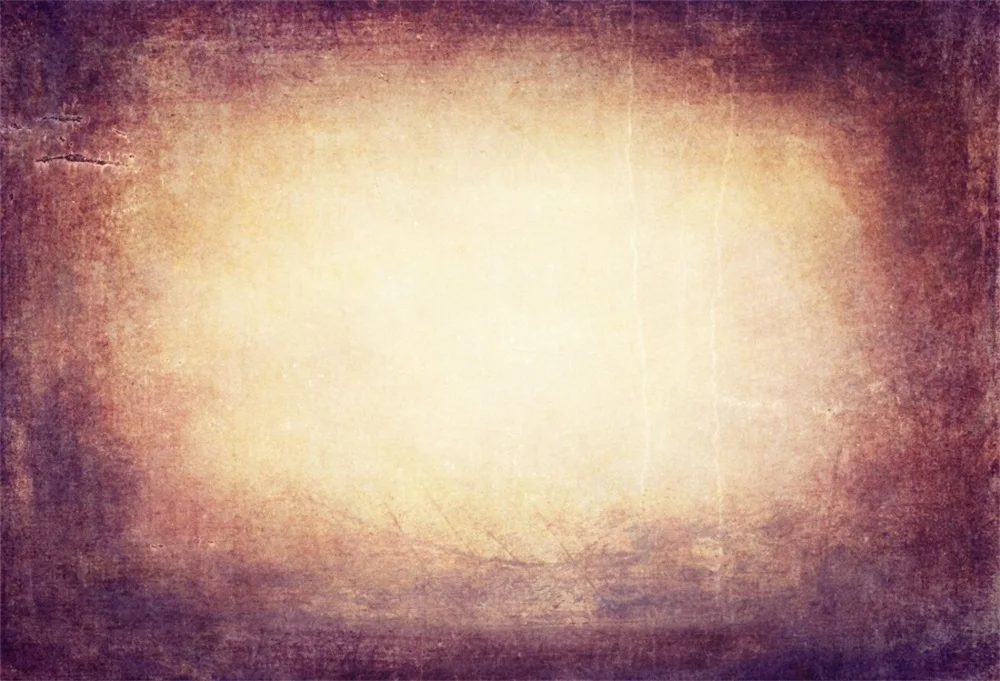
 Hello autumn, vector backgrounds
Hello autumn, vector backgrounds Damask Floral Patterns Vectors
Damask Floral Patterns Vectors Trifold Brochure Layout for Swimming Lessons
Trifold Brochure Layout for Swimming Lessons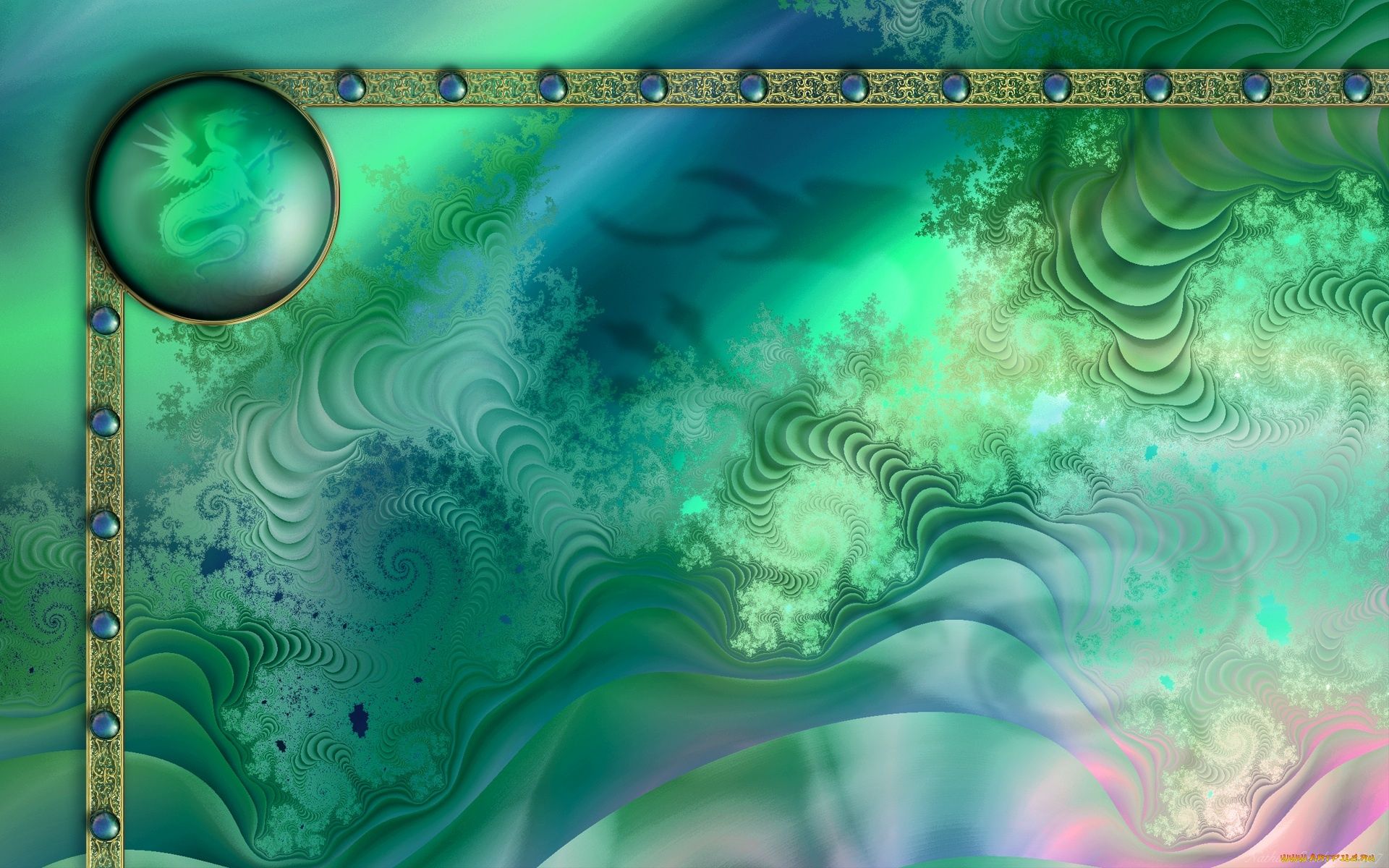 Plumber Brochure Layout
Plumber Brochure Layout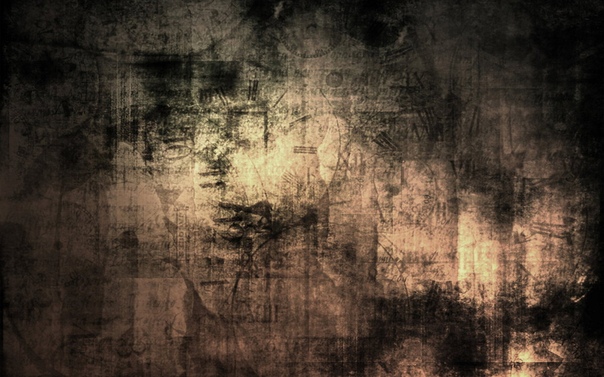 Vector calendar 2018 year
Vector calendar 2018 year Sausage photos
Sausage photos Drawn cute children — stock vector clipart
Drawn cute children — stock vector clipart