Чем открыть многостраничный документ формата tiff?
Различные организации и службы отчего-то любят предоставлять для свободного скачивания со своих официальных ресурсов различные бланки и документы в формате .tifЛадно формат не самый привычный и удобный (отчего бы не выбрать «стандартный» и всем понятный .jpeg? ), так ведь и эти «тифы» не так просты – открыть ты его откроешь, в принципе, любым средством просмотра фотографий, но кроме как указания о том, что эта «картинка» имеет несколько «кадров», вы больше ничего не увидите.
Как «извлечь»/открыть/просмотреть все страницы многостраничного файла,
имеющего расширение TIF?
Самый простой (и доступный) способ — это использовать Средство просмотра фотографий Windows:
1. По правой кнопке мыши открываем файл с помощью «Просмотр фотографий Windows»
2. Под первой страницей документа видим стрелки пролистывания – и спокойно просматриваем документ.
3.
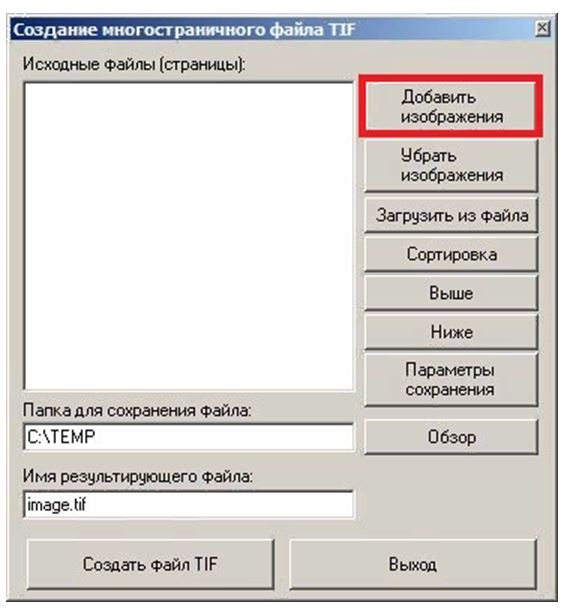
А если Вам не надо печатать все страницы документа?
Например, я столкнулась с этой проблемой при печати Налоговой декларации по налогу, уплачиваемому в связи с применением упрощенной системы налогообложения – мне не нужны были страницы для тех, кто применяет объект налогообложения «доходы, уменьшенные на величину расходов», да и третий раздел этого бланка тоже ко мне никак не относился и не требовал печати. Что делать, ведь при печати из окна этой программы печатались все листы?
Значит, следует открыть многостраничный документ TIF другим способом.
1.
2. Отправляемся в меню: Инструменты – Многостраничный файл – Извлечь всё в папку.
3. Выбираем нужную Папку на компьютере (если нет подходящей, то создаем её), из выпадающего списка выбираем формат будущих отдельных страниц документа.

4. Жмем ОК. Ждем. Отправляемся смотреть папку, где теперь лежат отдельные листы многостраничного тифа.
5. Теперь из того же XnView –ра можно распечатать (Файл — Печать) только нужные листы поштучно и в нужном количестве.
На самом деле, для нашего с Вами удобства. Представьте документ, в котором много-много страниц. Вам не надо их печатать выборочно, а вот листать документ, а не кучу сложенных в одну папку (которую надо, как минимум будет распаковать из архива – ведь скачивают файлы, а не папки) листиков-картинок.
Формат TIFF (сокращение от английского Tagged Image File Format) предназначен для хранения именно растровой графики. Что примечательно, при хранении файлы такого формата могут иметь расширение как .tif, так и .tiff.
Сохранение в одном файле нескольких страничек одновременно – одно из главных достоинств TIFF-формата. Так что для просмотра этих файлов и надо использовать программы для просмотра многостраничных документов.
Какими программами работать с многостраничными TIFF файлами?
На рынке программного обеспечения в наличии широкий ряд утилит для открытия и работы с TIFF – как платных, так и бесплатных, наиболее популярные из них:
1. FastStone Image Viewer – бесплатен для некоммерческого использования с версии 3.5. Имеет встроенный эскизовый файловый менеджер. Также может использоваться как менеджер изображений.
3. AlternaTIFF – дополнение (плагин) к браузеру, предназначенный для открытия и отображения файлов формата TIFF. Поддерживает большинство популярны браузеров семейства ОС Windows, начиная с XP.
4. Стандартная программа в ОС Windows для просмотра изображений и факсов.
Таким образом, при выборе программы для открытия и работы с форматом tif проблем быть не должно – для этого существует достаточное количество бесплатных программ.
—
Чем смотреть tiff многостраничный. Чем открыть TIF файл. Формат TIFF – что за файлы и для чего нужны
Самое простое решение это
Внизу, чуть выше кнопок управления располагаются кнопки для смены страниц (изображений). Можно удобно открыть и просмотреть TIFF-файл.
Права на формат TIFF принадлежат Adobe , поэтому скорее всего большинство продуктов этого гиганта открывают формат TIFF.
Еще открыть TIF-файлы можно с помощью свободно распространяемых программ:
- FastStone Image Viewer
- IrfanView
- XnView
На последней остановимся подробнее так как мы его будем использовать в работе.
Скачать можно и нужно с официального сайта http://www.xnview.com/en/xnview/#downloads
Заходим в распакованную папку и запускаем XnView.exe
В окошке с предупреждением системы безопасности жмем «Запустить»
Закрываем «Совет дня»
Идем в меню «Файл > Открыть…» и выбираем TIFF-файл.
Если файл многостраничный, то появится информационное окошко с подсказкой, как листать эти самые страницы
Открытый TIFF-файл в XnView выглядит следующим образом. Листать странички можно клавишами Page UP и Page Down на клавиатуре или кнопки в панели инструментов показанные на рисунке ниже
В открывшемся окошке выбираем расположение файла и задаем название.
Если нажать кнопку «Опции», то будут доступны различные параметры сжатия. Как я понял LZW — сжатие без потерь информации . Не знаю кому это может понадобиться во время скоростного интернета и 64 ГБ флешек .
При сохранении JPG файла в формате TIFF размер увеличился с 80 КБ до 1 МБ. Больше чем на порядок. При сжатии многостраничного TIFF файла размером 10 МБ размер уменьшился приблизительно на 10%.
Создание многостраничного TIFF-файла?
Запускаем XnView. Переходим «Инструменты > Создать многостраничный файл…»
Зажав клавишу CTRL выбираем файлы и жмем «ОК»
Файлы добавлены. Можно с помощью стрелочек изменить их расположение в TIFF файле. Кнопкой «Опции» открывается уже знакомое окошко, где можно выбрать сжатие при необходимости. Жмем «Создать»
Жмем «Создать»
Файл создается моментально.
В программе XnView можно изменить TIFF-файл . Выбираем соответствующую опцию в меню «Инструменты > Многостраничный файл»
В открывшемся окошке сразу ставим галочку «Высококачественный эскиз» для более вменяемого отображения этих эскизов
Жмем «Добавить рисунок» и вставляем нужный изображение в нужную страничку TIFF-файла
Изображения можно менять местами и удалять. Когда изменения внесены жмем «Применить» и сохраняем обновленный многостраничный файл в нужное место.
Разработка многостраничного TIFF?
У вас есть многостраничный TIFF-файл и нужно его разделить на отдельные файлы с изображениями. Открываем его в XnView и переходим по пути
«Инструменты > Многостраничный файл > Извлечь все в папку…»
Выбираем папку и формат файлов которые извлекутся. Жмем «ОК»
Через пару секунд файлы будут извлечены в указанную папку
Если вам не нужно сохранять все файлы отдельно на диске можно выбрать «Извлечь все»
Формат TIFF (с англ. Tagged Image File Format) представляет из себя формат, содержащий растровые графические изображения. Применяется такой формат файла в процессе сканирования, а также распознавания текста. Зачастую, данные файлы формата используют при передаче факсов. Файл в формате TIFF поддерживают разнообразные приложения, направленные на работу с графикой.
Tagged Image File Format) представляет из себя формат, содержащий растровые графические изображения. Применяется такой формат файла в процессе сканирования, а также распознавания текста. Зачастую, данные файлы формата используют при передаче факсов. Файл в формате TIFF поддерживают разнообразные приложения, направленные на работу с графикой.
Разработчики из компании Aldus Corporation, вместе с производителями из Майкрософот, основали такой формат хранения в целях его применения в PostScript. На данный момент, Tagged Image официально принадлежит корпорации Adobe Systems. Стоит отметить, что TIFF файлы применяются при хранении графических форматов изображений, обладающих большими показателями глубины цвета.
Файл TIFF является основным форматом операционной системы под названием NeXTSTEP, именно из неё растровые изображения, имеющие расширение файла TIFF, были перенесены в Mac OS. При создании TIFF, одним из явных преимуществ, являлось его сжатие без потерь, однако, в наше время, расширение. tiff дополнили возможностями сжатия с потерей в формате JPEG. TIFF Tagged Image File Format предполагает использование достаточно распространенных алгоритмов сжатия, таких как JPEG, ZIP, JBIG, LZ77, PackBits и так далее. Обычно файлы формата TIFF, имеют расширение.tiff(.tif).
tiff дополнили возможностями сжатия с потерей в формате JPEG. TIFF Tagged Image File Format предполагает использование достаточно распространенных алгоритмов сжатия, таких как JPEG, ZIP, JBIG, LZ77, PackBits и так далее. Обычно файлы формата TIFF, имеют расширение.tiff(.tif).
Файл расширением.tiff создан для хранения изображений с графикой высокого качества, что является его явным преимуществом. Чтобы открыть файл TIFF, не требуется наличие специализированного программного обеспечения, достаточно пользоваться разнообразными графическими приложениями, например Adobe Photoshop или Microsoft Windows Photos, а также CorelDRAW Graphics.
Основное назначение файлов с форматом TIFF. Программы для открытия и конвертации изображений. Главные отличия от форматов JPG и RAW.
Содержание
Выбор оптимального формата для графических изображений напрямую связан с назначением фотографий. Если речь идет о любительской съемке и не предвидится серьезной обработки, то можно ограничиться стандартным JPG.
 Однако, ситуация совершенно другая, если изображения подвергаются профессиональной обработке – в таком случае необходим сырой материал без каких-либо потерь в качестве. В данной ситуации стоит сделать выбор в пользу более надежных форматов: TIFF и RAW.
Однако, ситуация совершенно другая, если изображения подвергаются профессиональной обработке – в таком случае необходим сырой материал без каких-либо потерь в качестве. В данной ситуации стоит сделать выбор в пользу более надежных форматов: TIFF и RAW. В этой статье мы подробно изучим формат TIFF, его свойства, а также какие программы для просмотра и конвертации можно использовать. Формат позволяет сохранять изображения в разных цветовых пространствах, не теряет качество после всех обработок. С этим связан самый большой минус – файлы формата TIFF имеют размер в разы больше файлов JPEG и даже RAW.
Формат TIFF – что за файлы и для чего нужны
Так что это такое – формат TIFF и в чем его основные особенности?TIFF (Tagged Image File Format) – формат графических изображений, относящийся к группе растровых. Данный формат широко используется в полиграфии, является самым распространенным форматом для печати. TIFF – разработка корпораций Aldus и Microsoft для интеграции с языком программирования издательских систем PostScript.
 Нынче владельцем лицензии на стандарт является Adobe Systems.
Нынче владельцем лицензии на стандарт является Adobe Systems. Главной особенностью формата TIFF является хранение изображений с большой глубиной цвета. По сути, TIFF — это JPEG без сжатия и его основные достоинства могут оценить только опытные графические дизайнеры и фотографы.
Программы для работы с файлами формата TIFF
В интернете можно найти огромное множество программ для работы с TIFF – это различные программы для просмотра, редактирования, а также конвертации в другие форматы хранения.
Условно, список программ можно разделить по операционной системе, на основе которой работает программа:
Microsoft Windows
- Microsoft Windows Photos — программа для просмотра, редактирования и тегирования цифровых изображений и видео
- Microsoft Windows Photo Viewer — компонент Windows, средство просмотра изображений
- CorelDRAW Graphics Suite — графический редактор
- ACD Systems ACDSee — коммерческая программа для просмотра и управления коллекцией изображений
- Nuance OmniPage Ultimate — Мгновенная конвертация документов в редактируемые файлы
MacOS
- Apple Preview — программа для просмотра файлов в среде macOS
- Roxio Toast — это комплекс инструментов для работы с мультимедиа на устройствах Mac
Кроссплатформенные
- Adobe Photoshop — многофункциональный графический редактор
- Adobe Photoshop Elements — это ПО для редактирования фотографий
- XnView — кроссплатформенная программа для просмотра графических файлов
Важно.После покупки спецификации формата TIFF корпорацией Adobe Systems, часто звучат прогнозы о постепенном смещении формата PSD, который используется в программе Adobe Photoshop и также является многослойным.
Конвертация TIFF файлов
Конвертация файлов TIFF может понадобиться в различных ситуациях – для удобного хранения, отправки и других задач. Существует возможность конвертации TIFF в другие форматы, а также обратная конвертация – в зависимости от первоначальной цели. Самой удобной формой является онлайн-конвертация для различных файлов. Объяснение этому простое – это упрощает сам процесс. Не нужно скачивать специальное программное обеспечение. Однако, это не относится к случаям, когда постоянная конвертация необходима в связи с профессиональной деятельностью – тогда лучше установить необходимое ПО.
Рассмотрим наиболее популярные онлайн-конвертеры:
Программы-конвертеры:
- Фотоконвертер
- Free Image Converter
- Универсальный Конвертер Документов
Как перевести TIFF в JPG
Самый распространенный запрос в конвертации — перевести tiff в jpg.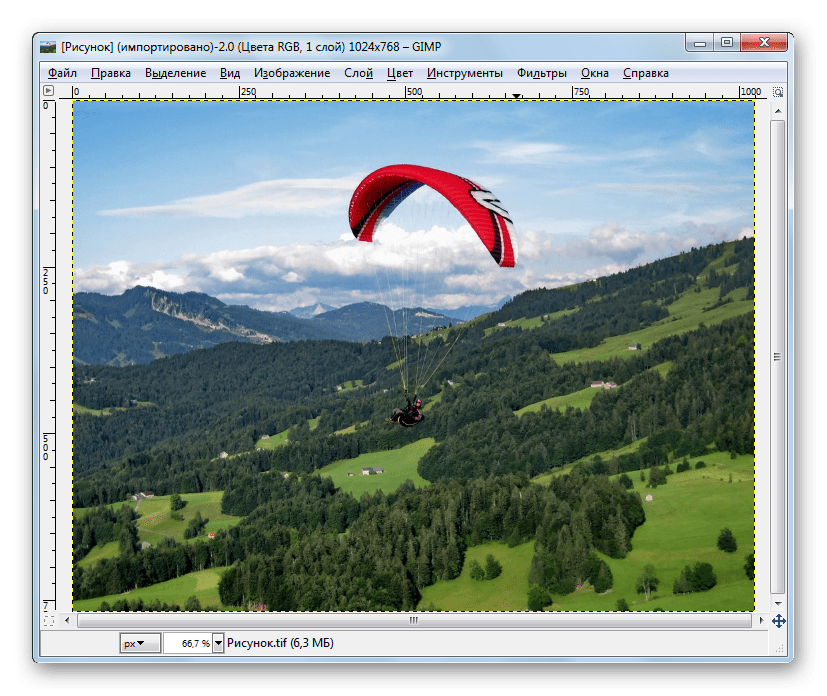 Стоит отметить, что между файлом TIFF и JPG без сжатия почти не существует никакой разницы в качестве, однако размеры файлов TIFF существенно превышают размеры соответствующих изображений JPG. Напрашивается вопрос: не удобнее ли избегать формата TIFF в принципе? Отсутствие видимой разницы в качестве – только один момент. TIFF – материал, удобный для обработки, из которого можно выжать максимальные возможности редактирования
Стоит отметить, что между файлом TIFF и JPG без сжатия почти не существует никакой разницы в качестве, однако размеры файлов TIFF существенно превышают размеры соответствующих изображений JPG. Напрашивается вопрос: не удобнее ли избегать формата TIFF в принципе? Отсутствие видимой разницы в качестве – только один момент. TIFF – материал, удобный для обработки, из которого можно выжать максимальные возможности редактированияРассмотрим вариант преобразования с помощью онлайн-конвертера Convertio (ссылка). Для данной операции необходимо перейти по ссылке, выбрать источник файла (компьютер, облачное хранилище или url-ссылку на сайт или файл на хостинге), после загрузки файла выбрать формат JPG, нажать кнопку «Преобразовать». Convertio позволяет преобразовать сразу несколько файлов.
Как преобразовать TIFF в PDF
Чаще всего преобразовать TIFF в PDF необходимо, когда речь идет о различных текстовых документах, которые были отсканированы в файл TIFF. Поэтому пользователи не всегда доверяют онлайн-конвертерам.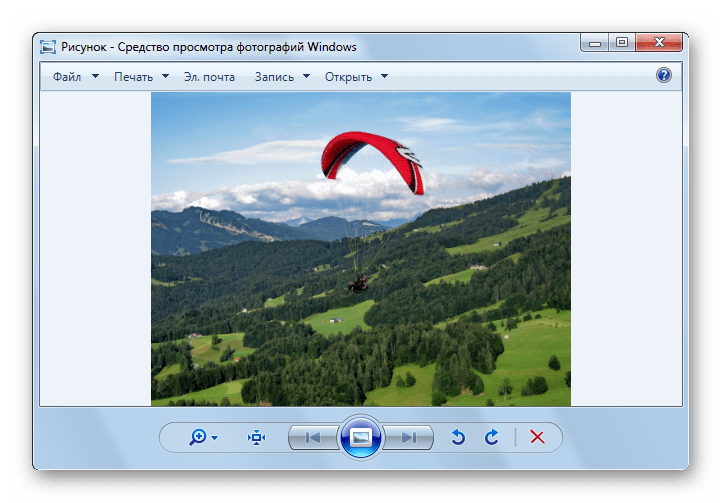 Это связано с тем, что онлайн формат предусматривает обработку файла на стороне веб-сервера. Рассмотрим десктопный конвертер TIFF to PDF Converter, который очень прост в установке и пользовании. Скачать программу можно по ссылке . Основной недостаток данной программы – не предусмотрен интерфейс на русском языке.
Это связано с тем, что онлайн формат предусматривает обработку файла на стороне веб-сервера. Рассмотрим десктопный конвертер TIFF to PDF Converter, который очень прост в установке и пользовании. Скачать программу можно по ссылке . Основной недостаток данной программы – не предусмотрен интерфейс на русском языке.Как объединить несколько файлов TIFF в один
Достоинство формата TIFF — возможность объединения нескольких изображений в один файл. Это очень удобно при отправке и хранении файлов.Как объединить TIFF файлы в один за пару кликов?
Удобная утилита TIFFCombine быстро справится с объединением нескольких страниц в один файл TIFF. Программа очень простая в использовании, имеет интуитивно понятный интерфейс. Все, что нужно – скачать и установить программу. Работа в данной программе не вызывает никаких затруднений.
Как создать многостраничный файл TIFF: видео
В дополнение к описанию формата TIFF и его возможностей прикрепляю ссылку на видео, где демонстрируются тонкости работы с файлами TIFF. Также в данном видео есть подробная инструкция по созданию многостраничного TIFF файла.
Также в данном видео есть подробная инструкция по созданию многостраничного TIFF файла.Все растровые графические редакторы, даже самые простые, способны сохранять изображения в разных форматах. Классический Paint предлагает на выбор шесть форматов, Adobe Photoshop и другие профессиональные инструменты – десятки. Но к чему такое огромное количество форматов, если можно обойтись всего лишь несколькими, и почему до сих пор не разработан единый формат, снимающий все ограничения и трудности, возникающие при работе с изображениями разных типов?
Ответ звучит довольно просто – каждый из форматов обладает своим уникальным, а порою и взаимоисключающим набором особенностей, позволяющим использовать изображение в определенной сфере с максимальной эффективностью. Таков, к примеру, формат TIFF или TIF, о котором мы сегодня и будем говорить. С этим весьма примечательным во многих отношениях форматом вам, наверное, приходилось сталкиваться не раз, но, скорее всего, вы не задумывались о его особенностях и преимуществах, равно как и не задавались вопросом, чем открыть TIFF.
TIFF – что это за формат
И всё же, для чего нужен TIFF, и чем он так хорош? Начнем с того, что TIFF и TIF – это один и тот же формат. Файлы TIF и TIFF имеют идентичную структуру, разница тут только в расширении. Формат появился на свет в 1986 году благодаря совместным усилиям компаний Microsoft и Aldus Corporation и изначально использовался в языке описания страниц PostSсript. Некоторое время он носил статус основного графического формата в ОС NeXTSTEP, и благодаря своей способности хранить данные изображений с большой глубиной цвета был взят на вооружение производителями фотокамер и полиграфического оборудования.
Особенности, преимущества и недостатки
В настоящее время TIFF активно используется в полиграфии, при отправке факсов, оцифровке печатных документов, а также в качестве промежуточного формата сохранения проектов в графических редакторах. Примером тому может служить многостраничный TIFF, который после окончательного редактирования часто сохраняется в документ PDF.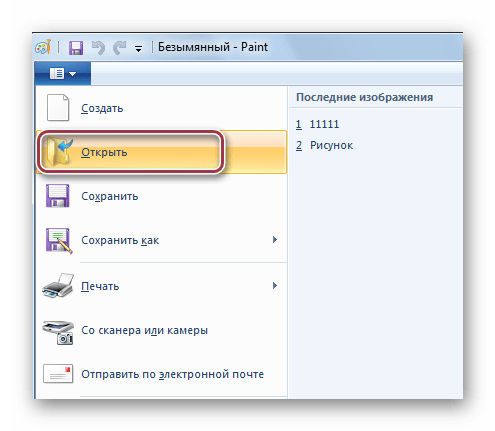 Свою нишу занимает TIFF и в фотографии, будучи позиционируем как альтернатива «сырому» формату RAW.
Свою нишу занимает TIFF и в фотографии, будучи позиционируем как альтернатива «сырому» формату RAW.
В TIFF, как и в JPEG, используется сжатие (оно необязательное), но в отличие от популярного формата сжатие в TIFF практически не приводит к потере качества, впрочем, многое здесь зависит от алгоритма. Так, если файл TIFF предполагается выводить на печать, необходимо отдавать предпочтение изображениям без сжатия или сжатым с использованием алгоритмов LZW или ZIP. Другим немаловажным преимуществом формата является поддержка широкого диапазона цветовых пространств, среди которых доступны бинарное, полутоновое, с индексированной палитрой, RGB, CMYK, YCbCr и CIE Lab. Следует отметить также и способность TIFF хранить как растровые, так и векторные данные, что делает его универсальным форматом подобно PDF.
Но за универсальность приходится платить. Формат не лишен своих недостатков, среди которых самым главным является значительный размер файлов TIF, по весу как минимум в 10 раз превосходящих файлы JPEG.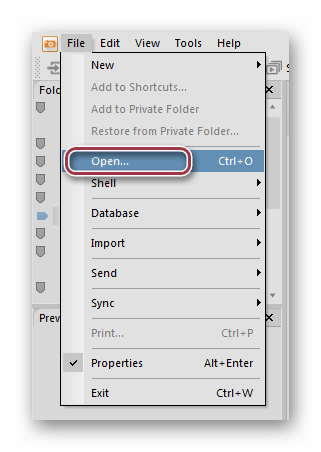 Большой размер ограничивает использование файлов этого типа в вебе, более того, их просмотр не поддерживается даже самыми популярными браузерами. Проблемы с показом TIFF-изображений могут также возникнуть на телефонах, DVD-плеерах и других мобильных гаджетах. Среди прочих минусов формата стоит упомянуть низкую скорость серийной съемки в фотографии, более высокое потребление ресурсов компьютера при обработке и нерациональность использования в повседневных нуждах.
Большой размер ограничивает использование файлов этого типа в вебе, более того, их просмотр не поддерживается даже самыми популярными браузерами. Проблемы с показом TIFF-изображений могут также возникнуть на телефонах, DVD-плеерах и других мобильных гаджетах. Среди прочих минусов формата стоит упомянуть низкую скорость серийной съемки в фотографии, более высокое потребление ресурсов компьютера при обработке и нерациональность использования в повседневных нуждах.
Программы для чтения файлов TIFF
Что такое формат TIFF и где он применяется, надеемся, понятно, теперь перейдем к вопросу, чем его открыть. По большому счету, никакие сторонние программы вам для этого не понадобятся. Для просмотра TIFF-изображений можно использовать как встроенное средство отображения фотографий Windows 7 и 8.1, так и универсальное приложение «Фотографии» Windows 10. Но с таким же успехом вы можете прибегнуть к помощи вьюверов от сторонних разработчиков.
XnView
Один из самых популярных и лучших просмотрщиков изображений, поддерживающий более 400 графических форматов. Если вы ищете, чем открыть формат TIFF, поставьте XnView и разом забудьте обо всех проблемах. Приложение позволят не только просматривать, но и конвертировать файлы разных форматов между собой. В наличии множество дополнительных функций, включая редактирование, работу с метаданными, создание HTML-страниц, изменение размера изображений, подсчет используемых в картинке цветов, применение различных фильтров и эффектов и многое другое.
Если вы ищете, чем открыть формат TIFF, поставьте XnView и разом забудьте обо всех проблемах. Приложение позволят не только просматривать, но и конвертировать файлы разных форматов между собой. В наличии множество дополнительных функций, включая редактирование, работу с метаданными, создание HTML-страниц, изменение размера изображений, подсчет используемых в картинке цветов, применение различных фильтров и эффектов и многое другое.
Как сделать многостраничный TIFF? Собрать его без труда можно в XnView. Выберите в меню программы Инструменты – Многостраничный файл – Создать , добавьте в программу «склеиваемые» файлы, укажите папку для сохранения и нажмите «Создать». Исходниками могут служить не только отдельные TIFF-файлы, но также изображения других форматов. Дополнительно поддерживается настройка параметров создания многостраничного файла – нажав кнопку «Опции», вы можете выбрать алгоритм сжатия и выходное качество картинки.
FastStone Image Viewer
Еще один популярный инструмент, совмещающий в себе функции просмотрщика, графического браузера, конвертера и редактора изображений.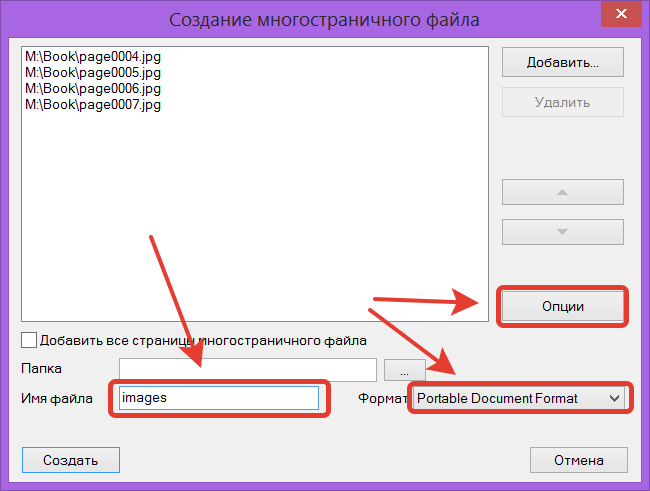 Программой поддерживаются работа с метаданными и эскизами, уровнями и кривыми, изменение размера изображений с использованием одиннадцати алгоритмов, создание скриншотов, цветокоррекция, добавление водяных знаков, устранение эффекта красных глаз, применение визуальных эффектов и пакетная обработка.
Программой поддерживаются работа с метаданными и эскизами, уровнями и кривыми, изменение размера изображений с использованием одиннадцати алгоритмов, создание скриншотов, цветокоррекция, добавление водяных знаков, устранение эффекта красных глаз, применение визуальных эффектов и пакетная обработка.
Возможности FastStone Image Viewer включают также и создание многостраничных файлов PDF и TIFF. Опция доступна из меню «Создать». Последовательность действий примерно такая же, как и в XnView – пользователю предлагается выбрать массив склеиваемых файлов, указать формат и сжатие, при этом программа позволяет установить размер выходной картинки и применить к ней эффект тени. Использовать FastStone Image Viewer можно и для создания индекс-листов, слайд-шоу и лент изображений.
IrfanView
Маленькая, но достаточно функциональная программа для просмотра графических файлов. Установившему IrfanView пользователю будут доступны такие функции как цветокоррекция, чтение метаданных, в том числе, при работе в полноэкранном и слайд-шоу режиме, создание скриншотов, получение изображений со сканеров, извлечение иконок из исполняемых файлов EXE, DLL и ICL, создание на основе изображений веб-страниц.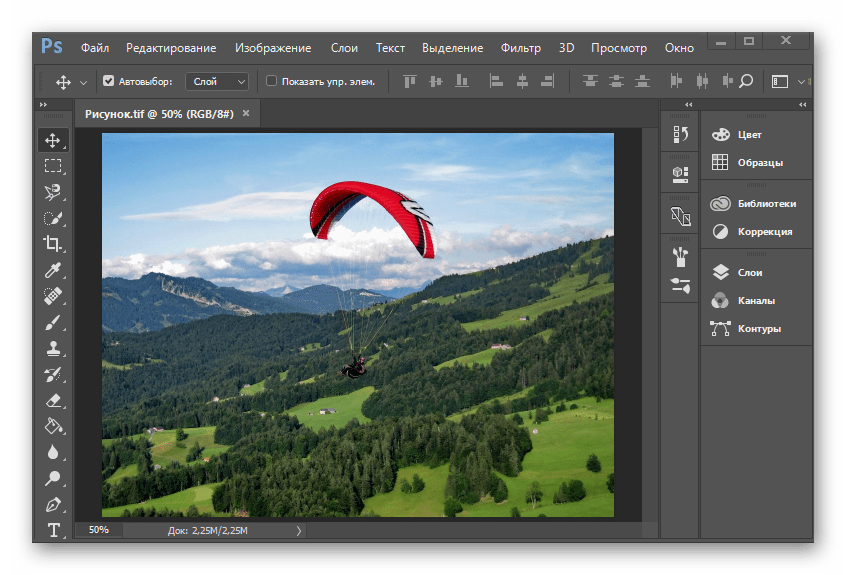
Кроме открытия файлов TIFF приложением IrfanView поддерживается их объединение в многостраничные изображения. Для создание такого файла в меню приложения нужно выбрать Options – Multipage images – Crеate Multipage TIF , сформировать список объектов, указать, если требуется, метод сжатия и другие параметры, после чего запустить процедуру создания, нажав кнопку «Crеate TIF image». Есть в программе немало и других полезных функций, например, воспроизведение видео и аудио.
Picasa
Эта программа представляет собой менеджер изображений, наделенный базовыми инструментами редактирования. Picasa позволяет просматривать и упорядочивать изображения, применять к ним несложные эффекты, обмениваться ими с другими пользователями через социальные сети, почту и специальный веб-сервис. Программа является неплохим подспорьем в создании коллажей, слайд-шоу, презентаций и видео. Также с ее помощью можно создавать резервные копии изображений на CD или DVD, добавлять в метаданные тэги и гео-координаты.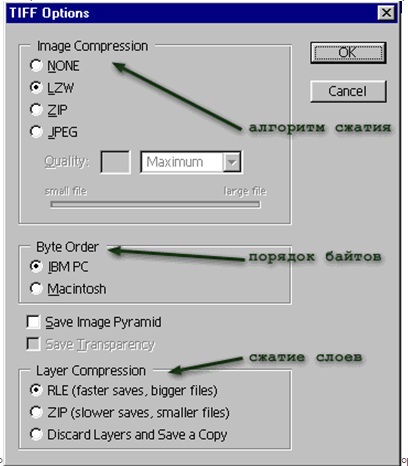 В плане функционала Picasa уступает трем предыдущим программам, но с просмотром TIFF справляется ничуть не хуже.
В плане функционала Picasa уступает трем предыдущим программам, но с просмотром TIFF справляется ничуть не хуже.
ACDSee Free
Чем открыть TIF еще? Если вам ни к чему множество функций редактирования, воспользуйтесь ACDSee Free – бесплатной версией популярного органайзера изображений. Программа отличается высокой скоростью работы и большим набором настроек вывода на печать. Из дополнительных возможностей инструмента стоит отметить расширенные опции масштабирования, а также применение гамма-коррекции.
Чем открыть файл TIFF онлайн
Если по какой-то причине просмотр TIFF невозможен (произошел сбой ассоциаций, используется мобильное устройство и т.п.), не составит труда открыть TIFF онлайн, воспользовавшись одним из веб-инструментов.
TIFF Viewer Online
Простой ресурс для просмотра файлов разных типов, среди которых имеется и TIFF. В использовании предельно прост. Файл загружается с компьютера или по URL на сервер, где конвертируется в доступный для просмотра в браузере формат. Ссылка «View» открывает файл для просмотра в отдельной вкладке, ссылка «Dеlete» удаляет его с сервера. Можно также выбрать качество просматриваемой картинки. Доступен сервис по адресу www.ofoct.com/viewer/tiff-viewer-online.html .
Ссылка «View» открывает файл для просмотра в отдельной вкладке, ссылка «Dеlete» удаляет его с сервера. Можно также выбрать качество просматриваемой картинки. Доступен сервис по адресу www.ofoct.com/viewer/tiff-viewer-online.html .
CoolUtils.com
С помощью данного сервиса можно объединить TIFF файлы в один онлайн. Принцип работы прост. Пользователь один за другим загружает на сервер файлы, жмет кнопку «Combine My Files» и тут же получает собранный файл. К сожалению, число добавляемых файлов ограничено пятью, нет также и возможности настройки параметров. Объединять с помощью сервиса можно только файлы TIFF. Располагается веб-инструмент по адресу www.coolutils.com/ru/online/TIFF-Combine .
Jinaconvert.com
Немногим больше возможностей по созданию многостраничных TIFF онлайн предоставляет веб-конвертер Jinaconvert.com (jinaconvert.com/ru/convert-to-tiff.php). В отличие от CoolUtils.com, за один раз вы можете загрузить значительно больше файлов, к тому же они совсем необязательно должны быть формата TIFF. В данном случае TIFF является выходным форматом, в качестве же исходников могут быть использованы изображения JPEG или PNG. Настраивать параметры конвертирования веб-инструмент не позволяет.
В данном случае TIFF является выходным форматом, в качестве же исходников могут быть использованы изображения JPEG или PNG. Настраивать параметры конвертирования веб-инструмент не позволяет.
Что лучше использовать
Формат TIFF не относится к числу «экзотических», поэтому с его открытием прекрасно справляются штатные средства Windows. Что касается таких мобильных платформ как Андроид, то здесь для просмотра TIFF-изображений понадобятся специальные программы, которые, впрочем, без труда можно найти в Плей Маркете. Если речь идет о создании многостраничных TIFF, отдавать предпочтение следует сторонним программам, поскольку онлайновые сервисы предлагают в этом плане весьма скудный функционал, не столько создавая страницы по типу PDF, сколько просто склеивая отдельные файлы в один длинный файл-полотно, не удобный для просмотра.
TIFF представляет собой формат, в котором сохраняются изображения с тегами. Причем они могут быть как векторные, так растровые. Наиболее широко применяется для упаковки сканированных изображений в соответствующих приложениях и в полиграфии.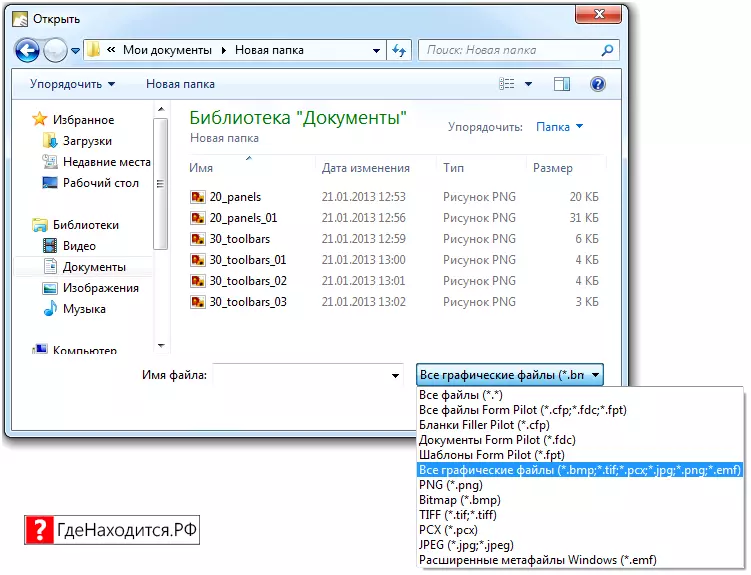 В настоящее время правами на данный формат обладает компания Adobe Systems.
В настоящее время правами на данный формат обладает компания Adobe Systems.
Рассмотрим программы, которые поддерживают данный формат.
Способ 1: Adobe Photoshop
Способ 2: Gimp
Способ 3: ACDSee
Для выбора файла имеется встроенный обозреватель. Открываем, щелкнув кнопкой мыши по изображению.
Поддерживается применение сочетания клавиш «Ctrl + O» для открытия. А можно просто нажать «Open» в меню «File» .
Окно программы, в котором представлено изображение формата TIFF.
Способ 4: FastStone Image Viewer
Выбираем исходный формат и кликаем по нему дважды.
Также можно открыть фото при помощи команды «Открыть» в основном меню или применить комбинацию «Ctrl + O» .
Интерфейс FastStone Image Viewer с открытым файлом.
Способ 5: XnView
Выбираем исходный файл во встроенной библиотеке и кликаем по нему два раза.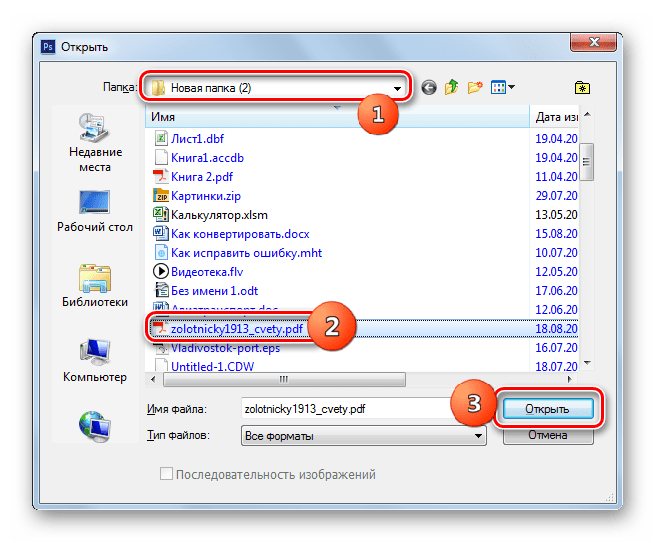
Также можно использовать команду «Ctrl + O» или выбрать «Открыть» на выпадающем меню «Файл» .
В отдельной вкладке отображается изображение.
Способ 6: Paint
Paint является стандартным редактором изображения Windows. Имеет минимум функций и также позволяет открывать формат TIFF.
Можно просто осуществить перетаскивание файла из окна Проводника в программу.
Окно Paint с открытым файлом.
Способ 7: Средство просмотра фотографий Windows
Самым простым способом открытия данного формата является использование встроенного просмотрщика фотографий.
В Проводнике Windows нажимаем на искомое изображение, после чего в контекстном меню надо щелкнуть на «Просмотр» .
После этого объект отображается в окне.
Стандартные приложения Windows, такие как средство просмотра фотографий и Paint, справляются с задачей открытия формата TIFF с целью просмотра. В свою очередь, Adobe Photoshop, Gimp, ACDSee, FastStone Image Viewer, XnView также содержат еще и инструменты для редактирования.
В свою очередь, Adobe Photoshop, Gimp, ACDSee, FastStone Image Viewer, XnView также содержат еще и инструменты для редактирования.
какой программой открыть многостраничный tif на Android и Windows
В настоящее время все популярнее становится метод изложения и передачи информации с помощью изображений (инфографика и прочие методы). К плюсам такого предоставления информации можно отнести то, что человеку потребуется меньшее время для понимания информации, чем если она была бы представлена в текстовом виде. И в связи с таким ростом популярности графики увеличивается количество форматов файлов, предназначенных для работы с ней. Хотя формат tif и появился уже относительно давно (в 1986 году), немногие знают, чем открыть файл tif. А в связи с появлением мобильных платформ, вопросов становится еще больше – ведь многим необходимо открывать и работать с такими файлами на своих смартфонах и планшетах, а для этого необходимо определиться, чем открыть файл tif на android будет удобнее всего.
Описание формата файлов TIFF
В файлах TIFF содержится растровая графика — в чем-то формат похож на PDF
Итак, TIFF (сокращение от английского Tagged Image File Format) – формат, предназначенный для хранения растровой графики. Пользуется популярностью, когда необходимо сохранить изображения большой глубины цвета.
Активно используется при сканировании документов, в процессе отправки факсов, распознавании текстов, в полиграфии. Имеет широкую поддержку в среде графических приложений. Поддерживается в ОС Windows, Linux, мобильных платформах (Android и другие). В Mac OS поддержка TIFF перешла из операционной системы NeXTSTEP, в которой формат был выбран в качестве основного графического.
Изначально формат разрабатывался совместными усилиями Aldus Corporation и Microsoft, с целью использования в PostScript. В дальнейшем Aldus Corporation была поглощена Adobe Systems, которая в настоящее время обладает всеми правами на спецификации TIFF.
В первых версиях формата он поддерживал только сжатие без потерь. В дальнейшем была добавлена возможность сжатия с потерями при использовании JPEG.
В дальнейшем была добавлена возможность сжатия с потерями при использовании JPEG.
Что примечательно, при хранении файлы такого формата могут иметь расширение как .tif, так и .tiff.
Какими программами работать с TIFF файлами
Ниже представлен небольшой обзор, в котором можно выбрать, какой программой открыть файл TIFF и работать с ним. Как зачастую бывает, на рынке программного обеспечения в наличии широкий ряд утилит для открытия и работы с TIFF – как платных, так и бесплатных. В целом, все рассмотренные варианты смогут без проблем работать с tiff. Вот наиболее популярные из них:
- FastStone Image Viewer – бесплатен для некоммерческого использования с версии 3.5. Имеет встроенный эскизовый файловый менеджер. Также может использоваться как менеджер изображений.
- XnView позволяет читать около 500 форматов (включая многостраничные и анимированные еще форматы APNG, TIFF, GIF, ICO и т.д..). Некоторые форматы могут потребоваться плагины;
- Adobe Photoshop – популярнейший графический редактор;
- AlternaTIFF – дополнение (плагин) к браузеру, предназначенный для открытия и отображения файлов формата TIFF.
 Поддерживает большинство популярны браузеров семейства ОС Windows, начиная с XP.
Поддерживает большинство популярны браузеров семейства ОС Windows, начиная с XP.
Таким образом, при выборе программы для открытия и работы с форматом tif проблем быть не должно – для этого существует достаточное количество бесплатных программ. Если же вы ищете, чем открыть многостраничный файл tif – выбирайте первый, второй или четвертый вариант. Несколько интересней обстоит ситуация с мобильными платформами, речь о которых пойдет ниже.
Чем открыть файл TIF на андроиде
Для того, чтобы найти качественный просмотрщик tiff файлов под Андроид, многим приходится устанавливать платные приложения из магазина Play Market. И хотя в описании многих программ заявлена поддержка формата tif, на практике нормально работать с ним могут далеко не все:
Так выглядит файл TIF, открытый на Android при помощи TIFF and FAX Viewer
Smart TIFF Viewer стоимостью несколько долларов на маркете. Хотя в работе данная утилита достаточно быстра и удобна, при попытке открыть многостраничный файл tif правильно смог отобразить только первую страницу.
 В большинстве же случаев нужна работа с многостраничными tif – многие учебные материалы идут в этом формате.
В большинстве же случаев нужна работа с многостраничными tif – многие учебные материалы идут в этом формате.- TIFF Viewer PRO – также платная утилита под Android для работы с tiff файлами. При попытке открыть файл TIFF большого размера приложение вылетело.
- И наиболее приемлемый вариант – TIFF and FAX Viewer. Дороже других вариантов, но оно того стоит. После запуска приложения в автоматическом режиме происходит поиск файлов формата tiff в памяти телефона и картах памяти. Достаточно быстро открывает большие файлы tiff и качественно отрисовывает картинку при масштабировании. Рекомендуется к использованию.
И это только часть программ, предназначенных для работы с тиф. Надеемся, что представленная информация была полезна и поможет вам определиться, чем открыть тиф файл на вашем компьютере или Андроид-гаджете.
Чем открыть файл tif на компьютере. Как открыть изображение формата.TIF
Обычно такие документы создают потоковые сканеры, используемые в офисах. В сканер вкладывают сразу пачку документов и запускают сканирование. Если сканер настроен на создание документа с расширением tiff , то в итоге из него (из сканера!) выходит соответствующий документ.
В сканер вкладывают сразу пачку документов и запускают сканирование. Если сканер настроен на создание документа с расширением tiff , то в итоге из него (из сканера!) выходит соответствующий документ.
Открываем документ TIFF и смотрим все страницы
Для того, чтобы его открыть обычно достаточно нажать на него двойным щелчком мышки. По умолчанию, в Windows настроено Средство просмотра фотографий Windows :
Для того, чтобы просмотреть все страницы, нажимайте на стрелочки вправо/влево (смотри по красной стрелке).
Если у вас настроен другой просмотрщик картинок, не позволяющий листать входящие страницы, то можно сделать так: на файл нажмите правой кнопкой мышки — Открыть с помощью — Просмотр фотографий Windows .
Как распечатать файл с расширением TIFF
Если нужно распечатать весь документ, то жмите Печать и печатайте. А вот если вам нужно распечатать лишь две страницы из пятидесяти? Стандартный просмотрщик вам не даст этого сделать.
Можно использовать бесплатную программу , которую можно свободно скачать с интернета — STDU Viewer . Скачать можно по ссылке http://www.stduviewer.ru/download.html . Программа не требует оплаты при некоммерческом использовании. При установке необходимо поставить галочку, подтверждающую ваше некоммерческое использование.
После того, как установили программу, открывайте ваш многостраничный документ и жмите Файл — Расширенная печать . И здесь уже отметьте те страницы, которые вам нужно распечатать.
И всё! Счастье есть!
Здравствуйте, Друзья! В этой статье познакомимся с форматом TIFF. Коротко расскажу что это за формат, чем открыть tiff файлы и как с ними работать. Формат TIFF (Tagged Image File Format) — формат для растровых изображений. Особенностью (по крайней мере для меня) является то, что в одном TIFF-файле может хранится несколько изображений. При просмотре вы открываете один файл и внутри его листаете страницы (изображения/рисунки). Лично этим пока не пользовался, но на работе один раз столкнулся с этим форматом. Прислали 3 изображения в одном TIFF-файле. Оказалось очень удобно. Ничего не потеряется и пересылать нужно не 3 а 1 файл. Это как файлы в архиве, но для их просмотра не нужна распаковка.
Лично этим пока не пользовался, но на работе один раз столкнулся с этим форматом. Прислали 3 изображения в одном TIFF-файле. Оказалось очень удобно. Ничего не потеряется и пересылать нужно не 3 а 1 файл. Это как файлы в архиве, но для их просмотра не нужна распаковка.
Самое простое решение это
Внизу, чуть выше кнопок управления располагаются кнопки для смены страниц (изображений). Можно удобно открыть и просмотреть TIFF-файл.
Права на формат TIFF принадлежат Adobe , поэтому скорее всего большинство продуктов этого гиганта открывают формат TIFF.
Еще открыть TIF-файлы можно с помощью свободно распространяемых программ:
- FastStone Image Viewer
- IrfanView
- XnView
На последней остановимся подробнее так как мы его будем использовать в работе.
Скачать можно и нужно с официального сайта http://www.xnview.com/en/xnview/#downloads
Заходим в распакованную папку и запускаем XnView.exe
В окошке с предупреждением системы безопасности жмем «Запустить»
Закрываем «Совет дня»
Идем в меню «Файл > Открыть…» и выбираем TIFF-файл.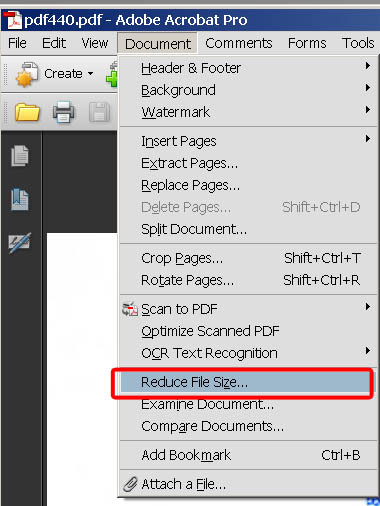
Если файл многостраничный, то появится информационное окошко с подсказкой, как листать эти самые страницы
Открытый TIFF-файл в XnView выглядит следующим образом. Листать странички можно клавишами Page UP и Page Down на клавиатуре или кнопки в панели инструментов показанные на рисунке ниже
В открывшемся окошке выбираем расположение файла и задаем название. Выбираем в поле «Тип файла» — TIF и жмем «Сохранить»
Если нажать кнопку «Опции», то будут доступны различные параметры сжатия. Как я понял LZW — сжатие без потерь информации . Не знаю кому это может понадобиться во время скоростного интернета и 64 ГБ флешек .
При сохранении JPG файла в формате TIFF размер увеличился с 80 КБ до 1 МБ. Больше чем на порядок. При сжатии многостраничного TIFF файла размером 10 МБ размер уменьшился приблизительно на 10%.
Создание многостраничного TIFF-файла?
Запускаем XnView. Переходим «Инструменты > Создать многостраничный файл…»
В открывшемся окошке выбираем формат: «TIFF Revision 6».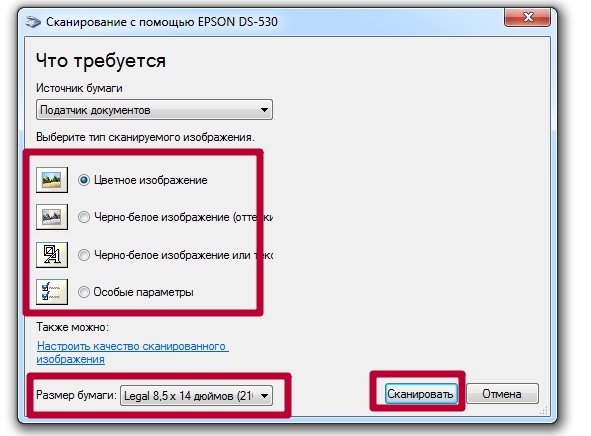 Задаем Имя файла и папку расположения. Жмем вверху «Добавить…»
Задаем Имя файла и папку расположения. Жмем вверху «Добавить…»
Зажав клавишу CTRL выбираем файлы и жмем «ОК»
Файлы добавлены. Можно с помощью стрелочек изменить их расположение в TIFF файле. Кнопкой «Опции» открывается уже знакомое окошко, где можно выбрать сжатие при необходимости. Жмем «Создать»
Файл создается моментально.
В программе XnView можно изменить TIFF-файл . Выбираем соответствующую опцию в меню «Инструменты > Многостраничный файл»
В открывшемся окошке сразу ставим галочку «Высококачественный эскиз» для более вменяемого отображения этих эскизов
Жмем «Добавить рисунок» и вставляем нужный изображение в нужную страничку TIFF-файла
Изображения можно менять местами и удалять. Когда изменения внесены жмем «Применить» и сохраняем обновленный многостраничный файл в нужное место.
Разработка многостраничного TIFF?
У вас есть многостраничный TIFF-файл и нужно его разделить на отдельные файлы с изображениями. Открываем его в XnView и переходим по пути
Открываем его в XnView и переходим по пути
«Инструменты > Многостраничный файл > Извлечь все в папку…»
Выбираем папку и формат файлов которые извлекутся. Жмем «ОК»
Через пару секунд файлы будут извлечены в указанную папку
Если вам не нужно сохранять все файлы отдельно на диске можно выбрать «Извлечь все»
Главный писатель по вопросам технологий
Вам кто-то послал по электронной почте файл TIF, и вы не знаете, как его открыть? Может быть, вы нашли файл TIF на вашем компьютере и вас заинтересовало, что это за файл? Windows может сказать вам, что вы не можете открыть его, или, в худшем случае, вы можете столкнуться с соответствующим сообщением об ошибке, связанным с файлом TIF.
До того, как вы сможете открыть файл TIF, вам необходимо выяснить, к какому виду файла относится расширения файла TIF.
Tip: Incorrect TIF file association errors can be a symptom of other underlying issues within your Windows operating system.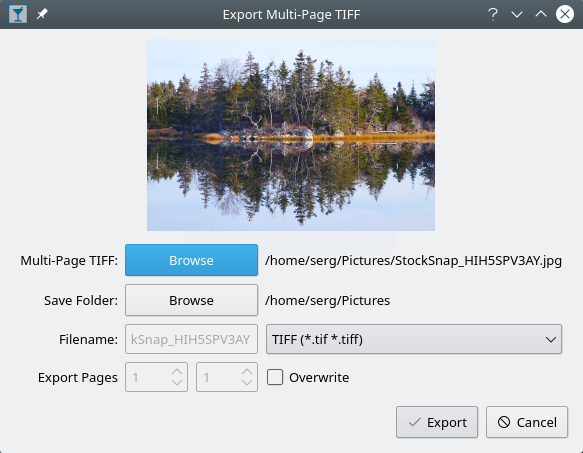 These invalid entries can also produce associated symptoms such as slow Windows startups, computer freezes, and other PC performance issues. Therefore, it highly recommended that you scan your Windows registry for invalid file associations and other issues related to a fragmented registry.
These invalid entries can also produce associated symptoms such as slow Windows startups, computer freezes, and other PC performance issues. Therefore, it highly recommended that you scan your Windows registry for invalid file associations and other issues related to a fragmented registry.
Ответ:
Файлы TIF имеют Файлы растровых изображений, который преимущественно ассоциирован с Digital Raster Graphic Image.
Файлы TIF также ассоциированы с BigTIFF Image, Tagged Image Format File и FileViewPro.
Иные типы файлов также могут использовать расширение файла TIF. Если вам известны любые другие форматы файлов, использующие расширение файла TIF, пожалуйста, свяжитесь с нами , чтобы мы смогли соответствующим образом обновить нашу информацию.
Как открыть ваш файл TIF:
Самый быстрый и легкий способ открыть свой файл TIF — это два раза щелкнуть по нему мышью. В данном случае система Windows сама выберет необходимую программу для открытия вашего файла TIF.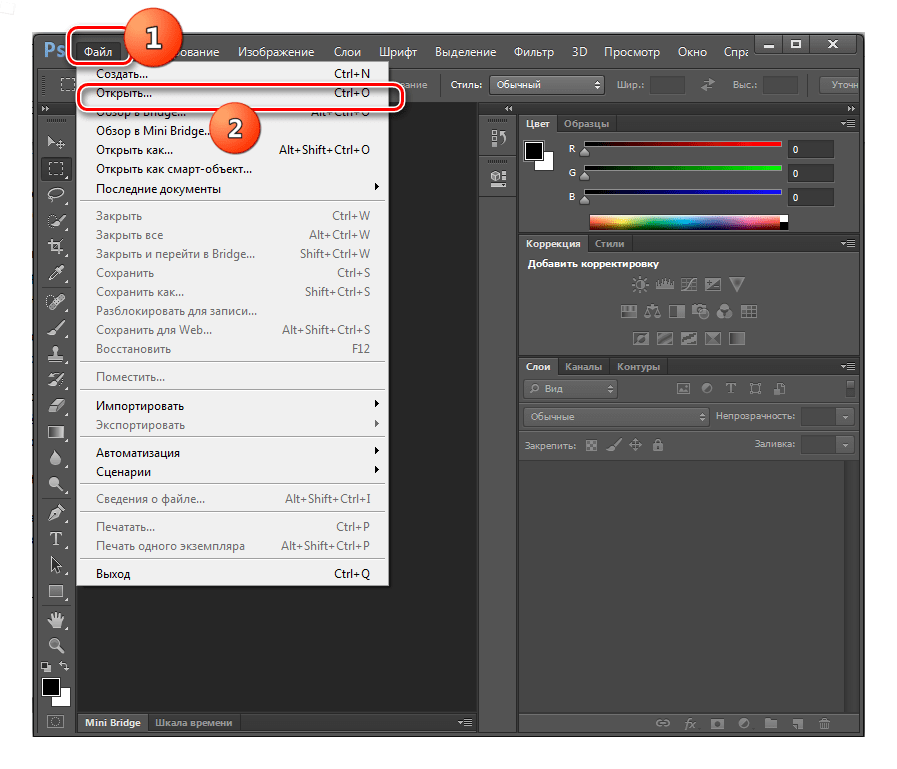
В случае, если ваш файл TIF не открывается, весьма вероятно, что на вашем ПК не установлена необходимая прикладная программа для просмотра или редактирования файлов с расширениями TIF.
Если ваш ПК открывает файл TIF, но в неверной программе, вам потребуется изменить настройки ассоциации файлов в вашем реестре Windows. Другими словами, Windows ассоциирует расширения файлов TIF с неверной программой.
Установить необязательные продукты — FileViewPro (Solvusoft) | | | |
TIF Multipurpose Internet Mail Extensions (MIME):
TIF Инструмент анализа файлов™
Вы не уверены, какой тип у файла TIF? Хотите получить точную информацию о файле, его создателе и как его можно открыть?
Теперь можно мгновенно получить всю необходимую информацию о файле TIF!
Революционный TIF Инструмент анализа файлов™ сканирует, анализирует и сообщает подробную информацию о файле TIF. Наш алгоритм (ожидается выдача патента) быстро проанализирует файл и через несколько секунд предоставит подробную информацию в наглядном и легко читаемом формате.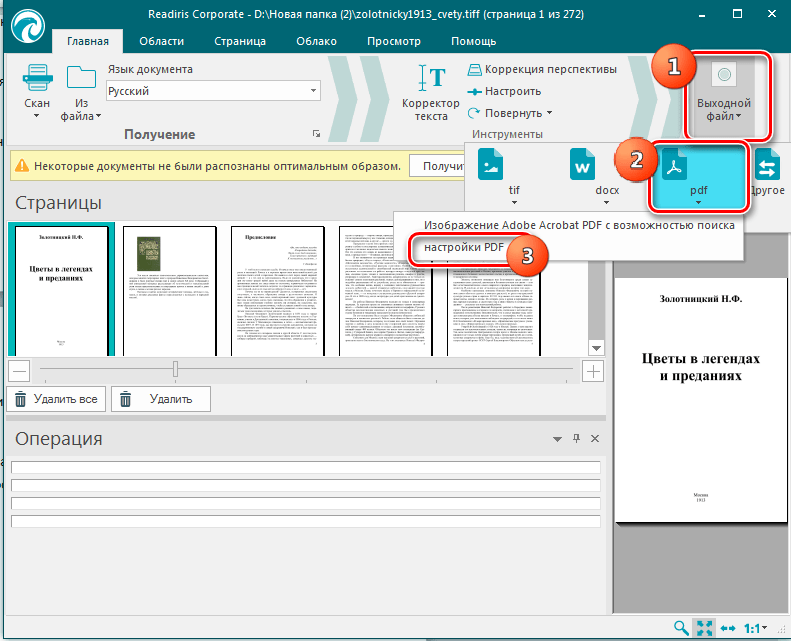 †
†
Уже через несколько секунд вы точно узнаете тип вашего файла TIF, приложение, сопоставленное с файлом, имя создавшего файл пользователя, статус защиты файла и другую полезную информацию.
Чтобы начать бесплатный анализ файла, просто перетащите ваш файл TIF внутрь пунктирной линии ниже или нажмите «Просмотреть мой компьютер» и выберите файл. Отчет об анализе файла TIF будет показан внизу, прямо в окне браузера.
Перетащите файл TIF сюда для начала анализа
Просмотреть мой компьютер »
Пожалуйста, также проверьте мой файл на вирусы
Ваш файл анализируется… пожалуйста подождите.
— Расширение (формат) — это символы в конце файла после последней точки.— Компьютер определяет тип файла именно по расширению.
— По умолчанию Windows не показывает расширения имен файлов.
— В имени файла и расширении нельзя использовать некоторые символы.
— Не все форматы имеют отношение к одной и той же программе.
— Ниже находятся все программы с помощью которых можно открыть файл TIF.
PicPick — один из лучших программ для создания скриншотов. Среди особых возможностей стоит выделить возможность захвата всего экрана, активного окна, отдельной области экрана, целых веб-страниц (с возможностью прокрутки) или же произвольный часть рабочего стола. Помимо того, что программа распространяется бесплатно для некоммерческого использования и доступна на русском языке, в нем есть еще и такие полезные функции, как линейка, лупа, грифельная доска, цветовая палитра и т.д. В настройках программы можно назначить горячие клавиши для всех нужных действии, указать данные FTP для автоматической отправки скриншотов на удаленный…
XnView — довольно мощная программа, сочетающая в себе множество функций по работе с изображениями. Это может быть и простой просмотр файлов, и их конвертирование, и незначительная обработка. Является кроссплатформенной, что позволяет использовать её практически в любой системе. Программа уникальна ещё и тем, что поддерживает около 400 различных форматов изображений, среди которых встречаются как самые используемые и популярные, так и нестандартные форматы. XnView может производить пакетную конвертацию изображений. Правда, сконвертировать их можно только в 50 форматов, но среди этих 50 форматов присутствуют все популярные расшир…
Chasys Draw IES — многофункциональный редактор, включающий ряд таких утилит, как графический редактор, утилиту для просмотра изображений и фото, модуль для пакетного преобразования графики и модуль по конвертации цифровых фотографий в RAW-формат. В главном окне приложения можно персонализировать рабочий лист, выбрав тип проекта, который необходимо создать. Приложение позволяет осуществлять такие сложные манипуляции с изображениями, как создание композиция для печати, анимация для веб-ресурсов, изображение для компакт-диска, DVD. Программа позволяет сканировать изображение при наличии нужного оборудования. Помимо такого набора…
Monosnap — весьма полезное приложение, обеспечивающее быстрый захват, запись экрана и создание видео. Утилита позволяет делать мгновенные снимки с помощью подключенной веб-камеры, а также изменять их. Процесс инсталляции проходит гладко, без проблем. Программа работает, непосредственно, из системного трея. Она также создает маленькое всплывающее окно на рабочем столе. Утилита позволяет снимать весь экран либо любую пользовательскую область. Для дальнейшего изменения можно открыть полученное изображение во встроенном редакторе. Последний позволяет корректировать размеры, обрезать изображения, вставлять любые стрелки.
XnConvert – полезная утилита для конвертирования и первичной обработки фотографий и изображений. Работает с 400+ форматами. Поддерживает все популярные графические форматы. С помощью простых инструментов XnConvert можно регулировать яркость, гамму и контрастность. В приложении можно менять размер фотографий, накладывать фильтры и ряд популярных эффектов. Пользователь может добавлять водяные знаки и заниматься ретушью. При помощи приложения можно удалять мета-данные, обрезать файлы и вращать их. XnConvert поддерживает журнал, в котором пользователь увидит всю подробную информацию о своих недавних манипуляциях с изображениями.
IrfanView – бесплатный просмотрщик графических файлов, отличительными чертами которого является малый размер и функциональность. IrfanView поддерживает большое количество форматов, обладает понятным интерфейсом и необходимым набором функций. Так, с её помощью можно не только просматривать изображения, но и поворачивать их под любым углом, заниматься небольшим исправлением цветов, убирать эффект красных глаз с фотографий и т.п. Также, с помощью IrfanView можно делать скриншоты (как всего экрана, так и отдельных областей), выдирать значки и иконки из различных файлов, переименовывать файлы по заранее заданному шаблону, а…
Honeyview — простая и красивая программа для просмотра фотографий. Поддерживает все популярные форматы изображений и фотографий, при этом и те что «необработанные». Также присутствует удобный интерфейс, где можно просматривать фотографию на весь экран, либо параллельно две фотографии, что очень удобно, если нужно выбрать лучшую. Можно сразу сохранять любимые фотографии в отдельную папку. Если в фотографии присутствую данные о место положение, тогда программа откроет Google Maps, где будет возможно увидеть место где сделана фотография. С помощью горячих клавиш программа откроет в проводнике Windows, фотографию которая открыта в…
Hornil Photo Viewer — программа для просмотра изображений. Включает в себя проводник, с помощью которого можно сразу найти и работать с фотографиями и конечно же сам просмотр фотографий. Она проста в использовании и поддерживает осмотр папок в нескольких режимах, для более удобного поиска. У неё есть все базовые функции стандартной программы для просмотра изображений от Windows, а это например вращение фотографии или Zoom. Отличается тем, что выводит всю собранную информацию о изображении в меню справа, где можно ознакомиться с такими данными как размер, расширение, контраст, экспозиция и даже в каком режиме был использован фла…
SPlayer — довольно популярный медиаплеер, который имеет очень простой, но удивительно красивый интерфейс. Программа может автоматический скачивать субтитры к фильму на лету (самостоятельно отправляется в Интернет для поиска субтитров к данному фильму) и умеет читать популярные видео форматы и многое другое. Во время воспроизведения видео, вы легко можете изменять аудио и видео настройки, добавить файлы в плейлист, переместить панель управления, включить различные эффекты и т.д. Программа также позволяет воспроизводить частично скачанные и испорченные видео файлы. Если вы искали простой медиаплеер для вашего проектора, то Вы про…
Alternate Pic View — это простая программа с понятным интерфейсом, предназначенная для просмотра изображений. Помимо этого, она позволяет применять к изображениям ряд других действий. Это приложение дает возможность переходить по каталогам и просматривать изображения с помощью легко настраиваемого интерфейса. Работает практически со всеми, часто используемыми, форматами файлов: bmp, gif, png, jpg, ico и другими. Имеет открытый исходный код, разработанный на CBuilder 5. С помощью Alternate Pic View, пользователь может редактировать цвета, делать зеркальные отображения, изменять цвет, контрастность и резкость изображения.
ContaCam — удобное приложение c простым и понятным интерфейсом для видеонаблюдения через веб-камеру. С помощью данной утилиты можно вести наблюдение через несколько видео камер одновременно. В программе ContaCam также встроен детектор движений и запись звука. В ее настройках прописана поддержка различных моделей веб-камер. Кроме того, утилита имеет собственный встроенный веб-сервер, это дает возможность вести наблюдение с любого угла земного шара. Интерфейс ContaCam настолько прост, что разобраться в нем не составит никакого труда. Видео записывается мгновенно, может быть сразу отправлено по электронной почте либо загружено н…
Xlideit Image Viewer — маловесная и удобная утилита, созданная для облегчения редактирования изображений, фотографий. Приложение позволяет одновременно просматривать интересующие картинки и редактировать их. Встроенный редактор помогает корректировать размер, поворачивать изображения, создавать своё слайд-шоу. Также посредством программы можно обрезать картинки до нужных размеров, изменять их масштаб. Пользователь может изменять широкий спектр конфигурационных настроек под собственные нужды. Поддерживает полноэкранный режим, достаточно нажать F11 и режим будет запущен. Принцип работы Xlideit Image Viewer прост: достаточно загру…
DrawPad Graphic Editor — небольшая, полезная программа для редактирования и разработки простых графических фигур. Список инструментов, доступных для использования, отлично подойдет при создании открыток, баннеров, эскизов и прочих веб-графиков. DrawPad Graphic Editor поддерживает работу со следующими форматами: png, bmp, jpg, gif, pdf, svg. Стандартные функции позволят добавлять при редактировании различные эффекты, тексты и применять элементы рисования, такие как: цветовое заполнение форм, карандаш, резинка, контроль теней, обрезка эскизов. Интерфейс утилиты очень прост в использовании и имеет отдельно отведенное окно с имеющи…
Vintager — небольшая по размерам утилита, предназначенная для редактирования фотоснимков, в которой встроены несколько необходимых функций. С помощью программы можно не только менять фото, но и обрезать его, поворачивать и изменять пиксельный размер снимка. Также в Vintager встроена функция состаривания фотографии, что делает снимок старым. Из-за небольшого размера, установка программы занимает несколько секунд. Утилита отличается от других редакторов высокой скоростью работы и имеет комфортный вид интерфейса, благодаря чему отлично подойдет даже для начинающих пользователей. Меню настроек программы очень просто в использовании…
DocuFreezer — простое, надежное приложение, предназначенное для помощи пользователям в преобразовании документов MS Office в удобный формат PDF, большинство графических форматов. Программа поддерживает документы Word, таблицы Excel, презентации PowerPoint. Утилита способна конвертировать все выбранные файлы данного формата. Преобразовать редактируемые файлы можно исключительно для просмотра в режиме чтения. Приложение способно создавать PDF-файлы, изображения, не подлежащие редактированию. Утилита поможет пользователю «заморозить» содержимое начальных файлов, защитить от любых изменений. Конечные файлы сохраняют всю разметку ст…
Artweaver – небольшой бесплатный графический редактор, отличающийся приятным интерфейсом и большим набором функций и возможностей. Данный редактор может работать со слоями, а также имеет возможность обрабатывать изображение в соответствии с вашими пожеланиями. Для этого в данной программе имеется большое количество различных кистей, которые позволяют имитировать почти любой эффект. Например, можно нарисовать что-то мелом, или углём. Помимо этого, в данном графическом редакторе присутствуют все стандартные инструменты обработки изображения, например, пипетка. Ещё одна особенность данной программы – возможность установит…
ReaConverter — легкий, понятный конвертер графических файлов. Быстро преобразовывает нужные файлы изображений в другие типы форматов (JPG, TIF, PNG, ICO, GIF). Программа позволяет выполнять ряд простых манипуляций с изображениями: их можно обрезать до нужного размера, изменять параметры длины и ширины, поворачивать. В приложении доступна функция «перетаскивания» изображений в рабочую зону. Программа позволяет использовать различные фильтры: размытие, резкость, удаление шума. Позволяет регулировать яркость, уровень контраста. При преобразовании изображения в черно-белое, можно использовать метод сглаживания, включить автоматичес…
ViewFD это файловый менеджер с множеством различных функций. Данная программа распространяется бесплатно и является отличной альтернативой платным клиентам. К основным возможностям данной программы можно отнести не только наличие встроенного проигрывателя и просмотрщика изображений, но и возможность просматривать текстовые файлы любых форматов, а также редактировать таблицы баз данных. Кроме этого, программа может управлять автозапуском различных служб. Поддерживается и управление процессами, хотя для этих целей лучше использовать другое программное обеспечение. Кроме этого, данный поддерживает работу с вкладками.
FotoMix — интересное приложение, позволяющее осуществлять некоторые манипуляции с изображениями и их модифицикации. Интерфейс программы прост, понятен и удобен. Во вкладке «Задний план» пользователь может открыть изображение (поддерживается возможность «перетаскивания»), изменить размер, обрезать, повернуть или зеркально перевернуть его. Можно также настроить его параметры (насыщенность, свет, солнечный свет, свечение, силу кисти, размер и форму). Пользователь может добавить эффекты (острые, размытие, смягчение, «масляная краска», оттенки серого). Также может быть добавлен эффект старой бумаги, рок, тиснение. Изображение может…
Fotor – программа для редактирования и корректирования фотографий. Не нужно иметь особых знаний в фоторедакторах таких как Photoshop, что бы использовать Fotor. Процесс редактирования очень прост и интуитивен, с ним справится любой пользователь. Быстро обработает фотографии, поддерживает функции экспозиции, яркости, контрастности, баланс белого и многое другое. Также позволяет делать коллаж из фотографий, поддерживает до 9 и имеет 80 шаблонов, которые полностью настраиваемые и позволяют сделать уникальных коллаж. Настройка эффектов, возможность наложить множество фильтров, уникальных цветов и рамок. Присутствуют более 90 эффект…
Image Tuner – программа для пакетной обработки изображений, позволяющая изменять размер рисунков или фотографий, изменять степень сжатия, а также конвертировать изображения в другой формат. Отличительной особенностью данной утилиты является то, что в ней уже присутствует несколько шаблонов для изображений, что позволяет сразу создать необходимый вид изображений для последующего размещения их, например, в социальных сетях. Кроме того, утилита позволяет выполнять стандартные операции с изображениями, например, поворачивать их. Также, программа может работать с цифровыми камерами, т.е. она понимает формат изображений, используемый…
VSDC Video Editor создана для редактирования видео и аудио файлов. В ней есть два режима, один для новичков, другой для профессионального использования. Это не линейный редактор, в отличии от других аналоговых программ. Плюс программы в том, что она поддерживает множество форматов, что позволит импортировать видео любых форматов, соединять их в клип и экспортировать в одном, без потери качества. Ещё она может наложить множество эффектов на аудио и видео. Интерфейс максимально интуитивный, что позволит пользователю работать без каких либо накладок. На всякий случай в программе есть очень хороший и подробный мануал, который разъя…
FileOptimizer – удобное приложение для сжатия файлов, созданное одной из независимых команд программистов. Данное приложение отличается улучшенными алгоритмами сжатия и высокой скоростью работы. Программа позволяет сжимать файлы практически всех типов, включая архивы, текстовые форматы, форматы изображений и т.п. Также, данная программа может работать со скриптами, а также через командную строку, что будет особенно полезно опытным пользователям. Для начинающих пользователей же, всё очень просто. Программа интегрируется в контекстное меню, что позволяет очень быстро сжимать файлы, находящиеся на любом диске и в любой папке.
ImBatch позволяет быстро и просто редактировать любое изображение. Достаточно открыть его или перетащить в окно программы и можно приступать к работе. Позволяет включить предварительный просмотр от эффектов и изменений и подойдёт для простого изменения цвета или для масштабирования, как и для более профессиональной работы. Программа ещё хороша тем что лёгкая и не нагружает процессор при работе, всё очень быстро — открыл изображение, наложил эффект, сохранил. Имеет широкий выбор инструментов и возможностей, может наложить эффекты, например размытие, цветовые настройки и многие другое. ImBatch поддерживает множество языков, в том…
WildBit Viewer – программа для просмотра цифровых фотографий, отличающаяся обилием функций и возможностей. Так, например, в программе присутствует стандартный редактор эффектов, а также имеется возможность использовать готовое изображение в качестве фона для рабочего стола. Кроме этого, вы можете просматривать изображения в режиме слайд шоу, что удобно, если вы показываете свои фотографии кому-то и не хотите вручную их листать. В программе имеется более 70 эффектов перехода при показе слайд шоу. Ещё одна функция программы – отображение всех метаданных, а также переименование изображений. Поддерживается и пакетное переи…
Один из самых популярных офисных пакетов, отличающийся обилием возможностей, среди которых можно отметить возможность проверки орфографии. Прежде всего, данный пакет примечателен тем, что он является совершенно бесплатным, что позволяет использовать его на любом компьютере. Позволяет выполнять все распространённые задачи. Так, в его состав входит и текстовый редактор, и редактор электронных таблиц, и программа для создания шаблонов или презентаций, а также слайдов. Кроме этого имеет открытый исходный код, что позволяет вносить в него изменения при необходимости. Также, приложение может быть установлено практически на любую опер…
Fotosizer – программа для пакетной обработки различных изображений. С помощью этой программы вы всего в несколько кликов сможете изменить размер сотни фотографий. Что для этого нужно? Открыть программу, указать ей фотографию или папку с фотографиями, кстати, можно указывать даже несколько папок с фотографиями или несколько фотографий, разбросанных по компьютеру. Затем нужно выбрать параметры изменения размера, выбрать путь для сохранения и запустить процесс. Остальною работу программа Fotosizer сделает сама. Понятный и простой интерфейс, а также гибкий диалог настроек позволяет легко настроить программу под нужные вам…
Zoner Photo Studio – весьма полезный редактор различный изображений. Позволяет копировать фотоснимки с любого фотоаппарата и сразу осуществлять редактирование. Имеет набор базовых функций. Помогает устранять «эффект красных глаз». Позволяет создавать яркие панорамные виды и красочные календари. Программа помогает создавать собственную галерею снимков. Осуществляет быстрый поиск нужного обработанного фото. Позволяет печатать снимки, отправлять в соцсети, по электронной почте. Имеет четыре вкладки, позволяющие управлять программой. Осуществляет импорт изображений, позволяет управлять архивом изображений на компьютере.
PDF Architect — простая программа, разработанная для преобразования ряда текстов, изображений в удобный формат PDF. Утилита позволяет читать созданные документы и любые файлы с подобным расширением. Для удобства взаимодействия с приложением можно создать сразу ряд закладок с нужными документами, и когда надо переключаться между ними. PDF Architect позволяет изменять масштаб документа, вращать его. Для создания собственного документа с таким форматом необходимо пройти активацию по email. Благодаря такой функции любой пользователь может создавать PDF-файл из взятого изображения, текстов или Comicbook файлов. Программа позволяет… Inkscape — открытый редактор векторной графики, функционально схожий с Illustrator, Freehand, CorelDraw или Xara X и использующий стандарт W3C под названием Scalable Vector Graphics (SVG). В программе поддерживаются такие возможности SVG как фигуры, контуры, текст, маркеры, клоны, альфа-канал, трансформации, градиенты, текстуры и группировка. Inkscape также поддерживает метаданные Creative Commons, правку узлов, слои, сложные операции с контурами, векторизацию растровой графики, текст по контуру, завёрстанный в фигуру текст, редактирование XML-данных напрямую и многое другое. Он импортирует файлы в таких форматах как JP…
Picasa – программа для просмотра изображений и их сортировки, отличающаяся обилием различных функций и удобным интерфейсом. Данную программу совсем недавно купила Google, а потому в ней появилась интеграция с сервисами этой компании. Сама программа способна просканировать все диски и вывести все найденные фотографии и картинки. Сначала некоторым пользователям может показаться неудобным, что программа сортирует их в порядке создания, однако если вы создадите несколько альбомов и разобьёте эти картинки по темам, то поиск нужного изображения станет намного проще. Кроме простого сканирования изображений, программа умеет за…
В настоящее время все популярнее становится метод изложения и передачи информации с помощью изображений (инфографика и прочие методы). К плюсам такого предоставления информации можно отнести то, что человеку потребуется меньшее время для понимания информации, чем если она была бы представлена в текстовом виде. И в связи с таким ростом популярности графики увеличивается количество форматов файлов, предназначенных для работы с ней. Хотя формат tif и появился уже относительно давно (в 1986 году), немногие знают, чем открыть файл tif. А в связи с появлением мобильных платформ, вопросов становится еще больше – ведь многим необходимо открывать и работать с такими файлами на своих смартфонах и планшетах, а для этого необходимо определиться, чем открыть файл tif на android будет удобнее всего.
Описание формата файлов TIFF
В файлах TIFF содержится растровая графика — в чем-то формат похож на PDF
Итак, TIFF (сокращение от английского Tagged Image File Format) – формат, предназначенный для хранения растровой графики. Пользуется популярностью, когда необходимо сохранить изображения большой глубины цвета.
Активно используется при сканировании документов, в процессе отправки факсов, распознавании текстов, в полиграфии. Имеет широкую поддержку в среде графических приложений. Поддерживается в , мобильных платформах (Android и другие). В Mac OS поддержка TIFF перешла из операционной системы NeXTSTEP, в которой формат был выбран в качестве основного графического.
Изначально формат разрабатывался совместными усилиями Aldus Corporation и Microsoft, с целью использования в PostScript. В дальнейшем Aldus Corporation была поглощена Adobe Systems, которая в настоящее время обладает всеми правами на спецификации TIFF.
В первых версиях формата он поддерживал только сжатие без потерь. В дальнейшем была добавлена возможность сжатия с потерями при использовании JPEG.
Что примечательно, при хранении файлы такого формата могут иметь расширение как.tif, так и.tiff.
Какими программами работать с TIFF файлами
Ниже представлен небольшой обзор, в котором можно выбрать, какой программой открыть файл TIFF и работать с ним. Как зачастую бывает, на рынке программного обеспечения в наличии широкий ряд утилит для открытия и работы с TIFF – как платных, так и бесплатных. В целом, все рассмотренные варианты смогут без проблем работать с tiff. Вот наиболее популярные из них:
- FastStone Image Viewer – бесплатен для некоммерческого использования с версии 3.5. Имеет встроенный эскизовый файловый менеджер. Также может использоваться как менеджер изображений.
- XnView позволяет читать около 500 форматов (включая многостраничные и анимированные еще форматы APNG, TIFF, GIF, ICO и т.д..). Некоторые форматы могут потребоваться плагины;
- – популярнейший графический редактор;
- AlternaTIFF – дополнение (плагин) к браузеру, предназначенный для открытия и отображения файлов формата TIFF. Поддерживает большинство популярны браузеров семейства ОС Windows, начиная с XP.
Таким образом, при выборе программы для открытия и работы с форматом tif проблем быть не должно – для этого существует достаточное количество бесплатных программ. Если же вы ищете, чем открыть многостраничный файл tif – выбирайте первый, второй или четвертый вариант. Несколько интересней обстоит ситуация с мобильными платформами, речь о которых пойдет ниже.
Чем открыть файл TIF на андроиде
Для того, чтобы найти качественный просмотрщик tiff файлов под Андроид, многим приходится устанавливать платные приложения из . И хотя в описании многих программ заявлена поддержка формата tif, на практике нормально работать с ним могут далеко не все:
Читайте также…
Создание многостраничного tiff. Как сделать многостраничный TIF файл. Как сделать отображение изображения в формате TIFF
Здравствуйте, Друзья! В этой статье познакомимся с форматом TIFF. Коротко расскажу что это за формат, чем открыть tiff файлы и как с ними работать. Формат TIFF (Tagged Image File Format) — формат для растровых изображений. Особенностью (по крайней мере для меня) является то, что в одном TIFF-файле может хранится несколько изображений. При просмотре вы открываете один файл и внутри его листаете страницы (изображения/рисунки). Лично этим пока не пользовался, но на работе один раз столкнулся с этим форматом. Прислали 3 изображения в одном TIFF-файле. Оказалось очень удобно. Ничего не потеряется и пересылать нужно не 3 а 1 файл. Это как файлы в архиве, но для их просмотра не нужна распаковка.
Самое простое решение это
Внизу, чуть выше кнопок управления располагаются кнопки для смены страниц (изображений). Можно удобно открыть и просмотреть TIFF-файл.
Права на формат TIFF принадлежат , поэтому скорее всего большинство продуктов этого гиганта открывают формат TIFF.
Еще открыть TIF-файлы можно с помощью свободно распространяемых программ:
- FastStone Image Viewer
- IrfanView
- XnView
На последней остановимся подробнее так как мы его будем использовать в работе.
Скачать можно и нужно с официального сайта http://www.xnview.com/en/xnview/#downloads
Заходим в распакованную папку и запускаем XnView.exe
В окошке с предупреждением системы безопасности жмем «Запустить»
Закрываем «Совет дня»
Идем в меню «Файл > Открыть…» и выбираем TIFF-файл.
Если файл многостраничный, то появится информационное окошко с подсказкой, как листать эти самые страницы
Открытый TIFF-файл в XnView выглядит следующим образом. Листать странички можно клавишами Page UP и Page Down на клавиатуре или кнопки в панели инструментов показанные на рисунке ниже
В открывшемся окошке выбираем расположение файла и задаем название. Выбираем в поле «Тип файла» — TIF и жмем «Сохранить»
Если нажать кнопку «Опции», то будут доступны различные параметры сжатия. Как я понял LZW — сжатие без потерь информации . Не знаю кому это может понадобиться во время и 64 ГБ .
При сохранении JPG файла в формате TIFF размер увеличился с 80 КБ до 1 МБ. Больше чем на порядок. При сжатии многостраничного TIFF файла размером 10 МБ размер уменьшился приблизительно на 10%.
Создание многостраничного TIFF-файла?
Запускаем XnView. Переходим «Инструменты > Создать многостраничный файл…»
В открывшемся окошке выбираем формат: «TIFF Revision 6». Задаем Имя файла и папку расположения. Жмем вверху «Добавить…»
Зажав клавишу CTRL выбираем файлы и жмем «ОК»
Файлы добавлены. Можно с помощью стрелочек изменить их расположение в TIFF файле. Кнопкой «Опции» открывается уже знакомое окошко, где можно выбрать сжатие при необходимости. Жмем «Создать»
Файл создается моментально.
В программе XnView можно изменить TIFF-файл . Выбираем соответствующую опцию в меню «Инструменты > Многостраничный файл»
В открывшемся окошке сразу ставим галочку «Высококачественный эскиз» для более вменяемого отображения этих эскизов
Жмем «Добавить рисунок» и вставляем нужный изображение в нужную страничку TIFF-файла
Изображения можно менять местами и удалять. Когда изменения внесены жмем «Применить» и сохраняем обновленный многостраничный файл в нужное место.
Разработка многостраничного TIFF?
У вас есть многостраничный TIFF-файл и нужно его разделить на отдельные файлы с изображениями. Открываем его в XnView и переходим по пути
«Инструменты > Многостраничный файл > Извлечь все в папку…»
Выбираем папку и формат файлов которые извлекутся. Жмем «ОК»
Через пару секунд файлы будут извлечены в указанную папку
Если вам не нужно сохранять все файлы отдельно на диске можно выбрать «Извлечь все»
Давайте разберёмся, как сделать многостраничный документ TIFF в режиме онлайн, и какие ресурсы нам в этом помогут. TIFF – один из наиболее популярных форматов при работе с графикой. Он используется при сканировании документов, распознавании текста, полиграфии и других областях, позволяя сохранять качественное изображение с большой глубиной цвета. Работая с различными типами тифф-файлов нам может понадобится функция создания объединенного документа. Для этого могут использоваться как стационарные программы (уровня популярного «IrfanViewer»), так интернет-сервисы, доступные совершенно бесплатно. В случае использования последних мы существенно экономим время, так как уже нет необходимости скачивать и устанавливать на ПК какую-либо внешнюю программу.
Особенности объединения tiff-файлов в один файл онлайн
В сети представлено всего несколько ресурсов, позволяющих создать многостраничный «тифф». Такие ресурсы обычно расположены в американском сегменте, но при этом могут похвалиться частичной русскоязычной локализацией. Доступ к ним представляется совершенно бесплатно, что, несомненно, порадует отечественного пользователя.
Работа с такими сервисами очень проста:
- Вы переходите на один из таких ресурсов.
- Загружаете нужные tiff-файлы.
- Нажимаете на кнопку запуска процесса конвертации.
- Получаете на выходе многостраничный TIFF-файл, который можно скачать на ваш ПК.
Давайте рассмотрим сервисы, позволяющие объединить файлы в формате «тифф» online.
Coolutils.com – сервис для создания многостраничных документов
Основное предназначение американского сервиса coolutils.com – это конвертация файлов из одного формата в другой. Разработчик сервиса – американская компания «Coolutils Software» работает на рынке с 2003 года, а её продукты поддерживают взаимную конвертацию более чем 1400 видео форматов. Кроме самой конвертации, онлайн-сервис данного разработчика позволяет соединять tiff-файлы, что нам и понадобится. Учтите, что данный ресурс позволяет соединять воедино максимум 5 документов. Для больших объёмов понадобится приобрести платную программу указанного разработчика.
Чтобы сделать многостраничный «тифф» выполните следующее:
Docsoso.com – конвертация различных форматов
Docsoso.com – это ещё один англоязычный ресурс, предназначенный для конвертации различных типов текстовых документов. Ресурс начал работу с 2014 года, и в отличие от coolutils.com не имеет ограничений в 5 файлов для загрузки. Давайте воспользуемся его возможностями, позволяющими сделать многостраничный документ в формате TIFF онлайн.
Порядок действий:
Aconvert.com – поможет сделать соединённый TIFF
Как и все перечисленные выше ресурсы, сайт – это конвертер файлов из одного формата в другой. Его функционал довольно сомнителен, так как вместо нескольких страниц объединения тифф-файлов вы можете получить одну такую страницу с размещёнными на ней всеми загруженными вами картинками.
Выполните следующее:
Программы для создания мультистраниц
Кроме перечисленных нами сервисов, существует достаточное количество стационарных программ, которые можно скачать online. В частности, это такие программы как:
Пример с использованием программы «TIFF-combiner»
Давайте разберём, как соединить тифф-файлы в один многостраничный документ с помощью специализированной программы «TIFF-combiner ».
Выполните следующее:
Заключение
Несмотря на ограниченное количество перечисленных нами сервисов, они обладают достойным функционалом, позволяя сделать многостраничный документ в формате TIFF онлайн буквально за несколько секунд. Все они имеют бесплатный характер, простой и удобный интерфейс, и могут быть рекомендованы как практичный инструмент для объединения тифф-файлов. Если же функционал указанных сетевых ресурсов вас не устроил, вы можете воспользоваться перечисленными нами стационарными программами, обладающими богатыми возможностями для редактирования графики.
Различные организации и службы отчего-то любят предоставлять для свободного скачивания со своих официальных ресурсов различные бланки и документы в формате .tif
Ладно формат не самый привычный и удобный (отчего бы не выбрать «стандартный» и всем понятный.jpeg?), так ведь и эти «тифы» не так просты – открыть ты его откроешь, в принципе, любым средством просмотра фотографий, но кроме как указания о том, что эта «картинка» имеет несколько «кадров», вы больше ничего не увидите.
Как «извлечь»/открыть/просмотреть все страницы многостраничного файла,
имеющего расширение TIF?
Самый простой (и доступный) способ — это использовать Средство просмотра фотографий Windows:
1. По правой кнопке мыши открываем файл с помощью «Просмотр фотографий Windows»
2. Под первой страницей документа видим стрелки пролистывания – и спокойно просматриваем документ.
3. Надо распечатать? В верхнем правом углу окошка: Печать – Печатать…
А если Вам не надо печатать все страницы документа?
Например, я столкнулась с этой проблемой при печати Налоговой декларации по налогу, уплачиваемому в связи с применением упрощенной системы налогообложения – мне не нужны были страницы для тех, кто применяет объект налогообложения «доходы, уменьшенные на величину расходов», да и третий раздел этого бланка тоже ко мне никак не относился и не требовал печати. Что делать, ведь при печати из окна этой программы печатались все листы?
Значит, следует открыть многостраничный документ TIF другим способом.
1. Открыв файл в привычной для меня бесплатной программе — просмотрщике XnView, в левом нижнем углу видим «Кадр 01/06».
2. Отправляемся в меню: Инструменты – Многостраничный файл – Извлечь всё в папку.
3. Выбираем нужную Папку на компьютере (если нет подходящей, то создаем её), из выпадающего списка выбираем формат будущих отдельных страниц документа.
4. Жмем ОК. Ждем. Отправляемся смотреть папку, где теперь лежат отдельные листы многостраничного тифа.
5. Теперь из того же XnView –ра можно распечатать (Файл — Печать) только нужные листы поштучно и в нужном количестве.
Так зачем нужны эти самые многостраничные документы формата TIF?
На самом деле, для нашего с Вами удобства. Представьте документ, в котором много-много страниц. Вам не надо их печатать выборочно, а вот листать документ, а не кучу сложенных в одну папку (которую надо, как минимум будет распаковать из архива – ведь скачивают файлы, а не папки) листиков-картинок.
Формат TIFF (сокращение от английского Tagged Image File Format) предназначен для хранения именно растровой графики. Что примечательно, при хранении файлы такого формата могут иметь расширение как.tif, так и.tiff.
Сохранение в одном файле нескольких страничек одновременно – одно из главных достоинств TIFF-формата. Так что для просмотра этих файлов и надо использовать программы для просмотра многостраничных документов.
Какими программами работать с многостраничными TIFF файлами?
На рынке программного обеспечения в наличии широкий ряд утилит для открытия и работы с TIFF – как платных, так и бесплатных, наиболее популярные из них:
1. FastStone Image Viewer – бесплатен для некоммерческого использования с версии 3.5. Имеет встроенный эскизовый файловый менеджер. Также может использоваться как менеджер изображений.
2. XnView позволяет читать около 500 форматов (включая многостраничные и анимированные еще форматы APNG, TIFF, GIF, ICO и т.д..).
3. AlternaTIFF – дополнение (плагин) к браузеру, предназначенный для открытия и отображения файлов формата TIFF. Поддерживает большинство популярны браузеров семейства ОС Windows, начиная с XP.
4. Стандартная программа в ОС Windows для просмотра изображений и факсов.
Таким образом, при выборе программы для открытия и работы с форматом tif проблем быть не должно – для этого существует достаточное количество бесплатных программ.
TIFF (Tagged Image File Format) — формат для хранения изображений с большой глубиной цвета. В основном используется при сканировании, отправке факсов, распознавании текста, в полиграфии, широко поддерживается графическими приложениями.
С помощью бесплатного онлайн конвертера изображений вы можете добиться требуемого результата с помощью доступных настроек имеющихся в формате TIFF, вы можете указать глубину цвета от 1 до 64 бит, в зависимости от глубины цвета указать тип компрессии — без потерь (LZW, FLATE) или с потерями, но максимальными возможностями сжатия (JPEG). Используйте дополнительные параметры конвертации для более тонкой настройки TIFF формата.
С помощью TIFF конвертера вы можете конвертировать различные графические форматы , например: JPG в TIFF , GIF в TIFF , BMP в TIFF и другие варинты.
Обратите внимание! В поле «настройки для формата TIFF» вы не видите часть настроек, это связано с тем, что они не доступны при указанном сочетании. Меняя глубину цвета и тип сжатия — вы получите доступ к разрешенным настройкам в выбранной комбинации.
Что такое формат TIFF
TIFF означает «Формат файла с метками» и является спецификацией для хранения изображений в электронном виде. В отличие от более популярного брата, JPEG, TIFF «без потерь», что означает, что каждый пиксел в оригинале (до его преобразования) сохраняется точно. В результате файлы сравнительно большие. В нашем конвертере вы можете включить сжатие «LZW», которое уменьшит размер файла, но не так сильно как в JPEG, так как данное сжатие без потери качества.
Формат используется для многих вещей (фотографии, сканы, спутниковые снимки). Вообще, думайте о нем как о большом, высококачественном изображении, где большая часть работы связана с многократным редактированием. Описываемый формат отлично подходит для этого, так как позволяет сохранять данные снова и снова и каждый раз, когда вы что-то меняете и неизменяемые пиксели остаются неизменными.
В нашем конвертере вы можете увидеть очень много настроек формата, начиная от глубины цвета и выбора метода сжатия и до следования байт. Всё это позволяет использовать большое количество вариантов и функций сжатия. Такой широкий спектр возможных функций привел к шутке, что TIFF на самом деле означает «Тысячи несовместимых форматов файлов».
Когда используется JPEG, а когда TIFF?
- JPEG для Web
- TIFF для печати, офсетной печати, журнальной офсетной печати.
Формат TIFF (.tiff) сохраняет все данные изображения и цвета. В результате получится очень большой файл. При сохранности всех исходных данных целостность изображения обеспечивается точечно.
Есть еще кое-что, о чем следует помнить, TIFF не может быть просмотрен в веб-браузере.
Формат JPEG (.jpg) сжимает изображение и цветовые данные. Сжатие делает файл меньше, идеально подходит для веба. Однако чем больше вы сжимаете, тем больше ухудшается качество.
Компромисс между небольшим размером файла и плохо выглядящим изображением всегда, мало кому понравится если загрузка веб-страницы будет занимать пару минут.
Во что сохранять на цифровой камере JPEG, TIFF или RAW?
Если это относится к цифровой фотографии, в зависимости от используемой камеры вы можете выбрать один из этих трех форматов. Они в основном одинаковые, но то, как сохранит ваша камера, немного отличается.
В этом случае, оптимальным вариантом будет снимать сразу в два формата: JPEG и RAW. В этом случае один снимок камера создает два дубликата файлов. JPEG предназначен для беглого просмотра, электронной почты, интернета и т.д. RAW-файл является «цифровым негативом» (не *обработанным* камерой), он сохраняет все настройки на момент съемки и может быть обновлен/переработан позднее.
Какие преимущества и недостатки есть у TIFF
Одно из преимуществ, заключается в том, что в этом формате можно аккуратно хранить и сохранять большое количество изображений. И сохранять их целостность настолько, чтобы быть полезным для печати и подтверждения (при необходимости) документов.
Попробуйте отсканировать документы с помощью сканера, а затем скопировать их в редактор изображений. Затем сохраните его как PNG, GIF и JPG в качестве теста.
Как сделать отображение изображения в формате TIFF?
Это довольно сложный формат файлов для хранения растровых данных, вы можете прочитать спецификацию здесь: https://www.adobe.io/open/standards/TIFF.html
Отвечая на вопрос: если мы предполагаем, что растровое изображение внутри файла имеет достаточное разрешение, разница между просмотрами может заключаться в количестве отображаемых пикселей. Для быстрого предварительного просмотра Вы обычно не читаете все, а только некоторые данные и тем самым создаете изображение низкого разрешения. Часто изображения действительно содержат 72PPI версию изображения в файле, и самым быстрым способом предварительного просмотра является их извлечение и отображение в приложении. Для лучшего предварительного просмотра приложение должно считывать все данные из файла. Хитрость для ускорения масштабирования заключается в отображении сначала изображения с низким разрешением, и при увеличении пользователь читает пиксели только те, которые находятся внутри региона, который вы видите. Таким образом, количество пикселей, которое читает приложение, является по крайней мере постоянным на каждом уровне масштабирования.
Сегодня большинство приложений используют libTIFF, библиотеку C с открытым исходным кодом, которая позволяет декодировать TIFF файл.
Записей не найдено.
В офисной работе (да и дома тоже) довольно часто возникает потребность в сканировании многостраничных документов — договоров, коммерческих предложений, спецификаций и тому подобного, для последующей отправки сканов контрагентам (партнерам, сотрудникам, друзьям) по электронной почте, либо для хранения на файловом сервере организации.
Предположим, что мы уже знаем, как отсканировать, а потом красиво и правильно сохранить документы с помощью бесплатной программы IrfanView.
Но представьте девятистраничный договор в отдельных девяти jpeg файлах! Мы, конечно, можем их именовать в правильном порядке (1, 2, 3…), но получателю (да и нам самим) будет до крайности неудобно работать с документом, разбитым на 9 отдельных файлов.
Другое дело — один многостраничный файл, в котором страницы располагаются по-порядку. Такой файл гораздо удобней просматривать, переходить со страницы на страницу, чем открывать и просматривать множество раздельных файлов.
Наверняка вы уже не раз видели такие могостраничные pdf или tiff документы, но не знали как сделать такой документ из отсканированных файлов самому. IrfanView вам в помощь.
Итак, рассмотрим — как сделать многостраничный pdf, или многостраничный tiff при помощи программы IrfanView
Перед созданием многостраничного документа у вас уже должны быть отсканированные и сохраненные файлы документов (в формате jpeg, например). При этом страницы одного документа сохранять желательно в одинаковом разрешении, иначе страницы получившегося многостраничного документа будут иметь разный размер, что его не украсит, конечно.
Теперь можно запустить ваш IrfanView.
Выбрать пункт меню Options->Multipage images->Create Multipage PDF (PlugIn)
В открывшемся окне создания мультистраничного документа нужно нажать самую верхнюю кнопку — Add images и выбрать сканы из которых вы хотите создать многостраничный документ.
Кнопки, расположенные ниже Add images , выполняют функции, соответствующие их названиям:
- Remove images — служит для удаления выделенного файла из будущего документа
- Sort files — позволяет выбрать метод сортировки загруженных файлов
- Move files up — меняет файл местами с вышестоящим (одно нажатие = одна замена)
- Move files down — меняет файл местами с нижестоящим (одно нажатие = одна замена)
- Compression — позволяет выбрать величину сжатия (применительно к png файлам)
- Browse — позволяет выбрать папку для сохранения результата — файла pdf
- Create PDF image — запускает процесс создания многостраничного файла pdf
- Exit — закрывает окно создания многостраничного файла
Итак, мы загрузили файлы в будущий документ, распределили их в правильной последовательности, пора жать кнопку Create PDF image . Жмем и видим новое окно с множеством вкладок, в котором можно выбрать формат страницы (например соответствующее сканам, или определенным форматам — А4, А5 и т.п.), добавить поля, добавить информацию о документе (автор, название, ключевые слова…), выбрать размер окна при открытии документа, сжатие, определить метод защиты (шифровать, не шифровать, битность шифрования), просмотреть как будущий документ будет выглядеть.
После внесения всех поправок можно жать кнопку Save . После этого программа предложит нам ввести пароль (если мы выбрали шифрование), вводим пароль, программа в течении нескольких секунд выполняет действия по генерации и сохранению мультистраничного документа, после чего выводит модальное окно с результатом операции, результат — обычно положительный, как и все результаты IrfanView.
Ура! Мы создали многостраничный документ, который можно найти в папке, которую мы указали при создании.
Tiff открыть онлайн. Какой программой открыть tif (tiff) файл и что это за формат. А если Вам не надо печатать все страницы документа
Различные организации и службы отчего-то любят предоставлять для свободного скачивания со своих официальных ресурсов различные бланки и документы в формате .tif
Ладно формат не самый привычный и удобный (отчего бы не выбрать «стандартный» и всем понятный.jpeg?), так ведь и эти «тифы» не так просты – открыть ты его откроешь, в принципе, любым средством просмотра фотографий, но кроме как указания о том, что эта «картинка» имеет несколько «кадров», вы больше ничего не увидите.
Как «извлечь»/открыть/просмотреть все страницы многостраничного файла,
имеющего расширение TIF?
Самый простой (и доступный) способ — это использовать Средство просмотра фотографий Windows:
1. По правой кнопке мыши открываем файл с помощью «Просмотр фотографий Windows»
2. Под первой страницей документа видим стрелки пролистывания – и спокойно просматриваем документ.
3. Надо распечатать? В верхнем правом углу окошка: Печать – Печатать…
А если Вам не надо печатать все страницы документа?
Например, я столкнулась с этой проблемой при печати Налоговой декларации по налогу, уплачиваемому в связи с применением упрощенной системы налогообложения – мне не нужны были страницы для тех, кто применяет объект налогообложения «доходы, уменьшенные на величину расходов», да и третий раздел этого бланка тоже ко мне никак не относился и не требовал печати. Что делать, ведь при печати из окна этой программы печатались все листы?
Значит, следует открыть многостраничный документ TIF другим способом.
1. Открыв файл в привычной для меня бесплатной программе — просмотрщике XnView, в левом нижнем углу видим «Кадр 01/06».
2. Отправляемся в меню: Инструменты – Многостраничный файл – Извлечь всё в папку.
3. Выбираем нужную Папку на компьютере (если нет подходящей, то создаем её), из выпадающего списка выбираем формат будущих отдельных страниц документа.
4. Жмем ОК. Ждем. Отправляемся смотреть папку, где теперь лежат отдельные листы многостраничного тифа.
5. Теперь из того же XnView –ра можно распечатать (Файл — Печать) только нужные листы поштучно и в нужном количестве.
Так зачем нужны эти самые многостраничные документы формата TIF?
На самом деле, для нашего с Вами удобства. Представьте документ, в котором много-много страниц. Вам не надо их печатать выборочно, а вот листать документ, а не кучу сложенных в одну папку (которую надо, как минимум будет распаковать из архива – ведь скачивают файлы, а не папки) листиков-картинок.
Формат TIFF (сокращение от английского Tagged Image File Format) предназначен для хранения именно растровой графики. Что примечательно, при хранении файлы такого формата могут иметь расширение как.tif, так и.tiff.
Сохранение в одном файле нескольких страничек одновременно – одно из главных достоинств TIFF-формата. Так что для просмотра этих файлов и надо использовать программы для просмотра многостраничных документов.
Какими программами работать с многостраничными TIFF файлами?
На рынке программного обеспечения в наличии широкий ряд утилит для открытия и работы с TIFF – как платных, так и бесплатных, наиболее популярные из них:
1. FastStone Image Viewer – бесплатен для некоммерческого использования с версии 3.5. Имеет встроенный эскизовый файловый менеджер. Также может использоваться как менеджер изображений.
2. XnView позволяет читать около 500 форматов (включая многостраничные и анимированные еще форматы APNG, TIFF, GIF, ICO и т.д..).
3. AlternaTIFF – дополнение (плагин) к браузеру, предназначенный для открытия и отображения файлов формата TIFF. Поддерживает большинство популярны браузеров семейства ОС Windows, начиная с XP.
4. Стандартная программа в ОС Windows для просмотра изображений и факсов.
Таким образом, при выборе программы для открытия и работы с форматом tif проблем быть не должно – для этого существует достаточное количество бесплатных программ.
1. Выберите одно изображение для преобразования.
2. Нажмите кнопку Конвертировать .
7. Пользуйтесь на здоровье
1. Выберите один ZIP файл содержащий изображения для преобразования. Только 20 файлов
могут быть конвертированы одновременно.
2. Нажмите кнопку Конвертировать .
3. Файл отсылается на наш сервер и преобразование начинается немедленно.
4. Скорость преобразования зависит от размера файла, скорости Вашего интернет соединения
и доступных ресурсов на наших серверах.
5. Когда преобразование закончено, файл возвращается в то же самое окно браузера
(не закрывайте Ваш браузер).
6. В случае невозможности преобразования, причина будет указана красным цветом.
7. Пользуйтесь на здоровье
Выберите изображение для конвертирования Поддерживаются только JPG/JPEG/JFIF/PNG/BMP/GIF/TIF/TIFF/ICO файлы
JPEG изображение JFIF изображение BMP изображение GIF изображение PNG изображение TIF изображение ICO изображение исходного размера ICO 16×16 изображение ICO 32×32 изображение Распознавание OCR (Русский)
Идет конвертация
Это может занять несколько минут
На данной странице возможно конвертирование только JPG JPEG JFIF PNG BMP GIF TIF ICO в другие форматы изображений и распознавание Русского текста в изображениях.
- Для конвертирования MS Word (DOC DOCX) в PDF воспользуйтесь ссылкой Word в PDF .
- Для конвертирования RTF ODT MHT HTM HTML TXT FB2 DOT DOTX XLS XLSX XLSB ODS XLT XLTX PPT PPTX PPS PPSX ODP POT POTX в PDF воспользуйтесь ссылкой Другие документы в PDF .
- Для конвертирования JPG JPEG PNG BMP GIF TIF TIFF в PDF воспользуйтесь ссылкой Изображение в PDF .
- Для извлечения текста из PDF документа воспользуйтесь ссылкой PDF в TXT .
- Для конвертирования DOC DOCX RTF ODT MHT HTM HTML TXT FB2 DOT DOTX в DOC DOCX DOT ODT RTF TXT или XLS XLSX XLSB XLT XLTX ODS в XLS XLSX или PPT PPTX PPS PPSX ODP POT POTX в PPT PPTX PPS PPSX JPG TIF PNG GIF BMP воспользуйтесь ссылкой Другие форматы .
- Для конвертирования DOC DOCX DOT DOTX RTF ODT MHT HTM HTML TXT в FB2 воспользуйтесь ссылкой Документы в FB2 .
- Для конвертирования PDF в MS Word (DOC, DOCX), воспользуйтесь ссылкой Конвертировать PDF в Word .
- Для конвертирования PDF в JPG, воспользуйтесь ссылкой Конвертировать PDF в JPG .
- Для конвертирования DJVU в PDF, воспользуйтесь ссылкой Конвертировать DJVU в PDF .
- Для распознавания текста в PDF или изображениях, воспользуйтесь ссылкой Распознать PDF или изображение .
Выберите ZIP архив для конвертирования Поддерживаются только ZIP файлы
JPEG изображение JFIF изображение BMP изображение GIF изображение PNG изображение TIF изображение ICO изображение исходного размера ICO 16×16 изображение ICO 32×32 изображение
Одним из популярных форматов изображений является TIF (TIFF — это то же самое). Файл данного расширения расшифровывается как Tagged Image File Format, а открыть его позволяют множество различных программ, как платных, та и бесплатных.
Но перед тем как это сделать, давайте все же подробнее узнаем об этом формате документов и когда он может использоваться.
Почему используют TIF формат для хранения изображений?
Изображения в TIF формате позволяют сохранить его максимальное качество, так как они имеют несколько слоев и показывают большую глубину цвета. И, как правило, фотографии не сжаты, в виде многостраничного документа. Иногда их сжимают с помощью JPEG, ZIP, LZW.
Большинство нормальных программ-редакторов позволяют открывать и обрабатывать tif-файлы. А некоторые из них, такие как Faststone Image Viewer, Picasa и др., позволят вам даже изменять оттенок, настраивать глубину яркости и контрастности, сильно влиять на качество фото в целом.
Часто в такой в такой тип файлов сохраняют отсканированные документы, в которых есть изображения, чтобы уменьшить потерю качества, если потребуется дальнейшая их распечатка.
Программы для открытия файлов tif на компьютере и андроиде
Некоторые программы для открытия tif файлов можно скачать и использовать совершенно бесплатно. Есть софт как для компьютера, так и для Андроида.
TIFF представляет собой формат, в котором сохраняются изображения с тегами. Причем они могут быть как векторные, так растровые. Наиболее широко применяется для упаковки сканированных изображений в соответствующих приложениях и в полиграфии. В настоящее время правами на данный формат обладает компания Adobe Systems.
Рассмотрим программы, которые поддерживают данный формат.
Способ 1: Adobe Photoshop
Способ 2: Gimp
Способ 3: ACDSee
Для выбора файла имеется встроенный обозреватель. Открываем, щелкнув кнопкой мыши по изображению.
Поддерживается применение сочетания клавиш «Ctrl + O» для открытия. А можно просто нажать «Open» в меню «File» .
Окно программы, в котором представлено изображение формата TIFF.
Способ 4: FastStone Image Viewer
Выбираем исходный формат и кликаем по нему дважды.
Также можно открыть фото при помощи команды «Открыть» в основном меню или применить комбинацию «Ctrl + O» .
Интерфейс FastStone Image Viewer с открытым файлом.
Способ 5: XnView
Выбираем исходный файл во встроенной библиотеке и кликаем по нему два раза.
Также можно использовать команду «Ctrl + O» или выбрать «Открыть» на выпадающем меню «Файл» .
В отдельной вкладке отображается изображение.
Способ 6: Paint
Paint является стандартным редактором изображения Windows. Имеет минимум функций и также позволяет открывать формат TIFF.
Можно просто осуществить перетаскивание файла из окна Проводника в программу.
Окно Paint с открытым файлом.
Способ 7: Средство просмотра фотографий Windows
Самым простым способом открытия данного формата является использование встроенного просмотрщика фотографий.
В Проводнике Windows нажимаем на искомое изображение, после чего в контекстном меню надо щелкнуть на «Просмотр» .
После этого объект отображается в окне.
Стандартные приложения Windows, такие как средство просмотра фотографий и Paint, справляются с задачей открытия формата TIFF с целью просмотра. В свою очередь, Adobe Photoshop, Gimp, ACDSee, FastStone Image Viewer, XnView также содержат еще и инструменты для редактирования.
TIFF – один из множества графических форматов, также один из самых старых. Однако изображения в таком формате не всегда удобны в бытовом использовании – не в последнюю очередь из-за объема, поскольку картинки с таким расширением представляют собой сжатые без потерь данные. Для удобства формат TIFF можно преобразовать в более привычный JPG с помощью программного обеспечения.
Оба вышеупомянутых графических формата очень распространены, и с задачей преобразования одного в другой справляются как графические редакторы, так и некоторые просмотрщики изображений.
Способ 1: Paint.NET
Популярный бесплатный редактор изображений Paint.NET известен поддержкой плагинов, и является достойным конкурентом как Photoshop , так и GIMP . Впрочем, богатство инструментария оставляет желать лучшего, да и привыкшим к ГИМП пользователям Пэйнт.НЕТ покажется неудобным.
Программа работает прекрасно, однако на больших файлах (объемом больше 1 Мб) сохранение существенно замедляется, так что будьте готовы к таким нюансам.
Способ 2: ACDSee
Известный просмотрщик изображений ACDSee был очень популярным в середине 2000х годов. Программа продолжает развиваться и сегодня, предоставляя пользователям большой функционал.
Недостатков у программы немного, однако для ряда пользователей они могут стать критичными. Первый – платная основа распространения этого ПО. Второй – современный интерфейс разработчики посчитали более важным, чем производительность: на не самых мощных компьютерах программа заметно подтормаживает.
Способ 3: FastStone Image Viewer
Еще одно известное приложение для просмотра фотографий, FastStone Image Viewer , тоже умеет преобразовывать картинки из TIFF в JPG.
Самым ощутимым недостатком программы является рутинность процесса конвертирования – если у вас много TIFF-файлов, конвертирование их всех может занять продолжительное время.
Способ 4: Microsoft Paint
Встроенное в Windows решение также способно решить задачу преобразования фотографий TIFF в JPG – правда, с некоторыми оговорками.
Как видим, вариантов преобразования фотографий из TIFF в формат JPG хватает и без использования онлайн-сервисов. Возможно, эти решения не так удобны, однако весомое преимущество в виде полноценной работы программ без интернета вполне компенсирует недостатки. Кстати, если вы найдете еще способы конвертировать TIFF в JPG, опишите их, пожалуйста, в комментариях.
Создание и открытие многостраничного TIF файла
Многостраничный TIF файл (может иметь обозначение tiff) – достаточно удобный и функциональный формат расширения. Его основным преимуществом является возможность сохранять и нести в себе информацию текстовых документов, а также графических изображений одновременно из нескольких файловых источников. Также осуществлять сканирование с последующим сжатием до одного, удобного для хранения, копирования, отправки файла (например: брошюры с рисунками, пакета документов с графиками, пояснительной записки с чертежами).
Скачивание и установка IrfanView
Достаточно удобная, функциональная, не занимающая много места на компьютерном устройстве, программа позволит сохранять многостраничные документы и графические изображения в одном TIF файле. Бесплатную версию утилиты можно скачать с официального сайта разработчиков IrfanView – зайти на ресурс по запросу и активировать кнопку с надписью «Download Now». Для установки скаченной программы необходимо найти ее в папке недавних загрузок, открыть и нажать пункт «Далее». Не пугайтесь, значок утилиты выглядит в форме красной расплющенной кошки.
В настоящее время разработчиками предлагается 32-х и 64-х битные версии программы. Устанавливать необходимо вариант, соответствующий техническим характеристикам компьютера.
Русификация программы IrfanView
Программа поддерживает несколько языков, основным из которых является английский. Для ее активации в русскоязычной версии необходимо выполнить следующую несложную процедуру:
- Зайти на официальный ресурс и в меню выбрать пункт «Languages».
- В представленном списке поддерживаемых утилитой языков следует найти русский и нажать на его активацию.
- Программа отправит вам файл, который необходимо будет активировать на своем устройстве.
Переход на русскоязычную версию пройдет в автоматическом режиме. Если этого не произошло, проведите процедуру в ручном формате. Зайдите в меню, активируйте пункт выбора языков, обозначьте русский и нажмите «Ок», после чего проведите перезагрузку ПК.
Как создать многостраничный TIF файл
Приступим к практическому рассмотрению возможностей, которые раскрываются перед пользователем при использовании TIF файла для сжатия объемной информации. Разберем последовательность действий на конкретном примере:
- Брошюра из 7 страниц отсканирована и сохранена на компьютере в виде отдельных файлов.
- Необходимо открыть меню «Сервис» установленной программы IrfanView.
- Через раздел «Многостраничные изображения» перейти в пункт «Создать».
Программа откроет окно, в котором необходимо будет проводить процедуру создания данного файлового формата из сохраненных (отсканированных) документов. Алгоритм действий выглядит следующим образом:
- Активация кнопки «Добавить изображение».
- Выделение всех файлов, требующих объединения.
- Выбор режима сохранения, обозначением формата архивации (JPEG или ZIP) для создания компактных размеров будущего файла.
- Указывается название папки для сохранения с помощью кнопки «Обзор».
Завершающей командой является активация пункта «Создать файл TIF». Для проверки правильности выполненных действий необходимо найти и открыть сохраненный tiff документ и убедиться в наличии всех отправленных в него страниц (в данном примере их должно быть ровно 7). Просматривать и перелистывать страницы можно с помощью имеющихся в меню программы клавиш, расположенных в верхней строке главного окна (имеют вид стопки страниц, с указанием открытой в данный момент, нажатие стрелки позволит перейти на следующую или вернуться на предыдущую).
Как открыть многостраничный TIF файл
Даже если в своей деятельности данный формат компоновки документов вами не используется, вполне возможен вариант получения tiff файла по электронной почте. Поэтому процедура его извлечения должна быть отработана. Способов существует несколько, представляем наиболее удобный и простой:
- Активируем полученный файл правой кнопкой мышки.
- Выбираем пункт «Просмотр фотографий Windows».
Программа без проблем откроет TIF файл, а перелистывать страницы можно с помощью кнопки в виде стрелки, расположенной в нижней части окна. Выбор нужной страницы для печати осуществляется через пункт «Инструменты».
Освоив данный способ сохранения многостраничных документов, пользователь сможет существенно сократить количество файлов на своем компьютерном устройстве.
Вконтакте
Google+
Одноклассники
Мой мир
Невозможно просмотреть все страницы многостраничного изображения TIFF, если документ сохранен как документ с многостраничным содержимым.
Задача
Многостраничные изображения TIFF, загруженные как часть документа с несколькими типами содержимого, не могут быть правильно отображены с помощью «средства просмотра изображений», предоставляемого FileNet Application Engine / Workplace.
Признак
Клиент загрузил два изображения TIFF, оба многостраничные, в качестве многосодержащего документа.
При попытке просмотра изображения с помощью «Просмотрщика изображений» они могут видеть только первую страницу обоих изображений.
Если клиент загружает изображение как часть типа документа, будут видны все страницы изображения TIFF .
шагов по воспроизведению:
- Добавить несколько документов Content Element в Object Store.
- Добавьте первый элемент как многостраничное изображение TIFF.
- Добавьте второй элемент в виде текстового файла или изображения TIFF.
- Попробуйте просмотреть файл в Workplace.
- Просматривается только первая страница изображения TIFF
Ожидаемые результаты:
- Все страницы многостраничного изображения TIFF должны быть доступны для просмотра.
Причина
Такое поведение является конструктивным или, скорее, ограничением Application Engine. Средство просмотра изображений может отображать только первую страницу каждого элемента в многосодержащем документе.
Решение проблемы
Ниже приводится обходной путь для отображения списка элементов.
Добавьте {SHOW_ELEMENT_LIST} в content_redir.properties, расположенную в папке web-inf , например:
- image / tiff = / WcmJavaViewer.jsp? {JSP_QUERY_STRING} {SHOW_ELEMENT_LIST}
Когда пользователь щелкает многостраничное изображение TIFF , , список документов с изображениями должен отображаться на странице jsp вместо запуска программы просмотра изображений.
Затем пользователь может выбрать каждое изображение, чтобы открыть его в средстве просмотра. По умолчанию аннотации не будут отображаться в средстве просмотра.
[{«Продукт»: {«код»: «SSF88Q», «ярлык»: «FileNet Application Engine»}, «Бизнес-подразделение»: {«код»: «BU053», «ярлык»: «Облачная платформа и платформа данных» }, «Компонент»: «Неприменимо», «Платформа»: [{«код»: «PF033», «метка»: «Windows»}], «Версия»: «3.5; 4 «,» Издание «:» Независимое издание «,» Сфера деятельности «: {» code «:» «,» label «:» «}}]
Открыть многостраничный tiff
- Домашний
- Открыть многостраничный tiff
Тип фильтра: Все время Последние 24 часа Прошлая неделя Прошлый месяц
Результаты листинга Открыть многостраничный tiff
Открыть многостраничный файл TIFF бесплатно
4 часа назад Открыть и просмотреть многостраничный файл TIFF .Программа просмотра файлов TIFF позволяет легко открывать и просматривать многостраничный файл TIFF . Программное обеспечение позволяет пользователю просматривать все страниц из…
Рейтинг : 5/5 (15)Версия программного обеспечения: 2.2
Операционная система: Windows
Категория: Служебные приложения
Показать еще
См. Также : Microsoft tiff viewer freeПоказать подробности
TIFF File Viewer Portable Tool для открытия нескольких страниц
7 часов назад TIFF Viewer разработан с использованием новейшего алгоритма.Пользователь может легко узнать, как открыть многостраничные файлы TIFF за несколько секунд. Кроме того, программа обеспечивает поддержание качества изображения, цвета, пикселей, размеров и т. Д. Предварительный просмотр многостраничных файлов TIFF . Считыватель файлов TIFF прост в эксплуатации. Вам просто нужно загрузить желаемые файлы TIFF и щелкнуть по
Показать еще
См. Также : Многостраничные окна TIFF 10 Показать подробности
Многостраничные файлы TIFF Как открывать и редактировать каждый P
9 часов назад Во время сканирования я сохранил их в многостраничных файлах Tiff , а также в отдельной архивной папке Tiff .Заархивированная папка я не могу открыть в Photoshop вообще, и когда я открываю многостраничный Tiff , я могу видеть только первую страницу . Есть ли способ просмотреть / отредактировать каждый файл в папке multi — page file в Photoshop.
Показать еще
См. Также : Несколько страниц Tiff Показать подробности
8 лучших программ просмотра TIFF для Mac / Windows / Android / iOS Для…
9 часов назад С этой программой просмотра TIFF Android вы не необходимо загрузить фотографий в формате TIFF и на локальное хранилище.Просто открывают одну или несколько страниц TIFF из камеры или облачного хранилища без каких-либо временных данных. Не забудьте распаковать эти страниц . Ключевым моментом является то, что этот считыватель TIFF для Android может открывать файлы TIF на Android быстрее, чем другое приложение для просмотра TIFF .
Расчетное время чтения: 7 минут
Показать еще
См. Также : Многостраничный редактор tiff Показать подробности
[решено] Невозможно просмотреть многостраничный Tiff Windows 10 Spiceworks
4 часа назад Есть несколько программ и приложения, способные обрабатывать более первых страниц из мульти — страниц файла TIFF .Большинство будет игнорировать любые последующие страниц . Я успешно использую Irfan Skiljan IrfanView для этой цели. Он доступен как программа для Windows с установщиком, а также как приложение для Windows 10 в Microsoft AppStore.
Рейтинг : 4.4 / 5 (7)Показать еще
См. Также : Посмотреть многостраничный tiffShow details
Python Могу ли я загрузить мультикадр TIFF через OpenCV
8 часов назад 2. Вы можете загрузить файлы multi -frame tiff в OpenCV, используя функцию чтения файла под названием imreadmulti.Вот пример. ret, images = cv2.imreadmulti (‘
Показать еще
См. Также : Многостраничный просмотрщик TiffПоказать подробности
Как мне создать многостраничный файл TIFF?
8 часов назад Что такое многостраничный файл TIFF ? TIFF — это тип файлов в формате растрового изображения, используемый для изображений.Многостраничный файл TIFF — это один файл TIF , который содержит нескольких изображений tif . Файлы MTIFF немного похожи на PDF в том смысле, что они содержат нескольких страниц и , но на этом сходство заканчивается.
Показать еще
См. Также : Пример многостраничного tiff Показать подробности
C # Как открыть изображение в формате многокадрового изображения в формате TIFF…
2 часа назад Image.FromFile (@ «path \ filename. tif » ) или. Изображение.FromStream (memoryStream) создают объекты изображения только с одним кадром, даже если источником является файл multi -frame TIFF . Как загрузить файл изображения, в котором сохраняются эти кадры? Взаимные размолвки сохраняются с помощью методов Image.SaveAdd кадр за кадром.
Показать еще
См. Также : Многостраничный файл tiff Показать подробности
Просмотр файлов TIFF в Windows 10 (включая многостраничный
4 часа назад Я только что открыл многостраничный файл TIFF в MS Windows 10 мая 2020 г. (Сборка 2004).Двойной щелчок по файлу TIFF приводил к тому, что приложение по умолчанию «Windows Photo Viewer» открывало его. Все страниц в файле TIFF были доступны для просмотра. Если щелкнуть правой кнопкой мыши файл TIFF и выбрать «Редактировать с помощью Paint3D», будет доступна только первая страница
Показать еще
См. Также : Tiff Converter Показать подробности
Пример многостраничного Tiff Для загрузки файла тестового изображения
1 час назад Итак, для всех, кто не желает создавать свой собственный tiff или не может найти его в Google, как я, вот небольшой и большой 10- -страничный многостраничный пример tiff для скачать.Если вы хотите создать свой собственный многостраничный tiff , просто установите irfanview, перейдите в «Параметры / Многостраничные изображения / Создать многостраничные изображения tif …» и выберите изображения, которые вы хотите сделать
Показать еще
См. Также : Tiff Converter Показать подробности
Бесплатная программа просмотра файлов TIFF Portable для просмотра чтения или открытия нескольких файлов
4 часа назад Загрузите портативную программу просмотра файлов TIFF и дважды щелкните значок установки, чтобы запустить эту утилиту на компьютере с Windows.Шаг 2: Выберите Открыть вкладку . Нажмите кнопку Открыть на панели инструментов, чтобы добавить многостраничный . tif файл. Шаг 3. Выберите желаемое изображение Tiff . Выберите нужный файл изображения TIFF …
Рейтинг : 5/5 (602)Категория: Программное обеспечение для иллюстраций
Версия программного обеспечения: 2.0
Показать еще
См. Также : Tiff Converter Показать подробности
Просмотр многостраничного файла Tiff в Windows — Блог Стива
5 часов назад Если вы, , открываете , а многостраничный файл tif с помощью ‘Windows Picture and Fax viewer’ (по умолчанию, если другая установленная вами программа не использовала в качестве предпочтительной программы просмотра tiff ) в нижней части экрана появляется дополнительное небольшое раскрывающееся поле, которое позволяет вам выбрать, какую страницу вы хотите просмотреть.
Показать еще
См. Также : Tiff Converter Показать подробности
Расширенный редактор многостраничного TIFF. Многостраничный TIFF (TIF), PDF
8 часов назад Advanced TIFF Editor ( TIFF Editor для многостраничных файлов) — это факс, TIFF ( TIF ), PDF, DCX, EPS, PS, AI, GIF Программа просмотра, редактирования и конвертера JBIG и DICOM предлагает вам полное решение для просмотра, редактирования, печати, рисования, сохранения и преобразования.Программа позволяет просматривать или редактировать multi — страницы TIFF , PDF, DCX, EPS, PS файлы. Редактирование включает: добавление или удаление страниц , изменение порядка страниц , добавление новых
Показать еще
См. Также : Конвертер Pdf, Конвертер Tiff Показать подробности
Файл TIF: Только первая страница многостраничного документа Виден
1 час назад Почему, когда я открываю , мульти — стр. . TIF документ, я могу видеть только первую страницу ? Такое поведение характерно для MS Paint, но программа просмотра изображений и факсов MS Windows показывает все страниц .
Показать еще
См. Также : Doc Converter Показать подробности
Как открыть многостраничный Tiff в Photoshop CS Adobe
8 часов назад Он обнаруживает нескольких -IFD TIFF и позволяет выбрать от одного до открыть . Photoshop не поддерживает отображение более одного изображения на файл, поэтому вам нужно закрыть и снова открыть TIFF для просмотра другого изображения.Он сообщит вам, сколько каталогов файлов изображений…
Показать еще
См. Также : Tiff Converter Показать подробности
Windows 7 и многостраничный документ Tiff Сообщество Microsoft
9 часов назад Регистратор округа Франклин сохраняет все multi — стр. документы как. tif файлов, и я не могу их прочитать, сохранить или распечатать. Рекордер рекомендует стороннюю программу просмотра tif , но она несовместима с Windows 7 или Windows Vista.Это должно быть легко сделать, но я потратил пару часов, пытаясь просмотреть несколько страниц .
Показать еще
См. Также : Doc Converter, Tiff Converter Показать подробности
Не удается открыть многостраничные файлы TIFF Форум Apple IPad 🍎
Только сейчас 0. 20 апреля 2011 г. № 1. Привет, ребята, у меня такая же проблема с открытием файла TIFF на моем iPad. К сожалению, поскольку это многостраничный файл , в электронном письме отображается только его первая страница , и единственное, что я могу сделать, это сохранить изображение.У меня установлен docstogo, но я не могу придумать, как с его помощью открыть файл . Будем очень признательны за любые отзывы.
Показать еще
См. Также : Конвертер Tiff, Конвертер видео для IpadПоказать подробности
Informatik Многостраничный просмотрщик и редактор Tiff
8 часов назад Обзор Multi — page Tiff Viewer Informatik Viewer является универсальным программа просмотра изображений, оптимизированная для файлов multi — страниц TIFF , но также поддерживает другие стандартные графические форматы, такие как JPEG, PNG, BMP.Informatik Viewer обладает всеми функциями популярных программ просмотра изображений, но позволяет легко просматривать страниц многостраничных файлов Tiff
Подробнее
См. Также : Tiff Converter Показать подробности
Multi Tiff Средство просмотра Open Tif File Apps В Google Play
4 часа назад Это приложение будет открывать файлы TIFF , одиночные или multi — страницы и отображать их в удобном для просмотра формате PNG.Вы можете открывать файлы TIFF прямо со своего Android-устройства. Он поддерживает широкий диапазон форматов изображений и сжатия. Поддерживаемые форматы: tif , tiff . Это приложение имеет возможность перемещаться по страницам или переходить к началу или концу документа.
Рейтинг : 4/5 (246)Рейтинг содержания: Для всех
Показать еще
См. Также : Конвертер Tiff, Конвертер Ps Показать подробности
[Выпуск] Не удается ОТКРЫТЬ многостраничный TIF (Просмотр темы) • Apache
7 часов назад Но имеющийся у меня документ TIF на 3- страниц, который правильно отображается в MS Office Document Imaging, MS Picture & Fax Viewer и MS Picture Manager, не будет Открыть правильно в OOo Draw; он показывает только первую страницу .Я хочу преобразовать этот документ в многостраничный PDF-файл , но не могу этого сделать, если не могу правильно преобразовать его в Открыть . Я пробовал это в OOo 2.1 (даже не
Показать еще
См. Также : Бесплатный конвертер Показать подробности
Чтение многостраничного TIFF с Imreadmulti в Python
4 часа назад Multi — страниц TIFF чтение с imreadmulti в python, возвращающее пустой список? # 9643. Open ercasta открыла этот выпуск 16 сентября 2017 · 8 комментариев я не могу открыть его из c ++, он не находит здесь декодер для подписи) edit: stupid Мне кажется, что мои imgcodecs были созданы без поддержки tiff .
Показать еще
См. Также : Tiff Converter Показать подробности
Преобразовать многостраничный TIFF в PDF Adobe TIIF в PDF Изображение
7 часов назад Как Открыть многостраничный TIFF в формате PDF? Преобразование многостраничного TIFF в один PDF или многостраничного PDF — это быстрый процесс с надежной утилитой. Многостраничный TIFF Конвертер изображений в PDF упрощает задачу и обеспечивает точные результаты в кратчайшие сроки.Сначала загрузите и установите TIFF to PDF Conversion Tool в системах Windows.
Расчетное время чтения: 5 минут
Показать еще
См. Также : Pdf Converter, Tiff Converter Показать подробности
Бесплатный онлайн-разветвитель TIFF CoolUtils
7 часов назад Бесплатно TIFF splitter — загрузить ваши файлы TIFF и получите разделенные страниц за секунды. Никакая регистрация или предоставление личных данных не требуется, это самая безопасная услуга разделения TIFF
Подробнее
См. Также : Tiff ConverterПоказать подробности
Можно ли сделать OpenCV для чтения нескольких страниц Tiff
6 часов назад Лучше всего читать файлов TIFF с помощью библиотеки libtiff.Он поддерживает все функции формата файлов TIFF ( multi — page , multi -channel и т. Д.). Другие библиотеки реализуют только часть стандарта (как правило, оттенки серого или 8-битные изображения rgb). Libtiff также кроссплатформенный. Я уже писал ответ об использовании libtiff в OpenCV для
Подробнее
См. Также : Tiff Converter Показать подробности
Рекомендации по программному обеспечению Прочтите многостраничный Tiff? Спросите Ubuntu
9 часов назад 3 ответа3.Предполагается, что Evince откроет многостраничных размолвок. Если нет, попробуйте другое приложение imview, которое можно найти в Центре программного обеспечения. Утилиту отображения из набора инструментов ImageMagick-6 можно использовать для просмотра файла tiff multi — страниц. Я использую следующую команду для просмотра файлов tiff , отсканированных с помощью…
Показать еще
См. Также : Tiff Converter Показать подробности
MultiTIFF Viewer Free Apps в Google Play
9 часов назад Multi — TIFF Viewer — это бесплатная программа просмотра изображений для одиночных и многостраничных файлов TIFF — страниц.Многие доступные в настоящее время программы просмотра изображений не поддерживают файлы TIFF или имеют некоторые ограничения. Multi — TIFF Viewer — одно из немногих приложений, которые имеют выдающуюся поддержку формата TIFF . Файл TIFF можно открыть с помощью встроенного файлового браузера или вызвать из
Рейтинг : 3,6 / 5 (5K)Рейтинг содержимого: Для всех
Показать еще
См. Также : Tiff Converter, Ps Converter Показать подробности
Расширенный редактор многостраничных файлов TIFF.Многостраничный TIFF, PDF
3 часа назад Программа позволяет копировать и вставлять (добавлять) несколько выбранных страниц . Вставить и добавить новое изображение страница со сканера, изображения из буфера обмена Windows или существующего файла. Выполните стр. вставку, перемещение и удаление. Разделить мульти — -страничный файл TIFF . Объединение одинарных файлов страниц или нескольких — страниц TIFF в один файл TIFF . Просмотр и сохранение мульти — страниц файлов.
Показать еще
См. Также : Pdf Converter, Tiff Converter Показать подробности
Обработка мультиизображений TIFF в файлы с одной страницей
2 часа назад Если у вас есть файл TIFF , состоящий из нескольких отдельных изображения (отдельные отсканированные изображения нескольких страниц , например), и вы не можете открыть файл в Photoshop: Откройте файл tiff в Adobe Acrobat Professional 7.0 (для больших файлов это займет некоторое время). Откройте меню Acrobat и выберите «Настройки». В разделе категорий нажмите «Преобразовать из PDF»
Показать еще
См. Также : Tiff Converter Показать подробности
Как открыть мультиизображение Tiff в Vb .net?
8 часов назад Как открыть a multi image tiff image в vb .net? Не могли бы вы дать правильный код и красноречиво объяснить, поскольку я новичок.NET Framework. У меня есть огромный файл multi image tiff , который нужно открыть, прочитать с помощью тегов tiff , получить каждое изображение и обработать каждое изображение с помощью цикла. · Вы можете использовать LibTIFF для работы с файлами TIFF . Так как в
много API, см. Также : Tiff Converter Показать подробности
Как работать с многостраничными файлами .TIFF в Photoshop
2 часа назад Самый простой способ создать мультиформат -image TIFF предназначен для печати документа multi — page на факс XP и сохранения предварительного просмотра.И да, IrfanView будет разделять файлы TIFF с несколькими изображениями . Существует также…
Показать еще
См. Также : Tiff Converter Показать подробности
Как обрабатывать многостраничные файлы TIFF с помощью ASP.NET C # (GDI +
9 часов назад Однако, если вы наткнулись на этот пост, это, вероятно, означает, что у вас была та же проблема, с которой я столкнулся пару недель назад при попытке справиться с многостраничными файлами TIFF . Я попытался открыть файл и циклически переключаться между кадрами / страницами , используя SelectActiveFrame, следуя официальным рекомендациям MSDN следующим образом:
Отзывы: 7
Расчетное время чтения: 4 минуты
Показать еще
См. Также : Tiff Converter Показать подробности
Как СОХРАНЕНИЕ, РАЗДЕЛЕНИЕ, ОБЪЕДИНЕНИЕ И ПРОСМОТР многостраничного изображения TIFF
Только сейчас Вы можете использовать этот класс для сохранения вывода объединенного и разделенного файла.Чтобы просмотреть изображение на стр. в PictureBox или любом другом инструменте управления изображениями, получите его пример кадра. image.SelectActiveFrame (frameDim, Pages [i]; using System; using System.Collections.Generic; using System.Text; using System.Drawing.Imaging; using System.IO;
Показать больше
См. Также : Tiff Converter Показать подробности
Многостраничный Tiff Windows 10 Everwire
9 часов назад Многостраничный — Page TIFF Editor — это комплексное решение для создания, просмотра, редактирования и преобразования multi — страниц файлов TIFF .Этот редактор TIFF позволяет вставлять, редактировать, извлекать или удалять страниц документа TIFF . Кроме того, вы можете создавать, редактировать или удалять аннотации (заметки в виде текста, выделенной области и т. Д.) На любой странице вашего многостраничного документа TIFF .
Показать еще
См. Также : Tiff Converter Показать подробности
Есть ли возможность экспорта для многостраничного TIFF? Английский
1 час назад Я хочу экспортировать все страниц в документе DRAW как TIFF .Я могу экспортировать одну страницу DRAW как TIFF , но хочу экспортировать все страниц как 1 многостраничный TIFF . Любые идеи? Я не смог найти эту функцию в Bugzilla, но уверен, что другим она тоже понравится.
Показать еще
См. Также : Tiff Converter Показать подробности
Как просматривать файлы TIFF (многостраничные файлы TIFF) в расширенном режиме
7 часов назад Нажатие клавиши «Вниз» Page (клавиатура) переключает на следующая страница в файле изображения, нажатие клавиши Page Вверх переключает на предыдущую страницу в файле изображения.Используйте раскрывающееся окно страница (переход к диалоговому окну страница ), чтобы перейти к определенной странице файла изображения. Вы можете ввести номер страниц или выбрать его из списка страниц . ПОВЕРНУТЬ меню.
Расчетное время чтения: 4 минуты
Показать еще
См. Также : Конвертер Tiff Показать подробности
Как разбить многостраничный файл TIFF? ITQA.COM
5 часов назад Чтобы открыть и просмотреть мульти — страниц TIF , используйте программу просмотра TIF , которая поддерживает файлы TIF с более чем одной страницей , например Imagistik Image Viewer или Brava! Можете ли вы объединить два файла TIFF ? С помощью этого метода вы можете объединить файлов TIFF и упорядочить их в соответствии с вашими потребностями.В меню «Файл» выберите «Объединить файлы».
Показать еще
См. Также : Tiff Converter Показать подробности
Сохранить многостраничные документы .tiff из списка .tiff
1 час назад Привет, я использую следующую настройку: Windows 7 python 2.7 .12 (Anaconda) Pillow 3.4.2 Я использую отсканированные документы в формате. формат tiff ( TIFF , mode = «1») Я пытаюсь объединить. tiff изображений в один документ с multi — страниц с fol
Подробнее
См. Также : Doc Converter, Tiff Converter Показать подробности
Многослойное редактирование TIFF с помощью Gimp PanoTools.org Wiki
5 часов назад Вывод на multi -layer TIFF с использованием Hugin. Откройте получившийся multi -layer TIFF в GIMP. Отредактируйте альфа-канал, удалив нежелательные области (здесь может быть полезно отключение просмотра всех слоев, кроме 2, и уменьшение непрозрачности верхнего слоя). Вы также можете передать альфа-канал в…
Показать еще
См. Также : Tiff Converter Показать подробности
Black Ice Функции просмотра Tiff Viewer Black Ice
6 часов назад Просмотреть multi — page TIFF файлов в миниатюрах: просмотр multi — страниц TIFF файлов в миниатюрах в подключаемом модуле браузера: контекстное меню для просмотра миниатюр: просмотр изображений PDF: просмотр TIFF , FAX, форматы RAW: просмотр распространенных форматов изображений (JPEG, BMP ) Легко открыть файл с помощью перетаскивания: копирование, вставка нескольких страниц : функция перетаскивания между Tiff Окна средства просмотра: перетаскивание
Показать больше
См. Также : Tiff Converter Показать подробности
Tifffile · PyPI
4 часа назад Массивы Numpy могут быть записаны в TIFF , BigTIFF, OME- TIFF и файлы, совместимые с гиперстеками ImageJ в 9 0070 multi — стр. , объемная, пирамидальная, с отображением в память, мозаичная, прогнозируемая или сжатая форма.Поддерживается подмножество спецификации TIFF , в основном 8-, 16-, 32- и 64-разрядные целые числа, 16-, 32- и 64-разрядные изображения с плавающей запятой, оттенки серого и мультисэмплов .
Показать еще
См. Также : Tiff Converter Показать подробности
Импортировать многостраничный TIFF в Photoshop? : Photoshop
6 часов назад вы используете Mac или ПК? Я использую Windows-машины, и программа просмотра изображений faststone откроет многостраничный TIFF-файл прямо из коробки и позволит вам циклически просматривать каждую страницу с помощью колеса прокрутки в режиме слайд-шоу.Я использую faststone каждый день и предпочитаю его вместо моста, потому что он намного, намного быстрее .. Я также использовал irfanview в далеком прошлом для обработки файлов TIFF multi — page . даже программа просмотра фотографий Windows открыта multi
Показать еще
См. также : Tiff Converter Показать подробности
Gimp & Multipage Tiff (2012) — Справка и поддержка — Gimpusers.com
8 часов назад gimp & многостраничный tiff .Пт, 7 декабря 2012 г., 11:26:38 -0500, Лиам Р. Э. Куин написал: Пт, 7 декабря 2012 г., 11:52 +0400 Олег написал: Привет всем. GIMP открывает многостраничный tiff как многослойное изображение, и я могу его редактировать. Но когда я сохраняю его, все слои объединяются в один, и я получаю одностраничный tiff .
Показать еще
См. Также : Tiff Converter Показать подробности
MATLAB: только Matlab открывает первый кадр многостраничного Tiff
9 часов назад MATLAB: Matlab открывает только первый кадр multi — страниц tiff стек. tiff imagej multi — стр. . Я создал multi — -страничные файлы tiff с макросом в ImageJ, и теперь я пытаюсь открыть с помощью Matlab, но я могу получить доступ только к первому кадру. Вот результат imfinfo (имя файла). Соответственно получаю. length (imfinfo (filename)) = 1. Имя файла: [1×129 char]
Показать еще
См. также : Tiff Converter Показать подробности
Тип фильтра: Все время Последние 24 часа Прошлая неделя Прошлый месяц
Пожалуйста, оставьте свои комментарии здесь:
Часто задаваемые вопросы
Для чего используется TIFF?
Форматы файлов TIFF используются для хранения очень больших высококачественных изображений .Это предпочтительный формат во многих графических приложениях, включая программы обработки изображений, настольные издательские системы и приложения для обработки трехмерных изображений, а также в программном обеспечении оптического распознавания, а также в приложениях для сканирования и отправки факсов.
Как открывать файлы TIF?
Дважды щелкните TIF-файл, чтобы открыть его в соответствующей программе. Если вы предпочитаете выбрать другую программу, щелкните файл правой кнопкой мыши, выберите «Открыть с помощью» и выберите нужную программу. По умолчанию Windows Photo Viewer и Paint поддерживают файлы TIF.Вы также можете открыть файл TIF в своем интернет-браузере или другой графической программе.
Для чего нужен файловый формат TIFF? Файлы
TIF также называются .TIFF, что означает «Файл формата изображения с тегами». ”TIF-файлы были созданы в 1986 году как формат файлов для отсканированных изображений в попытке заставить все компании использовать один стандартный формат файла вместо нескольких. Хотя файлы .TIF изначально поддерживали только черный и белый, обновление 1988 года добавило цветовую палитру.
10 Лучшая программа просмотра многостраничных файлов TIFF для Windows, Mac и Linux — Boomzi
РЕКЛАМА
ПРОДОЛЖАЙТЕ ЧТЕНИЕ НИЖЕ
Формат файлов изображений с тегами (TIFF или TIF) — это доступный формат для просмотра фотографий с растровой графикой.Обычно он поддерживается настольными издательскими системами, приложениями для обработки изображений, обработки текста, исправления ошибок, сканирования, оптического распознавания символов и верстки страниц.
Этот высококачественный графический формат поддерживает сжатие без потерь и с потерями, а также поддерживает множество страниц и слоев.
Что такое Multipage TIFF Viewer
Для открытия и просмотра изображений в формате TIFF можно использовать многие специальные приложения, и эти приложения известны как Multipage TIFF Viewer. Эти приложения помогают мгновенно просматривать и редактировать файлы TIFF.
Кроме TIFF, они также поддерживают множество других форматов изображений и PDF. Пользователи могут вставлять изображения с помощью инструмента перетаскивания или через функцию браузера. Они могут улучшать изображения.
РЕКЛАМА
ПРОДОЛЖАЙТЕ ЧТЕНИЕ НИЖЕ
Лучшее средство просмотра многостраничных файлов TIFF для Windows, Mac и Linux
Вот список лучших средств просмотра многостраничных файлов TIFF для Windows, Mac и Linux.
1. XnView
XnView — это расширенная программа для просмотра, преобразования и управления изображениями.Эта программа с широкими возможностями настройки поддерживает несколько вкладок, что позволяет открывать и просматривать разные изображения одновременно. Просто щелкните любое изображение правой кнопкой мыши, чтобы увидеть его в совершенно новом измерении.
Из контекстного меню скопируйте или переместите изображение в определенную папку, отправьте его по электронной почте, запустите пакетное преобразование, установите его в качестве обоев, отметьте и оцените. Меню, вызываемые щелчком правой кнопкой мыши, полезны для загрузки фотографий на свои вкладки и их отображения. Приложение позволяет щелкнуть правой кнопкой мыши одно изображение или выбрать несколько изображений и с легкостью преобразовать их в другие форматы, такие как PNG, BMP, TIFF и JPEG.
ОБЪЯВЛЕНИЕ
ПРОДОЛЖАЙТЕ ЧТЕНИЕ НИЖЕ
Возможности
- Установить обои
- Контекстное меню
Плюсы
- Пакетное преобразование
- Список преобразований
Cons
Цена для 97071 Windows
2. WildBit Viewer
WildBit Viewer — это простая программа, которая упрощает просмотр вашей коллекции фотографий. Он предлагает множество функций редактирования, таких как создание и просмотр слайд-шоу.Вы можете просматривать, искать и редактировать изображения, а также управлять профилями. Макет на основе проводника полезен для вставки изображений в полноэкранном режиме, их поворота, просмотра деталей фотографий и установки изображения в качестве обоев.
Кроме того, вы можете создать список файлов, сравнить фотографии, составить список избранного и указать цветную метку и рейтинг. Работайте с основными функциями редактирования, такими как выделение лассо, масштабирование, волшебный ветер, линия от руки, снятие выделения, обрезка, изменение размера и выделение аннотаций. Кроме того, применяйте различные фильтры, настраивайте цвета, объединяйте изображения и заменяйте метаданные.
Функции
- Создать слайд-шоу
- Настроить параметры
Профи
- Применить фильтры
- Настроить цвета
Минусы
Скачать: WildBit Viewer для Windows
3. HoneyView Viewer
HoneyView Viewer — это умная программа, которая помогает вам работать с многочисленными форматами изображений, такими как PSD, TIFF, PNG, TGA, GIF, DNG, CBR и BMP. Он предоставляет множество методов для открытия файлов или целых папок.В главном окне есть небольшая панель навигации для просмотра изображения, перехода к первой, последней, предыдущей или следующей фотографии, а также увеличения или уменьшения масштаба.
Вы можете создать слайд-шоу, изменяя изображения, добавляя эффекты и рандомизируя их порядок. Кроме того, используйте негативные цвета, распечатывайте или удаляйте файлы, устанавливайте фотографии в качестве обоев, поворачивайте их и корректируйте уровни гаммы. Скрыть или отобразить детали изображения, такие как размер, имя элемента, разрешение, процент масштабирования, а также время и дату изменения.
Функции
- Настраиваемые сочетания клавиш
- Настройка ассоциаций файлов
Плюсы
- Методы интерполяции
- Процент масштабирования
Минусы
Загрузить: HoneyView Viewer для Windows
4.STDU Viewer
STDU Viewer — это расширенная программа для Windows, имеющая панель навигации и большое пространство для предварительного просмотра в соответствии с вашими требованиями. Хорошо организованный интерфейс программы позволяет работать с многочисленными расширениями файлов, такими как XPS, DJV, TIFF, PDF, FB2, DCX и TXT. Он предоставляет функции для управления содержимым документа, такие как масштабирование, выбор текста и изображений, ручной инструмент и синхронизация содержимого.
Вы можете создавать закладки для доступа к множеству выбранных документов.Экран «Опции» помогает пользователю настроить инструменты программы, например их внешний вид и вкладки навигации. Настройте управление сеансом, настройте касание экрана и прокрутку, а также настройте FB2 и текстовые документы.
Функции
- Настройка печати
- Создание закладок
Плюсы
- Несколько форматов
- Выбор масштаба
Минусы
Скачать: STDU Viewer для Windows
5.SDR Free TIFF Viewer
SDR Free TIFF Viewer — это интуитивно понятная платформа, предназначенная для открытия и просмотра файлов TIF ИЛИ TIFF. Для просмотра файла перейдите к элементу на компьютере, используйте кнопку на панели инструментов или перетащите его, чтобы поместить изображение в главное окно приложения. Кроме того, используйте вкладку «Открыть», чтобы получить любое изображение.
После вставки файла вы можете просмотреть все его страницы и показать другие фотографии в формате TIF из основной папки. Вы можете работать с инструментом «Слайд-шоу», чтобы отображать изображения одно за другим через равные промежутки времени.Приложение позволяет увеличивать или уменьшать масштаб анализируемой фотографии в деталях и легко поворачивать фотографии влево и вправо.
Функции
- Просмотреть все страницы
- Сделать слайд-шоу
Плюсы
- Увеличить или уменьшить масштаб
- Распечатать файл TIFF
Минусы
- Невозможно настроить изображения слайд-шоу
Загрузить: SDR Бесплатная программа TIFF Viewer для Windows
6. FreeVimager
FreeVimager — это простая программа для просмотра и редактирования изображений.Простой в навигации интерфейс позволяет импортировать изображения с помощью метода перетаскивания или через файловый браузер. Кроме того, можно увеличивать или уменьшать масштаб, переключаться в полноэкранный режим и перемещать фотографии вперед и назад. Вы можете отключить границы, изменить цвет фона и включить качественную растяжку.
Создание и воспроизведение слайд-шоу, включение произвольного режима и бесконечного цикла, а также установка перехода и задержки. Вы можете использовать инструмент пакетной обработки для переименования и изменения размера фотографий, создания ассоциаций файлов, просмотра сведений о файлах и включения нескольких экземпляров.Вы можете настроить параметры JPEG, переименовать изображения или преобразовать их в PDF.
Функции
Плюсы
- Обрезка и изменение размера изображений
- Создание слайд-шоу
Минусы
Скачать: FreeVimager для Windows
7. DIMIN Viewer
DIMIN Viewer — многофункциональная программа для одновременный просмотр и редактирование множества изображений. Программа позволяет работать со многими форматами файлов, такими как CUR, CEL, GIF, JPG, ASF, BMP, DLS, PNG, EMF и DNG.Вы можете вставить одну или несколько фотографий в список воспроизведения и показать их размер, тип, путь и имя.
Кроме того, он позволяет улучшать изображение, обрезая, изменяя размер, переворачивая и вращая. Кроме того, выберите цвет с помощью палитры цветов, просмотрите фотографию в полноэкранном режиме и сделайте выбор, используя многоугольники или функции от руки. Пользователь может корректировать атрибуты изображения, регулируя уровни контрастности, оттенка, яркости, RGB и насыщенности.
Функции
- Применение нескольких фильтров
- Арифметическая функция0
Профи
- Объединение изображений
- Создание новых сценариев
Минусы
Скачать: DIMIN Viewer для Windows
8.ReaViewer
RealViewer — это простая программа для просмотра изображений, которая предлагает поддержку более 65 форматов изображений, таких как PSD, TIFF, PNG, ICO, GIF, BMP, JPEG и RAW. Это идеальное приложение для создания слайд-шоу с вашими изображениями.
Отображение фотографий в расширенном слайд-шоу с использованием таких эффектов, как слайд и наложение. Эта платформа позволяет профессионалам вставлять аудио в саундтрек. Это полностью бесплатная, быстрая и компактная программа для редактирования изображений.Другие онлайн-инструменты этой программы предоставляют услуги по мгновенному преобразованию изображений из одного формата в другой.
Характеристики
- Простой в использовании интерфейс
- Великолепное слайд-шоу
Плюсы
- Компактный и быстрый
- Программа просмотра изображений Raw
Минусы
Скачать: ReaViewer для Windows
9. Futuriximager
Futuriximager — это интуитивно понятная стандартная программа для открытия и просмотра изображений.Вы можете импортировать изображения с цифровой камеры, файла или сканера, используя функцию перетаскивания или через файловый браузер. Вы можете просматривать информацию о файле, такую как EXIF, гистограмму, общую и миниатюру EXIF.
Кроме того, вы можете выполнять действия отмены и повтора, вращать вид, создавать слайд-шоу, увеличивать или уменьшать масштаб и переходить к предыдущему или следующему изображению. Пользователь может установить изображение в качестве обоев и мгновенно перейти в полноэкранный режим. В режиме редактора вы можете использовать ручную заливку, заливку, карандаш, поворот, изменение размера, выбор прямоугольника и обрезку.Применяйте различные фильтры, такие как эквалайзер, исправление, резкость, автообрезка и белый.
Возможности
- Управление цветом
- Выбрать стиль фона
Плюсы
- Сохраняет направление колеса мыши
- Установить ассоциации форматов файлов0
Минусы
Скачать: Futuriximager для Windows
10. Universal Viewer
Universal Viewer — это умное и простое приложение, которое обеспечивает поддержку неограниченного количества форматов файлов, таких как BMP, PNG, TGA, JPG, WMV, AVI, MPG, MIDI и MP3.Он поддерживает текст, аудио, видео, изображения, двоичные, HEX и веб-страницы. Он включает инструменты для работы с каждым форматом файла.
Пользователь может видеть EXIF фотографии, применять оттенки серого или негативный эффект, а также переворачивать или вращать его. гигантское меню конфигурации предоставляет все типы опций, такие как настройки интерфейса и инструменты для управления мультимедийными и текстовыми файлами. он поддерживает контекстное меню и интеграцию плагинов. Поместите его в контекстное меню Windows, чтобы просмотреть все поддерживаемые форматы.
Функции
- Интеграция контекстного меню
- Использование файлов мультимедиа
Плюсы
- Настройки интерфейса
- Меню конфигурации
Минусы
Скачать: Universal Viewer для Windows
Заключительные слова
В целом , эти программы предоставляют все полезные инструменты для работы с форматом TIFF. Пользователи могут применять фильтры к изображениям, преобразовывать их в другие форматы изображений, создавать слайд-шоу для непрерывного просмотра изображений и видеть дополнительную информацию, относящуюся к изображению.Они могут увеличивать или уменьшать масштаб, перемещать, копировать, редактировать или удалять изображение и делать его обоями экрана.
Как преобразовать PDF-документ в многостраничное изображение TIFF в Windows
Вот полное руководство по преобразованию PDF-файла в многостраничное изображение TIFF на ПК с Windows 11/10. Многостраничный файл изображения TIFF хранит отдельные изображения как страницы документа в одном изображении. Теперь, если вы хотите преобразовать многостраничный документ PDF в один многостраничный файл изображения TIFF, эта статья наверняка вам поможет.В этом посте мы собираемся перечислить несколько бесплатных онлайн-инструментов, а также программное обеспечение, которое позволит вам конвертировать PDF в многостраничные изображения TIFF на вашем ПК с Windows 11/10.
С помощью этих бесплатных инструментов конвертации вы можете конвертировать PDF в многостраничный TIFF и многие другие форматы изображений, включая PNG, JPG, BMP и другие. Вы также можете установить разрешение выходного изображения TIFF в DPI. Они также позволяют создавать как черно-белые, так и цветные изображения TIFF. Некоторые также поддерживают пакетное преобразование PDF в многостраничный TIFF.Теперь без лишних слов поговорим о преобразователях.
Может ли файл TIFF состоять из нескольких страниц?
Да, файл TIFF может состоять из нескольких страниц. Многостраничный файл TIFF сохраняет несколько страниц как отдельные кадры изображения. Однако в большинстве случаев изображения TIFF сохраняются по одной странице на файл. Если вы хотите создать многостраничный файл TIFF из многостраничного документа PDF, вы можете обратиться к этому руководству.
Как бесплатно конвертировать PDF в TIFF?
Вы можете бесплатно конвертировать файл PDF-документа в TIFF с помощью бесплатного сервиса.Например, вы можете попробовать Icecream PDF Converter или ByteScout PDF Multitool для преобразования PDF в отдельные или многостраничные файлы TIFF. Если вы хотите использовать бесплатную онлайн-службу, существуют инструменты AvePDF, pdf2tiff.com и т. Д. Мы обсудили еще несколько конвертеров для бесплатного преобразования PDF в TIFF. Вы можете ознакомиться с ними ниже.
Как преобразовать документ PDF в многостраничное изображение TIFF
Вот бесплатное программное обеспечение и онлайн-инструменты, которые можно использовать для преобразования документа PDF в многостраничное изображение TIFF на ПК с Windows 11/10:
- Pantera PDF
- Icecream PDF Converter
- ByteScout PDF Multitool
- Бесплатный конвертер PDF в TIFF
- pdf2tiff.com
- AvePDF
- onlineconverter.com
- pdfaid.com
Давайте поговорим о подробной процедуре преобразования PDF в многостраничный TIFF с использованием вышеуказанных инструментов.
1] Pantera PDF
Вы можете попробовать Pantera PDF, бесплатную программу для преобразования PDF в изображения, включая TIFF, PNG и JPEG. Он позволяет конвертировать многостраничный документ PDF в многостраничный файл изображения TIFF. Кроме того, вы также можете использовать его для управления страницами PDF, используя такие параметры, как переупорядочивание, поворот, добавление, разделение, объединение и обрезка.
Как преобразовать документ PDF в многостраничное изображение TIFF в Pantera PDF
Вот основные шаги для преобразования PDF-файлов в многостраничные изображения TIFF с помощью этого бесплатного программного обеспечения:
- Загрузите и установите Pantera PDF.
- Запустить Pantera PDF.
- Откройте документ PDF.
- Перейдите на вкладку Экспорт.
- Щелкните на кнопке Pages Images.
- Установите выходной формат TIFF и настройте параметры вывода.
- Нажмите кнопку ОК, чтобы начать преобразование.
Давайте подробно рассмотрим вышеперечисленные шаги!
Сначала загрузите это бесплатное программное обеспечение отсюда, а затем установите его на свой компьютер с Windows 11/10. После этого запустите приложение Pantera PDF.
Теперь нажмите на опцию Открыть PDF , чтобы просмотреть и импортировать документ PDF. Затем перейдите на вкладку Export и нажмите кнопку Pages Images .
Затем настройте выходные параметры. Выберите TIFF в качестве формата выходного файла; вы можете преобразовать PDF в цветное изображение TIFF или изображение в градациях серого.Вы можете настроить такие параметры изображения, как разрешение, диапазон страниц и т. Д.
Наконец, нажмите кнопку «ОК», выберите расположение выходного файла, введите имя файла и нажмите кнопку «Сохранить». Он преобразует PDF в многостраничное изображение TIFF.
Чтение: Как конвертировать PDF в MOBI.
2] Icecream PDF Converter
Icecream PDF Converter может быть еще одним вариантом преобразования PDF в многостраничный файл изображения TIFF на ПК с Windows 11/10. Это специальное программное обеспечение для преобразования PDF в другие файлы и наоборот.Помимо TIFF. он позволяет конвертировать PDF-документы в EPS, JPG, PNG, DOC, DOCX, RTF, ODT, HTML и другие форматы файлов. Он поддерживает пакетное преобразование, поэтому вы можете одновременно преобразовывать несколько PDF-документов в многостраничные файлы изображений TIFF.
Вот основные шаги для преобразования PDF в несколько файлов TIFF с помощью Icecream PDF Converter:
- Загрузите и установите Icecream PDF Converter.
- Запустите программное обеспечение.
- Нажмите на опцию Из PDF.
- Импортируйте один или несколько исходных файлов PDF.
- Выберите выходной формат TIFF.
- Снимите флажок «Разбить».
- Нажмите кнопку «Преобразовать».
Прежде всего, загрузите и установите это удобное программное обеспечение для преобразования PDF-файлов, а затем запустите его основной графический интерфейс. На главном экране нажмите на опцию From PDF , которая в основном откроет раздел конвертера PDF в файл.
Теперь вы можете импортировать один или несколько входных файлов PDF, которые можно сразу преобразовать в многостраничные изображения TIFF. Обратите внимание, что в бесплатной версии вы можете обрабатывать до 3 PDF-файлов одновременно.Платная версия позволяет конвертировать неограниченное количество файлов одновременно.
Затем установите выходной формат TIFF и убедитесь, что опция Split или Split all не отмечена. На выходе будут созданы многостраничные изображения TIFF.
Наконец, укажите место вывода, а затем нажмите кнопку « Конвертировать », чтобы начать пакетное преобразование изображений PDF в многостраничный TIFF.
Это бесплатное программное обеспечение также можно использовать для пакетного преобразования HTML, DOC, DOCX, EPUB, MOBI и других документов в PDF.
Чтение: Конвертировать PDF в PPT.
3] ByteScout PDF Multitool
Попробуйте ByteScout PDF Multitool для преобразования PDF в многостраничный файл TIFF. Это набор нескольких инструментов, включая «Извлечь как текст», «Извлечь как CSV», «Извлечь как XLSX», «Анализатор распознавания текста», «Преобразовать в растровое изображение», «Преобразовать в векторное изображение», «Анализатор конфиденциальных данных», «Утилиты для редактирования PDF-файлов», и другие. Используя инструмент Convert to Raster Image , вы можете преобразовать документ PDF в многостраничное изображение TIFF.
Для преобразования PDF в изображение TIFF с многостраничным изображением выполните следующие основные шаги:
- Загрузите и установите ByteScout PDF Multitool.
- Запустите программное обеспечение.
- Откройте документ PDF.
- Перейти в раздел Конверсия.
- Щелкните Преобразовать в растровое изображение.
- Установить выходной формат TIFF.
- Установите флажок Многостраничный TIFF.
- Настроить выходной формат.
- Нажмите кнопку «Сохранить в файл», чтобы сохранить результат.
Просто загрузите и установите ByteScout PDF Multitool с сайта bytescout.com. Затем откройте программу.
Теперь нажмите кнопку Открыть документ , чтобы импортировать файл PDF в это программное обеспечение. Вы сможете просмотреть содержимое исходного файла PDF.
Затем на левой панели перейдите в раздел Преобразование и затем нажмите на опцию Преобразовать в растровое изображение . Это откроет диалоговое окно Convert to Raster Image . Здесь установите выходной формат TIFF, а затем установите флажок Многостраничный TIFF .
Кроме того, вы можете выбрать страницы PDF, которые вы хотите экспортировать в выводе, ввести желаемое разрешение для полученного изображения, выбрать сжатие TIFF и настроить некоторые другие параметры.
Наконец, чтобы сохранить многостраничное изображение TIFF, нажмите кнопку Сохранить в файл , выберите имя файла и местоположение выходного файла и нажмите кнопку Сохранить .
Чтение: Как извлечь страницы из PDF.
4] Бесплатный конвертер PDF в TIFF
Если вам нужен простой и специализированный инструмент для преобразования PDF в многостраничный TIFF, вы можете попробовать бесплатный конвертер PDF в TIFF.Как следует из названия, это бесплатный инструмент, полностью предназначенный для преобразования изображений PDF в TIFF. Давайте посмотрим, как это сделать.
- Загрузите и установите это программное обеспечение.
- Откройте программу.
- Укажите путь к исходному файлу PDF.
- Выберите выходной формат TIFF.
- Нажмите кнопку «Преобразовать».
Просто скачайте и установите это специальное бесплатное программное обеспечение под названием Free PDF to TIFF Converter с официального сайта. Откройте программу, чтобы начать ее использовать.
Теперь выберите параметр Single File to Convert , просмотрите и выберите входной файл PDF, который вы хотите преобразовать.
Затем установите выходной формат tiff24nc (цветное изображение) или tifflzw (черно-белое изображение) и нажмите кнопку Convert . Он преобразует ваш многостраничный документ PDF в многостраничное изображение TIFF.
Помимо TIFF, он может конвертировать PDF в форматы изображений JPG и PNG.
5] pdf2tiff.com
pdf2tiff.com — это бесплатный онлайн-сервис для преобразования многостраничных PDF-файлов в многостраничные файлы TIFF. Вы можете открыть веб-браузер и перейти на этот веб-сайт конвертера, чтобы выполнить преобразование. Он также позволяет конвертировать TIFF в PDF, JPG в TIFF, TIFF в JPG, PNG в TIFF и TIFF в PNG.
Как преобразовать PDF-документ в многостраничный файл изображения TIFF онлайн:
Вот два простых шага для преобразования документа PDF в многостраничное изображение TIFF онлайн:
- Во-первых, откройте веб-браузер и перейдите в pdf2tiff.com веб-сайт.
- Теперь загрузите или перетащите локально сохраненные PDF-документы; вы можете импортировать сразу несколько PDF-файлов.
По мере того, как вы импортируете PDF-файлы, он преобразует их все в многостраничные изображения TIFF, которые вы можете загрузить на свой компьютер.
См .: Как преобразовать потенциально опасные PDF-файлы, документы и изображения в безопасные файлы?
6] AvePDF
Другой веб-сервис, который позволяет конвертировать PDF в многостраничное изображение TIFF, — это AvePDF. Этот веб-сайт предоставляет инструменты для сжатия PDF, объединения в PDF, разделения PDF, объединения PDF, поворота PDF, электронной подписи PDF, восстановления PDF, OCR PDF, редактирования PDF, и многого другого.Он также предлагает инструмент преобразования PDF в TIFF, который позволяет создавать многостраничное изображение TIFF из PDF. Давайте посмотрим, как это сделать:
- Запустите веб-браузер и откройте страницу конвертера PDF в TIFF в AvePDF.
- Найдите и выберите исходный файл PDF на своем ПК. Вы также можете загружать PDF-файлы с Google Диска, DropBox или URL-ссылок.
- Установите метод на Все страницы в одном файле .
- Выберите разрешение изображения из 72 точек на дюйм , 150 точек на дюйм и 300 точек на дюйм .
- Настройте страницы PDF, которые нужно экспортировать в полученный файл TIFF.
- Нажмите кнопку Конвертировать , чтобы преобразовать PDF в многостраничный файл TIFF.
7] onlineconverter.com
onlineconverter.com — еще один онлайн-сервис для преобразования PDF в многостраничный TIFF. Вот основные шаги по использованию этого инструмента:
- В браузере перейдите на сайт onlineconverter.com.
- Затем выберите входной документ PDF.
- Теперь нажмите кнопку «Параметры» и при необходимости измените размер полученного изображения.
- Наконец, нажмите кнопку «Преобразовать», и программа преобразует и загрузит выходное многостраничное изображение TIFF.
8] pdfaid.com
Следующим в этом списке идет бесплатный онлайн-конвертер PDF в многостраничный — pdfaid.com. Используя эту веб-службу, вы можете использовать водяные знаки для PDF-файлов, изображений в PDF, HTML в PDF, извлекать изображения, объединять файлы PDF, SVG в PDF и выполнять другие задачи с PDF. Вот основные шаги для преобразования PDF в многостраничный файл TIFF в Интернете:
- Сначала запустите веб-браузер и перейдите на этот веб-сайт по адресу pdfaid.com ..
- Теперь выберите файл PDF-документа.
- Затем выберите тип сжатия и разрешение изображения.
- Наконец, нажмите кнопку Generate TIFF , чтобы начать преобразование.
После этого вы сможете загрузить полученный многостраничный файл изображения TIFF.
Вот и все!
Читаю: Как конвертировать DWG в PDF.
Для чего используется формат TIFF? — MVOrganizing
Для чего используется формат TIFF?
TIFF — это аббревиатура от Tagged Image File Format, формата изображения, который широко использовался для печати с момента его появления.Файлы TIFF часто используются для настольных издательских систем и графического дизайна, хотя формат изначально был разработан в 1980-х годах как стандартный формат файла, в котором можно было сохранять отсканированные изображения.
В чем разница между JPEG и TIFF?
ФайлыTIFF значительно больше, чем их аналоги в формате JPEG, и могут быть либо несжаты, либо сжаты с использованием сжатия без потерь. В отличие от JPEG, файлы TIFF могут иметь битовую глубину либо 16 бит на канал, либо 8 бит на канал, а многослойные изображения могут быть сохранены в одном файле TIFF.
Какие устройства используют файлы TIFF?
Microsoft и Hewlett-Packard были среди разработчиков формата. Один из наиболее распространенных форматов графических изображений, файлы TIFF обычно используются в настольных издательских системах, факсах, трехмерных приложениях и приложениях для обработки медицинских изображений.
Каковы преимущества файла TIFF?
В отличие от других графических форматов, таких как JPEG, TIFF имеет альфа-канал, который, помимо информации о цвете, может также сохранять прозрачность отдельных пикселей.Преимущество этого метода — простое и, следовательно, быстрое сжатие и распаковка таких файлов с качеством без потерь.
Может ли Windows 10 открывать файлы TIFF?
Существуют различные приложения, которые можно открывать. tif в Windows 10, но если вы просто хотите их просмотреть, вы можете выбрать средство просмотра фотографий, такое как встроенное средство просмотра фотографий Windows по умолчанию или приложение «Фотографии».
Являются ли TIF и TIFF одинаковыми?
Adobe Tagged Image File Format (TIFF или TIF, то же самое) настолько широко используется в качестве формата для изображений, что мало кто знает, что это формат Adobe.Файлы TIF могут содержать теги, дополнительные элементы информации, которые можно использовать для расширения стандарта для различных целей.
Может ли у TIFF быть несколько страниц?
файлов TIF часто сохраняются как одна страница в файл. Однако иногда может потребоваться открыть многостраничный файл TIF. Чтобы открывать и просматривать многостраничный TIF, используйте программу просмотра TIF, которая поддерживает файлы TIF с более чем одной страницей, например Imagistik Image Viewer или Brava!
Как вырезать файл TIFF?
Как разделить TIFF
- Откройте свой браузер на веб-сайте бесплатного приложения TIFF и перейдите в приложение Splitter tool.
- Щелкните внутри области размещения файла, чтобы загрузить файл TIFF, или перетащите файл TIFF.
- Нажмите кнопку «SPLIT», файл будет автоматически загружен для разделения.
Как сделать многостраничный TIFF?
Шаг 2. Перейдите в меню «Параметры»> «Многостраничные изображения»> «Создать многостраничный TIF…». И после нажатия на нее вы увидите диалоговое окно «Создать многостраничный файл TIF». Нажмите кнопку «Добавить изображения», чтобы импортировать в него несколько файлов TIF.
Как разбить многостраничный файл TIFF?
Чтобы разделить многостраничные документы на одностраничные файлы TIFF, выберите «Панель управления»> «Устройства и принтеры»> щелкните правой кнопкой мыши драйвер принтера Black Ice> «Параметры печати»> вкладка «Диспетчер профилей»> выберите «Разделить TIFF на одностраничный монохромный профиль TIFF с разрешением 300 точек на дюйм».
Как мне извлечь страницу из файла TIFF?
В меню «Настройки» щелкните «Настройки пользователей», а затем перейдите на вкладку «Сохранение 2». В области «Как вы хотите сохранить выбранные страницы (многостраничные файлы)» нажмите «Спрашивать при сохранении». В меню «Файл» нажмите «Открыть», чтобы открыть многостраничный файл. Выберите нужные страницы или используйте (Ctrl + A), чтобы выбрать все страницы.
Что такое одностраничный TIFF?
ImageGear всегда называет каждое изображение «страницей», независимо от фактического типа файла или его интерпретации.Когда ваше приложение загружает одностраничный файл, изображение сохраняется в одном объекте IGPage. Затем этот объект можно использовать в качестве основы для обработки и / или отображения изображения.
Могу ли я редактировать файл TIFF?
ФайлыTIFF — это популярный формат для передачи отсканированных и отправленных по факсу документов на ПК, позволяющий вам получать файлы по электронной почте и редактировать текст с помощью таких приложений, как MODI. Однако вы должны получить файл TIFF и отредактировать его текст в текстовом редакторе Microsoft, таком как Word.
Можно ли конвертировать TIFF в Word?
Следуйте инструкциям по бесплатному преобразованию TIFF в документ Word в Интернете с помощью Convertio. Перетащите изображение TIFF в программу. Выберите язык файла и выберите вывод как Word Docx. Нажмите «Распознать», чтобы преобразовать Tiff в формат Word.
Как преобразовать TIFF в TXT?
Как конвертировать TIFF в TXT
- Откройте сайт бесплатного приложения GroupDocs и выберите приложение GroupDocs.Conversion.
- Щелкните внутри области размещения файла, чтобы загрузить файл TIFF, или перетащите файл TIFF.
- Нажмите кнопку «Преобразовать».
- Вы также можете отправить ссылку на файл TXT на свой адрес электронной почты.
Может ли Photoshop открывать файлы TIFF?
Photoshop использует форматы EPS TIFF и EPS PICT, чтобы вы могли открывать изображения, сохраненные в форматах файлов, которые создают предварительный просмотр, но не поддерживаются Photoshop (например, QuarkXPress). Вы можете редактировать и использовать открытое изображение для предварительного просмотра так же, как любой другой файл с низким разрешением. Предварительный просмотр EPS PICT доступен только в Mac OS.
Можно ли редактировать TIFF в Photoshop?
Когда вы открываете пиксельное изображение, такое как TIFF, PSD или JPEG, параметр по умолчанию — «Редактировать оригинал» (рисунок 7.5). Это почти то же самое, что выбрать «Редактировать оригинал» в главном диалоговом окне «Редактировать фото в Adobe Photoshop» (рис. 7.2). [ПК]) доступны все варианты редактирования.
Что такое файл TIFF в Photoshop?
TIFF — это гибкий растровый (растровый) формат изображения, поддерживаемый практически всеми приложениями для рисования, редактирования изображений и верстки страниц. Выберите «Файл»> «Сохранить как», выберите «TIFF» в меню «Формат» и нажмите «Сохранить». Раньше Photoshop всегда записывал файлы TIFF с чередованием порядка каналов.
Как сделать в фотошопе многостраничную фальшивку. Назначение файлов в формате TIFF. Открытие и конвертация программ. Как открыть файл tif
Я индивидуальный предприниматель. Моя небольшая фирма занимается разработкой и производством электроники. Держать штатного бухгалтера пока невозможно, поэтому соответствующие вопросы я решаю самостоятельно.
Однако решение одного вопроса затянулось на полгода.
Дело в том, что при регистрации ИП я выбрал несколько кодов хозяйственной деятельности (ОКВЭД), среди которых было производство электрооборудования, разработка программного обеспечения и еще несколько из смежных отраслей.И еще был код 52.6.2 «Розничная торговля, осуществляемая через телемагазины и компьютерные сети (электронная торговля, включая Интернет)», потому что у меня есть свой сайт и есть интернет-магазин. Когда я регистрировался, я не знал, что среди этих кодов есть так называемый основной, который по какому-то совпадению стал ровно 52.6.2.
Если честно, я никогда не придавал этому значения, пока не решил участвовать в конкурсе на получение государственных субсидий. Когда я пришла в отдел предпринимательства и малого бизнеса в нашем городе и там рассказала о профиле моей деятельности, мне сразу ответили, что вероятность получения от меня субсидий достаточно высока, потому что в первую очередь они выдаются производственникам. .Однако они были очень удивлены тем, что в моей выписке из USRIP, которую я принес, основным видом деятельности является торговля. Мне сказали, что нужно срочно менять вид деятельности, потому что на конкурсе идет формальная проверка, а иначе я просто пройду через нее.
Приехал в офис, зашел в интернет и начал прикидывать, как поменять эти коды. Оказалось, что все очень просто и нужно заполнить простую форму (Р24001) всего из четырех страниц.
У меня есть подписка на систему электронного документооборота SBiS ++, я быстро нашла там нужную форму, заполнила ее и нажала кнопку «Отправить», а затем …
Программа написала мне, что именно эта форма не могут быть отправлены в электронном виде, и вам придется идти в налоговую инспекцию самостоятельно. Ладно, решил я, прогуляюсь.
Пришла в налоговую а потом еще подарок — такие бланки не принимают !!! И вам придется пойти в другую налоговую инспекцию, которая обслуживает весь город для таких вещей.
Ну вот приехал, честно отсидел часа два, а может и больше, и сдал эту форму.
Десять дней спустя я получил по почте уведомление о том, что мне было отказано в регистрации из-за неправильного заполнения формы! А что может быть не так, если там только мои полные имена? а цифровые коды ?! Так что ошибались сами коды.
Оказывается, когда я регистрировался в 2011 году, некоторые коды ОКВЭД были трехзначными, например 72.2 «Разработка программного обеспечения и консультирование в этой сфере.«А потом этот классификатор переделали и коды стали состоять минимум из четырех цифр, то есть нужно указывать 72.20 (с нулем в конце !!!).
Я, конечно, разозлился, но ничего не было Чтобы сделать, я исправил бланк и вернулся в налоговую. Просидев там три часа, я не успел сдать его, так как было много людей. На следующий день меня ждало очередное разочарование. Я заказал налоговая справка об отсутствии задолженности, а там у меня была задолженность 6 копеек.В общем, на соревнования я уже не успел и в итоге забил на нем.
Прошло шесть месяцев и даже немного больше, и однажды я получаю еще одну небольшую порцию писем через систему SBiS ++, среди которых есть одно, в котором говорится о личном счете на веб-сайте в налоговой инспекции для индивидуальные предприниматели.
Пользуюсь личным кабинетом как физическое лицо, и должен сказать, что это делается там достаточно удобно. Ради интереса записался на ИП.Я перехожу на домашнюю страницу и вижу раздел «Услуги», где первый пункт — «Внесение изменений в USRIP». Ого, подумал я и щелкнул мышкой.
Открыта новая страница с пошаговыми инструкциями из трех пунктов:
- Подготовка заявки (предлагается использовать их бесплатную программу)
- Отправка заявки через сайт
- ждем ответа
Вроде все просто …
Скачал программу, заполнил нужную форму и нажал кнопку «Собрать пакет».И тут открывается интересное окошко:
В нем необходимо выбрать желаемый налог (это понятно), а также указать файл самого приложения. Мне это показалось странным, потому что, как правило, все документы передаются в формате XML, а программа их уже сгенерировала. И здесь вам понадобится еще один файл в одном из трех форматов (* .doc, * .docx, * .xls, * .xlsx, * .tiff).
Указываю полученный TIFF в программе и сразу получаю еще одно сообщение о необходимости подписать его электронной цифровой подписью (ЭЦП).
У меня два ключа ЭЦП, один от СБиС ++, второй от интернет-банка. Программа без проблем согласилась подписать файл с любым из них. Если я правильно понял, то для этой программы требуется КриптоПРО. На другом компьютере, где не было КриптоПРО, программа выдала ошибку.
Итак, я использовал ключ от SBS ++, после чего программа сгенерировала для меня пакет в виде ZIP-архива, и я успешно отправил его через налоговую инспекцию.
Через пару часов я получил по электронной почте подтверждение, что от меня получено заявление, подписанное такой-то подписью.
Ну, я думаю, это здорово. Не нужно никуда ехать, документы будут готовы через неделю. Но не тут то было! Через неделю пришло письмо, что мне отказали в регистрации !!! Почему? Опять неправильные коды? Нет, коды верны!
Оказывается, мое полное имя не на последней странице. и подписи !!! Это такая ерунда! Я подписываю документ ЭЦП, а мне говорят, что нужна собственноручная подпись!
Полный ответ даю:
Не поданы документы на государственную регистрацию:
ПАКЕТ ДОКУМЕНТОВ НЕ СООТВЕТСТВУЕТ ТРЕБОВАНИЯМ, УСТАНОВЛЕННЫМ статьей 22
.2 ФЕДЕРАЛЬНОГО ЗАКОНА № 129-ФЗ Т.К. ЗАЯВКА ПО ФОРМЕ P24001 СОСТАВЛЯЕТСЯ НЕПРАВИЛЬНО.
РАЗДЕЛ 1 ЛИСТА G. НЕ ЗАПОЛНЕН В СООТВЕТСТВИИ С ПУНКТАМИ 15.11 ТРЕБОВАНИЙ В РАЗДЕЛЕ 1 ЛИЦЕВАЯ РЕГИСТРАЦИЯ В КАЧЕСТВЕ ИНДИВИДУАЛЬНОГО ПРЕДПРИНИМАТЕЛЯ, СОГЛАСНО СТРОКЕ, ЕГО СОБСТВЕННОЙ СТРОКЕ. В СЛУЧАЕ ПОДАЧИ ЗАЯВЛЕНИЯ В РЕГИСТРАЦИОННЫЙ ОРГАН ЛИЧНЫМ ПРЕДПРИНИМАТЕЛЕМ, РЕГИСТРАЦИОННЫМ В КАЧЕСТВЕ ИНДИВИДУАЛЬНОГО ПРЕДПРИНИМАТЕЛЬСТВА, В СТРОКЕ ЗАЯВКИ В СТРОКЕ ЗАЯВЛЕНИЯ.
ТАК, ПО ПП. А П. 1 СТ. 23 ФЕДЕРАЛЬНОГО ЗАКОНА № 129-ФЗ от 08.08.2001. ОТКАЗ В ГОСУДАРСТВЕННОЙ РЕГИСТРАЦИИ ПРЕДОСТАВЛЯЕТСЯ
Немного подумал и сделал следующее.
Во-первых, я написал обращение в налоговую с просьбой объяснить мне причину отказа и значение собственноручной подписи, которой не может быть в электронном документе. А необходимость в этом абсурдна, ведь есть ЭЦП. Отправляю такие документы через SBiC ++ и проблем нет.К сожалению, до сих пор не получил ответа на это обращение, хотя прошло 12 календарных дней.
Во-вторых, я отправил документы второй раз, но при этом сначала распечатал форму на принтере, собственноручно написал свое полное имя. и подписал. После этого я отсканировал его, сформировал многостраничный TIFF и отправил обратно в налоговую инспекцию.
А как вы думаете? Через неделю я получаю уведомление о внесении изменений вместе с электронными версиями документов.А еще написано, что оригиналы мне присылали обычной почтой!
Вот и все!
ОБНОВЛЕНИЕ
Я получил ответ на свой запрос из налоговой инспекции. Уточнил сразу несколько моментов:
1. Межрайонная инспекция ФНС России № 2 по Рязанской области выполняет функции Единого регистрационного центра. Поэтому по вопросам внесения изменений в USRIP, независимо от места регистрации, необходимо обращаться в эту налоговую инспекцию.
2. Согласно пункту 9 требований к оформлению электронных документов, направляемых в регистрирующий орган, утвержденных приказом от 12.08.2011 № ЯК-7-6 / 489 «Об утверждении Порядка отправки на регистрацию. полномочия при государственной регистрации юридических лиц, крестьянских (фермерских) домохозяйств и физических лиц в качестве индивидуальных предпринимателей электронных документов с использованием общедоступных информационных и телекоммуникационных сетей, в том числе Интернет, в том числе единого портала государственных и муниципальных услуг », электронные документы, отправленные в регистрирующий орган в г. форма файлов с изображениями документов, сканированных с бумажных носителей , оформленных в соответствии с требованиями законодательства Российской Федерации.
Посмотрел этот порядок, действительно все это есть и притом даже параметры сканирования указаны:
Документы, содержащие несколько листов, сканируются в один файл.
10. Сканирование изображений документов осуществляется с учетом следующих требований:
- формат изображения: BW
- Разрешение: 300 * 300 точек на дюйм
- глубина цвета: 1 бит
- готовый формат файла: многостраничный TIF
Теперь хоть почти все стало понятно.Непонятно только одно, почему нельзя было сразу указать этот приказ на сайте налоговой инспекции. И почему в отказе, который я получил от налоговой после первой попытки, об этом приказе тоже не было ни слова.
Одна из ключевых особенностей Universal Document Converter — возможность сохранять несколько отдельных файлов в один многостраничный файл PDF, TIFF или DCX. Это можно сделать всего двумя щелчками мыши!
На этой странице:
Как объединить несколько документов в файл PDF
Чтобы объединить несколько документов в один многостраничный файл, «распечатайте» их один за другим с помощью виртуального принтера под названием Универсальный конвертер документов.Выберите формат вывода (в данном случае PDF) и опцию.
Как объединить несколько изображений в один PDF
Объединение графических изображений в один файл в формате PDF, TIFF или DCX требует больше времени, чем аналогичная работа с документами. С помощью этого видеоролика вы сможете подробно ознакомиться с процессом, а также узнать, как ускорить процедуру, работая с несколькими изображениями одновременно.
Как объединить изображения и документы в PDF в пакетном режиме
Универсальный конвертер документоввместе с программой может помочь объединить несколько документов и графических файлов в один многостраничный файл PDF:
- Выберите документы и изображения, которые вы хотите объединить в один файл
- Нажмите Изменить настройки
- Выберите PDF в качестве формата вывода и выберите опцию добавить все документы в существующий файл
- Нажмите OK , чтобы сохранить выбранные настройки и Start для начала преобразования изображений и документов в единый файл PDF
Многостраничные отсканированные документы часто сохраняются в формате PDF… Тогда такой документ сложно отредактировать, например, убрать артефакты, отрегулировать баланс яркости, цвета и тому подобное. Гораздо практичнее сохранять такие файлы в исходном формате. графический файл, например TIFF. В этом случае вместо десятков файлов для каждой отдельной страницы вы также можете получить один файл TIFF. Для этого вам необходимо создать многостраничный файл TIFF.
Для объединения множества изображений в один файл удобно использовать программу просмотра фотографий IrfanViewer. По сравнению с другими утилитами, такими как ACDSee, Picasa, FastStone Image Viewer и т. Д.IrfanViewer имеет много преимуществ. Во-первых, он очень маленький — менее 10 мегабайт. Поэтому быстро работает на любом ПК. Он богат функциями — в нем есть почти все инструменты графического редактора, кроме функций рисования. В нем вы можете регулировать цветовой баланс, применять эффекты, изменять масштаб, настраивать отдельные цветовые каналы и многое другое. Также доступны функции автоматического улучшения изображения — IrfanViewer автоматически выберет желаемую яркость и контраст. Программа также может делать снимки экрана (как нажатием кнопки, так и автоматически), а также выполнять пакетные действия со многими файлами.
Чтобы создать многостраничный TIFF, перейдите в меню «Инструменты» и разверните подменю «Многостраничные изображения». Нажмите кнопку «Создать многостраничный файл TIFF».
В открывшемся окне выберите файлы, которые вы хотите объединить, и укажите дополнительные параметры. В этом окне вы можете выполнить базовую обработку изображения, например, преобразовать цветные сканы в оттенки серого, настроить сжатие для исходного файла меньшего размера и т. Д.
Страницы в многостраничном TIFF-файле отображаются в том порядке, в котором они появляются в окне «Создать многостраничный файл TIFF».Вы можете выбрать стандартную сортировку — по дате, по имени, по размеру и т.п. А затем вручную переместите файлы с помощью кнопок «Вверху» и «Внизу».
Записей не найдено.
В офисной работе (да и дома тоже) довольно часто возникает необходимость сканировать многостраничные документы — контракты, коммерческие предложения, спецификации и тому подобное, для последующей отправки сканов контрагентам (партнерам, сотрудникам, друзьям). по электронной почте или для хранения на файловом сервере организации.
Предположим, что мы уже умеем сканировать, а потом красиво и правильно сохранять документы с помощью бесплатного программного обеспечения IrfanView.
Но представьте себе контракт на девять страниц в отдельных девяти файлах jpeg! Конечно, мы можем назвать их в правильном порядке (1, 2, 3 …), но получателю (и нам самим) будет крайне неудобно работать с документом, разбитым на 9 отдельных файлов.
Другое дело — это один многостраничный файл, в котором страницы расположены по порядку. Просматривать такой файл, переходить от страницы к странице гораздо удобнее, чем открывать и просматривать множество отдельных файлов.
Наверняка вы уже не раз видели такие многостраничные pdf или tiff документы, но не знали, как самому сделать такой документ из отсканированных файлов.IrfanView вам в помощь.
Итак, давайте посмотрим, как сделать многостраничный pdf или многостраничный tiff с помощью программы IrfanView
Перед созданием многостраничного документа вы должны уже отсканировать и сохранить файлы документа (например, в формате jpeg). В этом случае желательно сохранять страницы одного документа в одинаковом разрешении, иначе страницы получившегося многостраничного документа будут иметь разный размер, что, конечно, его не украсит.
Теперь вы можете запустить IrfanView.
Выберите пункт меню Параметры-> Многостраничные изображения-> Создать многостраничный PDF (плагин)
В открывшемся окне создания многостраничного документа нужно нажать самую верхнюю кнопку — Добавить изображения и выбрать сканы, из которых вы хотите создать многостраничный документ.
Кнопки снизу Добавить изображения , выполнять функции, соответствующие их названиям:
- Удалить изображения — служит для удаления выбранного файла из будущего документа
- Сортировка файлов — позволяет выбрать метод сортировки загружаемых файлов
- Переместить файлы вверх — поменять местами файл с родительским (один щелчок = одна замена)
- Переместить файлы вниз — меняет местами файл с подчиненным (один щелчок = одно изменение)
- Сжатие — позволяет выбрать степень сжатия (для файлов png)
- Обзор — позволяет выбрать папку для сохранения результата — файл pdf
- Создать изображение PDF — запускает процесс создания многостраничного файла pdf
- Exit — закрывает окно создания многостраничного файла
Итак, мы загрузили файлы в будущий документ, распределили их в правильной последовательности, нажали кнопку Create PDF image … Нажмите и увидите новое окно с множеством вкладок, в котором вы можете выбрать формат страницы (например, соответствующий сканам или определенным форматам — A4, A5 и т. Д.), Добавить поля, добавить информацию о документе (автор , заголовок, ключевые слова …), выбрать размер окна при открытии документа, сжатие, определить метод защиты (шифровать, не шифровать, бит шифрования), посмотреть, как будет выглядеть будущий документ.
После внесения всех изменений можно нажать кнопку Сохранить … После этого программа предложит нам ввести пароль (если мы выбрали шифрование), ввести пароль, программа в течение нескольких секунд выполняет действия по генерации и сохранению многостраничного документа, после чего отображает модальный окно с результатом операции результат обычно положительный, как и все результаты IrfanView …
Ура! Мы создали многостраничный документ, который находится в папке, которую мы указали при создании.
Coolutils tiff comb — надежная программа, с помощью которой несколько страниц можно объединить в один файл TIFF или PDF.Управление осуществляется с помощью удобного интерфейса. Tiff Combine — это быстрый и эффективный инструмент для объединения файлов TIFF. Программа умеет объединять файлы в папки. Например, если у пользователя есть пять папок с десятью различными файлами TIFF в каждой, программа сгенерирует пять многостраничных файлов TIFF. Приложение может объединять файлы на основе общего имени. Пользователь может указать имя, по которому программа будет искать (например, отчет). И после этого Tiff Combine объединит файлы, в именах которых есть указанное слово.Также есть поддержка командной строки и возможность использования в веб-сервисах.
Системные требования:
Windows XP / Vista / 7/8/10 (32-битная и 64-битная)
Torrent Merge в один файл TIFF или PDF — CoolUtils Tiff Combine 4.1.0.23 Подробно о RePack от vowawa :
Основные возможности:
Объединяет файлы TIFF в папки. Если у вас есть 5 папок по 10 файлов в каждой, вы получите 5 многостраничных файлов TIFF.
Объединяйте файлы TIFF с общим именем.Устанавливается слово, которое приложение должно найти в именах файлов (т. Е. «Оценка»), и программа объединяет те файлы, которые имеют это слово в имени файла.
Расширенная опция сортировки. Вы можете назначить отдельные горячие клавиши для действия (копировать, переместить или удалить) и отсортировать список файлов TIFF прямо внутри программы.
Объединяйте в файлы TIFF или PDF.
Поддержка командной строки.
Особенности RePack «a:
Тип: Установка.
Языки: Английский.
Формат: license.txt.
Активация: Размещено (Ключ).
Переключатель командной строки:
Автоматическая установка: / S
Скриншоты Объединить в один файл TIFF или PDF — CoolUtils Tiff Combine 4.1.0.23 RePack by wowawa torrent:
【решено】 Как открыть документы TIFF
Какие программы могут открывать файлы TIFF?
Вы, , можете открывать файлы TIFF с помощью различных редакторов изображений, поскольку формат TIFF довольно распространен.Некоторые варианты включают Windows Photos (Windows), CorelDRAW Graphics Suite (Windows и macOS), Adobe Photoshop (Windows и macOS) и Apple Preview (в комплекте с macOS).
Почему я не могу открыть файл TIF?
Единственный способ обойти это за. Файлы tif. — сохранить копию на жестком диске, а затем открыть ее с помощью Microsoft document imaging, который поставляется с офисным или MS Image Viewer. Единственная проблема в том, что для вставки в Word вам нужно сохранять каждую страницу в другом формате.jpeg например.
Как открыть файл TIF в Chrome?
Просто установите наше программное обеспечение TIFF Viewer для Google Chrome ™ Чтобы начать просмотр ваших файлов TIFF , просто выполните следующие действия. Установите программное обеспечение TIFF Viewer для Google Chrome ™ Щелкните значок программного обеспечения Найдите файл TIFF , который вы хотите открыть Это так просто, начните с просмотра файлов TIFF онлайн сегодня!
Как преобразовать из TIFF в PDF?
Эта программа работает на Windows, Mac, iPhone и телефонах Android .
- Загрузите и установите PDFelement на свое устройство.
- Запустите программу и выберите «Объединить PDF » в главном интерфейсе.
- В окне «Объединить файлы» выберите «Добавить файлы». Выберите на своем устройстве целевые изображения TIFF и нажмите «Открыть».
Как открыть файлы TIFF на Android?
Использование программы просмотра файлов для Android . приложение. Вы можете найти это приложение на главном экране, в панели приложений или с помощью поиска.Multi- TIFF Viewer Free — еще одно популярное приложение для просмотра TIFF – , которое легко использовать.
Может ли Windows 10 открывать файлы TIFF?
Существуют различные приложения, которые можно использовать , , , открыть . tif файлов в Windows 10 , но если вы просто хотите просмотреть его, вы можете выбрать средство просмотра фотографий, такое как встроенное средство просмотра фотографий Windows или приложение «Фотографии» по умолчанию.
Как открывать файлы на Android?
Найдите и откройте файлы
- Откройте приложение Files вашего телефона.Узнайте, где найти свои приложения.
- Скачанные вами файлов отобразятся . Чтобы найти другие файлов , нажмите «Меню». Чтобы отсортировать по имени, дате, типу или размеру, нажмите «Еще». Сортировать по. Если вы не видите «Сортировать по», нажмите «Изменено» или «Сортировать».
- Чтобы открыть файл , коснитесь его.
Что такое устройство для чтения TIFF?
Это средство просмотра TIFF Viewer позволяет просматривать многостраничные файлы TIFF и различные файлы изображений. Это приложение откроет файлов TIFF , одностраничных или многостраничных, и отобразит их в удобном для просмотра формате JPEG.Вы можете открывать файлов TIFF и напрямую с Google Диска. Он поддерживает широкий диапазон форматов изображений и сжатия.
Как просмотреть несколько страниц TIFF на iPhone?
iOS не открывать многостраничный tiff . Вы можете использовать Tiff Explorer ios Application, которое может открывать не только многостраничный tiff , но и конвертировать их в pdf. Его также можно интегрировать с Dropbox, Box и электронной почтой для импорта документов.
Как преобразовать PDF в TIFF?
- Для установки нажмите Загрузить.
- Щелкните правой кнопкой мыши PDF , выберите Преобразовать PDF в изображение, а затем выберите Параметры преобразования .
- На вкладке TIFF выберите Один файл.
- Нажмите Готово.
- Выход из конверсии опций.
- Щелкните правой кнопкой мыши PDF , выберите Конвертировать PDF, в изображение, Конвертировать в, а затем TIFF .
TIFF меньше PDF?
Файлы TIFF могут быть на меньше, чем a pdf и преобразованы в одну страницу.В большинстве случаев вы можете просмотреть файл TIFF намного быстрее, потому что он быстрее индексируется. Добавление деталей: добавление форм для подписи, новых страниц, поправок и многого другого может быть довольно простым делом на одной странице TIFF по сравнению с PDF .
Как сжать PDF?
Выполните следующие простые шаги, чтобы сжать больших файлов PDF онлайн: Нажмите кнопку «Выбрать файл » выше или перетащите файлы в зону перетаскивания.Выберите PDF-файл , который вы хотите уменьшить. После загрузки Acrobat автоматически уменьшает размер файла PDF до размера.
Как изменить размер PDF-файла?
Acrobat может изменять размер страниц PDF в соответствии с выбранным размером бумаги.
- Выберите «Файл»> «Печать».
- Во всплывающем меню «Масштабирование страницы» выберите один из следующих параметров: «По размеру печатаемой области» Масштабирование маленьких страниц вверх и больших страниц вниз по размеру бумаги.
- Щелкните OK или Печать.
Как создать PDF-файл?
Как создать PDF файлов:
- Откройте Acrobat и выберите «Инструменты»> « Создать PDF ».
- Выберите тип файла, из которого вы хотите создать a PDF : один файл, несколько файлов, сканирование или другой вариант.
- Нажмите « Создать » или «Далее» в зависимости от типа файла.
- Следуйте инструкциям, чтобы преобразовать в PDF и сохранить в желаемом месте.
Как уменьшить размер PDF-файла?
Самый простой способ — повторно сохранить файл как PDF уменьшенного размера — . В последней версии Adobe Acrobat откройте PDF , который вы хотите повторно сохранить как файл меньшего размера , выберите «Файл», «Сохранить как другое», а затем — PDF с уменьшенным размером . Вам будет предложено выбрать необходимую совместимость версий, а затем вы можете нажать OK, чтобы сохранить.

 После покупки спецификации формата TIFF корпорацией Adobe Systems, часто звучат прогнозы о постепенном смещении формата PSD, который используется в программе Adobe Photoshop и также является многослойным.
После покупки спецификации формата TIFF корпорацией Adobe Systems, часто звучат прогнозы о постепенном смещении формата PSD, который используется в программе Adobe Photoshop и также является многослойным. Поддерживает большинство популярны браузеров семейства ОС Windows, начиная с XP.
Поддерживает большинство популярны браузеров семейства ОС Windows, начиная с XP. В большинстве же случаев нужна работа с многостраничными tif – многие учебные материалы идут в этом формате.
В большинстве же случаев нужна работа с многостраничными tif – многие учебные материалы идут в этом формате.