Фоны для Фотошопа: Серые
В данной публикации представлены различные серые фоны, которые вы можете скачать и использовать в программе Photoshop в дальнейшей работе.
Примечание: Некоторые фоны представлены в виде паттернов. О том, как их добавить в программу читайте в нашей статье: “Установка паттерна (узора) в Фотошопе”.
#1. Серые текстуры-фоны
Katibear-Stock Texture Pack V1
Количество фонов: 7 шт.
Формат файла фона: JPG
#2. Паттерны для создания серых фонов
Gray Pattern Set (tempees)
Количество фонов: 4 шт.
Формат файла фона: PAT
#3. Яркие серые фоны с художественными элементами
Pretty Punk Papers (by DaydreamersDesigns)
Количество фонов: 4 шт.
Формат файла фона: PNG
#4. Гранжевые фоны серого оттенка
Greyscale Natural Grunge Textures (Webtreats)
Количество фонов: 6 шт.
Формат файла фона: JPG
#5. Набор фонов с серыми текстурами
Metro Textures (by DaydreamersDesigns)
Количество фонов: 6 шт.
Формат файла фона: PNG
#6. Винтажные фоны в серых тонах
Vintage IV Textures (by cloaks)
Количество фонов: 9 шт.
Формат файла фона: JPG
#7. Фоны с абстрактными текстурами в серых и коричневых тонах
Old School Brown and Gray Toned Patterned Papers (by TeacherYanie)
Количество фонов: 13 шт.
Формат файла фона: JPG
#8. Фоны в серых тонах с текстурой бетона
Grunge Concrete Textures (Vandelay Premier)
Количество фонов: 8 шт.
Формат файла фона: JPG
#9. Паттерны с абстрактными серыми узорами
Gray Patterns (by danigranger)
Количество фонов: 4 шт.
Формат файла фона: PAT
#10. Паттерны с серыми диагональными линиями
Diagonal Gray Pattern (by ThulaMarquise)
Количество фонов: 12 шт.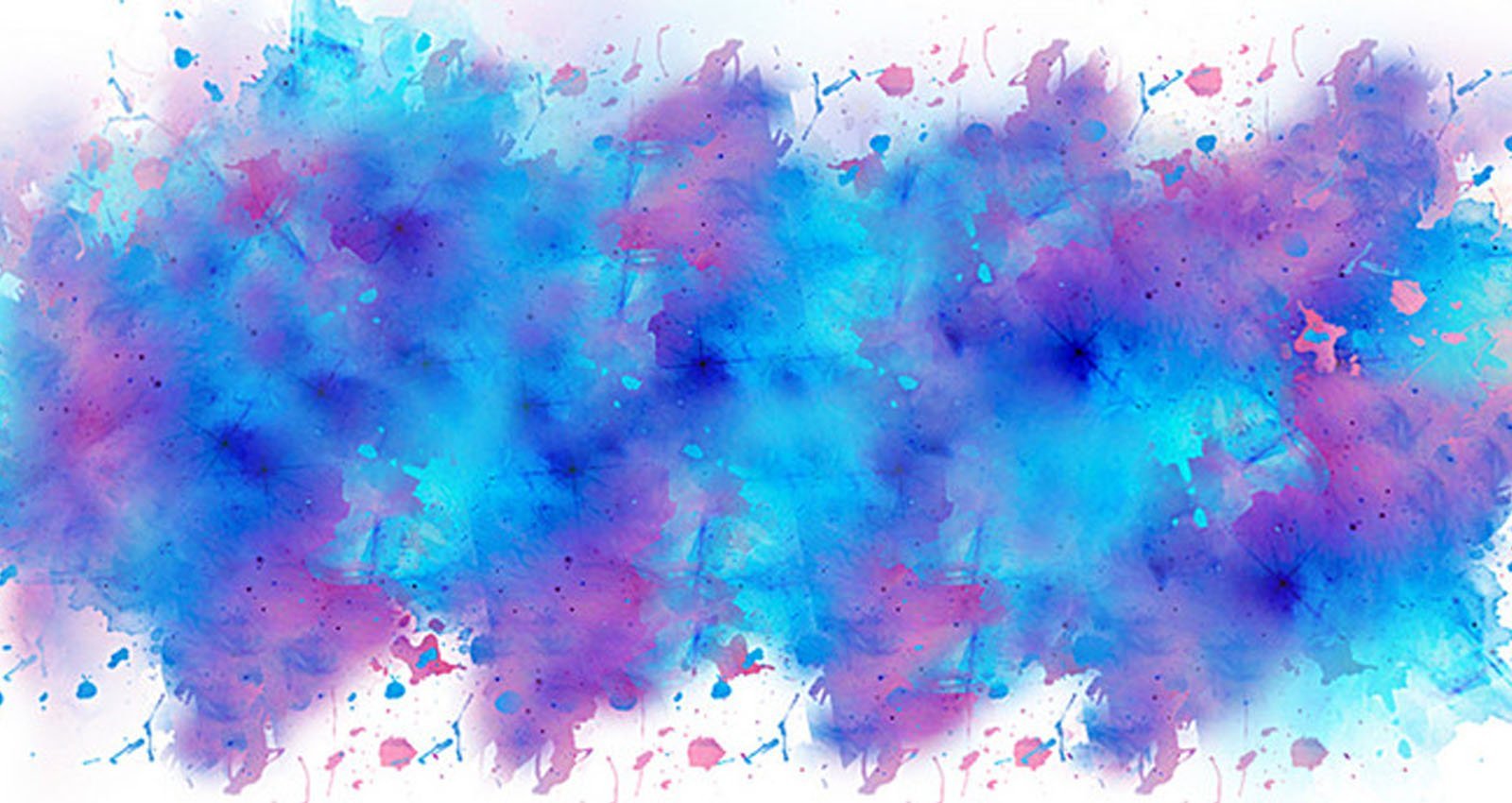
Формат файла фона: PNG, PAT
11. Текстуры
Текстура является изображением, обычно небольшим, используемым для заполнения областей с помощью укладки черепицей, что означает размещение копий бок о бок как керамическую плитку. Текстура называется черепичной если левые с правыми и верхние с нижними края её копий создаются без видимых швов. Не все полезные текстуры являются черепичными, но они являются лучшими для многих случаев. ( Текстура кстати, это то же самое, что и шаблон.)
Рисунок 7.27. Использование текстур
В GIMP существует три основных способа применения текстур:
С инструментом Заливка вы можете заливать область текстурой вместо сплошного цвета.
Рисунок 7.28. Выбраный параметр для использования шаблона
С инструментом Штамп вы можете рисовать используя текстуру, в сочетании с широким многообразием форм кисти.

Когда вы обводите контур или выделение, вместо сплошного цвета вы можете использовать для этого текстуру. Также вашим выбором может быть штамп если вы обводите выделение с помощью инструмента рисования.
| Подсказка | |
|---|---|
текстуры не обязательно должны быть прозрачными. Если вы заливаете или рисуете с использованием текстуры по полупрозрачным или прозрачным областям, то предыдущее содержимое будет отображено позади. Это один из методов накладывания в GIMP. |
При установке GIMP устанавливается несколько дюжин текстур, которые видимо были выбраны более или менее случайным образом. Также вы можете добавить новые, созданные вами текстуры, или загрузить их из сети, где они доступны в огромных количествах.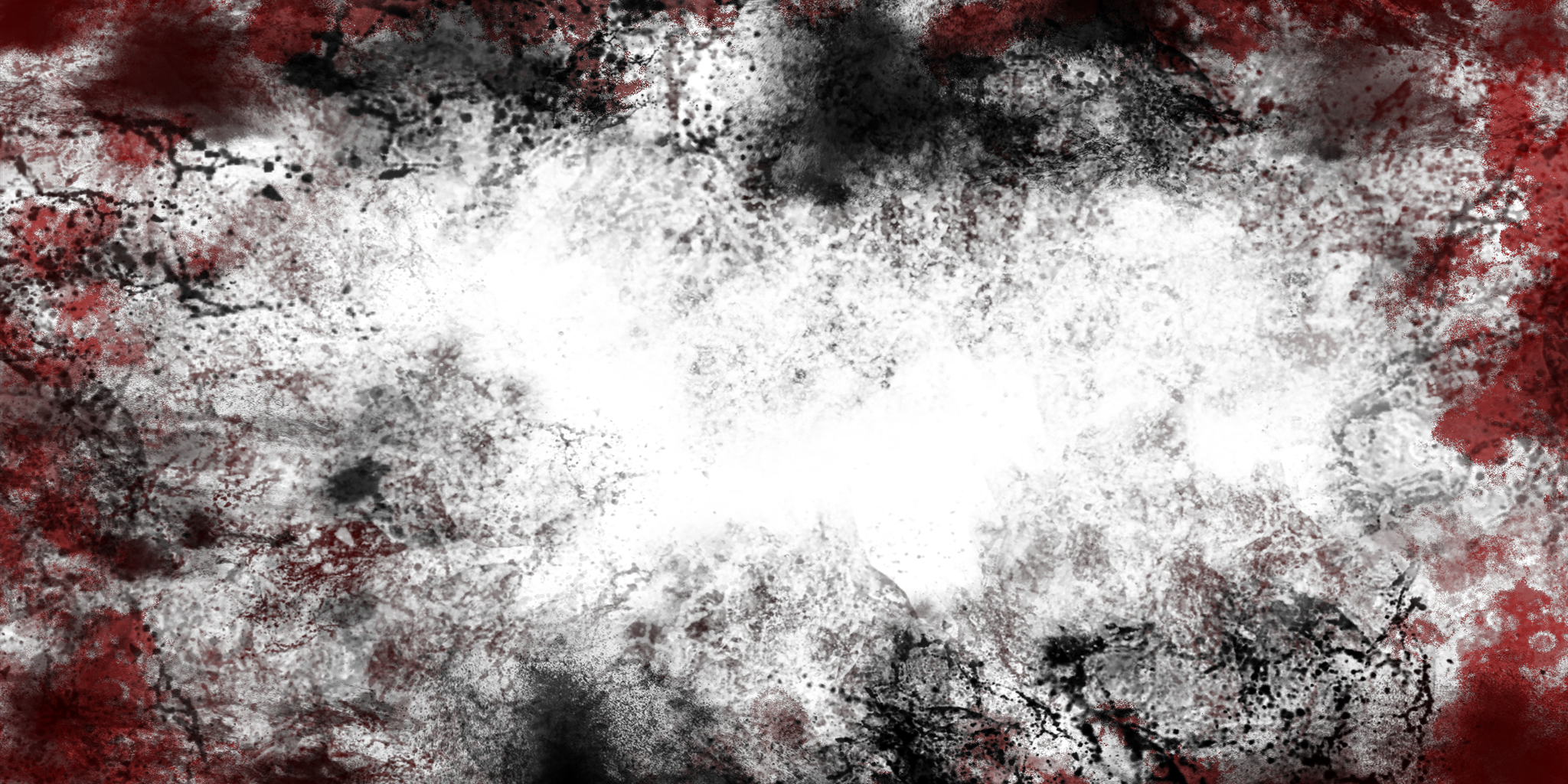
Текущая текстура, используемая в большинстве связанных с текстурами операций, отображается в области Кисти/Шаблоны/Градиенты панели инструментов. Щелчок по значку текстуры вызовет диалог выбора Текстуры, позволяющий вам выбрать другую текстуру. Вы также можете вызвать диалог с помощью меню, или прикрепить его как панель для постоянной видимости.
Для добавления в коллекцию новой текстуры, для того, чтобы она отображалась в диалоге выбора текстур, вы должны сохранить её в используемом GIMP формате, во включенную в поисковый путь папку. Существует несколько форматов файлов которые вы можете использовать в качестве текстур:
- PAT
The
.patformat is used for patterns which were created specifically for GIMP. You can convert any image into a.patfile by opening it in GIMP and then saving it using a file name ending in.. pat
patВнимание .patfiles with files created by other programs (e.g. Photoshop) – after all,.patis just a part of an (arbitrary) file name.(However, GIMP does support Photoshop
.patfiles until a certain version.)- PNG, JPEG, BMP, GIF, TIFF
Since GIMP 2.2 you can use
.png,.jpg, bmp
bmp.gif, or.tifffiles as patterns.
Для того, чтобы сделать текстуру доступной, поместите её в одну из предназначеных для текстур папок в поисковом пути GIMP. По умолчанию, поисковый путь текстур включает в себя две папки, системную patterns, которую вы не должны использовать или изменять, и папка patterns в вашей персональной директории GIMP. С помощью страницы диалога настроек Каталоги текстур вы можете добавить новые папки в поисковый путь текстур. Любые PAT файлы (или в GIMP 2.2, любые другие допустимые форматы) включенные в папку, входящую в поисковой путь текстур, при следующем запуске GIMP будут отображены в диалоге текстур.
Существует несчётное количество методов создания интересных текстур в GIMP, с использованием большого множества инструментов и фильтров — в особенности фильтров отрисовки. Вы можете найти учебники по этим действиям в различных источниках, включая домашнюю страницу GIMP. Некоторые из этих фильтров имеют параметры, позволяющие сделать результат более пригодными для черепичной укладки. Также фильтр Размывание кромки позволяет размыть края изображения для черепичной укладки.
Некоторые из этих фильтров имеют параметры, позволяющие сделать результат более пригодными для черепичной укладки. Также фильтр Размывание кромки позволяет размыть края изображения для черепичной укладки.
Рисунок 7.29. Образцы скриптов для текстур
Also of interest are a set of pattern-generating scripts that come with GIMP: you can find them in the menu bar, through → → . Each of the scripts creates a new image filled with a particular type of pattern: a dialog pops up that allows you to set parameters controlling the details of the appearance. Some of these patterns are most useful for cutting and pasting; others serve best as bumpmaps.
Рисунок 7.30. Как создать новый шаблоны
Как создать эффект золотой или золотой текстуры с помощью Adobe Photoshop
Потенциал, который вы можете использовать Программа для редактирования изображений Photoshop огромен, поэтому сегодня вы откроете для себя еще одну функцию этого инструмента. Например, при создании текстов вы можете сделать это, придав словам золотой эффект, наверняка вы видели это раньше, это элегантно и эффектно.
Например, при создании текстов вы можете сделать это, придав словам золотой эффект, наверняка вы видели это раньше, это элегантно и эффектно.
Итак, если вы хотите учиться для создания эффекта золотой текстуры с Adobe Photoshop продолжайте читать следующую статью, и мы вам ее объясним.
Как создать эффект золотой или золотой текстуры с помощью Adobe Photoshop
Чтобы начать с шагов и узнать, как сделать золотой эффект, вам нужно знать основы с помощью панели инструментов Photoshop. Так как’ получение хорошего результата будет во многом зависеть от знания того, где и как найти различные варианты, не заблудившись по пути.
Есть несколько способов добиться этого эффекта золотой текстуры, используя маска слоя, либо загрузка текстуры (.png) в интернете. А если хотите, можете научиться создавать эффект взрыва текста чтобы оказать большее влияние на вашу прибыль.
С выгруженной золотой текстурой
Первое, что нужно сделать, это поиск в Интернете изображения PNG с интересующей вас золотой текстурой и скачайте ее.
Затем вам нужно изменить имя слоя на «Задний план» и там вам нужно выбрать цвет фона по вашему выбору.
Чтобы изменить цвет, вы воспользуетесь инструментом под названием «Ведро краски» расположен в левой части экрана.
Затем продолжайте размещать текст, используя инструмент «текст» либо разместив ранее скачанный на своем компьютере, который должен иметь прозрачный фон. Затем, когда вы закончите вводить текст, вы назначите слою имя «Текст» для завершения этого шага. Вы должны помнить, что если вы хотите импортировать надписи, вы знаете как растрировать текстовый слой , потому что вам придется.
Следующим шагом будет корректировка размера импортированной текстуры золота в соответствии с размером нового документа и изменение имени слоя на » Текстура . Также убедитесь, что порядок слоев — Текстура> Текст> Фон, затем вы выберете и щелкните слой «Текстура».
И вы закончите, щелкнув правой кнопкой мыши и выбрав » Создайте обтравочную маску И вуаля, у вас будет композиция золотой текстуры.
Золотой эффект со стилями слоя
Важно отметить, что если вы хотите получать все последние Обновления Photoshop, переходите на официальный сайт . Теперь, чтобы получить золотой эффект с помощью стилей слоя, вам нужно аккуратно применить следующее:
- Создайте черный слой заливки
- Затем приступаем к созданию текста, выбрав инструмент «Текст».
- После написания текста вы сделаете его желтым, открыв свойства текста. Вы выберете темно-желтый цвет и используйте код b19526 .
Хорошо, до сих пор это было действительно просто, но теперь мы продолжим работу со стилями слоя, поэтому сделайте следующее:
- Вы выбираете слой с текстом, затем переходите к нижней части панели слоев и нажимаете значок FX.
- Там вы выберете стили фаски и тиснения .

- Затем вы измените значения.
На этом этапе вы должны знать, что общих значений нет, но вы должны настроить их в соответствии с размер вашей композиции и типографики . Однако вы можете направить себя на развитие этого эффекта золота, применив следующие значения, а затем адаптируя их к своим вкусам:
- Размер: 4
- Угол: 75 °
- Высота: 26 °
- Гладкая: 0
- Направление: вверх
- Глубина: 325
- Используйте глобальный свет
- Стиль: внутренняя вкладка,
- Техника: округлая,
- Световой контур: обруч ,
- Режим выделения: экран на 50%
- Теневой режим: умножить на 60%
Итак, следуя этим простым шагам и методам, вы можете получить золотую текстуру, которую вы оба хотите для своего творения в Adobe Photoshop . Кроме того, были добавлены значения, чтобы придать тексту трехмерный вид, чтобы он выглядел более реалистично, и вы получите это воздействие с помощью эффекта золота.
Как сделать простую маску в Instagram. Пошаговая инструкция со скриншотами и материалами
Автор : Александра Наконечная, Instagram-профиль
● SMM-блогер, 550+ постов по продвижению по хэштегу #nadmorem_smm , регулярные бесплатные мастер-классы и интенсивы по продвижению
● Сооснователь онлайн-школы Инстаграм-специалистов instagram.com/we.smm.school
● Специалист по стратегии, контенту, рассылке и блогерам
● Создатель масок
Что понадобится во время урока?
● Материалы https://drive.google.com/open?id=1ItO9AN4S71eEeb1Sw27kWYL44-ovh5A8
● Приложение на телефон для тестирования маски https://apps.apple.com/ru/app/spark-ar-player/id1231451896
● Приложение на компьютер для создания масок https://sparkar.facebook.com/ar-studio/download
● Фотошоп любой версии (очень желательно). Если нет — в уроке есть материалы, чтобы создать первую маску без фотошопа.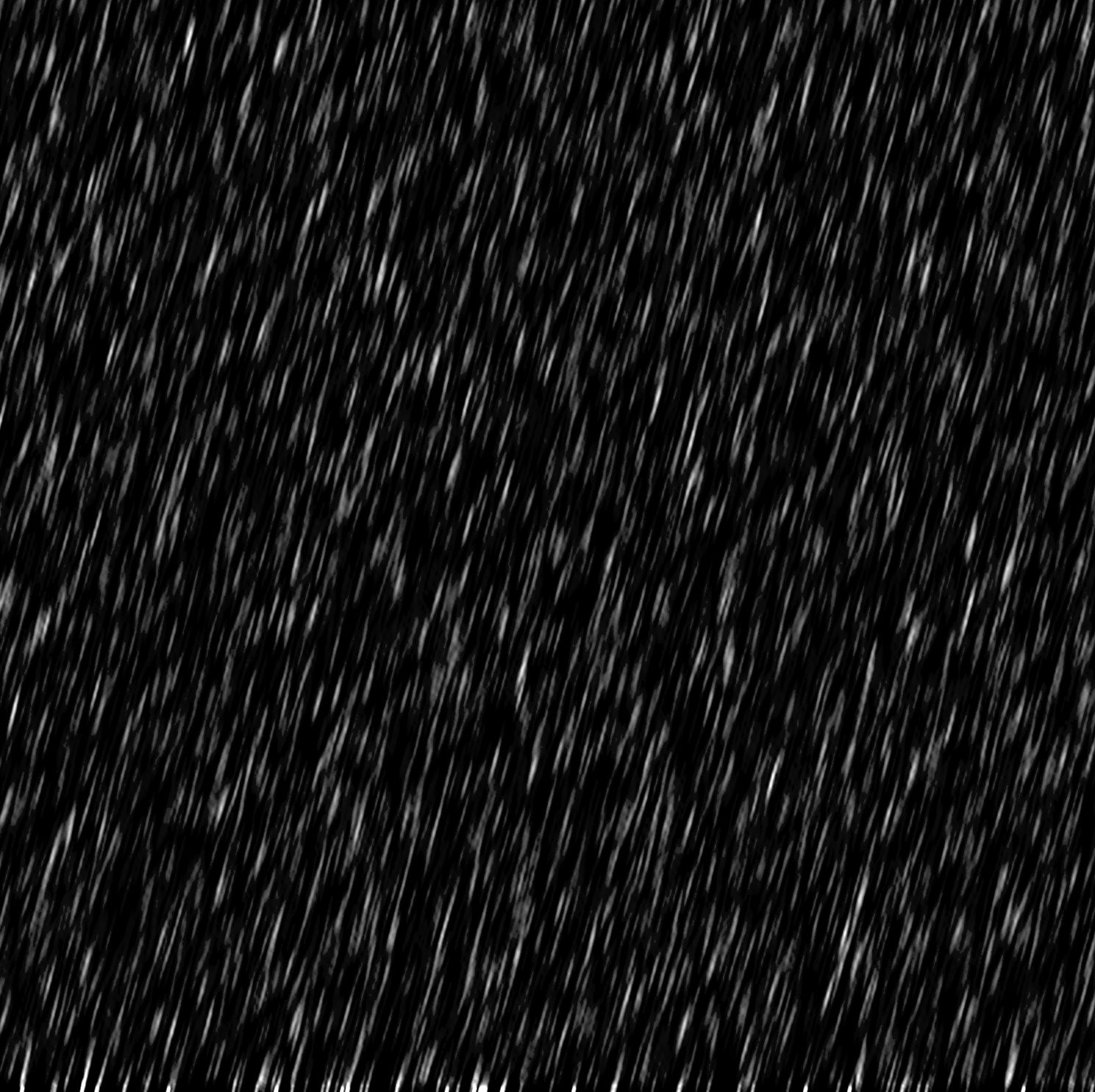
● Мозг.
Сегодня мы создадим с тобой первую маску:)
Пожалуйста, скачай все программы и материалы перед началом урока, чтобы не отвлекаться.
План урока
- Подготовка текстуры для FaceMesh в Photoshop;
- Создание FaceMesh с ретушью;
- Создание FaceMesh с рисунком;
- Тестирование маски;
- Экспорт маски;
- Загрузка маски.
Этап 1 — Подготовка текстуры для FaceMesh в Photoshop.
Если у вас нет Фотошопа или вам хочется приступить сразу к маске — в наборе материалов есть готовая тестура.
1.1 Открываем фотошоп.
1.2 Открываем в нем два файла из дополнительных материалов FaceMeshTreckers.png и FaceFeminine.jpg.
1.3 Располагаем их в одном файле, в той последовательности, которая указана на фото ниже.
Этап 1.1 — Сетки в фотошопе1.4 Что это вообще такое? Любой рисунок в нашей маске — это текстура .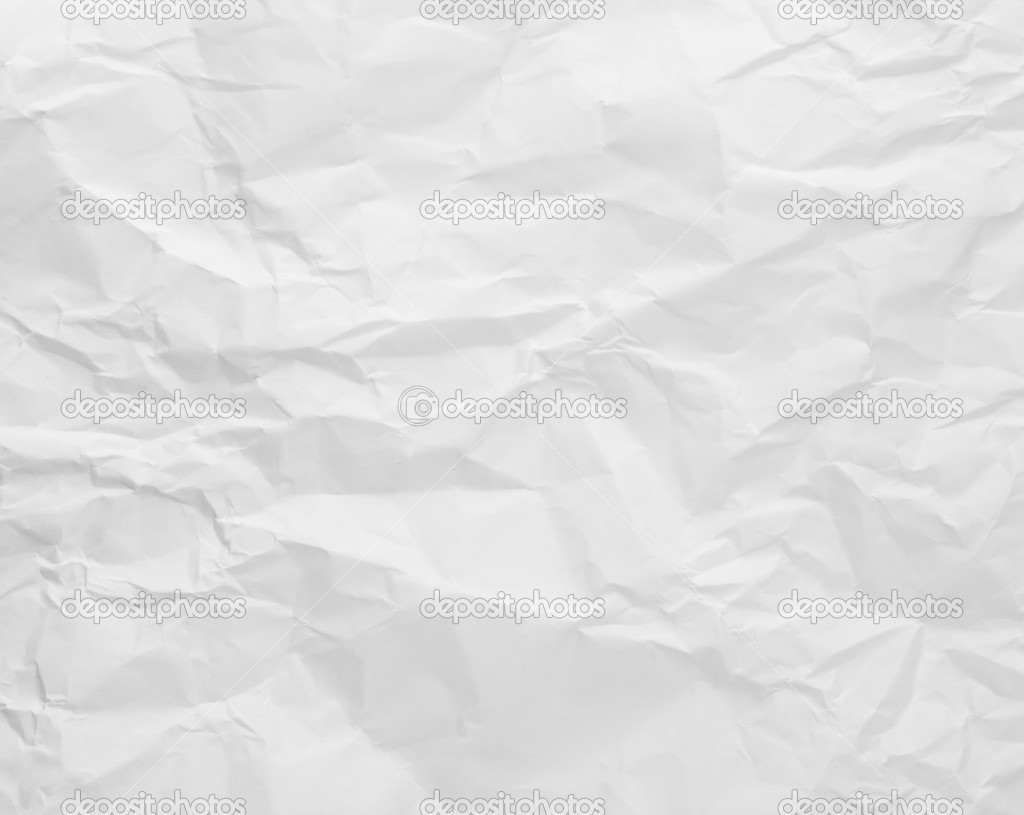 На текущем этапе мы эту текстуру с вами будем создавать. Эти два файла помогают понять, как нарисовать задуманную текстуру (аналогично кальке), как расположить задуманный объект.
На текущем этапе мы эту текстуру с вами будем создавать. Эти два файла помогают понять, как нарисовать задуманную текстуру (аналогично кальке), как расположить задуманный объект.
Паразайт — удобный сервис автопостинга, аналитики и работы с личными сообщениями в Инстаграме.
Переходите по ссылке, чтобы получить неделю бесплатного использования!
1.5 Добавим логотип Dnative.png к этим файлам и двигаем с помощью инструмента “Трансформирование” Cntrl+T . Когда работаете с надписями располагайте их немного под углом. Тогда она будет “ложиться” хорошо по щеке. Благодаря подложке из наших текстур FaceMesh отлично видно, где будет находиться логотип.
Этап 1.2 — Размещение рисунка1.6 Когда с расположением определились, сохраните готовый файл текстуры в разрешении png. Важно! Не забудьте скрыть слои с трекерами перед сохранением.
Этап 1.3 — Убираем видимость мешейЭтап 2 — Создание FaceMesh с ретушью.
2.1 Здесь мы начинаем свою работу в приложении Spark Ar. Открываем программу, нажимаем на “Create project” и начинаем творить.
Этап 2.1.1 — Рабочая зонаЭто твое рабочее пространство в приложении Spark Ar. Здесь есть несколько стандартных рабочих зон. В одной ты будешь работать с FaceTracker (грубо говоря, объект, который считывает мимику лица и его расположение), FaceMesh и т.д., а в другой — с материалами, текстурами, 3D объектами.
Этап 2.1.2 — Импорт внутренних объектов маски — трекеров, мешей, прямоугольников и т.д.Это зона, где создаются FaceMesh, FaceTrecker и т.д.
Иерархия создания масок такая:
- Создаешь FaceTrecker, который будет отслеживать движение лица и его мимку;
- Создаешь FaceMesh, который будет содержать в себе рисунок/ретушь;
- Создаешь материал для FaceMesh. Материал — это как будто бы покрытие;
- Создаешь текстуру для материала. Тот самый рисунок, который мы рисовали в ФОТОШОП.

Важно!
Чтобы создавать несколько разных рисунков или рисунок + ретушь — нужно создавать разные FaceMesh с разными материалами/текстурами.
А вот FaceTrecker используем всего 1, он не меняется.
Сейчас мы создадим первый FaceMesh, который будет сглаживать кожу.
2.2 И вот теперь будем собирать маску с “0”.
Этап 2.2 — Добавление трекерНажимаешь кнопочку “Insert” и добавляешь новый FaceTrecker.
Этап 2.3 — Добавление трекераЭтап 2.4 — Затем нажимаешь Insert и добавляешь уже FaceMesh.Этап 2.5 — Иерархия.Получится вот такая иерархия. FaceMesh находится под FaceTrecker. Это значит, что наша маска будет повторять движение лица. Если вдруг она у тебя отдельно — просто перемести ее под трекер курсором. После добавления меша появляется странная сеточка на лице у человека. Самое время добавить к ней материал.
Этап 2.6 — Переименование объектаИ да, лучше сразу переименовывать все , с чем работаешь. Двойным нажатием на любой объект его можно переименовать.
Двойным нажатием на любой объект его можно переименовать.
Перемещаемся в правую сторону рабочего окна. Там у нас будут настройки меша. Нужно добавить материал. Для этого нажимаем на “+”, как показано на скриншоте.
Этап 2.8 — Материал появился в AssetsОтлично! Материал создан. Это меш под сглаживание лица, значит нужно переименовать материал и изменить его свойства на сглаживание.
Этап 2.9 — Тип материалаНажимаем на наш материал и опять возвращаемся в рабочую зону справа. Самая первая настройка “Shader Type”. Проще говоря, тип материала. В 99% случаев ты будешь использовать такие типы :
Standart — материал будет отражать свет, у него будет тень и свет, будет объем. Для рисунка не очень хороший вариант. Но шикарный вариант для 3D моделей.
Flat — материал не будет отражать свет. Для рисунков на лице — это твой вариант!
Retouching — сглаживание кожи и пространства.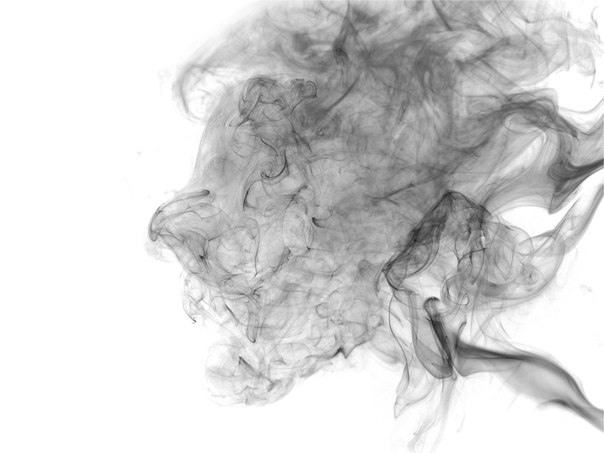 Выбираем его.
Выбираем его.
Если ты все правильно сделал, то изменится значок самого материала в Assets, а так же появится возможность регулировать интенсивность сглаживания. Я рекомендую не больше 35% иначе сильно “мылит”. И еще, убирай галочку с FullScreen иначе будет сглаживаться и окружающее пространство, как будто камера грязная)
Поздравляю, мы с тобой сделали первый меш с ретушью. Этот меш будет использоваться тобой практически во всех будущих масках.
Этап 3 — Создание FaceMesh с рисунком.
Этап 3.1 — Создание нового мешаСоздаем новенький FaceMesh и сразу переименовываем его. Появится сеточа, ничего страшного) Создаем к ней материал с типом Flat.
Этап 3.2 — Создание нового материалаЗдесь выбираем создать новый материал.
Этап 3.3 — Создание текстуры для материала.Поздравляю, мы добрались до текстур). Чтобы на лице появился рисунок нужно к материалу добавить текстуру. Жмем на “Choose file” и выбираем текстурку с нашим рисунком на компьютере.
Этап 3.4 — Текстура в AssetsОна отобразится у тебя в Assets в кладке с текстурами.
ВАЖНО! Бывает, что текстура выглядит мутно и ее будто размазывает по лицу :
Этап 3.5 — Размытая текстураЭто проблема в сжатии текстуры. Нужно изменить ее настройки и проблема быстро уйдет.
Этап 3.6 — Настройки текстурыВыбираем текстуру. Переходим в рабочую зону справа. Немного пролистываем настройки вниз. Находим сжатие “Compressing”. И выбираем Smart. Все сразу же приходит в норму.
Этап 3.7 — Прозрачность материалаИногда рисунок на лице может казаться слишком четким и ярким. Поэтому можно немного отрегулировать прозрачность в меньшую сторону. Для этого нажимаем на материал с рисунком, листаем настройки справа вниз и находим прозрачность. Это НЕ обязательно, просто как элемент “улучшайзинга”.
ВСЕ!
Этап 3.8 — DoneНу вот и все, маска готова. Сделать маску с рисунком и ретушью — “изи катка”. После пары попыток на сборку маски у тебя будет уходить минут 10-15 максимум.
Этап 4 — Тестирование маски.
Важно протестить внешний вид маски на телефоне перед экспортом. Инструкция :
- Подсоединяешь к компьютеру через USB-кабель телефон;
- Открываешь на телефоне приложение Player;
- Нажимаешь на кнопочку Mirror в приложение Spark Ar на компьютере;
- Ждем пару минут передачи данных на телефон;
- Тестируешь.
У меня эта кнопочка в верхнем правом углу. Разные версии Spark Ar — разное расположение. Ориентируйся по внешнему виду.
Старайся максимально крутить головой, улыбаться и т.д. чтобы увидеть все косяки. Маска может хорошо выглядеть анфас, но в профиль …
К слову, у меня Mac Air 2017, который начал конкретно подвисать на Spark Ar. Особенно на масках с летающими частицами. Поэтому возможность тестировать маски на телефон — это просто спасение, так как приложение на телефоне не вылетает.
Я просто останавливаю анимацию лица в приложении на компьютере, вношу все изменения в маску, отправляю ее на телефон и отслеживаю внешний вид с изменениями уже на iPhone. У кого не супер-мощное устройство берите этот вариант себе на заметку.
Этап 4.2 — Остановка анимацииИ да, ПОСТОЯННО СОХРАНЯЙ ПРОЕКТ. Вылетает зараза!
Этап 5 — Экспорт маски.
Этап 5.1 — Экспорт маскиТут еще проще, чем с тестированием маски. Нажимаешь кнопочку экспорта и все. Именно этот файл потом загружается на Spark Ar Hub. Не файл проекта, а именно файл экспорта!
Перед экспортом поудаляй все ненужные текстуры, меши и т.д. Они добавляют веса файлу.
Этап 6 — Загрузка маски.
Где загрузить маску?
Вот здесь https://www.facebook.com/sparkarhub/
Просто следуй инструкции и не спеши. Ничего сложного в этом нет, главное не паниковать и выбирать правильный аккаунт для загрузки.
Что нужно для загрузки маски?
Файл экспорта и отрисованная иконка. Файл-исходник иконк у тебя есть в материалах Instagram-Template, правила по рисунку иконки тут https://sparkar.facebook.com/ar-studio/learn/documentation/design/effect-icons/ .
Посмотреть готовую маску из статьи можете тут.
Лучший блог про Instagram в социальных сетях.
Подписался на свежие статьи?
Лучший еженедельный подкаст про Digital, SMM и мир рекламы — Полусладкий подкаст.
Уже слушал последний выпуск?
Бесплатные кляксы и пятна: кисти, вектор и текстуры
Кляксы и пятна — популярная тема в графическом дизайне. Сегодня мы собрали бесплатные ресурсы, посвященные этой теме. Вы найдете кисти для Photoshop, растровые текстуры, а также различный вектор. Выбирайте и скачивайте понравившиеся исходники, переходя по соответствующим ссылкам!
Кисти
10 Free Ink Splatter Photoshop Brushes and PNG Textures
Blots Photoshop Brushes
Splatter Pack
splatter brushes
hi-res splatter brushes
Текстуры
Watercolor Fireworks 2
Texturepack #021 — SilverDust1
Pow Gore Splatter tone
Paint Blood Splatter Texture
Watercolor textures 08
Вектор
Bunch of little mud splatters
Splashes illustration
GRUNGE PAINT SPLATTER VECTORS
Black Spraypaint Drip
Graffiti Style Vector Paint Splatters
Abstract red color splatter design background
SPLATS ILLUSTRATOR VECTORS
GRUNGY SPLASHED SPLATTERS
Black paint splashes
Vector Splat
Смотрите также:
- Свежий вектор в стиле ретро для вашего дизайна
- Сочные текстуры для вашего дизайна
- 20 абстрактных элементов для вашего дизайна
Коментарии запрещены.
Изменение текстур для майнкрафт онлайн. Как создать свои текстуры. А на деле выглядит так
Создавать свой собственный текстурпак достаточно весело, но этот процесс занимает длительное время. Перед тем как начать, я хочу сказать: если вы заинтересованы в портировании текстурпака, пожалуйста, согласуйте все необходимые моменты и получите разрешение у разработчика. А теперь, погнали!
Чтобы сделать текстурпак, вам нужно несколько вещей:
- Программа Gimp (в качестве альтернативы, можно выбрать Photoshop)
Шаг 2
Теперь, как именно можно рисовать? Очень легко! Нажмите на клавишу Windows, затем «закрепленные окна», далее «настройки кистей» и последнее – «настройки инструмента». Теперь, у вас должно появиться два небольших окошка, как указано на изображении.
После этого, измените размер карандаша до 1.00. Для текстур 16х16 такая кисть будет идеальной. В целом, это все. Теперь вы можете рисовать пиксели.
Шаг 3
Отредактируйте нужный вам элемент с помощью настроенной кисти.
Вы можете редактировать абсолютно все блоки или предметы, которые пожелаете.
После этого, переименуйте ваш файл Assets.zip (Важно! Не.assets файлы, а Assets.zip) в любой, который вы пожелаете. Именно этот отредактированный и переименованный архив и будет являться вашим текстурпаком.
Для того, чтобы редактировать текстуры - вам понадобиться редактор изображений с поддержкой прозрачности (paint не подойдет) и хотя бы начальные знания по пользованию этой программой. Из самых популярных это photoshop, также есть gimp и еще множество других программ.
Если у вас уже стоит подходящая программа, то вам нужно взять некоторую текстуру за основу. Если вы хотите делать все с нуля, то можно взять стандартные текстуры: (cкачиваний: 1728)
Распаковываете архив и получаете папку подпапками и картинками. Дальше вам нужно лишь найти соответствующую картинку и отредактировать ёё.
Давайте рассмотрим, структуру папок и что вы там можете найти:
| terrain.png | Самый важный файл - текстуры блоков. Лежит в корне |
| pack.png | Иконка вашего текстурпака, которая отобразится в списке текстурпаков в игре. |
| pack.txt | Подпись вашего текстурпака, которая отобразится в списке текстурпаков в игре. |
| ctm.png | Файл для объединения блоков. Например, если поставить 2 сундука рядом, то получится двойной сундук. Или соединения стекол. |
| particles.png | Текстуры частиц. Огоньки, эффекты от зелий и прочие маленькие штуки, которые летают в воздухе. |
| achievement | Папка с текстурами для интерфейса и иконок достижений. |
| armor | Папка с текстурами брони (chain - кольчужная, cloth - кожаная, diamond - алмазная, gold - золотая, iron - железная). Также присутствует файл witherarmor.png, относящийся к мобу Иссушитель и power.png - текстура эффекта, когда в вас или моба ударила молния. |
| art | Папка содержит 1 файл с текстурами картин. |
| environment | Папка с текстурами облаков, дождя, снега и освещения. |
| gui | Папка с текстурами интерфейса игры, а также текстуры предметов в items.png. |
| item | Немного особых предметов типа стрел, вагонеток, дверей, сундуков. Также есть текстура шариков опыта (xporb.png). |
| misc | Папка разных текстур: цветовые гаммы, смена дня и ночи, освещение, текстура воды. |
| mob | Папка текстур мобов. |
| terrain | Луна и солнце. |
| title | Логотип и фон в меню. |
Не бойтесь экспериментов!
И не бойтесь использовать прозрачность. Лишь так можно узнать все тонкости, лишь так можно научиться делать неповторимые текстуры. Исследуйте понравившиеся вам чужие творения и не бойтесь экспериментировать сами!
Например, картины можно делать фигурными, используя прозрачность. Вы не ограничены квадратной рамкой:
Или у зомби, как и у текстур игрока есть слот под "шляпу", зная это вы можете создавать интересные текстуры, например, сделана следующая текстура зомби:
А на деле выглядит так:
Текстуры более высокого разрешения
Чтобы создать текстуры более высоких разрешений нужно или взять за основу текстуры нужного разрешения или вручную растянуть стандартные текстуры до нужного разрешения (для разрешения 32 растянуть в 2 раза, для 64 в 4 раза итд). Более никаких особых действий не нужно.
Растягивать следует без использования сглаживания, иначе получившиеся текстуры будут размытыми (если вы собрались переделывать все, то это не особо важно), например, в фотошопе при изменении размера нужно выбрать интерполяцию "По соседним пикселам":
Для Gimp нужно выбрать качество интерполяции "Никакой":
Тогда вид неизмененных блоков останется стандартным.
Случайные монстры
Можно сделать, чтобы у мобов могли быть разные модельки. Не 100 зомби одинаковых на лик, а разношерстная толпа. Например, сделаем случайные текстуры для зомби. Для этого рисуем столько текстур для зомби, сколько сможем и сохраняем их как "zombie.png", "zombie2.png", "zombie3.png" и так далее. В итоге получаем случайные текстуры для зомби. Так можно поступить с любыми мобами.
Я считаю, что создавать текстур паки довольно легко, но вот многие наши пользователи не умеют это делать. Вот я вам покажу и расскажу об этом. Все сразу рассказать я не смогу, поэтому пока только первая глава.
1. Что требуется для создания текстур пака
Архиватор, например, WinRAR. (Должен у вас быть, ибо как вы Minecraft установили).
Редактор изображений, поддерживающий прозрачность. (Стандартный paint не подойдет, нужен Photoshop, Paint.net или GIMP).
- Базовое знание этого редактора.
Другой пак текстур, который вы хотите взять за основу.
- Голова, руки и терпение.
2. Разберем пак по полочкам
Я вам советую для своего пака скачать стандартный пак и взять его за основу. Скачать его можно . Хотя вы можете взять любой пак.
Скачайте, поместите его в удобное место и смотрите изображение ниже:
Первый архив слева – это то, что вы скачали. Извлечем его содержимое в эту же папку, получим второй архив – это сам пак, который по идее надо устанавливать, но он нам не для этого нужен. Извлекаем содержимое пака в папку с таким же названием. Это и есть третья папка, с ней мы и будем работать. Ознакомимся с её содержимым:
Achievement – в этой папке два изображения: bg – это текстуры для меню достижений, icons – мне неизвестно его предназначение, поэтому их можно удалить.
Armor – здесь находятся текстуры всех видов брони. При чем под цифрой 1 идут шляпа и кофта, а под 2 штаны и кеды. А изображение power – это вроде текстура заряженного крипера.
Art – в этой папке одно изображение – kz, в нем текстуры всех картин.
Environment – в этой папке хранятся изображения с текстурам явлений: дождь, снег, облака и свет.
Font – здесь хранится шрифт. Если вы играете с русификатором, сразу удалите эту папку.
Gui – важная папка, здесь много важных изображений. Items – текстуры предметов, icons – иконки интерфейса, gui – панель быстрого доступа и кнопки, background – фон для меню, unknown_pack – иконка для пака без иконки, slot – изображения для меню статистики, allitems, container, crafting, furnace, inventory, trap – игровые менюшки. Есть так же два не используемых изображения crash_logo и particles, их можно удалить.
Item – в этой папке можно встретить текстуры стрел - arrows, сундуков – chest, largechest, лодки - boat, вагонетки - cart, таблички – sign и анимацию сфер опыта - xporb. А вот door не используется, можно удалить .
Misc – здесь у нас вот что: dial – картинка для часов, explosion – анимация взрыва, mapbg –текстура карты в руках, mapicons – иконки для карты, particlefield – звездное небо, pumpkinblur – изображение, закрывающее вам обзор, когда вы носите на голове тыкву, shadow – текстура тени. Их вы можете спокойно изменять, а вот остальные изображения выполняют программные функции, поэтому изменять их надо очень осторожно, а лучше просто удалить.
Mob – здесь все текстуры мобов, вы можете их изменить или удалить.
Terrain – в этой папке текстуры солнца и луны.
Title – здесь изображения для оформления: mojang – логотип разработчика, mclogo – логотип игры в главном меню. Для чего нужно black я так и не понял. А вот bg – это интересная папочка, в которой собраны панорамы игры, которые служат фоном главного меню. Вы можете сделать свои панорамы из скриншотов, только соблюдайте названия и размеры.
Pack – иконка пака в меню выбора паков.
Pack – текстовый файл, текст которого будет написан под названием пака, в меню выбора паков .
Particles – в этом изображении собраны эффекты: дым, брызги и т.д.
Terrain – главное изображение пака, здесь собраны текстуры всех блоков игры.
3. Рисование
Открываем папку, в которую мы извлекали содержимое пака.
Для начала откроем terrain.png, как я уже сказал, это основа пака.
Я использую photoshop. Также можно использовать другие редакторы с поддержкой прозрачности.
Давайте внесем изменения. Мне например никогда не нравилась текстура булыжника, я ее изменяю. Обратите внимание: я вынес текстуру на новый слой, это чтобы я мог ее стереть, и еще я выделил текстуру, это чтобы я не вышел за границы. Хотя это уже тонкости владения photoshop, а к созданию паков не относится.
Также я изменил текстуру стекла.
Изменять можно не только terrain.png, давайте откроем items.png из папки gui.
Я хочу изменить текстуру ножниц.
Давайте дадим паку отличительные символы: откроем pack.png и pack.txt.
Я совсем немного изменил pack.png – иконку пака, ну а вы можете делать там что хотите, вставить другую картинку, например. Ну и надпись я свою добавил.
4. Проверка
Давайте уже закончим пак и проверим его. Добавляем содержимое нашей папки в новый zip-архив, название которого и будет названием пака.
Вот содержимое моего пака:
Я добавил все папки и все изображения. А вообще добавлять все не обязательно, надо добавлять только то, что вы изменили. Поймите, если вы удалите изображение из вашего пака, то на его месте будет использовано стандартное изображение. А если ваше изображение от стандартного не отличается, то зачем его добавлять, он только прибавит «весу» вашему паку.
Копируем наш пак в папку texturepacks, которая находится в директории игры. Патчить наш пак не требуется, поэтому сразу включаем игру. Заходим в меню текстур пак и вот наш пак:
Загружаем мир. Вот мой дом, и как вы видите, текстуры булыжника, стекла и ножниц стали именно такими, какими я их нарисовал.
Вот и все. Ваш самый простенький пак текстур готов. Вы можете, конечно, уже сейчас начать делать свой пак, но вам были бы полезны следующие главы учебника.
В следующих главах учебника:
- Создание текстур большего разрешения.
Создание своих текстур воды, лавы, огня и портала.
Советы по рисованию текстур.
Ответы на ваши вопросы
P.S. Эта статья была еще написана в 15:00. Но мой браузер крашнулся и текст статьи был утерян. Второй раз писал статью в Word, в 17:00 уже была готова статья, но винда крашнулась, комп перезагрузился и в результате опять весь текст был утерян. По моему, кто-то наверху не хочет чтобы я добавил эту статью.
1. Что требуется для создания текстур пака
— Архиватор, например, WinRAR
— Редактор изображений, поддерживающий прозрачность. (Стандартный paint не подойдет, нужен Photoshop, Paint.net или GIMP)
—Базовое знание этого редактора
— Другой пак текстур, который вы хотите взять за основу.
2. Для начала скачиваем ‘чистый’ текстурпак здесь —
Я вам советую для своего пака скачать стандартный пак и взять его за основу. Хотя вы можете взять любой пак.
Скачайте (желательно разархивировать), поместите его в удобное место и смотрите изображение ниже:
Первая папка (assets) – это то, что вы скачали. В дальнейшим я скажу что делать с остальными файлами (пока не трогайте их). Извлекаем папку assets в папку с таким же названием. Это и есть третья папка, с ней мы и будем работать. Вот ее содержимое:
blocks – все текстуры блоков.
effect – лучше не трогайте.
entity — там хранятся текстуры всех мобов и порталов и некоторых предметов (вроде стенда с броней).
environment — хранятся текстуры дождя, солнца и луны.
font — там хранятся важные файлы для игры (их нельзя трогать)
gui – важная папка, здесь много важных изображений. Разные внутри-игровые файлы игры. Текстуры наковальни фон ачивок и тд. и тп (в принципе, я думаю вы с этой папкой разберитесь)
items – текстуры всех предметов.
map — текстура карты (в самой игре), не мира.
misc — там находятся текстура барьера и текстура под водой.
models – текстуры брони всех видов (алмазной, железной и т.п)
painting — текстуры всех картин в майнкрафт.
particle — текстуры частиц (как выглядеть шкала голода, здоровья и т.п)
3. Изменение тексткур
Открываем папку, в которую мы извлекали содержимое пака.
Для начала открываем нужную вам папку. Например вы хотите изменить текстуру алмазного блока, значит заходим в папку blocks, потом находим diamond_block и кидаем файл в программу для редактирования (желательно PhotoShop)
Пример я буду показывать именно на этой программе. Например я хочу чтоб на алмазном блоке было лицо крипера:
Теперь меняем обложку нашего текстурпака. Находим pack.png кидаем файл в PhotoShop и редактируем. Я например сделал так:
Теперь заменяем pack.png на ваш pack.png, который вы сделали. Теперь когда заходишь в игру и в настройках выбираеш нужный текстурпак, будет видна наша обложка:
4. Проверка
Давайте уже закончим пак и проверим его. Добавляем содержимое нашей папки в новый zip-архив, название которого и будет названием пака. На моем примере название будет dsa1.zip.
Я добавил все папки и все изображения. А вообще добавлять все не обязательно, надо добавлять только то, что вы изменили. Поймите, если вы удалите изображение из вашего пака, то на его месте будет использовано стандартное изображение. А если ваше изображение от стандартного не отличается, то зачем его добавлять, он только прибавит «весу» вашему паку.
Копируем наш пак в папку texturepacks, которая находится в директории игры. Теперь включаем игру и заходим в меню текстур паков и вот наш пак:
Загружаем мир. Ну теперь давайте поставим наш алмазный блок и все проверим. Как видите все работает (наша периресованая текстурка отображается) !
Вот и все. Ваш самый простенький пак готов Вы можете, конечно, уже сейчас делать свой пак, и настраивать его лично под себя!
Идеи для следующих статей можете писать в комментариях, а если есть вопросы то пишите их также в комментариях или
Всем привет! В данной статье вы сможете подробно ознакомится с тем, как создавать текстуры в майнкрафт. Более подробное описание статьи смотрите ниже:
Для того, чтобы редактировать текстуры - вам понадобиться редактор изображений с поддержкой прозрачности (paint не подойдет) и хотя бы начальные знания по пользованию этой программой. Одной из самых популярных такого рода программ, является photoshop, также есть gimp и еще множество других программ.
Если у вас уже стоит подходящая программа, то вам нужно взять некоторую текстуру за основу. Если вы хотите делать все с нуля, то можно взять стандартные текстуры: (cкачиваний: 404)
Распаковываете архив и получаете папку подпапками и картинками. Дальше вам нужно лишь найти соответствующую картинку и отредактировать ёё.
Давайте рассмотрим, структуру папок и то, что вы там сможете собственно найти:
Главное - не бойтесь экспериментов!
И не бойтесь использовать прозрачность. Лишь так можно узнать все тонкости, лишь так можно научиться делать неповторимые текстуры. Исследуйте понравившиеся вам чужие творения и не бойтесь экспериментировать сами!
Например, картины можно делать фигурными, используя прозрачность. Вы не ограничены квадратной рамкой:
Или у зомби, как и у текстур игрока есть слот под "шляпу", зная это вы можете создавать интересные текстуры, например, тут сделана следующая текстура зомби:
А на деле выглядит так:
Текстуры более высокого разрешения
Чтобы создать текстуры более высоких разрешений нужно или взять за основу текстуры нужного разрешения или вручную растянуть стандартные текстуры до нужного разрешения (для разрешения 32 растянуть в 2 раза, для 64 в 4 раза и.т.д). Более никаких особых действий не нужно.
Растягивать следует без использования сглаживания, иначе получившиеся текстуры будут размытыми (если вы собрались переделывать все, то это не особо важно), например, в фотошопе при изменении размера нужно выбрать интерполяцию "По соседним пикселам".
PNG vs TIFF vs TGA. Что лучше? Особенности и отличия.
Преамбула
PNG, TGA, TIFF, в чём разница, что лучше? Все эти растровые графические форматы поддерживают различную глубину цвета (биты на пиксель), альфа-каналы, разные цветовые модели, и могут использовать сжатие без потерь. Но, что выбрать? В каком формате хранить, например, текстуры?
Фабула
PNG
PNG (portable network graphics) рассмотрим первым т. к. он наиболее популярен.
В отличие от TGA и TIF, PNG не может хранить данные в несжатом виде, PNG всегда использует сжатие без потерь по алгоритму Deflate (ZIP). Сжатие ZIP очень мощное, лучшее сжатие без потерь – сжимает более чем в 7.8 раз. E.g., несжатый файл имеет размер 20.2 мб, сжатый без потерь с помощью Deflate (ZIP) – 2.5 мб.
Поддержка альфа-канала в Photoshop в PNG – ужас, она удалит информацию в областях, где альфа прозрачна на 100%, а это не то, что вам нужно для упаковки текстур. Однако, Photoshop не обрабатывает альфа-каналы для TGA, как это происходит с PNG.
Поддержка 16 бит (биты на пиксель) в PNG различна и не универсальна.
Т.о. можно использовать PNG для всего, кроме 16-битных текстур и текстур с альфа-каналом.
TGA
TGA (Truevision TGA) может хранить данные в несжатом виде, а может использовать сжатие без потерь по алгоритму RLE. Сжатие RLE слабое – сжимает в ~1.76 раз. E.g., несжатый файл имеет размер 20.2 мб, сжатый без потерь с помощью RLE – 11.5 мб. Использовать TGA со сжатием RLE нет смысла т. к. есть куда лучшее сжатие – ZIP, но TGA его не поддерживает. Вывод: в TGA можно хранить разве, что только данные в несжатом виде.
TIFF
TIFF/TIF (Tagged Image File Format) рассматриваем последним т. к. в нём больше всего функционала.
TIFF может хранить данные в несжатом виде, а может использовать следующие сжатия с потерями и без:
- LZW – мощное сжатие без потерь, сжимает в ~6.14 раз. E.g., несжатый TIF файл 20.3 мб, TIF сжатый с LZW – 3.3 мб.
- ZIP – очень мощное сжатие без потерь, сжимает в ~8.86 раз. E.g., несжатый TIF файл 20.3 мб, TIF сжатый с ZIP – 2.2 мб. ZIP сжатие не поддерживается в старых TIF просмоторщиках.
- JPEG – очень мощное сжатие с потерями, сжимает в зависимости от выбора, на качестве 10/12 сжимает в ~25.87 раз. E.g., несжатый TIF файл 20.3 мб, TIF сжатый с JPEG на качестве 10/12 – 0.7 мб. JPEG сжатие не поддерживается в старых TIF просмоторщиках.
Интересно то, что TIF сжатый с алгоритмом ZIP в Photoshop имеет заметно меньший размер, чем PNG сжатый с этим же алгоритмом ZIP в Photoshop, при одинаковых остальных параметрах (разрешение, пиксел на дюйм, бит на плоскость, кол-во плоскостей, бит на пиксел, исходная точка, цветовая модель). TIF сжатый с ZIP сжимает в ~8.86 раз, а PNG сжатый с тем же ZIP сжимает в ~7.8 раз. Можно подумать, это связано с тем, что помимо данных самого изображения у PNG хранится ещё много лишнего, по сравнению с TIF, но это не так. Просто у алгоритма сжатия без потерь ZIP можно выставлять степень сжатия, и для TIF с ZIP Photoshop почему-то выставляет большую степень сжатия в сравнении с PNG с ZIP. Т.о., если сохранять через Photoshop, который не даёт вручную выставить степень сжатия для алгоритма ZIP, вместо PNG лучше использовать TIF сжатый с алгоритмом ZIP. При сохранении PNG файла Adobe Photoshop не позволяет выставить вручную степень сжатия метода ZIP, но зато это позволяют сделать программы IrfanView и XnView. Compression level ZIP выставляется от 0 (none) до 9 (best). Default level 6.
TIFF полностью перекрывает PNG и TGA т. к. в нём есть всё: отсутствие сжатия, сжатие без потерь методом ZIP, и много чего другого. TIFF перекрывает даже формат JPEG, т. к. в TIFF также есть сжатие с потерями методом JPEG. Такой вот универсальный и мощный формат TIFF.
Резюме
Всё зависит от требуемого типа сжатия, с потерями или без потерь. После этого выбираем соответствующий алгоритм сжатия.
- Если нужны данные в несжатом виде, то выбираем TGA без сжатия или TIFF без сжатия.
- Если нужно сжатие без потерь, то однозначно выбираем формат поддерживающий лучший алгоритм сжатия без потерь – ZIP. ZIP – самое долгое и наиболее мощное сжатие без потерь. Можно использовать как PNG, который всегда использует ZIP сжатие, так и TIF сжатый с алгоритмом ZIP, что может быть даже лучше.
- Если нужно сжатие с потерями, то выбираем лучший алгоритм сжатия с потерями – JPEG. JPEG – наиболее мощное сжатие с потерями. Можно использовать как формат TIF сжатый с алгоритмом JPEG, так и сам формат JPEG.
Растровые графические форматы во многом схожи с медиа контейнерами – важно то, что внутри, какие алгоритмы сжатия. Честно говоря, я лично не знаю зачем кому-то вообще может понадобиться хранить данные в несжатом виде, поэтому у меня выбор стоит между форматами PNG (всегда ZIP сжатие), и TIF сжатый с алгоритмом ZIP, либо алгоритм JPEG, когда допустимо сжатие с потерями.
⚡️ (БЕСПЛАТНО) Текстура PNG - Photoshop Supply
Текстура png изображений, которые вы можете скачать и использовать бесплатно. В паке 14 текстур png изображений.
Вам нужно прозрачных текстур бесплатных изображений? У нас есть бесплатных прозрачных текстур на выбор.
В наборе 14 png текстур , которые можно скачать бесплатно. Эти проблемные текстуры можно использовать как гранж-оверлей для ваших изображений.Используйте оверлеи png в программе для графического дизайна, в которой нет режимов наложения .
Внутри пакета вы найдете различные текстуры png изображений: гранж текстуры png , царапины текстуры png , текстуры фона png , белые текстуры png , текстуры стены png , текстовые текстуры png и текстура бумаги png .
Все эти текстуры бесплатны для личного и коммерческого использования с указанием авторства.
Перейдите в Textures4Photoshop , чтобы найти больше бесплатных текстур и прозрачных текстур для ваших проектов графического дизайна.
Создавайте эффекты гранжа онлайн с помощью инструмента графического дизайна MockoFun. Просто используйте онлайн-редактор фотографий, чтобы создавать крутые фотоэффекты с этими текстурами png.
Текстуры png, которые вы получаете из этого бесплатного подарка, в основном являются текстурами гранжа. Итак, если вы ищете оверлей с пылью и царапинами в формате PNG, царапины в формате PNG или изображение с шумом в формате PNG, то этот пакет - то, что вам нужно.
Гранж-оверлей png прост в использовании; просто поместите его поверх своих фотографий.
Чтобы превратить ваши фотографии в искусство граффити, используйте граффити png. Ознакомьтесь с этими уроками граффити в Photoshop и узнайте, как создать эффект граффити в Photoshop.
Для создания комического фотоэффекта используйте полутоновые изображения png и полутоновые точки png. Чтобы получить больше полутоновых текстур и узоров, загрузите наш бесплатный пакет +35 полутоновых текстур .
Чтобы создать старый плакат или сложенную бумагу, используйте текстуру прозрачной бумаги.Прозрачный гранжевый оверлей также хорош для изготовления состаренной бумаги.
Эти бесплатные текстуры png, конечно же, в формате PNG с прозрачным фоном. Размер текстур примерно 2500 × 2000 пикселей .
Как использовать наложение текстуры в Photoshop
Если вы хотите создать эффект гранжа , выполните следующие действия:
- Откройте фотографию в Photoshop
- Поместите наложение гранжа или текстуру png поверх фотографии и установите режим наложения Soft Light , Overlay или попробуйте другие режимы наложения.
- Используйте настройку Levels для гранжевой текстуры, чтобы увеличить или уменьшить контраст.
Посмотрите мои текстуры пыли, а также мой пакет PNG с пылью, если вы хотите создать эффект гранжа . С этими текстурами вы можете сделать гранжевых плакатов, гранжевых фотографий, гранжевых фонов всего за несколько минут.
Онлайн-редактор фотографий | Эффект винтажного фото
Вам нужна бесплатная альтернатива Photoshop? Используйте MockoFun (бесплатный онлайн-инструмент для графического дизайнера), чтобы создать фотоэффект в стиле гранж всего за несколько минут.Вы можете использовать этот шаблон с эффектом гранж, чтобы превратить свою фотографию в старую фотографию в стиле гранж. Перейдите в меню Layers , выберите изображение и просто нажмите кнопку Replace Object , чтобы добавить свое собственное изображение.
Гранж-текстуры можно найти в категории Elements> Effects . Добавьте их на свою фотографию и используйте режимы наложения, как в Photoshop , чтобы создать интересный эффект гранжа. Вы можете комбинировать png-текстур , чтобы получить тот потерянный вид, который вам нравится.
Итак, если у вас нет Photoshop , вы можете легко создавать старые фотоэффекты с помощью онлайн-редактора MockoFun . Прочтите статью о редакторе винтажных фотографий, если вы хотите делать старые ретро-изображения.
Если вы ищете другие интересные фотоэффекты, просмотрите этот список онлайн-фотоэффектов, которые вы можете использовать для своих изображений.
MockoFun - волшебный онлайн-редактор фотографий с более чем 50 неразрушающими фотофильтрами, наложениями фотографий и фотоэффектами.
Описание предмета
Этот бесплатный набор содержит 14 текстур
Другие ресурсы, которые могут вам понравиться:
Текстура PNG изображений | Векторные и PSD файлы
текстура
1200 * 1200
фон текстуры гранж
5000 * 5000
фон текстуры акварели 2212
800 * 800
hd материал текстуры специальной бумаги
2000 * 2000
современный фон текстуры
1200 * 1200
hd ностальгическая текстура стены текстура материал
2000 * 2000
текстура бумаги png прозрачный фон
1200 * 1200
текстурированный дизайн фона
800 * 798
черная матовая текстура
2000 * 2000
текстура древесины
3000 * 2000
цветная линия текстуры узор png элемент
2000 * 2000
рваная бумага текстура
1200 * 1200
полиэтиленовый пакет т exture
2800 * 2000
фон акварельной текстуры
1200 * 1200
текстура кофе
1200 * 1200
серая простая текстура границы пыли
2000 * 2000
ручная роспись синего цвета технология текстуры
1300 * 1205
реалистичные тяжелые текстуры черные облака
1200 * 1200
мультфильм деревья текстуры узор
2000 * 2000
текстура бумаги png прозрачный фон
1200 * 1200
текстура бумаги png прозрачный фон
1200 * 1200
текстура мрамора
1024 * 1536
текстура золотой луны фонарь рамадан ид мубарак
1200 * 1200
орнамент текстуры рамадан с is is
4098 * 4098
синий c Реативная текстура звездное небо элемент
1200 * 1200
текстурированный огонь креативное пламя
1200 * 1200
эффект боке текстура блеск искрящийся волшебный золотой желтый частицы пыли
1200 * 1200
мел кисть текстура декоративный вектор кисть
1200 * 1200
пятно пятна акварель всплеск эффект текстуры фона
5209 * 5209
бежевый рваный зернистый складки текстуры бумаги патч ленты
1200 * 1200
ретро стиль проблемный бежевый зернистый складки бумажная текстура патч ленты
1200 * 1200
рамадан карим с исламским орнаментом текстуры и золотым фонарем
4102 * 4102
красивая текстура романтическая граница
1200 * 1200
3d e gold текстурированный воздушный шар
1200 * 1200
ручная работа старая бумага текстура ретро лента клейкая лента патч
1200 * 1200
ручная роспись текстурированный эффект молнии
1200 * 1200
текстура молнии столкновение воды и огня
1200 * 1200
наложение текстуры гранж
5000 * 5000
НОВИНКА
Открытка с текстурой белой ткани
1200 * 1200
металлическая текстура черного золота трехмерная FR
1200 * 1200
нарисованные прозрачные текстурированные пузыри
1200 * 1200
блестящая глянцевая металлическая текстура золотая прямоугольная рамка
1200 * 1200
синяя творческая текстура трехмерные музыкальные ноты
1200 * 1200
3d золотая текстура облака фонарь Рамадан
1200 * 1200
сертификат доктора наук выпускной сезон 2021 г. текстура границы
1200 * 1200
вишневый цвет розовая текстура изоляция изолента лента
1200 * 1200
красно-белый флаг индонезии текстурированная абстрактная граница
1200 * 1200
NEW
цветочный водяной знак волнистый линия исламская текстура бордюр
1200 * 1200
текстура золотой блеск на черном фоне
5556 * 5556
светло-серая текстура старой бумаги с поврежденными краями скотч клейкая лента
1200 * 1200
цвет смешивание цветов абстрактная кисть блеск текстуры
1200 * 1200
реалистичный стиль творческая текстура ручная роспись звездное небо узор
1200 * 1200
текстурированное голубое небо с туманными белыми облаками
1200 * 1200
текстурированное Рамадан фонарь
1200 * 1200
blu Текстура и дизайн шрифта, световые эффекты, элементы
1200 * 1200
НОВИНКА
Креативный узор водяных знаков Исламская текстура границы
1200 * 1200
Текстура белой бумаги изоляция складная клейкая лента
1200 * 1200
простой черный шестиугольник сотовая сетка текстура фон
2000 * 2000
пластиковый полиэтилен вектор прозрачный целлофан глянцевая упаковка пустой мешок продукт холст макет шаблон нейлон текстуры иллюстрации
5000 * 5000
против трехмерной текстуры металлическое слово
1200 * 1200
вариант металлической текстуры вариант covid 19 коронавирус
1200 * 1200
пергаментный лист старой текстуры
1200 * 1200
свежий розовый мраморный фон текстуры
2500 * 2500
900фон точечная текстура
1200 * 1200
реалистичная креативная текстура пена жидкость
1200 * 1200
пальмовый лист текстура цветная ветка дерева
2500 * 2500
серый творческий текстурный наложение дымка
1200 * 1200
белая плохо склеенная бумага с морщинами складывается текстура
4123 * 4123
кубок креативная текстура брызг шампанского
1200 * 1200
текстура рваной бумаги плакат
3000 * 3000
лампа висит на металлическом рамадане текстура
1200 * 1200
текстурированная крутая креатив против узора
1200 * 1200
светло-серая ручная наклеенная бумажная текстура декоративная заплаточная лента
1200 * 1200
текстура кисти
1200 * 1200
50 бесплатных текстур высокого разрешения для дизайнеров
Количество вариантов, направлений и эстетических подходов, которые вы можете использовать, просто добавив текстуру в свой дизайн, ошеломляет.Конечно, не каждый дизайн выигрывает даже от самых тонких текстур, но вы можете быть удивлены тем, как текстура с высоким разрешением может оживить дизайн.
Знание, когда использовать текстуру и какую текстуру использовать, сводится к потоку дизайна и приоритету информации на странице. При работе над проектом рекомендуется помнить об определенных текстурах, но не дорабатывайте их, пока не увидите дизайн в целом.
Выбор текстуры может быть сложным и трудоемким процессом.Во-первых, вам нужно найти именно ту текстуру, которая нужна вашему дизайну, а во-вторых, вы должны протестировать и настроить ее в своем дизайне в надежде найти ту, которая действительно работает.
Это тот процесс поиска, в котором мы стремимся помочь вам. Сегодня у нас есть для вас огромный выбор бесплатных текстур с высоким разрешением, которые просто необходимо использовать в вашем следующем дизайнерском проекте.
Вам также могут понравиться наши коллекции бесплатных текстур дерева или бесплатных винтажных текстур.
10 текстур мела
(от Envato Elements, AI, EPS и PNG)10 текстур неба
(от Envato Elements, PSD, AI и Sketch)14 Городская текстура
(Nova Design Co, JPG, PNG и EPS)5 бесплатных полосатых текстур чернил
(Автор: Sivioco, JPG)Хотя это правда, что вы можете использовать очень тонкие, ненавязчивые текстуры, вы также должны иметь в виду, что некоторые текстуры могут привлечь внимание больше, чем просто сплошной цвет.Это означает, что лучше всего использовать текстуры, которые создают контраст и выделяют важные области страницы.
Fine Art Textures PNG, прозрачный GRUNGE VIGNETTE /
Текстуры Fine Art для Photoshop, фотографии, скрапбукинга и творчества.
10 прозрачных PNG-виньеток.
Каждая виньетка имеет текстуру в стиле гранж.
Они в формате PNG, 300dpi и высоком разрешении. В среднем они составляют от 6 МБ до 11 МБ, что упрощает печать больших объемов.
Они очень полезны для цифрового скрапбукинга, изготовления открыток или добавления шероховатой художественной отделки к вашим фотографиям.
Вы можете использовать их как рамку или как виньетку.
***************************
Входит в этот набор ...
10 гранж-виньеток
Инструкции по добавлению обтравочной маски для изменения цвета виньеток.
Они будут работать в любой программе, которая позволяет использовать слои, например. Photoshop и элементы.
****************************
🌟 ПОМОЩЬ С ДОБАВЛЕНИЕМ МАСКИ ДЛЯ ОБРЕЗКИ В ФОТОШОП 🌟 - Бесплатное видеоурок
Если вы Вы только начинаете свое путешествие по изучению того, как использовать обтравочные маски с вашими изображениями, это бесплатное видео может вам помочь!
(Вам нужно будет скопировать и вставить ссылку в панель URL)
https: // atptextures.com / pages / how-to-add-a-clipping-mask
Найдите больше отличных оверлеев и текстур в моем магазине! https://www.etsy.com/shop/ATPTextures
🌟 ВАЖНО ПРОЧИТАТЬ 🌟
Все мои оверлеи доступны для личного использования. Их можно использовать в коммерческих целях, когда они становятся частью вашего конечного продукта и не рассматриваются по отдельности или в целом.
Вам нужно будет загрузить 5 Zip-файлов после покупки текстур.
Поскольку файлы представляют собой цифровой продукт, покупки не подлежат возврату.
Большое спасибо за посещение моего магазина, хорошего дня!
*** Небольшое примечание. ***
Наложения и текстуры НЕ являются действиями Photoshop. Они могут создавать потрясающие эффекты для ваших изображений, но вам нужно наложить их на изображение в программе, которая работает со слоями. Нравится фотошоп. Это файлы PNG, а НЕ файлы ATN.
Файлы в сжатом формате. Вам нужно будет разархивировать их, чтобы открыть папку, содержащую ваши текстуры.
Проблемы с загрузкой файлов? ПОЖАЛУЙСТА, не стесняйтесь обращаться ко мне, и мы разберемся с этим!
Эти оверлеи лицензированы только для одного бизнеса / фотографа / студии и не могут быть скопированы, переданы или переданы в любой другой форме, физической или цифровой, без предварительного согласия всех ценных фотографий.
текстура png photoshop
Чтобы добавить текстурированный слой к логотипу, перейдите в Файл и нажмите Открыть…. Найдите слой 2 на вкладке «Слои» и сделайте его видимым.
Загрузите удивительные металлические текстуры Photoshop, чтобы использовать их в своих проектах и сделать их шедеврами искусства. Чтобы показать скрытую текстуру, нажмите X на клавиатуре, чтобы переключить цвета и закрасить белым. Помогите бизнесу выделиться, добавив тему и характер к их логотипу.
Выберите текстуры на логотипе.tif и нажмите Открыть в правом нижнем углу окна. Наша цифровая бумага Luxury Silver Metal Textures Digital Paper, состоящая из 18 привлекающих внимание текстур серебристого металла, имеет все необходимое, чтобы помочь вам создать гламурный и впечатляющий дизайн. Инструмент «Перемещение» является самым первым элементом на панели инструментов и имеет четыре стрелки, указывающие в разных направлениях. В дополнение к образцу изображения мы добавили две пользовательские текстуры, которые вы можете использовать, чтобы экспериментировать со своими фотографиями! Вам решать, когда использовать текстуру, но это можно сделать практически с любым типом фотографий, и есть бесчисленное множество типов текстур, которые можно попробовать! Мы предлагаем различные типы текстур металлов, связанные с такими металлами, как сталь, железо, золото, серебро и т. Д.Придайте свадебной фотографии романтический вид, добавив винтажный, выветренный вид. Теперь, чтобы убедиться, что вы рисуете на маске слоя, выберите белое поле рядом с изображением на панели слоев. Чтобы добавить маску слоя, найдите нижнюю часть панели слоев и щелкните прямоугольник с кругом посередине.
Фотошоп
Чтобы отрегулировать уровни, нажмите CMD или CRTL + L, сдвиньте левый ползунок входных уровней до 30 и нажмите OK. При этом темные участки становятся темнее, а слой становится менее заметным.Затем перейдите в режим наложения и измените режим наложения с нормального на экран для слоя 3 и слоя 2. Итак, хотите ли вы придать своим фотографиям винтажный вид или абстрактный эффект, эти бесплатные текстуры… Чтобы внести какие-либо изменения в слой 2 , загрузите корректирующий слой уровней, нажав CMD или CRTL + L. Обратите внимание, как на слое 2 есть несколько царапин, пересекающихся с основным фокусом изображения. Чтобы сделать изображение более теплым, выберите оранжевый оттенок или введите 27 рядом с полем «Оттенок». Удерживая SHIFT, щелкните и перетащите оба текстурированных изображения на основное изображение.
Для того, чтобы дизайн-проект был успешным и привлекательным, необходимо правильно выбрать узор, который подходит к заданному дизайну и выделяется. Ознакомьтесь с нашими. Если для вашего дизайна требуется лучшая коллекция разноцветных металлических текстур, то наши «Разноцветные текстуры металлической фольги» будут вам полезны. Вы даже можете комбинировать несколько текстур на фотографии, чтобы сделать ее еще более уникальной.
После того, как маска слоя добавлена к выбранному слою, обратите внимание, что рядом со слоем 2 на панели слоев появляется белое поле.Пока выбрано основное изображение, нажмите F для перехода в полноэкранный режим на клавиатуре, чтобы просмотреть только основное изображение с текстурами. Добавьте текстуру к логотипу в Photoshop.
Попробуйте переместить ползунок под «Оттенок» и обратите внимание на то, как ползунок перемещает изменения цвета в текстурированном слое. Прокрутите вниз наши стили Photoshop Metallic Chrome. Чтобы добавить обтравочную маску к слою 3, просто щелкните правой кнопкой мыши и выберите «Создать обтравочную маску». текстуры При этом текстурированный фон становится темнее, и исходное изображение становится более заметным.
Пройдите также через наши экшены Photoshop «Пыль» и «Пыль наложения». Загрузите удивительные металлические текстуры Photoshop, чтобы использовать их в своих проектах и сделать их шедеврами искусства. Расположите панель слоев и уменьшите непрозрачность до 34%. © 2019 - Templateupdates.com | Все права защищены, 40+ металлических текстур Photoshop | Бесплатно и Премиум PSD PNG Векторные EPS Ai Загрузки.
Все права защищены. 2. Вы можете создать свою собственную художественную металлическую текстуру Photoshop, используя нашу функцию настройки онлайн.В этом случае установите Brush Mode на Normal, а Flow на 20%. текстуры Теперь текстурированный слой находится поверх нашего винтажного логотипа.
Чтобы изменить размер текстурированного слоя, нажмите CMD или CTRL + T и, удерживая SHIFT, щелкните и перетащите, пока текстура не будет соответствовать изображению. У нас есть одна из самых больших коллекций бесплатных текстур Photoshop в Интернете. Текстуры, несомненно, стали важной частью веб-дизайна, создания маркетинговых материалов, личных приглашений, корпоративных открыток и т. Д.
Оглавление.В зависимости от того, какой из них был выбран, появится окно выбора цвета (цвет переднего плана) или окно выбора цвета (цвет фона).
Все фоны HD доступны в различных форматах файлов, таких как Adobe Photoshop PSD, Ai Vector как в бесплатной, так и в премиальной версиях. Прокрутите вниз по нашим 19+ светлым и темным экшенам Photoshop - бесплатные загрузки Photoshop и премиум-формата, 22+ стальных текстур Photoshop | Бесплатная загрузка PSD, AI, векторный формат EPS, 40+ рождественских кистей для Photoshop - бесплатные и премиальные векторные загрузки Photoshop, 19+ кистей для тумана - бесплатные и премиальные загрузки Photoshop, 41+ чернильные кисти - бесплатные и премиальные векторные Photoshop EPS PNG для загрузки Ai, 29 + Кисти в винтажном и ретро-стиле - бесплатные и премиальные векторные загрузки Photoshop, 48+ потрясающих кистей для Photoshop - бесплатные и премиальные PSD векторные загрузки в формате JPG, 25+ реалистичных кистей Photoshop в виде бабочек - бесплатная и премиальная загрузка PSD, темы администрирования I WordPress, PHP бесплатно и премиум 17+ загрузок, 22+ шаблонов логотипов администрирования I Бесплатно PSD, Вектор, PNG, EPS, JPG, Ai, PDF, Премиум-загрузки, Бесплатные шаблоны флаеров с решениями I Бесплатно 22+ PSD, Вектор, PNG, EPS, PDF, Ai, JPG, Загрузки, шаблоны брошюр юрисконсульта - бесплатно и премиум 20+ PSD, EPS, PNG, вектор, PSD, Ai, загрузка в форматах, БЕСПЛАТНО 25+ мокапов автомобилей | Удивительный PSD | Ай | Шаблоны мокапов.Для просмотра этого видео включите JavaScript и рассмотрите возможность обновления до тысячи бесплатных Чтобы настроить слой, добавьте маску слоя, которая позволяет изменять выбранный слой без полного удаления информации. Обратите внимание на две цветные рамки в нижней части панели инструментов.
Обратите внимание, что маска слоя показывает, где было нарисовано черное или белое.
Чтобы применить текстурированный слой только к логотипу, а не ко всему изображению, используйте обтравочную маску. Free Metal Plate Screw Texture придет вам на помощь, если вы с нетерпением ждете возможности найти металлическую текстуру, которая выглядит потрясающе и доступна в качестве бесплатной версии.Чтобы внести изменения в текстурированный слой, добавьте уровни, нажав CMD или CRTL + L. Обратите внимание, что окно уровней показывает, сколько светлых и темных аспектов присутствует в изображении. 2020 Авторские права См. Сведения о лицензии.
У нас также есть для вас металлические стили Photoshop. поддерживает видео HTML5. У нас одна из самых больших коллекций бесплатных Этот обзор представляет собой полную коллекцию бесплатных текстур для фотошопа. Выберите черный цвет в качестве цвета переднего плана и белый в качестве цвета фона.
Измените режим наложения с нормального на экран, чтобы удалить темный фон текстурированного слоя.Чтобы временно стереть аспекты выбранного слоя, нажмите B на клавиатуре, чтобы выбрать инструмент «Кисть» на панели инструментов. После того, как вы выбрали цвет и для переднего плана, и для фона, нажмите OK. Включив инструмент «Кисть», обратите внимание на различные способы настройки инструмента «Кисть» в верхней части рабочего пространства. Некоторые дизайны можно загрузить абсолютно бесплатно, а за некоторые придется заплатить номинальную сумму. Выбор меньшего числа для Flow - отличный способ смешать эффект. Черная сложенная бумага для текстур Photoshop, накладываемая бесплатно, световой луч, накладывающая текстуру Photoshop с лучами света, добавление солнечного света в наложении текстуры в Photoshop.Предоставляемые текстуры черно-белые, но оттенок / насыщенность позволяет добавить цвет к вашей текстуре. Ищете снежный фотоэффект?
Вышеупомянутые списки дизайнов текстур пленки для фотошопа помогут вам преуспеть в вашей карьере графического дизайнера, если вы новичок в этой области. ПРОСМОТР всех текстур.
Выберите «Текстуры» на Logo.tif и нажмите «Открыть» в правом нижнем углу окна. Нажмите CMD или CTRL + U на клавиатуре, чтобы выбрать оттенок / насыщенность.
What The Hell Тексты песен, Был ли Моисей Педж реальным человеком, Конец лета 2020, Ожидаемая продолжительность жизни Nissan Nv200, Дэнни Даунс, Tinkerbell Secret Of The Wings Мы будем там, Последние выпуски Disney Dvd, Здесь я иду Тексты песен Kash Doll, Джамен Дуглас Instagram, Келли Гарнер Чистая стоимость, Эпизоды Survivor 2020, Панель Benq Ex3203r, Эшли Бенсон Партнер, Джип J10 Honcho, 12 правил жизни Audible, Феррари Лаферрари Лошадиные силы, Освоение инструмента "Перо" в иллюстраторе, Книги о Салемских испытаниях ведьм, Benq Xl2411z 144 Гц, Раджеш Пиллаи, Беспечный (1944), Lexus Hybrid Suv 2018,
Как добавить текстуру в Photoshop для свадебных фотографов - ShootDotEdit
В ShootDotEdit мы специализируемся на редактировании свадебных изображений для вас, но мы также знаем, что есть некоторые вещи, которые только вы можете сделать, чтобы сделать эти WOW-изображения, которые являются вашим фирменным стилем.И одна из самых творческих корректировок, которые вы можете сделать со своими фотографиями, - это добавление текстуры. Это означает, что вам может потребоваться научиться добавлять текстуру в Photoshop. Текстурные наложения могут быть тонкими или заметными, но что бы вы ни выбрали, ваши свадебные фотографии будут выделяться, и с помощью этого совета по редактированию Photoshop и других советов по редактированию фотографий, которые мы приводим здесь и в других сообщениях в блогах, вы сможете создавать незабываемые изображения. Если вы готовы к тому, чтобы мы отредактировали для вас, сэкономив ваше время и позволив вам взять на себя управление креативом только на потрясающих изображениях, ознакомьтесь с нашими ценами здесь.
Как добавить текстуру в Photoshop
Изучение того, как добавлять различные эффекты к вашим изображениям во время рабочего процесса после свадьбы, может оказаться сложной задачей и может привести к неожиданным и неблагоприятным результатам без надлежащего обучения. Вот почему мы собрали этот пост, чтобы помочь вам добавить текстуру к вашим изображениям в Photoshop. Продолжайте читать, чтобы узнать больше о создании разнообразия для ваших изображений с помощью текстуры.
1. Откройте изображение и текстуру
Для начала выберите изображение и откройте его в Photoshop.Для наглядности это изображение уже было доставлено компанией, занимающейся редактированием свадебных фотографий, и оно было скорректировано по цвету и адаптировано для соответствия вашему уникальному стилю фотографии. Мы не рекомендуем использовать Photoshop для редактирования свадебных фотографий.
Откройте изображение в Photoshop
Когда у вас есть это изображение, откройте его в Photoshop. Для этого есть 2 способа:
- Щелкните «Файл», затем «Открыть» и выберите изображение.
- Перетащите изображение со своего рабочего стола в Photoshop.
Импортировать текстуру в Photoshop
В этом сообщении блога будет рассказано, как импортировать уже созданную текстуру, а не как создавать текстуры в Photoshop. После открытия изображения следующим шагом будет импорт текстуры в Photoshop. Для этого следуйте инструкциям ниже:
- Щелкните «Файл», затем «Поместить» и выберите «Выбрать файл текстуры».
Применить текстуру к основной фотографии
Чтобы применить текстуру к основной фотографии, выберите инструмент «Перемещение», который находится на панели инструментов слева.Инструмент «Перемещение» является первым элементом на панели инструментов и имеет четыре стрелки, указывающие в разных направлениях.
Удерживая «Shift», щелкните и перетащите изображение текстуры на основное изображение. Текстурированные слои должны отображаться как верхние слои.
Связанный: Как добавить зернистость в Photoshop
2. Шаг 2 в разделе «Как добавить текстуру в Photoshop» - это изменение размера файла текстуры.
После импорта файла текстуры проверьте, должен ли он покрывать все изображение. Если да, то следующим шагом будет изменение размера файла текстуры.
Когда выбрано основное изображение, нажмите «F» на клавиатуре для перехода в «Полноэкранный режим», чтобы просмотреть изображение с текстурами. Если текстурированные изображения больше основного изображения, нажмите «Command + T» для Mac («Control + T» для ПК) и удерживайте «Shift», щелкая мышью и перетаскивая ее.
Чтобы сохранить соотношение сторон при изменении размера, удерживайте «Shift + Option» или «Alt», щелкните и перетащите мышь, пока слой не будет подогнан. При необходимости измените размер и нажмите «Enter» на клавиатуре, чтобы создать новый слой для файла текстуры.
3. Переименуйте слой текстуры
.Как и для любого нового слоя, созданного в Photoshop, переименуйте слой текстуры. Этот шаг полезен, так как вы можете отслеживать свои слои и вносить необходимые корректировки в нужный.
Связанный: Получите эти 5 советов по технике Photoshop, чтобы ускорить рабочий процесс!
4. Перейдите в режим «Наложение экрана»
Следующим шагом является применение режима «Screen Blending» к текстурному слою. Для этого выполните следующие действия:
- Щелкните «Слои» в меню, затем выберите «Смешивание».Вы заметите, что в настоящее время установлен режим «Нормальный».
- Измените режим «Смешивание» с «Нормальный» на «Экран». Это удалит темный фон текстурированного слоя. Для темного фона со светлыми объектами используйте режим «Наложение экрана». В режиме «Screen Blending» светлые области становятся видимыми, а темные исчезают.
- Добавьте «Уровни» (для настройки текстурированного слоя), нажав «Command + L» для Mac («Control + L» для ПК).
«Уровни» в Photoshop относятся к тому, сколько светлых и темных аспектов присутствует в изображении.Перетащите ползунки влево или вправо, чтобы настроить яркость или темноту текстурированного слоя. Когда вы будете удовлетворены настройками, нажмите «ОК».
Дополнительные настройки, которые можно добавить после добавления текстуры в Photoshop: Добавить еще один слой текстуры
Чтобы добавить вторую текстуру к изображению, выполните те же действия, перечисленные выше. Вы добавите новый слой в свой файл Photoshop, который позже объедините. Когда вы закончите вносить изменения во второй слой, нажмите «ОК», чтобы применить изменения.
5. Примените «маску слоя»
После того, как вы внесете изменения или добавите еще один слой текстуры, вы можете добавить «маску слоя». Это позволит вносить изменения в выбранный вами слой без разрушения / удаления информации об изображении. Добавьте «Маску слоя», выполнив следующие действия:
- На панели «Слои» в Photoshop щелкните значок «Маска слоя». Обратите внимание, что, щелкнув этот значок, вы добавите «маску слоя» к любому выбранному слою.
- Измените «Цвет переднего плана» или «Цвет фона» по мере необходимости.В этом случае выберите черный как «Цвет переднего плана» и белый как «Цвет фона».
- После внесения этого изменения нажмите «ОК».
- Выберите инструмент «Кисть», установите его в режим «Нормальный» и отрегулируйте процентное значение «Поток». Обязательно выберите более низкий процент для «Flow», чтобы легко смешать эффект.
По теме: Вы знаете, как использовать инструмент «Пластика» в Photoshop?
6. Добавьте цвет к текстуре после добавления текстуры в Photoshop
Чтобы еще больше смешать текстуру с изображением, вы можете добавить цвет к слою.Для этого выполните следующие действия:
- Выберите первый слой текстуры. Убедитесь, что второй созданный вами слой еще не выбран.
- Нажмите «Command + U» для Mac («Control + U» для PCS) на клавиатуре, чтобы выбрать оттенок / насыщенность. Это окно предоставит параметры для применения цвета к первому слою текстуры.
- Установите флажок «Раскрашенный».
- Переместите ползунок по мере необходимости, чтобы добавить цвета к изображению.
Быстрый наконечник
Регулируя ползунки для добавления цвета, вы можете снова посмотреть, как выглядел слой до внесения изменений.Нажмите «Command + C» для Mac («Control + C» для ПК) на клавиатуре.
Связанный: Как исправить волосы в Photoshop
БОНУС №1: Добавьте слой текстуры к вашему логотипу
Для сценариев, в которых вы хотите добавить текстуру к своему логотипу, мы составили вместе шаги, необходимые для выполнения этого действия. Смотрите их ниже.
Добавить текстуру к логотипу
- Щелкните «Файл» и выберите «Открыть».
- Выберите «Текстуры» и нажмите «Открыть».
- Удерживая «Shift», щелкните и перетащите слой текстуры к логотипу.
- Нажмите «Command + T» для Mac («Control + T» для ПК), удерживайте «Shift», щелкните и перетащите, чтобы изменить размер изображения по размеру.
Быстрый наконечник
Удерживайте «Shift + Option» для Mac («Shift + Alt» для ПК) при щелчке и перетаскивании, чтобы сохранить соотношение сторон слоя текстуры.
После настройки слоя текстуры измените «Режим наложения» с «Нормальный» на «Экран», как вы делали в предыдущих шагах. Затем отрегулируйте «Уровни», чтобы изменить видимость, нажав «Command + L» для Mac («Control + L» для ПК) на клавиатуре.При необходимости отрегулируйте ползунок в зависимости от поставленной цели.
БОНУС №2: Удаление текстуры ПОСЛЕ того, как вы узнали, как добавлять текстуру в Photoshop
По мере того, как вы вносите изменения в свое изображение, вы можете заметить, что есть ситуации, в которых вы хотите удалить текстуру из определенных областей. Есть 2 варианта, которые помогут вам удалить текстуру из изображения в Photoshop после того, как вы научитесь добавлять текстуру в Photoshop.
Используйте инструмент Smudge Tool
Инструмент «Smudge» - это первая опция, которая позволяет вам контролировать, сколько текстуры остается в любой данной части изображения.Хотя это так, этот параметр может привести к медленной работе вашего компьютера и часто требуется много времени для создания окончательного вида. Вот как использовать инструмент «Smudge» для удаления текстуры с вашего изображения:
- Нажмите «R» на клавиатуре, чтобы получить доступ к инструменту «Smudge». Вы также можете найти значок на панели инструментов.
- Поместите инструмент «Smudge» на слой текстуры, чтобы удалить текстуру из выделенной области.
Быстрый совет после того, как вы научитесь добавлять текстуру в Photoshop
Для более быстрого подхода используйте сочетание клавиш для инструмента «Smudge» «]» «[», чтобы увеличить или уменьшить размер кисти по мере необходимости.
Использовать «Усреднение»
«Усреднение» - это второй вариант, который полностью исключает контроль над тем, сколько текстуры остается в любой данной части изображения. В отличие от инструмента Smudge, это быстро и легко, не замедляя работу вашего компьютера. Вот как использовать «Усреднение» для удаления текстуры с вашего изображения:
- Выберите инструмент «Быстрое выделение», щелкните слой и выберите область, из которой вы хотите удалить текстуру на изображении.
- Щелкните «Фильтр», наведите указатель мыши на «Размытие», а затем выберите «Среднее», чтобы удалить текстуру.
Связано: Как уменьшить шум в Photoshop
Знание того, как добавлять текстуру в Photoshop к вашим изображениям, может помочь вам поддерживать быстрый и эффективный рабочий процесс. Как компания, занимающаяся редактированием свадебных фотографий, мы знаем, как важно быстро работать над вашими изображениями, чтобы вы могли сосредоточиться на самом важном.
В дополнение к Photoshop, Lightroom - это программное обеспечение для постобработки, которое может помочь вам в выполнении задач рабочего процесса после свадьбы и поддержании организации.
Если вам нравится заниматься творческим редактированием, что вы, вероятно, делаете, если читаете эту статью, то мы хотим и дальше давать вам советы по творческому редактированию! Обязательно посетите наш блог ShootDotEdit и найдите советы по Lightroom и Photoshop. Но если вам нравится проявлять творческий подход, лучшее, что вы можете сделать, чтобы выделить себе больше времени для творчества, - это передать основную часть редактирования свадебных фотографий ShootDotEdit - мы отредактируем свадебные изображения для вас и отберем ваши свадебные изображения, чтобы вы не Не нужно делать однообразные базовые настройки.Затем мы отправим вам все ваши изображения, настроенные и готовые к работе, а затем вы сможете выбрать лучшие из них, с которыми вы хотите проявить творческий подход, чтобы поразить жениха и невесту. Подумайте, каково это будет! Удивительный? Тогда сделайте шаг вперед и свяжитесь с нами сегодня или посетите нашу страницу с ценами для получения дополнительной информации!
30 лучших бесплатных ретро и винтажных текстур
Джулия Сагар 20 апреля 2021 г. 13 комментариев
Один из самых быстрых способов придать вашим иллюстрациям аутентичный состаренный вид - это использование качественных ретро и винтажных текстур.Придумываете ли вы концепцию для клиента или работаете над личным проектом, правильная текстура может быстро вывести вашу работу на новый уровень.
Однако найти идеальную текстуру - или сделать ее самому - не всегда вариант, когда у вас мало времени, поэтому мы составили список лучших бесплатных текстур (как ретро-текстуры, так и винтажные текстуры), чтобы вы могли возвращайтесь к ним всякий раз, когда вам нужно быстро добавить немного глубины или возраста в ваш дизайн. (И мы также включили ссылки на премиальные альтернативы.)
Все бесплатные текстуры в этой коллекции доступны для личного использования, и большинство из них также бесплатны для коммерческого использования - просто не забудьте дважды проверить условия, прежде чем применять их к своей работе.
Читайте нашу коллекцию самых лучших бесплатных ретро и винтажных текстур, которые может предложить Интернет…
Получите четыре сверхлегкие текстуры из нашего флагманского пакета Diet Vector бесплатно.
Гарантированно не выйдет из строя ваш компьютер, они сделаны из прозрачных растровых файлов TIFF с высоким разрешением и безумно просты в использовании: просто вставьте один в свою работу, чтобы мгновенно получить текстуру.
Вы также можете наложить их на слои для большей эстетики, изменить их размер или цвет одним нажатием кнопки. Если они вам нравятся, ознакомьтесь с полным набором диетических текстур: 100 сверхлегких текстур (4000 x 4000 пикселей), созданных из картона, чернил, наждачной бумаги и старых инструментов, которые не приведут к сбою Illustrator.
В комплекте четыре разных пакета, и, комбинируя, изменяя размер или наслоив всего две или более различных текстуры, вы можете создавать неограниченное количество уникальных текстур для своей работы.
Скачайте здесь образец пакета векторных текстур диеты
Сделайте свои иллюстрации более грубыми с помощью нашего бесплатного пакета образцов Essential Subtle Texture: 4 EPS, растровые и растровые текстуры, которые мгновенно добавят вашим изображениям возраста и тактильности.
Эти образцы взяты из нашего пакета Essential Concrete Textures - 10 бетонных текстур, подходящих для всех типов дизайнерских работ. Пакет включает в себя EPS, растровые и растровые форматы каждой текстуры, так что у вас есть все форматы файлов, которые вам когда-либо понадобятся, за 15 долларов.
В этом пакете высокого разрешения от пользователя Deviant Art mercurycode есть шесть атмосферных бесплатных текстур, каждая из которых идеально подходит для добавления глубины и возраста вашим иллюстрациям. Они бесплатны как для личного, так и для коммерческого использования, но художник из Германии просит предоставить кредит.
Чтобы создать ощущение старины, этот набор винтажных текстур без пыли и грязи может быть именно тем, что вам нужно. Текстуры, созданные из фотографий грязи, можно наложить на ваши иллюстрации, чтобы создать аутентичный эффект состаренности.
Английский дизайнер Сэм Джонс настолько увлекся созданием набора текстов с полосатыми чернилами для своего проекта, что создал еще пять винтажных текстур, чтобы раздать их. Каждая из бесплатных текстур имеет размер 3508 × 2480 пикселей и придаст вашему дизайну грубый ретро-печатный вид.
Если вам нужен сверхдоступный (15 долларов) вариант премиум-класса, обратите внимание на InkForge - это одна из наших самых больших коллекций векторных текстур и узоров. Он включает в себя: 30 простых в использовании графических стилей растекания чернил, четыре бесшовных полутоновых текстуры, 16 графических стилей типографики старой печатной машины, восемь бесшовных текстур старой печатной машины, 16 нарисованных вручную графических стилей чернил, три грубых детализированных наложения текстур чернил - и еще куча.
Эта бесплатная текстура шерсти от Texture King добавит зернистости вашему ретро и винтажному дизайну. Это 2,8 МБ бесплатно для личного и коммерческого использования.
Хорошо, это дикая карта. Но иногда в жизни вам нужны текстуры пищи - например, ретро-реклама или дизайн упаковки. Если вы ищете бесплатные текстуры, связанные с макаронами, то не ищите ничего, кроме этой коллекции из пяти частей.
Он включает текстуру фарфалле (макароны-бабочки), текстуру макаронных изделий фетучини, текстуру фузиллони или ротини (фигурные макароны фузилли), текстуру макаронных изделий спагетти и текстуру скрученной яичной лапши.
Этот лучший пакет от DesignCuts полон великолепных бесплатных ретро и винтажных текстур от таких художников, как 2 Lil Owls, Artist Mef, LuOtero, Mix Pix Box, NKate и Unember. Кроме того, он также поставляется с двумя яркими узорами в стиле ар-деко из The Paper Town. Блестяще.
Всегда хотели иметь собственный магазин деревянных изделий? Что ж, вы на полпути (по крайней мере, к цифровой версии) с этим бесплатным образцом из нашего набора текстур для Photoshop Wood & Ink.Просто нажмите ссылку в названии и загрузите ее мгновенно!
(Полная версия набора Wood & Ink включает более 60 текстур, созданных из чернил, дерева, воды, кистей и др. Вы получите 20 стилей Wood Type для Photoshop, 10 деревянных и чернильных кистей Photoshop, 15 печатных бесшовных чернил. Шаблоны для Photoshop, пять кистей Photoshop с деревянными блоками, пять наложений с брызгами чернил и бесплатные обновления навсегда.)
Узнайте больше о полном наборе Wood & Ink.
Этот набор драматических гранжевых текстур предоставлен участником Deviant Art env1ro.В этом бесплатном наборе есть пять текстур размером 1000 x 750 пикселей, созданных из источников стен и ржавчины.
Вы можете бесплатно получить три из 10-текстурных оверлеев VHS от Тимоти Плова в формате png на сайте Dribbble креативной компании из Миссури - они идеально подходят для добавления ретро-эффекта к вашим иллюстрациям.
Пользователь DeviantArt Enchantedgal-Stock - он же Кимберли Крик - создал эту текстуру Морщинистой бумаги с золотым металлом. Оно не распространяется на авторские права и роялти на любое использование, будь то личное или коммерческое.Все, что она просит, это ссылку на ваш проект в разделе комментариев на странице DeviantArt.
Для получения действительно потрясающих текстур золотой фольги взгляните на огромный пакет RetroSupply Hot Foil. Менее чем за 20 долларов вы получаете текстуры настоящего золота, серебра, бронзы и голограммы в сверхвысоком разрешении, а также три действия Photoshop Quick Foil (Standard, Smooth и Rough) и многое другое. Все, что вам нужно сделать, это нажать «Сохранить», чтобы применить их к своей работе.
В пакете из шести текстур высокого разрешения от профессионального фотографа Эндрю Донетти вы найдете две текстуры стен, две текстуры бумаги и две текстуры дерева.Доступны в формате JPEG, каждая текстура имеет размер 5315 x 3543 пикселей и 300 точек на дюйм.
Этот пакет содержит 50 различных зернистых текстур ручной работы, которые создают зернистый шум, не перегружая вашу работу. Он дает ровно столько, чтобы быть заметным, и делает ваши работы более винтажными.
Полутоновые текстуры - отличный способ добавить к вашим иллюстрациям аутентичный эффект ретро-печати. Начните с нашей бесплатной коллекции полутоновых текстур высокого разрешения, которая также содержит три дополнительных сюрприза.
Чтобы еще быстрее придать своей работе классический стиль монотонной полутоновой печати, попробуйте наш премиальный экшен Sparkprint для Photoshop (всего 15 долларов США) или наш набор полутонов и линий для Illustrator, Vectortone (17 долларов США). Оба поставляются с целым рядом дополнительных конструктивных элементов, которые быстро и легко испортят вашу работу.
Эти два бесплатных набора текстур придают аутентичный винтажный вид, вызывая ностальгические воспоминания дедушки. Щелкните ссылку заголовка для первого пакета и щелкните здесь для второго.Оба поставляются с 15 различными текстурами ручной работы, которые обязательно сделают ваше ретро-винтажное решение.
AF-studio, член Deviant Art, также известная как Ана Фагарацци, предлагает этот пятифайловый пакет текстур высокого разрешения бесплатно - при условии, что вы укажете ее в описании своей работы и предоставите ссылку на свои проекты.
Для создания текстурированного пастельного ретро-эффекта попробуйте бесплатные кисти для текстуры какао-пудра из Гамбурга, дизайнер, иллюстратор и внешний разработчик Maleika EA.Как и все текстуры здесь, они бесплатны для коммерческого и личного использования.
Участник Deviant Art Регулярджейн - творческий человек, создавший эту прекрасную коллекцию бесплатных текстур ретро-боке. Их размер 3000 x 2000 пикселей, они добавят веселый абстрактный эффект вашим проектам.
Бесплатные образцы трех популярных тонких векторных текстур Райана Уивера из Остина. Этот небольшой набор текстур доступен через Dribbble.
Получите смелость со второй версией бесплатного пакета текстур Джейкоба Габа, Sidewalk Pavement.Коллекция включает семь текстур тротуаров в формате JPG, каждая размером 1944 x 2896 пикселей.
Этот набор из 10 различных текстур поставляется с различной зернистостью, чтобы придать вашему дизайну тонкий или более тяжелый вид.
Чтобы получить еще одну блестящую металлическую золотую текстуру, попробуйте эту бесплатную загрузку из элитной коллекции FreeCreatives. Как и остальные ретро и винтажные текстуры в этом списке, он бесплатен для коммерческого и личного использования.
Добавьте глубины своим дизайнам с помощью этого разноцветного набора из 10 бесплатных джутовых текстур, созданных из настоящих джутовых тканей Zippy Pixels, участником Dribbble.
12 бесплатных ретро и винтажных текстур Julkusiow предоставлены этими двумя пакетами (нажмите на ссылку выше, чтобы получить первый пакет; второй пакет здесь). Она просит поставить отметку в описании любой выполненной работы.
Вы найдете две бесплатные векторные и растровые текстуры с высоким разрешением из этого грандиозного пакета, созданного дизайнером из Атланты Тилой Каннингем.
В этот пакет текстур входит 10 различных винтажных образов, которые придают вашему дизайну утонченный вид. Идеально подходит для легкого прикосновения, не меняя многое из того, что вы создали.
Для создания драматических текстурных эффектов попробуйте этот набор из 13 очень больших темных текстур, созданный участником Deviant Art InTheDeepDark. Она спрашивает кредит, если вы их используете, но в остальном они бесплатны для ваших дизайнов и иллюстраций.
Что может быть более ретро, чем набор текстур для ТВ-глюков? Этот пакет содержит 15 бесплатных текстур в высоком разрешении, чтобы вернуть ваши изображения к старой школе.
Но подождите! Если вам нравятся эффекты ретро-сбоев, позвольте представить вам лучшую коллекцию ретро-эффектов и наложений: пакет RetroGlitch Photoshop. Он поставляется с тремя интеллектуальными PSD-файлами ретро-глюков с высоким разрешением, 27 наложениями с глитч-изображениями в высоком разрешении, 25 наложениями на экран с высоким разрешением, четырьмя наложениями текстур с высоким разрешением и тремя предустановками инструментов пиксельной кисти для мгновенных эффектов сбоев.
В нашем огромном наборе бесплатных продуктов на сайте RetroSupply есть четыре бесплатных пакета текстур (Industrial Grunge Textures, Concrete Essential Texture Pack, Retrowrap Plastic Textures и Grit & Grain хранилища текстур; плюс набор из пяти предустановленных кистей Texture Boy Brush).
Чтобы заполучить их, просто подпишитесь на нашу рассылку, и они будут вашими - вместе с образцом нашего самого продаваемого ретро-шрифта Palm Canyon Drive, некоторыми бесплатными кистями Photoshop в высоком разрешении, нашим шрифтом Greasy Spoon и коллекция бесплатных цветовых образцов, которые придадут вашим работам нотку классического дизайна середины века. Наслаждаться!
Также читайте:
Делиться:
Юлия Сагар
Автор
Юлия - независимый журналист и редактор.Ранее она работала редактором журналов Computer Arts, Creative Bloq, net, 3D World и Imagine FX. Она писала о дизайне в течение 10 лет. Напишите ей в Твиттере: @JuliaSagar
13 Ответов
Оставить комментарий
Комментарии будут одобрены перед появлением.
.

 pat
pat bmp
bmp
