Материал на тему: Таблица для классного руководителя. Список класса и данные об учениках
По теме: методические разработки, презентации и конспекты
Классное руководство. Бланки для классных руководителей 9 и 11 классов для ГИА.Бланки для проведения родительского собрания перед итоговой аттестацией. Согласно Положению о ГИА и ЕГЭ их необходимо заполнять и родителям, и выпускникам….
Методическая разработка семинара для классных руководителей «Педагогический конфликт и способы его упреждения»Данный семинар направлен на то, чтобы каждый классный руководитель имел представление о конфликтах, а главное о способах его упреждения. Своевременные профилактические меры должны положительно влиять …
Методическая разработка семинара для классных руководителей «Педагогический конфликт и способы его упреждения»Данный семинар напрвлен на то, чтобы познакомить классных руководителей с основными теоретическими понятиями по теории конфликтаи ознакомить со способами упреждения конфликтов. Своев…
Презентация для классного руководителя. «Методика подготовки и проведения родительского собрания»В данной презентации даны рекомендации для классных руководителей, работающим в среднем звене.Какие задачи должны входить в текущие и итоговые родительские собрания. От чего зависит успешность р…
Инструкция для классных руководителей по работе в «Сетевой город. Образование»(внесение данных в личную карточку учащегося)Поэтапное заполнение личных карточек учащихся, начиная со входа в систему….
Презентация для социальных педагогов Семинар для классных руководителей «Организация работы классного руководителя по профилактике ПАВ»презентация с методическими рекомендациями для классных руководителей по организации наркопрофилактики в классном коллективе…
Методические рекомендации для классных руководителей по содержанию и проведению бесед, направленных на профилактику правонарушенийДанная разработка содержит методические рекомендации для классных руководителей по содержанию и проведению бесед, направленных на профилактику правонарушений…
nsportal.ru
Списки — Office.com
MicrosoftOffice
OfficeOffice
- Главная
- Продукты
- Ресурсы
- Шаблоны
- Поддержка
- Больше
- Купить Office 365
- Все продукты Microsoft
Войти
- Шаблоны
- списки
templates.office.com
Шаблоны таблиц для классного руководителя
В начале учебного года классному руководителю приходится фиксировать большой объем информации об учащихся. В любом классе можно использовать данные шаблоны (ведомость усеваемости, выбор внеурочной деятельности, табель питания, список выдачи учебников, информация о физических данных учащихся) для заполнения
Просмотр содержимого документа
«Список РОСТ_ВЕС»
Просмотр содержимого документа
«Список на учебники»
Просмотр содержимого документа
«Ведомость шаблон»
Ведомость
учета успеваемости
за четверть 201 — 201 учебного года
классный руководитель _______________________________
класс _______
на начало учебного года: ________ учащихся
на начало четверти: _____________ учащихся
на конец четверти: ______________ учащихся
Прибыли ____________________________________________________________________ ________________________________________________________________________________________________________________________________________________________
Выбыли: ____________________________________________________________________
________________________________________________________________________________________________________________________________________________________
Учатся на «5» ________________________________________________________________
Учатся на «4» и «5» ___________________________________________________________
____________________________________________________________________________
С одной «4» _________________________________________________________________
____________________________________________________________________________
С одной «3» _________________________________________________________________
____________________________________________________________________________
Учатся на «2» ________________________________________________________________
____________________________________________________________________________
____________________________________________________________________________
Не аттестованы:_______________________________________________________________
____________________________________________________________________________
Пропуски
Всего ____________
По болезни ________
Русский язык | Литературное чтение | Иностранный язык | Математика | Окружающий мир | Музыка | Изобразительное искусство | Технология | Физическая культура | ||
Просмотр содержимого документа
«Выбор внеурочки шаблон»
Просмотр содержимого документа
«Питание»
multiurok.ru
Шаблоны таблиц в класс
ГОСУДАРСТВЕННЫЙ ГИМН РОССИЙСКОЙ ФЕДЕРАЦИИ
Россия — священная наша держава,
Россия — любимая наша страна.
Могучая воля, великая слава —
Твоё достоянье на все времена!
Славься, Отечество наше свободное,
Братских народов союз вековой,
Предками данная мудрость народная!
Славься, страна! Мы гордимся тобой!
От южных морей до полярного края
Раскинулись наши леса и поля.
Одна ты на свете! Одна ты такая —
Хранимая Богом родная земля!
Славься, Отечество наше свободное,
Братских народов союз вековой,
Предками данная мудрость народная!
Славься, страна! Мы гордимся тобой!
Широкий простор для мечты и для жизни
Грядущие нам открывают года.
Нам силу даёт наша верность Отчизне.
Так было, так есть и так будет всегда!
Славься, Отечество наше свободное,
Братских народов союз вековой,
Предками данная мудрость народная!
Славься, страна! Мы гордимся тобой!
Музыка А. Александрова
Слова С. Михалкова
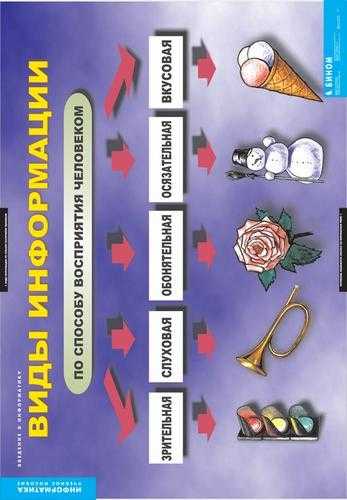




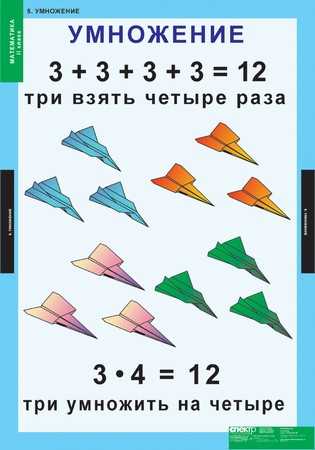
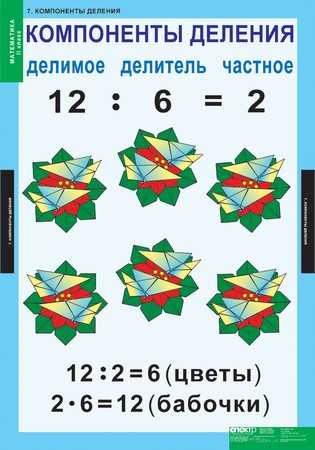


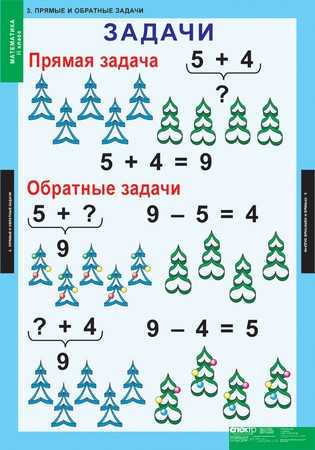
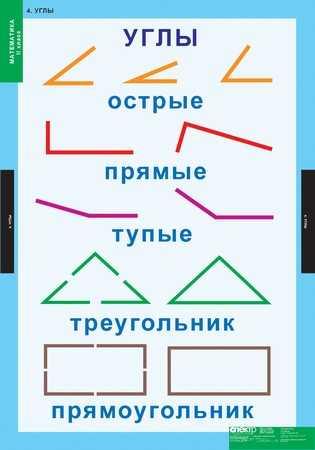


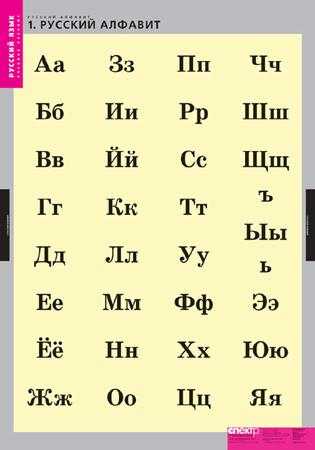
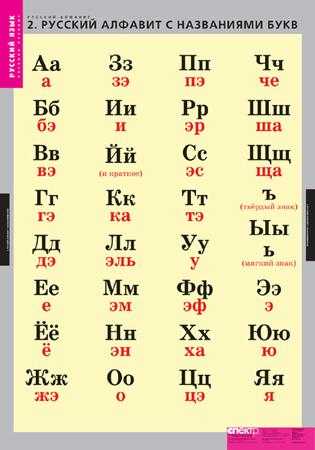



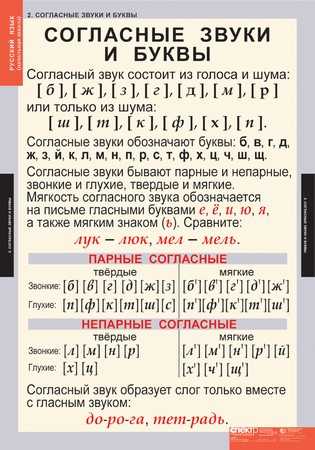

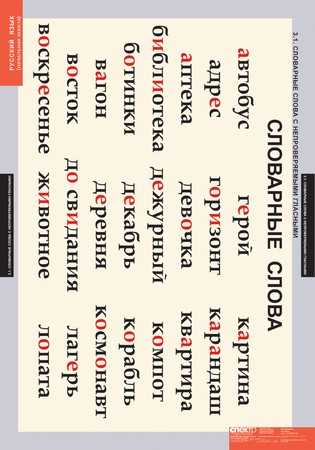
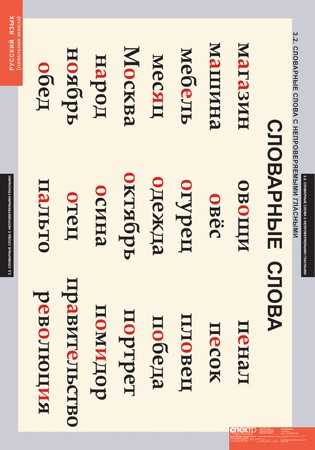
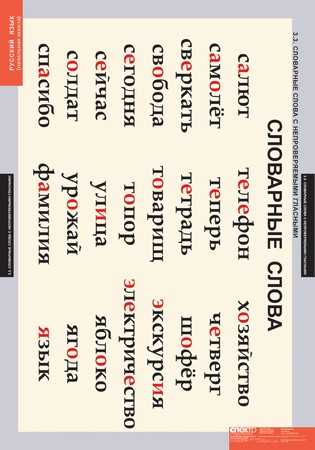
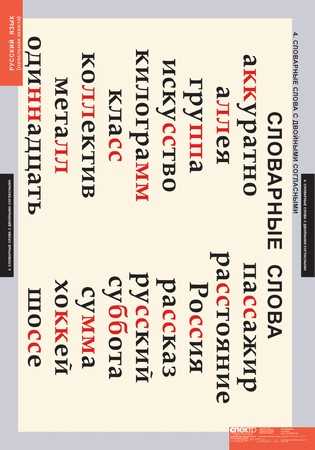

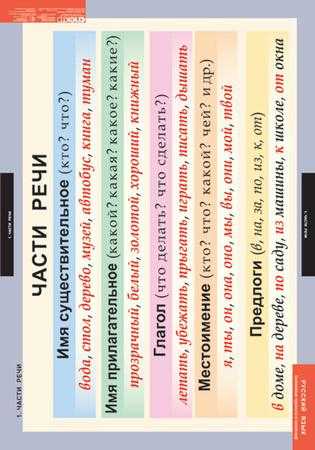


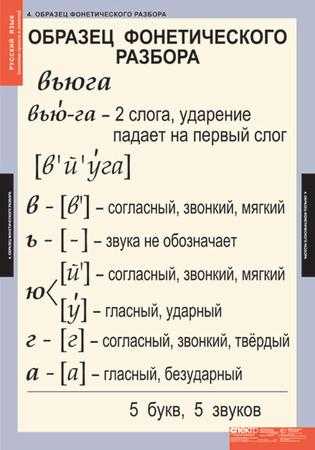
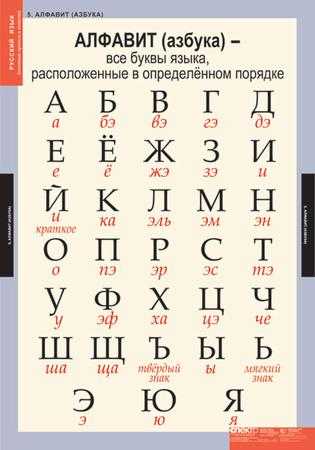
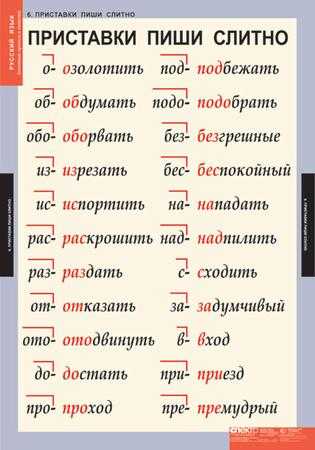
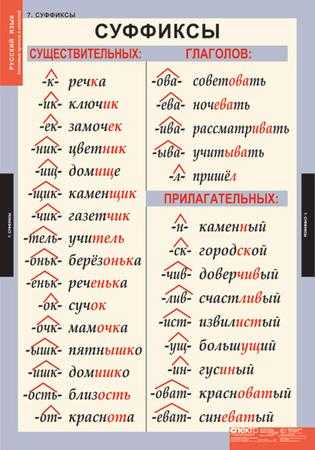
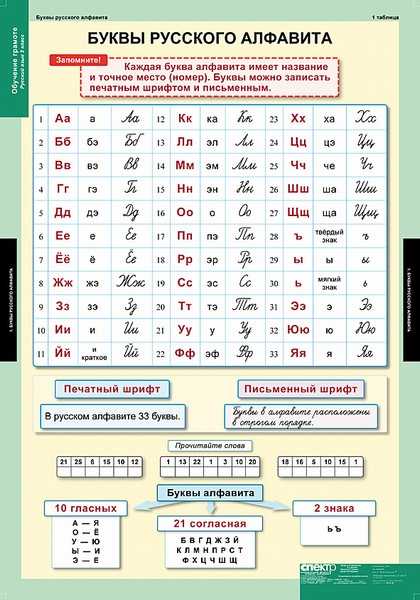

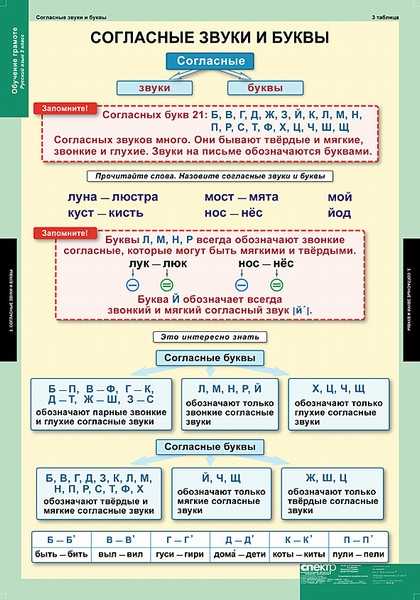
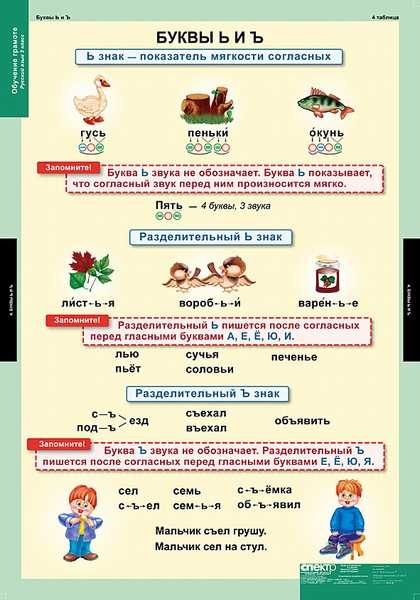
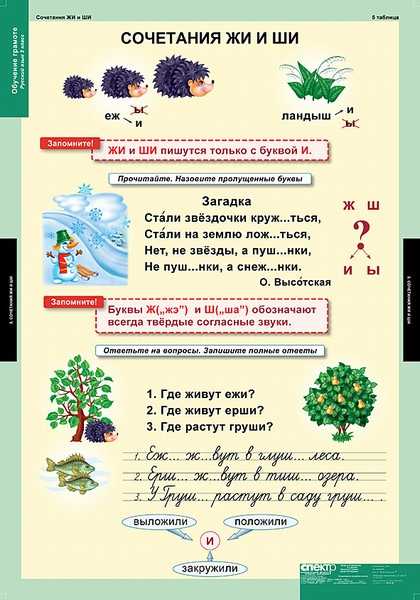

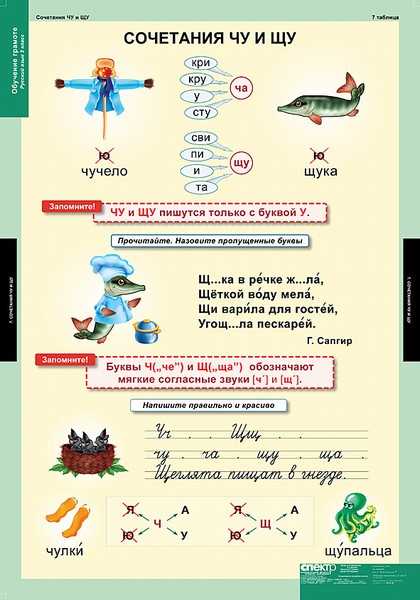
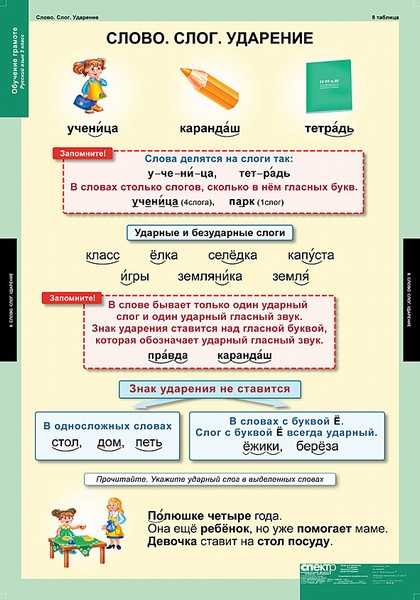
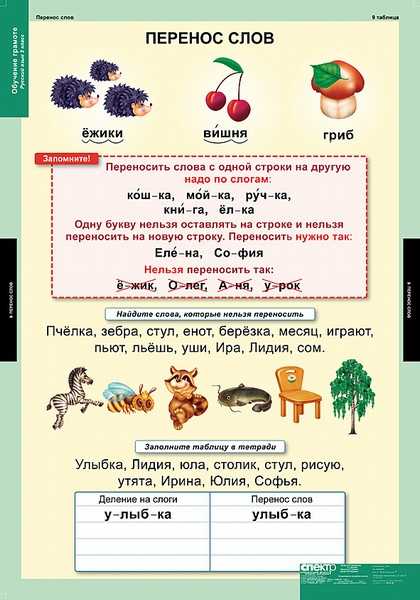



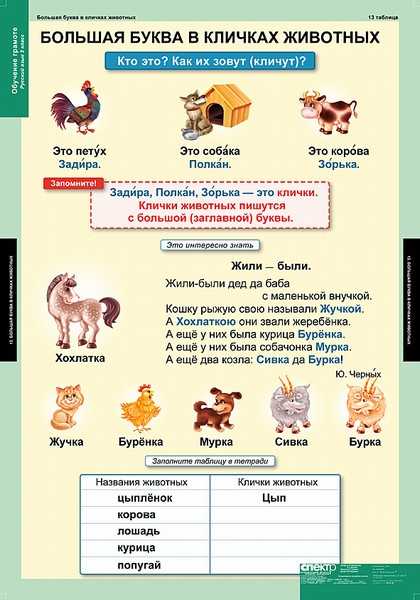
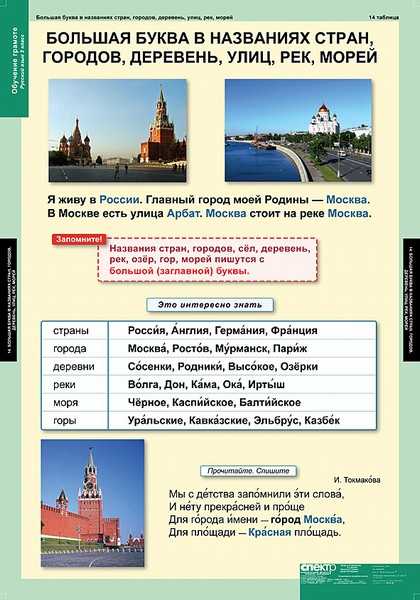
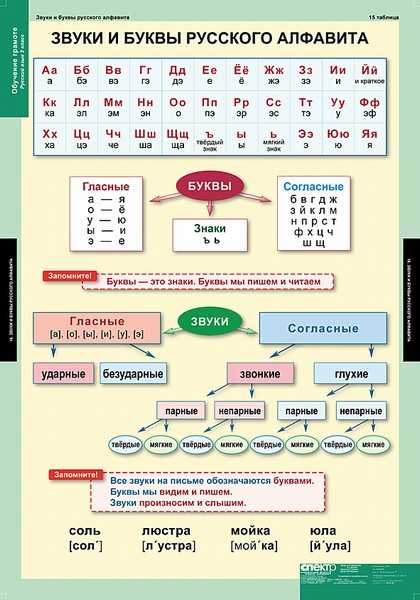

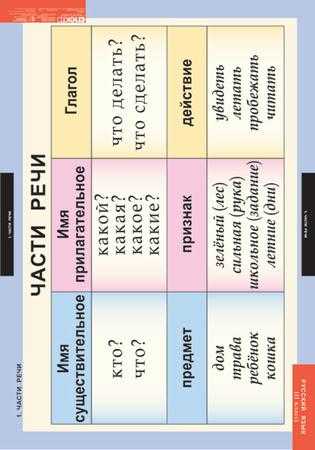
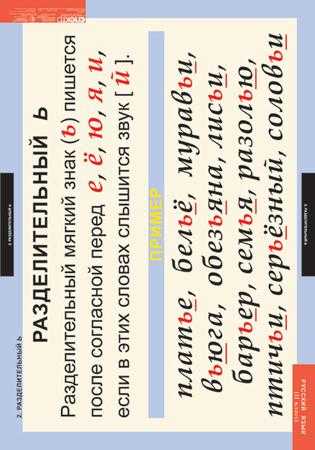



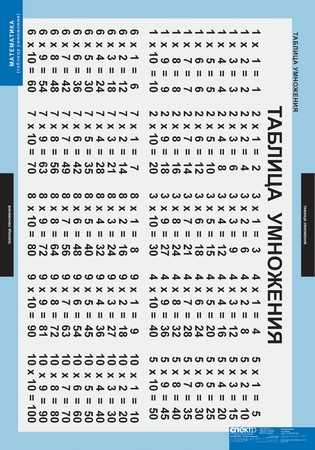

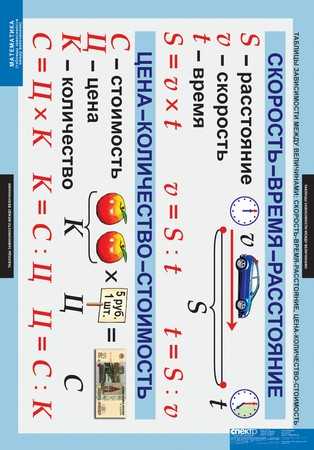

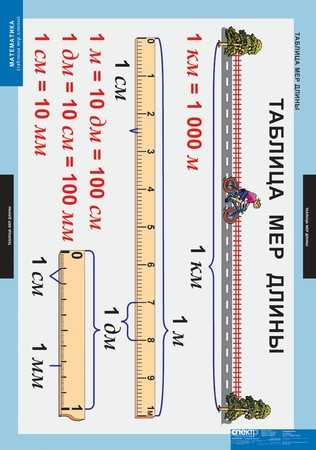
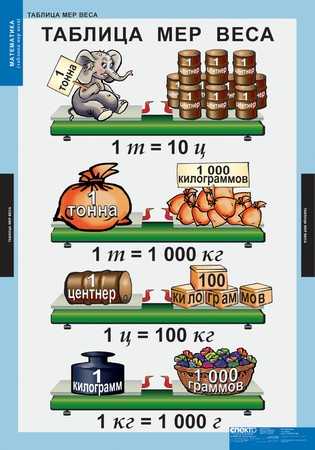
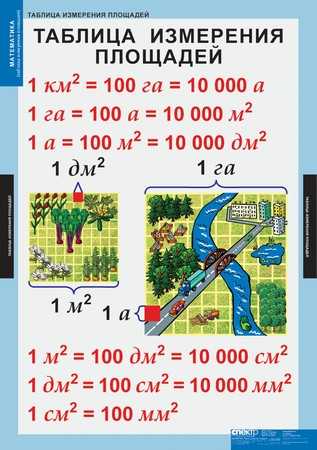
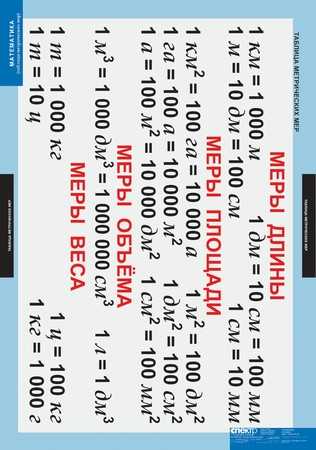
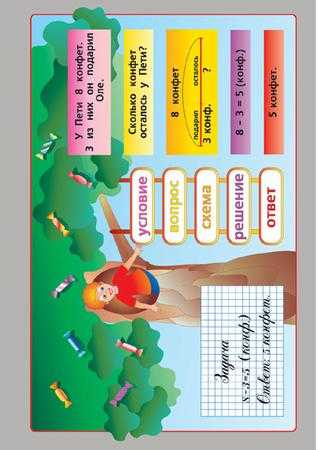
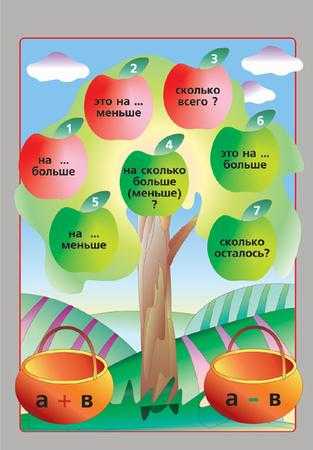


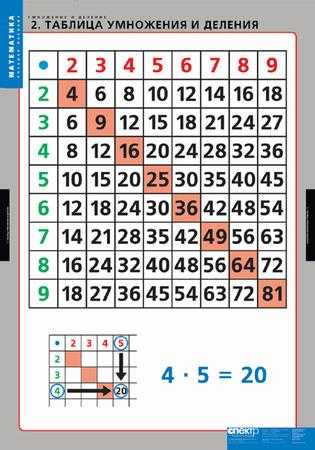
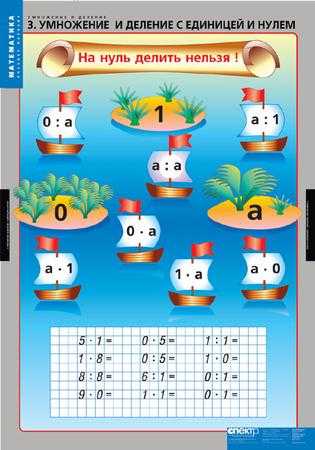
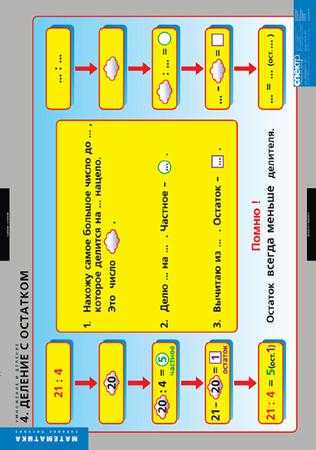
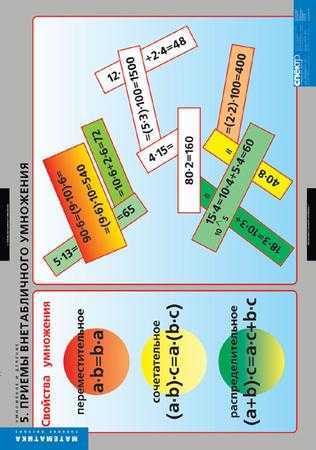
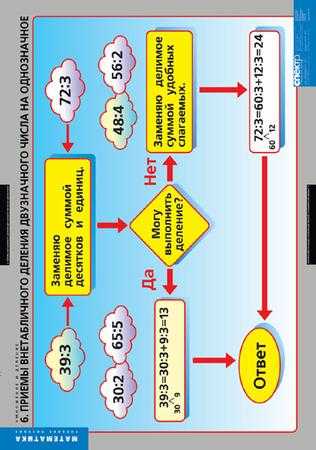
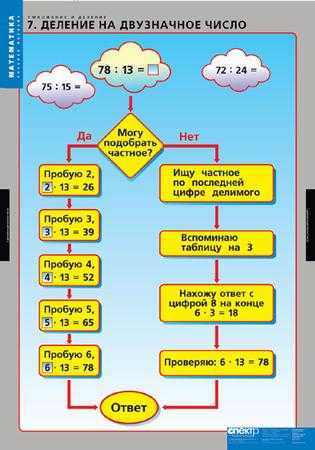
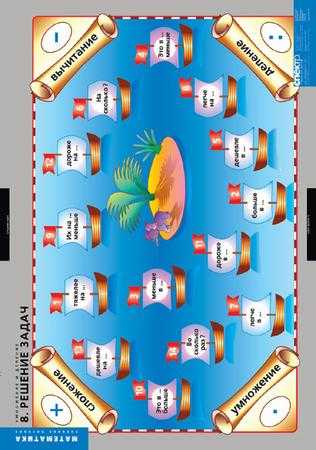
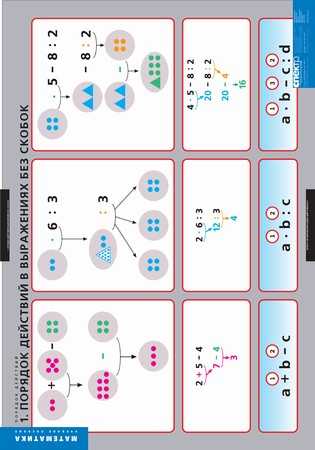
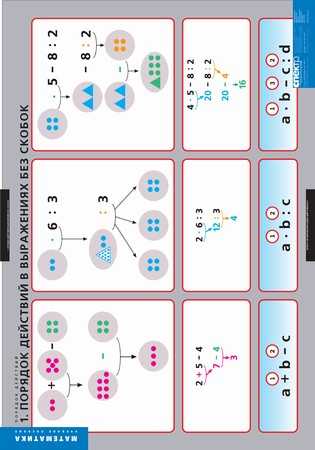
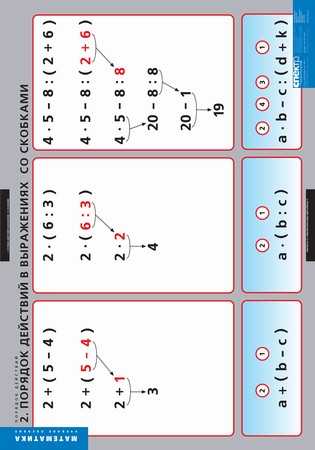
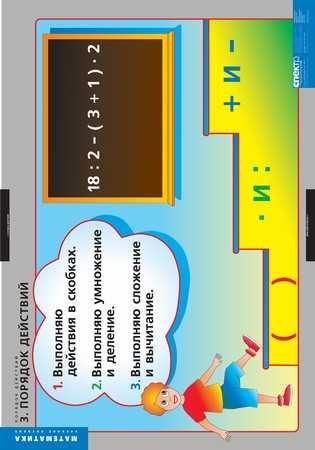
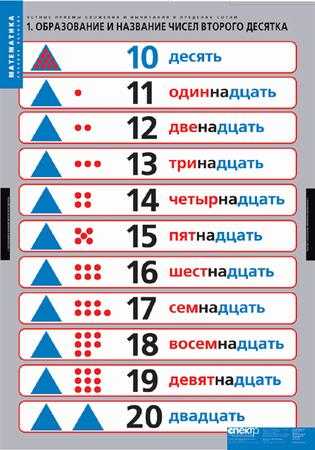
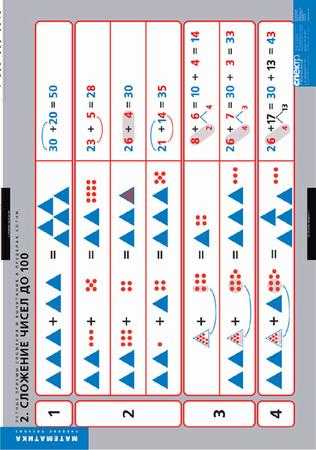
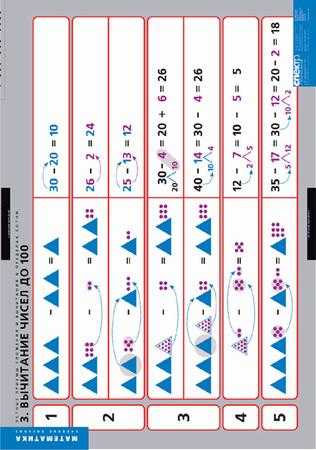
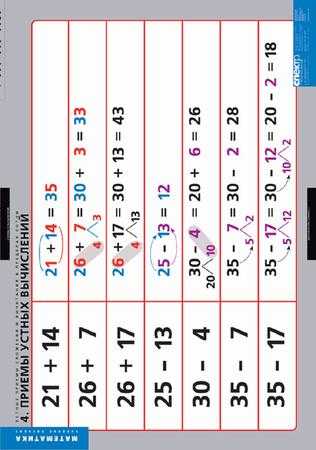
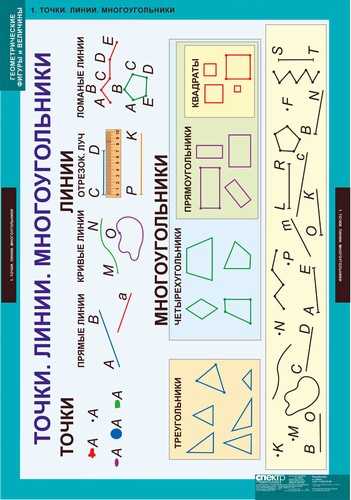

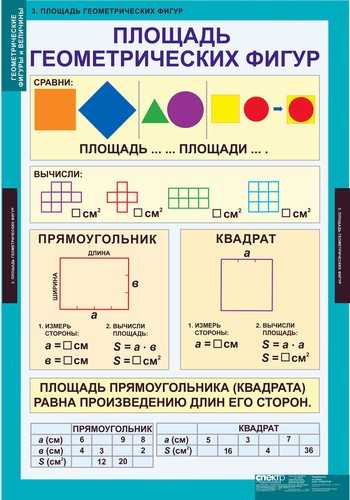
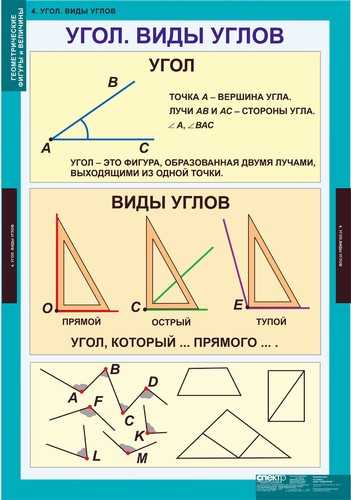
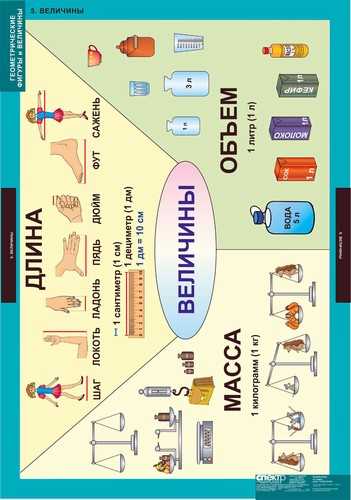
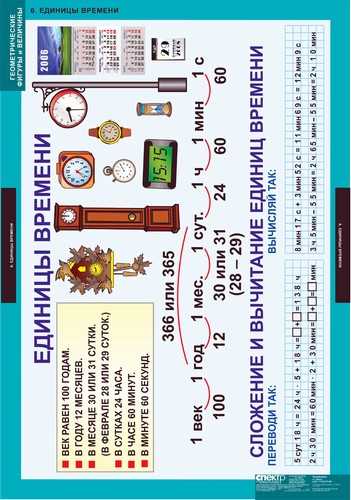


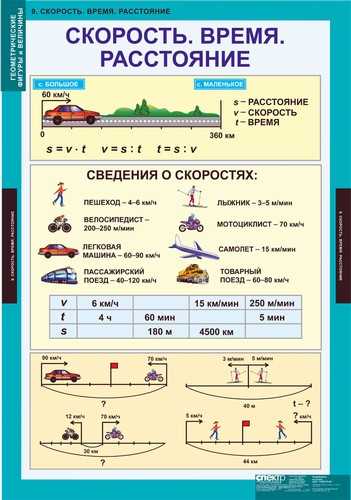
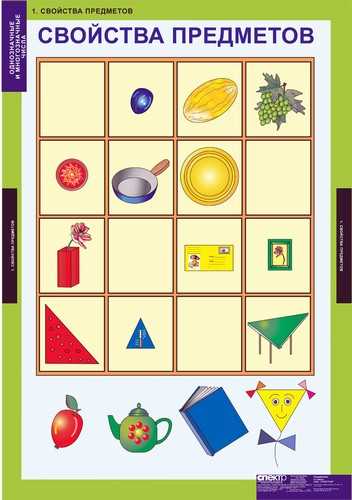

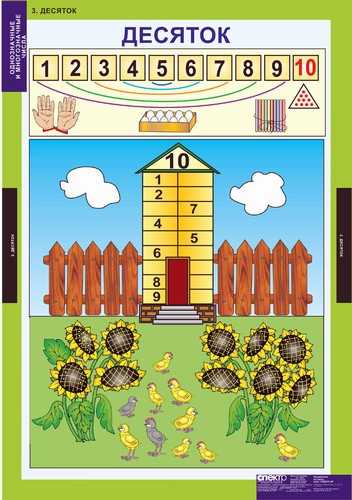
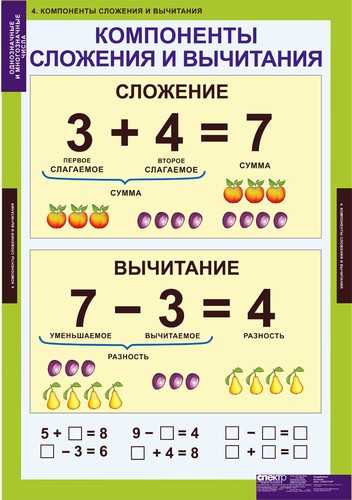
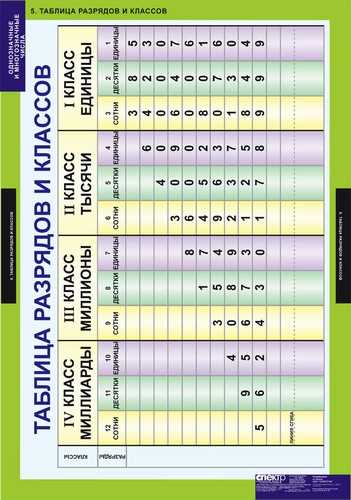

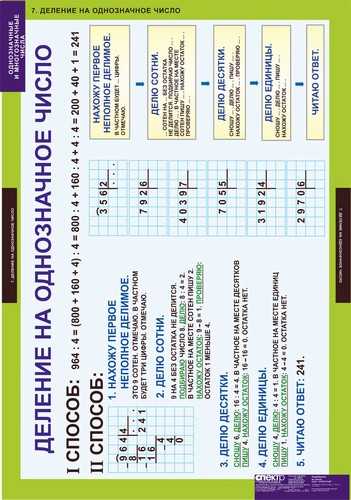

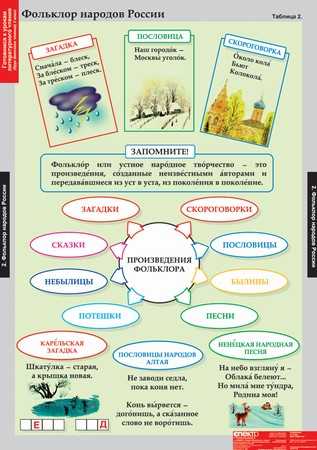

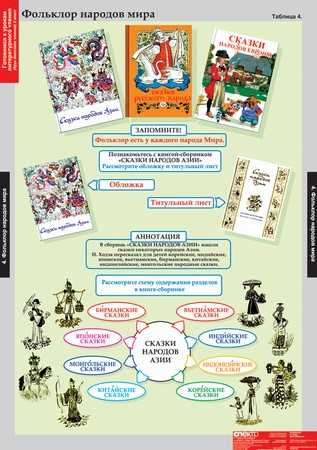







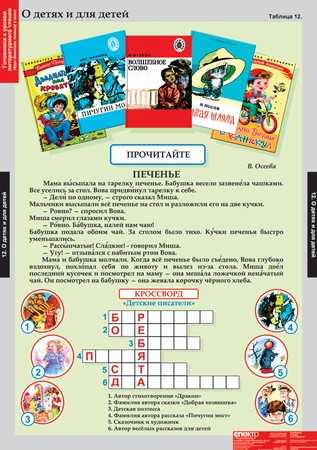
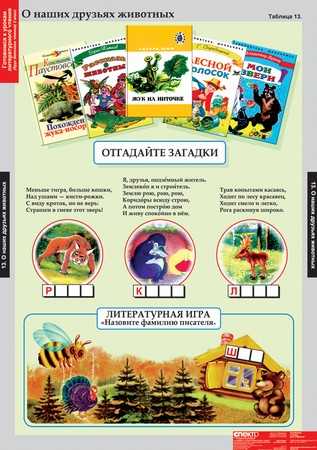


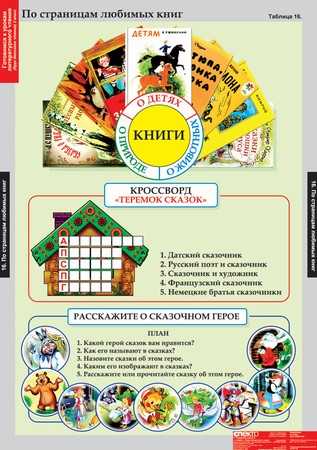
infourok.ru
Материал по теме: Помощь классному руковадителю «Таблицы для классного руководителя»с1-11 класс
Общие сведения об учащихся класса
Учебный год | |||||||
класс | |||||||
п/№ | ФИ ученика | № Свид. о рождении, паспорта | Мед. полис | № Страхового п. | Дата рождения | Дом. Адрес, | телефон |
1 | |||||||
2 | |||||||
3 | |||||||
4 | |||||||
5 | |||||||
6 | |||||||
7 | |||||||
8 | |||||||
9 | |||||||
10 | |||||||
11 | |||||||
12 | |||||||
13 | |||||||
14 | |||||||
15 |
Сведения о родителях учащихся (лицах, их заменяющих)
Родители | Образо вание | Место работы | должность | Кол-во детей в семье | Раб. тел. сотовый | Статус семьи | Семья требующая особой пед. поддержки (обоснование) | ||
№ | Фамилия | Имя, отчество | |||||||
Список учащихся «группы риска»
№ п/п | Ф.И ученика |
| Постановка на учёт | ||
Учебный год | дата | обоснование | примечание | ||
Занятость учащихся в дополнительном образовании (кружки, секции, факультативы)
Учебный год | |||||
класс | I полугодие | II полугодие | |||
№ | Ф.И. ученика | название | Место проведения | название | Место проведения |
Выполнение учащимися поручений
Актив класса
Учебный год | |||
№ | Ф.И ученика | поручение | Отметка о выполнении |
Распределение обязанностей по классу | |||
№ | Ф.И ученика | Суть поручения | Отметка о выполнении |
Дежурство по классу
Учебный год | |||||||||||||||||||
класс | Дата и оценка дежурства | ||||||||||||||||||
№ | Ф.И ученика | ||||||||||||||||||
Участие школьника в подготовке и проведении внеурочных мероприятиях класса (школы)
Учебный год _________________________— класс___________________
№ | Ф,И ученика | Название внеклассных мероприятий | |||||||
Поездки, походы.
Учебный год _____________________________ класс______________________
Дата | Маршрут | Цель | Число участников | примечание |
Взаимодействие классного коллектива с родителями
Родительский комитет класса
Учебный год _______________ класс____________________
№ | ФИО членов родительского комитета | поручения | Телефон Домаш. Рабоч. | Заседания род. комитета тематика | |
Родительские собрания
Учебный год_________________ класс__________________________
№ | Ф.И. ученика | посещаемость | дата | Тема собрания | ||||||||
Вовлечение родителей во внеурочную деятельность
Год__________________________ класс_______________________
Участие родителей в делах класса (школы)
Дата | Название мероприятия | Вид помощи | ФИО родителя |
Проверка дневников учащихся
№ | Ф.И. ученика | Дата проверки | ||||||||||||||
nsportal.ru
Электронные таблицы для подведения итогов успеваемости
Разделы: Администрирование школы
Электронные таблицы для подведения итогов успеваемости
Большинство обязанностей распределяется в школе между несколькими завучами так, чтобы не происходило дублирования одних и тех же управленческих функций и оставалось время для аналитической работы. При этом остается целый ряд задач, занимающих много времени, но не являющихся чисто управленческими. К таким задачам можно отнести: учет успеваемости по классам, по предмету или у отдельных педагогов; подведение итогов за год; результаты экзаменов; а также выявление динамики этих числовых показателей успешности работы образовательного учреждения. Всю это работу удобно проводить с помощью компьютера, ведь здесь главное – быстро и правильно провести расчеты, часто требуется строить диаграммы для сравнения по годам, по предметам и т.д. Замечательно, если в Вашей школе установлена и действует одна из компьютерных систем информатизации образовательного пространства, например, программы от фирмы 1С. В этом случае материалы, подобные предложенным в этой статье, уже имеются в Вашем распоряжении. К сожалению, пока еще во многих школах нет специального программного обеспечения. Учителя и администрация придумывают удобные способы обработки и оформления числовых данных посредством офисных программ, а некоторые ведут обычные записи в тетрадях, проводят вычисления с помощью калькулятора.
Используя свой многолетний опыт работы с компьютером, на основе программ Microsoft Office я составила целый ряд различных удобных “заготовок”, в значительной мере упрощающих и ускоряющих подготовку школьной документации, основанной на расчетных таблицах. Так, в приложении Microsoft Excel я решаю многие задачи: составляю школьное расписание, вношу в него изменения по необходимости, готовлю итоговые отчеты по успеваемости (по классам, по предметам, по результатам экзаменов), оформляю все календарные планы своей работы, делаю различные таблицы для удобного отображения результатов внутришкольного контроля. Благодаря широким возможностям электронных таблиц в значительной мере экономится время, упрощается проверка данных, улучшается качество оформления документов для печати, появляется возможность быстро решать проблемы, которые “вручную” решать сложно и долго.
Предлагаю коллегам воспользоваться готовыми таблицами для подведения итогов экзаменов — файл Приложение1.xls. Надеюсь, коллегам пригодятся также мои рекомендации к этим таблицам.
Рекомендации по использованию таблиц и этапы работы с ними
Вообще, работа с предложенным файлом заключается в том, чтобы ввести списки классов и экзаменационные отметки. В результате автоматически заполняются итоговые таблицы по каждому проведенному экзамену и можно быстро построить диаграммы для сравнения разных показателей. Кроме того, промежуточные результаты помогут Вам при составлении расписания экзаменов по выбору и при контроле сессии. Так как количество 9-х и 11-х классов в школе различается в разные годы, то в случае уменьшения можно скрыть в таблицах лишние строки, а в случае увеличения – путем копирования добавить новые. В данном случае таблица была составлена для шести 9-х и трёх 11-х классов, взято среднее число учащихся – 25 человек в классе.
Для большей наглядности я оставила в таблицах со списками некоторое количество отметок, но убрала все фамилии, также остались пустые строки в таблицах итогов (значит, этот экзамен не выбирали), остались даты – как образец. Все ячейки имеют нужный формат, то есть таблицы подготовлены для работы.
Чтобы не пришлось восстанавливать формулы, не очищайте содержимое ячеек с формулами в списках классов (они выделены светло-коричневым цветом) и в итоговых таблицах.
1. Листы: Списки 9 классов, Списки 11 классов. Вводим списки учащихся по классам – выполняем это перед составлением расписания экзаменов: лучше списки скопировать из школьной базы данных учащихся, но можно набрать вручную.
На этом же этапе вводим в итоговые таблицы фамилии учителей, преподающих в 9-11 классах – листы: итоги 9 кл, итоги 11 кл.
2. Указываем для каждого учащегося выбранные им экзамены на основании списков, сданных классными руководителями. (См. список 9а класса)
Код 1 в ячейке означает выбор данного экзамена. По обязательным экзаменам у всех учащихся коды = 1.
После занесения данных о выборе экзаменов просчитываются контрольные суммы:
Количество экзаменов по каждому учащемуся – справа в столбце “всего”.
Количество учащихся в классе и в школе, которые должны сдавать данный экзамен (строка “всего”)
На основании последних сумм составляем расписание экзаменов по выбору: если устный экзамен сдают более 15 человек, то рекомендуется поставить его в расписании в два дня. Кроме того, желательно продублировать в расписании те предметы, которые выбраны учащимися попарно. Например, 10 человек выбрали пару: обществознание и русский язык устно, ставим оба этих предмета на два дня.
3. На основании приказа о допуске к экзаменам указать количество допущенных к экзаменам учащихся – на листах итоги 9 кл, итоги 11 кл. (один раз вводим, затем копируем во все таблички по предметам).
4. Вносим экзаменационные отметки и даты проведения экзаменов – из экзаменационных протоколов. В результате заполнятся по формулам ячейки, выделенные цветной заливкой.
С помощью контрольных цифр сразу обнаруживаем, если кто-либо из учащихся ещё не сдал экзамен или результат не был внесен в протокол, или по ошибке внесен в протокол лишний экзамен. По своему опыту могу сказать, что возможна любая из этих ситуаций. В первый год работы над результатами экзаменов я ещё не использовала поимённые таблицы, а делала лишь общий подсчет отметок по протоколам, с определением процента качества – такие сведения были нужны для отчёта. Когда одна из учениц не явилась на экзамен, а классному руководителю сказала, что сдала его, то обнаружить обман было очень сложно, ведь не сходилась только конечная сумма по всем классам, а где был просчёт – непонятно. Пришлось мне пересмотреть все протоколы снова. Считая количество экзаменов у каждого ученика, я потратила на это целый день, но нашла причину неверного результата. Именно тогда я решила перенести весь учет в электронные таблицы. В таблице подобная ситуация обнаружилась бы сразу, но, к счастью, таких случаев больше не было.
В целом контрольные цифры на листах со списками показывают:
- По каждому учащемуся – количество отметок соответствует выбору экзаменов (так как письменный экзамен по русскому языку оценивается двумя отметками, то у 9-х классов всего должно быть 5 отметок в сессии, а у 11-х классов – 6 отметок)
- Общее количество отметок по классу - соответствует числу учеников, умноженному на ту же норму (5 или 6).
- Если учащийся сдает экзамены в щадящем режиме, то норма для него отличается. Я выделяю соответствующую строку в списке желтым цветом, добавляю примечание, например, “индив. обучение” и при контроле учитываю разницу.
5. Подготовка к печати.
- Листы со списками на печать не выводим – они нужны для контроля, но при необходимости можно их распечатать для классных руководителей. Тогда выбираем из таблицы диапазон с одним классом и предметами, не выводя на печать столбцы контроля (команды Файл – Печать – Выделенный диапазон)
- Так как учащиеся выбирают экзамены, то в таблицах с итогами есть пустые строки, их при печати нужно скрыть.
- Итоговые таблицы по предметам выводим на печать выборочно — выделить нужную таблицу или несколько таблиц, напечатать диапазон. Не забываем просмотреть перед печатью, настроить поля.
6. При желании можно напечатать диаграммы – сравнить результаты по классам или по предметам. Я привожу (на листе Диаграммы) несколько примеров диаграмм на основе имеющихся таблиц.
Поведение итогов успеваемости за год
Этот же файл, измененный с помощью копирования
листов и замены в заголовках таблиц и формулах,
можно использовать для другой задачи: подведение
итогов успеваемости за год или другой учебный
период. При этом мы уже не ограничиваемся
выпускными классами, а можем подвести, например,
итоги по начальной школе или общешкольные. В этом
случае контрольные числа отходят на второй план,
но построенные диаграммы успеваемости будут
отражать успехи всех учащихся по всем предметам.
Так как изменить таблицы для второй задачи
сможет любой знаток Excel, ограничусь лишь
подсказками. Например, нужно сделать таблицы
для 8-х классов на основе таблиц для 9 классов.
1) Копируем листы: Списки 9 кл, Итоги 9 кл. Переименовываем листы на 8 кл.
2) Выполняем автоматическую замену на новых листах: Правка – Найти, указываем 9 – Заменить, указываем 8. При этом во всех данных, заголовках и формулах получаем 8 вместо 9.
3) Далее нужно на листах Списки 8 кл и Итоги 8 кл. заменить названия некоторых предметов, изучаемых в 9 классе, на предметы 8 класса.
4) Остается ввести списки 8-х классов и их отметки.
26.03.2008
urok.1sept.ru
Импортирование списка класса из файла Excel
Если для создания и управления списками классов используется программа Microsoft Excel, можно создать список класса SMART Response, импортировав файл *.xls или *.xlsx в инструментах учителя. Для упрощения процедуры можно скопировать имена учащихся из текущего файла Excel в новую таблицу.
Создание списков классов для всех режимов, кроме режима LE
Используйте следующую процедуру для создания списков классов, где не используются ручные устройства для ответов LE.
Для создания списка класса в виде таблицы Excel выполните следующие действия:
-
Откройте таблицу в Excel, содержащую имена учащихся.
-
Вставьте пустую строку в начале таблицы, если данные таблицы начинаются с самой верхней строки.
-
Введите в первую ячейку (A1) строку «Идентификационный номер».
-
Введите в первую ячейку второго столбца (B1) строку «Имя».
-
Введите в первую ячейку третьего столбца (C1) строку «Фамилия».
-
Переместите имена и фамилии учащихся в столбцы с соответствующими заголовками.
-
В столбце A для каждого учащегося введите уникальный идентификационный номер, состоящий из 1-15 цифр.
Пример
1
Идентификационный номер
Имя
Фамилия
2
1234
Давид
Джонс
3
6789
Джейн
Доу
4
5678
Джон
Шварц
5
3456
Мэри
Смит
-
Сохраните таблицу.
Создание списков классов в режиме LE
Используйте следующую процедуру для создания списков классов, где используются ручные устройства для ответов LE.
Для создания списка класса в виде таблицы Excel выполните следующие действия:
-
Откройте таблицу в Excel, содержащую имена учащихся.
-
Вставьте пустую строку в начале таблицы, если данные таблицы начинаются с самой верхней строки.
-
Введите в первую ячейку (A1) строку «Идентификационный номер».
-
Введите в первую ячейку второго столбца (B1) строку «ID руч устр д/о».
-
Введите в первую ячейку третьего столбца (C1) строку «Имя».
-
Введите в первую ячейку четвертого столбца (D1) строку «Фамилия».
-
Переместите имена и фамилии учащихся в столбцы с соответствующими заголовками.
-
В столбце A для каждого учащегося введите уникальный идентификационный номер, состоящий из 1-15 цифр.
-
В столбце B для каждого учащегося введите уникальный идентификатор ручного устройства для ответов из диапазона от 1 до 199.
Пример
1
Идентификационный номер
ID руч устр д/о
Имя
Фамилия
2
12345
1
Давид
Джонс
3
67890
2
Джейн
Доу
4
56789
3
Джон
Шварц
5
34567
4
Мэри
Смит
Примечания
-
Идентификатор ручного устройства для ответов должен совпадать с запрограммированным идентификатором на ручном устройстве для ответов, используемом учащимся. См. раздел Назначение идентификаторов ручным устройствам для ответов.
-
Если в таблице не будет столбца «ID руч устр д/о», ПО SMART Response автоматически присвоит учащимся в списке класса в идентификаторы ручных устройств для ответов. Указанный в списке класса идентификатор ручного устройства для ответов должен совпадать с запрограммированным идентификатором, для этого необходимо внести изменения в список класса или перепрограммировать ручные устройства для ответов.
-
-
Сохраните таблицу.
Импортирование списка класса
Для импортирования списка класса из таблицы Excel выполните следующие действия:
-
Запустите инструменты учителя. См. раздел Запуск инструментов учителя.
Появится окно «Инструменты учителя».
-
Нажмите «Добавить класс» в области «Журнал», располагающейся в левой части окна.
-
Введите название класса, добавьте любые дополнительные сведения в полях «Информация о классе», а затем нажмите «Добавить».
Через некоторое время появится окно нового класса, название которого появится в области «Журнал».
-
Выберите вкладку «Учащиеся» в верхней части окна.
-
Нажмите кнопку «Импортировать» в верхней части окна, а затем выберите «Учащиеся».
Появится диалоговое окно «Импорт».
-
Выберите класс, в который хотите импортировать список учащихся, а затем нажмите «Далее».
-
Выберите «Microsoft Excel» из списка «Импортировать из», а затем нажмите «Далее».
-
Найдите и выделите файл *.xls или *.xlsx с нужным списком класса, а затем нажмите кнопку «Открыть».
Через некоторое время на странице «Учащиеся» появятся имена и идентификаторы учащихся из выбранной таблицы. Теперь можно изменить свойства каждого учащегося, если это необходимо.
onlinehelp.smarttech.com
