Работа с фоном, способы замены и создание маски картинки
Фон или Бэкграунд– фундамент и базовый элемент любого изображения. Он выделяет объект, расставляет акценты и дает волю всевозможным идеям, чтобы выполнить поставленную перед тобой задачу.
Не всегда есть возможность сфотографировать нужный объект или модель на требуемом фоне. Белый фон, как правило – является уникальный элементом, для работы с ним в фотошоп. На его фоне объекты контрастны и их удобно вырезать, что ты и будешь делать в этом уроке.
В Adobe Photoshop ты можешь поправить, заменить или сделать более заметным как фон, так и передний план фотографии. Это достаточно простой процесс, необходимо лишь выполнить несколько шагов. Урок для начинающих.
Создаем светлый фон
Шаг 1
Возьми фото, в котором требуется заменить фон. Наибольшую проблему, обычно представляют собой – волосы, шерсть, перья или пух. Они обладают мелкими деталями, с которыми сложно работать, однако задача выполнима.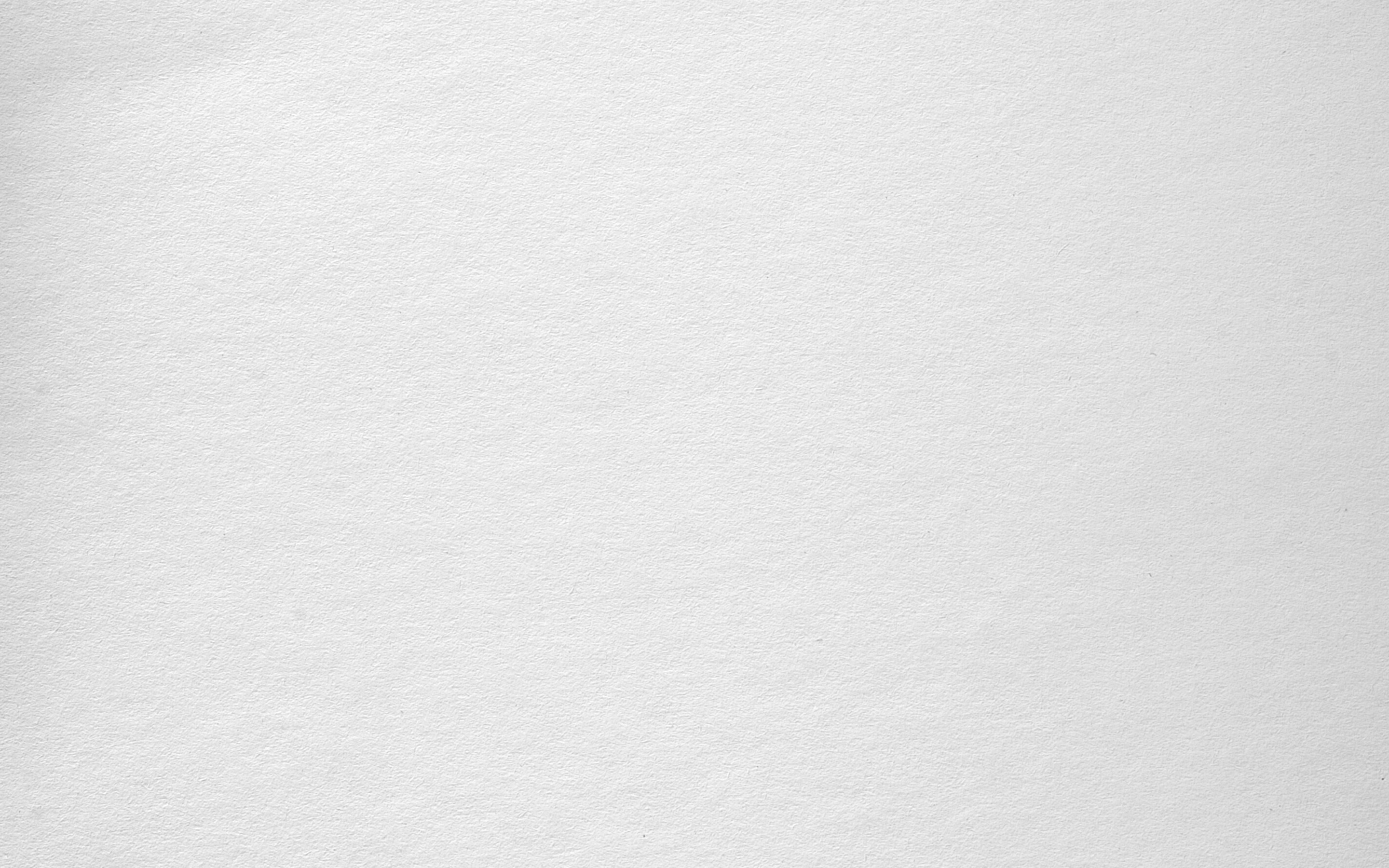
Шаг 2
Выдели объект при помощи инструмента «Лассо» (> Lasso Tool) или клавиша «L». Действуй аккуратно и применяй горячие клавиши. Старайся не трогать пока что цвет. Но если уж очень охота, то как делать картинку светлее или темнее.
Способов выделений есть несколько: при помощи цвета — «Выделение» – «Цветовой диапазон» (> Select > Color Range). В новом окне выбери пипетку и и щелкни по нужному цвету, регулируя ползунками области выделения.
Шаг 3
Делаем сглаживание краев. Иди: «Выделение» — «Модификация» — «Растушевка» (Select > Modify > Feather). Чем больше разрешение изображения, тем больше будут значения растушевки.
Шаг 4
Жмешь «Инверсия выделенной области» и удаляешь выделенный фон.
Шаг 5
При помощи «Ластика» (> Eraser Tool, небольшой жесткости) правишь неточности краев.
Как сделать маску?
Шаг 6
Делай маску изображения – это специальный метод выделения области изображения. Маски бывают двух видов «Быстрая маска» (> Quick Mask) и «Маска слоя» (> Layer Mask) – с ней ты будешь работать. Щелкни курсором на слой с фоновым изображением и включи его. Выделенный контур останется.
Маски бывают двух видов «Быстрая маска» (> Quick Mask) и «Маска слоя» (> Layer Mask) – с ней ты будешь работать. Щелкни курсором на слой с фоновым изображением и включи его. Выделенный контур останется.
Шаг 7
В работе с маской нужно задействовать кисточки – зажми клавишу «В». Для выбора белого и черного цвета по умолчанию зажми клавишу «D». Смысл следующий – если ты рисуешь белым цветом, то появится изображение, которое находится сверху, если черным, то нижнее. Чтобы увидеть. как выглядит твоя маска – зажми «Alt» и кликни по пиктограмме маски слоя.
Шаг 8
Теперь тебе нужно применить режимы наложения слоя с фоном. Жми «Умножение» (> Multiply). Эффект будет словно изображение наложили друг поверх друга. Произойдет замена фона.
Шаг 9
Переключись на маску слоя и возьми мягкую кисть. Обводи белые края, стараясь не залазить на волосы. Да, это требует усидчивости, и чем больше ваше изображение – тем больше времени на него ты потратишь.
Шаг 10
В любое время ты можешь подправить маску слоя. Скажем, если при перенесении на новый фон, объект все еще будет с белой каемкой – его можно исправить.
Создаем темный фон
Шаг 11
Итак, как сделать черный фон в фотошопе? Для черного фона очень важно чтобы объект находился на достаточном расстоянии от фона, а сам фон не должен быть осветленным. Как и в случае с белым фотоном – создаем маску слоя и меняем режим наложения – жми «Осветление» (> Screen). Данный режим осветлит изображение
Шаг 12
Перейди на маску слоя так же, как делал это в случае с белым фоном. Бери мягкую кисть и устраняй черную окантовку возле труднодоступных мест. Весь процесс должен быть аккуратен и результат – эстетичен. Заливаешь фон черным.
Создание фона для нового изображения
Шаг 13
Открой фотошоп и открой изображение в нем.
Шаг 14
Зайди в «Файл» — «Создать» (> File > New) — меню в верхнем левом углу окна и создай новый файл. Или комбинация клавиш – «Ctrl+N».
Или комбинация клавиш – «Ctrl+N».
Шаг 15
Нажми на выпадающий список «Содержимое фона» (> Background Contents) и выбери из этого списка тип фона, который хочешь использовать. Здесь есть:
«Белый» (> White) — создает белый фон.
«Цвет фона» (> Background color) — создает фон цвета, который выбран на палитре слева, в меню рабочего пространства.
«Прозрачный» (> Transparent) – делает прозрачный фон, который идеально подходит для изображений форматов GIF или PNG.
Шаг 16
Выдели нужный объект. Бери инструмент «Ласса» (> Lasso Tool), клавиша «L» и выдели на фото объект. Используй «Растушевка».
Шаг 17
Перенеси выделенное изображение на готовый новый фон при помощи клавиш «Ctrl+C» — «Ctrl+V».
Шаг 18
Меняй размер объекта при помощи комбинаций «Ctrl+T». Перемещай его по пространству фона при помощи инструмента «Перемещение» или клавиша «V». Не забудь сохранить.
Как сделать размытый фон в фотошопе?
Шаг 19
Размытие фона делается в два счета. Выделенное нужно инвертировать (правой кнопкой мыши по выделенному и в выпавшем меню жми «Инверсия выделенной области») и применить к нему фильтр «Размытие». Зайди в меню «Фильтры» — «Размытие» и примени нужный из предложенных. Размытие фона также может быть сделано при помощи инструмента «Размытие» (> Blur Tool). Так ты получил размытый фон.
Выделенное нужно инвертировать (правой кнопкой мыши по выделенному и в выпавшем меню жми «Инверсия выделенной области») и применить к нему фильтр «Размытие». Зайди в меню «Фильтры» — «Размытие» и примени нужный из предложенных. Размытие фона также может быть сделано при помощи инструмента «Размытие» (> Blur Tool). Так ты получил размытый фон.
Шаг 20
Чтобы получить фон градиентом – зайди на главной панели инструментов выбери инструмент «Градиент». Выбери нужный цвет и по выделенной области проведи мышкой. Градиент может быть яркий, контрастный или его можно затемнить по желанию.
Команда онлайн школы WebDesGuru прилагает все усилия для того, чтобы отойти от стандартных методов обучения, которые годами вырабатывались в системе образования. Мы ежедневно делаем шаг вперед и идём навстречу новым знаниям, которыми готовы поделиться с нашими клиентами. Оцените наши старания! Записывайтесь на курсы web-дизайна для начинающих, и учиться Вам теперь станет в удовольствие!
Как удалить белый фон с картинки в Adobe Photoshop?
Существует множество причин, по которым вам необходимо удалить белый фон с изображения.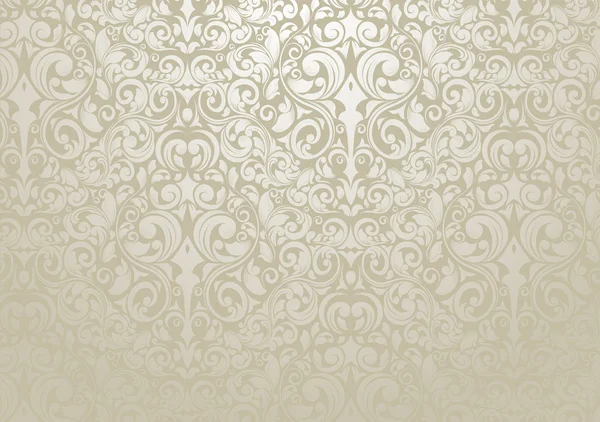
Давайте сначала сосредоточимся на удалении белого (или другого сплошного цвета) фона. Инструмент, который мы будем использовать, зависит от качества исходного изображения и его цвета. Если изображение, которое нужно вырезать, имеет темные цвета и не имеет светлых цветов, вы можете использовать инструмент «Фоновый ластик» или «Волшебный ластик». Для изображений со светлыми цветами или детализированным задним планом нам понадобятся более сложные инструменты, чтобы не стереть важные части изображения по ошибке.
Быстрая навигация:
- # Удалить белый фон инструментом «Волшебный ластик»
- # Удалить белый фон инструментом «Фоновый ластик»
- # Удалить любой фон с изображения с помощью инструмента «Быстрое выделение»
Важно: бело-серая клетчатая сетка является общепринятым стандартом прозрачности.Когда вы видите эту сетку, знайте, что фон прозрачный.
Шаг 1 — откройте изображение
Выберите изображение из ваших папок и откройте его с помощью Photoshop. Переместите изображение к центру монтажной области.
Открываем исходное изображение в ФотошопеШаг 2 — разблокируйте слой
На панели слоев нажмите иконку «Замок», чтобы разблокировать его и превратить в редактируемый слой. Переименуйте его из «Слой 0» во что-нибудь понятное. Можно создать дубликат слоя, а затем скрыть его, нажав на иконку «Глаз». Это на тот случай, если вы захотите вернуться к первоначальному варианту.
Шаг 3 — Выберите инструмент «Волшебный ластик» (Magic Eraser)
На панели инструментов нажмите на «Волшебный ластик». Это третий на вкладке ластик. Выберите следующие параметры:
- Допуск (Tolerance): 30
- Сглаживание (Anti-Alias): отметить галочкой
- Непрозрачность (Opacity): 100%
Шаг 4 — сотрите слой
Нажмите на белый фон волшебным ластиком, чтобы удалить.
Но подождите!
Вместе с фоном мы удалили и теньУ нашего изображения была серая тень, которая теперь исчезла. Если у вашего изображения есть подобные элементы, они тоже исчезнут. По этой причине вы можете попробовать другой инструмент — «Фоновый ластик».
Как удалить белый фон с картинки в Adobe Photoshop?
ТвитнутьШаг 5 — обрежьте и сохраните как PNG
Нажмите на опцию Тримминг во вкладке Изображение (Image → Trim…). Это позволит обрезать ненужное прозрачное пространство вокруг объекта. Экспортируйте изображение в виде файла PNG, нажмите Файл → Экспортировать → Быстрый экспорт в PNG. Если вы сохраните как JPEG, вся наша тяжелая работа будет напрасной, так как картинка будет сохранена с белым фоном, JPEG не поддерживает прозрачность.
Тримминг изображения Экспортируем изображение в pngШаг 1 — повторите первые два шага из части про «Волшебный ластик»
Шаг 2 — Выберите инструмент «Фоновый ластик».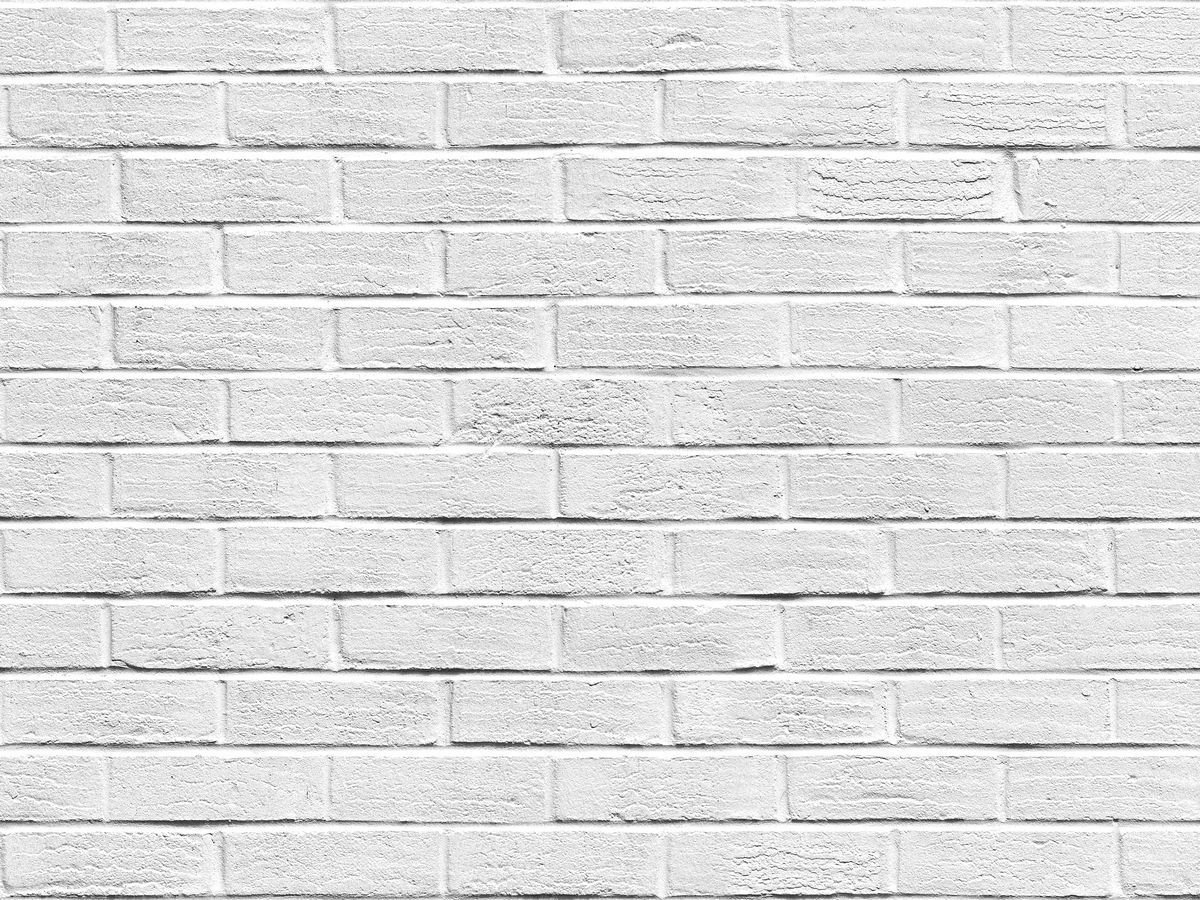
Вы можете найти его на вкладке Ластик панели инструментов. Курсор ластика выглядит как круг с перекрестием в центре.
Поскольку мы удаляем белый фон за цветной графикой, мы должны выбрать следующие настройки для инструмента «Фоновый ластик»:
- Размер (Size): 100-300 px.
- Проба (Sampling): однократно или образец фона
- Ограничения (Limits): Выделение краев (Find Edges)
- Допуск (Tolerance): 20%
- Основной цвет: отметить галочкой
Кроме того, убедитесь, что черный цвет находится на переднем плане в нижней части панели инструментов.
Настройки ластикаШаг 3 — сотрите белый фон
Наведите курсор на белую область и сотрите ее ластиком. Поскольку мы выбрали допуск 20%,
ластик не повлияет на другие, не белые цвета. Если бы допуск был выше, цвета были бы немного затронуты.
Попробуйте различные уровни допуска для различных изображений. Если вы заметили, что у вас осталось несколько белых пикселей, просто тщательно удалите их обычным ластиком.
Если вы заметили, что у вас осталось несколько белых пикселей, просто тщательно удалите их обычным ластиком.
Шаг 4 — Повторите последние два шага из части про «Волшебный ластик».
Белый фон не всегда идеально белый, иногда он облачный с текстурой или градиентом. Для этого вида белого бэкграунда вам нужен другой инструмент. Благодаря которому мы сможем сделать все аккуратнее, чем ластиком. Инструмент «Быстрое выделение». Для этого инструмента мы подобрали изображение с фоном-текстурой.
Шаг 1 — откройте изображение
Выберите изображение с Вашего компьютера и откройте его в Photoshop. Центрируйте рисунок в монтажной области.
Открываем изображениеШаг 2 — дублируйте слой
Разблокируйте и продублируйте слой изображения и скройте первый, перетяните его ниже того, над которым вы будете работать. Этот слой с исходным изображением
нам для подстраховки, на случай, если мы ошибемся при стирании. Назовите слои понятными именами, чтобы вы знали, что есть что.
Назовите слои понятными именами, чтобы вы знали, что есть что.
Шаг 3 — Выберите инструмент «Быстрое выделение» (Quick Selection)
На панели инструментов нажмите на «Быстрое выделение». Он в одной группе с инструментом волшебная палочка. Настройте параметры следующим образом:
- Новая выделенная область (New Selection)
- Размер (Size): 100 px
- Жесткость (Hardness): 100%
- Интервал (Spacing): 20%
Шаг 4 — Выделите объект
Выделите инструментом «Быстрое выделение» объект, который вы хотите отделить от фона.
Выделение объектаДержите курсор на объекте и на внутреннем краю выделения, чтобы он не касался фона. Когда объект выбран, вы можете добавить к нему выделения или вычесть лишние части комбинацией клавиш Alt + ЛКМ.
Шаг 5 — Уточните выделение
С большой долей вероятности наше выделение получится несовершенным, поэтому теперь мы уточним его с помощью инструмента «Кисть» (brush tool). Нажмите q на клавиатуре,
и фон закрасится красным. Эта красная область является не выделенной частью вашего изображения.
Нажмите q на клавиатуре,
и фон закрасится красным. Эта красная область является не выделенной частью вашего изображения.
Увеличьте изображение (Alt + Колесо мыши от себя) и выберите инструмент «Кисть» (или нажмите кнопку B), чтобы подправить края. Используйте белый цвет, чтобы добавить к вашему выбору (стирая красный) и черный цвет, чтобы отменить выбор (добавление красного). Уменьшите размер кисти, чтобы сделать работу аккуратнее в узких местах и на сложных краях.
Чтобы закончить его, Нажмите кнопку q еще раз, чтобы избавиться от красного и увидеть выделение с пунктирной линией. Нажмите ПКМ и выберите «Растушевка…», установите радиус растушевки 3 px.
Уточняем выделениеШаг 6 — инвертировать выделение
Как только вы убедитесь, что объект выбран правильно, инвертируйте выделение сочетанием клавиш Shift + Control + I или выберите инструмент «Прямоугольная область»
нажмите ПКМ на изображение, выберите пункт Инверсия выделенной области. Когда фон выбран, удалите его (клавиша del), и вы увидите сетку
прозрачности. Проверьте, чтобы ваш слой был разблокирован, иначе ничего не получится.
Когда фон выбран, удалите его (клавиша del), и вы увидите сетку
прозрачности. Проверьте, чтобы ваш слой был разблокирован, иначе ничего не получится.
Шаг 7 — Повторите последние два шага из части про «Волшебный ластик»
Готовое изображениеПодытожим
Некоторые графические дизайнеры полагаются на использование инструмента лассо и перо для удаления фона объекта в Фотошопе, но эти инструменты просто не нужны, когда фон имеет простой белый цвет. С помощью трех инструментов, которые мы показали вам в этом руководстве, у вас есть более чем достаточно знаний, чтобы стереть любой белый фон.
Фон абстрактный светлый (65 фото)
Красивая абстракция светлая
Заставка светлая
Фон для презентации нейтральный
Фон для буклета
Красивый абстрактный фон
Фон абстракция
Фон для презентации нейтральный
Оливковая абстракция
Фон для презентации нейтральный
Стильный голубой фон
Фон абстракция светлый голубой
Фон для баннера
Бирюзовый абстрактный фон
Серый фон для презентации
Розовый фон нежный
Абстрактные линии
Геометрические линии фон
Спортивный фон для фотошопа
Фон для презентации светлый
Фоновые картинки для презентации
Красивый абстрактный фон
Абстракция для фотошопа
Фон для презентации нейтральный
Нежно голубой фон
Желто розовый фон
Абстракция светлая
Абстрактные фоны высокого разрешения
Фон для презентации нейтральный
Светлый фон для рабочего стола
Обои абстракция
Красивый фон для презентации
Светлые обои
Светлый фон
Красивый фон для презент
Фон для презентации нейтральный
Фон голубой нежный
Презентация в голубых тонах
Фон градиент
Нежный фон
Фон линии
Абстракция светлая
Фон абстрактный светлый
Градиентный фон
Персиковый фон
Голубой фон для презентации
Нежный фон
Красивый светлый фон
Градиентный фон для презентации
Фон с плавными линиями
Персиковый фон
Абстракция светлая
Бирюзовый фон
Светлые обои на рабочий стол
Абстрактный фон
Приятный фон для презентации
Голубой абстрактный фон
Лаконичный светлый фон
Творческий фон для презентации
Фон для презентации нейтральный
Фон абстрактный светлый
Бирюзовый фон
Фон для презентации нейтральный
Абстрактный фон для визитки
Светлые обои
Фон абстрактный светлый
Как сделать минималистичный фон в Photoshop для рабочего стола
Вы когда-нибудь видели эти струящиеся, легкие фоны для рабочего стола, которые отображались на экранах компьютеров по умолчанию? Это именно то изображение, о котором я думала, когда возилась с Photoshop для подготовки этого урока. Хотя они не точно такие же, но эти простые градиенты и формы, объединяясь, навевают небольшую ностальгию. И поэтому в этом уроке мы разберем как сделать фон в фотошоп, как раз такой минималистичный и легкий.
Хотя они не точно такие же, но эти простые градиенты и формы, объединяясь, навевают небольшую ностальгию. И поэтому в этом уроке мы разберем как сделать фон в фотошоп, как раз такой минималистичный и легкий.
Этот проект довольно прост — но он представляет собой пару техник, с которыми мне никогда не приходилось сталкиваться. Photoshop открыл миры технологий для создания изображений. Но когда вы все смешиваете, кульминация работы фотографа заключается в оттенках света, рассеянного между фигурами.
Я хорошо провела время в подготовке этого урока — я даже попробовала разместить несколько работ на своем рабочем столе. Это отличный способ познакомиться с функциями Photoshop. Но также это забавное времяпрепровождение для профессионала, у которого есть небольшой интервал между работой. Итак, давайте приступим.
Начнем
Для начала откройте новый документ в Photoshop. Измените размеры холста до стандартных размеров рабочего стола – 1920 пикселей на 1080 пикселей, как показано ниже. Добавьте градиент.
Добавьте градиент.
Добавим градиент
Зайдите в меню Слои вверху рабочей панели и нажмите Новый слой-заливка, а затем Градиент.
На всплывающей панели Градиент, нажмите на выпадающую стрелочку и выберите Простой градиент.
Выберите цвет из образцов на вкладке «Простой».
Выберите цвет, который кажется вам наиболее привлекательным – какой только пожелаете!
Нажмите прямо на панель для выбора цвета градиента, и появится новая панель. Это позволит вам дополнительно настроить цветовую схему. Нажмите на белую кнопку ниже градиентной панели. Появится панель выбора цвета, позволяющая вам изменить белые участки нашего первоначального градиента на другой оттенок.
На этом этапе я бы порекомендовала цвет, подобный по оттенку вашему оригинальному цвету. Я большой поклонник розового, поэтому я выбрала тонкий, легкий оттенок розового, чтобы дополнить мою общую цветовую схему. Но это полностью зависит от вас!
Но это полностью зависит от вас!
Утвердите цвет градиента. Выберите Радиальный стиль и масштаб 150.
Выбор стиля Радиальный делает светлый оттенок исходящим от центра вашего изображения.
Добавляем еще один слой
Затем создайте новый слой через закладку Слои в верхней части экрана. В раскрывающемся меню выберите «Создать» и выберите «Слой» … Нажмите «ОК» в ответ на приглашение.
Придаем форму
Нажмите на инструмент Овальная область. Он может быть закрыт инструментом Прямоугольная область, поэтому нажмите и удерживайте мышь над инструментом на мгновение, чтобы открыть другие параметры.
Выбрав инструмент Овальная область, нарисуйте круг, который пересекает верхний угол вашего изображения. Чтобы фигура была со всех сторон одинаковой (другими словами, кругом), удерживайте клавишу Shift при перетаскивании части фигуры поверх верхнего угла.
Откройте инструмент кисти и выберите красивую, мягкую кисть. Установите размер кисти от 200 до 400 пикселей, а уровень твердости — на ноль. Выберите цвет в слегка темном оттенке. Я выбрала персиковый цвет.
Не сбрасывая фигуру, пройдитесь кистью вдоль внешнего края четверти круга, чтобы прорисовать внутренний обод.
Используйте немного другой оттенок, чтобы подчеркнуть край созданного вами круга.
Дублируйте слой с фигурой несколько раз на свое усмотрение, чтобы создать интересный паттерн.
Добавляем объем
Затем мы добавим новую фигуру в изображение с помощью инструмента Прямоугольная область, а не Овальная область.
Создайте новый слой, а затем выберите на боковой панели инструмент Прямоугольная область. Нарисуйте на своем изображении фигуру так, чтобы выделить приблизительно половину, как показано ниже.
Выделение прямоугольника.
С той же техникой и цветом, которые вы использовали для овала, пройдитесь кистью по периметру формы, оставляя только легкую тень.
Оставив прямоугольник выделенным, нажмите Редактирование> Трансформирование> Деформация. Медленно перетащите различные точки прямоугольного выделения, чтобы настроить всю форму слоя. Сначала попробуйте сделать постепенное редактирование, чтобы линия не имела острых углов.
Преобразуйте прямоугольник.
Край прямоугольника после трансформирования.
Режим наложения
Теперь, чтобы добавить немного больше глубины изображению, вы можете применить режимы наложения. Выберите слой и нажмите «Режимы наложения», обычно расположенные над панелью «Слои». Выберите один из доступных режимов наложения. Я обычно использую Осветление основы, но не стесняйтесь экспериментировать!
Режимы наложения.
Вот и все! Неплохо, да? Удивительно, что вы можете сделать с несколькими кругами и тенями.
Фильтр Пластика
Если хотите, попробуйте поэкспериментировать с фильтром Пластика. Он находится во вкладке «Фильтр» на верхней панели инструментов.
Перед использованием фильтра Пластика в изображении, которое я создала, используя приведенные выше шаги.
После использования фильтра Пластика. Вы видете, что формы теперь более органичны.
Ваша очередь!
Вот еще несколько моих творений. Теперь ваша очередь украсить свой рабочий стол новой заставкой.
Автор: Megan Kennedy
Перевод: Татьяна Сапрыкина
Замена фона в фотошоп
Автор Ирина Сподаренко. Ссылка на статью и автора обязательна.
Чаще всего при обработке фотографий люди сталкиваются с проблемой замены фона. Это наиболее часто выполняемая работа при обработке фотографий. Программа Adobe Photoshop отлично справляется с этой задачей.
Программа Adobe Photoshop отлично справляется с этой задачей.
Зачем нужна замена фона? В каких случаях нужно полностью заменить фон, а в каких только слегка подретушировать?
Рассмотрим несколько изображений:
Красивая старинная церковь, яркий насыщенный цвет и совершенно невнятное, бледное небо (а когда фотографировали, было ярко голубого цвета!). Небо очень часто оказывается пересвеченным на фото. Что делают в таких случаях? Да просто в фотошопе удаляют белое небо и меняют его на красивое синее небо с белыми облаками из другой фотографии. Замена неба на фотографии.
Море, пляж, отдых и ваше прекрасное фото на фоне волн испортили какие-то толстые тетки своим присутствием. Знакомая ситуация? Что нужно делать?
Если посторонние объекты небольшие, можно воспользоваться инструментами ретуши Adobe Photoshop. А если чужие попы весьма обширные, тогда нужно отделить себя от фона и удалить фон в фотошопе полностью.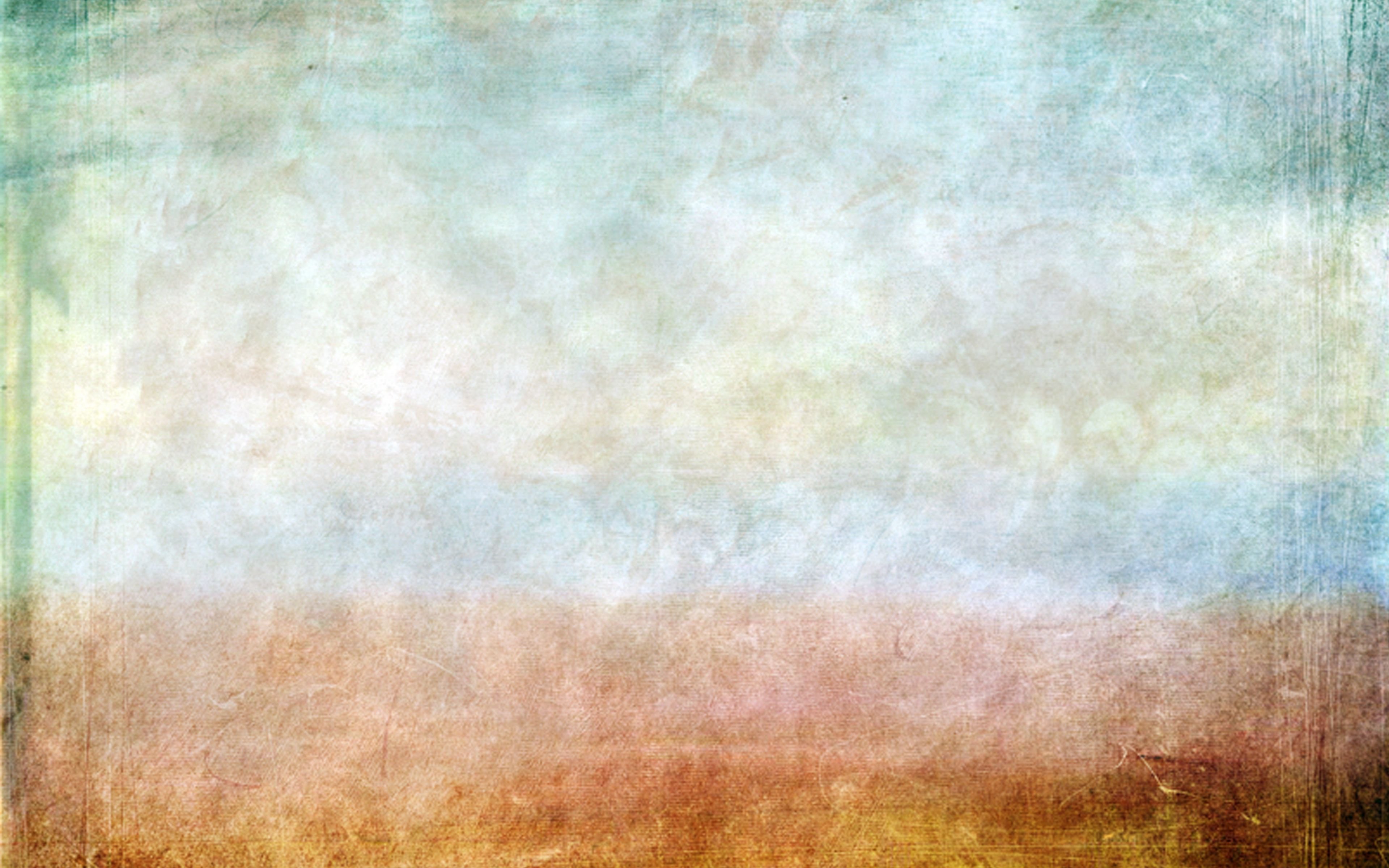 Вместо удаленного фона вставить морской пейзаж. Красивых картинок с морем и пляжем найдется много.
Вместо удаленного фона вставить морской пейзаж. Красивых картинок с морем и пляжем найдется много.
Любая замена фона – это, по сути, разделение изображения на две или больше частей, каждая из которых затем размещается в отдельном слое. После этого самая важная часть фотографии остается неизменной, а второстепенные детали и фон ретушируются или вообще заменяются.
Чтобы поменять фон в фотошопе нужно отделить нужный объект от старого фона, этот старый фон удалить или скрыть, а вместо него вставить новый фон.
Задача замены фона в Photoshop – это, по сути, задача правильного выделения.
Вот только выделить не всегда просто. Для выделения есть много способов и инструментов, но выделить волосы человека, шерсть собаки сложно всегда. Если у вас есть время и вдохновение, то можете сильно увеличить свое фото и старательно отделять волоски от фона штук по 50 в день. Если времени нет, то ищите более простой и быстрый способ вырезать волосы из фона.
Рассмотрим несколько вариантов замены фона на фотографии.
Удаление фона в фотошоп для изображения с несложным фоном
1 способ. Удаление фона с помощью фонового ластика
На этом изображении фон однородный, светлый, волосы темные и хорошо контрастируют с фоном. Воспользуемся инструментом Photoshop Polygonal Lasso (Многоугольное Лассо) и выделим фон возле рук девушки. Удалим фон из этих областей. Теперь перейдем к более сложной задаче — вырезанию волос девушки.
Для выделения волос попробуем воспользоваться простым способом. Используем инструмент Background Erazer Tool (Фоновый ластик), который специально предназначен в фотошопе для быстрого удаления фона на изображении.
Настройки для инструмента задайте такие как на панели параметров.
Курсор у этого ластика имеет форму прицела. Щелкаем мышкой достаточно близко возле нашего объекта, волос, так, чтобы крестик оказался над пикселями фона. Выбранный таким образом цвет и будет образцом для удаления. Не отпуская кнопки мыши, передвигаем курсор вдоль линии волос. Ластик стирает только цвет-образец и близкие к нему цвета, не затрагивая пиксели другого цвета. Разброс цветов зависит от параметра Tolerance (Допуск). Чтобы взять другой цвет для образца, щелкните мышкой так, чтобы крестик попал на новый цвет, и повторите операцию.
Не отпуская кнопки мыши, передвигаем курсор вдоль линии волос. Ластик стирает только цвет-образец и близкие к нему цвета, не затрагивая пиксели другого цвета. Разброс цветов зависит от параметра Tolerance (Допуск). Чтобы взять другой цвет для образца, щелкните мышкой так, чтобы крестик попал на новый цвет, и повторите операцию.
Photoshop не только удаляет фон, но еще и делает полупрозрачными пиксели переходных цветов, близких к удаляемому цвету.
Кнопка Sampling (взятие образца) в виде пипетки в данном случае лучше выбрать Once (однократно). То есть образец берется один раз, в тот момент, когда вы щелкаете мышкой, и действует, пока вы перемещаете мышку по рисунку, не отпуская кнопки. Это удобно, если фон на фотографии однородный.
Если выбрать другую кнопку Sampling — Continuous (с продолжением), то программа будет сама брать новый образец, когда решит, что фон под курсором изменился уже настолько, что пора взять новую пробу и начать стирать другой цвет. При этом нужно очень осторожно перемещать курсор – легко можно стереть не только ненужный фон, но и часть волос.
Можно поставить галочку в строке Protect Foreground Color (защитить первый цвет) и щелкнуть с клавишей Alt по цвету волос, который следует защитить. Но волосы имеют блики, разброс цветов достаточно большой и нет возможности настроить более точно.
Этот способ дает неплохой результат в данном случае.
Недостатки этого способа: стирать фон нужно аккуратно, а поэтому этот процесс довольно медленный. Достоинства способа – не обязательно хорошо знать фотошоп, чтобы удалить фон, фоновый ластик – простой инструмент, доступный даже начинающему мастеру.
Если результат вас удовлетворяет, то под слоем с девушкой разместите слой с красивым фоном и внимательно просмотрите с увеличением контур – нет ли ореолов. Эти погрешности можно удалить, используя обычный ластик и выбрав кисть с мягкими краями.
Есть еще другой способ очистки фона в фотошопе — выделение с помощью тоновой коррекции одного из каналов изображения. Этот способ удаления фона из изображения более быстрый, но требует некоторых знаний и опыта работы в Photoshop.
2 способ. Замена фона с помощью тоновой коррекции одного из каналов изображения.
Волосы у девушки темные, фон гораздо светлее и мы воспользуемся этим.
Перейдите к палитре Channels (Каналы) и рассмотрите каждый канал по отдельности (красный, зеленый, синий). Выберите тот канал, в котором наиболее выражен контраст, между фоном и девушкой, в данном случае синий. Мышкой перетяните его на иконку Create new channel, в результате будет создан новый канал Blue copy.
Светлый фон должен стать совсем белым, а темные части изображения должны стать еще темнее, Для этого используем уровни.
Выберите только что созданный канал и нажмите (Ctrl + L) для вызова окна Levels (уровни), после чего усильте контраст между светом и тенью. В частности, можно установить такие значения как здесь.
На вашей фотографии все может выглядеть по-другому, экспериментируйте. Важно, чтобы хорошо контрастировали волосы с фоном, как в этом примере.
Волосы справа и слева четко отличаются от фона. Но на лице девушки остались светлые места, платье тоже светлое. Можно просто взять кисть и закрасить области лица и шеи черным. Чтобы не ошибиться в области рук и платья, эту часть тоже закрасим черным. С ней потом поработаем. В левом верхнем углу серое пятно закрасьте белым цветом.
Зажмите Ctrl и щелкните на канале Blue copy в палитре Channels (Каналы) (не наоборот! – сначала зажмите Ctrl и только потом щелкните на канале). У вас загрузится выделение и вы увидите, что выделены все светлые части изображения. Перейдите на общий канал RGB и вернитесь на палитру Layers (Слои).
Выделенная область хорошо охватывает фон вокруг волос девушки.
Воспользуйтесь клавишей Delete (Удалить) и очистите фон. Оставшиеся участки фона удалите инструментом Polygonal Lasso (Многоугольное Лассо)
Как видно из картинки, все выглядит вполне реалистично, удалось вырезать даже мелкие волосы. Такое удаление фона выполняется гораздо быстрее, но нужно иметь некоторые навыки работы в фотошопе.Вставка нового фона
Теперь в палитре Layers (Слои) под слоем с девушкой вставьте новый слой и в этот слой скопируйте красивый фон с другой фотографии. Если размер вставленного фрагмента не совпадает с исходным по размеру, используйте Edit (Редактирование) > Transform (Трансформация) > Scale (Масштаб) и инструмент Move Tool (Перемещение).
После этого проверьте светлые области по границам волос девушки. Картинку нужно сильно увеличить и просмотреть контуры. Все погрешности будут отчетливо видны, если фон будет темный. Эти погрешности можно удалить, используя Burn tool, в режиме highlights, и выбрав кисть с мягкими краями.
Замена сложного фона
Сложным фоном можно считать пестрый, разноцветный фон, содержащий темные и светлые участки. Примером может быть это изображение.
Волосы девушки на светлом фоне кажутся темными, на темном – светлыми, в некоторых местах почти сливаются с фоном. На фотографии выражен цветовой шум, что затруднит работу с фоновым ластиком – будет удаляться основной выбранный цвет, а шумовые пиксели останутся в виде ореола.
Такой фон можно удалить используя технологию работы с каналами, разделив фотографию на части и разместив эти части в разных слоях, например так:
Чтобы легко и быстро разделить изображение на части, размещенные в разных слоях, инструментом квадратное выделение выделите нужную вам часть изображения и используйте команду Layer (Слой) > New (Новый) >Layer Via Cut (Слой через вырезание) для создания нового слоя с выделенным фрагментом.
Тогда на отдельных слоях будут темные волосы на светлом фоне, светлые волосы на темном фоне, с помощью уровней можно увеличить контрастность изображения и удалить фон так, как в предыдущем случае.
В тех частях изображения, где волосы светлее фона, выделится светлая часть, волосы, а не фон. Нужно выполнить команду Select (Выделение) > Inverse (Инвертировать), после чего удалить фон.
Можете попробовать сделать это самостоятельно, но лучше задайте себе вопрос: вам действительно так дороги эти ваши тонкие волоски и пушинки на голове? Не проще ли вырезать объект без них, довольно грубо, но быстро, а потом просто дорисовать эти тонкие прядки, кудряшки и отдельные волоски используя специальные кисти для фотошопа?
Замена фона с помощью быстрой маски с дорисовкой кистями Photoshop
Используем фото на сложном фоне.
Выделите с помощью волшебной палочки любой фрагмент изображения девушки. Перейдите в режим быстрой маски (для перехода в этот режим используйте клавишу Q или кнопку внизу панели инструментов Photoshop Edit in Standard Mode (Редактировать в стандартном режиме)) и, используя черную кисть для добавления участков к маске и белую кисть для того, чтобы удалить ошибочно выделенные фрагменты, создайте маску для выделения. Сначала белой кистью большого диаметра прорисуйте человека в общих чертах, не пропуская внутренних областей, а затем, чередуя белую и черную кисть меньшего диаметра, пройдите по сложным участкам и подправьте маску. Крупные пряди волос включите в изображение, а всякие пушинки и ворсинки оставьте в покое. Не следует тратить много времени на это.
Все должно выглядеть примерно так:
Нажмите клавишу Q для перехода в обычный режим. Изображение девушки выделено.
На этом этапе можно инвертировать выделение и удалить фон, но лучше использовать маску слоя, — если не будете довольны результатом, сможете все исправить. На палитре Layers (Слои) нажмите кнопку Add Vector Mask (Добавить векторную маску):
Фон скрыт, результат примерно такой.
Пришло время дорисовать тонкие волосы для придания естественности. Для этого используют специальные кисти для фотошопа. Скачайте и загрузите подходящие Кисти Волосы из коллекции кистей.
Инструментом Eyedropped (Пипетка) щелкните на волосах девушки и выберите цвет для рисования волос. Создайте новый слой под слоем с изображением. В новом слое щелкните кистью в некоторых местах так, чтобы из-под вырезанных волос были видны кончики или отдельные пряди нарисованных. Смените цвет кисти на более светлый или более темный или добавьте еще несколько прядей.
Внимание! Для получения хорошего качества лучше каждую отдельную прядь волос делать в новом слое. Слои с прядями можно дублировать и использовать трансформацию, если нужно увеличить, уменьшить или отразить горизонтально отпечаток кисти.
В результате этой работы должно получиться следующее:
А это отдельно слои с нарисованными волосами (слой с девушкой выключен).
Осталось объединить слои с нарисованными волосами и под ними добавить красивый фон.
Желтый фон для фотошопа — 55 фото
1
Желтая абстракция
2
Жёлтый фон для фотошопа
3
Фон желтый градиент
4
Желтый однотонный
5
Яркий желтый фон
6
Желтый фон
7
Жёлтый фон для фотошопа
8
Жовтий фон
9
Ярко желтый фон
10
Фон желтый нежный
11
Желтый абстрактный фон
12
Желтый фен
13
Желтый абстрактный фон
14
Желтая текстура
15
Светло желтый фон
16
Желтая абстракция
17
Светло желтый фон
18
Желтый фен
19
Желтый фон
20
Яркий желтый фон
21
Светлый желтый фон
22
Желтый абстрактный фон
23
Желтая абстракция
24
Желтый фон
25
Желтый абстрактный фон
26
Желтая абстракция
27
Желтый узор
28
Желтая абстракция
29
Желтый фон
30
Ярко желтый фон
31
Желтый цвет фон
32
Жёлтый фон для фотошопа
33
Желтый фон
34
Яркий желтый фон
35
Желтый фон
36
Красивый желтый фон для фотошопа
37
Жёлтый фон для фотошопа
38
Красивый желтый фон
39
Желтый фен
40
Желтый блик
41
Желтый блик
42
Светлый фон
43
Яркий фон для презентации
44
Желтый фон
45
RAL 1021 рапсово-желтый
46
Яркий желтый
47
Желтый фон
48
Желтый абстрактный фон
49
Желтый абстрактный фон
50
Яркий желтый фон
51
Желтый фон
52
Ярко желтый фон
53
Ярко желтый фон
54
Светло желтый фон
Выбор подходящего фона для создания атмосферы кадра · Мир Фотошопа
Делая фотографии, мы иногда настолько концентрируемся на объекте, что совершенно забываем о фоне. В журналах и книгах по фотографии часто встречается совет избегать фонарных столбов на фоне и других объектов, которые не должны «вырастать» из чьей-либо головы на фотографии. Но задумывались ли Вы когда-нибудь по-настоящему, насколько важен подходящий фон для сюжета?
Для чего нужен фон? Он помогает объекту фотографии, создавая атмосферу и сообщая зрителю информацию об окружающей среде в кадре. Неправильно подобранный фон отвлекает от главного в сюжете и портит впечатление от фотографии.
Подходящий фон влияет на фотографию противоположным образом. Он работает вместе с главным объектом и создаёт атмосферу, воспроизводит впечатление от увиденного. Фон вообще помогает фотографу достичь выразительности, добавить визуальные элементы, подчёркивающие сюжет.
Исправляем неподходящий фон
Иногда мы сталкиваемся с понравившимся объектом, но он находится на слабом или мешающем фоне. Из таких ситуаций существует несколько выходов: во-первых, изменить свою точку зрения. Посмотрите на объект, например, снизу вверх, так, чтобы он оказался на фоне неба.
Я поступил так, когда снимал фотографию из Каменного круга Эйвбери. Противопоставив камень тёмному небу, я создал почти абстрактное изображение, в котором отсутствуют отвлекающие факторы. Я был вынужден поступить так, поскольку в это время в Каменном круге было много посетителей.
Ещё один способ изменить фон — использование телефото объектива (если конечно он у Вас есть). Он уменьшает содержание фона в кадре, поэтому можно исключить объекты, которые не важны для сюжета.
Что делает объектив
Схема слева иллюстрирует, что происходит, когда Вы пользуетесь широкоугольным объективом: широкий угол зрения увеличивает содержание фона в кадре. Такие объективы любят фотожурналисты: они хотят одновременно приблизиться к интересному объекту и включить как можно больше его среды в кадр.
Схема справа показывает, что происходит при съёмке телефото объективом. Узкий угол зрения не позволяет включить в кадр большое количество окружения. Если фон находится на каком-то расстоянии от объекта съёмки, он тоже окажется вне фокуса. Такой объектив лучше всего использовать, чтобы получить фотографию с простым фоном.
Сравните фотографии сверху и снизу, сделанные мною во время путешествия. Для первой был взят широкоугольный объектив; поскольку он включает много фона, трудно исключить отвлекающие детали. Однако я не утверждаю, что пользоваться таким объективом не нужно, напротив, его предпочитают многие хорошие фотографы. Нужно лишь научиться так фотографировать, чтобы фон был как можно более простым и дополняющим главный объект.
Фотография девушки выше сделана телефото объективом. Девушка выделяется из фона, а сама стена добавляет атмосферу фотографии. Все, кто бывал в Боливии, где и сделаны две предложенные фотографии, узнают архитектурный стиль этой страны.
Ищите подходящий фон
Возможно, ни один из вышеописанных советов не поможет, и придётся пойти и поискать объект с более интересным фоном; возможно, придётся поместить объект в другую среду (это легко, если Вы фотографируете человека, например). Хорошие фотографы не всегда пытаются исправить слабый фон: они просто идут искать другой.
Исправить фон в Фотошопе
Я начал фотографировать задолго до появления цифровой фотографии, поэтому не очень хорошо отношусь к тем, кто пытается заменить фон кадра в Фотошопе.
Такой фотограф просто ленится; тем более, иногда замена фона в Фотошопе требует даже больше времени, чем попытка найти его в реальности. Обработать фотографию так, чтобы она не выглядела обработанной, невероятно сложно! Нужно учитывать контраст, теплоту цвета, освещение объекта и «подставного» фона. Поэтому я не рекомендую Фотошоп в этом случае.
Простота
Первый шаг к улучшению фона — исключение любых отвлекающих деталей. Обратите внимание на яркие участки окружающей среды: они привлекают глаза зрителя, и проблема в том, что именно они уводят внимание от самого объекта, фотография теряет весь смысл.
Единственное, на что стоит обращать внимание фотографу, — это на элементы, поддерживающие атмосферу и несущие смысловую нагрузку. Смело исключайте всё ненужное. Так я и поступил в случае с фотографией выше: использовал объектив 50 мм с камерой APS-C. Сочетание работало как короткий телефото объектив — идеально для портрета.
Широкая апертура сделала фон размытым и упростила его. Но я всё-таки включил в кадр и поддерживающие элементы — зелень и каменную поверхность. Визуальный намёк на что-либо работает, заставляя зрителя думать самостоятельно.
Освещение
Если проводить съёмку при ярком солнечном свете или просто днём, фон всегда будет содержать какие-либо яркие участки. Попробуйте фотографировать вечером, когда яркость дневного света ниже, а качество света приятнее. В это время дня фон сюжета, скорее всего, будет освещён мягким светом, помогающим исключать отвлекающие детали.
Эта фотография одуванчика сделана при мягком вечернем свете: на фоне нет никаких отвлекающих внимание ярких деталей. Обратите внимание: ограниченная цветовая палитра фона добавляет атмосферу сюжету. Зелёный — это свежий, естественный цвет, лучшего для такой фотографии и придумать нельзя.
Тени и силуэты
Ещё один способ добавить настроение фотографии — включить тёмные области в фон. Силуэты и тени лишены большого количества деталей. Также как и в случае с размытым фоном, зритель должен использовать воображение, чтобы восстановить недостающую информацию.
Фон на фотографии выше поддерживает атмосферу сюжета. В разрушенном здании позади девушки мы не видим почти никаких деталей. Этот шаг был продуман заранее: нужно было создать в кадре чувство загадочности; похожую технику применяют в фильмах ужасов.
Контражурное освещение
Освещение — важнейшая часть любой композиции. Подсвечивающий свет или контражурный свет — самый подходящий для создания атмосферы кадра. Окружите им свой объект, выберите для работы с ним время ближе к наступлению вечера.
Ниже Вы увидите ещё одну работу с фотосессии, где я использовал тёмные силуэты на фоне, а яркое контрастное освещение добавило чувство напряжения. Я также использовал вспышку, чтобы осветить модель и чтобы её фигура не стала силуэтом.
Тёмный и светлый фон
Контраст всегда притягивает взгляд. Если фон содержит больше контрастов, чем сам объект, внимание будет уведено от главного, а фотография станет слабой по смыслу. Лучший способ этого избежать — подбирать фон так, чтобы он был либо очень тёмным, либо светлым. Тёмный и светлый тона создают определённую атмосферу: мрачности, таинственности или света и лёгкости.
Перед Вами ещё одна фотография, снятая телефото объективом. Яркий солнечный свет на стене создаёт светлый фон позади девочек. Да, фон яркий, но он не уводит внимание от главного.
Я применил противоположный подход для фотографии с цветами, которую Вы видите ниже. Мне нравится использовать тёмный фон в своих работах: он загадочен, придаёт настроение, прекрасно работает со светлыми тонами.
Негативное пространство
Великому фотожурналисту Роберту Капа приписывается утверждение, что если фотография недостаточно хороша, значит, Вы подошли недостаточно близко. Однако это совершенно не значит, что нужно подбираться ко всему, что Вы собираетесь запечатлеть, максимально близко. Иногда просто необходимо оставить вокруг объекта пустое пространство.
Думайте о пустом пространстве как о возможности для вашего объекта свободно «дышать» в кадре. Такое пространство обычно называют негативным.
Фотография выше — прекрасный пример использования негативного пространства. Небесный простор создаёт отличный фон для каменистого формирования и хорошо передаёт атмосферу места.
Выбор сюжета
Фон помогает сюжету. На фотографии выше главными составляющими фона являются море, облака и закат.
Ещё один важный элемент всей фотографии — это цвет. Здесь он совершенно естественный, синий и его различные оттенки. Я установил баланс белого на «дневной свет», и облачное небо, слабое закатное освещение привнесли в сюжет яркий синий оттенок. Всё, что оставалось сделать при пост-обработке, это уменьшить слегка температуру цвета и повысить контраст (благодаря тому, что я снимал в формате RAW, я смог это сделать).
Куда бы Вы ни отправлялись на съёмку, будь то хорошо знакомое место (для меня это Центральный парк в Нью-Йорке) или совершенно новое, выбирайте фон так, чтобы он поддерживал кадр и атмосферу местности.
Для фотографий в Центральном парке, например, подойдёт фон с небоскрёбами!
Фотогалерея
Я предлагаю Вам посмотреть на работы фотографов на сайте Flickr; они нравятся мне благодаря разумному использованию фона. Они прекрасно иллюстрируют некоторые идеи, о которых я упоминал в этом уроке.
Как создать размытый фон с мягким светом в Photoshop
Как создать размытый фон с мягким светом в Adobe Photoshop www.sleeklens.com
Иногда мы делаем фотографии в нежелательных местах, поэтому нам приходится полагаться на или Photoshop, чтобы исправить это.
В нашем распоряжении много вариантов: мы можем удалить объекты в Photoshop с помощью технологии клонирования, начать обрезку слева, справа и по центру или проявить творческий подход.
Для этого мы используем Creative.
Хорошо, посмотрите изображение, которое я хочу использовать для этого, я думаю, что это УДИВИТЕЛЬНОЕ изображение! Фотограф, который сделал эти фотографии, должно быть, в тот день получил нереальное удовольствие, делая эти фотографии, поэтому возвращаясь к тому, что я сказал ранее, с фоном, который может быть нежелательным, это не в счет этого изображения.
Я просто хотел использовать это, потому что он мне понравился, но что я мог сделать с этим изображением? Ну, я мог бы, конечно, размыть фон, добавить ему немного глубины и создать дистанцию.
O, поэтому первое, что я собираюсь сделать, это создать выделение вокруг моей темы.
Итак, создайте дублирующий слой.
Вы делаете это, щелкая Layer — Duplicate Layer, затем нажимая Ok.
Теперь я собираюсь выбрать свой инструмент «Многоугольник». Если у вас есть другой предпочтительный метод выделения, тогда обязательно используйте то, что вам удобно, мне лично нравится инструмент «Многоугольник», а мне нет. большой поклонник Pen Tool.
Затем я увеличиваю масштаб вправо (Ctrl — & + на клавиатуре) и, удерживая клавишу пробела, вы увидите значок руки, который позволит вам перемещать изображение, удерживая его.
Затем укажите тему и строки, в которых я хочу выделить.
Я собираюсь начать выделять примерно то место, где вода касается каноэ в дальнем левом углу, а затем, удерживая Shift на клавиатуре, я получу идеальную прямую линию выделения, пока не доберусь до лодки.
Затем я увеличиваю сказанное и начинаю обходить мою тему.
Обратите внимание, вы не должны быть точными, здесь достаточно близко.
После того, как я обошел все, я просто нажимаю на внешнюю часть своего изображения, чтобы перейти к исходной начальной точке, затем я нажимаю на нее, чтобы завершить свой выбор.
Теперь вы увидите марширующих муравьев.
Когда я доволен своим выбором, я создаю маску.
Маску можно создать, щелкнув значок маски.
Вы найдете это в правом нижнем углу экрана Photoshop.
Найдите значок FX, значок выбора маски — это прямоугольник с темным кружком справа от него.
Щелкните по нему, и у вас будет маска.
Далее Снова продублируйте нижний слой.
Затем перейдите в Фильтр — Размытие — Размытие по Гауссу
Для этого достаточно около 7, но это зависит от вашего изображения, так что посмотрите, что вам нравится.
Когда вы размываете изображение, вы заметите, что области вокруг объекта, которые будут иметь намеки на модель, выглядят как круглая шляпа, руки и весло, там будет размытая линия следа.
Вы можете исправить это с помощью инструмента Clone Stamp Tool, который вы найдете на левой панели инструментов.
Это один из моих основных инструментов, я использую его буквально постоянно, и как только вы овладеете им, вы будете выглядеть так, как будто вы работали в Photoshop годами!
(сочетание клавиш, введите S на клавиатуре, чтобы активировать его)
Инструмент клонирования можно использовать, удерживая Alt, а затем щелкнув по области, которая, по вашему мнению, будет хорошо смотреться, и будет выглядеть естественно на область, которую вы хотите покрыть, затем вы начинаете закрашивать ее, как если бы вы использовали обычный инструмент «Кисть для рисования», только вы используете копию изображения в инструментальной кисти «Клонировать», поэтому вы рисуете с использованием образца изображения.Кисть Clone Tool Brush хорошо использовать в сочетании с изменением непрозрачности.
Я бы потратил немного времени на то, чтобы создать как можно лучше выглядящее изображение.
Теперь перейдем к этапу создания маски на размытом изображении.
Перейти к слою — Маска слоя — Показать все
Щелкните инструмент «Кисть».
Теперь вы рисуете прямо на изображении, но сначала вы должны щелкнуть по фактической маске, маска находится на панели слоев, поэтому, если вы посмотрите на правую сторону, вы увидите маленькие ногти большого пальца ваших изображений. , это ваши слои.
Кроме них, вы увидите маленькие квадраты «Белые или Белые и Черные», щелкните по нужному нам, который должен быть посередине на Размытом изображении.
Щелкните по инструменту Paint Brush Tool (ярлык B)
Теперь вам нужно будет выбрать черный цвет, чтобы закрасить белую маску, поэтому, если вы посмотрите в нижний левый угол, вы увидите два прямоугольника.
Один будет белым, а другой — черным.
Рядом с этим значком вы также увидите двустороннюю стрелку. Если у вас нет черного наверху, щелкните по нему, и он поменяется местами между белым и черным.
Убедитесь, что кисть мягкая.
Кроме того, уменьшите непрозрачность примерно до 5, я бы не стал подниматься выше этого, на самом деле, вы можете даже пойти ниже этого, поскольку вы смешиваете, просто чтобы постепенно наращивать градиент и делать его более естественным.
Если вам не нравится градиент в любой момент, просто выберите белый цвет и закрасьте черный, вы можете переключаться вперед и назад, чтобы получить наилучшие результаты.
Теперь создайте новый слой
Слой Новый новый слой
Переместите порядок наложения, щелкнув по нему и перетащив его в верхнюю часть всех ваших слоев, затем отпустите кнопку мыши.
Активируйте инструмент кисти и выберите белый цвет, щелкните кистью большого размера по источнику света и измените режим наложения слоев на мягкий свет.
Вы найдете режим наложения рядом с непрозрачностью на панели слоев, содержащей ногти большого пальца с правой стороны, по умолчанию он будет говорить «Нормальный», щелкните его, чтобы открыть другие параметры.
Теперь щелкните на нижнем слое, удерживая сдвиг, и щелкните на верхнем слое, чтобы выделить их все вместе.
Теперь на клавиатуре Shift + Ctrl + Alt + E примерно в одно и то же время это создаст штамп вашего изображения, теперь измените режим наложения изображений на Умножение так же, как вы меняете слой ниже на Мягкий свет.
Сейчас изображение очень темное, но не волнуйтесь, мы исправим это.
То, что мы делаем здесь, — это создание так называемой виньетки.
Итак, что вам нужно сделать, теперь применить маску слоя к этому слою и использовать Черную кисть так же, как мы делали предыдущий щелчок по вашей точке фокусировки, так что для нас это Девушка.
Для этого также используйте кисть довольно большого размера, я хочу удалить нижнюю треть, по крайней мере, оставив темные участки по краям и немного вокруг верха.
Это создает небольшой прохладный атмосферный эффект, притягивающий взгляд к центру изображения.
Теперь мы собираемся добавить еще несколько световых эффектов, чтобы действительно оживить это изображение.
Так что возьмите инструмент «Кисть» и выберите желтый, выберите настоящий яркий насыщенный желтый цвет, потому что мы собираемся воспроизвести нечто вроде солнечного чутья.
Теперь создайте новый слой.
И закрасьте холст, затем измените его размер с помощью инструмента Free Transform Tool (Ctrl T) и увеличьте его.
Теперь сделайте то же самое снова, только на этот раз используйте белый цвет.
Следующим и последним шагом будет создание Lens Flare.
Итак, создайте последний слой.
Откройте ведро с заливкой, в качестве цвета был выбран черный.
Щелкните новый слой.
Ваш экран станет черным.
Перейдите в Filter — Render — Lens Flare
Расположите Lens Flare примерно в том месте, откуда исходит ваш источник света, как мы делали ранее.
Если вы хотите, вы можете увеличивать или уменьшать яркость по своему усмотрению, можете попробовать несколько раз, если хотите.
Измените режим наложения на Screen, и все готово.
Надеюсь, вы создали потрясающе выглядящее изображение 🙂
Изучите пакетное редактирование с помощью Photoshop и ускорите рабочий процесс редактирования.
Рейтинг: 012345 5.00 на основе 2 рейтингов
Следующие две вкладки изменяют содержимое ниже.Закончив колледж в 2002 году по специальности «Искусство и дизайн», я начал изучать свой путь в области графического дизайна и профессионального постпродакшна.Фрилансер, работающий полный рабочий день с 2011 года.
Самые популярные сообщения в марте
Подбор цвета и света для композитов в Photoshop
вступление
Фотокомпозиты — отличный способ выразить свое творческое начало и видение художника. Вы можете создавать изображения, которые иначе невозможно выполнить. Многие люди снимают пейзажи или архитектуру, из которых получается фантастический фон сцены. Но не у всех есть доступ к моделям и красивой одежде. Поэтому использование бесплатных стоковых изображений моделей — жизнеспособная альтернатива.Хороший ресурс, например, https://www.deviantart.com. При использовании бесплатных стоковых изображений следует указывать источник и внимательно читать условия использования. Также запрашивайте разрешение на использование фотографий других людей, если у них нет условий обслуживания.
Поскольку модель обычно снималась в среде, отличной от той, которую вы использовали для фотографирования фона, одной из возникающих проблем является соответствие цвета и света, что важно для создания правдоподобия окончательной композиции. Чтобы узнать больше о моих фотокомпозитах, прочтите мою недавнюю статью, которую я написал для Alien Skin Software: Экспозиция для фотокомпозитов
Далее мы разместим модель в пейзажном пейзаже.Модель должна ходить по полю. Пейзаж — типичный вид немецкой сельской местности, где я живу. Для модели мы используем это бесплатное стоковое изображение. пользователя Faestock.
Окончательный фото композит
1
Первый шаг — вырезать модель из исходной фотографии и поместить ее на новый фон. Очевидно, платье слишком яркое, а цвета не соответствуют новой сцене.
Исходное фото модели, помещенное на новый фон
2
На следующем этапе мы значительно затемним модель с помощью кривых.Таким образом мы можем затемнить светлые участки больше, чем тени. Лучше всего использовать корректирующий слой Curves , чтобы его можно было потом изменить. Поскольку мы вносим несколько изменений, очень полезна возможность точной настройки кривых Curves неразрушающим способом.
Затемните объект, используя кривые3
Для пейзажа я применил текстуру, чтобы придать живописное ощущение. Подробно это текстура Rice Paper от OnOneSoftware Perfect Effects.(Вы также можете найти бесплатные текстуры в Интернете, выполнив поиск)
Я сохранил часть его цвета, чтобы получить вид с пятнами. Чтобы соответствовать текстуре, мы также применяем такое же наложение текстуры к модели. Текстуры часто применяются в режиме контрастного наложения, например мягкий свет . Здесь более сильный эффект достигается при использовании режима наложения vivid light с пониженной непрозрачностью. Кроме того, немного снижается насыщенность.
Примените текстуру к модели
4
После наложения текстуры кожа приобретает слишком много желтого цвета, а волосы все еще слишком красные.Один из техник, который я постоянно использую для сопоставления цветов, — это использовать фильтр Average в Photoshop. Это даст репрезентативный цвет для фонового изображения.
Используйте средний фильтр для получения репрезентативного цвета фона. хорошее соответствие. Поскольку мы хотим применить только цветной слой к модели, мы используем обтравочную маску.Чтобы создать обтравочную маску, поместите цветной слой над слоем с женщиной. Удерживая нажатой клавишу alt / Option, переместите курсор между двумя слоями, вы увидите стрелку. Щелкните, чтобы применить.
Сопоставьте цвет переднего плана, используя усредненный цвет фона6
На последнем этапе мы хотим учесть свет, который падает с неба на волосы, и мы также хотим уловить часть света, который отражается от земли на модель и платье.
Чтобы учесть изменение цвета и света фона, продублируйте фоновый слой.
Поместите его над слоем с женщиной.
Выберите «Фильтр»> «Размытие»> «Размытие по Гауссу», чтобы размыть фоновый слой до тех пор, пока детали не исчезнут, и мы не получим плавное изменение цвета.
Размытие фона
7
Затем мы проецируем его цвета на модель, выбрав режим наложения Soft light с уменьшенной непрозрачностью.Опять же, мы используем обтравочную маску, чтобы ограничить эффект на модели. Волосы приобретают красивый ободок, а кожа и платье приобретают цвет окружающей среды. На этом согласование цвета и света завершено.
Проецируйте размытый фон на моделиЕсли вам это действительно понравилось, вы можете улучшить свои навыки с помощью наших видеоуроков премиум-класса на загрузке или на DVD. Эта поддержка также помогает поддерживать свет в CAFE и позволяет мне писать бесплатный контент.
Удачного фотошопа и оставьте комментарий!
Будьте в курсе!
CS6 Superguide
Присоединяйтесь к нашему списку, чтобы получать больше руководств и советов по Photoshop. Получите эксклюзивные обучающие программы, скидки и бесплатные супер-руководства. Никакого спама, весь контент, не чаще одного раза в неделю.
Если вы внесены в наш список, вы получите его бесплатно по электронной почте, как только он станет доступен. Если нет, зарегистрируйтесь сейчас и получите CS6 Superguide бесплатно. Или щелкните изображение ниже.
Как добавить крайний свет к фотографии в Photoshop
В этом уроке Photoshop показано, как создать очень реалистично выглядящий край света.Такая подсветка добавит драматизма и отделит любую фотографию от фона. Посмотрите видео, а затем используйте письменные инструкции для удобства.
Этот урок действительно выделит ваши фотографии из фона и добавит драматизма. Больше никаких скучных фотографий.
Я уверен, что есть и другие способы создания рамочного света в Photoshop, но вот « метод Колина Смита, ». Он работает в Photoshop CC, а также в более ранних версиях Photoshop.
Вот фотография, которую я использовал из Adobe Stock.
Шаг 1: Сделайте выделение вокруг лица
Мы собираемся сделать выделение вокруг лица, это будет грубый выбор.Здесь, в PhotoshopCAFE, я создал множество руководств по созданию различных типов выделения, так что ознакомьтесь с ними.
(1) Выберите инструмент быстрого выбора
(2) Нажмите «Выбрать тему». Если до Photoshop CC 2019; перетащите инструмент быстрого выбора, чтобы сделать выбор.
Шаг 2. Уточнение выделения
Нажмите «Выбрать и замаскировать» вверху экрана
(1) Выберите на белом, под обзором, чтобы увидеть белый фон
(2) Установите край на 1 пиксель
(3) Используйте инструмент точного выделения по краям волос
(4) Выберите «Новый слой с маской слоя» и нажмите «ОК».
Включите фоновый слой. Ваша панель слоев должна выглядеть так, с маской для выреза.
Шаг 3. Освещение грани
Давайте осветим все лицо, прежде чем ограничивать его ободком.
(1) С выбранным верхним слоем; Выберите корректирующий слой «Кривые».
(2) Перетащите вверх по выделенному участку в «Кривых», чтобы сделать фотографию ярче. (Учебник по кривым здесь)
Давайте добавим теплый цвет свету.
(3) Щелкните RGB, чтобы открыть каналы, выберите Синий.
(4) Поскольку в режиме RGB нет желтого канала, уменьшение некоторого количества синего сделает цвет желтоватым, чтобы имитировать вольфрамовый свет.
Шаг 4. Маскировка света.
Теперь мы скроем свет, используя маску слоя.
(1) Ctrl / Cmd + щелкните маску слоя, чтобы загрузить выделение головы.
(2) Щелкните маску слоя «Кривые».
Нажмите клавишу D, чтобы сбросить цвета Photoshop.
Нажмите Cmd + Delete (Mac) / Ctrl + Backspace (Windows), чтобы залить выбранную область маски черным цветом.
Теперь настройка кривых должна быть скрыта маской.
Шаг 5. Добавление краевого света в Photoshop
Хитрость заключается в перемещении маски, так что виден только край света.
(1) Щелкните маску слоя «Кривые». Перетащите изображение, чтобы переместить маску. Для более точного управления используйте клавиши со стрелками на клавиатуре. СОВЕТ: (удерживание клавиши Shift будет перемещаться на 10 пикселей при каждом нажатии клавиши со стрелкой).
Края маски выглядят очень жесткими и фальшивыми. Давай исправим.
(2) Откройте панель свойств (дважды щелкните маску, чтобы открыть ее). Увеличивайте растушевку до тех пор, пока край не станет мягким, а свет — естественным. Теперь у нас есть крайний свет, но есть еще пара шагов, чтобы он выглядел более реалистично.
Шаг 6. Добавление двойного ободка.
Почему бы нам не добавить еще один контурный светильник с правой стороны лица. Это действительно просто, теперь, когда мы уже сделали работу.
(1) Используя инструмент прямоугольной области, выделите правую половину лица.
(2) Убедитесь, что вы работаете с маской слоя «Кривые». Выберите инструмент перемещения.
(3) Перетащите выделение влево и покажите обод.
Шаг 7. Улучшение света кистью
Давайте сделаем свет более реалистичным. СОВЕТ. Посмотрите на референсы фотографий с рамным светом и изучите их для получения более реалистичного результата.
Добавление бликов
Выберите кисть с мягкими краями и белый цвет для переднего плана.Когда мы рисуем маску, мы будем добавлять свет. Чтобы нарисовать маску, выберите маску и закрасьте фотографию.
Нарисуйте край подбородка, чтобы усилить свет. Также добавьте немного больше к ушам и участкам, которым нужно больше света.
Удаление светлых участков
С помощью черной кисти на маске мы можем скрыть участки света.
Удалите излишки на подбородке, затемните над щеками, вокруг глазниц. Также подправьте участки шеи и плеч.
А вот и наш крайний свет благодаря Photoshop … но подождите, это еще не все.
Xtra Кредит: Создание цветных гелей в Photoshop
Мы можем моделировать различные цветные гели, которые добавляют цветной световой эффект. На шаге 3 мы изменили цветовые каналы в кривых, чтобы получить цвет. Попробуйте несколько вариантов, как показано здесь, для получения действительно отличных эффектов.
Я надеюсь, что вам всем понравилась эта неделя, написанная и видеоурок здесь, в CAFE.
Мне нравится делать это для вас. Если позволит время, буду делать по одной каждую неделю. Напишите комментарий и дайте мне знать, что вы хотели бы узнать в фотошопе. Также не забудьте проверить мои премиальные уроки, это то, что поддерживает этот веб-сайт и позволяет мне делать то, что я делаю,
PS Не забудьте присоединиться к нашему списку рассылки и подписаться на меня в социальных сетях>
( В последнее время я публиковал забавные истории в Instagram и Facebook)
Вы можете получить мою бесплатную электронную книгу о режимах наложения слоев здесь
НОВЫЙ КУРС КОЛИНА СМИТА
Перестаньте бороться с выбором.Узнайте, как выделять и вырезать что угодно: людей, волосы, деревья, сложные формы и даже прозрачность.
Узнайте, как получить идеальные края без ореолов и неровностей. Колин покажет вам, как именно на 18 уроках.
Все изображения включены, чтобы вы могли следить за ними.
Вы сможете выделить и вырезать все, что угодно: быстрее и чище.
БОЛЬШЕ ИНФОРМАЦИИ ЗДЕСЬ
Красочный световой эффект в Photoshop
На прошлой неделе я, как обычно, часами ждал в аэропортах, бродил и проверял баннеры и вывески, когда нашел красивую рекламу Sony с изображением чел. телефон под названием Xperia.Что действительно привлекло мое внимание, так это обои телефона. Это был красочный светлый боб, пересекающий экран. Мне очень нравится эффект, и я подумал, что это хорошая идея для урока.
Итак, в этом уроке я покажу вам, как создать очень простой, но в то же время красивый световой эффект.
Шаг 1
Откройте Photoshop и создайте новый документ, для размера я использовал , 1920×1200 пикселей, . После этого залейте фоновый слой очень темно-серым цветом (121212) .
Шаг 2
Инструментом Rectangle Tool (U) создайте прямоугольник посередине и пересекайте холст, используя белый цвет.
Шаг 3
Если вы используете Photoshop CS4, преобразуйте прямоугольник в смарт-объекты, чтобы можно было применить смарт-поля. Затем перейдите в Filter> Blur> Gaussian Blur . Используйте 10 пикселей для радиуса .
Шаг 4
Добавьте еще один слой и затем с помощью инструмента «Кисть » (B) , используйте очень мягкую кисть с твердостью 0 .Выберите белый цвет и начните закрашивать пятна. Используйте сочетания клавиш [и] , чтобы уменьшить непрозрачность кисти, так вы сможете создавать больше вариаций.
После этого выберите слой прямоугольника и этот слой, который вы только что нарисовали, а затем перейдите к Layer> Group Layers . Слои будут в папке на панели слоев. Затем измените режим наложения папки на Color Dodge .
Шаг 5
Добавьте новый слой поверх фонового слоя, но под другими слоями, включая группу со световыми эффектами.Затем залейте слой любым цветом и перейдите в Слой > Стиль слоя> Наложение градиента . Используйте Multiply для режима наложения, 90% для непрозрачности, 180º для стиля и для цветов используйте фиолетовый, красный, желтый и зеленый. Также в разделе «Параметры наложения» измените непрозрачность заливки на 0 , чтобы слой имел только наложение градиента.
После этого шага вы уже сможете увидеть очень красивый и красочный фон.
Шаг 6
Добавьте новый слой поверх слоя с градиентом, но ниже остальных.Затем перейдите в Filter> Render> Clouds . Убедитесь, что у вас есть черный и белый цвета для фона и переднего плана. После фильтра облаков перейдите в Filter> Blur> Gaussian Blur . Используйте 20 пикселей для радиуса . Измените режим наложения на Soft Light , затем с помощью Eraser Tool (E) , снова используя очень мягкую кисть, удалите части слоя. Идея состоит в том, чтобы сделать градиент менее однородным, как дым.
Шаг 7
Создайте новый документ, используя 100 пикселей для ширины и 10 пикселей для высоты .Измените размер фонового слоя на половину высоты, 5 пикселей. Выделите все и перейдите в меню Edit> Define Pattern . Назовите новый узор так, как хотите, и у вас получится очень крутой узор в полоску.
Вернемся к нашему дизайну, добавим слой поверх фонового слоя, но ниже остальных. Затем с помощью инструмента Paint Bucket Tool (G) измените тип с переднего плана на узор. Выберите полосатый узор, который вы только что создали, и залейте им слой. После этого измените непрозрачность на 2% и перейдите к Filter> Blur> Gaussian Blur .Используйте 2 пикселя для радиуса .
Заключение
Нажмите Command (mac) / Control (pc) + Alt + Shitf + E, и у вас будет новый слой со всеми объединенными слоями. Затем перейдите в Фильтр> Шум> Добавить шум. Используйте 1,4% для количества и Gaussian для типа. Теперь нужно добавить свой бренд, и у вас есть классные обои. Мы снова поигрались с режимами наложения и основными фильтрами. Большинство световых эффектов используют один и тот же процесс, так что все дело в попытках поиграть с инструментом.
Нажмите здесь для полного просмотра
Загрузите файл Photoshop
Нажмите здесь, чтобы загрузить файл Photoshop
Добавьте великолепные световые эффекты в свою работу с помощью Photoshop
Предварительный просмотр
Нажмите на предварительный просмотр ниже, чтобы увидеть полную иллюстрацию.
Учебные ресурсы
Шаг 1. Настройка фона
Давайте начнем урок с создания нового документа (Ctrl / Cmd + N) в Photoshop.Поскольку мне нравится печатать свои работы, я обычно выбираю большой стандартный размер документа (например, A4) и устанавливаю разрешение 300 пикселей / дюйм.
После создания нового документа Photoshop залейте (Правка> Заливка) фоновый слой по умолчанию темно-синим (# 052b4c).
Я начинаю свою работу на заднем плане. Если вы сделаете то же самое, я предлагаю вам не придавать слишком большого значения вашим начальным цветам, потому что мы можем изменить их позже, когда мы закончим нашу работу переднего плана.Самое важное в начале — это придумать концепцию — что-то интересное для представления. Прелесть Photoshop в том, что он позволяет вам в любой момент изменить цвета и другие аспекты вашей работы. Лучший момент для работы с цветами — это когда у вас есть больше элементов, с которыми можно поиграть, ближе к концу.
Начнем с создания нового слоя (Crtl / Cmd + Shift + N). Затем установите белый (#ffffff) в качестве цвета переднего плана, а затем выберите большой мягкий кончик кисти с жесткостью 0% для нашего инструмента Brush Tool (B).
Просто щелкните один раз в центре холста, чтобы нанести мазок кисти.
Шаг 2. Создайте простой световой эффект эллипса
Поскольку сцена сфокусирована в центре холста, мы собираемся создать световой эффект, который усилит все элементы, которые будут там размещены. Нажмите Ctrl / Cmd + T, чтобы активировать команду Free Transform и сжать источник света так, чтобы он стал эллипсом.
Затем удалите края мазка кисти с помощью Eraser Tool (E) (или используйте маску слоя, если хотите).
Шаг 3. Создайте облака
Теперь создадим облака. Убедитесь, что белый (#ffffff) выбран в качестве цвета переднего плана, а черный (# 000000) — в качестве цвета фона; вы можете нажать клавишу D, чтобы сбросить цвет переднего плана / фона на белый / черный, а затем нажмите X, чтобы переключить цвета переднего плана и фона.
Создайте новый слой и перейдите в Filter> Render> Clouds.
Активируйте команду «Свободное преобразование» (Ctrl / Cmd + T) и увеличьте слой облаков, потянув за один из угловых элементов управления преобразованием.
Переключите режим наложения слоя на Screen, чтобы удалить черные части слоя с облаками, а также уменьшите непрозрачность слоя примерно до 30%.
Чтобы сделать облака более реалистичными, используйте инструмент Eraser Tool (E), чтобы удалить некоторые части, чтобы они выглядели случайными. Как всегда, используйте большую мягкую кисть с жесткостью 0%.
Просто напомним наш простой пятиэтапный процесс создания облаков:
- Создайте новый слой и примените фильтр облаков
- Увеличить слой
- Переключить режим наложения слоев на экран
- Уменьшить непрозрачность
- Удалить ненужные детали
Повторите тот же процесс для создания других облаков.Попробуйте поэкспериментировать с разными размерами и непрозрачностью слоя. Вот что у меня получилось:
Шаг 4: Выберите и подготовьте предмет
Выберите красивую тему для работы. Я выбрала это красивое изображение танцовщицы, но вы можете выбрать любое изображение, которое вам нравится или которое валяется.
Поскольку мы будем создавать световые эффекты для игры, я предлагаю вам выбрать динамический движущийся объект, например, прыгающий человек, бегущее животное или застрявшую рок-звезду.
Выбрав тему, скопируйте и вставьте (Ctrl / Cmd + V) ее на холст.
На этом этапе мы должны изменить танцора. В частности, цель состоит в том, чтобы увеличить контраст изображения и придать объекту более грубый вид. Мы можем добиться обоих этих результатов с помощью текстуры.
Во-первых, вы должны загрузить бесплатный образец моего набора текстур Bleached Paper Texture, открыть его в Photoshop и вставить в наш документ. Кроме того, вы можете заглянуть в раздел Freebie с инструкциями по дизайну, чтобы узнать о других интересных текстурах.
Измените размер текстуры с помощью Free Transform (Ctrl / Cmd + T), чтобы она была того же размера, что и наш холст.
Шаг 5. Нанесите обтравочную маску на слой текстуры
.Мы хотим применить нашу текстуру только к объекту. Для этого мы можем создать обтравочную маску. Для этого нажмите Alt / Option, а затем щелкните между слоем объекта и слоем текстуры на панели слоев. Должна появиться небольшая стрелка, и название слоя текстуры переместится немного вправо внутри панели слоев, показывая, что вы добавили обтравочную маску.
Обтравочная маска означает, что все действия, которые мы делаем на слое текстуры, будут влиять только на область, ограниченную силуэтом танцора.
Переключите режим наложения слоя текстуры на Overlay и уменьшите непрозрачность до 70%.
Шаг 6. Измените цвет текстуры
Вы можете увидеть, как детали текстуры красиво взаимодействуют с человеческим телом. Если вы увеличите масштаб (нажмите Z, чтобы активировать инструмент «Масштаб», а затем щелкните холст), вы заметите, что текстура гранжа выглядит как прожилки. Я хочу поэкспериментировать с этой идеей / концепцией.
Давайте изменим цвет текстуры. Нажмите Ctrl / Cmd + U, чтобы открыть диалоговое окно Hue / Saturation.Отметьте опцию Colorize и переместите ползунок оттенка в область между фиолетовым и красным.
Теперь создайте маску поверх слоя текстуры, нажав кнопку «Добавить маску слоя» в нижней части панели слоев.
Затем возьмите мягкую черную кисть для нашего Brush Tool (B) и удалите текстуры с некоторых частей тела. На изображении ниже показаны предлагаемые детали для рисования:
Шаг 7. Добавьте яркий световой эффект
Пришло время добавить более яркий и заметный световой эффект.Щелкните правой кнопкой мыши слой объекта на панели «Слои» и затем выберите «Параметры наложения» в контекстном меню.
Добавьте стиль слоя Outer Glow. Увеличьте размер внешнего свечения примерно до 200 пикселей и установите режим наложения на Color Dodge.
Световой эффект, который вы видите вверху, является результатом комбинации между световым эффектом эллипса, который мы создали в начале, и стилем слоя Outer Glow.
Если вы хотите изменить ориентацию этого эффекта, просто переместите слой с эллиптическим световым эффектом.
Шаг 8: Создайте абстрактную кисть Photoshop
А вот и самое интересное. Есть много способов создать световые эффекты. В этом уроке я покажу вам один из простейших методов. Мы создадим абстрактные фракталы для наших кистей, а затем будем использовать эти кисти для добавления света в нашу работу.
Чтобы создать красивый абстрактный фрактальный эффект, мы будем использовать инструмент «Пламя», бесплатный онлайн-инструмент, созданный Питером Бласковичем. Этот инструмент потрясающий!
Создайте собственное пламя и сохраните его на свой компьютер.Используйте цвета по умолчанию, а когда закончите, просто нажмите «Сохранить». Сохраните свое пламя как изображение JPG.
Откройте один из пламени, который вы только что создали в Photoshop. Мы собираемся создать из них крутой набор кистей.
Обесцветьте изображение, перейдя в Image> Adjustments> Desaturate (Shift + Ctrl / Cmd + U).
Затем инвертируйте изображение, выбрав Image> Adjustments> Invert (Ctrl / Cmd + I). Мы инвертируем изображения, потому что при создании кистей Photoshop вы должны учитывать, что белые части будут прозрачными, а более черные части будут представлять мазок кисти.Таким образом, только те части, которые отображаются в оттенках серого, будут сохранены как кисти.
Вот результат:
Чтобы сохранить кисть, перейдите в Edit> Define Brush Preset.
Итак, мы создали первую кисть из набора! Продолжайте и создайте другие кисти, следуя тому же процессу.
Шаг 9: примените пользовательскую абстрактную кисть Photoshop
Создайте новую группу слоев (Ctrl / Cmd + G) и назовите ее «световой эффект». Установите для группы режим наложения Color Dodge.Создайте новый слой (Ctrl / Cmd + Shift + N) внутри группы «световой эффект», установите цвет переднего плана на белый (#ffffff), а затем нажмите на холст, чтобы применить наш собственный абстрактный мазок кисти.
Вот твой световой эффект! Действительно просто, согласны? Я обещал, что это займет всего 10 минут!
Если вам нужен более сильный световой эффект, продублируйте слой (Ctrl / Cmd + J) и поэкспериментируйте с режимом наложения слоя.
Теперь вы можете использовать все кисти из созданного вами набора.Постарайтесь сочетать их в гармонии с телом предмета.
Также попробуйте следующее: создайте новый слой, примените абстрактный мазок кисти, затем поверните его с помощью команды «Свободное преобразование» (Ctrl / Cmd + T). Вы также можете перевернуть слой (Правка> Трансформировать> Отразить по горизонтали или Правка> Трансформировать> Отразить по вертикали). Это может добавить разнообразия вашим абстрактным световым эффектам.
Не забудьте создать каждый мазок кисти на отдельном слое, чтобы вы могли перемещать их отдельно для достижения удовлетворительной композиции.
Вот результат после того, как я поигрался со всеми кистями из моего собственного набора.
Шаг 10: Добавьте дополнительные световые эффекты
Все еще внутри нашей группы слоев «световой эффект» создайте новый слой (Ctrl / Cmd + J). На этот раз мы будем использовать мягкие кисти, чтобы улучшить некоторые части тела. Например, посмотрите на левую руку танцора — она покрыта световыми лучами. Мы можем начать там. Добавьте больше света там, где считаете необходимым.
Шаг 11: Создание энергетических частиц
Теперь мы создадим энергетические частицы, чтобы детализировать наши световые эффекты.Создайте еще один слой внутри той же группы. Выберите мягкую механическую насадку размером 16 пикселей.
Затем мы изменим параметры кистей. Если она не открыта, переключите панель «Кисти» («Окно»> «Кисти»).
Отметьте опцию Spacing и увеличьте ее значение до 400%.
Затем проверьте Shape Dynamic и установите для него следующие значения:
Наконец, отметьте Рассеивание и используйте следующие предлагаемые настройки:
Все, что осталось, это закрасить холст, чтобы создать наши энергетические частицы.Я предлагаю добавить частицы энергии на их собственные слои, чтобы разделить нашу работу. Чтобы увеличить яркость и заметность энергетических частиц, вы можете добавить к ним стиль слоя Outer Glow.
Шаг 12: Окончательные настройки
Наша работа почти завершена. Как я писал в начале урока, Photoshop позволяет нам играть с цветами в любой момент.
В другом уроке, который я написал здесь, в Design Instruct, я показал вам возможности корректирующих слоев в Photoshop и то, как они могут кардинально изменить нашу работу.Теперь мы будем следовать аналогичному процессу, чтобы завершить работу.
Корректирующий слой оттенка / насыщенности
Давайте начнем с небольшого обесцвечивания нашего изображения. Я часто так делаю, потому что позже я применю карту градиента (с ее режимом наложения, установленным на Overlay), которая увеличит цветовой контраст.
Перейдите в Layer> New Adjustment Layer> Hue / Saturation и уменьшите Saturation до -40.
Обратите внимание, что вы также можете добавить корректирующие слои, нажав кнопку «Создать новую заливку или корректирующий слой», расположенную в нижней части панели «Слои».
Корректирующий слой Curves
Увеличьте контрастность изображения с помощью корректирующего слоя «Кривые». Перейдите в Layer> New Adjustment Layer> Curves. Создайте кривую, как показано на изображении ниже:
Корректирующий слой «Карта градиента»
Наконец, добавьте корректирующий слой Gradient Map. Установите градиент цвета от фиолетового (# 6f156c) до желтого (# f9e600).
После этого установите режим наложения корректирующего слоя на Overlay и уменьшите его непрозрачность до 50%.
Вот и все. Были сделаны!
Краткое содержание руководства
В этом уроке я показал вам различные техники создания световых эффектов. Мы применили простой световой эффект свечения с помощью мягкой белой кисти. Затем мы пошли еще дальше, добавив к нашему объекту стиль слоя Outer Glow. Мы создали собственные абстрактные световые кисти, а также частицы энергии, чтобы улучшить внешний вид наших световых эффектов. Мы применили обтравочную маску к нашему объекту в художественных целях. Чтобы завершить нашу композицию, мы добавили несколько корректирующих слоев.
Я надеюсь, что вам понравился этот урок и вы узнали несколько приемов добавления световых эффектов в свою собственную работу.
Вот окончательный результат:
Скачать исходные файлы
4 световых эффекта, которые можно создать в Photoshop
световых эффекта с использованием режима наложения «Осветление» в Photoshop.
Существует множество методов создания световых эффектов в Photoshop. Я расскажу только о четырех, но их можно использовать по-разному. Но сначала давайте взглянем на парочку, которая находится в галерее фильтров в разделе «Рендеринг в Photoshop» (CS6 и CC).Первый — «Световые эффекты», который был обновлен и стал более мощным и простым в использовании, чем предыдущие версии Photoshop.
Как получить доступ к эффектам освещения в Photoshop CS6.
Окно предварительного просмотра заменено более сложным интерфейсом. Вам представлены три различных типа световых эффектов на панели параметров — Точечный, Точечный и Бесконечный — и различные предустановки на выбор. Существует панель свойств, которая настраивает внешний вид света, который вы хотите, с точки зрения направления, размещения и т. Д.Этот фильтр работает со смарт-объектами, поэтому вы можете работать неразрушающим образом. Рассмотрение всех аспектов этого фильтра в этой статье будет слишком полным. Лучший способ использовать это — просто открыть изображение, поэкспериментировать с различными вариантами и посмотреть, что вы думаете.
Вместо этого я покажу альтернативные методы, которые я предпочитаю использовать в Photoshop и Adobe Camera Raw (ACR), некоторые из которых вы, возможно, уже знакомы. Мне очень нравится инструмент Graduated Filter в ACR. Это работает аналогично фильтру градуированной нейтральной плотности на вашей камере.Фотографы-пейзажисты используют градуированные фильтры, чтобы не переэкспонировать область неба. Темный участок на нейтральной полосе находится сверху, пропуская меньше света, поскольку экспозиция установлена для переднего плана. Вы можете добиться аналогичных результатов с помощью редактора градиентов в Photoshop.
Значок градуированного фильтра в Adobe Camera Raw.
Открыв изображение в ACR, выберите инструмент Graduated Filter . Перетащите указатель мыши на область изображения, к которой вы хотите применить эффект. Отрегулируйте параметры ползунка справа — «Экспозиция», «Блики» и т. Д., чтобы осветлить или затемнить область. Вы также можете выбрать цвет, чтобы добавить тепла или создать более прохладный эффект.
Это исходное изображение улитки до применения градуированного фильтра.
В изображении улитки я использовал градиентный фильтр в трех разных областях изображения. Я хотел сделать воду более теплой, поэтому использовал желтый цвет, чтобы создать эффект солнечных пятен. Вторая область должна была немного осветлить водоворот в правом нижнем углу фотографии.Наконец, третье пятно, я хотел просто затемнить область прямо за улиткой, чтобы взгляд зрителя был обращен на нее. Хотя это тонкие световые эффекты, они могут добавить драматизма и даже изменить композицию фотографии.
Изображение улитки с градуированным фильтром, примененным к трем различным областям.
Анимированный GIF для отображения эффекта «до» и «после» от эффектов градуированных фильтров.
Lens Flare, который также можно найти в галерее фильтров в разделе Render, представляет собой эффект освещения, который может быть весьма полезным, но вам нужно использовать его с осторожностью, используя подход «меньше — лучше».Например, на изображении с мячом для гольфа на красной футболке ниже.
Эффект Lens Flare добавлен к этому изображению.
Я использовал градиентный фильтр в трех областях, похожих на изображение улитки. Я добавил пурпурный оттенок на траву в нижнем левом углу изображения, чтобы разбить зеленый плоский вид. Добавление другого цвета с помощью градиентного фильтра таким образом придает изображению большую глубину. Затем я добавил эффект Lens Flare в верхнем правом углу и уменьшил непрозрачность, чтобы эффект отражался на кончиках травинок.Преобразование изображения в смарт-объект перед применением эффекта фильтра упрощает внесение изменений без разрушения. Я также смог замаскировать некоторые эффекты, которые, по моему мнению, были слишком сильными.
Анимированный мяч для гольфа в формате GIF с эффектами градуированного фильтра и бликов.
Это подводит меня к третьей технике, режиму наложения Color Dodge. Я хотел создать эффект включения задних фонарей на этом изображении автомобиля (ниже). Это такой простой способ создания светового эффекта в Photoshop, и результат великолепен.
Сначала создайте новый пустой слой поверх исходного изображения. Выберите более темный цвет для той части изображения, над которой вы будете работать. Для нижней части света я использовал темно-красный цвет. Используя мягкую кисть, нарисуйте небольшую мазку, а затем увеличьте ее с помощью инструмента Free Transform.
Фары задние авто.
Добавьте немного размытия по Гауссу, чтобы не было «горячей точки» посередине, а цвет выглядел однородным. Поместите это на участок света, измените режим наложения на Color Dodge и уменьшите Fill, а не Opacity, чтобы добиться желаемого эффекта.В этом случае я уменьшил Заливку до 59%. Затем я продублировал этот слой и переместил его вправо. Вы можете уменьшить размер пятна, если чувствуете, что перелива слишком много. Итак, теперь у меня работал нижний задний фонарь. Я повторил те же шаги для верхней части света. Но я использовал там более темный желтый цвет.
На отдельном слое нарисуйте более темным цветом намеченную область и добавьте Gaussian Blur.
Анимированный GIF с мигающими задними фонарями в режиме наложения Color Dodge в Photoshop.
Четвертая и последняя техника аналогична описанной выше. Когда вам нужно добавить блик (-а) к области изображения, чтобы выделить больше деталей, этот метод, как и описанный выше, можно использовать для любого типа изображения. Это так просто, быстро и очень эффективно. На фотографии винограда (ниже) я хотел создать блики на темных участках, чтобы они выделялись. Как и в предыдущем шаге, создайте новый пустой слой поверх изображения и, используя белый цвет, нарисуйте небольшую мазку. Увеличьте его с помощью инструмента Free Transform и добавьте размытие по Гауссу.Измените режим наложения на Overlay или Softlight, я обычно использую Softlight. Уменьшайте непрозрачность, пока не получите желаемый результат.
Анимированный GIF-файл для отображения бликов на некоторых участках винограда с использованием режимов наложения Overlay / Softlight в Photoshop.
Есть ли у вас другие советы по добавлению или созданию световых эффектов в Photoshop или другим способом? Если да, поделитесь, пожалуйста, комментариями ниже.
4 простых урока по работе с Photoshop
Бекки Килимник
Даже самые лучшие фотографии продуктов могут потребовать небольшой помощи, прежде чем они будут готовы к размещению на веб-сайте электронной коммерции.К счастью, вы можете использовать Photoshop CC 2019, чтобы применять простые и простые эффекты, которые имеют большое влияние. Следующие уроки покажут вам несколько простых техник манипуляции, которые вы можете начать использовать прямо сейчас, даже если вы относительно новичок в Photoshop.
В этом руководстве:
Что такое обработка цифровых изображений?
Обработка цифровых изображений — это процесс использования программного обеспечения, такого как Photoshop, для редактирования или модификации вашей фотографии после того, как она была сделана.
Методы обработки цифровых изображений могут варьироваться от простых и быстрых до сложных и сложных, в зависимости от потребностей вашей фотографии.Регулировка световых эффектов фотографии — это быстрый и простой способ улучшить изображение, привлечь внимание к конкретному продукту в изображении, обеспечить согласованность изображений и передать определенное настроение на фотографии.
В этом уроке мы рассмотрим некоторые простые техники манипуляции с использованием световых эффектов Photoshop.
Как создать эффект прожектора в Photoshop
Мы собираемся начать это руководство по световым эффектам Photoshop с освоения простого, но мощного фильтра: прожектора.
Во-первых, давайте перейдем к использованию эффекта прожектора, чтобы привлечь внимание к определенной области вашей фотографии. Это полезно, когда вам действительно нужно, чтобы ваш продукт выделялся на фоне той обстановки, в которой он был сфотографирован. Этот эффект может быть сколь угодно незаметным или явным, но чем тоньше свет, тем естественнее он будет выглядеть.
Шаг 1. Преобразуйте слой изображения в смарт-объект
При работе со световыми эффектами рекомендуется дублировать слой изображения и преобразовать новый слой в смарт-объект.Это не только гарантирует, что ваши световые эффекты не разрушаются, но также позволяет вам замаскировать определенные части освещения после того, как вы применили эффект. Сохранение исходного изображения Фоновый слой также дает вам возможность смешивать обработанный слой с исходным изображением.
Связанный: Обтравочный контур и маскирование изображения: в чем разница?
Откройте изображение в Photoshop и найдите панель «Слои», которая по умолчанию расположена в правом нижнем углу окна приложения.Щелкните правой кнопкой мыши (на Mac нажмите CTRL) на слое Background и выберите Duplicate Layer … .
Назовите новый слой Spotlight .
Выделив новый слой на панели «Слои», выберите «Слой »> «Смарт-объекты»> «Преобразовать в смарт-объект » в раскрывающемся меню в верхней части окна приложения.
Шаг 2. Примените эффект прожектора
Выделив слой «Прожектор», выберите « Фильтр»> «Рендеринг»> «Эффекты освещения»… в раскрывающемся меню в верхней части окна приложения.
Примечание. Если вы видите Lighting Effects непосредственно под вкладкой «Фильтр», как на изображении ниже, не выбирайте его. Всегда следуйте меню вниз и выберите Lighting Effects… из подменю Render .
В появившемся окне предварительного просмотра по умолчанию выбрана опция Spotlight .
Окно предварительного просмотра предлагает несколько способов настройки Spot . С левой стороны вы увидите свое изображение и серию эллипсов, которые управляют интенсивностью и направлением вашего света (убедитесь, что Preview отмечен в верхней части окна предварительного просмотра ).В правой части расположены ползунки, некоторые из которых соответствуют эллипсам на вашем изображении.
При использовании эффекта точечного освещения подумайте о том, как работает настоящий прожектор. Есть источник света (представлен в виде «яблочка» в центре эллипсов), интенсивность света (которую можно регулировать в круге, окружающем «яблочко», или с помощью ползунка Intensity в правой части окна предварительного просмотра ), то, на что направлен свет (внутренний эллипс, или Hotspot ), и несфокусированный свет, который разливается вокруг источника света (внешний эллипс).У вас также есть возможность управлять фильтрацией окружающего света по всему изображению с помощью ползунка Ambience .
Щелкните и перетащите либо внутренний эллипс, либо внешний эллипс, чтобы настроить размер этих эллипсов.
Щелкните и перетащите одну из точек внешнего эллипса, чтобы изменить направление света.
На изображении выше источник света находится прямо рядом с чашкой, а точка Hotspot приземляется на саму чашку. Для Intensity установлено значение 19, и направление света исходит слева.Внешний эллипс очень широкий, чтобы прожектор выглядел более естественно.
Кроме того, для Gloss и Metallic установлено значение -100, чтобы уменьшить световые отражения на поверхности чашки.
Если вы хотите добавить дополнительные прожекторы к тому же слою, щелкните значок Spot рядом со словом Lights в верхней части окна предварительного просмотра . Появится новый объект Spot , и вы можете включать и выключать его видимость на панели Lights в нижней правой части окна.
Когда вы будете удовлетворены тем, как выглядит ваш световой эффект, нажмите OK .
Шаг 3. Настройте маску слоя
Поскольку вы применили этот эффект к смарт-объекту, вы можете замаскировать определенные области эффектов прожектора.
Например, на изображении посуды ниже мы хотим убедиться, что пламя от свечей сохраняет свою яркость.
Чтобы замаскировать темные области, вызванные прожектором, щелкните маску слоя Smart Filters под слоем Spotlight .
Выберите инструмент Eraser на панели инструментов и убедитесь, что цвет переднего плана установлен на белый, а цвет фона установлен на черный. В верхней части окна приложения установите для инструмента Непрозрачность значение 50% или меньше и при необходимости отрегулируйте размер и жесткость кисти.
Аккуратно закрасьте области изображения, где вы хотите вернуть исходное освещение, например, пламя свечей ниже.
Шаг 4: Добавьте больше слоев и прожекторов, если хотите.
Поскольку вы сохранили свой фоновый слой , вы можете повторить процесс и добавить дополнительные пятна в дополнительные слои.
На изображении ниже мы продублировали исходный слой Background и применили эффект прожектора к чашке и миске справа. Затем режим наложения второго слоя прожектора был изменен на Более светлый цвет . Окончательное изображение выделяет посуду, затемняя окрестности.
Как изменить цвет света в Photoshop
Теперь, когда вы освоили простой световой эффект прожектора, давайте воспользуемся прожекторами, чтобы изменить цвет света.
Управление цветом с помощью эффекта прожектора служит двум основным целям для фотографий ваших товаров. Прежде всего, это может кардинально изменить эмоциональное настроение фотографии, что поможет вам повлиять на то, как ваш продукт «ощущается» в глазах покупателя. Во-вторых, использование одного и того же цветного прожектора на всех фотографиях вашего продукта гарантирует, что фотографии выглядят так, как будто они принадлежат друг другу, и создает последовательность в вашем визуальном бренде.
Пример: добавление к фотографии освещения теплых цветов для создания винтажного эффекта
Теплые цвета могут создать ощущение комфорта и уюта в ваших образах.Они также могут помочь вам добиться винтажного эффекта.
На изображении ниже винтажный эффект был достигнут путем создания желтого прожектора и последующего добавления корректирующего слоя карты градиента. Обратите внимание, что изменяется весь свет, включая эффект окружающего освещения фона.
Шаг 1. Создайте свой центр внимания
Для достижения аналогичного эффекта продублируйте слой Background и преобразуйте новый слой в смарт-объект , как вы это делали в примере выше.
Перейдите в меню Filter> Render> Lighting Effects… , чтобы открыть окно предварительного просмотра световых эффектов. Справа вы увидите два места для изменения цвета. Параметр Color влияет на цвет самого прожектора. Параметр Colorize влияет на общий цвет фотографии (другими словами, на управление светом на вашем фоне). Дважды щелкните поле цвета рядом с каждым параметром, чтобы открыть диалоговое окно «Палитра цветов ».
В приведенном выше примере параметр Color установлен на более темный желтый цвет, а параметр Colorize установлен на более светлый желтый цвет. Вы также можете поэкспериментировать с апельсиновым и розовым оттенками, чтобы создать другие эффекты теплых тонов. Поиграйте и посмотрите, что вам подходит.
Шаг 2. Сохраните предустановку
Когда вы довольны цветом и эффектом прожектора, вы можете сохранить свои настройки, чтобы использовать одни и те же предустановки на нескольких фотографиях. Это позволяет создать единообразный вид на всех фотографиях ваших товаров.
В верхнем левом углу окна предварительного просмотра вы увидите параметр рядом с Preset s, в котором указано Custom . Щелкните Custom и выберите Save из раскрывающегося меню.
Вы сохраните предустановку в Photoshop CC 2019> Предустановки> Эффекты освещения . Он должен иметь расширение .ple. Убедитесь, что вы дали ему имя, которое вы сможете легко идентифицировать позже.
Если вы хотите применить созданный вами пресет к другой фотографии в будущем, щелкните то же меню, которое вы использовали для сохранения пресета, чтобы получить доступ к вашему индивидуальному пресету.Предустановки Photoshop по умолчанию, такие как «2 часа в центре внимания», расположены в верхней части раскрывающегося списка. Любые созданные вами предустановки вы можете найти в нижней части раскрывающегося меню. Например, на изображении выше вы можете увидеть созданные пользователем предустановки под названием «harsh_cold_light» и «vintage_effect».
После сохранения предустановки нажмите OK .
Шаг 3. Применение корректирующего слоя «Карта градиента»
Изменение цвета света может быть единственным эффектом, который вам нужно добавить к вашему изображению.Однако, если вы хотите добавить еще большей глубины своим цветам, вы можете добавить корректирующий слой карты градиента поверх слоя Spotlight .
Выбрав слой Spotlight на панели Layers , щелкните значок Adjustment Layer в нижней части панели Layers и выберите Gradient Map … .
Когда вы создаете корректирующий слой карты градиента, ваше изображение немедленно меняет цвет в зависимости от того, какие цвета у вас в качестве переднего плана и фона.Не волнуйтесь, в следующий раз мы исправим эти цвета.
На панели Properties щелкните сам градиент. На изображении ниже он выглядит как длинная белая полоса, потому что и передний план, и цвет фона были белыми при создании слоя; ваш, вероятно, будет выглядеть иначе.
После того, как вы нажмете на градиент, появится диалоговое окно Gradient Editor . Выберите ползунок градиента слева и щелкните образец цвета рядом со словом Цвет .Откроется диалоговое окно «Палитра цветов ». Измените цвет на пурпурный и нажмите OK .
Затем в окне Gradient Editor выберите ползунок градиента справа и настройте цвет на бирюзовый. Нажмите OK в диалоговом окне Color Picker , а затем нажмите OK в редакторе градиентов .
Теперь ваше изображение будет выглядеть примерно так:
Шаг 4. Смешайте карту градиента
Измените режим наложения корректирующего слоя на Soft Light .
Теперь у вас будет изображение, на котором вы не только добавили цветной свет, но и добавили дополнительные слои цвета сверху.
По теме: Как изменить цвет неба в фотошопе
Пример: добавление холодных цветных огней к вашему изображению
Если освещение теплых цветов создает комфортные, расслабляющие изображения, то освещение холодных цветов может создать захватывающее или резкое изображение.
Используя ту же технику, описанную выше, но изменив цвета Spot Color и Colorize на синий, мы можем полностью изменить настроение изображения солнцезащитных очков.
Мы можем улучшить настроение, применив карту градиента от синего к фиолетовому.
Как создать блики в Photoshop
Еще одна простая манипуляция, которую вы можете применить к своему изображению, — это блики объектива. Разумно используйте блики, так как слишком много бликов может сделать ваше изображение размытым или неестественным. Тем не менее, блики от линз могут стать отличным способом придать дополнительный блеск блестящим изделиям, таким как ювелирные изделия или осветительные приборы.
Шаг 1. Нанесите блики на объектив
Для достижения эффекта, показанного на фотографии выше, вам нужно применить несколько бликов, а затем использовать Layer Blend Modes , чтобы смешать обработанный слой с исходным изображением.
Для начала продублируйте слой Background и преобразуйте дублированный слой в смарт-объект , как если бы вы делали эффект прожектора. Назовите дублированный слой Lens Flare .
Выберите Filter> Render> Lens Flare из раскрывающегося меню в верхней части окна приложения.
В появившемся диалоговом окне с помощью курсора установите самую яркую точку бликов объектива на самую яркую и яркую точку вашего изображения.Здесь вы можете попробовать разные типы линз, чтобы увидеть, что лучше всего подходит для вашего изображения, и переместите ползунок, чтобы настроить размер бликов. К этому изображению применен зум 50–300 мм.
Не беспокойтесь о размытых участках из-за засветки — мы удалим их через минуту.
Нажмите ОК .
На том же слое снова примените Lens Flare , на этот раз выбрав Movie Prime . Нажмите ОК .
Шаг 2: замаскируйте размытые участки
Чтобы немного уменьшить блики объектива, теперь вы можете замаскировать части маски слоя Smart Filters , как мы это делали в первом примере прожектора выше.
Выберите маску слоя Smart Filters и, используя инструмент Eraser , замаскируйте части изображения, где вы хотите выделить более темные цвета. На этом изображении блики замаскированы зелеными и красными драгоценными камнями.
Шаг 3. Нанесите исходный слой
.Если вы еще этого не сделали, дважды щелкните слой Background , чтобы сделать его редактируемым. Затем перетащите этот слой над слоем Lens Flare .
Измените режим наложения слоя исходного слоя на Hard Light , чтобы усилить контраст.
Вы можете настроить непрозрачность слоя Hard Light , чтобы уменьшить интенсивность цветов.
Если вы хотите добавить еще один слой глубины к окончательному изображению, продублируйте слой Background еще раз, поместите его поверх других слоев и установите для него Blend Mode to Overlay . Отрегулируйте непрозрачность слоя, пока не добьетесь желаемого эффекта.
Связанный: Руководство для начинающих по использованию слоев в Photoshop
Как исправить освещение в Photoshop
Эффекты освещения в Photoshop, которые мы обсуждали до сих пор, были сосредоточены на добавлении дополнительных источников света к существующему изображению.Но что, если на исходном изображении слишком глубокие тени или слишком яркие блики?
К счастью, есть простая техника манипуляции, которую вы можете применить к своей фотографии, чтобы исправить освещение вашего изображения.
Шаг 1. Отрегулируйте тени и светлые участки
Как и раньше, продублируйте фоновый слой и преобразуйте его в смарт-объект .
В раскрывающемся меню в верхней части окна приложения выберите Изображение> Коррекция> Тени / Света .
Убедитесь, что в появившемся диалоговом окне установлен флажок Показать дополнительные параметры , чтобы предоставить вам полный контроль над настройкой.
Перетащите ползунок Amount под Shadows вправо, чтобы уменьшить интенсивность теней.
Перетащите ползунок Amount под Highlights вправо, чтобы уменьшить интенсивность светов.
Отрегулируйте ползунки Tone и Radius под каждым, чтобы почувствовать, как каждый из них влияет на изображение.Вы также можете настроить ползунок Color в разделе Adjustments , чтобы увеличить или уменьшить насыщенность вашего изображения.
Когда вы будете удовлетворены настроенным изображением, нажмите OK .
Шаг 2. При необходимости добавьте новый световой эффект
На изображении глобуса тени и блики уменьшены до такой степени, что изображение выглядит почти плоским. Мы можем снова добавить объемности изображению, используя наш надежный эффект прожектора.
Когда вы применяете прожектор к изображению, которое вы исправили таким образом, убедитесь, что новый источник света не слишком резкий; вы не хотите подрывать только что внесенные вами поправки.В случае с земным шаром мы можем применить белое пятно низкой интенсивности , которое светит только на область, окружающую Средиземное море. Таким образом, наши тени будут падать на правую и левую стороны земного шара.
Отточите свои навыки работы с Photoshop
Ищете другие отличные способы оживить ваши фотографии с помощью Photoshop? Просмотрите нашу библиотеку руководств, чтобы узнать, как изменить фон, создать реалистичные тени и многое другое.
Просмотрите уроки и руководства по Photoshop
Бекки Килимник
Bio: Имея более 18 лет опыта работы в качестве графического дизайнера, Бекки с энтузиазмом помогает людям улучшать их контент, осваивая программное обеспечение для обработки изображений.Бекки работала с различными издательствами в сфере образования в США и Великобритании и преподавала дизайн в шести университетах.
.
