Искусственный свет от фар в Фотошоп / Creativo.one
В этом уроке Вы научитесь превращать дневную фотографию в ночную и создавать яркий свет с синим оттенком от фар машины.
Конечный результат:
Материалы для урока:
Архив
Шаг 1
Откройте фотографию машины в Фотошопе. Так как она была сделана в дневное время, нам нужно поработать над её затемнением.
Создайте корректирующий слой Уровни (Levels):
В окне настроек Вы увидите три пипетки. Выберите чёрную пипетку и кликните на фотографии в том месте, которое должно стать полностью чёрным (земля под машиной, лес позади). Затем выберите белую пипетку и кликните на самом светлом участке фотографии.
Создайте корректирующий слой – Фотофильтр (Photo Filter), чтобы добавить голубой оттенок (#00eaff).
Этот цвет нам ещё понадобится, поэтому сохраните его, нажав на кнопку Добавить в образцы (Add To Swatches).
Дайте имя цвету и нажмите ОК.
Увеличьте Плотность (Density) до 60%.
Теперь похоже, что наша фотография была сделана в ночное время.
Шаг 2
Можно переходить к созданию света. Выберите инструмент Овальная область (Elliptical Marquee Tool) (M) и выделите две фары на правой стороне. Чтобы иметь несколько выделений на холсте, нужно удерживать клавишу
Перейдите к коррекции Яркость/Контрастность (Изображение > Коррекции > Яркость/Контрастность) (Image > Adjustments > Brightness/Contrast) и увеличьте яркость до максимума.
Шаг 3
Расширьте выделение через меню Выделение > Модификация > Расширить (Edit > Modify > Expand). Введите значение 12 пикселей и нажмите ОК.
Введите значение 12 пикселей и нажмите ОК.
Для создания свечения нам потребуется три слоя. Создайте их через эту иконку в нижней части палитры слоёв:
Назовите слои «white», «blue» и «dark blue».
Выберите слой «white» и перейдите к меню заливки (Редактирование > Заливка / Edit > Fill). Выберите белый цвет и нажмите ОК.
Теперь залейте слой «blue» цветом, который мы сохранили ранее.
И в завершении залейте слой «dark blue» цветом #3600ff.
Каждый из трёх слоёв нужно размыть. Выберите слой «dark blue» и примените фильтр
Результат:
Шаг 4
Выберите все три слоя и перенесите их на иконку группы.
Назовите группу «right headlights» и создайте её копию при помощи перетаскивания на иконку нового слоя. Назовите копию «right headlights flare».
Внутри копии группы удалите слой «white».
Выберите слой «dark blue» и активируйте инструмент Свободное трансформирование (Ctrl + T). Сожмите заливку, как показано ниже.
Примените фильтр Размытие в движении (Фильтр > Размытие > Размытие в движении / Filter > Blur > Motion Blur) с параметрами, указанными ниже.
Примените этот же фильтр ещё раз (Ctrl + F), чтобы усилить размытие.
Создайте копию слоя «dark blue», чтобы сделать сияние более сильным. Выберите слой «blue».
Сделайте то же самое для этого слоя: сожмите по вертикали, дважды примените фильтр размытия и создайте копию.
Создайте копию «right headlights flare», чтобы усилить свечение ещё больше.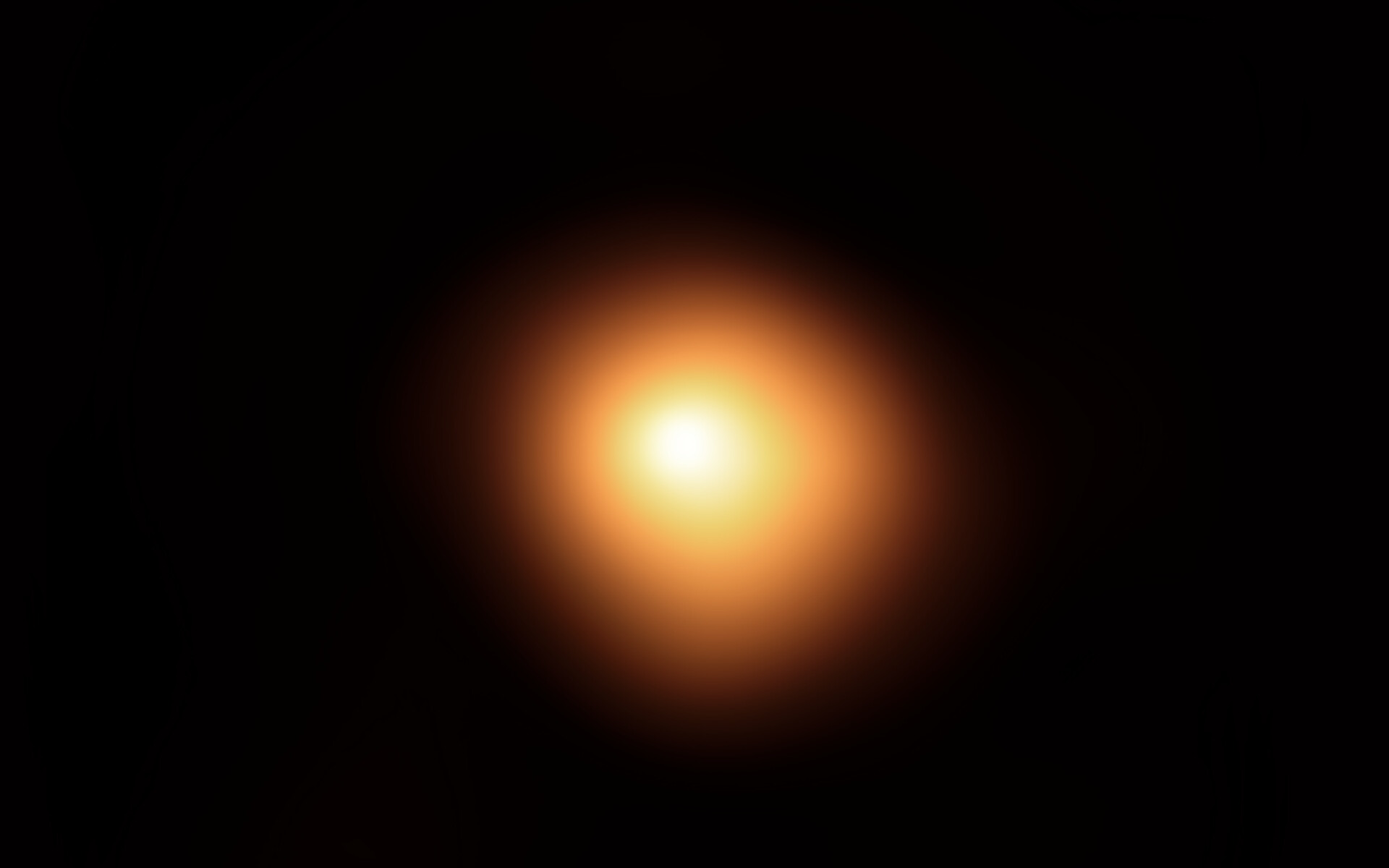
Чтобы создать свечение на левых фарах, можете повторить процесс или создать копию групп и перенесите их на левую сторону.
Шаг 5
Сейчас мы создадим внешнее свечение вокруг фар при помощи градиентных заливок. Выберите инструмент Градиент (Gradient Tool) (G) и в настройках установите Радиальный (Radial) стиль. Градиент – от сохранённого ранее голубого к прозрачному.
Над группами имеющихся свечений создайте новый слой. Протяните градиент вверх от фар, как показано на скриншоте.
На том же слое делайте то же самое для других фар. Понизьте Непрозрачность (Opacity) слоя до 50%. Затем создайте новый слой и повторите градиентные заливки, но на этот раз используйте белый цвет. Установите Режим наложения этого слоя на Перекрытие (Overlay) и понизьте непрозрачность до 50%.
Шаг 6
Создайте новый слой над белым градиентным и назовите его «right headlight beam».
Инструментом Многоугольное лассо
Залейте его белым цветом при помощи инструмента Заливка (Paint Bucket Tool) (G).
Примените к лучу фильтр Размытие по Гауссу со значением 25 пикселей.
Создайте новый слой и сделайте то же самое на левой стороне. Создайте копию обоих лучей, чтобы сделать их ярче.
К каждой копии добавьте пиксельную маску при помощи иконки, показанной на следующем скриншоте.
На обеих масках примените фильтр Облака (Фильтр > Рендеринг > Облака / Filter > Render > Clouds).
Итоговый результат:
Автор: Matt
Источник:
blog.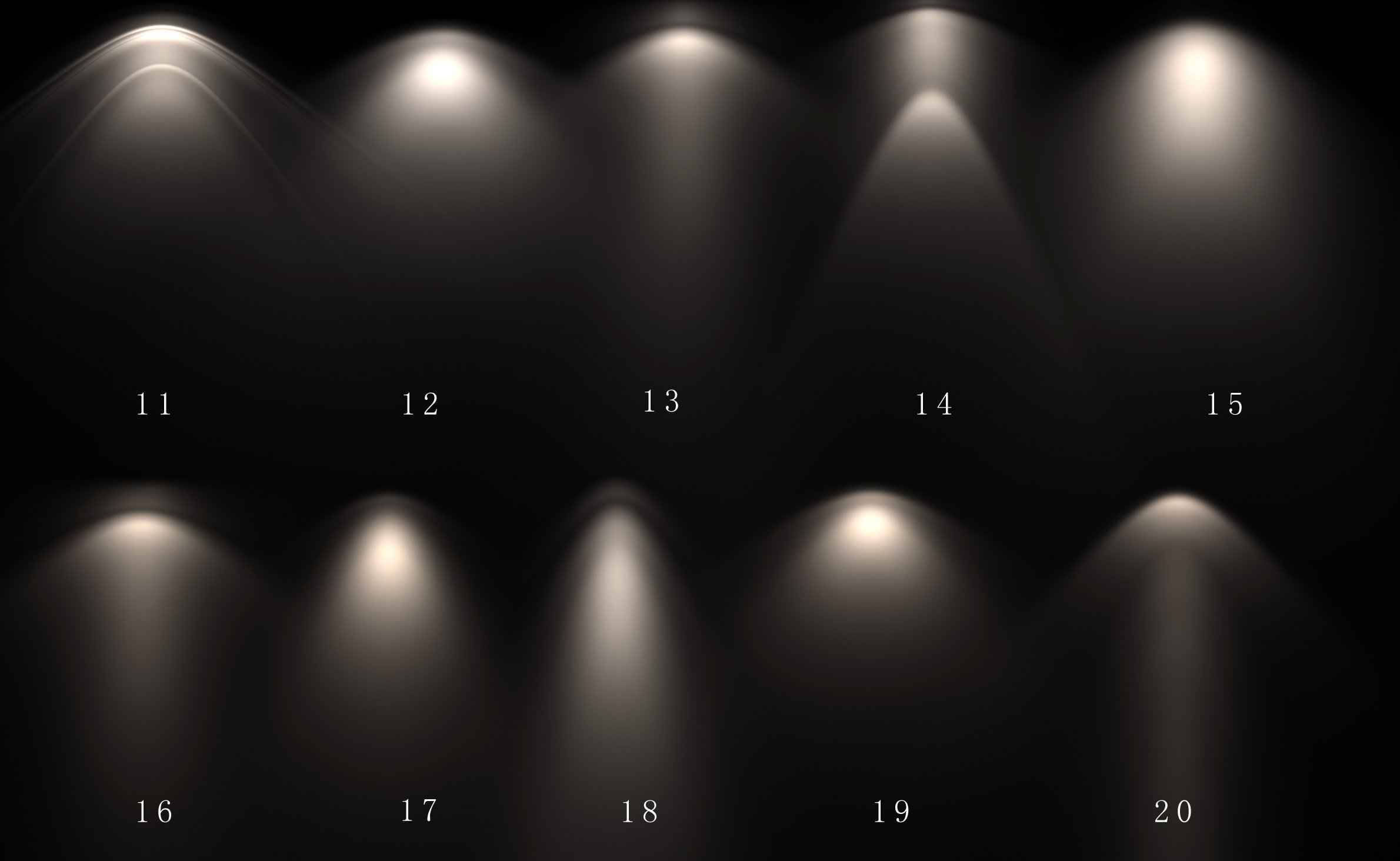 designnocturne.com
designnocturne.com
Как сделать свет фар в фотошопе
Для урока я взял изображение автомобиля двигающегося по шоссе в темное время суток, эту картинку вы можете скачать в панели «Материалы» справа. Данному автомобилю мы в результате сделаем свет фар.
И так, открываем картинку автомобиля программой фотошоп и первым делом разблокируем слой с изображением, для этого в правой панели слоев кликаем один раз левой кнопкой мыши по замочку. После данного действия замочек должен исчезнуть. Данное действие мы делаем для того, чтобы можно было с нашим слоем производить какие-либо действия.
Следующим шагом мы изобразим поток света. Для этого возьмем в левой панели фотошоп инструмент «Прямолинейное лассо».
Данным инструментом мы сделаем контур света (потока света) для каждой фары по отдельности. Просто удерживая левую клавишу мыши делаем образ потока, он будет отмечен пунктиром, при этом полученную фигуру необходимо замкнуть и сделать так же выступ за холст.
Теперь воспользуемся инструментом «Заливка», с помощью которого окрасим получившуюся область белым цветом. Сначала создадим новый слой, который и будет этим потоком света от фары автомобиля, для этого в панели слоев снизу кликаем на значок «Создать новый слой» и у нас над слоем с авто должен появиться новый слой.
Далее, так как у нас инструмент «Заливка» уже выбран, необходимо выбрать белый цвет, которым мы и будем заливать контур света. В левой панели кликаем по цвету и выбрав белый, нажимаем «Ок».
Теперь наводим курсор на область контура и кликаем левой кнопкой мыши, тем самым выполняем заливку контура белым цветом.
Теперь снимаем выделение (пунктир) с потока света, нажав комбинацию клавиш «Ctrl + D». Далее выбираем в верхнем меню «Фильтр» — «Галерея размытия» — «Размытие поля».
После этого действия поток света станет заметно размытым по краям и в центре холста появится фигура кружка. Данный кружок необходимо взять за центр курсором мыши и удерживая левую клавишу мыши перетащить на центр фары, после чего курсором, который будет в виде кнопки, кликнуть в противоположную сторону потока света.
В результате мы получим 2 точки, одну на фаре, вторую на окончании потока света. Каждую из этих точек нужно отрегулировать, для этого нужно кликнуть левой кнопкой мыши по нужной точке, в результате появится окружность и удерживая левую кнопку мыши на краю окружности регулируем размытие до необходимого эффекта.
Теперь, для того чтобы настройки фильтра вступили в силу нужно в верхней панели нажать кнопку «Ок»
Далее к получившемуся слою необходимо применить наложение свечения. Для этого кликаем правой кнопкой мыши по данному слою в панели слоев и в появившемся окне выбираем пункт «Параметры наложения».
И во всплывающем окне настроек выбираем пункт «Внешнее свечение», после чего делаем настройки и нажимаем «Ок». При этом цвет внешнего свечения нужно сделать немного желтоватым.
Теперь к данному слою подключим маску, для этого в панели слоев снизу выбираем «Добавить слой-маску», при этом слой, к которому мы подключаем маску должен быть выделен.
Следующим шагом мы выберем в правой панели инструмент «Градиент» и с помощью него будем редактировать созданную маску слоя.
После того как мы выбрали инструмент «Градиент», необходимо задать черный цвет в левой панели, как мы делали в случае с инструментом «Заливка». Так же обратите внимание на настройки инструмента «Градиент», которые находятся в верхней левой части панели. В настройках должен быть выбран именно линейный градиент и полупрозрачный.
Теперь выделяем в панели слоев маску слоя, кликнув по ней левой кнопкой мыши. Значок маски должен выделиться рамкой.
Далее корректируем инструментом «Градиент» свет фар, т.е. накладывая градиент на края света мы будем его немного стирать (скрывать маской слоя) до получения необходимого вида.
Теперь сделаем эффект блика света. Для этого сначала создадим новый слой, как мы делали в начале урока, когда создавали слой для света фар (кликнув на значок в нижней части панели слоев). Теперь этот слой зальем инструментом «Заливка» черным цветом, таким образом у нас данным черным слоем будет закрыта вся картинка. Нам это нужно для того, чтобы создать эффект блика, после чего черный слой мы просто удалим.
Теперь этот слой зальем инструментом «Заливка» черным цветом, таким образом у нас данным черным слоем будет закрыта вся картинка. Нам это нужно для того, чтобы создать эффект блика, после чего черный слой мы просто удалим.
И так, создаем еще один слой, он будет уже над черным, на нем мы и будем делать блик.
Выбираем в левой панели инструмент «Кисть», кисть возьмем обычную и мягкую. Задаем ей любой цвет, я использую желтый, «нажим» и «непрозрачность» должны быть 100%, размер не большой, примерно «30».
Данной кистью по всему холсту на нашем новом пустом слое нужно нарисовать типа вот таких вот закорючек, идущих от центра к краям холста.
Далее выбираем в верхнем меню «Фильтр» — «Размытие» — «Радиальное размытие», в результате чего откроется окошко меню настроек,в котором необходимо выставить настройки фильтра радиального размытия. Количество поставить «70-80», метод «Линейный» и Качество «Хорошее», после чего нажать «Ок».
В результате применения фильтра мы получим что-то типа такого:
После этого еще раз проделаем то же самое, т. е. еще раз применим этот фильтр повторно с теми же настройками к этому же слою. Теперь в панели слоев выделяем слой с черной заливкой, кликнув по нему левой кнопкой мыши и удаляем его, нажав клавишу «Delete». В результате мы получим вот такую «картину»:
е. еще раз применим этот фильтр повторно с теми же настройками к этому же слою. Теперь в панели слоев выделяем слой с черной заливкой, кликнув по нему левой кнопкой мыши и удаляем его, нажав клавишу «Delete». В результате мы получим вот такую «картину»:
Далее настроим параметры наложения слоя с будущим бликом, для этого в панели слоев выбираем данный слой, кликнув по нему левой кнопкой мыши и выбираем ему наложение «Перекрытие» вместо «Обычное».
Таким образом получившиеся лучи блика мягко лягут на общую картинку, после чего нужно будет настроить цвет этих лучей. Для этого мы создадим корректирующий слой, в нижней части панели слоев нажимаем на значок корректирующего слоя и выбираем «Цветовой тон» — «Насыщенность».
Откроется окошко с настройками тона и насыщенности, но перед тем как делать настройки мы должны наложить корректирующий слой на слой с лучами, для этого в панели слоев удерживая клавишу «Alt» наводим курсор мыши между этими двумя слоями и когда появится значок стрелочки кликаем левой кнопкой мыши.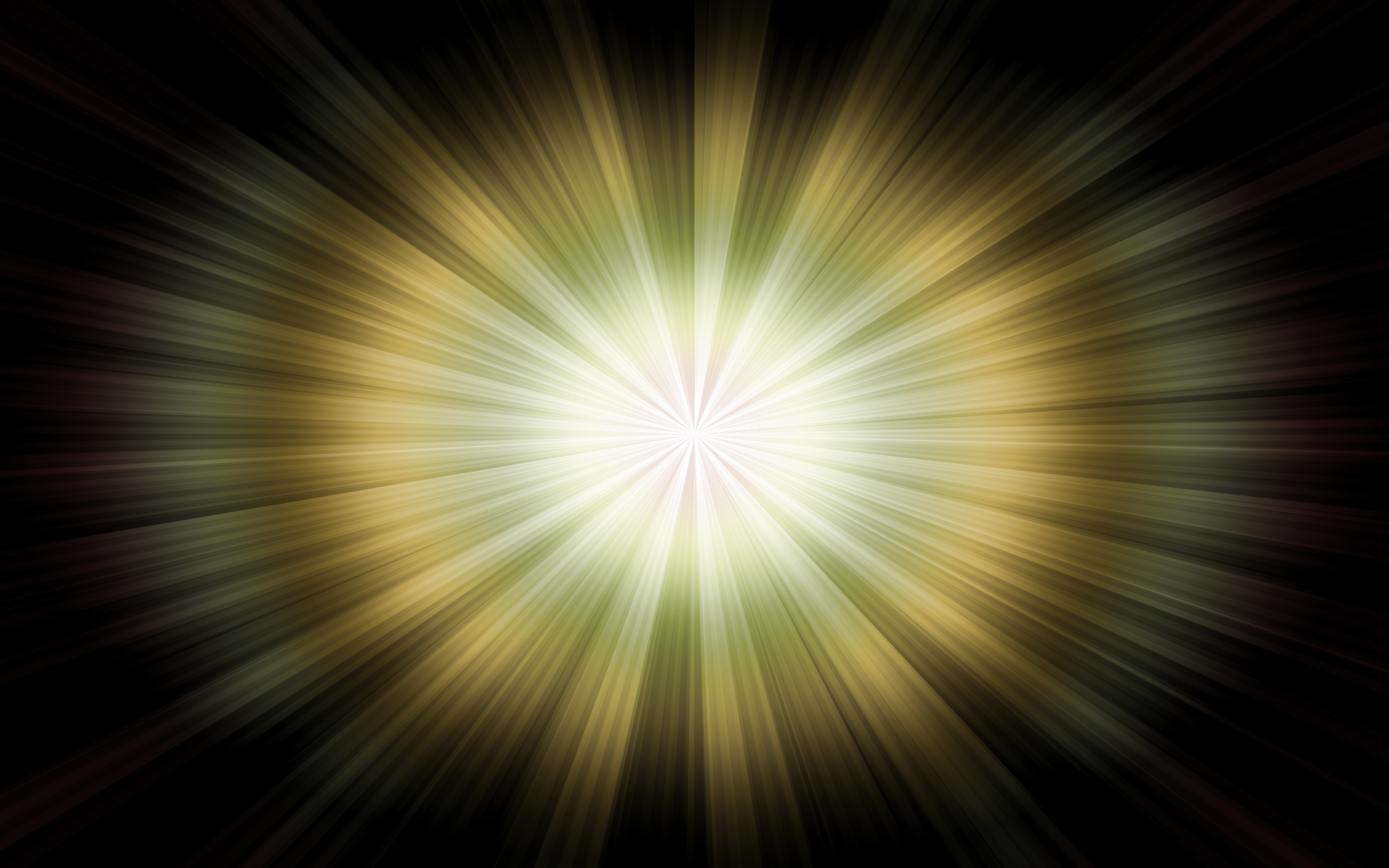 В результате получится вот такой вид у слоев:
В результате получится вот такой вид у слоев:
Теперь в окошке настроек цветового тона и насыщенности с помощью ползунков выставляем настройки, т.е. подгоняем цвет лучей под необходимый — делаем его светло-желтым, ближе к белому.
Получилась вот такая картинка, на которой видно, что лучи блика у нас идут из центра, но они слишком большие, во всю картинку.
Чтобы подогнать по размеру мы в панели слоев выделяем слой с бликами (не корректирующий слой) и в верхнем меню выбираем «Редактирование» — «Свободное трансформирование», либо нажимаем комбинацию клавиш «Ctrl + T» и подгоняем по размеру блик и если нужно вращаем его.
На данном этапе свет от одной фары автомобиля готов. Теперь необходимо проделать тоже самое со второй фарой, т.е. таким же образом создать поток света. Так же можно пойти более простым путем — скопировать слои света правой фары автомобиля и приложить их к левой, при этом придется немного подредактировать направление потока света опять же с помощью свободного трансформирования, а возможно местами и ластиком стереть не нужное. Так же блики на второй (дальней) фаре не нужны, поэтому если вы копируете слои, блики не копируйте.
Так же блики на второй (дальней) фаре не нужны, поэтому если вы копируете слои, блики не копируйте.
После того, как свет от обеих фар готов остается сделать отражение от дороги, потому что, судя по изображению дорога мокрая, так как авто немного отражается от нее, соответственно свет должен так же отражаться. Для этого в левой панели берем инструмент «Овальная область», создаем новый слой и на нем данным инструментом выделяем область отражения, перед автомобилем.
Заливаем выделенную область светло-желтым цветом при помощи инструмента «Заливка», как это делали ранее. После этого применяем к данному слою параметры наложения «Мягкий свет».
Теперь применяем к данному слою фильтр «Размытие по Гауссу», для этого в верхней панели выбираем «Фильтр» — «Размытие» — «Размытие по Гауссу». Делаем настройки размытия «30-35».
После этого нажимаем «Ок» и задаем прозрачность данному слою в «65-80».
На этом все, смотрите видео-урок, в нем содержаться дополнительные «фишки» для реализации данного эффекта.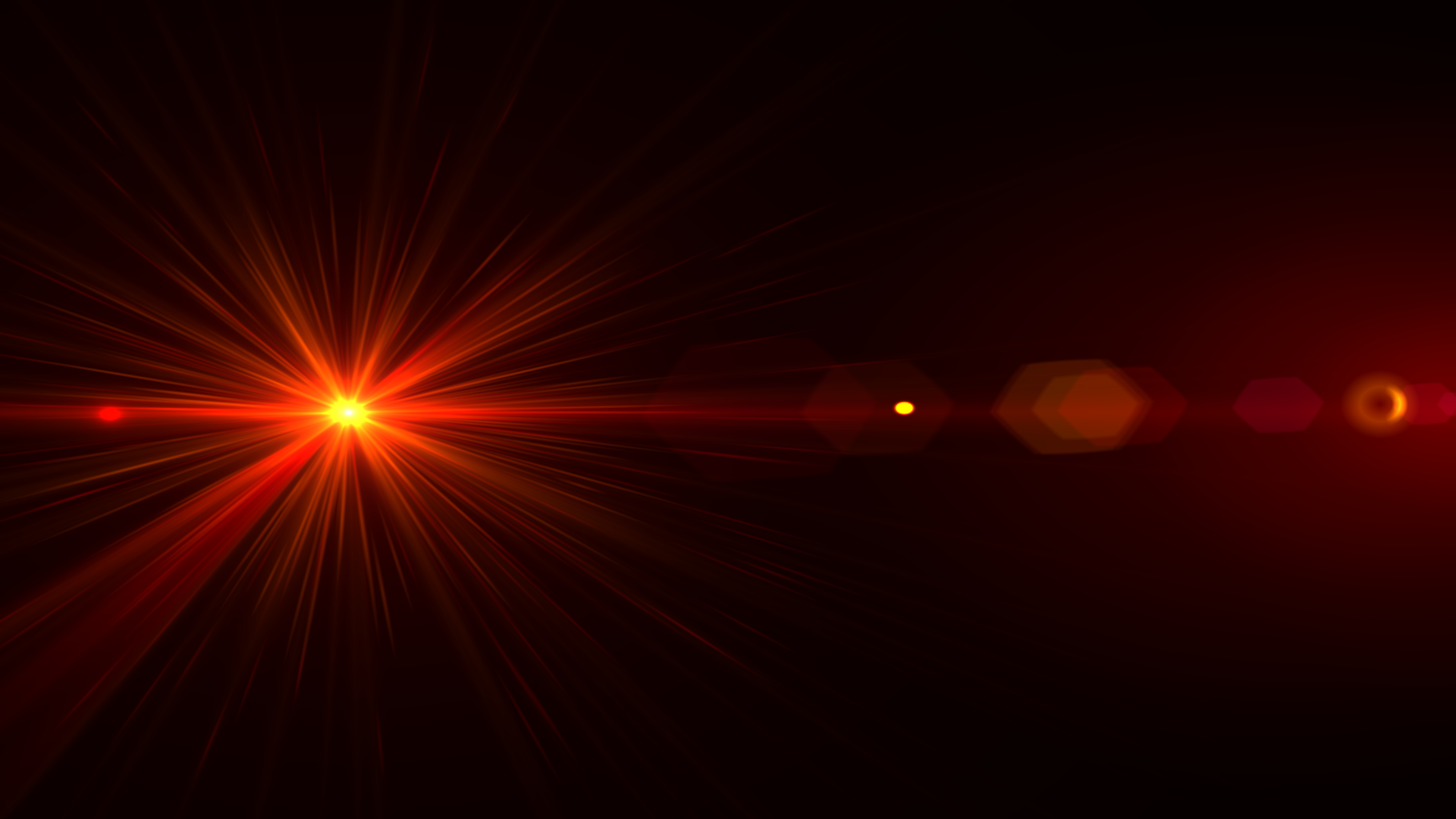
Как быстро создать свет в фотошопе
Приветствую друзья на fotodizart.ru! В сегодняшнем уроке по фотошопу мы научимся быстро создать свет в фотошопе. Благодаря уроку вы сможете создавать свет в своих работах для таких элементов как фары автомобиля, свечение лампы и т.д. Урок скорее для начинающих, но возможно и кто-то более опытный почерпнет для себя что-то новое.
Свет в фотошопе можно создать разными способами, мы сегодня создадим его посредством фильтра «блик» и режимов наложения. Урок я буду рассматривать на примере создания света для фар автомобиля. Ну что же перейдем от слов к делу.
Открываем фотошоп, загружаем в него фото автомобиля, как вы наверное догадались желательно на темном фоне так как свет на белом не особо виден
Далее создадим новый слой для этого нажмем на пиктограмму внизу окна слои либо идем в меню слои > новый слой.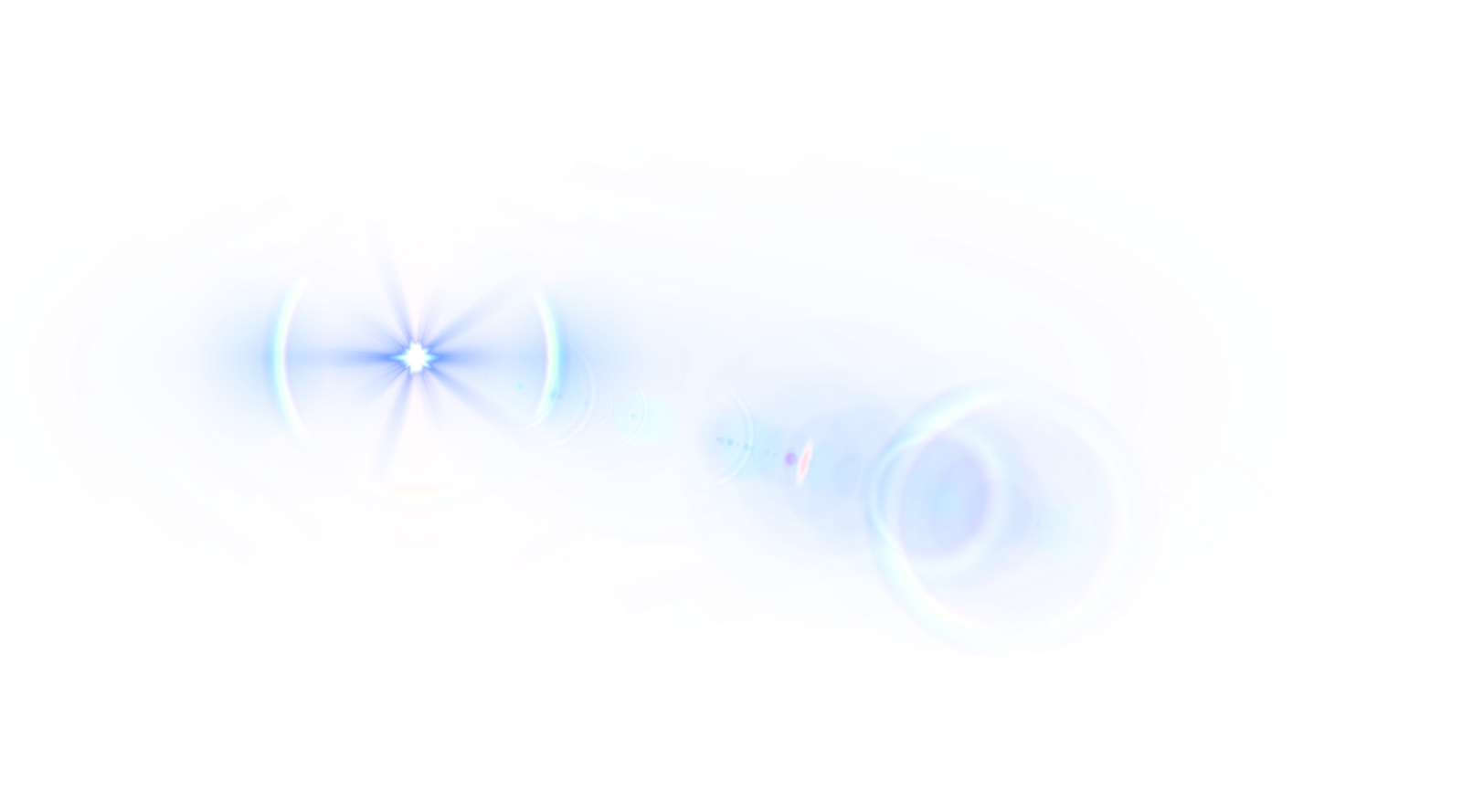 На новом слое создадим круг черного цвета можно при помощи кисти большого размера, можно при помощи инструмента овальная область создать выделение и залить его черным цветом это на ваш выбор. Главное чтобы у вас, как и у меня был черный круг на новом слое.
На новом слое создадим круг черного цвета можно при помощи кисти большого размера, можно при помощи инструмента овальная область создать выделение и залить его черным цветом это на ваш выбор. Главное чтобы у вас, как и у меня был черный круг на новом слое.
На следующем шаге нам нужно добавить сам свет делать мы это будем при помощи фильтра блик, итак идем в фильтр > рендеринг > блик, настроим его. Я выбираю яркость на 100% (у вас яркость может отличаться зависит от размера изображения), а тип объекта 105 мм (можно и другой). Располагаю его так, чтобы было впечатление, что светит фара, и применяю фильтр.
После чего для этого слоя устанавливаю режим наложения на экран и сдвигаю на фару. А если выставить режим наложение на замена светлым то будет эффект света габаритных фар.
Продублируем слой со светом и установим его на вторую фару, и так как в моем случае вторая фара отдалена относительно первой свет нужно слегка уменьшить и немного приглушить. Уменьшать мы его будем посредством свободной трансформации, для этого идем в меню редактирование > свободное трансформирование. Произведем уменьшение, и приглушим уменьшив непрозрачность, до удовлетворяющего нас результата.
Уменьшать мы его будем посредством свободной трансформации, для этого идем в меню редактирование > свободное трансформирование. Произведем уменьшение, и приглушим уменьшив непрозрачность, до удовлетворяющего нас результата.
Вот и все довольно простой и незамысловатый урок по созданию света в фотошопе, правда мы не создали отбрасываемый свет, давайте это исправим. Для этого создадим новый слой над слоем с нашим авто и перед автомобилем нарисуем две полосы мягкой кистью. Я нарисовал светло серым цветом #dadada. Вы же можете нарисовать цветом света фар к примеру желтым, голубым.
Поле чего эти полосы нужно размыть, идем в фильтр > размытие > размытие по Гауссу и настроим радиус размытия, я установил на 26,1пикс. и применим его. После чего изменим режим наложения на мягкий свет.
Итоговый результат в виде анимированной gif
Вот и все в сегодняшнем уроке мы научились быстро создавать свет в фотошопе.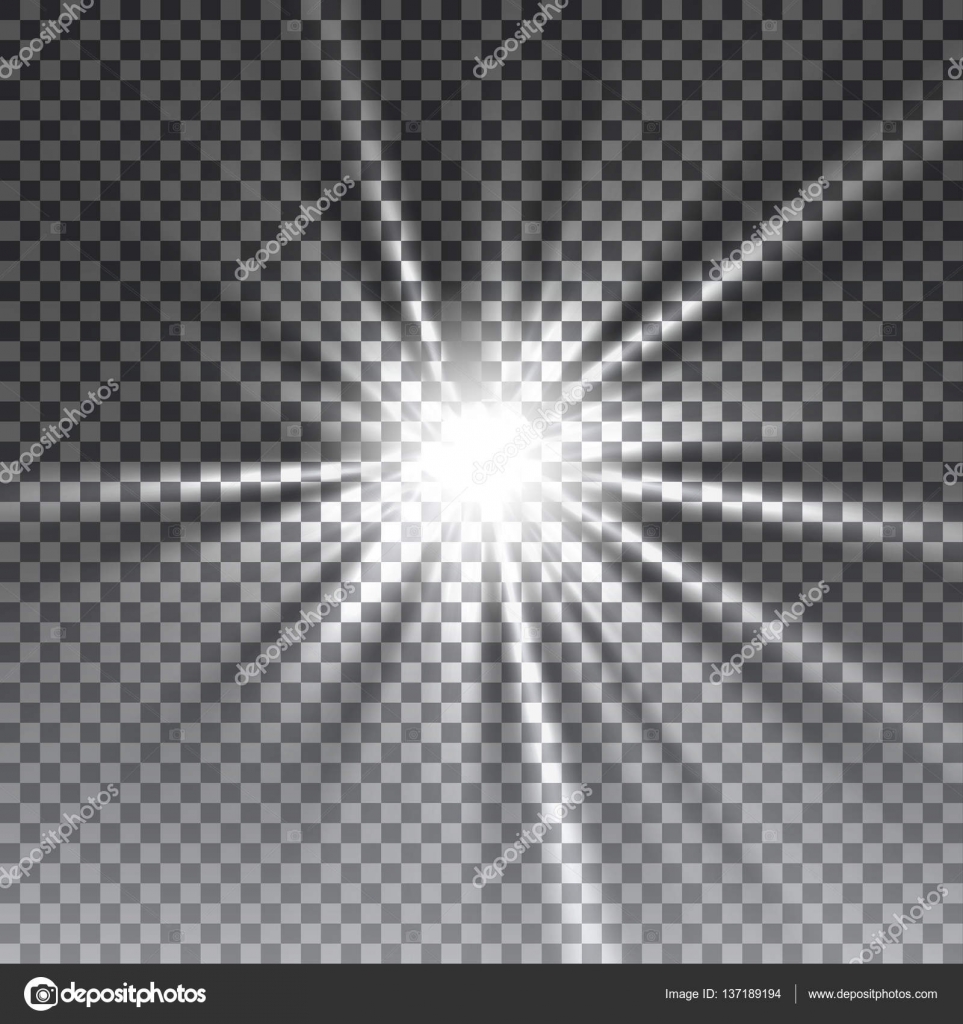 Экспериментируйте с режимами наложения света, возможно вам понравятся и другие режимы из части по осветлению. Также можно свет блика изменять через цветовой тон/насыщенность.
Экспериментируйте с режимами наложения света, возможно вам понравятся и другие режимы из части по осветлению. Также можно свет блика изменять через цветовой тон/насыщенность.
Как включить фары в фотошопе. Подробное руководство
Фотоэффекты в фотошоп это большая, но очень интересная тема. Изучив основные приемы эффектов можно заниматься не только коллажами, но и создавать рекламные постеры. Сегодня мы рассмотрим пример того, как можно включить фары в фотошопе.
Включаем фары в фотошопеУрок очень легкий, рассчитан для начинающих пользователей.
Пример показан в программе Photoshop CS6 русской версии.
Для этого нам понадобится всего одна фотография машины с выключенными фарами. Для этого идем в яндекс-картинки, или какой-нибудь другой сервис, находим там подходящее фото и скачиваем его себе на компьютер.
Сервис яндекс-картинки. Инструкция по поиску и скачиванию картинок
Загружаем картинку в фотошоп либо через меню – Файл – Открыть…-, либо с помощью горячих клавиш Ctrl + O, либо просто методом перетаскивания.
Создаем новый слой. Для этого кликните в окне Слои по иконке в самом низу – Создать новый слой –
Далее берем мягкую кисть черного цвета диаметром чуть больше размера фары на машине.
- Режим кисти – Нормальный,
- Непрозрачность кисти – 100 %,
- Нажим кисти – 100 %
Наводим кисть на левую фару и делаем 3-4 клика мышкой. Фара должна затемниться черным размытым пятном.
Переходим на вкладку – Фильтр – Рендеринг – Блик…—
В окне «Блик» устанавливаем:
- Тип объекта: 105 мм
- Яркость : 90 %
- Крестик в окошке на шахматном поле выставляем в центр белого пятна.
Можете сделать свои настройки, как вам нравится. Сам блик можно переместить при помощи свободного трансформирования (Ctrl + T),
Чтобы изменить размер, или повернуть: — Редактирование – Трансформирование – Поворот (или Масштабирование).
Теперь копируем нашу включенную фару. Для этого жмем одновременно клавиши Ctrl + J.
Берем инструмент Перемещение и передвигаем новый блик на правую фару.
Для того, чтобы точно расположить блик по центру можно в окне слоев временно установить режим наложения – Экран -.
Доработка света фар
Чтобы немного изменить цвет фар, создаем новый слой, выставляем для него режим наложения – Линейный осветлитель (добавить) –.
Потом переходим в меню Изображение и выбираем – Коррекция – Цветовой баланс…— (Ctrl + B).
Двигайте ползунки в окне цветового баланса, пока не найдете подходящий для себя.
Можно так же сделать свет фар при помощи уже готовых бликов, но об этом я расскажу в следующий раз.
Можно попробовать разные режимы наложения, такие как: Точечный свет, Жесткий цвет и т.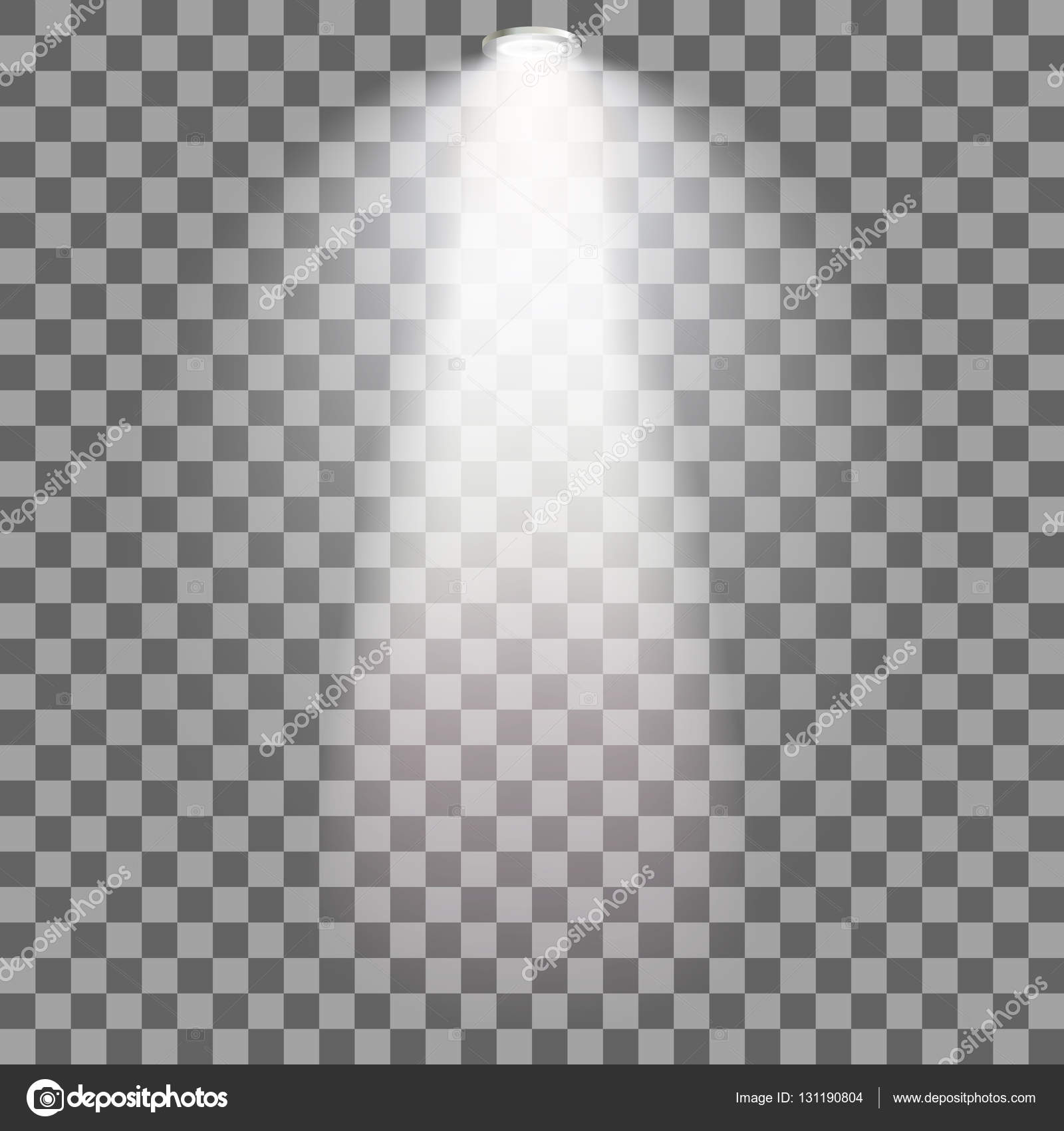 д.
д.
Удачи!
Понравилась статья — нажмите на кнопки:
4 эффекта освещения, которые можно создать в Photoshop
В этом уроке мы рассмотрим 4 полезнейших эффекта освещения, которые могут сделать ваши фотографии гораздо более интересными. Все эти эффекты можно создать при помощи редактора фотошоп.
Световые эффекты с использованием режима наложения «Осветление основы» в Photoshop.
Существует множество приемов для создания эффектов освещения в Photoshop. Я собираюсь рассказать только о четырех, но они могут быть использованы по-разному. Сначала давайте рассмотрим несколько фильтров, которые находятся в Галерее фильтров в разделе Рендеринг в Photoshop (CS6 и CC). В первую очередь это Эффекты освещения, которые получили обновление и стали более мощными и легкими в использовании по сравнению к предыдущим версиям Photoshop.
Как получить доступ к Эффектам освещения в Photoshop CS6.
Окно предварительного просмотра было заменено на более сложный интерфейс. Вам представлено три различных типа эффекта освещения на выбор – Точка, Направленный и Бесконечный – и различные предустановки к ним. Есть панель Свойства, которая настраивает внешний вид светового эффекта с точки зрения направления, размещения и пр. Этот фильтр работает на смарт-объектах, так что вы можете работать не деструктивно. Все аспекты этого фильтра очень обширные, чтобы описывать в этой статье. Будет лучше, если вы просто откроете изображение, поэкспериментируете с разными опциями и увидите, что получается.
Вместо этого я покажу вам альтернативные техники, которые я предпочитаю использовать в Photoshop и Adobe Camera Raw (ACR), с некоторыми из них вы, возможно, уже знакомы. Мне очень нравится Градиентный фильтр в ACR. Он работает аналогично Градиентному фильтру нейтральной плотности на вашей камере. Фотографы-пейзажисты используют его, чтобы не переэкспонировать область неба. Темный участок находится вверху, пропуская меньше света, а экспозиция настроена на передний план. Подобного результата можно достичь, используя редактор градиентов в Photoshop.
Значок Градиентного фильтра в Adobe Camera Raw.
Открыв изображение в ACR, выберите Градиентный фильтр. Выделите область, на которой вы хотите его применить. Установите ползунки справа – Экспонирование, Света и т.д., чтобы осветлить или затемнить область. Вы также можете выбрать цвет, чтобы добавить теплых или холодных оттенков.
Это исходное изображение улитки до применения Градиентного фильтра.
Для изображения улитки я применила Градуированный фильтр на трех разных участках. Я хотела добавить теплых оттенков воде, для чего использовала желтый цвет, чтобы создать впечатление пятна солнечного света. Вторым участком, который я осветлила, был водный вихрь в правом нижнем углу. И, наконец, третий участок – это затемненная область позади улитки, так чтобы взгляд зрителя устремлялся непосредственно к ней. Хоть это и тонкие эффекты освещения, но они могут добавить больше драмы и даже изменить композицию фотографии.
Изображение улитки с применением Градиентного фильтра в трех разных областях.
Анимированный GIF, чтобы показать фото до и после применения Градиентного фильтра.
Блик, который вы можете найти в Галерея фильтров — Рендеринг, также является эффектом освещения, который может быть очень полезен, но использовать его нужно с осторожностью. Например, изображение с мячиком для гольфа на красной метке.
К этому изображению применен фильтр Блик.
Я использовала Градуированный фильтр в трех областях, так же, как и на фото улитки. Потом добавила пурпурный оттенок на траве в левом нижнем углу, чтобы избавиться от ее плоского зеленого вида. Добавление другого цвета с использованием Градуированного фильтра придает изображению глубины. Затем я добавила Блик в верхнем правом углу и уменьшила непрозрачность так, чтобы этот эффект распространялся на кончики травы. Конвертирование изображение в смарт-объект перед применением фильтров помогает делать изменения не деструктивными. Я также смогла скрыть под маской некоторые эффекты в тех участках, где на мой взгляд они были слишком сильные.
Анимированный GIF мячика для гольфа с добавлением Градуированного фильтра и Блика.
Это приводит меня к третьей технике – режиму наложения Осветление основы. Я хотела создать эффект включенных фар на автомобиле (фото ниже). Это очень простой способ создания эффекта освещения в Photoshop, а результат потрясающий.
Сначала создайте новый пустой слой на оригинальном изображении. Выберите более темный цвет для того участка изображения, с которым будете работать. Для нижней части фары я использовала темно красный. Используя мягкую кисть, затушуйте ее, а потом сделайте пятно немного больше с помощью инструмента Свободная трансформация.
Задние фонари автомобиля.
Добавьте немного размытия по Гауссу, чтобы не было никаких «горячих точек» по центру и цвет выглядел однородным. Поместите это на участок фары, измените режим наложения на Осветление основы и уменьшите Заливку, не Непрозрачность, чтобы достичь желаемого эффекта. В данном случае я уменьшила Заливку до 59%. Затем я продублировала этот слой и переместила его вправо. Вы можете уменьшить размер пятна, если чувствуете, что он слишком большой. Итак, теперь у меня «работал» нижний задний фонарь. Я повторила те же шаги для верхней секции фары. Но использовала темно желтый цвет.
На отдельном слое нужный участок зарисуйте более темным цветом и примените размытие по Гауссу.
Анимированный GIF с мигающими задними фарами после использования режима наложения Осветление основы в Photoshop.
Четвертый и последний прием похож на тот, что изложен выше. Когда вам нужно добавить света на изображении, чтобы выделить некоторые детали, эта и вышеизложенная техника могут быть использованы в любом виде снимков. Она очень легкая, быстрая и эффективная. На фотографии винограда (ниже) я хотела создать блики на темных участках, чтобы выделить их. Как и раньше, создайте новый слой поверх исходного изображения и, используя белый цвет, нарисуйте небольшое пятно. Сделайте его больше с помощью инструмента Свободное трансформирование и добавьте Размытие по Гауссу. Измените режим наложения на Перекрытие или Мягкий свет; я обычно использую Мягкий свет. Уменьшайте непрозрачность до той степени, пока не получите желаемый результат.
Анимированный GIF, чтобы показать осветление отдельной области на фотографии винограда с помощью режимов наложения Перекрытие/Мягкий свет в Photoshop.
Автор: Sarah Hipwell
Перевод: Татьяна Сапрыкина
Создание света в Photoshop | Soohar
Здравствуйте дорогие читатели блога о 3D Photoshop и фото. В этом уроке вы научитесь создавать свет в Photoshop, исходящий от фар. Так же сделаем из дневной сцены ночную. Давайте начнем!
Если вы совсем новичок, то прежде чем начать рекомендую почитать следующие уроки:
Для примера использовано это изображение:
Первое что мы сделаем это затемним изображение, чтобы создать эффект ночного времени. Для этого мы создадим корректирующий слой Levels adjustment, кликнув по кнопке в нижней панели Layers:
И в открывшемся списке находим Levels.
В окне Levels вы увидите три пипетки выбора цвета. Самая верхняя черная для черного, средняя для серого и нижняя для белого:
Сначала выберите верхнюю пипетку и кликните по темному участку (земля позади автомобиля, или ветка дерева), что бы сделать изображение темнее . Затем выберите самую нижнюю пипетку и нажмите по белой области (например, по фаре):
Теперь мы придадим изображению голубой оттенок. Для этого выберите корректирующий слой Photo Filter из списка, и нажмите по полю с выбором цвета(Color box):
Установите бирюзовый цвет (00eaff’). Этим же цветом мы воспользуемся еще раз позже, поэтому добавим его в образцы, кликнув по полю Add To Swatches:
Дайте ему подходящее название жмите по кнопке ОК:
Еще в этом фотофильтре , установите значение плотности до 60% (Density):
Теперь, когда мы создали образ ночного времени, можно переходить к созданию света исходящего от фар. Первым делом создайте овальное выделение фар, как показано ниже:
Теперь настроим контраст фар, сделав их светящимися. Для этого переходим к Image>Adjustments>Brightness/Contrast. Значение Brightness поставьте 100%:
Теперь добавим свет фарам. Выбираем Select> Modify> Expand. Значению Expand By поставьте 12 pixels:
Для свечения будет использовано три слоя. Нажмите по кнопке создания нового слоя три раза:
Дайте им имена ‘white’, ‘blue’ и ‘dark blue’:
Выберите «white» слой и залейте его: Edit> Fill … Выберите белый цвет и нажмите кнопку ОК:
Другой слой «blue» залейте нашим бирюзовым цветом, тем который был добавлен в образцы:
Последний ‘dark blue’ залейте таким цветом: 3600ff
Теперь мы применим фильтр Gaussian Blurк каждому слою по отдельности.
Выберите слой «dark blue», перейдите к Filter> Blur> Gaussian Blur и установите значения в 60 пикселей. Затем слою «blue» размытие около 40 пикселей. И наконец, white в 20 пикселей.
Теперь выберите все три слоя и перетащить их на кнопку Group Layers, что бы создать из них группу:
Теперь выберите все три слоя и перетащить их на кнопку Group Layers, что бы создать из них группу: Назовите групппу » right headlights».Затем продублируйте группу, перетащив ее вниз, на кнопку New Layer. Новую копию назовите «right headlights flare». В последней группе можно удалить «white» слой, потому что он не будете использоваться.
Теперь выберите «blue», перейдите в меню Edit> Transform> Scale. Растяните как показано ниже:
Далее выбираем Filter> Blur> Motion Blur, поставьте Angle at 0 , и установите расстояние до максимума. Фильтр примените два раза:
Затем используйте фильтр Motion Blur с теми же настройками, для слоя dark blue:
Дублируйте этот слой один раз, чтобы усилить эффект, затем выберите «blue» слой:
Сделайте то же самое и для для «blue» , масштабируйте, применяйте фильтр Motion Blur два раза, и дублируйте один раз:
Теперь дублируйте всю группу для получения бликов (можете дублировать до тех пор, пока не будете удовлетворены результатом):
Теперь вы можете скопировать эти группы и переместить их на левую фару:
Далее мы создадим круговые градиенты, чтобы добавить больше свечение вокруг фар. Для начала создайте новый слой поверх всех и выберите инструмент Gradient. Выберите два цвета градиента, используя бирюзовый ( который мы использовали ранее) и прозрачный. Выберите радиальный градиент (для этого нажмите кнопку radial).
Растяните градиент по вертикали, начиная от центра фар к верху изображения.
В том же слое, создайте еще один градиент, го на этот раз растяните его от других фар. Уменьшите непрозрачность слоя до 50%:
Создайте еще один слой поверх всех слоев и создайте еще два градиента, как и раньше, но на этот раз белым цветом. Меняем режим слоя на Overlay, и ставим его непрозрачность до 50%:
Теперь мы добавим фарам лучи. Создайте новый слой над слоем с белым градиентом и переименуйте его в «ight headlight beam»:
Используйте инструмент Polygonal Lasso Tool, чтобы нарисовать фигуру, как показано ниже:
Залейте фигуру белым цветом:
Затем примените фильтр Gaussian blur со значением в 25 pixels:
Проделайте то же самое для левой фары на новом слое, и сделайте их дубликат:
Примените к дублированным слоям маску, Кликнув по кнопке:
Каждой маске примените фильтр Clouds. Для этот маску нужно выбрать и перейти к Filter> Render> Clouds:
Ну вот и все друзья, надеюсь этот урок оказался полезным для вас, желаю удачи.
Резюме
В этом уроке вы научились создавать свет в Photoshop благодаря инструментам выделения и корректирующим слоям фильтрам и маскам.
Наборы кистей для Фотошопа: свет
В данной публикации представлены различные наборы кистей со световыми эффектами, которые вы можете скачать и использовать в программе Photoshop для дальнейшей работы.
Примечание: Как установить кисть в Фотошопе, читайте в нашей статье – “Установка и работа с кистями в Фотошопе”.
#1. Кисти для создания источников света
Brushpack Lighting (Perpetual Studios)
Количество кистей в наборе: 12 шт.
Формат файла кисти: ABR.
#2. Кисти для рисования источников света
Brushpack More Lighting (Perpetual Studios)
Количество кистей в наборе: 20 шт.
Формат файла кисти: ABR.
#3. Кисти со световыми лучами
Lightbeams Brushes (by Zummerfish)
Количество кистей в наборе: 17 шт.
Формат файла кисти: ABR.
#4. Кисти со звездами и световыми эффектами
Star and Light Effect Brushes (by Simen91)
Количество кистей в наборе: 31 шт.
Формат файла кисти: ABR.
#5. Кисти со световыми лучами (от SSDema)
15 Rays Brushes (by SSSDema)
Количество кистей в наборе: 15 шт.
Формат файла кисти: ABR.
#6. Кисти со световыми лучами (от Nathan Brown)
Rays of Light Brushes (by Nathan Brown)
Количество кистей в наборе: 12 шт.
Формат файла кисти: ABR.
#7. Кисти со световыми эффектами
Rays of Light Brushes 2
Количество кистей в наборе: 20 шт.
Формат файла кисти: ABR.
#8. Кисти со световыми дорожками
Light Trails Brushes (by redheadstock)
Количество кистей в наборе: 22 шт.
Формат файла кисти: ABR.
#9. Кисти для создания световых эффектов, бликов, огней и вспышек
Brushes Luces (by Cami-Curles-Editions)
Количество кистей в наборе: 9 шт.
Формат файла кисти: ABR.
#10. Кисти со световыми вспышками
Vortex And Flare Brushes (by Zummerfish)
Количество кистей в наборе: 19 шт.
Формат файла кисти: ABR.
#11. Кисти для рисования световых эффектов
64 Lighting Brushes (by xresch)
Количество кистей в наборе: 64 шт.
Формат файла кисти: ABR.
Добавьте реалистичные фары в машину с помощью Photoshop
Привет, ребята! Прошло две недели с тех пор, как я написал последний учебник, и мне очень жаль. Чтобы скрасить ваши грустные лица, я предлагаю вам отличный урок. Я собираюсь добавить реалистичные фары в машину с помощью Photoshop. Угадайте, какой будет бонусный балл? Угадай! Их добавление занимает всего 5 минут. Нет, я не шучу.
Последнее руководство: Photoshop Mac или Windows: что лучше?
Забудьте обо всех этих долгих процедурах выбора кисти, использования бесчисленных режимов наложения и применения различных фильтров, чтобы получить то, что вы хотите.В этом уроке вы просто собираетесь использовать один фильтр и один режим наложения. Вот и все. Конечно, вам нужно использовать инструмент Free Transform, новый слой и т. Д., Чтобы поместить фару в желаемое положение, но сколько времени это займет? Да почти ноль.
Прежде чем продолжить, я хотел бы показать вам изображение до и после. Ну вот.
До
Примечание: Если вы хотите внести некоторые изменения в фотографию, например удалить человека, заменить лицо улыбающимся лицом, добавить человека, поменять местами фон или что-нибудь еще, просто дайте мне знать.Я могу сделать это за вас с минимальными затратами. Вы можете нанять меня, чтобы я отредактировал вашу фотографию.ПОЛУЧИТЬ БЕСПЛАТНУЮ ДЕМО
После
Теперь, когда вы просмотрели изображения, приступим к обучению.
Шаг 1: Создайте новый слой с черным цветом
Мы собираемся использовать фильтр Lens Flare, но фильтр необходимо разместить на непустом слое. Итак, мы собираемся создать слой и заполнить его черным цветом.
Нажмите Ctrl + Shift + N / Cmd + Shift + N , чтобы создать новый слой.Нажмите D , чтобы сделать черный цвет передним планом, и нажмите Alt + Backspace / Opt + Delete , чтобы залить слой черным цветом (цвет переднего плана).
После этого измените режим наложения на экранный. Вы увидите, что черный слой станет прозрачным. Это связано с тем, что в режиме наложения «экран» более светлый пиксель отображается между текущим слоем и слоем чуть ниже него. Поскольку все светлее черного, будет видно все, что ниже черных пикселей.
Боковая панель : прочтите мой учебник по режиму наложения экрана
Примечание: Если вы хотите внести некоторые изменения в фотографию, например, удалить человека, поменять лицо улыбающимся лицом, добавить человека, поменять местами фон , или что-нибудь еще, просто дайте мне знать.Я могу сделать это за вас с минимальными затратами. Вы можете нанять меня, чтобы я отредактировал вашу фотографию.ПОЛУЧИТЬ БЕСПЛАТНУЮ ДЕМОНСТРАЦИЮ
Шаг 2: Добавление светофильтра объектива
Теперь мы добавим фары.
Перейдите в Filter> Render> Lens Flare. Установите яркость 100% и измените тип линзы на Movie Prime. Этот яркий шар станет нашими фарами. Нажмите ОК.
Это добавит красивому блику на вашем изображении.
Давайте воспользуемся инструментом Free Transform, чтобы переместить блик в желаемое положение.Сначала залью правую фару (вашу левую).
Нажмите Ctrl + T / Cmd + T , чтобы активировать инструмент «Свободное преобразование». Уменьшите изображение, нажав Ctrl + (-) , и поместите блик в нужное место.
Шаг 3: Дублируйте слой с другой стороны
Дублируйте слой с другой стороны. Нажмите Ctrl + J / Cmd + J для дублирования.
Снова используйте инструмент Free Transform Tool, чтобы поместить блик в нужное место.
Перейти на следующую страницу для бонусного шага.🙂
Bonus Step
Если вам кажется, что свет очень яркий, вы можете уменьшить непрозрачность. Если вы считаете, что свет должен быть ярче, вы можете продублировать два слоя.
Чтобы дублировать оба слоя, зажмите Ctrl / Cmd и щелкните оба слоя. Нажмите Ctrl + J / Cmd + J , чтобы продублировать оба слоя. Теперь вы также можете уменьшить непрозрачность, если хотите уменьшить яркость. Я снизил его до 42%.
Вот изображение.
Понравился этот урок, не так ли? Поделитесь им с друзьями и семьей и покажите им, что в Photoshop можно добавить фару за 2 минуты.
Зайдите на мою домашнюю страницу, чтобы увидеть больше интересных руководств.
Мир.
Примечание: Если вы хотите внести некоторые изменения в фотографию, например, удалить человека, заменить лицо улыбающимся лицом, добавить человека, поменять местами фон или что-нибудь еще, просто дайте мне знать. Я могу сделать это за вас с минимальными затратами. Вы можете нанять меня, чтобы я отредактировал вашу фотографию.ПОЛУЧИТЬ БЕСПЛАТНУЮ ДЕМО
Как создать эффект освещения автомобиля в Photoshop | # 1 Служба редактирования изображений автомобилей
Освещение на изображении может быть чем угодно.Без правильного баланса света красивое изображение теряет свою привлекательность.
Хотя с помощью световых эффектов Photoshop вы можете изменять, изменять, добавлять или удалять освещение на изображении по своему вкусу. Эта практика распространена в автомобильной промышленности, где эффекты автомобильных огней Photoshop добавляются к изображению для добавления или удаления некоторых деталей, управления сценами, создания специальных эффектов и многого другого.
Как создать отражение автомобиля в Photoshop
Эта статья будет о том, что такое автомобильный световой эффект в Photoshop, о его важности для автомобильного дилера и о том, как создать один из предпочтительных автомобильных световых эффектов в Photoshop.
Создайте эффект освещения автомобиля в Photoshop Эффекты автомобильного освещения в PhotoshopОсвещение автомобиля — это процесс применения различных световых эффектов в Photoshop к изображению автомобиля для изменения его внешнего вида, управления пейзажем и многого другого. В зависимости от вашего опыта работы с Photoshop существует множество способов использования этих эффектов, например, изменение времени дня, включение или выключение фар автомобиля, добавление уличных или полицейских фонарей и т. Д.
Плюсы и минусы редактирования фотографий
- Учитывая потенциал и результаты, которые световые эффекты могут создавать и создавать из изображения, автодилеры широко используют эти эффекты для редактирования изображений большинства своих продуктов.Вот почему:
- Отредактированные изображения имеют поразительную визуальную привлекательность, поэтому, когда эти фотографии публикуются, они привлекают внимание всех, и среди них есть потенциальные клиенты.
- Ранее снятые изображения можно отретушировать, удалив в них недостатки и добавив дополнительные спецэффекты.
- Нежелательные или несоответствующие фоны изображений удаляются.
- Профессионально отредактированные изображения — жизненно важная часть автомобильного маркетинга и брендинга.
- Манипулирование пейзажем, скоростью и временем стало возможным, что позволяет им делать правильную рекламу для своей целевой группы.
Есть несколько способов создать эффект автомобильной подсветки в Photoshop. Ниже приведено руководство о том, как включить фары автомобиля в Adobe Photoshop CS 6.
Знаете ли вы лучший сервис по редактированию автомобильных фотографий в мире?
Часть 1: Создание лучей света
1. Откройте Photoshop и вставьте изображение автомобиля, на котором есть источник света.
2.Создайте новый слой.
3. Нажмите L, чтобы активировать инструмент «Многоугольное лассо», или щелкните правой кнопкой мыши инструмент «Лассо» на панели инструментов
слева, затем выберите инструмент «Многоугольное лассо
4. Начиная с фар, нарисуйте треугольник по направлению к автомобилю, затем отпустите
за пределами вашего рабочего пространства, чтобы выделить его.
5. Нажмите Shift + F5, чтобы залить выделение белым цветом.
6. Появится диалоговое окно «Заливка», в котором вы выберите «Белый» и нажмите «Ввод».
7. Перейдите в Фильтр >> Галерея размытия >> Размытие поля
8. Удерживая курсор, перетащите точку, которая появляется в свете фар. Интенсивность размытия
должна составлять от 20 до 30 пикселей.
9. Щелкните изображение и добавьте еще одну точку размытия на другом участке света и установите интенсивность размытия
в диапазоне от 200 до 300 пикселей в зависимости от копии.
10. Нажмите OK, чтобы применить к слою.
11. Добавьте маску слоя поверх этого слоя, щелкнув значок маски слоя — белая маска должна появиться рядом со слоем.Теперь интенсивность света у фары будет выше, а по мере удаления от источника света она будет уменьшаться.
12. Используйте инструмент «Градиент», чтобы еще больше усилить эффект выше, перейдя к инструменту
и нажав Shift + G несколько раз, чтобы придать ему более реалистичный вид. Используйте градиент от черного к белому
или от черного к прозрачному.
Часть 2: Добавление световых полос
1. Создайте новый слой и залейте его несколькими точками и точками
2. Добавьте радиальное размытие, выбрав Фильтр >> Размытие >> Радиальное размытие
3.В появившемся круговом меню; установите Amount в пределах 80-85, Blur Method на масштабирование
, затем Quality на Best или Good. Нажмите Enter, чтобы применить изменения к точкам.
4. Если вы хотите добавить полосы, добавьте еще, а затем нажмите Ctrl + F для Windows.
5. Когда закончите, измените Режим наложения на Экран с Нормального.
6. Отрегулируйте цвет, перейдя в Изображение >> Коррекция >> Оттенок / Насыщенность или комбинируя
Ctrl + U в Windows.
7. Продолжайте преобразовывать, как вы, но следите за тем, чтобы источник оставался на источнике света
.
Часть 3: Создание второго света
1. Создайте группу. Начните с выделения всех светлых слоев.
2. Объедините Ctrl + G в Windows, добавьте имя и нажмите Enter.
3. Дублируйте Ctrl + J в Windows и назовите его.
4. Нажав V, чтобы активировать инструмент «Перемещение», перетащите его ко второму источнику света
.
5. При необходимости вы можете добавить маску слоя или отключить световые полосы.
Часть 4: Освещение земли
1.Создайте новый слой, нажав Ctrl + Shift в Windows.
2. Используйте инструмент выделения «Эллиптическая область», чтобы создать круг на земле.
3. Используйте инструмент «Кисть», чтобы залить его тем же цветом, который вы использовали для полос света.
4. Дублируйте слой, нажав Ctrl + J, и расположите их рядом друг с другом.
5. Теперь объедините их, нажав Ctrl + E в Windows.
6. Придайте комбинированному слою размытие по Гауссу, выбрав Фильтр >> Размытие >> Размытие по Гауссу
.7.Установите Amount в пределах от 45 до 75 пикселей и нажмите OK.
8. Измените режим наложения на «Мягкий свет» с «Нормальный».
Часть 5: Добавление бликов
1. Сделайте его более реалистичным, добавив Lens Flare.
2. Установите вспышку от фары, которая в данном случае является источником света.
3. Вы можете изменить оттенок или добавить слой, если он слишком красный.
Этот метод
может применяться к прожекторам, мотоциклам или любому другому источнику света с аналогичным
освещением.Информация, представленная в этой статье, превратит вас из
новичка в области световых эффектов в Photoshop и с некоторой практикой; ваши навыки и
доблести будут расти быстрыми темпами. Чтобы расширить свои знания, изучите
, как применить и сделать фильтр Lens Flare доступным для редактирования в Photoshop. Пожалуйста,
подпишитесь на наш блог и канал на YouTube, чтобы продолжать получать наши
информативных статей и видео.
Как сделать ксеноновые фары в фотошопе
Как сделать ксеноновые фары в фотошопе
Не можете позволить себе приобрести комплект для переоборудования HID для вашего автомобиля? Не волнуйтесь, в этом уроке вы узнаете, как превратить тускло-желтый эффект бликов линз, обеспечиваемый фильтром Photoshop, в ярко-синий блики ксеноновых линз.
Начните с открытия изображения автомобиля, который вы хотите использовать. Мы будем использовать это изображение Honda Accord 2008 года выпуска. Как мы всегда заявляем, работать с оригиналом — плохая практика, поэтому используйте область выделения, чтобы выделить все изображение, скопировать его и вставить на новый холст.
Начните с создания нового слоя над слоем с автомобилем и используйте инструмент «Ведро с краской», чтобы залить его черным цветом. Затем щелкните значок глаза рядом с этим слоем, чтобы скрыть его, как показано ниже:
Теперь выберите слой с автомобилем и перейдите в Filter> Render> Lens flare и используйте настройки ниже.Постарайтесь максимально точно разместить блики на фаре.
Теперь нажмите Ctrl + Z, чтобы убрать блики объектива. Почему ты спрашиваешь? Поскольку блики от линз в настоящее время находятся на слое с автомобилем, но мы хотим, чтобы они находились на отдельном слое (поэтому мы меняем цвет бликов). Единственная причина, по которой мы выполнили описанный выше шаг, — это то, что мы смогли увидеть, где мы размещаем блики объектива, чтобы мы могли расположить его как можно ближе к фаре. Итак, теперь щелкните значок глаза рядом с черным слоем, чтобы он снова стал видимым.Теперь просто перейдите в меню «Фильтр» и выберите «Lens Flare», который должен быть вверху меню, поскольку Photoshop запоминает настройки последнего использованного вами фильтра. Теперь у вас должен появиться блики на черном слое, как показано:
.Теперь установите режим наложения черного слоя на «Экран» (в окне слоев, как показано ниже), и вы должны получить следующий эффект:
Аккуратно, а? Теперь осталось только изменить цвет этого тускло-желтого на приятный яркий ксеноновый синий.Выделив слой с бликами, перейдите в меню «Изображение»> «Настроить»> «Цветовой тон / насыщенность» и используйте следующие настройки:
И все! Проделайте ту же процедуру для фар с другой стороны, и все готово! Наш результат показан ниже
Как включить фары на фотографии автомобиля с помощью Photoshop
Как включить фары на фотографии автомобиля с помощью Photoshop — LENSVID Перейти к содержанию
В этом видеоуроке Аарон Нейс из Phlearn демонстрирует, как добавить свет в автомобиль в фотошопе.
Это видео — больше, чем просто демонстрация того, как сделать крутой трюк. Добавление к изображению реалистичного источника света может быть очень мощным инструментом. Первый шаг — создать с помощью Photoshop лучи света, которые будут выходить из фар автомобиля на фотографии.
Для этого выделите область, в которую будет добавлен свет. Нейс использует размытие поля и маленький диск на инструменте. Мы можем легко изменить направление света, если захотим (используя cntrl / cmd T) его трансформировать.Последним шагом здесь будет добавление немного свечения с помощью эффекта слоя (используя внешнее свечение — здесь вы можете добавить любой цвет — Нейс добавляет мягкий желтый цвет). Вы можете добавить маску слоя, чтобы область ближе к машине была более освещена, чем область дальше.
Вы можете найти много других видеоуроков по Photoshop в разделе Photoshop LensVid (и вы можете найти гораздо больше видео с Phlearn в нашем специальном подразделе Phlearn).
Adobe недавно опубликовала новую версию своего программного обеспечения Premiere Pro, в котором используется Adobe Sensei…
В этом видео фотографа Энтони Морганти мы рассмотрим способы удаления линий электропередач…
В этом видео Блейк Рудис из f64 Academy смотрит на идея теории тона…
В этом видео Блейк Рудис из академии f64 рассматривает пять различных способов…
Photoshop, постобработка Аарона Нейса, добавление света к фотографии в Photoshop, размытие поля, Phlearn LensVid
Этот веб-сайт использует файлы cookie для улучшения вашего опыта.Мы предполагаем, что вы согласны с этим, но вы можете отказаться, если хотите. Настройки файлов cookie ПРИНЯТЬПолитика конфиденциальности и использования файлов cookie
Включение света в учебнике Photoshop
В этом уроке Photoshop я покажу вам, как включить свет на фотографии. Я сделал этот автомобильный композит, в котором я снимал и машину, и фон в течение дня, вырезал машину и поместил ее в эту сцену. Я сменил настроение на ночное время, а также на дождливый вечер. Большая проблема с этим композитом в том, что фары в машине выключены, а они нам нужны.Вот чему мы научимся в этом уроке.
Шаг 1
Создайте новый слой и измените его на режим наложения Color Dodge
Step 2
Выберите мягкую белую кисть и измените размер примерно на тот же размер на свету.
Step 3
Щелкните кистью, чтобы добавить свечение на свет. Иногда может потребоваться нанести более одного раза, в зависимости от результата.
Шаг 4
То же самое для всех источников света в сцене (все на одном слое)
Шаг 5
Теперь нам нужно свечение вокруг источников света, так как настоящие огни распространяются. .
Создайте новый слой и переключите его в режим экрана.
Шаг 6
Измените непрозрачность кисти на 40% (вы можете просто изменить непрозрачность слоев позже, если захотите)
Step 7
На этот раз выберите кисть большего размера и убедитесь, что передний план цвет установлен на белый.
Нанесите кисть на свет, чтобы создать эффект свечения. В этом случае я применил кисть 2 раза к каждому источнику света.
Шаг 8
Теперь о некоторых балках.
Создайте новый слой и установите для него режим экрана.
Шаг 9
Нарисуйте несколько линий под источниками света, сделайте размер кисти таким же, как и источники света.
Шаг 10
Выберите «Фильтр»> «Размытие»> «Радиальное размытие».
Выберите масштаб и установите его примерно на 44
Шаг 11
Здесь вы можете увидеть, как свет сглаживается до лучей (иногда я также применяю размытие по Гауссу на этом этапе, я этого не делал на этом изображении, но могло бы получше выглядело).
Шаг 12
Отрегулируйте непрозрачность по своему вкусу.
И результат.
Extra Credit
Здесь я применил световые эффекты к различным частям фотографии, где есть огни.
Я также закрасил поверх некоторых ярких областей и размыл их, чтобы они выглядели как полосы и блики от линз, которые вы могли бы увидеть влажным вечером, так же, как дождь заставляет свет искажаться, попадая в объектив камеры.
Вот пример света разной формы и угла луча с использованием точно таких же шагов.
Надеюсь, вам понравился этот небольшой урок. Ознакомьтесь с другими нашими уроками здесь, в PhotoshopCAFE, и не забудьте присоединиться к нашему списку множества полезных возможностей Photoshop.
CS6 Superguide
Вся информация о CS6 и многое другое доступно в виде журнала в формате PDF под названием CS6 Superguide. Если вы внесены в наш список, вы получите его бесплатно по электронной почте, как только он станет доступен. Если нет, зарегистрируйтесь сейчас и получите CS6 Superguide бесплатно. Или щелкните изображение ниже.
Как создать световые следы с длинной выдержкой в Photoshop
Как создать световые следы с длинной выдержкой с Пэйтон Хедигер.
Это изображение, в частности, было создано Evolve Edits как подписное редактирование для Rafael Serrano Photography.Вы можете заметить, что есть несколько других корректировок этого изображения, помимо техники освещения, о которой я здесь расскажу. HDR, тонирование, замена неба и исправления перекоса — все это стандартные процессы для редактирования подписи, которые были применены к этим изображениям со световыми следами с длинной выдержкой.
Исходное изображение (Фотография Рафаэля Серрано)
Окончательное изображение
Для начала нам нужно размыть машины. Это будет иметь большое значение после того, как мы добавим световые следы в сцену.
Используйте ярлык «Штамп видимый» (Shift + Ctrl / Cmd + Alt + E).
Когда я применяю фильтры, мне нравится превращать слой, над которым я работаю, в смарт-объект, чтобы я мог вносить изменения в фильтр после того, как я его применил, чтобы мне не приходилось возвращаться и возвращаться, отменяя и повторно применяя этот фильтр. Для этого щелкните правой кнопкой мыши слой, который вы хотите преобразовать в смарт-объект, и выберите «Преобразовать в смарт-объект».
После того, как вы превратили слой Stamp Visible в смарт-объект, перейдите в меню «Фильтр»> «Размытие»> «Размытие в движении».Я установил размытие на 7 градусов и расстояние на 122 пикселя. Это будет полностью зависеть от изображения, на котором вы используете эту технику. Размер изображения также изменит расстояние размытия, которое вы хотите использовать.
Затем вы собираетесь добавить маску слоя, расположенную в нижней части панели слоев, к слою с размытыми автомобилями и замаскировать все, кроме той области, где вы хотите размыть автомобили.
Теперь нам нужно создать наши световые следы.
На панели «Слои» создайте новый слой, расположенный в нижней части панели слоев (или Shift + Cntr / Cmd + Alt + N).Назовите это «Задние фонари 1». Для этого изображения процесс создания световых следов был повторен несколько раз, чтобы фары и задние фонари получили желаемый эффект.
Используя инструмент «Перо» с выбранным «Контуром», начните рисовать линии от задних фонарей автомобилей за краем изображения.
Перейдите на панель «Контуры» и сохраните путь, дважды щелкнув слой «Рабочий контур» под контурами и назвав его «Путь 1». Опять же, здесь вы видите пути с 1 по 4, потому что процесс повторялся несколько раз для получения желаемых эффектов для фар и задних фонарей.
Теперь нам нужно выбрать кисть, непрозрачность и цвет, прежде чем перейти к следующему шагу.
Кисть, которую я использовал для этого, — это всего лишь стандартный образец кисти из базовых кистей Photoshops.
Вы действительно можете использовать для этого любую кисть меньшего размера с брызгами, просто измените интервал на 1% и непрозрачность 100%.
Вы можете поиграть с разными кистями и даже изменить угол в зависимости от направления вашего пути.
Это то, что я нашел, работает лучше всего, но вы можете найти что-то, что выглядит еще лучше с разными наборами кистей.
Я также выбрал темно-красный цвет заднего фонаря. Используйте пипетку (I), чтобы выбрать красный цвет в задних фонарях автомобилей на вашем изображении, чтобы получить красный цвет, который будет соответствовать.
Щелкните слой правой кнопкой мыши и используйте параметр «Обводка контура…».
Выберите параметр «Кисть» в разделе «Инструмент:», но не устанавливайте флажок «Имитация давления».
Когда вы нажмете «ОК», текущая кисть, цвет переднего плана и непрозрачность кисти будут применены к вашему контуру.
Просто щелкните один из слоев на панели «Контуры», чтобы отменить выбор контура и убрать их из поля зрения.
Объявление
Поэкспериментируйте с режимами наложения, чтобы добиться желаемого результата, но я обнаружил, что режим наложения «Экран» лучше всего подходит для этого изображения.
Теперь нам нужно добавить стили слоя к созданным контурам, чтобы придать им немного реализма. В частности, мы будем использовать «Внутреннее свечение» и «Внешнее свечение».
Для внутреннего свечения…
Измените «Режим наложения» на «Линейный свет».
Измените «Цвет» на светло-оранжево-красный цвет.Я использовал цвет «d18a74». Но это не обязательно должно быть конкретным и действительно будет зависеть только от изображения, к которому вы его применяете.
Затем измените «Размер» в разделе «Элементы» на 10 пикселей.
Для внешнего свечения…
Измените «Режим наложения» на «Линейное осветление (добавить)».
Измените «Цвет» на темно-красный. Я использовал «a70b0b», но опять же, здесь нет необходимости уточнять.
Измените «Размер» на 30 пикселей.
Измените «Контур» на контур с выступами. Мне понравился эффект, который это дало, но просмотрите другие пресеты контура, чтобы получить другой вид.
Измените «Диапазон» на 30%.
Измените «Джиттер» на 100%.
На этом этапе вы должны увидеть что-то похожее на это.
Я также добавил несколько желтых фар на другую сторону дороги, используя предыдущие шаги, просто используя желтые вместо красных для всех цветов.
Не забудьте замаскировать что-либо на переднем плане, как пара на этом изображении. Для этого просто добавьте «маску слоя» к слоям световых следов и замаскируйте следы от всего, что находится на переднем плане.
Чтобы получить более реалистичный эффект, нам нужно добавить свет, который будет отражаться от дороги и других поверхностей.
Для этого создайте корректирующий слой «Solid Color». «Корректирующие слои» расположены в нижней части панели «Слои».
Нам понадобятся два таких. Один из них желтый (d7a82a), а другой красный (b20f0f) для фар и задних фонарей.
Вы можете использовать эти цвета как хорошую отправную точку, но их нужно будет настраивать для каждого изображения.
Установите для них «Экран» в режимах наложения.
Инвертируйте маску слоя (Ctrl / Cmd + I с выбранной маской слоя), чтобы не видеть ни одного цвета. На маске слоя закрасьте нужный цвет, используя мягкую круглую кисть с низкой непрозрачностью. Я использовал кисть с непрозрачностью 05% и применил ее к областям, которые, как мне казалось, будут попадать под свет. Земля будет больше всего подвержена влиянию света, но тогда вы также должны учитывать заднюю часть жениха, которая будет улавливать небольшое количество этого отраженного света и, возможно, некоторые деревья и т. Д.
Это все последние слои, которые составляют световые следы на этом изображении. Я поместил их все в группу (выделите все слои, которые вы хотите в группе, и нажмите Ctrl / Cmd + G, чтобы поместить их в группу), а затем уменьшил непрозрачность на 15%. Просто чтобы иметь возможность видеть немного больше того, что находится под этими слоями, поскольку они не должны быть просто заблокированы областями сплошного цвета.
Как реалистично улучшить световые лучи в Photoshop
В качестве общего дань уважения творческой порядочности в своей работе я стараюсь избегать фотографий «влиятельных» типов.Вы знаете, о чем я говорю. Фотографии людей, стоящих на краю какого-то великолепного вида, улыбающихся, но, конечно, редко смотрящих в камеру. Обычно в кадре хорошо виден какой-нибудь товарный знак. Дело не в том, что подобные образы неверны ни по исполнению, ни по намерениям, а скорее в том, что они слегка утомлены и преувеличены.
С учетом сказанного, есть один тип фотографий, который я делаю снова и снова, и я признаю, что он попадет в ту категорию, от которой я стараюсь держаться подальше от себя большую часть времени.Я люблю делать фотографии ночью, когда лучи света уходят в темноту космоса.
Проблема в том, что без чрезвычайно мощного источника света добиться ярко выраженных световых лучей довольно сложно. Короче говоря, обычный потребительский фонарик или налобный фонарь, скорее всего, не обладает достаточной яркостью.
Вот где сверхпростое волшебство Photoshop может сделать такие фотографии по-настоящему выдающимися. В этом уроке я покажу вам простой способ улучшить световые лучи в ваших изображениях с помощью Photoshop.
Прежде чем мы начнем
Как и в большинстве случаев фотографии, ваши конечные результаты напрямую зависят от качества исходного материала. Вы всегда должны стремиться получить как можно больше правильных изображений в камере, прежде чем переходить к постобработке. Это означает правильную экспозицию по отношению к элементам ваших изображений, точный фокус и соответствующие настройки ISO.
Хотя этот метод может усилить световые лучи на любой фотографии, результат будет сильно отличаться как по качеству, так и по реалистичности в зависимости от прочности исходного цифрового файла.
Хорошо, а теперь повеселимся!
Процесс первый
Рекомендуется сохранять усиление световых лучей на фотографиях до самого конца постобработки. Это означает, что вам следует обработать все остальные аспекты изображения так, как вы хотели бы, чтобы они отображались на готовой фотографии, прежде чем применять шаги, которые мы собираемся обсудить. Вот RAW-файл нашего примера изображения до любой постобработки.
Вот это фото после того, как я закончил глобальные и локальные настройки.Короче говоря, если не считать тусклого луча от фары, изображение, показанное здесь, выглядит именно так, как мне нравится.
Я выполнил все настройки экспозиции, контраста, цвета, резкости и шумоподавления. Независимо от того, какое программное обеспечение вы используете для завершения постобработки, вам нужно будет перенести изображение в Photoshop, чтобы завершить работу. Поскольку я использую Lightroom Classic CC, я выбираю «Редактировать в Photoshop».
Как усилить световой луч
После того, как вы загрузили изображение в Photoshop, самое время начать невероятно простой процесс улучшения этого луча света.Мы проделаем всю операцию с помощью очень простой маски слоя. Для начала выберите инструмент «Многоугольное лассо» (сочетание клавиш «L»).
Представим, что мы рисуем фигуру, которая соответствует естественному отклонению света от источника. В данном случае фара. Итак, начиная с основания светового луча, мы создадим нашу форму. Просто нажмите и отпустите, затем нарисуйте первую линию. Я рекомендую продлить эту первую линию за пределы холста изображения.Я сейчас объясню почему.
Соединяем точки
Теперь осталось просто нарисовать больше линий и соединить их. Щелкните каждую точку, чтобы закрепить линии вместе, пока не дойдете до начальной точки. Это автоматически завершит форму. В этот момент фигура также будет двигаться вместе с так называемыми «марширующими муравьями». По сути, это будет похоже на треугольник.
Именно из этой формы мы создадим нашу первую маску.Поверьте, все это имеет смысл!
Добавьте слой регулировки яркости
Щелкните значок слоя регулировки яркости, чтобы добавить слой регулировки яркости и контрастности. Photoshop автоматически создает маску для этого слоя на основе только что нарисованной формы.
Здесь происходит волшебство. Увеличьте ползунок яркости.
Стрела. Разве это не круто ?! Все, что произошло, это то, что увеличение яркости повлияло только на форму, которую мы создали с помощью инструмента многоугольного лассо.
Растушевка маски
Однако проблема со светом все еще не устранена. Посмотрите, как неестественно теперь выглядит луч, исходящий от фары. Мы можем исправить это, настроив растушевку нашей маски. Щелкните значок маски в окне настройки маски.
Увеличение растушевки маски делает края более мягкими и выглядит так, как будто они естественным образом расходятся от конечной исходной точки.
Разве это уже не выглядит лучше?
Создание нескольких масок
На этом этапе мы можем быть полностью готовы или повторить шаги, которые мы уже изучили, чтобы «сложить» дополнительные маски слоя на основе фигур, которые мы нарисовали с помощью инструмента многоугольного лассо.В этом конкретном изображении я собираюсь создать еще один более интенсивный луч внутри того, который мы уже сделали.
Затем нужно просто добавить еще один слой регулировки яркости, как мы это делали раньше. Затем отрегулируйте яркость и растушевку маски.
Не думайте, что ваши маски ограничиваются регулировкой яркости. Вы можете добавить любую настройку по своему усмотрению.
В данном случае я хочу охладить луч, чтобы он лучше соответствовал исходному цвету фары.Для этого я нарисую еще одну фигуру с помощью инструмента «Многоугольное лассо», но на этот раз я выберу настройку «фотофильтр» и добавлю охлаждающий фильтр.
И помните, когда я сказал, что была причина, по которой мы расширили маску за пределы фактической границы холста изображения? Мы узнаем почему в следующем разделе. Все сводится к реализму.
Точная регулировка
Когда дело доходит до такого типа настройки, всегда важно понимать механику эффекта, который вы имитируете или усиливаете.В этом случае мы улучшаем способ распространения света от данного источника.
Как вы, вероятно, знаете, свет расходится при движении, отсюда и расширение нашего светового луча. Более того, чем дальше он проходит, тем менее ярким он становится для наших глаз. Свет по сути исчезает в космосе.
Чтобы имитировать этот естественный принцип, мы «затемним» световой луч, когда он распространяется дальше к краю кадра, используя кисть.
Мы выберем каждый слой и выборочно настроим маски так, чтобы казалось, что свет рассеивается мягко.Убедитесь, что вы установили кисть черного цвета.
Здесь вам нужно будет проявить собственное суждение, основанное на вашем конкретном изображении. Поэкспериментируйте с разной непрозрачностью и расходом. Если вы удалите слишком много, просто переключите кисть на белый цвет и при необходимости закрасьте эффект.
Разве Photoshop не великолепен?
И все! Вот наша последняя фотография с усиленным световым лучом.
Учитывая то, с чего мы начали…
… общая творческая сила этого крутого редактирования очевидна.
Подведем итоги
Когда дело доходит до усиления (и даже моделирования) световых лучей в ваших изображениях, вы должны помнить несколько ключевых рекомендаций:
- Начните с наилучшего возможного изображения
- Сохраните улучшения светового луча до самого конца обработки
- Сохраняйте реализм, понимая свет — он расходится и рассеивается (в нашем восприятии) по мере распространения
- Сложите столько масок, сколько вам нужно
- Не забывайте растушевывать маски!
- Не бойтесь регулировать цвет улучшенных световых лучей
По сути, улучшение световых лучей в Photoshop — это чрезвычайно простой способ мгновенно добавить мощности вашим изображениям.Несмотря на то, что мы использовали показанный здесь пример, вы можете применить эту технику к любой сцене с точечными источниками света, такими как автомобильные фары, уличные фонари или в любом сценарии, где вы можете творчески повысить яркость световых лучей.
