Кисти для фотошопа — Освещение / Creativo.one
Доступ
к PREMIUM-контенту
88 видеоуроков только для PREMIUM-пользователей. Коллекция пополняется несколько раз в месяц!
Обратная связь
от PRO
При добавлении работы на портал вы сможете получить обратную связь от нашего эксперта — Елены Минаковой.
Доступ к закрытым
трансляциям
Для участников PREMIUM регулярно проводятся закрытые трансляции с профессионалами. Остальным они доступны только за деньги.
Отсутствие
рекламы
PREMIUM-пользователи не видят рекламных объявлений и баннеров.
Приоритетная
проверка работ
Все работы, которые вы добавляете в портфолио, рассматриваются в приоритетном порядке.
Статистика
переходов в соцсети
Вы будете видеть, сколько человек перешли по ссылкам соцсетей из вашего профиля.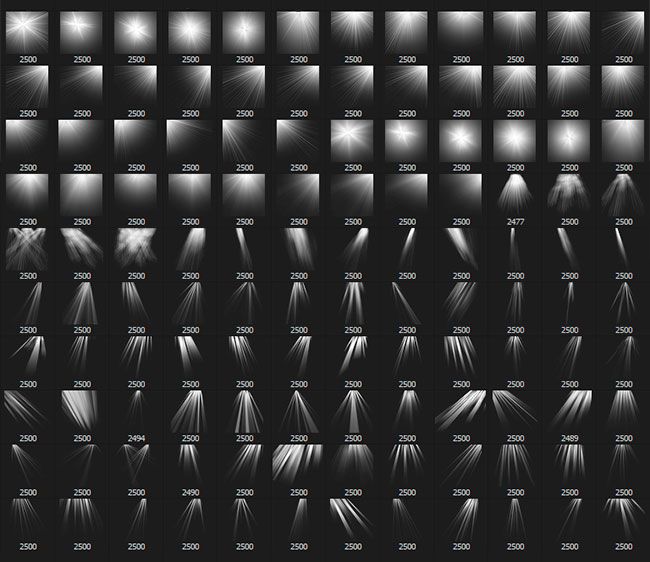
Возможность
скачивать видеоуроки
Вы сможете скачивать видеоуроки без ограничений.
PREMIUM-статус
на аватаре
На вашей аватарке будет отображаться значок, обозначающий Premium-статус.
Короткая именная
ссылка на профиль
Получите именную ссылку на профиль вида https://creativo.one/sasha
Возможность отложенной
публикации постов
Вы сами решаете, в какое время пост появится в ленте.
Светлая / темная
тема сайта
Меняйте тему оформления сайта под свое настроение.
Расширенные возможности опросов
Возможность устраивать голосование с прогрессивным рейтингом. Возможность создавать викторины (скоро).
Кисть для фотошопа — Лучи света / Creativo.one
Доступ
к PREMIUM-контенту
88 видеоуроков только
для PREMIUM-пользователей. Коллекция пополняется несколько раз в месяц!
Коллекция пополняется несколько раз в месяц!
Обратная связь
от PRO
При добавлении работы на портал вы сможете получить обратную связь от нашего эксперта — Елены Минаковой.
Доступ к закрытым
трансляциям
Для участников PREMIUM регулярно проводятся закрытые трансляции с профессионалами. Остальным они доступны только за деньги.
Отсутствие
рекламы
PREMIUM-пользователи не видят рекламных объявлений и баннеров.
Приоритетная
проверка работ
Все работы, которые вы добавляете в портфолио, рассматриваются в приоритетном порядке.
Статистика
переходов в соцсети
Вы будете видеть, сколько человек перешли по ссылкам соцсетей из вашего профиля.
Возможность
скачивать видеоуроки
Вы сможете скачивать видеоуроки без ограничений.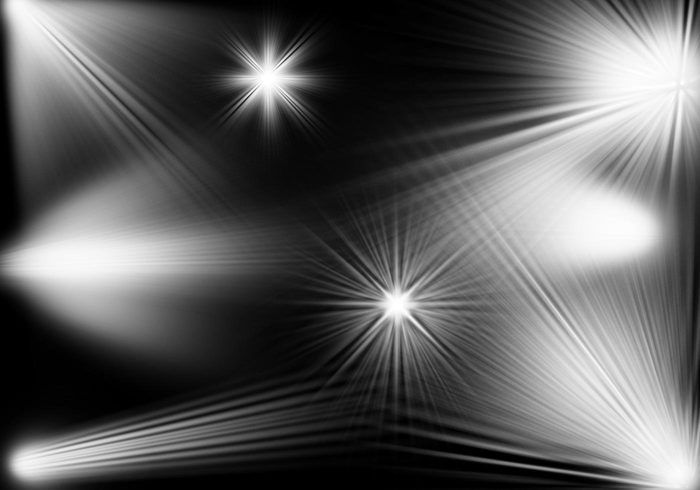
PREMIUM-статус
на аватаре
На вашей аватарке будет отображаться значок, обозначающий Premium-статус.
Короткая именная
ссылка на профиль
Получите именную ссылку на профиль вида https://creativo.one/sasha
Возможность отложенной
Вы сами решаете, в какое время пост появится в ленте.
Светлая / темная
тема сайта
Меняйте тему оформления сайта под свое настроение.
Расширенные возможности опросов
Возможность устраивать голосование с прогрессивным рейтингом. Возможность создавать викторины (скоро).
Бесплатные кисти photoshop для световых эффектов
Photoshop позволяет нам создавать совершенно фантастические вещи. Одно из волшебных возможностей, которую дает нам этот графических редактор, связано со светом. Его можно создать там, где раньше не было, или даже не могло быть. Сегодня мы собрали бесплатные кисти для Photoshop, которые помогут вам в создании световых эффектов.
Его можно создать там, где раньше не было, или даже не могло быть. Сегодня мы собрали бесплатные кисти для Photoshop, которые помогут вам в создании световых эффектов.
blackriderrom Soft Light 01
decorative light effects
Lights Effects Brushes
Fairy Lights
Beser Brushes
Silicon Brushes
Radial Brushes
Spot Light Brushes
Light Beams + Rays Photoshop and GIMP Brushes
Light Explosion Pack #3 [Ps Brushes]
Light Effects_brushes set
CS4 Brushes
Christmas Brushes
Abstract lighting brushset
Glow Brushes I
Lighting Effects Brushes
Lights Brushes
Abstract-Lighting Brush set 01
Aurora Borealis Photoshop and GIMP Brushes
Sparklies Photoshop and GIMP Brushes
Light Swirls Photoshop and GIMP Brushes
Автор подборки — Дежурка
Смотрите также:
- Кисти частиц для Photoshop
- Кисти дыма для фотошопа
- Бесплатные текстурные кисти для Photoshop
Коментарии запрещены.
«Световая кисть». Цифровая фотография без Photoshop
«Световая кисть»
Слово «фотография» означает «рисование светом». Техника рисования светом «светопись» позволяет фотохудожнику реализовать творческие идеи. Световая кисть дает возможность рисовать самому и добиваться очень красивых композиций. Принцип использования световой кисти состоит в том, что фотографируемые объекты освещаются отдельно и последовательно, источник света должен быть направленным, свет идет узким пучком. В момент съемки свет передвигается – с фонариком в руках вы, импровизируя, освещаете объект в момент, когда открыт затвор камеры.
Фирменная световая кисть, устройство, которое продается в специализированных магазинах, торгующих студийным оборудованием, стоит недешево, да и встречается в продаже нечасто. Вместо дорогого устройства в качестве световой кисти вы можете использовать обычный фонарик. Самый простой карманный фонарик в умелых руках может превратиться в «волшебный» инструмент, дающий возможность бесконечно экспериментировать и добиваться очень выразительных световых эффектов.
Сам по себе фонарик – уже достаточно подходящий инструмент для работы. Используя нехитрые самодельные приспособления, вы можете внести разнообразие в освещение.
Если вам вдруг понадобится сделать свет рассеянным, накройте фонарик полиэтиленовым пакетиком и закрепите скотчем.
Чтобы получить разные световые эффекты, потребуются насадки. Например, используя бутылочку из-под йогурта, соответствующую по размеру фонарику, сделайте переходник. Предварительно у бутылочки нужно отрезать донышко и прикрепить получившийся переходник к фонарю узким скотчем. Затем можно взять баночку из-под фотопленки или похожий пластмассовый предмет (например из-под канцелярского клея, детских мыльных пузырей и т.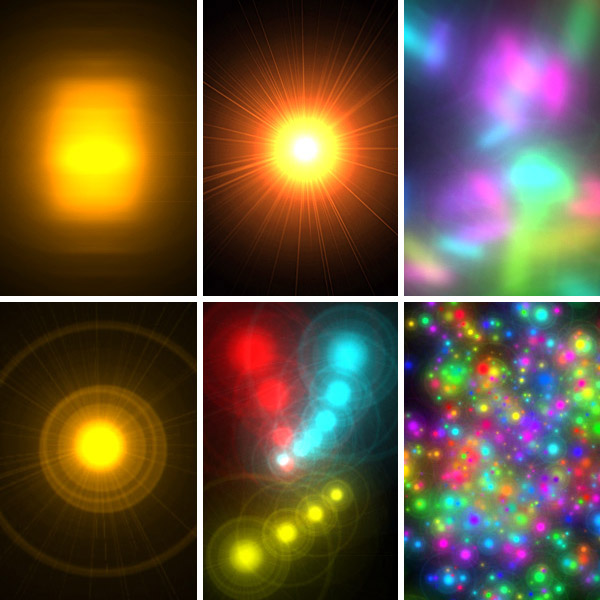
Расположить натюрморт можно как на любом столе – обеденном, письменном, компьютерном, – так и на любой подходящей для съемочных целей импровизированной плоскости. Разумеется, продумывать композицию кадра и выстраивать натюрморт нужно при включенном общем свете. Сделав несколько таких кадров, вы, возможно, переставите объекты. Также до съемки определите, где будут световые пятна, как будет освещаться объект. Продумайте расстояние, на котором вы будете подсвечивать объект, и движения вашей конструкции.
Также до съемки определите, где будут световые пятна, как будет освещаться объект. Продумайте расстояние, на котором вы будете подсвечивать объект, и движения вашей конструкции.
Вначале можете сделать пробные снимки. Составьте для себя образцы, получившиеся при определенных движениях, записывайте, на каком расстоянии и как вы двигаете фонарик.
Учитывайте, что здесь остается элемент случайности. Точно повторить движения руки во второй раз вряд ли получится, поэтому ориентируйтесь на общие выводы, на результат в целом, который каждый раз окажется немного другим.
Чтобы распределить свет одинаково, «красьте» световой кистью равномерными движениями.
Очень длинные выдержки могут привести (и, скорее всего, приведут) к шумам – ведь матрица камеры греется.
В процессе работы, снимая в полной темноте, нужно правильно подобрать экспозицию. Съемка действительно сложная, однако результат стоит того.
Вам обязательно потребуется штатив, так как придется устанавливать длинные выдержки, порядка 30 с. Удобнее всего управлять камерой с помощью пульта ДУ если его нет, используйте таймер.
Удобнее всего управлять камерой с помощью пульта ДУ если его нет, используйте таймер.
В качестве объекта для съемки подберите все, что вам нравится, все, что может выглядеть в кадре красиво. Это могут быть различные продукты, посуда, бутылки. Например, рыба, сыр, лук, чеснок, хлеб, красивые бутылки, кружки, бокалы, вазы, фрукты, ножи и т. д.
С помощью фонарика выделяются (подсвечиваются) самые привлекательные фрагменты натюрморта (рис. 10.5). Со временем, по мере приобретения опыта, вы определите, как подсвечивать предметы, чтобы получить тот или иной эффект, – «набьете руку». Где-то нужно водить фонариком медленно, где-то – быстро, имеет значение угол падения света, частота перемещения света, расположение источника света, диаметр светового пучка.
Рис. 10.5. Съемка с использованием света от фонарика
Более предсказуемый результат дает комбинированное освещение – короткая вспышка или кратковременное включение галогенного источника и «докрашивание» объекта съемки световой кистью (рис.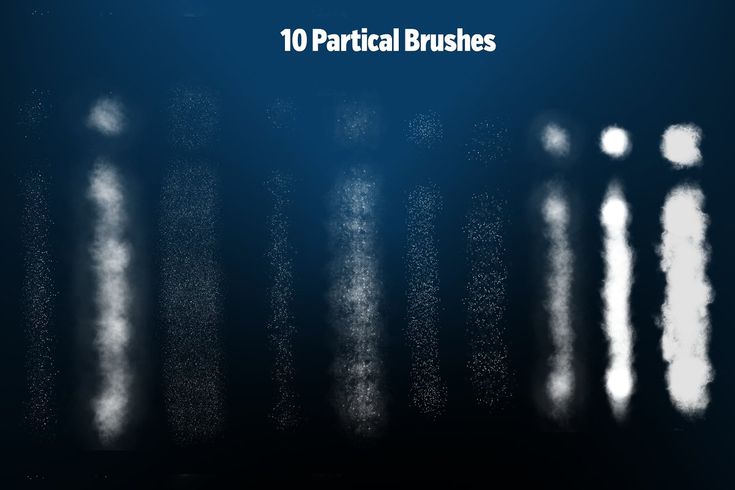 10.6).
10.6).
Рис. 10.6. Съемка с использованием света от фонарика и кратковременной вспышки
Чтобы сделать снимок «очаровательным и нежным», вы можете дополнительно использовать Soft-фильтр (рис. 10.7).
Рис. 10.7. Съемка с эффектом размытия
Сделайте несколько снимков. Каждый из них получится по-своему оригинальным, все они не будут похожи друг на друга, так как в каждом снимке вы будете по-разному освещать натюрморт световой кистью.
Данный текст является ознакомительным фрагментом.
Продолжение на ЛитРес10 бесплатных кистей для фотошопа и как их установить
Цифровым художникам нужны кисти Adobe Photoshop. И кисти абсолютно необходимы фотографам и дизайнерам UX. Они добавляют дополнительный блеск любому проекту в Photoshop. Лучшие кисти для фотошопа стоят денег. Но благодаря открытому сообществу вы можете найти множество бесплатных кистей с высоким разрешением.
Они добавляют дополнительный блеск любому проекту в Photoshop. Лучшие кисти для фотошопа стоят денег. Но благодаря открытому сообществу вы можете найти множество бесплатных кистей с высоким разрешением.
Нетрудно найти бесплатную кисть, если вокруг вас есть такие сайты сообщества, как DeviantArt, Brusheezy и ArtStation. Но мы решили сохранить вам поиск, порекомендовав 10 наборов кистей Adobe Photoshop, которые можно загрузить бесплатно.
1. Кайл Т. Вебстер
Обширный набор из более чем 1000 кистей — это одна из новых функций Adobe Photoshop CC 2018, которую вы не должны пропустить. Перейдя на страницу загрузки на сайте Adobe.com, вы узнаете немного больше о награжденном наградами иллюстраторе и самом высоком авторитете в мире кистей для Photoshop. Есть 15 бесплатных наборов кистей для фотошопа в продаже.
Выберите для себя акварель, сухую среду, брызги, жидкие чернила или просто мегапак с 300 кистями для начала. Он доступен для пользователей Creative Cloud бесплатно.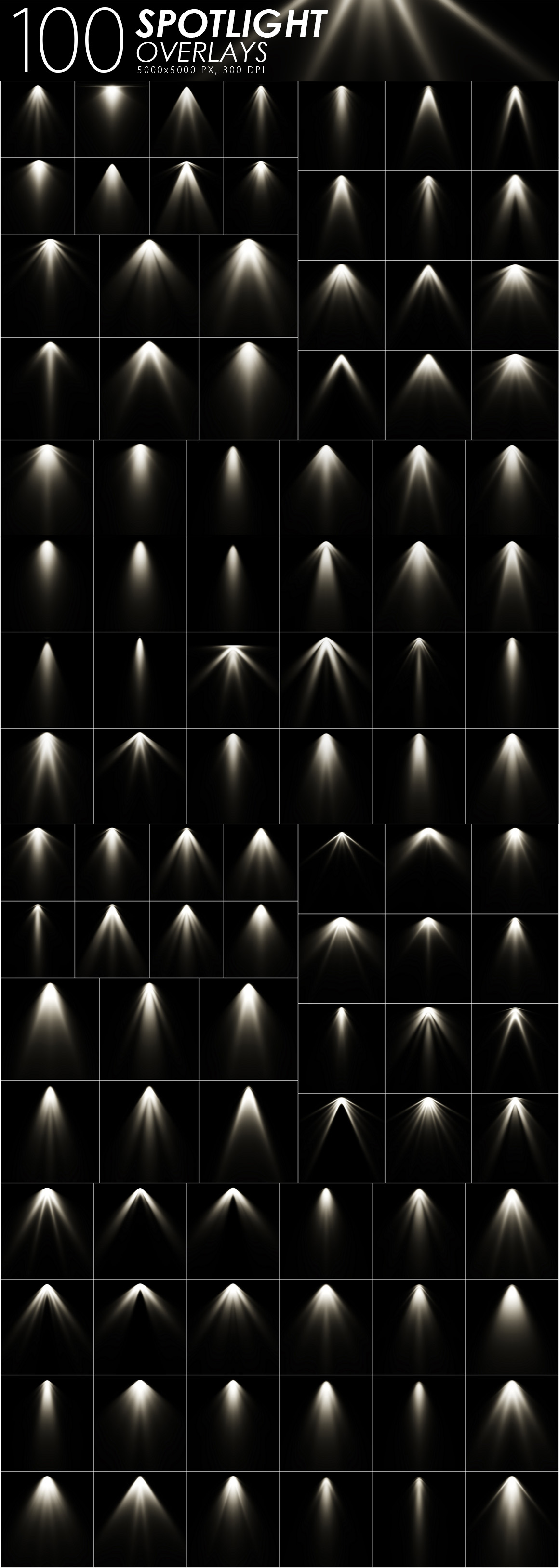
2. Настоящие маркеры
Если вам нравятся наброски или просто наброски, то это бесплатный 12 кисти может быть для вас. Eilert Janben — независимый иллюстратор из Германии, который использует свои кисти для раскадровки. Весь набор может похвастаться 300 кистями, но обойдется вам в 9 долларов. Так почему бы сначала не взглянуть на двенадцать бесплатных кистей?
3. Абстрактные кисти Боке
Боке — это не сфокусированные сферы света, которые заставляют всплывать фотографии крупным планом. Лучший способ создать боке — это сам объектив. Второй лучший способ — это творческий трюк с фотошопом.
, Brusheezy — сайт, хорошо известный своими кистями Photoshop и PSD-ресурсами. Эта единственная находка имеет 24 кисти высокого разрешения в размерах до 5000 пикселей.
4. Тени для век Photoshop и GIMP кисти
После Brusheezy остановитесь на DeviantArt, чтобы наполнить свою корзину различными ресурсами Photoshop. Этот уникальный набор кистей для теней для Photoshop и GIMP — лишь малая его часть.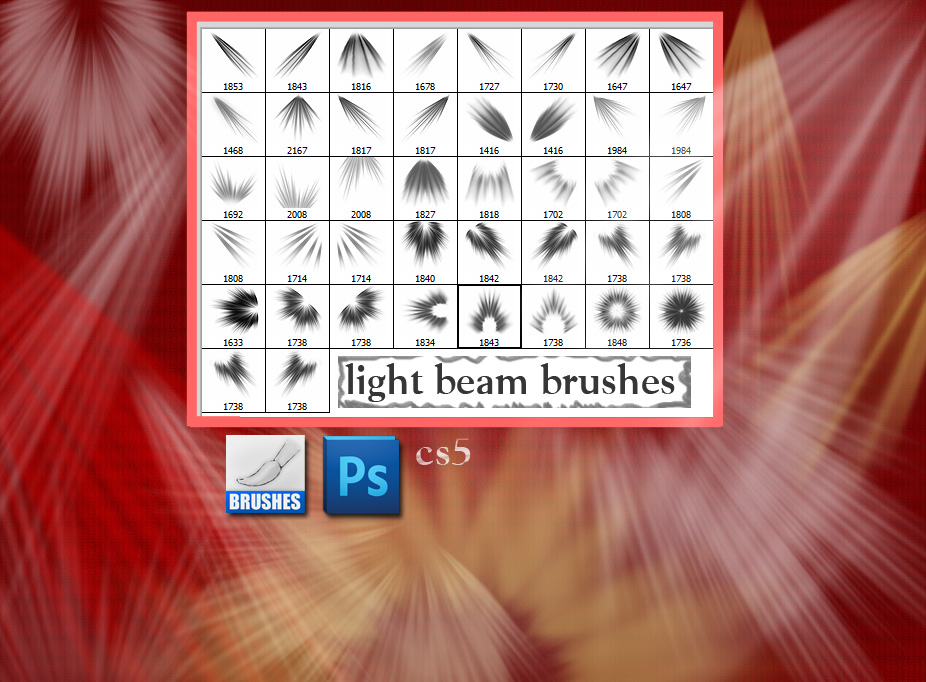 Набор из 52 кистей должен вписываться в вашу палитру, если вы заинтересованы в макетах макияжа и других эффектах глаз на портретных фотографиях.
Набор из 52 кистей должен вписываться в вашу палитру, если вы заинтересованы в макетах макияжа и других эффектах глаз на портретных фотографиях.
В описании говорится: оно включает в себя различные блестящие эффекты, узорчатый макияж глаз и акцентирование глаз в стиле окраски лица (бабочка и водоворот). Возможно, вы можете соединить его с этими кисточками для ресниц, созданными тем же разработчиком.
5. Tech Photoshop Brush
Мы технический сайт, так почему бы не использовать эти классные кисти для Photoshop и GIMP, которые сделаны из технических форм и диаграмм? Кисти сделаны тем же разработчиком, что и кисти для теней, и вы можете найти их на сайте Стефани.
Формы кисти включают в себя круги, шестиугольники, линии, чертежи, диаграммы, бинарные конструкции (включая бинарную матрицу), шестерни, схемы и другие технические формы.
6. Бесплатные каллиграфические кисти
Каллиграфические кисти — это первое, что вы будете искать, когда вы любите кисти. BrushLovers.com имеет огромный запас бесплатных кистей для Photoshop, и я нашел этот замечательный набор там. 54 бесплатных каллиграфических кисти может помочь вам подражать стилю традиционных каллиграфических ручек и создавать интересные эффекты, написанные от руки.
BrushLovers.com имеет огромный запас бесплатных кистей для Photoshop, и я нашел этот замечательный набор там. 54 бесплатных каллиграфических кисти может помочь вам подражать стилю традиционных каллиграфических ручек и создавать интересные эффекты, написанные от руки.
7. Лесная страна чудес: гуашь
Гуашь — это непрозрачная акварель и средство для рисования. Эквивалент Photoshop — это креативный вариант для цифровой раскраски
, Лесная Страна Чудес 31 набор кистей от RetroSupply — это набор кистей для фотошопа, созданных на основе натуральных медиа. Это не бесплатно, но есть бесплатный пакет сэмплеров, который даст вам бесплатную гуашь по цене вашего адреса электронной почты.
Вы также можете подписаться на сайт и получить их другие бесплатные. Весь сайт посвящен добавлению стиля ретро в ваши дизайны, поэтому набор кистей, как Щетки Edge and Fold Distressor может быть полезным
8. Эскизные картографические кисти
Давайте сделаем две остановки на MyPhotoshopBrushes. com и подберем этот уникальный набор 146 картографических кистей. Возможно, у вас есть желание сделать свою собственную карту сокровищ в стиле Индианы Джонса. Или вдохновенное задание по истории для ваших детей. Старинные эскизы географических форм и линий карты могут добавить правильные эффекты.
com и подберем этот уникальный набор 146 картографических кистей. Возможно, у вас есть желание сделать свою собственную карту сокровищ в стиле Индианы Джонса. Или вдохновенное задание по истории для ваших детей. Старинные эскизы географических форм и линий карты могут добавить правильные эффекты.
9. Облачные кисти высокого разрешения
Воспользуйтесь помощью Франца Джейца и его 17 набор кистей облачных эффектов. Эти кисти высокого разрешения могут быть добавлены к любой фотографии, которой нужно более интересное небо. Вы также можете добавить облако к ночному небу и сделать его реалистичным с помощью Photoshop. Возможно, вы сможете сделать это в следующем проекте, когда замените фон с помощью Photoshop.
,
10. Бесплатные рождественские праздничные текстовые кисти
Никогда не рано начинать думать о Рождестве, и если он подкрадывается к вам, вы захотите, чтобы эти кисти были установлены и готовы к работе. Вы можете взять это 20 кистей и создавать вдохновляющие текстовые дизайны для листовок, рождественских открыток и рождественских фотографий.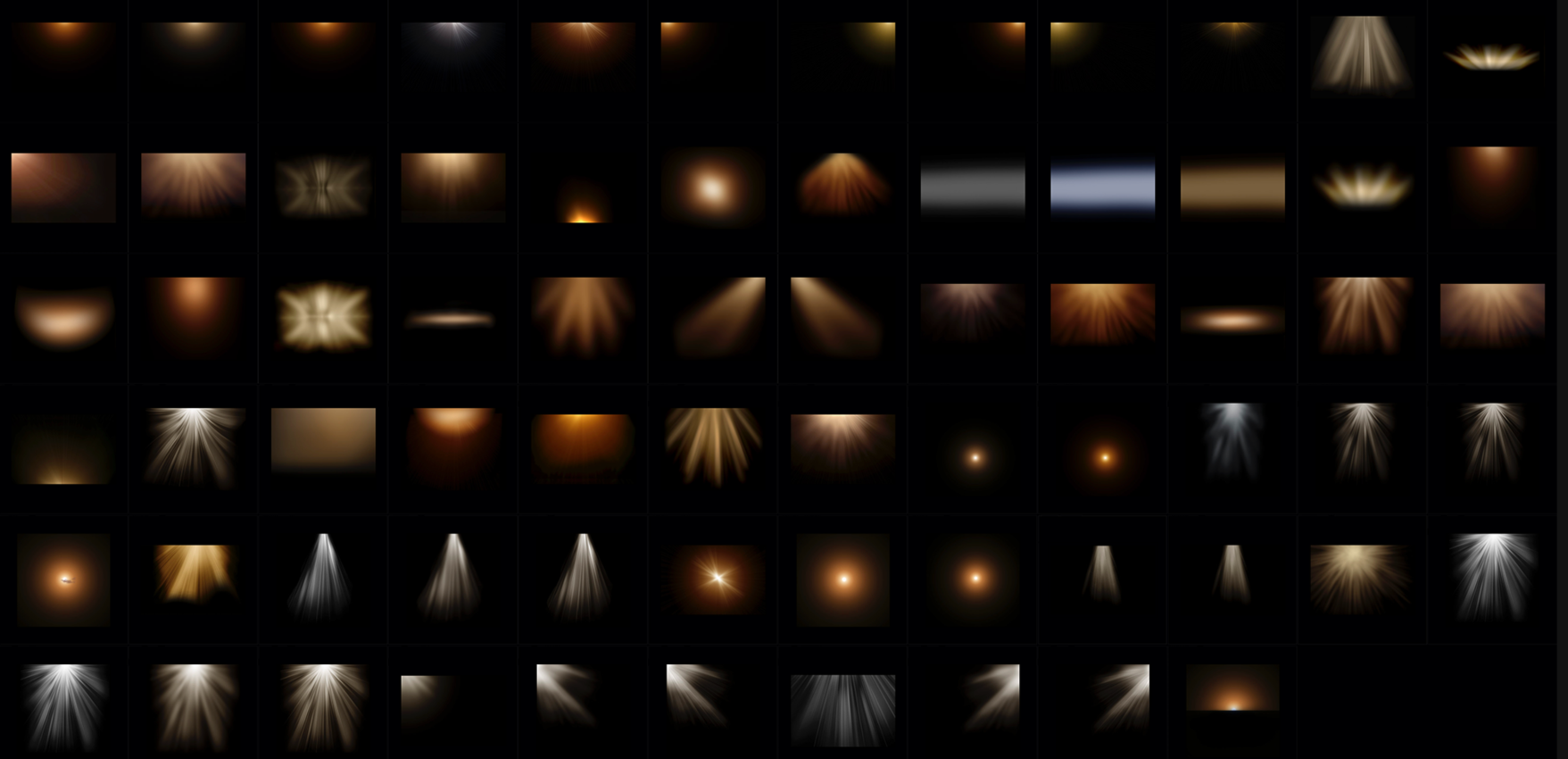 Кисти масштабируются вектором до высокого разрешения.
Кисти масштабируются вектором до высокого разрешения.
Просмотрите MyPhotoshopBrushes.com для других бесплатных рождественских и зимних наборов тоже. Щетки бесплатны для личного и коммерческого использования.
Как установить новые кисти в Adobe Photoshop CC
Установка новых кистей в Photoshop не должна занимать более нескольких секунд. Более важной частью является организация кистей в их собственных группах, чтобы ими было легче управлять. Но давайте сначала установим некоторые:
1. Откройте Adobe Photoshop. Идти к Windows> Кисти и откройте панель кистей.
2. Нажмите маленький значок меню гамбургера в правом верхнем углу панели и нажмите Импортные кисти
3. Найдите папку на вашем ПК, куда вы загрузили новые кисти. Найдите файл с.Расширение ABR и дважды щелкните файл, чтобы загрузить его.
4. Одна кисть или группа кистей в папке теперь появится внизу списка кистей Photoshop.
5. Удалите ненужные кисти.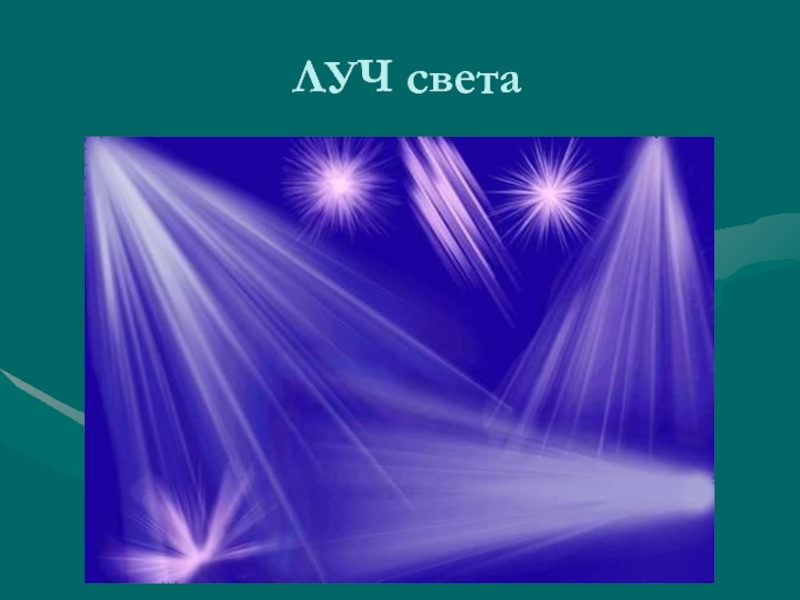 Выберите кисть. выберите Удалить кисть из меню панели или нажмите удалять значок.
Выберите кисть. выберите Удалить кисть из меню панели или нажмите удалять значок.
Больше кистей для фотошопа
Creative Cloud Marketplace — это хорошее место для поиска лучших ресурсов цифрового искусства. Но это как блестящий магазин на Пятой авеню. Сеть настолько обширна, что вы всегда найдете здесь уголок, который больше похож на базар с халявой, в который можно погрузиться. И, если ничего не помогает, вы можете научиться создавать свои собственные кисти Photoshop.
смешивая и смешивая различные формы.
Добавляем лучи солнца на фотографию в Photoshop. Рисуем кисти солнечных лучей в Adobe Photoshop
Кисти солнечных лучей часто используются в качестве фона для ретро или винтажных плакатов, листовок, баннеров и т. п. Эти кисти различной формы и толщины, и, конечно, разных цветов, в основном пастельные или яркие цвета. Выбирайте понравившиеся и скачивайте, переходя по ссылкам.
1. 10 лучевых кистей с высоким разрешением
Каждая из этих кистей в наборе составляет 2000 px на 2000 px, что делает их супер высококачественными, все разной толщины. Даже формы каждого из их центров различны.
Даже формы каждого из их центров различны.
2. Светлые лучи кистей для Photoshop
Это набор из 20 солнечных кистей, каждый 1000px на 1000px, с различными стилями солнечных лучей: волнистые, прямые и даже с кругами. Некоторые лучи толстые, а некоторые — тонкие.
3. Набор солнечных кистей
Этот набор состоит из 11 кистей, в основном с волнистыми проекциями солнечных лучей.
4. Набор лучевых кистей
В этом наборе солнечных кистей есть как сплошные, так и кисти с прозрачными краями.
5. Гранжевые лучи
Этот набор работает для PS7 и выше. Идеально подходит для дизайна гранжевого типа. Набор состоит из 6 лучевыхкистей.
6. Кисти для фотошоп лучи
Набор из 23 различных лучей. Включают в себя как сплошные кисти, так и кисти с прозрачными или выцвевшими краями.
7. Кисти — яркие лучи
Этот набор кистей имеет солнечные и бонусные яркие лучевые кисти, что делает его отличным набором для создания плакатов или дизайна с тематикой лета.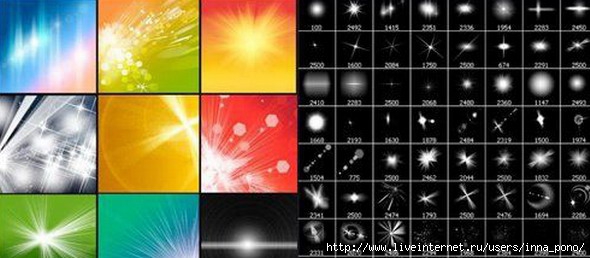
8. Восходящее солнце
Этот набор включает в себя 18 кистей с большим размером файла (10 МБ), но конечно, высококачественных. Они имеют в основном шероховатые текстуры
9. Скрученные кисти
Этот набор кистей имеет 20 скрученных солнечных кистей, сделанных для PS7 и выше. Имеет высокое качество. Каждая из этих кистей имеет разные центры, направления и конструкции.
10. 11 крутых солнечных лучей
Набор из 11 солнечных кистей, которые были вдохновлены японскими дизайнами. Каждая из кистей имеет разную толщину и количество лучей.
11. Солнечные полосы
Этот набор выполнен из 8 кистей, которые были сделаны в PS7 и доступны во всех версиях. Солнечные лучи в основном тонкие и прямые.
12. кисти солнечных лучей
Это набор солнечных щеток, сделанных в PS CS2, и выполнены из 24 больших кистей под различными углами солнечных лучей.
В этом уроке вы научитесь создавать с нуля и применять к фотографиям, фотоманипуляциям и цифровым рисункам солнечные лучи. Вы увидите подробный процесс создания кистей для Photoshop, которые сможете сохранить и использовать. Но что важнее, поняв принцип, вы сможете создавать лучи под ваши личные нужды, учитывая источник света и прочие факторы.
Вы увидите подробный процесс создания кистей для Photoshop, которые сможете сохранить и использовать. Но что важнее, поняв принцип, вы сможете создавать лучи под ваши личные нужды, учитывая источник света и прочие факторы.
1. Готовим базу для создания лучей
Шаг 1
Создайте новый документ в Photoshop. Укажите Width/Ширину и Height/Высоту в 5000 рx и Resolution/Разрешение в 72 . Нажмите OK .
Шаг 2
Возьмите инструмент Paint Bucket/Заливка (G) . Выберите черный цвет и залейте им фон документа.
Создайте новый слой и назовите его SUN RAYS (солнечные лучи).
Шаг 3
Инструментом Elliptical Marquee/Овальная область (M) и выделите центральную область в документе.
В меню выберите Select > Modify > Feather/Выделение>Модификация>Модификация и укажите радиус растушевки в 200 pixels . Нажмите OK .
Шаг 4
Выберите в качестве фонового цвета черный и в качестве первого цвета белый.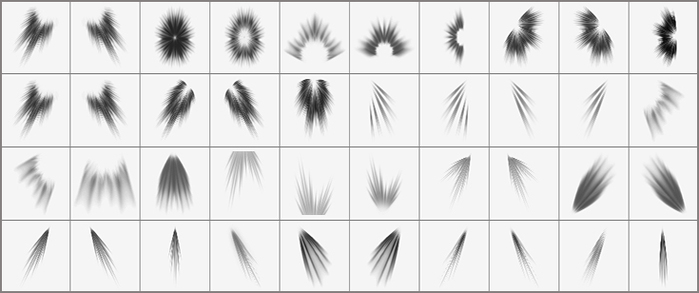
Убедитесь что активен слой SUN RAYS. В меню выберите Filter > Render > Clouds/Фильтр>Рендеринг>Облака .
Следом выберите в меню Edit > Deselect/Редактировать>Снять выделение .
2. Создание разных лучей
Чтобы создать солнечные лучи, нам нужно размыть облака, которые мы создали в предыдущем шаге. Вариантов лучей довольно много. В этом уроке вы увидит два вида, но по аналогии сможете сделать любые другие формы и виды.
Шаг 1
Назовите новый слой SUN RAYS 1.
На время скройте слой SUN RAYS, кликнув по иконке с глазом.
Сделайте активным слой SUN RAYS 1. В меню выберите Filter > Blur > Radial Blur/Фильтр>Размытие>Радиальное размытие и настройте параметры фильтра как показано ниже. Введите указанные параметры и переместите центр размытия в левый верхний угол.
После этого нажмите OK . Вот что должно получиться:
Шаг 2
Чтобы сделать лучи лучше видимыми, в меню выберите Image > Adjustments > Levels/Изображение>Коррекция>Уровни и настройте их как на картинке ниже. Нажмите OK .
Нажмите OK .
Шаг 3
Чтобы добавить деталей, увеличим резкость. В меню выберите Filter > Sharpen > Unsharp Mask/Фильтр>Резкость>Нерезкая маска и настройте параметры как показано ниже. Нажмите OK .
Это база нашей первой кисти. Пока сделайте этот слой невидимым, и займемся второй кистью.
Шаг 4
Кликните правой кнопкой по слою SUN RAYS и выберите Duplicate layer/Дублировать слой. Назовите новый слой SUN RAYS 2.
Шаг 5
В меню выберите Filter > Blur > Radial Blur/Фильтр>Размытие>Радиальное размытие и настройте параметры как показано ниже. Также переместите центр размытия в верхнюю центральную область.
Нажмите OK . Чтобы добавить видимости эффекту, нажмите Control-F, чтобы повторить действие фильтра.
Шаг 6
Сделаем лучи уже. В меню выберите Edit > Free Transform/Редактировать>Свободное трансформирование и трансформируйте лучи как показано ниже.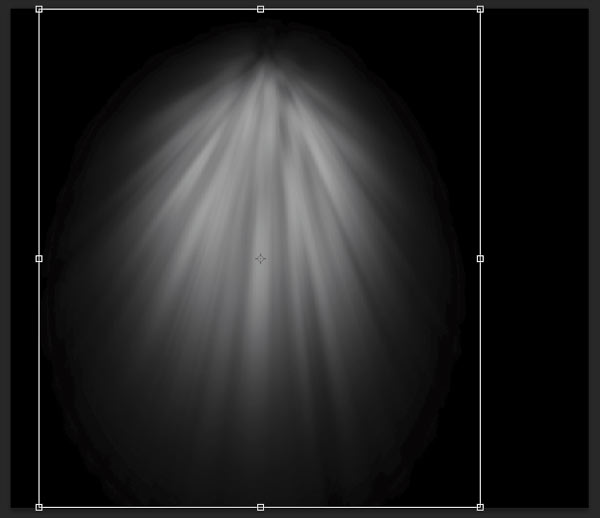 Нажмите OK, чтобы сохранить изменения.
Нажмите OK, чтобы сохранить изменения.
3. Создаем кисти
У нас уже есть заготовки для кистей. Осталось сделать из них кисти. Вы увидите как сделать это на примере первой кисти, со второй сделайте то же самостоятельно.
Шаг 1
Сделайте видимым слой SUN RAYS 1.
Нам нужно инвертировать цвета, чтобы создать форму кисти. Добавьте корректирующий слой Invert/Инвертировать поверх всех остальных слоев.
В меню выберите Select > All/Выделить>Все . Затем Edit > Copy Merged/Редактировать>Cкопировать совмещенные данные, а затем Edit > Paste/Редактировать>Вставить .
Шаг 2
В меню выберите Edit > Define Brush Preset/Редактировать>Определить кисть и назовите ее Sun Rays 1.
Шаг 3
Сделайте ровно то же со второй кистью.
4. Пробуем кисти
Чтобы создать различные вариации представленных выше кистей, вы можете увеличивать и уменьшать контрастность, резкость, делать лучи уже и шире, менять направление размытия и т. д. Включайте фантазию.
д. Включайте фантазию.
Прежде чем мы приступим к пробе кистей, позвольте дать вам несколько подсказок как сделать кисти наиболее реалистичными:
- Обращайте внимание как ложится свет в жизни и передавайте это в своих работах. Посмотрите на фото из превью, чтобы увидеть настоящие лучи.
- Не используйте чистый белый цвет во время рисования светом. Он не выглядит реалистично. Выбирайте светлые оттенки желтого и оранжевого.
- Для большей реалистичности снижайте Opacity/Непрозрачность кисти при работе.
- Помните о направлении лучей. Они не должны иметь одну направленность.
- Используя кисти в фотографии, старайтесь лишь усилить уже существующий на фото свет.
А теперь давайте посмотрим как работают такие кисти:
На фотографии ниже вы можете видеть как работает вторая кисть.
Перевод — Дежурка
Часто бывает так, что снимку не хватает мельчайшего элемента для того, чтобы он преобразился и заиграл новыми красками и эмоциями.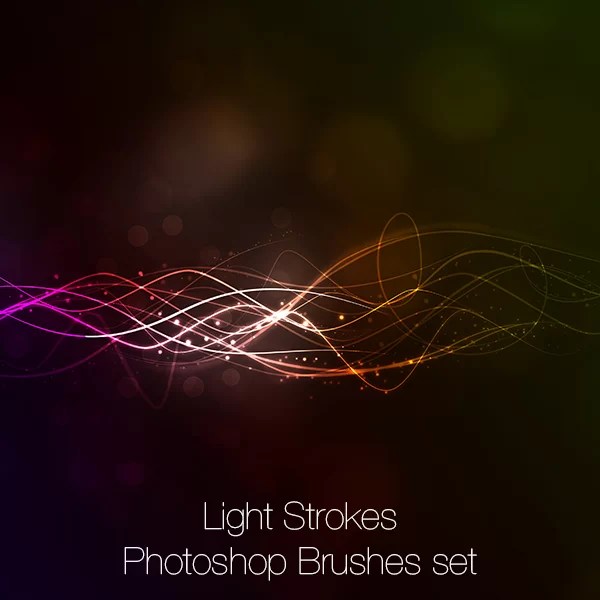 Снимок получает объем благодаря сочетанию света и тени. Свет может добавить блеск, яркость, позитивное настроение, а тень объем и фундаментальность. Сегодня рассмотрим как луч света может изменить фотографию. Начинаем с открытия снимка в Фотошопе.
Снимок получает объем благодаря сочетанию света и тени. Свет может добавить блеск, яркость, позитивное настроение, а тень объем и фундаментальность. Сегодня рассмотрим как луч света может изменить фотографию. Начинаем с открытия снимка в Фотошопе.
Делаем копию слоя Ctrl+J.
Режим наложения изменяем на Screen (Осветление)
Теперь создаем лучи. Открываем: Фильтр-Размытие-Радиальное размытие (Filter — Blur — Radial Blur). Настраиваем фильтр так, как будет лучше для вашего изображения.
На рисунке 6а можно увидеть то, что должно получиться. Теперь нужно разместить лучи в правильном месте. Нажав на клавишу V, мы можем перемещать слой с лучами по плоскости изображения. При помощи трансформации (Ctrl+T) растягиваем лучи до нужных размеров.
Если лучи получатся слишком яркими, то их интенсивность можно уменьшить, изменив непрозрачность. Если яркость лучей наоборот слишком мала, то нужно просто создать дубликат слоя.
Теперь можно сравнить снимки.
На этом обработку можно закончить, а можно и проделать еще несколько манипуляций по накладыванию текстуры или тонированию.
На основе материалов с сайта:
В этом уроке мы рассмотрим пример создания собственных кистей в форме лучей света. Техника проста и хорошо подойдет для начинающих работать в программе Photoshop.
В уроке мы будем использовать различные фильтры и цветовую коррекцию.
Мы создадим две базовые кисти, на основе которых, вы можете создавать много различных кистей, изменяя их настройки. Итак, переходим к уроку!
1. Готовим основу для Солнечных лучей
Шаг 1.
Откроем программу фотошоп и создадим новый документ с шириной (Width) и высотой(Height) в 5000 px и разрешением (Resolution) 72. Жмём OK.
Шаг 2.
Выбираем инструмент Заливка (Paint Bucket Tool (G)). Устанавливаем цвет заливки на чёрный и заливаем слой с Задним фоном (Background).Дальше создаём новый слой и даем ему название — Солнечные лучи (SUN RAYS).
Шаг 3
Активируем инструмент Овальная область (Elliptical Marquee Tool (M)) и создаем выделение по центру изображения.Шаг 4.
Устанавливаем цвет переднего плана белым, а цвет заднего плана чёрным.Проверяем, что слой Солнечные лучи (SUN RAYS) активен, самое простое кликните по нему. Дальше заходим Фильтр – Рендеринг – Облака (Filter — Render — Clouds).Снимаем выделение, для этого зайдем Выделение – Отменить выделение (Edit — Deselect).
2. Создаём Солнечные лучи
Для того чтобы создать солнечные лучи, нам нужно будет размыть облака, которые мы создали с помощью рендеринга в предыдущем шаге. Существует множество вариантов лучей света, которые мы можем создать, но конкретно в этом уроке будет показано, как создать две базовые кисти.Шаг 1
Солнечные лучи (SUN RAYS) и в открывшемся окне выберем пункт Создать дубликат слоя (Duplicate layer). Дадим название слою — Солнечные лучи 1 (SUN RAYS 1). Нужно будет отключить видимость слоя Солнечные лучи (SUN RAYS), для этого кликаем по иконке глаза слева от миниатюры слоя.
Нужно будет отключить видимость слоя Солнечные лучи (SUN RAYS), для этого кликаем по иконке глаза слева от миниатюры слоя.Кликаем по слою Солнечные лучи 1 (SUN RAYS 1) и заходим в Фильтр – Размытие – Радиальное размытие (Filter — Blur — Radial Blur). Настройки устанавливаем как на скриншоте ниже. Степень (Amount) — 99, метод размытия (Blur Method) — Линейный (Zoom). Центр размытия (Blur Center) смещаем в верхний левый угол.
После того как установим настройки, нажимаем ОК. И вот результат:
Шаг 2.
Для того чтобы солнечные лучи стали более выразительными, заходим в Изображение – Коррекция – Уровни (Image — Adjustments — Levels)и ставим Входные значения (Input Levels) 25; 0,65; 205. Жмем OK.Шаг 3.
Чтобы немного детализировать лучи, усилим резкость. Заходим в Фильтр – Резкость – Контурная резкость (Filter — Sharpen — Unsharp Mask). Устанавливаеме Эффект (Amount) на 1%, а Радиус (Radius) на 180 px. Жмем OK.
Жмем OK.Это база для нашей первой кисти. Отключим видимость данного слоя, для чего кликнем по иконке глаза слева от миниатюры слоя, таким образом, вы сможете сосредоточиться на создании второй кисти.
Шаг 4.
Кликаем правой мышкой по слою Солнечные лучи (SUN RAYS) и в появившемся окне выбераем пункт Создать дубликат слоя (Duplicate layer). Даем ему название Солнечные лучи 2 (SUN RAYS 2).Шаг 5.
Дальше, заходим Фильтр – Размытие – Радиальное Размытие (Filter — Blur — Radial Blur). Устанавливаем Степень (Amount) — 99, Метод размытия (Blur Method) — Линейный (Zoom), а Центр размытия (Blur Center) смещаем в верхнюю центральную часть изображения.
Жмем OK. Для того чтобы сделать эффект более ярким, нажмем сочетание клавиш (Ctrl+F), чтобы продублировать эффект этого фильтра.
Шаг 6.
Для того чтобы солнечные лучи выглядели более тонкими, заходим в Редактирование – Свободная трансформация (Edit — Free Transform) и применяем трансформацию, как показано на скриншоте ниже. Нажимаем OK, чтобы сохранить изменения.
Нажимаем OK, чтобы сохранить изменения.3. Создаём Кисти
Итак, мы создали формы для наших кистей. Теперь необходимо создать из них сами кисти. Я покажу вам процесс создания первой кисти. Для второй кисти — действия абсолютно те же.Шаг 1
Включаем видимость слоя Солнечные лучи 1 (SUN RAYS 1), а для слоёв Солнечные лучи (SUN RAYS) и Солнечные лучи 2 (SUN RAYS 2) отключаем.Теперь инвертируем цвета, для получения соответствующей формы кисти. Добавляем корректирующий слой Инверсия (Invert) поверх всех остальных слоёв.Заходим в Выделение – Все (Select — All), для того чтобы выделить всё изображение. Дальше Редактирование – Скопировать совмещённые данные (Edit — Copy Merged), чтобы скопировать выделенное изображение, и Редактирование – Вклеить (Edit — Paste), чтобы вклеить скопированное изображение.
Шаг 2.
Шаг 3.
Проделываем то же самое со слоем Солнечные лучи 2 (SUN RAYS 2), чтобы создать вторую кисть.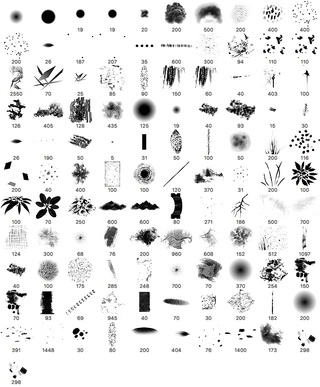
4. Проверяем на практике созданные Кисти
Чтобы создать дополнительные кисти на основе этих двух базовых кистей, вы можете увеличить или уменьшить контрастность, резкость, сделать их шире или более узкими с помощью инструмента Свободная трансформация (Free Transform Tool), или установить размытие в разных направлениях. Всё будет зависеть от вас, какой эффект вы предпочтёте создать.Перед тестированием, позвольте мне дать вам пару советов, как добиться наиболее реалистичных результатов, используя созданные кисти:- 1.Изучите, как в действительности действует свет, воспроизведите этот свет в своих работах. Вы можете предварительно посмотреть на фотографию, чтобы увидеть настоящие солнечные лучи.
- 2.Избегайте применения чисто белого цвета при добавлении лучей света. Таким образом, картина не будет выглядеть реалистично. Вместо этого, постарайтесь использовать светло-жёлтые или светло-оранжевые оттенки.
- 3.Используйте кисти с низкой непрозрачностью, чтобы получить наиболее реалистичный результат.

- 4.Не забывайте про направление света. Лучи света должны иметь то же самое направление.
- 5.Если вы хотите применить кисти на своих фотографиях, просто попробуйте усилить свет, который уже присутствует на фотографии.Вот пример работы с использованием кисти Солнечные лучи 1 (Sun Rays 1).
На втором примере работа с кистью Солнечные лучи 2 (Sun Rays 2).
Работа завершена на отлично!Из приведенного выше урока вы почерпнули знания о создании кисти Лучи света. Вы сможете применять их в своих работах для усиления света или для создания нового источника света. Советую для получения наиболее реалистичного света понаблюдать, как проливается естественный свет в природе, а также старайтесь использовать кисть с небольшой прозрачностью.
Желаю успехов!
Всегда для Вас: сайт
У Вас возникло желание показать результаты Ваших трудов? Выложите свои работы на наш форум !
Уважаемые посетители сайта
, потратившие время на прочтение этого урока.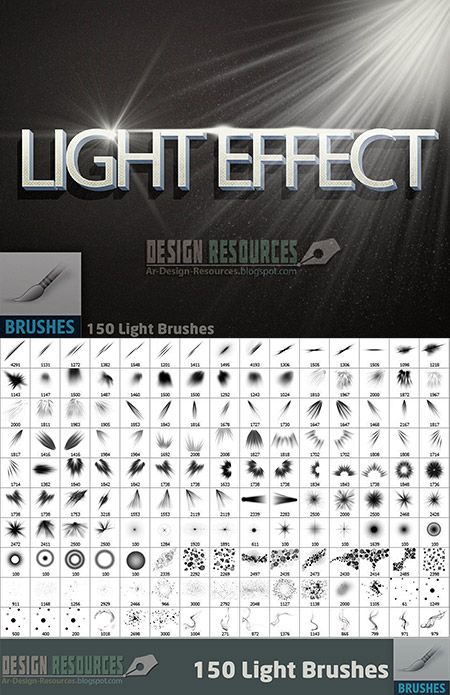 Нам очень хотелось бы знать понравился ли он вам и был ли он вам полезен. Не поленитесь оставить комментарий. Заранее спасибо.
Нам очень хотелось бы знать понравился ли он вам и был ли он вам полезен. Не поленитесь оставить комментарий. Заранее спасибо.
Добавить светлые полосы на фото с фотошопом
В этом уроке по эффектам Photoshop мы рассмотрим, как добавить к фотографии разноцветные полосы света. Вы, наверное, видели, как эти световые полосы использовались в рекламе для всего, от шампуня до мобильных телефонов, и фактически они использовались совсем недавно в классной рекламе нового мобильного телефона от Sprint и Samsung. Их создание так же просто, как рисование контура с помощью инструмента «Перо» в Photoshop, а затем обводка контура кистью с помощью пары простых стилей слоев, используемых для добавления фактического цвета и светового эффекта. Это все довольно просто, но если вы никогда ранее не пользовались инструментом Pen Tool или не знаете, как рисовать контуры, вы можете сначала изучить наш учебник « Выбор элементов с помощью инструмента Pen Tool» , в котором я расскажу обо всем, что вам нужно знать о рисовании и редактировании путей с помощью пера.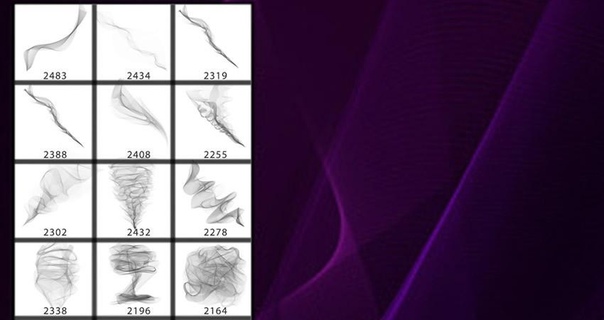
Вот изображение, с которым я буду работать в этом уроке:
Исходное изображение.
И вот как это будет выглядеть после добавления наших светлых полос:
Конечный эффект.
Этот урок из нашей серии фотоэффектов . Давайте начнем!
Шаг 1: Добавить новый пустой слой
Мы собираемся добавить наши световые полосы на отдельный слой, поэтому первое, что нам нужно сделать, это добавить новый пустой слой в наш документ. Для этого щелкните значок « Новый слой» в нижней части палитры «Слои»:
Нажав на иконку «Новый слой».
Это добавляет новый пустой слой, который Photoshop называет «Layer 1», над нашим фоновым слоем:
Новый слой появляется над фоновым слоем.
Шаг 2: выберите инструмент Pen Tool
Как я упоминал в начале, мы собираемся создать наши полосы света, рисуя контуры, а затем обводя контуры кистью. Чтобы нарисовать контуры, нам нужен инструмент Pen Tool , поэтому выберите его в палитре Tools.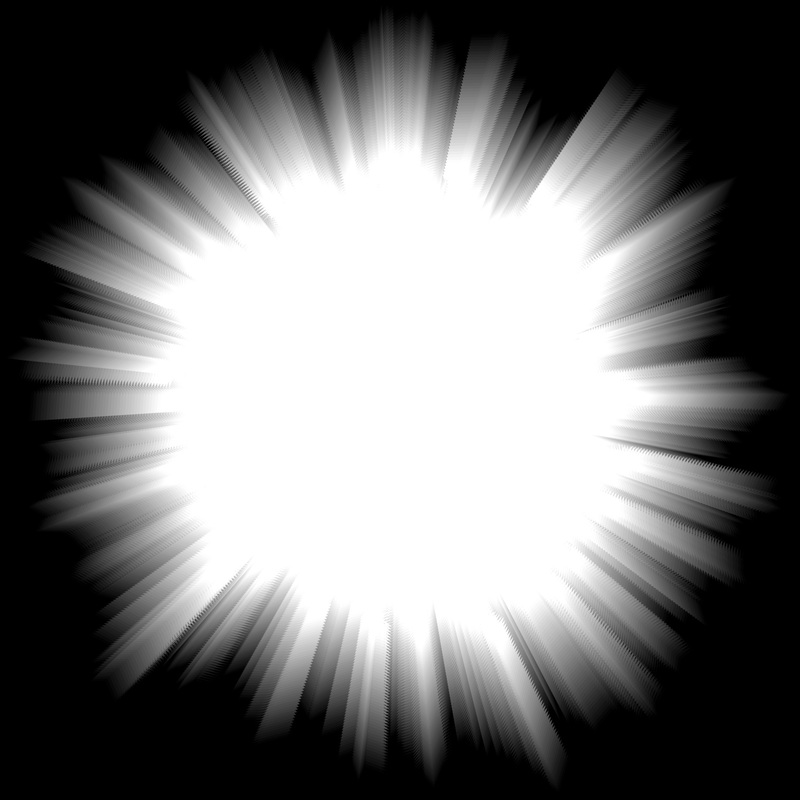 Вы также можете нажать букву P, чтобы выбрать ее с помощью сочетания клавиш:
Вы также можете нажать букву P, чтобы выбрать ее с помощью сочетания клавиш:
Выберите Pen Tool.
Шаг 3. Выберите параметр «Пути» на панели параметров
Photoshop дает нам три разные вещи, которые мы можем сделать с помощью Pen Tool. Мы можем использовать его для рисования векторных фигур, с его помощью можно рисовать контуры (что мы и хотим сделать) и рисовать пиксельные формы. Мы выбираем между этими тремя вариантами, нажимая на их значки вверху на панели параметров в верхней части экрана. Вы увидите три маленьких квадратных значка, сгруппированных в левой части панели параметров. Нажмите на значок в середине, который является опцией Paths :
Нажмите на значки «Пути» на панели параметров.
Шаг 4: Нарисуйте путь, где вы хотите, чтобы появился первый световой поток
Выбрав Pen Tool и опцию Paths на панели параметров, мы готовы нарисовать наш первый путь. Я хочу, чтобы мои светлые полосы появлялись в нижней половине фотографии, где-то вокруг области плеч и шеи женщины, поэтому я и нарисую свой первый путь.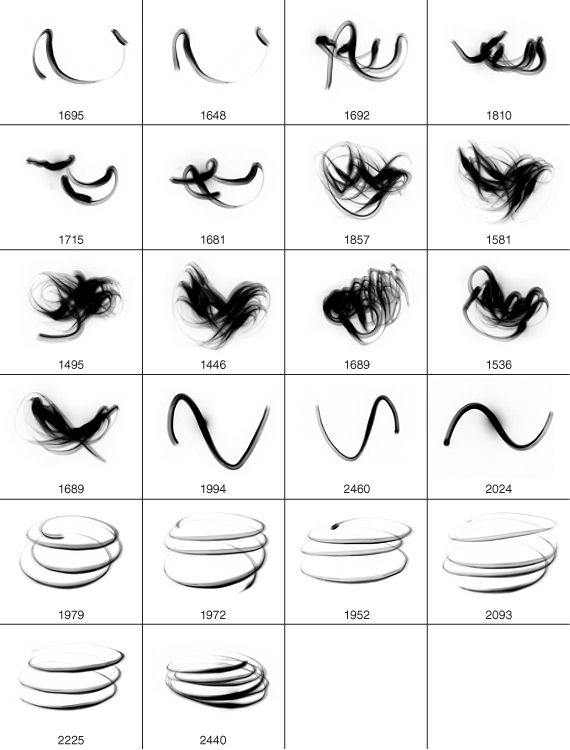 Вы захотите добавить несколько кривых на свой путь, чтобы сделать полосу света более интересной. Я начну, щелкнув где-нибудь в нижнем левом углу изображения, чтобы добавить свою первую опорную точку, затем вытяну указатели направления в том направлении, в котором я хочу, чтобы мой путь следовал. Опять же, обязательно ознакомьтесь с нашим руководством по выбору с помощью Pen Tool, если то, что я только что сказал, не имело для вас смысла:
Вы захотите добавить несколько кривых на свой путь, чтобы сделать полосу света более интересной. Я начну, щелкнув где-нибудь в нижнем левом углу изображения, чтобы добавить свою первую опорную точку, затем вытяну указатели направления в том направлении, в котором я хочу, чтобы мой путь следовал. Опять же, обязательно ознакомьтесь с нашим руководством по выбору с помощью Pen Tool, если то, что я только что сказал, не имело для вас смысла:
Нажмите в документе, чтобы добавить опорную точку, затем перетащите указатели направления.
Я продолжу рисовать оставшуюся часть моего первого пути, щелкнув и перетащив пару раз с помощью инструмента «Перо», чтобы добавить остальные сегменты пути. Теперь у меня есть первый путь слева направо через плечи и шею женщины:
Первый путь был добавлен к изображению.
Шаг 5: выбери инструмент Brush Tool
Теперь, когда мы нарисовали наш первый путь, следующий шаг — обвести его кистью. Для этого нам понадобится инструмент Brush Tool в Photoshop , поэтому выберите его в палитре «Инструменты» или просто нажмите букву B на клавиатуре:
Выберите инструмент Brush Tool.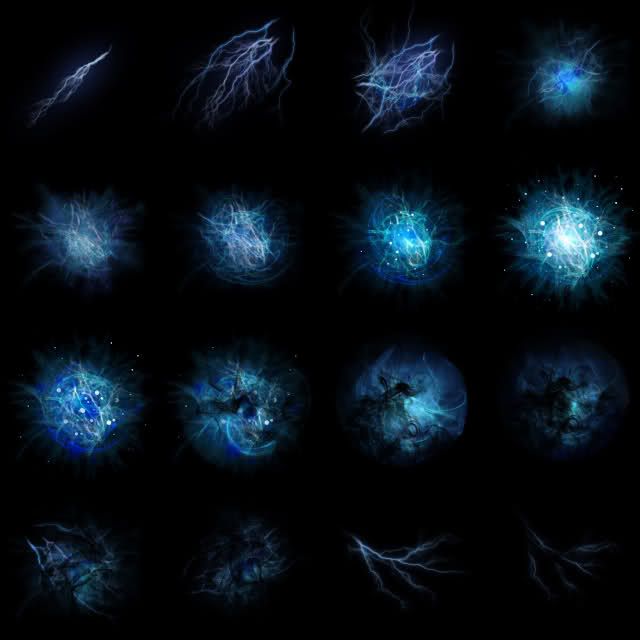
Шаг 6: выберите кисть «40 Sampled Tip»
В Photoshop есть несколько кистей, которые хорошо подойдут для нашего эффекта легкой полосы, но, попробовав несколько из них, я нашел ту, которая мне нравится больше всего. Чтобы выбрать его, нам нужно вызвать палитру кистей. Существует несколько различных способов вызова палитры «Кисти», и один из них заключается в нажатии на значок переключения палитры «Кисти» на панели параметров в верхней части экрана:
Нажмите на значок переключения палитры кистей, чтобы вызвать палитру кистей.
Когда появится палитра «Кисти», щелкните слова « Форма кончика кисти» в верхнем левом углу палитры. Затем, в области выбора кончика кисти справа, прокрутите вниз около нижней части списка и выберите кисть 40 Sampled Tip . Он просто говорит «40» в области предварительного просмотра, но если у вас включены подсказки для инструментов в настройках Photoshop, вы увидите слова «Выборочный совет», когда наведете указатель мыши на кисть:
Нажмите на слова «Brush Tip Shape» в верхнем левом углу, затем нажмите «40 Sampled Tip» в области выбора.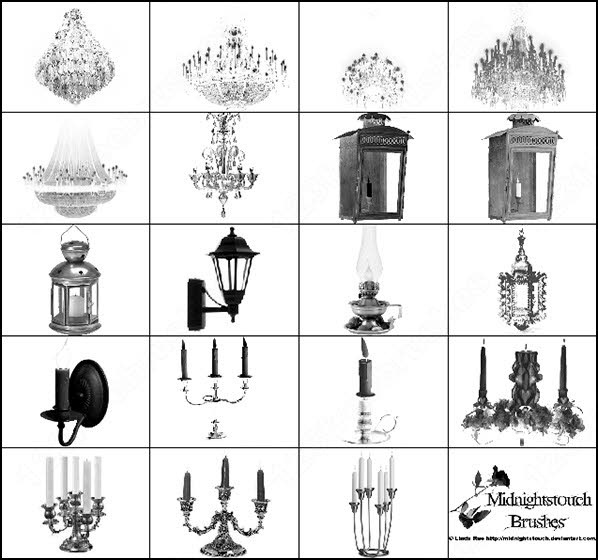
Шаг 7: понизьте «интервал» до 1%
Внизу палитры «Кисти», прямо над областью предварительного просмотра кистей, вы увидите опцию « Интервал» . Всякий раз, когда вы рисуете кистью в Photoshop, хотя обычно это выглядит так, как будто вы рисуете один непрерывный штрих, в действительности Photoshop делает «штампование» изображения снова и снова кончиком кисти. Если «штампы» находятся достаточно близко друг к другу, они отображаются как непрерывный ход.
Параметр «Интервал» определяет, как далеко друг от друга будут появляться штампы, и по умолчанию этот параметр установлен на 30% для нашей кисти «40 образцов». Это слишком много места для нашего эффекта. Используйте ползунок, чтобы уменьшить интервал до 1% . Если вы посмотрите на область предварительного просмотра кисти после понижения интервала до 1%, вы увидите, что кисть теперь выглядит как один непрерывный ход:
Уменьшите значение «Интервал» до 1%, чтобы сгладить внешний вид мазка кисти.
Шаг 8: установи контроль размера кисти на «Pen Pressure»
Если бы мы сейчас обводили контур нашей кистью, эффект легкой полосы не выглядел бы очень хорошо, потому что кисть имела бы одинаковый размер по всей траектории.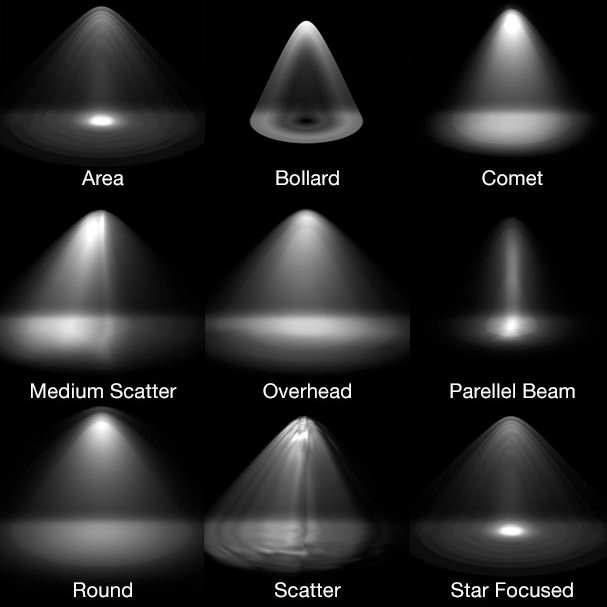 Нам нужно, чтобы кисть сужалась на обоих концах, чтобы создать иллюзию того, что полоса света действительно начинается на одном конце и заканчивается на другом. Для этого нам нужно сказать Photoshop смоделировать для нас давление пера, как если бы мы рисовали с помощью планшета.
Нам нужно, чтобы кисть сужалась на обоих концах, чтобы создать иллюзию того, что полоса света действительно начинается на одном конце и заканчивается на другом. Для этого нам нужно сказать Photoshop смоделировать для нас давление пера, как если бы мы рисовали с помощью планшета.
Нажмите непосредственно на слова « Динамика формы» слева от палитры «Кисти», прямо под «Форма кончика кисти». Убедитесь, что вы нажимаете непосредственно на слова, а не только на флажок слева от слов. Нажатие внутри флажка включит параметры Shape Dynamics, но не позволит нам изменить любой из них. Нам нужно нажать на сами слова, чтобы получить доступ к опциям. Как только вы нажмете на слова, вы увидите, что параметры Shape Dynamics появляются справа от палитры. В самом верху вы увидите слова «Размер джиттера» с ползунком, а прямо под ползунком находится опция « Управление» . Здесь мы решаем, как контролировать размер нашей кисти. Мы хотим, чтобы Photoshop имитировал давление пера, из выпадающего меню Control:
Нажмите непосредственно на слова «Динамика формы» слева, затем установите для параметра «Управление» справа значение «Давление пера».
Теперь, в данный момент, все, что мы сделали, это сказали Photoshop, что мы хотим контролировать размер нашей кисти в зависимости от давления пера, но что, если у вас на самом деле нет планшета? Если у вас нет компьютера, подключенного к вашему компьютеру, слева от слова «Управление» появится маленький значок предупреждения, указывающий, что вам нужен планшет, но не беспокойтесь об этом. Вскоре мы скажем Photoshop смоделировать давление пера для нас, поэтому для этого эффекта не имеет значения, есть ли у вас планшет или нет.
Шаг 9: установите цвет переднего плана на белый
Наша кисть готова к работе. Теперь все, что нам нужно сделать, это выбрать цвет, которым мы хотим рисовать. Мы хотим рисовать белым, а это значит, что цвет переднего плана должен быть белым. Нажмите букву D на клавиатуре, чтобы убедиться, что цвета переднего плана и фона сброшены до значений по умолчанию, при этом черный цвет является основным цветом, а белый — фоновым. Затем нажмите букву X, чтобы поменять их местами, сделав белым цвет переднего плана:
Образцы цветов переднего плана и фона в палитре «Инструменты». Белый теперь цвет переднего плана.
Белый теперь цвет переднего плана.
Шаг 10: сохрани свой путь
У нас есть путь, у нас есть кисть, и мы установили цвет переднего плана на белый. Мы готовы создать нашу первую световую серию! Переключитесь на палитру « Пути» в Photoshop , которая будет сгруппирована с палитрами «Слои» и «Каналы». Вы увидите свой путь в списке, который в настоящее время называется «Рабочий путь», а также предварительный просмотр пути слева, аналогично тому, как слои отображаются в палитре слоев с их именем справа и областью предварительного просмотра на панели. оставил. Каждый раз, когда вы создаете новый путь, Photoshop автоматически называет его «Рабочий путь», что означает, что он временный. Если вы не сохраните путь до рисования нового, новый путь заменит предыдущий, и вы потеряете его. Во многих случаях это не проблема, но давайте
Чтобы сохранить путь, все, что нам нужно сделать, это переименовать его. Просто дважды щелкните по названию «Рабочий путь», и в Photoshop появится диалоговое окно « Сохранить путь », в котором для вас уже введено предлагаемое имя «Путь 1». Нажмите кнопку ОК, чтобы выйти из диалогового окна, и Photoshop переименует путь «Путь 1». Путь теперь сохранен:
Палитра «Пути», показывающая путь, сохраненный и переименованный в «Путь 1».
Шаг 11: обведи путь кистью
Давайте создадим нашу первую полосу света. Нажмите на маленькую стрелку, указывающую вправо, в верхнем правом углу палитры Paths, которая вызывает всплывающее меню палитры Paths, затем выберите Stroke Path из списка вариантов:
Выберите «Путь обводки» из всплывающего меню.
Это вызывает диалоговое окно Stroke Path . Мы хотим обвести контур с помощью кисти, поэтому убедитесь, что для параметра « Инструмент» установлено значение « Кисть» . Затем, чтобы сказать Photoshop имитировать давление пера для нас, щелкните внутри флажка слева от слов Simulate Pressure :
Установите параметр «Инструмент» на «Кисть» и убедитесь, что выбран «Имитация давления».
Нажмите кнопку «ОК», чтобы выйти из диалогового окна, и Photoshop обведет контур кистью, создав нашу первую светлую полосу. Обратите внимание на то, как ход кисти уменьшается на обоих концах благодаря опции «Имитация давления»:
Изображение после обводки контура кистью.
Если вы думаете, что ваш мазок кисти слишком толстый или слишком узкий, просто нажмите Ctrl-Z (Win) / Command-Z (Mac), чтобы отменить штрих, а затем увеличьте или уменьшите размер кисти, нажимая левую или правую клавишу скобки на вашей клавиатуре. Клавиша левой скобки уменьшает размер кисти, а клавиша правой скобки — больше. Попробуйте еще раз, как только вы изменили размер кисти.
Мы добавили нашу первую полосу света, но на данный момент она не очень похожа на полосу света. Это выглядит как причудливый белый мазок кисти, и это именно то, что есть. Чтобы это выглядело как светлая полоса, нам нужно добавить немного цвета и несколько эффектов свечения, и для этого мы будем использовать несколько простых стилей слоя .
Шаг 12: добавь стиль слоя «Outer Glow»
Вернитесь к палитре слоев. Вы увидите свою белую кисть в области предварительного просмотра «Слой 1». Щелкните значок « Стили слоев» в нижней части палитры «Слои» и выберите « Outer Glow» в появившемся списке стилей слоев:
Добавьте стиль слоя «Outer Glow» в палитре слоев.
Откроется диалоговое окно « Стиль слоя» в Photoshop с параметрами «Внешнее свечение» в средней колонке. Измените режим смешивания в верхней части на Linear Light , который даст нам намного более интенсивное свечение, чем обычно. Затем выберите цвет для вашего свечения, нажав на маленький образец цвета непосредственно под словом «Шум». Это поднимет палитру цветов Photoshop . Вы можете выбрать цвет из палитры цветов или, если хотите, можете выбрать цвет непосредственно из изображения. Чтобы получить образец цвета, просто наведите курсор мыши на изображение. Вы увидите, как ваш значок мыши превратится в пипеткузначок. Переместите пипетку на цвет, который вы хотите сэмплировать, затем нажмите, чтобы сэмплировать. Я собираюсь взять образец светлого участка кожи женщины, чтобы использовать его в качестве внешнего цвета свечения:
Выборка цвета из изображения для использования в качестве цвета для внешнего свечения.
После того, как вы выбрали свой цвет, нажмите OK, чтобы выйти из палитры цветов. Наконец, увеличьте Размер внешнего свечения примерно до 30 пикселей . Возможно, вам придется увеличить или уменьшить эту величину в зависимости от размера и разрешения вашего изображения:
Измените режим наложения, цвет и размер внешнего свечения.
Не выходите из диалогового окна Layer Style только потому, что у нас еще есть еще один стиль слоя, который нужно добавить. Вот как выглядит моя полоса света после добавления внешнего освещения:
Изображение после нанесения внешнего свечения на полосу света.
Шаг 13: добавь стиль слоя «Inner Glow»
Мы добавили стиль внешнего слоя свечения в нашу полосу света. Теперь давайте добавим стиль внутреннего свечения. Открыв диалоговое окно «Стиль слоя», нажмите на слова « Inner Glow» слева от диалогового окна, прямо под «Outer Glow»:
Выберите «Inner Glow» слева от диалогового окна «Стиль слоя».
Вы увидите опции Inner Glow в средней колонке диалогового окна. Еще раз измените режим смешивания в верхней части на Linear Light . Затем нажмите образец цвета под словом «Шум» и либо выберите цвет в палитре цветов, либо, как я это сделал с внешним свечением, выберите цвет непосредственно из изображения. Я собираюсь попробовать более темный участок кожи женщины для моего внутреннего цвета свечения:
Выборка темного цвета кожи для использования в качестве цвета для внутреннего свечения.
Выбрав цвет для внутреннего свечения, нажмите кнопку «ОК», чтобы выйти из палитры цветов. Наконец, увеличьте размер вашего внутреннего свечения примерно до 10 пикселей . Как и в случае с внешним свечением, вам может потребоваться немного поиграться с этим значением в зависимости от размера и разрешения вашего изображения:
Измените режим наложения, цвет и размер внутреннего свечения.
Нажмите OK, когда закончите, чтобы выйти из диалогового окна Layer Style. Ваша полоса света должна теперь иметь интенсивное свечение:
Полоса света теперь появляется с ярким, красочным свечением.
Эта тонкая темная линия, которую мы видим через середину нашей полосы света, — это путь. Не волнуйтесь, этого не будет, когда мы закончим.
Шаг 14: отредактируйте путь, чтобы создать небольшую вариацию
Давайте сделаем нашу полоску света немного интереснее, добавив к ней еще пару полос. Мы можем сделать это легко, просто отредактировав наш путь, чтобы создать некоторые его небольшие вариации, а затем погладив каждую вариацию кистью. Вернитесь к палитре Paths, чтобы мы могли редактировать наш путь. Затем, удерживая нажатой клавишу Ctrl (Победа) / Command (Mac), наведите курсор мыши на любую часть пути. Как только он находится над путем, вы увидите, что курсор превратится в белый указатель, что означает, что у вас теперь есть временный доступ к инструменту прямого выбора Photoshop , который является инструментом , который нам нужен для редактирования нашего пути:
Удерживая нажатой клавишу «Ctrl» (Победа) / «Команда» (Mac), переместите курсор мыши непосредственно на путь, чтобы временно получить доступ к инструменту прямого выбора (белый указатель).
Нажмите на путь с помощью инструмента Direct Selection Tool, чтобы выбрать его, затем внесите некоторые незначительные изменения в путь, чтобы создать немного другой путь. Вы можете перетащить опорную точку в немного другое место или переместить маркеры направления, чтобы отрегулировать кривые пути, или даже перетащить сегмент пути в немного другое положение. Просто не трогайте опорные точки на обоих концах пути, потому что мы хотим, чтобы каждый создаваемый нами вариант начинался и заканчивался в одном и том же месте. Таким образом, кроме этих двух опорных точек, остальная часть пути может быть отредактирована так, как вам нравится. Мы не ищем серьезных изменений в пути. Небольшие, тонкие изменения — это все, что нам нужно.
Здесь я слегка изменил две основные кривые моего пути, перетаскивая два указателя направления, выходящие из моей средней точки привязки. Вы можете видеть, как кривые пути больше не совпадают точно с кривой первой световой полосы:
Создайте небольшое изменение исходного пути, перемещая опорные точки, указатели направления или сегменты пути.
Теперь мы можем погладить эту вариацию пути с помощью нашей кисти. Но прежде чем мы это сделаем, мы, вероятно, захотим использовать немного меньшую кисть на этот раз, поэтому нажмите левую клавишу скобки на клавиатуре пару раз, чтобы сделать кисть немного меньше.
Чтобы изменить наш путь, нет необходимости проходить через выбор «Stroke Path» из всплывающего меню «Paths», как мы делали в прошлый раз. Просто нажмите на значок Stroke Path в нижней части палитры Paths:
Нажмите на значок «Путь обводки» в нижней части палитры «Пути».
Фотошоп гладит новый путь, который мы создали с помощью нашей кисти. Поскольку мы все еще работаем над тем же слоем в палитре слоев, стили слоя «Внешнее свечение» и «Внутреннее свечение» автоматически применяются к нашей новой полосе света:
Новый путь теперь обведен кистью, и стили слоя автоматически применяются к нему.
Шаг 15: создай еще пару вариантов пути и нарисуй их кистью
Повторите предыдущий шаг еще один или два раза, чтобы создать больше вариантов пути, и обведите каждый из них кистью. Попробуйте каждый раз менять размер кисти, используя левую и правую клавиши скобок, чтобы добавить еще больше интереса к полосе света. Если вам не нравится мазок кисти, который вы только что добавили, просто нажмите Ctrl + Z (Win) / Command + Z (Mac), чтобы отменить его, затем заново отредактируйте путь и попробуйте снова.
Если вы хотите увидеть, как выглядит ваша полоса света без пути, блокирующего ваш вид, просто щелкните в любом месте пустой области под путем в палитре «Контуры». Это отменит выбор пути и скроет его из поля зрения. Чтобы снова увидеть путь, щелкните по нему в палитре «Пути». Вы должны будете видеть свой путь в любое время, когда хотите погладить его кистью. Если путь не отображается, значки в нижней части палитры «Пути» становятся серыми и недоступными.
Вот мое изображение после редактирования моего пути еще пару раз и поглаживания каждой новой вариации пути с помощью кисти. Опять же, поскольку мы все еще работаем над тем же слоем «Слой 1», в палитре «Слои» стили слоев «Внешнее свечение» и «Внутреннее свечение» автоматически применяются к каждому новому мазку кисти. Я спрятал свой путь из поля зрения, чтобы мы могли легче видеть, как выглядит светлая полоса со всеми ее различными вариациями:
Первая светлая полоса после добавления к ней нескольких вариаций.
Шаг 16: скопируй стили слоя на «слой 1»
И с этим мы создали нашу первую полосу света! Вы, вероятно, захотите добавить хотя бы еще одну фотографию, и это хорошая идея, чтобы поместить каждую полосу света на свой слой, но мы можем сократить некоторые из работ, которые нам нужно сделать, скопировав стили слоя, которые мы уже применили к нашей первой полосе света, и просто вставляем их в каждый новый слой, который мы создаем. Вернитесь к палитре слоев. Вы все еще должны выбрать «Слой 1». Перейдите в меню « Слой» в верхней части экрана, выберите « Стиль слоя» , а затем выберите « Копировать стиль слоя» :
Выбрав «Слой 1», перейдите в «Слой»> «Стиль слоя»> «Копировать стиль слоя».
Шаг 17: добавь новый пустой слой
Нажмите на значок « Новый слой» в нижней части палитры «Слои», чтобы добавить еще один пустой слой. Photoshop добавит новый слой над «Слой 1» и автоматически назовет его «Слой 2»:
Добавьте новый пустой слой выше «Слоя 1».
Шаг 18: вставь стили слоя в новый слой
Выбрав новый слой, вернитесь в меню « Слой» в верхней части экрана, снова выберите « Стиль слоя» , и на этот раз выберите « Вставить стиль слоя» :
Перейдите в Слой> Стиль слоя> Вставить стиль слоя.
Стили «Внешнее свечение» и «Внутреннее свечение» из «Слоя 1» теперь добавляются в «Слой 2» и автоматически применяются к следующей полосе света, которую мы создаем!
Шаг 19: добавь еще одну легкую полосу
Добавив новый слой и применяя стили слоя из «Слоя 1» к новому слою, мы можем легко создать вторую полосу света. Просто нарисуйте новый путь с помощью инструмента Pen Tool, сохраните путь, если хотите, переименовав его в «Path 2» (или как вы его называете), затем обведите контур кистью. После того как вы создали главную полосу света, удерживайте нажатой клавишу Ctrl (Победа) / Command (Mac), чтобы получить доступ к инструменту прямого выбора и отредактировать путь, перемещая опорные точки, маркеры направления и / или сегменты пути, чтобы создать несколько небольших изменений затем обведите каждую вариацию кистью, каждый раз используя другой размер кисти.
Вот мой результат после добавления второй светлой полосы к моей фотографии:
Изображение после добавления второй световой полосы.
Если вы не хотите, чтобы обе полосы света были одного цвета, вы можете легко изменить цвета, просто отредактировав стили слоя. Допустим, я хочу, чтобы моя вторая полоса света была другого цвета. Чтобы отредактировать стили слоя, все, что мне нужно сделать, — это дважды щелкнуть по значку «Стиль слоя» в правой части «Слоя 2»:
Дважды щелкните значок «Стиль слоя», чтобы редактировать стили этого слоя.
Это откроет диалоговое окно Layer Style для меня. Все, что мне нужно сделать, это нажать на слова « Outer Glow» в левой части диалогового окна, которое отображает параметры «Outer Glow» в средней колонке, затем нажать на образец цвета и выбрать новый цвет из Color. Выберите или выбрав другой цвет из изображения. Нажмите кнопку «ОК», чтобы выйти из палитры цветов, затем нажмите слова « Внутреннее свечение» слева, чтобы получить доступ к параметрам «Внутреннее свечение». Нажмите образец цвета, выберите новый цвет, нажмите «ОК», чтобы выйти из палитры цветов, затем нажмите «ОК», чтобы выйти из диалогового окна «Стиль слоя». Вы можете редактировать цвета полос света в любое время, просто отредактировав стили слоя.
Вот мой окончательный результат после редактирования стилей слоя на «Слой 2» и небольшого изменения цвета моей второй полосы света, используя цвета, которые я взял из волос женщины:
Конечный результат.
И там у нас это есть! Вот так можно добавить разноцветные полосы на изображение с помощью Photoshop! Посетите наш раздел « Фотоэффекты », чтобы узнать больше об эффектах Photoshop!
Самые лучшие бесплатные кисти с эффектами освещения для Photoshop
Кисти— это один из самых творческих ресурсов для Photoshop, а кисти для световых эффектов могут помочь в создании красивых, мистических и уникальных изображений или фотоэффектов.
Итак, сегодня мы представляем вам обзор некоторых из лучших кистей для Photoshop, чтобы улучшить ваши фотографии или помочь в создании вашего следующего проекта Photoshop.
Кисти для световых эффектов для Photoshop
Аннотация XI
4 фрактальные кисти для фотошопа
Мега пакет Light Shape
Этот набор включает 50 стоковых изображений и полный набор кистей из 50 световых форм
Cosmic Lights
Пакет из 30 световых форм, включая полный набор кистей и полный набор изображений PNG
Кисти световых полос
Набор из 14 кистей для Фотошопа
Кисти размеров
Набор из 13 кистей Photoshop высокого разрешения
Энергетические щетки
14 кистей для фотошопа со световыми эффектами
Полосы света
40 кистей для фотошопа со световыми эффектами высокого разрешения
Мистические световые эффекты
20 кистей для фотошопа со световыми эффектами высокого разрешения
Шелковистый свет
7 абстрактных светлых кистей высокого разрешения для Photoshop
Световые лучи
Этот набор из 26 кистей для световых эффектов доступен как для Photoshop, так и для GIMP, а также доступен пакет изображений.
Северное сияние
22 кисти для световых эффектов доступны как для Photoshop, так и для GIMP. Также доступен пакет изображений.
Кисти со звездами и световыми эффектами
31 кисть со световыми эффектами для Фотошопа
Elegant: мягкие светлые кисти
13 кистей со световыми эффектами для Фотошопа
Кисти Space Light
12 кистей со световыми эффектами высокого разрешения для Photoshop
Sui Generis v1
10 кистей Photoshop для световых эффектов
Sui Generis v2
9 кистей со световыми эффектами, аналогичных набору выше
Sui Generis v3
Еще 14 кистей в стиле вышеперечисленных 2 набора
Аннотация 04
10 кистей с абстрактными световыми эффектами для Photoshop
Абстрактные кисти
6 кистей с абстрактными световыми эффектами для Photoshop CS4 и новее
Кисти для вечеринок
6 кистей для Photoshop с абстрактными световыми эффектами высокого разрешения
Абстрактные светлые кисти Vol.1
25 кистей с абстрактными световыми эффектами для Photoshop. Хотя эти кисти бесплатны, вы должны «заплатить» твитом или лайком в Facebook.
Кисти Quantum
Набор из 9 кистей со световыми эффектами для Photoshop
Щетки Fly
5 абстрактных световых эффектов для Photoshop CS и новее
Фрактальный хаос
10 фрактальных кистей для фотошопа
Кисти для комет
4 кисти с абстрактными световыми эффектами для Photoshop
Набор кистей Dynamic Light Wave
15 кистей со световыми эффектами высокого разрешения для Photoshop
Пакет световых эффектов
50 кистей для световых эффектов с сопутствующими изображениями в формате JPEG
Сияющие мечи
7 простых и чистых кистей для сияния и света
Кисти сияющие
Набор из 19 фрактальных векторных кистей
Кисти для световых эффектов
29 кистей со световыми эффектами высокого разрешения для Photoshop
Галактические кисти
10 световых кистей в галактическом стиле для Photoshop
Псионическая буря
15 кистей со световыми эффектами для фотошопа
Кисти для бликов
20 кистей с бликами очень высокого разрешения для Photoshop
Заключение
В Интернете доступно множество учебных пособий, в которых показано, как создавать световые эффекты в Photoshop, но эти кисти могут сэкономить много времени и дать отличный результат.
Использовали ли вы какую-либо из этих кистей в своей работе? Знаете ли вы о каких-либо наборах кистей, которые мы пропустили из этого списка, которые, по вашему мнению, должны были быть включены? Пожалуйста, поделитесь с нами своими ссылками и комментариями в разделе ниже.
BOKEH гирлянды кисти для фотошопа сказочные гирлянды нитки
BOKEH, струнные огни, кисти для фотошопа, сказочные огни, струнный свет, блестящие кисти, свет, струнный свет, фея, кисть струнного света
20 струнных световых боке кистей для Photoshop
Это динамические, вы можете рисовать струнные огни с ними в фотошопе .Также есть блестки, которые придают ему легкое свечение. В этом наборе более 20 динамических струнных световых кистей Photoshop с эффектом боке. Такие, как звездочки, сердечки, круги боке, ромб и блестки.
Сделайте ваш графический дизайн сияющим и сияющим! Создавайте красивые свадебные приглашения и открытки. Легко изменить, нажмите кнопку fx на панели стилей слоя в нижней части меню слоя, выберите наложение цвета и установите режим наложения на умножение и настройте непрозрачность на 71% или по желанию.
создавайте невероятно выглядящие дизайны и получайте от этого удовольствие!
Условия и лицензия:
* Изображения могут быть использованы в личных или коммерческих целях.НЕ НУЖНО ПОКУПАТЬ ДОПОЛНИТЕЛЬНУЮ коммерческую лицензию
* Изображения можно использовать для создания коммерческих физических и печатных товаров.
ОБУЧЕНИЯ ВИДЕО
https://www.youtube.com/PHOTOHACKLOVERS
***** КАК ЗАГРУЗИТЬ ФАЙЛ ****
, которые вы загружаете, находятся под вашей учетной записью, и они также отправляются по электронной почте вы тоже от Esty, поэтому используйте действующий адрес электронной почты.
Etsy не предлагает много места для хранения, поэтому, когда вы загружаете файл с Esty, мы предоставляем ссылку на внешнее хранилище.Ссылка находится внутри текстового документа с надписью «открой мне ссылку для загрузки внутри»
после того, как вы разархивировали свою загрузку, дважды щелкните текстовый документ, чтобы открыть его, скопируйте и вставьте в свой браузер тот, у которого есть глобус на верхней панели (не Google ) и нажмите Enter.
Ваша загрузка должна начаться немедленно и быть в ваших загрузках на вашем компьютере, если вы не указали это где-то еще.
Чтобы получить ответы на часто задаваемые вопросы и инструкции, обратитесь к разделу «Примечания для покупателя» в вашей покупке. Все эти инструкции находятся там, а также на странице раздела «Справка» и «О продукте».
Мы не предлагаем возврат средств, за скачивание в цифровом виде нет исключений.
Paint Glowing Light с помощью основных кистей Photoshop
Paint Glowing Light
Вы можете нарисовать мерцающий свет с помощью основных кистей Photoshop. С легкостью добавляйте глубину и драматизм для создания красивых художественных эффектов. Поскольку в моих книжных иллюстрациях много разных объектов сочетается в одном изображении, рисование светом — важный шаг. Строя каждый слой композита, я уделяю пристальное внимание источникам света.Я рисую окружающий свет на близлежащие объекты, чтобы интегрировать их в сцену. Метод рисования светом несложен и подходит для любого рабочего процесса. На изображении ниже я использовал всего 2 кисти, чтобы создать сияющий свет.
Как создать светящийся свет
На панели «Наборы кистей Photoshop» находятся 2 основные кисти, необходимые для начала работы: 1. Жесткая круглая кисть и 2. Мягкая круглая кисть. Вы можете изменить непрозрачность, текучесть, размер и жесткость каждой кисти на одной панели, как показано ниже:
- Чтобы создать широкую область светящегося света, используйте большую жесткую круглую кисть с жесткостью 0 (ноль) и непрозрачностью 50%.
- Чтобы подчеркнуть свет, падающий на края объекта, используйте очень маленькую жесткую круглую кисть с непрозрачностью 100%. Увеличьте изображение как минимум до 50% и проведите маленькой кистью по краям объекта, чтобы создать светящийся «ободок».
- Выберите цвет кисти, который похож на свет, окружающий ваш объект. Например, прямо за девушкой я нарисовал свет мягким розоватым оттенком. Это отражает цвет платья и делает все изображение бесшовным.
Начните с экспериментов с размерами кисти, непрозрачностью и т. Д. По мере того, как я все больше рисую светом, я понимаю, насколько сложно описать результат или результат. Хотя свет создает волшебное сияние, он также создает реализм. Light закрепляет объекты на сцене. Найдите минутку, чтобы изучить свое текущее окружение. Определите источники света (окна, лампы, солнце, луну и т. Д.) И проследите за распространением света глазами. Что это касается? Где он распространяется? Какие цвета вы видите на свету? Затем внимательно посмотрите на изображение, над которым вы работаете, и начните заполнять пространство светом.
Мне нравится учить пользователей Photoshop рисовать светящийся свет. Если вы хотите организовать частный урок через Skype, напишите мне: joann@StoryQuestBooks.com. Я обучаю от новичка до продвинутого уровня.
Создание динамического освещения с помощью пользовательских кистей в Photoshop
Учебные пособия от Nathan Brown 13 июня 2012 г.
Еще из учебных пособий
Как создать эффект скрытого текста в Photoshop
Tutorialsby
Diego Sanchez
Некоторые из модных эффектов чересстрочного текста, которые мы видим в социальных сетях или в качестве главного заголовка на некоторых веб-сайтах, кажутся очень сложными в реализации, но на самом деле их очень легко воспроизвести.Текстовый эффект, который я покажу вам сегодня, часто используется для чередования двух разных слов, его также можно использовать, чтобы скрыть некоторые текстовые области и придать им вид, будто он скрыт от зрителя. Это может показаться немного сложным в изготовлении, но на самом деле это очень легко, если вы будете следовать простому процессу, который я вам покажу. Затем, когда мы закончим, вы можете легко изменить все цвета по своему вкусу.
ПодробнееКак создать кисть «Гранж» в Photoshop
Учебникиот Diego Sanchez
Чтобы придать вашим рисункам или фотографиям шероховатый эффект, добавить царапины или даже пыль в Photoshop можно разными способами; но есть очень простой и быстрый способ добиться такого рода эффектов, и вы можете сделать это самостоятельно, используя простой лист бумаги.Сегодня я покажу вам, как легко вы можете создать гранжевую текстуру в Photoshop и преобразовать ее в кисть, которую вы можете использовать для любого из ваших изображений, и вам понадобится только лист белой бумаги и сканер (или ваш мобильный телефон). .
ПодробнееКак быстро раскрасить черно-белые фотографии в Photoshop
Учебники от Diego Sanchez
Если вам нужно было раскрасить старые черно-белые фотографии, вы знаете, насколько много времени может потребоваться эта задача. К счастью для нас, в последней версии Photoshop был представлен инструмент для экономии времени, который очень хорошо работает на стадии бета-тестирования.Фильтр Colorize, входящий в состав новых Neural Filters, не даст вам идеального конечного результата, но наверняка сэкономит вам много времени, предоставив хорошую фотографию базового цвета для вашей работы. Сегодня я покажу вам, как быстро и легко можно раскрасить черно-белую фотографию с помощью нового нейронного фильтра Photoshop Colorize.
ПодробнееКак легко добавить блеск коже в Photoshop
Учебники от Diego Sanchez
В процессе ретуширования фотографий есть несколько проблем, чтобы сделать ваше изображение таким, каким вы хотите.Есть несколько шагов, на которые может потребоваться больше времени, чем на другие, и один из них — это осветление кожи. Самый распространенный способ придать коже сияние — использовать Dodge and Burn, но с помощью этого метода вы можете пропустить некоторые естественные огни или даже создать новые, которых нет на исходном изображении. Метод, который я покажу вам сегодня, будет работать только с оригинальными фото-лампами и улучшит блеск вашей кожи менее чем за 5 минут, сохраняя при этом возможность настраивать эффект даже после того, как вы его примените.
Подробнее100 лучших наборов кистей для Photoshop
Photoshop имеет отличную библиотеку кистей с огромным разнообразием, включая каллиграфические, натуральные материалы, кисти со спецэффектами и многие другие полезные наборы.
Несмотря на огромную библиотеку кистей, художники чувствуют необходимость создавать кисти любой формы и размера. Спасибо разработчикам Photoshop за то, что мы можем легко создать собственный набор кистей.
В дизайнерских сообществах много художников, которые бесплатно создают и делятся своими кистями, и добавить их в нашу личную библиотеку кистей — неплохая идея.
Я составил список из 100 полезных наборов кистей для Photoshop, которые вы хотели бы использовать в своих проектах. Если вы загружаете и используете любой из указанных наборов кистей, подумайте о том, чтобы отдать должное создателю этого набора кистей.
Если вы планируете использовать какой-либо из этих наборов в своих коммерческих проектах, обязательно ознакомьтесь с условиями использования и информацией о лицензии. Наслаждаться!
Кисти для пятен
10 крутых кистей для создания пятен и шумного фона.Идеальный набор, чтобы добавить текстуру вашим работам.
Скачать
Кисти для листвы
Действительно потрясающий набор кистей для создания деревьев, кустов и другой листвы. Если вам сложно создавать деревья и растения, попробуйте эти замечательные кисти, которые упростят процесс создания дизайна.
Скачать
Кисти для баннеров и снежинок Swirly Winter
Набор из 10 крутых баннеров со снежинками, подходящих для дизайна с зимней тематикой.Файлы JPEG и PNG также включены в этот пакет.
Скачать
Кисти для меха
Мех — одна из тех вещей, которые большинству людей очень трудно раскрашивать. Теперь вы можете легко создавать реалистичные пушистые вещи с помощью этого набора из 7 удобных кистей.
Эти кисти действительно просты в использовании, и вам не нужно много работать над тем, как выглядит мех, поскольку эти кисти сделают большую часть работы за вас.
Скачать
Кисти для частиц пыли
Создайте несколько крутых эффектов пыли с помощью этих 15 кистей с частицами пыли.Файлы PSD, PNG и JPG также включены в этот набор.
Скачать
Щетки Cosmic Lights
В этом наборе 10 красивых кистей для создания космического сияния. Вы можете использовать эти кисти для создания абстрактных фонов и световых эффектов.
Скачать
Художественные кисти
Этот набор содержит 8 высококачественных художественных кистей, которые лучше всего подходят для цифровой живописи и иллюстраций.
Скачать
Набор щеток для устранения шума и дистресса
Набор из 10 отличных шумовых щеток, идеально подходящих для создания царапин на металлических поверхностях, бетоне и т.п.
Скачать
Бамбуковые кисти для брызг
Очень креативный набор кистей из 10 кистей с брызгами бамбука, которые созданы путем смешивания брызг воды и листьев бамбука, создавая очень красивый эффект.
Скачать
Кисти падающих искр
10 потрясающих кистей, чтобы добавить к вашим рисункам крутые эффекты искр.
Скачать
Пятна от мусора Набор кистей
Замечательный набор из 10 классных кистей для создания шероховатых и текстурированных пятен от мусора за несколько минут.Если вы любите рисовать текстурами, то этот набор для вас.
Скачать
Кисти для декоративных снежинок
Let it snow с этим набором из 9 классных кистей для снежинок. Каждая кисть в этом наборе полностью отличается от другой.
Скачать
Кисти для текстуры трещин
Еще один замечательный набор из 10 отличных кистей, которые можно использовать для добавления различных типов трещин в ваши рисунки. Вы можете свободно использовать их в некоммерческих целях.
Скачать
Набор кистей для дыма
Возьмите этот набор из 6 потрясающих высококачественных кистей для дыма, которые могут сэкономить много времени в процессе рисования / проектирования.
Скачать
Кисти для удаления пятен от кофе
Этот набор содержит 9 крутых кистей для создания реалистичных кофейных пятен. С помощью этих кистей вы также можете создавать пятна крови и цветные пятна.
Скачать
Набор кистей Grunge
Классный набор текстурированных гранжевых кистей, идеально подходящих для создания случайных царапин, старых и шумных поверхностей. Этот набор содержит 70 отличных кистей.
Скачать
Набор кистей для карандашей
Отличный набор кистей для иллюстраторов с 5 замечательными кистями-карандашами. Хороший зернистый эффект всегда хорошо сочетается с штриховыми рисунками и иллюстрациями.
Скачать
Набор кистей для Photoshop «Деревья»
Удивительный набор, содержащий более 40 различных видов деревьев, включая зимнюю грушу, бамбук, пальму и кокос, вишню, клен, папирус и несколько мертвых деревьев. Должен быть набор для тех, кто любит рисовать природную среду.
Скачать
Набор кистей для царапин по металлу
Возникли проблемы с созданием царапин на металлических поверхностях? Попробуйте этот набор из 12 уникальных кистей и создайте реалистично выглядящие металлические поверхности за несколько минут. PSD файл также включен в этот набор.
Скачать
Набор кистей Strokes & Splatters
Один отличный набор из 95 замечательных цветных мазков и кистей с брызгами. Эти кисти имеют высокое качество (2500 пикселей) и могут использоваться в цифровой живописи и других конструкционных материалах.
Скачать
щетки для снега
Этот набор содержит 7 кистей, которые можно использовать для добавления реалистичного снегопада к вашим изображениям.
Скачать
Набор кистей для травы
72 потрясающих кисти для травы, которые можно использовать для создания различных типов травы. Незаменим для тех, кто любит рисовать окружающую среду и элементы природы.
Скачать
Гранж ржавые кисти
13 кистей для создания крутого эффекта ржавчины.С помощью этих великолепных кистей вы можете быстро добиться таких эффектов, как старый ржавый металл, замшелые камни и старые стены.
Скачать
Кисти для перьев
Набор из 10 различных типов перьевых кистей высокого качества.
Скачать
Кисти для текстуры бетона
В этот набор входит 10 классных кистей для бетона с потрясающими текстурами и трещинами. Вы можете использовать эти кисти в 3D-текстурировании и других задачах рисования.
Скачать
Пасхальные кисти
В этот набор входит 10 оригинальных кистей «пасхальные яйца» и файлы PNG. Эти кисти абсолютно бесплатны для личного и коммерческого использования.
Скачать
Гранж кисти
Этот набор содержит 5 кистей с высоким разрешением, идеально подходящих для создания грязного и текстурированного фона. Эти кисти также можно использовать в цифровых картинах, чтобы получить красивые текстурированные мазки.
Скачать
Набор кистей для отпечатков пальцев
Оцените этот потрясающий набор кистей для отпечатков пальцев с 25 классными кистями.Вы можете свободно использовать эти кисти для личного использования, но обязательно прочтите лицензию на этот набор кистей на веб-сайте дизайнеров, прежде чем использовать их в своих коммерческих проектах.
Скачать
Щетки для шин
В этом наборе 14 удивительных щеток для шин, с помощью которых можно легко создавать различные типы отпечатков шин.
Скачать
Набор кистей для пятен чая
Еще один набор из 10 крутых кистей для создания пятен от чая / кофе.
Скачать
Кисти для текстур Natural Media
Еще один отличный набор, который содержит 10 хороших текстурных кистей, которые могут пригодиться во время цифрового рисования и текстурирования.
Скачать
Кисти для красоты и здоровья
В этом наборе 67 кистей для здоровья и красоты с различными элементами, такими как цветочные узоры, бордюры, растения и т. Д.
Скачать
Набор кистей Water Color Splodges & Drops
Этот набор содержит 4 водяные кисти для создания реалистичных водных эффектов, пятен и водных следов.
Скачать
Хлопковые щетки
Потрясающая упаковка с 19 хлопковыми кистями высокого разрешения. Вы можете легко заметить детали на этих кистях. Вы можете использовать их для создания облаков и тому подобного.
Скачать
Кисти Цветочные снежинки
Этот набор содержит 6 снежинок высокого разрешения, состоящих из листьев и цветов. Если вы не хотите использовать в своем дизайне обычные снежинки, попробуйте эти кисти.
Скачать
Набор кистей Fern
Набор из 29 различных видов папоротников в качестве кистей Photoshop. Пожалуйста, ознакомьтесь с условиями использования перед использованием этих кистей в ваших коммерческих проектах.
Скачать
Кисти для плитки
В этот набор входят 32 мозаичные кисти, которые можно использовать для добавления сеток и плиток в дизайн.
Скачать
Набор кистей для пятен от чашки
Этот набор содержит более 100 классных кистей для пятен и следов от чашек.Ручной набор кистей для создания пятен от чашки чая и кофе.
Скачать
Щетки против трещин
В этом наборе 16 кистей для трещин, включая файлы справки в формате PDF. Вы можете использовать эти замечательные кисти для создания трещин на стенах и поверхностях.
Скачать
Щетки следа шин
Попробуйте этот набор из 3 щеток для шин, чтобы легко создать реалистичные впечатления от шин.
Скачать
Текстурные кисти
Этот набор просто необходим цифровым художникам и иллюстраторам.Он содержит 23 профессиональные текстурные кисти, которые вы можете использовать в своих личных и коммерческих проектах.
Скачать
Кисти с цифровыми волнами
Набор из 15 потрясающих кистей с цифровыми волнами. Каждая кисть в наборе имеет уникальный волновой узор и может использоваться для создания причудливых и абстрактных фонов.
Скачать
Набор кистей от металлических царапин
Набор из 3 классных металлических щеток для царапин.Векторный файл (.EPS) также включен в этот набор.
Скачать
Щетки для прожекторов IES
Набор из 28 кистей для прожекторов IES, которые можно использовать для добавления света к зданиям. Вы можете легко согласовать эти огни со стенами здания с помощью удобных инструментов преобразования Photoshop.
Скачать
Губчатые щетки
Любите играть с текстурами? Попробуйте этот удивительный набор кистей, в котором есть 10 крутых губчатых кистей.Цифровые художники могут использовать эти кисти, чтобы добавить текстуру своим картинам.
Скачать
Набор кистей для брызг
В этот набор входят 32 потрясающе выглядящие кисти-брызги с тремя высококачественными текстурами. Эти кисти идеально подходят для создания чернил, акварели и брызг крови.
Скачать
Шероховатые акварельные кисти
Замечательный набор из 10 качественных шероховатых акварельных кистей. Архив также содержит PNG кистей, чтобы люди, не использующие Photoshop, могли использовать их в любом программном обеспечении по своему выбору.
Скачать
Набор кистей для разбитого стекла
Замечательный набор из 20 классных кистей с разбитым стеклом, включая файл кисти, 20 прозрачных файлов PNG размером 5000 × 5000 пикселей, 300 точек на дюйм и файл PDF, показывающий, как устанавливать кисти в Photoshop.
Скачать
Шероховатые морские кисти
Набор из 5 красивых и простых морских кистей. Эти кисти подходят для простых и плоских дизайнов.
Скачать
Набор кистей для потертости
Еще один отличный набор из 11 кистей для создания потрясающих текстур поверхностей.Подходит для цифровой живописи и текстурирования.
Скачать
Набор кистей для оптических бликов
Этот набор содержит несколько классных кистей с оптическими бликами, которые могут добавить реализма вашим картинам. 35 файлов PNG с руководством в формате PDF также включены в архив.
Скачать
Кисти Concrete Texture
Набор из 15 кистей для твердого бетона, которые можно использовать для текстурирования стен, зданий, пола и т. Д.
Скачать
Набор кистей для болтов освещения
Набор из 26 замечательных кистей для мгновенного создания правдоподобных молний. Вы можете использовать эти кисти, чтобы придать своей концепции ощущение бури или ужаса.
Скачать
Кисти Frozen Snowflakes
Набор из 6 кистей «замороженные снежинки», которые вы можете использовать как в личных, так и в коммерческих проектах.
Скачать
Набор кистей для декоративных рамок
Загрузите эти потрясающе выглядящие декоративные кисти и за несколько секунд добавьте детализированные закрученные рамки и границы к своим изображениям.
Скачать
Кисти Toon Flowers
Один красивый набор с 4 красивыми и простыми кистями внутри. Вы можете использовать эти кисти в своих простых дизайнах в качестве украшений или бордюров.
Скачать
Акварельные кисти
Замечательный набор из 20 реалистичных акварельных кистей. Эти кисти высокого качества с размерами 2000 x 2000 пикселей.
Скачать
Набор кистей Polder skies
Набор из 5 потрясающих кистей polder skies с богатой текстурой, которые можно использовать бесплатно для личного и коммерческого использования.
Скачать
Кисти для фейерверков
В этом наборе 12 великолепных кистей для фейерверков, которые можно использовать для особых мероприятий и фестивалей. Эти кисти абсолютно бесплатны для личного и коммерческого использования.
Скачать
Кисти для рваных краев бумаги
Замечательный набор из 38 удивительных кистей для быстрого создания рваных краев бумаги. Все кисти в этом наборе качественные.
Скачать
Набор кистей для рогов и рогов
Набор из 5 кистей для создания различных видов рогов и рогов.Вы можете использовать их в своих рождественских поздравительных открытках и дизайнах.
Скачать
Капельные щетки
Этот набор предлагает 20 отличных кистей и векторных изображений, которые можно использовать для простого и быстрого создания потрясающих эффектов капель.
Скачать
Набор кистей для царапин
Добавьте немного шероховатости в свой дизайн с помощью этого потрясающего набора кистей для царапин. Он содержит 50 кистей с высоким разрешением, включая файл JPG каждой кисти и файл PSD образцов изображений.
Скачать
Кисти-кляксы
Набор из 12 различных типов кистей-клякс для цифровой живописи.
Скачать
Набор кистей для эффектов Bling
Набор из 18 крутых блестящих кистей, которые вы можете использовать для добавления блестящих эффектов к вашим изображениям, произведениям искусства и текстовым эффектам.
Скачать
Дождевые щетки
Набор из 12 классных кистей, которые позволят вам мгновенно добавить дождь в ваши картины и концепции.
Скачать
Набор кистей Цветочные завитки
В этот крутой набор входят 2 профессиональные цветочные кисти, которые вы бы хотели использовать в своих проектах.
Скачать
Кисти Dirty Spray Grunge
Добавьте немного грязи и текстуры своим рисункам с помощью этого потрясающего набора из 25 потрясающих кистей.
Скачать
Кисти Flames
Набор из 10 удивительных кистей с пламенем, чтобы добавить огненные элементы к вашим концепциям и дизайнам.
Скачать
Набор кистей с акварельными перьями
В этот набор входит 5 кистей для перьев с 20 различными типами перьев.
Скачать
Кисти Solace
Набор из 4 кистей утешения, которые можно использовать для создания потрясающих фонов и абстрактного искусства.
Скачать
Кисти для струн и пузырей
Набор кистей с жалами и пузырями, которые идеально подходят для создания декоративных бордюров и рамок.
Скачать
Набор кистей для акварельных брызг
Это потрясающий набор с 26 профессионально выглядящими кистями для брызг, которые можно использовать для создания различных типов акварельных эффектов брызг. Он содержит круглые, шариковые, направленные кисти, кисти с мелким туманом и брызгами, включая прозрачные файлы PNG.
Скачать
Кисти Urban Grunge
Отличный набор из 10 высококачественных кистей с разными городскими элементами.
Скачать
Кисти для снежинок
Добавьте красивый снегопад в свой дизайн с помощью этого набора из 20 уникальных высококачественных кистей для снежинок.
Скачать
Набор кистей Light Rays
Этот набор содержит 20 кистей с лучами света, которые вы можете использовать для добавления световых лучей и бликов к своим картинам.
Скачать
Кисти Гранж с трещинами
В этом наборе 3 очень крутых текстурных кисти, подходящих для добавления текстур и придания шероховатости вашим работам.
Скачать
Кисти боке
Набор из 15 великолепных кистей для создания эффекта пыльного боке за очень короткое время.
Скачать
Листовые рамки и кисти с орнаментом
Этот набор предлагает 3 кисти с очень детализированной лиственной рамкой. Вы можете использовать эти кисти в дизайне поздравительных открыток, чтобы украсить их углы.
Скачать
Шероховатые полутоновые кисти
Набор из 9 потрясающих кистей, которые можно использовать для добавления случайного гранжа в дизайн.
Скачать
Цветные штрихи и брызги
Набор из 35 потрясающих кистей, которые можно использовать для создания брызг и мазков.
Скачать
Металлические щетки для искр
Набор из 20 искровых щеток, созданных по фотографиям шлифовальных металлов. Вы можете использовать эти кисти, чтобы добавить к своим рисункам световые эффекты и металлические искры.
Скачать
Кисти для каракули
Набор из 20 классных кистей-каракулей с разными элементами, чтобы добавить к вашим рисункам эффект отрывка, нарисованного от руки.
Скачать
Набор кистей Tribal Hunting
Этот набор кистей содержит 12 кистей с изображением племенных людей, охотящихся на животных, напоминающих наскальные рисунки древних людей и племен. Эти кисти хороши для добавления древней тематики в ваш дизайн.
Скачать
Гранж текстуры кисти
15 великолепных гранжевых кистей для добавления красивых и четких текстур в ваш дизайн и произведения искусства. Каждая кисть в наборе качественная (1800px — 2500px)
Скачать
Кисти для полутоновых узоров
Набор из 4 кистей с полутоновым узором в высоком разрешении.Эти кисти идеально подходят для создания причудливых фонов.
Скачать
Кисти для листьев
В этом наборе 15 кистей для листьев, которые могут пригодиться при рисовании таких вещей, как растения, деревья и другая листва.
Скачать
Кисти для шероховатой рамки
Добавьте интересный эффект к своим изображениям с помощью этих двух потрясающих кистей в стиле гранж.
Скачать
Кисти с облаками
Попробуйте этот набор из 8 потрясающих кистей с облаками.С помощью этих кистей вы можете легко и быстро добавить реалистичные облака. Должен быть для тех, кто любит рисовать среды.
Скачать
Кисти для ресниц
Набор из 16 кистей для ресниц с высоким разрешением. Люди, которые занимаются портретами, могут лучше использовать эти кисти.
Скачать
Набор кистей абстрактный гранж
В этот набор входит 18 великолепных абстрактных кистей в стиле гранж. Вы можете использовать эти уникальные кисти, чтобы добавить отличные текстурные детали к своим картинам и концепт-артам.
Скачать
Кисти для разбрызгивания шероховатого черепа
Этот набор предлагает 41 отличную кисть черепа с эффектом брызг, доступных как в векторной, так и в растровой версиях. Вы можете использовать их, чтобы добавить немного жуткости своему дизайну.
Скачать
Кисти для каракули
Набор из 20 классных кистей-каракулей с разными элементами, чтобы добавить к вашим рисункам эффект отрывка, нарисованного от руки.
Скачать
Набор кистей для сверкающих звезд
4 классные кисти, которые можно использовать для придания блеска рисункам.С блестками можно легко создавать блестящие металлы и другие предметы.
Скачать
Акварельные мазки
Добавьте несколько красивых акварельных мазков к своим рисункам с помощью этих 14 потрясающих кистей с высоким разрешением.
Скачать
Кисти для символов
В этом наборе 26 уникальных кистей с традиционными символами, содержащими символы из Ганы, Западной Африки.
Скачать
Кисти для цветов
Набор из 9 уникальных кистей, которыми можно рисовать растения с цветами.
Скачать
Кисти для голубей
Набор из 10 высококачественных кистей для силуэтов голубя.
Скачать
Винтажные кисти с бабочками
Набор из 20 старинных кистей-бабочек, каждая из которых имеет уникальное изображение бабочки.
Скачать
Набор кистей 3D Elements
Набор из 20 кистей с различными типами трехмерных элементов, такими как цилиндр, тор, трубка и т. Д.Эти кисти созданы с помощью 3D-рендеринга объектов с помощью Cinema4d.
Скачать
Ленточные кисти
Набор из 24 кистей для бейджей с лентой, которые можно использовать как в личных, так и в коммерческих проектах.
Скачать
Надеюсь, вам понравилась эта коллекция. Если у вас есть кисти, которые вы хотели бы видеть в приведенном выше списке, дайте мне знать. Спасибо!
Добавьте световые полосы на фотографию с помощью Photoshop
Автор Стив Паттерсон.
В этом уроке Photoshop Effects мы рассмотрим, как добавить красочные полосы света к фотографии. Вы, наверное, видели эти световые полосы в рекламе всего, от шампуня до мобильных телефонов, и на самом деле совсем недавно они использовались в классной рекламе нового мобильного телефона от Sprint и Samsung. Создать их так же просто, как нарисовать контур с помощью инструмента «Перо» в Photoshop, а затем обвести контур кистью с парой простых стилей слоя, используемых для добавления фактического цвета и светового эффекта.Все довольно просто, но если вы никогда раньше не использовали Pen Tool или не знаете, как рисовать контуры, вы можете сначала проверить наш урок Making Selections With the Pen Tool , где я расскажу обо всем, что вы нужно знать о рисовании и редактировании контуров с помощью пера.
Вот изображение, с которым я буду работать в этом уроке:
Исходное изображение.
А вот как это будет выглядеть после добавления наших световых полос:
Окончательный эффект.
Этот урок из нашей серии «Фотоэффекты». Давайте начнем!
Загрузите это руководство в виде готового к печати PDF-файла!
Шаг 1. Добавьте новый пустой слой
Мы собираемся добавить наши светлые полосы на отдельный слой, поэтому первое, что нам нужно сделать, это добавить новый пустой слой в наш документ. Для этого щелкните значок «Новый слой» в нижней части палитры «Слои»:
.Щелкнув значок «Новый слой».
Это добавляет новый пустой слой, который Photoshop называет «Layer 1», над нашим фоновым слоем:
Новый слой появляется над фоновым слоем.
Шаг 2. Выберите инструмент «Перо»
Как я упоминал в начале, мы собираемся создать наши светлые полосы, рисуя пути, а затем обводя их кистью. Для рисования контуров нам понадобится инструмент «Перо», поэтому выберите его в палитре «Инструменты». Вы также можете нажать букву P, чтобы выбрать ее с помощью сочетания клавиш:
Выберите инструмент «Перо».
Шаг 3. Выберите параметр «Пути» на панели параметров
Photoshop дает нам три разные возможности, которые мы можем делать с помощью Pen Tool.Мы можем использовать его для рисования векторных фигур, мы можем рисовать с его помощью контуры (что мы и хотим делать), и мы можем рисовать фигуры на основе пикселей. Мы выбираем один из этих трех вариантов, щелкая их значки вверху на панели параметров в верхней части экрана. Вы увидите три маленьких квадратных значка, сгруппированных вместе в левой части панели параметров. Нажмите на значок посередине, который представляет собой параметр «Пути»:
.Щелкните значок «Пути» на панели параметров.
Шаг 4: Нарисуйте путь там, где должна появиться первая полоса света
Выбрав инструмент «Перо» и выбрав параметр «Контуры» на панели параметров, мы готовы нарисовать наш первый контур.Я хочу, чтобы мои светлые полосы появились в нижней половине фотографии, где-то вокруг плеч и шеи женщины, так что именно здесь я нарисую свой первый путь. Вы захотите добавить несколько кривых к своему пути, чтобы сделать световую полосу более интересной. Я начну с того, что щелкну где-нибудь в нижнем левом углу изображения, чтобы добавить свою первую точку привязки, затем перетащу маркеры направления в том направлении, по которому я хочу, чтобы мой путь шел. Опять же, не забудьте сначала ознакомиться с нашим руководством по созданию выделений с помощью инструмента «Перо», если то, что я только что сказал, не имеет для вас смысла:
Щелкните документ, чтобы добавить точку привязки, затем перетащите маркеры направления.
Я продолжу рисовать оставшуюся часть моего первого пути, щелкнув и перетащив еще пару раз с помощью Pen Tool, чтобы добавить остальные сегменты моего пути. Теперь у меня есть мой первый путь, идущий слева направо через плечи и шею женщины:
Первый путь добавлен к изображению.
Шаг 5. Выберите инструмент «Кисть»
Теперь, когда мы нарисовали наш первый путь, следующий шаг — обвести его кистью. Для этого нам понадобится инструмент Photoshop Brush Tool, поэтому выберите его в палитре инструментов или просто нажмите букву B на клавиатуре:
Выберите инструмент «Кисть».
Шаг 6. Выберите кисть «40 Sampled Tip»
Photoshop поставляется с несколькими кистями, которые хорошо подходят для нашего эффекта световых полос, но, попробовав несколько из них, я нашел ту, которая мне нравится больше всего. Чтобы выбрать его, нам нужно вызвать палитру кистей. Есть несколько разных способов вызвать палитру кистей, и один из них — щелкнуть значок переключения палитры кистей на панели параметров в верхней части экрана:
Щелкните значок переключения палитры кистей, чтобы открыть палитру кистей.
Когда появится палитра «Кисти», щелкните слово «Форма кончика кисти» в верхнем левом углу палитры. Затем в области выбора кончика кисти справа прокрутите вниз в нижней части списка и выберите кисть 40 Sampled Tip. В области предварительного просмотра просто написано «40», но если в настройках Photoshop включены подсказки, вы увидите, что при наведении курсора мыши на кисть появляются слова «Образец подсказки»:
Щелкните на слове «Brush Tip Shape» в верхнем левом углу, затем щелкните на кисти «40 Sampled Tip» в области выбора.
Шаг 7: Уменьшите «интервал» до 1%
Внизу палитры «Кисти», прямо над областью предварительного просмотра кисти, вы увидите параметр «Интервал». Всякий раз, когда вы рисуете кистью в Photoshop, даже если обычно кажется, что вы рисуете один непрерывный мазок, на самом деле Photoshop «штампует» изображение снова и снова кончиком кисти. Если «штампы» расположены достаточно близко друг к другу, они выглядят как непрерывный штрих.
Параметр «Интервал» определяет, насколько далеко друг от друга будут отображаться штампы, и по умолчанию параметр установлен на 30% для нашей кисти «40 Sampled Tip».Это слишком много места для нашего эффекта. С помощью ползунка уменьшите значение интервала до 1%. Если вы посмотрите на область предварительного просмотра кисти после уменьшения значения Интервал до 1%, вы увидите, что кисть теперь отображается как один непрерывный штрих:
Уменьшите значение «Интервал» до 1%, чтобы сгладить внешний вид мазка кисти.
Шаг 8. Установите для размера кисти значение «Давление пера»
Если бы мы обводили контур кистью прямо сейчас, эффект световых полос не выглядел бы очень хорошо, потому что кисть была бы одинакового размера на всем протяжении контура.Нам нужно, чтобы кисть сужалась с обоих концов, чтобы создать иллюзию того, что светлая полоса на самом деле начинается с одного конца и заканчивается на другом. Для этого нам нужно указать Photoshop, чтобы он имитировал для нас давление пера, как если бы мы рисовали с помощью перьевого планшета.
Щелкните непосредственно на слове «Динамика формы» в левой части палитры «Кисти», непосредственно под «Формой кончика кисти». Убедитесь, что вы нажимаете непосредственно на слова, а не только на флажок слева от слов. Щелчок внутри флажка включит параметры динамики формы, но не позволит нам изменить какие-либо из них.Нам нужно щелкнуть сами слова, чтобы получить доступ к параметрам. После того, как вы нажмете на слова, вы увидите, что параметры динамики формы появятся справа от палитры. В самом верху вы увидите слова «Size Jitter» с ползунком, а прямо под ползунком находится опция Control. Здесь мы должны решить, как контролировать размер нашей кисти. Мы хотим, чтобы Photoshop имитировал давление пера, поэтому выберите «Нажим пера» в раскрывающемся меню «Управление»:
Щелкните непосредственно на словах «Динамика формы» слева, затем установите для параметра «Управление» справа значение «Нажим пера».
Сейчас, на данный момент, все, что мы сделали, это сказали Photoshop, что мы хотим контролировать размер нашей кисти в соответствии с давлением пера, но что, если у вас на самом деле нет графического планшета? Если у вас его нет, подключенного к вашему компьютеру, вы увидите небольшой значок предупреждения, появившийся слева от слова «Control», сообщающий вам, что требуется графический планшет, но не беспокойтесь об этом. Через мгновение мы скажем Photoshop, чтобы он имитировал для нас давление пера, поэтому для этого эффекта не имеет значения, есть ли у вас перьевой планшет или нет.
Шаг 9: установите белый цвет переднего плана
Наша кисть готова к работе. Теперь все, что нам нужно сделать, это выбрать цвет, которым мы хотим рисовать. Мы собираемся рисовать белым цветом, а это значит, что нам нужно, чтобы наш цвет переднего плана был белым. Нажмите букву D на клавиатуре, чтобы убедиться, что для цветов переднего плана и фона установлены значения по умолчанию, при этом черный цвет является основным цветом, а белый — цветом фона. Затем нажмите букву X, чтобы поменять их местами, сделав белый цвет переднего плана:
Образцы цвета переднего плана и фона в палитре инструментов.Белый теперь является цветом переднего плана.
Шаг 10: Сохраните свой путь
У нас есть наш путь, у нас есть наша кисть, и мы установили наш цвет переднего плана на белый. Мы готовы создать нашу первую световую полосу! Переключитесь на палитру контуров Photoshop, которую вы найдете сгруппированной с палитрами слоев и каналов. Вы увидите свой путь в списке, который в настоящее время называется «Рабочий путь», вместе с предварительным просмотром пути слева, аналогично тому, как слои отображаются в палитре слоев с их именем справа и областью предварительного просмотра на левый.Каждый раз, когда вы создаете новый путь, Photoshop автоматически называет его «Рабочий путь», что означает, что он временный. Если вы не сохраните путь перед тем, как нарисовать новый, новый путь заменит предыдущий, и вы его потеряете. Во многих случаях это не проблема, но давайте сохраним наш путь на тот случай, если мы захотим вернуться к нему позже.
Чтобы сохранить путь, все, что нам нужно сделать, это переименовать его. Просто дважды щелкните имя «Рабочий путь», и Photoshop откроет диалоговое окно «Сохранить путь» с предложенным именем «Путь 1», уже введенным для вас.Нажмите «ОК», чтобы выйти из диалогового окна, и Photoshop переименует путь в «Путь 1». Теперь путь сохранен:
Палитра «Пути», показывающая путь, который теперь сохранен и переименован в «Путь 1».
Шаг 11: Обведите контур кистью
Создадим нашу первую световую полосу. Щелкните маленькую стрелку, указывающую вправо, в верхнем правом углу палитры «Контуры», чтобы открыть всплывающее меню палитры «Контуры», затем выберите «Обводка контура» из списка опций:
Выберите «Обводка контура» во всплывающем меню.
Это вызывает диалоговое окно Stroke Path. Мы хотим обвести контур нашей кистью, поэтому убедитесь, что параметр Tool установлен на Brush. Затем, чтобы Photoshop смоделировал для нас давление пера, щелкните внутри флажка слева от слов Simulate Pressure:
Установите для параметра «Инструмент» значение «Кисть» и убедитесь, что выбрано «Имитация давления».
Нажмите OK, чтобы выйти из диалогового окна, и Photoshop обведет контур кистью, создав нашу первую световую полосу.Обратите внимание, как мазок кисти сужается с обоих концов благодаря опции «Simulate Pressure»:
Изображение после обводки контура кистью.
Если вы считаете, что мазок кисти слишком толстый или слишком узкий, просто нажмите Ctrl-Z (Win) / Command-Z (Mac), чтобы отменить мазок, затем увеличьте или уменьшите кисть, нажав левую или правую скобку. клавиши на клавиатуре. Клавиша левой скобки делает кисть меньше, а клавиша правой скобки — больше. Повторите попытку, изменив размер кисти.
Мы добавили нашу первую световую полосу, но на данный момент она не очень похожа на световую полосу. Это похоже на причудливый белый мазок кисти, что и есть на самом деле. Чтобы сделать его более похожим на световую полосу, нам нужно добавить немного цвета и несколько эффектов свечения, и для этого мы воспользуемся парой простых стилей слоя.
Шаг 12. Добавьте стиль слоя «Внешнее свечение»
Вернитесь к палитре слоев. Вы увидите свой белый мазок кисти в области предварительного просмотра «Слоя 1».Щелкните значок «Стили слоя» в нижней части палитры «Слои» и выберите «Внешнее свечение» из появившегося списка стилей слоев:
Добавьте стиль слоя «Outer Glow» в палитру слоев.
Это вызывает диалоговое окно Photoshop Layer Style, в котором в среднем столбце установлены параметры Outer Glow. Измените параметр Blend Mode вверху на Linear Light, что даст нам гораздо более интенсивное свечение, чем то, что мы обычно получаем. Затем выберите цвет для свечения, щелкнув небольшой образец цвета прямо под словом «Шум».Это вызовет палитру цветов Photoshop. Вы можете выбрать свой цвет из палитры цветов или, если хотите, вы можете выбрать цвет прямо из изображения. Чтобы выбрать цвет, просто наведите курсор мыши на изображение. Вы увидите, как значок вашей мыши превратился в значок «Пипетка». Наведите пипетку на цвет, который вы хотите пробовать, затем щелкните, чтобы пробовать. Я собираюсь взять образец светлой области кожи женщины, чтобы использовать ее в качестве внешнего цвета свечения:
Выбор цвета изображения для использования в качестве цвета внешнего свечения.
После того, как вы выбрали цвет, нажмите OK, чтобы выйти из палитры цветов. Наконец, увеличьте размер внешнего свечения примерно до 30 пикселей. Возможно, вам придется увеличить или уменьшить эту сумму в зависимости от размера и разрешения вашего изображения:
Измените режим наложения, цвет и размер внешнего свечения.
Не выходите из диалогового окна «Стиль слоя», потому что нам нужно добавить еще один стиль слоя. Вот как выглядит моя световая полоса после добавления внешнего свечения:
Изображение после применения внешнего свечения к световой полосе.
Шаг 13: Добавьте стиль слоя «Внутреннее свечение»
Мы добавили стиль внешнего слоя свечения к нашей световой полосе. Теперь давайте добавим стиль внутреннего свечения. Пока диалоговое окно Layer Style все еще открыто, нажмите на слова Inner Glow слева от диалогового окна, прямо под «Outer Glow»:
Выберите «Внутреннее свечение» в левой части диалогового окна «Стиль слоя».
Вы увидите, что параметры Inner Glow появятся в среднем столбце диалогового окна. Еще раз измените параметр Blend Mode вверху на Linear Light.Затем щелкните образец цвета под словом «Шум» и либо выберите цвет из палитры цветов, либо, как я сделал с внешним свечением, выберите цвет прямо из изображения. Я собираюсь взять образец более темного участка кожи женщины для моего внутреннего цвета свечения:
.Выборка более темного цвета кожи для использования в качестве цвета внутреннего свечения.
После того, как вы выбрали цвет для вашего внутреннего свечения, нажмите OK, чтобы выйти из палитры цветов. Наконец, увеличьте размер вашего внутреннего свечения примерно до 10 пикселей.Как и в случае с внешним свечением, вам может потребоваться немного поэкспериментировать с этим значением в зависимости от размера и разрешения вашего изображения:
Измените режим наложения, цвет и размер внутреннего свечения.
Нажмите «ОК», когда закончите, чтобы выйти из диалогового окна «Стиль слоя». Ваша световая полоса теперь должна иметь интенсивное свечение:
Световая полоса теперь выглядит ярким, красочным свечением.
Эта тонкая темная линия, которую мы видим через середину нашей светлой полосы, и есть путь.Не волнуйтесь, когда мы закончим, его там не будет.
Шаг 14: Отредактируйте путь, чтобы создать его небольшое изменение
Давайте сделаем нашу световую полосу немного интереснее, добавив к ней еще пару полос. Мы можем сделать это легко, просто отредактировав наш путь, чтобы создать несколько его небольших вариаций, а затем поглаживать каждый вариант кистью. Вернитесь к палитре Paths, чтобы мы могли редактировать наш путь. Затем, удерживая нажатой клавишу Ctrl (Win) / Command (Mac), переместите курсор мыши прямо на любую часть пути.Как только он окажется над траекторией, вы увидите, что курсор превратится в белый указатель, что означает, что теперь у вас есть временный доступ к инструменту прямого выделения Photoshop, который является инструментом, который нам нужен для редактирования нашего пути:
Удерживая нажатой клавишу «Ctrl» (Win) / «Command» (Mac), переместите курсор мыши прямо по пути для временного доступа к инструменту прямого выбора (белый указатель).
Щелкните по контуру с помощью инструмента «Прямое выделение», чтобы выбрать его, затем внесите некоторые незначительные изменения в контур, чтобы создать немного другой путь.Вы можете перетащить опорную точку в немного другое место или переместить маркеры направления, чтобы отрегулировать кривые пути, или даже перетащить сегмент пути в немного другое положение. Только не прикасайтесь к опорным точкам на обоих концах пути, потому что мы хотим, чтобы каждый создаваемый нами вариант начинался и заканчивался в одном и том же месте. Таким образом, кроме этих двух опорных точек, остальную часть пути можно редактировать как угодно. Мы не ищем серьезных изменений в пути. Все, что нам нужно — это небольшие, незаметные изменения.
Здесь я немного изменил две основные кривые моего пути, перетащив два маркера направления, выходящие из моей средней точки привязки. Вы можете видеть, как изгибы траектории больше не совпадают в точности с кривой первой световой полосы:
Создайте небольшое изменение исходного пути, перемещая опорные точки, маркеры направления или сегменты пути.
Теперь мы можем обвести этот вариант пути нашей кистью. Но прежде чем мы это сделаем, мы, вероятно, захотим на этот раз использовать кисть немного меньшего размера, поэтому нажмите клавишу левой скобки на клавиатуре пару раз, чтобы уменьшить кисть.
Чтобы обвести вариацию нашего контура, нет необходимости выполнять хлопотный выбор «Обводка контура» во всплывающем меню палитры контуров, как мы делали в прошлый раз. Просто щелкните значок «Обводка контура» в нижней части палитры «Контуры»:
Щелкните значок «Обводка контура» внизу палитры контуров.
Photoshop обводит новый контур, который мы создали с помощью кисти. Поскольку мы все еще работаем над тем же слоем в палитре слоев, стили слоя Outer Glow и Inner Glow автоматически применяются к нашей новой световой полосе:
Новый контур обведен кистью, и стили слоя автоматически применяются к нему.
Шаг 15: Создайте еще пару вариаций контура и обведите их кистью
Повторите предыдущий шаг еще один или два раза, чтобы создать больше вариантов контура, и проведите по каждому из них кистью. Попробуйте каждый раз менять размер кисти, используя клавиши левой и правой скобок, чтобы добавить еще больше интереса к светлой полосе. Если вам не нравится только что добавленный мазок кисти, просто нажмите Ctrl + Z (Win) / Command + Z (Mac), чтобы отменить его, затем отредактируйте контур и повторите попытку.
Если вы хотите увидеть, как выглядит ваша световая полоса, но при этом путь не блокирует обзор, просто щелкните в любом месте пустой области под путем в палитре «Контуры». Это снимет выделение с пути и скроет его из поля зрения. Чтобы снова увидеть путь, щелкните его в палитре Paths. Вам нужно, чтобы ваш путь был виден каждый раз, когда вы захотите провести по нему кистью. Если путь не виден, значки в нижней части палитры «Пути» становятся серыми и недоступными.
Вот мое изображение после того, как я несколько раз отредактировал путь и провел кистью каждый новый вариант пути.Опять же, поскольку мы все еще работаем над тем же слоем, «Слой 1», в палитре слоев, стили слоя Outer Glow и Inner Glow автоматически применяются к каждому новому мазку кисти. Я скрыл свой путь из поля зрения, чтобы нам было легче увидеть, как теперь выглядит световая полоса во всех ее различных вариациях:
Первая световая полоса после добавления к ней нескольких вариаций.
Шаг 16. Скопируйте стили слоя на «Слой 1»
И с этим мы создали нашу первую световую полосу! Вероятно, вы захотите добавить хотя бы еще одну к своей фотографии, и было бы неплохо разместить каждую световую полосу на отдельном слое, но мы можем сократить часть работы, которую нам нужно будет сделать, скопировав стили слоя, которые мы уже применили к нашей первой световой полосе, и просто вставляем их на каждый новый слой, который мы создаем.Вернитесь к палитре слоев. У вас все еще должен быть выбран «Слой 1». Поднимитесь в меню Layer в верхней части экрана, выберите Layer Style, а затем выберите Copy Layer Style:
Выбрав «Слой 1», перейдите в Слой> Стиль слоя> Копировать стиль слоя.
Шаг 17. Добавьте новый пустой слой
Щелкните значок «Новый слой» в нижней части палитры «Слои», чтобы добавить еще один пустой слой. Photoshop добавит новый слой выше «Слой 1» и автоматически назовет его «Слой 2»:
Добавьте новый пустой слой выше «Layer 1».
Шаг 18: Вставьте стили слоя на новый слой
Выделив новый слой, вернитесь в меню «Слой» в верхней части экрана, снова выберите «Стиль слоя» и на этот раз выберите «Вставить стиль слоя»:
Перейдите в Слой> Стиль слоя> Вставить стиль слоя.
Стили Outer Glow и Inner Glow из «Layer 1» теперь добавлены к «Layer 2» и будут автоматически применены к следующей световой полосе, которую мы создаем!
Шаг 19: Добавьте еще одну световую полосу
Добавив новый слой и стили слоя из «Layer 1», уже примененные к новому слою, мы можем легко создать вторую световую полосу.Просто нарисуйте новый путь с помощью Pen Tool, сохраните путь, если хотите, переименовав его в «Path 2» (или как хотите его назвать), затем обведите контур кистью. После того, как вы создали основную световую полосу, удерживайте Ctrl (Win) / Command (Mac), чтобы получить доступ к инструменту Direct Selection Tool и отредактировать путь, перемещая опорные точки, маркеры направления и / или сегменты пути, чтобы создать несколько небольших вариаций его, а затем проведите кистью по каждому варианту, каждый раз используя кисть разного размера.
Вот мой результат после добавления второй световой полосы к моей фотографии:
Изображение после добавления второй световой полосы.
Если вы не хотите, чтобы обе световые полосы были одного цвета, вы можете легко изменить цвета, просто отредактировав стили слоя. Допустим, я хочу, чтобы моя вторая световая полоса была другого цвета. Чтобы отредактировать стили слоя, все, что мне нужно сделать, это дважды щелкнуть значок стиля слоя справа от «Layer 2»:
Дважды щелкните значок стиля слоя, чтобы изменить стили слоя для этого слоя.
Это откроет для меня диалоговое окно Layer Style. Все, что мне нужно сделать, это щелкнуть слова Outer Glow в левой части диалогового окна, которое вызывает параметры Outer Glow в среднем столбце, затем щелкнуть образец цвета и выбрать новый цвет либо из Color Инструмент выбора или выборки другого цвета из изображения.Нажмите OK, чтобы выйти из палитры цветов, затем нажмите на слова Inner Glow слева, чтобы получить доступ к параметрам Inner Glow. Щелкните образец цвета, выберите новый цвет, нажмите «ОК», чтобы выйти из палитры цветов, затем нажмите «ОК», чтобы выйти из диалогового окна «Стиль слоя». Вы можете редактировать цвета световых полос в любое время, просто отредактировав стили слоя.
Вот мой окончательный результат после редактирования стилей слоя на «Layer 2» и небольшого изменения цвета моей второй световой полосы, используя цвета, которые я взял из волос женщины:
Окончательный результат.
И вот оно! Вот как с помощью Photoshop добавить к изображению красочные световые полосы! Посетите наш раздел «Фотоэффекты», чтобы получить больше уроков по эффектам Photoshop!
13 кистей с праздничными огнями, чтобы осветить ваш дизайн
Используйте эти кисти с праздничными огнями, чтобы украсить свои проекты к Рождеству. Праздничные огни — один из самых популярных символов праздников. Вы видите их почти везде во время праздников. Таким образом, вы также можете использовать их при разработке праздничных поздравительных открыток, открыток, пригласительных билетов на вечеринку, среди прочего.
Этот пакет является продолжением наших кистей с рождественскими огнями, которые мы выпустили вчера. Если вам понравился этот набор, то мы уверены, что он вам тоже понравится. Как и в первом наборе, этот набор кистей с праздничными огнями включает в себя одиночные гирлянды, а также фигурные и многострунные светильники.
Вы можете использовать эти кисти с праздничными огнями для обрамления ваших фотографий, графики и текста. Вы также можете использовать их как разделители или как границы и украшения на вашем макете.
Ниже представлен предварительный просмотр некоторых кистей с праздничными огнями из этого набора.
ЧТО ВЫ ПОЛУЧИТЕ ОТ ЭТОГО НАБОРА КИСТИ
Этот набор включает более 13 кистей с праздничными огнями, которые вы можете использовать в качестве кистей для штампов в Photoshop. Каждая кисть имеет разрешение около 2500 пикселей, что делает их достаточно большими даже для дизайнов с разрешением 300 точек на дюйм. Вы можете скачать файл кисти ABR Photoshop. Если вы хотите использовать эти изображения, но у вас нет программы Photoshop CS, просто оставьте комментарий, и мы предоставим вам ссылку, по которой вы можете получить пакет изображений.Ниже представлен предварительный просмотр отдельных кистей, содержащихся в этом наборе.
СКАЧАТЬ КИСТИ ДЛЯ ФОТОШОПА
Тип файла: ABR / ZIP
Размер файла: 2 МБ
КАК ИСПОЛЬЗОВАТЬ ДАННЫЕ ЩЕТКИ ДЛЯ ПРАЗДНИЧНЫХ СВЕТОВ
Эти кисти с праздничными огнями имеют высокое разрешение и поэтому отлично подходят для печатного и веб-дизайна. Вы можете использовать эти кисти для создания плакатов, листовок и брошюр. Их также можно использовать для подарочных этикеток, поздравительных открыток и пригласительных билетов.
Загрузите набор кистей (ссылка для скачивания выше) и установите его в свою программу Photoshop.

