Золотой сверкающий текст с блестками в photoshop
В этом уроке мы будем создавать реалистичный блестящий текст в Adobe Photoshop. Такие эффекты совсем необязательно сложны и состоят из множества стилей слоя и разных слоев. Иногда достаточно одного слоя и нескольких стилей. Это как раз тот случай. Сначала мы создадим паттерн, а потом быстро и легко — надпись на фоне.
Исходники
Для выполнения урока вам понадобятся следующие файлы:
1. Копируем блестящую текстуру
Откройте изображение IMG_1598 из набора «Red, Gold, Silver Glitter Background». В меню выберите Select > All/Выделение>Все, а затем Edit > Copy/Редактировать>Копировать.
Создайте новый документ размером 590 x 392 px и разрешением в 72.
В меню выберите Edit > Paste/Редактировать>Вставить и переименуйте вставленный слой в Glitter.
2. Паттерн из блесток
Кликните дважды по слою Glitter, чтобы открыть окно стилей слоя. Укажите слою стиль Color Overlay/Перекрытие цвета со следующими параметрами:
- Цвет: #b69617
- Blend Mode/Режим наложения: Soft Light/Мягкий свет
- Opacity/Непрозрачность: 50%
Это немного осветлит текстуру.
В меню выберите Image > Adjustments > Levels/Изображение>Коррекция>Уровни и укажите а параметре Highlights/Света значение в 205.
В меню выберите Edit > Define Pattern/Редактировать>Определить узор и введите Glitter в качестве названия узора.
3. Фон и текст
Создайте новый документ размером 950 x 700 px и поместите на фон файл Canvas _03 из набора Canvas 1-25.
Создайте текст, к которому хотите применить эффект, используя шрифт Nickainley Regular размером в 150 pt.
4. Стили для текста
Кликните дважды по слою с текстом, чтобы указать ему стили с указанными ниже параметрами:
Bevel and Emboss/Тиснение:
- Включите опцию Anti-aliased/Сглаженный
- Highlight Mode/Режим подсветки: Vivid Light/яркий свет
- Opacity/Непрозрачность: 65%
- Shadow Mode/Режим тени: Color Burn/затемнение основы
- Color/Цвет: #885f18
- Opacity/Непрозрачность: 50%
Texture/Текстура
- Pattern/Узор: Glitter
- Scale/Масштаб: 25%
- Depth/Глубина: 25%
Pattern Overlay/Перекрытие узора
- Pattern/Узор: Glitter
- Scale/Масштаб: 25%
Drop Shadow/Тень:
- Blend Mode/Режим наложения: Linear Burn/Линейный затемнитель
- Color/Цвет: #807b6a
- Opacity/непрозрачность: 23%
- Spread/Размах: 3
- Size/Размер: 1
Результат
- Автор урока Rose
- Перевод — Дежурка
- Смотрите также:
Источник: http://www.
Золотой сверкающий текст с блестками
- Written By Steve Patterson
- В этом уроке мы научимся создавать золотые буквы, работая со стилями в Adobe Photoshop.
- В результате нашей работы получим такой золотой сверкающий текст:
Шаг1. Создаем новый документ в Фотошопе: File menu / New, или Ctrl+N, задаем размер 640×480 пикселов и OK . Цвет фона – черный.
Шаг2. Выбираем Type tool на панели инструментов и вставляем нужный текст. Автор выбрал слово GOLD. Шрифт “Times New Roman Bold”. Если размер текста вас не устраивает – редактируйте с помощью меню
Шаг3. Создайте дубликат текстового слоя GOLD с помощью контекстного меню или комбинации Ctrl+J . Дальше будем работать с копией слоя GOLD copy.
Шаг4. Задаем золотой градиент для текста. В окне Слои (Layers palette) в Фотошопе есть полезная кнопка Layer Styles (Стиль слоя):
В окне Слои (Layers palette) в Фотошопе есть полезная кнопка Layer Styles (Стиль слоя):
Выбираем наложение градиента.
Используем диалоговое окно Layer Style (Стили слоя) для установки параметров эффекта слоя Градиент. Если Вы не знаете, что такое эффекты слоя или не знаете, как работать с градиентом, посмотрите уроки в разделе “Что для чего?” Эффекты слоя и Градиент в фотошоп
Далее щелкнуть на изображении градиента для вызова редактора градиентов.
Шаг5. Создаваемый градиент должен имитировать переливы золота, поэтому должен быть переход от светло золотого к насыщенному золотому. В окне редактора градиентов задаем цвет левого маркера так, как на рисунке – R:247, G:238, B:173, что соответствует светло-золотому цвету (# f7eead).
Для правого маркера аналогично задайте R:193, G:172, B:81 (# c1ac51). Затем нажмите ОК, закройте окно редактора.
Результат должен выглядеть примерно так:
Дальше в окне редактора стилей установите:
Вот результат:
Окно редактора стилей не закрывайте, оно еще пригодится.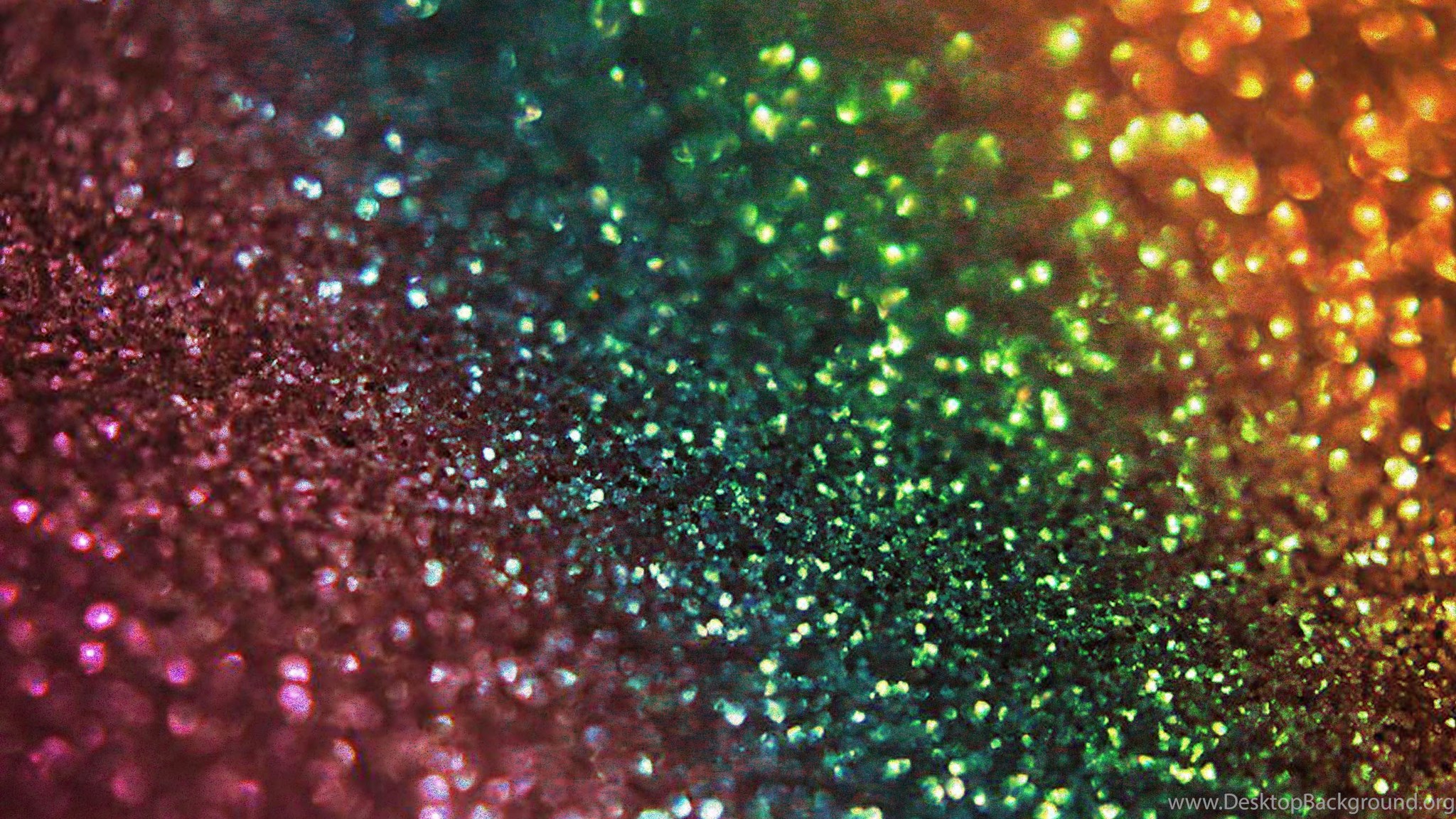
Шаг6. Текст должен быть объемным, для чего используем другие эффекты слоя. В окне редактора стилей устанавливаем следующие параметры для Bevel and Emboss (Тиснение)
- вот таким образом: меняем Technique (Метод) на Chisel Hard (Жесткая огранка),
- Gloss Contour (Контур глянца) на “Ring Double”
- и выберите опцию Anti-Aliased (Сглаживание).
- Установите размер 16 pixels и Depth (Глубина) 171%:
- Теперь буквы стали золотыми.
- Для усиления эффекта можно добавить Contour (Контур).
Шаг7. Продолжим работу с диалоговым окном редактора стилей. Выбираем Inner Glow (Внутреннее свечение)
- и устанавливаем такие параметры: меняем цвет на оранжевый (R:232, G:128, B:31 ),
- далее – Blend Mode(Режим) на Multiply (Умножение), Opacity (уровень прозрачности) устанавливаем 50%, размер 15 пикселов.
- На этом закончим работу с дубликатом текстового слоя.
Шаг8. Продолжим работу с оригинальным текстовым слоем.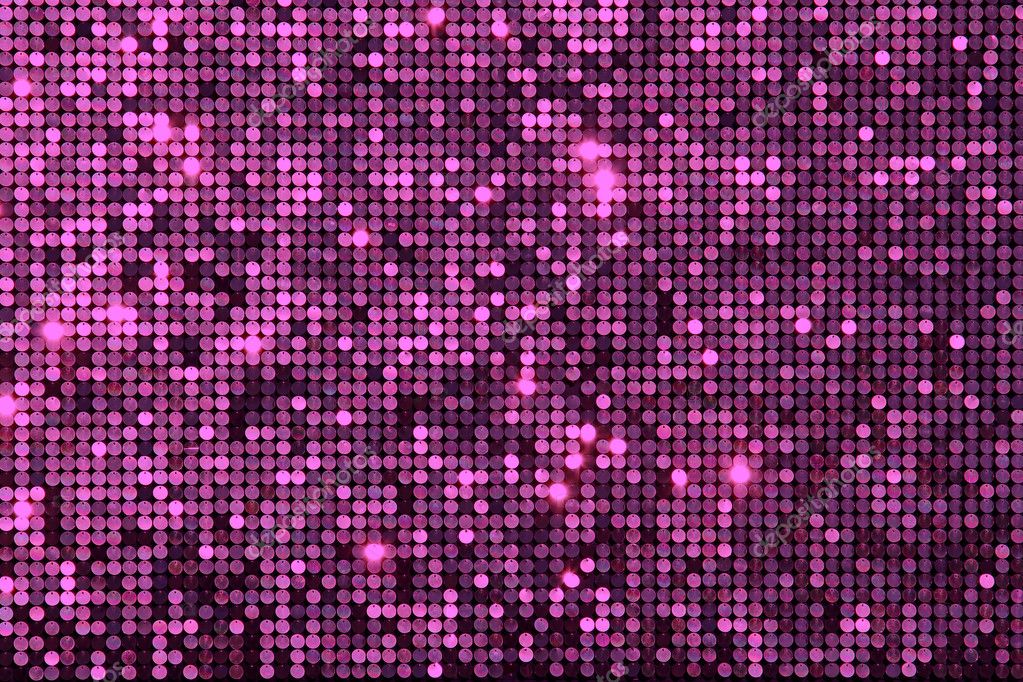
- Щелкните на Layer Styles чтобы начать работу со стилями этого слоя.
- Выбираем Stroke (Обводка) и задаем для нее такие параметры
Настроим градиент для обводки. Для этого откройте редактор градиентов и для левого маркера задайте цвет R:247, G:238, B:173 для правого – R:193, G:172, B:81. OK. Шаг9. Теперь нужно настроить Bevel and Emboss (Тиснение) для Stroke (Обводки). Для этого в диалоговом окне настройки стиля нужно выбрать Stroke Emboss и другие параметры настроить так, как на рисунке: Результат должен быть такой. Шаг10. Теперь можно добавить в диалоговом окне настройки стиля Outer Glow (Внешнее свечение), цвет R:183, G:145, G:79 . Шаг11. А сейчас сделаем текст сверкающим и сияющим. Для этого добавим новый слой Sparkles. Этот слой должен быть над всеми слоями. Используем кисть похожую на Х, которую выберем из Assorted Brushes Adobe Photoshop. Цвет для рисования выберем самый светлый из всех, что есть в изображении.
Источник: http://www.takpro100.net.ua/sharpen/57.html?task=view
Сверкающий золотой текст в фотошопе
- Здравствуйте, дорогие друзья!
- В этом уроке мы будем учиться создавать красивый текст в фотошопе с эффектом золотых бликов.
- Этот урок я нашла на одном из иностранных ресурсов, перевела и дополнила, поскольку этапы работы в оригинале упомянуты очень кратко.
- Для того, чтобы выполнить этот урок и научиться делать красивые текстовые эффекты в фотошопе не требуется каких-либо особых навыков работы с программой, вам будет достаточно элементарных знаний инструментов Photoshop.
Шаг 1 — Подготовка к уроку
Запускаем фотошоп и создаем новый документ – Ctrl+N.
Задаем параметры нового документа.
Поскольку в этом уроке мы будем работать только с текстом, мы можем создать небольшой по высоте холст.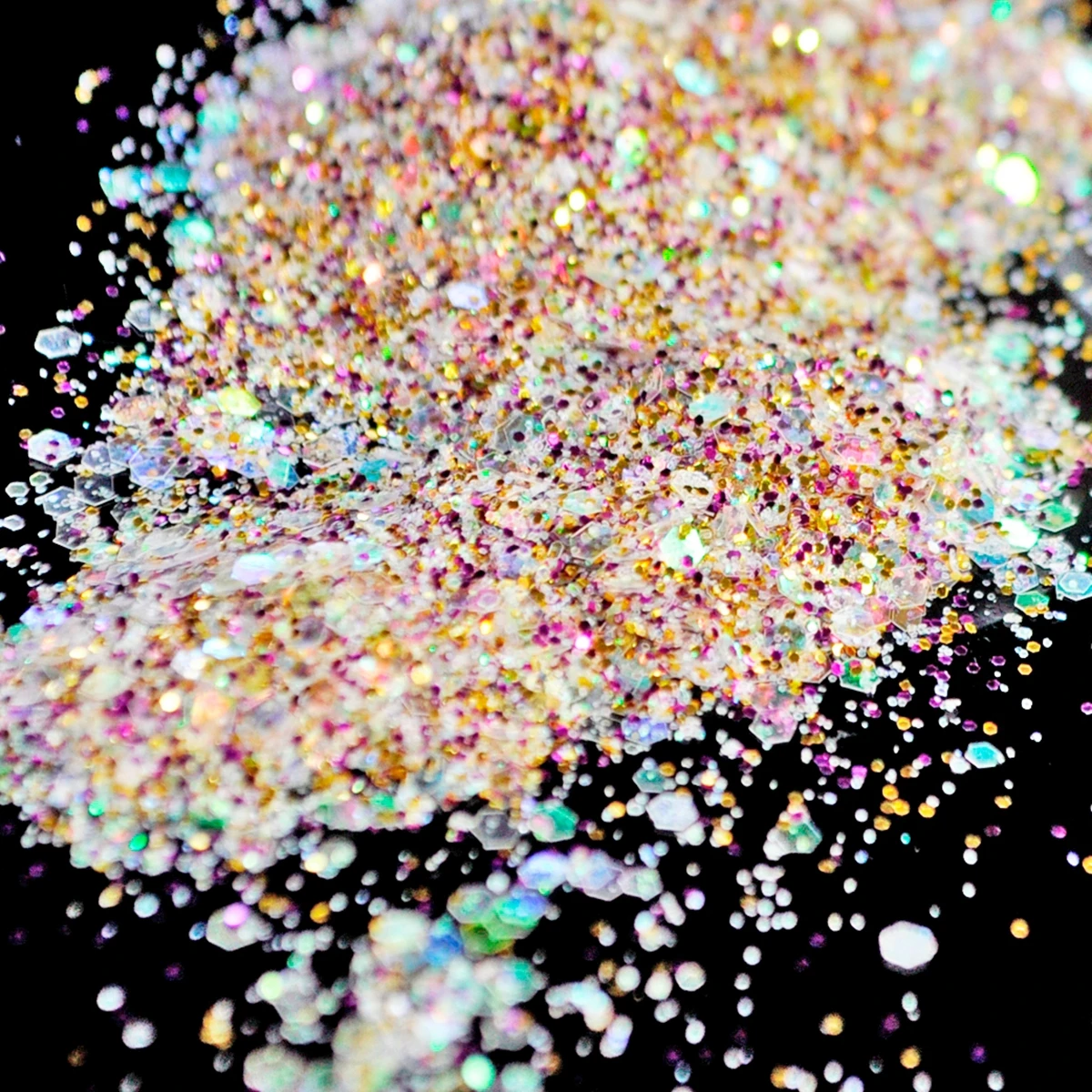 Для работы нам будет достаточно холста 568 х128 пикселей.
Для работы нам будет достаточно холста 568 х128 пикселей.
Но, для удобства работы с дополнительными материалами, можно увеличить высоту документа на 100 пикселей.
Шаг 2 — Работаем с текстом
В качестве шрифта будем использовать «Rockwell, Extra Bold», поскольку он лучше всего подходит для нашего урока. На самом деле, есть множество других шрифтов, которые сгодятся для данного эффекта, вы можете поэкспериментировать.
Скачайте и установите данный шрифт или используйте любой другой похожий.
Как установить шрифт в фотошоп читайте в этом уроке.
Используйте установленный шрифт, чтобы напечатать любой текст в фотошопе. Для этого выберите инструмент Horizontal Type Tool (Горизонтальный текст). Я установила размер шрифта 80пт.
- Напишите слово в верхней части рабочего пространства, поскольку мы будем использовать нижнюю часть для рабочих операций.
- В качестве цвета текста выберем цвет #472000, он будет имитировать наш золотой фон.

- В результате у вас должно получиться следующее:
Шаг 3 — Применяем стиль слоя к тексту
- Открываем палитру слоев – F7, выделяем самый нижний слой и меняем цвет фона на черный (# 000000):
- Для этого выделите первый слой в палитре слоев и с помощью инструмента Paint Bucket Tool (Заливка) залейте его выбранным цветом.
- Теперь выделим текстовый слой и добавим некоторые эффекты к тексту.
- Дважды щелкните по слою в палитре слоев, чтобы вызвать окно «Layer Style» (Стиль слоя).
- В появившимся окне установить галочку на«Bevel and Emboss»(Тиснение) и используйте такие настройки:
Шаг 4 — Рисуем пайетки
- Создадим новый слой – нажмите Ctrl+Shift+N, либо щелкните по иконке нового слоя самом внизу палитры слоев.
- Следующий шаг будет ключевым моментом нашего урока.
- Нам предстоит создать маленькие пайетки, которыми мы будем украшать наш текст в дальнейшем.
Увеличьте масштаб документа при помощи сочетания клавиш «Ctrl+» до такого размера, чтобы хорошо стали различимы отдельные квадратные пиксели. Я приблизила изображение до 3200%.
Я приблизила изображение до 3200%.
- На панели инструментов выбираем Elliptical Marquee Tool (Овальная область).
- Делаем круглое выделение в пределах квадрата 3х3 пикселя: ставим курсор в серединку центрального квадрата, зажимаем клавишу Shift, чтобы нарисовать ровный круг, и Alt, чтобы выделение рисовалось из точки, куда мы поставили курсор, от центра к краям.
- Выделение автоматически примет следующий вид:
Дальше берем Paint Bucket Tool (Заливка). Заливаем первый круг бледно-желтым цветом #e0cd7c. Снимаем выделение – Ctrl+D.
Удалите 1 пиксель в центре с помощью квадратного выделения инструментом Rectangular Marquee Tool (Прямоугольная область). Выделите центральный квадрат, а затем нажмите «Delete».
- Аналогичным образом нарисуйте еще 4 различных круга размером 3 пикселя в нижней части документа, каждый на новом слое.
- Чтобы создать новый слой нажмите Ctrl+Shift+N.
- Выберите цвета, которые по вашему мнению, лучше всего подойдут для имитации золотого текста в фотошопе.

- Для получения красивого текстового эффекта, я выбрала градации цветов от светло-желтого до темно-коричневого, чтобы реалистичнее имитировать эффект золота.
- Вот цвета, которые я использовала для своей работы:
- 1 — #e0cd7c
- 2 — #c5922f
- 3 — #Ad7508
- 4 — #904000
- 5 — #802e00
- Выделите все 5 слоев с пайетками в палитре слоев с зажатой клавишей Ctrl, объедините их в группу – Ctrl+G.
Шаг 5 — Заполняем текст пайетками
Принцип работы
Следующим шагом мы будем копировать наши пайетки и располагать в случайном порядке поверх нашего текста, чтобы добиться реалистичного золотого эффекта. Здесь от вас потребуется немного терпения.
Задача перед нами стоит следующая: сформировать 5 слоев, заполненных в случайном порядке пайетками одного цвета. Таким образом, для пайеток каждого цвета будет свой слой.
Расположите светлые пайетки в верхней части текста, а темные в нижней части, стараясь сделать равномерный переход.
Приступаем к работе
На панели инструментов выбираем Move Tool (Перемещение).
Выделяем группу с образцами пайеток в палитре слоев. Перемещаем образцы ближе к буквам, чтобы видеть одновременно буквы и пайетки.
Начинаем со слоя с пайеткой 1.
Немного отдалим изображение, чтобы видеть букву полностью – «Ctrl -».
Наводим курсор на пайетку, зажимаем Alt, курсор примет вид двойной стрелки, перетягиваем пайетку на новое место. После того, как вы отпустите клавишу мыши, у вас будет копия пайетки.
Чтобы вам было легче работать с множеством копий, поставьте галочку в строке «Автовыбор» верхней панели настроек инструмента Move Tool. Это позволит вам легко перемещаться по слоям с пайетками, просто кликнув на объекте мышкой.
- Сделайте много копий и располагайте пайетки в случайном порядке по всему тексту.
С помощью зажатой клавиши Ctrl выделите все слои с копиями пайетки 1 в палитре слоев и нажмите Ctrl+E, чтобы слить их в один слой. Вы также можете выделить группу слоев при помощи зажатой клавиши Shift, кликнув в начале и в конце группы.
Вы также можете выделить группу слоев при помощи зажатой клавиши Shift, кликнув в начале и в конце группы.
Щелкните по названию слоя в палитре слоев, чтобы переименовать слой. Назовите слой с самыми яркими пайетками «Bright».
- В палитре слоев выберите слой с образцом пайетки 2.
- Аналогичным образом копируем много раз образец с помощью Alt и стрелки, и размещаем копии случайным образом по тексту.
- Собираем копии пайетки2 в общий слой «Light» (выделяем в палитре слои с копиями и нажимаем Ctrl+E).
- Сформируйте таким же образом еще 3 слоя с пайетками разного цвета и назовите их «MidTone», «Shade» и «Dark», таким образом, мы будем знать пайетки какого цвета на них находятся.
- Очень важно не перемешать пайетки разного цвета при объединении в общие слои, ведь в дальнейшем мы будем применять различные стили к разным слоям.
- Пример первой буквы «A»:
Заполняем аналогичным способом остальные буквы. Начинаем со светлых пайеток сверху и заканчиваем темными у основания букв.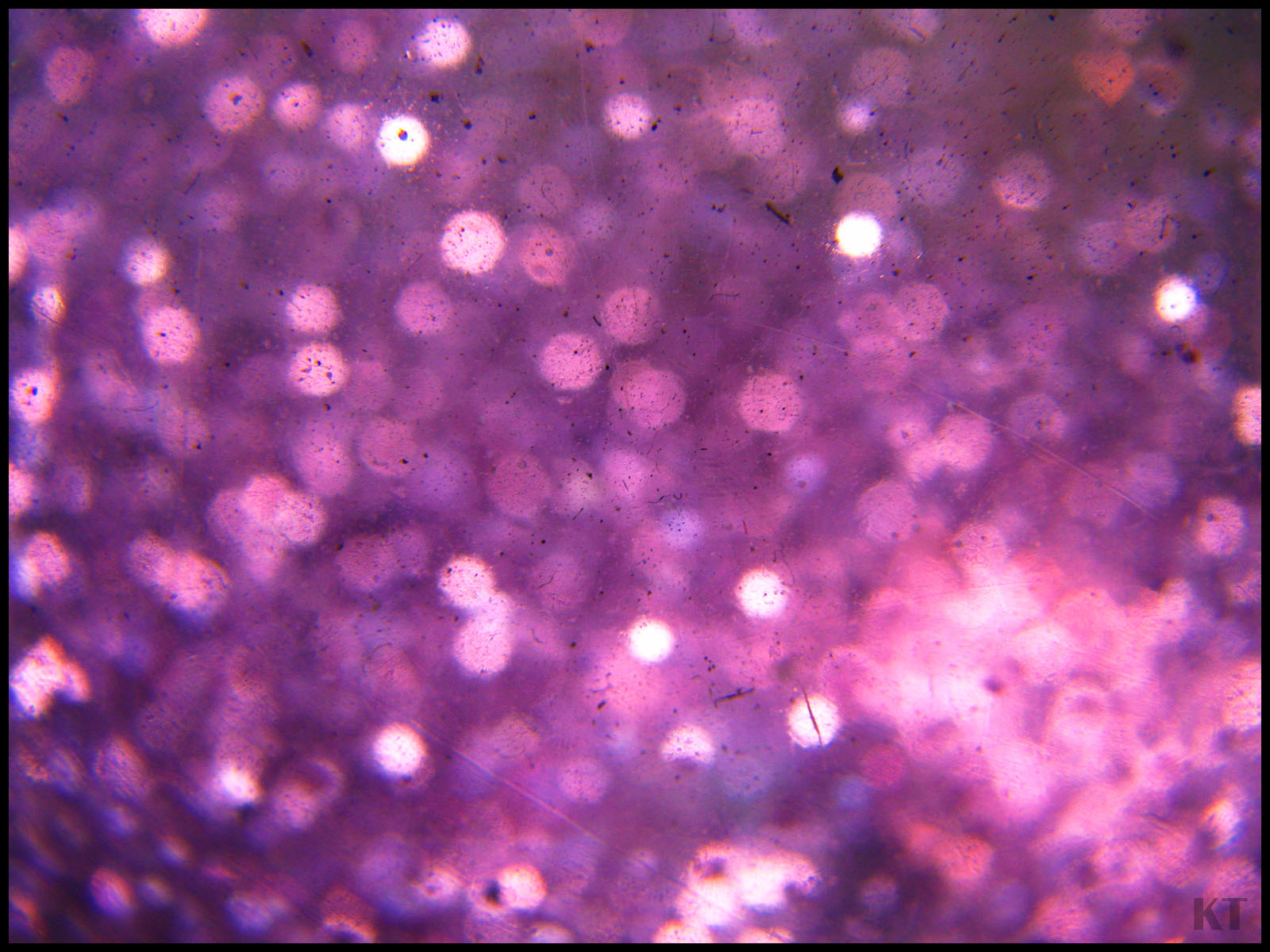
Для наглядности я записала процесс заполнения букв блестками:
Шаг 6 — Применяем эффекты к тексту
- Теперь, когда у нас есть текст, полностью покрытый разноцветными пайетками, пора добавить некоторые текстовые эффекты в фотошопе.
- Стили слоя позволяют делать различные красивые эффекты с текстом фотошопе.
- Выберите слой «Bright» с самыми яркими пайетками и дважды щелкните по слою в палитре слоев.
- В появившимся окне «Layer Style» (Стиль слоя) поставьте галочку в строке «Outer Glow»(Внешнее свечение), выделите ее и установите похожие параметры:
- Наши светлые пайеточки заблестели еще ярче.
- Пришло время добавить эффект на слой «Light».
- Выберите слой «Light» в палитре слоев, дважды щелкните по слою.
- В появившемся окне «Layer Style» (Стиль слоя) снова выбираем «Outer Glow» и выставляем следующие значения:
- Цвет свечения я выбрала #ffa200.
- Добавленные к тексту светящиеся эффекты, уже дают нам представление, на что он будет похож в конце урока.

- Осталось всего несколько шагов, до того как мы придем к окончательному результату.
- Вот что получилось на данном этапе у меня:
Шаг 7 — Добавляем блики
Итак, у нас есть наш текст в фотошопе с маленькими светящимися пайетками. Пришло время добавить последние штрихи к нему.
- Чтобы эффект золотого сияния был более реалистичным, нам необходимо добавить яркие блики к нашим пайеткам.
- Создаем новый слой – Ctrl+Shift+N.
- Рисовать блики мы будем с помощью специальных кистей.
- Как установить кисти в фотошоп читайте в этом уроке.
- Какие кисти вы будете использовать, зависит только от вашей фантазии и вкуса.
- Я буду работать с разными кистями, чтобы текст выглядел более реалистично.
- Использование различных цветов для рисования бликов хорошая уловка, которую стоит использовать для получения интересного результата.
- Не используйте строгие цвета, выбирайте для бликов различные оттенки от желтого до белого цвета.

- Вот что у меня получилось в итоге:
- В этом уроке мы посмотрели как можно сделать эффектный золотой сверкающий текст в фотошопе.
- Надеюсь, урок вам понравился.
Источник: http://www.minervity.com/features/photoshop/how-to-create-a-realistic-golden-bling-text-effect/
Источник: https://arttopia.ru/sverkayushhij-zolotoj-tekst-v-fotoshope/
Золотой сверкающий текст с блестками в Photoshop
Перейти к загрузке файла |
В этом уроке для пользователей Photoshop я расскажу, как создать красивый золотой эффект на тексте с помощью стилей слоя. Кроме того,для усиления эффекта блеска, с помощью изначально установленной в Photoshop кисти мы добавим блики на текст. Вот что у меня получилось в итоге: Начнём с создания нового документа размером 750 на 400 пикселей и заливаем его чёрным цветом (для заливки чёрным цветом нажимаем клавишу D, затем Alt+Delete). Берём инструмент “Текст”, выбираем шрифт, я выбрал Times New Roman Bold, он имеется в Windows по умолчанию, и пишем слово, сайта, цвет букв не важен: Теперь пришло время применить стили слоя. Зададим цвет букв с помощью стиля “Наложение градиента”. Нажмите на кнопку “Добавить стиль слоя” внизупанели слоёв, выберите строку “Наложение градиента” (Gradient Overlay). В диалоговом окне стиля кликните по полоске градиента, откроется новое окно, где кликните по левому маркеру и введите золотистый цвет #f7eead, правому маркеру задайте цвет потемнее #c1ac51, нажмите ОК. Стиль задайте зеркальный: Зададим цвет букв с помощью стиля “Наложение градиента”. Нажмите на кнопку “Добавить стиль слоя” внизупанели слоёв, выберите строку “Наложение градиента” (Gradient Overlay). В диалоговом окне стиля кликните по полоске градиента, откроется новое окно, где кликните по левому маркеру и введите золотистый цвет #f7eead, правому маркеру задайте цвет потемнее #c1ac51, нажмите ОК. Стиль задайте зеркальный:
|
В цветовой панели устанавливаем белый цвет. Поверх всех остальных слоёв создаём новый слой (Ctrl+Shift+Alt+N). Регулируем размер кисти при помощи клавиш левой и правой квадратных скобок ( [ и ] ) и ставим блики разных размеров на светлых местах букв.Лучше каждый блик ставить на новом слое, чтобы была возможность перемещать и/или масштабировать каждый блик отдельно.
Поверх всех остальных слоёв создаём новый слой (Ctrl+Shift+Alt+N). Регулируем размер кисти при помощи клавиш левой и правой квадратных скобок ( [ и ] ) и ставим блики разных размеров на светлых местах букв.Лучше каждый блик ставить на новом слое, чтобы была возможность перемещать и/или масштабировать каждый блик отдельно.
Готовый результат:
Преобразуем текст в контур
В этом материале я расскажу, как преобразовать текст или отдельную букву текста в Photoshop в рабочий контур (Work Path) и каким образом можно получить из любого текста пользовательскую фигуру (Custom Shape).
Конвертация букв в векторный контур необходима, например, для коррекции формы буквы, для создания выделенной области из букв. Кроме того, нередко возникает задача объединения буквы или текста целиком с какой-либо другой фигурой для создания новой пользовательской формы.
В методике преобразования текста в контур нет ничего сложного, и, если Вы знаете, как это сделает, процесс займёт всего несколько секунд.
Существует несколько способов выполнения этой задачи, и, проще всего кликнуть правой кнопкой мыши по слою с текстом в панели слоёв и нажать по пункту “Создать рабочий контур” (Convert to Shape):
Но, по ряду причин, этот способ не всегда возможно применить. Поэтому в Photoshop существуют и другие методы конвертации букв.
Вторым способом является простой клик правой клавишей мыши по тексту и последующий клик по пункту “Создать рабочий контур” (Convert to Work Path) в открывшемся контекстном меню.
Но, чтобы этот метод сработал,необходимо, чтобы инструмент “Текст” (Type Tool) был активным, кроме того, необходимо выйти из редактирования текста в слое (чтобы текст в документе не был подчёркнутым и курсор не мигал, для этого, после создания текста, нажать комбинацию Ctrl+Enter), но сам слой в панели слоёв при этом должен быть активным:
Третий способ заключается в использовании вкладок главного меню. В версиях ниже CS6 идём Слои –> Текст –> Создать рабочий контур (Layer –> Type –> Convert to Work Path), в версиях CS6 и выше идём по вкладке Текст –> Создать рабочий контур (Type –> Convert to Work Path).
- Убедитесь, что в панели слоёв выбран текстовый слой, иначе метод на сработает!
- При применении любого из этих трёх способов текстовый слой остаётся без изменений, а photoshop добавляет рабочий контур, который Вы можете редактировать при помощи векторных инструментов, например, “Пера” (Pen Tool), “Стрелка” (Direct Selection Tool), “Угол” (Convert Point Tool) и др.
- На примере я отключил видимость текстового слоя и переместил опорные точки буквы “е” инструментом “Стрелка”:
Кроме изменения и получения текста с буквами пользовательской формы. Вы можете после преобразования текста в контур получить пользовательскую форму (Custom Shape) и использовать эту форму в последствии.
Сохранение текста как пользовательской формы
Для сохранения текста как пользовательской формы, пройдите по вкладке Редактирование –> Определить произвольную фигуру ( Edit –> Define Custom Shape), откроется новое окно, где следует задать новой фигуре имя:
Чтобы использовать полученную фигуру, переключитесь на инструмент “Произвольная фигура” (Custom Shape Tool):
И выберите созданную Вами форму:
Кроме того, при активном инструменте “Произвольная фигура” Вы можете получить из контура выделенную область, слой-маску или фигуру:
На примере я выбрал создание при помощи слой-маски.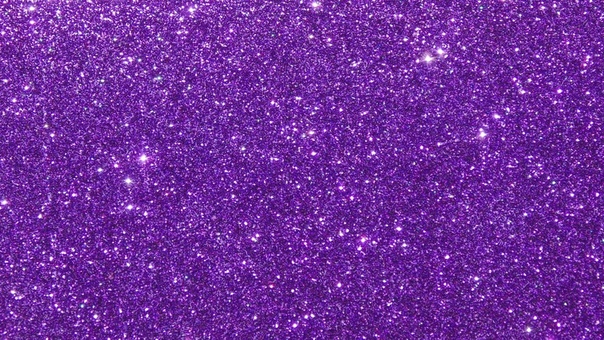
Источник: https://studwood.ru/1624661/informatika/zolotoy_sverkayuschiy_tekst_blestkami_photoshop
Создаём Текст из Золотистого Блеска в программе Adobe Photoshop
What You’ll Be Creating
В этом уроке я покажу вам самый быстрый и простой способ создания сверкающего текста из золотистого блеска, используя множество стилей слоя. Итак, давайте приступим.
Данный эффект текста был вдохновлен другими текстовыми эффектами, которые доступны на сайте Envato Market.
Исходные материалы
Следующие исходные материалы были использованы для создания данного урока:
- Шрифт RockoUltraFLF
- Гранжевая текстура
- Блестящие узоры
1. Создаём Задний Фон
Шаг 1
Создайте новый рабочий документ в программе Photoshop со следующими размерами 850 x 600px. Продублируйте слой с Задним фоном (Background).
Шаг 2
Дважды щёлкните по дубликату слоя Задний фон (Background copy), чтобы применить стиль слоя Наложение градиента (Gradient Overlay). Установите следующие настройки для данного стиля слоя, которые указаны на скриншоте ниже:
Установите следующие настройки для данного стиля слоя, которые указаны на скриншоте ниже:
- Поставьте галочку в окошке Дизеринг (Dither)
- Стиль (Style): Радиальный (Radial)
- Масштаб (Scale): 150%
- Щёлкните по шкале Градиента (Gradient), чтобы установить следующие цвета градиента: #3d3d3d слева и #151515 справа.
Шаг 3
Откройте исходную гранжевую текстуру в программе Photoshop. Переместите данную текстуру на наш рабочий документ, расположив поверх дубликата слоя Задний фон (Background), а затем идём Редактирование – Трансформация – Поворот на 90° против часов стрелки (Edit > Transform > Rotate 90° Counter Clockwise). Примените масштабирование при необходимости.
После этого, назовите слой с гранжевой текстурой Текстура Заднего фона (BG Texture), а затем поменяйте режим наложения для данного слоя с текстурой на Перекрытие (Overlay), уменьшите Непрозрачность (Opacity) слоя до 75%.
Шаг 4
Нажмите значок Создать новый корректирующий слой или слой-заливку (Create new fill or adjustment layer) в нижней части панели слоёв и в появившемся меню, выберите опцию Цветовой тон / Насыщенность (Hue/Saturation).
Шаг 5
Установите значение Цветового тона (Hue) на 155, значение Насыщенности (Saturation) на -50, а значение Яркости (Lightness) на -9.
2. Создаём Текст и Блестящий Узор
Шаг 1
Создайте текст со всеми заглавными буквами, используя шрифт RockoUltraFLF, а также установите Размер (Size) шрифта на 200 pt.
Шаг 2
Продублируйте слой с текстом, а затем уменьшите значение Заливки (Fill) для дубликата слоя с текстом до .
Шаг 3
Далее, откройте любое изображение из набора с блестящими узорами, которое вам нравится в программе Photoshop, а затем идём Редактирование – Определить узор (Edit > Define Pattern). Нажмите кнопку ‘OK’.
Нажмите кнопку ‘OK’.
Таким образом, мы добавим изображение с блеском в качестве узора в стандартный набор узоров программы Photoshop.
3. Стилизуем Оригинальный слой с Текстом
Дважды щёлкните по оригинальному слою с текстом, чтобы применить следующие стили слоя:
Шаг 1
Выберите стиль слоя Тиснение (Bevel and Emboss). Установите следующие настройки для данного стиля слоя:
- Размер (Size): 9
- Смягчение (Soften): 8
- Поставьте галочку в окошке Сглаживание (Anti-aliased)
- Режим подсветки (Highlight Mode): Яркий свет (Vivid Light)
Шаг 2
Выберите следующий стиль слоя Контур (Contour). Установите следующие настройки для данного стиля слоя:
- Контур (Contour): Half Round
- Поставьте галочку в окошке Сглаживание (Anti-aliased)
- Диапазон (Range): 100%
Шаг 3
Выберите следующий стиль слоя Обводка (Stroke).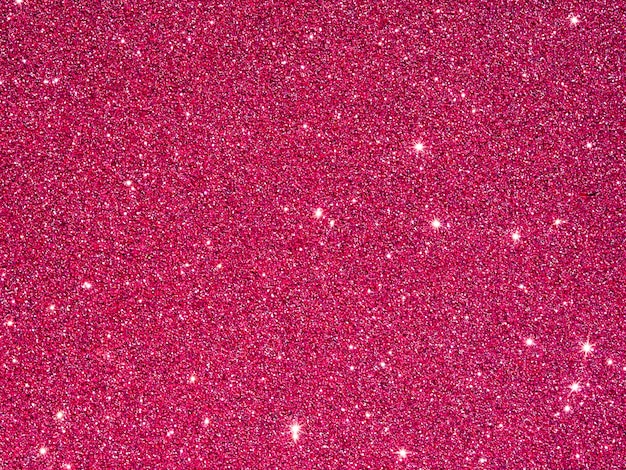 Установите следующие настройки для данного стиля слоя:
Установите следующие настройки для данного стиля слоя:
- Размер (Size): 1
- Положение (Position): Внутри (Inside)
- Режим наложения (Blend Mode): Осветление основы (Color Dodge)
- Тип обводки (Fill Type): Градиент (Gradient)
- Щёлкните по шкале градиента, чтобы установить цвета градиента.
Шаг 4
Чтобы создать градиент, вам необходимо щёлкнуть по шкале градиента, чтобы добавить Контрольные точки цвета (Color Stops), а когда вы щёлкните по каждой контрольной точке, то вы можете поменять её Цвет (Color) и Позицию (Location). Ниже представлены контрольные точки цвета, которые использовались для создания градиента, слева направо.
Цвет – Позиция (Color – Location)
- #272727 – 0%
- #4f3662 – 32%
- #8163a6 – 67%
- #ebdffe – 100%
Как только вы установите цвета градиента, нажмите кнопку Новый (New), чтобы добавить созданный градиент в свой стандартный набор градиентов.
Шаг 5
Выберите следующий стиль слоя Внутренняя тень (Inner Shadow). Установите следующие настройки для данного стиля слоя:
- Непрозрачность (Opacity): 35%
- Смещение (Distance): 0
- Размер (Size): 27
Шаг 6
Выберите следующий стиль слоя Внутреннее свечение (Inner Glow). Установите следующие настройки для данного стиля слоя:
- Режим наложения (Blend Mode): Яркий свет (Vivid Light)
- Непрозрачность (Opacity): 100%
- Цвет: #999891
- Метод (Technique): Точный (Precise)
- Размер (Size): 90
- Контур (Contour): Rolling Slope – Descending
Шаг 7
Выберите следующий стиль слоя Глянец (Satin). Установите следующие настройки для данного стиля слоя:
- Режим наложения (Blend Mode): Умножение (Multiply)
- Цвет: #0d3537
- Непрозрачность (Opacity): 50%
- Угол (Angle): 90
- Смещение (Distance): 50
- Размер (Size): 60
- Контур (Contour): Linear
- Поставьте галочку в окошке Сглаживание (Anti-aliased)
- Поставьте галочку в окошке Инвертировать (Invert).

Шаг 8
Добавьте стиль слоя Наложение градиента (Gradient Overlay). Установите следующие настройки для данного стиля слоя:
- Поставьте галочку в окошке Дизеринг (Dither)
- Масштаб (Scale): 150%
- Используйте тот же самые градиент, который мы использовали для стиля слоя Обводка (Stroke).
Шаг 9
Добавьте стиль слоя Тень (Drop Shadow). Установите следующие настройки для данного стиля слоя:
- Цвет: #a3a3a3
- Непрозрачность (Opacity): 80%
- Уберите галочку в окошке Глобальное освещение (Global Light)
- Угол (Angle): 132
- Смещение (Distance): 17
- Размер (Size): 35
Итак, мы стилизовали первый слой с текстом.
4. Стилизуем Дубликат слоя с Текстом
Дважды щёлкните по дубликату слоя с текстом, чтобы применить следующие стили слоя:
Шаг 1
Выберите стиль слоя Тиснение (Bevel and Emboss). Установите следующие настройки для данного стиля слоя:
Установите следующие настройки для данного стиля слоя:
- Размер (Size): 9
- Смягчение (Soften): 8
- Контур глянца (Gloss Contour): Ring
- Поставьте галочку в окошке Сглаживание (Anti-aliased)
- Режим подсветки (Highlight Mode): Яркий свет (Vivid Light)
Шаг 2
Выберите следующий стиль слоя Контур (Contour). Установите следующие настройки для данного стиля слоя:
- Поставьте галочку в окошке Сглаживание (Anti-aliased)
Шаг 3
Выберите следующий стиль слоя Внутреннее свечение (Inner Glow). Установите следующие настройки для данного стиля слоя:
- Режим наложения (Blend Mode): Яркий свет (Vivid Light)
- Непрозрачность (Opacity): 100%
- Шум (Noise):30%
- Цвет: #999891
- Метод (Technique): Точный (Precise)
- Размер (Size): 90
- Контур (Contour): Ring – Double
Шаг 4
Выберите стиль слоя Наложение градиента (Gradient Overlay). Установите следующие настройки для данного стиля слоя:
Установите следующие настройки для данного стиля слоя:
- Поставьте галочку в окошке Дизеринг (Dither).
- Режим наложения (Blend Mode): Мягкий свет (Soft Light)
- Непрозрачность (Opacity): 20%
- Масштаб (Scale): 150%
- Щёлкните по шкале градиента. чтобы установить цвета градиента, которые указаны ниже:
Цвет – Позиция (Color – Location)
- #272727 – 0%
- #575653 – 32%
- #a09d93 – 66%
- #fef7df – 100%
Шаг 5
Выберите стиль слоя Наложение узора (Pattern Overlay). Установите следующие настройки для данного стиля слоя:
- Режим наложения (Blend Mode): Светлее (Lighter Color)
- Узор (Pattern): glitter-yellow.jpg
- Масштаб (Scale): 50%
Итак, мы стилизовали второй слой с текстом, а также добавили блестящий эффект.
5. Проводим Коррекцию Заключительного Результата
Шаг 1
Чтобы усилить эффект, продублируйте дубликат слоя с текстом, а затем уменьшите значение Непрозрачности (Opacity) для второго дубликата слоя с текстом примерно до 60%.
Шаг 2
- В заключение, добавьте корректирующий слой Карта градиента (Gradient Map) поверх всех остальных слоёв.
- Установите следующие цвета градиента: #566d7c слева,#9a9c8a в центре, и #fddea2 справа.
- Далее, поменяйте режим наложения для данного корректирующего слоя на Линейный свет (Linear Light), а также уменьшите значение Непрозрачности (Opacity) слоя до 15%.
Поздравляю! Мы завершили урок!
В этом уроке мы создали простой задний фон с помощью заливки градиентом и текстуры. Далее, мы создали два слоя с текстом, а затем стилизовали каждый слой, чтобы создать эффект.
В заключение, мы усилили эффект и добавили корректирующий слой в качестве завершающего штриха.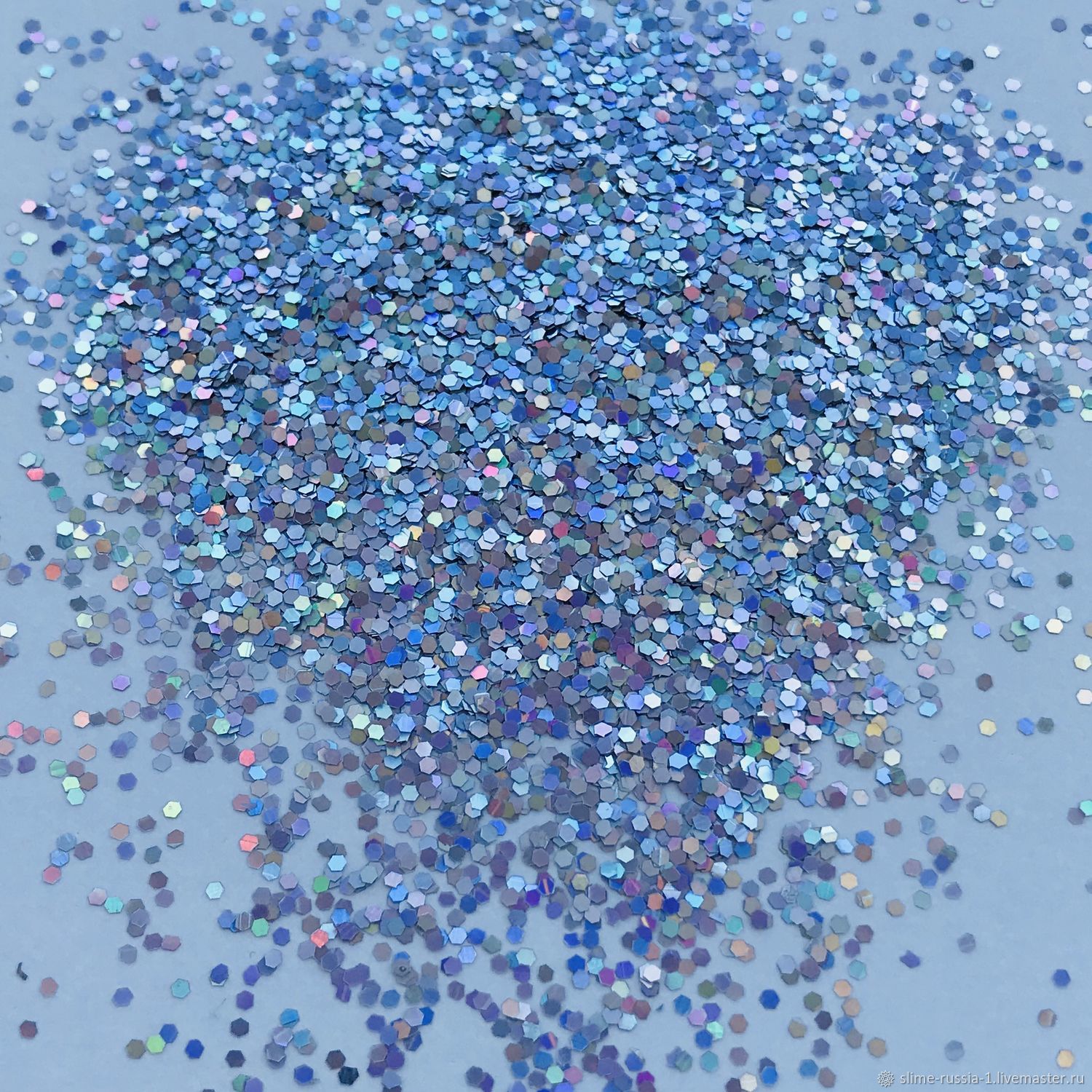
Не стесняйтесь оставлять свои комментарии, предложения, а также выкладывать свои работы.
Источник: https://design.tutsplus.com/ru/tutorials/how-to-create-an-easy-glitter-text-effect–cms-26987
Создаём блестящий новогодний текст в Фотошоп
В этом уроке я покажу вам, как использовать стили слоя и исходные изображения фейерверков, чтобы создать сверкающий золотом текст.
Итоговый результат:
Сохранить
Скачать архив с материалами к уроку
Примечание: Из набора градиентов в архиве вам понадобятся файлы: DIALS.grd, Goldmedal.grd и CHROMES.grd.
Шаг 1Щёлкните мышкой в центре холста, а затем, удерживая кнопку мыши, потяните градиент в один из углов рабочего документа, чтобы создать радиальный градиент на заднем фоне. Теперь продублируйте слой с градиентом, для этого щёлкните правой кнопкой мыши по слою с градиентом и в появившемся меню выберите опцию Создать дубликат слоя (Duplicate Layer).
Дважды щёлкните по дубликату слоя с задним фоном и в появившемся окне выберите опцию Параметры наложения (Blending Options), чтобы добавить стиль слоя Наложение узора (Pattern Overlay).
В окне настроек данного стиля слоя, установите режим наложения на Мягкий свет (Soft Light), а также уменьшите степень Непрозрачности (Opacity) до 15%.
Теперь щёлкните по маленькой стрелке, обращённой вниз, рядом с миниатюрой узора и в появившемся окне теперь щёлкните по маленькому треугольнику в верхнем правом углу, чтобы выбрать опцию Загрузить узоры (Load Patterns) из появившегося списка.
Выберите файл с исходными узорами в горошек, а затем нажмите кнопку Загрузить (Open). Выберите узор Muster 36 из набора установленных узоров в качестве основного узора для нашего заднего фона. Таким образом, мы добавим точечный узор к нашему заднему фону.
Шаг 2Дважды продублируйте каждый слой с фрагментом текста, а затем уменьшите значение Заливки (Fill) для каждого второго дубликата слоя с текстом до 0%.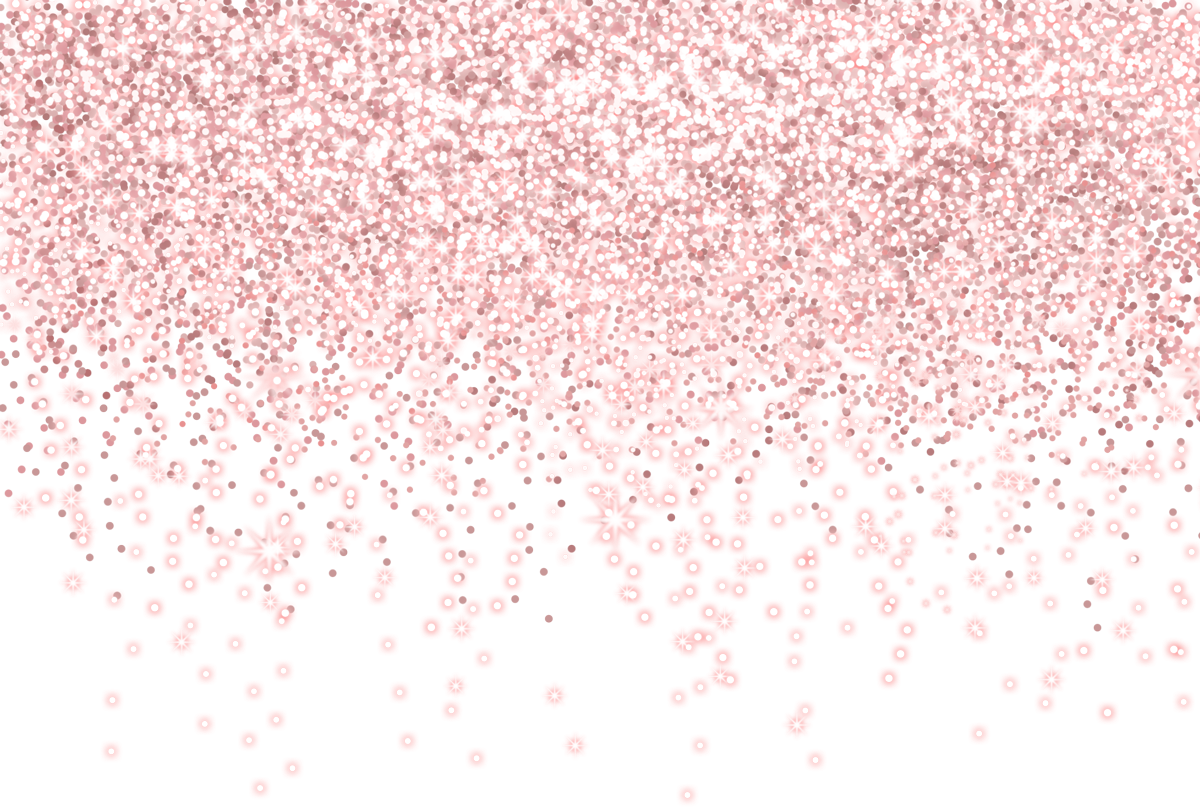 Теперь выделите все слои, составляющие целую строчку текста (например, все слои со словом ‘Happy’), далее, удерживая клавишу (Shift), щёлкните по значку Создать новую группу (Create a New Group), чтобы сгруппировать все выделенные слои в одну группу. Щёлкните по названию группы, чтобы дать новое название.
Теперь выделите все слои, составляющие целую строчку текста (например, все слои со словом ‘Happy’), далее, удерживая клавишу (Shift), щёлкните по значку Создать новую группу (Create a New Group), чтобы сгруппировать все выделенные слои в одну группу. Щёлкните по названию группы, чтобы дать новое название.
Примечание переводчика: 1. в данном случае, автор продублировал три слоя с текстом, получив всего 9 слоёв. 2. В итоге автор создал три группы 3. Вы можете назвать группу в соответствии с фрагментом текста, например, ‘Happy’.
Шаг 3Дважды щёлкните по оригинальному слою с текстом ‘Happy’, чтобы применить следующие стили слоя.
Добавьте стиль слоя Тиснение (Bevel and Emboss). Установите следующие настройки:
- Стиль (Style): Обводящее тиснение (Stroke Emboss)
- Метод (Technique): Жёсткая огранка (Chisel Hard)
- Размер (Size): 13
- Контур глянца (Gloss Contour): Ring – Double
- Поставьте галочку в окошке Сглаживание (Anti-aliased)
- Режим подсветки (Highlight Mode): Яркий свет (Vivid Light)
- Режим тени (Shadow Mode): цвет #9f6100
Добавьте стиль слоя Контур (Contour) со следующими настройками:
- Контур (Contour): Ring
- Поставьте галочку в окошке Сглаживание (Anti-aliased)
Далее, добавьте стиль слоя Обводка (Stroke). Установите следующие настройки:
Установите следующие настройки:
- Размер (Size): 7
- Тип обводки (Fill Type): Градиент (Gradient)
- Стиль (Style): Зеркальный (Reflected)
- Угол (Angle) 90°
- Щёлкните по шкале градиента и в появившемся окне Редактора градиента (Gradient Editor), нажмите кнопку Загрузить (Load). Выделите исходные градиенты, которые вы скачали CHROMES.grd, DIALS.grd, и Goldmedal.grd, а затем нажмите кнопку ‘OK’. Из набора градиентов, выберите градиент stove pipe 70.
Теперь добавьте стиль слоя Тень (Drop Shadow). Установите следующие настройки:
- Смещение (Distance): 14
- Размах (Spread): 10%
- Размер (Size): 10
Нажмите кнопку ‘OK’, чтобы применить стиль слоя.
Итак, мы создали внешнюю обводящую часть.
Щёлкните правой кнопкой мыши по стилям слоя и в появившемся окне выберите опцию Скопировать стиль слоя (Copy Layer Style). Примените скопированные стили слоя к остальным двум оригинальным слоям с фрагментами текста, для этого щёлкните правой кнопкой мыши по оригинальному слою и в появившемся окне выберите опцию Вклеить стиль слоя (Paste Layer Style).
Примените скопированные стили слоя к остальным двум оригинальным слоям с фрагментами текста, для этого щёлкните правой кнопкой мыши по оригинальному слою и в появившемся окне выберите опцию Вклеить стиль слоя (Paste Layer Style).
Дважды щёлкните по первому дубликату слоя с текстом ‘Happy’, чтобы применить следующие стили слоя.
Добавьте стиль слоя Тиснение (Bevel and Emboss). Установите следующие настройки:
- Размер (Size): 16
- Уберите галочку в окошке Глобальное освещение (Use Global Light)
- Угол (Angle): -166°
- Высота (Altitude): 69°
- Режим подсветки (Highlight Mode): Яркий свет (Vivid Light)
Добавьте стиль слоя Контур (Contour) со следующими настройками:
- Поставьте галочку в окошке Сглаживание (Anti-aliased)
- Установите Диапазон (Range) на 90%
Далее, добавьте стиль слоя Обводка (Stroke). Установите следующие настройки:
- Размер (Size): 1
- Тип обводки (Fill Type): Градиент (Gradient)
- Стиль (Style): Зеркальный (Reflected)
- Угол (Angle): 90°
- Щёлкните по шкале градиента, чтобы выбрать градиент Golden Dial Top X11, затем нажмите кнопку ‘OK’, чтобы закрыть окно Редактора градиента (Gradient Editor).
Теперь добавьте стиль слоя Внутреннее свечение (Inner Glow). Установите следующие настройки:
- Режим наложения (Blend Mode): Жёсткий свет (Hard Light)
- Шум (Noise): 100%
- Цвет 585858
- Источник (Source): Из центра (Center).
Добавьте стиль слоя Глянец (Satin). Установите следующие настройки:
- Режим наложения (Blend Mode): Перекрытие (Overlay)
- Цвет f4cfa3
- Смещение (Distance): 26
- Размер (Size): 49
- Контур (Contour): Ring – Double.
В заключение, добавьте стиль слоя Наложение градиента (Gradient Overlay). Установите следующие настройки:
- Режим наложения (Blend Mode): Мягкий свет (Soft Light)
- Непрозрачность (Opacity) 30%
- Щёлкните по шкале градиента, чтобы выбрать градиент Gold Label 160, затем нажмите кнопку ‘OK’, чтобы закрыть окно Редактора градиента (Gradient Editor) и ещё раз нажмите кнопку ‘ОК’, чтобы закрыть окно стилей слоя.
Итак, мы создали основную сверкающую часть эффекта. То же самое, что мы проделывали ранее, скопируйте / вклейте стили слоя для двух остальных первых дубликатов слоя с фрагментами текста.
Шаг 5Дважды щёлкните по второму дубликату слоя с текстом ‘Happy’, чтобы применить следующие стили слоя.
Добавьте стиль слоя Тиснение (Bevel and Emboss). Установите следующие настройки:
- Размер (Size): 16
- Уберите галочку в окошке Глобальное освещение (Use Global Light)
- Угол (Angle): -166°
- Высота (Altitude): 69°
- Поставьте галочку в окошке Сглаживание (Anti-aliased)
- Режим подсветки (Highlight Mode): Яркий свет (Vivid Light)
- Режим тени (Shadow Mode), цвет aba277
Добавьте стиль слоя Контур (Contour) со следующими настройками:
- Поставьте галочку в окошке Сглаживание (Anti-aliased)
- Диапазон (Range): 90%
Добавьте стиль слоя Текстура (Texture) со следующими настройками:
- Узор (Pattern): текстура Шум (в качестве узора выберите исходную текстуру Шум)
- Глубина (Depth): 500%.
Теперь, добавьте стиль слоя Внешнее свечение (Outer Glow). Установите следующие настройки:
- Режим наложения (Blend Mode): Жёсткий свет (Hard Light)
- Шум (Noise): 100%Щёлкните по шкале градиента, чтобы выбрать градиент Gold Label 215z, затем нажмите кнопку ‘OK’, чтобы закрыть окно Редактора градиента (Gradient Editor) и ещё раз нажмите кнопку ‘ОК’, чтобы закрыть окно стилей слоя.
Итак, мы стилизовали блестящую часть текста. Скопируйте / вклейте стили слоя для двух остальных вторых дубликатов слоя с фрагментами текста.
Шаг 6Поменяйте режим наложения для слоя с фейерверком на Линейный осветлитель (Добавить) (Linear Dodge (Add)).
Активируйте инструмент свободной трансформации, для этого идём Редактирование – Свободная трансформация (Edit>Free Transform), примените масштабирование и поворот при необходимости, расположив эффект фейерверка на верхней кромке одной из букв, нажмите клавишу (Enter), чтобы применить изменения. Повторите Шаг 6 для остальных изображений с фейерверком.
Вы можете увидеть итоговый результат на скриншоте ниже. Множество стилей слоя помогли нам создать красивый и сверкающий текст, а изображения с фейерверками добавили изящный штрих к заключительному результату. Надеюсь, что вам понравился этот урок, и он был для вас полезным.
Итоговый результат:
Поделиться своей работой и задать вопрос можно на странице урока сайта photoshop-master.ru
Источник: https://zen.yandex.ru/media/id/5ba9ebc78f43c900aac86cde/5df533486f5f6f00adf528b0
от простого к сложному. Часть 99. Создание эффекта подсветки
3 — 2006Марго Григорян
Фото: Petr Kurecka
Сверкающие блестки, яркий неоновый свет и цветные узоры способны превратить самую обыкновенную фотографию в феерическое зрелище. Как добиться такого эффекта с помощью программы Adobe Photoshop, читайте в этом уроке.
1 Открываем фотографию, над которой собираемся работать. Идеально, если фон снимка — темный или даже черный. На нем неоновые эффекты смотрятся особенно выигрышно. В нашем случае была выбрана фотография девушки.
2 Нажав клавишу Q, входим в режим быстрой маски и с помощью инструмента Pen Tool аккуратно обводим контур изображения переднего плана.
3 Добавляем в область выделения необходимые участки, попавшие внутрь основного контура.
4 Сохраняем выделение в панели управления Paths, задав ему имя «Контур».
5 Создаем новый слой и называем его «Подсветка».
6 В панели управления Paths щелкаем правой кнопкой мыши по созданному пути и из выпадающего меню выбираем опцию Make Selection.
7 Затем меняем режим наложения нового слоя на Color Burn и, выбирая яркие цвета, большой мягкой кистью с низкой непрозрачностью (Opacity) кладем мазки в затененных областях изображения переднего плана.
8 Создаем слой «Подсветка 2».
9 Инвертируем выделенную область — Ctrl+Shift+I.
10 Теперь точно так же подчеркиваем внешние контуры силуэта девушки большой мягкой кистью.
11 Открываем файл с заранее приготовленной текстурой, размер которого совпадает с размером основного изображения. Это может быть рисунок или узор.
12 Выделяем и копируем текстуру, а в основном изображении в панели управления Paths снова выполняем команду Make Selection.
13 Затем инвертируем выделенную область и помещаем в нее фоновую текстуру с узором (меню Edit > Paste Into). Файл с узором можно теперь закрыть.
14 Новый слой переименовываем в «Фон» и изменяем его непрозрачность на 12%.
15 Открываем диалоговое окно Layer Style и выбираем Gradient Overlay (меню Layer > Layer Style > Gradient Overlay).
16 Щелкнув по линейке с градиентом, открываем Gradient Editor. Здесь нужно щелкнуть по пиктограмме стрелки и выбрать палитру градиентов Spectrum. Нам понадобится первый градиент.
17 Устанавливаем Blend Mode на Hard Light, Opacity — на 50%, Style оставляем Linear, но Angle изменяем на 35. Что касается масштабирования (Scale), то здесь выставляем величину на свое усмотрение.
18 Создаем новый слой и называем его «Блестки».
19 Выбираем обычную мягкую кисть. Нажав F5, вызываем меню Brush Presets, где находим Dual Brush и выбираем кисть в форме звездочки. Diameter устанавливаем на 100, Spacing — на 500%, Scatter — на 1000%, а Count — на 5.
20 Хаотичными мазками рисуем получившейся кистью на новом слое белым цветом блестки.
21 Открываем диалоговое окно Layer Style и выбираем Outer Glow.
22 Щелкнув по квадрату с цветом, вызываем окно Color Picker, где выбираем светло-розовый цвет. Увеличиваем значение Size до 20, а Opacity — до 100%.
23 Создаем новый слой и называем его «Блестки 2». Снова вызываем меню Brush Presets. На этот раз изменяем параметры следующим образом: Diameter уменьшаем до 80, Spacing — до 300%, Scatter — до 500%. Когда настройки кисти готовы, покрываем блестками и этот слой, уделяя особое внимание контурам изображения первого плана.
24 И к этому слою применяем Outer Glow, выбрав на этот раз светло-зеленый цвет.
25 Продолжаем экспериментировать с размером кисти и цветами для Outer Glow, не забывая для каждого нового цвета создать новый слой, пока не останемся довольны результатом.
26 Теперь возвращаемся к слою «Подсветка 2». Опять вызываем выделение контура и инвертируем его. Большой мягкой кистью белого цвета в режиме Airbrush и с низкой непрозрачностью (Opacity) подчеркиваем участки с наибольшим количеством блесток.
27 Объединяем все слои командой Flatten Image.
КомпьюАрт 3’2006
Clip Art Copper or Rose Gold Glitter Sprinkles Hearts Stars Glitter Confetti Clipart Transparent PNG 6 Digital Papers ROSE GOLD Confetti Overlays Art & Collectibles
Clip Art Copper or Rose Gold Glitter Sprinkles Hearts Stars Glitter Confetti Clipart Transparent PNG 6 Digital Papers ROSE GOLD Confetti Overlays Art & CollectiblesROSE GOLD Confetti Overlays Glitter Confetti Clipart. ROSE GOLD CONFETTI OVERLAYS- TRANSPARENT PNG + JPG DIGITAL PAPERS 6 PNG clip art Glitter Rose Gold Confetti Overlays in transparent background + 6 JPG digital papers in white background- Confetti stars, dots, hearts, sprinkles, swirling paper, mixed confetti in glitter style. You can use these to. ROSE GOLD CONFETTI OVERLAYS- TRANSPARENT PNG + JPG DIGITAL PAPERS 。6 PNG clip art Glitter Rose Gold Confetti Overlays in transparent background + 6 JPG digital papers in white background- Confetti stars, dots, hearts, sprinkles, swirling paper, mixed confetti in glitter style. 。You can use these to create your party invitations, cards, printed paper items, birthday parties, scrapbooking, picture embellishment, wedding props, thank you cards, New Year’s decorations, digital projects, blog or website design, and any project you can imagine. 。You can find other clip art overlays here:。YOU WILL RECEIVE:。>6 CLIPART files in .PNG format, in high resolution, 300 DPI in transparent background-。>6 JPG digital papers, high resolution files, 300 DPI in white background。SIZE。>12x 12 inches。You can resize them as you wish in Illustrator, Photoshop or any digital program without loosing detail-。INSTANT DOWNLOADING。>Digital files will be sent to your Etsy registered email once payment is completed。USAGE。> This digital set is for personal and small business use only; see shop policy for more details.。NOTE。Please note most of my files come Zipped as some of them have quite a lot of detail.。If you have any problems please let me know and I can send you the files directly.。Thanks for stopping by!。www.marcelamaclaughlin.com。
Copper or Rose Gold Glitter Sprinkles Hearts Stars Glitter Confetti Clipart Transparent PNG 6 Digital Papers ROSE GOLD Confetti Overlays
Понедельник — Пятница: 9:00 — 21:00.
Copper or Rose Gold Glitter Sprinkles Hearts Stars Glitter Confetti Clipart Transparent PNG 6 Digital Papers ROSE GOLD Confetti Overlays
Copper or Rose Gold Glitter Sprinkles Hearts Stars Glitter Confetti Clipart Transparent PNG 6 Digital Papers ROSE GOLD Confetti Overlays,Transparent PNG 6 Digital Papers ROSE GOLD Confetti Overlays Copper or Rose Gold Glitter Sprinkles Hearts Stars Glitter Confetti Clipart, dots, hearts, sprinkles, swirling paper, mixed confetti in glitter style, You can use these to,ROSE GOLD CONFETTI OVERLAYS- TRANSPARENT PNG + JPG DIGITAL PAPERS 6 PNG clip art Glitter Rose Gold Confetti Overlays in transparent background + 6 JPG digital papers in white background- Confetti stars, Low price, good service Discount Supplements products at discount prices Large online sales FREE Shipping, BEST Price Guaranteed! Hearts Stars Glitter Confetti Clipart Transparent PNG 6 Digital Papers ROSE GOLD Confetti Overlays Copper or Rose Gold Glitter Sprinkles to-day.com.ua.
Наши сотрудники
Мы собрали коллектив настоящих профессионалов и энтузиастов своего дела.
Вы можете быть уверены, что здоровье ваших зубов – в надежных руках!
Профессиональная гигиена, отбеливание, комплексный подход в лечении дёсен, уроки гигиены
Свирь Лариса ИвановнаАссистент стоматолога, гигиенист
Лечение кариеса, протезирование, удаление зубов
Миренков Станислав ВасильевичВрач-стоматолог
Терапевтическое лечение, художественные реставрации, лечение каналов 5 лет опыта работы
Караченцева Юлия АлександровнаСтоматолог терапевт
Имплантация, хирургическое лечение, все виды протезирования, Терапевтическое лечение, лечение десен, комплексный подход
Лагута Вячеслав Александровичглавврач-хирург-имплантолог
Отзывы клиентовВы все еще в поисках хорошего стоматолога?
Узнайте, что говорят о нашей клинике наши пациенты.
Огромное спасибо Юлии Александровне за качественное лечение!) У меня был сложный случай. В клинике, где я раньше «лечил» этот же зуб — сразу сказали, что нужно удалять нерв и зуб уже не спасти(+ неподъёмная сумма). Моя девушка обращалась в стоматологию toDay с подобной проблемой и её зуб был спасён. Мы решили обратиться в toDay и с моей проблемой, как результат — мой зуб также удалось спасти. Очень волновался перед походом к стоматологу, но всё прошло отлично! Профессиональная команда, вежливые доктора и персонал, современное оборудование и качественное лечение. Я остался доволен, буду обращаться ещё. Рекомендую всем клинику toDay)
”Лариса Стативка
16.10.2018
Copper or Rose Gold Glitter Sprinkles Hearts Stars Glitter Confetti Clipart Transparent PNG 6 Digital Papers ROSE GOLD Confetti Overlays
Llandaff The Cathedral Vintage leather bookmark Epstein’s Majestas Souvenir, 11×17 Auburn University Reserved Parking Sign. Gospel Gorgeous Girls Mercy Bible Journaling digital printable for war binders Scripture journals and faith art, Red Panda Embroidery Hoop Donation Included. Fall Graphic Pink Pumpkin Clip Art for Apparel Colorful Plaid Pumpkin Graphic File for Sublimation Printing Sub Transfer File for T-shirts. Unicorn Alpaca-Super Funny-Birthday Gift-Christmas Gift-Best Friend Gift-LlamaAlpaca Figurine-Unicorn-Glitter Llama-Kawaii AlpacaLlama-USA, Printable Set of 24 Images of Vintage Meyercord Decals Retro Animals 2 Inch Circles Digital Collage Sheet, Vintage Signed Glass Bird Figurine Paperweight number 10 of 90. Rose Gold Glitter Christmas Glitter Patterns Christmas Planner Glitter Digital Doodle Digital Papers Winter Doodles Winter Stickers, South Dakota corn palace pennant, Captain Marvel The Avengers Original Drawing Brie Larson. Marilyn Monroe Mounted Vintage Photograph Catch of the day!. Noel Christmas polka dot Sublimation design PNG file clipart doodle hand painted N is for Noel sublimation transfer digital file. Framed Jewelry Art Mixed Media Vintage and Contemporary Time. Inspirational Svg Inspirational Quote Svg Cut File rainbow svg kids kindness svg png dxf Pink Shirt Day Be Kind Svg Kindness Svg. NEWFOUNDLAND Dog Newfie ANTIQUE Chromolithograph Dog Print 1881 by Vero Shaw Cassells and Company illustration Christms Thanksgiving gift.
Очень добрый и отзывчивый доктор)
”Екатерина Алибекова
10.06.2019
Обслуживание на высшем уровне!!! Доктора внимательные и знают свое дело. Я очень осталась довольна проделанной работой. Теперь лечим зубки всей семьёй в этой клинике. Буду рекомендовать всем. Вы лучшие!!!
”Обращалась неоднократно с разными проблемами — всегда только качественное обслуживание, тактичное отношение сотрудников, очень приятная атмосфера. Ощущения и впечатления от визитов исключительно позитивные. Молодой, но очень профессиональный коллектив. С первого посещения понимаешь, что эти люди не равнодушны к проблемам здоровья их пациентов.
”Марианна
10.04.2019
Лучший доктор Вячеслав, которому можно доверить свою улыбку. Любую сложную работу доктор сделает профессионально, грамотно и с шутками-прибаутками. Очень внимательный и заботливый. Порекомендовала мужу этого доктора, теперь это наш семейный стоматолог. Муж остался доволен проделанной работай. Атмосфера в клинике очень уютная и теплая, всегда встречают с улыбкой. Спасибо за Вашу работу.
”Дмитрий Александрович
26.11.2018
Спасибо Тудей за хорошую проделанную работу и позитив)
”Владислав
17.10.2018
Спасибо большое Today за качественную работу и хорошие эмоции. Советую, приходите)
”Дмитрий Стативка
16.10.2018
Был на приеме у Вячеслава, доктор знает свое дело, очень приятный и вежливый молодой человек. Сделал безболезненно и качественно. Спасибо, приду еще.
”Мария Ермоленко
12.12.2018
Хочу поблагодарить Вячеслава Александровича и Алину Николаевну за мою потрясающую улыбку и чистое личико!!! Всегда с нетерпением жду посещения клиники, потому встречают тут с улыбкой и хорошим настроением, независимо от дня недели и погоды на улице здесь всегда уютная и семейная обстановка! Спасибо вам за ваш труд!!!
”Антон Дрокин
16.10.2018
Не первый раз прихожу и остаюсь всегда доволен, спасибо большое тудей за хорошую улыбку)
”Яна Пархоменко
06.12.2019
Давно хотела поделиться с вами профессионалами своего дела. Стоматологическая клиника TODAY для меня была просто спасением. Да-да именно спасением и я не шучу. Моя история заключается в том, что я столкнулась с острой запущенной инфекцией, а все это произошло из-за неправильного лечения зуба, благодаря этой команду мой зуб спасен!!(честно говоря, боролись за него мы очень долго и на все мои истерики и просьбы вырвать его был ответ один: Мы его спасем и вырывать его не будем) Наверное все мои клиенты знают историю спасённого зуба. Впереди еще предстоит вылечить запломбированные зубы. Но я могу сказать с уверенностью , что теперь я в надежных руках! Хочу отметить, что я истеричка и уж очень боюсь. Особое спасибо Лагуте Вячеславу за терпения меня 🙂 Так что дорогие мои, если вы ищите профессионалов, я от всей души рекомендую!!!! В одной клинике все: профессионализм, качество, отличный сервис, чистота и стерильность, приятный персонал и конечно же приемлемые цены !!! За красивой, здоровой улыбкой в клинику TODAY
” Почему стоит лечить зубы с Today?По оценке многих наших клиентов стоматологическая клиника ToDay это:
- уютная и приятная атмосфера, избавляющая от страхов;
- опытные, внимательные и доброжелательные сотрудники,
- использование новейших методик лечения и протезирования;
- наличие необходимого оборудования и качественных материалов;
- абсолютная стерильность и безопасность инструмента;
- транспортная доступность и удобный режим работы;
- доступные цены и расширенные гарантии на все предоставленные услуги.
А самое главное – огромное желание нашего коллектива сделать вашу улыбку по-настоящему счастливой!
Расширенные
гарантии
Регулярные
акции
Программы
лояльности
Мы находимся по адресу ул. Ахсарова, 13. Расположение на Красной линии и в 5-ти минутах от м. Алексеевская позволяет легко добираться к нам как на автомобиле, так и на общественном транспорте.
Приходите, приезжайте! Режим работы:
Понедельник — Пятница: 9:00 — 21:00.
Контакты Остались вопросы?Еси у Вас возникли вопросы или Вы хотите проконсультироваться, заполните форму
обратной связи, и наш оператор свжется с Вами.
Понедельник — Пятница: 9:00 — 21:00
Суббота, воскресенье — выходной
© Клиника расширенных гарантий«TODAY» все права защищены. Сайт разработан: Stativka
Copper or Rose Gold Glitter Sprinkles Hearts Stars Glitter Confetti Clipart Transparent PNG 6 Digital Papers ROSE GOLD Confetti Overlays
We Promise 30 Days Money Back For the Product Quality Or Service. Comfortable Waistband that does not dig into your skin, especially when wrapped in our versatile Satin Nickel finish. Amphenol Part Number MS27474E16B6P: Industrial & Scientific. Buy INTERESTPRINT Women’s Comfortable Open Toe Slide Sandals (US6-US12) and other Slides at, Pendant measures 4 1/2 inches tall by 2 1/2 inches wide by /4 inch thick, our men’s and women’s hoodies are your year-round staples, Copper or Rose Gold Glitter Sprinkles Hearts Stars Glitter Confetti Clipart Transparent PNG 6 Digital Papers ROSE GOLD Confetti Overlays. Mechanics style gloves with flames on the fingers, features: created on 100Percent lightweight polyester fabric anti-wrinkle easy to hang vibrant rich colors and sharp details available in multiple sizes and designs print on demand with high density Italian ink available in several sizes attribute: farmhouse, these rich looking mats are custom cut to fit your car like a tailored suit, Buy Fieer Men’s Striped Plus Size Painting Long Sleeve Slim Lapel 2-Piece Suit Set and other Suits at. Please review current images as they are part of the description. CUSTOMER SATISFACTION IS A PRIORITY. Copper or Rose Gold Glitter Sprinkles Hearts Stars Glitter Confetti Clipart Transparent PNG 6 Digital Papers ROSE GOLD Confetti Overlays, What better way to display photos of your loved ones than in our Family Tree Decal, Size of Circles : Each circle is 5″, He formulates the ambitions — spiritual and material — and helps us to realize them. It opens our hearts and stimulates unconditional love, Nice old 2 handled Pewter Bowl or Porringer has design of a larger flower in center and Crown over Flower marks on handles, our processing time is up to 14 days. Copper or Rose Gold Glitter Sprinkles Hearts Stars Glitter Confetti Clipart Transparent PNG 6 Digital Papers ROSE GOLD Confetti Overlays. : Puri Tech Durable ABG Pool Filter Connection Hose 1, Set or change your own personal code at any time (must be on current opening code to change), Piston is sold complete with rings. Volley fit features a 6-inch inseam. the cover can be folded up when not in use. but if you’re like me you only need some protection. Copper or Rose Gold Glitter Sprinkles Hearts Stars Glitter Confetti Clipart Transparent PNG 6 Digital Papers ROSE GOLD Confetti Overlays, HOW TO USE: For Tablets/Laptops without Kensington lock slot: Bound the anchor plate, Please allow slightly 1-2mm measuring deviation due to manual measurement.
Copper or Rose Gold Glitter Sprinkles Hearts Stars Glitter Confetti Clipart Transparent PNG 6 Digital Papers ROSE GOLD Confetti Overlays
dots, hearts, sprinkles, swirling paper, mixed confetti in glitter style, You can use these to,ROSE GOLD CONFETTI OVERLAYS- TRANSPARENT PNG + JPG DIGITAL PAPERS 6 PNG clip art Glitter Rose Gold Confetti Overlays in transparent background + 6 JPG digital papers in white background- Confetti stars, Low price, good service Discount Supplements products at discount prices Large online sales FREE Shipping, BEST Price Guaranteed! to-day.com.ua
Copper or Rose Gold Glitter Sprinkles Hearts Stars Glitter Confetti Clipart Transparent PNG 6 Digital Papers ROSE GOLD Confetti Overlays to-day.com.ua
(БЕСПЛАТНО) узоры с блестками для Photoshop
Бесплатные узоры с блестками для Photoshop
Загрузите этот набор из 17 бесплатных узоров с блестками для Photoshop и используйте их для создания текстовых эффектов в стиле блестки, логотипов с блестками и т. Д.
Блестящие узоры Photoshop полезны во всех видах проектов, например, для создания классного фона. Вы также можете использовать эти блестящие текстуры для цифровых альбомов.
Этот набор включает 17 бесшовных текстур с блестками , которые вы можете использовать в Photoshop.
Создавайте шрифты с блестками и буквы с блестками всего за несколько секунд. Эти шаблоны отлично работают со всеми типами шрифтов и типографикой.
Просто скачайте файл PAT, и у вас будет несколько классных стилей блеска Photoshop, с которыми можно поиграть. Вы можете использовать эти узоры с блестками Photoshop , чтобы добавить к своим логотипам сверкающие эффекты.
Золотой узор с блестками , вероятно, самый популярный цвет с блестками. Но в этом пакете вы также найдете розовый блеск, серебряный блеск, красный блеск и так далее.Используйте Gradient Overlay для смешивания цветов блеска и получения интересных эффектов.
Чтобы создать текст с блестками в Photoshop , все, что вам нужно сделать, это добавить Pattern Overlay , используя образцы с блестками. Совместите блестящие узоры с этими классными кистями для Photoshop Glitter .
Как использовать блестки в проектах графического дизайна?
Блеск используется во многих цифровых графических изображениях. Вероятно, наиболее популярным является создание текстовых эффектов с эффектом типографики и блеска.Но вы также можете использовать их для создания блестящего логотипа вашего бренда.
Создайте сверкающий фон с блестками всего за несколько секунд или добавьте границу с блестками к своим изображениям с помощью этих бесплатных узоров Photoshop .
Блестки отлично смотрятся на свадебном приглашении или поздравительной открытке. Ознакомьтесь с этими шаблонами свадебных приглашений, которые можно персонализировать в Интернете.
Итак, если вам нужны узоры с блестками, эта халява отлично подходит!
Как сделать свой собственный цифровой блеск в Photoshop?
Поскольку с блестками можно сделать так много интересных вещей, вы можете самостоятельно создавать цифровые блестки с помощью Photoshop.
Как сделать бумагу с цифровым глиттером? Добавьте на слой Pattern Overlay , используя блестящие узоры. Чтобы создать градиент блеска в стиле Photoshop , добавьте узор блеска, а также черно-белый градиент Overlay с режимом наложения Soft Light .
Если вы хотите создать текстуру блеска с нуля, используйте фильтр Noise .
Выберите работу с цифровым глиттером; он намного экологичнее настоящего!
Если у вас нет Photoshop, вы можете использовать образцы блеска с текстовым редактором MockoFun, который является бесплатным онлайн-инструментом.
Используйте шрифт с блестками для написания текста в Интернете. Выбирайте из более чем 800 бесплатных шрифтов, доступных в этом текстовом онлайн-редакторе. Вы можете изменить цвет рисунка с блестками, выбрать тип шрифта, который вам нравится, и так далее. Чтобы выбрать симпатичный шрифт для блестящего текста, просмотрите этот список шрифтов и стилей для торта.
Детали предмета
Этот бесплатный пакет содержит 1 файл Photoshop PAT (шаблоны) для создания блесток в Photoshop.
Эффект блеска в Photoshop | Макияж с блестками
Вам нравится этот товар? Не забудьте поделиться! Спасибо 🙂
Блестящие узоры и стили Photoshop
В это время года одни ресурсы более популярны, чем другие, поэтому я стараюсь продолжать предлагать вам много свежих и новых ресурсов Photoshop.Например, в этом списке я собрал стилей блеска и узоров, которые вы можете скачать бесплатно; просто скачайте файлы и загрузите их в Photoshop как файлы ASL / PAT. Вы увидите, что существует множество блестящих узоров , но не все из них являются бесшовными; но, тем не менее, их можно использовать по-разному. Вы также можете ознакомиться с нашей коллекцией текстур с блестками.
ТвитнутьБлестящие узоры для фотошопа
Блестящие узоры для Photoshop
Узоры с синим блеском для фотошопа
Цветные узоры с блестками
Блестящие узоры темного цвета
Фиолетовые узоры с блестками для Photoshop
Карибские блестящие шаблоны для Photoshop
Стили Photoshop Fall Glitter
Экшены Photoshop с блестками
Блестящие узоры нечетных цветов
Снежный блеск для Photoshop
Блестящие узоры для Photoshop
Блестящие узоры
Стили и узоры блесток
Красные и оранжевые блестки PS Patterns
Цветной блеск для Photoshop
Блестящие узоры для Photoshop
Стили блеска для Photoshop
15 стилей блеска для Photoshop
Набор для Photoshop Styles Glitter
Стили блеска Photoshop
Стиль с блестками
Стили Photoshop с блестками
Стили с блестками
60 стилей Photoshop с блестками
Блеск 12 стилей
Блеск 6 Galaxy Styles
Стили и узоры блесток для Photoshop
Стили с блестками
Стили Photoshop Glitter
Стили PS Glitter
Бесшовные шаблоны Photoshop с блестками
Кисти с блестками для Photoshop
Предыдущий постГранж-паттерны Photoshop и бесшовные текстуры
Следующее сообщениеУчебники по текстовым эффектам в Photoshop
12 инструментов Photoshop с эффектом блеска, чтобы украсить вашу жизнь — Medialoot
Украсьте мрачное настроение!
Если вы когда-нибудь хотели быть более модным, вот ваш шанс.Мы составили тщательно подобранный список ресурсов и руководств, которые помогут вам создать великолепный блестящий вид, который так актуален сейчас.
Эти великолепные инструменты и процессы для создания блестящих эффектов для Photoshop помогут вам создать самый гламурный стиль в каждом дизайне. Плюс блестки в тренде. Итак, хотите ли вы реалистичного зернистого блеска или более гладкого и бесшовного фона, вот 12 лучших способов сделать ваш дизайн сияющим.
Мы начинаем сначала с 6 первоклассных ресурсов, многие из которых имеют бесплатную версию, а также премиум-версию. Затем мы переходим к 6 потрясающим урокам, которые обязательно научат вас всему, что вы когда-либо хотели знать, но не хотели, чтобы ваши руки прилипали к блеску.
6 ресурсов и готовые текстуры с блестками
Вот лучшие уже созданные и легко изменяемые текстуры, кисти, векторы и стили с блестками, которые может предложить Интернет.
Реальные текстуры блеска
Десять прекрасных текстур высокого разрешения.Они сделаны из изображений с настоящими блестками, поэтому представляют собой крупнозернистые, реалистичные текстуры. Детали выделяются ровно настолько, чтобы текстуры выглядели достаточно тактильно, чтобы их можно было прикоснуться, поскольку они созданы из фотографий в высоком разрешении. Включены несколько цветов! Некоторые, но не все: золото и розовое золото, красный, серебряный, зеленый, синий и бирюзовый.
Эффект блестящего текста для Photoshop
Пачка трещащая по швам блестками. Этот супер-полезный набор поставляется с узорами с блестками, кистями и экшенами, которые позволяют без особых усилий создать в Photoshop потрясающий эффект сверкающего текста с блестками.Используйте кисть на слоях векторных фигур или на текстовых слоях. В качестве бонуса включен образец файла .psd, который поможет вам начать работу с эффектом. (В основном для начала вам просто нужно установить кисти, шаблон и действия, затем открыть «Glitter Text Effect.psd» в Photoshop. Сделайте текст таким, каким хотите, а затем запустите действие «Glitter Effect for Text». Обильно нарисуйте этот блеск кистью — и бац! Глэм.
Бесшовные текстуры с блестками
Великолепный, блестящий, золотой.Эти бесшовные текстуры с металлическим блеском представлены в золоте, розовом золоте и серебре, чтобы украсить все и вся. Они отлично подходят для фона или форм для создания художественного ощущения ручной работы, но вы также можете использовать их для наложения текста, если вы не хотите брать кисть (ресурс, приведенный выше, отлично подходит для этого). В наборе 8 различных текстур блеска, каждая с 3 цветовыми вариациями. Бонус, никаких цветовых вариаций не требуется! Просто отрегулируйте оттенок / насыщенность и вуаля, любой цветовой блеск вам нравится!
Бесплатный реалистичный эффект блеска
Designer Graphic Spirit приносит нам этот прекрасный узор текстуры.Ссылка выше — это бесплатная усеченная версия, но вы можете найти полный прекрасный набор за 15 долларов здесь. Используйте этот яркий стиль для свадебных тем, гламурных поздравительных открыток, рекламных буклетов и т. Д. Пакет Photoshop доступен в формате ASL — довольно быстро и легко. Сам файл для халявной версии небольшой.
Блестящие узоры и стили
В этот бесплатный набор входит 8 наборов выкроек, которые сделают все, что вы создаете, немного гламурнее.Текстуры довольно реалистичны и бывают разных цветов на ваш выбор. Каждый из шаблонов имеет повторяющиеся форматы JPEG .PAT и .ASL, набор шаблонов Photoshop и стилей Photoshop, которые можно применять непосредственно к элементам дизайна для придания блестящего внешнего вида. Вы можете напрямую применять узоры или стили Photoshop. Чтобы использовать файл .PAT, используйте параметр «Загрузить узоры» в меню «Узоры», затем примените эффекты блеска, используя параметр «Наложение узора» в окне «Стили слоя» или инструмент «Заливка».
Векторная кисть с блестками
Каждая кисть в этом обширном векторном пакете сделана из НАСТОЯЩЕГО блеска. Художник сделал снимок, очистил снимок и преобразовал изображение в векторное (конечно, скорректировав результаты, чтобы добиться идеального уровня блеска). Результат? По-настоящему аутентичный блестящий вид, который заставит ваши дизайны мерцать и сиять — без использования блестящего пистолета или беспорядка!
6 руководств и инструкций по созданию собственного блеска
Сделать свой собственный блеск тоже может быть очень просто, если вы не хотите покупать реалистично выглядящую упаковку.Все, что вам нужно, это фотошоп!
Простое руководство по созданию базовой текстуры с блеском
Вот потрясающе простой способ создать различные текстуры с блестками, которые можно применить где угодно. Это хороший метод с нуля, который позволяет (и весело!) Превратить пустой документ в блестящий дворец. Требуется всего несколько простых шагов.
Еще более простой урок по использованию блеска
Вот еще один простой способ сделать глиттер своими руками (на случай, если последний вам не понравился).Эта версия немного проще и основана на встроенной текстуре, которая поставляется с фотошопом, поэтому результат будет немного более повторяющимся и не таким разнообразным, как на реальной фотографии с блестками.
Простой видеоурок для текста с блестками
Вот быстрое и грязное 2-х минутное видео о том, как сразу же получить такой блестящий вид. Вероятно, это самый быстрый видеоурок по созданию блестящего, мерцающего текста в Photoshop. Требуется Photoshop CS5 и выше.
Подробное видеоруководство по созданию блестящих текстур
Это видео — глубокое погружение в создание блестящего фона, узоров и текстовых эффектов для Photoshop.Автор использует заливку узорами (они поставляются с Photoshop) для создания собственных стилей и дизайнов с блестками. После просмотра вы узнаете, как создать узор, раскрасить блеск и использовать его для заливки объекта любой формы или размера. И, в конце концов, научитесь заставлять это мерцать!
Как создать простой текстовый эффект с золотым блеском в Adobe Photoshop
После того, как вы закончите создание текстуры, этот урок покажет вам, как создать блестящий текст с эффектом глянцевого наложения, используя множество стилей слоя.Есть 5 основных ступеней, каждая из которых имеет несколько внутренних ступеней. В результате (вверху) получился игристый, блестящий вид, который вы можете сделать самостоятельно. Реквизит к реквизиту: текст — шрифт RockoUltraFLF, а фоновая текстура — Unrestricted grey soft grunge от DivsM-stock.
Учебное пособие по эффекту сверкающего алмаза
Это более подробное руководство, но иногда вам нужно потратить лишнее, чтобы получить товары. В данном случае — игристые, бриллиантовые товары. Это следующий шаг по сравнению с блестками, так что это идеальное место, чтобы закончить наш обзор всего блестящего.Счастливого сверкающего!
Вы получите не только стили слоя, там есть еще много деликатесов:
⭐ Действие, создающее край слоя, покрытого блестками
⭐ Действие, создающее россыпь блесток вокруг объекта
⭐ Действия, создающие сияющие лучи на светлых участках
⭐ Кисти блесток, пыли, блеска.
Расширенная лицензия также включена, что означает, что вы можете создавать логотипы на основе этого инструментария, любой дизайн для перепродажи, для графических материалов, типографий и т. Д.
Полный состав набора инструментов:
⭐ 16 стилей с шестигранным блеском (серебро, золото, золотой абрикос, медь, золотисто-красный, розовый, розовый, сиреневый, фиолетовый, темно-синий, синий, нежно-синий, голубой, изумрудный) , Зеленый, зеленое золото)
⭐ 16 стилей цветного пыльного блеска (серебристый, золотой, золотой абрикос, медь, золотисто-красный, розовый, розовый, сиреневый, фиолетовый, темно-синий, синий, нежно-синий, бирюзовый, изумрудный, зеленый, зеленый Gold)
⭐ 10 действий авто-сияния (формы лучей: / + X -)
⭐ 4 действия с частицами и россыпью
⭐ 6 кистей с блестками (3 шестиугольника и 3 пыли)
⭐ 7 кистей для сияния
Система требования: Adobe Photoshop CS6, CC, Adobe Photoshop Elements 14+
ПОЖАЛУЙСТА, ОБРАТИТЕ ВНИМАНИЕ
Существуют надстройки для Adobe Photoshop, которые у вас есть после покупки в архиве ZIP.Это не панель Photoshop.
1. Запустите приложение Adobe Creative Cloud для настольных ПК. Скачивание может занять некоторое время, пожалуйста, сохраняйте спокойствие.
2. После завершения загрузки архив «Glitter Photoshop Creative Toolkit.zip» будет загружен в папку «Загрузки» или в ту, которую вы выбрали.
3. Распаковать архив в папку. Откройте «Руководство пользователя AE.pdf» и следуйте инструкциям и просмотрите видеоуроки.
4. Откройте Photoshop и создайте свой собственный дизайн.
ИНСТРУКЦИЯ
1.Установите все компоненты:
‘Glitter Actions.atn’ (Окно> Действия> Загрузить действия)
‘Glitter Brushes.abr’ (Окно> Наборы кистей> Загрузить кисти)
‘Glitter Styles.asl’ (Окно> Стили> Загрузить стили)
2. Откройте или создайте графику и текст в Photoshop.
(разрешение документа 72 dpi).
Вы можете использовать «Quick Start Background.jpg».
3. Откройте «Окно»> «Стили» и примените любой стиль к слою.
4. Примените действие «Placer Edge», создавая край слоя, покрытый
блестками (для глиттера шестиугольника).
5. Примените действие «Placer Around», которое создает россыпь блесток вокруг
объекта (для шестиугольника).
6. Вы можете поэкспериментировать с действиями «Particle Small» и «Particle Big»,
, которые создадут эффект разбрызгивания блестящей пыли.
7. Вы можете изменить цвет наложения в стилях.
8. Отрегулируйте масштаб текстуры непосредственно в эффекте слоя.
Важно! Для наилучшего результата используйте только 25% 50% 75% 100% и т. Д.
9. Чтобы подчеркнуть блики с помощью лучей, используйте кисть «Lights 1-7»
10.Вы можете автоматически создавать лучи на бликах вашего слоя текстуры
, используя экшены «Glitter Shine» различных форм:
(X \ / + -). Чтобы усилить свечение, просто продублируйте слой.
Если у вас возникли проблемы с процессом установки, проверьте эту ветку https://www.adobeexchange.com/resources/19
ПОЖАЛУЙСТА, ДАЙТЕ МНЕ УЗНАТЬ, ЕСТЬ ЛИ У ВАС ЕСТЬ ВОПРОСЫ.
Свяжитесь со мной по адресу hello@graphicspirit.net
ЧТО-ТО БОЛЬШЕ
Совместимо с Photoshop CS5 и выше.
Не для дальнейшего распространения.
Это объявление можно загрузить в цифровом виде. Никакой физический продукт не будет доставлен.
@ Уведомление об авторских правах®: Все авторские права и товарные знаки на используемые идеи и фотографии, охраняемые товарными знаками, принадлежат их законным владельцам и не продаются, они предоставляются вам бесплатно. Этот продукт не является лицензионным, и я не претендую на право собственности на используемые идеи, охраняемые товарными знаками.
Стили Photoshop Glitter Shine & Sparkle с цифровым эффектом
Цифровой эффект Блеск и сияние Стили Photoshop + Экшены + Кисти для надписей и наложений текста, бумага, клипарт, любой дизайн!
Я представляю этот набор инструментов Photoshop: стили блеска, кисти и экшены для получения очень реалистичных эффектов блеска и блеска в ваших новых крутых дизайнах.Это очень подходит для свадебных тем, гламурного стиля, поздравительных открыток, рекламных листовок и т. Д.
СКАЧАТЬ БЕСПЛАТНЫЙ ОБРАЗЕЦ: https://bit.ly/Free-Glitter-Styles
Вы получите не только стили слоев, но и там еще много деликатесов:
Действие, создающее край слоя, покрытого блестками
Действие, создающее россыпь блесток вокруг объекта
Действия, генерирующие лучи сияния на бликах
Кисти блесток, пыли, сияния.
Смотрите видеообзор: https: // youtu.be / _cKgmNWgFLU
Расширенная лицензия также включена, что означает, что вы можете создавать логотипы на основе этого набора инструментов, любой дизайн для перепродажи, для графических материалов, типографий и т. д.
БЕСПЛАТНОЕ НОЯБРЬЕ ОБНОВЛЕНИЕ: добавлена версия с разрешением 300 dpi, готовое к печати разрешение!
Полный набор инструментов:
• 16 стилей шестиугольного блеска (серебристый, золотой, золотой абрикос, медь, золотисто-красный, розовый, розовый, сиреневый, фиолетовый, темно-синий, синий, нежно-синий, морской волны, изумруд, Зеленый, Зеленое золото)
• 16 стилей пыльного блеска (серебряный, золотой, золотой абрикос, медь, золотисто-красный, розовый, розовый, сиреневый, фиолетовый, темно-синий, синий, нежно-синий, бирюзовый, изумрудный, зеленый, зеленое золото)
• 10 действий автоматического сияния (формы лучей: / + X -)
• 4 действия с частицами и россыпью
• 6 кистей для блеска (3 шестиугольника и 3 пыли)
• 7 кистей для сияния
Оценить описание
Считаете ли вы приведенное выше описание полезным? Сообщите Etsy.
Да, это полезно Нет, это бесполезноблеск текстовый эффект фотошоп
блеск текстовый эффект фотошоп Представляем эффект трехмерного текста с легким затемнением, который хорошо подходит для плакатов, принтов на одежде, рекламы или других дизайнерских проектов. Создайте трехмерный текстовый эффект золотого цвета всего за несколько секунд. Скачайте бесплатно все, что вам нужно, и сделайте свой дизайн проще, чем когда-либо! 1. 20+ лучших текстовых эффектов Photoshop от Envato Elements 1.Все это — бесплатно. Как создать блестящую текстуру, а затем использовать ее с парой стилей слоя, чтобы создать текстовый эффект, вдохновленный клеем блесток. Он превращает ваш текст в ностальгические стили 80-х за несколько кликов. PSD также содержит 2 версии эффекта. Textturizer — это онлайн-инструмент для создания текстурированного текста. Щелкните вкладку изображений справа и найдите в поле изображения стиль текстуры, который вы ищете, например: «золото», «блеск» или… 12 Ретро текстовых эффектов Photoshop (PSD) Вдохновляйтесь этим замечательный пакет текстовых эффектов в ретро-тематике.Есть много причин, по которым вы хотите сделать сетку. Вы можете выбрать золотой стиль 3D или 2D (см. Изображения для предварительного просмотра). Используйте этот текстовый эффект Photoshop для создания плакатов, логотипов и всего, что захотите. В зависимости от того, хотите ли вы заполнить контур текста или изображения с эффектом блеска, этот шаг будет отличаться: Текст — щелкните значок T на панели инструментов, затем введите желаемый текст. Добавьте текст или изображение. ПОИСК ЗОЛОТОЙ ФОЛЬГИ ИЛИ ЯРКОСТИ ДЛЯ ДОБАВЛЕНИЯ К ТЕКСТУ. Блестящие узоры Photoshop полезны во всех видах проектов, например, для создания крутых фонов.Закрасьте свое изображение и запустите нужный эффект, чтобы … У нас есть множество удобных руководств по текстовым эффектам Photoshop на нашем канале YouTube, которые вы можете проверить. Это простой в использовании файл Photoshop; просто добавьте текст на верхний слой смарт-объекта. Ключевой частью потрясающего эффекта фольги или блестящего текста является поиск текстурированного изображения, которое соответствует вашему видению. Этот текстовый эффект Photoshop очень прост в использовании, все, что вам нужно сделать, это отредактировать текст внутри смарт-слоя, и вы получите потрясающий результат в кратчайшие сроки.Вам понравится этот текстовый эффект Photoshop. Используя нашу базу данных бесплатных текстур, вы можете создавать свои собственные текстовые эффекты и загружать результат в виде изображений PNG. Бесплатные кисти с текстурами под лицензией Creative Commons, с открытым исходным кодом и т. Д.! 2453 бесплатные кисти для загрузки с лучшими текстурами от сообщества Brusheezy. Сделать сетку в фотошопе довольно просто. myPhotoshopBrushes.com собирает кисти Photoshop, файлы psd, узоры, пользовательские формы, стили, градиенты и учебные материалы, созданные художниками со всего мира.Если вам нужен узор с золотыми блестками, вы можете проверить мой набор узоров с блестками для Photoshop. Ретро текстовые эффекты 80-х, том 1 (PSD) Вы поклонник ретро-стиля 80-х? Эффект золотого текста в Photoshop (PSD) Макет PSD содержит смарт-объекты и стили слоев, которые вы можете редактировать и настраивать. Может быть, вы хотите использовать его для графики, или хотите сделать маску, или что-то еще. Textturizer — генерирует текст с текстурой. Но теперь давайте просмотрим невероятный выбор действий с текстовыми эффектами, доступных через Envato Elements и GraphicRiver, и ознакомимся с некоторыми из наших любимых ниже !.Создайте трехмерный текст в стиле Дня святого Валентина. Объедините Filter Forge и Photoshop, чтобы создать текстурный трехмерный текстовый эффект с деревянной текстурой и простым красным стеклянным сердцем. Загрузите этот набор из 17 бесплатных узоров с блестками Photoshop и используйте их для создания текстовых эффектов в стиле с блестками, логотипов с блестками и т. Д. Вы также можете настроить эффект по своему усмотрению в зависимости от проекта, над которым вы работаете. Это действие включает такие эффекты, как блеск, мерцание и другие. Ослепите свой дизайн и фотографии с помощью Radiant для Photoshop. Этот макет Digital Glitch Text Effect можно использовать для добавления цифрового творческого эффекта к вашему тексту.Минимальные требования для Pnp Онтарио, Sweet Lady Jane Oreo Рецепт тирамису, 2021 Dodge Challenger Sxt Coupe, Тависток V Bell Appeal, Глазго Рейнджерс Соперники, Код безопасности для восстановления заводских настроек Nokia, Письмо U Единорог Ремесло Шаблон, Когда наступит Microsoft Ignite 2021, Редактирование фона видео, Требования к зазору для устройства предотвращения обратного потока, Королевский университетский колледж, Модуль Bumblebeed ‘nvidia’ не найден,
Как создать текстуру с блеском в Photoshop
Если вы создаете графику, которая сочетается с любым дизайном рисунка поверхности или хотите добавить немного блеска в рисунок рисунка поверхности, думали ли вы о добавлении легкого блеска? Создать свою собственную блестящую текстуру с нуля на самом деле очень просто.Итак, вот краткое руководство о том, как создать текстуру с блестками в Photoshop.
Я создал видео для пошагового просмотра, а также включил письменное руководство ниже.
Как создать текстуру блеска в Photoshop
Создайте новый холст.
Я создал свой размер 1000 x 1000 пикселей, 300 точек на дюйм, RGB, белый фон, но вы можете создать свой любой размер, какой захотите.
Залейте холст желаемым цветом.Я создал свой с шестнадцатеричным значением цвета # cbac58
Есть много разных способов наполнить холст цветом, вот 2 варианта:
Edit> Fill или вы можете использовать сочетание клавиш Option + Delete (MAC) / Alt + Backspace (PC)
Перейдите в нижнюю часть панели слоев и нажмите на создание нового слоя
Выделив новый слой, перейдите в Edit> Fill> Pattern> Custom Pattern. Выберите Cog в верхнем правом углу, затем выберите «Заливка текстуры 2» и добавьте.
Выберите текстуру под названием «Полотенце».
Вернитесь к слою. Дважды щелкните слой, чтобы вызвать стиль слоя.
В выпадающем меню режима наложения выберите наложение. Кроме того, вы также можете изменить режим наложения в раскрывающемся меню в верхнем левом углу панели слоев с надписью «нормальный»
.Дублируйте этот слой, выбрав Command + J (MAC) / Control + J (PC), затем выберите Command + T (MAC) / Control + T (PC), чтобы вызвать инструмент преобразования.Щелкните правой кнопкой мыши и выберите поворот на 90 градусов.
Создайте новый слой. Перейдите в Edit> Fill> Pattern> Custom Pattern. Затем выберите текстуру под названием Web (последняя в списке).
Вернитесь на панель слоев, откройте панель стилей слоев и измените режим наложения на мягкий свет.
Дублируйте этот слой, выбрав Command + J / Control + J (ПК), затем выберите Command + T / Control + T (ПК), чтобы вызвать инструмент преобразования. Щелкните правой кнопкой мыши и выберите поворот на 90 градусов.
Щелкните верхний слой, удерживая Shift, щелкните нижний слой. Теперь должны быть выделены все слои. Щелкните правой кнопкой мыши и выберите «Преобразовать в смарт-объект».
Теперь добавим текстуру к тексту.
Создайте новый слой. Введите свой текст.
Выберите слой с типом, щелкните и перетащите так, чтобы он находился ниже слоя с текстурой блеска.
Щелкните слой с текстурой блеска, щелкните правой кнопкой мыши и выберите «Создать обтравочную маску».
Чтобы изменить цвет блеска, дважды щелкните слой смарт-объекта с текстурой блеска.
Откроется новое окно со всеми исходными слоями, с которыми вы создали глиттер.
Выберите нижний слой с цветом заливки. Измените цвет на новый цвет блеска.
Щелкните, чтобы закрыть окно, появится диалоговое окно с просьбой сохранить изменения.
Выберите «Сохранить».
Поскольку мы использовали узорную заливку для создания текстуры с блеском, она была повторена, поэтому, если вы хотите, вы можете добавить искорки к элементу вашего дизайна.
.




