слайд шоу создать видео с фото
Создавай слайд-шоу с помощью SlideShow Movie Maker, используя фотографии и видео из Фотопленки, а поверх них добавляй понравившеюся музыку!
Создай собственное слайд-шоу всего за несколько касаний экрана. В твоем распоряжении обширная коллекция доступных оформлений – от приключенческого до винтажного, по случаю дня рождения и семейных праздников. Ты непременно отыщешь что-то по душе!
Добавляй в свой мини-фильм фотографии, видео и музыку, и делись им с близкими.
Создание слайд-шоу вместе с SlideShow Movie Maker – это невероятно быстро:
1) Выбери фото и видео
2) Подбери оформление, фильтры и переходы
3) Выбери понравившуюся музыку из нашей фонотеки, либо вставь свои собственные песни или записи
4) Выбери длительность и скорость слайд-шоу, а также при надобности обрежьте и откорректируйте видео
5) Добавь к слайд-шоу завершающий штрих с помощью текста и стикеров
6) Сохрани его в Фотопленке и поделись им в Facebook, Instagram или Youtube
ИНФОРМАЦИЯ О ПОДПИСКЕ:
Подпишитесь, чтобы воспользоваться функциями, перечисленными выше.
• Длительность подписки: недельная
• Оплата будет списана с Вашей учетной записи iTunes сразу после подтверждения покупки.
• После покупки Вы сможете управлять своими подписками и отключать автопродление в настройках учетной записи.
• Ваша подписка будет продлена автоматически, если Вы не отключите автопродление как минимум за 24 часа до окончания текущего периода.
• Оплата за новый период будет списываться с Вашего счета за 24 часа до окончания текущего периода.
• При отмене подписки Ваша подписка будет активна до конца периода. Автопродление будет отключено, но плата за текущую подписку не будет возвращена.
Условия использования: https://bendingspoons.com/tos.html?app=924826256
Политика конфиденциальности: https://bendingspoons.com/privacy.html?app=924826256
У Вас есть предложения по поводу функций, которые Вы бы хотели увидеть в новых версиях приложения? Не стесняйтесь обращаться к нам по адресу slideshow@bendingspoons. com
com
Отказ от ответственности: перед тем, как вы сможете получить доступ к приложению, вам необходимо будет подписаться на автоматически обновляемую покупку через приложение.
Веселись!
Сделать видео из фото с музыкой — создать клип из фотографий с музыкой
Преамбула
В предыдущем уроке мы научились создавать замечательные видео слайдшоу из фотографий без регистрации и скачивания программ в онлайн видеоредакторе.
В этом уроке узнаешь, как сделать видео из фото с музыкой:
Для всех действий нам понадобится браузер и всего несколько минут.
Наложить музыку на гиф
1. Добавить музыку
С компьютера, планшета, телефона и устройств на базе Android музыкальные файлы добавляются также, как и остальные файлы, с помощью кнопки добавления.
Как скачать песни — поможет, если нужные файлы пока находятся на другой странице в интернете.
2. Обрезать музыку
- Дождись загрузки музыкального файла.

- Нажми на загруженный файл.
- Используй кнопку редактора .
- Двигай ползунки для выбора фрагмента или введи точное время начала и конца в соответствующих полях.
- Для проверки выбранного фрагмента используй кнопку воспроизведения .
- По завершению нажми «Сохранить» для возврата в основной редактор.
Нарезки песен и наложения звуковых эффектов.
4. Расставить фото по музыке
По умолчанию все фотографии выстраиваются друг за другом, позиция и длительность рассчитывается автоматически.
Для задания конкретной позиции:
- Нажми на фото.
- Нажми кнопку с булавкой .
- Кнопка перестанет быть полупрозрачной — означает что файл будет прикреплен к выбраному моменту.
- Перетащи фото на желаемое место.
Для того, чтобы найти нужную позицию воспользуйтесь воспроизведением музыки и видео:
- Выбери музыкальный или видео файл.
- Нажми кнопку играть .
- Услышав нужный момент нажми на паузу .

- Перетащи фото указанным выше способом на отмеченную позицию.
Повторять шаги до полной готовности. 🙂
Музыка для видео — M Productions — The little robot
Основы монтажа видео и как наложить песню на видео.
5. Создание и публикация
Потрачено немало усилий и вы отлично постарались, тепереь стоит поделиться своими музыкальными фотографиями с широкой аудиторией, да пожинать лавровые листья успеха:
Просто нажми кнопку «Сделать видео» и совсем скоро сможешь насладиться готовым видеороликом.
Скачай и опубликуй готовый видеоролик в Youtube и социальных сетях.
Как создать видео: склейка, обрезка, добавление музыки
Чтобы получился фильм, который приятно показывать близким и друзьям, мало просто записать что-то на камеру. Лишние эпизоды, резкие переходы от одной части к другой, недостаточно хорошее качество картинки или посторонние звуки – всё это необходимо исправить прежде, чем демонстрировать ролик зрителям. Заниматься редактированием видеоматериала удобнее всего в специализированной программе. ВидеоМОНТАЖ – простой, богатый на инструменты софт, позволяющий быстро и качественно обработать ролик. Читайте статью, чтобы узнать про создание видеороликов в нашей программе и научиться монтировать отличные киноленты.
Заниматься редактированием видеоматериала удобнее всего в специализированной программе. ВидеоМОНТАЖ – простой, богатый на инструменты софт, позволяющий быстро и качественно обработать ролик. Читайте статью, чтобы узнать про создание видеороликов в нашей программе и научиться монтировать отличные киноленты.
Содержание:
Как создать видеоклип в домашних условиях
Использовать видео редактор очень просто, он разработан с учётом потребностей начинающих пользователей. Продуманный интерфейс позволяет без дополнительной обучающей литературы понять, зачем нужна та или иная кнопка, что делает каждая функция, и как ей пользоваться. Здесь также есть множество удобных интересных инструментов, способных сделать фильм по-настоящему качественным и ярким. Давайте разберёмся, с чего начать и какие действия выполнить, чтобы создать видео, которым можно гордиться.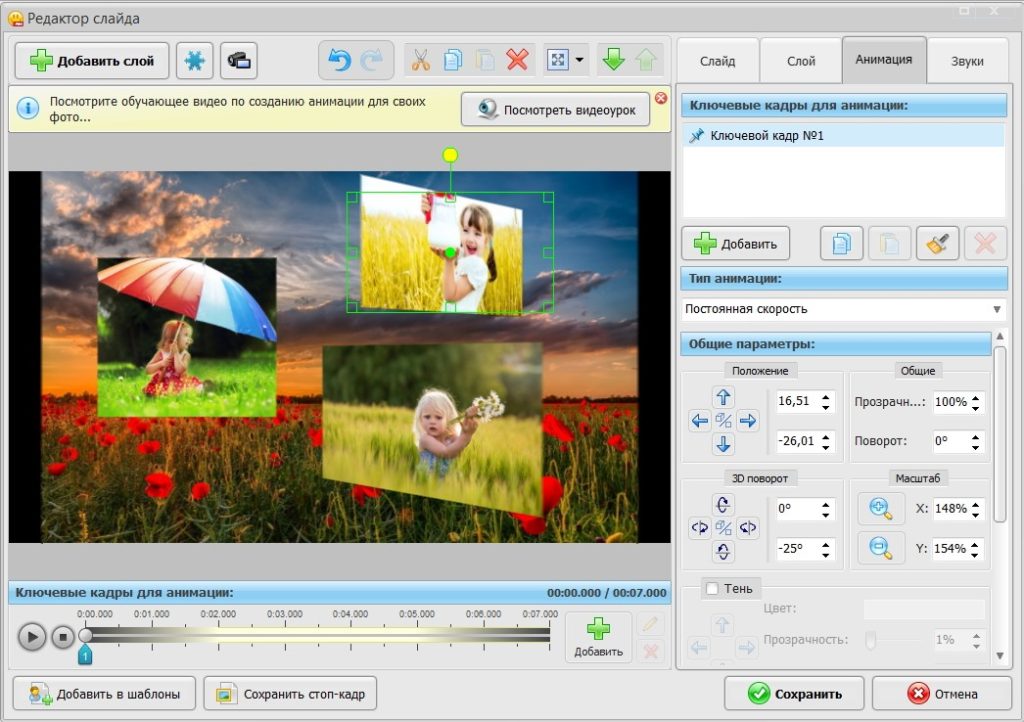
Шаг 1. Готовимся к началу работы
Запустите ПО и в появившемся окне нажмите кнопку «Новый проект». Установите требуемое соотношение сторон видео. Далее из папок на ПК выберите файлы, которые хотели бы видеть в проекте. Расширение может быть любое, видеоредактор читает разные форматы, можно даже использовать фото и рисунки. Поэтому не придётся ломать голову, как сделать видеоролик из фотографий – ВидеоМОНТАЖ отлично подойдёт для этих целей.
Все необходимые файлы нужно перетащить на монтажный стол. Распределите их в том порядке, в котором они должны воспроизводиться в готовом видеофильме.
Добавляем файлы на монтажный стол
Шаг 2. Добавляем дополнительные материалы
Не выходя из вкладки «Добавить», дополните видеофильм красочными футажами, стильными титрами и заставкой. Вы найдёте их в соответствующих вкладках. Программа для видеомонтажа располагает огромным каталогом разнообразных вариантов на любой случай.
Выбираем футажи из каталога
Шаг 3. Обрабатываем клип
В разделе «Редактировать» располагается большое количество инструментов для полноценного творчества. Здесь можно значительно улучшить качество материала, сделав видеоряд ещё более привлекательным и ярким. О каждой из встроенных функций стоит поговорить отдельно:
- Обрезка позволяет удалить из видеоряда ненужные фрагменты. В готовом фильме должно оставаться только самое интересное. Просто передвиньте чёрные маркеры, чтобы выделить нужный эпизод.
Выставляем маркеры обрезки
- Кадрирование необходимо, когда в кадр попадает посторонний предмет или случайный человек.
 Вы можете обрезать неудачный участок, чтобы ролик смотрелся более аккуратно и качественно. Отрегулируйте рамку, оставляя в поле зрения только нужное. Данная функция также пригодится, если вы хотите создать видеоролик из фотографий – обработайте каждый снимок!
Вы можете обрезать неудачный участок, чтобы ролик смотрелся более аккуратно и качественно. Отрегулируйте рамку, оставляя в поле зрения только нужное. Данная функция также пригодится, если вы хотите создать видеоролик из фотографий – обработайте каждый снимок! - Эффекты позволят украсить видеоролик или слайд шоу, придадут оттенок романтики или атмосферу старины. Коллекция редактора поделена на категории, в каждой из которой находятся десятки оригинальных привлекательных эффектов. Кликните на наиболее подходящий.
Применяем эффект Розовый свет
- Текст и графика способны значительно углубить и дополнить ролик. Добавляйте к видеоряду надписи, фотографии и другие изображения, нажав кнопку «Добавить текст» или «Добавить рисунок». Обширный каталог стилей позволит подобрать наиболее привлекательный шрифт.
- Настройки улучшения
 Отрегулируйте настройки яркости, контраста, насыщенности вручную или выберите автоматический режим. Кроме того вы можете стабилизировать изображение в случае дрожания камеры.
Отрегулируйте настройки яркости, контраста, насыщенности вручную или выберите автоматический режим. Кроме того вы можете стабилизировать изображение в случае дрожания камеры.
Улучшаем качество видео
- Скорость воспроизведения не всегда точно соответствует творческой задумке. Вы можете легко замедлить или ускорить клип по своему желанию. Достаточно выбрать требуемое значение изменений из выпадающего списка или передвинуть бегунок в нужное положение.
Шаг 4. Настраиваем плавные переходы
Редко видеоклип состоит всего лишь из одного фрагмента. Как минимум вы добавляете титры и заставки, а уж если хотели создать видеоклип из фотографий, то в нём и вовсе будет множество частей. Чтобы одна перетекала в другую красиво и естественно, добавьте плавные переходы из каталога программы.
Настраиваем плавные переходы
Шаг 5.
 Добавляем фоновую музыку
Добавляем фоновую музыкуСделайте видеоклип приятным не только для глаз, но и для слуха. Дополните его подходящей по настроению фоновой мелодией с помощью соответствующего инструмента. Вы можете как наложить музыку на видео из каталога программы, так и загрузить любой трек с компьютера.
Добавляем аудио дорожку
Шаг 6. Готовим проект к просмотру
Если закончили монтировать видеоматериал, пора сохранить его и преобразовать проект в полноценный фильм. Для этого переходим к вкладке «Создать». Здесь вам будет предложено выбрать один из вариантов сохранения: для просмотра на компьютере, мобильных устройствах, онлайн публикации в интернете, записи на DVD. Софт автоматически сохранит видеоклип в нужном формате в зависимости от вашего выбора.
Выбираем вариант сохранения
Выбирайте ВидеоМОНТАЖ
Фильм своими руками – в этом нет совершенно ничего сложного! Начните создание видеороликов прямо сейчас, достаточно скачать бесплатно ВидеоМОНТАЖ.
Бесплатные приложения для создания видео из фотографий
Многие считают, что редактирование видео сложный и утомительный процесс, требующий много времени на обучение и финансовых затрат (на покупку ПО). Но для создания видео зачастую не требуется чего-то особенного, может быть вполне достаточно и создания видеоряда из фотографий. К счастью, есть множество приложений для создания видеоклипов из фотографий. Я протестировал большинство из них, и в этой статье познакомлю вас только с лучшими бесплатными приложениями для создания видео из фотографий.
Все рассмотренные в обзоре приложения работают как на Android, так и на iOS (iPhone, iPod и т.д.)
Google Фото
Многие из вас уже используют Google Фото (Android, iOS), и не зря. Google Фото может похвастаться отличным интерфейсом для управления фотографиями в сочетании с бесплатным неограниченным хранилищем (при условии, что вы не возражаете против небольшого сжатия).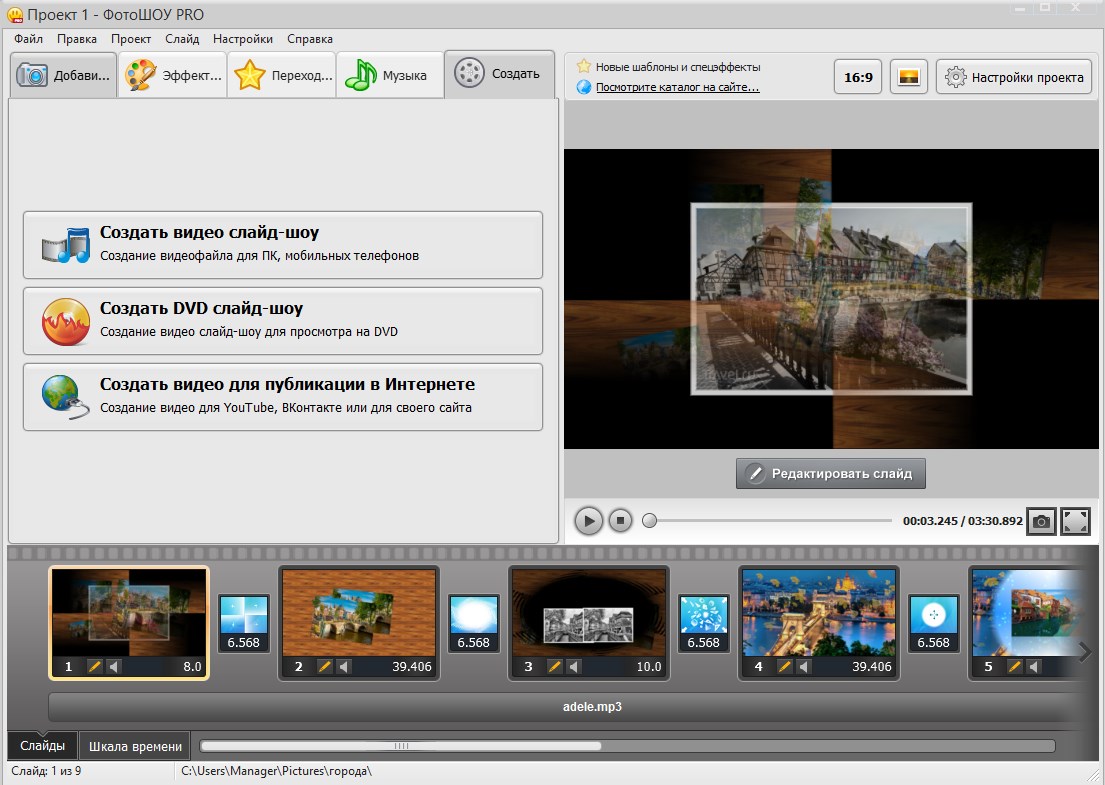
Кроме того, Google Фото может автоматически создавать слайд-шоу и анимацию из ваших фотографий. Эти слайд-шоу создаются автоматически на основе событий или местоположения. До недавнего времени Google автоматически выбирал фотографии для создания видеоклипов. В начале 2018 года Google добавил возможность ручного добавления фотографий. На сегодняшний день Google позволяет сделать видео из фотографий.
Google Фото: приложение для создания видео из фотографийДля создания видеоклипов пользователи могут выбрать тему, например, такую, как «День матери», «Селфи» и «Песик». Кроме того, приложение может подобрать музыку для видеоряда. В целом Google Фото — это очень простое и в тоже время функциональное, бесплатное приложение для создания видео из фотографий.
РЕКОМЕНДУЕМ:
Приложения для создания GIF
Magisto
Magisto (Android, iOS) позиционирует себя как интеллектуальный редактор, который делает создание видео доступным для каждого. Пользователи просто выбирают стиль видеоклипа, который, по их мнению, лучше всего подходит для их фотографий или отснятого материала.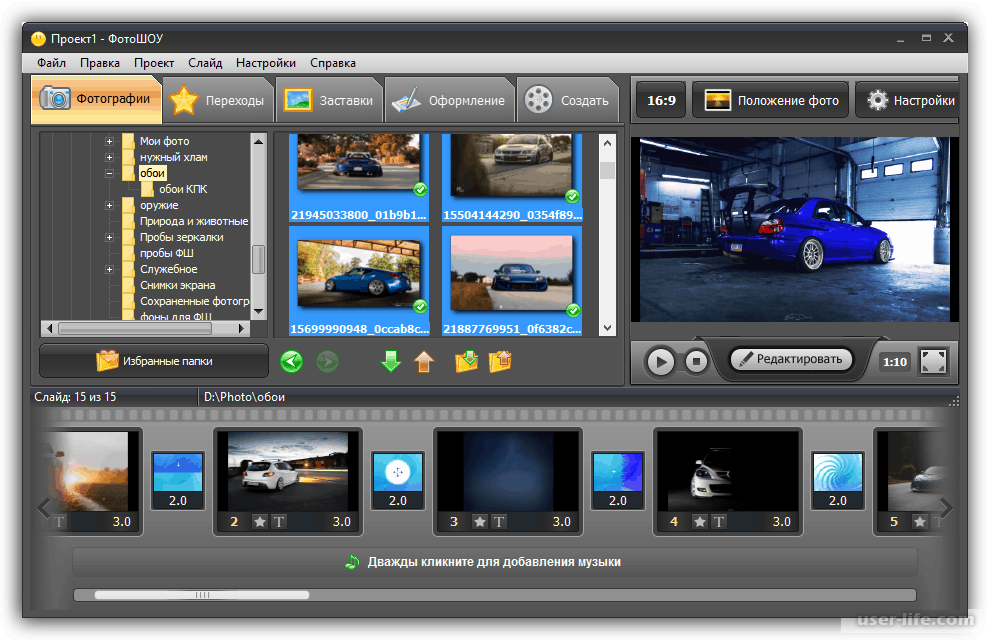 Это помогает Magisto определить вашу аудиторию и цель. Например, Magisto по-разному структурирует клипы в рекламном видео, предназначенном для социальных сетей, по сравнению с видео, тема которого — свадьба.
Это помогает Magisto определить вашу аудиторию и цель. Например, Magisto по-разному структурирует клипы в рекламном видео, предназначенном для социальных сетей, по сравнению с видео, тема которого — свадьба.
После выбора стиля видео пользователь выбирает, какие видеоклипы или фотографии он хочет показывать в своем фильме. Наконец, пользователь выбирает, какую музыку он хочет использовать в качестве фона.
Magisto: приложение для создания видео из фотоПосле этого можно посидеть и расслабится, пока Magisto творит свое волшебство. Magisto очень прост в использовании, что делает его идеальным для людей, у которых нет опыта редактирования видео. Кроме того, Magisto может похвастаться интеграцией с социальными сетями, для быстрой отправки созданного видео.
У Magisto есть также платная версия, которая снимает некоторые ограничения бесплатной версии, в частности, возможность загружать свои клипы для воспроизведения на других устройствах, таких как ПК или телевизор.
Magisto — отличное бесплатное приложение для создания видео из фотографий.
Storyo
В те времена, когда еще не было интернета, люди использовали слайд-проекторы, чтобы показывать фотографии своей семьи и друзей друг другу. С появлением Интернета обмен фотографиями стал намного проще. Кроме того, с цифровой фотографией людям больше не нужно беспокоиться о покупке оборудования для фотографии, что позволяет людям делать фотографии легко и в большом количестве. К сожалению, это означает, что онлайн-фотоальбомы людей могут быть полны дубликатов фотографий и скучных фотографий. Если вы путешествуете и хотите создать что-то привлекательное и впечатляющее, Storyo (Android, iOS) может быть тем, что вы ищете.
Storyo: приложение для создания видеоклипа из фотографийStoryo автоматически создает красивые слайд-шоу из ваших фотографий и видеоклипов, как и другие приложения в этом списке. Разница в том, что Storyo будет анализировать ваши фотографии и видео и определять их метки времени и метки местоположения. С помощью этих метаданных Storyo может автоматически искать ваши фотографии и создавать красивые слайд-шоу и видео-коллажи, которые вращаются вокруг определенного времени или места.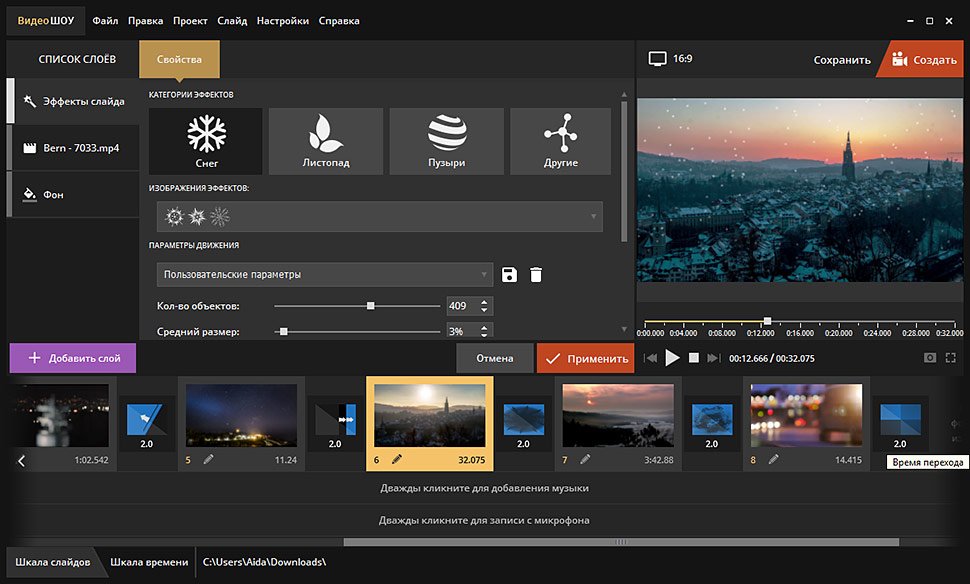
РЕКОМЕНДУЕМ:
Лучшие программы для поиска одинаковых фотографий
Quik
Название этого приложения должно дать вам представление о том, чего ожидать Quik (Android, iOS) от GoPro — это быстрое создание впечатляющих видеоклипов. Все, что нужно сделать пользователям, это выбрать фотографии и видео, которые они хотят использовать при создании. Если отснятый материал был снят на камеру GoPro, Quik проанализирует эти клипы на наличие улыбок, лиц, аплодисментов, скорости и многого другого, чтобы выделить лучшие моменты и убедиться, что они появляются в вашем видео. В качестве альтернативы, если отснятый материал был снят не с помощью GoPro (например, телефона), пользователи могут вручную выбирать, какие моменты они хотят показывать в видео.
Quik: приложение для создания видеоклипа из фотографийQuik также позволяет пользователям применять фильтры к своим материалам, а также накладывать текст и наклейки. Кроме того, в Quik имеется библиотека из 100 песен, которые можно использовать в качестве саундтрека для завершенного проекта. Если вы не можете найти трек, который вам нравится, есть возможность загрузить песню из своей коллекции. Quik также включает в себя интеграцию с социальными сетями для простого обмена и возможность загружать клипы в формате Full HD.
РЕКОМЕНДУЕМ:
Как найти все фотографии на компьютере
Adobe Premiere Clip
Для тех, кто хочет использовать более полнофункциональный видеоредактор, обратите внимание на Premiere Clip (Android, iOS) от Adobe. Premiere Clip имеет инструмент автоматического создания видео, где пользователи могут выбрать саундтрек и установить темп видео. Premiere Clip установит ваши фотографии в такт музыки. Пользователи могут выбирать музыку из стандартных саундтреков или загружать свои собственные. Кроме того, Premiere Clip предлагает интеграцию с социальными сетями, чтобы с легкостью делиться фото и видео в Интернете.
Adobe Premiere Clip: приложение для создания видео из фотоКроме того, если у вас есть возможность потратить больше времени на обработку своих фото- и видеоматериалов, Premiere предлагает мощный ручной редактор с использованием временной шкалы. Временная шкала Adobe Premiere Clip позволяет обрезать клипы и добавлять визуальные настройки, такие как переходы и другие эффекты. Кроме того, видеоролики, сделанные с помощью Premiere Clip, можно открыть в Adobe Premiere Pro CC. Это позволяет пользователям начать редактирование на ходу и еще более отшлифовывать свое видео с помощью более мощного программного обеспечения.
Вы пытались редактировать видеоклипы или создавать слайд-шоу с фотографиями на своем телефоне? Какое приложение вы бы порекомендовали для работы? Дайте нам знать об этом в комментариях!
Загрузка…Создание видеороликов из фото и видео
Устройство автоматически создаст видеоролик, и вы сможете:
Выбрать шаблон. Нажмите на опцию Шаблон, чтобы выбрать шаблон.
Редактировать видеоролик. Нажмите Изменить, затем нажмите на шкалу времени и перетащите ползунки с обоих концов, чтобы обрезать видео до требуемой длины или настроить длительность отображения фото.
Сортировать видеоролики. Нажмите и удерживайте ролик, затем перетащите его в нужное место.
Добавить переходы. Нажмите на значок между роликами, чтобы выбрать тип перехода. Также вы можете нажать на опцию Изменить, провести по временной шкале, чтобы переместить точку воспроизведения в то место, где требуется добавить переход, и нажать Вырезать. Затем нажмите на значок на шкале времени, чтобы выбрать переход.
Если сделано несколько нарезок кадров, можно применить переход ко всем из них.
Изменить кадр. В разделе Изменить выберите опцию Кадр и выберите конкретный кадр.
Экспортировать кадр. В разделе Изменить переместите точку воспроизведения на кадр, который хотите экспортировать как статичное изображение, затем нажмите Экспорт кадра.
Удалить фрагмент. Выберите фрагмент, затем нажмите Удалить. Вы также можете выбрать опцию Изменить, отделить фрагменты, которые хотите удалить, а затем нажать Удалить.
Применить фильтры. Нажмите на опцию Фильтры и выберите фильтр. Перетащите ползунок, чтобы изменить настройки фильтра.
Изменить фоновую музыку. Нажмите на опцию Музыка, затем нажмите Добавить музыку, чтобы выбрать предустановленную фоновую музыку или музыку, сохраненную на устройстве. Также можно нажать на опцию Извлечь аудио, чтобы извлечь аудио из видео.
Затем вы сможете выбрать опцию Громкость, чтобы настроить громкость исходного аудио или фоновой музыки; опцию Эффект появления, чтобы отрегулировать моменты включения или выключения фоновой музыки; извлечь или удалить аудио, вырезав отрезки до и после аудиофрагмента, из которого хотите извлечь или удалить аудио. Для этого будет необходимо выбрать клип, затем перетащить его туда, где вы хотите, чтобы он был размещен, или нажать Удалить.
Изменить начальные и финальные титры. Нажмите на опцию Текст, чтобы выбрать эффекты для начальных и финальных титров.
Вы можете редактировать стиль текста начальных титров и добавить стикеры к финальным титрам.
Лучшие программы для создания видеороликов из фотографий и видео
В данном обзоре мы решили рассмотреть лучшие программы для создания клипов из фото и видео, функционал которых позволяет также монтировать музыкальные ролики, видеоуроки, слайд-шоу и презентационные работы из различных медиафайлов.
Расширенные возможности некоторых утилит помогут пользователю применить к проекту визуальные эффекты, обработать любой исходник, загрузить созданную работу на ресурсы и в облако. Надеемся, что наша подборка приложений для создания клипов поможет выбрать оптимальное ПО.
С помощью функционала этого профессионального приложения легко создать высококачественную презентацию или слайд-шоу, обучающий видеоурок или красивый клип из своих видеозаписей и фотоснимков. В программе имеется большой выбор коллажей, анимированных заставок, эффектов, титров и переходов. Пользователю доступна синхронизация слайдов с музыкальными композициями, применение эффектов, настройки длительности показа слайдов, переходов, расположения фона и снимков. Приложение создает высококачественный проект, позволяет сохранять его в формате DVD-плеера или оптимизировать для «заливки» на ресурсы. Пробная версия работает 10 дней и накладывает на работу надпись.
Приложение создает качественные ролики из фото и видео с применением разнообразных ярких спецэффектов, фильтров и музыкального сопровождения. Видеоредактор работает с более 40 разными форматами видео, записывает готовый проект на диск или загружает его в Сеть. В настройках пользователю доступна сортировка и смена порядка воспроизведения кадров, выбор качества фрагментов, применение анимационных переходов и добавление любимой музыки. Программа имеет доступный русскоязычный интерфейс и виртуальный учебник для более подробного ознакомления с функционалом. Бесплатная версия активна 10 дней и накладывает логотип софта на проект, а в опциях отсутствует запись на диски и «выгрузка» в интернет.
Многофункциональность этого видеоредактора позволяет проводить качественную обработку видеозаписей различных форматов, создавать слайды из картинок и применять красочные интересные фильтры к материалу. Мовави Видео Эдитор захватывает видео и аудио с множества источников, сохраняет готовую работу в различных форматах, оптимизирует для просмотра на других устройствах и записывает ролики на диски. Пользователю доступно применение своих субтитров и титров, добавление разнообразных музыкальных композиций, смена скорости воспроизведения и другие полезные опции.
Качественное приложение позволяет создать видеоролик из видео и фото, применяя профессиональные эффекты, тематические шаблоны, титры, переходы и музыкальные настройки. Редактор работает с разноформатным материалом, оптимизирует работу для видеоресурсов, социальных сетей, гаджетов и телевизоров. Пользователь может добавлять к ролику текст, записи микрофона, 3D-эффекты, фотографии и любимые композиции. В опциях доступно добавление и удаление фото или фрагментов, выбор музыкального сопровождения, корректировка переходов и многослойного монтажа, настройка анимации. Клип можно записать на DVD с интерактивным меню. Пробная версия активна 10 дней.
Программа не только отыскивает медиафайлы на компьютере, воспроизводит и записывает их на разных типах дисков, но и создает красочные слайд-шоу или обучающие видеопрезентации. Кроме этого, медиаменеджер позволяет создавать и записывать в ISO и NRG форматах образы, редактировать фотографии, записывать mp3 в Audio CD формате на носитель, а также делиться своими работами на myNero, Youtube или в социальных сетях. Неро Квик Медиа может похвастаться наличием алгоритма распознавания лиц, работой с большинством распространенных форматов и множеством качественных мощных инструментов. Интерфейс софта на русском языке.
Эта утилита станет отличным комплексным решением для удобной работы с медиафайлами, созданием из них музыкального клипа, фильма или слайд-шоу. В распоряжении пользователя более 150 интересных фильтров, переходов и титров, большое количество спецэффектов, режимы быстрого создания ролика, настройки цветокоррекции, масштабирования, добавления фигур, цензурирования областей кадров, копирования дисков и многое другое. Благодаря включенному в состав Мовави Видео Сьют набора полезного ПО, юзеру нет необходимости устанавливать сторонние конвертеры, плееры, редакторы, проги для прожига и т.д. Приложение конвертирует видео в более чем 180 различных форматов, захватывает экран компьютера со звуком, оцифровывает видеокассеты, оптимизирует проект под различные устройства, записывает диски, а также «заливает» клипы на ресурсы. Ознакомиться с продуктом в пробной версии можно в течение 30 дней.
Профессиональный мастер создает видеоряд из фотоснимков и изображений с применением фоновых композиций и интересных эффектов, качественные презентационные работы и слайд-шоу с графическими элементами, эффектные фильмы и интересные видеоролики. В функционале доступен предпросмотр, настройка длительности переходов между кадрами, точная корректировка аудиотрека, редактирование видео, применение титров и таймлайн для компоновки. Пользователь может выбирать как именно будут отображаться слайды и экспортировать готовые проекты в разные видеофайлы. В пробной версии, активной 15 дней, на клип накладывается логотип. Не забывайте скачать русификатор для русскоязычной локализации проги.
Утилита компонует аудио- и видеоматериал в качественные клипы, конвертирует медиафайлы, создает слайд-шоу и извлекает аудиодорожки из видео. ВидеоМач работает с графическими и мультимедийными файлами, поддерживает большое количество медиаформатов для преобразования, а также объединяет музыку и видео в один проект. В распоряжении пользователя большой выбор видеоэффектов и фильтров, настроек для выключения ПК после завершения создания ролика, выбора параметров качества звука и разрешения видео, опций для сжатия файлов и настройки типа исходящего файла. Ознакомительный период составляет 15 дней и поддерживает не все форматы, а в углу работы накладывается рекламный баннер.
Многофункциональность программы позволяет создавать эффектные анимированные пошаблонные презентации и креативные видеоролики, применяя из встроенного контейнера разнообразные 3D-стили, эффекты и шаблоны. Готовый проект можно выгрузить на Ютуб и просматривать статистику, создавать рекламные ролики, брендировать страницы, разрабатывать личные макеты слайдов, экспортировать в разные форматы либо записывать на диск. Разобраться в основах работы утилиты не составит труда благодаря информативным вкладкам и обучающим роликам.
Бесплатный редактор видео- и фотоматериала с функциями для создания красочных видеороликов и слайд-шоу. Имеет большой выбор разнообразных фильтров и эффектов, опции предпросмотра, временную шкалу и удобную панель инструментов. Пользователю доступен широкий спектр действий с мультимедиа, от редактирования, наложения музыкальных композиций и эффектов, заканчивая созданием слайдов из фотоснимков. В настройках можно объединить и нарезать видеоматериал, добавить титры, применить эффекты к посекундным фрагментам и сохранить работу для последующего редактирования. Готовые клипы отличаются хорошим качеством, их можно записать на диск или «залить» в Сеть. Кроме этого, доступен импорт и экспорт популярных форматов.
Многофункциональный софт профессионально обрабатывает видео и создает работы в высоком качестве, захватывает материал с веб-камер, VHS и цифровых источников. Пользователь может накладывать на создаваемый ролик спецэффекты, добавлять саундтреки и титры, стабилизировать картинку, замедлять воспроизведение, сохранять работу на жестком диске или записывать на компакт-диски. Функционал позволяет не только монтировать видеоряд, но и сохранять видеофильмы на Ютуб, а также экспортировать в Full HD. ВидеоПэд Видео Эдитор работает с большинством форматов, имеет тонкие настройки и показывает высокий уровень выполнения требуемых действий. Несмотря на англоязычное меню, интерфейс интуитивно понятен и легок в ознакомлении. Пробная версия активна 14 дней.
Разработчики продукта позиционируют его как профессиональный инструмент для создания и редактуры видео, его конвертации для открытия на различных устройствах, записи на диски или «заливки» в Интернет. С помощью функционала Корел ВидеоСтудио Про можно легко захватить материал с различных источников, выполнить покадровую съемку, воспроизвести видео или создать скрин экрана. Пользователь может воспользоваться массой переходов, титров и эффектов, захватывать, редактировать, копировать, загружать на свои ресурсы или записывать на носители свои проекты. Пробный период активен 30 дней.
Данный материал является частной записью члена сообщества Club.CNews.
Редакция CNews не несет ответственности за его содержание.
Как создать слайдшоу из фотографий в бесплатной программе VSDC
Слайдшоу – один из самых удобных способов презентовать информацию и поделиться впечатлениями с близкими людьми. Если вы ищете бесплатную и удобную программу для создания слайдшоу из фотографий, видеоредактор VSDC – одно из наиболее простых решений. Он не займёт много места на вашем компьютере, при этом его технические возможности существенно превосходят базовые программы для презентаций типа PowerPoint.
В VSDC есть специальный встроенный “Помощник создания слайдшоу”. Он позволяет в два счёта создать красочную презентацию из фото, видео и изображений, добавив фильтры, эффекты и музыку по необходимости. Кроме того, интерфейс Помощника максимально прост – и даже если у вас нет опыта работы с подобными программами, вы точно справитесь. В подтверждение наших слов, можете посмотреть этот короткий видеоурок о том, как использовать VSDC для создания слайдшоу.
Ниже мы более детально расскажем о том, как создать видео из фотографий и подготовить красивую презентацию для торжества, публичного выступления, или творческого проекта.
Шаг 1. Запустите визард
После того как вы загрузите и установите VSDC, запустите программу и выберите иконку “Создать слайдшоу». Во всплывшем окне введите название своего проекта и нажмите «Принять». Вы запустите окно «Помощника создания слайдшоу».
Шаг 2. Загрузите файлы для работы
Чтобы импортировать изображения и видео, которые вы будете использовать, нажмите на зелёную кнопку «Добавить файл». Затем выберите нужные файлы на компьютере. Другой способ добавления файлов – перетащить их непосредственно в рабочую область интерфейса. После того, как вы завершили импорт, вы сможете легко поменять последовательность расположения файлов методом перетаскивания с помощью мыши.
Шаг 3. Добавьте переходы между изображениями
Каждый импортированный медиафайл размещается в отдельном прямоугольном окне, между которыми расположены секции круглой формы. Последние предназначены для переходов между кадрами. При создании видео из фотографий, наиболее удачной практикой считается использование единого стиля переходов, поэтому прежде чем определяться, вы можете посмотреть все доступные варианты в меню по левой стороне. Для этого просто нажимайте на каждый переход в списке и результат будет показан в окне предпросмотра справа. В центре конструктора доступны подвиды каждого выбранного перехода, вы также можете просмотреть их перед окончательным выбором. Как только вы нашли подходящий стиль перехода, кликните по нему мышкой, и удерживая, перетащите в соответствующую секцию между кадрами.
Шаг 4. Настройте длительность каждого кадра
По умолчанию, каждый кадр в вашем слайдшоу длится 5 секунд. Однако это не всегда подходящее значение, ведь на некоторых фото вам может быть необходимо задержаться дольше, а некоторые – наоборот укоротить по продолжительности. Чтобы изменить этот параметр, кликните на соответствующем кадре и перейдите в окно «Длительность», расположенное над рабочим пространством. Значения здесь выражены тысячными долями секунды. Другими словами, если вы хотите, чтобы кадр длился 1 секунду, вам нужно написать «1000» в качестве значения. Таким же образом вы можете изменить длительность переходов, делая их более стремительными или затяжными. Кстати, справа от окна продолжительности кадра расположены инструменты для быстрой обработки файлов. Здесь вы можете разделить, обрезать по краям, перевернуть изображения, а также применить к ним фильтры по необходимости.
Шаг 5. Сохраните свое слайдшоу из фотографий
Как только вы закончите работу с презентацией, нажмите кнопку «Применить параметры» — она находится справа внизу в окне “помощника”. Окно закроется, но вы всегда можете снова развернуть его, нажав «Окно свойств» (правый верхний угол в программе) и выбрав «Редактировать, используя Помощник».
Чтобы экспортировать проект и сохранить слайдшоу на компьютере, перейдите во вкладку «Экспорт проекта» в верхнем меню программы. Выберите формат и папку, в которой хотите сохранить готовый ролик. По окончании, нажмите «Экспортировать проект» и подождите несколько секунд.
Резюмируем: как создать видео из фотографий в VSDC
Основной процесс состоит из 5 шагов, а в программе вам потребуется освоить всего 5 разделов, изображённых на иллюстрации сверху:
- Доступные типы переходов
- Подвиды переходов между кадрами
- Секция для размещения кадра
- Секция для размещения перехода
- Окно предпросмотра
Как использовать видеоредактор приложения Фото в Windows 10
В Windows 10 «Фото» — важное приложение, предназначенное для упорядочивания изображений и видео. Используя приложение, вы можете просматривать свои медиафайлы. Вы можете редактировать их и легко делиться этими воспоминаниями с семьей и друзьями.
Однако приложение Photos — это больше, чем просто средство для организации ваших цифровых воспоминаний, поскольку оно также включает мощный видеоредактор, аналогичный устаревшему Windows Movie Maker, который вы можете использовать для автоматического создания видео или с нуля с музыкой, текстом. , и движение, и современные функции, такие как 3D-эффекты.
В этом руководстве по Windows 10 мы расскажем, как начать создавать видео с помощью приложения «Фото». В этом руководстве описаны все шаги, которые вам необходимо знать, от автоматического создания видео до создания и редактирования проекта от начала до конца.
VPN-предложения: пожизненная лицензия за 16 долларов, ежемесячные планы за 1 доллар и более
Как автоматически создавать видео с помощью фотографий
Видеоредактор Photos позволяет создавать видеопроекты с нуля или выбирать элементы мультимедиа, чтобы редактор создавал видео автоматически.
Для автоматического создания видео с помощью приложения «Фото» выполните следующие действия:
- Открыть Фото .
- Щелкните вкладку Видеоредактор .
Щелкните кнопку меню (с тремя точками) рядом с кнопкой Новый видеопроект и выберите параметр Сделать видео для меня .
Источник: Windows CentralПодсказка: Вы также можете запустить новый автоматический видеопроект из домашней страницы «Фото», щелкнув опцию Новое видео в правом верхнем углу и выбрав опцию Автоматическое видео .
Щелкните опцию Сделать видео для меня .
Источник: Windows Central- Выберите видео и изображения для проекта.
Нажмите кнопку Создать .
Источник: Windows Central- Укажите описательное имя для проекта.
Нажмите кнопку ОК .
Источник: Windows Central(Необязательно) Нажмите кнопку Remix it for me , чтобы изменить тему.
Источник: Windows Central- Нажмите кнопку Завершить видео .
Используйте раскрывающееся меню «Качество видео» и выберите качество видео (Высокое 1080p, Среднее 720p или Низкое 540p).
Источник: Windows CentralСовет: Чем ниже качество, тем ниже будет качество видео, но для этого потребуется меньше места, что также может упростить обмен.
- Отметьте Использовать кодирование с аппаратным ускорением (если применимо).
- Нажмите кнопку Экспорт .
- Выберите папку для сохранения видеопроекта как файла .mp4 .
Нажмите кнопку Экспорт .
Источник: Windows Central
После выполнения этих шагов видео будет создано и экспортировано, и теперь вы можете воспроизводить его на любом устройстве, поддерживающем воспроизведение MP4. Или вы можете поделиться им с кем угодно, используя электронную почту, социальные сети, или вы даже можете загрузить его на YouTube, чтобы весь мир увидел ваше творение.
Как создать видеопроект вручную с помощью фотографий
Чтобы создать видеопроект с нуля с помощью приложения «Фото», выполните следующие действия:
- Открыть Фото .
Щелкните вкладку Video Editor .
Источник: Windows CentralНажмите кнопку Новый видеопроект .
Источник: Windows Central- Укажите описательное имя для проекта.
- Нажмите кнопку ОК .
После выполнения этих шагов вы можете начать добавлять содержимое в раскадровку, чтобы продолжить редактирование проекта с различными параметрами, включая текст, продолжительность, движение, 3D-эффекты и т. Д. В видеоредакторе также есть предварительный просмотр в реальном времени, который можно использовать для проверки процесса перед экспортом видео.
Как редактировать видеопроект с помощью фотографий
После создания нового проекта вам будет представлен опыт редактирования видео, который состоит из трех основных разделов.У вас есть «Библиотека проекта» в верхнем левом углу, где вы будете добавлять изображения и видео, которые вы будете использовать в проекте.
Внизу вы найдете раздел «Раскадровка», куда вы можете перетаскивать элементы мультимедиа для создания видео. Кроме того, в зависимости от редактируемого содержимого вы получите другой набор функций, которые можно использовать для редактирования.
В правом верхнем углу вы можете предварительно просмотреть свой проект со всеми текущими изменениями, а при воспроизведении видео вы увидите шкалу времени, на которой выделяется играемая карта.
Добавление медиаэлементов
Чтобы добавить новые медиафайлы в видеопроект, выполните следующие действия:
- В разделе «Библиотека проектов» нажмите кнопку Добавить в верхнем левом углу.
Выберите вариант Из моей коллекции .
Источник: Windows CentralКраткое примечание: Видеоредактор также позволяет импортировать файлы, не являющиеся частью приложения «Фото», например, с внешнего диска, с помощью параметра «С этого ПК», и вы даже можете использовать параметр «Из Интернета» «возможность загрузки изображений из Bing.
- Выберите изображения и видео, которые вы хотите сделать частью проекта.
Нажмите кнопку Добавить в правом верхнем углу.
Источник: Windows Central- Проверьте элементы мультимедиа, чтобы начать видео.
Нажмите кнопку Поместить в раскадровку . (Вы также можете перетащить файлы в раскадровку.)
Источник: Windows Central
При редактировании видео вы всегда можете добавить дополнительные файлы мультимедиа, нажав кнопку Добавить , и вы можете удалить файлы, выбрав элементы и нажав кнопку Корзина в правом верхнем углу.
Добавление продолжительности
При добавлении мультимедиа в раскадровку вы заметите, что каждый файл имеет продолжительность по умолчанию. Если вы хотите, чтобы у носителя был более короткий или более длительный период, выполните следующие действия:
- В разделе «Раскадровка» выберите медиа-элемент (или элементы).
- Нажмите кнопку Продолжительность на панели инструментов.
Выберите продолжительность или укажите временной диапазон в секундах.
Источник: Windows Central
После того, как вы выполните шаги, элемент будет воспроизводиться в видео в указанное вами время.Если у вас есть несколько элементов в раскадровке, вам может потребоваться повторить шаги, чтобы изменить продолжительность для оставшихся элементов.
Добавление текста
Вы также можете добавить собственный заголовок или подпись к изображению или видео, выполнив следующие действия:
- В разделе «Раскадровка» выберите медиа-элемент.
Нажмите кнопку Текст на панели инструментов.
Источник: Windows CentralИспользуйте поле Текст для вставки произвольного текста.
Источник: Windows Central- Выберите стиль текста из списка.
- Выберите местоположение, используя параметры Layout .
- Используйте элементы управления слева, чтобы указать продолжительность текста и просмотреть изменения.
- Нажмите кнопку Готово .
После того, как вы выполните шаги, текст будет применяться к элементу в течение указанного вами времени.
Добавление движения
Видеоредактор в Фото также позволяет добавлять стили движения камеры к изображениям и видео, выполнив следующие действия:
- В разделе «Раскадровка» выберите медиа-элемент.
Нажмите кнопку Motion на панели инструментов.
Источник: Windows CentralВыберите эффект движения для изображения или видео, например Увеличить по центру , Увеличить вправо , Сдвинуть влево , Наклонить вверх и другие.
Источник: Windows Central- Используйте элементы управления слева, чтобы просмотреть изменения.
- Нажмите кнопку Готово .
После выполнения этих шагов вам может потребоваться повторить шаги, чтобы применить тот же или другой эффект движения к другим частям видео.
Добавление фильтров
Используя видеоредактор, вы даже можете добавить фильтры, чтобы изменить внешний вид изображений или видеоклипов в вашем проекте, выполнив следующие действия:
- В разделе «Раскадровка» выберите медиа-элемент.
Нажмите кнопку Filters на панели инструментов.
Источник: Windows CentralВыберите один из 14 доступных фильтров, например Classic , Adventure , Sepia , Inky , Loved , Pixel и т. Д.
Источник: Windows Central- Используйте элементы управления слева, чтобы просмотреть изменения.
- Нажмите кнопку Готово .
После выполнения этих шагов фильтр будет применяться к файлу мультимедиа. Если у вас есть несколько частей проекта для использования определенного фильтра, вам нужно будет повторить шаги для каждого элемента.
Добавление дифферента, сплит, скорость
В редакторе приложения «Фотографии» также есть возможность обрезать, разделять и контролировать скорость видеоклипа.
Обрезка
Чтобы обрезать видео с помощью редактора приложения «Фото», выполните следующие действия:
- В разделе «Раскадровка» выберите видеоклип.
Нажмите кнопку Trim на панели инструментов.
Источник: Windows CentralИспользуйте элементы управления для выбора секции обрезки.
Подсказка: При вставке видеоклипа в раскадровку он не будет воспроизводиться полностью. Если вы хотите включить видео целиком, вам нужно выбрать всю длину, используя опцию обрезки.
- Нажмите кнопку Готово .
После выполнения этих шагов в проект будет включен только выбранный вами видеоролик.
Колка
Чтобы разделить видеоклип на две или более частей с помощью приложения «Фото», выполните следующие действия:
- В разделе «Раскадровка» выберите видеоклип.
Нажмите кнопку Разделить на панели инструментов.
Источник: Windows CentralИспользуйте ползунок, чтобы выбрать длину клипа.
Источник: Windows CentralНажмите кнопку Готово .
Подсказка: Если вы хотите разделить видео на несколько клипов, повторите шаги № 5 – 7 .
После выполнения этих шагов вы получите видео, разделенное на несколько частей. (Этот параметр не изменяет исходное видео.)
превышение скорости
Чтобы замедлить или ускорить видеоклип в раскадровке, выполните следующие действия:
- В разделе «Раскадровка» выберите видеоклип.
Нажмите кнопку Speed на панели инструментов.
Источник: Windows Central- Используйте ползунок, чтобы выбрать скорость клипа.
После выполнения этих шагов видео будет воспроизводиться с выбранной вами скоростью.
Добавление титульных листов
При работе над видеопроектом добавление заголовка или настраиваемого текста с фоном — отличный способ разбить видео на разделы или отметить изменение в сцене.
Чтобы добавить карточки заголовков в видеопроект в приложении «Фото», выполните следующие действия:
В разделе «Раскадровка» нажмите кнопку Добавить карточку заголовка .
Источник: Windows Central- Щелкните, удерживайте и перетащите карточку в то место, где вы хотите ее показать.
Выберите карточку с заголовком, чтобы сфокусироваться и отобразить параметры.
Источник: Windows CentralПодсказка: Вы всегда можете щелкнуть карточку правой кнопкой мыши, чтобы увидеть доступные параметры.
Нажмите кнопку Текст на панели инструментов.
Источник: Windows CentralИспользуйте поле Текст для вставки произвольного текста.
Источник: Windows Central- Выберите стиль текста из списка.
- Выберите местоположение, используя параметры Layout .
- Используйте элементы управления слева, чтобы указать продолжительность текста и просмотреть изменения.
- Нажмите кнопку Готово .
- (Необязательно) Щелкните параметр Фон на панели инструментов.
Выберите цвет фона.
Источник: Windows Central- Нажмите кнопку Готово .
Если вы хотите добавить собственное изображение в качестве фона, добавьте изображение в проект, а затем используйте опцию Text , чтобы добавить нужный заголовок или контент.
Добавление звука
Редактор приложения «Фото» включает возможность вставлять фоновую музыку и настраиваемый звук (например, закадровый текст), чтобы оживить ваше видео.
Фоновая музыка
Чтобы добавить в проект фоновую музыку, выполните следующие действия:
Нажмите кнопку Фоновая музыка в правом верхнем углу.
Источник: Windows CentralВыберите саундтрек, который хотите использовать. (Вы можете нажать кнопку треугольника Воспроизвести для предварительного просмотра музыки.)
Источник: Windows Central- Отметьте Синхронизируйте видео с опцией музыки.
- Установите громкость музыки с помощью ползунка.
- Нажмите кнопку Готово .
После того, как вы выполните эти шаги, звуковая дорожка автоматически адаптируется ко всей длине вашего видео.
Пользовательский звук
Чтобы добавить собственный звук или закадровый текст в видеопроект, выполните следующие действия:
Нажмите кнопку Custom audio в правом верхнем углу.
Источник: Windows CentralНажмите кнопку Добавить аудиофайл .
Источник: Windows Central- Выберите звуковую дорожку.
Нажмите кнопку Открыть .
Источник: Windows CentralИспользуйте элементы управления слева, чтобы указать, где должен воспроизводиться звук.
Источник: Windows Central- Нажмите кнопку Готово .
После того, как вы выполните эти шаги, к вашему проекту будет применена повествовательная или пользовательская музыкальная дорожка.
Если вам нужно добавить закадровый текст, вы можете использовать приложение «Диктофон» для создания записи, которую затем можно будет импортировать в проект.
Добавление темы
Так же, как при использовании автоматической функции видео, вы также можете добавить тему для изменения стиля видео с помощью фильтров, музыки и стилей текста.
Чтобы применить тему к видеопроекту, выполните следующие действия:
- Нажмите кнопку меню (трехточечная) в правом верхнем углу.
Выберите вариант Темы .
Источник: Windows CentralВыберите тему для списка.
Источник: Windows Central- Нажмите кнопку Воспроизвести , чтобы просмотреть изменения.
- Нажмите кнопку Готово .
После выполнения этих шагов новая тема будет применена ко всему видео, и вы сможете предварительно просмотреть ее, нажав кнопку Воспроизвести в разделе предварительного просмотра.
Как добавить видеопроект с 3D-эффектами с помощью фотографий
Пожалуй, одна из самых захватывающих функций в приложении «Фото» — это специальные 3D-эффекты, которые вы можете добавить к медиа-элементу.
Чтобы добавить 3D-эффекты в видеопроект, выполните следующие действия:
- Открыть Фото .
- Щелкните вкладку Видеоредактор .
Выберите проект, в который вы хотите добавить 3D-эффекты.
Источник: Windows Central- В разделе «Раскадровка» выберите мультимедийный элемент.
Нажмите кнопку 3D-эффекты на панели инструментов.
Источник: Windows CentralЩелкните вкладку Эффекты .
Источник: Windows CentralВыберите 3D-эффект в области предварительного просмотра слева.
Источник: Windows Central- Используйте элементы управления с левой стороны, чтобы настроить продолжительность эффекта.
- Щелкните вкладку 3D-библиотека .
Выберите категорию библиотеки.
Источник: Windows Central- Выберите элемент, который нужно добавить к видео.
Используйте элементы управления слева, чтобы перетащить элемент в клип и расположить его.(Вы также можете вращать и масштабировать эффект с помощью элементов управления.)
Источник: Windows Central- Используйте элементы управления, чтобы прикрепить элемент к объекту в видеоклипе. Таким образом, даже если камера двигалась во время записи, 3D-эффект останется в нужном месте.
- (Необязательно) Используйте раскрывающееся меню Быстрые анимации для выбора анимации (если применимо).
- Нажмите кнопку Готово .
Выполнив эти шаги, вы получите более интересный клип с 3D-эффектами.
Как сделать резервную копию видеопроекта с помощью фотографий
Видеоредактор приложения «Фото» также позволяет создавать резервную копию проекта, чтобы использовать его на другом компьютере.
Чтобы создать резервную копию видеопроекта в приложении «Фото», выполните следующие действия:
- Открыть Фото .
- Щелкните вкладку Видеоредактор .
- Выберите проект, для которого нужно создать резервную копию.
- Нажмите кнопку меню (трехточечная) в правом верхнем углу.
Выберите опцию Резервное копирование проекта .
Источник: Windows CentralПодсказка: Вы также можете использовать опцию Дублировать проект , чтобы разветвить другое видео с похожими элементами, чтобы сэкономить время.
- Нажмите кнопку Выбрать хранилище резервной копии .
- Выберите расположение папки.
Нажмите кнопку Сохранить .
Источник: Windows Central- Нажмите кнопку ОК .
После того, как вы выполните эти шаги, вы получите «.vpd «, содержащий правки проекта и медиафайлы, с которыми вы можете продолжить работу с видео на другом устройстве.
Дополнительные ресурсы по Windows 10
Чтобы получить дополнительные полезные статьи, статьи и ответы на распространенные вопросы о Windows 10, посетите следующие ресурсы:
Узнайте, что нового!Новая предварительная сборка Windows 11 включает в себя чат Teams и многое другое
Новая предварительная сборка Windows 11 была выпущена для инсайдеров на канале разработчиков.Новая сборка включает в себя чат Microsoft Teams, новый дизайн уведомлений, возможность быстрого доступа к настройкам помощи Focus и многое другое. Вот все, что вам нужно знать о сборке 22000.100.
Как сделать слайд-шоу из видео
Прощаетесь ли вы с тяжелым годом (до встречи, 2020!), Вспоминаете поездку на выходные или просто хотите испытать недавнюю волну ностальгии, слайд-шоу может стать очень интересным способом отметить время в вашем жизнь. И хотя нам нравятся заполненные воспоминаниями альбомы или тщательно подобранные фото-карусели, нет ничего лучше видео, чтобы вывести эти путешествия по переулку памяти на новый уровень.
Но если вы не Adobe Pro (понимаете?), Создание слайд-шоу на самом деле может показаться немного утомительным. Как оказалось, все, что вам нужно для начала, — это несколько фотографий и подключение к Интернету.
Как? С Vimeo Create вы можете легко объединить свои фотографии и видеоклипы в великолепно оформленное слайд-шоу всего за несколько кликов. Вот все, что вам нужно знать, чтобы превратить заполненную целиком фотопленку в движущийся видеопамятник.
Как сделать онлайн-слайд-шоу видео?
С Vimeo Create каждый может создать безупречное слайд-шоу онлайн (или на своем телефоне!).
3 совета по созданию отличного видео слайд-шоу
Видео — мощный инструмент для передачи эмоций и общения с другими. Именно поэтому слайд-шоу идеально подходит для оживления воспоминаний или создания сувениров для близких. Сделать отличное слайд-шоу несложно. Но есть некоторые вещи, о которых следует помнить, если вы хотите, чтобы ваши результаты были первоклассными.
1. Расскажите историю
Это важно. Сила слайд-шоу в том, как вы рассказываете историю.Отмечаете ли вы многолетнюю дружбу, поздравляете ли вы с днем рождения любимого человека или просто подводите итоги года для своего бренда, знайте историю, которую хотите рассказать с самого начала. Затем выберите необходимое сырье.
2. Сохраняйте целостность
Хотя мы более чем готовы объединить фотографии и видео в одно слайд-шоу, есть некоторые эстетические моменты, о которых следует помнить. Попробуйте выбрать активы, принадлежащие к одной цветовой гамме. Смешивание теплых и прохладных фотографий может быть немного неприятным, поэтому подумайте о том, чтобы выбрать те, которые выглядят так, будто все они принадлежат к одной цветовой семье.И постарайтесь, чтобы качество ваших фотографий оставалось неизменным! Переключение между зернистыми снимками экрана и потрясающим портретным режимом может лишить зрителей впечатлений.
3. Сделайте это личным
Ваше слайд-шоу мощно, потому что оно личное. Убедитесь, что ваше видео похоже на вас! Настройте текст и цветовую палитру своего видео, чтобы создать что-то уникальное для вас и людей, с которыми вы хотите поделиться своими видео.
Как создать слайд-шоу с помощью Vimeo Create
Если у вас есть учетная запись Vimeo и несколько фотографий или видео, которые вы хотите превратить в слайд-шоу, у нас есть для вас хорошие новости.От выбора пользовательской цветовой палитры до поиска идеального музыкального сопровождения — Vimeo Create позволяет невероятно просто создать видео за считанные минуты. Без лишних слов, давайте займемся слайд-шоу.
1. Организуйте свои фотографии и видеоматериалы
Во-первых, классифицируйте свои фото и видео! Решите, хотите ли вы, чтобы ваше видео слайд-шоу было хронологическим или вы хотите разбить отснятый материал на другие категории. Мы предлагаем разложить все по порядку, прежде чем вы начнете загружать, чтобы создать грубую раскадровку для вашего видео.Это упростит отслеживание всего в редактировании.
2. Выберите шаблон и загрузите свои ресурсы
Прежде чем загружать выбранные фото и видео, выберите один из невероятных видео шаблонов Vimeo Create. Наша технология искусственного интеллекта учитывает темп и переходы, чтобы обеспечить вам идеальную длину и создать правильное настроение для той атмосферы, которая вам нужна. После того, как вы сделали свой выбор, загрузите все свои активы в монтажный отсек, чтобы начать настройку.
Помните : вы всегда можете начать с нуля!
3.Выберите свое соотношение
Чтобы решить, какого размера должно быть ваше слайд-шоу, подумайте, где вы хотите его разместить. Если вы делаете видео, чтобы поделиться им с друзьями и семьей на Facebook и не только, выберите коэффициент «Квадрат», чтобы убедиться, что ваше видео идеально оптимизировано для социальных сетей. Если вы хотите встроить видео на свой веб-сайт или просто разместить его на Vimeo, выберите соотношение «Пейзаж» для более классической формы видео. После того, как вы определились с выбором, нажмите кнопку «Форматировать» на левой панели инструментов и выберите соотношение, чтобы начать движение.
4. Выберите цветовую палитру
Пришло время выбрать набор цветов, которые дополнят ваши фотографии. Если вы собрали много фотографий, сделанных на закате, выберите более теплые тона и палитры. Если у вас есть фотографии с зимнего отпуска в стране чудес, выберите палитру с оттенками серого и синего, чтобы сделать ваши снимки действительно связными.
5. Напишите свой текст
Добавление небольших фрагментов текста во все видео с кратким обзором — отличный способ легко рассказать о нем и выделить знаменательные даты, места и торжества.С помощью текстового редактора Vimeo Create вы можете изменить цвет, стиль и размер текста, чтобы помочь рассказать историю своего слайд-шоу. Если вы не знаете, что сказать, не беспокойтесь — шаблоны Vimeo Create заблокированы и загружены заранее написанным текстом, так что вы можете сосредоточиться на дизайне.
6. Обрежьте видео
Хотя освобождение места для всех ваших воспоминаний важно, по нашему опыту, лучше держать вещи на более короткой стороне, когда дело доходит до создания видео, которое другие действительно захотят посмотреть.В зависимости от того, сколько времени вы выберете для создания каждого из слайдов (хорошее практическое правило — 5–10 секунд), мы бы посоветовали ограничить ваши поездки по памяти до двух минут. Это означает, что вам следует выделить примерно 15-20 фотографий для каждого видеоролика слайд-шоу, иначе вы рискуете затянуться.
7. Выберите музыку
Все мы знаем, что музыка играет большую роль в потягивании душевных струн. Выберите что-нибудь мощное из огромной аудиотеки Vimeo Create, чтобы добиться максимального эмоционального эффекта.
Все наши шаблоны поставляются с предварительно загруженной музыкой, которая соответствует настроению, будь то слайд-шоу для вашей семьи или видео для вашей второй половинки. Если вы не копаетесь в предварительно выбранном шаблоне музыки, вы можете просмотреть нашу неограниченную музыкальную библиотеку. Просматривайте настроения, жанры, категории и типы, чтобы найти лучшее, что подходит для вашего видео!
8. Сохранить и поделиться
Вы загрузили весь отснятый материал, выбрали идеальную цветовую палитру, добавили текст и выбрали идеальный саундтрек.Пришло время нажать «Предварительный просмотр и сохранить» и посмотреть, как Vimeo Create творит чудеса. Мы скомпилируем все вместе в красивый законченный проект, которым можно будет поделиться. Оттуда вы можете загрузить ссылку прямо на свой компьютер или телефон или поделиться ею прямо в социальных сетях для максимальной посещаемости.
Наши любимые видео шаблоны для слайд-шоу
Хотя мы призываем вас проявить творческий подход и начать с нуля при разработке следующего видео слайд-шоу, Vimeo Create поставляется с предустановленным множеством потрясающих настраиваемых шаблонов, чтобы упростить задачу.Вот некоторые из наших фаворитов:
Видеозапись на конец года
Попрощайтесь с мягкими праздничными открытками. Нам нравится этот шаблон для любой семьи, которая хочет оживить свои торжества с помощью видео. Просто выберите свои самые важные воспоминания, загрузите несколько изображений или видеоклипов о своих близких и достижениях и отправьте их, чтобы удивить семью, друзей или клиентов.
Сюрприз на день рождения
Если вы не знаете, что подарить им в этом году, трогательное видео о дне рождения, рассказывающее трогательную историю, — отличная идея для тех, кто хочет смешать ее.Видеообращение — отличный способ отдать дань уважения многолетней дружбе или просто показать кому-то, что вам небезразлично.
Сувенир
Если ваша мама запуталась во время последнего пролистывания фотоальбома, этот видеошаблон, созданный для того, чтобы задрать ей самое сердце, поразит ее. Просто загрузите вместе свои любимые фотографии, а затем поделитесь ими в социальных сетях, по электронной почте или прямо здесь, на Vimeo, чтобы напомнить ей, насколько вы заботитесь.
Дачный монтаж
Если вы сделали сотни фотографий во время последней поездки, но не знаете, где их всеми опубликовать, слайд-шоу, подобное этому, станет отличным вариантом, чтобы увековечить приключенческую поездку.(К тому же это намного веселее, чем карусель в Instagram.)
Профессиональное партнерство
Кто сказал, что слайд-шоу предназначены только для друзей и семьи? Нам нравится идея записывать успехи вашего бренда в бизнесе в виде удобного для публикации видео, которое одинаково хорошо как для коллег, так и для клиентов.
Заключение
Слайд-шоу — отличный способ поделиться воспоминаниями и измерить свое профессиональное влияние. А с удобной библиотекой шаблонов слайд-шоу Vimeo Create создать слайд-шоу даже проще, чем бежать в магазин за открыткой.
Как создать слайд-шоу на вашем iPhone с помощью фотографий
Есть несколько способов редактировать видео, записанные на вашем iPhone, чтобы сделать фильм, чтобы поделиться с друзьями и семьей, но один из наших любимых способов — использовать функцию «Воспоминания» в фотографиях .
Однако, несмотря на обычную тенденцию Apple делать функции простыми в использовании и обнаружении, следует сказать, что «Воспоминания» — один из лучших скрытых инструментов на iPhone и iPad.
Это отчасти потому, что Apple просто хочет сделать все за вас.Даже если вы не спрашиваете, Фото соберет коллекцию фотографий и видео и представит вам красиво отредактированный видеомонтаж. За исключением того, что в большинстве случаев наши монтажи были испорчены снимком экрана с расписанием автобусов, сделанным в тот же день, или видеоклипом, на котором ребенок плакал, а не смеялся.
В этой статье мы рассмотрим:
К счастью, можно отредактировать и усовершенствовать свои воспоминания на iPhone, чтобы сделать что-то, чем вы с гордостью поделитесь на Facebook. Вот как.
Как редактировать воспоминания в фотографиях
Воспоминания — это фотомонтажи, в которых сочетаются ваши фото и видео. Вы можете использовать эту функцию, чтобы сделать видео и фотомонтаж праздника, или просто добавить фотографии, чтобы сделать красивое слайд-шоу, которым вы сможете поделиться с семьей и друзьями. Вот как выбрать фотографии и видеоклипы, которые вы хотите отобразить.
- Открыть фото
- Соберите изображения и видео, которые вы хотите включить в альбом (нажмите «Выбрать», нажмите на все изображения и видео, которые вы хотите включить, нажмите «Добавить в», нажмите «Новый альбом», выберите имя и нажмите «Сохранить»).
- Перейдите в режим просмотра «Альбомы» и найдите только что созданный альбом. (Нажмите «Альбомы» в нижнем левом углу меню).
- В iOS 14 нажмите … в правом верхнем углу (нажмите> рядом с названием вашего альбома в более старых версиях iOS)
- В iOS 14 это приведет вас к набору опций для совместного использования. Нажмите на Воспроизвести фильм на память. (В более ранних версиях это приведет вас прямо к памяти, которую Apple скомпилировала для вас.)
- Когда вы нажмете значок «Воспроизвести», ваш фильм начнет воспроизводиться, но вы можете изменить включенные изображения и фильмы, что вы можете сделать, если обнаружите, что не все изображения и видео, которые вы выбрали, включены или если вы этого не сделаете нравится музыка, которая играет.
- Чтобы отредактировать память, нажмите «Изменить» в правом верхнем углу, вы увидите диалоговое окно с просьбой добавить память в «Воспоминания». Коснитесь ОК.
- На следующем экране представлены параметры для редактирования заголовка, изображения заголовка, музыки, продолжительности и фотографий и видео.
- Вы можете нажать Продолжительность, чтобы увеличить продолжительность — это может означать, что больше ваших видео и фотографий будет включено в вашу память. Тем не менее, мы бы посоветовали, если вы хотите иметь возможность настраивать вещи самостоятельно, вам следует сразу перейти к фотографиям и видео.
- Нажмите на Фото и видео. На следующем экране будут показаны фотографии и видео, которые в настоящее время хранятся в памяти. Однако это, скорее всего, не все фото и видео, которые вы добавили в альбом.
- Чтобы увидеть все изображения и фотографии в альбоме, нажмите на +, и на следующем экране вы увидите, какие фотографии и видео выбраны, а какие нет. Предполагая, что вы хотите использовать их все, выберите здесь все элементы и нажмите Готово.
- Если вы считаете, что видеоклипы, показанные в памяти, нуждаются в дальнейшем редактировании, вы можете сделать это в режиме редактирования.Проведите по фрагменту видео, который хотите отредактировать, и переместите желтые маркеры в начало и конец клипа.
- Вы можете пролистать все видеоклипы и фотографии в этом представлении, и если вы решите, что хотите удалить их, просто нажмите на корзину. Будьте осторожны, чтобы случайно не удалить что-либо, потому что, если вы захотите добавить это снова, потеряете то, что вы уже отредактировали!
- Закончив редактирование, нажмите <в левом верхнем углу, чтобы вернуться на экран редактирования.
- Если вы почувствовали, что музыка не соответствует вашему видеомонтажу, нажмите «Музыка».Вы сможете выбирать из различных саундтреков, которые предоставляет Apple (они на удивление хороши), из вашей собственной музыкальной коллекции или «Нет» (если вы не хотите, чтобы музыка была включена). Мы рекомендуем ознакомиться с предлагаемыми саундтреками, поэтому нажмите «Саундтреки» .b
- Здесь вы увидите длинный список саундтреков, из которых вы можете выбрать. Самое замечательное в их использовании — это то, что они будут работать столько же, сколько ваша Память, без внезапного отключения. Они тоже отсортированы по жанрам, поэтому легко найти что-то, что должно подходить к вашему монтажу.Некоторые нужно будет скачать. Вам не придется платить ни за одну из них.
- Нажмите на саундтрек, чтобы послушать его во время загрузки. Если вы решите выбрать другой, нажмите на него, послушайте и нажмите, если вы решите, что это именно тот. Снова нажмите <, чтобы вернуться к экрану редактирования.
- Если вы хотите изменить заголовок вашего видео или стиль заголовка, нажмите на заголовок. Вы можете редактировать слова на следующем экране и выбирать шрифт и размер заголовка из выбора здесь.
- Наконец, вы можете увидеть, как будет выглядеть монтаж, если вы посмотрите его в портретном или ландшафтном режиме — телефон автоматически переключит вид в зависимости от того, как вы держите телефон. Итак, если до сих пор вы просматривали видео в портретной, а не в альбомной ориентации, здесь вы можете увидеть, как оно будет выглядеть в альбомной ориентации. Наша единственная критика заключается в том, что вы не можете выбрать отображение некоторых фотографий и видео в альбомной ориентации, а других — в портретной.
- Теперь, когда вы закончили редактирование, нажмите Готово.Нажмите на кнопку воспроизведения, чтобы просмотреть свой шедевр.
- Если вы готовы поделиться своим видео, нажмите значок «Поделиться» (со стрелкой, выходящей из коробки). Сохранить видео — хороший вариант, если вы хотите сохранить окончательный видеомонтаж в удобном для обмена формате. Вы увидите, что отобразится диалоговое окно, в котором говорится, что идет экспорт фильма. Готовый фильм можно найти в Фото.
- Найдите фильм в «Фото» (он будет последним, что будет добавлено в «Все фото»). Чтобы поделиться этим в Facebook или аналогичном, снова нажмите значок «Поделиться» и выберите способ публикации.
Apple также выпускает приложение под названием Clips, теперь в версии 3. Вот как использовать Clips. Приложение iMovie также доступно для iPhone и iPad — вот как использовать iMovie на iPhone.
Как сделать потрясающее видео из изображений за 4 простых шага?
Снимки — это захваченные воспоминания. Это снимки лучших моментов вашей жизни. Всего одна фотография может рассказать миллион историй.
Итак, представьте себе всю мощь массива изображений в видео! Он может вызвать радугу эмоций, которую невозможно передать словами.
Вот почему видеосюжеты являются личными и исключительными. Будь то простое рождественское поздравление учителю или даже романтическое слайд-шоу для девушки; В фото-видео есть все необходимое, чтобы попасть в нужное место в сердце!
Итак, создание таких видеороликов всегда было делом налогообложения. Это либо требует много работы, либо стоит больших денег!
Но в ближайшие несколько минут вы станете мастером в этом искусстве! Ведь у нас есть идеальный производитель фото и видео — Animaker .
Приступим!Если вы впервые являетесь пользователем, зарегистрируйте бесплатную учетную запись.
Войдите в систему, если у вас уже есть учетная запись.
Теперь есть две дороги, по любой из которых вы можете выбрать:
Какой бы путь вы ни выбрали, мы будем сопровождать вас и поможем найти пункт назначения!
В любом случае, вы получаете множество гибких опций и мощных функций, которые можно использовать для самостоятельного создания потрясающего видеоизображения. Посмотрите это видео, чтобы узнать, как сделать видео с фотографиями и музыкой.
Как редактировать фото-видео Шаблон:
Редактировать шаблон на удивление просто. Вы можете завершить финальное видео за 5 минут, выполнив следующие простые шаги:
1. Войдите в Animaker, и вы окажетесь на панели инструментов. Найдите «Фото видео» в строке поиска.
2. Это перенаправит вас на страницу Moments , где будет отображен огромный список шаблонов фото-видео.Вы можете навести курсор на любой шаблон и нажать «Предварительный просмотр», чтобы получить представление о шаблоне. Как только вы решите, какой из них использовать, нажмите кнопку «Использовать».
3. Выбранный вами шаблон будет запущен как новый проект.
Как видите, здесь пять секций:
- Рабочее пространство : это пространство в центре, где вы будете создавать видео с помощью изображений.
- Библиотека : это раздел, который вы видите слева, где вы найдете все тексты, персонажей, реквизит, музыку и анимационные эффекты.
- Меню : это раздел вверху, где вы можете использовать параметры для создания нового видео, изменения размера текущего видео, копирования видео, обмена видео, публикации видео и т. Д.
- Сцены : это раздел, который вы видите справа, где вы можете добавить несколько сцен к вашему видео.
- Временная шкала : это раздел, который вы видите внизу, где вы настраиваете время отображения элементов и их эффектов.Каждый раз, когда элемент добавляется к видео, вы заметите, что он добавляется на шкалу времени. Хронология разделена на три части:
- Объектная шкала времени (Animation timeline) — для управления персонажами и объектами на видео.
- Временная шкала видео и аудио — для управления аудио и видео, которые вы добавляете в свой проект.
Временная шкала камеры , конечно же, для камеры. Он предназначен для управления синхронизацией эффектов камеры, которые мы используем.
Шаг 1: Загрузите и вставьте свои изображения в шаблон.
Замените картинки в шаблоне, загрузив свои изображения. После загрузки вы можете подогнать их под видео, изменив их размер и добавив эффекты анимации.
Шаг 2: Отредактируйте текст.
Измените стиль, цвет и размер шрифта.
Шаг 3. Используйте фоновую музыку.
Измените фоновую музыку, выбрав любую музыкальную дорожку из библиотеки. Кроме того, вы также можете загрузить и добавить свою музыку в видео.
Шаг 4. Экспортируйте видео.
Просмотрите превью, а затем загрузите видео.
Все готово? А теперь приступим: ШАГ 1. Вставьте изображения в шаблонОпределитесь со списком изображений, которые вы хотите включить в свое видео.Теперь загрузите их одну за другой, используя раздел Мои загрузки . Вот как! Щелкните опцию Загрузить в библиотеке.
Нажмите кнопку Загрузить и выберите файл, который вы хотите загрузить из своей системы. Вы также можете перетащить файл прямо в приложение.
После загрузки изображения щелкните существующее изображение в рабочей области. Это откроет меню Item . Щелкните значок Swap в меню Item .
Выберите изображение (которое вы хотите поменять местами) из раздела загрузки и нажмите Применить.
Вы можете немного изменить его размер, просто щелкнув изображение и перетащив его наружу или внутрь за края!
ШАГ 2. Отредактируйте текст на видеоЧтобы отредактировать текст в сцене, щелкните существующий текст. Щелчок по нему откроет окно Text Settings , где вы можете изменить стиль шрифта, размер, цвет, выравнивание и задать эффекты входа / выхода для текста.
Теперь отредактируйте содержимое текстового поля так, как вам нужно.
Вы также можете добавить новый текст, щелкнув значок Текст в библиотеке. Вы можете выбрать любой стиль из списка готовых текстов в Библиотеке. Эти предварительные текстовые шаблоны имеют уникальные эффекты входа и выхода, чтобы облегчить вам жизнь. Помимо этих предварительных построений, вы также можете выбрать заголовок, подзаголовок или основной текст, отформатировать его и добавить эффекты входа / выхода.
ШАГ 3. Воспроизведение музыкиВыбранный нами готовый шаблон поставляется с фоновой музыкой. Если вы хотите изменить фоновую музыку, в богатой библиотеке Animaker есть множество возможностей.
Чтобы изменить существующую фоновую музыку в этом шаблоне, вы можете удалить ее с временной шкалы ниже. Когда вы выберете звук, вы увидите всплывающее окно с некоторыми опциями. Удалите дорожку, выбрав опцию Удалить .
Чтобы выбрать новую музыкальную дорожку / звуковой эффект, выберите в библиотеке опцию Музыка . Будет перечислено несколько музыкальных треков без лицензионных отчислений. Аналогичным образом, чтобы добавить звуковые эффекты, выберите параметр рядом с Музыка.
Наведите курсор на любую дорожку / эффект, чтобы просмотреть его. Добавьте трек к видео, просто щелкнув по нему. Вы заметите, что трек добавляется на шкалу времени ниже.
На шкале времени вы можете предварительно просмотреть дорожку, отрегулировать ее громкость, дублировать и удалить.Вы также можете удлинить черные метки на концах дорожки, чтобы удлинить или сузить ее.
А если и этого недостаточно, вы можете загрузить свою музыку так же, как загружали изображения, и добавить ее к видео.
ШАГ 4. Экспортируйте видео (ваш шедевр!)Но сначала я советую вам предварительно просмотреть то, что вы сделали. Нажмите кнопку предварительного просмотра видео, чтобы просмотреть весь проект. Вы можете использовать кнопку предварительного просмотра сцены, если вы просто хотите предварительно просмотреть сцену, в которой вы находитесь.
Выглядит идеально? Теперь экспортируйте его одним нажатием кнопки:
Как создать видео — с нуля:Если шаблон видео занял у вас 5 минут, создание видео с нуля, вероятно, потребует 15, но не больше!
Для создания совершенно нового видео вам нужно знать немного больше, чем то, что вы уже делаете.
Готовы ?!Выберите пустой проект (вертикальный, квадратный или горизонтальный) на странице Moments .
Оказавшись внутри приложения, вы можете использовать самую богатую библиотеку анимации и приступать к работе!
К вашим услугам множество персонажей, свойств, фонов, музыки и многого другого! И не забывайте, что вы можете загрузить любое изображение и / или музыку в приложение и использовать это тоже.
Вдобавок ко всему, разнообразие анимационных эффектов сведет вас с ума!
Давайте посмотрим:
1. Эффекты объекта: С помощью этих эффектов вы можете решить, как объекты вашей сцены входят и выходят!
И всегда знайте, что вы можете контролировать тайминги ваших объектов и эффектов в сцене через временную шкалу.Розовые части показывают продолжительность эффектов, а фиолетовые части показывают, как долго объект остается в сцене. Вы можете настроить время, перетаскивая черные полосы на концах этих участков.
2. Эффекты движения: Как следует из названия, эти эффекты помогают перемещать объекты и персонажей внутри сцены. Для вас есть два эффекта движения:
- Smart Move: Помогает добавлять сложные анимации к вашему объекту. Посмотрите это видео, чтобы узнать больше.
- Action +: Помогает связать набор действий, выполняемых персонажем, и идеально оживить его. Посмотрите это видео, чтобы узнать больше.
3. Специальные эффекты : опция Special Effects в библиотеке имеет множество эффектов, которые добавят премиальную анимацию к вашему видео! Вы также можете настроить их цвет.
4. Эффекты перехода: Это эффекты, обеспечивающие плавный переход от одной сцены к другой.Чтобы применить эти эффекты, выберите вариант между двумя сценами на вкладке Сцены . Вы можете выбрать любой эффект из появившегося большого списка!
Эти функции и эффекты — лишь «верхушка айсберга». Приправьте их своим творческим талантом, чтобы приготовить что-то исключительное.
Дайте волю своему воображению, Крылья!
Если у вас есть вопросы / сомнения, снимайте их в разделе комментариев. Будем рады вам помочь!
Краткое руководство — OpenShot Video Editor 2.5.1-dev3 документация
Использовать OpenShot очень просто, и это руководство познакомит вас с основами меньше 5 минут . После этого урока вы сможете сделать простую фотографию. слайд-шоу с музыкой.
Шаг 2. Размещение видео и фотографий на временной шкале
Затем перетащите каждое видео или фото на дорожку на временной шкале (как показано на рисунке). Временная шкала представляет ваше окончательное видео, поэтому расположите фотографии в любой последовательности. они появятся в вашем видео.Если вы перекрываете два клипа, OpenShot автоматически создаст плавное затухание между ними, отображаемое синими скругленными прямоугольниками между клипами. Воспоминание, вы можете переставлять клипы сколько угодно раз, просто перетаскивая их.
Шаг 3 — Добавление музыки на временную шкалу
Чтобы сделать наше творение более интересным, нам нужно добавить немного музыки. Нажмите на музыку файл, импортированный на шаге 1, и перетащите его на шкалу времени. Если песня слишком длинная, возьмите правый край музыкального клипа и уменьшите его размер (чтобы он закончился раньше).Ты также можно вставить один и тот же файл несколько раз, если ваша музыка слишком короткая.
Шаг 4 — Предварительный просмотр вашего проекта
Чтобы просмотреть, как выглядит и звучит наше видео, нажмите кнопку «Воспроизвести» под окном предварительного просмотра. Вы также можете приостанавливать, перематывать и перематывать свой видеопроект, щелкнув соответствующий кнопки.
Шаг 5 — Экспорт видео
Если вы довольны своим проектом, следующим шагом будет экспорт вашего видео. Это преобразует ваш проект OpenShot в один видеофайл, который будет работать в большинстве медиаплееры (например, VLC) или веб-сайты (например, YouTube, Vimeo и т. д.).
Щелкните значок «Экспорт видео» в верхней части экрана (или используйте меню «Файл »> «Экспорт видео »). Выберите один из множества предустановленных параметров экспорта и нажмите кнопку « Экспорт видео ».
Теперь вы должны иметь общее представление о том, как работает OpenShot. Импорт, размещение, Предварительный просмотр и экспорт. Надеюсь, это руководство заняло у вас менее 5 минут. полный. Пожалуйста, прочтите оставшуюся часть этого руководства для более подробного понимания OpenShot, и это расширенные функции.Наслаждаться!
Google Фото | ITProPortal
После преодоления отметки в один миллиард пользователей в июле 2019 года Google Фото теперь является самым популярным инструментом управления мультимедиа для Android. Он предустановлен на большинстве смартфонов и планшетов, поэтому вы, возможно, уже используете его для управления всей своей коллекцией фотографий, не зная об этом.
Google Фото предлагает удобное предложение, которое позволяет синхронизировать неограниченное количество фотографий с облаком, если вы используете опцию «высокое качество».Он позволяет добавлять фильтры, корректировать фотографии и создавать коллажи, но знаете ли вы, что в нем также есть встроенная функция редактирования видео?
В этой статье мы рассмотрим, как использовать Google Фото для редактирования видео. Вы также можете ознакомиться с нашим руководством по покупке для получения дополнительной информации о лучшем программном обеспечении для редактирования видео.
Как использовать Google Фото для редактирования видео: Подготовка
Вы можете использовать мобильную или веб-версию Google Фото для доступа к его функциям редактирования видео. Однако имейте в виду, что редактор довольно прост и не сможет заменить платное программное обеспечение для редактирования видео.
Нет возможности добавлять текстовые наложения, фильтры или другие ресурсы к вашему видео. Однако, если все, что вам нужно сделать, это внести небольшие изменения, например обрезать или повернуть видеоклип, чтобы он выглядел презентабельно, Google Фото поможет вам.
Загрузите приложение Google Фото на свой смартфон Android, чтобы начать, или запустите приложение, если оно уже загружено. Если вы собираетесь использовать веб-версию Google Фото, перейдите на ее веб-сайт.
Шаг 1. Обрежьте видео
Обрежьте видео, выбрав начальную и конечную точки клипа (Изображение предоставлено Google Фото)Откройте приложение или веб-версию Google Фото и перейдите в раздел Альбомы.Щелкните или коснитесь Видео. Это перенесет вас в вашу видеотеку.
Выберите видео, которое хотите отредактировать, и нажмите или коснитесь значка «Редактировать» (). Теперь вы можете обрезать видео, выбрав желаемые начальную и конечную точки клипа. Это можно сделать с помощью доступного слайдера. После этого нажмите или коснитесь Сохранить копию, чтобы завершить изменения.
Шаг 2. Стабилизируйте видео
Выберите видео, которое вы хотите стабилизировать (Изображение предоставлено Google Фото)Стабилизация — это метод редактирования, используемый для уменьшения дрожания видео.Это может быть особенно полезно для людей, страдающих укачиванием, или для тех, кто пытается придать видео профессиональный вид. Чтобы стабилизировать видео с помощью Google Фото, запустите приложение или веб-версию сервиса и перейдите в Альбомы> Видео.
Выберите видео, которое нужно стабилизировать, затем нажмите кнопку редактирования. С помощью ползунков выберите часть видео, которую необходимо стабилизировать.
До сих пор действия были очень похожи на то, как вы выполняете обрезку видео.Однако затем вам нужно щелкнуть или коснуться опции с надписью «Стабилизировать». Это может занять некоторое время. После этого сохраните изменения, используя параметр «Сохранить копию».
Шаг 3. Поверните видео
Нажмите или коснитесь параметра «Повернуть», чтобы повернуть видео на 90 градусов (Изображение предоставлено Google Фото).Запустите приложение Google Фото на своем мобильном телефоне или в браузере и перейдите в Альбомы> Видео. Выберите желаемое видео и нажмите или нажмите кнопку «Редактировать».
Теперь вы можете щелкнуть или коснуться параметра «Повернуть», чтобы повернуть видео на 90 градусов.Если вы снова нажмете «Повернуть», видео будет повернуто еще на 90 градусов. После этого используйте опцию сохранения, как и раньше, чтобы завершить изменения.
Шаг 4: Создание фильма
Google Фото также поставляется с предустановленным редактором фильмов barebones (Изображение предоставлено Google Фото)Google Фото также поставляется с предустановленным редактором фильмов barebones, который позволяет создавать короткие- длительный фильм с фоновой музыкой. Процесс очень прост, поскольку вам не доступны дополнительные параметры редактирования.
Откройте Google Фото и нажмите / коснитесь значка Ассистента в нижней панели, рядом с альбомами. Нажмите на опцию Movie. Отсюда вы можете двигаться в двух разных направлениях, а именно:
Вы можете выбрать одну из нескольких доступных вам предустановок. Это предоставит вам шаблон с уже добавленной анимацией и фоновой музыкой. Все, что вам нужно сделать, это добавить свои собственные фотографии или видео в предустановку, и все будет готово.
Или вы можете создать собственный фильм, используя созданный вами шаблон.Для этого нажмите Новый фильм. Затем вы можете выбрать в общей сложности 50 различных фотографий и видео по вашему выбору. Этого должно хватить для любого короткометражного фильма. После этого нажмите или коснитесь «Создать».
Теперь пора добавить музыку к вашему видео. Щелкните значок и выберите один из трех вариантов: 1) «Моя музыка», чтобы добавить свою музыку, 2) «Музыка темы», чтобы загрузить и вставить музыку, созданную Google, или 3) «Без музыки», чтобы создать немой фильм. .
По завершении нажмите значок галочки (✓) и нажмите «Сохранить».Теперь ваш фильм готов!
Шаг 5: Поделитесь фильмом
Поделитесь своими фильмами с помощью опции «Создать» (Изображение предоставлено Google Фото)Перейдите в Google Фото> Альбомы и выберите опцию «Фильмы». Нажмите и удерживайте фильм, которым хотите поделиться, чтобы выбрать его, а затем нажмите кнопку «Поделиться» на появившейся нижней панели.
Вы можете использовать эту опцию, чтобы напрямую загрузить фильм в предпочитаемую социальную сеть. Вы также можете использовать опцию Создать ссылку, чтобы поделиться ссылкой на свое видео в Google Фото на предпочитаемой платформе социальных сетей.
Сводка
Вот и все! Google Фото прост в использовании, так как в нем отсутствуют какие-либо дополнительные возможности для редактирования фотографий или видео. Однако это также может оказаться благом для начинающих пользователей, у которых нет опыта работы с приложением для редактирования видео. Если все, что вам нужно сделать, это внести незначительные изменения в свое видео, прежде чем размещать его в выбранной социальной сети, функции редактирования видео в Google Фото могут оказаться наиболее полезными.
Лучший на сегодня Adobe Premiere Pro CC предлагает
Лучшие приложения для редактирования видео в 2021 году
Лучшие приложения для редактирования видео позволяют легко редактировать отснятый материал на ходу, независимо от того, являетесь ли вы профессиональным режиссером, создателем YouTube или просто тем, кто хочет улучшить свои праздничные видеоролики.
Приложения для редактирования видео доступны для Android и iOS, а также для смартфонов и планшетов (см. Наши лучшие планшеты для редактирования видео, если вам нужен новый). Да, обычно они не такие мощные, как лучшая программа для редактирования видео для настольных компьютеров. Но к тому же, поскольку они настолько легкие, они часто быстрее, эффективнее и интуитивно понятнее. Что делает их идеальным вариантом для быстрого редактирования, а также, конечно же, для редактирования на ходу.
Но при таком большом количестве приложений бывает сложно понять, с чего начать.Чтобы помочь вам, в этой статье собраны лучшие приложения для редактирования видео, доступные на сегодняшний день, включая бесплатные, бесплатные и платные варианты. И мы предоставим вам необходимую информацию, чтобы выбрать подходящий вариант для ваших нужд.
Между тем, если вам нужно редактировать видео и на рабочем столе, ознакомьтесь с нашими руководствами по выбору лучшего компьютера для редактирования видео и лучшего монитора для редактирования видео.
Лучшие приложения для редактирования видео: лучшее на сегодняшний день приложение для редактирования видео
Лучшие приложения для редактирования видео, доступные сейчас
(Изображение предоставлено Adobe)01.Adobe Premiere Rush (кросс-платформенный)
Лучшее приложение для редактирования видео в целом
Платформа: iOS, Android, Windows, MacOS | Многодорожечный редактор: Да | Экспорт напрямую на YouTube: Да | Поддержка 4K: Да
Кросс-платформенный
Полезные параметры экспорта
Бесплатный стартовый план
Полная версия требует подписки
Premiere Rush — это кроссплатформенное приложение для редактирования видео, предназначенное непосредственно для поколения YouTube. проще в использовании, чем более сложные инструменты Adobe для настольных ПК, такие как Premiere Pro, After Effects и Audition.
Вместо этого Premiere Rush фокусируется на упрощении быстрой обработки ваших клипов и их загрузки в социальные сети. Например, он автоматически преобразует ваши видео в определенные соотношения сторон и уровни качества, необходимые для каждой платформы.
Premiere Rush, однако, полезен не только для пользователей YouTube. Это также одно из лучших приложений для редактирования видео для профессионалов, поскольку оно позволяет вам брать контент, над которым вы работали в Premiere Pro, и вносить в него дальнейшие настройки на телефоне или планшете.Затем вы можете загрузить этот контент в облако, продолжить работу с ним в Premiere Pro и так далее.
Интерфейс приложения приятный и простой с большими значками и панелями, что делает его очень простым для стандартных задач редактирования видео, таких как перетаскивание отснятого материала на шкалу времени, корректировка цвета, смешивание музыки или озвучивания, или добавление заголовков и переходы.
Когда вы впервые открываете приложение, вы получаете минутное руководство, но на самом деле приложение настолько простое в использовании, что оно может вам не понадобиться, что делает его одним из лучших приложений для редактирования видео для начинающих.См. Наш обзор Premiere Rush для получения дополнительной информации.
Как получить Premiere Rush? Что ж, если вы являетесь подписчиком Creative Cloud, она у вас уже есть. Кроме того, вы можете подписаться отдельно за 9,99 долларов США / 9,99 фунтов стерлингов в месяц или как часть ограниченного бесплатного стартового плана.
Другие варианты включают подписку на Premiere Rush в комплекте с Premiere Pro за 20,99 долларов США / 19,97 фунтов стерлингов или как часть всего пакета Adobe: ознакомьтесь со скидками Adobe Creative Cloud по лучшей текущей цене.
Какой бы вариант вы ни выбрали, вы будете получать постоянные обновления приложения без дополнительной оплаты.Например, последнее обновление в апреле 2021 года (версия 1.5.58) означает, что пользователи iOS теперь могут коснуться клипа, чтобы вызвать контекстное меню, которое позволяет вам разделять, удалять, дублировать или отделять от него аудио. В обновлении также добавлена поддержка телефонов Samsung Note 20/20 + Android.
(Изображение предоставлено GoPro)02. Quik (кросс-платформенный)
Лучшее приложение для редактирования видео для пользователей GoPro
Платформа: iOS, Android, Windows, MacOS | Многодорожечный редактор: Да | Экспорт напрямую на YouTube: Да | Поддержка 4K: Нет
Простой интерфейс
Синхронизация песен с видеозаписью
Горизонтальное выравнивание
Не работает со всеми телефонами
Quik — это новое название официального приложения GoPro, которое было переименовано в марте 2021 года с свежий вид и включает инструменты редактирования музыки с синхронизацией из оригинального приложения Quik.
Это приложение для редактирования видео ориентировано на две основные задачи: позволяет удаленно управлять устройством GoPro и редактировать отснятый материал GoPro. Он автоматически импортирует отснятый материал и позволяет легко выполнять такие операции, как синхронизация клипов с музыкой, добавление фотографий, заголовков и эпизодов замедленной съемки, а также включение графиков на основе вашей статистики.
Нам особенно нравится редактор Horizon Leveling, который настраивает угол вашей сцены, чтобы исправить ситуацию, если ваша камера не была установлена на одной линии с горизонтом.Мы также ценим возможность просматривать отснятый материал кадр за кадром, чтобы найти отличные неподвижные изображения. Когда ваши фото и видео будут готовы, вы можете напрямую загрузить их в Instagram, Facebook, YouTube и другие, либо поделиться ими с помощью текстового сообщения или электронной почты.
В последнем обновлении (июль 2021 г.) добавлена возможность захватывать кадры из видео, снятых на вашем телефоне. GoPro также представила более оптимизированный рабочий процесс для редактирования содержимого телефона в Quik и выпустила пять новых музыкальных треков GoPro Original для редактирования видео.Однако стоит отметить, что некоторые старые телефоны от Huawei и Xiaomi, похоже, не работают с Quik.
Это приложение бесплатное, но с покупками в приложении вы можете получить дополнительные темы и фильтры, а также возможность автоматической загрузки фотографий и видео в облако. В нашем списке лучших приложений для редактирования видео это (отчасти очевидно) то, что вы захотите использовать для своих материалов GoPro.
(Изображение предоставлено Lumafusion)03. LumaFusion (iOS)
Лучшее приложение для редактирования видео для пользователей iPhone и iPad
Платформа: iOS | Многодорожечный редактор: Да | Экспорт напрямую на YouTube: Да | Поддержка 4K: Да
Расширенные функции
Поддержка Thunderbolt 4
Подписка не требуется
Только для iOS
LumaFusion — это приложение для iOS, которое обычно используется журналистами, режиссерами и продюсерами видео для захвата и редактирования видео на лету .Это приложение для iPhone и iPad, созданное создателями Pinnacle Studio, дает вам шесть видео / аудиодорожек для фотографий, видеороликов, заголовков и графики, а также шесть дополнительных аудиодорожек для повествования, музыки и звуковых эффектов.
Интерфейс очень похож на Final Cut Pro X, с его магнитной шкалой времени. Одна из самых впечатляющих функций LumaFusion заключается в том, что для любого эффекта можно использовать ключевые кадры, а также можно обрезать анимацию, что позволяет точно корректировать ваш проект.
Другие предлагаемые расширенные инструменты включают возможность вставки / перезаписи, цветокоррекцию, полнофункциональный аудиомикшер, экспорт без потерь, поддержку вертикального видео, расширенные инструменты создания заголовков и замедленное / ускоренное движение (вперед и назад).
Последняя версия, v3.0, была выпущена в июне этого года и продвинула дальше с точки зрения сложности. Важным моментом здесь является функция MultiCam Sync, которая позволяет синхронизировать и редактировать клипы с нескольких камер и источников звука. Кроме того, если у вас есть последняя версия iPad Pro, вы можете в полной мере использовать порт Thunderbolt 4 для более быстрой загрузки и выгрузки.
Когда вы закончите, у вас появятся бесконечные варианты обмена и экспорта. Например, вы можете экспортировать с разным разрешением, качеством и частотой кадров, а также отдельно экспортировать аудио и видео.Приложение даже поддерживает экспорт XML в Final Cut Pro X.
За единовременную плату в размере 29,99 долларов / 28,99 фунтов стерлингов все это представляет собой нечто вроде выгодной сделки и делает его одним из лучших приложений для редактирования видео для профессиональных создателей в мире. поле. Для получения дополнительной информации прочитайте наш полный обзор Lumafusion.
(Изображение предоставлено Kinemaster)04. KineMaster (Android, iOS)
Лучшее приложение для редактирования видео для Android
Платформа: Android, iOS | Многодорожечный редактор: Да | Экспорт напрямую на YouTube: Да | Поддержка 4K: Да
Расширенные функции
Многодорожечное редактирование
Контроль точности
Водяные знаки в бесплатной версии
KineMaster — одно из лучших приложений для редактирования видео для профессионального использования.Благодаря высококлассным функциям, таким как режимы наложения, цветовой код и микширование звука, это расширенное приложение позволяет снимать, редактировать и экспортировать отснятый материал на телефон или планшет через многослойный интерфейс. Он доступен как для iOS, так и для Android.
Это одно из лучших приложений для редактирования видео для обрезки клипов и слоев с покадровой детализацией. Время аудиоклипа также можно отрегулировать с точностью до субкадра. Вы можете загружать несколько слоев видео (на поддерживаемых устройствах), изображений и текста, а также многодорожечного аудио.Помимо этого, Kinemaster обладает расширенными функциями, в том числе мгновенным предварительным просмотром редактирования, точным контролем огибающей громкости, цветными фильтрами LUT, элементами управления скоростью, композитингом цветного ключа и трехмерными переходами. Короче говоря, хотя это не совсем Premiere Pro для мобильного устройства, это не за горами.
Приложение можно загрузить бесплатно, но обратите внимание, что оно добавляет водяные знаки к видео, для удаления которых необходимо оформить подписку. Подписка также позволяет экспортировать в разрешении 1080p или 4K и получить доступ к более чем тысяче премиальных ресурсов.Узнайте больше в нашем обзоре KineMaster.
(Изображение предоставлено Apple)05. iMovie (устройства Apple)
Лучшее бесплатное приложение для редактирования видео для iOS
Платформа: iOS, Mac | Многодорожечный редактор: Да | Экспорт прямо на YouTube: Да | Поддержка 4K: Да
Бесплатно для пользователей Apple
Простота использования
Не самая многофункциональная
Не самая мощная
Если у вас есть iPhone, iPad или Mac, у вас будет iMovie, as он автоматически входит в комплект вашего оборудования.Это потребительское приложение очень далеко от профессионального инструмента, такого как LumaFusion или Kinemaster. Но если вы новичок, который хочет начать редактировать видео и добавлять к нему заголовки, музыку, озвучку и фотографии, в нем есть все, что вам нужно.
iMovie поддерживает 4K на современных устройствах и, как и следовало ожидать, прекрасно интегрируется с экосистемой Apple в целом. Так, например, вы можете сохранять свои клипы на диск iCloud или транслировать их на Apple TV через AirPlay, и все также хорошо воспроизводится с Apple Photos, Mail и Messages.Прочтите наш обзор iMovie, чтобы узнать больше.
iMovie не часто получает большие обновления, но, по крайней мере, Apple уделяет внимание исправлению ошибок; так, например, последнее обновление от июля 2021 года (10.2.3) решило проблему, которая означает, что приложение Mac теперь может импортировать видео из мобильного приложения.
(Изображение предоставлено Wondershare)06. FilmoraGo (Android, iOS)
Лучшее бесплатное приложение для редактирования видео без водяных знаков
Платформа: Android, iOS | Многодорожечный редактор: Нет | Экспорт прямо на YouTube: Да | Поддержка 4K: Нет
Бесплатно
Тематические фильтры и эффекты
Без многодорожечного редактирования
Без поддержки 4K
FilmoraGo — бесплатное приложение для iOS и Android от Wondershare, которое позволяет редактировать онлайн-видео HD без крутая кривая обучения.Благодаря тематическим фильтрам и эффектам даже новички могут сделать свои видео впечатляюще профессиональными.
Доступны некоторые покупки в приложении, например песни и эффекты, но ваши видео могут отлично работать и без них. И да, есть внутренняя реклама, но она не особо навязчивая. Таким образом, хотя это довольно простое приложение — например, нет многодорожечного редактирования или поддержки 4K, — оно по-прежнему одно из лучших приложений для редактирования видео, которое совершенно бесплатно. Обратите внимание, что это доступно только на iOS для iPhone, но не на iPad.
Пробовали FilmoraGo и не понравилось? Возможно, стоит взглянуть еще раз, поскольку в июне 2021 года производители Wondershare выпустили новую версию (6.0), которая имеет совершенно новый пользовательский интерфейс, а также камеру AR и светлый и темный режимы. Кроме того, теперь вы можете объединить видео в одно изображение, есть широкий спектр шаблонов в таких категориях, как мода, еда и путешествия, и вы можете использовать маски не только на основной дорожке, но и на дорожке PIP.
Более продвинутое программное обеспечение от Wondershare можно найти в нашем обзоре Filmora X.
(Изображение предоставлено Apple)07. Apple Clips (iOS)
Лучшее приложение для редактирования семейного видео
Платформа: iOS | Многодорожечный редактор: Нет | Экспорт прямо на YouTube: Да | Поддержка 4K: Нет
Бесплатно
Развлечения для всей семьи
Несерьезное приложение
Лучших приложений для редактирования видео иногда бывает слишком много, если все, что вам нужно, — это редактировать семейные видео для развлечения. Так что, если вы пользователь iOS, стоит попробовать Apple Clips.Это бесплатное приложение позволяет создавать и отправлять видеосообщения или рассказывать видеоистории с помощью фильтров, анимированного текста, музыки, эмодзи и стикеров.
Apple Clips, в первую очередь предназначенная для детей и семей, довольно легкая вещь: она даже не такая мощная, как iMovie. Тем не менее, с каждым последующим обновлением оно становится все ближе к тому, чтобы стать серьезным приложением для редактирования видео. Например, в последнем большом обновлении в октябре (3.0) он получил обновленный интерфейс, поддержку вертикального и горизонтального видео и запись HDR.Совсем недавно, в версии 3.1 (апрель 2021 года), Apple добавила AR Spaces, функцию дополненной реальности, доступную пользователям iPhone 12 Pro и iPad Pro.
Для получения дополнительной информации прочтите наш обзор Apple Clips.
(Изображение предоставлено Filmmaker Pro)08. Filmmaker Pro (iOS)
Приложение для редактирования видео Freemium с некоторыми уникальными функциями
Платформа: iOS | Многодорожечный редактор: Нет | Экспорт прямо на YouTube: Нет | Поддержка 4K: Да
Оценка видео
Поддержка зеленого экрана
Нет многодорожечного редактирования
Лучшие платные функции
Filmmaker Pro — еще одно из лучших приложений для редактирования видео для вашего iPhone.Это приложение в первую очередь нацелено на потребителей, но (как следует из названия) также обладает некоторыми хорошими профессиональными функциями, включая 30 фильтров, 17 переходов и озвучивание с помощью аудиометра.
Вы также получаете оценку видео, превосходную поддержку зеленого экрана, почти 200 различных шрифтов для текстовых наложений и некоторые продвинутые инструменты, такие как хроматический ключ. Большое обновление в июле 2021 года добавило инструмент анимации по ключевым кадрам, который позволяет добавлять несколько пользовательских преобразований в стек анимации, применяемый к слою.
Обратите внимание, что, как и многие приложения в этом списке, Filmmaker Pro можно загрузить бесплатно, но вы не получите полный набор функций, и у вас также будут водяные знаки на ваших видео. Так что лучше всего рассматривать это как платное приложение на основе подписки и рассматривать бесплатную загрузку как бесплатную пробную версию.
(Изображение предоставлено Inshot)09. Inshot (кроссплатформенное)
Бесплатное приложение для создания видео в социальных сетях
Платформа: iOS, Android | Многодорожечный редактор: Нет | Экспорт напрямую на YouTube: Да | Поддержка 4K: Да
Простота использования
Бесплатно
Нет дополнительных функций
Платите за удаление водяных знаков
Если вам нужно приложение для редактирования видео для социальных сетей, Inshot — хороший выбор.Он специально предназначен для создания клипов для социальных сетей и является одним из лучших приложений для редактирования видео для этой цели. Например, он поставляется с предварительно созданными размерами холста для всего, от IGTV до TikTok.
Благодаря понятному и простому в использовании интерфейсу Inshot упрощает и упрощает импорт, обрезку и редактирование ваших клипов вместе, а затем добавление фильтров, стикеров, подписей, смайликов и других забавных вещей поверх, а также бесплатную музыку и Звуковые эффекты.
Приложение бесплатное, но содержит рекламу, а ваши видео будут помечены водяными знаками.Оба могут быть удалены с помощью небольшой ежемесячной подписки. Есть также разовые покупки для более продвинутых функций.
(Изображение предоставлено Action Director)10. ActionDirector
Android-приложение для редактирования видео для съемок боевиков
Платформа: Android | Многодорожечный редактор: Нет | Экспорт напрямую на YouTube: Да | Поддержка 4K: Да
Бесплатная версия
Эффекты замедленного и ускоренного движения
Поддерживает 4K
Только базовое редактирование
Доступно для Android, ActionDirector, как следует из названия, уделяет особое внимание захвату и редактированию видеоматериалов с активными действиями.Таким образом, это не только базовое приложение для редактирования видео, но и несколько изящных эффектов действий, которые можно применить к вашим снимкам.
Например, вы можете с высокой точностью замедлять или ускорять видеосегменты, чтобы создавать привлекательные сцены с замедленным или быстрым движением. Вы также можете выделить определенные части вашего видео для воспроизведения или перемотки.
Кроме того, приложение также позволяет легко добавлять заголовки и текст, смешивать музыку и обмениваться видео через социальные сети. ActionDirector является бесплатным, с покупками в приложении для определенных функций.
Статьи по теме:
Обзор лучших предложений на сегодня
.


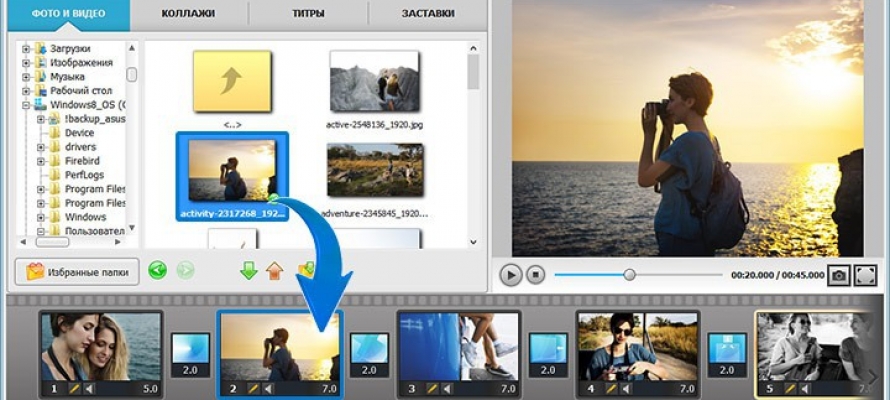 Вы можете обрезать неудачный участок, чтобы ролик смотрелся более аккуратно и качественно. Отрегулируйте рамку, оставляя в поле зрения только нужное. Данная функция также пригодится, если вы хотите создать видеоролик из фотографий – обработайте каждый снимок!
Вы можете обрезать неудачный участок, чтобы ролик смотрелся более аккуратно и качественно. Отрегулируйте рамку, оставляя в поле зрения только нужное. Данная функция также пригодится, если вы хотите создать видеоролик из фотографий – обработайте каждый снимок!