Создать текст надпись логотип красивым шрифтом с эффектами и анимацией
- ГЛАВНАЯ
- 3D ТЕКСТ
- OUTLINE ТЕКСТ
- ТЕКСТ С ТЕНЬЮ
- PNG НЕОНОВЫЙ ТЕКСТ
- GIF НЕОНОВЫЙ ТЕКСТ
- GIF ГРАДИЕНТ ТЕКСТ
- GIF 3D ТЕКСТ
- BOUNCE 3D ТЕКСТ
- ПАДАЮЩИЕ БУКВЫ
- ТЕКСТ С АНИМАЦИЯМИ
- SHATTER ТЕКСТ
- ENERGY ТЕКСТ
- ТЕКСТ ЖИДКОСТЬ
- BLOB ТЕКСТ
- ТЕКСТ ДВИЖЕНИЕ ТЕНИ
- ТЕКСТ РИСУНКОМ
- GIF ТЕКСТ КОНТУР
- RETROWAVE ТЕКСТ
- CYBERPUNK ТЕКСТ
- КАЛЛИГРАФИЧЕСКИЙ ТЕКСТ
- PNG ГРАДИЕНТ ТЕКСТ
- 3D ГРАДИЕНТ ТЕКСТ
- МЕТАЛЛ ТЕКСТ
- РЕТРО ТЕКСТ
- RED ТЕКСТ
- AQUA ТЕКСТ
- НЕОНОВЫЕ GIF БУКВЫ
- ГРАДИЕНТ СТИКЕР
- PNG НЕОН
- ГЛАВНАЯ
- 3D ТЕКСТ
- OUTLINE ТЕКСТ
- ТЕКСТ С ТЕНЬЮ
- PNG НЕОНОВЫЙ ТЕКСТ
- GIF НЕОНОВЫЙ ТЕКСТ
- GIF ГРАДИЕНТ ТЕКСТ
- GIF 3D ТЕКСТ
- BOUNCE 3D ТЕКСТ
- ПАДАЮЩИЕ БУКВЫ
- ТЕКСТ С АНИМАЦИЯМИ
- SHATTER ТЕКСТ
- ТЕКСТ ЖИДКОСТЬ
- BLOB ТЕКСТ
- ТЕКСТ ДВИЖЕНИЕ ТЕНИ
- ТЕКСТ РИСУНКОМ
- GIF ТЕКСТ КОНТУР
- RETROWAVE ТЕКСТ
- CYBERPUNK ТЕКСТ
- КАЛЛИГРАФИЧЕСКИЙ ТЕКСТ
- PNG ГРАДИЕНТ ТЕКСТ
- 3D ГРАДИЕНТ ТЕКСТ
- МЕТАЛЛ ТЕКСТ
- РЕТРО ТЕКСТ
- RED ТЕКСТ
- AQUA ТЕКСТ
- НЕОНОВЫЕ GIF БУКВЫ
- ГРАДИЕНТ СТИКЕР
- PNG НЕОН
OOPS! — Страницы не сущетвует
404 Error!
На Главнуюtextdrom.com
Создать текст надпись логотип красивым шрифтом с эффектами и анимацией
- ГЛАВНАЯ
- 3D ТЕКСТ
- OUTLINE ТЕКСТ
- ТЕКСТ С ТЕНЬЮ
- PNG НЕОНОВЫЙ ТЕКСТ
- GIF НЕОНОВЫЙ ТЕКСТ
- GIF 3D ТЕКСТ
- BOUNCE 3D ТЕКСТ
- ПАДАЮЩИЕ БУКВЫ
- ТЕКСТ С АНИМАЦИЯМИ
- SHATTER ТЕКСТ
- ENERGY ТЕКСТ
- ТЕКСТ ЖИДКОСТЬ
- BLOB ТЕКСТ
- ТЕКСТ ДВИЖЕНИЕ ТЕНИ
- ТЕКСТ РИСУНКОМ
- GIF ТЕКСТ КОНТУР
- RETROWAVE ТЕКСТ
- CYBERPUNK ТЕКСТ
- КАЛЛИГРАФИЧЕСКИЙ ТЕКСТ
- PNG ГРАДИЕНТ ТЕКСТ
- 3D ГРАДИЕНТ ТЕКСТ
- МЕТАЛЛ ТЕКСТ
- РЕТРО ТЕКСТ
- RED ТЕКСТ
- НЕОНОВЫЕ GIF БУКВЫ
- ГРАДИЕНТ СТИКЕР
- PNG НЕОН
- ГЛАВНАЯ
- 3D ТЕКСТ
- OUTLINE ТЕКСТ
- ТЕКСТ С ТЕНЬЮ
- PNG НЕОНОВЫЙ ТЕКСТ
- GIF НЕОНОВЫЙ ТЕКСТ
- GIF ГРАДИЕНТ ТЕКСТ
- GIF 3D ТЕКСТ
- BOUNCE 3D ТЕКСТ
- ПАДАЮЩИЕ БУКВЫ
- ТЕКСТ С АНИМАЦИЯМИ
- SHATTER ТЕКСТ
- ENERGY ТЕКСТ
- ТЕКСТ ЖИДКОСТЬ
- BLOB ТЕКСТ
- ТЕКСТ ДВИЖЕНИЕ ТЕНИ
- ТЕКСТ РИСУНКОМ
- GIF ТЕКСТ КОНТУР
- RETROWAVE ТЕКСТ
- CYBERPUNK ТЕКСТ
- КАЛЛИГРАФИЧЕСКИЙ ТЕКСТ
- PNG ГРАДИЕНТ ТЕКСТ
- 3D ГРАДИЕНТ ТЕКСТ
- МЕТАЛЛ ТЕКСТ
- РЕТРО ТЕКСТ
- RED ТЕКСТ
- AQUA ТЕКСТ
- НЕОНОВЫЕ GIF БУКВЫ
- ГРАДИЕНТ СТИКЕР
- PNG НЕОН
OOPS! — Страницы не сущетвует
404 Error!
На Главнуюtextdrom.com
Генератор CSS для создания 3D текста

Для упрощения разработки дизайнеры создают для дизайнеров специальные сервисы, где можно сгенерировать любой элемент дизайна. Имеется в виду стили для элемента страницы. Чтобы Вы понимали о чем идет речь — это сервисы для генерации градиента на CSS, границ и так далее. То есть руками писать ничего не нужно, а лишь нужно перетаскивая ползунки — смотреть на конечный результат. И, если он нравится, то просто скопировать сгенерированный сервисом код.
1. Не нужно далеко ходить…
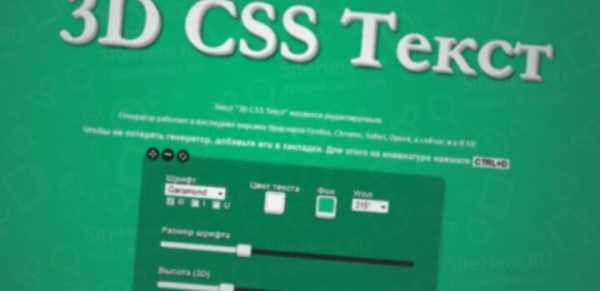
ПЕРЕЙТИ К ГЕНЕРАТОРУ
Я не стану Вас отправлять далеко на какой-нибудь посторонний сервис, потому что сейчас генератор CSS 3D текста есть и на моём сайте!
Генератор CSS позволяет только с помощью перетаскивания ползунков сгенерировать красивый 3D текст, даже без знаний CSS. Это то, что нужно для тех, кому нет времени разбираться подробно во всех свойствах CSS3, но хочет сделать на сайте такой текст.
Также дела обстоят и с цветом. Появляется окошко выбора цвета, которое позволяет выбрать любой понравившийся цвет как в Photoshop. Все изменения сразу применяются и это отображается на конечном результате.
После всех манипуляций, когда Вас уже устраивает то, что получилось. Ниже находится стили, которые были сгенерированы при перетаскивании ползунков и выборе цвета.

Эти стили необходимо скопировать и применить их к тому тексту, который Вы хотите сделать в таком стиле.
2. Видеодемонстрация работы генератора CSS 3D текста
Небольшое видео, где я рассказал как пользоваться сервисом по генерации 3D текста на CSS.
ПЕРЕЙТИ К ГЕНЕРАТОРУ
Вывод
Генератором CSS значительно легче сделать эффект 3D, чем писать всё это самостоятельно с нуля. Чтобы не потерять генератор CSS и постоянно не искать его, нажмите сочетание клавиш CTRL+D и он всегда будет у Вас в закладках, а Вы сможете зайти на него в любое время.
Не забудьте рассказать друзьям об этом генераторе 3D текста на CSS с помощью социальных кнопок, которые находятся ниже.
Успехов!
С Уважением, Юрий Немец
Генератор CSS 3D текста — используем генератор CSS для создания 3D текста 5.00/5 (100.00%) 4 голос(ов)
sitehere.ru
2 «золотые» программы для создания 3D текста и надписей
Здравствуйте.В последнее время набирает популярность так называемый 3D текст: смотрится он здорово и привлекает внимание (неудивительно что пользуется спросом).
Чтобы создать такой текст, нужно: либо использовать какие-нибудь «большие» редакторы (например, Фотошоп), либо какие-нибудь спец. программы (вот на них -то я и хочу остановиться в этой статье). Программы будут представлены те, с которыми сможет разобраться, без большого труда, любой пользователь ПК (т.е. ориентированность на простоту использования). Итак…
Insofta 3D Text Commander
Сайт: https://www.insofta.com/ru/3d-text-commander/
На мой скромный взгляд — эта программа настолько простая для создания 3D текста, насколько это можно представить :). Даже если у вас не будет русского языка (а эта версия самая популярная в сети) — разобраться с 3D Text Commander не составит труда…
После установки и запуска программы, вам нужно в окне текста написать свою желаемую надпись (красная стрелка на рис. 1), а затем просто менять настройки, перелистывая вкладки (см. рис. 1, красный овал). Изменение вашего 3D текста будут сразу же видны в окне просмотра (зеленая стрелка на рис. 1). Т.е. получается, что мы в режиме онлайн создаем себе нужный текст, причем, без всякого программирования или нудных руководств…
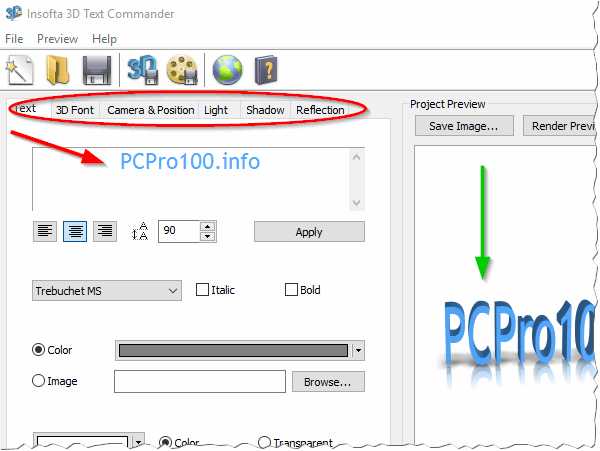
Рис. 1. Insofta 3D Text Commander 3.0.3 — главное окно программы.
Когда текст будет готов, просто сохраните его (см. зеленая стрелка на рис. 2). Кстати, сохранить можно в двух вариантах: статическом и динамическом. Оба варианта у меня представлены на рис. 3 и 4.
Рис. 2. 3D Text Commander: сохранение результатов работы.
Полученный результат весьма не плох. Представляет из себя обычную картинку в формате PNG (динамический 3D текст сохранен в формате GIF).
Рис. 3. Статисческий 3D текст.
Рис. 4. Динамический 3D текст.
Xara 3D Maker
Сайт: http://www.xara.com/us/products/xara3d/
Еще одна не плохая программа для создания динамических 3D текстов. Работать с ней так же просто, как и с первой. После запуска программы, обратите внимание на панельку слева: поочередно заходите в каждую складку и меняйте настройки. Изменения будут сразу же видны в окне просмотра.
Подкупает в этой утилите огромное число опций: можно повернуть текст, изменить его тени, грани, структуру (кстати, в программе много встроенных текстур, например, дерево, металл и т.д.). В общем и целом, рекомендую всем, кто интересуется этой темой.
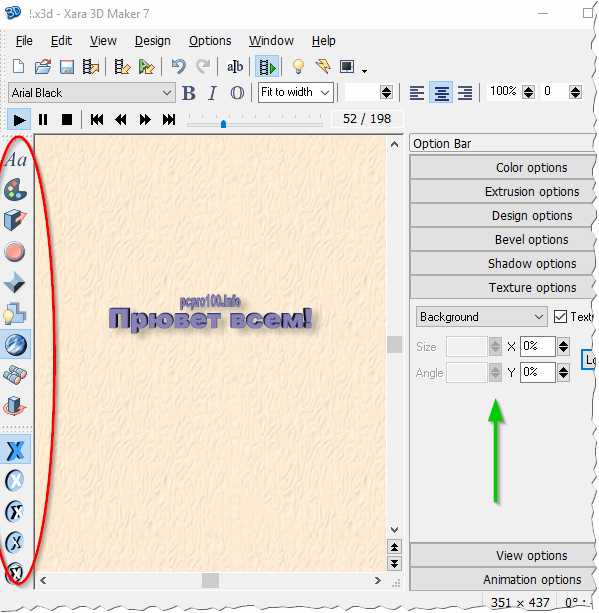
Рис. 5. Xara 3D Maker 7: главное окно программы.
За 5 минут работы с программой, создал небольшое GIF изображение с 3D текстом (см. рис. 6). Ошибка сделана специально, для придания эффекта :).
Рис. 6. Созданная 3D надпись.
Кстати, хочу так же обратить внимание, что чтобы написать красиво текст не обязательно использовать программы — есть полно онлайн-сервисов. Часть из них я рассматривал в одной из своих статей: https://pcpro100.info/krasivo-tekst-bez-programm/. Чтобы текст был красивым, кстати говоря, не обязательно придавать ему 3D эффект, можно найти и более интересные варианты!
Какие еще программы можно использовать для придания 3D эффекта тексту:
- BluffTitler — программа, прямо скажем, не плохая. Но есть одно «НО» — она несколько сложнее, чем приведенные выше, и разобраться в ней неподготовленному пользователю будет сложнее. Принцип работы такой же: есть панелька опций, где задаются параметры и есть экран, где можно прсоматривать получаемый текст со всеми эффектами;
- Aurora 3D Animation Maker — большая профессиональная программа. В ней можно делать не только надписи, но и целые анимации. К этой программе рекомендуется переходить, когда будет набита рука на более простых.
- Elefont — очень небольшая (всего 200-300 Кб) и простая программа для создание трехмерных текстов. Единственный момент — она позволяет сохранить результат своей работы в формате DXF (что далеко не всем подойдет).
Разумеется, в этот небольшой обзор не попали большие графические редакторы, в которых можно не только трехмерный текст создать, а можно вообще ВСЁ…
Good Luck 🙂
pcpro100.info
Создаём ржавый 3D текст в Фотошоп / Фотошоп-мастер
Ржавый металл – одно из тех природных явлений, которые заключают в себе ужасно разрушительную силу, но в то же время феноменально красивы. Окисляясь, железо создает на привычной гладкой поверхности яркие цвета, узоры и текстуры. Именно эта особенность так сильно привлекает художников и фотографов.
В этом уроке вы научитесь использовать реальные ржавые текстуры и 3D-инструменты Photoshop, чтобы создать текст, покрытый острой шелушащейся ржавчиной без страха порезаться!
Скачать архив с материалами к уроку
Финальное изображение:

1. Подготовка текстур
В этом уроке для создания конечного эффекта ржавые текстуры очень важны. Нет лучшего способа получить шелушащийся, пористый, чешуйчатый ржавый эффект, чем использовать реальное изображение ржавой текстуры. Воссоздать такое изображение искусственно цифровыми методами можно, но это занимает очень много времени и редко выглядит так же хорошо, как снимок с настоящей текстурой.
В этом уроке использованы текстуры с Envato Market. Однако вам ничто не мешает создать свои собственные текстуры с ржавчиной. В сети есть много уроков на эту тему.
Шаг 1
В этом уроке были использованы Ржавые текстуры с Envato Market.
Примечание: данные текстуры можно скачать по ссылке в начале урока (платно).

Шаг 2
Разархивируйте скачанный файл и извлеките текстуры. В данном наборе 19 текстур высокого качества. Посмотрите и ознакомьтесь с характеристиками каждой ржавой текстуры.
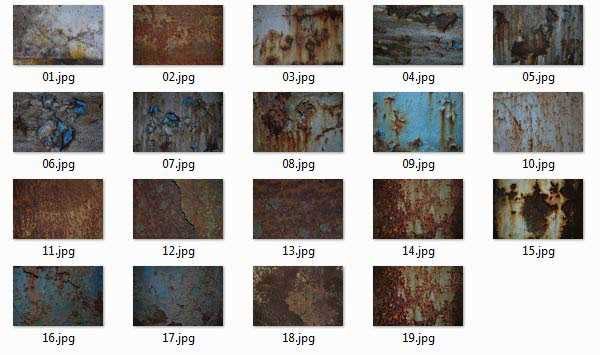
2. Создание 3D-элементов
Идея заключается в том, чтобы создать состаренный, покрытый ржавчиной металлический текст. Массивные, блочные буквы идеально подходят для эффекта такого типа. Кроме того, такие буквы легко создать в Photoshop при помощи 3D-инструментов.
Шаг 1
Запустите Photoshop и создайте новый документ через меню File> New (Файл > Новый). Задайте Width (Ширина) и Height (Высота) 1000 px. В BackgroundContents (Содержимое фона) установите опцию Other (Другое) и укажите mid—tonegray (полутоновый серый).
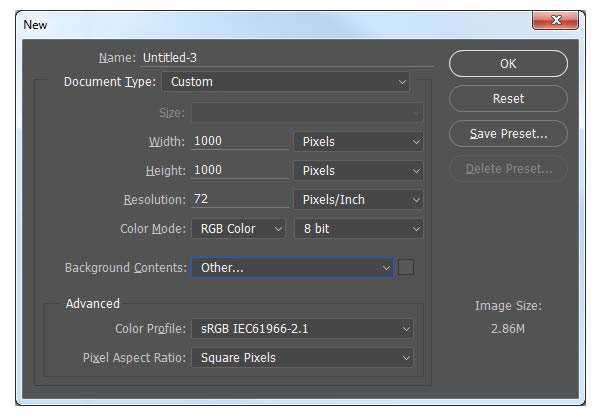
Шаг 2
Добавьте новый слой через меню Layer> New> Layer (Слой > Новый > Слой) (Shift+Ctrl+N) и назовите его Основа. Затем перейдите в меню 3D> NewMeshFromLayer> MeshPreset> CubeWrap (3D > Новая сетка из выделенного слоя > Наборы сетки > Кубическая деформация). Photoshop автоматически изменится в 3D-пространство и преобразует только что созданный новый слой в белый куб.
Шаг 3
В 3D-панели, выберите объект Cube Wrap (Кубическая Деформация) и возьмите инструмент Move Tool (Перемещение) (V), чтобы получить в свое распоряжение 3D-манипулятор. При помощи опций масштабирования преобразуйте этот куб в вытянутую плоскую коробку, которая послужит основанием для текста.
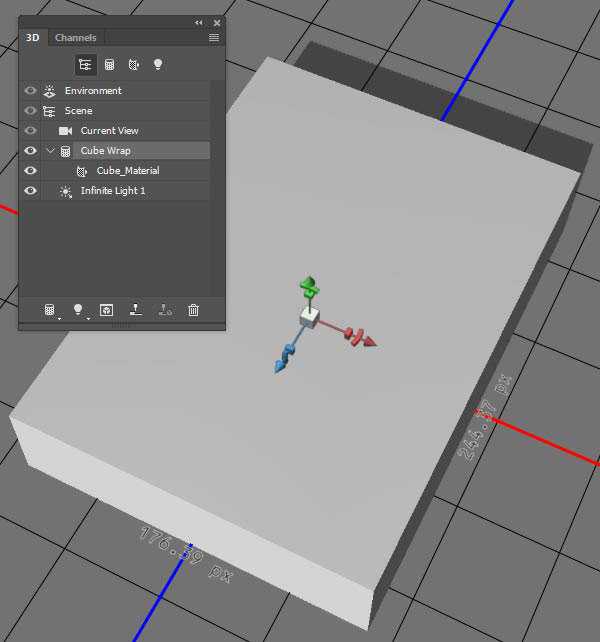
Шаг 4
Чтобы добавить текст, используйте инструмент Horizontal Type Tool (Горизонтальный Текст) (T). Используйте жирный, крупный, блочный шрифт. На изображении ниже использован шрифт Kabel Ult BT Ultra.

Шаг 5
Перейдите в меню 3D > New 3D Extrusion From Selected Layer (3D > Новая экструзия из выделенного слоя). После этого Photoshop преобразует текстовый слой в объемные 3D буквы.
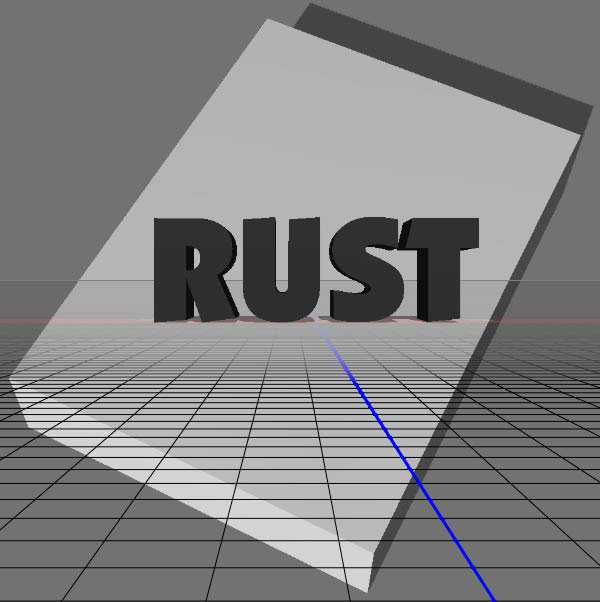
Шаг 6
Состаренные и проржавевшие металлические буквы обычно не имеют четких, резких граней, правдоподобнее будут выглядеть мягкие фаски. Поэтому в панели Properties (Свойства) нажмите на значок Cap (Капитель), чтобы внести изменения в настройки Bevel (Скос). Установите Width (Ширина) 10% и измените Contour (Контур) на Half Round (Полукруглый).
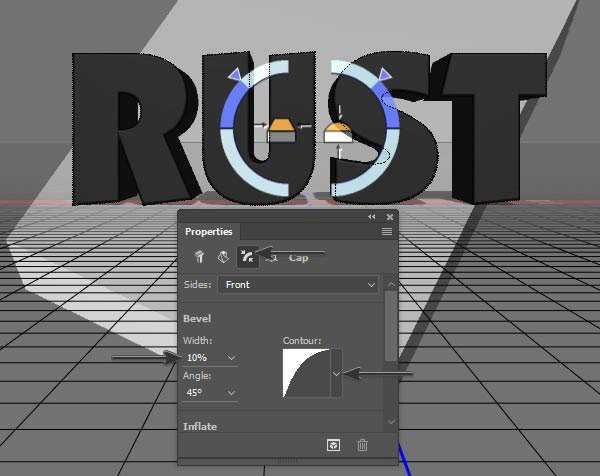
Шаг 7
На данный момент все буквы являются единым 3D-объектом. Для того чтобы манипулировать ими по отдельности, они должны быть разделены на отдельные сетки. Итак, перейдите в меню 3D > Split Extrusion (3D > Разделить экструзию) и проверьте в палитре Properties (Свойства), что каждая буква располагается теперь на отдельной сетке.
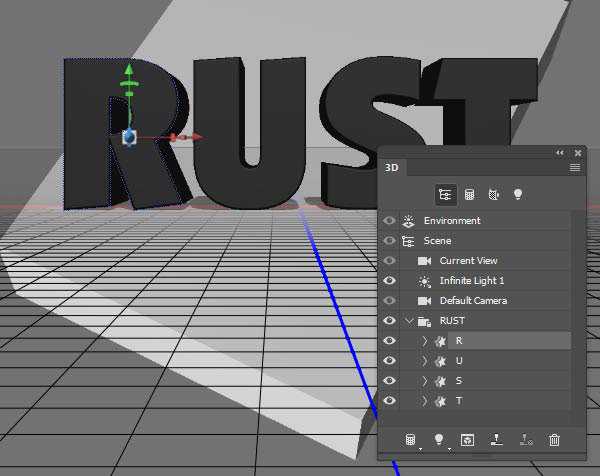
Шаг 8
Для того чтобы все 3D-объекты взаимодействовали друг с другом, они должны быть помещены на одну 3D-сцену или слой. Перейдите на панель Layers (Слои) и, удерживая клавишу Shift, выделите на ней слой с 3D-текстом и 3D-основанием. Затем перейдите в меню 3D > Merge Layers 3D (3D > Объединить 3D-слои), чтобы объединить оба этих слоя в один 3D-слой.
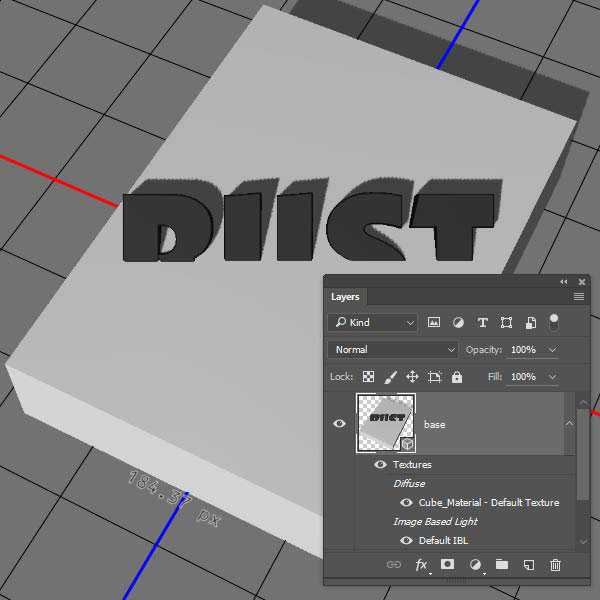
Шаг 9
С помощью инструмента Move Tool (Перемещение) (V) нажмите по слою Scene (Сцена) на 3D-панели. Настройте вид камеры, чтобы получить более высокую точку обзора на основании.
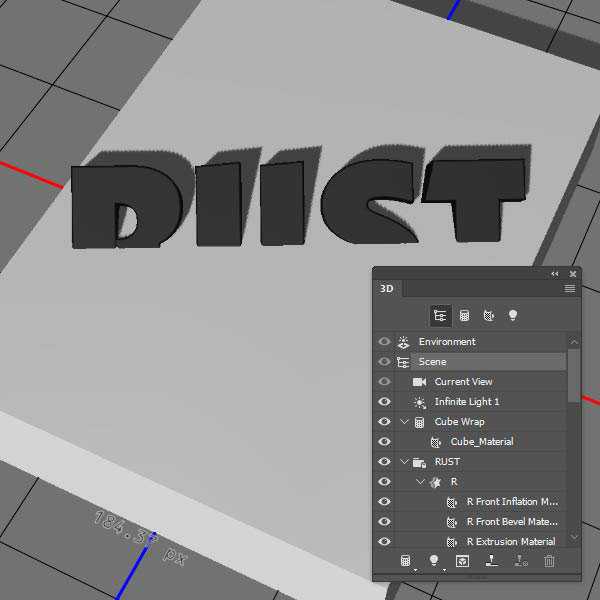
Шаг 10
Выделите каждую трехмерную букву в панели 3D и с помощью манипулятора 3D-трансформации, переместите и разверните каждую букву, чтобы получить более интересное расположение текста на основании.
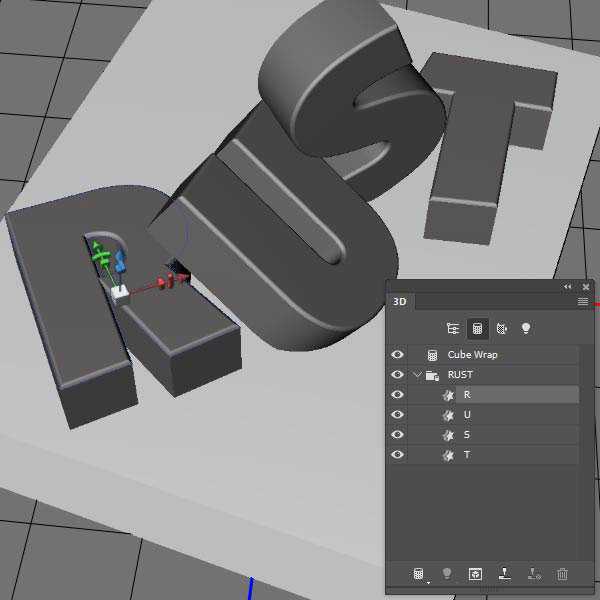
Шаг 11
Расположить объекты в 3D-пространстве, используя одну точку обзора, крайне сложно. Упростим задачу применением еще одной точкой обзора. Для этого перейдите в меню View > Show > 3D Secondary View (Просмотр > Показать > Второстепенный 3D-вид), чтобы открыть второе окно просмотра. Используя два окна, добейтесь того, чтобы буквы соприкасались, но не пересекались.
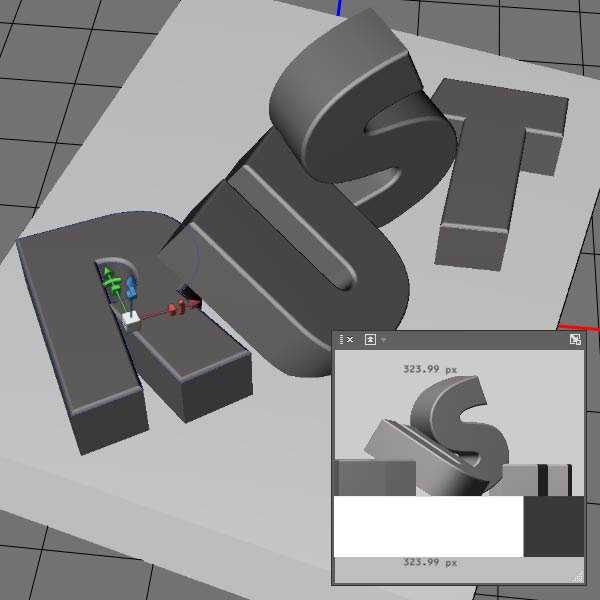
3. Добавление текстур
Теперь, после того как 3D-элементы расположены на своих местах, пришло время применить те самые изумительные ржавые текстуры! Это тот самый момент, когда финальный результат начинает обретать очертания. Также на этом этапе мы будем принимать творческие решения. Поэкспериментируйте с размещением текстур и создайте свой собственный уникальный вариант ржавых элементов.
Шаг 1
В 3D-панели откройте объект Cube Wrap (Кубическая деформация) и выберите Cube Material (Материал Куба). Далее в панели Properties (Свойства) нажмите на значок в виде папки рядом с пунктом Diffuse (Диффузия). В раскрывшемся контекстном меню выберите Load Texture (Загрузить текстуру). Выберите ржавую текстуру для покрытия поверхности куба, в этом примере использована ржавая текстура 01.jpg. Поскольку этот объект представляет собой кубическую деформацию, то выбранная текстура автоматически применяется ко всем его сторонам.
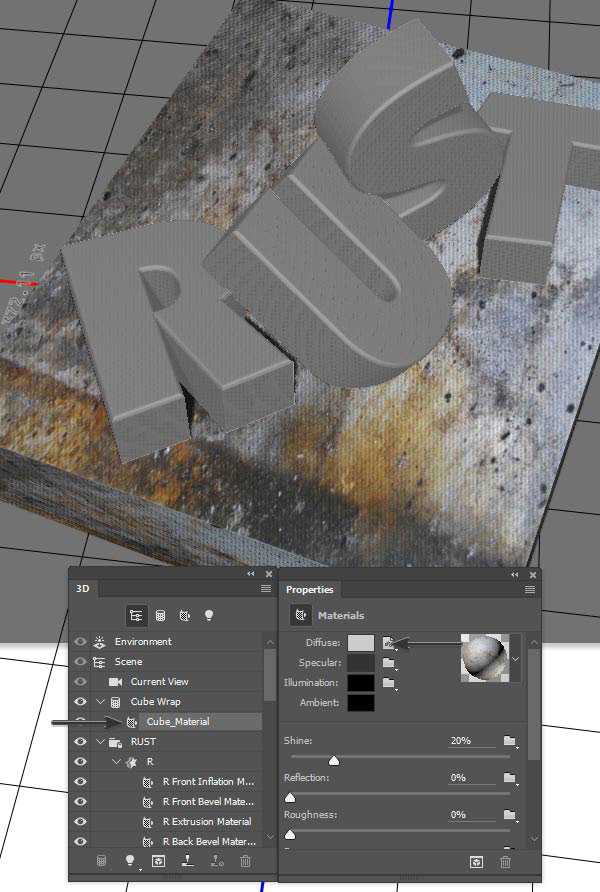
Шаг 2
Одной лишь настройки цвета поверхности не достаточно, так как поверхность будет выглядеть слишком гладкой. Ей нужно придать шероховатость. Поэтому прокрутите вниз к свойствам Bump (Рельеф), кликните по иконке в виде папки, чтобы загрузить текстуру, и используйте ту же самую текстуру ржавчины в качестве узора рельефа.
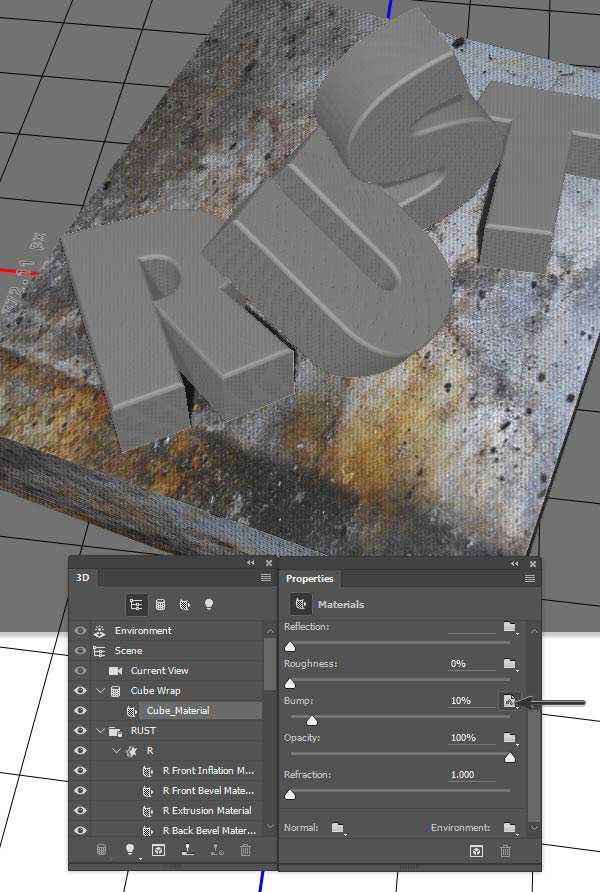
Шаг 3
В 3D-панели переключитесь на вкладку Materials (Материалы) и выберите R Front Inflation Material (R Материал передней выпуклости). Используйте панель Properties (Свойства) для отображения ржавой текстуры для Diffuse (Диффузия) и Bump (Рельеф). Выберите текстуру на ваш вкус, в данном примере использована текстура 02.jpg.
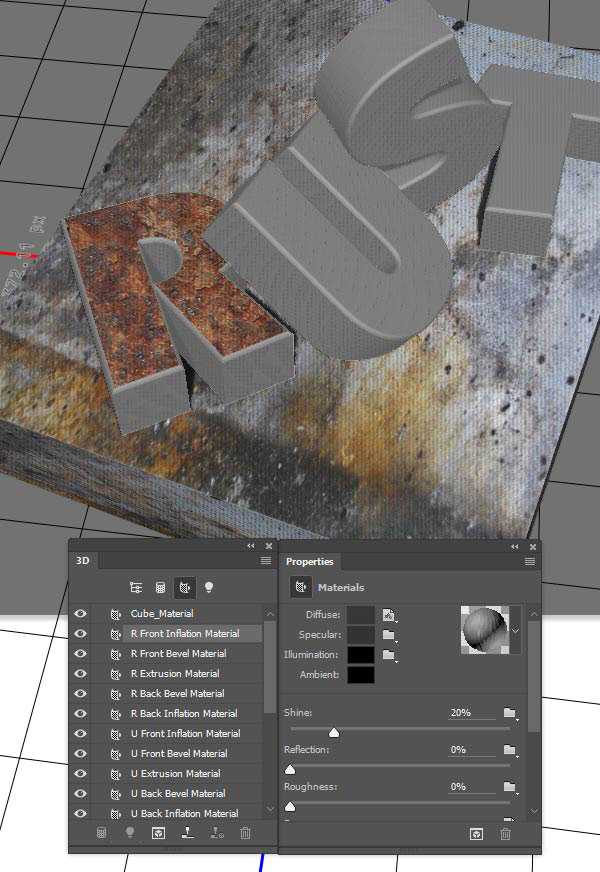
Шаг 4
Перейдите к разделу R Front Bevel Material (R Материал переднего скоса) и примените ту же текстуру к Diffuse (Диффузия) и Bump (Рельеф) для этой поверхности тоже.
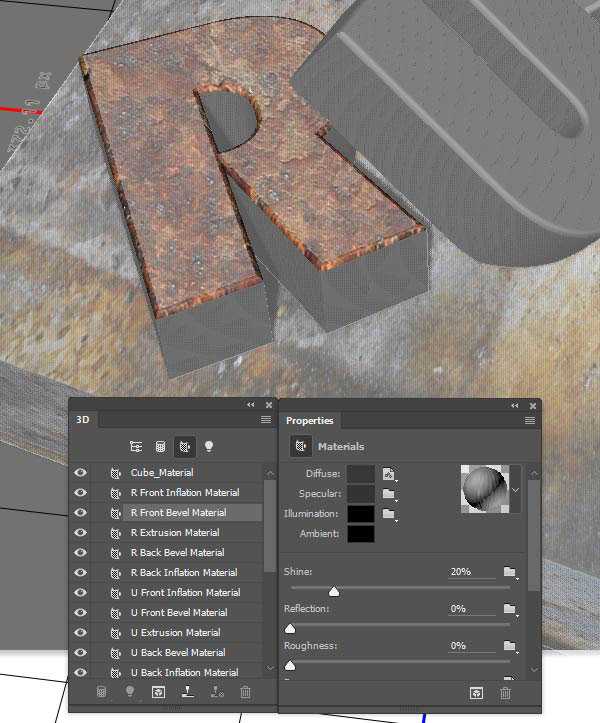
Шаг 5
Перейдите к разделу R Extrusion Material (R Материал экструзии) и примените текстуру к Diffuse (Диффузия) и Bump (Рельеф) к боковым поверхностям буквы R. Разница с этой поверхностью заключается в том, что текстура выглядит растянутой. Поэтому снова нажмите на значок папки возле пункта Diffuse (Диффузия) и выберите в контекстном меню Edit UV Properties (Редактировать UV свойства). Попробуйте увеличить параметр в разделе Tile (Мозаика) U/X до 4. Затем задайте V/Y: 0.57. Эти настройки – просто предложенная отправная точка. Поэкспериментируйте с их значениями, пока текстура не будет выглядеть естественно.
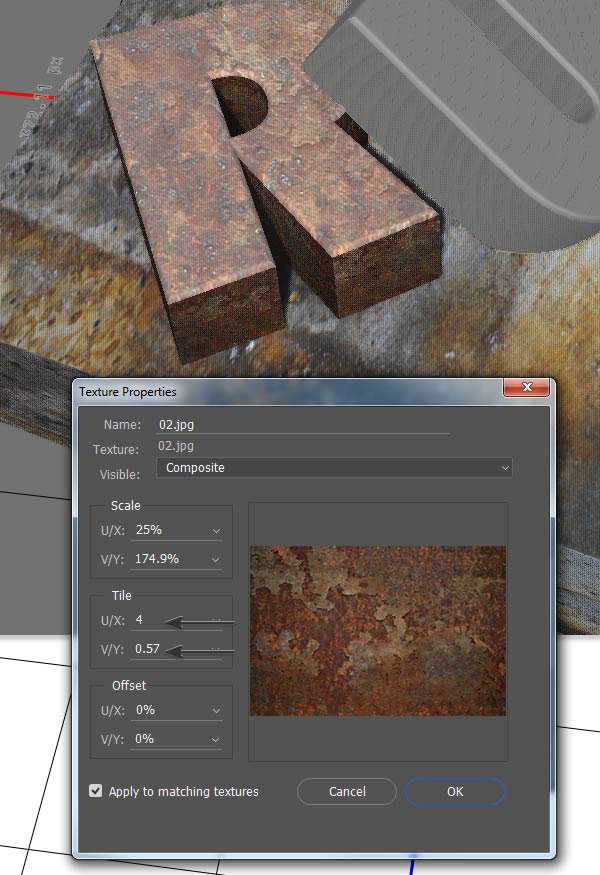
Шаг 6
Повторите тот же самый процесс, чтобы наложить ржавую текстуру на остальные буквы. Имейте в виду, что поверхности Back Bevel (Задний скос) и Back Inflation (Задняя выпуклость) практически не видны, поэтому накладывать на них текстуру не требуется.

4. Установка освещения
После текстурирования освещение является следующим шагом в разработке представленного изображения. В этой сцене мы используем общее пространственное освещение и еще один источник света, чтобы создать световой эффект.
Шаг 1
В 3D-панели выберите вкладку Infinite Light 1 (Бесконечный свет 1). Затем в панели Properties (Свойства) установите тип источника света Spot (Прожектор) и задайте светло-желтый цвет света.
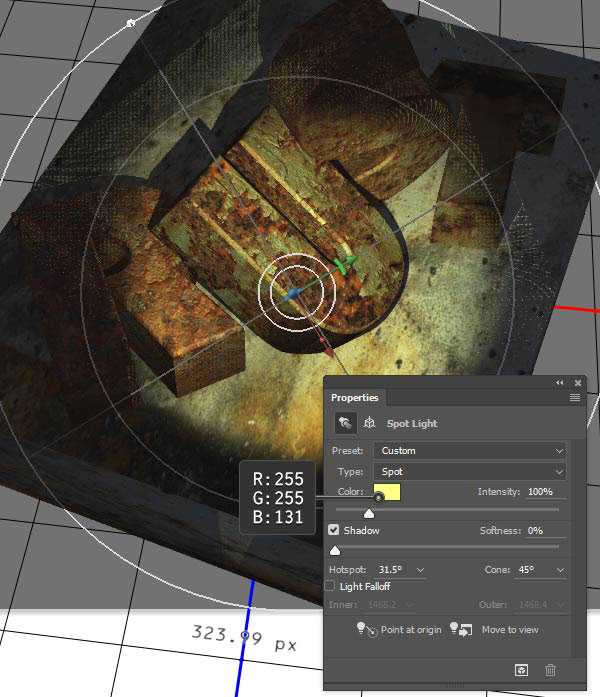
Шаг 2
Возьмите инструмент Move Tool (Перемещение) (V) и с помощью 3D-манипулятора переместите этот источник света в крайнее левое положение на сцене. Вместо того чтобы пытаться повернуть угол света, используйте кнопку Point at Origin (Направить свет в начало координат) в нижней части панели Properties (Свойства).
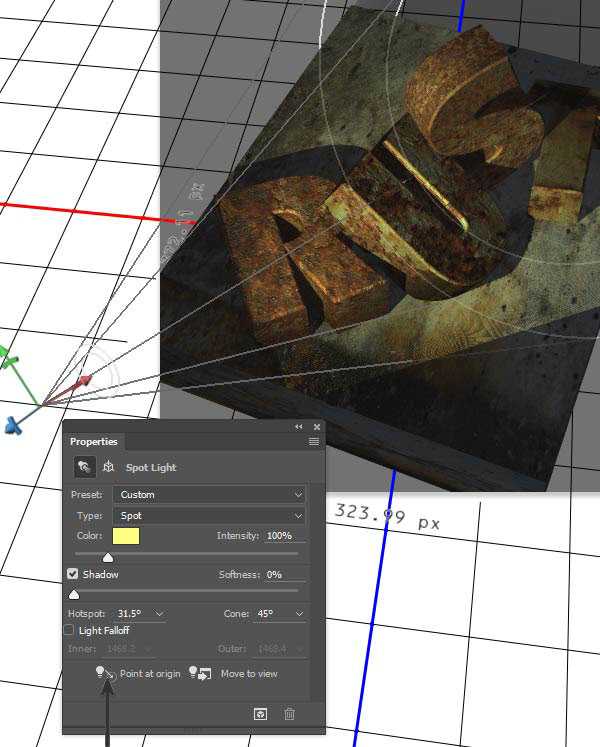
Шаг 3
Поставьте галочку на пункте Shadow (Тень) и установите Softness (Сглаживание): 50%. Остальные параметры света-прожектора можно настроить при помощи манипулятора светом. Перемещая дополнительные элементы манипулятора, появляющиеся при наведении на него указателя мыши, вы можете настраивать свет. Либо воспользуйтесь полями ввода на панели Properties (Свойства), введя в них значения:
- Hotspot (Горячая точка): 22.5
- Cone (Конус): 36,7
- LightFalloff (Ослабление Света): поставьте галочку
- Inner (Внутренний): 669 px
- Outer (Наружный): 1440 px
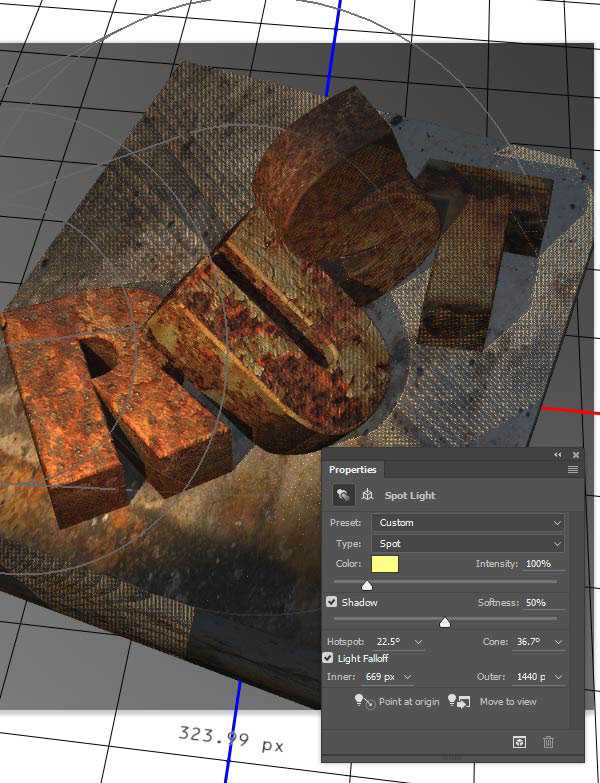
Шаг 4
Теперь приступим к рендерингу! Перейдите в меню 3D > Render 3D Layer (3D > Рендер 3D слоя) или нажмите сочетание клавиш Alt+Shift+Ctrl+R и дайте Photoshop некоторое время, чтобы выполнить рендер изображения.

5. Пострендерная обработка
3D-функции в Photoshop весьма внушительны и прекрасно подходят для создания текстовых эффектов, подобных этому, но не стоит забывать, что вся мощь Photoshop раскрывается при манипулировании пикселями 2D-изображения! Намного быстрее и проще сделать окончательную коррекцию отрендеренного изображения при помощи базовых инструментов Photoshop, чем постоянно настраивать 3D-опции и повторно рендерить изображение.
Шаг 1
Если вас устраивает внешний вид созданного рендером изображения, то растрируйте его. Это действие преобразует 3D-слой в плоский 2D-слой, с которым намного легче работать. Только не забудьте сохранить этот документ под другим именем, на тот случай, если вам вновь потребуется исходный 3D-слой. Перейдите в меню Layer > Rasterize > 3D (Слои > Растрировать > 3D).
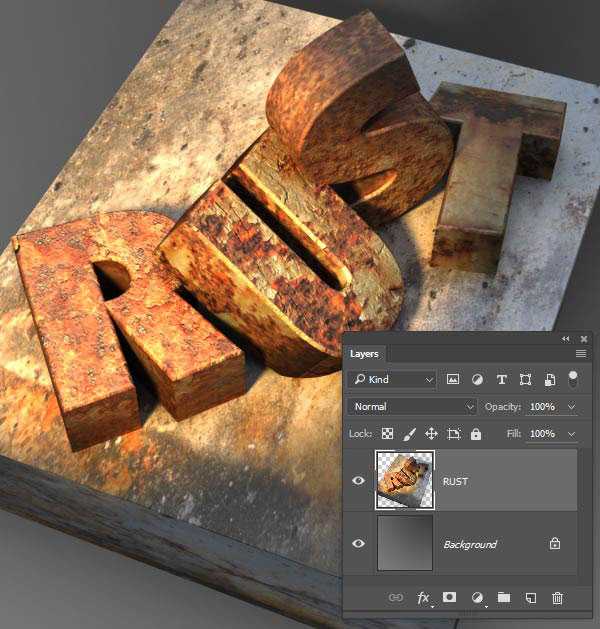
Шаг 2
Дублируйте отрендеренный слой Layer > New > Layer Via Copy (Слой > Новый > Скопировать на новый слой). Затем выберите инструмент Smudge Tool (Палец) с Strength (Интенсивность) 85% и укажите разбрызгивающую кисть размером 24 px. Посмотрите внимательно на изображение, резкие линии кажутся неестественными для сильно изъеденного коррозией металла, поэтому используйте Smudge Tool (Палец), чтобы «взлохматить» края.
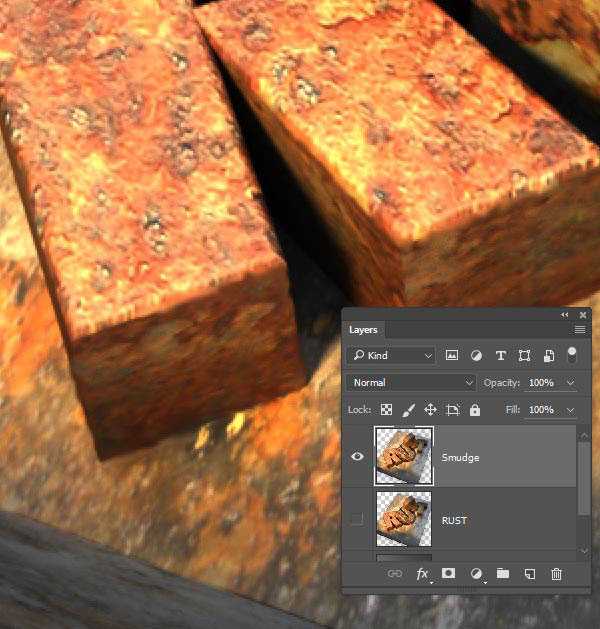
Шаг 3
Перейдите в меню File > Place Linked (Файл > Поместить связанные) и выберите другую ржавую текстуру, чтобы поместить ее на сцену. Ниже показана текстура 16.jpg. Текстура добавлена как смарт-объект. Удерживая клавишу Ctrl, потяните за одну из вершин, чтобы скорректировать перспективу текстуры в соответствии с перспективой сцены. Затем нажмите клавишу Enter, чтобы принять преобразования.
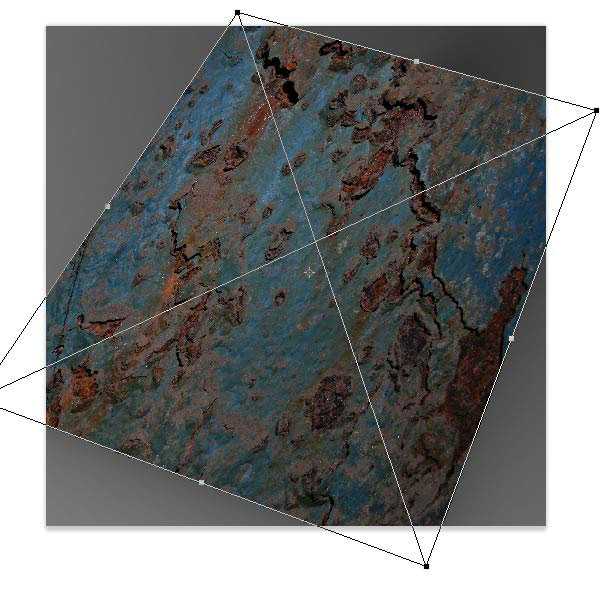
Шаг 4
Измените режим наложения слоя на Soft Light (Мягкий Свет). Затем, удерживая клавишу Ctrl, кликните по слою с рендером, чтобы загрузить выделение в этой форме. Используйте эту выделенную область в качестве маски для слоя с текстурой Layer > Layer Mask > Reveal Selection (Слой > Слой-маска > Показать все).
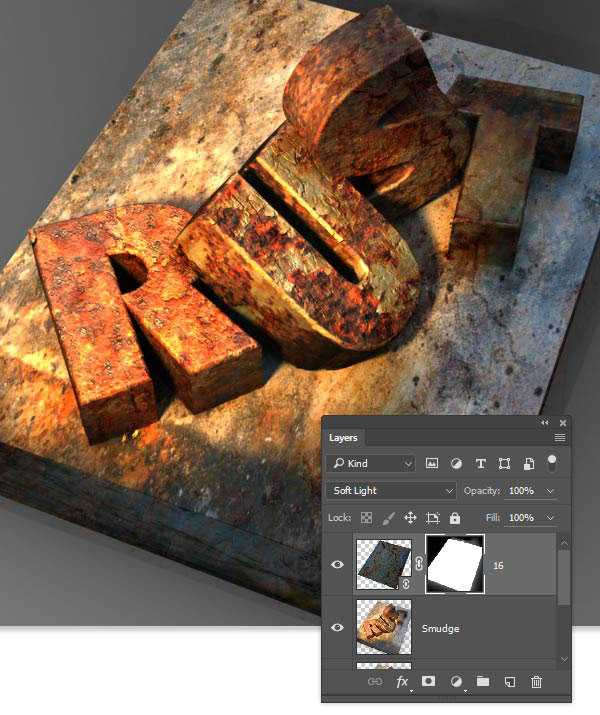
Шаг 5
Точно таким же способом добавьте еще одну текстуру (например, как показано ниже 11.jpg), трансформируйте ее в соответствии с перспективой, и создайте для нее маску. Измените режим наложения на Soft Light (Мягкий свет) и уменьшите Opacity (Непрозрачность) до 25%.
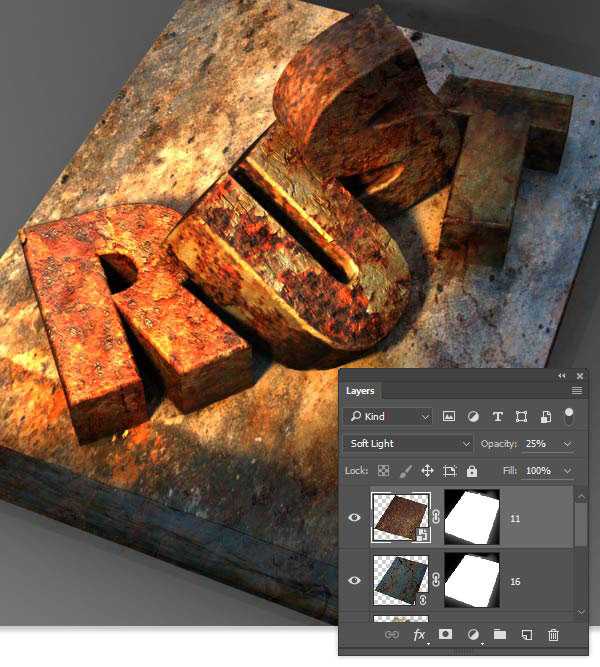
Шаг 6
Дублируйте слой с текстурой 11.jpg через меню Layer> New> LayerViaCopy (Слой > Новый > Скопировать на новый слой) и удалите маску дубликата, перетащив ее на значок корзины в панели Layers (Слои). Установите режим наложения Multiply (Умножение) с Opacity (Непрозрачность) 100%.
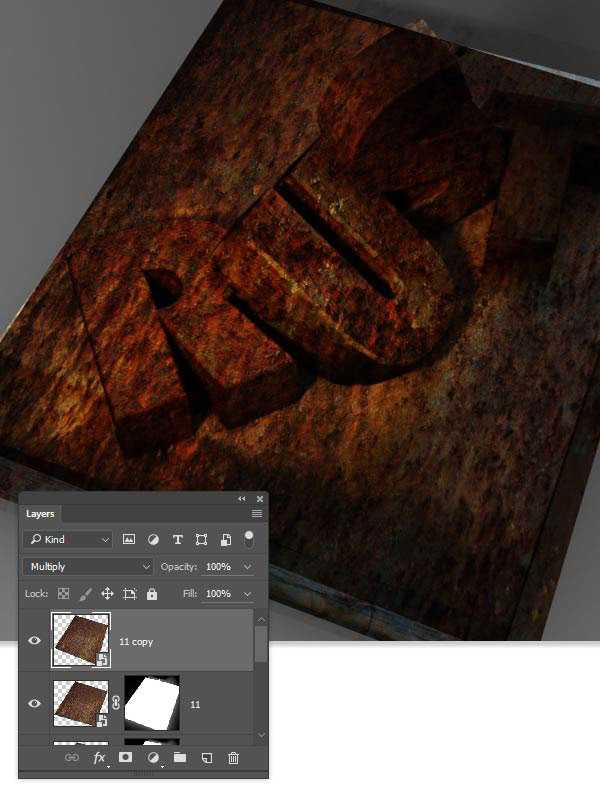
Шаг 7
Через меню Layer > Layer Mask > Hide All (Слои > Слой-маска > Скрыть все) добавьте сплошную черную маску слою с дубликатом текстуры. Затем с помощью мягкой круглой Brush (Кисть) белого цвета аккуратно прокрасьте маску в некоторых местах, проявляя эффект особенно сильной коррозии, делая эффект неравномерным.
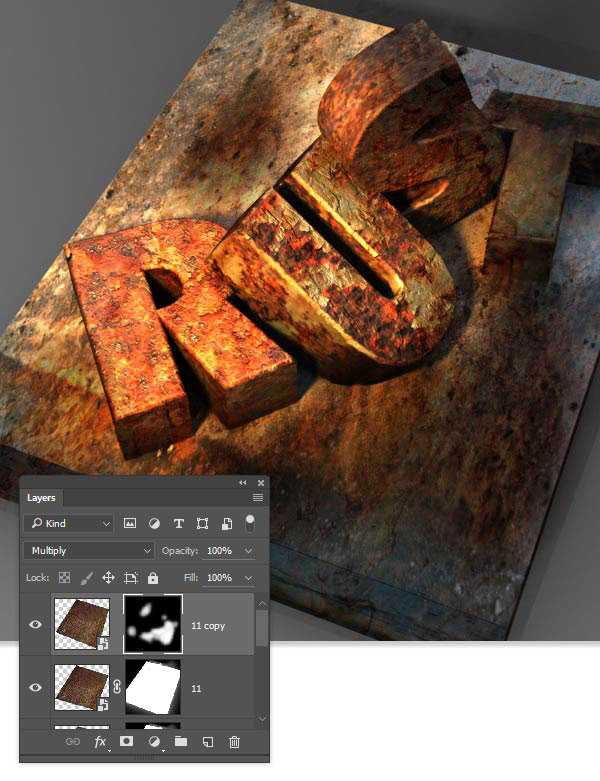
Шаг 8
Измените цвет кисти на черный и, используя эту же кисть, прокрасьте поверхности масок других текстур, чтобы выборочно удалить созданные с их помощью эффекты из областей, где с текстурой переборщили. Этот чисто субъективный шаг, и выбор обрабатываемых, участков предполагает много своих креативных решений для достижения окончательного эффекта.
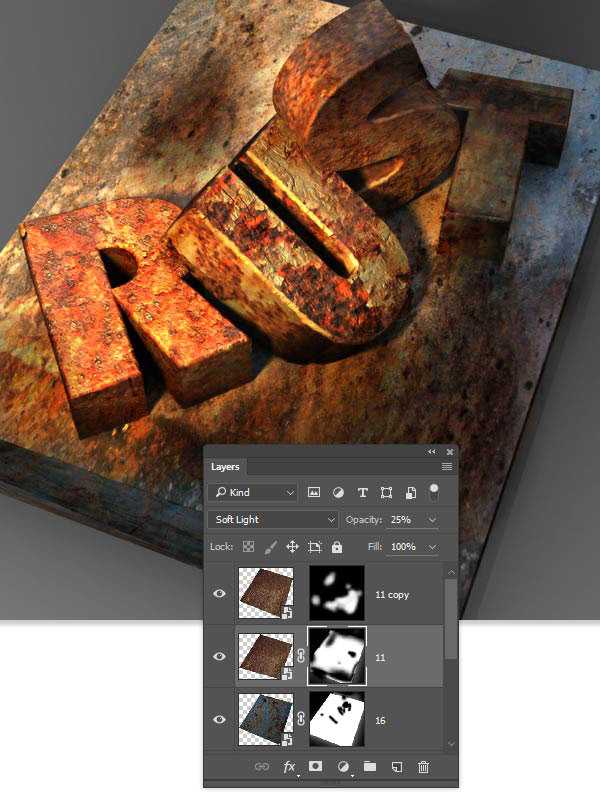
6. Финальные штрихи
Изображение на этом этапе выглядит вполне прилично и покрыто убедительной ржавчиной. Буквы получились настолько реалистично, что, кажется, будто о них можно порезаться! Следующие несколько шагов просто придадут некоторую драматичность изображению в качестве штриха.
Шаг 1
Создайте поверх всех слоев еще один слой, объединяющий в себе все остальные, для этого удерживая клавишу Alt, пройдите в меню Layer > Merge Visible (Слои > Объединить видимые). Затем преобразуйте этот слой в смарт-объект через меню Layer >Smart Objects > Convert to Smart Object (Слои > Смарт-объект > Преобразовать в смарт-объект).
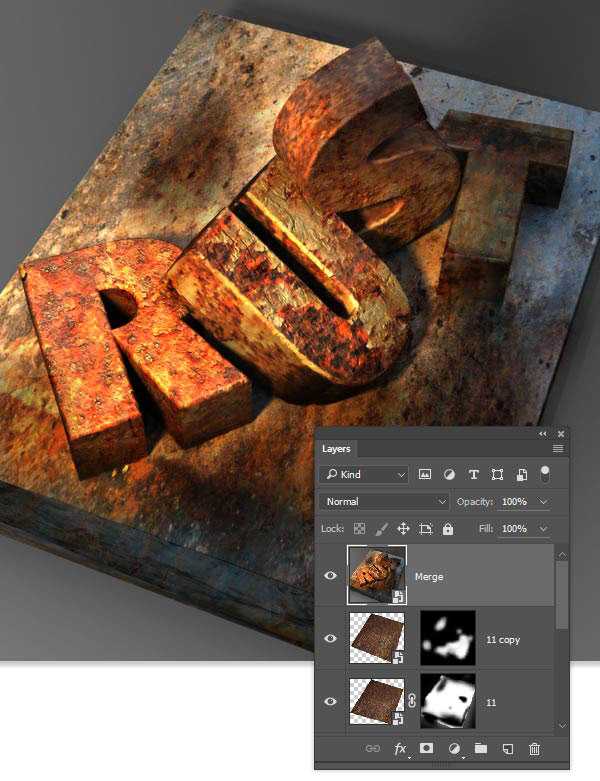
Шаг 2
Пройдите в меню Filter> CameraRawFilter (Фильтр > Фильтр Camera Raw) и во вкладке Basic (Основные) введите следующие параметры:
- Contrast (Контрастность): +18
- Highlights (Света): +38
- Clarity (Четкость): +45

Переключитесь на вкладку Effects (Эффекты), и в секции Post Crop Vignetting (Виньетирование после кадрирования) установите значение Amount (Эффект) -25. Затем нажмите ОК, чтобы применить фильтр.

Шаг 3
Добавление сымитированного центрального размытия – прекрасный штрих, делающий законченное изображение более реалистичным.
Перейдите в меню Filter> Blur> IrisBlur (Фильтр > Размытие > Размытие диафрагмы). Установите точку размытия на одном из приподнятых углов буквы U. Затем перетащите круг размытия за пределы холста и задайте значение Blur (Размытие) 22 px.
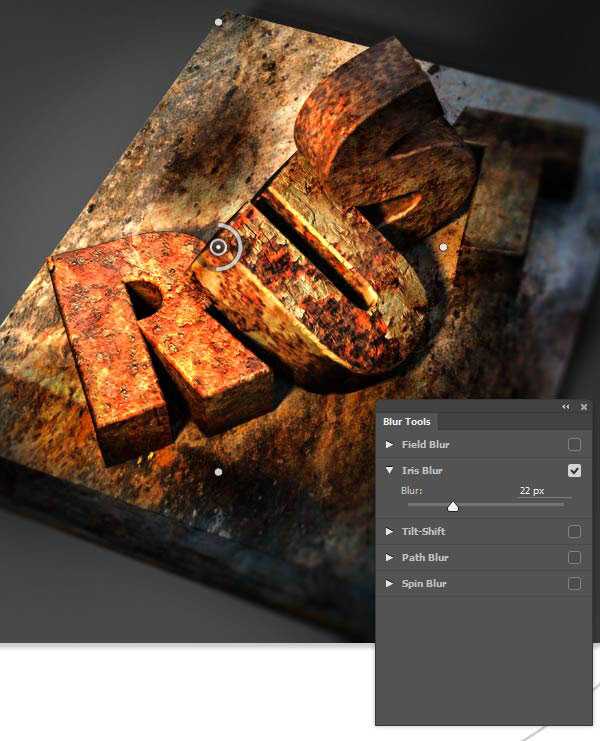
Шаг 4
Добавьте корректирующий слой PhotoFilter (Фотофильтр) и настройте Cooling Filter (80) (Холодный фильтр 80). Синие оттенки позволяют ослабить на сцене все теплые оранжевые оттенки. На маске корректирующего слоя примените линейный черно-белый GradientTool (Градиент), чтобы скрыть эффект фильтра, оставляя его только в дальнем правом углу изображения.
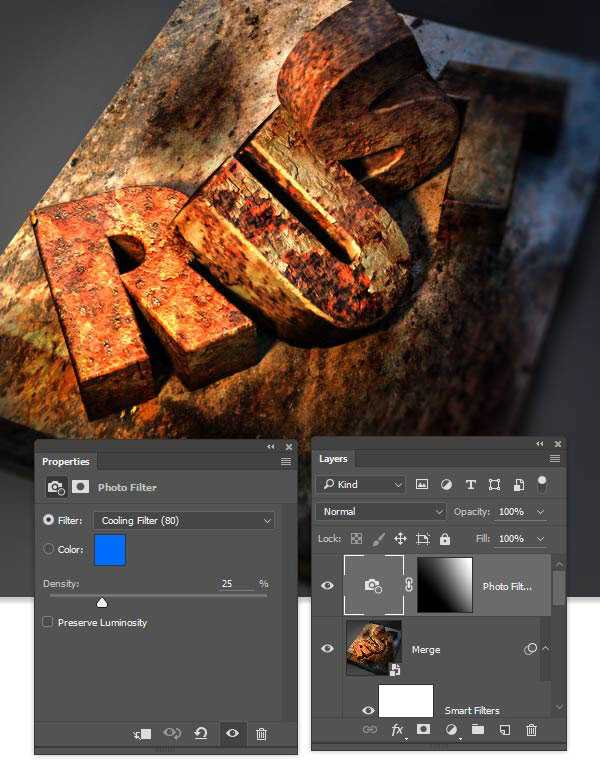
Шаг 5
Добавьте корректирующий слой Curves (Кривые) и добавьте две точки на кривой, одну в центре и одну в левом нижнем пересечении. Переместите обе точки немного вверх и влево, чтобы сделать изображение ярче.
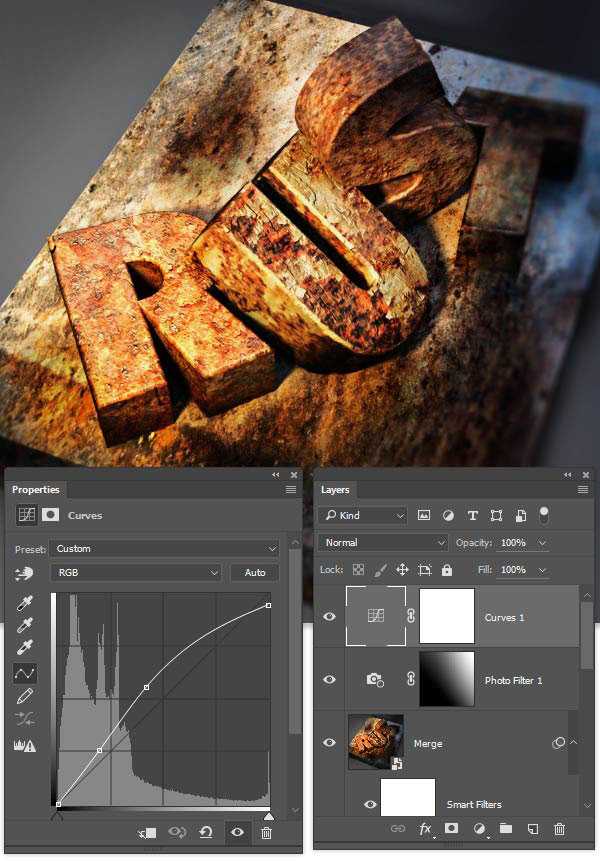
Прекрасная работа! Вы закончили!
Поздравляю! Вы создали облупленный, покрытый ржавчиной текст с помощью 3D-инструментов Photoshop, а так же нескольких высококачественных текстур. Что у вас получилось? Покажите свои результаты в комментариях ниже.

Автор: Kirk Nelson
photoshop-master.ru
3D анимация текста — создай собственные видео-заголовки
Бесплатное превью
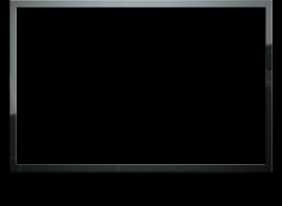
Бесплатное превью
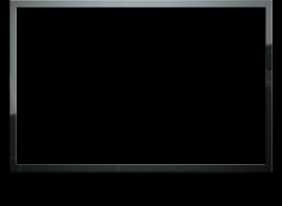
Бесплатное превью
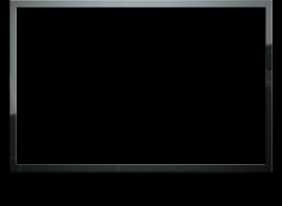
Бесплатное превью
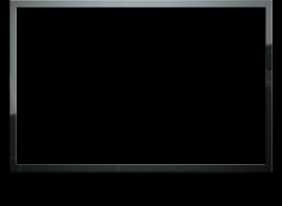
Бесплатное превью
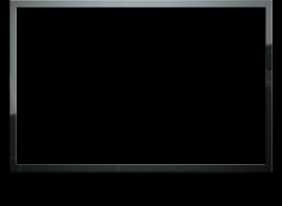
Бесплатное превью
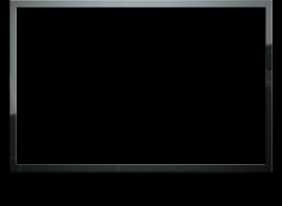
Бесплатное превью
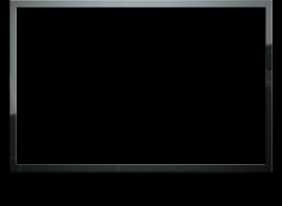
Бесплатное превью
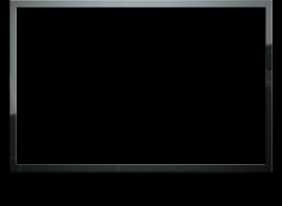
Бесплатное превью
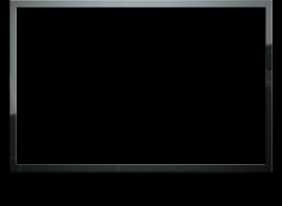
Бесплатное превью
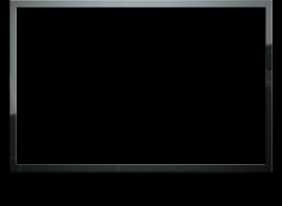
Бесплатное превью
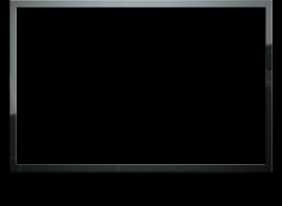
Бесплатное превью
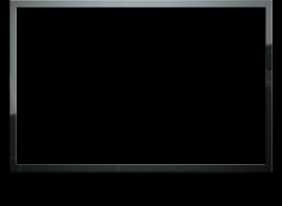
Бесплатное превью
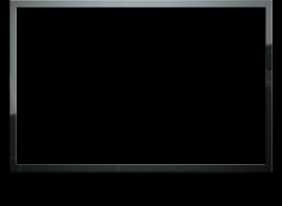
Бесплатное превью
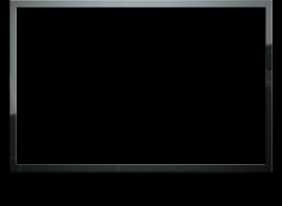
www.makewebvideo.com
Как создать 3D текст
Для начала создадим новый документ. Заходим в меню Файл -> Создать.
В появившемся окне выбираем Размер Photoshop по умолчанию (вы можете выбрать свои параметры) и нажимаем Ок.

Выбираем инструмент Текст и в палитре цветов подбираем интересующий нас цвет.
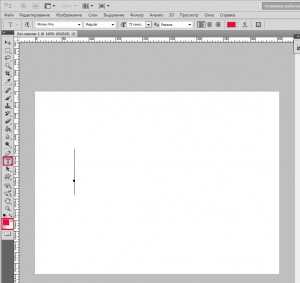
Нажимаем Ок.
Далее заходим в меню Окно -> 3D
В панели появится меню настроек, в котором выбираем «3D – объект чеканки» и нажимаем Создать.
У нас появится окно, в котором нажимаем ДА
После некоторой обработки нашего текста программой фотошоп, появится окно настроек, в котором мы выбираем наши установки (фактуру, объемность и т.д.) После окончания нажимаем клавишу Ок.

Теперь выбираем инструмент «Поворот объекта» и вращаем наш текст в понравившееся положение.
Сегодня мы рассмотрели как создать 3D текст в программе Photoshop CS5. Надеюсь данный урок Вам был полезен и понятен. Напишите пожалуйста свой отзыв об уроке и расскажите друзьям. Спасибо за внимание и до скорой встречи на сайте fotoshopdesign.ru
fotoshopdesign.ru
