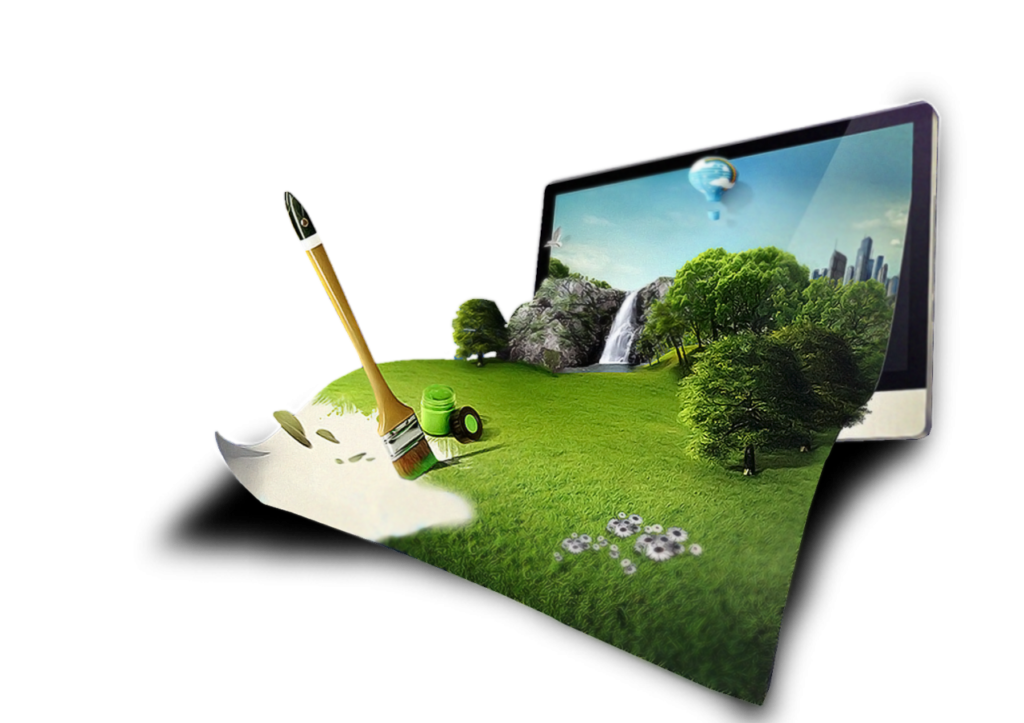Как сделать дизайн сайта в фотошопе
Прежде чем верстать шаблон сайта в HTML/CSS, его надо проработать. Отрисовывать дизайн принято в программе Photoshop. Готовый макет сохраняется в файл формата .PSD.
В качестве примера создадим дизайн сайта на рисунке ниже.
1. Открываем Photoshop и создаём в нём новый документ (Файл -> Создать или Ctrl+N).
2. Устанавливаем начальные параметры. На практике продумать дизайн с точностью до пикселя практически невозможно — в процессе вёрстки обязательно нужно будет что-то поменять, переместить, переделать. Поэтому размеры можно задавать приблизительные, причём ширину и высоту документа желательно указывать заведомо больше планируемых размеров сайта, чтобы в макете точно уместились все элементы. Наш документ сделаем 1000 пикселей шириной и 1500 пикселей высотой. Обратите внимание: пикселей, а не сантиметров. Другие параметры можно не трогать.
3. Включаем линейки. Во время работы они понадобятся, ведь линейки позволяют очень точно отмерять расстояния. Проверьте, включены ли линейки у вас. Если да, то вы увидите шкалы рядом с левой и под верхней панелью инструментов.
Если линеек нет — включите их (Просмотр -> Линейки или Ctrl+R).
Линейки должны показывать величину в пикселях. Чтобы переключиться на них с другой меры длины, щёлкните на линейке правой кнопкой мыши и в открывшемся меню установите соответствующий флажок.
4. Проверяем, чтобы размер шрифта был указан в пикселях, а не в пунктах. Если настроено не так, идём в
5. Сразу делаем подложку сайта. У нас это градиентная заливка оранжевого, переходящего в жёлтый цвет. На панели слева выбираем инструмент Градиент.
На панели слева выбираем инструмент Градиент.
На появившейся вверху панели жмём кнопку Зеркальный градиент, выбираем цвет на палитре левее.
Используя инструменты открывшегося окна
В результате манипуляций градиент получился следующим.
Чтобы применить градиент к текущему слою, проводим над ним указателем, удерживая при этом нажатой левую кнопку мыши.
6. Сохраняем подложку в файл. То, что мы сделали, должно отображаться под основной страницей и занимать всё окно браузера целиком — своего рода подложка. Например, ширина сайта — 800 пикселей, а разрешение экрана у пользователя гораздо больше. Оставшееся пространство (всё, кроме тех самых 800px, которые будут заняты блоком страницы) заполнится градиентным фоном.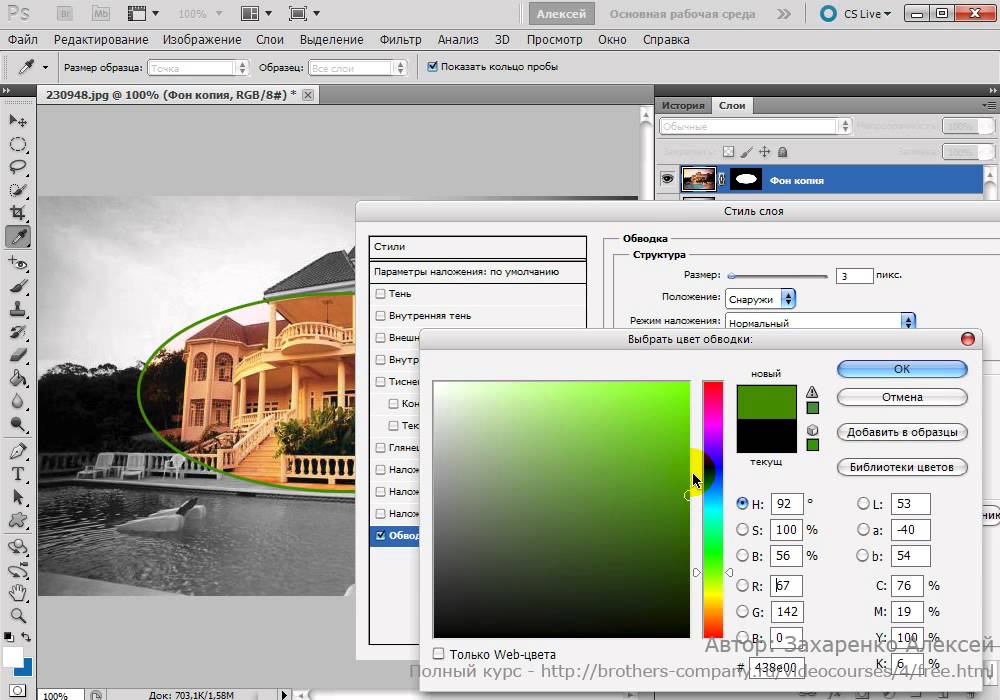
Так как разрешение экрана нельзя предугадать, из созданного фона можно вырезать полоску толщиной в один пиксель и сохранить как картинку. Браузер будет заполнять задний фон ею по всей ширине.
Сохранить такую узкую полоску несложно.
6.1. Выбираем инструмент Прямоугольная область.
6.2. Выделяем полоску произвольной ширины, но по всей длине слоя.
6.3. Копируем выделенную область (Ctrl+C).
6.4. Создаём новый документ (Ctrl+N
6.5. Сохраняем файл в JPG-формате.
7. Создаём фон страницы. Фоном будет простой белый цвет. Выбираем инструмент Прямоугольник и в окне свойств задаём нужные параметры. У нас получился прямоугольник 800×1100 пикселей, левый верхний угол которого лежит в точке 100,0.
8. Делаем фон шапки. Градиентная заливка, похожая на подложку, размерами 780x80px.
Сохраняем его отдельным графическим файлом шириной в 1 пиксель, как делали это с подложкой.
9. Создаём верхнее меню. С помощью инструмента Горизонтальный текст добавляем на макет первый пункт меню —
Здесь важно, чтобы все пункты распределились равномерно, поэтому крайне рекомендуется использовать линейки. Чтобы вытянуть вертикальную, проведите указателем, удерживая при этом нажатой кнопку мыши, слева направо. С помощью линеек отмеряйте расстояние, учитывая, что каждый пункт меню должен занимать в нашем случае 120 пикселей.
10. Аналогично вставляем остальные пункты меню.
11. Добавляем логотип. У нас уже есть готовый, поэтому его остаётся только аккуратно вставить в макет. Для этого нажимаем Файл -> Открыть

12. Пишем имя и слоган сайта. Уже известным нам инструментом Горизонтальный текст дополняем уже почти созданный логотип надписями.
13. Переходим к боковой панели. Для начала создадим и сохраним отдельным файлом градиентную заливку для её заголовков. С инструментами знакомы, пояснения не требуются.
14. Добавляем на только что созданный градиент текст-заголовок информационного блока.
15. Рисуем обрамление области. Для этого достаточно использовать прозрачный прямоугольник с чёрными линиями контура. Выбираем инструмент Прямоугольник, задаём тип заливки фигуры Нет цвета, щёлкаем значок Задать тип штриха фигуры и выбираем чёрный цвет, иначе линий не будет. Если контур получился слишком толстым, устанавливаем ширине линий значение 0,5 пт.
16. Ниже добавляем заголовок блока с градиентной заливкой, как в п. 12-13.
17. Создаём блок меню левой панели. Добавляем оранжевый прямоугольник шириной 100px с жёлтым контуром 0,2 пт.
18.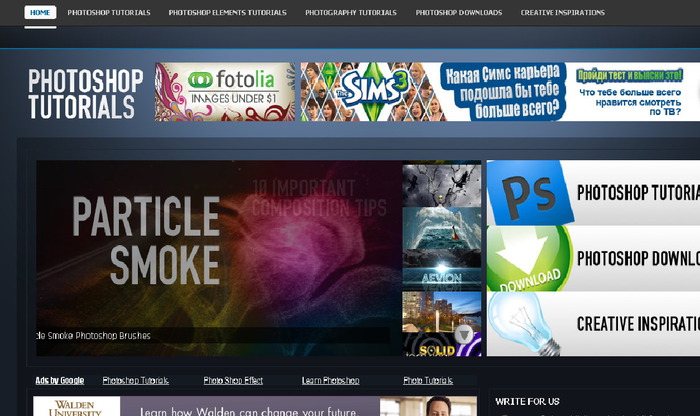
19. С помощью дублирования слоёв и линеек создаём ещё пять пунктов меню левой панели.
20. Прописываем текст в основной части страницы, используя всё тот же инструмент Горизонтальный текст.
21. Добавляем фото в основную часть страницы, как мы делали это с логотипом. Для копирования изображения просто перемещайте его мышью, удерживая при этом нажатой клавишу Alt. Если вдруг картинка не подходит по размеру, используйте инструмент Трансформация (Ctrl+T).
22. Рисуем фон нижней части сайта — оранжевый градиент длиной 64 пикселя.
23. Сохраняем полоску нижнего фона шириной 1 пиксель в отдельный графический файл.
24. Уменьшаем высоту страницы. Получилось так, что все элементы уже прорисованы, а лишнее место ещё осталось. Вот тут-то нам и пригодились осмысленные имена слоёв. Среди прочих выбираем фоновый слой (у нас он так и называется — Фон) и с помощью инструмента Трансформация уменьшаем высоту нашего белого прямоугольника до нижнего края футера страницы.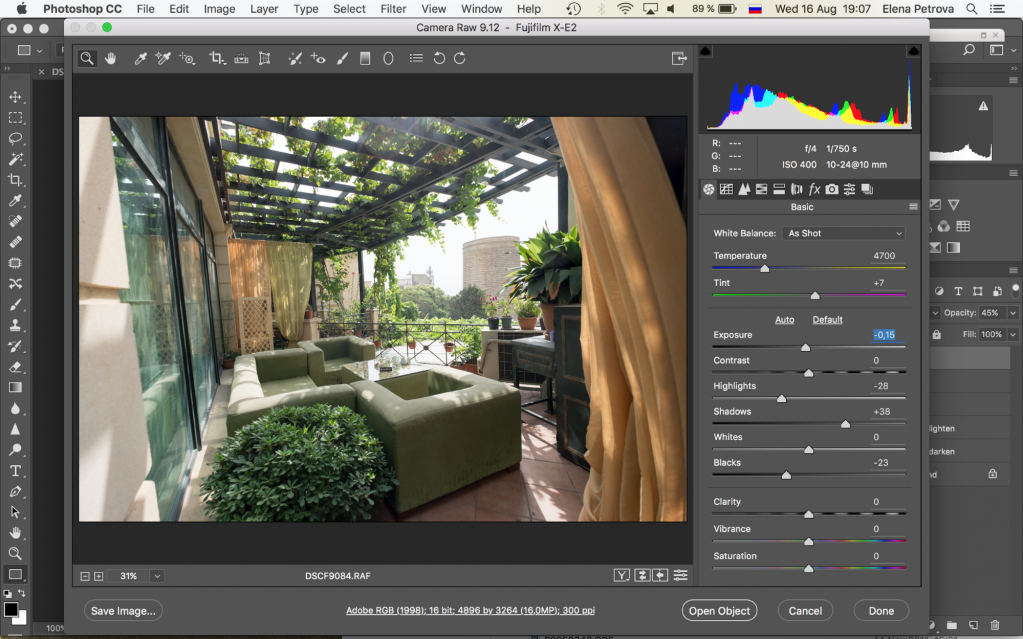
25. Сохраняем шаблон в файл формата .PSD (Файл -> Сохранить).
26. Результатом сего действа и стал ещё простой, но уже нормально выглядящий шаблон сайта.
Теперь из PSD-макета остаётся средствами HTML/CSS сверстать шаблон сайта, но об этом я расскажу уже в следующей статье.
Полезные ссылки:
Пошаговое создание макета сайта в фотошопе — шаблон для сайта
8,707 просмотров всего, 1 просмотров сегодня
Оглавление
- Как в Фотошопе сделать дизайн сайта
- Подготовительный этап
- Начинаем рисовать
- Делаем шаблон для сайта
Итак, вы решили поднять бизнес на новый уровень и запустить свой собственный сайт. У вас есть несколько вариантов:
- Заказать ресурс в web-студии. Вы получите качественный продукт с продуманным юзабилити и чистым кодом. Он будет работать без багов на любом устройстве: от ноутбука вашей бабушки до айфона последней серии.

- Нанять фрилансера. Найти хорошего дизайнера на фрилансе – все равно что искать спонсоров для стартапа. Работа настоящего специалиста стоит дорого (см. пункт выше), а тратить время на постоянные переделки, доработки и споры с дилетантом, наверняка, не очень хочется.
- Воспользоваться онлайн-конструктором. Не рекомендуем, т.к. такие сайты практически не поддаются SEO-продвижению, а перспективу годами платить за целевой трафик из контекстной рекламы радужной не назовешь.
- Заняться созданием сайта своими руками с нуля.
Одним из самых популярных графических редакторов на сегодня является Adobe Photoshop. Не самый простой для новичка, но обладающий широким функционалом и разнообразным набором инструментов. Профессионалы годами постигают тонкости программы, оттачивая мастерство дизайна.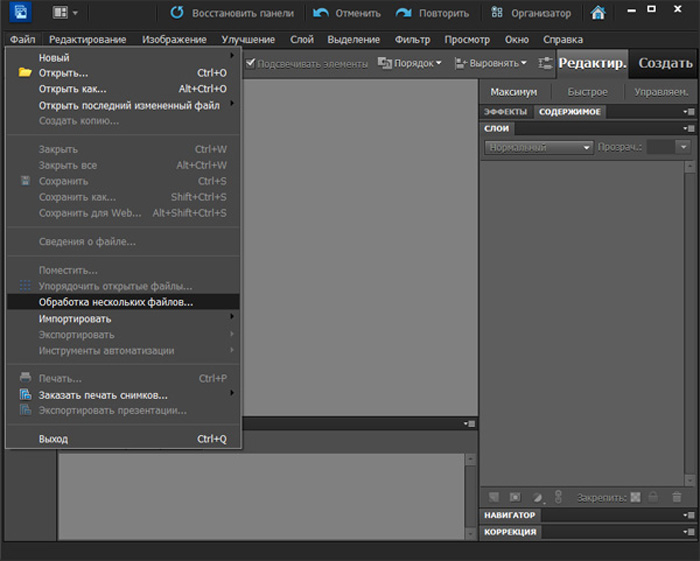 Но для создания простого макета начинающему автору достаточно базовых знаний, фантазии и хорошего пошагового урока.
Но для создания простого макета начинающему автору достаточно базовых знаний, фантазии и хорошего пошагового урока.
Как в Фотошопе сделать дизайн сайта
Прежде, чем приступить к рисованию, продумайте структуру будущего сайта. А именно – количество и сценарий типовых страниц, которые вам предстоит создать. Вы можете подсмотреть примеры готовых макетов сайтов на или проанализировать решения конкурентов. Главное – чтобы все страницы одного ресурса были выдержаны в едином стиле и цветовой гамме, отвечали потребностям потенциальных клиентов и отвечали корпоративному стилю.
Прежде, чем начать: подготовительный этап
Создайте файл будущего макета и придумайте для него понятное имя. Для этого нажмите «Файл – создать».
Размеры, которые предлагает Фотошоп по умолчанию, не подойдут. Создаем файл 1024×720 пикселей, а затем сохраняем его, включаем линейки (Ctrl+R) и активируем сетку (Ctrl+Э). Если все сделано правильно, вы увидите перед собой лист, расчерченный как школьная тетрадка в клеточку:
На готовом макете сайта клеток не будет. Линии видны только во время работы с макетом и используются для того, чтобы ровно располагать элементы будущего шаблона. Сетку можно настроить самостоятельно (тут: «Редактирование – Настройки – Направляющие, сетка и фрагменты») или скачать готовое решение в Интернете. Мы рекомендуем использовать сетку BOOTSTRAP? для удобства дальнейшей верстки и адаптации
Линии видны только во время работы с макетом и используются для того, чтобы ровно располагать элементы будущего шаблона. Сетку можно настроить самостоятельно (тут: «Редактирование – Настройки – Направляющие, сетка и фрагменты») или скачать готовое решение в Интернете. Мы рекомендуем использовать сетку BOOTSTRAP? для удобства дальнейшей верстки и адаптации
Теперь нужно установить направляющие, между которыми будет находиться Тело, или основная часть будущего ресурса. Для этого нажмите «Просмотр-Новая направляющая» и выберите ориентацию «Вертикальная» и укажите положение от левого края будущей страницы (по линейке).
Направляющих нужно две, и расстояние между ними должно составлять не более чем 1003 пикселей (для дисплеев расширением 1024 х 720).
Начинаем рисовать
Создание красивого сайта – это больше чем про искусство. Это наука Usability, помноженная на опыт разработки интернет-проектов для разных тематик. Но порядок выполнения работ в Фотошопе практически одинаков.
Для начала нужно задать фон. И не обязательно рисовать картинку самостоятельно – можно скачать бесплатное изображение с любого из стоков. Не рекомендуем использовать текстуры с мелкими выделяющимися деталями: текст на таком фоне будет нечитабельным, а мелкие фрагменты отвлекут внимание пользователя от контента.
Чтобы добавить фон, откройте рисунок в Фотошопе и выделите изображение (Ctrl+A). Скопируйте картинку (Ctrl+С) и вставьте в будущий шаблон (Ctrl+V). Справа внизу вы увидите новый слой, который можно переименовать («Параметры слоя») и изменить («Параметры наложения»).
С помощью готовых стилей, инструментов и настроек вы полностью преобразите стандартную текстуру, придумаете оригинальное дизайнерское решение. Не рекомендуем использовать в качестве фона глубокий черный цвет и ядовито-насыщенные оттенки – это не лучшим образом скажется на читабельности текста.
Делаем шаблон для сайта
Теперь мы будем создавать дизайн сайта, разбивая слои на группы.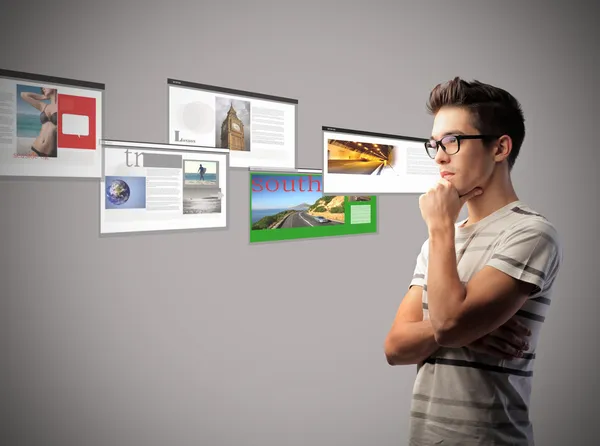
Важно: Создавая группы слоев, давайте им понятные названия. Иначе специалист, который будет заниматься версткой (да и вы сами в ходе работы) обязательно запутаетесь.
Разберем на примере хедера (header) и создания меню сайта. Создадим группу, назовем ее «Хедер» и в ней создадим подгруппу «Верхнее меню» с новым слоем «Фон». Для этого нажимаем на иконку в правом нижнем углу страницы:
Вот что у вас должно получиться:
Затем выставляем горизонтальные направляющие, выделяем прямоугольную область и выполняем заливку фона выбранным цветом, после чего снимаем выделение.
Теперь добавляем пункты меню – кликаем на инструмент «Текст», выбираем нужный шрифт и цвет и пишем. Далее добавляем изображения и текстовый контент. Не забываем добавить лого, номер телефона, кнопки соцсетей. Получится примерно следующее:
В этой статье мы не будем подробно описывать, как в Photoshop отрисовать кнопки или добавить визуальные эффекты (об этом можно прочитать в специальных уроках для начинающих дизайнеров).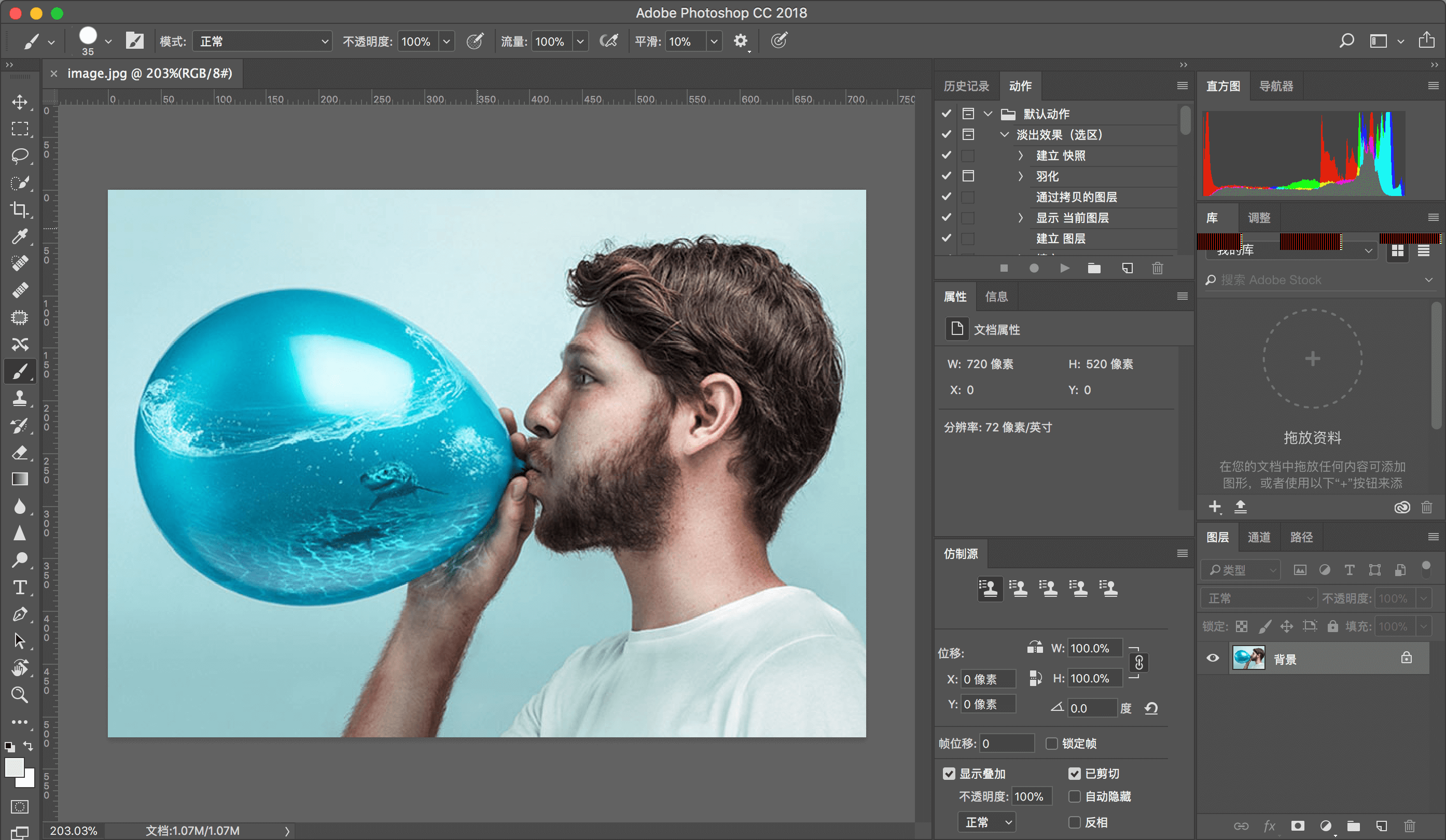 Не будем подробно разбирать каждый из элементов страницы (от Хедера до Футера). Постарайтесь разместить на странице информацию, которая заинтересует ваших потенциальных клиентов. И не забудьте про точки захвата и формы обратной связи.
Не будем подробно разбирать каждый из элементов страницы (от Хедера до Футера). Постарайтесь разместить на странице информацию, которая заинтересует ваших потенциальных клиентов. И не забудьте про точки захвата и формы обратной связи.
В результате вашей работы вы получите дизайн сайта, готового к верстке с помощью html и css. А о том, как сверстать макет, в нашем блоге уже выходила отдельная статья
Как самому создать сайт или «не боги горшки обжигают».
Как нарисовать сайт в Фотошопе
Если вы хотите самостоятельно создать веб-страницу, разберитесь, как сделать сайт в Фотошопе. Adobe Photoshop — это графический редактор. В нём можно рисовать макеты и их отдельные элементы. Это достаточно долгий и сложный процесс. Веб-дизайнеры годами учатся оформлять шаблоны и верстать по ним интернет-страницы. Но простой макет может собрать любой человек. Нужны лишь базовые знания Фотошопа и фантазия.
В Фотошопе нарисовать несложный дизайн сайта под силу даже новичку
С первого раза у вас вряд ли получится оформить страницу, как у мастеров дизайна.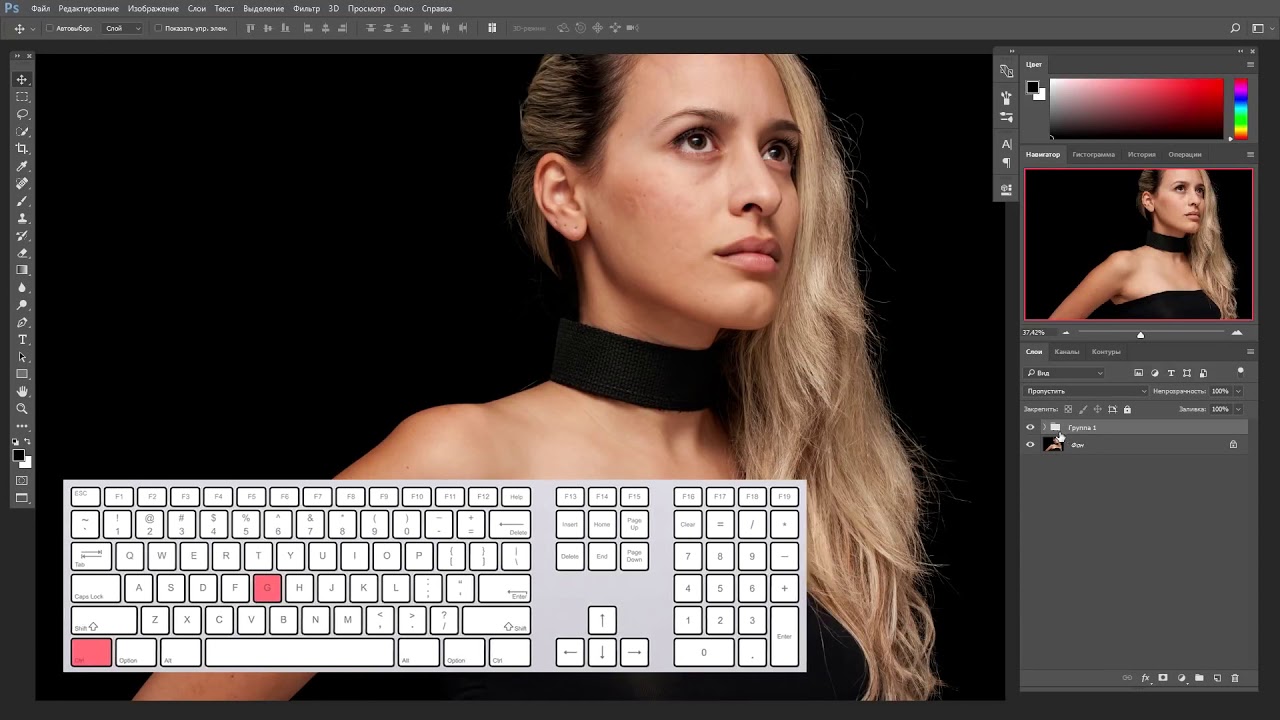 Но нарисовать привлекательный и невычурный сервис будет вам под силу.
Но нарисовать привлекательный и невычурный сервис будет вам под силу.
Немного о создании сайтов
Расшифровка некоторых терминов.
- CSS (Cascading Style Sheets) и HTML (HyperText Markup Language) — компьютерные языки, которые используются при создании веб-ресурсов. Если открыть исходный код любой страницы в интернете, там будут HTML-тэги.
- Вёрстка — компоновка и монтаж материалов из макета, превращение его в html-шаблон. От этого зависит, как располагаются объекты, красиво ли они выглядят в общей композиции, удобно ли читать текст и тому подобное.
- Слои — части макета. Они вместе составляют общую картину. Но их можно редактировать и перемещать отдельно друг от друга.
- Тело — место, где находится контент. Вокруг него может быть фон.
- Фрейм (Frame) — элемент страницы. Блок с какой-то информацией, картинкой, формой.
Сделать потрясающий сайт с нуля может только профессионал. Для этого нужно разбираться в веб-дизайне и знать HTML.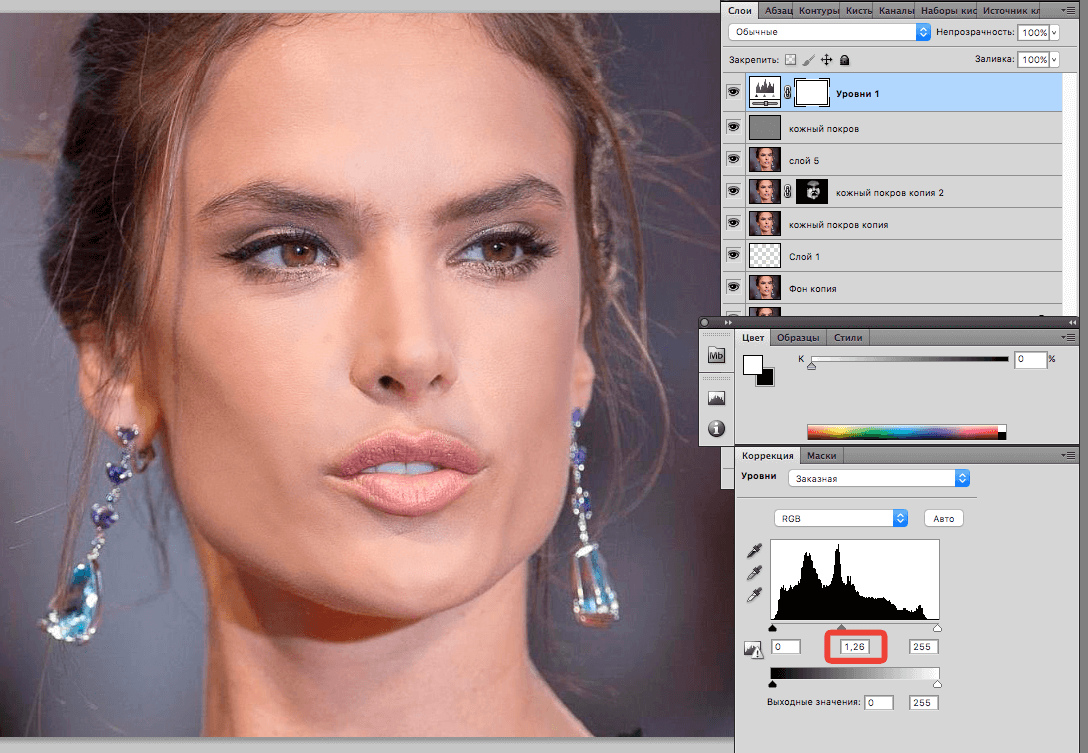 Так как готовый макет надо ещё грамотно сверстать.
Так как готовый макет надо ещё грамотно сверстать.
Но есть и более простые способы. Существуют онлайн-сервисы и программы, которые автоматически преобразуют .psd (формат файлов Photoshop) в HTML и CSS. Вам останется лишь правильно собрать шаблон.
Для использования Photoshop необязательно быть художником и разбираться во всех опциях программы. Но если вы впервые запустили её и не знаете, как вставить текст, нарисовать геометрическую фигуру, продублировать слой, поменять цвет или выделить произвольную область, стоит начать с чего-нибудь попроще. Чтобы сделать макет в Фотошопе, нужны хотя бы начальные навыки работы с утилитой и понимание базовых функций (как начертить линию, поставить направляющую, выбрать шрифт и тому подобное).
Общая информация о сетевых сервисах тоже пригодится. Сайт можно охарактеризовать по следующим критериям:
- Одностраничный. Все элементы, контент, всё наполнение ресурса находится в одном месте. На одной странице. Чтобы просмотреть содержимое сервиса, не надо переходить по ссылкам или открывать новые вкладки.
 При этом сам сайт может быть сколь угодно большим. В нём поместится и маленькая рекламная брошюра, и огромный роман на 600 листов.
При этом сам сайт может быть сколь угодно большим. В нём поместится и маленькая рекламная брошюра, и огромный роман на 600 листов. - Многостраничный. Соответственно, включает много страниц. Это могут быть, например, «Главная», «Форум», «Гостевая книга», «Ответы на часто задаваемые вопросы», «Контакты». Для каждой из них нужно делать макет. Ещё потребуются навигация и карта сайта: отдельный раздел со ссылками на все части сервиса. Чтобы пользователь мог быстро найти нужную ему закладку.
- «Резиновый». Меняет размер в зависимости от разрешения экрана. Растягивается вместе с окном обозревателя. Надо заранее рассчитывать, как будет выглядеть сайт. Если при ширине 1300 всё отображается нормально, то в 900 пикселях часть статьи может «уехать» за границы фрейма, изображения встанут не так, как надо, а flash-анимация закроет форму для ввода.
- Фиксированный. Тело сайта не меняет размер. Самый лёгкий и практичный вариант. Чтобы страница выглядела цельной, и при расширении окна не было «пустого» места по краям, можно сделать резиновым фон.

Макет
Для начала решите, какой дизайн вам нужен. Недостаточно его просто «вообразить», а потом оформить в Фотошопе. Должно быть чёткое представление. Начертите шаблон на обычной бумаге. Не нужно перерисовывать каждую картинку. Достаточно схемы: несколько прямоугольников и кружков, которые условно обозначают элементы веб-страницы. Прикиньте, как будут располагаться фреймы, где лучше поставить логотип, куда поместить информацию для посетителей.
Посмотрите примеры страниц в интернете. Подумайте, какие из них вам нравятся и почему. Удобное ли это расположение фреймов, приятные цвета или интересный подход к оформлению. Копировать чужой дизайн не стоит. Достаточно подчерпнуть из него «вдохновение». После этого можно разобраться, как нарисовать сайт в Фотошопе.
- Создайте новый документ (Файл — Создать). Размеры подбираются с расчётом на маленькие мониторы или низкое разрешение: 1024×720 пикселей. Это ширина «информационной» части, а не всего рисунка.
 Если вы хотите страницу в 1100 пикселей, то надо делать документ шириной от 1300 пикселей. Длина, по сути, не фиксирована — она зависит от того, сколько контента вы хотите разместить на ресурсе. Это рекомендации, а не правила. Можете собрать большой макет, если хотите.
Если вы хотите страницу в 1100 пикселей, то надо делать документ шириной от 1300 пикселей. Длина, по сути, не фиксирована — она зависит от того, сколько контента вы хотите разместить на ресурсе. Это рекомендации, а не правила. Можете собрать большой макет, если хотите. - Включите линейки. Нажмите Ctrl+R или перейдите в меню Просмотр — Линейки. Это измерительная шкала. Она появляется снаружи рисунка. Без неё придётся прикидывать размеры и расстояния «на глаз», что не очень хорошо скажется на конечном результате. Настроить эту функцию можно в меню Редактирование — Установки — Единицы измерения и линейки. Там лучше поменять сантиметры на пиксели, чтобы работать с одним параметром, а не высчитывать, сколько точек в одном дюйме.
- Также следует активировать сетку. Просмотр — Показать — Сетка или Ctrl+Э (отключить её можно также). Это некий аналог тетради в клетку. В Фотошопе будут отображаться вертикальные и горизонтальные линии. На самом рисунке они не появятся. Их можно увидеть только при редактировании.
 Эта функция нужна, чтобы ровно расставлять элементы шаблона. Кому-то удобнее работать с сеткой, кому-то без неё. Лучшее её включить, если вы впервые делаете сайт.
Эта функция нужна, чтобы ровно расставлять элементы шаблона. Кому-то удобнее работать с сеткой, кому-то без неё. Лучшее её включить, если вы впервые делаете сайт. - Чтобы её настроить, перейдите в Редактирование — Установки — Направляющие, сетка и фрагменты. Там можно выбрать размер клеток, а также цвет и тип линий (сплошная, пунктирная, из точек).
Пример современного дизайна сайтов
- Установите направляющие. Между ними будет находиться основной контент-ресурса — фиксированное тело сайта. А за ними — резиновый фон. Чтобы это сделать, нажмите Просмотр — Новая направляющая. В блоке «Ориентация» отметьте пункт «Вертикальный». В поле «Положение» напишите, на каком расстояние от левого края будет находиться объект. Ориентируйтесь по шкале линейки.
- Нужны две направляющие — справа и слева от тела страницы. Расстояние между ними должно составлять максимум 1003 пикселей для дисплеев с разрешением 1024×720. Можете указать другую ширину. Но большие ресурсы неудобно просматривать на маленьких мониторах.

- Почему 1003, а не 1024? Если сайт надо пролистывать («скроллить») вниз, в браузере будет вертикальный ползунок для прокрутки. Размер этого ползунка — примерно 21 пиксель. Если его не учитывать, появится горизонтальный скролл. И посетителю ресурса придётся двигать страницу вправо-влево, чтобы увидеть всю информацию.
- Тело должно быть в центре холста.
Это подготовительные этапы работы. Как оформить макет в Фотошопе, зависит от вашего воображения и вкуса. Поэтому дальше будут только общие рекомендации технического характера.
- Для начала вашему макету нужен фон. Его можно сделать самостоятельно или скачать из сети. Существует много ресурсов с бесплатными текстурами. Не ставьте на сайт изображения, на которые распространяются авторские права. Не стоит брать яркий или контрастный фон. Лучше не использовать текстуры с большим количеством мелких выделяющихся деталей. Они будут отвлекать посетителя от тела страницы.
- Если просто открыть рисунок в Фотошопе, он окажется на новой вкладке, а не добавится в макет.
 Выделите весь фон. Для этого нужно сочетание клавиш Ctrl+A или инструмент «Выделение» (он находится на панели слева). Скопируйте его и вставьте в шаблон.
Выделите весь фон. Для этого нужно сочетание клавиш Ctrl+A или инструмент «Выделение» (он находится на панели слева). Скопируйте его и вставьте в шаблон. - Также эта опция доступна, если нажать Редактирование — Вставка.
- В списке справа внизу появится новый слой. Кликните по нему правой кнопкой мыши, чтобы посмотреть возможные действия. В меню «Параметры слоя» можно изменить его имя. В «Параметры наложения» находятся основные настройки изображения. Можно сделать ему свечение, тиснение, глянец, обводку, градиент. Если выберите какую-то опцию, изменения сразу отобразятся в Фотошопе. Есть набор готовых стилей. Так из стандартной текстуры создаются оригинальные дизайнерские решения. И ничего дополнительно рисовать не надо.
- Кнопка «Фильтры» есть в строке меню. Там вы найдёте разнообразные имитации (пастель, акварель, карандаши), стилизации, текстуры, эскизы, блики, размытие.
- Можно выбрать однотонный фон. Цвет зависит от ваших личных предпочтений.
 Но лучше не делать его чёрным или ядовитым. Подойдут постельные и мягкие тона или прозрачные холодные (например, светло-серый, нежно-голубой).
Но лучше не делать его чёрным или ядовитым. Подойдут постельные и мягкие тона или прозрачные холодные (например, светло-серый, нежно-голубой). - После текстур можно собирать сам сайт. Вот тут вам предоставлена свобода для творчества.
- Чтобы добавить какую-то фигуру (отрезок, квадрат, овал), нажмите на соответствующую кнопку справа. Она будет иметь вид и название того объекта, который в данный момент выбран для рисования. Например, «Инструмент Эллипс», «Инструмент Многоугольник». В Фотошопе количество фигур ограничено. Но их можно найти в интернете, скачать и установить через меню Редактирование — Управление наборами. В поле «Тип» укажите, коллекцию каких объектов вы загружаете.
- В разных версиях программы эти фигуры вызываются по-разному. Либо кнопкой в виде маленького чёрного треугольника (она справа), либо пиктограммой в виде шестерёнки, либо пунктом «Форма растровой точки» (она под строкой меню). Объекты можно комбинировать, группировать, делать из них композиции.

- Чтобы создать текстовый фрейм, нажмите на кнопку в виде заглавной буквы «T». Потом выберите место, где должны располагаться символы, кликните туда и напечатайте то, что вам нужно.
- Каждый элемент лучше ставить на отдельный слой. Так будет удобнее перемещать и редактировать, не «задевая» весь сайт. Чтобы добавить этот объект, перейдите в Слои — Новый.
- Чтобы спроецировать изображение в заранее выбранную область, вначале выделите её, а потом откройте Редактирование — Специальная вставка. Там будут опции «Вставить вместо» и «Вставить за пределами».
- Можно часть одного рисунка перенести на новый слой. Для этого надо выделить её, щёлкнуть по ней правой кнопкой мыши и выбрать «Вырезать на новый слой».
- С фигурами, надписями и изображениями доступны те же опции, что и с фоном: эффекты, фильтры и так далее.
- В Фотошопе существует ещё много инструментов для рисования: кисти, перья, карандаши.
Можно сделать качественный ресурс даже из простых геометрических объектов.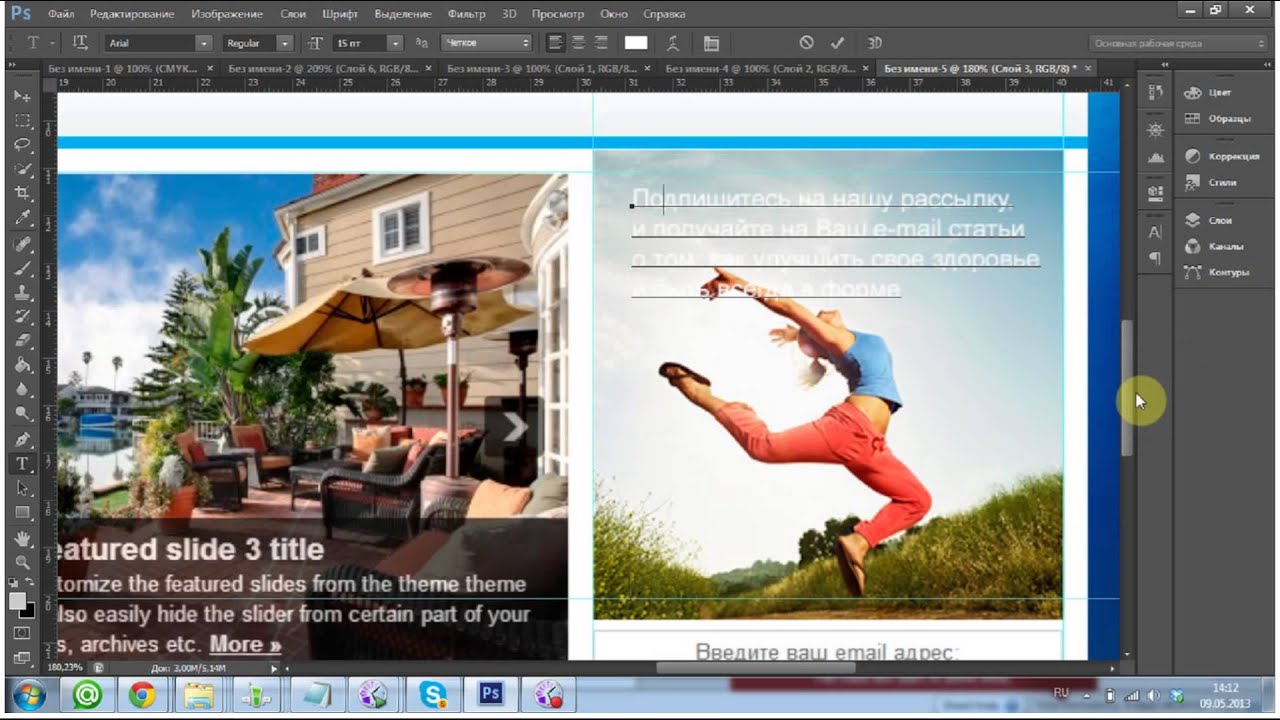
Существуют ресурсы с бесплатными макетами. Загрузите их в Photoshop и отредактируйте, если надо. Это проще и быстрее, чем рисовать с нуля.
Как превратить макет в html-файл?
Вы разобрались, как создать сайт в Фотошопе, и оформили свой первый макет. Что с ним делать дальше? Ведь его нельзя просто загрузить на хостинг.
Его можно отдать верстальщику, который сделает качественный html-шаблон. Но есть и другой вариант. Воспользоваться сервисами для конвертации PSD-файла в HTML и CSS.
- Psd2Html Converter. Платный онлайн-сервис. Быстро конвертирует формат Photoshop в шаблон интернет-страницы. С этим ресурсом даже из некачественного макета можно создать приличный сайт.
- HTML Panda.
- PSDCenter
- 40 Dollar Markup.
Конструкторы
Макеты можно собирать и на специальных сайтах. Обычно там понятный и наглядный интерфейс. Вы просто собираете шаблон из различных деталей. Некоторые элементы лучше рисовать в Photoshop. Так у вас получится оригинальный дизайн. Несмотря на то что он создан на конструкторе.
В Photoshop не только рисуют. В нём собирают макеты для сайтов. В большинстве случаев это делают мастера. Но простой шаблон может оформить любой человек. Необходимы лишь базовые знания о Фотошопе.
Дизайн сайта в Фотошопе (Photoshop)
Если вы хотите освоить Adobe Photoshop, то я рекомендую вам не тратить время на самостоятельно изучение, а найти хорошие курсы Фотошопа.
Вообще, стоит сказать, что изучение Фотошопа с нуля может занять у вас несколько месяцев, а может быть и лет, если вы не знаете одного простого секрета. А секрет в том, что в Фотошопе есть определенный набор функций, изучив которые вы уже сможете сделать свой первый сайт, даже абсолютно с нуля. И сегодня я о них расскажу и покажу, как сделать дизайн сайта в Фотошопе пошагово. На самом-то деле, секрет в том, что сайт состоит из фигур, текста и картинок. Дальше вы делаете с этими объектами какие-то манипуляции. В принципе, все базовые вещи необходимые для быстрого старта работы в Фотошопе с нуля, которые мы сегодня и обсудим.
Во-первых, поговорим про настройку фотошопа для веб-дизайна, про простые фигуры, текст, картинки, простые манипуляции с объектами, про разметку, про экспорт, про горячие клавиши и еще несколько фишек (рис.1). Также вы можете записаться на мой видео-курс по веб-дизайну
Рис.1 Быстрый старт в Фотошоп
Поехали!
Дизайн сайта в Фотошопе: с нуля за 60 минут!
Для начала, это настройка рабочей области. Прежде всего, стоит зайти во вкладку “Window” в верхней панели и отключить все лишнее и включить все нужное. Во-первых — это “Character” — символы, цвета, слои, “Options” — опции и “Tools”- инструменты. Просто поставьте эти галочки, дальше мы чуть подробнее про каждый инструмент поговорим. Просто бывает частая ошибка — очень много всего включено, на рабочей области бардак и совет такой — отключите все лишнее, включите вот только это, действительно необходимые инструменты (рис.2).
Рис.2 Настройка рабочей области
В фотошопе при создании дизайна сайта мы создаем макет (рис.3), где горячая клавиша ⌘N (Command N), вот таким образом я буду обозначать горячую клавишу в презентации — ⌘N на Mac-е, если вы пользуетесь Windows — то это CTRL+N (Control N). То есть вот этот вот “цветочек”- это CTRL на Windows. Стоит установить единицу измерения пиксели, разрешение — 72 пикселя на дюйм, режим цвета (цветовая палитра) — RGB 8 bit.
Кстати, рекомендую посмотреть прямо сейчас:
Рис.3 Настройка макета
Обязательно посмотрите мой видеоуроки, где я подробно рассказываю о настройках Фотошоп.
Как создать дизайн сайта в фотошопе: фигуры и трансформацияФигуры. Горячая клавиша “U”. Фигуры — это прямоугольник, прямоугольник с округленными углами, эллипс, многоугольник, прямая и фигура произвольной формы (рис.4).
Рис.4 Фигуры
Этот инструмент часто применяется в photoshop при создании дизайна сайта, и находится он на панели инструментов, да, вот он выделен, горячая клавиша “U”. С формами, с фигурами можно производить трансформации, мы сейчас это рассмотрим на примере фигур, то же самое можно делать и с картинками. Горячая клавиша ⌘Т — свободная трансформация (рис.5), т.е. мы двигаем объект, он у нас свободно изменяет свои размеры. Если мы нажимаем тоже ⌘Т и берем за краешек и двигаем с SHIFT-ом (вот такой вот стрелочкой я буду обозначать нажатую клавишу SHIFT), мы видим, что размер, точнее пропорция объекта сохраняется.
Рис.5 Трансформация
У нас был квадрат, он остается квадратом. Прямоугольник с округленными углами (рис.6,7) так ресайтить нельзя, нельзя так трансформировать, потому что радиусы округления, мы видим, что при трансформации они нарушаются.
Рис.6 Прямоугольник с округленными углами (неправильно)
Рис.7 Прямоугольник с округленными углами (правильно)
При дизайне сайта в фотошопе прямоугольник с округленными углами правильно трансформировать по точкам. Это горячая клавиша “А”. Мы выделяем точки и дальше уже начинаем их двигать стрелочками SHIFT-ом. В общем, стоит запомнить, что прямоугольник с округленными углами нельзя просто так взять и трансформировать, его нужно трансформировать по точкам.
Выделение, перемещение. Вообще, для выделения объекта — горячая клавиша “V” для выделения и перемещения она называется move to и есть клавиша “А” для точечного перемещения (рис.8). В предыдущем примере мы видели, когда я выделял точки в прямоугольнике с округленными углами, вот я как раз нажимал эту горячую клавишу “А”, выделял точки и с ним уже дальше работал.
Рис.8 Выделение, перемещение
Копирование. Вот этот значок “⌥” — это на Mac-е “option” , если вы работаете на Windows, то это клавиша Alt (рис.9).
Рис.9 Копирование
Там нажимаете Alt и начинаете перетаскивать объект. Видим, как курсор изменяется, становится два курсорчика, сейчас будет видно, анимация пройдет… вот, я наживаю Alt, начинаю двигать и мы видим, что курсор меняется, если курсор поменялся, значит, объект будет копироваться. Для того, чтобы понять, как правильно проводится создание сайта в Фотошоп, нужно понять все эти фигуры.
Прозрачность. Клавишами от 1 до 0 мы можем изменять прозрачность объекта, “opacity” , так называемая. Вот я сейчас просто нажимаю сейчас будет 1 — это 10, 2 — 20, 30 и так далее и так до 100, т.е. 0 — это 100% прозрачности (рис.10).
Рис.10 Прозрачность
Дизайн сайта в photoshop: текст, выравнивание и цветТекст. Работа с текстом — горячая клавиша “Т”. Вот так в панели инструментов выглядит сам инструмент работы с текстом — шрифт, размер там и так далее. Вообще есть два варианта работы с текстом в фотошопе при создании дизайна сайта — текстовой блок и текстовая строка. Текстовой блок — это когда мы задаем размер этого блока и текст автоматически в этом блоке переносится, перемещается, заполняет все это пространство. В строку, в бесконечно длинную строку придется вот эти переносы на следующую строку делать вручную, т.е. ставить курсор, нажимать Enter и переносить. В тексте можем просто потянуть и изменить размер и текст сам подстроится под размер блока. Вообще удобнее для параграфов, т.е. для набора использовать текстовой блок. Текстовую строку удобно использовать для (давайте еще раз ее включу) каких-то очень коротких слов — либо одно слово, либо два слова, либо три слова и так далее, т.е. для каких-то коротких вещей. Та же самая горячая клавиша “Т” (рис.11,12).
Рис.11 Текст
Рис.12 Текст
При создании сайтов в Photoshop большую роль имеет выравнивание. Если у вас есть несколько объектов хаотичных, мы можем их выделить и выровнять. Сейчас я еще раз покажу, как это делается. Т.е. я выделяю все объекты, нажимаю “выровнять по верхнему краю” и равномерно распределить, беря за размер, за точку отсчета центр изображения. Т.е. по верхнему краю, посередине, по нижнему, то же самое по вертикали и так далее — это чтобы равномерно распределить объекты по, ну то есть равномерно распределить от первого к последнему (рис.13).
Рис.13 Выравнивание
Дальше группы слоев еще есть (рис.14). “ ⌘G” — сгруппировать, “ ⌘ SHIFT G” — разгруппировать.
Рис.14 Группа слоев
Давайте продолжим создание сайта в фотошопе с нуля. Есть несколько эллипсов, несколько объектов, я их выделяю и группирую, они у меня находятся в папочке все. Можно группы в группы заносить, можно создавать папку из нескольких папок и так далее. Горячая клавиша “⌘ G”.
Цвет. Палитра с цветами, стоит установить цветовые координаты Hue, Saturation, Brightness , т.е. тон, насыщенность и яркость в палитре, в инструменте вот эта маленькая кнопочка, маленькая иконочка, нажмите на нее и установите HSB Sliders (рис.15).
Рис.15 Цвет
Вот эти цветовые координаты HSB, просто удобнее с ними обращаться, т.е. в чем здесь прелесть? Вы сначала устанавливаете тон, сначала определяете цвет, который вам нужен, а потом этот цвет подстраиваете по насыщенности и по яркости. С остальными работать гораздо сложнее, потому что там все-таки перемещение цветов идет. Попереключайте, посмотрите, как они работают. В общем, рекомендую установить цветовые координаты — тон, насыщенность и яркость.
Как сделать дизайн сайта в фотошопе: картинки, смарт-объекты и маскиКартинки и смарт-объекты. Что важно сказать про это — смарт-объект не теряет в качестве при изменении размера, растровая картинка превращается в пятно (рис.16,17).
Рис.16 Картинки и смарт-объекты
Рис.17 Картинки и смарт-объекты
Давайте еще раз закрепим важные пункты о дизайне сайта в Фотошопе из прошедшей части урока. Я просто изменяю размер, смарт-объект, растровая картинка, увеличиваю, видим цветовое пятно. Смарт-объекты не теряют в качестве после уменьшения размера и последующего увеличения, т.е. можно спокойно их трансформировать и ресайдить. Картинки в дизайне сайта автоматически импортируются в Фотошоп как смарт-объекты, т.е. если вы добавляете картинку в Фотошоп, она превращается в смарт-объект. Особенность в том, что смарт-объекты нельзя редактировать. Имею ввиду, кисточкой что-то подтереть, подретушировать смарт-объекты не получится. Нужно либо заходить внутрь смарт-объекта, т.е. двойным кликом, либо просто, самый простой варинт — это кликнуть “растризовать”, кликнуть по изображению правой кнопкой мыши в слоях “Rastrize” и “Convert to smart oject”. Видим, когда “Растр” — это у нас просто изображение, когда “Smart object”, здесь появляется такая маленькая икононочка, надеюсь, вам видно. Нет иконочки, смарт-объект — есть иконочка.
Маски. Alt click между слоями, т.е. мы наживаем Alt и кликаем между слоями(рис.18).
Рис.18 Маски
Рис.19 Маски
И просто поймите сейчас, как это работает, на следующем слайде я покажу в чем суть. Т.е. у нас есть два слоя, есть эллипс, есть картинка. Мы наводим курсор, нажимаем Alt, появляется вот такая вот стрелочка и просто кликаем. Вот как это работает.
Давайте далее рассмотрим дизайн сайта в photoshop по шагам. Опять же эллипс, картинка, давайте я на паузу поставлю, когда мы превращаем эллипс в маску, у нас верхняя картинка заполняет форму этого эллипса. Соответственно, когда вы хотите сделать что-то похожее, внизу у вас должен быть, как бы, родительский объект, тот объект, формы которого вы хотите заимствовать, а сверху уже накладываете картинку, которая будет его перекрывать. Это очень распространено в фотографиях, т.е. как сделать фотографию в круге? Очень просто! Нужно сделать несколько кружочков, наложить на них фотографии и включить маску.
Настройка фотошопа для веб-дизайна: направляющиеНаправляющие. Горячая клавиша “⌘R”, чтобы скрыть и показать линейки (рис.20).
Рис.20 Направляющие
При создании сайта в фотошопе используйте линейку — это черные штучки с цифрами, это они и есть. И горячая клавиша “ ⌘;” , чтобы скрыть и показать направляющие. Т.е. давайте на скриншоте на примере, я открываю линейки и просто перетаскиваю из углов направляющие, опять же направляющие нужны, чтобы ваш макет выглядел ровно, чтобы вы могли по этим направляющим ваши текстовые блоки, картинки и фигуры уметь выровнять. И стоит еще здесь проверить, чтобы единица измерения была “пиксели”. Нужно просто нажать правой кнопкой мыши на линейке и установить пиксели(рис.21). У нас везде все в пикселях должно быть.
Рис.21 Направляющие
Для экспорта мы заходим — “Файл”, “save for web”(сохранить для веб) и сохраняйте ваш макет, если вы делаете сайты, проще всего, самый простой формат, который не требует настроек дополнительных — это “PNG 24” (рис.22).
Рис.22 Экспорт файла
В чем его прелесть? Т.е. в чем минус GPEG-а , все знаем, что картинки принято хранить в GPEG-е. GPEG — ломает шрифты, т.е. если у вас макет сайта, где много шрифтов, много текста, в GPEG-е шрифты будут размываться, шрифты будут, так называемыми артефактами. Если мы сохраняем в PNG 24, то картинка выглядит гораздо чище. Она может занимать чуть больше места, но на первых порах, на первых этапах , чтобы не перегрузить себя какими-то настройками , ставьте PNG 24 и смело сохраняйте ваши макеты в этом формате.
И я напомню про горячие клавиши (рис.23).
Горячие клавиши в photoshop значительно ускорят работу при создании дизайна сайта.
“U” — прямоугольник, эллипс, фигуры.
“Т” — это текст.
“В” — выделение, перемещение объекта.
Клавиша “А” — для точечного выделения, помним про прямоугольник с округленными углами.
Alt с перемещением, т.е. мы копируем объект, зажимаем Alt и начинаем его двигать, он начинает копироваться.
Alt clic между слоями — мы превращаем слои в маску, нижний слой становится маской, верхний слой на него накладывается.
“⌘Т” — трансформация, изменение размера.
“ ⌘G”, “ ⌘ SHIFT G” — группировка, разгруппировка в папки.
“ ⌘R” — скрыть и показать линейки.
“ ⌘;” — скрыть и показать направляющие.
И, думаю, всем известная клавиша “ ⌘Z” — отменить предыдущее действие и если мы зажимаем “Option” или “Alt” на Windows , ALT+Z — мы можем шагать назад по нашей истории изменений, а если мы зажимаем ⌘SHIFT и нажимаем Z, то мы делаем шаг вперед. Т.е. с ALT-ом мы двигаемся назад, с SHIFT-ом мы можем сделать вперед, потом снова назад, вперед. Нажимаем ⌘Z, откатываемся на предыдущее изменение.
Итак, мы рассмотрели дизайн сайта в фотошопе пошагово. И давайте на примере реального макета посмотрим вместе, как это работает.
Как создать макет сайта в фотошопе?
Как создать полноценный макет сайта в фотошоп
Начнем с макета страницы, а затем перейдем к разработке ее отдельных элементов. Результатом будет современный макет веб-страницы, готовый к верстке:
Его ключевыми особенностями являются горизонтальные полосы для разделения контента, красочный заголовок, портфолио, двухрядный основной макет и подвал со ссылками:
Перед тем, как создать сайт в Фотошопе, лучше сделать наброски основных контуров на бумаге:
Проектирование макета также помогает разработать структуру и получить представление о лучших позициях для ключевых элементов дизайна:
Создавая новый документ в Adobe Photoshop, я делаю макет размером, соответствующим распространенному широкоформатному монитору, чтобы дать хорошее представление общего вида сайта:
Отмерьте направляющими ширину в 960 пикселей в центре документа и создайте базовую сетку для размещения элементов страницы:
Начнем создание дизайна сайта в Photoshop с заголовка. Сделайте выделение по всей ширине документа и залейте его белым цветом. Дважды щелкните на слое, чтобы открыть стили слоя и добавьте «Наложение градиента» (Gradient Overlay) с вертикальным переходом от серого цвета к белому:
Далее нарисуем область основного заголовка, где будет размещен избранный материал. На новом слое сделайте выделение, затем примените к нему стиль «Наложение градиента» с двумя цветами. Также добавьте неброскую внутреннюю тень, чтобы придать эскизу глубины:
Выделив область заголовка с маской, нажмите CTRL+SHIFT+C, чтобы скопировать совмещенные данные, а затем вставьте их на новый слой. Перейдите на вкладку Фильтр > Шум > Добавить шум, чтобы создать простую текстуру, затем установите режим наложения «Умножение» и снизьте прозрачность до подходящего значения:
Далее продолжаем делать сайт в Фотошоп, вставив логотип компании и расположив его в сетке. Добавьте стиль «Наложение градиента» с настройками, соответствующими цветам заголовка, затем создайте мягкую внутреннюю тень:
Используйте инструмент «Текст» для создания меню главной навигации, задайте средне-серый цвет для шрифта, а для активной ссылки используйте немного более темный оттенок:
Заголовок – это отличное место, чтобы представить сайт. С ярким фоном он привлекает основное внимание пользователя. Используйте это пространство, чтобы поместить привлекательный вступительный заголовок с индивидуальным шрифтом, который соответствует имиджу компании:
Продолжайте детализировать вводный контент, но на этот раз используйте семейства шрифта Arial или Helvetica, чтобы текст можно было поместить в html без замены изображений:
Перед тем, как сделать сайт в Фотошопе до конца, расположите изображение ноутбука посередине. Это хорошо согласуется с образом выдуманной компании, и создает отличное тематическое пространство для отображения примеров работ на экране компьютера:
Подчеркните эту область радиальным градиентом, исходящим из-за компьютера. Этот дополнительный штрих поможет возвысить элемент над страницей:
Под основным заголовком создайте другое выделение и заполните его бело-серым градиентом:
Разделите среднюю часть страницы на две колонки с направляющими, привязанными к линиям сетки. Слева у нас будет главная панель контента, а правая будет содержать тонкую боковую панель. Используйте инструмент «Текст», чтобы добавить текст для примера:
Ниже область основного контента может содержать место для отображения последних записей блога. Разделите этот столбец еще на две колонки и набросайте примеры записей. Ссылки заголовков должны расцениваться пользователями как кликабельные, поэтому измените их цвет, чтобы дать визуальную подсказку:
При создании сайта с нуля в Фотошопе и верстке используем инструмент «Прямоугольник со скругленными углами», чтобы нарисовать прямоугольник на боковой панели. Первоначальный цвет не имеет значения, так как мы будем менять его стиль в следующем шаге:
Дважды щелкните по слою и добавьте ряд стилей слоя, в том числе серо-белый градиент, тонкую серую обводку и мягкую внутреннюю тень:
Используйте эту боковую панель, чтобы разработать секцию Featured Project (Рекомендуемый проект). Ее элементы могут включать в себя небольшие снимки и отрывки текста:
Нарисуйте еще один прямоугольник, чтобы использовать его как кнопку. Добавьте пару стилей слоя, таких как «Наложение градиента» и «Обводка», чтобы стиль кнопки соответствовал общей серой теме:
Создайте короткую и содержательную надпись для кнопки, побуждающую пользователя пройтись по сайту, чтобы посмотреть будущие проекты:
Обозначьте конец контента, нарисовав на экране область подвала. Заполните это пространство светло-серым цветом, чтобы отличить его от области основного контента:
Создание сайта в Photoshop продолжим с рисования круглой маски и заполнения ее радиальным градиентом от черного до прозрачного. Нажмите Ctrl+T, чтобы трансформировать выделение, сожмите и растяните созданную область для формирования длинного, похожего на тень изображения:
Расположите тень по центру экрана, затем удалите лишнее пространство над подвалом. В результате получится тонкая тень, которая «приподнимает» главную страницу, добавив дизайну немного деталей:
Подвал является отличным местом для отображения второстепенных элементов страницы. Например, формы для авторизации пользователей. Доработайте дизайн с помощью инструмента «Текст», а затем нарисуйте пару полей для ввода. Дополните поля мягкой внутренней тенью:
Используйте центральную область подвала, чтобы отобразить сообщение о компании. Наберите текст, используя подходящий размер шрифта заголовка и основного текста:
Добавьте контактную информацию в нижний правый угол. Так эти данные будут всегда под рукой у пользователей. Выделите наиболее важные аспекты с помощью размера и большей толщины или цвета:
Итоговый дизайн сайта в Фотошопе искусно сочетает все необходимые элементы на странице, которые выравнены по базовой сетке. В результате мы получили структурированный макет с разными оттенками серого цвета. Такая цветовая гамма используется для подчеркивания предметных областей и важного контента.
Данная публикация является переводом статьи «Create a Clean Modern Website Design in Photoshop» , подготовленная редакцией проекта.
Обучение созданию сайтов с нуля бесплатно
Так или иначе многие бизнесмены приходят к созданию сайтов. Для чего они это делают? Ведение бизнеса в интернете на сегодняшний день стало прибыльным делом. Основная причина — привлечение большого количества клиентов в свой магазин не только в том городе, где находится здание магазина, но и привлечение клиентов по всей России и странам СНГ. Что происходит дальше? Как только тот или иной предприниматель решил создать сайт, пусть это будет интернет магазин или сайт визитка, он начинает искать того, кто это сделает.
Если вы заинтересованы в создании сайтов и если вы начинающий веб-мастер, то вы пришли правильно. Мы предлагаем обучение созданию сайтов с нуля бесплатно. Видео уроки по созданию сайта с нуля научат Вас создавать сайт самостоятельно. И не только. Вы также научитесь создавать макет сайта в Фотошопе. В данном курсе подробно описано и показано как это делать. Вы познакомитесь с замечательными сайтами, которые упрощают работу по созданию сайтов. Также вы познакомитесь с основами seo оптимизации сайтов. Данный курс поможет вам уже на этапе планирования любого проекта оптимизировать его под поисковые системы.
Создание сайта с нуля — это курс, который раскроет вам все тонкости сайтостроения от планирования проекта до его запуска. В этом курсе есть видеоуроки по покупке доменного имени, по установке сайта на хостинг, по подбору семантического ядра сайта и по его продвижению в поисковых системах.
Создание сайта на wordpress с нуля. После того, как вы научитесь создавать макет сайта и верстать его, вам предоставиться возможность обучиться созданию сайта на WordPress. В данном видеокурсе подробно описывается создание шаблона и темы для WordPress. Также вы научитесь работать с тестовым хостингом, а затем, после — устанавливать сайт на реальный хостинг. Ниже приведен весь план курса по созданию сайта с нуля:
- Создание макета сайта
- Разметка сайта, ширина сайта
- Создание меню сайта
- Создание шапки сайта
- Создание главной страницы сайта
- Создание сайдбара
- Создание подвала сайта
- Создание макета мобильной версии сайта
- Немного теории о мобильных версиях сайта и резиновой верстки сайта
- Разметка, ширина мобильной версии
- Создание шапки мобильной версии сайта
- Создание меню мобильной версии сайта
- Создание главной страницы мобильной версии сайта
- Создание сайдбра и подвала мобильной версии сайта
- Верстка макета
- Создание основных папок и файлов сайта
- Верстка макета полной ширины экрана
- Верстка шапки
- Верстка меню сайта
- Верстка основной страницы, верстка сайдбара
- Верстка подвала сайта
- Верстка мобильной версии сайта
- Верстка шапки
- Верстка меню сайта
- Верстка основной страницы, верстка сайдбара
- Верстка подвала сайта
- Создание темы для WordPress
- Установка локального хостинга на компьютер
- Установка WordPress на локальный хостинг, установка созданного макета сайта
- Создание страниц темы WordPress
- Работа с шапкой сайта
- Создание шаблона страниц сайта
- Создание шаблона страницы записей
- Создание шаблона страницы категорий
- Создание шаблона страницы тегов
- Создание виджетируемого сайдбара
- Создание виджетируемого подвала
- Работа с доменом и хостингом
- Регистрация на Timeweb
- Покупка доменного имени
- Создание сайта на Timeweb
- Оптимизация и продвижение сайта
- Установка плагина All in One Seo Pack
- Настройка плагина All in One Seo Pack
- Регистрация сайта в поисковой системе Yandex
- Регистрация сайта в поисковой системе Google
- Установка, обзор и настройка программы Словоеб
- Подбор семантического ядра сайта
- Подбор ключевых фраз
- Дополнительно
- Знакомство с ресурсом Unsplash
- Знакомство с ресурсом Fontawesome
- Теория по продвижения и оптимизации сайта
Итак, друзья, если вы решили научиться создавать сайты, то добро пожаловать в мир сайтостроения!
1 Часть. Создание макета сайта на Photoshop.
1.1. Создание макета сайта на Photoshop. Ширина сайта, разметка сайта
1.2. Создание макета сайта на Photoshop. Верстка меню сайта
1.3. Создание макета сайта на Photoshop. Создание меню сайта, добавление иконок в меню сайта
1.4. Создание макета сайта на Photoshop. Выпадающее меню
1.5. Создание макета сайта на Photoshop. Создание шапки сайта
1.6. Создание макета сайта на Photoshop. Создание главной страницы сайта
1.7. Создание макета сайта на Photoshop. Пагинация, сайдбар сайта
1.8. Создание макета сайта на Photoshop. Подвал сайта
Подпишитесь на уведомления сайта, чтобы быть в курсе обновления курса! (красный колокольчик в правом нижнем углу)
Профессиональный макет сайта в фотошоп / Creativo.one
Создание привлекательных и функциональных веб-макетов – неотъемлемая часть жизни веб-дизайнера. В этом уроке мы будем создавать профессиональный макет сайта с нуля. В процессе урока Вы узнаете некоторые полезные трюки при создании дизайна.
Ресурсы урока:
- Набор иконок (wefunction.com)
Альтернативный набор иконок - Иконка Twitter (iconeden.com)
- Шрифт Bebas (dafont.com)
Архив
Шаг 1. Mockup
Прежде, чем мы начнем создавать макет сайта, нужно создать план-эскиз будущего макета, на котором будет видна его функциональность и приблизительный внешний вид.
Шаг 2. Создаем документ.
Мы будем создавать макет сайта шириной в 960 пикселов. Для этого, создайте новый документ размером 1200х1500 пикселов. Разрешение 72 пиксела.
Так, как макет сайта будет шириной в 960 пикселов, нам нужно определить эту область, добавив направляющие. Выделите весь документ (Ctrl+A).
Перейдите в меню Выделение – Трансформировать выделенную область (Select > Transform Selection). На панели свойств в верхней части экрана установите значение ширины 960 пикселов. Это и будет рабочая область макета.
Установите направляющие точно по границам выделения.
Нам нужно создать отступ между краями рабочей области макета и областью контента, который мы добавим позже. При активном выделении документа, снова перейдите в меню Выделение – Трансформировать выделенную область (Select > Transform Selection). Уменьшите выделение по ширине до 920 пикселов. Это означает, что с каждой стороны макета будет отступ в 20 пикселов, в итоге всего это 40 пикселов.
Установите направляющие по новому выделению:
Шаг 3. Создаем шапку сайта.
Переходим к созданию шапки сайта. Создайте выделение высотой в 465 пикселов в верхней части макета.
Залейте выделение серым цветом, а в дальнейшем используйте стили слоя, чтобы применять цвета и градиенты.
К шапке добавим градиентную заливку через стиль слоя Наложение градиента (Gradient Overlay). Создайте градиент из двух цветов.
Теперь шапка будет выглядеть так:
К шапке теперь нужно добавить подсветку. Создайте новый слой (Ctrl + Alt + Shift + N) и выберите мягкую кисть размером 600 пикселов. Выберите цвет #19535a и кистью кликните один раз в верхней центральной части шапки.
Создайте на шапке выделение в 110 пикселов.
Нажмите клавишу Delete, чтобы удалить выделенную часть.
Слой с подсветкой сожмите по вертикали (Ctrl + T).
Нужно убедиться, что световое пятно на шапке находится ровно по центру. Для этого, сделайте активными слои с шапкой и подсветкой и выберите инструмент Перемещение (Move Tool) (V). На панели свойств в верхней части экрана нажмите кнопку Выравнивание центров по горизонтали (Align Horizontal Centers).
Создайте новый слой (Shift + Ctrl + N) и нарисуйте инструментом Карандаш (Pencil Tool) точку, размером в 1 пиксел. Для рисования используйте цвет #01bfd2.
Сгладим края этого слоя, используя градиентную маску. Выберите инструмент Градиент (Gradient Tool) и создайте градиент, как показано ниже:
Примените новый слой с маской, которую залейте только что созданным градиентом.
Шаг 4. Создаем узор
Теперь создадим простой узор, который добавим к шапке. Инструментом Карандаш (Pencil Tool) размером в 2 пиксела нарисуйте две точки, как показано на рисунке. Отключите на время видимость фонового слоя (кликните по иконке глаза около фонового слоя) и создайте узор (Редактирование – Определить узор) (Edit > Define Pattern):
Создайте новый слой (Shift + Ctrl + N) и поместите его под слой с подсветкой. Выделите область, к которой Вы хотите применить узор и откройте окно Выполнить заливку (Fill) (Shift + F5). Нажмите ОК.
После добавления текстуры шапка выглядит так:
Сделайте плавный переход от узора к шапке: к слою с узором добавьте маску и мягкой кистью белого цвета (#ffffff) с непрозрачностью 60% пройдитесь по маске.
Результат:
Шаг 5. Добавляем логотип
Переходим к добавлению логотипа. Выберите мягкую кисть с цветом #19535a и нарисуйте пятно.
Напишите текст:
К слою с логотипом добавьте стиль слоя Тень (Drop Shadow).
Шаг 6. Навигация
Добавьте текст для навигации.
Нарисуйте кнопку навигации, используя инструмент Прямоугольная область выделения (Rectangular Marquee Tool). Залейте выделение любым цветом и уменьшите параметр Заливка до нуля.
К слою с кнопкой добавьте стиль Наложение градиента (Gradient Overlay).
Шаг 7. Слайдер для контента
Создайте выделение размером 580х295 пикселов.
Залейте выделение любым оттенком серого.
Поместите изображение. Закрепите его со слоем, который создали ранее.
Теперь к слайдеру добавим эффект. Создайте новый слой (Shift + Ctrl + N), выберите Кисть (Brush Tool) с диаметром 400 пикселов. Откройте палитру Кисть (F5) и установите те параметры, которые показаны на скриншоте:
Выберите черный цвет (#000000) и нарисуйте пятно:
Для смягчения краев примените фильтр Размытие по Гауссу (Gaussian Blur).
Выделите нижнюю половину тени и удалите (Delete).
Поместите слой с тенью над слайдером:
Сожмите слой с тенью за средний маркер (Ctrl + T), а затем снова отцентрируйте слой с тенью: выделите оба слоя и в панели свойств нажмите на кнопку Выравнивание центров по горизонтали (Align Horizontal Centers).
Дублируйте слой с тенью (Ctrl + J) и поместите дубликат на нижний край слайдера.
Нарисуйте кнопки на слайдере, используя инструмент Прямоугольная область выделения (Rectangular Marqee Tool). Залейте кнопки черным цветом (#000000).
Уменьшите непрозрачность слоя с кнопками до 50%.
Добавьте фигуру стрелки на кнопки слайдера:
На нижней части слайдера нарисуйте полосу и залейте ее черным цветом (#000000).
Уменьшите непрозрачность слоя с полосой до 50%.
На эту полосу добавьте описание Вашего проекта:
Шаг 8. Добавляем текст с приветствием
Напишите текст с приветствием:
Шаг 9. Завершаем работу над шапкой сайта
Мы почти закончили работу над шапкой сайта. Добавьте еле заметную тень при помощи инструмента Кисть (Brush Tool).
Оставьте между тенью и заголовком пропуск в 1 пиксел.
Создайте новый слой под слоем с шапкой (Shift + Ctrl + N) и примените к нему градиент.
Шаг 10. Добавляем кнопки для слайдера
Нарисуйте кнопки смены слайдов.
К одной кнопке добавьте стиль слоя Внутренняя тень (Inner Shadow), а затем дублируйте слой с кнопкой нужное количество раз (Ctrl + J).
Шаг 12. Создаем разделитель для контента
Инструментом Карандаш (Pencil Tool) и нарисуйте светло-серую (#aaaaaa) линию шириной в 1 пиксел.
Добавьте к слою с линией маску и при помощи градиента сделайте плавный переход на краях.
Шаг 13. Добавляем контент
Пришло время добавить области под контент. Область контента будет разделена на 3 колонки с равным отступом. Между каждой колонкой будет отступ в 25 пикселов.
Добавьте направляющие по обеим сторонам колонок.
Добавьте в колонки список услуг. Украсьте текст с услугами иконками.
Нарисуйте кнопку «Read More» при помощи инструмента Прямоугольник со скругленными углами (Rounded Rectangle Tool) в режиме слой-фигуры.
К слою с кнопкой примените стили слоя Наложение градиента (Gradient Overlay) и Обводка (Stroke).
Дублируйте слой с кнопкой (Ctrl + J).
В нижней части этих трех колонок нарисуйте серые прямоугольники и добавьте к ним стиль Обводка (Stroke), размером в 3 пиксела.
Добавьте изображения в эти серые области:
Создайте тень, как делали это ранее и поместите ее под области с фотографиями:
Добавьте описание проекта:
Поместите в одну из колонок иконку Twitter.
Добавьте сообщение о Twitter.
Нарисуйте кнопку More Tweets.
Примените к этой кнопке стили слоя:
Добавьте текст.
Шаг 14. Создаем футер
Создайте выделение в нижней части макета – это будет область под футер, и залейте выделение серым цветом.
Примените к этой области стиль слоя Наложение цвета (Color Overlay).
В финале, добавьте на футер навигацию и копирайт.
Финальное изображение:
Автор урока: Niranth
Источник: photoshoptutorials.ws
50 лучших уроков по интерфейсу веб-сайта по Photoshop
Photoshop — отличный инструмент для создания веб-сайтов , но он также очень сложен. Всегда появляются новые дизайнерские тенденции и техники. Тем не менее, благодаря щедрым дизайнерам, которые делятся своими методами в Интернете, вы можете легко улучшить свои навыки работы с Photoshop с помощью некоторых полезных руководств .
Неважно, хотите ли вы создать веб-сайт-портфолио, корпоративную тему, шаблоны веб-страниц или простые личные веб-сайты, всегда есть руководство по Photoshop с пошаговым руководством , показывающее, как превратить пустой холст в полный макет.
Вот обзор некоторых из лучших руководств по Photoshop, связанных с дизайном интерфейса веб-сайтов .
100 лучших руководств по текстовым эффектам в Photoshop100 лучших руководств по текстовым эффектам в Photoshop
Эффект текста, пожалуй, один из наиболее часто используемых, а также наиболее универсальных методов в … Читать дальше
Тема Shopify для товаров ручной работы в Photoshop — В этом уроке вы собираетесь создать тему веб-сайта Shopify для товаров ручной работы.Он ориентирован на шрифты и выбор цвета .
Создание целевой страницы туристического стартапа с помощью Photoshop — Эта статья проведет вас через процесс создания быстрого туристического стартапа. У него чистый профессиональный дизайн и много отрицательного пространства .
Стильная страница портфолио временной шкалы с использованием Photoshop — В этом уроке вы увидите процесс создания красивого портфолио временной шкалы для дизайнеров , фотографов, иллюстраторов и других креативщиков.
Создание макета портфолио в чистом стиле — В этом руководстве вы узнаете, как создать красивую страницу портфолио с ползунком изображения в заголовке, текстовых блоках, боковой панели и меню .
Макет веб-сайта фотогалереи в Photoshop — Это руководство научит вас создавать веб-сайт галереи с темной цветовой схемой в Photoshop. Вы можете использовать это руководство в качестве отправной точки для создания собственного портфолио плоского дизайна .
Создание элегантного макета блога в Photoshop — В этом уроке вы увидите процесс создания чистого минималистичного макета журнала в Photoshop с полужирным шрифтом в заголовке и элегантной типографикой .
Простое портфолио на основе Instagram в Photoshop — Это руководство для веб-сайта портфолио, вдохновленное Instagram. Вы собираетесь на использовать привлекательные изображения, чистый макет и красивые шрифты .
Построение отзывчивого портфолио временной шкалы — Вот еще один аналогичный учебник по портфолио временной шкалы, но на этот раз с адаптивным дизайном. Вы будете использовать некоторую адаптивную технологию вместе с анимацией CSS3, Sass и немного jQuery .
Создание профессионального веб-макета в Photoshop — В этом уроке Photoshop вы создадите красивый чистый макет веб-сайта с нуля. Он использует слайдер изображения, логотип и текстовые блоки .
Создание одностраничного макета веб-дизайна в стиле ретро в Photoshop — В этом руководстве вы найдете объяснение того, как создать винтажный одностраничный веб-сайт с различными лентами и формами .
Текстурированный веб-сайт на открытом воздухе в Photoshop — В этой статье вы увидите, как создать веб-сайт на открытом воздухе в Photoshop.Он использует градиенты, текстуры и текстовые блоки .
Как создать различимый текстурированный веб-макет в Photoshop — В этом уроке вы узнаете, как создать текстурированный веб-сайт из бумажного эскиза. Вы научитесь использовать стили слоя .
Элегантный, темный веб-сайт мобильного приложения — В этом руководстве вы увидите процесс создания элегантного элегантного веб-сайта для мобильных приложений любого типа. Вы будете использовать различные техники , такие как формы, текстуры, маски, пользовательские значки и пользовательскую типографику.
Создайте инновационный сайт-портфолио с использованием альтернативного UI / UX — Создайте уникальное портфолио, которое будет выделяться из толпы в Photoshop, используя это краткое руководство.
Создание профессионального макета блога в Photoshop — В этой статье вы узнаете, как создать профессиональный минималистичный макет блога в Photoshop. Вы увидите , как сочетать шрифты, цвета и узоры .
Создайте чистый спортивный веб-сайт в журнальном стиле с помощью Photoshop — В этом уроке Photoshop вы увидите процесс создания красивого спортивного веб-сайта в журнальном стиле .Он имеет избранных изображений, боковую панель и фоновой текстуры.
Создание минималистичного макета блога в Photoshop — это быстрое и простое руководство о том, как создать минималистский макет блога в Photoshop. Вы узнаете, как работать с текстурами, создавать заголовок и выбирать подходящие шрифты .
Создание макета веб-сайта блога — Вот полное пошаговое руководство о том, как создать веб-сайт блога в Photoshop. Он включает бесплатный PSD и HTML шаблон .
Как создать яркое портфолио Веб-дизайн в Photoshop — это простой, но длинный урок о том, как создать портфолио дизайнера в Photoshop.
Как создать гладкий дизайн веб-сайта на основе сетки — Это простой урок о том, как создать темный гладкий макет веб-сайта в Photoshop. Вы будете использовать дизайн на основе сетки , градиенты и столбцы .
Создание винтажного файла Photoshop — Вот пошаговые инструкции по созданию винтажного веб-сайта в Photoshop. Вы будете использовать ленты, логотип, воображаемую и креативную типографику .
Создайте теплый и веселый интерфейс веб-сайта в Adobe Photoshop — Здесь вы узнаете, как создать веселый и уютный интерфейс веб-сайта с помощью Photoshop. Вы будете работать с узорами, простыми формами, стилями абзацев и многим другим.
Создание профессионального и чистого веб-макета (с преобразованием PSD в HTML) — Это руководство по созданию веб-сайтов разделено на две части: в первой вы создадите красивый веб-сайт в Photoshop.А во второй части вы собираетесь конвертировать ваш сайт из файла PSD в полный HTML .
Веб-сайт для чистого бизнеса с помощью Photoshop — Это руководство проведет вас через процесс создания веб-сайта для чистого бизнеса с помощью Photoshop. Вы будете использовать основных техник, таких как добавление текста, создание и вращение фигур .
Создание гранжевого, полупрозрачного веб-дизайна портфолио — В этом руководстве вы научитесь создавать шероховатый веб-сайт с помощью Photoshop с использованием узоров и акварельных брызг. Он имеет слайдер изображений, текстовые блоки и меню .
Создание профессионального макета Web 2.0 — Учебное пособие по Photoshop о том, как создать профессиональный высококачественный веб-сайт. Он содержит многих популярных техник Photoshop, покрытых , так что вы можете улучшить свои навыки.
Создание страницы «Скоро будет» в Photoshop — Страницы веб-сайта «Скоро будут» созданы, чтобы заинтриговать посетителей новыми функциями, дизайном веб-сайта или любыми другими изменениями. В этом руководстве вы увидите процесс создания простой страницы , которая скоро появится, с таймером обратного отсчета .
Создайте чистый интерфейс веб-сайта электронной коммерции в Photoshop — В этом уроке вы узнаете, как создать веб-сайт электронной коммерции в Photoshop. Автор также делится своими советами из первых рук, которые вам обязательно пригодятся.
Создание темного, чистого дизайна веб-сайта в Adobe Photoshop — В этом руководстве вы узнаете, как создать чистый темный веб-сайт в Photoshop. Вы будете работать с простыми формами, слоями, стилями, узорами и многим другим.
Макет блога в стиле журнала — В этом уроке вы создадите простую страницу журнала с предстоящими публикациями, изображениями, избранными публикациями, меню, логотипом и полем поиска .
Создайте стильно элегантное портфолио Веб-дизайн в Photoshop — Для творцов важно иметь впечатляющее онлайн-портфолио. Создайте потрясающий веб-сайт-портфолио, следуя этому руководству.
Дизайн синего портфолио с гладкой текстурой — Это руководство о том, как создать элегантное портфолио с текстурами и креативным макетом.Вы будете использовать текстуры, стили слоев, формы и режимы наложения .
Создайте элегантный веб-сайт фотографии в Photoshop — Здесь вы научитесь создавать простое элегантное портфолио фотографии в Photoshop. Этот веб-сайт использовался в качестве темы WordPress, и вы можете сделать то же самое.
Создание элегантного веб-дизайна портфолио в Photoshop — Вот еще один урок по фотографии портфолио, но с темной цветовой схемой. Все изображения, значки и шрифты, используемые в этом руководстве, указаны как , поэтому вы тоже можете их использовать.
Веб-руководство: Разработка и кодирование чистого многоцелевого веб-сайта — Вот подробное руководство о том, как создать, а затем кодировать чистый элегантный веб-сайт. Его можно использовать для любого бизнеса, так как имеет универсальную конструкцию .
Как создать красивую целевую страницу с помощью Photoshop — Научитесь создавать потрясающую целевую страницу для любого продукта или услуги в Photoshop, следуя этому руководству.
Учебное пособие по дизайну веб-сайтов в Photoshop — Стильное портфолио с зернистой текстурой — Это бесплатный видео-урок о том, как создать портфолио с зернистой текстурой в Photoshop.Он имеет темную цветовую схему и текстурированный зернистый фон с градиентами .
Афро-портфолио Дизайн веб-сайтов в Photoshop — Учебник по Photoshop CC — Это 51-минутный видеоурок о том, как создать одностраничный веб-сайт в CC Photoshop. Он имеет яркого смелого дизайна, креативные шрифты и галерею изображений.
Дизайн одностраничного веб-сайта о путешествиях с помощью Photoshop — В этом уроке вы собираетесь создать красивый одностраничный веб-сайт о путешествиях. Вы будете использовать обтравочную маску для , создавая заголовок, настраиваемые направляющие сетки и стили типографики .
Create A Basic Web For Beginners — Это отличное руководство по Photoshop для начинающих, которое поможет вам создать базовый веб-сайт. Вы создадите заголовок изображения, меню, блок услуг и контактную форму .
Создайте чистый веб-сайт портфолио в Photoshop — это высококачественный видеоурок о том, как создать чистый темный портфель для креативщиков с помощью Photoshop. Он имеет креативных фотоэффектов и потрясающую типографику .
Создание одностраничного веб-дизайна в Photoshop — это простое руководство по созданию одностраничного веб-сайта для креативного агентства или дизайн-студии.Вы будете создавать различные текстовые блоки, фотоэффекты и нижний колонтитул .
Создание профессионального веб-сайта (часть 1) — Это первая часть видеоурока, который научит вас создавать профессиональный веб-сайт с нуля. Вы будете использовать простые формы, значки и шрифты .
Одностраничный веб-сайт с плоским дизайном — Вот подробное часовое руководство о том, как создать веб-сайт с плоским дизайном в Photoshop и Illustrator. Вы будете использовать Photoshop для создания веб-сайтов и Illustrator для работы с векторными иконками .
Учебное пособие по веб-дизайну: как создать веб-сайт в Photoshop — это краткое видео-руководство о том, как создать веб-сайт спортивного ресторана. Вы будете использовать простые формы , цвета, типографику и изображения .
Как создать веб-сайт в Photoshop — В этом уроке вы увидите процесс создания простого веб-сайта в Photoshop. Вы будете использовать макет ноутбука, простые формы и текстовую трансформацию .
Создание плоского дизайна веб-сайта в Photoshop с использованием Flat UI — Вот видеоурок от Designmodo о том, как создать веб-сайт с использованием плоского пользовательского интерфейса.Вы будете использовать популярные техники Photoshop , которые дизайнеры используют для создания современного плоского дизайна .
Создание креативного макета портфолио Веб-дизайн макета в Photoshop — В этом видеоуроке вы узнаете, как создать красный макет креативного портфолио. Вы будете использовать градиентов, простые формы и векторные иконки .
Создание стильного туристического веб-сайта в Photoshop CC — Используйте Photoshop CC, чтобы создать эту удивительную страницу туристического веб-сайта. Вы увидите, как создать красивую галерею изображений, разместить видео в заголовке и добавить текстовые блоки.
Создание шаблона макета журнала в Photoshop — Вот простое руководство Photoshop о том, как создать красивый веб-сайт журнала. Вы также можете загрузить бесплатный шаблон веб-сайта, показанный в этом видео .
Читайте также: 20 свежих руководств по Adobe Illustrator, которые стоит изучить в 2020 году
35 высококачественных уроков по веб-дизайну в Photoshop
Если вы хотите разобраться в создании веб-сайтов, одним из первых навыков, которые вам понадобятся, будет уметь создавать концептуальный дизайн веб-сайтов в Photoshop.В этом посте собраны 35 из лучших руководств по веб-дизайну в Photoshop в Интернете. Узнайте, как простые эффекты и методы используются для создания подробных макетов в различных стилях и как элементы страницы преобразованы в макеты в законченные дизайны страниц.
Создайте стильную страницу портфолио с временной шкалой с помощью Photoshop
Теперь благодаря этому руководству вы можете создать стильную страницу портфолио с временной шкалой с помощью Photoshop. Этот пример имеет чистую страницу с тремя столбцами и покажет вам, как создавать собственные сетки, выбирать правильную типографику и как немного поиграть с цветами.
Создайте элегантный узорчатый веб-дизайн в Photoshop
Этот урок создан Эриком Хоффманом, который научит вас создавать элегантные узоры в Photoshop. Это только одно из его руководств, если вам интересно, посмотрите!
Создание элегантного макета блога в Photoshop
Если вы хотите, чтобы ваш проект имел элегантный вид, этот урок определенно поможет. Вам нужно будет найти изображение, которое будет сильным посланием и девизом.
Как создать веб-дизайн в стиле гранж с помощью Photoshop
Это простое руководство действительно пригодится, если вам когда-либо понадобится запоминающийся веб-макет в стиле гранж, и вам даже не нужно иметь опыт работы с Photoshop.
Создайте текстурированный веб-сайт на открытом воздухе в Photoshop
Из этого туториала Вы узнаете, как создать текстурированный веб-сайт на открытом воздухе, используя только Photoshop. Это простое пошаговое руководство.
Создание простого портфолио на основе Instagram в Photoshop
Думали ли вы о разработке учебника по портфолио на основе Instagram для себя или своих клиентов? В этом руководстве вы научитесь использовать чистую цветовую палитру и несколько гладких шрифтов.
Как создать веб-сайт для чистого бизнеса с помощью Photoshop
Если вы пытаетесь создать веб-страницу, посвященную продвижению бизнеса, возможно, вам стоит взглянуть на это руководство и узнать о некоторых новых приемах на протяжении всего процесса.
Как сделать шаблон сайта
Из этого видеоурока вы узнаете, как создать шаблон веб-сайта с нуля с помощью Photoshop. Вас будут сопровождать на каждом этапе процесса.
Если у вас возникли проблемы с дизайном заголовка вашего веб-сайта, то это руководство может вам на помощь.
Самый подробный учебник из PSD в HTML
Этот подробный учебник охватывает почти все, что вам нужно знать, начиная с каркасной схемы и заканчивая преобразованием вашего PSD в рабочую и адаптивную HTML-страницу.
Создание простой сети для начинающих
Этот простой урок научит вас создавать простую веб-страницу с помощью Photoshop. Под видео вы найдете все необходимые ресурсы.
Как создать профессиональный веб-сайт (часть 1)
И если вы ищете расширенное руководство, которое научит вас создавать профессионально выглядящий веб-сайт, возможно, вам стоит прекратить то, что вы делаете, и взглянуть на этот пример.
Простой дизайн шаблона веб-страницы в фотошопе
Для этого урока вам понадобятся только базовые знания Photoshop и веб-дизайна. Он научит вас создавать простой шаблон веб-страницы с нуля с помощью Photoshop.
Как создать одностраничный веб-дизайн в Photoshop
Это еще один полезный урок, который покажет вам каждый шаг процесса, необходимый для создания одностраничного веб-дизайна в Photoshop.
Веб-дизайн Photoshop — Сайт для путешествий по бронированию
Если ваш проект более конкретный, например, сайт для туристического агентства, вы можете взглянуть на этот пример, который научит вас создавать сайт бронирования путешествий.
Афро-портфолио Дизайн веб-сайтов в Photoshop — Урок Photoshop CC
Научитесь создавать крутой веб-сайт с помощью этого видеоурока. Этот шаблон сочетает в себе смелые цвета, огромную рукописную типографику и яркие изображения.
Создайте чистый и стильный веб-дизайн в Photoshop
Six Studios проведет нас через каждый этап создания чистого и стильного веб-дизайна в Photoshop. Вы также можете увидеть рабочую демонстрацию, которую можно скачать внизу страницы.
Создайте минимальный и современный макет портфолио с помощью Photoshop
Этот урок — именно то, что вам нужно для создания современного макета портфолио с помощью Photoshop. Вы также можете проверить некоторые из их других руководств, у них их много.
Создание макета веб-сайта магазина тем в Photoshop
Это еще одно простое пошаговое руководство, которое вам действительно пригодится. Он также поставляется с PSD, доступным для загрузки.
Стильное портфолио с зернистой текстурой
Посмотрите этот классный видеоурок и узнайте, сколько интересных вещей вы сможете узнать.Он использует темно-серые цвета и текстуру пленки, чтобы придать ему элегантный вид.
Упрощенный черно-белый макет портфолио в Photoshop
Если вам нравится монохромный чистый дизайн-макет, вам следует прочитать это руководство по Photoshop. Этот также поставляется с PSD, доступным для загрузки.
Красивый дизайн веб-сайтов для потоковой передачи музыки в Photoshop
Благодаря этому руководству стало еще проще передавать музыку на ваш сайт в потоковом режиме.Изучите это руководство для PS, чтобы узнать, как создать красивый дизайн для потоковой передачи музыки в Photoshop.
Дизайн портфолио с гладкой текстурой синего цвета
Улучшите свой проект с помощью этого урока Photoshop о том, как создать гладкое текстурированное синее портфолио, и познакомьтесь с некоторыми новыми советами и приемами.
Как создать макет веб-сайта из каркаса в Photoshop
Перенесите рамку своей жены в Photoshop, чтобы вы могли сосредоточиться на мелких деталях, таких как кнопки и текстовые заголовки, и найти для них правильное положение и размер с помощью этого урока.
Урок по дизайну веб-сайтов в Photoshop
Это подробное руководство по Photoshop научит вас некоторым действительно хорошим трюкам. Он покажет вам, что вам нужно сделать для настройки, прежде чем вы начнете проектировать в Photoshop, вы познакомитесь с кистями, формами и многим другим.
Как сделать легкий и гладкий веб-макет в Photoshop
В этом уроке с использованием Photoshop и сетки 960 вы научитесь создавать легкий и элегантный веб-макет.
Веб-разработка Основы процесса и теории веб-дизайна
Это отличный видеоурок о процессе веб-разработки и дизайна для вас, особенно если вы только начинаете свою карьеру.
Создание веб-макета с 3D-элементами с помощью Photoshop
Если вы настроены изменить свой веб-сайт, ознакомьтесь с этим руководством, в котором вы узнаете, как создать элегантный и профессиональный веб-макет с трехмерными элементами.
Создайте чистый современный дизайн веб-сайта в Photoshop
Это действительно полезный учебник, который научит вас создавать современный, четкий и чистый макет веб-страницы, готовый для программирования.
Создание стильно элегантного портфолио Веб-дизайн в Photoshop
Это еще один полезный урок Photoshop от Six Studios, который научит создавать стильный и элегантный дизайн портфолио. Не стесняйтесь проверить это.
Создание элегантного веб-дизайна портфолио в Photoshop
Придайте своему портфолио элегантный вид с помощью этого урока Photoshop и узнайте несколько советов и приемов, которые прилагаются к нему.
Создание прототипа одностраничного веб-сайта в Photoshop с нуля.
Хотите создать собственный веб-сайт для своего бизнеса? Вы хотите сделать карьеру веб-дизайнера? Этот курс поможет вам достичь этих целей.
Создание одной страницы в наши дни — это тенденция. Большинство предприятий хотят, чтобы их веб-сайт представлял собой только одну страницу, а не несколько страниц. Посетители сайта очень нетерпеливы и хотят получить информацию, которую они ищут, поэтому одна страница — идеальный вариант.
- Вы можете использовать Mac или Windows
- Нет опыта
- Без кодирования или программирования
- Создание одностраничного веб-сайта с нуля в Photoshop
- Знания в области дизайна или Photoshop не требуются, потому что я научу вас этому
- 30-дневная гарантия возврата денег!
Этот курс разработан, чтобы научить вас веб-дизайну.В этом курсе вы узнаете не только о дизайне, но и о том, как сделать карьеру веб-дизайнера-фрилансера. Я научу вас, как раскрыть свой талант и укрепить уверенность в себе.
В этом замечательном путешествии я покажу способы получения дохода в качестве дизайнера. Этот курс поможет вам приступить к проектированию и заработать реальные деньги. Я хочу, чтобы вы применили все полученные знания в реальных проектах.
Подготовьтесь к новой карьере в веб-дизайне, изучая новые навыки.
- Вы узнаете, как использовать Adobe Photoshop простыми способами.
- Изучите типы домашних страниц в Интернете
- Вы узнаете, как создавать веб-сайты в Photoshop с нуля.
- Поиск внештатных проектов по веб-дизайну.
Навыки, которым я собираюсь научить вас в этом курсе, настолько ценны, что помогут вам расти как дизайнеру. Талант на всю жизнь. Дизайнерский талант не врожденный. Каждый может научиться проектировать.
Этот курс познакомит вас с основами веб-дизайна. Вам не нужен опыт в дизайне, потому что я покажу вам правильный и правильный способ создания классной веб-страницы.
Упражнения в Adobe Photoshop настолько просты. Я разработал их для абсолютного новичка, потому что не хочу запутывать вас таким количеством инструментов. Все, что вам нужно, — это базовые знания программы, чтобы в будущем вы могли создавать более сложные веб-страницы и иллюстрации.Я начал с нуля, теперь я веб-дизайнер.В этом курсе я поделюсь всем, что знаю о веб-дизайне и зарабатывании денег на дизайне. Если вы готовы увидеть вас на курсе.
Основы графического дизайна в Photoshop
В этой серии видеороликов представлены основные приемы дизайна в Photoshop. Вы узнаете, как работать со слоями, комбинировать изображения, использовать маски слоев и добавлять креативную графику, текст и эффекты. Вы будете использовать эти навыки, чтобы объединить ресурсы дизайна в простую уникальную композицию для печати или использования в Интернете.Получайте удовольствие, следя за своими собственными изображениями или примерами файлов, представленными на этой странице.
Typekit теперь называется Adobe Fonts.
Слои — это строительные блоки любого дизайна Photoshop. Начните создавать этот многослойный дизайн, создав новый слой для оригинального произведения искусства и добавив одно изображение к другому.Попутно вы познакомитесь с панелью «Слои» и узнаете основы работы со слоями.
Маски слоя — самый гибкий способ комбинировать изображения. Маска слоя скрывает часть слоя, чтобы отобразить то, что находится на нижних слоях. Используйте маски слоев в этом дизайне, чтобы заменить тусклое небо на одном изображении драматическими облаками другого и постепенно смешивать иллюстрацию с остальной частью дизайна.
Добавьте текст в свой дизайн.Затем украсьте текст творческими эффектами слоя, чтобы получить уникальный вид. Узнайте, как работать с текстовыми слоями, и используйте Typekit, чтобы получить доступ к сокровищнице интересных шрифтов.
Photoshop не только для фотографий. Развивайте свой дизайн, создавая собственные формы в Photoshop и размещая логотип, сделанный в Adobe Illustrator. Подобную векторную графику можно масштабировать и редактировать сколько угодно.
Сохраните свой дизайн в формате PSD, чтобы сохранить его слои и эффекты для будущего редактирования.Затем сохраните или экспортируйте копии для различных целей. Сохраните копию в формате PDF для совместного использования и используйте функции экспорта Photoshop для экспорта всего или части дизайна в удобные для Интернета форматы.
50 лучших уроков по интерфейсу веб-сайтов по Photoshop
Однако, поскольку есть щедрые дизайнеры, которые делятся своими технологиями в Интернете, вы можете С помощью некоторых полезных руководств легко Улучшить навыки Photoshop 。
Всегда есть новые тенденции в дизайне и технологии.
Photoshop — это Дизайн веб-сайта из Отличный инструмент, Но он также очень сложен.
Независимо от того, хотите ли вы создать веб-сайт портфолио, тему компании или веб-шаблон. Неважно, простой ли это персональный веб-сайт, всегда будет учебник Photoshop с пошаговыми инструкциями. Покажет вам, как превратить пустой холст в полный макет.
это Относится к дизайну интерфейса веб-сайта Некоторые из Краткое изложение лучших руководств по Photoshop 。
it Сосредоточьтесь на выборе шрифта и цвета 。
Тема Shopify для товаров ручной работы в Photoshop — В этом уроке вы создадите тему веб-сайта Shopify для товаров ручной работы.
Лаконичный Профессиональный дизайн и много отрицательного пространства 。
Используйте Photoshop для создания целевой страницы запуска путешествия. — Эта статья проведет вас через процесс создания быстрого старта поездки.
Вы можете использовать это руководство как Отправная точка для создания собственного портфолио графического дизайна 。
Макет веб-сайта Photoshop в Photoshop — это руководство научит вас В Photoshop Создание темной схемы в Веб-сайт фотогалереи 。
У вас будет Используйте привлекательные изображения, простой макет и красивые шрифты 。
Простая библиотека изображений на основе Instagram в Photoshop — это руководство для веб-сайта фотогалереи в стиле Instagram.
Вы также будете использовать некоторые методы ответа, а также CSS3-анимацию, Sass и немного jQuery 。
Создайте страницу портфолио временной шкалы ответов — Это еще один аналогичный учебник по проекту временной шкалы, но на этот раз он имеет адаптивный дизайн.
it Используйте слайдеры изображений, логотипы и текстовые блоки 。
Создание профессионального веб-макета в Photoshop — В этом уроке Photoshop вы создадите красивый и простой макет веб-сайта с нуля.
it Использовать градиенты, текстуры и текстовые блоки 。
Текстурированный веб-сайт для улицы в Photoshop — В этой статье вы узнаете, как создать веб-сайт для улицы в Photoshop.
Вы будете Научитесь использовать стили слоев 。
Как создать различимый текстурированный веб-макет в Photoshop — В этом уроке вы узнаете, как создать текстурированный веб-сайт из бумажных эскизов.
Вы будете использовать различные техники, такие как формы, текстуры, маски, пользовательские значки. И нестандартную типографику.
Стильный темный веб-сайт мобильного приложения — В этом руководстве вы увидите процесс создания стильного и элегантного веб-сайта для любого типа мобильного приложения.
Вы увидите Как сочетать шрифты, цвета и узоры 。
Создание профессионального макета блога в Photoshop — В этой статье вы узнаете, как создать профессиональный минималистичный макет блога в Photoshop.
он имеет Featured image, боковую панель и текстуру фона 。
Используйте Photoshop для создания чистого спортивного веб-сайта в стиле журнала — В этом уроке Photoshop вы увидите создание красивых спортивных состязаний Процесс создания веб-сайта в журнальном стиле 。
Вы узнаете, как Использовать текстуры для создания заголовков и выбрать подходящие шрифты 。
Создание минималистичного макета блога в Photoshop — это быстрое и легкое руководство по созданию минималистичного макета блога в Photoshop.
it Включает бесплатный шаблон PSD и HTML 。
Создание макета сайта блога — это полное пошаговое руководство по созданию сайта блога в Photoshop.
Вы будете использовать на основе дизайна сетки , градиентов и столбцов 。
Как создать дизайн веб-сайта на основе гладкой сетки — Это простой урок о том, как создать темный и гладкий макет веб-сайта в Photoshop.
Вы будете использовать ленту, логотип, вымышленную и креативную типографику 。
Создание винтажных файлов Photoshop — это пошаговая инструкция по созданию винтажного веб-сайта в Photoshop.
Вы будете Использовать шаблоны, простые формы, стили абзаца Подождите.
Теплота дизайна в Adobe Photoshop, Приятный интерфейс веб-сайта — Здесь вы узнаете, как создать приятный и удобный интерфейс веб-сайта с помощью Photoshop.
Во второй части вы поместите Конвертировать сайт из PSD файла в полный HTML 。
Создание профессионального, чистого веб-макета (с использованием преобразования PSD в HTML) — Это руководство по созданию веб-сайта разделено на две части: В первой части вы создадите красивый веб-сайт в Photoshop.
Вы будете использовать Базовые техники, такие как добавление текста, создание и вращение фигур 。
Используйте Photoshop для очистки коммерческих веб-сайтов — Это руководство проведет вас через процесс создания чистого бизнес-веб-сайта с помощью Photoshop.
Имеет слайдер изображений, текстовый блок и меню 。
Создание низкокачественного полупрозрачного дизайна веб-портфолио — В этом руководстве вы научитесь использовать Photoshop для создания некачественного веб-сайта с узорами и акварельными брызгами.
это Охватывает многие популярные техники Photoshop , так что вы можете улучшить свои навыки.
Создание профессионального макета Web 2.0 — Уроки Photoshop о том, как создавать профессиональные высококачественные веб-сайты.
В этом руководстве вы увидите создание С таймером обратного отсчета Простой Скоро появится процесс.
Создайте страницу «Скоро будет» в Photoshop -Страница веб-сайта «Скоро будет» создана для привлечения посетителей информацией о новых функциях, дизайне веб-сайта или любых других изменениях.
Автор также поделился своими навыками из первых рук. , Эти навык Должно быть вам полезно.
Создайте чистый интерфейс веб-сайта электронной коммерции в Photoshop — В этом уроке вы узнаете, как создать веб-сайт электронной коммерции в Photoshop.
Вы будете Использовать простые формы, слои, стили, узоры Подождите.
Создание темного чистого дизайна веб-сайта в Adobe Photoshop — В этом руководстве вы узнаете, как создавать чистые темные веб-страницы в Photoshop.
Следуйте этому руководству, чтобы создать потрясающий веб-сайт-портфолио.
Создайте стильный и элегантный веб-дизайн портфолио в Photoshop — Для творцов важно иметь впечатляющее онлайн-портфолио.
Вы будете Использовать текстуры, стили слоев, формы и режимы наложения 。
Создание портфолио с гладкой синей текстурой — Это руководство о том, как создать гладкое и элегантное портфолио с текстурами и креативным макетом.
Веб-сайт используется как тема WordPress, и вы можете сделать то же самое.
Создайте элегантный веб-сайт с фотографиями в Photoshop — здесь вы узнаете В Photoshop Коллекция элегантных фотографий сочетается с простым дизайном.
Все изображения, значки и шрифты, используемые в этом руководстве, указаны как , поэтому вы тоже можете их использовать.
Создайте красивый веб-дизайн портфолио в Photoshop — это еще один урок по фотографии портфолио, но с темной схемой.
имеет Многоцелевой дизайн , поэтому его можно использовать для любого типа бизнеса.
Веб-руководство: Дизайн и кодирование чистого многоцелевого веб-сайта — Это подробное руководство о том, как создать, а затем написать чистый и элегантный веб-сайт.
имеет темную схему и текстуру фона с градиентной текстурой 。
Photoshop Учебное пособие по дизайну веб-сайтов — Модная коллекция с текстурой — Это бесплатный видео-урок о том, как создать портфолио с текстурами в Photoshop.
имеет Яркий дизайн, креативный шрифт и библиотеку изображений 。
Дизайн веб-сайта Afro Portfolio в Photoshop — Учебник по Photoshop CC — Это 51-минутный видеоурок о том, как создать одностраничный веб-сайт в CC Photoshop.
Вы будете использовать обтравочную маску, чтобы Создавать заголовки, настраивать направляющие сетки и стили макета 。
Использование Photoshop для создания одностраничного веб-сайта о путешествиях — В этом уроке вы создадите красивый одностраничный веб-сайт о путешествиях.
Вы будете Создавать заголовки изображений, меню, блоки обслуживания и контактные формы 。
Создание базового веб-сайта для начинающих — Это отличное руководство по Photoshop для начинающих, которое поможет вам создать базовый веб-сайт.
Он имеет Креативные фотоэффекты и потрясающую типографику 。
Создайте чистый веб-сайт портфолио в Photoshop — это высококачественный видеоурок о том, как использовать Photoshop для создания чистого темного портфолио для креативщиков.
Вы будете Создавать различные текстовые блоки, фотоэффекты и нижние колонтитулы 。
Создайте одностраничный веб-дизайн в Photoshop — это простое руководство по созданию одностраничного веб-сайта для креативного агентства или Design Studio.
Вы будете Используйте простые формы, значки и шрифты 。
Создание профессионального веб-сайта (Часть 1) — Это первая часть видеоурока, который научит вас создавать профессиональный веб-сайт с нуля.
Вы будете использовать веб-сайт дизайна Photoshop, используя Illustrator и векторные иконки 。
Одностраничный веб-сайт в плоском дизайне — Это часовое подробное руководство о том, как создать веб-сайт с графическим дизайном в Photoshop и Illustrator.
Вы будете использовать простые Форма, цвет, макет и изображение 。
Учебное пособие по веб-дизайну: как создать веб-сайт в Photoshop — это краткое видео-руководство о том, как создать веб-сайт спортивного ресторана.
Вы будете Использовать модели ноутбуков, простые формы и текстовую трансформацию 。
Как создать веб-сайт в Photoshop — В этом уроке вы увидите процесс создания простого веб-сайта в Photoshop.
Вы будете использовать Designer common Photoshop для создания современного графического дизайна 。
Создание графического дизайна веб-сайта в Photoshop с использованием плоского пользовательского интерфейса — это видеоурок от Designmodo, в котором описывается, как создать веб-сайт с использованием плоского пользовательского интерфейса.
Вы будете использовать Градиент, простые формы и векторные иконки 。
Создание креативного портфолио Макет веб-дизайна в Photoshop — В этом видеоуроке вы узнаете, как создать красный креативный макет портфолио.
Вы увидите, как Создайте красивую библиотеку изображений и поместите видео в заголовок Чтобы добавить текстовые блоки.
Создайте стильный туристический веб-сайт в Photoshop CC — Используйте Photoshop CC, чтобы создать эту удивительную страницу туристического веб-сайта.
Вы также можете Скачать бесплатный шаблон веб-сайта, показанный в этом видео 。
Создание шаблона макета журнала в Photoshop — это простое руководство Photoshop о том, как создать красивый веб-сайт журнала.
Перевод с: https://www.hongkiat.com/blog/web-design-tutorials-the-ultimate-roundup/
Как создать веб-страницу в Photoshop для Dreamweaver | Small Business
Хотя Photoshop — это в первую очередь программа для создания эффектов и редактирования изображений, это также отличный инструмент для создания внешнего вида веб-страниц.С помощью встроенных инструментов Photoshop можно легко использовать для создания макетов профессионального вида, которые затем можно перенести в Dreamweaver для фактической работы над кодом. Как только фактическая работа по дизайну будет выполнена в Photoshop, вы обнаружите, что превратить веб-страницу в реальность с помощью Dreamweaver не так уж и сложно.
Создайте страницу в Photoshop
Откройте Photoshop, щелкните меню «Файл» и выберите «Создать». Выберите «пиксели» в качестве единицы измерения, а затем введите желаемую ширину и высоту своей веб-страницы.Для максимальной совместимости с конечным пользователем следует выбрать ширину менее 1100 пикселей. Оставьте фон белым, установите разрешение «72» и убедитесь, что для цветового режима установлено значение «RGB Color». Нажмите «ОК».
Щелкните на инструменте «Фигуры» на панели инструментов и выберите желаемый тип формы для вашего макета. После выбора щелкните документ и перетащите его, чтобы создать форму. При необходимости повторите это с разными формами, чтобы создать макет веб-страницы. Чтобы изменить цвет или стиль фигуры после ее создания, дважды щелкните фигуру в палитре «Слои» и внесите необходимые изменения.
Добавьте желаемый текст в макет веб-страницы с помощью инструмента «Текст» на панели инструментов. Если вы не создаете логотип, вы всегда должны использовать стандартный шрифт, который очень легко увидеть, например Verdana, Georgia или Times New Roman (и это лишь некоторые из них). Когда у вас есть все слои, которые вы хотите для своей веб-страницы, дважды щелкните слои по одному, чтобы переименовать их. Это поможет вам запомнить, для чего предназначен каждый слой.
Перенос дизайна в Dreamweaver
Дважды щелкните каждую фигуру и текстовый слой, для которых включен определенный цвет, и щелкните образец цвета, чтобы просмотреть HEX-код цвета.Эти коды понадобятся вам при переносе дизайна в Dreamweaver. Когда закончите, сохраните страницу в формате Photoshop по умолчанию (PSD), а затем сохраните копию в формате JPEG. JPEG будет использоваться в качестве эталонного изображения, и вы можете использовать PSD, если хотите внести изменения.
Откройте Dreamweaver и создайте новый документ HTML. Перейдите на вкладку «Вставка», вставьте новую таблицу или DIV и установите атрибуты элемента, соответствующие тем, которые используются в макете Photoshop (например, ширина / высота и цвет фона). Ссылаясь на изображение JPEG макета веб-страницы Photoshop, введите необходимый текст в нужные места и выровняйте различные элементы, чтобы они соответствовали дизайну Photoshop.
Вернитесь к изображению в формате JPEG вашего дизайна и используйте инструмент кадрирования в Photoshop, чтобы обрезать часть изображения с логотипом. Сохраните его в папке, в которой вы сохранили HTML-файл. Вернувшись в Dreamweaver, откройте представление дизайна и щелкните место, куда вы хотите вставить логотип. Откройте вкладку «Вставка» и нажмите «Изображение», чтобы вставить свой логотип на веб-страницу. Ваша страница, созданная в Photoshop / Dreamweaver, теперь готова к использованию.
Ссылки
Ресурсы
Биография писателя
Дэниел Хаттер начал профессионально писать в 2008 году.Его письма сосредоточены на компьютерах, веб-дизайне, разработке программного обеспечения и технологиях. Он получил степень бакалавра искусств в области медиа, разработки игр и информационных технологий в Университете Висконсин-Уайтуотер.
Создание веб-сайта в Photoshop
страница РЕЗЮМЕ
Как создать визуализацию веб-сайта в Adobe Photoshop от начала до конца.
Создавайте фоновые панели, верхний и нижний колонтитулы, ссылки на хлебные крошки, первичную и вторичную навигацию, информационные панели и, наконец, оформляйте текст соответствующим шрифтом, подходящим для веб.
Начать с документа Photoshop в формате RGB не более 990 пикселей
Когда я начинаю графический дизайн веб-сайта, я обычно создаю новый документ Photoshop шириной 990 пикселей. Это связано с тем, что 990 пикселей — это почти наибольшая ширина, которую вы можете использовать на веб-странице без неприятной горизонтальной полосы прокрутки, появляющейся в браузере Microsoft Windows, в пределах экрана 1024 x 768 пикселей (наиболее популярное разрешение экрана на момент написания).
Любой, кто использует Apple Mac, знает, что ширина окна браузера гораздо более гибкая, но, поскольку пользователи Mac составляют меньшинство, дизайнер веб-сайта должен работать с (в первую очередь) с пользователями ПК — если только аудитория не известна. На базе Mac.
Итак, мой документ обычно начинается с размера 990 x 900 пикселей (рисунок 1) .
Рисунок 1 — создание файла Photoshop 990 x 900 пикселей
Еще одна важная вещь, о которой следует помнить, заключается в том, что, хотя у нас есть 990 пикселей ширины для работы, нам не так повезло с высотой.
Как видно из снимков экрана (, рисунок 2, ), даже если мы увеличим разрешение экрана до 1280 x 800 пикселей, даже если мы получим намного большую ширину, доступная высота останется практически неизменной.И чем больше панелей инструментов и функций добавлено в верхней части окна браузера, тем меньше вертикального пространства мы получим.
Рисунок 2a — Windows XP с Internet Explorer 8 с разрешением 1024 x 768
Рисунок 2b — Windows XP с Internet Explorer 8 с разрешением 1280 x 800
Решите, что будет видно по прибытии, а что будет спрятано под складкой
Это означает, что есть опасность того, что ключевые сообщения будут непреднамеренно скрыты «в нижней части страницы» (что означает, что вам придется прокручивать страницу вниз, чтобы увидеть их).Но даже в этом случае мы не хотим создавать веб-сайт высотой всего 560 пикселей … мы должны найти золотую середину.
По крайней мере, вы должны стремиться к тому, чтобы ключевое сообщение веб-сайта было видно в верхней части страницы — это может означать просто заголовок и абзац, в которых говорится, что именно сайт собирается делать для посетителя. Слишком многие сайты делают ошибку, указывая на главной странице двусмысленность, заставляя посетителя догадываться, о чем этот сайт и как он может быть полезен. Чаще всего пользователь уходит, прежде чем копать глубже.
Включите только релевантное
При работе над новым дизайном сайта вы можете сходить с ума — вы сможете интегрировать в дизайн практически все (в пределах разумного), но просто убедитесь, что вы помните, что вы будете измельчать его и использовать таблицы стилей, чтобы снова собрать все вместе. Не усложняйте эту часть работы, если вы еще учитесь.
Что касается этого сайта, я хотел, чтобы он был простым, чистым и незамысловатым, чтобы пользователь (вы) могли сосредоточиться на содержании (этом).
Я не хотел, чтобы на странице отображалось что-либо, для чего не было уважительной причины. В наши дни слишком много обучающих сайтов, похоже, существуют в основном для того, чтобы предлагать коктейль из рекламы Google и баннерной рекламы, на которую практически никогда не смотрят, не говоря уже о том, чтобы на нее нажимали. По моему опыту, наиболее эффективными ссылками являются контекстуально релевантные гиперссылки, подобные той, которая ведет к этому исследованию слежения за глазами, проведенному Якобом Нилсеном, которое свидетельствует о том, как люди читают веб-страницу.
Итак, приступим к основам
Следующие шаги действительно нацелены на новичков в Adobe Photoshop, так что все вы, эксперты Photoshop, просим вас проявить терпение или перейти к следующему шагу.
Вместо того, чтобы писать руководство, объясняющее, как создавать все возможные типы дизайна, я собираюсь сосредоточиться на одном дизайне — дизайне, созданном для using-dreamweaver.com. Освоив основы, вы можете варьировать, экспериментировать и улучшать, сколько душе угодно.
Создать документ с направляющими
Итак, для начала — создайте новый документ Photoshop, используя настройки, показанные на рис. 1 . Добавьте к документу четыре направляющих на расстоянии 10 пикселей от каждого края.Самый быстрый способ сделать это — выбрать:
ПРОСМОТР / НОВОЕ РУКОВОДСТВО…
… а затем выберите:
По горизонтали, положение 10 пикселей
Повтор по горизонтали, положение 890 пикселей
Повтор по вертикали, позиция 10 пикселей
Повтор по вертикали, положение 980 пикселей
Задайте цвет фона
Цвет фона (или узор) веб-сайта — это область, которая будет заполнять все уголки окна браузера, неиспользуемые самим сайтом, поэтому важно не делать ее слишком отвлекающей или яркой.Я выбрал темно-серый цвет, чтобы улучшить сам сайт. Для этого щелкните квадрат палитры цветов переднего плана в нижней части палитры инструментов и либо выберите свой собственный цвет из палитры цветов, либо введите следующее значение в поле в центре нижней части диалогового окна с помощью символа #: 666666 . Щелкните ОК.
В верхнем меню выберите:
РЕДАКТИРОВАТЬ / ЗАПОЛНИТЬ…
… и под Contents выберите Foreground Color . У вас должен получиться холст, который выглядит как рисунок 3 .Об этом позаботились.
Рисунок 3
Создание платформы веб-сайта
Я любитель закругленных углов. Я думаю, что они придают веб-сайту приятный органичный вид в среде, где все резко или ужасно скошено. Но это только я. На этот раз я выбрал красивый большой скругленный угол в 20 пикселей. Для этого выполните следующие действия:
Выберите инструмент Rounded Rectangle Tool из палитры инструментов.В палитре параметров убедитесь, что выбрана кнопка « Shape Layers », а не « Paths » или « пикселей ». Это гарантирует, что будет создан красивый, редактируемый путь с заливкой, а не пустой путь или пиксельная форма. После этого в палитре параметров в поле «, радиус » введите 20 пикселей. Если вы не видите поле «Радиус», вероятно, инструмент «Прямоугольник со скругленными углами» не выбран на палитре «Инструменты». Перед созданием формы выберите новый цвет переднего плана в палитре инструментов.Я использовал # 99cc33 .
Убедившись, что « Snap to Guides » выбран в меню VIEW щелкните в верхнем левом углу холста, где направляющие пересекают друг друга, и перетащите вниз до нижнего правого пересечения направляющих, а затем отпустите. Это создаст большой прямоугольник с закругленными углами (, рисунок 4, ). Это будет фон для сайта.
Рисунок 4
Кадр 2:
Следующая панель будет светло-зеленой с падающей тенью
дизайн TIP
всегда рекомендуется давать имена всем слоям и групповым папкам в документе Photoshop, чтобы вы не тратили часы, щелкая их все, чтобы найти тот, который вам нужен.Чтобы присвоить им имя, просто дважды щелкните имя существующего слоя или слоя по умолчанию и введите новое, более подходящее.
Теперь мы собираемся создать следующую рамку с закругленными углами, которая будет содержать основную часть сайта (контент и навигацию). Заголовок будет располагаться на фрейме фона над этим. Создайте четыре новых направляющих:
ПРОСМОТР / НОВОЕ РУКОВОДСТВО…
… а затем выберите:
По горизонтали, положение 100 пикселей
По горизонтали, положение 850 пикселей
По вертикали, положение 30 пикселей
По вертикали, положение 960 пикселей
Выберите инструмент Rounded Rectangle Tool , как и раньше, измените цвет переднего плана на # ccff99 и создайте новый прямоугольник с закругленными углами так же, как и раньше, используя вновь созданные направляющие в качестве границы.
релевантная ССЫЛКА
Если вы хотите сделать что-то более сложное с помощью Photoshop, это довольно просто — если вы знаете, какие кнопки нажимать.
Посетите этот урок Glass Photoshop, чтобы получить один из многих подробных уроков.
Создайте падающую тень
В палитре слоев (с выделенным светло-зеленым прямоугольником с закругленными углами) нажмите внизу кнопку « Добавить стиль слоя » (с надписью fx ).Выберите Drop Shadow и введите следующие значения:
- Непрозрачность = 75%
- Расстояние = 0 пикселей
- Спред = 0%
- Размер = 10 пикселей
- шум = 0%
Поскольку значение Distance равно нулю, не имеет значения, под каким углом установлена настройка освещения — это как если бы свет падал прямо над головой. Это гарантирует, что тень будет ровной, а не тяжелее с одной стороны, чем с другой.
Рама 3:
Последняя панель будет белой
Один последний прямоугольник с закругленными углами, который нужно создать — белый — с использованием трех новых направляющих в качестве границы:
По горизонтали, положение 140 пикселей
По вертикали, положение 40 пикселей
По вертикали, положение 950 пикселей
В результате получится документ, который выглядит как рисунок 5 . Теперь перейдем к деталям, таким как содержание заголовка и навигация. Не забывайте регулярно сохранять свой документ!
Рисунок 5 — наслоение фоновой панели завершено
Создание верхнего и нижнего колонтитулов
Для шапки этого сайта я хотел, чтобы дизайн был простым и информативным.Поскольку основное внимание на веб-сайте уделяется тому, как создать веб-сайт с помощью Dreamweaver (помимо этих предварительных руководств), казалось логичным четко указать это в заголовке сайта.
Можно слишком много внимания уделять «дизайну ради дизайна». Соблазн заполнить пустое пространство абстрактными произведениями искусства очень силен, но ему нужно противостоять, чтобы очистить сообщение. Таким образом, заголовок этого веб-сайта имеет заголовок и «цепочку ссылок», которые делают очевидным, в каком разделе находится читатель, и позволяют быстро вернуться к основной категории или домашней странице (, рис. 6, ).
Рисунок 6. Верхний колонтитул, нижний колонтитул и панировочные сухари на месте
Добавление текста в Photoshop
Чтобы добавить текст в Photoshop, просто выберите инструмент «Текст» ( Horizontal Type Tool ) на палитре «Инструменты», щелкните где-нибудь на холсте и начните печатать. Новый слой будет создан автоматически для каждого блока текста, который вы создаете. Вы можете щелкнуть один раз и ввести текст, чтобы создать неограниченный блок текста, или вы можете щелкнуть и перетащить, чтобы создать текстовое поле, которое ограничит текст в пределах определенной вами области.
Панировочные сухари
На визуальной стадии «хлебные крошки» (ссылки вверху справа) являются всего лишь руководством — когда придет время разделить визуализацию на пригодные для использования изображения для веб-сайта, они будут проигнорированы и позже воссозданы в Dreamweaver.
Нижний колонтитул
Постарайтесь, чтобы нижний колонтитул был чистым и незагроможденным, чтобы он содержал столько информации, сколько требуется, и не более того. В зависимости от характера веб-сайта нижний колонтитул обычно содержит некоторые из следующих частей информации.
Мой нижний колонтитул чрезвычайно минималистичен, но именно так я и хотел для этого сайта. Как правило, в нижнем колонтитуле посетитель ожидает найти важные сведения о компании и контактную информацию, положения и условия, адрес компании и т. Д.
Основная навигация
Существует так много различных типов меню навигации, что при попытке решить, какую систему использовать, может быть немного сложно. На самом деле, принять решение несложно — я просто выбираю систему меню, с которой пользователь почти наверняка уже знаком.
релевантная ССЫЛКА
Mega Menus
Есть много других возможностей навигации, одна из которых — часто практичное Mega Menu.
Если на сайте мало страниц, чтобы включить их все в ссылки вверху страницы (или вверху слева под заголовком), то это хорошо. Пользователи Интернета обычно обращаются к верхней части сайта, чтобы найти основную навигацию, а иногда и влево для локальной навигации по тому разделу, в который они только что пришли.Опять же, это зависит от размера и характера веб-сайта, но не стоит заставлять людей слишком много думать о том, как передвигаться.
Для этого сайта я использовал кнопки в форме вкладок для ссылок на основные категории и контекстно релевантную навигацию по боковым подкатегориям для всех страниц в категории.
Создание кнопок вкладок
Кнопки вкладок на рис. 7 представляют собой просто более закругленные прямоугольники с закругленным углом 10 пикселей.
Рисунок 7 — Закругленные вкладки навигации
Они расположены за панелью с белым фоном и поэтому имеют вид «вкладок».Создайте их так же, как другие закругленные прямоугольники, и привяжите их к направляющим, начиная с:
.По горизонтали, положение 110 пикселей
По вертикали, положение 230 пикселей
Я сохраню вкладки того же темно-зеленого цвета, что и фоновая панель, за исключением активной вкладки. Если пользователь окажется на любой странице в категории «Проектирование», вкладка останется белой. Любая дополнительная локальная навигация или пояснительные примечания появятся на панели слева.
На данном этапе я не собираюсь утруждать себя созданием всех вкладок в верхней части визуального элемента, потому что я буду воссоздавать их в HTML и CSS, и мне нужно будет сделать это только один раз, а затем скопировать. Однако, если вы представляете визуализацию клиенту, вы, вероятно, захотите, чтобы она была как можно более законченной по внешнему виду, поэтому продолжайте и вставьте все нужные вкладки.
Дополнительная навигация
Панель, содержащая вторичную навигацию (вверху слева), представляет собой еще один закругленный прямоугольник белого цвета с углом 10 пикселей, расположенный по адресу:
По горизонтали, положение 160 пикселей
По вертикали, положение 60 пикселей
Я добавил к этой панели эффект слоя, чтобы придать ей зеленую обводку в 1 пиксель.Для этого выберите слой, содержащий панель. Нажмите кнопку « Добавить стиль слоя » внизу (с надписью fx ). Выберите ход и введите следующие значения:
- Размер: 1px
- Позиция: внутри
- Режим наложения: Нормальный
- Непрозрачность: 100%
- Тип заливки: Цвет
- Цвет: # ccff99 (щелкните цветной прямоугольник и введите ccff99 в поле #)
Тип веб-сайта Лица
Шрифт, который я выбрал для текста на сайте, — Georgia.Я выбрал это по трем основным причинам:
- Мне нравится. Хотя мне нравится чистый вид шрифта без засечек (например, тот, который используется в заголовке), я чувствую, что простота структуры сайта действительно выделяет красивый, интересный шрифт с засечками, такой как Georgia.
- Это шрифт, разработанный Microsoft для Интернета, поэтому он хорошо работает как с большими, так и с маленькими размерами.
- На большинстве компьютеров установлена Джорджия. Это решающий фактор, который резко ограничивает количество шрифтов, обычно используемых в дизайне веб-сайтов.Существует множество обходных путей, таких как Flash-текст, изображения в виде текста и методы замены текста PHP, но для простоты эти альтернативы, как правило, находятся в меньшинстве в Интернете. Короче говоря, если на компьютере не установлен шрифт, используемый веб-сайтом, браузер отобразит альтернативный вариант — иногда с нежелательными результатами.
Так и есть Грузия. Я добавил имена для вкладок, выбрав инструмент «Текст», щелкнув одну из вкладок или рядом с ней и введя имя категории.Затем используйте инструмент «Перемещение», чтобы расположить его. Опять же, я планирую воссоздать этот текст в CSS — это хорошо для поисковых систем и более эффективно для времени загрузки страницы.
Выберите стиль текста
Часто упускаемый из виду этап визуального дизайна — это стилизация текста. Так многого можно добиться с помощью одной лишь типографики — это прекрасное средство, — но на многих сайтах больше внимания уделяется забавным (и в значительной степени нерелевантным) изображениям, чем тексту — предполагаемой цели веб-сайта.
Хотя стиль текста на этом начальном этапе разработки может быть изменен (как и все остальное!), Он помогает получить общее представление о том, как выглядят разные шрифты, размеры и цвета. Для этого достаточно просто создать текстовое поле в документе Photoshop с помощью перетаскивания (с помощью инструмента Horizontal Type Tool ) и заполнить его текстом-заполнителем. Я обычно экспериментирую со стилями для двух заголовков ( h2 и h3 ), текста абзаца (P), Bullet Points и Links ( рисунок 8 ).
дизайн TIP
Текст-заполнитель
При ожидании содержимого для публикации, будь то веб-сайт или печатная брошюра, часто необходимо использовать текст-заполнитель, чтобы не задерживать процесс разработки.
Наиболее широко используемый текст-заполнитель, известный как Lorum Ipsum, впервые использовался в 1500-х годах, когда печатник взял камбуз и скремблировал его, чтобы сделать книгу образцов шрифта.
Примеры абзацев Lorum Ipsum можно создать на удобном веб-сайте Lipsum .
В дизайне (и это могло измениться в процессе сборки) я решил нарушить соглашение о цвете ссылок в ссылках внизу слева. Хотя после посещения они становятся светло-фиолетовыми, на самом деле ссылки, по которым не нажимали, становятся серыми, а не синими. Это потому, что они находятся внутри вспомогательной панели, и я не хочу, чтобы они отвлекали читателя.
Создание иллюстраций для информационных панелей
Также на рисунке 8 вы увидите несколько новых панелей справа.Это вспомогательные элементы, которые в конечном итоге будут содержать дополнительную информацию, относящуюся к тексту, рядом с которым они расположены. Их очень легко создать — процесс очень похож на тот, который использовался при создании панели мегаменю.
Рисунок 8 — Стили текста и панелей
Для каждой информационной панели создайте прямоугольник с закругленными углами и раскрасьте его соответствующим образом. Также добавьте обводку внутри *. Дублируйте слой с фигурой в палитре слоев и раскрасьте его в белый цвет, сохранив тот же цвет внутренней обводки.
Теперь выберите переднюю белую панель, щелкнув ее миниатюру Vector mask — если все сделано правильно, вы должны увидеть, как ее путь отображается черным цветом. Выберите инструмент Direct Selection Tool (белая стрелка). Мы собираемся перетащить верхнюю часть белой панели, но снова нам нужно начать перетаскивание, щелкнув темно-серый фон, а не одну из других существующих векторных фигур.
Щелкните серый фон и растяните рамку вокруг верхней части панели, убедившись, что все точки привязки, составляющие верхнюю часть слоя-фигуры, выбраны.Затем нажмите SHIFT + <СТРЕЛКА ВНИЗ> . Это сдвинет всю верхнюю часть панели вниз на 10 пикселей. Используйте стрелки ВВЕРХ, и ВНИЗ, стрелки без , клавишу SHIFT , чтобы перемещать точки привязки до тех пор, пока вы не будете довольны.
Наконец, используйте инструмент Text Tool , чтобы щелкнуть в верхней части информационной панели, чтобы добавить заголовок. Вы можете решить либо сохранить это как изображение, либо позже стилизовать его в CSS — я использовал текст, а не изображение. Для этих заголовков я добавил интереса, используя комбинацию курсива в нижнем регистре и латинского шрифта в верхнем регистре, а также убрал пробелы между словами (см. Панель сноска справа) — действительно простой способ придать заголовку более забавный вид.
Готово
Методы и стили, которые я использовал для создания этого дизайна, ни в коем случае не высечены в камне — смело экспериментируйте! После того, как вы поиграете с дизайном, что вам понравится, вы можете начать думать о разделении дизайна на фоновые изображения и плитки, готовые для использования в Dreamweaver — и это тема следующей статьи.


 При этом сам сайт может быть сколь угодно большим. В нём поместится и маленькая рекламная брошюра, и огромный роман на 600 листов.
При этом сам сайт может быть сколь угодно большим. В нём поместится и маленькая рекламная брошюра, и огромный роман на 600 листов.
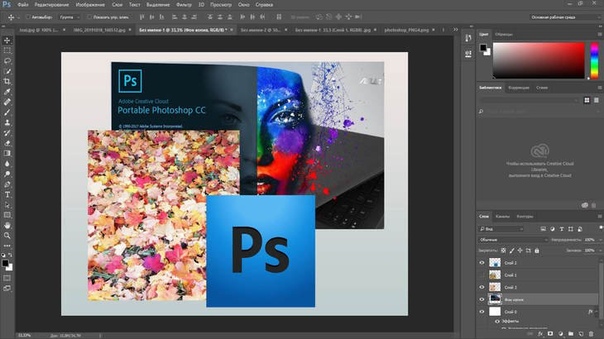 Если вы хотите страницу в 1100 пикселей, то надо делать документ шириной от 1300 пикселей. Длина, по сути, не фиксирована — она зависит от того, сколько контента вы хотите разместить на ресурсе. Это рекомендации, а не правила. Можете собрать большой макет, если хотите.
Если вы хотите страницу в 1100 пикселей, то надо делать документ шириной от 1300 пикселей. Длина, по сути, не фиксирована — она зависит от того, сколько контента вы хотите разместить на ресурсе. Это рекомендации, а не правила. Можете собрать большой макет, если хотите.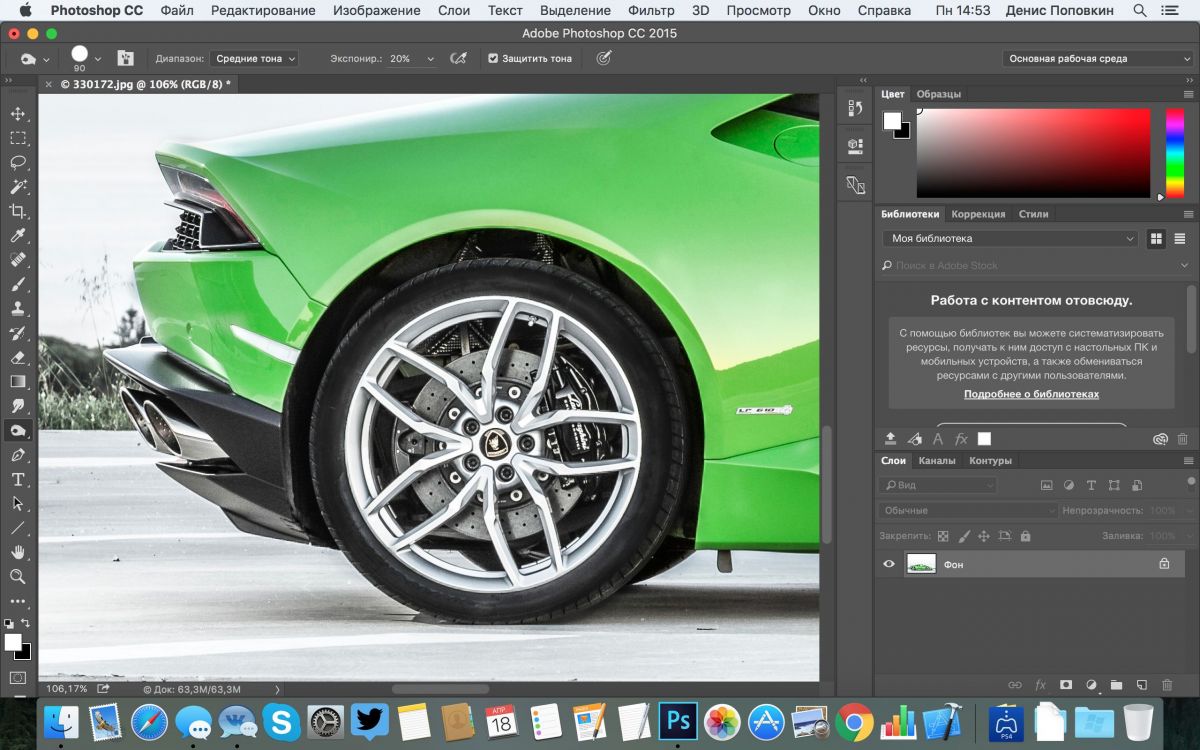 Эта функция нужна, чтобы ровно расставлять элементы шаблона. Кому-то удобнее работать с сеткой, кому-то без неё. Лучшее её включить, если вы впервые делаете сайт.
Эта функция нужна, чтобы ровно расставлять элементы шаблона. Кому-то удобнее работать с сеткой, кому-то без неё. Лучшее её включить, если вы впервые делаете сайт.
 Выделите весь фон. Для этого нужно сочетание клавиш Ctrl+A или инструмент «Выделение» (он находится на панели слева). Скопируйте его и вставьте в шаблон.
Выделите весь фон. Для этого нужно сочетание клавиш Ctrl+A или инструмент «Выделение» (он находится на панели слева). Скопируйте его и вставьте в шаблон. Но лучше не делать его чёрным или ядовитым. Подойдут постельные и мягкие тона или прозрачные холодные (например, светло-серый, нежно-голубой).
Но лучше не делать его чёрным или ядовитым. Подойдут постельные и мягкие тона или прозрачные холодные (например, светло-серый, нежно-голубой).