Соединение двух лиц в одно. Как склеить две фотографии в одну онлайн
Создать креативный снимок или открытку можно при помощи простых фоторедакторов, например, для объедения нескольких снимков в один. В этой статье будет пошагово описан данный процесс.
Объединение несколько фотографий в одну в первую очередь является одним из трендов в социальных сетях. Люди выкладывают подобные коллажи с целью продемонстрировать определенное действие, чего нельзя сделать с помощью одного фото. Помимо этого, две фотографии в одной могут стать хорошим подарком для близкого человека и способом выразить больше эмоций.
Как объединить две фотографии в одну
Paint.NET
Многофункциональный бесплатный редактор. С помощью него можно создать настоящие шедевры, так как к нему выпущено большое количество различных плагинов и дополнений. Интуитивно понятный интерфейс и функциональность создает большой простор для творчества, являясь лучшей заменой стандартных средств редактирования операционной системы и сложного ПО.
Процесс объединения в программе:
Как в Фотошопе соединить две фотографии
Профессиональная программа для обработки Photoshop – это мощный графический инструмент, с помощью которого можно добиться хорошего результата в любых задачах. Для него созданы плагины, фильтры, стили, что делает его одним из самых популярных редакторов.
Скачать Photoshop можно на официальном сайте разработчика adobe.com .
Бесплатная версия графического редактора действительна в течении 30 дней.
Сделать несколько фото в одной фотографии в Photoshop можно следующим образом:
Второй способ совместить 2 фотографии в одну подразумевает под собой создание дубликата слоя :
Третий способ:
Процесс достаточно простой, несмотря на кажущуюся сложность.
Создание коллажа выглядит так:
Доброго времени суток дорогие друзья. В этой статье я покажу Вам два простых метода объединить две фотографии в одну.
Способ 1. Соединяем два изображения в фотошопе
На этом все. Данный метод наиболее практичен и универсален. Несмотря на то, что Вам придется установить фотошоп, если он не установлен и немного в нем разобратся, результат того стоит.
Есть еще один более простой метод, который не потребует установки дополнительных программ.
Как объединить два изображения в Paint
Хоть данный метод намного проще, но гибкости и получения идеального результата от него не ждите.
На этом все, Теперь Вы знаете два простых способа объединить две фотографии в одну. Пишите в комментариях, была ли полезна для Вас данная статья.
В современном мире у человека всегда может возникнуть необходимость в объединении двух фотографий в одну при создании коллажа для какой-либо презентации или ещё для каких-нибудь целей. Однако, далеко не все готовы тратить своё время на изучение сложных профессиональных и полупрофессиональных программ вроде Adobe Photoshop или подобных.
Не все пользователи персональных компьютеров являются настолько продвинутыми в таких областях, как графические редакторы.
Однако сейчас вовсе не обязательно быть веб-дизайнером, профессионалом или внимательно изучать все тонкости и нюансы работы со сложными программами. В наше время существует великое множество гораздо более простых аналогов Фотошопа, есть также целые онлайн-сервисы для этих целей. Более того, в данной статье мы рассмотрим также метод, позволяющий осуществить объединение двух фотографий в одну при помощи простейшего графического редактора Paint, который присутствует на каждом компьютере по умолчанию. Прочтя эту статью, вы с лёгкостью сможете понять, как объединить две фотографии в одну, и при этом процесс не займёт у вас много времени, а финальный результат наверняка обрадует вас.
Первый способ
Итак, для начала рассмотрим первый, наиболее простой метод, как можно соединять две фотографии в одну при помощи стандартной программы Paint , которая уже установлена на вашем персональном компьютере в том случае, если вы пользуетесь операционной системой Windows . Однако имейте в виду что несмотря на лёгкость в использовании программы, минус этого способа заключается в качестве полученного в конечном счёте изображения, особенно если вы начнёте изменять размер фотографии.
Однако имейте в виду что несмотря на лёгкость в использовании программы, минус этого способа заключается в качестве полученного в конечном счёте изображения, особенно если вы начнёте изменять размер фотографии.
Для того, чтобы соединить две фото в одну проделайте следующие действия:
- Откройте программу Paint. Как правило, для этого необходимо перейти во вкладку «Пуск» на нижней панели Windows и найти там пункт «Программы», а затем «Стандартные». В этой вкладке в большинстве версий ОС Windows содержится программа по редактированию изображений Paint.
- После того, как программа откроется, в верхнем левом углу нажмите на кнопку «Файл», а после этого на кнопку «Создать новый документ».
- При помощи стрелочек, расположенных по краям пока что пустого изображения, растяните его до нужных вам размеров.
- Затем выбираем в меню пункт «Вставить», а потом — «Вставить из» и далее вам необходимо будет выбрать файл с интересующей вас фотографией.
- После того.
 как фото будет вставлено, отрегулируйте его размер, просто потянув за стрелочки. (Как раз в этом моменте и кроется минус использования стандартной программы Paint — дело в том что при регулировании размеров фото, снижается его качество и это весьма заметно. В случае же если использовать для таких же целей программу более профессиональную, такую, как Photoshop, например, то качество изображения страдать не будет. Поэтому решайте сами — устраивает ли вас полученное в итоге фото или всё же стоит изучить какой-нибудь иной способ соединения фотографий, которые мы также рассмотрим далее).
как фото будет вставлено, отрегулируйте его размер, просто потянув за стрелочки. (Как раз в этом моменте и кроется минус использования стандартной программы Paint — дело в том что при регулировании размеров фото, снижается его качество и это весьма заметно. В случае же если использовать для таких же целей программу более профессиональную, такую, как Photoshop, например, то качество изображения страдать не будет. Поэтому решайте сами — устраивает ли вас полученное в итоге фото или всё же стоит изучить какой-нибудь иной способ соединения фотографий, которые мы также рассмотрим далее). - Точно таким же образом, как и в предыдущем пункте, вставьте следующее фото, которое вас интересует.
- После того, как все манипуляции с фотографиями будут завершены, нажмите в верхнем левом углу Paint кнопку «Файл», а затем выберите «Сохранить как». Сохранять итоговое изображение лучше всего в формате.png или.jpg, выбирая при этом максимальное качество, т. к. это наиболее распространённые форматы.

Второй способ
Следующий метод объединения нескольких изображений в одно заключается в использовании более сложной программы
Объединение изображений
Итак, порядок действий таков:
- Открываем два изображения при помощи программы Photoshop. Вы можете перетащить изображения в поле самой программы или же воспользоваться пунктом «Открыть с помощью», который вызывается правой кнопки мышки при наведении на изображение, а затем выбрать установленную программу Фотошоп.
- После того, как обе фотографии будут открыты, выберите самый первый инструмент «Прямоугольная область» из левой панели программы.

- Выделите при помощи инструмента изображение которое вы планируете наложить.
- Далее, необходимо выбрать инструмент «Перемещение» (это второй инструмент сверху с изображением стрелки).
- Перетаскиваем выделенное изображение на вторую фотографию.
- Для того, чтобы поменять размеры только что наложенной фотографии, выберите меню «Редактирование», а после — «Произвольная трансформация», и далее вы сможете увеличить или уменьшить размеры изображения до тех значений, которые вам необходимы.
- После того, как всё будет готово, вам останется только сохранить полученный результат. Делается это примерно по аналогии с работой в программе Paint. То есть необходимо будет нажать на кнопку «Файл», находящуюся в крайнем левом углу программы, а затем выбрать «Сохранить как» или «Save as» (в случае если вы пользуетесь англоязычной версией Photoshop) и затем выбрать формат для изображения. Лучше всего использовать форматы png или jpg.
Третий способ
В том случае, если для вас все вышеописанные способы кажутся довольно сложными, есть ещё один крайне лёгкий метод для объединения фотографий.
Пользоваться услугами таких сайтов максимально просто. Достаточно всего лишь переместить интересующие вас изображения в поле сайта или браузерного расширения и далее следовать появляющимся подсказкам.
Надеемся, эта статья была полезна для вас, и теперь вы научились с лёгкостью осуществлять объединение фотографий , не прибегая к услугам дорогих веб-дизайнеров или сложных профессиональных утилит.
Видео
На примере этого видео вам будет легче понять, как можно объединить две фотографии.
Не получили ответ на свой вопрос? Предложите авторам тему.
Доброго всем времени суток, мои уважаемые читатели! Как всегда с вами Дмитрий Костин, тут всё без изменений). Я вот смотрю, многие интересуются как объединить две фотографию в одну в фотошопе. Просто бывают, что люди хотят сделать сравнение, например ДО и ПОСЛЕ, или что-нибудь еще.
Я вот смотрю, многие интересуются как объединить две фотографию в одну в фотошопе. Просто бывают, что люди хотят сделать сравнение, например ДО и ПОСЛЕ, или что-нибудь еще.
Вы же наверное видели, что когда люди выкладывают свои достижения в похудении, тоже выкладывают объединенные в одну фотографии ДО и ПОСЛЕ. Кстати я тоже так делал, когда писал . В общем сегодня я покажу как это можно легко сделать. Так что хрустните пальцами и поехали!
Хотел рассказать вам самый быстрый способ, но решил, что не стоит повторяться, так как я уже о нем рассказывал в уроке про . Получится так, что у вас будет одна фотография в другой. Лучше сосредоточимся на других способах.
Соединение двух изображений
В этом примере я решил сделать объединение фотографий в стиле «До и после». Вы только не говорите мне, что эти люди не похожи. Это два разных человека). В общем откройте две фотографии в photoshop, а дальше по порядку. Я взял фоточки двух людей: худого и рельефного.
- Для начала давайте сделаем изображения одинаковой высоты.
 Для этого находясь на каждой фотографии в отдельности, зайдите в меню «Изображение»
— «Размер изображения»
. Посмотрите количество пикселей по высоте. У меня получилось, что у худышки 680 пикселей, а у подкаченного 1329.
Для этого находясь на каждой фотографии в отдельности, зайдите в меню «Изображение»
— «Размер изображения»
. Посмотрите количество пикселей по высоте. У меня получилось, что у худышки 680 пикселей, а у подкаченного 1329. - В этом случае лучше уменьшить размер изображения подкаченного до 680 пикселей в высоту, дабы приравнять их и не потерять в качестве. Знаете как это делается? Если нет, то смотрим мою статью про (правда всё и так должно быть понятно). И кстати запомните размер изображения качка по горизонтали. У меня получилось 487.
- Теперь переходите на фотографию худышки и идите опять в меню «Изображение» , только на сей раз выберете «Размер холста» . Здесь мы просто увеличим рабочую область без увеличения самой фотки. Итак размер фотки худого по горизонтали составляет 453 пикселя. Прибавляем мысленно 487 пикселей (размер по горизонтали фотки качка) и получаем 940. Именно это число мы и пишем в ячейку ширина. Высоту при этом не меняем и оставляем 680.
- Теперь нам нужно выбрать с какой стороны появятся эти новые дополнительные 487 пикселей по горизонтали.
 Если оставим как есть, то холст увеличится в обоих сторон на 243 и 244 пикселя (487/2). Но мы хотим сделать «До и после», а значит худышка должен быть слева, следовательно пустой кусок холста справа. Тогда в расположении жмем на стрелку влево, чтобы центр сместился левее. также можете выбрать цвет фона, но в нашем случае это не нужно, подойдет любой, так как все равно мы его закроем. Затем нажимаем ОК.
Если оставим как есть, то холст увеличится в обоих сторон на 243 и 244 пикселя (487/2). Но мы хотим сделать «До и после», а значит худышка должен быть слева, следовательно пустой кусок холста справа. Тогда в расположении жмем на стрелку влево, чтобы центр сместился левее. также можете выбрать цвет фона, но в нашем случае это не нужно, подойдет любой, так как все равно мы его закроем. Затем нажимаем ОК. - Видите? Теперь у нас появился огромный кусок белого фона. Теперь переходим на фотографию накаченного, берем инструмент «Перемещение»
, зажимаем левую кнопку мыши на фотографии и перетягиваем на вкладку с фотографией худыша.
- Дело за малым. Осталось передвинуть фотографию прямо на белый фон. Мы точно рассчитали ширину и подогнали высоту, так что всё должно встать ровно.
Вот такой незамысловатый и легкий способ совместить два изображения).
Объединение с плавным переходом
Есть еще один интересный эффект, когда переход от одной фотографии к другой осуществляется плавно. Давайте я сделаю это на примере двух животных: льва и сайгака.
Давайте я сделаю это на примере двух животных: льва и сайгака.
- Откройте изображение льва и сайгака в нашем редакторе, но на разных вкладках.
- Перейдите на слой со львом и выберете .
- Теперь выберете и убедитесь, что переход стоит от черного к белому. И теперь этим градиентом проведите линию примерно в середине, как показано у меня на рисунке.
- У вас часть изображения со львом должна закраситься красным оттенком. Отлично. Это нам и нужно. Теперь посмотрите на панель слоев и на наш активный слой со львом. Он основной? Т.е. замочек на нем стоит? Если да, то нажмите на него левой кнопкой мыши, чтобы он исчез, иначе мы просто не сможем редактировать данный слой.
- Теперь уберите режим быстрой маски, нажав на ее значок еще раз. У вас должна будет выделиться часть изображения пунктирной линией. После этого нажмите клавишу DELETE и убедитесь, что содержание стоит «С учетом содержимого»
, затем нажмите ОК. У вас должна убраться правая часть изображения, причем с плавным прозрачным переходом.
 Только снимите выделение (просто кликните один раз любым инструментом выделения, например прямоугольной областью).
Только снимите выделение (просто кликните один раз любым инструментом выделения, например прямоугольной областью). - Теперь переходите на вкладку с сайгаком (блин, смешное все таки животное и название). Желательно сравнять высоту (в пикселях) этих двух изображений, как и в предыдущем примере. Теперь берем инструмент «Перемещение»
и тащим бедного сайгака прямиком ко льву.
- А теперь фокус (шучу, конечно это не фокус). Зажимаем слой с сайгаком на панели слоев (бедное животное, опять мы его зажимаем) левой кнопкой мыши, после чего перетаскиваем его вниз так, что бы он оказался ниже льва.
- Видите, что получилось? Царь зверей и антилопа соединены в единое фото. Круто! Можно немного подвигать антилопу с помощью «Перемещения»
. Смотрим. Плавный переход удался. По моему вполне неплохо получилось. Симпатично и ненапряжно.
Ну в общем как-то так.
Конечно это фотошоп. И еще найдется немало способов, чтобы соединить несколько фоток в одну.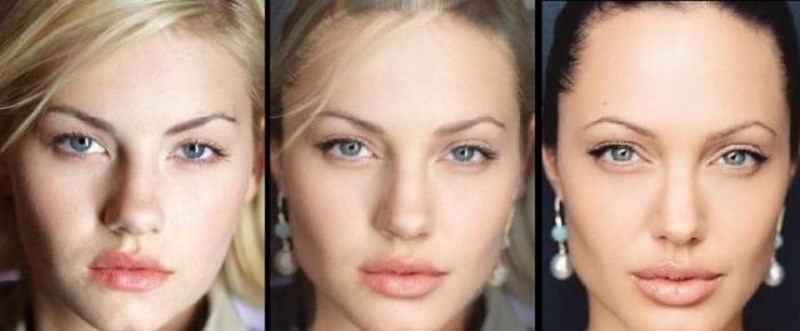 Но я думаю, что для начала вам будет вполне достаточно этих способов. Причем в последнем варианте мы не просто связали 2 фотки в одну, а сделали простенький коллаж, т.е. используем несколько разных изображений в одном.
Но я думаю, что для начала вам будет вполне достаточно этих способов. Причем в последнем варианте мы не просто связали 2 фотки в одну, а сделали простенький коллаж, т.е. используем несколько разных изображений в одном.
Кстати, если вы хотите делать потрясающие коллажи, то я очень рекомендую вам посмотреть отличный курс по этой тематике . Досконально рассмотрено множество примеров. Из нескольких простых изображений вы научитесь делать просто шедевры, так что вперед!
С уважением, Дмитрий Костин.
Создавайте красочные коллажи из фотоснимков — это быстро и удобно! Нужно склеить фотографии друг с другом? С помощью программы «Домашняя Фотостудия» эта процедура займет не более двух минут. Посмотрите видеоурок и узнайте сами, как объединить два и более снимка в одно изображение в программе «Домашняя Фотостудия».
Способ №1: быстрое соединение нескольких фотографий в одну
«Домашняя Фотостудия» поможет плавно соединить две, три или четыре 4 фотографии и эффектно замаскировать линию соединения буквально за пару щелчков мыши. Аналогично можно создать из нескольких фото необычный коллаж! Фотографии могут быть разными по размеру или одинаковыми. Вы можете оформлять коллажи по своему усмотрению, например, добавить яркую заливку, эффектно завершающую композицию фото.
Готовое изображение можно сохранить на компьютере или сразу распечатать!
Аналогично можно создать из нескольких фото необычный коллаж! Фотографии могут быть разными по размеру или одинаковыми. Вы можете оформлять коллажи по своему усмотрению, например, добавить яркую заливку, эффектно завершающую композицию фото.
Готовое изображение можно сохранить на компьютере или сразу распечатать!
Способ №2: простой фотомонтаж
Чтобы объединить две фотографии, можно воспользоваться инструментом «Фотомонтаж», в котором реализована самая простая работа со слоями и масками. Благодаря тонкой подстройке параметров можно создать на фоновом слое эффект старой бумаги, красиво обрезать края или придать объектам мистическое свечение. Наш обладает удобным поиском функций, и инструмент для объединения фото легко найти по запросу «Соединить» или «Фотомонтаж». Из краткой инструкции вы узнаете, как соединить два фото в одно с помощью нашей программы.
Шаг 1. Устанавливаем программу
Для этого потребуется её загрузить. Установочный файл . После установки потребуется пара фото, которые вы хотите обработать и немного времени.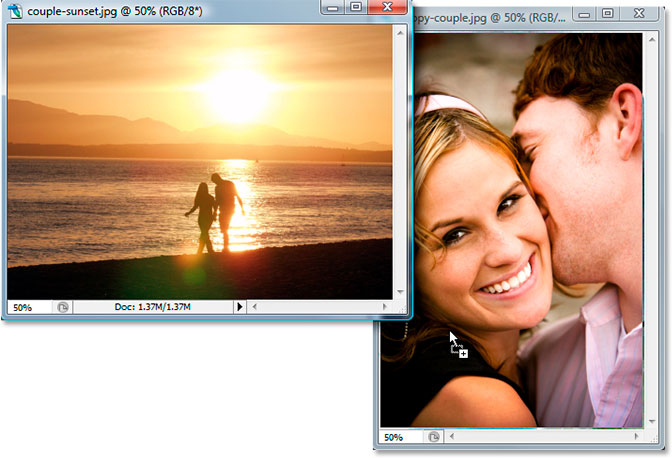 Рекомендуем сделать копии этих изображений на случай, если что-то пойдёт не так и случайно сохранится неудачный вариант корректировки.
Рекомендуем сделать копии этих изображений на случай, если что-то пойдёт не так и случайно сохранится неудачный вариант корректировки.
Шаг 2. Выбираем способ добавления фото
Нажимаем кнопку «Открыть фотографию», чтобы выбрать нужное изображение. В качестве альтернативы можно ввести в строку поиска внизу списка «Соединить» или «Фотомонтаж» (без кавычек). Можно также использовать одну из картинок, которые недавно редактировались – они будут отображаться над поисковой строкой.
Шаг 3. Добавляем фото в программу
Выбираем фото, которое станет фоновым слоем. Можно выбрать только один вариант изображения. В этом режиме показываются основные характеристики картинки и в окне предпросмотра вы увидите, что на ней изображено. Это очень удобно, если у вас много фото и в папке настроено отображение мелких значков, таблицы или списка.
Шаг 4. Переходим в режим «Фотомонтаж»
Если вы работали через кнопку «Открыть фотографию», то в программе отобразится выбранная вами картинка. Вы увидите основное меню программы, где можно подретушировать фото перед отправкой в «Фотомонтаж» или сразу перейти к этой опции. Если фотография загружалась после поиска по функциям напрямую в раздел фотомонтажа, изображение будет открыто в соответствующем режиме.
Вы увидите основное меню программы, где можно подретушировать фото перед отправкой в «Фотомонтаж» или сразу перейти к этой опции. Если фотография загружалась после поиска по функциям напрямую в раздел фотомонтажа, изображение будет открыто в соответствующем режиме.
Шаг 5. Работа со слоями
Чтобы выбрать второе фото, которое ляжет поверх фонового, нажмите кнопку «Добавить слой» и выберите один из вариантов в выпадающем меню. В каталогах украшений, фонов и текстур находятся базовые изображения, поставляемые вместе с программой. Для того, чтобы воспользоваться другой картинкой, нажмите на «Фотографию».
Шаг 6. Выбираем и редактируем накладываемый кадр
Вот так выглядит интерфейс выбора второго фото. После выбора картинки, она будет сразу же помещена поверх фона в виде нового слоя. Её можно двигать левой кнопкой мышки, растягивать, наклонять под разными углами, задавать прозрачность. Слои, за исключением фонового, легко удаляются с помощью красной кнопки «Х». Кнопка в виде двух синих листов бумаги копирует слой. Каждый слой можно обрезать без вреда для всей картины. Можно сразу сохранить своё творение через кнопку «Сохранить в файл» — в левом нижнем углу.
Кнопка в виде двух синих листов бумаги копирует слой. Каждый слой можно обрезать без вреда для всей картины. Можно сразу сохранить своё творение через кнопку «Сохранить в файл» — в левом нижнем углу.
Шаг 7. Сохранение результата
После нажатия кнопки «Применить» или «Сохранить в файл» в окне режима «Фотомонтаж» все внесённые изменения на фото будут сохранены, и откатить их уже не удастся. Поэтому не забывайте про запасные копии оригинальных картинок. В любом случае, программа выведет вас в своё основное окно, где можно будет отретушировать фото и сохранить его на память. Также можно попробовать поэкспериментировать и узнать, с помощью настроек меню «Стилизация».
App Store: FaceApp — редактор селфи с AI
FaceApp — одно из лучших мобильных приложений для редактирования фото и видео с помощью искусственного интеллекта. Превращайте свои селфи в модельные портреты — с помощью одного из самых популярных приложений, которое скачали уже более 500 миллионов раз.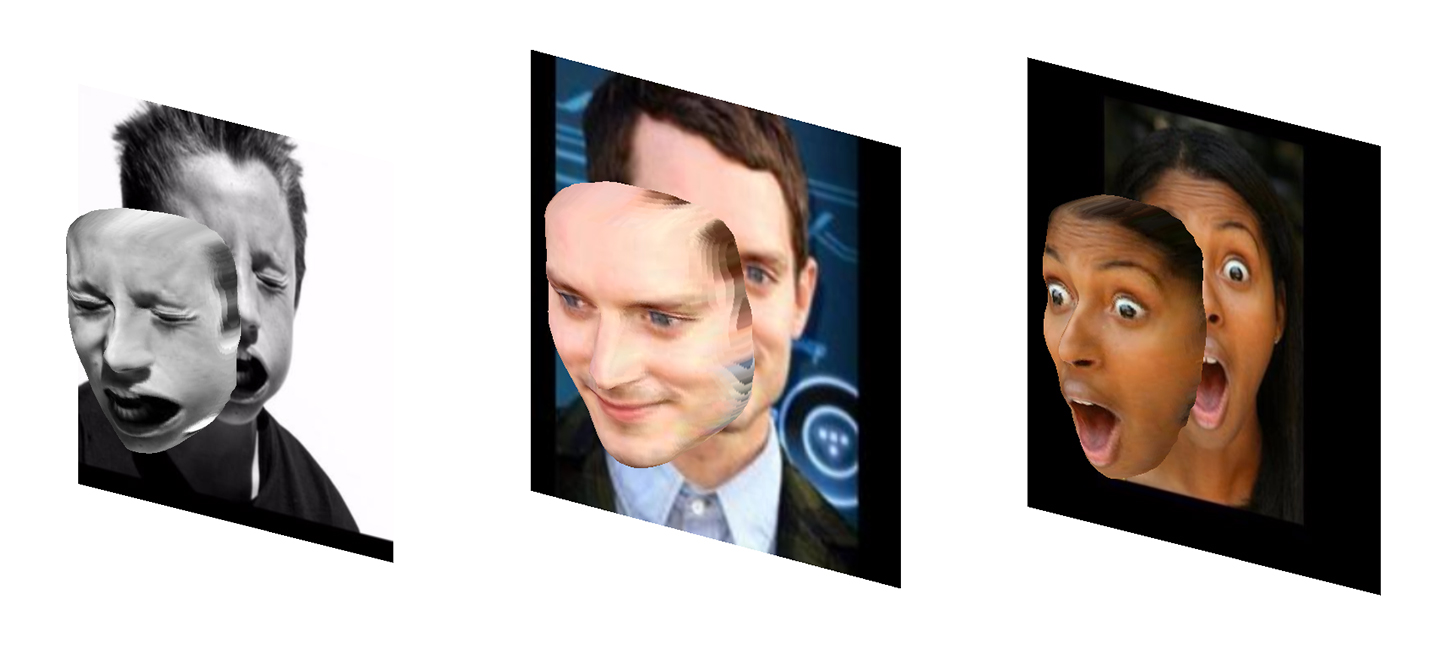 FaceApp дает всё необходимое для бесплатного создания фото, достойных Инстаграма. Больше не нужно копаться в настройках!
FaceApp дает всё необходимое для бесплатного создания фото, достойных Инстаграма. Больше не нужно копаться в настройках!
Фантастический набор AI-фильтров, фонов, эффектов и других инструментов для удобного фотореалистичного редактирования фото ОДНИМ НАЖАТИЕМ. Вам больше не придется часами сидеть в фоторедакторах!
Более 60 фотореалистичных фильтров
ФОТОРЕДАКТОР
— Доводите селфи до совершенства с помощью фильтров Impression
— Примерьте бороду и усы
— Меняйте прическу и цвет волос
— Добавьте волосам объема
— Попробуйте модные фильтры для полного макияжа
— Оригинальные световые эффекты
— Удаление акне и дефектов кожи
— Разглаживание морщин
— Подчеркивание и скрытие черт лица
— Примерьте цветные линзы
— Инструмент удобного сравнения на каждом этапе показывает фото «до» и «после»
— Полный контроль температуры, насыщенности цвета и многого другого
ВИДЕОРЕДАКТОР
— Любимые фильтры — в реальном времени!
— Редактирование и запись видео с помощью нашего прекрасного инструмента для создания видео
— Снимайте «бумеранги» и сториз
— Используйте цветокоррекцию
— Обрезка, кадрирование и редактирование существующих видео
— Для получения более впечатляющих результатов используйте несколько фильтров
РАЗВЛЕКАЙТЕСЬ
— Посмотрите, как бы вы выглядели, если бы были противоположного пола
— Искусственный интеллект предложит вам лучшую прическу и цвет волос
— Старение и омолаживание: попробуйте популярные фильтры «Пожилой» и «Молодой»
— Смешайте свое фото с изображением знаменитости
— Поменяйтесь лицами с друзьями
— Посмотрите, как бы выглядели ваши дети
— Позаимствуйте любимый стиль из разных фото
— Поместите свое лицо в популярную сцену из фильма
— Попробуйте весовые фильтры: сделайте себя больше или меньше
— И многие другие замечательные фильтры!
ГОТОВЫ ПОДЕЛИТЬСЯ РЕЗУЛЬТАТОМ?
Делитесь результатами работы FaceApp напрямую в любимых социальных сетях
Одно нажатие — и ваше фото готово взорвать все социальные сети!
FaceApp PRO
Приобретя подписку, вы получите доступ к полезным стильным фильтрам, обновлениям и всем платным функциям и контенту FaceApp.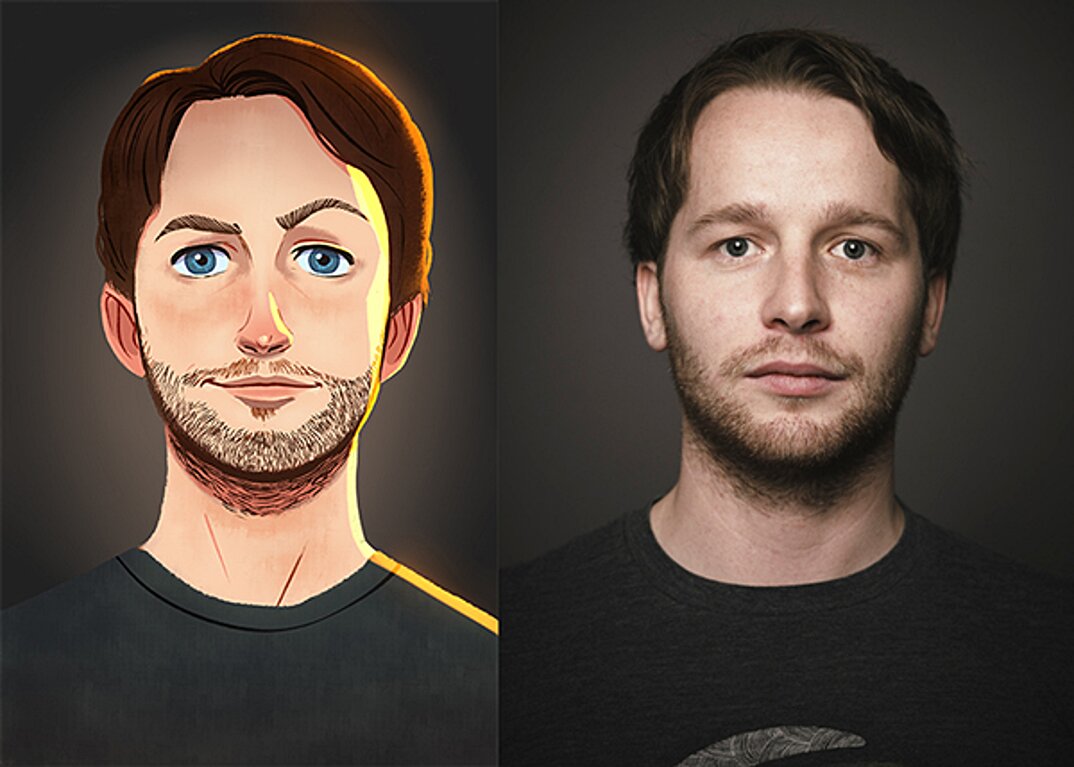
Подписка автоматически продлевается, и списание средств происходит помесячно или раз в год, а цена зависит от выбранного тарифа. Также существует пожизненная лицензия FaceApp, при которой вы покупаете программу раз и навсегда (не подписка).
Стоимость месячной подписки — всего $4.99
Стоимость годовой подписки — всего $29.99
Стоимость пожизненной лицензии — всего $64.99
Подписка автоматически обновляется до тех пор, пока не будет отменена минимум за 24 часа до конца текущего периода. Оплата за продление будет списана с вашего счета в течение 24 часов до конца текущего периода. Вы можете управлять подписками и отменять их, перейдя в настройки учетной записи App Store после совершения покупки. Любое неиспользованное количество бесплатного пробного периода будет аннулировано, если пользователь приобретет подписку на продукт.
— Условия предоставления услуг: https://www.faceapp.com/terms
— Политика конфиденциальности: https://www.faceapp.com/privacy
В случае вопросов и предложений пишите нам на support.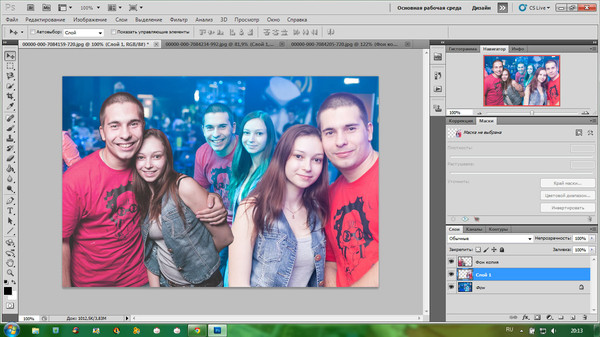 [email protected]
[email protected]
Приложение для объединения лиц. Как склеить две фотографии в одну онлайн
Abrosoft FaceMixer предоставляет нам уникальную возможность создания лиц путём смешивания нескольких изображений. Для работы потребуется только несколько фотографий, желательно в одинаковом ракурсе. После настройки маски лица и ручного указания формы мы можем генерировать новое уникальное лицо, регулируя степень использования частей каждой фотографии. Программа мгновенно показывает результат смешивания нескольких лиц и позволяет сохранять результат в отдельном файле. Поддерживаются библиотеки лиц и различные эффекты к изображению.
При первом запуске Abrosoft FaceMixer автоматически генерирует лицо на основе нескольких имеющихся фотографий популярных актрис. В левой части окна программы отображаются превью фотографий с регуляторами. По умолчанию программа использует усреднённые настройки для всех изображений (кнопка ).
Каждое нажатие кнопки позволяет сгенерировать случайным образом лицо.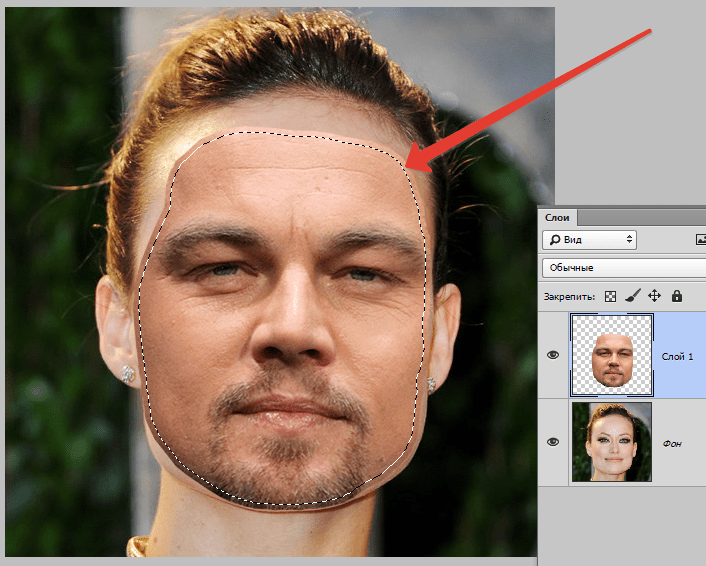 Программа перемещает регуляторы на разный уровень для каждого изображения, в итоге мы имеем сколько угодно вариаций сгенерированного лица.
Программа перемещает регуляторы на разный уровень для каждого изображения, в итоге мы имеем сколько угодно вариаций сгенерированного лица.
В ходе работы с FaceMixer любое сгенерированное изображение можно зафиксировать, поместив его в список нажатием кнопки [+] . Подобным образом пополняем список удачными изображениями. Выбор лица в списке автоматически устанавливает регуляторы в то положение, которое имелось в момент генерации.
Очистить исходные фотографии лиц можно нажатием кнопки [x] . В программе имеется ещё одна библиотека исходных фотографий, на этот раз мужских. Чтобы открыть её, жмём кнопку , выбираем в списке пункт Open Sample Project и библиотеку сэмплов, подтверждаем нажатием кнопки .
Библиотеку можно как пополнить новыми фотографиями, так и создать полностью с нуля. В обоих случаях жмём кнопку , выбираем способ загрузки файла, выбираем сам файл (кнопка [+] ) и жмём кнопку . На следующем этапе от нас потребуется настроить маску лица так, чтобы по возможности точно совпадали зрачки и нос, это зелёные маркеры. Размер маски регулируется маркером, расположенным на уровне щёк, а вращение маски маркером в области подбородка. По окончании настройки маски лица жмём ещё раз и переходим на следующий этап подготовки изображения.
Размер маски регулируется маркером, расположенным на уровне щёк, а вращение маски маркером в области подбородка. По окончании настройки маски лица жмём ещё раз и переходим на следующий этап подготовки изображения.
Теперь начинается более тонкая настройка точечной маски лица, FaceMixer переключается в режим Edit Dot . Программа разбила контуры лица на несколько отрезков. Точки между ними можно перемещать, чтобы задать максимально правильную форму. Здесь уже потребуется подгонка точек в уголках рта, бровях, глазах, настройка точного обтекания овала лица и подбородка, носа, ушей.
Для перехода в режим генерирования лиц нажимаем кнопку . К сгенерированному лицу можно применить различные эффекты (кнопка ). Здесь задаётся цвет фона (BackColor ), выбирается фоновый рисунок (Background ), устанавливается маска (Mask ), изображение переднего плана (Foreground ), например для логотипа, и эффект освещения (Light ).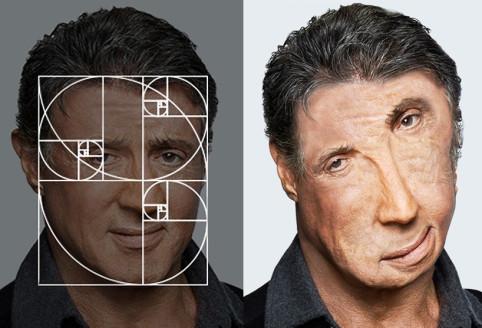
Результат применения эффектов можно сразу увидеть на сгенерированном лице. FaceMixer позволяет экспортировать готовое изображение в файл формата BMP, JPEG, TIFF, PNG, GIF или PCX. Водяной знак на сгенерированном лице в окне программы после экспорта в файл исчезнет.
Созданный проект сохраняется нажатием кнопки и получает расширение FXP.
Характеристики:
Язык интерфейса: английский
ОС: Windows XP, Vista, 7
Размер файла: 6,1 Мб
Лицензия: 30-дневная ознакомительная версия, регистрация от $29.95 до $99.95
Иногда возникает необходимость соединить две фотографии или картинки в одну.Соединение фотографий в одну, для многих любителей съемки воспринимается как что-то сложное и невероятное. Но найти выход из положения совсем несложно. В интернете есть множество онлайн-приложений для этих целей, и большинство из них достаточно дружелюбны к начинающим пользователям.
Давайте рассмотрим один из простейших и быстрых онлайн редакторов, как соединить несколько фотографий в одну.
И загружаем свои фотографии, или картинки, которые хотим объединить.
Я взяла два фото (исходники, которые буду соединять.)
1, Сначала определяем как мы будем соединять фотографии по внртикали, или горизонтали. Я соединяю по вертикали, поэтому первую настройку оставляю как есть.
2, Так как картинки или фотографии могут быть разного размера, то ставим по той, какую мы хотим видеть свою фотографию на выходе.(По большей фото, или по меньшей, или оставить разные.) По умолчанию стоит автоматическая подгонка размеров
3, Затем обрезаем картинки, если это надо. На своем фото я поставила обрезку первой картинки СПРАВА, а вторую СЛЕВА. Что бы изображения были ближе друг к другу.
4, Каждую из картинок можно отразить зеркально.
5, И по вашему желанию можно сделать оптимизацию размера каждой картинки.
Затем проставляем формат картинки и нажимаем ОК.
После нажатия ОК появится дополнительная табличка. В открывшейся дополнительной табличке выберите то, что вам нужно. Картинку можно сразу СОХРАНИТЬ, или просмотреть то, что получилось.
Картинку можно сразу СОХРАНИТЬ, или просмотреть то, что получилось.
Если вас что то не устроило, вернитесь назад и сделайте новые настройки.
Чтобы соединить 3 фотографии в одну — соедините сначала первые две, а затем уже две объединённые нужно соединить с третьей. Таким образом можно сделать одну картинку из трёх, четырёх, пяти и так далее.
Вот так быстро и без проблем можно соединять фотографии в одну.
Склеивание двух или более фотографий в единое изображение – довольно востребованная функция, которая используется в фоторедакторах при обработке картинок. Соединить изображения можно в Фотошопе , однако данная программа довольно сложна для понимания, кроме того, она требовательна к ресурсам компьютера.
Если соединить фотографии нужно на слабом компьютере или вовсе на мобильном устройстве, на помощь придут многочисленные онлайн-редакторы.
Сегодня мы расскажем о самых функциональных сайтах, которые помогут совместить две фотографии. Склейка пригодится в случаях, когда необходимо создать единое панорамное фото из нескольких картинок. Рассмотренные ресурсы полностью на русском языке, поэтому разобраться с ними смогут и рядовые пользователи.
Склейка пригодится в случаях, когда необходимо создать единое панорамное фото из нескольких картинок. Рассмотренные ресурсы полностью на русском языке, поэтому разобраться с ними смогут и рядовые пользователи.
Способ 1: IMGonline
Онлайн-редактор для работы с фото порадует пользователей своей простотой. Нужно лишь загрузить на сайт фотографии и указать параметры их совмещения. Наложение одной картинки на другую произойдет в автоматическом режиме, пользователю остается лишь скачать результат на компьютер.
Если необходимо объединить несколько фото, то первоначально склеиваем две картинки, потом к результату присоединяем третье фото и так далее.
На сайте много дополнительных инструментов, которые помогут получить в свое распоряжение желаемое изображение без необходимости устанавливать и разбираться в функционале Фотошопа. Главное достоинство ресурса – вся обработка происходит в автоматическом режиме без вмешательства пользователя, даже с настройками «По умолчанию» получается достойный результат.
Способ 2: Croper
Еще один ресурс, который поможет соединить одну картинку с другой всего за несколько щелчков мышью. К преимуществам ресурса можно отнести полностью русскоязычный интерфейс и наличие дополнительных функций, которые помогут провести постобработку после склеивания.
Сайт требует стабильного доступа в сеть, особенно если ведется работа с фото в высоком качестве.
Способ 3: Сreate Сollage
В отличие от предыдущих ресурсов, на сайте можно склеивать до 6 фотографий одновременно. Работает Сreate Сollage быстро и предлагает пользователям много интересных шаблонов для склеивания.
Главный недостаток – отсутствие расширенных функций. Если нужно будет дополнительно обработать фото после склеивания, придется загружать его на сторонний ресурс.
Соединение фото занимает несколько секунд, время варьируется в зависимости от размера картинок, с которыми ведется работа.
Мы рассказали о наиболее удобных сайтах для соединения изображений.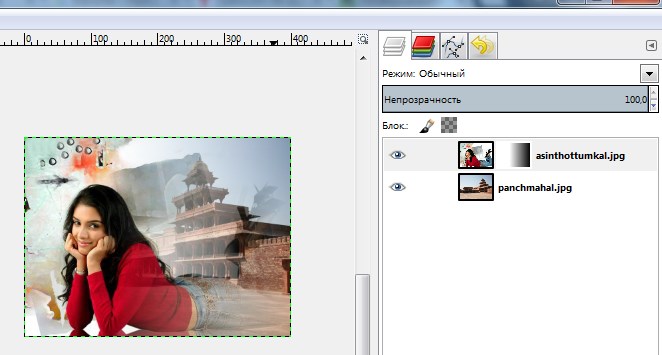 С каким ресурсом работать – зависит лишь от ваших пожеланий и предпочтений. Если необходимо просто соединить две и более картинки без последующей обработки, отличным выбором станет сайт Сreate Сollage.
С каким ресурсом работать – зависит лишь от ваших пожеланий и предпочтений. Если необходимо просто соединить две и более картинки без последующей обработки, отличным выбором станет сайт Сreate Сollage.
Создавайте красочные коллажи из фотоснимков — это быстро и удобно! Нужно склеить фотографии друг с другом? С помощью программы «Домашняя Фотостудия» эта процедура займет не более двух минут. Посмотрите видеоурок и узнайте сами, как объединить два и более снимка в одно изображение в программе «Домашняя Фотостудия».
Способ №1: быстрое соединение нескольких фотографий в одну
«Домашняя Фотостудия» поможет плавно соединить две, три или четыре 4 фотографии и эффектно замаскировать линию соединения буквально за пару щелчков мыши. Аналогично можно создать из нескольких фото необычный коллаж! Фотографии могут быть разными по размеру или одинаковыми. Вы можете оформлять коллажи по своему усмотрению, например, добавить яркую заливку, эффектно завершающую композицию фото. Готовое изображение можно сохранить на компьютере или сразу распечатать!
Способ №2: простой фотомонтаж
Чтобы объединить две фотографии, можно воспользоваться инструментом «Фотомонтаж», в котором реализована самая простая работа со слоями и масками.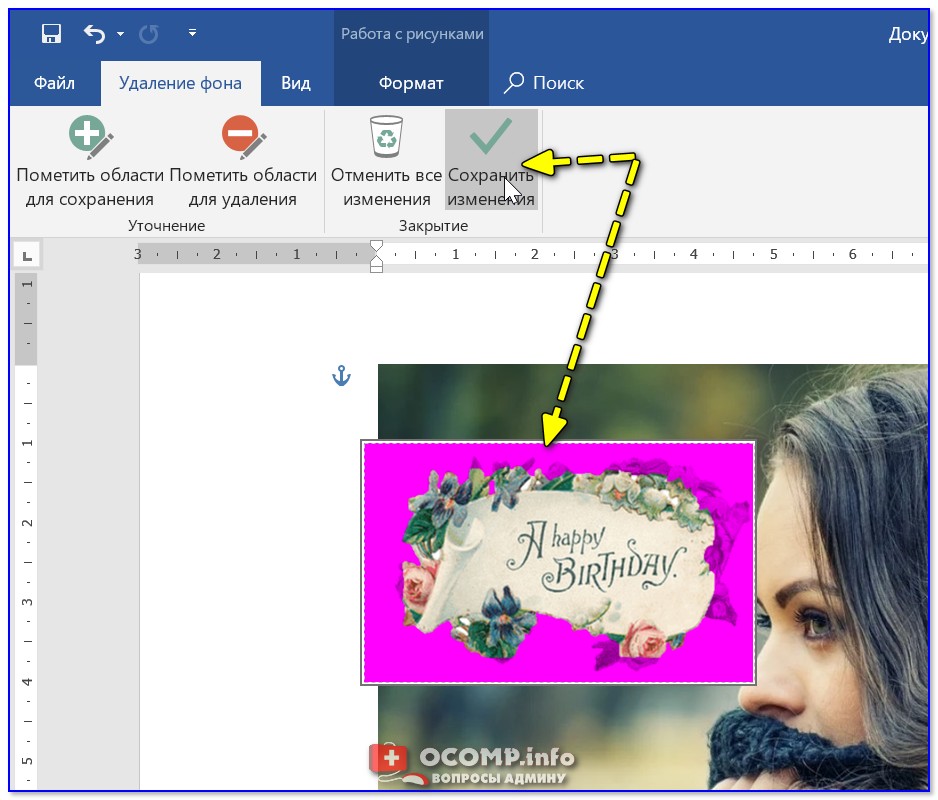 Благодаря тонкой подстройке параметров можно создать на фоновом слое эффект старой бумаги, красиво обрезать края или придать объектам мистическое свечение. Наш обладает удобным поиском функций, и инструмент для объединения фото легко найти по запросу «Соединить» или «Фотомонтаж». Из краткой инструкции вы узнаете, как соединить два фото в одно с помощью нашей программы.
Благодаря тонкой подстройке параметров можно создать на фоновом слое эффект старой бумаги, красиво обрезать края или придать объектам мистическое свечение. Наш обладает удобным поиском функций, и инструмент для объединения фото легко найти по запросу «Соединить» или «Фотомонтаж». Из краткой инструкции вы узнаете, как соединить два фото в одно с помощью нашей программы.
Шаг 1. Устанавливаем программу
Для этого потребуется её загрузить. Установочный файл . После установки потребуется пара фото, которые вы хотите обработать и немного времени. Рекомендуем сделать копии этих изображений на случай, если что-то пойдёт не так и случайно сохранится неудачный вариант корректировки.
Шаг 2. Выбираем способ добавления фото
Нажимаем кнопку «Открыть фотографию», чтобы выбрать нужное изображение. В качестве альтернативы можно ввести в строку поиска внизу списка «Соединить» или «Фотомонтаж» (без кавычек). Можно также использовать одну из картинок, которые недавно редактировались – они будут отображаться над поисковой строкой.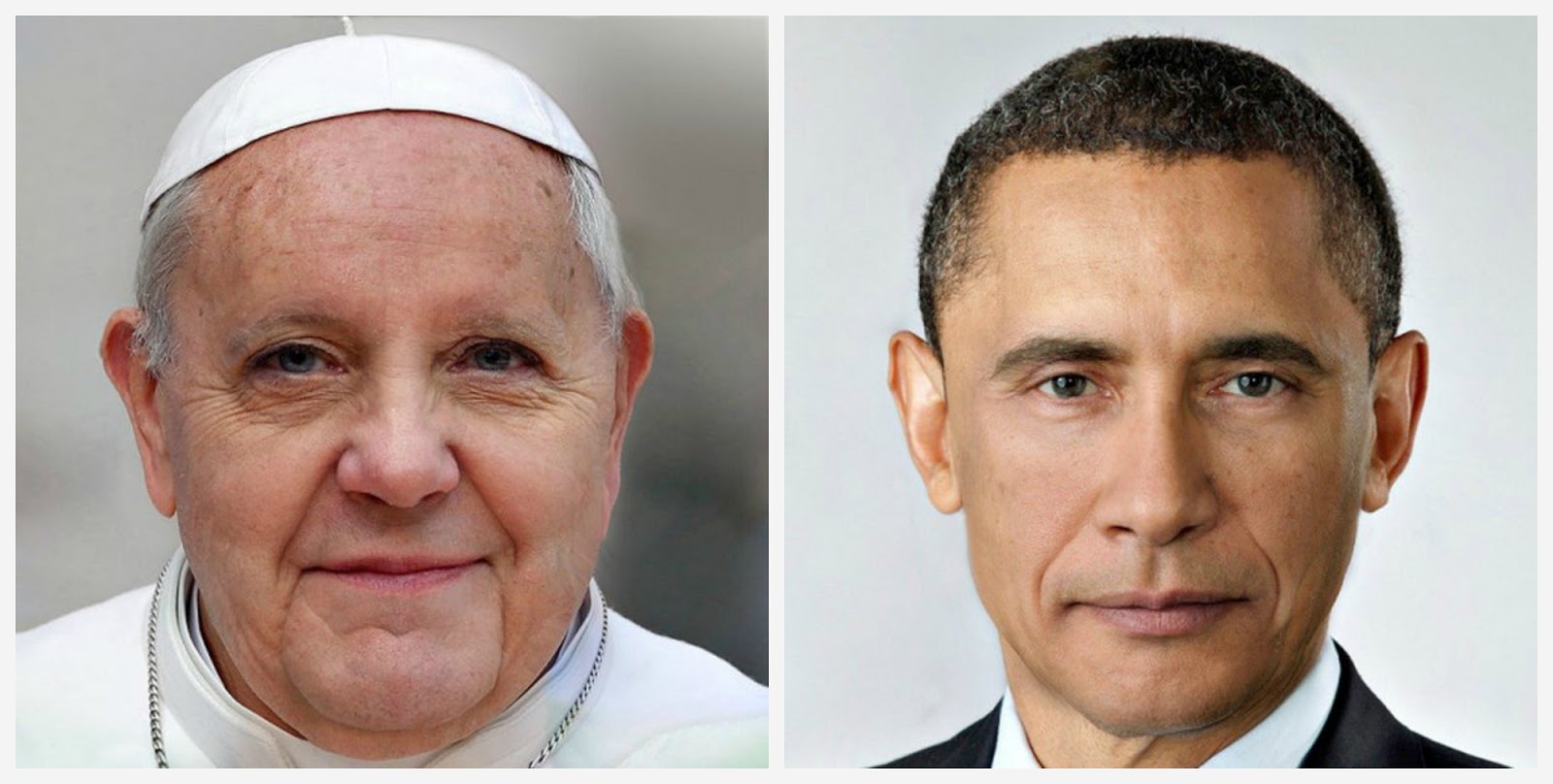
Шаг 3. Добавляем фото в программу
Выбираем фото, которое станет фоновым слоем. Можно выбрать только один вариант изображения. В этом режиме показываются основные характеристики картинки и в окне предпросмотра вы увидите, что на ней изображено. Это очень удобно, если у вас много фото и в папке настроено отображение мелких значков, таблицы или списка.
Шаг 4. Переходим в режим «Фотомонтаж»
Если вы работали через кнопку «Открыть фотографию», то в программе отобразится выбранная вами картинка. Вы увидите основное меню программы, где можно подретушировать фото перед отправкой в «Фотомонтаж» или сразу перейти к этой опции. Если фотография загружалась после поиска по функциям напрямую в раздел фотомонтажа, изображение будет открыто в соответствующем режиме.
Шаг 5. Работа со слоями
Чтобы выбрать второе фото, которое ляжет поверх фонового, нажмите кнопку «Добавить слой» и выберите один из вариантов в выпадающем меню. В каталогах украшений, фонов и текстур находятся базовые изображения, поставляемые вместе с программой. Для того, чтобы воспользоваться другой картинкой, нажмите на «Фотографию».
Для того, чтобы воспользоваться другой картинкой, нажмите на «Фотографию».
Шаг 6. Выбираем и редактируем накладываемый кадр
Вот так выглядит интерфейс выбора второго фото. После выбора картинки, она будет сразу же помещена поверх фона в виде нового слоя. Её можно двигать левой кнопкой мышки, растягивать, наклонять под разными углами, задавать прозрачность. Слои, за исключением фонового, легко удаляются с помощью красной кнопки «Х». Кнопка в виде двух синих листов бумаги копирует слой. Каждый слой можно обрезать без вреда для всей картины. Можно сразу сохранить своё творение через кнопку «Сохранить в файл» — в левом нижнем углу.
Шаг 7. Сохранение результата
После нажатия кнопки «Применить» или «Сохранить в файл» в окне режима «Фотомонтаж» все внесённые изменения на фото будут сохранены, и откатить их уже не удастся. Поэтому не забывайте про запасные копии оригинальных картинок. В любом случае, программа выведет вас в своё основное окно, где можно будет отретушировать фото и сохранить его на память.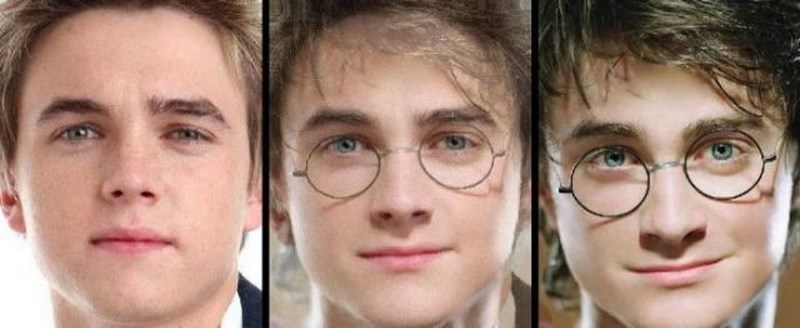 Также можно попробовать поэкспериментировать и узнать, с помощью настроек меню «Стилизация».
Также можно попробовать поэкспериментировать и узнать, с помощью настроек меню «Стилизация».
Сделать из двух фото одно совершенно несложно — сейчас для этого создано несколько десятков сервисов. В некоторых из них это основная функция, в некоторых — второстепенная. Сегодня мы расскажем, на каких сайтах можно выполнить это нехитрое действие всего за несколько минут.
: объединить несколько фото в одно – это просто!
Pixlr обладает огромным ассортиментом полезных функций для редактирования фотографий
Сервис IMGonline – настоящий кладезь полезных функций для обработки фотографий. Здесь собрано множество инструментов для цветокоррекции и улучшения снимков, а также применения интересных эффектов. Несмотря на всю мощность сайта, его дизайн очень примитивен, зато пользоваться им можно даже со старого мобильного телефона, имеющего выход в интернет.
Для склеивания фото во вкладке «Инструменты» необходимо выбрать функцию «Объединить две картинки в одну» или просто нажать сюда .
Пусть вас не пугает большое количество информации на странице. Если нужно просто объединить 2 фото без их редактирования, то предложенные настройки не понадобятся
Выполняем следующие три шага:
- Загружаем нужные фотографии.
- Отмечаем ориентацию их расположения (вертикально или горизонтально) и по необходимости настраиваем остальные параметры объединения. Здесь же можно повернуть, обрезать или отразить ваш снимок, хотя делается это не очень удобно и вообще не наглядно.
- Выбираем формат готового изображения (jpg или png-24).
Нажимаем кнопку «ОК».
Далее вам предложат открыть или скачать готовое объединение
– еще один очень простой в использовании, но многофункциональный фоторедактор. Чтобы сделать из двух фото одно, сначала их нужно по очереди залить на сайт. Для этого во вкладке «Файлы» выбираем «Загрузить с диска» или «Загрузить из альбома Вконтакте». Затем нажимаем «Операции» – «Редактировать» – «Склеить несколько фото».
Затем нажимаем «Операции» – «Редактировать» – «Склеить несколько фото».
Обращаем ваше внимание, что картинки загружаются по отдельности: сначала первая, а потом точно таким же образом – вторая
Здесь же вы можете нормализовать размер снимков относительно друг друга
Если вас устраивает готовая склейка, нажимаете «Принять», если нет – «Отменить».
С полученным результатом можно работать дальше или сохранить изображение на компьютер или «Вконтакте»
Хотите сделать объединение оригинальным? Для этого Кропер предлагает целый архив декоративных фоторамок, а также возможность создания цветной или динамической рамки.
Выбирать изображения для редактирования удобно со специальной панели слева
Как видите, все предложенные сервисы одинаково хорошо могут соединить два фото в одно онлайн. Однако каждый сайт имеет свои особенности, дополнительные функции и возможности. Какие из них вам больше по душе – решайте сами.
Какие из них вам больше по душе – решайте сами.
Объединить профили пользователя | СБИС Помощь
Объединить профили пользователяКаждый сотрудник работает в аккаунте организации в своем профиле. У пользователя могут быть профили в разных аккаунтах — например, если он работает по совместительству. В этом случае ему приходится держать в памяти логин и пароль от всех кабинетов и постоянно «перелогиниваться».
Чтобы упростить работу, объедините профили. В результате:
- сотруднику понадобится только один логин/пароль, чтобы входить в систему и переключаться между аккаунтами;
- можно настроить подтверждение входа по смс на один номер телефона;
- уведомления о новых событиях во всех аккаунтах будут приходить на один номер телефона и email.
Условия и особенности объединения
- У профилей должны совпадать ФИО и один из подтвержденных реквизитов: ИНН, СНИЛС, паспорт (серия, номер), телефон или email.
ИНН, СНИЛС, паспорт, ФИО для физлица считаются подтвержденными, если для него была выпущена ЭП и она не была отозвана.

- Если возникнут совпадения, например при регистрации или заполнении карточки сотрудника, система сама предложит объединить профили.
- Все профили будут объединены с тем, из которого запускается объединение. Его логин/пароль в дальнейшем будет использоваться для входа в систему.
- Время объединения зависит от того, сколько сообщений в основном профиле:
- меньше 10000 — объединение выполняется сразу;
- больше 10000 — произойдет в 3 часа утра (МСК). В этом случае после подтверждения логина и пароля в строке профиля появится запись «Аккаунт подтвержден и будет объединен с текущим». Дождитесь завершения этого объединения, прежде чем приступать к следующему.
- Процесс объединения необратим.
Объединить профили
- Авторизуйтесь в том личном кабинете, который считаете основным.
- На любой странице в СБИС кликните имя профиля и нажмите .
- Убедитесь, что профиль ваш:
- чужой — нажмите «Это не Я!», СБИС больше не покажет его в списке совпадений;
- ваш — нажмите «Объединить» и авторизуйтесь в кабинете выбранного пользователя.

Если в строке с вашим профилем есть запись «Пользователь находится в том же аккаунте, что и вы» — значит, в одном аккаунте есть две карточки пользователя с одинаковыми реквизитами. Скорее всего, это дубль. Проверьте и объедините повторяющиеся карточки, а затем профили.
- Повторите шаги 2 и 3 для всех профилей в списке. После объединения появится сообщение «Аккаунт успешно объединен».
Теперь вы можете работать в одном профиле с разными аккаунтами. Чтобы переключиться на другой аккаунт, кликните свое имя и выберите организацию.
Добавить профиль в аккаунт
Сотрудник может сразу присоединить новый профиль к своему аккаунту при устройстве на работу по совместительству.
- Сообщите администратору системы данные профиля, например фамилию, имя и ИНН организации, и попросите:
- В своем профиле примите приглашение.
Единый профиль создан. Заходите в СБИС и работайте в разных кабинетах.
Исключить профиль из аккаунта
Когда сотрудник увольняется, работодатель блокирует ему доступ в СБИС — из аккаунта автоматически исключается профиль пользователя.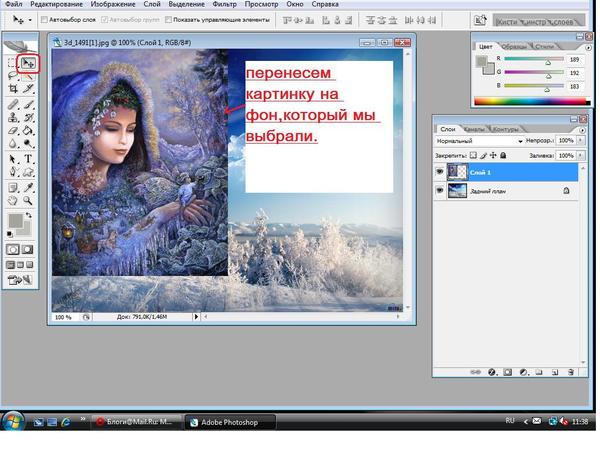 Попросить закрыть доступ может и сам пользователь.
Попросить закрыть доступ может и сам пользователь.
Нашли неточность? Выделите текст с ошибкой и нажмите ctrl + enter.
Как рефинансировать кредит? — Сбербанк
Рефинансирование кредита — это фактически смена одной кредитной организации на другую: должник берёт заём у другого банка, как правило, на более выгодных условиях, чтобы погасить имеющийся кредит.
Не стоит путать рефинансирование и реструктуризацию:
- при реструктуризации вы общаетесь с тем же банком, где взяли первый кредит, вам могут изменить условия займа или перевести на другой кредитный продукт;
- при рефинансировании кредит в одном банке полностью
погашается деньгами, полученными в другом.

Первая причина — уменьшение процентной ставки. Так, ещё в 2015 году банки выдавали кредиты под 20–30 % годовых, а в 2019-м существуют программы под 9–10 %.
Есть и другие поводы поменять банк:
- снизить ежемесячный платёж, увеличив срок кредита;
- объединить несколько кредитов в один: так проще контролировать нагрузку на бюджет;
- изменить залоговый объект, например, если хотите продать его.
С вопросом о том, какие кредиты можно рефинансировать, а какие нет,
нужно обращаться в выбранный банк. В законодательстве никаких ограничений и критериев в
отношении должников нет.
Например, для участия в программах рефинансирования СберБизнеса необходимо выполнить два требования:
- бизнесу не меньше 3 месяцев;
- для ИП: быть гражданином РФ;
- для ООО: доля резидентов РФ в уставном капитале — больше 80 %.
Рефинансируются целевые займы на покупку недвижимости и техники, кредиты на оборотные средства и доверительные займы — это когда банк выдаёт деньги предпринимателю с правом использовать их на любые цели (аналог обычного потребительского кредита).
Банки устанавливают алгоритм самостоятельно. Чаще всего процесс проходит в 4 этапа.
Среди банковских кредитных программ выберите подходящее вам предложение. Изучите как можно больше вариантов и уделите особое внимание условиям рефинансирования кредита: требованиям к заёмщикам, ставкам и сопутствующим платежам.
Определившись с программой, оставьте заявку на странице рефинансирования на сайте выбранного банка или зайдите в отделение и сообщите менеджеру, что хотите получить средства для погашения действующего кредита.
Для предварительного одобрения банк потребует пакет документов. Обычно это анкета с заявкой на заём, паспорт, СНИЛС, ИНН и учредительные документы юридического лица или ИП.
Дождитесь одобрения заявки. При необходимости донесите в отделение нужные документы (точный список зависит от кредитной программы).
Скорее всего, потребуется финансовая отчётность, чтобы подтвердить платёжеспособность. Специалисты кредитного учреждения могут устроить и выездную проверку. Тогда придётся предоставить и бухгалтерскую отчётность, и документы на право пользования помещениями для бизнеса.
Нужно передать новому банку все данные о старом кредите: оставшуюся сумму долга и реквизиты счёта для перечисления денег. После одобрения заявки и подписания договора банк зачислит деньги на указанный счёт. Затем нужно написать заявление на досрочное погашение.
Подтвердите, что деньги по новому кредиту пошли на рефинансирование. Для этого возьмите специальную справку в старом банке о том, что кредит погашен, и принесите её в новый.
В зависимости от условий займа может потребоваться перерегистрация залогового имущества. Это прописывается в анкете при обращении за новым кредитом. Сначала, после того, как старый кредит будет погашен, с имущества снимается обременение (оно выводится из залога), а затем снова становится залоговым — уже у нового банка.
Банку не обязательно аргументировать отказ в выдаче нового кредита. Вероятных причин две:
- Вы не соответствуете правилам нового кредитного продукта. Например, в случае с ИП это может быть слишком маленький оборот или отсутствие залогового имущества.
- У вас плохая кредитная история: были просрочки по выплатам. Проверить кредитную историю можно с помощью Госуслуг, на сайте ФССП или СберБизнеса.
Банк может отказать в рефинансировании кредита на любом этапе до подписания нового кредитного договора. Так, даже получив предварительное одобрение, вы можете не пройти по условиям конкретной программы.
Если это произошло, попробуйте взять заём в том же банке, но по другой программе, с более мягкими требованиями и большей процентной ставкой. Или обратитесь в другое учреждение.
How to Combine Several Online Store Sites into One and Simplify the Interface
Olga Pariy
Head of education
Исходные данные
Компания «ТБМ» — крупный оптовый продавец комплектующих для окон, дверей и мебели.
Задача — объединить два сайта для опта и розницы в один, сделать его адаптивным, упростить интерфейсы и сделать их понятными для целевой аудитории.
Исследование
Мы провели интервью с пользователями и бизнесом и выявили проблемы покупателей. Самые интересные кейсы были у оптовиков: они оформляли заказы для разных клиентов и одновременно работали с несколькими корзинами заказов.
В статье подробно рассказываем, с какими проблемами сталкивались разные группы пользователей и как мы их решили.
Пользовательские сценарии
Обработали результаты интервью и сформировали четыре персонажа с достаточным числом сценариев, которые покрывали основные задачи. Описали персонажей и пересечения сценариев.
1. Менеджер по закупкам
Сергей — менеджер по снабжению в компании. Компания специализируется на производстве пластиковых окон и дверей. У компании три юридических лица и два менеджера по снабжению. Конкретное юридическое лицо определяется в каждом заказе.
2. Производитель корпусной мебели
У Владимира есть своё ИП и штат сотрудников. Владимир производит корпусную и кухонную мебель, которую продаёт розничным клиентам онлайн и в магазины. Есть своя линейка товаров, которая продаётся через сайт. Периодически вводятся и выводятся разные модели в зависимости от спроса.
3. Частный мастер по ремонту
Алексей — мастер по ремонту окон, обычно ремонтирует окна у частных клиентов, также подрабатывает установщиком в фирме и выполняет мелкие заказы типа починки дверей и установки межкомнатные замков. Для частных заказов сам занимается закупкой материалов.
4. Частный клиент
Петр с семьёй живёт в Москве, квартира досталась по наследству. Семья хочет сделать ремонт под себя, но пока не хватает денег. Хотят заменить то, что сломалось или можно быстро и дёшево обновить.
Сбор заказа
Было
Для оформления заказа пользователь клал товар в корзину и потом перекладывал в заявку. Он открывал две вкладки в браузере, в одной находил нужный товар и копировал артикул, а в другой — добавлял артикул в заявку. Всё делалось вручную. Напрямую добавить товар в заявку было нельзя.
Старая версия сайта.
Стало
Товар добавляется сразу в заявку. Предусмотрели возможность выбора конкретной заявки из справочника. Чтобы не путаться в заявках и не просматривать состав каждой из них, предложили давать заявкам осмысленное название, например, «Завод Шпунтик_ноябрь_2019».
На карточке заявки понятно, в какую заявку кладётся товар, выбор можно изменить.
Фрагмент экрана с интерфейсами добавления товара в заявку с карточки товара.
Нереализованная идея
Для оптовиков хотели обойтись вообще без корзины: сразу добавлять товары в заявки. Решили оставить, потому что у розничных клиентов заявки единичные. Розничным клиентам не нужно больше одной корзины — чтобы их не путать, оставили стандартную корзину. Так проще «пробрасывать» клиентов из неавторизованной зоны в авторизованную с сохранением корзины и оформлением заказа через неё.
Когда товара нет в наличии
Было
У каждого товара отображалось наличие на складе. После оформления заказа всё могло измениться, — некоторые товары всё-таки отсутствовали или были в дефиците. Приходилось ждать дольше чем планировалось. Заказов «с дефицитом» было 10%.
Заказ условно делился на две части: на товары «в наличии» выставляли счёт, остальные выводились в отдельной вкладке «Дефицит».
Пользователь выбирал, какие товары готов ждать, и подтверждал свой выбор нажатием кнопки. Без подтверждения дефицитный товар не привозили.
Без инструкций и специального обучения пользователи не могли узнать, где находятся дефицитные товары. Компания опасалась, что придётся везти товары, от которых клиент откажется.
Старая версия сайта.
Сначала надо понять, что такое «Дефицит».
Старая версия сайта.
Затем надо подтвердить, что вот эти позиции действительно надо купить.
Стало
Отказались от идеи деления и предложили бронировать товары с возможностью отменить те позиции, которые пользователь не готов ждать. По умолчанию клиент получает все заказанные товары, просто некоторые позднее.
В списке заявок отображается, каких товаров нет в наличии. Данные можно посмотреть по каждой заявке отдельно или в виде общего списка.
«Фишка» решения в том, что нам удалось договориться с клиентом, а клиенту — со своими внутренними подразделениями. Мы убедили клиента в правильности такого решения и обошли исторически сложившиеся трудности раздела «Дефицит».
Все эти товары будут отгружены по мере поступления на склад, согласно графику поставки, указанному в списке. Если не хочется ждать, можно ускорить заказ за деньги или даже отменить позицию.
Личный кабинет оптовых покупателей
В личном кабинете было очень много возможностей: настройки аккаунта, настройки калькуляторов, шаблоны документов, список заказанных товаров, настройки рассылок, прайс-листы, списки сотрудников, внутренняя переписка с менеджером ТБМ, настройка своих артикулов, статистика по изменению цен. Назначение некоторых разделов было неочевидным.
Старая версия сайта.
Структура этой страницы была загадкой для пользователей. Совсем не сразу стало понятно, что нижнее меню — это вложенное, особенно с учётом того, что первый и последний разделы имели одинаковое вложенное меню.
Мы проанализировали назначение каждого раздела и реструктурировали личный кабинет. Сделали двухуровневый каталог возможностей и «развернули» все опции, чтобы их стало можно найти. Сейчас названия разделов — это описание полезности и назначения.
Было: Изменение цен → Подгрузка файлов в Excel.
Стало: Расширенные возможности → Настройка загрузки из Excel.
Было: Почтовые уведомления → Отправка счетов в электронном виде. Стало: Расширенные возможности → Автоматическая обработка счетов и накладных.
Было: Почтовые уведомления → Обработка заявок с почты. Стало: Расширенные возможности → Отправка заявок по email.
Некоторые разделы вынесли: «Список купленных товаров» — в основное меню, переписку с менеджером — в шапку. Сообщения вынесли из раздела, «Настройки калькуляторов» перенесли в «Калькуляторы», раздел «Изменение цен» дублировал одну из возможностей раздела «Прайс-листы» — его убрали совсем.
Добавили хранилище адресов доставки и контактную информацию. О проблеме с обратной связью узнали из отзывов: клиент жаловался, что в заказе был указан номер другого человека, поэтому он не смог вовремя принять свой заказ.
У оптовых клиентов работает несколько сменных сотрудников, плюс кто-то уходит в отпуск, на больничный или увольняется. Раньше для всех заказов был один контакт. Сейчас можно выбирать, кто именно будет принимать товар.
Мы разнесли все связанные настройки в соответствующие разделы сайта: настройки калькуляторов — в калькуляторы, выгрузку прайс-листа — в каталог, настройку автоматической загрузки счетов — в раздел «Счета» 1С и так далее.
Был отдельный раздел для оформления заказов по электронной почте: пользователь нажимал на кнопки «Настроить загрузку артикулов из Excel» и «Настроить отправку заявок с email», и отдел продаж получал список артикулов. Внесли эту настройку в дополнительные опции на странице «Заявки»: так можно получать больше заказов.
Оформление заказа
Было
Оформление заказа занимало несколько экранов. Чтобы получить актуальные цены на каждую позицию, пользователи оформляли заявку без резервирования товара.
Стало
Заказ оформляется на одной странице, данные прошлого заказа сохраняются. Оптовые покупатели не меняют места производства, поэтому заказ отправляется быстрее. Чтобы получить актуальные цены, пользователь формирует заявку и нажимает на иконку обновления цены на карточке заявки, не отправляя её.
Промышленные калькуляторы
Для оптовых клиентов «ТБМ» разработали пять калькуляторов: створки, ящики, дверная фурнитура, лакокрасочные материалы, мебельные фасады.
Было
Пользователи не могли найти, как создать несколько створок с одинаковыми параметрами, но разного размера. После нажатия на кнопку «Добавить другие размеры» приходилось вводить параметры каждой створки вручную, хотя они одинаковые. Все изменения применяются только к выбранной строке.
Старая версия сайта.
Стало
Вынесли ввод размеров на отдельный шаг калькулятора и добавили два режима — табличный и визуальный — для опытных пользователей и новичков (розница).
Розница
Проблема
Люди не понимают, что они покупают, как установить комплектующие и что для этого нужно.
Решение
Выводить картинки разделов, чтобы пользователь мог идентифицировать деталь по внешнему виду. На карточке товара сделали готовые комплекты по монтажу и инструкции по применению, также добавили ссылки на все категории сопутствующих товаров для тех, кто хочет изменить предложенный комплект.
Фрагмент экрана с рекомендациями по монтажу и сопутствующим комплектующим
Итог работы
Очевидно было, что сайт требовал полной переработки логики. С помощью исследований мы смогли раскрыть потребности различных покупателей: оптовиков и розничных клиентов, а также отследить барьеры, с которыми они сталкивались.
С помощью новых интерфейсов мы постарались решить эти проблемы, сделав путь пользователя и функционал заказа удобным.
Что на данный момент.
- Пользователи напрямую добавляют товар в заявку. Заявки отличаются по названию, не нужно просматривать состав каждой из них.
- Клиенты больше не составляют два разных заказа для дефицитных товаров: всё собрано в одной заявке. Пользователю не надо подтверждать доставку дважды: если чего-то нет в наличии, это привезут без второго подтверждения.
- У всех пользователей теперь единый вход на сайт.
- Разработали адаптивную версию.
- Упростили калькуляторы и сделали более быстрым набор большого количества товаров. Калькуляторы стали доступны также в каталоге в неавторизованной зоне.
- Разобрали невостребованную далеко спрятанную функциональность и вынесли в более понятные места полезные для бизнеса и пользователя функции.
- Упростили интерфейс заявки, положив все товары в один список.
- Добавили ряд подсказок для розничных клиентов, не разбирающихся в ассортименте.
Однако все гипотезы мы сможем проверить только после запуска сплит-тестирования и сравнения статистики.
Olga Pariy
Head of education
AZUR air | Вопросы
Какова норма бесплатного провоза багажа и ручной клади?
На всех тарифах AZUR air пассажирам разрешается бесплатно провозить одно место багажа. Вес и размеры различаются в зависимости от тарифа.
-
Для экономического класса:
По тарифу «Лайт»: одно место багажа весом до 10 кг и размером не более 203 см в сумме трех измерений
По тарифу «Стандарт»: одно место багажа весом до 20 кг и размером не более 203 см в сумме трех измерений
По тарифу «Оптимум»: одно место багажа весом до 25 кг и размером не более 203 см в сумме трех измерений.
Обратите внимание, что все пассажиры экономического класса вне зависимости от тарифа могут взять на борт одно место ручной клади весом не более 5 кг и размером не более 55х20х40 см
-
Для бизнес-класса:
По тарифу «Бизнес-Стандарт»: одно место багажа весом до 30 кг и размером не более 203 см в сумме трех измерений, а также одно место ручной клади весом не более 10 кг и размером не более 55х20х40 см.
Сколько необходимо доплатить, если вес багажа выше нормы, указанной в билете?
Ознакомиться с тарифами на данную услугу можно здесь.
Какие предметы разрешены для провоза в ручной клади?
- дамская сумочка или портфель;
- папка для бумаг;
- зонтик;
- трость;
- верхняя одежда;
- печатные издания для чтения в полете;
- детское питание для ребенка во время полета;
- телефон сотовой связи;
- фотоаппарат;
- видеокамера;
- портативный компьютер;
- костюм в портпледе.
Примечание: Возможно, при досмотре ручной клади в аэропорту отправления, Пассажира могут попросить открыть сумку и произвести ручной досмотр её содержимого. Поэтому настоятельно не рекомендуем оборачивать ручную кладь в упаковочную ленту.
Какие жидкости разрешены к перевозке в ручной клади?
C 27 августа 2007 года в соответствии с Приказом Министерства транспорта Российской Федерации № 104 от 25 июля 2007 г. введены меры по обеспечению авиационной безопасности в отношении провоза жидкостей в ручной клади. Жидкости, разрешенные к перевозке в ручной клади:
- вода и другие напитки, супы, сиропы, варенье, мед;
- парфюмерные изделия, включая духи, одеколоны, туалетную воду;
- кремы, лосьоны, масла;
- гели, включая гели для волос и душа;
- густые пасты, включая зубную пасту;
- аэрозоли;
- содержание контейнеров, находящихся под давлением, включая пену для бритья;
- другие пены и дезодоранты;
- жидко-твердые смеси;
- туши для ресниц и бровей;
- любые иные вещества и субстанции подобной консистенции.
Все перечисленные выше жидкости должны:
- по объему каждой упаковки составлять МАКСИМУМ 100 МЛ. Жидкости в контейнерах емкостью более 100 мл к перевозке не принимаются даже в том случае, если емкость заполнена лишь частично;
-
быть размещены в прозрачном пластиковом закрываемом пакете размером 18 х 20 см, совокупный объем жидкостей в пакете (по объему упаковок) должен составлять не более 1 литра.
Каждый пассажир может иметь в ручной клади только один пластиковый пакет.
Пластиковые пакеты Вы можете получить в аэропорту отправления непосредственно в зонах досмотра пассажиров.
Если Пассажиру необходимо взять с собой перечисленные выше жидкости в качестве ручной клади, настоятельно рекомендуем упаковать указанные жидкости в соответствующий пластиковый пакет или, по крайней мере, подготовить их для такой упаковки ДО ПРИБЫТИЯ В АЭРОПОРТ ОТПРАВЛЕНИЯ.
Пассажир может перевозить в ручной клади детское питание, медицинские препараты и диетическое питание. Сотрудники службы авиационной безопасности аэропорта могут попросить вас предъявить доказательство того, что они вам понадобятся в полете (например, медицинская справка или рецепт).
Вышеназванные жидкости, упакованные согласно правилам, а также детское и диетическое питание, медицинские препараты, должны быть в обязательном порядке предъявлены на секторах досмотра авиационной безопасности аэропорт, отдельно от прочих вещей.
Незарегистрированный багаж
Все другие жидкости, разрешенные к перевозке воздушным транспортом, но не соответствующие вышеуказанным требованиям, должны быть размещены в зарегистрированном багаже заблаговременно.
Приобретаемые в зоне беспошлинной торговли товары, содержащие жидкость, будут упакованы в пакеты и закрыты. Эти пакеты не могут быть вскрыты до прибытия в конечный пункт назначения.
* Внимание. ПРАВИЛА ПЕРЕВОЗКИ ЖИДКОСТЕЙ РАСПРОСТРАНЯЮТСЯ ТОЛЬКО НА РУЧНУЮ КЛАДЬ.
Как правильно перевозить портативные электронные устройства?
-
Дополнительные батареи для подзарядки электронных гаджетов должны перевозиться только в ручной клади. Рекомендуется перевозить батарею в заводской упаковке или специальном чехле, чтобы защитить ее от короткого замыкания. Мощность батарей при этом не должна превышать 100 ватт-часов.
-
Запрещена перевозка запасных батарей, зарядных банков и портативных электронных курительных устройств (например, электронных сигарет, персональных парогенераторов) в зарегистрированном багаже. Перевозка вышеуказанных предметов разрешена только в ручной клади.
Как перевезти детскую коляску на рейсе?
Использование коляски-трости весом до 10 кг возможно только до трапа самолета, в дальнейшем коляска передается для перевозки в багажном отсеке.
По прибытию в аэропорт назначения обратитесь к бортпроводнику для получения информации о Вашей коляске. Обращаем Ваше внимание, что в некоторых странах запрещено выдавать детские коляски у трапа, получить их можно в аэропорту на ленте для негабаритного багажа
Как перевезти инвалидную коляску?
Нетрудоспособные лица и лица с ограниченной подвижностью, способные самостоятельно передвигаться по салону Воздушного Судна, а также подниматься и спускаться по трапам, принимаются к перевозке без ограничений. По прибытию в аэропорт данным лицам до начала регистрации необходимо обратиться в медпункт, где пассажиру будет выделен сопровождающий из числа персонала медпункта, который поможет пройти все формальности, связанные с посадкой на Воздушное Судно. Принадлежащие им костыли, трости и другие компактные приспособления для передвижения, размещаются и закрепляются в непосредственной близости от пассажира.
Сопровождающим лицам предоставляются места рядом с сопровождаемыми пассажирами. При кратковременных задержках рейсов нетрудоспособным лицам, лицам с ограниченной подвижностью и их сопровождающим разрешается оставаться на борту Воздушного Судна при условии соблюдения действующих правил безопасности и под наблюдением одного из членов экипажа.
В аэропортах отправления и назначения лицам с ограниченными возможностями при содействии представителей обслуживающей организации предоставляются кресла-коляски, носильщики и санитарный транспорт. Собственные кресла-коляски необходимо сдать на регистрации.
Спортивный инвентарь
Правила перевозки спортинвентаря можно уточнить у диспетчера call-центра по адресу E-mail: [email protected] или по телефону +7 495 374-55-14
Что делать при неприбытии багажа или при обнаружении повреждения (недостачи) багажа?
При неприбытии Вашего багажа или при обнаружении факта повреждения (недостачи) багажа обратитесь к сотруднику службы розыска багажа аэропорта (“Lost and Found”) в зоне выдачи багажа для составления коммерческого акта (PIR).
Для составления коммерческого акта о повреждении, недостаче или об утрате багажа, а также с претензией в Авиакомпанию должен обратиться пассажир, на имя которого был зарегистрирован багаж (согласно багажной бирке).
Если багаж оформлен на несовершеннолетнего пассажира (ребенка), то с претензией в Авиакомпанию от его имени может обратиться законный представитель (родитель, опекун, попечитель.).
Розыск багажа осуществляется в течение 21 дня. Если по истечению указанного срока багаж не найден, направьте в адрес Авиакомпании письменную претензию для решения вопроса о компенсации.
При повреждении багажа письменная претензия в адрес Авиакомпании должна быть предъявлена не позднее чем через 7 (семь) дней со дня получения багажа. Более подробно в «Правилах перевозок».
Объединяйте и редактируйте фотографии в App Store
Объединяйте личные фотографии и фотографии Unsplash для создания потрясающих моментов в Instagram. Простые и мощные инструменты для редактирования фотографий позволяют накладывать, комбинировать и накладывать изображения практически безграничными способами.
Union — это элегантный инструмент для редактирования изображений, который позволяет создавать потрясающие фотографии с наложением, силуэтами и двойной экспозицией.
Используйте свои собственные фотографии или выберите одну из тысяч красивых фотографий с высоким разрешением, доступных в библиотеке Unsplash.Unsplash — это бесплатный ресурс для фотографий, текстур и наложений, подаренный самым щедрым сообществом фотографов в мире. И он встроен прямо в Union для легкого доступа!
Независимо от того, являетесь ли вы профессионалом или просто хотите улучшить свою игру в Instagram, Union предоставит вам все необходимое для создания композиций изображений с остановкой прокрутки. Просто загрузите пару изображений и приступайте к работе с нашими простыми в использовании инструментами. Используйте волшебную палочку, чтобы выбрать и стереть фон, или используйте режимы наложения для создания увлекательных эффектов множественной экспозиции.Создавайте маски и пробивайте отверстия, используя формы и изображения. Отрегулируйте прозрачность, масштаб, поворот и многое другое! Union — это быстрый и простой способ исследовать и создавать изобразительное искусство, используя только мобильное устройство.
С платной подпиской на Union Pro вы также сможете создавать неограниченное количество проектов, и вам также понравится возможность выравнивать слои (отлично подходит для фотоколлажей), а также сохранять, печатать и делиться твоя работа.
Дайте Union Pro попробовать в течение 7 дней с нашей бесплатной пробной версией.После бесплатной пробной версии вы будете автоматически продлены с еженедельной подпиской, которую вы можете изменить или отменить в любое время. Платная подписка стоит 1,99 доллара США в неделю для недельного плана, 3,99 доллара США в месяц для ежемесячного плана или 19,99 доллара США в год (скидка 58% от ежемесячного плана) для годового плана. Цены подвержены изменениям. Union Pro автоматически продлевается, если автоматическое продление не отключено по крайней мере за 24 часа до окончания текущего периода. Плата за продление будет взиматься с вашей учетной записи в течение 24 часов до окончания текущего периода в соответствии с еженедельным, ежемесячным или годовым планом, на который вы подписались изначально.
Оплата будет снята с вашей учетной записи iTunes при подтверждении покупки. Вы можете управлять подписками Union Pro и отключить автоматическое продление, перейдя в настройки своей учетной записи после покупки. Любая неиспользованная часть бесплатного пробного периода будет аннулирована при покупке подписки Union Pro.
Политика конфиденциальности
http://pixiteapps.com/privacy-policy/
Условия использования
http://pixiteapps.com/terms-of-use/
Технические советы и хитрости: обмен фотографиями наедине
Урок 11: Частный обмен фотографиями
/ ru / techsavvy / резервное копирование ваших файлов / content /
Обмен фотографиями в частном порядке
Социальные сети , такие как Facebook, упростили обмен и общение онлайн, особенно при обмене фотографиями .Хотя социальные сети предлагают удобный способ публиковать фотографии в Интернете, они не обеспечивают особой конфиденциальности . Если вы предпочитаете не делиться своими фотографиями со всеми, есть несколько способов поделиться своими фотографиями в частном порядке .
Обмен фотографиями в частном порядке в Интернете
Если вам нужно поделиться фотографией в частном порядке, вы можете просто прикрепить к сообщению электронной почты . Однако важно понимать, что электронная почта не слишком удобна для обмена большим количеством фотографий.Поскольку фотографии обычно представляют собой больших файлов , вы не сможете прикрепить к любому сообщению больше, чем несколько изображений.
Вместо того, чтобы отправлять несколько писем с большим количеством вложений, вы можете загрузить все свои фотографии в облачную службу хранения . После того, как вы начнете, легко поделиться всей галереей — например, фотографиями из недавнего отпуска — в частном порядке с определенной группой людей.
Посетите раздел «Знакомство с облаком» в нашем руководстве по основам работы с компьютером, чтобы узнать больше об облачном хранилище.
Чтобы поделиться фотографиями с Google Диска:
В приведенном ниже примере мы поделимся галереей фотографий с определенной группой людей из Google Диска, одного из самых популярных облачных сервисов хранения, доступных сегодня. Процесс будет относительно аналогичным для других сервисов.
Для использования Google Диска вам понадобится аккаунт Google . Людям, с которыми вы поделились, также потребуется войти в учетные записи Google для просмотра фотографий. Ознакомьтесь с нашим уроком по созданию учетной записи Google, чтобы узнать больше.
- Загрузите нужных фотографий на свой Google Диск (если вы еще этого не сделали) и переместите их в папку .
- Щелкните папку, чтобы выбрать ее, затем нажмите кнопку Поделиться вверху страницы.
- Откроется диалоговое окно « Поделиться с людьми и группами» . В поле Добавить людей и группы введите адрес (а) электронной почты людей, с которыми вы хотите поделиться фотографиями.
- Щелкните стрелку раскрывающегося списка , чтобы решить, могут ли они редактировать , комментарий или только просматривать папку.Если вы дадите им разрешение на редактирование, они смогут добавлять и удалять фотографии из папки.
- После отметки Уведомлять людей вы можете ввести свое сообщение в это поле. Когда закончите с вашим сообщением, нажмите кнопку Отправить .
- Если вы хотите изменить, кто имеет разрешение на доступ к папке, выберите папку, затем нажмите кнопку Поделиться вверху страницы.
- Рядом с именем каждого человека есть стрелка раскрывающегося списка, щелкните ее.Затем выберите нужный вариант из списка.
- Когда вы закончите вносить изменения, нажмите кнопку Сохранить .
Если вы хотите поделиться фотографиями с Google Диска, не требуя, чтобы получатели имели учетную запись Google, вы можете поделиться частной ссылкой . Посетите наш урок о совместном использовании и совместной работе с Google Диска, чтобы узнать больше.
Чтобы узнать больше об использовании Google Диска, ознакомьтесь с нашим руководством по Google Диску.
Другие способы поделиться фотографиями в частном порядке
Для некоторых из этих сайтов, упомянутых ниже, может потребоваться платная подписка.
- Shutterfly
В дополнение к частному обмену фотографиями с выбранными вами людьми, Shutterfly дает вам возможность покупать высококачественные отпечатки загружаемых вами изображений. - Dropbox
Если вы планируете использовать облачное хранилище только для обмена фотографиями, Dropbox предлагает простой интерфейс , и параметры обмена. - Google Photos
Если вы делаете много фотографий, вы можете рассмотреть возможность использования приложения для управления фотографиями , например Google Photos .Поскольку он сделан Google , у вас будут те же параметры общего доступа, что и на Google Диске.
Делитесь здравым смыслом
Помните, независимо от того, как вы делитесь фотографией, кто-то может всегда делиться у себя это (точно так же, как можно пересылать частные электронные письма). Помните, что личная фотография может быть доступна большему количеству людей, чем вы ожидаете. Вы никогда не должны делиться фотографией, которая в конечном итоге может оказаться неприемлемой или неприемлемой , если ее увидит не тот человек.
/ ru / techsavvy / browsing-privately / content /
Как объединить два изображения в одно с помощью Microsoft Paint 3D
Microsoft Paint 3D — это гораздо более мощный побочный продукт Microsoft Paint, который мы все знаем и любим. В то время как базовая инфраструктура более или менее такая же, Paint 3D включает в себя 3D-функции (например, 3D-изображения людей, животных, наклейки, геометрические формы и т. Д.). Это наряду с 2D-объектами, представленными в Microsoft Paint.
Мы не будем сейчас вдаваться в подробности того, как работает Paint 3D.Некоторое время назад мы написали руководство о том, как объединить братьев Хемсворт в одного человека. Вопрос в том, можем ли мы сделать то же самое с Paint 3D?
Реклама — Продолжить чтение ниже
Освоение Paint 3D может потребовать обучения. Особенно, если у вас есть остаточная лояльность к почтенной MS Paint. Но по правде говоря, Paint 3D лучше сливается. Давайте посмотрим, как это сделать:
Шаг 1
Щелкните первое изображение правой кнопкой мыши и выберите Редактировать с помощью Paint 3D .Подождите несколько секунд, пока Paint 3D создаст новый проект. Наш проект будет о слиянии двух голливудских актеров, Хавьера Бардема и Джеффри Дина Моргана.
Шаг 2
Щелкните значок Canvas (он открывается с Brushes , выбранными по умолчанию). Как только это будет сделано, мы сможем изменять размер холста. Мы хотим создать больше места для нашего второго изображения.
Шаг 3
Щелкните любой из краев или углов нашего изображения и перетащите, чтобы изменить размер холста.Таким образом мы создаем больше места для размещения другого изображения. Не беспокойтесь о лишнем пространстве холста. Мы всегда сможем обрезать его позже.
Связанные : Как объединить два изображения в одно с помощью Microsoft Paint
Шаг 4
Теперь добавим второе изображение.
Щелкните Меню в верхнем левом углу и выберите Вставить . Выберите второе изображение и нажмите Открыть . Перетащите второе изображение на только что созданное дополнительное пространство холста.
Шаг 5
Перетащите второе изображение на дополнительное пространство холста. Вы можете выровнять его, как это сделали мы (хотя это полностью зависит от вас).
Щелкните левой кнопкой мыши (или дважды коснитесь) и выделите область на той стороне изображения, которую вы хотите объединить с первым. В нашем случае мы выделим правую часть лица Джеффри Дина Моргана. (Как показано на изображении выше)
Шаг 6
Теперь перетащите выделенную область на втором изображении. Наложите его на соответствующую область на первом изображении.Переместите и выровняйте так, чтобы добиться желаемого эффекта.
Шаг 7
Хавьер Бардем и Джеффри Дин МорганПоследний и последний шаг — обрезать лишнее пространство холста. Давайте сделаем (или отменим то, что мы сделали) на шаге 3 . Перетащите углы холста, чтобы отразить исходные края первого изображения.
Готово!
Вот видеоурок:
Показанное фото Анны Колосюк на Unsplash
СвязанныеВаше руководство по совместному редактированию документов с помощью Google Docs
В Mojo мы полагаемся на инструменты для совместной работы и приложения для повышения производительности, чтобы делать больше в течение дня.Мы используем различные приложения, такие как Basecamp, Pivotal, Slack и Dropbox, для общения и обмена файлами, заметками и задачами. Но как насчет совместного редактирования документов? Мы предоставим вам подробные инструкции.
Мы используем Google Workspace (ранее GSuite, также известный как Google Apps), и одно из наших любимых приложений — Google Docs. Как часть пакета приложений, Google Docs — это приложение для обработки текстов для команд, которое позволяет очень легко создавать документы и управлять ими в Интернете.
Так зачем вам использовать Документы Google?
Простой: сотрудничество .Я уверен, что вы испытали неуклюжий и утомительный процесс редактирования документа Word по электронной почте между одним или несколькими людьми. Отслеживайте изменения, пересылайте файл по электронной почте, принимайте изменения, исправляйте, отправляйте обратно по электронной почте … и т. Д. У кого установлена самая последняя версия? Где самая последняя версия? По моему опыту, это противоположность оптимизированному процессу.
Google Docs устраняет эти разочарования и добавляет несколько действительно интересных функций для совместной работы, которых просто нет в Word, таких как комментирование в реальном времени — но мы вернемся к этому через минуту.
Но, по опыту мы знаем, что не все сидят в этом поезде. Многим людям все еще незнакома работа в Google Doc.
Одна проблема, с которой мы сталкиваемся, — это знать, как пригласить кого-то для редактирования документа Google, и убедиться, что человек, которого мы спрашиваем, знает , как его редактировать . Такое случалось несколько раз — мы отправляем кому-то документ Google (доступ к которому осуществляется по ссылке) только для того, чтобы они сохранили его или вставили в документ Word и отправили обратно нам со своими изменениями.Это противоречит цели совместной работы над документами, но это происходит потому, что получатель просто не знаком с тем, как работает документ Google.
В этом посте мы обсудим, как создать документ, как пригласить кого-то для редактирования Google Doc и все промежуточные шаги.
Как создать документ Google
Чтобы создать документ, сначала перейдите в интерфейс Google Диска. Диск — это место, где хранятся все ваши документы G Suite. После того, как вы вошли в систему с помощью своей учетной записи Google (либо через Gmail, либо через свою учетную запись Google Apps для бизнеса), вы можете получить доступ к своим приложениям несколькими способами, но один из простых способов — найти этот значок в верхней части экрана.
Нажмите «Диск», и вы увидите список всех ваших текущих документов. Если вы их не создавали, на экране не будет документов.
Чтобы создать новый документ, нажмите кнопку «Создать», и вы увидите несколько вариантов:
Drive имеет знакомые инструменты управления файлами, такие как добавление новой папки или загрузка всей папки. Отсюда вы можете создать новый документ. Вы также можете создать новую электронную таблицу (Таблицы, аналогичные Excel) или презентации (Слайды, похожие на PowerPoint), но пока мы будем придерживаться стандартного документа.
После создания нового документа вы увидите пустую страницу со стандартным набором инструментов для обработки текста вверху.
Первое, что вам нужно сделать, это назвать свой документ. Сделайте это, щелкнув вверху слова «Документ без названия» и присвоив ему новое имя. Обратите внимание, что он автоматически сохраняется по мере вашего использования.
Теперь вы готовы писать! Вы можете обращаться с этим как с обычным документом Word. Печатайте и форматируйте.
Кроме того, ваш документ хранится в облаке, а это значит, что вам не нужно беспокоиться о том, чтобы сохранить его на свой компьютер или потерять.Он автоматически сохраняется постоянно, поэтому все, что вам нужно сделать, чтобы вернуться к нему, — это открыть веб-браузер, перейти на свой Google Диск и щелкнуть по нему. Легкий!
Сотрудничество
Теперь, когда вы создали документ, пора посмотреть, в чем действительно проявляется Google Docs. Давайте создадим сценарий, который может быть вам знаком. Вы работаете над документом, который требует обратной связи и комментариев от других в вашем офисе. Итак, вы составляете отчет в виде документа Word и отправляете его по электронной почте группе из четырех человек с примечанием: «Пожалуйста, дайте мне свои изменения.»Затем каждый человек делает заметки и изменения в документе и отправляет их по электронной почте. Теперь у вас есть пять разных версий, которые нужно объединить в одну. Ух!
Документ Google устраняет эту головную боль. Все, что вам нужно сделать, это «поделиться» документом с коллегами и попросить их внести изменения прямо в тот же документ. Сейчас вы работаете с одним документом , а не над 5 разными документами.
Для этого нажмите кнопку «Поделиться» в правом верхнем углу.
Вы увидите экран совместного использования, на котором представлено множество опций.Мы рассмотрим несколько наиболее часто используемых нами опционов на акции.
1. Поделиться с людьми за пределами вашей компании
Получите ссылку, которой можно поделиться: вот уловка, которая сэкономит вам ТОННУ времени, не говоря уже о слезах и головных болях. Если вам нужно поделиться этим документом с кем-то за пределами вашей компании, у которого может быть или даже не быть учетной записи Google, это то место, куда можно пойти. Нажмите «получить ссылку, которой можно поделиться».
Затем вам нужно выбрать «Все, у кого есть ссылка», а ниже вы можете выбрать уровень доступа (можно просматривать, редактировать и т. Д.).
Теперь нажмите «Сохранить». Вы сделали документ доступным для всех, у кого есть эта конкретная ссылка.
Теперь, скопируйте ссылку и можете отправить электронное письмо человеку или группе , с которой хотите сотрудничать. Эта функция очень удобна, когда вы знаете, что кто-то не обязательно использует Google Apps или не знаком с входом в систему для доступа к Документу Google.
2. Ограниченное совместное использование для повышения безопасности
Приведенный выше пример позволит любому получить доступ к документу при условии, что у него есть ссылка.Если вы хотите поделиться документом только с определенным человеком и хотите гарантировать, что никто другой не сможет получить к нему доступ, используйте этот метод. Просто помните, у вас могут возникнуть проблемы на другом конце, если у человека, которого вы приглашаете, нет учетной записи Google, привязанной к электронному письму, которому вы отправляете.
Убедитесь, что для обмена ссылками установлено значение «Выкл.», И отправьте их на определенные адреса электронной почты. Вы по-прежнему можете управлять уровнями доступа здесь, а также отправлять приглашения и личные сообщения непосредственно людям. Нажмите «Отправить», и они получат уведомление по электронной почте.
Обратите внимание, что если вы начнете вводить адрес электронной почты, который уже есть в вашем списке контактов, он будет автоматически заполнен их полным именем, поэтому вы можете просто выбрать их из списка, как вы можете видеть выше. В противном случае вы можете просто ввести их адрес электронной почты полностью. Разделите несколько адресов электронной почты запятыми.
Также обратите внимание, что по умолчанию вы приглашаете людей редактировать документ, хотя вы можете изменить доступ только для просмотра. Если выбран вариант «Изменить», это означает, что приглашенные вами люди смогут вносить изменения.Однако не волнуйтесь … вы всегда можете отменить их изменения (подробнее об этом позже).
Так что же теперь происходит? Итак, люди, которых вы пригласили, теперь получат электронное письмо со ссылкой на документ.
Совместная работа в Google Документах в реальном времени
Теперь они могут просто щелкнуть ссылку, чтобы перейти к документу и отредактировать его прямо в Интернете. Итак, что означает совместная работа в Google Документах в реальном времени?
Вот что интересно: они могут вносить все необходимые изменения одновременно , и каждая версия отслеживается и сохраняется автоматически.Кроме того, вы можете сравнить и вернуться к любой более ранней версии, которую захотите. Люди также могут добавлять комментарии к документу, чтобы оставить отзыв, не редактируя его.
Пока люди редактируют документ, вы можете видеть его в режиме реального времени. Вы сможете увидеть, кто его просматривает, по их значку в правом верхнем углу, и вы сможете видеть, кто какие изменения вносит в режиме реального времени. Здесь вы можете видеть, что Эми редактирует, а на втором изображении ниже Эми ушла, но теперь Эбби находится в документе.Если бы они были все трое одновременно, то появились бы все три значка.
Как восстановить и просмотреть историю изменений
Если вы хотите увидеть всю историю изменений документа, перейдите в меню «Файл» и выберите «Просмотреть историю изменений».
Тогда вы сможете отслеживать каждое изменение. Вы увидите список всех различных версий, а также отметки времени и того, кто внес изменения.
Щелчок по версии покажет вам эту версию документа.Если вы хотите вернуться к предыдущей версии, вы можете выбрать «восстановить» эту версию.
Это моя любимая часть в Google Docs: совместная работа в реальном времени и возможность вернуться к любой версии документа в любое время.
Как видите, использование Google Doc для совместного редактирования — очень эффективный процесс. Это означает, что все редактируют только один документ; все всегда видят самую свежую версию; и все изменения и комментарии отслеживаются и сохраняются.Кроме того, для большей гибкости его можно редактировать с планшетов и мобильных устройств.
Сохранить в разных форматах
Вы или ваши коллеги-редакторы можете загрузить копию документа в другом формате, например Word или PDF, в любое время. Перейдите в раздел «Файл» и выберите «Загрузить как», чтобы экспортировать документ в другом формате.
Способы совместной работы с Документами Google
Вы, вероятно, имеете представление обо всех способах использования этого инструмента, но я хочу поделиться несколькими конкретными примерами использования из нашего опыта.Вы можете делиться документами внутри своей организации (через Google Apps) или также вы можете делиться документами с людьми за пределами вашей организации.
Вот несколько способов использования этого замечательного инструмента:
- Сбор отзывов: Составьте в своем офисе меморандум или политику, требующие групповой обратной связи
- Повестка дня собрания: Создайте свою повестку дня и поделитесь ссылкой в календаре, пригласив на предстоящую встречу
- Протокол встречи: Делайте заметки во время встречи и делитесь документами с участниками
- Данные отдела продаж: Поделитесь таблицей Google со своим отделом продаж и попросите их обновлять статистику
- Совместная работа над контентом команды: Начните с наброска, соберите отзывы от команды и продолжайте развивать произведение, которое вы пишете.
- Планирование совета или комитета: Работа в группе при работе в советах и комитетах
Возможности безграничны. Каждый раз, когда вам нужно совместно работать над документом с кем-то другим, вполне вероятно, что Google Doc — именно тот инструмент, который вам нужен. Некоторые другие преимущества включают:
- Совместимость: Работает на Mac, ПК, iPad, мобильных устройствах и не требует программного обеспечения
- Облачное хранилище: Ваш документ хранится в облаке, поэтому он доступен где угодно и не потеряется.
- Экономит время: Намного более рационально, поскольку нет необходимости пересылать вложения по электронной почте туда и обратно
В SpinWeb мы считаем, что Документы Google — отличное место для хранения «незавершенного» материала. Мы не рассматриваем это как постоянный дом для документа; скорее, мы используем его как поток рабочих документов, которые в конечном итоге могут быть экспортированы в более постоянный дом, например Dropbox. Это отличное место для совместной работы и творчества, не сохраняя кучу файлов на вашем компьютере.
Я надеюсь, что это дало вам хорошее представление о преимуществах сотрудничества с Документами Google.
Изображение предоставлено: dennizn / Shutterstock.com
Как знакомиться с новыми людьми в Интернете и получать удовольствие от человеческого общения
Недавно я встречался через FaceTime с подругой, которая переехала из Нью-Йорка в Лос-Анджелес прямо перед тем, как пандемия изменила наш образ жизни. Она рассказывала мне, как временами мне было одиноко, но что она использовала определенные стратегии выживания, которые доказали свою эффективность в оказании помощи.Имеет смысл, что она приняла онлайн-свидания как средство налаживания связей, но когда она сказала мне, что нашла нового платонического друга-путешественника на Tinder, я был очень удивлен. Вероятно, это потому, что [сценический шепот] Я не знаю, как познакомиться с новыми людьми в Интернете .Для тех, кто не обращался к мобильным приложениям, чтобы познакомиться с новыми людьми в Интернете, идея цифрового подключения может быть не привлекательной. Но альтернативой является изоляция от изолирующей пандемии. и поскольку подлинная человеческая связь так важна для психического здоровья, это, возможно, не лучшая идея.
Независимо от того, новичок ли вы, когда речь идет о виртуальных встречах, или вам просто нужно освежить память, вам всегда будет ждать помощь, чтобы узнать, как познакомиться с новыми людьми в Интернете. Ниже вы найдете лучшие приложения для установления новых контактов, советы о том, как сохранить естественность, и советы о том, как сделать все это безопасно.
Как познакомиться с новыми людьми в Интернете с помощью следующих 7 приложений
1. Эй! VINA
Если вы отчаянно ищете покровителя, который будет напиваться повторами The Hills с вами или с кем-то, кто примет вас в свой книжный клуб (еще лучше, еженедельная вечеринка с вином и сыром, которая маскирует как книжный клуб) попробуй Эй! VINA, которая позиционирует себя как «Tinder для (девушек) друзей.»
Связанные истории
2. Bumble BFF
Если бы мир приложений для знакомств был сезоном Friends , эпизодом Bumble был бы» Тот, где девушка сначала пишет парню «. Если это кажется безопасным местом для Но я также настоятельно рекомендую недооцененную платоническую функцию Bumble, Bumble BFF. Если вы хотите собрать команду, это отличное место для исследования .
3. Friender
Friender — это именно то, что вам нужно. как это звучит: И если вы хотите подружиться и найти людей, с которыми можно было бы в это время пообщаться на расстоянии, это ваше дело.Friender просит пользователей оценить их интерес к различным занятиям и хобби, чтобы вы могли отсеять людей, чьи социальные предпочтения не совпадают с вашими.
4. Арахис
Как будто быть матерью не так уж и сложно, молодые матери в изоляции потеряли много мест, где можно было найти истинное товарищество. Peanut стремится предложить мамам сеть поддержки, чтобы найти других мам.
5. Plenty of Fish
Хотя Plenty of Fish больше всего известна как платформа для романтических свиданий, она также обслуживает платонические связи.Как указано на его веб-сайте, Plenty of Fish дружелюбна.
6. BarkHappy
Хорошо, если ваша собака — ваш лучший друг. Но если вам нужно немного больше общения, это тоже имеет смысл. BarkHappy может связать вас с другими владельцами собак в вашем районе, с которыми вы можете общаться по интересам вашего общего пушистого друга. Может быть, вы найдете нового приятеля по выгулу собак, который использует этот способ для установления связи с друзьями, которые общаются на расстоянии, и вытащит вас на свежий воздух.
7.OkCupid
OkCupid может показаться старой школой, но это не значит, что это не очень надежное средство для знакомства с людьми в Интернете. Вы можете сузить поисковые запросы, относящиеся к платоническим связям.
3 совета о том, как знакомиться с новыми людьми в Интернете, не создавая неловкости.
1. Не бойтесь выставить себя напоказ и продолжайте двигаться.
«Просто выставьте себя и поговорите, — говорит Сара-Роуз Маркус. кандидат наук в Университете Рутгерса, изучающий онлайн-знакомства.«Вы дома и в безопасности, так что не переживайте». Она советует вести разговор в непринужденной обстановке и закрывать приложение, когда вы чувствуете, что налаживается связь. «Мое исследование показывает, что переход к более синхронному формату для самовыражения, например FaceTime или Zoom, идеален после нескольких разговоров в сети», — говорит она.
2. Настаивайте на видеовстрече пораньше.
Хотя вы можете создать социальную основу, подшучивая через цепочку сообщений, это не то же самое, что поговорить с кем-то лицом к лицу.Или, знаете, от экрана к экрану. «Виртуальные свидания — это новая норма», — говорит эксперт по кибер-свиданиям Джули Спира.
«Идти на виртуальное свидание — будь то функция знакомств в мобильном приложении или использование FaceTime или Zoom для виртуального свидания — очень важно». — эксперт по кибер-свиданиям Джули Спира
«По мере того, как ваше общение переходит от сопоставления к чату и от общения к текстовым сообщениям и прыжкам по телефону, есть промежуточный этап планирования виртуального свидания, где вы можете увидеть, цифровое соединение продолжает расти благодаря видеосвязи в реальном времени », — говорит Спира.«Идти на виртуальное свидание — будь то функция мобильных знакомств в приложении или использование FaceTime или Zoom для виртуального свидания — очень важно».
3. Сохраняйте виртуальные свидания быстро
Поскольку в этой пандемической обстановке трудно найти планы выхода (ни у кого не возникает конфликта между планами), важно стратегически блокировать ваши виртуальные встречи во времени. В противном случае, если встреча кажется не очень удачной, уйти будет сложно, потому что собеседник знает, что вам больше нечего делать.
«Я рекомендую запланировать первое свидание как случайный виртуальный счастливый час, который длится не более 20 минут», — говорит Спира. «Вы очень быстро узнаете, хотите ли вы продолжить беседу, и, если да, запланируйте последующее мероприятие, на котором вы сможете пообедать вместе, находясь врозь, или поиграть в онлайн-игру, такую как« Слова с друзьями », или транслировать сериал. или фильм — с попкорном и комментариями «.
На что следует быть осторожным
Как и в случае с романтическими свиданиями в реальной жизни, было бы разумно «предвидеть, что некоторые люди не будут выглядеть в точности так, как их фотографии», — говорит Спира.«У большинства людей плохие волосы, парикмахерские во многих штатах закрыты, так что просто будь собой и не переживай по мелочам».
Если вы, , встретитесь лично, сделайте это общественным местом в целях безопасности и выберите занятия на свежем воздухе, которые связаны с вашими общими интересами, — предлагает Маркус. «Вам нравятся пешие прогулки? Катание на роликах? Бег? Выберите один из них и получайте удовольствие», — говорит она. «Вы также можете выбрать бар или ресторан на улице, но сначала посмотрите, чувствует ли ваш партнер себя комфортно.«А что касается безопасности, Спира добавляет:« Не забывайте надевать маски, перчатки и носить с собой небольшую бутылку дезинфицирующего средства для рук ». Если они не соблюдают тот же режим, пора уходить ».
Даже если все кажется более рискованным, чем когда-либо, подключение во время карантина может иметь серьезные преимущества. Во-первых, вы начинаете в более интимном месте с новым (Например, «Чем вы занимаетесь на работе?» был заменен на «Как проходит ваш карантин?»)
Подводя итог, можно сказать, что не вся надежда потеряна, если вы чувствуете себя одиноким во время пандемии.Если у вас есть несколько надежных приложений, вы знаете, как поддерживать разговор и умеете правильно маскироваться, вы все равно можете общаться с людьми. И тот факт, что мы все вместе, создает точки соприкосновения, которые упрощают преодоление дистанции, и действительно соединяются … эмоционально, конечно.
Ой, привет! Вы похожи на человека, который любит бесплатные тренировки, скидки на культовые велнес-бренды и эксклюзивный контент Well + Good. Зарегистрируйтесь в Well + , нашем онлайн-сообществе посвященных здоровью людей, и мгновенно получите свои награды.
Часто задаваемые вопросы об электронных услугах и безопасном доступе
Все пользователи электронных услуг должны подтвердить свою личность, используя строгий двухфакторный процесс аутентификации, называемый безопасным доступом. Это разовый процесс. Если вы уже зарегистрировали и подтвердили свою учетную запись через безопасный доступ, вам не нужно предпринимать дальнейших действий. Двухфакторная аутентификация помогает предотвратить захват учетных записей электронных услуг киберпреступниками, которые могут иметь большой опыт в краже паролей, но вряд ли имеют мобильный телефон пользователя.Предотвращение захвата учетных записей помогает защитить данные налогоплательщиков и практикующих налоговых органов и помогает предотвратить подачу поддельных налоговых деклараций.
часто задаваемых вопросов по регистрации безопасного доступа — кто пострадает?
Я использую Подбор ИНН. Нужно ли мне регистрироваться через безопасный доступ?Да. Все продукты электронных услуг защищены безопасным доступом. Это означает, что все пользователи электронных услуг должны подтвердить свою личность с помощью процесса регистрации безопасного доступа.
Могу ли я изменить свое имя пользователя при регистрации через безопасный доступ?№Ваше имя пользователя электронных услуг является постоянным и не может быть изменено.
Могу ли я изменить свой пароль для электронных услуг?Хотя ваше имя пользователя является постоянным и останется прежним, вас могут попросить сменить пароль для соответствия новым протоколам паролей.
Как налогоплательщик, я прошел безопасный доступ, когда я зарегистрировался через инструмент Get Transcript Online или Get an IP PIN. Я использовал другое имя пользователя и пароль, потому что это личная учетная запись. Как это повлияет на меня?Если у вас есть личная учетная запись для Get Transcript Online, IP PIN или любого инструмента, защищенного безопасным доступом на IRS.gov, ваша учетная запись электронных услуг объединена с вашей учетной записью безопасного доступа. Вы войдете в систему, используя свое имя пользователя электронных услуг, и сохраните свой пароль безопасного доступа.
Часто задаваемые вопросы по регистрации безопасного доступа — Начало работы
Как мне начать проверку моей личности с помощью электронных услуг?Перед тем, как начать, прочтите «Безопасный доступ: как зарегистрироваться для использования некоторых онлайн-инструментов самопомощи».
Вот несколько вещей, которые вам понадобятся:
- Доступный адрес электронной почты;
- Ваш номер социального страхования;
- Ваш статус подачи и адрес из последней поданной налоговой декларации;
- Номер вашего лицевого счета с:
- кредитная карта, или
- студенческая ссуда, или
- жилищный ипотечный кредит, или
- ссуды под залог собственного капитала (вторая ипотека), или
- кредитная линия собственного капитала (HELOC), или
- автокредит
(IRS не сохраняет эти данные)
- Легкодоступное мобильное устройство с поддержкой текста или приложением IRS2Go.Мобильный телефон с поддержкой текстовых сообщений, связанный с вашим именем, позволит вам завершить регистрацию за один сеанс. Если вы хотите использовать рабочий телефон или приложение IRS2Go, запросите код активации по почте.
- ПРИМЕЧАНИЕ. Кредитная карта не может быть American Express, дебетовой или корпоративной картой, выпущенной на ваше имя вашей компанией или организацией.
Есть три кода:
- Одноразовый код подтверждения высылается на ваш адрес электронной почты, когда вы начинаете процесс регистрации, и действителен в течение 15 минут.
- Одноразовый код активации отправляется во время процесса регистрации для подтверждения вашего мобильного телефона.
- Может быть отправлен на ваш мобильный телефон и действителен в течение 10 минут или;
- Может быть отправлен по почте на ваш зарегистрированный адрес, если у вас нет мобильного телефона, связанного с вашим именем и действительного в течение 30 дней.
- Шестизначный код безопасности, генерируемый каждый раз при входе в систему электронных услуг:
- Может быть отправлен на ваш телефон (в виде текста SMS или голосового вызова) и действителен в течение 10 минут или;
- Может быть сгенерирован через приложение IRS2Go и действителен в течение 60 секунд.
Нет. Система допускает только одного пользователя на устройство.
Как я могу зарегистрироваться через безопасный доступ, если у меня есть служебный мобильный телефон, и у меня нет личного мобильного телефона, связанного с моим именем?Есть возможность получить код активации по почте. Этот вариант позволит вам получить код активации в течение пяти-десяти рабочих дней, вернуться к безопасному доступу и завершить процесс, введя любой номер телефона в США, чтобы получить код с помощью текстового SMS-сообщения или голосового вызова.Отправленный по почте код активации действителен в течение 30 дней.
Если я получу код активации по почте, нужен ли мне мобильный телефон?Нет. Вы можете получить код безопасности с помощью голосового звонка на любой телефон в США или использовать приложение IRS2Go, доступное на мобильных устройствах. После завершения процесса кода активации вам будет предложено указать номер телефона ИЛИ использовать приложение IRS2Go вместо текста для получения повторяющегося кода безопасности. IRS2Go можно использовать на многих типах мобильных устройств, таких как смартфоны и планшеты.Сюда входят продукты для телефонов и планшетов, поддерживаемые Apple, Android и Amazon. Он не включает ноутбуки и компьютеры.
В чем преимущество приложения IRS2Go?После успешной регистрации через безопасный доступ приложение сгенерирует код безопасности для пользователей электронных услуг. Вам не нужно быть подключенным к Интернету, чтобы получить защитный код через приложение. Но вам нужно мобильное устройство с поддержкой приложений, например смартфон или планшет. Это сделано для того, чтобы помочь тем пользователям, которые могут находиться в офисах, которые не получают услуги сотовой связи или не подключены к Интернету.
Если мы используем приложение IRS2Go, могут ли несколько человек использовать один и тот же планшет?Нет. У каждого человека должно быть собственное мобильное устройство, например смартфон или планшет.
У меня нет доступа к Интернету на работе, могу ли я использовать приложение IRS2Go?Ваше устройство с поддержкой приложения должно быть подключено к Интернету, чтобы выполнить первоначальную одноразовую настройку и получить одноразовый цифровой ключ. Однако после этой настройки приложение само сгенерирует код безопасности по мере необходимости и сделает это в автономном режиме.Ваше устройство не должно быть подключено к Интернету для генерации повторяющегося кода безопасности, необходимого для каждого входа в систему.
Можно ли использовать стационарный телефон вместо цифрового устройства для получения кодов безопасности?Если вам нужно использовать стационарный телефон для получения одноразовых кодов безопасности во время входа в систему, вы можете зарегистрироваться, используя вариант отправки кода активации по почте, упомянутый выше.
Где я могу получить приложение IRS2Go?Приложение IRS2Go доступно бесплатно в iTunes App Store, Google Play и Amazon.Он будет работать на мобильных устройствах под управлением Apple (iPhone и iPad), Android (телефоны и планшеты от Google, Samsung и других производителей) или Amazon (планшеты Amazon Fire). Подробнее о приложении IRS2Go можно узнать на странице «Безопасный доступ: как зарегистрироваться. Некоторые онлайн-инструменты самопомощи.
Часто задаваемые вопросы по регистрации безопасного доступа — процесс исключения
Я не могу зарегистрироваться через безопасный доступ, что я могу сделать?Если вы уже являетесь клиентом электронных услуг и не можете подтвердить свою личность с помощью безопасного доступа, вы можете позвонить в службу электронной поддержки и подтвердить свою личность по телефону.Если вы успешно подтвердите свою личность по телефону, помощник IRS создаст вашу учетную запись безопасного доступа, выдаст временный пароль и отправит вам код активации по почте. Вы должны вернуться к регистрации безопасного доступа, чтобы завершить процесс, указав номер телефона или установив IRS2Go, что позволит вам получать повторяющийся код безопасности каждый раз при входе в систему.
Что мне нужно для успешной аутентификации моей личности по телефону?Вам потребуется доступ к своей электронной почте и налоговым декларациям за последний и предыдущий год, а также к таким документам, как информационные декларации и соответствующие расписания.
Могу ли я пропустить онлайн-процесс и позвонить в службу электронной поддержки для аутентификации?Это намного быстрее и проще аутентифицировать вашу личность онлайн. В конце октября мы добавим дополнительных помощников по телефону, но мы ожидаем увеличения количества звонков.
Что делать, если я не могу пройти аутентификацию по телефону?Если вы уже являетесь пользователем электронных услуг и не можете подтвердить свою личность через процесс безопасного доступа в Интернете или по телефону через процесс исключения, вам необходимо будет записаться на прием, чтобы посетить Центр помощи налогоплательщикам для подтверждения личности. человек.Вы должны принести две формы государственного удостоверения личности. Как только ваша личность будет подтверждена в TAC, вы должны снова позвонить в службу электронной поддержки, чтобы ее помощник мог создать учетную запись безопасного доступа, создать временный пароль и отправить код активации по почте.
Я нанял несколько новых сотрудников, которые не прошли процедуру безопасного доступа в Интернете. Могут ли они использовать процесс исключения?Да. IRS создало исключительный процесс для тех, кто впервые использует электронные услуги, у которых отсутствует вся необходимая информация для завершения процесса в режиме онлайн или которые не добились успеха.Поскольку новые пользователи не имеют опыта участия в программе электронных услуг IRS, они должны лично подтвердить свою личность в Центре помощи налогоплательщикам (TAC). Новые пользователи, которые не могут пройти безопасный доступ, должны позвонить в службу электронной поддержки, чтобы получить направление, чтобы записаться на прием в TAC. Пользователи должны проинформировать помощника IRS о том, что они не могут подтвердить свою личность для проверки подлинности безопасного доступа для электронных услуг. Для посещения TAC пользователь должен принести государственное удостоверение личности с фотографией и карту социального обеспечения либо оригинал или заверенное тисненое свидетельство о рождении.Персонал TAC отметит аутентификацию, дату и используемые документы. Персонал TAC направит пользователей в службу электронной поддержки для получения помощи в завершении регистрации электронных услуг.
Регистрация электронных услуг: общие ошибки- Пожалуйста, прочтите инструкцию. Здесь вы найдете обзор процесса регистрации безопасного доступа и ответы на часто задаваемые вопросы, специально предназначенные для пользователей электронных услуг.
- Не используйте старый браузер Internet Explorer. Электронные службы разработаны для совместимости с Internet Explorer 11.Только 0 и выше. Другие браузеры в настоящее время не поддерживаются.
- Не вызывайте обработку исключений без предварительной аутентификации в сети. Если у вас есть вся необходимая информация, это займет у вас 15 минут.
- Не используйте старые закладки для доступа к странице регистрации. Перейдите на сайт www.irs.gov/eservices и выберите соответствующее приложение.
- Не делайте многократных попыток угадать имя пользователя или пароль, используйте средства восстановления имени пользователя и пароля.Несколько неудачных попыток приведут к 24-часовой блокировке. Электронная справочная служба не может вас разблокировать. Эта функция блокировки защищает вашу учетную запись от киберпреступников, которые используют автоматизированное программное обеспечение для подбора имен пользователей и паролей.
- Если вы используете инструмент восстановления «Забыли пароль», после получения временного пароля полностью закройте все окна браузера и повторно войдите на страницу входа в электронные службы, чтобы ввести временный пароль.
- Налоговые специалисты не могут получить доступ к расшифровкам стенограмм клиентов через Get Transcript.Налоговые специалисты должны быть уполномочены получать расшифровки стенограмм клиентов и использовать системы доставки стенограмм через электронные услуги.
- Изменить номер мобильного телефона для приема текстов с кодом безопасности; вы можете изменить свой профиль, чтобы изменить номер мобильного телефона, если у вас все еще есть доступ к старому номеру.
Если вы хотите изменить номер мобильного телефона для получения текстов с кодом безопасности, вы можете изменить свой профиль, чтобы изменить номер мобильного телефона, если у вас все еще есть доступ к старому номеру.
Приложение для редактирования фотографийпозволяет красиво совмещать изображения
Экосистема iOS снабжена приложениями, которые позволяют превращать ваши изображения во что угодно, от старинных фотографий до шедевров акварели. Хотя редактировать фотографии на iPhone легко всего в несколько касаний, вариантов объединения нескольких изображений не так много.
Union — это новейшее приложение для фотографий от Pixite, которое может объединять несколько изображений в одно художественное объединение.Приложение использует маски, похожие на более надежные редакторы изображений, такие как Photoshop и GIMP, которые позволяют редактировать и смешивать изображения вместе. Хотя это может показаться довольно сложным предложением, приложение включает в себя простые в использовании инструменты для рисования, которые позволяют вырезать изображения так же просто, как перетаскивание пальцем по экрану.
Приложение Union открывает очень простой и плоский интерфейс, напоминающий iOS 7. Хотя нет никаких руководств для пользователей, приложение простое. Каждое изображение, которое вы создаете в приложении Union, начинается с фона.В отличие от большинства приложений для редактирования изображений, в приложении нет возможности сделать новую фотографию, поэтому пользователи могут выбрать только изображение, уже снятое и сохраненное в их библиотеке фотографий.
После выбора фона есть несколько вариантов изменения соотношения сторон изображения, которые в конечном итоге решают, будет ли ваше окончательное творение узким прямоугольником, квадратом или чем-то средним. Также есть варианты для его точной настройки, увеличив экспозицию. , регулировка контрастности, изменение насыщенности и изменение цветовой температуры.
Перейдя на передний план, это будет часть изображения, которая находится перед фоном. Пользователи могут перемещать это изображение и настраивать те же параметры, что и фон, плюс один дополнительный параметр для настройки его прозрачности. Настоящая суть процесса редактирования — это наложение маски на изображение переднего плана. По сути, эта маска выходит на передний план и определяет, какая часть ее появляется на фоне, позволяя пользователям накладывать одно изображение на другое.
К счастью, в приложении есть несколько отличных инструментов, которые делают процесс маскирования удобным для касания. В меню маскирования крайний левый вариант — это волшебная палочка, которая автоматически выделяет большие участки переднего плана и стирает их из кадра. Инструмент палочки полезен для удаления больших участков переднего плана из кадра. Инструменты рисования и стирания, отмеченные маркером и ластиком соответственно, добавляют немного более точной настройки, чтобы тщательно выбирать области, которые вы хотите удалить.
Есть еще несколько полезных инструментов, включая глаз, которым можно коснуться, чтобы снова сделать весь передний план видимым.Вы также можете превратить кисть выделения в круг или квадрат с мягкими краями для плавного скольжения по прямым формам.
Union — довольно надежный инструмент для смешивания изображений, который прост в использовании и быстро осветляет, несмотря на сложность объединения изображений. Тем не менее, типичный стрелок на iPhone не собирается объединять два или более изображения. Однако, если вы ищете такое приложение для создания художественно смешанных композиций и интересных двойных экспозиций, приложение Union будет невероятно надежным.

 как фото будет вставлено, отрегулируйте его размер, просто потянув за стрелочки. (Как раз в этом моменте и кроется минус использования стандартной программы Paint — дело в том что при регулировании размеров фото, снижается его качество и это весьма заметно. В случае же если использовать для таких же целей программу более профессиональную, такую, как Photoshop, например, то качество изображения страдать не будет. Поэтому решайте сами — устраивает ли вас полученное в итоге фото или всё же стоит изучить какой-нибудь иной способ соединения фотографий, которые мы также рассмотрим далее).
как фото будет вставлено, отрегулируйте его размер, просто потянув за стрелочки. (Как раз в этом моменте и кроется минус использования стандартной программы Paint — дело в том что при регулировании размеров фото, снижается его качество и это весьма заметно. В случае же если использовать для таких же целей программу более профессиональную, такую, как Photoshop, например, то качество изображения страдать не будет. Поэтому решайте сами — устраивает ли вас полученное в итоге фото или всё же стоит изучить какой-нибудь иной способ соединения фотографий, которые мы также рассмотрим далее).
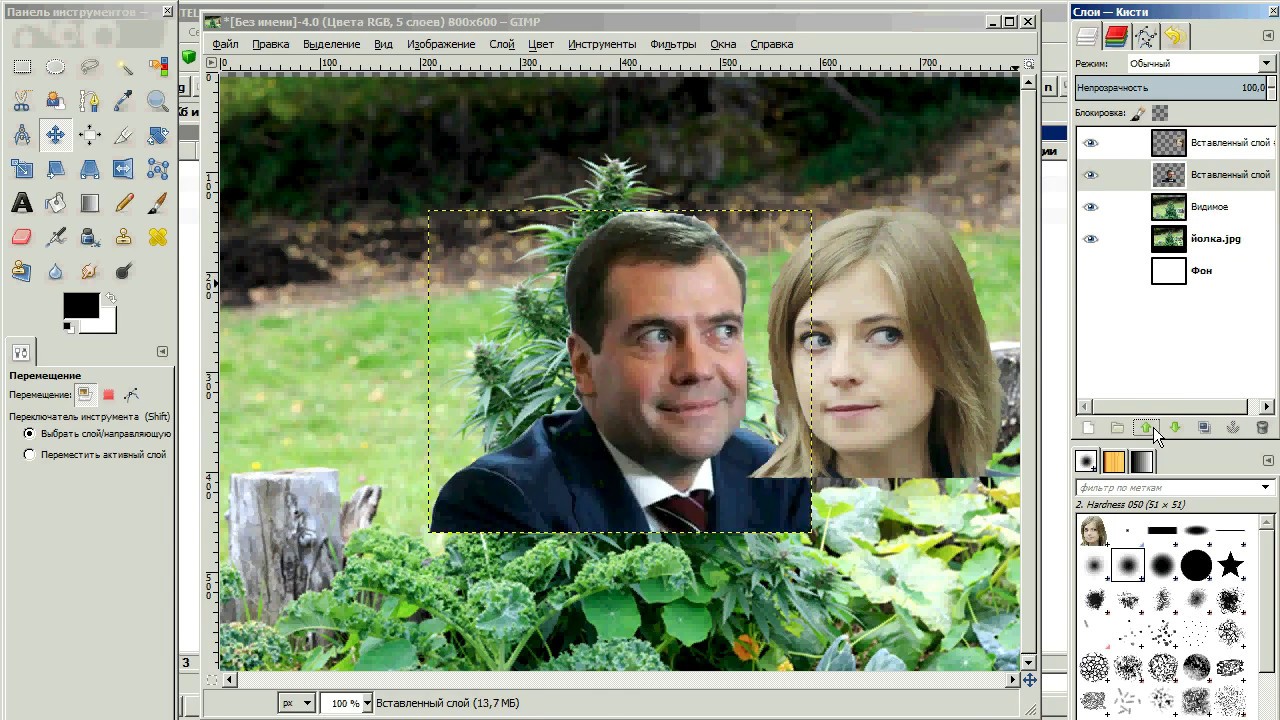
 Для этого находясь на каждой фотографии в отдельности, зайдите в меню «Изображение»
— «Размер изображения»
. Посмотрите количество пикселей по высоте. У меня получилось, что у худышки 680 пикселей, а у подкаченного 1329.
Для этого находясь на каждой фотографии в отдельности, зайдите в меню «Изображение»
— «Размер изображения»
. Посмотрите количество пикселей по высоте. У меня получилось, что у худышки 680 пикселей, а у подкаченного 1329. Если оставим как есть, то холст увеличится в обоих сторон на 243 и 244 пикселя (487/2). Но мы хотим сделать «До и после», а значит худышка должен быть слева, следовательно пустой кусок холста справа. Тогда в расположении жмем на стрелку влево, чтобы центр сместился левее. также можете выбрать цвет фона, но в нашем случае это не нужно, подойдет любой, так как все равно мы его закроем. Затем нажимаем ОК.
Если оставим как есть, то холст увеличится в обоих сторон на 243 и 244 пикселя (487/2). Но мы хотим сделать «До и после», а значит худышка должен быть слева, следовательно пустой кусок холста справа. Тогда в расположении жмем на стрелку влево, чтобы центр сместился левее. также можете выбрать цвет фона, но в нашем случае это не нужно, подойдет любой, так как все равно мы его закроем. Затем нажимаем ОК. 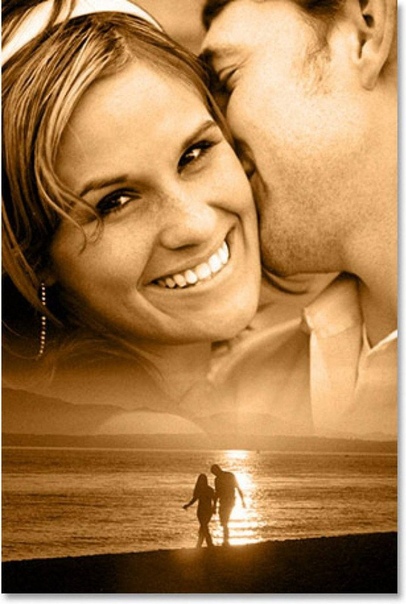 Только снимите выделение (просто кликните один раз любым инструментом выделения, например прямоугольной областью).
Только снимите выделение (просто кликните один раз любым инструментом выделения, например прямоугольной областью). 

