Фотошоп смена фона
Как легко сменить фон на изображении в фотошопе проверенными методами?
Доброго вам времени суток, мои дорогие друзья. Сегодня понедельник, но выходные продолжаются. Как ваши дела? Как ваше настроение? У меня отличное! Чувствуется май. Сколько я видел разных фотографий, где люди стоят на фоне какой-нибудь Эйфелевой башни, хотя сами (как выясняется) в Париже никогда не были. Видимо хотят понтануться, прикольнуться над кем-нибудь или наоборот мечтают там побывать.
Если вы тоже хотите очутиться на фоне чего-либо, то вам нужно заменить фон. О том как сменить фон в фотошопе я расскажу в данной статье. Я покажу вам все действия на двух примерах.
Мы разобьем наш урок на два этапа: Сначала удалим задний фон, а потом вставим новый фон и всё подгоним как надо.
Пример с однородным фоном
- Итак открываем изображение в фотошопе любым удобным для вас способом.
- Теперь выберете инструмент «Волшебная палочка», который больше всего подойдет в данном случае.
 И этой волшебной палочкой нажмите левой кнопкой мыши по фону. Если фон однородный, то он должен выделиться, не затрагивая саму девушку.
И этой волшебной палочкой нажмите левой кнопкой мыши по фону. Если фон однородный, то он должен выделиться, не затрагивая саму девушку. - Если фон не совсем однородный, то Может выделиться лишь небольшая часть. В этом случае вам нужно выбрать максимальный уровень допуска, который не затрагивает саму девушку. Я взял 42. Ну а дальше тыкайте на фоновые участки с зажатой клавишей SHIFT, пока весь задний план не будет обрамлен пунктирной линией. И не переживайте, что в волосах имеются не выделенные области. Об этом отдельно.
- Если слой у вас заблокирован (стоит замочек), то обязательно уберите его, нажав левой кнопкой мыши. После того, как все выделилось нажмите клавишу DELETE и выберете пункт «С учетом содержимого». И теперь весь ваш задний план уйдет в небытие. Отлично. Теперь дело за малым.
- Загрузите второе второе изображение вторым слоем. Но сделайте так, чтобы оно оказалось под основным. И что мы видим? Теперь наша девушка находится на другом фоне, что от нас и требовалось.

- Но мы видим, что есть проблема с волосами. Между ними много пробелов и выделить их обычными способами очень трудно и неудобно. Поэтому я подготовил отдельную статью, как можно легко выделить волосы в фотошопе.
Пример с разнородным фоном
Но ведь не всегда бывает всё идеально. Я имею в виду, что редко можно найти однородный фон, поэтому предыдущим способом воспользоваться будет трудно. Правильно я говорю? Вот поэтому я покажу вам как можно поменять фон на фото и все сделать чики-пуки, если фон разнородный.
- Открываем изображение в фотошопе. Только сразу снимите замочек со слоя, чтобы мы могли его редактировать. Помните как это делается? Если нет, то просто нажмите на замок левой кнопкой мыши.
- Выберете любой инструмент выделения. В данном случае я бы взял либо «Лассо», либо выделил бы с помощью быстрой маски. Ммммм…Всё таки возьму быструю маску. Только не забудьте, что быстрая маска сама по себе не работает. Нужно также выбрать инструмент «Кисть», чтобы закрашивать то, что нам нужно выделить.

- Теперь аккуратно выделяем объект, который должен остаться и убираем маску. У нас как раз получается так, что выделен не сам объект, а область вокруг него. Это нам и нужно. Но если вы выделите лассо, то не забудьте потом инвертировать, т.е. зайдите в «Выделение» — «Инверсия», ну или нажмите SHIFT+CTRL+I.
- После этого стандартно нажимаем DELETE и удаляем с учетом содержимого, после чего убираем нашу пунктирную линию.
- Ну а затем опять же загружаем на этот документ новый задний план. Только фон с задним планом спускаем ниже фона с девушкой, также как мы и делали в предыдущем примере.
- Тут надо убрать некоторые косяки. Можно подтереть ластиком и также убрать пробелы между волосами. И я бы еще саму девчонку бы уменьшил, а то по-моему она гигантской на этом фоне смотрится. Вы не находите?
- После этого еше можно придать естественности, а именно поиграть с яркостью и контрастностью, либо же зайти в «Изображение» — «Коррекция» — «Уровни», и перемещая разные ползунки выбрать самый подходящий по фону тип освещенности.

Ну вот в принципе наше изображение готова. Теперь девушка загорает не на пляже, а на травке в чистом поле)). Вот такой простой прием.
Вроде бы всё просто. Можно конечно еще еще поубирать косячки для достижения более реалистичного эффекта. Например часть ладони и стопы можно подтереть с помощью ластика. Так будет видно, что ее руки и ноги находятся чуть-чуть в траве.
Способы очень простые и не требуют сильной подготовки. Но если вы хотите отлично владеть фотошопом, то обязательно посмотрите прекрасный видеокурс по данной теме. Благодаря этим урокам вы действительно изучите фотошоп от А до Я с непревзойденной легкостью.
Ну а я с вами на сегодня прощаюсь. Надеюсь, что вам мой сегодняшний урок понравился. Но если вы хотите узнать первым о выходе новых нужных для вас уроков, то обязательно подпишитесь на обновления моего блога. Также советую вам посмотреть и другие мои статьи. Наверняка вы найдете много всего интересного для вас. Удачи вам. Пока-пока!
С уважением, Дмитрий Костин!
koskomp. ru
ru
Как поменять фон на фото в Adobe Photoshop
Из этого урока вы узнаете, как удалить (и заменить) фон на фото в Adobe Photoshop. Эта задача может оказаться не такой уж простой, и в этом уроке мы детально рассмотрим техники удаления фона.
В уроке использована версия Adobe Photoshop CC, но методы ничем не отличаются в версиях, начиная с CS5.
Откройте фото в редакторе.
Чтобы сделать выделение фона можно использовать разные инструменты, но для начинающих больше всего подойдут Инструменты Быстрое выделение — Quick Selection Tool (W) и Волшебная палочка — Magic Wand tool (W). Также можно использовать Инструмент Лассо — Lasso Tool (L), но это займет чуть больше времени, однако результат будет более точным. В уроке будут рассмотрены все способы выделения фона. Зачастую, комбинирование нескольких инструментов приносит наилучшие результаты.
Шаг 2. Шаг 2.
Итак, возьмите Инструмент Быстрое выделение — Quick Selection Tool (W), удерживайте Shift, чтобы добавлять области к выделению.
Выделите фон, который вы хотите удалить (заменить), кликая и перетягивая инструмент по фону.
Если вы случайно выделили лишние области, удерживая Alt, мышью убирайте лишние области выделения.
Пока не нужно делать выделение очень аккуратным в областях с мехом, т.к. мы уточним край выделения позже.
Шаг 3. Шаг 3.
Если вам сложно пользоваться инструментом Быстрое выделение — Quick Selection Tool (W), попробуйте Инструмент Волшебная палочка — Magic Wand tool (W). Этот инструмент лучше всего работает для однородных фонов.
Итак, кликните на части фона. Если фон выделился не полностью (см. изображение ниже), увеличьте на параметр Допуск (Tolerance) в верхней панели окна Photoshop. Добавлять и удалять области из выделения можно так же, как и в случае с инструментом Быстрое выделение — Quick Selection Tool (W), удерживая Shift (добавить к выделению) и Alt (вычесть из выделения).
Шаг 4. Шаг 4.
Теперь рассмотрим Инструмент Полигональное лассо — Polygonal Lasso Tool (L). С помощью этого инструмента выделять мы будем не фон, а жирафа, кликая по краю жирафа, чтобы образовать контур. Чем чаще вы будете кликать по краю, тем точнее будет выделение – старайтесь повторять изменение направления контура объекта, кликая по нему.
С помощью этого инструмента выделять мы будем не фон, а жирафа, кликая по краю жирафа, чтобы образовать контур. Чем чаще вы будете кликать по краю, тем точнее будет выделение – старайтесь повторять изменение направления контура объекта, кликая по нему.
Когда закончите выделение, дважды кликните левой кнопкой мыши, чтобы образовать выделение из контура.
Шаг 5. Шаг 5.
Если в предыдущих шагах вы использовали Инструмент Быстрое выделение — Quick Selection Tool (W) или Инструмент Волшебная палочка — Magic Wand tool (W) и закончили выделение, кликните правой кнопкой мыши в любом месте холста и выберите пункт Инверсия выделения — Select inverse (Shift + Ctrl + I). Теперь выделенным будет жираф.
Шаг 6. Шаг 6.
Далее кликните на иконку Добавить маску слоя (Add layer mask) внизу панели Слои (Layers) и вы увидите, что фон больше не виден. Сейчас результат может выглядеть не идеально, но мы исправим это с помощью функции Уточнить край (Refine Edge).
Шаг 7.
 Шаг 7.
Шаг 7.Дважды кликните левой кнопкой мыши по миниатюре маски на панели Слои (Layers) и затем нажмите кнопку Край маски (Mask Edge). Откроется окно настроек.
Шаг 8. Шаг 8.
Итак, начнем настраивать маску. Поставьте галочку в окошке Показать радиус (Show radius). Поначалу, ничего не будет видно, но если вы подвигаете ползунок радиуса, то увидите, что опция радиус выбирает торчащие волоски меха и убирает фон между ними. Если вы наведете курсор на фото, то увидите кружок со знаком “+” в центра. Вы можете “порисовать” этим инструментом на проблемных областях, чтобы помочь программе их идентифицировать.
Шаг 9. Шаг 9.
Теперь снимите галочку Показать радиус (Show radius), чтобы вернуться в режим маски. Затем поэкспериментируйте с другими ползунками, пока не получите желаемый результат.
Шаг 10. Шаг 10.
Вы можете переключаться между режимами просмотра, выбирая их в выпадающем меню Выход в (Output To).
Когда закончите, нажмите ОК.
Шаг 11. Шаг 11.
Далее откройте фото с новым фоном и поместите его под слоем с жирафом в порядке слоев.
Шаг 12. Шаг 12.
Вы можете также изменить размер объекта (в данном случае — жирафа), нажав Ctrl + Т, а затем удерживая Shift, измените его размер, перетянув мышью уголки трансформируемой области. Когда скорректируете размер, нажмите ОК.
Шаг 13. Шаг 13.
Бонус – а тут жираф решил посетить Хогвартс!
Ссылка на источник
sveres.ru
Меняем задний фон на фото в Фотошопе
К замене фона при работе в редакторе Фотошоп прибегают очень часто. Большинство студийных фото делаются на однотонном фоне с тенями, а для составления художественной композиции требуется другой, более выразительный фон. В сегодняшнем уроке будет рассказано, как поменять фон в Фотошопе CS6.
Замена фона
Замена фона на фото происходит в несколько этапов.
Скачать последнюю версию Photoshop- Отделение модели от старого фона;
- Перенос вырезанной модели на новый фон;
- Создание реалистичной тени;
- Цветокоррекция, придание композиции завершенности и реалистичности;
Исходные материалы
Фото:
Фон:
Шаг 1: Отделение модели от фона
Первым делом необходимо отделить модель от старого фона. Сделать это можно разными способами, но предпочтительнее использовать инструмент под названием «Перо». Ниже вы найдете ссылки на уроки, в которых подробно описаны все необходимые операции.
Сделать это можно разными способами, но предпочтительнее использовать инструмент под названием «Перо». Ниже вы найдете ссылки на уроки, в которых подробно описаны все необходимые операции.
Подробнее: Как вырезать объект в Фотошопе Как сделать векторное изображение в Фотошопе
Настоятельно рекомендуем изучить данные материалы, поскольку без этих навыков Вы не сможете эффективно работать в Фотошопе. Итак, после прочтения статей и недолгих тренировок мы отделили модель от фона:
Теперь необходимо перенести ее на новый фон.
Шаг 2: Перенос модели на новый фон
Перенести изображение на новый фон можно двумя способами.
Первый и самый простой – перетянуть фон на документ с моделью, а затем поместить его под слой с вырезанным изображением. Если фон больше или меньше холста, необходимо подогнать его размеры при помощи Свободного трансформирования (CTRL+T).
Второй способ подойдет, если Вы уже открыли изображение с фоном для того чтобы, например, отредактировать. В этом случае необходимо перетянуть слой с вырезанной моделью на вкладку документа с фоном. После непродолжительного ожидания документ откроется, и слой можно будет поместить на холст. Все это время кнопку мыши нужно держать зажатой.
В этом случае необходимо перетянуть слой с вырезанной моделью на вкладку документа с фоном. После непродолжительного ожидания документ откроется, и слой можно будет поместить на холст. Все это время кнопку мыши нужно держать зажатой.
Размеры и положение также подгоняются при помощи Свободного трансформирования (CTRL+T) с зажатой клавишей SHIFT для сохранения пропорций.
Первый способ предпочтительнее, так как при изменении размера может пострадать качество. Фон мы будем размывать и подвергать другой обработке, поэтому незначительное ухудшение его качества на конечном результате не скажется.
Шаг 3: Создание тени от модели
При помещении модели на новый фон она как бы «повисает» в воздухе. Для реалистичности картинки нужно создать тень от модели на нашем импровизированном полу.
- Нам понадобится исходный снимок. Его необходимо перетянуть на наш документ и поместить под слой с вырезанной моделью.
- Затем слой нужно обесцветить сочетанием клавиш CTRL+SHIFT+U, после чего применить корректирующий слой «Уровни».

- В настройках корректирующего слоя подтягиваем крайние ползунки к центру, а средним регулируем выраженность тени. Для того чтобы эффект применился только к слою с моделью, активируем кнопку, которая указана на скриншоте.
Должен получиться примерно такой результат:
- Переходим на слой с моделью (который обесцвечивали) и создаем маску.
- Затем выбираем инструмент кисть.
Настраиваем ее так: мягкая круглая,
цвет черный.
- Настроенной таким образом кистью, находясь на маске, закрашиваем (удаляем) черную область в верхней части изображения. Собственно говоря, нам необходимо стереть все, кроме тени, поэтому проходимся и по контуру модели.
Некоторый белые участки останутся, поскольку их проблематично будет удалить, но это мы исправим следующим действием.
- Теперь меняем режим наложения для слоя с маской на «Умножение». Это действие удалит только белый цвет.
Результат:
Шаг 4: Завершающие штрихи
Давайте взглянем на нашу композицию. Во-первых, мы видим, что модель явно насыщеннее в плане цветности, чем фон.
Во-первых, мы видим, что модель явно насыщеннее в плане цветности, чем фон.
- Перейдем на верхний слой и создадим корректирующий слой «Цветовой тон/Насыщенность».
- Немного снизим насыщенность слоя с моделью. Не забываем активировать кнопку привязки.
Результат:
Во-вторых, фон слишком яркий и контрастный, что отвлекает взгляд зрителя от модели.
- Перейдем на слой с фоном и применим фильтр «Размытие по Гауссу», тем самым немного размыв его.
Настройки фильтра:
- Затем применим корректирующий слой «Кривые».
Сделать фон в Фотошопе темнее можно, выгнув кривую вниз.
В-третьих, брюки модели слишком затенены, что лишает их деталей.
- Переходим на самый верхний слой (это «Цветовой тон/Насыщенность») и применяем «Кривые». Кривую выгибаем вверх до тех пор, пока не появятся детали на брюках. На остальные части картинки не смотрим, так как следующим действие мы оставим эффект только там, где нужно. Не забываем про кнопку привязки.

Результат:
- Далее выбираем основным черный цвет и, находясь на маске слоя с кривыми, нажимаем ALT+DEL.
Маска зальется черным цветом, а эффект пропадет.
- Затем берем мягкую круглую кисть (см. выше), но на этот раз белого цвета и снижаем непрозрачность до 20-25%.
- Находясь на маске слоя, аккуратно проходимся кистью по брюкам, открывая эффект. Кроме того, можно, еще понизив непрозрачность, немного осветлить некоторые участки, например, лицо, света на шляпке и волосах.
Еще раз посмотрим на изображение:
Заключительным штрихом (в нашем случае, вы же можете продолжать обработку) будет легкое усиление контрастности на модели. Для этого создадим еще один слой с кривыми (поверх всех слоев), привяжем его, и потянем ползунки к центру. Следим, чтобы детали, которые мы открывали на брюках, не пропали в тени.
Результат обработки:
На этом урок окончен, фон на фотографии мы поменяли. Теперь можно приступать к дальнейшей обработке и приданию композиции завершенности. Удачи в Вашем творчестве и до встречи в следующих наших статьях. Мы рады, что смогли помочь Вам в решении проблемы. Опишите, что у вас не получилось. Наши специалисты постараются ответить максимально быстро.
Удачи в Вашем творчестве и до встречи в следующих наших статьях. Мы рады, что смогли помочь Вам в решении проблемы. Опишите, что у вас не получилось. Наши специалисты постараются ответить максимально быстро.
Помогла ли вам эта статья?
ДА НЕТlumpics.ru
Как поменять фон в Фотошопе – изменить цвет, замостить, увеличить задний фон на фотографии в Photoshop
Зачастую фотографии, которым придано художественное оформление выглядят намного красивее и необычнее. Любая замена фона – это, по сути, разделение фотографии на две или больше частей, каждая из которых затем размещается в отдельном слое. После этого самая важная часть фотографии остается неизменной, а второстепенные детали и задний план ретушируются или вообще заменяются.
Как поменять фон в Фотошопе
Рассмотрим инструкцию по замене фона в Фотошопе (версия CS6 и позднее):
- Открыть исходную фотографию.
- Открыть фотографию для заднего плана.
- Добавить фотографии в программу Photoshop.
 Подобрать примерно одинаковые фотографии по размерам.
Подобрать примерно одинаковые фотографии по размерам. - Сделать активным основное фото кликнув левой кнопкой мыши (ЛКМ) по вкладке с названием фотографии.
- В правом нижнем углу появится загруженная фотография с названием “Фон”.
- Используя инструмент «Быстрое выделение» выделить нужный фрагмент.
- Для выделения волос и других сложных элементов использовать инструмент «Уточнить край».
- По нажатию на данную кнопку отобразятся настройки.
- Применив нужные, провести вдоль краев выделяемой фотографии до получения аккуратного результата.
- В случае, когда после выделения на фото остаются нежелательные цвета, нужно использовать очистку цветов. Для этого изменением положения ползунка в области «Вывод» под названием «Очистить цвета». Чтобы использовать выделение в области “Вывод” нужно перейти в режим «Новый слой со слоем-маской». Нажимаем «Ок».
- В палитре отобразится новый слой-маска.
- Приступим к замене. Перейти к фотографии “Фон”.

- Зажав ЛКМ перетянуть эту вкладку на вкладку с основной фотографией. Удерживая ЛКМ опустить курсор на появившееся изображение. Курсор изменит свой внешний вид на стрелку с добавлением выделения. Отпустить кнопку мыши. Должен получиться такой результат:
- Между первой картинкой и вырезанным из нее фрагментом вставится выбранная картинка.
- При необходимости изменяем размеры картинки. Сделать активным новый объект и с помощью «Редактирование» — «Свободное трансформирование» или комбинации клавиш Ctrl+T изменить размер.
- Вокруг появится рамка трансформирования. Зажать Shift и переместить углы рамки трансформации так, чтобы они совместились с основным.
- После того как трансформация закончена нажать на клавишу Enter.
- Произвести масштабирование переднего плана, для чего сделать активным слой с выделенным фрагментом.
- Нажать Ctrl+T, активировать свободное трансформирование, удерживая Shift изменить размеры. Нажать Enter.
- Обрезать оставшиеся части основного изображения с помощью «Кадрирования».

- Кликая по точкам кадрирования и перетаскивая их подогнать рамку выделения под размеры картинки. Нажать Enter. Если бы начальные фотографии были одинаковыми по размеру – кадрирование бы не использовалось
- После детального рассмотрения можно понять, что яркость на заднем плане и выделенном объекте отличается. Скорректировать яркость позволяет инструмент «Кривые».
- На панели свойств «Кривые» нажать на кнопку применения коррекции к нижнему слою, а кривую в области светлых полутонов опустить до получения нужного результата.
- Объединить все слои изображения нажав Shift+Ctrl+Alt+E.
- Добавить тень для реалистичности. Создать новый слой.
- Применить к нему режим наложения «Мягкий свет», кликнуть «Выполнить заливку нейтральным цветом (серым 50%)». Нажать «Ок».
- Выбрать Кисть черного цвета.
- Установить непрозрачность 10-15%, режим кисти «Нормальный» и жесткость 0%. Размер – на выбор.
В итоге получаем качественную замену фона в Photoshop.
Действия с фоном
Растровый редактор Adobe Photoshop дает возможность с легкостью работать со слоями. Наличие нужных инструментов позволяет обрабатывать изображения веб-дизайнерам и профессиональным фотографам. Используя функции фоторедактора можно легко изменить фон на фотографии, добавить несколько слоев для цветовой коррекции изображения.
Начинающим фоторедакторам и дизайнерам пойдут на пользу описанные способы работы с фоном изображений.
Затемнение
Для затемнения придерживаемся следующей инструкции:
- Нужно применить к изображению параметр «Кривые».
- Откроется окно настроек. Левой кнопкой мыши кликнуть по кривой и тянуть вниз до тех пор, пока результат не будет соответствовать требованиям.
Далее следует убрать затемнение с модели, для этого нужно:
- Выбрать палитру слоев, затем активировать маску «Кривые».
- Выбрать кисть: размер 35.
- Тип кисти — “Мягкая круглая”, размер — 35 пикселей:
- Непрозрачность – 40%.

- Установить черный цвет, закрасить маску на модели.
Изменить цвет
Чтобы изменить цвет задней части изображения в Фотошопе необходимо:
- Открыть фото с однотонным фоном. В данном случае используется картинка с фруктом.
- Выделить объект любым удобным способом.
- Кликнув правой кнопкой по выделенной области выбрать пункт “Вырезать на новый слой”. Эта операция позволит оставить нужный объект без изменений.
- В меню слоев сделать активным ”Фон”, выбрать пункт “Цвет”.
- Изменить цвет, получить результат.
Замостить
Для того чтобы замостить фон, нужно:
- Выбрать картинку с узором, открыть его в Photoshop.
- Далее, перейти к меню “Редактирование” – “Определить узор”.
- В открывшемся окне задать название для узора и нажать “ОК”.
- Создать новый холст, указать нужные размеры и применить к нему параметры наложения.
- Выбрать инструмент “Заливка”.
- В левом верхнем углу рабочей области найти тип заливки, выбрать параметр “Узор”.

- Выбрать нужный узор.
- Залить его на холст.
Также можно ознакомиться с видео:
Увеличить фон
Есть два варианта увеличения заднего плана.
Монотонный фон
Для увеличения однородного фона следует:
- Выбрать изображение, которое необходимо увеличить.
- Открыть его в Фотошопе.
- Перейти в меню “Изображение” – “Размер холста”, или нажать комбинацию клавиш CTRL+ALT+C.
- В открывшемся окне указать тип измерения “Пиксели”.
- Указать нужный размер холста, нажать кнопку “ОК”.
- Выделить область любым удобным способом.
- Провести инверсию выделенной области.
- Активировать инструмент “Пипетка”.
- С ее помощью выбрать цвет, которым будет залита задняя часть изображения.
- Активировать инструмент “Заливка”.
- Кликнуть по выделенной “белой” области.

- Если остались неаккуратные границы – “переходы”, убрать их с помощью кисти.
- Результат:
Сложный фон
Для работы со сложным фоном нужно:
- Открыть изображение в Фотошопе.
- Перейти к меню “Изображение” – “Размер холста”.
- Увеличить размеры холста.
- Выделить области из трёх частей фотографии и скопировать их на отдельный слой:
- Не стоит обращать внимание на то, что есть несовпадения в тонах и в расположении объектов, они будут скорректированы в ходе работы.
- Используя инструменты “Штамп” и “Кисть” добиться нужного результата. Работа очень кропотливая.
- Результат:
composs.ru
Как заменить фон в Фотошопе
Опытные фотошоперы могут заменить фон на фотографии за считанные минуты, причем различными способами. В этом уроке мы рассмотрим один из них – более-менее понятный даже для начинающих пользователей мощнейшего графического редактора Adobe Photoshop CS6.
1
Откройте выбранную фотографию в программе с помощью команды «Файл» → «Открыть…» либо комбинацией на клавиатуре «Ctrl» + «O». На этом этапе трудностей возникнуть не должно, но если сомневаетесь в правильности своих действий, прочтите инструкцию «Как добавить фото в фотошоп».
На этом этапе трудностей возникнуть не должно, но если сомневаетесь в правильности своих действий, прочтите инструкцию «Как добавить фото в фотошоп».2
Для удобства приблизьте изображение посредством ползунка на палитре «Навигатор», которую вызовите на основную рабочую область через меню «Окно» → «Навигатор».3
Активируйте инструмент «Быстрое выделение» на панели инструментов. Задайте ему нужный размер через панель параметров либо измените размер инструмента фигурными скобками на клавиатуре {}. Медленно кликая мышкой по силуэту девушки, начинайте выделение сверху и постепенно продвигайтесь вниз, пока весь объект не будет выделен. При необходимости отменяйте шаги выделения командой: «Ctrl» + «Z».4
Если не получается ровно выделить силуэт (пунктирная линия заехала за края или не дошла до него), воспользуйтесь параметрами со значками «-» и «+» на панели параметров. Переключайте иконки и экспериментируйте с линией выделения.5
После того как объект будет полностью выделен, обратитесь к инструменту «Уточнить край выделенной области».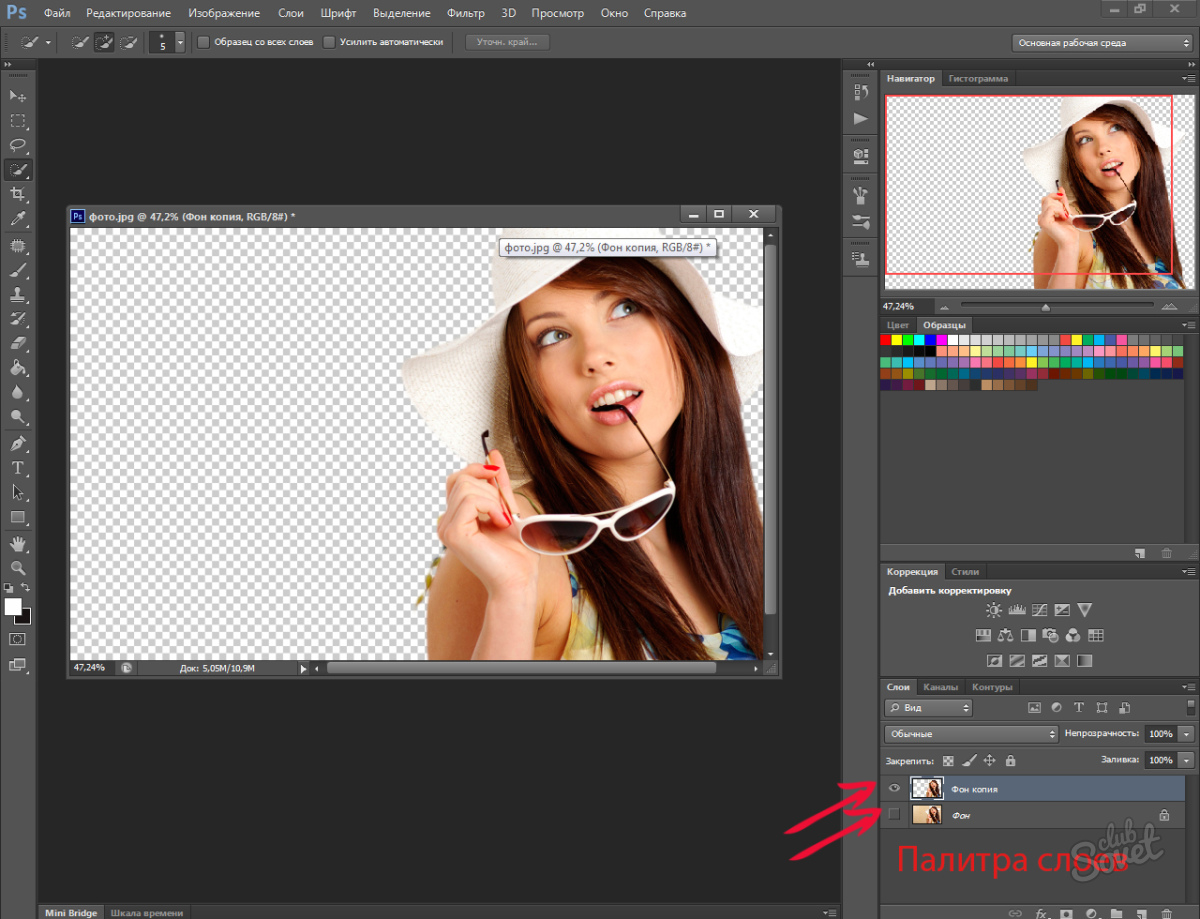
6
В открывшемся окне «Уточнить край» подвигайте ползунки, оценивая изменения. Обязательно поставьте галочку напротив пункта «Умный радиус», а в разделе «Вывод» активируйте – «Вывод в новый слой».7
Когда вы нажмете «Ok», на палитре слоев появится новый слой, а фон отключится. Включите глазок напротив фонового слоя и снова увидите его – это для информации.8
Далее откройте изображение, которое хотите установить как фоновую картинку, к примеру, фотоснимок леса. Полностью выделите его через меню «Выделение» → «Всё» – вокруг картинки появится пунктирная линия. Далее скопируйте этот слой с помощью «Ctrl» + «С».9
Вставьте его в документ с силуэтом – переместите мышку на предыдущее изображение и нажмите «Ctrl» + «C». Слой с лесом появится в палитре слоев поверх всех остальных. Поменяйте местами активный слой с девушкой и слой с природой – ухватите мышкой за слой «Фон копия» и подтащите его вверх либо сместите вниз «Слой 1».10
Сохраните получившийся коллаж в формате «JPEG» через меню «Файл» → «Сохранить как…»Если вы нечаянно удалите или переместите в рабочем окне программы палитры или панели, то перезапустите фотошоп при удержании горячих клавиш Ctrl» + «Alt» + «Shift» – первоначальные настройки программы вернутся на свое место.
sovetclub.ru
Замена фона на фотографиях через Photoshop
Бывает, возникает необходимость поменять фон на фото. Также многих интересуют разные возможности, предоставляемые графическим редактором: как размыть фон, сделать его прозрачным для создания коллажей или другой работы с изображениями.
В Photoshop вы можете обработать фон ваших фотографий: удалить, заменить или размыть его
Удаление
Рассмотрим, как убрать фон в Фотошопе. Есть несколько путей. Вначале откройте ваше изображение, преобразуйте его в слой, кликнув два раза на него в слоях.
- Если фон одноцветный с чёткими границами у объекта, который нужно оставить, удобно воспользоваться инструментом «Волшебная палочка». Выделяете им места фона, затем нажимаете Delete, и выделенное удалится, образуя прозрачный фон. Снимаем выделение Ctrl+D.
- Так же при однородном фоне с чёткими границами оставляемого изображения. Если оно выполнено в иных цветах, можно применять инструмент «Фоновый ластик».
 Им проводите по картинке, начав с места, где есть только фон. Ластик «запомнит» цвета, и сама картинка не будет удалена, даже если вы нечаянно зайдёте потом за границы. Но здесь есть нюансы в настройках. Нужно устанавливать уровень допуска. Если вы поставите допуск 1%, убираться будет строго тот цвет, на который вы кликнете первым, а оттенки его останутся. Если поставить допуск больше, то будет стираться не только цвет, ставший отправной точкой, но и близкие ему оттенки.
Им проводите по картинке, начав с места, где есть только фон. Ластик «запомнит» цвета, и сама картинка не будет удалена, даже если вы нечаянно зайдёте потом за границы. Но здесь есть нюансы в настройках. Нужно устанавливать уровень допуска. Если вы поставите допуск 1%, убираться будет строго тот цвет, на который вы кликнете первым, а оттенки его останутся. Если поставить допуск больше, то будет стираться не только цвет, ставший отправной точкой, но и близкие ему оттенки. - Инструмент «Волшебный ластик» тоже поможет заменить обычный фон на прозрачный. Поставьте нужный допуск (например, 80) и не проводите, а просто кликните в любой точке фона. Весь фон станет прозрачным. Если допуск будет меньше, то удалится только часть.
- Если картинка вся разноцветная и сложная, то нужно выделить объект, который вы хотите сохранить, любым способом (Лассо, Перо). Затем скопировать его Ctrl+C, создать новый файл, проставив параметр «Прозрачный», затем в открывшееся поле перенести скопированную картинку из буфера обмена клавишами Ctrl+V.

Если фон однородный и контрастирует с вырезаемым элементом, воспользуйтесь «Волшебной палочкой»
Сохраняйте картинку в форматах GIF, PNG8 либо PNG24. Учтите: формат JEPG не поддерживает прозрачный фон, преобразуя его в белый.
Изменение
Здесь рассмотрим, как поменять фон в Фотошопе, перенеся объект с одной фотографии на другую посредством инструмента «Перо», с последующим корректированием изображения.
Прежде всего, нужно выбрать правильное изображение. Лучше подходят для такого изменения снимки, на которых чётко видны границы объекта, потому что вам нужно будет выделить объект и отделить от старого изображения, а при расплывчатости это сделать сложно.
- Увеличьте масштаб и выделите изображение, которое нужно перенести на другую картинку. Можно очертить инструментом «Перо», затем контур надо преобразовать в выделение. Для этого кликните правой кнопкой внутри фигуры, в появившемся меню нажмите «Преобразовать выделенную область». Радиус растушёвки поставьте в зависимости от размеров: чем больше выделяемая фигура, тем больше радиус.
 При средних размерах оптимальная растушёвка — 2 пикселя.
При средних размерах оптимальная растушёвка — 2 пикселя. - Откройте фон, заготовленный заранее.
- Перетащите на него объект, подтвердите преобразование цветов.
- Для дальнейшей трансформации нажмите Ctrl+T. Установите нужный размер с помощью точек масштабирования. Чтобы эта операция происходила пропорционально, зажмите клавишу Shift. Когда нужный размер выбран, нажмите Enter для применения трансформации.
- Чтобы вписать объект в общую картину, нужно создать тень. Действуем в следующем порядке:
- Перейдите на фоновый слой, создайте над ним новый.
- Возьмите чёрную мягкую кисть приблизительно в 35 пикселей размером.
- Прорисуйте на новом слое тень у ног объекта. Уменьшите прозрачность до 55-60%. Лишнюю тень уберите «Ластиком».
- Создайте ещё один слой для тени от самой фигуры.
- Зажмите клавишу Ctrl, щёлкните по слою с объектом, создав его выделение.
- Убедитесь, что активным является слой, который вы создали дополнительно для тени.
 Залейте этот слой чёрным.
Залейте этот слой чёрным. - Нажмите CTRL+D, отменяя этим выделение.
- Нажмите CTRL+T для трансформации тени.
- Кликните правой кнопкой мыши внутри области трансформации, выберите в контекстном меню функцию «Искажение».
- Наклоните тень в зависимости от имеющегося на фоне источника света.
- Если источников света несколько, продублируйте этот слой клавишами Ctrl+J и расположите вторую тень, ещё раз нажав клавиши Ctrl+T и «Искажение» уже для трансформации этого слоя.
- Выделите оба слоя с тенями с помощью Ctrl и объедините их, выбрав «Объединить слои» в контекстном меню, появившемся после нажатия правой кнопки мыши.
- Измените непрозрачность получившегося объединённого слоя до 35–40%.
- Для придания реалистичности перейдите в «Фильтры» — «Размытие» — «Размытие по Гауссу». Выберите уровень размытия, нажимаем Ок.
- Скорректируйте цвета, чтобы объект вписался в общую картину.
- Создайте корректирующий слой «Кривые». Изогните кривую для коррекции.
 Чтобы кривая применялась только к объекту, а не к фону, зажмите Alt и подведите курсор в положение между слоями.
Чтобы кривая применялась только к объекту, а не к фону, зажмите Alt и подведите курсор в положение между слоями. - Создайте корректирующий слой «Цветовой баланс». Внесите нужные изменения, передвигая ползунки. Вначале настройте «Средние тона», потом «Света».
- Новый корректирующий слой — «Уровни». Поставьте там необходимые для баланса изменения, не забывая применять все корректировочные слои только к слою с объектом.
- Создайте корректирующий слой «Кривые». Изогните кривую для коррекции.
Остаётся создать объединённую копию всех слоёв, для чего нажмите Alt+Shift+Ctrl+E. Вы смогли заменить фон, перенеся объект с одного изображения на другое.
Размытие
Если стоит вопрос, как размыть фон в Фотошопе, то здесь нужно действовать так.
- Дублируем изображение на новый слой Ctrl+J.
- Заходим на вкладку «Фильтры» — «Размытие», здесь видим множество вариантов. Можете попробовать разные фильтры. Удобно использовать размытие по Гауссу. Покажем, как дальше работать с этим фильтром.
- Выставляете нужный вам радиус, нажимаете ОК.

У вас получилось размыть все изображение. Исправляем это посредством Маски.
- Нажимаем кнопку Маска, далее есть два пути:
- Берём мягкую кисточку с чёрным цветом, устанавливаем удобный размер, проводим по изображению объекта, с которого нужно стереть размытие. Этот способ удобен, когда фон большой, а объект сам маленький.
- Если, наоборот, у вас объект, который нужно сохранить неразмытым, большой, то удобнее другой использовать способ. После применения фильтра размыть по Гауссу, нажимаем Ctrl+i. Создаём маску, заливаем её чёрным цветом. Затем берём мягкую кисточку, ставим для неё белый цвет и проводим ею по фону, который при этом становится размытым.
Вы смогли поменять простой фон на размытый, можно дальше поработать с различными эффектами, чтобы сделать картинку выразительной.
Несмотря на внушительную инструкцию, работа с фоном несложная, начинающий пользователь вполне может самостоятельно его размыть или удалить. И фотографии приобретут новый интересный вид. Использование различных фильтров помогает оживить, разнообразить картинку. При создании коллажей потребуется умение убирать лишний фон, делая прозрачным. Если вас интересует вопрос, как заменить фон в Фотошопе, то здесь также не требуется особого профессионализма. Поупражнявшись, вы научитесь быстро переносить объекты с одного изображения на другое.
И фотографии приобретут новый интересный вид. Использование различных фильтров помогает оживить, разнообразить картинку. При создании коллажей потребуется умение убирать лишний фон, делая прозрачным. Если вас интересует вопрос, как заменить фон в Фотошопе, то здесь также не требуется особого профессионализма. Поупражнявшись, вы научитесь быстро переносить объекты с одного изображения на другое.
nastroyvse.ru
Как заменить фон в «Фотошопе» или его цвет? Замена фона в Фотошопе – подробная фотоинструкция
Так и для улучшения домашних фото. С помощью этой техники можно добиться многих интересных эффектов, например, поместить объект на размытый фон с боку, чтобы казалось, что фотография была сделана на дорогую камеру. В данном уроке мы сменим пейзаж за спиной у девушки на более интересный.
Первый этап – создание выделенной области, необходим для качественного извлечения объекта из фона. Можно сделать это инструментом Pen Tool что, конечно, занимает больше времени, но обеспечивает максимальную четкость контура и точность выделения.
Все что для этого нужно – перейти в режим быстрой маски. Нажмите серый прямоугольник с кругом внутри на панели слоев и быстрой клавишей Q активируйте режим. Зарисуйте крупной кистью фигуру девушки. На изображении маска выглядит как полупрозрачная красная область.
Еще раз нажмите Q, чтобы выйти из режима быстрой маски. Образуется выделенная область, показанная бегущим пунктиром. Теперь фон можно удалить, нажав клавишу DEL.
В отдельном окне откройте изображение, которое будет заменять фон.
Чтобы изображение выглядело более естественным, проведите цветокоррекцию инструментами Цветовой тон/насыщенность.
Этот урок Photoshop подскажет вам, как можно заменить фон на фотографии.
В этом уроке нам предстоит совместить эти две фотографии:
Чтобы получить такую:
Сейчас вы научитесь менять скучный фон на фотографии на более интересный и живописный.
Существует множество способов сделать это, вашему вниманию предлагается самая легкая и эффективная техника.
Итак, вы открыли две фотографии, желательно одинаковых размеров.
1. a. Перейдите на фото, откуда вы будете брать фон.
Выделите все изображение (Select > All
) и скопируйте его (Edit > Copy
)
B. Перейдите на фото с передним планом, нажмите (Edit > Paste ), чтобы вставить фото.
c. На панели слоев вы будете наблюдать такую картину:
Слой с будущим фоном располагается над фотографией с передним планом.
2. Теперь добавьте маску слоя, для чего в главном меню перейдите на Layer > Add Layer Mask > Hide All
Посмотрите как преобразилась панель слоев (справа от слоя появился черный квадрат):
3. Выберите инструмент Кисть
4. Убедитесь, что цвета с которыми вы работаете находятся в положении белый/черный.
5. Теперь используя мягкую кисть небольшого размера просто начните раскрашивать те места, где вы хотите поменять фон.
Возможно, по ходу работы вам придется периодически менять размер и мягкость кисти, чтобы раскрасить труднодоступные места.
Надеемся, что у вас все получилось! Успехов!
Прежде чем говорить о том, как заменить фон в «Фотошопе», хотелось бы объяснить, зачем это нужно. Так вот, это позволит перенести персонажа фотографии в любое место действия, соответствующее авторскому замыслу, — фантастическое или даже экзотическое. Делать это можно, используя арсенал инструментов всем известной программы Photoshop.
Выбор способа
Если вы не знаете, как заменить фон в «Фотошопе», то предлагаем вашему вниманию следующие способы: обвод вручную контуров фигуры при помощи инструментов из набора Lasso; автоматическое выделение фрагментов изображений при помощи инструментов Quick Selection и Magic Wand, создавая различными способами маски и тому подобное. Создавая комбинации функций вышеописанных инструментов тем или иным путем, в конце концов, вы начнете понимать, как заменить фон в «Фотошопе» — необходимый участок по контуру должен быть обрамлен мерцающим бордюром.
Чтобы поменять фон на цифровых изображениях, прежде всего, нужно, чтобы персонаж или предмет, не являющийся фоном, был отделен от, собственно, фонового — теперь ненужного — фрагмента изображения.
Теперь надо добиться, чтобы все прочие участки изображения стали прозрачными — тогда это место может занять другой фон.
Придаем слоям невидимость
Имея выделения, придаем слоям невидимость. Это является еще одним наглядным примером того, как заменить фон в «Фотошопе». Для этой цели нужно будет к слою добавить так называемую маску прозрачности. Вы увидите, как обведенный вами предмет остался видимым, а все, что выходило за пределы границ выделенного, стало невидимым — вместо изображений начал просвечиваться серо-белый квадратик технического фона.
Практика
В этом простом на первый взгляд примере того, как заменить фон в «Фотошопе» CS6, имеется подводный камень. Описанный выше порядок действий может работать в любом из слоев «Фотошопа», кроме слоя такого типа, как Background. Технически назначить маску прозрачности на данном слое вы никак не сможете. Чтобы увидеть, действительно ли это так, посмотрите внимательно на панель слоя, отрыть которую можно путем нажатия на клавишу F8.
Технически назначить маску прозрачности на данном слое вы никак не сможете. Чтобы увидеть, действительно ли это так, посмотрите внимательно на панель слоя, отрыть которую можно путем нажатия на клавишу F8.
Данный слой создается программой по умолчанию как базовый для цифровых изображений и отличается от других, собственно говоря, тем, что обладает существенным рядом ограничений. В том числе он не может изменить параметры прозрачности и сдвинуться со своего места.
Что же делать в таком случае? Снимать все эти ограничения, сделать слой обыкновенным. Для этого надо будет в контекстном меню, которое открывается путем нажатия левой кнопки мышки (если вы работаете в Windows) на строчке с названием слоя в список, выбрать пункт Layer from Background («Создание слоя»). Также эта команда доступна через главное меню Layer>New>Layer from Background. Таким образом, слой Background будет заменен на обыкновенный.
Теперь все ограничения сняты, вы знаете, как заменить фон на фотографии в «Фотошопе», и спокойно можете проделать вышеописанный процесс назначения слою маски прозрачности самостоятельно.
Замена фона при помощи инструментов из набора Marquee
Далее мы расскажем вам о том, как заменить фон на фото в «Фотошопе» при помощи инструментов из набора Marquee. Для этого открываем файл с будущим фоном. Копируем изображения из него в буфер обмена путем выделения либо фрагмента картинки, используя инструменты из набора, либо просто выделив все поля изображений, выбрав пункт Select All / «Выделить все» в меню Selection (либо нажав сочетание клавиш Ctrl+A). После выделения помещаем выбранный фрагмент в буфер обмена, нажав Ctrl+C или выбрав пункт Copy в меню Edit («Редактирование»). Теперь возвращаемся к исходным фотографиям и вставляем содержимое буфера: наш новый фон. Осуществляется эта операция путем нажатия сочетания клавиш Ctrl+V или найдя пункт Paste в меню Edit (Редактирование).
В вашей композиции появится новый слой, который и будет содержать фоновое изображение. Если не знать, как заменить задний фон в «Фотошопе», то может случиться так, что новый слой после вставки будет располагаться ниже исходного прозрачного слоя и полностью или частично перекрывать последний. Само собой, это неправильно, и для того чтобы навести порядок, переходим в панель слоев и меняем местами, просто перетаскивая мышкой строки с именами слоев, чтобы фоновый оказался выше, а слой с персонажем — ниже.
Само собой, это неправильно, и для того чтобы навести порядок, переходим в панель слоев и меняем местами, просто перетаскивая мышкой строки с именами слоев, чтобы фоновый оказался выше, а слой с персонажем — ниже.
Устанавливаем размер изображения
Очень часто бывает так, чтобы два изображения не совпадают по размеру. Вставленный фон должен быть либо несколько меньше нужного размера, либо, напротив, громоздким относительно первоначального изображения персонажа. Меняем геометрический размер, нажав сочетание клавиш Ctrl+T и выбрав в списке на панели слоев необходимый слой. После чего по краям слоя появится небольшой квадратный указатель, сдвигая который, можно поменять местоположение и размеры слоя, постепенно добиваясь гармоничного расположения персонажей и фона. Закончив процесс преобразования, нажимаем клавишу Enter, тем самым подтверждая окончательный выбор нужного размера.
Меняем цвет
Далее необходимо будет осуществить еще одну довольно непростую операцию. Обе фотографии, составляющие теперь одну композицию, делались, само собой, при разном освещении, на разную аппаратуру и так далее, следовательно, и цвет у них тоже будет разным. Одно изображение может быть разительно темнее или светлее другого, фотографии могут сильно различаться по цветовым оттенкам — одно может быть, к примеру, синее, другое — желтее. Все это будет обязательно бросаться в глаза зрителям, и если вы не добиваетесь эффекта неестественности коллажей специально, то придется потрудиться. По этой причине считаем необходимым рассказать о том, как заменить цвет фона в «Фотошопе». Для этого нужно будет последовательно создавать корректирующий слой, полностью или частично изменять цвет и яркость каждого изображения, спустя некоторое время вы сумеете добиться их правильного соотношения.
Обе фотографии, составляющие теперь одну композицию, делались, само собой, при разном освещении, на разную аппаратуру и так далее, следовательно, и цвет у них тоже будет разным. Одно изображение может быть разительно темнее или светлее другого, фотографии могут сильно различаться по цветовым оттенкам — одно может быть, к примеру, синее, другое — желтее. Все это будет обязательно бросаться в глаза зрителям, и если вы не добиваетесь эффекта неестественности коллажей специально, то придется потрудиться. По этой причине считаем необходимым рассказать о том, как заменить цвет фона в «Фотошопе». Для этого нужно будет последовательно создавать корректирующий слой, полностью или частично изменять цвет и яркость каждого изображения, спустя некоторое время вы сумеете добиться их правильного соотношения.
Кстати говоря, на степень неестественности совмещения очень часто оказывает влияние небрежно созданная маска прозрачности главного слоя. По его контурам может «светиться» остаток старого фона, а мелкие и тонкие детали, к примеру, складки одежды или волосы, напротив, грубо обрезаются, создавая ощущение «ампутации». Все это можно исправить — маску прозрачности в любой момент вполсе реально дорисовать и изменить.
Все это можно исправить — маску прозрачности в любой момент вполсе реально дорисовать и изменить.
Дополнительные элементы
Само собой разумеется, что в композицию могут быть добавлены еще элементы, располагаться они могут и как дополнительные детали фона — выше основного слоя изображения, и добавляться на передний план в качестве деталей антуража. Если что-то не влезает или, наоборот, остается слишком много лишнего места, вам потребуется поменять размер и пропорцию рабочего поля — это делается легко и просто через главное меню Image>Canvas Size.
Замена фона на белый
Ну и напоследок мы расскажем о том, как в «Фотошопе» заменить фон на белый.
Белый фон для вашего изображение может быть назначен посредством нескольких объединённых друг с другом способов.
Самым простым способом является применение специального инструмента «Заливка» (клавиша G). Выберите через палитру необходимый вам цвет и нажмите на область, которую собираетесь закрасить. Этот способ не подойдет, если на переднем плане присутствует много мелких деталей. В этом случае вы вынуждены будете закрасить каждую часть в отдельности. На это может потребоваться немало драгоценного времени. Плюс ко всему, может остаться незакрашенная часть. В этом случае вы вынуждены будете закрашивать ее вручную с использованием такого инструмента, как «Кисть» (B) или «Ластик» (E).
Этот способ не подойдет, если на переднем плане присутствует много мелких деталей. В этом случае вы вынуждены будете закрасить каждую часть в отдельности. На это может потребоваться немало драгоценного времени. Плюс ко всему, может остаться незакрашенная часть. В этом случае вы вынуждены будете закрашивать ее вручную с использованием такого инструмента, как «Кисть» (B) или «Ластик» (E).
Заключение
Теперь вы знаете, как заменить фон на фотографии в «Фотошопе».Если у вас не получается самостоятельно выполнить какие-либо операции, советуем перечитать наш урок еще раз. Существуют даже учебники, которые помогут освоить программу на профессиональном уровне. Для простоты освоения можно русифицировать программу с помощью специальных языковых пакетов. Дополнительное ПО можно найти на официальном сайте.
В этом уроке рассмотрим один из способов как с помощью программы Photoshop CC 2015 можно заменить обычный фон фотографии на более интересный в художественном замысле.
Очень часто самые обыкновенные фотографии могут выглядеть иначе, если придать им художественную огранку.
Выберем фотографию с утренника в детском саду.
Так как все детские концерты проходят в одном и том же зале, интерьер за некоторыми изменениями в оформлении повторяется раз за разом.
Хотелось бы наиболее понравившиеся кадры как-нибудь оформить в стиле приближенному к естественной тематике – заменим этому изображению фон.
Представим, что наша принцесса исполняла танец с веерами в японском национальном театре. Для этого найдем, к примеру, в интернете фотографию с изображением японского интерьера.
Первое, что нам необходимо сделать, это открыть две наши фотографии в программе Photoshop. Желательно чтобы их размеры были примерно одинаковыми.
Перейдем на фото с изображением девочки. Для этого в окне просмотра кликнем левой кнопкой мышки по пиктограмме с названием фотографии.
На палитре слоев образуется слой с изображением, на котором будем менять фон.
С помощью инструмента «Быстрое выделение» отделяем нашу героиню от фона.
Для выделения сложных элементов, таких как волосы, используем функцию выделения «Уточнить край».
Нажав на функциональную клавишу «Уточнить край», высветится окно настроек.
Изменяя настройки в области окна «Настройка края» и применив кисть, проводим ей вдоль края прически. Постараемся получить удовлетворяющий результат аккуратного отделения волос от фона.
Для дальнейшего использования выделения в области «Вывод» необходимо выбрать режим «Новый слой со слоем-маской». Нажимаем «Ок».
На палитре слоев получаем новый слой с прозрачным фоном и маской.
Начинаем выполнять основную задачу – смена фона.
В окне просмотра левой кнопкой мыши кликаем по закладке с названием фотографии фона.
Далее наведя курсор на изображение фона, зажимаем левую кнопку мыши и тянем на закладку с названием фотографии переднего плана. В момент неведения курсора на закладку переднего плана изображение в окне просмотра меняется на изображение девочки. Не отпуская левую кнопку мыши, опускаем курсор на появившееся изображение. Курсор мыши при этом меняет свой внешний вид с простой галочки со значком перемещения на стрелку со значком прибавления выделения. Отпускаем левую кнопку мыши.
Не отпуская левую кнопку мыши, опускаем курсор на появившееся изображение. Курсор мыши при этом меняет свой внешний вид с простой галочки со значком перемещения на стрелку со значком прибавления выделения. Отпускаем левую кнопку мыши.
На экране получаем нечто подобное.
Т.е. между отделенным объектом и старым фоном вклинивается новый нужный нам фон.
Палитра слоев выглядит следующим образом.
Для наглядности урока были умышлено, взяты фотографии разной размерности.
Проведем процесс сведения наших изображений. Находясь на слое нового фона, идем в меню «Редактирование» и выбираем пункт «Свободное трансформирование», иначе вызвать эту команду можно с помощью нажатия комбинации клавиш Ctrl+T.
Вокруг видимой и даже невидимой части изображения с новым фоном высвечивается рамка трансформации.
Удерживая клавишу Shift и перемещая углы рамки трансформации, совместим выделенное изображение с краями и центром с нижележащим изображением.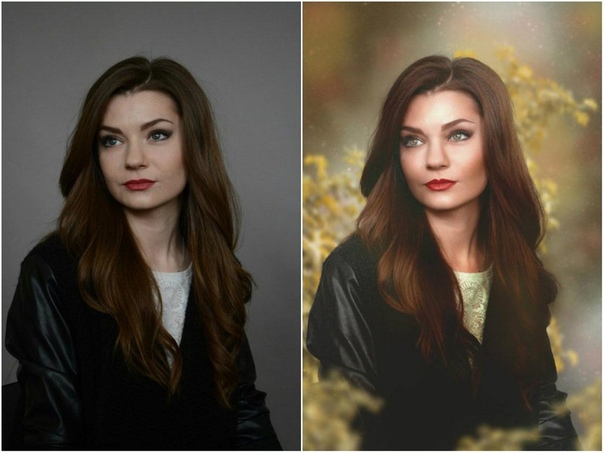
При совпадении нижнего, верхнего краев и центра начинают подсвечиваться розовые направляющие, а также само перемещение дублируется полем с указателями и цифровыми значениями отклонения от центра. После завершения трансформации размеров и изменения положения изображения нажимаем клавишу Enter (Ввод).
Теперь проведем масштабирование переднего плана относительно нового фона.
Также как и в предыдущем случае, перейдя на слой с изображением вырезанного переднего плана
нажимая комбинацию клавиш Ctrl+T, вызываем команду свободного трансформирования.
Удерживая клавишу Shift изменяем размер и положение изображения таким образом, чтобы изображение девочки вписывалось по масштабу теперь уже на новый фон. После масштабирования нажать клавишу Enter (Ввод).
Чтобы обрезать лишние области старого фона слева и справа применим инструмент «Кадрирования» с настройками Ш х В х Разрешение.
Ухватившись, нажатием левой клавиши мышки, за точки бокового кадрирования, подтянем их к левому и правому краям нового фона. Также можно по необходимости провести и вертикальное кадрирование. После необходимого кадрирования нажимаем клавишу Enter (Ввод).
Также можно по необходимости провести и вертикальное кадрирование. После необходимого кадрирования нажимаем клавишу Enter (Ввод).
Если бы начальные фотографии были одинаковой размерности, то процедура по трансформации и кадрированию могла не пригодиться.
Проанализировав наше новое изображение можно отметить, что танцовщица и фон имеют разную яркость. Исправить эту ситуацию можно с помощью корректирующего слоя «Кривые».
На панели свойств «Кривые» нажмем кнопку применения коррекции только к нижележащему слою. Саму кривую в области светлых полутонов немного опустим до выравнивания яркости переднего плана и фона.
Для последующей обработки фотографии объединим все слои в один и поместим его на самом верху палитры слоев, для чего одновременно зажимаем клавиши Shift+Ctrl+Alt+E.
Откроем исходное изображение. Я хочу отделить девушку от фона и заменить его на более подходящий. Так как в фотошопе поменять фон ?
Создадим дубликат основного слоя, для чего перетащим его на вторую справа иконку в палитре «Слои
«.
Откроем изображение, которое будет служить будущим фоном для фотографии девушки. Выберем инструмент «Перемещение » (V ).
Щёлкнем в любом месте нового фона и, не отпуская клавишу мыши, перетащим его на фотографию девушки. В палитре «Слои » мы теперь имеем три слоя.
Щёлкаем два раза левой кнопкой мыши по самому нижнему слою. Появится окно «Новый слой «, в котором ничего не меняем, а просто нажимаем «Да «. Этим действием мы разблокировали основной слой.
Слой с небом помещаем на самый низ, выключаем видимость среднего слоя и делаем активным верхний слой.
Фоновый ластик » (Е ) с такими параметрами: проба: однократно, допуск — 10-15%. Чем меньше допуск, тем точнее можно удалить старый фон.
Теперь «общёлкиваем» девушку по её контуру. Вот что у меня получилось.
Удерживая клавишу Ctrl
, щёлкаем по иконке верхнего слоя, загружается выделение девушки. Делаем невидимым верхний слой. Включаем видимость среднего слоя, делаем его активным. Нажимаем на третью слева иконку в палитре «Слои
«. На средний слой загрузится маска слоя.
Делаем невидимым верхний слой. Включаем видимость среднего слоя, делаем его активным. Нажимаем на третью слева иконку в палитре «Слои
«. На средний слой загрузится маска слоя.
Удерживая клавишу Alt , щёлкаем левой кнопкой мыши по иконке маски.
Мы увидим маску слоя. Сразу заметно, сколько на ней недостатков. На чёрном фоне имеются белые разводы, а на белом, наоборот — чёрные. В идеале маска должна быть абсолютно чёрно-белой.
Кисть » (В ), цвет переднего плана белый и зарисовываем все тёмные части внутри фигуры девушки. Потом меняем цвет на чёрный и обрисовываем фон вокруг девушки, чтобы он стал абсолютно чёрным.
Вот так выглядит маска после работы кистью.
Удерживая клавишу Alt , опять щёлкаем по маске слоя, и мы видим наше изображение. Получилось вполне реалистично. Вот таким простым способом мы в фотошопе поменяли фон .
Сравните изображение девушки до, и после обработки фотографии в фотошопе
.
Ес ли Вы не хотите пропустить интересные уроки, информацию о бесплатных видеокурсах и другие новости сайта — подпишитесь на рассылку сайта. Форма для подписки находится ниже.
| Графика — Фотошоп |
Отличный видео урок, из которого вы узнаете как изменять фон в Фотошопе. Смотрите обучающее видео по изменению фона в Фотошопе в режиме онлайн на нашем сайте совершенно бесплатно в любое удобное для вас время. Успехов!
Видео: 425х349 30к/сек
|
Цвет фона в фотошопе cs5. Меняем цвет объектов в фотошопе
Сегодня закрепим наши знания, и узнаем как изменить цвет фона в фотошопе. Этот вопрос актуален, если в наличии нет задника с цветным фоном, или он есть, но без необходимого цвета.
Итак, как можно поменять цвет фона на фотографии? В этом нам поможет графический редактор Adobe Photoshop . По времени, вся операция займет не больше 10 минут. Будем использовать два инструмента — «Волшебная палочка » и «Заливка «, и, в завершении операции, к фону можно можно применить «Градиент «.
По времени, вся операция займет не больше 10 минут. Будем использовать два инструмента — «Волшебная палочка » и «Заливка «, и, в завершении операции, к фону можно можно применить «Градиент «.
Внимание! При изготовлении фотографии на визу, инструмент «Градиент» не используем! Оставляем однородный фон, т.к. этого требуют правила к данному формату
Итак, чтобы , открываем графический редактор Adobe Photoshop , и в палитре инструментов выбираем — «Волшебная палочка «.
После того, как инструмент «Волшебная палочка » выбран, кликаем рабочей областью инструмента непосредственно по области фона. Образуется выделение. Нажимаем клавишу «Delete «, тем самым обесцвечивая кусочки фона.
Если присутствует тень возле головы или на других участках расположенных непосредственно возле выделяемого объекта, то удаляем и её. Кликаем на области тени инструментом «Волшебная палочка «, выделяем её и нажимая «Delete «. Но при этом, следите за тем, чтобы инструмент не захватывал сам объект съемки. После того, как удалили тень и остатки фона, приступаем к следующему этапу изменения фона в фотошопе.
Но при этом, следите за тем, чтобы инструмент не захватывал сам объект съемки. После того, как удалили тень и остатки фона, приступаем к следующему этапу изменения фона в фотошопе.
Итак, мы обесцветили фон. Теперь нам потребуется залить его необходимым цветом. Фон сейчас однородный, и нам не составит труда изменить его цвет. Итак, кликаем рабочей областью инструмента «Волшебная палочка » на самом фоне, в любом его месте.
Если всё сделали правильно, должен выделиться весь фон, а объект съемки, при этом, останется нетронутым. Теперь мы можем сделать с фоном всё что угодно. Нам, напомню, требуется изменить цвет фона в фотошопе . Для этого, предварительно, выбираем необходимый цвет в палитре цветов. Чтобы это сделать, кликните на значок в виде цветного квадратика в палитре инструментов фотошопа. Как видите, там два квадратика. Верхний отвечает за установку цвета переднего плана. Он нам и нужен. Делаем двойной щелчок мыши на нем, и в палитре цветов, выбираем нужный цвет, допустим голубой.
Отлично! Мы выбрали цвет. Теперь, собственно, заливаем фон. Для этого в панели инструментов, выбираем инструмент «Заливка «. Кликаем рабочей областью инструмента по фону. Фон заливает тем цветом, который мы выбрали. В нашем случае это голубой.
Итак, мы изменили цвет фона в фотошопе . Но не спешите убирать выделение. Попробуем добавить к нашему фону градиент. Если же хотите оставить фон однородным, то в меню фотошопа — «Выделение «, убираем выделение, и сохраняйте полученное изображение. Но мы добавим градиент. Для этого, выбираем одноименный инструмент. Он находится на той же кнопке, что и инструмент «Заливка «, нужно только кликнуть правой кнопкой мыши по кнопке, и выбрать «Градиент «. Выставляем настройки градиента, следующим образом: режим — обычный , сила — 100% , способ — линейный градиент . После того, как выбрали инструмент, проводим им вертикальную линию от верхнего края фотографии до нижнего, где-нибудь сбоку от объекта съемки. Должно получиться примерно так:
Должно получиться примерно так:
Вот теперь можно убирать выделение. Если по контуру головы есть непроработанные участки, а это случается, например, при взъерошенных волосах, то еще раз поработайте «Волшебной палочкой » и «Заливкой «, а также в некоторых местах можно применить инструмент «Палец «. После всего этого, очень желательно пройтись по контору обработанных участков инструментом «Размытие «, тем самым, как бы замазывая некоторые рваные участки. Силу размытия, при этом, рекомендуется выставить в пределах 70% , этого будет достаточно.
Вот, собственно, и все. Мы узнали как поменять цвет фона в фотошопе. Осталось свести слои, и сохранить изображение в необходимом формате. Для этого, в меню фотошопа — «Слой » и выбираем «Выполнить сведение » или «Объединить слои «. А в меню «Файл «, выбираем «Сохранить как «, выставляем необходимый формат изображения (чаще всего JPEG ), и место сохранения нашего файла. После этого нажимаем «Ок «.
После этого нажимаем «Ок «.
Прежде чем говорить о том, как заменить фон в «Фотошопе», хотелось бы объяснить, зачем это нужно. Так вот, это позволит перенести персонажа фотографии в любое место действия, соответствующее авторскому замыслу, — фантастическое или даже экзотическое. Делать это можно, используя арсенал инструментов всем известной программы Photoshop.
Выбор способа
Если вы не знаете, как заменить фон в «Фотошопе», то предлагаем вашему вниманию следующие способы: обвод вручную контуров фигуры при помощи инструментов из набора Lasso; автоматическое выделение фрагментов изображений при помощи инструментов Quick Selection и Magic Wand, создавая различными способами маски и тому подобное. Создавая комбинации функций вышеописанных инструментов тем или иным путем, в конце концов, вы начнете понимать, как заменить фон в «Фотошопе» — необходимый участок по контуру должен быть обрамлен мерцающим бордюром.
Чтобы поменять фон на цифровых изображениях, прежде всего, нужно, чтобы персонаж или предмет, не являющийся фоном, был отделен от, собственно, фонового — теперь ненужного — фрагмента изображения.
Теперь надо добиться, чтобы все прочие участки изображения стали прозрачными — тогда это место может занять другой фон.
Придаем слоям невидимость
Имея выделения, придаем слоям невидимость. Это является еще одним наглядным примером того, как заменить фон в «Фотошопе». Для этой цели нужно будет к слою добавить так называемую маску прозрачности. Вы увидите, как обведенный вами предмет остался видимым, а все, что выходило за пределы границ выделенного, стало невидимым — вместо изображений начал просвечиваться серо-белый квадратик технического фона.
Практика
В этом простом на первый взгляд примере того, как заменить фон в «Фотошопе» CS6, имеется подводный камень. Описанный выше порядок действий может работать в любом из слоев «Фотошопа», кроме слоя такого типа, как Background. Технически назначить маску прозрачности на данном слое вы никак не сможете. Чтобы увидеть, действительно ли это так, посмотрите внимательно на панель слоя, отрыть которую можно путем нажатия на клавишу F8.
Данный слой создается программой по умолчанию как базовый для цифровых изображений и отличается от других, собственно говоря, тем, что обладает существенным рядом ограничений. В том числе он не может изменить параметры прозрачности и сдвинуться со своего места.
Что же делать в таком случае? Снимать все эти ограничения, сделать слой обыкновенным. Для этого надо будет в контекстном меню, которое открывается путем нажатия левой кнопки мышки (если вы работаете в Windows) на строчке с названием слоя в список, выбрать пункт Layer from Background («Создание слоя»). Также эта команда доступна через главное меню Layer>New>Layer from Background. Таким образом, слой Background будет заменен на обыкновенный.
Теперь все ограничения сняты, вы знаете, как заменить фон на фотографии в «Фотошопе», и спокойно можете проделать вышеописанный процесс назначения слою маски прозрачности самостоятельно.
Замена фона при помощи инструментов из набора Marquee
Далее мы расскажем вам о том, как заменить фон на фото в «Фотошопе» при помощи инструментов из набора Marquee. Для этого открываем файл с будущим фоном. Копируем изображения из него в буфер обмена путем выделения либо фрагмента картинки, используя инструменты из набора, либо просто выделив все поля изображений, выбрав пункт Select All / «Выделить все» в меню Selection (либо нажав сочетание клавиш Ctrl+A). После выделения помещаем выбранный фрагмент в буфер обмена, нажав Ctrl+C или выбрав пункт Copy в меню Edit («Редактирование»). Теперь возвращаемся к исходным фотографиям и вставляем содержимое буфера: наш новый фон. Осуществляется эта операция путем нажатия сочетания клавиш Ctrl+V или найдя пункт Paste в меню Edit (Редактирование).
Для этого открываем файл с будущим фоном. Копируем изображения из него в буфер обмена путем выделения либо фрагмента картинки, используя инструменты из набора, либо просто выделив все поля изображений, выбрав пункт Select All / «Выделить все» в меню Selection (либо нажав сочетание клавиш Ctrl+A). После выделения помещаем выбранный фрагмент в буфер обмена, нажав Ctrl+C или выбрав пункт Copy в меню Edit («Редактирование»). Теперь возвращаемся к исходным фотографиям и вставляем содержимое буфера: наш новый фон. Осуществляется эта операция путем нажатия сочетания клавиш Ctrl+V или найдя пункт Paste в меню Edit (Редактирование).
В вашей композиции появится новый слой, который и будет содержать фоновое изображение. Если не знать, как заменить задний фон в «Фотошопе», то может случиться так, что новый слой после вставки будет располагаться ниже исходного прозрачного слоя и полностью или частично перекрывать последний. Само собой, это неправильно, и для того чтобы навести порядок, переходим в панель слоев и меняем местами, просто перетаскивая мышкой строки с именами слоев, чтобы фоновый оказался выше, а слой с персонажем — ниже.
Устанавливаем размер изображения
Очень часто бывает так, чтобы два изображения не совпадают по размеру. Вставленный фон должен быть либо несколько меньше нужного размера, либо, напротив, громоздким относительно первоначального изображения персонажа. Меняем геометрический размер, нажав сочетание клавиш Ctrl+T и выбрав в списке на панели слоев необходимый слой. После чего по краям слоя появится небольшой квадратный указатель, сдвигая который, можно поменять местоположение и размеры слоя, постепенно добиваясь гармоничного расположения персонажей и фона. Закончив процесс преобразования, нажимаем клавишу Enter, тем самым подтверждая окончательный выбор нужного размера.
Меняем цвет
Далее необходимо будет осуществить еще одну довольно непростую операцию. Обе фотографии, составляющие теперь одну композицию, делались, само собой, при разном освещении, на разную аппаратуру и так далее, следовательно, и цвет у них тоже будет разным. Одно изображение может быть разительно темнее или светлее другого, фотографии могут сильно различаться по цветовым оттенкам — одно может быть, к примеру, синее, другое — желтее. Все это будет обязательно бросаться в глаза зрителям, и если вы не добиваетесь эффекта неестественности коллажей специально, то придется потрудиться. По этой причине считаем необходимым рассказать о том, как заменить цвет фона в «Фотошопе». Для этого нужно будет последовательно создавать корректирующий слой, полностью или частично изменять цвет и яркость каждого изображения, спустя некоторое время вы сумеете добиться их правильного соотношения.
Все это будет обязательно бросаться в глаза зрителям, и если вы не добиваетесь эффекта неестественности коллажей специально, то придется потрудиться. По этой причине считаем необходимым рассказать о том, как заменить цвет фона в «Фотошопе». Для этого нужно будет последовательно создавать корректирующий слой, полностью или частично изменять цвет и яркость каждого изображения, спустя некоторое время вы сумеете добиться их правильного соотношения.
Кстати говоря, на степень неестественности совмещения очень часто оказывает влияние небрежно созданная маска прозрачности главного слоя. По его контурам может «светиться» остаток старого фона, а мелкие и тонкие детали, к примеру, складки одежды или волосы, напротив, грубо обрезаются, создавая ощущение «ампутации». Все это можно исправить — маску прозрачности в любой момент вполсе реально дорисовать и изменить.
Дополнительные элементы
Само собой разумеется, что в композицию могут быть добавлены еще элементы, располагаться они могут и как дополнительные детали фона — выше основного слоя изображения, и добавляться на передний план в качестве деталей антуража. Если что-то не влезает или, наоборот, остается слишком много лишнего места, вам потребуется поменять размер и пропорцию рабочего поля — это делается легко и просто через главное меню Image>Canvas Size.
Если что-то не влезает или, наоборот, остается слишком много лишнего места, вам потребуется поменять размер и пропорцию рабочего поля — это делается легко и просто через главное меню Image>Canvas Size.
Замена фона на белый
Ну и напоследок мы расскажем о том, как в «Фотошопе» заменить фон на белый.
Белый фон для вашего изображение может быть назначен посредством нескольких объединённых друг с другом способов.
Самым простым способом является применение специального инструмента «Заливка» (клавиша G). Выберите через палитру необходимый вам цвет и нажмите на область, которую собираетесь закрасить. Этот способ не подойдет, если на переднем плане присутствует много мелких деталей. В этом случае вы вынуждены будете закрасить каждую часть в отдельности. На это может потребоваться немало драгоценного времени. Плюс ко всему, может остаться незакрашенная часть. В этом случае вы вынуждены будете закрашивать ее вручную с использованием такого инструмента, как «Кисть» (B) или «Ластик» (E).
Заключение
Теперь вы знаете, как заменить фон на фотографии в «Фотошопе».Если у вас не получается самостоятельно выполнить какие-либо операции, советуем перечитать наш урок еще раз. Существуют даже учебники, которые помогут освоить программу на профессиональном уровне. Для простоты освоения можно русифицировать программу с помощью специальных языковых пакетов. Дополнительное ПО можно найти на официальном сайте.
Замена цвета в Фотошопе – процесс несложный, но увлекательный. В этом уроке научимся менять цвет различных объектов на картинках.
Первый способ заменить цвет это воспользоваться готовой функцией в фотошопе «Заменить цвет» или «Replace Color» на английском.
Я покажу на простейшем примере. Этим способом можно изменить цвет цветов в фотошопе, а также любых других объектов.
Возьмем иконку и откроем её в фотошопе.
Мы заменим цвет на любой другой интересующий нас. Для этого заходим в меню «Изображение — Коррекция — Заменить цвет (Image — Adjustments — Replace Color)» .
Появляется диалоговое окно функции замены цвета. Сейчас мы должны указать, какой цвет будем менять, для этого активируем инструмент «Пипетка» и кликаем ей по цвету. Вы увидите, как этот цвет отобразится в диалоговом окне в верхней части, которая озаглавлена как «Выделение» .
Внизу заголовок «Замена» — там и можно поменять выделенный цвет. Но прежде можно задать параметр «Разброс» в выделении. Чем больше параметр, тем больше он захватит цвета.
В данном случае можно поставить на максимум. Он будет захватывать весь цвет на изображении.
Настройте параметры «Замены цвета» — на цвет который хотите видеть вместо заменяемого.
Я сделал зеленый, задав параметры «Цветовой тон» , «Насыщенность» и «Яркость» .
Когда будете готовы заменить цвет — нажмите «ОК» .
Так мы поменяли один цвет на другой.
2 способ
Второй способ по схеме работы, можно сказать, идентичен первому.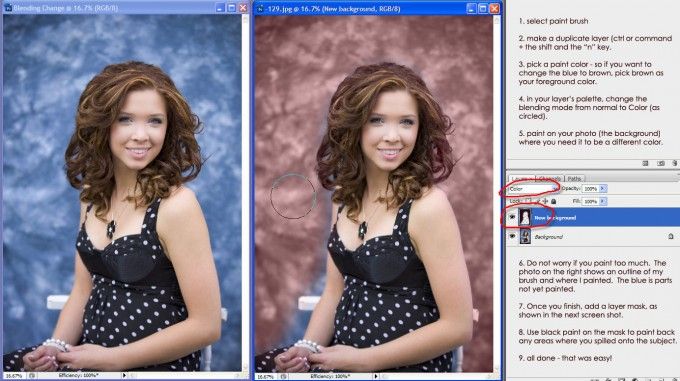 Но мы его рассмотрим на более трудном изображении.
Но мы его рассмотрим на более трудном изображении.
Для примера я выбрал фотографию с машиной. Сейчас я покажу, как заменить цвет автомобиля в фотошопе.
Как всегда нам нужно указать какой цвет мы будем заменять. Для этого можно создать выделение, использовав функцию цветовой диапазон. Другими словами выделить изображение по цвету.
Заходим в меню «Выделение — Цветовой диапазон (Select — Color Range)»
Далее остается кликнуть по красному цвету машины и мы увидим, что функция его определила — окрасила белым цветом в окне предпросмотра. Белый цвет показывает какая часть изображения выделена. Разброс в данном случае можно настроить на максимальную величину. Нажмите «ОК» .
После того как вы нажмете «ОК» , вы увидите как создалось выделение.
Теперь можно менять цвет выделенному изображению. Для этого воспользуйтесь функцией – «Изображение — Коррекция — Цветовой тон/Насыщенность (Image — Adjustments — Hue/Saturation)» .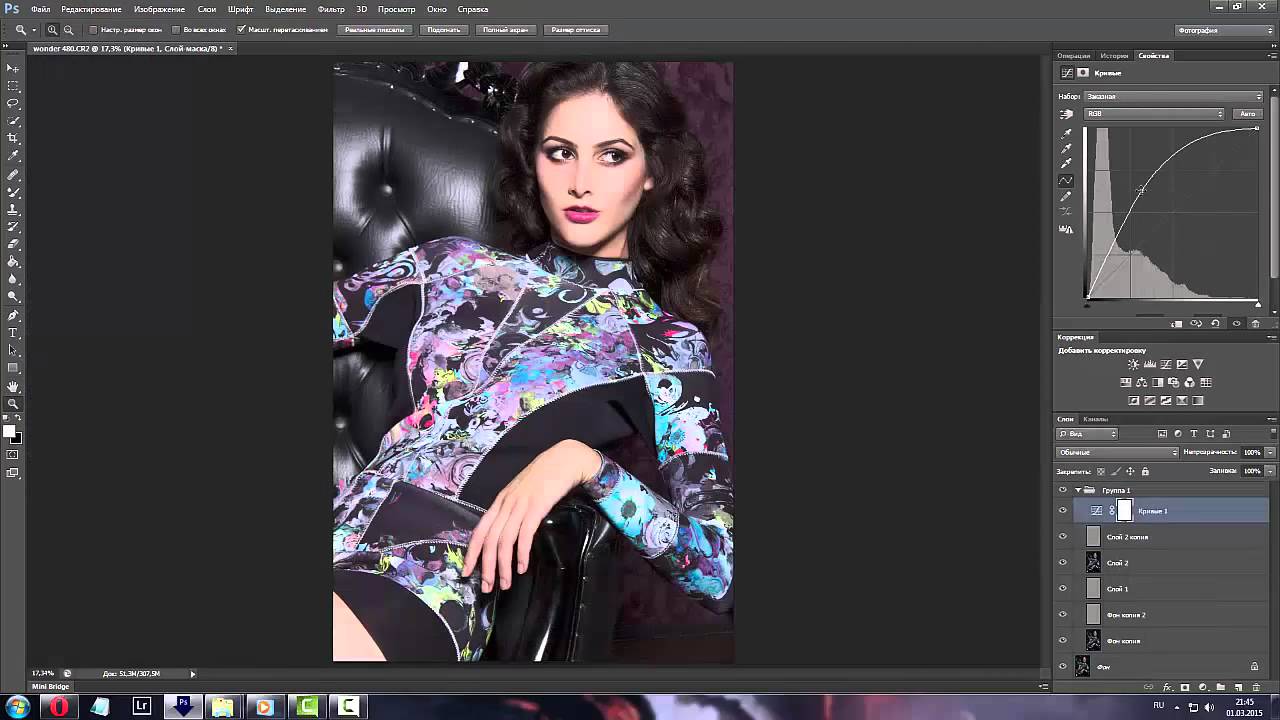
Появится диалоговое окно.
Сразу поставьте галочку на параметр «Тонирование» (внизу справа). Теперь используя параметры «Цветовой тон, Насыщенность и Яркость» можно настроить цвет. Я настроил синий.
Все. Цвет заменился.
Если на изображении остались участки исходно цвета, то процедуру можно повторить.
3 способ
Изменить цвет волос в Фотошопе можно еще одним способом.
В этом уроке вы узнаете, как менять цвет фона и текста любых элементов HTML-страницы. Вообще, в языке HTML у некоторых тегов есть специальные атрибуты меняющие цвет, например bgcolor (цвет фона). Но, во-первых, эти атрибуты являются устаревшими (думаю помните, что это значит), а во-вторых, как я уже сказал, они есть не у всех тегов. И вот, допустим, вы захотели изменить цвет фона у параграфа текста. И как вы это будете делать, ведь у тега
Нет такого атрибута? Поэтому, как и в предыдущих уроках, мы будем использовать стили (CSS), то есть универсальный атрибут style , который позволит нам менять цвет там, где мы захотим.
Как можно указывать цвет?
Цвета в HTML (и CSS) можно указывать несколькими способами, я покажу вам самые популярные и распространенные:
- Имя цвета — В HTML имеется большой список и для того, чтобы указать цвет, достаточно написать его имя на английском, например: red, green, blue.
- HEX-код цвета — Абсолютно любой цвет можно получить, смешав в разных пропорциях три базовых цвета — красный, зеленый и синий. HEX-код — это три пары шестнадцатеричных значений отвечающих за количество этих цветов в каждом цвете. Перед кодом цвета необходимо поставить знак решетка (#), например: #FF8C00, #CC3300 и так далее.
Раньше в HTML рекомендовалось использовать только , которая гарантированно отображалась во всех браузерах и на всех мониторах одинаково. Но сегодня ей ограничиваться совершенно не обязательно, так как и браузеры и мониторы давно научились правильно отображать гораздо больший список цветов. А вот указывать цвета по именам я вам как раз и не рекомендую, дело в том, что многие браузеры до сих пор с одним и тем же именем связывают разные цвета. Поэтому в данном учебнике я буду всегда использовать именно HEX-коды цветов.
Как изменить цвет текста?
Чтобы изменить цвет текста в любом элементе HTML-страницы надо указать внутри тега атрибут style . Общий синтаксис следующий:
style= «color:имя цвета» >…тег> — указание цвета текста по имени.
style= «color:#HEX-код» >…тег> — указание цвета текста по коду.
И как обычно, чтобы изменить цвет текста на всей странице — достаточно указать атрибут style в теге
. А если необходимо изменить цвет шрифта для фрагмента текста, то заключите его в тег и примените атрибут к нему.Пример изменения цвета текста
Изменение цвета текстаКрасный текст заголовка
Синий текст параграфа.
Зеленый курсив. Красный текст.
Результат в браузере
Как изменить цвет фона?
Цвет фона любого элемента страницы меняется также с помощью атрибута style . Общий синтаксис такой:
style= «background:имя цвета» >…тег>
— указание цвета фона по имени.style= «background:#HEX-код» >…тег> — указание цвета фона по коду.
Пример изменения цвета фона
Изменение цвета фонаЗаголовок.
Параграф.
Жирный текст. Обычный текст.
Результат в браузере
Заголовок.
Параграф.
Жирный текст. Обычный текст.
Когда меняешь цвет фона элементов, то становится очень хорошо видно, какую на самом деле ширину занимает каждый из них. Как видите, блочные элементы, такие как параграфы и заголовки, в основном занимают всю доступную ширину, даже если они содержат очень мало текста, а вот встроенные (inline) теги по ширине равны своему содержимому. Кстати, последний параграф в примере тоже занимает всю ширину, просто его фон прозрачный, поэтому сквозь него виден фон страницы. Вообще, фон всех элементов на странице, в которых он не указан явно — прозрачный, вот и все.
Домашнее задание.
- Создайте заголовок статьи и двух ее разделов. Напишите в начале статьи и каждом разделе по одному параграфу.
- Установите на всей странице шрифт Courier с размером 16px, у заголовка статьи — 22px, а у подзаголовков по 19px.
- Пусть у заголовка статьи будет цвет текста #0000CC, а у подзаголовков — #CC3366.
- Выделите фоновым цветом #66CC33 два слова во втором параграфе. А в третьем параграфе этим же цветом, но одно подчеркнутое слово.
- Не забывайте о том, что значения атрибута style можно группировать, ставя между ними точку с запятой (;).
Желая изменить цвет фона для будущего изображения, вы можете выполнить все действия, воспользовавшись простым и понятным интерфейсом программы. Следует заметить, что цвет может быть изменен на любой стадии работы с изображением.
Вам понадобится
- Компьютер, Adobe Photoshop.
Инструкция
Инструкция
- как фотошопом изменить фон
Заказать замену фона на фото от 300 руб.
Если Вы хотите по-настоящему грамотную замену фона на Вашем фото с учетом всех нюансов качественного монтажа, мы с радостью можем предложить Вам именно такую услугу!
Мы аккуратно отделим нужный Вам объект от исходного фона и незаметно разместим его на новом. Объектом для переноса может быть: человек, животное, группа людей и т.д. При этом наши дизайнеры могут сами подобрать подходящий фон или выполнить работу на предоставленном Вами фоне.
Стоимость работы по замене фона
Работа с каждой Вашей фотографией уникальна и требует индивидуальной оценки, поэтому в таблице мы указали лишь ориентировочную стоимость. Цена работы складывается из многих факторов: количества людей на фото, сложности контуров отделяемого объекта, дальности плана, количества заказанных фотографий, необходимости подбирать фон мастером и т.д. Именно после того, как мы увидим все фото для работы и ознакомимся с подробным заданием, сможем назвать стоимость и сроки исполнения конкретно Вашего запроса.
|
от 600 |
|
Замена на фон другого города, страны, улицы Используется для размещения в соцсетях, модельного портфолио или имитации поездки. |
| Заказать |
|
от 600 |
|
Замена фона на красивый, праздничный, эффектный Используется для аватарки социальной сети, подарка в рамке или на холсте, создания красивого фотоальбома со свадьбы, юбилея и т.д. |
| Заказать |
|
от 300 |
|
Замена фона на однотонный Подходит для фото на резюме, анкету или для деловых профилей. |
| Заказать |
Качество фотомонтажа напрямую зависит от качества исходных фотографий. Если Ваше фото мутное, слишком темное или наоборот засвеченное, то его не удастся аккуратно отделить от старого фона и незаметно вписать в новый.
Наш сервис работает строго с учетом Ваших пожеланий, поэтому можете быть уверены, что все детали исполнения мы согласуем с Вами.
Если Вы выбрали вариант фотомонтажа с подбором фона, то мастер на эскизах предложит разные варианты фонов на выбор. Выберете тот, что понравится больше, и именно в него мастер впишет объект.
Если Ваше фото изначально скромного качества, но именно из него хотелось бы сделать памятный подарок, то мы можем предложить услуги по улучшению качества фотографии с помощью отрисовки.
Если объектом на фотографии является предмет, то более подробно о стоимости услуги можно узнать в разделе обтравка, рекламная ретушь.
| |||||
| |||||
| |||||
| |||||
| |||||
| |||||
| |||||
| |||||
Смена фона за деревом за 3 минуты — Уроки по Photoshop — Все для Photoshop — Каталог статей
Смена фона за деревом за 3 минуты
Финальный результат, фотография с новым задним фоном.
Шаг 1:
У многих возникают проблемы при работе с деревьями на фоне чего-либо. В этом уроке будет показано как за 3 минуты поменять фон.
Для начала нужно 2 изображения:
Изображения для урока можно скачать здесь или здесь. Можете взять свои, но первый раз лучше урок выполнить с предлагаемыми изображениями.
Откройте эти изображения в Фотошоп.
Шаг 2:
Выберите инструмент Фоновый ластик (Background Eraser Tool)
Шаг 3: Поменяйте для инструмента некоторые настройки:
1. Для кисти используется размер 2013
2. Установите Проба: непрерывно (sampling to contigious)
3. Установите Ограничения: Все пиксели (limits to discontigious)
4. Установите Допуск (tolerance high) на 40% (в данном случае можно применить это значение, так как голубой фон за деревом имеет хороший контраст с зеленым деревом; если контраст не так хорош, значение «Допуска» нужно установить ниже.)
5. Поставьте отметку Основной цвет (Protect Foreground Color).
6. Теперь выбираем цвет переднего плана. Щелкните на основном цвете, откроется меню выбора цвета. С помощью Пипетки (Picker) выберите зеленый цвет на дереве. Таким способом мы защитим этот цвет от стирания.
Шаг 4:
С помощью инструмента Фоновый ластик (Background Eraser Tool) сотрите весь голубой фон за деревом. В результате должны остаться только дерево и трава. Для лучшего отображения внизу на рисунках показано дерево на черном и белом фонах.
Шаг 5:
Добавьте небо как новый слой ниже слоя с деревом.
Если присмотреться к дереву поближе, то можно увидеть белые линии вокруг листьев. Далее по уроку мы постараемся их убрать.
Шаг 6:
В палитре слоев выберите слой с деревом и нажмите правую кнопку мыши на нем. В появившемся меню выберите Параметры наложения (Blending Options). Измените Режим смешивания (Blending Mode) на Темнее (Darker Color) и нажмите ОК.
Шаг 7:
Немного оранжевого цвета просвечивает сквозь траву. Для его удаления выберите слой с небом и мягко удалите ненужное.
Шаг 8:
Для окончательного придания хорошего вида изображению используйте инструмент Размытие (Blur) и с помощью него размойте край травы и неба.
Скачать Adobe Photoshop CS5:
Как изменить фон в Photoshop
В этом уроке я покажу вам, как сделать выделение, как настроить его с помощью Select and Mask и изменить фон в начале, чтобы воспользоваться преимуществами вашего нового фона .
Раздел ресурсов учебного пособия
BG
Модель
Добавить новый фон
Шаг 1
Основное практическое правило при изменении и удалении фона состоит в том, чтобы изначально добавить новый фон , который вы хотите разместить за своим изображением.
Во-первых, я открыл изображение, которое будет новым фоном (вы можете скачать его из раздела ресурсов Tutorial). Перейдите в File> Open и откройте изображение.
Нажмите CTRL / CMD + T , чтобы активировать Transform Tool . Удерживая нажатыми клавиши SHIFT + ALT / OPTION , потяните за любой угол, чтобы увеличить изображение.
Здесь вы можете увидеть, как я его изменил:
Шаг 2 — Размытие фона
Хотя фон размыт, я хочу добавить больше размытия к фону.Для этого преобразуйте фоновый слой в смарт-объект , нажав правой кнопкой мыши на и выбрав Convert to Smart Objects .
Преобразование слоя в смарт-объектов позволяет в любой момент вернуться к Точная настройка параметров фильтра . После применения любого фильтра дважды щелкните имя Фильтр , чтобы изменить настройки в любое время.
Теперь перейдите в Фильтр> Размытие> Размытие по Гауссу :
Теперь Перетащите ползунок радиуса вправо, чтобы размыть фон.Я использовал 11px Radius , но все зависит от вас и вашего изображения, насколько сильный эффект размытия вы хотите на изображении.
Добавить тему
Шаг 3
Теперь я помещаю модель (загрузите ее по указанным выше ссылкам) в основной документ, выбрав File> Place Embedded . Вы можете изменить размер изображения, чтобы оно соответствовало документу. Вы можете использовать инструмент Free Transform Tool CTRL + T , чтобы изменить размер изображения, как я уже сделал.
Сделать выбор для изменения фона
Шаг 4
Чтобы изменить фон, нам нужно сделать выбор модели. Для этого используйте инструмент Quick Selection Tool (W) , чтобы сделать выбор.
Перейдите на Tool Panel и выберите Quick Selection Tool (W) . Теперь перетащите курсор на область, которую хотите выделить. Этот инструмент пытается найти края изображения и автоматически останавливает выделение на них.
Допустим, я хочу выбрать фон, просто удерживайте и перетаскивайте фон, чтобы выбрать его.
Для выберите меньше, удерживая клавишу Alt (Windows) или клавишу Option (macOS), перетаскивая области, чтобы удалить их из выделения , как я сделал на изображении ниже.
Шаг 5
Когда вы будете довольны выбором, нажмите CTRL + I , чтобы инвертировать выделение для выбора объекта.
Теперь нажмите кнопку «Добавить маску слоя» , чтобы добавить маску и удалить фон.
Точная настройка выделения с помощью выбора и маски
Шаг 6
Пришло время уточнить выбор с помощью Select & Mask .Щелкните правой кнопкой мыши маску и выберите Select and Mask или откройте рабочее пространство Select and Mask , выбрав Select Menu> Select and Mask .
Теперь используйте инструмент Refine Edge Tool на волосах, чтобы избавиться от зеленого фона на волосах.
Этот инструмент пытается найти края, выполняя какие-то вычисления . Вам просто нужно удерживать и перетаскивать волосы, чтобы удалить зеленый фон.
Здесь вы можете увидеть, как я использовал его с обеих сторон:
Шаг 7
Как вы могли заметить, края объекта выглядят слишком грубыми. не имеет значения, какой инструмент выделения вы используете, вы всегда получите резкие или грубые края вокруг вашего объекта.
Их нужно разгладить или смягчить. Обычно я вручную обхожу эти края, чтобы очистить их.
Прямо под Refine Edge Tool вы найдете инструмент Brush Tool .
Выделите его и нарисуйте на изображении, которое хотите добавить к выбранной области.
Если вы хотите вычесть из выбранной области, нажмите Alt (Windows) или Option (macOS) и закрасьте область, чтобы удалить , как это сделал я для удаления краев.
Результат после зачистки краев:
Шаг 8
В настройках Global Refinement вы можете поиграть с множеством ползунков.
1. Smooth Slider сгладит край выделения.
2. Feather Slider смягчит края, так как я немного его использовал.
3. Чтобы сделать край выделения резким, можно использовать ползунок Contrast Slider .
4.Вы можете сместить края выделения с помощью ползунка Shift Edges .
5. В меню вывода я выбрал Layer Mask , чтобы сообщить Photoshop, что мне нужны результаты на существующей маске слоя. Вы можете выбрать Новый слой с маской , если хотите получить результаты на слое с присоединенной маской слоя.
6. Нажмите ОК, чтобы получить результат:
Удаление цветной бахромы
Шаг 9
Как вы можете заметить цветную окантовку по краям волос .Мы собираемся позаботиться об этом, используя корректирующий слой Hue / Saturation .
1. Перейдите в меню слоя > Новый корректирующий слой> Цветовой тон / насыщенность . Перетащите ползунок Saturation Slider влево, чтобы обесцветить изображение.
2. Инвертируйте слой Hue / Saturation . Выберите маску и затем нажмите CTRL + I , чтобы создать черный слой.
3. Убедитесь, что вы обрезали слой Hue / Saturation на слой модели, нажав кнопку Clipping Mask Button , поскольку мы не хотим, чтобы наш фон был насыщенным.
Шаг 9B
Выберите Brush Tool (B) на панели инструментов
.С помощью инструмента Brush Tool Active щелкните правой кнопкой мыши внутри изображения, чтобы перенести набор кистей, и выберите оттуда мягкую круглую кисть.
Установите цвет переднего плана на Белый , щелкнув поле цвета переднего плана / фона.
Теперь проявите черный / белый или ненасыщенный эффект на волосах.
Шаг 9C
Чтобы вернуть цвет волосам, мы можем использовать Color Blend Mode .
Создайте новый слой, нажав CTRL + SHIFT + N , и обрежьте этот слой. Чтобы обрезать слой , щелкните его правой кнопкой мыши и выберите «Создать обтравочную маску ». Измените режим наложения этого слоя на Color .
Вам нужно обрезать это только что созданное до Hue / Saturation .
Возьмите образец цвета волос модели, нажав ALT / OPTION KEY и убедитесь, что вы выбрали Brush Tool. . Я думаю, что у модели темные волосы, поэтому я выбрал волосы и закрасил их.
Шаг 10
На изображении ниже вы можете заметить, что модель имеет синий цвет на правой руке, а также зеленый цвет на левой руке.
Хотя зеленый цвет может подходить к волосам на коже, так как у нас есть зеленый цвет на нашем новом фоне. Но синий цвет нужно убрать.
Для этого создайте новый слой и закрепите его на слое под ним.
Снова измените режим наложения на Color и выберите цвет из кожи модели.Убедитесь, что вы выбрали темный оттенок кожи, так как края руки немного темнее.
Мягкой круглой кистью прокрасьте цвет кожи.
В конце концов, как видите, мы изменили фон изображения.
Бонусный совет
В рабочем пространстве «Выделение и маска» перейдите в меню «Просмотр» и выберите режим просмотра.
Например, если вы выбираете режим «Наложение», выбранные области отображаются прозрачными, а невыделенные области выделяются красным цветом.Вы можете перетащить ползунок «Прозрачность / непрозрачность» , чтобы контролировать непрозрачность красного наложения.
Поздравляем! Теперь вы знаете, как удалить фон!
Как быстро изменить фон в Photoshop [ВИДЕОУРОК]
Вы заинтересованы в изменении или удалении фона фотографии в Photoshop? Или, может быть, вы хотите изменить пасмурное небо на очаровательный солнечный день? Или даже включить плоский фон для вашей корпоративной фотографии?
Иногда среднюю фотографию можно в значительной степени улучшить, заменив тусклый фон на захватывающий.Поменять местами небо или другие фоновые компоненты с помощью функции «Выделение и маска», а также слоев в Adobe Photoshop может быть очень просто.
Узнайте самый быстрый и лучший способ вырезать фотографию и поместить ее на другой фон в Photoshop.
1. Во-первых, вы должны открыть целевое изображение в Adobe Photoshop. Вы также должны подготовить фон, который хотите использовать.
2. Далее вам нужно будет сделать небольшой выбор. Выберите части изображения, которые вы хотите оставить, используя инструмент «Лассо» или «Перо» , чтобы нарисовать границу вокруг изображения, сообщающую Photoshop, какие части вам нужны.После вашего выбора вы можете завершить работу, нажав «Уточнить край» наверху экрана, чтобы удалить целевой фон.
3. Для таких чувствительных участков, как волосы, можно применить маскировку. С только что созданным слоем и маской все еще выделенной, перейдите к Select> Select and Mask . Вы обнаружите маску, которую только что закончили, на полупрозрачном или прозрачном фоне. Имея в своем распоряжении такой инструмент, сосредоточьтесь на обнаружении этих мелких деталей, таких как пряди волос, края и участки, где фон можно увидеть сквозь узкую область волос.
На этом этапе вы можете внести коррективы для очистки выходного изображения, например, отрегулировать ползунок радиуса, чтобы выявить случайные волоски, а также избавиться от фона, существующего между ними. Получив объект на прозрачном фоне, самое время поместить новый фон под слой.
Узнайте больше из других наших руководств по Photoshop.
Подпишитесь и посмотрите другие видеоуроки по Photoshop на нашем канале YouTube о методах редактирования и ретуши фотографий.
Видеоуроки по Photoshop
► СВЯЗАТЬСЯ С НАМИ:
Facebook: https://www.facebook.com/Ephotovn/
Twitter: https://twitter.com/ephotovn
Instagram: https://www.instagram.com/ephotovn_official/
Заявление об ограничении ответственности: Некоторые изображения, видео и контент, размещенный на этой странице, не принадлежат нам. Обратите внимание, что на некоторые изображения и видео, которые мы использовали, авторские права принадлежат их первоначальным владельцам. Нарушение авторских прав не предполагается.Если вы изначально владели изображениями, видео и контентом, которыми мы поделились и распространяли на нашем веб-сайте, и не хотите, чтобы ваша работа публиковалась или распространялась, сообщите нам о своих пожеланиях. Вы можете написать нам по адресу [email protected]. Мы удалим ваш контент и никогда не будем публиковать его ни на одной из наших страниц.
2 простых способа изменить цвет фона в Photoshop? {2021}
Из этой статьи вы узнаете, как легко изменить цвет фона в Photoshop .
Есть много способов, которыми вы можете использовать для изменения цвета фона в Photoshop . Некоторые методы немного сложны, а некоторые очень просты в использовании. мы подобрали для вас самые лучшие и простые из них, которые мы поместили в эту краткую статью. Убедитесь, что вы реализовали его осторожно, чтобы успешно изменить цвет фона:
Метод 1 для изменения цвета фона в PhotoshopПосле того, как Adobe Photoshop запущен и вы выбрали фотографию, в которую хотите внести изменения, выполните простые шаги, приведенные ниже, чтобы изменить цвет фона в Photoshop :
1 .Откройте Adobe Photoshop на рабочем столе и откройте изображение, для которого вы хотите изменить цвет фона.
2 . Щелкните пункт File в верхнем левом углу строки меню.
3 . Теперь щелкните New в раскрывающемся меню.
4 . В появившемся диалоговом окне щелкните раскрывающееся меню « Background Content ».
5 . Теперь выберите цвет фона,
- Выберите Прозрачный , чтобы фон не был цветным.
- Выберите White для белого цвета фона.
- Выберите Цвет фона , чтобы сохранить текущий цвет фона.
6 . Введите имя для вашего файла и, наконец, нажмите OK .
Метод 2 для изменения цвета фона в PhotoshopЕсли по какой-то причине вы не можете изменить цвет фона в Photoshop с помощью первого метода, вы можете использовать этот метод, указанный ниже:
1 .Откройте Adobe Photoshop на рабочем столе.
2 . Щелкните параметр File в нижнем левом углу строки меню, а затем щелкните Open в раскрывающемся меню.
3 . Выберите изображение из библиотеки рабочего стола, которое вы хотите отредактировать.
4 . Когда изображение откроется в Adobe Photoshop и появится на экране, нажмите кнопку Window в правой части строки меню.
5 .Выберите Layers из раскрывающегося меню, чтобы оно появилось в строке меню. Пропустите это, если он там уже присутствует.
6 . Щелкните Layer в строке меню и выберите New Fill Layer > Solid Color .
7 . Теперь щелкните раскрывающееся меню Color и выберите цвет, который хотите использовать в качестве фона.
8 . После завершения щелкните ОК .
9 .Теперь нажмите и удерживайте значок Новый слой в правом нижнем углу экрана. Перетащите его, пока он не окажется над параметром слоя «Фон», затем отпустите удерживание.
10 . Наконец, щелкните Layer в строке меню и выберите Merge Down в раскрывающемся меню. Вот и все, выбранный вами цвет должен стать фоновым слоем.
Вот и все, как изменить цвет фона в Photoshop . Надеемся, эта статья помогла вам в этом.Если вам понравился наш контент, ознакомьтесь с другими нашими статьями, например:
Как изменить цвет фона в Photoshop — Фото фон
Как изменить цвет фона в Photoshop . Замена фона фотографии в Photoshop — одна из основных функций, о которой должен знать каждый при использовании этого профессионального программного обеспечения для редактирования фотографий. Если вы все еще не знаете, как заменить фон фотографии в Photoshop, это нормально, потому что вы найдете здесь решение проблемы, следуя этому руководству по изменению фона фотографии в Photoshop.
Photoshop — популярная профессиональная программа для редактирования изображений с множеством полезных функций, которые помогут вам редактировать фотографии. Вы также можете изменить фон фотографии в Photoshop, например, изменив фон пустыни на солнечный берег или заменив любой фон по вашему желанию.
РУКОВОДСТВО ПО ЗАМЕНЕ ФОТОФОНА ФОТОШОПОМ
Самый простой способ изменить фон фотографии в Photoshop — разделить объект, который нужно сохранить, и фон, который необходимо изменить.В Photoshop есть множество различных инструментов, которые позволяют нам это делать. В этой статье мы расскажем, как использовать Quick Selection Tool в Photoshop.
Шаг 1: Выберите объект для сохранения
Выберите инструмент Quick Selection Tool на панели инструментов слева или воспользуйтесь сочетанием клавиш W . Щелкните и перетащите, чтобы выбрать область, которую вы хотите сохранить, Photoshop автоматически спрогнозирует область, которую вы хотите сохранить, на основе контрастности изображения. В этом примере мы сохраним девушку на фото.
Перед тем, как продолжить, вы можете изменить размер изображения в Photoshop, чтобы оно соответствовало фону окончательного изображения. Совет по изменению размера фотографий в Photoshop довольно прост, обратитесь сюда.
Вы также можете выбрать фон для удаления вместо выбора объекта области для сохранения, потому что иногда легче выбрать фон, чем выбрать объект для сохранения. Используйте комбинацию клавиш Shift + Ctrl + I в Windows OS или Shift + Cmd + I в Mac OS, чтобы инвертировать ваш выбор.
Наконец, вы увидите выбранную область, но могут быть области деталей, которые вы не хотите выбирать, но все же должны быть выделены. Это вполне понятно, потому что Photoshop предоставляет только прогноз по выделению областей, а затем мы отредактируем эти детали на втором этапе.
Шаг 2: Отрегулируйте выбранную область, чтобы сохранить
Чтобы отредактировать оставшуюся область фотографии, вы можете увеличить изображение и выбрать меньший размер инструмента кисти, чтобы он соответствовал редактированию деталей, введя выбор размеров на панели инструментов выше.
Теперь вы можете выбрать и отредактировать выбранную область более подробно… или выбрать удаление нежелательных областей, удерживая нажатой клавишу ALT и щелкнув .
Шаг 3: замаскируйте изображение с помощью инструмента «Выделение и маска»
Цель использования инструмента «Выделение и маска» — четко показать выделенную область, чтобы вы могли более точно настроить выделение. Вы найдете инструмент «Выделение и маска» в верхней части экрана.
В результате отображается только выбранная область, остальная часть изображения трансформируется в «маску» с совершенно другим цветом и контрастирует с выбранной областью.
Слева находится диалоговое окно Properties , мод View позволит вам выбрать тип маски. Вы можете выбрать, какой тип маски вам наиболее удобен. На мой взгляд, In White, вероятно, является идеальным выбором, вы можете нажимать клавишу F для переключения между различными типами маски во время уточнения.
Шаг 4: Уточнить выделенную область
Теперь вы продолжаете уточнять и выбирать другие детали, такие как волосы или другие мягкие края. Вы можете выбрать различные инструменты на панели инструментов слева, например:
— Инструмент быстрого выбора : это инструмент, который мы использовали на шаге 1, этот инструмент может помочь вам быстро добавить или удалить выделение на вашей фотографии.
— Инструменты кисти Refine Edge : этот инструмент будет использоваться для точной настройки таких областей, как пряди волос или другие мягкие края
— Brush Tool : Этот инструмент используется для корректировки резких краев на изображении
— Lasso / Polygonal Lasso Tool : этот инструмент поможет вам нарисовать область вручную, чтобы добавить или удалить части в выбранной области.
Теперь вы можете увеличить фотографию, удерживая нажатой клавишу Alt и прокручивая вверх колесико мыши. Вы также увидите, что ваш выбор все еще неточный, отсутствует или избыточен.Используйте инструменты выше, чтобы настроить и завершить сохраненную область.
Шаг 5: Отрегулируйте настройку
В инструменте «Выделение и маска» есть еще один инструмент, который можно использовать для корректировки выделения — «Глобальные уточнения». Некоторые из основных функций этого инструмента:
— Smooth : сглаживает поля выделенной области, удаляет зигзагообразные линии. Очень полезно для выделенных участков с чистой границей.
— Растушевка : смягчает края выделенной области.
— Контрастность : Увеличивает контрастность выделения, высокоэффективно только в сочетании с растушевкой.
— Shift Edge : развернуть или сжать выделенное. При перетаскивании этой полосы влево выделенная область сужается, а при перетаскивании вправо выделение расширяется.
Шаг 6: Удалите фон
После завершения обработки выбранной области выберите Decontaminate Colors в Output Settings . Параметр «Вывод в» автоматически выбирается как Новый слой с маской слоя , или вы можете выбрать его вручную.
Нажмите ОК, чтобы закончить.
Шаг 7: Применение нового фона
Затем вы вставляете новый фон в фотографию. Поместите его под сохраненную фотографию, которая находится сверху.
Вы можете использовать инструмент Move Tool (горячая клавиша V), чтобы переместить новое фоновое изображение или сохраненную область, чтобы они соответствовали друг другу. Вы также можете использовать инструмент «Свободное преобразование» (сочетание клавиш Ctrl + T или Cmd + T ), удерживая нажатой клавишу Shift, чтобы сохранить равномерное соотношение регулировки.
Шаг 8: Исправьте цвет
Последний шаг — отредактировать цвет объекта и фона, чтобы они соответствовали друг другу. Выберите слой, содержащий объект, а затем выберите в меню: Image => Adjustments => Match Color
В диалоговом окне Match Color перейдите к Source и выберите изображение, которое содержит новый фон. Выберите Neutralize , чтобы удалить все цвета из выбранного слоя, и настройте две полосы Luminance и Color Intensity так, чтобы объект и фон имели одинаковый цвет.При необходимости вы можете уменьшить цветовой эффект, используя инструмент «Затухание». Наконец, нажмите ОК для завершения.
После замены фона изображения в Photoshop вы можете повысить резкость изображения. Шаги по увеличению резкости изображения в Photoshop опубликованы на сайте Photoshoptip.com.
Вот руководство о том, как изменить фон изображения в Photoshop. Вы сохраняете изображение после того, как оно вас устраивает, вы должны сохранить его в формате .PSD, чтобы иметь возможность сохранить весь процесс редактирования на случай, если вы захотите изменить другой фон.Надеюсь, благодаря этому посту вы сможете выполнить шаги по замене фото-фона в Photoshop. Удачи.
Как изменить цвет фона в фотошопе | Учебник
Изменить цвет фона в фотошопе просто; сделать это правильно — трудная часть. Добро пожаловать в сегодняшнее руководство. Двумя основными частями изображения являются «Тема» и «Фон». Ранее мы обсуждали изменение или исправление темы. Некоторое содержимое также содержит информацию об удалении фона.Но здесь мы предлагаем вам «Как изменить цвет фона в уроке по фотошопу». Операция довольно проста, но эффективна в долгосрочной перспективе. Вы можете сделать это сами или позволить Clipping World сделать работу по цветокоррекции за вас. И мы предоставляем вам рентабельные услуги со 100% гарантированным качеством.
изменить цвет фона в фотошопеИсточник изображения: Pixabay
Что такое фон?
Фон — это одна из двух основных частей изображения, которая расположена позади объекта.Без фона объект может стать уязвимым для умной презентации. Без основания он может выглядеть неполным или плавучим. Однако иногда предмет может лучше выразить тему продукта. Но, с правильным фоном , он будет лучшим в поле зрения. Поэтому вполне естественно использовать соответствующий фон, чтобы сфокусироваться на объекте лучше, чем когда-либо.
Шаги по изменению цвета фона
Для учебника требуется программного обеспечения для редактирования фотографий , которое может служить с инструментами и методами. Смена цвета фона в фотошопе достаточно эффективна и идеальна в работе. Кроме того, некоторые программы могут делать похожие вещи. Но для удобства воспользуемся лучшим — Photoshop. Мы используем Photoshop CC 2019, и на данный момент у нас есть к нему доступ. Вы также можете использовать другие версии. И операция почти такая же, как и мы.
Изменить цвет фона в фотошопе — Шаг 1: Выбор объекта
Для изменения цвета фона в Photoshop необходимо отделить объект от существующего фона.Итак, нам нужно сначала выбрать тему. У вас будет несколько полезных инструментов выбора, таких как;
- Инструмент «Перо»
- Инструмент быстрого выбора и инструмент «Волшебная палочка»
- Инструмент «Выделение и маска»
- Инструмент «Лассо», «Многоугольное лассо» и «Магнитное лассо»
- Инструмент Rectangular Marquee Tool и Elliptical Marquee Tool
- Ластик для фона
У нас есть полное руководство по инструментам выделения в разделе «Как сделать фон прозрачным в Photoshop.«В этом уроке мы обсудили способы сделать фон прозрачным. Вы можете получить хорошую идею, пройдя обучение. Изображение, над которым мы работаем, взято из большого исходного изображения Pixabay.com. Вы можете скачать большое количество изображений и работать над ними, не заплатив ни копейки. Мы используем легендарный инструмент «Перо», чтобы создать рабочий контур. У нас есть полное руководство под названием «Понимание и освоение инструмента« Перо »в Photoshop». Вы можете узнать об этом без всяких усилий. Пока мы показываем тему только после выбора.Сделайте выбор после создания пути с помощью Ctrl / Command + Enter / Return для Win / MAC .
Шаг 2. Изолирование объекта от фона
Изолировать объект — простой процесс. Поскольку мы уже сделали выбор, мы используем Ctrl / Command + J для Win или MAC , чтобы скопировать его на новый слой. Также вы можете использовать маску после выделения. Просто щелкните маску, затем щелкните маску правой кнопкой мыши и выберите « Применить маску слоя » из раскрывающегося меню.У нас есть еще один контент, « Как легко вырезать фото в Photoshop, », где вы можете объяснить. Здесь мы используем опцию «Копировать в новый слой» и скрываем фоновый слой.
Шаг 3: Размещение сплошного цвета
Использование сплошного фона — это самый простой способ показать изменение цвета. Мы собираемся использовать сплошной фон. Просто нажмите «Создать новый слой заливки или корректирующего слоя и выберите« Сплошной цвет ».
Выбирайте любой цвет по вашему желанию.Пока выбираем белый цвет. Всякий раз, когда вы выбираете цвет, вы можете выбрать его в окне «Палитра цветов»; нажав ОК, вы можете применить цвет к фону. Кроме того, вы можете изменить цвет этого слоя в любое время. Просто дважды щелкните миниатюру палитры цветов слоя, и окно снова появится. Затем выберите нужный цвет и нажмите ОК, чтобы применить. И эта операция также охватывает «, как сделать черный фон в Photoshop ».
Шаг 4: Размещение другого фона
Скройте слой «Цветовая заливка» и перетащите любое изображение в качестве фона поверх проекта.Что ж, вы можете разместить изображение, не скрывая слой заливки цветом; работает так же. Вы можете изменить размер изображения по размеру холста, если оно маленькое или большое. Используйте Ctrl / Command + T для Win / MAC для инструмента Transform и измените размер от точек привязки. Если вы используете Photoshop CC 2019 или более поздние версии, щелкните и измените размер от узловых точек. Предыдущие версии требовали использования клавиши «Shift» для сохранения соотношения сторон при изменении размера.
Поскольку у вас нет опции «Color Picker», вам нужно использовать корректирующий слой Hue / Saturation.Мы внесли некоторые коррективы, чтобы изменить цвет слоя, сохранив объект. При необходимости вы можете сделать то же самое для изменения цвета объекта. Но этот урок посвящен предыстории. Итак, мы можем обсудить это в другом уроке. Просто поместите слой Hue / Saturation поверх слоя объекта и используйте Clipping Mask .
Шаг 5: Добавление эффекта (необязательно)
Дополнительной частью изменения цвета является добавление эффекта. Что ж, можете пропустить эту часть, если она вам не нравится.Однако добавление эффекта может придать изображению броский вид. Итак, добавьте таблицу «Поиск цвета» и выберите лучший эффект, который подходит вашему изображению. Мы используем «filmstock_50.3dl», что придает изображению релевантный вид.
изменить цвет фона в PhotoshopИзменить цвет фона в Photoshop — Шаг 6: Сохраните
После выполнения всех вышеперечисленных шагов пора сохранить изображение. Сохраните как формат PSD (документ Photoshop), чтобы вы могли изменить его позже. Формат хранит для вас всю историю методов.Также есть другие форматы, которые вы можете сохранить. Один из самых популярных и удобных для поддержки форматов — JPEG. Вы можете уменьшить размер изображения и использовать его в Интернете.
Преимущества
Цветовой ключ Photoshop, также известный как Photoshop по изменению цвета, обеспечивает заметные изменения изображений. Операция изменяет тему или создает дополнительную визуальную презентацию. Вы можете установить однотонный фон с нужным вам оттенком. То же самое и с заменой фона, это действительно здорово.
Заключение
Объект изображения может выглядеть броским в зависимости от фона и тона. Цвет холста Photoshop — это самый простой способ изменить или изменить впечатление от объекта. Однако для этого вам нужно изолировать объект, и для лучшего обзора процесс должен быть плавным. Итак, позаботьтесь о предмете, затем позаботьтесь о фоне. И все готово.
FAQ
Как сделать черный фон в фотошопе?
Ответ: Отделите объект от существующего фона, поместите за ним сплошной цвет и выберите черный.И у вас есть черный фон от Photoshop.
Как изменить цвет фона в фотошопе?
Ответ: Откройте Photoshop, изолируйте объект, добавьте корректирующий слой оттенка / насыщенности под слоем объекта и измените цвет и глубину.
Как изменить фон в Photoshop CC?
Ответ: Изолируйте объект от существующего фона, поместите другой фон ниже слоя и измените тон, чтобы он соответствовал.Вы сделали.
Как удалить цвет фона в Photoshop?
Ответ: Изолируйте объект, выделив его, скопируйте его на новый слой и скройте фоновый слой. Теперь у вас есть объект без фона. Поместите любой цветной фон, который вам нравится, и готово.
Как сделать фон изображения прозрачным?
Ответ: Выберите объект, скопируйте его на новый слой и скройте исходный слой в Photoshop. И у вас будет объект изображения на прозрачном фоне.
Как удалить или изменить фон изображения в Photoshop
Обновлено: 30.06.2020 компанией Computer Hope
Adobe Photoshop — мощный инструмент для управления изображениями различными способами. Обычное редактирование фотографий — это удаление или замена фона. Это изменение изолирует объект изображения, чтобы включить его в более крупный проект или выбрать лучший фон.
Ниже приведены шаги для выбора переднего плана и удаления или замены фона в Photoshop.
Создание выделения
Перед удалением фона вы должны сначала определить предмет вашего изображения с помощью инструментов выбора. В Photoshop есть несколько способов выбора объектов, каждый из которых дает преимущества в разных ситуациях. Ниже приводится обзор каждого инструмента и того, как он используется для выбора объектов.
Инструмент Magic Wand
Инструмент «волшебная палочка» автоматически выбирает области изображения на основе целевого цвета или диапазона цветов. Лучше всего это работает, когда фон или передний план изображения одного цвета или между ними есть большой контраст.
Чтобы использовать волшебную палочку:
- На панели инструментов нажмите и удерживайте кнопку мыши на инструменте быстрого выбора , чтобы отобразить дополнительные значки.
- Во всплывающем меню выберите значок Magic Wand tool .
- На панели «Свойства инструмента » в верхней части экрана настройте «Допуск », чтобы определить, насколько близко цвет должен совпадать.
- Щелкните область цвета, которую вы хотите выделить на изображении.
Инструмент быстрого выбора
Инструмент быстрого выбора автоматически предсказывает, что вы пытаетесь выбрать, на основе цвета и контраста.
Для использования инструмента быстрого выбора:
- Щелкните значок Quick Selection tool на панели инструментов.
- Отрегулируйте размер кисти, используя квадратные скобки , ключи [].
- Щелкните и перетащите курсор по краям объекта.
- Залейте выделение, перемещая кисть в пределах объекта.
Лассо
Инструмент «Лассо» — это инструмент ручного выделения для более сложных выделений.Он создает замкнутую форму, соединяя начальную и конечную точки нарисованной вручную линии.
Для использования лассо:
- Выберите значок Lasso tool на панели инструментов.
- Увеличьте изображение до нужной области, нажав и удерживая Ctrl и используя клавиши + и -, или вы можете использовать колесо прокрутки .
- Начните свой выбор, щелкнув и перетащив мышью.
- Проведите линию так, чтобы она охватывала объект.
- После выбора объекта закройте фигуру, отпустив кнопку мыши.
Инструмент для выделения
Инструменты выделения формы используются для выбора геометрических фигур на вашем изображении.
Для использования инструментов выделения:
- Выберите значок Marquee tool на панели инструментов.
- Если вам нужна эллиптическая область, поместите курсор на значок, затем нажмите и удерживайте кнопку мыши, пока не появятся дополнительные значки.
- После того, как желаемая форма выбрана, поместите указатель мыши в угол желаемого выделения.
- Щелкните и перетащите указатель мыши в противоположный угол.
- Отпустите кнопку мыши, чтобы завершить выбор.
Уточнение выбора
После того, как ваш объект выбран, уточните выбор, чтобы убедиться, что вы удаляете правильную часть изображения. Эти параметры требуют, чтобы вы использовали один из перечисленных выше инструментов на панели инструментов.
- Если вы выбрали передний план, инвертирует ваш выбор , щелкнув правой кнопкой мыши внутри вашего выделения, а затем выбрав Выбрать инверсный .
- Растушуйте выделение, чтобы смягчить края объекта. Чтобы растушевать изображение, щелкните правой кнопкой мыши внутри выделения и выберите Растушевка . Измените значение Радиус растушевки , чтобы настроить мягкость краев.
Замена фона
Если вы довольны своим выбором, вы можете удалить или заменить фон.
- Убедитесь, что ваше изображение растрировано, щелкнув его правой кнопкой мыши в меню Layers , а затем выберите Rasterize Layer .
- Нажмите кнопку Delete или Backspace , чтобы удалить выделенные пиксели.
- Чтобы добавить еще один фон, перетащите изображение в Photoshop и поместите его на слой ниже переднего плана.
Как изменить цвет фона изображения в Photoshop [Урок 2020]
Хотите узнать, как изменить цвет фона изображения в Photoshop? Я здесь, чтобы научить вас это делать. Вы можете выделить свой объект, удалив или изменив фон с помощью сплошного цвета.
Пошаговое изменение цвета фона изображения в Photoshop
Давайте узнаем, как удалить фон портрета, модели или изображения продукта с помощью инструментов фотошопа…
Для изменения или замены фона изображения проекта требуются некоторые инструменты Photoshop,
Вы можете использовать любой инструмент выделения, например
- Инструмент «Быстрое выделение»,
- Инструмент «Перо» Photoshop
Ханс, так как выбор любого объекта с помощью инструмента «Перо» более точен.Так что я предпочитаю использовать это. Но если вы новичок в редактировании фотографий, вы также можете использовать инструмент «Быстрое выделение».
Теперь изображение, которое мы выбрали в следующем разделе, имеет нестабильный фон. Следовательно, использовать инструмент быстрого выбора немного сложнее.
Шаг 1. Выберите свою фотографию с помощью нестандартной модели
Сначала нужно выбрать фото. В этом уроке я выбрал простую фотографию, чтобы вы могли быстро научиться. Когда вы делаете естественное изображение, вам будет полезно учиться.Если вы сделаете сложный снимок, то вам будет сложно учиться.
Также нужно от чего-то воздерживаться при разделении объекта, чтобы изменить цвет фона.
- Волосы не гладкие, не колючие, не вьющиеся и не распущенные.
- Детализированные края предмета.
- Фокусируются только края
- Размытие в движении и т. Д.
Шаг 2: Создание дублирующего слоя
Просто откройте фотографию в Photoshop. После этого сделайте дубликат слоя, нажав Ctrl + j (Win), Command + j (Mac) и выключив первый слой.
Шаг 3. Создание стабильного слоя
Теперь вам нужно создать сплошной слой, щелкнув значок «Новый слой» на панели слоев. После этого можно сверху выбрать любой однотонный цвет.
Дополнительные подсказки
Пока вы будете работать над слоем в Photoshop, вы можете использовать его имя. По этой причине ваша продуктивность будет отличной, а присвоение имени слою — прекрасная идея.
Шаг 5: Выбор темы
- Для выбора предмета необходимо нажать на инструмент быстрого выбора.
- Затем вам нужно нажать на опцию выбора темы в верхней части панели фотошопа.
- Убедитесь, что тема не ясна, иначе появится диалоговое окно.
- Ваш результат не будет идеальным, если объект съемки не будет очень четким. Вам следует использовать другие инструменты для уточнения краев.
Шаг 6. Очистите края
Убедитесь, что ваш инструмент выделения выбран. Теперь нажмите кнопку «выбрать и замаскировать». Откроется новое окно, в котором вы сможете уточнить свой выбор.
- Инструменты автоматического выбора не всегда могут выполнить всю работу. Затем вы можете использовать инструмент выделения, чтобы лучше выделить края объекта.
- Вам нужно поработать, если края объекта не отделяются от фона изображения.
- Затем вы можете использовать кисть «Уточнить края» на левой панели инструментов, которая находится в левой части интерфейса вашего фотошопа.
- Когда вы выбираете наложение или на белом, вы можете увидеть влияние этой кисти. Если вы хотите узнать эффект кисти, выберите белый цвет или наложение, тогда вы найдете / получите эту опцию на панели просмотра.
- Вот пример параметра непрозрачности 50% на панели просмотра. Возможно, вам не придется много работать, если вы выберете фотографию с четкими границами.
- Тогда что вы будете делать? Увеличьте масштаб объекта на 100%.
- Когда вы работаете над краями по часовой стрелке, убедитесь, что вы закрываете свой силуэт. Клавиша
- [и] поможет вам контролировать размер кисти.
- Кроме того, вы можете управлять эффектом с помощью ползунка «Радиус», «Сглаживание», «Растушевка» и «Контрастность».
- Вы найдете лучший баланс для определенных областей ваших изображений. В зависимости от деталей ваших фото он будет варьироваться.
Если вы обратили внимание на картинку, у нее волосы, и это наиболее сложная область для редактирования. Вам нужно настроить непрозрачность наложения, чтобы вы могли видеть вариацию напечатанного изображения.
Пока вы счастливы, что очистили свой выбор, переключите вид на белый и черный, и вы увидите, что контуры выглядят так.
Если вы не заметили дальнейших изменений, выберите маску слоя и нажмите кнопку ОК.
Шаг 7: Рисование на маске слояУ вас уже есть новая маска на слое фотографии. А если вы хотите уточнить другие части выделения, например, размытые края или волосы, всегда используйте инструмент «Кисть».
Когда вы делаете снимок объекта, вы можете видеть волосы, шипы или неровные края объекта. Или объект носит украшения, которые сложно отредактировать.
Предположим, вам не нравятся какие-либо части темы. Вы можете стереть это. Теперь вы установите 50% -ный черный цвет и закрасите объект, чтобы удалить ненужные вещи, и вы можете использовать 50-процентный белый цвет и рисовать на фоне, который все еще виден.
Если вам нужен точный контроль для этого, вы можете использовать кисть с непрозрачностью 50% или ниже и область, над которой вы работаете, что повысит уровень прозрачности. Это поможет вам лучше рассмотреть.
Шаг 8: Выберите и отделите тему
Чтобы выбрать тему, необходимо нажать Ctrl на маске слоя; затем вам нужно сделать дубликат выделения, нажав Ctrl + j.Теперь скройте все остальные слои, чтобы вы могли видеть отделенный вами объект.
Теперь, если вы хотите, вы можете изменить размер холста, это поможет вам добавить текст к вашей фотографии или вы можете сделать привлекательное составное изображение с любыми другими изображениями на том же фоне.
Если вы хотите изменить размер, вы можете сделать это здесь. Чтобы изменить измерение, нажмите Ctrl + Alt + c, теперь вы увидите всплывающее окно в интерфейсе и теперь введите желаемый размер (ширину и высоту) в поле.
Пример ниже:
Шаг 9: Создайте сплошной цвет для вашего нового фонаЧтобы создать новый слой заливки, вы должны щелкнуть по панели слоев. Однако для вашего уникального фона вы должны выбрать сплошной цвет.
На этом снимке я выбрала голубой цвет для отделки ее платья. Смотрится неплохо, но небольшая квартира.
Вы можете добавить фотографию или градиентный фон, чтобы добавить глубины.
Создайте новый слой под изолированным объектом, чтобы добавить градиент, и на панели слоев нажмите кнопку со значком «Новый слой».Вы можете использовать инструмент «Градиент», нажав (G) на клавиатуре, чтобы создать интересный / броский фон.
Вот два градиента, которые я использовал в изображении. Они создают глубину нового градиентного фона и выглядят намного лучше, чем раньше.
Теперь вы можете использовать любые фото в качестве фона. Чтобы использовать другую фотографию в качестве фона, вам нужно создать пустой слой и перетащить выбранную фотографию на этот слой.
Если ваше фоновое изображение слишком маленькое или очень большое, изображение потеряет свое качество или естественный вид.Итак, в этом случае вам нужно изменить размер фона вашей фотографии, чтобы он соответствовал размеру изображения.
Шаг 10. Проверьте ореолы по краямНа этом этапе вам нужно сделать последнюю проверку. Увеличьте ваши фотографии на 100% и проверьте эффект ореола, который может быть визуальным или нет.
Это будет видно, если ваш новый цвет фона не совпадает с исходным, тогда вы можете использовать белую или черную кисть, чтобы закрасить эффект ореола, маску которого мы создали на шаге 6.
Заключение: об изменении цвета фона изображения в PhotoshopНасколько быстро вы можете изменить цвет фона, зависит от сложности вашего изображения. Если вы новичок, вам следует начать с удобной или простой картинки, и вы сможете развивать свои навыки, практикуясь все больше и больше.
Вот еще несколько полезных сообщений:
.
 И этой волшебной палочкой нажмите левой кнопкой мыши по фону. Если фон однородный, то он должен выделиться, не затрагивая саму девушку.
И этой волшебной палочкой нажмите левой кнопкой мыши по фону. Если фон однородный, то он должен выделиться, не затрагивая саму девушку. 




 Подобрать примерно одинаковые фотографии по размерам.
Подобрать примерно одинаковые фотографии по размерам.




 Им проводите по картинке, начав с места, где есть только фон. Ластик «запомнит» цвета, и сама картинка не будет удалена, даже если вы нечаянно зайдёте потом за границы. Но здесь есть нюансы в настройках. Нужно устанавливать уровень допуска. Если вы поставите допуск 1%, убираться будет строго тот цвет, на который вы кликнете первым, а оттенки его останутся. Если поставить допуск больше, то будет стираться не только цвет, ставший отправной точкой, но и близкие ему оттенки.
Им проводите по картинке, начав с места, где есть только фон. Ластик «запомнит» цвета, и сама картинка не будет удалена, даже если вы нечаянно зайдёте потом за границы. Но здесь есть нюансы в настройках. Нужно устанавливать уровень допуска. Если вы поставите допуск 1%, убираться будет строго тот цвет, на который вы кликнете первым, а оттенки его останутся. Если поставить допуск больше, то будет стираться не только цвет, ставший отправной точкой, но и близкие ему оттенки.
 При средних размерах оптимальная растушёвка — 2 пикселя.
При средних размерах оптимальная растушёвка — 2 пикселя. Залейте этот слой чёрным.
Залейте этот слой чёрным. Чтобы кривая применялась только к объекту, а не к фону, зажмите Alt и подведите курсор в положение между слоями.
Чтобы кривая применялась только к объекту, а не к фону, зажмите Alt и подведите курсор в положение между слоями.
 В наш век интерактивное обучение с помощью видео становится все более популярным. Что проще, включить необходимый Вам видео урок, удобно устроится на диване и заняться любимым делом — обучением по видео Как изменить фон в Фотошопе.
В наш век интерактивное обучение с помощью видео становится все более популярным. Что проще, включить необходимый Вам видео урок, удобно устроится на диване и заняться любимым делом — обучением по видео Как изменить фон в Фотошопе.  Просто заходите на сайт и у Вас глаза разбегаются от гигабайтов информации, которую Вы можете активно использовать для обучения. В разделах Компьютерные видео уроки или Интересные видео уроки Вы найдете всевозможные видео уроки на любой вкус.
Просто заходите на сайт и у Вас глаза разбегаются от гигабайтов информации, которую Вы можете активно использовать для обучения. В разделах Компьютерные видео уроки или Интересные видео уроки Вы найдете всевозможные видео уроки на любой вкус.
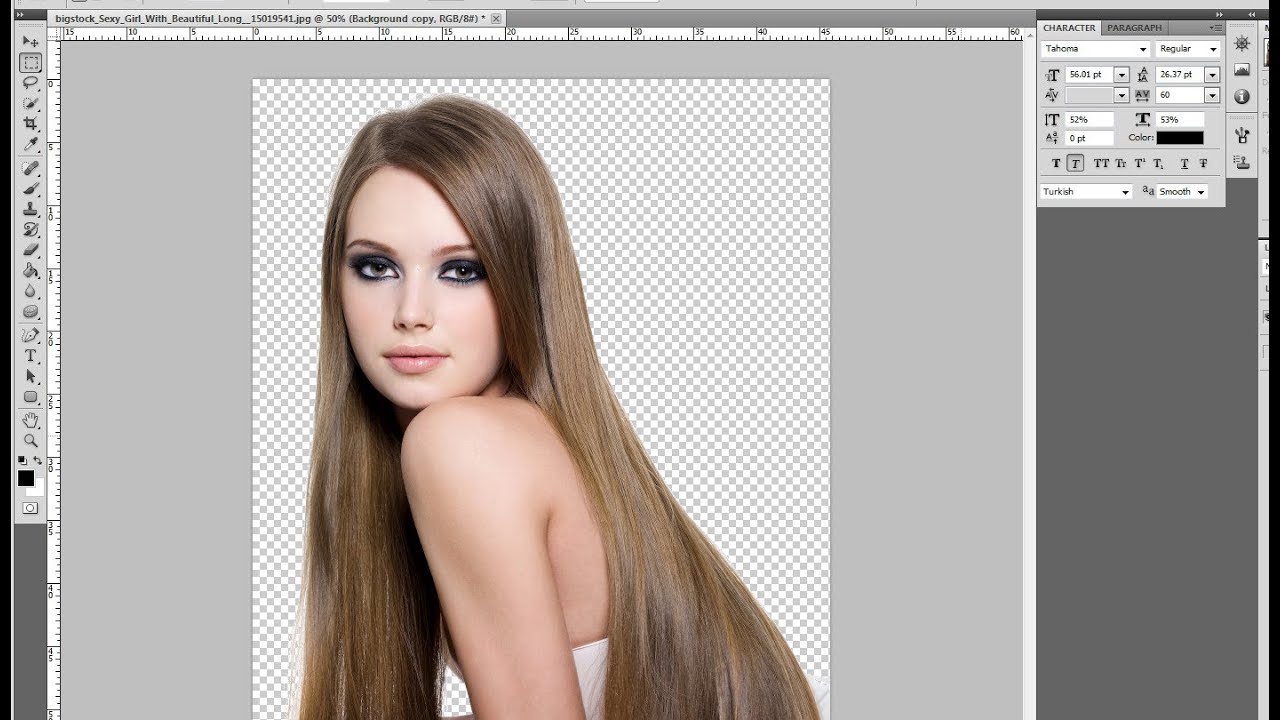 Для начинающих дизайнеров это один из самых частых вопросов. Смена фона очень часто используется в оформительских работах. Поменять фон в фотошопе при некотором упорстве и умении довольно не сложно. Активно работая со слоями все это можно быстро сделать, главное разобраться с принципом слоев.
Для начинающих дизайнеров это один из самых частых вопросов. Смена фона очень часто используется в оформительских работах. Поменять фон в фотошопе при некотором упорстве и умении довольно не сложно. Активно работая со слоями все это можно быстро сделать, главное разобраться с принципом слоев.