Сколько точек в 1 пикселе
Размер пикселя на экране и количество пикселей в квадратном сантиметре всегда различно в зависимости от матрицы экрана. Существует специальная величина – пиксели на дюйм (ppi). Из нее можно высчитать количество пикселей на мм и см и наоборот, сколько в том или ином расстоянии пикселей.
Спонсор размещения P&G Статьи по теме «Как перевести сантиметры в пиксели» Как убрать пиксели Как перевести из растра в вектор Как сделать красивый логотип
Инструкция
Пиксель не является метрической или статической величиной. Это — величина относительная. Поэтому для вычисления количества пикселей в сантиметре необходимо знать такой параметр, как ppi. Стоит отметить, что человеческий глаз не различает ppi, равное 306 и более. Это настолько мелкие пиксели, что глазное яблоко не может распознать отдельную точку и воспринимает изображение как единое целое. На сегодняшний день, такой параметр ppi используется при печати глянцевых журналов, а также в телефонах Apple iPhone 4.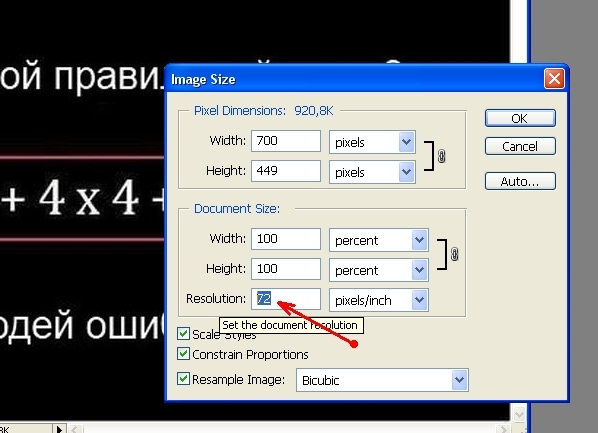
Для измерения количества пикселей в сантиметре на каком-либо экране можно воспользоваться специальной таблицей “Pixel Size”, расположенной по адресу http://lcdtech.no-ip.info/data/pixel.size.htm.
В таблице вы увидите диагональ дисплея, его разрешение, формат, количество пикселей на дюйм (ppi) и размер пикселя в миллиметрах.
Например, исходя из таблицы, экран с диагональю 21 дюйм, имеющий разрешение 1680×1050 пикселей, располагает 94.3 пикселями на 1 дюйм, а размер пикселя такой матрицы равен 0.27 мм.
Значит, в 1 см (=10 мм) такой матрицы (по длине) содержится 37.037 пикселя (10 мм / 0.27 мм = 37.037). В квадратном сантиметре матрицы такого разрешения и диагонали будет содержаться примерно 1371.742 пикселя (37.037 x 37.037 = 1371.742).
Вы также можете воспользоваться специализированным калькулятором, если в таблице не приведена нужная для вас матрица. Введите в поля калькулятора вверху страницы разрешение экрана и диагональ, используя точку в качестве разделителя целого числа и его частей, после чего нажмите кнопку «Вычислить».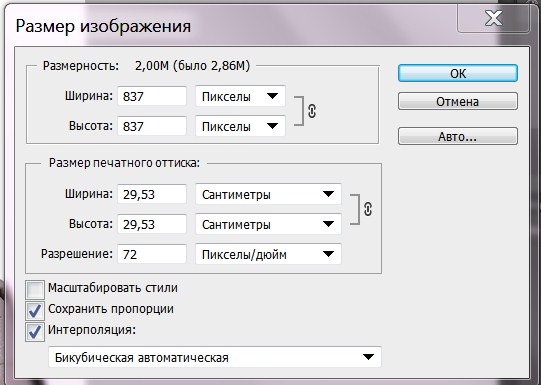 На экране отобразятся такие параметры, как видимая область экрана, соотношение сторон, а также нужные вам параметры – размер пикселя в миллиметрах и удельное разрешение.
На экране отобразятся такие параметры, как видимая область экрана, соотношение сторон, а также нужные вам параметры – размер пикселя в миллиметрах и удельное разрешение.
Другие новости по теме:
Большинство современных телевизоров, компьютерных мониторов и фотоаппаратов изготавливаются на основе матричных экранов. Они состоят из огромного количества одинаковых ячеек, которые носят название пикселей. Именно на эти ячейки и осуществляется выход цифрового сигнала, который преображается в
Чтобы понять термин «пиксель», необходимо представить, что весь мир состоит из частичек: коллектив из отдельных людей, человек состоит из молекул, которые представляют собой упорядоченное скопление атомов. Пиксель — это часть графического изображения или предмета. Спонсор размещения P&G Статьи по
Бывало у вас такое, когда на вашем любимом мониторе вдруг появлялась непонятно откуда черная или цветная точка или даже несколько? А ведь такие точки мешают и отвлекают внимание во время просмотра любимого кино.
Разрешение экрана монитора отвечает за четкость изображения и текста, а также за правильное расположение картинки на экране. Чем выше разрешение, тем четче кажутся объекты на экране, и в то же время тем меньше они становятся. Спонсор размещения P&G Статьи по теме «Как настроить разрешение экрана»
У жидкокристаллических мониторов есть определенные стандарты качества, по которым допускается наличие на мониторе нескольких дефектных пикселей. Поэтому важно обнаружить такие пиксели до оплаты монитора, так как продавец может отказать в возврате денег, если количество битых пикселей не превышает
Пользоваться телевизором или монитором, имеющим битые пиксели, нравится не всем. Во избежание недоразумений, количество таких точек необходимо проверять перед покупкой аппарата. Спонсор размещения P&G Статьи по теме «Как проверить пиксели телевизора» Как узнать по адресу телефон в Санкт-Петербурге
Разрешением экрана называется величина, которая определяет количество точек (пикселей) изображения на единицу его площади.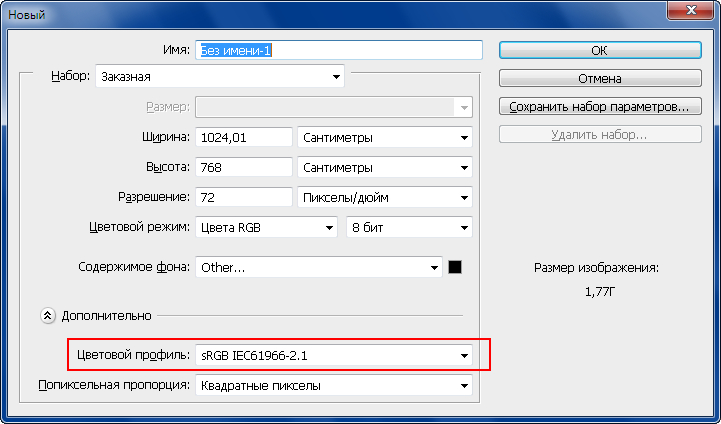
Сколько пикселей содержится в одном сантиметре — казалось бы, вопрос очевидный, подвохов тут быть не должно. Но все не так просто, как кажется на первый взгляд. Дело в том, что пиксель не является какой-то фиксированной величиной — это наименьший логический элемент двумерного растрового изображения, имеющий свой размер, прозрачность, координаты, цвет. Потому, рассмотрим подробнее данные свойства пикселей и для решения проблемы познакомимся с такими понятиями, как разрешение печатающего устройства (DPI) и разрешение экрана монитора (PPI).
Так выглядит изображение под большим увеличением. Маленькие квадратики, которые вы можете наблюдать на данном фото и есть те самые пиксели.
Количество пикселей, наряду с разрядностью палитры, являются одной из важнейших характеристик, влияющих на качество изображения. Всё это нужно знать, чтобы определить количество пикселей в 1 сантиметре. Чем меньше пиксель, тем более детализированным выйдет конечное изображение. Это происходит вследствие того, что при меньшем размере пикселей увеличивается их количество на единицу площади. Давайте введем величину, характеризующую число пикселей на единицу площади и назовем ее
Всё это нужно знать, чтобы определить количество пикселей в 1 сантиметре. Чем меньше пиксель, тем более детализированным выйдет конечное изображение. Это происходит вследствие того, что при меньшем размере пикселей увеличивается их количество на единицу площади. Давайте введем величину, характеризующую число пикселей на единицу площади и назовем ее
- DPI — количество точек на дюйм, тип разрешения, применяемый к принтерам при печати изображений. Чем больше данный параметр, тем более детализированным выйдет изображение при печати.
- PPI — количество пикселей на дюйм, применяется для указания разрешающей способности монитора. Данная величина, чаще всего, подсчитывает количество пикселей, которые поместятся на экране вашего монитора.
Таким образом, если говорить об изображениях напрямую, то следует отметить, что оно не имеет собственной разрешающей способности. Данный параметр формируется устройством, на котором изображение было создано. К примеру, если фото A сделано на 3-мегапиксельную камеру, то разрешающая способность его будет равна 2048 пикселей по ширине на 1536 по высоте. Если для снимка B использовалась 4-мегапиксельная камера, то, соответственно, разрешение такого изображения будет составлять 2464 пикселя по ширине и 1632 по высоте.
Данный параметр формируется устройством, на котором изображение было создано. К примеру, если фото A сделано на 3-мегапиксельную камеру, то разрешающая способность его будет равна 2048 пикселей по ширине на 1536 по высоте. Если для снимка B использовалась 4-мегапиксельная камера, то, соответственно, разрешение такого изображения будет составлять 2464 пикселя по ширине и 1632 по высоте.
Логично далее подчеркнуть взаимосвязь разрешения экрана с размером изображения. Возьмем описанные выше примеры. Если вывести изображение A на печать с разрешением 300 DPI, то на выходе мы получим фотографию с размерами 17×13 сантиметров. Если же напечатать фото B, то оно будет иметь размеры 19×14 сантиметров. Та же тенденция будет наблюдаться и при выводе данных изображений на экран монитора. Фото B займет на дисплее большие размеры, чем фото A.
Здесь вы можете наблюдать разность в количестве пикселей на единицу площади. Как видите, несмотря на одинаковый размер, изображение справа будет выглядеть точнее, чем слева, так как PPI второй картинки больше.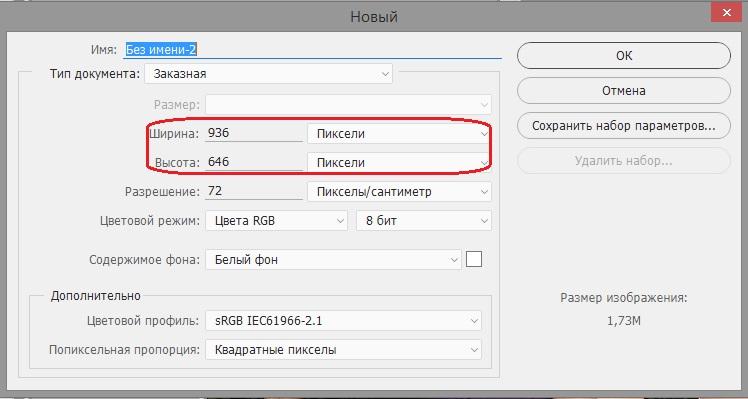
Отсюда следует любопытный вывод — разрешение в чистом виде не является мерой точности и качества изображения, оно лишь формирует конечные размеры, при которых картинка будет иметь наивысшую детализацию. Но, учитывая тот факт, что людям удобней разглядывать более крупные изображения, условно мы можем отнести значение данной характеристики к основному при описании степени детализации.
Вот наглядный пример, показывающий, как при одинаковом размере, но разном разрешении будут выглядеть изображения при печати.
Настала пора познакомиться с принципом определения размера пикселя в 1 см.
Определение количества пикселей в 1 сантиметре
Перед тем, как познакомиться с вышеописанными терминами и закономерностями, вы, наверняка, были озабочены лишь одним вопросом — количества пикселей в 1 см. Теперь же вы понимаете, что количество пикселей на единицу площади, то есть разрешение — это не фиксированная величина. А зависит она от размеров самого пикселя, более того, она является переменной, если говорить о выводе картинки на плоский носитель.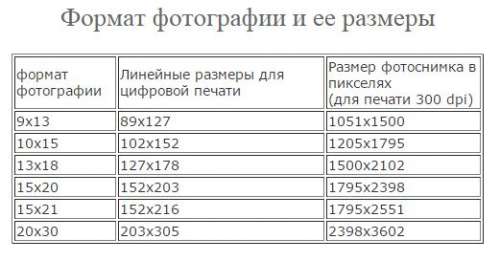
Ну а как определить размеры пикселя? На самом деле, данный вопрос является очень каверзным. Ведь такого понятия как «размер пикселя» не существует. Пиксель не является какой-то независимой величиной — это часть связи между разрешением экрана, физическим и пиксельным размером данного дисплея. Любые свойства пикселя задаются устройством, в котором происходит обработка изображения. Но, именно отсюда, из данного определения вытекает формула, которая позволяет определить количество пикселей на единицу площади, то есть разрешение PPI:
P/U=R , где P — пиксельный размер экрана, U — физический размер экрана и R — количество пикселей, приходящихся на один дюйм.
К примеру, один из экранов Mac Cinema Display 27 от компании Apple обладает физической шириной в 23.5 дюйма, пиксельная ширина его равна 2560. Исходя из этих данных мы можем вычислить плотность пикселей на дюйм:
2560/23.5=109 пикселей приходится на один дюйм данного дисплея. Давайте попробуем перевести эту величину в сантиметры:
1 дюйм = 2.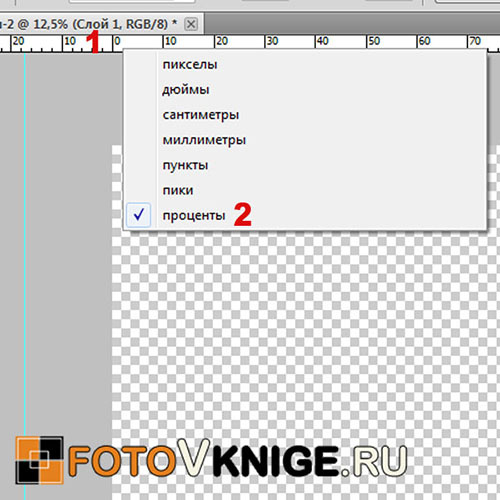 2]/27=109 PPI, то есть те же 42 пикселя на сантиметр.
2]/27=109 PPI, то есть те же 42 пикселя на сантиметр.
Используя эти формулы, можно рассчитать, сколько пикселей в одном сантиметре при условии, что фото сделано с помощью цифрового устройства, например, камеры. При печати используется совершенно другое разрешение, которое называется DPI. Используя его, можно рассчитать конечный размер изображения при выводе его на плоский носитель, что может пригодится на практике, к примеру, если вы увлекаетесь фотографией.
Как определить размер фото при печати
Итак, для начала предлагаю рассчитать, сколько пикселей приходится на один сантиметр при выводе изображения на плоский носитель. Как правило, печатающие устройства имеют разрешение 300 DPI. Это означает, что на один дюйм изображения придется 300 точек. Точки и пиксели — это не всегда одно и тоже, потому как некоторые принтеры печатают точки без смешения красок, что требует большего числа точек для того, чтобы отобразить пиксель. Тем не менее знание этого параметра помогает определить размер изображения, выводимого на печать.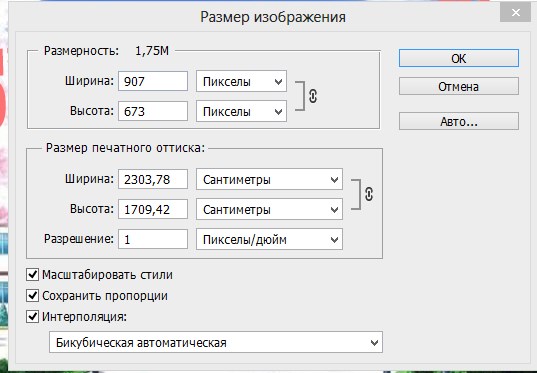 Для того, чтобы узнать это, используется следующая формула:
Для того, чтобы узнать это, используется следующая формула:
X=(2.54*p)/dpi , где x — длина стороны фото, 2.54 — количество сантиметров в одном дюйме, p — пиксельный размер стороны.
К примеру, нам требуется распечатать фотографию с разрешением 2560 x 1440. Разрешение печатающего устройства — 300 dpi. Воспользуемся формулой, чтобы определить размеры плоского носителя, на который будет распечатано данное изображение.
- X = (2.54*2560)/300=21 сантиметр в ширину;
- X = (2.54*1440)/300=12 сантиметров в длину.
Таким образом, размер фотобумаги, требующейся для распечатки данного изображения, должен иметь размеры 21 x 12 см.
Здесь представлены распространенные разрешения экранов и выходные размеры при печати изображений с данными разрешениями. Тут ярко прослеживается взаимосвязь пиксельного размера, DPI и физического размера экрана/матрицы.
3 на 4 см сколько в пикселях?
При распечатке фото используются разные размеры, 3 x 4 см — один из них.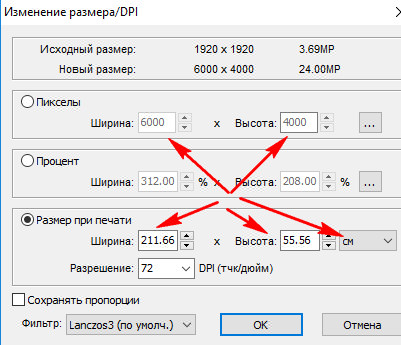 Давайте попробуем определить разрешение такого фото в пикселях при его распечатке (разрешение принтера — 300 dpi). Для этого воспользуемся приведенной выше формулой:
Давайте попробуем определить разрешение такого фото в пикселях при его распечатке (разрешение принтера — 300 dpi). Для этого воспользуемся приведенной выше формулой:
x=(2.54*p)/300, отсюда
p1 = (300*2.3)/2.54 = 271 — пиксельная ширина фото;
p2 = (300*4)/2.54 = 472 — пиксельная длина;
Таким образом, в данной фотографии будет содержаться 271*472=127912 пикселей .
Еще одна таблица соотношения пиксельного разрешения, формата листа и физического размера изображения на выходе.
Заключение
С появлением разновидности разрешений, точек, капель и так далее стала возникать путаница в определении плотности пикселей, размере фото и др. Но, приведенные в статье формулы являются актуальными.
Если вы хотите узнать больше информации о DPI и PPI, предлагаю взглянуть вам на видеоролики, раскрывающие содержание данных понятий:
Вконтакте
В excel 1 см сколько пикселей Excelka.ru
Как в Excel задать ширину и высоту ячейки в см или мм (см)?
Как в Excel задать ширину и высоту ячейки в см или мм чтобы потом не подбирать их вручную при печати? Существует ли простой способ без вычислений типа: 1 пункт = 1/72 дюйма = 1.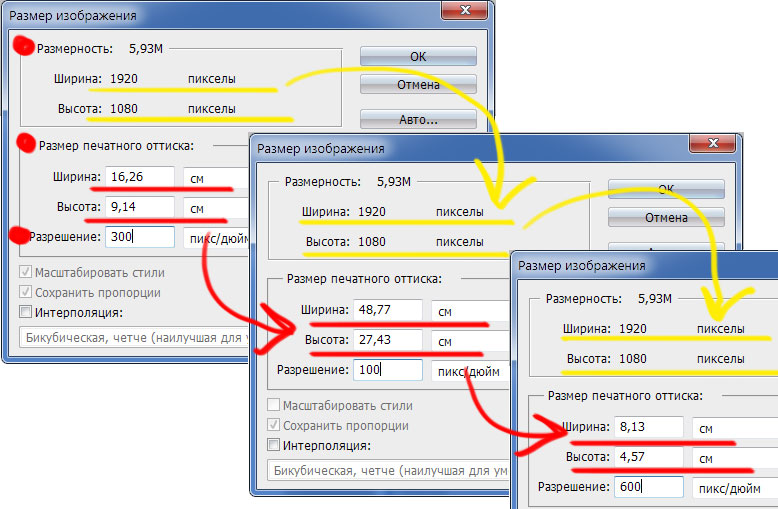 33 пикселя = 0.35 мм. 1 пиксель = 0.75 пункта = 0.24мм. 1 мм = 2.85 пунктов = 3.8 пикселей и т. д. Может быть можно как-то сразу нарисовать прямоугольник или квадрат нужного размера?
33 пикселя = 0.35 мм. 1 пиксель = 0.75 пункта = 0.24мм. 1 мм = 2.85 пунктов = 3.8 пикселей и т. д. Может быть можно как-то сразу нарисовать прямоугольник или квадрат нужного размера?
Файл/параметры/дополнительно ищете строку»Единицы на линейке» выбираете Сантиметры/Миллиметры «ОК». Возвращаетесь и строчки со столбцами будут в ваших единицах только при режиме Вид/Разметка страницы. Удачи!
В отличие от программы Microsoft Word в другой программе Microsoft Excel, к сожалению, нет просто горизонтальных, а также вертикальных линеек. Создатели Excel не добавили туда такой простой и удобный инструмент.
Можно выйти из этого таким способом:
Выбираем инструмент “Прямоугольник”.
Указываем нужный размер.
Вкладка “Свойства” избираем: Не передвигать и не трансформировать величину совместно с ячейками.
Потом используем данный “ЭТАЛОННЫЙ” прямоугольник и подгоняем размеры ячеек, просто подгоняя размеры под наш прямоугольник.
Я не совсем поняла вопрос.
Но, может быть, надо сделать ширину и высоту ячейки одинаковые для всей таблицы?
Чтобы сделать одинаковую ширину ячейки, курсор поставьте на букве, нажмите левой кнопкой мыши. Выделится столбец.
Поставьте курсор между буквами, он приобретёт вид вертикальной полосочки с двумя боковыми стрелочками. И нажимая на левую кнопку, перемещая курсор, сделайте нужную ширину.
В первой ячейке увидите точку (сверху справа). Нажмите на неё левой кнопкой и перетащите вправо. Всё ячейки станут одной ширины.
Аналогично делается и высота ячейки. Только выделять уже надо не столбец, а строку.
REALIX.RU — IT, компьютеры и всё остальное.
18 Ноя
Потребовалось мне сегодня нарисовать таблицу в Microsoft Excel с точными размерами ячеек в сантиметрах, но в отличии от Microsoft Word в Microsoft Excel нет горизонтальных и вертикальных линеек. Excel не позволяет измерять ширину и высоту ячеек в сантиметрах, миллиметрах, дюймах и подобных величинах. Единицы измерения, используемые в Microsoft Excel это пункты, пикселы и символы.
Единицы измерения, используемые в Microsoft Excel это пункты, пикселы и символы.
Если потянуть за границу заголовка ячеек, то во всплывающей подсказке отобразится ширина в пунктах и пикселах и никакого намека на сантиметры.
1 пункт = 1/72 дюйма = 1.33 пикселя = 0.35 мм
1 пиксель = 0.75 пункта = 0.24мм
1 мм = 2.85 пунктов = 3.8 пикселей
Ширина столбца задается количеством символов стандартного шрифта, помещающихся в ячейку.
Есть еще один способ как задать нужный размер ячейки в сантиметрах:
1. Воспользуемся инструментом “Прямоугольник” в панели “Рисование“. Нарисуем прямоугольник, размер которого можно указать в миллиметрах
2. На вкладке “Размер” диалогового окна “Формат Автофигуры” можно задать его размеры.
3. На вкладке “Свойства” выбираем: Не перемещать и не изменять размер вместе с ячейками. ( Это мы делаем для того, чтобы прямоугольник не перемещался по листу и не изменял размеры вместе с ячейками листа )
Теперь мы используем этот “ЭТАЛОННЫЙ” прямоугольник и выставляем размеры ячеек, подгоняя их под прямоугольник.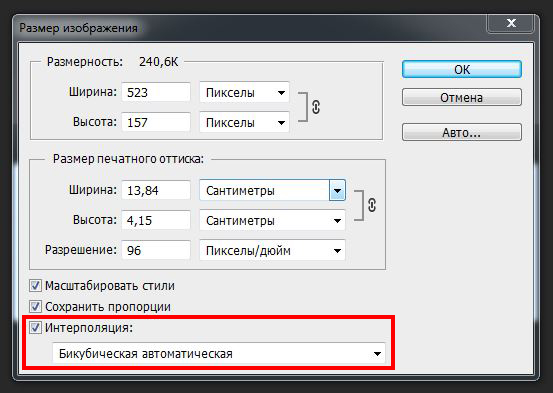
…но есть способ проще:
Нам потребуется OpenOffice.org Calc. В Open Office Calc можно выставлять точные размеры ячеек в сантиметрах. На рисунке ниже в зеленой рамке ( слева ) скриншот из приложения OpenOffice Calc. Во всплывающей подсказке виден размер в сантиметрах, а в красной рамке ( справа ) скриншот из приложения Microsoft Word, в котором ширина указана в пикселах.
Найти информацию в Интернете про: Размер ячейки в Excel в сантиметрах
Советуем прочитать:
- Бесплатный PDF принтер PDFCreator (2)
- Установка .NET Framework 3.5 в Windows 8 ошибка 0×800f0906 (8)
- Решаем проблему: “Spooler SubSystem App… Программа выполнила не допустимую операцию и будет закрыта” (83)
- Папка runauto.. Как удалить runauto.. (6)
- Ошибка 0×8024400A Windows Update на Windows XP (0)
Комментарии (13)
Ну это Вы перегибаете палку.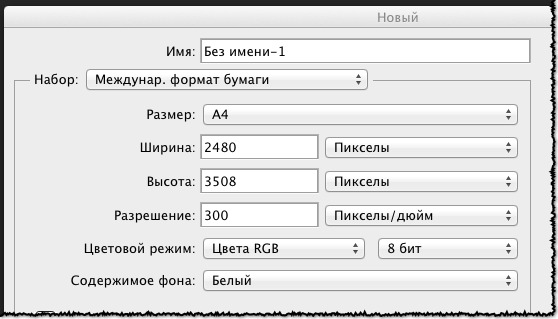 Не согласен, не может такого быть, не можем мы такого допустить. Прямо буря в душе поднялась. Вчера читал об участившихся катастрофах авиалайнеров, пишут что сейчас в 12 раз чаще падают чем 20 лет назад. Говорят, что виной всему машины, и компьютеры, конечно, тоже, но мне кажется, что и летали раньше по другому реже я имею в виду. Т.е статистика перевирает или репортеры от себя что-то добавили.
Не согласен, не может такого быть, не можем мы такого допустить. Прямо буря в душе поднялась. Вчера читал об участившихся катастрофах авиалайнеров, пишут что сейчас в 12 раз чаще падают чем 20 лет назад. Говорят, что виной всему машины, и компьютеры, конечно, тоже, но мне кажется, что и летали раньше по другому реже я имею в виду. Т.е статистика перевирает или репортеры от себя что-то добавили.
:0 интересная статья спасибо афтору зачет!
Безусловно хорошая статья. Будем ждать новых
Как всегда на высоте (постоянный читатель 🙂 )
Добротно сделано, контент порадовал, сам на многие блоги и не зашёл бы никогда…
Кратко и понятно. Благодарность Автору — Lucky!
Статья может и интересная, но абсолютно неверная.
1 пиксель экселя = 0.2645 мм
Только что проверено “эталонным” методом.
Все неверно.
Размер пикселя в миллиметрах/дюймах зависит от текущего разрешения экрана.
Проблемма в том , что при печати данные не совпадают. Ни в open office, ни в екселе с фигурами.
Если работа ведется в режиме разметки страницы (вкладка Вид, группа Режимы просмотра книги, кнопка Разметка страницы), ширину столбца и высоту строки можно указывать в сантиметрах. В этом режиме по умолчанию единицами измерения являются сантиметры, но в качестве единиц измерения можно также выбрать миллиметры и дюймы (кнопка Microsoft Office Изображение кнопки Office, Параметры Excel, категория Дополнительно).
Спасибо за вразумительный рассказ. Помогли на все 100.
1 дюйм = 2,54 см; 1 пункт = 1/72 дюйма; 1 пиксель = 0.75 пункта
Получаем: 1 пиксель = 0,2646 мм
Как задать ширину столбцов в сантиметрах в Excel?
Как задать ширину столбцов в сантиметрах в Excel?
Ширина столбцов в сантиметрах
Microsoft Excel позволяет указать ширину столбца в привычных человеку единицах измерения: миллиметрах, сантиметрах и даже дюймах. Для этого нужно перейти из «Обычного режима» просмотра документа в режим «Разметка страницы», в котором вы сможете просматривать документы в том виде, в котором они будут напечатаны. Вам будут хорошо видны начало и конец страниц, а также все их колонтитулы.
Вам будут хорошо видны начало и конец страниц, а также все их колонтитулы.
Включить режим «Разметка страницы» легко:
- на ленте вкладка «Вид» → группа «Режим просмотра книги» → «Режим разметки».
- в строке состояния рядом с ползунком масштабирования → кнопка «Режим разметки».
Изменить единицы измерения можно в параметрах Excel: «Файл» → «Параметры» → «Дополнительно» → секция «Экран» → параметр «Единицы на линейке».
Создайте любую фигуру на текущем листе, например, прямоугольник («Вставка» → «Иллюстрации» → «Фигуры» → «Прямоугольник»). В свойствах фигуры укажите необходимый размер, а также выберите опцию «Не перемещать и не изменять размеры». Используйте этот прямоугольник, чтобы подбирать нужную ширину столбцов текущего листа.
Отношение единиц при определении ширины колонки
Не могу понять зависимость ПТ к мм(см).
В случае высоты, берём любое значение в ПТ, которое показывает Excel в обычном виде, и в виде разметка страницы смотрим на ММ, вычисляем отношение. Теперь это отношение можно использовать для всех размеров.
Теперь это отношение можно использовать для всех размеров.
Например:
82.50 пт (110пикс) = 2.91 см.
Отношение = 82.50 / 29.1 = 2.83505..
Пример использования, берём например 123 пт, хочется узнать сколько это в ММ.
123 / 2.83505 = 43.38545.. (мм) проверям в экселе, действительно с учётом округления получается 4.34(см).
А вот с шириной всё не так!
Смотрю в обычном режиме: 19.00 (единиц) — 138 пикселей.
Меняю вид на «разметку страницы», вижу : 3.92 см — 148 пикс
Сразу бросается в глаза, то что кол-во пикселей меняется, хотя в случае с высотой такого не было!
Отношение (без учёта изм. пикселей): 19.00 / 39.2 = 0.4846937..
Беру другой размер: 39.29 ед — 280 пикс
Вычисляю: 39.29 / 0.48469 = 81.06147.. (должно быть в мм)
Смотрю в виде «разметка стр.», вижу — 7.96 (79.6 мм) и пикс. 301
81 мм и 79(почти 80)мм не совпадают никак! Если подвинуть колонку, то 81.0 будет на 306 пикселях.
Помогите разобраться, как вычислить отношение для получения ширины.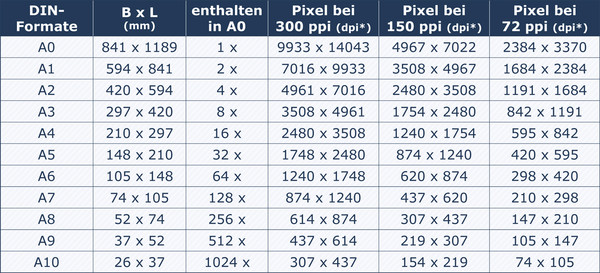 И почему накладка с кол-вом пикселей.
И почему накладка с кол-вом пикселей.
Если есть инфа, то могу принять с учётом того что еденица изм. ширины является размером уст. в стандарте(шрифта) шириной цифры ‘0’, но и в этом случае мне один фиг нужно отношение. (всё это я использую для вывода в печать, но значение я устанавливаю в Эксель в ед. (не в ммсм, т.к. юзаю программный код)
Изменяем размер ячеек в Excel
Для любой, не только электронной, таблицы высота и ширина ячейки это один из базовых вопросов. Чего стоят, например, различные унифицированные формы, которые часто реализуются средствами Excel. Из этой статьи вы узнаете о способах задания размеров элементов электронных таблиц (строк, столбцов, ячеек).
Рассмотрим несколько вариантов:
- ручная настройка границ;
- автоподбор в зависимости от того, что введено в ячейку;
- точное задание размеров в выбранных единицах измерения;
- использование буфера обмена;
- объединение ячеек, как способ изменения размеров.
Первый случай — самый распространенный. При установке курсора мыши между названиями столбцов или номерами строк он изменяет форму на двунаправленную стрелку, острия которой указывают, в каких направлениях можно изменять размер элемента.
При установке курсора мыши между названиями столбцов или номерами строк он изменяет форму на двунаправленную стрелку, острия которой указывают, в каких направлениях можно изменять размер элемента.
Второй вариант лучше всего подходит для ситуации, когда нужно сделать размеры строк или столбцов минимально допустимыми. Алгоритм действий пользователя:
- выделите элемент или несколько элементов таблицы, для которых устанавливаются размеры;
- на вкладке Главная разверните список у команды Формат и выберите соответствующую команду автоподбора.
Результат автоподбора ширины столбцов можно видеть на рисунке.
Для различных стандартизованных таблиц важно установить размеры элементов точно. В этом случае сначала нужно определиться с единицами измерения. По умолчанию размеры на листах Excel задаются в дюймах. Изменить эти настройки можно в разделе Дополнительно команды Параметры на вкладке Файл.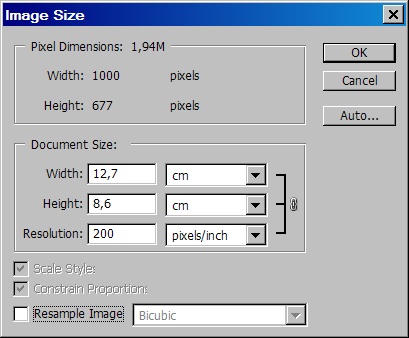
Изменения нагляднее отображаются в режиме Разметка страницы (на вкладке Вид найдите соответствующую команду). Становятся видны линейки с разметкой в выбранных единицах, например сантиметрах. Далее выделите настраиваемый элемент (столбец или строку) и установите размер элемента (в примере это столбец) с помощью соответствующей команды в меню кнопки Формат.
Если нужны два одинаковых по размерам элемента, то можно использовать Специальную вставку. Для этого сначала нужно скопировать элемент-образец. Затем выделить тот элемент, к которому нужно применить настройки форматирования (в том числе размеры) и выбрать Специальную вставку в вариантах команды Вставка, далее в диалоговом окне — Ширины столбца.
Часто возникает задача изменить размеры только одной ячейки. Это возможно в Word, но невозможно в Excel, поэтому приходится прибегать к обходным маневрам, а именно к объединению ячеек. Это можно проиллюстрировать на примере унифицированной формы. Сначала для всех столбцов устанавливается ширина 1 мм, а затем в нужной строке выделяется некоторое количество ячеек и объединяется с помощью кнопки Объединить и поместить в центре.
Сначала для всех столбцов устанавливается ширина 1 мм, а затем в нужной строке выделяется некоторое количество ячеек и объединяется с помощью кнопки Объединить и поместить в центре.
Сочетание всех возможностей изменения размеров позволяет создавать сложнейшие таблицы, сохраняя при этом все плюсы автоматизации вычислений в Excel.
пиксели, DPI, PPI, сантиметры — вы ничего не путаете? / Хабр
Приветствую уважаемое сообщество Хабра! Пишу эту небольшую заметку как важный ликбез для всех, кто работает с растровыми картинками. Обычно, вопрос в чём измерять изображения встаёт у новичков, но путают термины и опытные специалисты.
Начнём с главного: растровые изображения состоят из пикселей. На этом можно было закончить данную статью, но не всем этого достаточно, поэтому поговорим о заблуждениях и мифах, которые я встречал на практике.
DPI, PPI и изменение размеров
Самое частое заблуждение — использование единиц DPI (dots per inch — точек на дюйм) и PPI (pixels per inch — пикселей на дюйм).
 На самом деле эти единицы относятся к принтерам и сканерам соответственно. Также их можно применять в характеристиках экранов. По сути это коэффициенты для перевода между физическими размерами в аналоге (в сантиметрах или дюймах) и размерами в пикселях для цифрового изображения.
На самом деле эти единицы относятся к принтерам и сканерам соответственно. Также их можно применять в характеристиках экранов. По сути это коэффициенты для перевода между физическими размерами в аналоге (в сантиметрах или дюймах) и размерами в пикселях для цифрового изображения.Например, изображение в 100 пикселей, распечатанное с разрешением 100 DPI будет иметь размер 1 дюйм. Всё просто и понятно.
Однако, при изменении размеров в графических редакторах нам предлагают указать размеры в удобных нам измерениях, в том числе в DPI. Здесь и начинается путаница.
На самом деле физические размеры изображения (в сантиметрах, дюймах и т.д.) и значение DPI это всего лишь мета-информация в свойствах файла. Но редактор может использовать эти значения как средство указания требуемых размеров в пикселях.
Допустим, у нас изображение размером 3000 пикселей (квадратное), у которого стоит значение 300 DPI. Получаем: 3000 пикселей / 300 DPI = 10 дюймов. А теперь заходим в редактор (Photoshop) и изменяем значение DPI на 600.
 Что мы получим? А это зависит от галки «Resample». Если она стоит, мы получим upsampling (увеличение) изображения до 6000 пикселей. Если не стоит, то размер в дюймах станет 5 вместо 10.
Что мы получим? А это зависит от галки «Resample». Если она стоит, мы получим upsampling (увеличение) изображения до 6000 пикселей. Если не стоит, то размер в дюймах станет 5 вместо 10.Таким образом, для веб-разработки все значения физических размеров (DPI, сантиметры, дюймы и т.д.) можно смело игнорировать и смотреть исключительно на размеры в пикселях.
DPI/PPI экранов
Здесь мы подошли к вопросу разрешения и плотности пикселей экранов. Корректно эта плотность обозначается как PPI (pixels per inch) и показывает, сколько пикселей может быть отображено на одном дюйме экрана.
Здесь часто возникают мифические 72 и 96 PPI, которые должны показывать «стандартную» плотность пикселей для экранов. Для задач отображения графики в вебе они бесполезны. При этом реальная плотность пикселей экрана может быть совсем другой: типично что-то около 120 PPI (можете измерить и посчитать для своего экрана).
Но мы помним, что растровые картинки измеряются только в пикселях и никак иначе. Зачем мы вообще говорим о PPI экранов? Потому что есть «Retina» или «HiDPI» экраны.
Зачем мы вообще говорим о PPI экранов? Потому что есть «Retina» или «HiDPI» экраны.
Retina и HiDPI экраны
Такие дисплеи широко распространены в мобильных устройствах и дорогих ноутбуках. По сути это количественное увеличение пикселей при сохранении физических размеров экрана (например, 5 дюймов по диагонали и 330 PPI).
Для нас, как веб-разработчиков это значит появление разных пикселей в браузере: CSS-пикселей (которые мы обычно указываем в размерах элементов) и физических пикселей (реальных пикселей на экране). Формула такая: Физические пиксели = CSS-пиксели * DPR.
DPR это device pixel ratio — коэффициент перевода CSS-пикселей в физические.
При размещении картинки мы можем написать тег img с размерами 20px, а картинка будет 40 пикселей. При этом на экране с DPR=2,0 мы увидим все пиксели картинки. Но в этой ситуации нас абсолютно не волнуют реальные значения PPI экрана.
При этом мы можем использовать картинки с высокой плотностью пикселей и для обычных экранов, браузер сам отмасштабирует изображение. И опять, DPI и PPI здесь ни при чем, а картинки измеряются в пикселях. Как их показать будет решать браузер, у которого уже есть два вида пикселей.
И опять, DPI и PPI здесь ни при чем, а картинки измеряются в пикселях. Как их показать будет решать браузер, у которого уже есть два вида пикселей.
Вот и вся история, хотя я конечно ничего не говорил об адаптивных картинках, способах оптимизации их отдачи и client hints. Но это другая история.
Как поменять пиксели на миллиметры в фотошопе
Как изменить единицы измерения в Adobe Photoshop
Как изменить единицы измерения в Adobe Photoshop
Категория: Adobe Photoshop / Добавил: Артём
Для изменения единиц измерения в графическом редакторе Adobe Photoshop необходимо нажать на кнопку — Редактирование, а затем перейти по следующему пути: Установки -> Единицы измерения и линейки.
Далее появится окно в котором можно будет выбрать необходимые единицы измерения (пикселы, дюймы, сантиметры и тд).
С уважением, Артём Санников
Сайт: ArtemSannikov.ru
Теги: Adobe Photoshop, Графический редактор.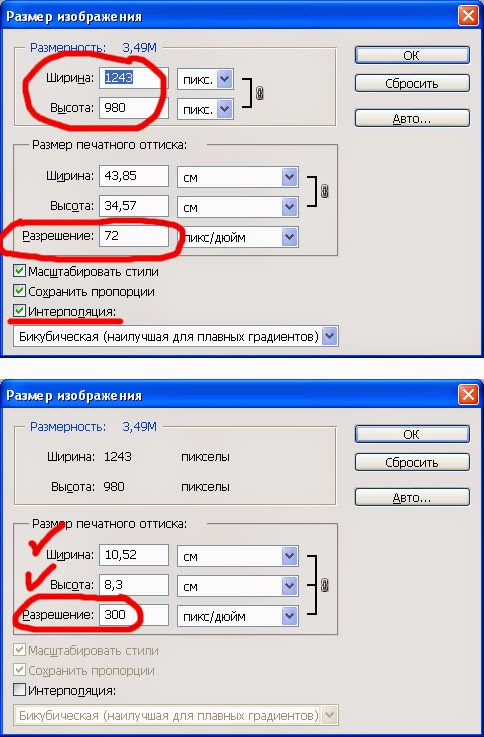
Как в фотошопе поменять пиксели на миллиметры — Фотошоп: видео уроки для начинающих
Представляем Вашему вниманию подробные видео на тему «Как в фотошопе поменять пиксели на миллиметры»:Как поменять единицы измерения в фотошопе
Линейка в Adobe Photoshop. Как пользоваться инструментом линейка в Adobe Photoshop?
Как УТОЧНИТЬ КРАЙ в фотошопе ВЫДЕЛЕНИЕ и МАСКА
Photoshop: размер и разрешение изображения
Разрешение принтера измеряется в точках на дюйм, dpi. Как правило, чем больше точек на дюйм, тем лучше качество печатного изображения. Большинство струйных принтеров обладают разрешением от 720 до 2880 dpi. (С технической точки зрения, в отличие от устройств фотовывода и лазерных принтеров, струйные принтеры оставляют микроскопические кляксы.)
Как правило, чем больше точек на дюйм, тем лучше качество печатного изображения. Большинство струйных принтеров обладают разрешением от 720 до 2880 dpi. (С технической точки зрения, в отличие от устройств фотовывода и лазерных принтеров, струйные принтеры оставляют микроскопические кляксы.)
Разрешение принтера отличается от разрешения изображения, но связано с ним. Чтобы напечатать высококачественную фотографию на струйном принтере, необходимо, чтобы разрешение изображения было не менее 220 ppi.
Линиатура растра представляет собой количество выводимых точек или полутоновых ячеек на дюйм при печати изображений в режиме градаций серого или цветоделения. Линиатура растра (называемая также частотой растра ) измеряется в линиях на дюйм (lpi), т. е. линиях ячеек на дюйм в полутоновом растре. Чем выше разрешение устройства вывода, тем выше (тоньше) видимая частота растра.
Соотношение между разрешением изображения и линиатурой растра определяет качество детализации отпечатанного изображения.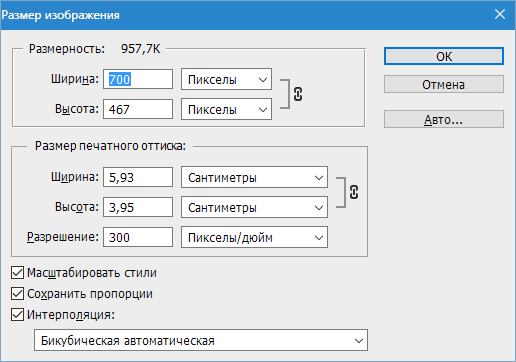 Чтобы получить полутоновое изображение наивысшего качества, обычно используется изображение, разрешение которого превышает линиатуру растра в полтора или даже два раза. Но для некоторых изображений и устройств вывода хорошие результаты может дать и более низкое разрешение. Чтобы определить линиатуру растра принтера, необходимо обратиться к документации принтера или к поставщику услуг.
Чтобы получить полутоновое изображение наивысшего качества, обычно используется изображение, разрешение которого превышает линиатуру растра в полтора или даже два раза. Но для некоторых изображений и устройств вывода хорошие результаты может дать и более низкое разрешение. Чтобы определить линиатуру растра принтера, необходимо обратиться к документации принтера или к поставщику услуг.
Как изменить размер изображения в фотошопе. Процесс интерполяции
Чтобы понимать какие процессы заложены в механизм изменения размеров изображения, почитайте статью о пикселях — строительном материале любого растрового изображения. Если вкратце, то это маленькие цветные квадратики, из которых, как из мозаики, складывается картинка.
Говоря о размерах, мы говорим о разрешении. Оно записывается как сумма пикселей в одной строке по ширине и одном столбце по высоте и записывается так: 655×382. Именно таких размеров следующий арт:
Поэтому, изменяя размеры изображения, мы должны изменить значения этих пикселей по ширине и/или высоте.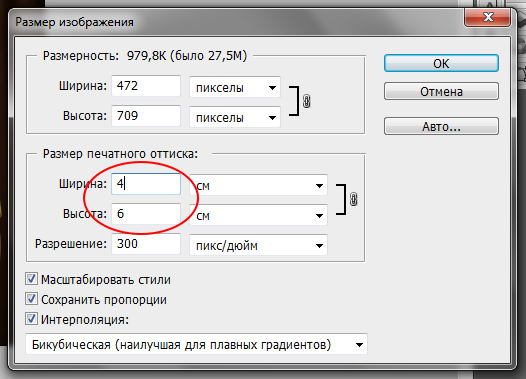
В случае уменьшения размера, например, наш пример изменим до 300×175, картинка уже будет состоять из 300 пикселей в ширине и 175 пикселей в высоте. Никакого сужения не произошло. Фотошоп пересчитал пиксели в изображении и вычислил от каких можно избавиться.
Но этот процесс не обратимый. Если потребуется все вернуть обратно или сделать еще больше, то запустится новый процесс — увеличение.
В случае увеличения размера, фотошоп высчитывает каких пикселей не хватает и добавляет их на основании сложных алгоритмов обработки. Этот процесс не может быть качественным, поэтому при увеличении изображения качество теряется. Картинка теряет в четкости деталей, становится размытой. Для наглядности, пример выше я увеличу до исходного размера. Сравните:
Таким образом, при увеличении, качество будет сильно зависеть от начального размера изображения и от конечно, до которого нужно «дорасти».
Диалоговое окно «Размер изображения»
Итак, самый основной способ изменить размер изображения — воспользоваться командой меню:
Изображение — Размер изображения (Image — Image Size).
Горячая клавиша: Alt+Ctrl+I.
Откроется диалоговое окно:
Данное диалоговое окно позволяет, во-первых, получить информацию о текущих размерах изображения, и во-вторых, собственно изменить их.
Размерность (Pixel Dimensions)
Чтобы изменить размер изображения меняйте значения Ширины и Высоты. По умолчанию они измеряются в пикселях, но из выпадающего списка можно выбрать проценты.
Обратите внимание на скобку и иконку в виде цепочки. Это означает, что при изменении ширины или высоты, второе значение будет автоматически меняться в тех же пропорциях, что и оригинал изображения. Это нужно, чтобы оно не получилось сжатым или вытянутым. Для включения\отключения такой функцию, поставьте галочку «Сохранить пропорции» (Constrain Proportions).
Размер печатного оттиска (Document Size)
Об этой группе настроек я упоминал, говоря о печати изображения на принтере. Разрешение (Resolution) меняет размер пикселей и влияет на качество печати. Для принтеров смело ставьте в диапазоне 200-300 пикселей на дюйм.
Для принтеров смело ставьте в диапазоне 200-300 пикселей на дюйм.
Значения Ширины и Высоты говорят нам о том, на каких размерах бумаги может быть напечатано изображение. Меняя числа, будет менять и размер изображения. Обратите внимание, что и тут есть функция сохранения пропорций.
Масштабировать стили (Scale Styles)Определяет, будет ли программа масштабировать какие-либо стили слоя, примененные к изображению. Рекомендуется оставить этот флажок установленным, иначе, к примеру, тень, которую вы добавили, может в конечном итоге оказаться больше или меньше, чем сама картинка.
Интерполяция
Это ваш ключ к изменению разрешения без влияния на качество изображения. Интерполяция (Resample Image) — это процесс, при котором фотошоп реагирует на команду изменения размера, добавляя или вычитая пиксели. Проблема заключается в том, что при интерполяции, программа «строит предположения», а это может испортить качество изображения.
При первом запуске программы, настройка Интерполяция включена, и отвечает за увеличение или уменьшение количества пикселов в изображении. Эти процессы снижают качество изображения, поскольку программа либо создает пиксели, либо выбирает, какие из них удалить соответственно. Отключив настройку, вы защитите качество, закрепив размер в пикселях.
Когда вы устанавливаете флажок Интерполяция, вам необходимо выбрать метод из раскрывающегося списка, расположенного ниже. Зачем это может потребоваться? Иногда вам понадобится помощь фотошопа в создании изображения большего или меньшего размера, чем оригинал.
Например, если у вас есть изображение с разрешением 200 пикселей на дюйм, размер которого при печати составляет 4×6, а размер печатного варианта должен быть 5×7 и желательно сохранить разрешение в 200 пикселей на дюйм. Для этого можно установить данный флажок.
Варианты раскрывающегося списка, расположенного под флажком Интерполяция, определяют, к какой форме математических вычислений прибегает фотошоп для добавления или удаления пикселов. Так как более высокое качество изображения означает больше работы, чем лучше изображение, тем больше времени необходимо программе для совершения вышеупомянутого процесса.
Так как более высокое качество изображения означает больше работы, чем лучше изображение, тем больше времени необходимо программе для совершения вышеупомянутого процесса.
Вот какие варианты вам предлагаются, отсортированные по качеству (от худшего к лучшему) и по скорости (от самого быстрого к самому медленному):
- По соседним пикселям (сохраняет четкие края) (Nearest Neighbor). Хотя этот метод в результате дает самое низкое качество изображения, он может быть полезен, поскольку создает самые маленькие файлы. Пригодится, если вы передаете файлы через Интернет, а у вас или у получателя медленное соединение. Этот метод работает ориентируясь на цвета окружающих пикселов, и копируя их. Он известен тем, что создает неровные края, поэтому вам стоит применять его только к изображениям с резкими краями, таким как иллюстрации, которые не были сглажены.
- Билинейная (Bilinear). Если вы выберете этот метод, фотошоп будет угадывать цвет новых пикселов, выбирая нечто среднее между цветом пикселов, расположенных непосредственно выше и ниже, а также слева и справа от добавляемого.
 Результат данного метода чуть лучше, чем при выборе варианта По соседним пикселям и он все еще довольно быстрый, но вам лучше использовать вместо Билинейная один из следующих трех методов.
Результат данного метода чуть лучше, чем при выборе варианта По соседним пикселям и он все еще довольно быстрый, но вам лучше использовать вместо Билинейная один из следующих трех методов. - Бикубическая (наилучшая для плавных градиентов) (Bicubic). Этот метод позволяет определить цвета новых пикселов, усреднив цвета пикселов непосредственно над и под новым, а также двух пикселов слева и справа от него. Этот метод занимает больше времени, чем предыдущие два, но создает более плавный переход в областях, где один цвет заменяется другим.
- Бикубическая, глаже (наилучшая для увеличения) (Bicubic Smoother). Близок к предыдущему методу по способу создания новых пикселов. При использовании этого метода пиксели немного размываются, чтобы можно было наложить новые на старые, придавая изображению более гладкий и естественный вид. Рекомендуется применять данный метод для увеличения изображений.
- Бикубическая, четче (наилучшая для уменьшения) (Bicubic Sharper).
 Этот метод также похож на метод Бикубическая (наилучшая для плавных градиентов) по способу создания новых пикселов, однако вместо того, чтобы размывать целые пиксели для улучшения наложения новых и старых как предыдущий метод, он смягчает только края пикселов. Рекомендуется применять данный метод для уменьшения изображений.
Этот метод также похож на метод Бикубическая (наилучшая для плавных градиентов) по способу создания новых пикселов, однако вместо того, чтобы размывать целые пиксели для улучшения наложения новых и старых как предыдущий метод, он смягчает только края пикселов. Рекомендуется применять данный метод для уменьшения изображений.
Заметили ошибку в тексте — выделите ее и нажмите Ctrl + Enter. Спасибо!
Как изменить размер пиксельной графики в фотошопе
Нужно изменить размер пиксельной графики? Узнайте, как увеличить ваши художественные работы и сохранить четкие и четкие формы с помощью Photoshop!
Из этого урока вы узнаете, как получить отличные результаты при изменении размера пиксельной графики в Photoshop! Пиксель-арт отличается от стандартных изображений и создает уникальные проблемы при изменении его размера. Обычно, увеличивая изображение и добавляя больше пикселей, Photoshop старается не давать результату выглядеть блочным и пикселированным, смешивая пиксели вместе и сглаживая все.
Но «блочный и пиксельный» — это весь смысл пиксельной графики! Итак, чтобы изменить размеры пиксельной графики, нам нужен способ для Photoshop просто добавить больше пикселей, и все. Вместо того, чтобы сглаживать вещи, нам нужно, чтобы формы и края рисунка выглядели четкими и четкими. На этом уроке я покажу вам, как это сделать.
Наряду с изменением размера пиксельной графики, я также использую эту же технику для изменения размера скриншотов, используемых в моих уроках. И вы можете использовать его для изменения размера любой графики, где вам нужно сохранить четкие, резкие края или читаемый текст. Чтобы получить наилучшие результаты на этом уроке, вы захотите использовать Photoshop CC , но подойдет любая версия Photoshop.
Я буду использовать этого маленького персонажа пиксельной графики, который я скачал с Adobe Stock :
Наш герой пиксельной графики. Предоставлено: Adobe Stock.
Это урок 7 в моей серии «Изменение размера изображения» . Давайте начнем!
Как изменение размера влияет на разрешение изображения и размеры в пикселях в Photoshop?
При изменении размера изображения без ресамплинга изменяется размер изображения без изменения объема данных в нем. Изменение размера без ресамплинга изменяет физический размер изображения без изменения размеров изображения в пикселях. Данные не добавляются и не удаляются из изображения. При снятии флажка или деактивации параметра Ресамплинг поля размеров в пикселях недоступны. Два значения, которые можно изменить — это физический размер (ширина и высота в размере документа) или разрешение (пикселей/дюйм). При изменении размера без ресамплинга можно установить физический размер или разрешение изображения. Чтобы сохранить общее количество пикселей в изображении, Photoshop компенсирует измененное значение увеличением или уменьшением другого значения. Например, при установке физического размера, Photoshop меняет разрешение.
Изменение размера без ресамплинга изменяет физический размер изображения без изменения размеров изображения в пикселях. Данные не добавляются и не удаляются из изображения. При снятии флажка или деактивации параметра Ресамплинг поля размеров в пикселях недоступны. Два значения, которые можно изменить — это физический размер (ширина и высота в размере документа) или разрешение (пикселей/дюйм). При изменении размера без ресамплинга можно установить физический размер или разрешение изображения. Чтобы сохранить общее количество пикселей в изображении, Photoshop компенсирует измененное значение увеличением или уменьшением другого значения. Например, при установке физического размера, Photoshop меняет разрешение.
Если размеры в пикселях являются постоянными, при уменьшении физического размера изображения соответственно увеличивается разрешение. При уменьшении физического размера изображения на половину, разрешение увеличивается вдвое. В то же самое пространство помещается в два раза больше пикселей. При увеличении размера изображения вдвое, разрешение уменьшается на половину, поскольку пиксели теперь находятся в два раза дальше друг от друга для заполнения того же физического размера.
При увеличении размера изображения вдвое, разрешение уменьшается на половину, поскольку пиксели теперь находятся в два раза дальше друг от друга для заполнения того же физического размера.
Например, изображение размером 400 x 400 пикселей имеет физический размер 4 x 4 дюйма и разрешение 100 пикселей на дюйм (ppi). Для уменьшения физического размера изображения на половину без ресамплинга можно задать физический размер 2 x 2 дюйма. Photoshop увеличит разрешение до 200 пикселей на дюйм. Изменение размера изображения таким образом оставляет общее количество пикселей неизменным (200 пикселей на дюйм x 2 x 2 дюйма = 400 x 400 пикселей). При увеличении физического размера вдвое (до 8 x 8 дюймов) разрешение уменьшается до 50 пикселей на дюйм. Добавление дюймов к размеру изображения означает, что теперь в дюйме может быть вдове меньше пикселей. При изменении разрешения изображения, физический размер также изменяется.
Важно. Размеры в пикселях регулируют объем данных, а разрешение и физический размер используются только для печати.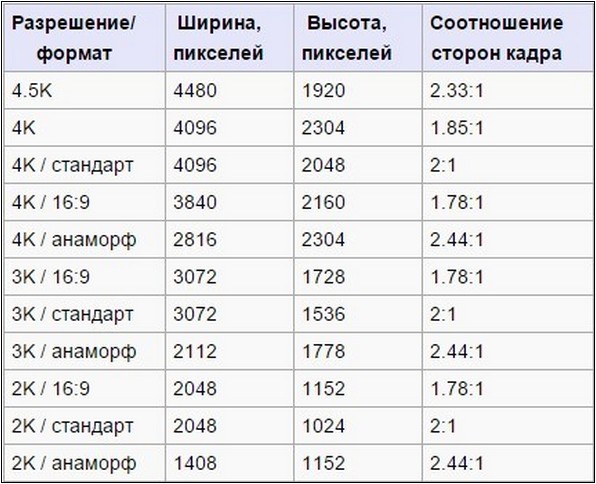
Примечание. Пиксели на дюйм (ppi) — это количество пикселей в каждом дюйме изображения. Количество точек на дюйм (dpi) относится только к принтерам и отличается в зависимости от принтера. Как правило, оно составляет от 2,5 до 3 точек краски на пиксель. Например, принтеру со значением 600 точек на дюйм необходимо изображение со значением от 150 до 300 пикселей на дюйм для наилучшего качества печати.
Дополнительные сведения о параметрах в диалоговом окне Размер изображения см. в разделе Размеры в пикселях и разрешение печатного изображения в справке Photoshop.
Как установить параметры измерения в Photoshop CS6
- Программное обеспечение
- Adobe
- Photoshop
- Как установить параметры измерения в Photoshop CS6
Автор: Барбара Обермайер
На панели настроек единиц и линейок в Photoshop CS6 может установить единицы измерения, используемые для измерения объектов на экране (дюймы, пиксели, миллиметры и т.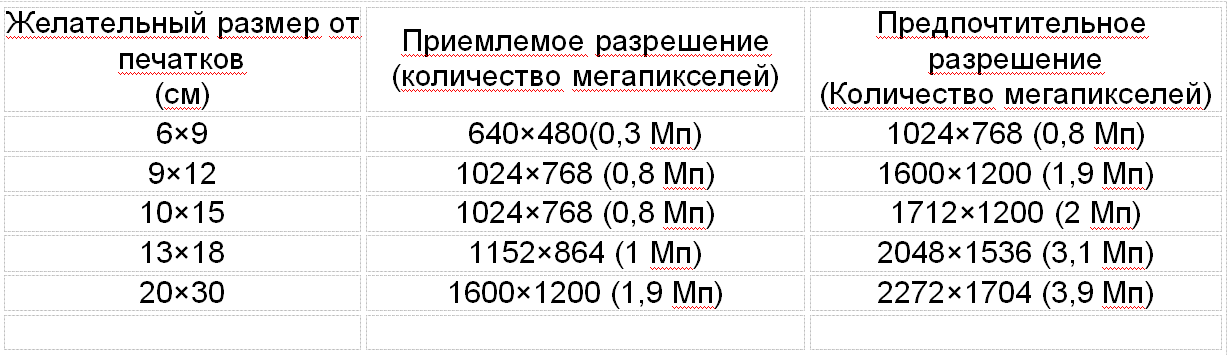 д.), и определить размер столбца по умолчанию при вводе текста в несколько столбцов. Кроме того, вы можете определить разрешение изображения, выбрав «Файл» → «Создать» и выбрав предустановку из списка «Предустановленные размеры».
д.), и определить размер столбца по умолчанию при вводе текста в несколько столбцов. Кроме того, вы можете определить разрешение изображения, выбрав «Файл» → «Создать» и выбрав предустановку из списка «Предустановленные размеры».
В области «Единицы» на панели вы найдете следующие параметры:
Линейки: Выберите единицы измерения, которые Photoshop использует для линеек. Ваш выбор: пиксели, дюймы, сантиметры, миллиметры, точки, пикеты или проценты. Самыми популярными единицами измерения являются дюймы и миллиметры, но если вы работаете с публикациями и указываете в пиктограммах, вы можете предпочесть этот шаг. Если вы готовите веб-графику, вы можете увеличить линейки в пикселях.
Тип: Выберите размер, используемый для представления размеров шрифта. Размер точки используется почти повсеместно, но также доступны пиксели и миллиметры. Вы можете использовать пиксели, если вы пытаетесь уместить шрифт в область изображения определенного размера.

В области Размер столбца можно указать следующее:
Ширина: Ширина столбца в дюймах, сантиметрах, миллиметрах, точках или пиках.
Желоб: Ширина области, разделяющей столбцы, также в дюймах, сантиметрах, миллиметрах, точках или пиках.
В области «Предустановленные разрешения нового документа» можно установить следующие значения:
Разрешение печати: По умолчанию — 300 пикселей на дюйм, что является хорошей общей настройкой печати. Вы можете выбрать другое значение и использовать пиксели на сантиметр в качестве измерения, если хотите. Этот параметр разрешения влияет на фото, International Paper и U.S. Предустановки бумаги, найденные в диалоговом окне «Создать».
Разрешение экрана: Обычно 72 пикселя на дюйм подходят для большинства изображений, подготовленных для просмотра на экране. Вы можете выбрать другое разрешение и использовать пиксели на сантиметр, если хотите.
 Этот параметр разрешения влияет на настройки Интернета, фильмов и видео в диалоговом окне «Создать».
Этот параметр разрешения влияет на настройки Интернета, фильмов и видео в диалоговом окне «Создать».
Изменение разрешения изображения после его создания может повлиять на резкость изображения и ухудшить качество.Лучше всего выбирать окончательное разрешение при создании документа, независимо от того, указываете ли вы разрешение вручную или используете эти предустановки.
В области Point / Pica Size вы можете выбрать, хотите ли вы использовать измерение 72 точки на дюйм (которое впервые стало актуальным в области Macintosh и распространилось по мере распространения настольных издательских систем) или традиционное определение 72,27 точки на дюйм. в докомпьютерную эпоху. Если у вас нет особых причин выбрать иное, используйте параметр PostScript (72 точки на дюйм).
Об авторе книги
Барбара Обермайер — директор Obermeier Design, студии графического дизайна в Калифорнии, специализирующейся на печати и веб-дизайне. В настоящее время она работает преподавателем в Школе дизайна Института Брукса.
.Конвертерпикселей в мм (пикселей в миллиметры) Конвертер
пикселей в мм (пикселей в миллиметры)Мы предлагаем вам онлайн-конвертер пикселей для эффективного преобразования пикселей в миллиметры (мм) . Все, что вам нужно сделать, это просто ввести количество пикселей (пикселей) и значение разрешения, чтобы вычислить их в миллиметрах (мм) .
Сколько миллиметров в пикселе?
Предполагается, что плотность пикселей составляет 96 точек на дюйм, что означает 96 пикселей на дюйм.Мы знаем, что 1 дюйм равен 25,4 мм. Таким образом, на 25,4 мм приходится 96 пикселей. Чем 1 пиксель = (25,4 / 96) мм. Таким образом, — это 0,26458333 миллиметра в пикселе .
Как рассчитать пиксель в миллиметр
dpi - это плотность пикселей или точек на дюйм. 96 dpi означает 96 пикселей на дюйм. 1 дюйм равен 25,4 миллиметрам. 1 дюйм = 25,4 мм dpi = 96 пикселей / дюйм 96 пикселей / 25,4 мм Следовательно, один пиксель равен 1 пиксель = 25,4 мм / 96 1 пиксель = 0,26458333 мм
Таблица преобразования пикселей в миллиметры для различных разрешений
Таблица преобразования1 пиксель в мм для различных значений плотности пикселей (dpi).
мм 1,154545 мм мм| Плотность пикселей | Миллиметры | ||
|---|---|---|---|
| 1 dpi | 25,4 мм | ||
| 2 dpi | 12,7 мм | ||
| 3 dpi | 8,466667 мм | ||
| 4 dpi | 6,35 мм | ||
| 5 точек на дюйм | 5,08 мм | ||
| 6 точек на дюйм | 4,233333 мм | ||
| 7 точек на дюйм | 3,628571 мм | ||
| 8 точек на дюйм | 3.175 мм | ||
| 9 dpi | 2,822222 мм | ||
| 10 dpi | 2,54 мм | ||
| 11 dpi | 2.309091 мм | ||
| 12 dpi | 2,116667 мм | ||
| 13 dpi | 1,953846 мм | ||
| 14 dpi | 1,814286 мм | ||
| 15 dpi | 1,6 | ||
| 16 dpi | 1,5875 мм | ||
| 17 dpi | 1.494118 мм | ||
| 18 dpi | 1.411111 мм | ||
| 19 dpi | 1,336842 мм | ||
| 20 dpi | 1,27 мм | ||
| 21 dpi | 1.209524 мм | ||
| 22 dpi | |||
| 23 dpi | 1,104348 мм | ||
| 24 dpi | 1,058333 мм | ||
| 25 dpi | 1,016 мм | ||
| 26 dpi | 0.976923 мм | ||
| 27 dpi | 0,940741 мм | ||
| 28 dpi | 0, | 3 мм | |
| 29 dpi | 0,875862 мм | ||
| 30 dpi | 0,846667 мм | ||
| 31 dpi | 0,819355 мм | ||
| 32 dpi | 0,79375 мм | ||
| 33 dpi | 0,769697 мм | ||
| 34 dpi | 0,747059 мм | ||
| 35 dpi | 0.725714 мм | ||
| 36 dpi | 0,705556 мм | ||
| 37 dpi | 0,686486 мм | ||
| 38 dpi | 0,668421 мм | ||
| 39 dpi | 0,65128235 | ||
| 40 dpi | |||
| 40 dpi 0,635 мм | |||
| 41 dpi | 0,619512 мм | ||
| 42 dpi | 0,604762 мм | ||
| 43 dpi | 0,5 | мм | |
| 44 dpi | 0.577273 мм | ||
| 45 dpi | 0,564444 мм | ||
| 46 dpi | 0,552174 мм | ||
| 47 dpi | 0,540426 мм | ||
| 48 dpi | 0,529167 мм | ||
| 49 dpi | |||
| 49 dpi 0,518367 мм | |||
| 50 dpi | 0,508 мм | ||
| 51 dpi | 0,498039 мм | ||
| 52 dpi | 0,488462 мм | ||
| 53 dpi | 0.479245 мм | ||
| 54 dpi | 0,47037 мм | ||
| 55 dpi | 0,461818 мм | ||
| 56 dpi | 0,453571 мм | ||
| 57 dpi | 0,445614 мм | ||
| 58 dpi | 58 dpi | 0,437931 мм | |
| 59 dpi | 0,430508 мм | ||
| 60 dpi | 0,423333 мм | ||
| 61 dpi | 0,416393 мм | ||
| 62 dpi | 0.409677 мм | ||
| 63 dpi | 0,403175 мм | ||
| 64 dpi | 0,396875 мм | ||
| 65 dpi | 0,3 | ||
| 66 dpi | 0,384848 мм | ||
| 67 dpi 0,379104 мм | |||
| 68 dpi | 0,373529 мм | ||
| 69 dpi | 0,368116 мм | ||
| 70 dpi | 0,362857 мм | ||
| 71 dpi | 0.357746 мм | ||
| 72 dpi | 0,352778 мм | ||
| 73 dpi | 0,347945 мм | ||
| 74 dpi | 0,343243 мм | ||
| 75 dpi | 0,338667 мм | ||
| 76 dpi | 0,334211 мм | ||
| 77 dpi | 0,32987 мм | ||
| 78 dpi | 0,325641 мм | ||
| 79 dpi | 0,321519 мм | ||
| 80 dpi | 0.3175 мм | ||
| 81 dpi | 0,31358 мм | ||
| 82 dpi | 0,309756 мм | ||
| 83 dpi | 0,306024 мм | ||
| 84 dpi | 0,302381 мм | ||
| 85 dpi | 0,298824 мм | ||
| 86 dpi | 0,295349 мм | ||
| 87 dpi | 0,2 | мм | |
| 88 dpi | 0,288636 мм | ||
| 89 dpi | 0.285393 мм | ||
| 90 dpi | 0,282222 мм | ||
| 91 dpi | 0,279121 мм | ||
| 92 dpi | 0,276087 мм | ||
| 93 dpi | 0,273118 мм | ||
| 94 dpi | |||
| 94 dpi 0,270213 мм | |||
| 95 dpi | 0,267368 мм | ||
| 96 dpi | 0,264583 мм | ||
| 97 dpi | 0,261856 мм | ||
| 98 dpi | 0.259184 мм | ||
| 99 dpi | 0,256566 мм | ||
| 100 dpi | 0,254 мм |
| Плотность пикселей | Миллиметры | |
|---|---|---|
| 101 точек на дюйм | 0,251485 мм | |
| 102 точек на дюйм | 0,24902 мм | |
| 103 точек на дюйм | 0,246602 мм | |
| 104 точек на дюйм | 0,244231 | |
| 105 точек на дюйм | 0,24 1905 мм | |
| 106 точек на дюйм | 0.239623 мм | |
| 107 dpi | 0,237383 мм | |
| 108 dpi | 0,235185 мм | |
| 109 dpi | 0,233028 мм | |
| 110 dpi | 0,230909 мм | |
| 111 dpi | 0,228829 мм | |
| 112 dpi | 0,226786 мм | |
| 113 dpi | 0,224779 мм | |
| 114 dpi | 0,222807 мм | |
| 115 dpi | 0.22087 мм | |
| 116 точек на дюйм | 0,218966 мм | |
| 117 точек на дюйм | 0,217094 мм | |
| 118 точек на дюйм | 0,215254 мм | |
| 119 точек на дюйм | 0,213445 мм | |
| 120 точек на дюйм | 0,211667 мм | |
| 121 dpi | 0,209917 мм | |
| 122 dpi | 0,208197 мм | |
| 123 dpi | 0,206504 мм | |
| 124 dpi | 0.204839 мм | |
| 125 dpi | 0,2032 мм | |
| 126 dpi | 0.201587 мм | |
| 127 dpi | 0,2 мм | |
| 128 dpi | 0,198438 мм | |
| 129 dpi | 0,196899 мм | |
| 130 dpi | 0,195385 мм | |
| 131 dpi | 0,193893 мм | |
| 132 dpi | 0,1 | мм |
| 133 dpi | 0.1 | |
| 134 dpi | 0,189552 мм | |
| 135 dpi | 0,188148 мм | |
| 136 dpi | 0,186765 мм | |
| 137 dpi | 0,185401 мм | |
| 1383534 | 0,184058 мм | |
| 139 dpi | 0,182734 мм | |
| 140 dpi | 0,181429 мм | |
| 141 dpi | 0,180142 мм | |
| 142 dpi | 0.178873 мм | |
| 143 dpi | 0,177622 мм | |
| 144 dpi | 0,176389 мм | |
| 145 dpi | 0,175172 мм | |
| 146 dpi | 0,173973 мм | |
| 147 0,172789 мм | ||
| 148 dpi | 0,171622 мм | |
| 149 dpi | 0,17047 мм | |
| 150 dpi | 0,169333 мм | |
| 151 dpi | 0.168212 мм | |
| 152 dpi | 0,167105 мм | |
| 153 dpi | 0,166013 мм | |
| 154 dpi | 0,164935 мм | |
| 155 dpi | 0,163871 мм | |
| 156 | 0,162821 мм | |
| 157 dpi | 0,161783 мм | |
| 158 dpi | 0,160759 мм | |
| 159 dpi | 0,159748 мм | |
| 160 dpi | 0.15875 мм | |
| 161 dpi | 0,157764 мм | |
| 162 dpi | 0,15679 мм | |
| 163 dpi | 0,155828 мм | |
| 164 dpi | 0,154878 мм | |
| 166 dpi | 0,153012 мм | |
| 167 dpi | 0,152096 мм | |
| 168 dpi | 0,15119 мм | |
| 169 dpi | 0.150296 мм | |
| 170 точек на дюйм | 0,149412 мм | |
| 171 точек на дюйм | 0,148538 мм | |
| 172 точек на дюйм | 0,147674 мм | |
| 173 точек на дюйм | 0,146821 мм | |
| 0,145977 мм | ||
| 175 dpi | 0,145143 мм | |
| 176 dpi | 0,144318 мм | |
| 177 dpi | 0,143503 мм | |
| 178 dpi | 0.142697 мм | |
| 179 dpi | 0,141899 мм | |
| 180 dpi | 0,141111 мм | |
| 181 dpi | 0,140331 мм | |
| 182 dpi | 0,13956 мм | |
| 183 0,138798 мм | ||
| 184 dpi | 0,138043 мм | |
| 185 dpi | 0,137297 мм | |
| 186 dpi | 0,136559 мм | |
| 187 dpi | 0.135829 мм | |
| 188 dpi | 0,135106 мм | |
| 189 dpi | 0,134392 мм | |
| 190 dpi | 0,133684 мм | |
| 191 dpi | 0,132984 мм | |
| 192 dpi | 0,132984 мм | |
| 0,132292 мм | ||
| 193 dpi | 0,131606 мм | |
| 194 dpi | 0,130928 мм | |
| 195 dpi | 0,130256 мм | |
| 196 dpi | 0.129592 мм | |
| 197 dpi | 0,128934 мм | |
| 198 dpi | 0,128283 мм | |
| 199 dpi | 0,127638 мм | |
| 200 dpi | 0,127 мм |
| Плотность пикселей | Миллиметров | |
|---|---|---|
| 201 dpi | 0,126368 мм | |
| 202 dpi | 0,125743 мм | |
| 203 dpi | 0,125123 мм | |
| 204 dpi | 12451 мм | |
| 205 точек на дюйм | 0,123902 мм | |
| 206 точек на дюйм | 0,123301 мм | |
| 207 точек на дюйм | 0,122705 мм | |
| 208 точек на дюйм | 0,122115 мм | |
| 0,121531 мм | ||
| 210 dpi | 0,120952 мм | |
| 211 dpi | 0,120379 мм | |
| 212 dpi | 0,119811 мм | |
| 213 dpi | 0.119249 мм | |
| 214 точек на дюйм | 0,118692 мм | |
| 215 точек на дюйм | 0,11814 мм | |
| 216 точек на дюйм | 0,117593 мм | |
| 217 точек на дюйм | 0,117051 мм | |
| 219 dpi | 0,115982 мм | |
| 220 dpi | 0,115455 мм | |
| 221 dpi | 0,114932 мм | |
| 222 dpi | 0.114414 мм | |
| 223 dpi | 0,113901 мм | |
| 224 dpi | 0,113393 мм | |
| 225 dpi | 0,112889 мм | |
| 226 dpi | 0,112389 мм | |
| 0,112389 мм | ||
| 228 dpi | 0,111404 мм | |
| 229 dpi | 0,110917 мм | |
| 230 dpi | 0,110435 мм | |
| 231 dpi | 0.109957 мм | |
| 232 dpi | 0,109483 мм | |
| 233 dpi | 0,109013 мм | |
| 234 dpi | 0,108547 мм | |
| 235 dpi | 0,108085 мм | |
| 237 dpi | 0,107173 мм | |
| 238 dpi | 0,106723 мм | |
| 239 dpi | 0,106276 мм | |
| 240 dpi | 0.105833 мм | |
| 241 dpi | 0,105394 мм | |
| 242 dpi | 0,104959 мм | |
| 243 dpi | 0,104527 мм | |
| 244 dpi | 244 0,104098 мм | |
| 0,104098 мм | ||
| 0,103673 мм | ||
| 246 dpi | 0,103252 мм | |
| 247 dpi | 0,102834 мм | |
| 248 dpi | 0,102419 мм | |
| 249 dpi | 0.102008 мм | |
| 250 dpi | 0,1016 мм | |
| 251 dpi | 0,101195 мм | |
| 252 dpi | 0,100794 мм | |
| 253 dpi | 0,100395 мм | |
| 254 0,1 мм | ||
| 255 dpi | 0,099608 мм | |
| 256 dpi | 0,099219 мм | |
| 257 dpi | 0,098833 мм | |
| 258 dpi | 0.09845 мм | |
| 259 dpi | 0,098069 мм | |
| 260 dpi | 0,097692 мм | |
| 261 dpi | 0,097318 мм | |
| 262 dpi | 0,096947 мм | |
| 260034 0,096578 мм | ||
| 264 dpi | 0,096212 мм | |
| 265 dpi | 0,095849 мм | |
| 266 dpi | 0,095489 мм | |
| 267 dpi | 0.095131 мм | |
| 268 dpi | 0,094776 мм | |
| 269 dpi | 0,094424 мм | |
| 270 dpi | 0,094074 мм | |
| 271 dpi | 0,093727 мм | |
| мм | ||
| 273 dpi | 0,09304 мм | |
| 274 dpi | 0,0 | |
| 275 dpi | 0,0 | мм |
| 276 dpi | 0.0 | |
| 277 dpi | 0,0 | |
| 278 dpi | 0,0 | |
| 279 dpi | 0,0 | |
| 280 dpi | 0,0 | мм |
| 282 dpi | 0,0 | |
| 283 dpi | 0,089753 мм | |
| 284 dpi | 0,089437 мм | |
| 285 dpi | 0.089123 мм | |
| 286 точек на дюйм | 0,088811 мм | |
| 287 точек на дюйм | 0,088502 мм | |
| 288 точек на дюйм | 0,088194 мм | |
| 289 точек на дюйм | 0,087889 мм | |
| 0,087586 мм | ||
| 291 dpi | 0,087285 мм | |
| 292 dpi | 0,086986 мм | |
| 293 dpi | 0,086689 мм | |
| 294 dpi | 0.086395 мм | |
| 295 точек на дюйм | 0,086102 мм | |
| 296 точек на дюйм | 0,085811 мм | |
| 297 точек на дюйм | 0,085522 мм | |
| 298 точек на дюйм | 0,085235 мм | |
| 0,08495 мм | ||
| 300 dpi | 0,084667 мм |
Пиксели в Миллиметры Таблица преобразования
Px в мм, таблица преобразования значений для 96 dpi.
6667 мм 5,820833333 мм мм3333 мм 20,108333333 мм| Пиксели | Миллиметры | |||
|---|---|---|---|---|
| 1 пиксель | 0,264583333 мм | |||
| 2 пикселя | 0,52 | 67 мм | ||
| 3 пикселя | 0,79375 мм | |||
| 4 пикселя | 1,058333333 мм | 5 пикселей | 1,322 | 7 мм |
| 6 пикселей | 1,5875 мм | |||
| 7 пикселей | 1,852083333 мм | |||
| 8 пикселей | 2.116666667 мм | |||
| 9 пикселей | 2,38125 мм | |||
| 10 пикселей | 2,645833333 мм | |||
| 11 пикселей | 2, | |||
| 12 пикселей | 3,175 мм | |||
| 133534 3,439583333 мм | ||||
| 14 пикселей | 3,704166667 мм | |||
| 15 пикселей | 3,96875 мм | |||
| 16 пикселей | 4,233333333 мм | |||
| 17 пикселей | 4.497 | 7 мм | ||
| 18 пикселей | 4,7625 мм | |||
| 19 пикселей | 5.027083333 мм | |||
| 20 пикселей | 5,2 | 667 мм | ||
| 21 пикселей | 5,55625 мм | |||
| 22 пикселей | ||||
| 23 пикселей | 6,085416667 мм | |||
| 24 пикселей | 6,35 мм | |||
| 25 пикселей | 6,614583333 мм | |||
| 26 пикселей | 6.87 | 67 мм | ||
| 27 пикселей | 7,14375 мм | |||
| 28 пикселей | 7,408333333 мм | |||
| 29 пикселей | 7,672 | 7 мм | ||
| 30 пикселей | 7,9375 мм | |||
| 31 пикселей 8.202083333 мм | ||||
| 32 пикселя | 8.466666667 мм | |||
| 33 пикселя | 8.73125 мм | |||
| 34 пикселя | 8.995833333 мм | |||
| 35 пикселей | 9.260416667 мм | |||
| 36 пикселей | 9,525 мм | |||
| 37 пикселей | 9,789583333 мм | |||
| 38 пикселей | 10,054166667 мм | |||
| 39 пикселей | 10,31875 мм | |||
| 40 пикселей 10,583333333 мм | ||||
| 41 пиксель | 10,847 | 7 мм | ||
| 42 пикселя | 11,1125 мм | |||
| 43 пикселя | 11,377083333 мм | |||
| 44 пикселя | 11.641666667 мм | |||
| 45 пикселей | 11, | |||
| 46 пикселей | 12,170833333 мм | |||
| 47 пикселей | 12,435416667 мм | |||
| 48 пикселей | 12,7 мм | |||
| 4935 пикселей | 12,7 мм | |||
| 49 пикселей 12,964583333 мм | ||||
| 50 пикселей | 13,22 | 67 мм | ||
| 51 пикселей | 13,49375 мм | |||
| 52 пикселей | 13,758333333 мм | |||
| 53 пикселей | 14.022 | 7 мм | ||
| 54 пикселей | 14,2875 мм | |||
| 55 пикселей | 14,552083333 мм | |||
| 56 пикселей | 14,816666667 мм | |||
| 57 пикселей | 15.08125 мм | |||
| 15,345833333 мм | ||||
| 59 пикселей | 15,610416667 мм | |||
| 60 пикселей | 15,875 мм | |||
| 61 пикселей | 16,139583333 мм | |||
| 62 пикселей | 16.404166667 мм | |||
| 63 px | 16,66875 мм | |||
| 64 px | 16. | |||
| 65 px | 17,197 | 7 мм | ||
| 66 px | 17,4625 мм | |||
| 67 17,727083333 мм | ||||
| 68 пикселей | 17,9 | 667 мм | ||
| 69 пикселей | 18,25625 мм | |||
| 70 пикселей | 18,520833333 мм | |||
| 71 пикселей | 18.785416667 мм | |||
| 72 пикселей | 19,05 мм | |||
| 73 пикселей | 19,314583333 мм | |||
| 74 пикселей | 19,57 | 67 мм | ||
| 75 пикселей | 19,84375 мм | |||
| 76 пикселей | ||||
| 77 пикселей | 20,372 | 7 мм | ||
| 78 пикселей | 20,6375 мм | |||
| 79 пикселей | 20, | 3333 мм | ||
| 80 пикселей | 21.166666667 мм | |||
| 81 пикселей | 21,43125 мм | |||
| 82 пикселей | 21,695833333 мм | |||
| 83 пикселей | 21,960416667 мм | |||
| 84 пикселей | 22,225 мм | |||
| 22,489583333 мм | ||||
| 86 пикселей | 22,754166667 мм | |||
| 87 пикселей | 23,01875 мм | |||
| 88 пикселей | 23,283333333 мм | |||
| 89 пикселей | 23.547 | 7 мм | ||
| 90 пикселей | 23,8125 мм | |||
| 91 пикселей | 24.077083333 мм | |||
| 92 пикселей | 24,341666667 мм | |||
| 93 пикселей | 24.60625 мм | |||
| 94 24,870833333 мм | ||||
| 95 пикселей | 25,135416667 мм | |||
| 96 пикселей | 25,4 мм |
| Пикселей | Миллиметров | |||||
|---|---|---|---|---|---|---|
| 97 пикселей | 25.664583333 мм | |||||
| 98 пикселей | 25,92 | 67 мм | ||||
| 99 пикселей | 26,19375 мм | |||||
| 100 пикселей | 26,458333333 мм | |||||
| 10134 пикселей | 26.722 | 7 мм | ||||
| 26,9875 мм | ||||||
| 103 пикселей | 27,252083333 мм | |||||
| 104 пикселей | 27,516666667 мм | |||||
| 105 пикселей | 27,78125 мм | |||||
| 106 пикселей | 28.045833333 мм | |||||
| 107 пикселей | 28,310416667 мм | |||||
| 108 пикселей | 28,575 мм | |||||
| 109 пикселей | 28,839583333 мм | |||||
| 11034 | 29,104166667 мм | |||||
| 29,36875 мм | ||||||
| 112 пикселей | 29,633333333 мм | |||||
| 113 пикселей | 29,897 | 7 мм | ||||
| 114 пикселей | 30,1625 мм | |||||
| 115 пикселей | 30.427083333 мм | |||||
| 116 пикселей | 30,6 | 667 мм | ||||
| 117 пикселей | 30,95625 мм | |||||
| 118 пикселей | 31,220833333 мм | |||||
| 11934 11934 | 31,485416667 мм | 31,485416667 мм | 31,75 мм | |||
| 121 пикселей | 32,014583333 мм | |||||
| 122 пикселей | 32,27 | 67 мм | ||||
| 123 пикселей | 32,54375 мм | |||||
| 124 пикселей | 32.808333333 мм | |||||
| 125 пикселей | 33.072 | 7 мм | ||||
| 126 пикселей | 33,3375 мм | |||||
| 127 пикселей | 33.602083333 мм | |||||
| 128 пикселей | 33,866666667 мм | 34,13125 мм | ||||
| 130 пикселей | 34,395833333 мм | |||||
| 131 пикселей | 34,660416667 мм | |||||
| 132 пикселей | 34,925 мм | |||||
| 133 пикселей | 35.189583333 мм | |||||
| 134 пикс. | 35.454166667 мм | |||||
| 135 пикс. | 35,71875 мм | |||||
| 136 пикс. 36,5125 мм | ||||||
| 139 пикселей | 36,777083333 мм | |||||
| 140 пикселей | 37,041666667 мм | |||||
| 141 пикселей | 37,30625 мм | |||||
| 142 пикселей | 37.570833333 мм | |||||
| 143 пикс. | 37,835416667 мм | |||||
| 144 пикс. | 38,1 мм | |||||
| 145 пикс. | 38,364583333 мм | |||||
| 146 пикс. 38,89375 мм | ||||||
| 148 пикселей | 39,158333333 мм | |||||
| 149 пикселей | 39,422 | 7 мм | ||||
| 150 пикселей | 39,6875 мм | |||||
| 151 пикселей | 39.952083333 мм | |||||
| 152 пикселей | 40,216666667 мм | |||||
| 153 пикселей | 40,48125 мм | |||||
| 154 пикселей | 40,745833333 мм | |||||
| 155 пикселей | 41,0104166627 мм | |||||
| 157 пикселей | 41,539583333 мм | |||||
| 158 пикселей | 41,804166667 мм | |||||
| 159 пикселей | 42,06875 мм | |||||
| 160 пикселей | 42.333333333 мм | |||||
| 161 пикс. | 42,597 | 7 мм | ||||
| 162 пикс. | 42,8625 мм | |||||
| 163 пикс. | 43,127083333 мм | |||||
| 164 пикс. 43,65625 мм | ||||||
| 166 пикселей | 43, | |||||
| 167 пикселей | 44,185416667 мм | |||||
| 168 пикселей | 44,45 мм | |||||
| 169 пикселей | 44.714583333 мм | |||||
| 170 пикселей | 44.97 | 67 мм | ||||
| 171 пикселей | 45,24375 мм | |||||
| 172 пикселей | 45,508333333 мм | |||||
| 173 пикселей | 45.772 | 27 мм | ||||
| 175 пикселей | 46,302083333 мм | |||||
| 176 пикселей | 46,566666667 мм | |||||
| 177 пикселей | 46,83125 мм | |||||
| 178 пикселей | 47.095833333 мм | |||||
| 179 пикселей | 47,360416667 мм | |||||
| 180 пикселей | 47,625 мм | |||||
| 181 пикселей | 47,889583333 мм | |||||
| 182 пикселей | 48,154166667 мм | |||||
| 184 пикселей | 48,683333333 мм | |||||
| 185 пикселей | 48,947 | 7 мм | ||||
| 186 пикселей | 49,2125 мм | |||||
| 187 пикселей | 49.477083333 мм | |||||
| 188 пикселей | 49,741666667 мм | |||||
| 189 пикселей | 50,00625 мм | |||||
| 190 пикселей | 50,270833333 мм | |||||
| 191 пикселей | 50,5354166627 мм | 50,8 мм |
Преобразователи связанных пикселей
© 2016-2020 www.pixelto.net
.Как изменение размера влияет на разрешение изображения и размеры в пикселях в Photoshop
Когда вы изменяете размер изображения и не изменяете его размер, вы изменяете размер изображения без изменения объема данных в этом изображении. Изменение размера без повторной выборки изменяет физический размер изображения без изменения размеров изображения в пикселях. Никакие данные не добавляются и не удаляются с изображения. Когда вы снимаете выделение или выключаете Resample , поля размеров в пикселях становятся недоступны. Единственные два значения, которые вы можете изменить, — это физический размер (ширина и высота в размере документа) или разрешение (пиксели / дюйм).При изменении размера без повторной выборки вы можете установить физический размер или разрешение изображения. Чтобы общее количество пикселей в изображении оставалось неизменным, Photoshop компенсирует установленное вами значение, увеличивая или уменьшая другое значение. Например, если вы установите физический размер, Photoshop изменит разрешение.
Когда размеры в пикселях постоянны и вы уменьшаете физический размер изображения, разрешение соответственно увеличивается. Если вы уменьшите физический размер изображения вдвое, разрешение вырастет вдвое.В одном пространстве может поместиться вдвое больше пикселей. Если вы удвоите размер изображения, разрешение уменьшится вдвое, потому что пиксели вдвое дальше друг от друга, чтобы соответствовать физическому размеру.
Например, изображение размером 400 x 400 пикселей имеет физический размер 4 x 4 дюйма и разрешение 100 пикселей на дюйм (ppi). Чтобы уменьшить физический размер изображения наполовину без повторной выборки, вы устанавливаете физический размер на 2 x 2 дюйма. Photoshop увеличивает разрешение до 200 пикселей на дюйм. При таком изменении размера изображения общее количество пикселей остается постоянным (200 ppi x 2 x 2 дюйма = 400 x 400 пикселей).Если вы удвоите физический размер (до 8 x 8 дюймов), разрешение снизится до 50 ppi. Добавление большего количества дюймов к размеру изображения означает, что на дюйм может быть вдвое меньше пикселей. Если вы измените разрешение изображения, изменится и физический размер.
Важно: Размер в пикселях определяет объем данных, а разрешение и физический размер используются только для печати.
Примечание. Пикселей на дюйм (ppi) — это количество пикселей в каждом дюйме изображения.Число точек на дюйм (dpi) относится только к принтерам и варьируется от принтера к принтеру. Обычно на пиксель приходится от 2,5 до 3 точек чернил. Например, принтеру с разрешением 600 точек на дюйм требуется только изображение с разрешением от 150 до 300 точек на дюйм для наилучшего качества печати.
Для получения дополнительной информации о параметрах в диалоговом окне Размер изображения см. О размерах в пикселях и разрешении распечатанного изображения в Справке Photoshop.
.Как изменить дюймы на пиксели в PhotoShop Elem … — Сообщество службы поддержки Adobe
Привет,
Спасибо за быстрый ответ. Вот с чем я работаю (прилагается). I
не может изменить размеры документа на пиксели. PS Element 9 — это программа
. Я знаю, что они меняются, потому что мой компьютер сломался, а это новый
. Но на старом мне кто-то показал, как это изменить, и я попробовал
, чтобы вспомнить, что они сказали, но мне это не приходит.Я ценю любую помощь
, которую вы можете мне оказать.
Спасибо.
Янв
Узнайте, что другие говорят о Яне Тинчере,
, магистр нейролингвистического программирования. Щелкните здесь:
http://tameyourbrain.com/testimonials.htm
Посетите меня на Facebook
https://www.facebook.com/tameyourbrain
Следуйте за мной в Twitter
https://twitter.com / tameyourbrain
Вторник, 10 марта 2015 г., 5:47, Little_Pale_Face
.Как увеличить разрешение изображения за 5 шагов
Можете ли вы улучшить качество изображения с низким разрешением?Это знакомая сцена: детектив просит кого-нибудь «улучшить» размытое изображение на компьютере, пока оно не станет достаточно четким, чтобы разглядеть ключевое свидетельство. Это работает? Не так, как это делает Голливуд.
Единственный способ изменить размер фотографии меньшего размера в более крупное изображение с высоким разрешением, не выделяя при этом низкое качество изображения, — это сделать новую фотографию или повторно отсканировать изображение с более высоким разрешением.Вы можете увеличить разрешение файла цифрового изображения, но при этом вы потеряете качество изображения. Однако есть некоторые меры, которые вы можете предпринять в Adobe Photoshop, чтобы увеличить разрешение при сохранении визуального качества.
Передискретизация изображений в Photoshop означает изменение их разрешения путем добавления или вычитания пикселей. Разрешение измеряется в пикселях на дюйм или PPI. Чем больше пикселей начинается с изображения, тем выше разрешение.Уменьшение количества пикселей называется понижающей дискретизацией, при которой из изображения удаляются данные. Увеличение количества пикселей называется повышающей дискретизацией, которая добавляет данные к изображению. Когда вы увеличиваете количество пикселей в изображении без изменения размеров, вы добавляете больше пикселей в такое же пространство и увеличиваете разрешение (или количество деталей), удерживаемых в пределах каждого дюйма. Удаление данных предпочтительнее их добавления, поскольку Photoshop должен будет угадывать, как должны выглядеть вновь добавленные пиксели.
Выбор наилучшего метода интерполяции при повышении дискретизации.Передискретизация любого вида, особенно повышающая дискретизация, может привести к ухудшению качества изображения. Метод интерполяции — это то, как Photoshop выбирает значения цвета для новых пикселей. Выбор правильного метода интерполяции может помочь избежать нежелательной пикселизации:
.Как изменить размер изображения без потери качества
Узнайте, как изменить размер изображений без потери качества с помощью Shutterstock Editor. Также узнайте, как быстро преобразовать изображения в пиксели.
Изображение на обложке через Романа Самборского.
У каждого изображения есть три основных функции, о которых вам нужно знать при загрузке в Интернет.
- Размер файла , измеряется в байтах (килобайтах, мегабайтах и т. Д.)
- Размер , который представляет собой ширину x высоту в любых единицах измерения (пиксели для цифровых, дюймы или сантиметры для печати)
- Разрешение , которое измеряется в точках на дюйм для печати (DPI) или пикселей на дюйм для цифровых (PPI)
У веб-сайтов разные требования и ограничения, когда дело доходит до этих трех функций изображений.В идеале вы хотите внести в свои изображения изменения в соответствии с этими требованиями перед их загрузкой. Хотя многие веб-сайты изменяют размер изображений автоматически, этот автоматизированный процесс может ухудшить качество изображения как по разрешению, так и по цвету. Загрузка с точным требуемым размером гарантирует, что ваши изображения будут минимально затронуты и, следовательно, не будут искажены.
«Изменение размера» может означать одно из двух: уменьшение размера файла изображения и изменение размеров изображения. Эти два понятия идут рука об руку, но в рамках этой статьи мы обсудим , как изменить размеры изображения , , .
При изменении размера изображения вы изменяете размеры и плотность пикселей, которые определяют его качество. Отношения между разрешением и размером напрямую связаны. Если вы уменьшите количество пикселей на квадратный дюйм (PPI) в изображении, вы фактически увеличите размеры. Размеры будут определять размер изображения на экране.
Если это сбивает с толку, просто помните:
- Больше пикселей на дюйм = лучшее разрешение
- Меньше пикселей на дюйм = более низкое разрешение
Конвертировать дюймы в пиксели
Пиксели — это стандартная единица измерения экранов.На веб-сайтах и цифровых платформах требования к размерам будут указаны в пикселях, поскольку дисплеи мониторов и телефонов измеряются в пикселях. Итак, если вы готовите изображения для использования в Интернете, вы хотите установить единицы измерения в пикселях. С другой стороны, требования к печати будут в дюймах или сантиметрах, в зависимости от системы или страны происхождения.
Поскольку размеры и разрешение являются относительными, мы можем использовать калькулятор, чтобы найти значения, когда нам известны два из трех измерений.
Чтобы преобразовать пиксели в дюймы, разделите размеры в пикселях на разрешение.Например, изображение размером 1000 x 500 пикселей с разрешением 72 DPI имеет высоту 13,89 x 6,95 дюйма.
Чтобы узнать разрешение (DPI) изображения, вам нужно знать ширину как в пикселях, так и в дюймах. Разделите размеры в пикселях на размеры в дюймах. Например, изображение шириной 1000 пикселей и 13,89 дюйма будет иметь 72 точки на дюйм.
Чтобы преобразовать дюймы в пиксели, умножьте ширину изображения в дюймах на разрешение или DPI. Например, 13,89 дюйма при 72 пикселях на дюйм — это 1000 пикселей в ширину.
Используйте эту диаграмму для преобразования обычных дюймов в пиксели и наоборот.
Можете ли вы изменить размер изображения на любой, какой хотите?
Вы всегда можете уменьшить изображение без потери качества, но вы не можете увеличить изображение, пока не заметите резкое снижение качества.
В цифровом изображении количество пикселей представлено DPI (или PPI) и размерами ширина x высота. Например, изображение размером 2000 x 2000 пикселей с разрешением 72 DPI имеет всего 4 000 000 пикселей.Чтобы уменьшить изображение, скажем, 1000 x 1000 пикселей, я могу просто уменьшить его размер, и он сохранит тот же уровень детализации, только в меньшем изображении.
Если я хочу сделать то же изображение больше исходного размера, необходимо будет создать пиксели. Это означает, что компьютер умножает количество пикселей, чтобы соответствовать новым размерам, создавая искажения и другие эффекты, используя информацию в изображении, чтобы угадать, что следует использовать для увеличения. Это связано с искусственным созданием пикселей из других пикселей, а не с их захватом из исходной информации.
Однако есть еще несколько способов увеличить изображение без потери всех деталей.
1. Сохранить детали 2.0
Это относительно новая функция Photoshop. Вы можете включить его, нажав Command + K , чтобы открыть окно «Настройки», а затем нажать «Предварительный просмотр технологий». Или щелкните Photoshop в верхней части экрана, наведите курсор на «Настройки» и выберите «Предварительный просмотр технологий».
Перед тем, как перейти к следующему шагу, убедитесь, что включен параметр «Включить сохранение подробностей 2.0».
2. Используйте Resample
Resampling позволяет отдельно изменять разрешение и размеры, а также позволяет Photoshop смешивать пиксели в увеличенном изображении, чтобы изображение оставалось гладким.
Вы найдете опцию Resample во всплывающем окне Image Size. Установите флажок, чтобы включить Resample, и изучите параметры увеличения в верхней половине раскрывающегося меню рядом с ним. Photoshop настроен на автоматический режим, но для наших целей вам нужно выбрать Preserve Details 2.0.
Изображение цветочного поля от NumbernineRecord.
3. Снижение шума
После выбора «Сохранить детали 2.0» вы увидите ползунок «Подавление шума». Используйте предварительный просмотр в левой части окна, чтобы увидеть, как перемещение ползунка меняет изображение. При слишком низком перемещении изображение выглядит зернистым и пиксельным, а при слишком высоком — размытым. Отрегулируйте ползунок, пока не найдете значение, которое снижает шум, не размывая детали.
Как изменить размер изображения в Photoshop
Вы не можете добавлять пиксели к изображению, но изменить размер изображений все равно проще, чем вы думаете. Photoshop может показаться сложным, но здесь мы разберем его до самых простых шагов. Или, если вы хотите более подробно изучить изменение размеров и разрешения изображения, следуйте этому подробному руководству, чтобы узнать, как изменить размер изображения в Photoshop.
1. Размер открытого изображения
Щелкните Image в верхнем левом углу окна Photoshop или удерживайте Command + Open и нажмите I .Эти шаги откроют окно размера изображения. Оказавшись там, вы найдете варианты изменения размеров и разрешения вашего изображения.
Изображение носорога, сделанное Stasinho12.
2. Изменить размеры изображения
На данный момент вам понадобятся только поля Ширина и Высота . Обязательно оставьте значок ссылки на , чтобы изображение не искажалось при изменении его размера. Ширина и высота будут автоматически синхронизироваться друг с другом, когда вы измените значение любого из них.
Вставьте нужные размеры в поля Ширина и Высота. Вы найдете следующие варианты единиц измерения в раскрывающихся меню рядом с полями размеров.
- Percent — позволяет выполнять быстрые вычисления в процентах
- Pixels — установить конкретные размеры пикселей
- дюймов — устанавливает PPI (пикселей на дюйм)
- Единицы линейных измерений прочие
Выберите единицу измерения, которая лучше всего подходит для вашего проекта.Если вы планируете поделиться изображением в цифровом виде, измените размер изображения, используя размеры в пикселях для того места, где вы будете публиковать (например, заголовок Facebook или профиль Twitter). Или, если вы печатаете свое изображение, подогнать его под размер поля изображения в программе макета, чтобы получить наилучшее разрешение.
3. Сохраните копию
После установки размеров нажмите OK . Photoshop вернет вас обратно в окно изображения, где вы можете либо сразу сохранить, либо завершить любую другую работу по редактированию, которую захотите.
Когда вы будете готовы к сохранению, нажмите Command + Shift + Plus , чтобы открыть окно Сохранить как , или щелкните меню «Файл» в верхнем левом углу и выберите Сохранить как . Рекомендуем сохранить отредактированное изображение как отдельную копию на тот случай, если вам понадобится оригинал для внесения изменений. Переименуйте копию с измененным размером и сохраните ее в новом месте. Вы даже можете создать новую папку для ваших правок, если вы изменяете размер пакета из нескольких изображений.
Как изменить размер изображения без Photoshop
1.Найдите или загрузите изображение в редактор
Перейдите в редактор Shutterstock и щелкните Начало работы .
Загрузите изображение в онлайн-редактор фотографий с помощью раскрывающегося меню «Файл». Или вы можете найти изображение в коллекции Shutterstock, щелкнув значок увеличительного стекла на левой панели инструментов. Введите ключевые слова и нажмите Enter / Return, чтобы увидеть результаты поиска.
Щелкните изображение, чтобы просмотреть его, затем нажмите Заменить фон , чтобы добавить его на холст.
2. Измените разрешение для вашей среды
В правой части экрана найдите Размер холста. Справа от него будет меню выбора единиц измерения.
- Для изображений, которые вы планируете использовать в сети , выберите пикселей .
- Для изображений, которые вы собираетесь напечатать , выберите дюймов или сантиметров .
Справа находится меню выбора разрешения.
- Для веб-изображений выберите 72 DPI .
- Для изображений печати с низким разрешением выберите 150 DPI .
- Для печати изображений с высоким разрешением выберите 300 DPI .
3. Измените размер холста для вашей платформы
Помните, что загрузка изображения правильных размеров гарантирует без потери качества, поэтому важно выбрать правильные размеры для конечного использования изображения.
В редакторе Shutterstock вы можете легко изменить размер изображений до популярных веб-размеров, включая
- Размер изображения Facebook: 1200 x 1200 пикселей
- Размер обложки Facebook: 1702 x 630 пикселей
- Размер сообщения Instagram: 1080 x 1080 пикселей
- Размер истории Instagram: 1080 x 1920 пикселей
- Размер сообщения Twitter: 1024 x 512 пикселей
- Размер сообщения Pinterest: 736 x 1128 пикселей
Вы также можете создавать собственные размеры холста, вводя измерения в поле ширины и высоты.Используйте кнопку блокировки, чтобы ограничить пропорции, то есть ширина и высота будут изменяться относительно друг друга.
Редактор Shutterstock позволяет легко изменять размер изображения в пикселях или размер изображения в дюймах. Если вы хотите переключить единицы измерения, просто выберите новую единицу из раскрывающегося списка и наблюдайте, как Редактор преобразует единицы измерения из одной в другую — никакой работы!
4. Отрегулируйте размер изображения
Щелкните и перетащите одну из синих точек по углам изображения, чтобы изменить ее размер по размеру холста.Пропорции остаются неизменными, поэтому вам не нужно беспокоиться об искажении изображения. Размер холста составляет 1200 x 700 пикселей, поэтому я уменьшаю исходный размер изображения.
5. Загрузите и сохраните
Когда вы довольны своим изображением, дважды проверьте разрешение и размер, затем нажмите красную кнопку Загрузить в правом верхнем углу экрана.
Вам будет предложено проверить имя файла, размер и выбрать лицензию. Нажмите License и продолжите .Затем выберите формат файла и разрешение. Это делается за вас, когда вы выбираете разрешение в главном окне редактора. Нажмите «Загрузить», выберите место для сохранения файла, и все готово.
Примените код купона 202020 при оформлении заказа. Акция
заканчивается 9 ноября 2020 года.
Сэкономьте сегодня
Заинтересованы в улучшении своих знаний об изображениях и фотографиях? Прочтите эти важные статьи:
.| Пикселей | Миллиметров | |||||
|---|---|---|---|---|---|---|
| 193 пикселей | 51,064583333 мм | |||||
| 194 пикселей | 51.32 | 67 мм | ||||
| 195 пикселей | 51,59375 мм | |||||
| 196 пикселей | 51,858333333 мм | |||||
| 197 пикселей | 52.122 | 7 мм | ||||
| 198 пикселей | 52,3875 мм | |||||
| 52,652083333 мм | ||||||
| 200 пикселей | 52, | 6667 мм | ||||
| 201 пикселей | 53,18125 мм | |||||
| 202 пикселей | 53,445833333 мм | |||||
| 203 пикселей | 53.710416667 мм | |||||
| 204 пикселей | 53,975 мм | |||||
| 205 пикселей | 54,239583333 мм | |||||
| 206 пикселей | 54,504166667 мм | |||||
| 207 пикселей | 54,76875 мм | |||||
| 209 пикселей | 55,297 | 7 мм | ||||
| 210 пикселей | 55,5625 мм | |||||
| 211 пикселей | 55,827083333 мм | |||||
| 212 пикселей | 56.0 | 667 мм | ||||
| 213 пикселей | 56,35625 мм | |||||
| 214 пикселей | 56,620833333 мм | |||||
| 215 пикселей | 56,885416667 мм | |||||
| 216 пикселей | 57,15 мм | |||||
| 216 пикселей | 57,15 мм | |||||
| 218 пикселей | 57,67 | 67 мм | ||||
| 219 пикселей | 57,94375 мм | |||||
| 220 пикселей | 58,208333333 мм | |||||
| 221 пикселей | 58.472 | 7 мм | ||||
| 222 пикс. | 58,7375 мм | |||||
| 223 пикс. | 59,002083333 мм | |||||
| 224 пикс. 59,795833333 мм | ||||||
| 227 пикселей | 60,060416667 мм | |||||
| 228 пикселей | 60,325 мм | |||||
| 229 пикселей | 60,589583333 мм | |||||
| 230 пикселей | 60.854166667 мм | |||||
| 231 пикс. | 61,11875 мм | |||||
| 232 пикс. | 61,38333333 мм | |||||
| 233 пикс. | 61,647 | 7 мм | ||||
| 234 пикс. 62,177083333 мм | ||||||
| 236 пикселей | 62,441666667 мм | |||||
| 237 пикселей | 62,70625 мм | |||||
| 238 пикселей | 62,970833333 мм | |||||
| 239 пикселей | 63.235416667 мм | |||||
| 240 пикс. | 63,5 мм | |||||
| 241 пикс. | 63,764583333 мм | |||||
| 242 пикс. | 64,02 | 67 мм | ||||
| 243 пикс. 64,558333333 мм | ||||||
| 245 пикселей | 64,822 | 7 мм | ||||
| 246 пикселей | 65,0875 мм | |||||
| 247 пикселей | 65,352083333 мм | |||||
| 248 пикселей | 65.616666667 мм | |||||
| 249 пикселей | 65,88125 мм | |||||
| 250 пикселей | 66,145833333 мм | |||||
| 251 пикселей | 66.410416667 мм | |||||
| 252 пикселей | 66,675 мм | 252 пикселей | 66,675 мм | 66,939583333 мм | ||
| 254 пикселей | 67,204166667 мм | |||||
| 255 пикселей | 67,46875 мм | |||||
| 256 пикселей | 67,733333333 мм | |||||
| 257 пикселей | 67.997 | 7 мм | ||||
| 258 пикселей | 68,2625 мм | |||||
| 259 пикселей | 68,527083333 мм | |||||
| 260 пикселей | 68,7 | 667 мм | ||||
| 261 пикселей | 69,05625 мм | |||||
| 69,320833333 мм | ||||||
| 263 пикселей | 69,585416667 мм | |||||
| 264 пикселей | 69,85 мм | |||||
| 265 пикселей | 70,114583333 мм | |||||
| 266 пикселей | 70.37 | 67 мм | ||||
| 267 пикселей | 70,64375 мм | |||||
| 268 пикселей | 70. | |||||
| 269 пикселей | 71,172 | 7 мм | ||||
| 270 пикселей | 71,4375 мм | |||||
| 71,702083333 мм | ||||||
| 272 пикселей | 71,966666667 мм | |||||
| 273 пикселей | 72,23125 мм | |||||
| 274 пикселей | 72,495833333 мм | |||||
| 275 пикселей | 72.760416667 мм | |||||
| 276 пикселей | 73,025 мм | |||||
| 277 пикселей | 73,289583333 мм | |||||
| 278 пикселей | 73,554166667 мм | |||||
| 279 пикселей | 73,81875 мм | 279 пикселей | 73,81875 мм | 74,083333333 мм | ||
| 281 пикселей | 74,347 | 7 мм | ||||
| 282 пикселей | 74,6125 мм | |||||
| 283 пикселей | 74,877083333 мм | |||||
| 284 пикселей | 75.141666667 мм | |||||
| 285 пикселей | 75,40625 мм | |||||
| 286 пикселей | 75,670833333 мм | |||||
| 287 пикселей | 75. | |||||
| 288 пикселей | 76,2 мм |
пиксели в сантиметры, размер пикселя, количество пикселей на экране, плотность пикселей.
Специалисты по разработке веб-сайтов и созданию графических изображений, например фотографий, видео, иллюстраций, используют такое понятие как » pixel». Это понятие характеризует способ формирования или качество картинки.
Pixel — что это такое?
Термин образован комбинацией первых частей английских слов pic-ture el-ement (деталь рисунка). Иногда в русском языке используется вариант «элиз» (элемент изображения).
Пиксель — это минимальная по размеру целостная логическая составляющая графического образа. Или, в случае дисплеев, формирующих картинку, — элемент фотоматрицы.
Подобно тому как мозаика складывается из отдельных частей одинаковой формы и размера, пиксели на мониторе формируют видимый образ.
Пиксел — свойства
Данный объект можно характеризовать расположением, цветом, яркостью, формой и прозрачностью.
В ряде компьютерных систем каждый элиз содержит информацию об одном цвете. А в других приборах — например, в цветных мониторах — он образуется из триад. То есть, субъединиц трех основных цветов, воспринимаемых сетчаткой глаза. При этом, в отдельно взятой тройке последовательность цветов задается с помощью кодирования.
В экранах электронно-лучевых трубок количество триад в одном элементе не ограничено. А в жидкокристаллических мониторах каждый pixel содержит одну тройку цветов.
Форма пикселя может представлять из себя многоугольник (4 или 8 сторон) или круг.
Плотность пикселей на дюйм — ppi
Количество элементов на единицу площади или длины называется разрешающей способностью прибора. Оно определяет качество формируемого или выводимого изображения. Единицей измерения этой величины является ppi (pixels per inch). Ppi — это число пикселей на дюйм (1 дюйм=2.54 см).
Эта размерность показывает соотношение между 2D-параметрами экрана и его диагональю. 2D-параметры задаются количеством элементов изображения по двум измерениям (например, 1024х600). А диагональ выражается в дюймах (10.1 i).
Физический смысл ppi — количество пикселей на диагонали дисплея, приходящихся на один дюйм ее длины.
Экран первой модели компьютера Mac содержал 72 ppi. А современные iPhone имеют плотность 458 пикселей на дюйм и выше.
Иногда для определения разрешения дисплея рассматривают не его диагональ, а ширину. При этом ppi рассчитывают по формуле:
R=P/L, где
- P — точечная ширина монитора;
- L — его физический размер в дюймах;
- R — разрешающая способность, выраженная в пикселях на дюйм.
Пиксельная характеристика двумерных изображений
Пиксель на экране дисплея представляет собой минимальный элемент графики, который характеризуется своим цветом. Поскольку он может быть разной величины, количество элизов по вертикали и горизонтали не определяет площадь картинки в метрических единицах, а показывает размер растрового изображения только в пикселях.
Например, запись 1170х1410 означает, что по ширине картинка состоит из 1170 точек. А по высоте — из 1410. Всего изображение содержит 1 649 700 элементов, то есть 1.6 мегапикселя.
Необходимо учитывать соотношение между количеством точек в изображении и параметрами устройства вывода. Например, количеством пикселей. Это нужно для того чтобы растровый рисунок был правильно воспроизведен. И, в результате, хорошо воспринимался глазом при выводе на бумагу или экран. Оптимально, когда эти величины относятся как один к одному.
Чем выше разрешение дисплея, тем больше плотность пикселей и лучше качество картинки.
Низкое разрешение делает явным зернистое строение образа.
Размер пикселя
На практике размер пикселя может быть как абсолютным, так и относительным. Относительный используется если изображение просматривается на компьютере или ноутбуке. Либо на другом устройстве с нестандартным размером дисплея.
Этой величиной удобно оперировать и в том случае, когда на картинку приходится смотреть с нестандартного расстояния. Например, в два раза меньшего — тогда и относительный pixel необходимо уменьшить вдвое. Или в противном случае зритель будет отчетливо видеть точки, составляющие рисунок.
Используются также такие понятия как «пиксел на градус» и «угол зрения». Они нужны чтобы аналитически соотнести дистанцию, на которую удален экран от наблюдателя и размер дисплея. А также абсолютный и относительный размер точки образа.
Цель производителей мониторов — задать элизы такой величины, чтобы они не создавали впечатления дискретности картинки. А, наоборот, сливались в рисунок.
Хорошо известно предполагаемое расстояние от глаза наблюдателя до дисплея. Например, стандартно, для смартфона оно равно 10 см, а для компьютера — 20 сантиметров. Из этого определяют длину отрезка, который «вырезается» на экране углом зрения в один градус.
Затем рассчитывается количество точек, которые необходимо разместить на этом отрезке для получения хорошего изображения. И, соответственно, размер пикселя.
Конструкторы компании Apple, например, создают дисплеи с 53-79 точками на градус.
Можно решить и обратную задачу. Например, определить градусную меру угла зрения, который соответствует на экране отрезку длинною в 1 pixel. И рассчитывать, опираясь на эти данные, размеры точек для дисплеев заданного размера.
Определение количества пикселей в 1 сантиметре
Для перехода в метрическую систему единиц измерения следует выразить количество элизов на дюйм в обратных сантиметрах.
Если учесть, что 1 дюйм =2.54 см, то перевести разрешение в пиксели на сантиметр можно, разделив его значение в обратных дюймах на 2.54.
Например, если для данного экрана ppi=109 элементов на дюйм, то на 1 сантиметр в нем приходится 109/2.54=42 точки.
Формула для вычисления ppiЗная пиксельную ширину A и высоту B экрана, можно по теореме Пифагора определить его диагональ L: L=(A2+B2)½, а затем, разделив L на длину диагонали D, выраженную в дюймах, получить разрешение: R=L/D.
Для дисплея Mac Cinema, имеющего параметры 2560х1440 точек и диагональ 27 дюймов имеем: L=(25602+14402)½=2943 элемента, R=2943/27=109 ppi=42 pixel/см.
Как узнать размер изображения в пикселях
На устройствах вывода, в частности, принтерах, качество изображения тоже характеризуется плотностью точек, т. е. их количеством на дюйм. Но эта величина называется не ppi, а dpi (dots per inch).
Этот параметр помогает вычислить размер картинки, которая выводится на печать. Поскольку стороны листа бумаги измеряют в метрических единицах, то в формулу перевода из пикселей в сантиметры входит коэффициент 2.54: l=(2.54*p)/dpi, где:
- p — длина стороны, выраженная в пикселях;
- l — размер стороны фотографии.
Например, необходимо распечатать изображение с разрешением 1440х1200 точек. Хорошее качество печати можно получить на принтере с разрешением 150 dpi, отличное — если у печатающего устройства R=300 dpi.
Возьмем второй вариант и получим: A=(2.54*1440)/300=12 сантиметров в ширину; B=(2.54*1200)/300=10 см в высоту.
Для распечатки данного изображения понадобится фотобумага размером 10х12 см.
Когда требуется узнать размер в пикселях выводимого на печать рисунка, следует выразить p из формулы для l. Получаем: p=l*dpi/2.54.
Фотографии распечатываются в разных размерах. Если необходимо сделать изображение 9х12 см с разрешением принтера 150 dpi, то его параметры в пикселях будут следующими: Ap=150*12/2.54=709 — ширина фотографии; Bp=150*9/2.54=531 — ее высота.
То есть, в формировании этого изображения будет задействовано 709*531=376479 точек.
Пиксели в мегапиксели
В конце ХХ века маркетологи компании Kodak ввели понятие «мегапикселя». Оно стало применяться для характеристики разрешения матрицы цифровых фотоаппаратов и камер.
В соответствии со значением приставки «мега», этот термин означает «один миллион пикселей».
Принцип работы цифровых видео и фотокамер основан на передаче электрического сигнала от светодиодного пикселя к запоминающему устройству в форме цифровых данных.
В данном случае можно определить пиксели как элементы, на которые фотоматрица разбивает изображение, получаемое объективом камеры, для оцифровки.
Если сложить величины, обратные разрешениям фотоприемника (M) и объектива (O), выраженные в pixel на дюйм, то получим общую разрешающую способность системы объектив — матрица (S) в (-1)-й степени: M-1+O-1=S-1, или S=M*O/(M+O).
Максимальное значение S (=М/2) достигается при М=О, т. е. в том случае, когда разрешения матрицы и объектива равны.
Размеры пар светодиод-конденсатор (которые и образуют фотопиксели) в современных фотоматрицах составляют от 0.0025 мм до 0.0080 мм, в среднем — 0.006 миллиметра.
Пиксел и разрешение матриц фотоаппаратов
Расстояние между центрами двух соседних точек — это шаг пикселя. Данная характеристика влияет на качество изображения: чем меньше шаг, тем точней картинка.
Разрешение матриц фотоаппаратов и камер на телефонах и смартфонах определяется также размерами двух элементов, расположенных подряд. Поскольку две светящиеся точки видны только если между ними есть третья — темная. Поэтому: М=1/2р, где р — величина пикселя.
У матриц больших цифровых фотокамер М составляет 300 ppi, а у фотоприемников мобильных устройств — 100 pixel на дюйм.
Светодиодные пиксели большего размера имеют более высокую фоточувствительность и обеспечивают лучшее качество изображения. При этом количество элементов влияет на разрешение подробностей картинки. Поэтому матрицы современных смартфонов должны содержать миллионы светодиодных ячеек, т. е. несколько мегапикселей (в среднем, 8 — 25 МР).
Создателям цифровой фототехники приходится балансировать между необходимостью увеличивать разрешение фотоприемника путем наращивания количества светодиодов и конструктивными ограничениями размеров матриц. Это приводит к ухудшению соотношения сигнал/шум.
Шумоподавляющие программные алгоритмы могут вызвать замыливание деталей и размытие картинки.
Поэтому, оценивая камеру смартфона, необходимо обращать внимание не только на количество МР, но и на размеры диагонали ее экрана.
Количество мегапикселей влияет на размер и качество отпечатков. Например, если выводить маленькие снимки на большой лист бумаги, проявится дискретность изображения. И особенно на переходах цветов.
Для печати небольших (например, 10х15 сантиметров) фотографий с разрешением 300 dpi требуется не меньше 2 мегапикселей. А на стандартном альбомном листе, который будет располагаться на большем расстоянии от наблюдателя, такое разрешение не нужно.
Что значит время отклика пикселя
Жидкокристаллические индикаторы состоят из ячеек, изменяющих свои характеристики под действием электрического сигнала. Например, яркость или цвет. Минимальное время, за которое происходит это переключение, называется временем отклика пикселя.
Эта характеристика определяет максимальную быстроту изменения картинки на экране.
Если время отклика дисплея t равно, например, 40 мм, то частоту смены изображения можно вычислить по формуле: f=1/t=25 Гц.
Большое время отклика пикселя плохо сказывается на зрении наблюдателя. Потому что изображение «не успевает» за сигналом. И на экране могут задерживаться старые образы на фоне уже возникающих новых. А в результате глаза и мозг переутомляются.
Для определения времени отклика дисплея существуют три способа:
- BtB (BWB) — в переводе с английского: «черный в черный» (черный в белый). Показывает, за какой промежуток времени pixel меняет цвет из черного в белый, и назад, в черный.
- BtW (Black to white) — время включения из состояния полного бездействия.
- GtG — из серого в серый. Определяет, за сколько секунд элемент серого на девяносто процентов цвета станет десятипроцентным.
Третий метод дает время 1-2 мс, и эту величину указывают производители мониторов в характеристике прибора в качестве отклика. Но при этом общее время полного переключения пикселя оказывается намного больше, так что оценить качество дисплея позволяет только первый способ.
Самостоятельно измерить время отклика пикселя можно с помощью программы TFT Monitor Test.
Что такое пиксель?
Занимаясь веб-разработкой и работой с компьютерной графикой можно довольно часто сталкиваться с таким понятием как пиксель.
Пиксели используются для построения изображения различных элементов на веб-страницах:
+ Таблиц
+ Блоков
+ Указания размеров текста
+ Картинок
+ Видео
+ И др.
В этой небольшой заметке хочу немного рассказать о том, что такое пиксель ориентируясь, в первую очередь, на область веб-разработки.
Можно вдаваться в технические тонкости этого понятия, но я этого делать не буду, просто расскажу о том главном, что нужно знать, чтобы эффективно использовать это понятие в своей работе над веб-проектами.
Начнем с самого понятия и откуда оно происходит с англ. pixel — сокращение от pix element, можно перевести как элемент изображения.
Пиксель — это минимальный и неделимый элемент (точка), из которого состоит изображение на экране монитора.
Если собрать все пиксели вместе, то получим изображение, которые мы видим. Чем больше пикселей находится на единицу площади, тем более качественным будет изображение.
Чтобы увидеть пиксели, нужно максимально приблизить изображение. Давайте я покажу как это может выглядеть:
Исходное изображение:
Фрагмент того же изображения, но увеличенного во много раз.
Маленькие квадратики, которые стали заметны и есть те самые пиксели.
Чтобы увидеть насколько мал пиксель, присмотритесь к следующему изображению:
У вас должна быть видна еле заметная черная точка.
Величина пикселя (реальная, которую вы сейчас видите) зависит от технических характеристик монитора, в частности от такого параметра как ppi (количество пикселей на дюйм).
Параметр PPI, в свою очередь, зависит от разрешения экрана монитора и матрицы экрана. По этой причине, пиксель относится к относительным единицам измерения.
Примерно, величина пикселя может находиться в диапазоне 0,1 — 0,3 мм. В зависимости от монитора.
Поэтому ответить сколько сантиметров в одном пикселе не представляется возможным, для каждого монитора это значение будет свое.
А вот квадрат размером 50х50 пикселей:
Каждый пиксель на экране имеет следующие параметры:
1) Цвет
2) Яркость
3) Иногда прозрачность
Размещая всю совокупность пикселей с этими параметрами вы можете видеть все краски изображений.
Больше моих уроков по HTML, CSS и верстке сайтов здесь.
КАК: Сколько пикселей в дюйме?
Число пикселей на дюйм дисплея — это то, что называется плотность пикселей или же PPI , Это показатель того, сколько пикселей вы бы подсчитали, если бы подсчитали пиксели, горизонтальные или вертикальные, которые существуют в одном дюйме на вашем дисплее.
Нет ответа на пиксели на дюйм
Если бы все пиксели имели одинаковый размер, пиксели в дюйме были бы известным числом, например, количеством сантиметров в дюймах (2.54) или числом дюймов в футах (12).
Тем не менее, пиксели разных размеров на разных дисплеях, поэтому ответ составляет 58,74 пикселя на дюйм на 75-дюймовом телевизоре 4K, например, но 440,58 пикселей на дюйм на 5-дюймовом полнофункциональном экране смартфона HD.
Другими словами, сколько пикселей на дюйм зависит от размера и разрешения экрана, о котором вы говорите, поэтому нам нужно будет сделать некоторую математику, чтобы получить номер, который вы за ним следуете.
Как вычислить пиксели в дюйме
Прежде чем мы перейдем к тому, что выглядит как продвинутая математика (это не так, не волнуйтесь), мы сделали тяжелую работу для вас для нескольких дисплеев в Число пикселей на дюйм внизу страницы.
Если вы найдете PPI вашего дисплея, перейдите к Как использовать пиксели на дюйм , но если нет, мы рассмотрим это здесь с помощью нескольких простых математических шагов.
В любом случае вам понадобится диагональный размер дисплея в дюймах так же как разрешение экрана, Оба этих номера можно найти на странице технических характеристик вашего дисплея или устройства.
См. «Как найти техническую информацию о технической поддержке производителя, если вам нужна помощь в этом.
Вот полное уравнение для вас, математически мыслящих людей, но пропустите мимо него пошаговые указания:
PPI = (√(вес²+час²))/d
…где PPI это пиксели на дюйм, которые вы пытаетесь найти, вес это разрешение по ширине в пикселях, час это разрешение по высоте в пикселях и d это диагональный размер экрана в дюймах.
Если вы спали в главе порядка операций в математическом классе, вот как вы это делаете с примером экрана 60 «4K (3840×2160):
- Квадратная ширина пикселей: 3840² = 14,745,600
- Квадратная высота пикселей: 2160² = 4,665,600
- Добавьте эти числа вместе: 14,745,600 + 4,665,600 = 19,411,200
- Возьмите квадратный корень из этого числа: √(19,411,200) = 4,405.814
- Разделите это число на измерение диагонального экрана: 4,405,814 / 60 = 73.43
В пяти коротких шагах мы решили, что пиксели в дюйме на телевизоре на 60 дюймов 4K будут 73,43 PPI. Все, что вам нужно сделать, это повторить эти пять шагов с ваш отображать, используя ваш разрешение экрана и размер.
Итак, теперь вы знаете PPI вашего дисплея … но что хорошего в этом? Если вам было просто любопытно, все готово! Однако, как мы упоминали во введении выше, большую часть времени устройство или дисплей PPI является первым из двух шагов, чтобы добраться до чего-то гораздо более практичного.
Как использовать пиксели на дюйм
Теперь, когда вы знаете свой PPI на экране или устройстве, пришло время использовать его.
Определите, как большой изображение будет выглядеть на другом устройстве
Вы можете создать или отредактировать изображение на своем 17-дюймовом ноутбуке с экраном HD (129,584 PPI), но знайте, что вы будете показывать его на 84-дюймовом 4-мм дисплее UHD (52,45 PPI) в офисе на следующей неделе.
Как вы можете быть уверены, что изображение создается достаточно большим или имеет правильную деталь?
Чтобы ответить на этот вопрос, вам сначала нужно знать PPI устройства или дисплея, которые вам интересны, Мы узнали, как это сделать в последнем разделе, или вы нашли одно или оба числа в приведенной ниже таблице.
Вам также нужно знать горизонтальные и вертикальные размеры пикселей вашего изображения, Вы создаете или редактируете это, поэтому его достаточно легко найти в графической программе.
Как и раньше, вот полные уравнения, если вы так склонны, но инструкции ниже:
HSIZE = вес/PPI
VSIZE = час/PPI
…где HSIZE а также VSIZE это горизонтальные и вертикальные размеры изображения в дюймах, соответственно, на Другой дисплей, вес это ширина изображения в пикселях,час это высота изображения в пикселях и PPI является ИЦП Другой дисплей.
Вот как вы это делаете, если ваше изображение имеет размер 950×375 пикселей, а на дисплее, который вы планируете, это 84-дюймовый экран 4K (3840×2160) (52,45 PPI):
- Разделите ширину PPI: 950 / 52,45 = 18,11 дюйма
- Разделите высоту на ИЦП: 375 / 52,45 = 7,15 дюйма
Здесь мы показали, что независимо от того, насколько «большой» или «маленький» может показаться, что изображение ваш экран с размером пикселей 950×375, это изображение будет выглядеть 18,11 «на 7,15» на этом 84-дюймовом 4K TV, на котором будет показано.
Теперь вы можете использовать эти знания по своему усмотрению — возможно, это именно то, что вам нужно, или, может быть, это недостаточно велико, учитывая, что 84-дюймовый экран составляет примерно 73 дюйма в диаметре и 41 дюйм в высоту!
Определите размер изображения, которое будет печатать при полном разрешении
Вам не нужно указывать свое устройство или отображать PPI, чтобы выяснить, как большой образ, который вы печатаете, будет на бумаге.
Все, что вам нужно знать, это информация, содержащаяся в самом изображении — размер горизонтального пикселя, размер вертикального пикселя, и PPI изображения, Все три части данных доступны в свойствах изображения, которые вы можете найти в своей программе редактирования графики.
Вот уравнения:
HSIZE = вес/PPI
VSIZE = час/PPI
…гдеHSIZE а такжеVSIZE это горизонтальные и вертикальные размеры изображения в дюймах соответственно, поскольку они будут напечатаны,вес это ширина изображения в пикселях,час это высота изображения в пикселях иPPI является ИЦП самого изображения.
Вот как вы это делаете, если ваше изображение имеет размер 375×148 пикселей и имеет ИЦП 72:
- Разделите ширину PPI: 375/72 = 5,21 дюйма
- Разделите высоту на ИЦП: 148/72 = 2,06 дюйма
Предполагая, что вы не масштабируете изображение во время процесса печати, изображение будет напечатано физически размером 5,21 дюйма на 2,06 дюйма. Сделайте математику с изображением, которое у вас есть, а затем распечатайте — он работает каждый раз!
Разрешение DPI принтер установлен на 300, 600, 1200 и т. д., не влияет на размер, на котором напечатано изображение! Это число очень похоже на PPI и представляет собой «качество», с помощью которого печатается изображение, отправленное на принтер, но не должно включаться как часть ваших расчетов размера изображения.
Число пикселей на дюйм
Как было сказано выше, вот наш PPI «чит-лист», который должен сэкономить вам многошаговую математику, которую мы продемонстрировали выше.
| Размер (дюймы) | 8K UHD (7680×4320) | 4K UHD (3840×2160) | Full HD (1920×1080) |
|---|---|---|---|
| 145 | 60.770 | 30.385 | 15.192 |
| 110 | 80.106 | 40.053 | 20.026 |
| 85 | 103.666 | 51.833 | 25.917 |
| 84 | 104.900 | 52.450 | 26.225 |
| 80 | 110.145 | 55.073 | 27.536 |
| 75 | 117.488 | 58.744 | 29.372 |
| 70 | 125.880 | 62.940 | 31.470 |
| 65 | 135.564 | 67.782 | 33.891 |
| 64.5 | 136.614 | 68.307 | 34.154 |
| 60 | 146.860 | 73.430 | 36.715 |
| 58 | 151.925 | 75.962 | 37.981 |
| 56.2 | 156.791 | 78.395 | 39.198 |
| 55 | 160.211 | 80.106 | 40.053 |
| 50 | 176.233 | 88.116 | 44.058 |
| 46 | 191.557 | 95.779 | 47.889 |
| 43 | 204.922 | 102.461 | 51.230 |
| 42 | 209.801 | 104.900 | 52.450 |
| 40 | 220.291 | 110.145 | 55.073 |
| 39 | 225.939 | 112.970 | 56.485 |
| 37 | 238.152 | 119.076 | 59.538 |
| 32 | 275.363 | 137.682 | 68.841 |
| 31.5 | 279.734 | 139.867 | 69.934 |
| 30 | 293.721 | 146.860 | 73.430 |
| 27.8 | 316.965 | 158.483 | 79.241 |
| 27 | 326.357 | 163.178 | 81.589 |
| 24 | 367.151 | 183.576 | 91.788 |
| 23 | 383.114 | 191.557 | 95.779 |
| 21.5 | 409.843 | 204.922 | 102.461 |
| 17.3 | 509.343 | 254.671 | 127.336 |
| 15.4 | 572.184 | 286.092 | 143.046 |
| 13.3 | 662.528 | 331.264 | 165.632 |
| 11.6 | 759.623 | 379.812 | 189.906 |
| 10.6 | 831.286 | 415.643 | 207.821 |
| 9.6 | 917.878 | 458.939 | 229.469 |
| 5 | 1762.326 | 881.163 | 440.581 |
| 4.8 | 1835.756 | 917.878 | 458.939 |
| 4.7 | 1874.815 | 937.407 | 468.704 |
| 4.5 | 1958.140 | 979.070 | 489.535 |
Конечно, не все устройства или дисплеи имеют ровно 8K UHD, 4K UHD или Full HD (1080p). Вот еще одна таблица с множеством популярных устройств с нестандартными разрешениями и их рассчитанным PPI:
| устройство | Размер (дюймы) | Разрешение (x / y) | PPI |
|---|---|---|---|
| Chromebook 11 | 11.6 | 1366×768 | 135.094 |
| Chromebook Pixel | 12.9 | 2560×1700 | 238.220 |
| Chromebox 30 | 30 | 2560×1600 | 100.629 |
| Место проведения Dell 8 | 8.4 | 1600×2560 | 359.390 |
| Dell Venue 11 Pro | 10.8 | 1920×1080 | 203.972 |
| Основной телефон | 5.71 | 2560×1312 | 503.786 |
| Google Pixel | 5 | 1080×1920 | 440.581 |
| Google Pixel XL | 5.5 | 1440×2560 | 534.038 |
| Google Pixel 2 | 5 | 1920×1080 | 440.581 |
| Google Pixel 2 XL | 6 | 2880×1440 | 536.656 |
| Google Pixelbook | 12.3 | 2400×1600 | 234.507 |
| HTC One M8 / M9 | 5 | 1080×1920 | 440.581 |
| iMac 27 | 27 | 2560×1440 | 108.786 |
| iMac 5K | 27 | 5120×2880 | 217.571 |
| IPad | 9.7 | 768×1024 | 131.959 |
| Ipad мини | 7.9 | 768×1024 | 162.025 |
| iPad Mini Retina | 7.9 | 1536×2048 | 324.051 |
| iPad Pro | 12.9 | 2732×2048 | 264.682 |
| iPad Retina | 9.7 | 1536×2048 | 263.918 |
| iPhone | 3.5 | 320х480 | 164.825 |
| Ай фон 4 | 3.5 | 640×960 | 329.650 |
| iPhone 5 | 4 | 640×1136 | 325.969 |
| Айфон 6 | 4.7 | 750×1334 | 325.612 |
| iPhone 6 Plus | 5.5 | 1080×1920 | 400.529 |
| iPhone 7/8 | 4.7 | 1334×750 | 325.612 |
| iPhone 7/8 Plus | 5.5 | 1920×1080 | 400.528 |
| iPhone X | 5.8 | 2436×1125 | 462.625 |
| LG G2 | 5.2 | 1080×1920 | 423.636 |
| LG G3 | 5.5 | 1440×2560 | 534.038 |
| MacBook 12 | 12 | 2304×1440 | 226.416 |
| MacBook Air 11 | 11.6 | 1366×768 | 135.094 |
| MacBook Air 13 | 13.3 | 1440×900 | 127.678 |
| MacBook Pro 13 | 13.3 | 2560×1600 | 226.983 |
| MacBook Pro 15 | 15.4 | 2880×1800 | 220.535 |
| Nexus 10 | 10.1 | 2560×1600 | 298.898 |
| Nexus 6 | 6 | 1440×2560 | 489.535 |
| Nexus 6P | 5.7 | 1440×2560 | 515.300 |
| Nexus 9 | 8.9 | 2048×1536 | 287.640 |
| OnePlus 5T | 6.01 | 1080×2160 | 401.822 |
| Samsung Galaxy Note 4 | 5.7 | 1440×2560 | 515.300 |
| Samsung Galaxy Note 8 | 6.3 | 2960×1440 | 522.489 |
| Samsung Galaxy S5 | 5.1 | 1080×1920 | 431.943 |
| Samsung Galaxy S6 | 5.1 | 1440×2560 | 575.923 |
| Samsung Galaxy S7 | 5.1 | 2560×1440 | 575.923 |
| Samsung Galaxy S8 | 5.8 | 2960×1440 | 567.532 |
| Samsung Galaxy S8 + | 6.2 | 2960×1440 | 530.917 |
| Sony Xperia Z3 Tablet | 8 | 1920×1200 | 283.019 |
| Sony Xperia Z4 Tablet | 10.1 | 2560×1600 | 298.898 |
| поверхность | 10.6 | 1366×768 | 147.839 |
| Поверхность 2 | 10.6 | 1920×1080 | 207.821 |
| Поверхность 3 | 10.8 | 1920×1080 | 203.973 |
| Поверхностная книга | 13.5 | 3000×2000 | 267.078 |
| Surface Pro | 10.6 | 1920×1080 | 207.821 |
| Surface Pro 3 | 12 | 2160×1440 | 216.333 |
| Surface Pro 4 | 12.4 | 2736×1824 | 265.182 |
Не беспокойтесь, если вы не нашли свое разрешение или устройство. Помните, вы можете рассчитать, сколько пикселей в дюйме для ваш устройства, независимо от размера или разрешения, используя математику, описанную выше.
Конвертерпикселей в см (пикселей в сантиметры) Конвертер
пикселей в см (пиксели в сантиметры)Используйте этот онлайн-конвертер пикселей для преобразования пикселей в сантиметры (см) . Чтобы выполнить преобразование пикселей, введите количество пикселей (пикселей) и значение разрешения для расчета сантиметра (см) .
Сколько сантиметров в пикселе?
Предполагая, что плотность пикселей составляет 96 точек на дюйм, получается 96 пикселей на дюйм. Мы знаем, что 1 дюйм равен 2,54 см.Таким образом, на 2,54 см приходится 96 пикселей. Чем 1 пиксель = (2,54 / 96) см. В итоге получаем ответ: — это 0,026458333 сантиметра в пикселе .
Как посчитать пиксель в сантиметр
dpi - это плотность пикселей или точек на дюйм. 96 точек на дюйм означает 96 пикселей на дюйм. 1 дюйм равен 2,54 сантиметру. 1 дюйм = 2,54 см dpi = 96 пикселей / дюйм 96 пикселей / 2,54 см Следовательно, один пиксель равен 1 пиксель = 2,54 см / 96 1 пиксель = 0,026458333 см
Таблица преобразования пикселей в сантиметры для различных разрешений (dpi)
Таблица преобразования значений1 пиксель в см для различных значений плотности пикселей (dpi).
см1 см33 см65 см 0,0817 см 0,0635 см67 см 0,051836735 см8 см 0,0437 см см23 см см 0,033421053 см см 0,027021277 см7 см| Плотность пикселей | Сантиметры | |||
|---|---|---|---|---|
| 1 dpi | 2,54 см | |||
| 2 dpi | 1,27 см | |||
| 3 dpi | 0,846666667 см | |||
| 4 dpi | 0,635 см | |||
| 5 точек на дюйм | 0,508 см | |||
| 6 точек на дюйм | 0,423333333 см | |||
| 7 точек на дюйм | 0,362857143 см | |||
| 8 точек на дюйм | 0.3175 см | |||
| 9 точек на дюйм | 0,282222222 см | |||
| 10 точек на дюйм | 0,254 см | |||
| 11 точек на дюйм | 0,230 | |||
| 12 точек на дюйм | 0,211666667 см | |||
| 13 точек на дюйм | 13 точек на дюйм 0,1 | 615 см | ||
| 14 точек на дюйм | 0,181428571 см | |||
| 15 точек на дюйм | 0,16 | |||
| 16 точек на дюйм | 0,15875 см | |||
| 17 точек на дюйм | 0.14 | |||
| 18 dpi | 0,141111111 см | |||
| 19 dpi | 0,133684211 см | |||
| 20 dpi | 0,127 см | |||
| 21 dpi | 0,12 | 1 см | ||
| 0,115454545 см | ||||
| 23 dpi | 0,110434783 см | |||
| 24 dpi | 0,105833333 см | |||
| 25 dpi | 0,1016 см | |||
| 26 dpi | 0.0976 | см | ||
| 27 точек на дюйм | 0,0 | 074 см | ||
| 28 точек на дюйм | 0,0 | 286 см | ||
| 29 точек на дюйм | 0,087586207 см | |||
| 30 точек на дюйм | 0,084666667 см | 4 см | ||
| 32 dpi | 0,079375 см | |||
| 33 dpi | 0,076 | |||
| 34 dpi | 0,074705882 см | |||
| 35 dpi | 0.072571429 см | |||
| 36 точек на дюйм | 0,070555556 см | |||
| 37 точек на дюйм | 0,068648649 см | |||
| 38 точек на дюйм | 0,066842105 см | |||
| 39 точек на дюйм | 0,065128205 см | |||
| 41 dpi | 0,061 | см | ||
| 42 dpi | 0,06047619 см | |||
| 43 dpi | 0,05 | |||
| 44 dpi | 0.057727273 см | |||
| 45 точек на дюйм | 0,056444444 см | |||
| 46 точек на дюйм | 0,055217391 см | |||
| 47 точек на дюйм | 0,054042553 см | |||
| 48 точек на дюйм | 0,052 | 27 см | ||
| 50 dpi | 0,0508 см | |||
| 51 dpi | 0,049803922 см | |||
| 52 dpi | 0,048846154 см | |||
| 53 dpi | 0.047 | |||
| 54 dpi | 0,047037037 см | |||
| 55 dpi | 0,0461818 см | |||
| 56 dpi | 0,045357143 см | |||
| 57 dpi | 0,044561404 см | |||
| 59 точек на дюйм | 0,043050847 см | |||
| 60 точек на дюйм | 0,042333333 см | |||
| 61 точек на дюйм | 0,041639344 см | |||
| 62 точек на дюйм | 0.040 | 2 см | ||
| 63 точек на дюйм | 0,04031746 см | |||
| 64 точек на дюйм | 0,03 | |||
| 65 точек на дюйм | 0,03 | |||
| 66 точек на дюйм | 0,038484848 см | точек на дюйм | ||
| 0,038484848 см | 0,037 | 8 см | ||
| 68 точек на дюйм | 0,037352941 см | |||
| 69 точек на дюйм | 0,036811594 см | |||
| 70 точек на дюйм | 0,036285714 см | |||
| 71 точек на дюйм | 0.035774648 см | |||
| 72 точек на дюйм | 0,035277778 см | |||
| 73 точек на дюйм | 0,0347 | |||
| 74 точек на дюйм | 0,034324324 см | |||
| 75 точек на дюйм | 0,033866667 см | |||
| 77 точек на дюйм | 0,032987013 см | |||
| 78 точек на дюйм | 0,032564103 см | |||
| 79 точек на дюйм | 0,032151899 см | |||
| 80 точек на дюйм | 0.03175 см | |||
| 81 dpi | 0,031358025 см | |||
| 82 dpi | 0,030 | |||
| 83 dpi | 0,03060241 см | |||
| 84 dpi | 0,030238095 см | |||
| 0,029882353 см | ||||
| 86 точек на дюйм | 0,02 | 84 см | ||
| 87 точек на дюйм | 0,02 | 02 см | ||
| 88 точек на дюйм | 0,028863636 см | |||
| 89 точек на дюйм | 0.028539326 см | |||
| 90 точек на дюйм | 0,028222222 см | |||
| 91 точек на дюйм | 0,027 | 8 см | ||
| 92 точек на дюйм | 0,027608696 см | |||
| 93 точек на дюйм | 0,027311828 см | |||
| 95 точек на дюйм | 0,026736842 см | |||
| 96 точек на дюйм | 0,026458333 см | |||
| 97 точек на дюйм | 0,026185567 см | |||
| 98 точек на дюйм | 0.025 | |||
| 99 dpi | 0,025656566 см | |||
| 100 dpi | 0,0254 см |
| Плотность пикселей | Сантиметров | ||||||||
|---|---|---|---|---|---|---|---|---|---|
| 101 точек на дюйм | 0,025148515 см | ||||||||
| 102 точек на дюйм | 0,024 | 1 см | |||||||
| 103 точек на дюйм | 0,024660194 см | ||||||||
| 104 0,02435 см | |||||||||
| 105 dpi | 0.0241 | ||||||||
| 106 точек на дюйм | 0,0234 см | ||||||||
| 107 точек на дюйм | 0,023738318 см | ||||||||
| 108 точек на дюйм | 0,023518519 см | ||||||||
| 109 точек на дюйм | 0,023302752 | ||||||||
| 111 точек на дюйм | 0,022882883 см | ||||||||
| 112 точек на дюйм | 0,022678571 см | ||||||||
| 113 точек на дюйм | 0.022477876 см | ||||||||
| 114 точек на дюйм | 0,022280702 см | ||||||||
| 115 точек на дюйм | 0,022086957 см | ||||||||
| 116 точек на дюйм | 0,0218 | см | |||||||
| 117 точек на дюйм | 0,021709402 см | ||||||||
| 119 точек на дюйм | 0,021344538 см | ||||||||
| 120 точек на дюйм | 0,021166667 см | ||||||||
| 121 точек на дюйм | 0.0209 | см | |||||||
| 122 точек на дюйм | 0,020819672 см | ||||||||
| 123 точек на дюйм | 0,020650407 см | ||||||||
| 124 точек на дюйм | 0,020483871 см | ||||||||
| 125 точек на дюйм | 0,02032 см | ||||||||
| 0,02015873 см | |||||||||
| 127 dpi | 0,02 см | ||||||||
| 128 dpi | 0,01984375 см | ||||||||
| 129 dpi | 0,01 | ||||||||
| 130 dpi | 0.01 | 62 см | |||||||
| 131 dpi | 0,01 | ||||||||
| 132 dpi | 0,01 | см | |||||||
| 133 dpi | 0,01 | ||||||||
| 134 dpi | 0,018 | 4 см | |||||||
| 136 точек на дюйм | 0,018676471 см | ||||||||
| 137 точек на дюйм | 0,018540146 см | ||||||||
| 138 точек на дюйм | 0.018405797 см | ||||||||
| 139 точек на дюйм | 0,018273381 см | ||||||||
| 140 точек на дюйм | 0,018142857 см | ||||||||
| 141 точек на дюйм | 0,018014184 см | ||||||||
| 142 точек на дюйм | 0,017887324 см | ||||||||
| 144 точек на дюйм | 0,017638889 см | ||||||||
| 145 точек на дюйм | 0,017517241 см | ||||||||
| 146 точек на дюйм | 0.01739726 см | ||||||||
| 147 точек на дюйм | 0,017278912 см | ||||||||
| 148 точек на дюйм | 0,017162162 см | ||||||||
| 149 точек на дюйм | 0,01704698 см | ||||||||
| 150 точек на дюйм | 0,016 | 0,016821192 см | |||||||
| 152 dpi | 0,016710526 см | ||||||||
| 153 dpi | 0,016601307 см | ||||||||
| 154 dpi | 0.0164 | см | |||||||
| 155 точек на дюйм | 0,016387097 см | ||||||||
| 156 точек на дюйм | 0,016282051 см | ||||||||
| 157 точек на дюйм | 0,016178344 см | ||||||||
| 158 точек на дюйм 158 точек на дюйм | 0,016075949 | 0,015 | 3 см | ||||||
| 160 dpi | 0,015875 см | ||||||||
| 161 dpi | 0,015776398 см | ||||||||
| 162 dpi | 0.015679012 см | ||||||||
| 163 dpi | 0,015582822 см | ||||||||
| 164 dpi | 0,015487805 см | ||||||||
| 165 dpi | 0,0153 | ||||||||
| 166 dpi | 0,015301205 см | 0,015209581 см | |||||||
| 168 точек на дюйм | 0,015119048 см | ||||||||
| 169 точек на дюйм | 0,015029586 см | ||||||||
| 170 точек на дюйм | 0.014 | ||||||||
| 171 dpi | 0,014853801 см | ||||||||
| 172 dpi | 0,014767442 см | ||||||||
| 173 dpi | 0,014682081 см | ||||||||
| 174 dpi | 0,0145 | ||||||||
| 174 dpi | 0,0145 | ||||||||
| 176 точек на дюйм | 0,014431818 см | ||||||||
| 177 точек на дюйм | 0,014350282 см | ||||||||
| 178 точек на дюйм | 0.014269663 см | ||||||||
| 179 dpi | 0,014189944 см | ||||||||
| 180 dpi | 0,014111111 см | ||||||||
| 181 dpi | 0,014033149 см | ||||||||
| 182 dpi | 0,013 | 4 | 182 dpi | 0,013 | 4 см | 0,013879781 см | |||
| 184 dpi | 0,013804348 см | ||||||||
| 185 dpi | 0,01372973 см | ||||||||
| 186 dpi | 0.013655914 см | ||||||||
| 187 точек на дюйм | 0,013582888 см | ||||||||
| 188 точек на дюйм | 0,013510638 см | ||||||||
| 189 точек на дюйм | 0,013439153 см | ||||||||
| 190 точек на дюйм | 0,013368421 | 0,013298429 см | |||||||
| 192 точек на дюйм | 0,013229167 см | ||||||||
| 193 точек на дюйм | 0,013160622 см | ||||||||
| 194 точек на дюйм | 0.0130 | см | |||||||
| 195 точек на дюйм | 0,013025641 см | ||||||||
| 196 точек на дюйм | 0,012 | 4 см | |||||||
| 197 точек на дюйм | 0,0128 | ||||||||
| 198 точек на дюйм | 0,012828283 | ||||||||
| 200 dpi | 0,0127 см |
| Плотность пикселей | Сантиметров | |||||
|---|---|---|---|---|---|---|
| 201 dpi | 0.012636816 см | |||||
| 202 dpi | 0,012574257 см | |||||
| 203 dpi | 0,012512315 см | |||||
| 204 dpi | 0,01245098 см | |||||
| 205 dpi | 0,0123 | 203 dpi | 0,0123 | 0,012330097 см | ||
| 207 точек на дюйм | 0,012270531 см | |||||
| 208 точек на дюйм | 0,012211538 см | |||||
| 209 точек на дюйм | 0.01215311 см | |||||
| 210 точек на дюйм | 0,0120 | см | ||||
| 211 точек на дюйм | 0,012037915 см | |||||
| 212 точек на дюйм | 0,011981132 см | |||||
| 213 точек на дюйм | ||||||
| 213 точек на дюйм | 0,011 | |||||
| 0,011869159 см | ||||||
| 215 точек на дюйм | 0,011813953 см | |||||
| 216 точек на дюйм | 0,011759259 см | |||||
| 217 точек на дюйм | 0.011705069 см | |||||
| 218 dpi | 0,011651376 см | |||||
| 219 dpi | 0,011598174 см | |||||
| 220 dpi | 0,011545455 см | |||||
| 221 dpi | 0,0114 | 0,011441441 см | ||||
| 223 dpi | 0,0113 | |||||
| 224 dpi | 0,011339286 см | |||||
| 225 dpi | 0.011288889 см | |||||
| 226 dpi | 0,011238938 см | |||||
| 227 dpi | 0,011189427 см | |||||
| 228 dpi | 0,011140351 см | |||||
| 229 dpi | 0,0110 | |||||
| 0,0110 | ||||||
| 231 dpi | 0,0109 | |||||
| 232 dpi | 0,010 | |||||
| 233 dpi | 0.010 | |||||
| 234 dpi | 0,010854701 см | |||||
| 235 dpi | 0,010808511 см | |||||
| 236 dpi | 0,010762712 см | |||||
| 237 dpi | 0,0107173 | 237 dpi | 0,0107173 900 см | 0,010672269 см | ||
| 239 точек на дюйм | 0,010627615 см | |||||
| 240 точек на дюйм | 0,010583333 см | |||||
| 241 точек на дюйм | 0.010539419 см | |||||
| 242 точек на дюйм | 0,0104 | см | ||||
| 243 точек на дюйм | 0,010452675 см | |||||
| 244 точек на дюйм | 0,010409836 см | |||||
| 245 точек на дюйм | 0,010367347 | |||||
| 245 точек на дюйм | 0,010325203 см | |||||
| 247 точек на дюйм | 0,010283401 см | |||||
| 248 точек на дюйм | 0,010241935 см | |||||
| 249 точек на дюйм | 0.010200803 см | |||||
| 250 точек на дюйм | 0,01016 см | |||||
| 251 точек на дюйм | 0,010119522 см | |||||
| 252 точек на дюйм | 0,010079365 см | |||||
| 253 точек на дюйм | 0,010039526 см | |||||
| 255 точек на дюйм | 0,009 | 4 см | ||||
| 256 точек на дюйм | 0,009 | |||||
| 257 точек на дюйм | 0,009883268 см | |||||
| 258 точек на дюйм | 0.009844961 см | |||||
| 259 точек на дюйм | 0,00980695 см | |||||
| 260 точек на дюйм | 0,00 | 31 см | ||||
| 261 точек на дюйм | 0,00 | |||||
| 262 точек на дюйм | 0,0096 | см | ||||
| 264 dpi | 0,00 | |||||
| 265 dpi | 0,00 | |||||
| 266 dpi | 0.00 | 72 см | ||||
| 267 dpi | 0,00 | |||||
| 268 dpi | 0,00 | 12 см | ||||
| 269 dpi | 0,00 | |||||
| 270 dpi | 0,00 | 07 см | ||||
| 272 dpi | 0,00 | 35 см | ||||
| 273 dpi | 0,00 | 29 см | ||||
| 274 dpi | 0.00 | 73 см | ||||
| 275 dpi | 0,00 | |||||
| 276 dpi | 0,00 | 99 см | ||||
| 277 dpi | 0,00 | 75 см | ||||
| 278 dpi | 0,00 | 91 см | 278 dpi | 0,00 | 91 см | 0,00 |
| 280 dpi | 0,00 | 29 см | ||||
| 281 dpi | 0,00 | |||||
| 282 dpi | 0.00 | 92 см | ||||
| 283 dpi | 0,008 | 5 см | ||||
| 284 dpi | 0,008 | 2 см | ||||
| 285 dpi | 0,008 | |||||
| 286 dpi | 0,008881119 см | 0,008881119 см | ||||
| 288 точек на дюйм | 0,008819444 см | |||||
| 289 точек на дюйм | 0,008788927 см | |||||
| 290 точек на дюйм | 0.008758621 см | |||||
| 291 dpi | 0,008728522 см | |||||
| 292 dpi | 0,00869863 см | |||||
| 293 dpi | 0,008668942 см | |||||
| 294 dpi | 0,008639456 см | 0,008639456 см | ||||
| 296 dpi | 0,008581081 см | |||||
| 297 dpi | 0,008552189 см | |||||
| 298 dpi | 0.00852349 см | |||||
| 299 dpi | 0,0084 | |||||
| 300 dpi | 0,008466667 см |
Таблица преобразования пикселей в сантиметры
Таблица преобразования значений Px в cm для 96 dpi.
см 0,211666667 см667 см3 см см см см3 см см см 1,4022 см3 см333 см см8333 см см 2,116666667 см33 см667 см3 см 2,3547 см| Пикселей | Сантиметров | |
|---|---|---|
| 1 пикселей | 0,026458333 см | |
| 2 пикселей | 0,052 | 7 см |
| 3 пикселей | 0.079375 см | |
| 4 пикселей | 0,105833333 см | |
| 5 пикселей | 0,1322 | |
| 6 пикселей | 0,15875 см | |
| 7 пикселей | 0,185208333 см | |
| 8 пикселей | ||
| 9 пикселей | 0,238125 см | |
| 10 пикселей | 0,264583333 см | |
| 11 пикселей | 0,2 | |
| 12 пикселей | 0.3175 см | |
| 13 пикселей | 0,343 | |
| 14 пикселей | 0,370416667 см | |
| 15 пикселей | 0,3 | |
| 16 пикселей | 0,423333333 см | |
| 17 | 0,4497 | |
| 18 пикселей | 0,47625 см | |
| 19 пикселей | 0,502708333 см | |
| 20 пикселей | 0,52 | 67 см |
| 21 пикселей | 0.555625 см | |
| 22 пикселей | 0,582083333 см | |
| 23 пикселей | 0,608541667 см | |
| 24 пикселей | 0,635 см | |
| 25 пикселей | 0,661458333 см | |
| 263535 0,687 | 7 см | |
| 27 пикселей | 0,714375 см | |
| 28 пикселей | 0,740833333 см | |
| 29 пикселей | 0,7672 | |
| 30 пикселей | 0.79375 см | |
| 31 пикс. | 0,820208333 см | |
| 32 пикс. | 0,846666667 см | |
| 33 пикс. | 0,873125 см | |
| 34 пикс. 0, | 1667 см | |
| 36 пикселей | 0,9525 см | |
| 37 пикселей | 0,978 | |
| 38 пикселей | 1,005416667 см | |
| 39 пикселей | 1.031875 см | |
| 40 пикселей | 1.058333333 см | |
| 41 пикселей | 1.0847 | |
| 42 пикселей | 1,11125 см | |
| 43 пикселей | 1,137708333 см | |
| 44 пикселей 1,164166667 см | ||
| 45 пикселей | 1,1 | |
| 46 пикселей | 1,217083333 см | |
| 47 пикселей | 1,243541667 см | |
| 48 пикселей | 1.27 см | |
| 49 пикселей | 1,2 333 см | |
| 50 пикселей | 1,322 | 7 см |
| 51 пикселей | 1,349375 см | |
| 52 пикселей | 1,375833333 см | |
| 53 | ||
| 53 | ||
| 54 пикселей | 1,42875 см | |
| 55 пикселей | 1,45208333 см | |
| 56 пикселей | 1,481666667 см | |
| 57 пикселей | 1.508125 см | |
| 58 пикселей | 1,534583333 см | |
| 59 пикселей | 1,561041667 см | |
| 60 пикселей | 1,5875 см | |
| 61 пикселей | 1,613 | |
| 62 1,640416667 см | ||
| 63 пикселей | 1,666875 см | |
| 64 пикселей | 1,6 | |
| 65 пикселей | 1,7197 | |
| 66 пикселей | 1.74625 см | |
| 67 пикселей | 1,772708333 см | |
| 68 пикселей | 1,79 | 67 см |
| 69 пикселей | 1,825625 см | |
| 70 пикселей | 1,852083333 см | |
| 71 1.878541667 см | ||
| 72 пикс. | 1.905 см | |
| 73 пикс. | 1. | |
| 74 пикс. | 1.957 | 7 см |
| 75 пикселей | 1.984375 см | |
| 76 пикселей | 2,010833333 см | |
| 77 пикселей | 2,0372 | |
| 78 пикселей | 2,06375 см | |
| 79 пикселей | 2,0 | 333 см |
| 80 | ||
| 81 пикселей | 2,143125 см | |
| 82 пикселей | 2,16 | |
| 83 пикселей | 2,1 | |
| 84 пикселей | 2.2225 см | |
| 85 пикселей | 2,248 | |
| 86 пикселей | 2,275416667 см | |
| 87 пикселей | 2,301875 см | |
| 88 пикселей | 2,328333333 см | |
| 8 | ||
| 90 пикселей | 2,38125 см | |
| 91 пикселей | 2,407708333 см | |
| 92 пикселей | 2,434166667 см | |
| 93 пикселей | 2.460625 см | |
| 94 пикселей | 2.487083333 см | |
| 95 пикселей | 2,513541667 см | |
| 96 пикселей | 2,54 см |
| Пикселей | Сантиметров | ||
|---|---|---|---|
| 97 пикселей | 2,566458333 см | ||
| 98 пикселей | 2,592 | 7 см | |
| 99 пикселей | 2,619375 см | ||
| 100 пикселей | 2,645833333 | ||
| 101 пикселей | 2.6722 | ||
| 102 пикселей | 2,69875 см | ||
| 103 пикселей | 2,725208333 см | ||
| 104 пикселей | 2,751666667 см | ||
| 105 пикселей | 2,778125 см | ||
| 106 2,778125 см | |||
| 2,804583333 см | |||
| 107 пикселей | 2,831041667 см | ||
| 108 пикселей | 2,8575 см | ||
| 109 пикселей | 2,883 | ||
| 110 пикселей | 2. | ||
| 111 пикселей | 2, | 5 см | |
| 112 пикселей | 2, | ||
| 113 пикселей | 2,9897 | ||
| 114 пикселей | 3,01625 см | ||
| 11535 3,042708333 см | |||
| 116 пикселей | 3,06 | 67 см | |
| 117 пикселей | 3,0 | ||
| 118 пикселей | 3,122083333 см | ||
| 119 пикселей | 3.148541667 см | ||
| 120 пикселей | 3,175 см | ||
| 121 пикселей | 3.201458333 см | ||
| 122 пикселей | 3,227 | 7 см | |
| 123 px | 3,254375 см | ||
| 124 | |||
| 125 пикселей | 3,3072 | ||
| 126 пикселей | 3,33375 см | ||
| 127 пикселей | 3,360208333 см | ||
| 128 пикселей | 3.386666667 см | ||
| 129 пикселей | 3,413125 см | ||
| 130 пикселей | 3,43 | ||
| 131 пикселей | 3,466041667 см | ||
| 132 пикселей | 3,4925 см | ||
| 13335 см | |||
| 13335 3,518 | |||
| 134 пикселей | 3,545416667 см | ||
| 135 пикселей | 3,571875 см | ||
| 136 пикселей | 3,598333333 см | ||
| 137 пикселей | 3.6247 | ||
| 138 пикселей | 3,65125 см | ||
| 139 пикселей | 3,67708333 см | ||
| 140 пикселей | 3,704166667 см | ||
| 141 141 пикселей | 3,730625 см | ||
| 3,757083333 см | |||
| 143 пикселей | 3,783541667 см | ||
| 144 пикселей | 3,81 см | ||
| 145 пикселей | 3,836458333 см | ||
| 146 пикселей | 3.862 | 7 см | |
| 147 пикселей | 3,889375 см | ||
| 148 пикселей | 3, | ||
| 149 пикселей | 3,9422 | ||
| 150 пикселей | |||
| 333 см | |||
| 152 пикселей | 4.021666667 см | ||
| 153 пикселей | 4.048125 см | ||
| 154 пикселей | 4.074583333 см | ||
| 155 пикселей | 4.101041667 см | ||
| 156 пикселей | 4,1275 см | ||
| 157 пикселей | 4,153 | ||
| 158 пикселей | 4,180416667 см | ||
| 159 пикселей | 4,206875 см | ||
| 161 пикселей | 4,2597 | ||
| 162 пикселей | 4,28625 см | ||
| 163 пикселей | 4,312708333 см | ||
| 164 пикселей | 4.33 | 67 см | |
| 165 пикселей | 4,365625 см | ||
| 166 пикселей | 4,3 | ||
| 167 пикселей | 4,418541667 см | ||
| 168 пикселей | 4,445 см | ||
| 169 4,471458333 см | |||
| 170 пикселей | 4,497 | 7 см | |
| 171 пикселей | 4,524375 см | ||
| 172 пикселей | 4,550833333 см | ||
| 173 пикселей | 4.5772 | ||
| 174 пикселей | 4,60375 см | ||
| 175 пикселей | 4,630208333 см | ||
| 176 пикселей | 4,656666667 см | ||
| 177 пикселей | 4,683125 см | ||
| 4,70 | |||
| 179 пикселей | 4,736041667 см | ||
| 180 пикселей | 4,7625 см | ||
| 181 пикселей | 4,788 | ||
| 182 пикселей | 4.815416667 см | ||
| 183 пикс. | 4,841875 см | ||
| 184 пикс. | 4,868333333 см | ||
| 185 пикс. 4, | 8333 см | ||
| 188 пикселей | 4, | 6667 см | |
| 189 пикселей | 5,000625 см | ||
| 190 пикселей | 5,027083333 см | ||
| 191 пикселей | 5.053541667 см | ||
| 192 пикс. | 5,08 см |
| Пикселей | Сантиметров | |||||||
|---|---|---|---|---|---|---|---|---|
| 193 пикселей | 5.106458333 см | |||||||
| 194 пикселей | 5,132 | 7 см | ||||||
| 195 пикселей | 5,159375 см | |||||||
| 196 пикселей | ||||||||
| 196 пикселей | ||||||||
| 197 пикселей | 5,2122 | |||||||
| 198 пикселей | 5.23875 см | |||||||
| 199 пикселей | 5,265208333 см | |||||||
| 200 пикселей | 5,2 | 667 см | ||||||
| 201 пикселей | 5,318125 см | |||||||
| 202 пикселей | 5,344583333 см | |||||||
| 5,371041667 см | ||||||||
| 204 пикселей | 5,3975 см | |||||||
| 205 пикселей | 5,423 | |||||||
| 206 пикселей | 5,450416667 см | |||||||
| 207 пикселей | 5.476875 см | |||||||
| 208 пикселей | 5,503333333 см | |||||||
| 209 пикселей | 5,5297 | |||||||
| 210 пикселей | 5,55625 см | |||||||
| 211 пикселей | 5,582708333 см | |||||||
| 5,582708333 см | ||||||||
| 5,60 | 67 см | |||||||
| 213 пикселей | 5,635625 см | |||||||
| 214 пикселей | 5,662083333 см | |||||||
| 215 пикселей | 5,688541667 см | |||||||
| 216 пикселей | 5.715 см | |||||||
| 217 пикселей | 5,741458333 см | |||||||
| 218 пикселей | 5,767 | 7 см | ||||||
| 219 пикселей | 5,7 | |||||||
| 220 пикселей | 5,8472 | |||||||
| 222 пикселей | 5,87375 см | |||||||
| 223 пикселей | 5, 8333 см | |||||||
| 224 пикселей | 5, | 6667 см | ||||||
| 225 пикселей | 5. | 5 см | ||||||
| 226 пикселей | 5.97 | |||||||
| 227 пикселей | 6.006041667 см | |||||||
| 228 пикселей | 6.0325 см | |||||||
| 229 | 6.058 | 6.085416667 см | ||||||
| 231 пикс. | 6.111875 см | |||||||
| 232 пикс. | 6.138333333 см | |||||||
| 233 пикс. | 6.1647 | |||||||
| 234 пикс. | 6.19125 см | |||||||
| 235 пикселей | 6,217708333 см | |||||||
| 236 пикселей | 6,244166667 см | |||||||
| 237 пикселей | 6,270625 см | |||||||
| 238 пикселей | 6,2 | |||||||
| 240 пикселей | 6,35 см | |||||||
| 241 пикселей | 6,376458333 см | |||||||
| 242 пикселей | 6,402 | 7 см | ||||||
| 243 пикселей | 6.429375 см | |||||||
| 244 пикселей | 6.455833333 см | |||||||
| 245 пикселей | 6.4822 | |||||||
| 246 пикселей | 6.50875 см | |||||||
| 247 пикселей | 6.535208333 см | |||||||
| 6,561666667 см | ||||||||
| 249 пикселей | 6,588125 см | |||||||
| 250 пикселей | 6,614583333 см | |||||||
| 251 пикселей | 6,641041667 см | |||||||
| 252 пикселей | 6.6675 см | |||||||
| 253 пикс. | 6.6 | 333 см | ||||||
| 254 пикс. | 6.720416667 см | |||||||
| 255 пикселей | 6.746875 см | |||||||
| 256 пикс. 6,7997 | ||||||||
| 258 пикселей | 6,82625 см | |||||||
| 259 пикселей | 6,852708333 см | |||||||
| 260 пикселей | 6,87 | 67 см | ||||||
| 261 пикселей | 6. | 5 см | ||||||
| 262 пикселей | 6. | 3333 см | ||||||
| 263 пикселей | 6. | 1667 см | ||||||
| 264 пикселей | 6.985 см | |||||||
| 265 | 7 см | |||||||
| 267 пикселей | 7,064375 см | |||||||
| 268 пикселей | 7,0 | |||||||
| 269 пикселей | 7,1172 | |||||||
| 270 пикселей | 7.14375 см | |||||||
| 271 пикселей | 7,170208333 см | |||||||
| 272 пикселей | 7,1 | 667 см | ||||||
| 273 пикселей | 7,223125 см | |||||||
| 274 пикселей | 7,24 | |||||||
| 7,276041667 см | ||||||||
| 276 пикселей | 7,3025 см | |||||||
| 277 пикселей | 7,328 | |||||||
| 278 пикселей | 7,355416667 см | |||||||
| 279 пикселей | 7.381875 см | |||||||
| 280 пикселей | 7,408333333 см | |||||||
| 281 пикселей | 7,4347 | |||||||
| 282 пикселей | 7,46125 см | |||||||
| 283 пикселей | 7,487708333 см | |||||||
| 7,487708333 см | ||||||||
| 7,514166667 см | ||||||||
| 285 пикселей | 7,540625 см | |||||||
| 286 пикселей | 7,567083333 см | |||||||
| 287 пикселей | 7,5 | |||||||
| 288 пикселей | 7.62 см |
Преобразователи связанных пикселей
© 2016-2021 www.pixelto.net
Преобразовательсантиметров в пиксели
«Конвертер сантиметров в пиксели» — это бесплатный онлайн-инструмент, который можно использовать для эффективного преобразования сантиметров (см) в пиксели (пиксели).
Шаги по использованию конвертера
Возможно, вы захотите прочитать первую обсуждаемую информацию о преобразователе пикселей в сантиметры .Когда вы вернетесь, вы наверняка узнаете о PPI и о том, как правильно использовать конвертер, чтобы достичь желаемых результатов.
Итак, вот простые инструкции по использованию конвертера:
- Шаг 1: Введите количество пикселей на дюйм (PPI).
- Шаг 2: Введите значение пикселей, которое вы хотите преобразовать в сантиметры.
- Шаг 3: Нажмите клавишу ввода или нажмите кнопку преобразования, чтобы начать преобразование.
Таблица преобразования сантиметров в пиксели
| Сантиметры | пикселей |
|---|---|
| 1 см | 37.8px |
| 1,5 см | 56.7px |
| 2 см | 75.6px |
| 2,5 см | 94.5 пикселей |
| 3 см | 113.39px |
| 3,5 см | 132.28px |
| 4 см | 151.18px |
| 4,5 см | 170.08px |
| 5 см | 188.98px |
| 5.5 см | 207.87 пикселей |
| 6 см | 226.77px |
| 6.5 см | 245.67px |
| 7 см | 264.57px |
| 7,5 см | 283.46px |
| 8 см | 302.36px |
| 8,5 см | 321.26 пикселей |
| 9 см | 340.16px |
| 9,5 см | 359.06px |
| 10 см | 377.95px |
| 15 см | 566.93px |
| 20 см | 755.9px |
| 25 см | 944.88 пикселей |
| 30 см | 1133.86px |
Как преобразовать сантиметры в пиксели
Если вы читали о другом преобразователе, упомянутом выше, вы, вероятно, понимали, как выполнять вычисления из пикселей в сантиметры, включая используемую формулу.
Чтобы сократить погоню, 1 см равен 96 пикселей / 2,54.
1 см = 96 пикселей / 2.54
Формула из сантиметров в пиксели:
пиксели = сантиметры * (96 пикселей / 2,54)
Примечание. Важно отметить, что 96 пикселей — это значение пикселей на дюйм. В сети 96 пикселей на 1 дюйм. Но если вы работаете с печатными носителями, вы можете изменить это значение на целевое значение DPI или PPI (например, у обычного принтера 300 точек на дюйм).
пикселей в см — пикселей в см
6663 размеры в см3 размеры в см13 размеры в см3 размеры в см3 размеры в см3 см13 см3 см3 см3 см3 см3 см3 см93 см83183 см3 см6503 см3 см53 см3 см83133 см3 см13 см3 см3 см16403 см3 см3 см3 см6343 см99976 размеры в см306 размеры в см33296 размеры в см9956 размеры в см99976 см306 см33296 см9956 см86 см6566 см226 см46 см33196 см3186 см06 см146 см9796 см6406 см99736 см066 см86 см3026 см46 см29 размеры в см83309 размеры в см6639 размеры в см9 размеры в см83309 см6639 см9 см9 см9859 см9 см69 см6479 см49799 см29 см9 см49749 см9 см9699 см322 размеры в см3312 размеры в см322 см3312 см9932 см9922 см242 см62 см22 см162 см3152 см99812 см9772 см9762 см33032 см62 см66352 см002 см9995 размеры в см05 размеры в см5 размеры в см05 см5 см5 см49875 см85 см5 см9835 см83145 см5 см05 см83095 см5 см9675 см99988 размеры в см3278 размеры в см99988 см3278 см258 см78 см33208 см38 см178 см66478 см3118 см098 см66378 см018 см38 см21 размеры в см1 размеры в см21 см1 см6571 см1 см83221 см3191 см3181 см1 см61 см21 см16441 см6411 см1 см3031 см3021 см33284 размеры в см274 размеры в см33284 см274 см94 см3254 см3244 см54 см9864 см194 см14 см99824 см114 см3094 см3084 см94 см99724 см33044 см9704 см034 см54 см7 размеры в см7 размеры в см7 размеры в см7 см7 см7 см7 см7 см7 см7 см7 см77 см7 см7 см37 см7 см49787 см83107 см7 см7 см7 см83057 см7 см7 см7 см6663 размеры в см29 размеры в см9995 размеры в см6663 см29 см9995 см7 см322 см21 см3 см13 см3312 см306 см6639 см05 см7 см| 0,01 px = 0,000264583333 размеры в см | 0,1 px = 0,00264583333 размеры в см | 1.1 px = 0,02 | 2.1 px = 0,05556249993 размеры в см | 3.1 px = 0,08202083323 размеры в см | 4.1 px = 0,10847 | 5.1 px = 0,134 | 983 размеры в см | 6.1 px = 0,1613 | 7.1 px = 0,18785416643 размеры в см | 8.1 px = 0,21431249973 размеры в см | 9.1 px = 0.24077083303 размеры в см | 10.1 px = 0,26722 | |||||||||||||||||||||||||||||||||||||||||||||||||||||||||||||||||||||||||||
| 11.1 px = 0,2 | 49963 размеры в см | 12.1 px = 0,32014583293 размеры в см | 13,1 px = 0,34660416623 размеры в см | 14.1 px = 0,37306249953 размеры в см | 15.1 px = 0,39 | 3283 размеры в см | 16.1 px = 0,42597 | 17,1 px = 0,45243749943 размеры в см | 18,1 px = 0,4788 | 73 размеры в см | 19,1 px = 0,50535416603 размеры в см | 21 год px = 0,5556249993 см | 31 год px = 0.8202083323 см | 41 год px = 1.0847 | 51 px = 1,34 | 983 см | 61 год px = 1,613 | 71 px = 1.8785416643 см | 81 год px = 2,1431249973 см | 91 px = 2,4077083303 см | 101 px = 2,6722 | ||||||||||||||||||||||||||||||||||||||||||||||||||||||||||||||||||
| 111 px = 2, | 49963 см | 121 px = 3.2014583293 см | 131 px = 3,4660416623 см | 141 px = 3,7306249953 см | 151 px = 3,9 | 3283 см | 161 px = 4.2597 | 171 px = 4,5243749943 см | 181 px = 4,788 | 73 см | 191 px = 5,0535416603 см | 201 px = 5,3181249933 см | 211 px = 5,5827083263 см | 221 px = 5,8472 | 231 px = 6,1118749923 см | 241 px = 6.3764583253 см | 251 px = 6,6410416583 см | 261 px = 6, | 49913 см | 271 px = 7,1702083243 см | 281 px = 7,4347 | ||||||||||||||||||||||||||||||||||||||||||||||||||||||||||||||||||
| 291 px = 7.69 | 903 см | 301 px = 7.963 | 33 см | 311 px = 8,2285416563 см | 321 px = 8,4 | 9893 см | 331 px = 8.7577083223 см | 341 px = 9.0222 | 351 px = 9,2868749883 см | 361 px = 9,5514583213 см | 371 px = 9,8160416543 см | 381 px = 10.0806249873 см | 391 px = 10,3452083203 см | 401 px = 10,6097 | 411 px = 10,8743749863 см | 421 px = 11.138 | 431 px = 11.4035416523 см | 441 px = 11,6681249853 см | 451 px = 11. | ||||||||||||||||||||||||||||||||||||||||||||||||||||||||||||||||||||
| 461 px = 12.1972 | |||||||||||||||||||||||||||||||||||||||||||||||||||||||||||||||||||||||||||||||||||||||
| 471 px = 12,4618749843 см | 481 px = 12.7264583173 см | 491 px = 12,9 | 501 px = 13,2556249833 см | 511 px = 13,5202083163 см | 521 px = 13,7847 | 531 px = 14.04 | 823 см | 541 px = 14.313 | 551 px = 14,5785416483 см | 561 px = 14,8431249813 см | 571 px = 15.1077083143 см | 581 px = 15.3722 | 591 px = 15.6368749803 см | 601 px = 15, | 611 px = 16.1660416463 см | 621 px = 16.4306249793 см | 631 px = 16.6 | 3123 см | 641 px = 16.9597 | ||||||||||||||||||||||||||||||||||||||||||||||||||||||||||||||||||||
| 651 px = 17.2243749783 см | 661 px = 17.488 | 671 px = 17.7535416443 см | 681 px = 18.0181249773 см | 691 px = 18.2827083103 см | 701 px = 18,5472 | 711 px = 18,8118749763 см | 721 px = 19.0764583093 см | 731 px = 19,3410416423 см | 741 px = 19.6056249753 см | 751 px = 19,8702083083 см | 761 px = 20.1347 | 771 px = 20.39 | 743 см | 781 px = 20.663 | 73 см | 791 px = 20. | |||||||||||||||||||||||||||||||||||||||||||||||||||||||||||||||||||||||
| 801 px = 21.1 | 9733 см | 811 px = 21,4577083063 см | 821 px = 21,7222 | ||||||||||||||||||||||||||||||||||||||||||||||||||||||||||||||||||||||||||||||||||||
| 831 px = 21.9868749723 см | 841 px = 22.2514583053 см | 851 px = 22,5160416383 см | 861 px = 22.7806249713 см | 871 px = 23.0452083043 см | 881 px = 23.3097 | 891 px = 23,5743749703 см | 901 px = 23.838 | 33 см | 911 px = 24.1035416363 см | 921 px = 24,3681249693 см | 931 px = 24,6327083023 см | 941 px = 24,8972 | 951 px = 25.1618749683 см | 961 px = 25.4264583013 см | 971 px = 25,6 | 981 px = 25. | 49673 см | 991 px = 26.2202083003 см | |||||||||||||||||||||||||||||||||||||||||||||||||||||||||||||||||||||
| 0,02 px = 0,00052 | 66 размеры в см | 0,2 px = 0,0052 | 66 размеры в см | 1.2 px = 0,03174999996 размеры в см | 2.2 px = 0,05820833326 размеры в см | 3,2 px = 0,08466666656 размеры в см | 4.2 px = 0,11112499986 размеры в см | 5.2 px = 0,13758333316 размеры в см | 6.2 px = 0,16404166646 размеры в см | 7.2 px = 0,1 | 8,2 px = 0,216 | 9.2 px = 0,24341666636 размеры в см | 10.2 px = 0,26987499966 размеры в см | 11.2 px = 0,2 | 12,2 px = 0,3227 | 26 размеры в см | 13.2 px = 0,34 | 14,2 px = 0,37570833286 размеры в см | 15,2 px = 0,40216666616 размеры в см | 16,2 px = 0,42862499946 размеры в см | 17,2 px = 0,45508333276 размеры в см | 18,2 px = 0,48154166606 размеры в см | 19,2 px = 0,50799999936 размеры в см | 22 px = 0,5820833326 см | 32 px = 0,8466666656 см | 42 px = 1.1112499986 см | 52 px = 1,3758333316 см | 62 px = 1,6404166646 см | 72 px = 1. | 82 px = 2,16 | 92 px = 2,4341666636 см | 102 px = 2,6987499966 см | 112 px = 2, | 122 px = 3,227 | 26 см | 132 px = 3,4 | 142 px = 3,7570833286 см | 152 px = 4.0216666616 см | 162 px = 4,2862499946 см | 172 px = 4,5508333276 см | 182 px = 4,8154166606 см | 192 px = 5.0799999936 см | 202 px = 5.3445833266 см | 212 px = 5,60 | 596 см | 222 px = 5,8737499926 см | 232 px = 6,1383333256 см | 242 px = 6,402 | 252 px = 6.6674999916 см | 262 px = 6. | 33246 см | 272 px = 7,1 | 6576 см | 282 px = 7,4612499906 см | 292 px = 7,7258333236 см | 302 px = 7.9 | |||||||||||||||||||||||||||||||
| 312 px = 8,2549999896 см | 322 px = 8,51 | 332 px = 8.7841666556 см | 342 px = 9.0487499886 см | 352 px = 9,3133333216 см | 362 px = 9,577 | 372 px = 9,8424999876 см | 382 px = 10.1070833206 см | 392 px = 10,3716666536 см | 402 px = 10,6362499866 см | 412 px = 10. | 422 px = 11.1654166526 см | 432 px = 11.4299999856 см | 442 px = 11.6 | 452 px = 11.95 | 516 см | 462 px = 12.2237499846 см | 472 px = 12,4883333176 см | 482 px = 12,752 | 492 px = 13.0174999836 см | 502 px = 13,2820833166 см | 512 px = 13,5466666496 см | 522 px = 13,8112499826 см | 532 px = 14.0758333156 см | 542 px = 14.3404166486 см | 552 px = 14.6049999816 см | 562 px = 14,86 | 572 px = 15.1341666476 см | 582 px = 15.3987499806 см | 592 px = 15,6633333136 см | 602 px = 15.927 | 66 см | 612 px = 16.1 | 622 px = 16,4570833126 см | 632 px = 16,7216666456 см | 642 px = 16.9862499786 см | 652 px = 17.2508333116 см | 662 px = 17,5154166446 см | 672 px = 17.7799999776 см | 682 px = 18.0445833106 см | 692 px = 18.30 | 436 см | 702 px = 18,5737499766 см | 712 px = 18,8383333096 см | 722 px = 19.102 | 26 см | 732 px = 19.3674999756 см | 742 px = 19.6320833086 см | 752 px = 19,8 | 6416 см | 762 px = 20,1612499746 см | 772 px = 20,4258333076 см | 782 px = 20.6 | |||||||||||||||||||||||||||||||||||
| 792 px = 20. | 802 px = 21.21 | 812 px = 21.4841666396 см | 822 px = 21.7487499726 см | 832 px = 22.0133333056 см | 842 px = 22,277 | ||||||||||||||||||||||||||||||||||||||||||||||||||||||||||||||||||||||||||||||||||
| 852 px = 22,5424999716 см | 862 px = 22.8070833046 см | 872 px = 23.0716666376 см | 882 px = 23,3362499706 см | 892 px = 23.6008333036 см | 902 px = 23,8654166366 см | 912 px = 24.1299999696 см | 922 px = 24,3 | 932 px = 24.65 | 356 см | 942 px = 24. | 99686 см | 952 px = 25.1883333016 см | 962 px = 25,452 | ||||||||||||||||||||||||||||||||||||||||||||||||||||||||||||||||||||||||||
| 972 px = 25,7174999676 см | 982 px = 25.9820833006 см | 992 px = 26,2466666336 см | |||||||||||||||||||||||||||||||||||||||||||||||||||||||||||||||||||||||||||||||||||||
| 0,03 px = 0,0007 | 999 размеры в см | 0,3 px = 0,007 | 999 размеры в см | 1.3 px = 0,0343 | 2.3 px = 0,06085416659 размеры в см | 3.3 px = 0,08731249989 размеры в см | 4.3 px = 0,11377083319 размеры в см | 5,3 px = 0,14022 | 9 размеры в см | 6.3 px = 0,16668749979 размеры в см | 7.3 px = 0,1 | ||||||||||||||||||||||||||||||||||||||||||||||||||||||||||||||||||||||||||||
| 8,3 px = 0,21 | 9,3 px = 0,24606249969 размеры в см | 10,3 px = 0,27252083299 размеры в см | 11,3 px = 0,29897 | ||||||||||||||||||||||||||||||||||||||||||||||||||||||||||||||||||||||||||||||||||||
| 12,3 px = 0,32543749959 размеры в см | 13,3 px = 0,3518 | 89 размеры в см | 14,3 px = 0,37835416619 размеры в см | 15.3 px = 0,40481249949 размеры в см | 16.3 px = 0,43127083279 размеры в см | 17,3 px = 0,45772 | 9 размеры в см | 18,3 px = 0,48418749939 размеры в см | 19,3 px = 0,51064583269 размеры в см | 23 px = 0.6085416659 см | 33 px = 0,8731249989 см | 43 год px = 1,1377083319 см | 53 px = 1,4022 | 9 см | 63 px = 1,6668749979 см | 73 px = 1, | |||||||||||||||||||||||||||||||||||||||||||||||||||||||||||||||||||||||
| 83 px = 2,1 | 93 px = 2,4606249969 см | 103 px = 2.7252083299 см | 113 px = 2,9897 | ||||||||||||||||||||||||||||||||||||||||||||||||||||||||||||||||||||||||||||||||||||
| 123 px = 3,2543749959 см | 133 px = 3,518 | 89 см | 143 px = 3,7835416619 см | 153 px = 4,0481249949 см | 163 px = 4,3127083279 см | 173 px = 4,5772 | 9 см | 183 px = 4,8418749939 см | 193 px = 5.1064583269 см | 203 px = 5,3710416599 см | 213 px = 5,6356249929 см | 223
px =
5. 83259 см | 233 px = 6.1647 | 9 см | 243 px = 6,42 | 919 см | 253 px = 6.6 | 3249 см | 263 px = 6. | 16579 см | 273 px = 7,2231249909 см | 283 px = 7,4877083239 см | 293 px = 7.7522 | ||||||||||||||||||||||||||||||||||||||||||||||||||||||||||||||||
| 303 px = 8,0168749899 см | 313 px = 8,2814583229 см | 323 px = 8,5460416559 см | 333 px = 8.8106249889 см | 343 px = 9.0752083219 см | 353 px = 9.3397 | 9 см | 363 px = 9.6043749879 см | 373 px = 9,868 | 09 см | 383 px = 10,1335416539 см | 393 px = 10,3981249869 см | 403 px = 10,6627083199 см | 413 px = 10.9272 | 9 см | 423 px = 11.1 | ||||||||||||||||||||||||||||||||||||||||||||||||||||||||||||||||||||||||
| 433 px = 11,4564583189 см | 443 px = 11,7210416519 см | 453 px = 11.9856249849 см | 463 px = 12.2502083179 см | 473 px = 12,5147 | |||||||||||||||||||||||||||||||||||||||||||||||||||||||||||||||||||||||||||||||||||
| 483 px = 12.77 | 839 см | 493 px = 13,043 | 503 px = 13.3085416499 см | 513 px = 13,5731249829 см | 523 px = 13,8377083159 см | 533 px = 14.1022 | 9 см | 543 px = 14,3668749819 см | 553 px = 14.6314583149 см | 563 px = 14,8 | 573 px = 15.1606249809 см | 583 px = 15.4252083139 см | 593 px = 15.6897 | 9 см | 603 px = 15. | 613 px = 16.218 | 623 px = 16,4835416459 см | 633 px = 16,7481249789 см | 643 px = 17.0127083119 см | 653 px = 17.2772 | |||||||||||||||||||||||||||||||||||||||||||||||||||||||||||||||||||
| 663 px = 17,5418749779 см | 673 px = 17.8064583109 см | 683 px = 18.0710416439 см | 693 px = 18.3356249769 см | 703 px = 18.6002083099 см | 713 px = 18.8647 | 9 см | 723 px = 19.12 | 759 см | 733 px = 19.3 | 3089 см | 743 px = 19.6585416419 см | 753 px = 19. | |||||||||||||||||||||||||||||||||||||||||||||||||||||||||||||||||||||||||||
| 763 px = 20.1877083079 см | 773 px = 20,4522 | 9 см | 783 px = 20,7168749739 см | 793 px = 20.9814583069 см | 803 px = 21,2460416399 см | 813 px = 21.5106249729 см | 823 px = 21,7752083059 см | 833 px = 22.0397 | |||||||||||||||||||||||||||||||||||||||||||||||||||||||||||||||||||||||||||||||
| 843 px = 22.3043749719 см | 853 px = 22,568 | 49 см | 863 px = 22,8335416379 см | 873 px = 23.0981249709 см | 883 px = 23.3627083039 см | 893 px = 23,6272 | 9 см | 903 px = 23,8 | |||||||||||||||||||||||||||||||||||||||||||||||||||||||||||||||||||||||||||||||
| 913 px = 24,1564583029 см | 923 px = 24,4210416359 см | 933 px = 24,6856249689 см | 943 px = 24. | 83019 см | 953 px = 25,2147 | 9 см | 963 px = 25.47 | 679 см | 973 px = 25,743 | 09 см | 983 px = 26.0085416339 см | 993 px = 26.2731249669 см | |||||||||||||||||||||||||||||||||||||||||||||||||||||||||||||||||||||||||||
| 0,04 px = 0,001058333332 размеры в см | 0,4 px = 0,01058333332 размеры в см | 1.4 px = 0,03704166662 размеры в см | 2,4 px = 0,06349999992 размеры в см | 3,4 px = 0,089 | 4.4 px = 0,11641666652 размеры в см | 5,4 px = 0,14287499982 размеры в см | 6.4 px = 0,16 | 7.4 px = 0,1957 | 42 размеры в см | 8,4 px = 0,22224999972 размеры в см | 9,4 px = 0,24870833302 размеры в см | 10,4 px = 0,27516666632 размеры в см | 11,4 px = 0,30162499962 размеры в см | 12,4 px = 0,32808333292 размеры в см | 13,4 px = 0,35454166622 размеры в см | 14,4 px = 0,38099999952 размеры в см | 15.4 px = 0,40745833282 размеры в см | 16,4 px = 0,433 | 612 размеры в см | 17,4 px = 0,46037499942 размеры в см | 18,4 px = 0,48683333272 размеры в см | 19.4 px = 0,5132 | 02 размеры в см | 24 px = 0,6349999992 см | 34 px = 0,89 | 44 год px = 1,1641666652 см | 54 px = 1,4287499982 см | 64 px = 1,6 | 74 px = 1,957 | 42 см | 84 px = 2,2224999972 см | 94 px = 2.4870833302 см | 104 px = 2,7516666632 см | 114 px = 3,0162499962 см | 124 px = 3,2808333292 см | 134 px = 3,5454166622 см | 144 px = 3.8099999952 см | 154 px = 4.0745833282 см | 164 px = 4,33 | 612 см | 174 px = 4,6037499942 см | 184 px = 4,8683333272 см | 194 px = 5,132 | 02 см | 204 px = 5,3 | ||||||||||||||||||||||||||||||||||||||||||
| 214 px = 5,6620833262 см | 224 px = 5. | 66592 см | 234 px = 6,1 | ||||||||||||||||||||||||||||||||||||||||||||||||||||||||||||||||||||||||||||||||||||
| 244 px = 6,4558333252 см | 254 px = 6,7204166582 см | 264 px = 6.9849999912 см | 274 px = 7.24 | 284 px = 7,5141666572 см | 294 px = 7.7787499902 см | 304 px = 8,0433333232 см | 314 px = 8.307 | 324 px = 8,5724999892 см | 334 px = 8,8370833222 см | 344 px = 9,1016666552 см | 354 px = 9.3662499882 см | 364 px = 9.6308333212 см | 374 px = 9,8 | 6542 см | 384 px = 10.1599999872 см | 394 px = 10,4245833202 см | 404 px = 10.68 | 532 см | 414 px = 10. | 99862 см | 424 px = 11.2183333192 см | 434 px = 11,482 | 444 px = 11.7474999852 см | 454 px = 12.0120833182 см | 464 px = 12,2766666512 см | 474 px = 12,5412499842 см | 484 px = 12,8058333172 см | 494 px = 13.0704166502 см | 504 px = 13.3349999832 см | 514 px = 13,59 | 524 px = 13.8641666492 см | 534 px = 14.1287499822 см | 544 px = 14,3 | 554 px = 14.657 | 82 см | 564 px = 14. | 574 px = 15.1870833142 см | 584 px = 15.4516666472 см | 594 px = 15.7162499802 см | 604 px = 15.9808333132 см | 614 px = 16,2454166462 см | 624 px = 16,5099999792 см | 634 px = 16.7745833122 см | 644 px = 17.03 | 452 см | 654 px = 17.3037499782 см | 664 px = 17,5683333112 см | 674 px = 17,832 | 42 см | 684 px = 18.0 | |||||||||||||||||||||||||||||||||||||
| 694 px = 18.3620833102 см | 704 px = 18.6266666432 см | 714 px = 18,8 | |||||||||||||||||||||||||||||||||||||||||||||||||||||||||||||||||||||||||||||||||||||
| 724 px = 19.1558333092 см | 734 px = 19.4204166422 см | 744 px = 19.6849999752 см | 754 px = 19. | 33082 см | 764 px = 20.2141666412 см | 774 px = 20,4787499742 см | 784 px = 20,7433333072 см | 794 px = 21.007 | 02 см | 804 px = 21,2724999732 см | 814 px = 21,5370833062 см | 824 px = 21.8016666392 см | 834 px = 22.0662499722 см | 844 px = 22,3308333052 см | 854 px = 22,5 | 6382 см | 864 px = 22,8599999712 см | 874 px = 23.1245833042 см | 884 px = 23.38 | 372 см | 894 px = 23.6537499702 см | 904 px = 23. | 914 px = 24,182 | ||||||||||||||||||||||||||||||||||||||||||||||||||||||||||||||||
| 924 px = 24,4474999692 см | 934 px = 24,7120833022 см | 944 px = 24. | |||||||||||||||||||||||||||||||||||||||||||||||||||||||||||||||||||||||||||||||||||||
| 954 px = 25,2412499682 см | 964 px = 25,5058333012 см | 974 px = 25,7704166342 см | 984 px = 26.0349999672 см | 994 px = 26.29 | |||||||||||||||||||||||||||||||||||||||||||||||||||||||||||||||||||||||||||||||||||
| 0.05 px = 0,001322 | 5 размеры в см | 0,5 px = 0,01322 | 5 размеры в см | 1.5 px = 0,03 | |||||||||||||||||||||||||||||||||||||||||||||||||||||||||||||||||||||||||||||||||||
| 2,5 px = 0,06614583325 размеры в см | 3.5 px = 0,0 | 16655 размеры в см | 4.5 px = 0,11 | 9985 размеры в см | 5.5 px = 0,14552083315 размеры в см | 6.5 px = 0,17197 | 5 размеры в см | 7,5 px = 0,19843749975 размеры в см | 8,5 px = 0,2248 | 9,5 px = 0,25135416635 размеры в см | 10,5 px = 0,27781249965 размеры в см | 11.5 px = 0,30427083295 размеры в см | 12,5 px = 0,33072 | ||||||||||||||||||||||||||||||||||||||||||||||||||||||||||||||||||||||||||
| 13,5 px = 0,35718749955 размеры в см | 14,5 px = 0,38364583285 размеры в см | 15.5 px = 0,41010416615 размеры в см | 16,5 px = 0,43656249945 размеры в см | 17,5 px = 0,46302083275 размеры в см | 18,5 px = 0,48947 | 5 размеры в см | 19,5 px = 0,515 | 935 размеры в см | 25 px = 0,6614583325 см | 35 год px = 0, | 16655 см | 45 px = 1,1 | 9985 см | 55 px = 1.4552083315 см | 65 px = 1,7197 | 5 см | 75 px = 1.9843749975 см | 85 px = 2,248 | 95 px = 2,5135416635 см | 105 px = 2,7781249965 см | 115 px = 3,0427083295 см | 125 px = 3,3072 | |||||||||||||||||||||||||||||||||||||||||||||||||||||||||||||||||
| 135 px = 3,5718749955 см | 145 px = 3,8364583285 см | 155 px = 4.1010416615 см | 165 px = 4,3656249945 см | 175 px = 4,6302083275 см | 185 px = 4.8947 | 5 см | 195 px = 5,15 | 935 см | 205 px = 5,423 | 65 см | 215 px = 5,6885416595 см | 225 px = 5. | 49925 см | 235 px = 6.2177083255 см | 245 px = 6,4822 | 5 см | 255 px = 6.7468749915 см | 265 px = 7.0114583245 см | 275 px = 7,2760416575 см | 285 px = 7,5406249905 см | 295 px = 7.8052083235 см | 305 px = 8,0697 | |||||||||||||||||||||||||||||||||||||||||||||||||||||||||||||||||
| 315 px = 8.3343749895 см | 325 px = 8,598 | 25 см | 335 px = 8,8635416555 см | 345 px = 9.1281249885 см | 355 px = 9.3 | 3215 см | 365 px = 9.6572 | 5 см | 375 px = 9. | ||||||||||||||||||||||||||||||||||||||||||||||||||||||||||||||||||||||||||||||
| 385 px = 10.1864583205 см | 395 px = 10,4510416535 см | 405 px = 10.7156249865 см | 415 px = 10.9802083195 см | 425 px = 11.2447 | 5 см | 435 px = 11.50 | 855 см | 445 px = 11.773 | 455 px = 12.0385416515 см | 465 px = 12.3031249845 см | 475 px = 12,5677083175 см | 485 px = 12,8322 | |||||||||||||||||||||||||||||||||||||||||||||||||||||||||||||||||||||||||||
| 495 px = 13.0 | |||||||||||||||||||||||||||||||||||||||||||||||||||||||||||||||||||||||||||||||||||||||
| 505 px = 13,3614583165 см | 515 px = 13,6260416495 см | 525 px = 13.8 | 9825 см | 535 px = 14.1552083155 см | 545 px = 14,4197 | 5 см | 555 px = 14.6843749815 см | 565 px = 14. | 575 px = 15,2135416475 см | 585 px = 15.4781249805 см | 595 px = 15.7427083135 см | 605 px = 16.0072 | 5 см | 615 px = 16.2718749795 см | 625 px = 16,5364583125 см | 635 px = 16.8010416455 см | 645 px = 17.0656249785 см | 655 px = 17.3302083115 см | 665 px = 17,5947 | ||||||||||||||||||||||||||||||||||||||||||||||||||||||||||||||||||||
| 675 px = 17,85 | 775 см | 685 px = 18.123 | 695 px = 18.3885416435 см | 705 px = 18.6531249765 см | 715 px = 18. | ||||||||||||||||||||||||||||||||||||||||||||||||||||||||||||||||||||||||||||||||||
| 725 px = 19.1822 | 5 см | 735 px = 19,4468749755 см | 745 px = 19.7114583085 см | 755 px = 19. | 16415 см | 765 px = 20.2406249745 см | 775 px = 20,5052083075 см | 785 px = 20.7697 | 5 см | 795 px = 21.0343749735 см | 805 px = 21.298 | 65 см | 815 px = 21,5635416395 см | 825 px = 21,8281249725 см | 835 px = 22.0 | 3055 см | 845 px = 22,3572 | ||||||||||||||||||||||||||||||||||||||||||||||||||||||||||||||||||||||
| 855 px = 22,6218749715 см | 865 px = 22,8864583045 см | 875 px = 23.1510416375 см | 885 px = 23.4156249705 см | 895 px = 23.6802083035 см | 905 px = 23.9447 | 5 см | 915 px = 24.20 | 695 см | 925 px = 24.473 | 25 см | 935 px = 24,7385416355 см | 945 px = 25,0031249685 см | 955 px = 25.2677083015 см | 965 px = 25,5322 | 5 см | 975 px = 25,7 | |||||||||||||||||||||||||||||||||||||||||||||||||||||||||||||||||||||||
| 985 px = 26.0614583005 см | 995 px = 26.3260416335 см | ||||||||||||||||||||||||||||||||||||||||||||||||||||||||||||||||||||||||||||||||||||||
| 0,06 px = 0,001587499998 размеры в см | 0,6 px = 0,01587499998 размеры в см | 1.6 px = 0,04233333328 размеры в см | 2,6 px = 0,0687 | 58 размеры в см | 3.6 px = 0,0 | 4.6 px = 0,12170833318 размеры в см | 5,6 px = 0,14816666648 размеры в см | 6,6 px = 0,17462499978 размеры в см | 7,6 px = 0.20108333308 размеры в см | 8,6 px = 0,22754166638 размеры в см | 9,6 px = 0,25399999968 размеры в см | 10,6 px = 0,28045833298 размеры в см | 11,6 px = 0,306 | 628 размеры в см | 12,6 px = 0,33337499958 размеры в см | 13,6 px = 0,35983333288 размеры в см | 14,6 px = 0,3862 | 18 размеры в см | 15.6 px = 0,41274999948 размеры в см | 16,6 px = 0,43 | 17,6 px = 0,46566666608 размеры в см | 18,6 px = 0,4 | 99938 размеры в см | 19,6 px = 0,51858333268 размеры в см | 26 px = 0,687 | 58 см | 36 px = 0, | 46 px = 1,2170833318 см | 56 px = 1,4816666648 см | 66 px = 1,7462499978 см | 76 px = 2,0108333308 см | 86 px = 2,2754166638 см | 96 px = 2.5399999968 см | 106 px = 2,8045833298 см | 116 px = 3,06 | 628 см | 126 px = 3,3337499958 см | 136 px = 3,5983333288 см | 146 px = 3,862 | 18 см | 156 px = 4,1274999948 см | 166 px = 4,3 | 176 px = 4,6566666608 см | 186 px = 4, | 99938 см | 196 px = 5,1858333268 см | 206 px = 5,4504166598 см | 216 px = 5,7149999928 см | 226 px = 5.97 | 236 px = 6.2441666588 см | 246 px = 6.5087499918 см | 256 px = 6,7733333248 см | 266 px = 7.037 | 276 px = 7.3024999908 см | 286 px = 7,5670833238 см | 296 px = 7,8316666568 см | 306 px = 8,09898 см | 316 px = 8,3608333228 см | 326 px = 8,6254166558 см | 336 px = 8,8899999888 см | 346 px = 9.1545833218 см | 356 px = 9.41 | 548 см | 366 px = 9.6837499878 см | 376 px = 9, | 386 px = 10,212 | 396 px = 10,4774999868 см | 406 px = 10,7420833198 см | 416 px = 11.0066666528 см | 426 px = 11,2712499858 см | 436 px = 11,5358333188 см | 446 px = 11.8004166518 см | 456 px = 12.0649999848 см | 466 px = 12.32 | 476 px = 12.5 | 6508 см | 486 px = 12.8587499838 см | 496 px = 13,1233333168 см | 506 px = 13,387 | 98 см | 516 px = 13.6524999828 см | 526 px = 13. | 33158 см | 536 px = 14.1816666488 см | 546 px = 14,4462499818 см | 556 px = 14,7108333148 см | 566 px = 14. |
| 576 px = 15.2399999808 см | 586 px = 15.5045833138 см | 596 px = 15.76 | 468 см | 606 px = 16.0337499798 см | 616 px = 16,2983333128 см | 626 px = 16,562 | 58 см | 636 px = 16.8274999788 см | 646 px = 17.0 | 656 px = 17.3566666448 см | 666 px = 17.6212499778 см | 676 px = 17,8858333108 см | 686 px = 18.1504166438 см | 696 px = 18,4149999768 см | 706 px = 18.67 | 716 px = 18. | 66428 см | 726 px = 19.2087499758 см | 736 px = 19,4733333088 см | 746 px = 19,737 | 18 см | 756 px = 20,0024999748 см | 766 px = 20.2670833078 см | 776 px = 20,5316666408 см | 786 px = 20,79738 см | 796 px = 21.0608333068 см | 806 px = 21.3254166398 см | 816 px = 21,5899999728 см | 826 px = 21,8545833058 см | 836 px = 22.11 | 388 см | 846 px = 22.3837499718 см | 856 px = 22,6483333048 см | 866 px = 22. | |||||||||||||||||||||||||||||||||||||||||||||||||||||
| 876 px = 23.1774999708 см | 886 px = 23,4420833038 см | 896 px = 23,7066666368 см | 906 px = 23. | 99698 см | 916 px = 24.2358333028 см | 926 px = 24.5004166358 см | 936 px = 24.7649999688 см | 946 px = 25.02 | 956 px = 25.2 | 6348 см | 966 px = 25,5587499678 см | 976 px = 25,8233333008 см | 986 px = 26.087 | ||||||||||||||||||||||||||||||||||||||||||||||||||||||||||||||||||||||||||
| 996 px = 26.3524999668 см | |||||||||||||||||||||||||||||||||||||||||||||||||||||||||||||||||||||||||||||||||||||||
| 0,07 px = 0,001852083331 размеры в см | 0,7 px = 0,01852083331 размеры в см | 1,7 px = 0,04497 | 1 размеры в см | 2,7 px = 0,07143749991 размеры в см | 3,7 px = 0,0978 | 4,7 px = 0,12435416651 размеры в см | 5,7 px = 0,15081249981 размеры в см | 6.7 px = 0,17727083311 размеры в см | 7,7 px = 0.20372 | 1 размеры в см | 8,7 px = 0,23018749971 размеры в см | 9,7 px = 0,25664583301 размеры в см | 10,7 px = 0,28310416631 размеры в см | 11,7 px = 0,30 | 9961 размеры в см | 12,7 px = 0,33602083291 размеры в см | 13,7 px = 0,36247 | ||||||||||||||||||||||||||||||||||||||||||||||||||||||||||||||||||||||
| 14,7 px = 0,388 | 951 размеры в см | 15,7 px = 0,4153 | 81 размеры в см | 16,7 px = 0,44185416611 размеры в см | 17,7 px = 0,46831249941 размеры в см | 18.7 px = 0,4 | 83271 размеры в см | 19,7 px = 0,52122 | 1 размеры в см | 27 px = 0,7143749991 см | 37 px = 0,978 | 47 px = 1,2435416651 см | 57 px = 1,5081249981 см | 67 px = 1.7727083311 см | 77 px = 2,0372 | 1 см | 87 px = 2,3018749971 см | 97 px = 2,5664583301 см | 107 px = 2,8310416631 см | 117 px = 3,0 | 9961 см | 127 px = 3,3602083291 см | 137 px = 3.6247 | ||||||||||||||||||||||||||||||||||||||||||||||||||||||||||||||||
| 147 px = 3,88 | 951 см | 157 px = 4,153 | 81 см | 167 px = 4,4185416611 см | 177 px = 4,6831249941 см | 187 px = 4, | 83271 см | 197 px = 5,2122 | 1 см | 207 px = 5,4768749931 см | 217 px = 5,7414583261 см | 227 px = 6.0060416591 см | 237 px = 6,2706249921 см | 247 px = 6.5352083251 см | 257 px = 6,7997 | 1 см | 267 px = 7.0643749911 см | 277 px = 7,328 | 41 см | 287 px = 7,5 | |||||||||||||||||||||||||||||||||||||||||||||||||||||||||||||||||||
| 297 px = 7.8581249901 см | 307 px = 8,1227083231 см | 317 px = 8,3872 | |||||||||||||||||||||||||||||||||||||||||||||||||||||||||||||||||||||||||||||||||||||
| 327 px = 8.6518749891 см | 337 px = 8. | ||||||||||||||||||||||||||||||||||||||||||||||||||||||||||||||||||||||||||||||||||||||
| 347 px = 9.1810416551 см | 357 px = 9,4456249881 см | 367 px = 9.7102083211 см | 377 px = 9.9747 | 1 см | 387 px = 10.23 | 871 см | 397 px = 10.503 | 01 см | 407 px = 10,7685416531 см | 417 px = 11.0331249861 см | 427 px = 11,2 | ||||||||||||||||||||||||||||||||||||||||||||||||||||||||||||||||||||||||||||
| 437 px = 11,5622 | 1 см | 447 px = 11,8268749851 см | 457 px = 12.0 | ||||||||||||||||||||||||||||||||||||||||||||||||||||||||||||||||||||||||||||||||||||
| 467 px = 12.3560416511 см | 477 px = 12.6206249841 см | 487 px = 12,8852083171 см | 497 px = 13.1497 | ||||||||||||||||||||||||||||||||||||||||||||||||||||||||||||||||||||||||||||||||||||
| 507 px = 13,4143749831 см | 517 px = 13.678 | 527 px = 13. | 16491 см | 537 px = 14.2081249821 см | 547 px = 14,4727083151 см | 557 px = 14,7372 | 1 см | 567 px = 15.0018749811 см | 577 px = 15.2664583141 см | 587 px = 15.5310416471 см | 597 px = 15.7 | 9801 см | 607 px = 16.0602083131 см | 617 px = 16.3247 | 1 см | 627 px = 16,58 | 791 см | 637 px = 16.853 | 647 px = 17.1185416451 см | 657 px = 17,3831249781 см | 667 px = 17.6477083111 см | 677 px = 17. | |||||||||||||||||||||||||||||||||||||||||||||||||||||||||||||||||
| 687 px = 18.1768749771 см | 697 px = 18,4414583101 см | 707 px = 18,7060416431 см | 717 px = 18. | 49761 см | 727 px = 19.2352083091 см | 737 px = 19.4997 | 1 см | 747 px = 19.7643749751 см | 757 px = 20.028 | 81 см | 767 px = 20.2 | ||||||||||||||||||||||||||||||||||||||||||||||||||||||||||||||||||||||||||||
| 777 px = 20,5581249741 см | 787 px = 20,8227083071 см | 797 px = 21.0872 | 1 см | 807 px = 21.3518749731 см | 817 px = 21.6164583061 см | 827 px = 21,8810416391 см | 837 px = 22.1456249721 см | 847 px = 22.4102083051 см | 857 px = 22.6747 | ||||||||||||||||||||||||||||||||||||||||||||||||||||||||||||||||||||||||||||||
| 867 px = 22.93 | 711 см | 877 px = 23.203 | 41 см | 887 px = 23,4685416371 см | 897 px = 23,7331249701 см | 907 px = 23.9 | |||||||||||||||||||||||||||||||||||||||||||||||||||||||||||||||||||||||||||||||||
| 917 px = 24,2622 | 1 см | 927 px = 24,5268749691 см | 937 px = 24,7 | ||||||||||||||||||||||||||||||||||||||||||||||||||||||||||||||||||||||||||||||||||||
| 947 px = 25.0560416351 см | 957 px = 25.3206249681 см | 967 px = 25,5852083011 см | 977 px = 25,8497 | 1 см | 987 px = 26.1143749671 см | 997 px = 26.378 | 01 см | ||||||||||||||||||||||||||||||||||||||||||||||||||||||||||||||||||||||||||||||||
| 0,08 px = 0,002116666664 размеры в см | 0,8 px = 0,02116666664 размеры в см | 1,8 px = 0,04762499994 размеры в см | 2,8 px = 0,07408333324 размеры в см | 3.8 px = 0,10054166654 размеры в см | 4.8 px = 0,12699999984 размеры в см | 5,8 px = 0,15345833314 размеры в см | 6,8 px = 0,179 | 644 размеры в см | 7,8 px = 0,20637499974 размеры в см | 8,8 px = 0,23283333304 размеры в см | 9,8 px = 0,2592 | 34 размеры в см | 10.8 px = 0,28574999964 размеры в см | 11,8 px = 0,31220833294 размеры в см | 12,8 px = 0,33866666624 размеры в см | 13,8 px = 0,36512499954 размеры в см | 14,8 px = 0,3 | 15,8 px = 0,41804166614 размеры в см | 16,8 px = 0,44449999944 размеры в см | 17,8 px = 0,470 | 18,8 px = 0,4 | 66604 размеры в см | 19,8 px = 0,52387499934 размеры в см | 28 год px = 0,7408333324 см | 38 px = 1,0054166654 см | 48 px = 1.2699999984 см | 58 px = 1,5345833314 см | 68 px = 1,79 | 644 см | 78 px = 2,0637499974 см | 88 px = 2,3283333304 см | 98 px = 2,592 | 34 см | 108 px = 2,8574999964 см | 118 px = 3,1220833294 см | 128 px = 3,3866666624 см | 138 px = 3,6512499954 см | 148 px = 3, | 158 px = 4,1804166614 см | 168 px = 4,4449999944 см | 178 px = 4.70 | 188 px = 4, | 66604 см | 198 px = 5,2387499934 см | 208 px = 5,5033333264 см | 218 px = 5,767 | 228 px = 6.0324999924 см | 238 px = 6,2 | 248 px = 6,5616666584 см | 258 px = 6.8262499914 см | 268 px = 7.0 | ||||||||||||||||||||||||||||||||||||
| 278 px = 7,3554166574 см | 288 px = 7.6199999904 см | 298 px = 7,8845833234 см | 308 px = 8.14 | 564 см | 318 px = 8,4137499894 см | 328 px = 8,6783333224 см | 338 px = 8.942 | 348 px = 9.2074999884 см | 358 px = 9,4720833214 см | 368 px = 9,7366666544 см | 378 px = 10.0012499874 см | 388 px = 10.2658333204 см | 398 px = 10,5304166534 см | 408 px = 10.7 | 418 px = 11.05 | 428 px = 11.3241666524 см | 438 px = 11.5887499854 см | 448 px = 11,8533333184 см | 458 px = 12.117 | 468 px = 12.3824999844 см | 478 px = 12.6470833174 см | 488 px = 12. | 66504 см | 498 px = 13,1762499834 см | 508 px = 13,4408333164 см | 518 px = 13,7054166494 см | 528 px = 13. | 538 px = 14,2345833154 см | 548 px = 14,49 | 484 см | 558 px = 14.7637499814 см | 568 px = 15.0283333144 см | 578 px = 15.292 | 74 см | 588 px = 15,5574999804 см | 598 px = 15.8220833134 см | 608 px = 16.0866666464 см | 618 px = 16.3512499794 см | 628 px = 16.6158333124 см | 638 px = 16,8804166454 см | 648 px = 17.1449999784 см | 658 px = 17.40 | 668 px = 17.6741666444 см | 678 px = 17. | 99774 см | 688 px = 18.2033333104 см | 698 px = 18.467 | 34 см | 708 px = 18.7324999764 см | 718 px = 18,9 | 728 px = 19.2616666424 см | 738 px = 19.5262499754 см | 748 px = 19,7 | ||||||||||||||||||||||||||||||||||
| 758 px = 20.0554166414 см | 768 px = 20.3199999744 см | 778 px = 20,5845833074 см | 788 px = 20,84 | 404 см | 798 px = 21.1137499734 см | 808 px = 21,3783333064 см | 818 px = 21,642 | ||||||||||||||||||||||||||||||||||||||||||||||||||||||||||||||||||||||||||||||||
| 828 px = 21, | |||||||||||||||||||||||||||||||||||||||||||||||||||||||||||||||||||||||||||||||||||||||
| 838 px = 22.1720833054 см | 848 px = 22,4366666384 см | 858 px = 22.7012499714 см | 868 px = 22. | 878 px = 23,2304166374 см | 888 px = 23,4 | 898 px = 23.75 | 908 px = 24.0241666364 см | 918 px = 24.2887499694 см | 928 px = 24,5533333024 см | 938 px = 24,817 | |||||||||||||||||||||||||||||||||||||||||||||||||||||||||||||||||||||||||||||
| 948 px = 25.0824999684 см | 958 px = 25.3470833014 см | 968 px = 25.6116666344 см | 978 px = 25,8762499674 см | 988 px = 26.1408333004 см | 998 px = 26.4054166334 см | ||||||||||||||||||||||||||||||||||||||||||||||||||||||||||||||||||||||||||||||||||
| 0,09 px = 0,002381249997 размеры в см | 0,9 px = 0,02381249997 размеры в см | 1.9 px = 0,05027083327 размеры в см | 2.9 px = 0,07672 | 3.9 px = 0.10318749987 размеры в см | 4.9
px =
0,12 3317 размеры в см | 5.9 px = 0,15610416647 размеры в см | 6.9 px = 0,18256249977 размеры в см | 7.9 px = 0.20 | 3307 размеры в см | 8.9 px = 0,23547 | |||||||||||||||||||||||||||||||||||||||||||||||||||||||||||||||||||||||||||||
| 9.9 px = 0,261 | 967 размеры в см | 10.9 px = 0,2883 | 97 размеры в см | 11,9 px = 0,31485416627 размеры в см | 12,9 px = 0,34131249957 размеры в см | 13,9 px = 0,36777083287 размеры в см | 14.9 px = 0,39422 | 15,9 px = 0,42068749947 размеры в см | 16,9 px = 0,44714583277 размеры в см | 17,9 px = 0,47360416607 размеры в см | 18,9 px = 0,50006249937 размеры в см | 19,9 px = 0,52652083267 размеры в см | 29 px = 0,7672 | 39 px = 1.0318749987 см | 49
px =
1,2 3317 см | 59 px = 1,5610416647 см | 69 px = 1,8256249977 см | 79 px = 2,0 | 3307 см | 89 px = 2.3547 | |||||||||||||||||||||||||||||||||||||||||||||||||||||||||||||||||||
| 99 px = 2,61 | 967 см | 109 px = 2,883 | 97 см | 119 px = 3,1485416627 см | 129 px = 3,4131249957 см | 139 px = 3,677083287 см | 149 px = 3,9422 | 159 px = 4.2068749947 см | 169 px = 4,4714583277 см | 179 px = 4,7360416607 см | 189 px = 5.0006249937 см | 199 px = 5,2652083267 см | 209 px = 5,5297 | 219 px = 5.7 | 9927 см | 229 px = 6.058 | 57 см | 239 px = 6.3235416587 см | 249 px = 6,5881249917 см | 259 px = 6,8527083247 см | 269 px = 7,1172 | ||||||||||||||||||||||||||||||||||||||||||||||||||||||||||||||||||
| 279 px = 7,3818749907 см | 289 px = 7.6464583237 см | 299 px = 7. | 16567 см | 309 px = 8,1756249897 см | 319 px = 8,4402083227 см | 329 px = 8,7047 | 339 px = 8.96 | 887 см | 349 px = 9.233 | 17 см | 359 px = 9,4985416547 см | 369 px = 9.7631249877 см | 379 px = 10.0277083207 см | 389 px = 10.2922 | 399 px = 10,5568749867 см | 409 px = 10,8214583197 см | 419 px = 11.0860416527 см | 429 px = 11.3506249857 см | 439 px = 11,6152083187 см | 449 px = 11,8797 | |||||||||||||||||||||||||||||||||||||||||||||||||||||||||||||||||||
| 459 px = 12.1443749847 см | 469 px = 12.408 | 479 px = 12.6735416507 см | 489 px = 12.49837 см | 499 px = 13.2027083167 см | 509 px = 13,4672 | 519 px = 13,7318749827 см | 529
px =
13.9 3157 см | 539 px = 14,2610416487 см | 549 px = 14,5256249817 см | 559 px = 14,7 | 3147 см | 569 px = 15,0547 | 579 px = 15.31 | 807 см | 589 px = 15.583 | 599 px = 15.8485416467 см | 609 px = 16.1131249797 см | 619 px = 16.3777083127 см | 629 px = 16.6422 | ||||||||||||||||||||||||||||||||||||||||||||||||||||||||||||||||||||
| 639 px = 16, | 649 px = 17.1714583117 см | 659 px = 17,4360416447 см | 669 px = 17.7006249777 см | 679 px = 17. | 689 px = 18.2297 | 699 px = 18,4 | 9767 см | 709 px = 18.758 | 97 см | 719 px = 19.0235416427 см | 729 px = 19.2881249757 см | 739 px = 19,5527083087 см | 749 px = 19,8172 | 759 px = 20.0818749747 см | 769 px = 20.3464583077 см | 779 px = 20.6110416407 см | 789 px = 20,8756249737 см | 799 px = 21.1402083067 см | 809 px = 21.4047 | ||||||||||||||||||||||||||||||||||||||||||||||||||||||||||||||||||||
| 819 px = 21.66 | 727 см | 829 px = 21. | 839 px = 22.1985416387 см | 849 px = 22,4631249717 см | 859 px = 22.7277083047 см | 869 px = 22,9922 | 879 px = 23.2568749707 см | 889 px = 23,5214583037 см | 899 px = 23,7860416367 см | 909 px = 24.0506249697 см | 919 px = 24,3152083027 см | 929 px = 24,5797 | 939 px = 24,8443749687 см | 949 px = 25.108 | 17 см | 959 px = 25,3735416347 см | 969 px = 25,6381249677 см | 979 px = 25. | 83007 см | 989 px = 26.1672 | |||||||||||||||||||||||||||||||||||||||||||||||||||||||||||||||||||
| 999 px = 26,4318749667 см | |||||||||||||||||||||||||||||||||||||||||||||||||||||||||||||||||||||||||||||||||||||||
| 0,1 px = 0,00264583333 размеры в см | 1 px = 0,0264583333 размеры в см | 2 px = 0,052 | 66 размеры в см | 3 px = 0,07 | 999 размеры в см | 4 px = 0,1058333332 размеры в см | 5 px = 0,1322 | 5 размеры в см | 6 px = 0,1587499998 размеры в см | 7 px = 0.1852083331 размеры в см | 8 px = 0,2116666664 размеры в см | 9 px = 0,2381249997 размеры в см | 10 px = 0,264583333 размеры в см | 11 px = 0,2 | 12 px = 0,3174999996 размеры в см | 13 px = 0,343 | 14 px = 0,3704166662 размеры в см | 15 px = 0,3 | |||||||||||||||||||||||||||||||||||||||||||||||||||||||||||||||||||||
| 16 px = 0,4233333328 размеры в см | 17 px = 0,4497 | 1 размеры в см | 18 px = 0,4762499994 размеры в см | 19 px = 0,5027083327 размеры в см | 20 px = 0.52 | 66 размеры в см | 30 px = 0,7 | 999 см | 40 px = 1,058333332 см | 50 px = 1,322 | 5 см | 60 px = 1,587499998 см | 70 px = 1.852083331 см | 80 px = 2,116666664 см | 90 px = 2,381249997 см | 100 px = 2,64583333 см | 110 px = 2, | 120 px = 3,174999996 см | 130 px = 3,43 | 140 px = 3,704166662 см | 150 px = 3. | ||||||||||||||||||||||||||||||||||||||||||||||||||||||||||||||||||
| 160 px = 4,233333328 см | 170 px = 4,497 | 1 см | 180 px = 4,762499994 см | 190 px = 5.027083327 см | 200 px = 5,2 | 66 см | 210 px = 5,556249993 см | 220 px = 5,820833326 см | 230 px = 6.085416659 см | 240 px = 6.349999992 см | 250 px = 6,614583325 см | 260 px = 6,87 | 58 см | 270 px = 7,143749991 см | 280 px = 7.408333324 см | 290 px = 7,672 | 300 px = 7. | 999 см | 310 px = 8.202083323 см | 320 px = 8,466666656 см | 330 px = 8.731249989 см | 340 px = 8.9 | 350 px = 9.260416655 см | 360 px = 9,524999988 см | 370 px = 9.78 | 380 px = 10.054166654 см | 390 px = 10.318749987 см | 400 px = 10,58333332 см | 410 px = 10.847 | 420 px = 11.112499986 см | 430 px = 11.377083319 см | 440 px = 11,641666652 см | 450 px = 11, | 9985 см | 460 px = 12.170833318 см | 470 px = 12,435416651 см | 480 px = 12.699999984 см | 490
px =
12. 3317 см | 500 px = 13,22 | 5 см | 510 px = 13,4 | 983 см | 520 px = 13,758333316 см | 530 px = 14.022 | 9 см | 540 px = 14.287499982 см | 550 px = 14,552083315 см | 560 px = 14,816666648 см | 570 px = 15.081249981 см | 580 px = 15.345833314 см | 590 px = 15.610416647 см | 600 px = 15.87499998 см | 610 px = 16.13 | 620 px = 16.404166646 см | 630 px = 16.668749979 см | 640 px = 16, | 650 px = 17.197 | 5 см | 660 px = 17,462499978 см | 670 px = 17.727083311 см | 680 px = 17,9 | 644 см | 690 px = 18,256249977 см | 700 px = 18,52083331 см | 710 px = 18,785416643 см | 720 px = 19.049999976 см | 730 px = 19.314583309 см | 740 px = 19,57 | 42 см | 750 px = 19,843749975 см | 760 px = 20.108333308 см | 770 px = 20,372 | 1 см | 780 px = 20,637499974 см | 790 px = 20, | 3307 см | 800 px = 21.16666664 см | 810 px = 21,431249973 см | 820 px = 21,6 | 830 px = 21. | 840 px = 22.224999972 см | 850 px = 22,48 | 860 px = 22,754166638 см | 870 px = 23.018749971 см | 880 px = 23,283333304 см | 890 px = 23,547 | |
| 900 px = 23,81249997 см | 910 px = 24.077083303 см | 920 px = 24,341666636 см | 930 px = 24.606249969 см | 940 px = 24,870833302 см | 950 px = 25.135416635 см | 960 px = 25,399999968 см | 970 px = 25.664583301 см | 980 px = 25.92 | 34 см | 990 px = 26.1 | 967 см | 1000 px = 26,4583333 см |
Конвертер пикселей в сантиметры
Конвертер пикселей в сантиметры
Это бесплатный конвертер, который можно использовать для преобразования пикселей (пикселей) в сантиметры (см). просто введите значение разрешения (DPI или PPI) и значение пикселей (px), которое вы хотите преобразовать в сантиметры (см), и нажмите кнопку Convert!
Как рассчитать, сколько сантиметров в пикселях?
Это очень просто! Мы знаем, что 1 дюйм = 2,54 см, поэтому, если разрешение (точек на дюйм DPI или пикселей на дюйм PPI ) равно 96, это означает, что у нас 96 пикселей на дюйм! Итак:
1 дюйм = 2,54 сантиметра, а разрешение = 96 пикселей / дюйм = 96 пикселей / 2.54 сантиметра, поэтому 1 пиксель = 2,54 сантиметра / 96 = 0,02645833333 сантиметра.
Видеоурок: Как использовать преобразователь пикселей в сантиметр
Примечание о преобразователе пикселей в сантиметры
, вы можете использовать конвертер пикселей в см для своего дизайна, например, если вы хотите распечатать свою работу на принтере или если вы хотите редактировать изображение в программном обеспечении для редактирования фотографий, таком как Photoshop.
, вы должны знать, что PPI — это показатель качества или разрешения ваших изображений.Например, фотография размером 30 см x 30 см и разрешением 600 пикселей на дюйм имеет лучшее разрешение и качество, чем фотография с разрешением 200 пикселей на дюйм.
также, вы должны знать, что DPI — это измерение разрешения или качества распечатанного документа или цифрового сканирования с использованием принтера.
Таблица преобразования пикселей в сантиметры для разрешения 96 dpi
Это диаграмма преобразования пикселей в сантиметры при разрешении 96 точек на дюйм
66666667 см333333 см см| пикселей | Сантиметр | |
|---|---|---|
| 1 пикс. | 0.026458333333333 см | |
| 2 пикселей | 0,052 | 6666667 см |
| 3 пикселей | 0,079375 см | |
| 4 пикселей | 0,10583333333333 см | |
| 5 пикселей | 0,1322 | 66667 см |
| 6 пикселей | 0,15875 см | |
| 7 пикселей | 0,18520833333333 см | |
| 8 пикселей | 0,21166666666667 см | |
| 9 пикселей | 0.238125 см | |
| 10 пикселей | 0,26458333333333 см | |
| 11 пикселей | 0,2 | |
| 12 пикселей | 0,3175 см | |
| 13 пикселей | 0,343 | |
| 14 пикселей | 0,37041666666667 см | |
| 15 пикселей | 0,3 | |
| 16 пикселей | 0,42333333333333 см | |
| 17 пикселей | 0.4497 | 66667 см |
| 18 пикселей | 0,47625 см | |
| 19 пикселей | 0.50270833333333 см | |
| 20 пикселей | 0,52 | 6666667 см |
| 21 пикселей | 0,555625 см | |
| 22 пикселей | 0,58208333333333 см | |
| 23 пикселей | 0.60854166666667 см | |
| 24 пикселей | 0,635 см | |
| 25 пикселей | 0.66145833333333 см |
Расчет и преобразование DPI / PPI в см, мм, дюймы и пиксели
спонсируется : Dia Foto Film Scannen www.archivscan.ch
Формулы преобразования DPI — PPI, мм — см — дюймы и пиксели
Расчет длины или ширины, пикселей и DPI со следующими характеристиками:
| Изображение: | 3266 × 2449 пикселей (8Mpx, 4: 3) |
| Размер печати: | 277 × 207 мм |
| Плотность пикселей: | 300 точек на дюйм |
С помощью этих формул вы можете преобразовать длину, пиксели и DPI / PPI:
длина [мм] = пиксель * 25.4 мм (1 дюйм) / dpi
пиксель = dpi * мм / 25,4 мм (1 дюйм)
dpi = пиксель * 25,4 мм (1 дюйм) / мм
байта = пиксель * глубина цвета / 8 бит (1 байт)
Примеры: разрешение печати, разрешение сканирования и размер изображения на практике
Я хочу напечатать картинку для фотоальбома 13 х 18 см в хорошем качестве. Насколько большим должно быть разрешение в пикселях?
Изображение хорошего качества для фотоальбома печатается с разрешением 300 dpi. Чтобы вычислить разрешение в мегапикселях, умножьте количество пикселей длины и ширины и разделите их на мегапиксели (1 миллион).
пикселей x = 300 точек на дюйм * 13 мм / 25,4 мм = 1535 пикселей
пикселя y = 300 точек на дюйм * 18 мм / 25,4 мм = 2126 пикселей
разрешение = 1535 пикселей * 2126 пикселей / 1`000`000 = 3,3 Mpx
У меня есть изображение размером 3264 x 2448 пикселей, и я хочу напечатать его как плакат. Насколько большим я могу напечатать плакат?
В отличие от небольшого изображения в фотоальбоме, плакат не обязательно должен иметь высокую плотность пикселей, так как он просматривается с большего расстояния и пиксели становятся меньше для глаза.Прибл. Для плаката рекомендуется 100 dpi.
длина = 3264 пикселей * 2,54 см / 100 точек на дюйм = 83 см
ширина = 2448 пикселей * 2,54 см / 100 точек на дюйм = 62 см
Я хочу отсканировать слайды и показать их в виде слайд-шоу по телевизору. Экран телевизора 40 дюймов; Разрешение: 1920 х 1080 пикселей. Насколько большим должно быть разрешение сканирования?
Размеры слайда — 36 x 24 мм, поэтому соотношение сторон не соответствует формату экрана телевизора (телевизор = слайд 16: 9 = 3: 2).Мы рассчитываем только плотность пикселей по высоте изображения, поскольку это ограничивающая мера.
dpi = 1080 пикселей * 25,4 мм / 24 мм = 1143 dpi
Результирующий размер изображения по горизонтали с правильным соотношением сторон:
пикселя = 1143 dpi * 36 мм / 25,4 мм = 1620 пикселей
Я хочу напечатать плакат размером 900 х 600 мм с максимальным разрешением со слайда. Насколько хорошо будет качество в «dpi»?
Максимальное разрешение сканера 4000dpi, размер слайда 36 х 24 мм.После того, как вы подсчитали количество пикселей, вы можете использовать размеры плаката для расчета плотности пикселей.
пикселя = 4000 точек на дюйм * 36 мм / 25,4 мм = 5669 пикселей
dpi = 5669 пикселей * 25,4 мм / 900 мм = 160 dpi
Шт.
| англ. блок длины | 1 дюйм = 25,4 мм |
| точек на дюйм | 1 dpi = 1 точка на дюйм (25,4 мм) |
| пикселей на дюйм | 1 ppi = 1 пиксель на дюйм (25.4 мм) |
| цифровая единица измерения | B = байт 1 бит = 0 | 1 1 B = 8 бит 1 кБ = 1024 Б 1 МБ = 1024 КБ |
Преобразовать 14 сантиметров в пиксель
73979137930872561665491335530581 14 сантиметров в китайском дворе равно69231448330872537914943853018453058115591 Сантиметр в гектометре равен530581 1432 Кен равен8530184046530581 14 сантиметров в мил равен163621 14 сантиметров в точке равно51706036724234 14 сантиметров в пэсах равно 0,48,9714 Сантиметр в Пироге [Аргентина] равен
098591551e-849 Рёде равно34 0,027 в шотландской стопе равно 5 517060367 Сириометр равен 517060367 14 сантиметров в верстах равно 5 149934| 14 сантиметров в линии агата равно | 77,17 | |||||||
| 14 сантиметров в Алене [Дания] равно | 0,22303648239605 | |||||||
| 14 сантиметров в Алене Швеция] Равно | 0.23576485486989 | |||||||
| 14 сантиметров в Алене [Скандинавия] равно | 0,23333333333333 | |||||||
| 14 сантиметров в длине рук равняется | 0,2 | |||||||
| 14 сантиметров в Арпенте [Франция] равно | ||||||||
| 14 Сантиметр в Аршине [Россия] равен | 0,1 | |||||||
| 14 Сантиметр в Аршине [Иран] равен | 0,13461538461538 | |||||||
| 14 Сантиметр в Аршине [Ирак] равен | 0.00187 | |||||||
| 14 сантиметров в Ангстреме равно | 1400000000 | |||||||
| 14 сантиметров в Арпенте [Канада] равно | 0,0023943 | |||||||
| 14 сантиметров в астрономических единицах равно 916,2175 -1375 | ||||||||
| 14 сантиметров в аттометре равно | 140000000000000000 | |||||||
| 14 сантиметров в ячменном зерне равно | 16,53 | |||||||
| 14 сантиметров в бамбуке равно | 0.04375 | |||||||
| 14 сантиметров в пространстве пчелы равны | 21,54 | |||||||
| 14 сантиметров в бикронах равно | 140000000000 | |||||||
| 14 сантиметров Бора равно | 2645602630,48 | |||||||
| в Браччо равно | 0,2 | |||||||
| 14 сантиметров в Браза [Аргентина] равно | 0,080 | |||||||
| 14 сантиметров в Браза [Испания] равно | 0.083832335329341 | |||||||
| 14 сантиметров в Браза [Техас] равны | 0,0826 | |||||||
| 14 сантиметров в кнопке равно | 220,47 | |||||||
| 14 сантиметров в кабеле равно | 0,00024801 | 0,00024801 900 14 сантиметров в цепочке равны | 0,00695 | |||||
| 14 сантиметров в кубитах равны | 0,30621172353456 | |||||||
| 14 сантиметров в кабелях [США] равны | 0.0006379410 | |||||||
| 14 сантиметров в кабеле [UK] равно | 0,00075545655477276 | |||||||
| 14 сантиметров в канне равно | 0,07 | |||||||
| 14 сантиметров в стопе накидки равно | 0,44425432 | 0,44425432 900 | 14 Сантиметр в Кейп-Руд равен | 5,34 | ||||
| 14 Сантиметр в Кейп-Руд равен | 0,0370536 | 521 | ||||||
| 14 Сантиметр в китайском дюйме равен | 4.37 | |||||||
| 14 сантиметров в китайских футах равно | 0,43744531 | 8 | ||||||
| 14 сантиметров в китайском темпе равно | 0,088330304865738 | |||||||
| 14 сантиметров в китайских милях равно | 0,00027 | 0,043744531 | 8 | |||||
| 14 сантиметров в Куадре равно | 0,0016666666666667 | |||||||
| 14 сантиметров в Куадре [Аргентина] равно | 0.001076 | |||||||
| 14 сантиметров в дециметрах равно | 1,4 | |||||||
| 14 сантиметров в цифрах равно | 7,37 | |||||||
| 14 сантиметров в дидо равно | 371,35 | |||||||
| Дираа равен | 0,24137 | |||||||
| 14 Сантиметр в Донге равен | 5,96 | |||||||
| 14 Сантиметр в Дузиеме равен | 744.12 | |||||||
| 14 сантиметров в драх [Ирак] равно | 0,187 | |||||||
| 14 сантиметров в драх [Россия] равно | 0,1 | |||||||
| 14 сантиметров в декаметрах равно | 0,014 | |||||||
| 14 Сантиметр в Элл равен | 0,12248468 | 2 | ||||||
| 14 Сантиметр в Эм равен | 33,07 | |||||||
| 14 Сантиметр в Эль [Германия] равен | 0.23333333333333 | |||||||
| 14 сантиметров в Эльле [Австрия] равно | 0,17 0241242 | |||||||
| 14 сантиметров на стадионе [Португалия] равно | 0,00053639846743295 | |||||||
| 14 сантиметров на стадионе [Испания] | 0,0008045 | |||||||
| 14 сантиметров в саженях равно | 0,076552 | 364 | ||||||
| 14 сантиметров в футах равно | 0,45 | |||||||
| 14 сантиметров по Фарлонгу равно | .000695 | |||||||
| 14 сантиметров в Фадене [Австрия] равно | 0,0738201 | 23 | ||||||
| 14 сантиметров в Фадене [Швейцария] равно | 0,077777777777778 | |||||||
| 14 сантиметров в Фаусте [Венгрия] | 1,33 | |||||||
| 14 сантиметров в фемтометре равно | 140000000000000 | |||||||
| 14 сантиметров в ферми равно | 140000000000000 | |||||||
| 14 сантиметров в пальце равно | 1.22 | |||||||
| 14 сантиметров в пальце равно | 7,35 | |||||||
| 14 сантиметров в кулаке равно | 1,4 | |||||||
| 14 сантиметров в Fod равно | 0,445717 | 795 | ||||||
| 14 сантиметров Fuss [fuß] Равно | 0,442 | |||||||
| 14 Сантиметр в гигамете равен | 1,4e-10 | |||||||
| 14 Сантиметр в гигапарсек равен | 4.5370 | 0076e-27 | ||||||
| 14 сантиметров в гудке равно | 0,10207057451152 | |||||||
| 14 сантиметров в гадж равны | 0,15310586176728 | |||||||
| 14 сантиметров в руке равно | 1,38 | 1,38 | 0,0014 | |||||
| 14 сантиметров в ширину волоса равен | 1400 | |||||||
| 14 сантиметров в ширине руки равны | 1.84 | |||||||
| 14 сантиметров в хеер равно | 0,001 | 3272091 | ||||||
| 14 сантиметров в хватах равно | 0,073820824120495 | |||||||
| 14 сантиметров в хатах равно | 0,306211723534 | 0,306211723534 | 0,306211723534 Дюйм равен | 5,51 | ||||
| 14 Сантиметр в Джарибе [Шахджахани] равен | 0,002783742 | 33 | ||||||
| 14 Сантиметр в Джарибе [Гантари] равен | 0.00347 | 765291 | ||||||
| 14 сантиметров в карамах равно | 0,083512288236698 | |||||||
| 14 сантиметров в кади равно | 0,695 | |||||||
| 14 сантиметров в километрах равно | 027 00014 | 0,077007700770077 | ||||||
| 14 сантиметров в керате равно | 4,9 | |||||||
| 14 сантиметров в килофутах равно | 0.00045 | |||||||
| 14 сантиметров в килопарсеках равно | 4.5370 | 0076e-21 | ||||||
| 14 сантиметров в килоярдах равно | 0,00015310586176728 | |||||||
| 14 сантиметров в килоярдах равно 0,09 | ||||||||
| 14 Сантиметр в Клафтере [Швейцария] равен | 0,077777777777778 | |||||||
| 14 Сантиметр в Клике равен | 0.00014 | |||||||
| 14 сантиметров в кю равно | 560 | |||||||
| 14 сантиметров в лиге равно | 0,0000289 | |||||||
| 14 сантиметров в световом году равно | 1.4798011676346e-17 | |||||||
| 14 сантиметров на линии равно | 66,14 | |||||||
| 14 сантиметров на линии равно | 0,695 | |||||||
| 14 сантиметров на круге равно | 0.00035 | |||||||
| 14 сантиметров в круговом пуле равно | 0,0014 | |||||||
| 14 сантиметров в другом месте равно | 0,000035 | |||||||
| 14 сантиметров в Линье [Франция] равно | 66,14 | |||||||
| 14 Сантиметр в Лине [Швейцария] равен | 62,06 | |||||||
| 14 Сантиметр в выступе равен | 0,02783742 | 33 | ||||||
| 14 Сантиметр в метрах равен | 0.14 | |||||||
| 14 сантиметров в мегаметрах равно | 1.4e-7 | |||||||
| 14 сантиметров в микронах равно | 139893,68 | |||||||
| 14 сантиметров в милях равно | 0,0000869 | 7 | ||||||
| 5511,81 | ||||||||
| 14 сантиметров в микродюймах равно | 5511811,02 | |||||||
| 14 сантиметров в микрометрах равно | 140000 | |||||||
| 14 сантиметров в миллиметрах равно | 140 | |||||||
| 14 сантиметров в марафоне равно | 0.000003317897 | |||||||
| 14 сантиметров в мегапарсеках равно | 4,5370 | 0076e-24 | ||||||
| 14 сантиметров в мейлах [Австрия] равно | 0,000018455048774057 | |||||||
| 14 сантиметров в милях | 0,0000188665514 | |||||||
| 14 Сантиметр в Мейле [Германия] равен | 0,000018586126783936 | |||||||
| 14 Сантиметр в Миглио равен | 0.0000 | |||||||
| 14 сантиметров в Miil [Дания] равно | 0,0000185873605 | |||||||
| 14 сантиметров в Miil [Швеция] равно | 0,000013100028071489 | |||||||
| 14 сантиметров в миллиметрах | ||||||||
| 14 сантиметров в Мконо равно | 0,30621172353456 | |||||||
| 14 сантиметров в мириаметрах равно | 0,000014 | |||||||
| 14 сантиметров в морской лиге равно | 0.000025197984161267 | |||||||
| 14 сантиметров в гвоздях равно | 2,45 | |||||||
| 14 сантиметров в парсеках равно | 4,5370 | 0076e-18 | ||||||
| 14 сантиметров в пикометрах равно | 140000000000 | 14 сантиметров в нанометрах равно | 140000000 | |||||
| 14 сантиметров в морских милях равно | 0,0000755 | 483801 | ||||||
| 14 сантиметров в ладони равно | 1.84 | |||||||
| 14 сантиметров в окунях равно | 0,02783742 | 33 | ||||||
| 14 сантиметров в петаметрах равно | 1,39 | 2e-16 | ||||||
| 14 сантиметров в пиках равно | 3327 | 396,85 | ||||||
| 14 сантиметров в полюсе равно | 0,02783742948 | |||||||
| 14 сантиметров в темпе равно | 0.0 | |||||||
| 14 сантиметров в темпе [римский] равно | 0,0 | 5 | ||||||
| 14 сантиметров в Пальмо [Португалия] равно | 0,63636363636364 | |||||||
| 14 сантиметров в пальмо [Испания] | 0,7 | |||||||
| 14 сантиметров в Пальмо [Техас] равно | 0,661317 | |||||||
| 14 сантиметров в Parasang равно | 0,000023333333333333 | |||||||
| 14 сантиметров в Pe равно | 0.420117632 | |||||||
| 14 сантиметров в насесте [Ирландия] равно | 0,021872265 | |||||||
| 14 сантиметров в Пертика равно | 0,0472 | |||||||
| 0,484767471 | ||||||||
| 14 Сантиметр в Пироге [Италия] равен | 0,4698 | 84075 | ||||||
| 14 Сантиметр в Пироге [Испания] равен | 0.502 | 565895 | ||||||
| 14 сантиметров в пироге [Техас] равно | 0,4961 1260338632 | |||||||
| 14 сантиметров в пид-дю-руа равно | 0,43098 | |||||||
| 14 Сантиметр в Щуке равен | 0,1 | |||||||
| 14 Сантиметр в Полегаде равен | 5,04 | |||||||
| 14 Сантиметр в Пусе равен | 5.17 | |||||||
| 14 сантиметров в Pulgada равно | 6,03 | |||||||
| 14 сантиметров в Q равно | 560 | |||||||
| 14 сантиметров в квадранте равно | 1.399817 | |||||||
| 14 сантиметров в четверти равны | 0,000347 | 765291 | ||||||
| 14 сантиметров в стержне равны | 0,02783742 | 33 | ||||||
| 14 сантиметров в канате равны | 0.022 | |||||||
| 14 сантиметров в язычке равно | 0,052258305337813 | |||||||
| 14 сантиметров в Ri равно | 0,00003565171331948 | |||||||
| 14 сантиметров в ридже | 932 | 9002 | ||||||
| 0,014 | ||||||||
| 14 сантиметров в королевской стопе равно | 0,43098140623076 | |||||||
| 14 сантиметров в руте равно | 0.037333333333333 | |||||||
| 14 сантиметров в скандинавских милях равно | 0,000014 | |||||||
| 14 сантиметров в диапазоне равно | 0,61242344706912 | |||||||
14 сантиметров в садженах35 149734 0,0652 6 сантиметров в Саджен7 | 0,45684450 | |||||||
| 14 сантиметров в шотландских милях равно | 0,0000771610241 | |||||||
| 14 сантиметров в сантиметрах равно | 0.0000755 | 483801 | ||||||
| 14 сантиметров в скобе равно | 0,005103528725576 | |||||||
| 14 сантиметров на валу равно | 0, | |||||||
| 14 сантиметров на Shaku | 20 | 20 | 20 | 20 | 20 | 20
| 9.359 | 36469e-19 |
| 14 сантиметров в Smoot равно | 0,082265836173463 | |||||||
| 14 сантиметров в Spat равно | 1.3835 | 8959e-13 | ||||||
| 14 сантиметров на стадионе равно | 0,00075675675675676 | |||||||
| Шаг 14 сантиметров равен | 0,18372703412073 | |||||||
| 14 сантиметров в истории равен 0,0424243534 | Сантиметр шага равен | 0,0 | ||||||
| 14 Сантиметр шага [римский] равен | 0,0 | 5 | ||||||
| 14 сантиметр в тераметре равен | 1.4e-13 | |||||||
| 14 Сантиметр в Ты равен | 5600 | |||||||
| 14 Сантиметр в Цун равен | 3,91 | |||||||
| 14 Сантиметр в Туазе равен | 0,071880686275718 | |||||||
| 14 Сантиметр в Ту равен | 8.6886365046857e-7 | |||||||
| 14 Сантиметр в Twip равен | 7937.01 | |||||||
| 14 Сантиметр в U равен | 3.15 | |||||||
| 14 Сантиметр в Варе [Испания] равен | 0,16748414882163 | |||||||
| 14 Сантиметр в грани равен | 0,15310586176728 | |||||||
| 14 Сантиметр в Вершоке равен | 3,15 | 0,0001312335 | 52 | |||||
| 14 сантиметров в вау равно | 0,07 | |||||||
| 14 сантиметров в ярдах равно | 0.15310586176728 | |||||||
| 14 Сантиметр в Цептометре равен | 140000000000000000000 | |||||||
| 14 Сантиметр в Цолле [Германия] равен | 5,32 | |||||||
| 14 Сантиметр в Цолле [Швейцария] равен | 4,67 | |||||||
| 14 Сантиметр в Ангуламе равен | 7,94 | |||||||
| 14 Сантиметр в Яваме равен | 63,53 | |||||||
| 14 Сантиметр в Коле равен | 0.1 | 44444444 | ||||||
| 14 Сантиметров в Косе равно | 0,000045528455284553 | |||||||
| 14 Сантиметров в Мужаме равно | 0,30000042857204 | |||||||
| 14 Сантиметров в Йоджане Равно | В Йоджане | 00 Пиксель равен | 529,13 |
VBA: конвертировать сантиметры, дюймы и пиксели в точки
Разочаровывает, что Excel, PowerPoint и Word изначально работают с использованием измерения, известного как точки.Однако измерения в меню стандартных приложений задаются в сантиметрах или дюймах. Это можно увидеть, задав положение и размер фигуры в PowerPoint через стандартные меню. Измерения в стандартных меню указаны в сантиметрах
Тем не менее, при использовании макроса для получения положения той же фигуры он отображает значение в точках .
Измерения для VBA в точкахНиже приведен код PowerPoint VBA для отображения размеров активной формы:
Sub getShapeSizes () Dim msgText As String msgText = "Вверху:" & ActiveWindow.Selection.ShapeRange.Top и vbNewLine msgText = msgText & "Left:" & ActiveWindow.Selection.ShapeRange.Left & vbNewLine msgText = msgText & "Высота:" & ActiveWindow.Selection.ShapeRange.Height & vbNewLine msgText = msgText & "Ширина:" & ActiveWindow.Selection.ShapeRange.Width & vbNewLine MsgBox msgText End Sub
Указывается, в сантиметрах или дюймах отображаются отображаемые измерения, с помощью панели управления PowerPoint. Для Excel значение по умолчанию также устанавливается через панель управления, но его можно изменить, чтобы оно не использовалось по умолчанию в параметрах Excel. Файл -> Параметры -> Дополнительно -> Дисплей -> Единицы измерения .
Генерируйте точный код VBA за секунды с помощью AutoMacro
AutoMacro - это мощный генератор кода VBA, который поставляется с обширной библиотекой кода и множеством других инструментов и утилит для экономии времени.
Если вы опытный программист, желающий сэкономить время, или новичок, просто пытающийся заставить вещи работать, AutoMacro - это инструмент для вас.
Преобразование из дюймов или сантиметров в точки
Преобразование из дюймов или сантиметров в точки достаточно просто, поскольку здесь 72 точки в дюймах или 28,35 точки в сантиметр (округлено до 2 десятичных знаков). Microsoft предоставила две полезные функции VBA, чтобы сделать это преобразование
Преобразовать из дюймов в точки
Значение затемнения Дюймы как двойные Тусклое значение Очки как двойные valueInches = 25 valuePoints = Application.InchesToPoints (valueInches) Отлаживать.Значение печати Баллы
Конвертировать из сантиметров в точки
Значение тусклости Сантиметры как двойные Тусклое значение Очки как двойные valueCentimeters = 25 valuePoints = Application.CentimetersToPoints (valueCentimeters) Debug.Print valuePoints
Преобразовать из точек в сантиметры
Dim valuePoints as Double Тусклое значение в сантиметрах как двойное valuePoints = 50 valueCentimeters = valuePoints / Application.CentimetersToPoints (1) Debug.Print valueCentimeters
Преобразовать из точек в дюймы
Dim valuePoints as Double Значение затемнения, дюймы как двойные valuePoints = 700 valueInches = valuePoints / Приложение.ДюймыТочки (1) Debug.Print valueInches
Преобразование точек в пиксели
А как насчет пикселей? Хотя пиксели могут показаться понятной единицей измерения для управления положением объектов, она не так полезна, как вы могли бы ожидать.
Количество пикселей будет зависеть от множества факторов, таких как разрешение экрана, используемое для каждого монитора. Однако, если вы отчаянно пытаетесь преобразовать точки в пиксели, можно использовать следующий код VBA.
Тусклое значение Продолжительность точек Значение затемнения (пикселей до длины) valuePoints = 500 valuePixels = Приложение.ActiveWindow.PointsToScreenPixelsX (valuePoints) Debug.Print "Пиксели оси X:" & valuePixels valuePixels = Application.ActiveWindow.PointsToScreenPixelsY (valuePoints) Debug.Print «Пиксели оси Y:» & valuePixels
Получите нашу БЕСПЛАТНУЮ электронную книгу VBA с 30 наиболее полезными макросами Excel VBA.
Автоматизируйте Excel, чтобы сэкономить время и перестать выполнять ту работу, которую могла бы выполнять обученная обезьяна.
Вводя свой адрес электронной почты, вы соглашаетесь получать электронные письма от Excel Off The Grid.Мы будем уважать вашу конфиденциальность, и вы можете отказаться от подписки в любое время.
Не забывайте:
Если вы нашли этот пост полезным или у вас есть лучший подход, оставьте комментарий ниже.
Вам нужна помощь в адаптации этого к вашим потребностям?
Я полагаю, что примеры в этом посте не совсем соответствуют вашей ситуации. Все мы используем Excel по-разному, поэтому невозможно написать сообщение, которое удовлетворит потребности всех.Потратив время на то, чтобы понять методы и принципы, изложенные в этом посте (и в других местах на этом сайте), вы сможете адаптировать их к своим потребностям.

 Результат данного метода чуть лучше, чем при выборе варианта По соседним пикселям и он все еще довольно быстрый, но вам лучше использовать вместо Билинейная один из следующих трех методов.
Результат данного метода чуть лучше, чем при выборе варианта По соседним пикселям и он все еще довольно быстрый, но вам лучше использовать вместо Билинейная один из следующих трех методов.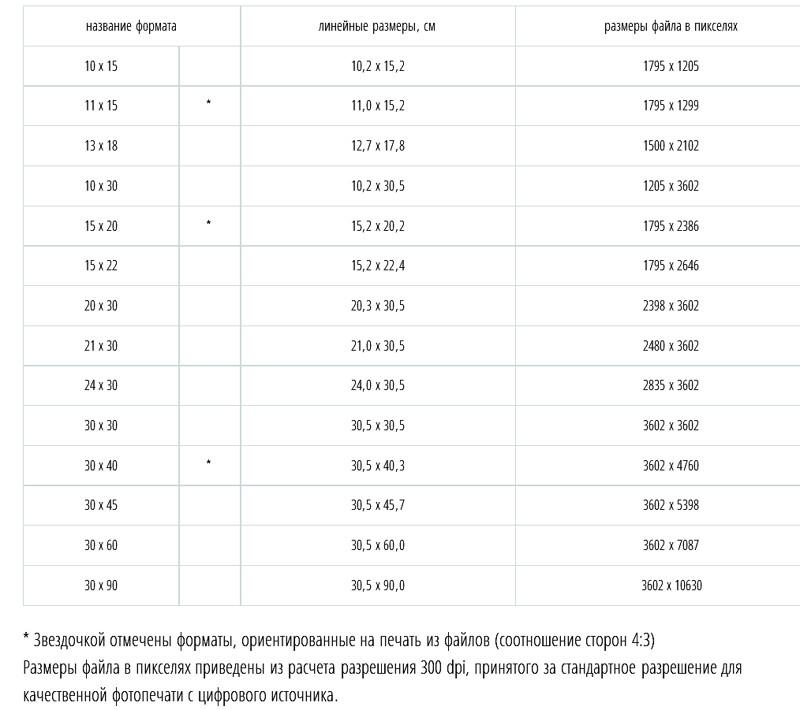 Этот метод также похож на метод Бикубическая (наилучшая для плавных градиентов) по способу создания новых пикселов, однако вместо того, чтобы размывать целые пиксели для улучшения наложения новых и старых как предыдущий метод, он смягчает только края пикселов. Рекомендуется применять данный метод для уменьшения изображений.
Этот метод также похож на метод Бикубическая (наилучшая для плавных градиентов) по способу создания новых пикселов, однако вместо того, чтобы размывать целые пиксели для улучшения наложения новых и старых как предыдущий метод, он смягчает только края пикселов. Рекомендуется применять данный метод для уменьшения изображений.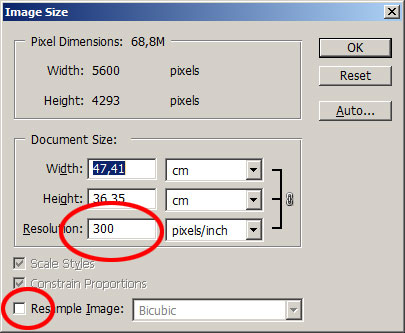
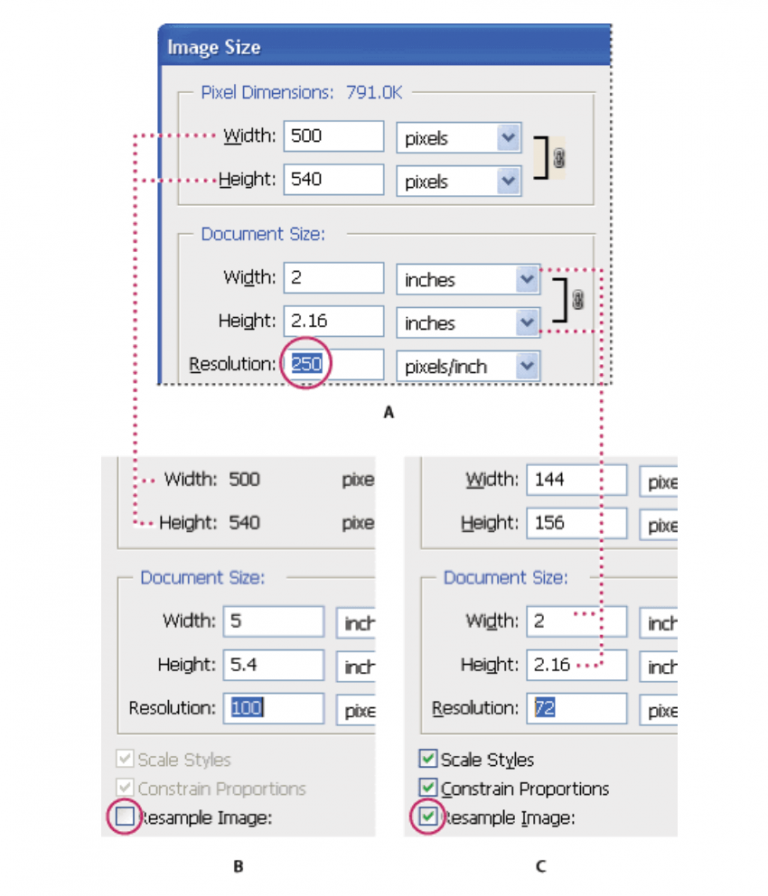 Этот параметр разрешения влияет на настройки Интернета, фильмов и видео в диалоговом окне «Создать».
Этот параметр разрешения влияет на настройки Интернета, фильмов и видео в диалоговом окне «Создать».