| Применимые группы | Для личного использования | Команда запуска | Микропредприятие | Среднее предприятие |
| Срок авторизации | ПОСТОЯННАЯ | ПОСТОЯННАЯ | ПОСТОЯННАЯ | ПОСТОЯННАЯ |
| Авторизация портрета | ПОСТОЯННАЯ | ПОСТОЯННАЯ | ПОСТОЯННАЯ | |
| Авторизованное соглашение | Персональная авторизация | Авторизация предприятия | Авторизация предприятия | Авторизация предприятия |
| Онлайн счет | ||||
Маркетинг в области СМИ (Facebook, Twitter,Instagram, etc.) | личный Коммерческое использование (Предел 20000 показов) | |||
Цифровой медиа маркетинг (SMS, Email,Online Advertising, E-books, etc. | личный Коммерческое использование (Предел 20000 показов) | |||
Дизайн веб-страниц, мобильных и программных страниц Разработка веб-приложений и приложений, разработка программного обеспечения и игровых приложений, H5, электронная коммерция и продукт | личный Коммерческое использование (Предел 20000 показов) | |||
Физическая продукция печатная продукция Упаковка продуктов, книги и журналы, газеты, открытки, плакаты, брошюры, купоны и т. Д. | личный Коммерческое использование (Печатный лимит 200 копий) | предел 5000 Копии Печать | предел 20000 Копии Печать | неограниченный Копии Печать |
Маркетинг продуктов и бизнес-план Предложение по проектированию сети, дизайну VI, маркетинговому планированию, PPT (не перепродажа) и т. | личный Коммерческое использование | |||
Маркетинг и показ наружной рекламы Наружные рекламные щиты, реклама на автобусах, витрины, офисные здания, гостиницы, магазины, другие общественные места и т. Д. | личный Коммерческое использование (Печатный лимит 200 копий) | |||
Средства массовой информации (CD, DVD, Movie, TV, Video, etc.) | личный Коммерческое использование (Предел 20000 показов) | |||
Перепродажа физического продукта текстиль, чехлы для мобильных телефонов, поздравительные открытки, открытки, календари, чашки, футболки | ||||
Онлайн перепродажа Мобильные обои, шаблоны дизайна, элементы дизайна, шаблоны PPT и использование наших проектов в качестве основного элемента для перепродажи. | ||||
| Портрет Коммерческое использование | (Только для обучения и общения) | |||
Портретно-чувствительное использование (табачная, медицинская, фармацевтическая, косметическая и другие отрасли промышленности) | (Только для обучения и общения) | (Contact customer service to customize) | (Contact customer service to customize) | (Contact customer service to customize) |
Круглая рамка для фотошопа
Эта виньетка с цветами на сером фоне позволяет создать картинку в ретро стиле — например, три сестры красавицы.
Современно смотрятся красочные виньетки и полоски в сочетании с темными штрихами и широкой шелковой лентой цвета молотой корицы.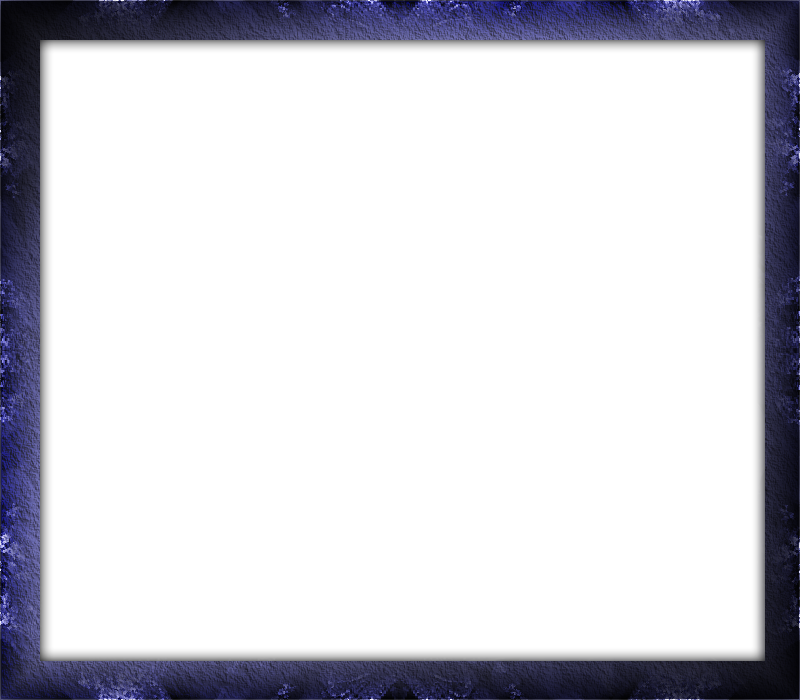
Белые шнуры чуть небрежно, но очень стильно, обовьют оба круглых изображения, возле которых будет ненавязчиво виться стайка милых бумажных мотыльков.
Приятное сочетание оттенков сиреневого на ткани в горошек, искусственных цветах и на шелковой ленточке, завязанной бантиком. В маленькое круглое окошко можно разметить сияющее личико малыша, а рядом – мамы, ведь родные кровинки давно связаны святыми силами и духовными узами.
Здесь прекрасно устроится семейный квартет. Разнообразные канты, тесьма, пуговицы и бусины образуют несколько хаотичный, но приятный для глаза фон в сдержанных тонах.
Круглая рамка в клеточку на прозрачном фоне. Найти различные фоторамочки можно на страницах нашего сайта. Здесь они собраны: женские, мужские, детские, все те, которые ищет большинство пользователей.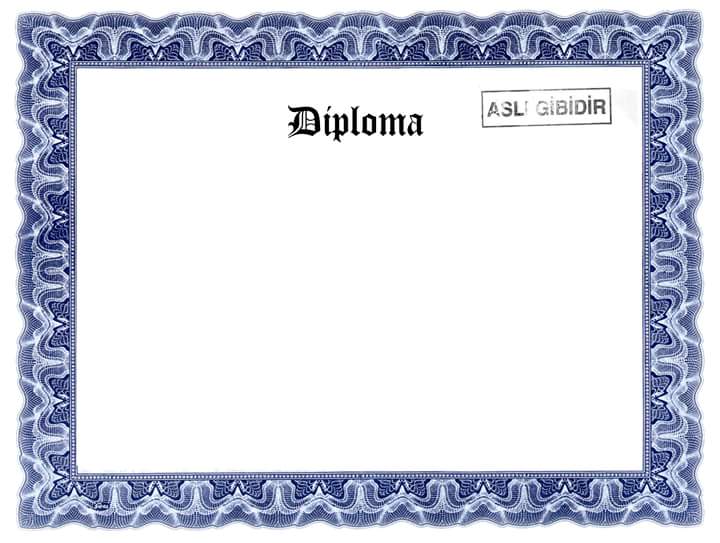
Абстрактный коллаж обрамляет круглую фоторамку для любителей ностальгии. Этим летним вечером синяя бабочка улетела, а хрупкие сердца упали на землю…
Зеленая весенняя листва образует круглый венок, ненавязчиво украшенный прозрачными стразами и ленточкой с сердечком.
Жемчужное колье придется по вкусу любительницам ювелирных витрин. Белый фон только подчеркнет богатство дизайна.
Веточка цветущего жасмина на сиреневом круге ленты придает шаблону легкость и весеннее настроение.
Синее небо в белых облаках, забавные звезды и месяц серебрится – красивая картинка, которую можно дополнить фотографией малыша.
Сдержанность элегантного шаблона подчеркнет трогательность и важность момента, увековеченного на обоих снимках.
Воротничок в оригинальной круглой фоторамке использует для декора фантазийное кружево.
Пышный венок из золотистых и красных осенних листьев обрамляет округлый контур рамки.
Так можно создать своеобразную семейную пирамиду — бабушка, мама и дочка или три сестренки по старшинству снизу вверх, а готовый коллаж из круглых рамок отлично украсит домашний настенный календарь.
Похожие рамки
Бесплатные фоторамки высокого разрешения в формате PNG
Разнообразные рамки для фотошопа обладают многообразными
изгибами, неуловимыми переходами и восхитительными элементами
украшений. Обратите внимание на тот факт, что скачать фоторамки
вы можете без регистрации и пользоваться фоторамками для
фотошопа бесплатно.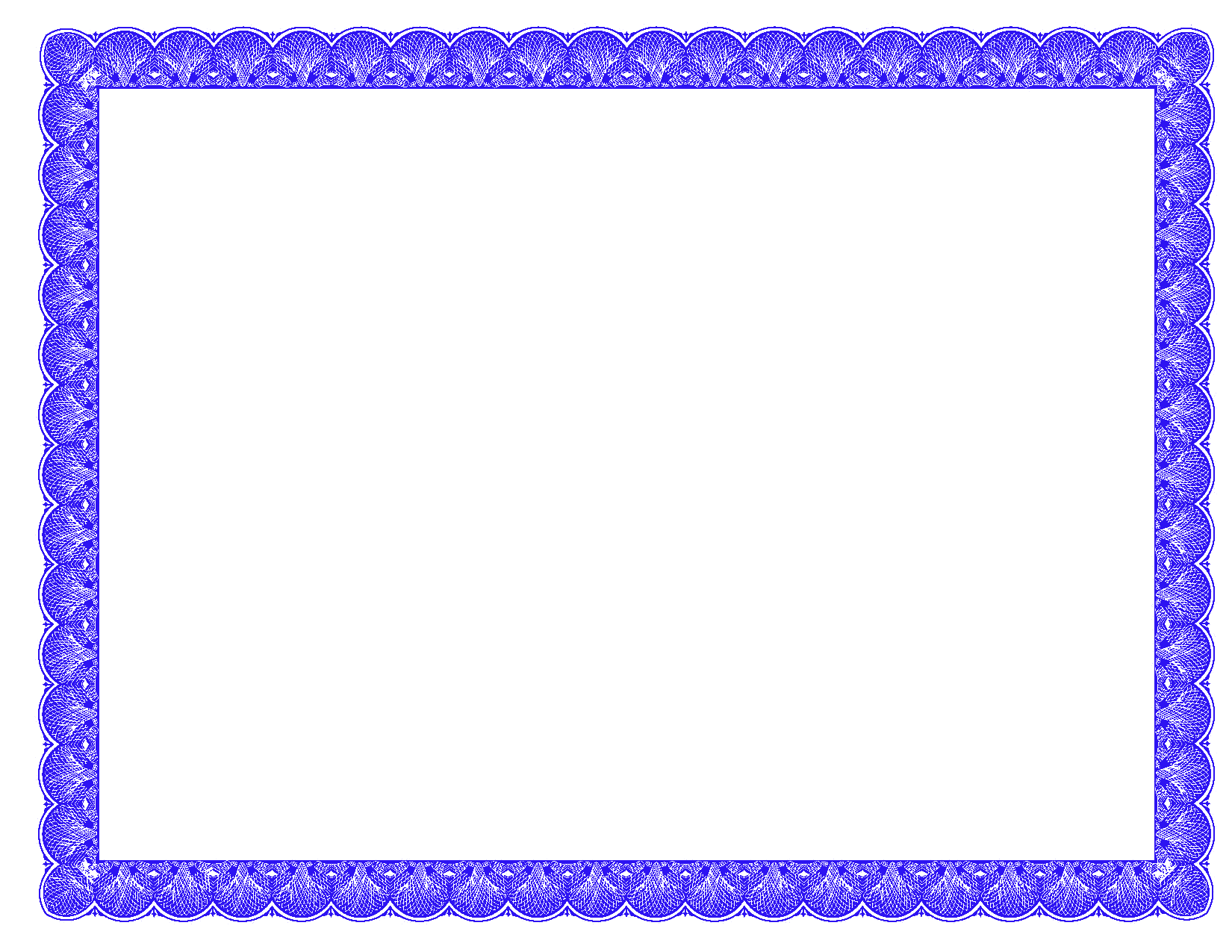
Очень яркая фоторамка высокого разрешения в формате PNG, полностью украшенная самыми разнообразными цветами.
Настоящая весенняя рамочка для двух фотографий. Отличную компанию Вам составит рядом лежащий кот.
Идеальный вариант рамочки, куда можно вставить фото любимого человека.
Оригинальная фоторамка, которая обязательно понравится всем поклонникам музыкального искусства.
Это оформление будто создано для того, чтобы сюда поместить детские фотографии.
Две рамки, выполненные в виде металла.
Абсолютно бесплатная фоторамка в формате PNG. Задний фон напоминает золотистую стену с вьющимися растениями.
Забавная рамочка на голубом фоне. Сюда можно вставить фото мамы, папы и ребёнка.
1 2 3 4 5 6 7 8 9 10 11 12 13 14 15 16 17 18 19 20 21 22 23 24 25 26 27 28 29 30 31 32 33 34 35 36 37 38 39 40 41 42 43 44 45 46
Вставляем фото в рамку с помощью Paint.
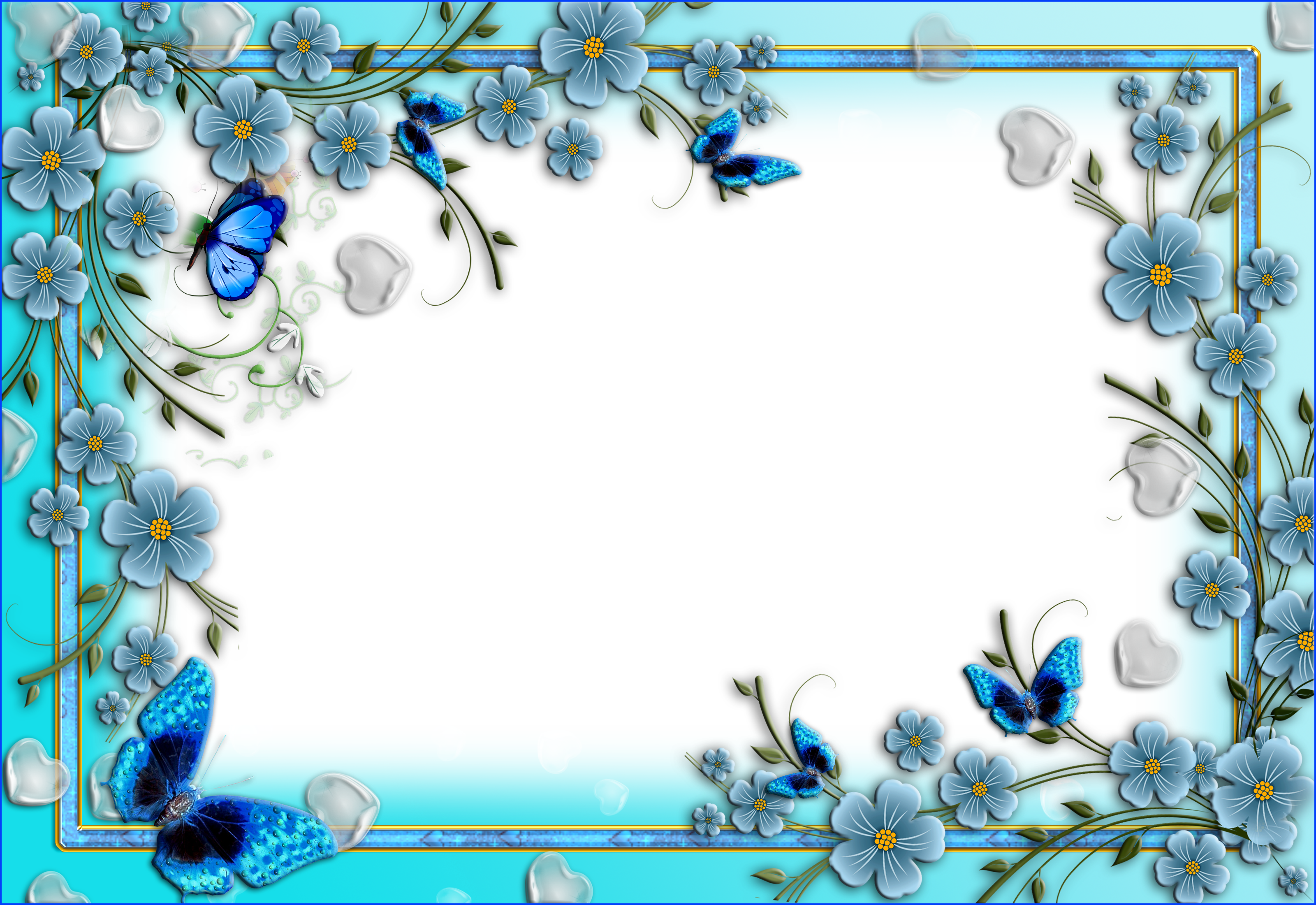 Net
NetСегодня будем учиться делать простую, но очень нужную в нашем деле операцию – вставлять картинки в шаблоны и рамки.
Способов это сделать много, как и инструментов для этого. Поэтому, я просто расскажу, как это делаю я. А вы сами разберетесь, повторять за мной или найти свой способ для этого.
Вы, наверное, уже успели заметить, что подавляющее большинство шаблонов и фоторамок форматированы в два популярных формата – PNG или PSD. С ними мы и будем работать.
В своей работе я использую два популярных графических редактора – Adobe Photoshop и старый добрый Paint.NET. С последнего и начнем.
Я использую Paint.NET версии 3.35. Это довольно старая версия, но я настолько к ней привык, что даже поставил ее на ноутбук с OS Win7. А родной версией, что стоит на «семерке», просто не пользуюсь.
Итак, у нас есть шаблон в формате PNG, куда мы будем вставлять наше фото.
Шаг 1.
Открываем Paint.NET, затем переходим на вкладку Файл — Открыть, и в появившемся окошке выбираем наш шаблон и нажимаем Открыть.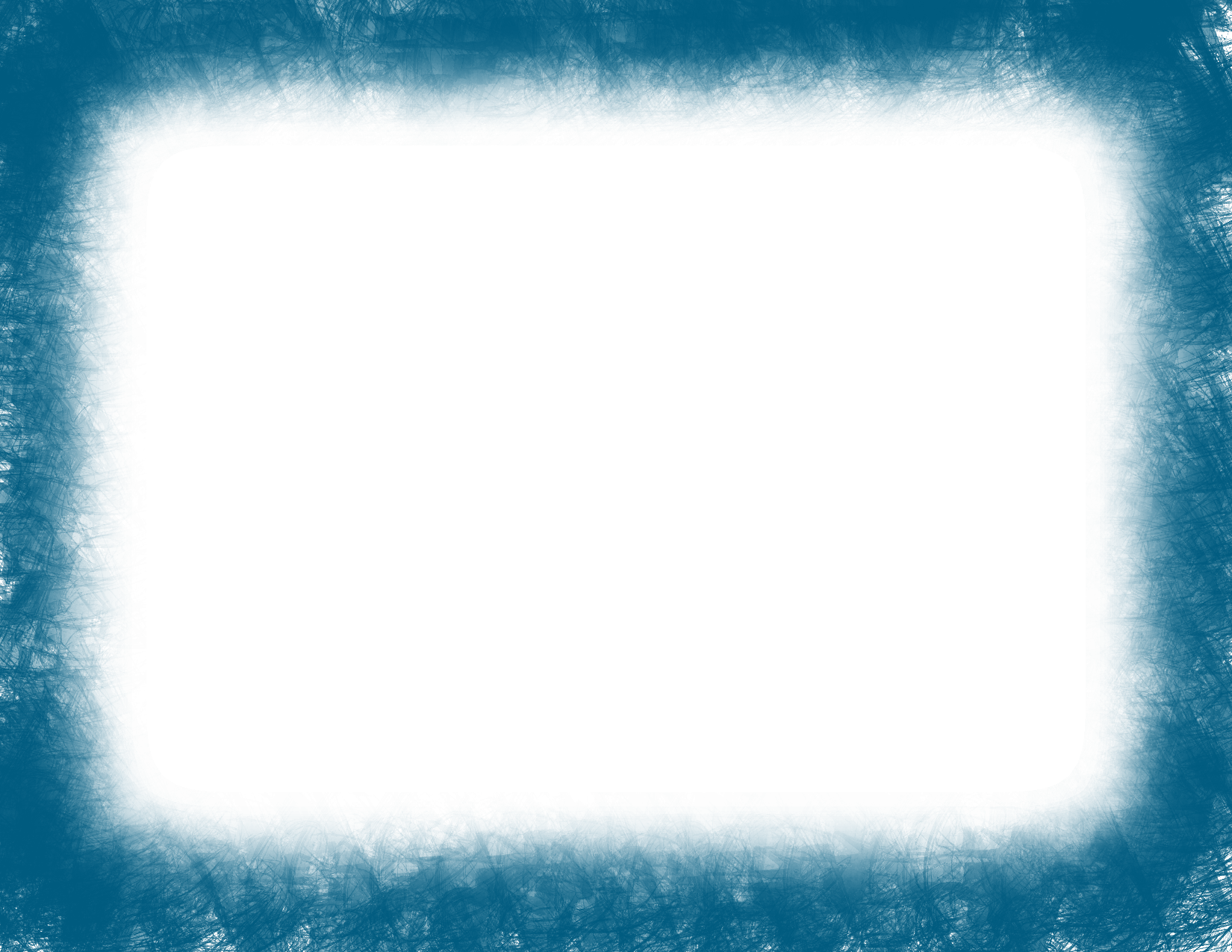
Наш шаблон появился в окне программы:
Шаг 2.
Следующим шагом нам нужно добавить фотографию, которую мы будем вставлять в нашу рамку. Открываем вкладку Слои — Импортировать из файла… и, в открывшемся окошке выбираем нашу фотографию.
Наш портрет появляется поверх шаблона:
Шаг 3.
Для начала нам нужно поместить фотографию за наш шаблон, для чего в правом нижнем углу в окне «Слои» мы нажимаем на синюю стрелочку, направленную вниз:
Наша фотография переместилась за шаблон. Ее видно лишь сквозь вырез рамки:
Шаг 4.
Хотя фотография и «спряталась» за шаблоном, нам видна пунктирная обводка по ее периметру. С помощью этой обводки мы можем менять размер нашего фото, подгоняя под рамку-вырез. Наведите курсор на любой уголок нашего фото — курсор примет форму руки. Удерживая нажатыми клавишу Shift и левую кнопку мыши, изменяйте размер фотографии как вам угодно. Удерживая Shift при изменении размера, вы сохраните пропорции вашего фото, поэтому не забывайте это делать. Изменив фотографию до нужного размера, подгоните ее под размер окошка вашего шаблона, двигая мышью с нажатой левой клавишей. Если фотографию не удается перемещать с помощью мыши, значит у вас не активирована функция «Переместить выделенное» в левом верхнем углу в окне «Инструменты»:
Удерживая Shift при изменении размера, вы сохраните пропорции вашего фото, поэтому не забывайте это делать. Изменив фотографию до нужного размера, подгоните ее под размер окошка вашего шаблона, двигая мышью с нажатой левой клавишей. Если фотографию не удается перемещать с помощью мыши, значит у вас не активирована функция «Переместить выделенное» в левом верхнем углу в окне «Инструменты»:
После всех «мучений» фото вставлено и подогнано по размеру:
Шаг 5.
Мы помним, что для сублимационной печати на кружку, майку, пазлы и прочее нам нужно изображение в «зеркале», то есть отраженное. Заходим во вкладку Изображение — Отразить по горизонтали:
И получаем зеркальное отображение нашего шаблона:
Осталось сохранить его и распечатать.
Если будете сохранять шаблон в формате JPEG, появится окно с предложением выровнять ваше изображение. Смело соглашайтесь — программа объединит все слои в один и только тогда сохранит ваш шаблон.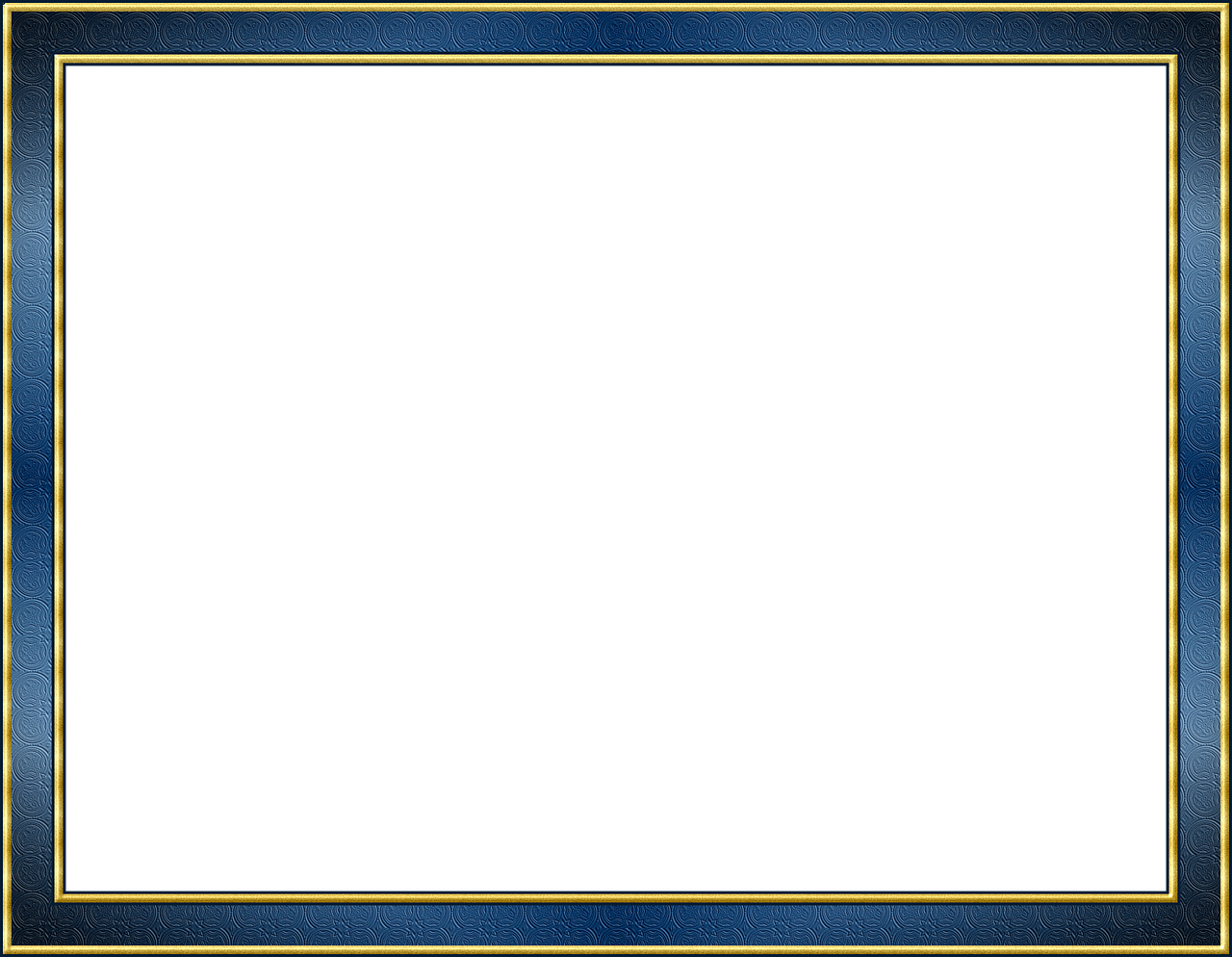
Вот и все!
Возможно, весь процесс вам показался сложным и долгим? На самом деле вы дольше читали эти строки, чем вставляли бы фотографию. Попробуйте и, набив руку, вы будете все делать быстро, на автомате.
Посмотрите видеоурок, если у вас остались какие-либо вопросы:
[youtube]hpsef9X0L_8[/youtube]
Успеха в бизнесе!
Понравилась статья? Вы можете подписаться на новости и первыми узнавать о новых статьях и уроках сайта СублиМастер.
Статьи по теме:
Купить лучшие кружечные шаблоны
Видеоурок: как вставить фото в рамку в программе Paint.Net
Видеоурок: как вставить фото в рамку в программе Photoshop
Вставляем фото в рамку с помощью Photoshop
|
Создавайте сами красивые открытки, приглашения на праздники, шуточные
грамоты для друзей, оформляйте стихи.
Главная 1 2 3 4 5 6 7 8 9 10 11 12 13 14 15 16 17 18 19 20 21 22 23 24 25 26 27 28 29 30 31 32 33 34 35 36 37 38 39 40 41 42 43 44 45 46 47 48 49 50 51 52 53 54 55 56 57 58 59 60 61 62 63 64 65 66 67 68 69 70 71 72 73 74 75
|
Как на самом деле * использовать * темную рамку?
Сразу скажу, что лунная фотография отличается от астрофотографии объектов глубокого неба.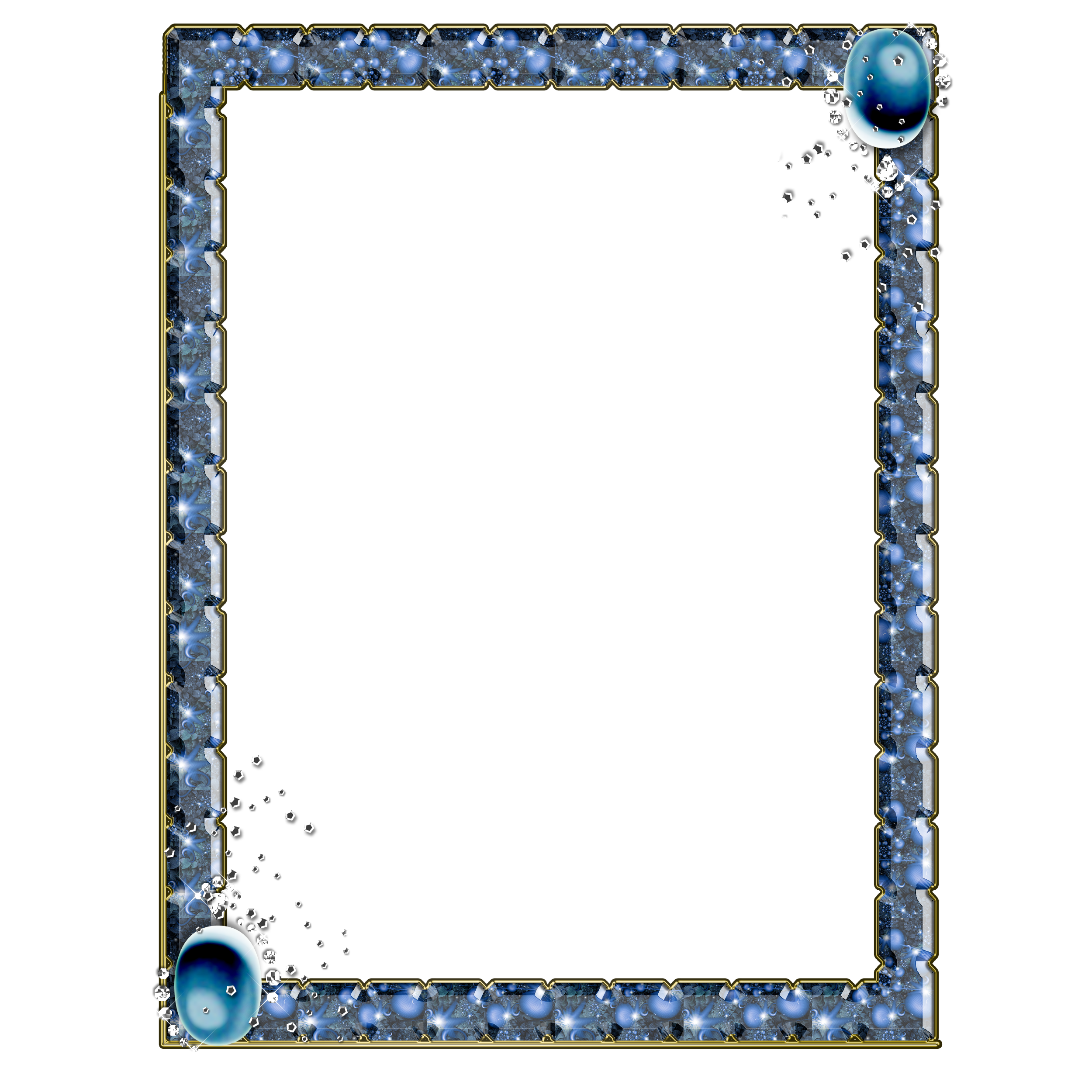 Типы кадров, которые вы описываете (рамки калибровки), чрезвычайно полезны для объектов глубокого неба, но не так полезны для лунной фотографии.
Типы кадров, которые вы описываете (рамки калибровки), чрезвычайно полезны для объектов глубокого неба, но не так полезны для лунной фотографии.
Вам, вероятно, не нужно слишком беспокоиться о шуме при лунной фотографии, потому что вы можете снимать эти изображения при базовой ISO и при этом использовать очень короткие выдержки (шум не должен быть серьезной проблемой).
Что касается того, почему рамки являются «синими» — вам нужно будет предоставить больше информации об используемом оборудовании. Использовали ли вы какие-либо фильтры (например, фильтр светового загрязнения)? Я заметил несколько типов фильтров светового загрязнения (таких как фильтры CLS, фильтры UHC и другие), которые накладывают сильный цветовой оттенок на изображение, потому что они обрезают части цветового спектра.
Что касается темных, плоских, смещенных рам и т. Д., Они вряд ли понадобятся вам для получения лунных изображений, но я могу объяснить назначение каждого из них и то, как вы собираете данные.
Это помогает понять, какие различные типы кадров мы собираем в астрофотографии (очень отличается от обычной фотографии), и почему вы бы собирали эти кадры. (Спойлер: рамки калибровки особенно полезны на изображениях, где вам нужно «растянуть» гистограмму, чтобы выявить детали.)
Свет
Светлые кадры — это нормальные кадры … с нюансом, что они могут быть ограничены определенными частями спектра. Нефильтрованная камера будет чувствительна как к ИК, так и к УФ. Фильтр «Яркость» собирает полный видимый спектр (приблизительно от 400 нм до 700 нм), но включает в себя УФ-блокировку и ИК-фильтрацию.
В цветную камеру встроена матрица цветных фильтров (CFA) (наиболее распространенным типом является матрица Байера), что позволяет получать полноцветное изображение на одной фотографии. Но вы можете создавать цветные изображения с помощью монохромной камеры, снимая отдельные изображения с помощью красного, зеленого и синего фильтров .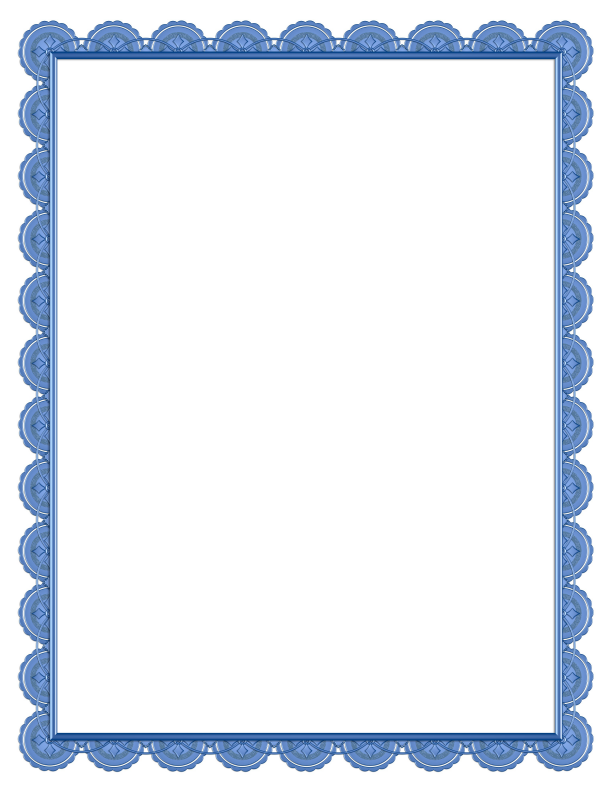 .. и затем объединяя данные в программном обеспечении. Независимо от того, используете ли вы цветную или монохромную камеру, все изображения представляют собой вариант «светлых» кадров.
.. и затем объединяя данные в программном обеспечении. Независимо от того, используете ли вы цветную или монохромную камеру, все изображения представляют собой вариант «светлых» кадров.
Darks
Темные рамки — это снимки, сделанные с использованием тех же настроек, что и у светлых рамок … за исключением случаев, когда камера закрыта (крышка объектива или крышка корпуса), чтобы датчик не мог собирать свет.
Цель этого состоит в том, что все изображения имеют шум. Наиболее распространенным типом шума является шум чтения, но вы также можете получить шум в результате накопления тепла (теплового шума), и датчики камеры могут демонстрировать структурный шум. Тепловой шум будет больше на изображениях с большей выдержкой.
Идея, стоящая за темными, состоит в том, чтобы предоставить программному обеспечению коллекцию изображений, которые содержат только шум. Дайте ему достаточно выборок, и он сможет приблизительно рассчитать, сколько шума ожидать, и сможет лучше вычесть шум из «легких» кадров.
Темные рамки должны использовать идентичные настройки экспозиции (тот же ISO, одинаковая продолжительность … диафрагмы не имеют значения, так как свет не проходит через объектив). Но их следует снимать при одинаковых физических рабочих температурах, поскольку количество шума будет зависеть от температуры. Если вы зажигаете свои фонари ночью и ждете следующего дня, чтобы собрать темные пятна, разница в температуре может привести к темным пятнам, которые не отражают количество шума, естественно присутствующего в ваших огнях.
Квартиры
Плоскости (и это то, что, я думаю, вы использовали для «синих» рамок), в основном предназначены для обнаружения двух вещей … # 1 — виньетирование на сенсоре (представление о том, что рамка может быть темнее вблизи углов и края) и # 2 — это зайчики для пыли … биты на вашем датчике, которые блокируют свет.
Причиной появления коллекционных квартир является то, что объекты глубокого неба слабы, а изображения нуждаются в постобработке для выяснения деталей. Одним из основных аспектов выяснения деталей является «растяжение» гистограммы. Когда вы сделаете это, очень тонкие различия в тональности ваших данных, снятых с камеры, будут растянуты и преувеличены, так что тональные различия больше не будут тонкими … они будут очевидны. Это означает, что тонкое количество виньетирования теперь будет очевидным количеством виньетирования. Пыль специфицирует, что незначительное неудобство будет основным неудобством в растянутом изображении. (кстати, нерастянутое изображение иногда называют линейными данными, а растянутое изображение иногда называют нелинейными данными, потому что гистограмма обычно растягивается нелинейным способом. Существуют определенные этапы последующей обработки, которые следует выполнять только с линейные (не растянутые) данные.
Одним из основных аспектов выяснения деталей является «растяжение» гистограммы. Когда вы сделаете это, очень тонкие различия в тональности ваших данных, снятых с камеры, будут растянуты и преувеличены, так что тональные различия больше не будут тонкими … они будут очевидны. Это означает, что тонкое количество виньетирования теперь будет очевидным количеством виньетирования. Пыль специфицирует, что незначительное неудобство будет основным неудобством в растянутом изображении. (кстати, нерастянутое изображение иногда называют линейными данными, а растянутое изображение иногда называют нелинейными данными, потому что гистограмма обычно растягивается нелинейным способом. Существуют определенные этапы последующей обработки, которые следует выполнять только с линейные (не растянутые) данные.
Существует несколько способов сбора квартир. Один из способов — протянуть чистую белую ткань через переднюю часть объектива или телескопа … без складок, как головка барабана. Направьте камеру или телескоп на область неба, противоположную солнцу (если солнце садится на западе, наведите прицел или камеру на безликую область неба на востоке.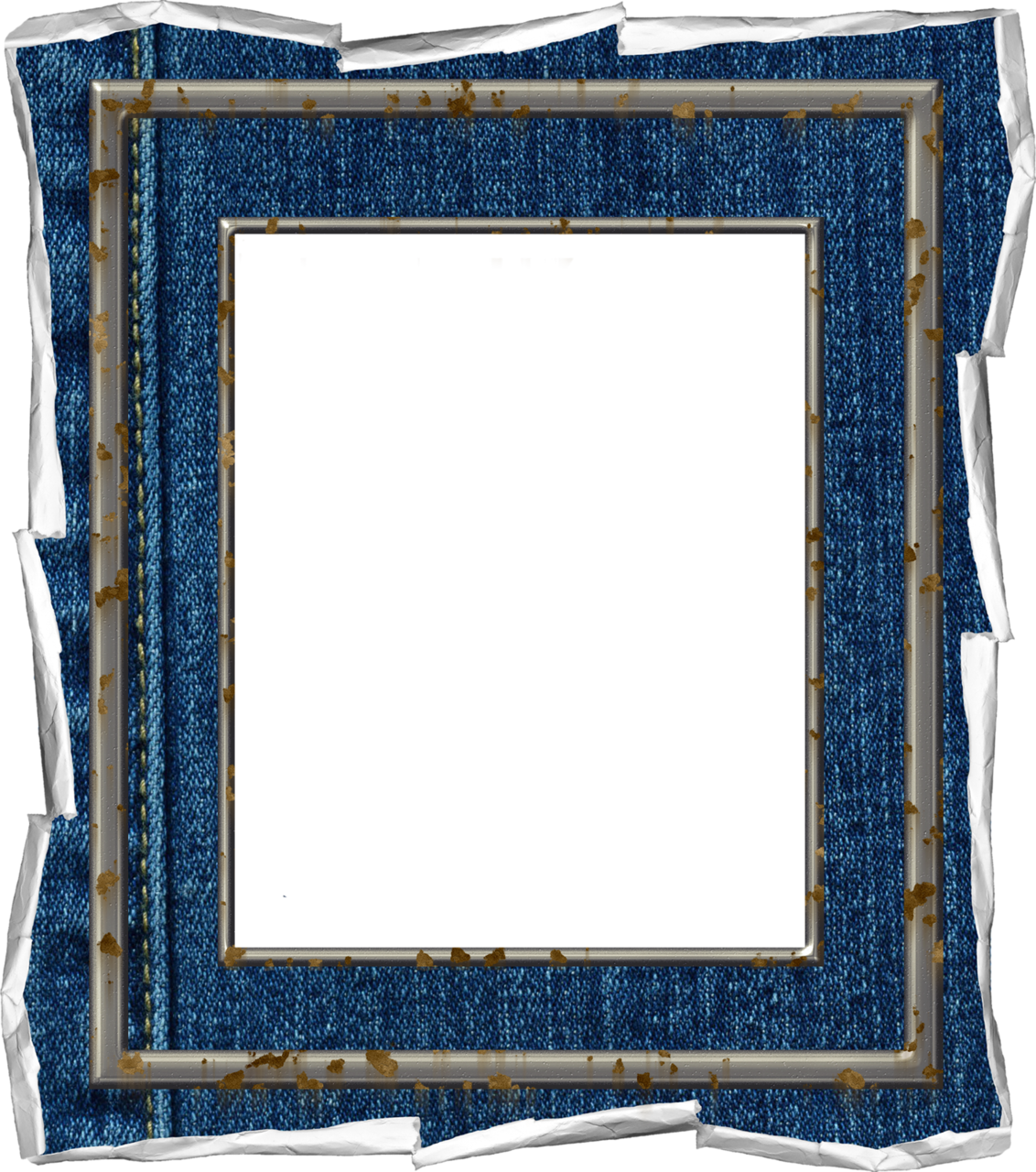 Это даст вам достаточно равномерное количество света (рассеянное). по ткани). Я также делал это, используя белые пластиковые мешки для мусора (чистые), но обычно для этого требуется несколько слоев, и вам нужно позаботиться о том, чтобы не было складок. Существуют высокопроизводительные генераторы с плоским полем. Я также знаю людей, чтобы использовать экран iPad … сделать его плоским белым … и сфотографировать его (это должно быть идеально ровное освещение. Если экран поврежден, а освещение не равномерное, то он не будет работать .
Это даст вам достаточно равномерное количество света (рассеянное). по ткани). Я также делал это, используя белые пластиковые мешки для мусора (чистые), но обычно для этого требуется несколько слоев, и вам нужно позаботиться о том, чтобы не было складок. Существуют высокопроизводительные генераторы с плоским полем. Я также знаю людей, чтобы использовать экран iPad … сделать его плоским белым … и сфотографировать его (это должно быть идеально ровное освещение. Если экран поврежден, а освещение не равномерное, то он не будет работать .
Не пытайтесь сфокусировать телескоп на плоскость (просто оставьте его сфокусированным до бесконечности). Вы не можете сфокусироваться на чем-то, что близко к телескопу, и изменение фокуса изменит рисунок виньетки.
В телескопе фокусное соотношение не так легко изменить. Но если вы используете камеру, фокусное отношение должно быть таким же, как (f-stop), которое вы использовали для освещения. Это связано с тем, что шаблон виньетирования будет зависеть от диафрагмы.
Если вы снимите и снова прикрепите камеру к телескопу (или поверните камеру), то схема виньетирования может (и обычно меняется), а это значит, что вам может понадобиться еще один набор квартир.
Bias
Этот немного более нюансированный. Если вы включите датчик камеры и сразу выполните считывание данных без фактической съемки, вы обнаружите, что значения пикселей (или значения ADU) на самом деле не равны нулю. ПЗС-камеры часто имеют функцию, позволяющую снимать смещенную рамку. С традиционными камерами вы просто оставляете крышку объектива включенной и снимаете кратчайшую возможную экспозицию (например, 1/4000 с и т. Д.), И этого достаточно близко, потому что на самом деле этого времени недостаточно для получения шумов, которые вы ожидаете получить в настоящая «темная» рамка.
Снимите несколько из них (достаточно, чтобы быть значимой статистической выборкой). Они интегрированы для создания основной рамки смещения. На самом деле вы можете снимать смещенные кадры в любое время (их не нужно снимать во время съемки). Они должны быть сняты с тем же значением ISO, что и источники света, но длительность экспозиции должна быть близка к 0 длительности изображений, что и камера позволит.
Они должны быть сняты с тем же значением ISO, что и источники света, но длительность экспозиции должна быть близка к 0 длительности изображений, что и камера позволит.
Почему?
Я уже упоминал ранее, что основная причина всех этих дополнительных типов кадров связана с тем, чтобы помочь программному обеспечению компьютера справиться с вашим изображением, особенно в отношении растяжения ваших данных.
Постобработка
Когда вы используете программное обеспечение для пост-обработки данных, есть ряд шагов, которые вы выполняете с помощью программного обеспечения. Для объектов глубокого неба популярна бесплатная программа «Deep Sky Stacker» (я использую коммерческую программу PixInsight). Программное обеспечение попросит вас передать все кадры … фары, темные, плоские и смещенные рамки.
Первый шаг, который выполнит программное обеспечение, — это объединение всех типов калибровочных фреймов для создания мастер-версий каждого из них (все затемнения объединяются в «мастер-темноту», все кадры смещения объединяются в «мастер-смещение», и так далее.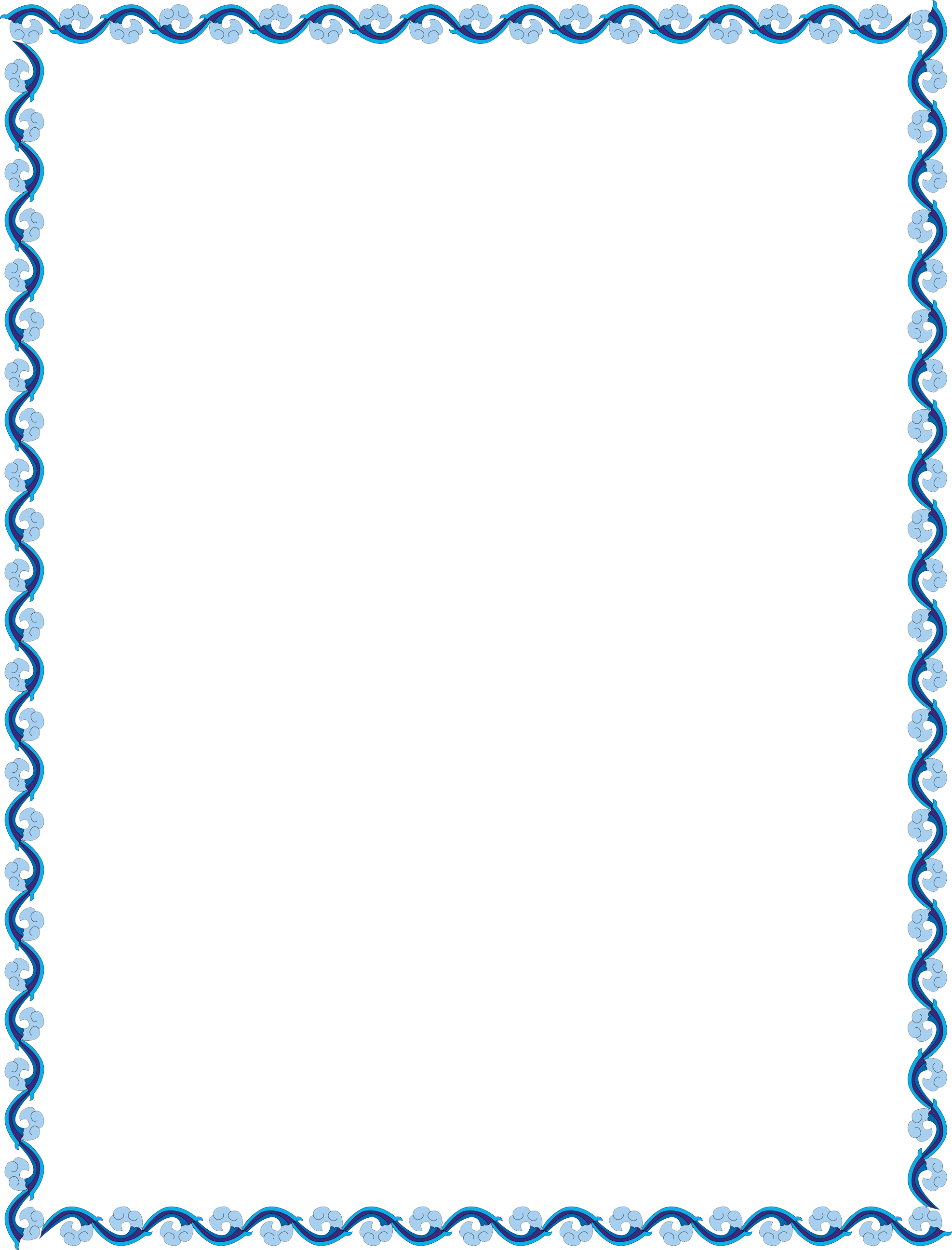 )
)
Второй шаг, который выполняет программное обеспечение, заключается в калибровке каждого из световых кадров. Это означает, что он будет использовать ваш главный уклон и основной темный, чтобы помочь исправить проблемы с шумом (он не будет идеальным), и он будет использовать основные плоскости, чтобы исправить неравномерное освещение, чтобы вы получали равное освещение по рамке каждого источника света (любое неравномерное тональность изображения — это реальные данные от объекта, который вы изображали, а не просто результат виньетирования или пыли). Этот шаг создает новую копию каждого «светлого» кадра, который теперь называется «калиброванным светом».
Третий шаг — регистрация каждого из откалиброванных световых кадров. Если вы снимаете объекты с глубоким небом, у вас будет много звезд. Позиции каждой звезды будут использоваться для выравнивания каждого кадра, чтобы они все совпадали. Это может потребовать некоторого подталкивания данных (и, безусловно, будет, если вы включили дизеринг во время визуализации — но это другая тема), чтобы гарантировать, что все кадры выровнены. В результате получается еще одна новая копия каждого изображения, называемая «зарегистрированным калиброванным светом».
Четвертый шаг — интеграция. На этом этапе каждый зарегистрированный и откалиброванный свет будет объединен. Это можно сделать с помощью простого усреднения. Но с достаточным количеством примеров есть лучшие алгоритмы интеграции. Интеграция смотрит на один и тот же соответствующий пиксель в каждом кадре входных данных. Предположим, что пиксель, который мы интегрируем, расположен на 10 строк ниже и на 10 столбцов. Мы смотрим на этот один и тот же пиксель (то же место) в каждом изображении. Предположим, это должно быть фоном пространства, поэтому пиксель должен быть почти черным. И далее предположим, что в 9 из 10 входных кадров он почти черный. Но только в одном кадре он почти белый (из-за шума). Если мы «усредним» все 10 пикселей, зашумленный пиксель уменьшится до 1/10 от его прежней яркости. Это уменьшает заметный шум.
Существуют лучшие алгоритмы, если у вас достаточно данных, чтобы быть статистически значимыми. Метод «сигма-отсечения» устанавливает среднее статистическое значение и преданность по среднему значению, и это может иметь потрясающие результаты. Предположим, мы отображаем наши значения ADU в процентах яркости и предположим, что в 9 из 10 кадров яркость пикселей составляет около 3-5%. Но предположим, что самолет пролетел на одном кадре, и этот пиксель был очень ярким … 98%. Статистический метод определил бы, что 98% — это слишком большое значение, учитывая, что остальная часть набора имеет значения в диапазоне 3-5%. Он будет проектировать эти выбросы, данные должны игнорироваться (вероятно, он заменит их средним значением). Это означает, что вы все равно можете объединить этот 10-й кадр, в котором пролетал самолет, и программное обеспечение полностью удалит самолет (при использовании метода усреднения вы увидите очень слабый след самолета … при обрезании сигмы он полностью исчезнет). Это область, где программное обеспечение волшебно (ну … не волшебство, это математика … но оно кажется волшебным.)
К этому моменту у вас наконец-то появилась рамка «master light» … объединенный результат всей вашей работы по съемке изображения. В этот момент вы, вероятно, дадите этому изображению аккуратную обрезку (чтобы избавиться от неровных краев, созданных при смещении каждого кадра, чтобы выровнять все звезды), а затем начнете художественную пост-обработку данных для получения желаемого результата в основном механические этапы обработки, которые, как правило, немного более автоматизированы, завершены.)
** Лунная фотография *
Когда вы выполняете лунную или планетарную съемку, длительность экспозиции очень мала (несколько долей секунды). Предметы яркие. Изображения не нужно много на пути «растяжения».
Из-за этого обычно нет необходимости собирать кадры смещения или темные кадры. Вы могли бы собирать плоские рамки, чтобы помочь с мусорными зайчиками, но вам, вероятно, не нужно будет «растягивать» данные таким образом, чтобы решение проблем виньетирования было проблемой. Это означает, что вы можете пропустить плоские рамки.
Когда вы снимаете луну или планету, это очень быстрое время экспозиции означает, что выдержка не достаточна для того, чтобы увидеть звезды (если вы когда-либо видите лунные или планетарные изображения, на которых есть звезды … изображение, вероятно, составное фото ). Отсутствие звезд означает, что вы не можете использовать выравнивание по звездам, чтобы «зарегистрировать» кадры.
Сбор данных обычно включает съемку небольшого количества видеоданных (возможно, 30 секунд). Идеально использовать камеру с глобальным затвором и с достаточно высокой частотой кадров. DSLR обычно не очень хороши в этом, потому что видеокадры имеют тенденцию быть сжатыми кадрами вместо кадров RAW.
Для стекирования лунных и планетных изображений требуется другое программное обеспечение. Бесплатные продукты, которые делают это Registax и AutoStakkert. AutoStakkert в наши дни немного более популярен для «стекирования», но не выполняет этапы постобработки (для этого вам понадобится другое программное обеспечение). Registax выполняет наложение и многие этапы постобработки, но его система наложения не так хороша, как AutoStakkert. По этой причине многие люди сначала помещают данные в AutoStakkert, чтобы получить объединенное изображение … а затем открывают его в Registax для последующей обработки. Существуют и несвободные приложения, которые можно использовать.
Лунная и планетарная укладка пытается выровнять кадры на основе круглого диска объекта, а также найти элементы, которые демонстрируют небольшую контрастность, и попытаться выровнять их. Беда в том, что … атмосфера заставит луну покачиваться (как если бы вы смотрели на изображение, лежащее на дне водоема с легкими волнообразными движениями).
Перед интеграцией данных обычно требуется, чтобы вы нашли несколько репрезентативных хороших кадров, и он отсканирует остальные кадры в поисках данных с аналогичным качеством (контрастные функции находятся в аналогичных позициях). По сути, он пытается найти лучшие кадры (самые близкие совпадения) и отбросить остальные. Вы можете попросить его взять лучшие 10% кадров. Эти лучшие кадры могут быть объединены и обычно дают гораздо лучший результат, чем вы получили бы с любым отдельным кадром.
Я часто делаю лунную фотографию всей луны только с одним кадром. Если бы я использовал изображение с большим увеличением (только один кратер или объект), я мог бы сделать 30-секундный видеоклип и обработать данные.
Как замерить толщину рамки в фотошопе
Инструмент Crop tool – Рамка Фотошоп
Подробности Категория: Обработка фотографий Обновлено 06.02.2014 16:51Кадрирование это одна из самых простых и в тоже время одна из самых необходимых операций в работе с фотографиями. Основной инструмент для ее выполнения в программе Фотошоп называется Crop tool – Рамка. Его аналог есть в арсенале многих графических программ.
В переводе с английского Crop tool это инструмент кадрирования. Во всех графических программах он используется для обрезания цифровых изображений. В программе Фотошоп для инструмента Рамка есть много дополнительных функций, которые делают его лучшим.
Инструмент Crop tool или Рамка в программе Фотошоп размещается на панели инструментов в группе с инструментами Раскройка и Выделение фрагмента. Первым в группе по умолчанию стоит инструмент Рамка. На панели инструментов он виден пятым сверху (рис.1).
Рис.1 Инструмент кадрирования Crop tool – Рамка в Фотошопе.
Инструмент кадрирования Crop tool имеется во всех версиях программы Фотошоп. После выхода первой русскоязычной версии программы этот инструмент стал называться Рамка. С каждой новой версией программы инструмент для кадрирования приобретает дополнительные функции.
Панель параметров инструмента Рамка
Все необходимые настройки инструмента Рамка в программе Фотошоп можно выполнить на панели параметров, которая расположена в шапке программы под ее главным меню (рис.2 и 3).
Рис.2 Начало панели параметров инструмента Рамка Фотошоп.
Рис.3 Продолжение панели параметров инструмента Рамка Фотошоп.
Перед тем как кадрировать фотографию инструментом Рамка, на панели параметров можно задать ее будущие размеры и разрешение. Их можно быстро скопировать с изображения при помощи кнопки «Изображение» или удалить одноименной кнопкой. Ширину и высоту можно поменять местами, нажав кнопку со стрелочками между ними (рис.2). В случаи, когда для кадрирования фотографий часто используются одни и те же размеры и разрешение их можно сохранить в наборе параметров инструмента Рамка. Выбрав такой набор из списка, его параметры будут автоматически вписаны в соответствующие окна панели параметров.
Для создания нового набора параметров инструмента Рамка сначала эти параметры надо вписать в панель параметров. Затем нужно щелкнуть по стрелочке рядом со значком инструмента и в правом верхнем углу окна с наборами инструмента перейти по стрелочке в меню панели (рис.4). В меню выбрать пункт «Новый набор параметров для инструмента…».
Рис.4 Создание нового набора параметров инструмента Рамка.
После выбора указанного пункта меню откроется его одноименное окно с названием создаваемого набора параметров для инструмента Рамка. В названии указываются размеры, взятые из окон панели параметров в тех единицах, в которых они заданы и порядковый номер этого набора. При необходимости название набора в этом окне можно изменить.
После того как на изображении будет выбрана область кадрирования ей можно настроить вид наложения направляющих, видимость отсекаемой области и включить режим перспективных искажений. При этом панель параметров инструмента Рамка программы Фотошоп принимает другой вид (рис.5 и 6).
Рис.5 Начало панели параметров инструмента Рамка Фотошоп при кадрировании.
Рис.6 Продолжение панели параметров инструмента Рамка Фотошоп при кадрировании.
В том случаи, когда фотография в программе Фотошоп имеет несколько слоев или один не слой фона, на панели параметров инструмента Рамка становятся активными опции управления отсекаемой зоной фотографии (рис.7). Она может быть скрыта или удалена. Функция перспективы при этом должна быть отключена (рис.6).
Рис.7 Опции отсечение инструмента Рамка Фотошоп активны.
Размеры в параметрах инструмента Рамка
Кадрирование фотографий напрямую связано с изменением ее размеров и разрешения. Такие опции имеются и в инструменте Рамка программы Фотошоп. Их можно задать в специальных окнах на панели параметров, а можно и не задавать (рис.2). Если ширина и высота для инструмента Рамка в программе Фотошоп не заданы, они будут зависеть от размеров открытого файла и изменяться в соответствии с движением курсора при выборе области выделения. При этом расширение изображения меняться не будет.
После того как выделенная область инструмента Рамка будет растянута на изображении, можно менять ее размеры. Они могут быть как меньше размеров изображения, так и больше. Если размеры кадрирования будут больше размеров изображения, после кадрирования вокруг изображения останется белая фоновая рамка холста (рис.8).
Рис.8 При кадрировании инструментом Рамка в Фотошопе вокруг изображения можно сделать белую рамку.
Для того чтобы размеры фотографии после кадрирования инструментом Рамка имели определенное значение, они должны быть вписаны в окнах панели параметров. При этом единицы измерения размеров фотографии заданные по умолчанию устанавливаются автоматически.
После того как в окно панели параметров будет вписан хотя бы один из его размеров, можно изменить его единицы измерения, но при этом они будут пересчитаны в новые единицы и нужно изменить желаемое число. Сделать это можно правой кнопкой мыши, но только когда в программе Фотошоп открыт какой-либо файл (рис.9).
Рис.9 Единицы измерения инструмента Рамка программы Фотошоп.
По умолчанию в программе Фотошоп для инструмента Рамка включены единицы измерения пикселы. Для того чтобы установить по умолчанию другие единицы измерения, в разделе «Редактирование» верхнего меню программы нужно выбрать пункт «Установки» и «Единицы измерения и линейки…».
После этого откроется окно «Установки» на заданной вкладке. Сверху в блоке «Единицы измерения» нужно выбрать возле пункта «Линейки» те единицы измерения, которые будут стоять по умолчанию (рис.10). Они будут относиться и к инструменту Рамка. Для сохранения настроек надо нажать кнопку «ОК» (на рисунке эта кнопка не видна).
Рис.10 В программе Фотошоп установка единиц измерения по умолчанию действует и для инструмента Рамка.
Быстро задать единицы измерения можно с помощью линеек. Для этого их нужно включить кнопками «Ctrl + R» или в меню «Просмотр» выше панели параметров инструмента Рамка. В отличие от установки единиц измерение через меню «Редактирование», это можно сделать только при условии, что в программе Фотошоп открыто какое-либо изображение.
Для смены единиц измерения надо щелкнуть правой кнопкой мышки по любому месту любой линейки и в выпадающем окне поставить галочку возле выбранных единиц измерения (рис.11). Единицы будут сохранены по умолчанию, а линейки можно выключить теми же кнопками.
Рис.11 Выбор единиц измерения для инструмента Рамка в программе Фотошоп с помощью линеек.
Разрешение для инструмента Рамка
Разрешение это одна из характеристик любого цифрового изображения, которая тесно связана с его размерами. Она присутствует и в опциях на панели параметров инструмента Рамка программы Фотошоп. Для нее на этой панели есть специальное окошко (рис.2). Если при кадрировании изображения инструментом Рамка в программе Фотошоп, на панели параметров не будет задано разрешение, оно будет таким же, как и разрешение кадрируемого изображения. При изменении размеров кадрирования разрешение фотографии не меняется.Для того чтобы при кадрировании фотографии разрешение изменилось, его нужно вписать в одноименное окно панели параметров инструмента Рамка. В программе Фотошоп можно выбрать единицы измерения пикс на дюйм, или как пикс на см. Для работы с фотографиями надо выбрать единицы измерения, установленные по умолчанию – пикс/дюйм.
О том, как работать инструментом Рамка в программе Фотошоп и о том, как работать с другими инструментами кадрирования в этой программе, написано в следующих главах этой статьи:
Начало
Дизайн, создание, продвижение сайтов и многое другое
На этом уроке мы поговорим с вами про инструмент РАМКА в Photoshop.
Рассмотрим настройки инструмента РАМКА КАДРИРОВАНИЯ, научимся задавать размеры рамке кадрирования, а так же перемещать центр рамки.
Познакомимся с опцией ПЕРСПЕКТИВА, который находится в настройках инструмента РАМКА КАДРИРОВАНИЯ в Photoshop.
Инструмент РАМКА в Photoshop. Рамка кадрирования.
Инструмент РАМКА КАДРИРОВАНИЯ в Photoshop очень простой и в тоже время очень интересный в использовании инструмент.
Как он работает? Выбираем инструмент РАМКА КАДРИРОВАНИЯ в Photoshop и, зажав левую кнопку мыши, растягиваем выделение на нашем изображении. Затем отпускаем левую кнопку мыши.
Та область, которую мы выделили, останется в оригинальном цвете, а та область, которая нам ненужна, станет затемненной.
Если мы посмотрим в настройки инструмента РАМКА КАДРИРОВАНИЯ в Photoshop, то увидим, что наша ненужная область окрашивается в черный цвет с непрозрачностью в 81%:
Соответственно, параметры цвета и непрозрачности вы можете задать в настройках любые.
Если сейчас мы нажмем на клавиатуре клавишу Enter или же в настройках инструмента выберем кнопку применить кадрирование (см. на рисунок), то в документе останется только тот участок, который мы выделили с помощью инструмента РАМКА КАДРИРОВАНИЯ.
С помощью инструмента РАМКА КАДРИРОВАНИЯ в Photoshop очень удобно редактировать фотографии.
Давайте рассмотрим настройки инструмента РАМКА КАДРИРОВАНИЯ в Photoshop, при условии, что с изображением, при помощи данного инструмента, мы еще не работали:
В настройках, как мы видим, можно установить ШИРИНУ и ВЫСОТУ, т.е. мы задаем размеры выделения (размеры рамки кадрирования). РАЗРЕШЕНИЕ. Если мы работаем с фотографией, к примеру, 500 пикселей на дюйм, то лучше записать это число ячейку Разрешение. Если мы нажмем кнопочку ОЧИСТИТЬ, то у нас сотрутся все данные (ширина, высота, разрешение), которые мы вводили в ячейки. Если мы нажмем кнопку ИЗОБРАЖЕНИЕ, то в ячейках ШИРИНА и ВЫСОТА у нас пропишутся истинные размеры ширины и высоты нашего изображения.
Теперь давайте рассмотрим настройки инструмента РАМКА КАДРИРОВАНИЯ в Photoshop, при условии, что выбран инструмент и на нашем изображении уже красуется выделение с помощью этого инструмента:
Если мы подведем курсор к углам выделенной области, то у нас появится стрелка, которая показывает, что мы можем корректировать рамку — увеличивать или уменьшать (см. рисунок слева). Или же вращать, если стрелка примет изогнутую форму (см. рисунок справа).
Центр рамки показывает центр вращения. К примеру, если мы с помощью мышки переместим центр в угол рамки кадрирования в Photoshop, то при прокрутке рамки, она будет вращаться именно вокруг центра, который мы указали.
Давайте рассмотрим опцию ПЕРСПЕКТИВА (на рисунке выше показано в синей рамке) в настройках инструмента РАМКА КАДРИРОВАНИЯ в Photoshop.
Выбираем инструмент РАМКА КАДРИРОВАНИЯ в Photoshop, выделяем нужную нам область, в данном случае, собор. Затем ставим галочку в опции ПЕРСПЕКТИВА и корректируем верхние точки, как показано на рисунке желтыми стрелочками, после чего жмем Enter на клавиатуре, соглашаясь с кадрированием. В итоге получаем вот такой результат — наш собор выровнялся:
Инструмент рамка в фотошопе
Инструмент, позволяющий обрезать фотографию до нужного размера это конечно же «Рамка» я уже касался темы его применения здесь в этом посте поговорим о нём подробно.
Выбрать инструмент рамка можно двумя способами – нажав клавишу (С) или на панели инструментов.
Как только будет сделан выбор инструмента вокруг изображения появится «Рамка обрезки» снабженная маркерами перемещения.
Возьмите мышкой любой маркер и перемещайте его изменяя размер рамки обрезки. Часть фотографии, находящаяся за её приделами станет темнее, именно она будет удалена из изображения
Обратите внимание на то что не обязательно начинать работу с рамкой обрезки из её начального положения вокруг фото. Кликните инструментом в любом его месте немного протяните и создайте таким способом собственную рамку в интересующем вас месте.
Выбор формы изображения
Фотошоп позволяет перемещать маркеры рамки обрезки в любом направлении для получения таких размеров как вы хотите. Однако есть и переустановленные стандартные размеры для фотографий. для фотографий. На панели параметров инструмента есть возможность их выбора с различными соотношениями сторон. Для примера я выберу популярный формат 16 на 9. Рамка сразу изменится согласно выбранным пропорциям.
Если есть необходимость обрезать фото с другими пропорциями можно использовать поля ввода указав нужные значения для ширины и высоты.
Изменение ориентации изображения
Чтобы развернуть рамку из горизонтального (альбомная) в вертикальный (книжная) и обратно используйте кнопку, показанную ниже.
Перемещение картинки внутри рамки
Чтобы переместить изображение внутри рамки обрезки кликните внутри неё удерживая кнопку мыши так чтобы внутри области оказались нужные вам части фото.
Использование сетки
Как только вы начинаете перемещать маркеры или картинку, внутри рамки сразу появляется сетка. По умолчанию это сетка 3 на 3 созданная программой по правилу третей согласно которому при обрезке вы должны расположить основной объект на фото в одном из участков образованных линиями сетки. На практике это не всегда так, количество ячеек всегда можно изменить обратившись к пункту Вид и подобрать сетку по своему усмотрению исходя из конкретных задач которые вы решаете работая с изображением.
Вы можете переключаться между пунктами этого списка при помощи клавиши(О) меняя сетки по ходу работы.
Ниже списка сеток расположены пункты, управляющие их отображением, название каждого говорит само за себя и думаю в пояснениях не нуждается.
Поворот изображения инструментом «Рамка»
В фотошопе есть несколько способов чтобы повернуть изображения используя инструмент рамка. Первый из них — поворот вручную. Просто перенесите курсор за пределы рамки обрезки, он примет вид изогнутой линии с двумя стрелками на концах нажмите кнопку мыши и поворачивайте в нужную сторону.
Автоматический способ заключается в использовании кнопки «Выпрямить» на панели параметров. Использовать её очень просто, кликните на одном конце изображения и проведите до другого появится прямая линия и вы увидите рядом с курсором значение в градусах на которое будет повёрнуто изображение.
После того как вы отпустите кнопку мыши изображение повернётся на нужный градус.
Отмена и принятие действия инструмента рамка
Все мы люди и все совершаем ошибки даже используя «Рамку», однако такой печали можно помочь. Отменить действие инструмента можно комбинацией клавиш (Ctrl+Z) или полностью удалить все действия с инструментом (рамку обрезки, соотношение сторон, поворот) нажав на кнопку сброса.
Если вы хотите отменить обрезку изображения используйте кнопку отмена.
В противном случае если вас всё устраивает примите обрезку нажав на клавишу (Enter) или на кнопку «Выполнить кадрирование».
Вот так легко и просто вы можете работать и настраивать инструмент «Рамка» для обрезки и выравнивания изображений
Применение инструмента
Познакомиться с применением инструмента рамка можно в этой статье
Измерения в Photoshop или как вывести линейку в Фотошоп
Давайте рассмотрим такой полезный инструмент в программе Adobe Photoshop как View-Rulers. Линейка позволяет вам с точностью установить размеры документа и его отдельных элементов. Кроме того, в Фотошопе присутствует настройка параметров отображения линейки – например, вам требуется вместо пикселей поставить миллиметры или сантиметры и т.п.
Для того чтобы включить линейки в Photoshop, нам нужно перейти в меню View-Rulers. Также обратите внимание на другие пункты меню, к примеру, такой как Snap. С помощью данной функции можно привязать линейки к:
- Guides
- Grid
- Layers
- Slices
- Document Bounds
Для показа сетки, а также удобства проставления направляющих, включите ее в меню View-Show-Grid. Не забывайте пользоваться горячими клавишами – они облегчат доступ к меню, и ускорят процесс редактирования (на нашем сайте есть отдельный пункт, где вы сможете узнать о клавишах более подробно).
После включения сетки, вы должны увидеть дополнительные данные на экране. Согласитесь, привязать направляющие теперь будет гораздо удобнее.
Делается это (включение направляющих) также через меню или нажатием клавиш CTRL + ;.
Теперь перейдем в меню настроек линейки, нажмем правой кнопкой мыши для запуска функции выбора параметров. Для этого просто нажмите клавиши CTRL + R. Здесь можно выбрать в чем будет измеряться ваше пространство и текущий документ (единицы измерения) – это пиксели, дюймы, сантиметры, миллиметры, точки, цицеро (4.23333333 миллиметра), проценты.
Для того чтобы измерить расстояние определенного фрагмента на изображении, нам понадобится инструмент Ruler Tool. Все, что необходимо – это провести линию в нужном направлении и посмотреть на полученные результаты вверху экрана (на панели управления инструментом).
Измерения даются в том формате, который мы поставили ранее (читайте чуть выше про единицы измерения).
Можно выключить сетку, нажав еще раз на пункте меню – так ваши глаза не будут уставать от постоянной ряби.
11 винтажных синих рамок для изображений Photoshop
Иногда графический дизайн может быть вдохновлен этой синей винтажной рамкой для Photoshop. Мы делимся этими проектами, чтобы добавить сюда дополнительную коллекцию категорий psd. Хорошо, вы увидите винтажные рамки для фотошопа, винтажные рамки для фотошопа и рамки для фотошопа, это, вероятно, лучшее вдохновение для создания графических работ.
ангельские синие границы и рамки, шаблон рамки фотошопа и кисти рамки фотошопа также являются лучшими творениями для psd, и вы можете скачать их бесплатно.Мы можем добавить все, что угодно, изменить детали и внести исправления. Наконец, мы надеемся, что эта коллекция может дать вам больше творчества, вдохновения, а также свежих идей для создания вашей новой работы.
Мы можем использовать исходный файл из исходной ссылки для каждого изображения. Мы надеемся, что эти винтажные синие рамки для Photoshop будут полезны вам или, может быть, вашим друзьям, поэтому давайте нажмем кнопку «Поделиться», чтобы они тоже пришли сюда.
Советы по дизайну:
Шаблон рамок Photoshop через
Бесплатные кисти для рамок Photoshop через
Ангельские синие границы и рамки через
Бесплатные рамки для создания фигур в Photoshop через
Винтажные рамки Кисти для Photoshop через
Алмазные рамки для Photoshop через
Бесплатные винтажные рамки Photoshop через
Бесплатные рамки для Photoshop через
Винтажные рамки для рамки Photoshop через
Винтажные векторные рамки для Photoshop через
Бесплатные винтажные рамки Photoshop через
Указанные изображения являются собственностью их владельцев
| Применимые группы | для личного пользования | Команда запуска | Micro Enterprise | Среднее предприятие |
| Срок авторизации | Навсегда | Навсегда | Навсегда | Навсегда |
| Вертикальное разрешение | Навсегда | Навсегда | Навсегда | |
| Авторизованное соглашение | Персональная авторизация | Авторизация предприятия | Авторизация предприятия | Авторизация предприятия |
| Он-лайн счет-фактура | ||||
Маркетинг в социальных сетях (Facebook, Twitter, Instagram и т. Д.) | Личное Коммерческое использование (ограничение 20 000 показов) | |||
Маркетинг в цифровых СМИ (SMS, электронная почта, интернет-реклама, электронные книги и т. Д.) | Личное Коммерческое использование (ограничение 20 000 показов) | |||
Интернет, мобильные устройства, программное обеспечение Дизайн страницы Веб-дизайн и дизайн приложений, программное обеспечение и игровая оболочка, H5, электронная коммерция и продукты и т. Д. | Личное Коммерческое использование (ограничение 20 000 показов) | |||
Печатные экземпляры физического продукта Упаковка продукции, книги и журналы, газеты, открытки, плакаты, брошюры, купоны и т. Д. | Личное Коммерческое использование (ограничение печати 200 копий) | Лимит 5000 Копий Печать | Лимит 20000 Копий Печать | Неограниченное количество Копий Печать |
Отчет по маркетингу продукта и бизнес-плану Предложение по дизайну сети, дизайну VI, маркетинговому планированию, PPT (неперепродажа) и т. Д. | Личное Коммерческое использование | |||
Маркетинг и показ наружной рекламы Наружные рекламные щиты, реклама автобусов; витрины магазинов, офисные здания, гостиницы, магазины, другие общественные места и т. Д. | Личное Коммерческое использование (ограничение печати 200 копий) | |||
СМИ (CD, DVD, фильм, ТВ, видео и т. Д.) | Личное Коммерческое использование (ограничение 20 000 показов) | |||
Перепродажа физического продукта текстиль, чехлы для мобильных телефонов, поздравительные открытки, открытки, календари, чашки, футболки | ||||
Интернет-перепродажа Мобильные обои, шаблоны дизайна, элементы дизайна, шаблоны PPT и наши дизайны в основном элементе для перепродажи. | ||||
| Книжная коммерческое использование | (Только для обучения и общения) | |||
Использование с портретной ориентацией (табачная, медицинская, фармацевтическая, косметическая и другие отрасли) | (Только для обучения и общения) | (Свяжитесь со службой поддержки для настройки) | (Свяжитесь со службой поддержки для настройки) | (Свяжитесь со службой поддержки для настройки) |
Бесплатные клипарты с синей рамкой, бесплатные клипарты с синей рамкой png, бесплатные клипарты в библиотеке клипартов
картинки
картинки
небесно-голубой бордюр клипарт
картинки
забавная рамка png
картинки
осенних знака для дошкольников
векторная рамка синий png
кадров клипарт бесплатно
синяя рамка прозрачный фон
простой темно-синий бордюр клипарт
рамка синяя арт
фон прозрачные рамки
бордюрный дизайн рамы школы
картинки
прозрачный тезис клипарт
рамка синяя
вектор бингкай биру png
картинки
картинки
круг
синие звезды границы страницы
картинки
желтая рамка с шевроном
синяя рамка фото картинки
клипарт png синие рамки
марген типико де гватемала
весенний витраж раскраски
элегантная синяя рамка клипарт
сине-зеленая рамка
параллельно
круг синяя рамка png
сине-золотая рамка
цветочный клипарт
бумага
hello kitty бордюрный дизайн
рамка винтаж синий png
бумажный продукт
обведен клипарт
бирюзовая клетчатая кайма
границы рамка дизайн прозрачный фон
принцесса жасмин топперы для кексов
клипарт границы в науке
синие рамки и бордюры
PNG Квадрада Молдурасиняя рамка png
необычный шаблон этикетки.PNG
звездная рамка клипарт
класс додзё клипарт прозрачный фон
рамка png
фантазийная синяя рамка
контурная рамка png hd
Как превратить фотографии в фальшивый эффект чертежа в Photoshop
В сегодняшнем уроке я расскажу вам, как создать эффект чертежа в Adobe Photoshop. Мы воспользуемся встроенными фильтрами Photoshop для создания основных контуров исходной фотографии, а затем добавим несколько узоров сетки и текстур для повышения реалистичности.
Сначала перейдите на панель настроек и выберите сплошной цвет. выберите темно-синий цвет.
Чтобы добавить сетку к чертежу, нам сначала нужно сделать образец узора.
Создайте новый документ размером около 80×80 пикселей. Этот размер может варьироваться в зависимости от масштаба вашего документа.
Возьмите инструмент прямоугольной формы и нарисуйте вертикальную линию. Дублируйте форму и переместите ее на другой конец документа
. Точно так же добавьте линии вверху и внизу, так как это выглядит как толстая рамка.
Затем перейдите в Edit> Define Pattern. Дайте ему описательное имя, например Blueprint Grid Pattern.
Закройте документ и вернитесь к эффекту чертежа. Создайте новый пустой слой и залейте его черным цветом.
уменьшает масштаб слоя на 25%. Дважды щелкните слой, чтобы открыть диалоговое окно стиля слоя и добавить наложение узора.
, затем выберите вновь созданный обведенный контурный узор квадратной сетки. Уменьшите масштаб узора, а также непрозрачность.
Снова откройте диалог стиля слоя и на этот раз добавьте обводку.Измените режим наложения слоя сетки на Screen.
Реализм этого урока по эффектам чертежа зависит от базовой фотографии, с которой мы должны работать.
Дублируйте базовое изображение и перетащите его над всеми слоями. Перейдите в Image> Adjustments> Desaturate, чтобы удалить цвет
с изображения, сделав его черно-белым.
Затем перейдите в «Фильтр»> «Стилизация»> «Найти края», чтобы сгенерировать базовый контурный вид, который формирует эффект чертежа.
Чертежи обычно распознаются как светлый рисунок на темно-синем фоне, поэтому перейдите в меню «Изображение»> «Коррекция»> «Инвертировать», чтобы переключить цвета.
Измените режим наложения слоя изображения на «Экран», чтобы сделать черный фон прозрачным, оставив только белый контур на синем фоне.
Теперь выберите инструмент преобразования и уменьшите масштаб слоя дизайна чертежа.
Я хочу завершить эффект грязной текстурой бумаги, мы можем получить одну из этих текстур бумаги без лицензионных отчислений из поиска Google. Перетащите его в документ и поместите там, где он будет выглядеть хорошо. Измените режим наложения на Screen, чтобы получить шероховатую текстуру бумаги.дважды щелкните слой, чтобы открыть панель параметров слоя.
, мы хотим сохранить блики, поэтому перетащите черные треугольники вправо.
Удерживайте Option или Alt, щелкая по треугольникам, они разделяются, чтобы растушевать переход.
: все слои и эффекты доступны для редактирования, поэтому мы можем настроить любой слой в любое время.
Вот до и после
Конечный результат — великолепно выглядящий эффект чертежа с нарисованным от руки внешним видом, наряду с тонким сетчатым рисунком, складками, пятнами и складками, которые добавляют реализма.
фото распечаток | Пользовательские карты | Фото Подарки
Один час, тот же день или несколько дней
При размещении заказа вы получите ориентировочную дату прибытия, которая обычно составляет от трех до пяти дней с момента отправки вашего заказа. У вас также есть возможность получить некоторые товары из Фотоцентра в течение часа или в тот же день, что и время вашего заказа.Примеры включают часовые распечатки фотографий и фотографии на паспорт; подарки в тот же день, такие как отпечатки на холсте, плакаты, фотокниги и календари; и открытки в тот же день для выпускных, дней рождения, приглашений и других случаев. Вариант в тот же день позволяет создавать значимые персонализированные подарки, даже если у вас плотный график.
Фотопечать и постеры
Фотографии в цифровом формате всегда под рукой, где бы вы ни находились, но распечатка позволяет сохранить особые воспоминания и любимые моменты в фотоальбомах.Вы также можете увеличить их, чтобы отобразить в рамках вокруг вашего дома или в качестве плакатов.
Выбирайте небольшие принты размером с бумажник, чтобы хранить фотографии ваших близких в бумажнике или чехле для телефона. Средние размеры, такие как 4×6 дюймов и 5×5 дюймов, отлично подходят для размещения в альбомах, а большие размеры, такие как 8×10 или 8×8, подходят для обрамления. Плакаты размером 20×30 дюймов отлично подходят для украшения детских, семейных комнат и домашнего офиса.
Коллажные распечатки позволяют запечатлеть три разные фотографии на одном отпечатке, что является экономичным и творческим способом показать ваши любимые снимки.Вы также можете превратить коллаж из множества фотографий в большой плакат или выбрать один принт размера плаката, чтобы украсить любую комнату. Плакаты-коллажи идеально подходят для запечатления особых моментов, связанных с определенной темой, таких как рождение ребенка, семейный отдых, свадьба или годовщина.
Пользовательские карты
Фотокарточки добавляют индивидуальности приглашениям, открыткам с благодарностью, свадебным программам, открыткам ко Дню матери, объявлениям об окончании школы и многим другим типам канцелярских принадлежностей.В своей учетной записи Фотоцентра вы можете выбирать из множества тем и добавлять к ним свои фотографии или создавать собственные дизайны карточек с нуля. Выберите сложенную открытку, сделанную из прочного картона, если вы хотите написать сообщение от руки на своей открытке, или выберите распечатку в виде открытки, если вы предпочитаете просто положить ее в конверт. Конверты прилагаются к вашим карточкам, и вы можете заранее напечатать на них свой обратный адрес для облегчения отправки по почте.
Деловая печать
Продвигайте свой бренд с помощью нестандартной печатной продукции из нашего Фотоцентра.Загрузите логотип вашей компании, фотографии, графику или текст для создания рекламных товаров, подарков, объявлений и других полезных предметов. Вот несколько идей для вашего бизнеса:
- Поздравительные открытки для отправки клиентам и деловым партнерам на праздники
- Наклейки с обратным адресом для создания более профессионального вида ваших почтовых отправлений
- Открытки для объявлений о торжественных открытиях, специальных мероприятиях и распродажах
- Блокноты в подарок потенциальным клиентам, чтобы ваш бренд был на виду
- Баннеры для показа в офисе для признания сотрудников
- Планирование и настольные календари для распространения среди сотрудников, клиентов и деловых партнеров
- Подарки или товары, например кружки, коврики для мыши и футболки для рекламных акций или распродаж
Фото подарки и искусство
Персонализированные подарки всегда хорошо принимаются, потому что они вызывают чувство признательности или вызывают в памяти теплые воспоминания.Вот несколько способов персонализировать подарки для друзей, членов семьи, коллег и других людей, которых вы цените. Для этих предметов лучше всего использовать изображения с высоким разрешением, чтобы получить максимально четкое печатное изображение.
- Фотопледы и подушки сохранят тепло и уют у близких из таких тканей, как флис, шерпа и плюшевый велюр.
- Фотокружки, стаканы и бутылки с водой хранят любимые фотографии под рукой в течение всего дня.
- Настенные рисунки, такие как картины на холсте, гобелены и пробковые доски в обрамлении, добавляют индивидуальности дому или офису.
- Фотокниги хранят воспоминания из особых событий и повседневной жизни. Они переплетены из кожи, льна и других прочных и привлекательных материалов, что делает их достойными подарка.
- Фото салфетки, сумки, магниты, чехлы для телефонов, украшения и брелки отображают ваши любимые моменты на предметах, которые вы (или ваш получатель подарка) будете использовать в течение дня.
Как читать области Lumetri в Adobe Premiere Pro
Раскрашивание видеозаписи иногда может показаться игрой азартного человека. Конечно, качество видео кажется правильным, но как оно будет выглядеть, скажем, на iPhone?
Вы часто раскрашиваете кадры скрытно, публично и на неоткалиброванном ноутбуке? Если это так, то страх сделать что-то, что выглядит некачественно, вероятно, является постоянным источником вдохновения для вашей работы.К счастью, Adobe Premiere предоставляет несколько осциллографов для слабонервных: осциллограмма, гистограмма и вектороскоп.
В этом пояснении мы кратко рассмотрим каждый из них и обсудим, как все они могут помочь вам в поисках наиболее привлекательной из возможных рамок.
Что такое Lumetri Scopes?
Форма волны, гистограмма и вектороскоп — это осциллографы, которые используются в качестве инструментов калибровки всякий раз, когда вы раскрашиваете отснятый материал в Premiere.Они выступают в качестве объективного источника информации о цветовых и тональных значениях изображения.
Зачем использовать прицелы Lumetri Scopes? Человеческое зрение — штука привередливая — большинство технических специалистов лучше не доверяют своим глазам при выставлении оценок. Эти прицелы свободны от предвзятости плохо откалиброванного ноутбука и усталых от экрана глаз после еще одной долгой ночи в номере.
С поднятым прицелом и лицом к лицу вам никогда не придется решать для себя, обрезается ли светлая область или выпадает темная область в кадре.Программа просто сообщает вам.
Что такое форма волны?
Области осциллограммы в Premiere используются для оценки яркости изображения — яркости или темноты каждого значения, представленного в кадре. Сила сигнала каждого пикселя соответственно представлена на форме волны.
Вы заметите, что чем ярче область кадра, тем выше она будет в области видимости.Идея состоит в том, чтобы заполнить область как можно более равномерно и полностью, не касаясь ни верха, ни низа ни одним из значений в кадре.
У вас есть две формы волны, на которые можно ссылаться в Premiere: составная форма волны RGB и RGB Parade. Форма волны RGB Parade отделяет каждый из трех хроматических каналов изображения от остальных, чтобы их можно было читать рядом.
При нажатии на значок гаечного ключа внизу открывается контекстное окно, в котором отображаются все другие области, на которые вы можете ссылаться в Premiere; Щелчок правой кнопкой мыши на самой панели Lumetri Scopes вызовет тот же список параметров.Вы заметите, что опция Waveform неактивна, но это только потому, что в настоящее время она единственная. Нажмите на форму волны Parade (RBG), чтобы увидеть их сразу.
Помимо этих двух вариантов, у вас также есть несколько дополнительных опций для каждого. Вы найдете их в вышеупомянутом контекстном меню, наведя курсор на Parade Type или Waveform Type .
Вы можете выбрать отображение формы волны в режиме RGB, , по умолчанию, , , режим яркости, и YC, , с включенными значениями цветности или без них.
Ваш YC Waveform показывает цветность и яркость кадра синим и зеленым цветом соответственно; осциллограф YC no Chroma показывает только зеленый цвет значений яркости изображения.
Luma Режим выражает яркость каждого пикселя, поскольку они соотносятся друг с другом в кадре.
Parade может отображаться в цветовом пространстве RGB или YUV.Обе эти версии могут отображаться с цветом или без.
Что такое гистограмма?
Подобно регулятору уровней в Photoshop, гистограмма передает отношения между вашими светлыми участками, полутонами и тенями. Если вы привыкли измерять свои уровни во время съемки с помощью гистограммы камеры, вы уже знаете, как читать этот осциллограф.
Сбоку будет шкала от 0 до 255, стандартная шкала, используемая для оценки любого 8-битного изображения.График, выходящий наружу из этой шкалы, показывает, насколько преобладают какие-либо из этих значений на изображении. Также представлены ваши каналы RGB.
Насыщенность здесь не принимается во внимание, ни оттенок, ни тон. Вместо этого гистограмма полезна для определения того, является ли какая-либо часть изображения «пиковой».
Что такое вектороскоп?
Вектороскоп заботится о цвете изображения.В Premiere вы можете выбирать между вектороскопом YUV и вектороскопом HLS. YUV относится к цветовому пространству YUV, а HLS означает оттенок, яркость и насыщенность.
Вектороскоп Premiere YUV помечен всеми различными цветовыми значениями: красным, зеленым, синим, пурпурным, желтым и голубым. Эти поля показывают вам уровни, к которым вы должны стремиться, оценивая отснятый материал.
Чтобы прочитать вектороскоп HLS, вы будете ссылаться на очень тусклое цветовое колесо за белыми показаниями в реальном времени.Чем дальше каждая точка данных находится от центра вектороскопа, тем более насыщенным будет значение, которое она представляет. Чрезвычайно насыщенные области изображения вызовут скачки соответствующих значений на любом вектороскопе. Черно-белые изображения получают ноль баллов во всех категориях.
Связанный: Как использовать пользовательскую раскраску в Video Star
Как использовать осциллографы Lumetri в Premiere
После выбора клипа на шкале времени или в одной из подборок щелкните раскрывающееся меню «Окно », «Окно ».Чтобы открыть осциллографы, выберите Lumetri Scopes . По умолчанию осциллограмма будет первой отображаемой осциллографом.
Чтобы отобразить все ваши осциллографы одновременно, вы можете выбрать одну из нескольких предустановок осциллографа. Они также доступны через кнопку гаечного ключа или щелкнув правой кнопкой мыши.
Здесь вы можете увидеть предустановку All Scopes (RGB).Когда две или более области отображаются на экране вместе, вы можете переставить их, дважды щелкнув любую из них.
Помимо этих предустановок, у вас есть несколько вариантов отображения, включая возможность выбора цветового пространства, с которым вы хотели бы работать, и выбор уровня яркости самих осциллографов. Вы также можете включить или выключить параметр Clamp Signal , чтобы ограничить любые значения ниже 0 и выше 100, чтобы они попадали в диапазон допустимых значений.Готовясь к окончательной доставке, вы захотите убедиться, что эта опция не отмечена. Таким образом, вы сможете технически оценить каждый снимок перед экспортом.
Независимо от того, какая у вас предпочтительная конфигурация дисплеев, вы, вероятно, будете использовать эти области как для оценки отснятого материала сразу после загрузки, так и при раскрашивании вашего проекта после того, как вы заблокировали изображение.
Каждый прицел фокусируется на отдельном аспекте раскраски отснятого материала.Все они полезны по-своему.
Как читать осциллографы Lumetri в Premiere
Все объемы в Premiere сияют на разных этапах пост-продакшн. Например, гистограмму следует использовать при настройке теней, средних и светлых тонов изображения.
Сглаживание экспозиции клипа с помощью Lumetri приводит к смещению каждого значения на гистограмме вверх.
Совершение противоположного толкает их всех вниз. При раскрашивании эффект будет более тонким, но принцип останется прежним.
Когда вы внимательно смотрите на гистограмму, любые дыры в светлых или темных участках сразу становятся заметны. Достаточно делать что-то на глаз, чтобы отснятый материал находился примерно там, где вы хотите, в общем смысле. Использование оптических прицелов, чтобы убедиться, что вы не протолкнетесь через потолок или не упадете через пол, станет дополнительным уровнем страховки.
Другой сценарий: кожа — одна из самых важных вещей, которую нужно исправить как колористу, и ее может быть действительно сложно определить на глаз. Вектороскоп будет особенно полезен всякий раз, когда в кадре есть люди.
Представьте себе большую стрелку аналоговых часов примерно в 10:30. Если ваши кадры хорошо откалиброваны, любая человеческая кожа на экране должна подниматься по этой линии, независимо от национальности актера.Если это не так, это удобное руководство дает вам кое-что осязаемое, над чем можно работать над этими ценностями.
Что касается формы волны, этот осциллограф первым сообщит вам, когда снимок переэкспонирован или недоэкспонирован. Это дает вам очень четкое представление о яркости вашего снимка в глобальном смысле.
RGB Parade, с другой стороны, отлично подходит для непрерывного окрашивания хроматических тонов. Вы можете сравнивать внешний вид всех ваших кадров и легко настраивать каждый снимок, чтобы он соответствовал, когда все выложено.
Связанный: Советы по редактированию видео на профессиональном уровне
Использование прицелов Lumetri: цветовая коррекция никогда не будет прежней
Какой лучший осциллограф Lumetri? У всех есть свои любимые. По мере того, как вы продвигаетесь как редактор и колорист, вы найдете новые способы реализовать каждый из них в своей повседневной жизни. Самое главное — прислушиваться к ним, когда они говорят вам, что что-то не так.
Вторая пара глаз в монтажном отсеке никогда не повредит.Однако вместо этого Lumetri Scopes выступает в роли суррогатного помощника.
Как начать использовать цветокоррекцию в Adobe Premiere ProКоррекция цвета может существенно повлиять на ваши видео.Вот все, что вам нужно знать о цветокоррекции в Premiere Pro …
Читать далее
Об авторе Эмма Гарофало (Опубликовано 73 статей)Эмма Гарофало, писательница, в настоящее время живет в Питтсбурге, штат Пенсильвания.Когда она не трудится за своим столом в ожидании лучшего завтра, ее обычно можно найти за камерой или на кухне. Признанный критиками. Универсально презираемый.
Более От Эммы ГарофалоПодпишитесь на нашу рассылку новостей
Подпишитесь на нашу рассылку, чтобы получать технические советы, обзоры, бесплатные электронные книги и эксклюзивные предложения!
Нажмите здесь, чтобы подписаться
Третья суббота: Фотография | Музей изящных искусств штата Юта
Новая выставка Space Maker в UMFA может стать отличным источником вдохновения для вашего собственного искусства.Мы почерпнем уникальные идеи из фотографий на выставке, которые помогут превратить ваши фотографии в искусство. Используя вашу собственную камеру — будь то старомодная пленка, цифровая камера или камера на вашем телефоне — мы исследуем способы создания фотографии и повышения ваших навыков фотографии.
Есть много способов сосредоточиться на произведении искусства — для этого разговора мы собираемся конкретно рассмотреть, как фотографы создают свои фотографии.
Льюис Кроуфорд, Construct # 3-7 (The Summary of an Adventure), 2021, пигментный принт и рисунок тушью, предоставлен художником. Посмотрите внимательно на эти две фотографии.Когда две фотографии показаны рядом, это называется диптихом . Обычно два изображения в диптихе связаны друг с другом. Как вы думаете, как связаны эти две фотографии? Подсказкой может служить название произведения искусства: Краткое изложение приключения . Как вы думаете, где были сделаны эти фотографии? Что за приключения проиллюстрируют эти два места?
Еще одним намеком может быть линия, проведенная между двумя фотографиями. Что это за линия? Как вы думаете, как это связано с идеей приключения? Вы когда-нибудь отмечали карту своего маршрута, когда отправлялись в путешествие?
Когда вы фотографируете, подумайте о других способах соединить две фотографии вместе.Некоторые идеи состоят в том, чтобы связать предметы (о чем фотографии) или цвет (одинаковые цвета или контраст) или композицию (как вы кадрируете каждую фотографию и где в кадре находятся объекты). Или вы можете использовать свое воображение!
Адам Уоткинс, Интерлюдии, 2020, струйная печать, предоставлено художникомЧто происходит на этой фотографии? Кто женщина в центре и что она делает? Можете ли вы сказать, что художник изобразил эту женщину в закусочной, чтобы сфотографировать ее? Постановочная фотография — это когда художник все расставляет определенным образом, от декораций до предметов и даже человека.Позиционирование объекта вашей фотографии сильно отличается от съемки откровенного снимка . Откровенное фото — это фотография человека, сделанная случайно, особенно без ведома этого человека.
Когда художники решают поставить фотографию, они очень серьезно думают о каждой детали. Как вы думаете, почему художник так позировал женщину? Как вы думаете, почему он так положил бумагу на стол? Вы заметили, что фотография сделана снаружи через окно? Как вы думаете, почему Уоткинс сделал фото снаружи?
Как знание того, что эта фотография была сделана, меняет то, что вы о ней думаете? Попробуйте сделать две фотографии человека: одну откровенную, а другую в позирующей.О чем подумать: какие объекты или люди будут на вашей фотографии? Как вы их поставите? Какие фотографии вам больше нравятся?
Эрика Сеспедес, Спокойной ночи, 2020, цифровая фотография / C-print, предоставлено художникомЭта фотография также является позируемой. Художница создала человека и предметы именно такими, какими она хотела их видеть. Внимательно посмотрите на фотографию. Как понять, что он поставлен? Какое выражение на лице женщины? Как устроена комната? Как вы думаете, почему художник хотел позировать фотографию, а не делать откровенную фотографию?
Попробуйте этот эксперимент со своей фотографией.Сделайте откровенный снимок того, кто что-то делает. Затем представьте, что этот человек делает то же самое. Чем поставленная фотография отличается от откровенной? Вы можете сказать, какой из них какой?
Жаклин Райт, Без названия 1, 2019 г., архивная струйная печать, предоставленная художникомПозирование — это один из способов, с помощью которого художники создают или собирают свои фотографии. Другой способ — объединить фотографии в коллаж. Коллаж состоит из частей фотографий, составленных путем наложения слоев настоящих бумажных фотографий.Коллаж также можно сделать, используя один и тот же рулон пленки более одного раза, или в цифровом виде, совмещая цифровые фотографии вместе в компьютерной программе, такой как Photoshop.
Посмотрите внимательно на эту фотографию Жаклин Райт. Она не только позировала людей на фотографии, но и создала коллаж, выставив на пленку пять разных изображений. Она создает изображения, используя вырезанные слайды перед объективом, так что экспонируются только части пленки. Какие изображения она наложила на фотографию? Как цвета помогают идентифицировать то, на что вы смотрите? Какие изображения выглядят так, как будто они сверху, а какие снизу?
Попробуйте сделать свой собственный коллаж.Если вы можете распечатать некоторые сделанные вами фотографии, попробуйте разорвать или разрезать фотографии и наслоить их, чтобы создать новую фотографию. Вам нужно будет принять некоторые решения: какой формы будут ваши вырезанные и разорванные фотографии? Какую часть фотографии вы оставите? Какие из них вы положите сверху, а какие — снизу?
Эдвард Джеймс Бейтман, Восход солнца №1 на горе Уоткинс из Йосемити: В поисках возвышенного, 2020, пигментная печать на тряпичной бумаге с 3D-моделью, предоставлена художникомДругой способ создать фотографию — сделать объект, который вы фотографируете, похожим на скульптуру — а затем сфотографируйте ее, чтобы она выглядела как что-то еще.Изучите эту фотографию Эдварда Бейтмана. Это похоже на пейзаж, но художник создал модели гор из пластика, а затем сфотографировал их, чтобы они были похожи на пейзаж. Как вы думаете, почему Бейтман хотел создать трехмерные печатные горы для фотографирования? Как знание того, как он создал фотографию, меняет ваше отношение к ней?
Попробуйте построить пейзаж или окружающую среду, чтобы сделать снимок. Вы можете разложить одеяла на кровати, картонные коробки на полу, листья на тротуаре или все, что только может придумать ваша фантазия! Сфотографируйте свою конструкцию, чтобы она выглядела как другой пейзаж.Попробуйте подойти поближе, чтобы объекты стали крупнее. Вы можете использовать черно-белую настройку или пленку, чтобы замаскировать настоящие цвета и создать иллюзию другого места. Вы даже можете сделать снимок в перевернутом виде, чтобы действительно изменить пейзаж. Какие еще объекты вы могли бы использовать для создания фотографии?
Все изображения в Space Maker созданы факультетом искусства и истории искусств Университета штата Юта. Если вы заинтересованы в дальнейшем развитии своих художественных работ, Университет Юты уделяет особое внимание фотографии и цифровым изображениям для художественных специальностей, или вы можете стать второстепенным в области цифровой фотографии, если (или когда) вы студент Университета штата Юта.


 Д.
Д.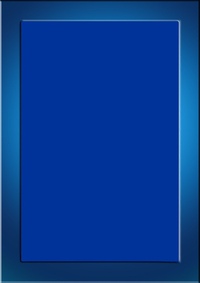
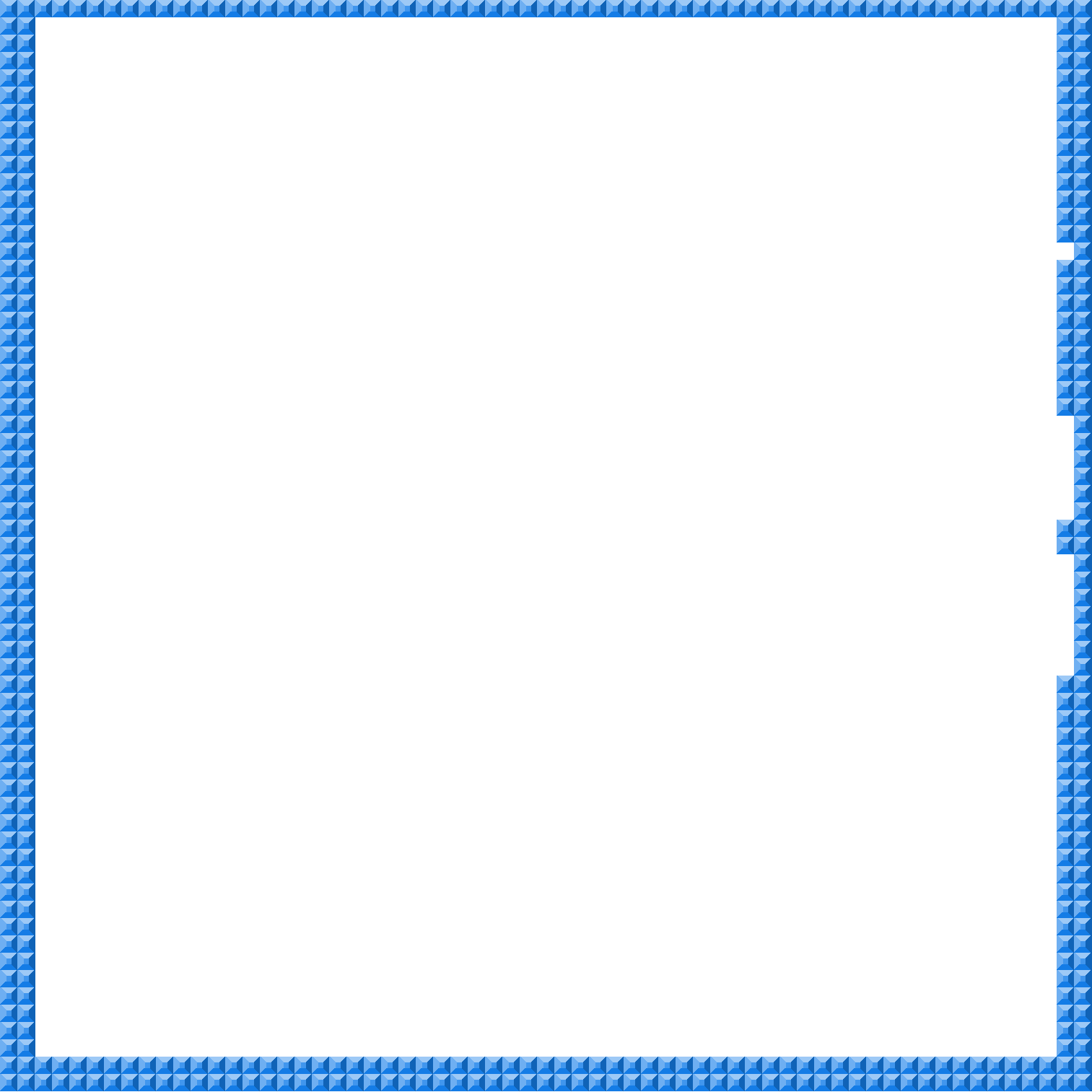 Бесплатные фоторамки для
фотографий, приложив фантазию, можно использовать для кучи разных
целей. Создавайте виртуальные подарки, ведь многих живут в разных
городах, а интернет дал нам отличную возможность для знакомства. Сделать
презент лично возможность есть далеко не всегда, но какого будет
неожиданное приятное удивление друга, когда вы пришлете на почту его
фотографию в красивой рамке.
Бесплатные фоторамки для
фотографий, приложив фантазию, можно использовать для кучи разных
целей. Создавайте виртуальные подарки, ведь многих живут в разных
городах, а интернет дал нам отличную возможность для знакомства. Сделать
презент лично возможность есть далеко не всегда, но какого будет
неожиданное приятное удивление друга, когда вы пришлете на почту его
фотографию в красивой рамке.