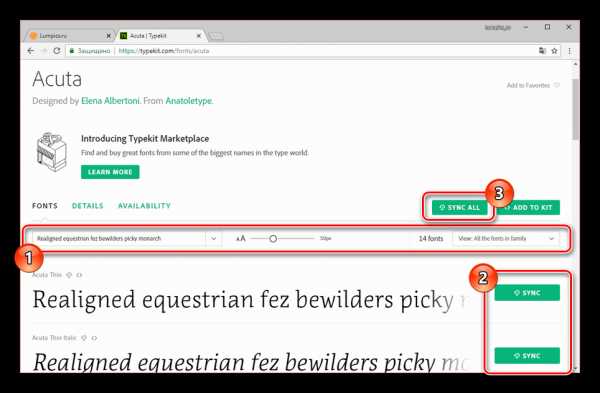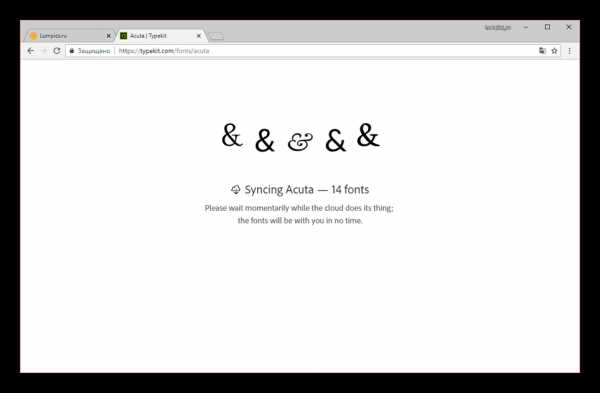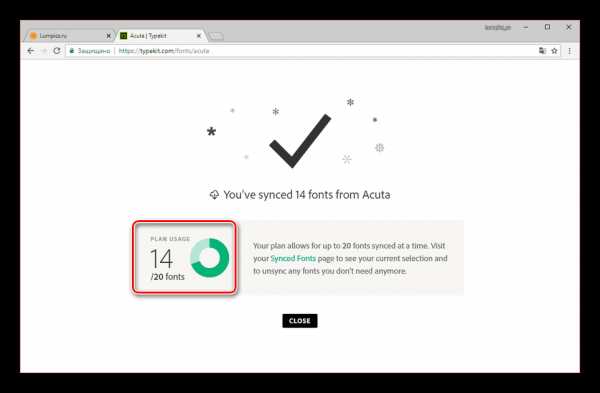Как установить шрифт в Иллюстратор

Программное обеспечение Adobe Illustrator является отличным средством работы с векторной графикой, существенно превосходящим прочие продукты. Однако как и во многих других программах, стандартных средств зачастую недостаточно для реализации всех пользовательских идей. В настоящей статье мы расскажем о методах добавления новых шрифтов для данного ПО.
Установка шрифтов в Illustrator
На сегодняшний день актуальной версией Adobe Illustrator поддерживается лишь два способа добавления новых шрифтов для последующего использования. Вне зависимости от метода, каждый стиль добавляется на постоянной основе, но с возможностью ручного удаления по необходимости.
Читайте также: Установка шрифтов в Photoshop
Способ 1: Средства Windows
Данный подход является наиболее универсальным, так как позволяет установить шрифт в систему, предоставив доступ к нему не только для Illustrator, но и для многих других программ, включая текстовые редакторы. При этом установленные подобным образом стили в большом количестве могут замедлить работу системы.
- Сначала вам необходимо найти и скачать нужный шрифт. Обычно он представляет собой один файл «TTF» или «OTF», включающий в себя разные стили для текста.
- Дважды кликните по загруженному файлу и в левом верхнем углу нажмите кнопку «Установить».
- Вы также можете выделить несколько шрифтов, кликнуть правой кнопкой мыши и выбрать пункт «Установить». Это позволит добавить их в автоматическом режиме.
- Файлы можно вручную переместить в специальную системную папку по следующему пути.
C:\Windows\Fonts - В случае с Windows 10 новые шрифты могут быть установлены из Microsoft Store.
- После проделанных действий в обязательном порядке необходимо перезагрузить Illustrator. В случае успешной установки новый шрифт появится среди стандартных.
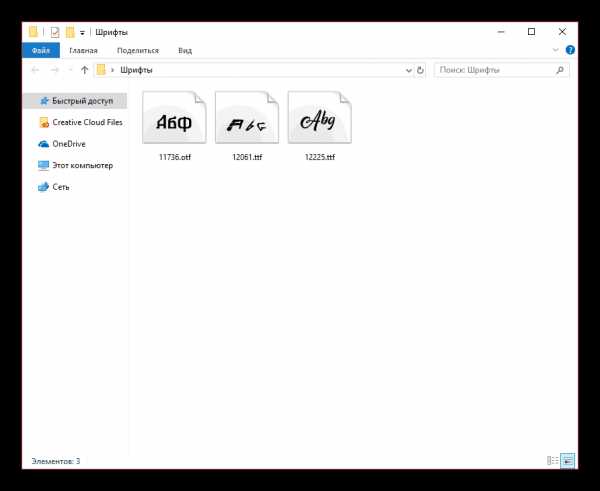
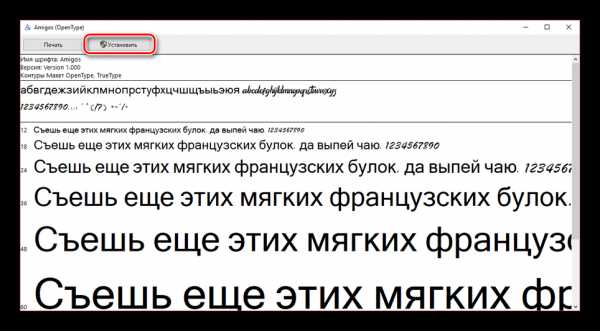
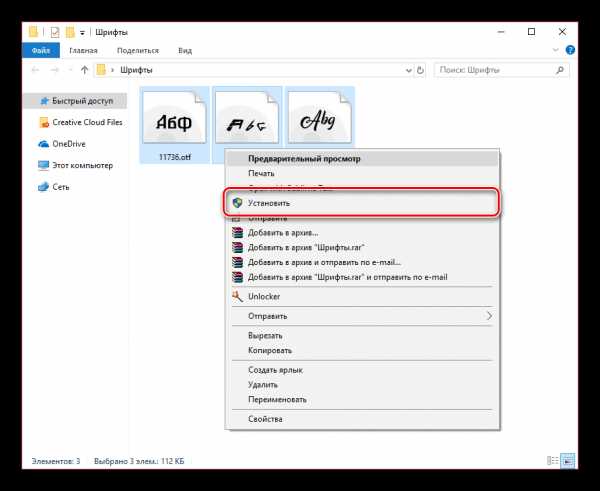
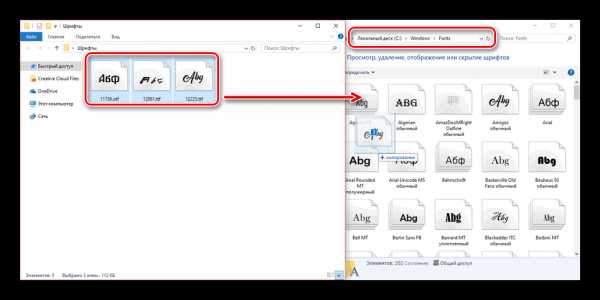
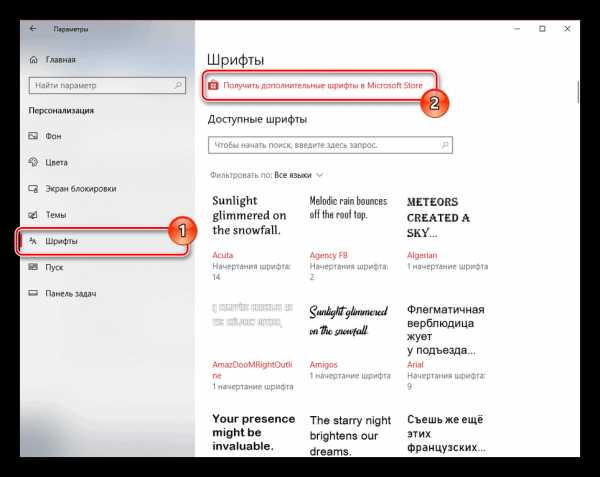
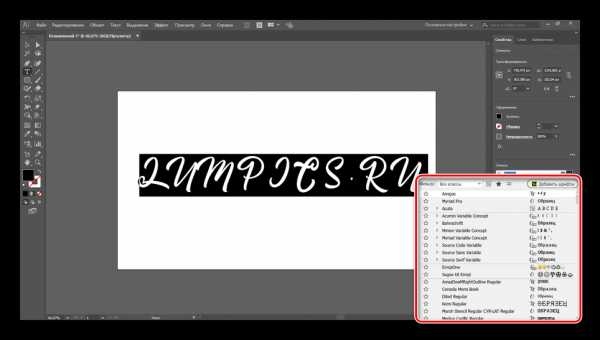
Если у вас возникают трудности по части установки новых шрифтов на той или иной ОС, нами была подготовлена более детальная статья по данной теме. Кроме того, вы всегда можете обратиться с вопросами к нам в комментариях.
Подробнее: Как устанавливать шрифты в Windows
Способ 2: Adobe Typekit
В отличие от предыдущего, данный способ подойдет вам исключительно в том случае, если вы используете лицензионное программное обеспечение Adobe. При этом помимо самого Иллюстратора, придется прибегнуть к услугам облачного сервиса Typekit.
Примечание: На компьютере должен быть установлен Adobe Creative Cloud.
Шаг 1: Скачивание
- Откройте Adobe Creative Cloud, перейдите к разделу
- Запустите заранее скачанный и установленный Illustrator. Убедитесь, что ваша учетная запись Adobe функционирует должным образом.
- С помощью верхней панели разверните меню «Текст» и выберите пункт «Добавить шрифты из Typekit».
- После этого вы будете перенаправлены на официальный сайт Typekit с автоматической авторизацией. Если вход не был произведен, выполните его самостоятельно.
- Через главное меню сайта перейдите на страницу «Plans» или «Upgrade»
- Из представленных тарифных планов выберите наиболее подходящий вашим требованиям. При этом можно воспользоваться базовым бесплатным тарифом, накладывающим некоторые ограничения.
- Вернитесь на страницу «Browse» и выберите одну из представленных вкладок. Также вам доступны инструменты поиска конкретной разновидности шрифтов.
- Из доступного списка шрифтов выберите подходящий. В случае с бесплатным тарифом могут быть ограничения.
- На следующем этапе вам необходимо выполнить настройку и синхронизацию. Кликните по кнопке «Sync» рядом с конкретным стилем для его скачивания или «Sync All», чтобы загрузить весь шрифт.
Примечание: Не все шрифты можно синхронизировать с Illustrator.

В случае успеха потребуется дождаться завершения загрузки.

По ее завершении вы получите соответствующее уведомление. Тут же будет отображена информация о доступном количестве загрузок.

Кроме страницы на сайте, похожее сообщение отобразится от Adobe Creative Cloud.
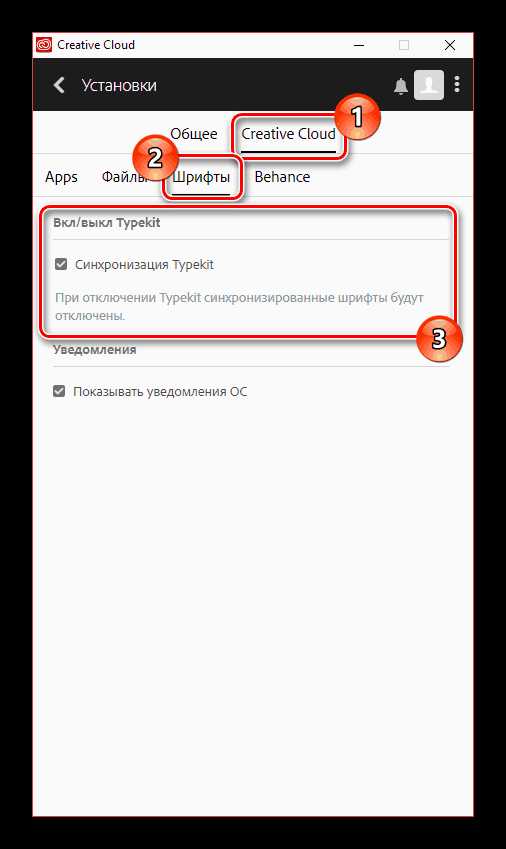
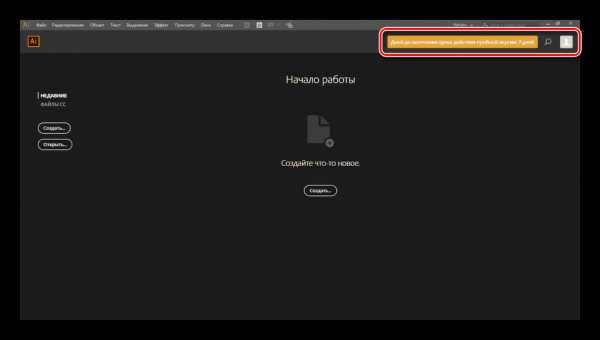
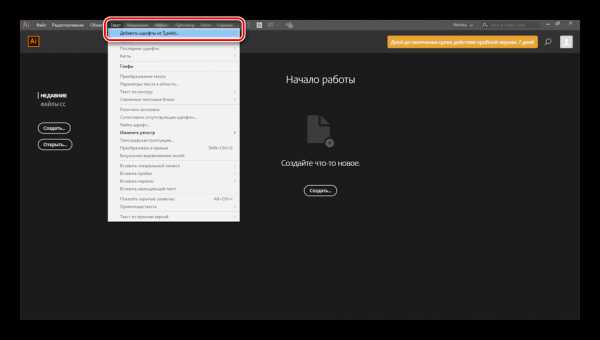
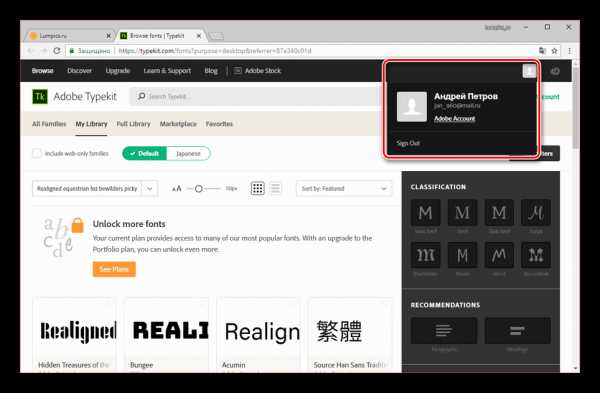
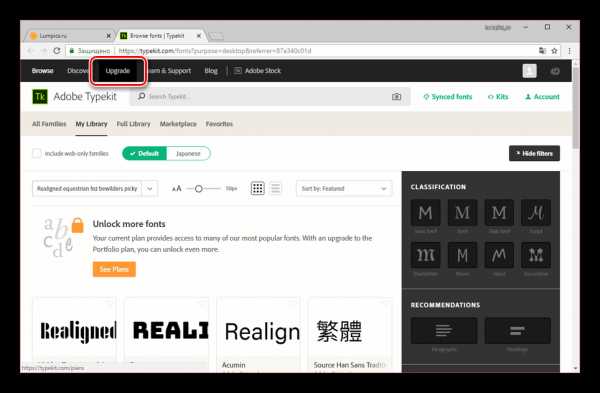
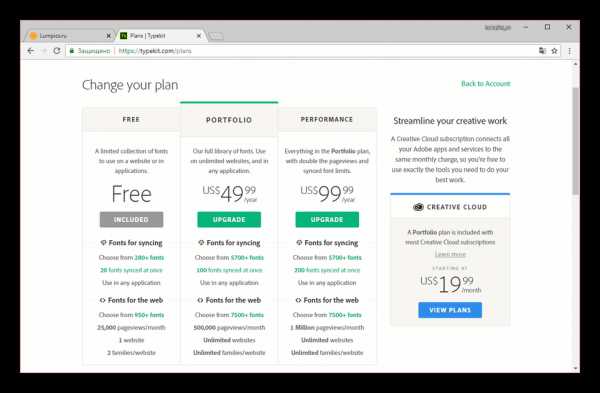
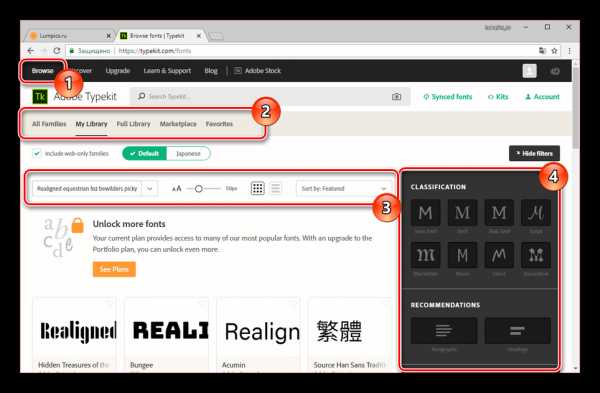
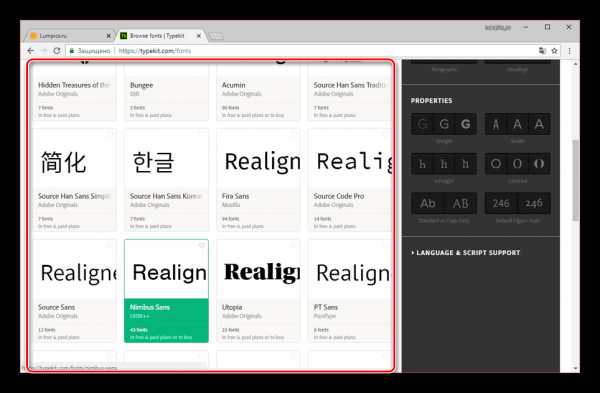

Шаг 2: Проверка
- Разверните Illustrator и создайте новый лист для проверки шрифта.
- С помощью инструмента
- Заранее выделив символы, раскройте меню «Текст» и в списке «Шрифт» выберите добавленный стиль. Изменить шрифт также можно на панели «Символ».
- После этого стиль текста изменится. Вновь поменять отображение можно в любое время через блок «Символ».
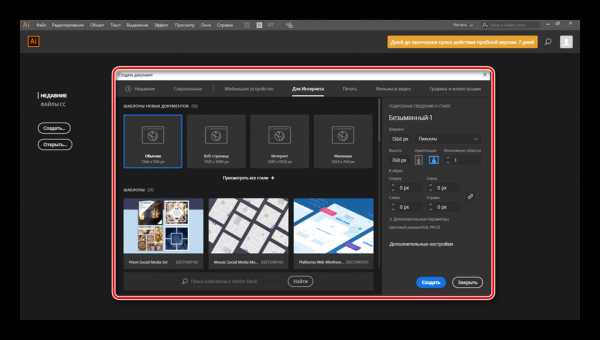
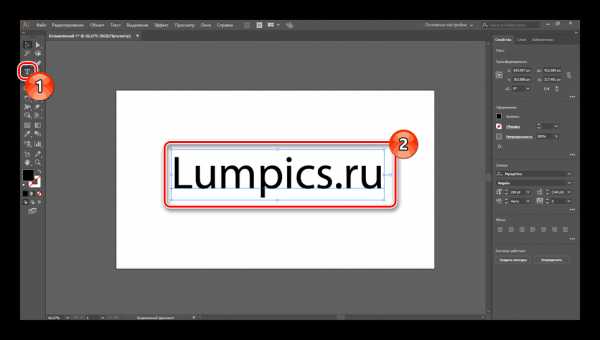
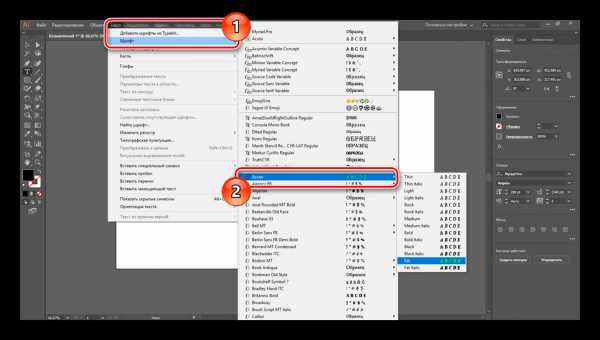
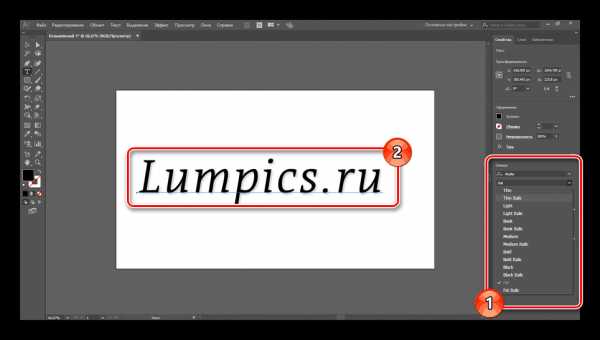
Главное достоинство метода заключается в отсутствии необходимости перезагрузки программы. Кроме того, стили могут быть без проблем удалены через Adobe Creative Cloud.
Читайте также: Учимся рисовать в Adobe Illustrator
Заключение
Прибегнув к рассмотренным методам, вы сможете установить любые понравившиеся шрифты и в дальнейшем воспользоваться ими в Illustrator. К тому же добавленные стили для текста будут доступны не только в данной программе, но и прочих продуктах Adobe.
Мы рады, что смогли помочь Вам в решении проблемы.Опишите, что у вас не получилось. Наши специалисты постараются ответить максимально быстро.
Помогла ли вам эта статья?
ДА НЕТПапка для установки шрифтов для Illustrator CS6 без необходимости установки шрифтов в системе
Я считаю, что это то, что вы после . Я всегда думал, что это странная практика, но Adobe предоставила свой собственный каталог шрифтов, уходящий далеко в прошлое.
Программные файлы Windows / Общие файлы / Adobe / Fonts
Библиотека Mac OS / Поддержка приложений / Adobe / Шрифты
Я считаю, что некоторые менеджеры шрифтов также позволяют активировать набор шрифтов на основе приложения.
— Обновить —
FontExplorer — мой любимый менеджер шрифтов, и, очевидно, у него есть наборы приложений (я знал, что откуда-то это помню;)
Контроль активации с помощью прикладных наборов и представления запроса шрифта
Это новость для меня , но, очевидно, InD поддерживает активацию на уровне документов начиная с CS5:
в.Шрифты в папке «Шрифты документа», которая находится в том же месте, что и документ InDesign, временно устанавливаются при открытии документа.
Да, так что я думаю, что это только для InDesign, что папка шрифтов? Я удивлен, что это не так часто используется. Это так удобно, чтобы отправить zip-файл со шрифтами и Adobe File и просто заставить все это работать при двойном щелчке.
Крис
Просто чтобы подтвердить, что это все еще работает в CS6 — после попытки различных других методов ваше решение сработало. Я не могу понять, почему это не могло найти это, когда другие приложения могли видеть это хорошо. Для подтверждения просто поместите шрифт в: / Applications / Adobe Illustrator CS6 / Fonts, и иллюстратор найдет его. Большое спасибо !!!
Pichan
Следует отметить, что на окнах есть 2 папки Program Files . Я случайно попробовал неправильный (x86), потому что по какой-то причине я не увидел Common Files в папке x64 и некоторое время бесился из-за неработоспособности. Я подозреваю, что правильная папка — это не всегда папка x64, а те же программные файлы, в которых находится ваш фотошоп.
GeorgeKaf
Спасибо. Это работает также для Ubuntu. Если вы добавите их в ~ / .wine / drive_c / Program Files (x86) / Common Files / Adobe / Fonts или ~ / .wine / drive_c / Program Files / Общие файлы / Adobe / Fonts (в зависимости от вашей установки), Photoshop сможет их найти. должным образом.
askentire.net
Эффектные надписи: 50 уроков Illustrator
Дежурка как-то незаслуженно оставила без внимания мощнейший инструмент дизайнера — Adobe Illustrator. Спеша исправить эту черную несправедливость, публикуем подборку отличных туториалов по созданию текстовых эффектов в Иллюстраторе. Если вы чего-то не знали об использовании Illustrator по отношению к надписям и текстам, то вы несомненно найдете ответы в этих уроках, а комментарии к ним помогут понять суть каждого туториала.
Уверена, в эти дни активного производства множественных поздравлялок-открыток-баннеров и прочей предновогодней графики, эти быстрые и качественные туториалы вам придутся ой как кстати. Да и для обычных проектов часто не помешает разнообразить плоские надписи креативными оригинальными эффектами Illustrator.
1. Создаем блестящий золотой текст в Adobe Illustrator
В этом туториале вы найчитесл создавать блестящий золотой текст. Хотя туториал и невелик, в его 16 шагах уместилось множество техник и эффектов, которые вы сможете применить в других проектах. Возможно, вы встретите некоторые трудности с этапом использования Pen Tool, но — терпение и труд все перетрут ))
Перейти к уроку
2. Как построить текст из кирпичей в Illustrator
В этом уроке авторы используют 3D-рендеринг, Blends и Art Brush, создавая кирпичные буквы. Навыки, полученные вами в этом уроке, легко применить для создания другой «кирпичной» графики.
Перейти к уроку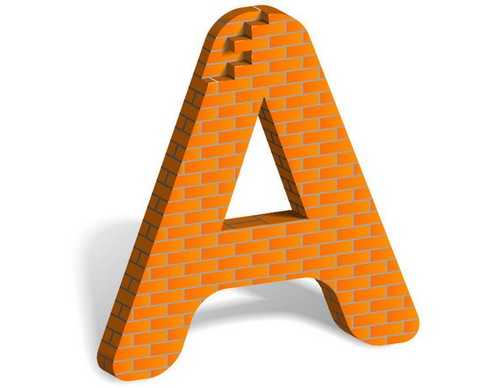
3. Как сделать неоновый текст
В этом туторриале вы узнаете, как создавать эффект неонового свечения, используя Gradient Mesh, 3D моделлирование, Art Brushes и палитру Transparency
Перейти к уроку
4. Как создать эффект искрящегося текста
В этом быстром уроке вы научитесь создавать искрящийся текст за 15 простых шагов. Урок основан на использовании панели Appearance. По сути, почти весь эффект создается одним составным путем. Путь с простой заливкой, восемью линиями и пара простых эффектов Illustrator
Перейти к уроку
5. Как создать надпись из леденцовых тросточек
В этом туториале мы сделаем в Illustrator и Photoshop классную надпись в стиле полосатого леденца. Этот эффект очень пригодится вам для рисования разных новогодних и рождественских поздравлений!
Перейти к уроку
6. Эффект тающего ледяного текста
Созздайте по этому уроку классный эффект таящего текста в Illustrator. Вы узнаете, как делать светящиеся капли жидкости и другие интересные техники обработки текста.
Перейти к уроку
7. Эффект воды на тексте
В этом туториале автор показывает процесс работы над своим проектом. Вы увидите, как он использует mesh tool для создания водяных капель, symbol sprayer tool и другие.
Перейти к уроку
8. Надпись в стиле Tron Legacy
В этом уроке вы научитесь создавать красивый эффект в стиле Tron Legacy. Для этого в туториале используются Adobe Illustrator, Adobe Photoshop и Cinema 4D.
Перейти к уроку
9. Создаем иллюстрацию бутылочки и лилового текстового всплеска
В этому туториале вы нарисуете небольшую буылочку, из которой выплёскивается текст в виде лилового вещества. Мы будем делать его множеством слоев с формами разной прозрачности. Поработаем с путями и инструментом Pathfinder, чтобы украсить текст, придать ему объем и стиль.
Перейти к уроку
10. Как создать эффект шоколадного текста
Урок для всех любителей шоколада: возможность сделать в Illustrator надпись в виде шоколадного батончика. Вам пригодятся Blend Tool, эффекты Roughen и Chrome, разные режимы смешивания, а также эффект 3D Extrude & Bevel для создания шоколадных квадратиков.
Перейти к уроку
11. Создаем красочную бумажную надпись
В этом уроке автор показывает, как поднять себе настроение яркой иллюстрацией теста из бумажных полосок и лент. Мы создадим уникальную надпись и применим эффекты Illustrator на полную катушку, чтобы приукрасить нашу работу.
Перейти к уроку
12. Создаем разнообразные трехмерные эффекты для текста на постере
В этом уроке автор показывает три способа создания простых 3D-эффектов для дизайна постера.
Перейти к уроку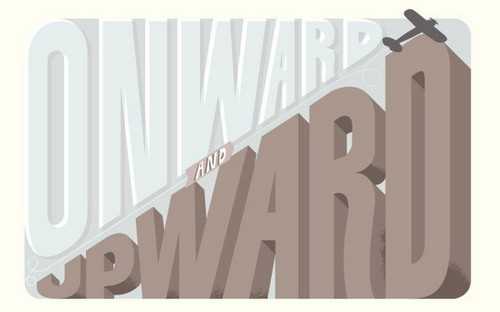
13. Создаем пушистую каллиграмму
В этом туториале автор показывает, как можно создать собственную каллиграмму, посвященную песику по имени Поппи. Вы научитесь изменять шрифт для придания ему вида мехового изделия, добавлять надписи разные «собачьи» детали.
Перейти к уроку
14. Создаем текст-мумию
< В уроке вы узнаете, как такое сделать при помощи градиентов и активного использования панели Appearance. В уроке не очень много шагов, и он рассчитан не на новичков.
Перейти к уроку
15. Золотой текст с бриллиантами
В этом уроке Illustrator вы узнаете, как создать текст в стиле «золото и бриллианты», используя панель Appearance и кисть с рассеиванием. Вы узнаете множество техник трансформации текста, использования бесшовных текстур.
Перейти к уроку
16. Создаем надпись в стиле разорванной плоти зомби
Страшненький урок, но может оказаться полезным тем, кому нужно придать тексту эффект рваной плоти.
Перейти к уроку
17. Создаем природную зеленую надпись
В этом уроке автор показывает, как можно сделать надпись в стиле живой растительности. Очень удачно можно применить для логотипов
Перейти к уроку
18. Делаем простой кровавый текст
За несколько шагов вас научат созданию простого эффекта кровавой надписи. Начнете вы с простого текста, поэтапно используя эффекты Roughen и Warp, а затем примените несколько градиентов и кистей.
Перейти к уроку
19. Как создать символы гороскопа
В этом туториале вы научитесь создавать сложные графические символы , используя только панель Appearance и команды меню эффектов. Мы будем создавать символы знаков зодиака. Все элементы создаются из одной буквы
Перейти к уроку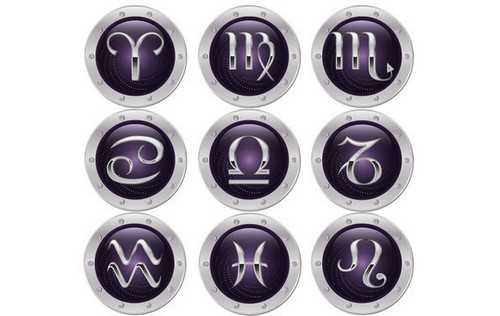
20. Как сделать дымчатый текст в Illustrator
В этом уроке художник объясняет, как делать реалистичный дым, превратить его в кисть и использовать для создания надписей. Пустим дымок?
Перейти к уроку
21. Старомодная надпись
Подробный урок по созданию старомодной надписи в ретро-стиле
Перейти к уроку
22. Как сделать деревянную надпись
В этом уроке вы научитесь делать «деревянные» буквы. Будем использовать 3D Extrude и Bevel Tool, всякие классные градиенты и эффекты слоев, которые вы впоследствии сможете применить к любому тексту или символам.
Перейти к уроку
23. Создаем обалденную детализированную надпись в Illustrator
Перейти к уроку
24.Нарисуем 3D надпись в Illustrator
Этот урок отлично подходит для уверенных новичков, желающих перейти на следующий уровень умений. Мы рассмотрим, как делать трехмерный текст и использовать глубину для придания дизайну лучшего вида
Перейти к уроку
25. Создаем стильную ретро-надпись
В этом уроке Illustrator автор показывает, как сделать на основе любого шрифта надпись в стиле ретро, используя градиенты, смешивания и рассеянные кисти. Это довольно простой урок, в котором описаны многие техники, что будут вам полезны при обработке различных других графических элементов.
Перейти к уроку
26. Эффект в стиле ярких ювелирных украшений
В этом туториале вас научат процессу создания такого вот эффекта блестящего броского украшения и применению его к любому тексту.
Перейти к уроку
27. Создаем плавный светящийся текст
Автор этого урока расскажет вам, как можно создавать светящийся плавный текст в Illustrator, пользуясь разными заливками и контурами в различных режимах смешивания и с разными уровнями прозрачности. Очень кстати применяются мелкие детали, вроде Star Tool, Pathfinder и другие базовые эффекты.
Перейти к уроку
28. Создание запачканного текста с помощью планшета
В этом уроке вас научат делать испачканный текст в Illustrator при помощи Blob brush, Live Paint и графического планшета. Вы легко сможете применить эит навыки в создании разных иллюстраций, логотипов и надписей.
Перейти к уроку
29. Создайте текст с металлическим эффектом
Перейти к уроку
30. Создаем дизайн вокруг надписи DREAM
Перейти к уроку
31. Создаем гранжевый трехмерный текст
Перейти к уроку
32. Как сделать эффект надписи от руки
В этом уроке вы научитесь использовать различные кисти, чтобы достичь эффекта нарисованного от руки текста. Урок полезен для дизайнеров-иллюстраторов, в результате получите симпатичную забавную надпись
Перейти к уроку
33.Создайте трехмерный выгнутый текст
В этом уроке вы научитесь создавать 3D-текст в Adobe Illustrator. Кроме использования 3D-инструментов, вы будете совмещать слои с формами букв, изменяя цветовые оттенки градиентами и бликами. Также поработаете с легкими текстурами, управляя ими через маски прозрачности.
Перейти к уроку
34. Создаем липкую зеленую надпись
В этом туториале мы сделаем обычный шрифт трехмерным, используя 3D-инструменты Illustrator, а также придадим ему эффект клейкой массы. Если хотите добавить в све портфолио забавный векторный текст — это урок для вас.
Перейти к уроку
35. Создаем яркий пиксельный 3D-текст
В этом уроке я расскажу вам, как сделать забавный трехмерный пиксельный текст. Мы станем использовать бесплатный шрифт, градиенты, 3D фильтр Illustrator. Вы легко сделаете все преобразования текста, которые впоследствии сможете применить в других надписях
Перейти к уроку
36. Эффект надписи из спортивной ткани в Illustrator
В этом уроке я расскажу, как воспроизвести спортивную саржу с помощью панели Appearance в Illustrator. Пройдя его, вы сможете сами делать такой эффект в Illustrator
Перейти к уроку
37. Как сделать готическую контурную надпись с множеством деталей
Выполняя один за другим шаги этого туториала, вы узнаете, как я делал одну из моих недавних работ. Мы создадим уникальную надпись старинным английским готическим шрифтом со множественными черно-белыми элементами, тонкими линиями-завитушками. В итоге получим крутую готичную надпись, в самый раз годящуюся для логотипа группы металлистов или брэнда в темном мрачном стиле.
Перейти к уроку
38. Трехмерный текст в духе старой аркады
В этом уроке мы с толком воспользуемся стандартными 3D-функциями Illustrator, градиентами и масками прозрачности для создания старого аркадного стиля.
Перейти к уроку
39. Создаем простой эффект текста, сложенного из бумаги
В этом уроке мы сделаем текстовую надпись, сложенную из полосок бумаги. А для лучшего результата вы узнаете, как создать парочку чернильных клякс и пятен с помощью простых эллипсов и кистей
Перейти к уроку
40. Создаем эффект шелковой ленточки
В этом туториале вы будете пользоваться пером и градиентами, достигая эффекта вьющейся шелковой ленты. Здесь мы применим эффект в тексту, а вы сможете потом делать то же с разными формами и свитками.
Перейти к уроку
41. Как сделать дымящуюся надпись в стиле вестерн
В этом уроке вы узнаете, как обработать текст в стиле вестерн, используя базовые эффекты Illustrator.
Перейти к уроку
42. Создаем «пришитый» текст
Перейти к уроку
43. Туториал по созданию стильной надписи
В этом уроке вы сделаете красивый эффект слегка винтажной надписи в Illustrator. Чтобы было понятнее, мы будем создавать текст в стиле «старой школы», а вы уже сможете применять этот эффект к различным современным дизайнам.
Перейти к уроку
44. Создаем яркий цветной текстовый эффект
Мы используем в этом туториале некоторые базовые текстуры Illustrator, эффекты и современный шрифт.
Перейти к уроку
45. Как сделать блестящий цветной текст
В этом уроке ма делаем блестящий цветной текст в Illustrator CS5. Применим интересный шрифт, маски прозрачности, технику построения форм и другие хитрости, чтобы сделать такую надпись.
Перейти к уроку
46. Создаем стеклянный текст, заполненный зеленой жидкостью кислотного вида
В следующем уроке вы научитесь создавать в Illustrator эффект стеклянного текста, наполненного зеленой субстанцией. Используются инструменты форм, маски прозрачности, различные фильтры. Классно подойдет к креативному проекту в духе сумасшедшего ученого/
Перейти к уроку
47.Делаем надпись маркером
В этом туториале вы найдете инструкции по построению форм средней сложности, научитесь пользоваться слоями и скриптами для создания интересного текстового эффекта в Illustrator
Перейти к уроку
48. Как сделать смешной пластмассовый объемный текст
В уроке вы научитесь создавать красочные трехмерные пластмассовые буквы, используя эффект 3D Extrude & Bevel, а также универсальный эффект реалистичного пластика, который пригодится вам как в обработке надписей, так и в других проектах.
Перейти к уроку
49. Делаем надпись мелом на школьной доске
Автор этого туториала расскажет вам, как обработать текст под меловую надпись на доске, применяя градиенты, рассеянные кисти и немножко бесплатной графики с Vector Mill. Урок сравнительно несложный, эффект вы сможете применять ко множеству проектов Illustrator.
Перейти к уроку
50. Создаем ретро-эффект для текста
Здесь вы научитесь делать простой ретро-эффект для текста. Он простенький, но раскрывает многие мощные возможности Illustrator. Кроме панели Appearance, мы возьмем парочку текстовых эффектов, Warp и используем возможности слоев.
Перейти к уроку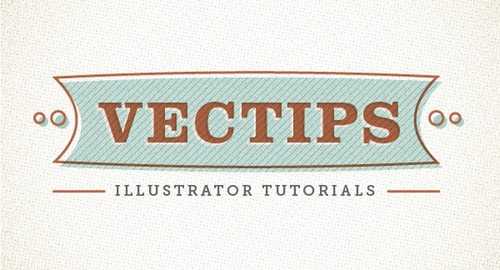
Коллеция взята с 1stwebdesigner.com
Также загляните в подборку 30 туториалов текстовых эффектов для Иллюстратора: некоторые туториалы дублируются, но есть и такие, которые пропустить будет просто непозволительно.
Комментарии
Оставить ответ
Похожие статьи
Случайные статьи
www.dejurka.ru
Как сохранить шрифты с файлом Adobe Illustrator?
PDF великолепен, так как любой может его просмотреть, и он встраивает шрифт в файл, и у цифровых принтеров не должно быть никаких проблем с ним. Вы сталкиваетесь с проблемами, когда кто-то хочет снова отредактировать файл в Illustrator. Шрифты встраиваются только для просмотра, а не для редактирования (проблемы с лицензированием). При правильных настройках PDF может в значительной степени заменить AI для мастер-файлов.
Ваш надежный метод обрисовывает в общих чертах те шрифты, поскольку люди упомянули … Но если файл также просматривается на экране, тогда вы удалите все типографские подсказки, которые делают шрифты хорошо выглядящими на экране. Кажется, по большей части, хорошо для печати, хотя. Просто убедитесь, что ничего не пропало при этом! Самым большим недостатком схемы является потеря возможности редактирования, поэтому убедитесь, что вы сохранили основной файл отдельно.
Некоторые люди, кажется, думают, что принтеры, которые требуют обозначенных шрифтов на PDF-файлах, должны быть застрелены, но мы должны дать им перерыв. Если вы печатаете какие-либо плашечные цвета, на которых производятся планшеты или экраны (особенно такие вещи, как этикетки), то, скорее всего, принтеру понадобится разорвать ваш файл и восстановить его так, чтобы он работал с их системами. Это когда они заканчивают тем, что заменяют шрифты на аналогичные, ничего не говоря (за что они ДОЛЖНЫ быть застрелены), потому что они спешат слишком много, чтобы иметь время, чтобы спросить (цена, которую мы платим за низкие цены).
Тем не менее, принтеру вообще не нужно выделять шрифты в PDF. Они могут « Файл»> «Поместить», а затем « Объект»> «Выровнять прозрачность» ... который будет использовать встроенные шрифты, чтобы дать им контур, если они им понадобятся. (Кажется, никто этого не знает, поэтому я все равно обрисую текст)
askentire.net
15 уроков по созданию текстовых эффектов Adobe Illustrator
Коллекция уроков по созданию текстовых эффектов в программе Adobe Illustrator.
Тексты всегда являются неотъемлемой частью дизайна. От умения их оформлять зависит успешность всего проекта.
Надеемся, что предоставленные здесь уроки помогут вам в создании оригинальных текстовых эффектов.
1. Как создать текст из невозможных фигур
В этом уроке мы научимся создавать «невозможный текст», используя простые и понятные техники. В последней части урока мы оформим текст в стиле “Blueprint”. Этот стиль является популярным трендом в дизайне сегодня.
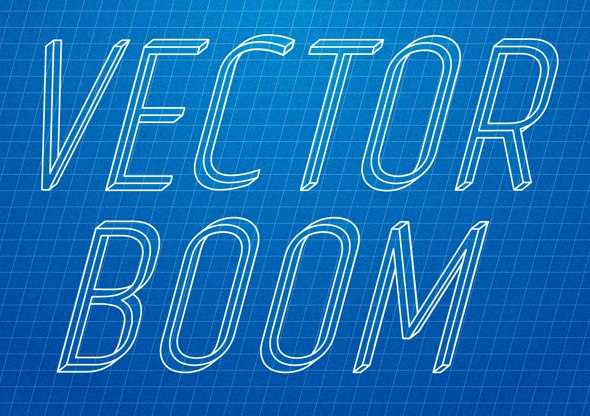
Урок на русском | Урок на английском
2. Создание 3D текстового эффекта в гранжевом стиле
В этом уроке вы узнаете, как создать объемный гранжевый текст. Вы также узнаете, как создать блики и тени для вашего текста и придать им объем. Для создания гранжевого эффекта использовались различные режимы смешивания и другие инструменты Adobe Illustrator. В действительности такой текстовый эффект не сложно создать, хотя от вас потребуется внимание к деталям.
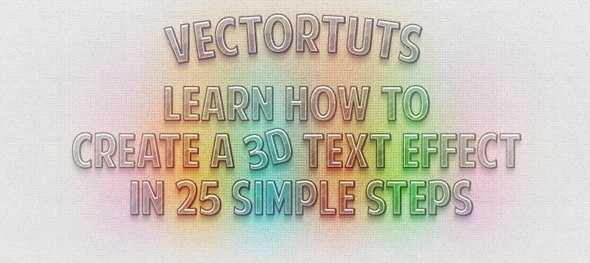
Перейти к уроку
3. Добавьте дополнительный объем вашему шрифту
Благодаря этому уроку вы узнаете о ценностях ретро дизайна и научитесь формировать их в необычную конструкцию в стиле научной фантастики и дизайна упаковки.
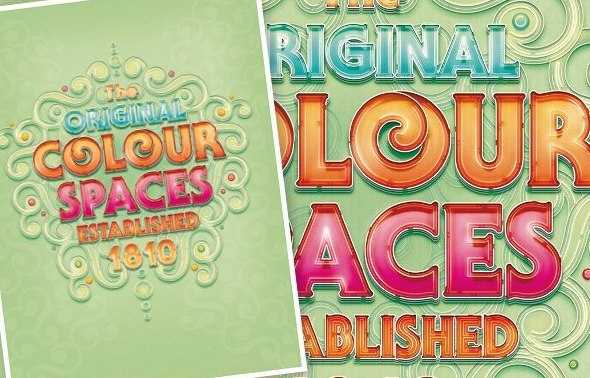
Перейти к уроку
4. Как создать неоновый текстовый эффект в Adobe Illustrator
В этом уроке мы создадим неоновый эффект при помощи 3D моделирования, градиентной сетки, объектных кистей и различных режимов смешивания.

Урок на русском | Урок на английском
5. Создание текста на основе изометрической сетки
В этом уроке мы познакомимся с процессом создания изометрической сетки, которая послужит основой для дальнейшего дизайна. Затем вы узнаете, как рисовать и раскрашивать буквы для создания трехмерной архитектурной сцены. На основе этой техники вы сможете легко и быстро создавать отдельные объекты или сложные повторяющиеся узоры.
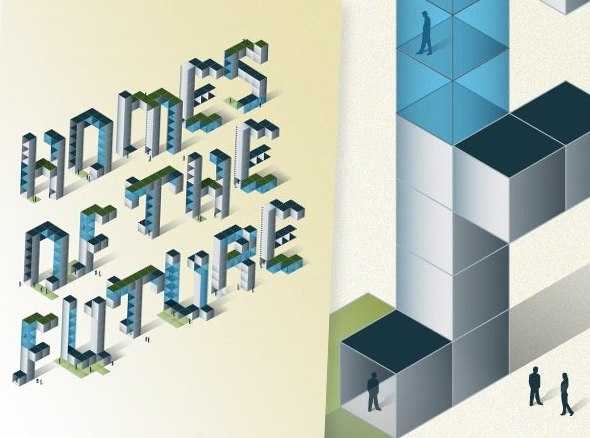
Перейти к уроку
6. Как создать декоративную надпись в Illustrator
Каллиграфические, сделанные от руки надписи возрождаются в последнее время. Благодаря этому уроку вы узнаете, как просто и быстро сделать собственную каллиграфическую надпись в Adobe Illustrator, а также научитесь создавать собственные каллиграфические кисти, которые будут подражать классической чернильной ручке. Вы также узнаете, как использовать инструмент ножницы для разделения контура на части, не разрушая линии.
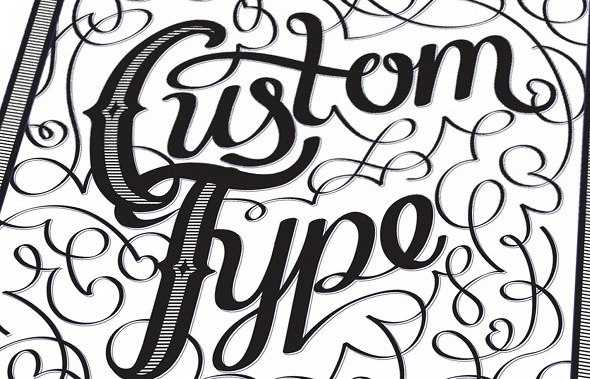
Перейти к уроку
7. Как создать жидкий логотип, используя Illustrator and DrawScribe плагин
В этом уроке мы рассмотрим технику создания «жидких» объектов при помощи Dynamic Sketch Tool и Blend Tool. Этот урок содержит детальные инструкции и интересные приемы, что позволит вам добиться успеха в создании подобного стиля.
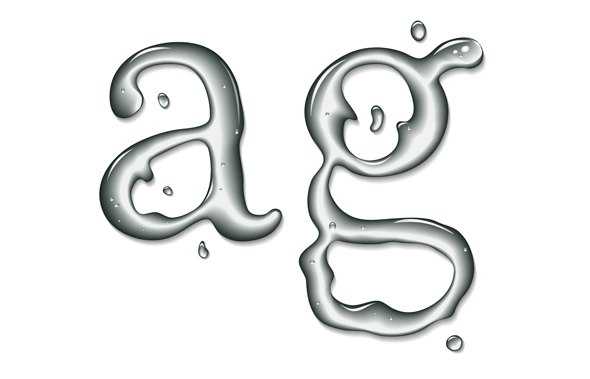
Перейти к уроку
8. Как создать изогнутый текст в Adobe Illustrator
Сегодня вы узнаете, как создать текст, который находится в разных плоскостях. Один интересный трюк с ограничительной рамкой позволит нас сделать это без использования 3D моделирования.

Перейти к уроку
9. Как создать стилизованную надпись из волос
В сегодняшнем уроке я собираюсь рассказать вам, как создать надпись, которая состоит из локонов волос в Adobe Illustrator CS5. Мы также поговорим, как придать вашей работе винтажный вид.

Перейти к уроку
10. Как создать надпись в стиле винтажной почтовой открытки
Погрузитесь в процесс создания надписи в стиле винтажной открытки в Adobe Illustrator CS5. Вернемся назад в эпоху, когда почтовые открытки с их дружелюбными надписями были в моде. В этом уроке я расскажу о работе с обтравочными масками, растровыми изображениями и о создании текстовых эффектов.
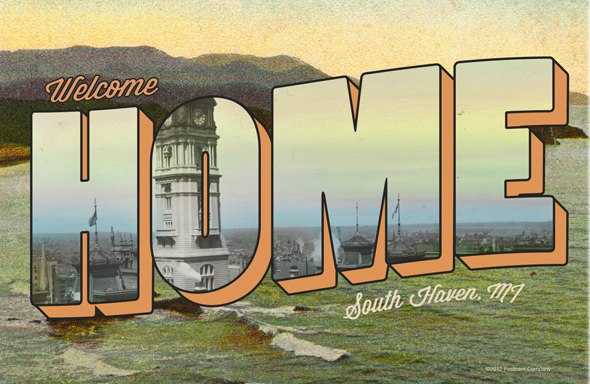
Перейти к уроку
11. Как создать вывеску в Adobe Illustrator
В этом уроке мы узнаем, как создать надпись в ретро стиле на основе бесплатного шрифта Agency FB. В процессе изменения букв вы узнаете немного об их анатомии. Техники, описанные в этом уроке полезны не только при создании шрифтов, но и при работе с любыми векторными объектами.

Перейти к уроку
12. Как создать 3D текст в перспективе, используя Adobe Illustrator CS6
Для создания текстового эффекта мы будем использовать Perspective Grid Tool, Blend и некоторые новые функции Adobe Illustrator CS6.

Перейти к уроку
13. Создание 3D текста инкрустированного золотом
В этом уроке рассказано, как создать трехмерный текст, затем придать этому объекту золотой блеск и добавить драгоценные камни. По-моему выглядит роскошно!
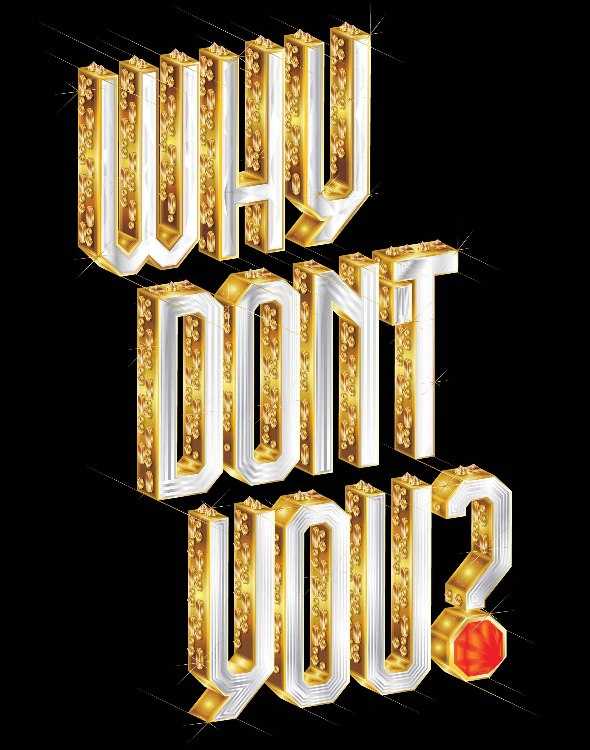
Перейти к уроку
14. Как создать текст из травы
В этом уроке вы научитесь создавать текст из травы. Мы будем использовать растровый эффект, который потом превратим вектор при помощи автоматической трассировки. Эффект Pucker & Bloat позволит нам создать траву, которая выглядит вполне реалистично.
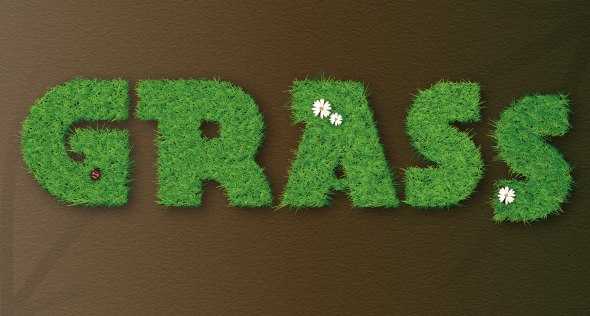
Перейти к уроку
15. Создания текста в стиле Арт-Деко (декоративное искусство)
Намного проще создать буквы, имеющие безупречный вид, если такой мастер, как Адам Поинтер демонстрирует процесс создания текста в стиле Арт-Деко.
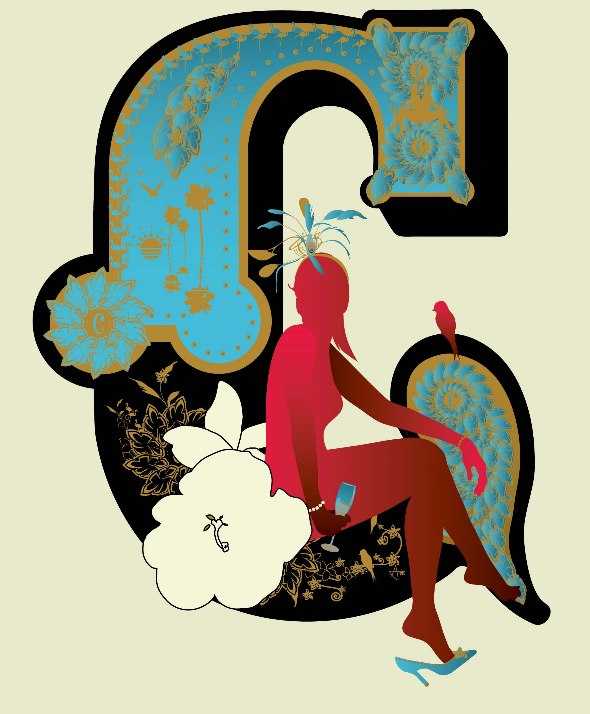
Перейти к уроку
Источник: dejurka.ru
infogra.ru
Новые бесплатные шрифты
Сегодня мы спешим поделиться с вами еще одной подборкой, в которой мы собрали свежие начертания. Ниже вы найдете гарнитуры в самых различных стилях. Первая половина подборки включает и кириллическую версию, вторая выполнена только в латинице. Смотрите, выбирайте и используйте!
Andara Font

Gritstone

Alex Fashion

Cactus
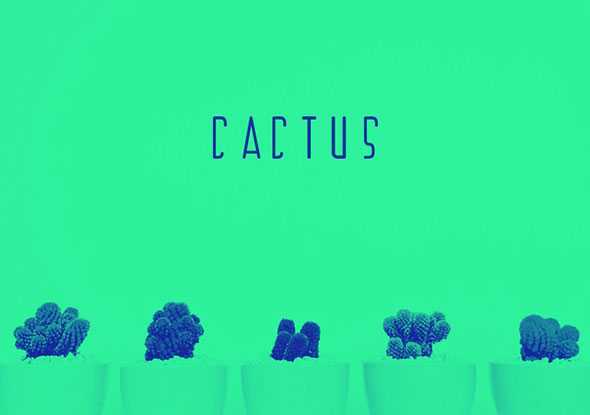
Monster Truck

Cornera

Astillia

Milton Grotesque
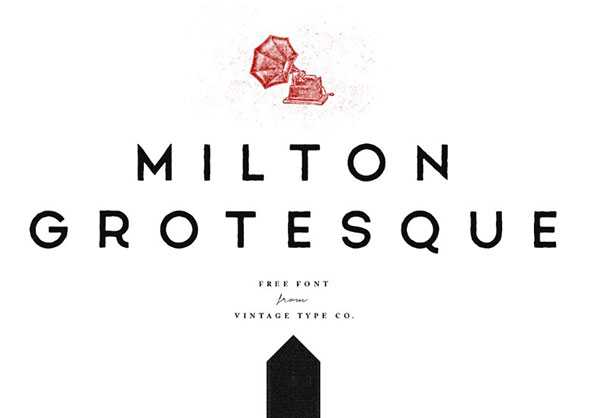
Angi Natural

Müburbs

Harley Quinzel
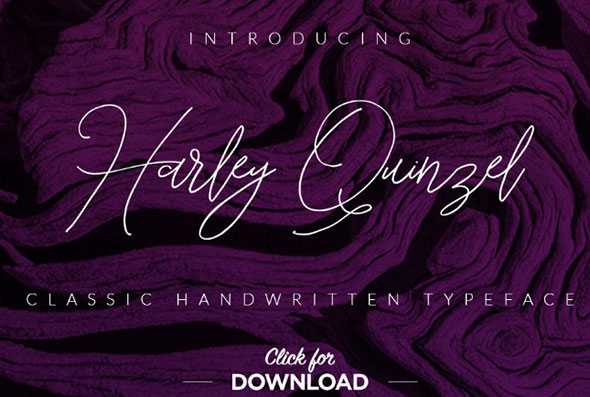
Gorgeous

Vengeance

Theage
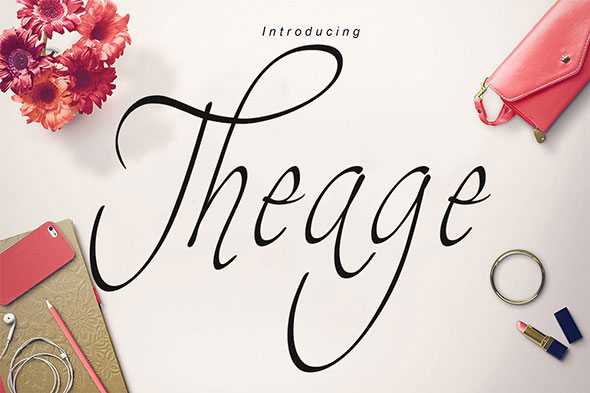
Furgatorio

Cream

Olivia
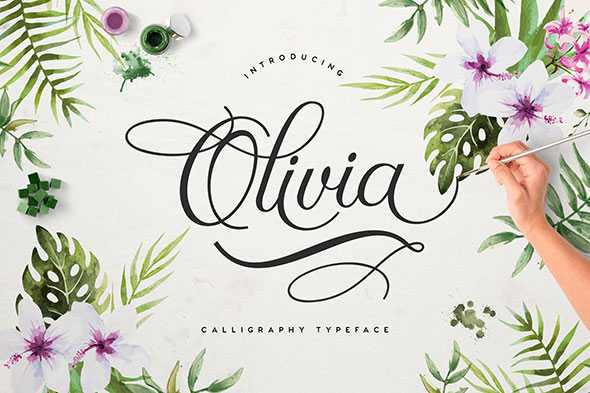
Atlantis
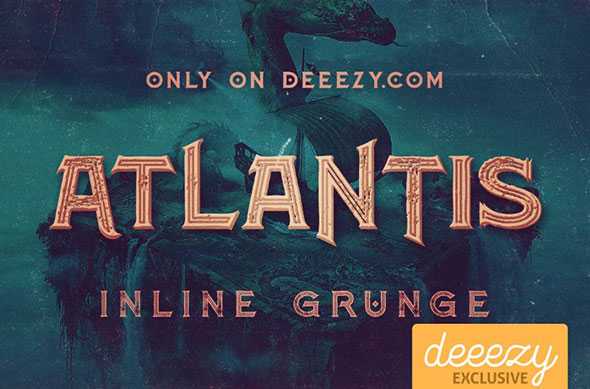
Cathedral

Автор подборки — Дежурка
Смотрите также:
- Бесплатные винтажные и ретро шрифты
- Бесплатные рукописные шрифты в вашу коллекцию
- Бесплатные шрифты для заголовков и больших надписей
www.dejurka.ru
Как установить шрифты в «Иллюстратор»
Adobe Illustrator служит достаточно распространенным программным продуктом для выполнения работы с векторной графикой. Как и всякий редактор, он также задействует в процессе разные шрифты .
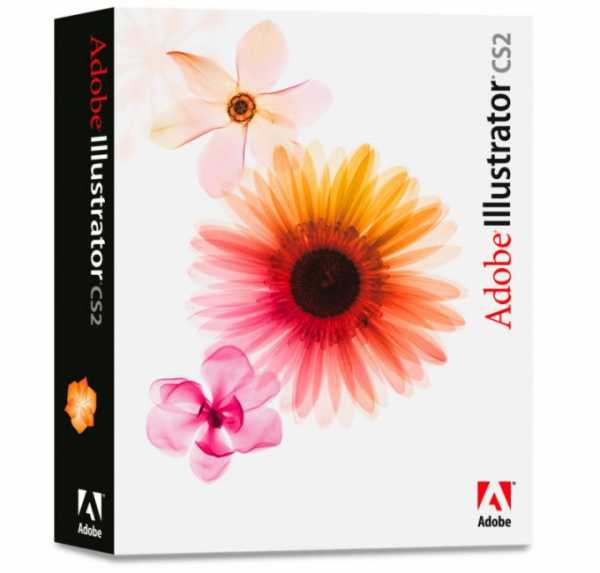
Вам понадобится
Инструкция
1. Скачайте на ваш компьютер особый администратор шрифтов. Таких программ довольно много, одна из самых актуальных среди них – Adobe Type Manager ( в данном случае для установки шрифтов в «Иллюстратор » класснее каждого подойдет именно она). Помимо нее также обнаружили широкое использование программы X-Fonter, Font Navigator, Suitcase и прочие. Также существует выбор разных плагинов для просмотра шрифтов в файловом администраторе Total Commander.
2. Ознакомьтесь с отзывами пользователей той либо другой утилиты и выберите для себя подходящий вариант. Исполните загрузку программы с официального сайта разработчика. Не скачивайте программы с подозрительных сайтов и файлообменников, они могут содержать вирусы и троянские программы.
3. Исполните инсталляцию программы, следуя указаниям пунктов меню установки. Обратите внимание, что для работы некоторых программ нужна регистрация, также некоторые из них являются не бесплатными. Запустите приложение и наблюдательно ознакомьтесь с его интерфейсом. Если необходимо, скачайте русификатор. Исполните установку шрифтов в программу «Иллюстратор » из меню администратора.
4. Если вы используете не только Adobe Illustrator, но и другие программы, для работы которых требуется администратор шрифтов, установите добавочные альтернативные программы, помимо Adobe Type Manager, от того что весь из администраторов имеет свои недочеты и превосходства, по-различному проявляющиеся при выполнении разных задач.
5. Даже при работе в «Иллюстратор е» вы можете применять программы сторонних разработчиков, от того что зачастую даже в самой подходящей программе может не быть комфортных и применимых к данному случаю настроек и функций. Администраторы шрифтов весят немножко, следственно 2 либо 3 программы не займут слишком много пространства жесткого диска.
Обратите внимание!
Вы можете применять сразу несколько администраторов шрифтов для Adobe Illustrator.
Полезный совет
Устанавливайте шрифты в Adobe Illustrator программой Adobe Type Manager, от того что это особенно совместимый в данном случае вариант.
jprosto.ru