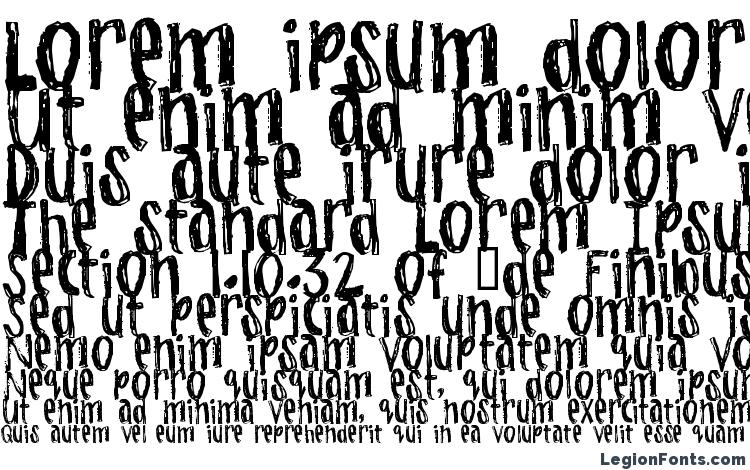Как в Ворде поставить индекс
Верхний и нижний или надстрочный и подстрочный индекс в Microsoft Word — это тип символов, которые отображаются выше или ниже стандартной строки (на ее границе) с обычным текстом в документе. Размер этих символов меньше, чем у обычного текста, а используется такой тип написания, в большинстве случаев, в сносках и ссылках, а также при записи математических нотаций и выражений.
Читайте также: Как изменить регистр в Word
Написание индекса в Ворде
Возможности программы Microsoft Word позволяют легко переключаться между надстрочным и подстрочным индексами, используя для этого инструменты группы «Шрифт» или горячие клавиши. В этой статье мы рассмотрим оба варианта, а также то, как отменить подобное написание.
Способ 1: Инструменты группы «Шрифт»
Изменение индекса, в котором написан или только будет писаться текст, осуществляется в той же группе инструментов, где изменяется шрифт в целом, его размер, начертание, цвет и некоторые другие параметры.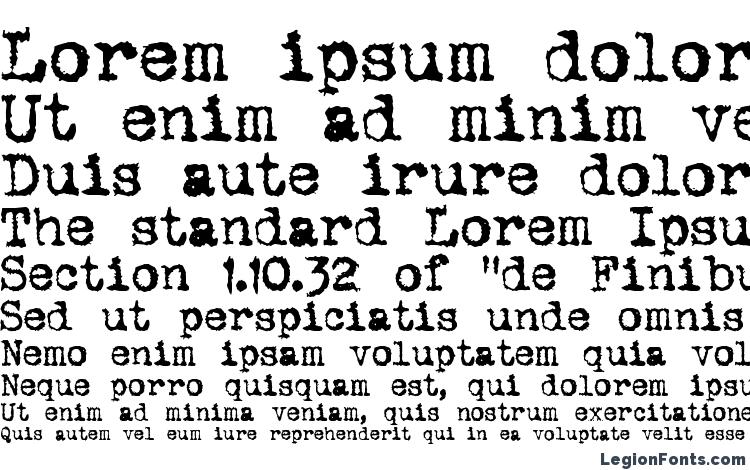
Читайте также: Как в Ворде изменить шрифт
- Выделите фрагмент текста, который необходимо преобразовать в индекс, либо установите указатель курсора в том месте, где только планируете набирать текст в надстрочном или подстрочном индексе.
- Во вкладке «Главная» в группе «Шрифт» нажмите кнопку «Подстрочный знак» или «Надстрочный знак», в зависимости от того, какой вариант написания вам нужен — нижний или верхний.
- Выделенный текст будет преобразован в индекс. Если же вы не выделяли его, а только собирались писать, введите то, что должно быть возведено индекс.
Для возвращения к нормальному написанию кликните левой кнопкой мышки в месте за текстом, преобразованным в верхний или нижний индекс. Отключите кнопку «Подстрочный знак» или «Надстрочный знак», чтобы вернуться к «классическому» набору.

Вот так просто с помощью инструментов на ленте текстового редактора от Майкрософт можно записать текст в надстрочном или подстрочном индексе либо преобразовать в него уже имеющуюся запись. Но есть и еще более простое и удобное в своей реализации решение.
Читайте также: Как в Ворде поставить градусы Цельсия
Способ 2: Горячие клавиши
Вполне возможно, что при выполнении предыдущего способа вы заметили, что при наведении указателя курсора на кнопки, отвечающие за изменение индекса, отображается не только их назначение, но и комбинация клавиш, отвечающих за быстрый вызов этих функций. Если выполнять те или иные действия и использовать инструментарий Microsoft Word вам проще посредством горячих клавиш, просто запомните следующие комбинации:
- «CTRL» + «=» — переключение в подстрочный индекс;
- «CTRL» + «SHIFT» + «+» — переключение в надстрочный индекс.
Как и в случае с кнопками на панели управления, выделите текст, который необходимо преобразовать в верхний или нижний индекс, и нажмите соответствующую комбинацию клавиш либо же просто воспользуйтесь ею, если только собираетесь записать текст в таком виде.
Читайте также: Как в Word поставить обозначение квадратного и кубического метров
Удаление индекса
Бывает и так, что требуется выполнить действие, обратное тому, что озвучено в заголовке данной статьи, либо же просто продолжить писать текст в обычном режиме. О последнем мы рассказали в конце первого способа, но кроме этого вы всегда можете отменить преобразование в надстрочный или подстрочный текст. Нюанс заключается в том, что использовать для этого нужно не стандартную функцию отмены последнего действия (круговая стрелка в верхнем левом углу ленты Майкрософт Ворд или клавиши «CTRL+Z»), а другую комбинацию.
Читайте также: Как в Ворде отменить последнее действие
Так, для отмены преобразования в индекс необходимо воспользоваться клавишами «CTRL» + «SPACE» (Пробел) — после их нажатия текст примет привычный вид.
Читайте также: Горячие клавиши в MS Word
Заключение
Мы рассмотрели то, как в Microsoft Word можно записать что-либо в верхнем и нижний индексе.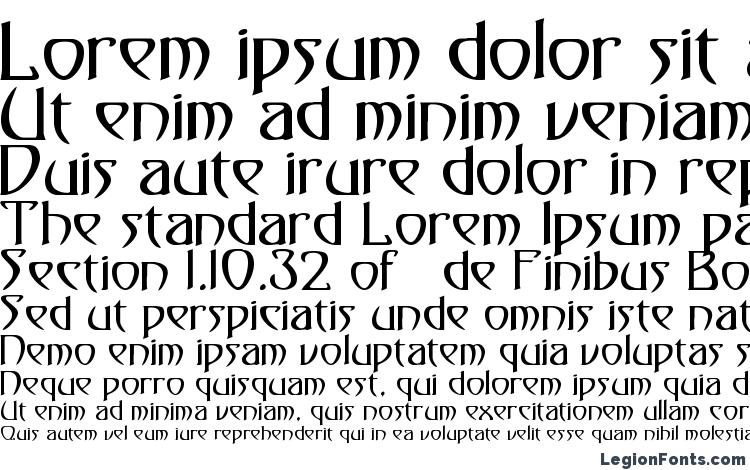
Читайте также: Как в Ворде поставить степень
Мы рады, что смогли помочь Вам в решении проблемы.Опишите, что у вас не получилось. Наши специалисты постараются ответить максимально быстро.
Помогла ли вам эта статья?
ДА НЕТКак сделать нижний индекс в word?
Выделите текст, который требуется преобразовать в индекс. Вы также можете поместить курсор там, где вы введете нижний индекс.
- Включите ввод нижнего индекса.
Выделенный текст будет преобразован в нижний индекс, или вы можете ввести его там, где установлен курсор. Ввести нижний индекс можно одним из следующих способов:
- На вкладке «Главная» в разделе «Шрифт» нажмите кнопку x₂.
- Нажмите «Формат» – «Шрифт» и установите флажок у «Нижний индекс».
- Нажмите ^ Ctrl+=.
 Ctrl+Пробел.
Ctrl+Пробел.
Верхний и нижний или надстрочный и подстрочный индекс в MS Word — это тип символов, которые отображаются выше или ниже стандартной строки с текстом в документе. Размер этих символов меньше, чем у обычного текста, а используется такой индекс, в большинстве случаев, в сносках, ссылках и математических нотациях.
Урок: Как в Ворде поставить знак степени
Возможности программы Microsoft Word позволяют легко переключаться между надстрочным и подстрочным индексами, используя для этого инструменты группы “Шрифт” или горячие клавиши. В этой статье мы расскажем о том, как в Ворде сделать верхний и/или нижний индекс.
Урок: Как в Word изменить шрифт
Преобразование текста в индекс с помощью инструментов группы “Шрифт”
1. Выделите фрагмент текста, который необходимо преобразовать в индекс. Также вы можете просто установить курсор в том месте, где будете набирать текст в надстрочном или подстрочном индексе.
2. Во вкладке “Главная” в группе “Шрифт” нажмите кнопку “Подстрочный знак” или “Надстрочный знак”, в зависимости от того, какой вам индекс нужен — нижний или верхний.
3. Выделенный вами текст будет преобразован в индекс. Если вы не выделяли текст, а только планировали его набирать, введите то, что должно быть написано в индексе.
4. Кликните левой кнопкой мышки за текстом, преобразованным в верхний или нижний индекс. Отключите кнопку “Подстрочный знак” или “Надстрочный знак” чтобы продолжить вводить обычный текст.
Урок: Как в Ворде поставить градусы Цельсия
Преобразование текста в индекс с помощью горячих клавиш
Возможно, вы уже заметили, что при наведении курсора на кнопки, отвечающие за изменение индекса, отображается не только их название, но и комбинация клавиш.
Большинству пользователей удобнее выполнять те или иные операции в Ворде, как и во многих других программах, с помощью клавиатуры, а не мышки. Итак, запомните, какие клавиши за какой индекс отвечают.
Итак, запомните, какие клавиши за какой индекс отвечают.
“CTRL” + ”=” — переключение в подстрочный индекс
“CTRL” + “SHIFT” + “+” — переключение в надстрочный индекс.
Примечание: Если вы хотите преобразовать в индекс уже напечатанный текст, выделите его перед тем, как нажать эти клавиши.
Урок: Как в Word поставить обозначение квадратного и кубического метров
Удаление индекса
При необходимости, вы всегда можете отменить преобразование обычного текста в надстрочный или подстрочный текст. Правда, использовать для этого нужно не стандартную функцию отмены последнего действия, а комбинацию клавиш.
Урок: Как в Ворде отменить последнее действие
Введенный вами текст, который находился в индексе, удален не будет, он примет вид стандартного текста. Итак, для отмены индекса достаточно просто нажать следующие клавиши:
“CTRL” + “SPACE” (Пробел)
Урок: Горячие клавиши в MS Word
Вот и все, теперь вы знаете, как в Ворде поставить верхний или нижний индекс. Надеемся, эта статья была для вас полезной.
Надеемся, эта статья была для вас полезной.
Мы рады, что смогли помочь Вам в решении проблемы.
Задайте свой вопрос в комментариях, подробно расписав суть проблемы. Наши специалисты постараются ответить максимально быстро.
Помогла ли вам эта статья?
Да Нет
Как поставить верхний или нижний индекс в Word 2007?
Ввод надстрочного и подстрочного знака в ворде можно выполнить выделив нужное и нажав на соответствующую пиктограмму в позиции Шрифт.
Также это можно сделать с помощью клавиатуры. Если навести мышью курсор на пиктограмму подстрочного знака, то появится подсказка, что это действие можно выполнить выделив нужное и нажав одновременно клавиши Ctrl и =. Аналогично, при наведении курсора на пиктограмму подстрочного знака выходит подсказка, что действие выполнится при сочетании клавиш Ctrl+Shift и +.
 Так что ничего сложного, при постоянной работе с данными операторами их можно запомнить и пользоваться клавиатурой не отвлекаясь на мышь.
Так что ничего сложного, при постоянной работе с данными операторами их можно запомнить и пользоваться клавиатурой не отвлекаясь на мышь.Выделяем фрагмент.
Правая кнопка.
quot;Шрифтquot;
Далее выбрать необходимое, внизу окошко с превью. Ваши опции quot;надстрочныйquot;, quot;подстрочныйquot;. Раньше было quot;верхний индексquot;, quot;нижний индексquot;. Если нужно часто можно вытащить соответствующие значки в панель инструментов.
Как сделать нижний индекс в ворде
В разделе Компьютеры, Связь на вопрос Как в Word»e с буквы сделать верхний или нижний индекс? заданный автором Великоросский лучший ответ это Это можно сделать двумы способами:
1) Меню «Формат»>»Шрифт» (либо кликни по тексту правой кнопкой, и выбери «Шрифт»), на вкладке «Шрифт» в разделе «Видоизменение» два квадратика: «надстрочный» и «подстрочный».
2) Если часто будешь использовать в своем реферате, вынеси кнопки на панель управления. Для этого: кликни «параметры панелей управления» (в конце каждой панели справа такое поле со стрелочкой вниз), выбери «добавить или удалить кнопки», затем «форматирование».
Для этого: кликни «параметры панелей управления» (в конце каждой панели справа такое поле со стрелочкой вниз), выбери «добавить или удалить кнопки», затем «форматирование».
Ответ от
22 ответа
Привет! Вот подборка тем с ответами на Ваш вопрос: Как в Word»e с буквы сделать верхний или нижний индекс?
Ответ от Doland
Ctrl + = — нижний индекс
Ctrl + Shift + +-верхний индекс
Ответ от Особь
Формат Шрифт
Ответ от
SergeyRu
Ответ от Европеоидный
На стандартной панели инструментов добавь два компонента. Один для верхнего индекса, другой для нижнего.
Ответ от Eugene
Во-во, мне тоже интересно
Ответ от Ёвета Ерастова (Кутичева)
Формат — Шрифт — Выбираешь верхний или нижний индекс. Или на панель инструментов (форматирования) добавляешь значек.
Ответ от
2 ответа
Привет! Вот еще темы с нужными ответами:
youtube.com/embed/3KJLUv56qpA?rel=0″/>
Урок 64. Верхний индекс – Эффективная работа в MS Office
На уроке 62 мы научились автоматически заменять одиночный символ на выражение и верхний индекс. Могли бы и нижний заменить, например НО2. Но на практике мне приходится форматировать технические тексты, авторы которых не знают, что такое «верхний индекс» и спокойно набирают «см2» или «м3». Хотя, вполне возможно, текст взят из какого-нибудь старинного источника, когда в текстовых редакторах не было режима «верхний индекс».
Правильнее было бы назвать урок «Формат при Замене», но я не думаю, что такой запрос может быть. Поэтому разбираем ситуацию с верхним индексом, но всё, что будет сказано в той же мере относится и к нижним индексам.
По окончании этого урока вы сможете:
- Построить алгоритм замены обычного числа на верхний индекс
- Заменить «см2» на «см2»
Скачайте документ тут и откройте его. Не ищите в тексте смысл. Я взяла из реального документа несколько абзацев, в которых встречается «см2». Чтобы вам были видны результаты нашей деятельности, я покрасила выражение «см2» в красный цвет:
Не ищите в тексте смысл. Я взяла из реального документа несколько абзацев, в которых встречается «см2». Чтобы вам были видны результаты нашей деятельности, я покрасила выражение «см2» в красный цвет:
1. Алгоритм замены числа на верхний индекс
В диалоговом окне «Найти и заменить» есть команда «Формат»:
Эта команда позволяет открыть несколько диалоговых окон. Сейчас нас интересует диалоговое окно «Шрифт»:
Как видите, мы можем установить замену обычного символа на тот же самый символ, но уже надстрочным (верхний индекс) или подстрочным (нижний индекс). То есть 2 → 2. Но проблема в том, что в текстах цифра может встретится и в обычно написании, например, 12 этаж. Мы можем получить «12 этаж, а это нам совсем не нужно. На предыдущих уроках я повторяла: запись в поле «Найти:» должна быть уникальной. В нашем случае это запись «см2». Но тогда мы получим «см2». Значит, нам следует сделать операцию по замене «см» в «см».
Приступим.
2. Замена «см2» на «см
2»Шаг 2. Устанавливаем курсор в поле «Заменить на:» и командой «Формат» открываем диалоговое окно «Шрифт».
Шаг 3. Устанавливаем в диалоговом окне «Шрифт» режим «надстрочный»:
Обратите внимание, что «см2» ушло в надстрочное написание.
ОК. Диалоговое окно «Шрифт» закрывается. Под полем «Заменить на:» появляется подпись «надстрочные» и команда «Снять форматирование» активизировалась:
Шаг 4. Даём команду «Заменить всё»:
Не закрываем диалоговое окно «Найти и заменить». Любуемся результатом:
Я немного «оттащила» в сторону диалоговое окно «Найти и заменить» в сторону, чтобы увидеть результат.
Теперь займёмся «см».
проверьте: текстовый курсор должен находиться в поле «Заменить на:».
Шаг 5. Снимаем форматирование, то есть нажимаем на команду «Снять форматирование» и удаляем в обоих полях «2»:
Текстовый курсор в поле «Найти:». Открываем диалоговое окно «Шрифт».
Шаг 6. Устанавливаем для поля «Найти:» режим «надстрочный»:
ОК.
Шаг 7. Переходим в поле «Заменить на:» и опять открываем диалоговое окно «Шрифт».
Шаг 8. Снимаем режимы «надстрочный» и «подстрочный»:
ОК. Диалоговое окно «Шрифт» закрывается. Увидели подпись под полем «Заменить на:»?
Шаг 9. Даём команду «Заменить все» и любуемся результатом:
Я очень подробно расписала все действия, но на самом деле всё сводиться к двум действиям:
- «см2» в верхний индекс «см2»
- «см» в обычное начертание «см»
Теперь вы сможете:
- Построить алгоритм замены обычного числа на верхний индекс
- Заменить «см2» на «см2»
Собственно говоря теперь вы сможете «м3» заменить на «м3» и провести целый ряд подобных замен.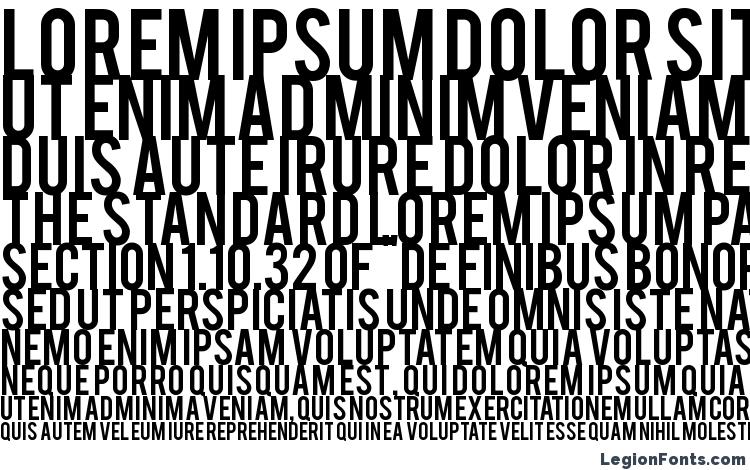
Кстати, выражение «см2» в учебном я покрасила в красный цвет при помощи диалогового окна «Найти и заменить» → Формат → Шрифт → Цвет текста:
| Метки: |
Как в Word правильно вводить подстрочные и надстрочные символы
Как в ворде поставить верхний и нижний индекс одновременно?
В Microsoft Word можно легко переключаться между верхним индексом, нижним индексом и обычным текстом.
…
Ввести верхний индекс можно одним из следующих способов:
- На вкладке «Главная» в разделе «Шрифт» нажмите кнопку x².
- Нажмите «Формат» — «Шрифт» и установите флажок у «Верхний индекс».
- Нажмите Ctrl + ⇧ Shift + = .
Как в формуле в ворде сделать подстрочный шрифт?
На вкладке Главная в группе Шрифт нажмите кнопку вызова диалогового окна «параметры шрифта». Нажмите сочетание клавиш CTRL+1. В разделе эффектыустановите флажок надстрочный или подстрочный текст и нажмите кнопку ОК.
Как в формуле в ворде поставить индекс?
Комбинации «горячих» клавиш, которые значительно упростят работу в Редакторе формул: верхний индекс —Ctrl+H(от английского слова «high»), нижний индекс —Ctrl+L(«low»), оба индекса одновременно —Ctrl+J(«joint»).
Как в ворде сделать допуск?
Чтобы поставить подстрочный знак, используйте комбинацию Ctrl и =. Если необходимо добавить надстрочное значение, примените комбинацию клавиш Ctrl, Shift, +.
Как в ворде сделать подстрочный и надстрочный знаки одновременно?
Выберите знак, который вы хотите отформатировать как надстрочные или подстрочные. На вкладке Главная в группе Шрифт нажмите кнопку вызова диалогового окна Шрифт . На вкладке Шрифт в группе Видоизменение установите флажок надстрочный или подстрочный.
Как поставить нижний индекс на клавиатуре?
Стандартно в редакторе (Word 2003) для нижнего индекса установлено сочетание клавиш «Ctrl>»+«=», а для верхнего — «Ctrl»+«+».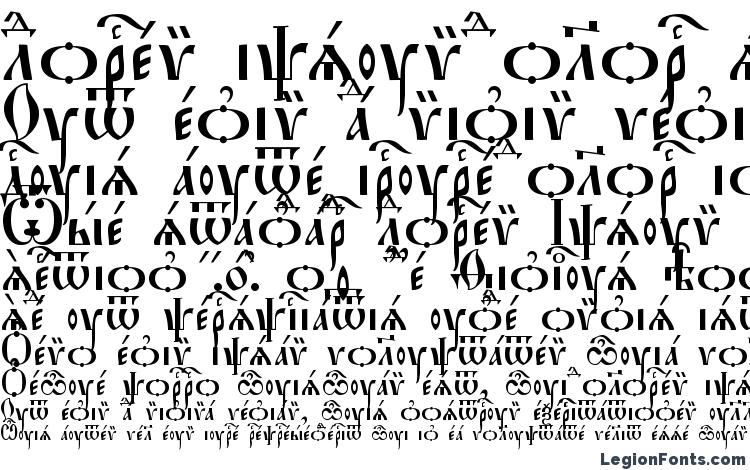 Применять верхний или нижний индекс для символов можно двумя способами: для вводимого текста или для уже введенного текста.
Применять верхний или нижний индекс для символов можно двумя способами: для вводимого текста или для уже введенного текста.
Как в ворде сделать подпись под строкой?
Каждый из тех, кто хотя бы раз сталкивался с текстовым редактором Word, знает, что обычную линию создать можно с использованием клавиатурных символов. Для этого понадобится просто зажать клавишу Shift, а затем – клавишу дефиса («-»).
Как в ворде поставить звездочку над буквой?
Как в Ворде поставить букву над буквой?
- Для начала открываем документ и находим фрагмент текста, где требуется постановка буквы в степень.
- Далее — выделяем необходимую букву.
- Затем, на панели инструментов находим значок «Надстрочный знак». Именно он позволит создавать буквы выше опорной линии.
- Жмем на него.
Как в ворде поставить знак дроби?
Вставка дроби в Ворде:
- На вкладке «Вставка» в меню «Уравнение» выбрать пункт «Вставить новое уравнение».
- На вкладке «Работа с уравнениями / Конструктор» выбрать пункт «Дробь» и установить необходимый вид простой дроби.
- Вписать свои значения в соответствующие области уравнения.
Как в ворде сделать малые прописные буквы?
Чтобы применить к тексту написание с малых прописных букв, выделите текст, а затем на вкладке Главная в группе Шрифт щелкните стрелку в правом нижнем углу. В диалоговом окне Шрифт в разделе Видоизменение установите флажок малые прописные. Чтобы отменить изменение регистра, нажмите клавиши CTRL + Z.
Как написать уравнение в ворде?
Вставка формул является одной из ключевых возможностей Microsoft Word. Чтобы создать формулу необходимо кликнуть по месту в документе, где должна быть размещена формула, перейти на вкладку «Вставка» и нажать на кнопку «Формула». После этого в документе появится поле редактирования формулы.
Как написать букву ниже строки?
Текст ниже уровня строки (нижний индекс) — это цифра 2 в химической формуле Н2О. В данном случае используются такие комбинации клавиш: — для получения верхнего индекса; — для получения нижнего индекса.
Каким образом следует писать цифры индекса на почтовом конверте
На протяжении уже нескольких столетий мы используем бумагу, чтобы писать друг другу письма, хотя в последние пару десятков лет электронные средства связи заметно потеснили своего предшественника – почтовый конверт.
Тем не менее, иногда необходимо написать письмо «по старинке», для этого требуется указать почтовый индекс, и здесь у многих возникают затруднения. Для чего нужен этот самый индекс? Как правильно писать эти диковинные цифры? Что ж, следует ознакомиться с образцом, тогда все будет указано должным образом. Давайте-ка по порядку.
Что принимаем во внимание
Обязательно следует учитывать:
- Язык. Чтобы корреспонденция дошла к адресату в пределах Российской Федерации, конверт заполняется на русском языке. При необходимости отправки письма в другое государство, адрес следует писать на английском языке. Изучите образец заполнения корреспонденции за границу. При необходимости продублируйте информацию на языке государства-получателя, но данные на английском языке обязательны.
- Адрес. Корректное написание адреса, вероятно, сократит срок доставки письма. Согласно образцу, адрес отправителя находится в верхнем левом углу конверта, а получателя – в его нижней правой части. При написании адреса, указывается ФИО, полный почтовый адрес и индекс. Для получателя и отправителя порядок написания адреса одинаков.
- Аккуратность. Пишите адрес разборчиво, лучше – печатными буквами. Недопустимы исправления, зачеркивания, орфографические ошибки. Чтобы заполнить графы правильно, сверяйтесь с образцом.
Адрес
Написание адреса – это ответственный этап оформления корреспонденции. Если нужно осуществлять многотысячную рассылку писем, целесообразно воспользоваться специализированными программами для печати конвертов. К примеру, редактором «Почтовые Конверты» от AMS Software – качественная, удобная программа для печати конвертов и осуществления рассылок. Внести нужно лишь данные об отправителях и получателях; выбирается шаблон требуемого формата, распечатывается готовый конверт. Программа включает в себя образец заполнения конверта, а поля вводятся из базы автоматически. Русскоязычный интерфейс и подробный справочный материал обеспечивают легкость и удобство в работе с программой.
В нижней левой части почтового конверта располагается кодовый штамп, содержащий почтовый индекс получателя, который пишется стилизованными цифрами.
Цифры можно писать чернилами определенного цвета: желтые, зеленые и красные не допускаются. Из-за них письмо не попадет на сортировку. Поэтому лучше выбрать синюю или черную пасту.
Как писать индекс в России
В разных странах количество цифр в почтовом индексе разное. В РФ сейчас действует 6-значная система почтовой индексации.
- Три первые цифры говорят о принадлежности к тому или другому региону, последние три являются номером такого-то почтового отделения, отделения связи. Таким образом, индекс на почтовом конверте является своеобразным идентификатором отправления.
- С помощью сортировочных аппаратов корреспонденция разбивается по месту отправления. Поэтому писать почтовый индекс следует корректно. Пишут его на поле основного текста, а потом дублируют на специальных полях, определенных точками.
- Высота точек совпадает с высотой сканирующих аппаратов. Индекс пишется по четкой схеме написания, указанной на обороте конверта. Писать нужно так, чтоб аппараты легче считывали необходимую информацию.
- Для написания почтового индекса рекомендуется выбирать чернила, которые не размываются из-за воздействия влаги.
- Декоративные конверты или конверты, выпущенные по случаю праздника, обычно не имеют специального поля для указания индекса. Это усложняет корректное написание цифр, а значит, доставка письма затрудняется. Почтамт рекомендует использовать стандартные конверты.
Индекс на международных письмах
В этом случае индекс получателя указывается в соответствующем поле единожды. Цифры 555 говорят о том, что почтовый конверт международный и пойдет за границу.
Заключение
От корректности написания адреса зависит скорость обработки и доставки письма, в связи с чем федеральный почтовый оператор призывает не игнорировать правила и порядок заполнения соответствующих полей:
- Для субъекта – ФИО; для юр. лица – полное или сокращенное названия, название улицы, номер дома и квартиры (или а/я).
- Населенный пункт.
- Район.
- Республика, край, область, автономный округ.
- Страна (для международных писем).
- Индекс.
Адресные данные надо писать разборчиво или печатать типографским способом (возможно, с помощью печатной техники). Размер шрифта должен быть не меньше 11 пт (4 мм), для цифр индекса – 13-14 пт (5 мм). Рекомендуются печатные буквы. Адрес адресата и отправителя почтового отправления в пределах России указываются на русском языке.
Видео
Из видео вы узнаете все правила по оформлению конверта.
Не удается найти страницу | Autodesk Knowledge Network
(* {{l10n_strings.REQUIRED_FIELD}})
{{l10n_strings.CREATE_NEW_COLLECTION}}*
{{l10n_strings.ADD_COLLECTION_DESCRIPTION}}
{{l10n_strings.COLLECTION_DESCRIPTION}} {{addToCollection.description.length}}/500 {{l10n_strings.TAGS}} {{$item}} {{l10n_strings.PRODUCTS}} {{l10n_strings.DRAG_TEXT}}{{l10n_strings.DRAG_TEXT_HELP}}
{{l10n_strings.LANGUAGE}} {{$select.selected.display}}{{article.content_lang.display}}
{{l10n_strings.AUTHOR}}{{l10n_strings.AUTHOR_TOOLTIP_TEXT}}
{{$select.selected.display}} {{l10n_strings.CREATE_AND_ADD_TO_COLLECTION_MODAL_BUTTON}} {{l10n_strings.CREATE_A_COLLECTION_ERROR}}Создать и обновить индекс
В указателе перечислены термины и темы, обсуждаемые в документе, а также страницы, на которых они появляются. Чтобы создать указатель, вы помечаете записи указателя, предоставляя имя основной записи и перекрестную ссылку в вашем документе, а затем вы создаете указатель.
Вы можете создать запись указателя для отдельного слова, фразы или символа, для темы, которая охватывает диапазон страниц или ссылается на другую запись, например «Транспорт». См. Велосипеды. «Когда вы выделяете текст и помечаете его как запись указателя, Word добавляет специальное поле XE (запись указателя), которое включает отмеченную основную запись и любую информацию перекрестных ссылок, которую вы хотите включить.
После того, как вы отметите все записи указателя, вы выбираете дизайн указателя и строите готовый указатель. Word собирает записи указателя, сортирует их в алфавитном порядке, ссылается на их номера страниц, находит и удаляет повторяющиеся записи с одной и той же страницы и отображает указатель в документе.
Отметить записи
Эти шаги показывают вам, как пометить слова или фразы для вашего указателя, но вы также можете пометить записи указателя для текста, который охватывает диапазон страниц.
Выберите текст, который вы хотите использовать в качестве записи указателя, или просто щелкните то место, куда вы хотите вставить запись.
На вкладке Ссылки в группе Указатель щелкните Отметить запись .
Вы можете редактировать текст в диалоговом окне Mark Index Entry .
Вы можете добавить второй уровень в поле Subentry . Если вам нужен третий уровень, поставьте после текста подстатьи двоеточие.
Чтобы создать перекрестную ссылку на другую запись, щелкните Перекрестная ссылка в разделе Параметры , а затем введите текст для другой записи в поле.
Чтобы отформатировать номера страниц, которые будут отображаться в индексе, установите флажок Полужирный или Курсив под Формат номера страницы .
Щелкните Отметить , чтобы отметить запись указателя. Чтобы отметить этот текст везде, где он отображается в документе, щелкните Отметить все .
Чтобы отметить дополнительные записи указателя, выделите текст, щелкните в диалоговом окне Отметить запись указателя и затем повторите шаги 3 и 4.
Создать индекс
После того, как вы отметите записи, вы готовы вставить указатель в свой документ.
Щелкните в том месте, где вы хотите добавить индекс.
На вкладке Ссылки в группе Указатель щелкните Вставить указатель .
В диалоговом окне Указатель вы можете выбрать формат для текстовых записей, номеров страниц, табуляций и выноски.
Вы можете изменить общий вид указателя, выбрав из раскрывающегося меню Форматы . Предварительный просмотр отображается в окне вверху слева.
Щелкните ОК .
Изменить или отформатировать запись указателя и обновить указатель
Если вы отметите больше записей после создания указателя, вам необходимо обновить указатель, чтобы они были видны.
Если вы не видите поля XE, щелкните Показать / скрыть в группе Параграф на вкладке Домашняя страница .
Найдите поле XE для записи, которую вы хотите изменить, например, { XE «Callisto» \ t « См. Moons» } .
Чтобы отредактировать или отформатировать запись указателя, измените текст внутри кавычек.
Чтобы обновить указатель, щелкните указатель и нажмите F9. Или щелкните Обновить индекс в группе Индекс на вкладке Ссылки .
Если вы обнаружите ошибку в индексе, найдите запись индекса, которую вы хотите изменить, внесите изменения, а затем обновите индекс.
Удалить запись индекса и обновить индекс
Выделите все поле ввода указателя, включая фигурные скобки ( {} ), а затем нажмите DELETE.
Если вы не видите поля XE, щелкните Показать / скрыть в группе Параграф на вкладке Домашняя страница .
Чтобы обновить указатель, щелкните указатель и нажмите F9. Или щелкните Обновить индекс в группе Индекс на вкладке Ссылки .
Оценка читаемости | Тест читаемости | Калькулятор уровня чтения
Легкость чтения Flesch
Flesch Reading Ease подскажет, какой уровень образования потребуется человеку, чтобы легко читать отрывок текста.
Формула «Легкость чтения» обычно дает оценку от 0 до 100 (хотя возможны оценки за пределами этого диапазона). В отличие от большинства других алгоритмов, которые мы используем, более высокий балл лучше, когда речь идет об удобстве чтения Flesch.
Flesch Reading Ease, вероятно, является наиболее широко признанной формулой оценки удобочитаемости, которая была законодательно закреплена в нескольких странах и штатах США в качестве надежного средства измерения удобочитаемости текста.
Флеш-Кинкейд уровень оценки
В середине 1970-х годов в устройство Flesch Reading Ease были внесены поправки, позволяющие использовать его в ВМС США.На основе этих изменений и улучшений был создан Уровень оценок Флеша-Кинкейда. Он работает аналогичным образом, но вместо оценки от 0 до 100 дает уровень оценки.
Классификация по классам Флеша-Кинкейда основана на:
- Длина предложения по среднему количеству слов в предложении
- Длина слова по среднему количеству слогов в слове.
Индекс тумана ганнинга
Индекс тумана Ганнинга в основном используется как инструмент, помогающий писателям сохранять ясность и простоту своих текстов, и был разработан компанией Robert Gunning Associates в 1944 году опытными газетами и консультантами по издательству.
Формула Gunning Fog определяет класс, обычно от 0 до 20. Формула оценивает количество лет формального образования, которое требуется читателю, чтобы понять текст при первом чтении.
Итак, если текст имеет 6 баллов по удобочитаемости на уровне класса, он должен быть легко читаем для тех, кто учился до 6-го класса в системе школьного образования США (то есть, 11-12 лет).
Индекс автоматической читаемости
Индекс автоматизированной читабельности был разработан в 1960-х годах Медицинским отделом ВВС США как способ анализа удобочитаемости технических руководств, отчетов и учебных документов.Первоначально созданный для использования пишущих машинок в реальном мире для создания руководств в то время, он фокусируется на подсчете букв и слов, а не на плотности слогов.
IELTS и CEFR
IELTS и CEFR — это связанные меры, используемые студентами, изучающими иностранные языки, для определения уровня владения английской речью. Их также можно использовать для анализа сложности отрывка текста, а их оценки основаны на заранее составленных списках знакомых слов.Такое слово, как «the», наберет больше очков, чем слово «ксилофон», потому что оно чаще используется в английском языке.
Индекс Коулмана-Лиау
Индекс Коулмана-Лиау, разработанный в 1975 году, остается одной из наиболее часто используемых формул удобочитаемости. Он оценивается по понятности и приблизительно соответствует уровню в США, необходимому для понимания текста.
Отличительной особенностью индекса Коулмана-Лиау является то, что в формуле не используется подсчет слогов.Вместо этого он был разработан, чтобы легко вычислять текст, концентрируясь на символах в слове.
Индекс СМОГ
Индекс SMOG может быть нашим любимым названием любой оценки удобочитаемости — он обозначает Simple Measure of Gobbledygook , и, верный своему названию, он основан на количестве многосложных слов в тексте. Любое слово из трех и более слогов считается трудным, и плотность этих слов в тексте определяет оценку SMOG.
«SMOG должен быть предпочтительным средством измерения читабельности при оценке медицинских материалов, ориентированных на потребителя». — Журнал Королевского колледжа врачей Эдинбурга
Спаш и Нью-Дейл-Чал
Оценки Spache и New Dale-Chall работают одинаково, вычисляя удобочитаемость для конкретной и узкой аудитории на основе списков знакомых слов. Чем больше незнакомых слов в тексте, тем хуже оценка.Spache отлично подходит для расчета показателей читабельности текста, предназначенного для детей до четвертого класса, а Dale-Chall лучше подходит для классов с четвертого по десятый.
Как проиндексировать книгу
Подготовка индекса
Стандартное требование Wiley — это единый комбинированный указатель предметов и имен. Имена авторов индексируются только в том случае, если обнаруживается предметное обсуждение автора или его работы в тексте.Если вы хотите, чтобы в указатель записывался каждый случай, когда в вашей книге обсуждается работа отдельного человека, попросите одобрения редактора вашего проекта, так как там может не хватить места.
Специализированные указатели по другим темам, таким как роды и виды, географические названия (географический справочник), названия лекарств, органические соединения, формулы, случаи и уставы или первые строки стихов, могут быть предоставлены после обсуждения и утверждения редактором вашего проекта.
Если вам нужна помощь в подготовке индекса, обсудите любые проблемы с редактором проекта, чтобы избежать задержек с публикацией.
Когда и как индексировать
Индексирование может быть выполнено во время подачи рукописи с помощью функции индексации Word:
- Получите разрешение от вашего контактного лица Wiley на использование этой функции для составления индекса.
- Вы будете нести ответственность за добавление фактических номеров страниц в пробные оттиски, поскольку индекс, созданный с использованием страниц рукописи Word, не соответствует договорному соглашению об окончательном индексе.
Или, после изготовления пробных отпечатков:
- Из PDF-файлов.Если из-за исправлений потребуется значительная перегруппировка оттисков страниц, индекс можно подготовить на основе отредактированных оттисков. Пожалуйста, получите предварительное одобрение вашего контактного лица по управлению контентом Wiley, если вы хотите проиндексировать отредактированные копии страниц.
Длина указателя и сроки его выполнения
Идеальная длина страницы должна составлять 4-6% от общего числа страниц наборной книги. Например, 300-страничная книга будет иметь законченный наборный указатель из 12-18 страниц, каждая из которых содержит примерно 100 статей и подстатьей.
Для особо насыщенного содержания может быть уместным более длинный указатель, но, пожалуйста, обсудите со своим контактным лицом в Wiley, является ли это вашим намерением, поскольку могут быть ограничения на интервалы.
Обычно крайний срок подачи указателя составляет три недели с момента получения оттисков. Серьезная задержка публикации может быть вызвана опозданием с указателем.
Для надлежащей подготовки указателя требуется 10–15 часов на 100 страниц набора. Например, книга объемом 300 страниц потребует 30–45 часов подготовки.Пожалуйста, выделите достаточно времени для индексации.
Индексирование полезных советов
- Прочтите корректуру или рукопись.
- Составьте список терминов, которые будут появляться.
- Разделите эти термины на основные статьи и подстатьи.
- Добавьте номера страниц для каждой значимой ссылки на выбранный термин.
- Расположите в алфавитном порядке все основные записи и главные слова подстатьей. Предлоги и артикли не относятся к алфавиту.
- Удалите повторяющиеся записи, объедините похожие записи (например,г. формы единственного и множественного числа одного и того же термина) и дают перекрестные ссылки.
- Определите шаблоны, которые можно развивать дальше (в структуре статей, в виде перекрестных ссылок).
- Исправьте все остаточные опечатки или стилистические несоответствия между указателем и окончательным текстом вашей книги.
- Убедитесь, что все перекрестные ссылки «see» и «see also» указывают на действительную запись, и используют точную формулировку и написание этой записи.
- Перечислите номера страниц записей в порядке номеров.
- Поставьте себя на роль читателя. Вы лучше всех знаете текст и аргументы книги; тем не менее, немного отступите от текста и спросите: что ваши читатели будут искать в указателе?
- Определите наиболее вероятные поисковые запросы. Изучите указатели книг на похожие темы, чтобы определить, что полезно, а что не так полезно для вас как читателя.
- Обеспечьте постоянный уровень индексации повсюду. Не «переоценивайте» одни части, исключая другие.
- Индексируйте все важные темы и концепции, включая те, которые прямо не упомянуты в содержании или структуре заголовка.
- Избегайте перечисления всех упоминаний имен собственных (людей, мест) только потому, что они были обнаружены в результате поиска по слову.
- Различайте мимолетное иллюстративное использование и предметное обсуждение.
Что нельзя индексировать
- Содержание записей.
- Предисловие, если оно не содержит существенной информации, не найденной в других местах книги.
- Имена авторов, если их другая работа не обсуждается подробно в тексте.
- Примечания, если они не содержат существенной информации.
- Ссылки, дополнительная литература, библиография или глоссарий.
Стиль
- Следуйте тем же стилям использования заглавных букв, орфографии и расстановки переносов, которые использовались в тексте после редактирования.
- Все элементы указателя, кроме имен собственных, должны начинаться с букв нижнего регистра.
- Когда разные термины или варианты написания одной и той же статьи используются в главах, написанных несколькими авторами, следует выбрать только один вариант и последовательно использовать его во всем указателе.
- Если хотите, укажите номера страниц, относящиеся к рисункам, выделив их курсивом, а номера страниц, относящиеся к таблицам, — жирным шрифтом. Добавьте объяснение этого использования в примечание в начале указателя.
- В учебнике для учащихся может быть полезно выделить номер индексной страницы, который соответствует введению или определению ключевого понятия в основном тексте, но это не должно использоваться в сочетании с вышеуказанным соглашением re. таблицы. Объясните использование в примечании в начале указателя.
По алфавиту
Упорядочивайте по алфавиту последовательно по буквам. Или, если вы привыкли составлять указатели с пословной алфавитной системой, вы можете составить указатель в этом стиле.
Буквенная система игнорирует пробелы, дефисы и другие знаки препинания вплоть до запятой, обозначающей инверсию заголовка. Таким образом, записи располагаются в алфавитном порядке в виде одной строки символов (например, «публикации» предшествуют «общественным работам»).
Предлоги и союзы игнорировать, кроме случаев, когда они встречаются в названии или составном существительном (например, в «сигнал-шум»).
Когда статья указателя состоит из прилагательного и существительного, расположение по алфавиту определяется в соответствии с существительным (например, реформа, конституция).
Mc и Mac упорядочиваются по буквам по мере их появления; de и De, van и Van упорядочены как D и V соответственно.
Alphabetize St. как Святой и США как Соединенные Штаты.
Заказывайте записи, начиная со статей на иностранном языке (например, Le или Il) по буквам.
Записи, состоящие исключительно из цифр (например,г. 80386) указаны перед буквой A.
Расположите отдельные числа, как если бы они были написаны по алфавиту. Например, «Даунинг-стрит, 10» будет после «бури».
Записи, состоящие из символов, перечислены после букв (но см. Специальные правила для химических терминов).
Записи указателя
Записи указателя не должны начинаться с артикля (например, «a» или «the») или предлога (например, «in», «on», «ниже»).
Основные статьи должны быть как можно более конкретными существительными.Например, «характеристики водорослей» является приемлемым тематическим заголовком в тексте, но читатели вряд ли будут искать информацию о водорослях под абстрактным существительным «характеристики». Правильная запись в указателе — «водоросли, характеристики».
Никогда не используйте прилагательное в качестве записи. Например, прилагательное «абсолютный» само по себе не подходит, но «абсолютная влажность» может быть правильным.
Если в качестве основной записи используется незнакомая аббревиатура или аббревиатура, они должны быть заключены в следующие скобки, e.г. TCS (Total Conservation Solutions).
Если вы индексируете человека, укажите имя (или хотя бы инициал), даже если в тексте упоминается только фамилия (фамилия). Постарайтесь, насколько это возможно, последовательно использовать имена или инициалы в указателе.
Если несколько записей содержат один и тот же ключевой термин, сделайте этот термин основной записью и настройте отдельные записи как подстатьи.
Двойной вход
Двойные записи возникают, когда запись может быть представлена в двух (или более) формах.Общие типы включают:
- Аббревиатура и полная форма
- Синонимы или имя и псевдоним
- Не менее важные части заглавного слова: «разведение, рыба» и «разведение рыб»
Вам НЕ ТРЕБУЕТСЯ двойная запись, если у вас есть два термина для одного и того же понятия (например: атомно-абсорбционная спектрометрия или AAS). В этом случае просто укажите термин, который, по вашему мнению, читатель, скорее всего, будет искать.
Если вы думаете, что двойной ввод будет полезным, рассмотрите следующий вопрос:
Нужно ли читателю понимать, что между двумя терминами существует связь?
- Если читателю будет полезно такое понимание, используйте перекрестную ссылку «см.».
- Если в этом нет необходимости и если имеется пять или меньше ссылок на страницы и нет подстатьей, то для читателя более полезно перечислить все ссылки на страницы в обоих местах.
- Перечислить экземпляры любого термина в обоих местах, если различие между ними не имеет смысла. В этом случае вы можете указать альтернативный термин под перекрестной ссылкой «см. Также».
Когда запись появляется как в единственном, так и во множественном числе, объедините их, добавьте букву «s» в скобках и расположите по алфавиту в форме единственного числа.
Если у слова есть два или более синонима, используйте тот, который читатель, скорее всего, найдет; не включайте оба, если ссылки на страницы разделены между ними.
Подразделы и подподразделы
Размещайте подстатьи, используя отступ (одна табуляция), а не запускайте их. Это понятнее для читателя, если индекс достаточно сложен или основные записи имеют множество подстатьей.
Подстатьи, как правило, также следует перечислять в алфавитном порядке, игнорируя начальные «маленькие» слова, такие как «and», «at,» «by,» «in,» «of» и «with».Исключением из алфавитного расположения подстатей является хронологическое расположение в учебниках истории и биографиях, если это делает развитие темы более понятным для читателя.
Необязательно использовать предлоги с каждой подстатьей, чтобы показать связь с основной записью («at», «in», «on» и т. Д.). Такие предлоги наиболее полезны, когда в противном случае отношения могли бы быть неоднозначными. Если вы используете предлоги, будьте последовательны в похожих записях.
Мы не рекомендуем использовать подстатьи.Но если вы это сделаете, укажите, пожалуйста, дополнительный отступ (две табуляции).
Если возможно, согласовать структуру подстатьи, например если вы предоставляете индексные записи для нескольких политиков, проиндексируйте все как:
- Имя политика
- купюр передано
- Позиция шкафа
- колледж
- первый пост
- школьных дней
Индексирование перекрестных ссылок
Перекрестные ссылки в указателе используются либо для того, чтобы указать читателю на дополнительную информацию («см. Также») или на другое заглавное слово («см.»).
Перекрестная ссылка, обозначенная словом «увидеть», также не содержит ссылок на страницы: здесь «увидеть» означает, что читатель найдет то, что они ожидали найти здесь, где-то еще в указателе.
Слово «см.» Используется для указания от важной подстатьи под одним заголовком к отдельному главному заголовку. Тип перекрестной ссылки «см.» Полезен для связи между синонимами или акронимами / аббревиатурами и полными формами (но см. «Двойные записи» выше).
Перекрестная ссылка, обозначенная «см. Также», следует за набором ссылок на страницы или же присоединяется к основному заголовку, имеющему подзаголовки.Это говорит читателю, что больше информации можно получить где-то еще.
Для ссылки на подстатью можно использовать форму «см. X под Y», где X — подстать, а Y — основная запись. В качестве альтернативы, чтобы избежать строки перекрестных ссылок, вы можете использовать общий термин (выделенный курсивом), например, см. Под именами отдельных элементов.
Индексные заметки
Примечания обычно представляют материал, который является скорее второстепенным, чем центральным по отношению к основному тексту. Их следует индексировать только в том случае, если они содержат существенную информацию.
Указатель ссылок на примечания должен быть в форме «96n», где 96 — номер страницы.
Если вы хотите проиндексировать контент в заметке, используйте «n.» Плюс номер заметки (например, 96n.3) для единственной ссылки или «nn.», Если вы ссылаетесь на более чем одну заметку, появляющуюся на одной странице. (например, 96nn.3, 5, 7).
Нумерация
Номера страниц перечислены в порядке номеров и отделены от их записей и друг от друга запятыми.
Основные записи, за которыми следует длинная строка номеров страниц, заставят читателя выполнить поиск по многим страницам, прежде чем найти необходимую информацию.Хорошее эмпирическое правило: создает подстатьи , когда имеется более пяти ссылок на страницы.
Различают непрерывные обсуждения темы на двух или более страницах (когда ссылка на страницу дана в виде одного диапазона: «30–36») и дискретные упоминания темы в отрывке текста (’30, 31, 36 ‘).
Диапазоны страниц всегда следует записывать полностью следующим образом: 16–17, 23–24, 113–114, 129–130, 200–211 и т. Д. Не используйте ‘ff.’(‘ И следующие страницы ’) дают номера заключительных страниц.
Обратите внимание, что когда мы набираем текст, мы будем использовать правило между диапазонами страниц, а не дефис.
Если вы не используете запятую между каждым заглавным словом и его указателем первой страницы, поместите там два символьных пробела.
Если вы обнаружите, что у вас есть соблазн указать длинный диапазон страниц (‘750–805’), совпадающий со всей главой, или использовать такую форму, как ‘Chapter 7 passim’, это хорошее указание на то, что вам нужно ввести подстатьи. вместо этого, чтобы прервать обсуждение.
Химические термины
Химические термины сначала располагаются в алфавитном порядке по названиям соединений, без учета всех символов префикса, цифр и букв. Игнорируйте круглые и квадратные скобки, окружающие части слов в составных словах. Например, 1,2-диол указан в разделе D., а S-гидрокситриптамин — в разделе H.
.Если одно и то же соединение встречается несколько раз, но с разными префиксами, эти записи следует отсортировать, расположив префиксы в следующем порядке: курсивные буквы, буквы греческого алфавита, строчные буквы, цифры.
Если одно и то же соединение представлено как с префиксом, так и без него, сначала идет соединение без префикса. Например:
- аминоантрахинон, 512
- 1-Аминоантрахинон, 514
- 7-аминоантрахинон, 517
В подсорте подобных соединений префикс имеет приоритет, а числа в теле записи — следующий приоритет. Например:
- 2-метил-1–1,3-бутадиен, 998
- 3-метил-1,2-бутадиен, 997
- 1-Нафтол-3-сульфоновая кислота, 1153
- 1-Нафтол-4-сульфоновая кислота, 1128
- 2-Нафтол-1-сульфоновая кислота, 1154
Подача индекса
- Одинарный интервал для индекса, оставляя дополнительную строку между каждой буквой алфавита.
- Отправьте файл рукописи указателя своему контактному лицу в Wiley в соответствии с предоставленным графиком.
- PDF-файл вашего индекса не нужен, если он не содержит каких-либо специальных символов, которые могут быть потеряны при передаче документа Word или другого типа файла.
- Укажите список всех специальных символов, которые не будут отображаться в файле.
Дополнительная информация и советы
Вы можете найти полезную дополнительную информацию о том, как индексировать, в следующих сетевых и печатных источниках контента (перечисленных в порядке дат)
- Американское общество индексирования: http: // www.asindexing.org [бесплатно].
- Общество индексаторов: http://www.indexers.org.uk/ [бесплатно].
- Чикагское руководство по стилю: Основное руководство для писателей, редакторов и издателей. 16-е изд. Издательство Чикагского университета. http://www.chicagomanualofstyle.org/home.html [за платным доступом].
- Бутчер, Дж., 2006. Копирование-редактирование. 4-е изд. Издательство Кембриджского университета.
- Риттер, Р. М., 2002. Оксфордское руководство по стилю. Издательство Оксфордского университета.
- Бут, П., 2001. Индексирование: Руководство по передовой практике.Мюнхен: K.G. Саур.
- BS ISO 999: 1996. Информация и документация: Руководство по содержанию, организации и представлению указателей. http://www.iso.org/iso/iso_catalogue [за платным доступом].
- Wellisch, H., 1995. Индексирование от А до Я 2-е изд. Нью-Йорк: H.W. Уилсон.
- Mulvany, NC, 1994. Indexing Books. Издательство Чикагского университета.
- Андерсон, доктор медицины, 1985. Индексирование книг. Издательство Кембриджского университета
Вот на что похоже чтение, если у вас дислексия
Дислексия — пожизненное состояние, которое влияет на чтение, письмо, правописание и речь — может быть обычным заболеванием, но до сих пор широко не изучено.
С помощью небольшого количества веб-кода один человек помогает другим понять, как может ощущаться чтение с дислексией. Идея пришла к Виктору Уайделлу после того, как его друг, страдающий дислексией, сказал ему, что буквы, казалось, менялись не на своем месте, когда она смотрела на слова.
Если вам было трудно пройти отрывок, то вот что говорится в нешифрованном тексте:
«Подруга, страдающая дислексией, рассказала мне, как она переживает чтение. Она умеет читать, но это требует большой концентрации и буквы как бы «прыгают».«
» Я вспомнил, что читал о типогликемии. Разве нельзя было бы сделать это в интерактивном режиме на веб-сайте с помощью JavaScript? Конечно, будет.
«Дислексия характеризуется трудностями в обучении бегло читать и с точным пониманием, несмотря на нормальный интеллект . Это включает трудности с фонологической осведомленностью, фонологическим декодированием, скоростью обработки, орфографическим кодированием, слуховой кратковременной памятью, языковыми навыками / вербальным пониманием и / или быстрым называнием.
ПРОЧИТАЙТЕ: Как левша может повлиять на ваше здоровье«Расстройство чтения, связанное с развитием (DRD), является наиболее распространенной неспособностью к обучению.Дислексия — наиболее известное из расстройств чтения, однако не все расстройства чтения связаны с дислексией.
«Некоторые видят дислексию в отличие от трудностей чтения, вызванных другими причинами, такими как неневрологический дефицит зрения или слуха, или плохие или неадекватные инструкции по чтению.
ПРОЧИТАЙТЕ: Пять простых способов избежать пищевого отравления» Есть три предложены когнитивные подтипы дислексии (слуховая, зрительная и внимательная), хотя отдельные случаи дислексии лучше объясняются конкретными лежащими в основе нейропсихологическими нарушениями и сопутствующей неспособностью к обучению (например,г. синдром дефицита внимания / гиперактивности, математическая инвалидность и т. д.).
«Хотя в исследовательской литературе дислексия считается восприимчивой неспособностью к обучению, связанной с языком, она также влияет на экспрессивные языковые навыки. Исследователи из Массачусетского технологического института обнаружили, что у людей с дислексией нарушены способности распознавания голоса».
Один из многих типов
Для ясности, моделирование Уайделла не идеально. Существует множество форм дислексии, и не все, у кого она диагностирована, воспринимают такое чтение.Но видеть несуществующее движение в словах и видеть повернутые буквы типа «d», «b», «p», «q» — обычное дело среди людей с дислексией.
Некоторые комментаторы блога Уайделла сказали, что его текст отражает их опыт; другие сказали, что их было немного иначе или даже сложнее.
Один человек сказал, что его слова выглядят как вертикальное перемешивание, где «слова и буквы меняются на предыдущие и последующие строки».
ПРОЧИТАЙТЕ: Пора привести ваш мозг в форму.«Если первая и последняя буква слова остается стабильной, это становится слишком легко.Быть дислексиком тяжело. «Действительно сложно», — сказал другой.
Руководство по макету рукописи Тейлора и Фрэнсиса
Это руководство по макету поможет вам отформатировать рукопись, чтобы подготовить ее для отправки в журнал Taylor & Francis или Routledge.
Если вы хотите сэкономить еще больше времени, наши загружаемые шаблоны — полезный ресурс, который можно использовать вместе с этим руководством, чтобы помочь вам подготовить статью к отправке.
Как мне отформатировать рукопись?
Это руководство содержит общие советы, но некоторые журналы предъявляют особые требования к макету и форматированию. Перед отправкой статьи убедитесь, что вы проверили инструкции для авторов для выбранного журнала, чтобы вы знали все, что необходимо. Инструкции для авторов можно найти на домашней странице журнала в Taylor and Francis Online.
Если ваша статья будет принята к публикации, рукопись будет отформатирована и набрана в соответствии со стилем журнала.
Шрифт
Используйте шрифт Times New Roman кегль 12 с двойным межстрочным интервалом.
Маржа
Поля должны быть не менее 2,5 см (1 дюйм).
Название
Используйте полужирный шрифт для заголовка статьи, с заглавной буквы для любых имен собственных.
Аннотация
Обозначьте абзац тезиса заголовком или уменьшив размер шрифта. Инструкции для авторов для каждого журнала будут содержать конкретные рекомендации относительно того, что здесь требуется, в том числе, должно ли это быть структурированное резюме или графическое резюме, а также любые ограничения по количеству слов.
Рефераты действительно важны. Оно может быть коротким, но ваше резюме — это ваша возможность «представить» вашу статью редакторам журнала, а позже и его читателям. Он должен быть сосредоточен на том, о чем идет речь, какие методы использовались и что вы узнали. Получите дальнейшие советы по написанию рефератов и названий.Ключевые слова
ключевых слов помогают читателям найти вашу статью, поэтому они жизненно важны для обнаружения. Если в журнальных инструкциях для авторов не указано количество ключевых слов, которые нужно указать, стремитесь к пяти или шести.
Узнайте больше о выборе подходящих ключевых слов, которые сделают вашу статью более заметной.
Заголовки
Пожалуйста, следуйте этому руководству, чтобы показать уровень заголовков разделов в вашей статье:
- Заголовки первого уровня (например, Введение, Заключение) должны быть выделены жирным шрифтом, с начальной заглавной буквой для любых имен собственных.
- Заголовки второго уровня должны быть выделены жирным курсивом с заглавной буквы для всех имен собственных.
- Заголовки третьего уровня должны быть выделены курсивом с заглавной буквы для всех имен собственных.
- Заголовки четвертого уровня должны быть выделены жирным курсивом в начале абзаца. Текст следует сразу после точки (точка) или другого знака препинания.
- Заголовки пятого уровня должны быть выделены курсивом в начале абзаца. Текст следует сразу после точки (точка) или другого знака препинания.
Таблицы и рисунки
Четко укажите в тексте статьи, где должны располагаться таблицы и рисунки, например, написав [Таблица 1 рядом] .
Ознакомьтесь с инструкциями для авторов, чтобы узнать, как вы должны предоставлять таблицы и рисунки, будь то в конце текста или в отдельных файлах, и следуйте всем указаниям, данным в системе подачи.
Найдите более подробный совет по включению таблиц в вашу статью.
Очень важно, чтобы перед отправкой вам было разрешено использовать любые таблицы или рисунки, которые вы воспроизводите из другого источника.
Вот наш совет по получению разрешения на материалы третьих сторон и наше руководство по отправке электронных изображений .
Заявление о доступности данных
Если вы подаете заявление о доступности данных для вашей статьи, включите его в текст вашей рукописи перед разделом «Ссылки». Чтобы читатели могли легко его найти, дайте ему заголовок «Заявление о доступности данных».
Орфография и пунктуация
В каждом журнале будет свой предпочтительный метод орфографии и пунктуации. Вы найдете это в инструкциях для авторов, доступных на домашней странице журнала в Taylor and Francis Online.Убедитесь, что вы применяете стиль орфографии и пунктуации последовательно во всей статье.
Специальные символы
Если вы готовите рукопись в Microsoft Word и ваша статья содержит специальные символы, знаки ударения или диакритические знаки, мы рекомендуем вам выполнить следующие действия:
- Европейские акценты (греческие, еврейские, кириллические буквы или фонетические символы): выберите шрифт Times New Roman из раскрывающегося меню в окне «Вставить символ» и вставьте нужный символ.
- Азиатские языки (например, санскрит, корейский, китайский или японский): выберите шрифт Arial Unicode из раскрывающегося меню в окне «Вставить символ» и вставьте нужный символ.
- Транслитерированный арабский язык: выберите Times New Roman или Arial Unicode (если в инструкциях для авторов не указан конкретный шрифт). Для айнов и хамз выберите шрифт Arial Unicode из раскрывающегося меню в окне «Вставить символ». Введите гексагоны Unicode непосредственно в поле «Код символа», используя 02BF для айн и 02BE для хамзы.
Ходовые головы и полученные даты
Не требуются при отправке рукописи на рецензию. Они будут добавлены в процессе производства, если ваша статья будет принята к публикации.
Подача без формата
Все больше журналов Taylor & Francis допускают подачу документов без форматирования. Если ваша статья согласована и включает в себя все необходимое для рецензирования, вы можете отправить работу без форматирования рукописи.Ознакомьтесь с инструкциями для авторов для выбранного вами журнала, чтобы узнать, используется ли отправка без форматирования.
Издательство открытого доступа
Думали ли вы о публикации вашего исследования в открытом доступе? Открытый доступ делает опубликованные академические исследования свободными и постоянно доступными в Интернете. Кто угодно и где угодно может прочитать это исследование и развить его. Узнайте больше о публикации в открытом доступе.
Чтобы получать последние новости, идеи, советы и многое другое прямо на свой почтовый ящик, подпишитесь на информационный бюллетень Taylor & Francis Insights.
Text — Центр поддержки и поддержки Miro
Узнайте, как использовать инструмент Text на досках Miro!
В этой статье:
- Добавление и редактирование текста
- Маркированные и нумерованные списки
- Копирование текста и стиля
- Проверка орфографии
- Часто задаваемые вопросы
Добавление и редактирование текста
Есть 3 простых способа добавить Текст на доску:
- Выберите Текст на панели инструментов или нажмите клавишу T на клавиатуре, щелкните в любом месте доски и начните вводить текст.
- Перетащите текстовый виджет с панели инструментов прямо на доску.
- Щелкните в любом месте доски и перетащите курсор, удерживая левую кнопку мыши.
Инструмент Текст на панели инструментов
Параметры форматирования доступны во время набора текста и всякий раз, когда выбрано текстовое поле. Вы можете выбрать шрифт текста, цвет и прозрачность текстового поля, выровнять текст влево или вправо, изменить размер шрифта, выделить и т. Д.
✏️ Текстовые поля могут содержать не более 6000 символов.Ограничение включает пробелы и все изменения стиля в коде, поэтому форматирование текста может уменьшить количество вводимых символов.
Параметры форматирования текста
Чтобы отредактировать текст или частично изменить форматирование, дважды щелкните его при использовании Select или щелкните его один раз при использовании Text .
Редактирование части текстовой строки
Чтобы заменить текст в текстовом поле, выберите его и начните вводить текст.
Вы также можете использовать следующие ярлыки форматирования текста:
- Ctrl + B (для Windows) , Cmd + B (для Mac) — полужирный
- Ctrl + I (для Windows) , Cmd + I (для Mac) — курсив
- Ctrl + U (для Windows) , Cmd + U (для Mac) — подчеркивание.
Размер текста можно изменить двумя способами: в контекстном меню или перетащив белую точку.
Изменение размера текста
Чтобы изменить размер текстового поля, перетащите его левую или правую границу.
Изменение размера текстового поля
Чтобы повернуть текст, перетащите значок стрелки.
Поворот текстового поля
Вы можете создавать собственные ссылки в текстовых полях либо с помощью параметра Вставить ссылку в контекстном меню, либо с помощью параметра Ссылка на под тремя точками:
Прикрепление URL-ссылки к тексту
Маркированные и нумерованные списки
Маркированные и нумерованные списки помогают разбивать большие блоки текста, чтобы их было легче понять, и выделяют ключевую информацию.Чтобы начать маркированный или нумерованный список, введите тире или число и нажмите клавишу пробела. Вы можете преобразовать любой текст, введенный в маркированный или нумерованный список, с помощью инструмента Тип списка в меню. Не стесняйтесь настраивать свои списки и делать их многоуровневыми:
Создание многоуровневого списка
Копирование текста и стиля
Скопируйте и вставьте текст с других плат и сторонних приложений с помощью сочетаний клавиш Ctrl + C / Ctrl + V ( для Windows, ) или Cmd + C / Cmd + V ( для Mac ).Здесь вы узнаете, как выбрать несколько объектов на доске.
Вы также можете быстро применить определенный стиль ко всем фигурам или текстовым полям на доске. Чтобы скопировать и применить форматирование, используйте сочетания клавиш Ctrl + Alt + C и Ctrl + Alt + V ( для Windows, ) или Cmd + Alt + C и Cmd + Alt + V ( для Mac ) . Или щелкните три точки в текстовом контекстном меню и выберите нужный вариант.
Скопировать и вставить стиль
Обратите внимание, форматирование не может быть скопировано из сторонних приложений.Единственное исключение — маркированные и нумерованные списки.
Проверка орфографии
ПриложениеMiro Desktop имеет встроенную проверку орфографии. Если вы используете браузер, проверка орфографии будет поддерживаться в Miro, если она поддерживается в браузере. Обязательно включите проверку орфографии в настройках браузера.
- Для Chrome откройте настройки браузера> Расширенный > Языки > включить Проверка орфографии .
Часто задаваемые вопросы
- Как добавить текст в соединительную линию?
— Посмотрите, как можно добавлять текст в строки здесь. - Могу ли я изменить цвет границы текстового поля?
— Нет, сейчас эта опция недоступна. Вы можете изменить цвет границы фигур. - Я не вижу все параметры форматирования, когда щелкаю текстовое поле. Почему?
— Обратите внимание, что параметры форматирования, перечисленные в статье, не поддерживаются полностью для других текстовых инструментов (фигур, интеллект-карты, карточек и т. Д.). Кроме того, не забудьте переключиться в режим выбора. - Как переместить текстовое поле?
— Переключитесь в режим выбора, щелкните текстовое поле и перетащите его.Убедитесь, что он не заблокирован. - Могу ли я изменить форматирование всех текстовых полей на доске сразу?
— Да. Выделите все объекты на доске (вы можете использовать Ctrl + A для Windows или Cmd + A для Mac ), отфильтруйте текст и измените форматирование.
Изменение форматирования нескольких текстовых полей
Индексирование текста как для эффективного поиска, так и для точного анализа
В Qualtrics Text iQ — это инструмент, который позволяет нашим пользователям находить полезные сведения из своих бесплатных ответов на вопросы.Powering Text iQ — это различные микросервисы, которые анализируют текст и создают модели для всего, от анализа настроений до определения ключевых тем. Кроме того, Text iQ предоставляет пользователям платформу для изучения своих текстовых данных с помощью поиска. Как следует из названия, мы хотим, чтобы все аспекты Text iQ, включая поиск, были интуитивно понятными и продуманными. Все это требует решения для хранения, которое позволяет эффективно индексировать текст, а также точно и полностью собирать и извлекать данные.
В этой статье мы исследуем CrateDB, технологию, которую мы используем для хранения в Text iQ, а также фактический конвейер обработки текста, который мы используем, чтобы предоставить нам необходимые возможности индексирования.
Elasticsearch — одна из самых популярных технологий для эффективного индексирования текстовых данных. Так почему же мы выбрали CrateDB?
Во-первых, CrateDB фактически использует технологию Elasticsearch для управления созданием кластеров и обменом данными. Он также предоставляет API-интерфейс Elasticsearch, который дает нам доступ ко всем возможностям индексирования в Elasticsearch, которые нам нужны.
Во-вторых, нам нужно иметь возможность эффективно извлекать точных агрегированных данных, что и обеспечивает CrateDB.Нам нужны точные агрегаты, потому что наше решение для хранения текстов информирует инструменты отчетности, которые часто подвергаются тщательной проверке.
Наконец, интерфейс SQL CrateDB предоставляет удобный протокол для извлечения больших объемов данных, которые мы используем в различных инструментах отчетности, и для обучения моделей машинного обучения.
Большинство основных систем текстового поиска построены на Lucene. CrateDB и Elasticsearch не исключение. В Lucene анализатор — это конвейер обработки, используемый для создания индекса из необработанного текста.Он состоит из одного токенизатора и нуля или более фильтров токенов / символов.
Токенизатор необходим, поскольку он разделяет необработанное текстовое поле на отдельные термины (или токены), которые могут быть проиндексированы. Самые простые анализаторы состоят из токенизатора. Самый простой токенизатор — это маркер пробелов , который разделяет термины пробелами и игнорирует знаки препинания и символы.
Более сложные анализаторы будут включать любое количество маркеров или символьных фильтров.Фильтры токенов дополнительно обрабатывают отдельные термины, обеспечивая более общий поиск. Например, фильтр токенов в нижнем регистре используется почти в каждом анализаторе и, как и следовало ожидать, преобразует все символы в нижний регистр. Это позволит пользователю выполнять поиск без учета регистра в корпусе. Фильтры символов похожи на фильтры токенов, за исключением того, что они обрабатывают необработанный текст до его токенизации; чтобы они не могли манипулировать последовательностями терминов, которые выходят из токенизаторов.
Анализатор CrateDB по умолчанию использует токенизатор на основе UAX # 29: Unicode Text Segmentation, переводит все токены в нижний регистр и позволяет дополнительно удалить стоп-слова.Кроме того, CrateDB позволяет пользователям создавать собственные анализаторы на основе тех же доступных токенизаторов и фильтров, которые доступны для ElasticSearch. Хотя это большой выбор, его недостаточно для достижения высокой планки, которую мы установили для Text iQ. К счастью, в CrateDB было относительно просто добавить наши собственные компоненты анализатора через плагин java.
Если бы клиент должен был ввести запрос «работаю на работу», он, вероятно, надеялся бы получить в ответ такие ответы, как: «Я шел на работу пешком», «Мне нравится ходить на работу пешком» или «Я хожу на работу каждый день».Человеку было бы легко связать эти ответы; однако в Elasticsearch не существует комбинации токенов анализатора или фильтров, которые позволили бы получить эти результаты без других негативных последствий. Во-первых, слово «ходьба» написано неправильно. Во-вторых, желательны различные формы базового слова «прогулка», но они вряд ли будут возвращены. Мы кратко остановимся на этих и других проблемах, но достаточно сказать, что готовые решения для каждой из них ограничены.
Однако есть прекрасная линия для прогулки.Подкованный аналитик, имеющий опыт работы с текстами и знающий их данные, может искать слова с ошибками или определенные словоформы по уважительной причине. Это не та линия, по которой мы хотим идти, поэтому мы разработали наше решение для индексирования с учетом как анализатора , аналогичного , так и анализатора точного . Наш аналогичный анализатор является методом по умолчанию для простых запросов; но при желании можно использовать двойные кавычки, чтобы указать только точное соответствие по ключевым словам. Точный анализатор также гарантирует, что мы можем извлекать токены в более сырой форме для построения моделей.
Подобно стандартному анализатору CrateDB, наш аналогичный анализатор разделяет слова в соответствии со спецификацией UAX # 29: Unicode Text Segmentation и игнорирует знаки препинания. Однако затем он выполняет консервативную коррекцию заклинаний для терминов и определяет их базовые формы (процесс, известный как лемматизация). Точный анализатор также разделяет слова в соответствии с той же спецификацией, но сохраняет все знаки препинания как уникальные токены, что дает опытным пользователям еще больше возможностей для запросов.Оба анализатора не чувствительны к регистру и используют настраиваемый фильтр сворачивания символов для повышения производительности на языках, отличных от английского.
В оставшейся части этой статьи мы подробно рассмотрим методы сворачивания символов, лемматизации и исправления орфографии, которые мы разработали для индексирования Text iQ.
Знаете ли вы, что существует как минимум 10 различных символов апострофа? Когда пользователь набирает клавишу апострофа (рядом с точкой с запятой) на стандартной американской клавиатуре, набираемое значение Unicode изменяется в зависимости от используемой программы и контекста символа.Например, если я нажму клавишу апострофа в типичной среде IDE, это будет unicode # 0027. Но в текстовом процессоре, который я использую сейчас, это # 2019, когда используется как настоящий апостроф. Но если использовать одинарные кавычки, как в «», есть два разных символа Юникода! Это делает сопоставление индекса по апострофу потенциально очень трудным. Более того, даже если пользовательский интерфейс, который вы представляете пользователю, очень строг в том, как он получает ввод с клавиатуры, пользователь может копировать и вставлять текст из любого места.Когда дело доходит до представления Unicode, а не только для апострофов, это дикий запад. Как, например, обращаться с такими символами, как ä, ǣ и ç?
Это одна из причин, по которой вы всегда должны использовать сворачивание символов при индексировании текста. Сворачивание символов — это процессы отображения нескольких типов символов в один набор символов, обычно в один. Встроенный фильтр ASCIIFolding в Elasticsearch особенно полезен, поскольку он преобразует все символы Юникода в первые 127 символов ASCII.Итак, теперь есть только одно представление апострофов, # 0027!
Фильтр ASCIIFolding отлично подходит для английского языка, но приводит к некоторым существенным ошибкам на других языках. Например, фильтр преобразует ä в «а»; но в немецком языке это должно быть преобразовано в «ае». Во французском языке ç вообще не следует менять. И еще один пример: большинство этих неприятных апострофов, упомянутых выше, на самом деле следует рассматривать как двойные кавычки в немецком языке (я действительно ненавижу апострофы).
Мы разработали собственный настраиваемый фильтр сворачивания для Text iQ, который обтекает фильтр ASCIIFolding. Этот настраиваемый фильтр позволяет нам указывать исключительные правила для любой комбинации языка и типа анализатора (например, аналогичных против точных ).
Лемматизация — это процесс определения базовой или словарной формы слова. Он отличается от корня, который представляет собой процесс определения корневой части слова и не всегда дает реальное слово.Например, основа слова «дестабилизированный» — «стабилизированный», тогда как лемматизированная форма — «дестабилизировать».
Stemming — единственный вариант, доступный со встроенными фильтрами CrateDB. Мотивация использования стеммеров вместо лемматизаторов заключается в том, что стемминг, как правило, легче вычислить, и что фактическое содержание индекса не имеет значения, если результаты поиска точны — не имеет значения, что индекс заполнен не словами. .
Однако мы используем CrateDB в качестве рабочей базы данных в дополнение к поисковой системе.Наше веб-приложение может возвращать частоту словарного запаса для визуализаций, таких как облака слов, и мы не хотим, чтобы они заполнялись без слов. Более того, мы обнаружили, что все стандартные параметры стемминга неточны по сравнению с хорошим лемматизатором. Возвращаясь к примеру «дестабилизировать», хотите ли вы, чтобы поисковые запросы «стабилизировать» и «дестабилизировать» давали одинаковые результаты? Или как бы вы относились к поисковому запросу «организовать» возвращающий «орган»?
Для нашего аналогичного анализатора мы разработали собственный фильтр лемматизации с использованием библиотеки лемматизации WordNet, Morphy.Сравните результаты лемматизатора Morphy с 3 доступными стеммерами CrateDB:
| носильщик | комплект | Hunspell | WN Лемма | |
| пробег | пробег | пробег | пробег | пробег |
| побежал | ран | ран | ран | пробег |
| прогоны | пробег | рангов | пробег | пробег |
| работает | пробег | работает | работает | пробег |
| это | это | это | и | быть |
| — | ар | — | — | быть |
| было | wa | было | было | быть |
| гонка | гонка | гонка | гонка | гонка |
| гонки | гонка | гонки | гонка, гонка * | гонка |
| гонки | гонка | гонок | гонка | гонка |
| дезорганизовать | дезорганизованный | дезорганизовать | организовать | дезорганизовать |
* стеммеры иногда могут производить несколько токенов в одной и той же позиции
Используя Morphy, наш лемматизатор является более полным и точным, и он гарантирует настоящие слова.
Morphy позволяет использовать наше английское решение для лемматизации; однако библиотек лемматизации для неанглийских языков гораздо меньше. Чтобы поддержать лемматизацию на любом языке, мы создаем большие словари, в которых множество слов сопоставляются с их наиболее распространенной лемматизированной формой. Процесс создания этих словарей зависит от языка. И хотя этот подход не так эффективен, как наш подход к лемматизации на английском языке, он обеспечивает функциональность, выходящую за рамки стемминга, который существует благодаря встроенным фильтрам для Elasticsearch и CrateDB.
Elasticsearch не имеет фильтров коррекции орфографии. Есть стеммер hunspell, но это всего лишь стеммер. Он использует словари hunspell для выполнения стемминга, но не исправляет заклинания.
Параметр нечеткости под предикатом совпадение может использоваться для коррекции орфографии. Токены не изменяются, но орфографические ошибки могут быть обнаружены при поиске. В краткосрочной перспективе это может быть проблематично. Например. «Car» соответствует «can» с нечеткостью 1.Параметр prefix_length устанавливает минимальное количество символов в начале термина, которое должно совпадать. Это может смягчить указанную выше проблему, но все же не является идеальным решением. Например. «m mile» соответствует «village» с нечеткостью 2 и prefix_length равным 3.
В качестве корректора заклинаний для бедняков Elasticsearch рекомендует значение fuzziness 1 и prefix_length равное 3. Мы хотели добиться большего.
Мы внедрили наш собственный фильтр коррекции орфографии, который использует встроенный в SpellChecker Lucene, но использует уникальную эвристику, которая объединяет три различных словаря, каждый с разной целью.Мы инициализируем программу проверки орфографии Lucene одним словарем для проверки орфографических ошибок и другим словарем для предложения предложений, основанных на расстоянии Левенштейна. Проверочный словарь (CHECKING_DICT) является большим из двух и содержит более 300 000 терминов, включая имена собственные. Предлагающий словарь (SUGGESTING_DICT) использует выборку из немногим более 100 000 слов и не использует имена собственные. Используя более избирательный словарь подсказок, мы уменьшаем вероятность внесения исправлений. Третий словарь (COMMON_DICT) содержит отображение около 5000 общих исправлений орфографии, таких как teh -> the .Этот третий словарь обрабатывает типичные ошибки, которые в противном случае пропускает SpellChecker Lucene. В частности, он обнаруживает ошибки в небольших словах (менее 4 символов), которые полностью игнорируются Lucene.
Наша эвристика исправления орфографии выглядит следующим образом:
За каждый жетон: Если нет в CHECKING_DICT Если не в COMMON_DICT Если длина токена> 3 Получите 10 лучших предложений от SpellChecker (SUGGESTING_DICT) вернуть первое предложение с тем же первым символом, что и токен в противном случае вернуть токен иначе вернуть токен иначе вернуть COMMON_DICT (токен) еще токен возврата
Мы смогли разработать настраиваемые фильтры и анализаторы, описанные в этой статье, в виде единого плагина Java для CrateDB, упрощающего развертывание и обновление.


 Ctrl+Пробел.
Ctrl+Пробел. Так что ничего сложного, при постоянной работе с данными операторами их можно запомнить и пользоваться клавиатурой не отвлекаясь на мышь.
Так что ничего сложного, при постоянной работе с данными операторами их можно запомнить и пользоваться клавиатурой не отвлекаясь на мышь. Для этого в данном блоке вкладки «Главная» предусмотрены отдельные кнопки.
Для этого в данном блоке вкладки «Главная» предусмотрены отдельные кнопки. Но есть и еще более простое и удобное в своей реализации решение.
Но есть и еще более простое и удобное в своей реализации решение.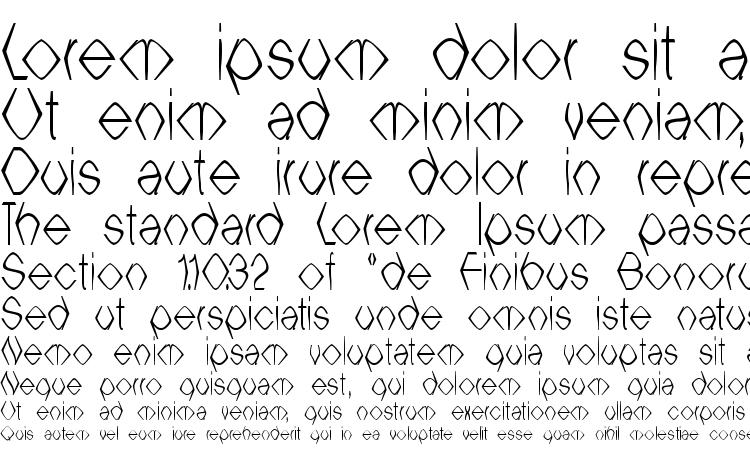 О последнем мы рассказали в конце первого способа, но кроме этого вы всегда можете отменить преобразование в надстрочный или подстрочный текст. Нюанс заключается в том, что использовать для этого нужно не стандартную функцию отмены последнего действия (круговая стрелка в верхнем левом углу ленты Майкрософт Ворд или клавиши «CTRL+Z»), а другую комбинацию.
О последнем мы рассказали в конце первого способа, но кроме этого вы всегда можете отменить преобразование в надстрочный или подстрочный текст. Нюанс заключается в том, что использовать для этого нужно не стандартную функцию отмены последнего действия (круговая стрелка в верхнем левом углу ленты Майкрософт Ворд или клавиши «CTRL+Z»), а другую комбинацию.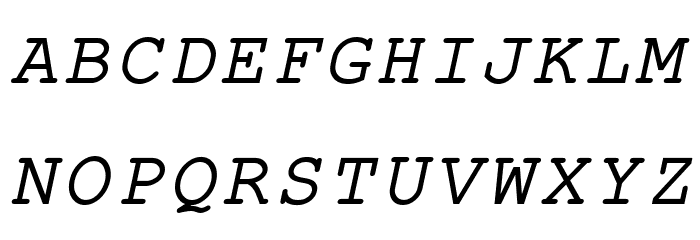 К сожалению, многих пользователей ставит в тупик задача — поставить степень числа или переменной. На самом деле всё делается достаточно просто. Именно на этот вопрос и постараемся ответить в статье. Подробнее о том, как поставить надстрочный и подстрочный знаки в Ворде далее в статье. Давайте разбираться. Поехали!
К сожалению, многих пользователей ставит в тупик задача — поставить степень числа или переменной. На самом деле всё делается достаточно просто. Именно на этот вопрос и постараемся ответить в статье. Подробнее о том, как поставить надстрочный и подстрочный знаки в Ворде далее в статье. Давайте разбираться. Поехали!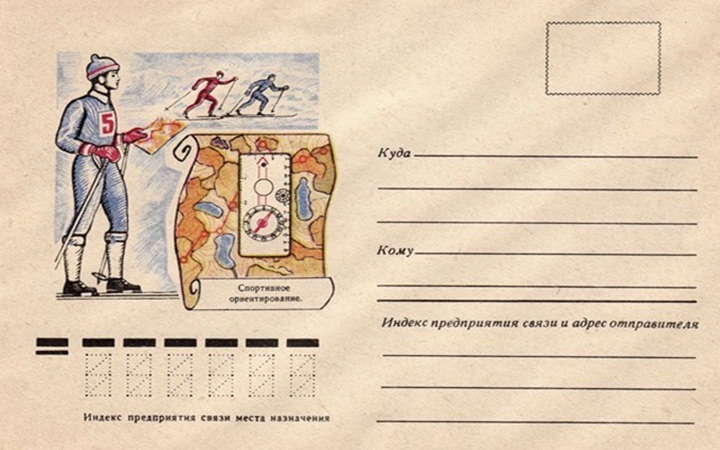
 Нажав на неё, откроется меню, в котором необходимо будет выбрать нужный вариант расположения индекса. После того как вы выберите подходящий, на листе появятся два пустых поля в виде квадратов. Внутри большого введите букву или цифру, внутри маленького введите значение степени либо подпись. Достоинство такого подхода в том, что он позволяет одновременно добавлять несколько индексов для более сложных математических расчётов.
Нажав на неё, откроется меню, в котором необходимо будет выбрать нужный вариант расположения индекса. После того как вы выберите подходящий, на листе появятся два пустых поля в виде квадратов. Внутри большого введите букву или цифру, внутри маленького введите значение степени либо подпись. Достоинство такого подхода в том, что он позволяет одновременно добавлять несколько индексов для более сложных математических расчётов. Более подробно, как поставить индекс в ворде, будет рассмотрено в этой статье.
Более подробно, как поставить индекс в ворде, будет рассмотрено в этой статье.