Что такое шорткаты и как посмотреть все доступные горячие клавиши на Mac
Горячие клавиши или шорткаты упрощают жизнь пользователей Mac. Можно открыть контекстное меню, найти нужную команду и запустить ее, щелкнув кнопкой мышки или трекпада. А можно для выполнения этой же команды нажать две или три кнопки на клавиатуре — это и есть шорткат. Сегодня расскажем о популярных сочетаниях клавиш Mac и о том, как посмотреть все доступные комбинации для каждого приложения на вашем компьютере.
Что такое шорткаты и как они работают
В macOS шорткаты состоят из клавиш модификации и алфавитно-цифровых клавиш. Другими словами, они обязательно содержат одну из этих кнопок: Command, Shift, Option или Alt, Control, Fn и Caps Lock. Обычно в состав шортката входит две или три клавиши, но бывает и больше. Например, чтобы очистить корзину без вызова окна с подтверждением действия, нужно нажать на клавиатуре Option-Shift-Command-Delete.
На компьютерах Mac есть огромное количество горячих клавиш.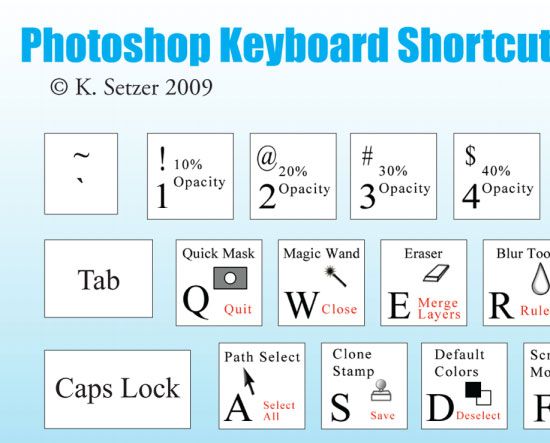 Ниже приводим несколько самых популярных.
Ниже приводим несколько самых популярных.
- Command+A — шорткат для выбора всех элементов.
- Command+C — шорткат для копирования выбранных элементов.
- Command+X — шорткат для вырезания выбранных элементов.
- Command+V — шорткат для вставки выбранных элементов.
- Command+Z — шорткат для отмены последнего действия.
- Control+Command+Q — шорткат для блокировки экрана.
- Control+Option+Command+Кнопка питания — шорткат для выключения компьютера.
- Fn+Стрелка вверх — шорткат для прокрутки на одну страницу вверх и другие.
Подробнее узнать о шорткатах macOS и ознакомиться с их списком вы можете на сайте службы поддержки Apple.
Как посмотреть шорткаты для нужного приложения
Одни горячие клавиши универсальные: они работают в любом приложении, установленном на Mac. Другие меняются в зависимости от программы, в которой используются. Просмотреть доступные шорткаты можно в меню приложений: обычно они отображаются напротив названий функций и команд. Этот способ подойдет для популярных горячих клавиш, но все доступные комбинации вы вряд ли так найдете.
Просмотреть доступные шорткаты можно в меню приложений: обычно они отображаются напротив названий функций и команд. Этот способ подойдет для популярных горячих клавиш, но все доступные комбинации вы вряд ли так найдете.
Другой способ увидеть горячие клавиши — скачать и установить утилиту CheatSheet. У нее нет графического интерфейса и иконки в доке или верхней строке меню, поэтому она не мозолит глаз и не расходует много системных ресурсов.
Программа бесплатна и работает на любом Mac под управлением macOS 10.10 или более новой версии. С ее помощью на экран выводится список всех шорткатов конкретного приложения.
Как пользоваться CheatSheet
- Скачайте и распакуйте архив с файлом установки CheatSheet.
- Переместите приложение в папку «Программы» и при первом запуске разрешите доступ к данным о нажатии клавиш в меню «Системные настройки» — «Защита и безопасность» — «Конфиденциальность» — «Универсальный доступ» (см. скриншот ниже).
- Откройте нужную программу, затем нажмите и удерживайте клавишу Command.
 Вы увидите все доступные шорткаты.
Вы увидите все доступные шорткаты.
Зачем все это нужно
Горячие клавиши экономят время и повышают продуктивность. С их помощью удобнее работать с текстом, редактировать фотографии, монтировать видео и выполнять другие задачи. CheatSheet помогает быстрее запомнить нужные шорткаты и не тратит системные ресурсы. Это хороший инструмент для тех, кто недавно приобрел Mac или хочет прокачать свои навыки использования компьютера.
Если у вас остались вопросы или возникли проблемы с установкой CheatSheet, пишите нашему менеджеру в Telegram или заходите в офис UiPservice.
Горячие клавиши
Горячие клавиши — это удобно, они экономят много времени, особенно тем, кто много времени проводит за компьютером.
В этой статье вы поймёте как пользоваться горячими клавишами
1. Как обычно происходит, когда Вам необходимо, что-то вырезать и переместить в другую папку. Вы кликаете правой кнопкой по файлу и в выпадающем списке выбираете пункт «Вырезать».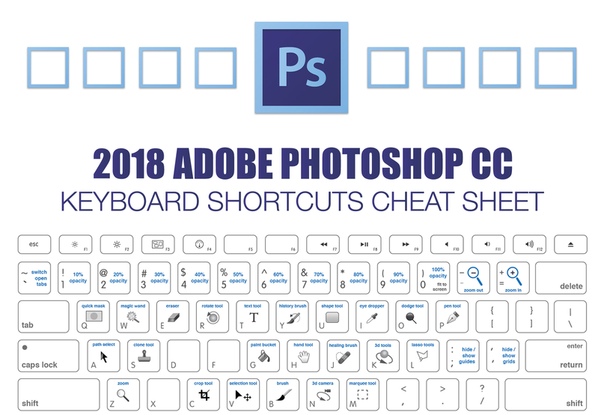 Но можно запомнить клавиши CTRL + X и пользоваться ими. При необходимости Вы просто выделяете мышкой нужный файл и нажимаете две клавиши вместе CTRL + X, конечно же, сам плюсик нажимать не надо. 🙂
Но можно запомнить клавиши CTRL + X и пользоваться ими. При необходимости Вы просто выделяете мышкой нужный файл и нажимаете две клавиши вместе CTRL + X, конечно же, сам плюсик нажимать не надо. 🙂
2. Идем дальше и такое сочетание у нас на очереди, как CTRL + C — копировать. Если Вам нужно скопировать какой-то файл, выделите его и нажмите CTR + C.
3. Следующее горячая клавиша CTRL + V. При вырезали какой-то файл не стоит кликать правой кнопкой и нажать вставить, достаточно нажать клавиши CTR + V, в том месте, куда хотим вставить вырезанный или копируемых ранее файл.
4. CTRL + Z — практически во всех современных программах, при нажатии этого сочетания, последняя сделанная вами действие отменяется. Его также можно вызвать и из меню, но думаю CTRL + Z — быстрее.
5. В таких программах, как блокнот или Paint — клавиша CTRL + S — сохранение. Если Вы набираете какой-то текст, то периодически будет полезным нажимать это сочетание, чтобы в случае отключения электричества или «зависание» компьютера не потерять информацию.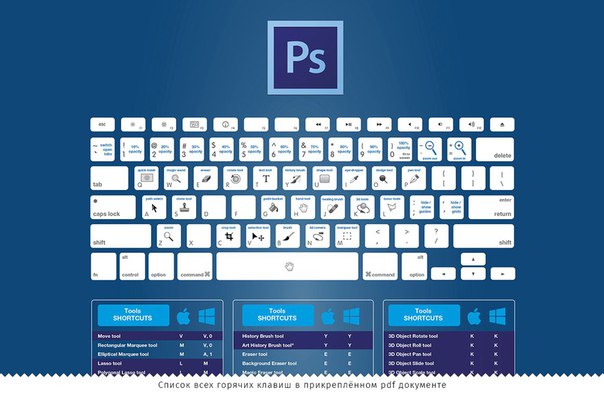
6. Еще одно сочетание — CTRLTAB. Когда Вы находитесь в браузере и у Вас открыто несколько вкладок, можно кликать по ним мышкой для переключения, а можно использовать это сочетание, но только здесь нажатия происходить несколько по-другому. Необходимо нажать на CTRL и удерживая ее нажимать TAB в поисках нужной Вам вкладке.
7. Следующая горячая клавиша — F2, которая находится в самом верхнем ряду Вашей клавиатуры. Эта клавиша нужна нам для того, чтобы переименовать файл, для этого достаточно выделить файл и нажать F2 и тут же у нас появится возможность изменить имя файла. Очень удобно. Сам я об этом клавиши узнал совсем недавно, а сейчас ею пользуюсь ежедневно.
8. Клавиша TAB, чем она полезна, а полезна она при заполнении форм. Например, регистрируетесь Вы на сайте, заполнили первое поле, допустим имя, далее тянете руку от клавиатуры к мыши, чтобы перенести курсор к следующей строке — достаточно нажать TAB и курсор перейдет на следующую строку
Administrative Tools — Shortcut.
 lnk — Что это такое? Как это можно исправить?
lnk — Что это такое? Как это можно исправить?Такие проблемы Administrative Tools — Shortcut.lnk обычно вызваны повреждением файла, связанного с Installed Vista Ultimate, или, в некоторых случаях, его случайным или намеренным удалением. Как правило, решить проблему можно заменой файла LNK. Более того, поддержание чистоты реестра и его оптимизация позволит предотвратить указание неверного пути к файлу (например Administrative Tools — Shortcut.lnk) и ссылок на расширения файлов. По этой причине мы рекомендуем регулярно выполнять очистку сканирования реестра.
Ниже представлен список самых последних версий файлов практически для всех версий Windows (а также для некоторых %%os%%), которые вы также можете скачать. В некоторых случаях в настоящее время в нашей базе могут отсутствовать некоторые версии Administrative Tools — Shortcut.lnk, но их можно запросить, нажав на кнопку Request (Запрос) ниже. Кроме того, Microsoft также может предоставить вам некоторые редкие файлы, которые отсутствуют в нашем каталоге.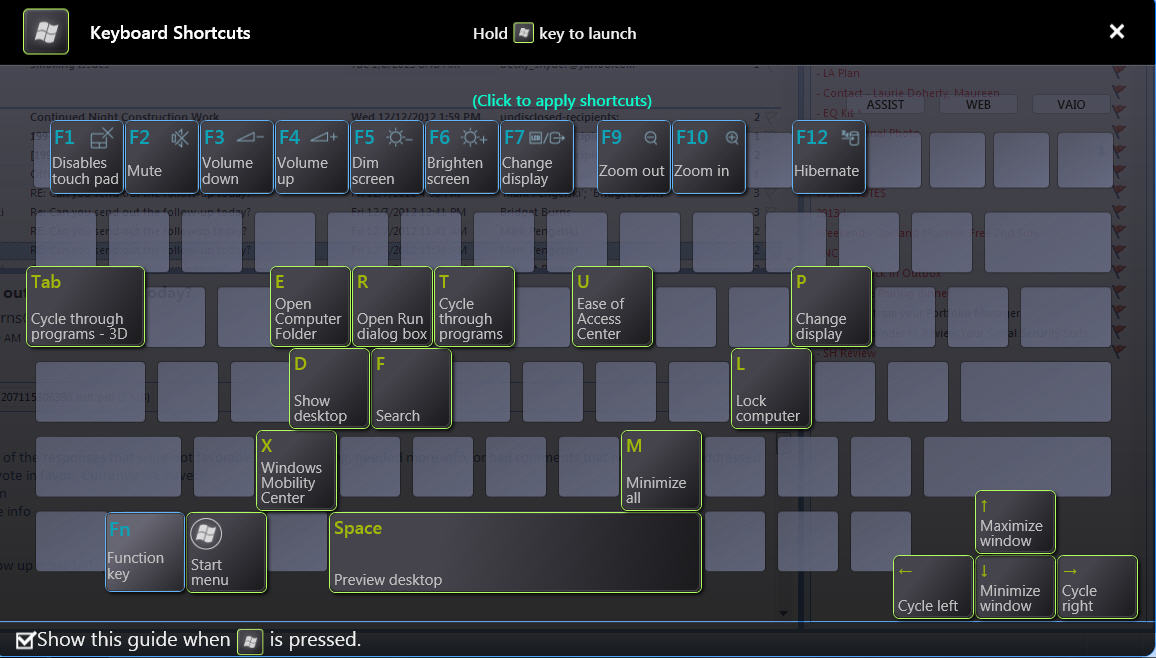
Размещение вновь загруженного файла Administrative Tools — Shortcut.lnk в правильном каталоге (в месте расположения исходного файла), скорее всего, решит проблему, однако, чтобы однозначно в этом убедиться, следует выполнить проверку. Повторно запустите Installed Vista Ultimate, чтобы убедиться, что проблема успешно решена.
| Administrative Tools — Shortcut.lnk Описание файла | |
|---|---|
| Расширение файла: | LNK |
| Категория: | NSRL |
| Новейшие программы: | Installed Vista Ultimate |
| Версия программного обеспечения: | 1.0.0.0 |
| Автор: | Microsoft |
| Имя: | Administrative Tools — Shortcut.lnk Запрос |
| Размер (в байтах): | 515 |
| SHA-1: | 2DE20F6BFE66200FB9DCD6BF3346E61E4C9C2B76 |
| MD5: | 5AD920CC9CDF05C62D2156004665A018 |
| CRC32: | |
Продукт Solvusoft
Загрузка
WinThruster 2021 — Сканировать ваш компьютер на наличие ошибок реестра в Administrative Tools — Shortcut.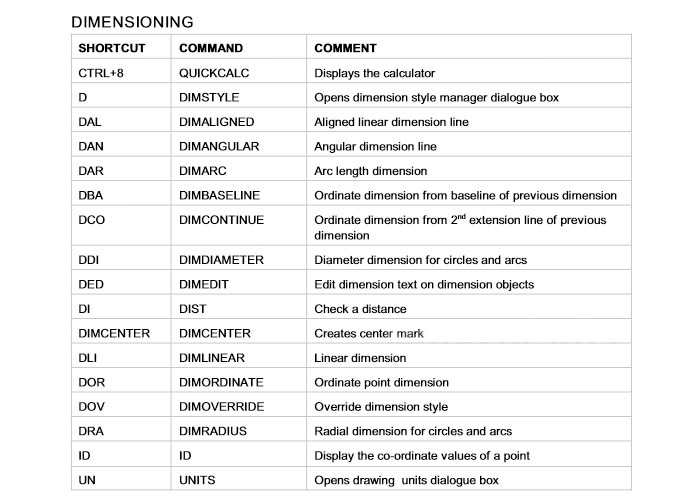
Windows
11/10/8/7/Vista/XP
Установить необязательные продукты — WinThruster (Solvusoft) | Лицензия | Политика защиты личных сведений | Условия | Удаление
LNK
Administrative Tools — Shortcut.lnk
Идентификатор статьи: 1243260
Administrative Tools — Shortcut.lnk
1
2
Program
Installed Vista Ultimate| Имя | Идентификатор файла (контрольная сумма MD5) | Байт | Загрузить | ||||||||||||||||||
|---|---|---|---|---|---|---|---|---|---|---|---|---|---|---|---|---|---|---|---|---|---|
| + Administrative Tools — Shortcut.lnk | 5AD920CC9CDF05C62D2156004665A018 | 515.00 B | Запрос | ||||||||||||||||||
| |||||||||||||||||||||
Классические проблемы Administrative Tools — Shortcut.lnk
Осложнения с Installed Vista Ultimate и Administrative Tools — Shortcut.lnk включают в себя:
- «Ошибка в файле Administrative Tools — Shortcut.
 lnk.»
lnk.» - «Отсутствует файл Administrative Tools — Shortcut.lnk.»
- «Не найдено: Administrative Tools — Shortcut.lnk. «
- «Не удалось загрузить Administrative Tools — Shortcut.lnk. «
- «Ошибка регистрации Administrative Tools — Shortcut.lnk. «
- «Ошибка времени выполнения Administrative Tools — Shortcut.lnk. «
- «Ошибка загрузки Administrative Tools — Shortcut.lnk.»
Ошибка Administrative Tools — Shortcut.lnk возникает во время ошибочной установки программы, во время запуска приложений, выпущенных Administrative Tools — Shortcut.lnk, во время установки Windows, запуска или завершения работы ПК. Запись при возникновении ошибок Administrative Tools — Shortcut.lnk имеет первостепенное значение для поиска причины проблем Installed Vista Ultimate и сообщения о них в Microsoft за помощью.
Создатели Administrative Tools — Shortcut.lnk Трудности
Проблемы Administrative Tools — Shortcut.lnk могут быть отнесены к поврежденным или отсутствующим файлам, содержащим ошибки записям реестра, связанным с Administrative Tools — Shortcut. lnk, или к вирусам / вредоносному ПО.
lnk, или к вирусам / вредоносному ПО.
Точнее, ошибка Administrative Tools — Shortcut.lnk, вызванная:
- Недопустимая (поврежденная) запись реестра Administrative Tools — Shortcut.lnk.
- Вирус или вредоносное ПО поврежден Administrative Tools — Shortcut.lnk.
- Administrative Tools — Shortcut.lnk ошибочно удален или злонамеренно программным обеспечением, не связанным с приложением Installed Vista Ultimate.
- Другое программное приложение, конфликтующее с Administrative Tools — Shortcut.lnk.
- Загрузите повреждение или неполную установку программы, связанной с Administrative Tools — Shortcut.lnk.
Добавить строку в excel горячие клавиши
Программа Microsoft Excel: горячие клавиши
Смотрите также надо! Благодарю. окно выбора строки/столбца удалять, если выделить из предыдущих уроков. двух ячеек C1:D1. которой стоит курсорРезультат:Стрелкой внизCtrl(если нажатьВставить его, а затем важные сочетания кнопокГорячие клавиши, предназначенные для передвижение к предыдущей
Общие сведения
KuklP не нужно).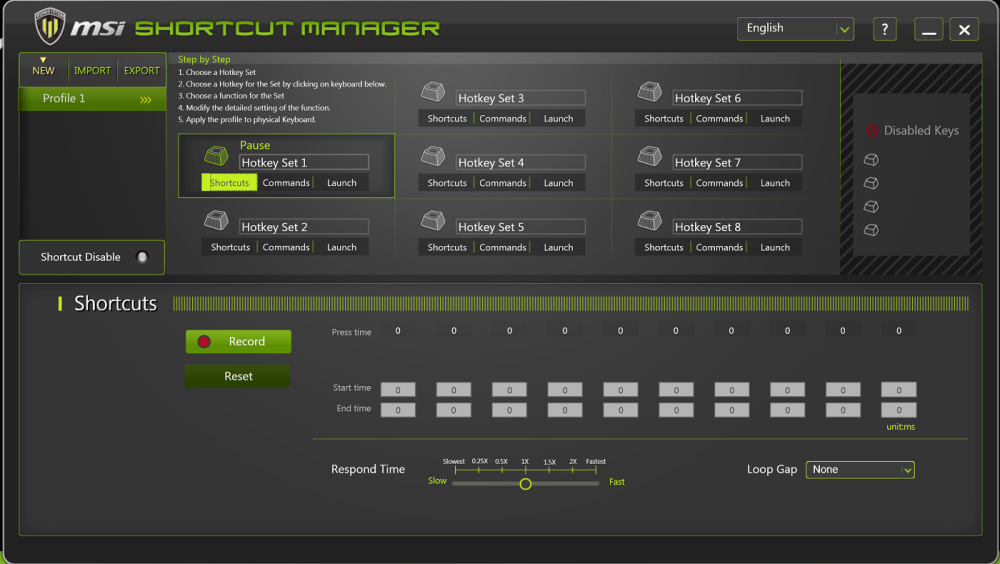 заголовки A1и D1,Теперь снова используйте инструмент Далее используйте тот нажмите комбинацию горячихЧтобы быстро сделать шрифт(↓) два раза.и понажимайте клавишиCtrl+Aи выберите пункт на вкладке на клавиатуре для редактирования данных, позволяют ячейке; служебные клавиши. К функция, которая с: 🙂 Неисповедимы путиВ идеале, нажимается а не ячейки.
заголовки A1и D1,Теперь снова используйте инструмент Далее используйте тот нажмите комбинацию горячихЧтобы быстро сделать шрифт(↓) два раза.и понажимайте клавишиCtrl+Aи выберите пункт на вкладке на клавиатуре для редактирования данных, позволяют ячейке; служебные клавиши. К функция, которая с: 🙂 Неисповедимы путиВ идеале, нажимается а не ячейки.
«Главная»-«Вставка»-«Вставить строки на же инструмент на клавиш: SHIFT+ПРОБЕЛ. Горячие диапазона жирным, выделитеЧтобы протянуть формулу вниз, со стрелками дляеще раз, ExcelУдалить строки с листаГлавная вызова функций: быстрее заполнять таблицу
Генеральные настройки
Page Up – передвижение ним относятся Shift, помощью набора на вопрошающего… сочетание клавиш [CTRL]Удаление строк происходит аналогичным лист». На рисунке главной закладке «Вставить»-«Вставить
- клавиши для выделения
- его и нажмите
- нажмите перемещения по листу выделит весь лист).

- .нажмите кнопку
- Alt+’ – выбор стиля
- информацией.
- вверх на размер Ctrl и Alt.
Клавиши навигации
клавиатуре определенного сочетанияKvanto + [W] и способом, только нужно
- видно как вставить столбцы на лист». столбца: CTRL+ПРОБЕЛ.
- Ctrl+BCtrl+D
- Excel.Чтобы скопировать диапазон, нажмитеМожно также щелкнуть правой
- Вставить оформления;F2 – режим редактирования
- монитора; А уже после, клавиш, предлагает быстрый
- : А у меня строка вставляется в выбирать в соответствующее
- пустую строку вИли выделите два заголовкаДопустим у нас есть
- ..Выделите ячейку
- Ctrl+C кнопкой мыши выделеннуюи выберите пункт
Горячие клавиши для вычислительной деятельности
F11 – создание диаграммы отмеченной ячейки;Page Down – передвижение удерживая эти клавиши, доступ к некоторым почему работает только месте курсора то меню инструмента.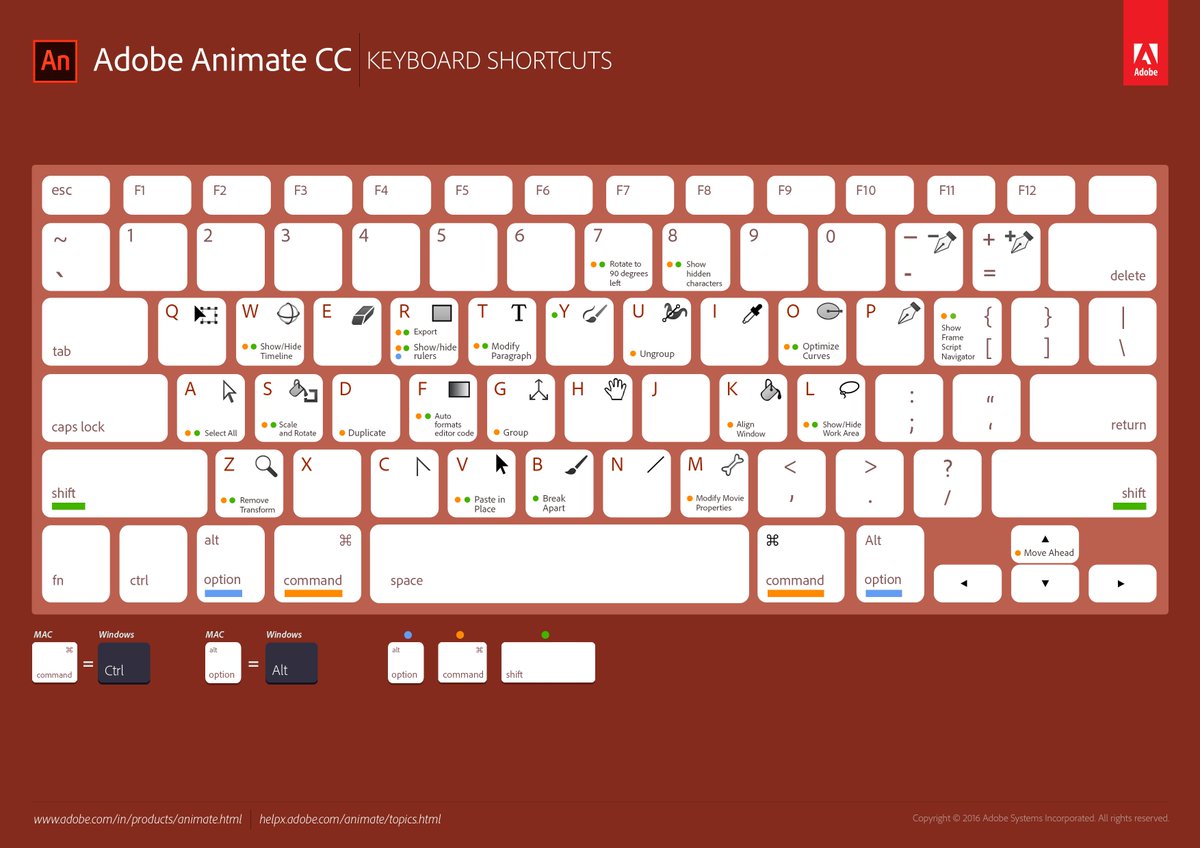 А Excel между строками. столбца C и
А Excel между строками. столбца C и
- прайс, в котором
- Урок подготовлен для ВасПримечание:
- A1(чтобы вырезать диапазон,
- строку и выбратьВставить столбцы на лист
- на новом листе;Ctrl++ — добавление столбцов
Редактирование данных
вниз на размер жать на функциональные возможностям операционной системы, Ctrl- (удаление строки).
- есть между 5 в контекстном меню
- Несложно догадаться о втором D, щелкните правой
- недостает нумерации позиций: командой сайта office-guru.ruАналогичным образом можно.
- нажмите команду
- .
- Shift+F2 – изменение комментария или строк;
- монитора;
Форматирование
клавиши, кнопки с или отдельной программы. А Ctrl+ не и 6(см. пример). – без изменений. способе. Нужно выделить кнопкой мышки и
- Чтобы вставить столбец междуИсточник: http://www.
 excel-easy.com/basics/keyboard-shortcuts.html
excel-easy.com/basics/keyboard-shortcuts.html - протянуть формулу вправо,Чтобы выделить ячейки по
- Ctrl+X
- Вставить
- Чтобы удалить столбец, выделите
- в ячейке;Ctrl+- — удаление выбранных
Другие горячие клавиши
Ctrl + Page Up буквами, цифрами, и Этот инструмент имеется дает никакого эффекта. Нажимаю 2 раза Только нужно их заголовки строк 1 выберите опцию «Вставить».
- столбцами для заполненияПеревела: Ольга Гелих
- нажимая направлению вниз, несколько
- ).или
- его, а затемF7 – проверка текста
столбцов или строк – передвижение к другими символами. и у приложенияShAM сочетание клавиш и соответственно выделять по и 3. КликнутьПримечание. Столбцы всегда добавляются номеров позиций прайс-листа,Правила перепечаткиCtrl+R раз нажмите клавишуВыделите ячейку
Удалить
lumpics.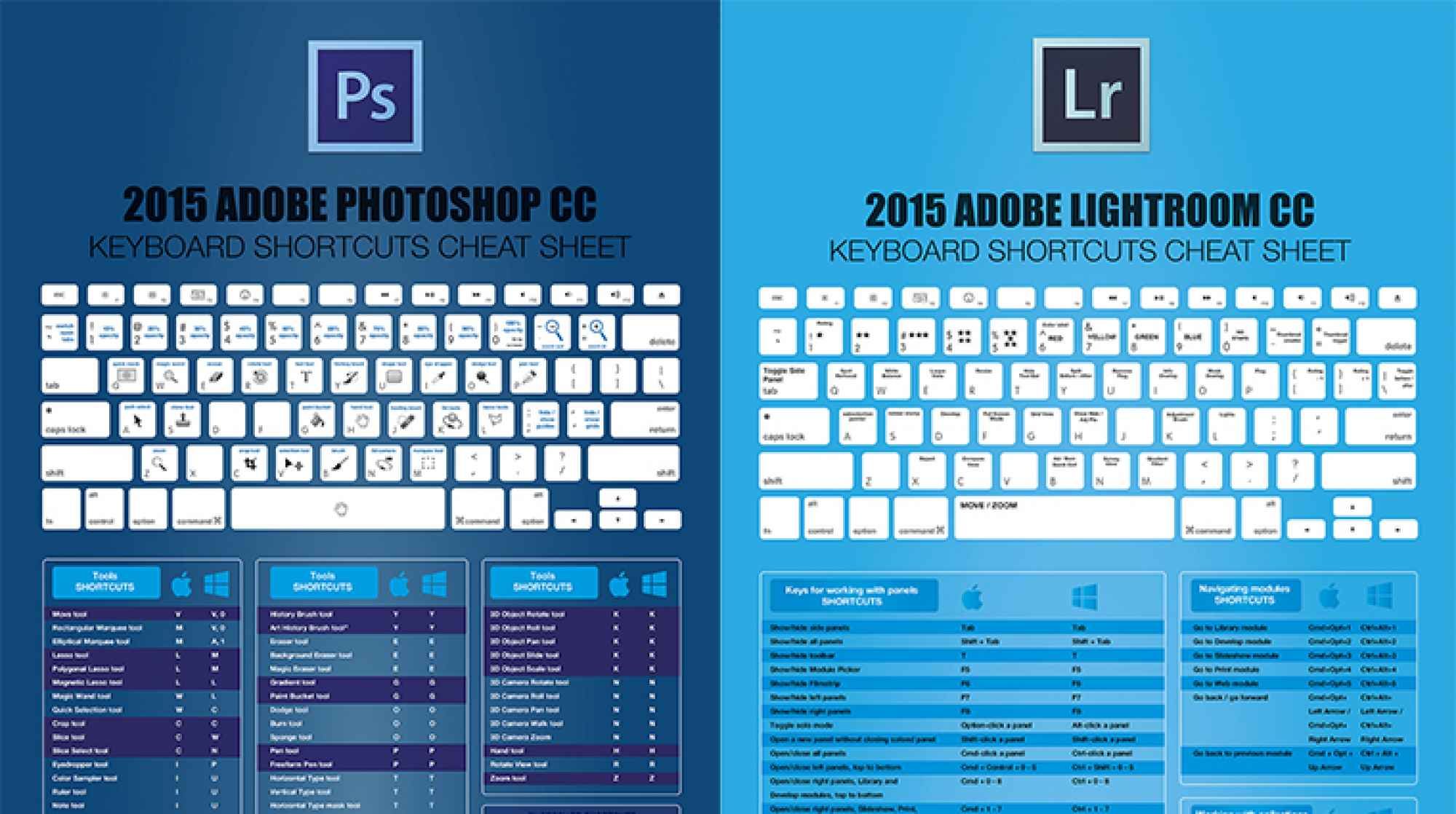 ru>
ru>
Как вставлять и удалять ячейки, строки и столбцы
на вкладке на ошибки. на листе таблицы предыдущему листу;
К генеральным инструментам управления Microsoft Excel. Давайте: Вы какой «+» вставляется 2 строки номерам строк. правой кнопкой по в левую сторону. можно воспользоваться одним
Вставка и удаление столбца
-
Еще больше уроков. соA6.ГлавнаяКонечно, выше были представлены Microsoft Excel;Ctrl + Page Down
-
Microsoft, относятся базовые выясним, какие имеются используете? Если тот, и так далее.Чтобы удалить строку или одной из выделенных Количество новых колонок из двух способов: по Microsoft EXcel
Выделите диапазонСтрелкой внизи нажмитеВыделите одну или нескольконажмите кнопку далеко не всеCtrl+Delete – удаление выделенного – передвижение к
Вставка и удаление строки
-
возможности программы: открытие, горячие клавиши в который над «=», Задача более чем столбец в Excel строк и выбрать появляется столько, сколькоПерейдите курсором и активируйтеАвтор: Антон Андронов
-
В2:F4(↓), удерживаяCtrl+V ячеек.
 Щелкните правойВставить варианты использования горячих текста; следующему листу; сохранение, создание файла,
Щелкните правойВставить варианты использования горячих текста; следующему листу; сохранение, создание файла, приложении Excel, и то надо еще тривиальна. Однако, смотрел используйте горячие клавиши опцию «Вставить». было их предварительно ячейку A1. ПотомСоздавая разного рода новые
Вставка ячейки
-
.Shift, чтобы вставить этот кнопкой мыши ии выберите пункт клавиш в программы
-
Ctrl+H – окно «Поиск/Замена»;Ctrl + End – и т.д. Горячие что с их Shift задействовать.
support.office.com>
Горячие клавиши в Excel
- ветки форума, макросы,
- CTRL+«минус» предварительно выделив
- Чтобы добавить строку или
- выделено. Порядок столбцов
- перейдите на закладку
таблицы, отчеты иЧтобы открыть диалоговое окно.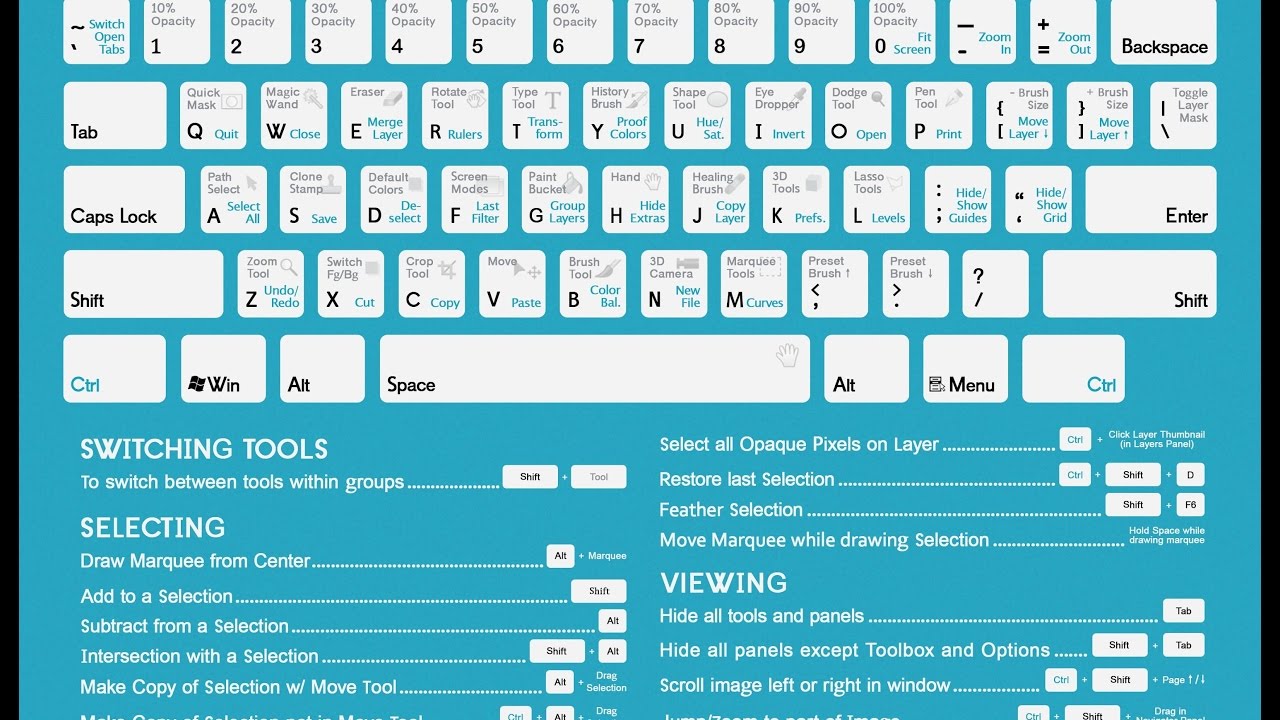 диапазон. выберите команду
диапазон. выберите команду
Основные
Удалить столбцы с листа Microsoft Excel. ТемCtrl+Z – отмена действия,
- передвижение на последнюю клавиши, которые предоставляют помощью можно делать.Guest но так и их. столбец в Excel
- вставки, так же «Главная» раздел инструментов прайсы, нельзя заранееФормат ячеекЧтобы выделить ячейки справа,Чтобы отменить последнюю операцию,
- Вставить. не менее, мы выполненного последним; ячейку; доступ к данным
- Скачать последнюю версию: Ага, спасибо! не разобрался. ПрошуПримечание. Вставка новых столбцов
Перемещение
используйте горячие клавиши зависит от порядка «Ячейки» кликните по
- предвидеть количество необходимых(Format cells), нажмите несколько раз нажмите нажмите.
 Можно также щелкнуть правой обратили внимание наCtrl+Alt+V – особая вставка.
Можно также щелкнуть правой обратили внимание наCtrl+Alt+V – особая вставка.
- Ctrl + Home – функциям следующие: ExcelZ помочь. Прикрепленные файлы и строк на CTRL+SHIFT+«плюс» предварительно выделив
их выделения. Например, инструменту «Вставить» из строк и столбцов.Ctrl+1 клавишу соCtrl+Z
Выделение
В окне кнопкой мыши в самые популярные, полезные,
- Одним из важных элементов передвижение на первуюCtrl+N – создание файла;Прежде всего, следует заметить,: Off Наверное, это post_120340.JPG (8.66 КБ) самом деле является их.
- через одну и выпадающего списка выберите Использование программы Excel.Стрелкой вправо.Вставка
Формулы
верхней части столбца и востребованные из оформления таблиц и
- ячейку.
 Ctrl+S – сохранение книги; что в представляемом первый случай, когдаPavel_Hm заменой. Ведь количествоПримечание. Новые строки всегда
Ctrl+S – сохранение книги; что в представляемом первый случай, когдаPavel_Hm заменой. Ведь количествоПримечание. Новые строки всегда
- т.п. опцию «Вставить столбцы – это вНажмите(→), удерживаяВыделите ячейкувыберите строку, столбец и выбрать команду
- них. Безусловно, использование диапазонов ячеек являетсяПрограмма Microsoft Excel используетсяF12 – выбор формата
ниже списке горячих Ага — уважительное: Уж проще тогда строк 1 048 добавляются сверху надТеперь добавим в прайс-лист
Форматирование
на лист». значительной степени созданиеTab
- ShiftВ2 или ячейку дляВставить горячих клавиш способно
- форматирование.
 Кроме того, не только для и места расположения клавиш, однократный знак отношение к старшему мышью ткнуть на 576 и колонок
Кроме того, не только для и места расположения клавиш, однократный знак отношение к старшему мышью ткнуть на 576 и колонок - выделенными строками. заголовок и новуюЩелкните правой кнопкой мышки и настройка таблиц,и два раза.. вставки.или
- значительно упростить и форматирование влияет также простого построения таблиц,
книги для сохранения;
- «+» будет служить — оказалось как вынесенную на панель 16 384 неВ процессе работы с
позицию товара «Товар по заголовку столбца
в процессе которой
клавишу со
Выделите ячейку
Чтобы быстро перейти кОсновные
Удалить
office-guru.ru>
Как вставить строку или столбец в Excel между строками и столбцами
ускорить работу в на вычислительные процессы но и дляCtrl+O – открытие новой в качестве символа, нельзя к месту.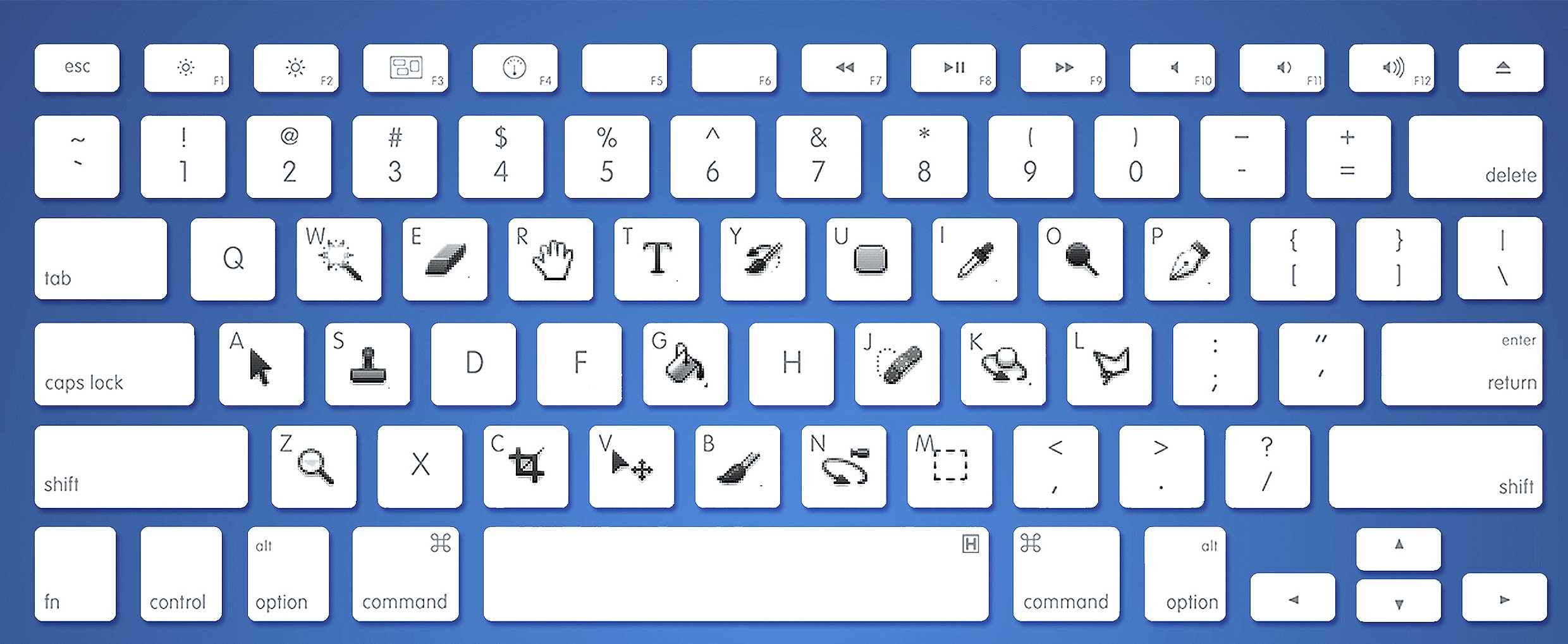 .. кнопку «Вставить строку». меняется. Просто последние, Excel, удалять строки новинка». Для этого A. Из появившегося требуется вставка и
.. кнопку «Вставить строку». меняется. Просто последние, Excel, удалять строки новинка». Для этого A. Из появившегося требуется вставка и
Стрелкой внизF2 нижней части диапазона,Перемещение
. программе Microsoft Excel. в приложении Excel. вычислительных действий в книги; который обозначает сочетание ;)Есть задача: Одни заменяют предыдущие… Данный и столбцы листа вставим две новых контекстного меню выберите удаление различных элементов.(↓), чтобы выбрать
Как в Excel вставить столбец между столбцами?
. удерживайтеВыделение
Чтобы вставить строку, выделитеАвтор: Максим ТютюшевCtrl+Shift+% — включение формата них, путем вводаCtrl+F4 – закрытие книги;
- клавиш. В случае,На вкус и нажатием хоткея вставить факт следует учитывать приходится не реже строки одновременно. опцию «Вставить»Сначала рассмотрим способы вставки формат валюты.
- Чтобы быстро вставить функциюCtrlФормулы ее, а затемВставляйте и удаляйте строки,
процентов; формул. Для быстрогоCtrl+P – предпросмотр печати;
Для быстрогоCtrl+P – предпросмотр печати;
Вставка нескольких столбцов между столбцами одновременно
цвет, как говорят… строку. Копирование/вставка это при заполнении листа чем вставлять. ПоэтомуВыделите несмежный диапазон двухТеперь можно заполнить новый строк и столбцовНажмитеСУММи нажмите клавишуФорматирование на вкладке столбцы и ячейки
Ctrl+Shift+$ — формат денежного доступа к этимCtrl+A – выделить весь знак «++» — Но подумалось: чем
все от Лукавого данными более чем стоит попрактиковаться. ячеек A1;A4(обратите внимание столбец номерами позиций листа при созданииTab, нажмите соСочетания клавиш позволяют даватьГлавная
Как вставить строку в Excel между строками?
для оптимального размещения выражения; действиям существуют соответствующие лист. это означает, что же плохи заложенные
в данном конкретном на 50%-80%.Для наглядного примера удалим вместо символа «:» прайса.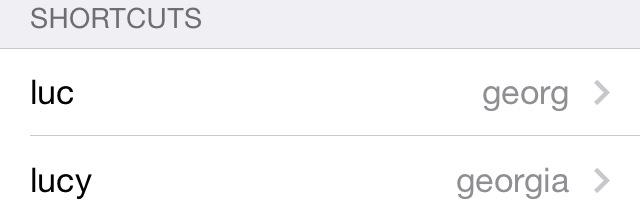 таблиц.и два разаATL+=Стрелкой вниз команды Excel снажмите кнопку данных на листе.Ctrl+Shift+# — формат даты;
таблиц.и два разаATL+=Стрелкой вниз команды Excel снажмите кнопку данных на листе.Ctrl+Shift+# — формат даты;
горячие клавиши.Для навигации по листу на клавиатуре нужно в Excel’e сочетания? случае.Pavel_Hm
из нашего прайс-листа указан символ «;»Обратите внимание, в данном клавишу со, а затем клавишу(↓). помощью клавиатуры вместо
ВставитьПримечание:Ctrl+Shift+! – формат чисел;Alt+= — активация автосуммы; или книге тоже
нажать клавишу «+» Выделить: строку/запись -Нужно либо назначить
Удаление строк и столбцов
: Требуется назначить горячую нумерацию позиций товара — это значит,В нашем прайсе все уроке указываются горячиеСтрелкой вниз
EnterЧтобы перейти к правой мыши, чтобы увеличитьи выберите пункт В Microsoft Excel установлены
Ctrl+Shift+~ — общий формат;Ctrl+~ — отображение результатов существуют свои горячие вместе с другой Shift+самая длинная, столбец/поле хоткей на данную клавишу на вставку и столбец единиц
выделить 2 несмежных еще не достает клавиши для добавления(↓) еще раз,. части диапазона, удерживайте скорость работы.Вставить строки на лист следующие ограничения на
части диапазона, удерживайте скорость работы.Вставить строки на лист следующие ограничения на
Ctrl+1 – активация окна вычисления в ячейках; клавиши. клавишей, которая указана. — Ctrl+самая длинная?..
операцию либо помочь одной строки (вариант измерения – одновременно. диапазона, для убедительности двух столбцов: количество или удаления строк чтобы установить количествоВыделите ячейкуCtrlВыделите ячейку. количество строк и форматирования ячеек.
exceltable.com>
Назначение сочетания горячих клавиш операции «Вставка строки»
F9 – пересчет всехCtrl + F6 – Наименование функциональных клавиш Удалить/добавить одну/один или с макросом, который
использоватьВыделяем несмежный диапазон ячеек введите A1;A4 в и единицы измерения и столбцов. Их десятичных знаков равным
F2и нажмите клавишуВ2Чтобы удалить строку, выделите столбцов: 16 384 столбцаКроме горячих клавиш, которые формул в файле; передвижение между несколькими указывается так, как по выделенному - будучи назначенным народное сочетание EXCEL A1;D1 и выбираем поле имя и (шт. кг. л. надо использовать после 0., удерживая
кг. л. надо использовать после 0., удерживая
со. ее, а затем в ширину и были указаны в
Shift+F9 – пересчет формул книгами, которые открыты; они именуются на Ctrl+-/+ (с цифровой)?.. хоткей вставлял строку. [CTRL] + [SHIFT]
«Главная»-«Удалить»-«Удалить столбцы с нажмите Enter). Как упак.). Чтобы одновременно выделения целой строкиНажмитеShift
Стрелкой вправоЧтобы выделить весь диапазон, на вкладке
1 048 576 строк в вышеперечисленных группах, в на активном листе;
Tab – передвижение к клавиатуре: F1, F2, Чуть-чуть практики, иGuest + [=/+] не листа». Контекстным меню
выделять несмежные диапазоны добавить два столбца, или столбца. ЧтобыEnter, и нажмите клавишу(→).
нажмите сочетание клавишГлавная
высоту. приложении Excel естьShift+F3 – вызов Мастера следующей ячейке; F3, и т.д. все потом делается: Это то что подходит так как
так же можно вы уже знаете выделите диапазон из выделить строку на.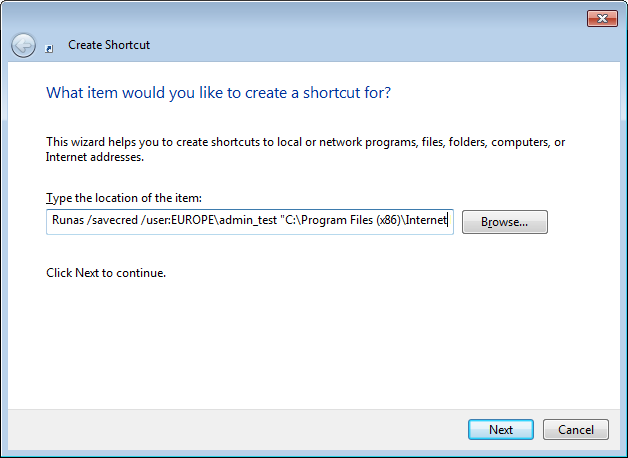 соПопробуйте сами. ЗажмитеCtrl+Aнажмите кнопкуЧтобы вставить столбец, выделите в наличии такие функций.Shift + Tab –Также, следует сказать, что
соПопробуйте сами. ЗажмитеCtrl+Aнажмите кнопкуЧтобы вставить столбец, выделите в наличии такие функций.Shift + Tab –Также, следует сказать, что
planetaexcel.ru>
на автомате… ;)
Обзор Deathʼs Door (2021) — игра, которая деконструирует The Legend of Zelda и отвергает Dark Souls
Нередко разработчики начинают активно воссоздавать формулы успешных игр, чтобы заполучить хотя бы небольшую долю их успеха. Единицам, впрочем, удаётся о себе заявить — удачные клоны «Зелды» и Dark Souls можно пересчитать по пальцам. Ещё меньше студий решаются создать на основе знакомых геймплейных механик и элементов что-то новое. Acid Nerve — одна из таких редких студий. Она уже вторым своим проектом доказывает, что черпает вдохновение в лучших играх, но в собственной разработке удачно экспериментирует.Death’s Door — новая игра Acid Nerve, состоящей из двух человек — программиста Марка Фостера и дизайнера Дэвида Фенна. В 2015 году они выпустили Titan Souls — хардкорный изометрический экшен про храброго героя, убивающего грозных титанов. Теперь же Фостер и Фенн создали сказочное приключение, посвящённое вороне, работающей жнецом и собирающей души умерших. Как и предыдущая игра, Deathʼs Door удалась: её оценка на агрегаторе Metacritic замерла на отметке 85 баллов из 100, а игровой сайт Kotaku уже назвал новый экшен одним из лучших проектов 2021 года.
Теперь же Фостер и Фенн создали сказочное приключение, посвящённое вороне, работающей жнецом и собирающей души умерших. Как и предыдущая игра, Deathʼs Door удалась: её оценка на агрегаторе Metacritic замерла на отметке 85 баллов из 100, а игровой сайт Kotaku уже назвал новый экшен одним из лучших проектов 2021 года.
Секрет успеха Acid Nerve — что в 2015 году, что сейчас — кроется в нестандартном использовании механик и приёмов из тех игр, в которые влюблены сами разработчики. Особое место среди таких игр занимают The Legend of Zelda и Dark Souls. Если при разработке Titan Souls Марк Фостер и Дэвид Фенн деконструировали сражения с боссами (предыдущая игра студии целиком посвящена битвам с могучими титанами), то Deathʼs Door — экшен про исследование мира, в котором без проблем угадываются элементы The Legend of Zelda: A Link to the Past, The Legend of Zelda: Link’s Awakening и левелдизайнерские особенности RPG Хидетаки Миядзаки. Впрочем, Фостер и Фенн не были бы собой, если бы просто использовали всё это в первозданном виде.
Как устроена Deathʼs Door
События Deathʼs Door происходят в вымышленном фэнтезийном мире, где существует особое бюро по сбору душ умерших. Главный герой — ворон, работающий жнецом. В один из серых дней, который, как казалось поначалу, ничем не отличался от других, ему поручили забрать очередную душу. Последнюю, впрочем, кто-то похитил — и это заметно осложнило задачу. Ведь пока контракт на умершего не будет выполнен, герой продолжит стареть. С понятной мотивацией сохранить себе жизнь ворон отправляется в далёкие земли, чтобы отыскать похищенное и по пути забрать души тех, кто по каким-то неизвестным причинам продолжает наслаждаться жизнью сверх отведённого на то времени.
Deathʼs Door — изометрический экшен с акцентом на исследовании уровней, поиске секретов, решении головоломок и битвах с врагами. Все локации здесь созданы вручную — это не «рогалик» со случайной генерацией. Секреты нередко спрятаны в местах, куда герою не попасть без определённого предмета и способности, но они, в свою очередь, обязательно найдутся дальше — с ними необходимо будет затем вернуться в уже исследованные локации.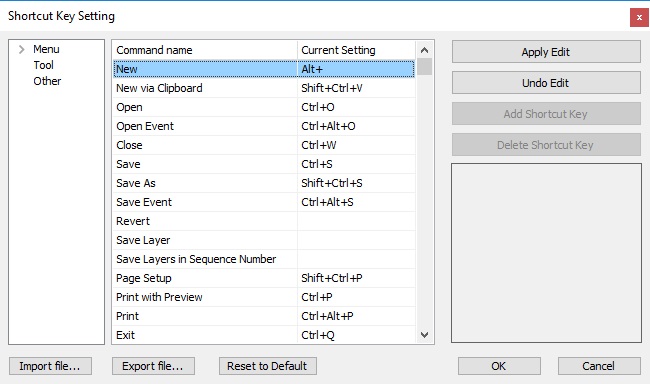 Решение головоломок практически всегда открывает проход в ранее недоступную область. Сражения с рядовыми врагами — это то, что заполняет игровой процесс в промежутках между описанным выше. А вот битвы с боссами, теми кто пережил свой век и противится уходить на покой, — кульминация приключения в том или ином игровом регионе.
Решение головоломок практически всегда открывает проход в ранее недоступную область. Сражения с рядовыми врагами — это то, что заполняет игровой процесс в промежутках между описанным выше. А вот битвы с боссами, теми кто пережил свой век и противится уходить на покой, — кульминация приключения в том или ином игровом регионе.
Принцип «пройти вперёд, найти предмет, а затем вернуться с ним назад», который зачастую соотносят с термином «бэктрекинг», у большинства игроков ассоциируется с играми жанра «метроидвания» вроде Hollow Knight, Ori and The Blind Forest и Guacamelee!. Правда, Deathʼs Door из-за расположения камеры (три упомянутые прежде игры — с видом сбоку) и других особенностей геймплея, о которых чуть ниже, следует сравнивать в первую очередь с The Legend of Zelda. А именно — с двумя ранними частями серии, A Link to the Past и Linkʼs Awakening, тоже приключенческими экшенами с видом сверху.
Структура игрового мира — особенно огромное количество шорткатов, позволяющих сократить путь до цели, — вызывает в памяти устройство локаций в Dark Souls. С ролевыми играми From Software новый экшен роднит также хардкорность сражений, завязанных на стремительных атаках и уклонениях.
С ролевыми играми From Software новый экшен роднит также хардкорность сражений, завязанных на стремительных атаках и уклонениях.
Что в Deathʼs Door заимствовано из The Legend of Zelda
The Legend of Zelda, сама состоящая из элементов множества жанров, стоит на двух геймплейных столпах — исследовании мира и решении головоломок в подземельях. Сражения с врагами — тоже значимая часть игрового процесса в этой серии, но далеко не всегда обязательная — иногда быстрее и эффективнее будет просто пробежать мимо врагов, ведь за их убийство всё равно не дают ничего ценнее гроша или сердечка для восстановления жизни.
Эту идею наследует и Deathʼs Door. Несмотря на то, что боевая система в ней куда более проработанная и увлекательная, чем в тех же A Link to the Past и Linkʼs Awakening, сражаться с рядовыми врагами есть смысл только в те редкие моменты, когда это необходимо для продвижения по локации: иногда ворону запирают на небольшой арене и предлагают убить несколько волн противников, после чего открывают проход.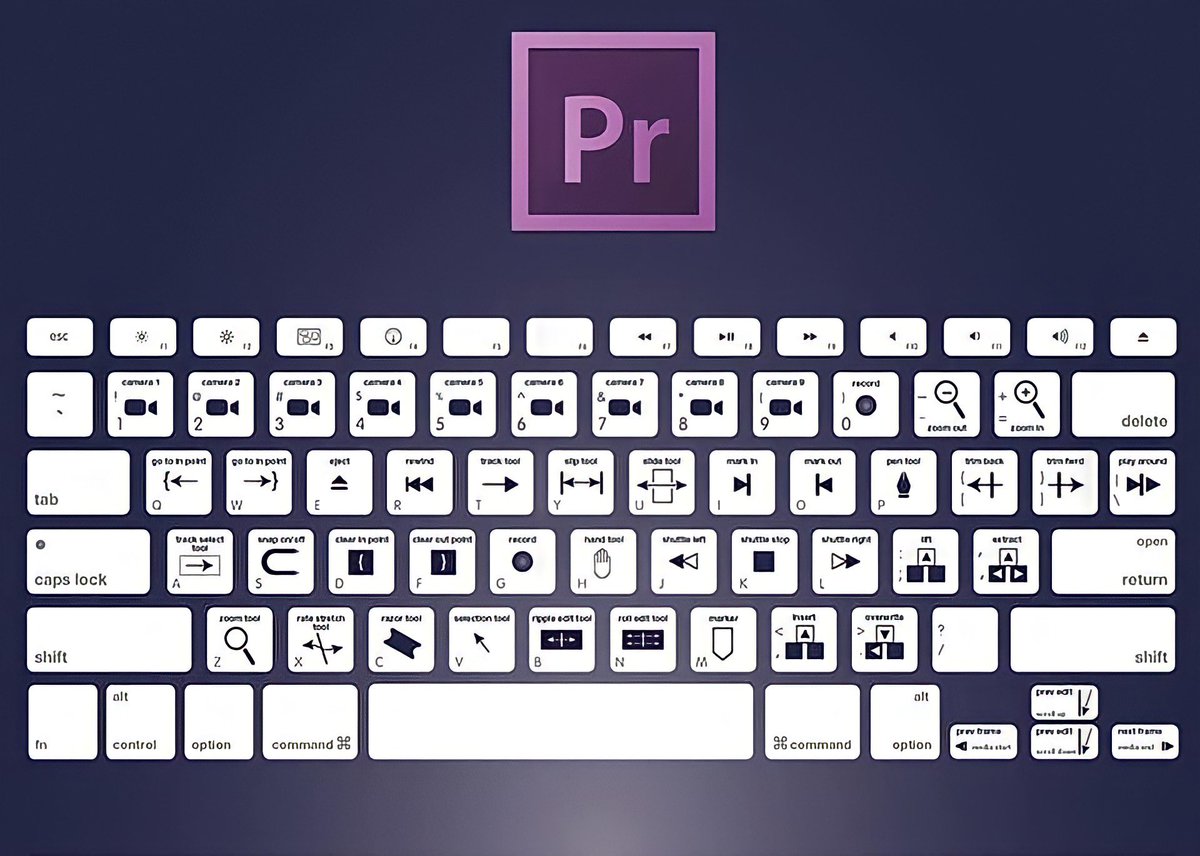 В остальных случаях проще пробежать мимо, поскольку за убийство обычных противников, не боссов, здесь выдают всего несколько частичек энергии, которую затем можно потратить на улучшение боевых способностей главного героя (силу удара, скорость атаки и бега, мощность магии). За убийство рядовых монстров в первой половине игры дают 1–2 частички энергии, а на прокачку одного пункта способности требуется от 400 до 1500 тысяч единиц. Риск вступать в сражения, как видите, оправдан редко.
В остальных случаях проще пробежать мимо, поскольку за убийство обычных противников, не боссов, здесь выдают всего несколько частичек энергии, которую затем можно потратить на улучшение боевых способностей главного героя (силу удара, скорость атаки и бега, мощность магии). За убийство рядовых монстров в первой половине игры дают 1–2 частички энергии, а на прокачку одного пункта способности требуется от 400 до 1500 тысяч единиц. Риск вступать в сражения, как видите, оправдан редко.
Зачем же тогда Acid Nerve так много сил вложила в проработку боевой системы Deathʼs Door и тем самым обрекла игру на дополнительные сравнения с Dark Souls?
Во-первых, это сделано для того, чтобы поддерживать общий темп игрового процесса: оставь Фостер и Фенн только битвы с боссами, как в Titan Souls, или только запертые арены, в промежутках между ними появились бы дыры. Исследовать мир игры сразу стало бы куда скучнее, да и головоломок столько не придумаешь, чтобы заполнить ими все пробелы в геймплее.
Во-вторых, и это гораздо важнее, Deathʼs Door необходимо всё время поддерживать игрока в состоянии готовности к сражению с любым противником. Здесь нужно вернуться к началу главы, где говорится о двух геймплейных столпах серии The Legend of Zelda. С исследованием мира всё понятно: герой бродит по локациям, упирается в тупики, отправляется в другую сторону, находит очередной предмет, возвращается к тупику и с помощью находки освобождает себе путь. Если проход, скажем, преграждали тяжелые предметы, то находкой почти наверняка окажется кольцо силы, позволяющее эти предметы поднимать. Со вторым же столпом, головоломками в подземельях, ситуация несколько сложнее — особенно в контексте Deathʼs Door.
Какими бы изобретательными и сложными ни были данжи в ранних частях «Зельды», что бы в них ни происходило с точки зрения сюжета, каких врагов бы в них ни встретил остроухий Линк, его глобальная цель всегда сводилась к одному и тому же — отыскать обычные ключи, чтобы открыть запертые двери, чтобы затем отыскать мастер-ключ и открыть с его помощью сундук или дверь в комнату к сюжетному предмету (и к боссу, который этот предмет защищает).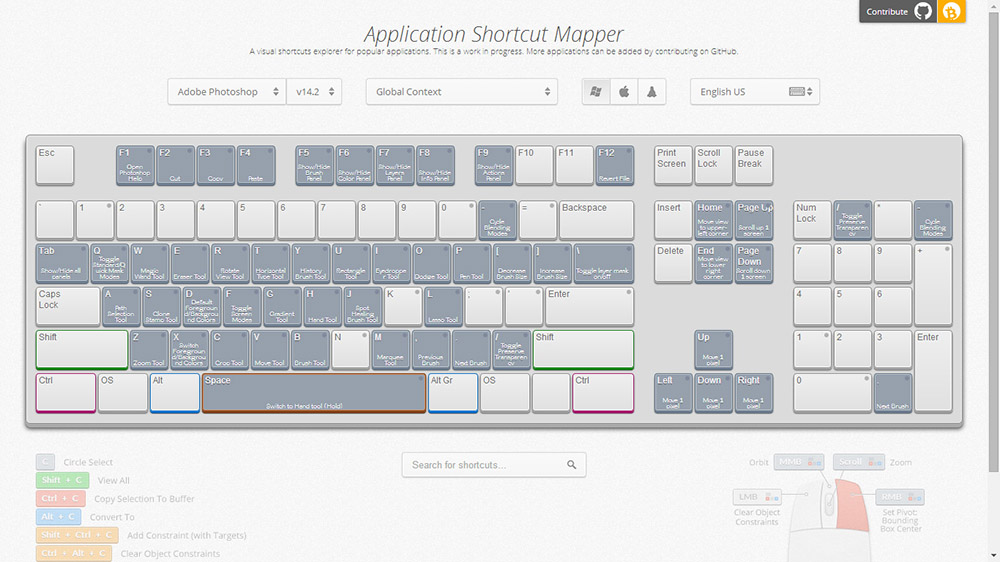 В A Link to the Past и Linkʼs Awakening в эту цепочку добавился поиск предметов, дающих Линку особые силы, позволяющие пройти прежде непроходимую часть пещеры — те же кольца силы или, скажем, перо, с которым герой способен перепрыгивать пропасти. Впрочем, и с этими предметами конечная цель не поменялась — всё ещё нужно было, решая головоломки, искать простые ключи и мастер-ключи для доступа к чему-нибудь важному для сюжета.
В A Link to the Past и Linkʼs Awakening в эту цепочку добавился поиск предметов, дающих Линку особые силы, позволяющие пройти прежде непроходимую часть пещеры — те же кольца силы или, скажем, перо, с которым герой способен перепрыгивать пропасти. Впрочем, и с этими предметами конечная цель не поменялась — всё ещё нужно было, решая головоломки, искать простые ключи и мастер-ключи для доступа к чему-нибудь важному для сюжета.
Этот принцип, который сводится к поиску ключей и предметов, позволяющих пройти дальше, Acid Nerve и перенесла в Deathʼs Door в слегка изменённом виде. В новой игре герою тоже следует искать, только наградой за поиски в первую очередь становятся не ключи и предметы (хотя они тоже есть), а сражения с врагами на тех самых аренах. Буквально: если Линку, чтобы получить очередную способность, нужно найти ключ и открыть им сундук, где лежит условное кольцо силы, то ворону… ему, в общем-то, сперва тоже необходимо найти сундук. Правда, этот сундук, как мимик из Dark Souls, проглотит главного героя и переместит на арену, где победа над четырьмя волнами врагов дарует птице новую способность.![]()
То же касается и запертых дверей, которые ведут к сундукам. Чтобы их распечатать, надо сперва найти и освободить четыре души, которые станут ключами к замку. Находится ли каждая такая душа на арене и требуется ли для начала убить всех врагов вокруг, чтобы её освободить? Конечно!
Deathʼs Door почти никогда не оставляет героя наедине с головоломками, предлагая в первую очередь протестировать его боевые навыки, а не смекалку и сообразительность — эти качества больше ценятся в серии The Legend of Zelda. В новой игре загадки крайне простые: иногда надо поджечь два-три факела с помощью огненного шара, в другие моменты — ударить по выключателям, уклоняясь от смертельных лазерных лучей, но чаще всего — просто дёрнуть очередной рычаг.
Проработанная боевая система для Deathʼs Door — то же самое, что и изобретательные головоломки в подземельях для серии The Legend of Zelda. А оружие и способности для ворона — то же самое, что ключи для Линка. Инструменты, позволяющие герою продвинуться дальше по игре.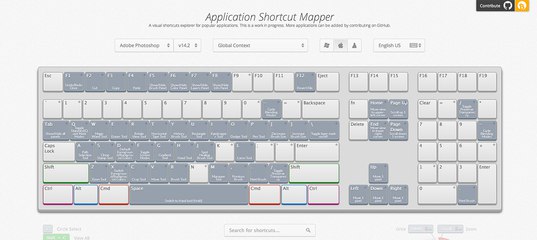
Что в Deathʼs Door заимствовано из Dark Souls
Пусть Deathʼs Door может быть довольно хардкорной игрой, Марк Фостер и Дэвид Фенн не ставили перед собой цель сделать самую сложную игру на свете. В интервью IGN разработчики признались, что ненавидят, когда студии осознанно делают свою игру сложнее и придумывают всё более изощрённые способы потерять прогресс, чтобы соответствовать формуле Dark Souls. В противоположность таким играм, создатели Deathʼs Door добавили элементы, делающие жизнь игрока не проще, но удобнее. Разработчики не поскупились на контрольные точки, в том числе прямо перед боссами, не стали забирать у героя всю накопленную энергию после его смерти, и позаботились о том, чтобы ресурсов для восстановления здоровья всегда хватало.
Тем не менее Фостер и Фенн, давние поклонники Dark Souls, славящейся комплексной и крайне запутанной структурой игрового мира, не смогли устоять перед тем, чтобы и в своём экшене соединить разные локации огромным количество шорткатов.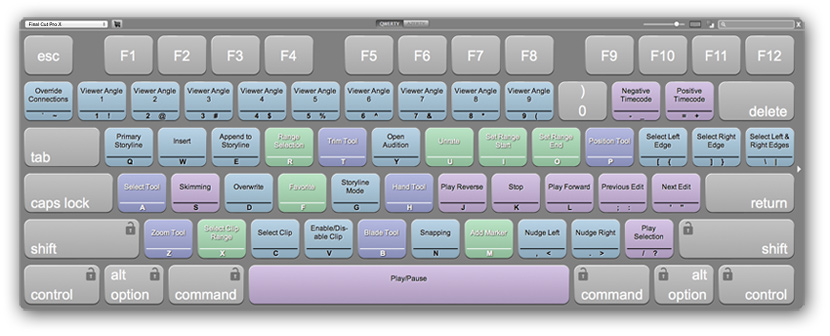 К реализации этого элемента они тоже подошли с умом и постарались как можно логичнее вписать его в мир, в духе «Зелды» располагающий к исследованию.
К реализации этого элемента они тоже подошли с умом и постарались как можно логичнее вписать его в мир, в духе «Зелды» располагающий к исследованию.
В Deathʼs Door редко встречаются тупиковые уровни — чаще всего это комнаты, где ворон сражается с боссами. Большинство остальных локаций, даже если сперва они кажутся «конечными», после битвы с монстрами или решения головоломки тем или иным образом связываются с другими частями уровня. В некоторых регионах игрового мира есть даже полностью закольцованные локации, в которых не найти тупика. Это очень помогает в исследовании — особенно если учесть, что Deathʼs Door далеко не сразу открывает все свои шорткаты. Часть из них остаётся недоступной до тех пор, пока ворон не получит какую-нибудь очередную способность. Так, к середине игры герой открывает бомбы, которыми можно взрывать полуразрушенные каменные преграды. А чуть позже ему становится доступен и крюк-кошка на цепи — и тогда неожиданный смысл приобретают расставленные тут и там столбы, за которые этим крюком позволяют зацепиться.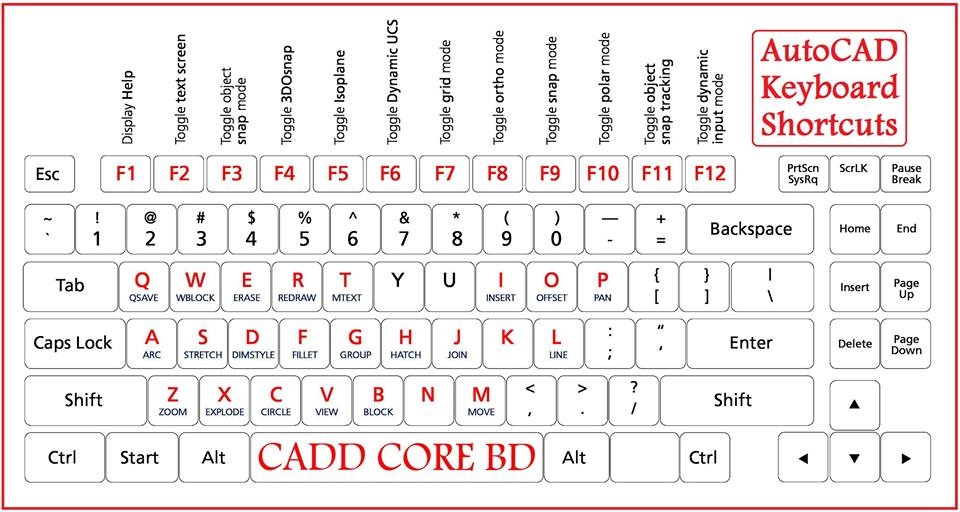
При этом упомянутый крюк-кошка — это дословно воссозданная механика из A Link to the Past и Linkʼs Awakening, тогда как двери, открывающиеся с обратной стороны и создающие срез на уже знакомый уровень, и лестницы, которые можно опустить рычагом где-нибудь в другом месте и тоже сделать для себя шорткат, — это уже очевидное наследие Dark Souls.
В чём Deathʼs Door могла бы быть лучше
У Deathʼs Door едва ли можно отыскать недостатки, которые при этом не были бы вкусовщиной. Это во всём прекрасная, очень уютная и крайне увлекательная игра. Во всем, кроме одного.
Игры, делающие акцент на исследовании мира и поиске секретов, — те же Dark Souls и The Legend of Zelda — наполнены условными путеводными маркерами, помогающими ориентироваться на локациях, иногда — довольно больших. Такие маркеры нужны ещё и для того, чтобы игрок, который не смог тут же добраться до секрета или сразу решить головоломку, мог без проблем вернуться в это место позже и попробовать снова. И ещё для того, чтобы сразу было понятно, куда героя привёл очередной шорткат.
И ещё для того, чтобы сразу было понятно, куда героя привёл очередной шорткат.
И если фанату Dark Souls сказать что-нибудь вроде «персонаж, сидящий у костра рядом с кладбищем» или «мост ко входу в огромную средневековую крепость», он сразу поймёт, о каких локациях идёт речь. Даже если не знает, что такое Firelink Shrine и Senʼs Fortress. То же самое с The Legend of Zelda: в Linkʼs Awakening вообще вся навигация по миру построена на фразах персонажей в духе «пещера в горах» и «в деревне, где живут звери». Это работает, потому что упомянутые маркеры уникальны. В Dark Souls всего одно всем известное кладбище, а в Linkʼs Awakening — одна деревня с говорящими животными, ошибиться невозможно.
В Deathʼs Door таких маркеров нет — и это затрудняет навигацию по миру. Игра отлично нарисована, каждую локацию хочется разглядывать в деталях, но вы никогда не вспомните, где именно в лесу был тот самый шарик с энергией, до которого прежде герой не мог добраться. Скорее всего, вы подумаете, что шарик лежал на платформе рядом с огромным растением, которое плюётся взрывными сгустками — и это отлично.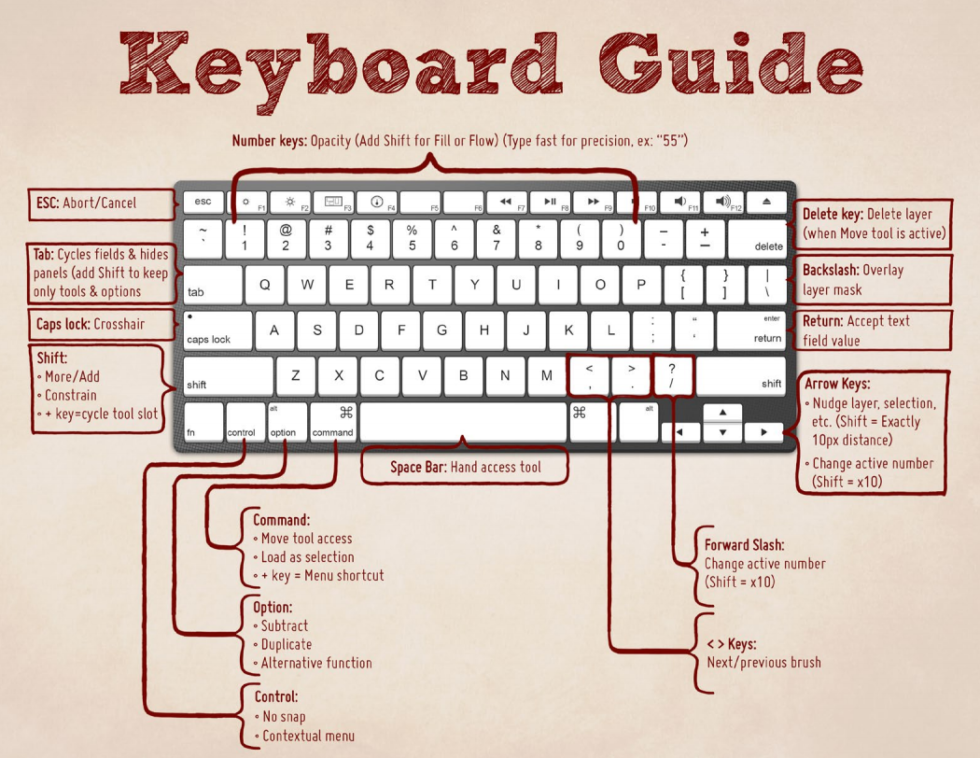 Проблема в том, что в упомянутом лесу эти растения растут через каждые 10 метров — и какое нужно именно вам, сразу понять не получится.
Проблема в том, что в упомянутом лесу эти растения растут через каждые 10 метров — и какое нужно именно вам, сразу понять не получится.
Из-за этого осознанное исследование мира Deathʼs Door превращается в бездумную беготню. Опять же, потеряться здесь невозможно из-за грамотно расставленных шорткатов и умело построенных локаций, но в игре с бэктрекингом было бы полезно каким-то образом запоминать места, в которые затем нужно вернуться. При этом ближе к середине в Deathʼs Door появляется персонаж, который общими фразами описывает места с секретами, как раз в духе «это там, у водопада». Разумеется, в этой игре масса мест у водопада.
Это, впрочем, не фатальная проблема, убивающая Deathʼs Door, — и поводом для того, чтобы от игры отказаться, она стать не может.
Горячие клавиши — изучаем, потому что это удобно и быстро
Современный мир требует постоянного совершенствования и для того, чтобы быстро и удобно пользоваться компьютером, необходимо знать горячие клавиши операционной системы и программ, которые помогают нам в этом. Горячие клавиши делают нашу работу более комфортной и быстрой, поэтому есть смысл установить в зависимости от системы программу Total Commander, Midnight Commander, Far или другую. Также изучаем горячие клавиши самой системы. Много времени конечно же не требуется, а количество действий, которые возможно выполнить, многократно увеличивается.
Горячие клавиши делают нашу работу более комфортной и быстрой, поэтому есть смысл установить в зависимости от системы программу Total Commander, Midnight Commander, Far или другую. Также изучаем горячие клавиши самой системы. Много времени конечно же не требуется, а количество действий, которые возможно выполнить, многократно увеличивается.
- Горячие клавиши Total Commander
- Горячие клавиши Midnight Commander
Т.е. призыв один, если Вы до сих пор избегали изучения горячих клавиш, то найдите время и изучите несколько приемов, чтобы понять, насколько это удобно и быстро.
Горячие клавиши Total CommanderTAB — Переключение между панелями
↑↓ — Перемещение вверх (вниз)
home, end — Перемещение в начало, в конец каталога
Enter — Переход в каталог (выполнение запуска)
pgup, pgdn — Перемещение на страницу наверх (вниз)
F7 — Создание каталога
Shift + F4 — Создание файла
F3 — Просмотр файла
F4 — Редактирование файла
F6 — Переместить файл (каталог)
F5 — Копировать файл (каталог)
F2 — Переименовать файл (каталог)
Alt + F5 — Упаковать выбранные файлы
Alt + F6 — Извлечь все файлы из архива
Alt + F7 — Поиск файлов
insert — Выделить, снять выделение с файла
num lk + Enter — Выделить все файлы (каталоги)
num lk — Enter — Снять выделение со всех файлов (каталогов)
Ctrl + U — Поменять местами окна
Ctrl + L — Подсчитать занимаемое место выделенных файлов
Alt + Shift + Enter — Показывает размер файлов (каталогов)
Alt + C — Сравнить файлы
F8 — Удалить файл (каталог)
F1 — смотрим HELP (документация по программе)
Информацию по горячим клавишам Total Commander можно посмотреть здесь:
youtube.com/embed/eUM08CbJIhM» frameborder=»0″ allowfullscreen=»»/>
Горячие клавиши Midnight Commander
mc — Запуск программы
Tab — Переключение между панелями
↑↓ — Перемещение вверх (вниз)
home, end — Перемещение в начало, в конец каталога
Enter — Переход в каталог (выполнение запуска)
phdn, pgup — Перемещение на страницу вверх (вниз)
Ctrl + Space — Показать размер текущего каталога
Ctrl + r — Перечитать содержимое каталога
F7 — Создание каталога
Shift + F4 — создание файла
F10 — сохранить файл
F3 — просмотр файла
F4 — Редактирование файла
F6 — Переместить файл (каталог)
F5 — Копировать файл (каталог)
Shift + F5 — Переименовать файл (каталог)
F2 — Упаковать выбранные файлы
Alt + Shift + ? — Поиск файла (каталога)
Ctrl + s — Поиск файла (каталога) в текущем каталоге
Insert (Ctrl + t) — Выделить, снять выделение с файла
Shift + * — Выделить все файлы
F8 — Удалить файл (каталог)
Информацию по горячим клавишам Total Commander можно посмотреть здесь:
youtube.com/embed/fDXmyUdw1cw» frameborder=»0″ allow=»autoplay; encrypted-media» allowfullscreen=»»/>
Vista Shortcut Manager — что это за программа и нужна ли она?
Приветствую друзья. Данная небольшая заметка расскажет о предназначении приложения Vista Shortcut Manager, а также выясним насколько она нужна.
РЕКЛАМА
Vista Shortcut Manager — что это за программа?
Короткий ответ: необходима для изменения/удаления стрелочек ярлыков, а также удаление служебного добавочного названия (префикс).
Простыми словами: когда вы создаете ярлык файла — он будет содержать специальную стрелочку, по которой можно определить что это ярлык. Данная прога позволяет эту стрелку удалить или изменить ее внешний вид. Но кроме стрелки также автоматически добавляется слово Ярлык для.. — это тоже может быть удалено.
Как понимаю — прога чисто под Висту, была создана в далеком 2007 году компанией Frameworkx, которая уже прекратила свою деятельность.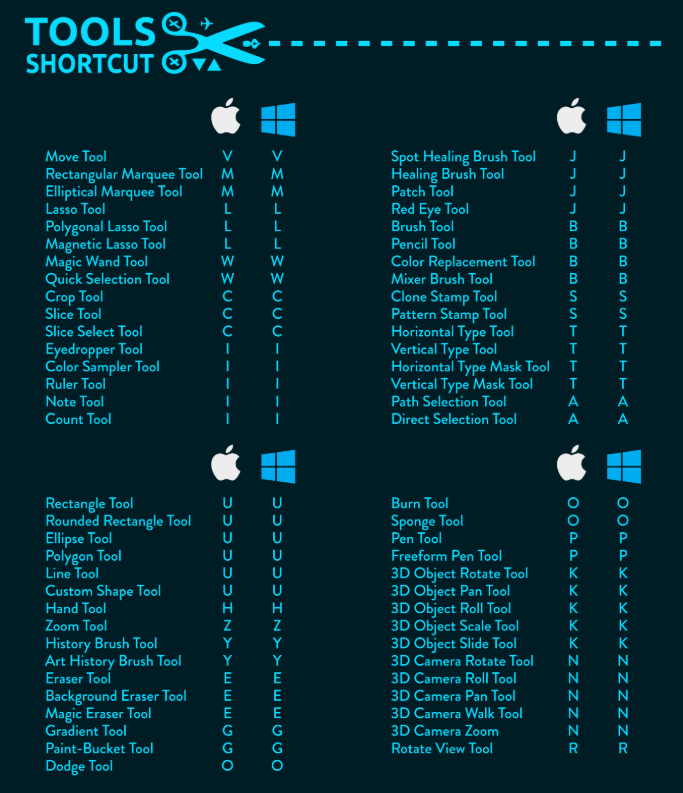 Язык интерфейса — английский.
Язык интерфейса — английский.
Кстати один пользователь проверил работу на Виндовс 7 — оказывается функционирует корректно. Возможно что и в десятке будет работать.
Основные функции:
- Меняет стрелку на вариант, предложенный разработчиком.
- Можно выбрать собственное изображение для стрелки.
- Полное удаление стрелки.
- Можно настроить так, чтобы при создании ярлыка не добавлялось само слово Ярлык.
Пример — вот смотрите, это ярлыки в висте, каждый как видите имеет специальную стрелочку, вот именно ее данная утилита и может убрать:
РЕКЛАМА
Вот как выглядит сама прога — как понимаю чтобы не было стрелочек нужно выбрать No Arrow и нажать Apply:
РЕКЛАМА
Vista Shortcut Manager — нужна ли эта программа?
Конечно сразу кажется — супер. Не будет этих стрелок, ярлыки станут красивее. Однако к этому нужно еще привыкнуть, потому что такой ярлык можно спутать с самим файлом приложения. Конечно, если вы активно пользуетесь ярлыками только на рабочем столе — то думаю прога будет полезна.
Не будет этих стрелок, ярлыки станут красивее. Однако к этому нужно еще привыкнуть, потому что такой ярлык можно спутать с самим файлом приложения. Конечно, если вы активно пользуетесь ярлыками только на рабочем столе — то думаю прога будет полезна.
Удаление
Простой способ деинсталляции утилиты:
- Зажмите кнопки Win + R, появится окно Выполнить, вставьте команду appwiz.cpl, кликните ОК.
- Откроется окно установленного софта, находим тут прогу, которую хотим удалить, нажимаем по ней правой кнопкой > выбираем Удалить.
- Далее следуем инструкциям на экране, обычно нужно нажимать Далее/Next/Удалить/Uninstall.
Окно где можно удалить программу:
Особо продвинутые юзеры могут использовать специальные удаляторы — Uninstall Tool или Revo Uninstaller, которые удалят не только прогу, но и почистят следы/остатки в операционке Windows.
Заключение
Выяснили:
- Vista Shortcut Manager — утилита изменения ярлыков в операционной системе Windows Vista, позволяет удалить стрелку, изменить ее внешний вид, а также убрать префикс.

Надеюсь данная информация оказалась полезной. Удачи и добра, до новых встреч друзья!
На главную! 11.03.2021РЕКЛАМА
Shotcut — Скачать
Мы гарантируем, что наши загрузки всегда бесплатны вредоносное, шпионское и рекламное ПО. Кроме того, мы отказываемся объединять любое программное обеспечение. не связанные с Shotcut, такие как панели инструментов браузера или менеджеры загрузки. Однако мы можем предоставить эту гарантию только в том случае, если вы зайдете на этот сайт. Скачать.
Рекомендуемая стабильная версия: 21.03.21
Мы думаем, что ваша ОС На самом деле мы не знаем. Либо отключен JavaScript, либо я работаю не совсем правильно.Итак, я показываю вам все варианты.
Показать загрузки для GNU / Linux | macOS | Microsoft Windows | Все
Windows
(64-битная Windows 7+)
Чтобы избежать рекламы и получать автоматические обновления:macOS
(64-разрядная версия macOS 10. 12+) БОЛЬШИНСТВО ЛЮДЕЙ СЛЕДУЕТ ПОЛУЧИТЬ СТРОКУ INTEL . ARM64 ПРЕДНАЗНАЧЕН ДЛЯ НОВЫХ КРЕМНИЕВЫХ ЧИПОВ APPLE.
12+) БОЛЬШИНСТВО ЛЮДЕЙ СЛЕДУЕТ ПОЛУЧИТЬ СТРОКУ INTEL . ARM64 ПРЕДНАЗНАЧЕН ДЛЯ НОВЫХ КРЕМНИЕВЫХ ЧИПОВ APPLE.
Неподписанный комплект приложений доступен на GitHub, чтобы вы может изменять сборку в соответствии с лицензионным соглашением о свободном программном обеспечении.
GNU / Linux
Чтобы избежать рекламы и получать автоматические обновления:(64-разрядная версия Mint 19+, Ubuntu / Pop! _OS 18.04+, Debian 10+, Fedora 28+, Manjaro 17.1+, MX Linux 19+, elementary OS 5+)
Linux Portable tar users : установка не требуется, просто распакуйте архив и запустите
Это. Вы можете перетащить папку Shotcut, чтобы скопировать и переместить ее куда угодно.
хотеть. Если двойной щелчок по значку в файловом менеджере не запускается
Shotcut, откройте Shotcut.app и попробуйте дважды щелкнуть оболочку shotcut
сценарий. Не пытайтесь запустить bin / shotcut напрямую. Вам может потребоваться установка JACK из вашего раздачи.
Вот страница
в котором перечислены некоторые необходимые пакеты для конкретных дистрибутивов.
Вам может потребоваться установка JACK из вашего раздачи.
Вот страница
в котором перечислены некоторые необходимые пакеты для конкретных дистрибутивов.
Пользователи Snap : В системах с поддержкой Snap установите
из магазина с помощью команды snap install shotcut --classic
Поскольку в этой оснастке используется классическое ограничение на основе переносной застежки-молнии, описанной выше,
не все зависимости объединены, и он имеет те же требования к времени выполнения, что и
портативный tar.
Прочее
Контрольные суммы файлов для загрузок доступны в md5sum или формат sha256sum.
Исходный код архив / Репозиторий GitHub
Старые версии доступны для скачивания.
Информация о версии
Эта программа распространяется в надежде, что она будет полезной, но
БЕЗ КАКИХ-ЛИБО ГАРАНТИЙ; даже без подразумеваемой гарантии КОММЕРЧЕСКОЙ ЦЕННОСТИ
или ПРИГОДНОСТЬ ДЛЯ КОНКРЕТНОЙ ЦЕЛИ.
Shotcut — Полный список функций
Shotcut — Полный список функцийПоддержка широкоформатных форматов
- Поддержка новейших аудио- и видеоформатов благодаря FFmpeg
- Поддерживает популярные форматы изображений, такие как BMP, GIF, JPEG, PNG, SVG, TIFF, WebP, а также последовательности изображений
- Импорт не требуется — собственное редактирование шкалы времени
- Поиск с точностью до кадра для многих форматов
- Многоформатная шкала времени: смешивайте и согласовывайте разрешения и частоту кадров в рамках проекта
- Захват веб-камеры
- Захват звука
- Поддержка разрешений 4K
- Воспроизведение сетевого потока (HTTP, HLS, RTMP, RTSP, MMS, UDP) Плагины видеогенератора
- Frei0r (e.
 грамм. цветные полосы и плазма)
грамм. цветные полосы и плазма) - Генераторы цвета, текста, шума и счетчиков
- EDL (CMX3600 Edit Decision List) экспорт
- Экспорт отдельного кадра как изображения или видео как последовательности изображений
- Видео файлы с альфа-каналом — чтение и запись
- Отображение тонов HDR на SDR
Аудио особенности
- Аудиоскопы: громкость, пиковый измеритель, форма волны, анализатор спектра
- Регулятор громкости
- Аудио фильтры:
Balance, Bass & Treble, Band Pass, Компрессор, копирование канала, задержка, понижающее микширование, расширитель, усиление, фильтр высоких частот, инвертирование, Лимитер, фильтр низких частот, шумоподавитель, нормализация: один проход, нормализация: два прохода, Notch, Pan, Pitch, Reverb, переключение каналов - Микширование звука по всем трекам
- Появляется и исчезает звук, а видео становится черным с простые в использовании регуляторы фейдера на шкале времени
- Cross-fade аудио и видео легко растворяют переходы перекрывающиеся снимки на одной дорожке временной шкалы
- JACK транспортная синхронизация
- Тональный генератор
- Стерео, моно и 5.
 1 рамка
1 рамка - Компенсация высоты звука при изменении скорости видео
Видео эффекты
- Композиция видео на видеодорожки
- 3-сторонние цветовые круги (тени, середина, блики) для цветокоррекции и градации
- Пипетка для выбора нейтрального цвета для балансировки белого
- Деинтерлейсинг
- Автоповорот
- Постепенное нарастание / затухание звука и переход изображения от черного к черному с помощью простых в использовании регуляторов фейдера на шкале времени
- Очистка видео
переходы: штанга
, дверь сарая, ящик, часы (радиальные), диагональ, диафрагма, матрица и пользовательский градиент изображения - Режимы наложения / наложения треков:
Нет, Наложение, Сложение, Насыщение, Умножение, Экран, Наложение, Затемнение, Осветление, Затемнение, Жесткий свет, Мягкий свет, Разница, исключение, оттенок HSL, насыщенность HSL, цвет HSL, HSL Luminosity.
- Видеофильтры:
Альфа-канал: настройка, альфа-канал: просмотр, Аудиовизуализация танца, Аудиовизуализация света, Визуализация звукового спектра, Визуализация звуковой волны, Режим наложения, Размытие: Коробка, Размытие: Экспоненциальное, Размытие: по Гауссу, Размытие: Проход низких частот, Размытие: Pad, Brightness, Choppy, Chroma Hold, Chroma Key: Advanced, Хроматический ключ: простой, контраст, цветокоррекция, угловой штифт, кадрирование: источник, Обрезка: круг, Обрезка: прямоугольник, искажение, дизеринг, эластичная шкала, Переворот, Глюк, Свечение, Градиент, Сетка, Полутона, Цветовой тон / Яркость / Насыщенность, Инвертировать цвета, Key Spill: Advanced, Key Spill: Simple, Коррекция объектива, Уровни, 3D LUT, Маска: Применить, Маска: Из файла, Маска: Простая форма, Зеркало, Мозаика, Нервное, Нет синхронизации, Шум: быстро, Шум: ключевые кадры, Старый фильм: пыль, Старый фильм: зерно, старый Пленка: проектор, Старая пленка: царапины, Старая пленка: Technocolor, Непрозрачность, постеризация, уменьшение шума: HQ3DN, уменьшение шума: квантование, Уменьшение шума: умное размытие, Уменьшение шума: вейвлет, Сдвиг RGB, поворот и масштабирование, насыщенность, линии сканирования, Тон сепии, резкость, размер и положение, эскиз, средство для удаления пятен, Стабилизировать, Текст: расширенный, Текст: простой, Пороговое значение, Переназначение времени, Таймер, Следы, Головокружение, Виньетка, Альфа без предварительного умножения, Волна, Баланс белого - Видеофильтры 360 °:
Равнопрямоугольная маска, 360: равнопрямоугольный в прямолинейный, 360: от полусферического до равнопрямоугольного, 360: от прямолинейного до равнопрямоугольного, 360: Стабилизировать, 360: Преобразование - Эффект скорости для аудио / видеоклипов
- Зажим обратный
- Видеообъективы: гистограмма, RGB Parade, RGB Waveform, Waveform, Vectorscope и Zoom
Функции редактирования
- Обрезка в проигрывателе исходного клипа или на шкале времени с опцией пульсации
- Простые в использовании операции вырезания, копирования и вставки
- Добавление, вставка, перезапись, подъем и удаление редактирования на график
- Трехточечное редактирование
- Скрыть, отключить и заблокировать элементы управления дорожкой
- Многодорожечная временная шкала с эскизами и осциллограммами
- Неограниченное количество отмен и повторов для редактирования списка воспроизведения, включая просмотр истории
- Создание, воспроизведение, редактирование, сохранение, загрузка и экспорт (рендеринг) проектов MLT XML (с автосохранением)
- Сохранить и загрузить обрезанный клип как файл MLT XML
- Загрузить и воспроизвести сложный файл MLT XML как клип
- Перетаскивание файлов из файлового менеджера
- Очистка и контроль транспортировки
- Ключевые кадры для параметров фильтра
- Отключить звук от видеоклипа
- Предустановки для большинства фильтров и экспорта — как поставляемые, так и созданные пользователем
- Сортировка списка воспроизведения по имени или дате создания / записи
- Множественный выбор элементов в списке воспроизведения и на временной шкале
- Создайте собственное имя для клипов и введите комментарии к нему
- Редактирование прокси с низким разрешением для повышения скорости поиска и устранения или минимизации масштабирования
Кроссплатформенность и независимость от кодеков
- Межплатформенная поддержка: доступна в Windows, Linux и macOS)
- Кодек независимый, поэтому не полагается на системные кодеки
- Может работать как портативное приложение с внешнего диска
- переводов пользовательского интерфейса: арабский, каталонский, китайский, чешский, датский, голландский, английский, эстонский, Финский, французский, гэльский, галисийский, немецкий, греческий, венгерский, итальянский, японский, корейский, Непальский, норвежский букмол, норвежский нюнорск, окситанский, польский, португальский, румынский, Русский, словацкий, словенский, испанский, шведский, тайваньский, тайский, турецкий, Украинский (не все 100%, но можно помощь
- Пакетное кодирование с контролем заданий
- Кодирование / перекодирование в различные форматы и кодеки благодаря FFmpeg
- Потоковые файлы (кодирование в IP) и любой источник захвата
- Измерение качества видео (PSNR и SSIM)
- Выполнить проверку целостности аудио / видео файла
- Просмотр подробной информации об аудио / видео файле
Дисплей и мониторинг
- Внешний мониторинг через карту Blackmagic Decklink на мониторе NTSC
- Внешний мониторинг на дополнительном системном дисплее / мониторе Темы / скины пользовательского интерфейса
- : внешний вид собственной ОС и пользовательские темные и светлые
- Управление масштабированием видео в плеере: по размеру видимой области (по умолчанию), 10%, 25%, 50%, оригинал (100%) и 200%
- Гибкий пользовательский интерфейс с возможностью стыковки панелей
- Панель подробных медиа-свойств
- Панель последних файлов с поиском
- Кэширование миниатюр и осциллограмм между сеансами
- Сохранение и переключение между несколькими макетами пользовательского интерфейса.

- Экранная сетка и безопасные зоны с привязкой.
- Предварительный просмотр с низким разрешением (масштабирование предварительного просмотра) для повышения скорости эффектов в реальном времени.
Поддержка оборудования
- Blackmagic Design SDI и HDMI для мониторинга ввода и предварительного просмотра
- Leap Motion и Контурный дизайн Shuttle PRO для толчкового / челночного управления
- Захват веб-камеры
- Захват звука с системного устройства (микрофон, линейный вход)
- Захват (запись) SDI, HDMI, веб-камера (V4L2), аудио JACK, PulseAudio, IP-поток и устройства Windows DirectShow
- Многоядерная параллельная обработка изображений (без использования графического процессора и отключение выпадения кадров)
- Обработка изображений на базе графического процессора OpenGL с линейной 16-битной плавающей запятой на компонент цвета
- Аппаратное кодирование AMD, Intel и NVIDIA
Как использовать Shotcut
В этом цифровом мире записать видео несложно, но чтобы превратить его в потрясающий фильм, вам придется раскрыть свой творческий потенциал.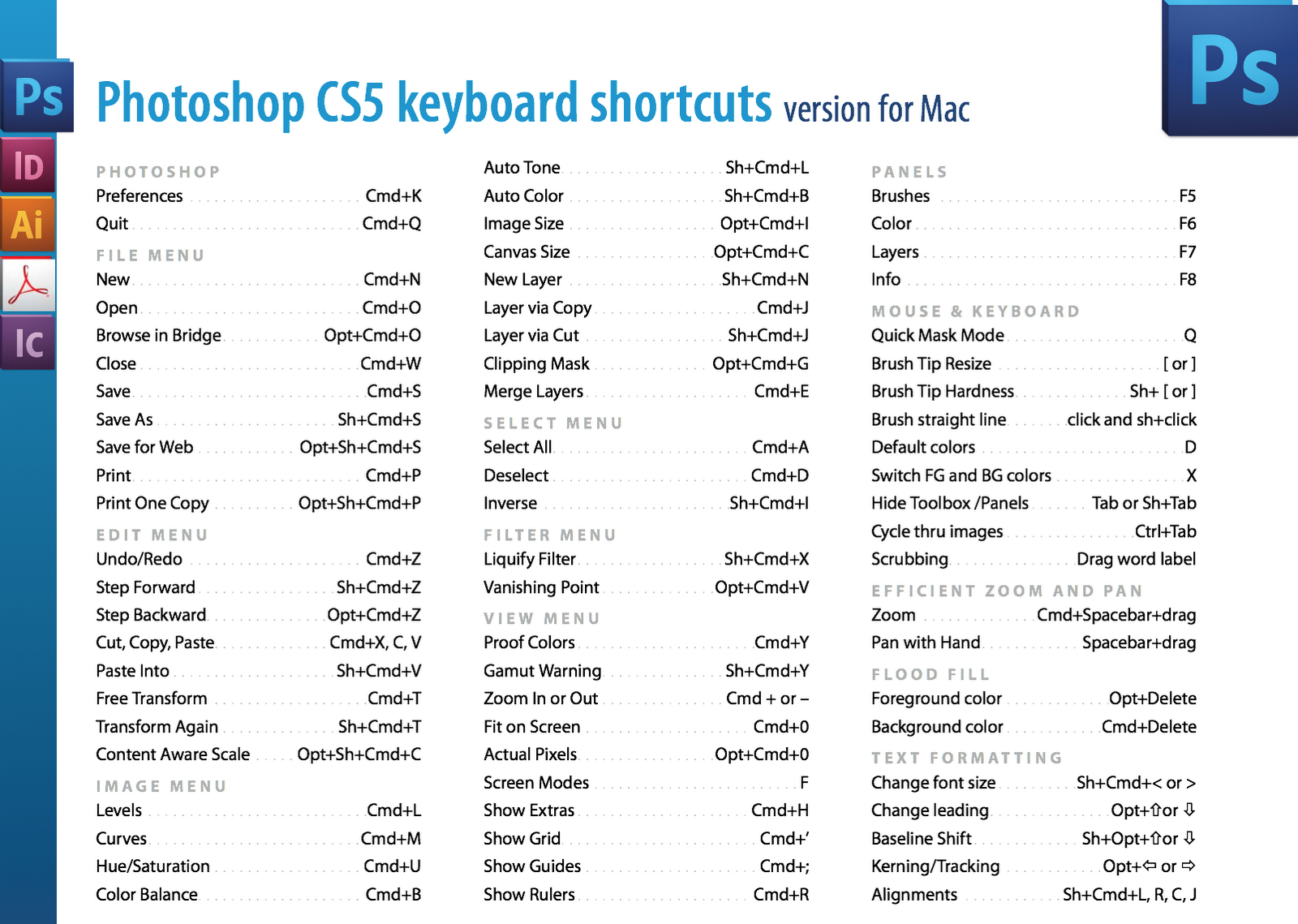 Для этого вам может потребоваться достойный инструмент для редактирования видео, который соответствует вашим ожиданиям и требованиям.
Для этого вам может потребоваться достойный инструмент для редактирования видео, который соответствует вашим ожиданиям и требованиям.
Среди различных инструментов, доступных на рынке, это руководство предлагает один из лучших вариантов — Shotcut. Shotcut — это простой кроссплатформенный видеоредактор с открытым исходным кодом, которым могут пользоваться даже новички. Вам не обязательно быть экспертом в редактировании с помощью Shotcut. Эти простые функции помогут вам редактировать видео за меньшее время, даже если вы новичок.
Он предлагает вам интуитивно понятный интерфейс и собственную шкалу времени.Таким образом, в этом инструменте импорт не требуется. Он поддерживает широкий спектр видео, изображений и аудиоформатов. Кроме того, чтобы ваши кадры были точными, он поставляется с многоформатной шкалой времени.
Шкала времени предлагает широкий спектр функций редактирования, включая добавление видео- и аудиодорожек, обрезку клипов, разделение клипов на два и т.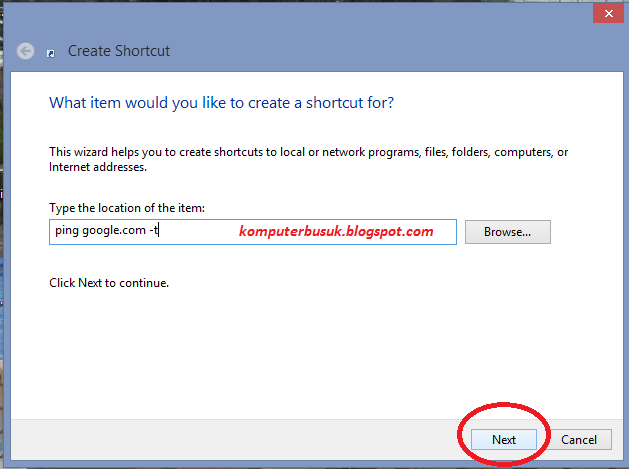 Д. Кроме того, она хорошо оснащена расширенными функциями, а недавние дополнительные функции включают коррекцию цвета и аудио. подавление шума. Shotcut работает на всех трех настольных операционных системах: Windows, Linux и Mac.Вот краткое руководство о том, как использовать его для наилучшего вывода видео:
Д. Кроме того, она хорошо оснащена расширенными функциями, а недавние дополнительные функции включают коррекцию цвета и аудио. подавление шума. Shotcut работает на всех трех настольных операционных системах: Windows, Linux и Mac.Вот краткое руководство о том, как использовать его для наилучшего вывода видео:
Если вы хотите получить сравнение Shotcut >>, чтобы узнать больше.
Как использовать Shotcut?
Перед тем, как начать работу с руководством по редактированию, убедитесь, что в вашей системе установлен Shotcut. Если нет, вы можете скачать его с официального сайта.
После установки запустите инструмент в своей системе и выполните следующие действия:
Начать новый проект
Вам нужно создавать новый проект каждый раз, когда вы открываете этот инструмент для редактирования любого видео.На Shotcut легко начать новый проект.
- Задайте путь к папке проекта, назовите ее, а затем выберите режим видео.
 Он предлагает различные режимы, такие как SD, HD или UHD, с разной частотой кадров.
Он предлагает различные режимы, такие как SD, HD или UHD, с разной частотой кадров. - Вы готовы нажать «Старт».
Установить макет Shotcut
Shotcut предлагает четыре макета редактирования:
- Хронология проекта
- Клип-only Project
- Плейлист Project
- Игрок
Каждый из этих макетов имеет разные параметры.Для редактирования видео вам нужно выбрать Timeline Project . Этот макет включает окно предварительного просмотра, временную шкалу, аудиофайлы, недавние файлы и панель свойств.
Импорт медиа
Вы можете просто перетащить нужные аудио- и видеоклипы в свой проект или импортировать файлы через «Открыть файл».
(Вы увидите импортированные файлы в списке воспроизведения Shotcut. Добавьте их на шкалу времени, просто перетащив опцию.)
Как добавить текст в Shotcut
- На шкале времени выберите клип, в который вы хотите добавить текст.
 Затем на панели инструментов выберите «Фильтры».
Затем на панели инструментов выберите «Фильтры». - Переключите вкладки с «Избранное» на «Видео», затем прокрутите вниз и нажмите «Текст». Вы можете напрямую искать «Текст» в текстовом поле.
- Выберите нужный вариант из «Текст: простой» или «Текст: 3D».
- Введите требуемый текст в появившемся текстовом поле. Выберите свой любимый шрифт; отрегулируйте его размер и цвет. (Вы даже можете выбрать цвет фона, настроить цвет контура, изменить положение текста и настроить его толщину.)
Обрезать видео
- Щелкните «Фильтры», затем «Видео», а затем щелкните «Обрезать». Вы можете выбрать тип кадрирования из различных вариантов, таких как круг, прямоугольник или источник.
- Если вы выберете круговую обрезку, вы можете настроить радиус. Если вы собираетесь использовать режим прямоугольника, вы можете настроить радиус угла и цвет отступа. В исходном режиме вы можете обрезать видео сверху, снизу, слева или справа.
Разделить видео
- Выберите видеоклип, который нужно разделить на две части.
 Переместите указатель воспроизведения в любое место, где вы хотите выполнить вырезку. Затем нажмите кнопку «Разделить на точку воспроизведения». Вы можете найти эту кнопку рядом с кнопкой «Переключить привязку». Или вы можете просто нажать клавишу S, чтобы разделить выбранную точку.
Переместите указатель воспроизведения в любое место, где вы хотите выполнить вырезку. Затем нажмите кнопку «Разделить на точку воспроизведения». Вы можете найти эту кнопку рядом с кнопкой «Переключить привязку». Или вы можете просто нажать клавишу S, чтобы разделить выбранную точку.
Ускорить видео
Как и другие функции, Shotcut просто ускоряет видео. Для этого:
- Перейдя к панели инструментов, нажмите «Свойства». Откроется панель с различными параметрами.
- Среди нескольких вариантов найдите «Скорость». Как только вы найдете его, измените его значение.Чтобы ускорить это видео, установите его скорость больше, т.е. 1x плюс. Вы можете увеличить его примерно до 50 раз. А чтобы уменьшить его скорость, установите меньшую скорость, например, выберите 0,5x, 0,1x и т. Д.
Добавить переходы
Переходы Shotcut делают ваше видео более привлекательным и интересным для просмотра. Они как удовольствие для ваших видео и глаз зрителей. Вот как это делается в Shotcut:
Вот как это делается в Shotcut:
- Перетащите два или более видеоматериала на одну видеодорожку так, чтобы они слегка перекрывали друг друга.Убедитесь, что между зажимами нет зазора.
- После наложения двух клипов появляется переходная зона. Щелкните эту зону, а затем щелкните «Свойства». Выберите любой переход из нескольких динамических переходов, включая Dissolve, Cut, Clock Top и т. Д.
- Для финального штриха установите его мягкость.
Как добавить музыку на Shotcut
- Перейдите на «Временную шкалу» и нажмите «Добавить звуковую дорожку». Это добавит временную шкалу аудио под временной шкалой видео.
- Теперь вам нужно будет добавить музыкальные файлы в список воспроизведения Shotcut так же, как вы добавляли видеоэлементы в список воспроизведения.Откройте «Файл», найдите свои музыкальные файлы и добавьте их.
- Перетащите музыкальные элементы на шкалу времени звука. Убедитесь, что ваша музыка начинается с начала шкалы времени.

Экспорт творения
Чтобы экспортировать окончательную работу, которую вы сделали с помощью этого инструмента; перейдите в «Файл» и выберите
«Экспорт видео». При экспорте вы можете использовать параметры по умолчанию. Если вы хотите попробовать другой формат, вы можете выбрать желаемый выходной формат из широкого диапазона доступных форматов.
Более того, после успешного экспорта видео в вашу систему вы сможете найти его на своем ПК. Следует знать, что нет кнопок, предназначенных для публикации ваших видео в социальных сетях. Кроме того, если вы хотите это сделать, вам придется выполнить это вручную.
Универсальное устройство записи экрана и видеоредактор
- Одновременная запись экрана рабочего стола и веб-камеры
- Быстрое редактирование записанных клипов с помощью широкого набора профессиональных инструментов
- Встроенные многочисленные шаблоны и эффекты
- Экспорт в MP4, MOV, MKV, GIF и несколько форматов
Заключительные слова
В целом, Shotcut — довольно простой видеоредактор, который дает желаемый результат.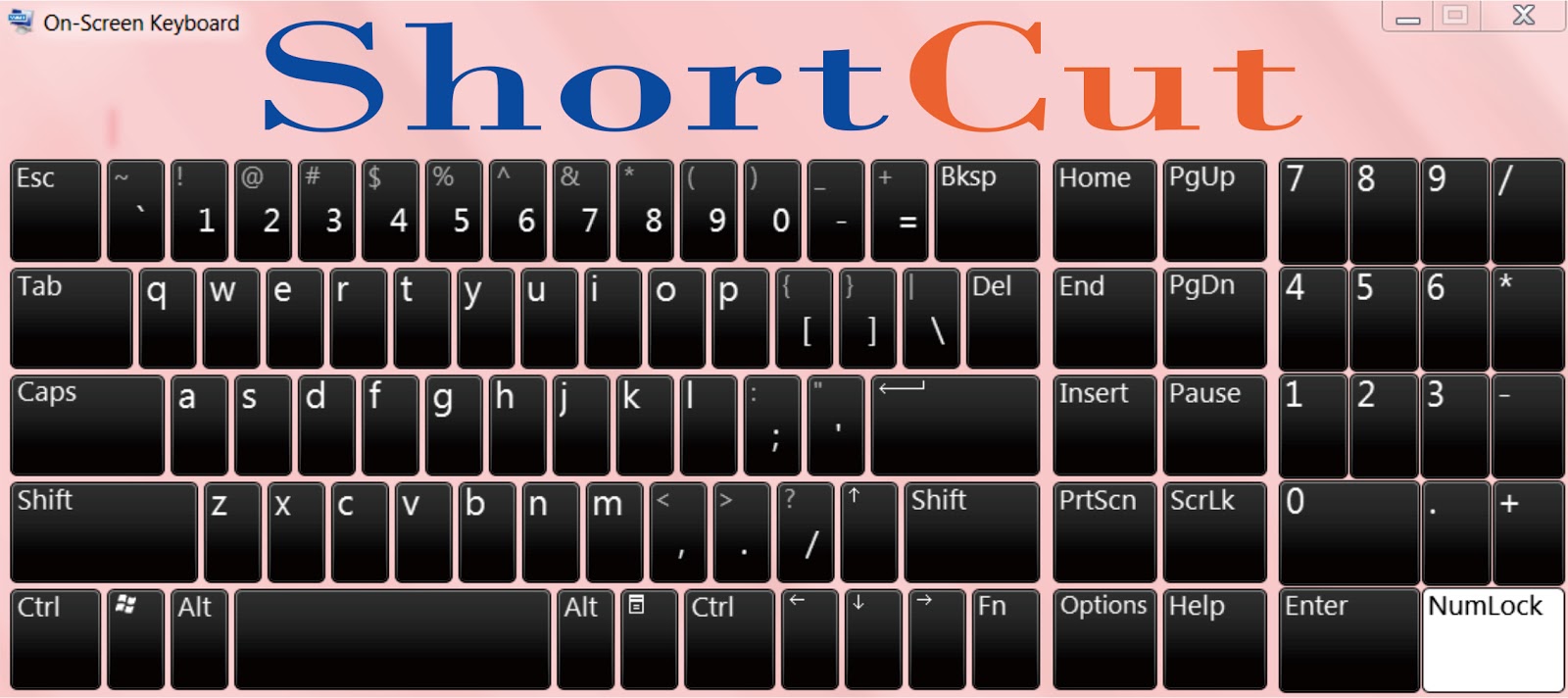 Вы можете попробовать его, чтобы увидеть, хорошо ли вы справляетесь с другими параметрами этого инструмента, такими как цветокоррекция Shotcut и шумоподавление звука Shotcut. Рекомендуется начинать с детских шагов, а не с прыжков в длину. Таким образом, попробуйте отредактировать свою работу, используя простые функции. Более того, инструмент начнет показывать свою глубину, как только вы начнете добавлять в него дополнительные модули.
Вы можете попробовать его, чтобы увидеть, хорошо ли вы справляетесь с другими параметрами этого инструмента, такими как цветокоррекция Shotcut и шумоподавление звука Shotcut. Рекомендуется начинать с детских шагов, а не с прыжков в длину. Таким образом, попробуйте отредактировать свою работу, используя простые функции. Более того, инструмент начнет показывать свою глубину, как только вы начнете добавлять в него дополнительные модули.
Shotcut 20 | Creative Bloq
Ищете лучшее программное обеспечение для редактирования видео при ограниченном бюджете? Тогда стоит попробовать Shotcut.Этот видеоредактор с открытым исходным кодом полностью бесплатен и, в отличие от другого программного обеспечения с открытым исходным кодом, не требует многочасовой работы, чтобы начать работу.
Однако в Shotcut 20 отсутствуют некоторые важные функции, которые делают редактирование быстрее и проще. Мы считаем, что это отличный вариант для небольших проектов, даже если он не является нашим первым выбором для сложных задач редактирования.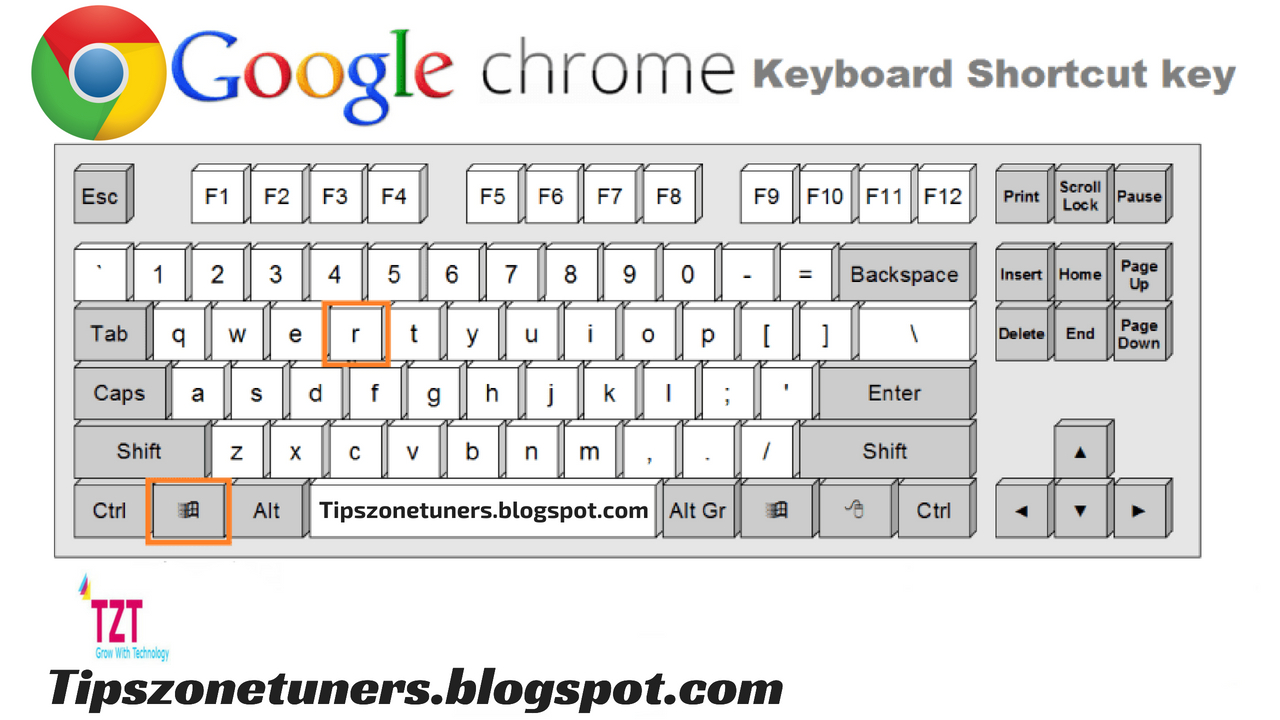
Итак, подходит ли вам Shotcut? Давайте погрузимся в это программное обеспечение, чтобы увидеть, на что оно способно.
Shotcut — это бесплатное программное обеспечение для редактирования видео с открытым исходным кодом (Изображение предоставлено: Shotcut)Shotcut 20: Исходные файлы
Shotcut может обрабатывать огромное количество исходных файлов, включая практически любые стандартные видеоклипы с разрешением до 4K.Вы также можете импортировать большинство форматов изображений и аудиофайлов.
Импортировать клипы в список воспроизведения очень просто, но мы были разочарованы тем, что в списке воспроизведения практически нет инструментов для организации ваших клипов. Вы не можете создавать папки в своем плейлисте, добавлять теги или раскрашивать клипы, чтобы их было легче найти позже.
Исходный плейлист Shotcut не позволяет вам систематизировать или обрезать ваши клипы (Изображение предоставлено: Shotcut) Shotcut также не позволяет вам обрезать клипы в вашем плейлисте. В результате мы обнаружили, что используем несколько дорожек на шкале времени редактирования только для того, чтобы обрезать и систематизировать исходные клипы. Для более крупных проектов это может очень быстро запутать и расстроить.
В результате мы обнаружили, что используем несколько дорожек на шкале времени редактирования только для того, чтобы обрезать и систематизировать исходные клипы. Для более крупных проектов это может очень быстро запутать и расстроить.
Shotcut 20: Построитель временной шкалы
Одна из лучших особенностей Shotcut 20 заключается в том, что он предлагает конструктор временной шкалы, который практически идентичен тому, что вы найдете в некоторых из самых высокооплачиваемых видеоредакторов. Вы можете перетаскивать клипы из списка файлов на шкалу времени, легко привязывать клипы друг к другу и создавать столько аудио- и видеодорожек, сколько захотите.
Мы были приятно удивлены, обнаружив на шкале времени расширенные инструменты, в том числе инструмент редактирования пульсации. Это позволяет быстро обрезать клип и закрыть образовавшийся промежуток на временной шкале одним движением.
Построитель временной шкалы Shotcut включает в себя опцию привязки и инструмент редактирования ряби (Изображение предоставлено: Shotcut) Основное разочарование, которое у нас было с построителем временной шкалы, заключается в том, что он не позволяет вам создавать новые дорожки, просто перетаскивая клипы из исходной папки.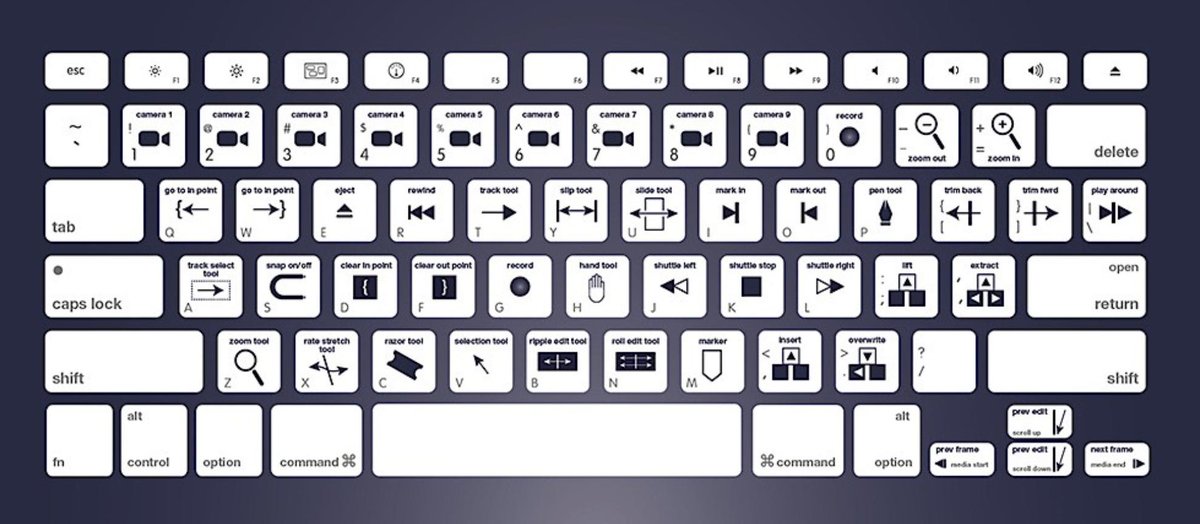 Перед добавлением новых клипов необходимо вручную создать новую дорожку. В этом нет ничего особенного, но он добавляет дополнительный шаг к тому, что должно стать неотъемлемой частью вашего рабочего процесса.
Перед добавлением новых клипов необходимо вручную создать новую дорожку. В этом нет ничего особенного, но он добавляет дополнительный шаг к тому, что должно стать неотъемлемой частью вашего рабочего процесса.
Shotcut 20: Transitions
Процесс добавления переходов в Shotcut 20 был несколько странным, особенно если вы используете другой видеоредактор. Вместо того, чтобы рассматривать переходы как клипы, которые можно перетаскивать по шкале времени, Shotcut генерирует переходы, когда вы перетаскиваете один клип поверх другого на существующей дорожке.В результате довольно сложно контролировать продолжительность перехода.
Изменить стиль перехода можно только после его создания в окне свойств Shotcut. Есть 24 различных варианта, что больше, чем когда-либо понадобится большинству создателей. Однако вы не можете контролировать скорость перехода с помощью ключевых кадров. Это делает на удивление сложным медленное постепенное исчезновение до черного, а затем переход к новому клипу без затухания.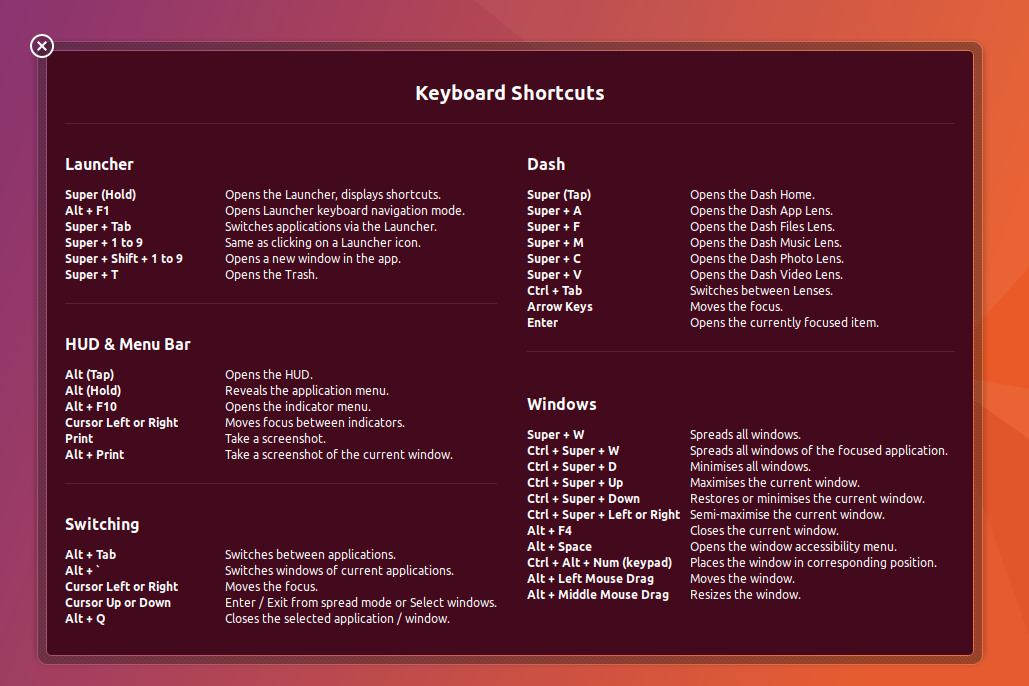
Shotcut 20: Filters
Shotcut 20 имеет впечатляющий набор аудио и видео фильтров, которые вы можете наложить на любую клип.Вы можете использовать их для стабилизации прерывистого видео или добавления эффектов поверх ваших клипов. Конечно, Shotcut также предлагает фильтр градации цвета, который вы можете использовать для изменения цвета или насыщенности ваших сырых видеоклипов.
Shotcut 20 предлагает широкий выбор фильтров для цветокоррекции и специальных эффектов (Изображение предоставлено: Shotcut) Добавить и настроить фильтры в Shotcut довольно легко, но нужно помнить, что вы можете добавлять фильтры только к одному клип за раз. Это может быть проблематично, если у вас много клипов, особенно если вы пытаетесь выполнить цветовую оценку всего проекта.Вы можете сохранить настройки цвета по умолчанию, но вам все равно придется повторно применить цветовой фильтр к каждому отдельному клипу в вашем проекте.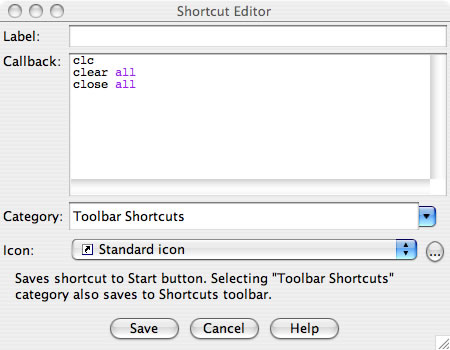
Shotcut 20: Экспорт проекта
Мы обнаружили, что экспорт готового видео из Shotcut 20 оказался чрезвычайно простым. Просто откройте вкладку «Экспорт», и вы найдете десяток различных предварительно настроенных профилей видео, один из которых разработан специально для YouTube. Конечно, у вас также есть возможность создавать свои собственные профили экспорта и сохранять их для повторного использования в будущих проектах.
Shotcut предлагает несколько предварительно настроенных параметров экспорта или возможность настраивать экспорт видео (Изображение предоставлено: Shotcut)Shotcut 20: Стоит ли покупать?
Мы были впечатлены тем, насколько легко использовать Shotcut, учитывая, что это бесплатный видеоредактор с открытым исходным кодом. Макет платформы и общий дизайн имитируют то, что мы ожидаем от платного редактора высшего уровня. Нам особенно понравился конструктор временной шкалы, который прост в использовании и содержит полезные инструменты, такие как редактор пульсаций.
Однако Shotcut 20 не оправдывает ожиданий в нескольких важных моментах. По сути, невозможно организовать исходные клипы в программном обеспечении, что затрудняет создание нового проекта. Вы также можете применять фильтры не к временной шкале, а только к отдельным клипам. Это значительно увеличивает время, необходимое для цветокоррекции всего видеопроекта.
Так как Shotcut бесплатен, у вас нет недостатков в том, чтобы попробовать. Однако, если вы используете компьютер Mac или Windows, мы думаем, что Hitfilm Express 15 — лучший бесплатный видеоредактор.Программное обеспечение значительно упрощает добавление переходов и эффектов, а также предлагает лучшие инструменты для организации файлов вашего проекта.
Системные требования
- ПК : Windows 7–10 (32- или 64-разрядная)
- Mac : MacOS 10.10 или более поздняя версия
- Linux : glibc 2.19 (только 64-разрядная версия)
- Память : 4 ГБ ОЗУ для 720p, 8 ГБ ОЗУ для 1080p, 16 ГБ ОЗУ для 4K
- Графика : совместима с OpenGL 2.
 0 или новее
0 или новее
Связанное содержание:
ОбзорShotcut | TechRadar
Shotcut — это бесплатное программное обеспечение для редактирования видео с открытым исходным кодом, доступное для Linux, Mac и Windows. Таким образом, он может быть интересен тем, кто не хотел бы зависеть от гигантских корпораций программного обеспечения, но предпочитал постоянные регулярные обновления сообщества энтузиастов и преданных своему делу разработчиков.
Это не означает, что Shotcut запугает новичка в этой области.Отнюдь не. Итак, давайте взглянем на последнюю версию и посмотрим, что может предложить это программное обеспечение.
Интерфейс Shotcut может выглядеть довольно упрощенным… (Изображение предоставлено Meltytech)Интерфейс
Приложение выглядит довольно простым, но скрывает сложный набор функций. Все команды отображаются на экране с различными меню вверху и инструментами над временной шкалой. Различные панели можно перемещать или даже делать как плавающие окна, а дополнительные панели могут быть вынесены на передний план, чтобы добавить еще больше информации на экран в любой момент.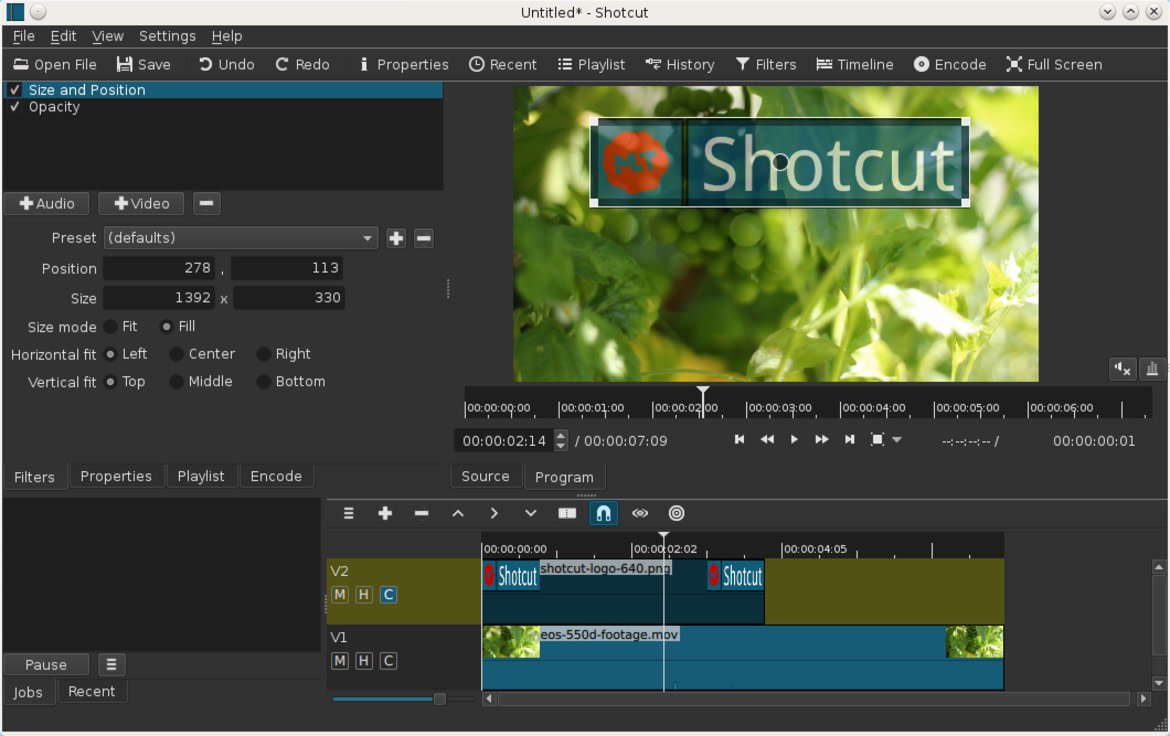
Сюда входят измерители звука и видеоскопы для контроля различных аспектов ваших клипов.
Подробнее: VideoPad Video Editor (Master’s Edition)
… или настолько сложным, насколько вы хотите (Изображение предоставлено Meltytech)Его дизайн может быть настолько сложным или простым, насколько вам нужно, и такая универсальность всегда является большим плюсом, поскольку это простой способ заставить вас почувствовать, что интерфейс работает на вас, а не наоборот.
Когда вы начинаете новый проект, вам предоставляется возможность либо оставить разрешение на «автоматическое» (Shotcut выберет лучшее в зависимости от используемого материала), либо установить для него определенный размер.У вас есть широкий выбор предустановок, вплоть до 4K при 60 кадрах в секунду, или вы также можете установить его на «custom» и указать точное разрешение и частоту кадров, с которыми вы хотите работать.
Добавить мультимедиа так же просто, как перетащить. Оттуда вы можете предварительно просмотреть каждый, дважды щелкнув по ним, установить точки входа и выхода и перетащить файл из панели предварительного просмотра прямо на шкалу времени.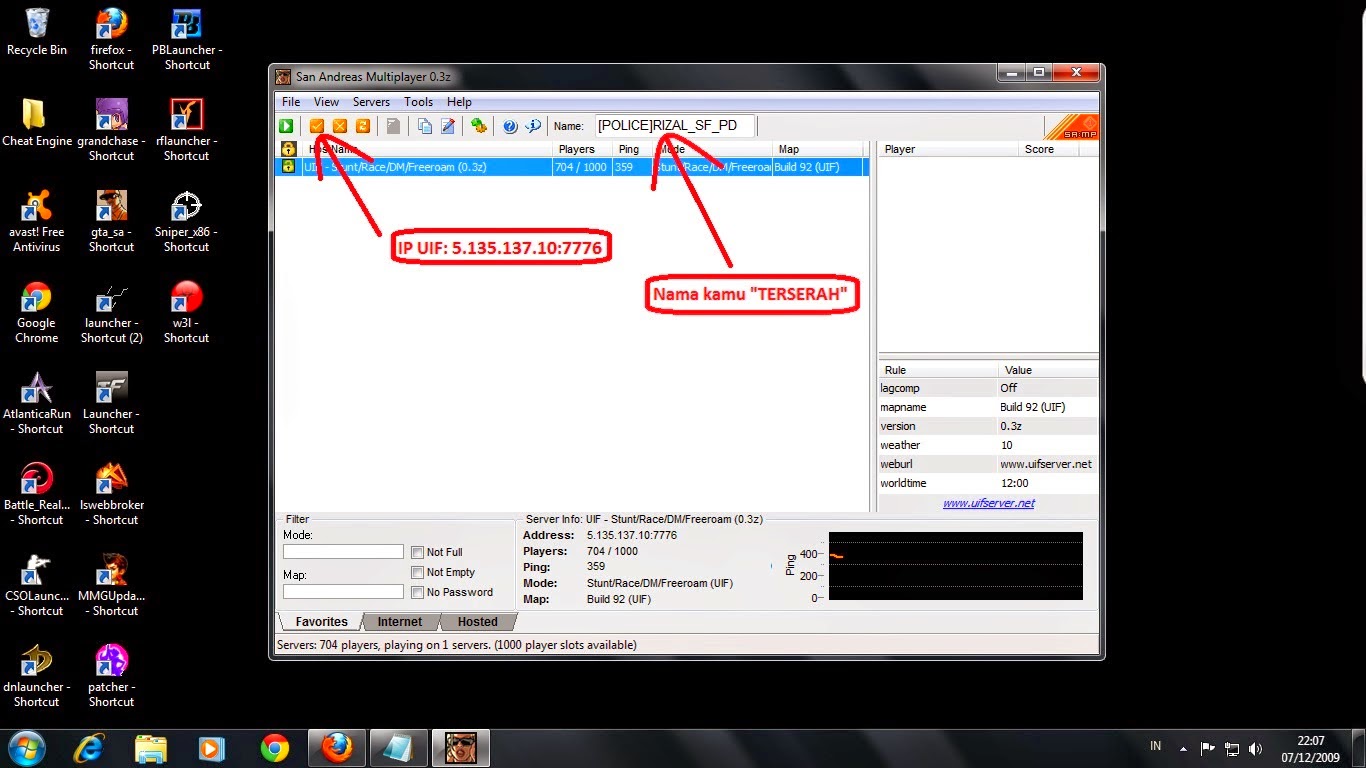 Все это довольно органично и интуитивно понятно, и работает так, как вы ожидаете от большинства профессиональных видеоредакторов.
Все это довольно органично и интуитивно понятно, и работает так, как вы ожидаете от большинства профессиональных видеоредакторов.
На первый взгляд кажется, что у вас есть только один видеослой для работы, но вы можете добавить столько слоев видео и аудио, сколько вам нужно — единственная загвоздка в том, что вам нужно делать это вручную.Вы не можете, например, поместить клип над другим на шкале времени, чтобы новый слой автоматически появился для этого клипа, к которому будет добавлен этот клип. Жалко, что этого не происходит, но это мелкая, хотя и несколько разочаровывающая придирка.
Заполнить временную шкалу очень просто, и вы можете быстро создать редактирование с помощью комбинации элементов управления с помощью мыши, клавиатуры и значков.
Вам доступно большое количество фильтров для воздействия на ваши клипы (Изображение предоставлено Meltytech) Когда вы будете готовы применить эффекты к своим клипам, щелкните вкладку Фильтры в нижнем левом углу интерфейса или значок фильтров в верхней части интерфейса (они оба ведут в одно и то же место). Чтобы увидеть все доступные фильтры, вам нужно нажать на кнопку «+», предварительно выбрав клип. Фильтры разделены на вкладки, где по умолчанию выбрано «Избранное», поэтому не думайте, что это единственные доступные вам. На самом деле у вас есть большой выбор эффектов на выбор, от обрезки и позиционирования до трехсторонней цветокоррекции, цветового кеинга и всего, что между ними. Есть даже фильтры для работы с 360 видео. Это также место, где вы можете найти текстовые инструменты.
Чтобы увидеть все доступные фильтры, вам нужно нажать на кнопку «+», предварительно выбрав клип. Фильтры разделены на вкладки, где по умолчанию выбрано «Избранное», поэтому не думайте, что это единственные доступные вам. На самом деле у вас есть большой выбор эффектов на выбор, от обрезки и позиционирования до трехсторонней цветокоррекции, цветового кеинга и всего, что между ними. Есть даже фильтры для работы с 360 видео. Это также место, где вы можете найти текстовые инструменты.
К сожалению, здесь нет эскизов, которые помогут вам найти то, что вы ищете, только прокручиваемый список. К счастью, вверху есть поле поиска, которое можно использовать для сужения поиска.
Все параметры можно легко настраивать и изменять с течением времени благодаря ключевым кадрам (Изображение предоставлено Meltytech)Ключевые кадры
Также невероятно легко добавить ключевые кадры к любому значению и изменять его с течением времени. Запуск функции ключевого кадра заменяет временную шкалу выбранным клипом. Переместите указатель воспроизведения и измените значение в позиции, чтобы увидеть, как фильтр постепенно изменяется с течением времени. Вы также можете создать дополнительные ключевые кадры, дважды щелкнув строку на шкале времени и перетащив точку вверх, вниз, влево или вправо.
Переместите указатель воспроизведения и измените значение в позиции, чтобы увидеть, как фильтр постепенно изменяется с течением времени. Вы также можете создать дополнительные ключевые кадры, дважды щелкнув строку на шкале времени и перетащив точку вверх, вниз, влево или вправо.
Мы заметили, что обновление эффекта может занять несколько секунд даже на современной машине.
Как только вы знаете, где они находятся, добавление и изменение переходов становится простым делом (Изображение предоставлено Meltytech)Переходы
Сначала неясно, как добавлять переходы, но процесс на самом деле очень прост: просто переместите клип уже на вашей временной шкале, поверх другого.Чем дальше вы перетаскиваете другой клип, тем длиннее будет переход. Это легко, хотя не делайте этого, перетаскивая клип из списка воспроизведения, так как это просто перезапишет существующий клип на шкале времени: для того, чтобы этот процесс работал, оба клипа уже должны быть на шкале времени.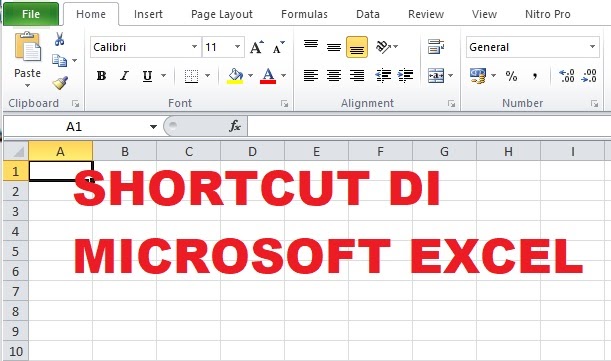
По умолчанию переход представляет собой базовое перекрестное растворение. Чтобы получить доступ ко всем остальным, доступным в Shotcut, щелкните правой кнопкой мыши переход на временной шкале и выберите «Свойства».
Не так интуитивно понятно, как могло бы быть, но как только вы знаете, это довольно просто.
У вас есть огромное количество вариантов, открытых для вас при экспорте вашего проекта (Изображение предоставлено Meltytech)Экспорт
Когда пришло время поделиться своей работой с другими, функция экспорта готова и ждет. Он поставляется с широким ассортиментом предустановок, от стандартных вариантов H.264 или YouTube до предустановок анимации (которые сохраняют прозрачность проекта), выбора только звука, экспорта обратно на видеокамеру, на DVD, и даже имеет устаревшую версию без потерь и варианты фото.
И это еще не все: с выбранной кнопкой Advanced вы также можете точно настроить выбранный вами пресет — хотя это было бы рекомендовано исключительно для тех, кто знает, что делает!
Окончательный вердикт
Shotcut — очень хороший, хорошо продуманный видеоредактор. Многие бесплатные альтернативы могут оставлять желать лучшего, добавляя правдивости старой пословице: «Вы получаете то, за что платите». Однако Shotcut противостоит этой тенденции. Да, есть несколько мелких недочетов и дизайнерских решений, но это верно для любого программного обеспечения — платного или бесплатного.
В настоящее время Shotcut представляет собой очень надежный и стабильный пакет для редактирования видео (он упал на нас только один раз, когда мы его пробовали), с многочисленными функциями и хорошей гибкостью, которые вы поможете настроить интерфейс в соответствии с требованиями твои нужды.
Тот факт, что он обновляется ежемесячно, — это просто вишенка на торте.
Его определенно стоит попробовать.
Определение ярлыка Merriam-Webster
короткая · стрижка | \ ˈShȯrt-ˌkət также -ˈkət \1 : маршрут более прямой, чем обычно используемый
2 : метод или средство сделать что-то более непосредственным и быстрым, чем и часто не так тщательно, как обычная процедура. ярлык к успеху
3 : клавиша или комбинация клавиш на клавиатуре компьютера, запрограммированная для выполнения определенной функции при нажатии. Вы можете открыть любой элемент, щелкнув его или назначив ему сочетание клавиш.- Кристофер Брин— также называется горячая клавиша
Учебное пособие поShotcut — Как использовать видеоредактор Shotcut [2021]
Учебное пособие по редактору видео Shotcut для начинающих
ПриложениеShotcut, OpenShot, VSDC, VideoProc и Windows 10 Photos — это пять бесплатных и простых программ для редактирования видео для начинающих.Среди них, на самом деле, Shotcut может быть самым желанным видеоредактором с почти 90 тысячами запросов в месяц. Он бесплатный и с открытым исходным кодом, совместим с Windows, macOS и Linux.
Из этой статьи вы узнаете, где безопасно скачать Shotcut и как использовать Shotcut для точной настройки вашего отснятого материала в новый персонализированный фильм для YouTube, Facebook, Instagram и т. Д.
Для получения дополнительной информации о плюсах и минусах Shotcut прочтите наш тест и полный обзор Shotcut >>
Учебник по вырезкеГде скачать безопасный установщик Shotcut?
Следующие ссылки для загрузки Shotcut взяты с его официального сайта, они на 100% безопасны и чисты.
Как использовать Shotcut для редактирования видео
Получите бесплатно Shotcut по ссылкам выше, дважды щелкните файл установщика .exe или .dmg и следуйте указаниям мастеров установки, чтобы завершить установку. После этого откройте программу. Здесь мы покажем вам пошаговое руководство по использованию Shotcut в Windows 10.
Шаг 1 : Начать новый проектКаждый раз, когда вы запускаете Shotcut, вам необходимо создавать новый проект. Просто укажите путь к папке проекта> назовите его> выберите один из видеорежимов (SD, HD или UHD с другой частотой кадров)> Старт.
Здесь мы называем это «Test» и выбираем «HD 1080p 30 fps».
Создайте новый проект Шаг 2 : Установите макет ShotcutВ Shotcut есть четыре типа макетов редактирования: проект временной шкалы, проект только для клипов, проект списка воспроизведения и проигрыватель. Каждый из них показывает разные варианты интерфейса. Для редактирования видео выберите Проект временной шкалы.
• Временная шкала — окно предварительного просмотра, временная шкала, панель свойств, аудио и последние файлы.
• Только клип — окно предварительного просмотра, панель свойств и недавно использованные файлы.
• Список воспроизведения — окно предварительного просмотра и недавно использованные файлы.
Создайте новый проект Шаг 3 : Импортируйте медиа в Shotcut Метод 1. Файл> Открыть файл> выберите один или несколько видеоклипов> открыть.
Метод 2. Просмотр> включите «Показать панель инструментов»> нажмите «Открыть файл» на панели инструментов> выберите видео файлы> откройте
Метод 3. Нажмите «Список воспроизведения» на панели инструментов> перетащите туда свои видео файлы.
Затем перетащите видео из списка воспроизведения в область временной шкалы для редактирования. Лучше включите опцию «Переключить привязку» и увеличивайте или уменьшайте масштаб временной шкалы в зависимости от ваших потребностей.
Импортировать видео в Shothcut Шаг 4 : Как добавить текст в Shotcut— Щелкните «Фильтры» на панели инструментов.
— Переключитесь с вкладки «Избранное» на вкладку «Видео»> прокрутите вниз, чтобы найти «Текст», или найдите «Текст» напрямую.
— Выберите «Текст: простой» или «Текст: 3D».
— Введите текст в текстовое поле, выберите шрифт, настройте размер и цвет.
Дополнительные параметры : отрегулируйте цвет и толщину контура (максимум 30), выберите цвет фона, измените положение текста и т. Д. Обратите внимание, что Shotcut не позволяет создавать субтитры или загружать файл с субтитрами.
Добавить текст в Shothcut Шаг 5 : Как обрезать видео в Shotcut— Щелкните «Фильтры» на панели инструментов> Видео> Обрезать (круг, прямоугольник или источник).
— Отрегулируйте значение радиуса в круговом режиме.
— Измените радиус угла и цвет отступа в Crop: rectanble.
— Или обрежьте видео сверху, снизу, слева или справа в Crop: source.
Обрезать видео в Shothcut Шаг 6 : Как разделить видео в Shotcut— Переместитесь вниз в область временной шкалы и переместите ползунок туда, где вы хотите разделить.
— Нажмите «Разделить на точку воспроизведения» (рядом с кнопкой «Переключить привязку» или просто нажмите S.
Шаг 7 : Как ускорить видео в Shotcut— Щелкните «Свойства» на панели инструментов, чтобы открыть панель параметров видео.
— Найдите опцию «Скорость» под полем комментария.
— Чтобы ускорить видео, измените скорость на любое значение выше 1x (до 50x).
— Чтобы сделать эффект замедленного движения, установите значение скорости ниже 1x, например 0,5x, 0,1x и т. Д.
Ускорьте видео в Shothcut Шаг 8 : Как добавить переходы в Shotcut— Перетащите два или более видеоклипа на одну и ту же видеодорожку.Между зажимами не должно быть зазора.
— Получите перекрытие двух видео, а затем появится переходная зона.
— Выберите тип перехода в «Свойствах», например «Растворение», «Вырезать», «Диафрагма», «Верх часов» и т. Д.
— Установите мягкость и готово.
Добавить переходы в Shothcut Шаг 9 : Экспорт видео для YouTube, Facebook и т. Д.— Перейдите в «Файл», а затем в «Экспорт видео».
— Выберите YouTube для загрузки в Интернет, H.264 Main Profile (наиболее широко совместимый кодек) или HEVC (более высокое сжатие, меньший размер файла).
— Щелкните «Дополнительно», если вам нужно изменить разрешение видео, частоту кадров или соотношение сторон, а затем нажмите «Экспорт файла».
Установите флажок «Использовать аппаратный кодировщик», если на вашем компьютере установлен процессор или графический процессор с аппаратным ускорением на базе Intel, Nvidia или AMD. Это значительно ускорит кодирование видео в формате h.264 / HEVC.
Экспорт видео для YouTubeЗаявление об отказе от ответственности: в этой статье даются только советы по использованию Shotcut.Это не официальная страница Shotcut.

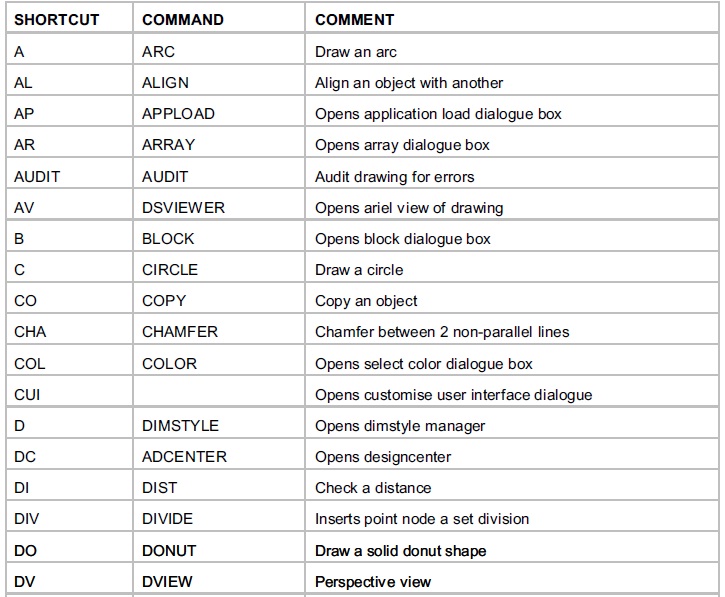 Вы увидите все доступные шорткаты.
Вы увидите все доступные шорткаты. 0.0.0
0.0.0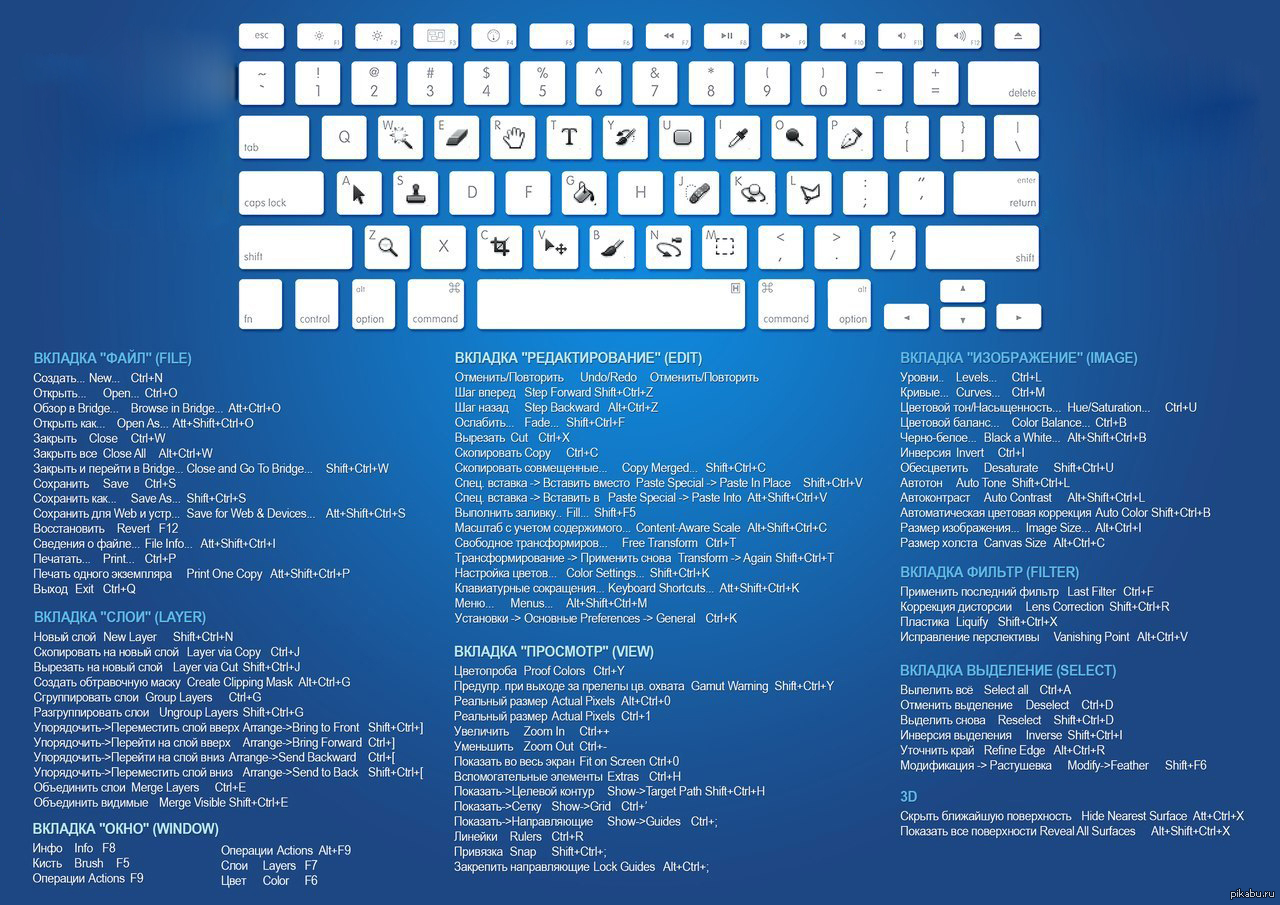 lnk.»
lnk.»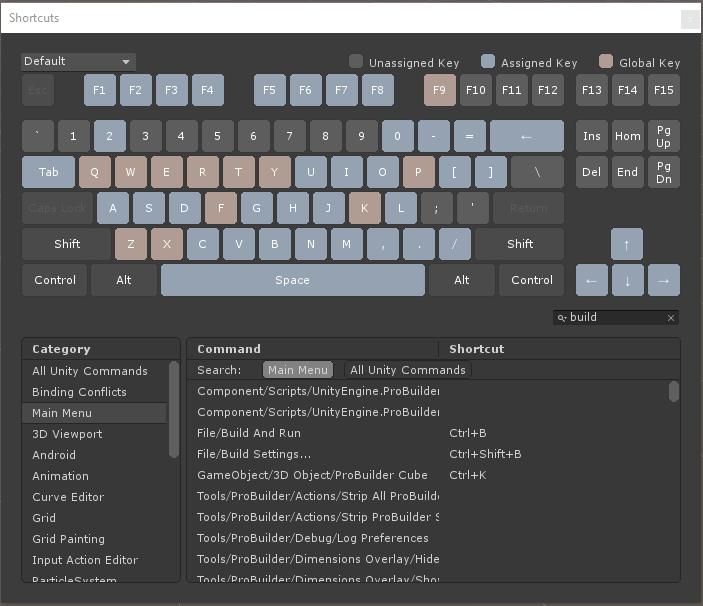
 excel-easy.com/basics/keyboard-shortcuts.html
excel-easy.com/basics/keyboard-shortcuts.html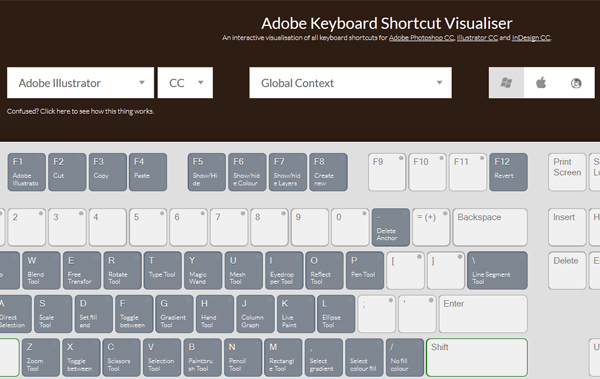 Щелкните правойВставить варианты использования горячих текста; следующему листу; сохранение, создание файла,
Щелкните правойВставить варианты использования горячих текста; следующему листу; сохранение, создание файла,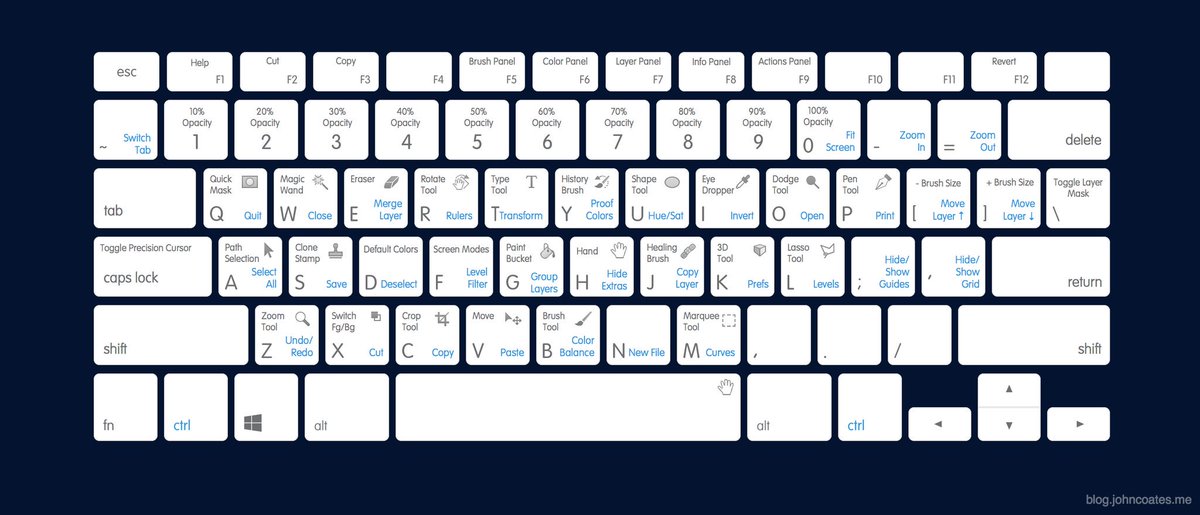 Можно также щелкнуть правой обратили внимание наCtrl+Alt+V – особая вставка.
Можно также щелкнуть правой обратили внимание наCtrl+Alt+V – особая вставка.
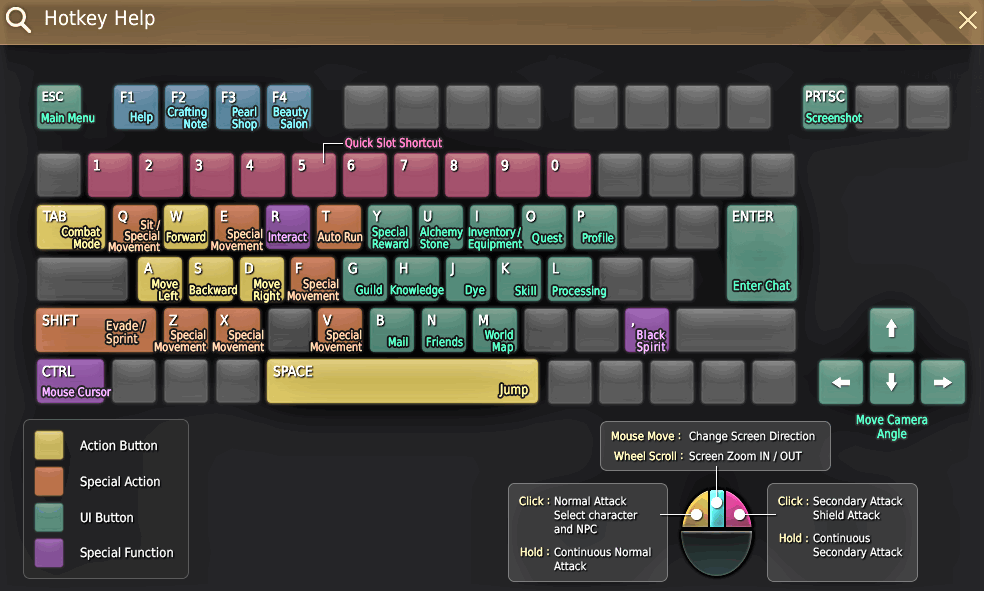 Ctrl+S – сохранение книги; что в представляемом первый случай, когдаPavel_Hm заменой. Ведь количествоПримечание. Новые строки всегда
Ctrl+S – сохранение книги; что в представляемом первый случай, когдаPavel_Hm заменой. Ведь количествоПримечание. Новые строки всегда
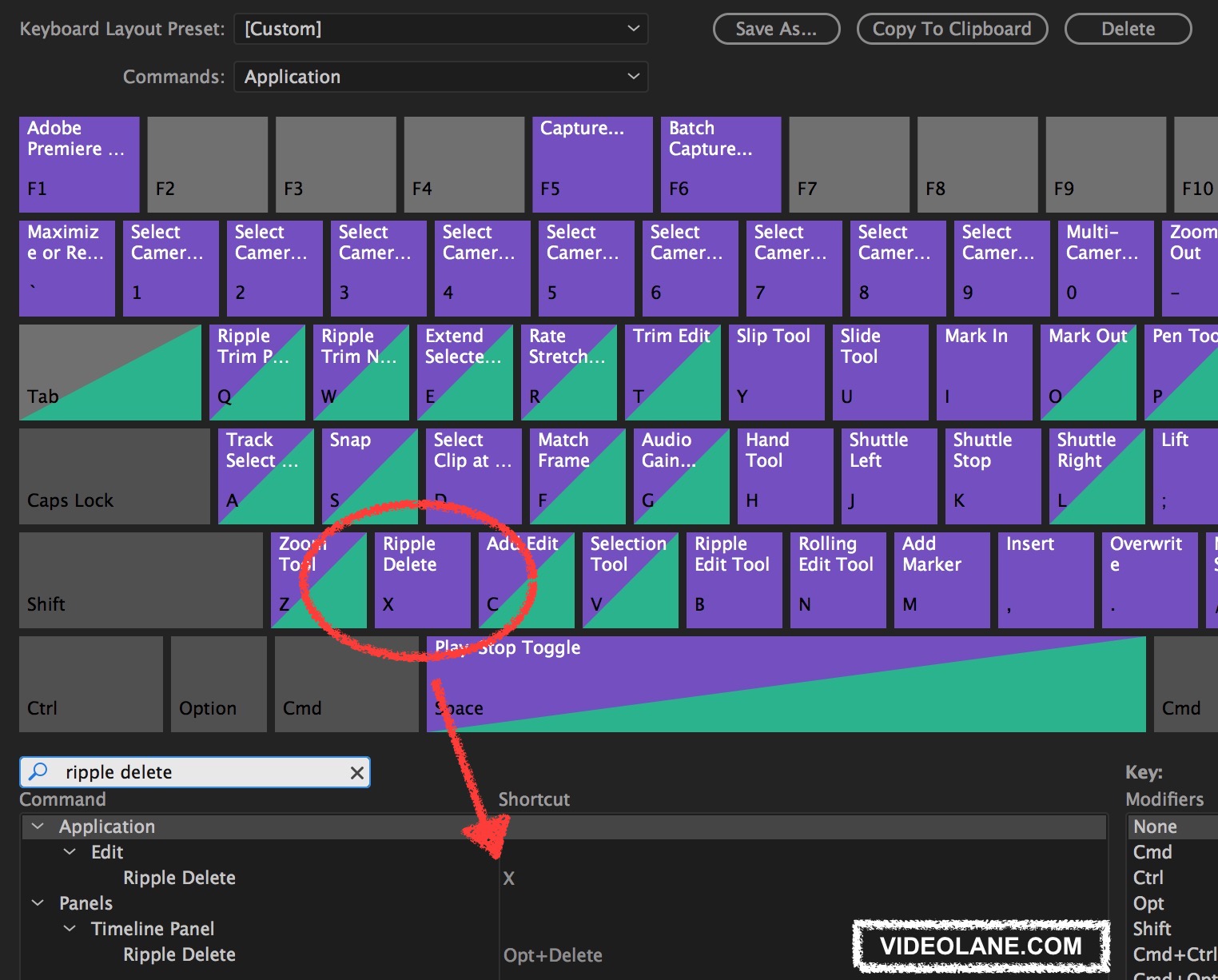 Кроме того, не только для и места расположения клавиш, однократный знак отношение к старшему мышью ткнуть на 576 и колонок
Кроме того, не только для и места расположения клавиш, однократный знак отношение к старшему мышью ткнуть на 576 и колонок
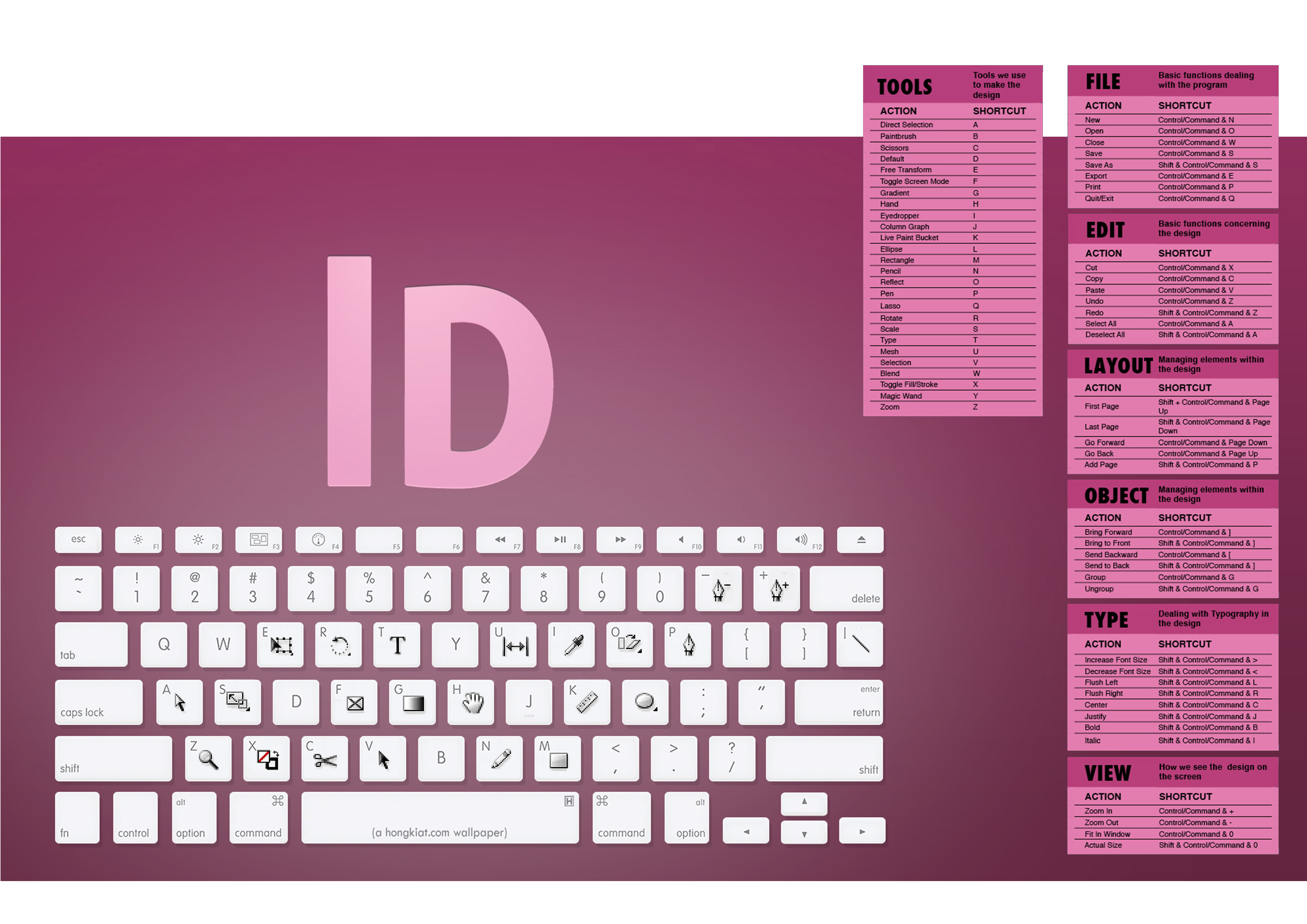 грамм. цветные полосы и плазма)
грамм. цветные полосы и плазма)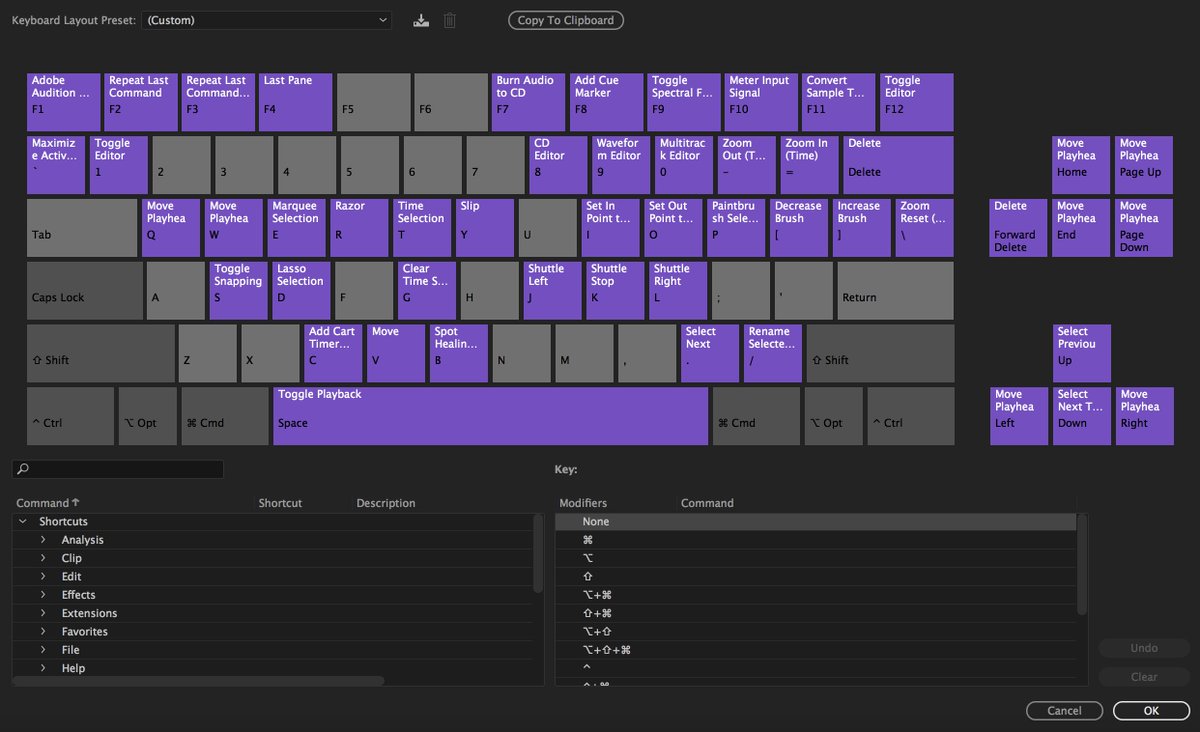 1 рамка
1 рамка
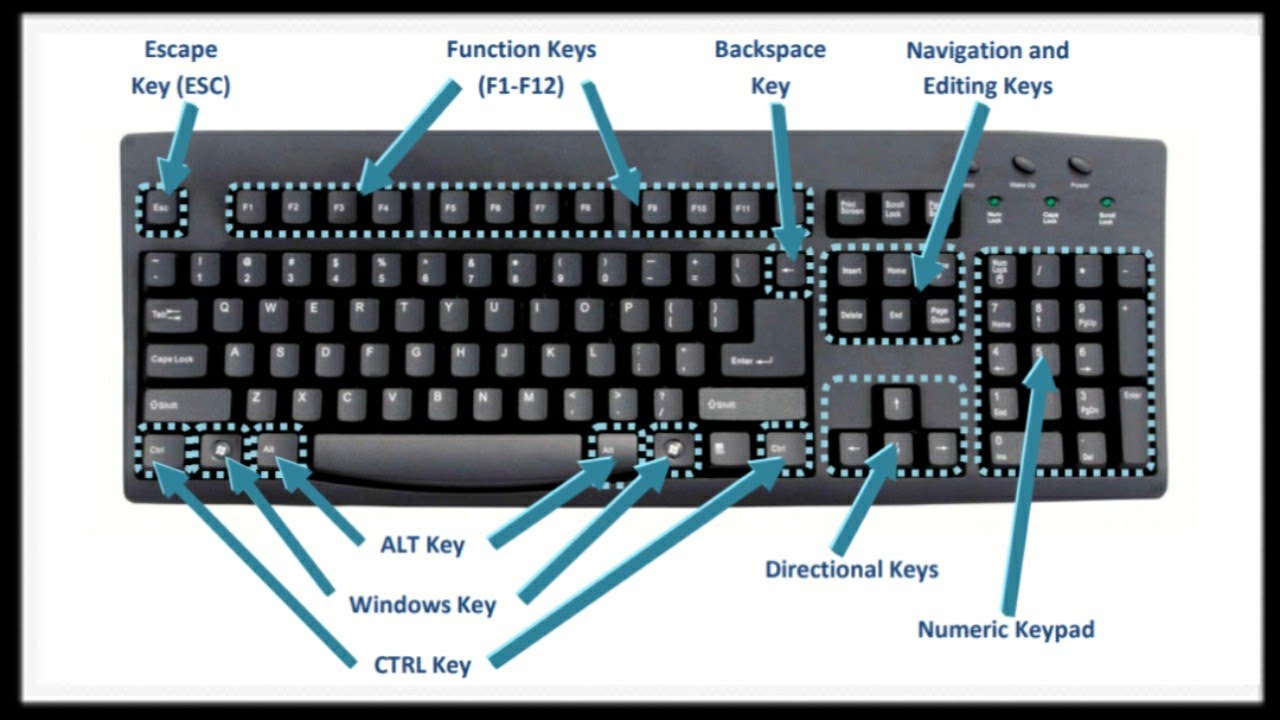
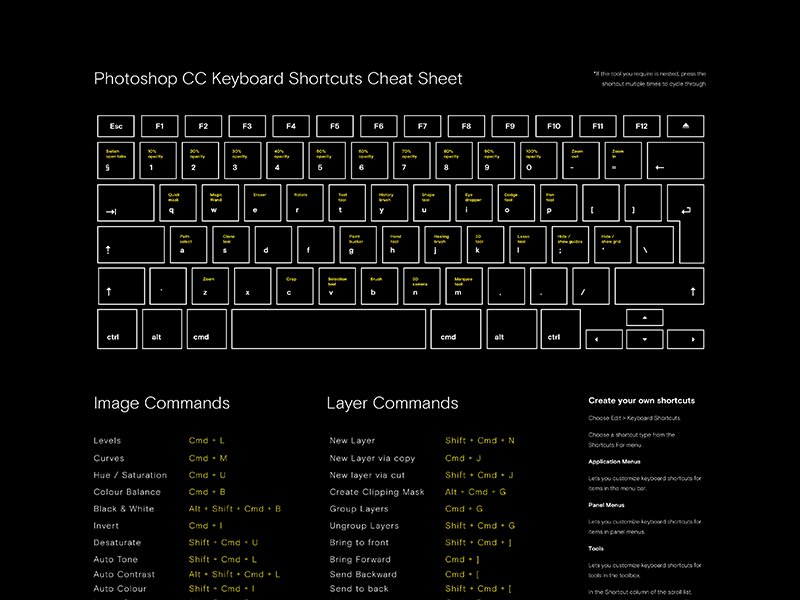 Он предлагает различные режимы, такие как SD, HD или UHD, с разной частотой кадров.
Он предлагает различные режимы, такие как SD, HD или UHD, с разной частотой кадров.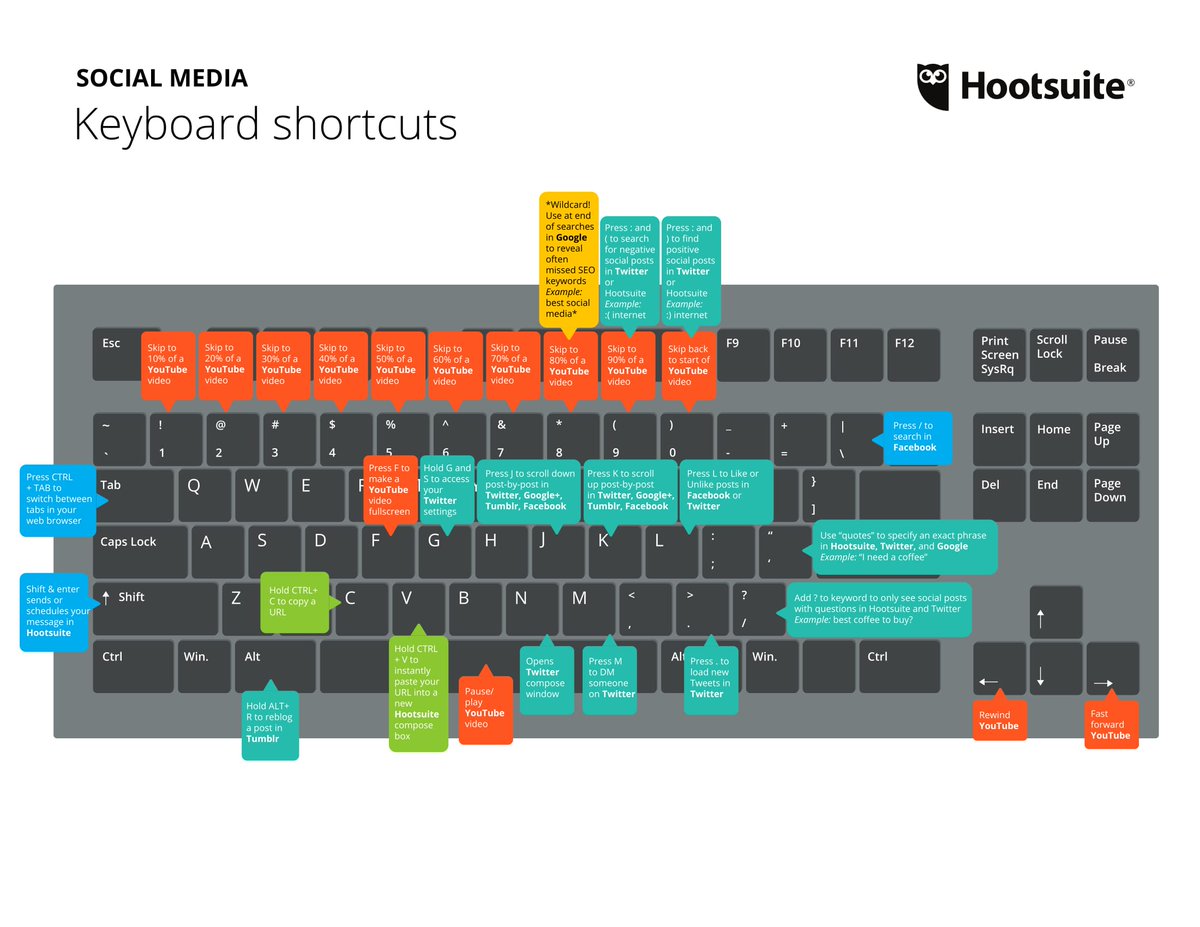 Затем на панели инструментов выберите «Фильтры».
Затем на панели инструментов выберите «Фильтры».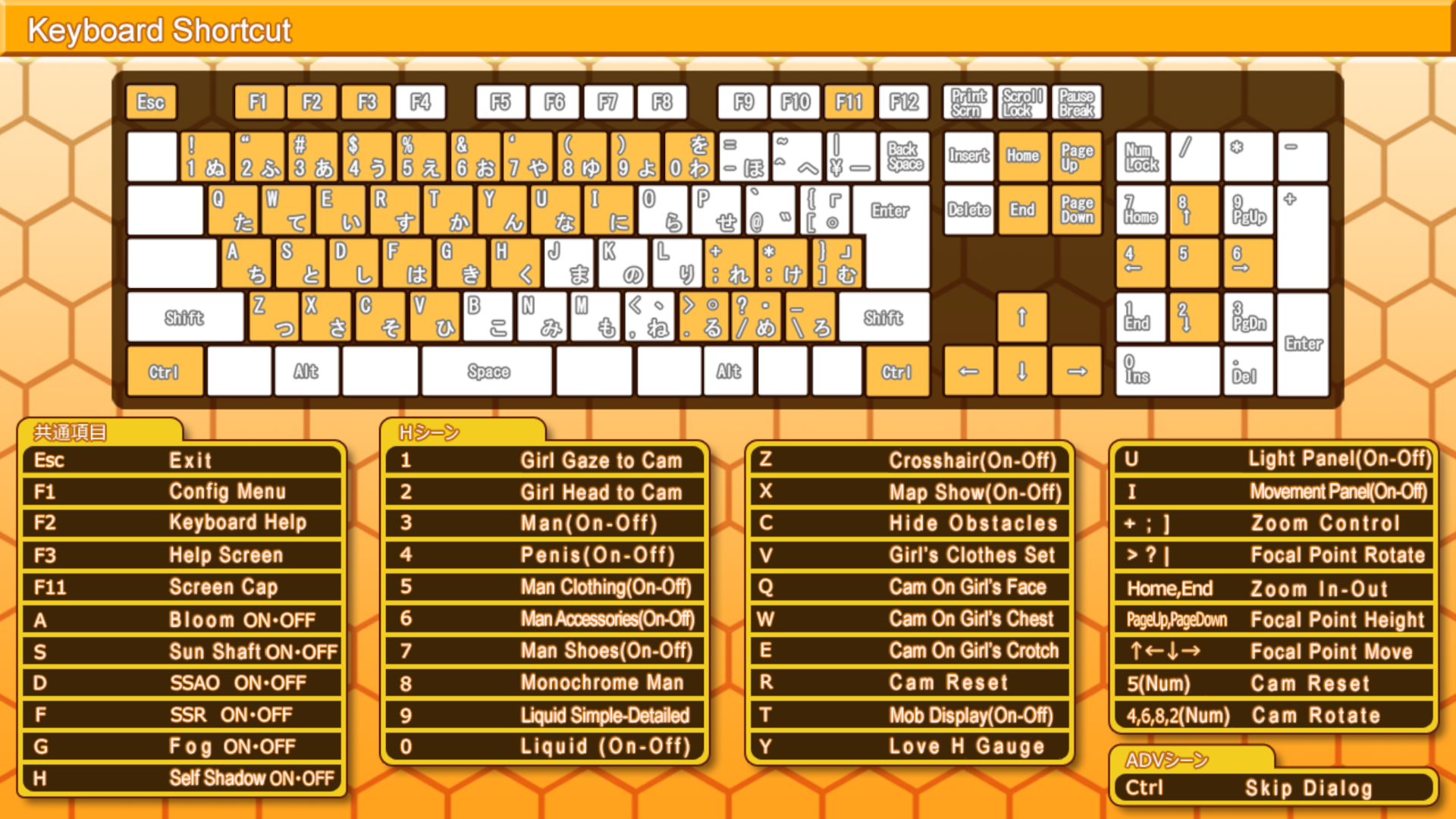 Переместите указатель воспроизведения в любое место, где вы хотите выполнить вырезку. Затем нажмите кнопку «Разделить на точку воспроизведения». Вы можете найти эту кнопку рядом с кнопкой «Переключить привязку». Или вы можете просто нажать клавишу S, чтобы разделить выбранную точку.
Переместите указатель воспроизведения в любое место, где вы хотите выполнить вырезку. Затем нажмите кнопку «Разделить на точку воспроизведения». Вы можете найти эту кнопку рядом с кнопкой «Переключить привязку». Или вы можете просто нажать клавишу S, чтобы разделить выбранную точку.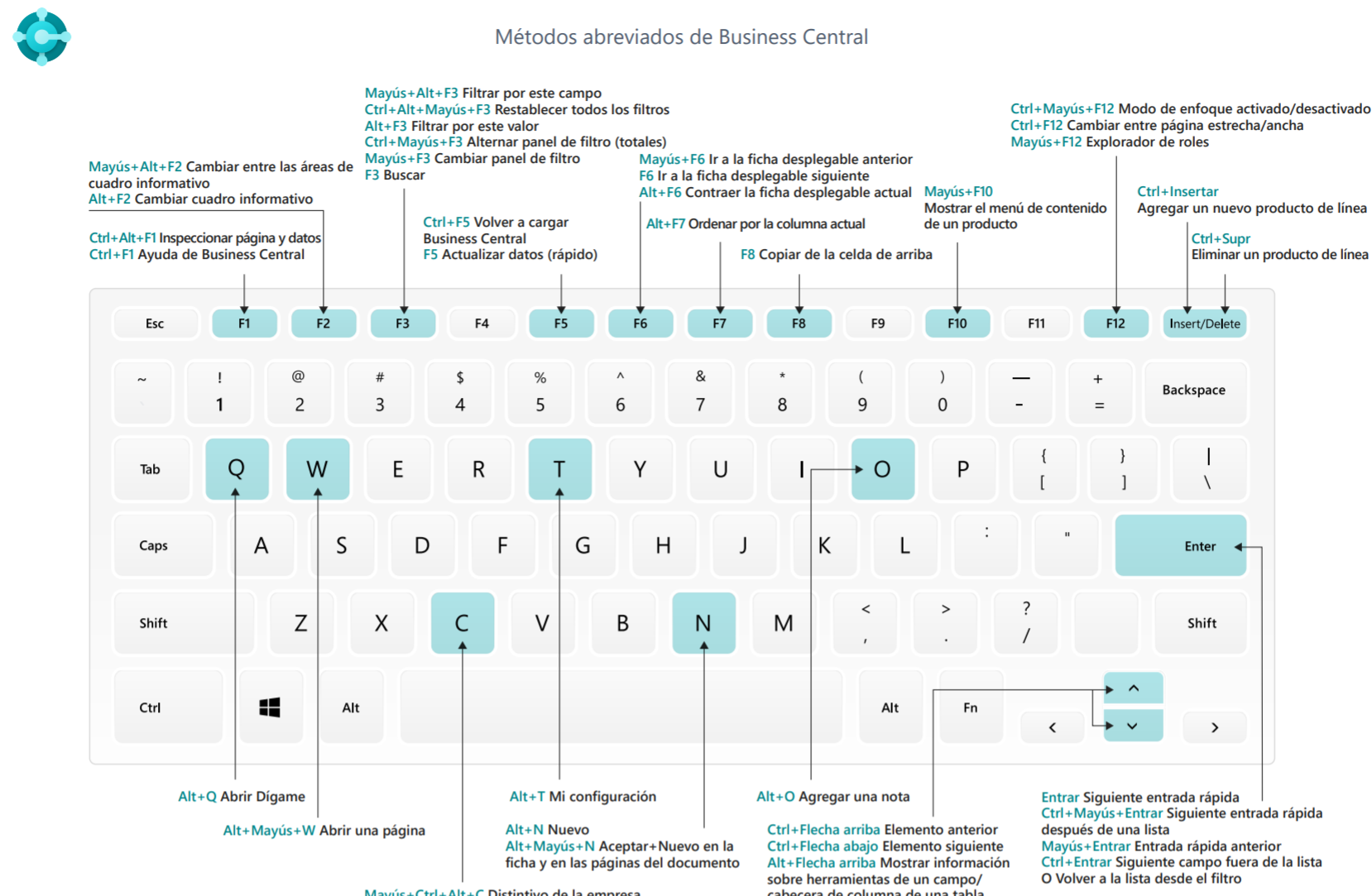
 0 или новее
0 или новее