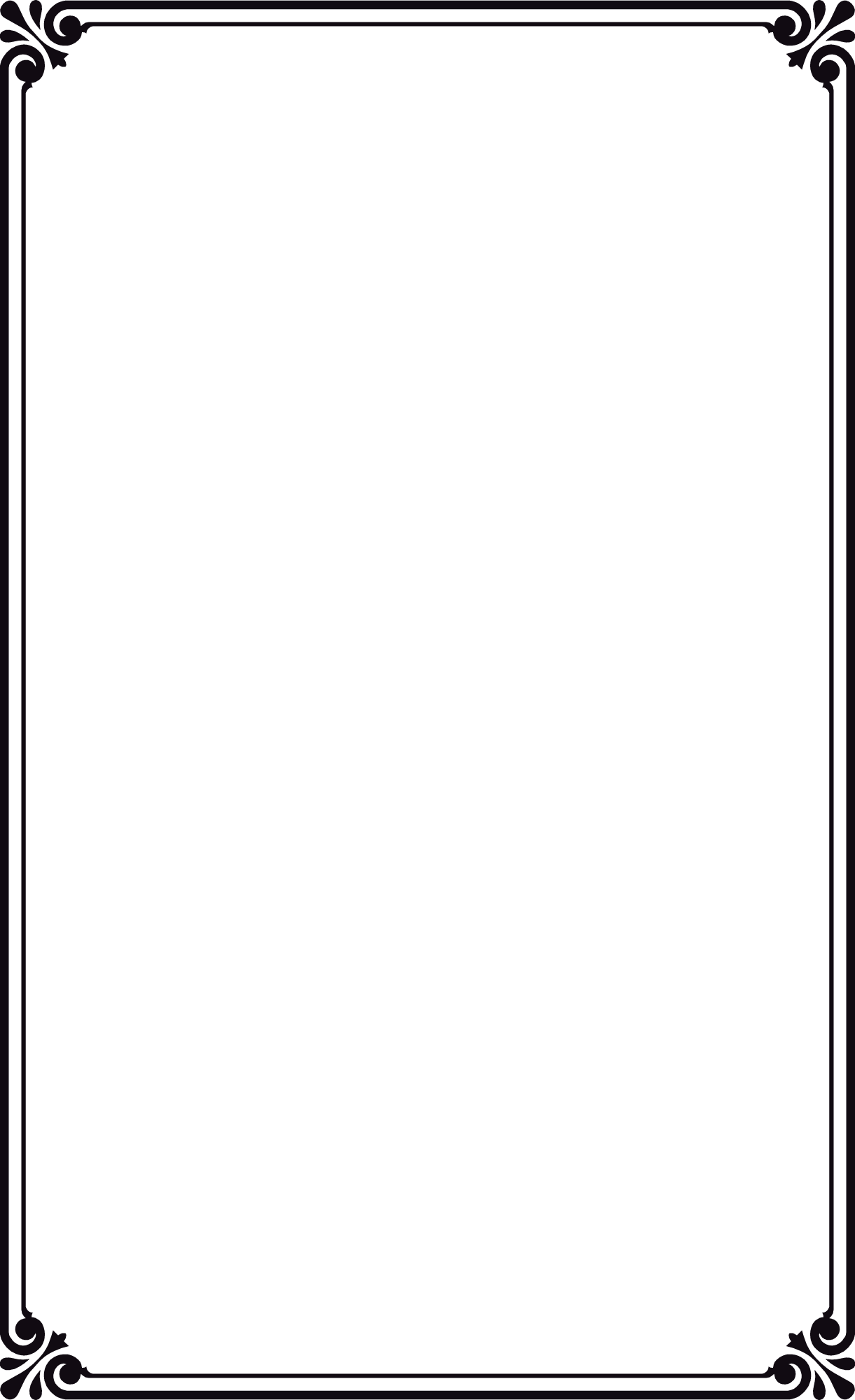Изменение шаблонов — Word
Если вы используете встроенный шаблон или обновляете один из собственных, встроенные средства Word помогут изменить шаблоны в соответствии с вашими потребностями. Чтобы обновить свой шаблон, откройте файл, внесите необходимые изменения и сохраните его.
-
Нажмите Файл > Открыть.
-
Дважды щелкните этот компьютер. (В Word 2013 дважды щелкните компьютер).
-
Перейдите в папку Пользовательские шаблоны Office, которая находится в папке Документы.
-
Щелкните шаблон и нажмите кнопку Открыть.

-
Внесите необходимые изменения, а затем сохраните и закройте шаблон.
Создание шаблонов
Добавление стандартных блоков в шаблон
Стандартные блоки — это многократно используемые элементы содержимого или другие части документа, которые хранятся в коллекциях и в любое время доступны для повторного использования. Стандартные блоки также можно хранить и распространять с помощью шаблонов.
Например, можно создать шаблон отчета, содержащий два типа сопроводительных писем, которые пользователи смогут выбрать при создании отчета на основе данного шаблона.
Добавление элементов управления содержимым в шаблон
Сделайте свои шаблоны гибкими, добавив и настроив элементы управления содержимым, такие как «форматированный текст», «рисунок», «раскрывающийся список» или «выбор даты».
Например, вы можете создать шаблон, который содержит раскрывающийся список. Если вы разрешите редактирование раскрывающегося списка, другие люди смогут изменять его параметры в соответствии со своими потребностями.
Примечание: Если элементы управления содержимым недоступны, возможно, вы открыли документ или шаблон, созданный в более ранней версии Word. Чтобы использовать элементы управления содержимым, необходимо преобразовать документ в формат файла Word 2013, щелкнув Файл >
Чтобы можно было добавлять элементы управления содержимым, отобразите вкладку Разработчик.
-
Выберите команды Файл > Параметры > Настроить ленту
-
В раскрывающемся списке Настроить ленту выберите Основные вкладки.
-
Установите в списке флажок для вкладки Разработчик и нажмите кнопку ОК.
Добавление элементов управления содержимым
На вкладке Разработчик в группе Элементы управления нажмите кнопку Режим конструктора и добавьте необходимые элементы управления.
Добавление элемента управления текстом, в который пользователи могут вводить текст
В элементе управления содержимым «форматированный текст» пользователи могут выделять текст полужирным шрифтом или курсивом, а также вводить несколько абзацев текста. Чтобы ограничить возможности пользователей, вставьте элемент управления содержимым «обычный текст».
-
В документе щелкните место, куда нужно добавить элемент управления.
-
На вкладке Разработчик в группе Элементы управления нажмите кнопку Элемент управления содержимым или Элемент управления содержимым .

Добавление элемента управления «рисунок»
-
Щелкните место, куда нужно добавить элемент управления.
-
На вкладке Разработчик в группе Элементы управления нажмите кнопку Рисунок .
Вставка поля со списком или раскрывающегося списка
В поле со списком пользователи могут выбрать один из предложенных вами пунктов или ввести собственный вариант. В раскрывающемся списке пользователи могут только выбрать один из имеющихся пунктов.
-
На вкладке Разработчик в группе Элементы управления щелкните элемент управления содержимым или элемент управления содержимым .

-
Выделите элемент управления содержимым, а затем на вкладке Разработчик в группе Элементы управления
-
Чтобы создать список вариантов выбора, нажмите Добавить в разделе Свойства поля со списком или Свойства раскрывающегося списка.
-
Введите значение в поле Отображаемое имя, например Да, Нет или Возможно. Повторяйте этот шаг до тех пор, пока все нужные вам значения не окажутся в раскрывающемся списке.
-
При необходимости задайте остальные свойства.
Примечание:

Вставка элемента управления «выбор даты»
-
Щелкните в том месте, где нужно вставить элемент управления «выбор даты».
-
На вкладке Разработчик в группе Элементы управления щелкните элемент управления содержимым «выбор даты» .
Вставка флажка
-
Щелкните в том месте, где нужно вставить элемент управления «флажок».
-
На вкладке Разработчик в группе Элементы управления щелкните элемент управления содержимым .

Добавление элемента управления коллекцией стандартных блоков
Например, элементы управления стандартными блоками полезны, когда необходимо настроить шаблон контракта и добавлять различный стандартный текст в зависимости от конкретных требований контракта. Для каждой версии стандартного текста можно создать элементы управления содержимым форматированного текста, а затем использовать элемент управления коллекцией стандартных блоков как контейнер элементов управления содержимым форматированного текста.
Элементы управления стандартными блоками также можно использовать в формах.
-
Щелкните место, куда нужно добавить элемент управления.
-
На вкладке Разработчик в группе Элементы управления нажмите кнопку Элемент управления содержимым коллекции .
-
Щелкните элемент управления содержимым, чтобы выделить его.
-
На вкладке Разработчик в группе Элементы управления нажмите кнопку Свойства.
-
Выберите значения в списках Коллекция и Категория для стандартных блоков, которые необходимо сделать доступными в элементе управления стандартным блоком.

Установка или изменение свойств элементов управления содержимым
-
Выберите элемент управления содержимым и нажмите кнопку Свойства в группе Элементы управления.
-
В диалоговом окне Свойства элемента управления содержимым укажите, может ли элемент управления содержимым быть удален или изменен другим пользователем, использующим шаблон.
-
Чтобы работать с несколькими элементами управления содержимым или несколькими абзацами текста как с одним объектом, выберите эти элементы управления или текст, а затем в группе Элементы управления нажмите кнопку Группировать.
Возьмем для примера документ «Отказ от ответственности», состоящий из трех абзацев.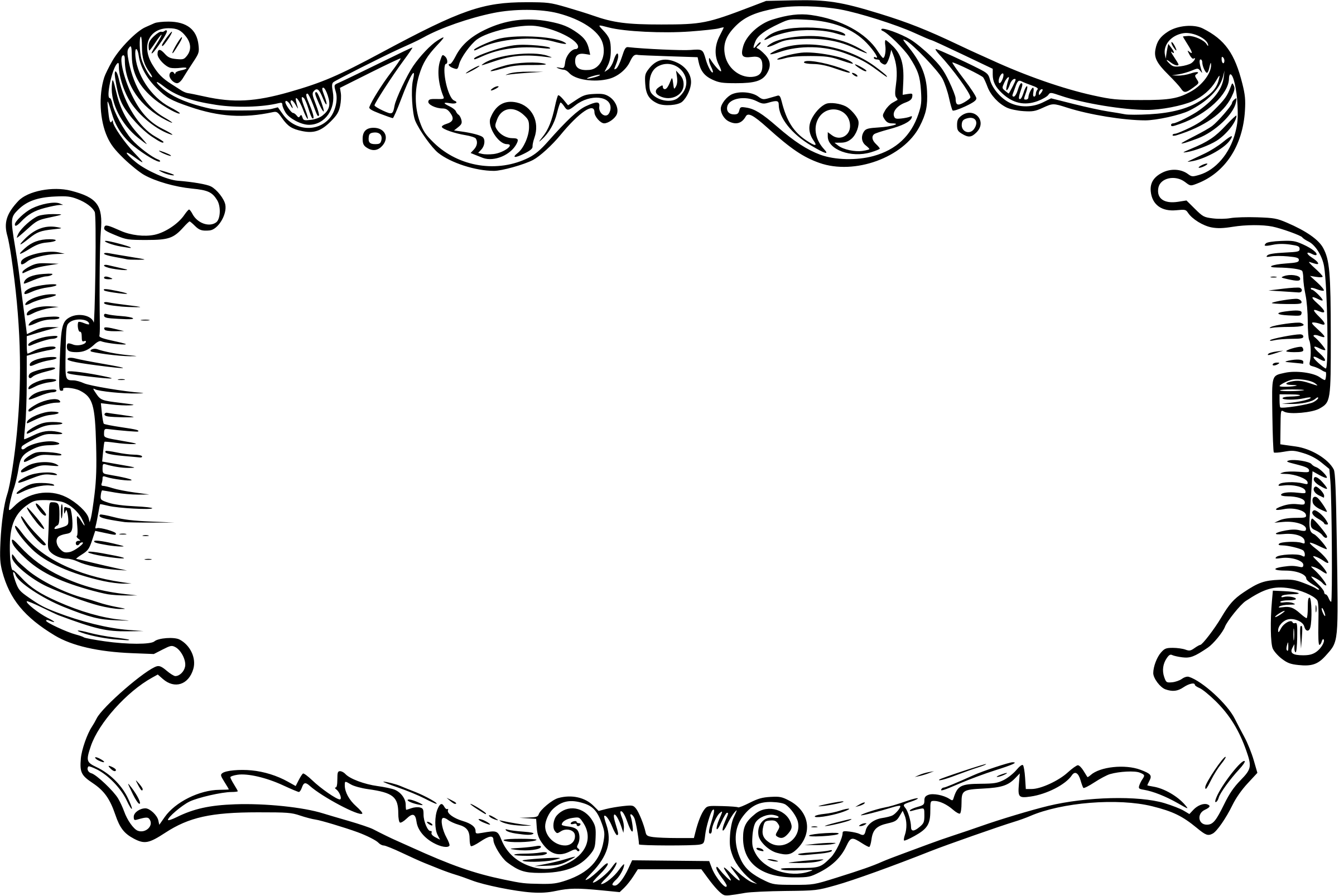 После группирования этих абзацев с помощью команды «Группировать» соответствующий текст невозможно будет изменить, а удалить его можно будет только как группу.
После группирования этих абзацев с помощью команды «Группировать» соответствующий текст невозможно будет изменить, а удалить его можно будет только как группу.
Добавление пояснительного текста в шаблон
Чтобы сделать шаблон более удобным в использовании, можно добавить пояснительный текст. Вы можете изменить пояснительный текст по умолчанию в элементе управления содержимым.
Вот как вы можете настроить пояснительный текст по умолчанию для пользователей шаблона.
-
На вкладке Разработчик в группе Элементы управления нажмите Режим конструктора.

-
Щелкните элемент управления содержимым, у которого вы хотите изменить замещающий пояснительный текст.
-
Отредактируйте и отформатируйте замещающий текст.
-
На вкладке Разработчик в группе Элементы управления нажмите кнопку Режим конструктора, чтобы отключить возможность конструирования и сохранить пояснительный текст.
Защита шаблона
К отдельным элементам управления содержимым в шаблоне можно добавить защиту, чтобы запретить удаление или редактирование определенных элементов управления содержимым или группы элементов управления. Можно также защитить все содержимое шаблона паролем.
Защита элементов шаблона
-
Откройте шаблон, к которому нужно добавить защиту.
-
Выделите элемент управления содержимым, изменения которого необходимо ограничить.
Совет: Чтобы выбрать несколько элементов управления, щелкните их, удерживая нажатой клавишу CTRL.
-
На вкладке Разработчик в группе Элементы управления нажмите кнопку Группировать и выберите команду Группировать.
-
На вкладке Разработчик в группе Элементы управления нажмите кнопку Свойства.
-
В диалоговом окне Свойства элемента управления содержимым в разделе Блокировка сделайте следующее.

-
Установите флажок Элемент управления содержимым нельзя удалить. Это позволит изменять содержимое элемента управления, но сам элемент управления нельзя будет удалить из шаблона или созданного с его помощью документа.
-
Установите флажок Содержимое нельзя редактировать. Это позволит удалить элемент управления, но редактировать содержимое в элементе управления будет запрещено.
-
Эти параметры можно использовать для защиты текста, если он включен в шаблон. Например, если часто добавляется отказ от ответственности, защита гарантирует неизменность текста и в то же время позволяет удалить отказ от ответственности в документах, где он не нужен.
Назначение пароля для шаблона
Вот как вы можете назначить документу пароль, разрешающий удалять защиту только знающим его пользователям.
-
Откройте шаблон, которому нужно назначить пароль.
-
На вкладке Рецензирование в группе Защитить выберите команду Ограничить редактирование.
-
В разделе Включение защиты нажмите кнопку Да, включить защиту.
-
Введите пароль в поле Новый пароль (необязательно), а затем подтвердите его.
Важно: Если вы решили не использовать пароль, любой пользователь может изменить ограничения на редактирование.
Используйте надежные пароли, состоящие из букв в верхнем и нижнем регистре, цифр и символов. Пароли, не содержащие набор таких элементов, являются ненадежными. Надежный пароль: Y6dh!et5. Пример ненадежного пароля: House27. Пароль должен содержать не менее 8 символов. Чем длиннее пароль, тем он надежнее.
Пароли, не содержащие набор таких элементов, являются ненадежными. Надежный пароль: Y6dh!et5. Пример ненадежного пароля: House27. Пароль должен содержать не менее 8 символов. Чем длиннее пароль, тем он надежнее.
Очень важно запомнить свой пароль. Если вы забудете пароль, корпорация Майкрософт не сможет его восстановить. Все записанные пароли следует хранить в надежном месте отдельно от сведений, для защиты которых они предназначены.
Структура форм и рамок
Формы и состоят из статических элементов, таких как прямоугольники, линии, вставленные битовые изображения и др. Они, точно также, как и соответствующие , могут быть обработаны на страницах схем соединений. Это означает, что они могут быть заполнены, перемещены или перетянуты на другую позицию, и Вы можете присвоить им определенные , такие как тип линий, выравнивание текста и др.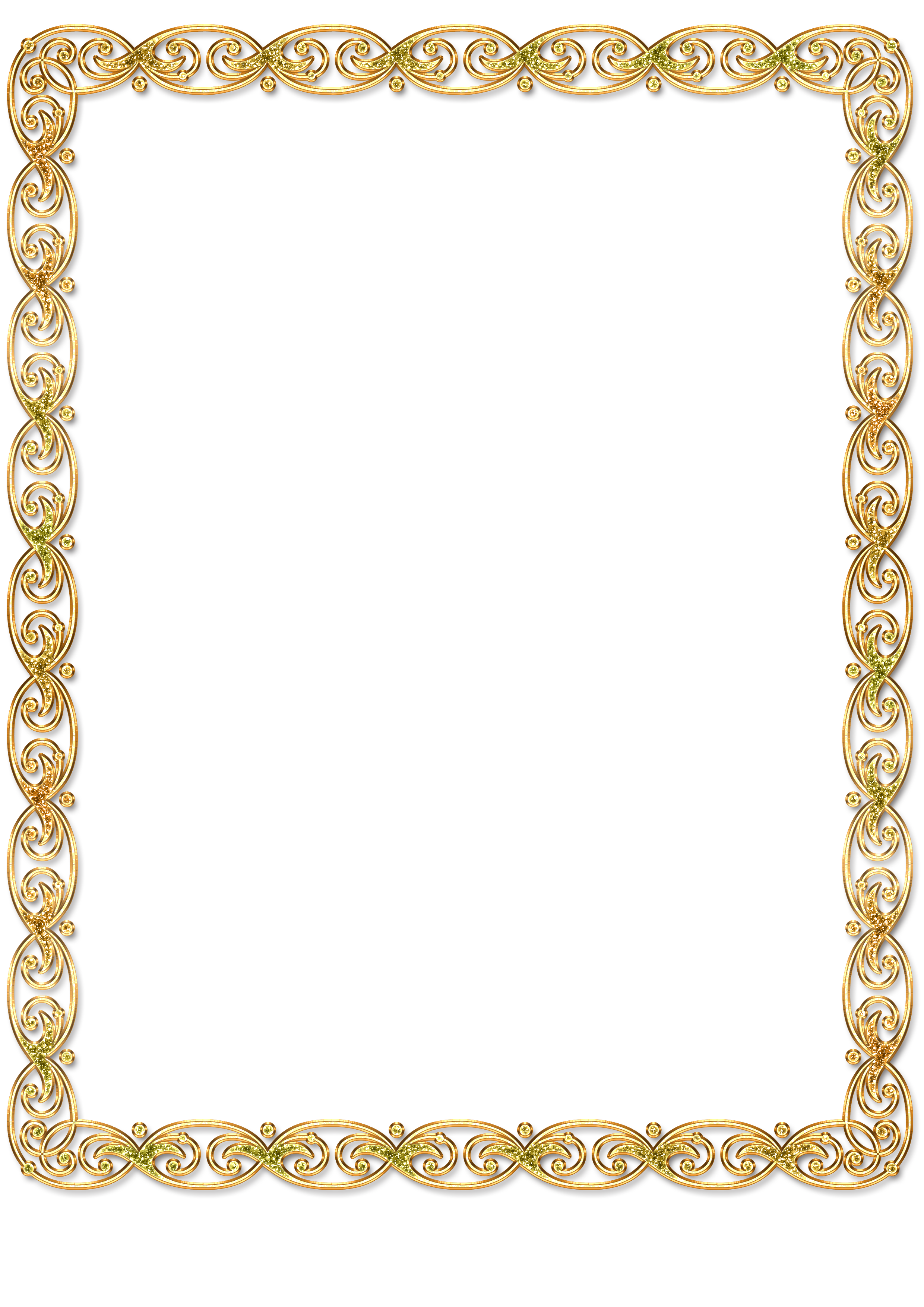 Просто выберите объект и обработайте его, или откройте соответствующее диалоговое окно двойным щелчком.
Просто выберите объект и обработайте его, или откройте соответствующее диалоговое окно двойным щелчком.
Для рамок и форм имеется по одному шаблону, при помощи которого заново генерируемому объекту присваиваются определенные предварительные . При создании / рамки не происходит, однако, запроса, какой шаблон должен использоваться, т.к. всегда автоматически используется стандартный шаблон.
Замечание:
Учтите, что по этой причине Вы, наверное, сможете обратиться не ко всем объектам в отдельности, т.к. некоторые из них могут быть сгруппированы. В этом случае Вы должны сначала убрать группировку объекта, чтобы обратиться к отдельным элементам!
Независимо от графики Вы можете вставлять в форму и рамку даже и . Все символы, а также линии автоматического автоматически преобразуются при этом в графику. При вставке символов вставляются только сами символы без текстов свойств; при вставке макросов размещаются вместе с символами.
Статические элементы не влияют на данные, которые генерирует программа при оценке логики . Наряду с этими статическими элементами формы и рамки также состоят– и это очень важный аспект. – из текстов-заполнителей и специальных текстов, которые заполняются программой согласно введенным данным.
При вырезании / копировании и вставке данных нужно учесть следующее:
- Если источник и цель содержат одинаковый тип редактора, то логическая информация сохраняется.
- Если источник взят из другого типа редактора, а не у желаемой цели, но вставляемые данные преобразуются в простую графику и затем вставляются.
См. также
Редактор форм и рамок
%d1%80%d0%b0%d0%bc%d0%ba%d0%b8 %d0%b4%d0%bb%d1%8f %d1%82%d0%b5%d0%ba%d1%81%d1%82%d0%b0 пнг образ | Векторы и PSD-файлы
Мемфис дизайн геометрические фигуры узоры мода 80 90 х годов
4167*4167
аудиокассета изолированные вектор старая музыка ретро плеер ретро музыка аудиокассета 80 х пустой микс
5000*5000
Мемфис шаблон 80 х 90 х годов стилей фона векторные иллюстрации
4167*4167
80 основных форм силуэта
5000*5000
ма дурга лицо индуистский праздник карта
5000*5000
дизайн плаката премьера фильма кино с белым вектором экрана ба
1200*1200
Искусство selamat hari raya idul adha с абстрактными ka ba vectir иллюстрация
1200*1200
80 е брызги краски дизайн текста
1200*1200
скейтборд в неоновых цветах 80 х
1200*1200
Комплекс витаминов группы В капсулы В4 на прозрачном фоне изолированные 3d визуализации
2000*2000
непрерывный рисунок одной линии старого телефона винтаж 80 х 90 х годов стиль вектор ретро дизайн минимализм с цветом
3967*3967
3d рекламная скидка 80
1200*1200
Бигфут бегущий ретро векторные иллюстрации
5000*5000
Диско вечеринка в стиле ретро 80 х art word design
1200*1200
ретро радуга сердце
1200*1200
сердце сердцебиение любовь свадьба в квартире цвет значок векторная icon
5556*5556
бумбокс с разноцветными музыкальными нотами
1200*1200
простая инициализация bb b геометрическая линия сети и логотип цифровых данных
2276*2276
чат пузыри комментарии разговоры переговоры аннотация круг ба
5556*5556
Неоновые казино азартные игры glow poker
1200*1200
Бигфут и горилла братья ретро векторные иллюстрации
5000*5000
милый слоненок сидит на облаке
5001*5001
Знаки зодиака закат ретро векторные иллюстрации
5000*5000
аудио кассета плоский дизайн
1200*1200
Проводные микрофоны для больших концертов 80 х клипарт
1200*1200
Предложение со скидкой 80%
1200*1200
очки в форме сердца
1200*1200
Прохладный горилла ретро векторные иллюстрации
5000*5000
ретро восьмидесятых бумбокс
1200*1200
ТВ игра 80 х неоновый эффект слово дизайн
1200*1200
Черный красный 80 большой рекламный плакат со скидкой
1200*1200
фестиваль поп музыки
1414*2000
губы жвачки
1200*1200
shiba inu собака ретро векторные иллюстрации
5000*5000
flamingo летние вибрации векторные иллюстрации
5000*5000
Девушка в стиле ретро на фоне тропических ладоней
2000*2000
все радужные цвета морщинистый фольги
1200*1200
Кокосовый череп ретро векторные иллюстрации
5000*5000
Ручная роспись борода ба zihu большая борода
1200*1200
рок рука в сетчатой перчатке
1200*1200
значок кассеты мультяшном стиле
5000*5000
скидка 80% на валентинку на красочном подвесном баннере
1200*1200
новые facebook покрытия с red lion и черный и синий полигональной ба
5556*5556
скидка 40 золотых и синих
2000*2000
ретро аудио кассета вектор
5000*5000
синий сияющий глаз красоты
1000*1000
гора ретро векторная иллюстрация
5000*5000
голова льва ретро очки векторная иллюстрация король лев
5000*5000
набор векторных иконок реалистичные погоды изолированных на прозрачной ба
800*800
красивый современный всплеск кофе с кофе в зернах
3333*3333
Блоки и рамки (Видео)
vimeo.com/video/206547814?color=2d929c&title=0&byline=0&portrait=0″ webkitallowfullscreen=»»>Рамки и блоки — основные элементы для создания письма. Рамки отвечают за структуру письма, блоки — за содержание.
РамкиРамки — это контейнеры для блоков. Рамки позволяют задать структуру письма, разделяя содержимое на колонки и предоставляя место для блоков. После вставки рамки в письмо в нее можно встроить сколько угодно блоков.
Обратите внимание: для более сложного дизайна можно встраивать рамки в другие рамки. Например, в рамку с двумя колонками можно встроить в одну из колонок рамку с тремя колонками.
Встраивание рамокЧтобы встроить рамку в шаблон, просто перетащите нужную рамку из панели инструментов в шаблон.
При перетаскивании, место, куда будет помещена рамка, отмечено цветной линией. Цвет линии подскажет, куда вы встраиваете рамку: голубой цвет — рамка будет встроена в другую рамку, черный цвет — рамка будет самостоятельным блоком.
Цвет линии подскажет, куда вы встраиваете рамку: голубой цвет — рамка будет встроена в другую рамку, черный цвет — рамка будет самостоятельным блоком.
Настройки рамки
Для настройки рамки нужно навести курсор на рамку или блок внутри рамки. Меню настроек рамки появится справа от шаблона на сером фоне.
- Цвет фона — задает цвет фона для рамки.
- Изображение — применить картинку как фон для рамки.
- Повторение изображения — повторяет изображение, чтобы заполнить весь фон (по горизонтали, по вертикали, оба, не повторять).
- Размещение изображения — настраивает выравнивание изображения.
- Обводка — стороны рамки, у которых будет обводка (каждую сторону можно настраивать отдельно).
- Толщина обводки — измеряется в пикселях.

- Стиль обводки
- Цвет обводки
- Закругление углов обводки
- Внутренний отступ (сторона) — сторона, от которой будет отступ (каждую сторону можно настраивать отдельно).
- Внутренний отступ (размер) — измеряется в пикселях.
- Внешний отступ (сторона) — сторона, от которой будет внешний отступ (каждую сторону можно настраивать отдельно).
- Внешний отступ (размер) — измеряется в пикселях.
- Вертикальное выравнивание
- Спрятать в мобильной версии
- Не разделять колонки в мобильной версии
Блоки
Блоки отвечают за содержание письма. Доступно 10 различных типов блоков:
- Заголовок
- Текст
- Изображения
- Шеринг в социальных сетях
- Группы в социальных сетях
- Кнопка
- Разделитель
- Видео
- RSS-контент
- Динамический контент
Для добавления блока в рамку достаточно просто перетащить нужный блок с панели инструментов.
Чтобы отредактировать содержание блока, наведите курсор на блок, в правом верхнем углу блока появится меню голубого цвета.
- Редактирование — позволяет отредактировать содержимое блока.
- Настройки — позволяет настроить блок.
- Копирование — позволяет скопировать данный блок.
- Удаление — позволяет удалить блок и все содержимое.
- Перемещение — позволяет переместить блок со всем содержимым.
Встраивание блоков
Чтобы встроить блок в рамку, просто перетащите его с панели инструментов на нужное место в шаблоне.
Место, отмеченное голубой линией, будет показывать положение всего блока. Если блок нужно разместить над другим блоком, то линия должна быть над этим блоком.
Настройки блокаВ настройках блока доступны следующие опции:
- Цвет фона — задает цвет фона для блока.

- Изображение — применить картинку как фон для блока.
- Повторение изображения — повторяет изображение, чтобы заполнить весь фон (по горизонтали, по вертикали, оба, не повторять).
- Размещение изображения — настраивает выравнивание изображения.
- Обводка — стороны рамки, у которых будет обводка (каждую сторону можно настраивать отдельно).
- Толщина обводки — измеряется в пикселях.
- Стиль обводки
- Цвет обводки
- Закругление углов обводки
- Просмотр HTML кода — позволяет отредактировать HTML код блока.
- Внутренний отступ (сторона) — сторона, от которой будет отступ (каждую сторону можно настраивать отдельно).
- Внутренний отступ (размер) — измеряется в пикселях.

- Внешний отступ (сторона) — сторона, от которой будет внешний отступ (каждую сторону можно настраивать отдельно).
- Внешний отступ (размер) — измеряется в пикселях.
- Вертикальное выравнивание
- Спрятать в мобильной версии
Если работа идет с блоком картинки, то будет доступна строчка с настройками картинки:
- Источник картинки — позволяет изменить адрес, откуда будет загружаться картинка.
- Альтернативный текст — текст вместо картинки при невозможности отображения картинки.
- Ссылка — адрес, куда будут переходить те, кто кликнет на картинку.
- Ширина — ширина картинки. Измеряется в пикселях.
- Выравнивание — выравнивание картинки.
- Обводка — опции для отображения обводки у картинки (каждую сторону можно настраивать отдельно).

Этот блок позволяет поместить заголовок в шаблон письма.
Блок текстаЭтот блок используется для всего остального текста.
Блок изображенияБлок для добавления картинок в шаблон письма.
Блок для шеринга в социальных сетяхБлок для размещения кнопок «поделиться в социальной сети».
Блок профилей социальных сетейБлок для размещения кнопок «вступить в группу в социальной сети».
Блок видеоПозволяет размещать ссылку на видео в письме. При перетаскивании в шаблон откроется дополнительное окно, в котором можно задать ссылку на видео.
Обратите внимание: Поддерживаются только ссылки на YouTube и Vimeo.
После определения видео можно задать ширину блока, тип миниатюры (статическая картинка или анимированное изображение) и ссылку.
Блок RSS контентаБлок позволяет разместить RSS поток в письме.
Блок динамического контентаБлок позволяет разместить динамический контент в письме. Динамический контент — это текст, картинки или иные блоки, которые будут отображаться в зависимости от некоторых условий. Например, если день рождения подписчика в этом месяце, то отобразить поздравление.
пошаговая инструкция, образец, шаблоны рамок
Чтобы оформить курсовую работу правильно и в соответствии с требованиями вашего учебного заведения, необходимо научиться делать стандартную рамку. Ниже мы рассмотрим самые быстрые, легкие и понятные способы ее оформления в документе.
Значение рамки
Все, что вам нужно знать о ней – в большинстве случаев, преподаватель не примет вашу работу, если увидит, что рамка в ней не сделана должным образом.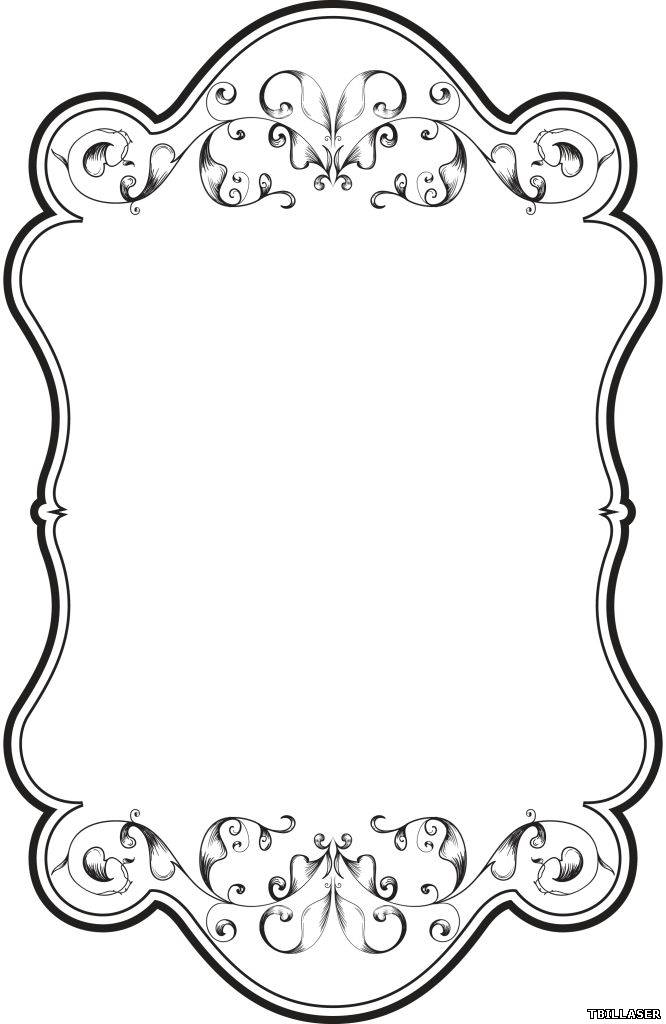 Даже если вы написали отличную курсовую, эта маленькая деталь перечеркнет все ваши старания. Это не значит, что содержание волнует преподавателя меньше оформления, просто ваша курсовая работа должна быть выполнена в соответствии с действующим государственным стандартом.
Даже если вы написали отличную курсовую, эта маленькая деталь перечеркнет все ваши старания. Это не значит, что содержание волнует преподавателя меньше оформления, просто ваша курсовая работа должна быть выполнена в соответствии с действующим государственным стандартом.
Методы создания рамки
Существует несколько способов, воспользовавшись которыми вы сможете сделать рамку к курсовой работе.
- Черчение от руки. Можно выбрать подходящий трафарет и начертить рамку вручную на всех листах курсовой.
- Использование AutoCAD. Студенты, знакомые с этой программой, могут сделать рамку с ее помощью, а затем распечатать на чистых листах в требуемом количестве. Эти листы впоследствии нужно использовать при распечатке текста курсовой работы.
- Использование встроенных средств Word. Такой способ считается самым простым и быстрым, нужно лишь воспользоваться возможностями вкладки «Разметка страницы». Именно этот способ рассмотрим далее по шагам.
Как сделать рамку для курсовой в Word (2007-2016)
После создания нового документа перейдите во вкладку «Разметка страницы». Здесь вызовите меню «Параметры страницы» и задайте нужные поля. Как правило, учебные заведения устанавливают стандартные значения для полей, однако ваш ВУЗ или колледж вполне может изменить какие-либо параметры по своему усмотрению. Так что обязательно узнайте, какие именно поля нужно соблюдать при оформлении курсовой в вашем учебном заведении.
Здесь вызовите меню «Параметры страницы» и задайте нужные поля. Как правило, учебные заведения устанавливают стандартные значения для полей, однако ваш ВУЗ или колледж вполне может изменить какие-либо параметры по своему усмотрению. Так что обязательно узнайте, какие именно поля нужно соблюдать при оформлении курсовой в вашем учебном заведении.
Далее нужно вставить «разрывы» в документе. Это необходимо сделать, чтобы рамка появлялась только на тех страницах, где она нужна. К примеру, на титульнике рисовать рамку ни к чему, это скорее будет ошибкой. Разрывы также помогут, если вам необходимо создать разные рамки на разных страницах.
Снова переходим на вкладку «Разметка страницы», затем кликаем на меню «Разрывы». В выпадающем списке выбираем пункт «Следующая страница». Таким образом, первая страница останется для титульного листа, а рамку мы начнем создавать со следующей.
Вернувшись в «Разметку станицы», выбираем меню «Границы страниц» и отмечаем тип листа – «рамка». Щелкаем на кнопку «Параметры» и задаем нужные поля рамки. Стандартные значения таковы:
Щелкаем на кнопку «Параметры» и задаем нужные поля рамки. Стандартные значения таковы:
- 21 пт верхнее;
- 31 пт нижнее;
- 26 пт левое;
- 19 пт правое.
Здесь же в выпадающем меню «Относительно» выбираем «текста», а затем отмечаем галочкой параметр «всегда впереди».
Еще раз перепроверив введенные данные, нажимаем «ОК» и любуемся только что сотворенной рамкой.
Далее вставляем таблицу в нижней части страницы. Прежде всего, выбираем вкладку «Вставка», в ней находим меню «Нижний колонтитул» и убираем галочку напротив параметра «как в предыдущем разделе».
Затем вставляем таблицу на девять столбцов и восемь строк, воспользовавшись соответствующим меню в этой же вкладке. Высота ячеек не должна быть больше 0,5 см, а ширину нужно задавать в соответствии с требованиями вашего учебного заведения. Стандартная ширина такова (слева направо): 0,7см, 1 см, 2,3 см, 1,5 см, 2,3 см, 6,77 см, 1,5 см, 1,5 см, 2см.

Таблица готова. Теперь нужно вписать нужную информацию в ячейки (наименование учебного заведения, кафедра, название работы и т.п.), при необходимости объединив ячейки. Если вы перейдете на следующую страницу, на ней появится все та же рамка.
Чертежный шрифт для заполнения рамки по ГОСТу скачать, а затем установить.
При необходимости сдвиньте таблицу колонтитула к нижнему краю рамки.
Автоматическая нумерация страниц
Чтобы сделать на страницах автонумерацию, кликните на соответствующую ячейку в таблице. Затем выберите меню «Нижний колонтитул», далее вкладку «Конструктор». Здесь щелкните на кнопку «Экспресс блоки», после этого перейдите в меню «Поле». Далее задайте нужный формат нумерации в поле «Page». Нажимаем «ОК» и проверяем появившуюся в выбранной ячейке нумерацию.
Рамка для курсовой работы по ГОСТу, скачать шаблон
Скачать шаблон рамки для курсовой в Word
Скачать универсальный комплект рамок для курсовой работы. Две рамки: маленький и большой штамп.
Две рамки: маленький и большой штамп.
Скачать шаблон Word со множеством рамок. Используйте вкладку «Надстройки».
Вот и все – как вы сами видите, создать рамку для курсовой достаточно просто даже тем, кто не слишком «шарит» в Word’е. Всего несколько кликов избавят вас от бесконечно изматывающего черчения вручную, а также сложностей с постижением AutoCAD.Колонтитулы в ворде. Рамки для word
Колонтитулы в ворде — это текст и изображения размещаемые на страницах документа, не относящиеся к основному тексту, а носят информационный и оформительский характер. При правильном использовании вы сможете оформить документ который останется только отправить на печать.
Рамки для текста в ворде и колонтитулы
Колонтитулы в word размещаются на каждой из страниц документа в верхнем, нижнем и боковом полях. В этих областях можно разместить номера страниц, рамки для текста, время и дату, логотип компании, название документа, имя файла. На мой взгляд, колонтитулы в word полезны для инженера тем, что с помощью них можно оформить документ согласно требований к проектной и рабочей документации, вставить рамку и штампики соответствующих форм. Для знакомства с колонтитулами в ворде, предлагаю проделать небольшую практическую работу по созданию шаблона первого листа с рамкой для всех видов документов по ГОСТ 21.1101-2013.
В этих областях можно разместить номера страниц, рамки для текста, время и дату, логотип компании, название документа, имя файла. На мой взгляд, колонтитулы в word полезны для инженера тем, что с помощью них можно оформить документ согласно требований к проектной и рабочей документации, вставить рамку и штампики соответствующих форм. Для знакомства с колонтитулами в ворде, предлагаю проделать небольшую практическую работу по созданию шаблона первого листа с рамкой для всех видов документов по ГОСТ 21.1101-2013.
Как сделать рамку в ворде используя колонтитулы
Думаю, разобравшись на конкретном примере, дальнейшая работа с колонтитулами, для вставки рамки word, не будет наводить на вас ужас. Различные способы выполнения тех или иных действий не будем рассматривать (раздувать статью), с ними думаю ознакомитесь сами. Давайте рассмотрим последовательность действий, как сделать рамку в колонтитулах в ворде 2010 (другие версии подобны):
1. Первым делом скачайте файл, с подготовленными исходными материалами кликнув здесь.
2. Откройте файл, и скопируйте внутреннюю рамку для текста документа на второй странице, кликнув правой клавишей мыши, в тот момент, когда у курсора появится перекрестие при наведении на рамку.
3. Далее установите курсор на первой странице. В ленте верхнего меню Вставка → Верхний колонтитул → Изменить верхний колонтитул.
4. Важно. Для создания особого колонтитула для первой страницы, установить галку на вкладке «Колонтитулы» в разделе «Параметры»
5. Нажмите сочетание клавиш Ctrl+V, или вставьте рамку word документа по клику правой клавиши мыши.
6. В верхнем меню Формат → Положение → Дополнительные параметры разметки…
7. В открывшемся окне установите параметры рамки для текста как на рисунке ниже.
8. Перейдите на вкладку «Конструктор» и нажмите «Закрыть окно колонтитулов»
9. Скопируйте табличку дополнительных граф листа на третьей странице. Выделение таблицы происходит при клике перекрестия, появляющегося при наведении курсора в область таблицы.
10. Аналогично вставке рамки для текста word на листе, проделайте шаги 3 и 5.
11. Установив курсор в область таблицы по клику правой клавиши откройте окно «Свойства таблицы».
12. Кликните, в последовательности указанной на рисунке ниже, и установите аналогичные параметры. Закройте окно колонтитулов (аналогично шагу 8)
13. Скопируйте табличку шаблона основной надписи по форме 5 на четвертой странице. Выделение таблицы происходит при клике перекрестия, появляющегося при наведении курсора в область таблицы.
14. Установите курсор на первой странице с рамкой для текста. В ленте верхнего меню Вставка → Нижний колонтитул → Изменить нижний колонтитул.
15. Повторите последовательно шаги 5, 11 и установите параметры как на рисунке ниже.
16. Эхх… ну вроде как все, рамку для текста в ворде сделали, закрывайте окно редактирования колонтитулов (шаг 8).
Разные колонтитулы в одном документе
Методика создания колонтитулов с рамками для текста в ворде на последующих страницах документа подобна описанной, с той лишь разницей, что в нижнем колонтитуле необходимо вставить таблицу по форме 6. Теперь вы сможете создать бесплатно документ с двумя разными колонтитулами (рамками), для первой и последующих страниц. Но как быть, если необходимо создать разные колонтитулы (более двух) в одном документе? Этому посвящена отдельная статья расположенная здесь. Кстати в ней вы сможете бесплатно скачать рамки для word документа с готовыми колонтитулами.
Теперь вы сможете создать бесплатно документ с двумя разными колонтитулами (рамками), для первой и последующих страниц. Но как быть, если необходимо создать разные колонтитулы (более двух) в одном документе? Этому посвящена отдельная статья расположенная здесь. Кстати в ней вы сможете бесплатно скачать рамки для word документа с готовыми колонтитулами.
Как убрать рамку в ворде из колонтитулов
Для того, чтоб удалить или изменить рамку текста или весь колонтитул, перейдите в режим редактирования и удалите все имеющиеся элементы. Быстрей и проще всего попасть в режим редактирования по двойному клику мыши, установив курсор на элементе колонтитула (рамке, штампе), или воспользоваться лентой верхнего меню Вставка → Верхний/Нижний колонтитул → Удалить верхний/нижний колонтитул.
Полезно. Для того, чтоб документ был закончен и можно было отправить на печать, не хватает номеров страниц, а как это сделать читайте здесь.
Как в ворде вставить рамку.
 Видео
Видео Рамки по госту для word как сделать
Написал admin. Опубликовано в рубрике Офисные приложения
За годы учебы в университете я так и не научился делать нормальные рамки, которые бы не съезжали при редактировании текста и имели правильные отступы от края страницы. Открыв для себя секрет создания рамок и штампа в ворде (Word) совсем недавно, я спешу поделиться им со своими читателями.
Итак, первое, что нужно сделать – это разбить документ на несколько разделов (здесь читаем как разбить PDF на страницы), например, оглавление, титульный лист и основная часть. Это делается для того, чтобы рамка была только там, где нужно, а именно, в основной части. В Microsoft Word 2010 переходим на вкладку Разметка страницы, и выбираем Разрывы/Следующая страница (конвертировать из Word в PDF учимся тут).
Делаем таким образом для всех разделов Вашего документа.
Чтобы созданный нами впоследствии штамп не повторялся на ненужных нам страницах, переходим на вкладку Вставка, затем нажимаем Нижний колонтитул/Изменить нижний колонтитул. Для выбранных разделов отключаем функцию Как в предыдущем разделе.
Теперь переходим непосредственно к созданию рамки. Требования ГОСТ таковы, что отступы от краев листа для рамки должны быть 20х5х5х5 мм, поэтому настройки будем делать именно для таких размеров.
Переходим на вкладку Разметка страницы, нажимаем Поля/Настраиваемые поля.
В появившемся окне делаем настройки как на скриншоте.
Далее на вкладке Разметка страницы нажимаем Границы страниц.
В появившемся окне выбираем Рамка, здесь же ставим Применить к этому разделу и нажимаем кнопку Параметры.
В появившемся окне настройки сделать как на скриншоте.
Нажимаем ОК и вуаля – рамки появились в нужном нам разделе.
Теперь сделаем штамп или основную надпись. Для этого нам понадобится вставить таблицу в нижний колонтитул.
Щелкаем два раза по нижней части страницы, чтобы открыть редактор Нижнего колонтитула. На вкладке Конструктор в группе Положение, изменяем значение с 1,25 на 0.
Вставляем таблицу, имеющую размер 9 столбцов и 8 строк (вставка таблицы и другие базовые функции Microsoft Word описаны тут).
Затем, удерживая левую кнопку мыши, передвигаем левую часть таблицы к левому полю.
Теперь выделяем все ячейки и на вкладке Макет в группе Размер ячейки меняем высоту ячейки с 0,48 на 0,5.
После этого задаем следующие ширины столбцов слева направо: 0,7 – 1 – 2,3 – 1,5 – 1 – 6,77 – 1,5 – 1,5 – 2.
Далее объединяем некоторые ячейки и получаем:
В разных учебных заведениях основная надпись может отличаться. Здесь показан лишь один из вариантов.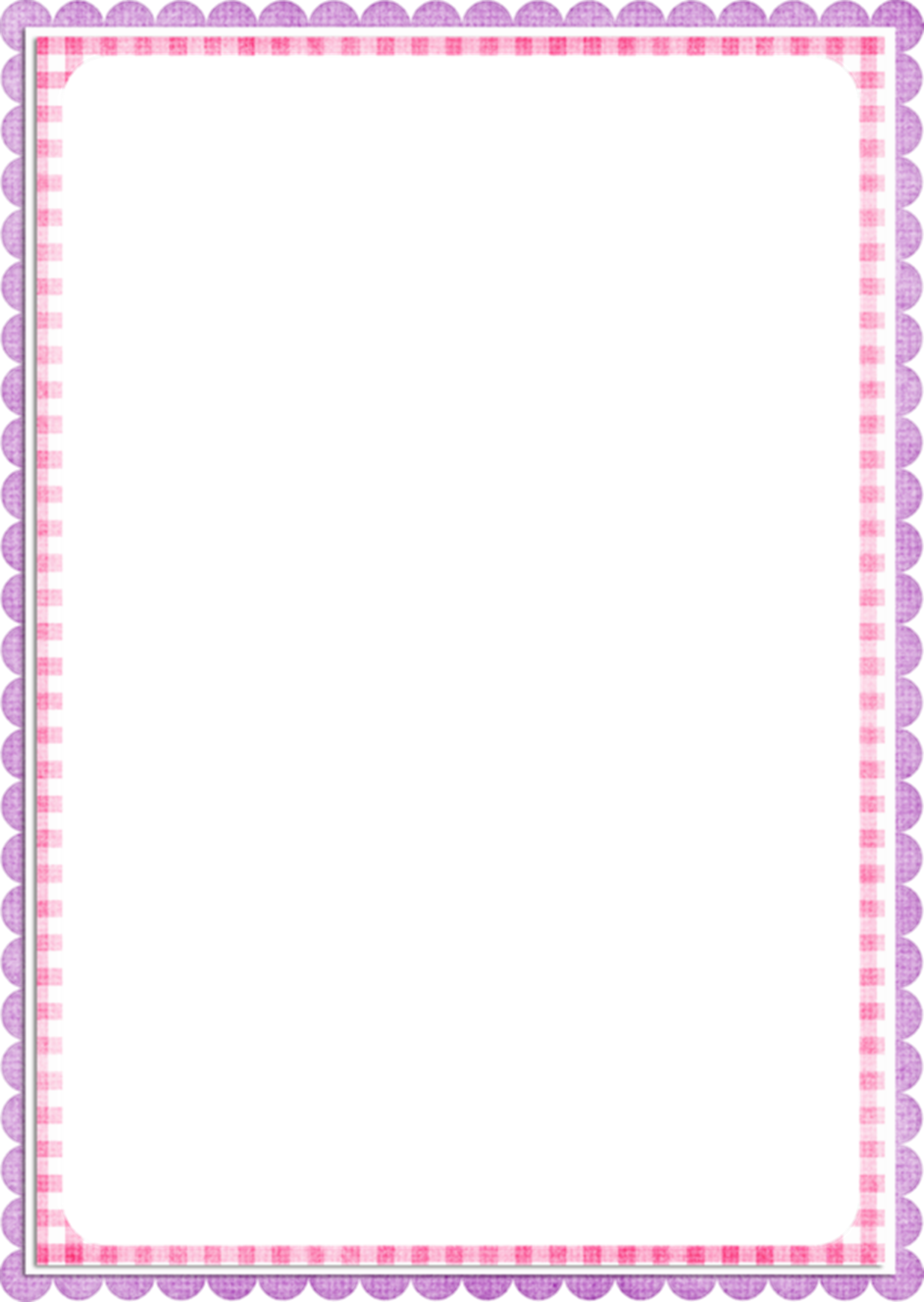
Теперь остается только заполнить основную надпись, и наш штамп будет готов.
Вот и все. Надеюсь эта статья будет полезна студентам и всем учащимся.
Как вставить формулу в Microsoft Word читаем здесь.
Кто не хочет заморачиваться с самостоятельным созданием рамок, предлагаю скачать готовые.
Скачать готовые рамки и штамп
Оцените статью
(
проголосовало, средняя оценка:
из 5)
Теги: Word, основная надпись по ГОСТ, рамки по ГОСТ, штамп
Рубрика Word
Также статьи о создании рамок в Ворде:
- Как в Word сделать рамку?
- Как в Word настроить отступы в рамке?
- Как в Ворде 2013 вставить рамку из картинок?
- Как сделать рамку в Word 2013 на одну страницу?
- Как вокруг текста в Ворде 2013 сделать рамку?
- Как убрать рамку в Word 2013?
При оформлении официальной документации часто требуется создание различных штампов, в которых приходится придерживаться некоторых правил оформления, и далее мы будем рассматривать, как сделать рамку в Ворде по ГОСТу.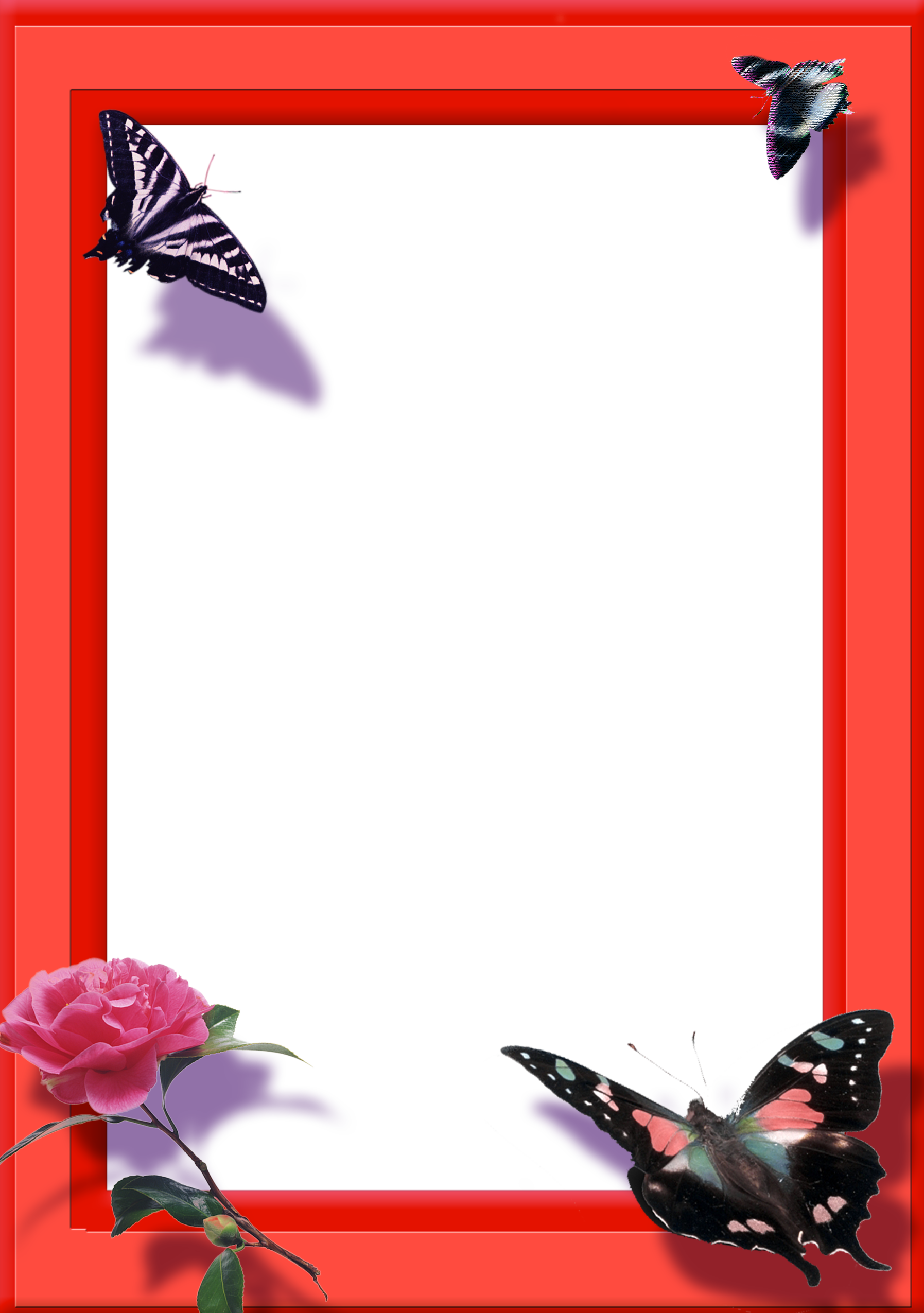
По ГОСТу обычно выполняются рамки для дипломных работ, для курсовых и особенно этому правилу придерживаются при оформлении чертежных рамок, что при оформлении в Word может вызвать немало проблем. Сделать чертежную рамку в Ворде по ГОСТу можно несколькими способами:
— использовать готовые шаблоны чертежных рамок для Word;
— самостоятельно создать чертежную рамку в Word по ГОСТу.
В интернете можно скачать готовые шаблоны чертежных рамок для Word и успешно их использовать также в дипломных и курсовых работах. Шаблоны рамок представлены в виде файла с расширением «dot», к которому еще может прилагаться инструкция по применению и возможно может быть еще приложен файл с используемым в шаблонах шрифтом. Обычно для использования шаблона рамок достаточно просто запустить данный файл и включить поддержку макросов в открывшемся новом файле Word.
После выполнения всех предлагаемых действий в меню Ворда появляется новая вкладка «Надстройки», в которой и находятся доступные рамки в данном шаблоне. Для их использования достаточно установить курсор на соответствующем листе и выбрать рамку из списка. Рамка стразу же окажется на листе и будет доступна для заполнения.
Для их использования достаточно установить курсор на соответствующем листе и выбрать рамку из списка. Рамка стразу же окажется на листе и будет доступна для заполнения.
Существуют различные версии шаблонов рамок для Word, поэтому найти подходящую рамку не должно быть проблемой.
Самостоятельно создать чертежные рамки в Ворде по ГОСТу также не сложно, но для этого потребуются размеры каждой рамки и установка полей с нумерацией страниц в соответствующих местах рамки, если не хотите проставлять все это вручную.
Такая рамка создается установкой стандартной рамки в Ворде с необходимым отступом от края страницы или от текста, и вставкой таблиц в верхний и нижний колонтитулы с заданием необходимых размеров каждой ячейки. Но, как правило, данный способ связан с некоторыми неудобствами и «капризами» Ворда, так что использование шаблонов штампов является наилучшим вариантом создания чертежной рамки в Word по ГОСТу.
Обучение работе в Ворде
Учебный год только начался, но уже скоро студенты начнут выполнять расчетные, графические, курсовые, научные работы. К такого рода документам, конечно же, выдвигаются крайне высокие требования по оформлению. В числе таковых наличие титульного листа, пояснительной записки и, конечно же, рамок со штампами, созданных в соответствии с ГОСТом.
К такого рода документам, конечно же, выдвигаются крайне высокие требования по оформлению. В числе таковых наличие титульного листа, пояснительной записки и, конечно же, рамок со штампами, созданных в соответствии с ГОСТом.
Урок: Как сделать рамку в Ворде
У каждого студента свой подход к оформлению документов, мы же в этой статье расскажем о том, как правильно сделать штампы для страницы А4 в программе MS Word.
Урок: Как в Ворде сделать формат А3
Разбиение документа на разделы
Первое, что требуется сделать — разбить документ на несколько разделов. Зачем это нужно? Чтобы разделить оглавление, титульный лист и основную часть. Кроме того, именно так можно разместить рамку (штамп) только там, где она действительно нужна (основная часть документа), не позволяя ей “залезать” и перемещаться в другие части документа.
Урок: Как в Word сделать разрыв страницы
1. Откройте документ, в котором нужно сделать штамп, и перейдите во вкладку “Макет”.
Примечание: Если вы используете Ворд 2010 и младше, необходимые инструменты для создания разрывов вы найдете во вкладке “Разметка страницы”.
2. Нажмите на кнопку “Разрывы страниц” и выберите в выпадающем меню пункт “Следующая страница”.
3. Перейдите на следующую страницу и создайте еще один разрыв.
Примечание: Если разделов в вашем документе более трех, создайте необходимое количество разрывов (в нашем примере для создания трех разделов потребовалось два разрыва).
4. В документе будет создано необходимое количество разделов.
Устранение связи между разделами
После того, как мы разбили документ на разделы, необходимо предотвратить повторение будущего штампа на тех страницах, где он не должен находиться.
1. Перейдите во вкладку “Вставка” и разверните меню кнопки “Нижний колонтитул” (группа “Колонтитулы”).
2. Выберите пункт “Изменить нижний колонтитул”.
3. Во втором, а также во всех последующих разделах, нажмите кнопку “Как в предыдущем разделе” (группа “Переходы”) — это разорвет связь между разделами. Колонтитулы, в которых и будет находиться наш будущий штамп, повторяться не будут.
4. Закройте режим работы с колонтитулами, нажав на кнопку “Закрыть окно колонтитулов” на панели управления.
Создание рамки для штампа
Теперь, собственно, можно перейдите к созданию рамки, размеры которой, конечно же, должны соответствовать ГОСТу. Итак, отступы от краев страницы для рамки должны иметь следующие значения:
x x x мм
1. Откройте вкладку “Макет” и нажмите кнопку “Поля”.
Урок: Изменение и настройка полей в Ворде
2. В выпадающем меню выберите пункт “Настраиваемые поля”.
3. В окне, которое перед вами появится, задайте следующие значения в сантиметрах:
Верхнее — Левое — Нижнее — Правое
4. Нажмите “ОК” для закрытия окна.
Нажмите “ОК” для закрытия окна.
Теперь необходимо установить границы страницы.
1. Во вкладке “Дизайн” (или “Разметка страницы”) нажмите на кнопку с соответствующим названием.
2. В окне “Границы и заливка”, которое откроется перед вами, выберите тип “Рамка”, а в разделе “Применить к” укажите “этому разделу”.
3. Нажмите кнопку “Параметры”, расположенную под разделом “Применить к”.
4. Задайте в появившемся окне следующие значения полей в “пт”:
Верхнее — Нижнее — Левое — Правое —
5. После того, как вы нажмете кнопку “ОК” в двух открытых окнах, рамка заданных размеров появится в нужном разделе.
Создание штампа
Самое время создать штамп или основную надпись, для чего нам потребуется вставить таблицу в нижний колонтитул страницы.
1. Дважды кликните по нижней части страницы, на которую требуется добавить штамп.
2. Откроется редактор нижнего колонтитула, а вместе с ним появится и вкладка “Конструктор”.
3. В группе “Положение” измените в обоих строках значение колонтитула со стандартных на .
4. Перейдите во вкладку “Вставка” и вставьте таблицу с размерами 8 строк и 9 столбцов.
Урок: Как в Word сделать таблицу
5. Кликните левой кнопкой мышки по левой части таблицы и перетяните ее к левому полю документа. Можете проделать то же самое и для правого поля (хотя в дальнейшем оно еще будет меняться).
6. Выделите все ячейки добавленной таблицы и перейдите во вкладку “Макет”, расположенную в основном разделе “Работа с таблицами”.
7. Измените высоту ячейки на см.
8. Теперь необходимо поочередно изменить ширину каждого из столбцов. Для этого выделяйте столбцы в направлении слева направо и меняйте их ширину на панели управления на следующие значения (по порядку):
0,7 1 2,3 1,5 1 6,77 1,5 1,5 2
9.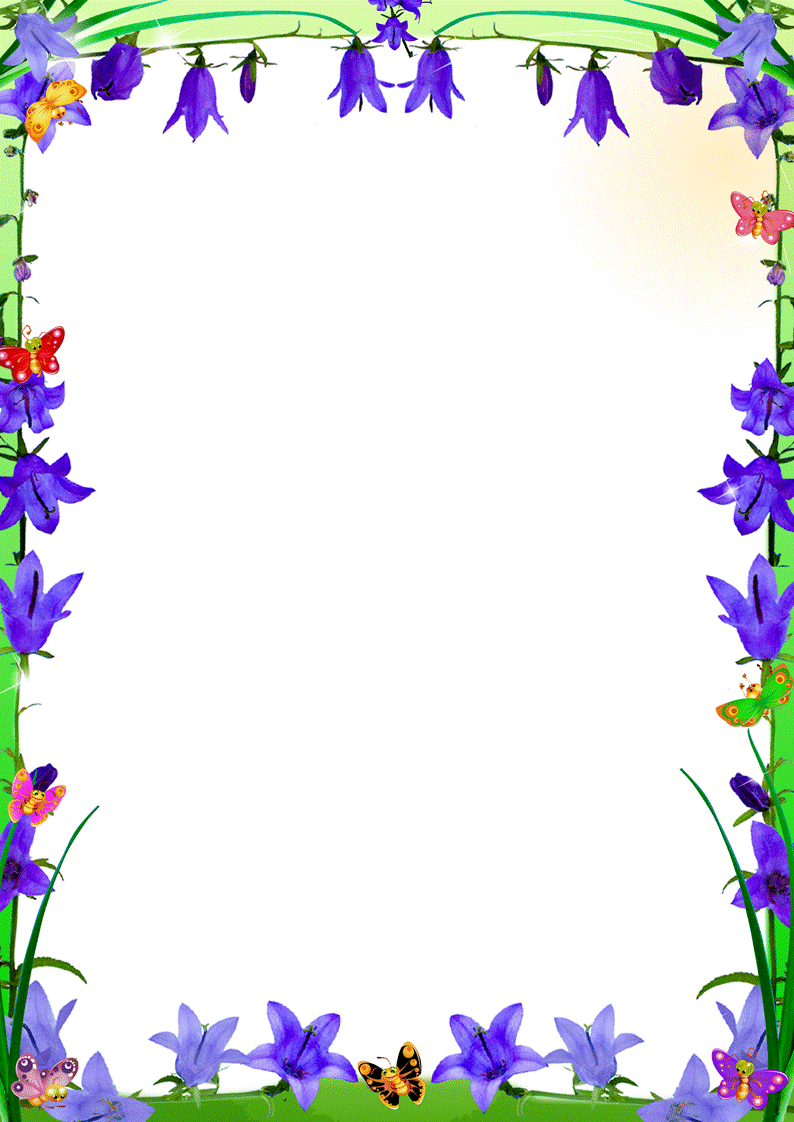 Объедините ячейки так, как это показано на скриншоте. Для этого воспользуйтесь нашей инструкцией.
Объедините ячейки так, как это показано на скриншоте. Для этого воспользуйтесь нашей инструкцией.
Урок: Как в Word объединить ячейки
10. Штамп, соответствующий требованиям ГОСТа создан. Остается только заполнить его. Конечно же, все необходимо делать в строгом соответствии с требованиями, выдвигаемыми преподавателем, учебным заведением и общепринятыми стандартами.
Если это необходимо, воспользуйтесь нашими статьями для изменения шрифта и его выравнивания.
Уроки:
Как изменить шрифт
Как выровнять текст
Как сделать фиксированную высоту ячеек
Для того, чтобы высота ячеек таблицы не менялась по мере того, как вы будете вводить в нее текст, используйте мелкий размер шрифта (для узких ячеек), а также выполните следующие действия:
1. Выделите все ячейки таблицы-штампа и кликните правой кнопкой мышки и выберите пункт “Свойства таблицы”.
Примечание: Так как таблица-штамп находится в колонтитуле, выделение всех ее ячеек (особенно, после их объединения), может быть проблематичным.
Если и вы столкнулись с такой проблемой, выделяйте их по частям и проделывайте описанные действия для каждого участка выделенных ячеек отдельно.
2. Перейдите в открывшемся окне во вкладку “Строка” и в разделе “Размер” в поле “Режим” выберите “точно”.
3. Нажмите “ОК” для закрытия окна.
Вот скромный пример того, что у вас может получиться после частичного заполнения штампа и выравнивания текста в нем:
На этом все, теперь вы точно знаете, как правильно сделать штамп в Ворде и точно заслужите уважение со стороны преподавателя. Осталось только заработать хорошую оценку, сделав работу содержательной и информативной.
Мы рады, что смогли помочь Вам в решении проблемы.
Задайте свой вопрос в комментариях, подробно расписав суть проблемы. Наши специалисты постараются ответить максимально быстро.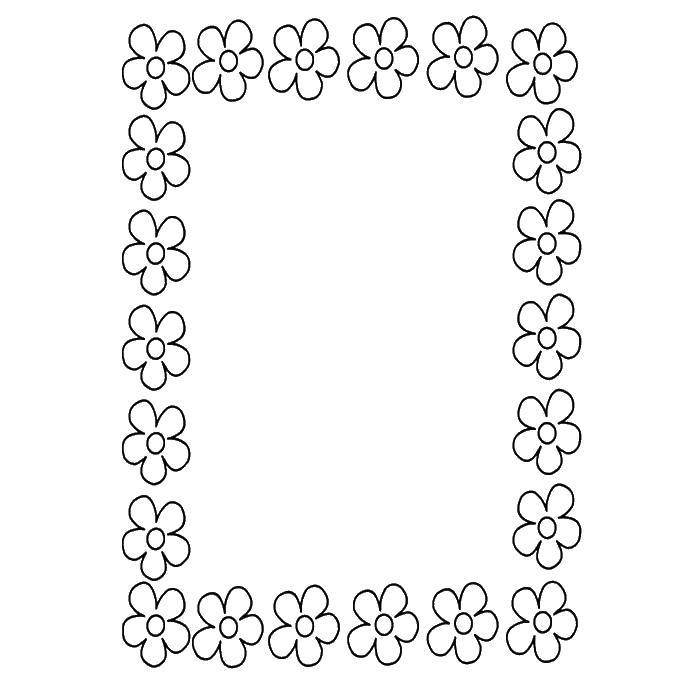
Помогла ли вам эта статья?
Да Нет
Здравствуйте, мои трудолюбивые читатели! В этой «Шпаргалке» мы разберемся, как сделать рамку со штампом в Ворде. На улице весна, а у студентов и школьников — страда. Конец учебного года означает для них неминуемые экзамены, а перед ними сдачу всевозможных расчетно-графических работ, курсовых, а то и дипломов. Поэтому, думаю, эта тема будет полезна многим учащимся. Как всегда, — предельно подробно, понятно, со скриншотами на примере версии 2016… Поехали?
Создание разделов в документе
Прошу не путать, друзья, наши разделы (технические) со смысловым подразделением вашего документа. В данном случае речь пойдет о возможности задать различное форматирование для определенных страниц. Как правило, рамки со штампами не проставляются на титульном листе, оглавлении и списке использованной литературы. Основную же часть оформляют двумя способами:
- средний штамп вставляют на все страницы;
- средний штамп ставят только на первой странице, а на втором и всех последующих листах ставят малый штамп.

Соответственно, учитывая требования к оформлению школьных и студенческих работ именно вашего учебного заведения, документ нужно будет разделить на 4 или 5 разделов. Впрочем, таких разделов может быть больше, если в основной части документа будут страницы, на которых рамки и штампы не нужны. То есть вы должны сейчас понять главное, что раздел мы создаем там, где нужно поменять форматирование. По умолчанию WORD понаставит нам рамок и штампов подряд на всех листах.
Не буду приводить в этой статье алгоритм создания разделов. Тех из вас, кто забыл, как это делается я отсылаю к статье «Как сделать разные колонтитулы в одном документе WORD 2016». Там этот процесс описан подробнейшим образом.
Гостовские чертежные рамки для WORD
То требованиям ЕСКД (Единой системы оформления конструкторской документации) для формата А4 отступ от границ листа должен составлять 20 х 5 х 5 х 5 мм. Эти же размеры повторяют ГОСТы и все учебные методички. Вот и давайте зададим их для необходимых разделов.
Чтобы Ворд понял, с каким разделом предстоит ему работать, просто поставьте курсор на нужной странице. Далее из вкладки «Макет» перейдите в раздел «Параметры страницы» и откройте одноименное окно нажатием на стрелочку справа внизу.
В выпавшем окне во вкладке «Поля» выставляем следующие значения:
- верхнее поле — 1,4 см;
- нижнее — 0,6 см;
- левое — 2,9 см;
- правое — 1,3 см.
Пусть вас нисколько не волнует тот факт, что эти цифры мало похожи на требуемые 20*5*5*5. Просто вордовский файл не знаком с российскими ГОСТами, и в данном случае мы делаем поправку на его американскую «туповатость».
Это, конечно, шутка. Я очень уважаю этот текстовый редактор. Уверяю вас, после печати вы увидите свои вожделенные размеры рамок в полном соответствии с нашими стандартами.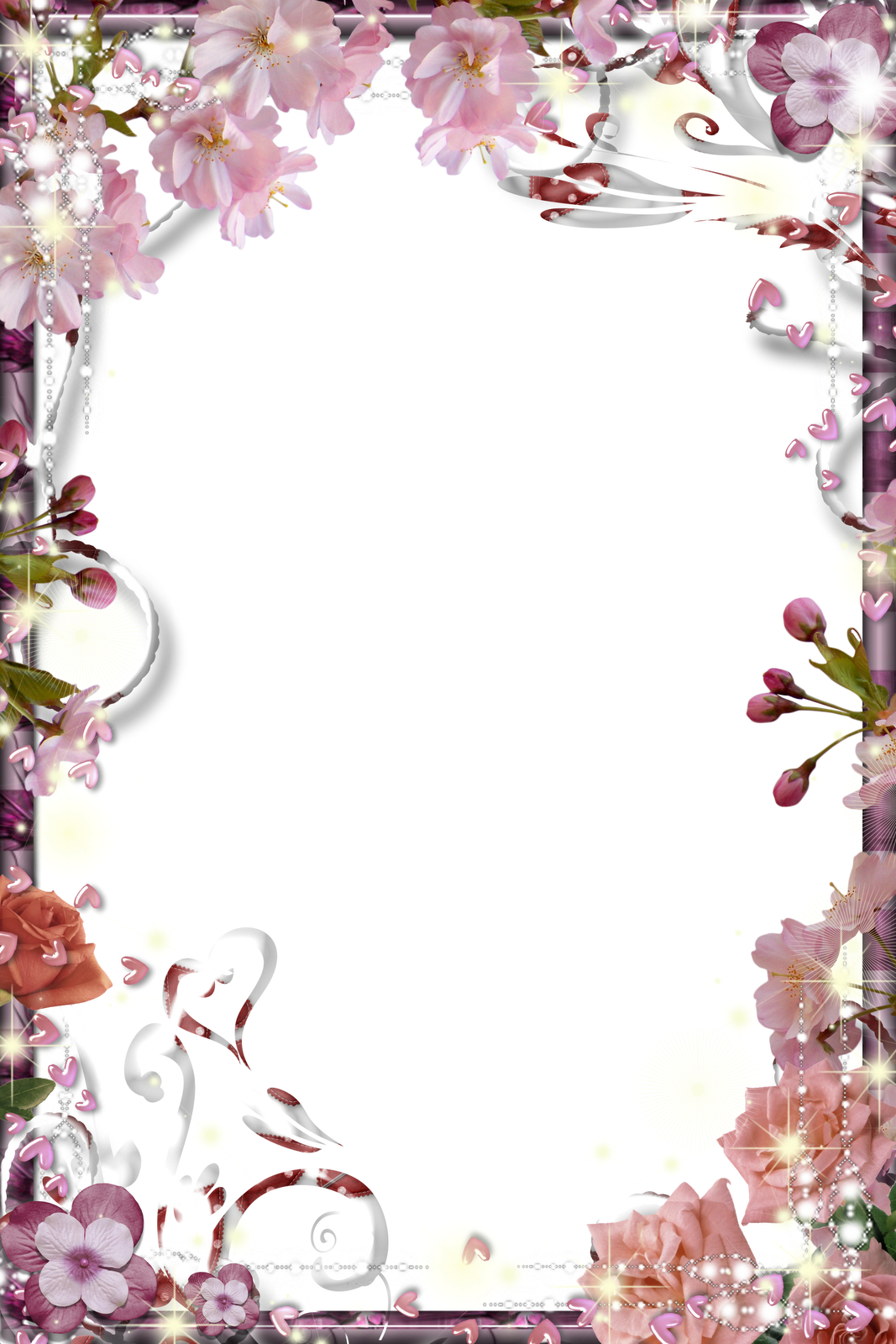
Но закончим работу в «Параметрах страницы». В строке «переплет» оставляем ноль, «положение переплета» — «слева», ориентация — «книжная», в строке «страницы» выбираем «обычная». На строку «применить» вообще не обращаем внимания. Нажимаем ОК (рис 1).
Далее переходим во вкладку «Дизайн», щелкаем кнопку «Границы страниц». В открывшемся окне «Границы и заливка» выбираем «тип» — «рамка», «ширина» — , строка «применить» — «к этому разделу», и открываем окно «параметры границ и заливки».
Здесь мы выставляем значения полей, то есть отступа текста от рамки в вордовских единицах пт (пунктах). Они должны быть такими:
- верхнее — 25 пт;
- нижнее — 3 пт;
- правое — 20 пт;
- левое — 21 пт.

В строке «относительно» выбираем «текста», в «параметрах» ставим отметку возле «всегда впереди», нажимаем ОК. Это окно закрывается, но остается открытым «Границы страниц». Не забываем тоже нажать там ОК. После этого рамочки появятся на всех страницах вашего раздела. Рамка для формата А4 Word готова. Для остальных разделов документа, которые вы выделили, допустим, под малый штамп, процедуру вставки рамок придется повторить заново (рис. 2).
Как в Ворде сделать штамп по ГОСТу
Друзья, а у вас после прочтения двух предыдущих частей этого поста не возник вопрос, почему мы ведем речь только о среднем и малом угловых штампах? А что же большой? Такой вообще бывает? Конечно, но дело в том, что для формата А4 его не используют. Поэтому — прочь сомнения и приступим к созданию среднего штампа — так называемой основной надписи.
Средний угловой штамп в WORD
Угловой штамп, понятное дело, мы будем вставлять в нижний колонтитул. Чтобы открыть его сначала во вкладке «Главная» нажмем на кнопку «показывать скрытые символы форматирования», затем обозначим пробелы между листами (двойной щелчок мышки по разделительной линии). Тем же сдвоенным кликом по нижней части страницы выделяем колонтитул. При этом вверху открывается панель инструментов «Конструктор». В его разделе «Положение» в двух строках с числовыми данными выставляем нули (рис. 3).
Чтобы открыть его сначала во вкладке «Главная» нажмем на кнопку «показывать скрытые символы форматирования», затем обозначим пробелы между листами (двойной щелчок мышки по разделительной линии). Тем же сдвоенным кликом по нижней части страницы выделяем колонтитул. При этом вверху открывается панель инструментов «Конструктор». В его разделе «Положение» в двух строках с числовыми данными выставляем нули (рис. 3).
Теперь можно приступать к созданию штампа. По сути это таблица с заданными размерами. Поэтому я рекомендую вам вспомнить способы создания таблиц и изменения их размеров (ссылки откроются в новых окнах, так что вы не потеряете эту статью). Вспомнили? Ну теперь начинаем.
Ставим курсор в область нижнего колонтитула, переходим во вкладку «Вставка» и жмем на кнопку «таблица». Выбираем таблицу из шаблона на 9 столбцов и 8 строк. Все. Наша табличка пока еще слабо напоминает настоящий угловой штамп, но стоит уже на месте. Единственное, ее стоит подтянуть влево вровень с границей текста с помощью маркера перемещения (крестик над левым верхним углом).
Единственное, ее стоит подтянуть влево вровень с границей текста с помощью маркера перемещения (крестик над левым верхним углом).
Далее выделяем всю таблицу, заходим в панели «Работа с таблицами»
во вкладку «Макет», раздел «Размер ячеек» и увеличиваем их высоту до см (рис 4).
Следующим шагом задаем нужные размеры столбцам. Выделяем их поочередно и выбираем их ширину при помощи кнопки, которая на рис. 4 выделена голубым цветом. Вот какая ширина столбцов должна быть в среднем угловом штампе (слева направо, в см): — — — — — — — —. Таблица приобретает следующий вид (рис. 5).
Ее габариты 40 х 185. Соседние ячейки, залитые одним цветом нужно объединить. Это мы делаем в панели «Работа с таблицами» вкладке «Макет» с помощью кнопки «объединить ячейки» (рис. 6).
Ячейку же, обведенную красной рамочкой, нужно, напротив, разделить на три. Это мы делаем с помощью кнопки «разделить ячейки» (рис. 6). Средний угловой штамп готов и расположен на своем месте.
Это мы делаем с помощью кнопки «разделить ячейки» (рис. 6). Средний угловой штамп готов и расположен на своем месте.
Как сделать малый штамп в Ворде
Малый штамп по ГОСТ 2. 104-2006 ставят на вторую и последующие страницы основной части пояснительных записок к курсовым и дипломным работам. Его общие размеры 15 х 185. Начальный табличный шаблон должен состоять из 3 строк и 7 столбцов. Высота ячеек здесь такая же — см, и ширина столбцов следующая: — — — — — — . Для школьных работ основная надпись бывает еще меньших размеров, но это будет уже не по ГОСТу. Впрочем, друзья, я надеюсь, что вам теперь понятно, как сделать штамп в Ворде независимо от заданных условий. Успехов вам в сражениях с гранитом науки. За вашу и нашу победу!
Ваш гид по WORD 2016 копирайтер GALANT.
А эти «Шпаргалки» вы посмотреть не забыли? Переходите, это интересно:
- Как из текста в Ворде сделать таблицу и наоборот — из таблицы текст
- Как расположить текст вертикально в Ворде 2016
Текстовый фрейм PNG изображений | Векторные и PSD файлы
традиционное старинное текстовое поле
1200 * 1200
текстовое поле заголовка
2000 * 2000
граница текста заголовка
2000 * 2000
векторный текстовый фрейм
800 * 800
красное рождественское текстовое поле
1200 * 1200
сине-серая минималистичная граница текстового поля
2000 * 2000
векторный текстовый фрейм
800 * 800
текст заголовка memphis поле
2000 * 2000
синий
5000 * 5000
синий текстовое поле науки и техники
2361 * 3544
текстовое поле с простой милой мультяшной рамкой
2000 * 2000
поле заголовка текстовое поле
2000 * 2000
синее минималистское текстовое поле с милой мультяшной рамкой
2000 * 20 00
рисованное текстовое поле Таиланда
1200 * 1200
красный китайский стиль традиционное текстовое поле рамка плаката
6250 * 6250
дым абстрактная рамка границы текстовое поле
1500 * 1500
разноцветное текстовое поле с синим и фиолетовым градиентом в виде ромба
1200 * 1200
коричневое текстовое поле с прокруткой
2000 * 2000
черно-белый текстовый элемент диалогового окна
1200 * 1200
креативный текст мазка рамка
1200 * 1200
текстовое поле
3508 * 4961
европейский текстовый круговой элемент
1200 * 1200
красная краска иллюстрация границы текстовое поле
2000 * 2000
04синяя минималистичная мультяшная рамка текстовое поле
2000 * 2000
пунктирное текстовое поле
2000 * 2000
набор нарисованных от руки красочных каракули элементов дизайна декоративные завитки прокручивает текстовые фреймы разделители углов
3000 * 3000
коллекция текстовых фреймов со светлыми цветами
1200 * 1200
карандаш для заполните текстовый фрейм
1200 * 1200
золотая рамка текстурированный креативный текстовый фрейм
1200 * 1200
текстовый фрейм
1200 * 1200
текстовые фреймы и этикетки продажа баннеров коллекция
1200 * 1200
наложенным платежом cod gold текстовый фрейм
1200 * 1200
абстрактный квадратный градиентный блок границы текстового фрейма
1200 * 1200
ленты текстовый фрейм стикеры стиль
1200 * 1200
поражение текстовый фрейм пользовательского интерфейса игры
1200 * 1200
фиолетовая лента делать uble текстовый фрейм
1200 * 1200
зеленый старинный свободный текстовый фрейм
1200 * 1200
цветной квадратный текстовый фрейм
1200 * 1200
текстовый фрейм с красной шелковой лентой в серебряном стиле
1200 * 1200
мультяшный стиль черная линия кривой узор границы текстового фрейма
1200 * 1200
милый декоративный текстовый фрейм
1200 * 1200
мультяшный стиль линейный розовый двойные кавычки границы текстового фрейма
1200 * 1200
круговые старинные рамки с цветущими подсолнухами и листьями векторное изображение
2000 * 2000
световой эффект границы текстового фрейма ромб сине-зеленый
1200 * 1200
красочные кисти брызги текстовый фрейм векторный эффект кисти
1200 * 1200
симпатичная декоративная текстовая рамка
1200 * 1200 9 0004
векторный текстовый фрейм
800 * 800
ретро текстовый фрейм внизу
1200 * 1200
эффект внизу текстового фрейма
806 * 768
векторный цветочный текстовый фрейм материал
* 4000
абстрактный синий шаблон отзыва с текстовым фреймом и цитатой
3333 * 3333
скоро световые цитаты речевой фрейм
1500 * 1500
элегантный яркий градиент по кругу с текстовым фреймом
1200 * 1200
ретро текстовый фрейм
1200 * 1200
беллон с текстовым фреймом в векторе
1200 * 1200
красочные свидетельства текстовый фрейм со стильным заголовком и вектором цитаты
3333 * 3333
f текстовый фрейм ancy с ярким градиентом
1200 * 1200
скоро открытие неоновые огни цитата текстовый фрейм
1500 * 1500
неоновый красивый текстовый фрейм для изображения
2000 * 2000
милый романтический цветочный свадебный текстовый фрейм для приглашения сохранить дату
2000 * 2000
элемент текстового фрейма приглашения на свадьбу с элегантным белым цветком и листьями
2000 * 2000
элегантный цветочный свадебный элемент для текстового фрейма прямоугольник золотой формы сохранить дату
2000 * 2000
текстовый фрейм и рамка дисплея на китайской бумаге
1024 * 1370
черно-серый пиксель арт полоса текстовый фрейм воздушный пузырь
1200 * 1200
лист текстового фрейма черепахи задний лист маленькие плоды лиственные
1200 * 1200
акварель шаблон свадебного приглашения
900 03 1250 * 1250текстовые фреймы ленты коллекция в стиле оригами
1200 * 1200
корейские благодарные лунные растения цветы текстовый фрейм бордюр листья
1200 * 1200
пиксель арт текстовый фрейм эмоциональный диалог
1200 * 1200
креатив 4 дня до свадьбы подсчет типографики
1667 * 1667
оформление летнего текстового фрейма
2223 * 2223
Текстовые поля с 4 разделами Шаблоны PowerPoint и Keynote
4-х секционные текстовые поля Шаблон PowerPoint и Keynote
Привлекательная общая диаграмма для презентации PowerPoint будет охватывать любую тему любого предмета. Четыре текстовых поля раздела , шаблон PowerPoint и основная заметка — это общая диаграмма, которую можно использовать для конкретной презентации и общей презентации. Например, докладчик может проиллюстрировать четыре основные функции менеджера. Основные функции, приоритетность которых определяется менеджером, можно разделить на четыре различные функции, известные как организация, планирование, руководство и контроль. Управление означает разумное использование средств для достижения цели. Это также означает организацию и контроль дел бизнеса или сектора бизнеса.Будь то небольшая или крупная организация, у нее должны быть определенные процедуры и планы для эффективного и действенного поддержания рабочего состояния бизнеса. Эти четыре элемента являются наиболее важными компонентами управления. Наш четырехсекционный текстовый блок PowerPoint шаблон идеально подходит для такой презентации, которая иллюстрирует четыре элемента одной темы.
Четыре текстовых поля раздела , шаблон PowerPoint и основная заметка — это общая диаграмма, которую можно использовать для конкретной презентации и общей презентации. Например, докладчик может проиллюстрировать четыре основные функции менеджера. Основные функции, приоритетность которых определяется менеджером, можно разделить на четыре различные функции, известные как организация, планирование, руководство и контроль. Управление означает разумное использование средств для достижения цели. Это также означает организацию и контроль дел бизнеса или сектора бизнеса.Будь то небольшая или крупная организация, у нее должны быть определенные процедуры и планы для эффективного и действенного поддержания рабочего состояния бизнеса. Эти четыре элемента являются наиболее важными компонентами управления. Наш четырехсекционный текстовый блок PowerPoint шаблон идеально подходит для такой презентации, которая иллюстрирует четыре элемента одной темы.
Четыре раздела текстовых полей Шаблон PowerPoint разработан для самых разнообразных презентаций.Он может использовать в качестве инфографического слайда с описанием проекта SWOT-анализ и т. Д. С этим новым творением, украсить управление проектами и управление задачами диагностированными описаниями. Сегментированные круглые формы разного цвета представляют концепцию или информацию, пользователь может написать основную задачу в центральном круге. В текстовых полях пользователь может добавлять подробные описания проекта или процесса. PowerPoint идеально подходит для отображения задач проекта и управления; следовательно, шаблон текстовых полей с четырьмя разделами может помочь отслеживать все действия.Это можно использовать для отображения отчетов от индивидуального уровня до бизнес-уровня. Текстовые поля имеют квадратную форму, каждый квадратный держатель текста имеет такой же цвет, как и сегменты круга. Вот почему этот слайд PowerPoint с текстовым полем раздела также используется для демонстрации бизнес-стратегии циклического процесса, простой и гибкий дизайн легко передает информацию зрителям.
У нас есть больше диаграмм PowerPoint по разделам и этапам, которые можно скачать из нашей галереи бесплатно или используя премиум-членство.
Вкладка РЕДАКТОР: Редактор страниц
Доступ к инструментам ускорения проектирования на левой панели редактора страниц: Макеты, шаблоны и стили .
Макеты предлагают размещение недекорированных рамок изображений.
Чтобы применить макет, выберите параметр слева, справа или разворот , затем выберите количество кадров изображения , необходимое в макете. Щелкните нужный макет, чтобы применить его к своей странице.
Вы можете добавить макет на пустую страницу или на тот, который имеет такое же или большее количество кадров, чем изображения на вашей странице.
Узнайте, как перемешивать макеты и как использовать предварительный просмотр макета.
Шаблоны — это полностью разработанные устройства, состоящие из фреймов изображений, текстовых фреймов и декоративных элементов.
Коллекции шаблонов зависят от типа проекта, над которым вы работаете. Просмотрите все доступных шаблонов или ограничьте их коллекцией дизайнов .
Шаблон может быть применен к странице, которая уже содержит изображения. Щелкните на выбранном шаблоне, и он будет применен к вашему макету.
Если в шаблоне доступно меньше кадров, чем текущее количество фотографий на странице, дополнительные изображения будут помещены обратно в неиспользованную коллекцию фотографий. Шаблоны с недостаточным количеством рамок для вашего текущего дизайна будут отмечены предупреждающим знаком.
Стили — это предустановленные наборы атрибутов: цвет фона, цвет / форма / эффект границы рамки, стиль / шрифт текста и цвет / эффекты оформления по умолчанию применяются для каждой страницы или для всей книги.Включена коллекция предустановленных стилей, соответствующих выбранному типу проекта. Просмотрите видеоурок по стилям, чтобы узнать больше об их использовании.
Щелкните любой предварительный просмотр стиля, чтобы применить схему к текущей странице. Вы также можете стилизовать всю книгу с помощью предустановки стиля на вкладке книги редактора.
Узнайте больше о том, как создать собственный стиль в соответствии с вашим собственным дизайнерским чутьем, и разработайте личный инвентарь, который отражает ваш тип работы.
ПРОДОЛЖИТЬ РЕДАКТОР: ОБЛОЖКА
Скрытые опасности таблиц и текстовых полей в резюме — Центр карьеры Батон-Руж
Обычная ситуация в Центре карьеры: Посетитель пытается пересмотреть или обновить резюме. Он / она пытается добавить или удалить строку или раздел, или пытается изменить какое-то форматирование, но, похоже, это работает неправильно. Форматирование и интервалы сбрасываются, и мы не можем это исправить. Мы видим, что это происходит, когда резюме отформатировано с помощью таблиц или текстовых полей.
Откуда берутся таблицы и текстовые поля
Есть 3 причины, по которым ваше резюме может содержать таблицы / текстовые поля:
1) Вы используете шаблон резюме, который включает их. Некоторые шаблоны резюме в Microsoft Word и других источниках используют таблицы и текстовые поля для определения структуры резюме. Эти структуры форматирования обычно невидимы, если вы специально их не ищите.
2) Вы использовали веб-сайт для создания своего резюме. Некоторые веб-сайты, которые говорят «просто введите свою информацию, и мы создадим ваше резюме для вас», используют таблицы и / или текстовые поля для определения структуры резюме (при условии, что вы загрузили свое резюме с веб-сайта в формате Word).
3) Вы помещаете в себя таблицу или текстовое поле.
Почему вам следует избегать использования таблиц и текстовых полей в своем резюме
Почему людям нравится использовать таблицы и текстовые поля? Они выглядят великолепно, потому что придают структуру шаблону резюме. Таблицы очень полезны для определенной компоновки документа. Ячейки, строки и столбцы хорошо подходят для создания «разделов» для различных видов информации. Текстовые поля также могут хорошо работать для создания «блока» или раздела.Одним из преимуществ текстовых полей является возможность перемещать их в разные места в документе. Они могут быть полезны для создания заголовка или раздела «левый столбец».
Тем не менее, Центр карьеры по-прежнему рекомендует не использовать таблицы и текстовые поля в вашем резюме по следующим причинам:
1) Они могут «мешать», когда вы хотите пересмотреть свое резюме или изменить макет.
- Давайте добавим элемент в свой опыт работы.Вы думаете: «просто добавьте новую строку и введите информацию». Но если в вашем резюме используются таблицы, макет не такой, как в остальной части этого раздела. Использование Enter для создания новой строки в той же ячейке / строке будет выглядеть иначе. Для согласованности вам потребуется создать новую строку и / или ячейку в таблице макета. Если вы не разбираетесь в создании и редактировании таблиц, вам может быть сложно это сделать.
- Точно так же сложно удалить что-то из вашего резюме, если в шаблоне используются таблицы или текстовые поля.Часто остается куча пустого места, которое никуда не денется. Почему? Потому что теперь у вас есть пустая ячейка , и даже пустые ячейки занимают место.
- Таблицы и текстовые поля могут мешать при попытке изменить поля.
2) Веб-сайты, которые импортируют информацию из вашего резюме, имеют проблемы с «чтением» информации, содержащейся в таблицах или текстовых полях.
- Мы протестировали это с несколькими различными системами автоматического слежения (ATS), такими как Workday, Taleo и Brassring.Мы обнаружили, что они могут «прочитать» или импортировать большую часть , но не все информации в вашем резюме. Некоторые веб-сайты, такие как гигант по размещению вакансий, вообще не могут импортировать резюме с таблицами.
- Это большое дело. Вы хотите, чтобы веб-сайты правильно читали информацию в вашем резюме. Во-первых, это экономит ваше время и усилия, набирая информацию в заявлении о приеме на работу. (Веб-сайты с заявлениями о приеме на работу «читают» ваше резюме и используют эту информацию для заполнения многих полей.)
- Что еще более важно, на этих веб-сайтах могут возникнуть проблемы с чтением информации о вашем опыте работы и квалификации.Это означает, что они могут не распознать ключевые слова и информацию и не «пометить» ваше резюме, чтобы менеджер по найму внимательно изучил и, возможно, свяжется с вами для собеседования. Если программа не может правильно прочитать ваше резюме из-за таблиц и текстовых полей, то оно может никогда не быть увидено человеческими глазами.
Как распознать таблицы и текстовые поля в шаблонах MS Word
Обычно они невидимы и их трудно обнаружить (как в примере ниже).
Однако обычно вы можете увидеть небольшой квадрат (с четырьмя стрелками внутри) в верхнем левом углу таблицы и / или текстового поля. Если вы не можете , щелкните область внутри документа — или переместите курсор в верхнюю левую область — и должно появиться маленькое поле. Щелкните правой кнопкой мыши на маленьком квадрате. Появится небольшое меню.
Щелкните значок Borders (который выглядит как квадрат 2 x 2). Затем выберите Все границы . Это изменит настройку Borders для таблицы и / или текстового поля, так что границы станут видимыми.
А вот и твой стол! Конечно, люди обычно хотят, чтобы таблицы и текстовые поля были невидимыми (без границ), чтобы они не отображались при печати резюме (и человек, читающий резюме, не видел их).Но в этом случае вы хотите знать, что они есть, чтобы вы могли выбрать , а не , чтобы использовать шаблон, в котором они есть.
Какие еще способы форматирования резюме?
- Если вы составляете свое резюме самостоятельно, вы можете использовать табуляции, настройки выравнивания и отступы, чтобы обеспечить структуру. Все они могут обеспечить результаты, похожие или идентичные тому, что выполняют таблицы и текстовые поля. Хотя они могут потребовать немного больше усилий, результатом является документ, который вы можете редактировать сколько угодно, и который может быть легко прочитан ATS.
- Используйте шаблон резюме, в котором не используются таблицы или текстовые поля. Это может быть сложно, потому что, как отмечалось выше, таблицы и текстовые поля часто невидимы. Следует обратить внимание на блоки текста, расположенные рядом друг с другом в аккуратных столбцах (как в первом примере в этой статье). Или фрагмент текста, который кажется самостоятельным и не является частью какого-либо абзаца.
- Самый простой способ: воспользуйтесь одним из наших шаблонов Центра карьеры! На сайте Центра карьеры есть несколько разных шаблонов резюме.Они следуют текущим «лучшим практикам» для резюме. Они хорошо спланированы и занимают мало места, но не тесны. Щелкните здесь, чтобы просмотреть наши шаблоны резюме.
Написано Ричардом Райтом
Текстовые поля для творчества PowerPoint
Часть пакета инфографики PowerPoint из 600+
Полностью редактируемая информационная графика, созданная в PowerPoint для создания потрясающие бизнес-презентации, брошюры, коммерческие предложения и т. д. Мгновенно скачать!
Найдите ряд полностью редактируемых текстовых полей для творчества.Используйте их для представления нумерованного списка, связанных точек, связанных факторов и многого другого. Вы можете найти воздушные шары, силуэты рук и многое другое. Все эти шаблоны полезны для создания креативных слайдов презентации. Измените свои маркеры с помощью этих полностью редактируемых шаблонов. |
Нажмите на эскизы ниже, чтобы увеличить изображение
5 красочных текстовых полей с эффектом выброса | 6 папок с разделами презентации | |
5 разных людей или идей с силуэтами | 5 разных цветов или идей | |
5 различных способов упаковки | 5 видов рынков | |
5 типов рыночных возможностей | 5 различных строительных блоков | |
5 видов заграждений | 6 ключевых моментов для примечания | |
3 варианта оценки | 4 идеи на воздушном шаре |
5 факторов | 3 вещи, которые нужно добавить | |
Выявление элементов в пределах | 5 различных вариантов | |
3 набора связанных идей | 3 связанных идеи в одной | |
6 пунктов на столе для обсуждения | 4 ключевых фактора на деревянной платформе | |
3 книги или справочники | 5 идей на мелках | |
3 идеи в облаке | 5 точек на руке силуэт | |
5 пронумерованных точек | Сообщения на футболке | |
3 шт. В клетке | Послание в небе | |
3 режима онлайн | 3 точки до вырезания |
Получите более 600 полностью редактируемой инфографики, чтобы сделать ее в своей следующей презентации…
Вернуться на главную страницу инфографики PowerPoint
Вернуться к началу страницы креативного текста PowerPoint
Free Fancy Text Box, Скачать бесплатно Fancy Text Box PNG изображения, Free ClipArts on Clipart Library
текстовое поле без фона
дизайнов текстовых полей для слова
дизайн формы текстового поля
причудливых форм
Дизайн формы текстового полятолько натуральный
прозрачный круг логотип шаблон
молдура арабеско вектор
необычное фиолетовое текстовое поле
цитат богобоязненного ребенка
необычные ножницы png прозрачные
круг
параллельно
римская рамка png
текстовое поле прозрачный фон
модное розовое текстовое поле
бесплатный шаблон круглых этикеток для печати
Краков
круг
границы картинки
ужин на двоих im marchfelderhof
круг
круг
картинки
симметрия
картинки
необычное прозрачное текстовое поле
тьма
круг
индийский слон
письмо на день святого валентина родителям
Трафарет
скриншот
римская рамка png
форм этикеток
плакат
круг
средневековый шаблон приглашения бесплатно
старая английская буква s
каллиграфия
мультфильм разговаривает с крысами
Чайник
рождественский бордюрный дизайн черный и белый
границы страницы коктейля
Мобильный телефон
coffee pot клипарт бесплатно
стикеров крест
необычный логотип приложения png
статья 1 мы все рождены свободными
мысленный воздушный шар
крыса в клетке клипарт
иллюстрация
сикадур
объектов красного цвета клипарт
PNGWi-Fi
старинная фоторамка клипарт
клипарт цветочная рамка
все логотипы wu tang
комиксов серебряного века сюрреализм
каллиграфия
картинки
электрик
USB-накопитель
прозрачное модное текстовое поле
иллюстрация
скриншот
экономьте время в ваших проектах — Redokun
Что такое главные страницы InDesign?
Главные страницы InDesign — это инструмент, который можно использовать для сохранения согласованного макета страниц в документе.
Они работают как маленькие шаблоны, которые помогают вам делиться различными элементами со страницами вашего документа. Элементы в мастере появляются на всех тех страницах, которым назначен мастер.
В этом блоге мы увидели, как стили абзацев являются переменными для вашего текста, которые помогают поддерживать единообразный внешний вид текста. Вместо этого главные страницы InDesign — это переменные, которые помогают сохранить согласованный вид ваших страниц.
Когда вы используете мастер-страницы?
Вы должны использовать главные страницы, когда:
- элемент повторяется на многих страницах вашего документа
- вы размещаете номера страниц
- у вас есть фон, который повторяется в вашем документе
- вы хотите очень быстро разместить текст
- , вы хотите попробовать различные варианты макета
Где вы найдете мастер-страницы?
Откройте панель страниц, чтобы просмотреть / создать / удалить главные страницы.
Щелкните окно > Страницы .
Как вы, наверное, заметили, у вас уже есть главная страница по умолчанию «A», и она применяется ко всем страницам вашего документа.
Что в этом руководстве?
Итак, теперь вы знаете, что такое главная страница и когда ее использовать.
Давайте посмотрим, что вы найдете в этом руководстве, просто нажмите на одну из ссылок, чтобы перейти непосредственно к теме, о которой вы хотите прочитать:
Pro Tips
Перевод стал проще
Пригласите коллег и переводчиков перевести ваши файлы онлайн.Используйте Машинный перевод , чтобы ускорить выполнение ваших проектов.
ПОПРОБУЙКак редактировать, создавать и применять эталонную страницу в InDesign?
Edit
На панели страниц дважды щелкните на главной странице A - Master . Вы можете редактировать эталонную страницу, как если бы это была обычная страница. Поместите элемент, вы увидите, что этот элемент будет повторяться на всех страницах с примененным шаблоном.
Создать новую главную страницу
Щелкните значок в правом верхнем углу панели страниц и выберите New Master .
Здесь открывается новое окно, в котором можно настроить новую главную страницу. Здесь вы видите вариант: На основе Master . Это очень интересная функция, поскольку она позволяет связать одну главную страницу с другой. Давайте свяжем этот новый мастер с A - Master .
Новый мастер содержит элементы мастера A, и вы можете редактировать новый мастер, чтобы добавить другие дополнительные элементы. Далее в руководстве мы также увидим, как переопределить элементы главной страницы.
Применить новую эталонную страницу
У вас есть много способов применить эталон к страницам документа. Вы можете перетащить эталонную страницу на каждую страницу документа на панели страниц или выбрать страницы в документе на панели страниц, щелкнуть правой кнопкой мыши и выбрать Применить шаблон к страницам… .
Удалить главную страницу
На Панели страниц щелкните имя главной страницы (при этом будет выбрана пара страниц). Теперь щелкните значок удаления.
В документе InDesign всегда должна быть хотя бы одна эталонная страница. Вы можете решить не использовать какую-либо эталонную страницу и назначить своим страницам
[нет], но InDesign не позволяет вам удалить все эталоны.
Как пронумеровать страницы с помощью главных страниц InDesign?
Вы должны вставить номера своих страниц на главную страницу и в соответствующий слой. Я написал учебник, посвященный номерам страниц. Вам обязательно стоит проверить это, чтобы узнать все, что нужно знать о номерах страниц в InDesign.
Работа с элементами, размещенными на эталонной странице
Элементы в вашем документе, которые поступают с эталонной страницы, обозначены пунктирной рамкой.
Если вы нажмете на один из этих элементов, вы заметите, что его нельзя редактировать.
Вы можете изменить внешний вид элемента на главной странице, но это изменение будет применено ко всем страницам, связанным с этим шаблоном.
Что делать, если вы хотите отредактировать этот элемент на одной странице?
Переопределить главные элементы
Чтобы переопределить отдельный элемент, нажмите Cmd + Shift в MacOS или Ctrl + Shift в Windows и щелкните элемент.Поля элемента становятся сплошной линией вместо пунктирной. Элемент можно редактировать.
Удалить локальные переопределения
Когда вы переопределяете элемент, как мы только что видели, элемент сохраняет связь с главной страницей, и в случае, если вы хотите восстановить его внешний вид / положение, вы можете выбрать элемент , щелкните значок в правом верхнем углу панели страниц и выберите Главные страницы > Удалить выбранные локальные переопределения .Чтобы вместо этого разорвать связь с главной страницей, вам нужно будет нажать Отключить выделение от главной .
Если вы не выберете ни один элемент, вы сможете удалить переопределения для всех элементов, выбрав
Удалить все локальные переопределениявместоУдалить выбранные локальные переопределения.
Убедитесь, что элемент главной страницы нельзя изменить.
InDesign дает вам возможность переопределить все элементы главной страницы с определенной страницы.Выберите страницу, щелкните значок в правом верхнем углу панели страниц и выберите Переопределить все элементы мастер-страницы .
Что делать, если вы хотите, чтобы некоторые из этих элементов были заблокированы, и вы не хотите, чтобы кто-либо мог их редактировать?
Что ж, вы можете легко сделать это, выбрав элемент на главной странице, щелкнув его правой кнопкой мыши и сняв флажок Разрешить переопределение основных элементов .
Копирование мастер-страниц из других документов
Вы можете импортировать мастер-страницы из других документов InDesign, щелкнув значок в правом верхнем углу панели страниц и выбрав Master Pages > Load Master Pages .
[Советы для профессионалов] Используйте мастер-страницы InDesign как профессиональные
Мастер-страницы InDesign очень удобны и эффективны, но многие пользователи InDesign не осознают их весь потенциал. Вот пара простых советов, которые могут буквально сэкономить вам часы работы.
[Совет 1] Используйте главные страницы для автоматического перетекания текста или документа Word.
InDesign может загрузить всю историю из документа Word или обычного текстового файла. Он даже может автоматически создавать страницы и создавать связанные текстовые фреймы.
Это может сэкономить массу времени и почти полностью автоматизировать процесс. Как ты это делаешь?
Прежде всего, вам нужно создать текстовый фрейм на каждой странице мастер-страницы.
Затем скрутите две рамки вместе. Нажмите на маленький квадрат внизу рамки на левой странице. А затем нажмите на рамку на правой странице.
Чтобы просмотреть ветку, щелкните
Просмотр>Дополнительно>Показать текст цепочки.
Давайте сделаем фрейм на первой странице основным текстовым фреймом, щелкнув значок «документ» в верхнем левом углу. InDesign добавит к значку черную стрелку, сообщающую вам, что это основной текстовый фрейм.
Вернитесь на первую страницу документа и поместите файл Word. Файл > Поместите , затем выберите документ и щелкните первую страницу.
Поскольку мы настроили основной текстовый фрейм и использовали мастер-страницы InDesign, весь документ был размещен мгновенно.
Перейдите по этой ссылке, если вам нужна помощь с импортом файла Word в InDesign.
[Совет 2] Измените настройки полей или столбцов всего за несколько щелчков мышью
После того, как вы разместили документ, как мы только что видели, вы можете использовать мастер-страницы, чтобы изменить макет документа с помощью пару кликов.
Это можно сделать как путем изменения полей, установленных для эталонной страницы, так и путем изменения эталонной страницы, назначенной странице вашего документа.
Использование полей
Давайте сначала посмотрим, как документ адаптируется при изменении поля эталонной страницы.
Выберите главную страницу, щелкнув ее имя на панели страниц. Затем щелкните Макет > Поля и столбцы .
Flag Включите настройку макета и только после этого измените поля.
Меняю их все на 40 мм, а также меняю количество столбцов. Затем я возвращаюсь к своему документу.
Видите разницу раньше и сейчас?
Все страницы моего документа были автоматически адаптированы к новым настройкам.Это также работает, если вы измените размеры или количество столбцов в текстовом фрейме на главной странице.
Использование эталонной страницы
Вы также можете создать вторую эталонную страницу и назначить ее своим страницам, чтобы затем увидеть изменения, примененные к вашему документу. Позвольте мне показать вам, как это сделать.
Давайте создадим новую эталонную страницу и сделаем ее основой для эталона A, как мы видели выше в этом руководстве. А потом изменим его макет.
Смотрите на изображении ниже, мастер A и мастер B сильно отличаются.В одном есть один столбец (главный A), а в другом — два столбца (главный B).
Не забудьте адаптировать два текстовых поля на новой странице-шаблоне B.
В нашем документе InDesign на данный момент мастер A применен ко всем страницам. Что произойдет, если я применю эталонную страницу B к одной из страниц?
Увидеть? InDesign автоматически адаптировал текстовое поле и поля к новой эталонной странице.
Если вы не видите примененных изменений, это, вероятно, означает, что вы забыли установить флажок
Включить корректировку макетаперед изменением макета страницы вПоля и столбцы.
Если вы пропустили некоторые шаги, посмотрите это видео от Дэвида Блатнера из InDesignSecrets, чтобы узнать, как использовать функции, которые мы только что видели выше.
.




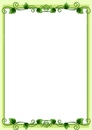



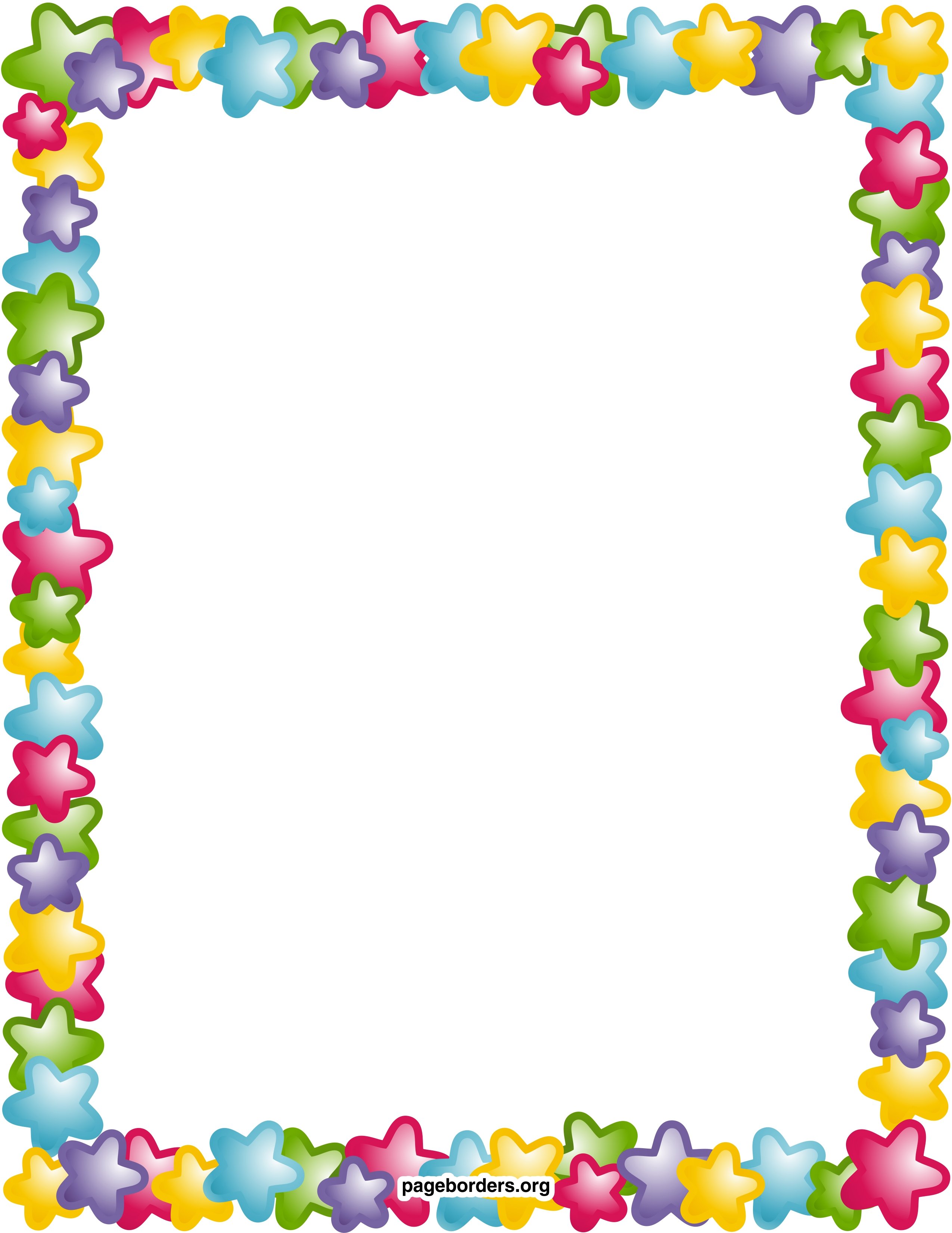
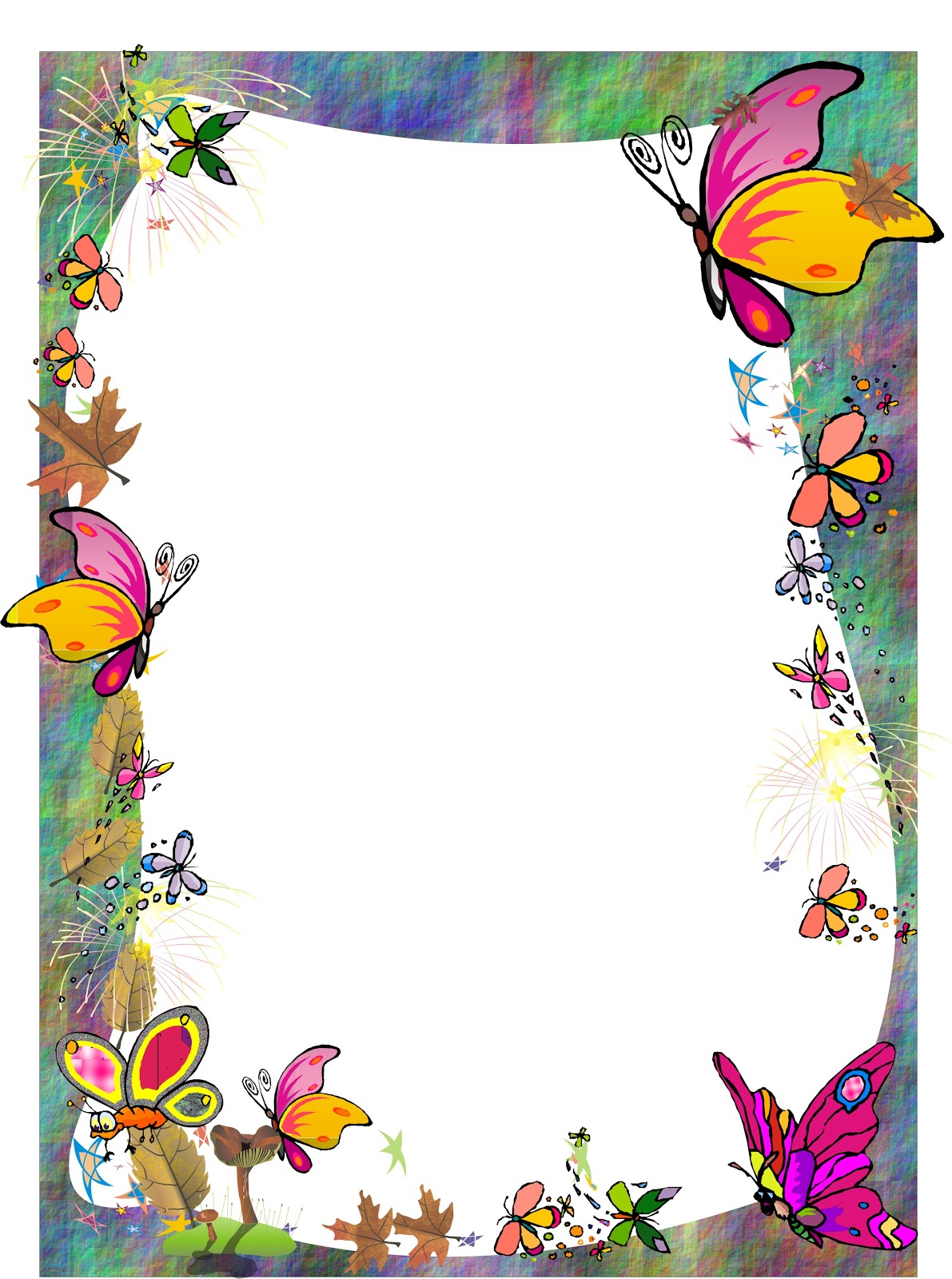

 Если и вы столкнулись с такой проблемой, выделяйте их по частям и проделывайте описанные действия для каждого участка выделенных ячеек отдельно.
Если и вы столкнулись с такой проблемой, выделяйте их по частям и проделывайте описанные действия для каждого участка выделенных ячеек отдельно.