Шаблоны для ворда рамки красивые. Добавляем рамки и штамп на страницы А4 в Word
Обрамление абзаца позволяет выделить важную мысль, а рамка вокруг страницы украшает или бывает нужна по требованиям к оформлению некоторых видов документов. Расскажем, как сделать рамку в – для фрагмента текста или для всех листов, включая обрамление со штампом по ГОСТу.
Выделить фрагмент текста можно обычной прямоугольной рамочкой или фигурной.
Обычной рамкой
Как сделать рамку в Ворде вокруг текста:
- Выделите текст, который хотите обрамить. Это может быть отдельное предложение или целый абзац.
- На панели инструментов во вкладке «Главная» кликните на значок «Границы» в разделе «Абзац».
- Выберите, с каких сторон абзаца вам нужны границы.
Чтобы изменить внешний вид линий или обрамить текст, откройте последний пункт подменю «Границы и заливка». Поменяйте тип, цвет и ширину границ. В окошке «Образец» настройте, с каких сторон поставить линии.
Фигурой
Сделать красивую рамку можно с помощью разнообразных фигур. Зайдите во вкладку «Вставка», в разделе «Иллюстрации» кликните на «Фигуры». В выпадающем списке подберите изображение из перечня – прямоугольники, звезды, стрелки, выноски и многое другое. Щелкните на выбранную картинку, установите курсор в нужном месте листа, зажмите левую кнопку мыши и ведите ее вбок – на странице появится фигура. Чтобы вставить текст в рамку, кликните по изображению правой кнопкой мышки, в меню выберите «Добавить текст».
Рамку-фигуру можно изменить в любой момент – кликните на ней, в меню появится вкладка «Формат». На ней доступны различные стили, шаблоны заливки, можно менять направление текст, добавлять объекты WordArt. Такую рамочку легко перемещать по документу – просто зажмите на ней кнопку мыши и ведите указатель в любую сторону – или копировать, текстовое содержимое будет также двигаться.
Обрамление страницы
Разберемся, как вставить базовую рамку в Ворде. Нам потребуется инструмент «Границы страниц», в зависимости от версии программы он располагается во вкладке:
- 2016: «Конструктор»;
- 2013: «Дизайн»;
- 2010 и в Ворде 2007: «Разметка страницы»;
- чтобы создать рамку в Ворде 2003, выберите одноименный пункт в меню «Формат».
В окошке настройте рамочку – тип границ, формат линий, их цвет и ширина, для узорных обрамлений – рисунок. В разделе «Образец» выставьте места границ.
Применить созданный рисунок можно ко всему документы – в этом случае одинаковые рамки автоматически появятся на всех листах. Или к отдельным разделам, для чего надо предварительно расставить символы разрыва разделов в нужных местах.
Использование шаблонов
Для оформления документов по ГОСТу используйте специальные шаблоны рамок, которые бесплатно можно скачать в интернете. Шаблон – это файл формата «.dot». После скачивания откройте его, как обычный документ.
Как вставить рамку в Ворде: выбирайте нужную рамочку со штампом и кликайте на ее. На текущем листе появится обрамление, вам остается только вписать данные в поля.
Заключение
Мы разобрались, как в Ворде сделать рамку. Программа предоставляет интересные инструменты, чтобы создавать строгие или вставлять красивые рамочки. Вы можете делать рамки самостоятельно или пользоваться готовыми шаблонами, чтобы быстро получить готовый результат.
Для того чтобы сделать рамку в ворд 2003, необходимо выделить страницу, щелкнув по ней.
Появляется окно с тем же названием. В нём переходим на вторую по счету вкладку, «Страница », где выбираем нужные параметры для рамки.
Здесь можно задать цвет и толщину линии. Кнопки справа отмечают, с каких сторон листа будет располагаться обрамление.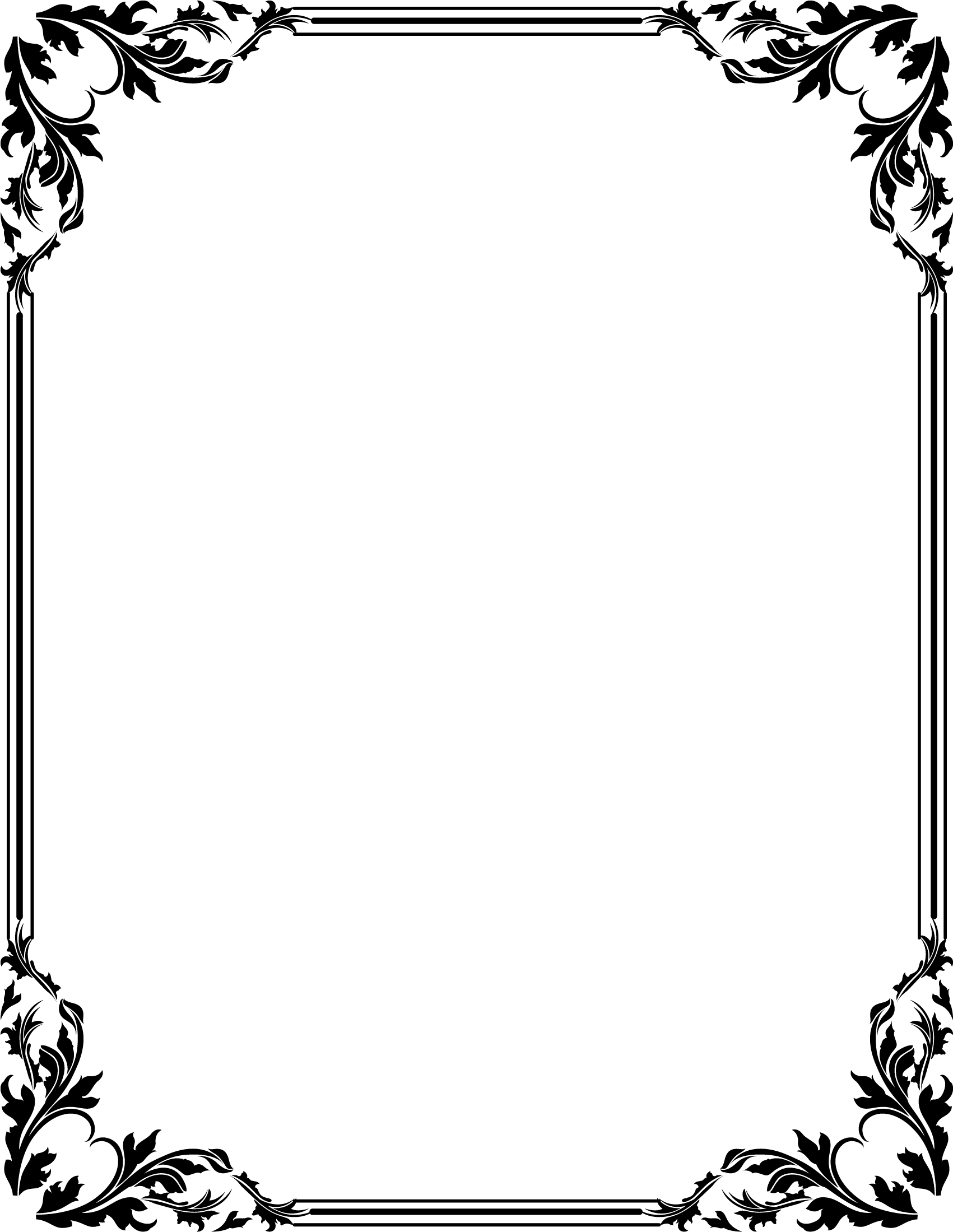 В списке «Тип » можно выбрать форму линии – двойную, сплошную, или пунктирную. «
В списке «Тип » можно выбрать форму линии – двойную, сплошную, или пунктирную. «
Чтобы сдвинуть рамочку относительно границ листа, нужно нажать на кнопку «Параметры » в правом нижнем углу.
Рамки в Word 2007, 10, 13
С 2007 версии интерфейс программы значительно изменился. Теперь для создания рамки нужно найти в верхней панели раздел «Разметка страницы » и нажать на «Границы страницы ».
Начиная с 2013 версии, эта кнопка вынесена в раздел «Дизайн ».
Появившееся окно не отличается от своих предыдущих версий. В нём отображены все доступные параметры : тип, цвет и ширина линии, возможность оформления повторяющимся рисунком, и стороны на которых будет отображаться обрамление.
Красивая рамка из картинки
Обрамление документа можно сделать не только предназначенными для этого средствами напрямую, но и изображениями, что позволяет значительно разнообразить оформление документа.
Для этого понадобится скачать понравившееся изображение подходящего формата. Чем большего размера будет картинка, тем четче и красивее она получится при печати.
Далее нужно вставить скачанное изображение на лист. Сделать это можно в меню «Вставка », выбрав пункт «Рисунок » или просто перетащив файл в окно программы.
После этого потребуется
Во всплывшем окне перейти в раздел «Обтекание текстом » и выбрать пункт «за текстом ».
Теперь изображение не будет перекрывать набранный текст и останется на заднем плане . Вдобавок, оно не привязано к границам листа, и может свободно перемещаться к самым краям.
Если картинка не подошла по размеру, её можно растянуть за появившиеся «уголки». Точки по углам изменяют размер с сохранением пропорций, а по сторонам – растягивают по вертикали или горизонтали.
Инструкция
Откройте документ, который нужно оформить рамкой, в текстовом редакторе Word (Ctrl+O).
В меню «Формат» выберите «Граница и заливка». При этом откроется окно, изображенное на скриншоте.
В Microsoft Word 2007, чтобы получить доступ к этим , сначала выберите «Разметка страницы» а затем найдите «Границы ». В данном случае, в других отношениях эта редактора ничем не отличается от предыдущих.
В раскрывшемся окне перейдите на вкладку «Страница». Здесь вы можете настраивать рамки в соответствии со своей задачей и по своему вкусу.
Из раскрывающихся списков последовательно выберите тип будущей рамки (сплошная, двойная, пунктир, волнистая линия, -тире и т.д.), ее цвет и ширину.
В левой части окна, по желанию, придайте рамке объемный вид или наложите на нее тень.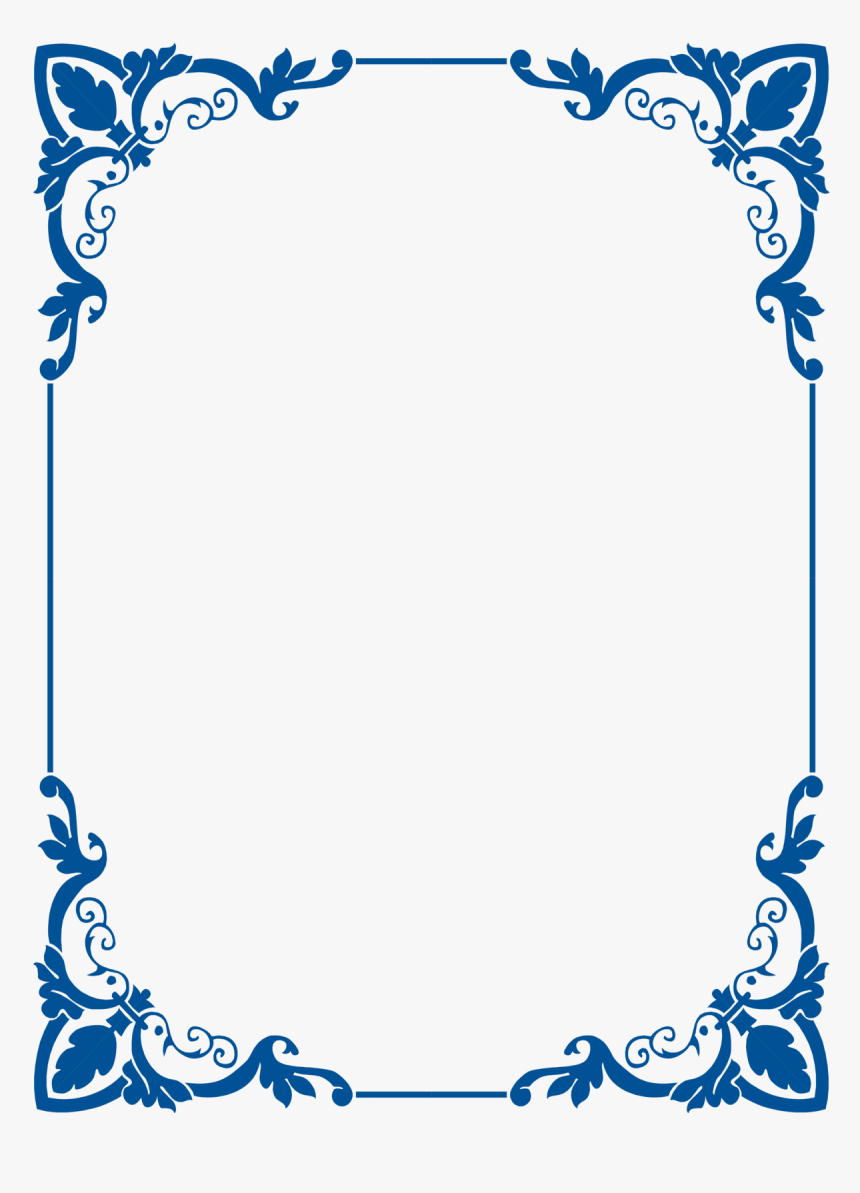 Для этого, воспользуйтесь одноименными иконками.
Для этого, воспользуйтесь одноименными иконками.
В правой части окна можно добавить или границу рамки . Например, если это необходимо, можно правую или левую, верхнюю или нижнюю части рамки .
После того как результат будет вас устраивать нажмите «ОК» чтобы принять изменения и сохраните документ.
Если конечный результат вас не устроил, впоследствии можно отредактировать или удалить. Для этого снова откройте окно «Граница и заливка» из меню «Формат», и измените параметры рамки . Чтобы удалить ее, нажмите иконку «Нет» в верхней правой части окна.
Полезный совет
Примечание: Иногда нужно вставить рамку внутрь документа, чтобы обернуть ею только часть текста, но не всю страницу. В этом случае выделите часть текста, который требуется обернуть рамкой, откройте окно «Граница и заливка» из меню «Формат», и перейдите на вкладку «Граница». Настройки здесь аналогичны вышеописанным. Выберите параметры для рамки, такие как тип линии, ширина и цвет.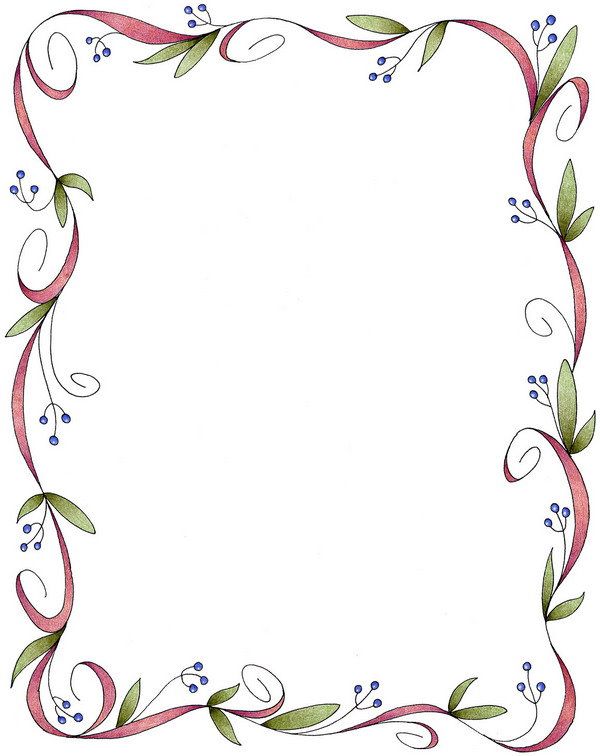
Источники:
- Как сделать рамку вокруг листа в Word 2013
Первая часть рамки
Часто студентам при оформлении дипломных, курсовых, лабораторных и других подобных документов требуется вставить в Word стандартную рамку по ГОСТ. Можно воспользоваться программой AutoCAD, начертить в ней рамку, а затем импортировать ее в текстовый документ. Но это не самый удобный способ, поскольку далеко не все умеют пользоваться AutoCAD.
Намного проще сделать такую рамку можно в самой программе MSWord– с помощью колонтитулов. Но для начала нужно правильно оформить рабочий лист.
Перед тем параметры страницы, нужно предварительно выставить единицы измерения в сантиметрах. Для этого нужно в панели меню выбрать пункт «Файл», далее «Параметры» — «Дополнительно» — «Экран» — «Единицы измерения» и в нужном поле выбрать «Сантиметры».
Затем нужно открыть меню «Разметка страницы», перейти в раздел «Поля» — «Настраиваемые поля» и выставить все требуемые параметры.
После этого можно приступать к самой рамке. Нужно выбрать в меню пункт «Разметка страницы», и справа в панели меню появится кнопка «Границы страниц». После этого откроется окно «Границы и заливка».
Здесь есть различные варианты оформления рамок (жирные, пунктирные линии и т.д.), можно указать ширину рамки, отступ от и т.д. Выбираем для дипломной работы строгую черную рамку и нажимаем «ОК».
Вторая часть рамки
Остальную часть рамки можно вставить через колонтитулы. Почему именно так? Поскольку рамка нам нужна на каждой странице, то чтобы не копировать ее каждый раз вручную, можно воспользоваться нижним колонтитулом.
Колонтитул в программе MSWord позволяет разместить в верхнем, нижнем или боковых полях текст или какой-либо объект и дублировать его на каждой странице. Примером колонтитула может быть номер страницы в документе.
Для начала необходимо нарисовать нужную вам таблицу со всеми полями (ФИО преподавателя, ФИО студента, дата сдачи и т.д.). Сделать это можно, например в Excel или же в самом Word с помощью инструментов рисования (либо через меню «Таблица» — «Нарисовать таблицу»).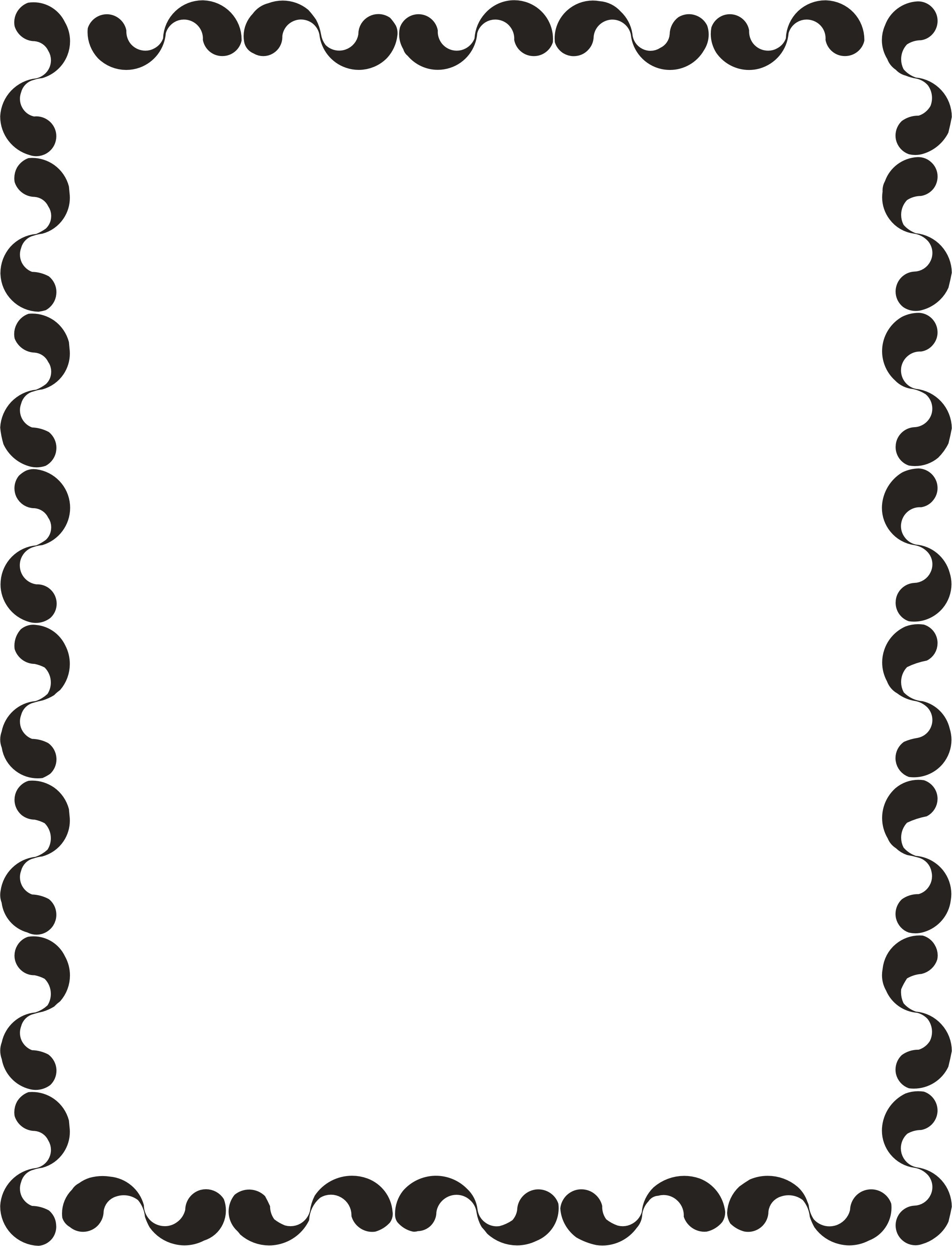
Затем, чтобы включить видимость колонтитулов, нужно выбрать в панели меню «Вид» — «Колонтитулы». И вставляем нарисованную таблицу в нижний колонтитул таким образом, чтобы поля таблицы соприкасались с нарисованной ранее рамкой.
Вот и все – рамка готова. На каждой новой странице и рамка, и таблица в нижнем колонтитуле будут автоматически дублироваться.
Оформляя различные работы, мы стараемся украсить свои документы разными элементами. В программе MS Word предусмотрена возможность делать рамки в виде различных рисунков. Освоить данную функцию легко, все, что вам нужно — выполнить следующие действия.
Инструкция
MS Word 2007-2070В данной версии программы сделать рамку еще проще. Для начала откройте закладку «Разметка страницы», а затем нажмите на кнопку «Границы страниц». Далее все тоже самое, что и в предыдущей версии.
Обратите внимание
Помните о том, что деловые документы необходимо оформлять строгими рамками.
Для придания индивидуальности документу или выделения какой-либо его части, обособления заголовков и так далее используется добавление рамок. Это можно сделать при помощи специальных текстовых редакторов.
Это можно сделать при помощи специальных текстовых редакторов.
Вам понадобится
Инструкция
Скачайте и установите на ваш компьютер программное обеспечение Microsoft Office Word или его аналог Open Office, если этого не было сделано ранее. Принцип работы будет примерно один и тот же, в том, что со временем программа разработчика Microsoft потребует активации и ввода лицензионного ключа.
Откройте в установленном текстовом редакторе документ, для которого вы хотите добавить рамку . Если он еще не был создан, введите его основной текст в программе, сохраните, сделайте копию, отформатируйте на свое усмотрение, только потом перейдите к добавлению рамки. Это делается в меню форматирования в старых версиях Microsoft Office Word и, если у вас программа 2007 года и выше, тогда найдите данный пункт через последнюю вкладку программы.
Выберите пункт меню «Границы и заливка». Укажите вид рамки на ваше усмотрение. В поле с названием «Применить к…» выберите размер рамки по отношению к документу, его части или страницы. Укажите остальные параметры, после чего примените их.
Укажите остальные параметры, после чего примените их.
Если вам нужно отредактировать или удалить рамку из , в том же меню на вкладке настройки типа выберите вариант «Нет» или измените параметры на свое усмотрение. В случаях когда вам нужно добавить необычную рамку , шаблона которой не используется в стандартном наборе инструментов MS Office Word, воспользуйтесь набором макросов, которые загружаются со специальных сайтов в интернете.
В случаях, когда вы не можете изменить рамку документа или страницы (любого редактируемого элемента), убедитесь в том, что она была создана при помощи соответствующего пункта меню. При возникновении проблем с удалением или редактированием рамки документа пользуйтесь функцией отображения непечатных знаков и структуры текстового файла. Старайтесь перед редактированием документа всегда создавать его копию и работать с ней.
Полезный совет
Добавляйте рамку только после ввода текста.
Word — удобная универсальная программа для набора и редактирования текста, входящая в пакет Microsoft Office. Она предлагает пользователям практически неограниченные возможности для манипуляций со словами. Чтобы сделать документ более деловым или обратить внимание на определенные моменты, используйте рамку для текста.
Она предлагает пользователям практически неограниченные возможности для манипуляций со словами. Чтобы сделать документ более деловым или обратить внимание на определенные моменты, используйте рамку для текста.
Вам понадобится
- — установленный пакет программ от Office.
Инструкция
Откройте программу Word на компьютере. Наберите необходимый текст. Если файл с текстом для рамки уже набран, то просто откройте его.
Все необходимое для создания рамки для текста вы найдете в самой программе. Обратите внимание на версию установленной на вашем компьютере программы Word. Узнать ее вы можете, кликнув на иконке программы на рабочем столе правой кнопкой мышки. В выплывшем меню выберите «Свойства». Версия программы – число, которое указано после слова Office.
Чтобы для текста в Word ниже 10 версии (до 2007 года), используйте вкладку «Формат». В открывшемся меню выберите «Границы и заливка». Откроется новое окно, в котором вы установите необходимый для вашего документа вид рамки.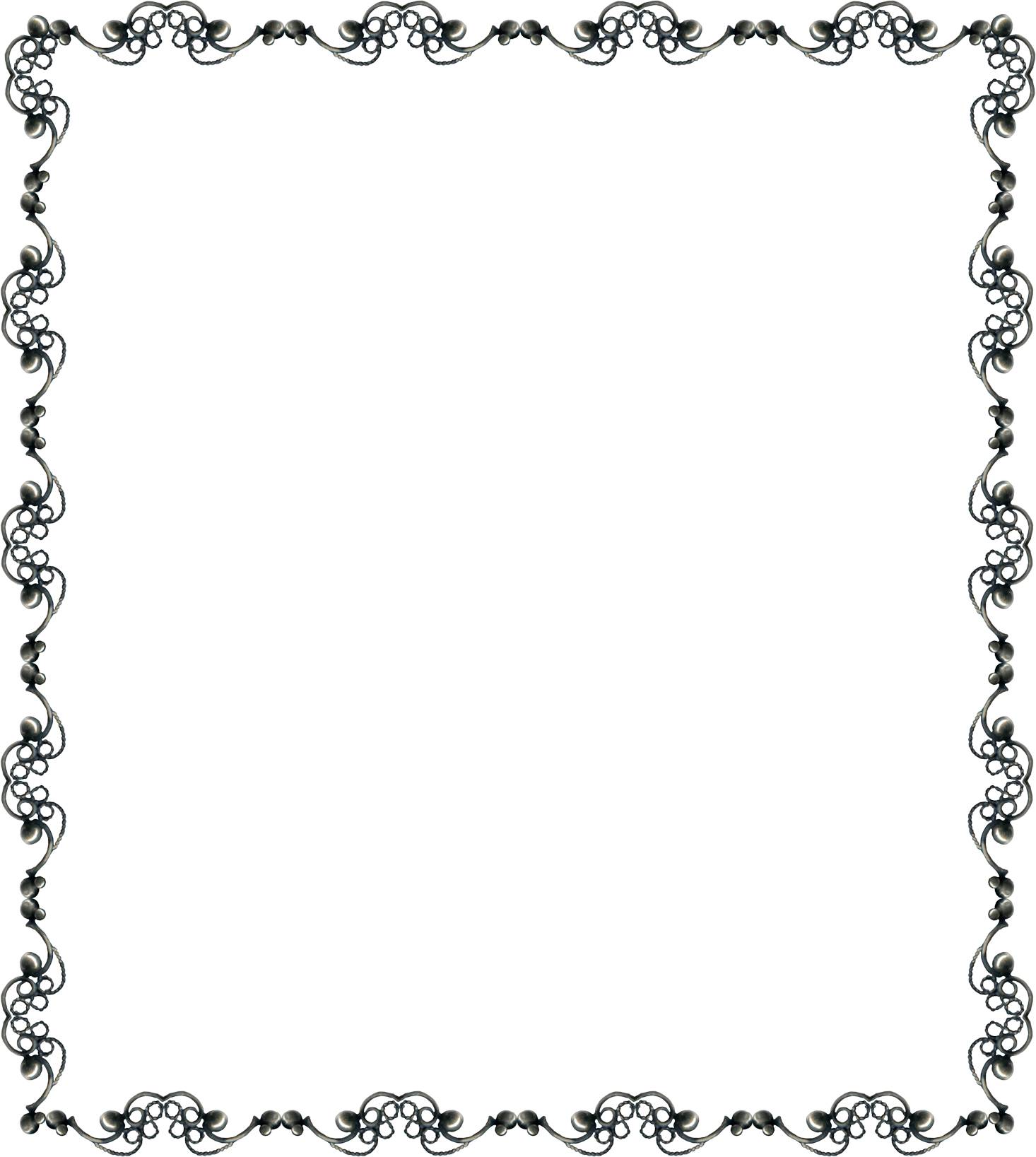
Выберите вкладку «Страница», если планируете использовать рамку для всего листа. Установите необходимый вам тип линии, цвет, ширину. Вы можете использовать в качестве рамки авторский рисунок, выбрав его из своей библиотеки. Для этого используйте окошко «Рисунок». Если данная рамка нужна на протяжении всего документа, в правом нижнем углу используйте переключатель «Применить к…».
Когда хотите применить рамку только для постановки акцента на определенном моменте в тексте, используйте вкладку «Граница». Укажите желаемые тип рамки и линий, их цвет и ширину. Здесь уже установлен необходимый переключатель «Применить к… абзац». Выбрав все необходимые параметры, нажмите ОК. Рамка появится на странице, и вы можете добавить туда текст.
Если у вас версия Word 10 и выше, вкладка «Границы и заливка» располагается на панели в меню «Главная», в окошке «Абзац». Иконка может быть уже установлена либо скрываться во всплывающем меню. Найдите на панели картинку с изображением границ («Верхняя граница», «Нижняя граница» и т.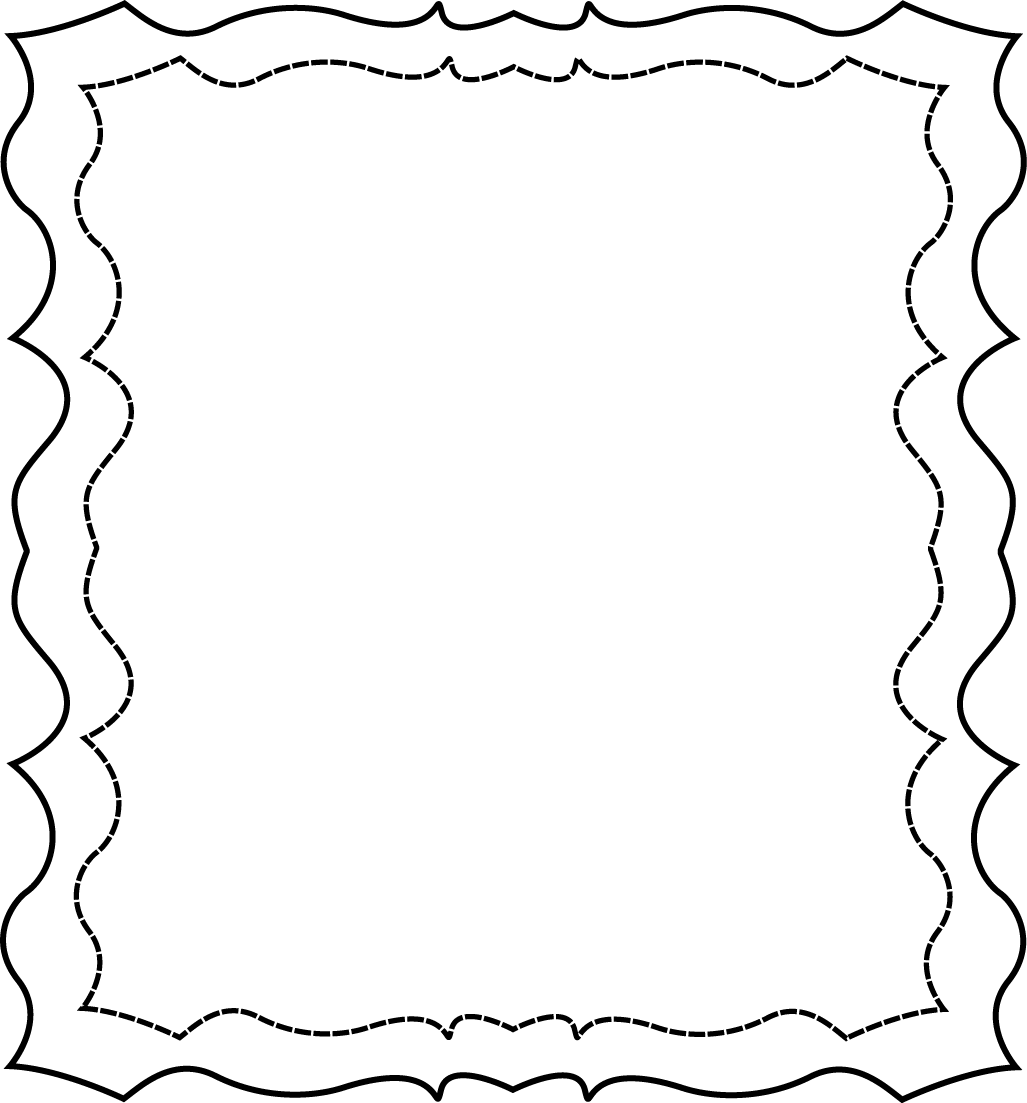 д.), нажмите на стрелочку вниз. В выплывшем меню вы увидите искомую функцию.
д.), нажмите на стрелочку вниз. В выплывшем меню вы увидите искомую функцию.
Видео по теме
Средствами текстового редактора MS Word можно красиво оформить документ, например, добавив рамки на страницы. Вид рамок определяется пользователем по своему вкусу.
Как создать рамку на странице
Создайте документ командой «Создать» из меню «Файл». Если вы пользуетесь версией Word 2003, зайдите в меню «Формат» и нажмите «Границы и заливка». Перейдите во вкладку «Страница». В левой части окна вы можете выбрать вид рамки: обычная, с тенью или объемная. Щелкните мышкой по рамке, которая вам понравилась.
В разделе справа в окне «Тип» предлагается на выбор разнообразные типы обрамления: пунктирные, одинарные, двойные, зигзаг и т.д. Если вам нужна цветная рамка, нажмите на стрелку вниз справа от окна «Цвет» и щелкните на палитре подходящий оттенок. Чтобы увеличить выбор, нажмите «Другие цвета линий». В окне «Ширина» выберите ширину линий рамки.
Вы можете создать комбинированную рамку, с разными типами линий, отмечающими вертикальные и горизонтальные стороны документа.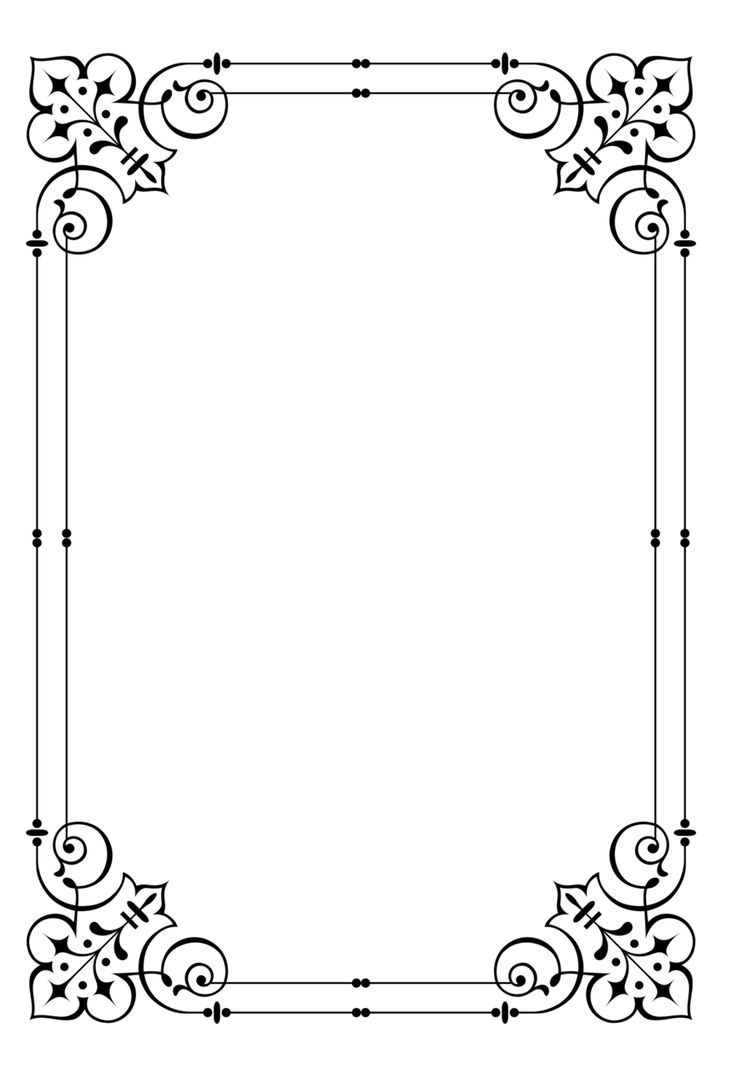 Найдите подходящую линию, подберите для нее цвет и в разделе «Образец» щелкните кнопку нужной границы. Затем выбирайте новую линию и щелкните кнопку другой границы. Создайте таким образом рамку . Нажмите кнопку «Параметры» и отредактируйте вид рамки, если требуется.
Найдите подходящую линию, подберите для нее цвет и в разделе «Образец» щелкните кнопку нужной границы. Затем выбирайте новую линию и щелкните кнопку другой границы. Создайте таким образом рамку . Нажмите кнопку «Параметры» и отредактируйте вид рамки, если требуется.
В списке «Применить к» укажите, где будет размещена рамка: на всех страницах документа, на текущей странице или во всем документе, кроме текущей страницы.
Если вы у вас установлена более поздняя версия Word, в главном меню перейдите во вкладку «Разметка» и выбирайте «Граница страниц». Далее действуйте аналогично.
Как удалить рамку со страницы
Щелкните правой кнопкой по рамке и в контекстном меню выбирайте команду «Формат рамки», затем нажмите «Удалить».
Есть другой способ. На панели инструментов найдите кнопку «Удалить границы». Нажмите стрелочку вниз и в выпадающем разделе щелкните кнопки с изображением границ, которые нужно удалить.
Редактор Word предоставляет широкие возможности для оформления текстов. В частности, его можно выделить, украсив рамочкой. Обвести документ простыми линиями можно одним нажатием кнопки, чтобы вставить красивую рамку, потребуется немного больше времени.
В частности, его можно выделить, украсив рамочкой. Обвести документ простыми линиями можно одним нажатием кнопки, чтобы вставить красивую рамку, потребуется немного больше времени.
Установите настройки и нажмите «ок» − рамка готова. Хотите сделать , найдите в меню «границы страниц» пункт «рисунки», выберите из предложенных вариантов подходящий для вас и украсьте текст. Чтобы обозначить границами отдельный фрагмент текста, выделите его, в настройках выберите «граница» − «абзац» и щелкните «ок».
Можно пойти и «другим путем» − найти рамку в шаблонах, предлагаемых редактором, вставить ее в документ и написать в ней текст. Для этого надо открыть опцию «создать», в поисковой строке набрать: границы, рамка, почтовая бумага и выбрать из полученных вариантов нужный.
Как сделать красивую рамку
Хотите оформить свой текст красиво – скачайте из интернета готовые рамки, сохраните их на компьютере, затем вставьте в документ. Сделать это несложно. Откройте редактор с готовым текстом, нажмите иконку «вставка», выберите опцию «рисунок» и загрузите его с компьютера.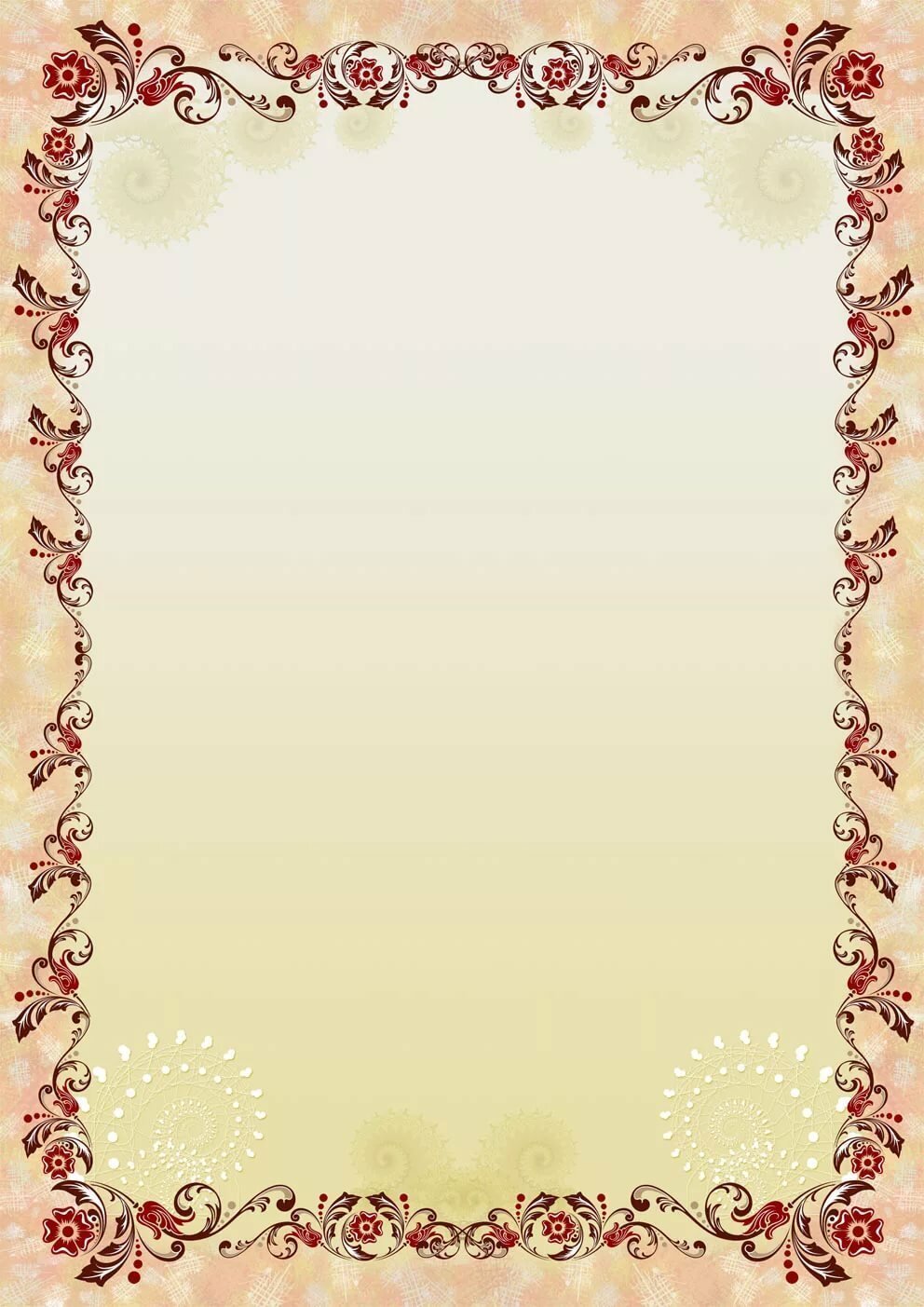 Теперь поработайте с ним – нажмите иконку «работа с рисунком», выберите обтекаемость «за текстом», сожмите или растяните рамку, установив нужные размеры по ширине и высоте. Можете ее сместить влево-право, вверх-вниз, на этом редактирование заканчивается.
Теперь поработайте с ним – нажмите иконку «работа с рисунком», выберите обтекаемость «за текстом», сожмите или растяните рамку, установив нужные размеры по ширине и высоте. Можете ее сместить влево-право, вверх-вниз, на этом редактирование заканчивается.
Видео по теме
Если возникает необходимость сделать рамку в Word большинство пользователей идут по самому очевидному пути – они создают огромную таблицу на всю страницу, внутрь которой помещают текст. Но, не смотря на свою простоту такой способ создания рамки не очень удобен. Особенно если в тексте есть другие таблицы.
Вместо этого лучше использовать инструмент под названием «Границы страниц». С его помощью можно сделать рамку в Word для всех страниц документа, только для отдельных страниц или даже для отдельных абзацев текста. О том, как это делается, вы сможете узнать этой статье.
Как сделать рамку в Word 2007 и 2010
Если вы используете Word 2007 и 2010, то для того чтобы сделать рамку вам нужно открыть вкладку «Разметка страницы» и нажать на кнопку «Границы страниц».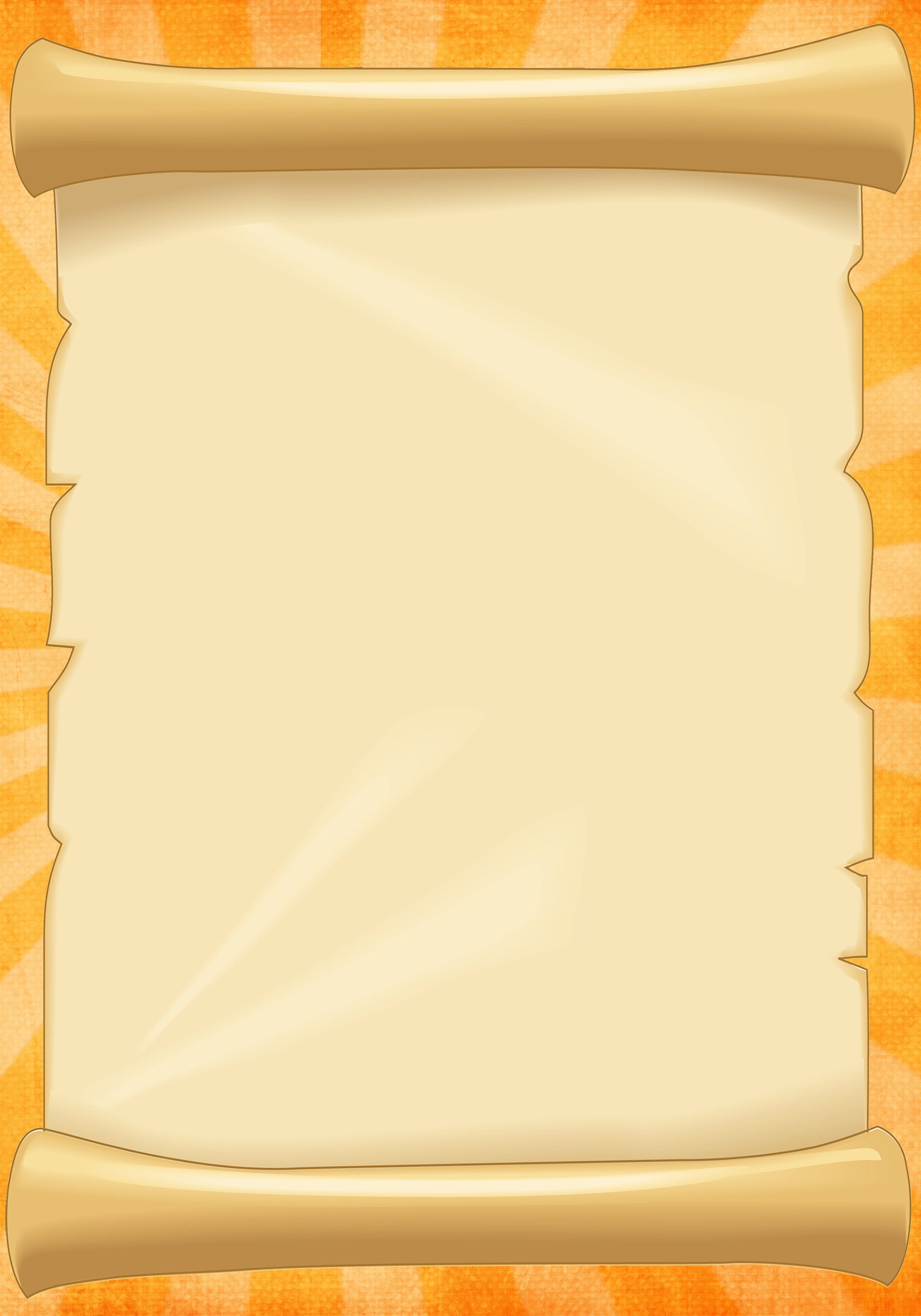 Если у вас Word 2016, то кнопку «Границы страниц» нужно искать на вкладке «Дизайн»
.
Если у вас Word 2016, то кнопку «Границы страниц» нужно искать на вкладке «Дизайн»
.
После этого появится окно «Границы и заливка». Здесь нужно выбрать рамку и нажать на кнопку «Ok» . После этого каждая страница документа будет обрамлена рамкой.
При необходимости вы можете сделать рамку такой, какой вам нужно. В окне «Границы и заливка» можно выбрать тип рамки, ее цвет и толщину.
Если рамку нужно добавить только на определенных страницах, то вы можете разбить документ Word на несколько разделов и потом применить рамку только к тем страницам, к которым необходимо.
Как сделать рамку вокруг текста в Word
Если вам не нужно сделать рамку вокруг всей страницы, то вы можете сделать ее вокруг выбранного вами абзаца текста. Для этого установите курсор на тот абзац, вокруг которого вы хотите сделать рамку, нажмите на кнопку «Границы страниц» и перейдите на вкладку «Граница».
Быстрый способ сделать рамку вокруг текста
Также существует более быстрый способ сделать рамку вокруг текста в Ворде. На вкладке «Главная» есть кнопка, которую обычно пользователи не замечают.
На вкладке «Главная» есть кнопка, которую обычно пользователи не замечают.
Данная кнопка позволяет быстро делать рамки вокруг текста. Для этого достаточно установить курсор на нужный абзац текста, нажать на эту кнопку и выбрать подходящую рамку.
Как сделать рамку в Word 2013 и 2016
Если у вас Word 2013 и 2016, то рамка добавляется точно таким же способом, как описано выше. Единственное исключение, кнопка «Границы страниц» будет находиться не на вкладке «Разметка страницы», а на вкладке «Дизайн» .
В остальном процесс создания рамки точно такой же, как в Word 2007 и 2010.
Приближается время, когда нужно будет сдавать курсовую. Во многих учебных заведениях для курсовой требуется рамка, оформленная по стандарту.
Зачем нужна рамка в курсовой?
Стоит ли говорить, что рамки для курсовой работы по ГОСТу — отдельная головная боль студентов. Чтобы понимать, насколько это важно, знайте: преподаватель может просто не принять курсовой проект без рамки. Конечно, содержание важнее рамки. Все же, рамки для курсовой работы должны быть оформлены по принятому стандарту, ведь при желании проверяющий может придраться к любым неточностям.
Конечно, содержание важнее рамки. Все же, рамки для курсовой работы должны быть оформлены по принятому стандарту, ведь при желании проверяющий может придраться к любым неточностям.
Как видим, рамка добавляет хлопот по оформлению работы. В связи с этим, многих интересует вопрос: как вставить рамку для курсовой или диплома в документ Word. Рассмотрим несколько способов.
Способы создания рамки для курсовой
Можно начертить рамку от руки, используя трафарет. Это не очень популярный способ.
Те, кому известна программа AutoCAD, могут создать рамку в ней, распечатать на пустых листах и затем поверх листов с рамкой распечатать текст курсовой.
Рамку для чертежей на формате A3 и больше целесообразно выполнять в специальной чертежной программе.
Но часто рамка требуется для записок курсовых работ формата А4 . При помощи Word также можно создать рамку для курсовой или диплома, и это существенно упрощает жизнь. Как вставить рамки в ворде для курсовой? Ответ ищите ниже!
Рамка для курсовой работы в Word 2007, 2010, 2013, 2016
Создадим рамку по ГOСТу для курсовой в Word 2010. Откроем новый документ и первым делом во вкладке «Разметка страницы» зададим поля. В нашем случае:
Откроем новый документ и первым делом во вкладке «Разметка страницы» зададим поля. В нашем случае:
- верхнее – 1,4 см;
- нижнее – 0,43 см;
- левое – 2,9 см;
- правое – 1,3 см.
Обратите внимание: в вашем вузе могут быть свои требования по оформлению.
Документ необходимо разбить на разделы или вставить разрывы.
Это делается для того, чтобы рамка была на нужных страницах. Например, на титульном листе рамка не нужна, в отличие от основной части работы. К тому же бывает, что на разных страницах нужны разные рамки.
Выбираем вкладку «Разметка страницы» , затем «Разрывы» , кликаем на кнопку «Следующая страница» . Оставим первую страницу для титульного листа и будем создавать рамку на второй странице во втором разделе документа.
- Во вкладке Разметка страницы выбираем «Границы страниц» .
 Указываем тип границы – рамка. В параметрах указываем поля рамки. Верхнее – 21 пт, нижнее – 0 пт, левое – 21 пт, правое – 19 пт. Также не забываем указать поля относительно текста и поставить галочку напротив параметра «Все впереди» . Границу применяем к текущему разделу.
Указываем тип границы – рамка. В параметрах указываем поля рамки. Верхнее – 21 пт, нижнее – 0 пт, левое – 21 пт, правое – 19 пт. Также не забываем указать поля относительно текста и поставить галочку напротив параметра «Все впереди» . Границу применяем к текущему разделу.
- Нажимаем ОК и видим, что на странице появилась рамка.
- Теперь внизу листа нужно вставить таблицу. Для этого сначала во вкладке «Вставка» выбираем «Нижний колонтитул» , затем «изменить нижний колонтитул» , отключаем функцию «как в предыдущем разделе» .
- Вставляем таблицу нужной конфигурации. Мы вставляем таблицу на 8 строк и 9 столбцов. Во вкладке «Макет» для работы с таблицами указываем размеры ячеек. Высота – 0,5 см. Ширину ячеек задаем слева направо: 0,7 см, 1 см, 2,3 см, 1,5 см, 2,3 см, 6,77 см, 1,5 см, 1,5 см, 2 см.

Готово. Теперь можно объединить ячейки и вписать в них необходимую информацию о Вузе, кафедре, преподавателе, и работе. Здесь мы впишем произвольный текст, а ячейку для номеров страниц оставим пустой. Мы получили один лист с рамкой для курсовой. При переходе на следующую страницу текущего раздела документа на ней будет автоматически появляться эта же рамка с таблицей, а Вы сможете спокойно писать работу, не думая о рамке.
Кстати! Для наших читателей сейчас действует скидка 10% на
Как сделать автоматическую нумерацию страниц в рамке
Выберем ячейку таблицы, в которой будет отображаться номер страницы и кликнем на нее. Затем кликнем на нижний колонтитул, а во вкладке «Конструктор» выберем кнопку «Экспресс блоки» , далее – «Поле» . В открывшемся окне выбираем поле Page и указываем нужный формат номеров. Вуаля – номера страниц отображаются автоматически в выбранной ячейке.
Скачать готовую рамку для курсовой бесплатно
Как еще можно сделать рамку? Взять готовую! Миллионы студентов вставляли рамки в свои работы и существует множество шаблонов и образцов рамок для курсовых. Если у Вас нет времени осваивать все премудрости работы с рамками, Вы можете скачать готовый шаблон рамки по ГОСТу совершенно бесплатно.
Если у Вас нет времени осваивать все премудрости работы с рамками, Вы можете скачать готовый шаблон рамки по ГОСТу совершенно бесплатно.
Теперь вы знаете, как сделать рамки в ворде для курсовой или дипломной работы. Чтобы все стало максимально ясно, посмотрите видео по созданию рамок со штампом для курсовой по ГОСТу. Остается только напомнить, что всегда готов помочь с заданиями — от создания рамки до написания реферата или целого диплома.
Структура форм и рамок
Вы находитесь здесь:Справка EPLAN > Управление основными данными > Редактор форм и рамок > Основы > Структура форм и рамок
Формы и состоят из статических элементов, таких как прямоугольники, линии, вставленные битовые изображения и др. Они, точно также, как и соответствующие , могут быть обработаны на страницах схем соединений. Т. е. их можно заполнять, перемещать, перетаскивать на другую позицию и присваивать им определенные , например тип линии, выравнивание текста и т. д. Просто выберите объект и обработайте его, или откройте соответствующее диалоговое окно двойным щелчком.
д. Просто выберите объект и обработайте его, или откройте соответствующее диалоговое окно двойным щелчком.
Для рамок и форм имеется по одному шаблону, при помощи которого заново генерируемому объекту присваиваются определенные предварительные . При создании / рамки не происходит, однако, запроса, какой шаблон должен использоваться, т.к. всегда автоматически используется стандартный шаблон.
Замечание:
Учтите, что по этой причине Вы, наверное, сможете обратиться не ко всем объектам в отдельности, т.к. некоторые из них могут быть сгруппированы. В этом случае Вы должны сначала убрать группировку объекта, чтобы обратиться к отдельным элементам!
Независимо от графики Вы можете вставлять в форму и рамку даже и . Все символы, а также линии автоматического автоматически преобразуются при этом в графику. При вставке символов вставляются только сами символы без текстов свойств; при вставке макросов размещаются вместе с символами.
Статические элементы не влияют на данные, которые генерирует программа при оценке логики . Наряду с этими статическими элементами, формы и рамки также содержат (и это важно помнить) тексты заполнители и специальные тексты, которые заполняются программой согласно введенным данным.
При вырезании / копировании и вставке данных нужно учесть следующее:
- Если источник и цель содержат одинаковый тип редактора, то логическая информация сохраняется.
- Если источник взят из другого типа редактора, а не у желаемой цели, но вставляемые данные преобразуются в простую графику и затем вставляются.
См. также
Редактор форм и рамок
Добавляем рамки и штамп на страницы А4 в Word
Вот и начался очередной учебный год. Скоро студенты снова начнут решать расчетно-графические и курсовые работы, оформлять к ним пояснительные записки, а преподаватели вновь строго будут требовать «Рамки» и «Штампы».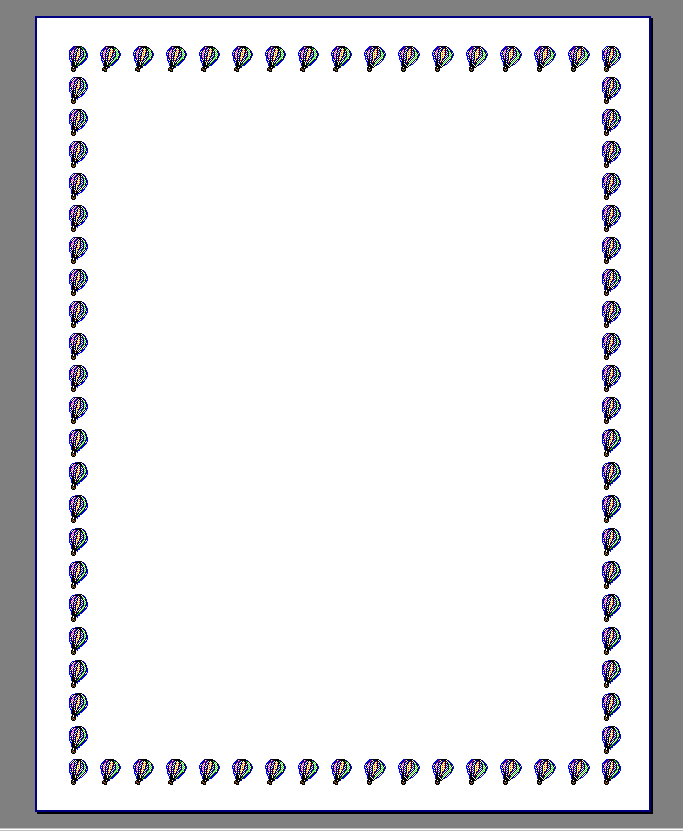 Вот только как сделать эти самые «Рамки по ГОСТ» в ворде (word)? Одни чертят линиями, которые вечно сползают в копи-центрах на полстраницы. Другие чертят от руки. Третьи, к которым относился и автор статьи, распечатывали шаблон рамки с штампом из автокада, а затем на тех же листах печатали пояснилку.
Вот только как сделать эти самые «Рамки по ГОСТ» в ворде (word)? Одни чертят линиями, которые вечно сползают в копи-центрах на полстраницы. Другие чертят от руки. Третьи, к которым относился и автор статьи, распечатывали шаблон рамки с штампом из автокада, а затем на тех же листах печатали пояснилку.
В данной статье я расскажу подробно как сделать в ворде:
- — рамку;
- — основную надпись любой сложности;
- — автоматическое заполнение номеров страниц в основной надписи, в том числе их общего количества в документе;
Введение
Для начала необходимо разделить документ на как минимум 3 раздела: Титульный лист (1 стр.), Содержание (2 стр.), Основная часть. Делается это так:
Разметка страницы – Разрывы – Следующая страница
Это действие повторить еще раз. Получаем 3 страницы и 3 раздела.
На второй странице:
Вставка – Нижний колонтитул – Изменить нижний колонтитул
И нажимаем на «Как в предыдущем разделе», чтобы выключить функцию.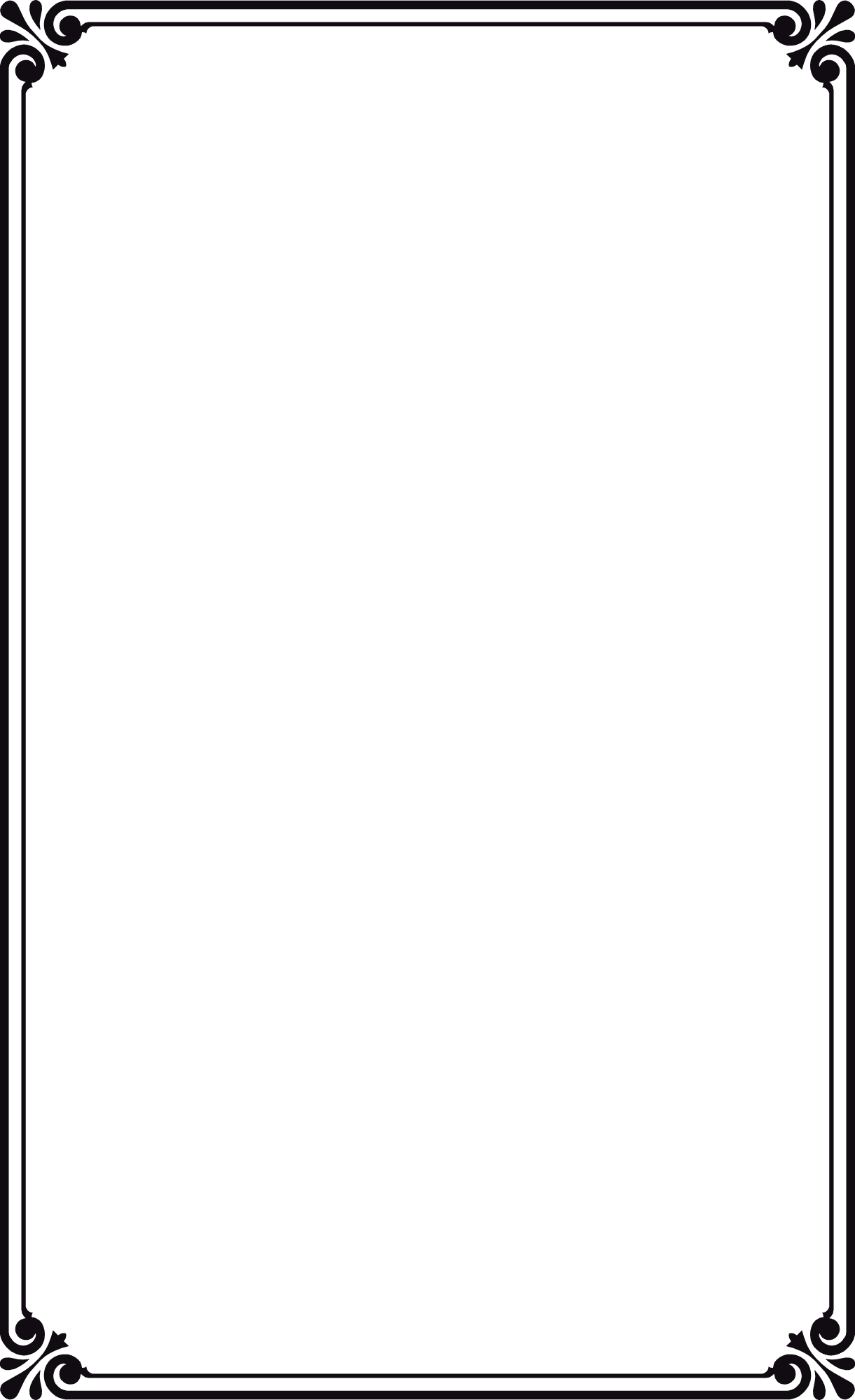 Аналогично для третьей страницы.
Аналогично для третьей страницы.
Делаем рамку для листа формата А4 с полями 20х5х5х5 мм
Разметка страницы – Поля – Настраиваемые поля
В появившимся окне ставим параметры:
Верхнее – 1.4
Нижнее – 0.6
Левое – 2.9
Правое – 1.3
Разметка страницы – Границы страниц
В Появившимся окне нажимаем «Рамка«, в том же окне выбираем Применить к: «этому разделу» и нажимаем «Параметры». Выбрав «этому разделу» мы не даем рамке появится на титульном листе.
В появившимся окне ставим параметры:
Поля:
Верхнее – 25
Нижнее – 0
Левое – 21
Правое – 20
Относительно: «текста»
Галочка стоит только на «всегда впереди»
Делаем основную надпись
Вставка – Нижний колонтитул – Изменить нижний колонтитул
Конструктор – Положение
Изменяем значения 1.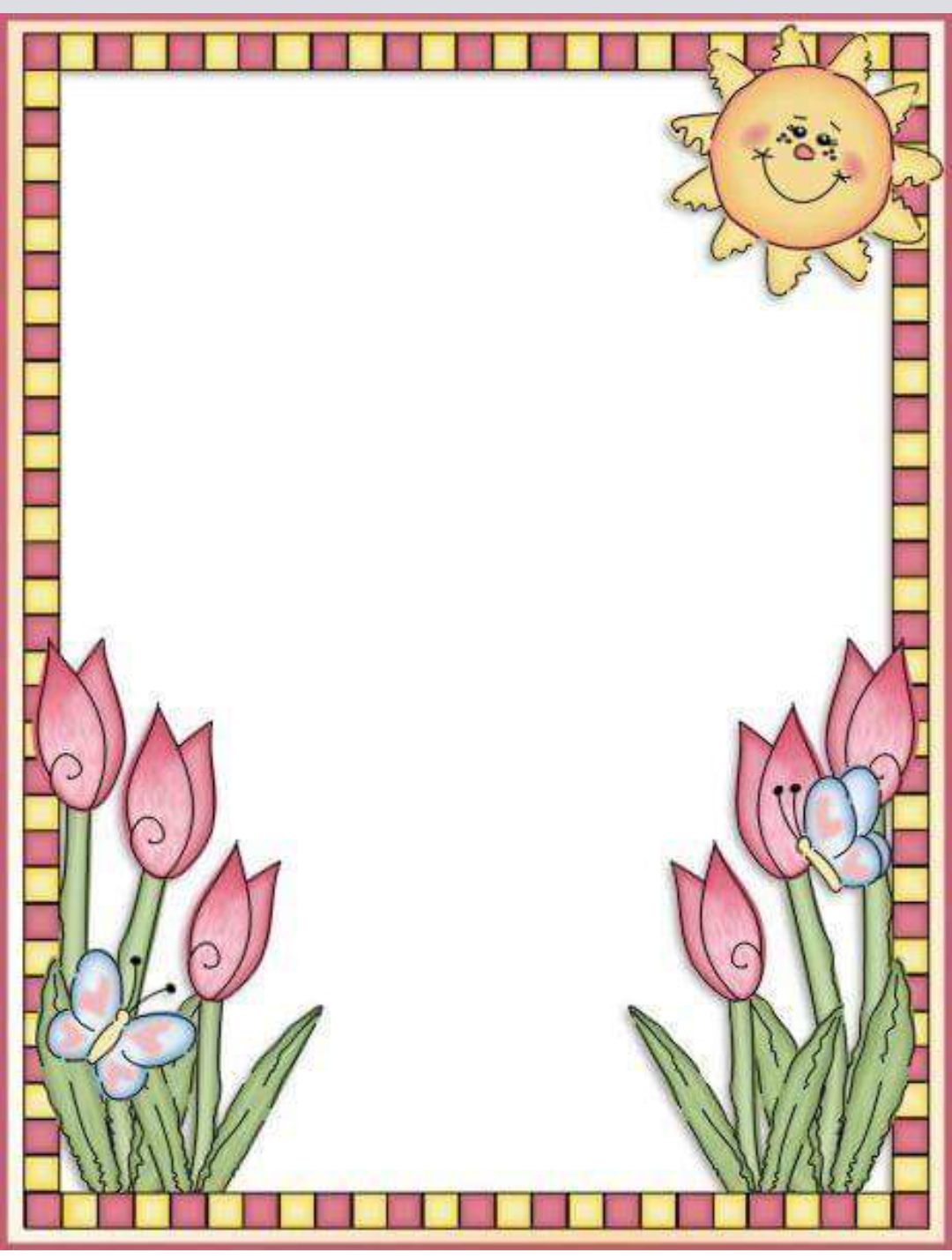 25 на 0
25 на 0
Вставка – Таблица – 9 столбцов и 8 строк
Получаем таблицу в нижнем колонтитуле. Передвигаем её к левому краю.
Макет – Размер ячейки
Выделяем все ячейки и задаем значение 0.5 взамен 0.48
Затем ставим курсор на первую ячейку и двигаясь слева на право задаем следующие ширины столбцов (ячеек):
0.7
1
2.3
1.5
1
6.77
1.5
1.5
2
Получаем таблицу такого вида:
Объединяем ячейки и получаем:
Заполняем табличку кроме ячеек «Лист» и «Листов» по форме, делаем необходимое выравнивание содержимого (например, по центру по середине) и получаем:
Вставляем страницы в необходимые ячейки
Ставим курсор на поле где отображается лист и Конструктор – Экспресс-блоки – Поле
Выбираем
поля: Page
формат: 1, 2, 3
Теперь ставим курсор где отображается количество листов и Конструктор – Экспресс-блоки – Поле
Выбираем
поля: NumPages
формат: 1, 2, 3
Получаем:
Заключение
Вот таким образом можно создать рамку с основной надписью любой сложности. Весь текст в ней, кроме номеров листов будет повторяться на всех страницах раздела. В случае, если штамп не на всю ширину страницы, то при добавлении рамки нужно выключить нижнюю линию
Весь текст в ней, кроме номеров листов будет повторяться на всех страницах раздела. В случае, если штамп не на всю ширину страницы, то при добавлении рамки нужно выключить нижнюю линию
А в табличке нижнего колонтитула убрать линию сверху у необходимой ячейки
Для всех выкладываю файл Word (Forma D.E. v6.0.0), в котором приводится пример оформления курсового проекта: Титульный лист, Содержание, Основная часть, Литература. Помимо оформления титульного листа, рамок и штампов, в файле содержатся стили «Заголовок 1», «Заголовок 2» и др, которые дают возможность автоматически разделам курсового проекта прописаться в содержании.
Forma D.E. v6.1.0 — Обновление от 21.01.2012. Добавлены стили для названий таблиц, формул. Настроена табуляция для вставки автонумераций для формул.
Шаблоны цветных рамок для word. Как создать красивую рамку в Word
Если возникает необходимость сделать рамку в Word большинство пользователей идут по самому очевидному пути – они создают огромную таблицу на всю страницу, внутрь которой помещают текст. Но, не смотря на свою простоту такой способ создания рамки не очень удобен. Особенно если в тексте есть другие таблицы.
Но, не смотря на свою простоту такой способ создания рамки не очень удобен. Особенно если в тексте есть другие таблицы.
Вместо этого лучше использовать инструмент под названием «Границы страниц». С его помощью можно сделать рамку в Word для всех страниц документа, только для отдельных страниц или даже для отдельных абзацев текста. О том, как это делается, вы сможете узнать этой статье.
Как сделать рамку в Word 2007 и 2010
Если вы используете Word 2007 и 2010, то для того чтобы сделать рамку вам нужно открыть вкладку «Разметка страницы» и нажать на кнопку «Границы страниц».
Если у вас Word 2016, то кнопку «Границы страниц» нужно искать на вкладке «Дизайн»
.
После этого появится окно «Границы и заливка». Здесь нужно выбрать рамку и нажать на кнопку «Ok» . После этого каждая страница документа будет обрамлена рамкой.
При необходимости вы можете сделать рамку такой, какой вам нужно. В окне «Границы и заливка» можно выбрать тип рамки, ее цвет и толщину.
Если рамку нужно добавить только на определенных страницах, то вы можете разбить документ Word на несколько разделов и потом применить рамку только к тем страницам, к которым необходимо.
Как сделать рамку вокруг текста в Word
Если вам не нужно сделать рамку вокруг всей страницы, то вы можете сделать ее вокруг выбранного вами абзаца текста. Для этого установите курсор на тот абзац, вокруг которого вы хотите сделать рамку, нажмите на кнопку «Границы страниц» и перейдите на вкладку «Граница».
Быстрый способ сделать рамку вокруг текста
Также существует более быстрый способ сделать рамку вокруг текста в Ворде. На вкладке «Главная» есть кнопка, которую обычно пользователи не замечают.
Данная кнопка позволяет быстро делать рамки вокруг текста. Для этого достаточно установить курсор на нужный абзац текста, нажать на эту кнопку и выбрать подходящую рамку.
Как сделать рамку в Word 2013 и 2016
Если у вас Word 2013 и 2016, то рамка добавляется точно таким же способом, как описано выше. Единственное исключение, кнопка «Границы страниц» будет находиться не на вкладке «Разметка страницы», а на вкладке «Дизайн»
.
Единственное исключение, кнопка «Границы страниц» будет находиться не на вкладке «Разметка страницы», а на вкладке «Дизайн»
.
В остальном процесс создания рамки точно такой же, как в Word 2007 и 2010.
Обрамление абзаца позволяет выделить важную мысль, а рамка вокруг страницы украшает или бывает нужна по требованиям к оформлению некоторых видов документов. Расскажем, как сделать рамку в – для фрагмента текста или для всех листов, включая обрамление со штампом по ГОСТу.
Выделить фрагмент текста можно обычной прямоугольной рамочкой или фигурной.
Обычной рамкой
Как сделать рамку в Ворде вокруг текста:
- Выделите текст, который хотите обрамить. Это может быть отдельное предложение или целый абзац.
- На панели инструментов во вкладке «Главная» кликните на значок «Границы» в разделе «Абзац».
- Выберите, с каких сторон абзаца вам нужны границы.
Чтобы изменить внешний вид линий или обрамить текст, откройте последний пункт подменю «Границы и заливка». Поменяйте тип, цвет и ширину границ. В окошке «Образец» настройте, с каких сторон поставить линии. Если вы хотите нарисовать рамочки для каждой взятой строки, в пункте «Применить к» выберите «Тексту» – строчки будут обрамлены по-отдельности. Во вкладке «Заливка» настройте цвет и узор фона.
Поменяйте тип, цвет и ширину границ. В окошке «Образец» настройте, с каких сторон поставить линии. Если вы хотите нарисовать рамочки для каждой взятой строки, в пункте «Применить к» выберите «Тексту» – строчки будут обрамлены по-отдельности. Во вкладке «Заливка» настройте цвет и узор фона.
Фигурой
Сделать красивую рамку можно с помощью разнообразных фигур. Зайдите во вкладку «Вставка», в разделе «Иллюстрации» кликните на «Фигуры». В выпадающем списке подберите изображение из перечня – прямоугольники, звезды, стрелки, выноски и многое другое. Щелкните на выбранную картинку, установите курсор в нужном месте листа, зажмите левую кнопку мыши и ведите ее вбок – на странице появится фигура. Чтобы вставить текст в рамку, кликните по изображению правой кнопкой мышки, в меню выберите «Добавить текст».
Рамку-фигуру можно изменить в любой момент – кликните на ней, в меню появится вкладка «Формат». На ней доступны различные стили, шаблоны заливки, можно менять направление текст, добавлять объекты WordArt. Такую рамочку легко перемещать по документу – просто зажмите на ней кнопку мыши и ведите указатель в любую сторону – или копировать, текстовое содержимое будет также двигаться.
Такую рамочку легко перемещать по документу – просто зажмите на ней кнопку мыши и ведите указатель в любую сторону – или копировать, текстовое содержимое будет также двигаться.
Обрамление страницы
Разберемся, как вставить базовую рамку в Ворде. Нам потребуется инструмент «Границы страниц», в зависимости от версии программы он располагается во вкладке:
- 2016: «Конструктор»;
- 2013: «Дизайн»;
- 2010 и в Ворде 2007: «Разметка страницы»;
- чтобы создать рамку в Ворде 2003, выберите одноименный пункт в меню «Формат».
В окошке настройте рамочку – тип границ, формат линий, их цвет и ширина, для узорных обрамлений – рисунок. В разделе «Образец» выставьте места границ.
Применить созданный рисунок можно ко всему документы – в этом случае одинаковые рамки автоматически появятся на всех листах. Или к отдельным разделам, для чего надо предварительно расставить символы разрыва разделов в нужных местах.
Использование шаблонов
Для оформления документов по ГОСТу используйте специальные шаблоны рамок, которые бесплатно можно скачать в интернете. Шаблон – это файл формата «.dot». После скачивания откройте его, как обычный документ. Появится сообщение системы безопасности о запуске макросов – разрешите включить содержимое. На панели инструментов появится новая вкладка «Надстройки».
Шаблон – это файл формата «.dot». После скачивания откройте его, как обычный документ. Появится сообщение системы безопасности о запуске макросов – разрешите включить содержимое. На панели инструментов появится новая вкладка «Надстройки».
Как вставить рамку в Ворде: выбирайте нужную рамочку со штампом и кликайте на ее. На текущем листе появится обрамление, вам остается только вписать данные в поля.
Заключение
Мы разобрались, как в Ворде сделать рамку. Программа предоставляет интересные инструменты, чтобы создавать строгие или вставлять красивые рамочки. Вы можете делать рамки самостоятельно или пользоваться готовыми шаблонами, чтобы быстро получить готовый результат.
Как сделать рамку в word? Очень часто бывает, что необходимо быстренько создать какую-нибудь поздравительную открыточку или просто написать что-нибудь в красивой рамочке. Можно создать красивую открытку в Фотошоп или Gimp, но многие даже не слышали об этих программах, и не имеют их под рукой.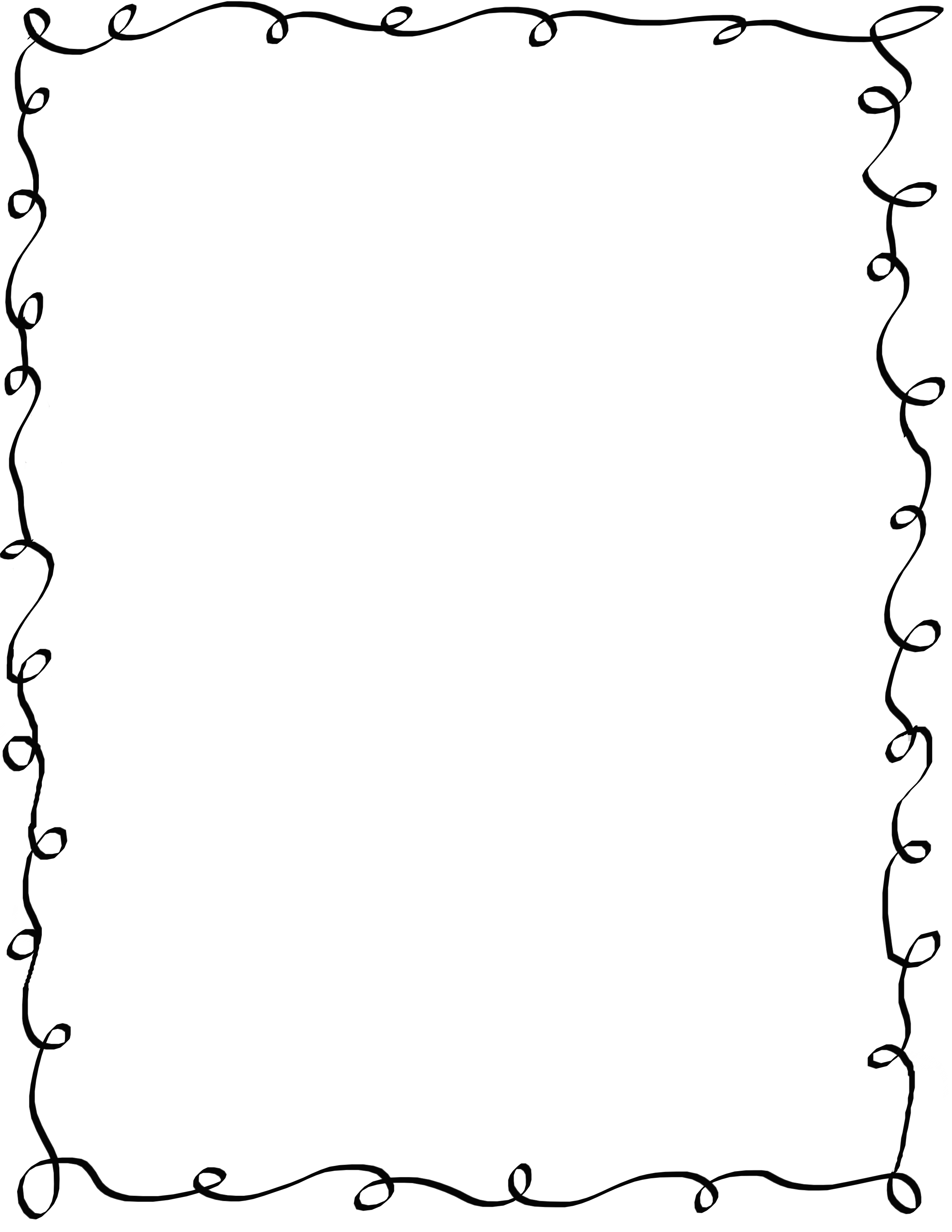 А потом их еще необходимо изучить, а открытка или рамка для текста нужна прямо сейчас. Вот тут-то опять на помощь нам придет текстовый редактор Microsoft Word. В нем прекрасно можно создать любую открытку ничуть не хуже типографской. Для начала хорошо бы сделать красивую рамку. Вот об этом мы сейчас и поговорим, и вы увидите, что это легко осуществить при помощи ворда.
А потом их еще необходимо изучить, а открытка или рамка для текста нужна прямо сейчас. Вот тут-то опять на помощь нам придет текстовый редактор Microsoft Word. В нем прекрасно можно создать любую открытку ничуть не хуже типографской. Для начала хорошо бы сделать красивую рамку. Вот об этом мы сейчас и поговорим, и вы увидите, что это легко осуществить при помощи ворда.
Мы уже рассматривали с вами некоторые приемы работы в Word, такие, как изменить цвет страницы, как создать и брошюру, как создать шаблон, как разместить рисунок, как работать с разделительными линиями.
Все это пригодиться вам при создании графики и открыток. А сегодня мы научимся делать красивые рамки. Для этого нам ничего не понадобится, кроме текстового редактора Word. В нем есть все, что нам необходимо.
Как сделать рамку в WordДля того, чтобы создать красивую рамку в Word 2003 , откройте новый документ. Войдите в меню – Формат – Границы и заливка… .
Откроется окно «Границы и заливка ».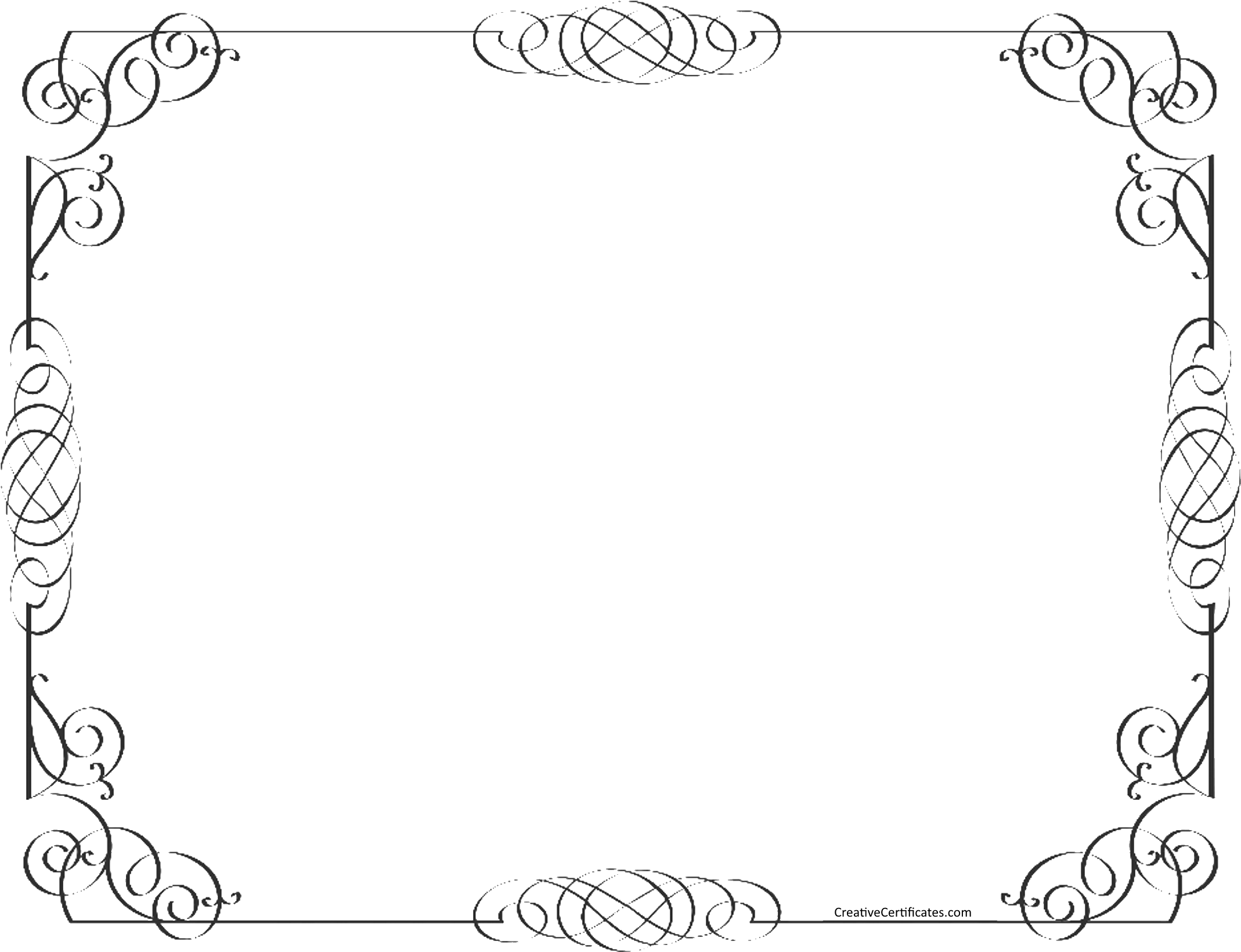
Перейдите на вкладку «Страница ». Выберите слева тип рамки. В центре окна выбираете цвет будущей рамки и рисунок. На образце Вы увидите вид Вашей рамки.
Поэкспериментируйте и подберите то, что Вам понравится. После выбора нажмите кнопку «ОК » и Ваша рамка готова. Не забудьте её сохранить.
Для создания красивой рамки в Word 2007/2010 необходимо открыть меню Разметка страницы и в блоке Фон страницы выбрать Границы страниц .
Курсовой проект – это исследование, которое проводится в соответствии с выданным заданием по профильному предмету студентами средне-специальных и высших учебных заведений. Такое исследование обычно делается, когда студенты завершают изучение какого-либо предмета, и преподавателю необходимо узнать, как усвоен пройденный материал. Кроме того, такая работа помогает подготовиться к написанию диплома.
Оценка за курсовую может повлиять и на итоги сессии, и на средний балл по диплому.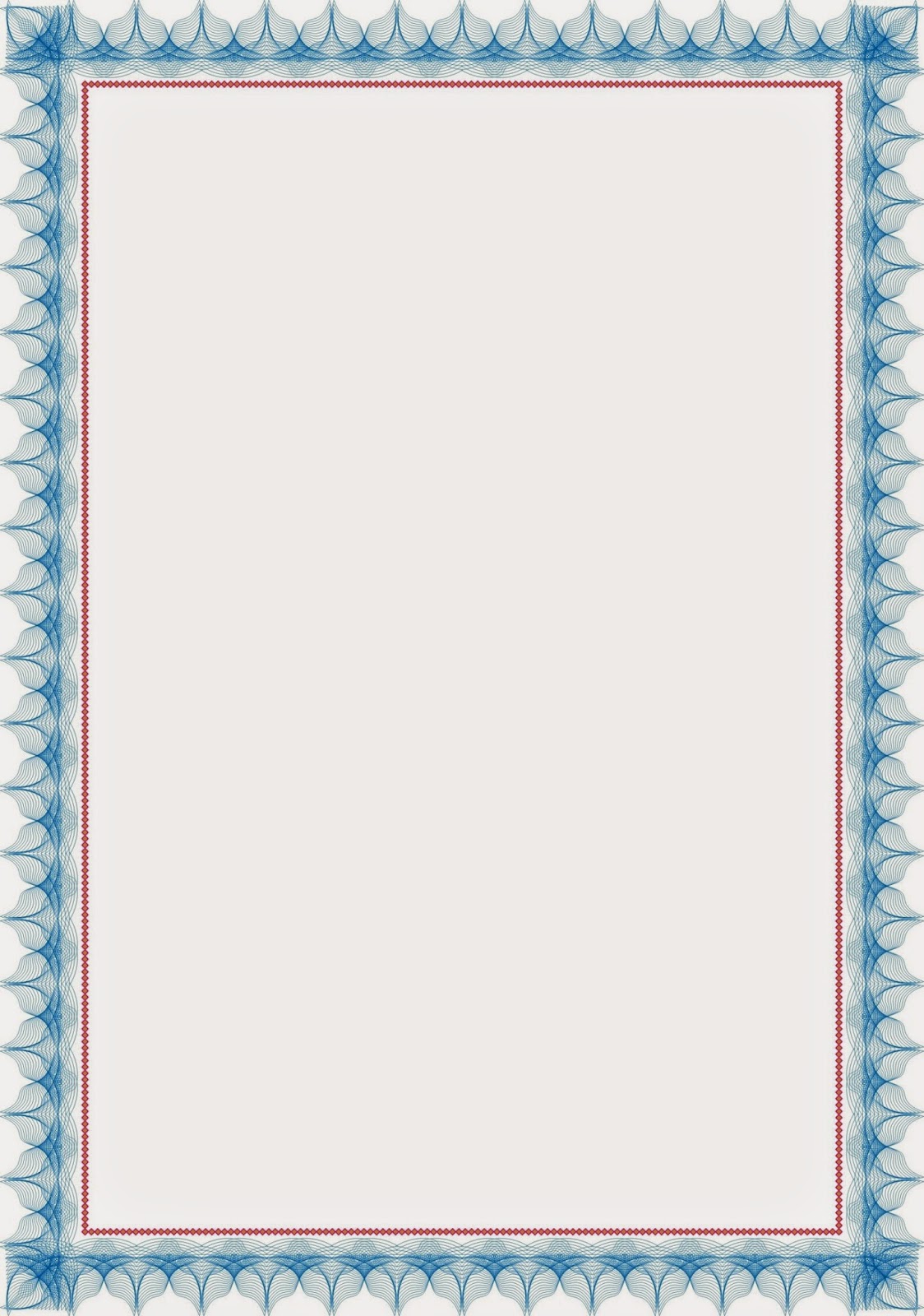 Именно поэтому так важно хорошо защитить ее. Но только правильно оформленная курсовая может быть защищена на «хорошо» и «отлично». Бывают ситуации, когда проверяющий возвращал студенческую работу только из-за некорректного оформления или снижал оценку за нее. Именно для того, чтобы избежать таких ситуаций, нужно обращать внимание на стандарты, которыми должен руководствоваться любой студент.
Именно поэтому так важно хорошо защитить ее. Но только правильно оформленная курсовая может быть защищена на «хорошо» и «отлично». Бывают ситуации, когда проверяющий возвращал студенческую работу только из-за некорректного оформления или снижал оценку за нее. Именно для того, чтобы избежать таких ситуаций, нужно обращать внимание на стандарты, которыми должен руководствоваться любой студент.
Требования к курсовому проекту
Одним из важнейших требований к курсовику является его оформление в соответствии с ГОСТом. По принятому стандарту должны быть выполнены не только вводная часть, основной раздел и заключительная часть, но и содержание, страница титульный лист, перечень источников и приложения. Именно для этого предназначена рамка для курсовой. Но нужна рамка для курсового проекта не всем, а только учащимся на инженерных или компьютерных специальностях.
Некоторые студенты, думая, что собственноручное изготовление страницы с рамкой занимает большой объем личного времени, который можно было бы потратить на занятие научным исследованием, предпочитают приобретать готовые рамки в магазине, тратя свой заработок. В конечном итоге, совсем не важно, какая у вас рамка для курсовых работ – выполненная собственноручно, или заказанная у кого-то, важно лишь, чтобы она соответствовала принятому стандарту. Именно поэтому, гораздо выгоднее скачать рамку, вернее – ее шаблон, который можно настроить соответствующим образом и использовать на протяжении всего периода учебы в высшем или средне-специальном учебном заведении.
В конечном итоге, совсем не важно, какая у вас рамка для курсовых работ – выполненная собственноручно, или заказанная у кого-то, важно лишь, чтобы она соответствовала принятому стандарту. Именно поэтому, гораздо выгоднее скачать рамку, вернее – ее шаблон, который можно настроить соответствующим образом и использовать на протяжении всего периода учебы в высшем или средне-специальном учебном заведении.
Рамки в Word по ГОСТу
«Как сделать рамку для курсовой работы формата а4 самостоятельно в ворде по ГОСТу?» — этот вопрос волнует многих студентов.
- Сначала нужно скачать шаблон. Для этого в поисковой строке вашего браузера необходимо вставить: «рамки для курсовых работ word скачать бесплатно». Далее необходимо запустить процесс скачивания. Очень важно выбирать проверенные сайты и ресурсы и скачивать только с них – в противном случае, ваш компьютер может быть заражен вирусом, что очень неприятно само по себе, а в процессе выполнения курсовой – весьма опасно, ведь это может помешать работе.

- Открыть скачанный файл в word. Очень часто при совершении данной операции система будет оповещать вас о макросах, находящихся в этом файле. Это не должно вас пугать, так как данное предупреждение не имеет ничего общего с оповещением о вирусном программном обеспечении. Кроме того, именно макросы обеспечивают удобную работу с шаблоном, поэтому не нужно их отключать.
- После произведенных выше операций, должна появиться рабочая панель – ее можно настроить.
- После этого, нужно создать новую страницу
- Затем направить на нее курсор и указать на рабочей области ту рамочку, которую вы хотите создать. После этого можно изменять данный лист. С помощью такого шаблона можно создавать много самых разных рамок для оформления.
Документ из файла является шаблоном, поэтому не нужно изменять его напрямую – лучше сохраните его в специальной папке.
Кроме того, чтобы правильно работать с данным шаблоном, нужно обязательно скачать специальные файлы со шрифтами.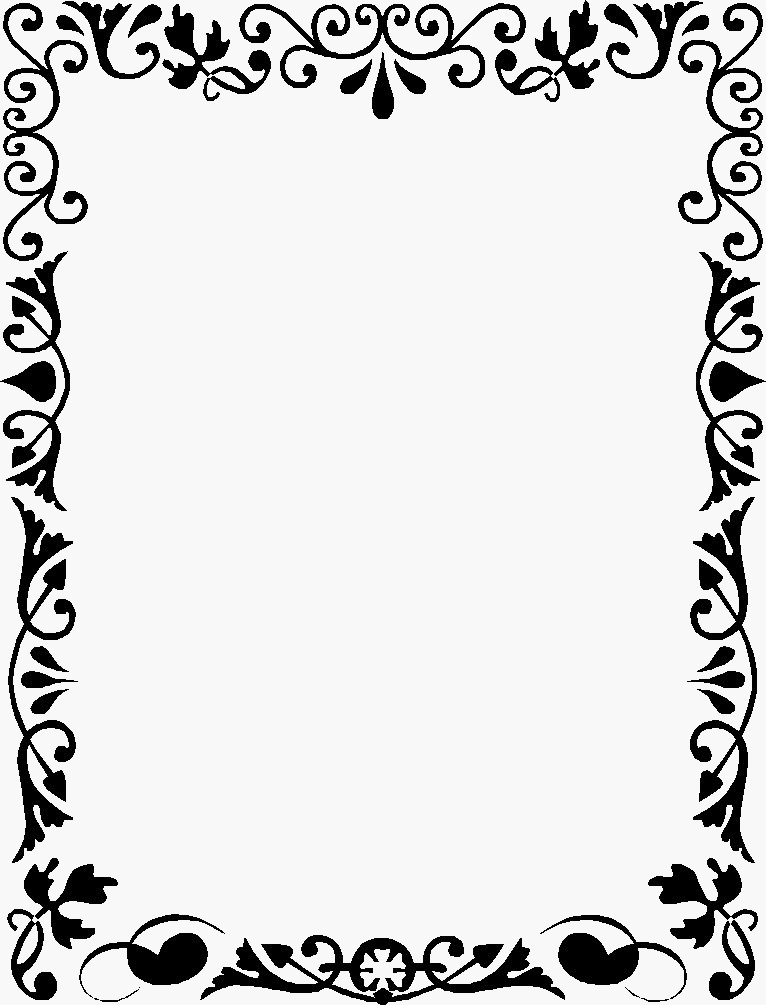 Помимо этого, используя стили форматирования различных заголовков, вы так же можете улучшить свою производительность.
Помимо этого, используя стили форматирования различных заголовков, вы так же можете улучшить свою производительность.
MS Office стал самым используемым, удобным редактором для набора и обработки текста. При определенных случаях документ нуждается в дополнительном внешнем оформлении, требует добавления штампов, рамок. Для разных версий офиса эта процедура может отличаться. Ниже описано, как добавить рамку в Ворде версии 2010.
Как сделать рамку в Ворде 2010 вокруг страницы
Программа Word от Microsoft имеет несколько редакций, в интерфейс и меню вносилось немало изменений. Есть в ПО готовое оформление для обрамления поздравительных открыток. Найдутся возможности для подготовки и написания дипломных, курсовых работ (согласно ГОСТ), просто для улучшения визуального восприятия текста. Создание разметки на странице документа может осуществляться несколькими способами. Ниже представлена инструкция, как сделать в Ворде 2010 рамку:
- Зайдите во вкладку «Главная».

- В разделе «Абзац» найдите иконку пунктирного квадрата с залитой нижней границей, нажмите на стрелочку возле нее.
- Кликните на строчку «Границы и заливка» (находится внизу).
- Откроется окно для создания обрамления, вы можете задать толщину, цвет (белый виден не будет), стиль.
- После назначения всех настроек нажмите на «Ок».
Как сделать рамку в Ворде для диплома
Порядок действий – как сделать в Ворде 2010 рамку – интересует всех студентов, которые защищают курсовые и дипломы. Задавать границы нужно строго согласно ГОСТу, иначе работу не примут. На первом этапе необходимо создать разделы для документа, к примеру, основная часть, оглавление, титульный лист. Это нужно, чтобы обрамление отображалось только для необходимых участков. Для создания разделов нужно перейти на пункт «Разметка страницы», на нужных местах нажимайте «Разрывы/следующая страница». Инструкция, как правильно сделать в Ворде 2010 рамку:
- По стандартам ГОСТа оформление должно иметь следующие отступы: 20х5х5х5 мм.
 Для внесения настроек перейдите к разделу «Разметка страницы».
Для внесения настроек перейдите к разделу «Разметка страницы». - Нажмите на пункт «Поля/Настраиваемые поля».
- Появится окно для внесения параметров. Установите следующие значения: верхнее – 1,4 см, левое – 2,9, нижнее – 0,6, правое – 1,3 см. Переплет – слева, ориентация – строго книжная.
- В меню выберите «Разметка страницы», нажмите «Границы страниц».
- Выберите строчку «Рамка», тут же подтверждаете «Применить к этому разделу», далее нажмите «Параметры».
- В окне настроек поставьте следующие параметры: верхнее – 25 пт, нижнее – 3 пт, левое – 21 пт, правое – 20 пт, в параметрах – «всегда впереди».
- Нажмите «Ок», граница появится для выбранного вами раздела.
Как в Ворде сделать рамку вокруг текста
В определенных случаях следует знать, как в рамку вставить текст в Ворде, а не вокруг всей страницы. Это дополнительный прием оформления, который может помочь улучшить восприятие информации. Программа предоставляет возможность обрамить только часть текста, чтобы подчеркнуть его важность. Сделать это можно следующим образом:
Сделать это можно следующим образом:
- Выделите участок, который следует оформить.
- Перейдите во вкладке основного меню «Абзац» на пункт «Границы и заливка».
- Нажмите «Граница», здесь вы можете внести все необходимые параметры для будущего обрамления.
- В строчке «Применить к» нужно выставить «Текст». При желании здесь можно назначить «абзац» и создать обрамление для целого куска документа.
Как сделать красивую рамку в Ворде
Обрамление может быть применено не только к официальным документам, но и к поздравительным открыткам. Если вы придумали красивый тост или стихотворение для именинника, можно оформить его как открытку и подарить. Инструкция, как вставить рамку в Ворде 2010:
- Выберите раздел «Вставка».
- В группе «Иллюстрации» найдите кнопку «Фигуры». При нажатии отобразятся варианты возможных обрамлений.
- Выберите подходящий, нанесите с помощью мыши его на нужной области документа.
- Вставлять оформление нужно на чистый документ, сделать это на уже написанный текст невозможно.

- Кликните по фигуре правой кнопкой, нажмите на «Добавить текст», введите необходимое содержимое внутри.
Как нарисовать рамку в Ворде
Помимо стандартных инструментов есть варианты, как сделать в Ворде 2010 табличную рамку. Вы сами нарисуете границы оформления так, как посчитаете необходимым. Алгоритм создания такой:
- На основной вкладке меню из группы «Абзац» выберите «Нарисовать таблицу» (кнопка с пунктирным квадратиком).
- Установите необходимые отступы справа и слева.
- Курсор изменит вид на карандаш. Установите его на нужном месте, зажимая левую кнопку мыши, растягивайте прямоугольник до необходимого размера.
- Получится оформление, которое по сути является одной большой ячейкой таблицы.
В силу того, что это таблица, к содержимому будут применимы все команды Word. Вы можете без проблем изменять размеры рамочки или толщину линий, двигать ее границы. Смещать ячейку можно по горизонтали или вертикали. Для вас останутся доступны контекстные разделы «Макет», «Конструктор», которые предоставляют возможность делать корректировку положения текста, заливку.
Как сделать рамку со штампом в Ворде
Для дипломных или официальных документов нужна не только вставка рамки в Word 2010, но и оформление места для штампа. Создание обрамления описано выше, ниже будет представлена инструкция по созданию типичной основной надписи:
- Сначала необходимо вставить нижний колонтитул. Для этого находите нижнюю часть страницы, щелкните по ней дважды, откроется редактор.
- Прейдите на вкладку «Конструктор» из группы «Положение». Измените значение на 0.
- Создайте таблицу с 9-ю столбцами, 8-ю строками через «Вставка» -> «Таблица».
- Удерживайте левую кнопку мышки, передвиньте левую границу таблицы к краю.
- Выделите все ячейки, зайдите во вкладку «Макет», выберите «Размер ячейки», выставите высоту 0,5 см.
- Задайте для столбцов по очереди такую ширину: 0,7-1-2,3-1,5-1-6,77-1,5-1,5-2.
- Объедините ячейки по необходимости для создания места для штампа, подписи и т.д.
Видео: как создать рамку в Ворде
Кадр% 20 текстовых изображений | Stock Design Images Скачать бесплатно
Сохранить на PinterestПоделиться на FacebookПоделиться в TwitterКак этот дизайн
Скачать
Модное современное приглашение на свадьбу с синей розой в цветочной рамке
Формат: psd
Категория: Шаблоны
小 Дизайн: 唐橙 cc
Сохранить на PinterestОпубликовать в FacebookПоделиться в TwitterКак этот дизайн
Скачать
Black friday gold shining quality frame
Формат: psd
Категория: PNG изображения
Разработано: 姳 久
6Загрузить
Золото металл г мусор и блестящая квадратная рамка на черном фоне
Формат: psd
Категория: Фоны
Дизайн: CGI VisualFX
Сохранить в PinterestПоделиться на FacebookПоделиться в TwitterКак этот дизайн
Скачать
Элемент королевской рамки для титула и свадьбы пригласительный билет сохранить дату
Формат: ai
Категория: Шаблоны
Дизайн: KujurDesignHut
Сохранить в PinterestПоделиться на FacebookПоделиться в TwitterКак этот дизайн
Скачать
Элемент рамки и текста на полях5 Исламский текст с открытым слоем 9000
Формат: psd
Категория: PNG изображения
Дизайн: sa az
Сохранить в PinterestПоделиться на FacebookПоделиться в TwitterКак этот дизайн
Скачать
Элемент королевской рамки для титула и свадебного приглашения
Формат: EPS
Категория: Шаблоны
Разработано: pixa ai
Сохранить в PinterestОпубликовать в FacebookПоделиться в TwitterКак этот дизайн
Скачать
Рождественская фоторамка с милыми животными
Формат: psd
Категория: PNG-изображения
Разработано: sj 陈宇欣
Сохранить в Pinterest FacebookПоделиться в TwitterКак этот дизайн
Скачать
Пригласительный билет на свадьбу с розовыми розами и акварельным рисунком в золотой рамке Пригласительные билеты
Формат: ai
Категория: Шаблоны
Разработано: Nopchin design
Сохранить на PinterestПоделиться на Facebook в TwitterКак этот дизайн
Скачать
Золотой металлический блеск и блестящая квадратная рамка на черном фоне
Формат: psd
Категория: Фон
Разработано: CGI VisualFX
Сохранить на Pinterest Поделиться на FacebookПоделиться в TwitterКак этот дизайн
Загрузить
Кадр Facecam для потоковой передачи Twitch
Формат: psd
Категория: PNG изображения
Разработано: ImranArt
Сохранить в PinterestПоделиться на FacebookПоделиться в TwitterПодобно этому дизайну
Скачать
Золотой тайский дизайн рамки
Категория: PNG изображения
Разработано: Md Mostafa kamal
Сохранить в PinterestПоделиться на FacebookПоделиться в TwitterКак этот дизайн
Скачать
Шаблон почетной грамоты с желтой винтажной элегантной рамкой
Формат: psd
Категория : Templates
Разработано: A
Сохранить в PinterestОпубликовать в FacebookПоделиться в TwitterКак этот дизайн
Скачать
Простая серебряная рамка, сертификат
Формат: psd
Категория: Шаблоны
Разработано: Super Vivi
Сохранить в PinterestПоделиться в Facebook Поделиться в TwitterКак этот дизайн
Скачать
желтый акварельный мазок кисти с рамкой Элемент векторной графики
Формат: eps
Категория: PNG изображения
Разработано: chanyanut
Сохранить в PinterestПоделиться на FacebookПоделиться в TwitterПоделиться
Скачать
Цветочная рамка для приглашения на свадьбу
Формат: eps
Категория: PNG Изображения
Разработано: Vec-Stock
Сохранить в PinterestПоделиться на FacebookПоделиться в Twitter рамка
Формат: psd
Категория: PNG Изображения
Дизайн: 祭 二
Сохранить в PinterestПоделиться на FacebookПоделиться в TwitterКак этот дизайн
Скачать
Коллекция золотых полигональных роскошных рамок, векторный набор
Формат: eps
Категория: PNG изображения
Designe d by: angyee
Сохранить в PinterestОпубликовать в FacebookПоделиться в TwitterКак этот дизайн
Скачать
Исламская цветочная рамка с открытым слоем и текст границы
Формат: psd
Категория: Фоны
Дизайн: sa az
Сохранить в PinterestОпубликовать в FacebookПоделиться в TwitterКак этот дизайн
Скачать
Исламская рамка открытого слоя и текст границы
Формат: psd
Категория: PNG изображения
Разработано: sa az
Сохранить на PinterestПоделиться на FacebookПоделиться TwitterКак этот дизайн
Скачать
Пригласительный билет с розовыми цветами и акварельной золотой рамкой Пригласительные билеты
Формат: ai
Категория: Шаблоны
Разработано: Little Cat
Сохранить в PinterestПоделиться на FacebookПоделиться в TwitterПоделиться
Скачать
акварель цветочная рамка иллюстрация фон карты меню
Формат: ai
Категория: Фоны
Дизайн: orchidart
Сохранить в PinterestОпубликовать в FacebookПоделиться в TwitterКак этот дизайн
Скачать
Креативная фоторамка с океаном зеленое растение лето увлажняющий плакат по уходу за кожей
Формат: psd
Категория: Шаблоны
Разработано: shixiaobo
Сохранить на PinterestОпубликовать в FacebookПоделиться в TwitterКак этот дизайн
Скачать
Ботаническая рамка с одним кругом
Формат: ai
ИзображенияРазработано: CreativeGraph
Сохранить на PinterestОпубликовать в FacebookПоделиться в TwitterКак этот дизайн
Скачать
Сертификат современного признания с классической рамкой
Формат: psd
Категория: Шаблоны
Разработано: easy tech
9004 Сохранить на пине terestПоделиться на FacebookПоделиться в TwitterКак этот дизайнСкачать
Пригласительный билет на свадьбу с розовыми цветами Paeonia и золотой рамкой с акварельным рисунком
Формат: ai
Категория: Шаблоны
Разработано: Nopchin design
Сохранить на Pinterest на FacebookПоделиться в TwitterКак этот дизайн
Скачать
Макет фоторамки на стене
Формат: psd
Категория: Шаблоны
Разработано: bdsahin365
Сохранить наПоделиться на FacebookПоделиться в TwitterПоделиться в TwitterПоделиться 9000 9000 Элегантный акварельный цветочный с геометрической золотой рамкой Графический элемент
Формат: ai
Категория: PNG Изображения
Дизайн: KeepMakingArt
Сохранить в PinterestПоделиться на FacebookПоделиться в Twitter re frame на черном фоне
Формат: psd
Категория: Фоны
Дизайн: CGI VisualFX
Сохранить в PinterestПоделиться на FacebookПоделиться в TwitterКак этот дизайн
Скачать
Шаблон приглашения на свадьбу желтого цвета с золотой рамкой Шаблон AI
Формат: psd
Категория: Шаблоны
Дизайн: KujurDesignHut
Сохранить в PinterestОпубликовать в FacebookПоделиться в TwitterКак этот дизайн
Скачать
Декоративная винтажная деревянная фоторамка с угловой линией цветов для картины 9000
Формат: psd
Категория: Шаблоны
Дизайн: Бусран Бака
Сохранить в PinterestОпубликовать в FacebookПоделиться в Twitter AI 900 05
Категория: PNG изображения
Разработано: nimaxs
Сохранить в PinterestПоделиться на FacebookПоделиться в TwitterКак этот дизайн
Скачать
Тайский узор Фон с рамкой
Формат: psd
Категория: Фоны
Разработано Busran Baka
Сохранить в PinterestОпубликовать в FacebookПоделиться в TwitterКак этот дизайн
Скачать
Цветочная рамка для свадебного приглашения
Формат: eps
Категория: PNG изображения
Разработано: Vec-Stock
Сохранить в Pinterest на FacebookПоделиться в TwitterКак этот дизайн
Скачать
Фон с тайским узором и рамка
Формат: psd
Категория: Фоны
Разработано: Busran Baka
Сохранить в PinterestПоделиться на FacebookПоделиться в TwitterПодробнее Скачать
рисунок золотой круг стиль fr векторный графический элемент ames
Формат: psd
Категория: PNG изображения
Дизайн: AmitDebnath
Сохранить в PinterestПоделиться на FacebookПоделиться в Twitter
Формат: psd
Категория: Шаблоны
Разработано: Busran Baka
Сохранить на PinterestОпубликовать в FacebookПоделиться в Twitter Категория: Шаблоны
Разработано: Busran Baka
Сохранить в PinterestОпубликовать в FacebookПоделиться в TwitterКак этот дизайн
Скачать
Белая фоторамка Красная сургучная печать Элементы 50-летия
Формат: psd
Категория: PNG изображения
Разработано: suhuiying
Скачать
Рамка неонового светового короба
Формат: psd
Категория: PNG изображения
Разработано: 祭 二
Сохранить на PinterestПоделиться на FacebookПоделиться этим дизайном в TwitterПоделиться
Скачать
Королевская золотая рамка на фоне узора, Винтажная рамка для фотографий на фоне Дрейка
Формат: psd
Категория: Шаблоны
Разработано: Busran Baka
Сохранить в PinterestПоделиться на FacebookПоделиться в TwitterПодобно этому дизайну
Скачать
Тайская художественная рамка с бордюром, золотая рамка
Формат: psd
Категория: Фоны
Разработано: Busran Baka
Сохранить в PinterestОпубликовать в FacebookПоделиться в TwitterПодобно этому дизайну
Скачать
Тайский узор фона с фоторамка
Формат: psd
900 04 Категория: ФоныРазработано: Busran Baka
Сохранить в PinterestОпубликовать в FacebookПоделиться в TwitterКак этот дизайн
Скачать
Свадебные приглашения с цветами золотой розы и акварельным рисунком в золотой рамке
Формат: ai
Категория: Шаблоны
Разработано: KujurDesignHut
Сохранить в PinterestОпубликовать в FacebookПоделиться в TwitterКак этот дизайн
Скачать
Акварельный цветок многоцелевой кадр квадратный векторный графический элемент
Формат: ai
Категория: PNG изображения
FediawatiСохранить на PinterestОпубликовать на FacebookПоделиться в TwitterКак этот дизайн
Скачать
фиолетовый тайский роскошный фон с золотой рамкой
Формат: psd
Категория: Фоны
Разработано: Busran Baka
Скачать
Красивая акварельная геометрическая рамка Элемент векторной графики
Формат: psd
Категория: PNG изображения
Разработано: AmitDebnath
Сохранить в PinterestПоделиться на FacebookПоделиться
ПоделитьсяЦветочная рамка для свадебного приглашения
Формат: eps
Категория: PNG Изображения
Разработано: Vec-Stock
Как вам результаты поиска?
Спасибо за ваш отзыв!
Основы InDesign | Перенос текста в InDesign
В этом руководстве Bitesize мы рассмотрим, как «связать» текст с документами InDesign.
 Текст размещается в InDesign с помощью одного или нескольких текстовых фреймов, а многопоточность позволяет перемещать отрывок текста через несколько фреймов.
Текст размещается в InDesign с помощью одного или нескольких текстовых фреймов, а многопоточность позволяет перемещать отрывок текста через несколько фреймов.- Узнайте, как разделить текст на текстовые фреймы
- Вырезать или удалить ненужные текстовые фреймы
- Узнайте, как устранять проблемы, в том числе избыточный текст, с помощью редактора материалов и панели «Информация».
Шаг 1. Нанесите текст между фреймами
После того, как вы создали текстовый фрейм и вставили в него текст, вы можете обнаружить, что текста слишком много, чтобы поместиться во фрейме без переполнения.Вы увидите маленький красный символ + в правом нижнем углу текстового фрейма.
Неограниченные загрузки: более 1000000 шаблонов, мокапов и дизайнерских материалов InDesign
по Первое, что нужно сделать, это настроить серию текстовых фреймов, чтобы текст мог перетекать в них. Выберите инструмент Type Tool (T) и перетащите, чтобы создать новые фреймы на страницах вашего документа.
Выберите инструмент Type Tool (T) и перетащите, чтобы создать новые фреймы на страницах вашего документа.
Вернитесь к первому текстовому фрейму и щелкните один раз на символе +, чтобы загрузить в курсор текст.Рядом с курсором появится крошечный символ скрипта.
Наведите указатель мыши на следующий текстовый фрейм и щелкните внутри него один раз. Текст перетекает в рамку. Продолжайте этот процесс, пока весь ваш текст не будет помещен в текстовые фреймы.
Зеленый Нет ошибок Уведомление появится в нижнем левом углу экрана (из панели Preflight ), как только весь текст станет видимым в документе.
Чтобы увидеть, как соединяются текстовые фреймы, перейдите в меню View> Extras> Show Text Threads .
В Нормальном режиме ( Вид> Режим экрана> Нормальный или нажмите W на клавиатуре), когда вы выбираете текстовый фрейм, вы увидите Threads , соединяющие фреймы, показывая, как текст упорядочен по всему документу.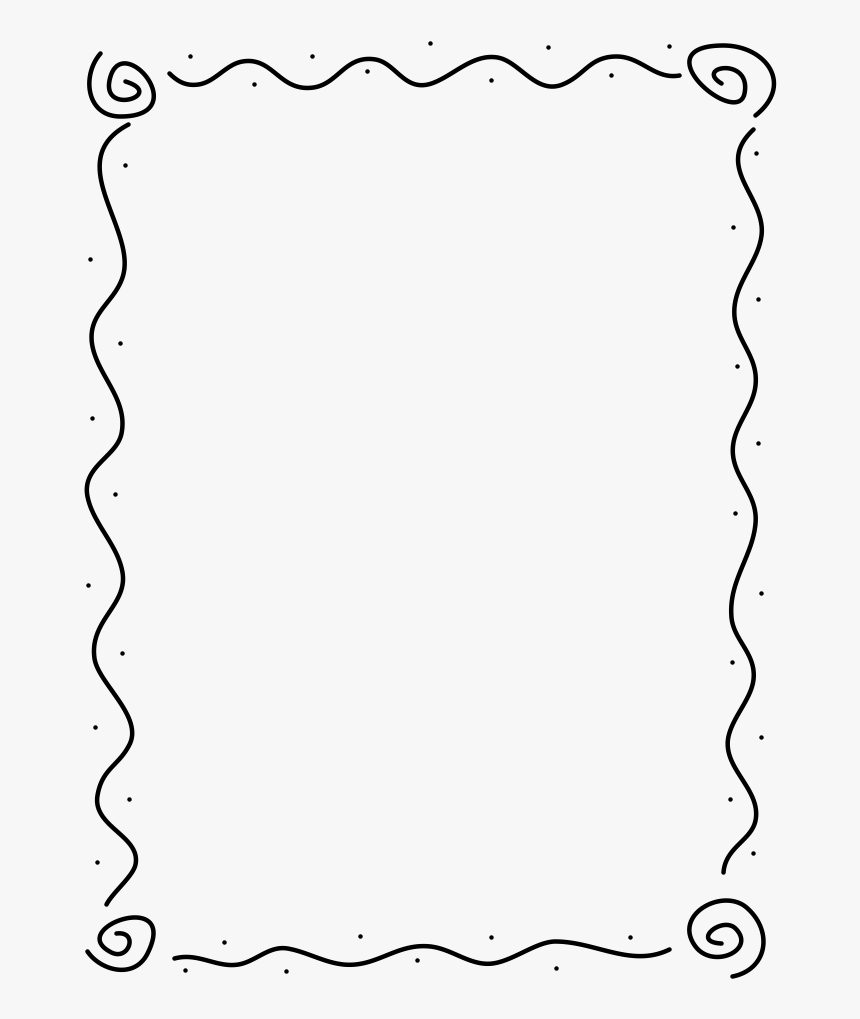
Если вы загрузили курсор текстом, но у вас нет текстового фрейма, подготовленного для ввода текста, вы можете щелкнуть в любом месте страницы. InDesign автоматически создаст текстовый фрейм и направит в него текст.Затем вы можете изменить размер текстового фрейма.
Неограниченные загрузки: более 1 000 000 шрифтов, мокапов и дизайнерских материалов
поШаг 2. Удаление или обрезка резьбовых рам
Вы можете удалить или вырезать текстовый фрейм из цепочки.
Чтобы вырезать (и, возможно, вставить в другое место, вместе с копией текста с этой точки вперед), выберите текстовый фрейм (ы) с помощью инструмента выделения (V, Escape) и перейдите к Edit> Cut .
Чтобы удалить, просто выберите, как указано выше, и нажмите клавишу Backspace или Удалить .
Шаг 3: Помогите! Мой текст исчез!
Иногда могут возникать проблемы с разделенным текстом. Например, если вы получили сторонний файл InDesign, который включает текст, который, как вы знаете, присутствует в документе (или должен быть), но может не отображаться на экране.
Например, если вы получили сторонний файл InDesign, который включает текст, который, как вы знаете, присутствует в документе (или должен быть), но может не отображаться на экране.
Чтобы убедиться, что текст действительно присутствует в документе, выберите Правка> Правка в редакторе материалов .Функция Story Editor позволяет просматривать все текстовое содержимое в документе, независимо от того, выходит ли он за пределы каких-либо текстовых фреймов, или для него установлен невидимый цвет или непрозрачность. Он также выделит любые проблемы, например, если какой-либо текст выходит за пределы (переполнение текстовых фреймов).
Вы также можете открыть панель «Информация», «» («Окно»> «Информация»), , чтобы увидеть, какой объем текста перекрывается. Это показано рядом с числом слов , обозначенным знаком + .
Итак, в примере документа здесь у нас есть 308 слов плюс еще 141 слово, которые не видны, поскольку они выходят за пределы текстового фрейма.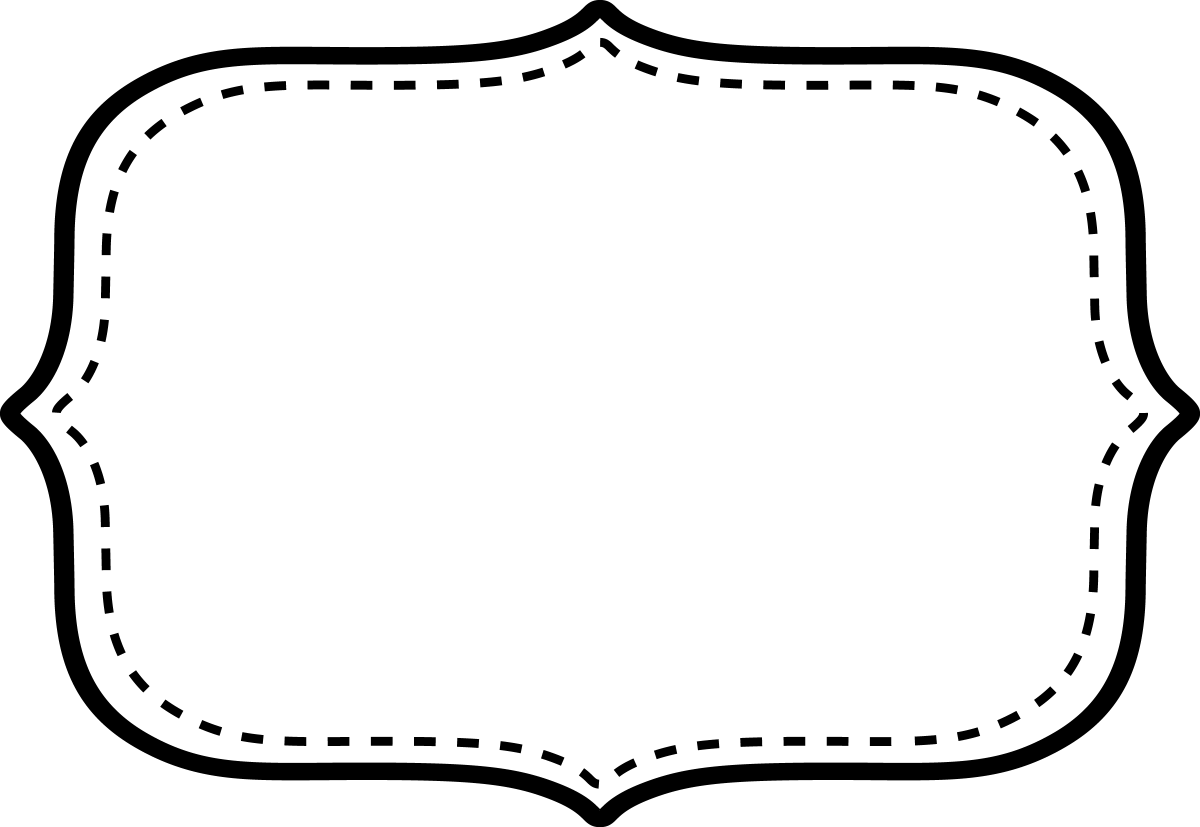
Если вас беспокоит отсутствие каких-либо случаев чрезмерного выделения текста, особенно при работе с длинным документом, не беспокойтесь!
Когда вы переходите к Экспорт или Пакет ваш файл InDesign, готовый для печати или для передачи коллеге или клиенту, InDesign отметит окно Предупреждение , уведомляющее вас, если у вас есть какой-либо замещающий текст, и на какой странице (ах) возникает ошибка.
Просто нажмите Отмена , чтобы вернуться к документу; перейдите к указанным страницам, чтобы устранить проблему.
Следующий шаг, узнайте, как обернуть текст вокруг изображений . Вы можете развить более базовые навыки на нашей странице руководств по InDesign для начинающих.
Как добавить рамку в Canva
Canva — одна из самых популярных платформ графического дизайна. Он доступен бесплатно и содержит широкий набор дополнительных инструментов.Варианты дизайна практически безграничны, поскольку есть тысячи бесплатных шаблонов, которые можно полностью настроить.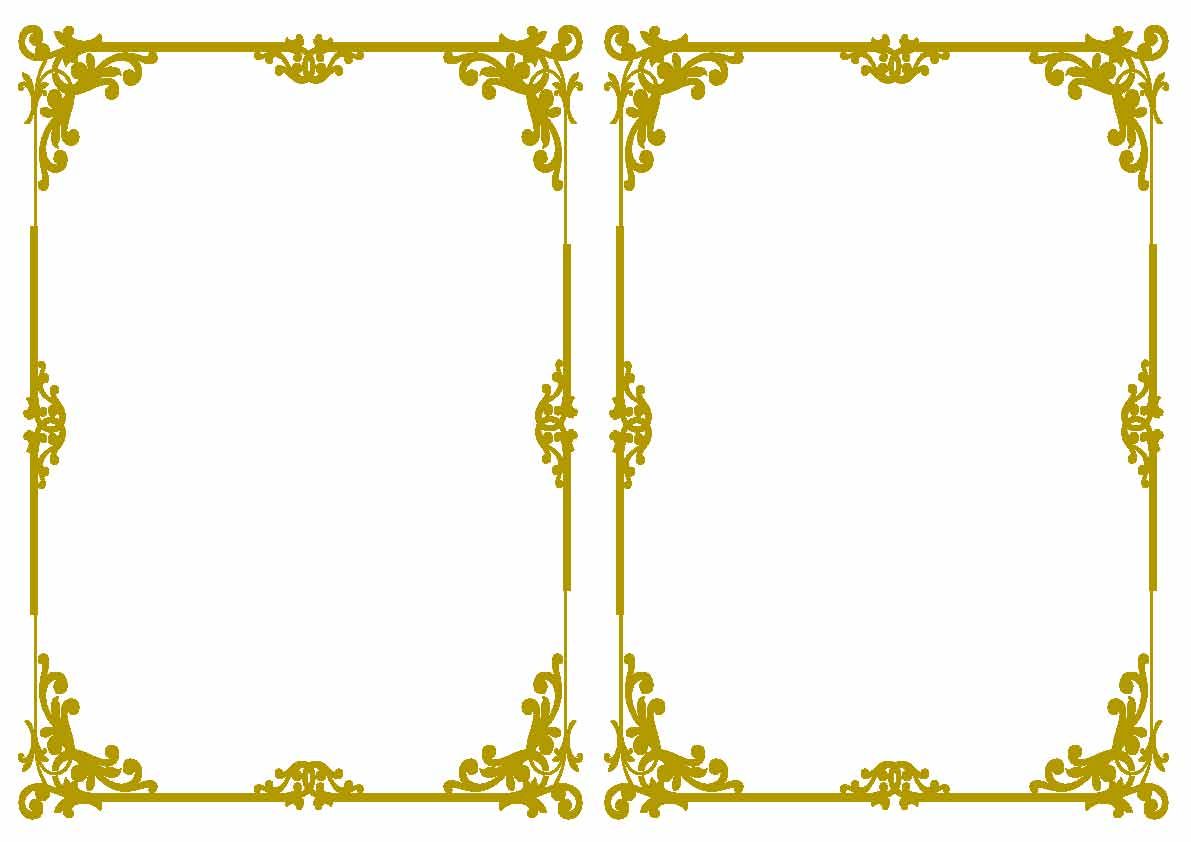 Это означает, что вы можете добавлять фигуры, видео, текст, рамки и даже загружать свои собственные фотографии.
Это означает, что вы можете добавлять фигуры, видео, текст, рамки и даже загружать свои собственные фотографии.
В этой статье мы сосредоточимся на том, как добавить рамку в ваш дизайн. Границы могут иметь решающее значение, когда дело доходит до общей эстетики. Будь то сообщение в социальной сети, визитная карточка или фон Zoom, они делают макет более элегантным и, следовательно, более профессиональным.Конечно, это не значит, что вы не можете развлекаться с бордюрами. Продолжайте читать и узнайте, как можно творчески использовать этот элемент в Canva.
Как добавить рамку в Canva?
Границы считаются важным инструментом графического дизайна. Чаще всего они используются в структурных целях. Вы можете добавить границу, чтобы создать четкий контур, или использовать ее для разделения макета на разные части. Они также отлично подходят для привлечения внимания к отдельным элементам, таким как текст, изображения или числа.
Canva предлагает впечатляющую библиотеку бордюров.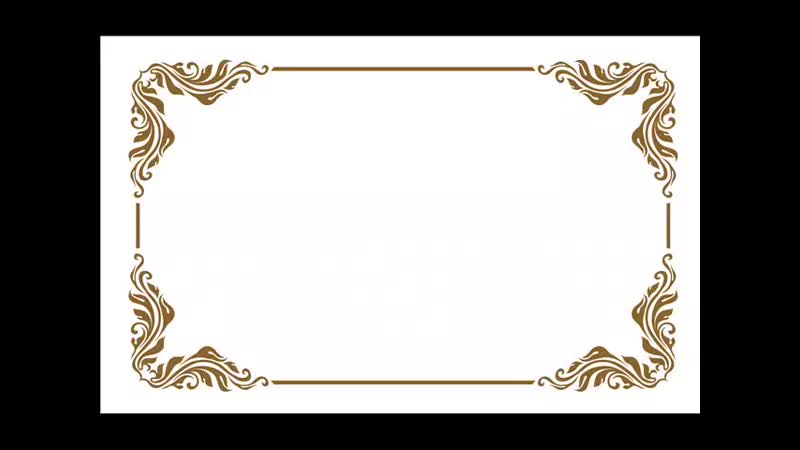 Большинство из них доступны бесплатно, но вам нужно подписаться на подписку Pro или Enterprise, чтобы разблокировать элементы Premium. Технически вы все еще можете использовать их с бесплатной версией, но удалить водяной знак не удастся. К счастью, это довольно незаметно.
Большинство из них доступны бесплатно, но вам нужно подписаться на подписку Pro или Enterprise, чтобы разблокировать элементы Premium. Технически вы все еще можете использовать их с бесплатной версией, но удалить водяной знак не удастся. К счастью, это довольно незаметно.
Доступны настольные и мобильные приложения для устройств Windows, Mac, iOS и Android. Дружественный интерфейс во всех версиях очень похож. Canva предназначена не только для профессионального использования, поэтому вам не нужно быть звездным графическим дизайнером, чтобы создать что-то красивое.
Кроме того, добавление границ, вероятно, является самой простой задачей. Продолжайте читать, чтобы получить пошаговую инструкцию по каждой версии настольного и мобильного приложения.
В Windows
Для пользователей ОС Windows доступна бесплатная настольная версия. Вы можете скачать его в мгновение ока с официального сайта Canva. Вот как установить Canva на ваш компьютер:
- Откройте нужный браузер и перейдите на официальный сайт.

- Нажмите фиолетовую кнопку, чтобы начать загрузку.
- Запустите настольное приложение и создайте учетную запись.Вы можете войти в систему с помощью своей электронной почты или профиля в Facebook.
Ярлык немедленно появится на вашем рабочем столе. Это означает, что приложение запущено и готово, поэтому все, что вам нужно сделать, это щелкнуть, чтобы начать работу:
- Запустите приложение, щелкнув значок на рабочем столе.
- Выберите категорию в виджете вверху экрана. Существуют разные шаблоны для публикаций в социальных сетях, презентаций, маркетинга и так далее.
- Выберите определенный формат (например,g., «Плакат» или «Обложка Facebook»), щелкнув по нему.
- Переместите курсор на боковую панель слева. Откройте раздел «Элементы».
- Введите «Границы» в строке поиска вверху панели.
- Прокрутите результаты поиска и выберите тот, который вам нравится.
Если вы хотите добавить один и тот же элемент дважды, вам не нужно делать это вручную.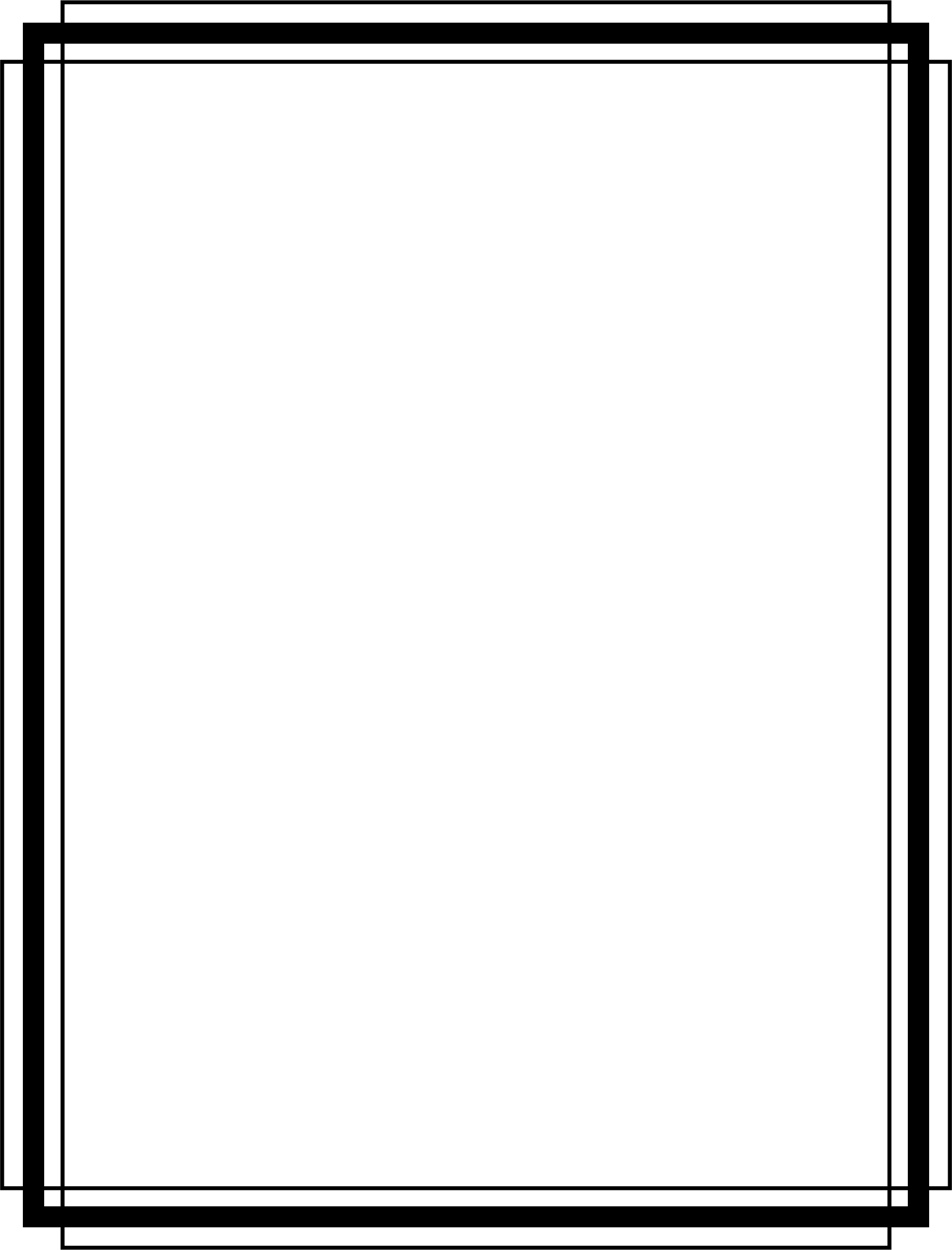 Вместо этого вы можете использовать отличное сочетание клавиш. Просто удерживайте ‘’ CTRL + D ’’ после выбора элемента на боковой панели, и появится дубликат.
Вместо этого вы можете использовать отличное сочетание клавиш. Просто удерживайте ‘’ CTRL + D ’’ после выбора элемента на боковой панели, и появится дубликат.
На Mac
Настольное приложение можно загрузить с официального сайта Canva, но самый быстрый способ — загрузить его из Mac App Store. Вот как это сделать:
- Откройте категорию «Фото и видео» в App Store и прокрутите, чтобы найти Canva. Более быстрый способ сделать это — использовать функцию поиска в верхнем левом углу.
- Нажмите кнопку «Получить», чтобы загрузить приложение бесплатно.
- Нажмите «Установить», чтобы завершить процесс. При необходимости введите свой Apple ID.
С этого момента вы можете открыть приложение и начать добавлять элементы в свой дизайн:
- Откройте папку «Приложения» и найдите Canva.
- Если вы хотите создать новый дизайн, нажмите фиолетовую кнопку в правом верхнем углу. Выберите нужный формат из раскрывающегося списка (например, «Флаер», «Пост в Instagram»).

- Откройте вкладку «Элементы» на панели инструментов слева.
- Введите желаемую форму границы в строке поиска выше (например,г., прямоугольная кайма).
- Нажмите на тот, который хотите добавить к своему дизайну.
- Чтобы дублировать границу, используйте сочетание клавиш ‘’ CMD + D ’’.
На Android
Пользователи Android могут найти официальную мобильную версию приложения в магазине Google Play. Вот как это настроить:
- Нажмите значок Google Play, чтобы получить доступ к магазину.
- Введите «Canva» в строку поиска вверху экрана.
- Нажмите «Установить», а затем «Открыть.”
- Войдите в свою учетную запись Google или Facebook.
Поскольку это мобильное приложение, интерфейс немного отличается. Однако в нем все те же элементы, а это значит, что вы можете добавлять границы с помощью своего смартфона. Вот как это сделать:
- Нажмите значок приложения, чтобы запустить Canva.

- В разделе «Создать дизайн» выберите нужный тип формата (например, «Instagram Story»).
- Откроется новое окно. Вы можете выбрать существующий шаблон или нажать на пустой квадрат, чтобы создать дизайн с нуля.
- В нижнем левом углу экрана нажмите фиолетовую кнопку «+». Это откроет меню инструментов.
- Нажмите на раздел «Элементы». Используйте функцию поиска, чтобы найти границы.
- Чтобы добавить границу, просто нажмите на нее. Вы можете настроить его, используя строку меню в нижней части экрана.
Самое замечательное в этой версии то, что вы можете поделиться своим дизайном с другими платформами. Например, если вы использовали Canva для создания публикации в Instagram, вы можете напрямую загрузить ее в свой профиль.Вот как это сделать:
- Нажмите на значок «Поделиться» в правом верхнем углу экрана.
- Выберите приложение или платформу из списка вариантов.
- Подождите несколько секунд, пока Canva подготовит ваш дизайн.

- Когда это будет сделано, Canva перенаправит вас в выбранное приложение.
На iPhone
Конечно, Canva также доступна в App Store. Просто скачайте его, как любое другое приложение:
- Нажмите на значок App Store, чтобы открыть его.
- Используйте функцию поиска, чтобы найти приложение.
- Нажмите «Получить», чтобы загрузить его.
Общий макет почти такой же, как и в приложении для Android, поэтому шаги по добавлению границ также более или менее идентичны:
- Запустите приложение Canvas, чтобы получить доступ к главному экрану.
- Выберите новый шаблон дизайна в виджете.
- Чтобы добавить элементы, нажмите значок «+» в правом нижнем углу экрана.
- Чтобы найти границы, используйте функцию поиска.Вы также можете просмотреть теги под строкой поиска, чтобы узнать, какие формы наиболее популярны.
- Нажмите, чтобы выбрать границу и добавить ее в свой дизайн.

- Если вы хотите поделиться им с другой платформой, нажмите значок общего доступа в правом верхнем углу.
Если вы случайно закроете приложение, не паникуйте. Canva автоматически сохраняет все ваши страницы, чтобы вы всегда могли продолжить с того места, где остановились. Просто перейдите на главную страницу и нажмите значок «Дизайн» внизу экрана.
Как использовать границы и формы в Canva?
Первое правило: Что касается Canva, то здесь нет никаких правил. Платформа предоставляет бесконечные возможности настройки всех элементов, включая границы. Независимо от того, создаете ли вы полностью оригинальный дизайн или изменяете существующий шаблон, у вас есть полная свобода творчества.
Canva чрезвычайно удобна для пользователя, поэтому поиграться с ней — лучший способ познакомиться со всеми функциями. Однако, если вы ищете базовые советы и рекомендации по дизайну, обязательно продолжайте читать.
Layer Creatively
Не бойтесь экспериментировать с макетом. Canva не заставляет вас придерживаться четкой структуры; вы можете использовать перекрывающиеся формы и несколько слоев. Если все сделано правильно, это может сделать интересный дизайн.
Canva не заставляет вас придерживаться четкой структуры; вы можете использовать перекрывающиеся формы и несколько слоев. Если все сделано правильно, это может сделать интересный дизайн.
Как и другие функции, наслоение в Canva очень простое:
- Откройте свой дизайн в Canva.
- Выберите элемент, щелкнув тот, который нужно переместить.
- Щелкните вкладку «Положение» в правом верхнем углу.
- Если вы хотите переместить элемент на передний план, выберите «Вперед».
- Чтобы разместить один элемент позади другого, выберите «Назад».
Используйте фигуры для выделения чисел
Вы же не хотите, чтобы люди пропустили вашу вечеринку, потому что они неправильно прочитали дату, не так ли? Хитрость заключается в том, чтобы выделить число с помощью отличительной формы, которая обязательно привлечет внимание. Благодаря широкому набору инструментов настройки вы можете проявить творческий подход к этому. Конечно, если вы предпочитаете более стандартную прямоугольную форму, это тоже нормально.
Конечно, если вы предпочитаете более стандартную прямоугольную форму, это тоже нормально.
В любом случае действия невероятно просты:
- Откройте вкладку «Элементы» на боковой панели.
- Найдите твердую форму. Это может быть что угодно — от цветов до квадратов.
- Добавьте его к своему дизайну и разместите над номером.
- Отрегулируйте уровень прозрачности. Инструмент расположен в правом верхнем углу экрана.
Заполните пробелы с помощью фигур
Это супер-специфический совет, но он может сделать любой дизайн популярным.Если вы делаете флаер или логотип, содержащий простой текст, вы можете заполнить пробелы отдельными буквами, чтобы добавить немного изюминки. Вот как это сделать:
- Нажмите «Элементы» и используйте строку поиска, чтобы найти соответствующую фигуру. Например, если это буква глаз, ищите треугольник.
- Добавьте элемент в свой дизайн и разместите его над зазором.

- Используйте курсор, чтобы отрегулировать размер.
- Если цвет не совпадает, его можно изменить. Щелкните маленький значок в верхнем левом углу рядом с боковой панелью.Вы можете создать собственный цвет, если не можете найти подходящий.
Изменение размера фигур для создания акцента
Еще один отличный способ выделить отдельные элементы дизайна — это использовать разные размеры. Чем крупнее слово или изображение, тем больше привлекает внимание. Вы можете в значительной степени отрегулировать размер с помощью курсора или сенсорной панели:
- Выберите элемент, размер которого вы хотите изменить.
- Перетащите края, пока не отрегулируете их по своему вкусу.
Это одно из преимуществ настольной версии.Изменить размер на смартфоне менее удобно.
Обрамление содержимого
Эта часть в значительной степени покрыта, но повторюсь — добавление границ или рамок к вашему дизайну может сделать его более выраженным. Вы можете использовать стандартные геометрические формы, такие как прямоугольники или круги, для минималистичного подхода. Если вы хотите чего-то более яркого, под это описание подходят многие очертания.
Вы можете использовать стандартные геометрические формы, такие как прямоугольники или круги, для минималистичного подхода. Если вы хотите чего-то более яркого, под это описание подходят многие очертания.
Дополнительные вопросы и ответы
Как добавить текстовое поле в Canva
Конечно, вы можете добавлять слова и фразы в свой дизайн Canva.Как и в случае с другими элементами, вы можете определить размер и положение букв. Но сначала вам нужно добавить текстовое поле:
1. Откройте вкладку «Текст» на боковой панели.
2. Есть три варианта на выбор: заголовок, подзаголовок и обычное текстовое поле. Выберите один, щелкнув по нему.
3. Текстовое поле появится на вашей странице. Сотрите общий текст и введите нужное слово или фразу.
4. Для форматирования текста используйте инструменты в строке меню над страницей.Вы можете изменить шрифт, выравнивание, цвет и добавить эффекты.
5. Вы можете перемещать текстовое поле и изменять его размер с помощью курсора.
6. Если вы хотите перевернуть его, щелкните маленький значок поворота под текстовым полем. Используйте курсор, чтобы изменить направление.
7. Чтобы добавить рамку вокруг текста, используйте сочетание клавиш ‘’ Alt + Shift + B ’.
Когда вы откроете вкладку «Текст», вы увидите, что некоторые шаблоны уже доступны. Вы можете добавить их на свою страницу, щелкнув определенный шрифт.В основном это общие фразы, такие как «Хорошее настроение» или «Я тебя люблю», но дизайн довольно разнообразен.
The World Is Your Canva
Как видите, Canva — довольно интуитивно понятная платформа. Существует множество полезных инструментов и обширная библиотека различных элементов. Кроме того, вам не нужна платная подписка, чтобы получать доступ к хорошим материалам.
Что касается бордюров, то они найдутся на все случаи жизни. Кроме того, вы можете изменить цвет, размер, положение и уровень прозрачности по своему вкусу.И мобильная, и настольная версия имеют одинаковые инструменты настройки, поэтому вы можете работать с любым устройством, которое вам больше всего подходит.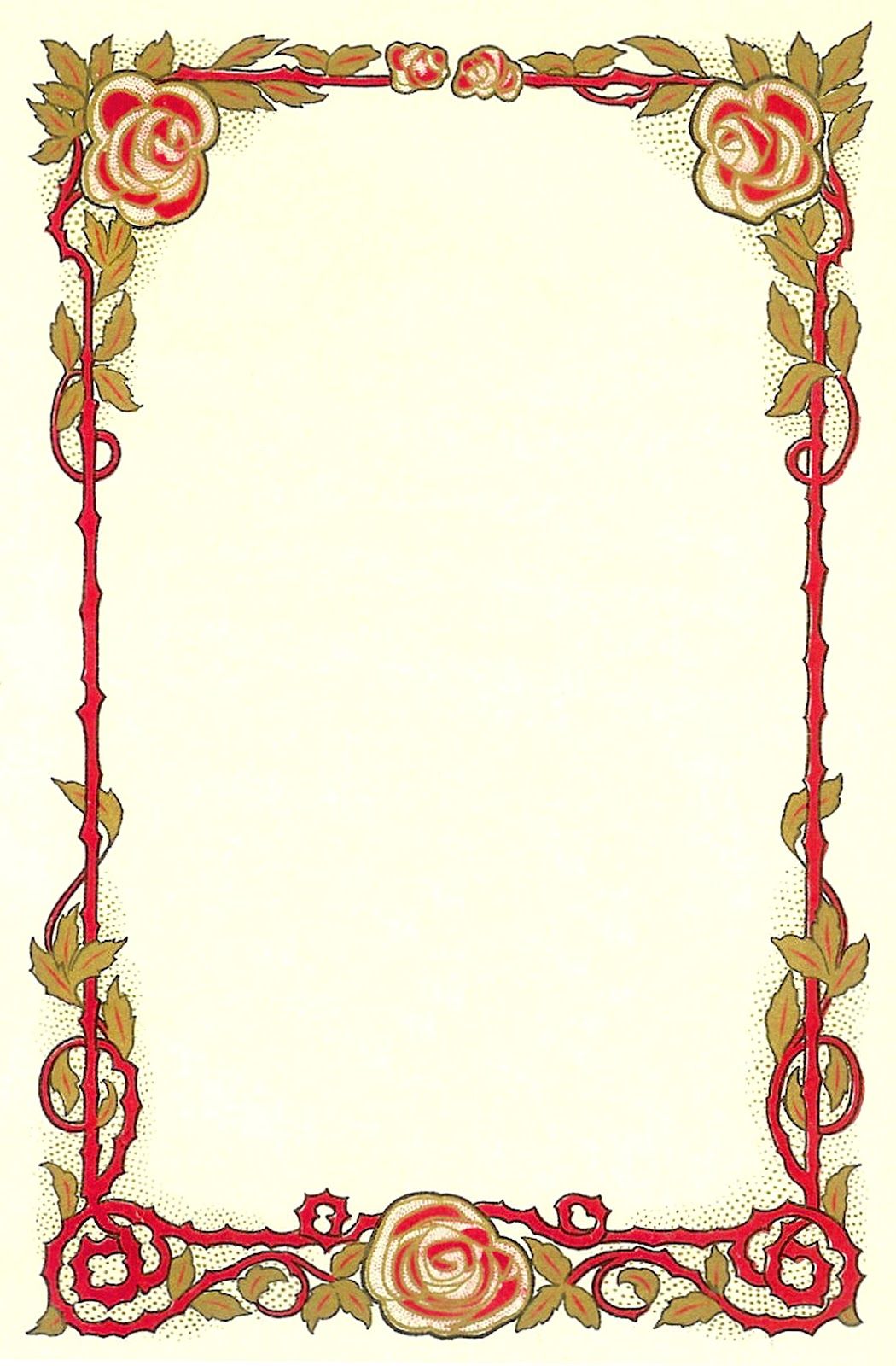 В общем, Canva была создана, чтобы вдохновлять на творчество — почему бы не повеселиться с ней?
В общем, Canva была создана, чтобы вдохновлять на творчество — почему бы не повеселиться с ней?
У вас есть учетная запись Canva? Какой у вас опыт работы с платформой? Не стесняйтесь делиться некоторыми из своих дизайнов в комментариях ниже!
Работа с текстовыми фреймами — Scribus Wiki
Другие языки: Italiano, Português, Español
Эта статья представляет собой сборник операций, относящихся к текстовым фреймам.
Если вы используете версию 1.4.x, вы найдете более точную информацию в разделах «Работа с фреймами» и «Работа с текстом» в удобном интерактивном руководстве.
Создание
Создайте текстовый фрейм:
- Щелчок по значку Вставить текстовый фрейм на панели инструментов
- или выберите Вставить> Текстовый фрейм в меню
- или Клавиатура: T, или Alt + N, T.
Это позволит вашей мыши размещать и изменять размер текстового фрейма: нажмите и удерживайте кнопку мыши, затем перетащите по диагонали на страницу. Щелчок определяет один угол рамки, позволяя подниматься в противоположный по диагонали угол. Может быть более традиционным будет начать с верхнего левого угла, но вы можете начать с любого противоположного угла.
Щелчок определяет один угол рамки, позволяя подниматься в противоположный по диагонали угол. Может быть более традиционным будет начать с верхнего левого угла, но вы можете начать с любого противоположного угла.
Удаление
Удалите выбранный кадр, нажав клавишу Удалить или, как вариант, Ctrl + X .
Автоматическое создание текстового фрейма
| Также можно автоматически создавать текстовые фреймы (в версиях 1.3.3.x и выше). Вот вид правой части инициатора запроса нового документа: | |
| Из инициатора запроса нового документа, v1.3.3.x | |
| Выберите желаемое количество страниц, количество столбцов и промежуток. Щелкните ОК. Ваши страницы будут созданы с текстовыми фреймами, заполняющими доступное пространство. Кроме того, они автоматически связываются, поэтому при импорте текста он автоматически переносится на следующий фрейм / страницу по мере необходимости. | |
Также обратите внимание, что после того, как вы это сделаете, при последующем нажатии Страница> Вставить добавленные страницы будут следовать этой автоматической схеме текстового фрейма.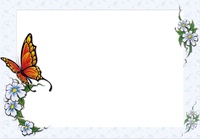 |
Щелчок правой кнопкой мыши вызывает контекстное меню, которое содержит несколько общих операций с фреймами, важной из которых является возможность преобразовать текстовый фрейм в другой тип фрейма.
Размер и положение
На этом этапе вы обнаружите, что окно «Свойства» является незаменимым элементом для работы со Scribus. Если его еще нет, откройте его в пункте меню Windows> Свойства . В v1.2.4, это Инструменты> Свойства. На вкладке XYZ окна «Свойства» отображается очень точная информация о положении X, Y верхнего левого угла, ширине и высоте кадра, а также о повороте кадра. Обратите внимание, что информация отображается только для выбранного кадра — отображается пунктирной красной рамкой. Рамка автоматически выбирается при создании. Отмените выбор фрейма, щелкнув страницу за пределами его границ, выберите его снова, щелкнув внутри. Чтобы изменить или переместить рамку, необходимо выбрать ее.
Изменение размера, перемещение
С помощью мыши:
- Щелкните и перетащите в любое место внутри кадра, чтобы изменить его положение.
 Фреймы могут даже располагаться за пределами страницы или перемещаться с одной страницы на другую (в зависимости от версии Scribus).
Фреймы могут даже располагаться за пределами страницы или перемещаться с одной страницы на другую (в зависимости от версии Scribus). - Щелкните и перетащите любой из маленьких красных прямоугольников вдоль границы, чтобы изменить размер рамки.
В окне свойств:
Есть три способа изменить индивидуальные настройки:
- редактирование с клавиатуры
- щелкая стрелки вверх или вниз справа от каждого значения.Стрелки вверх и вниз на клавиатуре делают то же самое.
- с помощью колесика мыши для каждой настройки — обычно достаточно наведения курсора, если нет, сначала щелкните значение
Также обратите внимание, что для 2 и 3, удерживая Ctrl, Shift или Ctrl + Shift (работает с и клавиши со стрелкой вниз также) изменят, какой десятичный разряд будет затронут. Кроме того, при использовании окна «Свойства» ширина и высота по умолчанию связаны, но вам нужно только щелкнуть значок цепочки справа, чтобы разорвать связь.
Обратите внимание, что в версиях 1.3.5+ (в настоящее время) нажатие Ctrl, Shift и т. Д. Изменяет цифру только при использовании колеса прокрутки мыши.
Дополнительная справка
- Из меню, Страница> Привязать к сетке (v1.2.4: Вид> Привязать к сетке ) заставит ваш фрейм «прилипать» к линиям сетки на странице. View> Show Grid включает и выключает сетку. (Сетка не печатается и не становится частью PDF-файла.) Если вы хотите настроить межстрочный интервал сетки, перейдите в меню «Файл »> «Настройки»> «Направляющие ».
- Из меню, Страница> Привязать к направляющим (v1.2.4: Вид> Привязать к направляющим ) заставит ваш фрейм «прилипать» к направляющим линиям на странице. View> Show Guides включает и выключает их. (Как и сетка, направляющие не печатаются и не становятся частью PDF-файла.) Если вы хотите отредактировать или добавить направляющие, перейдите на страницу > Управление направляющими или Файл > Настройки> Направляющие .
Вращение
С помощью мыши:
Щелкните значок Повернуть элемент на панели инструментов (клавиатура: R), затем щелкните внутри рамки и перетащите-поверните на нужный угол.
В окне свойств:
Как и при изменении размера и положения, у вас есть три способа изменить поворот в цифровом виде. Чуть ниже также есть значок (выглядит как одна из пары кубиков), чтобы изменить точку, вокруг которой происходит вращение — центр или один из четырех углов.
Копирование кадров и аналогичные операции
Есть несколько различных способов копирования или перемещения кадров.
- Вы должны быть знакомы с копированием и вставкой (клавиатура: Ctrl + C , Ctrl + V ) и вырезанием и вставкой (клавиатура: Ctrl + X , Ctrl + V ) — также доступны из Отредактируйте в меню и в контекстном меню (щелкните правой кнопкой мыши в рамке). Чтобы вставить на другую страницу, перейдите на эту страницу, щелкните по ней, затем вставьте — фрейм будет иметь те же координаты, что и на исходной странице.
- Также есть дубликат (клавиатура: Ctrl + Alt + Shift + D ) Item> Duplicate . Это создает копию, которая немного смещена относительно оригинала и находится на слое над ним.
- Существует несколько дубликатов, Элемент> Множественные дубликаты , который вызывает запросчик для автоматического создания необходимого количества копий с последовательным регулируемым смещением. Вы также можете использовать это для однократного дублирования, когда хотите установить смещение. Обратите внимание, что как только вы установите здесь смещение, Item> Duplicate будет использовать это же смещение.
- Также можно перетащить элемент с помощью правой кнопки мыши . После отпускания кнопки появляется диалоговое окно с просьбой либо скопировать, либо переместить элемент, либо отменить операцию.
- Наконец, есть Scrapbook, Item> Send to Scrapbook (v1.3.x) или из контекстного меню (щелкните правой кнопкой мыши в рамке). Это создаст именованную копию выбранного фрейма и его содержимого в альбоме для вырезок. Чтобы получить сохраненный элемент из Scrapbook, выберите в меню Windows> Scrapbook (в v1.2.4, Инструменты > Вырезки ), чтобы вызвать запросчика для вставки элемента на страницу. Также обратите внимание, что вы можете сохранить весь альбом для вырезок в файл, который затем можно будет загрузить и использовать в другом документе.
Эксперименты покажут вам, что фреймы могут даже выходить за границы документа, но при этом их можно копировать, дублировать и манипулировать различными способами. Они даже будут сохранены вместе с документом в этих местах. Если вы попытаетесь сгенерировать PDF-файл, вы получите сообщения об ошибках о том, что на странице отсутствуют объекты; если игнорировать, PDF не будет содержать этих объектов.Более того, особенно в большом многостраничном документе, вы можете потерять из виду эти объекты вне документа.
Ввод / редактирование текста в рамке
Редактор историй
Выделив текстовый фрейм, щелкните значок Story Editor на панели инструментов (клавиатура: Ctrl + Y) или пункт меню Edit> Edit Text … ; это также доступно в контекстном меню (щелкните правой кнопкой мыши в рамке). Редактор Story Editor — это один из способов ввода текста вручную.Текст будет отображаться с правильным цветом шрифта, но начертание шрифта и интервал не будут отображаться на дисплее в редакторе Story Editor. Если цвет шрифта аналогичен цвету фона в редакторе материалов, вы можете изменить цвет фона по своему усмотрению: Редактор материалов меню Настройки> Фон … .
Многие функции Story Editor будут подробно описаны в другом месте (также см. Свойства: вкладка «Текст» ниже — макет отличается, но функции такие же).Для этого краткого введения обратите внимание на то, что в редакторе историй вы полностью контролируете большой набор текстовых функций, включая начертание шрифта, цвет, интервал, кернинг, выравнивание и многое другое. Обратите внимание, что изменение параметра приведет к изменению только выбранного (выделенного) текста и любого последующего введенного текста.
Найдите время, чтобы узнать, как создавать и использовать стили, которые сэкономят время, когда вы многократно используете шрифт с определенным набором функций.
Редактирование с главной
Щелкните значок Edit Contents of Frame на панели инструментов (клавиатура: E).Когда вы щелкнете внутри рамки, вы увидите мигающий вертикальный курсор, где вы можете добавить или отредактировать текст. Вы также можете выделить (выделить) текст и изменить функции выделенного текста в меню «Свойства»> «Текст». Как видите, варианты аналогичны тем, что в Story Editor .
Редактирование всего текста в рамке
Если он еще не выбран, щелкните значок Select item на панели инструментов (клавиатура: C | , обратите внимание, что если вы находитесь в режиме редактирования содержимого кадра, нажатие C приведет к вводу текста в рамку ).Теперь выберите фрейм, текст которого вы хотите отредактировать. На этом этапе, если вы внесете изменения в Свойства: Текст, , весь текст во фрейме будет изменен.
Специальные символы, символы с диакритическими знаками на иностранных языках
Существует потенциальная способность вставлять символы с диакритическими знаками иностранного языка, специальные символы, не встречающиеся на клавиатуре, типографические символы (например, типографические кавычки, длинное тире, короткое тире, пробелы переменного размера, например) и лигатуры.Эту возможность можно найти либо в главном меню, либо в меню редактора историй, выбрав Insert> Glyph , Insert> Character , Insert> Quote , Insert> Spaces & Breaks и Insert> Ligature .
- Если ваш специальный символ не отображается, это чаще всего означает, что он недоступен в выбранном вами шрифте. Тот факт, что он отображается в редакторе материалов, не означает, что он будет отображаться на странице.
- См. Также Типографию.
Загрузка текста из файла
Загрузите текст из файла из контекстного меню (щелкните правой кнопкой мыши в рамке)> Получить текст или из меню Файл> Импорт> Получить текст . Вы также можете добавить текст (Get Text заменит все, что уже находится во фрейме). Вы также можете загрузить файл в редактор историй.
Существуют также специальные файлы текста «lorem ipsum», к которым проще всего получить доступ из контекстного меню (щелкните правой кнопкой мыши в рамке) в разделе «Образец текста» (из меню: Вставить> Образец текста ).В Scribus это есть на нескольких языках, помимо латыни.
Проблема неровных линий в столбцах
Если вы поместите текст во фрейм с двумя или более столбцами, вы можете увидеть, что строки не выстраиваются в линию от одного столбца к другому, и это особенно вероятно при объединении текстового фрейма и наложенного фрейма изображения. Вы также можете увидеть это, когда у вас есть два отдельных текстовых фрейма рядом.
Вот видео, которое показывает, как это исправить (версия 1.3.3.x):
Scribus Video: буквицы, базовая линия, столбцы текстовых фреймов
| Проблема выглядит так: используйте View> Show Baseline Grid , чтобы увидеть эти строки | Решение выглядит так: |
Чтобы решить эту проблему, примените стиль абзаца.Вы можете создавать и редактировать стили в Edit> Styles , но поскольку вы также хотите применить стиль, перейдите в Story Editor, нажмите Edit> Edit Styles. Откроется диспетчер стилей. Либо нажмите Стиль абзаца по умолчанию , либо нажмите кнопку Новый , затем выберите Стиль абзаца . Внутри поля Distances and Alignment вы увидите кнопку, которая по умолчанию говорит: Fixed Linespacing . Нажмите эту кнопку и выберите Выровнять по базовой сетке .Теперь вернитесь в редактор материалов и примените этот стиль к абзацам по мере необходимости. В качестве альтернативы вы также можете выбрать стиль на вкладке Текст палитры Свойства .
В версии 1.3.3.x выберите Правка> Стили абзацев в главном меню или Правка> Стили в редакторе материалов. Щелкните и удерживайте значок рядом с регулировкой расстояния между линиями (верхний левый угол поля Расстояния ), и вы сможете выбрать Выровнять по базовой сетке .
Задайте или отрегулируйте интервал для базовой сетки в Файл> Настройки> Направляющие для будущих документов или Файл> Настройка документа> Направляющие для текущего документа.
Связывание одного кадра с другим
Текст может продолжаться от одного кадра к другому, на той же странице или на разных страницах.
Вот шаги:
- Выбрать первый кадр
- Щелкните значок Link Text Frames на панели инструментов (клавиатура: N)
- Щелкните второй кадр — готово.
- Продолжайте щелкать, чтобы продолжить связывание следующих кадров. Помните, что ссылки идут в том порядке, в котором вы переходите от одной к другой. Когда вы закончите, щелкните значок «Ссылка» или щелкните за пределами связанных фреймов, чтобы прекратить связывание.
- Чтобы добавить дополнительные кадры позже, выберите связанные кадры, затем значок «Ссылка», затем кадры, которые вы хотите добавить. Новые кадры всегда добавляются в конце.
Обратите внимание, что фреймы могут быть связаны до или после , они имеют любое содержимое.
Отключить текстовые фреймы работает аналогично — щелкните первый кадр, затем значок Отключить , затем кадры, которые нужно отменить.
Уровни и слои
Фреймы в целом, а не только текстовые фреймы, представляют собой двумерное пространство, которым вы управляете и перемещаете по своему рабочему пространству, подобно небольшой заметке, которую вы можете прикрепить и отсоединить. Как небольшие физические заметки, они размещаются одна за другой на странице, новые на один слой поверх предыдущих.Небольшое поле с надписью Уровень на вкладке XYZ в свойствах позволяет перемещать выбранный фрейм вверх или вниз по слоям; стрелки с полосами переместятся вверх или вниз. Поскольку фон вашего фрейма может быть непрозрачным или прозрачным, уровень, на котором находится фрейм, будет влиять на то, какая часть фрейма может быть видна по отношению к другим перекрывающимся или лежащим в основе фреймам.
Вкладка XYZ: остальные
Остальные кнопки на вкладке XYZ делают следующее:
- Отразить выбранный кадр по горизонтали или вертикали
- Зафиксируйте раму на месте. Все в вашей рамке заблокировано — размер, положение, содержимое. Копирование и вставка заблокированной рамки может привести к неожиданным результатам.
- Зафиксируйте только размер рамки. Обратите внимание, что вкладки редактирования исчезают по углам и по бокам.
- Включение / отключение печати кадра. Почему? Возможно, вы захотите, чтобы на странице был фрейм, который является сообщением для вас или кого-то еще, но не является частью напечатанной готовой работы. Или рамка может просто сэкономить место для какой-то другой цели.
Свойства: вкладка «Форма»
| Щелкните вкладку «Форма» в окне «Свойства». Вверху находится кнопка с квадратом в центре. Если вы нажмете эту кнопку, вы можете быстро переключиться на одну из группы установленных фигур из исходного прямоугольника. Кроме того, если вы нажмете «Редактировать фигуру», у вас появится полный контроль над векторным редактированием фигуры. Вы также можете использовать инструмент Многоугольник на панели инструментов (использование будет подробно описано в другом разделе) для создания правильного многоугольника, который затем можно преобразовать с помощью контекстного меню (щелкните правой кнопкой мыши по многоугольнику) в Преобразовать в> Текстовый фрейм .Обратите внимание, что перед вводом текста вы можете изменить цвет фона рамки. Круглые углы Вызывает регулируемую степень закругления углов текстового фрейма. Также обратите внимание на влияние отрицательных значений. Расстояние текста Столбцы, зазор: Установите количество столбцов внутри фрейма и зазор между столбцами. К сожалению, установить разные зазоры пока нельзя. Сверху, снизу, слева и справа отрегулируйте расстояние от края фрейма до текста внутри. Табуляторы : для установки позиций табуляции внутри вашего фрейма. | Редактор формы запроса v 1.3.3.3 |
| Версии 1.3.5 / 1.3.6 | |
| В версиях Scribus 1.3.5+ настройки для столбцов и расстояний между текстом перемещены на дополнительную вкладку вкладки Текст в свойствах. Кроме того, есть переключатель для установки зазора между столбцами или , ширина столбцов (все зазоры столбцов, все ширины должны иметь одинаковое значение). |
Текст обтекает рамку
| Используйте это, чтобы определить, что происходит с текстом под выбранным фреймом. Помните уровни и слои? Когда вы создаете рамку изображения, ограничивающая рамка (изображения) и контурная линия имеют одинаковый размер и положение. Но нажмите Edit Shape … , и вы можете изменить размер, положение и форму этой контурной линии по своему усмотрению — просто установите флажок для Edit Contour Line . | Вот пример с фреймом изображения, но это также может быть текстовый фрейм или фигура: |
Свойства: вкладка «Текст»
Две верхние кнопки просты: начертание шрифта и стиль. Помните, что если вы находитесь в режиме Select Item , а не в режиме Edit Contents , изменения в настройках шрифта изменят весь текст во фрейме. Чтобы изменить только часть текста, переключитесь в режим Редактировать содержимое (клавиатура: E), затем выделите текст, который вы хотите изменить.
Свойства: вкладка «Текст»
Примечание: Это представление из версии 1.3.4
Далее идет блок из шести запрашивающих с числовыми значениями:
- Слева вверху размер шрифта
- Слева посередине — межстрочный интервал: расстояние между строками текста.
Если вы нажмете и удержите кнопку слева от счетчика несколько секунд, появится список, предлагающий три варианта:- Фиксированный шаг линий
- Автоматический шаг строк
- Выровнять по базовой сетке
В первом варианте межстрочный интервал можно настроить вручную, а во втором — нет.Когда вы находитесь в режиме Select Item , межстрочный интервал будет автоматически меняться по мере настройки размера шрифта (но впоследствии его можно будет настроить независимо с фиксированным межстрочным интервалом), в режиме Edit Contents он не изменится автоматически, если вы не используете автоматический межстрочный интервал. См. Раздел Работа с редактором материалов: размер шрифта и межстрочный интервал о различных способах взаимодействия настроек размера шрифта и межстрочного интервала. Вы можете изменить степень автоматического межстрочного интервала в Файл> Настройки> Типографика.
Третий вариант означает, что ваш текст будет выровнен по базовой сетке. Расстояние между этими базовыми линиями устанавливается в Файл> Настройка документа> Направляющие для текущего документа и в Файл> Настройки> Направляющие для будущих документов. Вы можете отобразить / скрыть сетку базовой линии с помощью команды View> Show Baseline Grid .
- Слева внизу указана ширина символов — обратите внимание, что высота остается постоянной, а экстремальные изменения искажают форму глифов.
- Правая верхняя часть поднимает (положительные значения) или опускает выбранные символы относительно базовой линии. Эта настройка отсутствует в редакторе материалов.
- Правая середина — кернинг: расстояние между символами
- Правая нижняя часть регулирует высоту символов — обратите внимание, что ширина остается постоянной, а символы остаются на базовой линии.
Как описано выше в разделе «Изменение размера, изменение положения», есть три способа изменить значения в этих различных счетчиках.
Далее идут две цветные кнопки, верхняя относится к контуру и / или тени, если они выбраны (см. Ниже, пункты 8 и 9), а нижняя — к цвету заливки. Помимо оттенка, вы также можете настроить насыщенность — щелкните число, чтобы просмотреть список вариантов.
Далее следует ряд кнопок слева направо:
- Подчеркивание, включая пробелы между словами. Регулируемая ширина линии, вертикальное положение. В v1.2.4 корректировок нет
- Подчеркнутый, только символы.Регулируемая ширина линии, вертикальное положение. Недоступно в версии 1.2.4
- Подстрочный. Вы также можете захотеть или должны отрегулировать размер. Для версии 1.2.4 настройки находятся в Эффекты> Настройки> Типографика
- Надстрочный индекс. Размер регулируется отдельно. Для версии 1.2.4 настройки находятся в Эффекты> Настройки> Типографика
- (искусственных) начальников. Относится к письмам. Недоступно в версии 1.2.4
- (искусственные) капсюли.Только буквы; размеры других символов и заглавных букв не затрагиваются.
- Зачеркнутый. Регулировка ширины и положения линии. В v1.2.4 корректировок нет
- Добавляет контур к шрифту, ширина регулируется. В v1.2.4 корректировок нет
- Создает тень, по сути, дублирование персонажа, сразу «за» ним, положение регулируемое. У вас может быть как контур, так и тень, но оба они будут иметь одинаковый цвет и оттенок. Недоступно в v1.2,4
- Реверс (горизонтальное зеркальное отображение) выбранных букв. Может применяться только ко всему тексту, а не к отдельным абзацам.
Следующий ряд кнопок выбирает выравнивание. Крайняя правая кнопка обеспечивает полное выравнивание каждой строки, что может привести к неожиданным результатам.
Это относится к версиям 1.3.3.x, где стили проще, чем 1.3.4+:
Кнопка «Стиль» позволяет легко применять набор функций шрифта.Стилей по умолчанию нет, они создаются пользователем. См. Пункт меню Правка> Стили абзацев … или Правка> Стили линий … для создания нового стиля или сохранения и импорта стилей.
Подробнее о стилях см. Работа с редактором истории: стили.
В версиях 1.3.4+ стили были существенно улучшены, поэтому теперь мы видим набор новых кнопок и селекторов. См. Эту страницу для получения дополнительной информации.
Наконец, кнопка «Язык» позволяет выбрать язык для автоматической расстановки переносов. Как вы можете видеть на этом рисунке, кнопка Language была удалена в 1.3.4 — вы все еще можете найти ее в File> Document Setup> Hyphenator для текущего документа или в File> Preferences> Hyphenator для будущие документы. Кроме того, в диспетчере стилей в 1.3.4 есть селектор Language .
Версии 1.3.5 + / 1.3.6
Как будто эти изменения не были достаточно запутанными, в 1.3.5 вкладка «Текст свойств» была реорганизована.На первый взгляд это выглядит проще, но есть несколько дополнительных вкладок. По большей части это те настройки, которые вы видите выше, но разделены по-разному.
Свойства: вкладка «Линия»
Линия текстового фрейма относится к границе фрейма. Первое, о чем следует помнить, это то, что по умолчанию для цвета линии установлено значение «Нет», поэтому, независимо от настроек на вкладке «Линия», ничего не будет отображаться, пока не будет установлен цвет линии. Установите цвет линии в меню «Свойства »> «Цвета », где вы можете выбрать цвет для линий и заливки фреймов и многоугольников.
В остальном различные настройки линии просты. Если параметр неактивен, он не применяется к кадрам.
Свойства: вкладка «Цвет»
Как отмечалось выше, Цвет линии относится к границе кадра, по умолчанию — Нет.
Цвет заливки — цвет фона рамки. Отсутствие для цвета заливки означает, что фон прозрачный. Цвет текста можно установить на вкладке «Текст» в свойствах или в редакторе материалов.
Оттенок означает насыщенность цвета, поэтому 0% должен представлять нейтральный цвет серой шкалы.Непрозрачность относится к относительной непрозрачности / прозрачности, при этом 100% означает полную непрозрачность, а 0% — полную прозрачность. Здесь стоит отметить, что некоторые версии PDF и некоторые программы просмотра PDF не поддерживают прозрачность.
Печать поверх версии 1.3.4 и выше
Выдавливание по сравнению с Здесь описывается надпечатка .
Обратите внимание, что вы не ограничены цветами, отображаемыми на вкладке «Цвет», и не обязаны иметь все эти варианты.См. Пункт меню Правка> Цвета для добавления, редактирования или удаления цветов. Удаление цветов может упростить использование Scribus и уменьшить размер сохраняемого файла.
См. Также:
Добавление маркеров шаблона в Motion
Вы можете добавить маркер конца цикла проекта, чтобы указать Final Cut Pro начать циклическое воспроизведение с определенного кадра. Когда воспроизведение достигает этого кадра, проект воспроизводится с начала проекта или с маркера Build In, если он есть. Кадры за пределами маркера «Окончание цикла проекта» никогда не воспроизводятся.
В движении переместите указатель воспроизведения в кадр, где должен отображаться маркер, затем нажмите Shift-M.
На линейке шкалы времени появляется зеленый маркер проекта, а на мини-шкале времени появляется (тонкая) зеленая вертикальная линия.
Выполните одно из следующих действий:
Поместите курсор воспроизведения над маркером, затем выберите «Маркер»> «Маркеры»> «Изменить маркер».
Дважды щелкните маркер.
Щелкните маркер, удерживая клавишу Control, затем выберите «Изменить маркер» в контекстном меню.
В диалоговом окне «Редактировать маркер» щелкните всплывающее меню «Тип», затем выберите «Конец цикла проекта».
Маркер проекта становится маркером конца цикла проекта, а на линейке шкалы времени отображается пунктирная золотая линия над затронутой областью.
Установка типа маркера на Project Loop End изменяет любой маркер, установленный на тип Build Out, обратно на Standard. Точно так же, если маркер конца цикла проекта существует, добавление маркера Build Out сбрасывает маркер цикла обратно на стандартный.
Совет: Добавление маркера цикла ко второму кадру в шаблоне делает эффект неизменным во времени — первый кадр проекта зацикливается навсегда. Это может быть полезно для генераторов, которые не содержат анимации (например, генератора сплошных цветов), или для фильтров, которые не анимированы по умолчанию (например, фильтр коррекции цвета).
Совет: Чтобы обеспечить плавное зацикливание анимации в шаблоне, поместите маркер окончания цикла проекта в кадр на временной шкале, где анимация находится в положении, аналогичном его положению в первом кадре шаблона.Например, чтобы зациклить обход анимированного текста, пусть текст входит в левый край холста в первом кадре шаблона и оставляет правый край холста у маркера «Окончание цикла проекта».
Примечание. Шаблоны с примененными временными фильтрами (Echo, Scrub, Strobe, Trails или WideTime) не должны использовать маркеры цикла, так как это может привести к неожиданным результатам синхронизации.
CSS Box Модель
Все элементы HTML можно рассматривать как блоки.
Модель коробки CSS
В CSS термин «блочная модель» используется, когда речь идет о дизайне и верстке.
Модель блока CSS — это, по сути, блок, который обтекает каждый элемент HTML. Он состоит из полей, границ, отступов и фактического содержимого. На изображении ниже показана модель коробки:
.Описание частей:
- Содержимое — содержимое поля, в котором появляются текст и изображения
- Padding — Очищает область вокруг содержимого. Прокладка прозрачная
- Граница — граница, которая идет вокруг отступов и содержимого
- Маржа — Очищает область за пределами границы.Маржа прозрачный
Коробочная модель позволяет нам добавлять границы вокруг элементов и определять пространство между элементами.
Пример
Демонстрация бокса модели:
div {
width: 300px;
граница: сплошная 15 пикселей
зеленый;
отступ: 50 пикселей;
маржа: 20 пикселей;
}
Ширина и высота элемента
Чтобы правильно установить ширину и высоту элемента во всех браузерах, вам необходимо знать, как работает блочная модель.
Важно: При установке свойств ширины и высоты элемент с CSS, вы просто устанавливаете ширину и высоту области содержимого . К рассчитать полный размер элемента, вы также должны добавить отступы, границы и поля.
Пример
Этот элемент
div {
ширина: 320 пикселей;
отступ: 10 пикселей;
граница: 5 пикселей сплошного серого цвета;
маржа: 0;
}
Вот расчет:
320 пикселей (ширина)
+ 20 пикселей (левый + правый отступ)
+ 10 пикселей (левый + правая граница)
+ 0 пикселей (левый + правый край)
= 350 пикселей
Общую ширину элемента следует рассчитывать следующим образом:
Общая ширина элемента = ширина + отступ слева + отступ справа + слева граница + правая граница + левое поле + правое поле
Общая высота элемента должна быть рассчитана следующим образом:
Общая высота элемента = высота + верхнее заполнение + нижнее заполнение + верх граница + нижняя граница + верхнее поле + нижнее поле
Примеры · Bootstrap
Пользовательские компоненты
Совершенно новые компоненты и шаблоны, которые помогут людям быстро приступить к работе с Bootstrap и демонстрируют передовые методы добавления в структуру.
Альбом
Простой одностраничный шаблон для фотогалерей, портфолио и т. Д.
Стоимость
Пример страницы с ценами, созданной с помощью карточек и имеющей настраиваемый верхний и нижний колонтитулы.
Касса
Пользовательская форма оформления заказа, показывающая наши компоненты формы и их функции проверки.
Товар
Экономичная маркетинговая страница, ориентированная на продукт, с обширной сеткой и изображениями.
Крышка
Одностраничный шаблон для создания простых и красивых домашних страниц.
Карусель
Настройте панель навигации и карусель, а затем добавьте новые компоненты.
Блог
Журнал, как шаблон блога с заголовком, навигацией, избранным контентом.
Панель приборов
Базовая оболочка панели администратора с фиксированной боковой панелью и навигационной панелью.
Войти
Пользовательский макет и дизайн формы для простой формы входа.
Липкий нижний колонтитул
Прикрепите нижний колонтитул к нижней части области просмотра, когда содержимое страницы короткое.
Фреймворк
Примеры, которые фокусируются на реализации использования встроенных компонентов, предоставляемых Bootstrap.
Сетка
Несколько примеров макетов сетки со всеми четырьмя уровнями, вложенностью и т. Д.
Jumbotron
Создайте вокруг jumbotron с навигационной панелью и некоторыми основными столбцами сетки.
Навбары
Взять компонент панели навигации по умолчанию и показать, как его можно перемещать, размещать и расширять.
Навбары
Демонстрация всех адаптивных и контейнерных опций для навигационной панели.
Статическая навигационная панель
Пример статической верхней панели навигации с одним дополнительным контентом.
Исправлена навигационная панель
Пример одиночной панели навигации с фиксированной верхней панелью навигации и некоторым дополнительным контентом.
Нижняя панель навигации
Пример одной панели навигации с нижней панелью навигации и некоторым дополнительным контентом.

 Указываем тип границы – рамка. В параметрах указываем поля рамки. Верхнее – 21 пт, нижнее – 0 пт, левое – 21 пт, правое – 19 пт. Также не забываем указать поля относительно текста и поставить галочку напротив параметра «Все впереди» . Границу применяем к текущему разделу.
Указываем тип границы – рамка. В параметрах указываем поля рамки. Верхнее – 21 пт, нижнее – 0 пт, левое – 21 пт, правое – 19 пт. Также не забываем указать поля относительно текста и поставить галочку напротив параметра «Все впереди» . Границу применяем к текущему разделу.
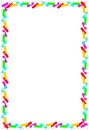


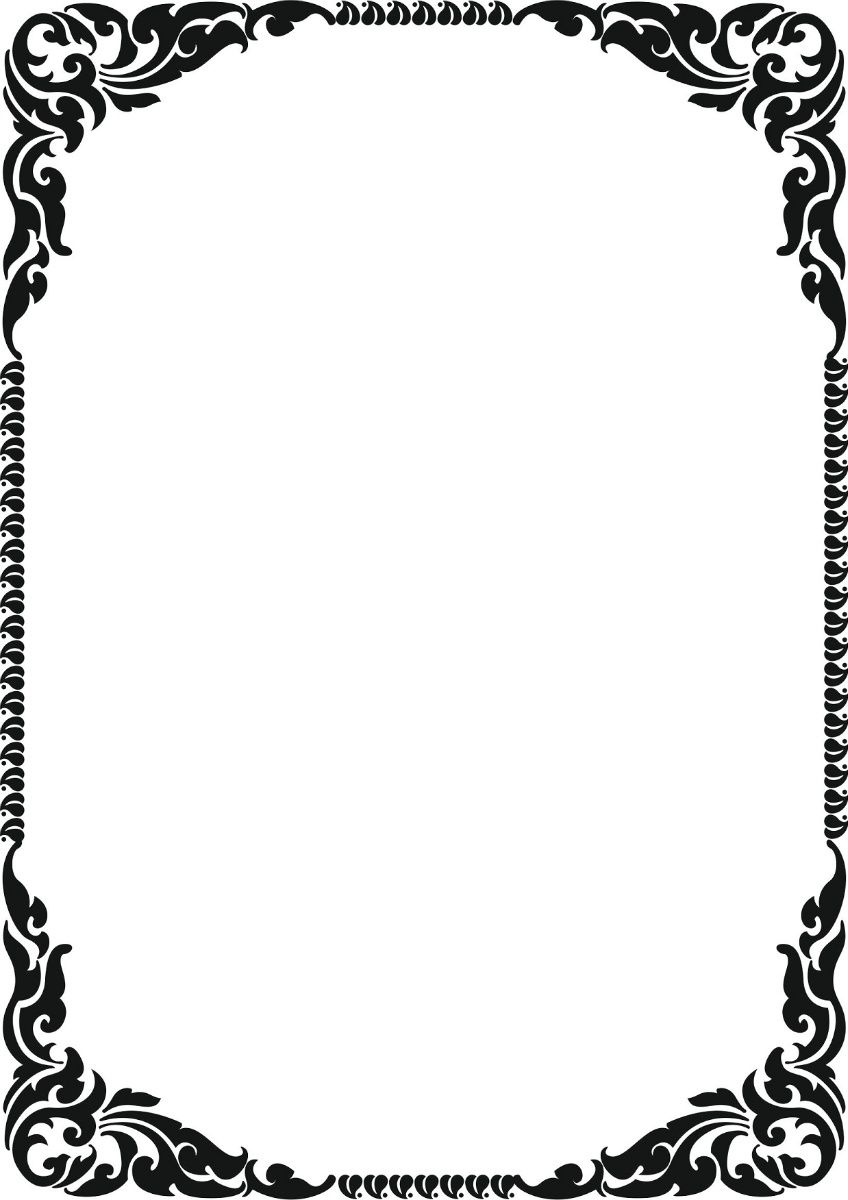




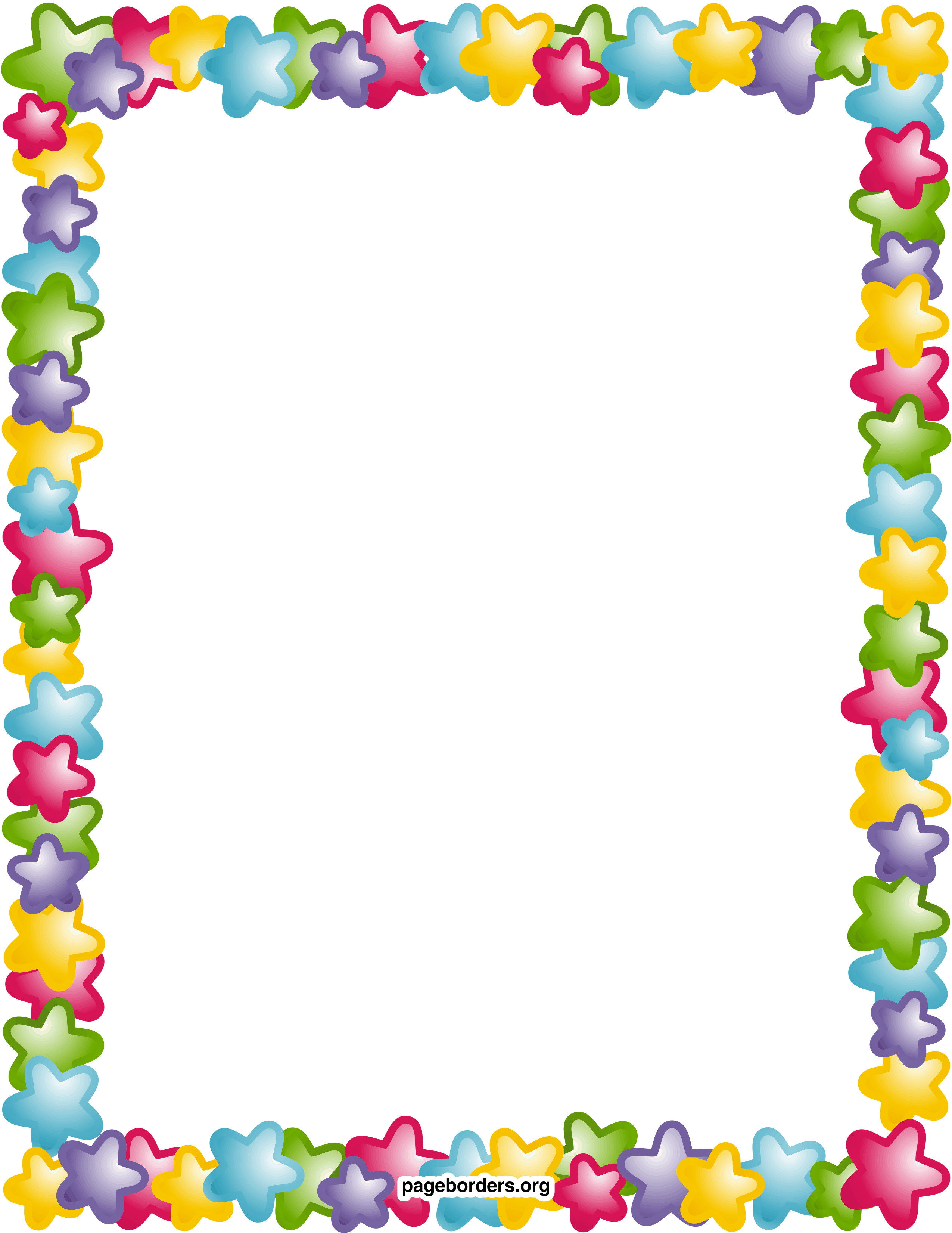
 Фреймы могут даже располагаться за пределами страницы или перемещаться с одной страницы на другую (в зависимости от версии Scribus).
Фреймы могут даже располагаться за пределами страницы или перемещаться с одной страницы на другую (в зависимости от версии Scribus).