Как нарисовать сердце в фотошопе
Здравствуйте! Сегодня научимся рисовать сердце в фотошопе. Сердечко хоть и не с крыльями, но тем не менее получится достаточно симпатичное.
Урок несложный, единственное, что может вызвать затруднение — это инструмент Перо. Для многих он долгое время остается сложным элементом программы, но, если мы не будем тренироваться, тогда никогда ничего не освоим. Уверяю, что в этом уроке у вас все получится.
Сначала мы рисуем одну половину сердца, затем копируем слой и делаем симметричную вторую половину. А далее, каждый на свое усмотрение, может применить различные эффекты и стили к рисунку. Например, в центр можно вставить фотографию любимого человечка.
В конце урока мы нарисуем его так:
Теперь все подробнее:
Шаг 1
Определимся с размером будущего изображения. Я сделаю 256 на 256 пикселей с прозрачным фоном. Поскольку форма сердца подразумевает симметрию обеих ее половин, нам нужно установить вертикальную направляющую, по которой мы будем ориентироваться, чтобы в итоге все получилось ровным и симметричным.
Чтобы установить направляющую, сперва, включите инструмент Линейки (Просмотр — Линейки, поставьте галочку), сверху и слева появятся две полоски со шкалой. Наведите курсор мыши на левую линейку, нажмите на нее и, не отпуская клавишу мыши, потяните в сторону созданного документа. Обратите внимание, что вы визуально увидите черную вертикальную полосу.
Чтобы направляющую установить точно по середине, медленно ведите ее по документу, фотошоп автоматически сделает слегка уловимое примагничивание к середине. Отпустите клавишу мыши. Теперь у нас появилась голубая вертикальная линия. Подробнее о линейках и направляющих.
Шаг 2
Затем в бой вступает, нелюбимый для многих, инструмент Перо. При помощи него мы сделаем что-то наподобие скелета будущего сердца. Для это установите три точки, чтобы определить границы формы. Первую и последнюю точки соедините между собой. Вот как должно получиться:
Шаг 3
В следующем шаге начнем придавать узнаваемые округлые формы. Именно тут и начинается главная сложность в работе с пером. Возьмите инструмент
Именно тут и начинается главная сложность в работе с пером. Возьмите инструмент
Еще немного подергав за все созданные точки, нужно добиться вот такого результата:
Шаг 4
Теперь нужно преобразовать наш новоиспеченный контур в выделенную область. Для этого, при все том же выбранном инструменте Угол, нажмите правой кнопкой мыши в любом месте изображения, и в контекстном меню выберите команду Образовать выделенную область
В появившемся диалоговом окне, в параметре Радиус растушевки установите значение 0. В результате получим выделенную область одной половины сердца:
Шаг 5
Зальем выделение красным цветом. Выполните команду Редактирование — Выполнить заливку. В появившемся диалоговом окне найдите параметр Содержимое — Использовать и в выпадающем меню выберите Цвет. Появится палитра, где нужно выбрать красный оттенок (на самом деле, это не так важно, т.к. далее мы будем применять градиент).
В появившемся диалоговом окне найдите параметр Содержимое — Использовать и в выпадающем меню выберите Цвет. Появится палитра, где нужно выбрать красный оттенок (на самом деле, это не так важно, т.к. далее мы будем применять градиент).
Шаг 6
Нарисуем недостающую вторую половину. Продублируйте выделение на новый слой, нажав Ctrl+J. Выделите копию слоя на палитре, возьмите инструмент свободное трансформирование Ctrl+T и щелкните по изображению правой кнопкой мыши. Из появившегося меню кликните Отразить по горизонтали. Теперь вторая половинка стала зеркальной. При помощи инструмента перемещение установите ее слева от нашей первичной половины. Если это делать медленно, то вы почувствуете примагничивание.
Теперь оно стало похоже само на себя! Можно убрать направляющую.
Следующими этапами, нарисованное нами сердечко оформим должным образом. Но, прежде всего, объедините обе половины в одно целое на палитре слоев.
Шаг 7
Первым делом, применим Градиент. Дважды щелкните по слою, появится окно Стиль слоя, в его левой части нажмите Наложение градиента. Справа в настройках наложения вы увидите цветную полосу, нажав на нее появится окно Редактор градиентов. Установите цвет от темного красного (# 9a080f) до более светлого оттенка (# f38e8e).
Шаг 8
Можно добавить обводку. Она находится там же в стилях слоя. Цвет выберите из оттенков красного, непрозрачность примерно 80%.
Шаг 9.
Я бы добавил в пару к обводке еще и немного внутреннего свечения. Цвет белый, размер примерно 13 пикселей, непрозрачность 75%.
Шаг 10
Добавим игру света.
Создайте новый пустой прозрачный слой. Зажав клавишу Ctrl, нажмите по миниатюре сердца на палитре слоев. Должно появится выделение по контуру сердечка. Теперь на панели инструментов найдите
Зажав клавишу Ctrl, нажмите по миниатюре сердца на палитре слоев. Должно появится выделение по контуру сердечка. Теперь на панели инструментов найдите
Выделив новый пустой слой, поверх выделенной области наложите градиент, но только так, чтобы он своим белым светом сильно наш красный цвет не обесцветил.
Шаг 11
Выберите инструмент Овальная область и нарисуйте полукруг, чтобы примерно на треть выделить наше сердце. Затем нажмите Backspace. В результате мы удалили выделенную часть белого градиента. От него лишь осталась небольшая часть сверху, словно падает свет. Если получился слишком явный контраст, градиенту можно понизить непрозрачность.
Вот и все! Я специально расписал все очень подробно, так как урок рассчитан на начинающих пользователей фотошопа. Отпишитесь в комментариях о своих успехах.
Заметили ошибку в тексте — выделите ее и нажмите Ctrl + Enter. Спасибо!
Спасибо!
Как нарисовать сердце в фотошопе. |
В этом уроке я покажу очень простой способ, как нарисовать сердце в фотошопе. Этим способом сердце в фотошопе делается очень быстро, рассказывать дольше, чем сделать. Создадим сердце на прозрачном фоне, чтобы потом можно было вставить его в открытку. В результате получится вот такая картинка.
1-Файл-создать, 500 на 500, фон прозрачный.
2-На панели инструментов выбрать инструмент «овальная область» и нарисовать круг.
Об инструментах выделения можно посмотреть здесь.
3-Редактирование-выполнить заливку. В появившемся окне нажать на галочку и выбрать слово «цвет», затем в другом окне, передвигая бегунок, выбрать, например, красным цвет.
4- Круг станет красным.
5-Выделение-отменить выделение. Теперь половину круга нужно убрать.
6-Инструментом «прямоугольная область» выделить половину круга.
7- На клавиатуре нажать Delete. Половина круга исчезнет.
8-Выделение-отменить выделение. Из оставшейся части будем формировать половинку сердца.
9-Редактирование-трансформирование-деформация.
Сформировать половинку сердца.( Нажать мышкой на маячок и, не отпуская левой кнопки мыши, потянуть маячок вниз. Затем сдвинуть часть круга снизу, чтобы получилась половинка сердца.)
10-На клавиатуре нажать Enter, чтобы применить трансформирование.
Теперь нужно сделать сердце целым, для этого скопируем имеющийся слой.
11-Слой-создать дубликат слоя. В окне слоев появился еще слой .
12-Редактирование-трансформирование-отразить по горизонтали. (Верхний слой, в окне слоев, активный.)
13-На панели инструментов выбрать «перемещение» и передвинуть созданный дубликат слоя вправо.
Сердце стало целым, но его части на двух слоях. Их нужно объединить.
14-Окно слоев выглядит так.
15-Слой-объединить с предыдущим. В окне слоев слои объединились в один.
Теперь, чтобы сделать сердце более объемным, зальем его градиентом. Для этого создадим свой градиент.
16-На вертикальной панели инструментов нажать на значок градиента. Затем кликнуть вверху, на горизонтальной панели, по полоске градиента.
Появится окно «редактор градиентов». Добавим на полосу градиента пять маячков.
17-Кликнуть левой кнопкой мыши рядом с первым маячком и, не отпуская левую кнопку мыши , передвинуть вправо. Появится еще один маячок. Таким образом сделать еще четыре и распределить по всей полосе.
18-Первый маячок оставим белым. Кликнуть по второму маячку, затем по полоске «цвет».
В появившемся окне цветов выбрать цвет f7aaaa
20-Кликнуть по третьему маячку и по полосе «цвет», выбрать цвет f43f3f.
21-Кликнуть по четвертому маячку , для него выбрать цвет f12222.
22-Для пятого маячка -цвет dd1010.
23-Для шестого-цвет cd0909.
24-И для последнего- b90f12.
У нас получится вот такой красивый градиент.
25-Градиент готов, кликнуть в этом окошке ok.
26-На горизонтальной панели выбрать значок «линейный градиент»
27-На клавиатуре нажать Ctrl и одновременно кликнуть мышкой по миниатюре слоя в окне слоев.
28-На картинке загрузится выделение. Выделение нужно для того, чтобы не весь файл окрасился , а только сердце.Кликнуть чуть выше сердца и, не отпуская левую кнопку мыши, провести сверху вниз.
29-Выделение-отменить выделение. Должно получиться так.
30- Добавим внутренней тени для большего объема.
31- Слой-стиль слоя-внутренняя тень. Поставить параметры, как на скриншоте.
Не закрывая окно стиля, нажать на «внутреннее свечение». Параметры не менять.
Сердце стало более объемным.
Чтобы использовать нарисованное сердце в фотошопе для открыток, например, для валентинок, файл нужно сохранить в формате PNG.
32-Файл-сохранить для Web и устройств (в PNG- 24)
Кисти сердца для Фотошопа (50+ наборов всевозможных сердечек)
Независимо от того как скоро наступит праздник всех влюбленных 14-го февраля (или даже если он уже был), мы уверены, что эти кисти сердечки для Фотошопа смогут пригодиться вам для разных интересных задач. Кроме того, они будут отличным дополнением романтическим иконкам и вектору размещенным ранее.
Когда речь идет о декоративном использовании этих материалов, вероятно, они окажутся более полезными девушкам: при украшении фотографий, создании разных иллюстраций, тематических коллажей или открыток. Также подобные картинки могут размещаться на сайтах женской направленности и комбинироваться с другими наборами, такими как кисти розы или например звезды — все они неплохо сочетаются.
Ниже представлено 50+ наборов. Перейдя по ссылкам со скриншотов вы сможете скачать кисти сердца для Фотошопа и своей работы. Внимательно следите за лицензионными ограничениями, если они есть.
Valentine Brushes
Valentine 2010 PS Brushes
Hearts Trails Brushes
Happy Heart Attack
Vintage Love by Diamara
Heart Love Brush PS7
Valentine Mega Art Brush Set
HEARTS by ShadyMedusa-stock
Hearts Photoshop and GIMP Brushes
Hearts by King-Billy
My Heart Brushes
Hearts Brush Set by izka197
Heart Brushes in DesingLovers
По стилистике исполнения материалы традиционно попадаются всевозможные: есть аккуратные объекты правильной формы, есть кисти сердечки нарисованные от руки, объемные, плоские, расположенные по одной или группой объектов. Тут все зависит от направления и ниши, в которой вы собираетесь эти картинки применять. Аналогично, по формату файлы разные — имеются векторные, сделанные в Photoshop, GIMP.
Аналогично, по формату файлы разные — имеются векторные, сделанные в Photoshop, GIMP.
Heart Photoshop Brushes
Heart by ShadyMedusa-stock
Damned Hearts
Hearts By Hawksmont
Hearts by Fotoristic
Hearts II Photoshop and GIMP Brushes
Heart Brushes part 1 by Kanonliv
Vector Style Heart Photoshop Brushes
Various Hearts Brushes GIMP/Photoshop
Heart Brushes by XPhotoshoperX
Heart Brush by Toko-deke
.:doodles:.
Confused Love — Image Pack
Иногда встречаются объекты с несколько «негативным окрасом», т.к. любовь не всегда бывает взаимной, безболезненной. В подобных наборах можно найти сердечки, разделенные на несколько частей, со стрелами, разбитые/склеенные и др. Как правило, с ними используется стиль гранж и, возможно, какие-то дополнительные брутальные шрифты/символы.
PS Brushes Set 1 — Hearts by NeonxNerd
Cute Heart Brushes for PS
Hearts In Motion
Bokeh Heart Brush Pack
Light bokeh and Neon Heart
Heart Bokeh Photoshop and GIMP Brushes
Bokeh Brushes Hearts by Thethiirdshift
Интересно также смотрятся кисти сердца, выполненные в стиле боке — c неким размытием фона. Их можно, например, добавить в романтические фотки.
Их можно, например, добавить в романтические фотки.
Hearts and Lights Brushes by Coby17
Abstract Heart by Diamara
Heart Brushes by Kahoko08
I heart Brushes by Shrewsoul
Hearts III by Fotoristic
Valentine PSD
Valentine Brush by DigitalTouch
Yanagi Love Brushes
Hearts for valentines by Carmel5530
Patchwork Floral Hearts
Heart Brushes Set2 by Mystique87
Lovely hearts Brush
41 Hearts Brushes
Напоследок немного премиальных работ. На Shutterstock их побольше, но выбирать что-либо без определенной цели сложно.
Hand Drawn Hearts Collection
Hand Drawn vector Hearts
Painted Hearts
Set of Vector Texture Hearts
Vector Heart Set
Vector Set of Red Hearts
Итого получилось более 50-ти наборов. Их могло быть значительно больше, но старались отсекать те, что выполнены не в особо хорошем качестве. Подавляющая часть файлов найдена на сервисе Deviantart, еще чуток — на Brusheezy. Надеемся, среди них вы сможете скачать бесплатные кисти для Фотошопа сердечки именно такие, каких вам не хватало для работы.
Подавляющая часть файлов найдена на сервисе Deviantart, еще чуток — на Brusheezy. Надеемся, среди них вы сможете скачать бесплатные кисти для Фотошопа сердечки именно такие, каких вам не хватало для работы.
P.S. Постовой. Если сравнивать разные известные необычные памятники то, посвященные сантехникам и водопроводу окажутся одними из самых необычных задумок.
Анимированное сердце в Фотошоп
Как вы смотрите на то, чтобы сделать приятное своей второй половинке и послать ей маленькую любовную записочку? Для этого нам нужно будет придать пикантности записке в виде анимированного сердечка.
Итак, определяемся с фоном, в качестве такового можно использовать клипарт.
Создаем новый файл (рабочий файл)размером 500*500 пикселей.
Открываем ту картинку, которая будет фоном нашей записке. Переходим во вкладку «Файл», выбираем «Открыть». Копируем изображение, для этого при помощи инструмента «Прямоугольная область» удерживая левую кнопку мыши, обводим изображение. Во вкладке «Редактирование», выбираем функцию копировать и закрываем файл с изображением. В рабочий файл при помощи вкладки «Редактирование», функция «Вставить» вставляем скопированную картинку. Если изображение не помещается целиком в рабочий файл, то для этого во вкладке «Редактирование» выбираем функцию «Трансформирование» и в ней «Масштабирование». Изображение окажется в прямоугольной области. Изображение можно уменьшить, либо увеличить, можно передвинуть по площади рабочего файла. Удерживая левую кнопку мыши взять за уголок выделенной области передвигаем его, можно также навести мышь на уголок выделенной области и при появлении стрелочки изменить размер слоя с изображением.
Во вкладке «Редактирование», выбираем функцию копировать и закрываем файл с изображением. В рабочий файл при помощи вкладки «Редактирование», функция «Вставить» вставляем скопированную картинку. Если изображение не помещается целиком в рабочий файл, то для этого во вкладке «Редактирование» выбираем функцию «Трансформирование» и в ней «Масштабирование». Изображение окажется в прямоугольной области. Изображение можно уменьшить, либо увеличить, можно передвинуть по площади рабочего файла. Удерживая левую кнопку мыши взять за уголок выделенной области передвигаем его, можно также навести мышь на уголок выделенной области и при появлении стрелочки изменить размер слоя с изображением.
Теперь копируем клипарт сердечко. Вставляем в рабочий файл.
Создаем дубликат слоя с сердечком. Левой кнопкой мыши нажимаем по слою с сердечком, тем самым делая слой активным. Нажимаем правую кнопку мыши и в появившемся списке функций выбираем «Создать дубликат слоя».
В открывшемся окошке задаем название слоя или просто сразу нажимаем ОК.
Для удобства первый слой с сердечком так и обозначим 1, а второй 2.
Второй слой с сердечком делаем меньше первого. Нажимаем мышью на нужный нам слой, переходим во вкладку «Редактировать», «Трансформирование», «Масштабирование».
Немного уменьшаем второй слой с сердечком и располагаем его так, чтобы серединка сердечка, которое меньше приходилась на середину большего сердечка. Это необходимо для того, чтобы сердечко билось, а не двигалось.
Снимаем глазик (видимость слоя) со слоя со вторым сердечком. Для этого левой кнопкой мышки нажимаем на глазик нужного нам слоя.
Теперь переходим к созданию анимации. Во вкладке «Окно» выбираем «Анимация», нажимаем мышкой.
Внизу нашего файла появляется окошко раскадровки. Там у нас уже есть один кадр. Создаем ещё один кадр. Для этого нажимаем листик на ленте раскадровки.
Выставляем на кадрах время 0,5 секунд. Для этого на кадре, где указано время нажимаем треугольничек и выбираем из списка 0,5.
Далее становимся на первый кадр и соответственно к нему выставляем видимость для первого слоя с сердечком. Переходим ко второму кадру и для него выставляем видимость второго слоя с сердечком, при этом снимаем видимость с первого слоя с сердечком.
На ленте раскадровки убеждаемся, что выставлено воспроизведение в режиме постоянно.
Теперь, переходим к сохранению файла с анимацией сердечка. Для этого во вкладе «Файл» выбираем функцию «Сохранить для веб и устройств».
В открывшемся окошке нам нужно стать на следующие комбинации: Исходное, Адаптивное, Случайное. Данная комбинация функций в окне «Сохранения для веб и устройств» позволит сохранить картинку без потери качества.
Нажимаем кнопку воспроизведение. Далее — сохранить.
Как сделать объемное сердце в фотошопе. Как нарисовать сердце
Новый документ 800×600. Белая заливка.
Выберем инструмент Ellipse-tool (находится под Type tool) и нарисуем держа Shift окружность. Гордо крикнем: «Мама! Иди посматри, у меня тут ВЕКТОР!»…после объятий и поздравлений от вашей семьи, растолкаем собравшихся от нашего рабочего места, и продолжим.
Выберем Convert Point tool… будем надеятся что никто не увидит вашего позора, когда вы прочитав эти строки, озираясь по комнате, начнете судорожно тыкаться в поисках этого инструмента…
Теперь посмотрим на скриншот и повторим действия для трансформации нашей фигуры в сердце…
СОВЕТ: пробуйте в работе Direct Selection Tool и Path Selection Tool…. привыкайте, без них никак. В результате пары минут стараний у вас должен получится будущий орган — серДце.
Щелкаем правой клавишей мыши по нашей фигуре любым инструментов для работы с «вектором» (Например тем же Convert Point tool) и выбираем Make Selection. Feather Radius=0
Зальем выделение красным цветом.
Shift+Ctrl+J — вырежем выделение в новый слой.
Создадим копию этого слоя. итак у нас имеется 3 слоя: background, layer1, Layer 1 copy. Переключаемся на работу в верхнем слое Layer 1 copy.
Вы наверное замечали на своем рабочем месте палитрочку Color-Swatches-Styles и всегда ее закрывали… возвращайте ее!
Будем использовать встроенные Styles для создания объема нашему сердечку. Произведите Reset Styles (треугольничек в кружочке справа от надписи Styles), — необязательно лишь бы вы нашли стиль под названием Blue Glass (Button)… это то что выбрал из стилей я.
Произведите Reset Styles (треугольничек в кружочке справа от надписи Styles), — необязательно лишь бы вы нашли стиль под названием Blue Glass (Button)… это то что выбрал из стилей я.
БАБАХ! ура выглядеть стало лучше, появился объем, однако на органе появилась синюшность… однако мертвит, и вы бегом кидаетесь в HueSaturation крутите ползунки а эффект неизменен! Ну… глюк!… в голове открылся люк. Вы применили стиль. Стиль дал нашему изображению Effect. И тут указан цвет. Его и поменяем. Дважды щелкните по изображению буковки f (палитра Layers правее от надписи Layer 1 copy)… Зайдите в Color Overlay и установите красный цвет… Зайдем в Inner Glow и понизим Opacity до 30%. Поиграем с настройкой Shading в разделе Bevel and Emboss… поставим Angle=150 Altitude=64
Судорожно жмем ОК…
Ну ведь неплохо? Согласитесь во второй раз вы сходу все это проделаете за пару минут! Слой Layer1 вам пригодится для того чтобы сделать фильтром Gaussian Blur размывочку под нашим сердечком… ну тут просто ваша фантазия как подразмыть края нашего изображения чтобы небыло резкого цветового перехода… Думаю справитесь. Это обычная рутина.
Это обычная рутина.
Но предположим мы захотим разнообразить наш рисунок добавив эффект CHROME из пакета EYE Candy 4000, чтобы в день Святого Валентина совершенно поразить свою девушку эффектом неземной красоты…
Делаем копию нашего слоя Layer 1 copy. Теперь у нас 4 слоя — верхний=Layer 1 copy 2. На нем выполним правым щелчком — Clear Layer Style.
Eye Candy4000 — CHROME. Я выберу Reflection map = Brick Wall и расширю Bewel Width до 1.35. Жмем ОК.
Присвоим этому слою режим Color Dodge и поставим Fill=80% (внимание! — именно Fill а не Opacity).
Зайдем на слой background и закрасим оставшуюся оконтовку сердца белой кистью.
ВУАЛЯ! Конечно стоит поманипулировать с настройками чтобы получить еще более сногсшибательное сердечко ко Дню Святого Валентина.
В этом уроке я покажу очень простой способ, как нарисовать сердце в фотошопе . Этим способом сердце в фотошопе делается очень быстро, рассказывать дольше, чем сделать.
Создадим сердце на прозрачном фоне, чтобы потом можно было вставить его в открытку. В результате получится вот такая картинка.
1-Файл-создать, 500 на 500, фон прозрачный.
2-На панели инструментов выбрать инструмент «овальная область» и нарисовать круг.
Об инструментах выделения можно посмотреть .
3-Редактирование-выполнить заливку. В появившемся окне нажать на галочку и выбрать слово «цвет», затем в другом окне, передвигая бегунок, выбрать, например, красным цвет.
4- Круг станет красным.
5-Выделение-отменить выделение. Теперь половину круга нужно убрать.
6-Инструментом «прямоугольная область» выделить половину круга.
7- На клавиатуре нажать Delete. Половина круга исчезнет.
8-Выделение-отменить выделение. Из оставшейся части будем формировать половинку сердца.
9-Редактирование-трансформирование-деформация.
Сформировать половинку сердца.(Нажать мышкой на маячок и, не отпуская левой кнопки мыши, потянуть маячок вниз. Затем сдвинуть часть круга снизу, чтобы получилась половинка сердца.)
Затем сдвинуть часть круга снизу, чтобы получилась половинка сердца.)
10-На клавиатуре нажать Enter, чтобы применить трансформирование.
Теперь нужно сделать сердце целым, для этого скопируем имеющийся слой.
11-Слой-создать дубликат слоя. В окне слоев появился еще слой.
12-Редактирование-трансформирование-отразить по горизонтали. (Верхний слой, в окне слоев, активный.)
13-На панели инструментов выбрать «перемещение» и передвинуть созданный дубликат слоя вправо.
Сердце стало целым, но его части на двух слоях. Их нужно объединить.
14-Окно слоев выглядит так.
15-Слой-объединить с предыдущим. В окне слоев слои объединились в один.
Теперь, чтобы сделать сердце более объемным, зальем его градиентом. Для этого создадим свой градиент.
16-На вертикальной панели инструментов нажать на значок градиента. Затем кликнуть вверху, на горизонтальной панели, по полоске градиента.
Появится окно «редактор градиентов». Добавим на полосу градиента пять маячков.
Добавим на полосу градиента пять маячков.
17-Кликнуть левой кнопкой мыши рядом с первым маячком и, не отпуская левую кнопку мыши, передвинуть вправо. Появится еще один маячок. Таким образом сделать еще четыре и распределить по всей полосе.
18-Первый маячок оставим белым. Кликнуть по второму маячку, затем по полоске «цвет».
В появившемся окне цветов выбрать цвет f7aaaa
20-Кликнуть по третьему маячку и по полосе «цвет», выбрать цвет f43f3f.
21-Кликнуть по четвертому маячку, для него выбрать цвет f12222.
22-Для пятого маячка -цвет dd1010.
23-Для шестого-цвет cd0909.
24-И для последнего- b90f12.
У нас получится вот такой красивый градиент.
25-Градиент готов, кликнуть в этом окошке ok.
26-На горизонтальной панели выбрать значок «линейный градиент»
Кликните по кнопкам, как показано на рисунке:
В левой части панели параметров выбираем тип фигуры. Чтобы использовать фигуру в качестве контейнера для нашего текста, следует выбрать тип «Контуры» (Paths). Обращаю Ваше внимание, что в версии Фотошопа CS6 и версиях CS5 и ниже имеются небольшое отличие в выборе типа фигуры, на рисунке я показал выбор для обеих типов версий:
Обращаю Ваше внимание, что в версии Фотошопа CS6 и версиях CS5 и ниже имеются небольшое отличие в выборе типа фигуры, на рисунке я показал выбор для обеих типов версий:
Теперь, наконец, начнём рисовать контур. Кликните левой клавишей мыши в желаемой части документа и протащите курсор для создания контура.
Для того, чтобы контур сохранял начальные пропорции, зажмите клавишу Shift. Если Вам необходимо изменить положение формы в процессе её создания , зажмите клавишу «Пробел» и переместите форму, затем отпустите «Пробел» и продолжите рисование. У меня получилось вот что:
Теперь я немного изменю положение формы. Для этого воспользуюсь инструментом «Свободная трансформация», активировав его нажатием комбинации клавиш Ctrl+T. Потянув за боковые маркеры, я наклонил сердечко:
Для применения действия инструмента нажмите Enter.
Теперь выбираем инструмент «Текст» (Type Tool), выбираем шрифт, как я указал в начале статьи, в примере применяется шрифт Freestyl , цвет и размер задаём в зависимости от вкуса и задач.
Кликаем по кнопке включения панели символов/абзаца, где выбираем вкладку «Абзац» и задаём положение «По центру» для того, чтобы текст заполнил всю форму по ширине:
Теперь осталось ввести текст. Наводим курсор внутрь формы, пои этом Вы увидите, как вокруг курсора появится пунктирная рамка:
Кликните в любом месте контура и начинайте вводить текст. Вы увидите, как текст ограничивается контуром. Кроме того, текст можно вводить не вручную, а вставить из буфера обмена. У меня получилось это:
После того, как Вы закончили вводит текст, нажмите на галочку на панели параметров:
Ну вот, собственно и всё. Посмотрите ещё раз на готовый результат:
Сейчас мы создадим сердце пронзенное стрелой при помощи инструментов программы Adobe Photoshop .
Создаем новый документ с такими размерами 400*250 px в режиме RGB
.
На НОВОМ слое (Layer-New
) будем рисовать небольшое сердце.
Для чего возьмите Custom Shape Tool, в выпадающем окне на верхней палитре выберите форму сердца.
Нарисуйте сердце в режиме фигур. Не важно какого цвета.
Теперь нужно придать нашему сердцу красивый объем.
Для чего откройте палитру Сolor-Swatches-Styles. Нам нужна будет закладочка Styles.
Если ее нет на рабочем столе, то вызовите, нажав клавишу F6
Выберем из списка стилей текстуру 12
Нажмите на нее, ваше сердце должно поменять свой вид. Получилось? Возможно вам понравится любая другая текстура попробуйте. Вот как получилось у меня.
Теперь создайте НОВЫЙ слой (Layer-New ) будем рисовать стрелу, которое пронзит сердце насквозь.
И снова обращаемся к фигурам, выберем стрелу, например, такую…(это самая первая картинка)
Нарисуем стрелу, она должна быть в 1,5 раза длинее, чем сердце.
И снова воспользуемся предложенными стилями, выберем золотой. Мне больше всего понравился Style 1.
Если стрелу нужно подредактировать, вызовите команду свободная трансформация (Ctrl+T)
Растерезируйте оба слоя.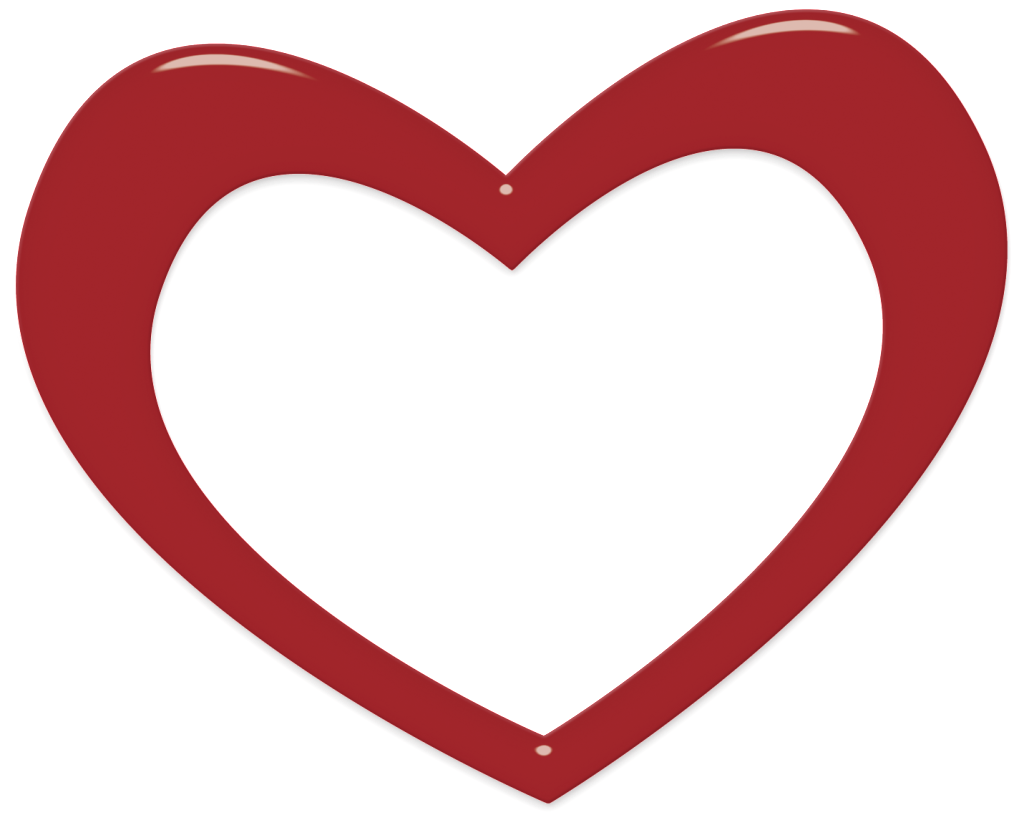 Щелчок на слое правой кнопкой мыши, далее см. рисунок.
Щелчок на слое правой кнопкой мыши, далее см. рисунок.
Теперь самое интересное! Уберите стрелу в сторону. Сейчас будет ДЫРКА! Возьмите ластик, поставьте размер на 13px и твердость 100%
Встаньте на слой с сердцем и нарисуйте в нем дырку, будто ее пробила стрела.
Теперь совместите стрелу с сердцем и сотрите ластиком часть стрелы, которой не должно быть видно.
Получилось так. Кстати. пока вы совмещали стрелу на своем рисунке, я у своей стрелы уменьшила тень — очень она была большая. Теперь настройки у стрелы по тени такие.
Используя возможности графического редактора Photoshop, можно самостоятельно сделать в подарок близким красивую открытку или рисунок. Нарисованное сердечко украсит праздничную открытку и расскажет о ваших чувствах.
Инструкция
 Зажмите Shift и нарисуйте на документе окружность.
Зажмите Shift и нарисуйте на документе окружность.
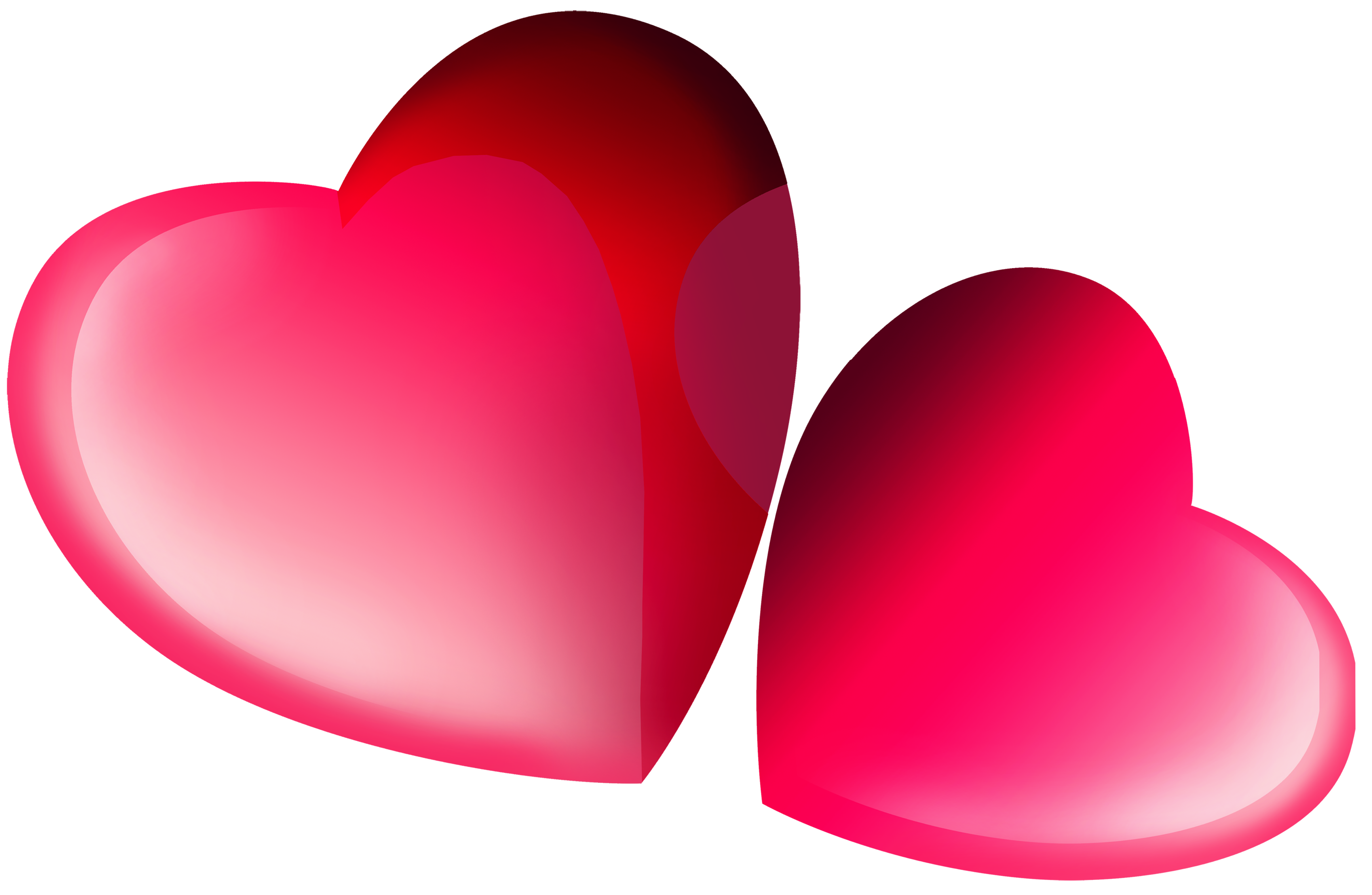 Получится сердце. Нажмите Ctrl+Enter. Скопируйте слой с помощью Ctrl+J. В панели слоев кликните на слой с сердцем правой кнопкой мыши и выберите Blending Options (Параметры наложения). В пункте Color Overlay установите красный цвет.
Получится сердце. Нажмите Ctrl+Enter. Скопируйте слой с помощью Ctrl+J. В панели слоев кликните на слой с сердцем правой кнопкой мыши и выберите Blending Options (Параметры наложения). В пункте Color Overlay установите красный цвет.Сверкающее сердце в фотошопе, красивые сердечки, сердечки с блестками в уроке фотошопа
Урок покажет Вам, как создать сердечко со сверкающими звездами, т.е. научит вас делать глиттеры (блестяшки).1. Создайте новый документ 200×160 и светло-голубым фоном. Выберите Custom Shape Tool и создайте темно-красное сердце, или другую форму по вашему выбору. Теперь растеризуйте слой Layer — Rasterrize — Shape и затем сделайте выделение Ctrl+клик на слое. Далее примените select > feather 10 и select > modify > contract 10 и заполните получившееся выделение более светлым красным цветом на новом слое выше темного слоя
2.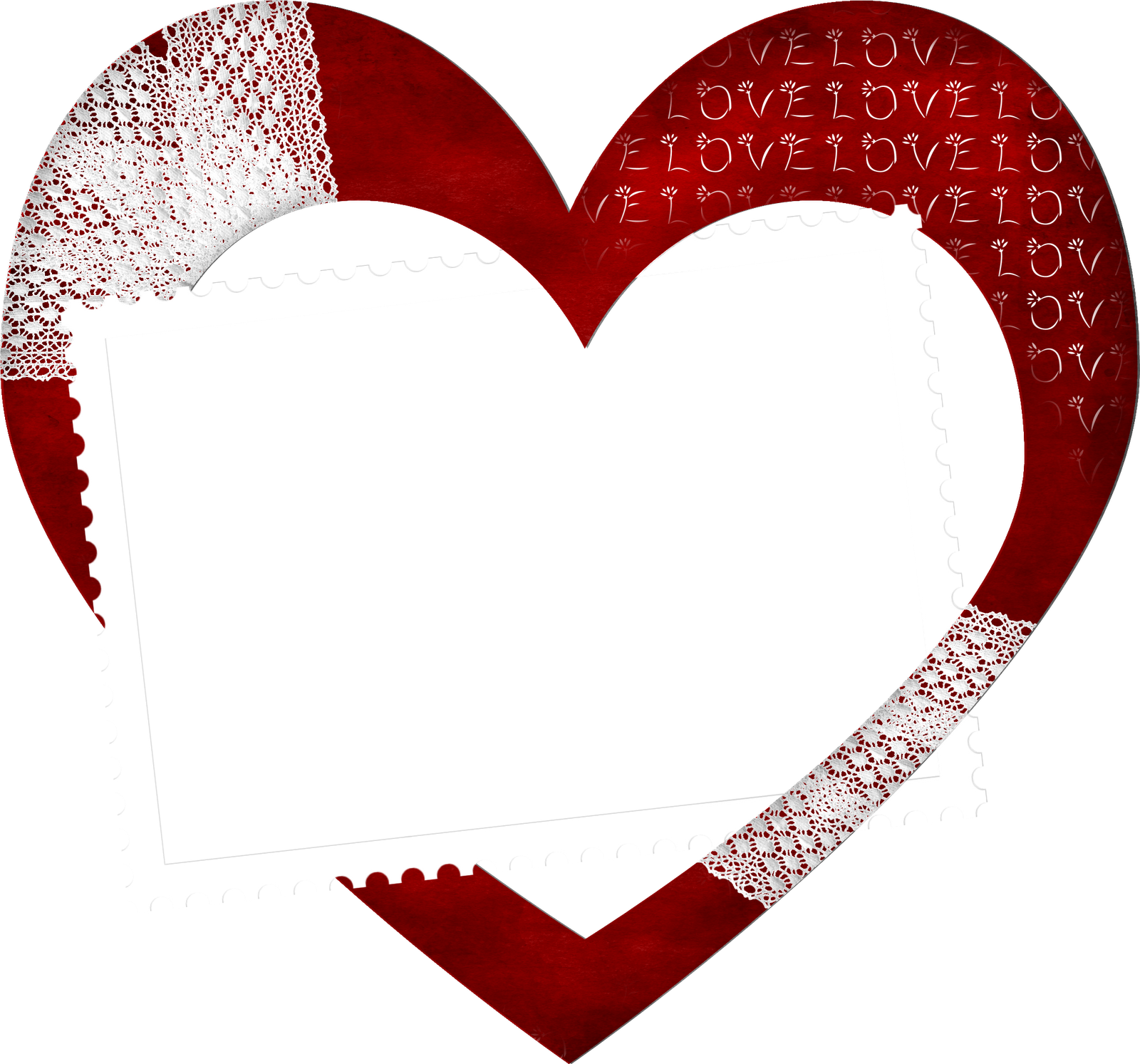 Затем создайте розовый круг на новом слое и затем используйте овальное выделение, чтобы удалить его как на рисунке ниже
Затем создайте розовый круг на новом слое и затем используйте овальное выделение, чтобы удалить его как на рисунке ниже
3. Используйте filter > blur > gaussian blur с радиусом 3. Дублируйте слой, примените к нему горизонтальное отражение edit > transform > flip horizontal и переместите его вправо.
4. Теперь создайте темно-красную форму сердца и затем растеризуйте слой. Установите цвет переднего плана #AE0012 и второстепенный цвет #CD1233. Добавьте немного шума filter > noise > add noise к сердцу, с amount 8 и uniform. Добавьте небольшую внутреннюю тень к сердцу, layer > layer style > inner shadow.
5.Создание звезды. Измените масштаб изображения к 600 % и создайте новую группу слоев (нажмите иконку папки в панели слоев) , назовите ее — звезда 1. Создайте новый слой в группе и используйте polygonal lasso tool, чтобы создать первую часть звезды
6. Дублируйте слой и затем поверните на 90 градусов — edit > transform > rotate 90 CW. Затем создайте линию на новом слое, шириной в 1 пиксель, используя rectangular marquee tool
7. Поверните ее на 45 градусов, расположите, как на рисунке и затем дублируйте слой
8. Слейте слои звезды вместе и выделите ее. Увеличьте выделение — select > modify >Expand 1 feather 3, и затем заполните слой под звездой (блеск) белым цветом.
9. Верните изображение звезды к обычному масштабу 100%. Слейте слой звезды с блеском, назовите его «large», затем дублируйте и сделайте его пока невидимым (уберите глазик). А дублированный слой назовите «medium» и уменьшите его до 70 %, используя edit- tranform
10.Сделайте «medium» невидимый и затем дублируйте «large» снова. Назовите этот новый слой «small» и затем уменьшите его до 30 % (рисунок a). Теперь вы имеете 3 слоя различного размера в группе слоев, названном «Star 1» (рисунок).
11. Дублируйте набор слоя и назовите новую группу слоев «Star 2».
12. Перейдите в image ready. Для первого кадра сделайте «large» из «Star 1» видимым, а «small» и «medium» невидимыми. Для «Star 2» сделайте только «small» видимым
13. Для второго кадра сделайте только «medium» видимым для «Star 1» и никаких видимых слоев для «Star 2».
14. Отобразите слои, видимые для кадра 3 (рисунок c)
15. Для 4 кадра (рисунок c)
16. Для 5 кадра (рисунок c)
17. Для 6 кадра (рисунок c)
18. Посмотрите, что у нас есть 2 мерцающих звезды. Теперь все, что Вы должны сделать, дублировать несколько раз группы звезд, создать цикл для каждой группы в 6 кадров (как мы делали выше), и таким образом, вы создадите вот такие сверкающие звезды, как на рисунке 2.
уроке фотошоп, уроки фотошопа, урок Photoshop
Сердце из ромашек в Фотошоп, Фотоманипуляция из цветов в Фотошоп
Узнайте, как создать красивое сердце из ромашек в Фотошоп. Этот метод также поможет вам в дальнейшем заполнять какие-либо формы рисунками, используя готовые шаблоны. Вы можете использовать этот метод для создания интересных эффектов.
Откройте фон текстуру в Фотошоп. Это будет наш первый слой. Если вы хотите, вы можете выбрать другой фон из этой коллекции.
Откройте изображение лозы на новом слое. Измените режим смешивания на Перекрытие (Overlay) и установите непрозрачность – 70%.
Создайте новый корректирующий слой Яркость/Контрастность (Brightness/Contrast) над предыдущими и установите следующие настройки.
Теперь мы будем использовать изображение Веревки. Вставляем это изображение на новый слой и дублируем три раза, как показано на рисунке ниже. Чтобы изменить оттенки цвета веревок, будем использовать три корректирующих слоя: Цветовой баланс (Color Balance), Яркость/Контрастность (Brightness/Contrast), Оттенок/Насыщенность (Hue/Saturation). Все настройки указаны ниже.
Откройте окно настройки слоя и добавьте Внутреннюю тень (Inner Shadow) и Внешнюю тень (Drop Shadow) со следующими настройками. Повторите это с каждым слоем, на которых находятся веревки.
Поверх всех слоев добавьте новый корректирующий слой Оттенок/Насыщенность (Hue/Saturation). Этот шаг делается для того, чтобы уменьшить насыщенность изображения.
Теперь мы создадим фигуру сердца из цветов, используя цветочный узор, который я приготовил из следующих изображений (ромашка 1 и ромашка 2). Скачайте цветочный узор.
Начните с обычной фигуры сердца. Добавьте Перекрытие Узора (Pattern Overlay), используя узор ромашек, который вы скачали.
Важно: не забудьте снизить заливку слоя, где находится сердце до 0%, вы должны получить похожий результат. Назовите этот слой Ромашки 1.
Дублируйте слой Ромашки два раза. Назовите их соответственно Ромашки 2 и Ромашки 3. Откройте настройки слоя Ромашки 2 и просто перетащите образец узора мышкой, чтобы заполнить всю область сердца. То же проделайте со слоем Ромашки 3.
Щелкните правой кнопкой мыши на каждом из трех слоев и выберите Преобразовать в смарт-объект. Откройте настройки слоя и добавьте Внешнюю тень (Drop Shadow) к каждому слою.
А теперь добавим несколько корректирующих слоев к каждому смарт-объекту, как показано на рисунке ниже. Яркость/Контрастность (Brightness/Contrast) используется для того, чтобы затемнить рисунок, а Оттенок/Насыщенность (Hue/Saturation), чтобы изменить цвет ромашки. Значения подбирайте на свой вкус, главное не забудьте нажать Alt+клик между слоями (корректирующий слой и слой со смарт-объектом). Это делается для того, чтобы изменился оттенок только одного слоя, а не всех сразу.
Как вы видите, сердце уже заполнено ромашками, но его края выглядят некрасиво. Чтобы решить этот вопрос, я использую те же ромашки, которые использовал раньше и добавлю их по краям. Дублируйте слой ромашки и накладывайте их последовательно на края сердца, используйте инструмент Перемещение, Трансформирование, видоизменяйте ромашки, чтобы это выглядело как можно красивее. Не забывайте для каждого слоя добавлять тень.
Теперь выделите все слои, которые мы использовали при создании сердца и объедините их. Если требуется, преобразуйте их в смарт объект. Поместите на наш фон.
Добавьте эффекты: Тень (Drop Shadow ) и Внешнее свечение (Outer Glow ) к слою смарт-объекта Сердце из ромашек.
Добавим золотой бант из файла: golden bow PNG на сердце из ромашек, как показано на рисунке. Не забудьте добавить тени и Внешнее Свечение (Outer Glow) для создания реалистичного эффекта тени.
Добавим корректирующий слой Цветовой тон/Насыщенность (Hue/Saturation), но только на слой Банта, чтобы изменить его цвет на розовый или фиолетовый
Прикрепим небольшой цветок ромашки в центр банта. И добавим, конечно же, эффект Тени.
Чтобы сделать изображение более интересным и дать ему грубый вид я добавил несколько высохших ветвей деревьев. Используйте корректирующие слои (Adjustment Layers), чтобы цвет ветвей соответствовал цвету фона. Добавьте эффект Тень (Drop Shadow), а также Внутренняя тень (Inner Shadow) с настройками, показанными на рисунке, чтобы добавить изюминку нашей работе.
Чтобы смешать изображения лучше, я добавил корректирующий слой (Adjustment Layer) Фотофильтр (Photo Filter). Также, Вы можете добавить хороший эффект виньетки (Vignette).
Итак, вот окончательный результат для нашей работы: «Сердце из ромашек », и я надеюсь, что он вам понравился. Я хочу увидеть то, что получилось у вас! Надеюсь, что вы использовали другое изображение, может быть другие цветы или сочетания цветов … Весна приближается! Будьте креативными и получайте удовольствие!
839 Просмотрело
Инструмент нестандартной формы в Photoshop
Инструмент нестандартной формы
Вы найдете инструмент Custom Shape Tool, вложенный в другие инструменты Photoshop Shape, в том же месте на панели инструментов. По умолчанию отображается инструмент «Прямоугольник», но если вы щелкните по нему и удерживайте кнопку мыши нажатой, появится всплывающее меню со списком других инструментов, доступных в этом месте. Инструмент Custom Shape Tool находится внизу списка:
Щелкните и удерживайте инструмент «Прямоугольник», затем выберите инструмент «Пользовательская форма» во всплывающем меню.
Если у вас уже выбран один из других инструментов «Форма», вы можете быстро выбрать инструмент «Пользовательская форма» на панели параметров. Вы увидите серию из шести значков, каждая из которых представляет отдельный инструмент «Форма». Инструмент Custom Shape Tool — последний значок справа (этот значок выглядит как капля):
Если другой инструмент «Форма» уже активен, инструмент «Пользовательская форма» можно выбрать на панели параметров.
Выбор нестандартной формы
После того, как мы выбрали инструмент Custom Shape Tool, нам нужно выбрать фигуру, которую мы хотим нарисовать.Миниатюра предварительного просмотра формы появится на панели параметров справа от значка инструмента Custom Shape Tool. На миниатюре отображается текущая выбранная произвольная форма:
Миниатюра предварительного просмотра отображает выбранную в данный момент произвольную форму.
Чтобы выбрать другую форму, щелкните эскиз предварительного просмотра. Это откроет Shape Picker , в котором отображаются все формы, из которых мы сейчас можем выбирать. Photoshop на самом деле имеет гораздо больше форм, чем то ограниченное количество, которое мы представляем вначале.Мы скоро увидим, как загрузить другие фигуры:
Щелкните эскиз предварительного просмотра, чтобы открыть средство выбора формы.
Чтобы выбрать фигуру, просто щелкните ее миниатюру, затем нажмите Enter (Win) / Return (Mac), чтобы закрыть средство выбора формы. Или, , дважды щелкните на миниатюре, чтобы выбрать фигуру и закрыть для вас окно выбора формы. Я выберу форму Сердца:
Выбор формы сердца в палитре форм.
Выбор цвета для формы
После того, как вы выбрали форму, выберите для нее цвет, щелкнув образец цвета справа от слова Цвет на панели параметров:
Щелкните образец цвета, чтобы выбрать цвет для нестандартной формы.
Photoshop откроет палитру цветов , чтобы мы могли выбрать нужный цвет. Так как я выбрал форму сердца, я выберу красный для своего цвета. Нажмите OK, когда закончите, чтобы закрыть палитру цветов:
.Выберите цвет формы в палитре цветов.
Выберите опцию «Слои формы»
Как я уже упоминал в предыдущем уроке, Photoshop позволяет нам рисовать три совершенно разных типа фигур с помощью инструментов «Фигура». Мы можем нарисовать векторных фигур , которые не зависят от разрешения и полностью масштабируемы без потери качества изображения (тот же тип фигур, который мы рисуем в такой программе, как Illustrator).Мы также можем нарисовать контуров , которые представляют собой просто контуры фигур, или мы можем нарисовать пиксельных фигур , где Photoshop заполняет форму цветными пикселями. В большинстве случаев мы хотим рисовать векторные фигуры, и для этого нам нужно выбрать опцию Shape Layers на панели параметров. Это левый значок в группе из трех значков в крайнем левом углу панели параметров:
Выберите параметр «Слои фигур» на панели параметров, чтобы рисовать векторные фигуры.
Чтобы нарисовать фигуру, щелкните внутри документа, чтобы задать начальную точку, затем, удерживая кнопку мыши нажатой, перетащите курсор в сторону от начальной точки.По мере перетаскивания Photoshop отображает контур того, как будет выглядеть форма:
Щелкните, чтобы задать начальную точку, затем растяните остальную часть формы.
Отпустите кнопку мыши, чтобы завершить форму, и в этот момент Photoshop заполнит ее цветом, который вы выбрали на панели параметров:
Photoshop заполняет форму цветом, когда вы отпускаете кнопку мыши.
Рисование фигуры с правильными пропорциями
Обратите внимание, что форма моего сердца немного искажена.Он шире и короче, чем я ожидал. Это потому, что по умолчанию Photoshop не пытается сохранить правильные пропорции или соотношение сторон фигуры, когда мы ее рисуем. Я нажму Ctrl + Z (Win) / Command + Z (Mac) на клавиатуре, чтобы отменить фигуру и попробовать еще раз.
Чтобы нарисовать произвольную фигуру с правильными пропорциями, щелкните документ, удерживайте кнопку мыши нажатой и начните перетаскивать фигуру, как обычно. Как только вы начнете перетаскивание, нажмите и удерживайте клавишу Shift на клавиатуре и продолжайте перетаскивание.Как только вы нажмете (и удержите) клавишу Shift, вы увидите, что очертание фигуры принимает правильное соотношение сторон:
Удерживая Shift, вытаскиваете фигуру, чтобы нарисовать ее с правильными пропорциями.
Когда вас устраивает размер формы, отпустите кнопку мыши, затем отпустите клавишу Shift (убедитесь, что вы отпустили клавишу Shift после того, как отпустили кнопку мыши). Photoshop снова заполняет его цветом:
Отпускайте клавишу Shift только после того, как отпустите кнопку мыши.
Я снова нажму Ctrl + Z (Win) / Command + Z (Mac) на клавиатуре, чтобы отменить форму, затем я выберу другую форму, щелкнув эскиз предварительного просмотра на панели параметров, чтобы откройте средство выбора формы. На этот раз я выберу ноты:
Щелкните миниатюру музыкальных нот, чтобы выбрать форму.
Чтобы нарисовать музыкальные ноты, я щелкаю внутри документа, чтобы установить начальную точку, и, удерживая кнопку мыши нажатой, я начинаю перетаскивать от начальной точки.Как только я начал перетаскивать, я нажимаю и удерживаю клавишу Shift , чтобы заставить форму принять правильные пропорции, продолжая перетаскивать:
Удерживая Shift, я перетаскиваю, чтобы сохранить правильные пропорции нот.
Я отпущу кнопку мыши, чтобы завершить форму, и Photoshop заполнит ее тем же цветом, который я выбрал для предыдущей формы:
Новая форма залита тем же цветом, что и предыдущая.
Далее мы узнаем, как изменить цвет существующей формы и как загрузить все дополнительные пользовательские формы Adobe, включенные в Photoshop!
Плагин шорткодов, действий и фильтров: ошибка в шорткоде [ ads-basics-middle ]
Изменение цвета существующей формы
Что, если бы я хотел, чтобы моя новая форма была другого цвета, чем предыдущая? Я мог бы просто выбрать другой цвет на панели параметров, прежде чем рисовать новую форму, но так же легко изменить цвет фигуры после того, как мы ее нарисовали.Каждая новая настраиваемая фигура, которую мы рисуем, помещается на свой собственный слой Shape на панели «Слои», и каждый слой формы имеет свой собственный значок цветового образца , который отображает текущий цвет формы. Чтобы изменить цвет, дважды щелкните образец цвета:
Дважды щелкните образец цвета слоя Shape, чтобы изменить его цвет.
Photoshop повторно откроет палитру цветов, чтобы мы могли выбрать новый цвет. Я выберу фиолетовый:
Выберите новый цвет для формы в палитре цветов.
Нажмите OK, когда закончите, чтобы закрыть палитру цветов, и точно так же Photoshop изменит цвет формы для нас:
Мы можем изменить цвет любой векторной фигуры в любое время.
Загрузка дополнительных наборов форм
Как я уже упоминал, в Photoshop есть больше нестандартных форм, из которых мы можем выбирать, чем те, которые нам даны для начала. Нам просто нужно загрузить их в себя, и мы делаем это, щелкнув миниатюру предварительного просмотра формы на панели параметров, чтобы открыть средство выбора формы, а затем щелкнув маленькую стрелку в верхнем правом углу средства выбора формы:
Щелкните маленькую стрелку в верхнем правом углу палитры фигур.
Это открывает меню с различными параметрами, а в нижней части меню находится список дополнительных наборов фигур , которые были установлены вместе с Photoshop. Каждый из этих наборов представляет собой набор форм, которые имеют общую тему, например Животные , Музыка , Природа и т. Д. Некоторые из перечисленных здесь наборов являются новыми в Photoshop CS5 (это версия, которую я использую), но большинство из них доступны в любой последней версии Photoshop:
Все эти дополнительные наборы фигур включены в Photoshop, но их нужно загружать вручную.
Если вы знаете, какой набор содержит нужные вам формы, вы можете выбрать его, щелкнув его имя в списке. Однако проще просто загрузить их все сразу, что мы можем сделать, выбрав Все из верхней части списка:
Выберите «Все», чтобы загрузить все дополнительные пользовательские формы в Photoshop.
Photoshop спросит, хотите ли вы заменить текущие фигуры новыми или добавить новые вместе с оригиналами.Выберите Приложение , которое сохранит исходные формы и добавит новые после них:
Выберите «Добавить», чтобы загрузить новые формы в Photoshop, сохранив при этом оригиналы.
И теперь, если мы откроем средство выбора формы, щелкнув миниатюру предварительного просмотра формы на панели параметров, мы увидим все новые формы, из которых нам нужно выбрать! Я немного расширил Средство выбора формы, чтобы мы могли видеть больше эскизов фигур. Используйте полосу прокрутки справа от средства выбора формы для прокрутки всего списка:
Средство выбора формы теперь загружено со всеми пользовательскими формами, которые Adobe включила в Photoshop.
Вот случайная выборка некоторых из множества доступных нам форм:
Средство выбора формы теперь загружено со всеми пользовательскими формами, которые Adobe включила в Photoshop.
Какими бы полезными ни были многие из этих готовых нестандартных форм, вполне возможно, что даже после их загрузки мы все равно не найдем форму, которая нам нужна для конкретного дизайна, над которым мы работаем, и именно здесь В этом заключается реальная сила пользовательских форм Photoshop, потому что Photoshop позволяет нам создавать любую форму, которую мы хотим, с нуля! Обязательно ознакомьтесь со всем, что вам нужно знать о создании, сохранении и использовании ваших собственных коллекций нестандартных фигур!
Как сделать сердечко в фотошопе? Нарисуйте сердце, пронзенное стрелой.• Учебники по Adobe Photoshop
Теперь с помощью инструментов программы Adobe Photoshop создадим сердце, пронизанное стрелкой.
Создайте новый документ размером 400 * 250 пикселей в режиме Rgb.
На новом слое (Layer-new) нарисуем маленькое сердечко.
Для чего взять Custom Shape Tool, в раскрывающемся списке на верхней палитре выберите форму сердца.
Нарисуйте сердце в режиме фигур. Неважно какого цвета.
Теперь нам нужно придать нашему сердцу красивый объем.
Зачем открывать палитру Color-Swatches-Styles. Нам понадобится вкладка Стили.
Если его нет на рабочем столе, то вызовите, нажав F6
Выберите из списка стилей текстуру 12
Нажмите на нее, ваше сердце должно изменить внешний вид. Произошло? Возможно, вам понравится любая другая текстура. Вот как у меня это получилось.
Теперь создайте НОВЫЙ слой (Layer-new), мы нарисуем стрелу, пронизывающую сердце.
И снова переходим к цифрам, выбираем стрелку, например, такую… (это самая первая картинка)
Нарисуйте стрелку, она должна быть в 1,5 раза длиннее сердца.
И снова используем предложенные стили, выбираем золото. Мне очень понравился Стиль 1.
Если стрелку нужно отредактировать, вызовите команду свободного преобразования (Ctrl + T)
Прорежьте оба слоя. Щелкните слой правой кнопкой мыши, см. Рисунок ниже.
А теперь самое интересное! Убери стрелу. Теперь будет ДЫРА! Возьмите ластик, установите размер 13 пикселей и жесткость 100%.
Встаньте на слой с сердцем и нарисуйте в нем дырку, как если бы она была пронизана стрелой.
Теперь совместите стрелку с сердцем и сотрите ту часть стрелки, которая не должна быть видна.
Оказалось так. Кстати. пока вы совмещали стрелку на моем рисунке, я уменьшил тень от стрелы — она была очень большой.Теперь настройки стрелки для тени:
Осталось добавить хвост нашей стрелки, для этого воспользуемся инструментом и придадим стрелке светлые перья. Нравится.
Если у вас есть наборы оригинальных кистей, вы можете поэкспериментировать с ними и сделать что-то вроде этого:
Проколотое сердце можно немного повернуть по диагонали (Ctrl + T)
Можно добавить красивую подпись.
Часть 3 — урок Photoshop от Джейни
| Hearts — Heart 3 В этом уроке вы собираетесь использовать инструмент «Перо» и альфа-каналы, чтобы создать трехмерное сердечко-валентинку. По мере работы с этим руководством вы узнаете о следующем:
| Хотя это руководство было написано для версии 5.5, большая часть из них такая же или очень похожая на версию 6. Там, где я считал это необходимым, я помещал специальные инструкции версии 6 в скобки фиолетовым цветом. |
| Шаги этого руководства можно резюмировать следующим образом. Сначала сделаем альфа-каналы. Затем мы визуализируем текстуру на красном слое, создавая красное текстурированное сердце. Напоследок обрежем и доделаем сердце. 1. Начнем с создания альфа-каналов.Сначала мы создадим оригинальную форму сердца в альфа-канале. (Не волнуйтесь, если вы не знаете, что это значит. Вы узнаете через минуту!) Затем мы создадим канал текстуры. а. Сделайте оригинальный альфа-канал.
| |
б.Сделайте путь для формы сердца.
| |
г.Обведите путь.
| |
г. Создайте текстурный канал, который будет размытым и обрезанным сердцем.
| |
e.Теперь обрежем сердце в альфа-канале текстуры.
| |
| 2. В слоях все еще ничего нет. И мы ничего не сделали в цвете! Давай изменим это! Чтобы получить трехмерное сердце, мы отрендерим канал текстуры на слой красного цвета, используя световые эффекты. Звучит жутковато, но подожди меня. Вот так: а. Щелкните «Слои», чтобы перейти к палитре «Слои».Щелкните значок «Новый слой» внизу, а затем щелкните этот слой, чтобы выбрать его. г. Выберите цвет в палитре цветов, а затем нажмите Alt-Backspace, чтобы заполнить им свой слой. г. Теперь это круто. Фильтр -> Рендеринг -> Световые эффекты. В диалоговом окне внизу написано Текстурный канал. В раскрывающемся списке выберите канал текстуры. Затем посветите светом с разных сторон, перетащив маленькую точку на овале.Тренируйтесь. Вы не можете его сломать! Поэкспериментируйте с различными настройками для гор, материалов и т. Д. Повеселитесь здесь. | |
После того, как вы найдете нужную настройку, нажмите OK. Файл -> Сохранить. г. Обрежьте сердце. Щелкните палитру каналов и, удерживая клавишу Ctrl, щелкните канал Alpha 1. Выберите -> Обратный -> Удалить.Ctrl-d, чтобы снять выделение. Файл -> Сохранить. Тень тоже будет хорошим дополнением к этому! Надеюсь, вам понравился этот урок. Если вам нравится этот, переходите к сердцу 4! | |
Что ВЫ можете сделать со своими сердцами? Отправь мне свое сердце! 🙂 Студенческие работы (Подробнее здесь!): | |
Сердце, заполненное цветами в Photoshop
В этом уроке мы будем использовать изображения стен и плюща в качестве фона.Некоторые обрисованные в общих чертах изображения цветов для создания Узора для заливки или Формы Сердца и Лук для добавления к Цветам.1 — В Photoshop откройте изображение, которое вы выбрали в качестве «Фон». Проверьте, нужно ли вам исправить некоторые цвета и / или контраст. Мы использовали «Автотон» (Shift + Command / Control + L). Затем перейдите на панель «Adjustments» и добавьте «Color Lookup Adjustment Layer», выберите «3Strip.look».
2 — Выберите инструмент «Custom Shape Tool» (U) и в меню выберите форму «Heart Card».Сделайте его настолько большим, насколько хотите.
3 — Чтобы заполнить «Форму сердца», мы собираемся создать «Узор». Создайте «Новый документ», сделайте его 500 x 500 пикселей с «прозрачным» фоном (используйте то же разрешение, что и в вашем «фоновом» изображении). Разместите выбранные вами изображения цветов и расположите их так, чтобы получился «Букет».
4 — Возможно, вам придется изменить их размер, используя «Свободное преобразование» (Command / Control + T) и «Стереть» некоторые части, чтобы сделать их более реалистичными. Чтобы придать ему глубину, дважды щелкните миниатюру слоя и примените «Drop Shadow».Сделайте то же самое с каждым слоем, чтобы сделать его более объемным.
5 — Выберите все (Command / Control + A) и перейдите в Edit> Define Pattern, дайте ему желаемое имя. Сохраните цветы как файл PNG, потому что мы будем использовать их позже.
6 — Вернитесь к исходному изображению и выберите свою «Форму сердца», дважды щелкните по нему и примените следующие «Стили слоя»:
Параметры наложения:
Наложение узора:
7 — Назовите свой слой « Flowers1 ”и продублируйте его (Command / Control + J) пару раз.Переименуйте дубликаты в «Цветы2» и «Цветы3». Дважды щелкните «Flowers2» и измените положение «Pattern», перетащив его поверх своей «Heart Shape». Повторите с «Flowers3», пока не заполните все пробелы.
8 — Щелкните правой кнопкой мыши на каждом из слоев «Цветы» и выберите «Преобразовать в смарт-объект», затем дважды щелкните один из «Цветов» и добавьте «Тень» со следующими значениями для каждого « Смарт-объект »:
9 — Чтобы« исправить »края цветов, откройте изображение, которое вы использовали как« Узор », и поместите его поверх других слоев.Используйте «Инструмент свободного преобразования» (Command / Control + T), чтобы масштабировать и вращать их. Дублируйте «слой» столько раз, сколько необходимо, чтобы покрыть края сердца и заставить «срезанные» цветы исчезнуть. Вам также может потребоваться изменить порядок «слоев», чтобы отправить какой-то конкретный вперед или назад.
10 — Как только вы закончите, выделите все свои новые слои и преобразуйте их в «Смарт-объект», назовите его «Flowers4» и присвойте ему те же значения «Drop Shadow», что и другим.
11 — Если кажется, что «сердце» слишком велико, выберите все слои «Цветы» и с помощью инструмента «Свободное преобразование» немного уменьшите их.
12 — Откройте изображение «Лук», которое вы выбрали, и поместите его поверх своего «Сердца». Измените его размер и поверните по мере необходимости. И не забудьте добавить к нему «Drop Shadow».
13 — Давайте проверим вашу работу:
@lornacane
38 Heart Overlays: Red Paper Hearts Дополнения для Photoshop
Накладки в форме сердца
Накладки с сердечками Коллекция из 38 элементов в формате png в виде сердечек уже здесь!
♥ 38 фото наложений высокого разрешения (4000x3000px — 300dpi — PNG, прозрачный фон)
♥ Совместим с любым программным обеспечением, позволяющим работать со слоями (Photoshop, Photoshop Elements, Paint Shop Pro, PicMonkey, Gimp и т. Д.)
♥ На заметку пользователям Lightroom — вам нужен плагин, позволяющий работать со слоями. Или вы можете использовать бесплатное программное обеспечение в качестве фоторедактора PicMonkey после редактирования фотографии в LR.
♥ ОЧЕНЬ проста в использовании! Пошаговая инструкция прилагается.
Превью оверлеев с сердечками
Лучшие скидки на оверлеи с сердечками
Объясните, что такое пакет графики?
Может ли художник рисовать что-нибудь с нуля? В общем да.Должен ли он? Это действительно непродуктивно, занимает слишком много ненужного времени. Вот почему большинство веб-дизайнеров используют готовые графические компоненты — включают эти графические компоненты, настраивают их и создают дизайн. Никто не собирается покупать все эти элементы по отдельности, поэтому они объединены в графические пакеты и продаются как единый продукт. Накладки в форме сердца
Какие типы графических пакетов существуют?
Учитывая, что все пакеты отличаются друг от друга, каждый графический дизайнер найдет необходимую коллекцию для конкретного проекта.Просматривая их, вы найдете коллекции, включая комплекты пользовательского интерфейса, образцы иллюстраций, визитные карточки, инфографику социальных сетей и многое другое. На MasterBundles.com вы можете найти более 450 графических пакетов на выбор.
Почему графические бандлы выгодны?
Преимущества графических пакетов для дизайнеров очевидны. Однако, если вы новичок в них и у вас есть вопросы, следующая информация будет вам очень полезна. Включая большое количество элементов в один пакет, выбор дает вам возможность использовать разные из них для множества различных задач.Кроме того, стоимость, как правило, значительно снижается, что позволяет сэкономить немного денег, но при этом стоимость всего набора составляет сотни или тысячи долларов.
Советы, как сэкономить намного больше долларов на товарах MasterBundles.com?
Вы хотите дополнительно снизить цену на 5% по любой сделке от MasterBundles? Все, что вам нужно сделать, это просто поделиться страницей с пакетом услуг в социальных сетях (Facebook). После завершения скидка будет немедленно добавлена в вашу текущую корзину.
Есть ли другие пакеты на MasterBundles?
Наборы шаблонов логотипов, значков, узоров и шрифтов доступны для вашего использования.Они предоставляют практически безграничные возможности для разработки разнообразных веб-проектов. Вдобавок к этому вы можете найти предложения шаблонов дизайна WordPress, курсов и электронных книг, шаблонов резюме, презентаций и других элементов.
Что такое комплекты накладываемых фотографий?
Дизайнеры, решившие использовать фотографии, будут особенно довольны графическими пакетами для наложения фотографий. Эти предложения состоят из коллекций элементов дизайна, предназначенных для улучшения и изменения изображений. Такие графические элементы обычно накладываются на фотографии, чтобы придать новый вид.
Определите сделку с пакетом акварельной графики?
Пакет акварельной графики обычно представляет собой комплект, который содержит рисунки и иллюстрации, выполненные акварелью. Они подходят для различных компаний, например для дистрибьюторов косметики, парфюмерии и продуктов питания. Тематические свадебные приглашения или открытки также создаются с помощью этого набора.
Что такое пакеты тем Instagram?
Вы думали, что все, что вам нужно для создания популярной и процветающей учетной записи в Instagram, — это просто опубликовать несколько красивых фотографий? Чтобы привлечь поклонников, ваша лента в Instagram должна выглядеть великолепно.Темы Instagram позволят вам достичь этой цели и сделать ваши публикации в Instagram привлекательными и узнаваемыми. Собранные в связки, их можно получить за меньшие деньги, так что не упустите возможность!
Определение пакета Инфографика
Статьи на веб-сайтах, которые содержат инфографику, как правило, более разборчивы, чем статьи без нее. Специальная связка для инфографики удобна тем, что дает практически готовый вариант. Художнику остается только перемешать изображения и вуаля!
MasterBundles как универсальное решение
MasterBundles — это торговая площадка, которая собирает предложения из Интернета и позволяет вам покупать элементы дизайна, необходимые для вашего дизайнерского бизнеса, за меньшие деньги.Пакетные предложения, предлагаемые на этом веб-сайте, ограничены по времени, и именно поэтому они такие низкие. Чтобы не пропустить распродажу, которой вы будете искренне довольны, подпишитесь на рассылку новостей по электронной почте, в которой будут показаны самые последние сделки. MasterBundles также ведет большой блог с описанными полезными конструктивными особенностями. Если вы искали сайт с отличными предложениями — MasterBundles.com именно для вас!
Учебник: Создайте идеальную кисть в виде сердца в Photoshop
Вперед об этом уроке
_
Нам дали: Две руки, которые нужно держать.Две ноги для ходьбы. Два глаза, чтобы увидеть. Два уха, чтобы слушать. Но почему только одно сердце? Потому что другой был отдан кому-то другому. Для нас найти. — Неизвестно.
Сердца символизируют все, от юной любви и страстей до дружбы, благодарности или просто милости! И не будем забывать безусловную любовь и романтику. Независимо от того, используете ли вы их для проекта открытки ко Дню святого Валентина, поделок, канцелярских принадлежностей или просто для того, чтобы оживить несколько фотографий вас и вашей возлюбленной, иногда стандартные картинки с сердечками не подойдут.
Используя Adobe Photoshop, кисти в виде сердечек легко и быстро создавать, а также с их помощью можно создавать множество эффектов! Это руководство предназначено для начинающих, поэтому, если у вас нет большого опыта работы с Photoshop, вы все равно должны извлечь из него большую пользу. Это руководство также было написано с помощью Adobe Photoshop CS4, но если у вас более старая версия, не волнуйтесь! Приведенные ниже методы отлично работают с любой версией Photoshop 7.0 или выше.
Кисть с сердечками
В Photoshop на самом деле есть довольно красивое базовое сердце, доступное в пользовательских формах.Если вы хотите сделать симпатичную кисть в виде сердечек, чтобы разместить сердечки на своем изображении, это отличное место для начала!
Создайте новый документ. Здесь я использую изображение размером 250 на 250 пикселей. Убедитесь, что ваш холст белый — любой другой цвет не подойдет при создании кистей.
Выберите инструмент нестандартной формы. Если вы не можете его найти, помните, что он разделяет пространство с инструментом линии, различными инструментами формы (такими как скругленный прямоугольник, прямоугольник, эллиптический и т. Д.), Так что вам, возможно, придется немного поохотиться!
Теперь в меню инструментов произвольной формы, которое находится на верхней панели инструментов, выберите в подменю категорию «формы».
Просмотрите папку «shape», пока не найдете форму сердца.
Убедитесь, что вы выбрали черный цвет. Не волнуйтесь, это не значит, что ваша кисть будет черной! Photoshop просто определяет все кисти в оттенках серого и применяет к ним цвет позже, поэтому черный просто обеспечивает непрозрачность кисти!
Щелкните и перетащите на холст, удерживая Shift, чтобы ограничить пропорции сердца (это означает, что оно не будет слишком широким, тонким или плоским — оно просто сохраняет пропорции под контролем).Вы можете свободно делать его настолько большим или маленьким, насколько хотите, но стоит отметить, что кисти будут уменьшаться лучше, чем увеличиваться, поэтому вы всегда можете сделать его больше, чем вам нужно, и уменьшить его позже, не беспокоясь о это плохо выглядит.
Теперь перейдите в меню «Правка» в верхней части экрана и выберите «Определить предустановку кисти».
Назовите свою кисть как хотите, а затем нажмите OK.
Готово! Ваша новая кисть будет сохранена в вашем текущем инструменте кистей, так что не стесняйтесь добавлять ее в любые проекты, которые вам нужны!
35 наборов бесплатных кистей Photoshop Heart для дизайнеров
Каждый пользователь Photoshop имеет дело с инструментом Photoshop Brush, и это один из самых полезных и ключевых элементов этого популярного программного обеспечения.Инструмент «Кисть Photoshop» обладает огромным потенциалом и преимуществами, потому что вы можете найти тысячи бесплатных кистей для фотошопа практически любого типа, чтобы сэкономить ваше время. Знаете, время очень важно для дизайнеров. Мы, дизайнеры, сначала создаем концепцию в уме, а затем конструируем. это с помощью программного обеспечения, но иногда действительно сложно создать с нуля. Так что кисти для фотошопа — лучший друг дизайнера. С помощью нескольких щелчков мыши вы можете создавать исключительные проекты или добавлять художественные штрихи.
В сегодняшнем посте мы собрали бесплатные кисти в виде сердечек для Photoshop.Приведенные ниже кисти Photoshop можно бесплатно загрузить и использовать в своих проектах. Я думаю, что в вашей библиотеке кистей должны быть сердечки для будущих проектов.
Вы также можете взглянуть на наши прошлые бесплатные коллекции кистей Photoshop;
20 кистей в форме сердца
Источник кисти
Световое боке и неоновое сердце
Источник кисти
Кисти Photoshop Сердца
Источник кисти
Кисти-сердечки
Источник кисти
Кисти Love
Источник кисти
Кисти Shining Heart Swirls Brush
Источник кисти
Набор кистей в форме сердца
Источник кисти
Кисти Bubble Sparkle Heart Brush
Источник кисти
4 кисти в форме сердца
Источник кисти
Sweet Hearts
Источник кисти
Кисть-тона
Источник кисти
Счастливый сердечный приступ
Источник кисти
Набор кистей в форме сердца 1
Источник кисти
Сердечки в векторном стиле
Источник кисти
Набор кистей в виде сердечек 2
Источник кисти
Кисти капающие сердца
Источник кисти
L_Heart Кисти
Источник кисти
Кисть в форме сердца
Источник кисти
16 кистей в форме сердца
Источник кисти
Кисть Valentine с цветочным рисунком в форме сердца
Источник кисти
Набор кистей в форме сердца
Источник кисти
Сердце из пузырей
Источник кисти
41 Кисть в форме сердца
Источник кисти
26 кистей в форме сердца
Источник кисти
Кисти-сердечки
Источник кисти
Сердечки для валентинок
Источник кисти
Трубки для сердца
Источник кисти
Орнамент Сердце
Источник кисти
Сердца
Источник кисти
Кисти для гноящихся сердец
Источник кисти
Проклятые сердца
Источник кисти
Набор кистей Bokeh Heart Brush Pack
Источник кисти
Цветочные сердечки в стиле пэчворк
Источник кисти
Набор кистей с сердечками
Источник кисти
Кисти-сердечки
Источник кисти
.