Как включить сенсорный экран в Windows 10
Автор Глеб Захаров На чтение 5 мин. Просмотров 13.4k. Опубликовано
Передумал? Включите сенсорный обратно в несколько быстрых шагов
Как Windows 10, так и Windows 8 отлично работают с сенсорными экранами, и многие ноутбуки с Windows, устройства 2-в-1 и планшеты оснащены встроенными сенсорными экранами. Сенсорный экран обычно включается прямо из коробки, но если это не так, вы можете включить его самостоятельно без особых проблем.
Чтобы включить сенсорный экран в Windows 10 или Windows 8, вам нужно получить доступ к диспетчеру устройств, который вы можете найти на панели управления или открыть прямо из окна поиска на панели задач.
Если сенсорный экран отключен на планшете Windows 10, вам необходимо подключить USB-клавиатуру и мышь, чтобы снова включить его.
Вам нужен сенсорный экран в Windows 10?
Нет, ноутбуки с Windows 10 и устройства 2-в-1 технически не нуждаются в сенсорном экране.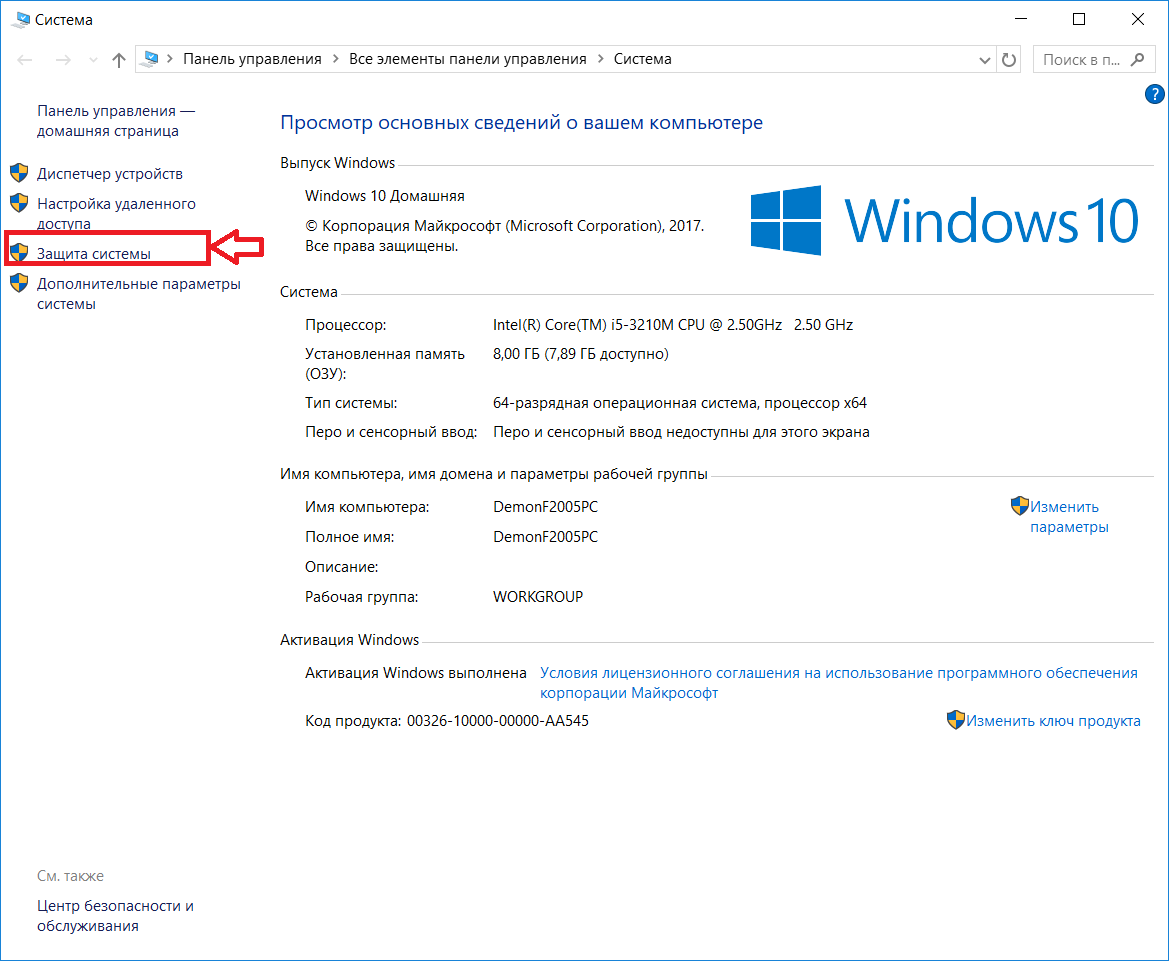 Это означает, что вы можете столкнуться с ситуациями, когда вы обнаружите, что сенсорный экран отключен. Отключение сенсорного экрана может предотвратить непреднамеренный ввод данных, например нажатие на элементы, на которые вы не хотели нажимать, поэтому некоторые люди предпочитают обходиться без этой функции.
Это означает, что вы можете столкнуться с ситуациями, когда вы обнаружите, что сенсорный экран отключен. Отключение сенсорного экрана может предотвратить непреднамеренный ввод данных, например нажатие на элементы, на которые вы не хотели нажимать, поэтому некоторые люди предпочитают обходиться без этой функции.
Основная причина включения сенсорного экрана на устройстве с Windows 10 заключается в том, что он может облегчить выполнение некоторых задач, поскольку касание экрана обычно занимает меньше времени, чем перемещение мыши и щелчок небольшим трекпадом.
В некоторых случаях сенсорный экран и совместимое перьевое устройство могут позволить вам использовать ноутбук с Windows 10, 2-в-1 или планшет так же, как вы используете планшет для рисования, например Cintiq. Если вы занимаетесь графическим дизайном, это отличный способ получить некоторые дополнительные функции на устройстве с Windows 10 с сенсорным экраном.
Как включить сенсорный экран в Windows 10
Чтобы включить сенсорный экран в Windows 10, вам нужно получить доступ к диспетчеру устройств. Вы можете получить доступ к диспетчеру устройств через панель управления, но немного быстрее получить к нему доступ непосредственно через окно поиска на панели задач.
Вы можете получить доступ к диспетчеру устройств через панель управления, но немного быстрее получить к нему доступ непосредственно через окно поиска на панели задач.
Эти инструкции будут работать на компьютерах с Windows 10 и Windows 8. Если у вас компьютер с Windows 7, процесс будет другим.
Вот как включить сенсорный экран в Windows 10:
Нажмите окно поиска на панели задач.
Введите Диспетчер устройств .
Нажмите Диспетчер устройств .
Нажмите на стрелку рядом с Устройствами интерфейса человека .
Нажмите HID-совместимый сенсорный экран
Нажмите Действие в верхней части окна.
Нажмите Включить устройство .
Убедитесь, что ваш сенсорный экран работает.

Что делать, если вы не видите HID-совместимый сенсорный экран?
Если вы не видите запись для HID-совместимого сенсорного экрана в диспетчере устройств, есть две возможные причины. Во-первых, Windows не осознает, что у вас есть сенсорный экран, который можно исправить путем сканирования аппаратных изменений. Во-вторых, у вас нет сенсорного экрана.
Если ваш сенсорный экран никогда не работал, и вы не видите список HID-совместимых сенсорных экранов, обратитесь к производителю вашего устройства. Укажите им номер продукта, и они смогут сообщить вам, должно ли ваше устройство иметь сенсорный экран. Многие линейки ноутбуков включают аналогичные версии с сенсорными экранами и без них.
Если вы уверены, что ваше устройство должно иметь сенсорный экран, вот как заставить Windows проверить его:
Если у вас еще не открыт Диспетчер устройств, нажмите на поле поиска на панели задач, введите Диспетчер устройств и нажмите Диспетчер устройств, чтобы открыть его снова.

Нажмите на стрелку рядом с Human Interface Devices , чтобы развернуть список, и убедитесь, что вы не видите HID-совместимый сенсорный экран .
Нажмите Действие .
Нажмите Сканировать на наличие изменений оборудования .
Проверьте список Human Interface Devices , чтобы узнать, есть ли HID-совместимый сенсорный экран .
Если мастер установки Windows обнаружит ваш сенсорный экран, проверьте, работает ли он. Если это не так, перейдите к следующему разделу, чтобы проверить наличие обновлений драйверов.
Если он не находит ваш сенсорный экран, возможно, у вас проблема с оборудованием или ваше устройство может вообще не иметь сенсорного экрана.
Как обновить драйвер сенсорного экрана
В некоторых случаях у вас может быть сенсорный экран, который не работает даже после того, как вы его включили.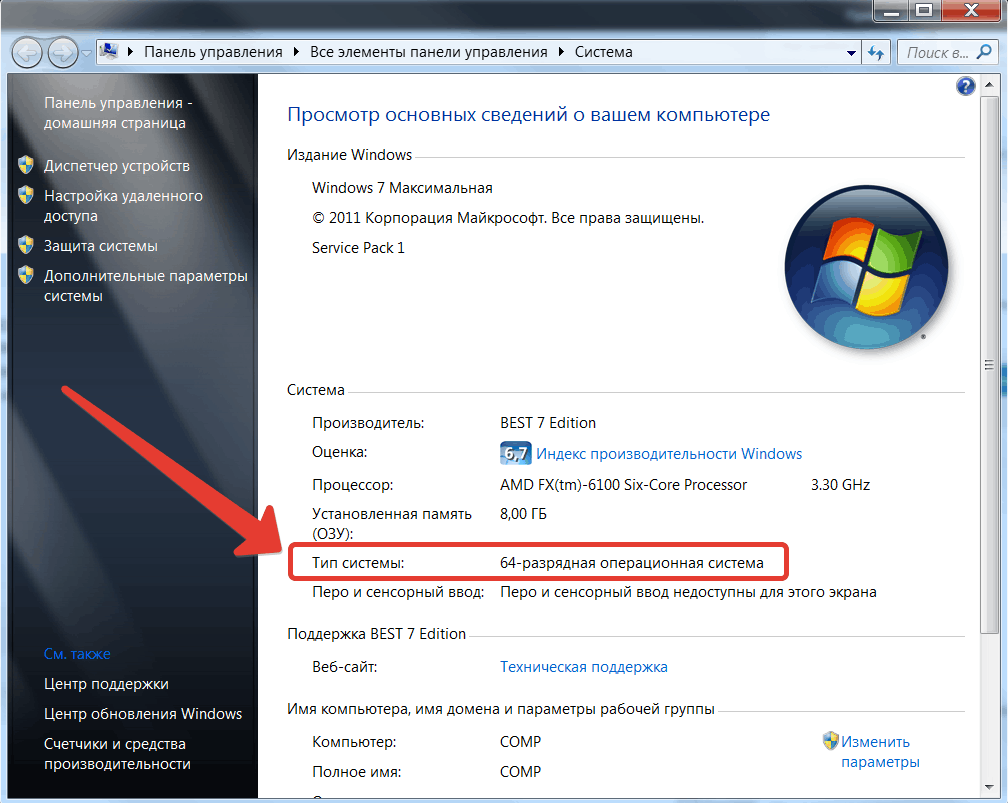 Если вы видите список HID-совместимого сенсорного экрана в диспетчере устройств, и ваш сенсорный экран по-прежнему не работает после его включения, возможно, у вас проблема с драйвером или оборудованием.
Если вы видите список HID-совместимого сенсорного экрана в диспетчере устройств, и ваш сенсорный экран по-прежнему не работает после его включения, возможно, у вас проблема с драйвером или оборудованием.
В ситуациях, когда сенсорный экран не работает из-за проблемы с драйвером, вы можете исправить это, обновив драйвер, запустив Центр обновления Windows или связавшись с производителем вашего компьютера для получения каких-либо специальных инструкций или средств обновления.
Вот как обновить драйвер сенсорного экрана:
Если у вас еще не открыт Диспетчер устройств, нажмите на поле поиска на панели задач, введите Диспетчер устройств и нажмите Диспетчер устройств, чтобы открыть его снова.
Нажмите на стрелку рядом с Human Interface Devices , чтобы развернуть список.
Нажмите HID-совместимый сенсорный экран .
Нажмите Обновить драйвер .

Нажмите Автоматический поиск обновленного программного обеспечения драйвера .
Если мастер обновления драйверов обнаружит новый драйвер, установите его.
Проверьте, работает ли ваш сенсорный экран.
Если ваш сенсорный экран все еще не работает, попробуйте запустить Центр обновления Windows.
Как включить сенсорный экран в Windows 7
Сенсорные экраны работают в Windows 7 иначе, чем в более поздних версиях Windows. Если у вас Windows 7, вам нужно включить сенсорный экран через меню «Перо и сенсорный экран» вместо диспетчера устройств. Доступ к этому меню можно получить через панель управления.
Вот как включить ваш сенсорный экран, если у вас Windows 7:
Нажмите кнопку Пуск .
Нажмите Панель управления .
Нажмите Перо и сенсорный ввод .
Откройте вкладку Сенсорный .

Установите флажок
Коробка должна быть проверена, чтобы сенсорный экран работал. Если он уже проверен, и ваш сенсорный экран не работает, возможно, у вас проблема с оборудованием или драйвером.
Убедитесь, что ваш сенсорный экран работает.
Включить или отключить сенсорный экран в Windows 8.1
Почти все планшеты с Windows 8 поставляются с достойным оборудованием и одним или несколькими портами USB. Эти USB-порты полезны, когда вы в хорошем настроении, чтобы играть в серьезные игры, которые не оптимизированы для мультитач-дисплеев. Во избежание случайного прикосновения к экрану может потребоваться временно отключить сенсорный экран (сенсорный ввод) после подключения клавиатуры и мыши к планшету.
Когда сенсорный экран находится в отключенном состоянии, дисплей будет работать так же, как и любой другой обычный сенсорный дисплей. Windows 8 предоставляет простой способ временно отключить сенсорный экран.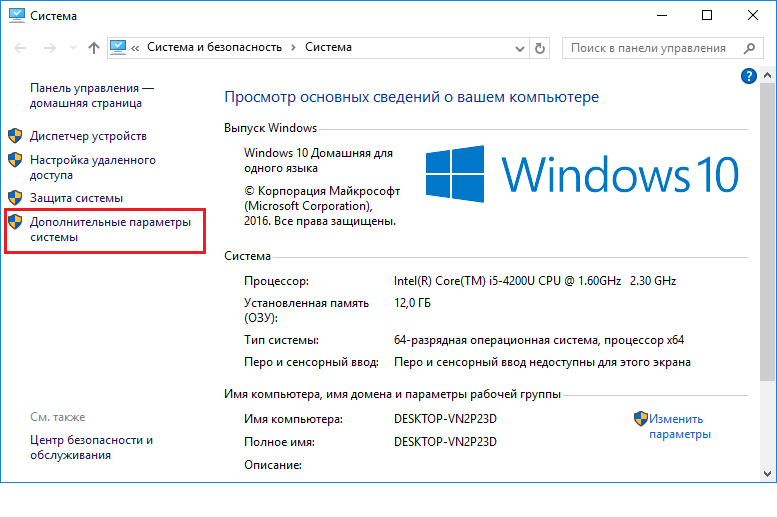 Чтобы отключить или включить сенсорный экран, выполните следующие действия.
Чтобы отключить или включить сенсорный экран, выполните следующие действия.
Шаг 1: Переключитесь на начальный экран. На начальном экране нажмите на плитку панели управления, чтобы запустить панель управления в стиле Metro.
Шаг 2: На левой панели панели управления нажмите « Дополнительные настройки», чтобы открыть старую старую панель управления.
Шаг 3: Здесь перейдите к « Оборудование и звук», а затем « Перо и касание» . Пользователи, которые включили маленькие значки на панели управления, могут напрямую нажимать на параметр «Перо и касание».
Шаг 4. В диалоговом окне «Перо и сенсорный экран» перейдите на вкладку « Сенсорный экран». Здесь отключите параметр « Использовать палец в качестве устройства ввода» . Нажмите кнопку Применить . Вы сделали. Вы только что отключили сенсорный ввод! Отныне сенсорный экран не будет отвечать за сенсорный ввод.
Вы сделали. Вы только что отключили сенсорный ввод! Отныне сенсорный экран не будет отвечать за сенсорный ввод.
Способ 1:
Шаг 1. Подключите USB-клавиатуру или мышь к планшету. Перейдите в Панель управления > Оборудование и звук > Перо и сенсорный .
Шаг 2: Включить.
Способ 2. Используйте этот метод, только если на планшете нет USB-портов.
Шаг 1: Нажмите и удерживайте кнопку питания, чтобы выключить планшет.
Шаг 2. После выключения планшета снова нажмите кнопку питания, чтобы включить планшет и загрузить Windows 8. Теперь вы сможете использовать сенсорный экран.
ВНИМАНИЕ: Пожалуйста, сохраните всю свою работу перед отключением сенсорного ввода.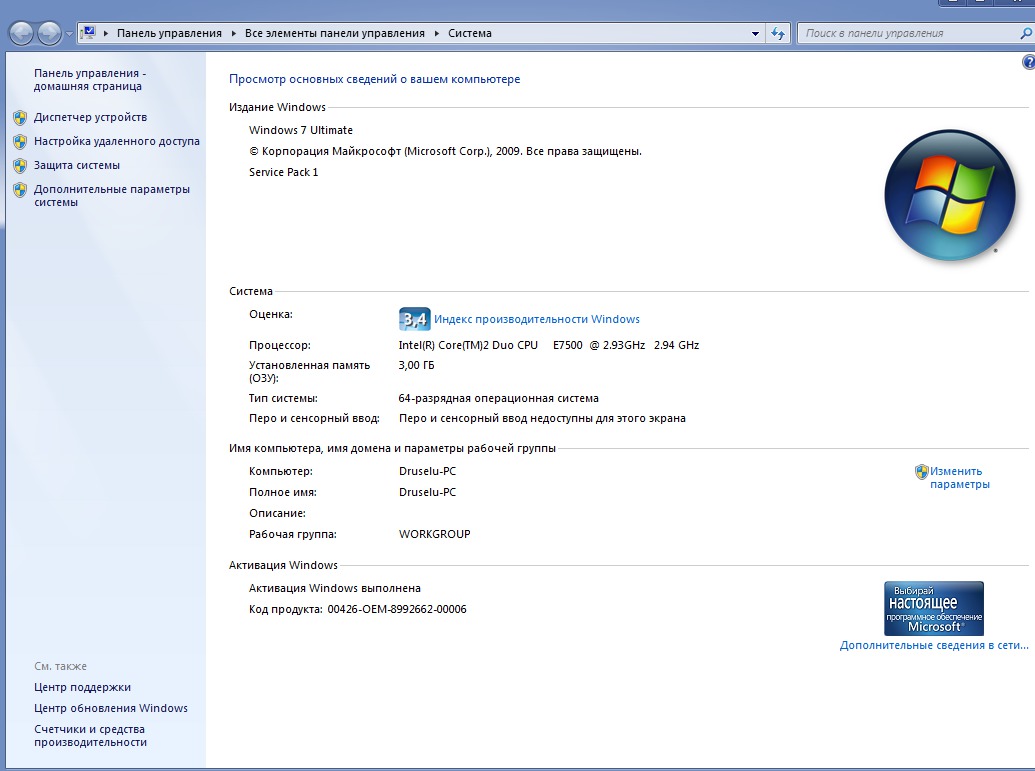 После того, как сенсорный ввод отключен, вам потребуется подключить док-станцию, клавиатуру или мышь, чтобы снова включить сенсорный ввод.
После того, как сенсорный ввод отключен, вам потребуется подключить док-станцию, клавиатуру или мышь, чтобы снова включить сенсорный ввод.
Как настроить перо и его кнопки в Windows 10
В Windows 10 появилась новая панель настроек пера с Юбилейное обновление . Если на вашем устройстве есть перо или другой тип стилуса, вы можете точно настроить его работу и действия его кнопок в окне «Настройки».
Ранее для этого требовались приложения для конкретных устройств, например приложение Microsoft Surface для настройки Surface Pen на устройствах Surface. Приложение Microsoft Surface по-прежнему позволяет настраивать чувствительность Surface Pen к нажатию, а другие инструменты для конкретных устройств могут иметь дополнительные настройки. Но наиболее распространенные опции теперь встроены в Windows.
Настройки пера
СВЯЗАННЫЕ С: Что нового в юбилейном обновлении Windows 10
Чтобы получить доступ к настройкам пера, откройте приложение «Настройки» и выберите «Устройства»> «Перо и чернила Windows».
Параметр «Выберите, какой рукой вы пишете» управляет тем, где отображаются меню при использовании пера. Например, если вы откроете контекстное меню, когда для него установлено значение «Правая рука», оно появится слева от кончика пера. Если вы откроете контекстное меню, когда для него установлено значение «Левая рука», оно появится справа от кончика пера. Windows старается не открывать контекстные меню за вашей рукой, где вы их не видите.
По умолчанию Windows 10 предполагает, что вы правша. Если вы левша, вам нужно выбрать параметр «Левша» в разделе «Выберите, какой рукой вы пишете».
Windows 10 использует визуальные эффекты, и курсор отображается по умолчанию, но вы можете отключить их. Параметр «Показать визуальные эффекты» позволяет отображать графические эффекты, такие как рябь, при касании пером экрана. Если вам это не нравится, вы можете отключить эту опцию.
Параметр «Показать курсор» вызывает появление курсора — часто точечного курсора — при наведении пера на экран. Если вы не хотите видеть курсор, вы можете отключить эту опцию.
Если вы не хотите видеть курсор, вы можете отключить эту опцию.
Многие устройства пытаются отклонить ладонь, пока вы пользуетесь пером, позволяя случайно ударить сенсорный экран, не вызывая проблем. Если вы обнаружите, что натыкаетесь на экран во время рисования, включите здесь параметр «Игнорировать сенсорный ввод, когда я использую перо».
В Windows 10 есть функция рукописного ввода, которая позволяет писать пером и преобразовывать его в печатный текст. Параметр «Показывать панель рукописного ввода, когда не находится в режиме планшета и клавиатура не подключена» упрощает доступ к этому параметру.
Если этот параметр включен, вы можете коснуться значка клавиатуры в области уведомлений пером, когда ваше устройство находится в режиме планшета, и вместо обычной сенсорной клавиатуры появится клавиатура для рукописного ввода. Коснитесь его пальцем, и сенсорная клавиатура все равно появится.
Windows Ink Workspace
СВЯЗАННЫЕ С: Как использовать (или отключить) рабочую область Windows Ink в Windows 10
Также добавлено юбилейное обновление функция «Windows Ink Workspace» .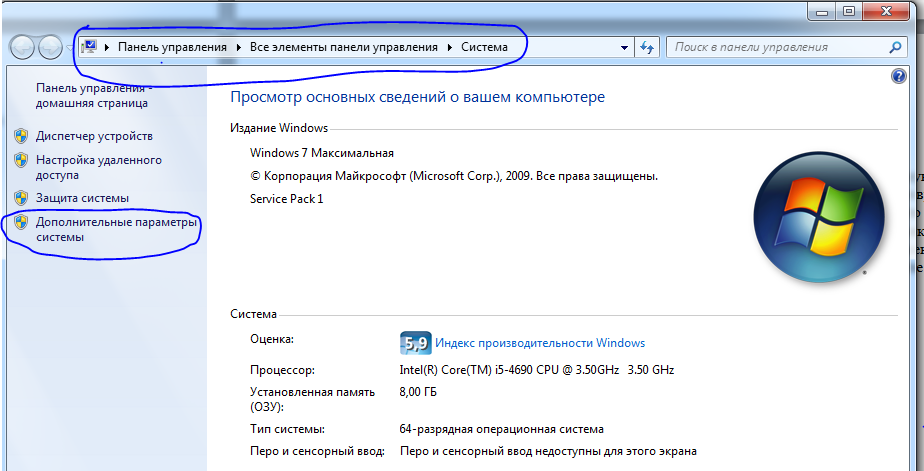 По умолчанию вы можете открыть его, нажав кнопку быстрого доступа на ручке — если она есть на вашем пере — или щелкнув значок Windows Ink в форме ручки в области уведомлений. Если вы не видите кнопку, щелкните правой кнопкой мыши панель задач Windows и выберите «Показать кнопку Windows Ink Workspace».
По умолчанию вы можете открыть его, нажав кнопку быстрого доступа на ручке — если она есть на вашем пере — или щелкнув значок Windows Ink в форме ручки в области уведомлений. Если вы не видите кнопку, щелкните правой кнопкой мыши панель задач Windows и выберите «Показать кнопку Windows Ink Workspace».
Эта панель предоставляет ярлыки для приложений с поддержкой пера, таких как Sticky Notes и OneNote. Он также предлагает приложения с поддержкой пера, которые можно найти в Магазине Windows в нижней части панели. Чтобы отключить эту функцию и запретить отображать на панели рекомендуемые приложения из Магазина, отключите функцию «Показывать рекомендуемые приложения».
Если эта функция отключена, вы просто увидите ссылку «Купить приложения для пера в Магазине», которая приведет вас в Магазин Windows, а не ссылку на одно или два определенных приложения.
Ярлыки пера
Многие ручки, но не все ручки, имеют кнопку быстрого доступа.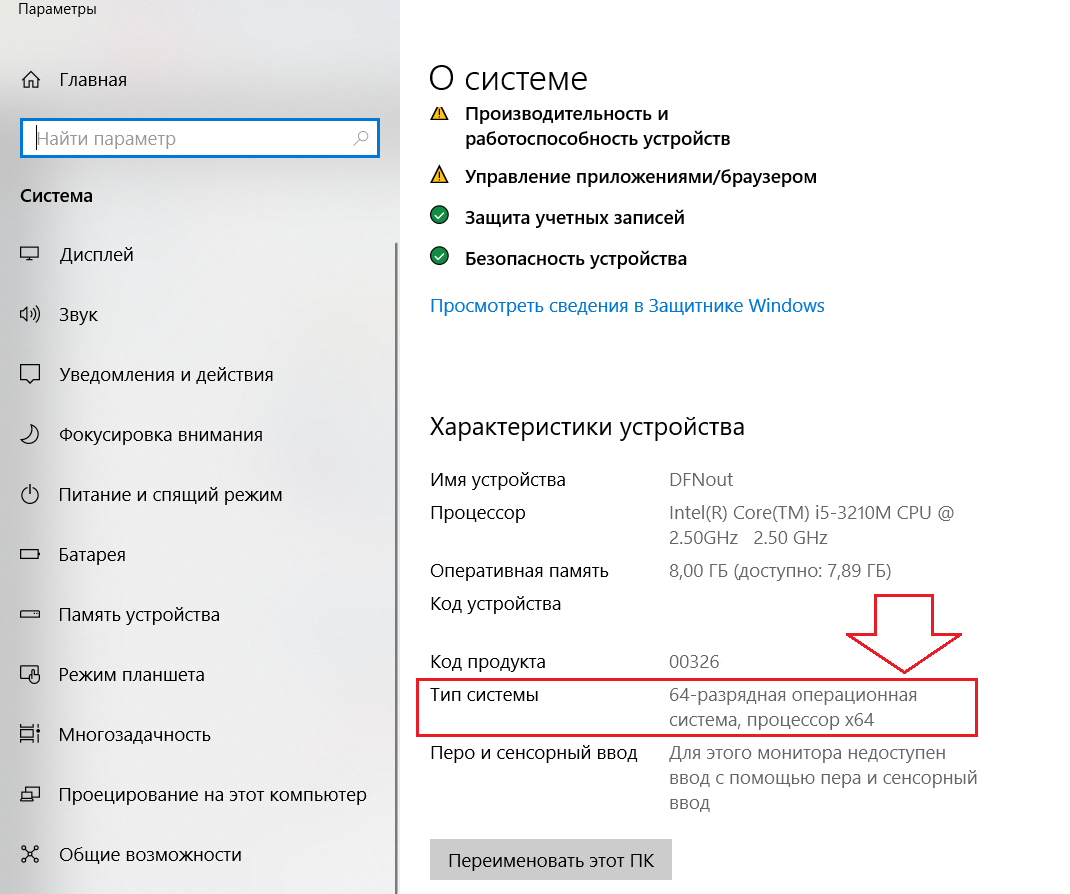 Например, на Surface Pen вы найдете кнопку быстрого доступа на кончике пера, где на карандаше будет ластик. Параметры в нижней части панели позволяют контролировать, когда вы нажимаете кнопку один раз, дважды щелкаете по ней или нажимаете и удерживаете ее. Функция нажатия и удержания работает только на некоторых перьях.
Например, на Surface Pen вы найдете кнопку быстрого доступа на кончике пера, где на карандаше будет ластик. Параметры в нижней части панели позволяют контролировать, когда вы нажимаете кнопку один раз, дважды щелкаете по ней или нажимаете и удерживаете ее. Функция нажатия и удержания работает только на некоторых перьях.
По умолчанию, нажатие кнопки один раз открывает универсальное приложение OneNote, двойное нажатие отправляет снимок экрана в универсальное приложение OneNote, а нажатие и удерживание откроет Cortana. Как указано в этом окне, вам может потребоваться выполнить сопряжение пера с вашим ПК через Bluetooth, если при нажатии на его кнопки ничего не происходит.
Вы можете настроить эти кнопки так, чтобы они делали все, что захотите — вы даже можете отключить их, чтобы ничего не происходило, когда вы нажимаете кнопку, если вы обнаружите, что нажимаете на нее. Кнопки можно настроить для открытия Windows Ink Workspace, открытия универсального приложения OneNote, открытия настольного приложения OneNote 2016, запуска классического настольного приложения по вашему выбору или запуска универсального приложения по вашему выбору.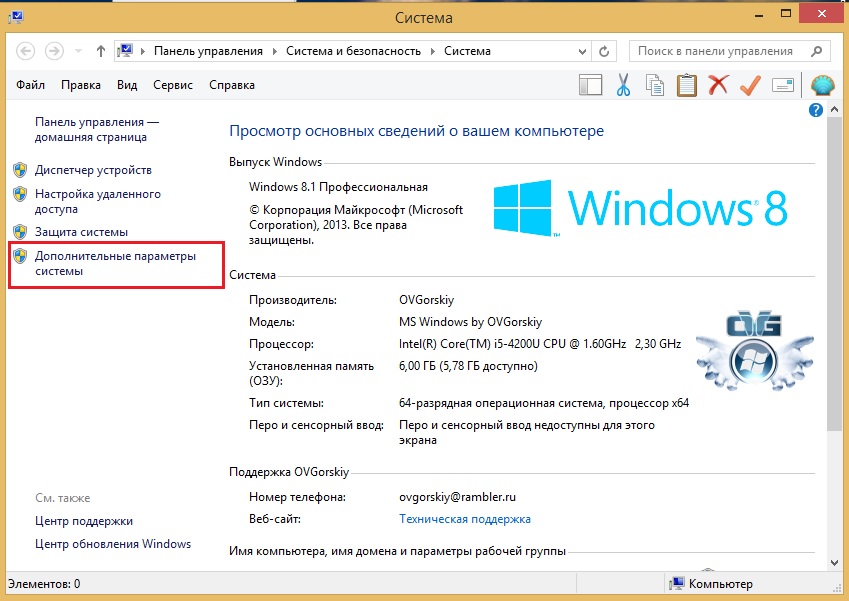 Если вы установите кнопку для запуска классического настольного приложения, вы можете перейти к любому EXE-файлу на своем компьютере. Если вы настроили запуск универсального приложения, вы можете выбрать любое установленное универсальное приложение из списка.
Если вы установите кнопку для запуска классического настольного приложения, вы можете перейти к любому EXE-файлу на своем компьютере. Если вы настроили запуск универсального приложения, вы можете выбрать любое установленное универсальное приложение из списка.
Microsoft, вероятно, продолжит добавлять дополнительные функции и параметры кнопок пера в будущих обновлениях Windows 10. Если вы хотите настроить другую функцию на ручке устройства, поищите приложение или инструмент, предоставленный производителем, для ее настройки.
Устранение HID-совместимого сенсорного экрана отсутствует в диспетчере устройств
HID-совместимый сенсорный экран пропадает в диспетчере устройств, когда пользователь отключил сенсорный экран вручную или когда система не может установить драйверы сенсорного экрана по умолчанию в системе. HID-совместимый сенсорный экран обычно находится в разделе Устройства интерфейса пользователя в диспетчере устройств.
HID-совместимый сенсорный экран отсутствует в диспетчере устройствТеперь, прежде чем приступить к устранению неисправностей сенсорного экрана, мы должны убедиться, что это проблема программного или аппаратного обеспечения.
Проблема с аппаратным или программным обеспечением:
Лучший способ определить, является ли это аппаратной или программной проблемой, это проверить, работает ли Touch на экране BIOS системы. Загрузите или перезагрузите систему и получите доступ к экрану BIOS (обычно вы можете получить к нему доступ, нажав F10 во время загрузки системы).
Теперь в BIOS попробуйте использовать сенсорный экран. Если вы можете использовать сенсорный экран в BIOS, то это проблема программного обеспечения, а если вы не можете использовать сенсорный экран в BIOS, то это проблема аппаратного обеспечения.
Более того, многие производители провели тестирование сенсорного экрана в своем BIOS, который можно использовать для проверки работы сенсорного экрана. Вы также можете использовать меню диагностики оборудования UEFI изготовителем вашей системы, например, Пользователи HP могут Скачать Меню HP Hardware Diagnostics и установите его.
Средство диагностики оборудования ПК для ПКВнутри компонентного теста есть опция для теста сенсорного экрана – это быстрый интерактивный тест для определения правильности работы сенсорного экрана. Если тест сенсорного экрана не отображается на тестовом экране, это проблема аппаратного или микропрограммного обеспечения / BIOS.
Если тест сенсорного экрана не отображается на тестовом экране, это проблема аппаратного или микропрограммного обеспечения / BIOS.
Вы также можете использовать загрузочный носитель Windows 10 для проверки работоспособности сенсорного экрана. Вставьте этот носитель в систему и загрузитесь с этого носителя. Чтобы создать установочный носитель и загрузиться с него, выполните следующие действия. Мы не будем устанавливать Windows на этом этапе, а просто используем сенсорное переключение между интерфейсами. Если вы не можете использовать сенсорный экран в программе установки Windows, это аппаратный сбой.
Если это аппаратный сбой, вам следует обратиться в службу ремонта оборудования или использовать систему без сенсорного экрана.
Если касание работает в любом из вышеупомянутых случаев, то это проблема программного обеспечения, и вы должны следовать указанным ниже методам, чтобы решить эту проблему.
Решение 1. Показать скрытые устройства в диспетчере устройств
В диспетчере устройств есть два типа скрытых устройств. Первый тип – это типичные драйверы, принтеры и т. Д., Не поддерживающие технологию Plug-and-Play, а второй тип – устройства Phantom, которые не подключены к компьютеру. Прежде всего, следует проверить, что вы случайно не скрыли HID-совместимый сенсорный экран, и если это так, то устранение HID-совместимого сенсорного экрана может решить проблему.
Первый тип – это типичные драйверы, принтеры и т. Д., Не поддерживающие технологию Plug-and-Play, а второй тип – устройства Phantom, которые не подключены к компьютеру. Прежде всего, следует проверить, что вы случайно не скрыли HID-совместимый сенсорный экран, и если это так, то устранение HID-совместимого сенсорного экрана может решить проблему.
- Нажмите одновременно клавиши Windows и R, чтобы открыть окно команды «Выполнить», затем введите в нем «devmgmt.msc» и нажмите «Enter», чтобы открыть диспетчер устройств.Запустите devmgmt.msc
- Затем в строке меню диспетчера устройств нажмите на меню «Вид» и затем нажмите «Показать скрытые устройства».Показать скрытые устройства
- Теперь нажмите «Меню действий», а затем «Поиск изменений оборудования».Сканирование на наличие аппаратных изменений
- Проверьте, отображается ли HIP-совместимый сенсорный экран в разделе Human Interface Devices. Щелкните правой кнопкой мыши по нему и покажите, и тогда вы готовы.
Решение 2.
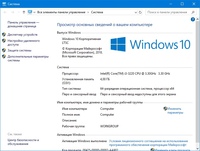 Запустите средство устранения неполадок оборудования и устройств
Запустите средство устранения неполадок оборудования и устройствMicrosoft имеет автоматизированный инструмент «Устранение неполадок оборудования и устройств», который проверяет подключенное к компьютеру оборудование на наличие известных проблем и предоставляет подробные сведения о том, как их исправить. Этот инструмент прост в эксплуатации. Это также хорошо для обнаружения и устранения проблемы не установленных устройств, которые подключены к вашей системе.
Для Windows 10:
- Нажмите клавишу «Windows» и введите «устранение неполадок», затем нажмите «Устранение неполадок».Открыть Устранение неполадок из окна поиска Windows
- Нажмите Запустить средство устранения неполадок после нажатия на Оборудование и устройства.
- Нажмите на Запустить средство устранения неполадок
- Нажмите «Далее» и следуйте инструкциям, отображаемым на экране, чтобы устранить любую обнаруженную проблему.
- Теперь откройте диспетчер устройств и проверьте, отображается ли на экране HID Complaint Touch Screen.

Для Windows 8.1 / 7:
- На клавиатуре нажмите клавишу с логотипом Windows и введите «Устранение неполадок», затем нажмите «Устранение неполадок».
- Нажмите Настроить устройство.Настройте устройство в Устранении неполадок
- Теперь нажмите «Далее» и следуйте инструкциям, отображаемым на экране, чтобы исправить любую обнаруженную проблему.
- Откройте диспетчер устройств и посмотрите, отображается ли на экране HID Complaint Touch Screen.
Когда процесс устранения неполадок завершится, снова откройте Диспетчер устройств и посмотрите, отображается ли там HID-совместимый сенсорный экран. Если нет, переходите к следующему решению.
Решение 3. Удалите и переустановите сенсорный экран и обновите драйверы набора микросхем
Система может работать не так, как предполагается, если ее драйверы не обновляются регулярно. Эта проблема может возникнуть, если вы используете устаревший HID-совместимый драйвер или также возможно, что драйверы для сенсорного экрана никогда не устанавливались, так как устройство было отключено. Из-за этого вы не сможете включить устройство, если не установите правильные драйверы.
Из-за этого вы не сможете включить устройство, если не установите правильные драйверы.
Мы будем использовать следующие три шага для решения проблемы. Но прежде чем двигаться дальше, убедитесь, что у вас есть права администратора.
Шаг 1: Удалите Ghost Drivers
Сначала мы удалим все драйверы-призраки, которые на самом деле не активны, но продолжают появляться в вашем диспетчере устройств.
- В поле поиска Windows введите «Командная строка» и щелкните правой кнопкой мыши первый результат и нажмите «Запуск от имени администратора» с правами администратора.Откройте командную строку из поиска Windows
- В командной строке введите: set devmgr_show_nonpresent_devices = 1
& нажмите Enter. Для этого не будет отображаться никакого вывода, так как мы просто включаем параметр, который позволяет отображать скрытые устройства в диспетчере устройств.
- Теперь в командной строке введите «devmgmt.msc», чтобы открыть диспетчер устройств, и нажмите Enter, чтобы запустить диспетчер устройств Windows.
 Запустите set devmgr_show_nonpresent_devices = 1 в командной строке
Запустите set devmgr_show_nonpresent_devices = 1 в командной строке - Выберите меню «Вид» в диспетчере устройств, а затем нажмите «Показать скрытые устройства».
- Будет отображен список устройств, драйверов и служб, которые не были установлены или удалены должным образом. Теперь, когда вы раскрываете различные устройства и драйверы в диспетчере устройств, отображаются устройства, которые Windows в данный момент обнаружила установленными на вашем ПК. Также отображаются устройства, которые были загружены в прошлом, но не были удалены или не запущены в данный момент. Теперь найдите неисправное устройство, щелкните его правой кнопкой мыши и выберите «Удалить», чтобы полностью удалить его из системы. Обратите внимание, что если устройства серые, это не значит, что мы должны их удалять. Удалите только те устройства / драйверы, которые, по вашему мнению, вызывают проблемы. Будьте осторожны при удалении устройств, о которых вы не знаете.
- Теперь перезагрузите систему после выполнения вышеуказанных действий.
После перезапуска системы откройте Диспетчер устройств и затем нажмите кнопку «Сканировать на предмет изменений оборудования» в верхней части окна Диспетчера устройств и посмотрите, обнаружила ли Windows устройство с сенсорным экраном, и для него автоматически установлен соответствующий драйвер. Если драйвер установлен автоматически, убедитесь, что сенсор работает. Если сенсорный экран не работает или сенсорный экран не отображается, перейдите к следующему шагу.
Шаг 2. Используйте обновления Windows для любых последних обновлений драйверов.
Проверка обновлений Windows может быть способом решения этой проблемы. Большинство OEM-производителей теперь поставляют обновление через канал доставки Windows Update, и они проверены на совместимость. Обновление Windows обновит все драйверы, включая драйверы сенсорного экрана и связанные с ним драйверы, такие как драйверы чипсета, о которых сообщают многие пользователи, чтобы помочь им в решении этой конкретной проблемы. Даже если Windows предлагает дополнительное обновление, установите его.
Для Windows 10
- Нажмите кнопку Windows, введите «Проверить наличие обновлений» и в появившемся списке нажмите «Проверить наличие обновлений».Проверить наличие обновлений в окне поиска Windows
- В появившемся окне нажмите «Проверить наличие обновлений».Проверить наличие обновлений
- Если доступны обновления, установите их.
Для Windows 8
Установите последние обновления Windows 8.
- Нажмите значок Windows, а затем найдите и откройте Центр обновления Windows.
- Нажмите Показать обновления.
- Нажмите важные обновления доступны.Центр обновления Windows в Windows 8
- Список доступных обновлений будет открыт в новом окне. Выберите обновления в разделе Важные, а также Дополнительные. Убедитесь, что вы установили все обновления драйверов устройств.
- Нажмите кнопку Установить.
Возможно, вам придется перезагрузить компьютер системы, чтобы применить обновления.
После обновления системы проверьте сенсорный экран, чтобы убедиться, что он работает. Если нет, перейдите к следующему шагу.
Шаг 3: Обновите программное обеспечение драйвера с веб-сайта производителя:
Если вы не можете найти драйвер сенсорного экрана с помощью обновлений Windows, перейдите на веб-сайт OEM-производителя и найдите драйвер модели вашего устройства, а затем установите его, следуя инструкциям, данным веб-сайтом OEM-производителя или отображаемым на экране во время установки. Кроме того, вы можете использовать свой сервисный тег для поиска конкретных драйверов. Обновите драйверы чипсета, драйверы графической карты и драйверы монитора, представленные на портале.
Если вы знаете подробности о драйвере вашей системы, вы можете использовать Обновить каталог загрузить драйвер, поместив его в поле поиска на сайте каталога обновлений. Вы также можете использовать этот веб-сайт, чтобы узнать, знаете ли вы какой-либо старый драйвер, работающий с вашим сенсорным экраном.
Обновить каталогПосле обновления драйверов проверьте, отображается ли в диспетчере устройств сенсорный экран жалоб HID, если нет, перейдите к следующему решению.
Решение 4. Удаление конфликтующих обновлений Windows
Известно, что обновление KB4480116 вызывает проблему с сенсорным экраном. Если он установлен в системе, то удаление может решить проблему. Вы можете выполнить аналогичные действия для других обновлений Windows соответственно, если они сломали ваши драйверы сенсорного экрана.
- Откройте настройки Windows, одновременно нажав клавиши Windows + I.
- Затем нажмите «Обновление и безопасность».Обновление и безопасность.В настройках Windows
- Затем нажмите «Центр обновления Windows», а затем «Просмотреть историю обновлений».Посмотреть историю обновлений
- Затем нажмите «Удалить обновления»Удалить обновления
- Затем удалите обновление KB 4480116.
Обновление KB 4480116 будет установлено автоматически, если оно не заблокировано. Используйте следующие шаги, чтобы заблокировать его:
- Скачать Обновление базы знаний (KB3073930) это позволяет пользователям блокировать или скрывать обновления Windows или драйверов.
- После загрузки запустите его и нажмите «Далее», подождите, пока он обнаружит ожидающие обновления Windows.
- Откройте меню «Скрыть обновления».
- Прокрутите список и выберите обновление KB4480116. Установите флажок рядом с именем обновления, затем нажмите «Далее», чтобы подтвердить изменения.
Теперь проверьте, работает ли сенсорный экран нормально, если нет, попробуйте следующее исправление.
Решение 5. Настройка сенсорного дисплея
Если драйвер сенсорного экрана не работает, то настройка сенсорного дисплея для идентификации вашего экрана как сенсорного экрана может заставить его работать и, таким образом, проблему можно решить.
- В окне поиска Windows введите & откройте «Калибровка экрана для ввода с помощью пера и сенсорного ввода».
- На вкладке «Дисплей» нажмите «Настройка».Настройка во вкладке «Дисплей»
- Нажмите Сенсорный ввод.Сенсорный ввод
- Следуйте инструкциям, отображаемым на экране, чтобы идентифицировать ваш экран как сенсорный экран.
- Нажмите на экран, чтобы увидеть, отвечает ли он. Если это не так, попробуйте следующий шаг.
Решение 6. Выполните восстановление системы Microsoft
Microsoft System Restore предназначена для создания моментального снимка устройства и сохранения рабочего состояния на этом этапе в качестве «точки восстановления». Затем точка восстановления используется для возврата системы к более раннему моменту времени, когда все работало нормально. Таким образом, возврат системы к более раннему времени, когда ваш сенсорный экран работал нормально, также может решить проблему.
Итак, давайте восстановим систему до точки восстановления. Вы можете использовать любую из точек восстановления, но рекомендуется восстановление до последней точки восстановления.
После восстановления системы и того, что сенсорный экран по-прежнему не работает, перейдите к следующему решению.
Решение 7. Измените значение соответствующего реестра
Реестр содержит значение ключа в ОС Windows, и если любое из его значений неправильно настроено, это может создать много проблем в работе системы. И если из-за какой-либо проблемы значение реестра значений драйвера сенсорного экрана изменится на ноль, то пользователь не сможет использовать сенсорный экран, поэтому, вернув его в 1, можно решить проблему.
- Откройте Windows Search и введите «regedit»
- В отображаемом списке найдите «regedit», щелкните его правой кнопкой мыши и выберите «Запуск от имени администратора».Запустите редактор реестра от имени администратора
- Перейдите к HKEY_CURRENT_USER Программное обеспечение Microsoft Wisp Touch
- Измените значение «TouchGate» на ‘1‘
- Выйдите из системного реестра и перезапустите систему.
Проверьте, начал ли работать сенсорный экран, если нет, перейдите к следующему решению.
Решение 8. Ремонт Windows
Windows 10 позволяет своим пользователям перезагружать свои системы, в результате чего операционная система компьютера возвращается к заводским настройкам, и все приложения, драйверы, службы, которые не поставлялись с компьютером, будут удалены, а все изменения, внесенные пользователем в настройки системы и предпочтения обнуляются. Что касается пользовательских файлов и данных, хранящихся на компьютере, пользователю будет предложено отказаться от сохранения или удаления их при перезагрузке компьютера.
- Убедитесь, что ваш компьютер выключен.
- Нажмите кнопку питания, чтобы включить компьютер, и, когда вы увидите логотип Windows, удерживайте кнопку питания, пока компьютер не выключится автоматически.
- Повторите вышеуказанные шаги трижды.
- Откроется экран автоматического восстановления.
- Затем подождите, пока Windows диагностирует ваш компьютер.Диагностика вашего ПК
- Когда появится экран «Восстановление при загрузке» и появится сообщение о том, что он не может восстановить ваш компьютер, нажмите Дополнительные параметры.Автоматический ремонт
- Нажмите Устранение неполадок в среде восстановления Windows.Устранение неполадок в Windows RE
- На экране устранения неполадок нажмите «Сбросить этот компьютер».Сбросить этот ПК
- Выберите, хотите ли вы сохранить или удалить свои файлы и приложения.Сохранить или удалить файлы на перезагрузке ПК
- Нажмите «Сброс», чтобы продолжить.
Решение 9. Обновите BIOS
BIOS является основным компонентом системы. Если BIOS не может связаться с устройством, то ОС не может связаться с этим устройством. Итак, обновите BIOS, но имейте в виду, что вы можете заблокировать вашу систему.
Чтобы обновить BIOS вашей системы, следуйте нашим статьям.
- Обновление Gateway Desktop или ноутбука BIOS
- Обновление Dell BIOS
- Обновление BIOS на настольном компьютере / ноутбуке HP
Предупреждение. Действуйте на свой страх и риск, поскольку прерывание или сбой обновления BIOS в любой момент может привести к повреждению компьютера и невосстановимому повреждению всей системы.
Сенсорные устройства ввода — Аппаратное обеспечение ПК
|
Сенсорный ввод информации | CataMobile
Одна из любопытнейших функциональных возможностей любого карманного компьютера — экранный сенсорный ввод информации. Кроме того, что это удобный рабочий инструмент (на ходу легче писать ручкой на экране, чем возиться с крошечной клавиатурой) это еще и никогда не надоедающий технический феномен. Пишешь, а он читает и тут же переводит это в цифровой формат. Фантастика!
Кстати, существует немало программ, позволяющих использовать карманную машинку в качестве дигитайзера — графического планшета — в подключенном к персональному компьютеру режиме работы КПК. Хотя никакой особой программы и не понадобится, если надо что-либо нарисовать или записать от руки. Компьютер запомнит ваши каракули в виде графического файла (если не хотите их распознавать), и вам останется только при необходимости переписать их в память настольной машины. А если, используя хостинг в Украине, создать свой сайт или блог, то вы сможете сразу опубликовать свое произведение.
Существует множество технологий реализации сенсорной чувствительности экранов, но в карманных компьютерах используется только одна — самая простая и самая надежная — резистивная. Ее суть заключается в том, что если между двумя тонкими проводниками заключить слой пластичного диэлектрика, то прикосновение к любой точке экрана приведет к точечному замыканию проводников и изменению общего сопротивления системы.
Сенсорный экран так и устроен — тончайший слой стекла или прозрачного пластика с нанесенным на внутреннюю поверхность прозрачным металлизированным слоем покрывает внешнюю поверхность стекла жидкокристаллической матрицы экрана. Помните что ему нужна защита, поэтому приобретите на https://onecase.com.ua чехол или кейс.
На внешнее стекло матрицы также нанесен прозрачный токопроводящий слой. Диэлектриком служит специальная паста. Конструкция герметична и достаточно прочна, чтобы выдержать многократное прикосновение пассивного манипулятора — пера к любой точке поверхности экрана. Контроллер сенсорной экранной панели считывает горизонтальную координату точки замыкания с одного токопроводящего слоя, вертикальную — с другого. В результате компьютер вычисляет положение точки контакта манипулятора со стеклом на плоскости экрана и передает это значение для обработки специальной программе операционной системы — драйверу. В карманных компьютерах экранный сенсорный ввод служит не только для рукописного ввода информации, но и в качестве основного устройства управления экранным курсором — для выбора пунктов меню, запуска программ и т. д. В карманном компьютере сенсорный экран исполняет роль мыши.
Внутри Windows 7: как работает multi-touc
Многие из вас слышали о том, что в Windows 7 будет реализована поддержка одновременных нажатий на сенсорный экран (далее multi-touch), но далеко не все знают, как это работает. В основе функции лежит технология под названием DuoSense™ от компании N-Trig и именно о ней мы поговорим в сегодняшней статье.
Несмотря на то, что многие из вас уже знакомы с подобными технологиями, используемыми в Apple iPhone и Microsoft Surface, пришло время узнать, что лежит в основе технологии, как она работает и каким образом будет применяться в Windows 7.
Технология, получившая название DuoSense™, разработана компанией N-Trig основанной в 1999 году. Штаб-квартира N-Trig находится в Израиле, при этом офисы компании находятся по всему миру. Ну что ж, начнем наш разговор.
В: Что такое DuoSense™?
О: DuoSense™ — это двухрежимный дигитайзер, который позволяет осуществлять перьевой и пальцевый ввод информации, а также обладает поддержкой одновременного нажатия. Использование пера (или стилуса) имеет довольно-таки ограниченное применение, а касания экрана позволяют вывести взаимодействие человека и компьютера на новый уровень, поскольку они естественны для человека.
В: Что такое «двухрежимный дигитайзер»?
О: По сути «двухрежимный дигитайзер» — это дигитайзер, который воспринимает две формы ввода: нажатие/одновременные нажатия и перьерой ввод. Технология N-trig основа на обычном LCD-экране, поэтому для ее реализации требуется лишь корпус ноутбука, LCD-панель и, собственно, дигитайзер N-trig. Конструктивно это выглядит следующим образом:
В: В чем преимущества двухрежимных дигитайзеров, воспринимающих оба типа ввода? Чем ввод пальцами рук выгодно отличается от ввода пером?
О: Давайте поговорим о том, что отличает DuoSense™ от других технологий, присутствующих на рынке. Во-первых, начнем с того, чего в DuoSense™ нет (помните, что все, что описывается в данной статье имеет отношение лишь к компьютерам, а никак не к мобильным телефонам):
EMR-дигитайзер (от англ. electromagnetic resonanсe): такие дигитайзеры располагаются позади LCD-экрана, поэтому требуют наличия специальных панелей. EMR-дигитайзеры воспринимают касания стилуса, умеют отслеживать его движение, но совершенно не понимают нажатия пальцами рук.
Резистивный сенсор: это механический сенсор, смонтированный на поверхности LCD-панели. Несмотря на то, что такие сенсоры могут воспринимать нажатия, они обладают крайне низкой точностью, прозрачностью и сроком работы. Такие сенсоры не распознают одновременные нажатия.
Ни одна из этих технологий не поддерживает перьевой ввод и управление нажатием одновременно. Вот в чем основное преимущество дигитайзеров DuoSense™. Ну а теперь поговорим о том, из чего и как сделан сенсор, а также посмотрим на характеристики.
Слои сенсора DuoSense™
Слои панели DuoSense™
Структура монитора DuoSense™
Теперь о структуре. Рамки данной статьи, к сожалению, не позволяют рассказать, как работает ITO-слой (абб. от Indium Tin Oxide), поэтому если вам интересна данная тема, за дополнительной информацией следуют обращаться сюда.
PCB — это аббревиатура от «Printed Circuit Board» или просто «печатная плата». Они по сути является мостом между входом дигитайзера и тем устройством, к которому подключен дигитайзер. За дополнительной информацией по печатным платам адресую вас сюда.
Предназначание стекла, твердой оболочки и адгезивов говорит само за себя, но есть одна характеристика, которая делает этот дигитайзер уникальным: весь дигитайзер весит всего 176 грамм! Слои дигитайзера настолько тонки, что устройства с дигитайзерами фактически сохраняют свои оригинальные размеры. И еще о преимуществах дигитайзеров DuoSense:
Касание с нулевым давлением: В дигитайзерах DuoSense™ используется емкостные (от англ. capacitive) сенсоры, а не привычные резистивные (от англ. resistive). Это значит, что можно попрощаться со случайными нажатиями!
Уникальный электростатический стилус: Стилус для DuoSense™ эргономичен, легок и не требует внутреннего источника питания. «Благодаря встроенному сенсору, меняющему частоту передачи сигнала в зависимости от силы нажатия, стилус для DuoSense™ обеспечивает максимально естественный способ взаимодействия с поверхностью дигитайзера, а также обладает функциями ластика и правой кнопки мыши.
Высочайшая точность: Точность в 0.4 мм при нулевой силе импульса гарантируют высочайшую точность решениям DuoSense™. Емкостные сенсоры DuoSense™ позволяют избавиться от точек-разделителей, применяемых в панелях с резистивными сенсорами и негативно влияющих на производительность.
Возможность различать случайное и преднамеренное нажатия: DuoSense™ умеет различать преднамеренное и случайное нажатия на панель, а также позволяет моментально переключаться между перьевым вводом и управлением нажатиями.
Надежность и масштабируемость: Дизайн DuoSense™ в значительной степени надежнее аналогов, поскольку не требует наличия внешнего контроллера. Постоянное расстояние между элементами сетки дигитайзера обеспечивают безграничную масштабируемость без деградации оптической производительности, что гарантирует поддержку всего диапазона компьютерных мониторов.
Совместимость с ОС: На текущий момент технология DuoSense™ поддерживается в XP и Vista. Версия для Windows 7 находится в разработке.
В дополнение к вышесказанному дигитайзеры DuoSense™ поддерживают жесты (далее Multi-touch Gestures или просто MTG). То есть вместо использования одного пальца для выполнения какого-либо действия можно использовать несколько. Это позволит выполнять уникальные задачи, заменив традиционную клавиатуру и мышку. Ниже проиллюстрирован лишь небольшой список действий, которые можно выполнять с помощью пальцев рук:
В: Хорошо, но каким образом ОС может определить, что произошло касание экрана, и какое отношение это имеет к Windows 7?
О: К сему моменту многие из вас должны были понять, что дигитайзер DuoSense является единственным устройством, которое в полной мере отвечает задумкам Microsoft, которые компания планирует реализовать (в отношении multitouch-возможностей) в Windows 7. Microsoft разрабатывает API (абб. от Application Programming Interface) для DuoSense™, которые будут доступны вендорам и которые позволят создавать программное обеспечение, использующее все существующие преимущества DuoSense™. С технической точки зрения дигитайзер DuoSense™ готов к работе с момента установки драйвера, после чего все в руках разработчиков программного обеспечения. Microsoft сделала крупную ставку на DuoSense™, поэтому кто знает, куда приведет нас эта технология.
Будущее технологии N-Trig DuoSense™
- Жесты: усовершенствования MTG, SDK, экранная клавиатура. Релиз SDK запланирован на первый квартал 2009 года, разработка ведется параллельно разработке Windows 7.
- Новая структура сенсора: в разработке полностью стекляный сенсор.
- Широкий диапазон форм-факторов: появление дигитайзеров DuoSense с размерами от 7″ до 24″.
- Совместимость с альтернативными ОС: Linux и Mac OS X Leopard.
Источник: http://www.thevista.ru/
Для этого дисплея недоступен перьевой или сенсорный ввод — HP Support Community
@ ENVYTS15J
Я предлагаю вам загрузить и запустить HP Support Assistant по этой ссылке: https://www8.hp.com/us/en/campaigns/hpsupportassistant/hpsupport.html?jumpid=va_r602_us/en/any/psg/p ..
HPSA автоматически найдет все последние версии драйверов для вашего ноутбука
.Щелкните «Мои устройства» в верхнем меню, а затем щелкните «Обновления» на панели «Мой компьютер» или «Мой ноутбук».
Щелкните Проверить наличие обновлений и сообщений для поиска новых обновлений.
Просмотрите список обновлений. Рекомендуются обновления с желтым информационным значком. Обновления с синим информационным значком необязательны.
Щелкните имя обновления, чтобы просмотреть описание, номер версии и размер файла.
Установите флажок рядом с обновлениями, которые нужно установить, и нажмите «Загрузить и установить».
Также убедитесь, что Windows обновлена.
Нажмите кнопку Пуск , затем перейдите к Настройки > Обновление и безопасность > Центр обновления Windows и выберите Проверить наличие обновлений . Если Центр обновления Windows сообщает, что ваше устройство обновлено, у вас есть все доступные в настоящее время обновления
Если проблема не исчезнет, вы также можете запустить тест сенсорного экрана из F2 Diagnostic, если он доступен.
— Удерживайте кнопку питания не менее пяти секунд, чтобы выключить компьютер.
— Включите компьютер и сразу же нажимайте Esc несколько раз, примерно раз в секунду.
— Когда появится меню, нажмите клавишу F2.
— В главном меню щелкните Тесты компонентов и сенсорный экран
Держите меня в курсе, как это происходит
Спасибо и удачного дня
Если информация, которую я предоставил, была полезной, дайте нам некоторое подкрепление, щелкнув «Решение принято» в этом сообщении, и это также поможет другим членам сообщества решить аналогичную проблему.
KrazyToad
Я сотрудник HP
Исправление отсутствия пера или сенсорного ввода для этого дисплея
Если сенсорный экран на вашем ПК не работает и на нем отображается сообщение «Для этого дисплея недоступен перьевой или сенсорный ввод», не паникуйте. Мы поможем вам это исправить. В этой статье мы покажем вам, как удалить ошибку «Нет перьевого или сенсорного ввода для этого дисплея» из Windows 10.
Мы составили список решений, которые помогут вам с этой проблемой. Мы предлагаем вам попробовать все решения, пока вы не найдете то, что вам подходит.
Содержание
- Выключите и перезагрузите вашу систему
- Запустите средство устранения неполадок на вашем ПК
- Повторно включите сенсорный экран
- Убедитесь, что у вас установлена последняя версия драйвера сенсорного экрана.
- Перезагрузите компьютер
Решение 1. Принудительное завершение работы и перезагрузка системы
Это простой шаг, и он решил проблему для многих пользователей.Принудительное выключение приведет к сбросу многих настроек в вашей системе. Метод принудительного выключения не одинаков для всех компьютеров. Некоторые требуют, чтобы вы нажимали кнопку питания в течение нескольких секунд, в то время как на других устройствах, таких как Surface Pro, необходимо нажать и удерживать кнопки питания и увеличения громкости в течение нескольких секунд.
Решение 2. Запустите средство устранения неполадок на своем ПК.
Средство устранения неполадок — это встроенный инструмент, который помогает исправлять распространенные ошибки на вашем компьютере. Вот как использовать средство устранения неполадок:
- Нажмите кнопку «Пуск» или «Домой» и щелкните значок шестеренки, чтобы открыть приложение «Настройки».
- Нажмите «Обновление и безопасность» из доступных вариантов.
- Теперь перейдите на вкладку «Устранение неполадок» и выберите «Оборудование и устройства».
- Windows теперь будет искать проблемы с вашим оборудованием и пытаться их исправить.
- Как только это будет сделано, перезагрузите устройство и проверьте, работает ли сенсорный экран.
Решение 3. Повторно включите сенсорный экран
Возможно, вы отключили сенсорный экран, не зная об этом. В этом случае нужно проверить и убедиться, что тачскрин включен.Для этого выполните следующие действия:
- Щелкните правой кнопкой мыши кнопку «Пуск» или «Домой» и выберите «Диспетчер устройств» во всплывающем меню.
- Теперь перейдите к «Устройства с человеческим интерфейсом» и разверните его. Там вы увидите сенсорный экран, совместимый с HID. Щелкните его правой кнопкой мыши и выберите Включить.
- Перезагрузите компьютер и проверьте, работает ли сенсорный экран.
Решение 4. Убедитесь, что у вас установлена последняя версия драйвера сенсорного экрана.
Драйверы необходимы для бесперебойной работы устройств, установленных на вашем ПК.Они действуют как посредник между оборудованием и операционной системой. Вот почему, когда они отсутствуют, повреждены или устарели, устройство не работает должным образом. Чтобы решить эту проблему с сенсорным вводом, мы предлагаем обновить драйвер устройства с сенсорным экраном. Сделать это можно следующими способами:
Метод 1. Загрузите и установите драйверы с помощью диспетчера устройств.
Диспетчер устройств — это встроенный инструмент, который управляет всеми устройствами, подключенными к вашему компьютеру. Вы также можете обновить драйверы устройств здесь.Для этого выполните следующие действия:
- Нажмите клавишу с логотипом Windows + R на клавиатуре, чтобы открыть диалоговое окно «Выполнить».
- Введите «devmgmt.msc» (без кавычек) в область поиска и нажмите Enter, чтобы открыть диспетчер устройств. Там вы увидите все устройства, подключенные к вашему ПК. Вы также можете щелкнуть меню «Просмотр» и выбрать «Показать скрытые устройства», чтобы убедиться, что все устройства видны.
- Если есть какие-либо устройства с драйверами, которые нуждаются в обновлении, рядом с ними будет желтый восклицательный знак.Тем не менее, отсутствие желтого восклицательного знака не означает, что все ваши устройства обновлены.
- Теперь перейдите к устройству интерфейса пользователя и разверните его. Там вы увидите HID-совместимый сенсорный экран. Щелкните его правой кнопкой мыши и выберите Обновить программное обеспечение драйвера.
- Появится новое диалоговое окно с двумя вариантами. Выберите первый вариант, который предложит вам загрузить последнюю версию драйвера из Интернета.
- Теперь Windows выполнит поиск последней версии и установит ее.
- Как только это будет сделано, перезагрузите компьютер и проверьте, решена ли проблема.
Метод 2. Загрузите и установите средство обновления драйверов Auslogics.
Этот инструмент очень эффективен при обновлении драйверов. Вы сможете загрузить и установить все свои драйверы одним щелчком мыши. Это быстро и надежно. Он даже может обнаруживать устаревшие драйверы, которые не удалось подхватить диспетчером устройств. Он проверит ваш компьютер на наличие устаревших драйверов, а также загрузит и установит последние версии, рекомендованные производителем.Вам не нужно беспокоиться о несовместимости драйверов.
Решение 5. Перезагрузите компьютер
Если ни одно из вышеперечисленных решений не помогло, вам необходимо перезагрузить компьютер. Мы покажем вам, как:
Вы можете выбрать доступ к меню средства устранения неполадок с рабочего стола, выполнив следующие действия:
- Нажмите кнопку «Пуск» или «Домой».
- Теперь нажмите кнопку питания. Удерживая нажатой клавишу Shift на клавиатуре, щелкните значок перезапуска.
- После того, как вы нажмете «Перезагрузка», удерживайте нажатой клавишу Shift еще примерно пять секунд.Вы попадете на экран средства устранения неполадок.
- На экране «Выберите параметр» выберите «Устранение неполадок», затем нажмите «Сбросить этот компьютер».
- На следующем экране вы можете сохранить свои файлы или удалить все.
Процесс переустановки может занять от 30 минут до пары часов в зависимости от скорости вашего компьютера. За это время ваш компьютер несколько раз перезагрузится. Как только это будет сделано, вам нужно будет настроить новую систему. Введите всю информацию, и вы попадете на рабочий стол.Переустановите все приложения, которые вы потеряли из-за сброса, и перенесите файлы обратно на свой компьютер. При этом вы заметите, что ваш сенсорный экран теперь работает без проблем.
Мы надеемся, что эта статья показала вам, как решить проблему с сенсорным экраном. Поделитесь им с другими, кто сталкивается с той же проблемой.
Мы ценим ваши идеи и комментарии и готовы ответить на все ваши вопросы по указанной выше теме.
Stylus vs Finger: какой сенсорный ввод лучше?
Хотя существует множество типов устройств с сенсорным экраном, все они требуют использования пальца или стилуса.Вы управляете устройством с сенсорным экраном, нажимая пальцем или стилусом на интерфейс дисплея. Контроллер сенсорного экрана устройства — встроенный компонент, находящийся под верхним слоем, — затем зарегистрирует вашу сенсорную команду и впоследствии отправит соответствующие команды на свой компьютер. Однако есть преимущества в использовании и стилуса, и пальца. Итак, каков наилучший метод ввода для устройств с сенсорным экраном?
Преимущества использования стилуса
Большинство людей согласятся, что использование стилуса предлагает более эргономичный способ управления устройством с сенсорным экраном.В конце концов, стилусы имеют такой же размер и форму, как ручки. Таким образом, они предлагают естественный и простой способ управления устройством с сенсорным экраном. При использовании стилуса у вас не будет боли в пальцах или запястье. Скорее всего, вы можете использовать стилус как ручку.
Стилус особенно удобен при использовании программ графического дизайна или приложений на устройстве с сенсорным экраном. Вы не можете рассчитывать на рисование четких линий пальцем. Кончик вашего пальца шире в диаметре, чем у стилуса, поэтому это плохой вариант ввода при использовании программ или приложений графического дизайна.Стилус предлагает лучшую форму ввода из-за его тонкого наконечника.
Преимущества использования пальца
По-прежнему есть причины использовать палец при управлении устройством с сенсорным экраном, одна из которых — возможность выполнять команды с несколькими касаниями. Мультисенсорная команда — это любая форма ввода с сенсорного экрана, в которой задействованы две или более точки одновременного контакта. Вы нажимаете двумя или более пальцами на интерфейс дисплея сенсорного экрана, после чего он отреагирует соответствующим действием.
К сожалению, вы не можете выполнять мультитач-команды с помощью стилуса. Стилусы предлагают только одну точку контакта в любой момент времени. Даже если ваше устройство с сенсорным экраном поддерживает команды multi-touch, вам придется использовать пальцы, а не стилус.
Также стоит отметить, что не все устройства с сенсорным экраном работают со стилусом. Стилусы обычно изготавливаются из пластика, который, в отличие от голого пальца, обладает электропроводностью. Если устройство с сенсорным экраном использует емкостную технологию для обнаружения ввода, стилус не будет работать.Вместо этого вам нужно будет выполнять сенсорные команды голым пальцем, чтобы ваше тело получило часть своего электростатического заряда и, таким образом, позволяло ему распознавать вашу сенсорную команду.
Сравнение индуктивного пера и резистивной технологии ввода
| Индуктивное считывание пера и технология резистивного ввода Богатая функциональность требует улучшенных пользовательских интерфейсов для мобильных устройств (Ян Шоли, технический менеджер, Wacom Components) Технологии резистивного и индуктивного считывания пера являются наиболее широко используемыми технологиями сенсорных экранов, но каждая из них обладает уникальными характеристиками, которые могут сделать ее предпочтительным выбором для определенных мобильных приложений.Разработчики мобильных устройств должны взвесить все «за» и «против» каждого, чтобы определить, подходят ли они для своего приложения. Определение резистивной технологииВ настоящее время резистивная технология признана в качестве стандартного интерфейса перьевого / экранного изображения во многих приложениях. В настоящее время он существует в четырехпроводной, пятипроводной и восьмипроводной конфигурациях. Из-за своей широкой доступности и низкой стоимости резистивная технология является предпочтительной сенсорной технологией для многих рынков и приложений, особенно портативных и портативных устройств.Эта технология предлагает быструю, достаточно точную и доступную технологию, распознающую сенсорный ввод с любого пера, пальца, руки в перчатке, пера или инструмента.Резистивная технология состоит из механического датчика, установленного на верхней части дисплея, и встроенного контроллера. Датчик состоит из верхнего слоя из гибкого полиэстера и жесткого нижнего слоя из стекла, разделенных воздухом и / или изолирующими точками. Внутренняя поверхность каждого из двух слоев покрыта прозрачным металлооксидным покрытием (ITO), которое обеспечивает градиент на каждом слое при приложении напряжения.Когда стилус или палец сжимают гибкую мембрану, он касается нижнего резистивного слоя, активируя сигнал. Управляющая электроника меняет напряжение между слоями и передает полученные координаты касания X и Y контроллеру сенсорного экрана. Затем данные контроллера сенсорного экрана передаются в ЦП для обработки. (См. Рисунок 1.) Четырехпроводные и восьмипроводные резистивные сенсорные экраны являются наиболее дешевыми и широко используемыми конфигурациями.Они также менее долговечны и менее точны с течением времени, поэтому в основном используются в менее требовательных приложениях. Технология Five-Wire — это более точная и надежная технология сенсорного экрана, используемая в требовательных приложениях на рабочем месте, таких как системы точек продаж, промышленные средства управления и медицинские системы. В ходе эксплуатационных испытаний, проведенных более чем на 35 миллионов касаний в одном месте, без снижения производительности, он имеет самый долгий срок службы. Он также использует нижнюю подложку для измерений по осям X и Y, так что сенсорный экран будет продолжать работать даже при неоднородности проводящего покрытия покровного листа.Кроме того, простая конструкция Five-Wire «пластик на стекле» предлагает наименьшее количество слоев для наилучших оптических характеристик. Альтернатива индукционной технологииМетоды индуктивной технологии используются в графических планшетах и планшетных ПК более 20 лет, а сегодня они используются в 90% планшетных ПК. Последние технологические достижения позволили создать однокристальные решения, которые в семь-восемь раз меньше существующих кремниевых конструкций, что вызвало интерес к индуктивной технологии для использования в небольших мобильных устройствах.Одним из самых инновационных приложений является сверхперсональный компьютер от OQO, который имеет размеры всего 10,4 x 8,6 x 2,3 см, но работает под управлением обычной операционной системы Windows XP и поддерживает все существующие приложения Windows. Продолжающаяся разработка меньших форм-факторов при меньших затратах обеспечит будущую интеграцию индуктивных технологий в персональных цифровых помощниках (КПК), мобильных телефонах и смартфонах.Индуктивная технология состоит из датчика на печатной плате (PCB), контроллера IC со смешанными сигналами, программного обеспечения драйвера и стилуса.В отличие от резистивной технологии, здесь датчик находится под ЖК-дисплеем и подсветкой. Датчик состоит из медных дорожек, образующих множество перекрывающих друг друга антенных катушек как в X, так и в Y направлениях. Датчик излучает электромагнитные сигналы, которые могут быть обнаружены специальной электромагнитной ручкой с активной или пассивной схемой. Энергия магнитного поля поддерживает электрическую схему, передавая энергию от сенсора к ручке. Собственная схема ручки получает энергию, а индуктор / конденсатор резонирует с частотой, чтобы определить ее значение.Затем энергия отражается обратно к датчику, где она принимается в виде аналогового сигнала. Все эти аналоговые данные затем собираются и отправляются в контроллер для преобразования в цифровые сигналы, которые могут быть подвергнуты последующей обработке для получения координат X и Y для анализа положения. (См. Рисунок 2.) Поскольку магнитное поле пронизывает ЖК-дисплей и выходит за пределы экрана на 15 мм, положение пера можно определить, даже когда оно парит над поверхностью панели. Возможность наведения курсора, не касаясь экрана, позволяет фиксировать не только статические, но и динамические параметры подписи, такие как скорость письма, применяемое давление, форма букв и ритм процесса письма.Кроме того, датчик распознает только специальное электромагнитное перо, поэтому все остальное, что может непреднамеренно скользить по экрану, не сбивает курсор с курса. Конструктивные особенности, поддающиеся количественной оценке, резистивные и индуктивныеРазработчики мобильных устройств, пытающиеся определить, какая из двух технологий обеспечит лучшее решение для их многофункционального мобильного приложения, должны сравнить технологии на основе функций, которые они считают наиболее важными, таких как четкость отображения, долговечность, размер, энергопотребление. , размер устройства и экрана, простота использования, простота конструкции и стоимость.Четкость отображенияДля производителей крошечных портативных мобильных устройств попытка максимизировать производительность экрана, чтобы не только отображать, но и улучшать новейшее программное обеспечение для графики и обмена сообщениями, является настоящей проблемой. Резистивные панели популярны, потому что они предлагают высокое разрешение касания и не подвержены отпечаткам пальцев или пятнам. Однако из-за присущей технологии конструкции, которая включает в себя «сэндвич» резистивных накладок, установленных на верхней части дисплея, снижается передача света и цвета нижележащего ЖК-дисплея, поэтому резко ухудшается четкость дисплея.В результате теряется до 25 процентов яркости, цветовой насыщенности и контрастности дисплея.Напротив, за ЖК-дисплеем встроены индуктивные датчики. В результате дисплей может достигать 100-процентной светопропускания, тем самым устраняя размытие цвета и делая дисплей более четким, а цвета более яркими. Это намного лучший выбор для таких приложений, как потоковое видео и обмен изображениями. ПрочностьЛюди непреднамеренно злоупотребляют своими портативными устройствами.Они роняют их, бросают и иногда подвергают острым предметам — такие вещи, о которых вы даже не мечтали бы сделать со своим ноутбуком или ПК. Поэтому важно, чтобы портативные устройства проектировались с учетом долговечности. В резистивных сенсорных экранах используется прозрачная поверхность из полиэфирной пленки, чувствительная к зазубринам и царапинам. Постоянное изгибание гибкого верхнего слоя также может привести к его растяжению и деформации. Это особенно неприятно при использовании четырех- и восьмипроводных технологий. Постоянное изгибание проводящего покровного листа может фактически изменить электрическое сопротивление при использовании (дрейф), ухудшая линейность и точность координатной оси, так что их необходимо откалибровать.Большинство резистивных сенсорных экранов выдерживают не более 100 000 активаций, что считается нормальным использованием всего за несколько месяцев. Технология Five-Wire обеспечивает значительно лучшую производительность, выдерживая более 35 миллионов касаний без снижения производительности, но при более высокой стоимости.В индуктивном решении датчик на печатной плате расположен непосредственно за дисплеем и подсветкой. Таким образом, он хорошо защищен от грязи, влаги, света и ударов, которые вызывают высокий процент брака резистивных экранов. Потребляемая мощностьДля мобильных устройств с ограниченным пространством ключевым моментом является энергоэффективность. К сожалению, поскольку резистивные накладки снижают яркость, насыщенность цвета и контрастность дисплея, требуется сильная подсветка для компенсации потерь при передаче. Это, в свою очередь, увеличивает потребление тока. Напротив, расположение печатной платы индуктивных решений за ЖК-дисплеем обеспечивает 100-процентную передачу светового света, что позволяет значительно снизить энергопотребление подсветки.РазмерОграничение размера, вероятно, является самой сложной проблемой, с которой сталкиваются дизайнеры мобильных устройств при разработке сложных многофункциональных мобильных продуктов. Поскольку экран, воздушный зазор и мембрана резистивных технологий всегда приводят к относительно толстому дисплею, они не совсем идеальны для мобильного оборудования. Напротив, общая толщина индуктивного датчика и экрана составляет всего 0,5 мм, что позволяет отображать тонкие и легкие решения. Кроме того, перо индуктивного ввода получает питание от электромагнитного поля датчика.Следовательно, он не нуждается в собственном источнике питания и может быть очень легким и тонким.Простота использованияОдним из ключевых преимуществ резистивной технологии является ее интуитивное управление и тактильные ощущения — она работает только тогда, когда пользователь действительно касается экрана, и распознает сенсорный ввод с самых разных устройств для навигации по решению. Однако это также означает, что технология будет реагировать на любой контакт, даже случайное прикосновение к дисплею.Специальное электромагнитное перо с индуктивной технологией позволяет пользователям писать прямо на дисплее.В сочетании с правильным программным обеспечением можно быстро и легко вводить рукописный ввод и наброски. Также упрощена навигация по меню. Все это можно сделать с помощью естественных движений и универсального инструмента благодаря функции зависания точки полета и повышенной чувствительности пера к давлению. Кроме того, дополнительные боковые переключатели позволяют щелкать вправо, влево и дважды щелкать мышью, а также выполнять функцию ластика. Единственный недостаток — это использование пера при вводе всего текста. Если вы его потеряете, вам не повезло.Однако компания Wacom и ее OEM-партнеры решили эту проблему, сделав замену перьев легкодоступной. Простота дизайнаРезистивная технология — это проверенная технология, которая используется в большем количестве приложений, чем любая другая сенсорная технология. Индуктивная технология также является проверенной технологией, которая сегодня используется в более чем 90 процентах планшетных ПК. Но, возможно, еще более важным является масштабируемость индуктивной технологии. Платы датчиков доступны во всех распространенных размерах и могут быть легко интегрированы в существующие дисплеи.Катушки, используемые для координат X, Y, полностью настраиваются под любой размер экрана. Чем меньше площадь экрана, тем меньше катушек требуется.Анализ затратШироко известно, что резистивная технология является одной из самых доступных технологий сенсорных экранов и поэтому используется в ряде приложений, требующих высокой стоимости. Он также доступен в нескольких форматах для удовлетворения требований различных рабочих сред. Как сенсорный экран, так и его электронику легко интегрировать во встроенные системы, что обеспечивает наиболее экономичное решение.Однако из-за проблем с надежностью и производственных проблем с резистивными слоями производство должно происходить в условиях чистой комнаты, что увеличивает общую стоимость решения. Кроме того, поскольку механические элементы резистивных систем обнажены, они недолговечны, и поэтому после продажи обычно возникают дополнительные расходы, связанные с частотой отказов, переделками в производстве, возвратом единиц и высоким уровнем брака.Существующие индуктивные технологии более дороги, чем резистивные, но ожидается, что стоимость всего решения снизится в связи с быстрым внедрением технологии в портативные устройства большого объема.Преимущество индукционных технологий в том, что они собираются в стандартной производственной среде. А поскольку расположение датчика на печатной плате за ЖК-дисплеем обеспечивает его надежную защиту от грязи, влаги, света и ударов, которые вызывают высокий процент брака резистивных экранов, долгосрочные затраты на замену незначительны. Будущее приложений для мобильных телефоновУвеличенная пропускная способность сетей 3G рождает новое поколение «умных» мобильных устройств. Они обещают предоставить пользователям доступ к обычным настольным бизнес-приложениям во время движения, а также к потоковой передаче видео, электронной почты, веб-страниц, мобильной коммерции и службы обмена мультимедийными сообщениями (MMS).Но для того, чтобы способствовать внедрению этих передовых приложений в устройства бытовой электроники меньшего размера, существующие пользовательские интерфейсы необходимо улучшить, чтобы упростить для потребителей доступ к сложным функциям и облегчить навигацию по новым приложениям.Короче говоря, если вашему приложению требуется базовый экономичный пользовательский интерфейс, резистивная технология — лучший вариант. Но если ваше высокопроизводительное приложение требует высокой точности цветопередачи, низкого потребления тока и длительного срока службы, индукционная технология станет отличным выбором. Новые решения Wacom для мобильных приложенийПоследние несколько лет компания Wacom продолжала совершенствовать технологию индуктивного пера. Первым успешным достижением стало внедрение дигитайзеров для использования с планшетными ПК. Управляющая электроника была модернизирована, чтобы обеспечить более низкое энергопотребление и уменьшение количества компонентов в дигитайзерах с диагональю 8,4 дюйма и более крупными размерами. Следующим шагом были более сложные методы сканирования для повышения производительности и более эффективное производство для снижения затрат.Следующей крупной попыткой Wacom было свести управляющую электронику к однокристальному решению, по сравнению с двухчиповым решением, используемым на планшетных ПК. Это обеспечило меньшую занимаемую площадь, меньшую мощность, а также очень низкую стоимость. Полученные в результате дигитайзеры, которые возможны с использованием этой технологии, могут использоваться с очень маленькими дисплеями с диагональю до 2 дюймов. Эти дигитайзеры обеспечивают невероятное разрешение и обеспечивают превосходную производительность дисплея на мобильном устройстве. Пойдя в другом направлении размеров, Wacom разработала компоненты для своих дигитайзеров, которые предназначены для дисплеев больших мониторов (или очень больших ноутбуков).Технология усиления сигнала позволит использовать более дешевые дигитайзеры для ЖК-мониторов с диагональю более 15 дюймов. Все эти достижения очень впечатляющие, и результат будет виден в ближайшие два года в виде некоторых новых коммерческих продуктов от OEM-клиентов Wacom. Скоро на рынке должны появиться такие продукты, как электронные книги (с использованием альтернативных технологий отображения), КПК и смартфоны. |
Есть ли способ использовать Android-планшет в качестве дешевого сенсорного экрана (дисплей + указатель-устройство ввода) для Photoshop?
Хотя и не простое решение — не уверен, что будет работать, , но надеюсь — есть LEAP Motion Controller .Выглядит фантастически!
Говорят, что не поддерживает напрямую планшеты или смартфоны ; но, по крайней мере, с какой-то ручной калибровкой, его можно легко настроить для работы на наклонных плоскостях / дисплеях (даже горизонтальных) с нестандартными размерами, не обращая внимания на размер / расстояние / наклон основных мониторов.
Другими словами, если у вас есть планшет с высоким разрешением (например, новые не-мини-iPad, хотя это может быть немного мало для графического дизайна), вы можете использовать LEAP в качестве указателя / стилуса с давлением / скоростью / вращением. / etc возможностей и планшет как дисплей.Затем планшет должен отображать только то, что отображается на экране ПК в реальном времени, но я не знаю никаких приложений для этого.
Конечно, любой хороший дисплей, который можно наклонить достаточно низко (или, может быть, любой дисплей ; если вы используете проходы; я рисую на столе головой вниз: /), отлично работал бы с LEAP.
Я уже настроен на это (предварительный заказ, ура!) И дам вам знать, как только смогу с ним работать. Хотя у меня нет планшетов, чтобы попробовать.Если вы найдете приложения для Android / iOS, которые могут отображать видеопоток дисплея ПК на планшете, и если у вас есть LEAP, попробуйте и сообщите нам, как это происходит.
~~ май 2013 г.
Согласно опросу, опубликованному Wacom где-то в апреле, они работают над планшетом Design Tablet либо с Asus, либо с Samsung (оба были упомянуты в опросе). Информации об ОС не было, максимальный размер — 7 дюймов.
* На самом деле, единственными вариантами кажутся планшеты Bamboo от Wacom.
* Я слышал, что за 99 долларов Bamboo Capture от Wacom — действительно хорошая сделка.
См. Здесь немного о том, что доступно.
— Я тоже нашел это, но не могу комментировать, рекомендовать или иначе.
* Также это.
Также есть Inkling, который, как говорят, работает не с iPad, а с другими планшетами.
В общем, ответ на исходный вопрос отрицательный. Пока Wacom не сделает что-нибудь с обещанными планшетами, нам не повезло. Любое программное обеспечение, доступное сегодня для Android для обеспечения сенсорного ввода на ПК, не обладало бы точностью, даже если бы планшет имел аппаратную поддержку.Опции, отмеченные звездочкой (*), доступны сегодня на рынке, а варианты, отмеченные дефисом (-), на бумаге выглядят очень многообещающе.
Материал ~~ август 2012 г.
Что такое стилус?
Обновлено: 06.03.2020, Computer Hope
В вычислительной технике стилус представляет собой инструмент в форме пера, предназначенный для использования с графическими планшетами или устройствами, использующими ввод с сенсорного экрана. Он используется для письма или рисования на экране так же, как на листе бумаги.В отличие от ручки, стилусы имеют пластиковый или фломастерный наконечник в зависимости от его назначения и функциональности. На картинке изображен стилус Palm Z22.
Какие устройства используют стилус?
Первоначально стилус обычно не использовался и не использовался с другими устройствами, кроме графических планшетов и КПК. Однако с ростом популярности сенсорных экранов на мобильных устройствах многие люди предпочитают использовать стилус вместо пальца. Рассуждения могут быть разными, но обычно они используются для более точной навигации и предотвращения попадания масла с пальцев на экран устройства.
В чем разница между пассивными и активными стилусами?
Стилус может быть двух видов: пассивный (также известный как емкостный стилус ) или активный (также известный как активный стилус или активный стилус ). Пассивный стилус ничем не отличается от использования пальца в том, что касается устройства. Активный стилус (например, тот, который используется с Microsoft Surface) имеет электронный компонент, который взаимодействует с контроллером сенсорного экрана устройства.У них есть несколько явных преимуществ: более точные и тонкие линии, разные уровни чувствительности к давлению и возможность игнорировать ввод от руки, лежащей на экране. Последняя особенность называется отклонением ладони .
Как стилус является устройством ввода?
До появления сенсорных экранов, которые мы знаем сегодня, стилус использовался для ввода данных в небольшие карманные устройства. Например, Palm Pilot использовал стилус для написания символов, известных как граффити, для ввода букв в устройство.
Сегодня перо по-прежнему считается устройством ввода, поскольку оно может указывать на объекты на экране, открывать их или манипулировать ими, как компьютерная мышь.
Apple Pencil, аппаратные средства, ввод, световое перо, ладонь, КПК, указывающее устройство, поверхностное перо, сенсорный экран, палочка
Как откалибровать устройство с сенсорным экраном Windows 10
Линия устройств Microsoft Surface разработана для оптимизации возможностей сенсорного и перьевого ввода в Windows 10. Однако по прошествии некоторого времени точность ввода может снизиться.Кроме того, на рынке представлено множество других ноутбуков «два в одном» с сенсорным экраном и гибридных устройств от других производителей. И не все из них откалиброваны с максимальной точностью сенсорного ввода на заводе. Это приводит к тому, что свайпы и целевые объекты на экране не так отзывчивы, как должны. Здесь вы узнаете, как улучшить работу с помощью калибровки сенсорного экрана в Windows 10.
Калибровка сенсорного экрана Windows 10
Чтобы начать работу, откройте панель управления и выберите «Параметры планшетного ПК».
Или нажмите клавишу Windows и введите : откалибруйте и выберите результат «Калибровать экран для перьевого или сенсорного ввода» вверху.
В нем будет две вкладки, если у вас только сенсорный экран, но если вы настроили перьевое устройство, у вас будет три вкладки. В следующем примере у меня только сенсорный экран — выберите кнопку «Калибровка» на вкладке «Дисплей».
Затем ваш экран станет белым и отобразит инструкции по выполнению процесса калибровки.Это простой процесс. На экране появится перекрестие, и каждый раз, когда вы нажимаете, оно будет перемещаться в другое место. Продолжайте весь процесс, и когда вы закончите, вам будет предложено сохранить результаты. Сенсорный экран теперь должен быть более отзывчивым и точным при взаимодействии с ним.
Конечно, вы можете использовать калибровку экрана, чтобы улучшить старый Surface Pro, который тоже потерял часть точности сенсорного или перьевого ввода. Стоит отметить, что это исправление конфигурации программного обеспечения, которое не поможет, если у вас физически поврежден экран.
Дополнительные сведения об устранении проблем с сенсорным экраном см. В других статьях для Windows 10 и 8.1:
Удалось ли вам исправить проблемы с точностью на устройстве с сенсорным экраном Windows 10? Оставьте комментарий ниже и сообщите нам, каких результатов вы достигли.

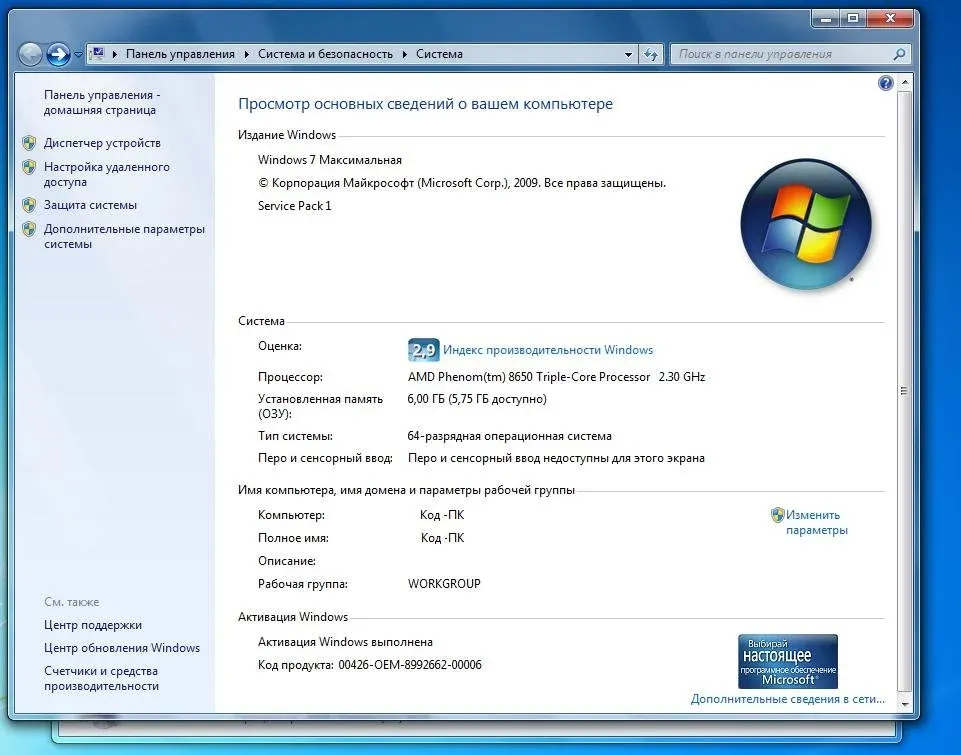




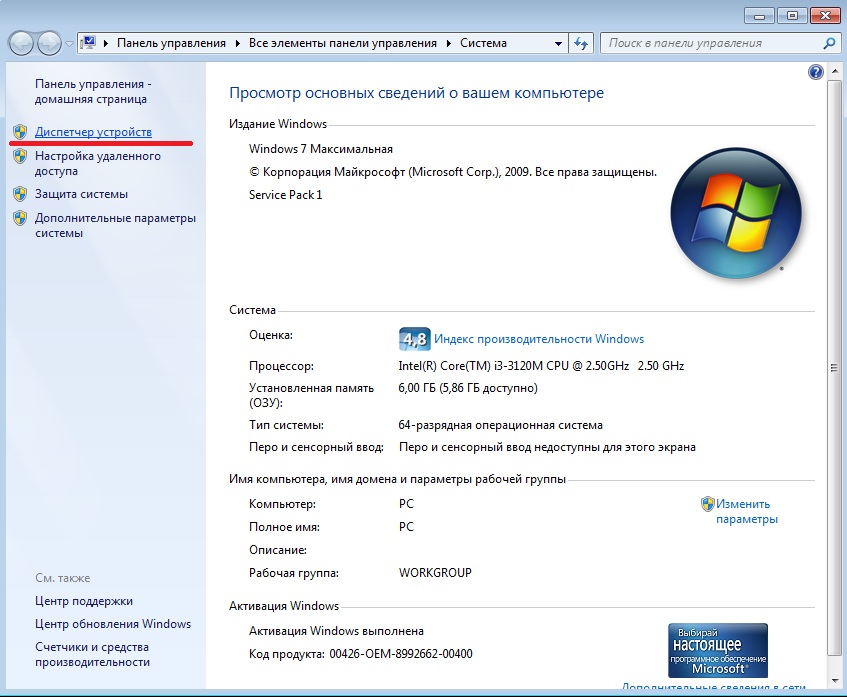 Запустите set devmgr_show_nonpresent_devices = 1 в командной строке
Запустите set devmgr_show_nonpresent_devices = 1 в командной строке