Как сделать водяной знак на фото
Простые текстовые штампы можно сделать по ходу. Однако лучше заранее приготовить водяной знак, создав его в графическом редакторе или с помощью онлайн‑сервисов и сохранив в PNG или другом формате с поддержкой прозрачности. Такую метку будет сложнее убрать, не говоря уже о более солидном виде.
Как сделать водяной знак на фото на компьютере
В Photoshop
При наличии этого графического редактора добавить свой штамп на фото проще простого. Один раз сохранив настройки, можно использовать их для быстрого наложения водяных знаков на другие снимки.
Откройте нужное фото в Photoshop, а затем добавьте текстовый штамп или перетащите в окно программы свой логотип в PNG. При желании слегка поверните, воспользовавшись стрелкой у границы рамки масштабирования.
Расположите водяные знаки по диагонали: слева внизу и справа вверху.
Отключите фоновый слой, кликнув по глазу слева от его названия, перейдите в меню «Редактирование» → «Определить узор» и присвойте паттерну какое‑нибудь имя. После этого слои с водяными знаками больше не понадобятся: их нужно скрыть или удалить.
После этого слои с водяными знаками больше не понадобятся: их нужно скрыть или удалить.
Теперь включите фоновый слой, разблокируйте его нажатием на замок и дважды кликните по названию, чтобы открыть окно «Стиль слоя». Поставьте галочку «Наложение узора», выберите созданный ранее паттерн, а затем настройте с помощью ползунков непрозрачность и масштабирование. Кликните OK.
Останется перейти в меню «Файл» → «Экспортировать» → «Экспортировать как…» и сохранить фото с водяным знаком в нужном формате. Позже, когда понадобится защитить другие снимки, достаточно будет открыть их в Photoshop и повторить предыдущий пункт.
В Lightroom
Если вы пользуетесь в работе со снимками эти инструментом от Adobe, быстро поставить метку можно прямо здесь. Для этого перейдите в меню «Редактировать» → «Редактировать водяные знаки» в Windows или Lightroom → «Редактировать водяные знаки» в macOS.
Выберите текстовый или графический стиль штампа и в последнем случае укажите путь к файлу, нажав кнопку в разделе «Параметры изображения». Используя прокрутку, пройдитесь по всем опциям и настройте непрозрачность, размеры и положение водяного знака. Когда всё будет готово, кликните «Сохранить» и задайте имя пресета.
Используя прокрутку, пройдитесь по всем опциям и настройте непрозрачность, размеры и положение водяного знака. Когда всё будет готово, кликните «Сохранить» и задайте имя пресета.
Теперь выберите нужные фото, перейдите в меню «Файл» → «Экспорт» и, задав необходимые настройки, прокрутите список вниз. Поставьте галочку напротив пункта «Водяной знак», укажите в выпадающем меню созданный пресет и кликните по кнопке «Экспорт».
Как сделать водяной знак на фото на смартфоне
Вас выручит мобильное приложение eZy Watermark Photos, которое доступно на iOS и Android.
Скачайте его по ссылкам выше и запустите. Выберите Single Image, укажите источник и фото, на которое хотите установить водяной знак. При необходимости нажмите иконку редактирования, чтобы повернуть или кадрировать изображение. Когда всё будет готово, тапните кнопку со стрелкой справа.
Нажмите на «+» и выберите тип водяного знака: автограф, текст, стикер и так далее. Для примера возьмём PNG‑файл с логотипом из галереи.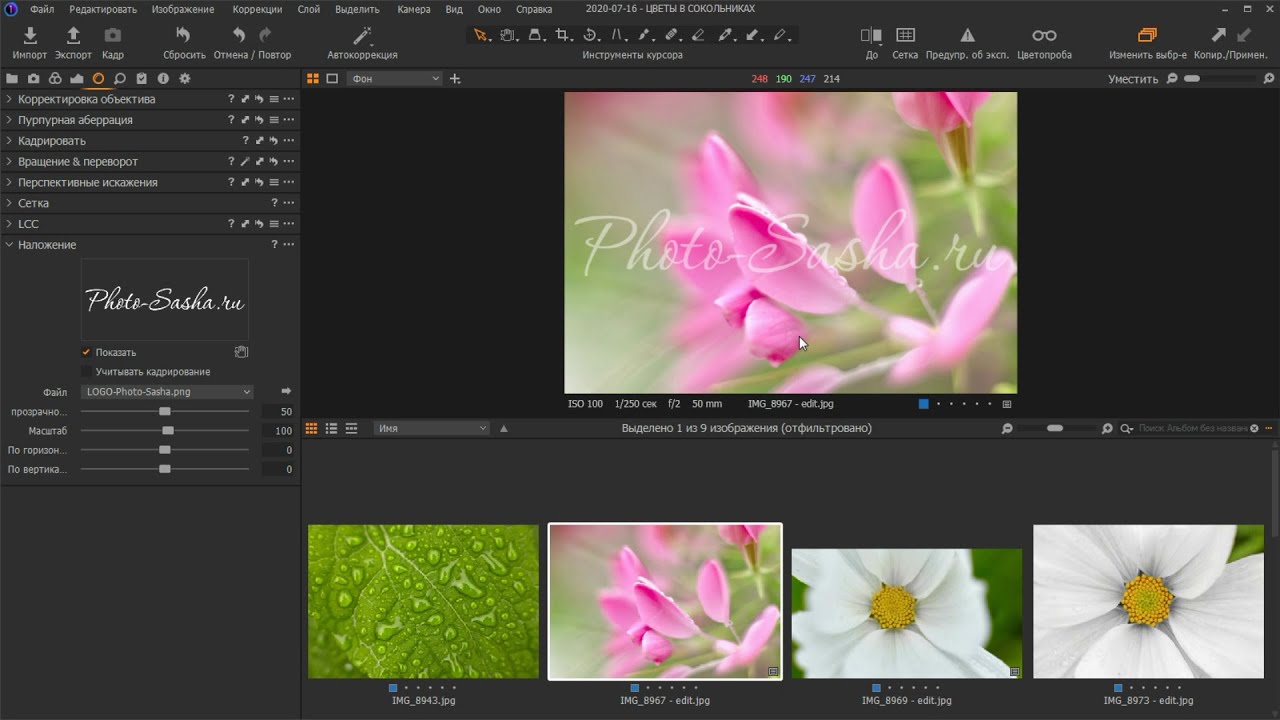 Остаётся с помощью кнопок задать положение штампа, его прозрачность, поворот, а затем подтвердить изменения нажатием значка с галочкой и выбрать место сохранения фото.
Остаётся с помощью кнопок задать положение штампа, его прозрачность, поворот, а затем подтвердить изменения нажатием значка с галочкой и выбрать место сохранения фото.
Как сделать водяной знак на фото онлайн
Если не хотите заморачиваться с установкой приложений, ваш вариант — онлайн‑инструменты. Например, удобный и бесплатный сервис Canva.
На главной странице сайта кликните Custom size, укажите размер холста, который соответствует разрешению вашего фото, и нажмите Create new design.
Перетащите в боковую панель снимок и файл с водяным знаком для их загрузки на серверы Canva.
Кликните по фото и настройте его размер так, чтобы оно занимало весь холст.
Нажмите на логотип, поставьте его в нужном месте. Через меню настройте прозрачность и дублируйте водяной знак, если хотите, чтобы на фото их было несколько. Вместо логотипа можно добавить текстовую надпись, нажав на кнопку Text в боковой панели.
Когда всё будет готово, кликните Download, выберите нужный формат и скачайте фото с штампом.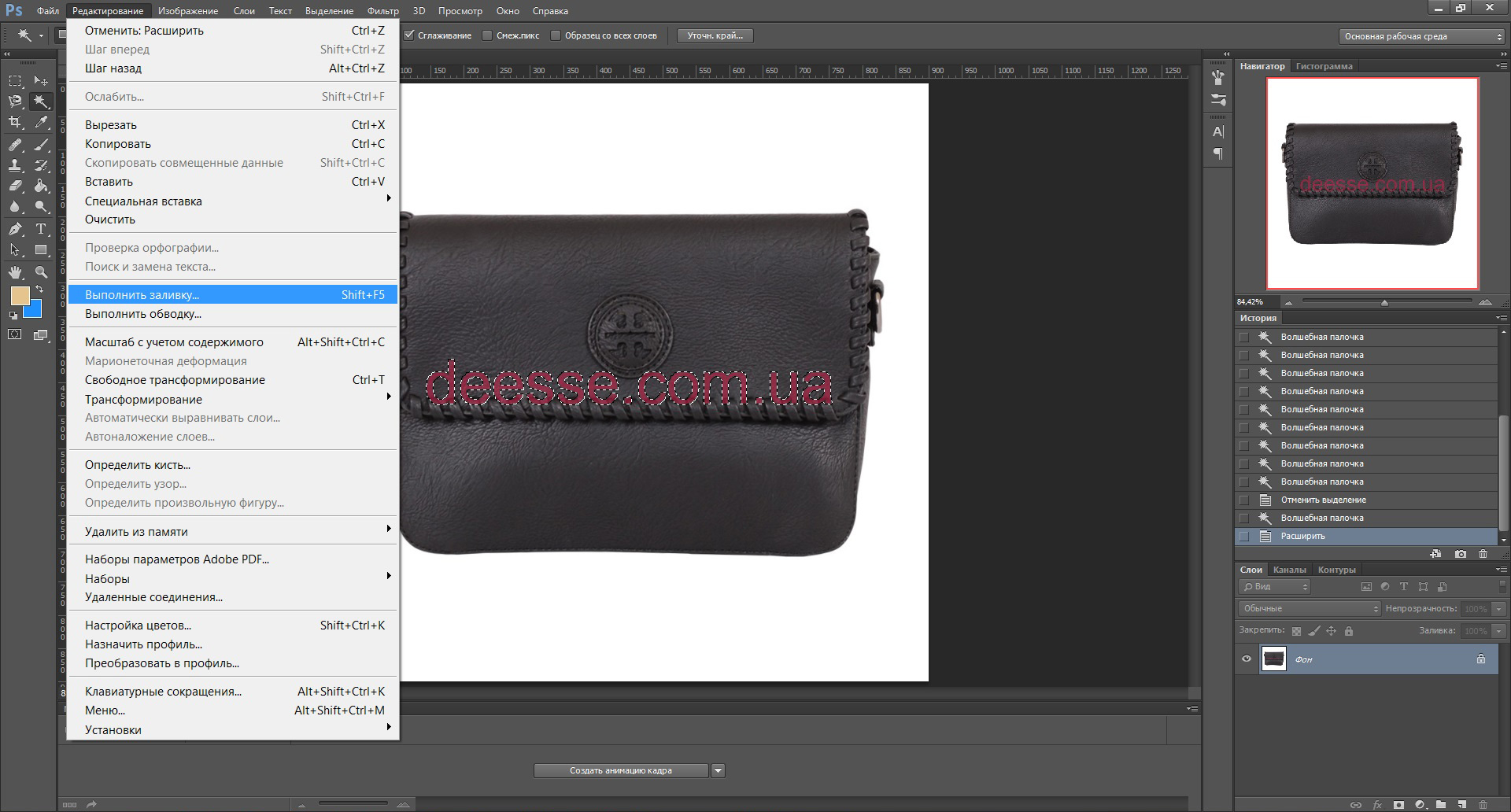
Читайте также 🧐
Как сделать водяной знак на фото онлайн
Наверняка вам приходилось сталкиваться с фотографиями, изображениями или видеороликами, которые имели специальные полупрозрачные символы, отображающие название сайта, студии, видеоканала. Часто водяные знаки служат для подчеркивания стиля сайтов или видеоканалов, для выделения их среди общей массы, а также во избежание краж контента. Это могут быть и почти прозрачные инициалы, расположенные посередине изображения, которые будут указывать на владельца фото. Вы легко можете создать собственный водяной знак на снимке прямо в браузере онлайн. Для этого достаточно перейти по адресу сервиса, загрузить изображение и поставить отличительную метку на своем фото. О таких сервисах я вам сегодня и расскажу.
Picmarkr.com позволит быстро поставить водяной знак на фотографию
Сервис Picmarkr.com позволит вам создать водяной знак на фотографии очень легко и просто. Для этого вы должны пройти лишь 3 шага – загрузка, редактирование, сохранение готового изображения. Сайт позволяет использовать в качестве водяного знака любые ссылки, текст или изображения. Интерфейс сервиса на английском, но здесь все просто, и вы обязательно разберетесь во всем самостоятельно.
Для этого вы должны пройти лишь 3 шага – загрузка, редактирование, сохранение готового изображения. Сайт позволяет использовать в качестве водяного знака любые ссылки, текст или изображения. Интерфейс сервиса на английском, но здесь все просто, и вы обязательно разберетесь во всем самостоятельно.
Первое, что нам необходимо сделать – это загрузить изображения, на которые нужно поставить водяной знак. Для этого перейдите по ссылке http://picmarkr.com/index.php.
Watermark.ws создаёт изображения с вашим текстом
Watermark.ws – это также англоязычный сервис, который позволяет максимально просто создать водяной знак в несколько несложных шагов онлайн. Нет необходимости в знании языка, если вы будете следовать за моими подсказками. Переходим на главную страницу сервиса https://www.watermark.ws/ и жмем большую зеленую кнопку «Get Started».
Рекомендую: Обрезать фото по кругу онлайн.
Водянойзнак.рф защитит ваши фото специальной надписью
Сервис Водянойзнак. рф – этой полностью русскоязычный сервис, который также легко справиться с поставленной задачей, созданием водяного знака на фото, всего в 3 шага. Вы можете добавить в свои изображения любой элемент онлайн и совершенно бесплатно. Вы можете загрузить сюда изображение в любом формате размером не более 1 Мб.
рф – этой полностью русскоязычный сервис, который также легко справиться с поставленной задачей, созданием водяного знака на фото, всего в 3 шага. Вы можете добавить в свои изображения любой элемент онлайн и совершенно бесплатно. Вы можете загрузить сюда изображение в любом формате размером не более 1 Мб.
Для того, чтобы воспользоваться сервисом, откройте страницу http://водянойзнак.рф/.
- Загрузите изображение и нажмите кнопку «Редактировать».
- В следующем окне вы можете создать водяной знак и разместить его на картинке по своему вкусу. Введите необходимый текст, выберите шрифт. Если необходимо разместить фразу водяного знака по всему изображению, поставьте галочку на пункте «Размножить».
- Настройте следующие ползунки: размер шрифта, прозрачность, угол наклона фразы. Выберите цвет текста.
- Когда вы завершите настройку водяного знака, нажмите вверху вкладку под номером 3 – «Сохранить». В следующем окне вы можете скачать готовую картинку с водяным знаком в архиве «Zip».

- Если необходимо использовать в качестве водяного знака логотип, выберите его на вкладке редактора. В следующем окне выберите «Загрузить логотип» и таким же образом отредактируйте его в этом блоке ниже, настроив размер и прозрачность.
- На изображении справа от редактора есть круговая стрелочка, при помощи которой вы можете повернуть фотографию, если это необходимо. Для удаления фото, воспользуйтесь блоком «Загруженные файлы», на котором находится пиктограмма корзины. Нажмите на нее, чтобы удалить изображение.
Как сделать водяной знак на фото
Как поставить водяной знак на фото
Водяной знак — это полупрозрачная отметка, которая добавляется на фотографии для защиты авторских прав.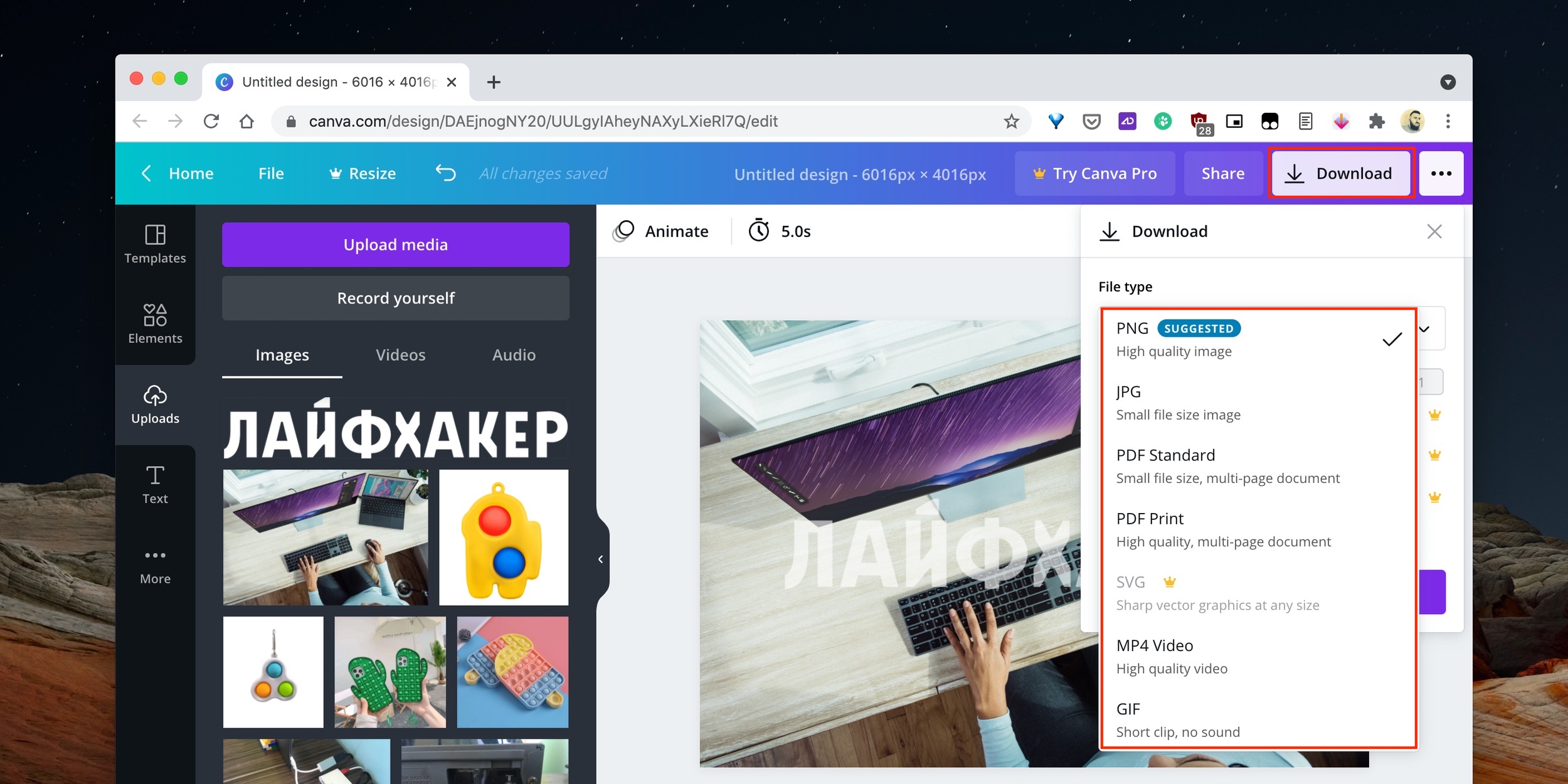 Вы тоже можете наложить ее на свои снимки. Сделать это поможет Домашняя Фотостудия. Эта удобная программа для нанесения водяных знаков на фото одинаково подойдет как начинающему пользователю, так и профессиональному ретушеру. Также этот софт предлагает разные инструменты для обработки фотографий: тонкую настройку цвета, устранение дефектов, замену и размытие фона. Из статьи вы узнаете о том, как в этом редакторе добавить вотермарк на любой снимок.
Вы тоже можете наложить ее на свои снимки. Сделать это поможет Домашняя Фотостудия. Эта удобная программа для нанесения водяных знаков на фото одинаково подойдет как начинающему пользователю, так и профессиональному ретушеру. Также этот софт предлагает разные инструменты для обработки фотографий: тонкую настройку цвета, устранение дефектов, замену и размытие фона. Из статьи вы узнаете о том, как в этом редакторе добавить вотермарк на любой снимок.
В программе Домашняя Фотостудия вы добавите водяной знак за пару кликов
Содержание
1. С чего начать работу— Добавляем водяной знак в виде надписи
— Добавляем водяной знак в виде картинки
3. Сохранение результата
4. Заключение
С чего начать работу
Для добавления водяных знаков на фото нужно бесплатно скачать программу Домашняя Фотостудия. Следующий этап — установка ПО на компьютер. После окончания процедуры дважды кликните по появившемуся ярлыку на рабочем столе и дождитесь запуска программы.
После окончания процедуры дважды кликните по появившемуся ярлыку на рабочем столе и дождитесь запуска программы.
Как поставить водяной знак на фото
Необязательно в совершенстве владеть фотошопом, чтобы добавить вотермарк на изображение. Домашняя Фотостудия позволяет легко сделать водяной знак на фото.
Выделяют два вида уникальных меток:
- Надписи. Посмотрите на известные произведения изобразительного искусства. Многие художественные полотна украшены автографами своих создателей. Вы тоже можете оставить свою личную подпись в углу изображения. Это могут быть не только инициалы, но и ссылка на ваше портфолио. Этот прием поможет защитить работу от незаконного копирования и заодно найти новых клиентов и поклонников.
- Картинки. Вы также можете «маркировать» свою работу уникальным рисунком, а затем выставить контент на продажу на фотостоке. Чаще всего авторы используют полупрозрачный логотип, являющийся частью фирменного стиля.

Укажите предпочтительный вид водяного знака
Добавляем водяной знак в виде надписи
Для начала загрузите выбранное фото в программу для наложения водяных знаков. Откройте вкладку «Оформление» и выберите пункт «Водяной знак». Используя этот инструмент, вы можете разместить нужный текст в углу или по всей площади изображения.
Выберите в меню «Оформление» пункт «Водяной знак»
- Режим «Надпись на фото». В этом разделе доступна настройка всех основных параметров: выбор шрифта, коррекция размера, начертания и цвета надписи. Также можно задать особые параметры наложения нового слоя: прозрачность, плотность и поворот текста.
- Режим «Текст на всю площадь».
 Режим сохраняет все настройки «Надписи на фото», только введенный текст будет равномерно распределяться по всей площади изображения. Вы можете настроить прозрачность и плотность текста таким образом, чтобы он не перекрывал основную картинку.
Режим сохраняет все настройки «Надписи на фото», только введенный текст будет равномерно распределяться по всей площади изображения. Вы можете настроить прозрачность и плотность текста таким образом, чтобы он не перекрывал основную картинку.
Вы можете добавить в качестве водяного знака любую надпись
Добавляем водяной знак в виде картинки
Также редактор позволяет разместить любое изображение в качестве вотермарка:
- Режим «Картинка на фото». Пользователь может загрузить собственный логотип и расположить его в любом месте выбранной фотографии. Доступна регулировка добавленного логотипа по основным параметрам: плотность наложения, уровень прозрачности и поворот.
- Режим «Картинка на все фото». Домашняя Фотостудия также позволяет растянуть картинку на весь снимок без ущерба для качества фото.
Вы можете добавить в качестве водяного знака логотип
Сохранение результата
После завершения обработки нужно сохранить фото – для этого достаточно кликнуть по соответствующей кнопке с дискетой.![]() В новом окне нужно ввести имя нового файла и выбрать формат сохранения: PNG, JPEG, TIFF, GIF. Файл можно выложить на фотостоках или в соцсетях.
В новом окне нужно ввести имя нового файла и выбрать формат сохранения: PNG, JPEG, TIFF, GIF. Файл можно выложить на фотостоках или в соцсетях.
Заключение
Создание водяных знаков на фото – это надежный способ доказать свои авторские права и обеспечить защиту кадров. Этот инструмент особенно актуален, если вы занимаетесь созданием контента на продажу. Домашняя Фотостудия позволяет не только наносить полупрозрачные логотипы и надписи, но и улучшать качество фотографий. Скачивайте удобный софт прямо сейчас и начните экспериментировать с любыми снимками!
Вам также может быть интересно:
Как сделать карандашный рисунок из фотографииКак наложить изображение на изображение
Как сделать hdr фотографию — быстрый способ
Водная марка. Водяной знак на фото онлайн. Как сделать водяной знак прозрачным
Что такое Watermark , я думаю, все знают. Это метка на фото, которая указывает на автора снимка.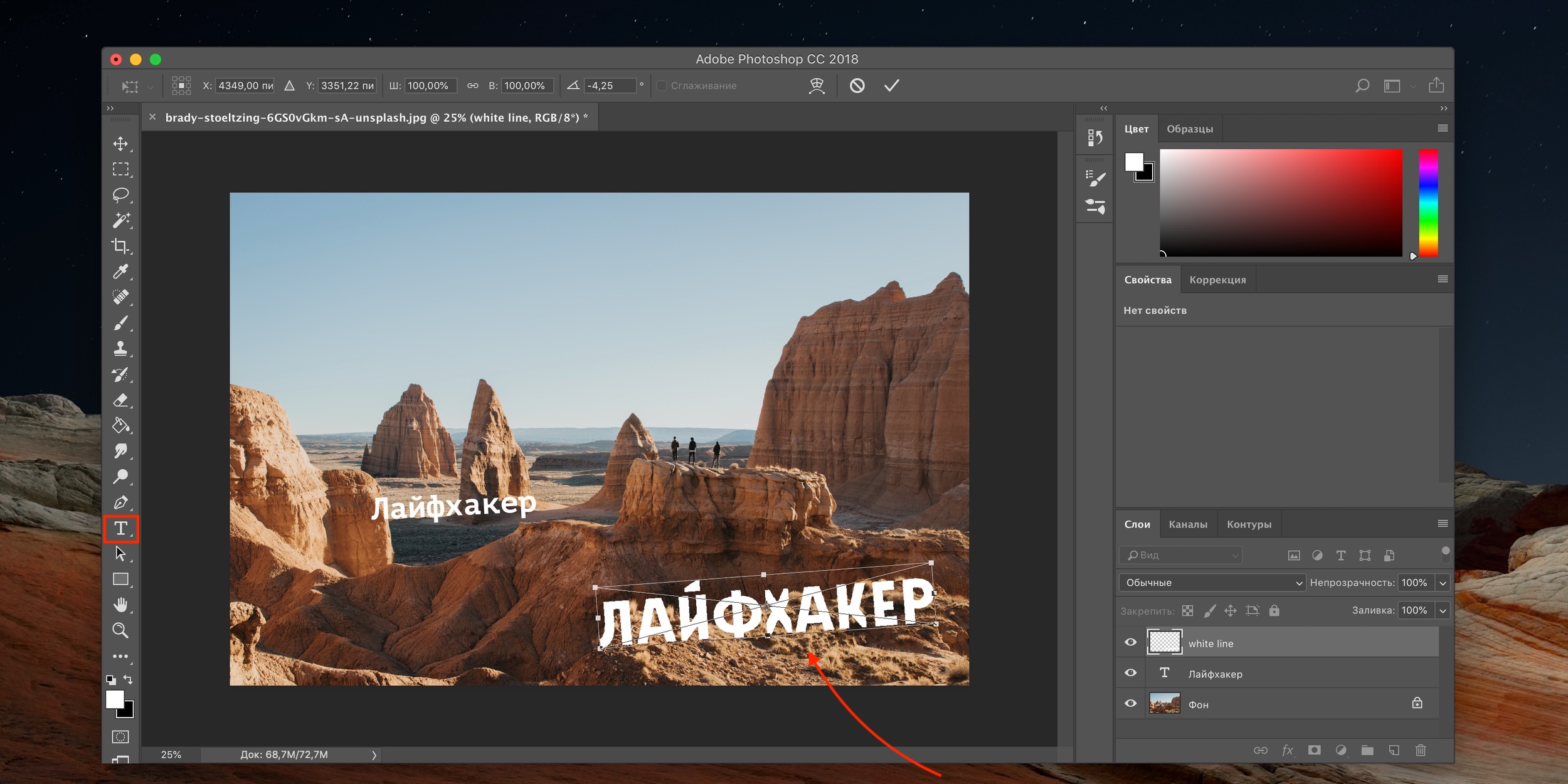 Я сейчас говорю не про Digital Watermark
Я сейчас говорю не про Digital Watermark
Нужно понимать, что большинство таких знаков легко удаляются в Adobe Photoshop . Но и ставятся они, как правило, для того, чтобы тот, кто сохранил у себя фотографию, не забыл откуда её взял. Т.е. больше для ваших же зрителей, нежели для вас.
Есть и «водяные знаки», которые практически невозможно удалить. Ставить или нет — решайте сами.
«Водяные знаки» можно поставить в Adobe Photoshop .
Там нужно заготовить образец (Pattern) в отдельном окне на прозрачном фоне.
У меня он оптимальный 508×288 для снимка шириной 1280пикс.
Заходим в Edit/Define Pattern и назначаем вашему «водяному знаку» имя.
Переходим обратно на снимок в другом окне фотошопа и создаём пустой слой, поверх снимка.
Выбираем наш свежесозданный образец и нажимаем ОК. Должно получиться нечто вроде этого.
В принципе, фото защищено неплохо. Но черные надписи поверх чёрных объектов на снимке выглядят не очень. Тогда мы идём в Blending Options в окне Layers (слои).
Выбираем там опцию Stroke (обводка) и задаём ей параметры: цвет (я задал белый), толщина обводки (size) и непрозрачность (opacity).
И не зря мы помещали наши водяные знаки на отдельном слое. Теперь мы можем регулировать их прозрачность прозрачностью слоя в любой момент.
Для этих действий имеет смысл записать Action (макрос, набор команд, выполняемый автоматически) и далее выполнять по одной кнопке.
Если же вам хочется более удобного решения (ведь Adobe Photoshop не очень быстрая программа), то на помощь приходит AnyPic Watermark .
Я перепробовал кучу программ для установки «водяных знаков» и эта — самая удобная и быстрая.
Для Windows XP она называется как я написал выше, а если у вас более новая ОС (например, Windows 7 ), то старая версия программы хоть и поставится, но работать не будет.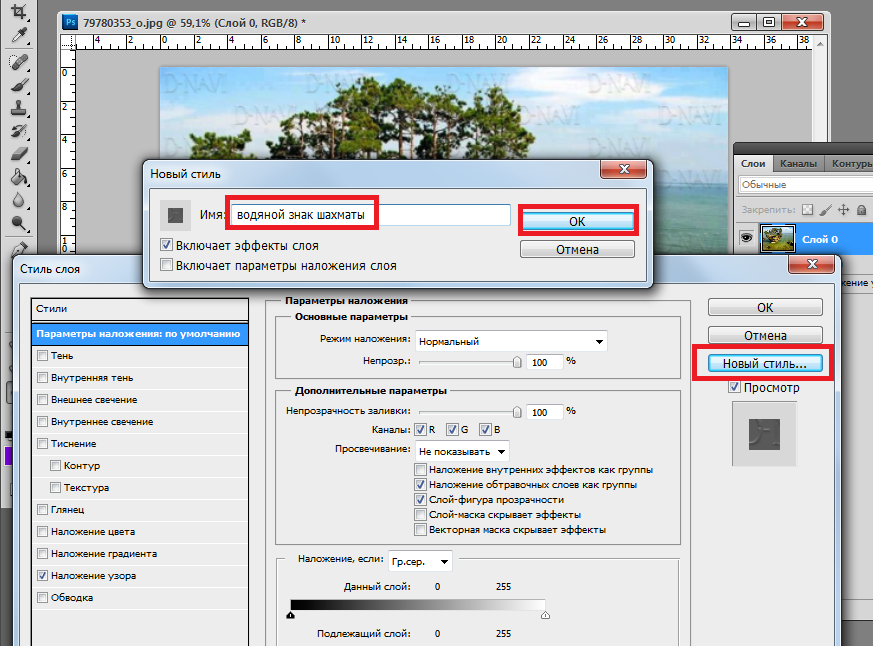
Интерфейс не перегруженный, есть Watermark текстовой и графический. Быстро обрабатывает пачку фотографий.
Есть несколько шаблонов для Watermark .
И третий вариант — установка Watermark непосредственно при загрузке фото на сайт.
Я использую систему WordPress и ней есть несколько платных и бесплатных плагинов, которые добавляют «водяные знаки».
Плагины для установки Watermark на системе WordPress можно разделить на 2 типа:
Добавляющие знаки прямо на фото
— отображающие Watermark поверх фото (фото остается чистым на сервере)
Я пробовал второй вариант т.к. он интереснее.
Лично у меня этот платный плагин не заработал. А деньги не вернули ссылаясь на то, что виноват мой хостинг-провайдер, не позволяющий вополнять какие-то функции. А хостинг провайдер сказал, что плагин просто глючный. Проанализировав ситуацию я склоняюсь к тому, что хостинг-провайдер прав.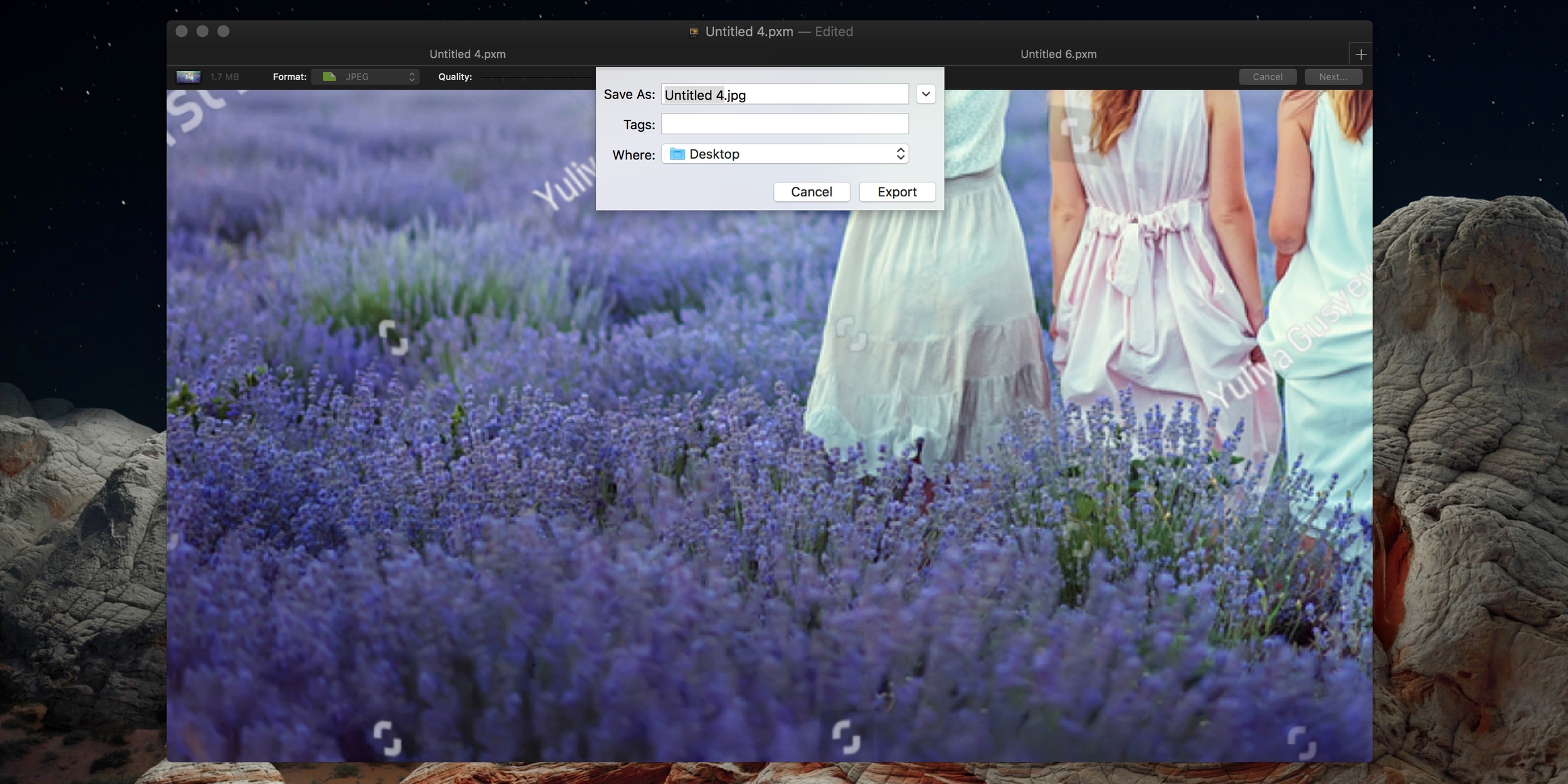
Иногда впоследствии не найти оригиналов фото без «водяных знаков». Но оказалось, что, во-первых, такие плагины очень сильно зависят от хостинга, на котором находится ваш сайт, а, во-вторых, при сбоях на сайте все ваши фото неожиданно оказываются в свободном доступе без каких либо
Большие же сайты, типа Shutterstock, имеют собственные защищенные сервера и собственные плагины Watermark , так что у них нет подобных проблем.
Таким образом я остановился на первом варианте, где к снимку физически добавляется Watermark . Делается это не очень красиво, но надежно, программой Watermark Reloaded .
Главное, не переусердствуйте. Помните, что по-настоящему защищать имеет смысл только крупные и ценные картинки. Маленькие превьюшки достаточно оснастить надписью в уголке.
Доброго всем времени суток, мои дорогие друзья и гости моего блога. У вас есть настроение пофотошопить? Просто часто сталкиваюсь с такими ситуациями, что люди боятся за изображения на своем блоге (что их будут использовать где-нибудь еще), либо нужно отправить образец какой-нибудь картинки и быть уверенным, что тот человек не будет ее использовать.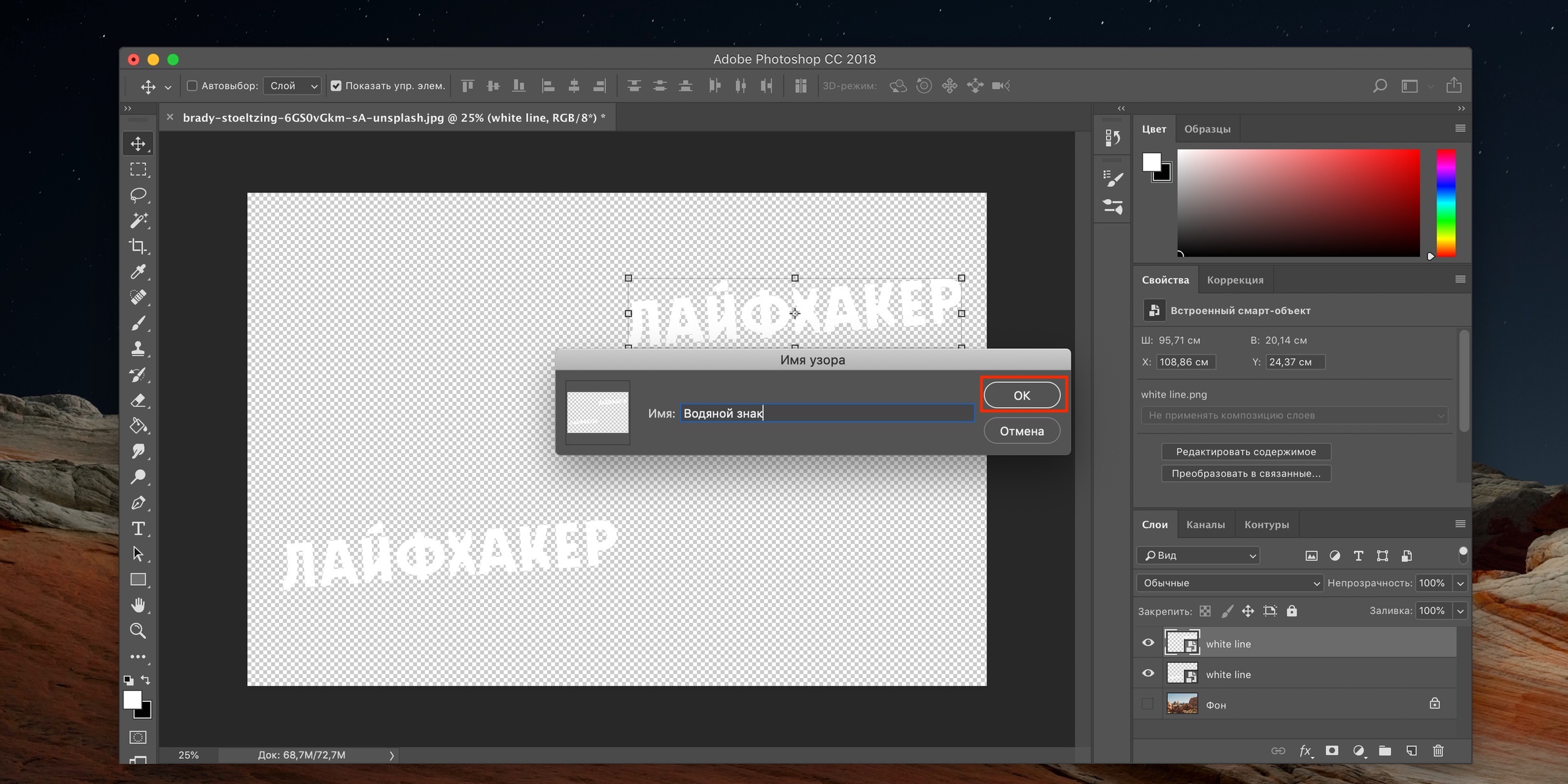
Специально для этого на изображения ставят специальные так называемые водяные знаки. Они как правило не особо заметны, но созданы для того, чтобы защищать ваше имущество от нелегального использования. Ну кстати не только для этого, так как многие на гнушаются пользоваться картинками с водяными знаками. В этом случае пусть хотя бы мелькает название вашего бренда, что тоже очень неплохо. Ну ладно. Не буду вам рассказывать про принцип, а лучше на примере покажу, как сделать на фото водяной знак с помощью фотошопа и без его участия.
С использованием фотошопа
Если мне это необходимо, то в таких случаях я обращаюсь к моему любимому фотошопу. Так что откройте этого друга и загрузите туда какую-нибудь картинку, которую вы хотите защитить.
Вариант 1
Ну как? По-моему вполне себе неплохо. Но на всякий случай я приготовил второй вариант, как это можно сделать.
Вариант 2
Без фотошопа
А вообще даже необязательно использовать фотошоп, чтобы поставить такое средство защиты. Существует множество программ и сервисов, которые помогут вам без проблем воплотить все это в жизнь. Тем более, что не каждый будет скачивать фотошоп, чтобы делать это. В общем я вам покажу создания водяного знака на примере одного хорошего сервиса.
Существует множество программ и сервисов, которые помогут вам без проблем воплотить все это в жизнь. Тем более, что не каждый будет скачивать фотошоп, чтобы делать это. В общем я вам покажу создания водяного знака на примере одного хорошего сервиса.
- Зайдите на сайт watermark.ws и пройдите несложную регистрацию, либо зайдите с помощью фейсбука, что я собственно и сделал. Сервис конечно на английском языке, но тем не менее в нем абсолютно всё понятно, и тем более я сейчас все вам расскажу.
- Для начала вам нужно будет создать папку для ваших импортированных фотографий. Для этого нажмите на «Add folder»
, после чего вам нужно будет задать любое имя для вашей папки. Хотя по умолчанию у вас уже будет создана одна папка, так что вам скорее всего даже не придется ничего создавать.
- Далее вам нужно будет выбрать источник вашей фотографии, т.е. либо с вашего компьютера, либо же из внешних источников, например социальных сетей или облачных сервисов. Выбирайте «Select from computer»
.
 Теперь выбирайте изображения. Кстати, вы можете загрузить сразу несколько изображений и использовать все ваши знаки сразу для них всех, что делает работу в данном сервисе еще более удобной.
Теперь выбирайте изображения. Кстати, вы можете загрузить сразу несколько изображений и использовать все ваши знаки сразу для них всех, что делает работу в данном сервисе еще более удобной. - Когда вы загрузили фотографию (или несколько фотографий), то вам нужно навести на нее и выбрать единственную появившуюся кнопку «Edit Selected»
.
- Теперь, когда открылась картинка, мы приступим к ее защите. Видите, внизу появились инструменты для работы? Вот они то нам и будут нужны, но далеко не все. Нажмите на кнопку «Text»
, чтобы приступить к создании надписи.
- После этого у вас появятся другие доступные инструменты редактирования. Но для начала пишем сам текст, например адрес сайта.
- Как видите, в текстовом блоке появилось две функции, а именно изменение размера изображения и поворот. Вы можете поиграться со всем этим, чтобы достигнуть нужного результата. Например можете опять же поставить текст по диагонали и сделать его побольше. Ну и конечно же, чтобы подвинуть эту надпись, нужно просто зажать левую кнопку мыши в ее центре и перетаскивать куда угодно.

- Теперь перейдем в меню ниже картинки. С помощью него мы отредактируем всё, что нам нужно. Например, нажмите на «Opacity» и поставьте этот показатель процентов на 35. Это сделает текст более прозрачным.
- А нажав на «Single» , и выбрав пункт «Tiled» , ваша надпись размножится по всему изображению. Многие делают такой ход.
- Ну а также вы можете сделать множество других замечательных функций, например выбрать шрифт (Font), либо поставить значки копирайта (Sign) и т.д. Посмотрите все функции сами.
- Ну а после того, как вы всё закончили, нажимайте на кнопку «Finish»
. А после завершения нажать на «Download»
, чтобы скачать изображение.
Вот такие вот интересные способы я вам сегодня представил. Вам решать, какие из них использовать, а может быть вы придумаете и что-то свое. Кстати, как вы считаете, чем пользоваться удобнее, сторонними сервисами или фотошопом? Ответьте пожалуйста в комментариях.
На а если вы не очень сильны в фотошопе, или же вообще в нем не разбираетесь, то я вам настоятельно рекомендую изучить просто потрясающий курс по изучению фотошопа с нуля
. Здесь всё очень подробно рассказано, и что самое главное интересным и понятным человеческим языком. Я очень рекомендую просмотреть его всем начинающим. Кроме того специально для вас у меня есть .
Здесь всё очень подробно рассказано, и что самое главное интересным и понятным человеческим языком. Я очень рекомендую просмотреть его всем начинающим. Кроме того специально для вас у меня есть .
С уважением, Дмитрий Костин.
Здравствуйте, друзья! Сегодня мы поговорим с вами о том, как добавлять водяные знаки на фото (изображения) в WordPress . Перед тем как начать урок, сперва напомню зачем нужны водяные знаки на сайте.
Во первых, водяные знаки — одна из самых популярных технологий защиты авторских прав на мультимедийный файлах. Во вторых, применение водяных знаков отлично подходит для защиты изображений от копирования и дальнейшего их несанкционированного использования.
Думаю Вы согласитесь, что мало кто захочет выставлять у себя на сайте изображения с чужим логотипом или ссылкой на другой сайт 🙂
Как поставить водяные знаки на картинки (фото) в WordPress
Добавлять водяные знаки на изображения мы будем с помощью плагина Easy Watermark .
1. Устанавливаем и активируем плагин Easy Watermark .
2. После установки и активации плагина переходим в Настройки -> Easy Watermark .
3. Настройки плагина разделены на 3 вкладки : Общие, Изображение, Текст . Давайте поговорим более подробно о самых важных настройках каждой из этих вкладок.
Общие настройки
На этой вкладке находятся общие настройки плагина. Обо всех настройках этой вкладки говорить не вижу смысла, так как плагин почти полностью русифицирован. Напишу только о том, что я рекомендую Вам изменить .
- Поставьте галочку в «Backup» . После включения этой функции, все оригиналы загруженных изображений (без водяных знаков) будут сохраняться в отдельной папке, и их при желании можно будет восстановить . Очень полезная штука.
- В «Размеры изображений» рекомендую оставить только «Fullsize» . Это значит, что водяные знаки будут отображаться только на оригинале изображения (полном размере), а не на миниатюрах и т.
 п. Таким образом водяные знаки не будут постоянно маячить перед глазами, а большой размер изображения будет защищен.
п. Таким образом водяные знаки не будут постоянно маячить перед глазами, а большой размер изображения будет защищен.
Изображение
На этой вкладке Вы можете сделать водяной знак из изображения . Для этого нажмите кнопку «Выбрать/загрузить изображение» , после чего настройте его расположение (если необходимо).
Важно! Если Вы решили использовать изображения для водяного знака , укажите в общих настройках «Тип водяного знака» -> «Изображение» .
Текст
Для добавления текстового водяного знака перейдите на вкладку «Текст» и укажите желаемый текст для цифровой подписи.
На этой же вкладке укажите выравнивание текста (нажав по прямоугольнику на изображении), смещение текста (если он не помещается или Вы хотите его сдвинуть), шрифт, цвет и размер текста . Также можно изменить наклон текста и его прозрачность .
Как видите, сложного в создании водяных знаков совершенно ничего нету.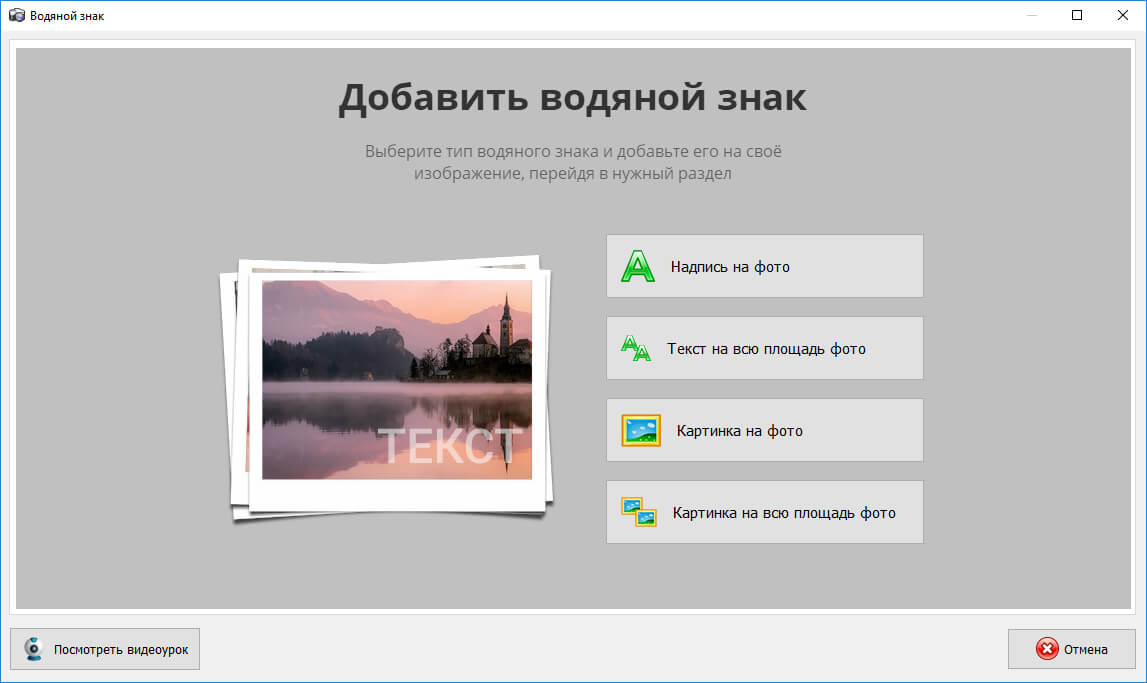 Плагин прост в использовании и интуитивно понятен.
Плагин прост в использовании и интуитивно понятен.
Данный плагин также отлично работает с интернет магазином WooCommerce. Включить водяные знаки в магазине очень просто! Для этого на вкладке «Общие» , в блоке настроек «Типы записей» отметьте галочкой «Товары» .
Важно! Плагин WooCommerce должен быть активированный, в противном случае такой пункт в настройках просто не появится.
Восстановление и массовое нанесение водяных знаков
Восстановить оригинальные изображения (если включено их сохранение в настройках) как и массово нанести водяные знаки на все ранее загруженные изображения можно перейдя в Медиафайлы -> Easy Watermark.
«Start» — нанести водяных знаки на все изображения.
«Restore» — восстановить оригинальные изображения, на которых не будет водяного знака.
Результат
Вот такой текстовый водяной знак получился из примера этого урока.
Как всегда хочу напомнить, если у Вас возникают вопросы или трудности — смело пишите в комментариях.
Здравствуйте, друзья! Сегодня мы поговорим с вами о том, как добавлять водяные знаки на фото (изображения) в WordPress. Перед тем как начать урок, сперва напомню зачем нужны водяные знаки на сайте. Во первых, водяные знаки — одна из самых популярных технологий защиты авторских прав на мультимедийный файлах. Во вторых, применение водяных знаков отлично подходит для защиты изображений от копирования и дальнейшего их несанкционированного использования. Думаю Вы согласитесь, что мало кто захочет выставлять у себя на сайте изображения с чужим логотипом или ссылкой на другой сайт:) Как поставить водяные знаки на картинки (фото) в WordPress Добавлять водяные знаки на изображения мы будем с помощью…
Обзор
Оценка урока
100
Перейдите в диалоговое окно «Подложка». Как открыть это диалоговое окно, зависит от имеющейся у вас версии Word. В Word 2002 и 2003 используется строки меню и панели инструментов, а в Word 2007 и более поздних используются вкладки.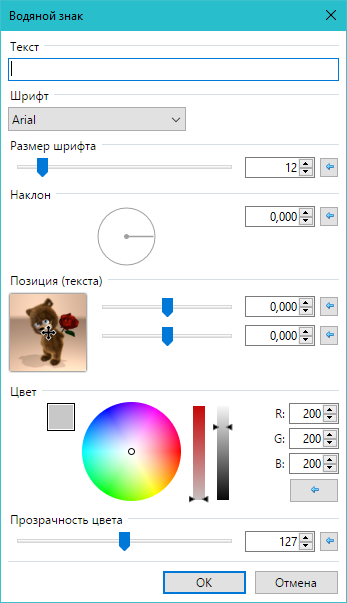
- В Word 2002 и 2003 вы можете открыть диалоговое окно «Подложка», выбрав пункт «Фон» в меню «Формат», а затем выбрав пункт «Подложка».
- В Word 2007 и более поздних версиях откройте вкладку «Разметка страницы». Найдите группу «Фон страницы» и нажмите кнопку «Подложка». В нижней части коллекции подложек выберите пункт «Настраиваемая подложка».
Выберите тип подложки, которую вы хотите создать. Подложка может представлять из себя картинку (графику) или текст.
- Чтобы сделать текстовую подложку, выберите вариант «Текст». В поле «Текст» введите текст подложки (или выберите один из предложенных вариантов), затем выберите шрифт, размер и цвет текста в соответствующих полях «Шрифт», «Размер» и «Цвет». Если вы хотите сделать непрозрачный водяной знак (подложку), уберите флажок у «Полупрозрачный»; если нет, оставьте этот флажок и текст вашей подложки будет полупрозрачным. Выберите диагональное или горизонтальное расположение в соответствии с тем, как должен быть расположен текст подложки.

- Чтобы сделать графический водяной знак, выберите вариант «Рисунок». Нажмите «Выбрать рисунок», чтобы открылось окно, в котором вы сможете перейти к нужному файлу с рисунком. Выделите нужный рисунок и нажмите «Вставить». Выберите один из вариантов в поле «Масштаб», чтобы установить размер рисунка; выберите «Автоматический», чтобы рисунок отображался в наиболее подходящем размере. Если вы хотите, чтобы рисунок отображался отчетливо, уберите флажок у «Обесцветить»; если нет, оставьте его, тогда рисунок вашего водяного знака будет показываться блекло.
Нажмите OK, чтобы закрыть диалоговое окно «Подложка». Теперь в вашем документе появится подложка.
Установите порядок появления подложки. Если подложка текстовая, используйте команды WordArt. Если это рисунок, используйте команды для работы с графикой.
- В Word 2002 и 2003 команды WordArt и команды для работы с рисунками находятся в меню «Формат». В Word 2007 эти опции можно найти на вкладке «Вставка», WordArt в группе «Текст», а рисунки в группе «Иллюстрации».

Определите, на каких страницах будет появляться водяной знак (подложка). Хотя он там и не появляется, но водяной знак трактуется как часть верхнего колонтитула. Поэтому, если вы хотите, чтобы водяной знак появился только на одной или на каких-то определенных страницах документа Word, вам следует вставить разрывы страниц в документ и у каждого раздела установить верхние и нижние колонтитулы. После щелчка по верхней части страницы, на которой вы не хотите иметь водяной знак, сделайте следующее:
- В Word 2002 и 2003 выберите «Разрыв» в меню «Вставка». Выберите «Следующая страница» в качестве типа разрыва и нажмите OK. Щелкните по любой странице созданного вами раздела и выберите «Колонтитулы» в меню «Вид». Выберите «Как в предыдущем разделе» на панели инструментов колонтитулов, чтобы разорвать связь между верхними колонтитулами в новом и предыдущем разделах. Нажмите на подложку, а затем нажмите клавишу Delete.
- В Word 2007 выберите «Разрыв» в группе «Параметры страницы» на вкладке «Разметка страницы», а затем в выпадающем меню «Разрывы страниц» выберите «Следующая страница».
 Щелкните по любой странице в созданном разделе, нажмите на верхний колонтитул и выберите «Как в предыдущем разделе» в разделе «Навигация по страницам» на вкладке «Конструктор», чтобы удалить связь. Нажмите на подложку, а затем нажмите клавишу Delete.
Щелкните по любой странице в созданном разделе, нажмите на верхний колонтитул и выберите «Как в предыдущем разделе» в разделе «Навигация по страницам» на вкладке «Конструктор», чтобы удалить связь. Нажмите на подложку, а затем нажмите клавишу Delete. - Чтобы создать подложку в старых версиях Word, прочитайте
Поддерживаемые форматы
Visual Watermark поддерживает JPEG, PNG, TIFF, GIF и BMP графические форматы. Visual Watermark поддерживает цветовые пространства RGB, CMYK 8bit и фото с цветовыми профилями. Защищенные фото всегда в цветовом пространстве RGB и цветовыми профилем sRGB. Автоматически поворачивает вертикальные фото. Сохраняет EXIF и IPTC информацию в JPEG файлах. Поддерживает 100% качество для JPEG изобраений. Не использует сжатие цветности при сохранении в JPEG формат. Это обеспечивает наиболее качественную передачу цвета.
Водяные знаки с текстом
Добавляет водяные знаки с именем, названием компании и вашим брендом. Возможно использование всех системных шрифтов. Поставляется с 260 дополнительными шрифтами. Поддерживает стили: регулярный, курсив, жирный, жирный курсив. Visual Watermark позволяет изменить размер и положение водяного знака с помощью встроенного визуального редактора.
Поставляется с 260 дополнительными шрифтами. Поддерживает стили: регулярный, курсив, жирный, жирный курсив. Visual Watermark позволяет изменить размер и положение водяного знака с помощью встроенного визуального редактора.
Водяные знаки с логотипами
Логотип вашей компании в качестве водяного знака. Замените логотип шаблона на ваш на экране персонализации клейма. Поддерживаемые форматы клейма: JPEG, PNG, TIFF, GIF и BMP. Visual Watermark удалит фон на вашем логотипе, если потребуется.
Пакетная обработка фотографий
Visual Watermark позволяет поместить водяной знак на группу фотографий за раз. Выберите фотографии и папки для защиты и программа поместит клеймо на все выбранные фото. Visual Watermark использует до 4х процессорных ядер для максимальной производительности.
Изменяет размер клейма автоматически
Visual Watermark поддерживает полные и обрезанные фотографии в одном пакете. Функция автоматического размера изменяет водяной знак, чтобы он поместился на всех фото.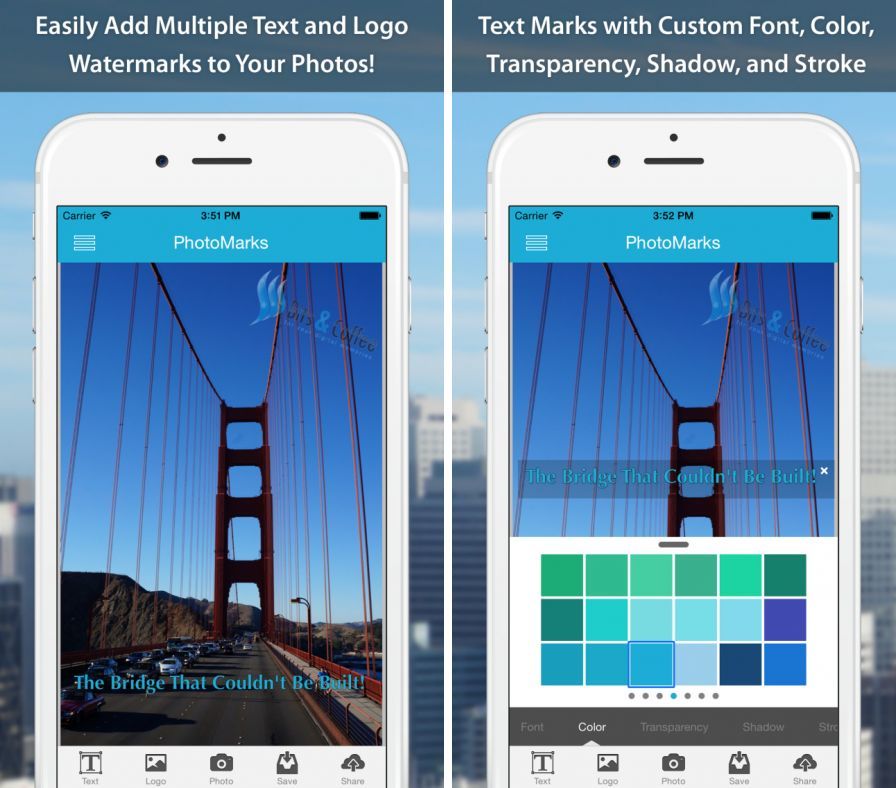 Вы можете включить эту опцию на экране настроек вывода.
Вы можете включить эту опцию на экране настроек вывода.
Копирайт-метаданные
Программа Visual Watermark добавляет ваш копирайт в метаданные защищаемых фотографий. Это позволяет прикрепить ваши контактные данные к файлу фотографии не увеличивая размер водяного знака. Ваши клиенты могут прочитать копирайт из скаченного файла с помощью Preview на Mac и экрана Свойства файла на Windows.
Переименование фотографий
Дает новые названия защищенным фотографиям. Используйте эту функцию, чтобы дать осмысленные названия файлам перед отправкой их клиентам. Программа Visual Watermark может заменить «DSC03682.JPG» осмысленным названием «Свадьба Никифоровых 1.jpg».
Интегрируется с iPhoto на Mac
Visual Watermark для Mac принимает фото из программы iPhoto. Выберите и перетащие изображения вы хотите защитить в окно Visual Watermark. Программа поставит водяной знак на них.
Эффекты для водяных знаков
Visual Watermark поставляется с 66 эффектами. Все из них учитывают установленную прозрачность, вращение и заполнение клейма. Вы можете применять эффект к текст и логотипам.
Вы можете применять эффект к текст и логотипам.
Тень и фон
Используйте тень и фон, чтобы избежать неразборчивости клейма на изображениях с низким контрастом. Полупрозрачный фон и тень создадут необходимый контраст вокруг клейма.
Режим заполнения
Эта функция повторяет водяной знак на фото пока последнее не будет полностью заполнено. Включите эту функцию на экране персонализации. Там же вы можете изменить пространство между отдельными экземплярами клейма.
Вертикальные и повернутые водяные знаки
Вращайте ваш водяной знак. Иногда повернутое клеймо меньше бросается в глаза и отвлекает от фотографии, чем прямое. Водяной знак повернутый на угол меньше 90 градусов выглядит лучше при заполнении фотографии.
Системные требования
Visual Watermark работает на всех компьютерах с Windows Vista, 7, 8 и 10. MacBook и iMacs с Mac OS X Lion (10.7) или новее также поддерживаются. Программа Visual Watermark поддерживает экраны высокого разрешения (Retina) на Windows и Mac. Одна лицензия позволяет установить Visual Watermark на Windows и Mac.
Одна лицензия позволяет установить Visual Watermark на Windows и Mac.
Водяной знак на jpg. Как сделать водяной знак в Фотошопе? В каких случаях полезно использовать водяной знак
Все специалисты, занимающиеся строительством (буквально от каменщика и до электрика), зачастую используют в своей работе водяной уровень (ватерпас). Совсем не обязательно отправляться за его приобретением в магазин, столь необходимый инструмент можно изготовить самостоятельно, главное – нужно понимать принцип его действия. В основе изготовления водяного уровня лежит хорошо известный нам еще со школы закон сообщающихся сосудов, который рекомендуется использовать во время проведения строительных работ. В противном случае вы просто не сможете правильно выполнить измерения.
Предлагаем вам попытаться сделать водяной уровень своими руками, но прежде чем приступить к его изготовлению, вам придется немного ознакомиться с теорией.
Процесс изготовления
Главной деталью водяного уровня является шланг. При этом совершенно не обязательно дополнительно использовать прозрачные колбы, которые вы видели не раз в уже готовых моделях уровней, продаваемых в магазинах стройматериалов, поскольку при низкой температуре шланг с этих колб, как правило, слетает, да и воду набирать в колбы довольно неудобно (появляются лишние пузырьки).
При этом совершенно не обязательно дополнительно использовать прозрачные колбы, которые вы видели не раз в уже готовых моделях уровней, продаваемых в магазинах стройматериалов, поскольку при низкой температуре шланг с этих колб, как правило, слетает, да и воду набирать в колбы довольно неудобно (появляются лишние пузырьки).
Выбираем диаметр шланга
Итак, что все же необходимо для изготовления водяного уровня? Вам потребуется лишь обычная водопроводная вода и прозрачный, толстостенный полиэтиленовый шланг, который не будет ломаться при изгибе. Именно в таком шланге, вода перемещается свободно и быстро по всей длине, а в шланге небольшого диаметра вода перетекает медленно, и приходится довольно долго ждать момента, когда установится уровень, и можно будет ставить метку (к тому же уровень воды в такой трубке плохо виден). Самой главной проблемой тонкого шланга являются мельчайшие пузырьки воздуха, образующиеся во время наполнения его водой.
Лучше всего использовать для изготовления гидроуровня шланг диаметром от 1,2 до 1,5 см.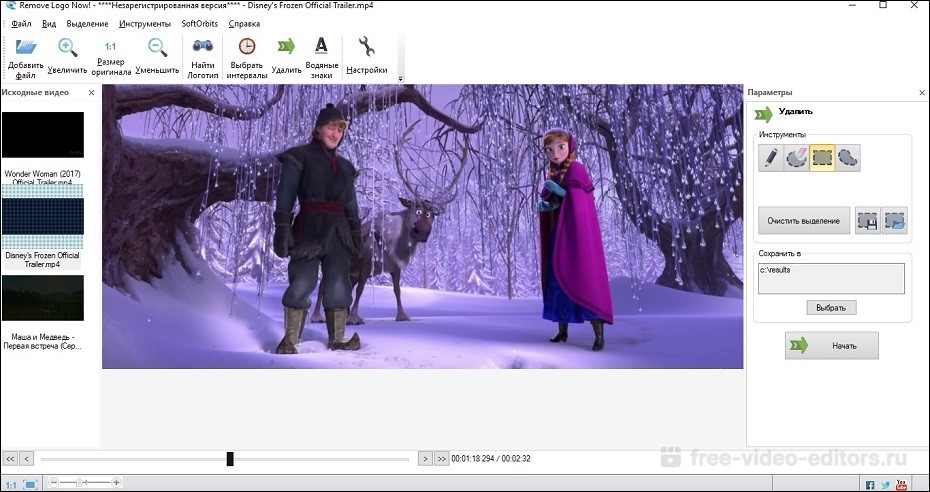
Со временем шланг начинает мутнеть, и как следствие ухудшится видимость уровня воды, находящейся внутри. Ультрафиолет для полиэтилена губителен.
Определяемся с длиной шланга
Длину шланга нужно выбирать, исходя из размеров помещения. Обычно длина комнат равняется длине плит перекрытия, то есть составляет приблизительно шесть метров. Поэтому максимальная длина шланга, используемого для изготовления водяного уровня, может быть не более десяти метров. Если шланг будет коротким, то вам придется делать переходы, а это способствует росту вероятности появления ошибок.
Получившийся самодельный уровень не спеша наполните водопроводной водой. Внимательно следите, чтобы при этом не образовывались пузырьки воздуха. Если же вы заметили их появление, то подождите некоторое время, пока не выйдет воздух. Это правило необходимо соблюдать, чтобы результаты измерений водяного уровня, изготовленного вашими руками, были точными.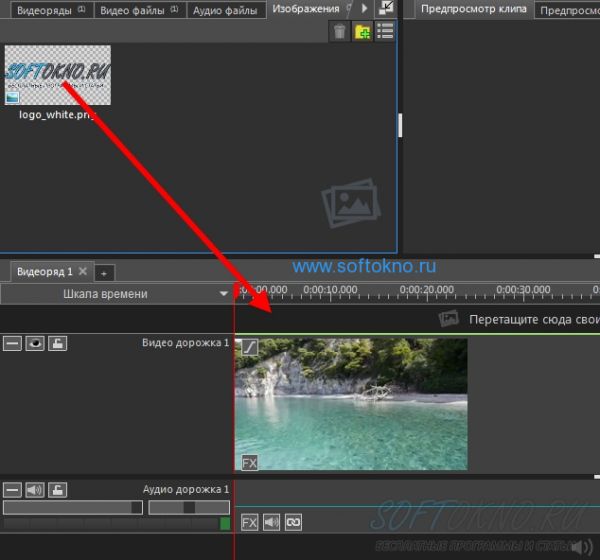
Применение на практике
Одному работать с гидроуровнем сложно, замеры строителям лучше выполнять вдвоем. Технология приблизительно следующая. К заранее нанесенной начальной отметке (допустим, на расстоянии от пола – один метр), первый рабочий прикладывает конец уровня, а в это же время второй совмещает противоположный конец трубки с новым местом отметки.
Вода на втором конце трубки и должна показать точный уровень, который необходимо будет отметить карандашом. Такие отметки наносятся в каждом из углов комнаты. Затем, при помощи рулетки, можно уточнить полученные измерения и произвести дальнейшие расчеты.
Как видите, изготовить водяной уровень самому несложно, даже интересно, плюс ко всему вы еще уменьшите денежные траты на приобретение требуемого инструмента.
Видео
В следующем видеоматериале показан пример использования самодельного водяного уровня без колб:
Интернет для фотографов стал отличным средством для демонстрации своих работ и общения с единомышленниками.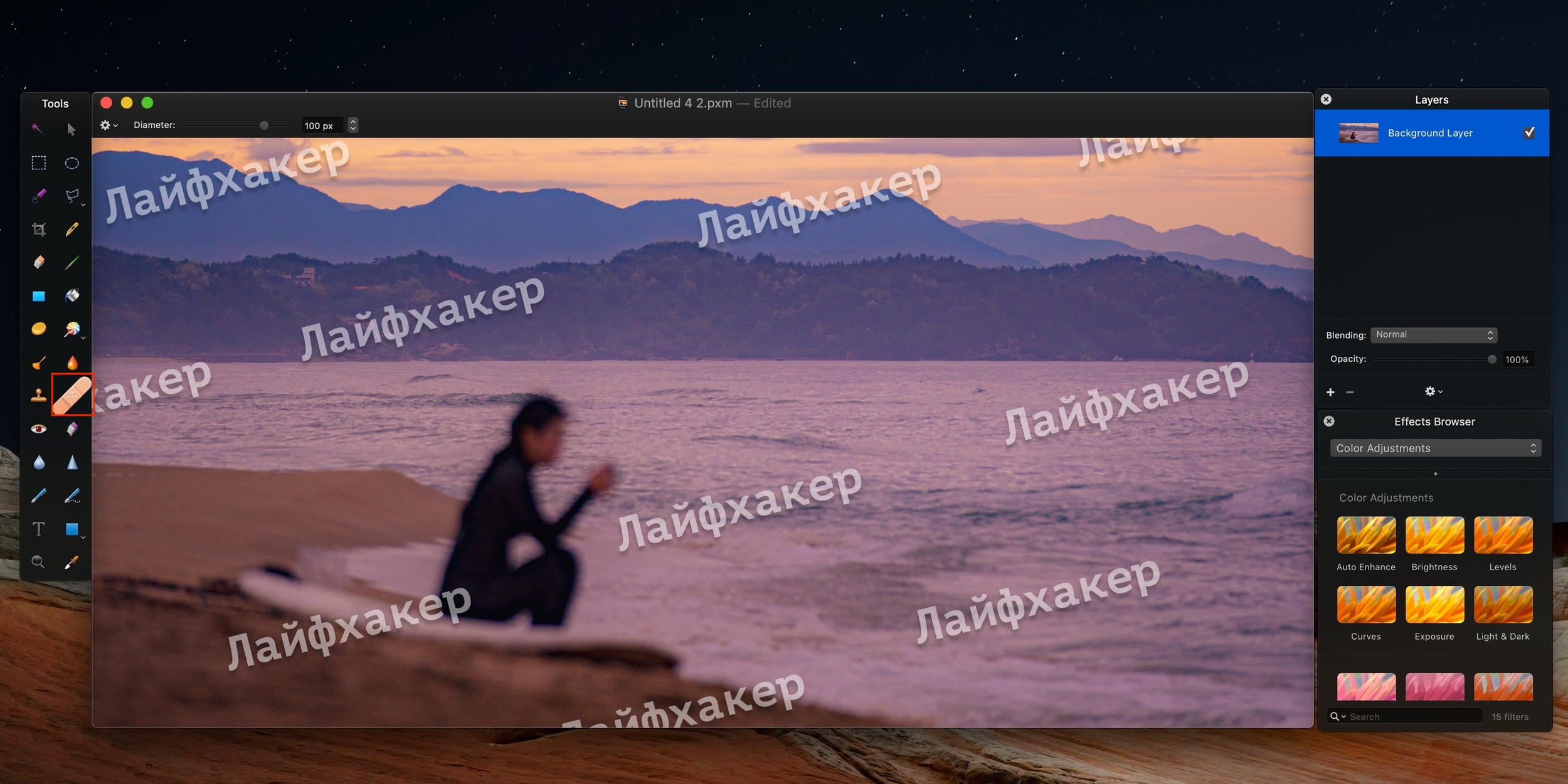 Фотография, размещенная на специальный сервисах, сразу становится доступной самой широкой аудитории, среди которой немало профессиональных фотографов, которые сразу же укажут на сильные и слабые стороны вашей работы. Но данное достоинство оборачивается и существенным недостатком. Фотографию можно легко украсть, используя ее в дальнейшем без согласия автора. В целях защиты на фотографии и графические изображения накладывают водяные знаки, которые препятствуют несанкционированному копированию.
Фотография, размещенная на специальный сервисах, сразу становится доступной самой широкой аудитории, среди которой немало профессиональных фотографов, которые сразу же укажут на сильные и слабые стороны вашей работы. Но данное достоинство оборачивается и существенным недостатком. Фотографию можно легко украсть, используя ее в дальнейшем без согласия автора. В целях защиты на фотографии и графические изображения накладывают водяные знаки, которые препятствуют несанкционированному копированию.
Такую же технику использую блоггеры, которые иллюстрируют свои статьи авторскими изображениями. Сделать водяной знак в Фотошопе несложно. Для этого достаточно включить в него текстовую надпись, указывающую на автора данной фотографии. А вот для того, чтобы водяной знак минимально мешал просмотру фотографии, не портил общей композиции и при этом обеспечивал максимальную защиту, нужно постараться.
- Запустите Фотошоп и создайте новое изображение, выбрав пункт «Создать» из главного меню «Файл» или сделайте то же самое сочетанием клавиш Ctrl + N.
 Выберите для создаваемого слоя прозрачный фон. Высоту и ширину установите в пределах средних значений. В данном примере мы создадим слой длиной 300 и высотой 150 пикселей.
Выберите для создаваемого слоя прозрачный фон. Высоту и ширину установите в пределах средних значений. В данном примере мы создадим слой длиной 300 и высотой 150 пикселей. - Активируйте инструмент «Горизонтальный текст» из панели инструментов.
- Добавьте к изображению надпись, которая будет идентифицировать вас как автора данного изображения.
- Выберите требуемый шрифт и его размер для созданной надписи в панели управления параметрами шрифтов.
- Чтобы надпись не выбивалась из общей композиции фотографии, когда она будет на нее добавлена, нужно отредактировать ее стиль, сделав надпись прозрачной и добавив для нее тиснение, чтобы она проявлялась на фотографии.
Для этого перейдите по следующему пути из главного меню «Слои»-«Стиль слоя»-«Параметры наложения».
- Сделайте водяной знак прозрачным, снизив непрозрачность его заливки до 0% в открывшемся окне. Надпись станет полностью прозрачной и исчезнет из вида.
- Активируйте стиль «Тиснение» в этом же окне слева установив настройки стиля как на изображении, приведенном ниже.
 Надпись останется прозрачной, но будет проявляться за счет тиснения, не сильно портя при этом общий вид фотографии.
Надпись останется прозрачной, но будет проявляться за счет тиснения, не сильно портя при этом общий вид фотографии. - Многим нравится расположение текста не горизонтально, а под каким-либо углом, либо по диагонали. Для этого созданную надпись нужно повернуть через «Редактирование»-«Трансформирование»-«Поворот» в главном меню.
- Созданный в Фотошопе слой с водяным знаком можно сохранить в psd формате, выбрав в меню «Файл» — «Сохранить» и присвоив ему имя, к примеру, watermark (по английски означает водяной занк). Сохранение в формате psd позволит в любой момент внести в водяной знак необходимые изменения. Открытую владку с водяным знаком в Фотошопе можно закрыть.
- Чтобы добавить созданный водяной знак на фотографию откройте ее Фотошопе и также откройте созданный psd файл с водяным знаком.
- В окне управления слоями водяного знака сделайте правый клик мышкой по единственному слою с текстом и в появившемся меню выберите пункт «Преобразовать в смарт-объект».
 Данным действием мы помещаем слой в специальный контейнер, что позволит в последствии переместить слой вместе с его стилями.
Данным действием мы помещаем слой в специальный контейнер, что позволит в последствии переместить слой вместе с его стилями. - Выберите всю область изображения с водяным знаком из главного меню через «Выделение»-«Все» или просто нажмите сочетание клавиш Ctrl + A для этого. Скопируйте созданный контейнер через «Редактирование»-«Скопировать» из главного меню или просто нажмите сочетание клавиш Ctrl + C для этого.
- Перейдите на вкладку с открытой фотографией и нажмите кнопку создания нового слоя в панели слоев, или нажмите сочетание клавиш Ctrl + N.
- Скопируйте на созданный слой водяной знак, перейдя через главное меню в «Редактирование»-«Скопировать», или нажмите сочетание клавиш Ctrl + V для достижения того же самого эффекта. Водяной знак будет вставлен в центр фотографии. Можно отредактировать ее местоположение или размер, применив инструмент «Трансформирование».
- Если требуется защитить изображение максимальным образом, то наложите водяной знак на него в виде сетки.
 Для этого на вкладке преобразованного в 11 пункте в смарт-объект водяного знака нужно определить узор, выбрав в главном меню раздел «Редактирование» и в открывшемся списке пункт «Определить узор». В появившемся окне нажмите кнопку «Ок» для назначения узора.
Для этого на вкладке преобразованного в 11 пункте в смарт-объект водяного знака нужно определить узор, выбрав в главном меню раздел «Редактирование» и в открывшемся списке пункт «Определить узор». В появившемся окне нажмите кнопку «Ок» для назначения узора. - Перейдите на кладку с открытой фотографией, на которую будет накладываться водяной знак в виде сети и в главном меню перейдите по следующему пути «Слои» — «Новый слой-заливка» — «Узор». В открывшемся окне нажмите кнопку «Ок». На фотографию будет наложена сетка из водяных знаков.
Качественно выполненная защита фотографий водяным знаком создаст максимум неудобств для тех, кто захочет присвоить данное изображение и скрыть его авторство.
Водяной знак — это способ защиты своих авторских прав на фотоконтент. Это может быть логотип фирмы, фамилия автора, ссылка на сайт или любое другое уникальное слово или изображение, указывающее на ваше авторство.
Знак называют водяным в связи с тем, что по стандарту его нужно делать полупрозрачным. Ведь на изображении важно само содержимое, а знак не должен привлекать к себе основное внимание. Правильный водяной знак — это неяркая полупрозрачная метка у края изображения.
Ведь на изображении важно само содержимое, а знак не должен привлекать к себе основное внимание. Правильный водяной знак — это неяркая полупрозрачная метка у края изображения.
В каких случаях полезно использовать водяной знак
- Чтобы защитить от копирования свой фотоконтент, который вы выкладываете в сети интернет, например, в социальных сетях или персональном сайте. Изображения с чужими водяными знаками неохотно копируются пользователями. Даже если все-таки кто-то, например, репостнул себе в публичную группу такое изображение, то вытекает второй случай пользы таких знаков…
- Пиар. Пользователи, которые, несмотря на ваш водяной знак, скопировали себе на сайты или публичные странички, создают вам бесплатную рекламу. Логика проста — человек, увидевший ваше изображение, также обратит внимание и на водяной знак. А дальше, если его заинтересовало ваше творчество, он получит необходимую информацию о том, как вас найти, ибо любому понятно, что это и есть первоисточник данного контента.

- Не забываем о банальной раскрутке бренда . Люди, копирующие ваш контент, распространяют его по всем мысленным и не мысленным источникам. А постоянное мелькание бренда оставляет в памяти некий след, который потом сослужит пользу, в том числе и коммерческий успех.
- Если фотоконтент достаточно специфический, как, например, на этом сайте, где я выкладываю обучающие скриншоты, чтобы отбить желание конкурентов копировать контент , водяной знак как ничто другое в этом помогает. Собственно конкуренты вряд ли захотят строить свой аналогичный сайт с картинками, на которых прямая ссылка на мой проект. Даже если они это и сделают, я не буду расстроен, поскольку, как указано в пункте 2, это реклама и дополнительный источник целевого трафика.
Как делать водяной знак
Для начала определитесь что это будет: логотип, ссылка, какое-то слово или что-нибудь другое. Например, на своем сайте в качестве водяного знака я использую ссылку стилизованную под основной логотип сайта.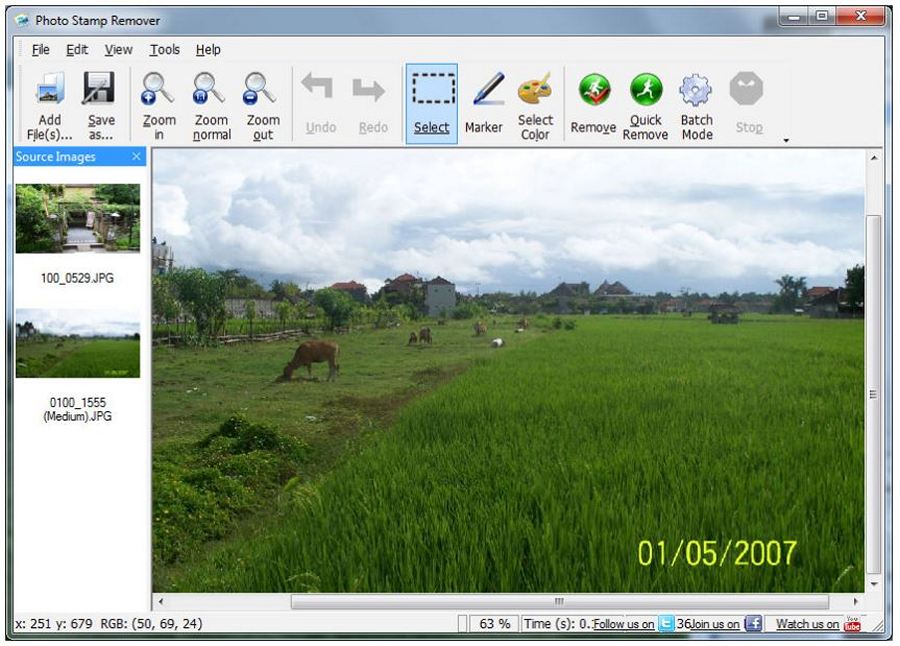 Если картинка где-нибудь и мелькнет, то заинтересованный пользователь знает как найти первоисточник.
Если картинка где-нибудь и мелькнет, то заинтересованный пользователь знает как найти первоисточник.
Водяной знак нужно сделать небольшого размера. Лучше придерживаться своего некого стиля. На мой взгляд, знак качества — это стабильность, поэтому не стоит дергать знак на каждой фото в разных местах. Лучше пусть это будет всегда одно и тоже место. ИМХО.
Сделайте знак полупрозрачным и погасите яркость красок. Он не должен быть броским и кидаться в глаза. На изображении главное само содержимое, а не ваш «вырви глаз» водяной знак.
Используя вышеуказанные советы, сначала сделаем набросок.
Откройте любое изображение и поместите в него ваш будущий водяной знак.
В рамках этой статьи мы не будем учиться делать логотипы или красивые надписи. Это совсем другая история и у каждого она своя…
Предполагается, что у вас уже есть заготовка, из которой вы намерены сделать водяной знак.
В результате у вас должны быть два слоя на палитре с основным изображением и картинкой/текстом, что только что добавили.
После этого установите необходимый размер водяного знака, чтобы он не был слишком маленьким или большим.
Для этого, проследите чтобы картинка с логотипом была выбрана (как на скриншоте выше — выбранный слой отмечен синим цветом), выберите инструмент Ctrl+T . Вокруг недоиспеченного водяного знака появится ограничительная рамка. Двигайте ее за углы, чтобы уменьшить/увеличить картинку.
Чтобы картинка пропорционально изменялась, удерживайте клавишу Shift, когда тяните за углы.
Закончив с размером, нажмите клавишу Enter или кнопку в виде галочки на инструмента.
Теперь нужно переместить водяной знак в неприметное место. Классический вариант — нижний правый угол.
Поскольку у нас сейчас стоит задача избавиться от многочисленной нудной работы, использование экшена идеально для этого подойдет.
Данный экшен будет работать так:
Открываем в фотошопе фотографию и нажимаем воспроизведение экшена с водяным знаком.![]() Повторяем эти действия для каждой фотографии.
Повторяем эти действия для каждой фотографии.
Здесь ничего сложного нет, главное чтобы действий было как можно меньше и все они были четкие и понятные программе.
Шаг 1
Экшен будем создавать на заранее открытой фотографии. Поэтому выберите и откройте в фотошопе любую.
Шаг 2
Я рассматриваю пример на своем заранее созданном логотипе. Этот файл должен быть у вас сохранен на компьютере. Выберите папочку, где он будет лежать. Это местоположение больше нельзя будет менять / переименовывать, в том числе другие папки предшествующие конечной. Проще говоря, поместив картинку, например, по такому пути: «C:\Users\Имя пользователя\Desktop\Картиночки\logo.png», ни одну из папок больше нельзя будет переименовывать, перемещать и так далее. В противном случае экшен перестанет работать.
Шаг 3 Откроем палитру.
Откройте палитру с экшенами / операциями: Окно — Операции или клавиши Alt+F9 .
Вот так она должна выглядеть:
Шаг 3
Начинаем запись.
Создайте новую папку для своих экшенов. Нажмите на третью справа кнопку. Появится окно, в котором придумайте имя папки.
Теперь создадим новую операцию. Нажмите на вторую справа кнопку Создает новую операцию . Придумайте ей имя.
После нажатия на кнопку Записать , вы увидите, что на палитре стала активной кнопка записи (красный значок), как на видеокамере. Это значит, что началась запись наших действий в программе.
Шаг 4
Первым делом выполняем команду открыть картинку с будущим водяным знаком: Файл — Открыть или Ctrl+O . Далее найдите картинку у себя на компьютере.
Картинка должны открыться на новой самостоятельной вкладке ().
Шаг 5
Следующая задача скопировать логотип и перенести на исходную фотографию.
Для этого нажмите клавиши Ctrl+A . Мы сделали полное выделение содержимого картинки, по периметру должны появиться «марширующие муравьи».
Сделаем копию Ctrl+C
. Так картинка была скопирована в буфер обмена.
Перейдите на предыдущую вкладку с открытой фотографией и вставьте туда скопированный логотип — Ctrl+V .
Шаг 6
Просто перетащить логотип в нужное место нельзя . Фотошоп, может быть, и запомнит координаты, но когда вы будете открывать фотографии других размеров, водяной знак может оказаться чуть ли не по середине фотографии. Это ерунда. Нужно сделать так, чтобы фотошоп всегда определял где края у фотографии и выравнивал логотип относительно их расположения.
Для этого на палитре слоев выделите слой с самой фотографией и нажмите Ctrl+A , чтобы выделить его весь.
Итак, мы только что прижали водяной знак в самый нижний правый угол. Но так близко к краям это не красиво. Нужно сделать небольшие отступы от краев.
Для этого при выбранном инструменте Перемещение , зажав клавишу Shift
нажмите по одному разу на левую и верхнюю стрелочки на клавиатуре. Произойдет сдвиг картинки на 10 пикселей в заданные стороны. Если этого много, нажимайте на стрелочки без Shift’a , тогда сдвиг будет по 1 пикселю.
Финальный аккорд — на палитре слоев измените непрозрачность логотипа. Я поставил 60%.
Шаг 8
Закройте вкладку с логотипом, которая была создана на 4 шаге. Она должна быть второй по счету.
Для этого ОБЯЗАТЕЛЬНО сначала нажмите на эту вкладку, чтобы она стала активной (активная вкладка подсвечивается более ярким цветом), после этого нажмите на крестик. Иначе, фотошоп запишет в экшен закрытие нашей основной вкладки с фотографией.
В итоге файл экшена должен выглядеть следующим образом:
Не забудьте нажать на кнопку Стоп , чтобы завершить запись экшена.
Проверка на работоспособность
Вновь откройте любую фотографию. На палитре операций, нажимая на стрелочку возле названия экшена, можно скрыть/отобразить подробный список действий. Чтобы не загромождаться лучше скрыть.
Для активации экшена, выделите его на палитре и нажмите кнопку Воспроизвести .
Результат
Заметили ошибку в тексте — выделите ее и нажмите Ctrl
+ Enter
. Спасибо!
Спасибо!
Наверняка вам приходилось сталкиваться с фотографиями, изображениями или видеороликами, которые имели специальные полупрозрачные символы, отображающие название сайта, студии, видеоканала. Часто водяные знаки служат для подчеркивания стиля сайтов или видеоканалов, для выделения их среди общей массы, а также во избежание краж контента. Это могут быть и почти прозрачные инициалы, расположенные посередине изображения, которые будут указывать на владельца фото. Вы легко можете создать собственный водяной знак на своем снимке прямо в браузере онлайн. Для этого достаточно перейти по адресу сервиса, загрузить изображение и поставить отличительную метку на своем фото. О таких сервисах я вам сегодня и расскажу.
Сервис Picmarkr.com позволит вам создать водяной знак на фотографии очень легко и просто. Для этого вы должны пройти лишь 3 шага – загрузка, редактирование, сохранение готового изображения. Сайт позволяет использовать в качестве водяного знака любые ссылки, текст или изображения.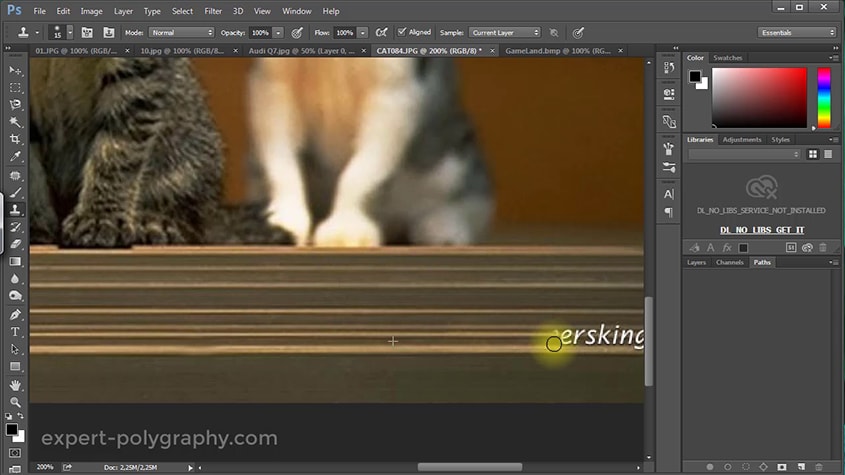 Интерфейс сервиса на английском, но здесь все просто, и вы обязательно разберетесь во всем самостоятельно.
Интерфейс сервиса на английском, но здесь все просто, и вы обязательно разберетесь во всем самостоятельно.
Первое, что нам необходимо сделать – это загрузить изображения, на которые нужно поставить водяной знак. Для этого перейдите по ссылке http://picmarkr.com/index.php .
Watermark.ws создаёт изображения с вашим текстом
Watermark.ws – это также англоязычный сервис, который позволяет максимально просто создать водяной знак в несколько несложных шагов онлайн. Нет необходимости в знании языка, если вы будете следовать за моими подсказками. Переходим на главную страницу сервиса https://www.watermark.ws/ и жмем большую зеленую кнопку «Get Started».
Нажмите «Get Started», чтобы начать создание водяного знака
Водянойзнак.рф защитит ваши фото специальной надписью
Сервис Водянойзнак.рф – этой полностью русскоязычный сервис, который также легко справиться с поставленной задачей, созданием водяного знака на фото, всего в 3 шага. Вы можете добавить в свои изображения любой элемент онлайн и совершенно бесплатно.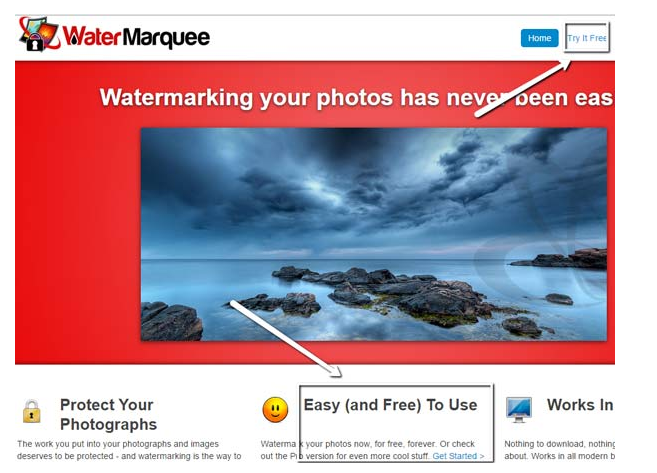 Вы можете загрузить сюда изображение в любом формате размером не более 1 Мб.
Вы можете загрузить сюда изображение в любом формате размером не более 1 Мб.
Для того, чтобы воспользоваться сервисом, откройте страницу http://водянойзнак.рф/ .
Amezzo.ru — сделать качественный знак бренда
Сайт Amezzo.ru не задумывался в качестве полноценного инструмента для создания водяных знаков. Он имеет другую тематику. Поэтому создание водяного знака на этом онлайн-сервисе не имеет каких-либо дополнительных настроек и инструментов. Здесь все максимально легко и просто.
Чтобы наложить на ваше фото произвольную надпись, перейдите на страницу https://amezzo.ru/realestate/watermark/ .
Сервис отлично подойдет для тех, кто хочет сделать водяной знак на своем изображении онлайн без каких-либо затрат времени на знакомство с настройками, инструментами и прочим на полноценных сервисах. Если вам подходит такой вариант готового изображения, то этот инструмент специально для вас.
Инструкция
Запустите Paint и создайте новое изображение командой «Создать» из меню «Файл». Щелкните дважды по иконке «Фон» на панели слоев. В открывшемся диалоговом окне снимите флажок возле свойства «Видимый» — фон станет прозрачным. Добавьте новый слой клавишами Ctrl+Shift+N или щелчком по иконке «Добавить новый слой» на панели слоев.
Щелкните дважды по иконке «Фон» на панели слоев. В открывшемся диалоговом окне снимите флажок возле свойства «Видимый» — фон станет прозрачным. Добавьте новый слой клавишами Ctrl+Shift+N или щелчком по иконке «Добавить новый слой» на панели слоев.
На панели инструментов нажмите T. На панели свойств установите тип шрифта и размер. Основным цветом установите белый — он подойдет и к темному, и к светлому фону изображений. Напишите текст, который вы выбрали в качестве водяного знака.
На панели инструментов отметьте «Выбор прямоугольной области» или нажмите S на клавиатуре. Выделите прямоугольной рамкой текст и нажмите Ctrl+X, чтобы вырезать выделенную область. На панели слоев нажмите иконку «Крестик» для удаления слоя. Добавьте новый слой и клавишами Ctrl+V вставьте вырезанный фрагмент.
Зажмите Shift, зацепите мышкой один из угловых маркеров размера и протяните к центру или от центра, чтобы изменить размер надписи. Когда размеры вас устроят, нажмите Enter. Щелкните дважды по иконке слоя в панели слоев и снизьте прозрачность приблизительно до 70.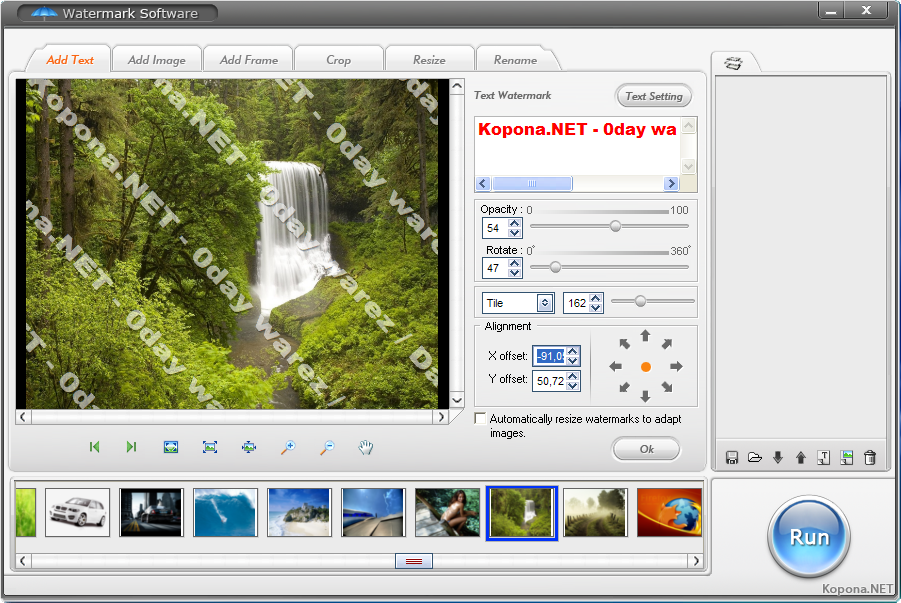 Сохраните изображение в формате png или pdn командой «Сохранить как» из меню «Файл».
Сохраните изображение в формате png или pdn командой «Сохранить как» из меню «Файл».
В качестве водяного знака можно использовать рисунок. Вы можете создать его самостоятельно или найти готовое изображение. Удалите фон картинки с помощью инструмента «Волшебная палочка». На панели свойств установите режим «Дополнение», чувствительность около 17%. Щелкните мышкой по участкам, которые надо удалить, и нажмите Delete.
Выделите рисунок инструментом «Выделение прямоугольной области», затем нажмите на клавиатуре M. Измените размер изображение, как в п.4, однако не нажимайте Enter, чтобы вокруг картинки оставалась рамка выделения. В меню «Коррекция» нажмите «Сделать черно-белым».
Опять активируйте инструмент «Волшебная палочка» в режиме «Добавление» и щелкните по фону. В меню «Правка» выбирайте команду «Обратить выделение». В меню «Эффекты» в группе «Художественные» щелкните «Набросок карандашом». Установки оставьте по умолчанию.
Затем в этом же меню в группе «Стилизация» нажмите «Барельеф» и подберите угол поворота, чтобы картинка была наиболее выразительной.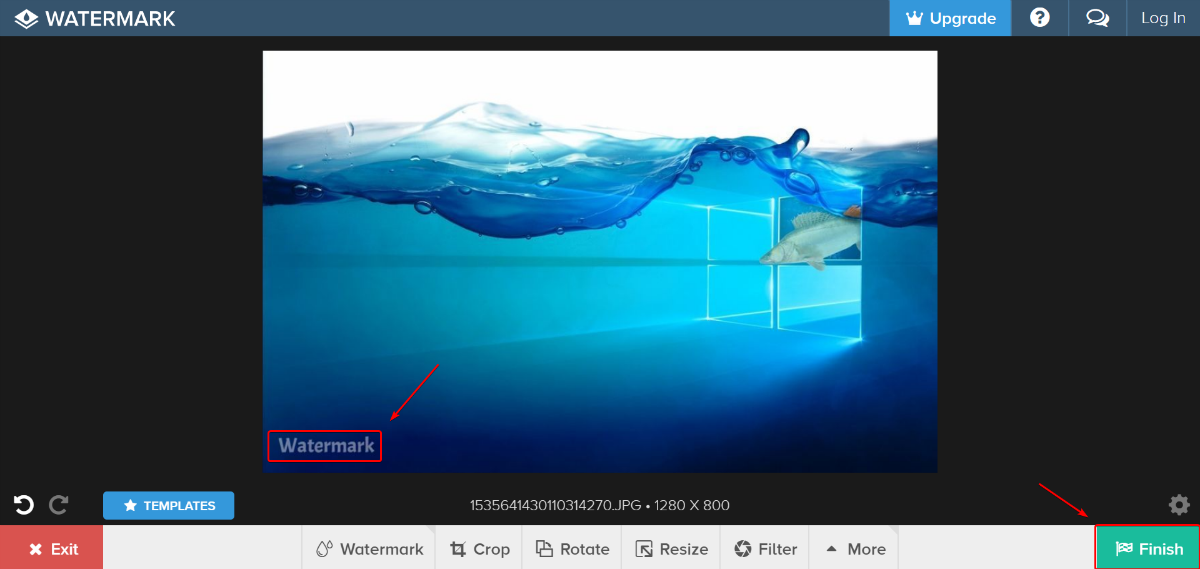 Снизьте и сохраните в формате png или pdn.
Снизьте и сохраните в формате png или pdn.
Обратите внимание
Добавлять водяные знаки на изображение удобнее, используя команду «Импорт из файла» в меню «Слои».
Источники:
- Изображение палитры
Часто те или иные фотографии передают чувства, настроение и мысли фотографа. Усилить этот эффект может простая надпись на снимке. Выбрав красивый шрифт и подходящую фразу, вы можете добавить снимку яркости, личных переживаний и сделать его говорящим. Или рассмотрим другой вариант: вам просто нужно сделать поздравительную открытку из фотографии. И опять возвращаемся к необходимости познакомиться с таким инструментом Adobe Photoshop как «Текст».
Вам понадобится
- Adobe Photoshop, фотография.
Инструкция
Найти его на панели инструментов очень просто. Значок выглядит как буква «Т». Если вы развернете этого инструмента, то увидите, что есть обычный вертикальный и горизонтальный , и есть вертикальный и горизонтальный текст-маска. Мы будем обычным.
Мы будем обычным.
Пока текст выглядит не очень красиво: обычный , черный цвет, никаких . Для начала можно немного отформатировать текст. В верхней панели вы можете инструменты, которые помогут вам поменять шрифт, размер, расположение, деформацию. Так же воспользуйтесь боковым меню. Здесь настроек довольно много и текстом можно управлять как угодно. Выберите шрифт, подходящий для вашего снимка, подправьте его, как считаете нужным, при необходимости перекрасьте в другой цвет.
Видео по теме
Обратите внимание
Вы можете трансформировать текст и придавать ему различную форму, в зависимости от того, какой результат хотите получить.
Источники:
Если у вас есть фотография в электронном виде (в файле), то проще всего нанести на нее надпись с помощью какого-либо графического редактора. После этой операции фотографию с текстом можно сохранить в виде «твердой копии» с помощью принтера или использовать в таком же виртуальном электронном виде в интернете или собственном компьютере.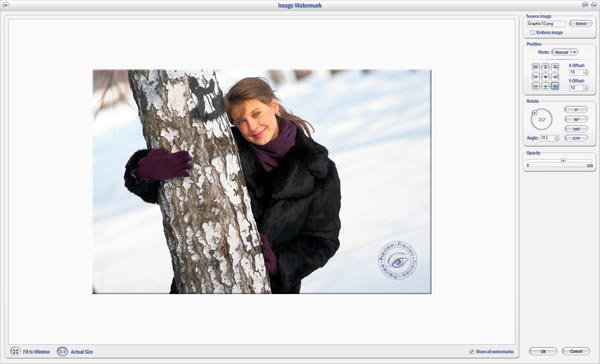 Ниже описана процедура с применением редактора Adobe Photoshop.
Ниже описана процедура с применением редактора Adobe Photoshop.
Вам понадобится
- Графический редактор Adobe Photoshop
Инструкция
Затем нажмите клавишу D, чтобы установить цвета по умолчанию (белый фон и черный текст), а после нее клавишу T, чтобы инструмент « ». После этого щелкните фотографию в любом месте и начинайте вводить текст. Ничего страшного, будет слишком мелким, не контрастным или расположится не в том месте, где следует — потом вы все отрегулируете, а сейчас надо просто создать объект для последующего редактирования.
После того как текст надписи создан, щелкните инструмент «Перемещение» — это самая верхняя пиктограмма в панели инструментов. Этим вы одновременно выключите и инструмент для ввода текста. Если надпись нуждается в изменении шрифта, цвета или размера, то перейдите в панель «Символ» и установите все нужные значения. Если такой панели нет на вашем экране, то найти ее можно в разделе меню с названием «Окно».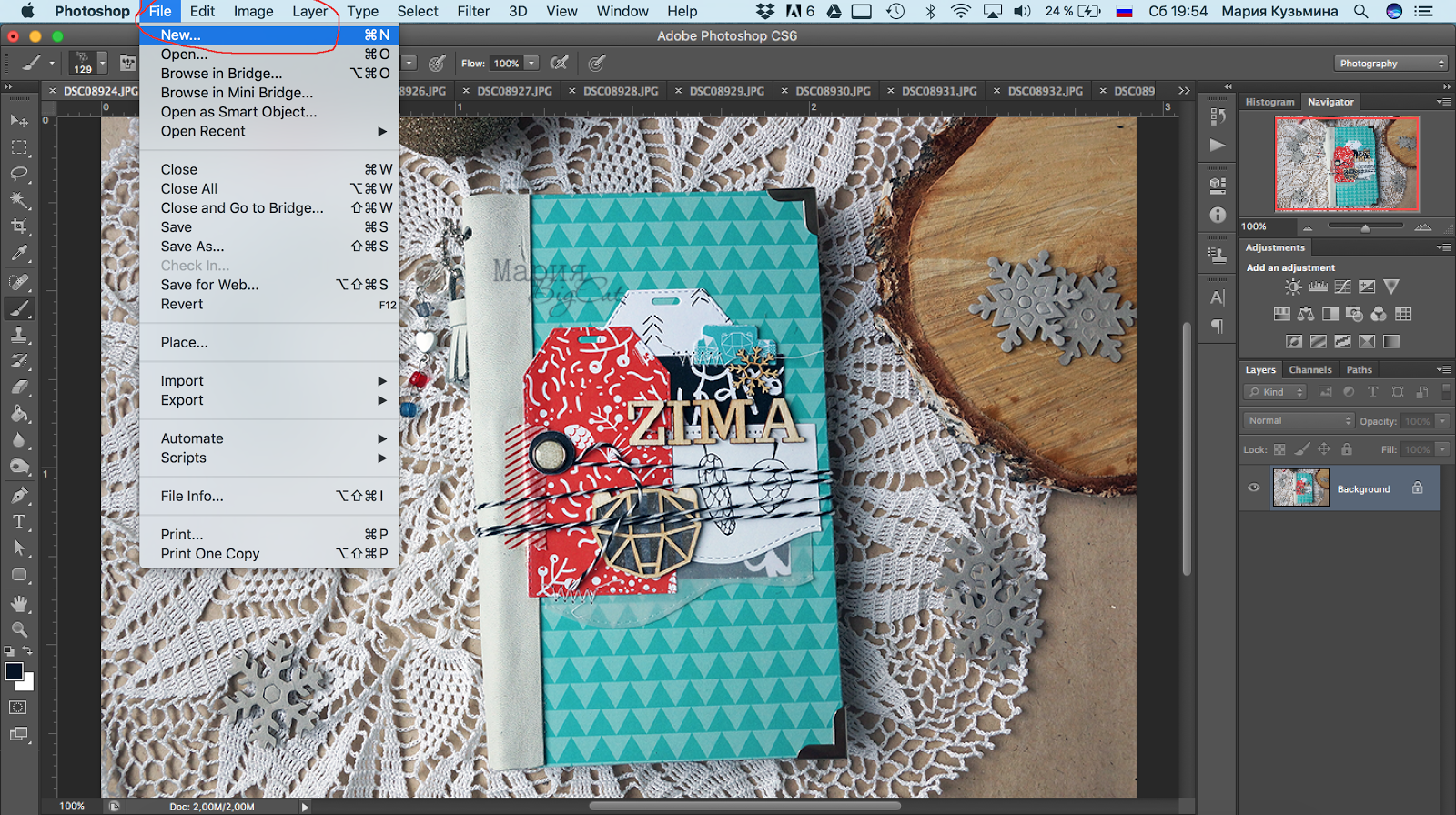 Кроме перечисленных настроек в этой панельке можно отрегулировать интервалы и , сделать шрифт жирным, наклонным или подчеркнутым, да и применить к еще массу опций.
Кроме перечисленных настроек в этой панельке можно отрегулировать интервалы и , сделать шрифт жирным, наклонным или подчеркнутым, да и применить к еще массу опций.
В с надпись ю можете применить к какой-либо эффект (тень, градиентная заливка, рельефность, свечение и т.д.). Этого рода эффекты применяются не столько к тексту, сколько к слою и собраны на одной панели с отдельной закладкой для каждого типа эффектов. Для запуска этой панели дважды щелкните слой текста в «палитре слоев».
Если вы планируете в дальнейшем как-то использовать или редактировать то, что сейчас создали, то сохраните все созданные слои и эффекты в формате Фотошопа (PSD). Для этого просто нажмите CTRL + S и укажите имя и место хранения файла.
А сохранить фотографию с надпись ю в формате, более подходящем для использования, например, в интернете можно с помощью сочетания клавиш CTRL + SHIFT + ALT + S. В открывшемся окне выберите формат и соответствующие этому формату настройки качества, а затем укажите имя нового файла и сохраните в нужное место.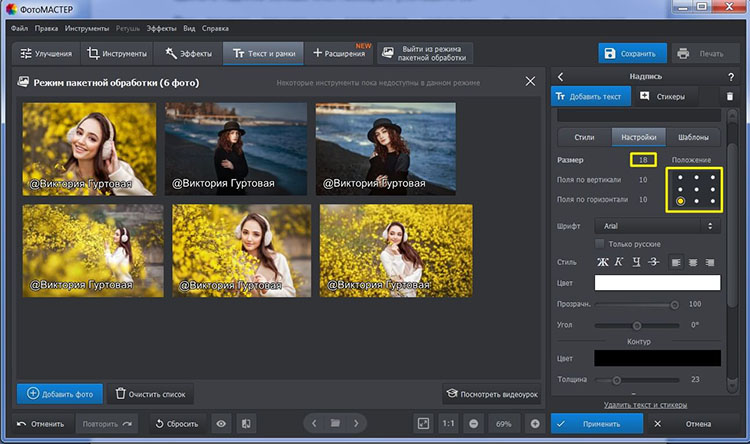
Чтобы не забыть, когда и где была сделана фотография, кто на ней запечатлен, необходимо снабдить ее поясняющими надписями. Такая маркировка способствует облегчению организации любого семейного фотоальбома.
Инструкция
Если фотография пленочная, и переводить ее в цифровой формат не планируется, нанесите на нее текст на этапе контактной или проекционной печати. Возьмите прозрачную пленку (она должна соответствовать типу принтера). Напечатайте на ней надпись жирным шрифтом размера порядка 14. Если планируется нанести маркировку на много разных фотографий, напечатайте все надписи на пленки. После печати вырежьте надписи.
В ходе фотопечати при свете лабораторного фонаря и включенном красном фильтре увеличителя наложите надпись на на тот участок изображения в верхней или нижней части снимка (но не в его середине), который на является светлым (а на позитиве темным). Прижмите пленку к бумаге стеклом, после чего проведите обычный цикл печати, проявления и закрепления.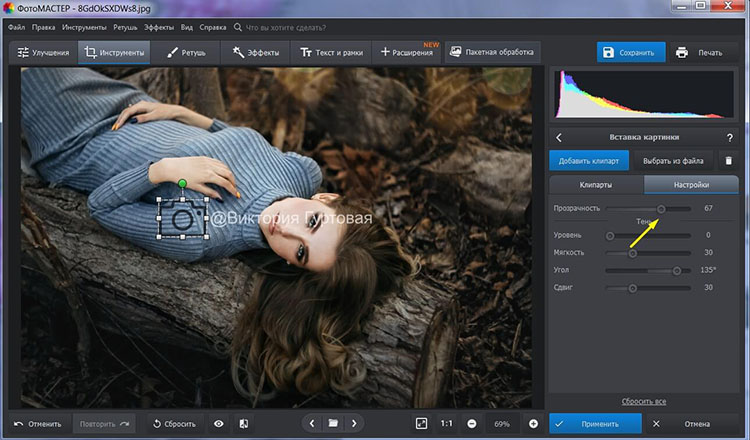 Текст получится белым на черном фоне.
Текст получится белым на черном фоне.
При фотографировании мобильным телефоном при наличии в нем графического редактора откройте после съемки фотографию в нем. Выберите инструмент «Текст», введите текст , подберите его положение, размер и цвет, подтвердите операцию, после чего сохраните снимок. Если вы хотите оставить исходный файл неизменным, сохранение осуществите в новый.Чтобы сделать текст с тенью, нанесите его два раза, сначала одним желаемым цветом, затем, с небольшим смещением, другим.
На для нанесения текст а на фотографию воспользуйтесь тем графическим редактором, которым вы умеете . Откройте файл со снимком, в панели инструментов выберите инструмент «Текст». В отличие от , необходимо сначала выбрать размер, цвет и и положение надписи, и лишь затем ввести текст . Если вы используете редактор GIMP, после нанесения текст а выполните операцию «Изображение» — «Свести изображение». Затем сохраните файл. Так же, как и в предыдущем случае, чтобы оставить исходное изображение неизменным, сохранение осуществите в новый файл.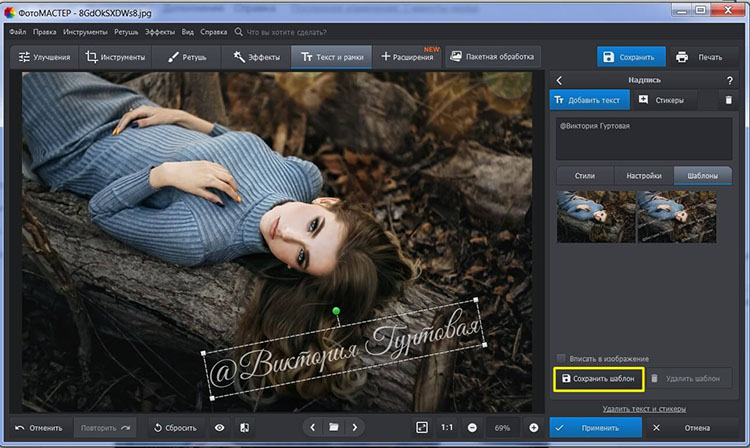
Источники:
- Онлайн-служба для нанесения текстов на фотографии
- написать на картинке текст онлайн
При обработке изображений и создании коллажей иногда требуется наложить текст на картинку. Это можно сделать средствами бесплатного редактора Paint.net.
Инструкция
Откройте изображение в Paint.net командой «Открыть» из меню «Файл». В меню «Изображение» щелкните команду «Изменить размер» и введите новые значения ширины и высоты картинки. Если требуется сохранить пропорции, отметьте флажком соответствующий параметр.
На панели слове кликните значок «Добавить новый слой». На панели инструментов нажмите Т, чтобы активировать инструмент «Текст». На палитре укажите нужный цвет. На панели свойств выберите подходящий шрифт и размер. Сделайте надпись на слое.
Можно оставить изображение в таком виде, а можно попытаться сделать надпись более интересной. Для этого слой с текстом должен оставаться активным. Зайдите в меню «Слои» и щелкните команду «Поворот и масштаб».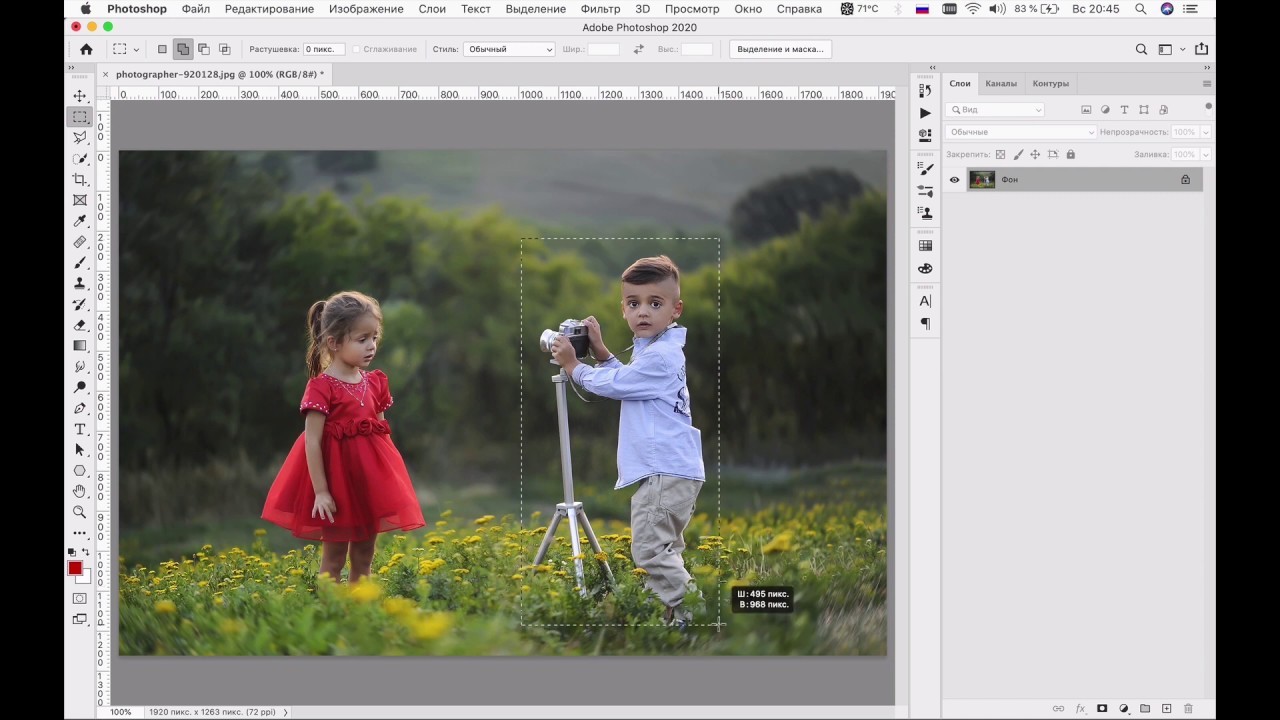 Инструмент «Перспектива» служит для перемещения объекта по экрану, не искажая его пропорций.
Инструмент «Перспектива» служит для перемещения объекта по экрану, не искажая его пропорций.
Эффекта перспективы можно добиться с помощью инструмента «Поворот». Зацепите мышкой центр круга и перемещайте его вдоль одного из радиусов. При этом создается впечатление вращения в трехмерном пространстве. С помощью ползунка «Масштаб» можно ослабить или усилить искажение.
Для тонкой настройки меняйте значения угла, угла наклона и радиуса наклона в разделе «Настройка», нажимая на стрелочки вверх и вниз в соответствующих полях. Для позиционирования надписи по вертикали меняйте значения в окошке «Смещ.Y», по горизонтали — «Смещ.Х». Нажмите ОК, когда результат вас устроит.
Щелкните дважды по иконке слоя с текстом на панели слоев. В окне свойств подберите подходящий режим смешивания, который сделает коллаж более выразительным. Если вы предполагаете в дальнейшем редактировать рисунок, сохраните его в формате pdn, используя команду «Сохранить как» из меню «Файл». Если вариант окончательный, то сохраняйте с расширением jpg/jpeg.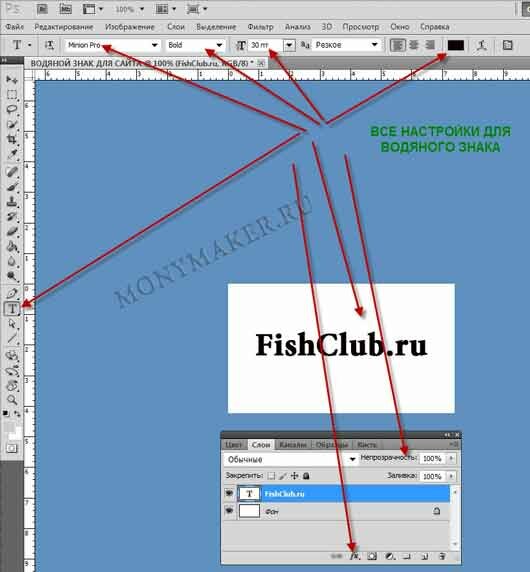
Объединенными средствами двух бесплатных программ, Paint.net и UnRREEz, можно создавать анимированный текст и другие движущиеся картинки. Использование плагинов к Paint значительно расширяет возможности этого удобного графического редактора.
Как ускорить добавление ватермарка или копирайта на фото товарова
Если вы прочитали мою статью “Как организовать фото-сессию товаров для Интернет-магазина? качественная фотография товара-залог успеха” , то конечно знаете, что после того, как вы сделаете фотографии всех товаров, у вас возникнет желание их защитить от копирования.
Если у вас уже тысяча отснятых фото для сайта, и вы хотите нанести на них ватермарк или копирайт – эта статья для вас.
Прежде всего, что такое ватермарк ? Watermark или Copyright (копирайт) – это специальная надпись на фото товаре, которая однозначно указывает принадлежность владельца фото.
Обычно эта надпись делается полупрозрачной и располагается в самом видном месте картинки: по центру или сбоку.
Например, так: Пример установки копирайт надписи фото товара Интернет-магазина.
Конечно, вы можете добавлять водяные знаки или копирайт вручную, но перед началом сделаем предварительный расчет:
Чтобы добавить лого на 1 фото у вас уйдет 1 минута.
1000 фото х 1 минута = 1000 минут \ 60 мин. = 16.6 часов
Следовательно, вам нужно 16 с половиной часов, чтобы обработать такое количество фотографий. При условии, что вы не будете отвлекаться ни на секунду! Правда, после такого расчета, пропадает всякое желание заниматься добавлять копирайта. 🙂
Хорошая новость – это то, что я готов помочь вам ускорить процесс нанесения изображения в 1000 раз! Как добавить копирайт быстро и легко?
Вы сможете сделать это сами!
План нанесения знака копирайта:
- Нужна программа, которая автоматизирует сам процесс нанесения копирайта
- Нужно придумать сам текст копирайта.
- Нужен исполнитель – кто будет, этим заниматься – это вы!
Для работы вам понадобится бесплатная программа просмотра графики – IrfanView
Это моя самая любимая программа для подобных работ, т. к. она очень маленькая, бесплатная и позволяет ускорять массовую работу с фотографиями во много раз.
к. она очень маленькая, бесплатная и позволяет ускорять массовую работу с фотографиями во много раз.
Это массовые переименования или изменения размеров фото. И делает это она очень быстро и удобно.
Скачать программу можно с ее домашней страницы тут – www.irfanview.com
Кстати, программа поддерживает и русский язык. Чтобы установить язык – перейдите в раздел – IrfanView languages и установите ингалятор языка.
Загрузите файл iview454_setup.exe , где 454 – это текущая версия программы. Размер файла – 1,5 Мб
Также при желании, можно загрузить и русский язык – раздел “Russian (help file included) Installer or ZIP” – размер около 0.3 Мбайта
Мы готовы для массовых изменений.
Представим, что у вас есть фото товаров, например фотоаппаратов. Для примера я сделал 10 фото моделей. Наша задача – нанести на них копирайт магазина.
Открываем программу IrfanView и выбираем массовые изменения для русского языка Файл – “Преобразовать/переименовать группу файлов” или Batch conversion для английского интерфейса
Продолжение статьи
Как добавить копирайт или ватермарк на фото для 1000 картинок за 20 секунд для вашего Интернет-магазина? – часть 2 »»
Кстати, вы можете посмотреть Видео-инструкции во второй части статьи!
Как добавить водяной знак на фото
Вставьте водяной знак в бесплатные дизайны EDIT.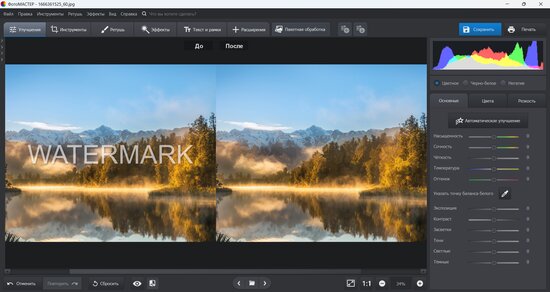 org и получите персонализированные шаблоны для целей делового общения.
org и получите персонализированные шаблоны для целей делового общения.
Редактировать шаблон с водяным знаком для вашего бизнеса
Водяной знак в основном похож на подпись, которая подтверждает права на изображение его автору. Это своего рода «печать», логотип или подпись, которая наносится на изображение с прозрачностью и обычно во внешних областях, поэтому не мешает правильной визуализации изображения.
Водяные знаки в основном выполняют две функции: первая, как мы упоминали ранее, — это защита авторских прав на изображения. Включая эту подпись, вы предотвращаете незаконное использование изображения или, по крайней мере, если оно используется без вашего разрешения, ваше имя будет распознано.
С другой стороны, использование водяных знаков очень полезно для менеджеров сообщества, которые управляют социальными сетями бренда, потому что с его помощью они заставляют последователей ассоциировать бренд с помощью простого взгляда.
Создайте логотип для вашего бизнеса
Функция логотипа очень похожа на функцию водяного знака, поскольку он также приписывает авторские права изображению. Кроме того, логотип может быть эффективным решением для обмена изображениями в социальных сетях, поскольку он занимает лишь небольшую часть фотографии, а окончательный дизайн выглядит более чистым. На EDIT.org вы можете создавать дизайны логотипов для всех типов бизнеса.
Кроме того, логотип может быть эффективным решением для обмена изображениями в социальных сетях, поскольку он занимает лишь небольшую часть фотографии, а окончательный дизайн выглядит более чистым. На EDIT.org вы можете создавать дизайны логотипов для всех типов бизнеса.
Добавление водяного знака или логотипа к изображениям с помощью EDIT.org
- Перейдите в редактор EDIT.org и выберите шаблон, чтобы начать работу.
- Редактировать дизайн, включающий все виды изображений, текста, элементов, значков и т. Д.
- Добавьте свой логотип или водяной знак
- Сохраните ваших изменений онлайн в редакторе
- Загрузите свой дизайн для печати или публикации в Интернете
Чтобы добавить водяной знак, перейдите в раздел фотографий, чтобы загрузить изображение. После вставки в дизайн измените его размер и поместите в любом месте, помня, что это не должно мешать общему изображению.Наконец, просто отрегулируйте непрозрачность фотографии, уменьшив ее, пока не найдете ту, которая вам нравится для вашей композиции.
Процедура для логотипа точно такая же, с той разницей, что после выбора вам нужно будет только адаптировать размер и вставить его в дизайн.
Когда вы войдете в редактор, вы увидите все возможности, которые он вам предлагает, как в виде шаблонов с невероятным дизайном, так и в качестве дизайнерских ресурсов. Мы рекомендуем вам попробовать и увидеть, как легко редактировать и экономить время при создании всех изображений для социальных сетей!
Хорошие, плохие и уродливые водяные знаки, и когда и как их эффективно использовать
Когда вы выходите на улицу и фотографируете, вы вкладываете душу и сердце в то, чтобы запечатлеть этот особенный момент, а позже вы можете уделять большое внимание для завершения изображения в постобработке.Вы так гордитесь результатами, что просто не можете дождаться, чтобы поделиться ими в Интернете или добавить в свое портфолио на своем веб-сайте!
Одной из самых популярных практик среди многих фотографов является простой водяной знак; непрозрачный логотип или текст, наложенный поверх изображения. Но действительно ли водяные знаки необходимы для защиты ваших изображений — и действительно ли они полезны, или они просто мешают?
Если вы не знаете, что такое водяной знак, он размещает логотип или текст (или их комбинацию) с уменьшенной непрозрачностью поверх основного изображения.Так почему вообще водяной знак?
Не знаете, как сделать водяной знак? Ознакомьтесь с разделом «Как наносить водяные знаки на изображения с помощью Photoshop и Lightroom».
Что делают водяные знаки?
Водяные знаки предотвращают или уменьшают вероятность кражи или использования ваших изображений без вашего разрешения.
Вы очень много работали — от захвата изображения до его редактирования, и последнее, чего вы хотите, — это чтобы кто-то использовал ваше изображение без вашего разрешения; особенно если это для их финансовой выгоды.Вы также хотите контролировать, кто использует ваше изображение. Многие люди считают, что добавление водяных знаков к изображениям остановит или, по крайней мере, удержит их от использования своих изображений без разрешения.
Однако нет реальных доказательств того, что водяной знак действительно предотвращает это вообще. Теперь слишком легко вырезать водяной знак из изображения или, для более смекалистых, полностью его клонировать. Некоторые воры могут даже не беспокоиться об этом; они могут просто взять изображение с водяным знаком или без него и использовать его.На самом деле, когда ваши изображения размещены в сети, вы не можете запретить использование изображений без вашего разрешения — водяного знака или без водяного знака.
Водяной знак на вашей работе выглядит профессионально
Это и да, и нет. Хороший водяной знак в очень широком смысле может выглядеть профессионально. Однако подавляющее большинство водяных знаков — по крайней мере, те, что я видел — прямо снижают уровень профессионализма. Они либо просто слишком велики, либо слишком отвлекают, либо в них слишком много всего, либо они плохо спроектированы.Они могут даже быть смесью всего этого. Плохой водяной знак может быстро испортить даже самое лучшее изображение.
Если вы решили, что по-прежнему хотите использовать водяные знаки для своей работы, вот небольшой пример плохих и хороших водяных знаков.
Пример 1 (вверху слева)
Водяной знак в первом примере не имеет уменьшенной непрозрачности, а также расположен прямо посередине изображения. Находясь в таком положении, он закрывает обзор объекта. Кроме того, он слишком велик.Это будет считаться плохим примером водяного знака.
Пример 2 (вверху посередине)
В этом примере была уменьшена непрозрачность водяного знака, что помогает изображению позади более просматриваться, чем в первом примере. Однако водяной знак покрывает все изображение. Дизайн также довольно общий, что подходит для стокового веб-сайта, на котором могут продаваться изображения. Но для личного водяного знака это выглядит слишком банально.
Пример 3 (вверху справа)
Вот как должен выглядеть водяной знак; он маленький и незаметный.Это не помешает людям украсть изображение, поскольку его можно легко клонировать. Однако, если вы хотите попытаться предотвратить кражу, этот водяной знак можно разместить ближе к основному объекту.
Как правило, водяной знак должен:
- Быть маленьким и монохромным — или иметь очень мало цветов. Крупные цветные водяные знаки отвлекают от изображения, поскольку могут слишком сильно конкурировать с объектом.
- Помещать в определенную область изображения , которая не мешает обзору изображения, но затрудняет удаление или клонирование.
- Есть ограниченный текст
- Если водяной знак маленький, текст будет почти невозможно прочитать
Когда и где ставить водяной знак
Водяные знаки могут быть размещены на изображениях. Хотя они не должны быть на каждом изображении, которое вы публикуете в Интернете. Платформы социальных сетей, такие как Facebook и Pinterest, например, могут выиграть от тонкого водяного знака на ваших изображениях. В этом случае, если другие пользователи все же поделятся вашей фотографией, вы сможете хотя бы получить небольшую экспозицию, при условии, что они не обрезают водяной знак.
Другой случай, когда водяной знак может быть полезным, — это когда вы показываете кому-то изображения в качестве пробных или превью; возможно, после свадьбы, или например, фотосессии модели. В этих случаях водяной знак мог бы сказать ОБРАЗЕЦ или ДОКАЗАТЕЛЬСТВО; что-то, чтобы дать понять, что эти изображения не являются конечным продуктом. В этом сценарии водяной знак не предназначен для предотвращения несанкционированного использования изображений — скорее, он предназначен для того, чтобы сообщить, что, если эти изображения используются, они не являются конечным продуктом.
С другой стороны, если у вас есть веб-сайт, который вы используете для демонстрации своей работы, или даже для потенциальных клиентов в качестве портфолио, добавление водяных знаков к вашим изображениям не принесет большой пользы, поскольку они обычно не выглядят так профессионально.
Заключение
Я считаю, что водяные знаки в наши дни слишком часто используются фотографами, которые хотят прославить свое имя и предотвратить кражу или несанкционированное использование своих работ, что вполне понятно.Однако я считаю, что в большинстве случаев водяной знак не добавляет какой-либо важной цели вашей работе. Водяной знак никому не мешает украсть ваше изображение и не может гарантировать, что ваше имя получит большую известность, если ваши изображения будут опубликованы. Скорее всего, водяные знаки только ухудшают качество вашей работы, поскольку они чаще всего не имеют правильного дизайна и являются препятствием для вашего изображения.
Единственный способ гарантировать, что ваша работа не будет украдена или использована без вашего разрешения, — это никогда не публиковать и не загружать свои изображения где-либо в Интернете.
Мне нравится делиться своими работами в Интернете. Но точно так же мне нравится делиться работой, которой люди могут наслаждаться, не отвлекаясь от унизительного отвлечения, которое дает водяной знак. Что ты думаешь? Вы используете водяные знаки? Поделитесь своими мыслями и мнениями в комментариях ниже.
Как сделать водяной знак
Водяной знак прекрасен, потому что он ставит вашу отличительную подпись на ваш творческий продукт. Это также один из самых быстрых и простых способов мгновенно сообщить зрителю о своем личном или профессиональном бренде.Ваш водяной знак может быть логотипом вашего бренда, адаптацией логотипа вашего бренда для дополнительного знака или полностью оригинальным. Водяной знак также может быть URL-адресом веб-сайта вашего бренда. Как видите, вариантов бесконечно много, так что вам решать, как вы хотите выделить свой контент!
Умение создавать водяной знак — важный навык для всех создателей контента, позволяющий создать визуальную идентичность бизнеса или бренда и защитить вашу интеллектуальную собственность. Благодаря разнообразным функциям и параметрам редактирования вы можете найти множество способов добавить или создать свой водяной знак с помощью приложения PicsArt.Независимо от того, являетесь ли вы опытным влиятельным лицом или владельцем бизнеса, который хочет поставить свою цифровую подпись на свою работу, прежде чем загружать ее в свои учетные записи в социальных сетях, PicsArt — лучшее бесплатное приложение для создания водяных знаков для фотографий и видео. Самое приятное то, что вам не обязательно иметь какой-либо профессиональный опыт! Выполните следующие действия, чтобы узнать, как создать водяной знак с помощью PicsArt. Более того, получите полезные советы и рекомендации, которые помогут убедиться, что ваш контент первоклассный и готов к работе.
Как сделать водяной знак для фотографий1.Загрузите свои изображения
Чтобы создать водяной знак с помощью PicsArt, вы должны сначала загрузить файл основного изображения и исходный водяной знак в библиотеку фотографий вашего устройства. Когда вы будете готовы приступить к редактированию, добавьте основной файл изображения в приложение, как обычно. Вы также можете выбрать изображение из набора PicsArt #FreeToEdit, чтобы сколько угодно экспериментировать с различными фонами и текстурами, прежде чем погрузиться в собственное творение.
2. Добавьте водяной знак
Щелкните значок Добавить фото на панели редактора в нижней части экрана.Вы вернетесь в свою библиотеку фотографий, чтобы найти изображение водяного знака на сохраненных фотографиях. Выберите изображение, которое хотите использовать в качестве водяного знака, и нажмите кнопку Добавить в правом верхнем углу экрана. Ваше изображение водяного знака теперь будет наложено поверх исходного изображения, и вы заметите различные инструменты для позиционирования и изменения второго изображения. У вас есть возможность переместить его, повернуть или полностью удалить и выбрать новое изображение. Варианты создания оригинального водяного знака на PicsArt безграничны!
3.Отрегулируйте непрозрачность водяного знака
Когда вы закончите вносить изменения в многослойное изображение, вы можете поэкспериментировать с его непрозрачностью, чтобы сделать водяной знак настолько заметным или прозрачным, насколько вы хотите. Инструменты редактирования PicsArt помогут вам узнать, как сделать прозрачный водяной знак. Чтобы настроить непрозрачность, выберите изображение многослойного водяного знака и нажмите Непрозрачность на панели редактора в нижней части экрана. Сдвиньте регулирующую планку, пока она не отобразит желаемое воздействие.Если сдвинуть ползунок влево, водяной знак станет более прозрачным, а при перемещении вправо — увеличится его непрозрачность.
Наконечники непрозрачности
Если ваш водяной знак слишком прозрачный, он будет сливаться с исходной фотографией и потеряет свое влияние. Если он слишком заметен или непрозрачен, это будет первое, что увидит зритель на вашем изображении, и отвлечет его от исходного контента. Только вы можете определить идеальную непрозрачность вашего водяного знака, но вы должны стремиться установить ее как минимум на 20%.Многие создатели контента чувствуют себя комфортно при непрозрачности 50%. Не стесняйтесь экспериментировать, чтобы определить, что лучше всего подходит для вас. Если вы не уверены, видим ли ваш водяной знак или достаточно дискретный, поделитесь им с другом и спросите, какую часть фотографии они заметили в первую очередь. Они должны быть привлечены к изображению и почти не обращать внимания на водяной знак!
4. Применить изменения
Когда вы будете удовлетворены размещением и общим видом водяного знака, нажмите Применить в правом верхнем углу экрана, чтобы убедиться, что в изображение внесены изменения.Вы все еще можете изменить свою работу на этом этапе, но обязательно применяйте свои изменения на каждом этапе, чтобы включить ваши изменения.
5. Сохранить и поделиться
Теперь вы готовы сохранить файл изображения или опубликовать его в сообществе PicsArt, чтобы поделиться своим уникальным творением с миллионами коллег по всему миру! Вы также можете поделиться своим последним контентом через Instagram, Whatsapp, iMessage или по электронной почте. Вы также можете отправить свою недавно созданную фотографию или видео с водяными знаками своим друзьям, загрузить их в частном порядке, используя PicsArt для хранения файла, или загрузить файл, чтобы сохранить его на своем устройстве.
Как сделать текстовый водяной знакЕсли вы хотите, чтобы водяной знак был простым с помощью стандартной подписи, вы можете настроить текстовый водяной знак с помощью текстового редактора PicsArt. Следуя инструкциям в шагах 1-2 выше, подготовьте файл изображения, прежде чем приступить к созданию водяного знака. Когда ваше изображение будет готово, щелкните значок «Текст» на панели редактора под фотографией, чтобы запустить текстовый редактор и добавить текст к загруженному изображению. На этом этапе вы можете ввести желаемый текст — это может быть название вашего бренда, ваше имя или URL-адрес вашего веб-сайта — и щелкнуть стрелку в правом верхнем углу экрана, чтобы применить текст к вашему изображению.Многие создатели контента предпочитают добавлять к своим водяным знакам символ авторского права, чтобы гарантировать, что их исходный контент не будет переделан или скопирован без их разрешения.
Выберите предпочтительный шрифт, размер, ориентацию и размещение. Настройте свой водяной знак и продемонстрируйте свою уникальность, выбрав из коллекции из более чем 200 классических, современных, минималистичных, забавных и причудливых шрифтов в обширной библиотеке шрифтов PicsArt. Имея такой большой выбор, вы обязательно найдете идеальный стиль шрифта, который отражает индивидуальность вашего бренда или ваш личный стиль!
Как создать водяной знак для видео для YouTubeСоздать водяной знак YouTube или водяной знак для исходного видео так же просто, как создать водяной знак для фотографии!
1.Загрузите свое видео
Загрузите видеофайл и исходный водяной знак в библиотеку фотографий своего устройства. Когда вы будете готовы начать редактирование, добавьте видеофайл в приложение PicsArt, выбрав видео из видеотеки и нажав значок Добавить внизу экрана.
2. Добавьте водяной знак
Щелкните значок Добавить фото на панели редактора в нижней части экрана. Вы вернетесь в свою библиотеку фотографий, чтобы найти изображение водяного знака на сохраненных фотографиях.Выберите изображение, которое хотите использовать в качестве водяного знака, и нажмите кнопку Добавить в правом верхнем углу экрана. Теперь изображение водяного знака будет наложено поверх исходного видео. Расположите, измените и отрегулируйте прозрачность водяного знака по своему усмотрению. Вы также можете добавить текстовый водяной знак к своему видео с помощью функции текстового редактора PicsArt.
3. Применить изменения
Нажмите Применить в правом верхнем углу экрана, чтобы убедиться, что изменения внесены в ваше видео.Вы все еще можете изменить свое видео на этом этапе, но обязательно применяйте свои изменения на каждом этапе, чтобы включить ваши изменения.
4. Сохранить и поделиться
Щелкните стрелку в правом верхнем углу экрана, чтобы сохранить видео и поделиться им.
Общие правила для водяных знаковНикаких отвлекающих факторов
Ваш водяной знак ни в коем случае не должен отвлекать зрителя от фото или видео или каким-либо образом мешать основному изображению.Фактически, многие дизайнеры и фотографы предпочитают раскрашивать свой водяной знак дополнительным оттенком от основного изображения. Таким образом, водяной знак выглядит как часть основного изображения. Если водяной знак — первое, что видит зритель, вероятно, он слишком большой, слишком заметный или слишком декоративный. Сделайте водяной знак простым, чтобы ваш контент сиял!
Где мне поставить водяной знак?
Водяной знак должен находиться на минимальном расстоянии, известном как свободное пространство, от другого содержимого.Независимо от того, где вы его разместите, убедитесь, что он согласован. Если вам нравится, как он выглядит в правом нижнем углу ваших фотографий, убедитесь, что он отображается в одном и том же месте на всем вашем контенте, чтобы придать вашему контенту узнаваемый вид.
Какого размера должен быть мой водяной знак?
Найдите идеальный баланс, учитывая пропорции при выборе размера водяного знака. Помните, ваш водяной знак не должен быть первым, что видит зритель. Поиграйте с размерами водяного знака, пока не добьетесь идеального размера.
Теперь, когда вы знаете, как создать водяной знак с помощью PicsArt, вы можете быть уверены, что ваша работа будет отличительной и, что самое главное, ее будет сложно украсть. Теперь иди! Продвигайте свой потрясающий контент!
Многофункциональный фото- и видеоредактор, редактор коллажей и стикеров PicsArt — крупнейшая в мире платформа для творчества с более чем 150 миллионами активных авторов и влиятельных лиц в месяц. PicsArt сотрудничал с крупными художниками и брендами, такими как Тейлор Свифт, The Jonas Brothers, Гвен Стефани, Maroon 5, Lizzo, Меган Трейнор, One Direction, MONSTA X, Warner Bros.Развлечения, iHeartMedia, Condé Nast и другие. Загрузите приложение сегодня, чтобы повысить уровень своих фотографий и видео с помощью тысяч простых и быстрых инструментов редактирования, модных фильтров, забавных наклеек и ярких фонов. Раскройте свой творческий потенциал с PicsArt и обновите до Gold и получите потрясающие премиальные привилегии!
Как нанести водяной знак на фотографии в Photoshop и в Интернете
- Твиттер
Вам нравится публиковать фотографии в Instagram, Twitter и других социальных сетях, но вас беспокоит одна вещь: кто-то крадет вашу фотографию и размещает ее в Интернете.Чтобы этого избежать, в этой статье вы узнаете, как наносить на фотографии водяные знаки.
Использование водяных знаков на фотографиях — самый распространенный и полезный способ защиты своих работ. Как поставить водяной знак на фотографии? Предлагаем вам сервальные способы добавления водяных знаков к фотографиям в Photoshop и в Интернете.
Хотите сделать водяной знак для видео? Попробуйте MiniTool MovieMaker!
Как нанести водяной знак на фотографии в Photoshop
Photoshop — средство для создания водяных знаков для фотографий. С его помощью вы можете добавить текстовый водяной знак к фотографии или добавить логотип к фотографии.Ниже приведены два пошаговых руководства по нанесению водяных знаков на фотографии в Photoshop.
Добавить текстовый водяной знак в Photoshop
Первый способ — добавить к фотографии текстовый водяной знак. Вот как:
1. Найдите фотографию, на которую нужно нанести водяной знак, и откройте ее в Photoshop.
2. Щелкните Layer в строке меню и перейдите к New > Layer , чтобы создать новый слой. Во всплывающем окне введите имя слоя в поле и нажмите OK .
3. Выберите инструмент Текст и введите текст, который вы хотите отобразить на фотографии. Здесь вы можете изменить тип, размер, цвет шрифта и перейти к текстовому водяному знаку туда, где вы хотите его разместить.
4. Нажмите на отметку , чтобы сохранить текстовый водяной знак.
5. Затем перейдите на вкладку Layer на левой панели и настройте непрозрачность текстового водяного знака в поле Opacity .
6. Щелкните File > Save for Web , чтобы сохранить фотографию с текстовым водяным знаком.
Случайно нанесен водяной знак на видео или фото? Хотите удалить водяной знак со своей работы? Этот пост может быть полезен: 5 лучших онлайн-средств для удаления водяных знаков, которые помогут избавиться от водяных знаков
Добавить водяной знак с логотипом в Photoshop
Чтобы добавить логотип к фотографии, выполните следующие действия.
1. Запустите приложение Photoshop.
2. Откройте целевую фотографию, нажав и удерживая клавишу « Ctrl + O ».
3. Затем перетащите подготовленный логотип на фото.Вам необходимо изменить размер логотипа и расположение логотипа на фотографии и сохранить изменения.
4. На вкладке Layer найдите поле Opacity и настройте непрозрачность логотипа.
5. Наконец, сохраните фотографию с водяным знаком, щелкнув Файл > Сохранить для Интернета .
Как наносить водяные знаки на фотографии в Интернете
Чтобы использовать водяные знаки на фотографиях в Интернете, порекомендуйте онлайн-конструктор водяных знаков — FotoJet. Это веб-инструмент, который позволяет бесплатно добавлять водяной знак к фотографиям.
Как добавить водяной знак к фотографиям с помощью FotoJet
Воспользуйтесь приведенным ниже руководством, чтобы добавить водяные знаки на свои фотографии в Интернете.
1. Перейдите на сайт FotoJet и выберите опцию Edit a Photo .
2. Щелкните Открыть > Компьютер , чтобы импортировать фотографию.
3. Выберите вариант Текст и введите текст.
4. Затем измените тип, цвет, размер шрифта и переместите его в подходящее место. После этого перейдите к Effect , отрегулируйте непрозрачность водяного знака и примените изменения.
5. Нажмите Download и выберите желаемый формат изображения. Затем нажмите кнопку СКАЧАТЬ .
См. Также: 7 лучших бесплатных приложений с водяными знаками, которые вам нужно знать
Заключение
Теперь вы должны знать, как наносить водяные знаки на фотографии в Photoshop и в Интернете. Выберите создателя водяных знаков, который вам нравится, и добавьте водяной знак к своей фотографии!
- Твиттер
ОБ АВТОРЕ
Zoe Подписывайтесь на нас
Должность: Обозреватель
Зои много лет работает редактором в MiniTool, пишет статьи о навыках редактирования видео.Она опубликовала сотни статей о редактировании видео, конвертации видео, загрузке видео, редактировании аудио и редактировании фотографий. Также она пишет статьи о YouTube, Facebook, Instagram и Twitter.
В свободное время Зоя любит читать, путешествовать, кататься на коньках, смотреть фильмы, мюзиклы и пьесы. Среди ее любимых мюзиклов «Призрак оперы», «Гамильтон» и «Руж и нуар».
Кстати, Зоя — поклонница Шекспира!
Как удалить водяной знак с фотографии Полное онлайн-руководство
Это факт, что подписи или имя всегда пишутся художником внизу или вверху каждой картины, что упрощает их идентификацию, а также аутентификацию картины.Это потому, что написание имени или подписи — единственный способ указать автора этой конкретной картины. В результате мы видим водяные знаки или логотип почти на каждой картине.
Если мы говорим о водяном знаке, то мы узнаем, что логотип, текст или узор на изображении называется водяным знаком, который означает авторизацию контента. Основная цель использования водяного знака — безопасность, поскольку любой может владеть данными, написанными кем-то другим, поэтому водяной знак упрощает авторизацию конкретного автора.
Но в том же мире есть большинство людей, которые пытаются выяснить, где находится тело, чтобы удалить водяной знак с картинки. Причин этого поступка может быть много. Водяной знак используется различными компаниями и веб-сайтами, чтобы привлечь внимание людей к своему контенту и привлечь больше клиентов. Давайте посмотрим на простые и легкие шаги, которые может выполнить каждый человек, чтобы удалить водяной знак с фотографии.
Основная цель удаления водяного знака:Прежде чем перейти к основной теме, человек должен знать причину удаления водяного знака.Некоторые из возможных причин:
- Когда человек составляет свое резюме или резюме, возникает необходимость, когда он должен использовать некоторые изображения, содержащие водяной знак, но он не может использовать изображения с водяным знаком, поэтому способ избавиться от них — удалить водяной знак с конкретного водяной знак.
- В настоящее время почти каждый третий человек привязан к социальным сетям и пытается загрузить фотографию, которая привлекает к нему внимание, и он может получить больше лайков и комментариев.Но может возникнуть необходимость, когда он выбрал изображение для загрузки в свою учетную запись, но на нем был водяной знак. Поэтому он должен удалить его, чтобы показать, что он владеет этой фотографией.
- Более того, большой спрос на удаление водяных знаков исходит от конкретных личностей, и эти личности являются студентами. Студенты должны выполнять задания, данные учителями, и в этой ситуации они предпочитают добавлять несколько удивительных изображений, чтобы сделать задание привлекательным, но эти удивительные изображения содержат водяной знак, поэтому для них становится важным удалить водяной знак с изображения.
Удаление водяного знака — не очень важный процесс, так как люди считают, что удалить водяной знак с фотографии невозможно. Данные шаги являются доказательством того, что такие люди ошибаются и можно удалить водяные знаки с фотографии. Водяной знак не будет удален, а будет закрашен и исчезнет с экрана.
Шаги:
- Прежде всего, мы должны открыть интернет-браузер по нашему желанию на нашем компьютере или мобильном телефоне.Мы можем использовать Firefox, Chrome, Opera mini и т. Д. В качестве браузера для поиска. Нам нужно нажать на строку поиска, которая появится в верхней части экрана, и ввести «imgkits.com».
- На экране появится новый экран с результатом поиска 8 данных, отсюда мы должны открыть веб-сайт imgkits. Домашняя страница веб-сайта появится на экране, который будет содержать все инструменты, предоставляемые веб-сайтом своим пользователям. Отсюда мы можем раскрашивать старые фотографии, удалять логотипы и нежелательных людей, а также вносить дополнительные изменения.
- Надо искать возможность убрать водяные знаки с фото из списка инструментов. Опция будет содержать изображение с контрастным эффектом до и после использования инструмента. Мы должны выбрать эту опцию, после чего на экране появится новый экран.
- Затем красная кнопка с названием «Загрузить изображение» появится чуть ниже опции «Удалить водяной знак с фотографий». Теперь нам нужно загрузить изображение, водяной знак которого мы хотим удалить, нажав на опцию «Загрузить изображение», которая появляется под опцией «Удалить водяной знак с фотографий».
- Курсор превратится в кисть после загрузки фотографии, и станет легко нарисовать водяной знак. Мы можем использовать инструмент арендатора многоугольника или меньший инструмент, чтобы легко удалить водяной знак. В левой части экрана появится множество опций. Мы можем выбрать любой из них, чтобы настроить размер кисти, и можем использовать как меньшие инструменты, так и полигональные меньшие инструменты.
- Водяной знак будет немедленно удален с фотографии после ее выбора.Весь процесс удаления водяного знака займет всего несколько секунд. По этой причине всякий раз, когда обсуждается самый быстрый способ удаления водяного знака, этот метод остается наверху.
- Когда человек использует этот инструмент Imgkits, у него также есть возможность использовать перезапуск, а также опцию отмены, которая появляется в верхней части экрана, но единственным недостатком является то, что у нас нет возможности отменить фото после восстановления. Чтобы сохранить фотографию, справа на сайте появится опция загрузки.
Для продвижения брендов люди предпочитают использовать разные типы водяных знаков, например, водяной знак определенного канала всегда присутствует на картинке, загруженной этим каналом. Короче говоря, основная цель использования водяного знака — это популяризация определенного канала или бренда. Удалить водяные знаки с фотографии так же просто, как создать ее, поэтому любой человек может удалить водяные знаки с фотографии, выполнив два-три шага.
Если вы хотите удалить водяные знаки с фотографии, тогда веб-сайт Imgkits.com лучше всего подходит для вас, потому что Imgkits предоставляет самый простой способ удалить водяные знаки с фотографии за очень короткое время. Главное преимущество сайта Imgkits — это надежная работа и быстрое обслуживание.
Статьи по теме в GISuser:
Как добавить водяной знак к фото / видео в Интернете Бесплатно
В наши дни добавление водяного знака к фото или видео является обязательным условием во избежание несанкционированного использования.Считайте, что процесс нанесения водяных знаков немного похож на художника, подписывающего картину, но для эпохи цифровых технологий.
Почти все фотографы и создатели контента добавляют логотипы и водяные знаки к своим фотографиям, чтобы избежать их использования без разрешения и гарантировать, что их работа была им должным образом указана. Кроме того, создание водяных знаков — это самый простой и эффективный способ продвижения вашего бизнеса в Интернете.
К счастью, Интернет наводнен инструментами и услугами, которые позволяют пользователям без проблем добавлять водяные знаки к своим фотографиям и видео.Чтобы помочь нашим читателям, мы подготовили тщательно подобранный список лучших веб-сайтов, на которых можно бесплатно добавлять водяные знаки в Интернете. Независимо от того, почему вы хотите добавить водяной знак, приведенный ниже метод поможет вам получить это всего за несколько щелчков мышью.
Без лишних слов, давайте перейдем к делу.
Часть 1: Лучшее программное обеспечение для добавления водяных знаков — iMyFone MarkGo
iMyFone MarkGo использовался почти для всех целей, связанных с редактированием водяных знаков, поэтому, если вы хотите добавить водяные знаки к своей фотографии / видео, вы можете легко использовать iMyFone MarkGo для улучшения полученные результаты.Вам не нужно беспокоиться о том, как его использовать, так как все шаги описаны ниже.
Как использовать iMyFone MarkGo для добавления водяного знака
Шаг 1 : Загрузите изображение или видео
Нажмите кнопку «Загрузить» и выберите изображение или видео, с которого вы планируете удалить / добавить водяной знак.
Шаг 2 : Используйте инструмент добавления текста / добавления изображения, чтобы добавить область водяного знака
нажмите кнопку добавления текста / добавления изображения, чтобы добавить область водяного знака, затем вы можете перетащить область водяного знака, вы также можете редактировать текст, который вы хотеть.
Шаг 3 : Нажмите кнопку предварительного просмотра
Теперь вы успешно добавили водяной знак! Внимательно изучите детали своих изображений и сделайте небольшую корректировку.
Шаг 4 : Экспорт видео / изображения
После того, как вы уже успешно добавили водяной знак изображения / видео, вы можете экспортировать его сейчас.
Начните удалять водяные знаки с видео и изображений прямо сейчас.
Попробовать бесплатно Попробовать бесплатно
1 000 000+ человек скачали его
Часть 2: Лучшие веб-сайты для добавления водяных знаков в Интернете
Ниже приведен тщательно подобранный список наиболее эффективных и востребованных веб-сайтов для добавления водяных знаков в Интернете.
1. Watermark.ws
Watermark.ws — один из самых популярных онлайн-инструментов для добавления водяных знаков к фотографиям и видео. Этот простой, но многофункциональный сервис позволяет пользователям добавлять водяные знаки к файлам, а также использовать другие функции редактирования, такие как обрезка и изменение размера.
Особенность этой программы — простой и интуитивно понятный интерфейс, а также возможность добавления водяных знаков на несколько файлов одновременно. Независимо от того, новичок вы или полупрофессионал, когда дело доходит до использования онлайн-сервисов, вы всегда можете легко справиться с этим сайтом.
Особенности Watermark.ws
Вот основные особенности этой онлайн-службы:
Пользователи могут легко создавать собственные водяные знаки. Кроме того, вы также можете импортировать логотипы или графический дизайн со своего компьютера.
Предлагает функцию пакетного водяного знака для одновременного добавления водяных знаков на все видео или фотографии. Затем пользователи могут редактировать и настраивать водяной знак в каждом файле индивидуально.
Сохраните водяные знаки как шаблоны для использования в будущем.
Использование 100% бесплатно
Вот как вы используете эту замечательную онлайн-службу водяных знаков.
Шаг 1
В браузере откройте официальный сайт Watermark.ws и нажмите Enter, чтобы начать.
Шаг 2
Теперь нажмите «Выбрать файлы для загрузки» и импортируйте видео или фотографии, с которых вы хотите удалить водяной знак.
Шаг 3
После их загрузки выберите файлы и щелкните опцию Edit Selected в правом верхнем углу.
Step 4
Теперь программа откроет новый интерфейс, в котором вы можете добавлять текст и графический дизайн к вашим фотографиям или видео. Используйте инструменты редактирования на левой вкладке,
По завершении редактирования нажмите «Готово» в правом нижнем углу, чтобы сохранить выходной файл на вашем компьютере.
2. Сделать водяной знак
Еще один популярный веб-сайт, который позволяет пользователям с легкостью добавлять водяные знаки к фотографиям в Интернете. Всего несколькими щелчками мыши вы можете добавить собственный водяной знак к любому изображению в Интернете.Доступны все инструменты редактирования, что делает процесс редактирования быстрым и эффективным.
Имея более 900 доступных для редактирования шрифтов премиум-класса, Make Watermark является идеальным выбором для профессиональных пользователей, которые могут улучшить свой контент и добавить водяной знак, который идеально вписывается в изображение. Это приложение бесплатное, но можно купить его премиум-версию, чтобы получить доступ ко всем его функциям.
Функции Make Watermark
Ниже представлены основные функции этого мощного онлайн-сервиса:
Быстрое и эффективное добавление водяных знаков на изображения
Пакетный водяной знак
Сотни ножек премиум-класса
Special прозрачные и похожие на стекло водяные знаки, чтобы привлечь внимание
Добавьте сделанные на заказ логотипы или импортируйте их со своего компьютера на свои фотографии
Отредактируйте фотографию после добавления водяного знака
Следуйте инструкциям ниже, чтобы использовать это Программное обеспечение:
Step 1
Перейдите на официальный сайт Watermark for Free и нажмите значок Watermark for Free, чтобы начать.
Step 2
Теперь перетащите файлы в программу и нажмите Next Step, чтобы продолжить.
Шаг 3
В новом интерфейсе используйте параметр «Добавить логотип» или «Добавить текст» и при необходимости измените размер водяного знака. Используйте другие параметры редактирования для дальнейшей настройки файла.
Step 4
Когда вы закончите редактирование, нажмите «Watermark Images», чтобы сохранить выходной файл на вашем компьютере.
3.LunaPic
Последний инструмент в нашем списке — LunaPic. Как и другие онлайн-сервисы, упомянутые выше, LunaPic предлагает простую и понятную процедуру добавления водяных знаков к изображению онлайн. Особенностью этого замечательного сервиса является его невероятно высокая скорость. Всего за пару щелчков мышью можно добавить собственный водяной знак или логотип в файл изображения.
Помимо добавления водяного знака, LunaPic оснащена широким спектром инструментов и эффектов для редактирования изображений, которые помогут вам улучшить ваш контент и продвигать ваш бренд, как никогда раньше.От добавления десятков расширенных анимаций и фильтров до настройки текста, цвета, положения и прозрачности водяного знака, LunaPic предоставляет эффективный способ выполнить работу с небольшими усилиями.
Особенности LunaPic
Легко добавляйте индивидуальный водяной знак
Тысячи инструментов редактирования и эффектов
Широкий набор опций для настройки водяного знака или логотипа
Быстрое и простое использование
Убедитесь сами, насколько просто использовать LunaPic:
Step 1
В своем веб-браузере перейдите в LunaPic и выберите «Файл», чтобы загрузить желаемое изображение в программу.
Шаг 2
После загрузки файла вы можете добавить множество различных стилей текста и логотипов, а также настроить границы и реализовать другие эффекты, используя опцию на верхней панели и левой панели.
name: lunapic-add-watermark
Step 3
Если результат вас устраивает, нажмите «Сохранить» под фотографией, чтобы загрузить выходной файл на свой компьютер.
Теперь, когда вы знаете, что существует множество способов добавить водяной знак к фотографиям и видео через онлайн-сервисы.Все вышеупомянутые веб-сайты проверены и эффективны, когда дело доходит до добавления водяных знаков в ваши мультимедийные файлы, и вы можете положиться на любой из них, чтобы добавить водяные знаки онлайн бесплатно. Вы также можете использовать MarkGo, чтобы удалить водяной знак с изображения.
Но когда дело доходит до лучшего инструмента для добавления водяных знаков к вашим фотографиям и видео, iMyFone MarkGo стоит особняком среди других игроков на рынке. Он меньше по размеру, но поставляется со всеми безупречными функциями и инструментами, которые позволяют легко добавлять водяные знаки и логотипы на любую фотографию или видео одним щелчком мыши.
Что делает iMyFone MarkGo удобным вариантом как для новичков, так и для профессионалов, позволяющих добавлять сделанные на заказ логотипы или импортировать графический дизайн с вашего компьютера. Самая яркая особенность iMyFone MarkGo — это возможность экспортировать выходной файл в несколько форматов. Мы рекомендуем пользователям покупать его премиум-версию, чтобы пользоваться всеми ее услугами.
Начните удалять водяные знаки с видео и изображений прямо сейчас.
Попробовать бесплатно Попробовать бесплатно
1,000,000+ человек скачали его
Как добавить бесплатный водяной знак к фотографиям для продажи в Интернете
Детали
Просмотр деталей водяного знака Aoao
Примените механически рекламное объявление: «Превратите свое творчество в деньги». На самом деле, очень приятно, что изображения с вашей камеры привлекли внимание и признание покупателей.
Чтобы упростить задачу для всех, мы собрали и обобщили окончательный список первоклассных сайтов по продаже фотографий в Интернете, например продают фотографии на Flickr . Если вы новичок, следуйте инструкциям на веб-сайте, чтобы размещать и продавать свои стоковые фотографии без лицензионных отчислений.
1. Flickr
2.Shutterstock
3. Fotolia
4. SmugMug
5. iStock Photo
6. Alamy
DreamStime 8.
9. 123RF
10. Can Stock Photo
11. SnapMarket
12. Fine Art America
Только не забудьте поставить водяной знак на свои фотографии, которые будут выставлены на продажу.Идея состоит в том, чтобы показать настоящую оригинальность и предотвратить воспроизведение и перепродажу фотографий. Продолжайте читать, чтобы узнать, как добавить водяной знак к фотографиям в Интернете.
Как автоматически добавить водяной знак для защиты фотографий
Приоритетной задачей для создания водяных знаков является профессиональное программное обеспечение для создания водяных знаков. Водяной знак Aoao для фотографии — это тот знак, который вам нужен. Это простая в использовании программа для создания водяных знаков, которая предоставляет профессиональные решения для защиты ваших цифровых фотографий.Помимо текста, изображения и фрейма все доступно, он имеет пакетный режим водяных знаков . Для нанесения водяных знаков 300 фотографий потребуется всего 1 минута, вместо того, чтобы обрабатывать их в течение нескольких часов по отдельности. Между тем, вам также предоставляется удобный интерфейс, то есть даже новичок может просто добавить водяной знак к фотографиям несколькими щелчками мыши. Ниже приводится простой пошаговый процесс добавления водяного знака к фотографии.
Для получения дополнительной информации посетите официальный веб-сайт: https: // www.aoaophoto.com/
Шаг 1 Добавить файлы
Запустить водяной знак Aoao для фотографий. Добавьте фотографии, в которые вы хотите встроить водяной знак, а затем нажмите « Next Step », чтобы войти в интерфейс редактирования.
Шаг 2 Добавить водяной знак
Перейдите в окно « Добавить водяной знак ». Для произвольного выбора пользователям предлагаются три образца водяных знаков «Текст», «Изображение» и «Рамка». Для водяного знака изображения доступен либо существующий образец водяного знака изображения, либо пользовательское изображение, загруженное с вашего компьютера.Затем нажмите « Сохранить и создать новый слой »> « Next Step ».
Примечание. Если у вас есть какие-либо требования к настройкам водяного знака, такие как размер , непрозрачность, прозрачность, тень или выравнивание, просто измените значение.
Step3 Output
После установки « Output Format » и « Output Folder », нажмите кнопку « Run », чтобы начать обработку водяного знака.



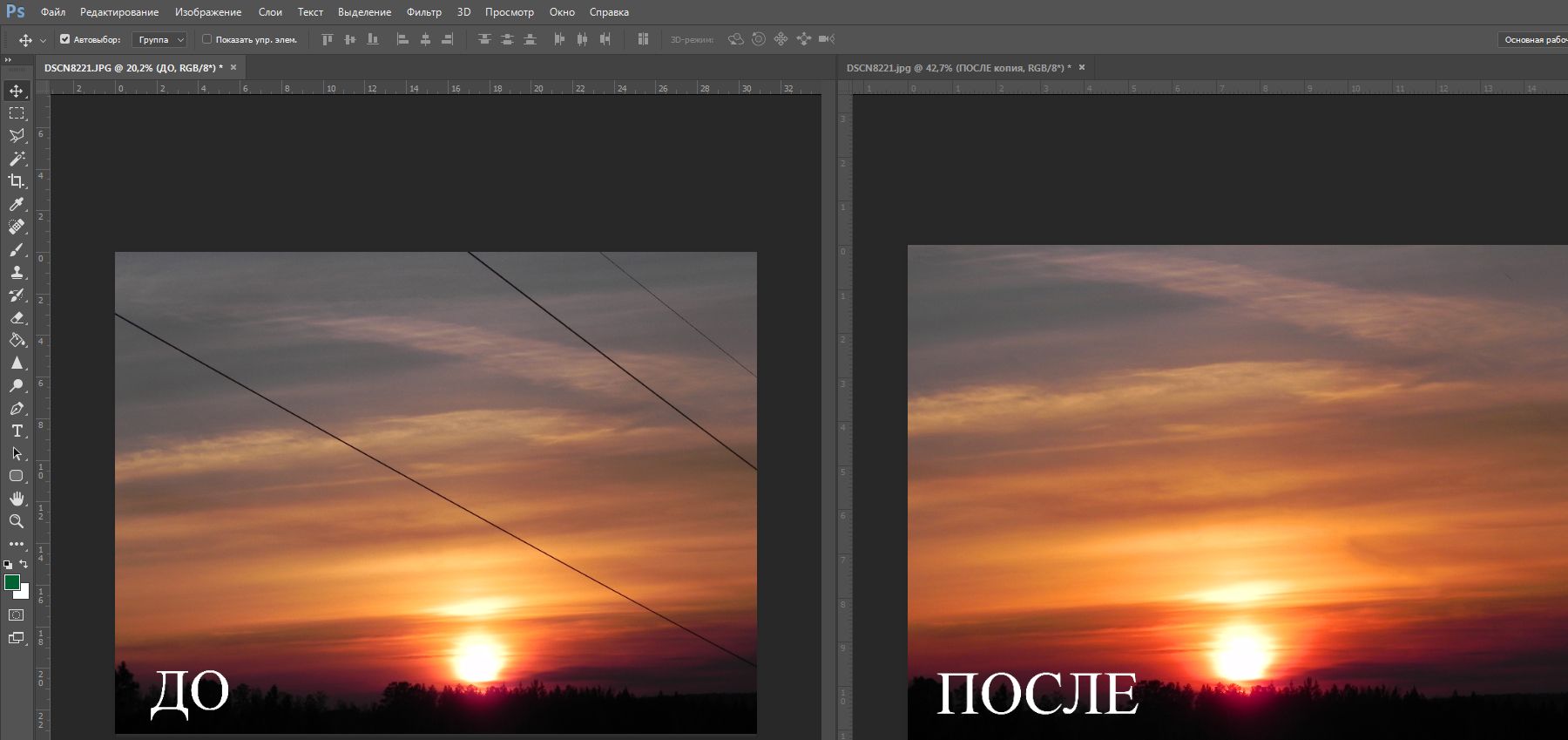 Режим сохраняет все настройки «Надписи на фото», только введенный текст будет равномерно распределяться по всей площади изображения. Вы можете настроить прозрачность и плотность текста таким образом, чтобы он не перекрывал основную картинку.
Режим сохраняет все настройки «Надписи на фото», только введенный текст будет равномерно распределяться по всей площади изображения. Вы можете настроить прозрачность и плотность текста таким образом, чтобы он не перекрывал основную картинку.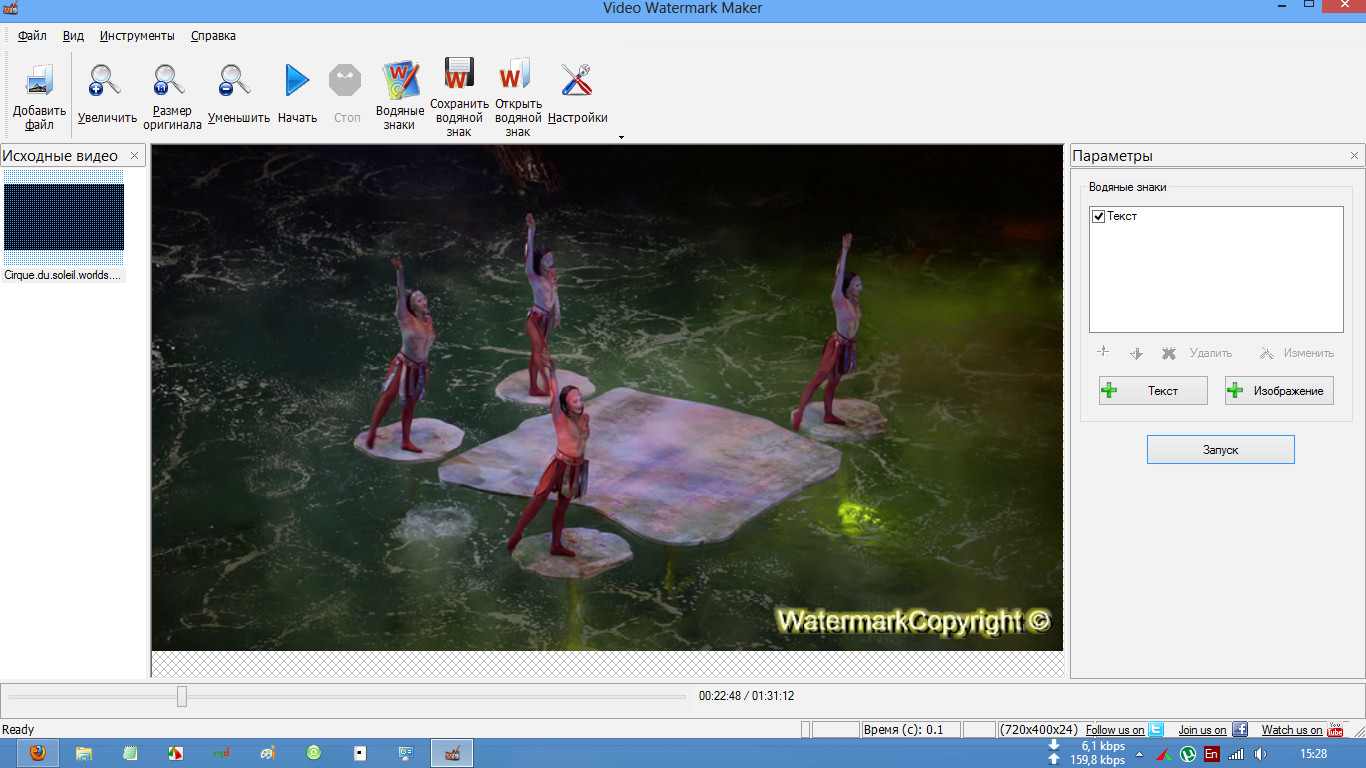 Теперь выбирайте изображения. Кстати, вы можете загрузить сразу несколько изображений и использовать все ваши знаки сразу для них всех, что делает работу в данном сервисе еще более удобной.
Теперь выбирайте изображения. Кстати, вы можете загрузить сразу несколько изображений и использовать все ваши знаки сразу для них всех, что делает работу в данном сервисе еще более удобной.
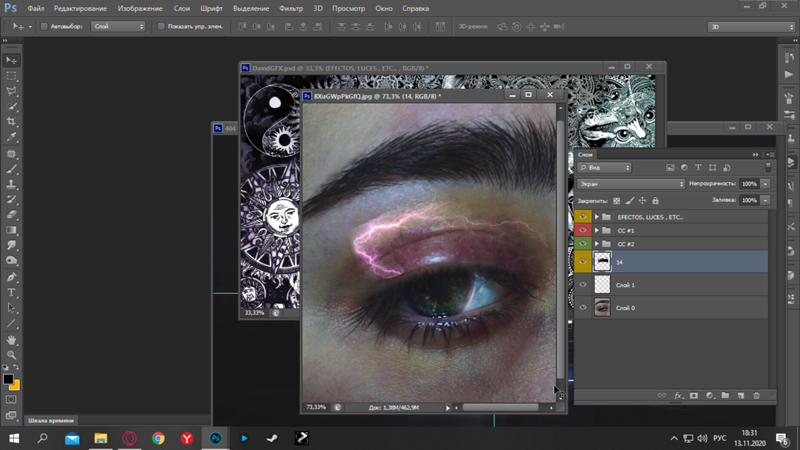 п. Таким образом водяные знаки не будут постоянно маячить перед глазами, а большой размер изображения будет защищен.
п. Таким образом водяные знаки не будут постоянно маячить перед глазами, а большой размер изображения будет защищен.
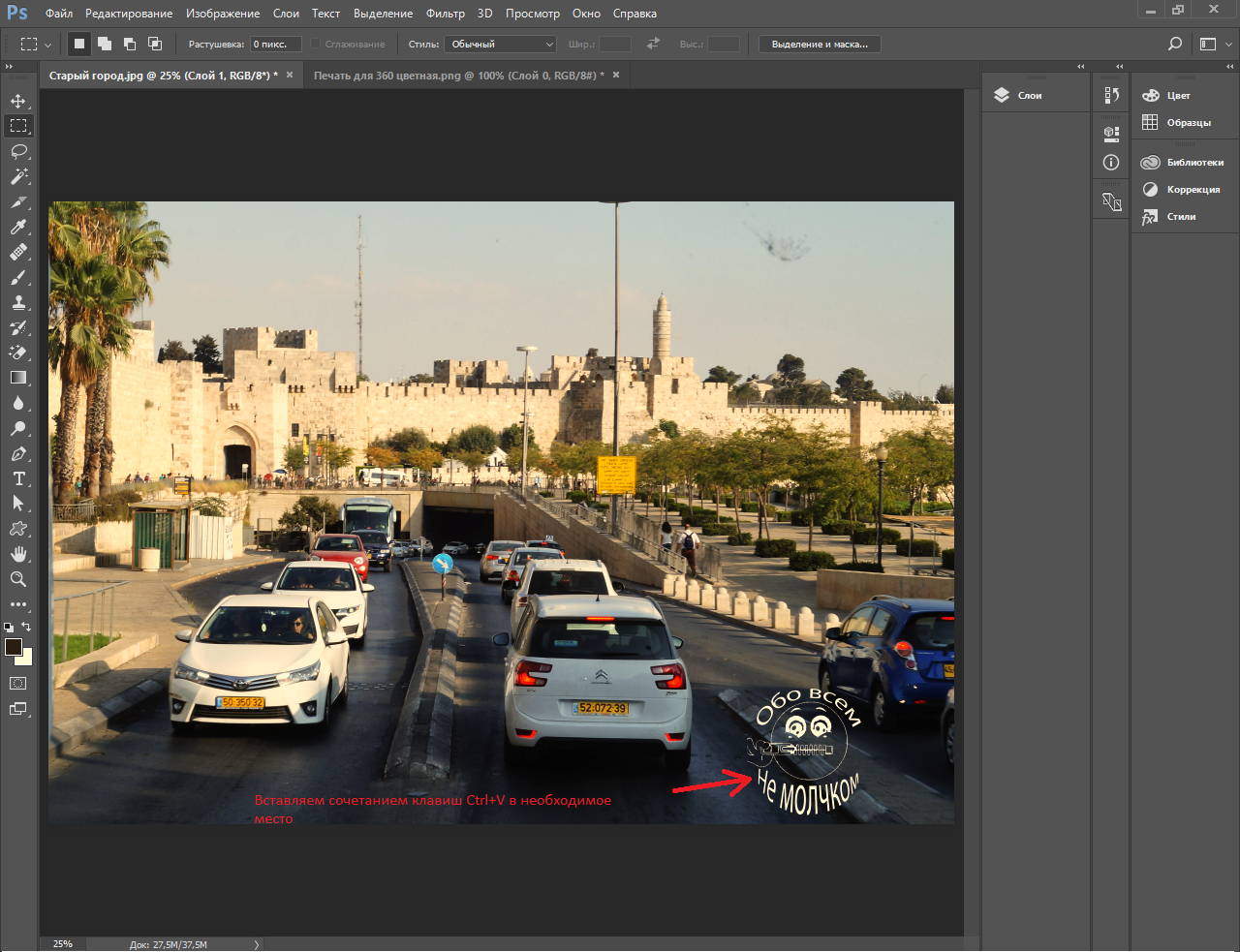
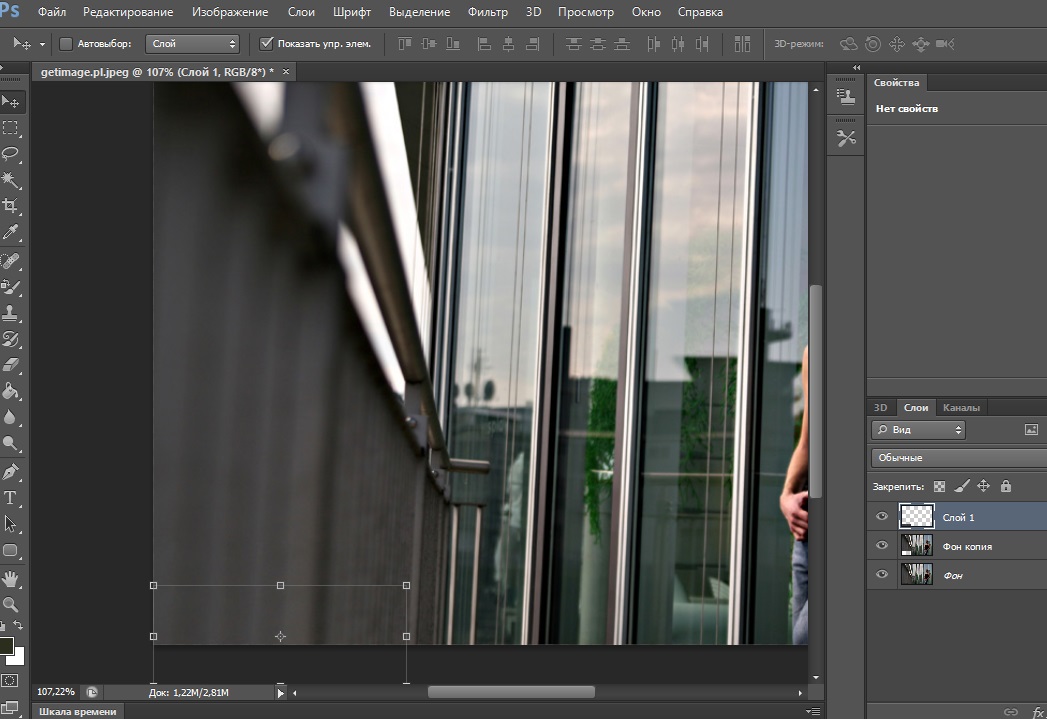 Щелкните по любой странице в созданном разделе, нажмите на верхний колонтитул и выберите «Как в предыдущем разделе» в разделе «Навигация по страницам» на вкладке «Конструктор», чтобы удалить связь. Нажмите на подложку, а затем нажмите клавишу Delete.
Щелкните по любой странице в созданном разделе, нажмите на верхний колонтитул и выберите «Как в предыдущем разделе» в разделе «Навигация по страницам» на вкладке «Конструктор», чтобы удалить связь. Нажмите на подложку, а затем нажмите клавишу Delete.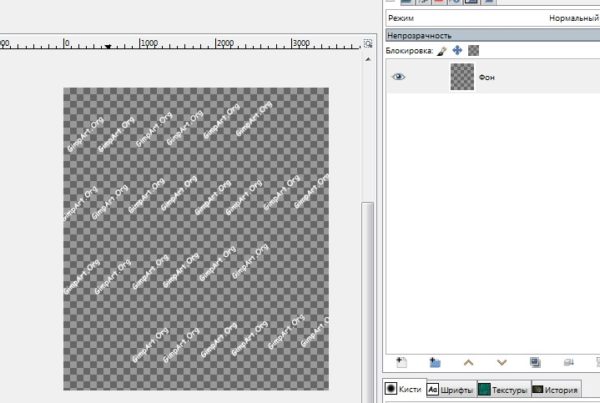 Выберите для создаваемого слоя прозрачный фон. Высоту и ширину установите в пределах средних значений. В данном примере мы создадим слой длиной 300 и высотой 150 пикселей.
Выберите для создаваемого слоя прозрачный фон. Высоту и ширину установите в пределах средних значений. В данном примере мы создадим слой длиной 300 и высотой 150 пикселей. Надпись останется прозрачной, но будет проявляться за счет тиснения, не сильно портя при этом общий вид фотографии.
Надпись останется прозрачной, но будет проявляться за счет тиснения, не сильно портя при этом общий вид фотографии.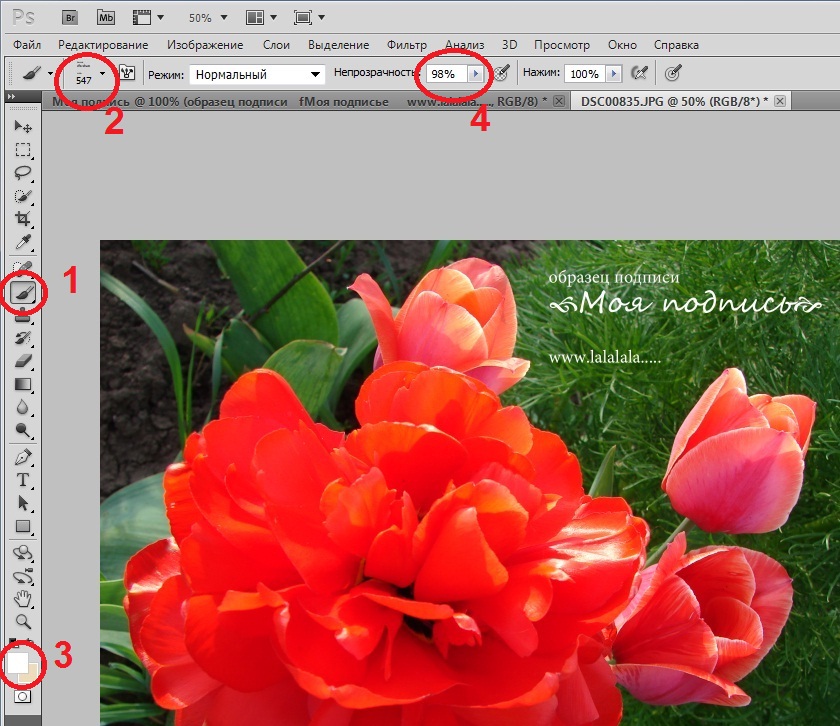 Данным действием мы помещаем слой в специальный контейнер, что позволит в последствии переместить слой вместе с его стилями.
Данным действием мы помещаем слой в специальный контейнер, что позволит в последствии переместить слой вместе с его стилями.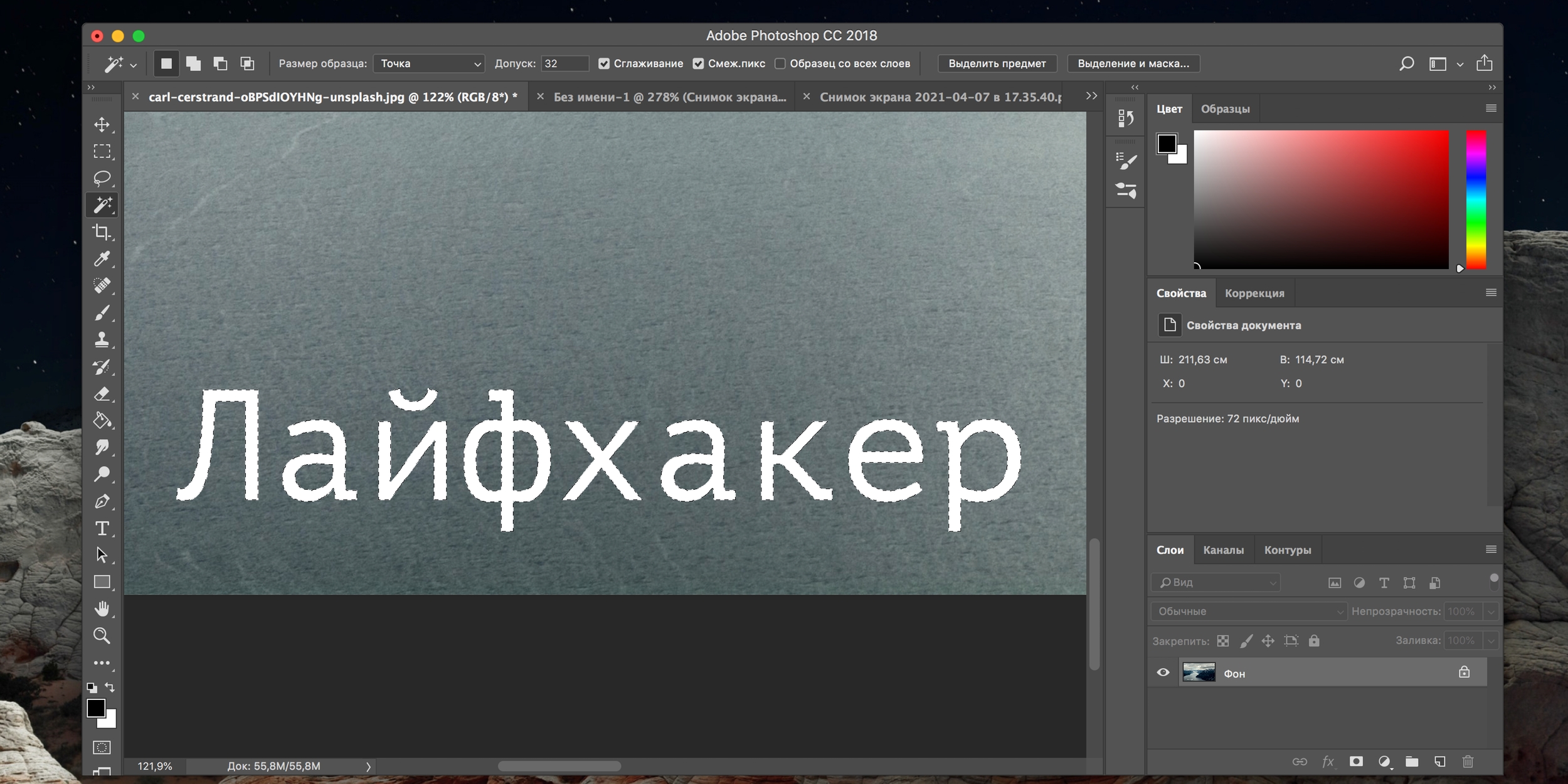 Для этого на вкладке преобразованного в 11 пункте в смарт-объект водяного знака нужно определить узор, выбрав в главном меню раздел «Редактирование» и в открывшемся списке пункт «Определить узор». В появившемся окне нажмите кнопку «Ок» для назначения узора.
Для этого на вкладке преобразованного в 11 пункте в смарт-объект водяного знака нужно определить узор, выбрав в главном меню раздел «Редактирование» и в открывшемся списке пункт «Определить узор». В появившемся окне нажмите кнопку «Ок» для назначения узора.