Фоторедактор онлайн бесплатно — редактор фото с возможностью изменить размер, сделать надпись и оформить красивый фотоэффект на русском языке
Если вам нужно выполнить качественную обработку фото онлайн без особых усилий и затрат времени, значит вы попали на нужную страницу. Опробуйте уникальные и необыкновенные фотоэффекты Prostudio, разработанные нашей командой специально для вас. Безграничный спектр возможностей нашего редактора фотографий принесет немного волшебства и хорошего настроения в ваши фото.
В нашем фоторедакторе вы легко сможете убрать все недочеты и усовершенствовать качество вашей фотографии, поскольку именно у нас есть все необходимые фильтры для редактирования фото, с которыми вы можете ознакомиться ниже.
Фотоэффекты
С помощью инструмента «фотоэффекты» вы сможете произвести коррекцию яркости и контраста изображения, более того отредактировать его цветовой фон, температуру, тени и насыщенность. Хотелось бы отметить, что данная опция очень проста в использовании, другими словами, вам не придется тратить свое время и силы на то, чтобы изучить тонкости данного фильтра понять как он работает.
Чтобы узнать больше, вам следует лишь загрузить любое желаемое фото и воспользоваться этой опцией. Поверьте всего-лишь пара манипуляций и ваше фото значительно преобразится.
Поворот, изменение размера и обрезка
Одними из самых популярных эффектов на сегодняшний день, являются такие возможности, как изменение размера, обрезка и поворот изображения. Именно по этой причине мы разработали очень простые и опции для осуществления данных задач. Используя инструмент «Обрезка», вы сможете обрезать изображение, от вас потребуется только задать желаемый размер. А «Поворот» дает возможность вращать фото в любую сторону.
Изменение размера даст вам возможность редактировать ширину или высоту изображения. Любая из этих работ выполняется очень быстро и без каких-либо значительных усилий.
Рисование, добавление текста, фигур или стикеров
В нашем онлайн-фоторедакторе у вас появится уникальная возможность создавать интересные и жизнерадостные картинки, с помощью добавления веселых стикеров. Также вы сможете делать свою фотографию особенной или даже персонализированной, используя функцию написания текста или наложение фигур. Однако, для самых изобретательных, мы включили возможность рисования на фото.
Также вы сможете делать свою фотографию особенной или даже персонализированной, используя функцию написания текста или наложение фигур. Однако, для самых изобретательных, мы включили возможность рисования на фото.
То есть вы сможете обрамлять свои изображения красивыми и уникальными стикерами, фигурами или авторским текстом и не стоит забывать о возможности создания собственных рисунков.
Рамки, добавление фона и скругление
Следует отметить, что многие недооценивают важность и существенность обрамления картинки в рамку или соответсвующий фон, а также прочий функционал дающий возможность значительно улучшить изображение, однако это является серьезной ошибкой. Так как с помощью опции «Рамки» вы сможете превратить свою фотографию в нечто сакральное и ценное обрамив картину в выбранную вами оправу.
Также для более пущего эффекта вы можете отредактировать фон или воспользоваться скруглением изображения. В результате вы получите потрясающий фотопродукт или изображение.
Мы кратко описали перечень возможностей нашего редактора, однако на деле он может намного больше, чем описано в тексте для того, чтобы весь его спектр, стоит лишь выбрать любое фото и приступить к его усовершенствованию.
Добавить текст на фото | Visual Watermark
Быстро добавьте текст или логотип на одно изображение с помощью нашего онлайн приложения Добавить Текст на Фото. Создавайте уникальные надписи или добавьте свой логотип. Приложение просто в использовании и абсолютно бесплатно. Всё, что вам нужно сделать — это загрузить фото со своего компьютера, Google Drive или Dropbox, а затем добавить и отредактировать текст или логотип.
Легко и быстро
Перетащите фото в приложение или нажмите на “Выбрать изображение”. Добавьте текст или логотип, который можно загрузить со своего компьютера, Google Drive или Dropbox.
Впишите свой текст и поэкспериментируйте с настройками. Стилизуйте текст, как вам захочется. Не нужно вводить количество пикселей — просто кликните по тексту и перетащите его в любое место на фотографии.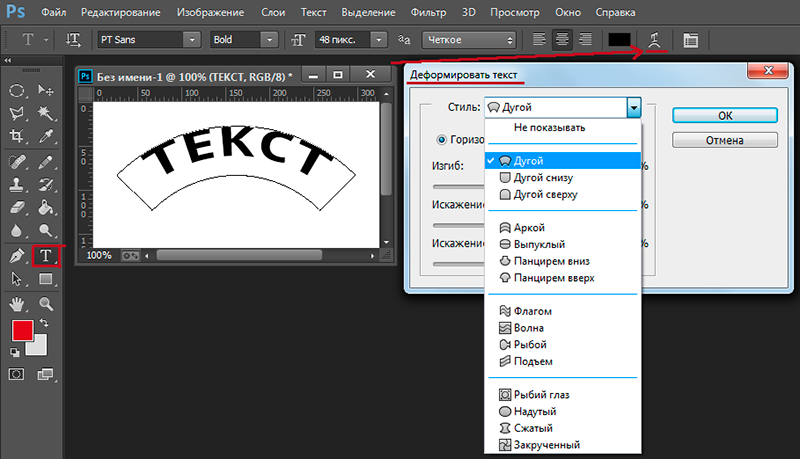
Нажмите на “Сохранить изображение” и скачайте копию вашего фото с текстом или логотипом. Оригинал изображения останется неизменным.
Разнообразный набор инструментов
Наше приложение позволит быстро и просто отредактировать текст или логотип. Все настройки расположены рядом с текстом, а значит вам не придется водить мышкой по всему экрану. Вы можете добавить столько текстовых блоков, сколько захотите.
Здесь вы найдёте все необходимое для создание такой надписи, какой вам захотелось бы. Вы можете:
- Добавить многострочный текст и отрегулировать высоту строки
- Выбрать один из 926 разнообразных шрифтов
- Заполнить всё фото повторяющимся текстом
- Воспользоваться одним из 9 эффектов, включая эффект тени
- Изменить размер и уровень прозрачности
- Убрать фон со своего логотипа
- Найти подходящий оттенок цвета
Бесплатно и безопасно
Добавить Текст на Фото — это онлайн приложение. Вам не нужно ничего скачивать и устанавливать на свой компьютер или телефон. Установка дополнительных плагинов не потребуется. Простой и понятный интерфейс не забит рекламой.
Установка дополнительных плагинов не потребуется. Простой и понятный интерфейс не забит рекламой.
Никто не получит доступ к вашему оригиналу. Мы не храним фото на наших серверах. Ни у кого из нашей команды нет к ним доступа.
Это приложение позволит быстро добавить текст или логотип на одно фото за раз. Если вам нужно добавить текст или логотип на несколько фото воспользуйтесь нашей программой — Visual Watermark. Она работает на компьютере и обрабатывает большое количество изображений за пару минут. Вы так же можете добавить свои собственные шрифты и использовать их для создания уникального текста
Как реалистично добавить текст на фотографию в Photoshop
Иногда одной иллюстрации недостаточно, и на неё обязательно нужно наложить надпись – например, название бренда. Главное здесь сделать всё так, чтобы она выглядела по-настоящему органично, смотрелась частью изображения, а не инородным элементом и не бросалась в глаза. С помощью программы Фотошоп онлайн сделать это проще простого!
Прочитав данную статью, вы не только узнаете, как добавлять текст к фото, но и как придавать ему форму поверхности (наклон, перспектива), как придавать надписи реалистичность и естественность.
Итак, начинаем. Открываем в Photoshop Online исходное изображение – чем качественнее оно будет и чем большим будет его размер, тем лучше, ведь из большого фото всегда можно сделать меньшее, а вот из маленького большое – нет.
Работать нам придётся со слоями и фильтрами, причём их может быть несколько. Также нам понадобится загрузить в Фотошоп необходимый шрифт или использовать один из дефолтных, предустановленных.
Первое, что необходимо сделать, это выбрать для надписи подходящий цвет. Лучше всего выбирать из цветов, присутствующих на фотографии, так на буквах не будет слишком большого акцента, и они не будут казаться инородными. Открываем палитру цветов и, применив инструмент Пипетка, нажимаем ею на одном из объектов фото. Цвет определён, теперь используем инструмент Текст и печатаем нужную нам надпись. Изменяем размер кегля на подходящий. Перетаскиваем в нужное место и смотрим, что получилось. Корректируем размер и шрифт, если это необходимо.
Теперь начинается самое интересное.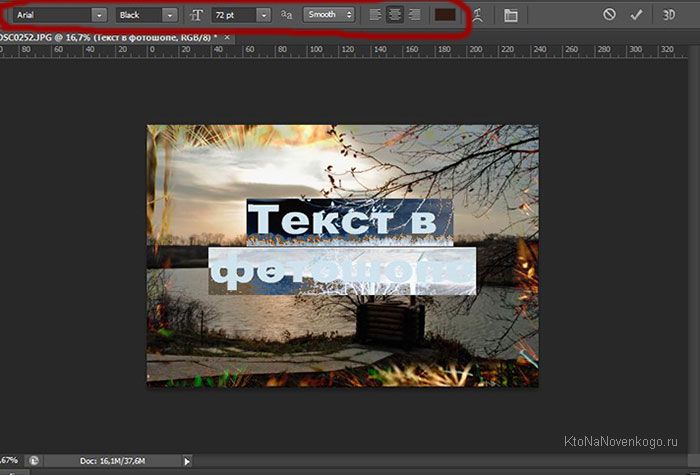 Необходимо сделать обтекание текстом, то есть деформировать надпись таким образом, чтобы она подходила к плоскости, на которой должна быть расположена. Для этого нам необходимо растрировать надпись, превратить её в изображение. Жмём на вкладку Слои – Растрировать текст. Теперь надпись можно искажать.
Необходимо сделать обтекание текстом, то есть деформировать надпись таким образом, чтобы она подходила к плоскости, на которой должна быть расположена. Для этого нам необходимо растрировать надпись, превратить её в изображение. Жмём на вкладку Слои – Растрировать текст. Теперь надпись можно искажать.
Нажимаем комбинацию клавиш Ctrl-T и применяем Свободное трансформирование. Используя правую клавишу мышки, выбираем инструмент Деформация. Он отлично подходит для закруглённых поверхностей. Подтягиваем все четыре угла так, как чтобы сетка с текстом соответствовала своей плоскости. При необходимости работаем с внутренними точками.
Если поверхность не закруглённая, а ровная и плоская, более подходящим станет другой инструмент – Перспектива или Наклон. Тянем за уголки, чтобы перспектива текста соответствовала перспективе плоскости, где он расположен. По завершению нажимаем клавишу Enter и применяем изменения.
Теперь осталось добавить на наш текст нужный эффект. Его можно сделать полупрозрачным, чтобы проступила фактура нижней поверхности, или добавить потёртостей и царапин, благодаря чему он станет выглядеть более естественно. С этой целью изменяем режим наложения слоя: Нормальный меняем на Перекрытие.
С этой целью изменяем режим наложения слоя: Нормальный меняем на Перекрытие.
Для добавления шероховатости создаём слой-маску, жмём на клавиатуре кнопку «D» и выбираем чёрный в качестве цвета переднего плана. Затем жмём «В» и берём Кисть. При этом следим, что Непрозрачность имела значение в 100 единиц, а режим наложения был установлен на Нормальный. Выбираем грубую кисть (как вариант — сухую) и рисуем чёрным на маске, аккуратно поглаживая края надписи, создавая более потёртый вид.
Вот и весь урок Фотошопа по добавлению текста на фото! Просто и эффектно! А самое главное – реалистично!
© online-photoshop.org
Как онлайн сделать надпись на фото или наложить текст на картинку
Обновлено 21 января 2021- Как сделать надпись на фото в онлайн-редакторе
- Добавление надписи на фото с holla.ru
- Как сделать надпись на фотке в Фотошопе
Здравствуйте, уважаемые читатели блога KtoNaNovenkogo.ru. В предыдущей статья мы на примерах рассмотрели, как с помощью бесплатных онлайн-сервисов можно наложить, вставить или склеить фото друг с другом.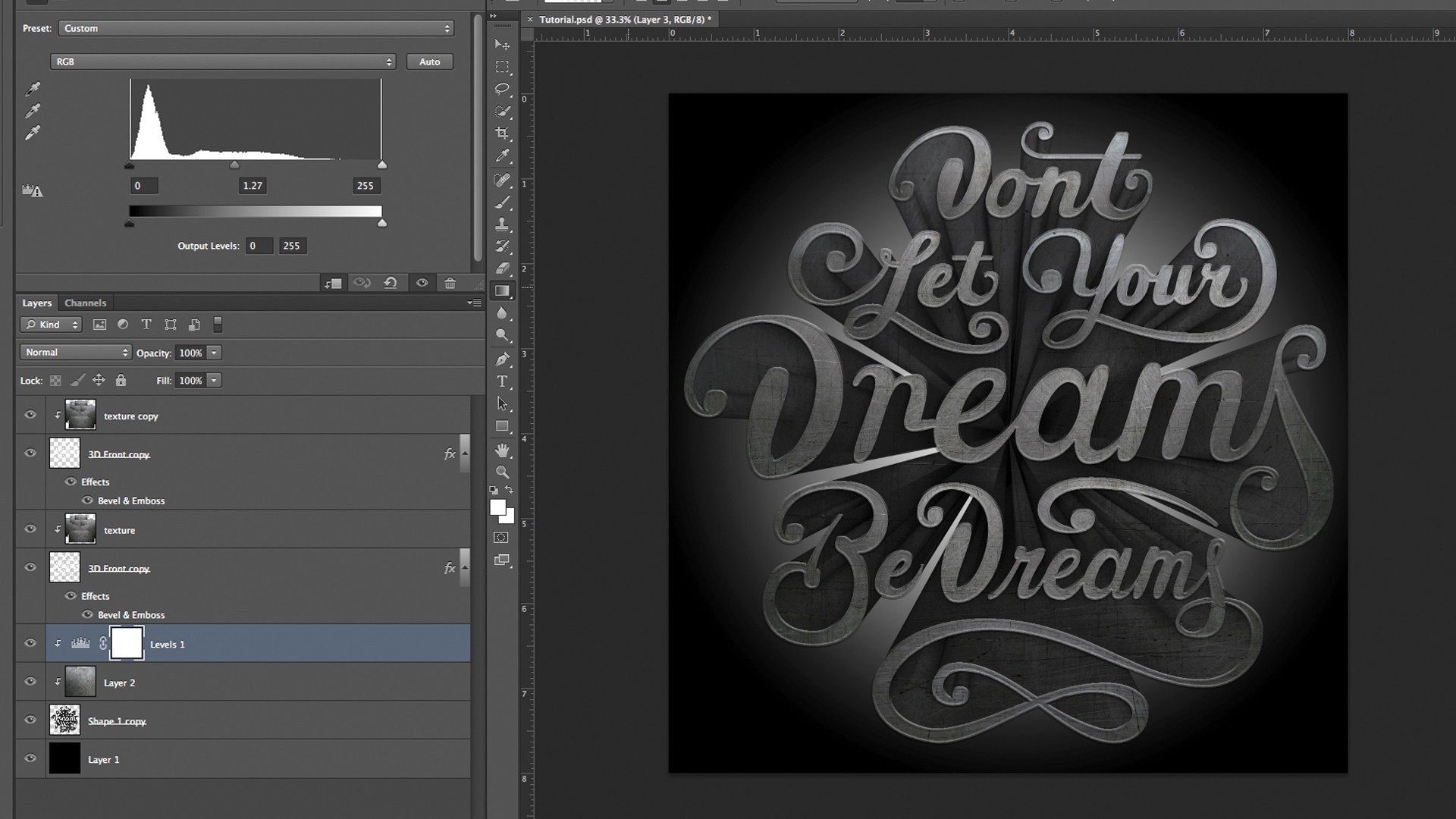 Созданные таким образом коллажи вполне могут поспорить с фотками пропущенными через профессиональными сервисами.
Созданные таким образом коллажи вполне могут поспорить с фотками пропущенными через профессиональными сервисами.
Сегодня же у нас речь пойдет о том, как наложить текст на фото онлайн или сделать надпись на фотке используя графический редактор Adobe Photoshop, а также открою секрет, как быстро и легко создать текст в виде водяных знаков.
Как сделать надпись на фото в онлайн-редакторе
Добавление надписей — один из самых востребованных приемов в редактировании фотографий. Хотите написать на картинке адрес своего сайта, добавить рекламу, поздравление с днем рождения другу или просто создать мем? Пожалуйста, онлайн редакторы к вашим услугам. Расскажу, как быстро и просто наложить текст на фото.
Заходим на lolkot.ru и выбираем вкладку лолМиксер (что такое LOL можете узнать по ссылке).
Выбираем картинку с компьютера (или загружаем из интернета) и переходим к вводу и настройкам накладываемого текста.
Добавляем текст надписи, выбираем тип и размер шрифта, эффекты наложения, после чего курсором перемещаем надпись в нужное место на картинке. Если результат понравился, то сохраняем.
Кстати, в этом онлайн-редакторе можно добавлять несколько надписей на каждую фотографию, используя разный шрифт, цвет, размер надписи.
Добавление надписи на фото с holla.ru
Еще один инструмент для наложения надписей на фото онлайн — это holla.ru.
Загружаем фото и внизу картинки выбираем фоторедактор. Мне больше по душе второй (о нем на этой сайте имеется подробнейшая статья — Pixlr Editor — фотошоп в онлайне).
Выбираем инструмент для добавления текста и кликаем курсором в нужной части изображения.
В открывшемся окне вводим текст. В том же окне доступен выбор шрифта, его размера и цвета.
Для перемещения текста по картинке используем инструмент «стрелка».
Можно добавлять неограниченное количество надписей разных цветов и размеров.
Как сделать надпись на фото в Фотошопе
Теперь расскажу, как добавить текст не в онлайн-редакторе, но в супер-навороченной программе Фотошоп и сделать не просто надпись, а в виде водяных знаков (читайте про то, как добавить водяной знак на фото онлайн).
Итак, для начала открываем в Фотошопе картинку, куда требуется добавить текст в виде водяного знака (полупрозрачного и малозаметного текстового или какого-либо графического изображения). Сделать это можно с помощью команды File->Open (Файл->Открыть) или же просто перетаскиваем ее в окно редактора.
Активируем инструмент «текст»:
Кликаем курсором по фото в нужном месте и начинаем писать. Дважды кликнув по значку текстового слоя в палитре слои вы выделяете надпись и получаете возможность ее редактировать. Верхняя панель позволяет настроить шрифт, кегль, цвет, задать выравнивание.
Инструмент стрелка позволяет перемещать надпись по картинке. Здесь нет ничего сложного, все похоже на онлайн редактор, о котором я писала выше.
Ну а теперь делаем водяные знаки. Для начала текст сначала нужно сделать объемным. Внизу палитры Layers (Слои) есть значок добавления функции.
Нажимаем его и выбираем Bevell & Emboss (Тиснение). В принципе, можете оставить все как есть и нажать ОК, а можете подвигать ползунки и следить за изменениями на картинке.
В итоге у вас должен получиться объемный текст. Теперь последний штрих — делаем из него водяной знак. Вверху палитры Layers (Слои) есть ползунок Fill (Заливка), устанавливаем его в нулевое значение, и все готово!
Вы думали, что добавление текста в виде водяных знаков на фото — это удел профессионалов? А вот и нет, теперь вы сами умеете это делать. Наложение такого текстового эффекта пользуется большой популярностью. Если так подписать, например, картинки на вашем сайте, то надпись не будет мешать просмотру изображения, а картинку не украдут.
Сохранение файла в фотошопе осуществляется с помощью команды File->Save As (Файл ->Сохранить как). Не забудьте выбрать из выпадающего списка формат JPEG или другой необходимый вам.
Не забудьте выбрать из выпадающего списка формат JPEG или другой необходимый вам.
Вот, собственно, и все, что я хотела вам сказать по поводу наложения текста и надписей на фото. Надеюсь, что вам было интересно и мои советы пойдут вам на пользу.
Автор статьи: Ксения Вишневская
Удачи вам! До скорых встреч на страницах блога KtoNaNovenkogo.ruСделать надпись онлайн красивым шрифтом на фото
Проглядывая недавно отснятые фотоснимки мы осознаём, что их могла бы украсить красивая цитата, выполненная привлекательным шрифтом с использованием различных визуальных элементов (тень, фон, обводка и др.). Это может быть слоган, афоризм и другие формы текста, способные добавить нашему снимку новых и ярких красок. В реализации указанной идеи нам помогут специализированные интернет сервисы, позволяющие создать красивую надпись на фотографии онлайн красочным шрифтом. Ниже мы перечислим ряд таких сервисов, а также поясним, как с ними работать.
Особенности сервисов для наложения текста на фото онлайн
В сети можно найти достаточное количество ресурсов, позволяющих наложить текст на фотографию online.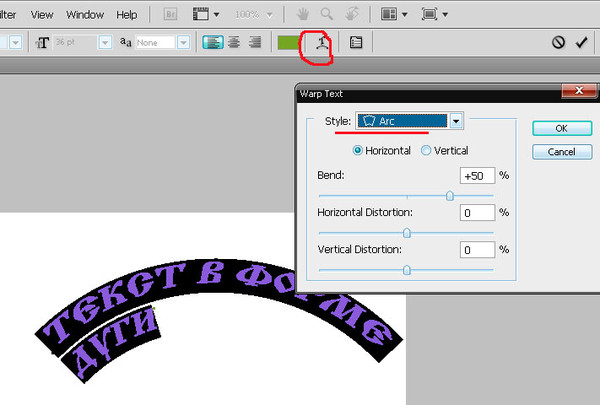 Многие из них являются функциональными фоторедакторами, позволяющими осуществлять множество базовых операций по работе с графическими изображениями.
Многие из них являются функциональными фоторедакторами, позволяющими осуществлять множество базовых операций по работе с графическими изображениями.
Ещё ряд ресурсов специализируется только на нанесении надписей на изображения, обладая при этом простым и доступным функционалом.
Алгоритм работы с такими ресурсами прост:
- Вы переходите на один из таких сайтов, загружаете туда фото, выбираете опцию добавления текста (для фоторедакторов).
- В специальное, размещённое на фото, поле вводите свой текст, выбираете шрифт, его размер, цвет и другие атрибуты.
- Затем с помощью мышки (или кнопок курсора) размещаете текст в нужном месте фото, и сохраняете результат на PC.
Давайте разберём ряд русскоязычных и англоязычных ресурсов, дающих нам возможность нанести текст на картинку онлайн.
Читайте также: Как сделать красивый шрифт в Инстаграме.
Editor.pho.to – интернациональный фоторедактор
Первым ресурсом, о котором я хочу рассказать, является editor. pho.to. Данный фоторедактор имеет русскоязычную локализацию, дружественный к пользователю интерфейс, и разнообразие функций для работы с фото (обрезка, поворот, экспозиция, цвета, наложение стикеров, эффектов и др.).
pho.to. Данный фоторедактор имеет русскоязычную локализацию, дружественный к пользователю интерфейс, и разнообразие функций для работы с фото (обрезка, поворот, экспозиция, цвета, наложение стикеров, эффектов и др.).
Для работы с ресурсом:
- Перейдите на editor.pho.to/ru/edit/, и нажмите на «С компьютера» для загрузки фото с ПК.
- После того, как оно откроется в редакторе, слева в панели инструментов нажмите на значок «Т+», для наложения текста.
- Слева выберите одну из понравившихся предустановок, введите в специальном поле ваш текст, и разместите его с помощью мышки на нужном месте изображения.
- С помощью настроек справа выберите размер шрифта, его цвет, фон, обводку, тень и другие параметры.
- Для сохранения результата нажмите на «Сохранить и поделиться».
Fotoump.ru – поможет создать надпись привлекательным шрифтом онлайн
Другим ресурсом, позволяющим быстро сделать надпись на фотографии онлайн, является fotoump.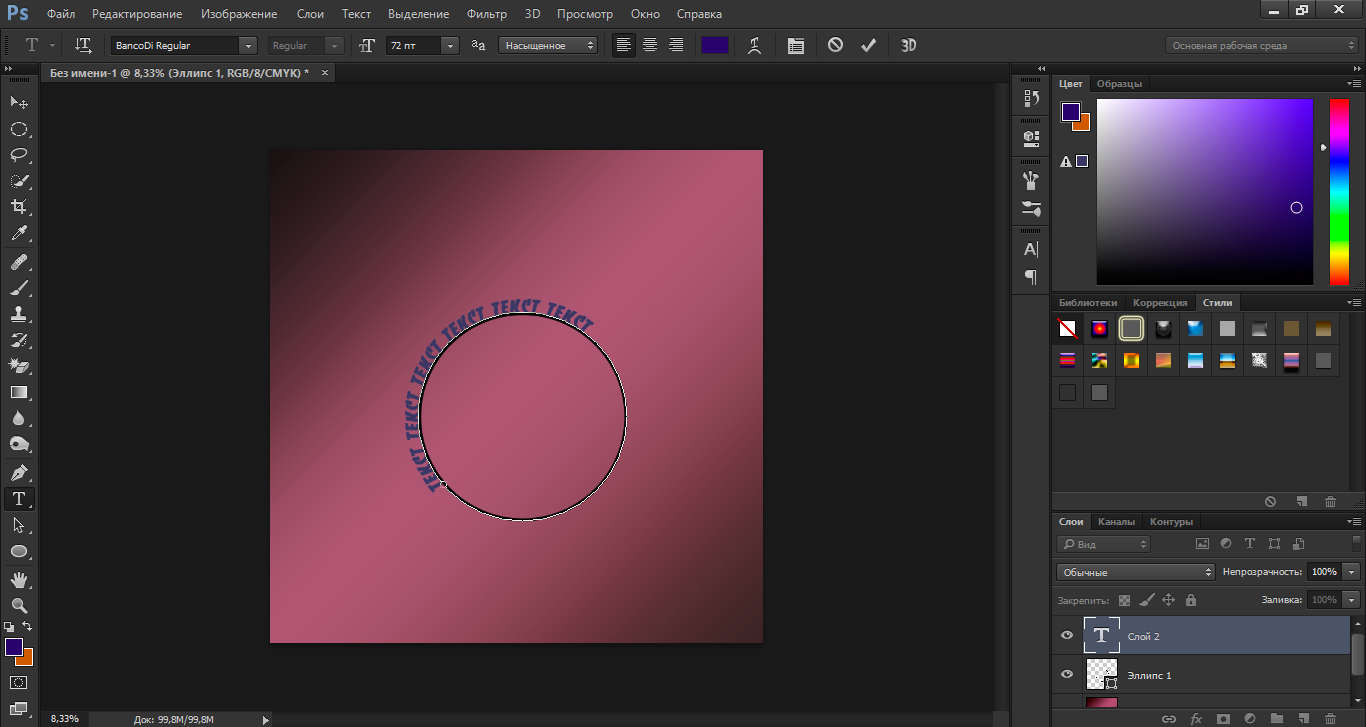 ru. Функционал данного фоторедактора в целом похож на описанный выше editor.pho.to, позволяя выполнить комплекс базовых операций по работе с изображениями.
ru. Функционал данного фоторедактора в целом похож на описанный выше editor.pho.to, позволяя выполнить комплекс базовых операций по работе с изображениями.
Порядок действий:
- Запустите fotoump.ru, и нажмите на «Загрузить с компьютера» для загрузки фото на сайт.
- После загрузки промотайте окно загрузки фото чуть ниже и нажмите на «Открыть».
- После открытия фото нажмите на вкладку «Текст» слева, под кнопкой выбрать шрифт выберите «Кириллические шрифты» (или иные), а затем ниже выберите понравившийся фонт.
- Разместите поле с текстом на нужном месте изображения, дважды кликните на нём для ввода своего текста.
- Для сохранения результата кликните на «Сохранить».
Это может быть полезным: Как поменять шрифт на Андроиде.
Effectfree.ru – быстрое наложение текста на фото
Развлекательный ресурс Effectfree.ru в свой функционал включил специальный сервис, позволяющий сделать надпись красивым шрифтом на фото онлайн.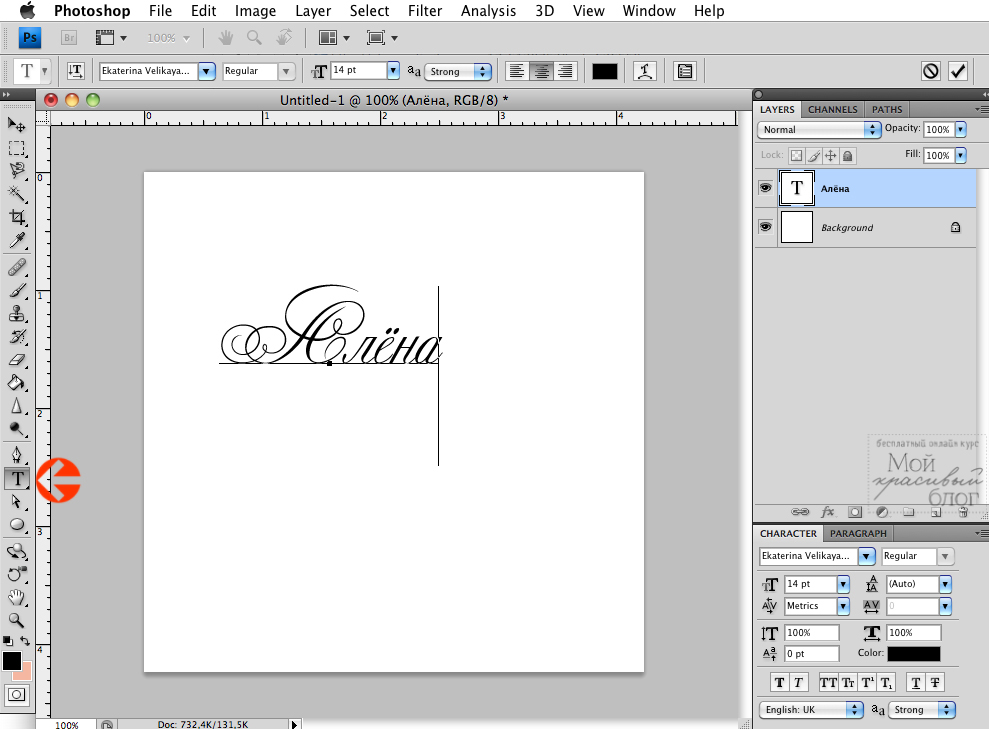 Инструментарий ресурса крайне прост, и работа с ним не вызовет проблем даже у новичка.
Инструментарий ресурса крайне прост, и работа с ним не вызовет проблем даже у новичка.
Порядок работы с сервисом:
- Выполните вход на effectfree.ru, и нажмите на кнопку «Обзор» для указания фото для загрузки на ресурс.
- Затем нажмите «Выполнить загрузку фото».
- После перехода в режим наложения текста вам будет предложено набрать внизу текст, шрифт, выбрать размер, цвет и другие атрибуты.
- После окончания нажмите на «Наложить текст», а для сохранения результата кликните на «Скачать и продолжить».
Addtext.com – англоязычный сервис для красивых надписей на картинках
Англоязычный сайт addtext.com предназначен для добавления надписей к фото онлайн.
Преимущества сервиса:
| Параметры | Особенности |
|---|---|
| Доступность | Ресурс располагает как платными, так и бесплатными шрифтами. |
| Поддержка шрифтов | Хорошо работает с кириллическими символами, а также с латиницей. |
| Простота использования | Может быть рекомендован как удобный инструмент для добавления текста к вашим любимым фотографиям. |
Порядок действий:
- Запустите addtext.com, и нажмите на кнопку «Computer» для загрузки фото на сайт.
- Слева, в поле «Your text here» введите ваш текст, кнопка «Style» позволит определиться со стилем, а кнопка «Size» позволит выбрать размер вашего шрифта.
- Для сохранения результата нажмите на синюю кнопку «Download and share». В сохранённом фото справа внизу будет отображаться крошечными буквами водяной знак «addtext.com».
И последний ресурс, о котором я хочу рассказать – это англоязычный сервис befunky.com. Данный ресурс включает в себя три основных компонента – фоторедактор, создатель коллажей и дизайнер, с довольно качественным функционалом. Нас же интересует возможность добавления надписи к фотографии online, для чего мы воспользуемся возможностями befunky.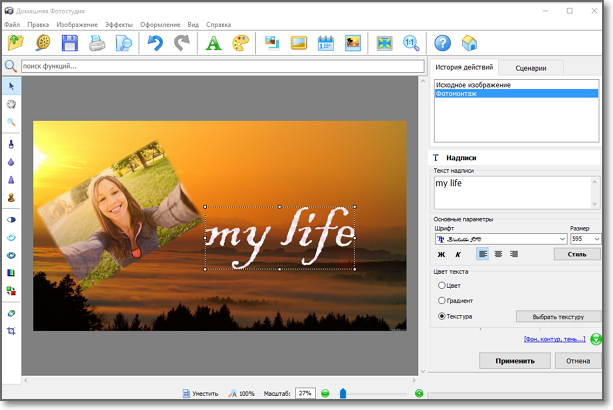
Как работать с сервисом:
- Запустите befunky.com/features/text-editor/ и нажмите на «Get Started».
- Вверху нажмите на «Open» — «Computer», и загрузите требуемое фото на сервис.
- Затем нажмите сверху на «Add text», в появившемся поле на фото наберите ваш текст, а слева выберите его настройки (background – фон, outline – контур, highlight – выделение и др.), определитесь с размером шрифта, его расположением и другими опциями.
- Нажатие на «Save» сохранит результат, и вы сможете наложить текст на фотографию онлайн.
Рекомендуем к прочтению: Переводчик с фотографии онлайн.
Заключение
Выше были перечислены инструменты, позволяющие получить любую надпись в режиме онлайн красивым шрифтом на вашем фото. В большинстве своём такие сервисы являются многофункциональными фоторедакторами. Но и есть и сепаратные интернет-ресурсы, созданные специально для добавления текста к фото (к примеру, addtext.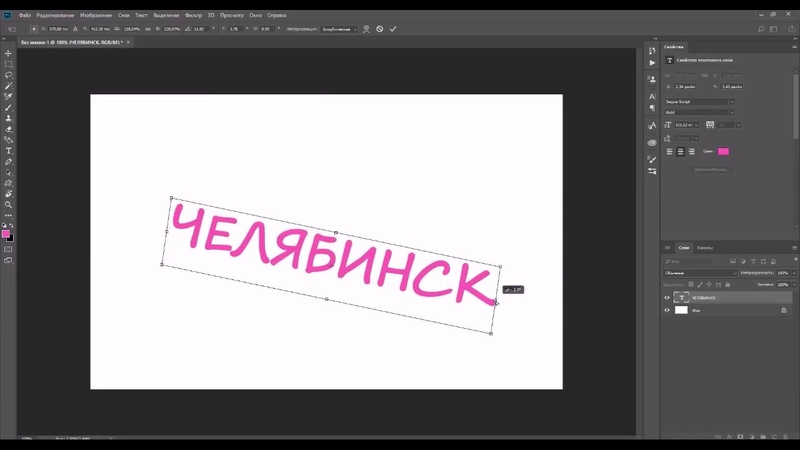 com). Пользоваться всеми перечисленными сервисами довольно просто, любой желающий может перейти на такой ресурс, и легко добавить текст к картинке.
com). Пользоваться всеми перечисленными сервисами довольно просто, любой желающий может перейти на такой ресурс, и легко добавить текст к картинке.
Автор Алексей Опубликовано Обновлено
Pixart
Редактор (версия 1.0.31)
В версии 1.0.31 есть подсказки в строке панели кнопок. Они помогут вам эффективно пользоваться некоторыми возможностями редактора.
Любой макет, созданный в редакторе (версия 1.0.31) можно открыть в редакторе (версия 2.23).
Обновления редактора
1.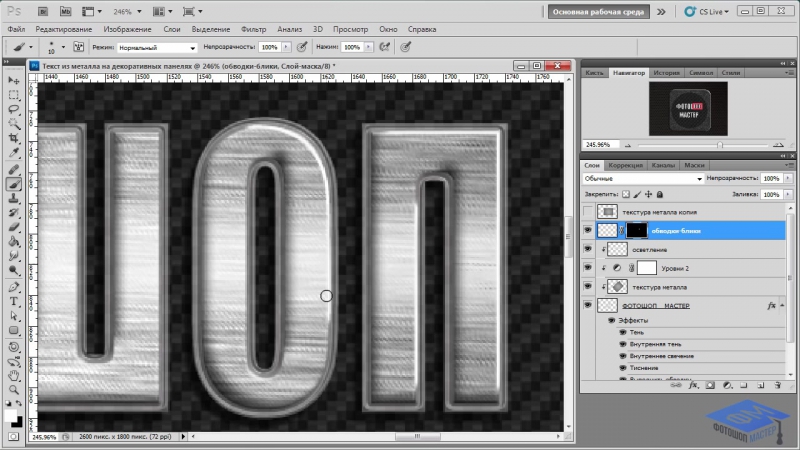 Выберите, что хотите создать: фотокнигу о любимом сынишке, сувениры друзьям к выпускному с вашими весёлыми студенческими фотографиями или оригинально оформить фотографии с кубка по теннису.
Выберите, что хотите создать: фотокнигу о любимом сынишке, сувениры друзьям к выпускному с вашими весёлыми студенческими фотографиями или оригинально оформить фотографии с кубка по теннису.
2. Выберите вид продукции и её формат. Мы выбрали для оформления фотокнигу Принтбук Премиум.
3. Если вы загружали стили продукции, на этом шаге можете выбрать подходящий. Или создать полностью свой!
Как устроен редактор
Офлайн-редактор умеет располагать на своих страницах бесконечное число фотографий, преображать фотоснимки и создавать на их основе необыкновенные фотосувениры и фотокниги.
Перед вами программа редактирования фотокниг версии 1.0.31.
В центре рабочая область с вашим макетом фотокниги, вверху панель инструментов, а внизу панель «Коллекция». Если вы выбрали готовый стиль книги, то страницы вашего макета скорее всего цветные и уже с регионами для текстов и фото – как в нашем примере.
Теперь познакомим вас с основными функциями и возможностями редактора. Можете сразу открыть редактор и создавать свою первую фотокнигу.
Базовые функции. Панель инструментов.
В верхней панели инструментов редактора расположены базовые функции и подсказки по эффективному использованию инструментов редактора.
- Создать новый макет – не сохранённые изменения в текущем макете будут потеряны.
- Сохранить. Периодически сохраняйте изменения в макете, чтобы ничего не потерять. Автоматически
- Отменить и Вернуть – операция с последним действием.
- Настройки изделия – добавление и удаление страниц книги. Максимальное количество разворотов в книге зависит от её формата.
- Подготовить макет – проверяет макет на незаполненные регионы и предлагает исправить либо игнорировать.
 Отправляет на оформление заказа в Центр управления.
Отправляет на оформление заказа в Центр управления. - Операции – содержит набор функций. В зависимости от того, включили ли вы экспериментальные функции или нет, набор выглядит так:
С включенными экспериментальными функциями в «Опциях» появляются некоторые дополнительные функции и в контекстном меню.
Коллекция других стилей – замена украшений, рамок и шаблонов на элементы других стилей в Коллекции. Уже размещённые на страницах элементы сохранятся.
Автозаполнение макета – заполняет фотографиями из Коллекции все существующие регионы для фото. Просто добавьте в Коллекцию все фото, которые хотите видеть в книге.
Настроить шаг сетки (используется с нажатой Shift) – шаг сетки для привязки элемента и шаг масштабирования.
Включить экспериментальные функции – открывает некоторые дополнительные возможности редактирования, например, возможность добавить свои рамки в Коллекцию, очистить все страницы сразу и некоторые функции контекстного меню.
Конвертировать макет – изменить формат продукции или формат и стиль. При этом все фотографии, тексты и вновь добавленные элементы сохраняются.
Эта функция позволяет одним кликом скопировать оформление с любого сувенира или фотокниги и создать в нём любой другой фотосувенир или книгу желаемого формата. Если вы долго и тщательно подбирали стили оформления, то функция «Конвертировать макет» окажется для вас незаменимой, ведь отредактировать скопированный макет намного проще, чем создавать сувенир с нуля.
Панель «Коллекция» – элементы, функции, возможности
Здесь хранится ваш «рабочий материал» – то, из чего будет создана ваша фотокнига. Добавляйте в Коллекцию свои фотографии, украшения и фоны из установленных стилей. Коллекция состоит из вкладок:
- Фото – сюда вы можете перетащить фотографии, которые будете использовать в будущей книге. Или добавить их с помощью кнопки «Добавить фото в коллекцию».

- Рамки – выбирайте нужную и перетаскивайте на страницу. Удалить рамку можно через правый клик мыши – «Убрать рамку».
- Украшения – эта вкладка предлагает выбрать понравившиеся вам дополнительные картинки и перетащить их на страницы вашей фотокниги.
- Фон – в коллекции фонов выберите подходящий, перетащив его в регион. При желании легко сделать фоном свою фотографию. Для этого необходимо лишь перетащить фото на закладку с номером страницы, на которой вы хотите его разместить.
- Шаблоны страниц – варианты страниц из данного стиля, и Типовые шаблоны – стандартные варианты разметки регионов. Добавляется перетаскиванием на страницу (пустую или оформленную), все существующие элементы при этом удаляются со страницы.
- Страницы – предпросмотр всех страниц книги и быстрое переключение между страницами макета.
Для Фотографий в Коллекции доступно контекстное меню по клику правой кнопкой мыши.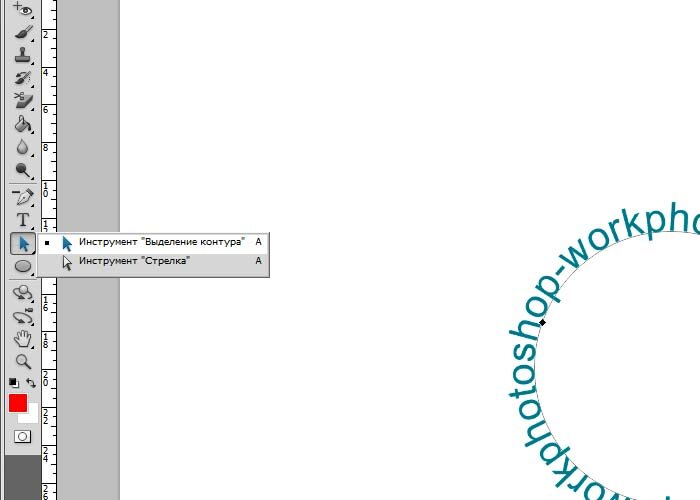 Вы можете настраивать :
Вы можете настраивать :
- Убрать из коллекции – удалить этот элемент.
- Убрать всё – удаляются все элементы, вернуть нельзя.
- Сделать фоном – использовать фото в качестве фона разворота.
Как добавить элементы в макет
Фотографии
Творчество в редакторе начинается с фотографий: растяните, поверните, отразите, увеличьте – делайте со своими снимками всё, что пожелаете. Почти всё то же можно делать с украшениями.
- Добавление фотографий в редактор. Нужные фотографии перетащите мышкой в редактор, так они автоматически попадут в Коллекцию. Или нажмите на кнопку «Добавить фотографии в коллекцию» и укажите путь к папке с фотографиями.
- Добавление фотографии на страницу. Перетащите фото на рамку, регион для фото или фон вашей книги.
Изменение параметров фотографии
|
Украшения
Включайте фантазию с первого шага, добавляйте к вашим фотоисториям стильные украшения, подписывайте кадры, помещайте их в рамки всевозможных цветов и фактур.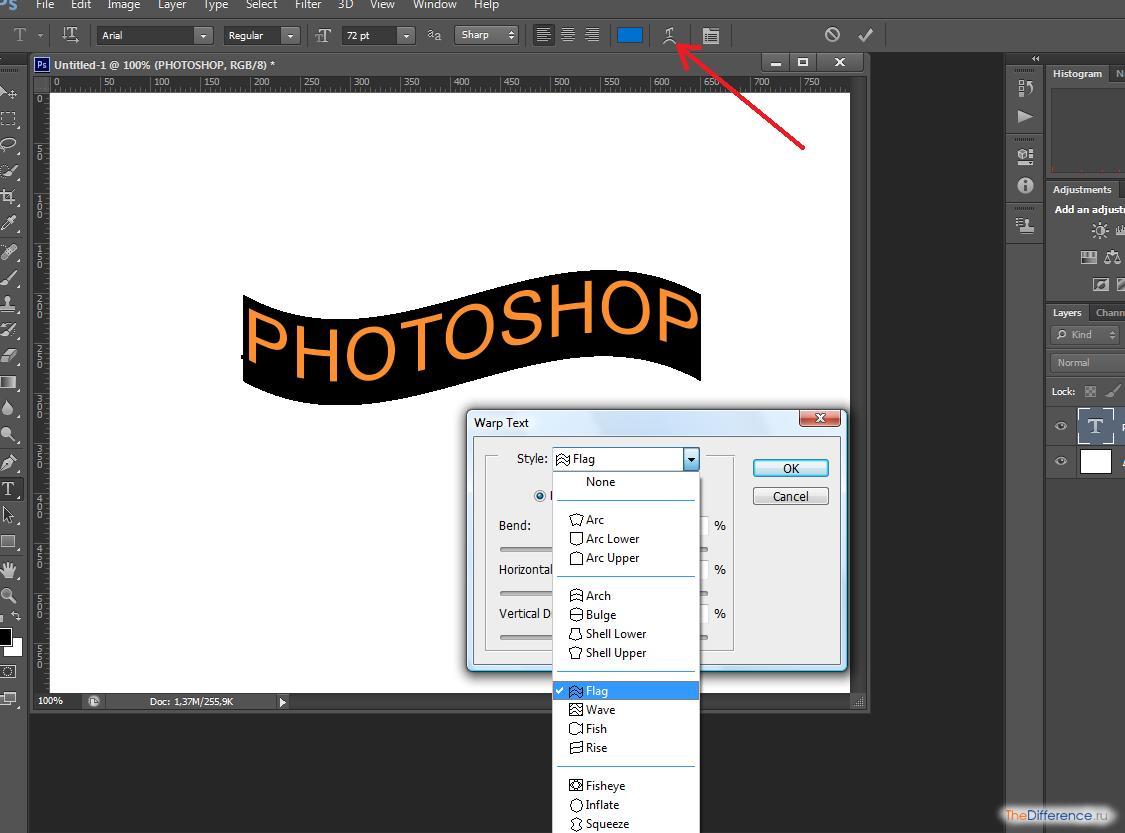
Преобразите каждую страницу своей фотокниги, добавив в нее необычные детали.
Что можно сделать с фото и украшениями
Для фотографий, рамок и украшений, размещённых на страницах макета, доступно контекстное меню по клику правой кнопкой мыши на элемент – тут вы найдёте большой простор для творчества.
Недоступные для элемента опции выделены серым.
Добавить подпись – добавляет место для текста с прилипанием к фотографии или внутри региона с фото.
Прозрачность и RGB – позволяет выровнять цветовую температуру и увеличить прозрачность. Хорошо использовать для настройки фотографии в качестве фона, например, сделать её бледнее, чтобы не отвлекала внимание от ваших фотографий.
Числовые параметры – изменить размеры региона для фото и угол поворота, опустить или поднять регион, установив их значения. Можно сохранить пропорции и установить величину отступа фото от края региона.
| Прозрачность и RGB | Числовые параметры |
Взять пропорции фото – размер региона для изображения сделать пропорциональным исходной фотографии.
На весь лист – сделать фото фоном, установив регионом для фото весь разворот. Если вы потом решите удалить это изображение, помните, что регион останется, и все фото, перенесённые на страницу будут становиться фоном – просто удалите и регион тоже.
| Из такого… | … можно сделать так. |
Убрать изображение – удаляет фото, но оставляет регион и рамку.
Убрать рамку – удаляет рамку, оставляет регион для фото и фото.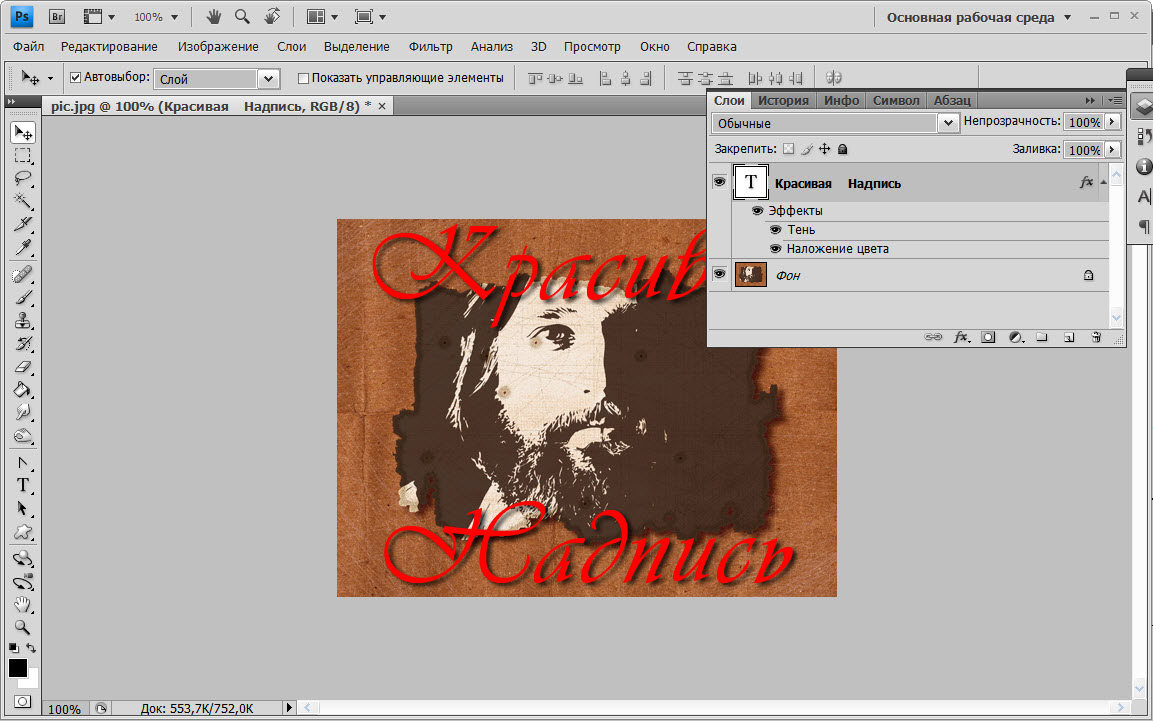
| Убрав рамку и изображение с такой страницы… | … получим так. |
Положение – расположение перекрывающихся элементов (для фото переставляются связанные вместе элементы: фото+регион+рамка) относительно друг друга (на передний / на задний план). Если у вас несколько фотографий или украшений накладываются друг на друга, вы можете выбрать, какие из них будут выше других.
| Например, можно разместить голубя поверх сердечка. | |
Правка – операции со связанными элементами (регион + фото + рамка). Включает в себя операции:
|
Копировать – такой же объект можно вставить на любую страницу Вырезать – убрать тут и вставить на любой странице Вставить – что-то скопированное ранее вставить на этом развороте Дублировать – копирование и вставка тут же Удалить – полностью удалить элемент |
Отразить зеркально – отражает по вертикальной оси фото или украшение.![]()
Открыть оригинал – открыть фото в одной из программ для редактирования и автоматически обновить макет после изменений.
Скрыть меню – скрыть контекстное меню.
Групповые операции
Некоторые приёмы можно выполнять с несколькими элементами сразу, например выравнивать их расположение или сделать «что-то» таким же как у другого элемента.
Выделив несколько элементов мышью+CTRL , можно изменять их относительно друг друга и других элементов. Действие выполняется относительно активного элемента.
|
Поменять изображения местами – для 2-х выделенных фотографий меняет местами изображения, оставляя их регионы без изменений. Выровнять интервалы – по горизонтали и по вертикали – (надо выделить минимум 3 элемента) – сделать одинаковыми промежутки между элементами. Выровнять по элементу – по центрам или по краям элемента. Удобно для создания прямых линий или осей из прямоугольных элементов (фотографий, например). Применить с элемента – ширину, высоту, угол поворота, положение центра. Ширина/ высота/угол поворота становятся одинаковыми у всех элементов, а для «положения центра» – центры элементов совмещаются. Убрать отметки – отменить выделение. |
Как добавить текст
Используйте правую клавишу мыши, чтобы добавить место для текста и редактировать его.
|
Редактировать – изменяйте текст на своё усмотрение:
Прозрачность и RGB, Числовые параметры, Положение, Правка – те же функции, что и для фото. |
Что можно сделать на странице и со страницей
Вкладка Коллекции «Страницы».
- Здесь вы можете просмотреть все странички фотокниги и открыть нужную страницу.
- Вы можете настроить расположение страниц перетаскиванием.
- Функции контекстного меню в во вкладке Страницы в Коллекции позволят разместить текущую страницу перед или после предыдущей.
|
Обычный вид меню |
Добавить на страницу: место для текста и место для фото Правка: копировать всё, вставить или очистить Переименовать – изменение имени страницы для вашего удобства Поменять местами: с предыдущей / со следующей – перемещение разворота на 1 разворот раньше или после Убрать рамку – оставляет только фото и регион под ним Убрать фон – очищает фон страницы Отразить фон – зеркально отражает фоновое изображение. Размножить на все последующие (экспериментальная функция) – все последующие страницы макета станут копией этой страницы.
|
С экспериментальными функциями |
Подсказки
Подсказки по использованию инструментов редактора v 1.30 находятся на верхней панели инструментов. Чтобы увидеть следующую подсказку, кликните в любом месте макета правой клавишей мыши.
- Отмена действий. Можно воспользоваться комбинацией клавиш CTRL+Z. Для текста также применимо сочетание клавиш CTRL+C, CTRL+V. Также действия можно отменить или вернуть обратно при помощи соответствующих кнопок – «Отменить» или «Вернуть».
- Чтобы копировать все объекты, нажмите Сtrl+Shift+C.
- Чтобы сохранить фокус перекрытого региона, удерживайте Alt.

- Чтобы изменять размер региона сразу во все стoроны (вверх-вниз или влево-вправо), удерживайте Ctrl (актуально для версии редактора 2.23)
- Чтобы установить фон страницы, перетащите изображение на закладку страницы.
- Чтобы отметить регион для групповых операций, удерживайте Ctrl при клике на регионы.
- Чтобы выровнять и распределить регионы, выбирайте нужные, удерживая Ctrl.
- Можно перемещать фото внутри региона, удерживая кружок в центре региона.
- Чтобы привязывать регион к сетке, удерживайте Shift во время движения
- Внимательно проверьте содержимое всех страниц и особенно текстовые области.
- Не помещайте на красные границы важные элементы.
Когда ваш макет будет полностью готов, можно начать оформление заказа – нажмите «Подготовить макет» – текущая версия макета будет отправлена в Корзину Центра управления.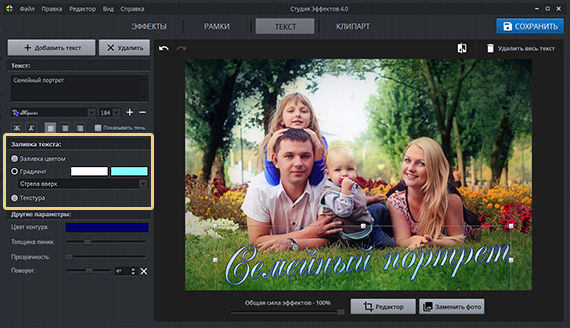
Теперь вы готовы создать свою фотоисторию – дерзайте, творите, всё в ваших руках!
Воспользуйтесь одним из готовых Стилей фотокниг или Шаблонами – для своего полностью нового стиля оформления.
Сделать надпись онлайн красивым шрифтом на фото бесплатно
Просматривая недавно отснятые фотографии, мы осознаём, что их могла бы украсить красивая цитата, выполненная привлекательным шрифтом с использованием разных визуальных элементов (тень, фон, обводка и др.). Это может быть слоган, афоризм и прочие формы текста, способные добавить нашему снимку новых и ярких красок. В реализации указанной идеи нам помогут специализированные интернет сервисы, позволяющие сделать любую надпись в режиме online красивым шрифтом на вашем фото. Ниже мы перечислим ряд таких сервисов, а также поясним, как с ними работать.
Особенности сервисов для наложения текста на фото online
В интернете можно найти достаточное количество ресурсов, позволяющих наложить текстовку на фотку online.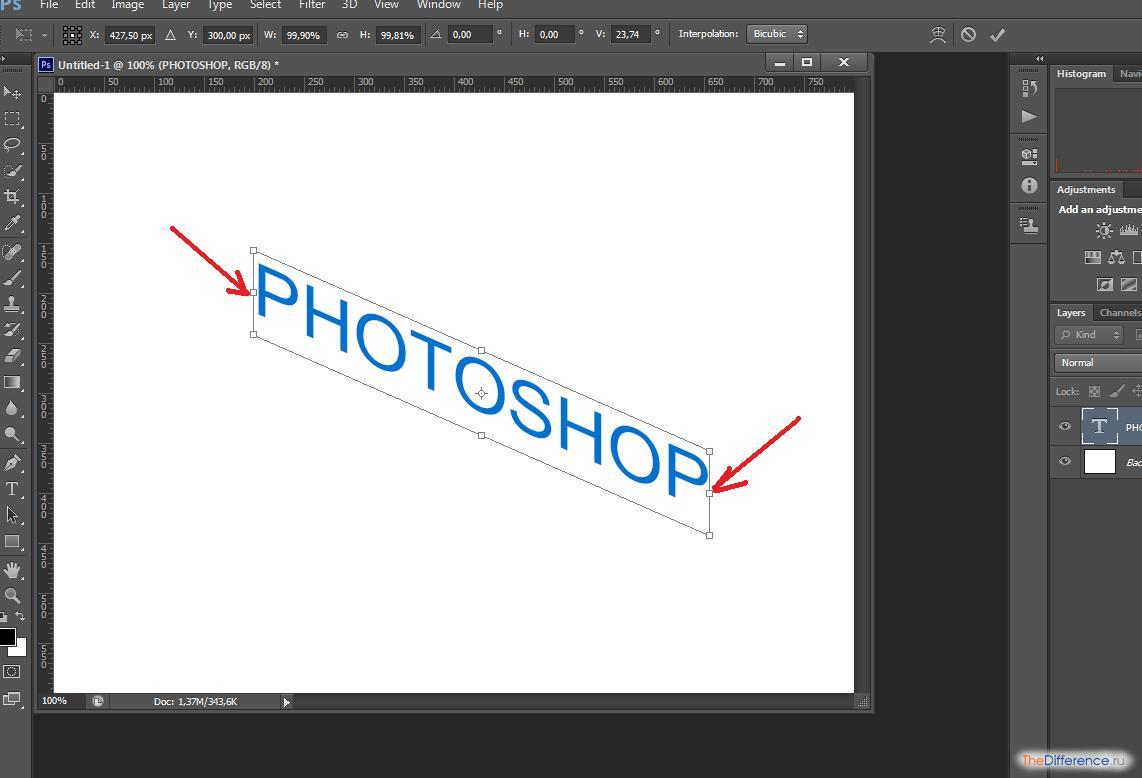 Многие из них являются функциональными фоторедакторами, позволяющими осуществлять много базовых операций по работе с графическими изображениями.
Многие из них являются функциональными фоторедакторами, позволяющими осуществлять много базовых операций по работе с графическими изображениями.
Также ряд ресурсов специализируется лишь на нанесении надписей на изображения, обладая при этом простым и доступным функционалом.
Алгоритм работы с такими ресурсами прост:
- Вы переходите на один из таких сайтов, загружаете туда фото, выбираете опцию добавления текста (для фоторедакторов).
- В специальное, размещённое на фото, поле вводите свой текст, выбираете шрифт, его размер, цвет и прочие атрибуты.
- Затем при помощи мышки (или кнопок курсора) размещаете текстовку в нужном местечке фото, и сохраняете итог на PC.
Давайте разберём ряд русскоязычных и англоязычных ресурсов, дающих нам возможность нанести текстовку на картинку online.
Editor.pho.to – интернациональный фоторедактор
Первым ресурсом, о котором я хочу рассказать, значится editor.pho.to. Данный фоторедактор имеет русскоязычную локализацию, дружественный к юзеру интерфейс, и разнообразие функций для работы с фото (обрезка, поворот, экспозиция, цвета, наложение стикеров, эффектов и др.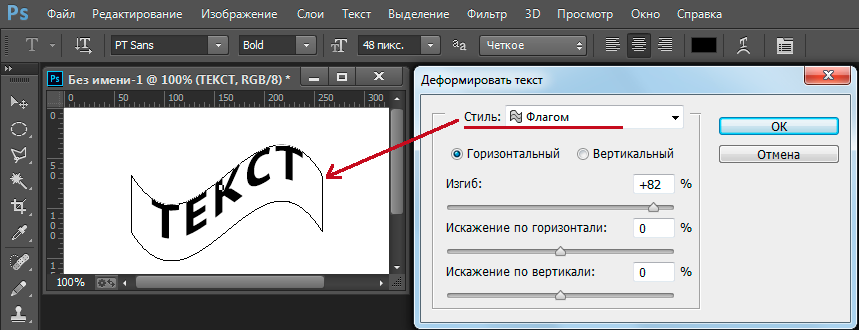 ).
).
Для работы с ресурсом:
- Перейдите на editor.pho.to, и нажмите на «С компьютера» для загрузки фото с PC.
- После того, как оно откроется в редакторе, слева в панели инструментов нажмите на значок «Т+», для наложения текста.
- Слева выберите одну из понравившихся предустановок, введите в специальном поле ваш текст, и разместите его при помощи мышки на нужном местечке изображения.
- При помощи настроек справа выберите размер шрифта, его цвет, фон, обводку, тень и прочие параметры.
- Для сохранения результата нажмите на «Сохранить и поделиться».
Fotoump.ru – поможет сделать надпись красивым шрифтом online
Другим ресурсом, позволяющим быстренько сделать надпись на снимки online, значится fotoump.ru. Функционал этого фоторедактора в целом похож на описанный выше editor.pho.to, позволяя выполнить комплекс базовых операций по работе с изображениями.
Порядок действий:
- Перейдите на fotoump.ru, и нажмите на «Загрузить с компьютера» для загрузки фото на сайт.
- После загрузки промотайте окно загрузки фото чуть ниже и нажмите на «Открыть».
- После открытия фото нажмите во вкладку «Текст» слева, под кнопкой выбрать шрифт выберите «Кириллические шрифты» (или иные), а затем ниже выберите понравившийся фонт.
- Разместите поле с текстом на нужном местечке изображения, дважды кликните на нём для ввода своего текста.
- Для сохранения результата кликните на «Сохранить».
Effectfree.ru – быстрое наложение текста на фото
Развлекательный ресурс Effectfree.ru в свой функционал включил специализированный сервис, позволяющий сделать надпись красивым шрифтом на фото online. Инструментарий ресурса крайне прост, и работа с ним не вызовет проблем даже у новичка.
Порядок работы с сервисом:
- Выполните вход на effectfree.
 ru, и нажмите на кнопку «Обзор» для указания фото для загрузки на ресурс.
ru, и нажмите на кнопку «Обзор» для указания фото для загрузки на ресурс. - Затем нажмите «Выполнить загрузку фото».
- После перехода в режим наложения текста вам будет предложено набрать внизу текст, шрифт, выбрать размер, цвет и прочие атрибуты.
- После окончания нажмите на «Наложить текст», а для сохранения результата кликните на «Скачать и продолжить».
Addtext.com – англоязычный сервис для красивых надписей на изображениях
Англоязычный сайт addtext.com рассчитан для добавления надписей к фото online.
Преимущества сервиса:
| Параметры | Особенности |
|---|---|
| Доступность | Ресурс располагает как платными, так и бесплатными шрифтами. |
| Поддержка шрифтов | Хорошо работает с кириллическими символами, а также с латиницей. |
| Простота использования | Может быть рекомендован как удобный инструмент для добавления текста к вашим любимым фотографиям. |
Порядок действий:
- Перейдите на addtext.com, и нажмите на кнопку «Computer» для загрузки фото на сайт.
- Слева, в поле «Your text here» введите ваш текст, кнопочка «Style» позволит определиться со стилем, а кнопочка «Size» позволит выбрать размер вашего шрифта.
- Для сохранения результата нажмите на синюю кнопку «Download and share». В сохранённом фото справа внизу будет отображаться крошечными буквами водяной знак «addtext.com».
И последний ресурс, о котором я хочу рассказать – это англоязычный сервис befunky.com. Данный ресурс включает в себя три основных компонента – фоторедактор, создатель коллажей и дизайнер, с довольно качественным функционалом. Нас же интересует возможность добавления надписи к снимки online, для чего мы воспользуемся возможностями befunky.
Как пользоваться сервисом:
- Перейдите на befunky.
 com и нажмите на «Get Started».
com и нажмите на «Get Started». - Вверху нажмите на «Open» — «Computer», и загрузите требуемое фото на сервис.
- Затем нажмите сверху на «Add text», в появившемся поле на фото наберите ваш текст, а слева выберите его настройки (background – фон, outline – контур, highlight – выделение и др.), определитесь с размером шрифта, его расположением и другими опциями.
- Нажатие на «Save» сохранит результат, и вы можете наложить текстовку на фотку online.
Итог
Выше были перечислены инструменты, позволяющие сделать любую надпись в режиме online красивым шрифтом на вашем фото. В большинстве своём такие сервисы являются многофункциональными фоторедакторами. Но и есть и сепаратные интернет-ресурсы, созданные специально для добавления текста к фото (к примеру, addtext.com). Пользоваться всеми перечисленными сервисами довольно просто, любой желающий может перейти на такой ресурс, и легко добавить текстовку к картинке.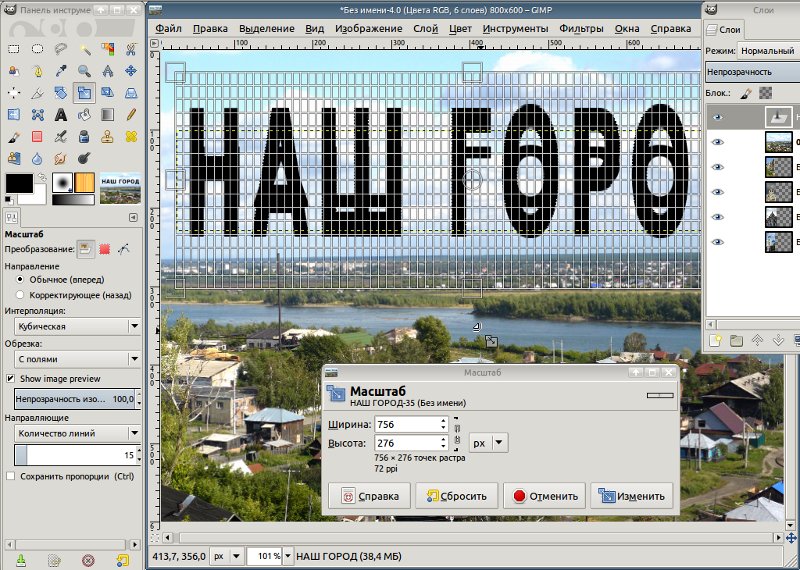
Online Collage Maker — создайте фотоколлаж бесплатно
Вдохновляйтесь огромным количеством шаблонов коллажей
Создавайте творческие коллажи для развлечения или сетки для работы, средство создания фотоколлажей FotoJet позволяет легко и элегантно выразить то, что у вас на уме. Посмотрите, что вы получите из этих популярных шаблонов коллажей, таких как коллажи на день рождения, свадебные коллажи, юбилейные коллажи, любовные коллажи и многое другое.
Макет
Существует библиотека шаблонов коллажей, которые вы можете легко настроить.Выберите любой из макетов и отредактируйте его так, как вам нравится, благодаря простоте использования FotoJet и вашему собственному творчеству. Потрясающие фото-сетки и классические коллажи не должны занимать весь день. Или, при желании, вы также можете создать фотомонтаж с нуля!
Любовь
Каждый момент влюбленности запоминается и достоин потрясающего любовного коллажа. Создатель онлайн-коллажей FotoJet поможет вам сохранить эти любовные истории таким образом, чтобы вы улыбнулись и ценили время, проведенное с любимым человеком.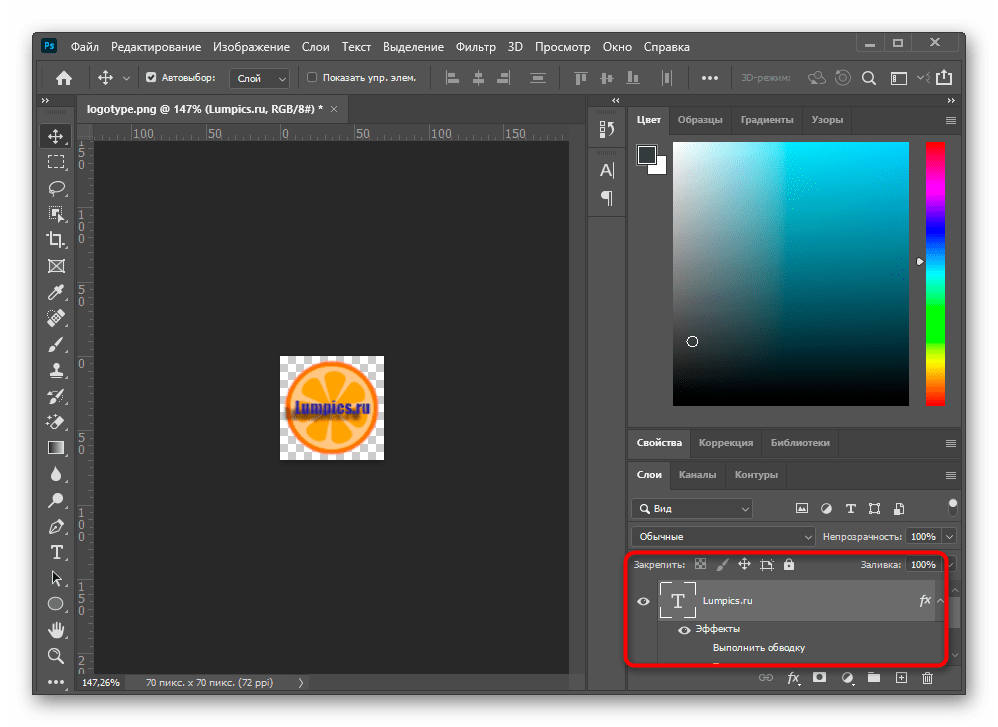 От коллажа в форме сердца до коллажа ко Дню святого Валентина вы можете легко найти шаблон для создания своих романтических произведений искусства.
От коллажа в форме сердца до коллажа ко Дню святого Валентина вы можете легко найти шаблон для создания своих романтических произведений искусства.
Особые случаи
Бывают ситуации, когда вам нужны фотоколлажи, чтобы запомнить особые события в деталях. Когда вам понадобятся коллажи на день рождения, свадебные коллажи, юбилейные коллажи и многое другое, просто приходите в FotoJet и раскройте свой творческий потенциал с помощью макетов и шаблонов коллажей.
Творческий
Создатель коллажейFotoJet отмечает ваше творчество! Он также предоставляет шаблоны творческих коллажей, художественных коллажей и т. Д., Так что вы можете получить свои собственные идеи коллажей для создания своего личного искусства.
- Черно-белый коллаж
- Коллаж Плакат
Важные и интересные люди
Создание коллажей — это эстетический способ сохранить во всей красе семейные времена, рождение ребенка, первые шаги и другие приключения, истории с друзьями и другие жизненные события.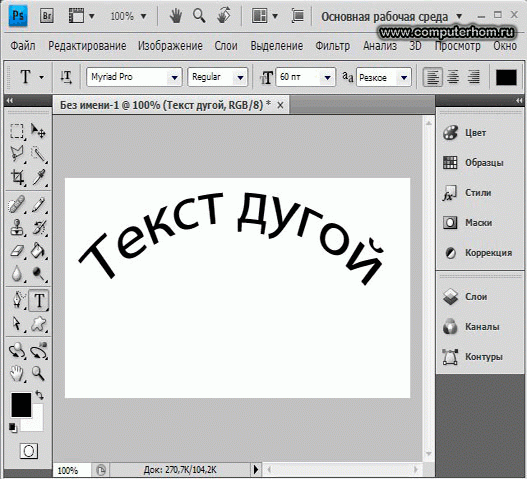 Просто поместите свои фотографии в шаблон коллажа и передайте свое сообщение, душевный и потрясающий коллаж будет там, где вы, друзья, семьи и близкие будете наслаждаться и ценить снова и снова.
Просто поместите свои фотографии в шаблон коллажа и передайте свое сообщение, душевный и потрясающий коллаж будет там, где вы, друзья, семьи и близкие будете наслаждаться и ценить снова и снова.
Жизнь
Идеи фотоколлажей рождаются не только из красивых шаблонов, но и из самой жизни. Песни, которые вы слышали, еда, которую вы пробовали, места, в которых вы побывали, все это и многое другое — это вдохновение для создания ваших коллажей о моде, музыке, еде и всем остальном, что привлекает ваше внимание или привлекает ваш интерес.
- Забавный коллаж
- Еда Коллаж
Животные
Если вам нравится фотографировать животных, что может быть лучше для сбора ваших работ, чем хорошо сделанные коллажи с животными? Независимо от того, являетесь ли вы профессиональным фотографом или просто любите фотографировать своих домашних животных, FotoJet всегда для вас.Не стесняйтесь создавать коллажи кошек, собак и других животных и делиться ими с людьми в социальных сетях и не только!
Праздничные развлечения
Праздники создают счастливые воспоминания! Не забывайте улыбки и счастливые времена с рождественскими коллажами, коллажами на Хэллоуин и все другие праздники. И не забудьте поделиться своими праздниками с семьей и друзьями.
И не забудьте поделиться своими праздниками с семьей и друзьями.
Сезонно
Красота наших четырех сезонов заслуживает потрясающих фотоколлажей.Запечатлеть дары природы с помощью зимних коллажей, летних коллажей, осенних коллажей и весенних коллажей никогда не было так просто, как с Collage Creator от FotoJet.
Пейзажи
Любой потрясающий вид, который вы хотите сохранить для потомков, теперь можно запечатлеть с помощью фотоколлажей! Благодаря огромному количеству шаблонов FotoJet вы можете легко создавать свои собственные пейзажные коллажи. Красоту городов, закаты, городские районы и другие достопримечательности можно сохранить навсегда.
Список удивительных функций FotoJet, которыми вы можете воспользоваться благодаря
Различные шаблоны и макеты
FotoJet предлагает огромное количество шаблонов и макетов коллажей, которые подходят для большинства случаев, например, сетки для фотографий, коллажи на день рождения, свадебные коллажи и многое другое.
Добавить текст
На выбор доступно более 80 шрифтов и более 15 образцов текста. Свободно меняйте шрифт, размер, цвет, стиль и эффект, чтобы получить превосходный результат.
Добавить фото
Добавьте фотографии со своего компьютера, Facebook или стоковую фотографию. Просто отрегулируйте размер, цвет или примените эффекты, чтобы выделить свои фотографии так, как ВЫ хотите, чтобы они выглядели.
80+ фигур
Набор фигур, включая линии, сплошные формы, очерченные формы и очерченные сплошные формы, может быть добавлен и отредактирован по желанию.
500+ клипартов
FotoJet дает вам доступ к сотням креативных изображений клипартов — идеального дополнения к вашим коллажам, включая темы «Любовь», «Празднование», «Образ жизни» и «Праздник» и многое другое!
20+ фонов
Установите фон для ваших коллажей с художественными фоновыми изображениями на любой вкус и улучшите внешний вид ваших фотоколлажей.
Удобные инструменты редактирования
FotoJet предлагает множество удобных инструментов для редактирования, которые выходят за рамки служебных обязанностей, таких как кадрирование, поворот, изменение размера, дублирование и отмена / повтор, которые упрощают редактирование коллажей.
Сохранить, поделиться или распечатать
Сохраните коллаж как изображение или поделитесь им в социальных сетях одним щелчком мыши. Вы даже можете напрямую распечатать его онлайн!
FotoJet — Цены и планы
Выставление счетов и оплата
Каковы преимущества перехода на FotoJet Plus?
При обновлении до FotoJet Plus вы получите следующие эксклюзивные преимущества:
- Все дополнительные функции.
- 600+ премиум шаблонов.
- 500+ премиум ресурсов.
- Приоритетная служба поддержки.
- Без рекламы.
Вы можете ожидать больше обновлений с новым содержанием в будущем.
Как перейти на FotoJet Plus?
Вы можете легко перейти на FotoJet Plus, нажав кнопку ОБНОВИТЬ СЕЙЧАС на верхнем баннере. Затем войдите в свою учетную запись FotoJet или зарегистрируйте учетную запись, если вы новичок в FotoJet. Затем выберите ежемесячный или годовой план и внесите оплату, чтобы начать свое членство.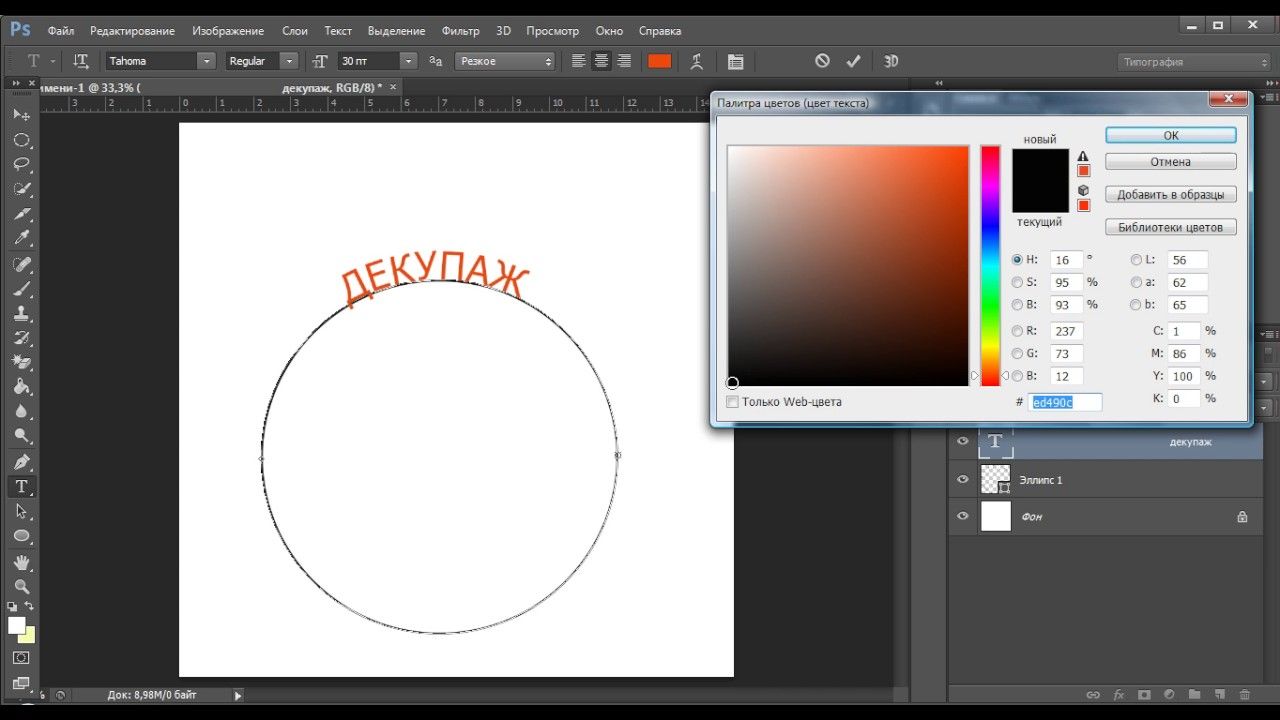
Какие способы оплаты принимает FotoJet Plus?
В настоящее время вы можете использовать кредитную карту в качестве способа оплаты для повышения класса обслуживания.И мы принимаем следующие кредитные карты:
- Виза
- MasterCard
- American Express
- Diners Club
- Откройте для себя
- UnionPay
- JCB
- Maestro
- Forbrugsforeningen
- Данкорт
Как мне выставить счет?
FotoJet Plus предлагает вам 2 платных плана:
- Оплата ежемесячно $ 6,99 долларов США / месяц
- Оплачивается ежегодно 3,33 доллара США в месяц = 39 долларов США.99 USD / год, экономия 50%
Как мне продлить подписку?
Ваша подписка будет автоматически продлена, если вы ее не отмените. Например, если вы выберете ежемесячный платный план 15 января, ваша подписка будет продлеваться 15 числа каждого последующего месяца.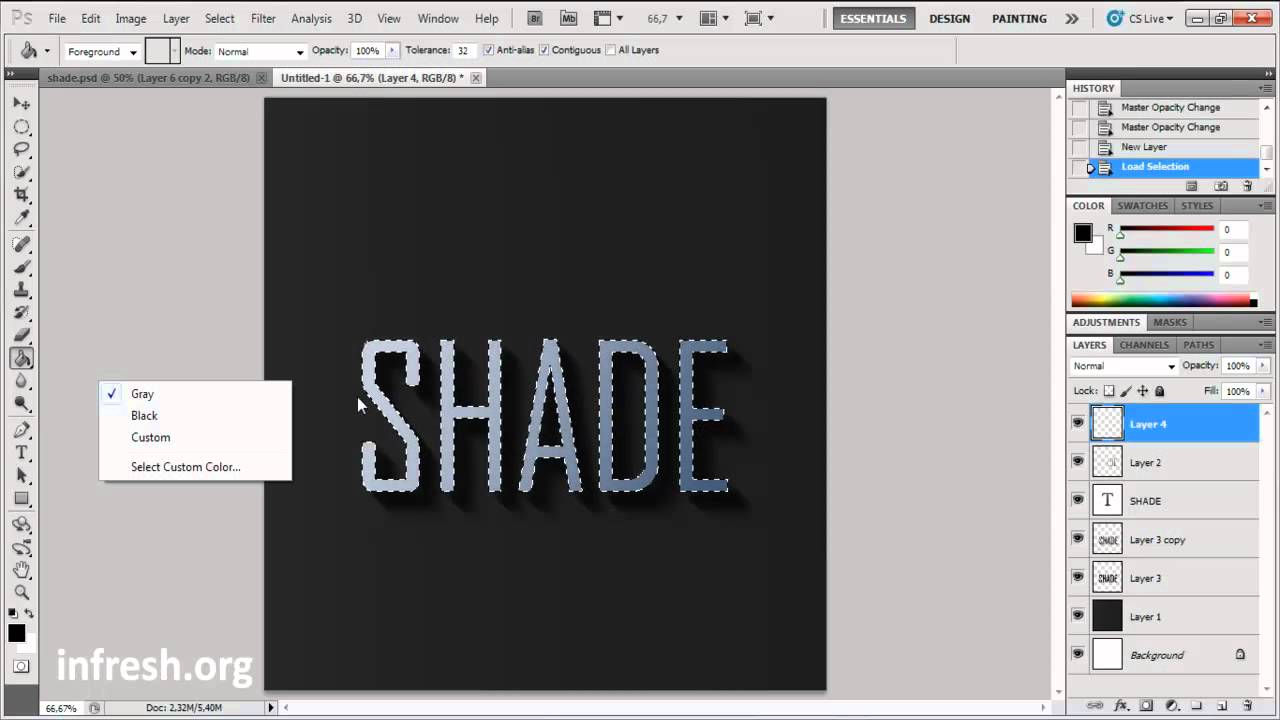 Для годового платного плана дата продления будет в тот же день следующего года.
Для годового платного плана дата продления будет в тот же день следующего года.
Безопасна ли моя платежная информация?
Мы используем технологию шифрования на уровне защищенных сокетов (SSL) для защиты вашей платежной информации.Ваша информация в безопасности на 100%!
Как я могу подтвердить, что мой платеж произведен?
После обработки платежа вы получите уведомление по электронной почте, в котором вы узнаете, был ли ваш платеж успешно обработан (с квитанцией о вашем последнем платеже) или возникла проблема с обработкой вашего платежа.
Могу ли я отменить подписку?
Вы можете отменить подписку в любое время на странице «Моя учетная запись», щелкнув ссылку «Отменить подписку» внизу.Если вы подтвердите отмену, вам не будет выставлен счет в следующий день выставления счета. Вы можете продолжать использовать текущий платный план до его окончания.
Почему мой платеж не прошел?
Ваш платеж не состоится по многим причинам, среди которых наиболее частые:
- Неверный счет PayPal.

- Недостаточный остаток средств на вашем счете PayPal.
- Срок действия кредитной карты истек.
- Платеж отклонен или задержан вашим банком.
Пожалуйста, проверьте свою платежную информацию и попробуйте повторно подписаться.
Могу ли я изменить свой план подписки?
К сожалению, в настоящее время мы не поддерживаем вас при изменении плана подписки напрямую. Если вы хотите внести изменения, выберите «Отменить подписку» на странице своей учетной записи, а затем повторно подпишитесь на другой план.
Предлагаете ли вы возврат?
Нет, мы не возвращаем деньги. Все сборы возврату не подлежат.
Могу ли я изменить способ оплаты подписки FotoJet?
Если вы обновились до FotoJet Plus с использованием одного метода оплаты, вы можете просто отменить свою текущую подписку, нажав «Отменить подписку» на странице «Моя учетная запись».Затем повторно подпишитесь на FotoJet Plus, используя другой способ оплаты, в следующий день выставления счета, когда истечет срок вашей текущей подписки.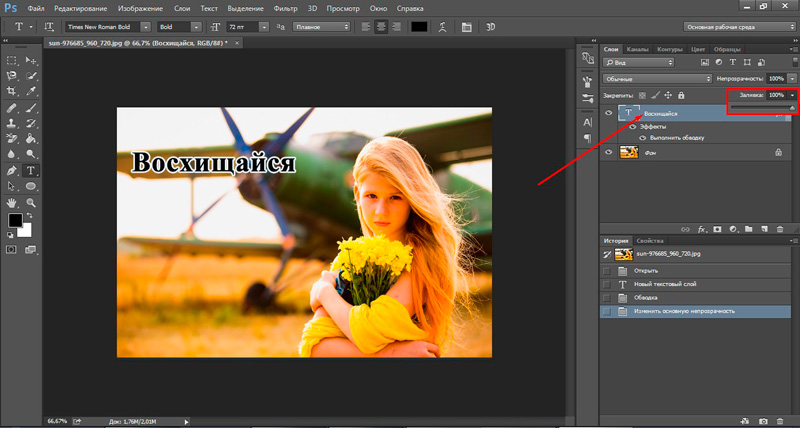
Как сделать надпись на фото онлайн. Как сделать надпись на фото или картинке
Так как мы живем в период расцвета социальных сетей, часто возникает вопрос — как сделать надпись на фото. И это неудивительно, ведь каждый день миллионы пользователей выкладываются во всевозможные сообщества и десятки фотографий на своих страницах.
В данной статье будут рассмотрены наиболее популярные способы создания наклеек на фото.
Сделайте надпись на фото в Paint.
Этот способ создания надписей на фото является наиболее распространенным и простым, так как программа Paint уже предустановлена на всех компьютерах / ноутбуках с операционной системой Windows, то есть поставляется со стандартным программным пакетом.
Он довольно прост в освоении и позволяет пользователям выполнять «стандартные» действия с изображениями.
1. Для создания любой надписи на фото нужно сначала открыть программу. Найти его очень просто: зайдите в меню «Пуск», нажмите «Все программы», затем откройте папку «Стандартные». В нем вы найдете значок «палитра с кистью», а рядом будет надпись «краска». Нажмите здесь.
В нем вы найдете значок «палитра с кистью», а рядом будет надпись «краска». Нажмите здесь.
2. Вы увидите окно программы. Вы можете перетащить в него нужное изображение или открыть его через сам редактор. Для этого щелкните синий прямоугольник, расположенный в верхнем левом углу окна, и выберите опцию «Открыть».
После этого вам остается только выбрать изображение.
3. После того, как вы открыли фотографию и внесли другие изменения, например, вы можете приступить к созданию надписи. Для этого нажмите на букву «А» и выберите нужный цвет.
4. Удерживая правую кнопку мыши, выберите часть изображения, на которой вы хотите написать. Выберите шрифт и его размер. После нажмите на надпись «Прозрачный» (эта опция позволит вам создать надпись на самой фотографии, не перекрывая ее).
Если что-то не получается с первого раза, или вам просто не нравится выбранный шрифт, вы можете легко удалить надпись (оставаясь в режиме письма) или изменить ее.
5. Сохраните измененное изображение.
Надпись на фото в FastStone Image Viewer.
Этот метод сопряжен с некоторыми трудностями, особенно если вы новичок. но эта программа настолько «многофункциональна» и проста в своем интерфейсе, что, когда вы ее разберетесь, вы будете только ею пользоваться.
1. Сначала скачайте программу (желательно с официального сайта продукта) и установите ее на свое устройство.
2. Открыть. Выберите вкладку «Файл», а в ней в опции «Открыть» укажите нужное вам изображение.
3. Теперь, когда ваша фотография отображается в окне программы, щелкните вкладку «Редактировать» и выберите параметр «Рисование».
4. У вас будет большое окно. В нем нужно нажать на букву «А». После этого вы увидите появившиеся параметры внизу страницы.Снимите флажок «Фон».
5. Выделите на изображении область, на которой будет создана надпись. Выше у вас будет дополнительное меню, которое позволяет выбрать шрифт, изменить его размер и цвет.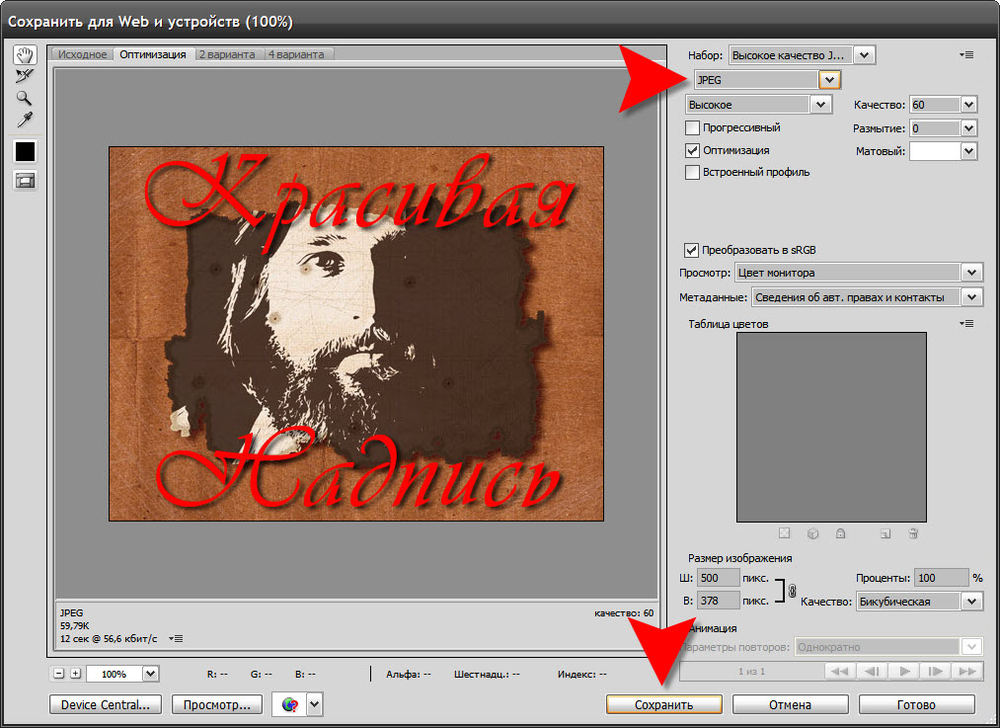
Задайте нужные вам параметры и начните писать.
6. Не выходя из режима, вы можете установить «прозрачность» текста, перетащив ползунок, расположенный рядом с надписью «Прозрачность». Кроме того, вы можете перемещать свою надпись на фотографии и изменять ее «размер».
7. После завершения всех «процедур» не забудьте сохранить изображение. Для этого нажмите кнопку «ОК», а затем в главном окне программы нажмите синий значок.
Теперь вы знаете, как сделать надпись на фото.
Остановитесь на минутку, мне нужно поправить вас на память!
Доброго времени суток, дорогие читатели!
Иногда нужно нанести надпись на картинку или фото. Для этого существует множество программ — графических редакторов, которые помогут в этом деле.Например, стандартная графическая программа Paint. Эта программа по умолчанию установлена на компьютерах всех пользователей. Откройте изображение в этой программе и сделайте надпись.
Но бывает, что хочется быстро сделать надпись на фото, а разбираться в графических программах не хочется, ибо некогда. Например, Фотошоп — сложная программа, пока человек не начнет разбираться, потребуется время. А надпись нужно делать быстро, а главное сейчас. А пока ты новенький.Что делать?
Теперь этот вопрос с доступностью доступного интернета решается быстро и легко. Существует так много бесплатных онлайн-редакторов, которые легко справятся с этой задачей. В этом случае ваши действия будут минимальными, а работа над сервисом интуитивно понятна.
Для примера возьмем вот эту услугу: effectfree.ru
Преимущество данной услуги в том, что ею может воспользоваться пользователь Интернета, не особо владеющий компьютером, то есть новичок. Везде написаны подсказки, так что ничего сложного.На мой взгляд, очень удобный сервис. Я рад, что эта услуга доступна для пользователей, которые выходят в Интернет с мобильных телефонов, смартфонов и планшетов.
Если вы начинающий блогер и вам нужно быстро сделать надпись на картинке, то этот способ сэкономит время. Ведь есть гораздо более важные вещи, которые нужно контролировать, например, анализировать состояние.
Ведь есть гораздо более важные вещи, которые нужно контролировать, например, анализировать состояние.
Мы попадаем в сервис, где вы можете в режиме онлайн выполнить множество необходимых нам операций. В этом случае нам нужно наложить текст на изображение или фотографию и, следовательно, перейти к этому пункту.
Вы попадете на страницу, где доступны два варианта: загрузка с компьютера или ссылка на изображение с веб-сайта.
Изображение загружено, и вы можете управлять им. Когда изображение загружено — можно наносить любую нужную нам надпись. Для справки есть простой и удобный интерфейс.
Например, загрузите это изображение сюда. Маленькое приключение инопланетян в Российской лаборатории антинаучных исследований:
Следует соблюдать только пошаговые инструкции, чтобы получить быстрый результат.
Вам нужно написать нужный вам текст. Вы можете выбрать нужный шрифт. Образец шрифта прилагается.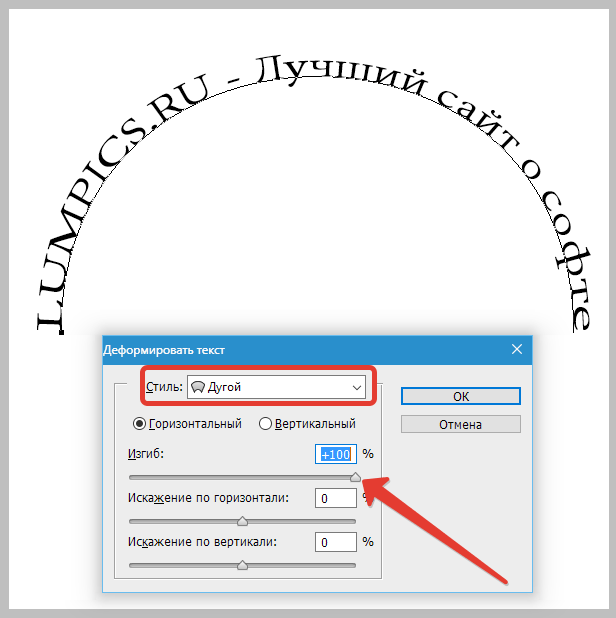 Вы можете выбрать любой цвет метки, панель находится справа.
Вы можете выбрать любой цвет метки, панель находится справа.
Вы также можете установить желаемый наклон и размер этикетки. С помощью стрелок можно разместить текст там, где он нужен. Кроме того, можно сделать тень.
Вот что получилось в итоге не хитрой манипуляции:
Вот и все.На самом деле сделать надпись на фото или картинке не так уж и сложно.
Понравилась информация? Поддержка Internet Kale, нажмите:
Иногда необходимо подписать фотографии. Часто это делается для защиты изображения от копирования в сеть. Как сделать надпись на фото — вопрос с довольно простым ответом. Мы предлагаем использовать три простых способа. На вашем компьютере должно быть три программы. По крайней мере — краска. Прозрачную выпуклую надпись попробуем сделать в фотошопе.И окончательным решением проблемы, как это сделать, станет Picasa.
Метод первый
Paint — простейшая программа, не требует установки как таковой и каких-либо дополнительных модулей. Это программное обеспечение входит в стандартный комплект системы. Давай приступим к работе. Запустите программу. В меню «Файл» выберите строку «открыть». В открывшемся окне укажите путь к изображению, на котором вы собираетесь сделать надпись. После того, как фотография будет размещена на рабочем столе программы, выберите цвет букв в меню «Палитра».Отображается не только в верхней панели программ, но и внизу. Следующим шагом будет удаление «непрозрачного фона» в меню «рисование». Значок с буквой «А» на панели инструментов обозначает работу с текстом. Нажимая на эту букву, вы можете легко выбрать ее наклон и толщину линий. После нанесения надписи готовый файл необходимо сохранить в любой выбранной папке.
Это программное обеспечение входит в стандартный комплект системы. Давай приступим к работе. Запустите программу. В меню «Файл» выберите строку «открыть». В открывшемся окне укажите путь к изображению, на котором вы собираетесь сделать надпись. После того, как фотография будет размещена на рабочем столе программы, выберите цвет букв в меню «Палитра».Отображается не только в верхней панели программ, но и внизу. Следующим шагом будет удаление «непрозрачного фона» в меню «рисование». Значок с буквой «А» на панели инструментов обозначает работу с текстом. Нажимая на эту букву, вы можете легко выбрать ее наклон и толщину линий. После нанесения надписи готовый файл необходимо сохранить в любой выбранной папке.
Второй способ
Более мощная программа Adobe Photoshop, которую можно использовать как для установки на жесткий диск компьютера, так и в онлайн-версии.Такую простую операцию, как сделать надпись на фото, можно усложнить, выбрав функцию выпуклого текста. Выглядит намного интереснее обычного классического шрифта.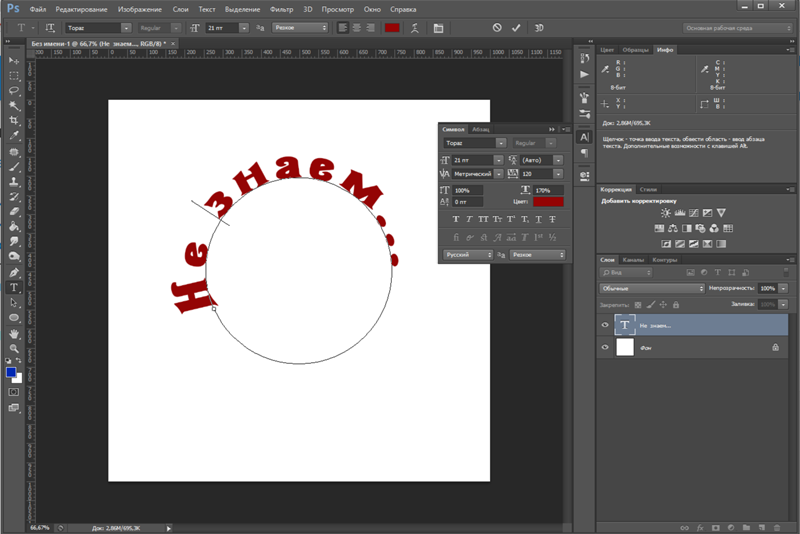 Первые шаги работы с программой идентичны первым шагам предыдущего метода. То есть вам нужно открыть файл изображения в Adobe Photoshop и нанести текст на фото, предварительно выбрав раздел меню под значком с буквой «Т» в левой части окна. Шрифт и размер можно изменить сразу, но цвет в данном случае для нас не принципиален, так как мы договорились сделать надпись в фотошопе прозрачной и выпуклой.Для этого перейдите в меню «Слой», затем «Тиснение». Одно отступление: текстовый режим должен работать до тех пор, пока вы не закончите писать. И так далее. В меню «Emboss» установите необходимые вам настройки. Осталось только установить прозрачность текста. Для этого в крайнем левом меню выберите значок заливки и установите для него параметр «ноль». Все. Файл можно сохранить.
Первые шаги работы с программой идентичны первым шагам предыдущего метода. То есть вам нужно открыть файл изображения в Adobe Photoshop и нанести текст на фото, предварительно выбрав раздел меню под значком с буквой «Т» в левой части окна. Шрифт и размер можно изменить сразу, но цвет в данном случае для нас не принципиален, так как мы договорились сделать надпись в фотошопе прозрачной и выпуклой.Для этого перейдите в меню «Слой», затем «Тиснение». Одно отступление: текстовый режим должен работать до тех пор, пока вы не закончите писать. И так далее. В меню «Emboss» установите необходимые вам настройки. Осталось только установить прозрачность текста. Для этого в крайнем левом меню выберите значок заливки и установите для него параметр «ноль». Все. Файл можно сохранить.
Третий способ
Вариант создания надписи на фотографии в Picasa подойдет вам, если вы не хотите возиться со сложным, умным, интересным и многофункциональным Photoshop.Программное обеспечение для изображений от Google бесплатное. Picasa проста в использовании, почти интуитивно понятна. Повторите первые шаги двух предыдущих методов: откройте файл и поместите в него текст. Сделайте это с помощью значка «ABC» в меню слева. Нажав на нее, вы включаете приложение текста. Сохраните получившееся фото с надписью.
Picasa проста в использовании, почти интуитивно понятна. Повторите первые шаги двух предыдущих методов: откройте файл и поместите в него текст. Сделайте это с помощью значка «ABC» в меню слева. Нажав на нее, вы включаете приложение текста. Сохраните получившееся фото с надписью.
Как видите, надпись на фото в Photoshop, Paint или Picas сделать довольно просто. Но, несмотря на простоту применения, это один из методов защиты ваших изображений от кражи в Интернете.После нанесения логотипа, девиза или названия сайта вы можете смело размещать фото на своем веб-ресурсе.
Вы хотите красиво подписать свои фотографии, но не знаете как? Подскажу два простых способа Как сделать надпись на фото:
1. Надпись в Краска .
2. Надпись в фотошопе .
Сделать надпись на фото в Paint . Шаг №1 .Найдите нужное изображение и радуйтесь ему правой кнопкой мыши
мышь. Выберите столбец — Открыть с помощью краски.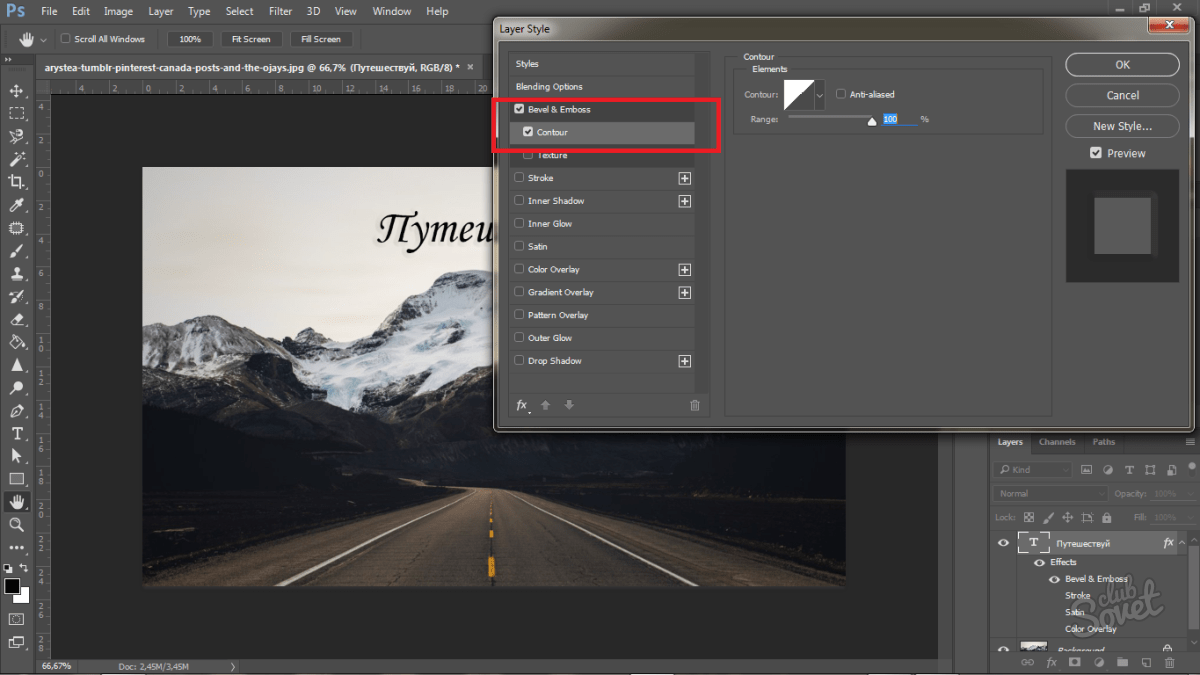 Подбираем желаемый цвет меток в разделе. «Палитра» ( Рис.1 ) .
Подбираем желаемый цвет меток в разделе. «Палитра» ( Рис.1 ) .
Шаг номер 2 . В верхнем меню « Картинка » снимаем галочку « непрозрачный фон». Выбрать инструмент « Надпись » (рис.2).
Шаг № 3 . Выделите область, на которой хотите сделать надпись.Появится таблица со шрифтами, размером. Если нет, пройдите и поставьте галочку « Посмотреть » à « Панель текстовые атрибуты ». Выбираем необходимые параметры для нашей надписи и производим щелчок левой кнопкой мыши в любой области изображения (рис.3).
Шаг № 3 . Получив надпись на фото, нажимаем « File» -> « Сохранить как «, при выборе формата, в котором мы хотим сохранить наше изображение, записываем имя файла и выбираем место, куда сохранить.(Рис.4).

Шаг №1 . Перед тем как начать нужно установить Photoshop . Сделаем прозрачный выпуклый текст. Щелкните изображение правой кнопкой мыши, выберите «, чтобы открыть с помощью » -> « Photoshop (если он у вас не установлен, он не будет отображаться).Выберите инструмент « Text » или « Horizontal Type Tool » (если вы установили английскую версию). Набираем текст, выбираем размер, цвет и желаемый шрифт (рис. 1).
Шаг номер 2 . В меню выберите « Layers » -> « Stamping «. При этом мы должны встать на слой, с которым нам нужно работать. В правом нижнем углу он выделен синим цветом (рис.2).
Шаг № 3 .После нажатия «Тиснение» результат будет виден, после чего нажмите «Да» и сохраните наши изображения (« Файл »
->
« Сохранить как ») Или можете поэкспериментировать с опциями и настройками. Далее делаем прозрачный текст (справа два значения по 100% каждое, берем второе значение и настраиваем прозрачность).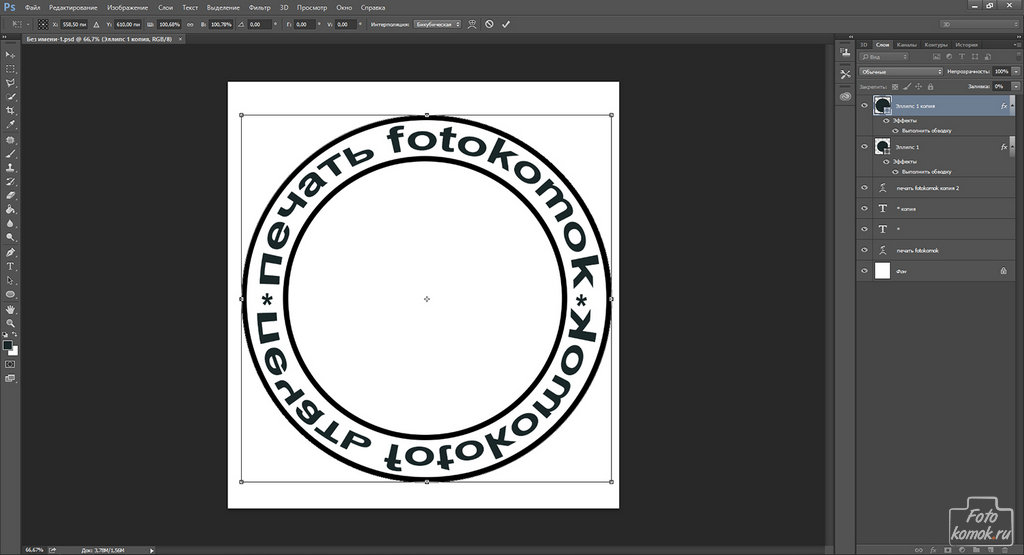 действия не забудьте сохранить свое изображение.
действия не забудьте сохранить свое изображение.
Добавление надписей к изображению — одна из простых операций, которые можно выполнить в графическом редакторе. В зависимости от того, какой результат вы хотите получить, вы можете наложить текст на само изображение, на широкую монохроматическую рамку, созданную вокруг изображения, или на диалоговое окно, подобное тем, которые используются в комиксах, чтобы указать персонаж, произносящий реплику.
Вам понадобится
Инструкция
Чтобы создать надпись в диалоговом окне пузыря, примените инструмент Custom Shape Tool.На панели настроек щелкните значок режима Fill Pixels. Разверните список фигур и выберите фигуру «Разговор» или «Мысль».
Щелкнув цветной квадрат на палитре инструментов, выберите цвет, которым будет заполнен пузырек диалогового окна. Используя параметр «Слой» из группы «Новый» меню «Слой», создайте новый слой и нарисуйте на нем форму выбранной фигуры. Для этого перетащите указатель курсора вниз и вправо, удерживая левую кнопку мыши нажатой.
Для этого перетащите указатель курсора вниз и вправо, удерживая левую кнопку мыши нажатой.
С помощью параметра «Символ» в меню «Окно» откройте палитру шрифтов и выберите в ней шрифт, стиль, размер и цвет.При необходимости вы можете изменить эти настройки. Нажмите на текстовое поле и сделайте надпись . Если текст не полностью помещается в рамку, уменьшите размер шрифта, отрегулировав его на панели настроек в главном меню или в палитре символов.
Добавляем надпись к фото. Как сделать надпись на фото онлайн красивым шрифтом
- В сегодняшнем выпуске я отвечу на вопрос, как писать текст на картинке. Сейчас часто можно увидеть надписи на изображениях, передающие смысл нарисованного, сфотографированного… В группах ВКонтакте встречаю постоянно. Вот некоторые из них:
Мотивирующие надписи
Юмор
Название поста, статей
Лайфхаки
Как это выглядит, думаю всем понятно.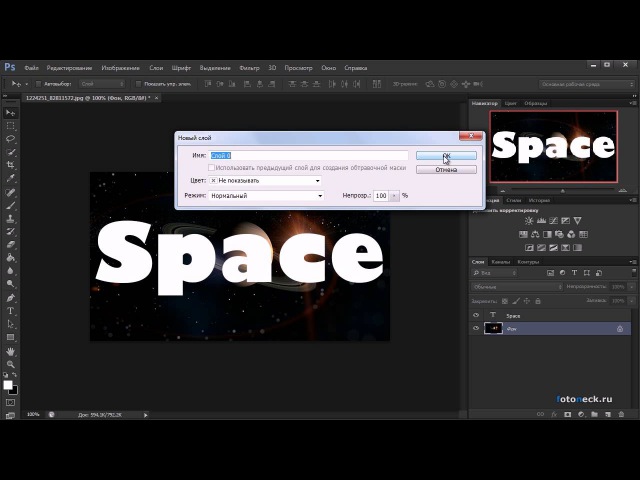 Переходите непосредственно к действию.
Переходите непосредственно к действию.
Какие способы написания текста на картинке мы будем использовать:
- Как сделать надпись на фото с помощью онлайн-сервисов
Как писать текст в Paint
Прежде чем рассматривать все способы оформления надписей на фото, покажу один бесплатный фотошоп с качественными картинками.Оттуда вы сможете приобрести для себя машину тематических изображений на любой вкус.
Сайт https://www.firestock.ru.
Я следую своему совету, поэтому сначала сохраняю образ на компьютере.
А теперь начинается самое интересное.
Работа в покраске.
Есть еще Paint 3D в Windows 10. С помощью Help Вы также можете успешно рисовать надписи на изображениях.
Как написать текст на картинке в фотошопе
Инструкция:
Как сделать надпись на фото в онлайн сервисах
Помимо создания контента для групп в соц.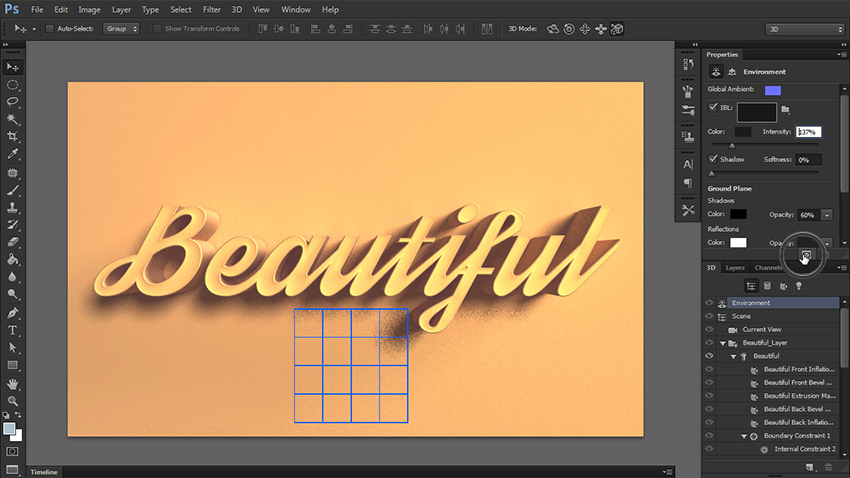 Сети, надписи на картинках делают вебмастера для блогов, сайтов. Прописывают адрес своего ресурса, чтобы продвигаться в поисковых системах и популяризировать свой проект. Добавить свой URL можно не только в стандартных программах из Windows Paint и Photoshop, но и с помощью специальных онлайн-редакторов.
Сети, надписи на картинках делают вебмастера для блогов, сайтов. Прописывают адрес своего ресурса, чтобы продвигаться в поисковых системах и популяризировать свой проект. Добавить свой URL можно не только в стандартных программах из Windows Paint и Photoshop, но и с помощью специальных онлайн-редакторов.
Для наложения текста на фото с Lolkot.ru
Намного проще, чем в программах наложить текст на фото на сайте Lolkot.ru.
Добавление надписей на картинку ХОЛЛА.RU
Добавить надпись на картинку с помощью сайта Holla.ru может любой желающий. На сайте представлены 2 полноценных фоторедактора, которые будут совмещены не только с задачей написания текста на изображении.
Здравствуйте, уважаемые читатели блога Сайт. В предыдущей статье мы рассматривали примеры друг с другом. Создано таким образом.
Сегодня мы поговорим о том, как наложить текст на фото онлайн или сделать надпись на фото с помощью графического редактора Adobe Photoshop.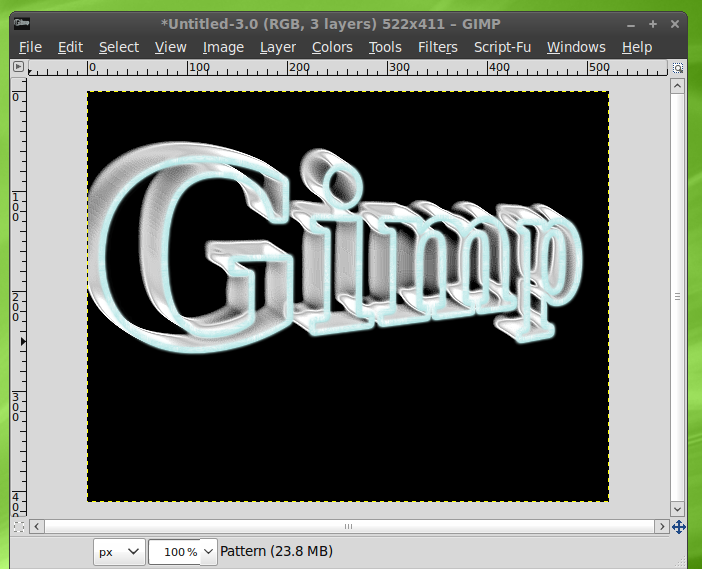 , а также раскрою секрет, как быстро и легко создавать текст в виде водяных знаков.
, а также раскрою секрет, как быстро и легко создавать текст в виде водяных знаков.
Как сделать надпись на фотографии в онлайн-редакторе
Добавление надписей — один из самых востребованных приемов редактирования фотографий. Хотите написать на картинке адрес своего сайта, добавить рекламу, поздравить друга с днем рождения или просто? Добро пожаловать, онлайн-редактирование вашего сервиса. Расскажу как быстро и просто наложить текст на фото .
Продолжайте лолкот.ru и выбираем вкладку lolmiker (можно узнать по ссылке).
Выбираем картинку с компьютера (или загружаем из интернета) и переходим к вводу и настройкам наложенного текста.
Добавляем текст надписи, выбираем тип и размер шрифта, эффекты наложения, после чего курсор перемещает надпись в нужное место на картинке. Если результат понравился, экономим.
Кстати, в этом онлайн-редакторе вы можете добавить несколько надписей для каждой фотографии, используя разные шрифты, цвет, размер надписи.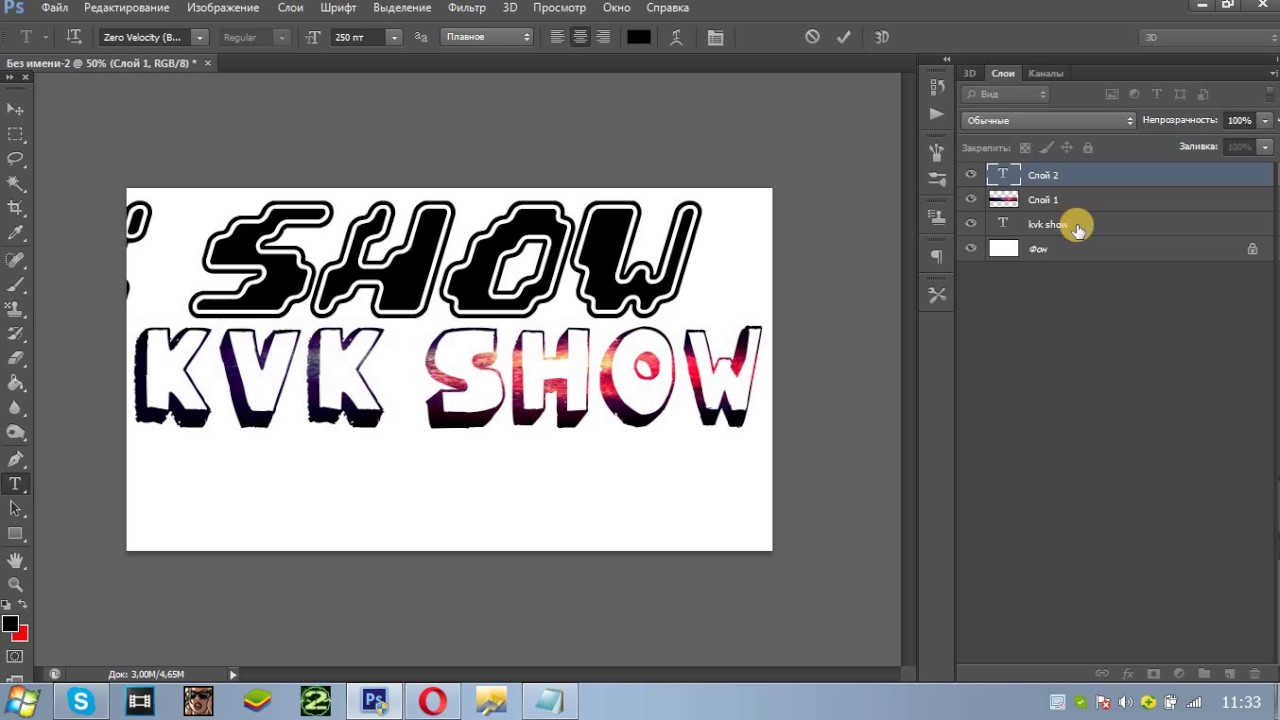
Добавление надписей на фото с Holla.ru
Еще один инструмент для наложения надписей на фото онлайн — это holla.ru. .
Загружаем фото и внизу картинки выбираем фоторедактор. Мне больше нравится второй (на этом сайте есть подробная статья -).
Выберите инструмент для добавления текста и щелкните курсором в нужной части изображения.
В открывшемся окне введите текст.В этом же окне можно выбрать шрифт, размер и цвет.
Чтобы переместить текст на картинке, используйте инструмент «Стрелка».
Вы можете добавить неограниченное количество надписей разных цветов и размеров.
Итак, для начала открываем картинку в Photoshop, куда нужно добавить текст в виде водяного знака (полупрозрачный и низкоскоростной текст или любое графическое изображение). Сделать это можно с помощью команды Файл-> Открыть (File-> Open) или просто перетащить в окно редактора.
Активировать инструмент «Текст» :
Щелкните курсором по фотографии в нужном месте и начните писать.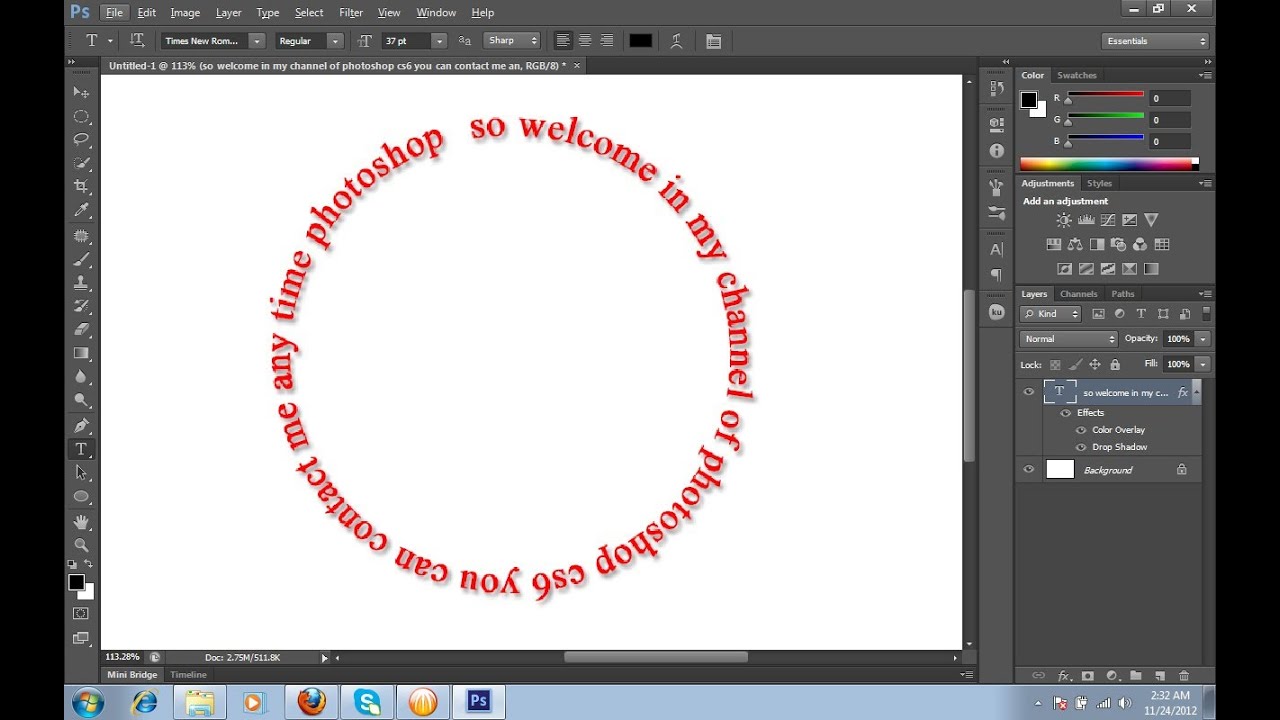 Дважды щелкнув значок текстового слоя в палитре слоев, вы выделяете надпись и получаете возможность ее редактировать. Верхняя панель позволяет настроить шрифт, чайник, цвет, задать выравнивание.
Дважды щелкнув значок текстового слоя в палитре слоев, вы выделяете надпись и получаете возможность ее редактировать. Верхняя панель позволяет настроить шрифт, чайник, цвет, задать выравнивание.
Инструмент стрелки позволяет перемещать надпись на картинке. Здесь нет ничего сложного, все аналогично онлайн-редактору, который я написал выше.
Ну теперь делаем водяные знаки . Для начала текст сначала нужно сделать объемным. Внизу палитры «Слои» (слои) есть значок функции добавления.
Щелкните по нему и выберите Bevell & Emboss ( Embossing ). В принципе, вы можете оставить все как есть и нажать ОК, а вы можете перемещать ползунок и отслеживать изменения на картинке.
В результате вы должны получить объемный текст. Теперь последний штрих — делаем из него водяной знак.Наверху палитры Layers (слои) есть ползунок Заливка ( Заливка, ), я выставляю ему нулевое значение, и все готово!
Вы думали, что добавление текста в виде водяных знаков на фото — удел профессионалов? Но нет, теперь ты сам знаешь, как это делать.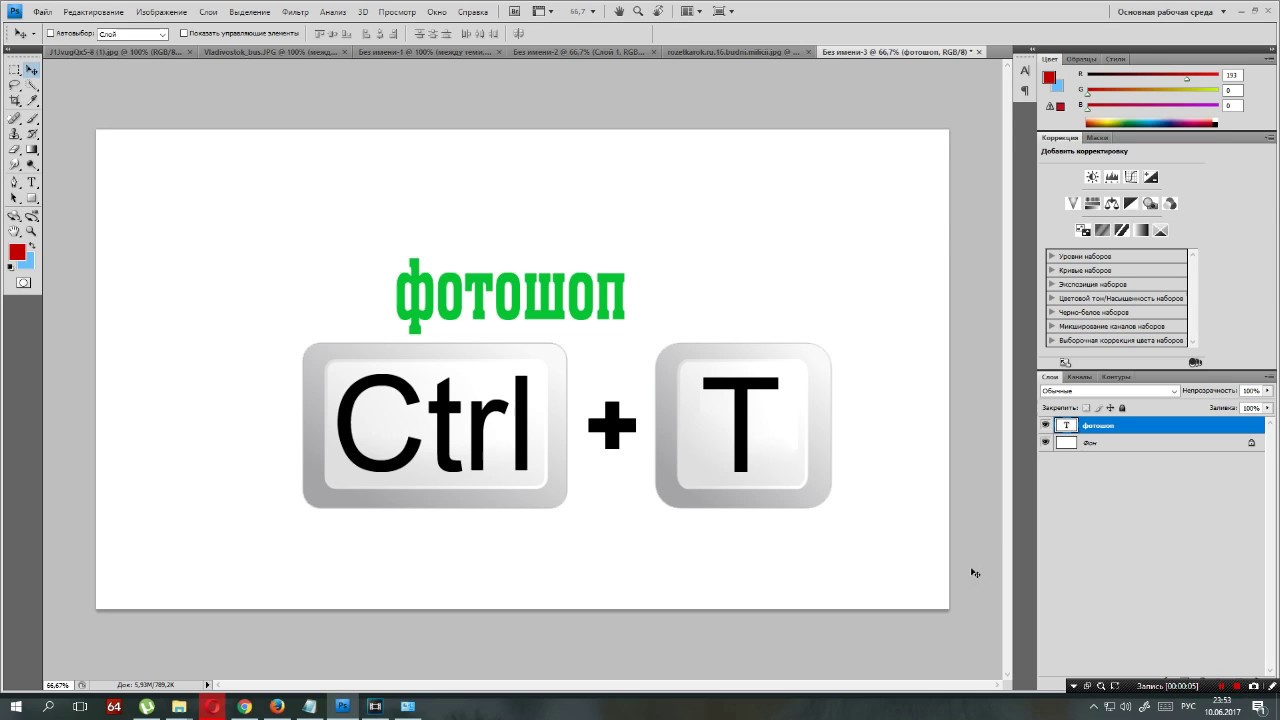 Наложение такого текстового эффекта очень популярно. . Если вы подписываете, например, картинки на своем сайте, то надпись не будет мешать просмотру изображения, и картинка не будет украдена.
Наложение такого текстового эффекта очень популярно. . Если вы подписываете, например, картинки на своем сайте, то надпись не будет мешать просмотру изображения, и картинка не будет украдена.
Сохранение файла в Photoshop осуществляется с помощью команды Файл-> Сохранить как (Файл -> Сохранить как). Не забудьте выбрать из выпадающего списка.
Вот собственно все, что я хотел вам рассказать о наложении текста и надписей на фото. Надеюсь, что вам было интересно и мои советы пойдут вам на пользу.
Удачи вам! К неоднозначным встречам на страницах блога Сайт
Возможно, вас заинтересует
Как нанести фотографию на фотографию, а также вставить, добавить или склеить картинки друг с другом в Photoshop
Поиск по картинке, фотографии или любому загруженному изображению в бесплатный сервис Picid.club — Как это работает?
Где создать логотип и поисковая оптимизация Изображения
Профессиональные коллажи в бесплатном онлайн-редакторе Fotojet — Почувствуй себя графическим дизайнером
Radical — Бесплатный хостинг фотографий с быстрой и простой загрузкой Фото через Radikal.![]() ru Google Translete — Перевод с фото, голос ввод, противоречие, автономный режим и многое другое
ru Google Translete — Перевод с фото, голос ввод, противоречие, автономный режим и многое другое
Как добавить водяной знак на фотографию или любое другое изображение в Интернете
Как улучшить качество фотографии за 5 минут — Ретуширование, редактирование и другая обработка фотографий онлайн Таблицы Google (Таблицы) — их фишки и особенности
PIXLR — бесплатный онлайн-фотошоп на русском языке, а также простые онлайн-фоторедакторы Pixlr-O-Matic и Pixel Express
Вставленный в Ворд рисунок иногда нужно как-то обозначить или подписать, а как сделать надпись на картинке в Ворде, мы потом рассмотрим.
В Word есть несколько способов разместить текст поверх изображения. Если вам нужно разместить на рисунке красиво оформленный текст, лучше всего использовать надписи Wordart, а если достаточно обычного текста, следует использовать текстовое поле.
Для вставки надписи Wordart переходим на вкладку «Вставить» , находим объект WordArt и выбираем стиль оформления. После этого на листе появится специальное поле для ввода текста. С помощью меню на появившейся вкладке «Форматировать» Вы можете произвести дополнительные настройки надписей.После всех настроек и окончательного расположения текста на картинке лучше всего их сгруппировать так, чтобы при перемещении картинка сразу перемещалась к ней и надписи.
После этого на листе появится специальное поле для ввода текста. С помощью меню на появившейся вкладке «Форматировать» Вы можете произвести дополнительные настройки надписей.После всех настроек и окончательного расположения текста на картинке лучше всего их сгруппировать так, чтобы при перемещении картинка сразу перемещалась к ней и надписи.
Для вставки обычного текста поверх картинки в Ворде выберите пункт меню «Текстовое поле» на вкладке «Вставить» , в котором вы выбираете опцию «Простая надпись» . В появившемся поле ввести необходимый текст, произвести дополнительные настройки с помощью меню на вкладке «Формат» , в том числе удалить заливку и контур рисунка, а также при необходимости изменить цвет и размер текста стандартным способом.После всех настроек желательно также сгруппировать текст и картинку.
Вы хотите красиво подписать свои фото, но не знаете как? Расскажу два простых способа Как сделать надпись на фото:
1.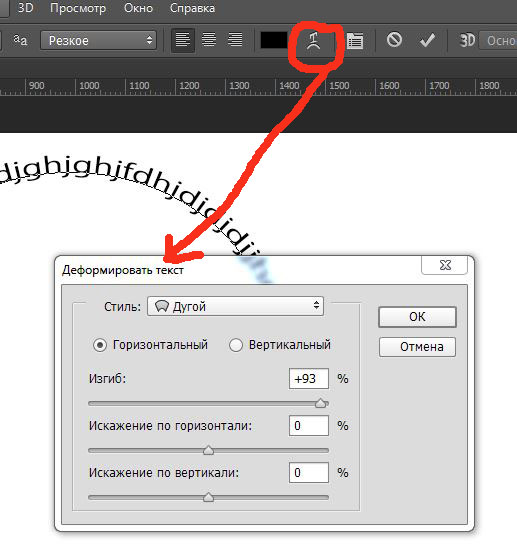 Надпись Б. Краска. .
Надпись Б. Краска. .
2. Надпись Б. Фотошоп.
Сделать надпись на фото в Paint .Шаг № 1 .Находим нужное изображение и щелкаем по нему правой кнопкой мыши. Выберите график — откройте с помощью Paint. . Выбираем нужную надпись в разделе «Палитра» (рис.1 ) .
Шаг № 2. . В верхнем меню « Картинка » убрать галочку « фон оперы». Выбрать инструмент « Надпись » (рис.2).
Шаг № 3. . Выберите область, на которой хотите сделать надпись. Будет таблица со шрифтами, размером.Если не появилось, пройдите и поставьте галочку « Посмотреть » à « Панель атрибуты текста ». Выберите нужные параметры для нашей надписи и проведите левой клавишей мыши к любой области картинки (рис. 3).
Шаг № 3. .
Получив надписи на фото, нажимаем « File» -> « Сохранить как «, в котором мы хотим сохранить наше изображение, пишем имя файла и выбираем место, куда его сохранить. (Рис.4).
(Рис.4).
Шаг № 1 . Перед тем как начать устанавливать Photoshop. . Сделаем прозрачный выпуклый текст. Щелкните изображение правой кнопкой мыши, выберите «, чтобы открыть с помощью » -> « Photoshop» (если он не установлен, его не будет в списке).Выберите инструмент « Text » или « Horizontal Type Tool. » (если у вас установлена английская версия). Набираем текст, выбираем размер, цвет и желаемый шрифт (рис. 1).
Шаг № 2. . В меню выберите « Layers » -> « Тиснение «Для этого мы должны встать на слой, с которым нам нужно работать. Справа в нижнем углу он выделен синим цветом (рис. 2).
Шаг № 3.. После нажатия «тиснение» будет виден результат, после чего нажимаем «Да» и сохраняем наши изображения (« Файл »
->
« Сохранить как ») Или можно поэкспериментировать с параметрами и настройками.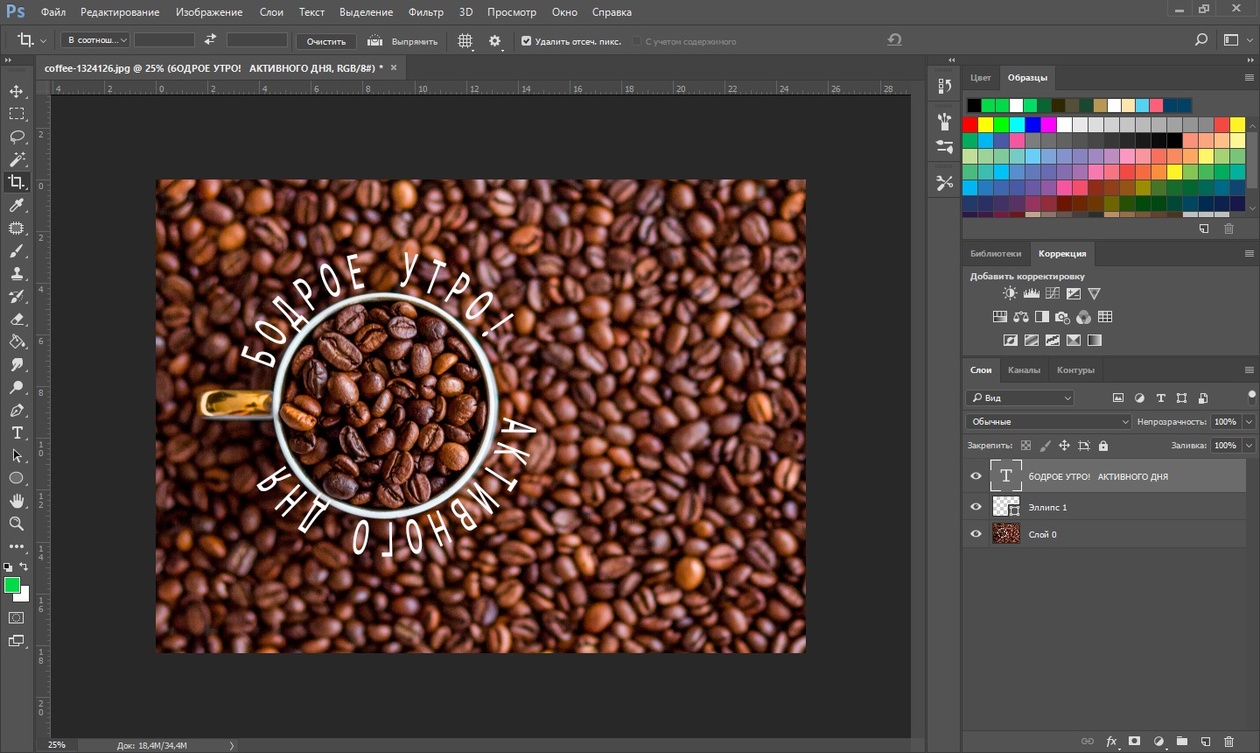 Далее делаем прозрачный текст (справа два значения 100%, берем второе значение и настраиваем прозрачность). После всех действий, не забудьте сохранить свое изображение.
Далее делаем прозрачный текст (справа два значения 100%, берем второе значение и настраиваем прозрачность). После всех действий, не забудьте сохранить свое изображение.
В социальных сетях инстаграмм многие пользователи выставляют публикации с красивыми необычными подписями. Причем они могут быть как под фото, так и под самим рисунком. Для этого используются фильтры. Этот прием используется для разнообразия ленты. Это также привлекает новых подписчиков.
Официальное приложение Не предоставляет таких функций, поэтому многие прибегают к сторонним инструментам. В этом гайде будут затронуты разные варианты выполнения подписей над публикациями в Instagram.
База Instagram содержит много разных фото и видео.Под каждым из них есть подпись. Сейчас очень сложно быть оригинальным и не повторяться.
Чтобы получить хорошую подпись под публикацией, нужно использовать оригинальные фразы. На самом деле это не так уж и сложно. Просто нужно немного подумать и добавить немного фантазии, особенно если это необходимо.
На самом деле это не так уж и сложно. Просто нужно немного подумать и добавить немного фантазии, особенно если это необходимо.
На фото можно банально описать действие, но с добавлением сарказма. Вы также можете углубиться в тему и провести параллели. В любом случае для интересной подписи не хватит слов.К вашим заявлениям следует добавить больше красок.
Например:
- Настроение как всегда, но никто не замечает;
- Вожак остался, а стая пошла идти;
- Я сегодня поменял погоду или подогнали под себя.
Как поставить подпись под фото
Самый трудоемкий процесс — это создание интересной фразы или высказывания. Некоторые люди настолько серьезно относятся к этому, что могут по несколько часов обдумывать два предложения, в результате, не выбирая ни одного.
К счастью, процесс добавления подписи под фото не так уж и сложен. Разработчики постарались все максимально упростить, чтобы пользователям было удобно делиться своими мыслями.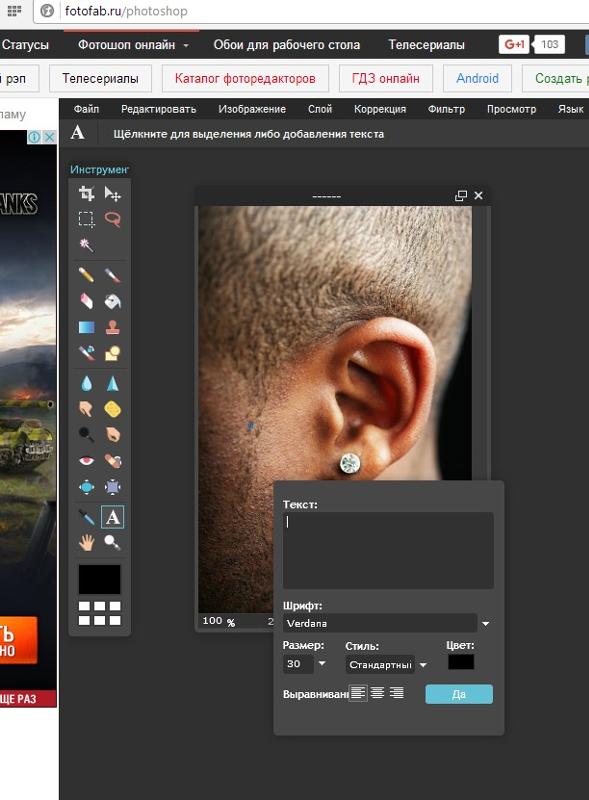
Для добавления подписи во время необходимо ввести текст в соответствующий график. Вы также можете ввести туда хэштеги. Собственно, это весь процесс добавления подписи. Владельцам смартфонов сделать это не составит никакого труда.
Как сделать текст на фото
Иногда пользователям инстаграм не хватает подписи под публикацией, и они начинают наносить ее прямо на фото.Как сделать надпись на фото для инстаграмма? Для его реализации потребуется дополнительное программное обеспечение. Стоит отметить, что эта процедура возможна как на смартфоне, так и на персональном компьютере.
Чтобы добавить надпись на фото, необходимо воспользоваться услугами спец. Один из самых популярных — TextAgram.
Инструкция по использованию приложения
- Для начала заходим в Google Play. И скачайте TextAgram — Написать на фотографиях. Затем установите его.
- Открыть приложение. В главном окне будет кнопка с плюсом (+). Вы должны щелкнуть по нему.
- Программа предложит два варианта: создать собственный проект или использовать встроенный шаблон.
 Для большей оригинальности можно выбрать второй способ.
Для большей оригинальности можно выбрать второй способ. - В открывшемся окне нажмите кнопку с листом, который будет согнут на один угол.
- Теперь нужно выбрать фото, с которым будут происходить изменения. Откроется редактор, после чего можно приступать к настройке. Здесь вы можете указать желаемый размер, добавить фильтр, размыть или использовать любую другую функцию.
- Теперь вы можете перейти непосредственно к добавлению текста. Для этого нажмите на кнопку с буквой «А». Курсор появляется на экране. Вам нужно указать место для начала текста. Здесь вы можете изменить шрифт, добавить цвет или увеличить буквы. После выполнения всех манипуляций проект следует сохранить. Надпись готова.
Надпись на фото с компьютера
Для создания надписей на фото существует множество различных программ и для компьютера.В большинстве случаев они бесплатны. В дополнение к простому тексту часто можно добавить также отпечатки или изображения.
Популярные приложения в этой категории: Textart, Textgram, Pixellab.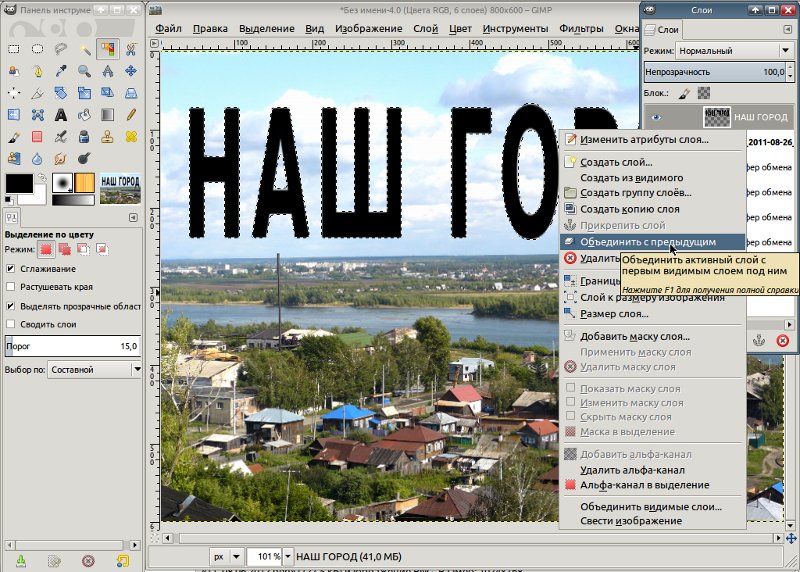 На самом деле их количество намного больше. Каждый найдет себе занятие по душе.
На самом деле их количество намного больше. Каждый найдет себе занятие по душе.
Еще одно очень удобное приложение — Font Candy. Главное преимущество в том, что это бесплатно. Также он имеет огромное количество разнообразных функций. С его помощью вы можете изменять шрифты, добавлять различные фильтры и многое другое.Все это позволит трансформировать текст так, чтобы публикация привлекала внимание окружающих.
Как сделать текст по кругу
Для этого существует множество разных программ и сервисов. Одно из самых популярных приложений среди пользователей — snapseed. Это абсолютно бесплатно, и вы можете скачать его с официального сайта или в магазине Google Play. Приложение совсем немного весит, поэтому загрузка пройдет быстро. Места в телефоне он тоже практически не занимает.Но у него внушительное количество функций.
Это приложение работает на платформе Android и IOS, поэтому создание надписи будет происходить на смартфоне. Прежде всего, вам нужно будет загрузить Snapseed через Google Play.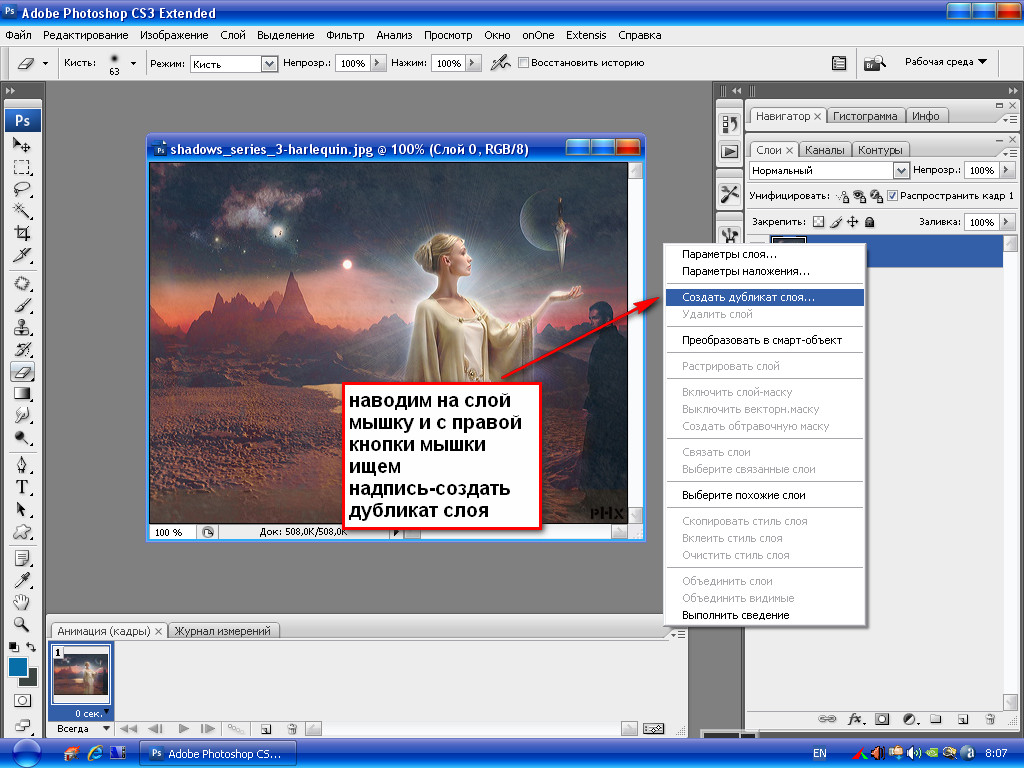 Для компьютеров или ноутбуков есть аналогичные программы, но для систем windows.
Для компьютеров или ноутбуков есть аналогичные программы, но для систем windows.
Инструкция по созданию текста по кругу с помощью Snapseed:
- Для начала откройте приложение.
- Теперь нужно выбрать заранее подготовленное фото.На экране будет полностью.
- Ниже находится кнопка редактирования. Она наряд
- в виде карандаша. Вы должны щелкнуть по нему.
- В появившемся окне нужно выбрать кнопку «Текст». Обозначается буквой «А».
- Внизу экрана появятся шрифты, доступные для использования. В конце списка будут шрифты в кружочках. Следует выбрать подходящий, а затем ввести желаемый текст.
- Подпись готова.Теперь вы можете сохранить фото.
Таким простым способом можно создавать оригинальные подписи, которые всегда будут выделяться среди других.
Вывод
Вы можете украсить любую публикацию в Instagram, создав интересные надписи. Вы можете добавить их как под фото, так и на него. Этому пользователю поможет множество доступных приложений и программ.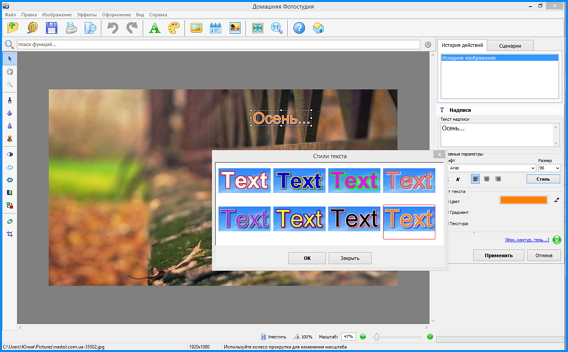 Вы можете выполнить это редактирование на всех устройствах.
Вы можете выполнить это редактирование на всех устройствах.
Для еще большего увлечения пользователей инстаграмма можно создать надпись в кружочке.Для этого можно использовать специально или вручную, с нуля.
Как векторизовать изображение без онлайн-программ?
Изображение может быть векторизовано без программ , как только оно читается. Вы можете изменить фотографию или файл в битовом формате, не загружая стороннее программное обеспечение.
Сегодня у нас есть программы, которые облегчают эти задачи, например Adobe Illustrator. Однако мы также можем использовать онлайн-инструменты.
У них есть бесконечное количество функций и среди них способность векторизовать изображение, чтобы предотвратить его искажение.
Мы также можем легко получить страницы, которые помогут нам выполнять простые задачи, такие как удаление водяного знака с изображения, или более сложные задачи, такие как изменение размера нескольких изображений, без использования какой-либо онлайн-программы.
В основном, лучший способ работать с изображениями с растровыми изображениями — это использовать веб-сайты, специализирующиеся на преобразовании этих элементов.
Все изображения, которые мы показываем ниже, отличаются друг от друга и отличаются друг от друга по качеству.Несмотря на это, они по-прежнему лучших в этой области .
Online-Convert.comЭто платформа преобразования, на которой мы можем векторизовать изображение без программ, оно имеет время в сети и продолжает соответствовать нашим требованиям.
Его основная функция — взять изображение любого формата и изменить его на любой другой в соответствии с нашими потребностями, и все это бесплатно.
Нам просто нужно загрузить файл в зеленом разделе с облаком с надписью « Select files », дождаться его загрузки и выбрать тип преобразования.
Единственная деталь, которая есть у этой платформы, заключается в том, что она не дает цветных результатов , то есть любое изображение, которое мы собираемся изменить, останется черно-белым.
Это другая страница преобразователя типа , с помощью которого мы можем векторизовать изображение без программ, используя такой же простой метод, как и раньше.
Но он также не будет уважать цвета нашего изображения. Было бы хорошо, если бы файл уже был черным или белым, но иначе он будет лишен тонов.
Кроме того, не позволяет нам редактировать контур или фон , так как это всего лишь простой преобразователь растрового изображения в векторное изображение.
Autotracer.orgВ отличие от других, Autotracer работает с форматом SVG , а также со многими другими. На этой странице мы также можем конвертировать наши фотографии в любое расширение.
Он полностью интуитивно понятен и универсален, очень прост в использовании и, конечно же, изображения можно векторизовать без программ с любого компьютера или устройства с доступом в Интернет.
Кроме того, эта платформа не требует от нас ввода какой-либо личной информации или завершения регистрации, нам нужно только ввести , загрузить файл и настроить выход с расширением .
В дополнение к конвертерам у нас есть других платформ в Интернете, которые позволяют нам векторизовать изображения без программ, которые также предоставляют другие полезные инструменты.
Drawser.comDrawser.com — относительно новый сайт, который также позволяет нам редактировать фотографии до такой степени, что они выглядят как стандартная компьютерная программа для редактирования.
Несмотря на то, что он давно не работает в сети, он зарекомендовал себя как одно из лучших онлайн-издателей. С его помощью мы сможем сделать рисунки SVG бесплатно .
Точно так же мы можем не только редактировать и создавать контент с помощью большого количества инструментов, но и напрямую публиковать то, что было сделано в других местах.
Vecteezy.com Векторизация изображений без программ также возможна с Vecteezy. Этот мощный видеоредактор имеет широкий набор инструментов, которые позволят нам создавать векторные дизайны.
Этот мощный видеоредактор имеет широкий набор инструментов, которые позволят нам создавать векторные дизайны.
И не только это, мы также можем создать инфографику , нарисовать или изменить готовый растровый продукт на интересующее расширение без изменения его цвета или добавления границ заливки.
Самое главное, мы можем использовать его бесплатно с вашего домена.Хотя стоит упомянуть, что он загружается или правильно работает только в браузерах Chrome, Chromium и Opera web , , поэтому у нас должны быть некоторые из них.
Иногда мы тратим часы на сравнение и загрузку программ, когда мы можем найти хорошие и надежные страницы в Интернете, вам нужен редактор изображений без программы или конвертировать изображение в PDF, вы можете сделать все это, не загружая программу.
Используйте лучший бесплатный онлайн-редактор фотографий для создания потрясающих снимков — Pic’Asso
Самый лучший бесплатный онлайн-редактор фотографий — это программа, которая дает вам возможность создавать и редактировать фотографии, используя все эти графические программы, такие как Photoshop.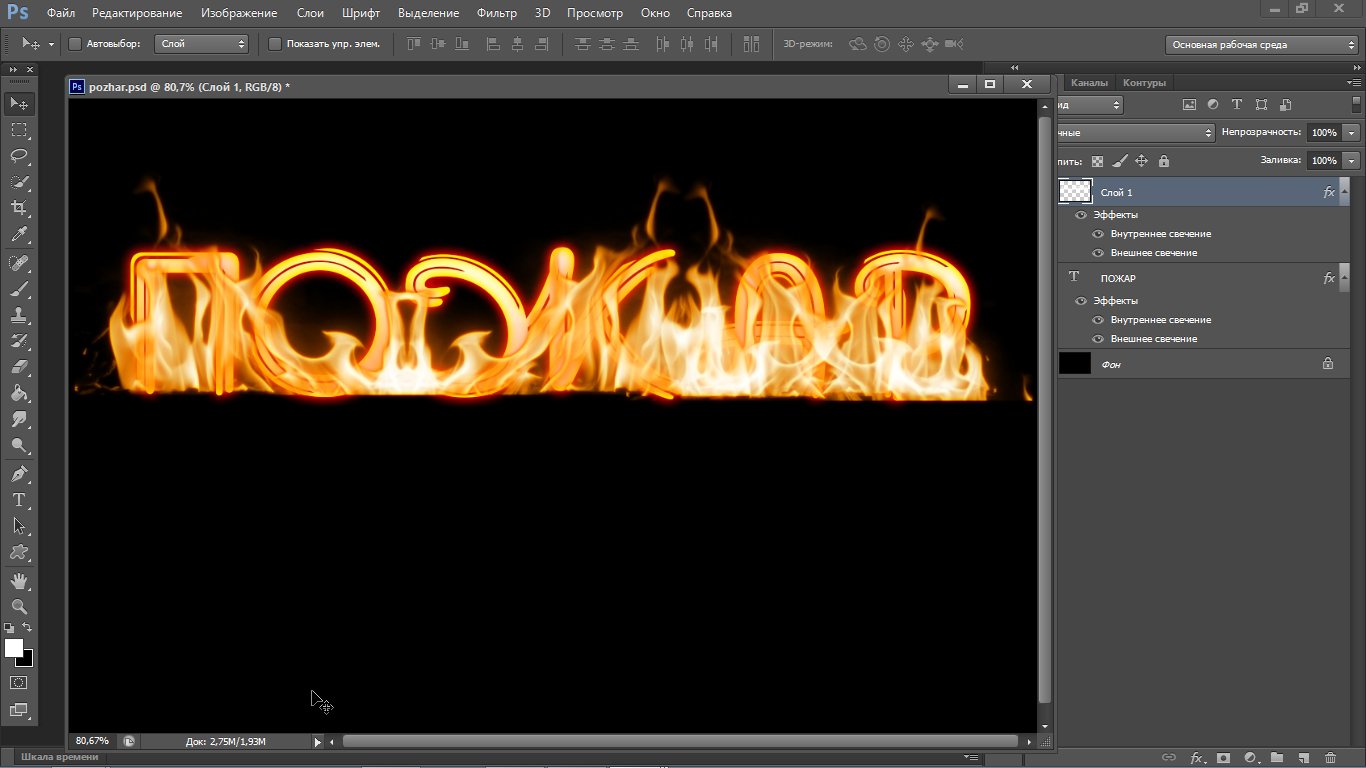 Эту программу часто называют Photoshop или Photo Editor, потому что она предназначена только для операционных систем Windows. Его нетрудно использовать, потому что фоторедактор действительно прост в использовании, и вы можете использовать его, просто загрузив бесплатную пробную версию.
Эту программу часто называют Photoshop или Photo Editor, потому что она предназначена только для операционных систем Windows. Его нетрудно использовать, потому что фоторедактор действительно прост в использовании, и вы можете использовать его, просто загрузив бесплатную пробную версию.
Характеристики, доступные в этой бесплатной программе для редактирования фотографий, просто фантастические. Эти функции включают расширенное редактирование изображений, обрезку изображений на рабочем столе, а также возможность изменять размер и даже удалять большую часть фона из вашего собственного изображения.Существует множество разнообразных эффектов и фильтров, которые можно использовать, чтобы добавить немного бликов к своим изображениям.
Это приложение можно использовать для редактирования любых фотографий, которые вы хотели бы сделать еще красивее. Независимо от того, фотографируете ли вы своих детей или супруга, вы обнаружите, что с помощью правильной абсолютно бесплатной программы для редактирования фотографий вы сможете превратить свои фотографии в идеальные шедевры. Эта программа очень хороша для творческих людей, которые хотели бы создать что-то особенное за пределами картинок.Если вы хотите добавить какой-либо цвет, добавить отличный рабочий стол или, возможно, отредактировать свои собственные фотографии, чтобы улучшить их разрешение, вы также можете сделать это с помощью этого конкретного приложения.
Эта программа очень хороша для творческих людей, которые хотели бы создать что-то особенное за пределами картинок.Если вы хотите добавить какой-либо цвет, добавить отличный рабочий стол или, возможно, отредактировать свои собственные фотографии, чтобы улучшить их разрешение, вы также можете сделать это с помощью этого конкретного приложения.
Редактировать фотографии не составит труда. Если вы планируете добавить больше цветов или улучшить контраст ваших изображений, вы, безусловно, сможете сделать это быстро и легко. Это приложение также позволяет добавлять границы вокруг изображения, в котором есть различные виды линий и границ в фоторедакторе. Этот вид редактирования не только забавный, но вы также можете обнаружить, что добавленная вами графика намного ярче и привлекательнее.
С помощью лучшей бесплатной программы для редактирования фотографий вы можете создавать все типы новых дизайнов на собственном изображении. Вы можете создавать всевозможные формы, звезды, животных или другие объекты, которые вы можете использовать на своей фотографии.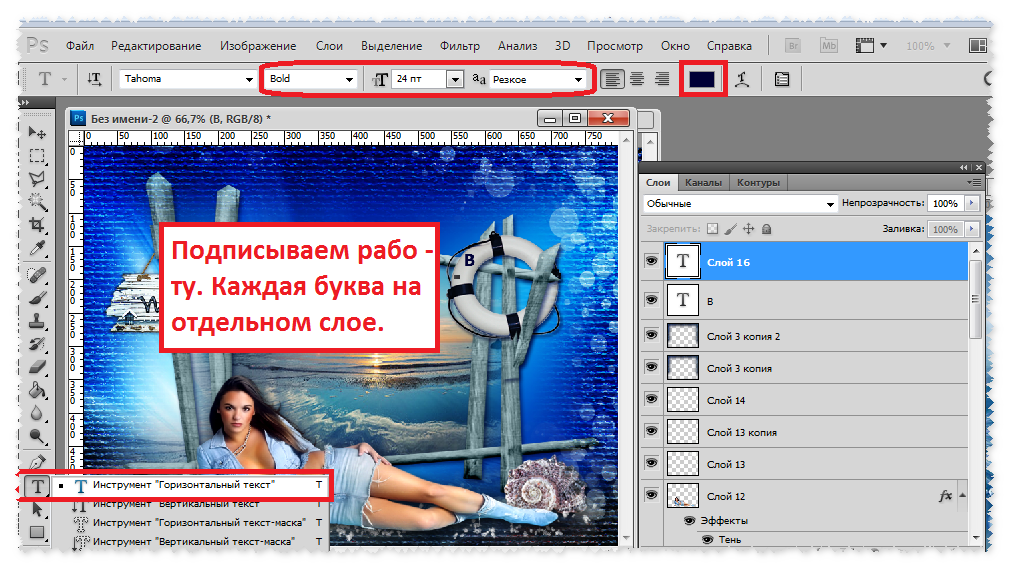 Вы даже можете добавить текст к своему изображению, и вы можете сделать это на холсте, где гораздо проще наблюдать за тем, что вы делаете. Вы можете выбрать один из множества разнообразных эффектов или просто оставить изображение как есть.
Вы даже можете добавить текст к своему изображению, и вы можете сделать это на холсте, где гораздо проще наблюдать за тем, что вы делаете. Вы можете выбрать один из множества разнообразных эффектов или просто оставить изображение как есть.
Обои можно легко поменять практически на любой желаемый цвет.Это действительно здорово, если вы работаете над коллажем. И хочется, чтобы все подходило.
Что касается создания отличного изображения для этой программы, вы можете выбрать из множества уникальных тем. И фоны, которые легко доступны. Многие из самых популярных из них, которые сегодня можно применить ко многим сайтам, часто доступны в бесплатных версиях приложений. Также можно понять, что существует ряд отличных шрифтов, которые доступны вам на выбор при создании своих изображений.
Если вам нужна лучшая бесплатная программа для редактирования фотографий, воспользуйтесь возможностью, чтобы попробовать ее. Есть много мужчин и женщин, которые используют это программное обеспечение каждый день, и поэтому они также используют его каждый день. Это действительно замечательный инструмент, который очень прост в использовании и позволяет создавать отличные изображения. Если вы заинтересованы в создании шедевра, вам следует выбрать возможность проверить прямо в нем.
Это действительно замечательный инструмент, который очень прост в использовании и позволяет создавать отличные изображения. Если вы заинтересованы в создании шедевра, вам следует выбрать возможность проверить прямо в нем.
Если вы думаете о создании изображений высочайшего качества, возможно, вы захотите найти самую лучшую программу для редактирования фотографий.Это может позволить вам создавать изображения, на которые мы будем с удовольствием смотреть еще долгое время. Этот план позволит вам использовать цвет, создавать обои и улучшать цвета вашего изображения. Эти программы можно использовать ежедневно, а это значит, что вы можете создавать потрясающие изображения, которые могут сохраняться годами.
Очень важно содержать компьютер в чистоте, а также обновлять его с помощью свежих приложений, чтобы вам не было скучно. В это время. Когда вы используете лучшее бесплатное онлайн-приложение для редактирования фотографий, вы можете работать со своими собственными фотографиями, не выходя из дома и когда захотите. Когда вы используете такую прикладную программу, вам обычно не нужно ждать загрузки изображений в свой компьютер.
Когда вы используете такую прикладную программу, вам обычно не нужно ждать загрузки изображений в свой компьютер.
Вы можете просто открыть свою фотографию в лучшей бесплатной программе для редактирования фотографий в Интернете, и она сразу же автоматически начнет работать с вашим изображением. Это может упростить работу над собственной картинкой и сделать в ней все, что вы хотите.
Лучший бесплатный онлайн-редактор фотографий — Festival Croches en Choeur
Лучшим бесплатным фоторедактором онлайн сейчас, несомненно, является Adobe PhotoShop.Очень широко используемый инструмент для редактирования фотографий в последнее десятилетие набирает обороты. Если вы хотите отредактировать свои фотографии, используя профессиональный эффект, попробуйте PhotoShop.
Когда вам нужно отредактировать свою фотографию с помощью лучшего бесплатного редактора фотографий в Интернете, обязательно проверьте Photoshop Express, GIMP, Fotor или даже Taler.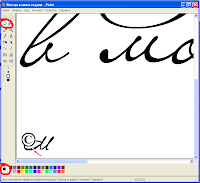 Photoshop Express, вероятно, самая простая программа в своем роде, поэтому она отлично подходит для новичков. GIMP предлагает ряд уникальных функций, включая широкий выбор инструментов для дизайна.В качестве альтернативы Fotor предлагает расширенные функции, которые позволяют пользователям создавать собственные обои для получения собственных фотографий.
Photoshop Express, вероятно, самая простая программа в своем роде, поэтому она отлично подходит для новичков. GIMP предлагает ряд уникальных функций, включая широкий выбор инструментов для дизайна.В качестве альтернативы Fotor предлагает расширенные функции, которые позволяют пользователям создавать собственные обои для получения собственных фотографий.
Photo pospro позволяет редактировать фотографии различными способами. Он позволяет обрезать, добавлять текст и поворачивать изображение. BeFunky позволяет вам изменять цвета, вставлять водяные знаки и использовать множество результатов.
Photoshop Express может быть вашей программой, которую я использую для редактирования своих фотографий. Имея возможность изменять размер, изменять фон, а также комбинировать и размывать фильтры, также несложно вносить крошечные корректировки в свои собственные фотографии.Я лично использую PhotoShop, чтобы объединять фотографии вместе, чтобы некоторые из моих творений выглядели великолепно.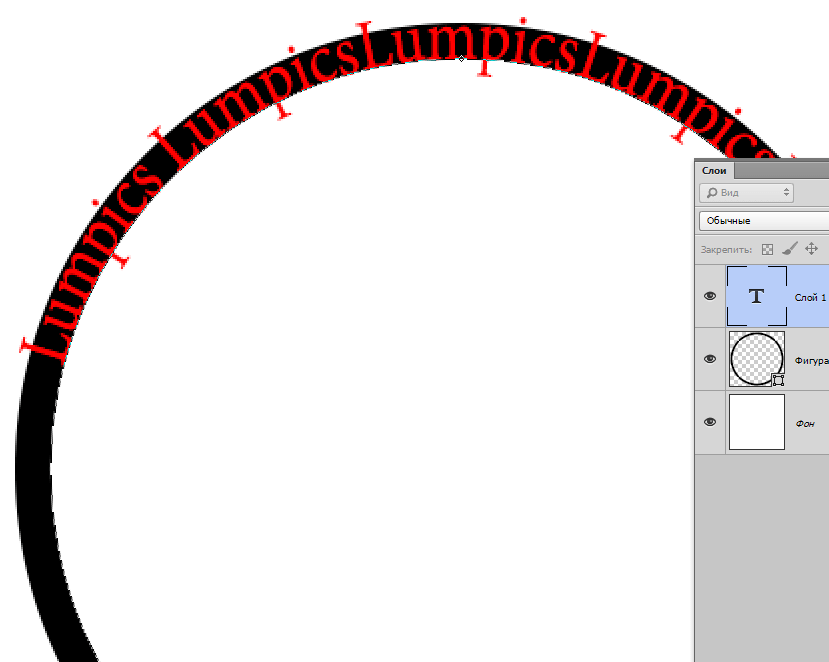 В приложениях замечательно то, что вы можете говорить о них с другими людьми на своих страницах в социальных сетях.
В приложениях замечательно то, что вы можете говорить о них с другими людьми на своих страницах в социальных сетях.
Для тех, кто ищет графическую программу, которая даст им преимущество перед всеми, лучшим бесплатным фоторедактором в Интернете будет Adobe PhotoShop Express. Это все, что вы ожидаете от программы для редактирования фотографий, например возможность использовать различные эффекты на фотографиях, кадрировать фотографии, а также вращать и исправлять изображение.Кроме того, он позволяет легко изменять внешний вид ваших фотографий.
PhotoShop Express также предоставляет вам доступ к тысячам дополнительных веб-сайтов для обмена фотографиями. Если вы используете это приложение дома, то сможете просматривать множество разных фотографий людей. Вы можете загружать фотографии прямо со своих компьютеров и делиться ими с другими на страницах Facebook, MySpace, Twitter, MySpace и по электронной почте. PhotoShop Express также позволяет отправить ссылку своему другу, чтобы он мог загрузить ваши фотографии для редактирования.
Использование этой программы у вас дома дает множество преимуществ. Возможность легко делать различные фотографии на вашем собственном компьютере, а затем сохранять их и просматривать позже, а также возможность загружать их в Интернет делает редактирование ваших фотографий намного проще, чем когда-либо прежде.
Если вы используете приложение на работе, то с помощью PhotoShop Express для редактирования фотографий вы легко сможете отправить их другим людям, у которых, возможно, нет компьютера у вас дома или в офисе.Кроме того, есть множество отличных шаблонов, которые вы можете загрузить и использовать в своем офисе. Они действительно превосходны, потому что выглядят довольно профессионально. Эта программа прекрасно подходит для всех видов изображений и дает возможность фоторедакторам создавать профессиональные результаты на фотографиях.
Если вы фотограф-любитель, вы также можете получить много пользы от программы для редактирования фотографий. Вы можете не только редактировать сделанные вами изображения, но и редактировать людей, которых вы сняли, с помощью мобильного телефона или любой электронной камеры.
Еще одно фантастическое преимущество использования приложений для редактирования фотографий в Интернете — их можно использовать на любом компьютере. На них можно положиться где угодно и при желании. Они отлично работают, поскольку интуитивно понятны и просты в использовании.
Несложно найти профессиональные отличные программы для редактирования фотографий, к тому же вы можете встретить множество из них, появившись в Интернете. Если вы не можете решить, что вы хотите купить, на рынке есть много товаров, которые могут дать вам множество уникальных результатов.Прежде чем совершить покупку, проведите небольшое исследование в Интернете, чтобы определить, что даст вам результат, при котором вы хотите добиться желаемого внешнего вида и изображения.
Самый лучший бесплатный редактор фотографий в Интернете — это то, о чем вам нужно подумать, чтобы помочь вам отредактировать свои фотографии и превратить их в самые эффективные, какими вы хотите, чтобы они стали. Есть несколько преимуществ использования этого приложения для любой фотографии, и вы откроете для себя еще много других с помощью приложения.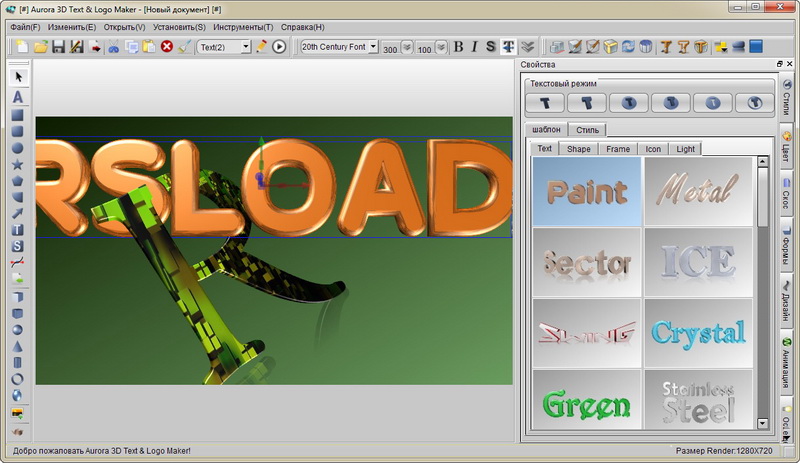

 Отправляет на оформление заказа в Центр управления.
Отправляет на оформление заказа в Центр управления.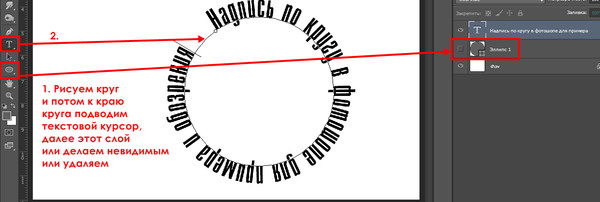
 Наведите мышкой на значок , нажав левую клавишу, поверните в нужную вам сторону.
Наведите мышкой на значок , нажав левую клавишу, поверните в нужную вам сторону.
 5
5
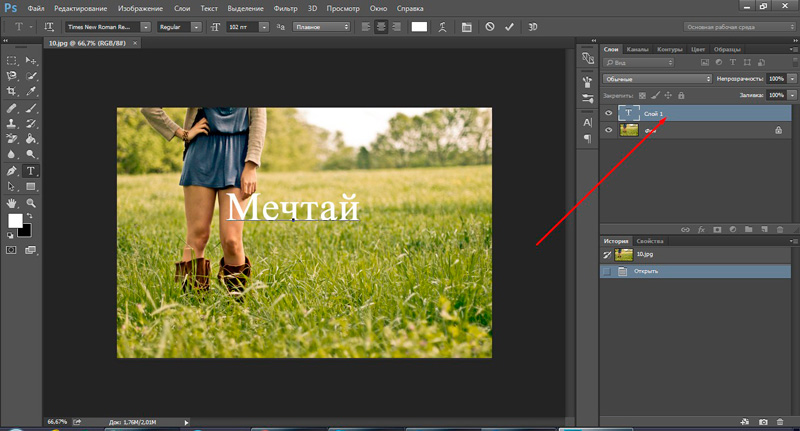
 ru, и нажмите на кнопку «Обзор» для указания фото для загрузки на ресурс.
ru, и нажмите на кнопку «Обзор» для указания фото для загрузки на ресурс. com и нажмите на «Get Started».
com и нажмите на «Get Started».
 Для большей оригинальности можно выбрать второй способ.
Для большей оригинальности можно выбрать второй способ.