В БЛОГАХ… еще… КОММЕНТАРИИ еще… Галина Геннадьевна, благодарю Вас и Максима за интересную работу! Спасибо за летний позитив, Наталья Александровна! Благодарю за презентации, Виктория Валерьяновна! Спасибо за отличную работу! Поздравляю Григория с призовым местом в конкурсе! Ирина Евгеньевна, замечательная серия тренажёров! Яркие, привлекающие внимание р… Благодарю за шаблоны! Это всегда актуальный ресурс! |
| ||||||||||||||||||||||||||||||||||||||||
Рисуем медальон в Фотошоп
В этом уроке вы узнаете, как создать интересные обои к диснеевскому мультфильму «Вольт». в программе Photoshop.
Скачать архив с материалами к уроку
Итоговый результат:

Шаг 1
Вначале, создайте новый документ Файл – Новый (File>New), установите следующие размеры 1280 x 1024 px, а также установите разрешение 72 пикс/дюйм (dpi). С помощью инструмента Заливка (Paint Bucket Tool (G)), залейте задний фон чёрным цветом. Далее, с помощью инструмента Эллипс (Ellipse Tool (U)), нарисуйте круг. Цвет круга #4B3214.
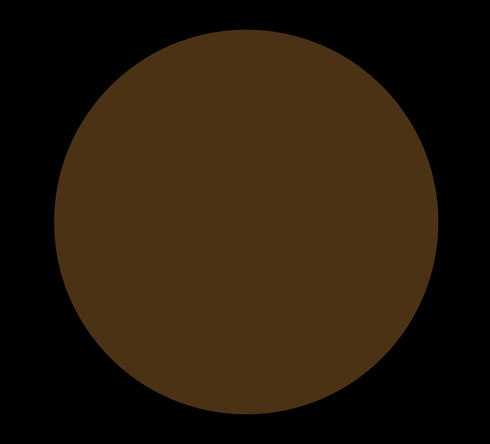
Шаг 2
Дважды щёлкните по слою с кругом, чтобы применить следующие стили слоя:
Тень (Drop Shadow)
- Режим наложения (Blend Mode): Линейный затемнитель (Linear Burn)
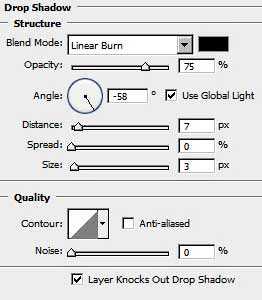
Внутреннее свечение (Inner Glow)
- Режим наложения (Blend Mode): Осветление (Screen)
- Метод (Technique): Точный (Precise)
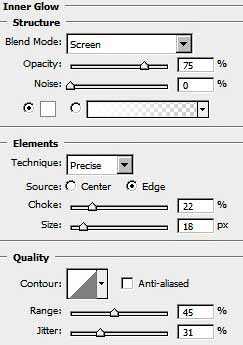
Результат должен быть, как на скриншоте ниже.
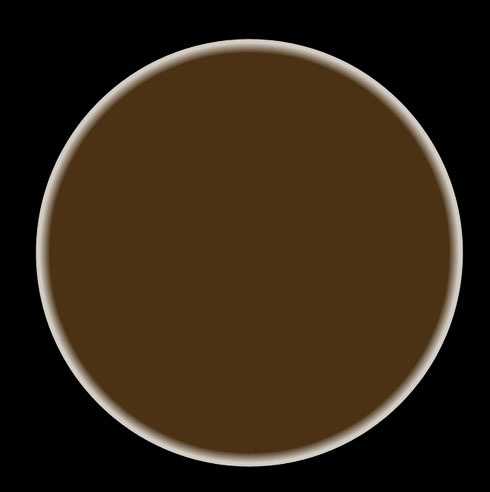
Шаг 3
Далее, создайте новый слой. Выберите инструмент Овальная область (Elliptical Marquee Tool (M)), чтобы нарисовать круг поверх предыдущего круга. Цвет круга #D39C3F.

Шаг 4
Дважды щёлкните по созданному слою с кругом, чтобы применить следующие стили слоя:
Тень (Drop Shadow)
- Режим наложения (Blend Mode): Перекрытие (Overlay)

Внутренняя Тень (Inner Shadow)
- Режим наложения (Blend Mode): Линейный затемнитель (Linear Burn)
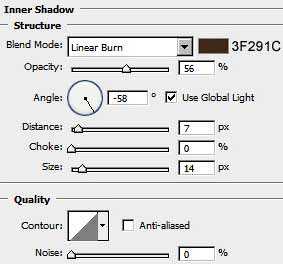
Внутреннее свечение (Inner Glow)
- Режим наложения (Blend Mode): Осветление основы (Color Dodge)
- Метод (Technique): Мягкий (Soft)
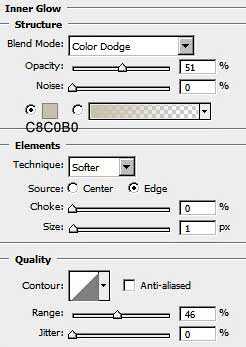
Тиснение (Bevel and Emboss)
- Режим подсветки (Highlight Mode): Линейный осветлитель (Добавить) (Linear Dodge (Add)
- Режим тени (Shadow Mode) Умножение (Multiply)
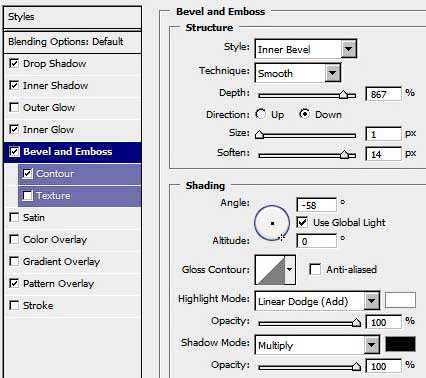
Тиснение – Контур (Bevel and Emboss >Contour)
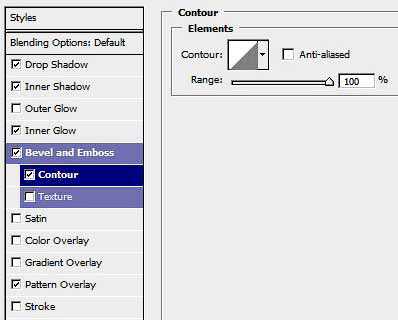
Перекрытие узора (Pattern Overlay)
- Режим наложения (Blend Mode): Мягкий свет (Soft Light)
Примечание переводчика: выберите текстуру камня Stone (80 by 80 pixels RGB Mode)
Результат должен быть, как на скриншоте ниже.
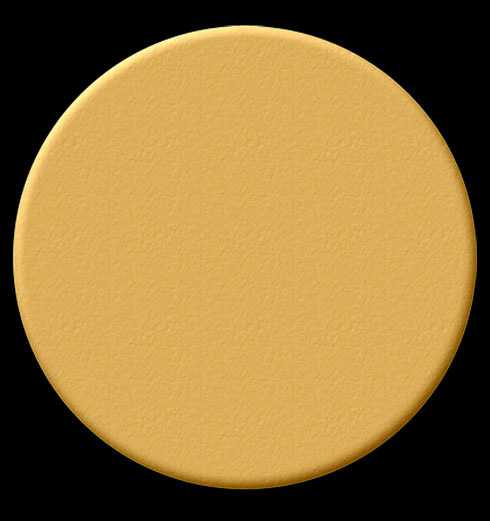
Шаг 5
Далее, добавьте текст на изображение медали.
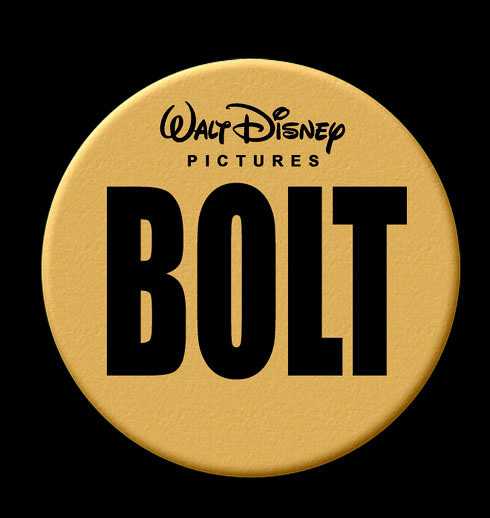
Шаг 6
На скриншоте ниже, вы можете увидеть все настройки для каждой линии текста.
Примечание переводчика: шрифт для текста Walt Disney вы можете скачать по ссылке в начале урока.
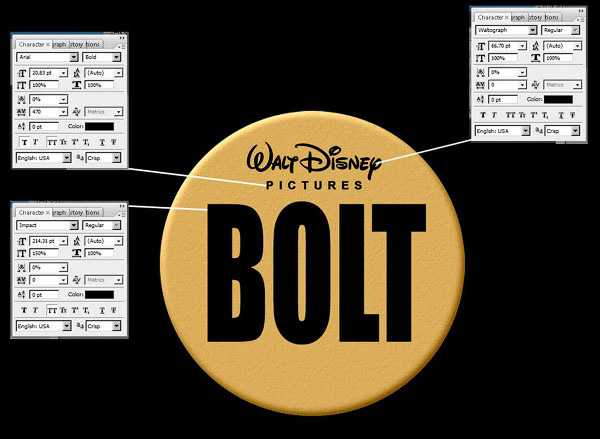
Шаг 7
Далее, выделите весь текст, нажав клавиши (Ctrl+Shift)+щёлкните по миниатюре слоя с текстом. Как только вы загрузили активное выделение, перейдите на слой с медалью. Далее, вам нужно нажать клавишу (Delete), чтобы вырезать текст внутри медали. Далее, временно отключите видимость слоёв с текстом.
Примечание переводчика: чтобы выделить все линии текста, удерживая клавиши (Ctrl+Shift)+щёлкните мышкой по очереди по миниатюре каждого слоя с текстом, чтобы загрузить активное выделение всего текста.
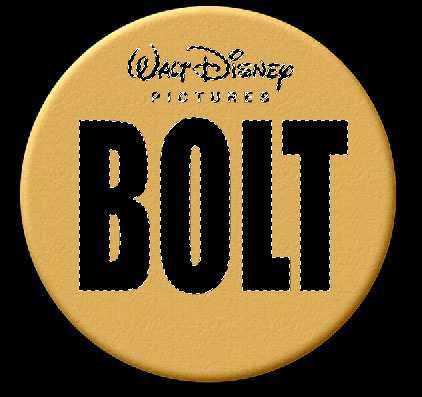
Шаг 8
Далее, с помощью инструмента Ластик (Eraser Tool (E)), удалите внутреннюю часть буквы ‘O’. Теперь, нам нужно нарисовать элемент внутри этой буквы. С помощью инструмента Прямолинейное лассо (Polygonal Lasso Tool (L)), создайте фигуру внутри буквы ‘О’, напоминающую молнию. Прокрасьте нарисованную молнию кистью, цвет кисти тот же, что и цвет медали.

Шаг 9
Создайте новый слой ниже слоя с медалью (примечание переводчика: слой, который вы создали в Шаге 3). Далее, нам нужно добавить текстуру внутри больших букв, используя цвет кисти #4B331B. Кисть, которая нам понадобится, указана на скриншоте ниже. Удерживая клавишу (Alt)+щёлкните между слоем с медалью и новым слоем, чтобы преобразовать верхний слой в обтравочную маску:
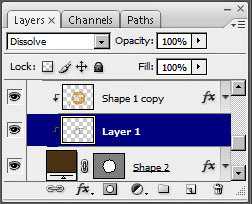
Шаг 10
Кисть, которая нам понадобится для создания текстуры.
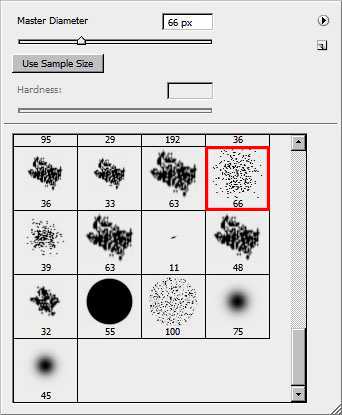
Результат должен быть, как на скриншоте ниже.

Шаг 11
Создайте новый слой, залейте этот слой белым цветом, для создания эффекта шума далее идём Фильтр – Шум – Добавить шум (Filter > Noise > Add Noise). Установите настройки, которые указаны на скриншоте ниже:
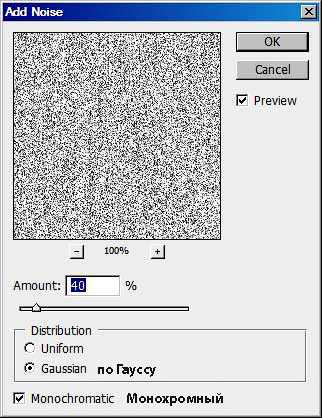
Шаг 12
Далее, идём Фильтр – Размытие – Размытие в движении (Filter > Blur > Motion Blur). Установите следующие настройки: Угол (Angle): 90, Смещение (Distance): 90:
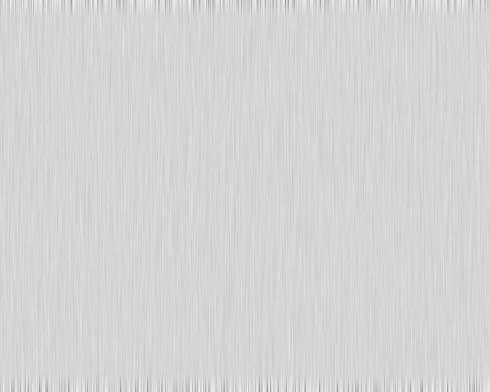
Поменяйте режим наложения для данного слоя на Умножение (Multiply).
Мы получим текстуру с царапинами.

Шаг 13
Далее, мы добавим ушко к медали с помощью инструмента Эллипс (Ellipse Tool (U)). Удерживайте клавишу (Alt) при создании внутреннего круга.
Примечание переводчика: вначале нарисуйте большой круг, а затем поменьше внутри первого круга, не забудьте растрировать слои. Слой с ушком, необходимо расположить ниже слоя с медалью в палитре слоёв.

Шаг 14
Дважды щёлкните по созданному слою с ушком, чтобы применить следующие стили слоя:
Тиснение (Bevel and Emboss)
- Режим подсветки (Highlight Mode) Нормальный (Normal)
- Режим тени (Shadow Mode) Умножение (Multiply)

Наложение градиента (Gradient Overlay)
- Стиль (Style): Угловой (Angle)
Редактор градиентов (Gradient Editor)
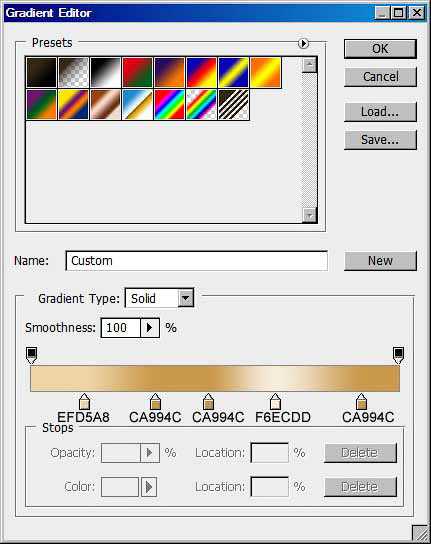
Обводка (Stroke)

Итоговый результат:

Автор: designstacks
photoshop-master.ru
МК «Создание медалей в программе Microsoft Power Point»
МК «Создание медалей для награждения в программе Microsoft Power Point»
Работа МК: 1-20 августа 2016 год
Цель МК: научиться создавать медали для награждения в программе Microsoft Power Point.
Задачи:
- Изучить урок по созданию медалей
- Создать 10 медалей для награждения на одну определенную тему (скачать)
- Пополнить медиакопилку сайта «Медиаурок».
- Пополнить свою копилку ЦОР материалами коллег.
Ведущий мастер-класса –
Носова Ольга Михайловна,
учитель начальных классов высшей квалификационной категории,
администратор сайта «Медиаурок».
Загрузка работы:
- Переходим в раздел «Грамоты, благодарности»
- Заполняем строку «Название» (ФИО, название)
- В строке «Краткое описание» пишем: ФИО полностью, должность.
- Указываем: Работа выполнена в рамках МК «Создание медалей для награждения в программе Microsoft Power Point»
- В строке «Полное описание» копируем из «Краткого описания».
- Добавить 1 изображение
- Вставляем ссылку на любой файлообменник (Яндекс Диск, Облако и т.д.) и указываем размер файла.
- Сохраняем работу.(архив состоит из 10 медалей и пояснительной записки)
Требования к работе.
- Заполнить пояснительную записку
- Обязательно укажите активные ссылки на все используемые источники информации. (ПОСМОТРЕТЬ УРОКИ)
Работа не должна быть ранее опубликована на других сайтах!
ВНИМАНИЕ!!!
На сайте «Современный Учительский портал» http://easyen.ru работу
(кроме созданного на основе видеоурока МК )
можно будет опубликовать сразу же после получения зачета на «Медиауроке».
Публикация работы на других сайтах возможна только после окончания работы МК.
Все участники, успешно выполнившие задания, получат сертификат (бесплатно).
Участники
МК «Создание медалей для награждения в программе Microsoft Power Point»
| № | ФИО участника | Выполнение работы |
| 1 | Носачёва Наталья Владимировна | зачет |
| 2 | Кашичкина Лариса Николаевна | зачет |
| 3 | Царенко Екатерина Валерьевна | зачет |
| 4 | Фокина Лидия Петровна | зачет |
| 5 | Прилуцкая Мария Ивановна | зачет |
| 6 | Кулакова Наталья Ивановна | зачет |
| 7 | Зобнина Ирина Евгеньевна | зачет |
| 8 | Украинская Елена Владимировна | зачет |
| 9 | Ямковая Ольга Борисовна | зачет |
| 10 | Грищенко Наталья Григорьевна | |
| 11 | Щевелева Светлана Геннадьевна | зачет |
| 12 | Рожко Наталья Викторовна | зачет |
| 13 | Кубрак Елена Ивановна | зачет |
| 14 | Фуфлыгина Наталья Николаевна | зачет |
| 15 | Ищенко Елена Александровна | |
| 16 | Царенко Галина Евгеньевна | зачет |
| 17 | Костенко Наталья Владимировна | зачет |
| 18 | Петрова Елена Александровна | зачет |
| 19 | Сизикова Светлана Дмитриевна | зачет |
| 20 | Позднякова Алла Николаевна | зачет |
| 21 | Бабарыкина Татьяна Владимировна | зачет |
| 22 | Лукьянченко Светлана Викторовна | зачет |
| 23 | Афанасьева Надежда Петровна | зачет |
| 24 | Королева Ирина Николаевна | зачет |
| 25 | Данилова Надежда Георгиевна | зачет |
| 26 | Неверова Ольга Ивановна | зачет |
| 27 | Мимеева Елена Викторовна | зачет |
| 28 | Поросоцкая Алина Сергеевна | |
| 29 | Казакова Татьяна Владимировна | зачет |
| 30 | Латышева Татьяна Анатольевна | зачет |
| 31 | Милушева Елена Викторовна | зачет |
| 32 | Никифорова Наталья Васильевна | зачет |
mediaurok.ucoz.net
Уроки Photoshop — Медаль
Медаль
Итак, будем учиться создавать золотые медали )
Создадим новый документ File-New (Файл-Новый) или Ctrl+N. Я для наглядности создала 400х400px.
В новосозданном документе используйте заготовку для своей медальки. Это может быть фигура, кисть или же рисунок. Я воспользовалась логотипом сайта — цветком:
Выбераем на панели инструментов Elliptical Marquee Tool (Круглое выделение) и создадим вокруг изображения выделение. Для того, чтобы круг получился правильной формы — удерживаем нажатой клавишу Shift, а чтобы круг нарисовался четко по центру — удерживаем и Аlt.
Не снимая выделения, создадим новый слой Layer-New-Layer (Слой-Новый-Слой) или Ctrl+Shift+N, и зальем выделение следующим градиентом:
Напишем нужный нам текст:
Дважды кликнем на слое с текстом и на панели настроек инструмента выберем кнопку , а в открывшемся окошке пропишем следующие настройки:
Если Вы создавали документ иного размера, чем я, экспериментируйте с настройками выгибания арки.
Теперь сольем слой с эмблемой и текстом: с нажатой кнопкой Ctrl выделите оба слоя и Layer-Merge Layer (Слой-Слить слои) или Ctrl+E. И немного размоем получившийся слой Filter-Blur-Gaussian Blur (Фильтр-Размытие-Размытие по Гауссу):
Теперь обратимся к настройкам наложения слоя Layer-Layer Stile-Blending Options (Слой-Стиль слоя-Настройки наложения):
Такие же настройки применим и к слою с самой медалью либо же попросту скопируем стиль слоя: на слое с эмблемой и текстом кликаем правой клавишей мышки Copy Layer Stile (Копировать стиль слоя), после чего на слое с медалью кликаем правой клавишей мышки и выбираем Paste Layer Style (Вставить стиль слоя):
Этот шедевр еще мало похож на золотую медаль, не правда ли? )) Потому обратимся еще раз к настройкам наложения слоя с медалью Layer-Layer Stile-Blending Options (Слой-Стиль слоя-Настройки наложения):
Медаль готова!
ведущая урока — horo6aya, e-mail: [email protected]
К списку всех уроков Photoshop
dikarka.ru



