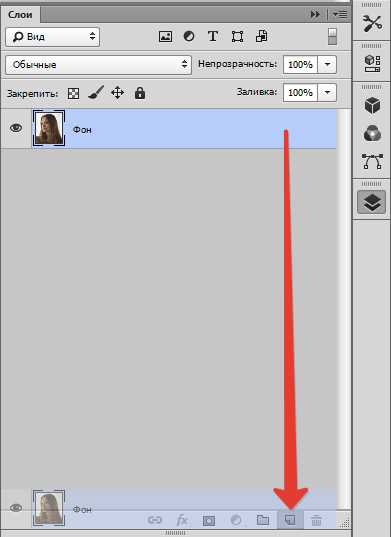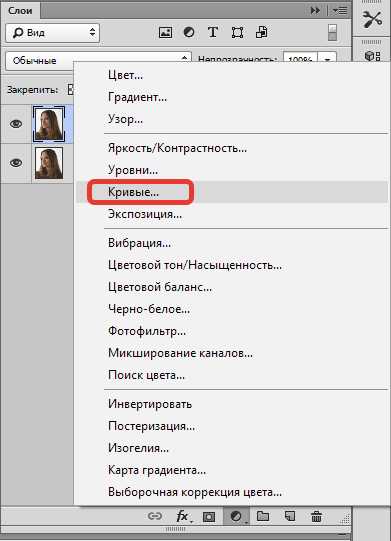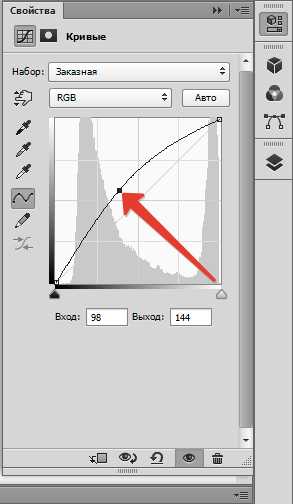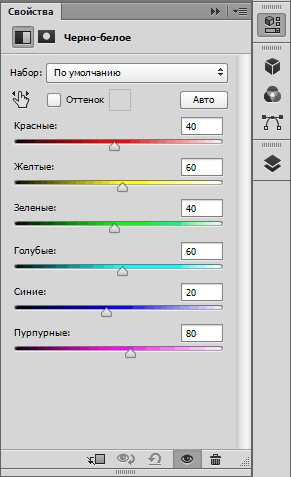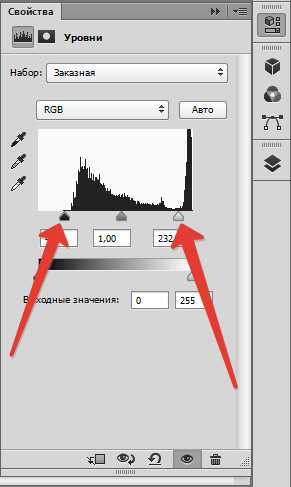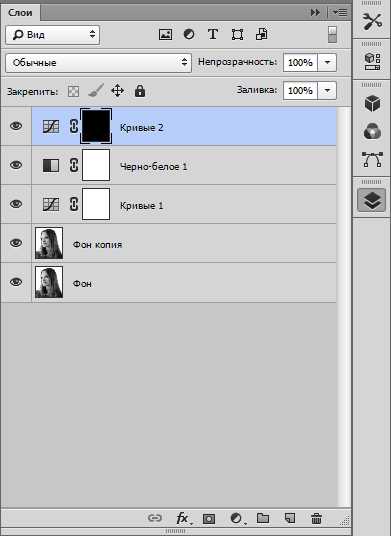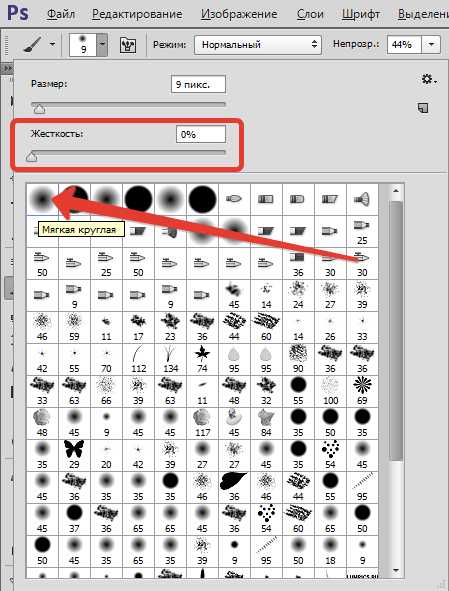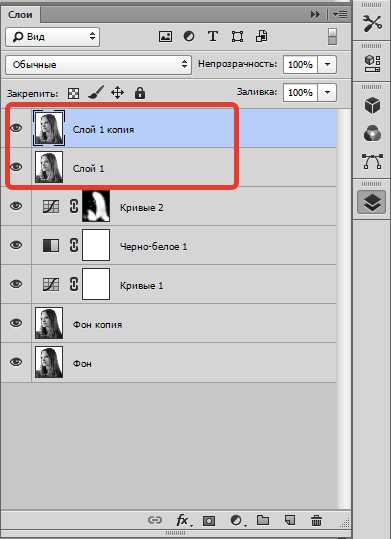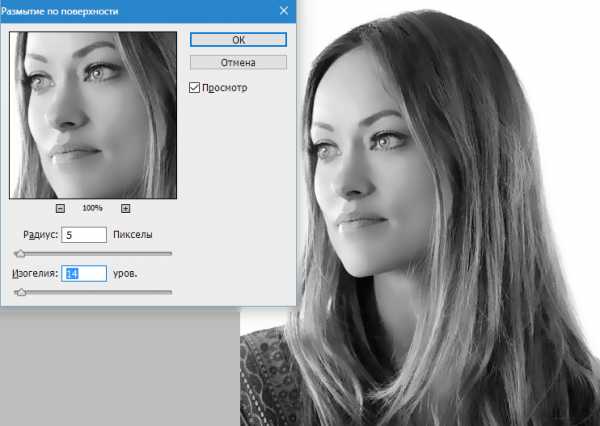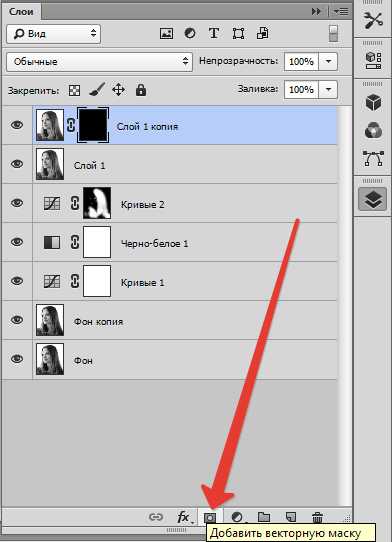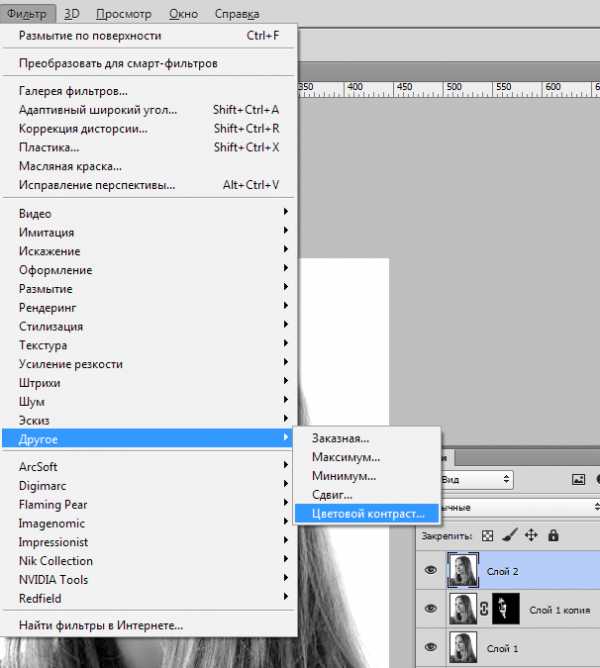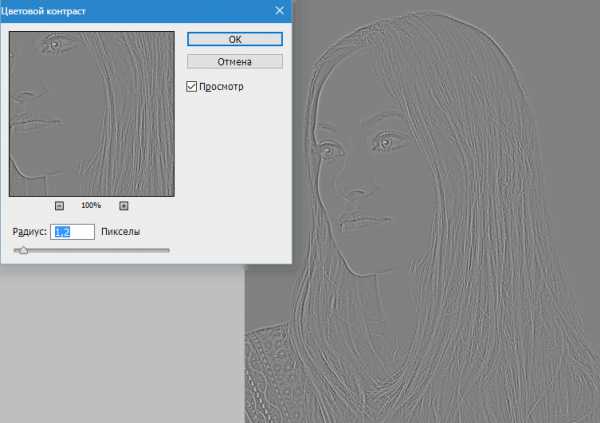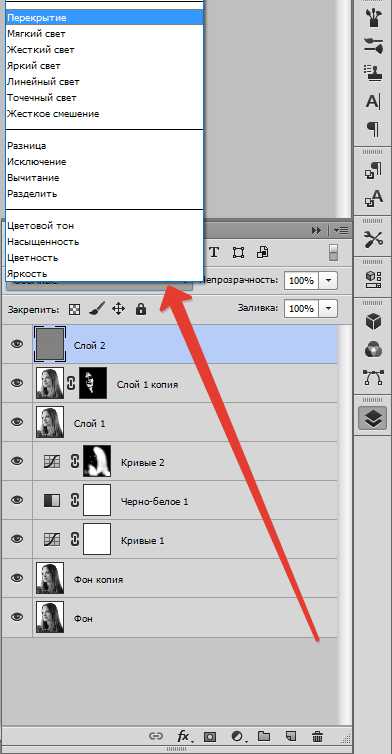Как создать эффект черно-белого рисунка
1.7KВ этой статье я расскажу, как из фотографии создать черно-белый рисунок.
Окончательное изображение
Это окончательное изображение, которое мы будем создавать:
Программное обеспечение: Photoshop CS3.
Ресурсы:
Откройте изображение «Девушка«. Прежде всего, нам нужно обесцветить фотографию. Перейдите в Изображение > Коррекция> Обесцветить. Фотография стала черно-белой:
Продублируйте фоновый слой (Ctrl + J). После этого примените фильтр «Выделение краев» (Фильтр> Стилизация> Выделение краев). Как видите, этот фильтр отбрасывает большую часть информации о цвете пикселей и шум, и оставляет преимущественно линии — именно то, что нам нужно для получения эффекта:
Волосы модели слишком темные, поэтому давайте их немного осветлим. Создайте новый корректирующий слой (Слой> Новый корректирующий слой > Кривые). Измените кривые, как показано на рисунке ниже, чтобы осветлить изображение.
Корректирующие слои — это неразрушающая техника внесения изменений и применения к изображениям эффектов, так что я рекомендую по возможности использовать именно их.
Помимо этого, советую вам любой слой, размеры которого вы хотите изменить, преобразовывать в смарт-объект (кликните правой кнопкой мыши на слое и выберите из контекстного меню пункт «Преобразовать в смарт-объект»), чтобы сохранить информацию о пикселях этого слоя:
Как вы можете видеть, к корректирующему слою «Кривые» по умолчанию прилагается маска слоя. Нажмите на маску слоя и мягкой круглой черной кистью с непрозрачностью 50% зарисуйте лицо модели. Это позволит уменьшить эффект осветления области лица.
Маска слоя позволяет частично или полностью скрыть часть слоя. Черные области маски скрывают соответствующие области слоя, белые области — проявляют. К корректирующим слоям уже, как правило, прилагаются маски слоя, но если вы хотите добавить маску слоя вручную, перейдите в Слой> Маска слоя> Показать все:
У нас уже получился довольно неплохой результат, но давайте еще его улучшим. Выберите кисть мелок и уменьшите ее размер до 2 пикселей. Уменьшите непрозрачность до 30% и установите черный в качестве цвета переднего плана. Создайте новый слой (Ctrl + Shift + Alt + N) и прорисуйте этой кистью по линиям подбородка, ушей, губ и плеча. Это добавит рисунку реализма:
Давайте повторим шаг 5 — создайте новый слой и используйте ту же кисть-мелок, но с непрозрачностью 10%, и нарисуйте дополнительные произвольные линии по шее и уху. Вы также можете добавить несколько произвольных штрихов в других областях. Если, по вашему мнению, существующие линии слишком тонкие:
Увеличьте размер кисти до 20 пикселей и задайте непрозрачность 20%. Создайте новый слой (Ctrl + Shift + Alt + N) и прорисуйте произвольные жирные линии по волосам. Я также нарисовал что-то похожее на колье или медальон в области шеи. Не бойтесь экспериментировать на этом этапе, и рисуйте дополнительные элементы там, где это улучшит конечный результат:
Какая же картина знаменитого художника без подписи? Поэтому давайте добавим подпись.
Создайте новый слой (Ctrl + Shift + Alt + N). Уменьшите размер кисти до 1 или 2 пикселей и задайте непрозрачность 80%.
Так как на рисунке изображена азиатская девушка, то будет уместно подписаться именем и фамилией вымышленного восточного художника:
Давайте немного увеличим контрастность нашего фото. Мы могли бы использовать корректирующий слой «Яркости / Контрастности», но я думаю, что мы должны быть последовательны. Поэтому давайте добавим корректирующий слой «Кривые».
Создайте новый корректирующий слой (Слой> Новый корректирующий слой > Кривые) и перетащите левый ползунок вправо, как показано на рисунке ниже. Это повысит насыщенность всего изображения:
Теперь добавим нашему рисунку немного цвета. Я думаю, что темный индиго подойдет лучше всего. С помощью техники, описанной в этом шаге, вы сможете раскрасить любое изображение.
Сначала создайте новый корректирующий слой «Цветового тона / Насыщенности» (Слой> Новый корректирующий слой> Цветовой тон / Насыщенность). Перетащите ползунок «Насыщенности» на 25, а «Цветового тона» на 218. Затем установите флажок для опции «Тонирование», и рисунок приобретет приятный цвет индиго:
Данная публикация представляет собой перевод статьи «Create a Black and White Drawing Effect in Photoshop» , подготовленной дружной командой проекта Интернет-технологии.ру
www.internet-technologies.ru
Как сделать фото черно-белым в GIMP • GimpArt.Org
В очередном уроке gimp вы узнаете как сделать черно-белое фото из цветоного изображения средствами бесплатного графического редактора gimp.
Создание черно-белого изображения из цветного для многих пользователей GIMP является простой задачей, но в сегодняшнем уроке , так сказать для закрепления изученного материала я покажу большинство способов преобразования цветного снимка в черно-белое изображение.
Способ 1. Простое обесцвечивание.
Идем в меню «Цвет – Обесцвечивание»
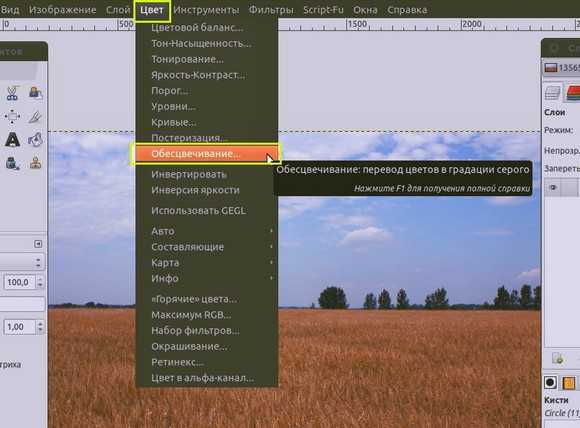
и выбираем необходимый параметр.
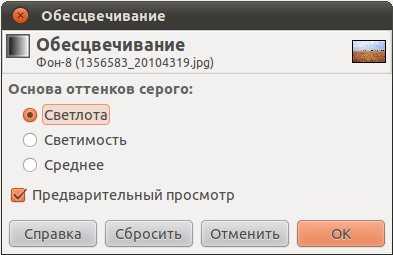

Способ 2. Градации серого
Также является простым способом получения простого монохромного изображения путем изменения самого режима изображения с цветовой модели RGB на Градации серого.

Способ 3. С помощью разложения исходного снимка
Идем в меню «Цвет- Составляющие-Разобрать» и выбираем пункт «RGB»
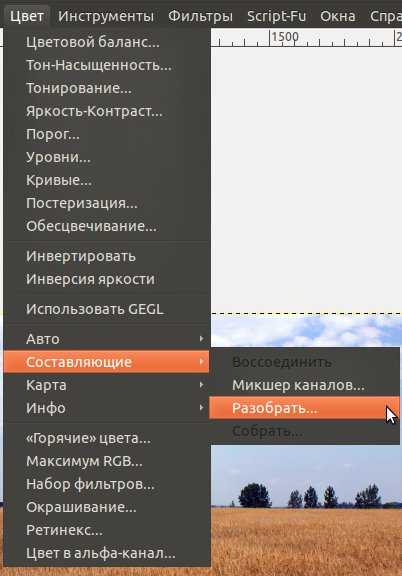

После этого должно откроется новое изображение в гимпе в отдельном окне, с тремя черно-белыми слоями, поочередно отключая видимость каждого слоя ( для этого нажмите пиктограмму глаза напротив слоя, видимость которого необходимо скрыть) выбираем нужный монохромный снимок и сохраняем изображение через меню «Файл-Сохранить как..»
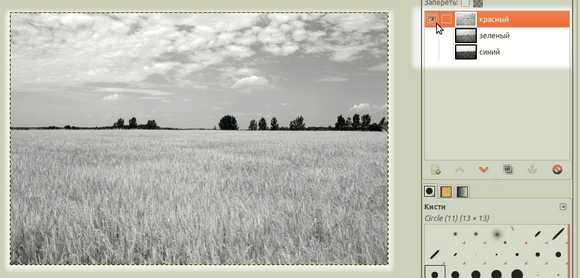
Способ 4. Микшер каналов
Данный способ немного сложнее предыдущих, но именно он является наверно самым интересным с точки зрения
Чтобы воспользоваться данным методом, открываем изображение в Gimp и идем в «Цвет – Составляющие — Микшер каналов».
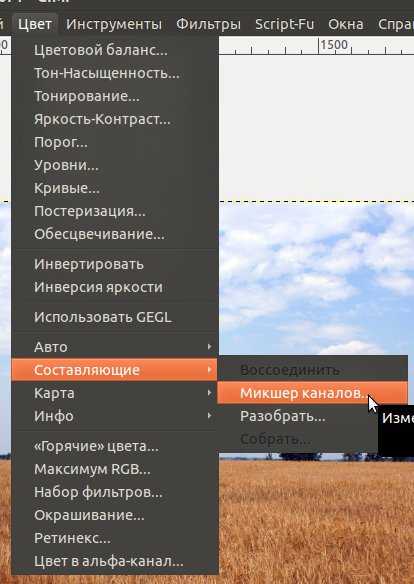
Откроется новое окно с настройками.
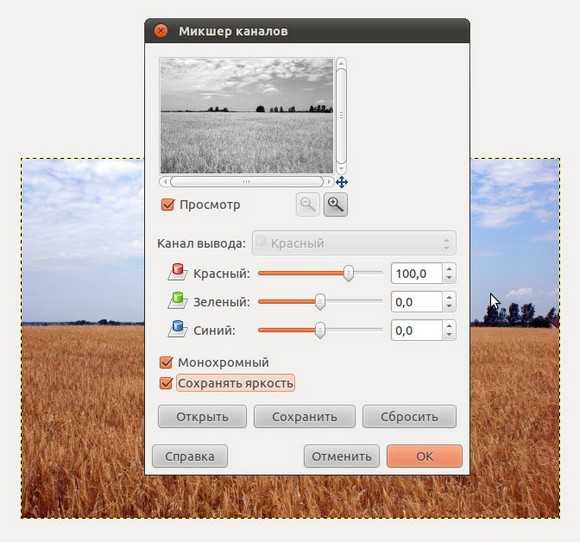
Далее необходимо поставить галочку напротив пункта «Монохромный» и «Сохранять яркость» и теперь можно начинать играть с настройками каналов пока не получим желаемую черно-белую фотографию.
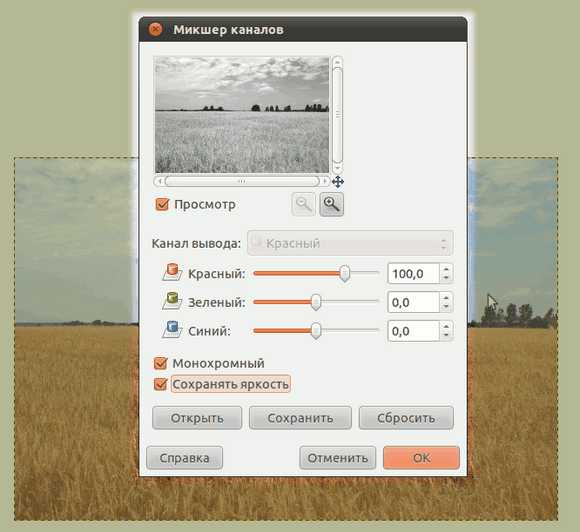
Важным фактом является то, что вы в окне предварительного просмотра можете наблюдать за каждым изменением настроек «Микшера каналов», а когда вы добьетесь желаемого результата путем передвижения ползунков, смело нажимайте «ОК» и исходное цветное изображение будет преобразовано в черно-белое.

На этом урок по преобразованию цветного снимка в черно-белое фото завершен. До встречи в новых уроках на страницах GimpArt.Org.
Автор урока: Антон Лапшин
Пожалуйста, оцените эту статью, нажав на звездочки ниже:
Загрузка…Кроме этого, можно нажать красивые социальные кнопочки ниже, чтобы поделиться информацией о блоге GimpArt.Org со своими друзьями в социальных сетях.
Тем самым вы мотивируете меня на создание новых уроков и поддерживаете мой проект в дальнейшем развитии. Спасибо Вам Большое!
Также рекомендую ознакомиться со следующей информацией, возможно, она вас заинтересует.
Это вам также будет интересно:

www.gimpart.org
Конвертируем в ЧБ правильно
Недавно меня спросили о процессе преобразования изображения в черно-белое, а именно, как можно узнать, что изображение подходит для этого. Так что в этой статье я собираюсь рассказать о том, как правильно конвертировать изображение в черно-белое и как это сделать в Photoshop без потери качества.
Когда лучше переводить изображение в черно-белый
Есть три идеи, которые приходят мне на ум, когда я пытаюсь оценить, должен ли я перевести свое изображение в черно-белое (здесь и далее буду называть сокращенно ЧБ):
- В первую очередь, это немного очевидно, но какой вы желаете получить результат? Ваш клиент специально просил сделать фото ЧБ? Вы участвуете в фотоконкурсе в номинации для ЧБ? Вы делаете серию для галереи ЧБ (потому что, вообще-то, это выглядит не слишком хорошо, когда у вас только одно или два фото ЧБ среди цветных, вы ведь хотите иметь удачное сочетание?) Как я уже сказал, это довольно очевидно, что вам необходимо учитывать конечный результат, но это стоило высказать еще раз.
- Во-вторых, необходимо учитывать значение динамического диапазона. В фотографии термин «значение диапазона» говорит о соотношении темных и светлых участков изображения. Поэтому, когда я говорю оценивать диапазон изображения, я говорю о том, есть у вас зоны глубокого черного и яркого белого на фотографии. Какой у вас динамический диапазон? В большинстве своем, «плоские» изображения выглядят не очень хорошо в ЧБ. Традиционные ЧБ имеют хорошую контрастность и достаточно растянутые значения по всей гистограмме. Так что, если ваше изображение имеет эти составляющие, то оно может стать неплохим выбором для конвертации в ЧБ.
- Я напишу когда-нибудь статью на тему теории цвета и цветовых отношений, но если у вас есть странные сочетания цветов, которые не выглядят удовлетворительно вместе, то такой снимок может быть хорошим кандидатом для преобразование в ЧБ. Посмотрим правде в глаза, некоторые цвета не очень хорошо сочетаются с другими. ЧБ может быть прекрасным способом избежать несогласованности и получить отличную фотографию.
Просто совет: если вы прищурите глаза, глядя на изображение, вы увидите меньше цветов и более расширенный диапазон. Это может помочь получить представление, действительно ли ваше изображение имеет подходящий динамический диапазон.
Как преобразовать цветное изображение в черно-белое
Ладно, давайте теперь поговорим о том, как перевести изображение в ЧБ, потому что есть два пути: правильный и неправильный. Вы, конечно, можете получить такой же результат, но если вы делаете это неправильно, вы в действительности будете терять качество (технически, вы приносите в жертву байты информации). В этой статье я буду говорить об использовании Adobe Photoshop. Есть и другие программы для конвертации, которые вы можете купить, но с точки зрения целесообразности, зачем платить дополнительно, когда вы очень легко можете сделать это в Photoshop.
Шаг 1
Если вы нашли изображение, которое вы хотите перевести в ЧБ, то первым шагом будет открытие изображения в Photoshop. В моем примере я использую один из моих свадебных снимков, которые вы можете посмотреть на моем сайте. Он был снят во время первого танца, и я просто очень люблю эту фотографию в ЧБ варианте.
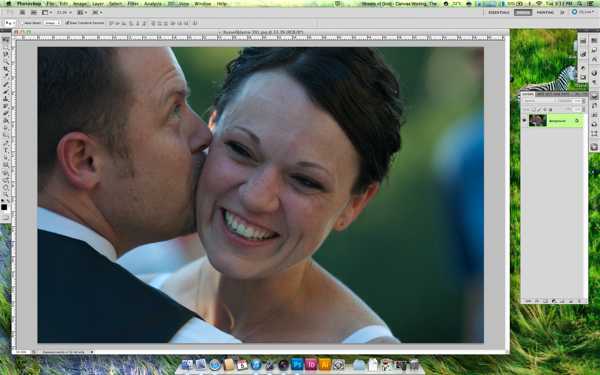
Шаг 2
Далее, большинство людей пытаются пойти в главное меню, выбрать Изображение > Режим (Image > Mode) и изменить цветовой профиль на «Градации серого» (Grayscale).
Не делайте этого!
Короче говоря, вы в самом деле изменяете цветовой профиль, это означает, что вы теряете пиксельную информацию в цветах. Но вы ведь не хотите этого, вы хотите сохранить как можно больше информации в изображении, насколько это возможно.
То, что вы хотите сделать, делается с использованием настроек черно-белого. Вы можете получить доступ к ним либо из верхнего меню Изображение > Режим > Черно-белый (Image > Adjustments > Black&White) или в боковой панели справа нажмите на кнопку настроек (как показано на рисунке), а затем нажмите на ЧБ значок, который обозначен черным прямоугольником, разделенным на черное и белое по диагонали.
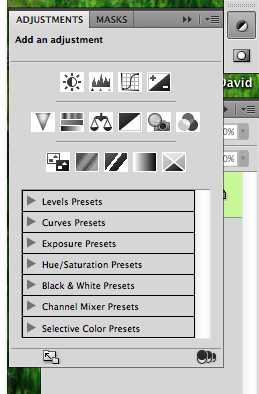
Шаг 3
Как только вы нажмете эту пиктограмму, вы увидите настройки значений каждого цвета (см. рисунок). Обратите внимание, что Photoshop сохранил всю информацию о цветах в изображении, просто отображает его как ЧБ, но вся ваша информация о цветах сохранена.
Это также дает вам больший контроль по изменению ЧБ, так как вы можете настроить его по каждому цвету отдельно. Но имейте в виду, что вы не должны выходить за пределы допустимых значений цветов слишком далеко, иначе вы начнете видеть неровности и рваные полоски в градиентных областях, таких как небо. Вы увидите это при просмотре изображения немедленно, если начнете слишком сильно двигать ползунки, так что сразу поймете, о чем я сейчас говорю.
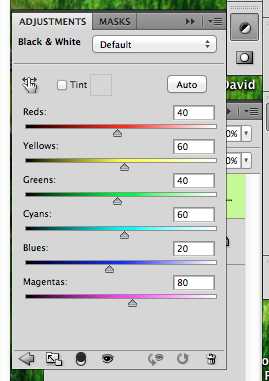
Шаг 4
После этого вы можете использовать другие корректирующие слои (которые действуют как умные слои, если вы понимаете, что это значит, и что является очень хорошим решением), чтобы настроить изображение так, как вам нужно: экспозиция, контраст, уровни, кривые, фильтры и т.д.
Шаг 5
После того как вы провели все редактирующие действия, которые посчитали нужными, надо надеяться, что вы получили изображение, которым вы в результате остались довольны. Теперь от вас потребуется только сохранить его в соответствии с вашими нуждами и в зависимости от желаемого результата.
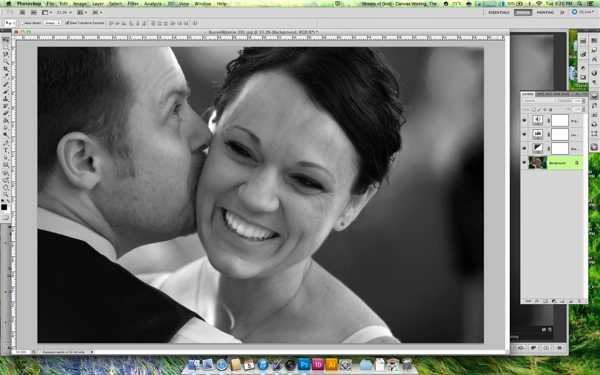
Автор: David Wahlman
David Wahlman — свадебный и портретный фотограф из Реддинга, Калифорния. Он работает в окрестностях Калифорнии и стремится расширять географию своих съемок. Вы можете посмотреть его лучшие работы над www.wahlmanphotography.com и следите за его постами на Facebook.
photo-monster.ru
Конвертируем в ЧБ правильно
Недавно меня спросили о процессе преобразования изображения в черно-белое, а именно, как можно узнать, что изображение подходит для этого. Так что в этой статье я собираюсь рассказать о том, как правильно конвертировать изображение в черно-белое и как это сделать в Photoshop без потери качества.
Когда лучше переводить изображение в черно-белый
Есть три идеи, которые приходят мне на ум, когда я пытаюсь оценить, должен ли я перевести свое изображение в черно-белое (здесь и далее буду называть сокращенно ЧБ):
- В первую очередь, это немного очевидно, но какой вы желаете получить результат? Ваш клиент специально просил сделать фото ЧБ? Вы участвуете в фотоконкурсе в номинации для ЧБ? Вы делаете серию для галереи ЧБ (потому что, вообще-то, это выглядит не слишком хорошо, когда у вас только одно или два фото ЧБ среди цветных, вы ведь хотите иметь удачное сочетание?) Как я уже сказал, это довольно очевидно, что вам необходимо учитывать конечный результат, но это стоило высказать еще раз.
- Во-вторых, необходимо учитывать значение динамического диапазона. В фотографии термин «значение диапазона» говорит о соотношении темных и светлых участков изображения. Поэтому, когда я говорю оценивать диапазон изображения, я говорю о том, есть у вас зоны глубокого черного и яркого белого на фотографии. Какой у вас динамический диапазон? В большинстве своем, «плоские» изображения выглядят не очень хорошо в ЧБ. Традиционные ЧБ имеют хорошую контрастность и достаточно растянутые значения по всей гистограмме. Так что, если ваше изображение имеет эти составляющие, то оно может стать неплохим выбором для конвертации в ЧБ.
- Я напишу когда-нибудь статью на тему теории цвета и цветовых отношений, но если у вас есть странные сочетания цветов, которые не выглядят удовлетворительно вместе, то такой снимок может быть хорошим кандидатом для преобразование в ЧБ. Посмотрим правде в глаза, некоторые цвета не очень хорошо сочетаются с другими. ЧБ может быть прекрасным способом избежать несогласованности и получить отличную фотографию.
Просто совет: если вы прищурите глаза, глядя на изображение, вы увидите меньше цветов и более расширенный диапазон. Это может помочь получить представление, действительно ли ваше изображение имеет подходящий динамический диапазон.
Как преобразовать цветное изображение в черно-белое
Ладно, давайте теперь поговорим о том, как перевести изображение в ЧБ, потому что есть два пути: правильный и неправильный. Вы, конечно, можете получить такой же результат, но если вы делаете это неправильно, вы в действительности будете терять качество (технически, вы приносите в жертву байты информации). В этой статье я буду говорить об использовании Adobe Photoshop. Есть и другие программы для конвертации, которые вы можете купить, но с точки зрения целесообразности, зачем платить дополнительно, когда вы очень легко можете сделать это в Photoshop.
Шаг 1
Если вы нашли изображение, которое вы хотите перевести в ЧБ, то первым шагом будет открытие изображения в Photoshop. В моем примере я использую один из моих свадебных снимков, которые вы можете посмотреть на моем сайте. Он был снят во время первого танца, и я просто очень люблю эту фотографию в ЧБ варианте.
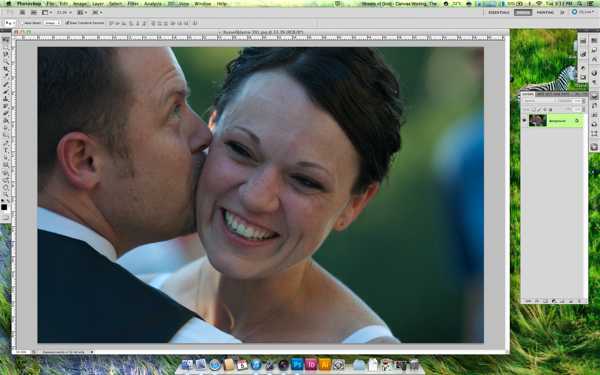
Шаг 2
Далее, большинство людей пытаются пойти в главное меню, выбрать Изображение > Режим (Image > Mode) и изменить цветовой профиль на «Градации серого» (Grayscale).
Не делайте этого!
Короче говоря, вы в самом деле изменяете цветовой профиль, это означает, что вы теряете пиксельную информацию в цветах. Но вы ведь не хотите этого, вы хотите сохранить как можно больше информации в изображении, насколько это возможно.
То, что вы хотите сделать, делается с использованием настроек черно-белого. Вы можете получить доступ к ним либо из верхнего меню Изображение > Режим > Черно-белый (Image > Adjustments > Black&White) или в боковой панели справа нажмите на кнопку настроек (как показано на рисунке), а затем нажмите на ЧБ значок, который обозначен черным прямоугольником, разделенным на черное и белое по диагонали.
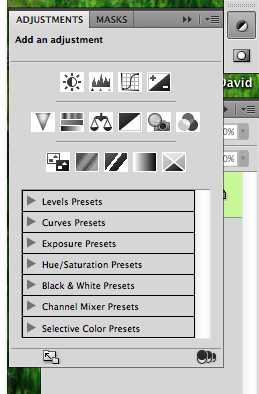
Шаг 3
Как только вы нажмете эту пиктограмму, вы увидите настройки значений каждого цвета (см. рисунок). Обратите внимание, что Photoshop сохранил всю информацию о цветах в изображении, просто отображает его как ЧБ, но вся ваша информация о цветах сохранена.
Это также дает вам больший контроль по изменению ЧБ, так как вы можете настроить его по каждому цвету отдельно. Но имейте в виду, что вы не должны выходить за пределы допустимых значений цветов слишком далеко, иначе вы начнете видеть неровности и рваные полоски в градиентных областях, таких как небо. Вы увидите это при просмотре изображения немедленно, если начнете слишком сильно двигать ползунки, так что сразу поймете, о чем я сейчас говорю.
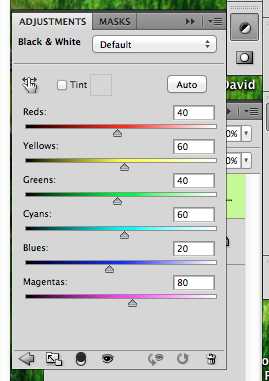
Шаг 4
После этого вы можете использовать другие корректирующие слои (которые действуют как умные слои, если вы понимаете, что это значит, и что является очень хорошим решением), чтобы настроить изображение так, как вам нужно: экспозиция, контраст, уровни, кривые, фильтры и т.д.
Шаг 5
После того как вы провели все редактирующие действия, которые посчитали нужными, надо надеяться, что вы получили изображение, которым вы в результате остались довольны. Теперь от вас потребуется только сохранить его в соответствии с вашими нуждами и в зависимости от желаемого результата.
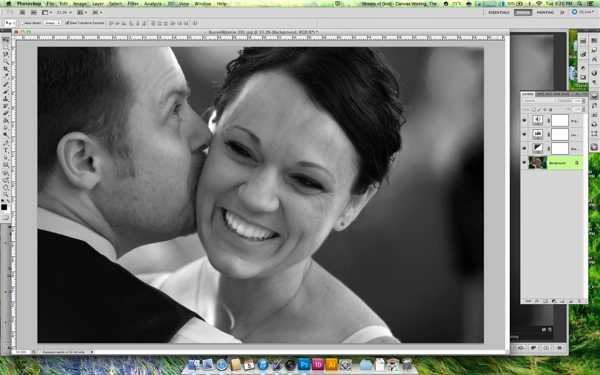
Автор: David Wahlman
David Wahlman — свадебный и портретный фотограф из Реддинга, Калифорния. Он работает в окрестностях Калифорнии и стремится расширять географию своих съемок. Вы можете посмотреть его лучшие работы над www.wahlmanphotography.com и следите за его постами на Facebook.
photo-monster.ru
Методы перевода в черно-белое изображение

Просматривая фотографии в модных журналах или социальных сетях, можно убедиться в том, что черно-белая фотография со временем не теряет своей актуальности и всегда популярна. С появлением цифровых фотоаппаратов произошло одно очень важное изменение. В эпоху пленочной фотографии мы снимали на специальную черной-белую пленку, теперь же, пользуясь цифровыми фотоаппаратами, мы переводим цветную фотографию в черно-белую посредством графических редакторов.
В этой статье вы познакомитесь с самыми распространенными и широко используемыми методами перевода цветной фотографии в черно-белую, узнаете о плюсах и минусах каждого из них. Все преобразования осуществляются в программах Photoshop CS и Elements.
Цифровое преобразование в черно-белую фотографию имеет массу преимуществ в сравнении с пленочным. В пленочных фотоаппаратах процесс конвертации происходит непосредственно во время съемки, и если вы хотите как-то изменить свойства черного и белого, то необходимо применять цветные фильтры (например, красный фильтр, чтобы сделать синее небо темнее).
С цифровой фотографией все стало гораздо проще — вы контролируете весь процесс перевода, и, зная азы, без труда сможете, к примеру, затемнить какую-то часть фотографии в несколько кликов мышки.
Фотографируйте в RAW, он сохраняет больше информации и дает больше возможностей в процессе конвертации. Также советуем переводить файл в 16 битный Tiff формат, так как 16 битные файлы хранят больше информации, чем 8 битные.
Почти во всех цифровых камерах существует режим черно-белой фотографии, т.е. камера сама преобразует изображение из цветного в черно-белое, результат, как правило, получается некачественный, поэтому советуем вам забыть об этом режиме и пользоваться нижеприведёнными техниками.
Методы перевода в черно-белое
При некоторых техниках перевода в ч/б невозможно подкорректировать те или иные параметры во время или после конвертации. Единственным способом изменить что-либо в таком случае является отмена всего действия.
Но существуют и методы, которые позволяют вносить изменения в процессе и уже после конвертации с помощью корректирующих слоев. Все манипуляции сохраняются на новом слое, а исходное изображение при этом остается нетронутым. Затем, когда все необходимые изменения уже внесены, вы сводите все видимые слои в одно изображение, тогда что-либо сделать уже невозможно. Но перед объединением изображения вы можете в любой момент откорректировать необходимые параметры конвертации, просто нажав иконку корректирующего слоя.
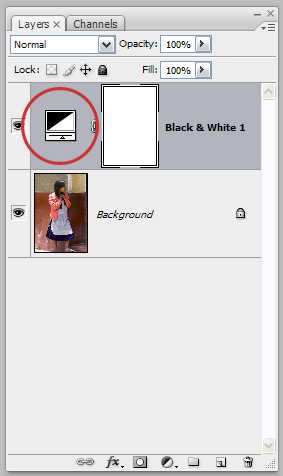
Естественно, методы перевода, сохраняющие возможность корректировок, более предпочтительны. Мы работали в Photoshop Elements и Photoshop CS3, но приведенные техники применимы и к другим версиям программы.
1. Перевод с помощью Grayscale (Градация серого)
Это, пожалуй, самый легкий метод перевода в черно-белый цвет. Но вся информация о цвете, к сожалению, в результате теряется.
- Image > Mode > Grayscale (Изображение > Режим > Градация серого)
- Нажимаем ‘Discard’
В Photoshop Elements:
- Image > Mode > Grayscale
- Нажмаем ‘OK’
Плюсы: Быстро и очень легко.
Минусы: Теряется информация о цвете.
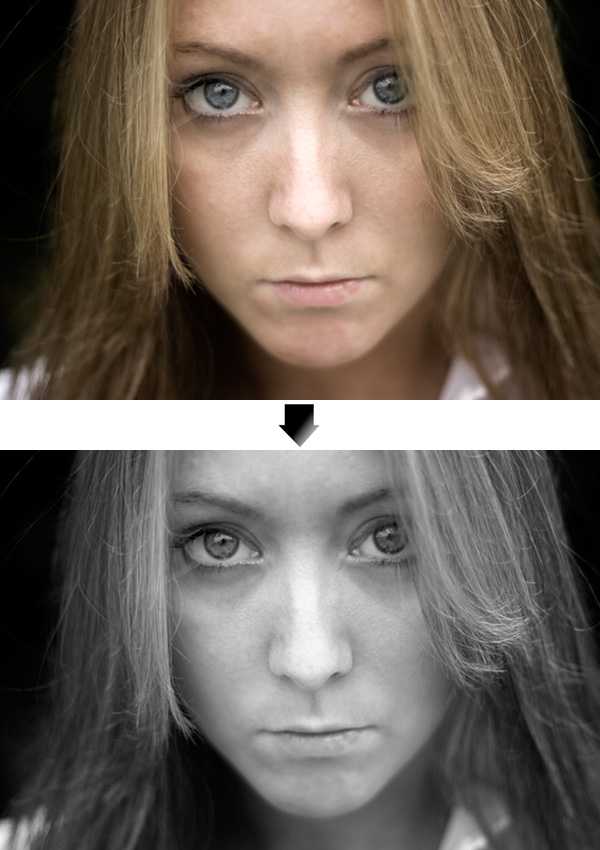
2. Перевод с помощью Hue/Saturation Tool (Инструмент Цветовой тон/Насыщенность)
Эта техника дает точно такой же результат, как и Grayscale. Единственным преимуществом является возможность создания корректирующего слоя.
- Layer > New Adjustment Layer > Hue/Saturation (Слой > Новый корректирующий слой > Цветовой тон/Насыщенность).
- Нажимаем ‘OK’.
- Перемещаем ползунок, отвечающий за насыщенность (Saturation) влево до -100 и нажимаем ОК.
Плюсы: Быстро и легко, есть возможность применить в качестве корректирующего слоя, как в Photoshop так и в Photoshop Elements.
Минусы: Процесс перевода не контролируется.
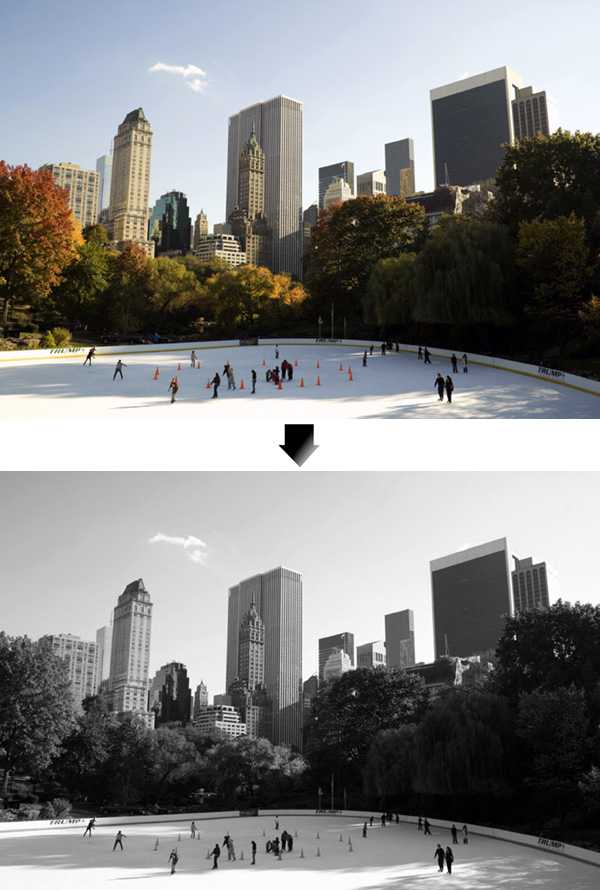
3. Метод перевода с LAB color
В рамках этого метода фотография переводится из режима RGB в режим LAB, в котором за цвет и яркость отвечают разные каналы.
- В Photoshop CS3:
- Image > Mode > Lab Color (Изображение > Режим > Lab Color)
- Переходим в окно Каналов (Channels) и выбираем канал Яркость.
- Image > Mode > Grayscale (Изображение > Режим > Градация серого)
- Нажимаем OK
Плюсы: Этот метод дает лучшие результаты, чем все вышеописанные.
Минусы: В процессе конвертации нет возможности повлиять на отдельные параметры.
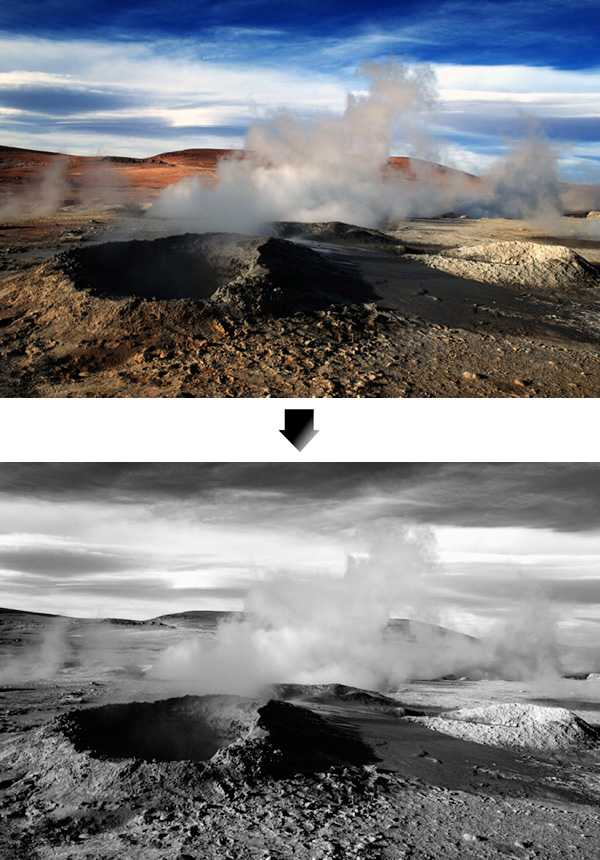
4. Перевод с помощью Карты Градиента (Gradient Map)
Инструмент Градиентная карта работает, основываясь на значениях яркости вашей фотографии. Темные участки превращаются в черные или темно-серые, а светлы в белые или светло-серые.
В Photoshop и Elements:
- Удерживаем клавишу D, чтобы установить черный и белый цвета в качестве основных.
- Идем в Layer > New Adjustment Layer > Gradient Map (Слой > Новый Корректирующий слой > Карта Градиента).
- Нажимаем ОК
Плюсы: Быстрый и легкий процесс, сохраняется информация о цвете.
Минусы: Отсутствие контроля над процессом преобразования.
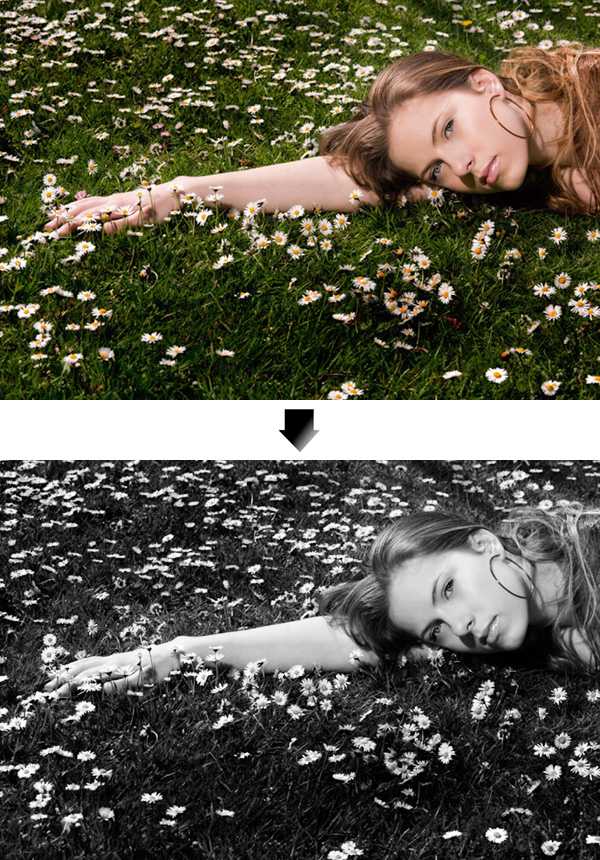
5. Используем Микширование Каналов (Channel Mixer)
Этот метод использует весь потенциал информации о цвете, которую содержит в себе изображение, что отличает его от вышеизложенных методов. Цветные фотографии содержат три цветных канала: красный, зеленый и синий, их сочетания дают миллионы самых разных цветов и оттенков.
При помощи инструмента Микширование каналов вы можете регулировать отношение между красным, зеленым и синим каналами в процессе конвертирования. Работает Channel Mixer, исходя из значений яркости изображения. При передвижении ползунка, отвечающего за какой-либо канал, области изображения, цвет которых близок к цвету канала на цветовом круге, становятся светлее, а области, цвет которых противоположен на цветовом круге, наоборот становятся темнее. К примеру, увеличивая значение красного канала, вы делаете области изображения близкие по цвету к красному светлее, а синие области темнее.
Раздел Микширование каналов можно назвать цифровым аналогом цветных фильтров, которыми пользуются фотографы. Яркость красного канала, равная 100% в редакторе, дает эффект, равносильный использованию красного фильтра и ч/б пленки.
- Layer > New Adjustment Layer > Channel Mixer (Слой > Новый корректирующий слой > Микширование каналов)
- Ставим галочку напротив Monochrome (Монохромность)
- Сдвигаем ползунки в Красном, Зеленом и Синем каналах, чтобы сделать области изображения светлее или темнее. Запомните, что сумма значений всех каналов должна быть равна 100, в противном случае появляются различные дефекты.
- Жмем на ОК.
Оригинальная фотография:
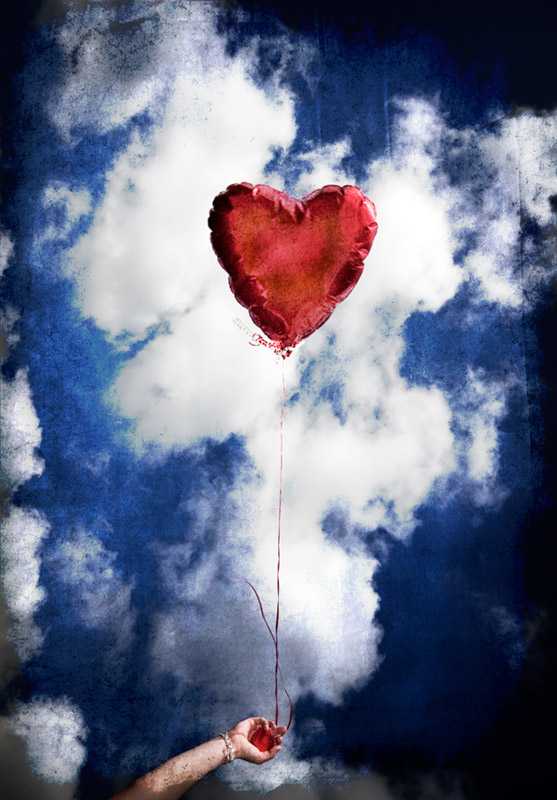
Красный 80%, Зеленый 10%, Синий 10%. Благодаря 80-процентному красному мы затемнили синее небо и сделали красный воздушный шарик светлее:

Красный 20%, Зеленый 40%, Синий 40%. А с помощью 20-процентного красного мы сделали синее небо светлее, а шарик темнее:

Плюсы: Этот метод дает вам контроль над процессом конвертирования.
Минусы: Занимает много времени.
6. Инструмент Преобразование в ч/б в Elements
Этот инструмент является упрощенной версией описанного ранее метода Микширования каналов, и доступен он только в программе Photoshop Elements. Нет возможности создать корректирующий слой.
- Enhance > Convert to Black and White (Усилить > Преобразовать в ч/б)
- Переместите ползунки вправо или влево, чтобы сделать светлее или темнее соответствующие оттенки. Чтобы компенсировать изменения в контрасте, используйте слайдер Contrast.Также вы можете выбрать один из уже заданных программой пресетов в меню слева.
- После всех манипуляций нажимаем на кнопку ОК.
Плюсы: Довольно гибкая система конвертирования при помощи цветовых каналов.
Минусы: Нет возможности создать корректирующий слой.
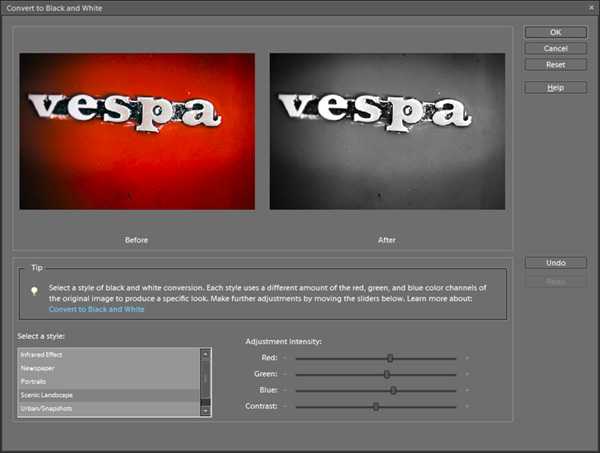
7. Двойное использование инструмента Цветовой тон/Насыщенность
В этой технике используется два корректирующих слоя Цветовой тон/Насыщенность. Верхний слой отвечает непосредственно за конвертирование, а нижний слой отвечает за изменения в цвете оригинальной фотографии, которые естественно влияют на оттенки яркости черно-белого варианта. Использование данной техники дает неплохой контроль над процессом конвертации.
В Photoshop CS и Elements:
- Layer > New Adjustment Layer > Hue/Saturation (Слой > Новый корректирующий слой > Цветовой тон/Насыщенность), нажимаем ОК.
- Передвигаем ползунок Saturation (Насыщенность) до конца влево (-100) и нажимаем OK.
- Активируем фон, щелкнув по фоновому слою.
- Layer > New Adjustment Layer > Hue/Saturation (Слой > Новый корректирующий слой > Цветовой тон/Насыщенность), нажимаем ОК.
- Изменяем режим наложения нижнего корректирующего слоя на Color (Цвет).
- Два раза кликаем по иконке нижнего слоя Цветовой тон/Насыщенность.
- Передвигаем ползунок Hue (Цветовой тон) и смотрим, как изменяется яркость изображения. Также можете поэкспериментировать с ползунками Saturation (Насыщенность) и Lightness (Яркость).
- Нажимаем ОК.
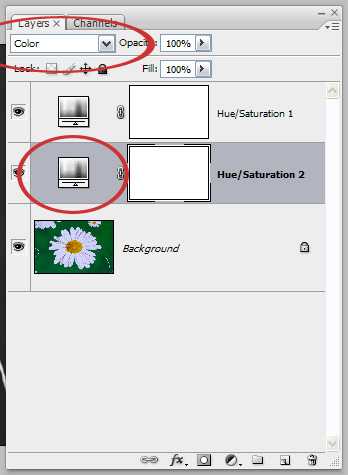
Оригинальная фотография:

Цветовой тон +81, Насыщенность +22:

Цветовой тон +68, Насыщенность +56:

Плюсы: Контроль над процессом перевода в ч/б.
Минусы: Отсутствуют.
8. Корректирующий слой Black&White
Этот метод дает полный контроль над процессом перевода фотографии в черно-белый цвет, он задействует микширование каналов и изменение насыщенности и цветового тона, а в ваше распоряжение дается 6 ползунков, каждый из которых отвечает за отдельный цвет.
- Layer > New Adjustment Layer > Black and White (Слой > Новый корректирующий слой > Черно-Белое)
- Нажимаем ОК. Всплывает окно корректирующего слоя:
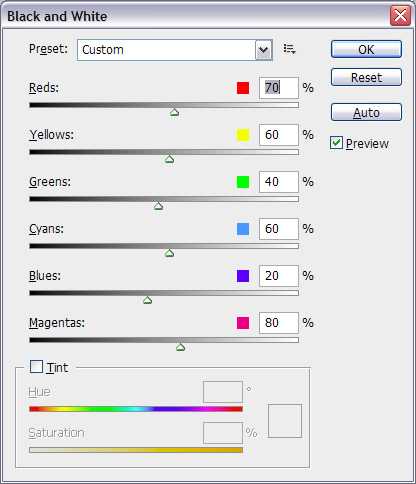
- Передвигаем ползунки вправо или влево, в зависимости от того, хотите вы затемнить или осветлить область, цвет которой близок к шести перечисленным. Также вы можете выбрать один из пресетов в меню Preset.
- Наведите курсор на фотографию и зажмите левую кнопку мыши. Вид курсора изменился, тем самым вы активировали точечный инструмент регулировки, который позволяет выбирать конкретную область изображения. Удерживая левую кнопку мыши, сдвигайте курсор влево или вправо, выбранные области будут становиться, соответственно, темнее или светлее.
- Нажимаем ОК.
Оригинальное фото:

Красный 70, Желтый 60, Зеленый 40, Циановый 60, Blues 20, Маджента 80:

Красный 27, Желтый 244, Зеленый 40, Циановый 101, Синий 146, Маджента -144:

Плюсы: Самый гибкий способ, дающий самый большой контроль над процессом.
Минусы: Недоступен в ранних версиях Photoshop.
Заключение
Итак, вы ознакомились с самыми распространенными методами перевода цветного изображения в черно-белое. Стоит уделить внимание каждому из них и выбрать наиболее для вас подходящие, ведь у всех пользователей Photoshop разные требования и цели.
Автор: Andrew Gibson
photo-monster.ru
Как сделать черно белое фото в Фотошопе

Черно-белое фото имеет свою прелесть и таинственность. Многие именитые фотографы используют в своей практике это преимущество. Мы с вами пока монстрами фотографии не являемся, но тоже можем научиться создавать отличные черно-белые снимки. Тренироваться мы будем на готовых цветных фотографиях.
Черно-белая фотография в Фотошопе
Способ, описанный в уроке, является наиболее предпочтительным при работе с черно-белыми фото, поскольку позволяет тонко настроить отображение оттенков. К тому же данное редактирование является недеструктивным (не разрушающим), то есть исходный снимок никакому воздействию подвергаться не будет.
Шаг 1: Подготовка
- Находим подходящее фото и открываем его в Фотошопе.

- Далее создаем дубликат слоя с фотографией (чтобы иметь резервную копию на случай неудачного эксперимента). Просто перетягиваем слой на соответствующий значок.

- Затем накладываем на изображение корректирующий слой «Кривые».

- Выгибаем кривую, как на скриншоте, тем самым немного осветляя фотографию и «вытягивая» из тени слишком затемненные участки.

Примерный результат:

Шаг 2: Обесцвечивание
- Теперь можно приступать к обесцвечиванию. Для того чтобы сделать черно-белое изображение в Фотошопе, накладываем на наше фото корректирующий слой «Черно-белое».

Изображение обесцветится и откроется окно с настройками слоя.

- Здесь можно поиграть ползунками с названиями оттенков. Данные цвета присутствуют на оригинальной фотографии. Главное, не переусердствовать. Избегайте пересвеченных и, наоборот, слишком затемненных участков, если, конечно, так не задумано.

Шаг 3: Финишная обработка
- Далее усилим контраст на фото. Для этого применим корректирующий слой «Уровни» (накладывается точно так же, как и другие). Ползунками затемняем темные участки и осветляем. светлые. Не забываем про пересвет и чрезмерное затемнение

Результат. Как видим, добиться нормального контраста без затемнения не получилось. На волосах появилось темное пятно.

- Исправим недочет при помощи еще одного слоя «Кривых».

Тянем маркер в сторону осветления до тех пор, пока темное пятно не исчезнет и не проявится структура волос.

- Этот эффект нужно оставить только на волосах. Для этого заливаем маску слоя Кривых черным цветом. Делается это так:
- Выделяем маску.
- Основным выбираем черный цвет.
- Затем нажимаем сочетание клавиш ALT+DEL. Маска должна поменять цвет.


Снимок при этом вернется в то состояние, в котором он был до применения корректирующего слоя «Кривые».
- Далее берем кисть и настраиваем ее. Края кисти должны быть мягкими, жесткость — 0%, размер – по вашему усмотрению (зависит от размера снимка). Цвет кисти – белый.

- Теперь переходим в верхнюю панель, выставляем непрозрачность и нажим примерно на 50%.
- Нашей настроенной кистью белого цвета проходимся по волосам модели, открывая слой с «Кривыми». Также немного осветлим глаза, делая их более выразительными.

Как мы можем видеть, на лице модели проявились артефакты в виде темных пятен. Избавиться от них поможет следующий прием.
- Нажимаем CTRL+ALT+SHIFT+E, тем самым создавая объединенную копию слоев. Затем создаем еще одну копию слоя.

- Теперь к верхнему слою применяем фильтр «Размытие по поверхности».

Ползунками добиваемся гладкости и однородности кожи, но не более того. «Мыло» нам не нужно.

- Применяем фильтр и добавляем черную маску к данному слою. Основным цветом выбираем черный, зажимаем ALT и нажимаем кнопку, как на скриншоте ниже.

- Теперь белой кистью открываем маску в тех местах, где необходимо подкорректировать кожу. Стараемся не затрагивать основные контуры лица, очертания носа, губы, брови, глаза и волосы.

- Заключительным этапом финишной обработки будет легкое усиление резкости. Снова нажимаем CTRL+ALT+SHIFT+E, создавая объединенную копию. Затем применяем фильтр «Цветовой контраст».

Ползунком добиваемся проявления мелких деталей на снимке.

- Применяем фильтр и меняем режим наложения для данного слоя на «Перекрытие».

Конечный результат:

На этом создание черно-белого фото в Фотошопе завершено. Из этого урока мы узнали, как обесцветить картинку в Фотошопе.
Мы рады, что смогли помочь Вам в решении проблемы.Опишите, что у вас не получилось. Наши специалисты постараются ответить максимально быстро.
Помогла ли вам эта статья?
ДА НЕТlumpics.ru
Создание черно-белого рисунка из фотографии
Рисунок сделать может не каждый, а потому в него можно превратить обычную фотографию. И выполним это в черно-белом варианте. Открываем изображение (пример). Если изображение цветное, то обесцвечиваем его. Для этого во вкладке «Изображение» выбираем «Коррекция» и далее «Обесцветить». Далее во вкладке «Изображение» выбираем «Коррекция» и там «Яркость/Контрастность». Передвигаем, чтобы изображение стало светлее.

Далее в той же вкладке «Изображение» в «Коррекция» выбираем «Уровни». В открывшемся окошке передвигаем курсор так, чтобы ещё больше откорректировать уровень осветления.
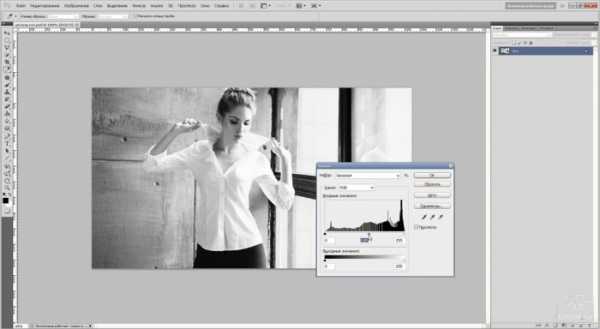
Далее во вкладке «Фильтр» выбираем «Имитация» и далее «Очерченные края». В открывшемся окошке задаем значения, при которых штрихи будут не слишком тонкими и не слишком толстыми. Для этого интенсивность снимаем, а толщину краев подбираем исходя из изображения.
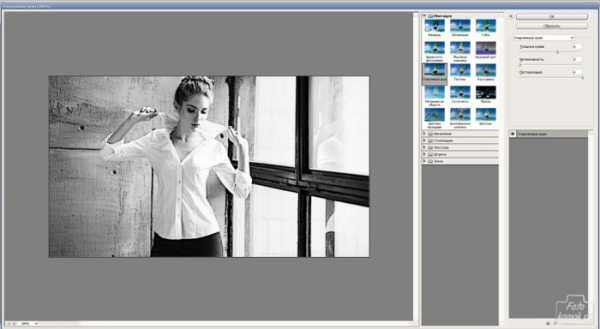
Далее во вкладке «Фильтр» выбираем «Штрихи», далее «Перекрестные штрихи», и в открывшемся окошке настраиваем курсоры, чтобы получить желаемый эффект.
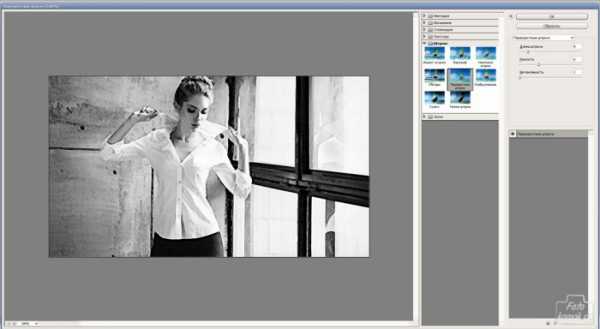
Преобразование фотографии в черно-белый рисунок завершено.

www.fotokomok.ru