Как сделать хорошее фото — Помощник 2ГИС
Фотографии в 2ГИС помогают пользователям выбрать компанию и сориентироваться на местности. Главный критерий, которому должна отвечать фотография — приносит ли она пользу, сообщает ли что-то о компании, здании или объекте.
Добавлять фото в карточки компаний и зданий могут только авторизованные пользователи.
Вот несколько рекомендаций, каким должно быть полезное и информативное фото.
-
Загружайте собственные фото
-
Не добавляйте коллажи, фото с рамкой, стикерами и надписями
-
Не добавляйте фото с ценниками, прайс-листами или плакаты с акциями
-
Используйте больше общих планов, а не детальных
-
Не загружайте фото с графиком работы и контактами компании
-
Не добавляйте фото ТЦ в карточку каждого отдела
-
Избегайте рекламы в кадре
-
Не загружайте селфи
-
Фотографируйте здания с фасада
-
Снимайте вход в компанию вместе с тем, что его окружает
-
Не загружайте личные фотографии
-
Добавляйте эстетически приемлемые фото
Снимки в карточках компаний и объектов помогают пользователям сориентироваться на местности. Например, узнать, где расположен вход в магазин или как выглядит дом. Чужие фотографии брать нельзя — помните об авторских правах и актуальности фото из интернета.
Дополнительная графика затрудняет восприятие снимка. Вместо коллажа лучше сделать несколько разных или одно хорошее фото.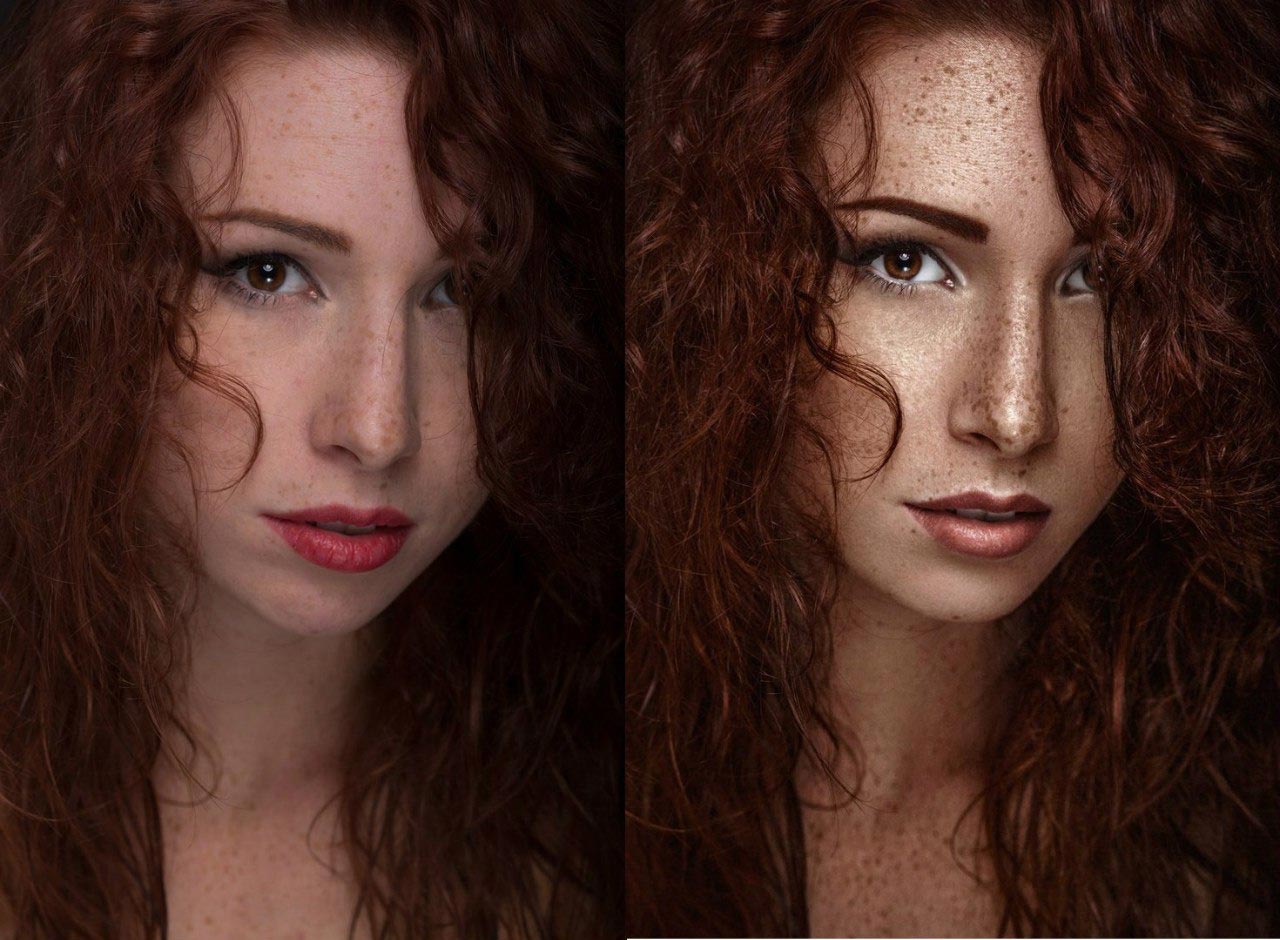 Можно добавить фильтр или небольшой водяной знак, который не помешает просмотру.
Можно добавить фильтр или небольшой водяной знак, который не помешает просмотру.
Ценники могут быть в кадре, но не должны быть главным объектом — такая информация быстро станет неактуальной. Показать ассортимент магазина или интерьеры ресторана лучше с помощью общего плана.
Наиболее полезными будут фото, по которым можно составить впечатление о компании, а не о каком-нибудь мелком элементе её интерьера. Общие фотографии помогут пользователям с выбором.
Информация может меняться, а неактуальные фото будут вводить пользователей в заблуждение. График работы, телефоны, сайты, соцсети и другие контакты можно добавить в карточку через кнопку «Нашли ошибку в данных?» и прикрепить фото.
Но не всю информацию можно отразить в справочнике. Например, график работы процедурного кабинета. Такое фото в карточку поликлиники можно и добавить.
Загружайте общие фото здания торгового центра в карточку ТЦ, а фото бутиков — в карточки бутиков. Можно сфотографировать вход в отдел вместе с тем, что его окружает, чтобы помочь пользователям сориентироваться внутри. Чтобы было удобно ориентироваться внутри больших зданий, в 2ГИС есть «Этажи» — поэтажные планы торговых центров, больниц и аэропортов.
Проверьте, чтобы основную часть фотографии не занимали вывески, баннеры или логотипы. Фото должно нести информацию о компании. Если это только рекламная информация, модераторы заблокируют фото.
Такие фото неинформативны. Если хотите показать, как вам оказали услугу, например, постригли в парикмахерской, попросите кого-нибудь сфотографировать вас со стороны. Такое фото отлично проиллюстрирует результат, а по селфи оценить его будет сложно.
Если хотите показать, как вам оказали услугу, например, постригли в парикмахерской, попросите кого-нибудь сфотографировать вас со стороны. Такое фото отлично проиллюстрирует результат, а по селфи оценить его будет сложно.
Чтобы показать, как выглядит здание, лучше снять общий план фасада. Такие фото помогают пользователям ориентироваться на месте. Если хочется добавить фото с какой-нибудь красивой архитектурной деталью — загрузите его отдельно.
По крупной фотографии вывески или двери сложно ориентироваться. Лучше сфотографируйте общий план и покажите вход вместе с тем, что его окружает — например, соседние магазины и указатели.
Не загружайте свои фото на фоне зданий или достопримечательностей. Пусть здание или памятник будет полноценным объектом фотографии, а не фоном. Часто личные фото встречаются в карточках из рубрик «Места отдыха/Развлечения». Лучше добавить несколько общих фотографий и поделиться впечатлениями в отзыве.
Пусть здание или памятник будет полноценным объектом фотографии, а не фоном. Часто личные фото встречаются в карточках из рубрик «Места отдыха/Развлечения». Лучше добавить несколько общих фотографий и поделиться впечатлениями в отзыве.
Не публикуйте кадры, которые могут задеть других: полуобнажённую натуру, товары 18+, оружие, результаты хирургических операций или стоматологического лечения, недоеденные блюда. Добавьте красоты в 2ГИС.
Если вы хотите проиллюстрировать негативный факт из клиентского опыта, например, в блюде попалось насекомое. Прикрепите фото к отзыву и опишите ситуацию. Так пользователям будет понятно, что произошло, как отреагировали представители компании, и как ситуация разрешилась. Но в таком случае тоже нужно сделать фото приемлемым для просмотра.
Если вы увидели в карточке фото, которое нарушает правила 2ГИС, — пожалуйста, нажмите «Пожаловаться».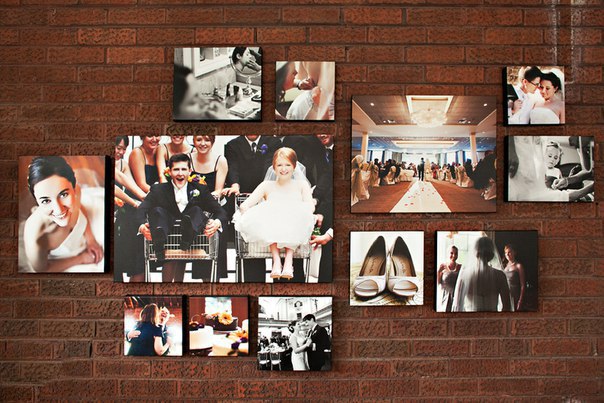 Откройте фото и кликните по треугольнику с восклицательным знаком в правом нижнем углу.
Откройте фото и кликните по треугольнику с восклицательным знаком в правом нижнем углу.
Почему удалили фото, которое я добавил
Возможно, снимок был эстетически неприемлем, на него пожаловались другие пользователи — после проверки такие снимки могут быть скрыты.
Ещё одна причина для удаления фото — нарушение закона. Запрещено публиковать фото товаров и процесса курения, в том числе кальянов и электронных сигарет, фото алкоголя с обозначением бренда или в брендированной посуде и любые фото, связанные с употреблением наркотиков.
Полные правила размещения фото находятся на сайте 2ГИС в разделе «Правовая информация».
О том, как пользоваться интерфейсом 2ГИС, чтобы загрузить фото, мы рассказываем в статье «Как добавить фото к карточке компании или здания».
Желаем вам удачных кадров!
Как сделать фото на документы за 5 минут
Как сделать фото на документы
без фотосалона
Каждому человеку периодически необходимы фото на те или иные виды документов. Например, одним они требуются для работы, другим – для учебы, а третьим – для поездки заграницу. Для этих целей давно существуют фотосалоны, где создание 4-8 фотокарточек займет около часа. Однако вставать в очередь к фотографу и тратить деньги вовсе необязательно, если на компьютере установлена программа Фото на документы. Она позволит вам самостоятельно подготовить хорошие снимки. В статье речь пойдет о том, как сделать качественные фото на документы в домашних условиях с помощью данного фоторедактора.
Например, одним они требуются для работы, другим – для учебы, а третьим – для поездки заграницу. Для этих целей давно существуют фотосалоны, где создание 4-8 фотокарточек займет около часа. Однако вставать в очередь к фотографу и тратить деньги вовсе необязательно, если на компьютере установлена программа Фото на документы. Она позволит вам самостоятельно подготовить хорошие снимки. В статье речь пойдет о том, как сделать качественные фото на документы в домашних условиях с помощью данного фоторедактора.
Что вам понадобится
- Фотоаппарат. Если у вас его нет, то можете сделать снимок с помощью смартфона, но помните, что фото должно быть хорошего качества.
- Штатив. Он поможет сделать четкий качественный кадр. Также фотоаппарат можно установить на любую устойчивую поверхность: стол, стопку книг и т.д. Если снимаете на смартфон, то используйте селфи-палку или попробуйте закрепить телефон на стене с помощью скотча.

- Однотонный фон. В идеале он должен быть белым. Как вариант, можно повесить простынь или сфотографироваться на фоне подходящий стены.
- Фоторедактор. Например, Фото на документы. В нем вы сможете правильно сделать разметку фотографии и обрезать все лишнее, выставить оптимальные параметры контраста и яркости. Также в программе можно заменить фон и даже одежду на снимке, если вы не предусмотрели этот момент заранее.
- Цветной фотопринтер. С его помощью вы сможете распечатать снимки прямо у себя дома. Если принтера нет, то можно сохранить результат на флешке и позже обратиться с ним в ближайшее фотоателье.
Фото готово? Переходите к постобработке! Далее поговорим, как это сделать правильно и на что стоит обратить особое внимание.
Шаг 1. Установите программу
Фото на документы Профи
Сначала нужно скачать программу Фото на документы Профи с нашего сайта. Загрузка дистрибутива зависит от скорости вашего интернет-соединения. Установите ПО на ПК, следуя указаниям на экране. Поместите ярлык на рабочий стол, чтобы всегда иметь быстрый доступ к приложению, а затем начните работу.
Загрузка дистрибутива зависит от скорости вашего интернет-соединения. Установите ПО на ПК, следуя указаниям на экране. Поместите ярлык на рабочий стол, чтобы всегда иметь быстрый доступ к приложению, а затем начните работу.
Шаг 2. Загрузите фотографию
Сделать фото на документы в программе совсем несложно. После запуска вы увидите обзор всех папок своего компьютера слева. Там вам потребуется выбрать самый удачный снимок, на котором вы изображены анфас на светлом или нейтральном фоне. Двойным кликом мыши загрузите его в программу.
Теперь переключите своё внимание на правую часть рабочего экрана: здесь вы сможете указать желаемый формат. В списке представлено более 50 вариантов документов. Без особого труда вы сможете подготовить прямо у себя дома фотографии для нового загранпаспорта, паспорта гражданина РФ или оформления визы, снимки на водительское удостоверение, студенческий билет и другие виды документов.
Шаг 3. Разметка фотографии
К сожалению, иногда автоматическая разметка получается не совсем точной. Мы предусмотрели этот момент: если человек на фотографии наклонился в сторону или на снимке завален горизонт — вы можете взять инициативу в собственные руки и исправить все недостатки. Во вкладке «Разметка» кликните по кнопке «Разметить снова» и следуйте инструкции в верхнем правом углу. Всё очень просто: обозначьте зрачки, верхнюю границу головы и линию подбородка. Готово!
Выполните разметку фотографииШаг 4. Обработайте снимок
Освещение при студийной фотосъемке всегда гарантирует высокое качество изображения. Но если ваша фотография была сделана в квартире на обычный фотоаппарат, в большинстве случаев ее придется корректировать. Сделать это можно во встроенном редакторе программы.
Сделать это можно во встроенном редакторе программы.
Под кнопкой «Основные параметры» вы найдете инструменты для коррекции яркости, контраста, насыщенности и тона. Также здесь можно добавить фотографии резкости и улучшить её качество с помощью функций автоулучшения. Отдельные вкладки в программе выделены под настройку теней и уровней: воспользуйтесь ими, если нужно настроить темные и светлые каналы фото.
Настраивайте основные параметры фотографийТакже в программе представлены опции для быстрой ретуши фотографий. Воспользуйтесь ими, если улучшения требуют только какие-то конкретные фрагменты. К примеру, инструмент «Штамп» поможет вам легко замаскировать бросающиеся в глаза дефекты — прыщи, родинки, блики от вспышки и т.д. Также здесь вы найдете специальные кисти для устранения эффекта красных глаз, повышения контраста, сможете размыть или повысить резкость фото.
Если фон фотографии не соответствует требованиям — это также легко исправить во встроенном в программу редакторе. Всё, что вам нужно сделать — выбрать новый цвет и перекрасить подложку. Так же просто заменить на любом снимке одежду: просто перетащите подходящий вариант на фото и настройте его размер.
Меняйте фон и одежду на фото — это просто!Шаг 5. Разместите фото на листе
После того как у вас получилось сделать фото на документы и обработать его, необходимо расположить миниатюры изображений на листе для их последующего вывода на печать. В меню «Печать» укажите число фотографий, подберите ориентацию, тип и размер бумаги, а для большего удобства настройте специальные маркеры обрезки: обычные, крестики или линии.
Распечатайте фотографии прямо у себя дома или отнесите их в типографиюТеперь приступайте к печати получившихся фотоснимков. Фото на документы позволяет распечатать изображения дома на собственном принтере или воспользоваться услугами типографии/фотосалона. Чтобы сделать фото на документы дома, достаточно просто нажать на кнопку «Печать листа» или «Печать блоков». Если специального оборудования у вас нет, то вы можете сохранить подготовленный макет в формате JPEG и отнести его в нужную организацию. Для сохранения макета кликните «Сохранить лист».
Фото на документы позволяет распечатать изображения дома на собственном принтере или воспользоваться услугами типографии/фотосалона. Чтобы сделать фото на документы дома, достаточно просто нажать на кнопку «Печать листа» или «Печать блоков». Если специального оборудования у вас нет, то вы можете сохранить подготовленный макет в формате JPEG и отнести его в нужную организацию. Для сохранения макета кликните «Сохранить лист».
Как сделать фото ДО и ПОСЛЕ в одной
Давайте рассмотрим, как сделать фото было и стало для рекламы в социальной сети Instagram. Для этого потребуется фоторедактор вроде фотошоп, который позволяет работать со слоями. Мы будем показывать действия в приложении ФотоКОЛЛАЖ. Это удобная программа для совмещения фото в одном кадре проста для освоения, но в ней есть все необходимые опции.
Скачайте редактор ФотоКОЛЛАЖ и следуйте инструкции ниже! Скачатьвсего 232 Мб Работает на Windows 10, 8, 7, XP, Vista
Шаг 1.
 Создайте проект
Создайте проектОткройте программу, выберите пункт «Новый коллаж», затем «Чистый проект». Мы делаем пост для Instagram, поэтому нужно указать размер, который разрешает загружать эта соцсеть. Оптимальный вариантом считается 1080х1080.
Выберите один из стандартных форматов коллажа или задайте параметры вручную
Шаг 2. Добавьте фотографии
Чтобы сделать коллаж до и после из двух фотографий, не потребуется много времени. Добавьте заранее подготовленные снимки на созданный макет, воспользовавшись проводником в левом столбце.
Добавьте фотографии и выберите для них удачное расположение на листе
Чтобы изменить размер, захватите картинку за границы и потяните либо сожмите. Можете не бояться, что снимок получится сплющенным или квадратным: программа автоматически нормализует пропорции изображения.
Добавленные элементы можно свободно перемещать по холсту, так что можно поэкспериментировать: совместить их напротив друг друга или наложить на макет в свободном порядке.
Шаг 3. Стилизуйте коллаж
Давайте рассмотрим, как вы можете стилизовать сравнение фото в программе ФотоКОЛЛАЖ. Для вдохновения воспользуйтесь примерами, представленными выше.
Чтобы сделать формат фото до и после в редакторе с наложением картинок друг на друга, поменяйте слои местами. Для этого выделите изображение, кликните правой кнопки мыши и найдите пункт «Положение».
Управление слоями будет особенно полезно, если вы показываете несколько вариантов преображения
Кадрируйте фотоснимок, нажав кнопку в виде перечеркнутого прямоугольника в панели управления. В новом окошке укажите, какая часть картинки будет показываться на макете. Размер и пропорции выделения вы выбираете сами.
Установите область выделения на нужном участке снимка
Чтобы улучшить фото, нажмите иконку шестеренки в верхней панели. Инструменты обработки включают в себя стандартные яркость, насыщенность и контрастность, а также прозрачность, разворот на любой угол.
Настройки цвета помогут выигрышно выделить фото с результатом
Если на полотне виден задний план, его можно заменить на любую картинку. Для этого в левом столбце разверните вкладку «Фон» и выберите подходящий вариант.
Воспользуйтесь фоновыми картинками из каталога программы или добавьте свой вариант
Еще одна функция, которая поможет создать яркий, привлекающий внимание фотоколлаж до и после – художественные рамки. Раскройте вкладку «Эффекты и рамки» и найдите подходящий вариант. Выделите снимок и дважды кликните по понравившейся рамочке.
Выделите снимки на коллаже с помощью рамок из набора редактора
Шаг 4. Добавьте текст и графику
Осталось добавить текст «До» и «После» в разделе «Текст и украшения». Введите надпись в окошко, нажмите «Добавить текст» и отрегулируйте размер, цвет, шрифт.
Каждая надпись — отдельный слой на коллаже
Если вы хотите сделать красивые коллажи для сториз и прорекламировать акцию, добавьте стикеры и наклейки. Перейдите во вкладку «Клипарт» и выберите подходящую по теме и стилю графику. Если вы не нашли ничего по теме, добавьте свой файл. Для этого нажмите «Создать новый клипарт».
Перейдите во вкладку «Клипарт» и выберите подходящую по теме и стилю графику. Если вы не нашли ничего по теме, добавьте свой файл. Для этого нажмите «Создать новый клипарт».
Если коллаж выглядит пустоватым, украсьте композицию тематическим клипартом
Шаг 5. Сохраните результат
Итак, мы завершили создание картинки до и после для инстаграмма. Теперь нужно экспортировать ее так, чтобы при загрузке в онлайн она не потеряла качество. Нажмите кнопку «Сохранить» на панели инструментов и нажмите «Сохранить JPEG с настройкой качества». Выставьте подходящее качество, отслеживая изменения в окне предпросмотра, и нажмите «Сохранить».
Программа поможет подобрать оптимальную степень сжатия картинки, чтобы не потерять качество
ФотоКОЛЛАЖ – универсальная программа для фото до и после, которая поможет быстро добиться нужного результата. Весь процесс отнимает не больше пяти минут, главное – заранее держать в уме то, какой должна получиться итоговая картинка. Вы можете сами убедиться, насколько это легко, просто скачайте редактор и попробуйте.
Вы можете сами убедиться, насколько это легко, просто скачайте редактор и попробуйте.
КАК СДЕЛАТЬ ИЗ НИЧЕГО ФОТО-ШЕДЕВРЪ : bernigor — LiveJournal
Намедни я стал участником одного обсуждения, когда кто-то из блогеров посетовал, что не может выкладывать фотографии в своих постах, потому что фотошоп слишком велик для его ноутбука, а сами фото без обработки выглядят блеклыми, к тому же и с грязными цветами.Поэтому этот текст я посвящаю тем мастерам спонтанной фотографии, которые умудряются зафиксировать на свои китайско-корейские гаджеты окружающую красоту, но стесняются её выложить в открытую Сеть.
Скажу сразу, я не гуру фотографии и всех её трансформаций, поэтому мне будет легче найти общий язык с летописцами миниатюрных девайсов, потому что сам уже вступил в их ряды. Однако, учитывая что нынче все бросились друг друга усиленно учить фотографии, я тоже решил отгрести в этом потоке на своей плавательной дорожке. Чем мы хуже?
Профессионалам же фотографии, которых, естественно, в ЖЖ гораздо больше, чем есть на самом деле, можно снисходительно улыбаясь пролистать эту страничку и забомбить очередной пост на тему «Все лохи».
Речь пойдёт о том, как бороться с дефектами фотографии с помощью садовых ножниц и бельевых прищепок.
Как я уже отметил, в нижнем ценовом сегменте натужено гудят камеры мобильных телефонов (правда, уже не так часто), однояйцевых смартфонов и малолитражных цифровых фотоаппаратов. Как правило, на их выходе получаются снимки с не достаточно яркими и насыщенными цветами, размытыми фигурами и лишними объектами в кадре.
Оно вам надо? Думаю, ответ будет переходить в вопрос: А шо делать?
И вот в этом месте я делаю неожиданную рокировочку и совершенно отчаянно НЕ предлагаю вам воспользоваться услугами фотошопа. К нему мы ещё дойдём после того, как пару наших работ приобретёт какой-нибудь глянцевый Вог, Космополитен или, на худой конец, Нэйшнл Джиографик.
И вот здесь я вновь не буду оригинальным и предложу один, совсем избитый способ ловли удачи. Не можешь измениться сам — измени мир вокруг себя. Иными словами, вам нужна домработница, готовая: 1. бесплатно, 2. быстро, 3. эффективно и 4. изящно выполнить за вас всю черновую работу.
И вот я, как самый последний коммивояжёр на дальнем хуторе предлагаю использовать для этих, и не только, целей небольшую, и даже сказал бы, маленькую софтину (программку) под названием FastStone Image Viewer.
Знаю, знаю, у большинства блогеров стоит такая же и они даже знают, как с помощью её можно нарезать капусту в засолочный день.
Я же предлагаю эту помощницу тем, кого постоянно не устраивает на фото цвет собственных глаз и желаемая прелесть собственных округлостей, но фотошоп ещё далёк, как выходной в начале рабочей недели.
Итак, опускаем сантименты до той поры, когда муж принесёт домой зарплату, или у жены появится лукавый взгляд вместе с участившимся дыханием, и сразу берём быка за…допустим, за рога, качая прогу ОТСЮДА. Только забираем её с самой верхней строчки (остальные картинки — это приложения, которые уже в ней есть). При этом мы видим, что она весит издевательски мало, как килька в латвийских шпротах. Всего-то 5,6 Мегабайт. Сравните с популярной, но такой громоздкой ACDSee, к тому же стоящей реальных зелёных денег — $79.99 (Знаю, знаю, как ещё можно, но мы — за легальный контент!)
Иными словами, если у вас вместо нового мощного игрового ноута на кухне между банками с кабачковой икрой и тарелками со вчерашним борщём неприлично разлёгся небольшой нетбук, не переживайте — он даже не заметит этой загрузки, как не замечает акула вечно снующих возле неё рыб-лоцманов, а начальник твоего взгляда, просящего повышения зарплаты.
Зато эффект получите потрясающий! Поверьте.
Загрузили, нажав на Download? Тогда запускайте, раскрывайте и заходите в настройки.
При этом не надо смущаться, что весь текст на странице загрузки написан на английском. Наш нижегородский диалект появится, когда программка встанет на своё место и. будет готова к приёму потока отснятых на курорте фотографий.
И вот здесь открываются первые сокровища Соломона. Трогаем, поглаживаем все кнопочки и рычажки, подстраивая прогу под себя. Не пугайтесь, страшно только в первую ночь, а потом будет даже приятно.
На этой вкладке всё можно оставить без изменений. А можно и поизгаляться, понажимав на разные кнопочки.
В этом окошке сидит девица, а косы-то у неё уже и нет. Тогда выбирайте мужа фон, ленточки разные, голубые-красные, рюшечки-цветочки, бантики-горшочки.
А когда эта вся ерунда приняла законченный облик Брэда Пита, тогда можно и поколдовать над изображением.
Коррекция уровней (для тех, кто знает, на кой она здесь размещена).
Коррекция кривых зеркал и издевательства над цветовым балансом. Тоже для избранных и сдвинутых на ядовитых цветах.
Самое интересное, что для выхода в любое контекстное меню не надо закрывать-открывать программу, сворачивая изображение. Достаточно повести курсором вправо-влево-вверх-вниз и, о чудо — всё необходимое появляется во всплывающих окошках!
Например, нажав на баннер «Рисование», перед нами появится любимая панель графиста, построителя, марателя и чиркателя. Любой элемент на ваш вкус (если он есть, конечно).
Можно даже клонировать овечек Долли (как в настоящем полторагиговом фотошопе), и ехидно пакостить, навешивая дополнительные ценники на торговые ряды.
Тоже самое, только вид сбоку. Ретушь не хуже, чем в лучших фотосалонах, где с первого раза никогда не могут клиента снять на паспорт с открытыми глазами.
Навёл курсор наверх, и появился весь ряд фотографий. Выбирай из одной любую!
Направо пошёл — так, ничего интересного. Какие-то данные по фотокарточке, отпечатки пальцев, Экзифы и медицинские гистограммы. Можно даже написать комментарий о счастливом детстве в Дж.Пег контейнер.
А вот когда завернул налево, то, как всегда в этом направлении, получил либо скалкой, либо вкусил все прелести графического редактора. Да там у неё и остался.
Поигрывая ползунками, входя во все мыслимые и немыслимые положения этого окна, можно добиться потрясающих эффектов и насладиться полученным удовольствием.
Вот, несколько примеров, как можно из практически убитых кадров, сделанных на обычный смартфон, можно вытянуть такой шедеврЪ, которому позавидует какой-нибудь Хельмут Ньютон или, на худой конец, Энни Лейбовиц.
Слева то, что было. Справа — полученный после движения ползунков редактора тот самый шедеврЪ.
И тут пример вывода затенённой фотографии, экспонированной по яркому пятну неба, на приемлемый уровень, в котором все цвета заняли соответствующие им места.
Образец, показывающий, что ничего в этом мире невозможного нет, если очень захочется реанимировать убитое фото.
Как видите, всегда можно практически из любой, неудавшейся на первый взгляд, ситуации подправить носик или бровки так, что в пору выставлять полученное произведение на лучших фото-биенале.
Скажу больше, даже если у вас совсем ничего не получилось, сделайте из своего снимка гиперцветовую ультраавангардную композицию и опубликуйте её под названием «Я так вижу».
Поверьте, с помощью этой универсальной программы FastStone Image Viewer вы это легко сможете. Главное — никогда не опускайте руки!
Творческих вам успехов и удач!
Новости Xiaomi, Новинки, Обзоры, Сравнения
Приложение «Камера» в оболочке MIUI имеет одну интересную возможность, о которой мы хотим сегодня вам рассказать — фотографирование при помощи голоса. Данная функция может понадобиться при снятии фото на улице в холодную погоду. Если активировать снимок голосом, то нет необходимости снимать перчатки. Так же можно снять большую компанию, без участия фотографа (он тоже в кадре), расположив смартфон на штативе или в другом удобном месте, дав команду камере на создание снимка. Как же активировать данный режим?
Активация данной функции производится в самом приложении «Камера» в разделе «Режимы». В списке доступных режимов необходимо выбрать «Звук». Откроется окно камеры с запущенным режимом спуска затвора при помощи звука. Об этом будет символизировать пульсирующий кружок в нижней части экрана.
Теперь чтобы сделать снимок, достаточно выкрикнуть любое слово. Подойдет что угодно: «Оп», «Эй», «Сыыыыыр» и так далее. Активация происходит за счет звука, так что можно хлопнуть в ладоши, щелкнуть пальцами и тому подобное. Если смартфон отреагировал на звуковую команду, запустится трехсекундный таймер с обратным отсчетом. Это позволит вам и всем остальным (если это групповое фото) правильно расположиться в кадре, сделать, по настроению, серьезное или улыбчивое лицо. При фотографировании в шумной компании, не исключены ложные срабатывания, поэтому до спуска затвора, лучше соблюдать тишину.
Для отключения режима съемки «по звуку», нужно просто нажать клавишу «Отключить звуковое управление». После этого «Камера» перейдет в обычный режим работы.
Данный способ не лишен недостатков. При определенных условиях воспользоваться им не удастся. Если же у вас часто возникает потребность делать снимки не держа при этом смартфон в руках, вам в этом могут помочь различные «селфи-палки», «моноподы-штативы» и прочие подобные устройства. Отличным примером универсального устройства, которое совмещает в себе штатив и селфи — палку, является Xiaomi Mi Tripod Selfie Stick. Благодаря съемной кнопке, которая подключается к смартфону при помощи bluetooth соединения, есть возможность управлять камерой на расстоянии.
Раз уж мы упомянули о создании фото в перчатках, когда кнопка сенсорного экрана не реагирует на нажатия, то тут стоит упомянуть возможность настроить спуск затвора при помощи клавиш регулировки громкости. Для этого в настройках приложения «Камера», в разделе «Функции кнопок громкости», выбираем «Снимок».
КУПИТЬ СМАРТФОН XIAOMI НА РУМИКОМ
КУПИТЬ XIAOMI MI TRIPOD SELFIE STICK
КАК ПОКУПАТЬ НА РУМИКОМ СО СКИДКОЙ?
Товары, которые могут вас заинтересовать:
Global Version означает, что товар выпущен для мирового рынка, и соответствует международным стандартам качества.
Ростест — это знак сертификации, который гарантирует, что устройство соответствует всем российским нормам и стандартам по охране окружающей среды и здоровья пользователей. Каких-либо дополнительных отличий или преимуществ перед другими устройствами данный знак не предполагает.
-20%
Global Version означает, что товар выпущен для мирового рынка, и соответствует международным стандартам качества.
Ростест — это знак сертификации, который гарантирует, что устройство соответствует всем российским нормам и стандартам по охране окружающей среды и здоровья пользователей. Каких-либо дополнительных отличий или преимуществ перед другими устройствами данный знак не предполагает.
-20%
Global Version означает, что товар выпущен для мирового рынка, и соответствует международным стандартам качества.
Ростест — это знак сертификации, который гарантирует, что устройство соответствует всем российским нормам и стандартам по охране окружающей среды и здоровья пользователей. Каких-либо дополнительных отличий или преимуществ перед другими устройствами данный знак не предполагает.
-14%
Global Version означает, что товар выпущен для мирового рынка, и соответствует международным стандартам качества.
Ростест — это знак сертификации, который гарантирует, что устройство соответствует всем российским нормам и стандартам по охране окружающей среды и здоровья пользователей. Каких-либо дополнительных отличий или преимуществ перед другими устройствами данный знак не предполагает.
-3%
New!
Global Version означает, что товар выпущен для мирового рынка, и соответствует международным стандартам качества.
Ростест — это знак сертификации, который гарантирует, что устройство соответствует всем российским нормам и стандартам по охране окружающей среды и здоровья пользователей. Каких-либо дополнительных отличий или преимуществ перед другими устройствами данный знак не предполагает.
-16%
Global Version означает, что товар выпущен для мирового рынка, и соответствует международным стандартам качества.
Ростест — это знак сертификации, который гарантирует, что устройство соответствует всем российским нормам и стандартам по охране окружающей среды и здоровья пользователей. Каких-либо дополнительных отличий или преимуществ перед другими устройствами данный знак не предполагает.
-12%
New!
Global Version означает, что товар выпущен для мирового рынка, и соответствует международным стандартам качества.
Ростест — это знак сертификации, который гарантирует, что устройство соответствует всем российским нормам и стандартам по охране окружающей среды и здоровья пользователей. Каких-либо дополнительных отличий или преимуществ перед другими устройствами данный знак не предполагает.
-8%
Global Version означает, что товар выпущен для мирового рынка, и соответствует международным стандартам качества.
Ростест — это знак сертификации, который гарантирует, что устройство соответствует всем российским нормам и стандартам по охране окружающей среды и здоровья пользователей. Каких-либо дополнительных отличий или преимуществ перед другими устройствами данный знак не предполагает.
-9%
Global Version означает, что товар выпущен для мирового рынка, и соответствует международным стандартам качества.
Ростест — это знак сертификации, который гарантирует, что устройство соответствует всем российским нормам и стандартам по охране окружающей среды и здоровья пользователей. Каких-либо дополнительных отличий или преимуществ перед другими устройствами данный знак не предполагает.
-3%
New!
Global Version означает, что товар выпущен для мирового рынка, и соответствует международным стандартам качества.
Ростест — это знак сертификации, который гарантирует, что устройство соответствует всем российским нормам и стандартам по охране окружающей среды и здоровья пользователей. Каких-либо дополнительных отличий или преимуществ перед другими устройствами данный знак не предполагает.
-3%
New!
Как сделать фотоколлаж в PaintShop Pro
- Обучение
- Практические руководства
- Сделать фотоколлаж
Фотоколлаж объединяет коллекцию изображений в одно изображение. Эта уникальная комбинация изображений предлагает безграничные возможности для увлекательного и творческого рассказа вашей истории. В прошлом его часто создавали путем вырезания изображений желаемой формы и склеивания их на место. Однако программное обеспечение для создания цифровых изображений сделало этот процесс быстрым и простым.Ознакомьтесь с приведенным ниже руководством, чтобы начать работу с фотоколлажем.
1. Установите PaintShop Pro
Чтобы установить программу для редактирования фотографий PaintShop Pro на свой компьютер, загрузите и запустите установочный файл, указанный выше. Продолжайте следовать инструкциям на экране, чтобы завершить процесс установки.
2. Объединить фото
Откройте фотографии, которые вы хотите объединить, и решите, какое изображение использовать в качестве основного изображения.Скопируйте другие изображения в базовое изображение, щелкнув изображение, выбрав Правка> Копировать , щелкнув базовое изображение и выбрав Правка> Вставить как новый слой .
3. Отрегулируйте положение
Поместите каждый слой с помощью инструмента Move .
4. Контрольное смешение
На палитре Layers используйте настройку Opacity и Blend Mode , чтобы контролировать, насколько просвечивается каждый слой.Используйте маскирующий слой, чтобы скрыть части слоя или создать мягкие края вокруг него.
Загрузите бесплатную пробную версию и начните создавать фотоколлажи сегодня
Инструменты редактирования изображений в программеPaintShop Pro позволяют быстро и легко создавать фотоколлажи для демонстрации ваших изображений и обмена воспоминаниями.
PaintShop Pro не просто создает фотоколлажи
Ознакомьтесь с некоторыми другими функциями редактирования фотографий в Paintshop Pro, например необработанная камера обмениваться фотографиями, использовать фото шаблоны, и более! Создавайте высококачественные фотографии в забавном и простом в использовании фоторедакторе, чтобы ваши фотографии выделялись больше, чем когда-либо.
Используйте кисти для фотографий Использовать Camera Raw Обмениваться фотографиями Использовать шаблоны фотографийСкачать лучшее решение для создания коллажа из изображений
У вас есть изображения, из которых вы хотите сделать фотоколлаж? Мы обещаем, что вам понравятся простые в использовании функции фотоколлажей в PaintShop Pro.Щелкните ниже, чтобы загрузить бесплатную 30-дневную пробную версию и коллаж из фотографий бесплатно перед покупкой!
Moose Photo Creator. Создавайте реалистичные фотографии, чтобы рассказать свою историю | пользователя Icons8
Привет, создатели. Нужен фотоконтент? Мы знаем, как сложно найти изображение для вашей конкретной цели. Вот почему мы выпустили еще один продукт команды Icons8: Moose Photo Creator , который позволяет создавать реалистичные фотографии за короткие минуты. Он уже выставлен на Product Hunt, поэтому мы приглашаем вас присоединиться к обсуждению.
В чем типичная проблема стоковых фотографий? Обычно они выглядят слишком банально, а фотосессия — это большой и сложный вопрос. Кастинг, разведка местности, ретушь и т. Д. Да, и вы должны повторять это каждый раз, когда хотите что-то изменить.
Пользователи стоковых фоторесурсов часто сталкиваются со следующими проблемами:
- Поиск фотографии или пакета снимков, соответствующих вашей идее, может занять часы или даже дни
- Многие творческие люди не работают в графических редакторах и не может создавать комбинации фотографий, даже если у них есть надлежащая упаковка
- Трудно найти фотографию, которая отражает ваш конкретный запрос
- Вы можете найти подходящую фотографию, но она нужна на другом фоне
- Нужен хороший контент для социальных сетей, но на его создание не так много времени
- Фотографы ограничены реальным миром.Таким образом, люди без камеры (не фотографы) еще больше ограничены тем, что сняли фотографы.
- Трудно проявлять творческий подход с существующим фотоконтентом.
Все началось с идеи. Почему бы нам не объединить модели, объекты и фон в одно изображение? Захват 1K моделей, 1K объектов и 1K фонов даст нам 1B комбинаций (например, вместо 4M для Shutterstock).
Итак, мы открыли собственную студию. Прошлым летом основатель Icons8 Иван Браун глубоко погрузился в студийную фотографию; Мы наняли команду из 10 человек, от MUA до 3D, и приступили к работе.Вы можете найти наши эксперименты в категории коллажей на Moose Photos. Здесь вы видите коллаж из фотографий, сочетающих модели, объекты и окружающую среду, снятые в разное время, в разных местах или даже на разных континентах.
Фотография лося: мальчик и кошка взяты из разных съемок и объединены в забавный коллаж. Фотография лося: это три разные фотографии людей, сделанные в разных местах и объединенные вместе. Фотография лося: девушка, мужчина и интерьер. по отдельности, но вместе они рассказывают историю.Все же наши фотографии были сфабрикованы.Они казались общими; они не рассказали вашу конкретную историю. Конечно, вы можете загружать изображения, удалять фон с помощью чего-то вроде Remask (грязные инструменты искусственного интеллекта недостаточно точны) и скомпоновать их в Photoshop, но это очень медленно. Даже наши профессионалы в области фотошопа не смогли сделать более 15 снимков в неделю.
После выпуска стоковых фотографий Moose мы видим наши фотографии во все большем количестве проектов и публикаций, включая The Next Web, которая часто использует их в заголовках для статей в блогах. Например, это из последней, предназначенной для статьи о планшетах.
Фотоколлаж с использованием фотографий лося для заголовка статьи о планшетахВы видите, что он редактируется дизайнерами под конкретную историю, и он показывает, как наша идея работает в жизни: вы делаете снимки разных людей, выбираете среду и комбинируете их в индивидуальном изображении, которое отражает вашу конкретную идею.
Но как создатели могут сделать это, не тратя часы на редактирование в Photoshop?
Как люди, не имеющие опыта работы с графическими редакторами, могут использовать возможности фотоколлажей для своих конкретных проектов?
Нашей целью было сделать это быстро и легко для всех.
Итак, мы замаскировали изображения и создали веб-инструмент для быстрого создания композиции. Мы называем это Photo Creator (в отличие от фоторедактора). Теперь ВЫ заставляете фотографии работать вместе.
Настроить изображения очень просто. Объединяйте моделей в команды или пары, меняйте эмоции и, конечно же, добавляйте котиков.
Помните того парня «а теперь поцелуй»?
Теперь это могли быть вы. Выберите фотографии из большой фотогалереи Moose: в ней есть большое разнообразие снимков с людьми разных рас, возрастов и внешности.А также предметы, животные, окружающая среда и т. Д.
Комбинируйте их, как хотите, для вашей конкретной цели и истории. Играйте с размерами и забавными комбинациями.
Получите файл PSD и редактируйте его как хотите. Наш друг Тайлер Ластович из Lastly Studios говорит, что это его любимая функция.
Вот и все. Никаких ограничений, только ваше творчество.
Все изображения можно экспортировать в форматах JPEG и PSD. JPEG — это бесплатно по ссылке . PSD составляют 20 долларов в месяц , что дает вам все модели и объекты с масками и слоями.
Здесь Алекс Банага делится некоторыми мыслями о Photo Creator сразу после его выпуска.
Photo Editor — вспомогательный инструмент для всех создателей, которым нужен фотоконтент, например:
- Специалисты по маркетингу и рекламе
- SMM-менеджеры
- Контент-менеджеры
- Блоггеры и влогеры
- Контент-авторы
- Дизайнеры
- Люди которые не умеют делать хорошие фотографии, но нуждаются в них для эффективной работы (учителя, ученики и т. д.))
Инструмент позволяет всем упомянутым группам получать качественный фотоконтент без специальных навыков и дорогостоящего программного обеспечения за считанные минуты. Более того, дизайнеры могут настраивать и редактировать их в Photoshop, если это необходимо.
Вырвитесь за пределы скучной стоковой фотографии.
Играйте, это весело. Сделайте 10 изображений за 10 минут, от офисных портретов до абсурдных сцен с летающими кошками и детьми сахарной лихорадки.
Не ждите долго, попробуйте и дайте нам знать, что вы думаете.Ваши отзывы — это наш способ сделать продукт лучше для того, что действительно нужно пользователям. Поделитесь своими мыслями здесь в комментариях или присоединяйтесь к обсуждению на Product Hunt.
Также мы предлагаем вам ознакомиться с другими инструментами дизайна и ресурсами от нашей команды:
- Icons8 , библиотека около 90K иконок
- Fugue , большая библиотека Музыка без лицензионных отчислений для видеопроизводства
- Ой! , коллекция бесплатных векторных иллюстраций
- Lunacy Editor (Sketch для Windows), бесплатное программное обеспечение для просмотра, создания и редактирования файлов Sketch для пользователей Windows.
Как сделать фотоколлаж в истории Instagram
Instagram — это веб-сайт номер один для создания и обмена фотографиями. Вы можете собрать несколько отличных картинок, если знаете, как использовать доступные эффекты. Сегодня мы разберемся, как сделать крутые фотоколлажи в Instagram. Процесс прост и занимает всего несколько минут. Продолжайте читать и узнайте, как создать фотоколлаж в Instagram Story.
Создание коллажа Instagram с помощью стикеров в iOS и Android
Использование стикеров в Instagram, пожалуй, лучший способ создать коллаж, если вы хотите полностью контролировать его внешний вид.Когда вы заходите в «Ваша история» и выбираете опцию «Наклейки», вы можете выбрать и настроить свой фон, а также выбрать или создать фотографии для коллажа. Основное преимущество этого метода в том, что нет ограничений на количество изображений, которые вы можете использовать в вашем коллаже. Поворачивайте их, изменяйте размер, перемещайте и перекрывайте их сколько душе угодно. Вы можете сделать крутые коллажи!
- Запустить Instagram.
- Нажмите на «Ваша история» вверху или нажмите на значок «« внизу.
- Если вы коснулись значка «« на «Шаге 1», выберите «История» внизу экрана. Если вы нажали «Ваша история», просто перейдите к «Шагу 3».
- Чтобы добавить фон, коснитесь значка эскиза в левом нижнем углу, чтобы выбрать существующее изображение, или просто сделайте снимок, который станет вашим фоном. Если вам нужен черный фон, положите камеру на поверхность лицевой стороной вниз.
- Проведите вверх от нижней части фонового изображения (не экрана), чтобы открыть параметры «Наклейки».Нажмите на значок «Галерея» рядом с иконкой «Камера», чтобы открыть на телефоне библиотеку изображений / фотопленки.
- Выберите изображение для добавления в коллаж, которое станет наклейкой на вашем фоне. Изображение появится поверх выбранного фона.
- При необходимости измените размер и поверните изображение двумя пальцами, затем удерживайте его, чтобы переместить в нужное место. При необходимости вы можете все переделать позже.
- Если вам нужно удалить изображение, удерживайте его и сдвиньте вниз до появившегося значка корзины.
- Повторите «шаги 4–6» для каждого изображения, которое вы хотите добавить в свой коллаж Instagram.
- По завершении нажмите «Ваша история» в нижнем левом углу.
- Следуйте инструкциям, чтобы завершить процесс.
При желании вы также можете отредактировать свой фон на первых шагах, чтобы он стал ярким!
Создание истории коллажа Instagram с помощью параметра макета
Параметр макета Instagram — это функция, которая позволяет создавать изображения с использованием различных макетов и функций, в частности, функции коллажа.Однако вы ограничены определенными макетами коллажей, которые ограничивают количество фотографий, которые вы можете использовать, например конфигурацию 2 × 2, 4 × 4, 3 × 3 или 1 × 3. Кроме того, эта функция не позволяет изображениям размещаться в произвольных разделах или перекрывать друг друга. Использование макета Instagram, пожалуй, самый простой из вариантов коллажа, но у него есть свои ограничения. Вот как создать историю коллажа Instagram с помощью параметра «Макет».
- Запустите приложение Instagram со своего смартфона.
- Нажмите «Ваша история.”
- Выберите значок « Макет » в левом вертикальном меню.
- Выберите вариант макета, например «1 × 3», «4 × 4», «3 × 3» и т. Д.
- Выберите изображения для каждого раздела, начиная с левого верхнего угла. Чтобы добавить изображения, нажмите значок галереи в нижнем левом углу или нажмите белый кружок, чтобы сделать снимок с камеры.
- После того, как вы выберете изображение, нажмите на «галочку».» подтвердить. Ваше изображение будет добавлено в коллаж.
- Повторите «Шаги 4–5», чтобы добавить изображение к каждой предварительно скомпонованной секции вашего коллажа.
Другие способы добавления фотографий в ваш коллаж Instagram
При использовании Instagram Stories для создания коллажа на Android или iPhone вы можете указать источник изображения. Вы можете не только добавлять изображения и скриншоты из своей галереи изображений, но также выбирать фотографии из WeChat, Downloads, Facebook и других папок, содержащих созданные вами изображения.
Вы можете загружать изображения из облачного онлайн-сервиса и использовать их в своем коллаже Instagram, чтобы сделать еще один шаг вперед.
Добавление завершающих штрихов к коллажу историй в Instagram
- Вы можете нажать на фотографии, чтобы задать их расположение спереди назад.
- Вы можете изменить цвет фона, который вы выбрали, выбрав «Инструмент« Кисть », , затем нажмите « Выбрать цвет » и удерживайте палец на экране, пока он не изменится на нужный вам цвет.
- Затем вы можете добавить границы и рисованные иллюстрации с помощью инструмента «Кисть» .
- Вы также можете добавить «Наклейки», «Смайлики», и другие эффекты, чтобы выделить ваш коллаж.
Это все, что вам нужно знать, чтобы создавать истории в Instagram с несколькими изображениями. Если вы хотите разработать что-то уникальное, вам следует подумать об использовании сторонних приложений со спецэффектами.
Сторонние приложения, которые создают уникальные коллажи для вашей истории в Instagram.
Instagram содержит лишь определенное количество эффектов, которые вы можете использовать для создания своих историй.Поэтому, если вы хотите создать что-то уникальное, вам понадобится помощь сторонних приложений, которые имеют дополнительные эффекты и функции. Вот некоторые из самых популярных приложений для редактирования изображений, которые вы можете использовать.
Набор для дизайна
Набор для дизайна — популярное приложение, которое может помочь вам вдохнуть жизнь в ваши истории в Instagram. Вы можете найти десятки наклеек, фонов, кистей, текстур, цветов и других инструментов, которые можно использовать, чтобы выделить свои фотографии. Эффекты сделают ваши истории красочными, а вы можете добавить свой индивидуальный подход, чтобы сделать ваши коллажи мгновенно узнаваемыми.
Adobe Spark Post
Приложение Adobe Spark Post — один из лучших вариантов для абсолютных новичков. В приложении есть несколько тысяч шаблонов, которые вы можете использовать для историй в Instagram. Он также предлагает миллионы стоковых фотографий, шрифтов, фильтров и других ценных ресурсов.
Mojo App
Mojo предоставит вам все инструменты, необходимые для создания уникальной истории в Instagram. Используйте анимированные шаблоны, чтобы оказать более значительное влияние и произвести впечатление на ваших подписчиков и клиентов.Вы можете настроить их по своему вкусу, добавив эффекты, анимацию, цвета, кадрирование и т. Д.
Приложение позволяет использовать анимированные шаблоны как для видео, так и для фотографий. Используйте свое творчество, чтобы создать несколько фантастических историй в Instagram, которые привлекут ваших подписчиков и новых.
Сделайте свои истории в Instagram неотразимыми
Вам нужно приложить дополнительные усилия для создания историй в Instagram, если вы хотите привлечь своих подписчиков. Большинство историй, созданных с помощью Instagram, очень похожи, поэтому пользователи просматривают их.Но если вы добавите дополнительные эффекты в свой коллаж с помощью стороннего приложения, все захотят его увидеть. Если немного попрактиковаться, ваши истории в Instagram могут стать хитом в социальных сетях.
Используйте воспоминания в фотографиях на вашем iPhone, iPad или iPod touch
Приложение «Фотографии» распознает значимых людей, места и события в вашей библиотеке, а затем представляет их в специально подобранных коллекциях под названием «Воспоминания».Вы также можете создавать свои собственные воспоминания и делиться ими с друзьями и семьей.
Изменить микс памяти
Миксы памяти — это тщательно отобранные комбинации фотографических образов и соответствующих песен, которые вы можете применить к воспоминаниям.Для каждого воспоминания вы можете выбрать один из нескольких миксов памяти или выбрать свой собственный стиль и песню из Apple Music. Вот как:
- Откройте «Фото» и коснитесь вкладки «Для вас».
- Нажмите на память, чтобы воспроизвести ее.
- Коснитесь экрана, коснитесь кнопки «Миксы памяти», затем проведите пальцем влево, чтобы просмотреть различные миксы.
- Коснитесь экрана еще раз, чтобы применить микс памяти.
Изменить внешний вид памяти
- Откройте «Фото» и коснитесь вкладки «Для вас».
- Нажмите на память, чтобы воспроизвести ее.
- Коснитесь экрана, коснитесь кнопки «Миксы памяти», затем коснитесь кнопки «Фильтры».
- Выберите стиль из списка «Образ в памяти», затем нажмите «Готово».
Поменять в памяти музыку
С iOS 15 и iPadOS 15 вы можете изменить музыку для своих воспоминаний, выбрав саундтреки или предложенные песни. Если вы являетесь подписчиком Apple Music, вы также можете получить доступ к библиотеке Apple Music и просмотреть предложенные песни на основе ваших предпочтений или песни, которые воспроизводились во время создания памяти.Вот как поменять музыку:
- Откройте «Фото» и коснитесь вкладки «Для вас».
- Нажмите на память, чтобы воспроизвести ее.
- Нажмите кнопку «Миксы памяти», затем нажмите кнопку «Музыка».
- Выберите песню из списка или найдите конкретную песню, затем нажмите «Готово».
Создайте свои воспоминания
Чтобы создать свои собственные воспоминания из альбома, определенного месяца или дня:
- Перейдите на вкладку «Альбомы» и выберите альбом.Или перейдите на вкладку «Библиотека» и нажмите «Месяцы» или «Дни».
- Нажмите кнопку «Еще», затем нажмите «Воспроизвести фильм из памяти».
- Во время воспроизведения фильма коснитесь экрана, затем коснитесь кнопки «Еще».
- Нажмите «Добавить в избранное», затем нажмите «ОК».
- Нажмите кнопку «Закрыть».
Чтобы добавить кого-нибудь из альбома «Люди» в «Воспоминания»:
- Перейдите на вкладку «Альбомы», затем коснитесь альбома «Люди».
- Коснитесь эскиза человека, затем коснитесь кнопки «Еще».
- Нажмите «Создать фото-память».
Сохраните ваши любимые воспоминания
- Перейдите на вкладку «Для вас» и выберите память.
- Нажмите кнопку «Еще», затем нажмите «Добавить в избранное».
Чтобы увидеть свои любимые воспоминания, перейдите на вкладку «Для вас», нажмите «Просмотреть все» рядом с «Воспоминания», затем нажмите «Избранное». Если вы решите, что больше не хотите сохранять память, просто нажмите кнопку «Избранное» еще раз.
Поделитесь своими любимыми воспоминаниями
- Воспроизведите фильм из памяти, затем коснитесь экрана, чтобы отобразить параметры редактирования и обмена.
- Нажмите кнопку «Поделиться», затем выберите, как вы хотите поделиться.
Когда вы делитесь памятью, музыка передается ей. Если определенная песня недоступна для совместного использования, вам будет предложено выбрать песню, которой можно поделиться с памятью.
Измените свои воспоминания
Вы можете внести некоторые изменения в свои воспоминания, чтобы персонализировать их еще больше. Вы можете делать такие вещи, как изменение заголовка, добавление и удаление фотографий из памяти, а также в зависимости от количества фотографий в памяти вы можете изменять длину памяти.
Изменить название
- Зайдите в память, нажмите кнопку Еще.
- Нажмите «Изменить заголовок», затем нажмите «Сохранить».
Добавление и удаление фотографий из памяти
Изменить длину памяти
- Воспроизведите воспоминание, затем коснитесь экрана.
- Нажмите кнопку «Еще», затем нажмите «Короткий», «Средний» или «Длинный».
В зависимости от того, сколько фотографий у вас в памяти, вы можете увидеть только варианты короткой и средней длины.
Дата публикации:
Как сделать приложение для фотоколлажа? Создайте собственное приложение для фотографий онлайн
Фотография — это искусство, которое постоянно расширяет свои границы.Всегда есть больше фотографий, которые нужно сделать, и фотографии по-прежнему являются лучшим способом поделиться вещами в Интернете. Большинство веб-сайтов социальных сетей основано на возможности обмениваться фотографиями.
Люди любят делиться фотографиями в социальных сетях, и приложения для обмена фотографиями, такие как Instagram, Pinterest и т. Д., Всегда будут популярны. Знаете ли вы, что вы можете создать собственное приложение для обмена фотографиями? С помощью функции «Фото» в Appy Pie вы можете создать собственное приложение для обмена фотографиями / коллажами и обмениваться фотографиями, которые ваши пользователи могут видеть и с которыми взаимодействуют.Создайте свое фото-приложение уже сегодня. Для получения дополнительной информации перейдите на https://www.appypie.com/photo-sharing-app-builder.Чтобы создать приложение «Фотоколлаж и фотография», выполните следующие простые шаги:
- Введите имя своего приложения для обмена фотографиями
- Добавьте функцию «Фото»
- Отредактируйте функцию в соответствии с вашими требованиями
- Перетащите другие функции и настройте дизайн своего приложения
- Тщательно протестируйте свое приложение
- Опубликуйте приложение в магазине по вашему выбору
Вот пошаговое описание того, как вы можете создать свое приложение для фотоколлажей и фотографий.
Шаг 1. На панели инструментов нажмите «Создать новое приложение».
Шаг 2. Введите название своего фото-приложения и введите «обмен фотографиями» в поле «Назначение приложения». Щелкните Далее.
Шаг 3. Добавьте функцию фото в свое приложение.
Шаг 4. В меню «Содержимое» выберите, откуда будут загружены фотографии. Включенные вами параметры позволят вам импортировать фотографии.
Шаг 5. В разделе «Дополнительные настройки» включите параметр «Совместное использование изображений», чтобы обмениваться изображениями в вашем приложении и в других социальных сетях.
Шаг 6. Сохраните изменения и выберите дизайн для своего приложения. Вы можете добавить другие функции, чтобы сделать их удобнее для пользователей.
Шаг 7. Тщательно протестируйте приложение.
Шаг 8. Опубликуйте приложение в магазине по вашему выбору.
Как сделать фотоколлаж на iPhone: приложения и идеи
Фотоколлажи идеально подходят для создания темы или рассказа истории с фотографиями.Кроме того, их невероятно легко создавать, и они идеально подходят для публикации в Instagram, Facebook или Twitter. Хотите создать свой собственный красивый фотоколлаж на своем iPhone? Вот несколько простых способов сделать это, а также несколько советов, как выделить ваш коллаж.
Как сделать коллаж на iPhone бесплатно
Вам не нужно тратить большие деньги, чтобы создать простой фотоколлаж. Фактически, у вас, вероятно, уже есть инструменты, необходимые для его создания — прямо на вашем телефоне. И Google Фото, и Layout от Instagram позволяют легко создавать фотоколлаж на вашем iPhone.
Создайте свой фотоколлаж с помощью Google Фото
- Если у вас еще нет Google Фото, загрузите его и откройте на своем iPhone.
- На главной странице Google Фото нажмите «Библиотека» в нижней части экрана.
- Tap Utilities.
- Прокрутите вниз до «Создать новый» и коснитесь «Коллаж».
- Появится экран со всеми фотографиями из вашей библиотеки Google Фото с инструкциями по выбору от 2 до 9 фотографий для вашего коллажа. Коснитесь тех, которые хотите включить в коллаж.Галочка появится на каждой выбранной вами фотографии.
- После того, как вы выбрали фотографии, нажмите «Создать».
- Ваш коллаж будет создан автоматически. Оттуда вы можете нажать значок загрузки, чтобы добавить его в медиатеку iPhone.
Сделайте фотоколлаж с Layout by Instagram
- Загрузите Layout by Instagram из App Store и откройте его на своем iPhone.
- Ваши фотографии появятся на экране.Просто коснитесь тех, которые хотите использовать в своем коллаже.
- Различные варианты коллажей появятся в верхней части экрана над вашими фотографиями. Прокрутите их и выберите макет, который вам больше всего нравится.
- После этого вы будете перенаправлены на экран редактирования, где вы можете заменять отдельные фотографии, переворачивать фотографии, создавать зеркальное отображение фотографии или добавлять рамку. Вы также можете использовать большой палец и палец для увеличения определенных фотографий.
- Когда результат вас устраивает, нажмите «Сохранить».
- С помощью значков в нижней части экрана выберите сохранение фотографии в Instagram, Facebook или в альбоме «Фотопленка».
- Нажмите Готово.
Как создать коллаж с приложением фотоколлажей для iPhone
Если вам нужны дополнительные функции для выделения вашего коллажа, вы можете попробовать одно из более продвинутых приложений для создания коллажей. Вот инструкции по созданию фотоколлажей с помощью двух наших любимых приложений.
Создайте коллаж с помощью LiveCollage
- Загрузите LiveCollage из App Store и откройте его на своем iPhone.
- Нажмите «Коллаж», чтобы начать создание.
- Нажмите «+», чтобы выбрать макет и быстро запустить коллаж. (Любой вариант макета с розовой короной в углу требует премиальной подписки.)
- После того, как вы выбрали макет, вы можете нажать +, чтобы добавить фотографии в свой коллаж.
- Используйте инструменты редактирования, перечисленные в нижней части экрана, чтобы изменить границу, макет и фон.
- Когда вы будете довольны своими результатами, нажмите значок загрузки, чтобы сохранить свое творение в медиатеке.
Объедините фотографии в коллаж с помощью Pic Stitch
- Загрузите Pic Stitch из App Store и откройте его на своем iPhone.
- Выберите рамку для коллажа из классического или необычного макета. На экране появится рамка вашего коллажа.
- Коснитесь центра рамки, чтобы открыть библиотеку фотографий, и выберите свои фотографии, и они появятся в нижней части экрана.
- Перетащите каждую фотографию в то место, где вы хотите, чтобы она отображалась в коллаже.
- Фотография появится во всплывающем окне, и вы сможете редактировать ее с помощью фильтров и / или текста.
- Когда вы закончите, нажмите Готово, и ваша фотография появится в коллаже.
- Коснитесь каждой фотографии, чтобы переместить ее в рамку.
- Измените соотношение сторон коллажа, нажав «Аспект».
- По завершении нажмите «Экспорт», чтобы сохранить фотографию в альбоме «Фотопленка».
Как выделить ваши фотоколлажи
Теперь, когда у вас есть основы, вот несколько советов, которые помогут выделить ваши фотоколлажи среди других.
Используйте обычный цвет
Вы не хотите, чтобы фотографии в вашем коллаже были настолько похожи, что зрителям пришлось бы дважды посмотреть, чтобы заметить разницу, но использование общего цвета для всех ваших фотографий придаст вашему фотоколлажу целостный вид.
Попробуйте создать абстрактный фотоколлаж
Есть много разных способов добавить немного абстрактного вида вашему фотоколлажу. С помощью приложений, описанных в этом руководстве, вы можете создавать причудливые формы и необычные границы.Или вы можете просто использовать одну и ту же фотографию несколько раз в своем коллаже. Эта фотография была создана с использованием макета из Instagram без каких-либо границ, создавая нечто похожее на одно абстрактное изображение.
Фотоколлажи — это увлекательный и творческий способ рассказать свою историю. Если вы ищете новую технику для показа своей коллекции фотографий, загрузите одно или несколько приложений, упомянутых выше, и займитесь созданием новых и вдохновляющих работ, которыми можно поделиться в социальных сетях или с друзьями.
Как сделать фотоколлаж из вашей фотопленки
Сделать фото или видеоколлаж еще никогда не было так просто.Вам больше не нужно платить за профессиональное программное обеспечение и редактировать фото и видео на компьютере. Вам также не нужно искать пробные или бесплатные версии программного обеспечения того же типа.
Все в нескольких прикосновениях, теперь вы можете создавать фотоколлажи и редактировать их на своем смартфоне.
Эта статья покажет вам, как сделать коллаж, и даст советы, которые помогут поднять ваши навыки на новый уровень.
Как сделать фотоколлаж на вашем смартфоне
Создание фотоколлажа — не одно и то же для каждого смартфона.Процесс зависит от вашей операционной системы и отличается для смартфонов под управлением Android и iOS.
Однако приложение Google Фото доступно для обоих устройств, поэтому большинство шагов практически одинаковы с небольшими отличиями. Мы начнем с этого приложения, а затем предложим вам другие варианты.
Создание фотоколлажей на Android с помощью Google Фото
Прежде чем мы начнем, вы должны знать, что создание фотоколлажей и короткометражных фильмов невозможно на старых телефонах, работающих на Android.Имея это в виду, следующие шаги могут не сработать для всех.
Вот как можно сделать отличный фотоколлаж на Android:
- Откройте приложение Google Фото на своем устройстве Android.
- Войдите в свою учетную запись Google.
- Нажмите на библиотеку, расположенную внизу.
- Выберите в меню Утилиты.
- Выберите коллаж.
- Выберите фотографии для коллажа. Вы можете выбрать сразу несколько фотографий.
- Нажмите «Создать» в правом верхнем углу экрана.
Все, что вам нужно сделать после этого, — это сохранить коллаж на свое устройство, и ваша работа сделана. Если вы хотите создать что-то вроде слайд-шоу, вместо того, чтобы нажимать «Коллаж» на четвертом шаге, просто нажмите «Анимация». Оттуда вы сможете использовать различные функции и эффекты для своей анимации.
Если вы хотите снять короткий фильм на своем телефоне Android, нажмите «Фильм» (находится вверху) после третьего шага.Чтобы отредактировать фильм, нажмите «Изменить». Оттуда вы сможете добавлять музыку, изменять порядок клипов и т. Д. Какой бы вариант вы ни выбрали, когда вы, наконец, закончите, нажмите «Сохранить», чтобы закончить.
Создание фотоколлажа на iPhone с помощью Google Фото
Шаги по созданию коллажа на устройствах iPhone практически одинаковы, поскольку вы используете одно и то же приложение, доступное для обеих операционных систем. Однако, когда дело касается короткометражных фильмов, есть небольшая разница. Вот что вам нужно сделать:
- Запустите приложение Google Фото на своем iPhone или iPad.
- Войдите в свою учетную запись Google.
- Нажмите на Ассистента.
- Выберите коллаж.
- Выберите фотографии, которые вы хотите вставить.
- Нажмите «Создать».
Чтобы создать анимацию на устройстве iPhone, просто нажмите «Анимация» после того, как вы выбрали «Ассистент».
Если вы хотите создать короткий фильм, нажмите «Фильм» сразу после третьего шага. Если вы хотите воспроизвести свой фильм, все, что вам нужно сделать, это нажать на него. Снова коснитесь экрана, если хотите приостановить его.
Другие варианты создания коллажей
Если вас не устраивают функции, которые предлагает Google Фото, вы можете использовать другие приложения для той же цели.
Существует множество бесплатных приложений для редактирования, и мы покажем вам некоторые из лучших доступных прямо сейчас. Имейте в виду, что некоторые приложения в списке требуют покупки внутри приложения для определенных функций.
Приложения для редактирования для смартфонов Android
В этом разделе представлены некоторые из лучших приложений, которые можно использовать для создания коллажей и редактирования фотографий.Они доступны в магазине Google Play.
Collage MakerПриложение Collage Maker позволяет объединить до 18 фотографий в коллаж. У вас есть более 100 макетов на выбор. Также есть множество наклеек, фонов и шрифтов, которые вы можете использовать на своих фотографиях, а функция кадрирования приложения также позволит вам изменить размер фотографии.
Тот же разработчик опубликовал еще одну версию того же приложения, которая также имеет отличные отзывы.
Photo Collage MakerПриложение Photo Collage Maker предоставляет вам все функции, необходимые для создания фантастических фотоколлажей.Вы сможете добавлять фильтры, фоны, эффекты макияжа, собачьи уши, шрифты, альбомы для вырезок и многое другое.
Редактирование приложений для iPhone
Если у вас есть iPhone, у вас есть множество приложений на выбор. Зайдите в свой App Store и найдите следующие приложения для редактирования:
DipticКогда-то приложение Diptic было официально названо приложением недели в App Store, и не зря. Он предлагает более 194 макетов, множество фильтров, границ, шрифтов и других эффектов на выбор.
Вы также можете добавить музыку ко всем своим видеоколлажам.
Некоторые функции бесплатны, а за другие нужно платить.
piZap Photo EditorpiZap Photo Editor не только предлагает сотни макетов, но также имеет функции, которые позволят вам создавать интересные истории из ваших фотографий.

