Монтаж видео/фото, слайд-шоу (бесплатно) — Kizoa
Мой Kizoa
Попробовать!
НОВОЕ ПРИЛОЖЕНИЕ > Kizoa теперь доступен пользователям iPhone
Фильмы, Монтаж, Слайд-шоу
Преображайте ваши фото, видео и музыку
Добавляйте тексты, эффекты и переходы
Поделитесь на Facebook, Youtube, по Email или в блоге
Запишите на DVD и сохраняйте в видеоформате
Подробнее
Создать фильм
КОЛЛАЖ

Создавайте коллаж с чистого листа, используя ваши фото и видео или при помощи одной из наших моделей и поделитесь им по Email, Facebook и т.д.
Подробнее
Простая ретушь фотографий: сотни фильтров, эффектов и рамок. Обрезайте, кадрируйте и улучшайте ваши фото в один клик!
Подробнее
РЕТУШЬ ФОТО
 Ретушировать фото
Ретушировать фотоKIZOA «CLOUD»
Сохраняйте фотографии, видео и музыку
Безопасное хранение
Покупайте безлимитное хранилище без подписки
Подробнее


Онлайн облачное хранилище – RAW файлы
Одной из самых больших проблем для экспертов в области фотографии является хранение и управление RAW-файлами, которые обычно очень большие по размеру. Благодаря BUSINESS вы получаете неограниченное пространство для хранения RAW-файлов, независимо от их типа файла: (* .cr2; *. Crw; *. Arw; *. Dng; *. Mrw; *. Nef; *. pef; * и т. д.). Вы сможете получить доступ к своим файлам с любого компьютера и использовать их для загрузки в любое время!
4K видеоредактор — UHD
Загрузите свои 4K видео на Kizoa, чтобы создавать фильмы с ультравысоким разрешением 2160p. Это качество изображения будет в 4 раза более определенным по сравнению с обычным разрешением Full HD в 1080p. Ваши видео сохранят свои оригинальные атрибуты, что означает отсутствие конверсии или сжатия качества изображения!


Профессиональное видео для вашего бизнеса
Привлекайте новых клиентов, повышайте узнаваемость бренда и создавайте мощный контент для своего бизнеса. Мы даем вам все инструменты, необходимые для создания рекламных видеороликов для любого типа бизнеса, демонстрируя продукты и услуги, рекламируя ресторан, список недвижимости, интернет-магазин и многое другое. Выберите из множества простых в использовании шаблонов, чтобы начать работу, а затем воспользуйтесь всеми вариантами совместного использования, чтобы начать кампанию по видео-маркетингу, встроить свое видео на свой сайт или загрузить на свой компьютер для использования в качестве бизнес-презентации.
.
Видео-редактор на вашем мобильном устройстве
Нажмите здесь, чтобы загрузить приложение.

kizoa.ru
Как сделать фото из видео, сохранить кадр из видео
Не редко во время просмотра видео возникает необходимость сохранить кадр из видео, или как еще говорят сделать фото из видео. В данном материале мы расскажем о том, как это делается на примере четырех популярных программ для просмотра видео.
Как сделать фото з видео при помощи VLC Player
VLC Player – один из наиболее популярных видео плееров на данный момент. Свою популярность VLC Player заработал благодаря простому интерфейсу и поддержке всех необходимых функций. Среди этих функций есть и создание фото из видео. Для того чтобы сделать фото из видео при помощи VLC плеера вам необходимо открыть выпадающее меню «Видео» и выбрать пункт «Снимок».

После этого программа сохранит текущий кадр в виде отдельной фотографии. Для удобства можете поставить видео на паузу и после этого воспользоваться данной функцией. Все сохраненные кадры будут лежать в папке C:\Users\Имя_пользователя\Pictures. Также вы сможете найти их в библиотеке «Изображения».
Как сделать фото из видео при помощи Media Player Classic
Media Player Classic – еще один очень популярный видео плеер. Если вы используете именно его, то для того чтобы сделать фото из видео вам необходимо открыть выпадающее меню «File» и выбрать пункт «Save Image».
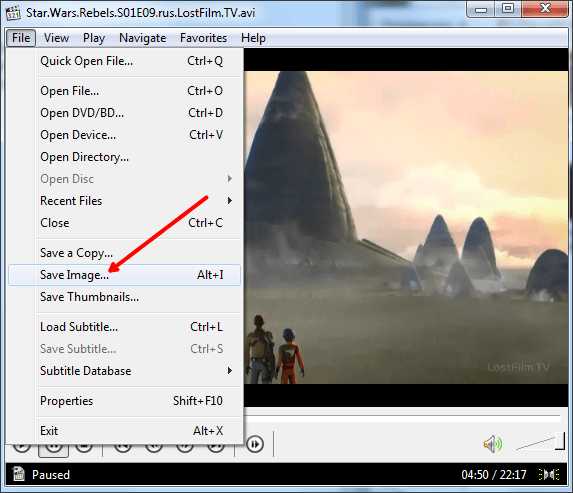
После этого появится окно, в котором нужно указать папку для сохранения данного кадра. Также нужно отметить, что в Media Player Classic можно сохранять кадры с помощью комбинации клавиш ALT+I, без открытия меню «File».
Кроме сохранения отдельного кадра, в Media Player Classic можно делать нарезку кадров из видео. Для этого откройте меню «File» и выберите пункт «Save Thumbnails».
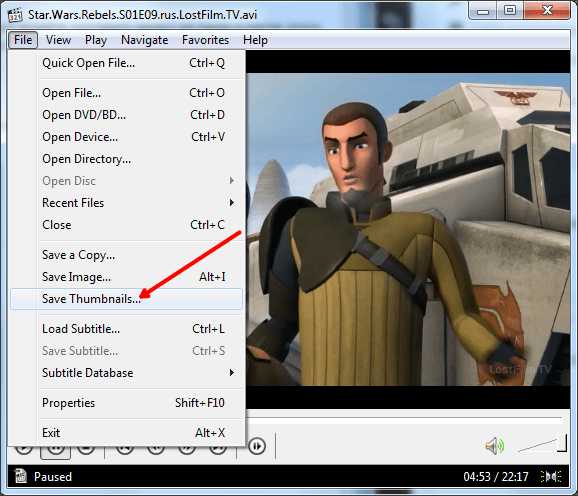
В результате получается картинка как на скриншоте (ниже).
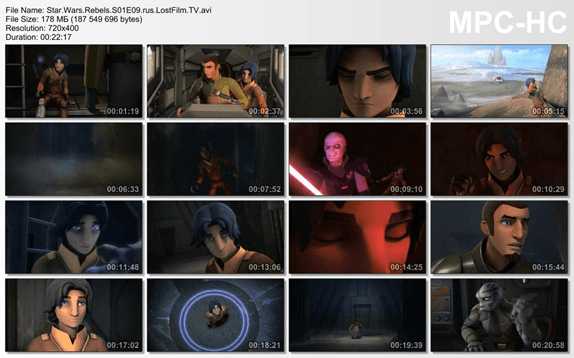
На такой картинке отображается название видео файла, его размер, длительность и разрешение. Под этой информацией идет нарезка кадров из видео с отображением времени.
Как сохранить кадр видео в программе GOMPlayer
Если вы используете медиа проигрыватель GOMPlayer, то для того чтобы сохранить фото из видео вам необходимо кликнуть правой кнопкой по самому видео и в появившемся меню выбрать пункт «Video – Save the Current Frame». Также для этого вы можете воспользоваться комбинацией клавиш CTRL+E.
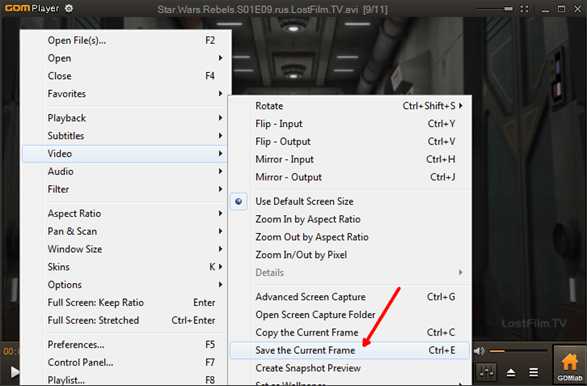
Также как и в Media Player Classic, в программе GOMPlayer можно сделать нарезку из кадров видео. Для этого нужно воспользоваться функцией «Video – Create Snapshot Preview».
Как сохранить кадр из видео в программе KMPlayer
Если для просмотра видео вы используете KMPlayer, то для того чтобы сохранить кадр из видео вам необходимо кликнуть правой кнопкой по видео и открыть меню «Захват – Захват исходного кадра». После этого на экране появится окно, в котором нужно просто сохранить получившийся кадр в любую папку.
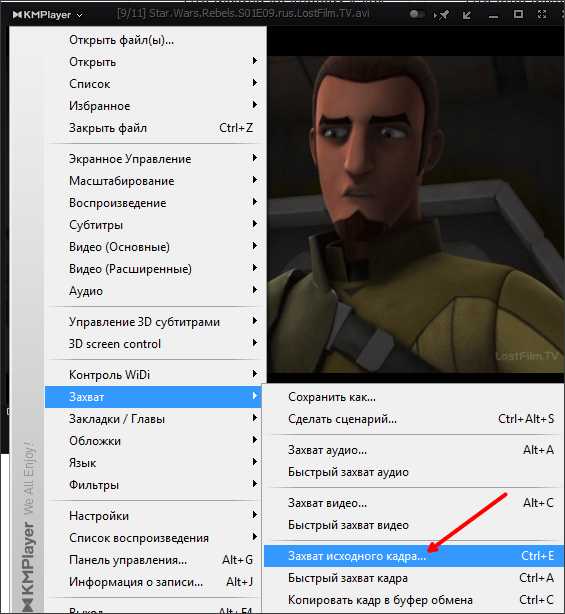
Также в KMPlayer есть функция под названием «Извлечения кадра», ее можно запустить при помощи меню «Захват» или с помощью комбинации клавиш CTRL+G. После запуска данной функции на экране появится небольшое окно, в котором можно настроить автоматическое сохранение кадров. Например, здесь можно настроить сохранение каждого сотого кадра или одного кадра в секунду.
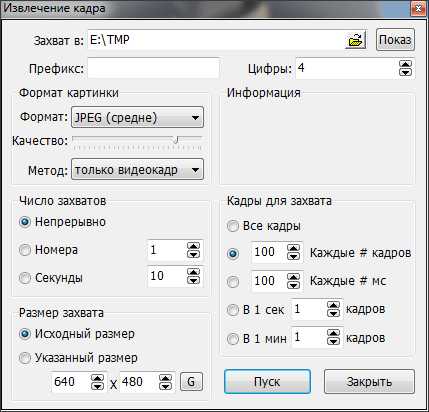
После того как вы выберите нужные настройки в окне «Извлечение кадра», запустите воспроизведение видео и нажмите на кнопку «Пуск». После этого программа начнет сохранять кадры в указанную папку.
comp-security.net
Слайд-шоу из фотографий онлайн — Slide-Life.ru
Что такое слайд-шоу из фотографий
Благодаря развитию современных технологий
каждый из нас имеет возможность запечатлеть буквально любой момент своей жизни, но удивить и привлечь внимание
окружающих можно только с помощью действительно необычных фото или создав слайд-шоу из фотографий онлайн.
Слайд-шоу из фотографий в классическом понимании — это красивый видеоклип, созданный из нескольких десятков
фотографий, объединенных одной темой, где появление изображений сопровождается красивой музыкой и различными
спецэффектами. Но сегодня создание слайд-шоу из фотографий подразумевает совсем иное – это изготовление
небольшого фильма с вами или вашими родными в главных ролях, где, как и в любом кино, есть сюжет, органично
подобранные материалы и озвучивание происходящего на экране. Изготовлением подобных роликов занимаются
профессиональные фотографы, которых приглашают снимать на свадьбе, дне Рождении или любом другом празднике, но
покупать такие стандартные сюжеты – это совсем не то, что создавать собственное слайд-шоу своими руками.
Слайд-шоу – смотри и наслаждайся
Просматривать сотни и больше фотографий развития ребенка, фотоотчет путешествия или каждого из гостей праздника – занятие скучное и утомительное, другое дело красивое и качественно сделанное слайд-шоу из фотографий. Такое произведение не стыдно преподнести друзьям в качестве подарка на годовщину свадьбы или в день рождения, например, историю вашей дружбы со дня знакомства и по сегодняшний день или романтичное слайд-шоу со свадебными фотографиями и любимыми песнями виновников торжества. А также просто показать друзьям и знакомым, как вы провели отпуск, подобрав самые удачные фото и сопроводив их подходящей по смыслу музыкой и, конечно, позволить себе самому еще раз погрузиться в воспоминания о лучшем дне вашей жизни или самых приятных моментах отдыха.
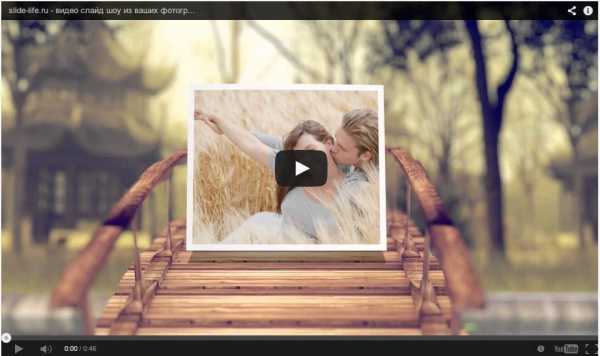
Как сделать такое слайд-шоу из фотографий
С помощью нашего сайта вы легко сможете создать слайд-шоу из фотографий онлайн даже без специальных навыков и умений. Вам не нужно редактировать фотографии, создавать красивое оформление и подбирать удачные переходы от одной темы к другой, достаточно выбрать один из многих красочных шаблонов, загрузить любимые фотографии и хорошую музыку и через некоторое время, скачать готовое видео, способное конкурировать с любым профессиональным видеороликом.
slide-life.ru
Как из видео сделать фото
Часто тем, кто ведет свой блог о кинофильмах нужно сделать хороший кадр из видео и для этого просто используют привычный скриншот. Для его создания необходимо сначала нажать соответствующую кнопку на клавиатуре, затем вставить его в фоторедактор и после этого обработать и сохранить. Не всегда такой способ является рациональным, ведь для того, чтобы сделать фото из видео, можно воспользоваться специальными программами, которые позволят сделать это буквально в один клик. Далее в статье будут рассмотрены такие сервисы и программы.
 Пример картинки из видео
Пример картинки из видеоСодержание статьи:
Movavi — конвертер скопирует любой кадр
видео в изображение
У Movavi есть две разные программы — Movavi Конвертер Видео и Movavi Видеоредактор. Первая используется для конвертации видео и аудио, для того, чтобы сделать фото из видео, а вот вторая — для монтажа. В ней вы можете конвертировать аудио, видео и графические файлы. Программа позволяет изменять формат файлов без потери качества, создавать специальные форматы для мобильных устройств, а также обрезать, склеивать, улучшать качество и добавлять эффекты к видеодорожке. Movavi предоставлена пользователям в двух платформах – для Windows и Mac OS.
Для использования Мовави:
- Перейдите на страницу https://www.movavi.ru/support/how-to/how-to-make-screenshot-from-video.html. Выберите свою операционную систему и нажмите «Скачать бесплатно».
- Установите программу, после чего она запустится автоматически.
- После того, как откроется окно программы, нажмите на кнопку «Добавить видео». Выберите кинофильм, из которого нужно сделать фото. Если этот фильм находится на диске, выберите из меню «Добавить DVD», после чего выберите путь к диску. Видео добавляется в Movavi автоматически.
- Для того, чтобы перейти в режим редактирования, нажмите «Редактировать» справа вверху.
 Делаем фото из кадра фильма при помощи Movavi
Делаем фото из кадра фильма при помощи Movavi - Найдите из фильма необходимый кадр. Для этого перемещайте по шкале указатель в ту часть, где находится нужный момент.
- Затем нажмите на иконку фотоаппарата слева внизу. Здесь же откроется окно с выбором формата и названия, а также путь для сохранения. Укажите все необходимые данные и нажмите «Сохранить».
- Далее путь и формат сохраняются по умолчанию, поэтому следующие кадры вы можете сохранять в 2 клика.
Рекомендую: Программы для улучшения качества видео.
Free Video to JPG Converter — сохраняем стоп-кадр и клипа или кино
При просмотре старых семейных видео, праздников, свадеб, семейных памятных съемок после многочисленных просмотров можно заметить новые, удивительные кадры, которые вы обязательно захотите сохранить в виде фото. Сегодня это легко сделать при помощи специализированного ПО Free Video to JPG Converter. Эта программа специально разработана для извлечения качественных кадров из фильма и сохранения их в JPG, который является очень популярным форматом. Его можно открыть любой программой для просмотра изображений.
Конвертер работает с самыми известными видео форматами – FLV, AVI, MPG, MP4, 3GP и др. Программа распространяется бесплатно.
- Free Video to JPG Converter воспользоваться достаточно просто, для этого скачайте ее по ссылке — https://www.dvdvideosoft.com/ru/download.htm?fname=FreeVideoToJPGConverter.exe&ls=bottomButton.
- Запустите программу и нажмите на кнопку «Обзор» и выберите фильм, из которого нужно создать фото.
 Программа для создания фото из кадров видео Free Video to JPG Converter
Программа для создания фото из кадров видео Free Video to JPG Converter - Здесь же в окне нужно указать папку, в которую будут сохраняться готовые фотографии. Для этого нажмите на троеточие под блоком «Извлечь».
- Настройте блок извлечения, укажите какой интервал кадров необходимо сохранять, сколько всего кадров необходимо сохранить и т.д.
- После того, как все настройки будут произведены нажмите кнопку конвертировать внизу программы и дождитесь завершения процесса. Будьте осторожны с опцией «Каждый фрейм», ведь после ее активирования все файлы, которые будут сохранены на диск могут в несколько раз превышать размер исходного фильма.
ВидеоМАСТЕР — удобная программа для нарезки видео
ВидеоМАСТЕР – это еще одна программа, при помощи которой вы можете легко делать фото из видео. Основной задачей этой программы является конвертирования видеофайлов в свыше 350 форматов файлов, в числе которых и HD. Конвертер позволяет помимо обрезания, склеивания, поворота кадров добавлять в видео множество различных спецэффектов. Файл установочного пакета имеет размер менее 35 Мб. ВидеоМАСТЕР совместим со всеми версиями операционной системы Windows.
 Конвертер видео ВидеоМАСТЕР
Конвертер видео ВидеоМАСТЕРТакже в программе есть функция, при помощи которой вы можете создать GIF-анимации из частей видео. Для этого нужно выбрать определенный участок, установить размер кадра, задать повороты и другие настройки будущей анимации. После создания такую гифку можно использовать на своих страницах социальных сетей, удивляя друзей созданным роликом. В ВидеоМАСТЕРе вы можете вырезать звук и заменить его в любом участке видео и подставлять свои субтитры в нужные кадры.
Как сделать стоп-кадр из видео при помощи ВидеоМАСТЕР
- Скачайте ВидеоМАСТЕР с официального сайта — http://video-converter.ru/download.php. Затем установите и запустите.
- Добавьте видео для создания фотографии. Для этого найдите на панели инструментов кнопку «Добавить». Есть возможность добавить несколько видеороликов одновременно.
- Запустите видео и найдите место, которое необходимо запечатлеть. После этого нажмите кнопку на панели «Сохранить кадр», она расположена в правом углу программы.
- Откроется окно, в котором необходимо выбрать папку для сохранения. После сохранения вы можете открыть это изображения из программы.
 Кнопка для сохранения кадра
Кнопка для сохранения кадра
Как сохранить кадр при помощи видеоплеера Media Player Classic
Сохранить изображение можно при помощи популярных проигрывателей видео. Такой функцией обладает популярный проигрыватель Media Player Classic. Для того, чтобы сохранить определенный кадр с его помощью – откройте в нем необходимое видео.
Подобные действия можно совершать с любым видеоплеером, который вы применяете на своем компьютере. Вы можете выбрать покадровое воспроизведение, чтобы выбрать нужный кадр. Для этого, когда вы окажитесь рядом с желаемым кадром, но точно не помните, в каком он именно месте – включите кнопку «Step» на панели. Начнется проигрывание по одному кадру, вам остается ловить нужный и нажать стоп в конце.
Способ создания обычного скриншота из видео
И последним способом нужно описать самый популярный и распространенный способ сделать из видео фото – создание скриншота экрана. Главным преимуществом данного способа является его универсальность. Не зависимо от того, какой именно проигрыватель вы используете, есть ли в нем возможность сделать сохранение кадра – скриншот можно сделать в любых условиях. Самое главное – воспроизвести видео, из которого необходимо сохранить фото.
Для этого:
- Воспроизведите видео в любом плеере.
- Найдите нужный кадр средствами плеера и остановите воспроизведение, используя стоп или паузу.
- В самом верхнем (обычно) ряду клавиш найдите «PrintSc».
- Далее откройте стандартный графический редактор Windows – Paint и, открыв новый файл, нажмите сочетание клавиш CTRL+V для вставки запечатленного экрана.
- Далее нажмите «Файл», «Сохранить как…» и выберите расширение для будущего кадра из фильма.
Теперь вы знаете практически все популярные способы создания фото из видео и при необходимости можете самостоятельно выбрать тот вариант, который вам подходит.
it-doc.info
Как из видео сделать фото с помощью бесплатной программы Free Video to JPG Converter быстро и качественно
Здравствуйте!
Сегодня я расскажу о том, как из видео сделать фото, на примере работы с Бесплатной программой Free Video to JPG Converter.
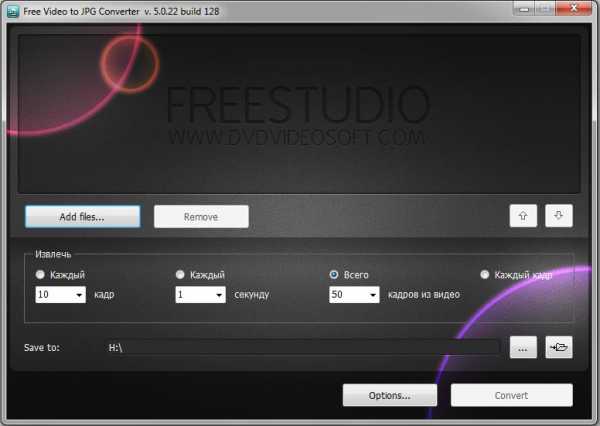
Краткое содержание статьи:
Установка программы.
Установить Free Video to JPG Converter не будет для Вас проблемой, если Вы не будете спешить и на двух шагах, которые отображены на скриншотах ниже уберете галочки. В принципе, даже если Вы их не уберете проблем тоже не будет, просто вместо одной программы Вы установите три, причем одна из них — платная.
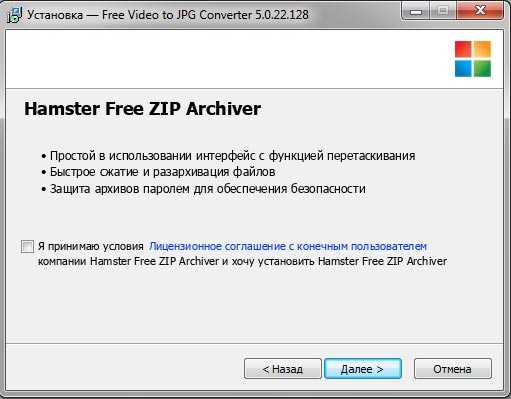
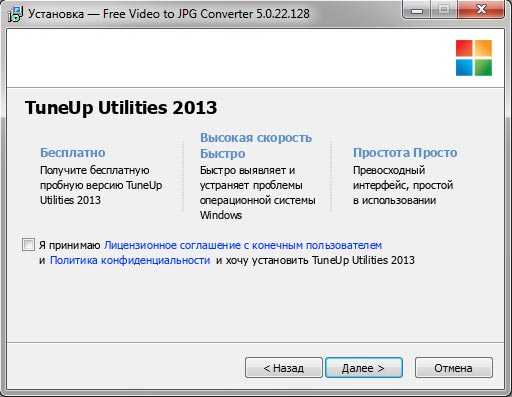
Интерфейс Free Video to JPG Converter
Интерфейс программы не перегружен лишними деталями. Все просто и по делу.
Однако просто не значит не красиво, все выглядит достаточно изящно и приятно для глаз.
Интерфейс на русском языке, все устроено так, что сразу понимаешь какую кнопку нужно нажать для получения нужного результата.
Функции и работа с программой.
Для того, чтобы из видео сделать фото нужно сначала добавить это видео в программу.
Жмем добавить и выбираем видеофайл, который хотим превратить в набор картинок.
Надо сказать, что Free Video to JPG Converter поддерживает, наверно, все форматы видео, по крайней мере я не нашел в своей коллекции видеофайла, который бы не смог конвертировать Free Video to JPG Converter.
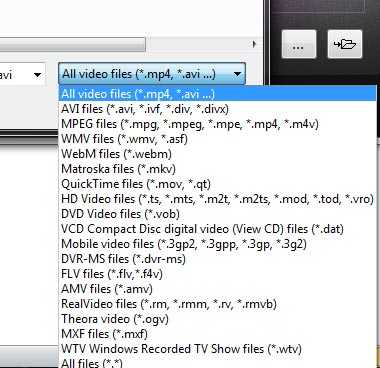
Следующим нашим шагом будет выбор количества фотографий, которые мы хотим получить из видео.
У нас есть следующие варианты:
- Извлечь каждый (10,30,50,100, 500, 1 000) кадр.
- Извлечь каждую (1, 2, 5, 10, 20) секунду.
- Извлечь всего (10, 20, 50, 100, 200, 500) кадров.
- Извлекать каждый кадр.
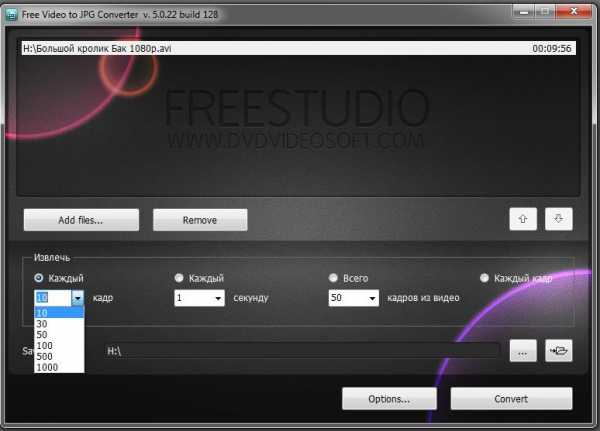
После чего можно произвести настройки программы — кнопка Options.
- Check fore updates — проверить обновления.
- Включить звуки (третий пункт с галочкой на скриншоте).
- Выключить компьютер по завершении работы программы (четвертый пункт на скриншоте).
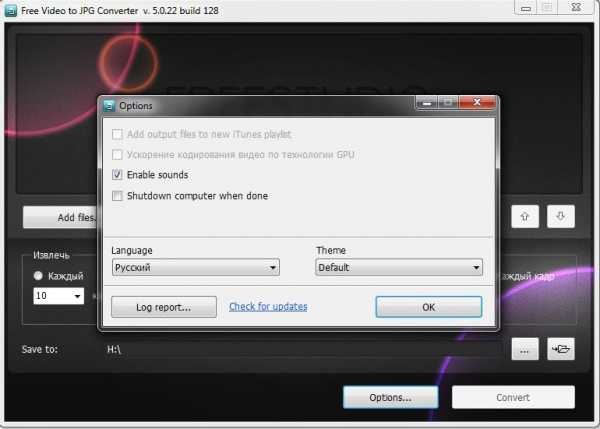
После того, как настройки произведены можно начинать — кнопка «Convert».
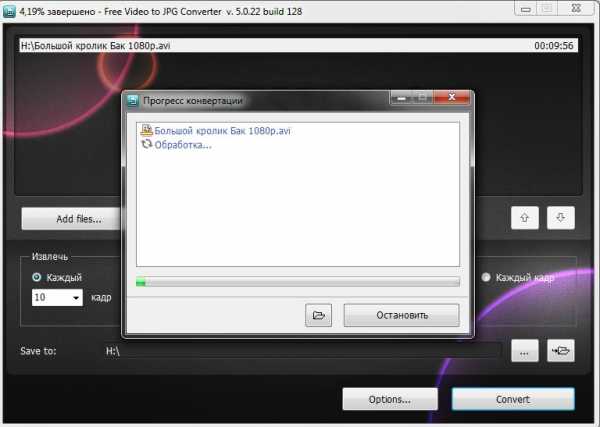
Вот такой результат получился у меня.
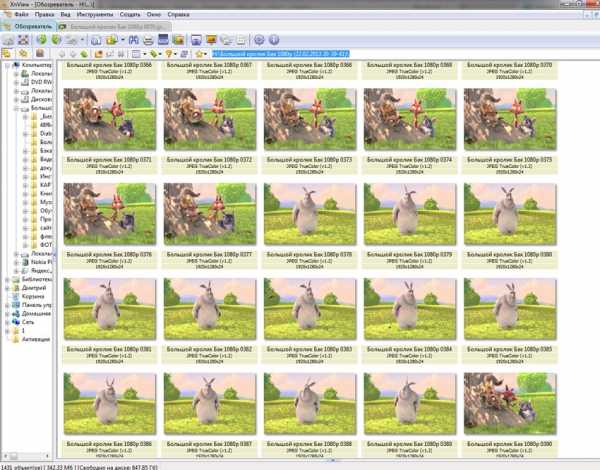
Мой отзыв о программе.
Программа понравилась.
Полученный результат высокого качества, программа быстрая и удобная.
Рекомендую к использованию всем, кто задается вопросом «Как из видео сделать фото»…
www.programmsfree.com
Как создать видео с фото, с музыкой и надписями бесплатно. Онлайн программа.

Привет всем. В эпоху цифровых технологий у каждой семьи скопилось столько фотографий, что того и гляди, лопнут флешки и облачные хранилища, а просмотр превратился в скучную процедуру перещелкивания кнопки “Следующий”. Оживить и сделать фотографии интересными, незабываемыми можно используя ресурсы сети. Здесь вы узнаете, как создать видео с фото, с музыкой и надписями бесплатно. Онлайн-программа в автоматическом режиме создаст прекрасный фильм, вам лишь достанется немного управления ею.
Kizoa
Прекрасный сервис с большим количеством различных функций. Здесь из фотографий можно сделать шикарный фильм. Каждое фото в отдельности можно редактировать применяя:
- различные фильтры
- анимацию
- изменение размера
- добавление анимированных стикеров
- нанесение текста
и другое.
Фотографии в фильме можно расположить на любом понравившемся фоне. Добавить различные переходы с эффектами.
Единственный минус Kizoa — не поддерживает русский язык, но это не проблема. Потратив немного своего драгоценного времени и поигравшись с функциями, вы быстро разберетесь как создать фильм из фотографий с музыкой и надписями.
Для примера рассмотрим некоторые из них.
1. В разделе “Мои изображения” нужно добавить фотографии с компьютера, загружая их поочередно или сразу несколько, выделив предварительно. Для примера я добавил три фотки, и из них попробуем сделать небольшое видео.
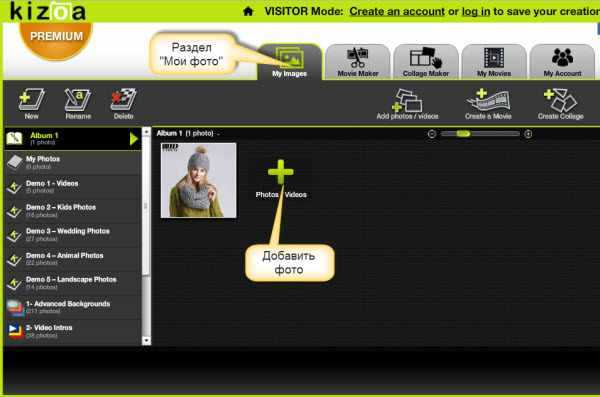
2. Следующий раздел предложить вид создания фильма. В моем случае я выбираю “Шаблоны”.
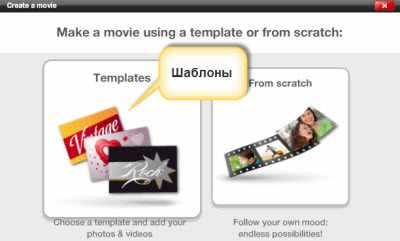
В новом окне подобрал подходящий шаблон и загрузил музыку. Жму “Next”.
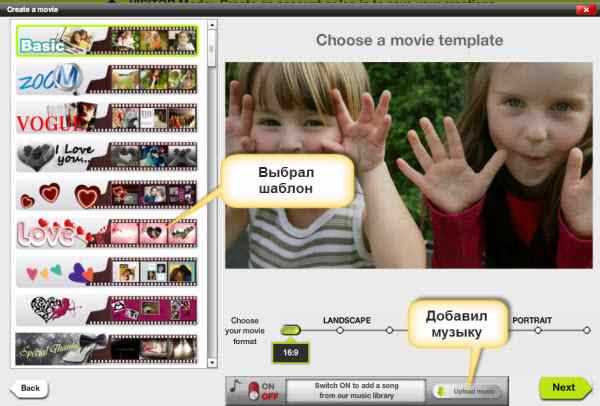
3. Следующим шагом добавил фотографии — все три. Вы можете добавить гораздо больше, никто не ограничивает. Жму “Next”.
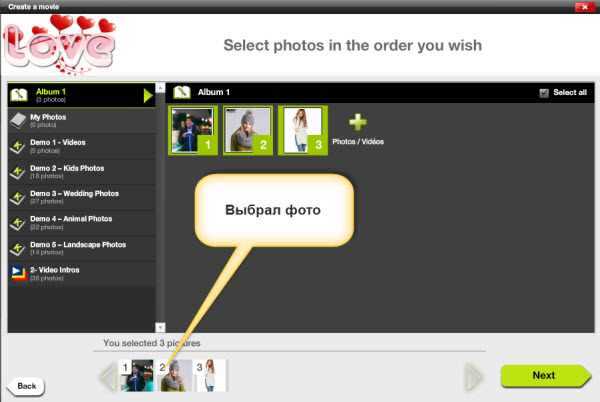
На этом небольшое видео почти готово, но я решил кое-что добавить.
4. Добавляю переходы между сменами фотографий, для большего эффекта.

5. И в качестве рекламы подкинул пару анимированных стикеров увеличив их до размера фотографий.

Чем больше занимаюсь с фильмом, тем больше нравится сервис.
6. Чуть не забыл про текст. Добавляю улетающий в никуда текст. Вот только на английском языке (очень жаль).
Теперь фильм готов и я отправляю его прямиком в Ютуб, вы можете скачать на компьютер или отправить по почте, на ваше усмотрение.
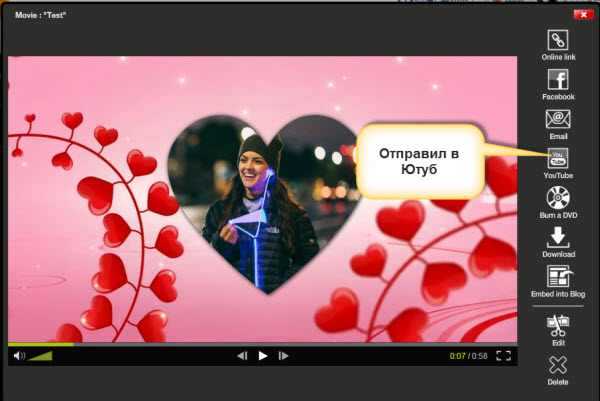
Для этого потребуется регистрация, не игнорируйте, а лучше сделайте это сразу.
Вот, что получилось у меня за пять минут.
Если вам будет сложно разобраться с этим сервисом, переходите к следующему, более простому.
Слайд шоу онлайн
Сервис на русском языке. Создать фильм у вас получиться за несколько простых шагов:
- выбрать шаблон
- загрузить фотографии
- добавить музыку
- придумать название
- вписать адрес эл. почты на которую придет готовый фильм.
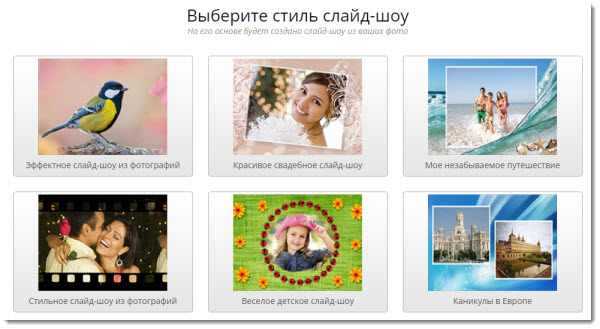
Здесь придется подождать немного, так как разработчики обещают монтаж фильма в течение 8 часов. Хотя я думаю, будет все гораздо быстрее.
Тут же сервис предлагает скачать PRO версию программы с пробным периодом 10 дней. Кстати, за 10 дней можно создать не один десяток фильмов, воспользуйтесь этим предложением.
Slidely
http://slide.ly
Также несложный сервис, хотя и на английском языке. Не очень богатый функционал, но попробовать его советую.
Браузер Гугл Хром отлично справляется с переводом и в результате все понятно.

Принцип управления созданием фильма аналогичен предыдущему: загрузил фото и музыку, выбрал шаблон и готово.
Фильмом делитесь в соц. сетях и отправляете себе на почту.
Здесь потратил пять минут и назвал фильм «Сны». Смотрите.
Для смартфона можно скачать приложение от Slidely и создавать видео с фото, с музыкой и надписями бесплатно онлайн на лету.
usvinternet.ru
Как из картинки сделать видео |
Как сделать видеофайл из фото или простой картинки. Как сделать видеозаставку к фильму из фото или картинки. Как сделать футаж для разделения глав фильма.
Разберем случай, когда у вас есть любимое фото, и вы хотите поставить его на заставку между главами фильма или в самое начало фильма. Другими словами, надо получить из него видеофайл, добавив туда музыку и субтитры, которые станут названием фильма или главы. Благодаря таким видеофайлам, которые называют футажами, можно заметно приукрасить фильм, музыкальный клип, видеоконференцию и другие ваши видеоматериалы. В данном случае, речь идет не о том, как сделать слайд-шоу из фотографий. Хотя эта цель может быть достигнута и таким способом, если из созданного файла со слайд-шоу вырезать нужный отрезок видео.
Создаем футаж из картинки
Для начала надо подготовить фото или картинку. Чтобы пропорции картинки не были искажены, ее надо обрезать под соотношение сторон вашего основного видео. Обычно это пропорции 16:9 или 4:3. После этого готовим аудиофайл. Открываем программу MPEG Video Wizard DVD. Через Обзор открываем нужную картинку, которая отобразится во вкладке Image. Перетаскиваем этот файл с картинкой на верхний ярус линии времени. Для увеличения продолжительности файла картинку можно перетащить несколько раз.
Создаем субтитры
Теперь надо создать субтитры, которые будут являться заголовком фильма или главы.

1. Жмем вверху на кнопку с буквой «Т».
2. В появившемся окне настраиваем параметры текста. Кнопкой «А» выбираем цвет текста. Рядом можно выбрать курсив, жирность, подчеркивание.
3. Рядом, в выпадающем списке, выбираем размер текста.
4. Выбираем название шрифта.
5. Выбираем эффект. Для этого надо нажать на стрелочку левой кнопкой мыши и, не отпуская ее, перейти в поле выбора эффекта. Если надо, чтобы заголовок был статичный — надо выбрать первое поле (Т). При выборе поля из верхней строки, текст будет перекрашиваться. На остальных полях движение текста обозначено стрелками. Если создать два субтитра с разными эффектами и расположить их по очереди, то можно добиться и тех эффектов, которых нет в программе, как показано на самом верхнем рисунке в статье.
6. Рядом с выбором эффекта движения можно выбрать скорость перемещения текста.
Нажав на вкладку Shadow, есть возможность поэкспериментировать с тенью и градиентом текста.
7. После создания файла его надо сохранить. Жмем на кнопку Сохранить файл (см. рисунок) и сохраняем его.
8. После появления файла в левом поле во вкладке Title, его надо перетащить левой кнопкой мыши на второй ярус линии времени.
Варьируя передвижением файла по полю линии времени, можно выбрать, когда должен появиться заголовок по отношению к видео.
Добавляем звук
Звуком может быть как музыкальный файл, так и файл с приветственными словами. Для добавления звука жмем на «заветную» кнопочку Добавление файлов и выбираем нужный файл. После этого перетаскиваем файл на третий ярус линии времени. Если аудиофайл будет длиннее, чем видео или субтитры, то его стоит обрезать. Если в файле слова, которые нельзя отрезать, и нужно чтобы фраза звучала целиком — надо добавить видео и субтитры, повторив их.

Совмещаем ползунок (2) с окончанием файлов субтитров и видео. Выделяем аудиофайл и жмем на Ножницы. После этого необходимо выделить отрезаемую часть файла и нажать на кнопку Delete на клавиатуре ПК. Файл готов, осталось его сохранить.
Сохраняем футаж
Для сохранения футажа, жмем кнопку Component Layout (см. рисунок выше). Из выпадающего списка выбираем Export. После нажатия на Export откроется новое окно программы с настройками вывода экспортируемого файла.
Во вкладке General во втором поле выбираем папку вывода и название нового файла.
Во вкладке Video выбираем параметры видеофайла. Чтобы задать параметры видеофайла, необходимо знать, какими параметрами обладает ваш файл из основного видео. Одним из быстрых способов является открытие основного файла программой MediaInfo. Узнав параметры, устанавливаем тип кодека, разрешение экрана, цветность и битрейт в соответствии с параметрами основного файла. Теперь надо перейти во вкладку Monitor и там нажать на кнопку Start. Остается позволить программе поработать самой. Ход выполнения операций можно наблюдать с помощью поля, расположенного под экраном предпросмотра. Ваше видео, сделанное из картинки, готово.
Следует заметить, что в первый ярус линии времени обычно вставляется видеофайл. Но если нет такого видеофайла или нужно вставить именно картинку или фото — как раз и подойдет вариант, описанный выше.
Успехов в творчестве!
Автор: Александр Кравченко.
01010101.ru

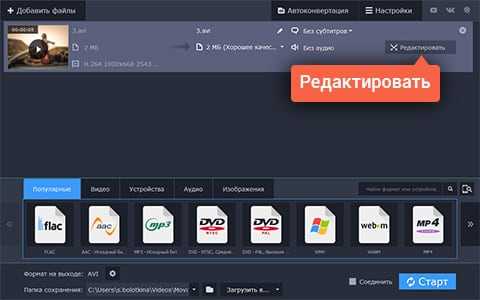 Делаем фото из кадра фильма при помощи Movavi
Делаем фото из кадра фильма при помощи Movavi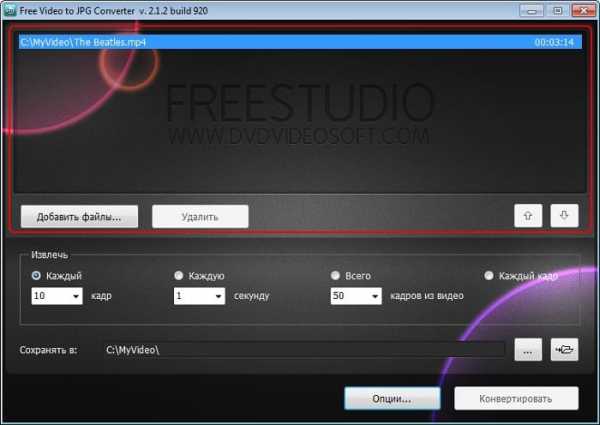 Программа для создания фото из кадров видео Free Video to JPG Converter
Программа для создания фото из кадров видео Free Video to JPG Converter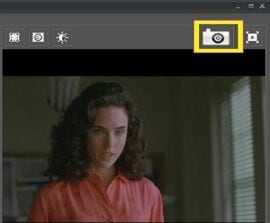 Кнопка для сохранения кадра
Кнопка для сохранения кадра