Как раскрасить чб фото в фотошопе
Раскраска черно-белого фото в Photoshop вручную
Вы можете раскрасить черно-белую фотографию в Photoshop несколькими способами. В этой статье я рассмотрю, как добавить цвета с помощью выделения и корректирующих слоев.
Сразу оговорюсь: такие фотографии не будут выглядеть естественно! Но зато этот эффект отлично подходит для создания ретро стиля. С его помощью можно оживить старые фотографии. Тем не менее, их точно никто не перепутает с оригинальным цветным фото.
Откройте черно-белую фотографию. Я использовала кадр из фильма «Головокружение» Альфреда Хичкока:
Выберите Изображение – Режим — RGB. Теперь мы собираемся выбирать различные части изображения и вставлять их в новые отдельные слои. Здесь нам пригодятся быстрые маски.
Выберите «Быструю маску» (Q) и кисть подходящего размера. Начните закрашивать кистью область на любом участке кожи. Черной частью маски будет закрашена область с розово-красным цветом, это область, которая будет выделена:
Убедитесь в том, что вы не включили в выделение глаза.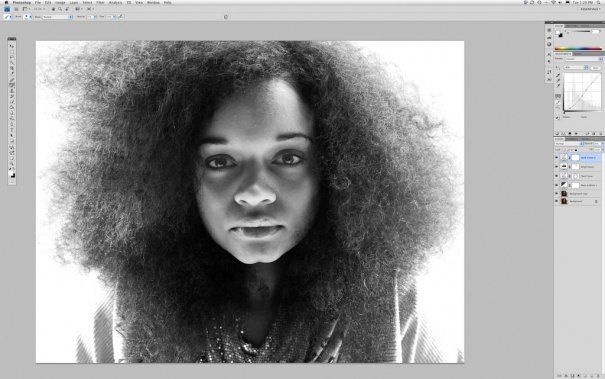
Когда вы закончите, у вас должны быть выделены только участки кожи (без одежды, без глаз, без фона!). Снова нажмите Q, чтобы переключиться из режима быстрой маски обратно в нормальный режим. Вы увидите, что области, которые окрашены в черный теперь выделены. Теперь мы должны инвертировать выделение, нажав Shift + Ctrl + I (Win) или Shift + Ctrl + I (Mac).
Скопируйте выделение, нажав Ctrl + C (Win) или Cmd + C (Mac).
Вставьте скопированную часть, нажав Ctrl + V (Win) или Cmd + V (Mac). Таким образом, вы вставите выделенные участки кожи в новом слое. Переименуйте слой в палитре «Слоев» (дважды кликните по его текущему имени — Layer 1) и назовите его, например, Skin:
Теперь повторите шаги с 3 по 7, чтобы получить слои для волос, одежды (у мужчины и женщины два отдельных слоя), обоев на стене и всего, что вы захотите.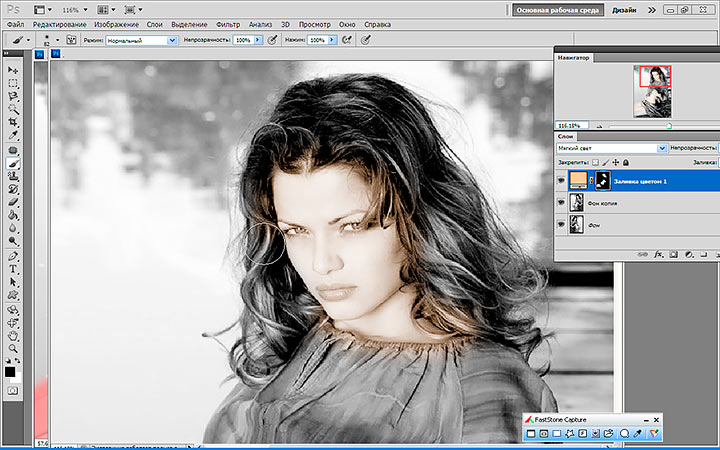 В конечном итоге палитра слоев должна выглядеть примерно так:
В конечном итоге палитра слоев должна выглядеть примерно так:
Теперь, когда каждая часть была выделена, мы можем начать раскраску!
Нажмите на слой кожи, чтобы выбрать его. Выберите Слой — Новая корректировка – Слой — Баланс цвета. Я назвал новый корректирующий слой «Skin», а также установил флажок для опции «Использовать предыдущий слой для создания обтравочной маски». Затем нажмите ОК:
В открывшемся диалоговом окне «Баланс цвета» вы можете задать, какой цвет хотите настроить. Если хотите раскрасить объекты в цвета инопланетян, вы, возможно, создадите для них зеленую или голубую кожу. Для своего изображения я использовала следующие настройки:
- Тени: +81 -8 -31;
- Полутона: +12 -7 -17;
- Подсветка: +8 4 -9:
Нажмите ОК, и вы создадите корректирующий слой, который не изменяет пиксели исходного изображения. Чтобы вернуться и изменить какие-либо параметры, дважды щелкните по иконке с фигурами:
Повторите шаги 10 и 11 для каждой части изображения, создайте корректирующие слои и цвета.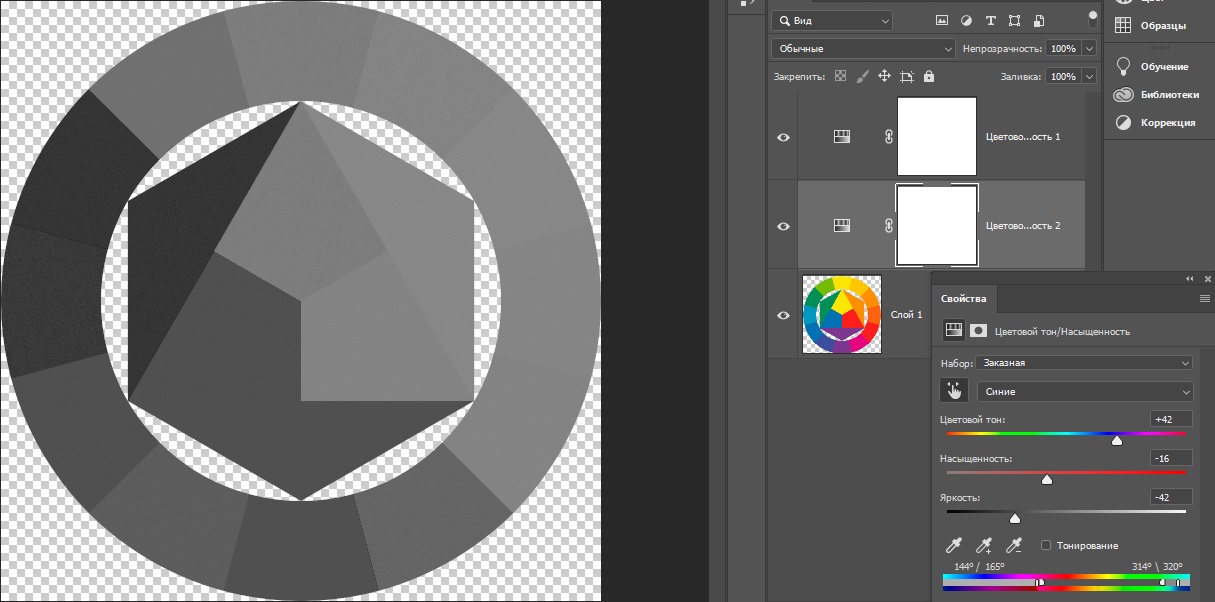 Мое окончательное изображение выглядит следующим образом:
Мое окончательное изображение выглядит следующим образом:
Прежде, чем вы научитесь правильно выделять фрагменты, у вас уйдет некоторое время. После чего изменять цвета с помощью корректирующих слоев вы сможете очень просто.
Данная публикация представляет собой перевод статьи «Hand Colouring A Black And White Photo In Photoshop — Photoshop Tutorial» , подготовленной дружной командой проекта Интернет-технологии.ру
HTML Таблица цветовых кодов 🎨
HTML цветовых кодов и названий.
Палитра цветов HTML
Красный цвет
| Цвет | HTML / CSS Название цвета | Шестнадцатеричный код #RRGGBB | Десятичный код (R, G, B) |
|---|---|---|---|
| светлый лосось | # FFA07A | RGB (255,160,122) | |
| лосось | # FA8072 | RGB (250,128,114) | |
| темный лосось | # E9967A | RGB (233,150,122) | |
| светло-коралловый | # F08080 | RGB (240,128,128) | |
| индийский красный | # CD5C5C | RGB (205,92,92) | |
| малиновый | # DC143C | RGB (220,20,60) | |
| огнеупорный кирпич | # B22222 | RGB (178,34,34) | |
| красный | # FF0000 | RGB (255,0,0) | |
| темно-красный | # 8B0000 | RGB (139,0,0) |
Оранжевый цвет
| Цвет | HTML / CSS Название цвета | Шестнадцатеричный код #RRGGBB | Десятичный код (R, G, B) |
|---|---|---|---|
| коралл | # FF7F50 | RGB (255,127,80) | |
| помидор | # FF6347 | RGB (255,99,71) | |
| оранжево-красный | # FF4500 | RGB (255,69,0) | |
| золото | # FFD700 | RGB (255 215,0) | |
| оранжевый | # FFA500 | RGB (255,165,0) | |
| темно-оранжевый | # FF8C00 | RGB (255,140,0) |
Желтые тона
| Цвет | HTML / CSS Название цвета | Шестнадцатеричный код #RRGGBB | Десятичный код (R, G, B) |
|---|---|---|---|
| светло-желтый | # FFFFE0 | RGB (255,255,224) | |
| лимонный шифон | #FFFACD | RGB (255,250,205) | |
| светло-золотисто-желтый | # FAFAD2 | RGB (250,250,210) | |
| papayawhip | # FFEFD5 | RGB (255 239 213) | |
| мокасины | # FFE4B5 | RGB (255 228 181) | |
| персиковый | # FFDAB9 | RGB (255 218 185) | |
| палево-золотой | # EEE8AA | RGB (238,232,170) | |
| хаки | # F0E68C | RGB (240,230,140) | |
| даркхаки | # BDB76B | RGB (189 183 107) | |
| желтый | # FFFF00 | RGB (255,255,0) |
Зеленые цвета
| Цвет | HTML / CSS Название цвета | Шестнадцатеричный код #RRGGBB | Десятичный код (R, G, B) |
|---|---|---|---|
| зеленый | # 7CFC00 | RGB (124,252,0) | |
| шартрез | # 7FFF00 | RGB (127,255,0) | |
| зеленовато-зеленый | # 32CD32 | RGB (50,205,50) | |
| лайм | # 00FF00 | rgb (0.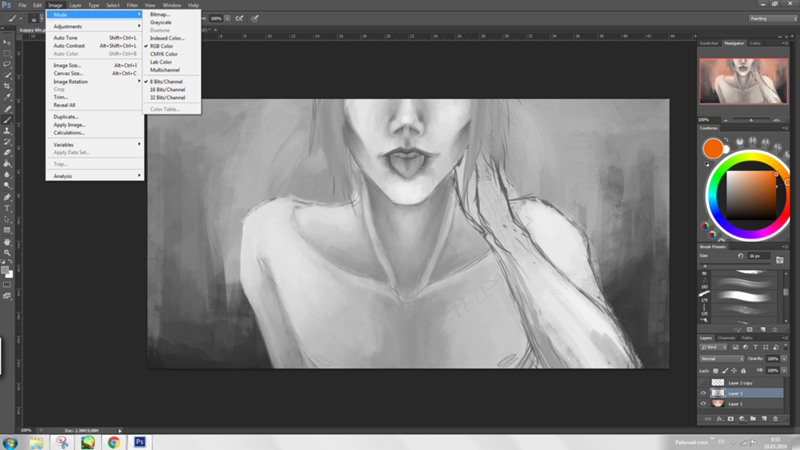 255,0) 255,0) | |
| лесозеленый | # 228B22 | RGB (34,139,34) | |
| зеленый | # 008000 | RGB (0,128,0) | |
| темно-зеленый | # 006400 | гб (0,100,0) | |
| зелено-желтый | # ADFF2F | RGB (173,255,47) | |
| желто-зеленый | # 9ACD32 | RGB (154,205,50) | |
| весенне-зеленый | # 00FF7F | RGB (0,255,127) | |
| средний весенний зеленый | # 00FA9A | RGB (0,250,154) | |
| светло-зеленый | # 90EE90 | RGB (144 238 144) | |
| палево-зеленый | # 98FB98 | RGB (152 251 152) | |
| темно-синий | # 8FBC8F | RGB (143 188 143) | |
| средний, зеленый | # 3CB371 | RGB (60,179,113) | |
| морской зеленый | # 2E8B57 | RGB (46,139,87) | |
| оливковое | # 808000 | RGB (128,128,0) | |
| темно-оливковый, зеленый | # 556B2F | RGB (85,107,47) | |
| оливедраб | # 6B8E23 | RGB (107,142,35) |
Голубые цвета
| Цвет | HTML / CSS Название цвета | Шестнадцатеричный код #RRGGBB | Десятичный код (R, G, B) |
|---|---|---|---|
| светло-голубой | # E0FFFF | RGB (224,255,255) | |
| голубой | # 00FFFF | RGB (0,255,255) | |
| аква | # 00FFFF | RGB (0,255,255) | |
| аквамарин | # 7FFFD4 | RGB (127,255,212) | |
| средний аквамарин | # 66CDAA | RGB (102 205 170) | |
| палитра бирюза | #AFEEEE | RGB (175 238 238) | |
| бирюза | # 40E0D0 | RGB (64 224 208) | |
| средняя бирюза | # 48D1CC | RGB (72 209 204) | |
| темно-бирюзовый | # 00CED1 | RGB (0,206,209) | |
| светло-зеленый | # 20B2AA | RGB (32 178 170) | |
| кадетсиний | # 5F9EA0 | RGB (95,158,160) | |
| темно-синий | # 008B8B | RGB (0,139,139) | |
| бирюзовый | # 008080 | RGB (0,128,128) |
Синие цвета
| Цвет | HTML / CSS Название цвета | Шестнадцатеричный код #RRGGBB | Десятичный код (R, G, B) |
|---|---|---|---|
| голубой | # B0E0E6 | RGB (176,224,230) | |
| голубой | # ADD8E6 | RGB (173 216 230) | |
| огни, голубой | # 87CEFA | RGB (135 206 250) | |
| голубой | # 87CEEB | RGB (135,206,235) | |
| темно-синий | # 00BFFF | rgb (0,191,255) | |
| голубой | # B0C4DE | RGB (176,196,222) | |
| dodgerblue | # 1E90FF | RGB (30,144,255) | |
| васильковый | # 6495ED | RGB (100,149,237) | |
| голубой | # 4682B4 | RGB (70,130,180) | |
| королевский синий | # 4169E1 | RGB (65,105,225) | |
| синий | # 0000FF | гб (0,0,255) | |
| средний синий | # 0000CD | RGB (0,0,205) | |
| темно-синий | # 00008B | RGB (0,0,139) | |
| темно-синий | # 000080 | гб (0,0,128) | |
| полуночно-синий | # 191970 | RGB (25,25,112) | |
| средний голубой | # 7B68EE | RGB (123 104 238) | |
| голубой | # 6A5ACD | RGB (106,90,205) | |
| темно-синий | # 483D8B | RGB (72,61,139) |
Пурпурный
| Цвет | HTML / CSS Название цвета | Шестнадцатеричный код #RRGGBB | Десятичный код (R, G, B) |
|---|---|---|---|
| лаванда | # E6E6FA | RGB (230,230,250) | |
| чертополох | # D8BFD8 | RGB (216,191,216) | |
| слива | # DDA0DD | RGB (221 160 221) | |
| фиолетовый | # EE82EE | RGB (238 130 238) | |
| орхидея | # DA70D6 | RGB (218,112,214) | |
| фуксия | # FF00FF | гб (255,0,255) | |
| пурпурный | # FF00FF | гб (255,0,255) | |
| среднеорхид | # BA55D3 | RGB (186,85,211) | |
| средне-фиолетовый | # 9370DB | RGB (147,112,219) | |
| сине-фиолетовый | # 8A2BE2 | RGB (138,43,226) | |
| темно-фиолетовый | # 9400D3 | RGB (148,0 211) | |
| даркорхид | # 9932CC | RGB (153,50,204) | |
| темно-пурпурный | # 8B008B | RGB (139,0,139) | |
| фиолетовый | # 800080 | RGB (128,0,128) | |
| индиго | # 4B0082 | RGB (75,0 130) |
Розовые тона
| Цвет | HTML / CSS Название цвета | Шестнадцатеричный код #RRGGBB | Десятичный код (R, G, B) |
|---|---|---|---|
| розовый | # FFC0CB | RGB (255,192,203) | |
| светло-розовый | # FFB6C1 | RGB (255 182 193) | |
| хотпинк | # FF69B4 | RGB (255 105 180) | |
| диппинк | # FF1493 | RGB (255,20,147) | |
| палево-фиолетовый | # DB7093 | RGB (219 112 147) | |
| средний фиолетовый | # C71585 | RGB (199,21,133) |
Белый цвет
| Цвет | HTML / CSS Название цвета | Шестнадцатеричный код #RRGGBB | Десятичный код (R, G, B) |
|---|---|---|---|
| белый | #FFFFFF | гб (255,255,255) | |
| снег | #FFFAFA | RGB (255,250,250) | |
| медовая роса | # F0FFF0 | RGB (240,255,240) | |
| мятный крем | # F5FFFA | RGB (245,255,250) | |
| лазурный | # F0FFFF | RGB (240,255,255) | |
| aliceblue | # F0F8FF | RGB (240 248 255) | |
| ghostwhite | # F8F8FF | RGB (248 248 255) | |
| белый дым | # F5F5F5 | RGB (245 245 245) | |
| ракушка | # FFF5EE | RGB (255 245 238) | |
| бежевый | # F5F5DC | RGB (245 245 220) | |
| oldlace | # FDF5E6 | RGB (253 245 230) | |
| цветочный белый | # FFFAF0 | RGB (255,250,240) | |
| слоновая кость | # FFFFF0 | RGB (255,255,240) | |
| антикв белый | # FAEBD7 | RGB (250 235 215) | |
| белье | # FAF0E6 | RGB (250,240,230) | |
| бледно-лиловый | # FFF0F5 | RGB (255 240 245) | |
| туманная роза | # FFE4E1 | RGB (255 228 225) |
Серые цвета
| Цвет | HTML / CSS Название цвета | Шестнадцатеричный код #RRGGBB | Десятичный код (R, G, B) |
|---|---|---|---|
| Gainsboro | #DCDCDC | RGB (220,220,220) | |
| светло-серый | # D3D3D3 | RGB (211 211 211) | |
| серебро | # C0C0C0 | RGB (192,192,192) | |
| темно-серый | # A9A9A9 | RGB (169 169 169) | |
| серый | # 808080 | RGB (128,128,128) | |
| димгрей | # 696969 | RGB (105,105,105) | |
| серый свет | # 778899 | RGB (119,136,153) | |
| серый | # 708090 | RGB (112,128,144) | |
| темно-серый | # 2F4F4F | RGB (47,79,79) | |
| черный | # 000000 | гб (0,0,0) |
Коричневые цвета
| Цвет | HTML / CSS Название цвета | Шестнадцатеричный код #RRGGBB | Десятичный код (R, G, B) |
|---|---|---|---|
| корнсилк | # FFF8DC | RGB (255 248 220) | |
| бланшированный миндаль | #FFEBCD | RGB (255 235 205) | |
| бисквит | # FFE4C4 | RGB (255 228 196) | |
| навайовит | #FFDEAD | RGB (255 222 173) | |
| пшеница | # F5DEB3 | RGB (245 222 179) | |
| бурливуд | # DEB887 | RGB (222 184 135) | |
| загар | # D2B48C | RGB (210,180,140) | |
| розово-коричневый | # BC8F8F | RGB (188 143 143) | |
| песочно-коричневый | # F4A460 | RGB (244,164,96) | |
| золотарник | # DAA520 | RGB (218,165,32) | |
| перу | # CD853F | RGB (205,133,63) | |
| шоколад | # D2691E | RGB (210,105,30) | |
| седло-коричневый | # 8B4513 | RGB (139,69,19) | |
| сиена | # A0522D | RGB (160,82,45) | |
| коричневый | # A52A2A | RGB (165,42,42) | |
| бордовый | # 800000 | RGB (128,0,0) |
См.
 Также
ТакжеНапишите, как улучшить эту страницу
Этот веб-сайт использует файлы cookie для улучшения вашего опыта, анализа трафика и отображения рекламы.Учить больше .Онлайн-инструмент для смешивания цветов — бесплатный инструмент для смешивания цветов!
Как смешивать цвета?
Если у вас ограниченное количество цветов — не волнуйтесь. Даже с 3 основными цветами вы можете получить почти все остальные.
Наш онлайн-смеситель цветов поможет вам! Смеситель будет полезен, если вы хотите сочетать цвета для изготовления мыла, приготовления пищи, окраски стен, обучения и других приложений.
Нажимая на цветные кружки, вы фактически добавляете в смесь одну каплю / часть красителя.Вы можете нажать «минус», чтобы уменьшить количество капель.
Для получения нужных цветовых пропорций можно добавить 2, 3 или более капель одного вида краски. Соотношение смешивания отображается в процентах. В смесь также можно добавить воду. Одна часть воды = 100 мл.
Также вы можете разместить на палитре неограниченное количество цветов.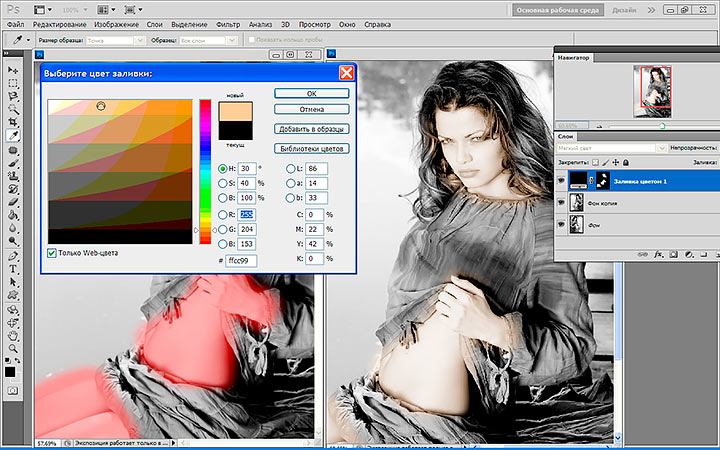
Сверху вы видите 2 вкладки: микшер и палитра. Просто щелкните палитру, чтобы увидеть все сохраненные цвета.
- Щелкните Сбросить для обновления текущего микса (не палитры).
- Щелкните в любом месте смешанной области, чтобы сохранить текущий цвет.
- Щелкните «», чтобы просмотреть сохраненный цвет.
- Щелкните удалить на вкладке палитры, чтобы удалить сохраненный цвет.
Также вы можете выбрать любой цвет на цветовом круге выше. Мы постараемся подобрать наиболее подходящую формулу и подробнее расскажем об этом цвете.
.HTML цветовых кодов
Таблица цветов HTML
Щелкните любой цветной квадрат, чтобы получить его цветовой код HTML.
Теория цветовых кодов HTML
Итак, вы задаетесь вопросом: «Имеет ли эта странная комбинация букв и цифр какое-либо значение?» Что ж, ответ — «Да», и так оно и есть 🙂
Формат HTML-кодов:
Каждый код HTML содержит символ «#» и 6 букв или цифр.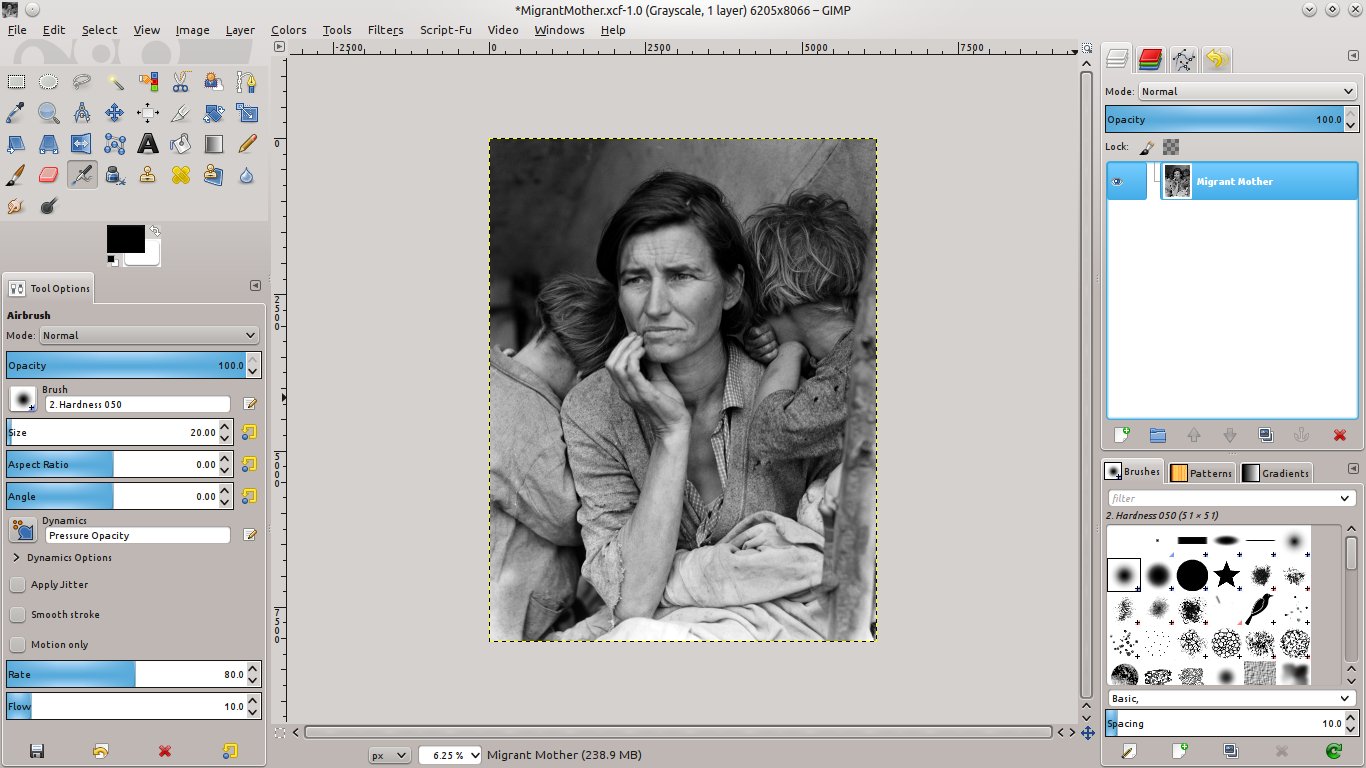 Эти числа представлены в шестнадцатеричной системе счисления.Например, «FF» в шестнадцатеричном формате представляет собой число 255 в десятичном формате.
Эти числа представлены в шестнадцатеричной системе счисления.Например, «FF» в шестнадцатеричном формате представляет собой число 255 в десятичном формате.
Значение символов:
Первые два символа в цветовом коде HTML представляют интенсивность красного цвета и цвета. 00 — наименьшее, а FF — наиболее интенсивное. Третий и четвертый представляют интенсивность зеленого , а пятый и шестой представляют интенсивность синего . Таким образом, комбинируя интенсивность красного, зеленого и синего, мы можем смешать практически любой цвет, который пожелает наше сердце;)
Примеры:
# FF0000 — С помощью этого HTML-кода мы указываем браузеру показывать максимум красного цвета, а не зеленого и синего.Результат конечно чистый красный цвет:
# 00FF00 — Этот HTML-код показывает только зеленый цвет, а не красный и синий. Результат:
# 0000FF — Этот HTML-код показывает только синий цвет, а не красный и зеленый.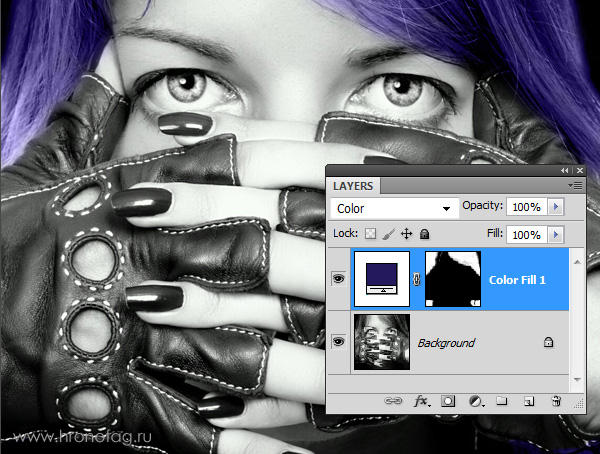 Результат:
Результат:
# FFFF00 — Комбинация красного и зеленого цветов дает нам желтый:
#CCEEFF — Возьмите немного красного, немного больше зеленого и максимум синего, чтобы получить цвет неба:
Поддержите этот сайт
Поддержите этот веб-сайт, разместив на нем ссылки.Все, что вам нужно сделать, это разместить приведенный ниже код на своем веб-сайте. Или распространите информацию в социальных сетях (Twitter, Facebook):
цветовые коды HTML
.Как сделать чб фотографию цветной в фотошопе. Превращение черно-белой фотографии в цветную онлайн
Вам интересно посмотреть, как бы выглядели черно-белые фотографии из ваших старых альбомов, если их раскрасить? Думаете, для этого нужно провести много времени в фотошопе? Оказывается, сделать изображение цветным можно с помощью специальной онлайн-программы! Но давайте обо всем по порядку.
Раскрасить черно-белое фото онлайн за один клик в Algorithmia
Для того, чтобы сделать картинку черно-белой онлайн созданы десятки интернет-ресурсов, а вот для обратной функции предусмотрен всего один – Algorithmia .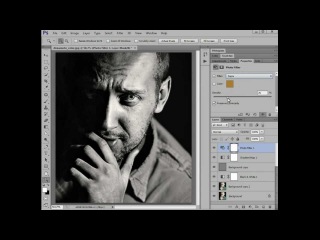 Работа этого необычного сайта выстроена на практическом применении нейросетей. Помимо того, что он может переводить изображение из черно-белого в цветное, ему также под силу:
Работа этого необычного сайта выстроена на практическом применении нейросетей. Помимо того, что он может переводить изображение из черно-белого в цветное, ему также под силу:
- определять местность, изображенную на фото;
- различать лица людей на снимках;
- анализировать положительное/отрицательное настроение заданного текста;
- и многое другое.
Algorithmia имеет англоязычный интерфейс, но поскольку нужный нам раздел – Colorize Photos – подразумевает всего одну функцию, работа с ним не вызывает никаких затруднений.
Итак, загружаем свое чб фото, которое собираемся раскрасить – это можно сделать, выбрав снимок на компьютере или введя ссылку на его местоположение в интернете.
Если хотите просто потестировать, как из черно-белой фотографии сделать цветную, можете выбрать одну из картинок, предложенных здесь для примера
Процесс раскрашивания занимает приблизительно полминуты. Дальше нам предлагают оценить фотографию до и после.
Перемещайте сиреневый ползунок, чтобы увидеть результат изменений
Сохранить вы можете как полностью раскрашенный рисунок, так и само сравнение – фотографию частично в цвете и частично в ч/б. Немного разочаровал водяной знак на готовой картинке, но он достаточно компактный и скромно расположен в углу. Избавиться от него можно, просто подрезав изображение.
Немного разочаровал водяной знак на готовой картинке, но он достаточно компактный и скромно расположен в углу. Избавиться от него можно, просто подрезав изображение.
Путем нескольких экспериментов мы выяснили, что лучше всего сервис справляется с раскрашиванием кожи, воды и деревьев. Чем четче их границы – тем качественнее результат.
Давайте сравним – слева представлен оригинал фото, которое мы обесцветили и загрузили на сайт, а справа – его раскрашенный вариант
Как видим, Algorithmia неплохо различает людей и автоматически окрашивает кожу в бежевые тона. Правда границы сервис чувствует не очень хорошо, поэтому кардиган на всякий случай тоже сделал телесного цвета.
В фоне позади девушки редактор «не узнал» елку, поэтому оставил ее просто темным пятном. Зато цвет подарка и джинсов он четко определил и почти все сделал верно, не считая бежевой штанины на переднем плане и сильно расплывчатых границ.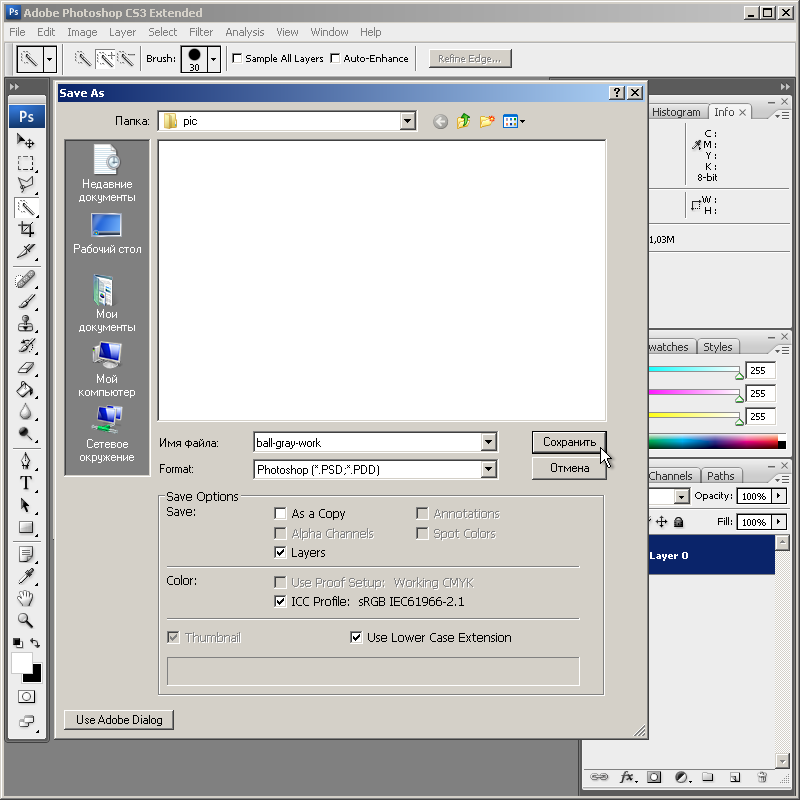
В общем, определенные огрехи в результате, конечно, есть, но все равно Algorithmia заслуживает уважения хотя бы потому, что это единственный сайт, позволяющий превратить черно-белое фото в цветное.
Как раскрасить картинку в фотошопе: простой гайд для новичков
Сразу хотим сказать, что этот метод потребует гораздо больше времени, чем предыдущий. Также здесь понадобятся минимальные навыки работы в Фотошопе, и чем их больше – тем красивее будет результат.
Загружаем снимок в Photoshop и создаем новый пустой слой. Далее используем инструмент «Быстрое выделение» и кликаем на объекты, которые собираемся перевести в один цвет.
Используйте клавишу Alt, чтобы снять выделение с ненужной области
Выбираем инструмент «Кисть», подбираем подходящий цвет и зарисовываем выделенные фрагменты.
Если хотите, чтобы оттенки были не слишком насыщенными, можете уменьшить непрозрачность и нажим кисти
Для того, чтобы сохранить присутствие теней и цветовых переходов, измените способ наложения слоя на «Перекрытие»
Так уже выглядит гораздо естественнее
Те же самые операции повторяем и с остальными объектами на фото. Напомним последовательность:
Напомним последовательность:
- создаем новый слой;
- выделяем фрагмент;
- наносим нужный цвет;
- изменяем режим наложения слоя.
Для удобства лучше каждый новый слой называть в соответствии с окрашиваемым фрагментом
Если обрабатывать края не слишком аккуратно, то это обязательно будет заметно и рисунок станет выглядеть неестественно. Рекомендуем воспользоваться функцией «Размытие по Гауссу» с небольшим радиусом, чтобы немного сгладить все несовершенства.
В разделе «Фильтр» выберите пункт «Размытие», а затем – «Размытие по Гауссу». Дальше просто управляйте радиусом, пока не добьетесь органичного результата
Давайте посмотрим, что получилось в итоге. Слева – исходник фотографии, которую мы потом обесцветили, справа – ее цветная версия.
В целом, новое изображение выглядит вполне естественно, хотя и многие оттенки отличаются от тех, что были в оригинальном варианте
Подводя итог, можно сказать, что сделать черно-белое фото цветным в Фотошопе гораздо труднее и дольше, чем с помощью онлайн-сервиса. Для сравнения скажем, что весь процесс у нас занял больше часа, хотя в Algorithmia все было бы готово уже через несколько секунд. Правда результат в Photoshop получается более органичным и предсказуемым, да и все моменты вы можете контролировать самостоятельно.
Для сравнения скажем, что весь процесс у нас занял больше часа, хотя в Algorithmia все было бы готово уже через несколько секунд. Правда результат в Photoshop получается более органичным и предсказуемым, да и все моменты вы можете контролировать самостоятельно.
Пока что это все способы, позволяющие раскрасить черно-белое фото. Поэтому определяйтесь, что для вас важнее – оперативность или качество результата, и скорее используйте на практике все полученные советы!
В Photoshop существует много способов для конвертирования цветного изображения в черно-белое.
Сейчас мы покажем 4 самых популярных способа.
Откройте свою фотографию в Фотошопе.
Начнем с того, что познакомим вас с двумя самыми простыми способами превращения в черно-белое изображение.
1 — функция Градации серого (Grayscale)
2 — функция Обесцветить (Desaturation)
Не спорим, это самые простые способы, но качество при этом получается не лучшим. Здесь контрастность очень низкая, изображение получается слегка мутным.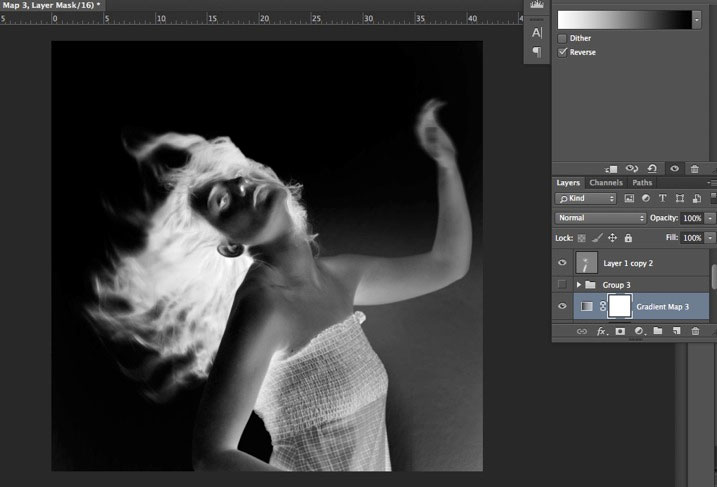
Покажем на примере:
1. Градации серого
Изображение — Режим — Градации серого (Image — Mode — Grayscale)
Очень просто, правда?
2. Обесцветить
Изображение — Коррекция — Обесцветить (Image — Adjustments — Desaturate)
Быстро и легко — но контрастность изображения очень низкая, изображение выглядит тусклым и плоским. Совсем не то, к чему мы стремимся. Что нам особо нравится в качественной ч-б фотографии — так это глубина и высокая контрастность. Хорошо — пришло время познакомить вас с более серьезными методами!
3. Корректирующий слой цветовой тон/насыщенность
Метод, о котором собираемся вам поведать, заключается в использовании нескольких корректирующих слоев Цветовой тон/насыщенность . Это означает, что вы можете в любой момент вернуть первоначальный вид. Плюс ко всему вы НЕ изменяете оригинальное изображение. Теперь перейдите в меню Слои — Новый корректирующий слой — Цветовой тон/насыщенность (Layers — New Adjustment layer — Hue/Saturation).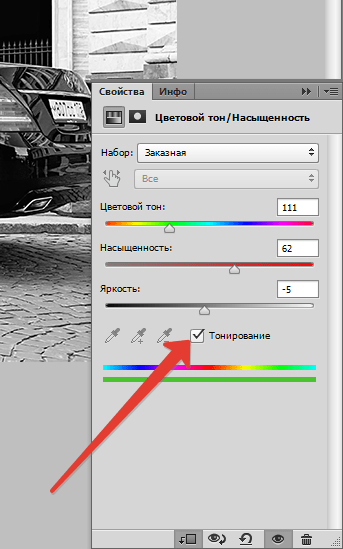
Все свойства слоя оставьте без изменения. Поменяйте режим смешивания слоев с Обычные (Normal) на Цветность (Color).
Затем добавьте еще один корректирующий слой Цветовой тон/насыщенность (Hue/Saturation) — но на этот раз в свойствах слоя передвиньте ползунок Насыщенность (Saturation) до значения -100.
Итак, приготовьтесь… Так изображение выглядит сейчас:
Теперь начинается самое интересное! Дважды щелкните по первому корректирующему слою, который вы делали, или просто откройте свойства. А теперь ползунок Цветовой тон (Hue) переместите в такое положение, пока вас не устроит полученный эффект. Вы также можете еще поработать с Насыщенностью ( Saturation ) .
Эти настройки мы использовали, чтобы получить изображение, которое вы видите ниже. Теперь он смотрится намного лучше, хотя все равно кажется, что чего-то не хватает…
Теперь этому ново-созданному слою измените режим смешивания с Цветность (Color) на Перекрытие (Overlay), и немного уменьшите Непрозрачность (Opacity), в нашем случае до 65%.
Вот что получилось теперь. Контрастность заметно увеличилась. Ни одна деталь не потеряна, что придает глубину изображению.
Заметим, что каждое изображение требует индивидуального подхода. Что подошло этому изображению может не понравится вашему. Так что не бойтесь экспериментировать с настройками, слоями и режимами самостоятельно:)
4. Микширование каналов
Последний способ, о котором вы узнаете из этого урока — это использование корректирующего слоя Микширование каналов (Channel Mixer). При активном оригинальном изображении перейдите в меню Слои — Новый корректирующий слой — Микширование каналов (Layers — New Adjustment Layer — Channel mixer).
Когда появится такое окошко, поставьте галочку около функции Монохромный (Monochrome).
А теперь подберите оттенки черно-белого просто передвигая ползунки, которые соответствуют красному (red), зеленому (green), и синему (blue) цветам изображения. Важно: постарайтесь, чтобы суммарное количество значений было около 100, чтобы избежать размытых участков на вашем изображении. Мы установили красный и зеленый каналы на 0, а синий на 100. Это придает коже интенсивные черно-белые оттенки.
Мы установили красный и зеленый каналы на 0, а синий на 100. Это придает коже интенсивные черно-белые оттенки.
Заключительный этап: дублируйте корректирующий слой. Затем измените режим смешивания с Обычные (Normal) на Перекрытие (Overlay) и уменьшите Непрозрачность (Opacity), например для этого изображения получилось 44% — но часто бывает нужно опускать до 20-30%. Вот посмотрите — внизу находится результат наших трудов.
Очень атмосферное изображение получилось. Ждем ваших впечатлений. Надеемся, вам эта статья дала много полезной информации.
До встречи в новом уроке!
Всем привет! Мы продолжаем покорять основы работы в программе Фотошоп. Сегодня я подготовил урок для читателей на тему Как из цветного фото сделать черно-белое .
Рано или поздно занимаясь обработкой фотографий и изображений в программе Фотошоп, мы сталкиваемся с потребностью превращения цветной фотографии в черно-белую. Поэтому я решил подготовить этот небольшой урок для своих читателей, чтобы показать как это делается наглядно.
Существует много способов как выполнить эту операцию. В рамках этого мини урока, мы не будем рассматривать способы которыми пользуются профессиональные фотографы, мы рассмотрим самые простые и быстрые способы Как из цветного фото сделать черное-белое . В дальнейшем в будущих уроках, мы обязательно вернемся к этой теме и посмотрим другие способы, более сложные и профессиональные, которыми пользуются продвинутые пользователи Фотошоп.
Будем знакомится с 3 способами конвертации цветных фотографий в черно-белые, сразу скажу это способы не профессиональные, качество после обработки ими не самое наилучшее, но эти способы вполне подойдут для изучения начинающим пользователям.
Итак, предлагаю перейти от слов к делу. Для начала давайте откроем изображение, которое хотим сделать черно-белым.
А теперь приступим к обработке. Представляю вашему вниманию первый способ.
Способ #1:
Превращаем цветную фотографию в черно-белую с помощью функции «Градация серого» .
Для этого нам нужно зайти в верхнее меню: Изображение/Режим/Градации серого . Появится окошко с вопросом «Удалить информацию о цвете» жмем удалить и наша фотография стала черно-белой.
Заходим в меню Изображение/Режимы/Градации серого
Очень быстро и просто, правда? Двигаемся дальше.
Внимание! Помните, что Вы всегда можете вернуть действие назад с помощью горячих клавиш CTRL+Z. Переходим ко второму способу.
Способ #2:
Делаем из цветной фотографии черно-белую с помощью функции «Обесцветить» .
Поднимаемся в верхнее меню программы и заходим в: ( Shift+ CTRL+U ) . Смотрим ниже результат проделанной операции.
Заходим в верхнее меню Изображение/Коррекция/Обесцветить или жмём горячие клавиши Shift+Ctrl+U
Способ #3:
Делаем черно-белое изображение с помощью корректирующего слоя «Черно-белое»
Этот способ тоже предельно прост и быстр, преимущество его в том, что при использование корректирующих слоёв программа Фотошоп вносит изменения и поправки в специальный корректирующий слой, а не в оригинальное изображенное, которое мы решили сделать черно-белым. Ещё у нас есть такие возможности как: обратить назад весь процесс редактирования, управлять непрозрачностью слоя, включать и отключать видимость слоя. Такой способ позволяет получить более красивое черно-белое изображение в отличии от предыдущих.
Шаг 1:
Итак, фотография у нас уже открыта. Теперь переходим в панель «Коррекция» , если она у Вас закрыта, то открываем её через верхнее меню Окно/Коррекция . Находим в панели «Коррекция » корректирующий слой «Черно-белое » и щелкаем по нему.
Чтобы открыть панель корректирующие слои, заходим в верхнее меню Окно/Коррекция
Шаг 2:
После того как Вы щелкнули по корректирующему слою «Черно-белое «, наше изображение преобразовалось в черно-белое и появилось окошко с ползунками. В этом окошке с помощью множества простых параметров, Вы можете подогнать эффект черно-белого под себя, так как Вам больше нравится. Перемещайте ползунки, пока не добьетесь контрастного черно-белого изображение. Движение регуляторов вправо окрашивает области, которые ранее были окрашены в соответствующий регулятору цвет, в более светлый оттенок серого, а движение регуляторов наоборот влево окрашивает области в более темный оттенок серого.
Вверху этого окошка, Вы можете выбрать уже готовые наборы или создать свой собственный набор и затем сохранить его через меню «треугольник с полосками», который находится в верхнем правом углу окошка. Если Вы кликните по кнопке «Авто «, Фотошоп автоматически выберет параметры, как по его мнению должно выглядеть черно-белое изображение. Вот что получилось у меня.
Вот что получилось у меня
На сегодня всё, попробуйте потренироваться всеми 3 способами и пишите о своих результатах внизу в комментариях. До встречи в следующих уроках!
Можно заступать за края, даже лучше это делать. После того как вы закрасили все участки кожи, не пропустив ни одного пикселя, нажимаем кнопку «Быстрая маска» еще раз. Должна появиться выделенная область. Убедитесь, что в нее попадает вся кожа:
- Заходим в верхнее меню «Слои», выбираем «Новый слой заливка», далее «Цвет», можно дать слою название. Режим выбираем «Мягкий свет», нажимаем «Ок» — появляется палитра, где нужно подобрать цвет:
- С кожей это непросто, искать нужно в желтых и розовых оттенках. Если у вас никак не получается подобрать естественный цвет, то выберите максимально подходящий к цвету кожи тон, позже попробуем это скорректировать. Нажмите «Ок».
- Идем в окно «Слои» и видим, что там появился новый слой-заливка, состоящий из двух частей. Кликаем на вторую часть в виде черного квадрата, вокруг него должна появиться белая рамка.
- В инструментах у нас по-прежнему должна быть активна «Кисть» с теми же настройками. В качестве основного цвета на панели инструментов должен быть черный – это важно. Теперь кисть будет работать как ластик. Удаляем все лишнее – то, что мы закрасили случайно, оставляем цвет только на коже. Стараемся делать это аккуратно:
Итак, мы окрасили кожу, чтобы откорректировать ее цвет, переходим в окно «Слои», выделяем слой-заливку и делаем его дубликат.
Теперь в новом слое кликаем два раза по цветному квадрату – появляется палитра. Выбираем другой цвет, который будет накладываться на первый слой и смешиваться с ним. Можно смешать розовый и желтый оттенки, тогда получится естественный тон:
Теперь переходим на слой «Фон копия», снова нажимаем «Быструю маску» и продолжаем раскрашивать, создавая новые слои-заливки. Не забывайте каждый раз возвращаться на основной слой, иначе ничего не получится.
На примере мы окрасили волосы в коричневый цвет, потом губы в красный:
А радужную оболочку глаз красим в зеленый. Далее сделали одежду фиолетовой:
Потом голубой фон, так как наша модель сидит у воды. И отдельно раскрасили зеленым деревья, отражающиеся в воде, а также доски, на которых она сидит, хотя их почти незаметно. Детали – это всегда важно. Результат:
Особенно интересно раскрашивать ретрофото. Если у вас есть семейные архивы с раритетными фотографиями, теперь их не нужно нести в мастерскую, а можно оцифровать и сделать цветными самостоятельно.
Освоив эту технику, вы сможете также делать в Фотошоп цветное на черно-белом. Это довольно оригинальное решение, вы наверняка видели такие фото.
Например, на ниже мы сделали девушке красные губы и бирюзовые глаза, оставив все остальное черно-белым:
Точно таким же способом можно менять тона на цветных фото, например, изменить: цвет волос, одежды, фона и так далее.
Сегодня. цифровой фотоаппарат, в том или ином виде, есть практически у каждого человека. А фотография, сама по себе, стала по настоящему массовым увлечением. Цифровая техника развивается настолько быстро, что сейчас, для того чтобы получать качественные фотографии, вовсе не обязательно иметь дорогую, профессиональную фотокамеру. Ведь сегодня, хорошо фотографировать научились даже камеры на телефонах. К примеру, тот же iPhone, снимает сейчас ничем не хуже полноценной цифровой фотомыльницы. Что уж говорить о полупрофессиональных или профессиональных зеркалах.
А ведь еще совсем недавно, фотоаппараты были исключительно пленочными, а фотографии в основном черно-белые. Да и сам процесс проявки фотоснимков был целой мистерией. Сейчас мы всё это вспоминаем с улыбкой, а некоторые в ностальгическом порыве даже приобретают или восстанавливают старую фототехнику, стремясь повторить незабываемый экспириенс получения аналоговых фотографий.
Но одно дело, к уже готовому снимку применить эффекты старой фотографии, а совсем другое — восстановить старую фотографию до состояния новой, или сделать фото цветным в фотошопе .
К сожалению, полностью устранить все дефекты старых фотографий не всегда получается, т.к. всё зависит от общего состояния фотографии, а также таких факторов как:
- Возраст фотографии
- Выгорание цветов на снимке
- Царапины и микротрещины на лицевой поверхности фотографии
- Необратимая потеря некоторых элементов снимка
В большинстве случаев, старую фотографию можно значительно улучшить, или даже полностью восстановить её изначальные характеристики. А можно сделать даже лучше чем оригинальный исходник. Об одной из таких операций, а именно, как из черно-белой фотографии сделать цветную , мы и поговорим в сегодняшнем материале.
Подбор цветов
Сделать фото цветным в фотошопе будет сложнее, нежели провести обратную операцию , где весь процесс можно свести буквально к нескольким кликам мышки. Здесь уже потребуется кропотливая ручная работа в графическом редакторе Adobe Photoshop . Поэтому для того, чтобы сделать из черно-белой фотографии цветную , необходимо будет вручную раскрасить изображение . При этом, для некоторых участков изображения, можно будет проявлять фантазию, и произвольно окрашивать их, подбирая индивидуальные цвета.
К примеру, на черно-белом снимке изображен портрет мужчины в квидовом костюме. Допустим, мы не знаем оригинальный цвет костюма, поэтому можем окрасить его по своему усмотрению, например, в бежевый. Цвет других элементов снимка, можно определить по тем или иным, явным признакам. Само собой разумеется, что небо мы будем окрашивать преимущественно в голубой цвет, а облака в серо-белый. Определенно, трава и листва на деревьях должны быть окрашены зеленым цветом.
Но все же, в большинстве случаев, оригинальные цвета некоторых элементов снимка будут оставаться неизвестными, и их необходимо будет подбирать, чтобы получить естественное по колориту фотоизображение
Поэтому, прежде чем делать из черно-белой фотографии цветную, необходимо изначально определиться с цветовым оформлением всех элементов фотоснимка. Если Вы затрудняетесь с подбором цветов, то можно посмотреть на цветные аналоги схожих по структуре фотографий, или попросить помощи у людей, которые в этом разбираются, например, у фотографов или графических дизайнеров.
Заливка цветом
После того, как цвета подобраны, приступаем непосредственно к самому процессу окрашивания черно-белой фотографии. Способов сделать фото цветным через фотошоп , существует несколько. Мы рассмотрим один из них, а именно — метод цветовой заливки отдельных корректирующих слоев . Для этого нам потребуется:
Исходный файл фотографии
Графический редактор Adobe Photoshop
Макет с выбранными цветами для заливки (его, напомню, мы должны были определить заранее)
Время и немного терпения, т.к. операция довольно-таки кропотливая
Для того, чтобы черно-белую фотографию сделать цветной, поэтапно выполняем следующие действия:
1) Загружаем фотографию в Adobe Photoshop
2) Для того, чтобы к исходному файлу всегда можно было вернуться, в случае если наши эксперименты зайдут слишком далеко, создаем в фотошопе дублирующий слой
3) В палитре слоев нажимаем на иконку «Новый корректирующий слой «, и в предложенных вариантах создания слоя, выбираем — Цвет или Цветность (Solid Color )
После этого появится палитра цветов, в которой необходимо выбрать цвет наиболее близкий к цвету того участка фотоизображения, который мы намериваемся залить. Например, если это трава, то выбираем зеленый цвет, если небо, то голубой, если солнце, то соответственно желтый. Опять же, опираемся на тот макет цветов, который мы составили ранее, перед тем как начать делать из черно-белой фотографии цветную.
Допустим, мы решили начать окрашивание нашей фотографии с лица. Соответственно, выбираем в палитре цветов нового корректирующего слоя, темно-бежевый цвет (наиболее близкий к цветовой структуре лица, в нашем случае ).
Итак, цвет для лица выбран, но сейчас он полностью заливает всю нашу фотографию. Чтобы это исключить, в палитре слоев выберите из выпадающего списка вариантов — Цвет или Цветность . По умолчанию, он стоит на варианте — Режим смешивания , и это нужно изменить.
Отлично! Теперь корректирующий слой влияет только на цвет нижнего слоя, и мы видим нашу фотографию с оттенком выбранного для лица цвета. Теперь наша задача — оставить этот цвет только на том участке фотоизображения, для которого он и предназначен. В нашем случае, это лицо. Для этого, нажмите на иконку Слой-маска , после чего, появится контур на эскизе слоя.
Теперь выбираем в палитре инструментов фотошопа — «Ластик «, и стираем всё кроме лица.
Внимание! Как Вы можете заметить на нашем примере, шея и часть груди, имеют схожую с лицом цветовую характеристику. Но мы их тоже затрем, и создадим для них отдельный корректирующий слой . Объясняется это тем, что цветовой оттенок между лицом и шеей все-таки достаточно разнится. И, в последствии, эти различия будет возможно подчеркнуть только на разных слоях.
Чем больше корректирующих слоев мы создадим, тем качественнее в последствии получится окрасить черно-белую фотографию в цветную
Редактируем готовый макет с корректирующими слоями
Итак, мы залили похожим по колориту цветом, наш первый элемент — лицо. То же самое предстоит сделать и со всеми другими элементами фотоизображения. Т.е. просто повторить вышеописанную операцию для других элементов фотографии, с учетом их цветовых особенностей. Не переживайте, что цвета будут гиппертрафированными и неестственными. Это мы исправим чуть позже, редактируя каждый корректирующий слой. Сейчас главное, залить основные элементы фотоизображения близкими по колориту цветами . Причем чем больше элементов будет выделено в отдельный корректирующий слой, тем лучше!
После того, как мы проработали все элементы фотоизображения, нам уже будет гораздо легче справится с задачей изготовления цветной фотографии из черно-белой. Конечно же, сейчас цвета выглядят искусственными, но, тем не менее, мы имеем готовый макет с разными слоями, которые доступны для обработки по отдельности, что даст нам неоспоримые преимущества изготовления цветного фото через фотошоп . Собственно, к этой обработке, мы сейчас и приступим.
Пойдем по порядку, и начнем с первого слоя. Нам необходимо подкорректировать цветовую гамму лица. Как видите в своем изначальном варианте, цвет кожи гиппертрафирован, и конечно же, не выглядит естественным. Попробуем исправить это.
4) Делаем двойной клик на эскизе слоя в палитре слоев, и эксперементируем с настройками корректирующего слоя. Необходимо работать именно с существующим цветом, поэтому не нужно трогать настройки тона, а оперировать ползунками отвечающим за яркость и цветовую насыщенность редактируемого участка. Нам необходимо добиться наиболее естественной цветопередачи, контролируя изменения параметров цвета в режиме живого предпросмотра.
Ну вот, совсем другое дело. То же самое, проделываем и с остальными слоями. Т. е. просто делаем двойной клик на эскизе каждого слоя, и в настройках меняем цветовые параметры до наиболее естественных цветов. Это очень удобно, т. к. работая со множеством слоев, мы имеем возможность гораздо более точно передавать цветовые оттенки, чем в случае, ручного закрашивания отдельных элементов снимка, описанных в большинстве способов, обучающиих как сделать черно-белые фото цветными.
На самом последнем этапе меняем корректирующий цвет фона и глаз. Для более гармоничного визуального эффекта, можно подобрать цвета для фона под цвет глаз, или наоборот цвет глаз под цвет фона (если это конечно не протеворечит общей концепции снимка ).
При создании корректирующего слоя для мелких элементов снимка, например, для тех же глаз, вам нужно стереть ластиком всё изображение, кроме, непосредственно, самой радужки глаз. Это достаточно кропотливая операция, поэтому в случае ошибки, просто переключитесь на режим —Кисть , и заново закрасьте тот участок где стерли лишнее. Силу кисти, при этом, рекомендуется выставить на 50% .
Photoshop Черно-белые преобразования: Channel Mixer
В предыдущем уроке этой серии о многих способах преобразования цветных фотографий в черно-белые в Photoshop мы узнали, что каждое изображение RGB содержит три цветовых канала (красный, зеленый и синий), и что каждый канал дает нам различный черный и белая версия изображения.
Мы увидели, как просматривать каждый канал отдельно из палитры «Каналы» и как создать новый документ из канала, который дал нам наилучшие общие результаты.
В этом уроке мы рассмотрим один из способов, которым это делают профессионалы. Вместо того, чтобы выбирать отдельный канал, мы увидим, как микшер каналов Photoshop позволяет легко смешивать и комбинировать лучшее из того, что может предложить каждый цветовой канал, для создания черно-белых изображений с индивидуальными настройками!
Вот фотография, которую я использую в этой серии, чтобы мы могли сравнить результаты различных методов преобразования черного и белого:
Исходное изображение.
Шаг 1: Предварительный просмотр каждого цветового канала в палитре каналов
Прежде чем мы начнем смешивать три цветовых канала RGB, полезно сначала посмотреть, как выглядит каждый канал, поэтому у нас есть представление о том, с чем мы работаем. Мы рассмотрели, как просматривать каждый канал отдельно в окне документа в предыдущем уроке, поэтому я не буду повторять его здесь, но в качестве краткого напоминания, вот как выглядит каждый из моих трех каналов, с красным каналом слева, Зеленый канал в середине и синий канал справа. Как мы видим, красный канал дает нам самое светлое изображение, поскольку тон кожи всегда содержит много красного, в то время как синий канал дает нам очень темное изображение, потому что на фотографии очень мало синего:
Каждый цветной канал дает нам различную черно-белую версию изображения (слева направо — красный канал, зеленый канал, синий канал).
Шаг 2: Добавьте корректирующий слой микшера канала
Теперь, когда мы увидели, что мы будем микшировать, давайте добавим наш Channel Mixer. Нажмите на значок « Новый корректирующий слой» в нижней части палитры «Слои» и выберите «Микширование каналов» из списка:
Нажмите на иконку New Adjustment Layer и выберите Channel Mixer из списка.
Шаг 3: выберите монохромный вариант
Если вы используете Photoshop CS4, как я здесь, параметры и элементы управления для корректирующего слоя Channel Mixer появятся на панели корректировок , новой в CS4. Для пользователей Photoshop CS3 и более ранних версий на экране появится диалоговое окно «Микширование каналов».
Вскоре мы будем использовать микшер каналов, чтобы смешать наши три цветовых канала, но прежде чем мы это сделаем, поскольку мы используем микшер каналов для создания черно-белой версии изображения, выберите параметр « Монохромный» . Это преобразует изображение в черно-белое в окне документа, и если вы посмотрите на параметр « Выходной канал» в диалоговом окне «Микширование каналов», вы увидите, что мы сейчас создаем пользовательский серый канал (в зависимости от того, какая версия В Photoshop, который вы используете, параметр «Монохромный» может располагаться в нижней части диалогового окна «Микширование каналов», а не в верхней части, как показано на скриншоте):
Выберите опцию «Монохромный» в микшере каналов.
Шаг 4: Отрегулируйте проценты для красного, зеленого и синего каналов
В центре Channel Mixer находятся элементы управления, которые позволяют нам настроить объем каждого канала, используемого для создания черно-белой версии, которую мы видим в окне документа. По умолчанию Photoshop объединяет 40% красного канала, 40% зеленого канала и 20% синего канала для создания исходной черно-белой версии изображения:
Первоначальный черно-белый состоит из 40% красного, 40% зеленого и 20% синего.
Причина, по которой красный и зеленый каналы отдают предпочтение голубому каналу, заключается в том, как работают наши глаза, и нам легче видеть красные и зеленые, чем синие цвета. Вот как выглядит мое изображение со значениями по умолчанию:
Черно-белая версия изображения с использованием настроек Channel Mixer по умолчанию.
Чтобы увеличить или уменьшить процентное значение для определенного канала, просто нажмите на ползунок канала и перетащите его влево или вправо. Перетаскивание ползунка вправо увеличит значение, а перетаскивание влево уменьшит его. Например, если я хочу украсить тон кожи трех человек на моей фотографии, я узнаю из первых трех моих каналов, что люди выглядели светлее в красном канале, поэтому я добавлю больше красного канала в свой канал. Черно-белая версия, перетащив ее ползунок вправо:
Добавляя больше красного канала к черно-белому изображению, перетаскивая его ползунок вправо.
Вы также можете настроить каналы, щелкнув непосредственно внутри их полей ввода и увеличив или уменьшив значения с помощью клавиш со стрелками вверх и вниз на клавиатуре, которые будут увеличивать или уменьшать значение с шагом 1% . Удерживая нажатой клавишу Shift , нажимая клавиши со стрелками вверх или вниз, вы увеличиваете или уменьшаете значение с шагом 10% . Это дает нам более точный способ корректировки процентов, так как перетаскивание ползунков может быть немного неуклюжим.
Правило 100%
Общее правило при настройке сумм для каждого канала состоит в том, что вы хотите, чтобы общая сумма всех трех каналов была равна 100%.так что общий уровень яркости изображения в конечном результате такой же, как и при запуске. Если вы выходите за пределы 100%, это означает, что есть большая вероятность того, что вы потеряете некоторые из своих ярких деталей, сделав самые светлые области изображения чисто белыми. Если значение меньше 100%, значит, ваше изображение теперь темнее, чем было изначально. В Photoshop CS3 Adobe добавила новую замечательную функцию в микшер каналов, чтобы отслеживать общую сумму для нас при настройке каналов. Поскольку значения по умолчанию 40%, 40% и 20% составляют до 100%, мы можем видеть, что, увеличив процент канала Red, я теперь увеличил общее количество всех трех каналов выше 100%. В Photoshop даже отображается небольшой значок предупреждения, сообщающий, что я зашел слишком далеко:
60% + 40% + 20% = 120%. К сожалению! Очень далеко.
Если я посмотрю на свое изображение в окне документа, то смогу убедиться в этом достаточно точно, хотя люди теперь выглядят ярче, есть довольно много областей, где блики полностью размыты, и на их месте остаются только пятна белого цвета. :
Увеличение общего количества всех трех каналов до 100% привело к ярким бликам.
Рекомендуется держать палитру гистограмм на экране открытым, пока вы настраиваете значения отдельных каналов. Вы найдете палитру гистограмм, сгруппированную между палитрами Navigator и Info. Если вы заметили всплеск, появляющийся на правом краю гистограммы, это означает, что вы теряете яркие детали на изображении. Чтобы исправить проблему, либо уменьшите процент канала, который вы только что увеличили, либо уменьшите процент других каналов, чтобы компенсировать это:
Гистограмма показывает нам тональный диапазон изображения. Пик на правом краю означает, что пиксели были переведены в чистый белый цвет.
Не бойтесь сначала вносить радикальные изменения в ползунки, просто чтобы посмотреть, какой эффект оказывает каждый канал на черно-белый результат. Поскольку мы используем корректирующий слой , ничто из того, что мы делаем с изображением, не является постоянным. Исходная фотография остается в целости и сохранности на слое фона в палитре слоев. Как только у вас есть хорошее представление о том, как каждый канал влияет на уровни яркости и детализации изображения, настраивайте процентные значения каждого канала до тех пор, пока не получите желаемых результатов, сохраняя общее количество всех трех каналов как близкое к 100%. насколько это возможно.
После экспериментов с ползунками и оценки результатов в окне документа я решил сбить свой красный канал до 45%. Красный канал определенно самый легкий из трех, но он также предлагает наименьшее количество деталей изображения, из-за чего моя черно-белая версия выглядела размытой. Чтобы затемнить фон, состоящий в основном из деревьев, я опустил зеленый канал до 10%. Синий канал может быть самым темным из трех, но он содержит довольно мало деталей изображения (наши глаза гораздо более чувствительны к деталям в тенях, чем в бликах), поэтому я поднял синий канал до 45%, что доводит общее количество всех трех каналов до 100%. Имейте в виду, конечно, что значения, которые вы выбираете для своего изображения, могут полностью отличаться от моих:
Мои окончательные значения для каждого канала после экспериментов с ползунками.
Вот мой последний черно-белый результат после смешивания всех трех каналов вместе с Channel Mixer:
Финальный черно-белый результат.
Channel Mixer более чем способен дать нам профессиональные черно-белые преобразования профессионального уровня, но у него есть свои недостатки. Это может сбивать с толку, если вы не до конца понимаете, как работают цветные каналы , и это заставляет нас думать как Photoshop. Разве не было бы замечательно, если бы был способ создать пользовательские черно-белые версии наших фотографий, которые были бы так же просты, как перетаскивание ползунков назад и вперед, но без необходимости понимать все эти «основные цвета света»?
Хорошие новости есть! На самом деле, есть не один, а два способа сделать это! Мы рассмотрим первый способ, а затем перейдем ко второму и более продвинутому взгляду на настройку Hue / Saturation !
Как сделать из чёрно-белой фотографии цветную | Уроки Фотошопа (Photoshop)
В этом уроке фотошопа вы научитесь делать из чёрно-белой фотографии цветную. Я нашёл в интернете чёрно-белую фотографию Мэрлин Монро, вот она:
А вот цветной вариант этой же фотографии, к которому мы придём:
А теперь начнём!
Как сделать из чёрно-белой фотографии цветную
1. Откройте чёрно-белую фотографию.Возьмите инструмент Quick Selection Tool (W) и выделите им кожу на фотографии. О том, как пользоваться инструментом быстрого выделения написано в уроках «Как выделить объект в фотошопе» и «Photoshop выделение«.
Не торопитесь, делайте качественное выделение.
2. Теперь нажмите на кнопку Refine Edge (Уточнить край) и установите такие настройки:
3. Создайте новый корректирующий слой Curves (Кривые):
Сейчас нужно подобрать цвет кожи. Для этого редактируем кривые для каналов Red, green и blue таким образом:
4. Выделяем книгу, создаём корректирующий слой с кривыми и выставляем такие настройки для green и blue:
[info_box]Не забудьте перейти обратно на слой Background[/info_box]5. Волосы кажутся седыми. Нужно дать им золотистый оттенок. Пользуясь всё тем же приёмом, установите для каналов RGB, red, blue и green такие настройки:
Сейчас фото Мэрлин выглядит так:
Чёрно-белая фотография уже наполовину превратилась в цветную. Идём дальше.
6. Выделяем и чуть подкрашиваем губы:
7. Создаём новый слой, берем мягкую жесткую зеленого цвета, и закрашиваем радужную оболочку глаз:
Непрозрачность 30%, режим смешивания Soft Light (мягкий свет). Ластиком стираем лишнее. Теперь бывшая чёрно-белая фотография выглядит так:
8. На заднем плане сидит девушка. Нужно раскрасить и её. Способ вам уже известен. Попробуйте сделать это сами. Вот что получилось у меня:
9. Красим спинки стульев:
Для ручки восстанавливаем цвет дерева:
10. Делаем поярче платье:
11. Теперь нас выдают только обратные стороны кресел. Исправляем:
12. Под конец можно добавить контраста:
Вот и всё, мы сделали из чёрно-белой фотографии цветную:
Надеюсь, вы остались довольны результатом 🙂 А сейчас я прощаюсь с вами, и пользуясь случаем поздравляю с наступающими майскими праздниками 😉 Успехов вам!
Эффект чёрно-белой графики из фотографии
В этом уроке мы посмотрим как можно сделать из фотографии эффект чёрно-белой графики. Данный урок рассчитан на людей, которые по крайней мере знают, где в Photoshop слои и как выбирать кисти.
Итак, мы открыли фотографию. Теперь в палитре слоёв в ряду иконок внизу нажимаем на иконку добавления слоя корректировки Adjustment Layer (на иконке нарисован круг: половина чёрная, половина белая) и выбираем там пункт Threshold (порог).
Другой вариант добавления — выбрать в верхнем меню Layer/New Adjustment Layer/Threshold. Threshold превращает картинку в чёрно-белую: каждый пиксел картинки принимает либо абсолютно чёрный, либо абсолютно белый цвет.
Параметр Threshold Level позволяет выбирать точку изменения цвета: все цвета темнее этой точки превратятся в чёрный, а светлее этой точки в белый. В принципе, для нашего примера точное значение не очень важно, выберите что-то среднее. Например, если у вас на фото человек, можно смотреть, чтобы лицо было более или менее видно. Но вот теперь вопрос — зачем же было добавлять слой, если то же самое можно было сделать через Image/Adjustment? Посмотрите в палитру слоёв.
Добавленный Threshold — это именно слой. Его можно включить, выключить или удалить. Но, самое главное, фотография внизу не изменилась. Выберем слой с фотографией и инструмент осветления Dodge Tool. В верхнем меню выберем Range:Highlights (чтобы инструмент осветлял в первую очередь яркие части на картинке) и Exposure примерно 10-20%.
А теперь попробуем «порисовать» по чёрным участкам нижнего слоя (ещё раз обращаю внимание — должен быть выбран нижний слой). Если у вас детали не «проявляются» сразу, то надо увеличить параметр Exposure, чтобы осветление шло быстрее. Важно! Для нормальной скорости работы пользуйтесь «горячими клавишами». Изменение Exposure (и вообще прозрачности кистей) — верхний ряд цифр от 1 до 0. «1» — 10%, «2» — 20% …. «0» — 100%. Если нажимать цифры быстро, то можно вводить и «некруглое» число. Квадратные скобки [ ] — изменение размера кистей (это клавиши, где находятся русские буквы «х» и «ъ»), левая скобка уменьшает кисть, правая увеличивает. Иногда «горячие клавиши» не работают, если выбрана русская раскладка клавиатуры. Общая идея всего урока — мы работаем с нижним слоем, а слой Threshold остаётся таким какой был. Сейчас мы осветляем тёмные пикселы и после Threshold они превращаются не в чёрные, а в белые. При этом мы сразу видим конечный результат.
В результате осветления тёмных областей мы получили дополнительные детали. Две картинки: начальная и после осветления.
А теперь мы берём инструмент затемнения Burn Tool. Сверху выбираем Range:Shadows (чтобы затемнялись в первую очередь тёмные области), Exposure опять 10-20.
На самом деле Exposure может в процессе меняться много раз. Тыкнули пару раз на белой области, но ничего не поменялось. Нажали на клавиатуре кнопку 5 — Exposure увеличилось до 50%, опять тыкнули, увидели, что слишком сильно затемнилось, ctrl+Z (отмена), нажали цифру «3» — 30%, опять тыкнули. И так далее. После небольшой тренировки процесс идёт очень быстро. И это важно не только для данного урока, если изменение прозрачности и размера кисти у вас выведено до уровня автоматизма, то это полезно при любой работе в Photoshop. Также часто надо менять размеры кисти. Например, мы «рисуем» брови и не хотим, чтобы глаза затемнялись. Нажимаем левую квадратную скобку, чтобы уменьшить кисть, обвели брови, нажали несколько раз на правую квадратную скобку, чтобы увеличить кисть обратно. Не стесняйтесь использовать большие кисти, для больших областей размер кисти вполне может быть величиной в треть всей картинки. Периодически можно отключать видимость слоя threshold (в палитре слоёв иконка с «глазом» рядом со слоем) чтобы посмотреть, не забыли ли мы какие-нибудь детали. И так «рисуем» по белым областям до тех пор, пока не получим нужных нам деталей (лицо, контуры рук и т.д.). Можно добавить небольшой «гранж» — эффект старых грязных поверхностей: если побольше затемнить светлый пол, то образуются пятна. До и после инструмента затемнения:
Теперь выделяем верхний слой Threshold и сливаем его с фотографией (Ctrl+E). Либо выбираем из верхнего меню Layer/Flatten Image, эта команда сливает все слои независимо от того, какой слой выбран. Немного сгладим результат. Применим фильтр Reduce Noise: верхнее меню Filter/Noise/Reduce Noise
Сила Strength на максимум, сохранение деталей Preserve Details на минимум, резкость деталей Sharpen Details на минимум. Получаем эффект размытости. Если хотите побольше чёткости, попробуйте сохранение деталей Preserve Details поставить 1-3 процента. Результат:
Конечно, с этим результатом можно поработать ещё. Например, сделать сверху слой — копию первоначальной фотографии и поставить ему другой режим наложения вроде Color или Hard Light.
В общем, для творчества простор. Можно прорисовывать все детали, много раз меняя инструменты осветления и затемнения пока мы не получим результат, который нам нравится. Меняя параметр Preserve Details в фильтре Reduce Noise можно менять степень размытия.
Попробуйте взять пейзажи. Этот метод работает с любой фотографией.
Не обязательно применять Reduce Noise после объединения слоёв. Вот, например, фильтр Cutout: Filter/Artistic/Cutout (Number of levels:4, Edge Simplicity:2, Edge Fidelity:2). Такие вещи уже можно использовать как основу для векторной трассировки в Illustrator.
Или применить не Cutout, а Filter/Artistic/Poster Edges, чтобы усилить эффект «нарисованности».
А теперь представьте, сколько у нас есть возможных комбинаций. Например, слой — копия первоначальной картинки, к которому применён Cutout, а над ним чёрно-белый слой с Poster Edges, у которого режим наложения поменяли на Multiply (если результат оказался темноватым, то слои можно слить и поднять им яркость и насыщенность цвета).
Как сделать черно-белую фотографию в фотошопе, высокий ключ
Существует много способов сделать фотографию черно-белой в фотошоп. Можно просто перевести в grayscale: Изображение — Режим – Градации серого. Другой простой способ – это обесцветить, идем в меню Изображение — Коррекция – Обесцветить (Shift+Ctrl+U). Так же можно тонировать инструментом Цветовой тон / Насыщенность, убрав цвет. Есть и более “правильный” вариант, воспользоваться инструментом Изображение – Коррекция – Черно-белое (Alt+Shift+Ctrl+B). Здесь уже есть набор готовых параметров, перебором которых можно добиться оптимального соотношения полутонов.
Это только некоторые, наиболее видимые варианты, но, чтобы создать определенный эффект, например, «hi-key», немного поработаем со слоями в photoshop.
Image 1: Обработка свадебных фотографий, и, особенно, портрета невесты, переводом в черно-белый в стиле «высокого ключа», очень нравится молодоженам.
Псевдо «высокий ключ»
Фотография в «высоком ключе» — это изображение в светлой тональности в серых нежных оттенках с небольшой градацией полутонов.
Однако, мне нравится чуть более, чем требует «hi-key», усилиленный контраст черного, что, впрочем, можно регулировать в процессе создания изображения. Рассмотрм как сделать креативную черно-белую фотографию на примере Photoshop CS5.
- Channel Mixer – Микширование Каналов. Для перевода цветной фотографии в черно-белую я пользуюсь смешением каналов. Создадим новый слой “Микширование Каналов”. Включаем режим “монохромный” (ставим галочку), чтобы преобразовать изображение в монохромное.
- Редактируем каналы. Получилось обычное черно-белое изображение. Чтобы добиться эффекта “Высокого Ключа” (Hi-Key) отредактируем каналы. Для этого нужно уменьшить влияние синего канала, например, до -60%, и увеличить значения красного и зеленого каналов. Сумма трех значений должна быть 100 или более процентов, в зависимости от результата.
- Выбеляем фон. Чтобы удалить лишние детали и осветлить фон, создадим новый пустой слой. Нужно взять мягкую кисточку белого цвета, регулируя прозрачность от 10 до 40%, и закрасить ненужные участки. Особо уделите внимание краям и углам.
Совет: Для более точной обработки можно выделить области, которые мы будем скрывать и сохранить их в отдельном канале. Воспользуемся, например волшебной палочкой + лассо, затем идем в Меню Выделение — Сохранить выделенную область. Образовался новый канал. Пока снимем выделение. Чтобы впоследствии активировать его, нужно во вкладке Каналы щелкнуть с зажатой Ctrl на этом канале.
- Усиливаем контраст. Воспользуемся на отдельном слое инструментом “Выборочная коррекция цвета”. Из выпадающего списка по очереди выбираем нейтральные, черный и белый цвета. Здесь четыре ползунка – коррекция 4-х цветов. Для общего осветления нужно уменьшить долю черного в нейтральных цветах. Так же уменьшим долю черного белому цвету.
P.S: Мне больше нравится так называемый «псевдо hi-key», это более высокий контраст тонов. Поэтому, я усиливаю черный в черном. Это можно сделать на отдельном слое и локально. То есть спрятать за маской результат и обработать белой кистью по маске нужные области — глаза, волосы и т.д.
- Увеличиваем резкость. Черно-белые изображения гораздо лучше выглядят, если резкость усилена.
Так же по теме: свадебная ретушь в фотошопе, эффект гламура.
Источник: www.photo-revue.ru
Нашли интересный материал! — поделитесь с друзьями из социальных сетей.
TweetТеги: секреты свадебных фотографов, уроки фотошоп.
Похожие записи
Тонирование черно-белых изображений для Интернета
Черно-белые отпечатки редко имеют абсолютно нейтральный серый «цвет». Ч / б изображения на самом деле выглядят лучше с добавлением к ним небольшого цветового тона! При тонировании они, как правило, имеют большую «глубину» изображения.
Традиционный путь
Фотографы, которые делают черно-белые снимки в темной комнате, всегда имели возможность контролировать «цвет» своих отпечатков путем выбора типа бумаги и использования химических тонеров.
Производители бумаги на основе серебра, используемой в темной комнате, изготавливали бумагу «холодного тона», которая имела слегка холодный цвет изображения; Бумага «нейтрального тона», близкая к нейтрально-серому по цвету; и «теплые тона» с теплым коричневатым или оливковым оттенком изображения.
Кроме того, химические тонеры можно было использовать на отпечатках после того, как они были проявлены и закреплены, чтобы увеличить цвет изображения, нанесенный на бумагу. Селеновый тонер слегка сместил изображение до сине-фиолетового оттенка (это было едва различимое, но не сильное изменение цвета!), В то время как сепия и коричневые тонеры дали изображение теплого коричневого цвета.Эффект от этого может варьироваться от легкого изменения до ярко-коричневого тона, в зависимости от того, как долго бумага оставалась в тонере.
Цифровая печать
Существует два способа тонирования цифровой / струйной черно-белой печати.
Один из способов — добавить цветовой тон в Photoshop (как показано ниже в разделе «Отображение в Интернете» в этом руководстве), а затем распечатать изображение, как если бы это было цветное изображение. Этот метод не работает, потому что у большинства драйверов струйных принтеров возникают проблемы с печатью тонированных черно-белых изображений в своих режимах цветной печати.Часто более темные тона становятся слишком темными, и цветовой тон не будет одинаковым во всем диапазоне тонов. Цвет может выглядеть иначе в светлых тонах, чем в средних тонах, и в средних тонах, отличных от темных тонов.
Лучше всего оставить изображение в режиме оттенков серого и распечатать его, используя либо специальный режим черно-белой печати принтера (например, расширенный черно-белый режим Epson), либо сторонние драйверы принтера, такие как Quadtone RIP. И Quadtone RIP, и расширенный черно-белый режим Epson имеют встроенные настройки для холодных, нейтральных, теплых тонов и сепии.Система Epson также позволяет вам установить свой собственный цветовой тон, если вы хотите что-то отличное от встроенных вариантов тонирования.
Epson Advanced B&W Mode и QuadTone RIP обеспечивают прекрасную черно-белую тональность и качество тонирования. У меня есть учебники для обеих систем, которые шаг за шагом покажут вам, как с их помощью печатать.
Epson Advanced B&W Tutorial (YouTube)
Учебное пособие по Quadtone RIP
Веб-дисплей
Если вы показываете свою работу в Интернете, вам понадобится тонированная версия цифрового изображения, чтобы люди видели онлайн-версию, которая выглядит как настоящие отпечатки, которые вы делаете с изображения.Это можно сделать в фотошопе.
1: Во-первых, вы должны изменить размер изображения до размера, который вы хотите использовать для своего веб-сайта.
2: Преобразование изображения из оттенков серого в цвет RGB. Вы не можете добавить цветовой тон к изображению в оттенках серого. Для Интернета изображение должно быть преобразовано в цветовое пространство sRGB.
В Photoshop перейдите в меню Edit и выберите Convert to Profile . Вы увидите всплывающее диалоговое окно.Выберите sRGB в качестве места назначения.
3: В Photoshop есть несколько способов тонировать черно-белое изображение. Два способа, которые, как я обнаружил, работают лучше всего, — это использование настроек цветового баланса (в разделе «Изображение / настройка / цветовой баланс») и настроек «Оттенок-насыщенность» (в разделе «Изображение / Настройка / оттенок-насыщенность»). Я использую настройки цветового баланса для селенового тонирования и настройки цветового тона для теплого и сепийного тонирования.Примеры изображений ниже показывают фактические настройки, которые я использую, хотя вы, безусловно, можете поэкспериментировать и посмотреть, что лучше всего подходит для вас. Это хорошие отправные точки, но они не высечены в камне!
Обратите внимание, что когда вы используете настройки оттенка-насыщенности, вы ДОЛЖНЫ установить флажок Colorize, как показано в примерах ниже.
Примеры (щелкните изображение, чтобы увеличить версию)
Нейтральное тонированное изображение.
Тонированное изображение селеном. Я использовал настройки цветового баланса в Photoshop. Выберите «Средние тона» и установите уровни цвета 6, 0, 6.
Тепло тонированное изображение. Я использовал настройки Hue-Saturation в Photoshop. Установите флажок «Colorize» и установите Hue на 16, Saturation на 7 и Lightness на 0.
Сепия Тонированное изображение.Я использовал настройки Hue-Saturation в Photoshop. Установите флажок «Colorize» и установите Hue на 15, Saturation на 19 и Lightness на 0.
Тонирование Ч / Б в Photoshop
Тонирование черно-белых изображений
© 2006 KenRockwell.com
Черно-белое изображение в оттенках серого.
Начнем с этого изображения в оттенках серого. Я создал это изображение из цветного изображения, как описано в разделе Создание отличного черно-белого изображения в Photoshop.
Чтобы тонировать изображение, нам сначала нужно преобразовать его в оттенки серого, если вы еще этого не сделали.
ИЗОБРАЖЕНИЕ> РЕЖИМ> СЕРЫЙ.
Теперь мы можем вызвать окно дуплекса:
ИЗОБРАЖЕНИЕ> РЕЖИМ> ДВУОТОН.
В поле «Двухцветный» выберите «Тип: Quadtone».
Нажмите ЗАГРУЗИТЬ. Здесь вы найдете отличные пресеты, уже имеющиеся в Photoshop. Откроется окно поиска файлов. Найдите папку QUADTONES. Найдите внутри папку PANTONES.Выберите последний вариант, Bl 541 513 5773. Нажмите ЗАГРУЗИТЬ. Нажмите ОК.
Тонированная версия выше.
ВАУ! Выглядит отлично!
Найти эти папки квадтонов на Mac тривиально: просто введите имена в поле поиска в появившемся окне поиска. Я не использую Windows, но думаю, что искатель должен открываться в нужной папке. В противном случае вам нужно будет найти эти папки, прежде чем вы попадете в это меню, чтобы узнать, как к ним перейти.
В следующий раз, когда вы воспользуетесь этим, вам не придется искать папку и файл Pantone; он уже будет загружен, если вы не выберете другой.
Хотите больше вариантов тонировки? Люди пишут их и делятся ими, например, здесь.
Сохранение четырехугольного тона
Возможно, вам придется преобразовать его обратно в файл RGB, чтобы сохранить как файлы некоторых типов. Это просто: ИЗОБРАЖЕНИЕ> РЕЖИМ> RGB.
Я использую SAVE FOR WEB, который достаточно умен, чтобы делать все это, чтобы автоматически создать цветной JPG для меня.
РЕКОМЕНДАЦИИ
Это самые грубые и неряшливые способы показать вам, как это сделать. Вы должны сделать это на дублированных слоях и масках, чтобы эти преобразования выполнялись неразрушающим образом.
Присоединяйтесь к Национальной ассоциации пользователей Photoshop, где они учат всему этому, или читают много книг Скотта Келби.
ПРОБКА
Если вы найдете это так же полезно, как книга, которую вам, возможно, пришлось купить, или семинар вам, возможно, пришлось взять, не стесняйтесь помочь мне написать больше с пожертвованием.
Спасибо за чтение!
Ken
Черно-белое преобразование с помощью Adobe Photoshop — BWVISION
[vslider name = ”vslider_options”]
Джоэл Тьинджелаар
Существует множество способов преобразовать изображение в черно-белое с помощью Photoshop. Некоторые из них легкие, некоторые — трудные. Некоторые дают отличные результаты, некоторые — плохие. В этом руководстве я расскажу о некоторых простых преобразованиях, а также об их плюсах и минусах.
Настройка цветного изображения по гистограммеПрежде чем мы даже подумаем о преобразовании в черно-белое, нам нужно убедиться, что цветное изображение выглядит правильно.Если цветное изображение выглядит плоским или недоэкспонированным, оно также будет выглядеть плоским или недоэкспонированным в черно-белом. Лучший способ узнать, нуждается ли ваше изображение в корректировке, — это взглянуть на гистограмму изображения. Чтобы просмотреть гистограмму, перейдите в Окно -> Гистограмма. Или перейдите в Image -> Adjustments -> Levels. У вас должен быть полный диапазон цветов, если нет: скорректируйте изображение. Простые и эффективные настройки без потери какой-либо ценной информации, хранящейся на вашей фотографии, могут быть выполнены с помощью уровней и кривых.В общем, это очень простой способ изменить светлые, средние или темные участки фотографии. Не используйте опцию «Сделать ярче», так как она просто удалит ценные данные с вашей фотографии.
Как вы можете видеть на гистограмме, у нас много теней (слева) и средних тонов (посередине), но почти нет бликов (справа). Итак, мы собираемся внести некоторые коррективы, чтобы усилить блики на этом изображении (в основном вы добавляете больше белого на изображение).
Просто переместите белый треугольник до точки, где гистограмма станет плоской, и нажмите OK.
Теперь посмотрим на улучшенную гистограмму. Это выглядит намного лучше. Теперь у нас есть полный набор цветов и оттенков. На этом изображении присутствуют светлые участки, тени и полутона. Обратите внимание на белые полосы на гистограмме. Это означает отсутствие определенных тонов в изображении. Не волнуйтесь: человеческий глаз даже не замечает этих пропусков на картинке. Белые полосы — это результат искусственного добавления большего количества белого к изображению (это также происходит при добавлении большего количества черных или полутонов к изображению).
Обесцвечивание
Когда ваши гистограммы будут выглядеть нормально, вы готовы преобразовать их в черно-белые с помощью Photoshop. Первый метод, который я объясню, — это обесцвечивание .
Это, вероятно, самый простой способ конвертировать в черно-белое.
- Откройте изображение.
- Перейдите в Image -> Adjustments -> Hue / Saturation.
- Вы увидите три варианта: оттенок, насыщенность и яркость. Мы собираемся переместить ползунок параметра насыщенности в крайнее левое положение.
- Вот и все, вот ваше черно-белое изображение.
Как видите, обесцвечивание изображения — это простое преобразование. Но хорошо ли это?
Вот до и после изображения, которое я использовал для этого преобразования.
Мне это кажется немного скучным. Изображение довольно плоское и в целом выглядит серым. Не совсем то, что мы ищем. Нам нужно динамическое изображение, полное (видимых) вариаций между черным и белым. Кроме того, инструмент обесцвечивания не позволяет управлять изображением.Мы застряли на пресетах, которые Photoshop использует для обесцвечивания изображения.
Оттенки серого
Еще один простой способ преобразовать изображение в черно-белое с помощью Photoshop — установить режим изображения «Оттенки серого».
- Откройте изображение.
- Выберите Изображение -> Режим -> Оттенки серого
- Когда спросят, нажмите «Отменить».
- Вот оно, черно-белое изображение.
Изображение, скорее всего, будет тусклым, плоским и в основном серым, как и результат использования инструмента уменьшения насыщенности.И снова у нас нет никакого контроля над изображением, и мы снова застряли на предустановках Photoshop.
Заключение
Хотя Desaturation и Grayscale — простые методы преобразования изображения в черно-белое с помощью Photoshop, это не совсем то, что мы ищем. Большинство людей думают, что черное и белое — это просто отсутствие цвета, но в этом они ошибаются. Действительно, в черно-белом цвете нет, но дело не в этом. Вы хотите выделить цвета изображения или создать мощную сцену с определенным настроением? В следующих уроках я расскажу о конверсиях, которые ДЕЙСТВИТЕЛЬНО работают.
[vslider name = ”bannerbottom”]
Использование выборочного цвета для создания черно-белых изображений в Photoshop
Использование выборочного цвета для создания черно-белых изображений в Photoshop с Unmesh Dinda
Хотите больше информации по этой статье? Получите доступ к видеоконтенту и дополнительным вспомогательным изображениям. Запустите сентябрьский выпуск журнала за 2017 год журнала войдя в или зарегистрировав для получения бесплатной учетной записи.Shutter Magazine — ведущий отраслевой журнал о профессиональной фотографии.
Убейте насыщенность, и ваше изображение станет черно-белым. Ну, технически это так, но с художественной точки зрения это скучное плоское изображение без цветов. Черно-белое преобразование — это искусство, и искусство состоит в том, чтобы определять, как каждый цвет отображается в черно-белом . Допустим, у вас есть изображение красивого пейзажа с глубоким синим небом, полным пушистых облаков. Когда мы конвертируем это в черно-белое, голубое небо теряет свой цвет.Теперь у меня к вам вопрос: как синие области будут выглядеть в черно-белом цвете? Они будут выглядеть светло-серыми? Темно-серый? Белый? А может светло-серый с небольшим градиентом темно-серого?
Принятие этих решений о том, как будет отображаться каждый цвет, делает черно-белое преобразование забавным.
Если вы когда-либо использовали Lightroom, Adobe Camera Raw или корректирующий слой «Черно-белый» в Photoshop, вы уже знаете, что при выполнении преобразования вам предоставляется набор ползунков, по одному для каждого цвета.Есть ползунки для красного, желтого, зеленого и т. Д. Если вы поиграете с этими ползунками, вы обнаружите, что они контролируют яркость (воспринимаемую яркость, основанную на визуальной спектральной чувствительности — или, проще говоря, яркость) каждого цвета. Предположим, вы переместили красный ползунок влево; все, что было красным на изображении (до того, как вы преобразовали его в черно-белое), станет темнее. Но что, если вы захотите добавить красному цвету больше измерения? Сделать некоторые области красного темнее, а некоторые светлее?
Проблема в том, что у нас есть только один слайдер для каждого.Когда дело доходит до черно-белого преобразования, чем больше у вас будет элементов управления, тем лучше. Как насчет четырех слайдеров? В следующих шагах я покажу вам, как использовать возможности слоя настройки выборочного цвета, чтобы лучше контролировать рендеринг цветов. У меня также есть набор изящных уловок, которые помогут оживить ваш образ и придать ему изысканный вид из фильма. Давайте начнем.
Шаг 1: ИмпортВ Photoshop перейдите в меню «Файл»> «Открыть». Найдите изображение и нажмите «Открыть».(Загрузите образец изображения по адресу https://www.pexels.com/photo/red-volkswagen-beetle-parked-at-road-side-near-pedestrian-lane-131811/ . ) Вы также можете свернуть Photoshop , найдите изображение в вашей системе, а затем перетащите его в Photoshop . Если у вас уже открыто другое изображение в Photoshop, не перетаскивайте этот холст, так как это откроет изображение как слой над предыдущим изображением; перетащите изображение за пределы холста (отпустите кнопку мыши, когда курсор покажет «Копировать» или «Переместить»).
Исключением является то, что если вы импортируете изображение в формате Raw, оно откроется в Adobe Camera Raw. В этом случае внесите изменения или оставьте все как есть. Удерживайте клавишу Shift. Вы заметите, что кнопка «Открыть изображение» теперь изменилась на «Открыть объект». Щелкните Открыть объект. Теперь изображение откроется как смарт-объект. Если вы дважды щелкните этот слой, он снова откроет Adobe Camera Raw со всеми настройками, которые вы сделали без изменений, на случай, если вы захотите что-то изменить.
Шаг 2. Добавьте гранж- Сделайте копию фонового слоя, убедившись, что слой выбран, и нажмите Ctrl / Command + J, или просто перетащите его на новый значок слоя на панели слоев (тот, который находится рядом с корзиной) .
- Назовите этот новый слой «Детали», просто дважды щелкнув текст этого слоя.
- Пропустите этот шаг, если вы открыли изображение в формате Raw. Выбрав слой Details, перейдите в Filters> Convert for Smart Filters. Появится диалоговое окно. Щелкните ОК. Вы также можете щелкнуть правой кнопкой мыши слой «Детали» и выбрать «Преобразовать в смарт-объект». Преобразование в смарт-объект означает, что любые настройки или фильтры, которые вы сейчас применяете к слою, являются неразрушающими, поэтому вы можете просто продолжить и отредактировать их позже.
- Выберите «Фильтр»> «Фильтр Camera Raw». (Для Raw просто дважды щелкните миниатюру слоя.) Это может показаться немного странным, но это будет иметь смысл позже: увеличьте четкость до 100, затем нажмите OK.
Пояснение: На этом изображении мы хотим привлечь внимание зрителя к машине; Одна из вещей, которая определяет, куда направляется внимание, — это детали. Мы же не хотим, чтобы зрители сосредотачивались на фоне, не так ли? Добиваемся этого, создавая маску. - Удерживая клавишу Alt / Option, нажмите кнопку «Маска», как показано на изображении ниже.Это создает негативную маску, которую вы можете увидеть рядом с миниатюрой слоя.
Explanation: Сейчас может показаться, что слой Details исчез, но на самом деле он все еще там. Маски позволяют контролировать области, в которых слои появляются или исчезают. В маске черным цветом обозначены области, в которых слои исчезают, а белым — области, где они появляются. Поскольку у слоя Details есть полностью черная маска, она просто не появляется. - Выделив маску, выберите инструмент «Кисть».Убедитесь, что цвет переднего плана белый; в противном случае нажмите D, чтобы сбросить образцы, и нажмите X, чтобы переключиться между цветом переднего плана и цветом фона.
- Уменьшите непрозрачность до 100% и Flow примерно до 20% и закрасьте машину белым цветом (с выбранной маской, а не эскизом слоя). Это раскрывает детали в машине. Сделайте слой Details более заметным в области, которую вы рисуете. Затем вы можете закрасить черным участки, где не должны отображаться детали. Из-за слишком большого количества деталей на номерном знаке он выглядит странно, поэтому я закрасил его черным цветом.
Пояснение: Как было сказано ранее, белый цвет — это области, где появляется слой, а черный — это области, где слой исчезает. Мы только что покрасили область автомобиля в белый цвет, поэтому детали видны.
Примечание. Вы также можете использовать корректирующие кисти внутри Camera Raw для выборочного увеличения четкости (деталей), но этот метод позволяет делать это в режиме реального времени, поскольку позже нам, возможно, придется смотреть на все изображение и настраивать его.
- Создайте корректирующий слой «Выборочный цвет» над слоем «Детали», убедившись, что выбран слой «Детали».Щелкните значок корректирующего слоя (справа от кнопки маски) и выберите «Выборочный цвет». Вы также можете создать его, щелкнув значок «Выборочный цвет» на панели «Коррекция» (если вы его не видите, перейдите в «Окна»> «Настройки»).
- Не выполняя никаких настроек, создайте еще один корректирующий слой оттенка / насыщенности поверх него, щелкнув значок корректирующего слоя и выбрав «Цветовой тон / насыщенность».
Explanation: Обычно мы используем корректирующий слой «Выборочный цвет» для выборочного выбора цвета и управления им с помощью четырех ползунков.В этом случае мы сделаем то же самое, но вот трюк. Мы уберем насыщенность с помощью корректирующего слоя Hue / Saturation. Таким образом, цветовые манипуляции будут отображаться, но только как черно-белые. Чтобы упростить, мы используем выборочный цвет для управления цветами и оттенок / насыщенность, чтобы убрать цвета и оставить манипуляции. - Откройте свойства корректирующего слоя «Цветовой тон / насыщенность», дважды щелкнув миниатюру слоя, если она еще не видна. (Совет: чтобы открыть свойства любого корректирующего слоя, дважды щелкните значок корректирующего слоя на миниатюре слоя.) Переместите ползунок «Насыщенность» влево до –100.
- Откройте свойства корректирующего слоя «Выборочный цвет», щелкнув значок корректирующего слоя «Выборочный цвет».
- Давайте внимательнее посмотрим на панель сверху вниз.
- Два верхних значка позволяют переключаться между свойствами маски и корректирующего слоя.
- Если вы переместите несколько ползунков, вы можете сохранить свои настройки в качестве предустановки.Он появится в раскрывающемся списке Presets.
Раскрывающийся список «Цвета» очень важен. Это позволяет вам выбрать цвет изображения. Щелкните раскрывающееся меню, а затем выберите из группы цветов, например красный, желтый, зеленый, голубой и т. Д. Если вы выбрали желтый, теперь он фиксирован и нацелен; все, что вы делаете с четырьмя ползунками, происходит только с желтыми областями изображения.
Отключите корректирующий слой «Цветовой тон / насыщенность» на секунду, чтобы понять, что здесь происходит. Сделайте это, щелкнув значок глаза рядом с корректирующим слоем Hue / Saturation, и вернитесь к свойствам слоя Selective Color. - Четыре ползунка: Выберите красный в раскрывающемся списке «Цвета» (см. Шаг выше). Если вы переместите ползунок Cyan вправо, он добавит больше голубого цвета в красные области фотографии. Если вы переместите ползунок влево, он добавит больше красного в красные области. Это потому, что красный — противоположность голубому.
Помните: RGB — это противоположность CMY, где R (красный) — противоположность C (голубой), G (зеленый) — противоположность M (пурпурный), а B (синий) — противоположность Y (желтый). ).Точно так же перемещение ползунка пурпурного вправо приводит к появлению пурпурного цвета в красных областях, потому что мы выбрали красный в качестве целевого цвета в раскрывающемся меню «Цвета». При перемещении влево появляется зеленый цвет, потому что зеленый — противоположность пурпурного и т. Д. Снова включите корректирующий слой Hue / Saturation. Перемещение черного ползунка влево делает красные области ярче; перемещение вправо вправо делает его темнее. (Примечание : это эквивалентно ползункам яркости в Lightroom, ACR или даже в корректирующем слое «Черно-белый», если включен слой «Цветовой тон / насыщенность».)
- В качестве настройки можно выбрать «Относительный» или «Абсолютный». Относительное — тонкое, Абсолютное — агрессивное. Поиграйте с ползунками с обоими настройками, чтобы увидеть, какой из них вам подходит. Для этого изображения выберите Absolute (Image)
- Начнем с красных. Выберите «Красные» в раскрывающемся списке «Цвета» и начните играть с четырьмя ползунками. Это не ракетостроение. Я мог бы долго говорить о том, какие ползунки перемещать и почему, но чаще всего мы случайно перемещаем ползунок и делаем что-то, что мгновенно делает наши изображения потрясающими.
- Выберите следующий цвет и повторите то же самое. Я предпочитаю следующие настройки для каждого цвета:
Красный: C = +55, M = –30, Y = +18, B = –2
Желтый: C = +35, M = –5, Y = –100, B = –15
Зеленый: C = 0, M = 0, Y = 0, B = +100
Голубой: C = +50, M = 0, Y = 0, B = + 20
Синий: C = +20, M = 0, Y = +5, B = 0
Пурпурный: C = 0, M = –100, Y = –60, B = –10
Белый: C = –100, M = –70, Y = –20, B = 0
Нейтральные: C = +10, M = 0, Y = 0, B = +4
Черные: C = +20 , M = +30, Y = +8, B = 0
- Теперь вы можете заметить кое-что интересное.Помимо всех обычных цветов, в раскрывающемся меню «Цвета» могут поразить три вещи: белый, нейтральный и черный. Белые нацелены на яркие области, нейтральные нацелены на средние тона, а черные нацелены на темные области изображения. Достаточно просто?
- Создайте новый корректирующий слой «Кривые» между корректирующим слоем «Оттенок / насыщенность» и «Выборочный цвет», щелкнув значок корректирующего слоя на панели слоев и выбрав «Кривые».
- Откройте свойства Curves. Примечание: На этом изображении я отложил свойства Curves для лучшего обзора.
- В канале RGB (выбранном по умолчанию) просто щелкните и перетащите несколько частей кривой, чтобы сделать светлые участки ярче, затемнить тени и сделать черные немного ярче, чтобы создать эффект выцветшей пленки.
Пояснение: В разделе Кривые справа показаны яркие пиксели. Слева у вас темные пиксели. Если вы хотите сделать яркие области ярче, выберите точку справа и перетащите ее вверх.Если вы хотите сделать полутона темнее, выберите точку посередине и перетащите ее вниз. - Чтобы добавить дополнительного блеска, создайте корректирующий слой над кривыми, но ниже оттенка / насыщенности. Это может показаться странным, но создайте любой корректирующий слой. Чтобы избежать путаницы, давайте создадим корректирующий слой «Уровни».
- Измените режим наложения нового корректирующего слоя на «Экран». Все светлеет. Но мы хотим ограничить эффект определенными областями изображения. Мы делаем это с помощью масок.
Помните: Экран — это режим наложения, который увеличивает яркость.Умножение — это затемняющий режим наложения. Наложение увеличивает контраст. Мягкий свет создает небольшой контраст. - Поскольку корректирующие слои поставляются бесплатно с белой маской, нам просто нужно превратить белую маску в черную. Выделите маску и нажмите Ctrl / Command + I . Преобразует белый цвет в черный. («I» в этой комбинации клавиш означает «Инвертировать».)
- Выберите кисть и убедитесь, что цвет переднего плана белый. Если это не так, нажмите букву D, чтобы сбросить образцы, и X, чтобы переключиться между цветом переднего плана и фона.Установив Flow на 10%, прокрасьте участки, где вы хотите выделить блики.
- Чтобы добавить больше драматизма к основным моментам, дважды щелкните по правой стороне слоя или щелкните правой кнопкой мыши слой и выберите «Параметры наложения». Откроется диалоговое окно «Стили слоя».
- Сдвиньте ползунок нижележащего слоя слева направо. Это автоматически уберет блеск с уже темных участков. Но выбор довольно жесткий. Удерживая клавишу Alt / Option, щелкните ползунок, чтобы разбить его на части.Сдвиньте ползунок дальше, чтобы сгладить переход между видимыми и невидимыми областями.
- Чтобы сделать фильм более реалистичным, затемним основные светлые участки. Создайте еще один корректирующий слой Levels чуть ниже корректирующего слоя Hue / Saturation и над всеми остальными слоями. Сдвиньте нижний правый ползунок влево, как показано на изображении.
Примечание. В уровнях нижний левый ползунок делает темные области ярче. В правом нижнем углу светлые области становятся темнее.Левый верхний ползунок делает темные области темнее. Верхний правый делает светлые области ярче, а средний управляет полутонами.
- Создайте еще один корректирующий слой «Уровни» и назовите его «Виньетка». Сдвиньте нижний правый ползунок влево.
- Выберите маску. Выберите кисть с черным цветом переднего плана, непрозрачностью и потоком на 100% и жесткостью кисти на 100% (увеличьте жесткость, удерживая клавишу Alt / Option и правую кнопку мыши, и перетаскивая ее вниз).Щелкните и оставьте кружок прямо посередине машины, как показано.
- Нажмите Ctrl / Command + T, чтобы преобразовать виньетку в любую форму или размер. Я сделал его овальным и расположил немного правее центра. Нажмите Enter.
- Откройте свойства маски, выбрав маску текущего корректирующего слоя «Уровни». Если вы его еще не видите, выберите «Windows»> «Свойства».
- Увеличьте растушевку вашей маски до любого числа, которое вам нравится, в зависимости от того, насколько гладкой вы хотите, чтобы ваша виньетка была.
- Вы все еще можете трансформировать и перемещать виньетку.
- Вы также можете вернуться к свойствам корректирующего слоя уровней и добавить контраст виньетке. Эти настройки мне понравились.
- Выберите самый верхний слой (корректирующий слой «Цветовой тон / насыщенность»).
- Нажмите Ctrl / Command + Alt / Option + Shift + E. Это создаст новый объединенный слой, единственный слой, содержащий все, что вы видите на холсте прямо сейчас.
- Преобразуйте этот слой в смарт-объект, выбрав «Фильтр»> «Преобразовать в смарт-фильтр». Щелкните ОК. Мы сделали это, потому что хотели, чтобы слой был неразрушающим. Все, что мы применяем к этому, можно изменить и модифицировать.
- Снова, с выбранным слоем, перейдите в Filter> Filter Gallery. На вкладке «Художественный» выберите «Зернистость пленки». Убедитесь, что вы выбрали только один фильтр.
- Поиграйте с тремя ползунками, чтобы увидеть, какие значения лучше всего подходят для вашего изображения. Это не ракетостроение.Мои значения следующие:
Зерно: 5, Зона выделения: 6, Интенсивность: 2
- Нажмите OK, когда будете удовлетворены. Каждый раз, когда вы хотите изменить значения, просто дважды щелкните «Галерея фильтров» под слоем.
Сохраните файл как PSD. Перейдите в меню «Файл»> «Сохранить как» и выберите формат PSD на тот случай, если вы захотите поработать с ним позже. Сохраните его как окончательный JPG или PNG, выбрав «Файл»> «Экспорт»> «Экспортировать как» и выбрав нужные настройки.
Как создать эффектный черно-белый портрет в Photoshop
В этом уроке Photoshop мы узнаем, как создавать более интересные драматические черно-белые версии изображений
с помощью фильтра Camera Raw. Во времена пленочной фотографии снимали на черно-белую пленку. Теперь с помощью цифровых фотоаппаратов вы делаете цветные фотографии, а затем конвертируете их в черно-белые. Цифровое преобразование в черно-белое изображение имеет ряд преимуществ. В случае с пленкой преобразование в черно-белое по существу происходит во время съемки.Теперь, начав с цветной фотографии и преобразовав ее в черно-белую в Photoshop, у вас есть полный контроль над преобразованием. Большинство цифровых SLR (и некоторые компактные) имеют черно-белый режим. Камера выполняет преобразование за вас, и результаты обычно плохие, давая плоские, размытые фотографии. Избегайте этого режима и используйте вместо него следующую технику.
Итак, приступим к руководству!
Учебное пособие по драматическим черно-белым эффектам:
Для этого урока я использовал Adobe Photoshop cc 2017 в Windows.
Откройте изображение, которое хотите отредактировать в Photoshop, и продублируйте его.
преобразовать слой в смарт-объект для неразрушающего редактирования фотографий.
Теперь открыть изображение в необработанном фильтре камеры
теперь я собираюсь отрегулировать некоторые основные ползунки регулировки
Самый простой метод преобразования черно-белого изображения, преобразование в оттенки серого, удаляет всю цветовую информацию на фотографии.
И… все! Наш впечатляющий черно-белый фотоэффект практически готов!
Теперь мы можем сохранить эти настройки в качестве предустановки, а затем применить предустановку к другим фотографиям, для которых требуется такой же эффект.
выберите «Сохранить настройки» в меню «Настройки Camera Raw».
Сохраненный пресет настроек теперь доступен во вкладке Presets для любой открытой фотографии
По завершении нажмите «ОК», чтобы закрыть диалоговое окно «Фильтр Camera Raw».
Photoshop применяет ваши настройки к изображению
Теперь попробуйте применить этот пресет к другим фотографиям
Помните, что результаты могут отличаться на разных изображениях. вы можете поиграть с контрастом, светом и тенями, чтобы получить персональный фотоэффект и стилизованную черно-белую фотографию!
Подписчики нашего канала могут бесплатно скачать пресет с моего сайта, и всего одним щелчком мыши мы можем добавить эффект к любой фотографии.
Надеюсь, вам понравился этот урок
, теперь мы можем использовать его как шаблон, чтобы быстро добавить тот же эффект к другим фотографиям.
Как преобразовать фотографии в черно-белые в Photoshop
Узнайте, как преобразовать или изменить цветное изображение в черно-белое в Adobe Photoshop, используя различные методы.
Photoshop предлагает широкий спектр инструментов для преобразования черно-белого изображения. Некоторые из них очевидны — например, черно-белый корректирующий слой — а другие менее заметны.
Ресурсы
Черно-белый корректирующий слой
Начнем с самого очевидного: корректирующего слоя «Черно-белый » . Выберите Layer> New Adjustment Layer> Black & White и нажмите Ok . При желании вы можете настроить доступные свойства (цвета) по своему вкусу и улучшить эффект.
Вы можете увидеть здесь до и после:
Слой коррекции карты градиента
Другой вариант преобразования фотографии в черно-белую — это параметр Слой корректировки карты градиента . Выберите Layer> New Adjustment Layer> Gradient Map и нажмите Ok . Перейдите в свойства, выберите и градиент от черного к белому и примените.
Вы можете увидеть здесь до и после:
Если вы хотите добавить более темный и контрастный вид, продублируйте корректирующий слой карты градиента (Ctrl + J) и измените его режим наложения на Soft Light .Вот как это выглядит:
Слой настройки микшера каналов
Слой настройки микшера каналов — еще один вариант, который вы можете выбрать. Выберите Layer> New Adjustment Layer> Channel Mixer и отметьте Monochrome . Поиграйте с ползунками Красный, Зеленый и Синий, чтобы добиться желаемого эффекта.
Вы можете увидеть здесь до и после:
Обесцвечивание
Другой вариант преобразования фотографий в черно-белые — простая команда Photoshop Desaturate .Выберите Image> Adjustments> Desaturate ( Ctrl + Shift + U) , и ваше изображение будет преобразовано в версию с оттенками серого. Это самый простой способ, но он наименее гибкий и выглядит не очень хорошо.
Вы можете увидеть здесь до и после:
Цветовой режим лаборатории
Возможно, самый непонятный способ преобразовать цветное изображение в черно-белую версию — использовать цветовой режим Lab . Для этого выберите Image> Mode> Lab Color .После этого откажитесь от цветовых каналов, выбрав Image> Mode> Grayscale .
Вы можете увидеть здесь до и после:
Изучить сложные / продвинутые методы
Это были простые техники преобразования в черно-белое. Позвольте мне поделиться с вами некоторыми из более сложных / продвинутых техник.
Одна вещь, которую вы можете сделать после того, как вы выполнили одно из вышеуказанных преобразований, — это добавить монотонный, двухцветный или тритонный эффект.
Один из самых простых и очевидных способов добиться этого — сначала преобразовать изображение в Grayscale ( Image> Mode> Grayscale ), а затем выбрать Image> Mode> Duotone .Окно параметров говорит само за себя, поэтому я не буду его освещать.
Мне нравится это делать, используя Blending Modes и Solid Color Adjustment Layer . Это позволяет получить более неожиданные и красивые результаты, чем при использовании команды Duotone. Вот как это сделать:
Сначала преобразует изображение в черно-белое, используя один из методов, описанных выше. После добавьте один , , два или , три корректирующих слоя сплошного цвета .Используйте разные цвета для каждого. Теперь начните менять их режимы наложения. Хорошими режимами наложения для такого тонирования являются Overlay , Soft Light , Color и Color Dodge .
A темно-синий Solid Color с режимом наложения установлен на Overlay :
A темно-красный Solid Color с режимом наложения Color Dodge и темно-синий Solid Color с Color Blending Режим для двухцветного эффекта:
Другой продвинутый метод — просто просмотреть изображение Каналы (каналы содержат информацию о цвете и яркости изображения), удерживая Ctrl и нажимая 3 , 4 или 5 .Как только вы найдете канал, который вам нравится, нажмите Ctrl + C, для копирования, создайте новый слой ( Ctrl + Shift + Alt + N ) и вставьте его ( Ctrl + V ).
