Как научиться рисовать на компьютере мышкой
Компьютерная графика в последнее время набирает очень широкую популярность. Даже если вы не собираетесь на этом зарабатывать, просто научиться рисовать на компьютере желают очень многие. Одно дело рисовать на бумаге, и совсем другое — на компьютере. Этот процесс имеет ряд неоспоримых преимуществ, но не стоит забывать и о сложностях.
Большинство художников используют для этой цели специальной графические планшеты, подсоединяющиеся к компьютеру. Рисовать на таком девайсе очень просто, практически так же, как и на листе бумаги. Многих новичков и просто любителей отпугивает высокая стоимость, поэтому они хотят научиться рисовать мышкой.
Как это правильно делать? Что для этого нужно? С какими особенностями можно столкнуться? На эти вопросы вы получите ответ, прочитав подготовленный материал.
Преимущества рисования на компьютере
Зачем, вообще, рисовать на компьютере? Можно ведь спокойно обойтись листком бумаги, после чего отсканировать рисунок.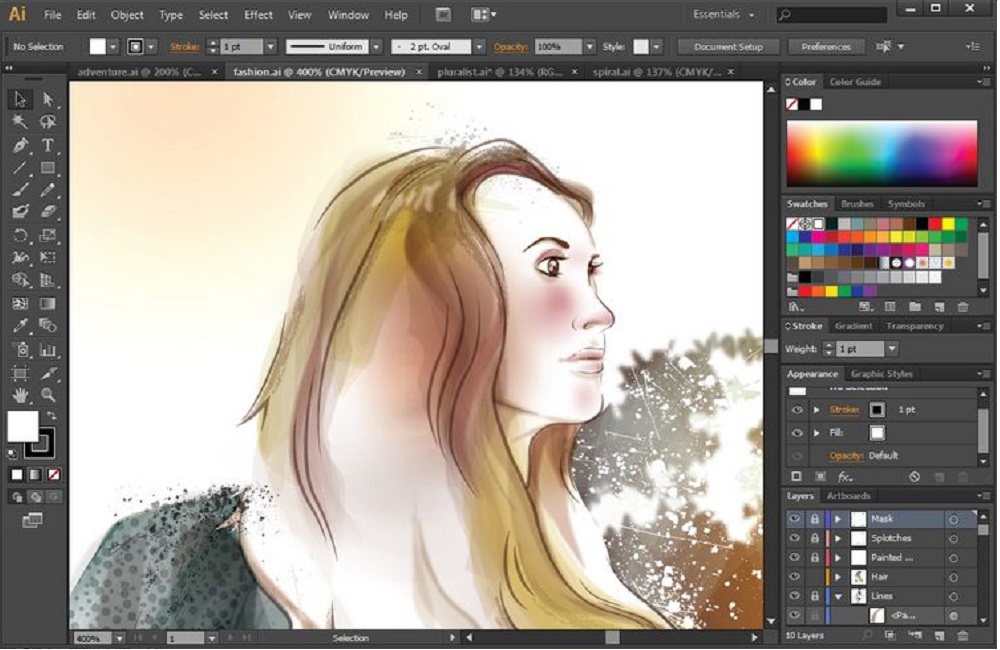 Но компьютерная графика имеет ряд неоспоримых преимуществ:
Но компьютерная графика имеет ряд неоспоримых преимуществ:
- Доступность рабочих инструментов. Вам понадобится лишь компьютер и специальная программа — графический редактор. Здесь не нужно учитывать особенности красок или карандашей, покупать их, следить за тем, чтобы они не вовремя не заканчивались.
- Возможность быстро исправить какие-то недостатки. Если на бумажном рисунке вы заметили какой-то дефект, зачастую исправить его практически невозможно, поэтому приходится рисовать всё с самого начала. В цифровом рисунке всё исправляется буквально несколькими кликами мыши.
- Неподверженность внешним факторам. Цифровой рисунок не выгорит на солнце, его не испортит ребёнок или домашнее животное.
Как подготовиться к рисованию мышкой
Прежде чем приступить к рисованию мышкой на компьютере, следует немного подготовиться. Для этого вам понадобится приобрести надёжную мышь, качественный коврик и установить графический редактор. Давайте разберём каждый из пунктов подробнее.
- Мышь. Она в идеале должно быть крупной и массивной, с очень точным позиционированием курсора. Она должна реагировать на каждое ваше движение мгновенно. Поскольку рисование — это процесс длительный, мышка должна удобно сидеть в вашей руке и не создавать неудобств. Естественно, не стоит рассчитывать на то, что качественный аксессуар будет стоить дёшево. Хотите достичь высоких результатов — будьте готовы потратить больше.
- Коврик. Многие производители имеют серию профессиональных ковриков для графических дизайнеров. В них тщательно просчитан коэффициент скольжения, а материал используется такой, что со временем он не затирается и долгое время выглядит как новый.
- Графический редактор. Существуют графические редакторы профессиональные и для начального уровня. Кроме того, есть программы для векторной и растровой графики. Некоторые распространяются совершенно бесплатно, а другие стоят значительную сумму. Некоторые являются предустановленными в операционную систему, тогда как большинство нужно скачать и установить.
 Наиболее известными редакторами являются Microsoft Paint, Adobe Photoshop, Gimp, Paint Tool SAI.
Наиболее известными редакторами являются Microsoft Paint, Adobe Photoshop, Gimp, Paint Tool SAI.
Графические редакторы для компьютера
Основы основ
Как уже упоминалось, рисование мышкой имеет ряд особенностей. Давайте отметим некоторые из них.
- Лучше всего выбрать для создания рисунка инструмент «Кисть». Возможно, кто-то скажет, что это не лучший выбор, но именно с его помощью легче всего достигать желаемых результатов. Кстати, большинство редакторов имеют опцию настройки жёсткости и степени нажима, а также прозрачности. Например, этой функцией без проблем можно воспользоваться в Фотошопе и Paint Tool SAI. Благодаря этому мышкой рисовать гораздо удобнее, чем тем же карандашом, который выдаёт гораздо более жёсткие линии.
- Поскольку, в отличие от планшета, нет возможности регулировки силы нажатия инструмента рисования, для смягчения краёв и контуров рисунка лучше использовать ластик с настроенной на невысокий уровень непрозрачностью. Это позволит уменьшить резкость линий.
 Большинство графических планшетов поддерживаются как Photoshop, так и САИ.
Большинство графических планшетов поддерживаются как Photoshop, так и САИ. - Не пытайтесь проводить контуры одной длинной линией. Выполняйте множество мелких щелчков, чтобы наносить короткие штришки. Кроме того, учтите, что часто придётся переключаться между инструментами и их настройками, а также элементами меню. Чтобы не тратить время, постарайтесь довести этот навык до автоматизма. А если очень нужно провести длинную прямую линию, пользуйтесь специальным инструментом, он значительно облегчит вашу участь.
- Если вы уже пробовали создавать рисунки на компьютере в САИ или другом редакторе, то наверняка обратили внимание, что проводить линии очень непросто. Они постоянно искривляются, делаются неровными, а при необходимости подрисовать что-то — попасть по нужному месту совсем непросто. В таком случае не стесняйтесь использовать инструмент увеличения масштаба. Чем крупнее вы увеличите, тем точнее можно подогнать края рисунка. Переключайтесь между нормальным видом и увеличением, чтоб довести изображение до совершенства.

- С чего начинать обучение? Ясное дело, что сложные картины в САИ у вас с первого раза получаться не будут, нужно набить руку. Первым делом попробуйте изобразить простые рисунки, для которых достаточным будет использование обычных геометрических фигур. Например, нарисуйте ёлку или снеговик. Справившись с симметричным расположением элементов и контуров, приступите к заливке цветом. Лучше для этого не использовать инструмент заливки, а закрашивать кисточкой вручную. Потом можно внести последние штрихи, в также добавить тени и всякие мелочи. На YouTube существует множество уроков для начинающих.
- Вы испытаете гораздо меньше сложностей, если заранее хотя бы приблизительно набросаете ваш рисунок на обычном листе бумаги. Кроме того, опыт обычного рисования также вам пригодится.
Чтобы не выходить за границы рисунка при закрашивании, выделите зону, в которой вы хотите изменить цвет, а затем приступайте к закрашиванию. - Если вручную вообще ничего неполучается, есть альтернатива, причём довольно-таки удобная.
 Нарисуйте контуры на бумаге, после чего отсканируйте картинку или сделайте качественное фото и откройте готовый файл в графическом редакторе САИ или Photoshop. Затем понаводите линии, измените их толщину и добавьте цвета. Кстати, во многих редакторах, например в Фотошопе или Paint Tool SAI, таким образом можно выполнять неплохие рисунки, поскольку все изменения наносятся в виде слоёв, которые можно потом легко удалить.
Нарисуйте контуры на бумаге, после чего отсканируйте картинку или сделайте качественное фото и откройте готовый файл в графическом редакторе САИ или Photoshop. Затем понаводите линии, измените их толщину и добавьте цвета. Кстати, во многих редакторах, например в Фотошопе или Paint Tool SAI, таким образом можно выполнять неплохие рисунки, поскольку все изменения наносятся в виде слоёв, которые можно потом легко удалить.
Как рисовать в разных графических редакторах
Photoshop
- Чтоб создать рисунок в Фотошопе, скачайте и установите программу, если её ещё нет на вашем компьютере. Мы побуждаем вас приобрести лицензионную копию, но, если вас отпугивает высокая стоимость, поищите в интернете взломанные версии. Только учтите, что, если репак будет некачественным, программа будет работать со сбоями, а некоторые функции могут отсутствовать.

- Запустив программу, создайте новый файл. Это можно сделать либо через меню Файл — Создать, либо нажав комбинацию клавиш Ctrl + N. Во всплывающем окне вам будет предложено выбрать размер, а также разрешение картинки. Чем оно выше, тем дольше и сложнее будет создавать рисунок в Фотошопе.
- Посмотрите на рабочую зону: с правой стороны вы увидите несколько панелей инструментов, на которой можно выбрать цвет, фон, а также работать со слоями. С левой стороны вы увидите меню выбора рабочих инструментов. В верхней же части, под меню программы, можно использовать некоторые опции выбранного инструмента.
- В правой части экрана нажмите кнопку «Создать слой», в левой части выберите инструмент кисть или карандаш, а в верхней части выберите вид и толщину линии.
- Создайте в Фотошопе рисунок, после чего сохраните его в папке на жёстком диске компьютера.
Программа Adobe Photoshop CS4
Paint Tool SAI
- Скачайте и установите программу Paint Tool SAI.
 Программа платная, поэтому или купите её, или скачайте взломанную версию, если нет возможности заплатить.
Программа платная, поэтому или купите её, или скачайте взломанную версию, если нет возможности заплатить. - Запустите программу Paint Tool SAI и создайте новый рисунок. Эта функция не отличается от других графических редакторов, поэтому можно либо нажать File — New, либо нажав на клавиатуре Ctrl + N.
- Программа Paint Tool SAI запросит желаемый размер изображения и формат файла. Зависимо от ваших желаний и потребностей, выберите необходимые параметры.
- Создайте новый слой на панели инструментов Paint Tool SAI в левой части экрана, после чего выберите необходимый инструмент для рисования и приступайте к процессу.
- Сохраните изображение в каталоге на жёстком диске.
Paint
Работать с этим редактором проще всего, правда, он имеет минимальный набор функций. Программа имеет неоспоримое преимущество — вам не придётся заботиться о поиске и установке рабочей версии, так как редактор является стандартным и встраивается в систему по умолчанию. Как рисовать в Paint?
- Найдите программу в меню Пуск на компьютере, работающем на Windows.

- Когда откроется рабочее окно, вы увидите небольшой белый прямоугольник, а на боковой грани и в углу специальные маркеры.
- Перетащите эти маркеры, чтобы изменить размер изображения. Актуальный размер будет отображаться в нижней части экрана.
- Выберите нужный инструмент для рисования, например, кисть или карандаш, в верхней строке меню во вкладке «Главная».
- После окончания изменений сохраните файл.
Окно Paint
Заключение
Рисовать мышкой на компьютере может быть довольно непростым на первых порах, но, потренировавшись, вы увлечётесь этим процессом и сможете создавать в Фотошопе или САИ настоящие шедевры. В комментариях пишите нам, какую программу вы используете.
Как нарисовать арт на компьютере
Сегодня картины или арты, созданные с помощью компьютера, вызывают не меньший интерес, чем обычные полотна, написанные на бумаге. Управляться с курсором мышки ничуть не легче, чем водить по холсту карандашом или кистью. Некоторые художники, профессионально занимающиеся электронным искусством рисования, прибегают к помощи специальных устройств вроде графических планшетов, что позволяет исключить мышь, но в этом случае необходимо особенное программное обеспечение.
Некоторые художники, профессионально занимающиеся электронным искусством рисования, прибегают к помощи специальных устройств вроде графических планшетов, что позволяет исключить мышь, но в этом случае необходимо особенное программное обеспечение.
Рассмотрим лучшие программы для создания артов на персональном компьютере как для любительской среды, так и для профессиональной. Обозначим ключевые возможности софта, удобство пользования и доступность продуктов для разных пользователей. Маститый «Фотошоп» мы упоминать не будем, потому как буквально все ПК-художники и без того знают о его существовании и повсеместном засилье в наших компьютерах, а разберём менее известные и толковые утилиты для рисования.
Paint.NET
Это базовая программа для создания артов, которая включена почти в каждую копию платформы «Виндовс». В её распоряжении есть все необходимые для начального рисования инструменты: кисть, карандаш, ластик и заливка. Причём каждого инструмента по десятку разновидностей: толщина, насыщенность, фора и т. д.
д.
Для ценителей виртуального искусства в стиле абстракционизма и кубизма в программе для создания артов предусмотрены фигуры треугольника, прямоугольника, растягивающегося эллипса, многогранников и облака разговоров для комиксов. С поддержкой графических форматов также никаких проблем нет. На официальном ресурсе «Майкрософта» и на любительских сайтах можно найти какие-то дополнительные плагины и надстройки, которые в значительной мере расширяют возможности программы для создания артов, превращая её в настоящего монстра искусства.
Порекомендовать утилиту можно любому начинающему художнику, что называется, для пробы пера. На создание каких-то серьёзных полотен с помощью этой программы рассчитывать не приходится, но набить руку вполне возможно.
The GIMP
Это довольно мощная программа для создания пиксель-артов, и по своему функционалу она максимально плотно приближена к легендарному «Фотошопу». Возможности утилиты позволяют не только с нуля нарисовать картину, но и наложить множество эффектов на уже готовые изображения.
Программа для создания арт-рисунков GIMP поддерживает многослойную работу с изображениями, подробную настройку инструментария, максимально точную цветовую калибровку и прочее. Также утилита поддерживает профессиональные графические планшеты, поэтому порекомендовать её можно как художникам со стажем, так и начинающим любителям.
Inkscape
Ещё одна качественно проработанная программа для создания поп-арта и сложного рисования. Утилита позволяет выполнять любые операции с контурами, редактировать градиент, менять стиль и тип узлов. В общем, в софте предусмотрено практически всё, чтобы рисовать профессиональные шедевры искусства.
Кроме того, в настройках можно найти большое количество предустановленных фигур, которые можно менять как вам захочется. Программа поддерживает удобные «горячие клавиши» и экспорт не только во все популярные графические форматы, но и специфические, вроде XML.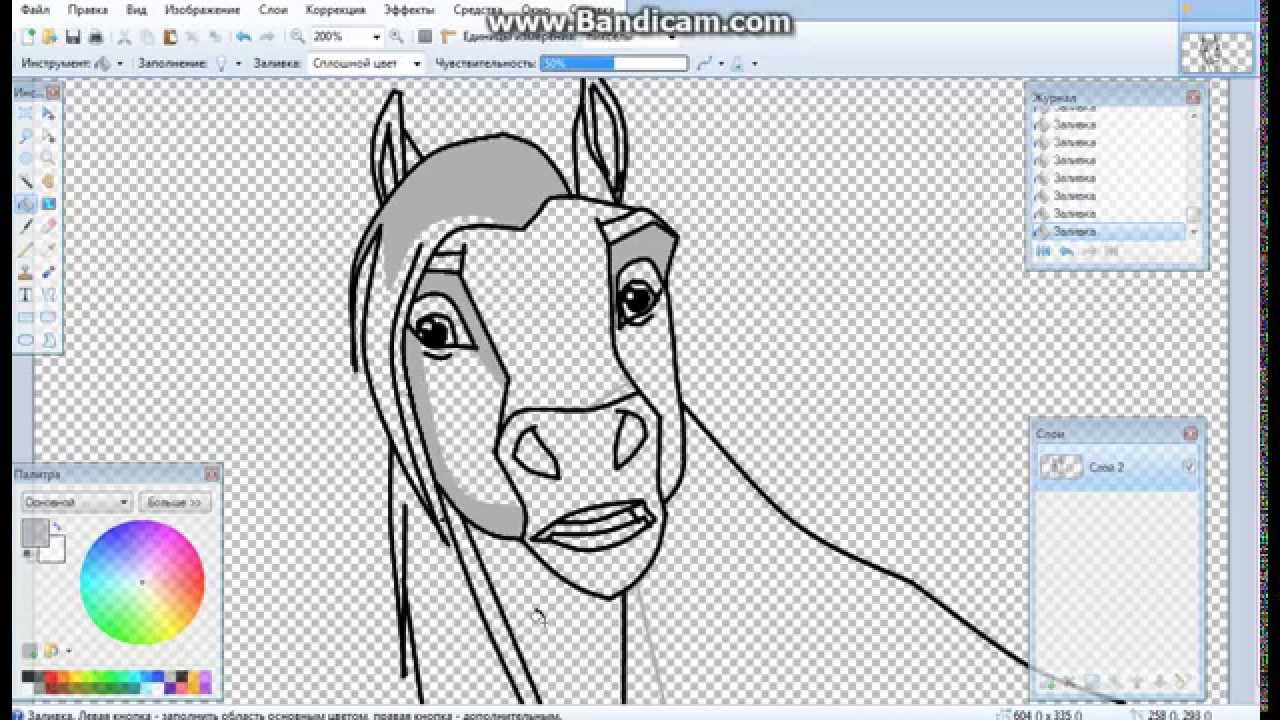 Профессиональным рисовальщикам есть где развернуться на полях Inkscape, но любителям будет сложно разобраться со всеми нюансами и спецификой утилиты, поэтому им лучше выбрать что-то попроще или же хорошенько проштудировать мануал.
Профессиональным рисовальщикам есть где развернуться на полях Inkscape, но любителям будет сложно разобраться со всеми нюансами и спецификой утилиты, поэтому им лучше выбрать что-то попроще или же хорошенько проштудировать мануал.
SmoothDraw
Это отличная программа для создания арта из фото. Утилиту взяли на вооружение десятки тысяч пользователей, среди которых и профессиональные художники, и любители-новички. Здесь нет необходимости, как в предыдущих программах, досконально изучать меню и имеющийся инструментарий – достаточно открыть новый файл и дать волю своему воображению с помощью интуитивно понятного и грамотно визуализированного функционала.
В вашем распоряжении – многослойность объектов, вращение холста по всем осям, режимы смешивания и субпиксельные уровни сглаживания. Помимо стандартного набора инструментов для живописи на готовых фото или с чистого листа, утилита включает в себя редкие готовые кисти вроде граффити, звёзд, травы или капель воды. Также программа полностью поддерживает графические планшеты, что явный плюс для такого софта.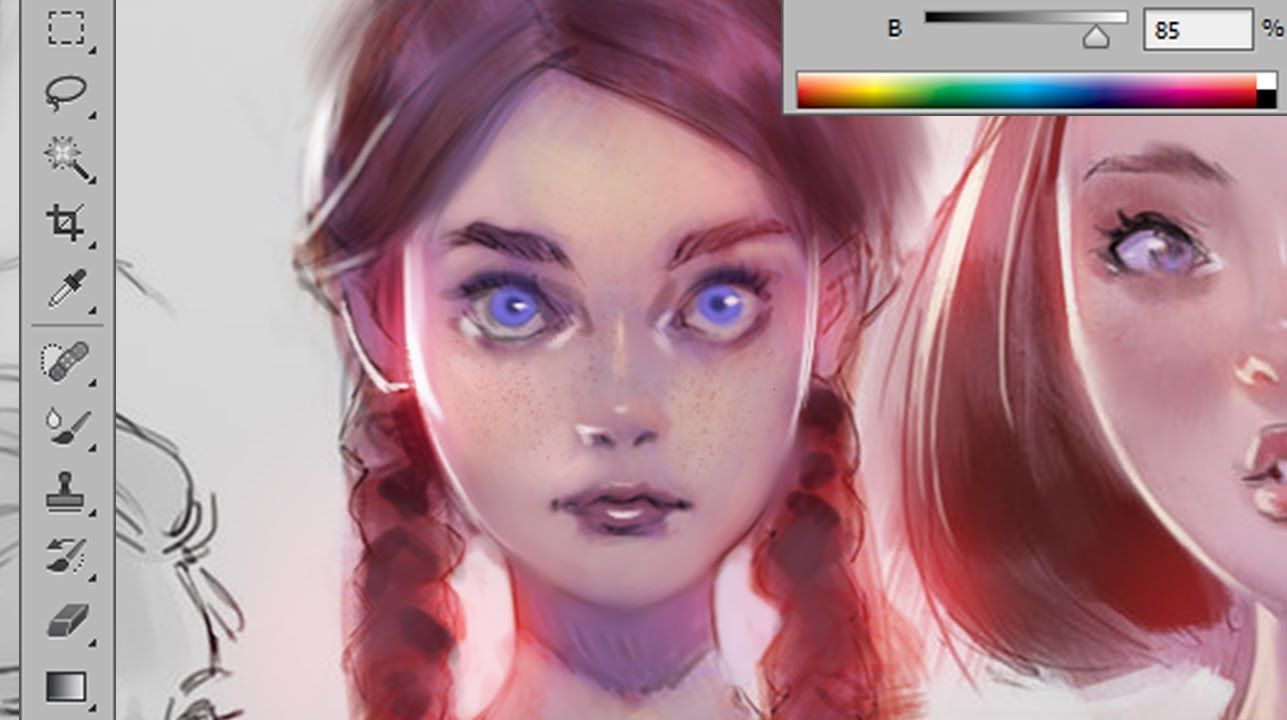
PixBuilder Studio
Ещё одна программа для редактирования и создания пиксель-артов, то есть растровой графики. Возможности софта также позволяют спокойно прорабатывать дизайн веб-сайтов, поэтому утилита пользуется завидной популярностью у веб-мастеров, составляя конкуренцию именитому «Фотошопу».
Кроме уже привычного базового набора инструментов, есть работа со слоями, многоэтапная отмена операций, настройка линий кривых и уровней, а также подгонка популярных эффектов «Блум» (размытие) и резкости. Также у пользователя есть возможность на своё усмотрение настроить интерфейс: закрепить инструменты, вывести важные опции как отдельные элементы и т.д. Работать с программой вполне комфортно как профессионалам, так и новичкам-любителям.
Manga Studio
Это специальная программа для создания аниме-артов. Пользователю доступен шикарный набор инструментов для рисования манги и комиксов. Те, кто досконально изучил мануал и хорошо разобрался с ветками меню так же, как с горячими клавишами, считают утилиту самой удобной для ваяния аниме.
Весь инструментарий, причём настраиваемый, всегда у вас под рукой: скринтон, окраска, чёрный контур, осветлитель и т. д. Если вы малознакомы с софтом такого плана, а порисовать аниме ну очень хочется, то к вашим услугам расширенная версия программы с пошаговой инструкцией на выбор – иллюстрации или видео, где подробнейшим образом объясняются все нюансы этого мероприятия – от азов до создания профессиональных манга-полотен.
Livebrush
Эту утилиту можно назвать ярким примером того, как должна выглядеть качественная рисовалка для детей. Несмотря на свою специфичность, программа пользуется завидной популярностью и среди состоявшихся художников.
Одна из отличительных особенностей данного софта – это векторные узоры, где пользователь может нанести рисунок заданных форм и размеров. Здесь вы без труда оформите славянские или восточные орнаменты, какие-то симметричные сетки или готические узоры. И без того громадный выбор кистей можно расширить собственными настройками или же загрузить ещё больший ассортимент как с официального ресурса разработчика, так и с других любительских ресурсов.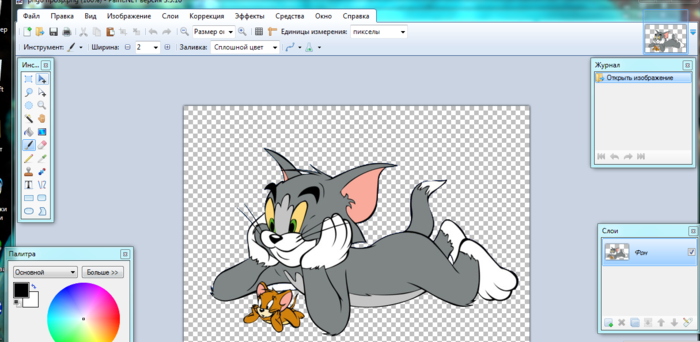
Софт прекрасно показал себя в работе с графическими планшетами и полностью поддерживает все протоколы стилусов. Причём программа отслеживает не только силу нажатия на перо, но также и его наклон, что для многих художников является критичным моментом при выборе утилит такого плана.
Эта утилита, наряду с «Манга Студией», стала популярна у фанатов японских комиксов. Кроме того, многие пользователи нарекли её программой для создания артов на Minecraft из-за специфичного и удобного для этого дела инструментария. Утилита также отлично подойдёт для любителей порисовать пейзажи и портреты в стиле гиперреализма или поп-арта.
Пользователю доступен широкий набор инструментов: шариковые ручки, чернила, десятки кисточек, карандаши разных мягкостей, пастели, акварели и т. д. Причём каждый отдельный инструмент можно настроить под какие-то свои нужды. Также есть возможность параллельной работы с несколькими холстами и поддержка многослойности объектов. Данным софтом пользуются как профессиональные художники, так и начинающие любители, и как уже говорилось выше – это практически идеальная программа для создания артов для «Майнкрафт».
Affinity Designer
Это неплохой софт для создания артов с классическим дизайном и привычным набором инструментов. Здесь вы найдёте большой ассортимент кистей, градиентов и других вспомогательных режимов. Среди прочей массы похожих утилит, эта программа выделяется тем, что отлично справляется с векторными объектами и может легко обрабатывать растровые изображения. Многие используют данный софт не столько для рисования с нуля, сколько для ретуширования фото и дальнейшей обработки в арт-произведение.
Один их явных минусов программы – это отсутствие поддержки сторонних плагинов. Всё, что доступно пользователю, это небольшой перечень надстроек на официальном ресурсе разработчика. Последний, кстати, обещал поправить этот недочёт в самое ближайшее время. Но и без дополнительных плагинов утилита на многое способна и порадует вас интуитивно понятным функционалом с хорошими художественными возможностями.
Подводя итог
Рисование – это дело специфическое. Кому-то нравится ваять пейзажи, кто-то предпочитает рисовать лица, а кого-то хлебом не корми – дай всю реальность превратить в японскую мангу. Несмотря на схожесть всех вышеперечисленных продуктов и функциональность, каждая утилита имеет какие-то свои отличительные особенности.
Кому-то нравится ваять пейзажи, кто-то предпочитает рисовать лица, а кого-то хлебом не корми – дай всю реальность превратить в японскую мангу. Несмотря на схожесть всех вышеперечисленных продуктов и функциональность, каждая утилита имеет какие-то свои отличительные особенности.
Перед тем как браться за создание очередного шедевра, которым будут восхищаться ваши друзья, обязательно учитывайте направленность и набор инструментария той или иной художественной программы. Лучше потратить пару часов на изучение мануала понравившегося софта, чем потом портировать ваше произведение в другую утилиту с потерей данных за неимением какой-нибудь кисточки.
Современный мир меняет все, и любой человек может стать кем угодно, даже художником. Для того, чтобы рисовать, необязательно работать в каком-то специальном месте, достаточно просто иметь на компьютере программы для рисования артов. В этой статье показаны наиболее известные из таких программ.
Любой графический редактор можно назвать программой для рисования артов, хотя не каждый из таких редактор способен угодить вашим желаниям.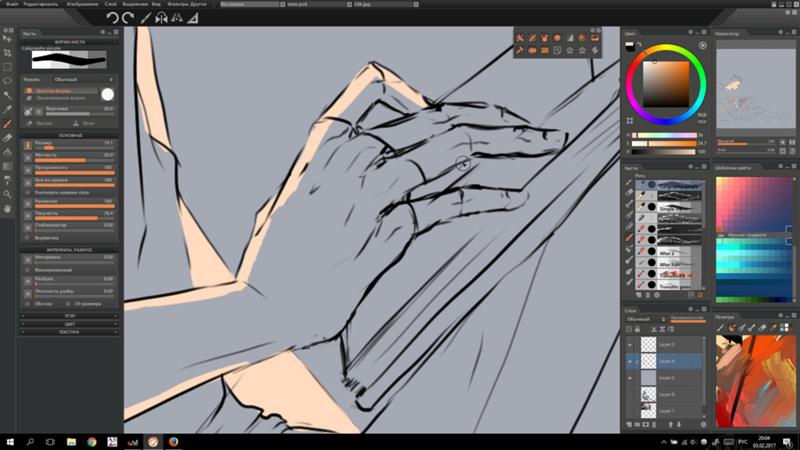 Именно по этой причине в этом списке будут самые разные программы с разным функционалом. Самое главное, что каждая из программ может стать как отдельным инструментом в ваших руках, так и войти в ваш набор, который вы можете использовать по-разному.
Именно по этой причине в этом списке будут самые разные программы с разным функционалом. Самое главное, что каждая из программ может стать как отдельным инструментом в ваших руках, так и войти в ваш набор, который вы можете использовать по-разному.
Tux Paint
Этот графический редактор не предназначен для рисования артов. Точнее, он для этого не разрабатывался. Когда его создавали, программисты были воодушевлены детьми, и тем, что именно в детстве мы становимся теми, кто есть сейчас. Эта детская программа имеет музыкально сопровождение, множество инструментов, но не очень хорошо подходит для рисования качественных артов.
Artweaver
Эта программа для создания артов очень сильно похожа на Adobe Photoshop. В ней есть всё, что и в фотошопе — слои, коррекции, те же инструменты. Но не все инструменты доступны в бесплатной версии, и это является немаловажным минусом.
ArtRage
ArtRage является самой уникальной программой в этом сборнике. Дело в том, что программа имеет в себе набор инструментов, который отлично подходит для рисования не только карандашом, но и красками, как масляными, так и акварелью. Причем, нарисованное этими инструментами изображение очень похоже на настоящее. Также в программе имеются слои, стикеры, трафареты и даже калька. Основным плюсом является то, что каждый инструмент можно настроить и сохранить как отдельный шаблон, тем самым, расширяя возможности программы.
Дело в том, что программа имеет в себе набор инструментов, который отлично подходит для рисования не только карандашом, но и красками, как масляными, так и акварелью. Причем, нарисованное этими инструментами изображение очень похоже на настоящее. Также в программе имеются слои, стикеры, трафареты и даже калька. Основным плюсом является то, что каждый инструмент можно настроить и сохранить как отдельный шаблон, тем самым, расширяя возможности программы.
Paint.NET
Если Artweaver была похожа на Фотошоп, то эта программа больше похожа на стандартный Paint с возможностями Фотошопа. В ней имеются инструменты из Paint, слои, коррекция, эффекты и даже получение изображения с камеры или сканера. Плюс ко всему этому, она является полностью бесплатной. Единственный минус в том, что иногда она работает значительно медленнее с объемными изображениями.
Inkscape
Эта программа для рисования артов является довольно мощным инструментом в руках опытного пользователя. В ней очень широкий функционал и очень много возможностей. Из возможностей больше всего выделяется преобразование растрового изображения в векторное. Также имеются инструменты для работы со слоями, текстом и контурами.
В ней очень широкий функционал и очень много возможностей. Из возможностей больше всего выделяется преобразование растрового изображения в векторное. Также имеются инструменты для работы со слоями, текстом и контурами.
Этот графический редактор является еще одной копией Adobe Photoshop, но в нем есть несколько отличий. Правда, эти отличия, скорее, поверхностные. Тут тоже имеется работа со слоями, коррекция изображения и фильтры, но есть и трансформирование изображения, причем, доступ к нему осуществляется довольно легко.
Огромное количество разнообразных настроек инструментов позволяют создать практически новый инструмент, что является плюсом программы. Плюс к этому, можно настраивать непосредственно панель с инструментами. Но, к сожалению, все это доступно лишь один день, а потом придется платить.
В наше современное время необязательно уметь рисовать, чтобы создать арт, достаточно просто обладать одной из программ, представленных в этом списке. У них у всех одна общая цель, но практически каждая из них подходит к этой цели по-разному, однако, с помощью эти программ можно создать по-настоящему красивый и уникальный арт.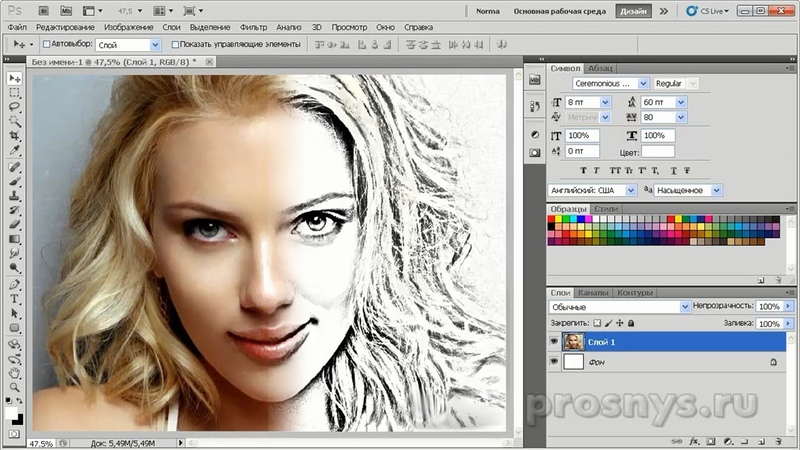 А каким софтом для создания артов пользуетесь вы?
А каким софтом для создания артов пользуетесь вы?
Отблагодарите автора, поделитесь статьей в социальных сетях.
Возможно вы давно хотели научиться рисовать красиво на своем компьютере. На сегодняшний день программ в Интернете для этого очень много. Одни лучше подходят для детей, где есть несколько кистей и множество красок, другие – для профессиональной обработки фотографий, третьи – для созданий 3D персонажей. Какую выбрать программу для рисования артов на своем ПК? В этой статье я опишу лучший софт для вас.
Рисуем арт девушки в программе
ArtRage — включает разнообразные художественные инструменты
Программа ArtRage была создана специально для создания реалистичных арт рисунков при помощи кисти на компьютере. Различные инструменты для создания рисунка лежат на палитре и доступны по щелчку мыши. Среди них: акварель (Watercolor), масло (Oil), мастихин (Palette Knife), валик (Paint Roller), карандаш (Pencil), перо (Ink Pen), аэрограф (Airbrush), это очень удобно.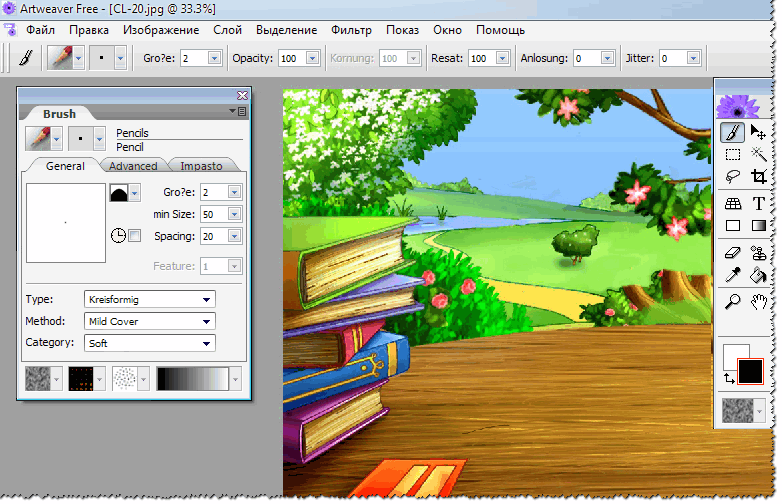 Исходя из того, какой инструмент выбран, вам доступны его настройки (сухость, сила нажатия и т.д.). Все свойства выбранного инструмента вы также можете наблюдать перед собой и выбрать, например, размер мазка, который необходимо применить.
Исходя из того, какой инструмент выбран, вам доступны его настройки (сухость, сила нажатия и т.д.). Все свойства выбранного инструмента вы также можете наблюдать перед собой и выбрать, например, размер мазка, который необходимо применить.
Редактор отлично подойдет для тех, кто хочет научиться писать картины акварелью, маслом, пастелью и другими художественными техниками. Для пользователей предоставляется 2 версии редактора: Studio и Studio Pro.
«Про» версия имеет много дополнительных и передовых функций. В ней доступны совместимый с Photoshop фильтр, скриптовая запись картины, блокировка изменения прозрачности улучшений и слоев и т.д. Версии редактора ArtRage доступна по ссылке https://www.artrage.com/artrage-4/. При создании картинок в этой программе конечное изображение получается настолько качественным, что кажется его создавали в специальной художественной студии.
Pixia — простая растровая графическая утилита для рисования артов на компьютере
Несмотря на небольшие размеры, программа Pixia создана для рисования артов на компьютере и делает это очень хорошо. Это происходит потому, что она наделена множеством функций, которые в других программах этого уровня отсутствуют. Редактор считается облегченной версией полноценного графического редактора. Каждую кисть можно настроить по своему усмотрению, можно использовать различные графические объекты в качестве кисти.
Это происходит потому, что она наделена множеством функций, которые в других программах этого уровня отсутствуют. Редактор считается облегченной версией полноценного графического редактора. Каждую кисть можно настроить по своему усмотрению, можно использовать различные графические объекты в качестве кисти.
Скачать редактор Pixia вы можете по ссылке http://www.ne.jp/asahi/mighty/knight/download.html. Распространяется он бесплатно, создан японским программистом Исао Маруока.
Добавление эффектов в редакторе Pixia
Его особенностью является подключаемые плагины, которые можно найти в сети. Таким образом его функционал можно наращивать, добавляя некоторые фильтры с Photoshop. Программа проста в освоении, имеет приятный и понятный интерфейс. Здесь вы можете создать любой графический файл в 10240 x 10240 пикселей. Разработчик утверждает, что Pixia может обрабатывать столько слоев, сколько вместит ваша оперативная память.
Inkspace — программа для создания художественных иллюстраций
Inkspace – это бесплатный векторный редактор с открытым исходным кодом.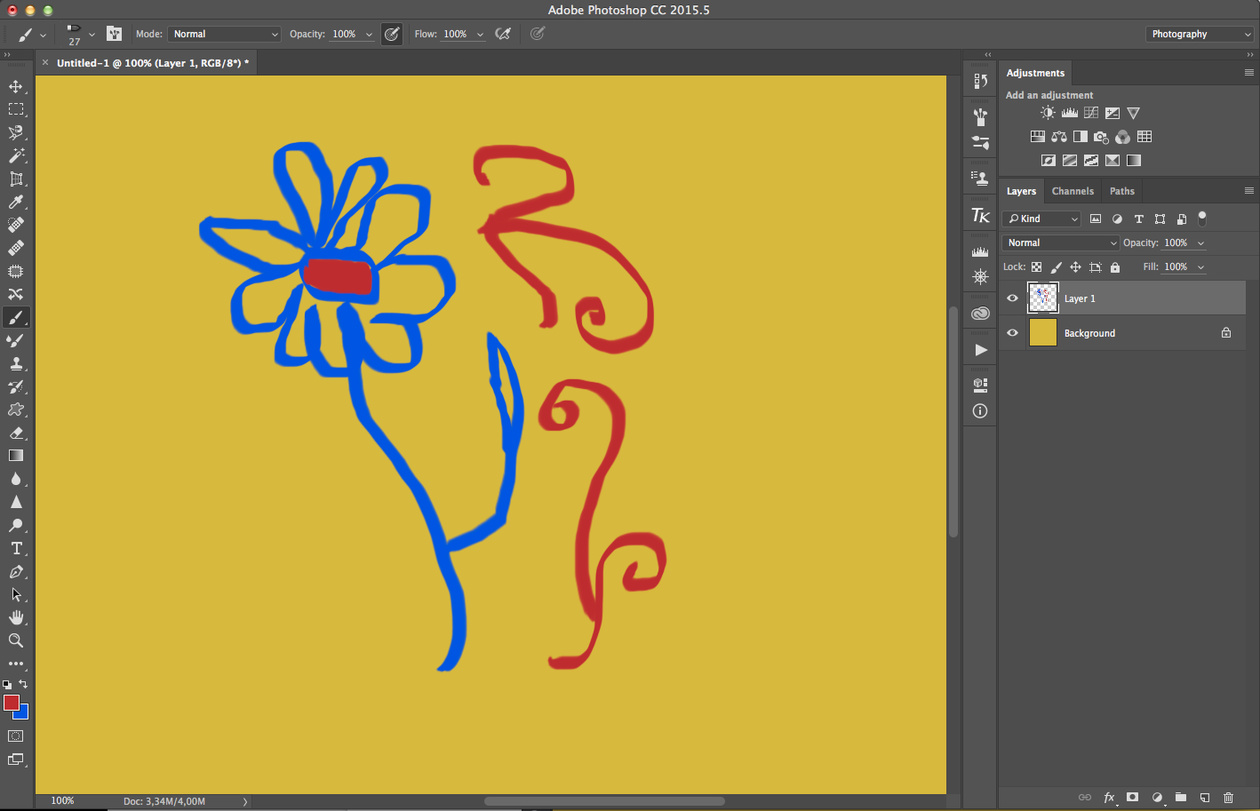 Он был специально создан для редактирования графики SVG. Программа оснащена большим арсеналом инструментов, имеет большой функционал и является одним из самых популярных программ для рисования и редактирования векторной графики. Многие веб-разработчики недооценивают векторную графику, хотя преимущества ее лежат на поверхности:
Он был специально создан для редактирования графики SVG. Программа оснащена большим арсеналом инструментов, имеет большой функционал и является одним из самых популярных программ для рисования и редактирования векторной графики. Многие веб-разработчики недооценивают векторную графику, хотя преимущества ее лежат на поверхности:
- Масштабирование – самым сильным свойством файлов SVG является масштабирование, в отличие от растровых изображений, которые теряют качество при увеличении.
- Векторная графика поддается редактированию при помощи каскадной таблицы стилей, можно задать фон, границы, прозрачность через CSS.
- При обращении к SVG на сервер, http делает меньше запросов при отдаче информации клиенту. Если на сайте очень много графики, то используя SVG вместо растровых изображений, скорость загрузки сайта существенно увеличится.
- Файл векторной графики имеет меньший размер, в отличие от растрового.
Создаём арт букву в Inkspace
Чтобы скачать редактор, перейдите по ссылке https://inkscape. org/ru/download/windows/. Если вы хотите научиться работать с графикой в фоторедакторе Inkspace, то стоит больше применять именно практику. Программа позволяет пользователю совершать преобразование всех растровых изображений в векторное. Умеет работать со слоями, контурами, текстом. Позволяет использовать различные геометрические фигуры, редактировать и поворачивать их.
org/ru/download/windows/. Если вы хотите научиться работать с графикой в фоторедакторе Inkspace, то стоит больше применять именно практику. Программа позволяет пользователю совершать преобразование всех растровых изображений в векторное. Умеет работать со слоями, контурами, текстом. Позволяет использовать различные геометрические фигуры, редактировать и поворачивать их.
Artweaver — редактор с фильтрами и эффектами на Windows
Если вы решили найти программу для того, чтобы нарисовать арт на своем компьютере, то Artweaver был создан специально для вас. Этот редактор ориентирован специально на профессионалов и любителей, которые имеют предоставление о программном обеспечении вроде Photoshop, Corel Painter. Для художника здесь есть все подходящие инструменты – кисть, карандаш, мел, различные краски, аэрограф. Каждый проект вы можете завершить в художественном стиле, добавив разные фильтры, шум, размытие. Каждый незаконченный рисунок в фотошопе можно доделать в Artweaver. Если вас заинтересовал этот редактор, то вы можете испытать его, скачав по ссылке https://www. artweaver.de/de/download.
artweaver.de/de/download.
Преимущества перед другими программами:
- Совместимость с Photoshop.
- Программа бесплатна.
- Artweaver понимает большинство графических форматов.
- Имитирует практически все инструменты изобразительного искусства.
Работаем со слоями в Artweaver
- Редактор является разработкой немецких специалистов, поэтому по умолчанию стоит немецкий язык, можно изменить на английский. Чтобы установить русский, необходимо самостоятельно устанавливать файл.
- Нет поддержки слоев для форматов – PNG, JPEG, GIF, BMP.
- После первой версии программа становится условно-бесплатной.
Paint — многофункциональная и простая программа, чтобы нарисовать красочный арт
Очень популярный графический редактор Paint пережил множество версий операционной системы Windows, с которой поставлялся в комплекте. Фоторедактор вошел и в последнюю версию ОС, но практически не изменился. Он имеет все те же всем привычные инструменты – карандаш, заливку, палитру, лупу, ластик и различные кисти.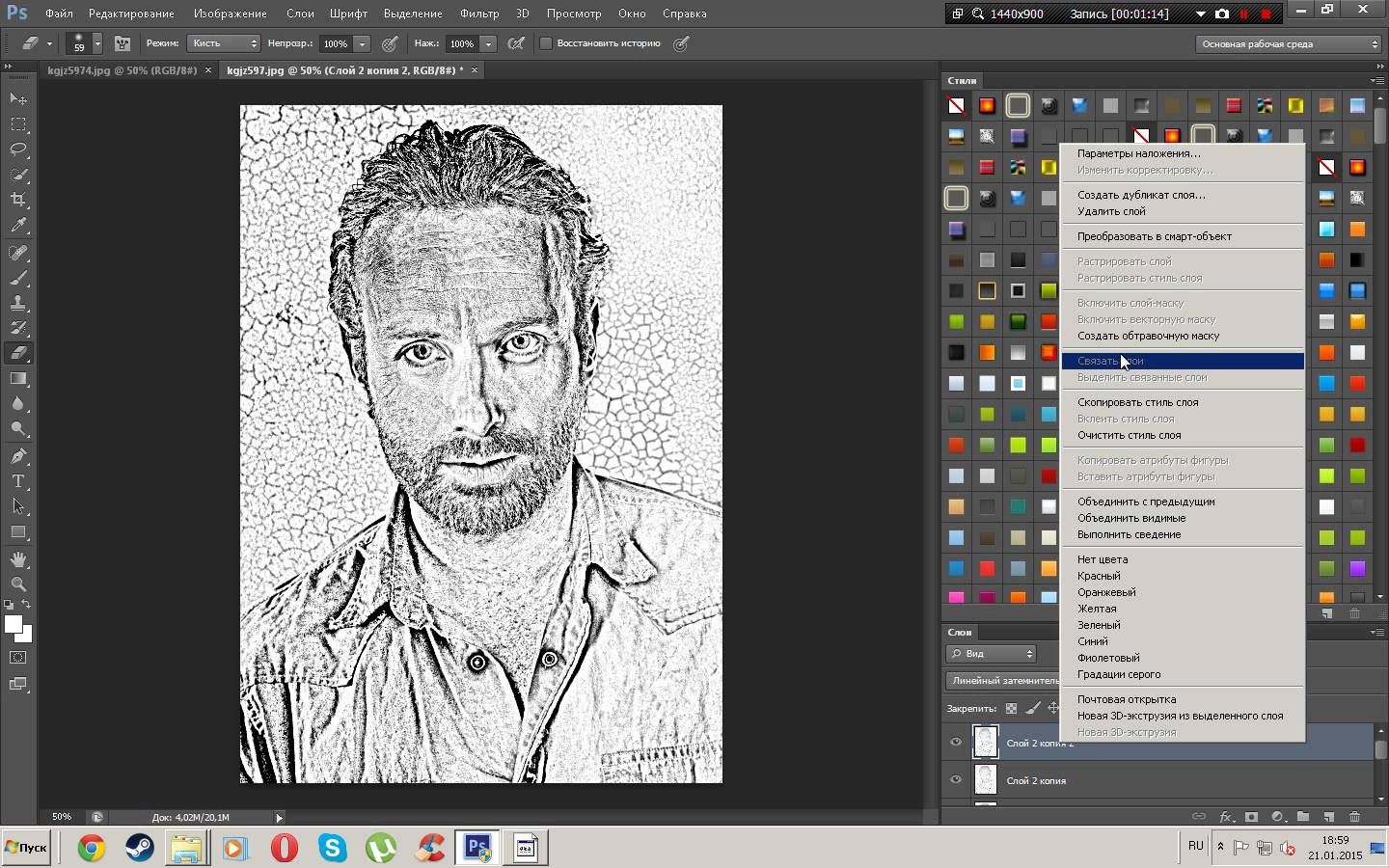 Самым главным преимуществом приложением является его простота. На выбор художника программа имеет 9 различных кистей и КЗС-цветовую модель, чего вполне хватит для создания полноценной картины. Размер каждого инструмента при рисовании артов можно уменьшить или увеличить. Не поддерживает работу со слоями и прозрачностью.
Самым главным преимуществом приложением является его простота. На выбор художника программа имеет 9 различных кистей и КЗС-цветовую модель, чего вполне хватит для создания полноценной картины. Размер каждого инструмента при рисовании артов можно уменьшить или увеличить. Не поддерживает работу со слоями и прозрачностью.
Используем карандаш в Microsoft — Paint
Gimp — фоторедактор поможет в иллюстрировании арт изображений
Gimp – это мой любимый редактор, который расположен в одной «весовой категории» с таким графическим гигантом как Adobe Photoshop. Но в отличие от него имеет значительно меньший размер. Гимп направлен на работу с растровыми изображениями, частично поддерживает векторную графику.
Gimp многоцелевая программа, которую используют не только для рисования красивых артов и мемов на компьютере, но и для полноценной корректировки фотографии. Фильтры и инструменты помогут улучшить насыщенность, цветовой баланс, убрать различные искажения изображения, изменить перспективу, редактировать заваленный горизонт, кадрировать, удалять дефекты, «оживлять» затуманенную детализацию и многое другое.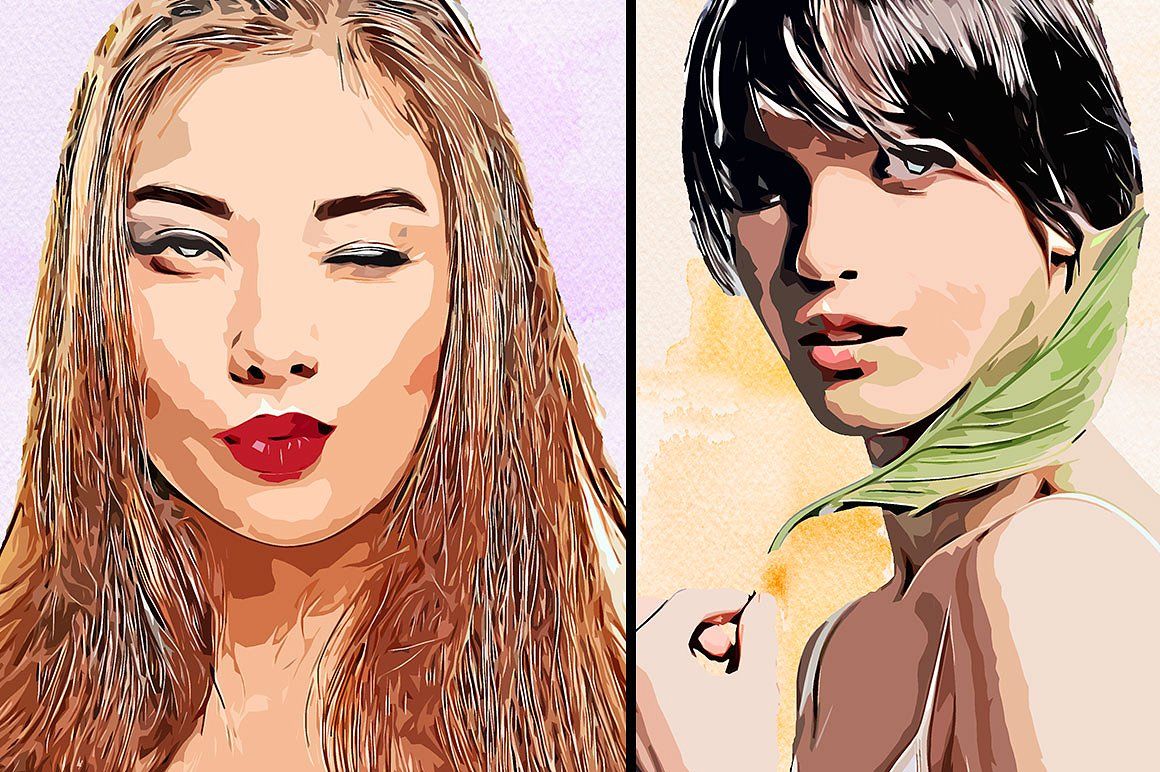
Скачайте редактор на русскоязычном сайте – http://gimp.ru/download/gimp/.
Начинаем рисовать в Gimp
При запуске графического редактора вы увидите три раздельных окна, каждый из них может изменять свой размер, их можно растягивать или уменьшать. Редактор для рисования арт изображений можно настроить по своему вкусу. На выбор художника множество различного вида кистей, а каждую из них можно редактировать. Выберите подходящую и начните работу в программе Gimp.
7 лучших бесплатных программ для рисования на компьютере
1 Krita
Список лучших программ для рисования на компьютере стоит начать с приложения под названием Крита. Одна из основных особенностей утилиты — бесконечный размер холста и имитация материалов настоящих художественных полотен.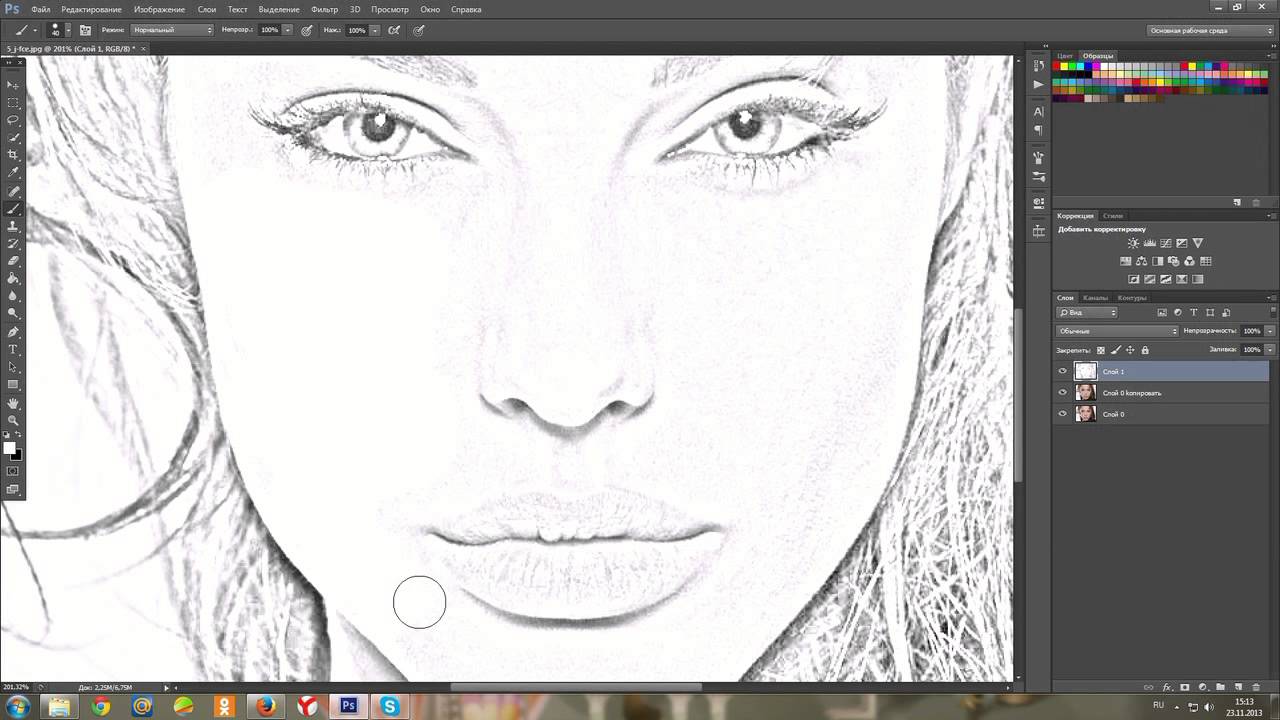 А еще — поддержка русского языка, мазки и линии, приближенные к настоящим кистям и инструментам рисования, наложение слоев, стилизация картин под масло и акварель, создание комиксов и макетов, коррекция фото и настройка расположения панелей в зависимости от личных предпочтений.
А еще — поддержка русского языка, мазки и линии, приближенные к настоящим кистям и инструментам рисования, наложение слоев, стилизация картин под масло и акварель, создание комиксов и макетов, коррекция фото и настройка расположения панелей в зависимости от личных предпочтений.
К плюсам можно отнести поддержку всех популярных платформ: Windows, Linux и Mac OS. Кроме того, за ее использование не придется платить. С сайта разработчика утилиту можно скачать бесплатно, а на сайте Microsoft программу можно скачать, заплатив $9,97. Это позволит поддержать сообщество разработчиков и получать автоматические обновления. При этом с большинства других ресурсов, включая сайт создателей ПО, редактор скачивается совершенно бесплатно.
2 SmoothDraw
В списке программ для рисования на ПК есть утилита под названием SmoothDraw, предназначенная для начинающих художников и дизайнеров. Рисовать здесь можно распылителями, маркерами, карандашами и разными видами кистей.
Для создания картин применяется пиксельная технология, а интерфейс не перегружен лишними значками и надстройками.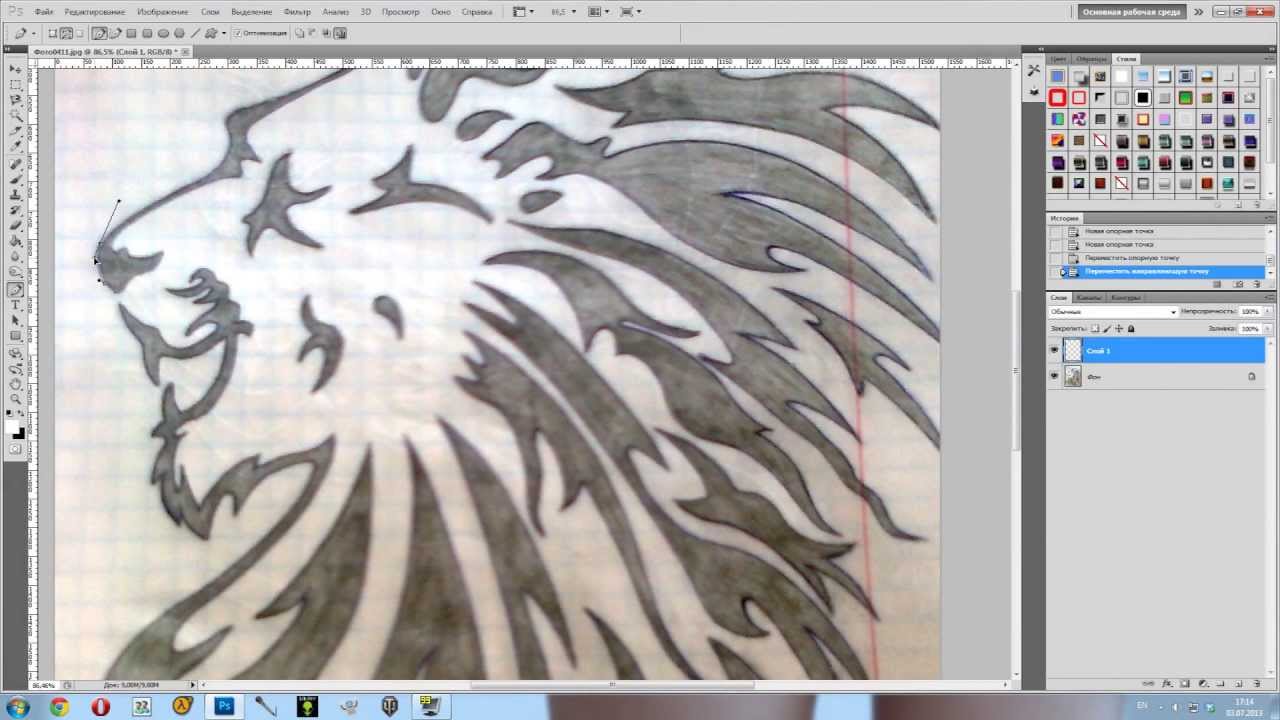 Каждый эффект или инструмент обозначен иконкой, а переключать их можно нажатием клавиш на цифровой клавиатуре — это позволяет быстрее рисовать, не отвлекаясь от процесса. С другой стороны, привязка к цифрам ограничивает функциональность, но для начинающих художников будет достаточно и этого.
Каждый эффект или инструмент обозначен иконкой, а переключать их можно нажатием клавиш на цифровой клавиатуре — это позволяет быстрее рисовать, не отвлекаясь от процесса. С другой стороны, привязка к цифрам ограничивает функциональность, но для начинающих художников будет достаточно и этого.
Среди особенностей ПО — небольшие требования к аппаратной части, хотя для работы последних версий требуется версия Windows не ниже 7-й. Проекты сохраняются практически во всех популярных форматах, а скачать утилиту можно совершенно бесплатно — без рекламы и ограничений функциональности. А среди минусов — ограниченное количество функций и отсутствие поддержки русского языка. Хотя из-за простых настроек опытные пользователи разберутся и с англоязычным интерфейсом.
3 Gimp
Бесплатная программа Gimp для ПК, которая способна заменить Adobe Photoshop и поможет сэкономить до $53 в месяц. По функциональности редактор вполне сравним со своим условным «соперником». И хотя возможностей для обработки изображений у него немного меньше, пользователю доступно создание, обработка и ретуширование картинок, послойная обработка и сглаживание.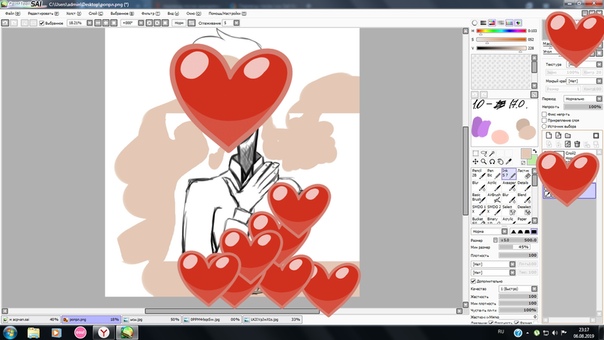 Кроме того, в отличие от Фотошопа, Gimp занимает меньше места на компьютере и запускается на ПК со слабой аппаратной частью: 512 Мбайт ОЗУ и встроенной видеокартой.
Кроме того, в отличие от Фотошопа, Gimp занимает меньше места на компьютере и запускается на ПК со слабой аппаратной частью: 512 Мбайт ОЗУ и встроенной видеокартой.
К особенностям ПО можно отнести поддержку Windows и Mac OS, Linux и других Unix-подобных платформ. А еще — простой и удобный по сравнению с большинством редакторов интерфейс и работа с форматами файлов других программ, включая созданные в Фотошопе изображения PSD. Среди недостатков можно отметить только отсутствие поддержки 16-тибитного цветового пространства.
4 Artweaver
Многофункциональный графический редактор для компьютера на базе ОС Windows. Отличается простым интерфейсом (хотя и без поддержки русского языка) и реалистичными инструментами рисования — включая кисти, которые можно создавать самостоятельно. А еще Artweaver позволяет клонировать цвета, создавать симметричные картинки и записывать последовательность действий для повторения в следующем проекте. К плюсам программы можно отнести небольшие размеры, минимальные требования к аппаратной части и поддержку работы со сканерами.
Программа бесплатная, но, кроме версии Free существует и еще одна — Plus. Она дает возможность использовать редактор для коммерческих целей, включать темную тему оформления и сохранять отредактированные файлы в формате EXIF. Среди минусов стоит отметить отсутствие некоторых инструментов — например, «лечащей кисти» и плагинов для Photoshop.
5 Paint.NET
Один из лучших бесплатных растровых графических редакторов. Так же как и GIMP считается неплохим, хотя и упрощенным аналогом Фотошопа. Программа обладает множеством полезных инструментов и эффектов, позволяет создавать объемные картинки, и даже делать их прозрачными или движущимися. Есть возможность параллельной обработки нескольких фото, а с интерфейсом может разобраться даже неопытный пользователь. А те, кому не хватает стандартной функциональности, могут поставить дополнительные плагины, скачав их с официального форума утилиты.
К лучшим бесплатным программам для рисования Paint.net можно отнести и за поддержку старых или офисных компьютеров (1 Гбайт ОЗУ и процессор с частотой 1 ГГц), хотя у нее есть оптимизация и для работы с 2 и 4 ядрами.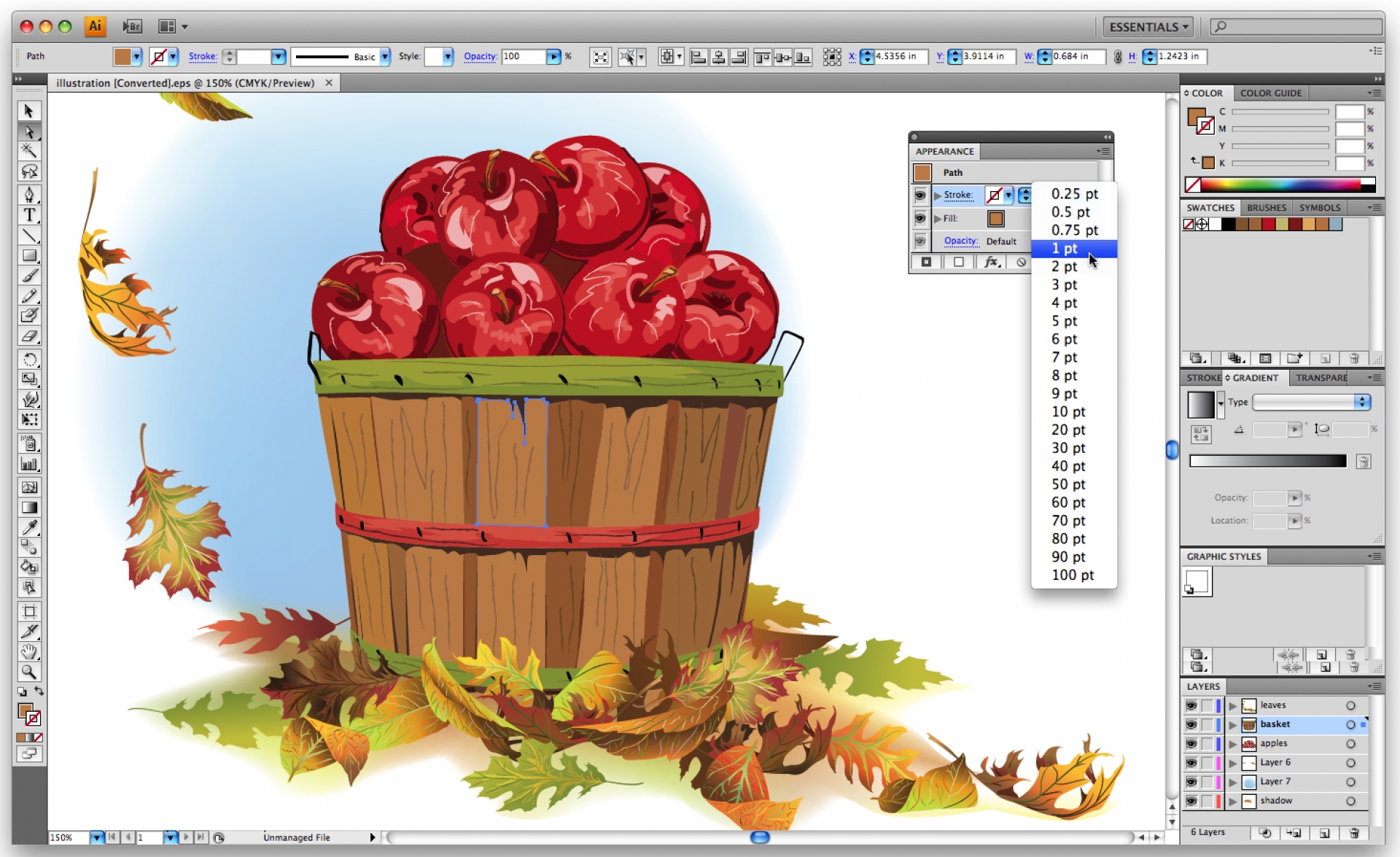
Платных версий у утилиты нет. Связано это с тем, что программа создавалась в качестве студенческого проекта. А единственный минус — поддержка только одной операционной системы, Windows. Более того, последняя версия работает с 7-й версией ОС.
6 PixBuilder Studio
Многофункциональная и мощная утилита для рисования и редактирования фото. Среди ее возможностей: работа с импортированными картинками и слоями, повтор и отмена действий, настройка кривых, настройка размытия и резкости. Интерфейс простой и русскоязычный, с возможностью настройки под предпочтения пользователя. Поэтому создавать в нем изображения сможет даже начинающий художник или дизайнер.
Среди особенностей PixBuilder Studio стоит отметить множество встроенных фильтров и эффектов, сохранение и конвертирование практически в любой популярный формат — от PNG, BMP и JPG до GIF и PSD. Приложение поддерживает работу с «горячими» клавишами. К минусам ПО относятся ограниченный набор функций и периодически возникающие ошибки при работе с форматом CMYK.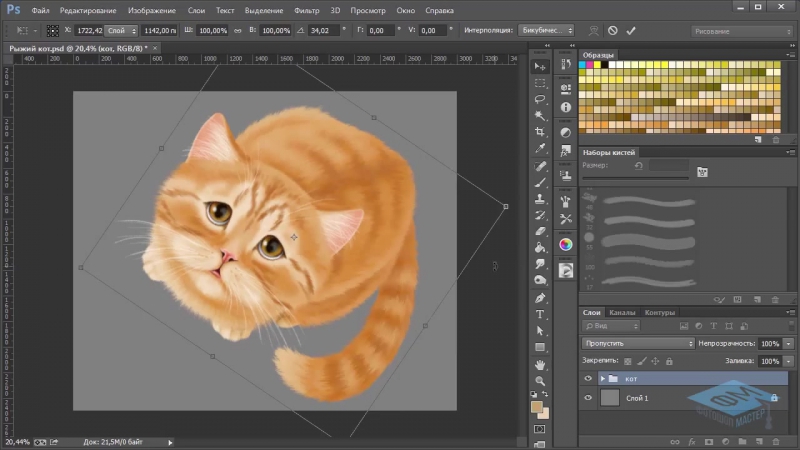
7 Inskape
Закончить перечень лучших бесплатных программ для рисования на компьютере можно утилитой Inskape. Векторный редактор можно применять для разработки рекламы, чертежей, буклетов и других графических продуктов. А затем сохранять их почти в любом формате — притом, что запускается ПО и в Windows, и в Linux или в MacOS. В программе есть множество инструментов: кисти, перья, вставка текста и функция каллиграфии. Она позволяет рисовать примитивную графику и заполнять ее узорами, градиентом или сплошным цветом.
Среди возможностей Inskape — создание векторной графики из фото и других цифровых источников. Утилита распространяется бесплатно, без рекламы и ограничений, а с ее простым интерфейсом справится любой начинающий художник. К минусам можно отнести отсутствие работы с цветовой моделью CMYK и модуля для импорта картинок со сканера.
Читайте также:
Как рисовать кистью в фотошопе
Здравствуйте, уважаемые мои читатели! Вы не поверите: сплю сегодня ночью и снится мне, будто я пишу новый урок фотошоп о том, как работать с кистями в этом редакторе. Утром проснулась и поняла – пора браться за статью. А что, вообще идея хорошая, особенно для начинающих. Помню, на заре освоения данной программы у меня был серьезный ступор именно в этом вопросе. Как установить кисти фотошоп, я тогда худо-бедно разобралась, а вот как их правильно настраивать – было загадкой до определенного времени. В сегодняшнем уроке я вам покажу несколько основных манипуляций, которые заметно упрощают работу в графическом редакторе Adobe Photoshop.
Утром проснулась и поняла – пора браться за статью. А что, вообще идея хорошая, особенно для начинающих. Помню, на заре освоения данной программы у меня был серьезный ступор именно в этом вопросе. Как установить кисти фотошоп, я тогда худо-бедно разобралась, а вот как их правильно настраивать – было загадкой до определенного времени. В сегодняшнем уроке я вам покажу несколько основных манипуляций, которые заметно упрощают работу в графическом редакторе Adobe Photoshop.
Для наглядности я создам документ и залью, например, фиолетовым цветом. Над этим слоем обязательно создаю новый слой для работы с кистями фотошоп.
Выбираем в панели инструментов Кисть (Brush) .
Теперь нам нужно выбрать подходящую кисть. Для этого в верхней панели настроек инструмента кликаем на треугольничек, после чего раскрывается окно с палитрой установленных кистей фотошоп. Давайте выберем для начала простую круглую кисть. У меня фотошоп CS5, в более ранних версиях палитра кистей по умолчанию имеет несколько иной вид. Но простейшие настройки кистей все равно аналогичные.
Но простейшие настройки кистей все равно аналогичные.
При помощи ползунка Размер (Master Diametr) можно подобрать кисть подходящего диаметра, т.е. толщину линии, получаемой при использовании кисти. Кстати, менять размер можно, используя горячие клавиши: [ — уменьшить размер, ]- увеличить размер. Ползунок Жесткость (Hardness) регулирует центр жесткости выбранной кисти или проще говоря, когда жесткость равна 0, края кисти получаются размытыми. Варианты с различной жесткостью кисти показаны на скриншоте ниже (если Вы кликните на изображение, оно откроется в новом окне в увеличенном масштабе).
Обои для влюбленных
При работе в Adobe Photoshop мне очень часто приходится рисовать полупрозрачной кистью (особенно во время ретуши фотографий). Меняется этот параметр также в верхней панели настроек инструмента при помощи вкладки Непрозрачность (Qpacity) . Посмотрите на предыдущий скриншот, здесь я провела кистью с непрозрачностью 50% поверх всех остальных слоев.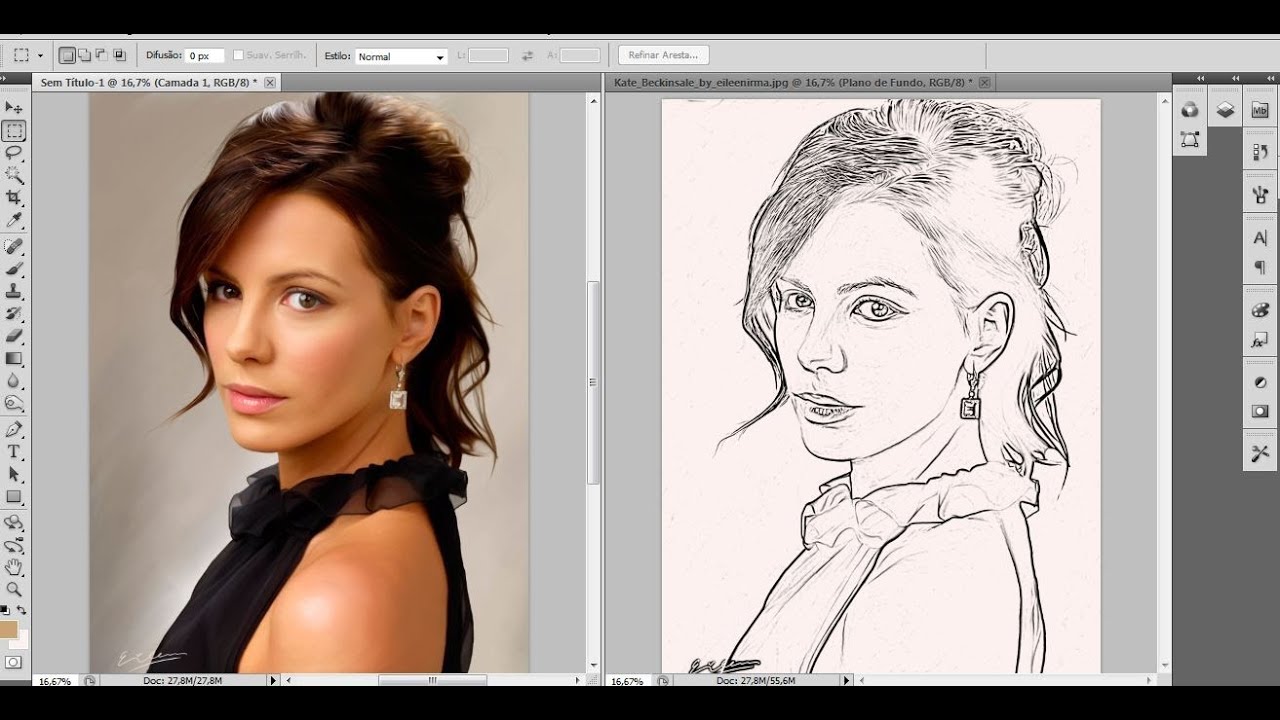
Кроме того Вы можете поменять Цвет кисти фотошоп. Делается это нажатием на квадратик с цветом в левой нижней части Панели инструментов. В выпавшем окошке выбираем подходящий цвет и нажимаем ОК. Активный цвет – это тот, что сверху.
Но стандартный набор кистей по умолчанию далеко не всегда устраивает фотошоп-мастеров. Что делать? Нужно просто установить новые кисти фотошоп. Для этого существует 3 способа.
Первый способ самый простой, особенно для начинающих. Вы можете воспользоваться библиотекой кистей в самой программе.
Найти и установить дополнительные кисти можно так: открываем вкладку, где меняется размер кисти. В ней находим маленький треугольник в правом верхнем углу и нажимаем на него.
В самом нижнем блоке Вы увидите наборы кистей из библиотек редактора, выбираете подходящий. Новые кисти появятся в палитре кистей.
Второй способ тоже прост, а главное, дает возможность установить кисти фотошоп в большом ассортименте. Итак, в интернете скачиваем кисти в формате .ABR.
Итак, в интернете скачиваем кисти в формате .ABR.
Снова идем в параметры инструмента, жмем на треугольник, а затем выбираем вкладку Загрузить кисти. Выбираем скачанный файл на вашем компьютере, жмем ОК.
Все, готовые кисти уже в вашей программе!
Третий вариант – создать свою собственную кисть. Как это делается, расскажу в следующем уроке.
А сейчас давайте поговорим об очень важных настройках выбранной кисти. Помимо изменения цвета, размера, прозрачности, Вы можете также изменить угол наклона кисти для фотошоп, создать динамику размера, цвета и т.д. Для этого идем в меню Окно – Кисть (горячая клавиша F5).
Открытка к Пасхе: только своими руками и в фотошопе
Например, я открыла дачное фото. Загрузила кисть с кинопленками. В предложенном наборе кисть маленькая и горизонтальная, а мне бы хотелось расположить объект под углом. Для этого в окне Кисть увеличиваем размер и изменяем Угол наклона на нужный.
Ну а затем можно вставить еще несколько изображений – и коллаж на скорую руку готов!
Давайте сделаем много бабочек на нашем коллаже с помощью кистей для фотошоп. Загружаем кисти с бабочками из интернета, устанавливаем размер 120 пикс. Теперь настроим кисть так: увеличим Интервал до 153%.
- Переходим во вкладку Динамика формы:
- — колебание размера – позволяет менять размер кисти во время рисования одним мазком в фотошоп, установим 85%;
— минимальный диаметр – задает минимальный размер кисти в процентах от исходного. Чем выше значение, тем меньше бабочки будут отличаться по величине друг от друга. Оставим 0%;
— колебание угла – автоматически и хаотически поворачивает кисть в пространстве. Зададим 40%.
— колебание формы – можно изменить форму, получается, будто объект повернули не только по вертикали и горизонтали, но и в плоскости, перпендикулярной монитору.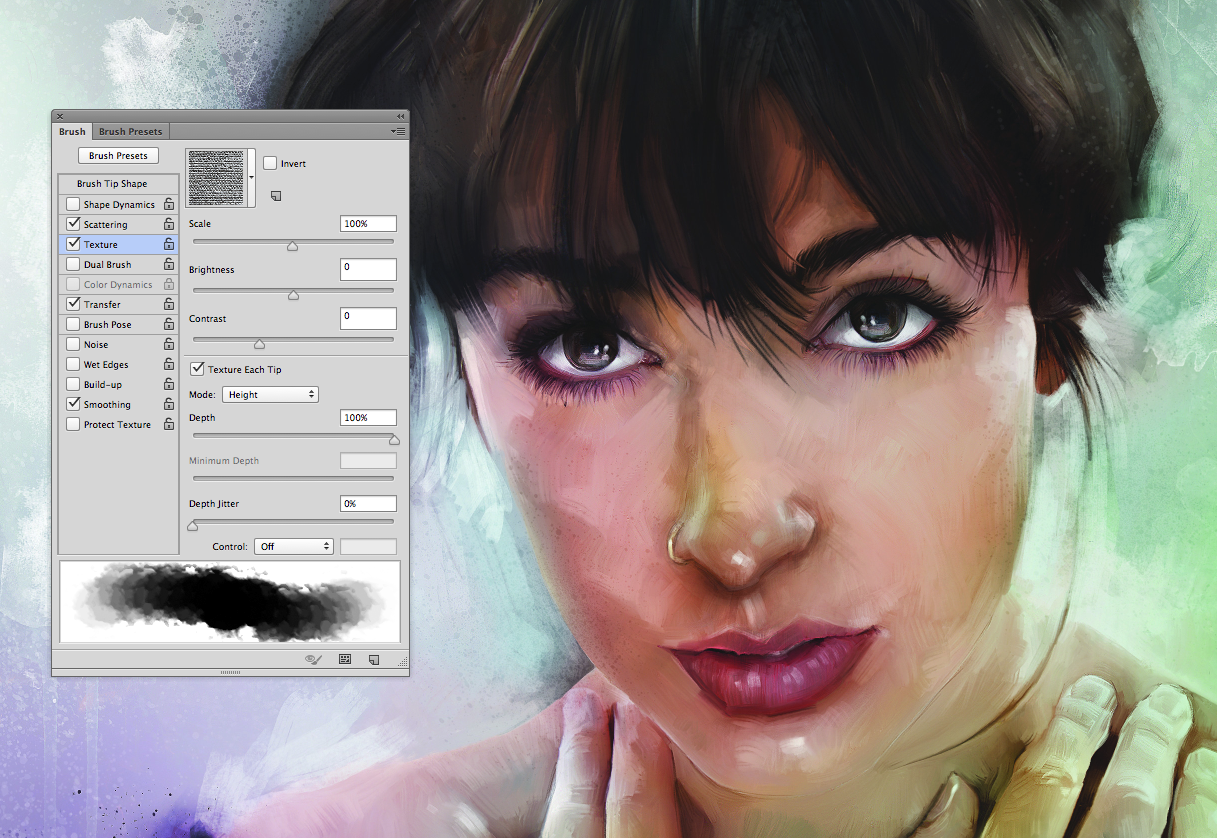 Установим 16%.
Установим 16%.
— минимальная форма – интенсивность колебания формы (установите 100% — колебаний формы не будет). Оставим по умолчанию 25%.
Пока что не очень. Переходим во вкладку Рассеивание:
— рассеивание – параемтр, который позволяет размещать много объектов на расстоянии друг от друга. Чем выше процент, тем дальше будут рассеиваться наши бабочки. Установим 675%.
— счетчик – дает возможность рассеивать в вертикальной плоскости установленное число объектов (мазков кисти). Я взяла 2, а Вы можете попробовать и другие настройки.
— колебания счетчика – позволяет варьировать количество объектов, заданное в параметре Счетчик. Оставим 7%.
Есть еще одна очень полезная вкладка Динамика цвета, благодаря которой можно автоматически менять цвет кисти во время одного мазка. Только перед этим необходимо установить необходимые Вам основной и фоновый цвета .
- Пробуйте устанавливать различные настройки, а эффект от моих настроек кисти будет, как на скриншоте ниже.
На этом мой урок фотошоп для начинающих по работе с кистями подошел к концу. Надеюсь, Вам он был полезен. Теперь Вы знаете, откуда взять кисти фотошоп, как их установить и, главное, как при помощи этого инструмента рисовать и создавать в фотошопе интересные эффекты.
Если остались вопросы – не стесняйтесь, спрашивайте. Делитесь впечатлениями, буду очень рада. К работе с кистями мы еще обязательно вернемся, ведь программа Adobe Photoshop таит в себе еще очень много интересного. Не пропустите! А еще лучше подпишитесь на новые статьи.
До скорых встреч на моем сайте! Ваш домовенок Елена.
Источник: https://domovenok-art.ru/2012/06/kisti-fotoshop-vse-li-vy-o-nix-znaete/
Как использовать кисти в Фотошопе?
Приветствую вас! Предлагаю вам мысленно отправиться в ваше детство, в детский садит. Многие помнят злую воспитательницу, ужасную пенку на молочном супе из макарон и конечно как дёргать девчонок за косички.
У многих в детских садиках были определенные часы выделенные на творчество: у кого-то пение, у кого-то театральный кружок, а у кого-то рисование. Рисование мне нравилось больше всего, за исключением дёргания девчонок за косички.
А какой же предмет самый главный в рисовании ? Каким же предметом вы изрисовывали уши соседям по парте? Конечно, конечно же это кисточка. Они бывают разные: беличьи, лисьи, большие, маленькие, разные. Но мы сегодня будем учиться рисовать не ими, поскольку ими мы уже научились рисовать в детском саду.
Поскольку этот сайт как то связан с Фотошопом, мы будем изучать сегодня инструмент под названием “Кисть”. Этот инструмент в Фотошопе настолько разнообразен, что просто страшно представить. В нём оказались совмещены все кисти мира.
И беличьи, и лисьи, и большие с маленькими, и даже кисти с определённым рисунком. В этом уроке я постараюсь полностью раскрыть для вас этот инструмент, мы узнаем всё начиная от размера и заканчивая созданием своей кисти.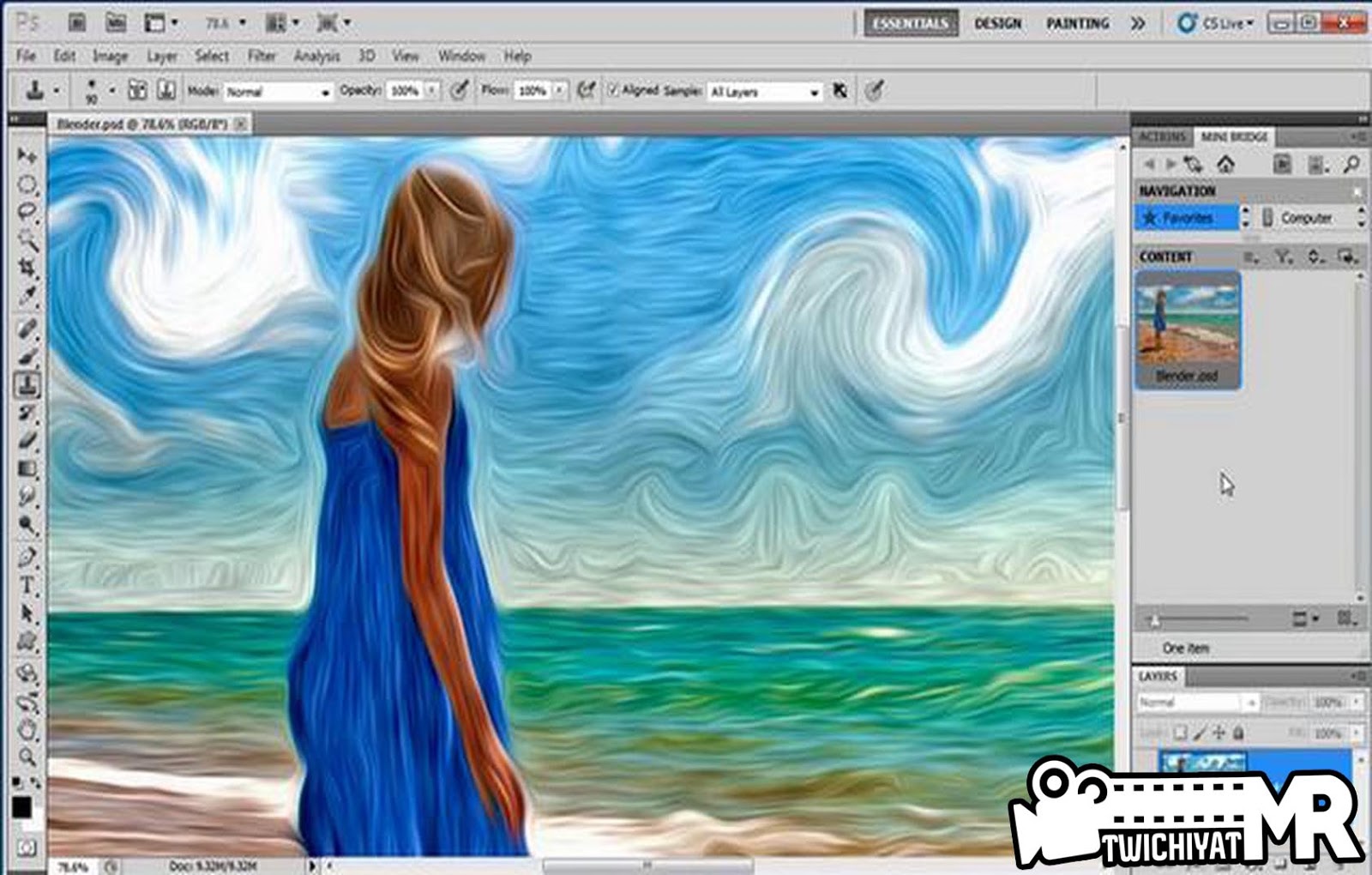 Так давай те же приступим.
Так давай те же приступим.
Самая главное меню у кисти – это “Меню набора кистей”. Эго можно найти слева на панели настроек данного инструмента. В этом меню можно настраивать главный диаметр кисти. То есть её размер, будет она большая или маленькая. Жёсткость кисти – это нужно для того, чтобы делать края кисти более мягкими.
Чем меньше жёсткость кисти, тем более расплывчатый край у кисти которой вы рисуете. Замете, что эти параметры можно настраивать, как изменением положения флажка, так и запасанием нужного числа в поле. Ниже под жёсткостью кисти вы увидите поле в котором предоставлены все кисти, которые есть в вашем Фотошопе.
Когда вы будете загружать или удалять кисти из Фотошопа, то в этом поле они будут либо исчезать либо появляться.
Справа от “Главного размера”, вы можете увидеть треугольничек, который выдвигает меню. Это меню нам поможет сделать важные операции связанные с кистями.
Здесь мы можем выбрать, как будут отображаться кисти в поле с кистями: маленькие миниатюры, большие миниатюры, большие миниатюры и имена. Можем производить действия с кистями: загрузить, восстановить, заменить и сохранить.
Можем производить действия с кистями: загрузить, восстановить, заменить и сохранить.
И можем вставить определённые наборы кистей уже имеющиеся в Фотошопе, не нуждающиеся в загрузке в него: каллиграфические, мокрые, квадратные, широкие.
Давайте с вами отдельно разберём один пункт из этого меню. Часто задаваемый вопрос “Как загрузить кисти в Фотошоп?”, сейчас мы будем разбираться в этом вопросе.
Для того, чтобы загрузить кисти в Фотошоп, нам нужно зайти в меню, которое описывалось выше, и нажать на пункт “Загрузить кисти…”. Перед нами откроется окно, в котором нам будет необходимо найти файл, который вы предварительно скачали из интернета форматом (.abr).
Этот формат файла показывает, что это кисть для Фотошопа, кликнув по этому файлу дважды мышкой, мы загрузим его в Фотошоп. Кисти загруженные таким образом появятся в поле меню набора кистей. И вы сможете делать с ними, что захотите. Так же можно просто кликнуть по файлу типа (.
abr) дважды левой кнопкой мыши просто из любой папки вашего компьютера и он как установочный файл самостоятельно загрузит кисти в ваш Фотошоп.
Вы можете заметить кнопочку “Создать новый слой”, который нам уже встречался в меню “Слои”.
Для чего же нужна эта кнопочка? Если вы сделали определённую кисть, со своим уровнем жёсткости и размером, нажав на эту кнопочку, кисть с вашими настройками сохраниться в панели кистей этого окна! Поскольку мы научились сохранять кисть, давайте научимся и делать собственные! Для того, чтобы создать кисть необходимо, что либо сначала нарисовать, то что после и станет нашей кистью. Давайте для примера нарисуем на белом фоне чёрным цветом какую либо фигуру. После чего найдём на панели меню “Редактирование”, а уже в этом меню найдём пункт “Определить кисть”. После того как вы нажмёте на этот пункт, перед вами появится окошечко. В этом окне есть миниатюра нашей кисти и поле в которое можно ввести имя бедующей кисти. После того как вы зададите кисти имя, она появится у вас в поле меню набора кистей. Теперь вы можете выбирать её от туда и пользоваться ей как вам заблагорассудится.
Слева от меню набора кистей мы видим ещё одну иконку кисти, это – выбор набора параметров инструмента.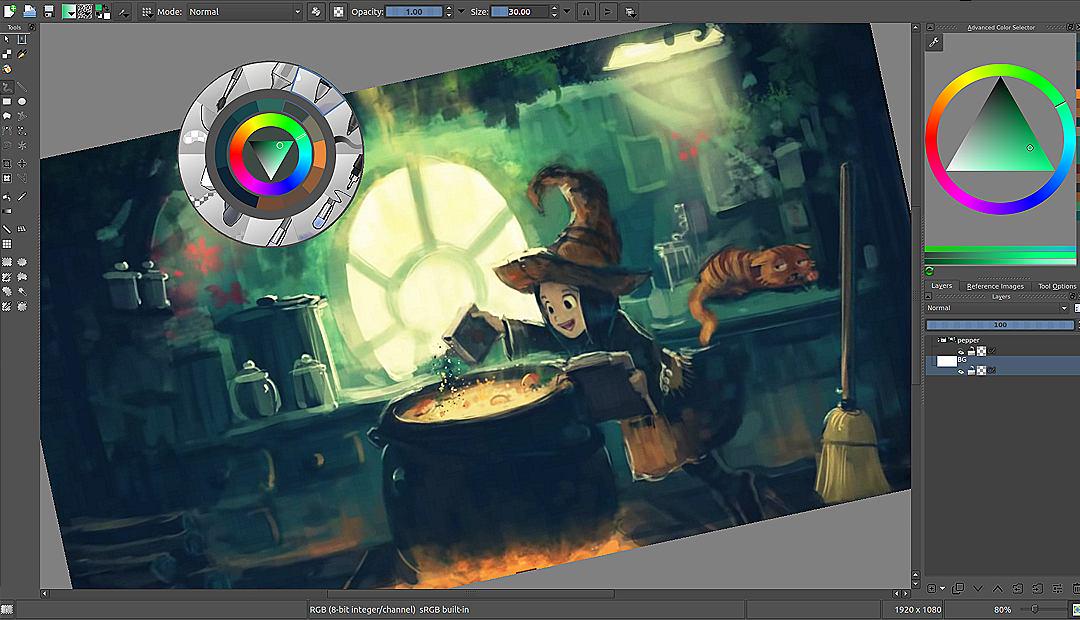 Это почти тоже самое, что и меню набора кистей. Только это меню показывает как бы избранные кисти, те кисти которыми вы пользуетесь чаще всего. Сюда вы таким же образом можете добавлять кисти, нажимая на иконку нового слоя.
Это почти тоже самое, что и меню набора кистей. Только это меню показывает как бы избранные кисти, те кисти которыми вы пользуетесь чаще всего. Сюда вы таким же образом можете добавлять кисти, нажимая на иконку нового слоя.
Правее от кисти мы видим выдвигающуюся менюшку. В которой мы можем выбрать режим наложения кисти на изображение. Вы уже знаете, что такое меню есть и для определённого слоя.
В окне “Слои” есть выдвигающееся меню, в котором мы можем выбрать режим наложения этого слоя на нижний. Это меню для кисти работает точно также. В зависимости от выбранного вами режима наложения кисть будет накладываться по разному.
Поэкспериментируйте меняя режимы наложения кисти. У вас может получиться довольно интересный результат.
Дальше в меню инструмента “Кисть” мы видим флажки которыми можно настраивать Непрозрачность кисти и её жёсткость. Жесткость отвечает за размытость края кисти, то есть чем меньше жесткость кисти, тем плавнее будет её край переходить в фон.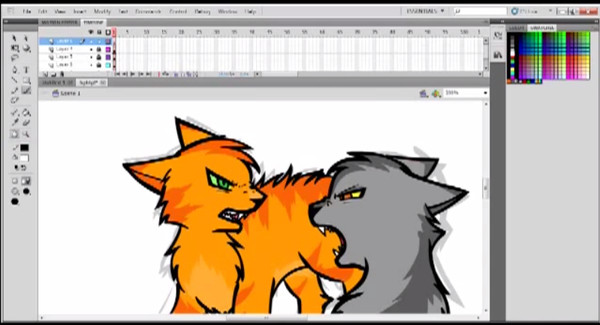
Чем больше жесткость, тем чётче край кисти, если жесткость на максимуме, то край кисти ровный и чёткий. Непрозрачность говорит сама за себя. Чем меньше непрозрачность тем сильнее просвечивает кисть. Представим густую краску, очень густую.
И чем больше мы в неё добавим воды тем более прозрачна будет наша краска. Точно так же и действует настройка непрозрачности кисти.
На этом мы закончили изучать панель настроек инструмента “Кисть”. Давайте приступим к изучению палитры кистей. Это очень полезная панель для работы с кистью. Начнём изучать её с самого начала.
Открыть её можно через панель настроек инструмента кисть, кнопочка открывающая данную панель находится сверху справа, называется – “Вкл./Выкл. Палитру кистей”. Главная закладка этой панели включает в себя набор кистей и главный диаметр кисти.
Здесь вы можете выбрать с какой кистью вы будете работать, кликнув по миниатюре, и уменьшать или увеличивать размер кисти.
Во второй вкладке “Форма отпечатка кисти” так же можно выбрать кисть над которой будут производиться изменения, можно восстановить её исходный размер, то есть размер кисти какой она была изначально, при её создании.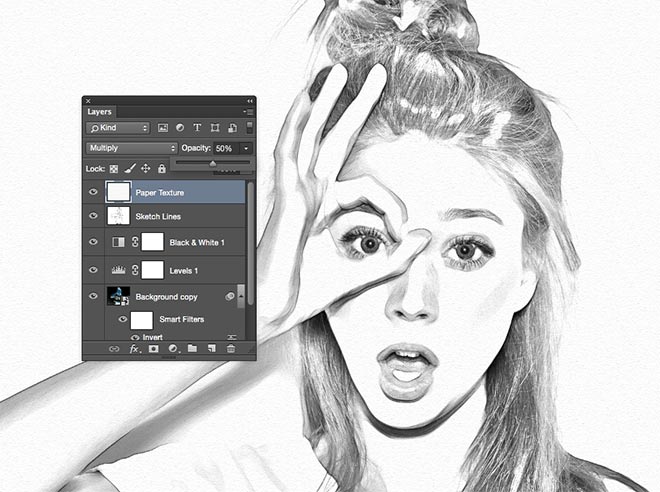 В этой вкладке можно отражать кисть по осям Х и У, или если говорить другими словами отразить кисть горизонтально и вертикально.
В этой вкладке можно отражать кисть по осям Х и У, или если говорить другими словами отразить кисть горизонтально и вертикально.
Есть возможность поворота кисти и изменения её формы. При этом можно использовать ячейки с числовыми значениями, а можно деформировать и поворачивать миниатюру кругляшка рядом с ними. Можно изменять интервалы между кистями, передвигая рычажок в пункте “Интервалы.
Все изменения происходящие с кистью вы будете видеть в окне снизу, в нём показано как будет проявляться кисть на холсте во время рисования.
Ниже идут шесть вкладок кисти которые можно включать и отключать галочкой рядом с ними. Первая такая вкладка отвечает за динамику формы. В этой вкладке можно настраивать интенсивность колебания размера и колебание угла. Приведу пример.
Вы сильно изменили эти параметры и когда вы будете вести по холсту такой кистью она у вас будет всё время меняться, каждая последующая кисть будет отличаться от предыдущей размером, и углом наклона и чем сильнее вы установите параметры, тем сильнее они будут отличаться.
Дальше идут ещё пять таких вкладок с разными параметрами изменения кисти, я думаю вы сами разберётесь с ними, поскольку вы уже знаете суть изменения параметров. В основном все параметры здесь регулируются при помощи передвижения флажков.
Дальше идут очень интересные закладки: рассеивание, текстура, двойная кисть, динамика цвета, другая динамика. А дальше идут уже не вкладки, дальше идут пять различных эффектов которые накладываются на кисть при рисовании её на холсте.
При помощи них вы сможете: добавить колебания к кончику кисти, при помощи “Шума”; подчеркнуть края мазка кисти, при помощи при помощи эффекта “Влажные края”; включить эффект аэрографа; включить сглаживание контуров мышью; защитить текстурный рисунок при применении кисти из набора.
Вот что можно получить хорошенько поработав с этими параметрами! Надеюсь у вас всё получится, и чем лучше вы усвоите эту статью, тем легче вам будет использовать другие инструменты. Поскольку все настройки инструментов построены по одному принципу.
Источник: http://BorPost.ru/photoshop/kak-ispolzovat-kisti-v-fotoshope/
Как пользоваться инструментом кисть для рисования в фотошопе?
Приветствую вас мои дорогие читатели, точнее читатели моего блога. Сразу хотелось бы задать вам вопрос: вы умеете рисовать? Я имею ввиду действительно рисовать на уровне. Вот я лично нет, честно признаюсь. Ну не художник я. Но в детстве я очень любил каляки-маляки кисточкой на бумаге выводить и по рисованию у меня пятерки одни были.
Поэтому давайте выключим всю ненужную информацию в наших головках и приступим.
Рисование кистью
- Откройте фотошоп и создайте новый документ любого размера с белым фоном. Я выбрал 800*600, но вы можете не заморачиваться.
- А теперь выберете инструмент кисть на панели инструментов. Также инструмент кисть выбирается с помощью клавиши «B» (Brush).
- Выберете цвет в палитре, как мы это делали в предыдущем уроке. Возьмем например синий цвет.
Ну что готовы приступить к рисованию? Тогда вперед.
Зажмите левую кнопку мыши на картинке, и не отпуская ее начинайте вести. Вы увидите как у вас получается синяя полоска. Здорово. Вот и пошло-поехало обычное классическое рисованию кистью. Но всё ли это? Конечно нет.
Параметры кисти
- Попробуйте зажать левую кнопку мышки и нарисовать что-нибудь, хоть линию. Вот, получилось.
- Теперь вызовете настройку кисти правой кнопкой мыши, попробуйте изменить жесткость до 50%. Для этого двигайте соответствующий ползунок или впишите число 50 в ячейку.
Заодно по той же схеме сразу измените размер кисти до 71 и нарисуете такой же рисуночек. Видите разницу? Линия стала больше и мягче, т.е. с немного размытыми краями.
- Верните снова жесткость до 100%. И давайте теперь поиграем с формой кисточки. Снова вызываем меню нашей кисти и выбираем любую из предложенных форм кисти, например Звезду, траву или другой узор. Я выбрал кисть «брызги — 59 px», но несмотря на то, что здесь автоматом стоит 59 пикселей, я все равно могу менять размер данной кисти, а вот жесткость для этой кисточки уже недоступна.
- Теперь попробуйте порисовать «Брызгами». Заметили, как преобразилась кисть? Кстати в интернете вы сможете найти полно дополнительно загружаемых форм кистей, а если уж совсем не нравится, то можно создать свои кисти (Об этом позже).
- Если вам надо что-то стереть, то на помощь придет инструмент «Ластик». Но этом инструменте читайте в отдельном уроке.
Свойства кисти
Зайдем в свойства «Кисти» и рассмотрим что такое «непрозрачность». Нажмите на нее и поставьте, например 40%. Попробуйте нарисовать что-нибудь. Видите? Ваш рисунок стал как призрак, т.е. полупрозрачным. В некоторых случаях — это очень удобная и полезная вещь.
Параметр «Нажим» говорит сам за себя. Выберете классическую форму кисти (кружок) и не забудьте вернуть непрозрачность на 100. Теперь измените нажим сначала на 60% и нарисуйте что-нибудь, затем на 30% и снова нарисуйте. Заметили разницу? Разница на лицо.
Вот в итоге какая интересная картина у нас получилась.
Примечание. Если вам не понравились ваши мазки и вы хотите отменить несколько действий, то надо несколько убрать последние действия с помощью «Истории».
Сохранение шаблона кисти
Если вы выбрали какую-либо кисть, размер и другие настройки, и вам она так понравилась, что вы захотите ее сохранить, то можно это сделать запросто.
Вверху, где свойства кисти есть стрелочка вниз. Нажмите на нее и вы увидите предустановленные шаблоны. Вам надо нажать лишь на значок создания шаблона и выбрать имя. Таким образом, если вы вдруг захотите снова воспользоваться этой кисточкой, то не надо заново искать саму кисть и выставлять размер и прозрачность. Вам нужно вызвать окно с шаблонами и выбрать то, что вы создали.
Прямое рисование кистью
Ай-ай-ай. Чуть не забыл очень важную фишку для рисования. Ведь все мы люди? И нарисовать ровную линию от руки ооочень сложно. Но в фотошопе всё упрощается. Вам просто достаточно зажать левую кнопку мыши, чтобы появился первый мазок, а затем зажать клавишу Shift. А дальше продолжайте вести линию с зажатым шифтом и не бойтесь, что рука дрогнет. Линия будет прямой.
Пример рисования (Дерево на траве)Специально для этого урока я сделал небольшое видео, как быстро нарисовать простенький пейзажик. Одновременно с этим вы сможете закрепить работу с инструментом «Кисть». Сразу говорю, что я не художник и не дизайнер, так что не обессудьте.
Еще раз повторю, что я не художник-дизайнер, так что можно не хаять мой рисуночек. Хотя…почему бы и нет? Можете застебать меня, я разрешаю))).
Ну вот и подошел к концу наш сегодняшний урок. Надеюсь, что он был полезен для вас. Но если у вас остались какие-то непонятки — я всегда на связи.
Кроме того вы можете просмотреть этот видеокурс по фотошопу, в котором всё рассказано от начала до конца в формате видеоуроков! Очень рекомендую, курс действительно качественный и стоящий. Каждый урок рассказан подробно и смотрится на одном дыхании.
Кстати не забудьте подписаться на обновления моего блога и будете в курсе самых свежих статей и новостей самыми первыми. Обещаю, спамить ене буду!!! Желаю вам плавать в фотошопе как рыба в воде, так что учитесь, тренеруйтесь, а мы с вами увидимся в следующих уроках. Пока-пока!
С уважением, Дмитрий Костин.
Источник: https://koskomp.ru/rabota-s-kompyuternyimi-programmami/adobe-photoshop/kak-polzovatsya-instrumentom-kist/
Как рисовать кистью на основе созданных контуров в Фотошопе
- Для начала создаем документ с произвольными размерами.
- Далее, мы выбираем инструмент Brush Tool (Инструмент «Кисть» / Клавиша «B») и задаем необходимые параметры.
- Для наглядности я взяла кисть большого радиуса и зеленого цвета.
С помощью инструмента Pen Tool («Перо» / Клавиша «P») создаем линию. После чего, нажатием правой кнопкой мыши вызываем дополнительное меню, где выбираем «Stroke Path» (Выполнить обводку контуром).
Для более глубокого понимания инструмент Pen Tool («Перо» / Клавиша «P»), это не рисунок, а если мы линию обведем кистью – это фактически эквивалентно нарисованной кистью линии. Просто нарисовать красивую линию сразу кистью достаточно тяжело, именно поэтому мы задействовали перо. Итак, меню обводка контуром.
Теперь выбираем инструмент Кисть, т.е. то чем мы хотим обвести нашу линию.
Галочка «Simulate pressure» (Имитировать нажим) отвечает за толщину линии. Если вы выберите эту опцию, линия вначале будет более тонкой, потом к середине утолщается, и к концу опять утончается. Если же не использовать эту опцию, то линия будет одной толщины, равной диаметру заданной ранее кисти.
Итак, вот что у меня получилось. Так как, сама кривая, созданная пером, нам больше будет не нужна, мы ее удалим – нажимаем правой кнопкой мыши, вызываем дополнительное меню, где выбираем «Delete pass» (Удалить контур).
Напоследок мы можем создать из получившегося рисунка кисть.
Зажимая клавишу Ctrl, кликаем по слою в панели слоев, таким образом, загружаем выделение.
Далее заходим в меню Edit — Define Brush Preset (Редактирование — Определить кисть).
Вводим название, жмем Ок, и получаем новую кисть. Вот и все.
- Юлиана Степанова;
- Источник;
- ⇐ • Как повысить насыщенность цветов на фото (предыдущая страница учебника)
- • Как сделать аватар (следующая страница учебника) ⇒
Источник: https://photoshoplessons.ru/book/risovat-kistju-na-konturah
Работа с кистью в фотошоп
Автор Ирина Сподаренко. Ссылка на статью и автора обязательна.
Вы полагаете, что нарисовать в фотошопе поляну с цветами или звездные россыпи сложно? Ничего подобного! Всего лишь одно-два движения правильно настроенной кистью! Это не сложно, это очень простой урок для начинающих.
Нужно только научиться настраивать инструмент Brush (Кисть) на панели инструментов Adobe Photoshop.
Примеры выполнены в Adobe Photoshop CS4, но практически все настройки есть и в более ранних версиях фотошопа. В поздних версиях программы больше возможностей для работы с графическими планшетами.
Как выбрать кисть?
В раскрывшейся палитре задайте размер мазка линии (толщину линии, которой будет рисовать кисть) – ползунок Master Diametr (Главный диаметр), а также жесткость кисти — ползунок Hardness (Жесткость).
Если и здесь вам не удалость найти ничего подходящего, то есть два пути: скачать в Internet нужную кисть или создать ее самостоятельно.
Как установить скачанную кисть?
Файлы с кистями имеют расширение abr (например, stars.abr). В наборе обычно бывает много разных кистей одной тематики. Установить скачанный набор кистей в фотошопе несложно: Как загрузить кисти в Photoshop
Как создать новую кисть?
Это очень просто. Сначала нужно нарисовать то, что будет отпечатком кисти. Рисовать нужно черным цветом, если мазок кисти должен быть однородным и непрозрачным. Сложная цветная картинка позволит создать кисть с областями разной прозрачности.
Нарисуйте в програме фотошоп, например, вот такой кленовый лист на прозрачном фоне. Затем выполните команду меню Edit (Редактирование) > Preset Manager (Определить настройки кисти) и задайте имя для новой кисти. Кисть появится в коллекции кистей на панели инструментов фотошопа.
Как настроить кисть?
Выберите на панели инструментов фотошоп созданную вами новую кисть. Затем выполните команду меню Window (Окно)> Brushes (Кисти) (или нажмите кнопку на панели быстрого запуска).
Откроется панель опций – дополнительных настроек кисти. Можно использовать эту палитру для изменения размера, формы, угла наклона, промежутков между мазками кисти, прозрачности отдельных мазков, включить функцию рассеивания и изменения других параметров.
Изображения замков напротив каждой настройки «не закрыты», то есть вы можете менять настройки кисти, с которой в данный момент работаете, как вам захочется. Как только вы выберет другую кисть, ваши предыдущие настройки исчезнут, а вернутся настройки по умолчанию. Если закрыть замки – настройки будут сохранены для этой кисти.
В открытой палитре настроек в нижней ее части есть флажок и ползунок Spacing (расстояние, промежутки). Перемещайте его вправо-влево, посмотрите на результат и остановите приблизительно на 100%. Именно так, с такими промежутками ваша кисть будет рисовать, даже если вы будете вести мышкой одну непрерывную линию.
А если нужно чтобы при рисовании одного мазка, происходило изменение формы, размера и угола наклона кисти?
Изменение формы, размера и угола наклона кисти
Для этого в фотошопе есть пункт настроек Shape Dynamics (Динамика формы).
Size Jitter (Колебание размера) будет менять размер каждого листика, который будет появляться во время рисования. В окне предварительного просмотра настроек это хорошо отображается.
Чуть пониже – Control. Здесь задается условие, как именно будет изменяться размер.
Off (отключено) – размер будет меняться в случайном порядке.
Fade – (угасание) – размер кисти будет постепенно и плавно уменьшаться за определённое количество шагов. Это количество указывают в квадратике, который рядом справа.
Minimum Diameter – (минимальный диаметр) до которого кисть будет уменьшаться в размере.
Angle Jitter – колебание угла. Этот ползунок будет изменять угол и ориентацию на плоскости вашей кисти.
Roundness Jitter – колебание закруглённости. Если вы будете рисовать кистью с этим параметром, то увидите, что от мазка к мазку форма её будет меняться так, как если бы мы применяли к ним свободную трансформацию (Distort, Prespective).
Minimum Roundness – задаёт параметр, насколько сильно вы хотите изменить искажение формы кисти.
Расеивание мазков кисти
А если нужно листики не разместить аккуратно вдоль линии, а разбросать по изображению?
Используйте Scattering (Рассеивание)! Ползунок Scatter установите на значение 250-350% и мазки кисти начнут “разбегаться”, “рассыпаться”, отклоняясь в сторону от линии, которую вы будете вести мышкой по холсту. Эту функцию в програме Adobe Photoshop используют для рисования звездочек, снежинок, листьев на деревьях, конфетти, травы и т.п.
Функция Count (Счёт) увеличивает количество отпечатков в 2, 3 и больше раз. Установите 3 и оцените результат.
Texture (текстура) позволяет придать определённую текстуру изображению. Для листиков использовать не будем.
Dual Brush (Двойная кисть)- позволяет создать отпечаток из двух кистей одновременно. В самом верху расположен параметр Mode (Режим), он позволяет нам выбрать режим смешивания кистей.
Правее от него расположен параметр Flip (Отражение), его активация позволяет отразить применяемую кисть по оси Y.
Далее перед нами представлена библиотека кистей, где мы можем выбрать кисть, которую хотим применить к уже ранее выбранной нами и ползунками, расположенными ниже, изменить параметры.
Динамическое изменение цвета кисти
Color Dynamic (Динамика цвета) позволяет менять цвет кисти прямо в процессе рисования.
Установите в панели инстрментов Photoshop в качестве основного и фонового цвета красный (#FF0000) и желтый (#FFFF00) цвета.
В палитре Brush (Кисть) на вкладке Color Dynamic (Динамика цвета) сдвиньте ползунок Foreground/Background Jitter (Разброс цветов переднего и заднего плана) до конца вправо — 100%.
Если мы теперь начнём рисовать кистью, то получим листья всех оттенков, — от желтого до красного.
В настройках Color Dynamic можно регулировать Hue (цветовой тон), Saturation (насыщенность) Brightness (яркость) и Purity (чистоту цвета).
С настройками динамики цвета в фотошопе работать гораздо сложнее, требуется некоторый опыт. Поэкспериментируйте самостоятельно, чтобы приобрести этот опыт. Для тренировки можно использовать урок Блеск танца
Настройки вкладки Other Dynamic позволяют настраивать разброс прозрачности и заливки. Листики кленовые обычно бывают все-таки непрозрачными. Не будем использовать эти настройки, но запомнить следует.
Другие настройки динамики. Возможно, пригодятся..
Noise – шум. Добавляется к серым тонам кисти. Его эффект вы увидите если будете рисовать серой кистью большого диаметра.
Wet Edges — влажные края. Имитация акварели. Краска как бы стекает к краям кисти, получается что-то наподобие эффекта обводки.
Airbrush – аэрограф. Активизирует и выключает опцию аэрографа (эту кнопку можно видеть в верхней части меню) Включив флажок у слова airbrush в настройках кисти вы увидите, что кнопка аэрографа в меню автоматически включается.
Smoothing (сглаживание) — используется при рисовании с помощью планшетов и служит для сглаживания кривых линий. Если ваш рисунок должен иметь острые углы, то не активизируйте эту функцию.
Protect Texture – защита текстуры. Если эта функция включена, и вы рисуете текстурной кистью, то при замене кисти, текстура не изменится.
После всех экспериментов, если вы остались довольны созданной вами кистью для фотошопа, закройте замочки в настройках на палитре Brushes и используйте новую кисть в работе.
Источник: http://www.takpro100.net.ua/beginer/177-layers.html
Секреты и необычное применение кисточек Photoshop в веб-дизайне
Занимаясь веб-дизайном или художественным творчеством в Photoshop, всем без исключения требуются кисточки. Самые разные по размеру, типу, форме щетины, мягкости/твердости и прочее. И даже несмотря на то, что веб-дизайн оперирует с направляющими, с созданием прямоугольных блоков и расположением их на холсте (странице), в реалии веб-дизайнеру очень часто требуются разные кисточки. Например, для редактирования имеющихся фотографий, для наложения эффектов, для создания каких-либо творческих работ с нуля по типу синемаграфии, полигонных рисунков, анимации. Зачастую даже отдельное оформление домашней страницы требует немалых художественных усилий и идей. И для всего этого нужны кисточки.
Другой интересный момент заключается в том, что кисточки это один из первых инструментов, что встречается всем пользователям Photoshop.
И даже некоторым может сейчас показаться, что ничего сложного в управлении с кистями нет и быть не может.
Но одновременно с этим существует большое количество людей, которые пользуются кистями, но всех их особенностей не знают. Хотя, нет, даже не представляют, что такие существуют.
В этом материале мы разберем кисточки подробнее, посмотрим на них «под лупой» и найдем интересные подборки кистей, которые могут пригодиться в веб-дизайне.
Твоя особенность, кисть?По факту, кисть в Adobe Photoshop – предустановка, управляющая штрихом и формой линии. Инструмент «Кисть» – инструмент для окрашивания и создания «реплики» чернил на холсте.
Кисточки используются для разных вещей и даже сложно представить какую-либо творческую работу без её использования (если, разумеется, речь не идет о банальном изменении размера изображения). Благодаря ей можно легко создавать элементы, включать определенные формы или типы линий в работу.
Разумеется, что изначально в любой версии Photoshop уже есть стандартный минимальный набор необходимых кистей: сухих и влажных, со спецэффектами и круглые, квадратные. В последней версии Photoshop CC 2018 появилась даже возможность автоматической сортировки кистей по категориям.
Но обычно стандартного набора мало всем, а значит, пользователи стараются найти что-то интересное в интернете.
Особенности кистейИспользовать кисть, с одной стороны, очень легко. Выбрали инструмент, тип кисточки, цвет и начали «малевать» на холсте. Но следует помнить, что у каждой кисти очень много индивидуальных настроек, благодаря которым можно создавать потрясающие визуальные эффекты.
Обычно максимум чем пользуются — это изменение размера (с помощью квадратных скобок [ и ]), твердая и мягкая (с дымком по краю). Но мало кто знает, на что влияют другие параметры и условия кистей. Уделим им отдельное внимание.
Твердость – применима только для круглых и квадратных кистей, изменяет количество пикселей для сглаживания/размытости по краям. 100% – самая твердая и четкая.
Размер – толстая или токая кисть или иначе – большая/маленькая.
Поворот и динамика – поворот кисти при рисовании по осям X и Y. Обратите внимание на скриншот ниже, что кисть разворачивается по оси не вся полностью, а частично, благодаря чему создается эффект беспорядка. Именно поэтому всегда говорят: «Нарисовать траву в Photoshop легче простого».
Но обратите внимание на два параметра: Колебание угла и Колебание формы. Изменяя процентное значение колебания можно преобразовать имеющуюся кисть в совершенно новую.
Например, обычную круглую – в снег, ресничную кисть – в сено и смятую траву.
Посмотрите ниже и обратите внимание, что россыпь овалов и кружочков создана с помощью обычной круглой твердой кисти и с настройками колебания и рассеивания.
Цветность – автоматическое изменение окраса кисти и штрихов. Настройки происходят по насыщенности, яркости, по чистоте цвета. Таким образом, создать разноцветное конфетти становится очень просто и легко.
Аэрограф – возможность использования настроенной кисти в одной точке. Например, если нашей кисточкой кликать в разных точках холста, то отдельные «пятнышки» будут появляться хаотично.
Если включить аэрограф, то появится эффект распыления краски из баллончика, то есть штрихи кисточки будут в одной точке собраны.
Если таким же образом двигать мышку и курсор, то рисование будет происходить плотнее.
Положение кисти – позволяет создавать стилусные эффекты или эффекты пера. Обычно это требуется для каллиграфии или работы с рисованием витиеватых элементов для букв или растительных узоров. Чтобы представлять о чем речь, просто посмотрите скриншоты ниже и обратите внимание на то, как при разных параметрах наклона относительно осей X/Y выглядит сама кисть и штрихи, что она создает.
Передача – свойство управлением непрозрачности штриха и покраски. Иными словами, во время рисования Photoshop произвольно будет сам создавать пятнами или штрихами (зависит от вашей кисточки) темные и насыщенные точки или наоборот прозрачные и едва уловимые.
Кроме того, стоит всегда помнить, что в Photoshop 2018 появились и три новых типа рисования кистью, что упрощают работу с ней в целом. Об этом мы подробно уже рассказывали, так что повторяться не будет. Напомним, что речь идет о режимах: следования за кистью, следования за штрихом, следование до конца мазка, а также зеркальное (симметричное) рисование.
В целом это все, что стоит знать о кистях для веб-дизайна и для художественного творчества. Разумеется, еще есть Влажные края, когда создается имитация рисования акварелью, но находят ей применение больше для артов, нежели в веб-дизайне.
Установка кистейУстановка кистей происходит в несколько кликов. На панели управления инструментом кликаем по иконке выбора кисти, выбираем шестеренку и из меню – загрузить кисти. Затем остается только выбрать папочку на вашем жестком диске и файл ABR. Все новые кисти добавляются в конец списка и могут быть отсортированы по категории или названию, как отдельная папочка (последняя версия Photoshop).
Применение кистейКисточки в своем многообразии используются достаточно часто и обычно пользователи, рассматривая тот или иной сайт, даже не задумываются или не догадываются о том, что почти все было отрисовано кисточкой на разных слоях. Для примера возьмем meat.
agency, getdashing, instituteforqualityleadership, mend-seltzer, carolhighsmithamerica, amandegelateria, a-lign, hotelicon. Вы спросите: «И где же здесь кисточками-то работали».
Дело в том, что их использовали для придания большей контрастности на фотографиях (точечно, в определенных местах прокрашивали свето-тенью, так как глобально с помощью микширования каналов нужного эффекта было бы не достичь), дорисовывали туман и снег, где-то их использовали для графики вместо карандаша, а где-то в ход шла микс-кисть и объемность. Кистями прокрашивали слои или насыщали ягоды цветностью.
- форма,ракурс,перспектива
- светотень
- композиция
- золотое сечение
- цветовое решение.
- Компьютер (включая монитор)… От 450 до 2800 долларов США
- Графический планшет … От 100 до 2000 иен или более
- Программное обеспечение … Бесплатно или до 300 иен (или даже больше, в зависимости от того, что вы покупаете!)
- Сканер … От 100 US $
- Adobe Sensei — Это встроенный инструмент искусственного интеллекта, который помогает вам делать быстрый и точный выбор, рисуя простые формы вокруг соответствующего объекта.
- Современные предустановки — Инструмент предлагает интуитивно понятные предустановки, такие как новые градиенты, узоры, образцы, слои, стили и формы.
- Enhanced Transform Warp — Вы получаете больше возможностей для добавления контрольных точек или разделения изображения с помощью настраиваемой сетки в зависимости от ваших потребностей.
- Режим вытянутой струны — Эта особенность помогает легко изменять направление рисования в середине мазка.
- Имеет особые функции трехтактного сглаживания.
- Adobe Photoshop обеспечивает интеграцию с многочисленными сторонними приложениями, такими как Facebook, Twitter, Skype, для беспрепятственного обмена.
- Он предлагает инструмент для рисования кривизны и может создавать 3D-изображения.
- Поставляется с 7-дневной бесплатной пробной версией.
- Вы можете комбинировать изображения для создания новых сцен, анимации и фотографий размером с паспорт и штамп.
- Он также предлагает образовательную скидку.
- Являясь частью Adobe Creative Cloud, это один из самых популярных инструментов Apple MacOS и Microsoft.
- Исключительная точность — Позволяет создавать детализированную техническую документацию с точными спецификациями.
- PowerTRACE — Вы можете создавать векторные изображения непосредственно из векторных источников и экономить драгоценное время с помощью этой функции с поддержкой искусственного интеллекта.
- LiveSketch Tool — Этот инструмент позволяет мгновенно использовать перьевое устройство для придания цифровой формы вашим идеям.
- Предлагается 15-дневный бесплатный пробный период и 30-дневная гарантия возврата денег.
- Инструмент всегда обеспечивает безупречную однородность цвета, независимо от того, какой формат вы используете для экспорта рисунка, который помогает логотипам и брошюрам выделяться.
- Он имеет отличную функцию размытия по Гауссу и заметные интерактивные ползунки.
- CorelDRAW позволяет выполнять эффективную фильтрацию шрифтов.
- Простая регулировка пространства дизайна и широкие возможности настройки.
- Расширенные стили шрифтов — Вы можете выбрать из более чем 16 000 различных шрифтов для создания идеального рисунка.
- Инструмент извлечения CSS — Используйте эту функцию для придания формы настраиваемым и динамичным веб-сайтам.
- Конструктор форм Режим произвольной формы — Вы можете создавать индивидуальные формы и размеры любого рисунка и черпать вдохновение из других изображений.
- Предлагается бесплатный пробный период и обслуживание клиентов на нескольких языках.
- Он поставляется с отличной функцией векторной графики и возможностью экспорта в SVG.
- Вы можете создавать дизайны с идеальным пикселем, матовые рисунки, динамические символы и нестандартные рисунки.
- Инструмент предлагает круглосуточную поддержку клиентов без выходных.
- Вы также можете выполнить «Улучшение перспективного рисования».
- Adobe Illustrator Draw имеет приложение для iPhone с множеством инструментов для редактирования.
- Масштабируемость — Инструмент позволяет масштабировать изображения до любого размера без потери качества. Это также помогает создавать высококачественные логотипы, открытки, презентации и многое другое.
- Совместная работа в реальном времени — Позволяет сотрудничать в режиме реального времени с коллегами из удаленных мест.
- Automatic Sync — Vectr исключительно гибок.Независимо от того, используете ли вы его в Интернете или загружаете на свой компьютер, он всегда будет синхронизировать и сохранять вашу работу.
- Расширенный набор инструментов — Позволяет получить доступ к особым формам и рисункам, таким как стрелки, значки календаря, клипарт и многое другое.
- Вы можете загрузить его в свою систему или использовать напрямую в Интернете.
- Он позволяет импортировать и редактировать SVG и растровые изображения и устанавливать их в качестве фона.
- Он имеет интуитивно понятный пользовательский интерфейс, который упрощает доступ к перьям, инструментам фигур и текстовым инструментам.
- Программа имеет удобную функцию отслеживания изображений.
- Поставляется с обширной базой учебных пособий и руководств пользователя для начинающих.
- Несколько изображений — Вы можете выбирать из тысяч изображений в Интернете или выбирать свои личные изображения из Dropbox, Google Фото, Lightroom и т. Д.
- Профессиональные темы — Вы можете выбирать из широкого диапазона макетов, цветов и шрифтов и манипулировать ими с помощью значков, текста и фотографий
- Автоматическая синхронизация — Проекты, над которыми вы работаете, автоматически синхронизируются со всеми вашими устройствами в режиме реального времени
- Он поставляется с тарифным планом Freemium, который предлагает необходимые функции.
- Он также предоставляет широкий выбор шрифтов и вариантов изображений.
- Вы можете делиться своими изображениями в режиме реального времени в социальных сетях или по электронной почте.
- Он позволяет просматривать «Галерею вдохновения» и изучать некоторые из лучших проектов Spark.
- Он также предоставляет бесплатные вебинары для начинающих.
- Вы можете удалить водяные знаки Adobe и персонализировать свои изображения.
- Редакторы узлов — Эти редакторы помогают пользователям формировать векторизованные формы, объекты и графику с большим контролем.
- Функциональность создания объектов — Эта функция расширяет набор обычных инструментов, таких как карандаш, каллиграфия и инструменты фигур, и позволяет пользователям развивать свои творческие способности.
- Функции управления объектами — Он позволяет пользователям выполнять операции с объектами, такие как перемещение, масштабирование, наклон, подъем и опускание, а также создание слоев изображения для создания иерархических деревьев.
- Масштабируемая векторная графика (SVG) — USP этого инструмента использует SVG в качестве собственного формата.
- Поскольку это инструмент с открытым исходным кодом, он обеспечивает широкие возможности настройки в соответствии с потребностями пользователя.
- Он позволяет экспортировать файлы в различные форматы, такие как PNG, OpenDocument Drawing, DXF, sk1, PDF, EPS и PostScript.
- Он позволяет поддерживать определенные типы текста, такие как кернинг, межбуквенный интервал, межстрочный интервал и т. Д.
- Инструмент имеет инструменты выбора цвета и редактор градиентов, который может создавать градиенты с несколькими остановками.
- Он также позволяет отслеживать растровые изображения.
- Вы можете получить доступ к обслуживанию клиентов на нескольких языках.
- Инструмент имеет богатые ресурсы в виде видео, руководств, книг, руководств и часто задаваемых вопросов для новичков.
- Управление слоями — Эта функция помогает художникам управлять, группировать и комбинировать рисунки.
- Создание кистей — Этот инструмент позволяет создавать персонализированные кисти в цифровом виде для безупречной работы.Вы также можете пометить эти кисти с помощью уникальной системы тегов.
- Параметры видимости слоя — Эти параметры позволяют удалять или удалять любую часть чертежа.
- Wrap-around Mode — Эта функция помогает в создании сложных узоров и текстур.
- Их программное обеспечение для рисования предлагает поддержку PSD и HDR.
- Предоставляет богатую цветовую палитру и более 100 профессионально сделанных кистей.
- Инструмент позволяет художникам очень легко создавать силуэты с помощью Fill Brush Circle и Fill Brush Block.
- Он предлагает девять встроенных щеточных двигателей и более 30 докеров для большей гибкости.
- Кисть Airbrush Pressure позволяет создавать отличные контрасты с изображениями.
- Вы можете использовать уникальную функцию «Шариковая ручка для чернил» , чтобы поцарапать и попрактиковаться в рисовании перед началом работы.
- Высококачественная обработка фотографий — GIMP предоставляет множество инструментов для высококачественной обработки фотографий, таких как ретуширование, восстановление и создание творческих композиций.
- Команда «Открыть как слои» — Позволяет сопоставить изображение непосредственно со слоем другого изображения.
- Обработка изображений со сценариями — Инструмент позволяет обрабатывать изображения с помощью сценариев на таких языках, как C, C ++, Python, PERL и других.
- GIMP предлагает комплексные функции управления цветом для обеспечения точного воспроизведения цвета на цифровых и печатных носителях.
- Это удобный и интуитивно понятный интерфейс.
- Он предлагает такие функции, как фильтры, кривые Безье и анимацию.
- Инструмент позволяет использовать инструменты уменьшения шума, обрезки, автоматического улучшения изображения и настройки цвета с помощью таких функций, как устранение виньетирования и бочкообразного искажения.
- Вы можете просматривать основные детали чертежа на вкладках изображений с помощью информативных эскизов.
- Существует отличный «полноэкранный режим», который позволяет просматривать и редактировать рисунки, используя весь экран.
- Функциональность цвета — Предоставляет обширную коллекцию цветов, а также диапазон оттенков от светлого до темного для каждого цвета.Вы также можете настроить уровни насыщенности и ламинирования изображений.
- Инструменты для слоев — Инструменты для слоев обеспечивают пользователям дополнительную гибкость. Они также помогают комбинировать и переносить рисунки, а также удалять определенные части изображения.
- Преобразование кисти — Пользователи могут преобразовывать кисти в ластики и удалять определенные части изображения, которые иначе трудно стереть.
- Инструмент поддерживает технологию Intel MMX.
- Он поставляется с комплексной защитой данных для защиты от ошибок и других сбоев в работе.
- Он предлагает точные композиции с 16-битными каналами ARGB.
- Вы можете создавать чертежи со сглаживанием и просматривать их мини-версии.
- Также предоставляется бесплатный пробный период продолжительностью 31 день.
- Вы можете заблокировать два слоя изображения вместе и перемещать их, используя одну из кнопок-булавок изображений.
- Мастихин — Позволяет художникам смешивать цвета и текстуры в цифровом виде.
- Инструмент клонирования — Инструмент клонирования помогает клонировать или копировать любое существующее изображение и его свойства для дальнейшей обработки.
- Моделирование реакции — Этот инструмент позволяет пользователям моделировать реальные взаимодействия между акварелью, водой и бумагой.
- Он позволяет измерять глубину и влажность красок, а также добавлять сетки для пропорционального создания рисунков.
- Он также позволяет легко импортировать и экспортировать файлы.
- Вы можете создавать свои собственные цифровые кисти и делиться ими с коллегами.
- Он также предоставляет функции узора и градиентной заливки для воссоздания эффектов угля.
- Он предлагает 30-дневную гарантию возврата денег, а также ряд руководств и учебных пособий.
- Комплексные учебные пособия — Содержит подробное руководство и учебные пособия для новичков.
- Настраиваемые горячие клавиши — Эта функция позволяет пользователям расширять возможности управления во время рисования.
- Несколько форматов файлов — Форматом по умолчанию для сохранения изображений является Open Raster, но пользователи также могут сохранять свои файлы в форматах PNG или JPEG.
- Максимальное количество точек на входных кривых — 64, что дает пользователям большую гибкость.
- Это инструмент с открытым исходным кодом, который обеспечивает высокий уровень настраиваемости.
- Симметричное рисование позволяет выбирать из таких режимов, как «вертикальный», «горизонтальный», «вертикальный и горизонтальный», «снежинка» и «вращение».
- Он использует линейное компостирование и спектральное смешивание, которое в значительной степени имитирует традиционные носители, такие как чернила, перо и уголь.
- Инструмент «заливка заливкой» поддерживает смещение, размытие, обнаружение зазоров и отмену.
- Сначала выберите программу для рисования. Даже если вы не выберете GIMP, последующие шаги будут одинаковыми.
- После установки программного обеспечения откройте его, нажмите кнопку «Файл» и выберите «Создать».
- Вам нужно выбрать нужный размер рисунка — у вас будет множество вариантов на выбор.
- Выберите любой инструмент и начинайте рисовать.
- Если вы эксперт, вы, вероятно, знаете все инструменты. Если вы только начинаете, вам следует потратить некоторое время на изучение различных типов инструментов. Вы можете запутаться в большом количестве инструментов, поэтому лучше попробовать их все, прежде чем вы окончательно выберете один.
- Теперь начнем с рисования простого изображения. Ознакомьтесь с методами рисования фигур, таких как круги, прямоугольники и т. Д. Вы не станете экспертом за день, так что вы можете не торопиться.
- Затем обязательно сохраните свою работу. Обычно вы можете сохранить свою работу в таких форматах, как PDF, JPEG, EPS и т. Д.
- Чтобы сохранить файл, вы можете напрямую ввести «Shift + Control + S» или сделать это с панели задач.
- Adobe Photoshop
- Adobe Photoshop Sketch
- Adobe Illustrator
- Adobe Illustrator Draw
- Autodesk Sketchbook
- Astropad Studio 11 Affinity Designer Лучшие приложения для рисования на 2021 год?
- Запустите Photoshop и откройте новый или существующий документ, в который вы хотите добавить линию.
- Чтобы перейти к инструменту «Линия», нажмите и удерживайте инструмент «Прямоугольник » ; как только появится меню, выберите инструмент линии . Кроме того, вы можете использовать сочетание клавиш Shift + U несколько раз, пока не найдете инструмент «Линия».
- Щелкните и перетащите до нужной длины линии, и, когда линия вас устроит, отпустите кнопку мыши.
- Чтобы создать прямую линию, удерживайте Shift , пока делаете это.
- Запустите Photoshop и откройте новый или существующий документ, в который вы хотите добавить линию.
- Выберите инструмент «Кисть » .
- Чтобы изменить размер или жесткость линии, откройте палитру « Brush Preset» .Измените размер и жесткость на желаемые настройки.
- Щелкните в том месте, где должна начинаться линия, добавив точку на странице. Затем, удерживая нажатой Shift , щелкните в том месте, где вы хотите, чтобы линия заканчивалась, создавая прямую линию.
Кистями также добавляют/меняют небо, природу, деревья, цветы, животных и птиц, объекты и даже людей. Именно поэтому мы подошли к самому интересному, это подборке кистей, которые почти всегда находят себе применение в веб-дизайне (то есть не просто наборов для красоты, а особо полезных).
Наборы кистей PhotoshopCloud Brushes
10 высокохудожественных кистей облаков. Самых разных по типу, размеру. Здесь есть отдельные облачка и вид на небо снизу-вверх, есть при пасмурном небе и более-менее ясном.
Tech Brushes Set v5
21 кисточка с элементами Hi-tech, различные блоки данных, обработки массивов, таблицы, графики и прочее.
Если создается какой-то тематический фон, текстура, оформление графическое отдельных углов или заголовков, то такие кисточки найдут себе применение. Например, если взять работу A.E.R.I.S.
, то можно увидеть созданный данными кисточками фон. Что-то аналогичное можно вполне применить и для веб-дизайна.
11 кистей гор, лесов, туманов, холмов. Высокохудожественных. Когда нужно просто оформить фон домашней страницы или заголовка без использования готовых фотографий, или оформить секцию, как на Tajem, например, такие заготовки подойдут как нельзя кстати.
DBD
Всего 4 кисточки с геометрическими образами кругов. Применение таких кистей тоже не составит труда, особенно для фонов, для создания абстракции или просто слегка прозрачного оформления страницы в целом.
Floral Swirl Brushes
20 кистей с растительными завитками, цветами для создания обычного легкого и воздушного оформления, для добавления на фотографии, в заголовки или к уголкам секций и блоков. Красивые, высокодетализированные, художественные – они прекрасны. И да, при наложении на кисточки градиентной заливки появляется большее «оживлённости».
Lines
Несколько кисточек различных векторных объектов и кривых, завитков, капелек, листиков. Отдельные такие элементы можно добавлять в готовые фотографии и изображения или сразу создавать более графический стиль дизайна.
Конечно, можно еще много подбирать занятных и красивых кистей и все они найдут применение в веб-дизайне.
Надо отметить, что зачастую работать с кисточками гораздо проще, чем с готовыми объектами и небольшими по размеру изображениями. Дело в том, что изображения обычно уже имеют какой-то цвет, тон или градиент.
Редактировать его сложнее, чем нарисовать кистью, а затем выбрать для нее градиент или обозначить текстуру.
ЗавершениеКисти Photoshop – неотъемлемая часть веб-дизайна, позволяющая создавать прекрасные, графические или художественные фоны, изображения, части оформления для страниц сайта.
Работа веб-дизайнера в значительной степени упрощается благодаря кистям, их возможности рисовать простые элементы, которыми можно дополнить лес или полянку на заднем плане фотографии, можно попросту сделать «законченное» изображение. Для этих целей достаточно распределить цвета не градиентно, а по слоям и применить режимы смешивания.
Делается быстро, гораздо быстрее, чем поиск готовой фотографии в интернете с нужного ракурса, необходимыми объектами. В начале нашего материала пример в три слоя и приведен, хотя горы могут быть и иного цвета.
Кисточки, наверное, один из самых веселых инструментов Photoshop, с которыми можно играть до бесконечности и даже в какой-то мере «подзабыть» о делах насущных. Ведь так интересно с помощью только одной кисти и нескольких окрасов и эффектов наложения создать новое изображение, которое может найти себе применение в любом дизайне сайта.
Источник: https://wayup.in/blog/secrets-and-unusual-use-of-photoshop-brushes-in-web-design
Как нарисовать изогнутую линию в Photoshop. 3 простых способа.
В этом уроке я приведу 3 простых примера, как нарисовать изогнутую линию в фотошопе. Давайте приступим.
Способ № 1. Круг.
Для начала нарисуйте обычный круг, с помощью инструмента овальная область. С помощью данного инструмента легко нарисовать круг таким образом: выбрав инструмент, смените стиль инструмента с «Обычный» на «Заданный размер» и просто задайте одинаковый размер по высоте и ширине окружности. Либо вы можете проделать все операции не с кругом, а с эллипсом. Затем просто щелкните по листу мышкой, и у вас появится выделенная область заданного размера. После этого, по выделено области нажмите правой кнопкой мыши и в меню выберите пункт «Выполнить обводку» (Stroke). В появившемся окошке выберите цвет и размер кисти. Далее просто нажмите на клавиатуре «Ctrl» + «D» и выделение у вас пропадет.
Теперь поверх круга создайте ещё один слой. И в новом слое нарисуйте круг, только без обводки.
Теперь просто выполните заливку внутри выделенной области тем же цветом, что и фон, и нажмите клавиши «Ctrl» + «D» для снятия выделения.
Способ №2. Прямоугольник.
Для начала нарисуйте прямоугольную область, выполните обводку, но выделение пока снимать не надо (как это сделать описано в способе №1).
Затем перейдите в меню «Фильтр» (Filter) – «Пластика» (liquify). Либо нажмите сочетание клавиш «Shift» + «Ctrl» + «X».
И изогните вашу фигуру, после чего нажмите ОК. После этого осталось только снять выделение и ластиком убрать лишние детали.
Способ №3. Перо.
Пожалуй, самый простой способ – это инструмент «Перо». Многие не понимают для чего этот инструмент только потому, что не знают, как им пользоваться. Тут всё просто. Выбрав инструмент «Перо», сначала задайте ему стиль «Контур» (Paths). Затем на листе просто поставьте точку данным инструментом. Отпустите кнопку мыши и поставьте вторую точку в другой стороне, но на этот раз, не отпуская кнопку мыши, тяните, и вы увидите, как у вас вырисовывается контур кривой линии.
После этого, останется только выполнить обводку контура, как в первом способе с кругом, и также нажав правой кнопкой мыши по контуру, выбрать пункт «Удалить контур».
Таким способом очень удобно рисовать волнистые линии.
Волнистые линии удобнее рисовать пером с якорем. Для этого нужно пером поставить две точки на странице, которые автоматически соединятся линией. И затем, потянув за середину этой линии, тем же пером изогнуть линию.
| Просмотров: 64110 | Автор материала admin |
Автор также рекомендует:
Уроки цифрового рисования для начинающих: бесплатные видео по рисованию в Photoshop
Уроки цифрового рисования для начинающих: бесплатные видео по рисованию в Photoshop
Как начать рисовать на компьютере с помощью Adobe Photoshop? Сколько времени придется потратить для перехода с обычного традиционного рисунка на цифровой? Насколько сложно освоить диджитал-арт и что необходимо для успешного старта?
На сайте ВСЕ КУРСЫ ОНЛАЙН собраны видео уроки с ответами на все вопросы начинающих цифровых художников. Обучающие ролики помогут освоить программу и научат создавать собственные картинки на любую тематику, от пейзажа и абстракций до любимых персонажей и портретов.
Как освоить диджитал-рисунок с нуля
Виталия Котенко считают гуру цифрового рисунка. В его портфолио – работа арт-директором в WarGaming, разработка VR-AR проектов. На online-стриме зрители узнают секреты и фишки диджитал-арта. Все, что нужно — компьютер или планшет, чтобы повторять за ментором и рисовать в режиме реального времени.
Основы рисования
Любая картина, написанная традиционным путем с помощью красок и карандашей или нарисованная на компьютере, подчиняется художественным законам. В обоих случаях правила одинаковы:
Как начать рисовать цифровые иллюстрации
Оказывается, создать любой 2D арт в фотошопе можно даже не имея опыта пользования программой в прошлом. В первый же день после установки Adobe Photoshop реально получить результат в виде картинки. Видео гайд поможет разобраться с основными инструментами и создать первую работу в течение нескольких часов.
Знакомство с программой
Первое, что потребуется от новичка, — изучить художественные возможности фотошопа: познакомиться с интерфейсом, изучить основные операции. Все новое лучше постигать сразу экспериментальным путем, узнавать на практике. В данном случае – на примере редакции рисунка, сделанного тушью на бумаге.
Цифровая живопись
Фотошоп — самая популярная программа для рисования среди профессиональных CG художников. Необходимый минимум для любителей и начинающих профессионалов включает настройки кистей, приемы колористики (смешивания красок), изучение возможных техник (например, «масло» или «акварель» и т.п.). Также понадобится посвятить достаточно времени поиску авторского стиля, источников идей и сфер применения.
Как смешивать цвета
Смешивание цветов — важный навык для художника, поскольку прием может значительно улучшить рисунок. Использование сложной световой гаммы делает арт более естественным и интересным. Видео урок научит плавно смешивать цвета в программе и использовать инструмент «палец». В результате новички смогут получить из простой базовой гаммы любые нужные оттенки, от пастельных до глубоких тонов.
Лучшая техника
Художники часто используют в работе микс-технику. Автор видео подробно разбирает процесс, делится фишками и рассказывает о плюсах и минусах. Освоение методики позволяет скомбинировать лучшие приемы и получить собственную, уникальную манеру письма. Конечно, авторский почерк придется поискать, некоторое время подражая и копируя чужие работы. Но лучше поменьше задерживаться в статусе «плагиатчика» и стремиться к мастерству.
Инструмент «кисти»
Кисть — главный инструмент любого художника, даже цифрового. В последнем случае имеет место определенная специфика. Новичку понадобится освоить информацию об основных видах, настройках, загрузках, создании и сохранении кистей. Есть и специфические хитрости в использовании, которые полезно будет узнать на старте.
Рисование портрета по фото
В фоторедакторах существует фильтр, преобразующий фотографию в написанное маслом художественное полотно. С помощью Photoshop трюк можно провернуть в обратном направлении: сделать иллюстрацию на основе фотоснимка. Обычно фокус исполняют с портретами. Для исходника подойдет любое фото в хорошем качестве, снятое на профессиональный фотоаппарат или камеру телефона.
Персонажное рисование
Один из популярнейших жанров диджитал-рисунка – персонажный. Рисовать героев известных мультфильмов и выдумывать собственных мультяшек забавно и даже полезно. Занятие активирует воображение и творческую фантазию, прокачивает навыки визуализации и копирования. На канале Pixel огромное количество роликов по изображению существующих и выдуманных персонажей, каждый найдет мастер-класс по душе.
Рисуем локацию
Пейзаж – неотъемлемая часть иллюстрации. Может дополнять рисунок в качестве фона или быть самостоятельным артом. Особенно популярен в сфере компьютерных игр, где необходимо тщательно продумать и прорисовать экстерьер, окружающую обстановку.
Показателем профессионально сделанной иллюстрации служит гармоничное построение, детализация и редактирование, хорошие читабельность силуэта и передача объема.
Смотрите также:
Программы для рисования на ПК
Сейчас все больше людей отказываются от рисования с использованием бумаги и карандашей и отдают предпочтение цифровой графике, создавая собственные проекты в специальных программах. Современный софт позволяет реализовать самые безумные задумки, приложив для этого меньше усилий, чем было бы потрачено на создание подобных рисунков на бумаге. Из-за этого многие профессиональные художники и любители уделяют должное внимание подбору ПО, изучая его функциональность. В рамках данного материала мы поговорим о самых популярных решениях, которые будут полезны всем любителям создавать рисованные проекты на ПК.
Autodesk SketchBook
Autodesk SketchBook — первая программа, о которой мы хотим рассказать сегодня. Многие пользователи уже слышали о компании Autodesk и знают, что она занимается разработкой профессионального программного обеспечения, которое применяется для создания различной графики или других целей. Сюда относится и SketchBook. В ней создатели воплотили весь потенциал цифровой живописи, предоставляя юзерам полный набор всех необходимых функций. Движок рисования сделан таким образом, чтобы создать максимально реалистичные ощущения, что особенно заметно при использовании графического планшета. Дополнительно стоит отметить и удобный интерфейс, выполненный в стиле минимализма. Все это в сумме позволяет не отвлекаться от процесса и быстро привыкнуть к взаимодействию с софтом.
Сейчас не будем останавливаться на банальных инструментах, присутствующих абсолютно в каждой подобной программе. Мы хотим сделать акцент на уникальных и полезных опциях, полностью раскрывающих потенциал Autodesk SketchBook. Первая такая особенность заключается в наличии сканера эскизов. Вы можете подключить свой смартфон или использовать веб-камеру для захвата снимка бумаги. Он сразу же будет экспортирован на холст, что позволит перейти к работе с ним. Еще в этом ПО присутствует эксклюзивная библиотека цветов, которая способна полностью преобразить внешний вид рисунка. В дополнение ко всем стандартным инструментам имеются и вспомогательные инновационные внедрения, например, «Предсказание штриха» или «Радиальная симметрия». Изучите и задействуйте весь потенциал программы, чтобы освоить ее и стать профессионалом своего дела.
Недавно компания Autodesk объявила о том, что желает всячески поощрять творческих людей. Именно поэтому разработчики сделали Autodesk SketchBook бесплатной. Теперь любой желающий может скачать софт с официального сайта, получив полную функциональность и не заплатив при этом ни копейки.
Скачать Autodesk SketchBook с официального сайта
Krita
Krita — еще одна бесплатная программа, которую не стоит обходить стороной всем любителям рисования на компьютере. В этом решении в глаза сразу же бросается удобный и интуитивно понятный интерфейс. С одной стороны он реализован в стандартном для многих редакторов виде, а с другой имеет определенные нововведения, к которым даже начинающий юзер привыкнет спустя несколько часов активной работы в Krita. Дополнительно разработчики предлагают изменять темы, настраивать макет, перемещая панели, и задействовать окна расширенной функциональности. Менеджер ресурсов позволит импортировать библиотеки инструментов и палитр, используя собственные источники или фирменную область ресурсов.
Давайте остановимся на общей функциональности Krita, чтобы вы могли понять, присутствуют ли здесь все важные и полезные для вас инструменты. В первую очередь хотим отметить большой набор настраиваемых кистей, которые выведены в отдельное меню. Еще в данном ПО имеются векторные элементы и инструмент по добавлению текста. Эти две опции особенно пригодятся любителям создавать комиксы. Уникальная технология стабилизации автоматически корректно выравняет линии в том случае, если ваша рука дрогнет. Кисти, как основной способ рисования, здесь особенно настраиваемые. Отдельного внимания заслуживают двигатели щеток. Множество доступных вариантов предназначены для модернизации и создания собственных стилей. Уделите время и официальному сайту Krita. На нем вы найдете огромное количество бесплатных обучающих материалов и доступные ресурсы, расширяющие возможности софта.
Скачать Krita с официального сайта
Adobe Illustrator
Известная по всему миру компания Adobe тоже имеет несколько графических редакторов, предназначенных для определенных целей. Первый из них называется Illustrator и подойдет всем тем юзерам, которые желают заняться графическим дизайном, используя при этом технологию векторного рисования. Интерфейс этого программного обеспечения выполнен точно в таком же стиле, как и другие решения от Adobe, поэтому те юзеры, которые сталкивались со взаимодействием с приложениями от этих разработчиков, быстро освоят управление и будут ориентироваться в расположении каждого инструмента. Новички тоже не потратят на это много времени, поскольку все интуитивно понятно.
Начинающие могут ознакомиться с принципом рисования в Adobe Illustrator, изучив уроки от самих разработчиков или других продвинутых пользователей. Как уже известно, создание графики здесь осуществляется путем создания геометрических фигур из линий. Именно работе с линиями и точками в данном решении уделено огромное количество внимания. Присутствуют инструменты, позволяющие соединять линии, копировать их, всячески перемещать, соблюдая пропорции и положение в пространстве. Отдельно следует отметить недавно введенную функцию, которая удаляет лишние точки. Ее рекомендуется задействовать при составлении сложных объектов, чтобы в будущем не возникло трудностей с редактированием. На официальном сайте Adobe вы можете более детально изучить Илюстратор, скачать его пробную версию и решить, стоит ли тратить деньги на приобретение этого софта.
Скачать Adobe Illustrator
Adobe Photoshop
Adobe Photoshop — самый популярный в мире универсальный графический редактор, который имеется на компьютерах не только у любителей фотографий, но и художников. Многие наверняка слышали об этом решении и знают, что ее часто используют для замены или удаления каких-то объектов на фото, а также здесь можно редактировать лицо и фигуру человека, создавая идеальный образ. Однако функциональность Фотошопа позволяет задействовать его как мощный инструмент для рисования, подключив графический планшет или управляя кистью с помощью компьютерной мыши.
Если предыдущее решение от данной компании было сосредоточено именно на векторной графике, то в Adobe Photoshop имеются различные кисти и дополнительные инструменты, позволяющие создавать картины в произвольном стиле. На скриншоте выше вы видите пример подобного проекта. Он ничем не отличается по качеству от рисунков, что были сделаны в том же Autodesk SketchBook или Krita. Однако здесь имеется одна очень важная деталь. Приобретая Фотошоп, вы получаете не только набор кистей и палитр для рисования, но и обширную базу различных элементов и опций, которые пригодятся при редактировании собственного рисунка или специально загруженных фотографий.
Скачать Adobe Photoshop
Affinity Designer
Следующий представитель, о котором мы хотим поговорить, нацелен исключительно на профессиональное создание векторной или растровой графики. Она распространяется платно и имеет довольно высокую цену, что сразу же оттолкнет новых пользователей и тех, кто заинтересован в получении бесплатных решений. Интерфейс данного графического редактора выполнен в привычном для всех стиле. Слева находится панель со всеми основными инструментами, а справа окна дополнительной функциональности, позволяющие работать со слоями, палитрой цветов и другими параметрами. Все эти окна пользователь может настроить самостоятельно, распределив их по разным сторонам, применив при этом опцию свободного трансформирования.
Большое количество внимания разработчики программы Affinity Designer уделили оптимизации производительности. Она рассчитана на работу с очень мелкими деталями. Документы огромного размера создаются без значительного понижения производительности. Этот софт способен обрабатывать до тысячи элементов одновременно без задержек, а точные выделения будут доступны при динамическом просмотре в контурном режиме. Перед началом использования Affinity Designer вы сами выбираете тип рисования. Любители векторной и растровой графики здесь найдут все необходимые инструменты для реализации даже самых сложных проектов. Настраиваемые комбинации клавиш, поддержка многих популярных форматов, возможность наложения сетки, установка связи между символами — все это позволит получить еще больше комфорта во время взаимодействия с рассмотренным приложением.
Скачать Affinity Designer с официального сайта
BlackInk
BlackInk — самая выделяющаяся программа, о которой пойдет речь в рамках сегодняшнего материала. Ее особенность заключается в уникальном механизме рисования. Он построен на алгоритмах растровой графики, но при этом имеет определенные отличия. Посмотрите на приведенный ниже скриншот: там вы видите пример создания рисунка в BlackInk. Сразу становится понятен общий стиль рисовки. Если вас завлекают именно проекты подобных тематик, обратите внимание на данный софт. Скачать его и ознакомиться можно бесплатно, но за полноценное использование придется заплатить. Благо расширенная версия стоит не так дорого, если сравнивать с аналогами в этой среде.
Множество уникальных кистей являются залогом подобного стиля. Воспользуйтесь любой из них, предварительно настроив под себя. Дополнительно имеется обширная палитра конфигурируемых цветов, что сделает рисунок еще более привлекательным. Все остальные функции, которые могут понадобиться во время взаимодействия с BlackInk, здесь тоже присутствуют, поэтому начинающие и профессиональные художники не испытают никаких ограничений. Рисование доступно как с помощью подключенной к компьютеру мышки, так и через графический планшет. Перед покупкой рекомендуем ознакомиться со всеми расширениями полной версии и обязательно протестировать демонстрационную, чтобы понять, стоит ли обращаться внимание на BlackInk.
Скачать BlackInk с официального сайта
Corel Painter
Corel Painter — еще одно профессиональное приложение, функциональность которой сосредоточена на рисовании с помощью кистей. Для этого здесь присутствует широкий набор полезных инструментов, которые могут быть настроены индивидуально. Если вы заинтересованы преобразованием фотографий в картины, используйте специальную автоматическую функцию под названием «SmartStroke Auto-Painting». Конечно, ничто не мешает при этом самостоятельно корректировать имеющееся изображение через все те же доступные инструменты. Corel Painter — тот графический редактор, скорость работы которого очень сильно зависит от мощности процессора и видеокарты. В нем присутствуют специальные технологии ускорения движений и мазков, которые задействуют ресурсы комплектующих. Обратите внимание на эти опции, если у вас в ПК установлено достаточно мощное железо.
Немаловажной составляющей является поддержка слоев. Во время рисования создавайте для каждого объекта новый слой, чтобы в будущем не испытывать проблем с редактированием. При этом вы можете накладывать текстуры поверхности и другие элементы, преображающие внешний вид части картины. Corel Painter поддерживает работу с графическими планшетами и позволяет сохранять документы в форматах, которые полностью поддерживаются Adobe Photoshop. Все это вкупе позволит работать с данным софтом профессионалам для полноценного взаимодействия со своими проектами. Новички же могут остановиться на изучении кистей и щеток, поскольку здесь их насчитывается большое количество. Каждый инструмент будет оптимальным при создании определенных элементов. Вспомогательные уроки по теме работы с Corel Painter вы найдете в официальных уроках на сайте софта.
Скачать Corel Painter с официального сайта
Rebelle
Профессиональные художники, заинтересованные в рисовании кистью, часто ищут специализированное программное обеспечение, позволяющее реализовать весь потенциал цифровой графики. К списку подобных решений относится и платное ПО под названием Rebelle. В последних обновлениях разработчики сделали упор на начинающих пользователей, упростив интерфейс. Он стал более простым в понимании, а все существующие функции теперь аккуратно сгруппированы в отдельные блоки. Если вы ранее сталкивались с работой, например, в Photoshop, то внешний вид Rebelle не должен показаться пугающим.
Rebelle поддерживает функцию Multi-Touch, а это означает, что софт полностью совместим с графическими планшетами разных уровней, а также подходит для рисования через трекпад. Если вы заинтересованы в быстрой отмене действий или их повторе, используйте настраиваемые горячие клавиши для их назначения на кнопки ручки планшета, чтобы в будущем быстро задействовать их, приложив для этого минимальное количество усилий. Это ПО способно открывать и сохранять все самые популярные форматы файлов, здесь имеется поддержка слоев, различных кистей и дополнительных инструментов, присутствующих в продвинутых графических редакторах. Мы советуем более детально изучить Rebelle тем, кто задействует стилистику акриловых красок и акварели.
Скачать Rebelle с официального сайта
Artweaver
Artweaver — простая программа, способная предоставить все основные функции начинающим художникам, которые только осваивают технологию рисования кистями на компьютере. В этом софте вы не найдете огромного количества вспомогательных алгоритмов, необычных конфигураций или наборов кистей и цветов, поскольку здесь упор сделан был именно на бесплатность и привлечение новичков. Однако при этом Artweaver все же может составить конкуренцию тому же Фотошопу или Autodesk SketchBook, поскольку все главные используемые опции в нем присутствуют.
Огромным преимуществом такого простого приложения является поддержка слоев, что становится немаловажной частью в работе с различными проектами. Остальные инструменты выполнены в точно такой же стилистике, как и в других графических редакторах, а также выполняют уже знакомые действия. Сейчас разработчики предлагают пользователям полностью бесплатную версию Artweaver или продвинутую, которая обойдется в 34 евро. Со всеми различиями мы предлагаем ознакомиться на сайте программы, где представлено детальное сравнение.
Скачать Artweaver с официального сайта
Gravit Designer
Предпоследнее ПО, о котором мы хотим поговорить в сегодняшнем обзоре, называется Gravit Designer и сосредоточено на создании векторной графики. Начинающих пользователей точно привлечет простой интерфейс и множество функций, упрощающих рабочий процесс. Сюда относится гибкая настройка каждой панели и возможность отменить каждое действие, отслеживая при этом всю историю. Присутствует здесь и множество других параметров, влияющих на конфигурацию внешнего вида, например, изменение цвета темы, отображение ранее скрытых элементов и установка оптимального языка.
Векторный движок, встроенный в Gravit Designer, позволяет проектировать в любом масштабе, не нарушая точность. Благодаря этому у пользователей нет никаких ограничений. Они могут создавать совсем маленькие значки или же огромные иллюстрации на разные тематики, которые занимали бы площадь в несколько десятков тысяч пикселей. Мы не будем останавливаться на инструментах, имеющихся в Gravit Designer, поскольку они совершенно стандартны и знакомы всем тем юзерам, кто уже хоть раз сталкивался с работой в графических векторных редакторах. Уточним, что этот софт поддерживает русский язык, имеет бесплатную и продвинутую версию, а также возможен запуск через браузер. Каждый сам выбирает оптимальный режим работы и переходит к созданию собственных проектов.
Скачать Gravit Designer с официального сайта
Inkscape
Напоследок поговорим о самом простом варианте из всех, которые были рассмотрены выше. Бесплатный софт Inkscape имеет основной набор базовых функций и параметров, использующихся для рисования простых проектов. Здесь нет огромного набора кистей и настраиваемых щеток, поскольку основной упор был сделан на универсальность и простоту взаимодействия. Юзерам доступна кисть, перо, линии различных форм и набор геометрических фигур. Все это говорит о том, что Inkscape используется и для векторной графики.
Что касается выбора цветов, то доступная палитра в Inkscape выполнена в стандартном стиле. Все добавленные объекты всячески трансформируются, перемещаются и клонируются. Чем-то Inkscape похожа на улучшенный стандартный Paint, но все же немного уступает самому близкому платному аналогу Adobe Illustrator. Мы рекомендуем ознакомиться с этим вариантом тем юзерам, кто ищет бесплатное и легкое решение для создания простых растровых или векторных проектов.
Скачать Inkscape
Теперь вы знакомы с самыми популярными программами для рисования на компьютере. Отталкивайтесь от своих потребностей, чтобы подобрать бесплатное или платное решение для выполнения поставленных задач. Не забывайте, что многие платные приложения имеют демонстрационную версию. Рекомендуем изучить сначала ее, чтобы решить, стоит ли ПО своих денег.
Мы рады, что смогли помочь Вам в решении проблемы.Опишите, что у вас не получилось. Наши специалисты постараются ответить максимально быстро.
Помогла ли вам эта статья?
ДА НЕТсоветов для начинающих: начало работы в цифровом искусстве
Если вы впервые задумываетесь о том, чтобы заняться цифровым искусством, у вас могут возникнуть следующие вопросы:
«Могу ли я рисовать на моем текущем компьютере?»
«Программное обеспечение для рисования — дорогое удовольствие».
Если вас это беспокоит, прочтите ниже все, что вам нужно знать перед началом работы. (Обратите внимание, что цены в этой статье являются ориентировочными.)
1. Компьютер
Если у вас уже есть компьютер, вы можете продолжать его использовать, не покупая новый. Вы также можете использовать ноутбук для цифрового рисования иллюстраций, если у него достаточно хорошие системные требования. Если вы обнаружите, что ваш компьютер сильно тормозит или зависает, вам следует подумать о добавлении памяти или ее замене.
Если вы идете в магазин за новым компьютером, сообщите человеку, помогающему вам, что вы ищете устройство для художественных программ и цифрового рисования, чтобы он помог найти тот, который лучше соответствует вашим потребностям.
Что касается памяти, хотя вы можете рисовать, используя только 4 ГБ памяти, я рекомендую использовать 8 ГБ или больше, если вы хотите максимально использовать возможности своего нового устройства.
Многие рекомендуют для рисования компьютеры Mac, но вы можете абсолютно без проблем рисовать на устройстве Windows. Не стесняйтесь выбирать операционную систему, которую вы предпочитаете.
У вас также есть возможность рисовать на смартфоне или планшете с помощью стилуса. Однако эти варианты, как правило, ограничены технологически, поэтому они могут сдерживать вас или заставлять вас чувствовать себя менее уверенно, поскольку они, как правило, не отражают детали штрихов.
Убедитесь, что вы выбрали устройство, которое соответствует вашим потребностям в рисовании, в том числе тому, насколько серьезно вы хотите рисовать.
Типичные компьютеры с программным обеспечением для иллюстраций
Galaxy Book Flex2 5G , доступный в Германии и Великобритании, поставляется с 6-месячной лицензией на Clip Studio Paint PRO.
Это компьютер 2-в-1 с вращающимся на 360 градусов дисплеем и пером S Pen, чувствительным к 4096 уровням давления, что позволяет рисовать так гладко, как если бы вы рисовали на настоящей бумаге.
Samsung.com Великобритания «Galaxy Book Flex2 5G»
2. Программное обеспечение для иллюстраций
Цифровая иллюстрация — это иллюстрации, нарисованные с помощью графической программы или приложения. Существуют различные типы программного обеспечения, от бесплатного до платных профессиональных программ и приложений.
Дорогое программное обеспечение имеет расширенные функции, но это не обязательно означает, что с его помощью легче рисовать (или что они будут соответствовать вашим потребностям).
Лучше сначала получить практический опыт. У большинства платных программ есть бесплатная пробная версия, поэтому вы можете выбрать, покупать ли что-то после тестирования. Также учитывайте свой бюджет.
Крупные имена в программном обеспечении
Всемирно известная графическая программа. Благодаря своей долгой истории и расширенным функциям он привлек многих профессиональных дизайнеров. Его часто называют просто Photoshop.
Adobe 7-дневная бесплатная пробная версия
Сложное программное обеспечение для комиксов и иллюстраций.Программа пользуется популярностью у многих профессиональных художников, особенно художников комиксов. Иногда его сокращают до «Clip Studio» или «CSP».
30-дневная бесплатная пробная версия Clip Studio Paint
Интуитивно понятная и простая программа для рисования. Программное обеспечение имеет меньше функций, но работает без сбоев даже с низкими характеристиками.
31-дневная бесплатная пробная версия SAI
Программное обеспечение — важный инструмент для рисования. Вы должны выбирать программное обеспечение в соответствии с тем, что вы хотите рисовать, будь то иллюстрации, комиксы, портреты, искусство в стиле аниме, картины в стиле акварели, пейзажи или персонажи.
Дополнительные сведения о последних сравнениях программ для рисования см. В этой статье.
Лучшее программное обеспечение и приложения для рисования в 2021 году (бесплатно и платно)
3. Графический планшет
Подключите этот инструмент к компьютеру, чтобы рисовать.
Вы можете рисовать более плавные линии с помощью графического планшета, поэтому, если вы хотите нарисовать рисунок на компьютере, вам следует отдать приоритет этому инструменту. Вы найдете несколько компаний, которые продают графические планшеты, но планшеты Wacom являются наиболее популярными продуктами.Линейка продуктов Wacom действительно солидная.
Wacom предлагает огромный выбор планшетов разных размеров и спецификаций, но если вы новичок, Wacom Intuos S — хороший бюджетный выбор менее чем за 100 долларов. Однако он имеет небольшой размер — 200 × 160 мм.
Несмотря на то, что Wacom Intuos с Bluetooth немного дороже, он бывает малого и среднего размера (264 × 200 мм). Кроме того, к этому продукту прилагается двухлетняя лицензия Clip Studio Paint, поэтому он идеально подходит для художников, не имеющих программного обеспечения для рисования.
В любом случае, перед покупкой графического планшета следует проверить ощущение рисования.
Имейте в виду, что наконечник постепенно укорачивается, и через определенное время потребуется его замена.
Подробнее о графических планшетах для начинающих см. В следующей статье.
11 лучших планшетов для рисования 2021 года!
4. Монитор
Вам не нужно покупать новый дисплей, если вы уверены в существующем.
Однако, если вы планируете купить новый монитор, выбирайте большой, потому что он уменьшит усталость. 20 дюймов и более — это хорошо!
5. Прочее
Хотя это необязательный элемент, если вы хотите нарисовать набросок на бумаге, вам понадобится сканер. Вы можете преобразовать эскиз в цифровые данные, открыть его с помощью программного обеспечения и рукописного ввода в цифровом виде. Вы также можете импортировать нарисованные вручную текстуры / цвета и использовать их в качестве иллюстративных материалов. Если вы хотите экспортировать иллюстрацию, вам понадобится принтер.
Нет необходимости покупать новую мышь или клавиатуру, если она у вас уже есть, которая работает должным образом. Если вы начнете использовать много сочетаний клавиш, подумайте о покупке нового.
Если вы хотите начать цифровое рисование, начальные затраты могут сильно различаться в зависимости от того, что вы покупаете:
С другой стороны, если вы решите не покупать компьютер и использовать бесплатное программное обеспечение с небольшим графическим планшетом, вы можете начать работу примерно со 100 долларов США.
При традиционном рисовании у вас заканчиваются припасы, и вам приходится покупать их снова. Однако с цифровой средой вам не нужно заменять оборудование, что в долгосрочной перспективе будет стоить меньше.
Нет необходимости начинать с высокопроизводительного компьютера, но при необходимости можно постепенно переходить на более подходящее устройство. Постепенно вы поймете, что вам нужно для рисования более качественной иллюстрации, например, более чувствительный к давлению перьевой планшет или менее глянцевый монитор.
См. Следующие статьи, чтобы узнать больше о создании иллюстраций и манги в цифровой среде!
(Создано: Nyle Inc.)
(Автор: Вакако Исида)
(Иллюстрация: Andy♂)
Обзор 11 лучших программ для рисования 2021 года (с бесплатными опциями)
лучшее программное обеспечение для рисования для использования в этом году. Большинство этих инструментов для рисования работают так же, как программное обеспечение для графического дизайна, позволяя создавать цифровое искусство, манипулировать изображениями, изменять типографику и создавать векторные иллюстрации.Многие инструменты также работают с вашим стилусом, поэтому вы можете наносить настоящие мазки кистью прямо на iPad или ноутбуке. Эти обзоры лучших инструментов для рисования основаны на возможностях, функциях рисования, ценах, интеграции, форматах файлов, качестве экспорта, простоте использования и многом другом. Я также включил несколько вариантов бесплатного программного обеспечения для рисования. Давайте начнем. Отказ от ответственности: Эта статья содержит партнерские ссылки, за которые я бесплатно получаю небольшую комиссию. Однако это всего лишь инструменты, которые я полностью рекомендую, когда дело доходит до программного обеспечения для рисования.Вы можете прочитать мое полное раскрытие информации о партнерстве в моей политике конфиденциальности.Какое программное обеспечение для рисования лучше всего?
1. Adobe Photoshop.
Лучшее программное обеспечение для рисования для профессионалов (20,99 долл. США в месяц). Adobe Photoshop — бесспорный отраслевой стандарт в создании изображений и графики. Он лучше всего подходит для редактирования фотографий, цифровой живописи, графического дизайна и анимации. Как часть Adobe Creative Cloud, он предоставляет мощный набор функций, которые помогут вам разрабатывать мобильные приложения, сложные иллюстрации, фотографии, 3D-изображения и многое другое.Кроме того, он может редактировать видео и воспроизводить картины. Одним словом, вы можете воплотить в жизнь любую идею с помощью Adobe Photoshop. Некоторые из его ключевых функций включают размытие линз, инструменты выбора объектов, функцию деформации изображения и многое другое.Основные характеристики:
Плюсы:
Стоимость:
Adobe Photoshop предлагает два тарифных плана, а именно «Одно приложение» и «Creative Cloud для всех приложений».«Они стоят 20,99 и 52,99 долларов в месяц соответственно. Есть один план фотосъемки, который стоит 119,88 долларов в год с ежегодной оплатой. Начните работу с Adobe Photoshop CC.2. CorelDRAW.
Один из лучших инструментов для создания векторных объявлений (198 долларов в месяц). CorelDRAW — это программа для графического дизайна и рисования, широко используемая как в личных, так и в профессиональных целях. Хотя его USP основано на векторном дизайне, вы можете использовать его для различных целей, таких как создание логотипов, открыток и брошюр.У Corel есть набор продуктов, которые подходят для конкретного использования, что делает его очень функциональным и актуальным в соответствующих областях. Хорошая новость в том, что им легко пользоваться и он имеет интуитивно понятный пользовательский интерфейс. Кроме того, он предоставляет версии для конкретных платформ, чтобы программное обеспечение могло использовать весь потенциал оборудования. Вы также получаете множество функций настройки для эффективного графического дизайна с помощью продуктов Corel.Новые функции:
Плюсы:
Стоимость:
CorelDRAW поставляется с двумя тарифными планами. Первый предназначен для полной версии и стоит 669 долларов. У него также есть корпоративный план, который составляет 198 долларов в год. Начните работу с CorelDRAW Graphics Suite уже сегодня.3. Adobe Illustrator.
Лучшее для высококачественных иллюстраций и рисунков (20,99 долл. США в месяц). Adobe Illustrator — это программное обеспечение для векторного рисования и редактирования, используемое миллионами творческих художников, веб-дизайнеров, создателей видеоигр, иллюстраторов книг, рекламодателей на рекламных щитах и бренд-менеджеров. Он способен создавать дизайны с точностью до пикселя. Профессиональные художники и графические дизайнеры могут легко создавать потрясающие дизайны с помощью легкодоступных шаблонов и предустановок. Фактически, он предоставляет более 80 миллионов встроенных шаблонов, графики, видео и изображений, чтобы упростить рисование и графический дизайн в Интернете.Основные характеристики:
Плюсы:
Стоимость:
Для частных лиц Illustrator стоит 20,99 долларов в месяц для годовых планов.Существуют отдельные планы для предприятий, студентов и преподавателей, школ и университетов, где он доступен как часть креативного облака. Начните работу с Adobe Illustrator уже сегодня.4. Вектор.
Подходящий простой инструмент для создания векторной графики (бесплатно). Vectr — еще одно отличное приложение для рисования в этом списке. Одной из наиболее важных функций является возможность проектирования векторной графики. Этот мощный инструмент очень прост в использовании.Он подходит для таких профессионалов, как творческие художники, веб-дизайнеры, маркетологи в социальных сетях и иллюстраторы. Вам не нужно беспокоиться о совместимости устройства, поскольку оно совместимо с несколькими операционными системами, включая ChromeOS, Linux, Windows и Mac. Vectr также предлагает простой пользовательский интерфейс и все необходимые инструменты, включая инструменты формы, элементы упорядочивания, инструмент «Перо» и средство поиска пути для базового рисования и редактирования. Однако в нем отсутствуют некоторые расширенные функции, предлагаемые высококлассными инструментами.Хорошая новость заключается в том, что теперь компания предлагает план платной подписки с расширенными функциями для профессионального использования.Основные характеристики:
Плюсы:
Стоимость:
Он бесплатный и не требует скрытых затрат.5. Adobe Spark.
Лучшее для начинающих для создания онлайн-графики (9,99 долл. США в месяц). Adobe Spark — отличный инструмент для создания веб-сайтов, рисования и графического дизайна. Программное обеспечение, используемое как профессионалами, так и студентами, обеспечивает беспрепятственное сотрудничество между несколькими участниками проекта.Он также обеспечивает широкую интеграцию с платформами социальных сетей, что делает его особенно полезным для маркетологов в социальных сетях. Он также оснащен различными версиями для простого создания изображений или публикаций для различных требований, включая веб-страницы, веб-сайты социальных сетей или видео. Он также позволяет легко добавлять видеоклипы, фотографии, озвучку и декоративные наклейки. Благодаря более короткой кривой обучения любой новичок может быстро разобраться в функциональности Adobe Spark для создания потрясающих дизайнов.Основные характеристики:
Плюсы:
Стоимость:
Помимо бесплатной версии, он предлагает два платных плана, а именно «Индивидуальный» и «Командный».«Они стоят 9,99 и 19,99 долларов в месяц соответственно. Он также предлагает индивидуальные тарифные планы для предприятий.6. Inkscape.
Лучшая бесплатная векторная опция (бесплатно). Inkscape — популярная кроссплатформенная программа для рисования, совместимая с операционными системами Mac, Windows и Linux. Он находит большое признание среди студентов, творческих художников и графических дизайнеров благодаря удобству использования. Inkscape также предлагает стабильный, прозрачный и последовательный пользовательский интерфейс, а также несколько советов и руководств по эффективному использованию программного обеспечения.Он использует SVG (масштабируемую векторную графику) для создания и дизайна баннеров, логотипов или любых других носителей в векторном режиме.Основные характеристики:
Плюсы:
Стоимость:
Программное обеспечение Inkscape для цифрового искусства можно использовать бесплатно.7. Krita.
Лучше всего подходит для художников-любителей, изучающих нюансы дизайна (бесплатно). Krita — это бесплатное программное обеспечение для рисования, разработанное художниками, которые хотят создать целостный инструмент для рисования для начинающих.Инструмент больше всего подходит для создания цифровых картин, манги и анимации. Он предлагает высокую производительность с широкими возможностями. Кроме того, он предоставляет пользователям несколько инструментов для смешивания, рендеринга, сглаживания, зеркального отображения, преобразования, смешивания цветов, наложения слоев и многого другого. Все его функции работают как на настольных компьютерах, так и на планшетах.Основные характеристики:
Плюсы:
Стоимость:
Krita — это полностью бесплатное программное обеспечение и программа для рисования с открытым исходным кодом.8. GIMP.
Подходит для дизайнеров, которым нужен доступный редактор изображений (бесплатно). Программа обработки изображений GNU (GIMP) — это кроссплатформенный редактор изображений. Он совместим с такими операционными системами, как GNU / Linux, OS X, Windows и другими. Это один из лучших бесплатных программных инструментов для рисования, который позволяет пользователям редактировать исходный код, делая его чрезвычайно настраиваемым. Он лучше всего подходит для графических дизайнеров, фотографов и иллюстраторов. Функции GIMP позволяют пользователям легко настраивать изображения и фотографии и оснащены расширенными функциями, включая фильтры и маски слоев.Он также предлагает пакеты анимации и поддерживает как загружаемые, так и предустановленные плагины. Некоторые из его основных функций — это градиенты, настройка цвета, обрезка, шумоподавление и настраиваемые кисти.Основные характеристики:
Плюсы:
Стоимость:
Это совершенно бесплатно.9. PaintTool SAI.
Best For Simplicity on the Go (50,81 долл. США / лицензия). PaintTool SAI — это простая в использовании программа для рисования, которая предоставляет вам среду для проявления вашего творчества. Он имеет удобный пользовательский интерфейс и подходит для таких профессионалов, как графические дизайнеры, дизайнеры веб-сайтов и студенты.Этот инструмент предлагает многие преимущества Adobe Photoshop по более низкой цене. Более того, программное обеспечение может минимизировать искаженные изображения или иллюстрации в случае, если изображение с низким разрешением будет импортировано в программное обеспечение. Этот удобный инструмент также предлагает полностью оцифрованную поддержку и обеспечивает совместимость с многочисленными устройствами, включая ноутбуки, настольные компьютеры, планшеты и смартфоны.Основные характеристики:
Плюсы:
Стоимость:
Первоначально он предлагает 31-дневную бесплатную пробную версию.После этого платная лицензия на программное обеспечение стоит 50,81 доллара за каждую лицензию.10. ArtRage.
Лучшее для дизайнеров, желающих создавать реалистичные рисунки (79 долларов за лицензию). ArtRage — это интуитивно понятная, простая и многофункциональная программа для рисования, призванная выявить лучшее в любом художнике. Он имеет широкий спектр возможностей, и вы можете использовать его для создания символов, логотипов, иллюстраций, футболок, концепций видеоигр и многого другого. Он предлагает цифровой холст для масляной живописи, акварели и карандашные наброски как для профессиональных, так и для начинающих цифровых художников.Если вы хотите создавать потрясающие дизайны, похожие на живопись, тогда вам не остается ничего дальше, чем ArtRage. Он также предлагает ряд инструментов преобразования, возможности клонирования, параметры выбора, градиент и функции заливки узорами. Это один из немногих программных инструментов для цифровой живописи, который поставляется с приложением для смартфона. Его мобильное приложение предоставляет уникальные функции, такие как функции редактирования, инструменты графического дизайна и средства рисования, среди прочего.Основные характеристики:
Плюсы:
Стоимость:
Его новая версия, версия 6, стоит 79 долларов за лицензию. Есть еще три версии, а именно «Lite», «Android» и «iOS». Они стоят 29,90, 4,99 и 4,99 доллара соответственно.11. MyPaint.
Для дизайнеров, которые хотят работать только с графическими планшетами (бесплатно). MyPaint — это бесплатный графический редактор и программа для рисования с открытым исходным кодом. Он совместим и широко используется вместе с планшетами Wacom. Тем не менее, он также может работать в Windows, MacOS и Unix и отлично подходит для создания растровых изображений. Одна из лучших особенностей этого — то, что он регулярно обновляется. А последняя его версия вышла только в начале 2020 года. Его пользовательский интерфейс в основном состоит только из холста, а его дизайн состоит из чувствительных графических планшетов.При необходимости пользователи также могут легко уменьшить масштаб, чтобы увеличить холст.Основные характеристики:
Плюсы:
Стоимость:
Инструмент бесплатный. Примечание. К другим инструментам, еще не включенным в этот список, относятся Clip Studio Paint, Clip Studio Paint Pro и MediBang Paint.Что такое программа для рисования?
Программное обеспечение для рисования — это компьютерная программа, которая может помочь вам создавать и просматривать произведения искусства на компьютере. Эти инструменты могут быть простыми или высокотехнологичными. Paint, вероятно, первая программа для рисования, с которой познакомилось большинство из нас. Однако сейчас на рынке гораздо больше отличных инструментов. Большинство из них легко настраиваются с учетом масштабов и разнообразия их использования.Проще говоря, программное обеспечение для рисования позволяет воплощать ваши идеи в цифровом виде с помощью экрана, клавиатуры и мыши. Дополнительным преимуществом является то, что эти инструменты позволяют рисовать, удалять и перерисовывать одним нажатием кнопки, в отличие от традиционного искусства. Отличными примерами таких инструментов являются AutoCAD и QCAD, которые широко используются для гражданского, механического и электротехнического проектирования. Помимо инженеров и студентов, эти инструменты широко используются профессионалами в области творчества и изобразительного искусства, татуировок, дизайна футболок и многого другого.Как использовать программное обеспечение для рисования или инструменты для цифрового искусства?
Хотя разные инструменты рисования могут различаться по своим функциям и свойствам, способы их использования во многом схожи. Вот пример GIMP и как его использовать:Что нужно искать в программах для рисования?
Вы можете использовать программное обеспечение для рисования как в профессиональной, так и в личной настройке.Естественно, необходимые функции в каждом случае будут отличаться. Однако некоторые функции являются центральными для любого программного обеспечения для рисования:1. Постоянство цвета.
Плотность цвета может варьироваться на цифровой платформе, как на бумаге или холсте. Вы можете заметить изменение уровней яркости в таких форматах, как JPEG, PDF и EPS. Вот почему вам нужен инструмент, который никогда не будет идти на компромисс в отношении согласованности, независимо от формата. Здесь CorelDRAW — отличный пример.2. Целостные наборы инструментов.
Базовое программное обеспечение для рисования имеет такие функции, как область рисования, рисовальщик, маркер, ластик, кисти, линии и формы и многое другое. Хорошая программа для рисования в идеале должна иметь широкий диапазон цветов в палитре. Более того, вы должны иметь возможность создавать 3D-эффекты и анимацию, как в 3D Slash. Кроме того, инструмент для рисования должен позволять художникам использовать влажные инструменты, включая акрил и акварель. Rebelle — еще один пример, который предоставляет вам эти возможности.3. Сторонние интеграции.
Бизнесу может потребоваться простой импорт и экспорт в такие приложения, как Word и PowerPoint, и из них. Следовательно, обширная интеграция со сторонними производителями — важная особенность инструментов рисования. SmartDraw — отличный пример, который предлагает эффективную интеграцию.4. Многоплатформенная совместимость.
Инструмент, совместимый с ПК, ноутбуками, смартфонами и планшетами, улучшает доступность для предприятий и способствует совместной работе в реальном времени. Вот почему так важно выбрать инструмент для рисования, который обеспечивает многоплатформенную совместимость.Autodesk Sketchbook — отличный пример.5. Распознавание образов.
В современном мире программное обеспечение должно предлагать вам возможность воссоздать ваше искусство. Это возможно только тогда, когда программа имеет возможность записывать все ваши штрихи и связанные с ними процессы и повторять их. Вот почему распознавание образов — полезная функция в индустрии инженерных чертежей.6. Расчет свойств.
Инструмент для рисования, используемый в отрасли, должен уметь выполнять точные вычисления, чтобы правильно имитировать реальные условия.Такая точность особенно полезна, в частности, в машиностроении и здравоохранении. Например, ChemDoodle пригодится при разработке лекарств, чтобы имитировать такие свойства, как температура кипения, точка плавления и угол преломления. Когда дело доходит до разработки программного обеспечения, существует множество других желаемых свойств. Однако это одни из самых важных.Краткое содержание.
В конечном итоге у всех нас разные требования к программному обеспечению и разные бюджеты. Так что можно с уверенностью сказать, что ваш выбор программного обеспечения для рисования будет отличаться от других.Подводя итог, если у вас ограниченный бюджет, вы можете выбрать такой вариант, как Adobe Spark или MyPaint. Если вам нужен универсальный инструмент, позволяющий создавать анимацию и графический дизайн, Adobe Photoshop — отличный вариант. Кроме того, если вам нужна широкая настраиваемость с широким выбором кистей и цветов, вы можете выбрать Krita. А для векторной графики CorelDRAW Graphics Suite — отличный выбор. Обязательно внимательно оцените свои цели, требования и бюджет, прежде чем принимать окончательное решение. Какое программное обеспечение для рисования вы используете? Дайте мне знать свой отзыв в комментариях ниже.45 лучших приложений для рисования и искусства в 2021 году (бесплатно и платно)
Художники и иллюстраторы получили в своем арсенале новый супер-инструмент — приложения для рисования. Технически подкованные творческие люди переходят с бумаги на цифровую и пользуются преимуществами, которые предлагают приложения для рисования и художественные приложения — мощные инструменты для рисования, специальные эффекты, возможность создавать векторные или растровые изображения и даже 3D-модели.
Сейчас креативщикам доступно множество приложений для рисования, рисования, рисования и эскизов, каждое из которых имеет собственное УТП.Некоторые преуспевают в векторных рисунках, другие — в графических иллюстрациях. Существуют специальные приложения для обработки изображений, имитации рисования рук и 3D-моделирования. Хотя некоторые приложения доступны только в платных версиях, существует множество бесплатных приложений для рисования. Если вы используете Google приложения для рисования, появится обширный список хороших приложений для рисования с их популярными функциями и ссылками на веб-сайты.
Мы составили список из 40 лучших приложений для рисования и художественных приложений на 2021 год, чтобы выразить ваши идеи в форме цифрового искусства.
Вот наши 7 лучших приложений для рисования и рисования:
Adobe Photoshop
Ни один список приложений для цифрового искусства не был бы полным без перечисления предложений Adobe для рисования.Adobe является лидером на протяжении десятилетий, и Adobe Photoshop по-прежнему является профессиональным выбором для создания растровых изображений. Photoshop — одно из лучших приложений для рисования для Mac и ПК; они также предоставляют дополнительные приложения для мобильных устройств и планшетов.
Самый большой недостаток предложений Adobe, особенно для начинающих, заключается в том, что вам необходимо приобрести подписку, чтобы использовать эти приложения для рисования на компьютерах. Для опытных профессионалов со стабильным денежным потоком это представляет небольшую проблему, но для начинающих любителей и начинающих существует множество хороших приложений для редактирования, которые предлагают хорошую функциональность за небольшую часть стоимости.
Adobe Photoshop эскиз
Если вы ищете приложение для рисования, сочетающее легкость и простоту рисования на мобильном устройстве с мощью Adobe Photoshop, обратите внимание на Photoshop Sketch. В сочетании с подпиской Adobe Creative Cloud Photoshop Sketch позволяет настраивать изображения, созданные на планшете, позже на компьютере.
Adobe Illustrator
Так же, как Photoshop является отраслевым стандартом для рисования растровых изображений для ПК и MacO, Illustrator — это приложение для цифрового искусства для векторной графики.Illustrator используется для создания всего, от базовых задач графического дизайна, таких как логотипы, до сложных и красивых пейзажей и портретных фотографий. Немного попрактиковавшись, вы можете превратить в вектор в Illustrator практически все что угодно.
Adobe Illustrator Draw
Подобно Photoshop Sketch, но для векторного рисования Illustrator Draw позволяет легко создавать векторные рисунки на ходу. Затем вы можете сохранить их в своей учетной записи Creative Cloud и позже настроить их в полной программе.И Photoshop Sketch, и Illustrator Draw можно загрузить бесплатно, но если вы хотите экспортировать изображения для последующего редактирования, вам потребуется подписка на Creative Cloud.
Autodesk Sketchbook
Sketchbook от Autodesk — одно из самых надежных приложений для растрового рисования, которое вы найдете. По сравнению с Photoshop, Sketch — это специально разработанная платформа для художников, находящихся в движении. Он не предназначен для редактирования фотографий или других задач, поэтому программа фокусируется именно на том, что вам нужно легко нарисовать на планшете.Программа доступна для Mac, ПК, устройств iOS и Android. В отличие от многих приложений для рисования, которые придерживаются собственных или общих форматов, Sketchbook имеет удобную возможность экспортировать в формат Photoshop PSD со слоями без изменений. Лучшая часть? Autodesk выпустила бесплатное полнофункциональное приложение для рисования.
Astropad Studio
Astropad Studio — это приложение другого типа для рисования, которое может быть большим подспорьем для людей, желающих создавать цифровые рисунки. Для пользователей Mac и iPad Studio позволяет подключить iPad к рабочему столу по беспроводной сети и использовать его, как планшет для рисования.Интерфейс довольно плавный, но убедитесь, что у вас чистая система с большим количеством свободной памяти, чтобы избежать задержек. Вам также понадобится отличный стилус, например Apple Pencil.
Affinity Designer
Набор художественных приложений Affinity готов занять значительную долю рынка Adobe. Эти программы являются полнофункциональными, так что у вас есть вещи, которые вы должны покупать на вторичном рынке в Adobe. Дизайнер — это ответ Affinity Illustrator. Это настольная программа для векторной графики со всеми функциями, которые вам когда-либо понадобятся, и одно из лучших приложений для рисования для компьютеров Apple.Конструктор доступен для настольных компьютеров Mac или iPad.
Affinity Photo для iPad
Affinity также готова удовлетворить ваши потребности в растровой графике. Photo by Affinity — это аналог Photoshop. Его пользовательский интерфейс, однако, немного более плавный, с изменением внешнего вида ножа в зависимости от типа задачи, которую вы хотите выполнить.
Оба приложения Affinity стоят недорого по сравнению с Photoshop и Illustrator. Если вы ищете отличное приложение для цифрового искусства для редактирования или растрового рисования, не ищите ничего, кроме «Фото и фото» для iPad.
Inspire Pro
Для всех художников Inspire Pro превращает ваш iPad в идеальное полотно для рисования. Это одно из тех простых приложений для растрового рисования, которые могут создавать действительно фантастические произведения искусства благодаря суперреалистичным кистям и огромным размерам холста. Вы можете загрузить Inspire Pro из Apple App Store.
Краска MediBang
Несколько ключевых функций делают приложения Medibang лучшим приложением для рисования для некоторых художников. Приложение доступно на любой платформе, о которой вы только можете подумать, от настольных компьютеров Windows и Mac до планшетов Apple и Android.Все они имеют облачную функцию, которая позволяет легко хранить, публиковать и открывать свою работу с любого устройства. Это одно из лучших бесплатных приложений для рисования, которое вам действительно стоит попробовать, если вы ищете доступный и простой способ начать рисовать.
Procreate
Procreate — это приложение только для iOS, в котором полностью задействованы возможности популярной комбинации Apple iPad Pro и Apple Pencil. Procreate — это больше, чем просто приложение для рисования, оно сочетает в себе множество мощных инструментов, которые вы ожидаете найти в гораздо более надежной программе, такой как Photoshop.На планшете доступны слои, пользовательские кисти и всевозможные спецэффекты. Вы можете экспортировать изображения с неповрежденными слоями прямо в формат PSD для открытия в Photoshop. Если вы хотите рисовать на ходу, ознакомьтесь с версией приложения для рисования для iPhone.
Кисть Zen 2
Zen Brush — это простое приложение для рисования кистью для мобильных устройств. Бесплатное приложение для рисования, оно супер недорогое и увлекательное в использовании, но довольно ограниченное. Однако чернила и бумага тоже ограничивают, но это не мешает художникам создавать с их помощью удивительные произведения искусства в течение последней тысячи лет.
Pixelmator Pro
Pixelmator Pro — это приложение для Mac OS, которое объединяет множество функций и возможностей лучших приложений для редактирования в одном удобном приложении. Pixelmator предлагает многие из лучших функций для рисования и стандартные функции редактирования фотографий других редакторов. Он также имеет режим «верстки» для публикации и графического дизайна. Их мобильное приложение для iOS на самом деле больше похоже на фоторедактор, чем на художественное приложение.
Сборка
Специалисты в мире графического дизайна знают, что создание цифрового искусства — это гораздо больше, чем рисование от руки.Illustrator и другие векторные программы используют формы для «сборки» дизайнов, и эта идея выходит за рамки приложения Assembly. Упрощая этот процесс, приложение позволяет пользователям быстро создавать логотипы и элементы дизайна. Сборка сделана для iOS-устройств.
Графика
Ранее iDraw, Graphic — это полнофункциональная программа для векторного дизайна для Mac, iPhone или iPad. Программа обладает всеми функциями своих более популярных конкурентов и позволяет создавать что угодно, от портретов до технических макетов и чертежей в стиле САПР.
Инкист
Inkist — это супер базовое приложение для рисования, доступное для компьютеров Mac и устройств iOS. Мобильное приложение в настоящее время бесплатное. Он не кричащий, но в нем есть все необходимые функции, чтобы сделать ваши работы популярными.
ArtStudio
ArtStudio отLuckyclan — это полнофункциональное приложение для создания растровых изображений для iPad или iPhone. Он имеет несколько размеров холста, слои с масками, более 400 кистей, неограниченное количество отмен / повторов и даже более 40 фильтров.
Pixaki
ПиксакиRizer имеет немного ограниченную аудиторию, но если вы увлекаетесь пиксельной графикой, она вам обязательно понравится.Экспортируйте свои творения в файлы GIF и другие простые анимационные формы. Программа может открывать и сохранять во всех популярных форматах, включая Photoshop, PNG и ZIP-архивы. Начните с эскиза или фотографии, и вскоре вы будете раскачивать его в стиле ретро, как в 1990 году.
Бесконечный художник
Доступное в Google Play для планшетов с Android, Painter — это удобное приложение для рисования, которое вам обязательно понравится. Организованные рабочие процессы упрощают навигацию по экрану и делают рабочее пространство менее загроможденным. Мощные инструменты, такие как 3D-рендеринг и более 80 кистей, делают это одним из лучших полнофункциональных приложений для 3D-рисования для устройств Android.
ArtRage
Если вы ищете отличные приложения для рисования, которые могут работать практически на любом компьютере или планшете, вам стоит попробовать ArtRage. ArtRage доступен в нескольких версиях, включая бесплатное приложение для рисования ArtRage Lite для компьютеров Windows и Mac. Эта программа и постоянные последователи пользователей, с множеством фантастических руководств и вдохновением от других художников.
Концепции
The Concepts App — интересная программа, предназначенная для профессиональных дизайнеров, работающих на устройствах Apple, Windows и Google.Он использует приложение для векторного рисования для хранения идей; он очень похож на карманный ноутбук, ставший полностью цифровым. От мозгового штурма до «исследования счастливых происшествий», как заявляет компания, до рендеринга увлекательных цветных иллюстраций и обмена ими с помощью встроенного режима презентации — Concepts поможет вам в творчестве.
Розыгрыш комиксов
Если вам нравится рисовать комиксы, стоит попробовать Comic Draw. Приложение специально предназначено для создания однопанельных мультфильмов на вашем мобильном устройстве.Вы можете соединить его с приложением Comic Life компании для ПК на Windows или Mac. Объедините свои кадры в полнофункциональный комикс с помощью этого приложения для цифрового искусства.
Бумага от Wetransfer
Если вы ищете приложение для рисования и набросков, чтобы сопоставить свои идеи и дать волю творчеству, вам понравится это приложение. Одно из лучших бесплатных приложений для рисования, которое мы знаем, оно очень простое и в то же время мощное. С помощью простого набора инструментов и пустой страницы позвольте своему мозгу проявить творческий подход в Paper.
Эскизы Таясуи
Приложение Tayasui’s Sketches, доступное для настольных компьютеров Mac, мобильных устройств iOS и Android, является фаворитом художников по многим причинам. Пользовательский интерфейс и функции приложения — одни из самых удобных в списке. Чистый вид места для эскиза невозможно превзойти. Инструменты наложения цветов и градиента, а также узоры и самые реалистичные кисти, которые вы только можете найти, завершают это фантастическое приложение. Немногие бесплатные приложения для рисования предлагают так много замечательных функций. Если вам действительно нравится то, что вы видите внутри Sketches, есть обновленная версия Pro с еще большим количеством кистей и инструментов.Сообщество — отличный источник как советов, так и примеров.
Клуб эскизов
Как следует из названия, одна из лучших частей Sketch Club — это клуб. Первое правило скетч-клуба: все говорят о Скетч-клубе. Объединяя социальные сети внутри приложения, вы можете делиться своими творениями и комментировать другие. Кто не любит просматривать художественную галерею на планшете? Сообщество предлагает ежедневные тематические задания и множество избранных художников, работы которых вы можете найти в поисках вдохновения.Приложение Sketch Club доступно для Apple iOS в App Store.
Artflow
Если ваш Android-планшет не любит все эти приложения для iPad в работе, не унывайте. Artflow — это красивое приложение для рисования для Android с чистым пользовательским интерфейсом и множеством профессиональных функций, таких как слои и пользовательские кисти. Это идеальное приложение для рисования и раскрашивания, чтобы создать краску своей мечты.
Арт. Набор 4
В приложенииArt Set для Ipad есть инструменты, очень похожие на те, что есть в реальной жизни.Art Set 4 — это переработанная и обновленная версия Art Set с более продвинутыми инструментами для цифровой живописи. Эта программа рисования теперь также имеет функцию 3D-рисования вместе с рабочим пространством, которое настраивается в соответствии с вашими потребностями. Хотя это бесплатное приложение для рисования для iPad, профессиональная версия предоставляет массу важных функций, таких как установка размера холста с любым разрешением, автоматическое резервное копирование, слои и на 150 кистей больше, чем в бесплатной версии.
iPastels
В этом приложении также есть пастельные инструменты, которые создают ощущение настоящих пастелей.Вы также можете смешивать цвета в приложении пальцами. iPastels — это бесплатное приложение для рисования, которое особенно полезно, когда вы хотите улучшить свои навыки, когда вы находитесь на ранних этапах обучения. Это приложение для рисования iPad Pro имеет такие функции, как слои, поддержка яблочного карандаша, высокая точность, которая достигается за счет «точности с плавающей запятой». Смешение пастельных тонов также может быть выполнено без особых усилий в этом приложении для рисования. Уникальной особенностью этого простого приложения для рисования является то, что вы можете отображать изображения в виде плиток рядом друг с другом; эта функция называется режимом редактирования бесшовного узора.Нет iPad? Не волнуйтесь, iPastels — это еще и приложение для рисования для iPhone.
Кисти Redux
Brushes Redux — это бесплатное приложение для рисования с открытым исходным кодом, которое используется как на iPad, так и на iPhone, и работа между ними синхронизируется. Другими особенностями этого приложения для iOS являются возможность автосохранения, неограниченное количество отмен и повторов, а также добавление слоев. Это приложение для цифрового рисования является быстрым и простым в использовании с движком рисования на основе openGL и предлагает 64-битную раскраску. В своей версии приложения 3.2 они теперь предоставляют экспериментальную поддержку яблочного карандаша и запустили опцию обмена файлами iTunes.
Клип Studio Paint EX
Если вы ищете приложение для рисования для iPad, в котором есть специальные инструменты для создания манги и комиксов, это приложение может быть идеальным для вас. Не только это, но вы также можете рисовать, рисовать и рисовать в этом приложении для рисования. Чтобы получить бесплатную подписку на шесть месяцев, пользователь должен подписаться на EX-версию приложения. Это онлайн-приложение для рисования специально разработано для профессионалов, так как оно имеет различные параметры экспорта, такие как фильмы или анимированные GIF-файлы, оно поддерживает яблочный карандаш и эскиз бамбука Wacom.В этом приложении для рисования для iPad также можно рисовать движущиеся иллюстрации.
uMake
Удостоенное наград приложение uMake — это приложение для рисования на iPad Pro для 3D-дизайна. На его веб-сайте утверждается, что uMake — первое приложение для 3D-дизайна, созданное для iPad. Это приложение для 3D-моделирования и дизайна предоставляет функции настольного программного обеспечения САПР на iPad. Отличный инструмент для тех, кто изучает 3D-моделирование, а возможность делать это в iPad открывает двери для более творческой работы на ходу. Они также предоставляют видео-уроки по разным темам, чтобы было легче научиться использовать приложение и добиваться желаемых результатов.Некоторые из их лучших функций — это 3D-инструменты для вытягивания и выталкивания, функции дополненной реальности и создание сложных поверхностей, что делает его одним из лучших приложений для рисования для iPad pro. Они предлагают 14-дневную пробную версию, а затем вы можете подписаться ежемесячно, ежеквартально или ежегодно в зависимости от ваших требований.
Цвет бумаги (Рисование краской, альбом для рисования, Рисование краской)
Это приложение для рисования на Android подходит для тех, кто хочет научиться рисовать или рисовать. У него есть функция, называемая базовой картой, которая помогает пользователю сделать фотографию полупрозрачной и нарисовать поверх нее.Это приложение для рисования для Android очень похоже на то, как кто-то рисует на бумаге и рисует поверх оригинала. Это бесплатное приложение подходит для любителей и имеет дополнительные функции в профессиональной версии, которые можно приобрести за счет покупок в приложении.
ibisPaint X
ibis Paint — одно из лучших приложений для рисования для Android. Он имеет некоторые уникальные функции, такие как запись вашего рисунка в виде видео, а также функции социальных сетей, где вы можете видеть и учиться на видео, которые сделали другие пользователи. Другие функции, такие как технология быстрой открытой GL, 142 кисти, 37 фильтров и 700 шрифтов, делают его очевидным выбором для людей, которые ищут приложение для рисования для Android с большим количеством плюсов.Помимо этого, есть отдельные функции для тех художников, которые заинтересованы в создании манги. Чтобы получить больше функций, таких как уменьшенная реклама, дополнительные шрифты и материалы, фильтр карты градации и т. Д., Необходимо совершать покупки через покупки в приложении.
Dotpict
Бесплатное приложение для рисованияDotpict доступно на Android, iPhone и iPad. Это приложение для рисования предназначено только для создания пиксельной графики. Некоторые функции приложения dotpict — это различные параметры совместного использования и экспорта, масштабирование холста для просмотра мелких деталей и отображение сеток среди прочего.
RoughAnimator
Как следует из названия, RoughAnimator используется для создания анимации. Приложение для рисования RoughAnimator позволяет создавать рисованные от руки покадровые анимации на различных устройствах, таких как Android, iOS и настольный компьютер. Это приложение для анимации предлагает такие важные функции, как неограниченное количество слоев, снятие шкуры с лука, импорт аудио и видео, поддержку яблочного карандаша и стилуса Wacom и многое другое, но по цене. Какой лучший способ начать изучать анимацию на своем мобильном телефоне?
Эскиз Sony
Sketch от Sony — это простое приложение для создания эскизов для Android и iOS, в котором для создания цифрового искусства используются кисти и другие инструменты.Рисование может быть выполнено пальцем или стилусом, и пользователь может создавать слои в этом приложении. Sony создала большое сообщество в этом приложении, где люди могут изучать другие работы, а также демонстрировать свои работы. Также можно персонализировать свою ленту и сотрудничать с другими художниками для создания новых работ. Покупки в приложении могут получить доступ к некоторым дополнительным функциям.
Пигмент
Pigment описывает себя как приложение для раскрашивания для взрослых, но похоже, что детям оно также понравится.Это приложение для раскрашивания уже нарисованных страниц профессионалами и многими эксклюзивно Disney. На выбор предлагается более 4000 страниц, а его инструменты для рисования, такие как карандаши, маркеры и кисти, создают ощущение, будто вы используете естественные цвета и инструменты. Есть неограниченное количество цветов на выбор из цветового круга, звучит весело, правда? Чтобы получить такие функции, как кисти премиум-класса и всю библиотеку, вам необходимо подписаться на премиум-версию.
Шестиугольник
Hexagon — это бесплатное программное обеспечение для создания 3D-моделей.В нем есть все инструменты, которые могут понадобиться художнику-графику. Некоторые из выдающихся функций — это DAZ Studio Bridge, кисти для моделирования от руки, инструменты моделирования микроперемещения, комплексные модули UV-сопоставления и многое другое. В Hexagon вы можете видеть тени в реальном времени и мгновенную окклюзию. С помощью этого бесплатного программного обеспечения для 3D-моделирования вы можете создавать 3D-модели для разработки игр в высоком качестве.
Скульптура
Отличная платформа для тех, кто хочет окунуться в мир трехмерного рисования.С помощью Sculptris вы можете создавать базовые модели, которые затем можно улучшить в другом программном обеспечении, таком как ZBrush. Программное обеспечение 3D может локально переопределить внутреннюю структуру модели, с которой вы работаете. В Sculptris есть инструменты, которые заставят вас почувствовать, будто вы работаете с настоящей глиной. Вы также можете нарисовать обернутую текстуру на поверхности сетки с помощью этого программного обеспечения. (Обратите внимание, что Sculptris последний раз обновлялся в 2011 году и может не работать в более новых системах)
Блендер
Blender — это бесплатное программное обеспечение для 3D-моделирования с открытым исходным кодом, которое поддерживает моделирование, оснастку, анимацию, симуляцию, рендеринг, композицию и отслеживание движения, редактирование видео и конвейер 2D-анимации.Разработанный экспертами из разных областей мира, Blender имеет встроенный мощный движок трассировки пути, который предлагает реальные результаты. В нем есть расширенные инструменты для лепки и другие инструменты, с помощью которых вы можете легко создавать и трансформировать модели. Blender имеет гибкий интерфейс, в котором вы можете настраивать макет, цвета, шрифты и т. Д. Есть множество надстроек, созданных пользователями, которые может использовать любой, кто использует программное обеспечение.
ZBrush
ZBrush — одно из лучших программ для цифровой скульптуры.С помощью настраиваемых кистей вы можете создавать формы, текстуры и рисовать виртуальную глину. Расширенные инструменты, предлагаемые ZBrush, аналогичны инструментам, используемым дизайнерами и художниками по всему миру. Программное обеспечение имеет нефотореалистичный рендеринг (NPR), который позволяет вам увидеть произведения искусства совершенно по-новому. Вы можете преобразовать трехмерное изображение в двухмерный рисунок и перенести скульптурное изображение в книгу комиксов. С помощью ZBrush вы можете добавлять наложенные текстуры, рисовать контуры и применять различные эффекты из встроенных предустановок.
Крита
Krita — это программа для рисования с открытым исходным кодом, созданная художниками для предоставления доступных художественных инструментов. Это бесплатное приложение для рисования можно использовать для создания концептуального искусства, текстур и матов, иллюстраций и комиксов. Krita, предназначенная как для любителей, так и для профессионалов, имеет интуитивно понятный интерфейс. Этот интерфейс можно настроить в соответствии с вашим рабочим процессом. Инструмент динамической кисти в Krita можно использовать для создания перетаскивания и массы, а также для сглаживания и стабилизации мазков кисти.Существует более девяти различных механизмов кистей, таких как движок цветового пятна, движок формы и другие, с помощью которых вы можете настраивать свои кисти в соответствии с конкретными требованиями.
Асепрайт
Aseprite — это программа, с помощью которой вы можете создавать 2D-анимации. С помощью этой программы вы также можете создавать спрайты, пиксельную графику, графику в стиле ретро и все, что связано с 8-битной и 16-битной эпохой. Aseptrite может работать в Windows, Mac и Ubuntu. Программа может организовывать слои, создавать анимацию и настраиваемые кисти.Работа может быть сохранена в форматах GIF, PNG и JSON.
Мартышка Hexels 3
Hexels — это программа для рисования, анимации и дизайна на основе сетки. С помощью Hexels вы можете создавать сложные дизайны и потрясающие рисунки. Благодаря сочетанию инструментов цифрового искусства и геометрической сетки, с помощью которой вы можете рисовать в произвольной форме с точностью векторной графики. Мощное программное обеспечение для пиксельного художника, который может отслеживать цвета и градиенты с помощью палитры. Холст можно превратить в анимацию, а лист спрайтов также можно легко экспортировать.Эту программу можно использовать как на устройствах Windows, так и на Mac.
На что следует обратить внимание при выборе приложения для рисования:
Платформа имеет значение
Если вы серьезно относитесь к цифровому рисованию, тщательно обдумайте выбор оборудования. В идеале вы захотите попробовать точную настройку планшета и компьютера с помощью стилуса по вашему выбору. Короче говоря, некоторые из них более глючны, чем другие, и создание искусства требует большей утонченности, чем некоторые могут предоставить.
Если возможно, рассмотрите планшет со стилусом от того же производителя, например Apple iPad Pro с Apple Pencil.Это гарантирует, что две пары идеально подходят для максимально плавного рисования.
Также обратите внимание на чувствительность к давлению. Разные стилусы по-разному справляются с задачей. Обратная связь, обеспечиваемая чувствительностью к давлению, добавляет дополнительный реализм, который делает рисование на планшете максимально приближенным к аналоговому карандашу и бумаге, насколько вы можете себе представить.
Как и все приложения, обязательно проверьте операционную систему, используемую выбранным приложением. Самыми популярными платформами являются Windows, macOS, Apple iOS и Android, и, к сожалению, очень немногие приложения работают на всех из них.
Растровые и векторные приложения для рисования
В цифровом мире есть два типа изображений, которые вы можете рисовать. Растровые изображения, например фотографии в формате JPG или PNG, отрисовываются попиксельно. Если вы увеличиваете или увеличиваете масштаб изображения, оно становится более размытым, если превышает размер пикселя изображения. Думайте об этом как о рисовании на бумаге, и вы ограничены размером вашей бумаги. Вы не можете увеличить размер бумаги, как вы не можете расширить пиксели. Рисование растрового изображения настолько же просто и достаточно интуитивно понятно, в зависимости от приложения.
Векторные рисунки решают эту проблему, но, к сожалению, значительно усложняют ее. Векторные изображения, такие как форматы AI или EPS, являются мировым стандартом в полиграфической отрасли. Эти изображения больше похожи на компьютерные программы, чем на фотографии. В приложениях для векторного рисования вы создаете множество контуров (линий или фигур), составляющих ваше изображение. Это требует немного больше практики. Некоторые векторные приложения делают процесс очень простым, но к профессиональным программам со всеми прибамбасами нужно немного привыкнуть.
3D программы
Ни одно обсуждение онлайн-приложений для рисования не будет полным без слов о приложениях для трехмерного рисования. Если вы хотите создать 3D-моделирование или хотите почувствовать потусторонний мир, который есть повсюду, вам нужно обязательно выбрать лучшее приложение для рисования, которое также способно создавать 3D-изображения. И не чувствуйте себя обделенным, если у вас есть бесплатные приложения для рисования, некоторые из них также включают 3D-рендеринг!
Заключение
Теперь, когда у вас есть представление о том, сколько бесплатных приложений для рисования существует на выбор, вы можете почувствовать себя немного отвлеченным.Но помните, что самая интересная часть поиска лучшего холста для выбранного вами проекта — это испытать их все! Как вы думаете, какое приложение для рисования самое лучшее?
Ознакомьтесь с нашим списком лучших планшетов для рисования для графики, искусства и иллюстрации.
Заявление об ограничении ответственности: представленные изображения предназначены только для иллюстрации и могут не являться точным представлением конечного продукта. Все изображения являются собственностью их соответствующих владельцев.
Как нарисовать линию в фотошопе
Обновлено: 30.11.2020 компанией Computer Hope
Сложно нарисовать прямую линию в Photoshop, если вы никогда этого не делали раньше.Вы всегда можете выбрать кисть или карандаш, щелкнуть и перетащить, чтобы нарисовать линию, но она может быть не прямой. Наши шаги ниже показывают вам несколько способов быстро нарисовать прямую линию в Photoshop.
Нарисуйте линию с помощью инструмента «Линия»
ВажныйВ Adobe Photoshop 2021 вы не можете использовать инструмент «Линия» для построения линии. Компонент пикселей , необходимый для создания линии, был удален Adobe и выделен серым цветом.
Кроме того, удерживая нажатой клавишу Shift при создании линии, вы можете перемещать мышь, чтобы создать горизонтальную линию, вертикальную линию (90 °) и линию под 45 °.

 Наиболее известными редакторами являются Microsoft Paint, Adobe Photoshop, Gimp, Paint Tool SAI.
Наиболее известными редакторами являются Microsoft Paint, Adobe Photoshop, Gimp, Paint Tool SAI. Большинство графических планшетов поддерживаются как Photoshop, так и САИ.
Большинство графических планшетов поддерживаются как Photoshop, так и САИ.
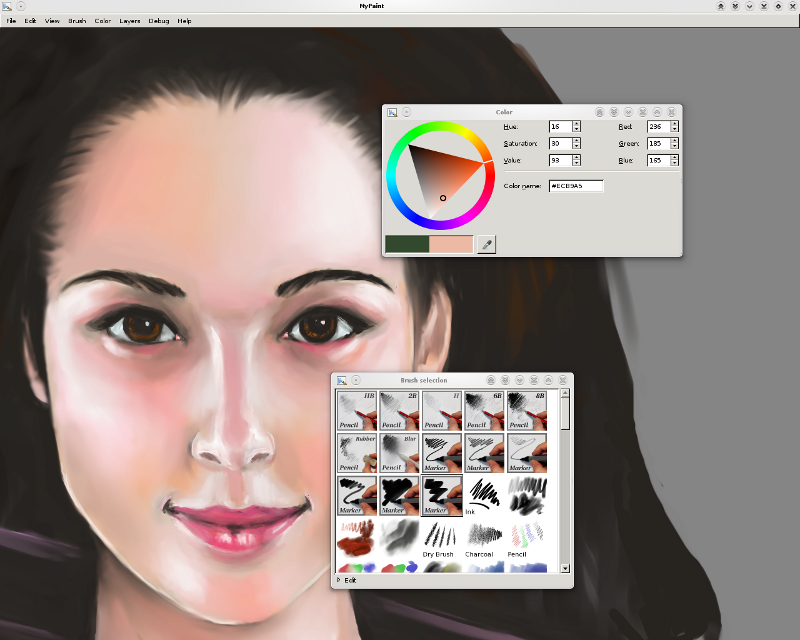 Нарисуйте контуры на бумаге, после чего отсканируйте картинку или сделайте качественное фото и откройте готовый файл в графическом редакторе САИ или Photoshop. Затем понаводите линии, измените их толщину и добавьте цвета. Кстати, во многих редакторах, например в Фотошопе или Paint Tool SAI, таким образом можно выполнять неплохие рисунки, поскольку все изменения наносятся в виде слоёв, которые можно потом легко удалить.
Нарисуйте контуры на бумаге, после чего отсканируйте картинку или сделайте качественное фото и откройте готовый файл в графическом редакторе САИ или Photoshop. Затем понаводите линии, измените их толщину и добавьте цвета. Кстати, во многих редакторах, например в Фотошопе или Paint Tool SAI, таким образом можно выполнять неплохие рисунки, поскольку все изменения наносятся в виде слоёв, которые можно потом легко удалить.
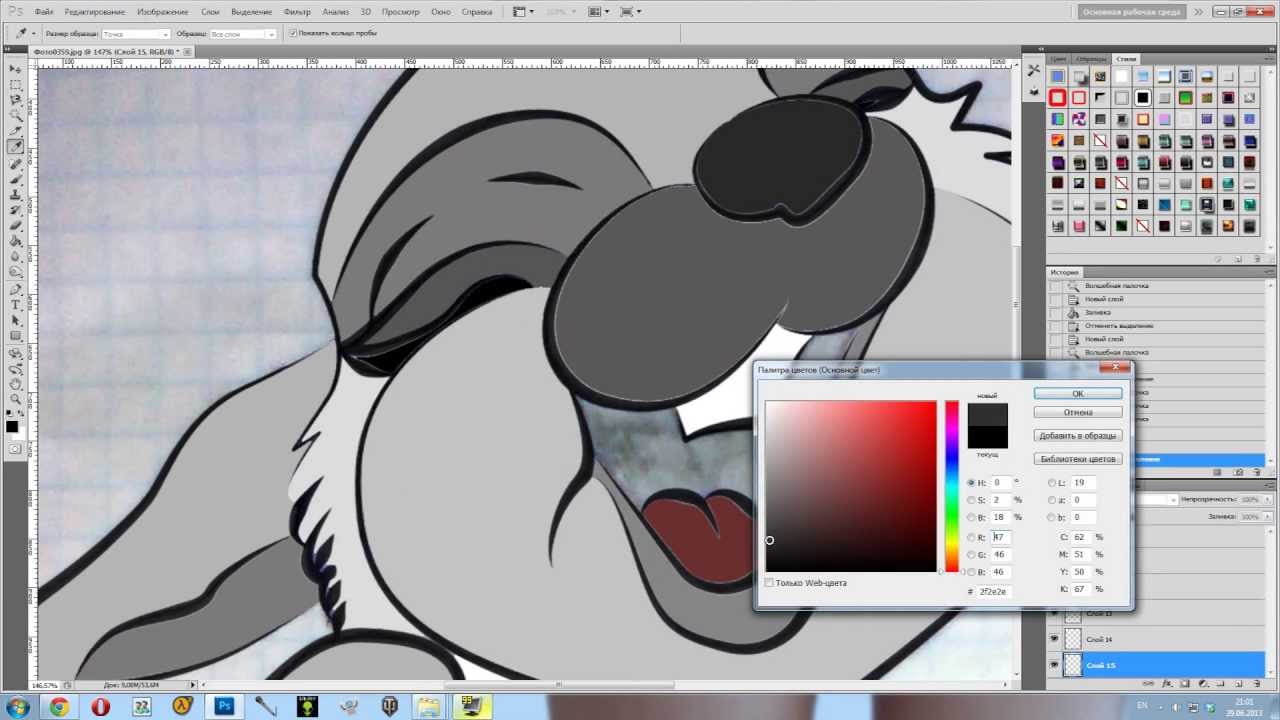 Программа платная, поэтому или купите её, или скачайте взломанную версию, если нет возможности заплатить.
Программа платная, поэтому или купите её, или скачайте взломанную версию, если нет возможности заплатить.