Как использовать «Портретное освещение» на iPhone 8 Plus — Блог re:Store Digest
Одной из интереснейших особенностей «Камеры» iPhone 7 Plus оказался режим «Портрет», который размывал задний план фото. В iPhone 8 Plus его разнообразили с помощью «Портретного освещения». Расскажем об этой функции подробнее.
В iPhone 8 Plus используется двойная камера, которая, как и в iPhone 7 Plus, может определять расстояние до объектов и добавлять красивый эффект размытия заднего плана, как на профессиональных камерах.
С помощью новой возможности, которая появилась в iPhone 8 Plus, можно дополнить портретный снимок эффектами освещения, которые имитируют использование дорогостоящего профессионального оборудования для получения того или иного результата.
Какие эффекты доступны в «Портретном освещении»
Сегодня «Портретное освещение» находится на стадии публичного бета-тестирования и активно совершенствуется с помощью нейронных сетей и других интеллектуальных технологий Apple.
«Дневной свет» — размывает фон, не изменяя освещение лица:
«Студийный свет» — ярко освещает лицо:
«Контурный свет» — создает эффект выразительных полутонов со светлыми и темными участками, подчеркивая контуры лица в кадре:
«Сценический свет» — лицо модели освещено прожектором, фон становится черным:
«Сценический свет — моно» — режим, аналогичный «Сценическому цвету», но в черно-белых тонах:
Не бойтесь экспериментировать с эффектами «Портретного освещения». iPhone 8 Plus сохраняет исходное изображение, поэтому в последствии любой такой снимок можно будет вернуть в исходное положение или использовать другой вариант освещения.
Как использовать возможность в приложении «Камера»
Шаг 1. Запустите приложение «Камера».
Шаг 2. Выберите режим «Портрет» с помощью смахиваний влево или вправо.
Выберите режим «Портрет» с помощью смахиваний влево или вправо.
Шаг 3. Коснитесь иконки «Дневной свет» и прокрутите появившуюся карусель до необходимого эффекта.
Шаг 5. Нажмите на кнопку спуска затвора.
Каким образом можно добавить эффект после съемки
Шаг 2. Выберите фотографию и нажмите на кнопку «Изменить».
Шаг 3. С помощью аналогичной карусели выберите необходимый эффект «Портретного освещения».
Шаг 4. Чтобы вернуться к естественному освещению, выберите режим «Дневной свет».
Шаг 5. Нажмите на кнопку «Готово», чтобы сохранить фотографию.
Полезные советы по созданию великолепных портретов
Съемка портретов в ночных условиях может оказаться сложной, поскольку в этом случае может потребоваться использование вспышки, чтобы обеспечить достаточное освещение. Однако естественное освещение вокруг объекта съемки часто является тем элементом, который хочется сохранить для придания снимку соответствующего настроения. Полнокадровые беззеркальные камеры Canon, такие как Canon EOS R6 с системой фокусировки Dual Pixel CMOS AF II, могут автоматически фокусироваться на объекте при освещении до EV -6,5, что позволит снимать без вспышки даже при тусклом свете.
Однако естественное освещение вокруг объекта съемки часто является тем элементом, который хочется сохранить для придания снимку соответствующего настроения. Полнокадровые беззеркальные камеры Canon, такие как Canon EOS R6 с системой фокусировки Dual Pixel CMOS AF II, могут автоматически фокусироваться на объекте при освещении до EV -6,5, что позволит снимать без вспышки даже при тусклом свете.При работе со вспышкой можно выбрать режим «Ночной портрет», который доступен на большинстве камер Canon EOS, включая Canon EOS M200 и Canon EOS RP — он упростит задачу и позволит быстрее реагировать в таких условиях. В этом режиме используется либо встроенная вспышка, либо вспышка Speedlite, установленная в «горячий башмак», чтобы подсветить основой объект съемки и обеспечить достаточное время для передачи окружающего освещения, создающего атмосферу фотографии. Достаточное количество света на снимке достигается за счет использования более длительной выдержки и автоматической регулировки времени срабатывания вспышки.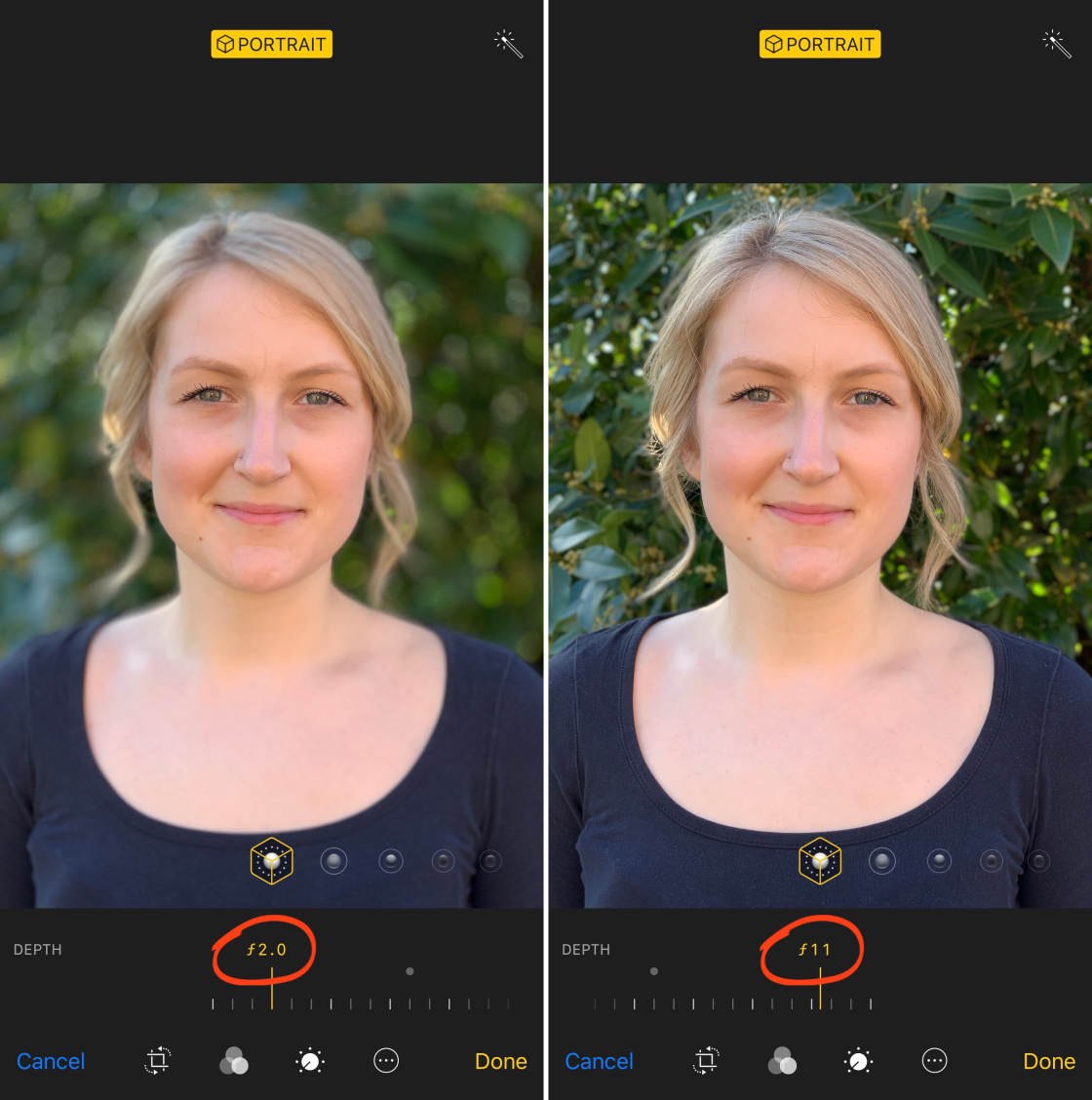 Объект съемки следует расположить таким образом, чтобы он освещался вспышкой, а не окружающим светом. Кроме того, для получения наилучших результатов следует пользоваться штативом, чтобы предотвратить сотрясение камеры.
Объект съемки следует расположить таким образом, чтобы он освещался вспышкой, а не окружающим светом. Кроме того, для получения наилучших результатов следует пользоваться штативом, чтобы предотвратить сотрясение камеры.
Яркое освещение может привести к получению портретов с повышенной контрастностью. В тех случаях, когда объект съемки освещается сзади ярким солнечным светом, может оказаться полезным использование вспышки. Установите в «горячий башмак» вспышку Speedlite либо настройте срабатывание встроенной вспышки для каждого снимка. Камера обеспечивает баланс между светом от вспышки и естественным освещением, позволяя получать намного более качественные фотографии, на которых будут оптимально подсвечены оба элемента — объект съемки и задний план.
При использовании автоматических режимов съемки, таких как приоритет диафрагмы (Av) или Авто ISO, можно быстро подстроить экспозицию в условиях изменчивого или сложного освещения, воспользовавшись функцией компенсации экспозиции. Это может казаться чем-то сложным, но на самом деле компенсация экспозиции — просто способ сделать фотографию светлее или темнее. Эта настройка особенно полезна при съемке людей со светлой кожей, когда необходимо устранить размытие изображения, или при съемке людей с более темным тоном кожи, если вы хотите добиться естественного цвета на снимке. Почти все камеры Canon оснащены настройкой компенсации экспозиции. Обратитесь к руководству пользователя, чтобы найти эту настройку.
Это может казаться чем-то сложным, но на самом деле компенсация экспозиции — просто способ сделать фотографию светлее или темнее. Эта настройка особенно полезна при съемке людей со светлой кожей, когда необходимо устранить размытие изображения, или при съемке людей с более темным тоном кожи, если вы хотите добиться естественного цвета на снимке. Почти все камеры Canon оснащены настройкой компенсации экспозиции. Обратитесь к руководству пользователя, чтобы найти эту настройку.
Портретный режим съемки – визуальное наслаждение от фотографий
Съемка в режиме «Портрет» вышла на новый уровень – благодаря широкому углу обзора в кадр попадает сразу несколько человек. С шестью предустановленными эффектами освещения пользователь получает фотографии студийного качества одним нажатием. Разберемся, как функция реализовывается в новом iPhone 11 Pro и других телефонах.
Режим «Портрет» в смартфонах
Изначально функция была представлена в цифровых зеркальных камерах, помогая начинающим фотографам делать качественные снимки. Производители мобильных устройств стремились представить пользователем смартфоны, которые в дальнейшем станут компактной версией профессиональных аппаратов для съемки. Компания Apple первой внедрила режим «Портрет» в 2016 году с выходом iPhone 7 Plus. Популярный способ фотографировать с использованием эффекта боке позволяет владельцам смартфонов делать четкие снимки объекта на размытом фоне.
Производители мобильных устройств стремились представить пользователем смартфоны, которые в дальнейшем станут компактной версией профессиональных аппаратов для съемки. Компания Apple первой внедрила режим «Портрет» в 2016 году с выходом iPhone 7 Plus. Популярный способ фотографировать с использованием эффекта боке позволяет владельцам смартфонов делать четкие снимки объекта на размытом фоне.
Для портретного режима Apple требуются два модуля камеры. Телеобъектив захватывает изображение. Широкоугольный модуль фиксирует дальность местонахождения предмета или человека для создания размытого фона.
Портретный режим в iPhone 11 Pro – настоящее фотоискусство
Благодаря камере с тремя модулями iPhone 11 Pro можно переключаться между фокусными расстояниями выбранной сцены. Фотографии в портретном режиме, сделанные сверхширокоугольным объективом, будут ярче и четче из-за быстрой диафрагмы f/1.8. Используя этот модуль, пользователю не придется отходить на пару метров от объекта съемки, чтобы полностью захватить его.
Телеобъектив с диафрагмой f/2 охватывает на 40% больше света по сравнению с предыдущими моделями. Улучшенная функция изменения глубины резкости разделяет объект и фон, обеспечивая плавный эффект боке. Пользователю доступны такие стили портретного освещения: дневной, студийный, контурный, сценический цветной и ч/б, светлая тональность.
Лучшие телефоны с режимом искусственного боке
Производители других брендов не отстают от Эпл и предлагают покупателям свои варианты портретного режима. Смартфон Samsung Galaxy S10 делает фотографии с добавлением размытия к фону снимка. Пользователь может настроить тип и интенсивность эффекта, применяемого к заднему плану изображения. Добавлены новые возможности: вращение и увеличение боке, цветовая точка, размытие.
Huawei P30 Pro – один из лучших в мире смартфонов с портретным режимом. Пользователь получает естественное и градуированное боке с впечатляющей обработкой сложных областей. Владелец девайса может настроить уровень размытия и точку фокусировки, изменив значение диафрагмы для увеличения или уменьшения глубины резкости.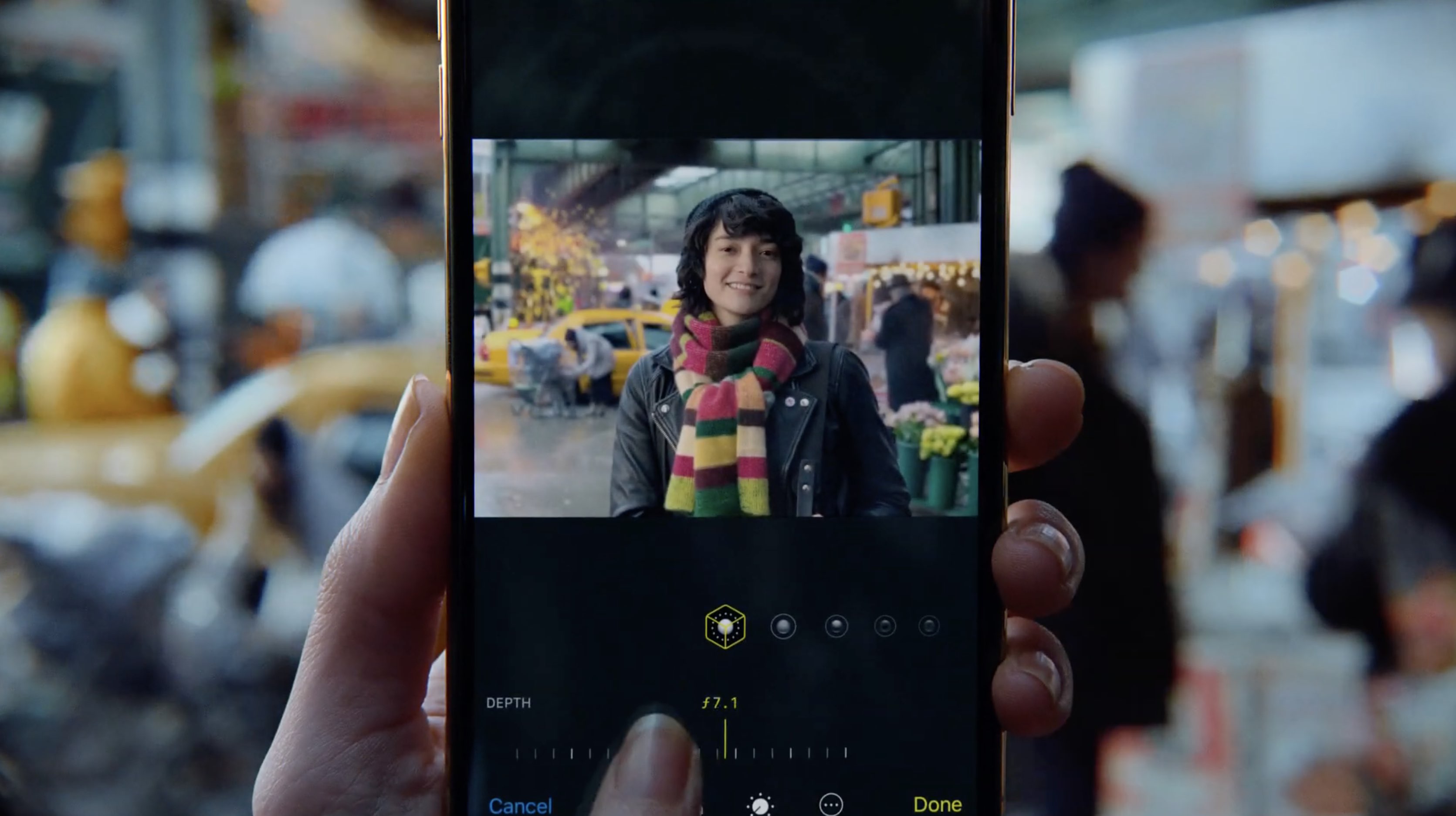
Альтернатива цифровому зеркальному фотоаппарату
Портретный режим в смартфонах помогает получить качественные результаты, не прибегая к профессиональному оборудованию. Графический процессор обрабатывает снимки, полученные с нескольких модулей, и создает 3D-карту из девяти слоев изображения. Если вы хотите получить средство связи и многофункциональную камеру в одном девайсе, заказывайте смартфоны, поддерживающие портретный режим, на сайте Comfy.ua.
Портретный режим iPhone SE 2 (2020): что особенного?
Бюджетник iPhone SE 2020 оснащен недурной камерой. Это смогли подтвердить многочисленные тесты камеры и компайры iPhone SE 2 и iPhone 11, в котором бюджетник лишь на малую долю отставал от флагмана, не считая большого минуса в отсутствии ночного режима.
Окей, ребята из iFixit разобрали iPhone SE 2020 и сказали, что он в точности походит компонентами на iPhone 8. Это понятно, ничего нового. Камера вроде та же, аккумулятор тот же, все винтики на месте. Но, если мы будем говорить о возможностях камеры iPhone SE 2020, нужно учитывать не только явное «железо», но и программное обеспечение, которое явно возвело бюджетник на новый пьедестал качества съемки.
Но, если мы будем говорить о возможностях камеры iPhone SE 2020, нужно учитывать не только явное «железо», но и программное обеспечение, которое явно возвело бюджетник на новый пьедестал качества съемки.
Да, кое-кто может сказать: «У меня на iPhone XR стоит последняя версия iOS из всех возможных. Почему он не так крут, как iPhone SE 2020?» Но процессора A13 на вашем iPhone XR явно нет, к тому же Apple провела улучшения на програмном уровне самой камеры iPhone SE 2020: внедрила несколько новых портретных режимов съемки, улучшила восприятие самого AI камеры. Это вряд ли можно «вшить» в одну и ту же iOS, что стоит у вас на iPhone XR.
Нормальными словами, что умеет портретный режим iPhone SE 2020: он может создавать эффект портрета, используя только одно 2D-изображение. По сути искусственный интеллект сам решает, что нужно размыть в долю секунды.
Чем отличается портретный режим iPhone SE 2020 от iPhone XR
На сайте Apple выделено такие спецификации портретного режима iPhone SE 2020: «Режим «Портрет» с улучшенным эффектом боке и функцией «Глубина»». Такая же спецификация указана в характеристиках портретного режима iPhone XR. Но у iPhone XR установлена система пиксельного автофокуса, в то время как iPhone SE 2020 генерирует портрет основываясь на искусственном интеллекте.
Такая же спецификация указана в характеристиках портретного режима iPhone XR. Но у iPhone XR установлена система пиксельного автофокуса, в то время как iPhone SE 2020 генерирует портрет основываясь на искусственном интеллекте.
Давайте сравним карты глубины цветов портретного режима iPhone SE 2020 и iPhone XR. Для примера возьмем фотографию этого милого создания.
iPhone XR: заглядываем в карту глубины цветов, которую проектирует Айфон XR, чтобы создать красивое размытие на фоне — она кажется почти однотонной, система лишь немного различает, где находится наш четырехлапый друг и где собственно говоря, фон.
iPhone SE 2020: картина глубины цветов вообще другая. Бюджетник четко отделил контур собаки от фона, хоть внизу мы и видим легкий переход к темному, что немного размывает передние лапы.
Вроде все хорошо, правда? Вот в чем превосходство AI над пиксельным автофокусом, установленным в софте iPhone XR. Но здесь тоже есть свои нюансы.
Первый из них — портретный режим iPhone SE (как и iPhone XR) ограничивается одной камерой и не может создать детализацию карты глубины цветов на нужном уровне, чтобы в совершенстве отделить предмет и создать красивое размытие. В этом ему не помогает даже качественный обновленный софт.
Что это значит: в iPhone 11 есть две камеры — они поровну улавливают карты глубины, чтобы AI сделал окончательный идеальный снимок с правильным размытием. iPhone 11, а также iPhone 11 Pro страхует себя еще одним/двумя снимками, чтобы понять, что находится в объективе и «дополнить картинку». Таким образом, если мы сделаем снимок этих замечательных суккулентов на iPhone 11 Pro и на iPhone SE 2020 — мы увидим существенное различие не только в качестве, но и в карте глубины цвета.
iPhone 11 Pro более детально понял, что перед ним именно растение, а вот iPhone SE 2020 — просто смазал все в одно, основываясь на контраст.
Второе — iPhone SE 2020 распознает людей на фото куда лучше, чем предметы/животных. Штука даже не в iPhone SE 2020, а вообще во всех моделях iPhone.
Штука даже не в iPhone SE 2020, а вообще во всех моделях iPhone.
Вернемся немного назад по истории: с выходом iPhone XR Apple представила API-интерфейс «Portrait Effects Matte», который может обнаруживать людей на фотографии и создавать очень детализированную «маску цветов».
Таким образом AI iPhone SE 2020 не поймет, что перед ним собака, если на заднем плане будет размещено, примером, дерево. Потому карта глубины цвета выйдет совершенно не такой, как можно ожидать.
Человека, портретный режим iPhone SE 2020, распознает даже на старом слайдшоу.
Еще немного про портретный режим iPhone SE 2020
Портретный режим iPhone SE 2020 крут не только своим AI. Он также имеет несколько вариантов освещения:
- Сценический свет — ч/б
- Сценический свет
- Студийный свет
- Естественный свет
- Контурный свет
- Светлая тональность — ч/б
По сравнению с этим iPhone XR имеет всего 3 портретных вариантов освещения, а iPhone 8 их вообще не имеет.
Для кого-то это просто настройки, а для нас важная деталь, что доказывает превосходство портретного режима в iPhone SE 2020, который по всей видимости совершенно реально сопоставим с флагманом iPhone 11.
Итоги
Портретный режим iPhone SE 2020 заметно отличается от того, что мы видели в iPhone 8 и XR. Он использует функцию ИИ для того, чтобы создать размытие и представление о том, что находится на фотографии. Иногда — это выигрышный вариант, иногда — он немного лажает (особенно когда на фото находится предмет или животное).
iPhone SE 2020 недостает еще одной камеры, чтобы сформировать цельное представление о глубине предмета, его текстуре или отличить фон от самого предмета. Тем не менее, он справляется на «ура» с портретами людей и заметно превосходит iPhone XR по качеству съемки.
Плюс ко всему, в портретном режиме iPhone SE 2020 появились новые настройки, которые позволяют улучшить ваши фотографии. Эти настройки сопоставимы с настройками в iPhone XS и iPhone 11.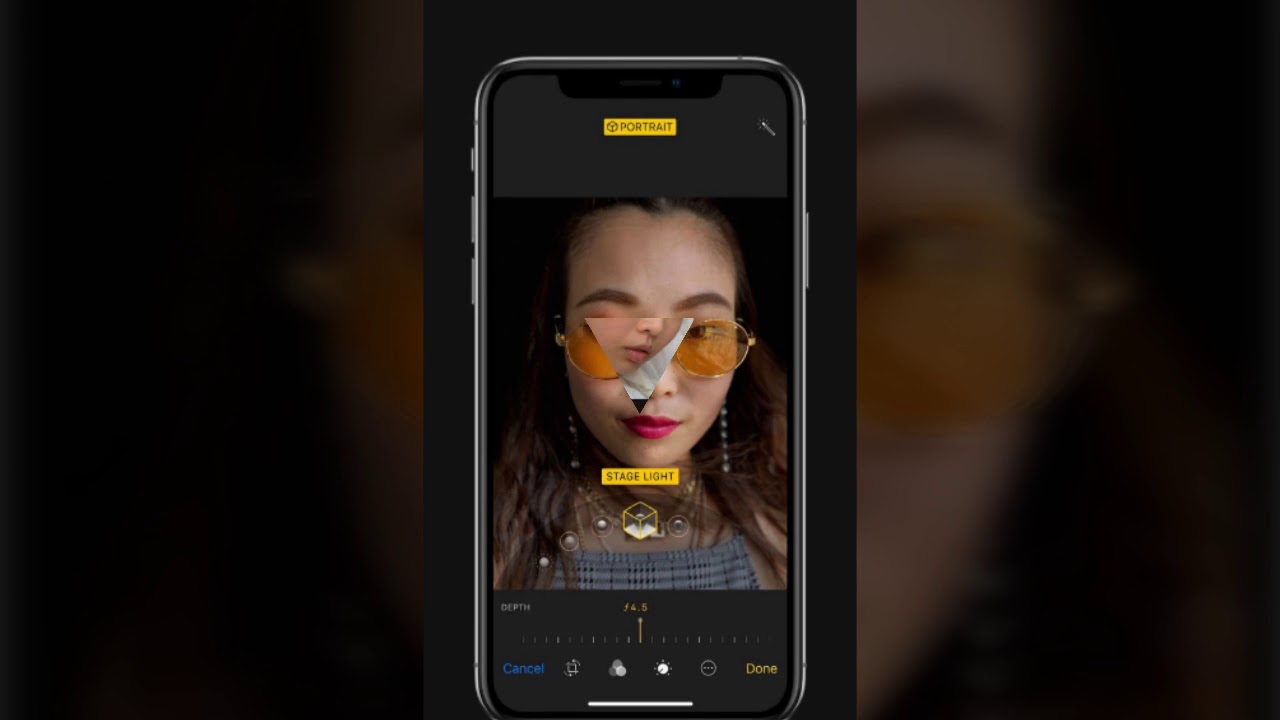
iPhone Xr научили работать в портретном режиме при съёмке объектов, отличных от людей
Новый смартфон iPhone Xr способен делать качественные портреты при помощи своей одиночной основной камеры, но у него есть и существенное ограничение, касающееся работы в портретном режиме. Этот режим в случае младшей модели ограничен лишь возможностью съёмки портретов людей. Но многим пользователям этого может показаться мало.
Если же кому-то вдруг захочется делать фотографии с эффектным размытием не только людей, но и, например, животных или неодушевлённых предметов (может даже коробки того самого iPhone Xr), то у разработчиков приложения Halide есть решение этой проблемы. Они смогли обнаружить данные о глубине снимаемой сцены в iPhone Xr и, следовательно, реализовать портретный режим для съёмки объектов, отличных от людей. На текущий момент разработчики смогли реализовать в своём приложении портретный режим для iPhone Xr при съёмке домашних животных.
Depth on iPhone XR vs iPhone XS. The XR has 1/4 the depth data. (Ignore color differences.) pic.twitter.com/WMkDtznY5o
— Ben Sandofsky (@sandofsky) 27 октября 2018 г.
Правда, на этом пути предстоит преодолеть несколько сложностей. Например, карта глубины снимаемой сцены на iPhone Xr имеет меньшее разрешение, чем на старших моделях iPhone с двойной камерой, хотя и является «пригодной для использования». Также отмечается, что портретный режим на iPhone Xr «более капризный при некоторых настройках».
Так что если кому-то из владельцев iPhone Xr очень не хватает возможностей портретного режима при съёмке домашних животных или предметов, то устранить этот досадный недостаток можно при помощи стороннего приложения Halide. Всего за $5,99 в App Store.
Источник: 9to5mac
Как изменять размытие фона в iPhone при съемке в портретном режиме
Благодаря функции Глубина в Портретном режиме камеры iPhone вы можете самостоятельно настраивать эффект размытия фона (заднего плана) на фотографиях, снятых в Портретном режиме.
♥ ПО ТЕМЕ: 20 функций камеры iPhone, которые должен знать каждый владелец смартфона Apple.
Как настраивать степень размытия фона (функцию Глубина) при съемке портретов на iPhone
2. Выберите режим Портрет.
3. Нажмите на значок ƒ со значением в правом верхнем углу (функция доступна на iOS 12.1 и позднее).
4. Установите желаемый уровень «блюра» (размытия фона) при помощи слайдера «Глубина», размещенного в нижней части экрана.
Камера автоматически запомнит выбранное вами значение диафрагмы и будет использовать его для последующих снимков.
5. Сделайте снимок.
♥ ПО ТЕМЕ: Как хорошо выглядеть на любом фото: 5 простых советов.
Как настраивать степень размытия фона на готовом фото в iPhone
Для того чтобы изменить степень размытия фона на готовом фото в приложении «Фото»:
1. Откройте снимок, сделанный в портретном режиме, и нажмите на кнопку «Править».
Откройте снимок, сделанный в портретном режиме, и нажмите на кнопку «Править».
2. Нажмите на значок ƒ со значением в левом верхнем углу (функция доступна на iOS 12.1 и позднее).
3. Внизу интерфейса для обработки фото появится слайдер «Глубина», передвигая который, вы сможете изменять глубину резкости фотографии (эффект размытия заднего плана).
Фотографам, работающим с профессиональными фотоаппаратами, хорошо известно, что чем больше значение диафрагмы, тем меньше глубина резкости и тем более размытым получается фон. И наоборот, чем меньше отверстие диафрагмы, тем больше глубина резкости и тем отчетливее виден задний план. Именно эту особенность фотоаппаратов Apple воспроизвела с помощью функции «Глубина».
Если вы не знакомы с фотографией, значения диафрагмы поначалу могут сбить вас с толку. Дело в том, что чем меньше открыта диафрагма, тем большим числом она обозначается. Передвигая слайдер «Глубина» влево или вправо, вы сможете менять значение диафрагмы в диапазоне от ƒ/1.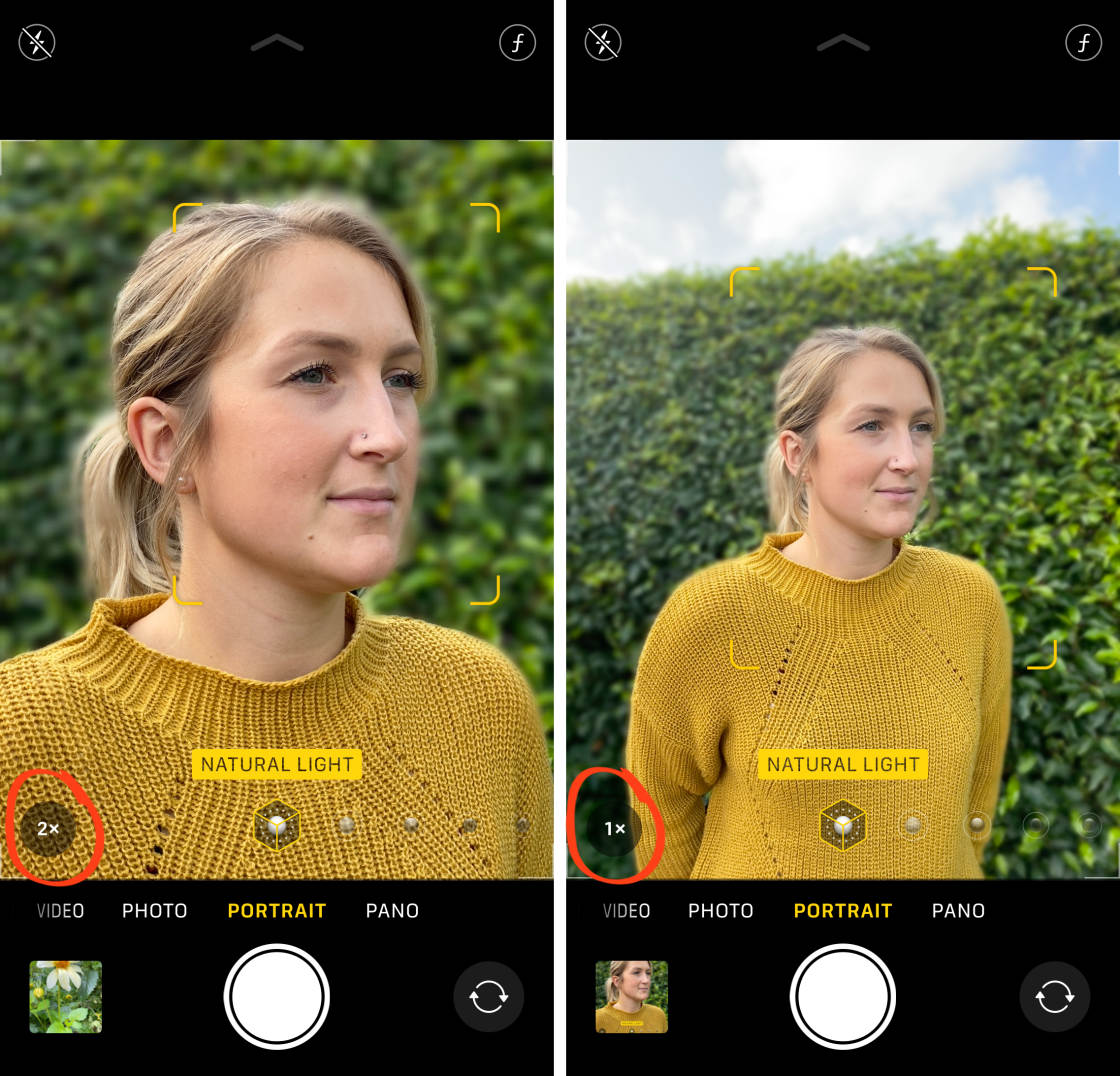 4 до ƒ/16.
4 до ƒ/16.
Как вы уже поняли, ƒ/1.4 – это максимальное значение диафрагмы, при котором получается наиболее размытый фон. С диафрагмой ƒ/16 размытие практически полностью исчезает, и вы получаете снимок с отчетливым задним планом.
Без фонового размытия – ƒ/16 (минимальное размытие фона)
С эффектом Глубина – ƒ/4.5 (среднее размытие фона)
С эффектом Глубина – ƒ/1.4 (максимальное размытие фото)
По умолчанию для снимков, сделанных в Портретном режиме на iPhone, используется диафрагма ƒ/4.5. Если вы хотите получить большее или меньшее размытие фона, воспользуйтесь слайдером «Глубина». Напомним, раньше в портретном режиме фон размывался автоматически, и размытие частенько захватывало лишние детали (например, волосы).
Функция «Глубина» работает только с фотографиями, снятыми в Портретном режиме, ведь для того чтобы регулировать эффект размытия, это размытие должно уже присутствовать на снимке.
Смотрите также:
Экспозиция. Часть 2. Режимы съёмки / Съёмка для начинающих / Уроки фотографии
Режимы съёмки и параметры экспозиции
На прошлом уроке мы познакомились с тремя параметрами экспозиции: выдержкой, диафрагмой и светочувствительностью. Мы разобрались, за что отвечает каждый из них, выяснили, почему фотограф должен уметь их настраивать. Сегодня мы узнаем, в каких режимах этими параметрами можно управлять, а также поговорим о режимах, оптимальных для съёмки портрета, пейзажа и репортажа.
NIKON D810 / 70.0-200.0 mm f/4.0 УСТАНОВКИ: ISO 560, F8, 1/80 с, 220.0 мм экв.Разумеется, далеко не всегда фотограф настраивает все параметры экспозиции вручную. В большинстве случаев за него всё (или почти всё) делает автоматика. Однако это не значит, что фотографу не нужно ничего об этом знать. При съёмке различных сюжетов тот или иной параметр экспозиции может играть ключевую роль. Контроль над основным параметром фотографу стоит взять на себя, тогда как настройку остальных вполне можно доверить автоматике.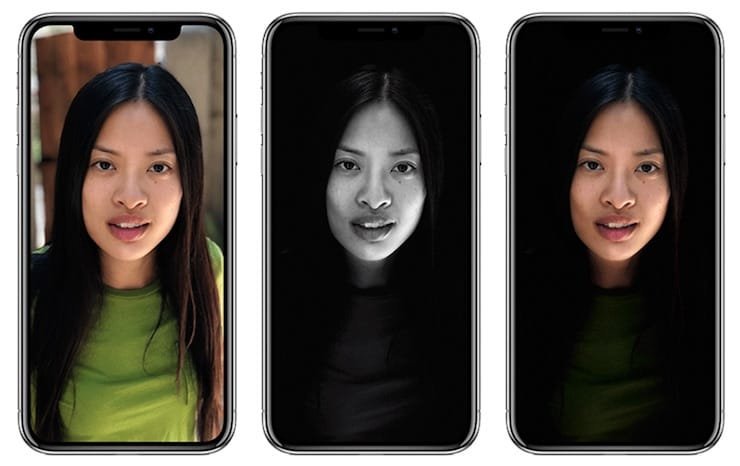
Давайте выясним, как работает с параметрами экспозиции автоматика, и определим, каким образом фотограф может их регулировать. Также мы разберём характеристики различных режимов и особенности их применения.
Автоматические сюжетные программы («пейзаж», «портрет» и прочие) не позволяют фотографу регулировать параметры съёмки — автоматика всё берёт на себя. Например, при съёмке в режиме «пейзаж» она предпочитает закрыть диафрагму для получения большей глубины резкости; в режиме «портрет» — снимать на открытой диафрагме, что предполагает размытие фона на фотографии; в режиме «спорт» автоматика будет стараться взять более короткую выдержку. Однако выбор автоматического режима не всегда будет оптимальным.
Режимы сюжетных программ на диске выбора режимов фотоаппарата Nikon D3300
Полностью автоматический режим «Auto»
Современные фотоаппараты при полностью автоматическом режиме, как правило, стараются самостоятельно определить, какой перед ними сюжет, и в соответствии с этим настроить параметры.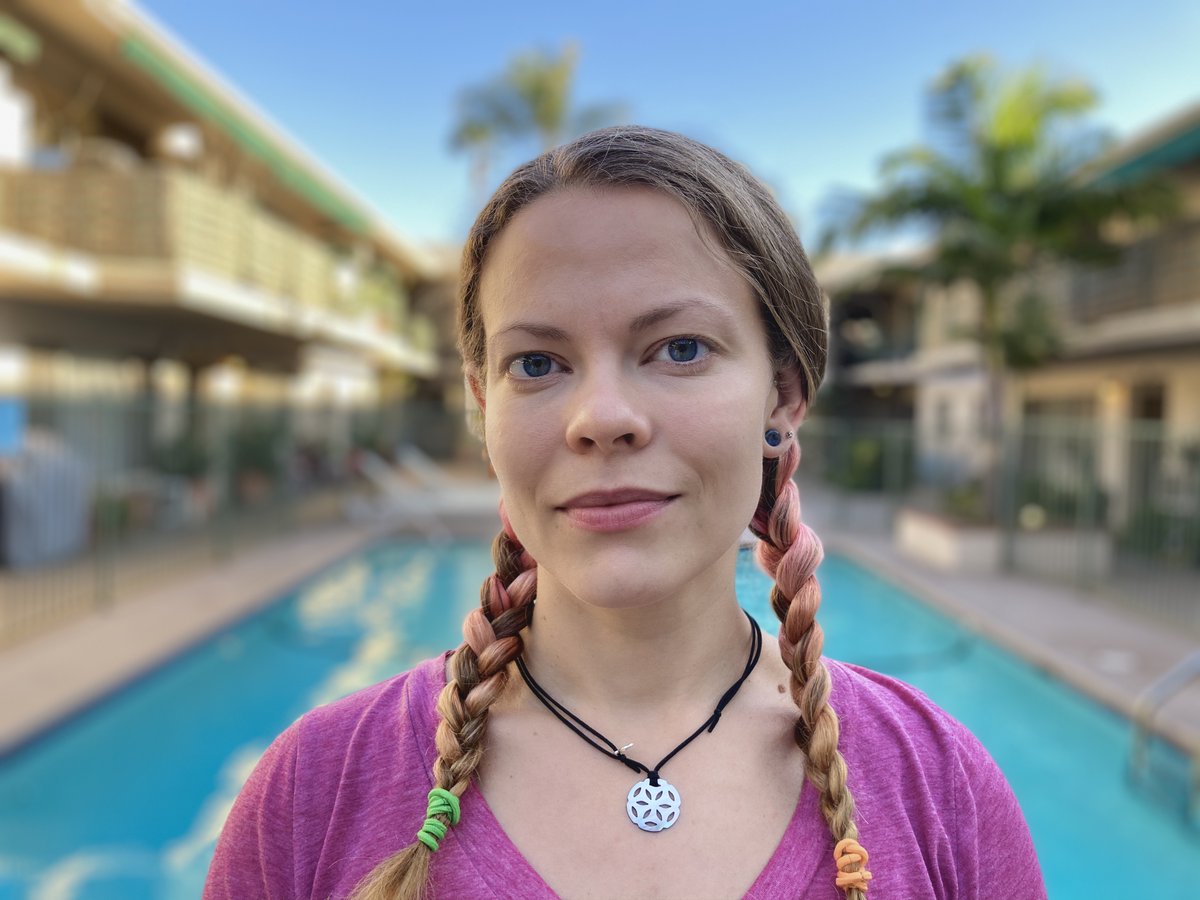
Полностью автоматический (или «зелёный») режим позволяет сделать снимки даже ребёнку. Неважно, насколько сложным является управление камерой: в этом режиме вам понадобится знать только расположение кнопки спуска. Этот режим оптимален для новичков, детей и тех, кто не желает разбираться в тонкостях настройки параметров съёмки.
Полностью автоматический («зелёный») режим на диске выбора режимов
Заметим, что в фотокамерах профессионального уровня (например, Nikon D810 и Nikon D4s) автоматических режимов может и не быть. Если вы не очень хорошо разбираетесь с настройками фотоаппарата, но хотите приобрести профессиональный аппарат, надеясь, что он сделает для вас профессиональные снимки, мы вас разочаруем. Профессиональные фотоаппараты, как болиды Формулы-1: управлять ими на должном уровне сможет лишь опытный пилот. Будьте готовы учиться с ними обращаться.
Полностью автоматический («зелёный») режим на диске выбора режимов
Типичные ошибки, которые могут допустить автоматические режимы:
Неестественные цвета: фотографии получаются желтоватыми или голубоватыми (ошибки настройки баланса белого)
Слишком светлые или слишком тёмные кадры (ошибки настройки экспозиции)
Размытые кадры (ошибки автофокуса)
Подробнее об ошибках и оценке технического качества фотографий читайте в специальном уроке.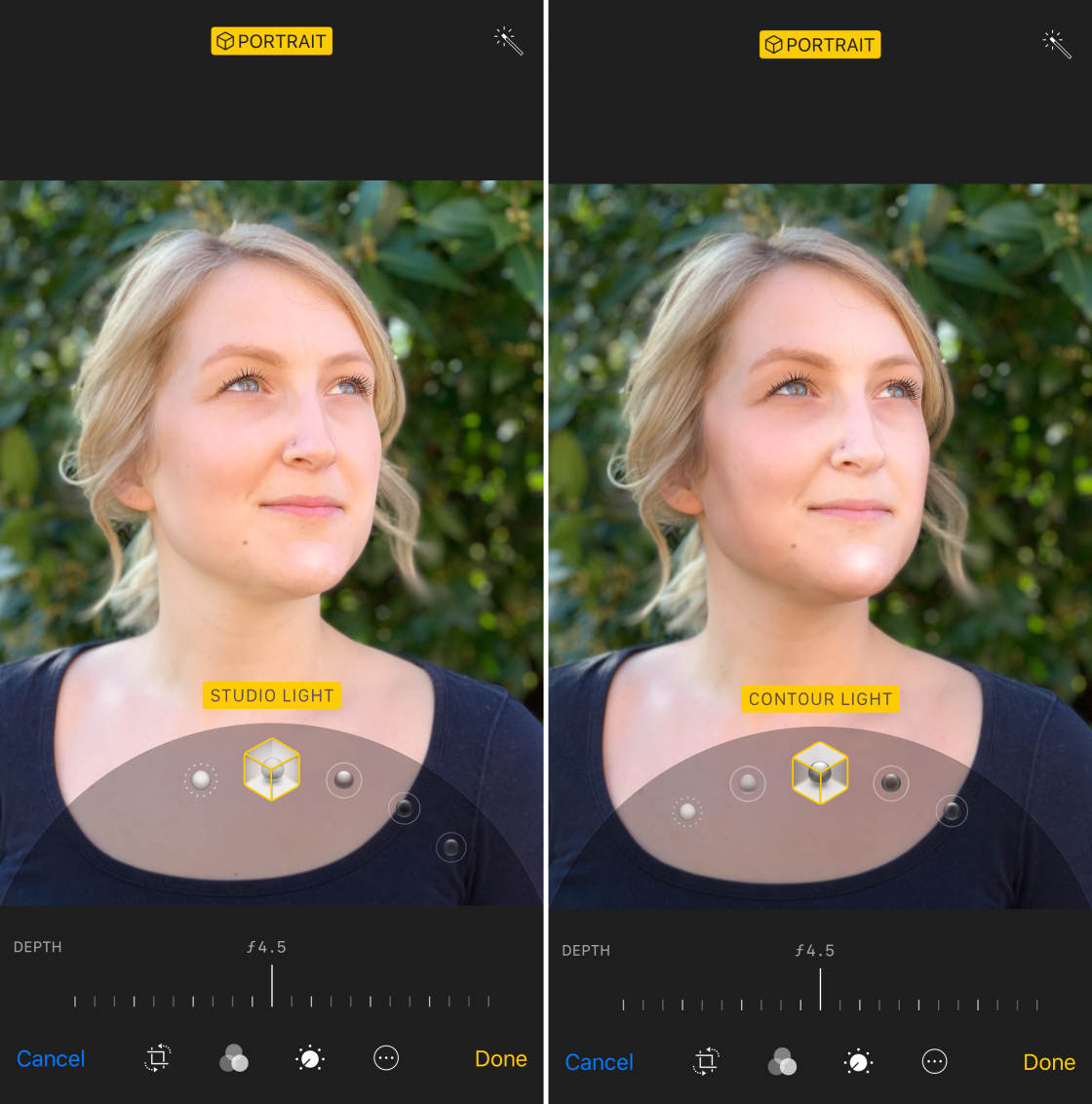
Кроме того, автоматика ничего не знает о ваших творческих замыслах. Стоит ли размывать фон? Что сделать резким? Соответственно, автоматический режим не может выбрать подходящие параметры экспозиции и фокусировки. Чтобы фотограф мог точно и корректно настроить параметры, существуют более продвинутые режимы съёмки. Иногда эти режимы называют «творческими», иногда полуавтоматическими. Четыре классических режима, которые есть в любой серьёзной фотокамере, обозначаются буквами «P», «A», «S» и «М». Все они позволяют регулировать баланс белого, настраивать работу автофокуса и пр. Их различие заключается в том, что они по-разному регулируют параметры экспозиции.
Режимы «P», «A», «S» и «М» на диске выбора режимов
«P» («программный режим»)
Автоматика в этом режиме устанавливает параметры, входящие в экспопару — выдержку и диафрагму. Фотограф же может регулировать светочувствительность и вводить экспокоррекцию. Также мы можем менять экспопары (сочетание выдержки и диафрагмы), выбранные камерой. Это называется программным сдвигом. Если в режиме «P» установилась закрытая диафрагма со слишком длинной выдержкой, а вы хотите поменять эти значения (снимать с открытой диафрагмой и более короткой выдержкой), можно воспользоваться «программным сдвигом». Просто покрутите колёсико управления на камере, и вам будут предложены другие сочетания выдержки и диафрагмы. Режим «P» довольно прост в освоении, им часто пользуются начинающие фотографы.
Это называется программным сдвигом. Если в режиме «P» установилась закрытая диафрагма со слишком длинной выдержкой, а вы хотите поменять эти значения (снимать с открытой диафрагмой и более короткой выдержкой), можно воспользоваться «программным сдвигом». Просто покрутите колёсико управления на камере, и вам будут предложены другие сочетания выдержки и диафрагмы. Режим «P» довольно прост в освоении, им часто пользуются начинающие фотографы.
В инструкциях и статьях часто пишут, что продвинутые фотографы используют этот режим тогда, когда нет времени и желания более тщательно настраивать параметры экспозиции.
Режим «P» отлично подходит для съёмки на прогулках, в путешествиях
NIKON D810 / 35.0 mm f/1.4 УСТАНОВКИ: ISO 64, F1.4, 1/160 с, 35.0 мм экв.Однако в непредвиденной ситуации вы наверняка забудете перевести камеру в режим «P». Вывод: к любой чрезвычайной ситуации нужно готовиться заранее, выбрав нужный режим съёмки и более-менее универсальные параметры. Возможно, этим универсальным режимом станет для вас именно режим «P».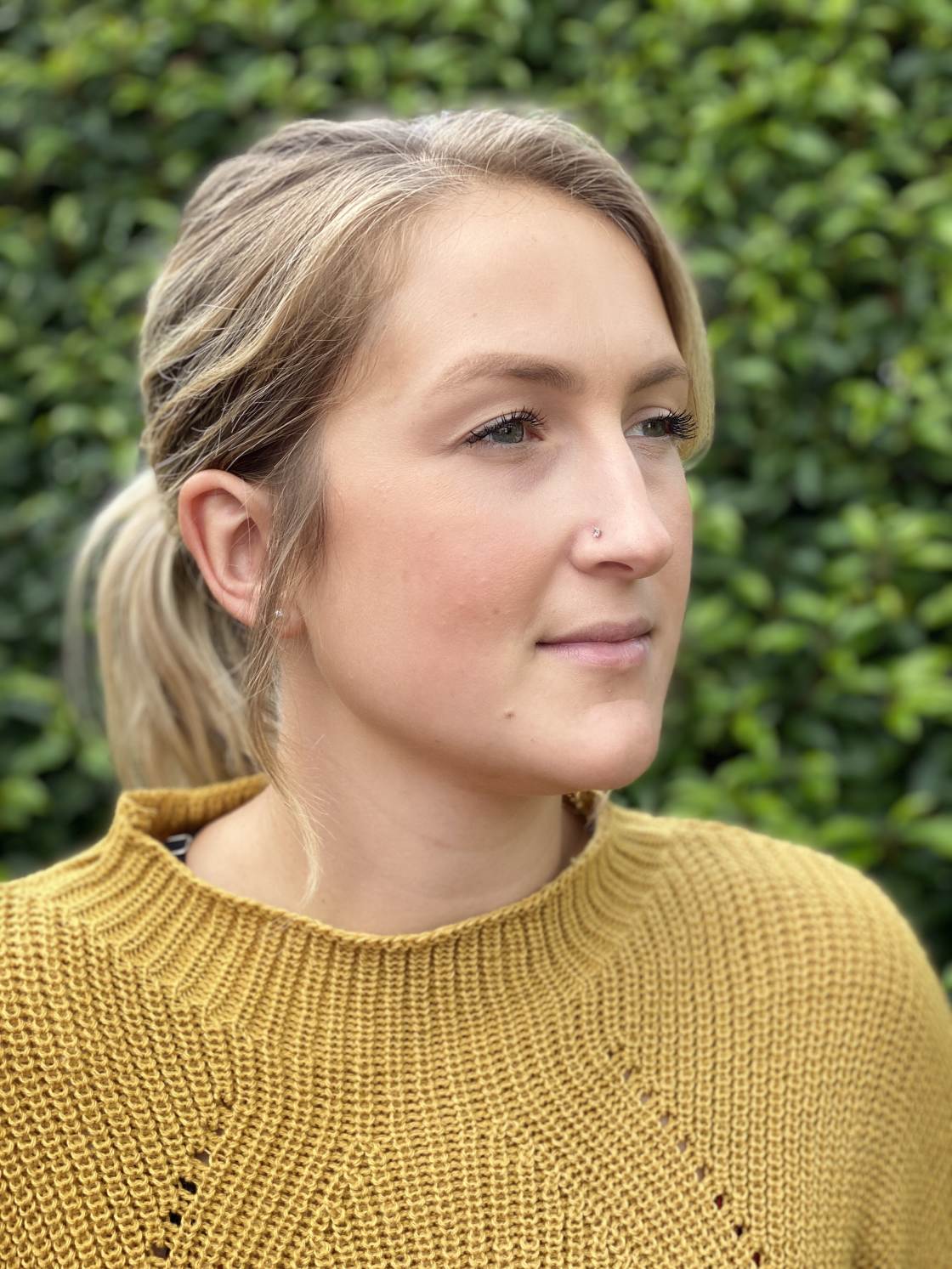
«S» («приоритет выдержки»)
В этом режиме фотографу отданы в управление светочувствительность и выдержка, а также экспокоррекция. В некоторых фотоаппаратах этот режим обозначается буквами «Tv». Фотограф самостоятельно определяет подходящую ему выдержку, а камера выбирает нужное значение диафрагмы, чтобы кадр получился не слишком ярким и не слишком тёмным.
Когда использовать режим «S»? В тех съёмках, где важно контролировать выдержку. Мы знаем, что выдержка отвечает за передачу движения на фотографии. Таким образом, при съёмке движущихся объектов, активных сюжетов этот режим будет актуален. Снимая спортивное мероприятие, мы можем установить выдержку, достаточную для того, чтобы в кадре не было смаза. Остальное автоматика сделает за вас. Иногда режим «S» полезно использовать при недостаточном освещении, ведь в нём мы можем поставить максимально длинную выдержку (допустимую для наших съёмок), избежать смазывания кадров, шевелёнки. Но если кадры у вас при таких настройках получаются слишком тёмными, нужно дополнительно поднять ISO, а ещё лучше выбрать более освещённое место для съёмок.
Правильно подобранная выдержка важна при съёмке движения. Контролировать этот параметр позволит режим «S»
NIKON D810 / 70.0-200.0 mm f/4.0 УСТАНОВКИ: ISO 280, F4, 1/30 с, 200.0 мм экв.«А» («приоритет диафрагмы»)
Режим, позволяющий фотографу управлять диафрагмой. Автоматика подстраивает остальные параметры экспозиции под выбранные параметры диафрагмы. Если режим «S» чаще всего применяется при репортажной съёмке, то «А», напротив, чаще используется для неспешной постановочной съёмки. Диафрагму особенно важно контролировать тогда, когда мы работаем не с передачей движения в кадре, а регулируем глубину резкости, степень размытия фона. Обычно это съёмка постановочных портретов и фотографирование пейзажей.
При портретной съёмке часто размывают фон за человеком. Чтобы сделать это, необходимо снимать на открытой диафрагме. В пейзажной же фотографии обычно требуется взять в резкость весь ландшафт: от переднего плана до фона. Чтобы добиться этого, нужно снимать на закрытой диафрагме.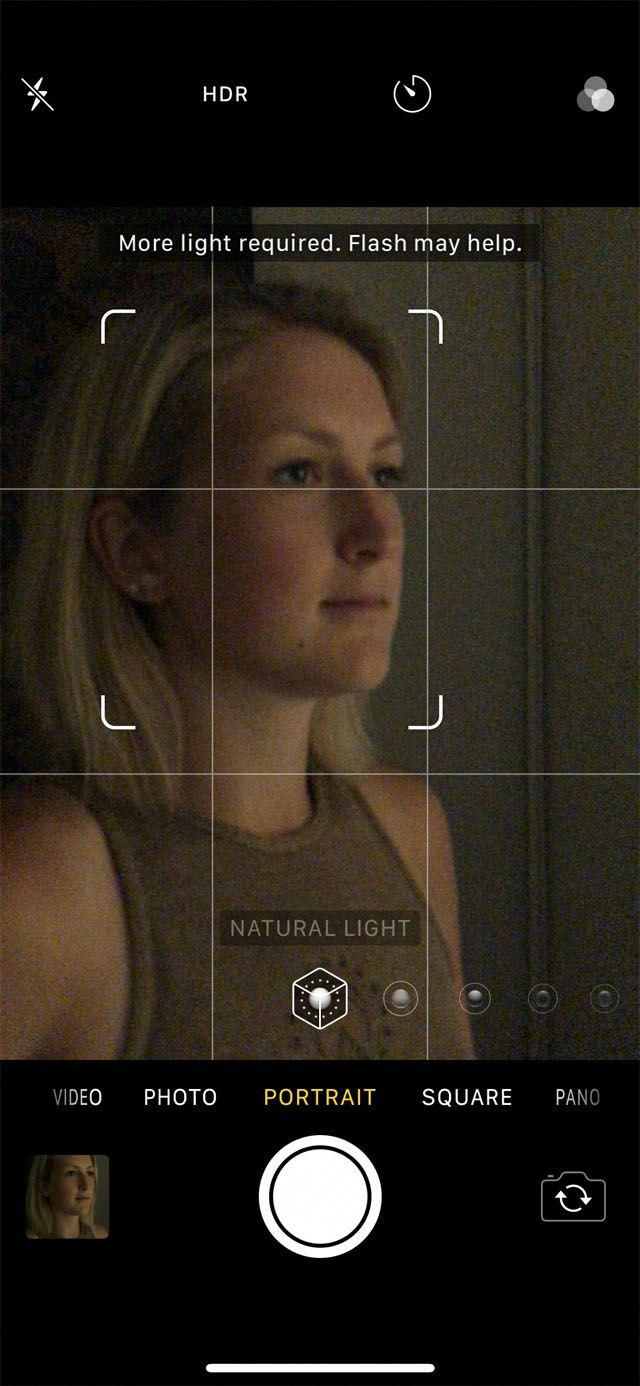
Фотографируя портреты в режиме «А», нужно внимательно следить за выдержкой (её текущее значение выводится на экране камеры и в видоискателе). Если выдержка станет слишком длинной (длиннее 1/60 с), кадр, скорее всего, получится смазанным. При съёмке в режиме «А» мы можем повлиять на выдержку косвенно: открывая и закрывая диафрагму, регулируя ISO. Чтобы заставить автоматику сделать выдержку короче, достаточно просто немного поднять ISO или приоткрыть диафрагму.
Когда все нам позируют и не разбегаются в разные стороны, вполне можно использовать для съёмки режим «А». Он позволит контролировать степень размытия фона и получить красивый кадр.
NIKON D810 / 50.0 mm f/1.4 УСТАНОВКИ: ISO 100, F2.8, 1/320 с, 50.0 мм экв.Отметим также, что в режиме «А» удобно снимать трэвел-фото, делая кадры во время прогулки или экскурсии. А при вдумчивой съёмке пейзажей всё же удобнее использовать режим «М».
«М» (ручной режим)
По названию ясно, что это тот режим, который позволяет полностью контролировать все параметры съёмки.![]() Именно в этом режиме мы можем посмотреть, как будет изменяться картинка при регулировании каждого параметра экспозиции (например, только выдержки или только диафрагмы). Автоматика в этом режиме снимать не помогает и не компенсирует ошибки настройки тех или иных параметров. Новичкам режим «М» отлично подойдёт для обучения, а продвинутым фотографам — для вдумчивой работы. В каких случаях важно контролировать все параметры сразу? Прежде всего, когда съёмка проходит в условиях сложного освещения: съёмка заката или рассвета, работа с контровым освещением. Также в режиме «М» снимают при использовании студийных фотовспышек.
Именно в этом режиме мы можем посмотреть, как будет изменяться картинка при регулировании каждого параметра экспозиции (например, только выдержки или только диафрагмы). Автоматика в этом режиме снимать не помогает и не компенсирует ошибки настройки тех или иных параметров. Новичкам режим «М» отлично подойдёт для обучения, а продвинутым фотографам — для вдумчивой работы. В каких случаях важно контролировать все параметры сразу? Прежде всего, когда съёмка проходит в условиях сложного освещения: съёмка заката или рассвета, работа с контровым освещением. Также в режиме «М» снимают при использовании студийных фотовспышек.
Съёмка в режимное время (рано утром или поздно вечером) — отличная возможность использовать ручной режим для получения фотографии нужной яркости.
Кстати, в современных зеркальных камерах Nikon есть одна интересная функция: в режиме «М» можно оставить под управлением автоматики параметр светочувствительности. Следовательно, у нас появляется возможность регулировать экспопару (выдержку и диафрагму) так, как нам хочется.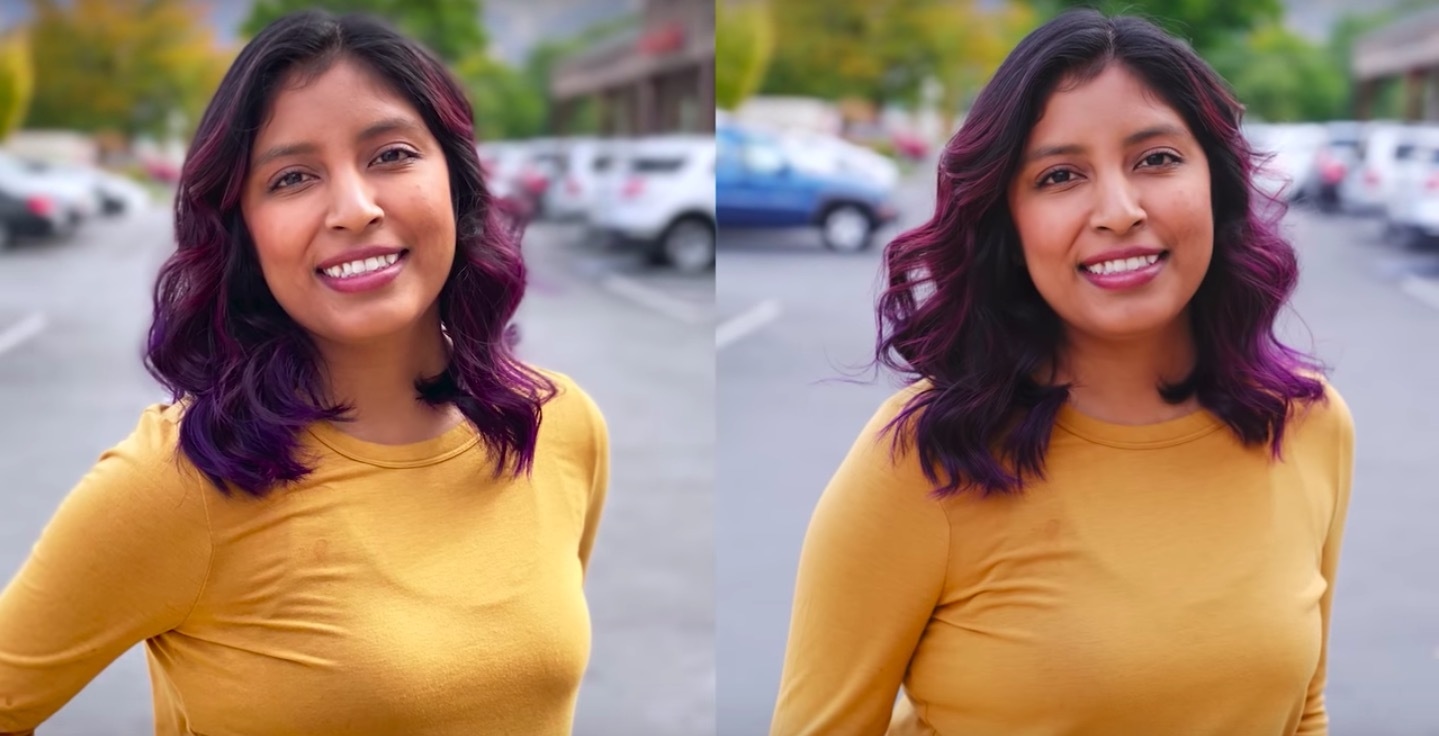 Камера при этом подстроит ISO таким образом, чтобы кадр получился достаточно светлым. В режиме «М» будет работать и экспокоррекция. Таким образом, мы с лёгкостью сможем сделать кадр светлее или темнее, а также фотографировать динамичные сюжеты, не заботясь постоянно о ручной смене параметров.
Камера при этом подстроит ISO таким образом, чтобы кадр получился достаточно светлым. В режиме «М» будет работать и экспокоррекция. Таким образом, мы с лёгкостью сможем сделать кадр светлее или темнее, а также фотографировать динамичные сюжеты, не заботясь постоянно о ручной смене параметров.
Вопреки распространённому заблуждению, опытные фотографы снимают не только в ручном режиме. Они снимают в том режиме, который (по их опыту) подходит для конкретной съёмочной ситуации: портретисты часто работают в режиме «A», репортёры могут снимать в режиме «S» и т. д. Режим «М» подойдёт не только для наиболее вдумчивой работы с параметрами экспозиции, но и для обучения фотографии. С ним начинающий фотограф сможет разобраться, как соотносятся друг с другом параметры экспозиции, и научится управлять ими быстро и точно.
Не бойтесь снимать в режиме «М», ведь он открывает большой простор для творчества! С ним вы сможете освоить параметры экспозиции и понять на практике, как они зависят друг от друга.
Используйте портретный режим на вашем iPhone
В портретном режиме камера создает эффект глубины резкости, который позволяет делать фотографии с четкой фокусировкой на объекте и размытым фоном.
Фотосъемка в портретном режиме
- Откройте приложение «Камера» и перейдите в портретный режим.
- Следуйте подсказкам на экране. Когда портретный режим готов, название светового эффекта, например «Естественный свет», становится желтым.
- Нажмите кнопку спуска затвора.
Приложение «Камера» позволяет узнать, когда вы находитесь слишком близко, слишком далеко или слишком темно.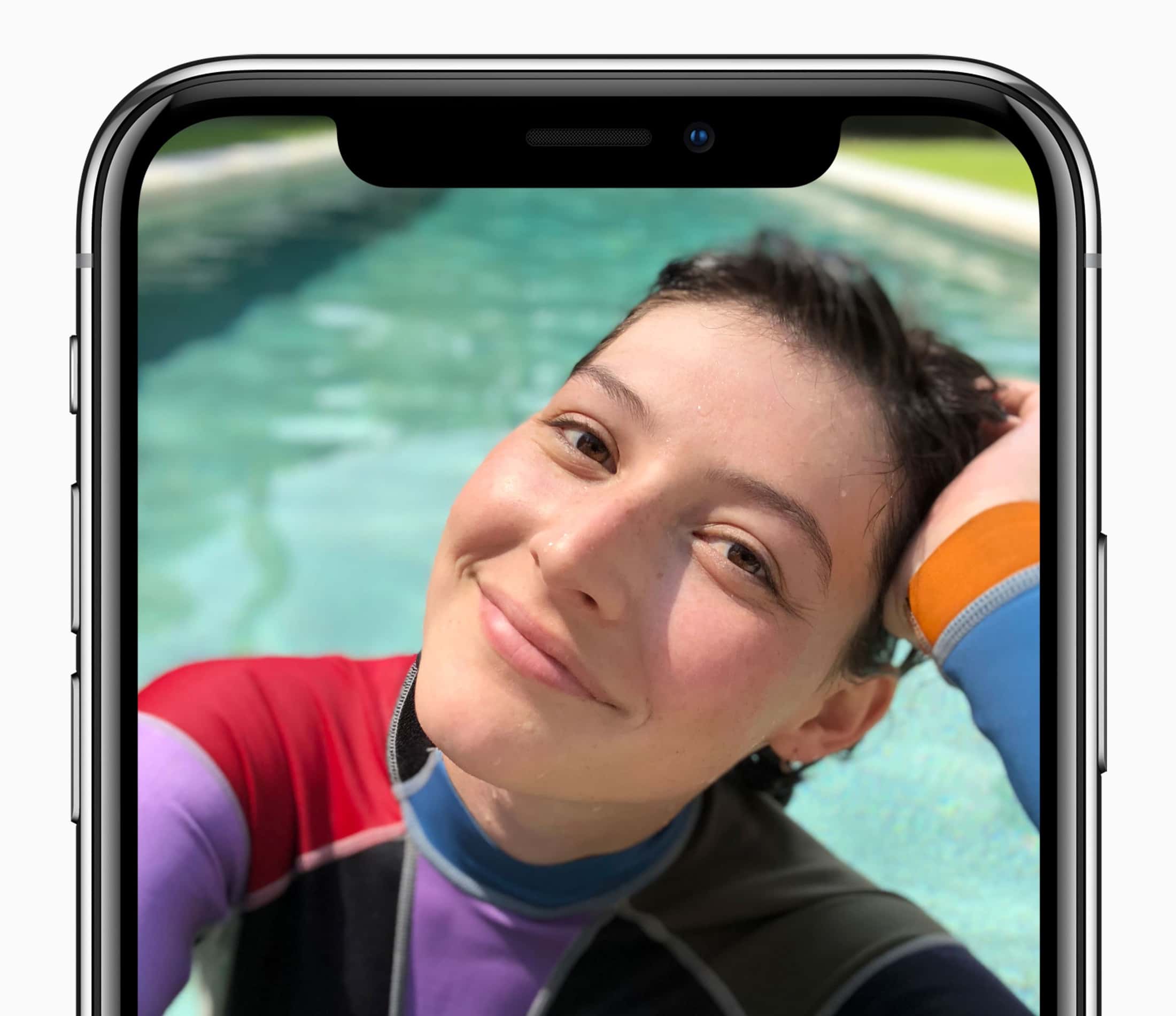 Вы также можете использовать вспышку True Tone, установить таймер и применить фильтры. После того, как вы сделаете фотографию, вы можете использовать встроенные функции редактирования, чтобы делать такие вещи, как кадрирование и автоматическое улучшение.
Вы также можете использовать вспышку True Tone, установить таймер и применить фильтры. После того, как вы сделаете фотографию, вы можете использовать встроенные функции редактирования, чтобы делать такие вещи, как кадрирование и автоматическое улучшение.
Некоторые модели iPhone имеют несколько вариантов портретного режима, например 1x или 2x.Просто коснитесь значка 1x или 2x, чтобы переключаться между опциями. В iPhone XR и iPhone SE (2-го поколения) задняя камера должна определять лицо человека, чтобы сделать снимок в портретном режиме.
Добавить портретное освещение
На iPhone X и новее, а также на iPhone 8 Plus вы можете использовать функцию портретного освещения, чтобы применять световые эффекты студийного качества к изображениям в портретном режиме. Выберите из Studio Light, чтобы осветлить черты лица, Contour Light для более драматичного направленного освещения, Stage Light, чтобы изолировать объект в центре внимания, Stage Mono для сценического света в классическом черно-белом или High-Key Light Mono для объекта в оттенках серого. белый фон.
белый фон.
Вы можете сделать снимок в портретном режиме с предварительным просмотром светового эффекта на экране в реальном времени. В приложении «Камера» в портретном режиме проводите пальцем между различными световыми эффектами, которые появляются в нижней части видоискателя. К фотографии, сделанной в портретном режиме, применен световой эффект.
Чтобы изменить эффект портретного освещения для уже сделанной фотографии в портретном режиме:
- Откройте приложение «Фото», затем выберите фотографию в портретном режиме, которую хотите изменить.
- Нажмите «Изменить». Эффекты освещения появляются в нижней части фотографии.
- Проведите по световым эффектам, чтобы выбрать тот, который вам нужен.
- Нажмите Готово.
High-Key Light Mono доступен при использовании фронтальной и тыловой камер на iPhone XS и новее, а также при использовании фронтальной камеры на iPhone XR. Камера iPhone XR на задней панели поддерживает только естественный свет, студийный свет и контурный свет.
Сделать селфи в портретном режиме
На iPhone X и новее вы можете делать селфи в портретном режиме.Вот как:
- Откройте приложение «Камера».
- Перейдите в портретный режим и коснитесь кнопки передней камеры.
- Держите iPhone перед лицом.
- Сделайте селфи с помощью одной из кнопок регулировки громкости.
Вы также можете использовать эффекты портретного освещения на фотографиях, сделанных в режиме селфи. Чтобы сделать селфи в портретном режиме, вам понадобится iPhone X или новее.
Регулировка глубины и портретного освещения
После того, как вы сделаете снимок в портретном режиме, вы можете настроить уровень размытия фона и интенсивность эффектов портретного освещения.Вот как:
- Коснитесь фотографии в портретном режиме в своей библиотеке.

- Нажмите «Изменить», затем нажмите кнопку «Управление глубиной» в верхней части экрана, чтобы настроить управление глубиной, или кнопку «Портретное освещение», чтобы настроить портретное освещение. Под фотографией появится ползунок.
- Перетащите ползунок влево или вправо, чтобы настроить эффект. Серая точка над ползунком отмечает исходное значение для фотографии.
- Нажмите Готово.
Убрать эффект портретного режима
- Выберите фотографию, которую вы хотите изменить.
- Нажмите «Изменить».
- Нажмите «Портрет» в верхней части экрана.
- Нажмите Готово.
Если вы передумали и хотите повторно добавить эффект портретного режима, вернитесь в меню «Редактировать» и снова нажмите «Портрет».
Эти модели iPhone поддерживают портретный режим: iPhone 13, iPhone 13 mini, iPhone 13 Pro, iPhone 12, iPhone 12 mini, iPhone 12 Pro, iPhone 12 Pro Max, iPhone SE (2-го поколения), iPhone 11, iPhone 11 Pro, iPhone 11 Pro Max, iPhone XR, iPhone XS, iPhone XS Max, iPhone X, iPhone 8 Plus и iPhone 7 Plus.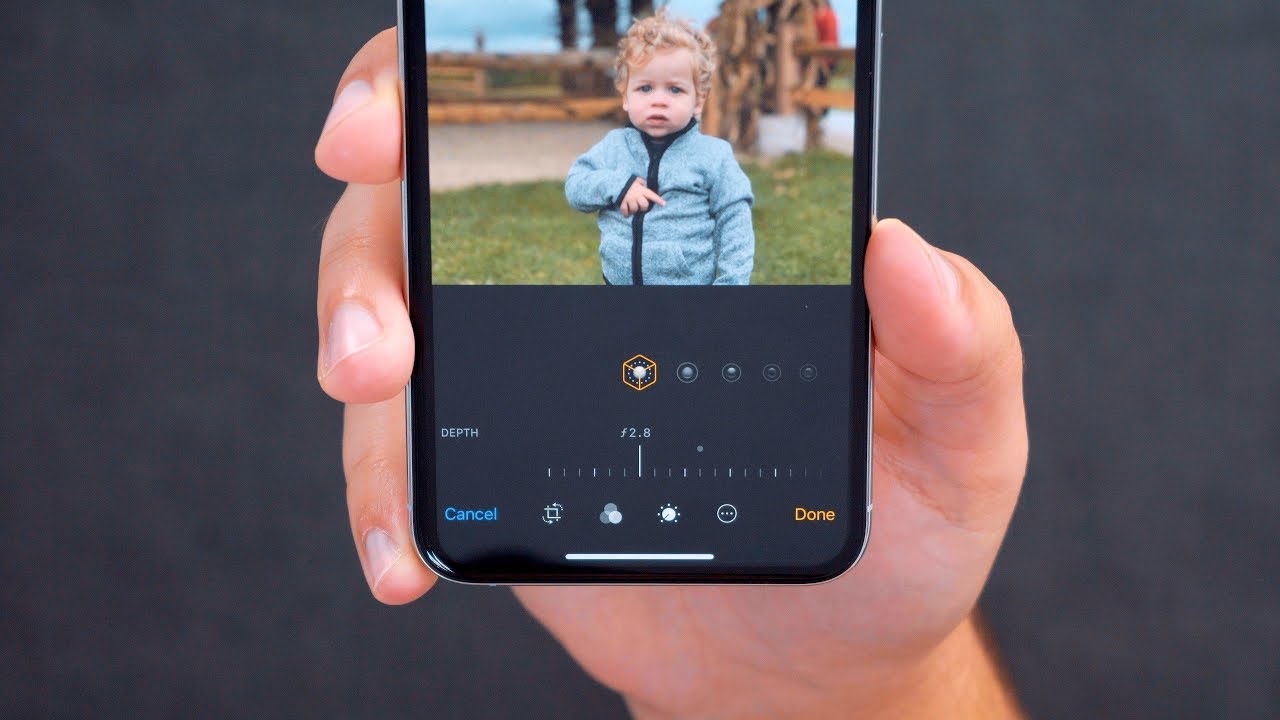
Дата публикации:
Как использовать портретный режим iPhone для съемки потрясающих портретных фотографий
Вы хотите знать, как использовать портретный режим на iPhone? Портретный режим — идеальный инструмент для создания невероятных портретов на iPhone.В этом уроке вы узнаете, как использовать портретный режим, чтобы делать потрясающие портретные фотографии с профессиональным размытием фона!
Содержание: iPhone Портретный режим
Щелкните любую ссылку ниже, чтобы перейти прямо к соответствующему разделу статьи:
1. Что такое портретный режим?
2. Как использовать портретный режим iPhone
Как использовать портретный режим iPhone
3. Используйте управление глубиной для изменения степени размытия
4. Используйте портретное освещение для усиления света на ваших фотографиях
5. Как удалить размытие фона на портретных фотографиях
6.Выберите лучший фон для невероятного размытия
1. Что такое портретный режим?
Портретный режим — это режим съемки во встроенном приложении камеры iPhone. Он использует умное программное обеспечение для размытия фона на ваших фотографиях.
Портретный режим позволяет делать потрясающие профессиональные портретные фотографии.
Лицо объекта будет идеально резким, а фон будет красиво размытым.
Размытый фон отлично подходит для выделения объекта портрета.Это действительно выделяет ваш объект.
Это особенно полезно, когда на загруженном, грязном или отвлекающем фоне. Размытие возвращает внимание зрителя к главному объекту.
Обратите внимание, что портретный режим доступен не на всех iPhone. Итак, какие iPhone имеют портретный режим?
Итак, какие iPhone имеют портретный режим?
Портретный режим есть на iPhone 11, 11 Pro, 11 Pro Max, XR, XS, XS Max, X, 8 Plus и 7 Plus.
2. Как использовать портретный режим iPhone
Как использовать портретный режим iPhone?
Все просто!
Откройте приложение Camera .Затем проведите по режимам съемки внизу экрана и выберите Портрет .
При использовании портретного режима необходимо учитывать несколько моментов:
Во-первых, портретный режим плохо работает при слабом освещении. Если света недостаточно, появится сообщение о том, что требуется больше света.
Во-вторых, ваш объект должен находиться на расстоянии от двух до восьми футов от камеры. Если объект находится слишком близко или слишком далеко, вам будет предложено подойти ближе или дальше.
Когда вы окажетесь на правильном расстоянии от объекта, вы увидите слова Natural Light желтым цветом. (На iPhone 7 Plus вместо этого вы увидите Эффект глубины . )
)
Это означает, что ваш iPhone успешно определил объект и фон.
Камера автоматически фокусируется на лице вашего объекта и размывает фон.
После того, как вы скомпоновали кадр, просто нажмите кнопку спуска затвора.
В результате получится красивая портретная фотография с мечтательно размытым фоном.
Но портретный режим — это гораздо больше!
Сделав снимок, вы можете изменить степень размытия фона, добавить эффекты студийного освещения или даже полностью удалить размытие.
Прочтите, чтобы узнать, как редактировать фотографии в портретном режиме, чтобы сделать их еще более невероятными!
3. Используйте контроль глубины для изменения степени размытия
У вас есть iPhone 11, 11 Pro, 11 Pro Max, XR, XS или XS Max?
Если да, то у вас будет потрясающая функция камеры iPhone под названием Depth Control .
Depth Control позволяет вам изменять силу размытия фона… после того, как вы сделали снимок!
Как вы используете Контроль глубины?
Откройте портретную фотографию в приложении Фото и нажмите Изменить .
Затем нажмите значок f / number в верхнем левом углу экрана.
Под фотографией вы увидите ползунок Depth . Перетащите ползунок влево или вправо, чтобы сделать размытие фона сильнее или слабее.
Чем меньше диафрагменное число, тем более размытым будет фон. В приведенных выше примерах f / 1.4 создает очень размытый фон, а f / 16 показывает больше деталей в листьях.
Когда вы будете довольны степенью размытия, нажмите Готово , чтобы сохранить изменения.
Вы можете изменить силу размытия в любое время, снова открыв параметры Edit .
Контроль глубины — невероятно мощный инструмент портретного режима.
Это дает вам максимальную гибкость, позволяя выбрать нужную степень размытия фона в соответствии с вашей фотографией.
4. Используйте портретное освещение для усиления света в ваших фотографиях
Портретное освещение (недоступно на iPhone 7 Plus) позволяет добавлять к фотографиям различные эффекты студийного освещения.
Например, вы можете сделать лицо объекта более ярким или добавить тени, чтобы выделить черты лица. Вы даже можете сделать фон полностью черным или белым.
Вы можете выбрать параметр «Портретное освещение» во время съемки. Но лучше сделать это после фото.
Почему? Потому что у вас будет больше времени, чтобы поэкспериментировать с различными вариантами.
Итак, как применить к фотографии эффект портретного освещения?
Откройте фотографию в портретном режиме в приложении Фото , затем нажмите Изменить .
Убедитесь, что значок Портретное освещение (шестиугольник) выбран в верхнем левом углу экрана. Под фотографией вы увидите параметры Портрет Освещение (значки кубиков).
Проведите по значкам Портретное освещение под изображением, чтобы применить их к фотографии.
Параметр портретного освещения по умолчанию — Естественный свет .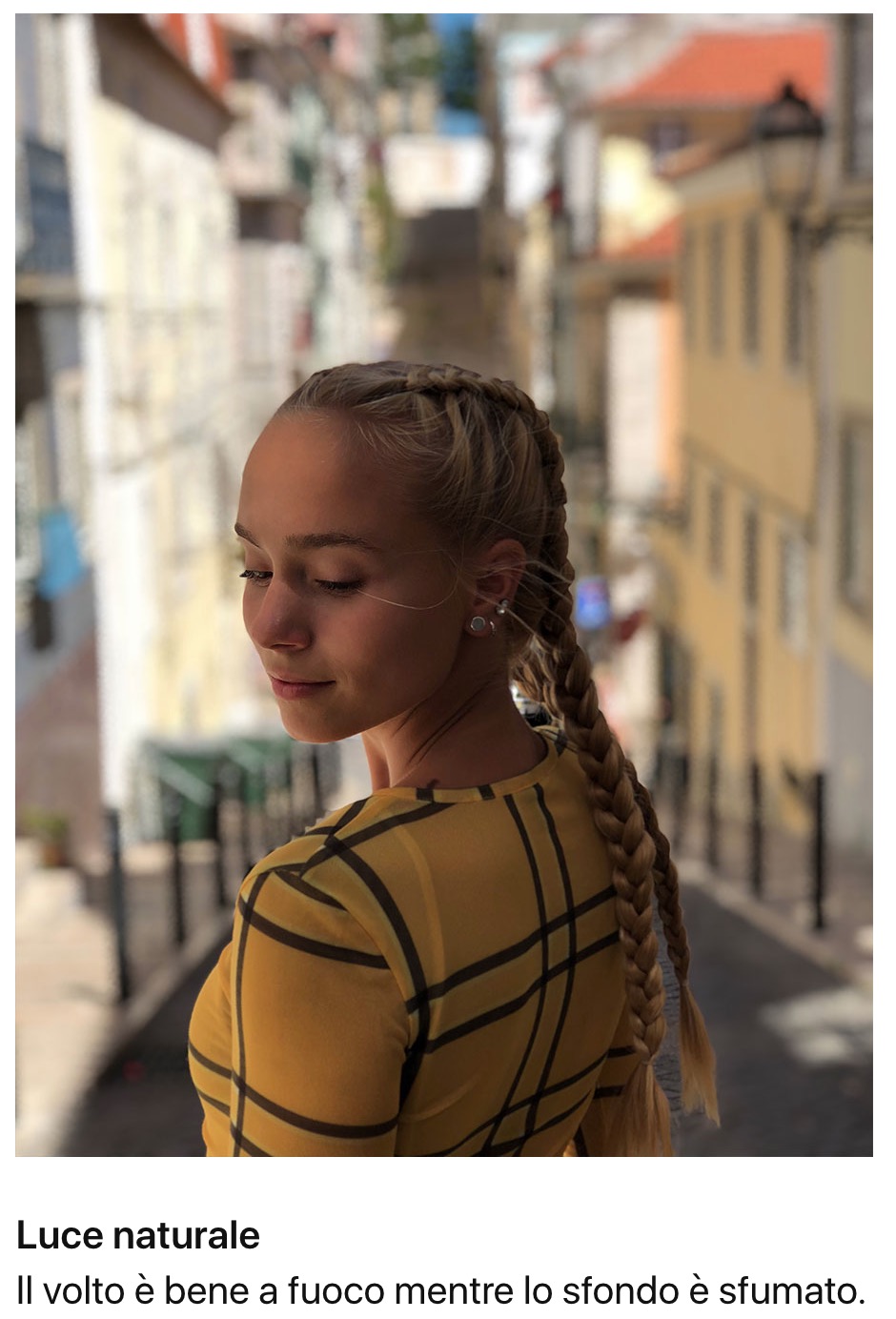 Этот параметр никак не влияет на освещение.
Этот параметр никак не влияет на освещение.
Studio Light осветляет лицо объекта (как если бы оно было освещено студийным светом). Contour Light добавляет тени для более четких черт лица.
Stage Light делает фон полностью черным (как если бы объект стоял на сцене под светом прожектора). Stage Light Mono — это то же самое, что и Stage Light, но он делает вашу фотографию черно-белой.
High-Key Light Mono создает черно-белый портрет на белом фоне. (Этот эффект доступен только на фотографиях, снятых на iPhone 11, 11 Pro или 11 Pro Max).
Выбрав параметр «Портретное освещение», вы можете настроить интенсивность освещения с помощью ползунка.
Нажмите Готово , когда вас устраивает эффект портретного освещения.
Вы можете изменить портретное освещение в любое время, снова открыв параметры Редактировать .
Подводя итог:
Для создания тонкого светового эффекта выберите Studio Light или Contour Light .
Чтобы добавить драматизма фотографиям на iPhone в портретном режиме, попробуйте Stage Light , Stage Light Mono или High-Key Light Mono .
Если вы предпочитаете не добавлять световых эффектов, выберите Natural Light .
Как только вы увидите, как портретное освещение выделяет ваши портреты, вы не пожалеете о его использовании!
5. Как удалить размытие фона на портретных фотографиях
В большинстве случаев портретный режим отлично справляется с сохранением резкости объекта и размытием фона.
Но иногда ваши фотографии в портретном режиме могут быть не идеальными.
Например, камера может размыть часть объекта или сохранить в фокусе часть фона. Это может быть особенно заметно вокруг волос объекта.
Если вы решите, что ваша фотография будет выглядеть лучше без эффекта размытия, вы можете легко удалить его… после того, как сделаете снимок.
Откройте изображение в приложении Фото и нажмите Изменить .
Чтобы удалить размытие фона, коснитесь желтого параметра Портрет в верхней части экрана. Вы можете снова включить эффект размытия в любой момент, снова нажав Портрет .
6. Выберите лучший фон для невероятного размытия
Конечно, на портретных фотографиях важно иметь главный объект.
Но фон не менее важен… даже если он размывается.
Вот несколько полезных советов по выбору отличного фона для портретных фотографий:
Прежде всего, фон должен иметь некоторые детали. Если ваш объект стоит перед простой стеной, не будет никаких деталей, которые можно было бы размыть.
Вы также должны убедиться, что цвета фона улучшают ваш объект.
Еще одна вещь, которую следует учитывать, — насколько далеко фон от объекта съемки.
Портретный режим лучше всего работает, когда объект находится далеко от фона. Если объект стоит близко к фону, эффект размытия не будет таким сильным.
Итак, для получения более размытого фона убедитесь, что между объектом и фоном находится большое расстояние.
Если вы потратите время на поиск правильного фона, то все будет иметь значение для ваших фотографий iPhone в портретном режиме.
Помните, что фон так же важен, как и объект… даже если он размытый!
Как включить и использовать портретный режим на вашем телефоне
Двойные камеры использовались на Android еще в 2011 году, и такие устройства, как HTC One M8 2014 года, популяризировали идею использования второй камеры для получения информации о глубине.Но именно Apple действительно сделала идею двойных задних камер обязательной с запуском iPhone 7 и iPhone 7 Plus еще в 2016 году.
За этим последовало, вероятно, все OEM-производители смартфонов, которые присоединились к победе и выпустили телефоны с двумя камерами. . Независимо от того, что делал вторичный датчик, для брендов стало почти обязательным включать его, чтобы идти в ногу с тенденцией.
Возвращаясь к Apple, в качестве дополнительной камеры они использовали телеобъектив для фотосъемки с увеличением, как мы упоминали ранее.Однако они использовали его для второстепенных целей, которые задали тон еще одному широко распространенному в отрасли тренду — портретному режиму. Apple умело использовала две линзы на iPhone 7 Plus для семантической сегментации, что, говоря простым языком, означает, что они использовали ее для различения фона и переднего плана на изображении. Это было сделано, чтобы тщательно размыть фон и придать ему эффект искусственной глубины резкости.
Портретный снимок
Перенесемся в 2021 год: почти каждый смартфон, от бюджетного до телефона с лучшей камерой, независимо от количества камер, имеет портретный режим, встроенный в приложение камеры.Мы расскажем, как включить портретный режим на телефоне и как с его помощью нажимать на отличные фотографии.
Перейдите по этому руководству:
Что такое портретный режим?
Начнем с основ. Портретный режим — это термин, который в настоящее время часто используется в каждом смартфоне, имеющем встроенную функцию. Но что это значит?
Во-первых, портрет обычно представляет собой изображение человека, состоящее в основном из лица или, в лучшем случае, верхней части тела.Это дает вам представление о том, что портретный режим специально предназначен для съемки людей. Но вы также можете щелкать изображения людей в обычном режиме на своем смартфоне, не так ли? Почему тогда для него есть особый режим?
Чтобы ответить на этот вопрос, давайте рассмотрим портретное изображение, снятое с помощью профессиональной зеркальной или беззеркальной камеры. Вы могли бы заметить, что, хотя лицо человека резкое и в фокусе, фон кажется размытым. Это придает изображению (субъективно) приятный вид, поскольку весь фокус сосредоточен на объекте, а фон не отвлекает.Это называется боке .
Источник: Google
Этот эффект вызван тем, что профессиональные камеры намного больше смартфонов и, следовательно, имеют более крупные сенсоры и переменную диафрагму. Диафрагма — это отверстие в камере, через которое проходит свет. Чем шире диафрагма, тем ярче изображение, а если диафрагма узкая, на датчик попадает меньше света, поэтому изображение менее яркое. Более широкая диафрагма также подразумевает большее естественное размытие фона.Это называется глубиной резкости . Это размытие естественно достигается при нажатии портрета на специальной камере, поскольку размер сенсора большой, а диафрагма широкая.
С другой стороны, смартфоны имеют крошечные сенсоры со сравнительно более широкой апертурой, что затрудняет достижение такого уровня боке, если вы не находитесь очень близко к объекту (хотя это меняется, поскольку некоторые смартфоны на верхнем уровне имеют отличные камеры с датчики большего размера). Если вы нажимаете на небольшие объекты, поднесите телефон очень близко к объекту, чтобы создать естественное размытие.Однако, щелкая портрет человека, вы, очевидно, не можете подойти слишком близко, что означает, что и фон, и передний план останутся в фокусе. Это не идеально.
Портретный режим Pixel 5
В результате бренды смартфонов включают портретный режим, который с помощью дополнительного датчика камеры или программного обеспечения различает задний план и передний план и применяет эффект размытия к фону, воспроизводя внешний вид вы бы получили от профессионального фотоаппарата.Первоначально он был предназначен для людей, но теперь портретный режим на некоторых телефонах можно использовать и для съемки объектов. Существуют различные реализации портретного режима, которые мы обсудим далее.
Различные реализации портретного режима
Как упоминалось ранее, Apple использовала дополнительную камеру на iPhone для реализации портретного режима, и с тех пор многие бренды следят за этой реализацией. Однако Google с Pixel 2 добился лучшей версии портретного режима, чем Apple, с одной камерой.Они использовали вычислительные алгоритмы для обнаружения и различения фона и переднего плана.
Apple сама реализовала такую реализацию на iPhone XR, в котором была только одна камера. Фактически, большинство OEM-производителей имеют программные реализации портретного режима для фронтальной камеры. Даже при многокамерной реализации портретный режим может быть реализован различными способами.
Портретный режим с телеобъективом
Это реализация Apple на iPhone 7 Plus, которая до сих пор присутствует в последней версии iPhone 12 Pro Max.Поскольку портреты обычно включают только лицо, Apple использует телеобъектив на iPhone для увеличения и воспроизведения эквивалента фокусного расстояния 50 или 65 мм портретного объектива, который вы бы использовали на камере.
Таким образом, телефоны используют другие камеры для определения других параметров, таких как разница между фоном и передним планом. Вы также можете использовать основную широкоугольную камеру для портретных снимков.
Портретный режим с использованием датчика глубины
Датчики глубины стали удобным способом для OEM-производителей устанавливать двойные камеры на свои смартфоны.Датчики глубины намного дешевле по сравнению с реальной функциональной камерой, такой как сверхширокоугольная или телефото, поэтому бренды начали включать их даже в сверхдешевые телефоны, чтобы продавать их как телефоны с двумя камерами .
Эта тенденция все еще актуальна для брендов, которые включают 2-мегапиксельные датчики глубины в свои смартфоны. Хотя они действительно помогают с портретным режимом, они чаще всего лишь уловка, поскольку тот же результат (или даже лучший) может быть достигнут с помощью программного обеспечения даже без дополнительного объектива.
Портретный режим с использованием программного обеспечения
Искусственный интеллект и вычислительная фотография достигли невероятных высот в последние годы, и в результате портретный режим с использованием только программного обеспечения возможен и тоже творит чудеса. Например, Google Pixel 4a имеет датчик с одной камерой на задней панели, но делает снимки в портретном режиме лучше, чем большинство телефонов с несколькими камерами.
Фактически, большинство брендов используют программные алгоритмы для щелчка портретных селфи, которые должны сказать вам, что дополнительная камера не обязательна для щелчка хороших изображений в портретном режиме.Конечно, дополнительная камера может помочь в условиях низкой освещенности для лучшего картирования глубины, но в этом нет необходимости.
Как включить портретный режим на вашем телефоне
Как упоминалось ранее, почти каждый телефон, выпущенный в последние годы, имеет встроенный портретный режим. Мы расскажем, как включить его и использовать портретный режим, чтобы нажимать на изображения с размытым фоном. Если ваш смартфон не имеет портретного режима, встроенного в стандартное приложение камеры, не волнуйтесь.Мы также подскажем, как добиться эффекта портретного режима другими способами.
Pixel Phones / Google Camera
- Запустите приложение камеры на своем телефоне.
- Проведите пальцем вправо, чтобы переключиться в Портретный режим , или коснитесь параметра Портрет в нижней части экрана.
- Теперь вы можете щелкать изображения в портретном режиме. Если вы хотите щелкнуть селфи, переключитесь на фронтальную камеру, нажав кнопку слева от затвора.
Samsung
- Запустите приложение камеры на телефоне.
- Проведите пальцем влево, пока не попадете на вкладку Еще .
- Затем выберите опцию Книжная . При желании вы можете переключиться на селфи-камеру.
OnePlus
- Запустите приложение камеры на телефоне.
- Проведите пальцем влево, чтобы переключиться в Портретный режим , или коснитесь параметра Портрет в нижней части экрана.
- Выберите, хотите ли вы увеличенный или широкий вид. Если вы хотите щелкнуть селфи, переключитесь на фронтальную камеру, нажав кнопку слева от затвора.
Oppo / Realme
- Запустите приложение камеры на своем телефоне.
- Проведите пальцем влево, чтобы переключиться в Портретный режим , или коснитесь параметра Портрет в нижней части экрана.
- Теперь вы можете щелкать портретные снимки. Если вы хотите щелкнуть селфи, переключитесь на фронтальную камеру, нажав кнопку справа от затвора.
Vivo / iQOO
- Запустите приложение камеры на телефоне.
- Проведите пальцем вправо, чтобы переключиться в Портретный режим , или коснитесь параметра Портрет в нижней части экрана.
- Выберите объектив, который вы хотите использовать для портретных снимков. Если вы хотите щелкнуть селфи, переключитесь на фронтальную камеру, нажав кнопку справа от затвора.
Xiaomi / Redmi / Poco
- Запустите приложение камеры на своем телефоне.
- Проведите пальцем вправо, чтобы переключиться в Портретный режим , или коснитесь параметра Портрет в нижней части экрана.
- Теперь вы можете щелкать портретные снимки. Если вы хотите щелкнуть селфи, переключитесь на фронтальную камеру, нажав кнопку справа от затвора.
iPhone / iPad
- Запустите приложение камеры на телефоне.
- Проведите пальцем вправо, чтобы переключиться в Портретный режим , или коснитесь параметра Портрет в нижней части экрана.
- Выберите объектив, который вы хотите использовать для портретных снимков. Если вы хотите щелкнуть селфи, переключитесь на фронтальную камеру, нажав кнопку справа от затвора.
Любой другой смартфон Android
- Запустите приложение камеры на своем телефоне.
- Проведите пальцем по экрану, чтобы найти вариант Портретный режим , или посмотрите на нижнюю панель, чтобы узнать, можете ли вы его найти.
- Если нет, перейдите в раздел More или коснитесь любого трехточечного меню и посмотрите, найдете ли вы там вариант Portrait Mode .
- На некоторых телефонах портретный режим известен под другими названиями, такими как Live Focus , Bokeh Mode , Lens Blur и т. Д., Поэтому вы также можете поискать эти параметры.
Некоторые смартфоны имеют различные параметры в портретном режиме, такие как возможность изменять интенсивность размытия или некоторые эффекты портретного освещения. Вы можете просмотреть эти различные эффекты и попробовать их, чтобы увидеть, какие из них вам нравятся.
Сторонние приложения для включения портретного режима
Если на вашем смартфоне нет встроенного портретного режима в приложении камеры, есть определенные способы включить его на вашем смартфоне.Это может быть достигнуто либо через стороннее приложение камеры, которое поддерживает портретный режим, либо через приложение, которое позволяет редактировать фотографии, чтобы придать портретный вид.
Установка порта камеры Google
Приложение Google Camera использует алгоритмы вычислительной фотографии Google для выбора снимков в портретном режиме, которые являются одними из лучших в отрасли. Все, что вам нужно сделать, это захватить порт Google Camera для своего телефона, установить его и следовать инструкциям, которые мы упомянули выше, чтобы использовать портретный режим на Google Camera.
Приложение создает как обычные, так и портретные изображения, поэтому вы можете выбрать, какое из них оставить после щелчка. Вы можете различить их, взглянув на данные EXIF изображений.
Использование фоторедактора, такого как PicsArt
PicsArt — один из лучших фоторедакторов для Android, предлагающий множество функций, включая возможность размытия фона изображения. Вот как это сделать.
- Откройте PicsArt и выберите опцию Edit a Photo .
- Выберите фотографию, которую хотите отредактировать.
- Перейдите на панель Effects и затем выберите Blur .
- Теперь снова выберите опцию Blur и нажмите на значок ластика в верхней части экрана.
- Выберите Лицо или Лицо в зависимости от изображения, а затем выберите Инвертировать . Приложение автоматически размывает фон.
- Сохраните изображение, и все готово.
Портретный режим довольно прост в использовании, и вы можете попробовать поэкспериментировать, щелкнув изображения людей или различных объектов, чтобы увидеть, как он работает. Хотя чаще всего у вас будут лучшие результаты с людьми и домашними животными, такими как кошки и собаки, по сравнению с другими неодушевленными объектами. Если у вас старый телефон, в котором нет этой функции, вы можете использовать приложение, которое мы предложили, чтобы он выглядел как снимок в портретном режиме. Портретный режим развивается и с годами становится все лучше и точнее.Имея множество камер и датчиков LIDAR, бренды постоянно работают над улучшением своих алгоритмов.
Как использовать портретный режим и портретное освещение на iPhone
Доступный для iPhone 7 Plus и новее, портретный режим использует машинное обучение на вашем iPhone для съемки изображений в портретной или альбомной ориентации с размытым фоном и передним планом в стиле «боке». В то время как большинство iPhone, поддерживающих портретный режим, делают это с использованием обеих (или всех трех, в случае iPhone 11 Pro) своих доступных тыловых камер, iPhone XR с единственной тыловой камерой больше полагается на свою систему на- Neural Engine от a-chip для создания карты глубины, которую можно использовать для создания портретного эффекта.
iPhone 8 Plus и более поздние модели также получают портретное освещение как часть этой функции: он использует машинное обучение и карту глубины портретного режима для интеллектуального добавления особого освещения к вашим фотографиям в реальном времени. Вот как им пользоваться!
VPN-предложения: пожизненная лицензия за 16 долларов, ежемесячные планы за 1 доллар и более
Как работает портретный режим?
Когда вы снимаете в портретном режиме приложения «Камера», вы кадрируете изображение так, как его видит двукратный «телеобъектив» вашего iPhone.Но широкоугольный объектив также работает на вас: он автоматически измеряет разницу в расстоянии между тем, что он видит, и тем, что видит телеобъектив, создавая многоточечную карту глубины.
Эта карта глубины затем используется для создания самой интересной части портретного режима: искусственной глубины резкости, которая размывает фон и передний план с помощью различных эффектов «боке» для создания изображения, подобного зеркальной камере. На 8 Plus и более поздних версиях вы также будете использовать карту глубины для портретного освещения (подробнее об этом ниже).
В портретном режиме вы можете кадрировать только телеобъективом (нет опций масштабирования, цифрового или другого), но начиная с iOS 11 пользователям доступны большинство других функций приложения «Камера». Это включает в себя вспышку и функцию Slow Sync flash в iPhone 8 Plus и более поздних версиях, а также синхронизированные фотографии, фильтры и HDR. Вы пока не можете получить Live Photos, но вы всегда можете записать экран своего iPhone, находясь в приложении «Камера», если вам действительно нужно псевдо-живое портретное фото.
Как работает портретное освещение?
iPhone 8 Plus и более поздние версии поддерживают портретное освещение: он дополняет существующие функции портретного режима за счет использования карты глубины для добавления различных вариантов освещения к вашему изображению на месте или позже при постобработке.
В профессиональной студии фотографы используют всевозможные источники света при съемке объекта. Изменяя эти источники света, опытный фотограф может использовать свет на объекте или вокруг него, чтобы выделить определенные области фотографии. Портретное освещение позволяет пользователям делать то же самое, но в цифровом виде: вы можете выбрать одну из пяти различных настроек освещения, чтобы настроить «виртуальное» освещение вашего iPhone. И, как и в случае с другими функциями редактирования Apple, он неразрушающий: вы можете добавить или удалить портретное освещение в любое время.
Примечание. Портретное освещение в настоящее время находится на стадии бета-тестирования и может не работать должным образом в 100% случаев; К счастью, вы можете легко отключить его на экране редактирования.
В настоящее время существует шесть различных типов портретного освещения: естественное, студийное, контурное, сценическое или монохромное сценическое освещение и монохромное с высоким ключом (новое в iOS 13).
Естественный свет
Это основной режим освещения, который всегда использовался в портретном режиме, в котором лицо объекта съемки остается в фокусе, а фон размывается для контраста.
Студийный свет
Лицо вашего объекта будет в фокусе и будет ярко освещено, что позволит вам увидеть больше деталей на лице, в то время как фон будет размытым для контраста.
Контурный свет
Будет отбрасывать тени на лицо объекта и окружающее пространство, чтобы показать резкую разницу между светлыми и темными участками.
Сценический свет
Обрезает фон фотографии до темно-черного цвета, при этом свет на объект яркий и четкий, что дает эффектное высококонтрастное фото.
Сценический светильник Mono
Как и Stage Light, Stage Light Mono обрезает фон фотографии и ярко освещает объект; однако он также применит монохромный фильтр с черно-белой фотографией.
Высокий ключ, монохромный
Как и Stage Light Mono, High-Key Mono обрезает фон, ярко освещает объект и применяет монохромный фильтр. Но вместо черного фона он белый. Он дебютировал в iOS 13.
Как снимать человека в портретном режиме или режиме портретного освещения
Хотите сфотографировать кого-нибудь в портретном режиме? Вот как это сделать.
- Откройте приложение Camera .
- Проведите до настройки Портрет .
- Расположите снимок, который вы хотите сделать, на расстоянии 2-8 футов от объекта. Обнаружение лица и тела камеры должно автоматически определять ваш объект.
- Обратите внимание на подсказки приложения «Камера» («Требуется больше света», «Вспышка может помочь», «Поместите объект в пределах 8 футов» или «Отойдите подальше».»)
Когда вы удовлетворите потребности камеры, вы увидите, что баннер внизу (iPhone 8 Plus или новее) или вверху (iPhone 7 Plus) станет желтым.
Примечание: Вы все равно можете снимать с телеобъективом в портретном режиме, даже если баннеры не становятся желтыми — это просто означает, что вы не получите глубины или световых эффектов.
- Если у вас iPhone 8 Plus или новее, вы можете провести или нажать на иконке куба над кнопкой спуска затвора, чтобы изменить световые эффекты в режиме реального времени.
- Нажмите кнопку спуска затвора, чтобы сделать снимок.
Как фотографировать другие объекты и животных в портретном режиме
Съемка других объектов, кроме людей, официально не поддерживается в портретном режиме на iPhone XR, но вы все равно можете сделать это, если хотите; только будьте готовы к тому, что искусственная глубина резкости не будет выглядеть идеально.
- Выровняйте снимок, который вы хотите сделать, в пределах 8 футов от объекта. Ваш iPhone попытается автоматически определить объект или точку фокусировки, но вы также можете нажать на экран, чтобы установить точку фокусировки вручную.
Обратите внимание на подсказки приложения «Камера» («Требуется больше света», «Вспышка может помочь», «Поместите объект в пределах 8 футов» или «Отодвиньтесь подальше»).
Когда вы удовлетворите потребности камеры, вы увидите, что баннер внизу (iPhone 8 Plus или новее) или вверху (iPhone 7 Plus) станет желтым.
Примечание: Вы все равно можете снимать с телеобъективом в портретном режиме, даже если баннеры не становятся желтыми — это просто означает, что вы не получите глубины или световых эффектов.
- Проведите пальцем по экрану или , коснитесь значков куба над кнопкой спуска затвора, чтобы изменить световые эффекты.
- Нажмите кнопку спуска затвора, чтобы сделать снимок.
Как делать отличные селфи с портретным освещением на iPhone
Я испытываю определенную любовь к селфи — я считаю, что это отличный способ быстро запечатлеть выражения лица, если у вас нет смайликов, или показать что-то интересное, что вы нашли.
Автор, напряженно пишу про селфи пока…. проводя исследования, делая селфи.Apple постоянно совершенствует не только задние камеры iPhone, но и передние камеры. Благодаря системе камеры TrueDepth в iPhone X и более поздних версиях, которая позволяет вам делать селфи с реальной глубиной, имитируя эффект боке, характерный для цифровых зеркальных камер, ваши селфи могут быть лучше, чем когда-либо.
Как делать отличные селфи с портретным освещением на iPhone
Как убрать глубину или световые эффекты на фотографии
Сценическое освещение? Не всегда такой удачный звонок.Но убрать это легко.Если вы сделали снимок в портретном режиме и решили, что не хотите, чтобы эффект боке или сценическое освещение украшали ваше изображение, удаление любого из этих вариантов является простым решением. А поскольку Apple работает неразрушающим образом, вы всегда можете восстановить внешний вид позже, если захотите.
Примечание: Хотя в портретном режиме вы снимаете и эффекты глубины, и эффекты освещения, они существуют независимо друг от друга: вы можете удалить глубину, не удаляя световые эффекты, и наоборот.
Как удалить или изменить световой эффект фотографии на вашем iPhone
Примечание: Эта функция доступна для iPhone 8 Plus и новее.
- Откройте приложение Photos на своем iPhone или iPad.
- Найдите портретный режим фото , которое вы хотите отредактировать.
Нажмите Изменить .
- Нажмите на кубе внизу по центру экрана, чтобы открыть меню подсветки.
- Проведите по кубам вправо , чтобы вернуться к параметру Natural Lighting , или выберите альтернативный вариант освещения.
Метчик Готово .
Как настроить интенсивность портретного освещения в iOS 13
При редактировании фотографий в портретном режиме в iOS 13 теперь можно регулировать интенсивность эффектов портретного освещения. Независимо от того, используете ли вы естественный свет или новый эффект High-Key Mono, вы можете ослабить или усилить интенсивность, чтобы получить именно тот результат, который вы ищете.
- Откройте фотографий на своем iPhone или iPad.
- Откройте фотографию Портретный режим .
Нажмите Изменить .
- Выберите стиль Портретное освещение , если вы изначально не использовали его при съемке.
- Проведите влево или вправо по полосе регулировки , чтобы уменьшить или увеличить интенсивность светового эффекта. По умолчанию полоса начинается с 50.
Метчик Готово .
Как удалить глубину фотографии или эффект освещения в macOS
- Откройте Фото из док-станции или папки приложений.
Дважды щелкните фотографию, которую хотите отредактировать.
- Нажмите Изменить .
- Нажмите кнопку Portrait в нижнем левом углу экрана редактирования, чтобы отключить его. Вы также можете щелкнуть кубики (если есть), чтобы настроить световые эффекты.
Нажмите Готово .
Как и в iOS, вернитесь и снова нажмите кнопку Портрет , чтобы восстановить эффект боке на фотографии.
Как удалить эффект глубины из фотографий в портретном режиме в iOS
Хотите удалить эффект глубины из фотографий на iPhone? Вот как!
- Коснитесь приложения Photo .
Нажмите на изображение в портретном режиме , с которого вы хотите удалить эффект глубины.
- Нажмите Изменить в правом верхнем углу.
Нажмите Книжная вверху экрана. Это заставит эффект глубины исчезнуть.Вы можете нажать его еще раз, чтобы вернуть его.
Если вы не хотите просматривать фотографии, чтобы удалить эффект глубины, или, может быть, вы хотите выполнить какое-то другое редактирование, пока возитесь с этой функцией, вам следует подумать об использовании стороннего приложения.
Некоторые из лучших приложений для этого включают Focos, Slør, Anamorphic и infltr. В iOS 13 сторонние приложения, работающие с портретными фотографиями, должны стать еще лучше, поскольку разработчики смогут создавать новые и более совершенные портретные эффекты в своих приложениях, которые могут лучше сегментировать такие функции, как кожа, волосы и даже зубы.
Вопросы о портретном режиме и портретном освещении?
Дайте нам знать в комментариях.
Обновлено в сентябре 2019 г .: Обновлено с информацией об iOS 13, iPhone 11 и iPhone 11 Pro.
Серенити Колдуэлл участвовала в написании более ранней версии этой статьи.
Основной
Как использовать портретный режим на iPhone и Android
Хотите узнать, как делать профессиональные фотографии на свой телефон?
Делаете ли вы семейные снимки, которые останутся на всю жизнь, или хотите активизировать свою игру в Instagram, используйте портретный режим, чтобы делать снимки, похожие на снимки, сделанные с помощью цифровой зеркальной камеры.
Портретный режим — это функция камеры телефона, которая удерживает объекты на переднем плане в фокусе, одновременно размывая фон. Apple назвала эту функцию «портретным режимом» в 2016 году, выпустив iOS 10.1. В фотографии этот эффект глубины называется боке.
Какие iPhone имеют портретный режим?
- iPhone 7 Plus
- iPhone 8 Plus
- iPhone X
- iPhone XS
- iPhone XR
- iPhone XS Max
Портретный режим доступен только на iPhone с двойной камерой.Большая диафрагма делает фон не в фокусе за счет малой глубины резкости. Эта опция позволяет конечным пользователям использовать другие развивающиеся технологии, такие как размещение 3D-фотографий на Facebook.
У Androidтакже есть портретный режим или его версия. Некоторые из этих телефонов даже предлагают аналогичные эффекты для селфи.
Как использовать портретный режим
Вы можете использовать портретный режим изначально на iPhone и устройствах Android. Кроме того, с помощью сторонних приложений вы можете создавать изображения с похожим эффектом боке.
iPhone портретный режим
- Откройте приложение камеры.
- Пролистайте различные эффекты внизу над кнопкой спуска затвора и выберите «Портрет».
- В портретном режиме камера вашего iPhone автоматически сфокусируется на объекте на переднем плане.
- Направьте камеру на объект. Он должен быть в пределах двух-восьми футов от вашего телефона. Если вы не соответствуете этим параметрам, вы получите подсказки «отойдите подальше» и «подойдите ближе» соответственно.
- Когда активирован портретный режим, на экране появляется желтое поле. Для iPhone 8 Plus и более новых моделей на коробке будет написано «естественный свет». Для iPhone 7 Plus «эффект глубины» появится в желтом поле.
- Если вы видите поле «естественный свет», вы можете настроить освещение по мере необходимости. Прокрутите дополнительные параметры, такие как студийный свет, контурный свет, сценический свет и сценический моно.
- Сделайте снимок, нажав кнопку спуска затвора.
Я использовал iPhone 7 Plus, чтобы запечатлеть этот момент со своей собакой Ригли.Обратите внимание, как она четко очерчена, вплоть до волосков на ушах.
На более поздних моделях iPhone можно продолжить настройку фотографии в портретном режиме после того, как вы ее сделали. Нажмите «Редактировать», чтобы изменить степень размытия фона и добавить эффекты студийного освещения. Вы также можете полностью удалить эффект портретного режима с фотографии.
Портретный режим для Android
Различные устройства имеют разные интерфейсы, но вот общие инструкции по использованию портретного режима на Android.
- Откройте приложение камеры.
- Нажмите кнопку меню или проведите пальцем по экрану, чтобы выбрать портретную ориентацию.
- Наведите телефон на объект и сделайте снимок с помощью кнопки спуска затвора.
- В некоторых моделях размытие применяется после того, как фотография сделана.
Мой брат использовал Google Pixel 3, чтобы сделать этот снимок — передний план настолько четкий, что вы даже можете увидеть разницу между сливками и кофе.
В портретном режиме Google Pixel 3 делает снимок с размытым фоном и сохраняет исходную версию.Вы также можете внести несколько изменений в снимок с помощью опции «редактировать», включая настройку глубины, уровня размытия и точки фокусировки.
Приложения для портретного режима
Если у вас старая модель телефона, вы можете создавать фотографии, которые выглядят так же, как в портретном режиме. Просто требуется немного больше редактирования в сторонних приложениях.
Передняя фотография
Это бесплатное приложение позволяет скрыть объект объекта и размыть фон любой фотографии. Это не точная наука, но она хорошо работает для больших и громоздких объектов.Вы можете изменить размер кисти, а также уровень размытия.
FabFocus
Это платное приложение предлагает несколько дополнительных опций, например, распознавание лиц для автоматического размытия фона позади идентифицированного лица. Это сложнее, чем другие варианты, но он предлагает лучшие функции для создания портретных изображений.
Советы по портретному режиму
Эти общие советы по фотографии выведут ваши портретные фотографии на новый уровень.
Расстояние имеет значение
Чем больше расстояние между объектом и предполагаемым фоном, тем лучше получатся фотографии.Если ваш объект упирается в кирпичную стену, он вряд ли будет размыт в портретном режиме, потому что камере будет сложно сфокусироваться.
Оставайся на месте
Конечно, вам как фотографу стоит постараться не двигаться. Но для получения наилучших снимков объект также должен стараться стоять на месте, чтобы получить самые четкие изображения.
Проверьте фон
Убедитесь, что на вашем фоне нет отвлекающих факторов, например, ярких предметов. Камера телефона может запутаться. Вдобавок к этому яркие цвета могут притягивать фокус, привлекая взгляд к размытому загадочному объекту.
Следуй за светом
Яркий естественный свет делает лучшие фотографии, точка. Свет и возникающие в результате тени дают камере лучшее представление о том, что и где размыть. Это создает четкие и чистые изображения.
Используйте фильтр
Хорошее освещение не всегда доступно, но это не значит, что вы не можете делать отличные снимки. Создайте иллюзию света с помощью фильтров. В сочетании с портретным режимом фильтры могут полностью изменить и настроить ваше изображение.
Скажите «технология»
Теперь вы можете делать качественные фотографии, используя только свой телефон! Если вы хотите узнать больше о фотографии, ознакомьтесь с лучшим программным обеспечением для редактирования фотографий на 2019 год.
Как использовать портретный режим на iPhone для почти профессиональных портретов
По мере того, как популярное устройство Apple становится все более технологически продвинутым, фотография на iPhone стремительно растет. Благодаря таким функциям, как HDR, Live Photos и Night mode, сложная камера iPhone предоставила миллионам любителей и любителей доступный способ делать высококачественные изображения.
Если вы делаете снимки для развлечения или серьезно занимаетесь карьерой, понимание всех тонкостей новейших функций камеры iPhone является ключевым моментом. И одна из самых важных функций для iPhone-фотографов с любым уровнем подготовки — портретный режим.
Что такое портретный режим?
В 2016 году Apple выпустила новую функцию камеры для iPhone под названием портретный режим, чтобы помочь пользователям сфотографировать определенный объект с большей четкостью и фокусировкой.
По сути, использование этого объектива позволяет сохранить резкость и резкость объекта фотографии при размытии фона.В портретном режиме вы можете добавлять световые эффекты и даже использовать его при съемке селфи.
Портретный режим также увеличивает масштаб объекта вашей фотографии, как вы можете видеть в приведенном выше примере.
Какие iPhone имеют портретный режим?
К сожалению, не все iPhone созданы равными — по крайней мере, когда дело доходит до портретного режима. Ниже приведен список iPhone с этой функцией:
- iPhone 12 Mini
- iPhone 12 Pro Max
- iPhone 12 Pro
- iPhone 12
- iPhone SE (2020)
- iPhone 11 Pro Max
- iPhone 11 Pro
- iPhone 11
- iPhone XR
- iPhone XS Max
- iPhone XS
- iPhone X
- iPhone 8 Plus
- iPhone 7 Plus
Также можно с уверенностью сказать, что любой iPhone, выпущенный в будущем, с большей вероятностью будет включать портретный режим.
iPhone с портретным режимом на фронтальную камеру
Как упоминалось ранее, некоторые модели iPhone также включают возможность использования портретного режима с передней камерой (также известной как «селфи-камера»). Ниже приведен список iPhone с этой функцией:
- iPhone 12 Mini
- iPhone 12 Pro Max
- iPhone 12 Pro
- iPhone 12
- iPhone SE (2020)
- iPhone 11 Pro Max
- iPhone 11 Pro
- iPhone 11
- iPhone XR
- iPhone XS Max
- iPhone XS
- iPhone X
Опять же, самый дешевый вариант, доступный для покупки, — это iPhone SE 2020 года.
Как использовать портретный режим iPhone
Если вы никогда раньше не использовали портретный режим камеры iPhone, не расстраивайтесь. Это так же просто, как сделать снимок.
Как перевести камеру iPhone в портретный режим
Вот как использовать портретный режим:
- Откройте камеру, щелкнув приложение или проведя вправо на заблокированном главном экране.
- Проведите по экрану камеры вправо один раз.
- Следуйте инструкциям, появляющимся на экране, чтобы отойти ближе или дальше от объекта.
- Нажмите большую белую кнопку внизу по центру экрана, чтобы сделать снимок.
Если вы слишком близко к объекту, чтобы сделать его в портретном режиме, камера скажет вам отойти подальше, чтобы вы стояли на оптимальном расстоянии для нужной глубины кадра. поле. Аналогичное уведомление будет выдано, если вы стоите слишком далеко.
Как отрегулировать свет в портретном режиме
Когда вы переключаете камеру в портретный режим, у вас также есть возможность настроить некоторые из ее функций, например, освещение.
В портретном режиме доступно пять различных типов освещения:
- Natural Light , обеспечивающий мягкий, менее резкий свет
- Studio Light , который равномерно распределяет свет по объекту фотографии
- Contour Light , который формирует лицо объекта с помощью теней
- Stage Light , который превращает фон в черный
- Stage Light Mono , делает всю фотографию черно-белой и превращает фон в черный
Вы можете изменить тип освещения, проведя пальцем по экрану и выбрав нужный вариант использовать перед фотографией.Вы также можете настроить освещение после фотосъемки, следуя этим инструкциям:
- Откройте ваши фотографии.
- Выберите фотографию, которую хотите отредактировать.
- Нажмите «Изменить» в правом верхнем углу экрана.
- Проведите по кнопкам подсветки прямо под фотографией и выберите, какую из них вы хотите использовать.
- Нажмите Готово.
Ваша фотография, теперь с новой настройкой освещения, будет сохранена непосредственно в альбоме «Фотопленка».Вы можете в любой момент вернуть исходную настройку, следуя тем же инструкциям.
Как настроить глубину резкости в портретном режиме
В портретном режиме вы также можете настроить глубину резкости. В настоящее время вы можете управлять этим параметром только после того, как сделаете снимок, и эта функция доступна только на моделях iPhone XS или новее.
Вот как настроить глубину резкости:
- Откройте ваши фотографии.
- Выберите фотографию, которую хотите отредактировать.
- Нажмите «Изменить» в правом верхнем углу экрана.
- Нажмите кнопку со строчными буквами f в верхнем левом углу экрана.
- Перетащите ползунок влево или вправо, чтобы настроить размытие фона.
- Нажмите Готово.
Если у вас есть iPhone X или любая другая предыдущая модель, в которой отсутствует функция ползунка управления глубиной, вы можете просто загрузить бесплатное стороннее приложение, например Focos.
Как отменить портретный режим
Если вы сделали снимок в портретном режиме, но не хотели этого, есть простой способ отменить настройку:
- Откройте ваши фотографии.
- Выберите портретное фото, которое вы хотите отменить.
- Нажмите «Изменить» в правом верхнем углу экрана.
- Затем нажмите кнопку «Портрет» в верхней центральной части экрана.
- Нажмите Готово.
Съемка на iPhone в портретном режиме
Использование портретного режима iPhone — это простой способ получать профессиональные высококачественные фотографии. Однако, если вы действительно хотите вывести свою фотографию на iPhone на новый уровень, есть несколько советов от профессионалов, которые вам стоит попробовать.
Использовать естественный свет
Вы обнаружите, что если вы попытаетесь использовать портретный режим при слабом освещении, он перестанет работать (для этого нужен ночной режим). Таким образом, важно выбирать и использовать только лучшее освещение: яркое естественное освещение.
К лучшим способам использования естественного освещения относятся:
- Выход на улицу днем
- Стоять у окна днем
- Воспользоваться «золотыми часами» (час после восхода солнца и час до захода солнца)
Касание экрана
Иногда просто навести камеру на объект недостаточно.Если вы хотите убедиться, что человек или объект, который вы фотографируете, находятся в фокусе, вам следует нажать на объект, когда ваша камера открыта, прежде чем делать снимок. Это приведет к тому, что объект окажется в фокусе.
Выберите качественные фоны
Несмотря на то, что фон вашего изображения может быть размытым в портретном режиме, все же важно выбрать его с умом.
Выберите фон с некоторыми деталями (например, кирпичная стена, которая добавляет прохладный эффект при размытии), но не слишком сложный.Не стоит использовать что-то простое, например белую стену, так как это не добавит особого интереса фотографии.
Использование портретного режима iPhone — отличный способ улучшить свои навыки фотосъемки. А поскольку этому легко научиться даже фотографам-любителям, вы можете мгновенно делать снимки, не уступающие профессиональным.
Как редактировать размытие в портретном режиме на вашем iPhone
Итак, вы сделали фотографию в портретном режиме на вашем iPhone. Но это не совсем …справа: края немного размыты. Не стоит беспокоиться! Для этого есть хак.
По сути, трюк очень прост — вы можете редактировать фотографию в портретном режиме, чтобы исправить размытые края. Вот TikTok, показывающий, как это сделать, а затем мы рассмотрим быстрый пошаговый процесс.
Хорошо, поехали.
1. Сфотографировать в портретном режиме
То есть, да. Сделайте снимок в портретном режиме и перейдите в папку с фотографиями.
2. Выберите фотографию и нажмите кнопку «Редактировать».
Затем вы найдете фотографию и нажмите «Редактировать», что, как и следовало ожидать, переведет вас в режим редактирования.
Вот плохое селфи в портретном режиме со мной в моей новой милой шляпе, где вы найдете кнопку редактирования.
Кнопка редактирования в правом верхнем углу. Кредит: Скриншот: iphone
3. Выберите кнопку управления глубиной
В верхнем левом углу экрана вы найдете кнопку для редактирования глубины или размытости фотографии. Вы должны увидеть маленький символ в виде буквы «f» с числом рядом с ним.
В моем случае вы можете увидеть 2.2 прямо над фотографией моей новой больной шляпы.Обратите внимание, края слишком размыты. Вот что мы исправим.
Обратите внимание, края классной шляпы, возможно, слишком размыты. Кредит: скриншот: iphone
4. Используйте ползунок для выбора нового уровня глубины.
Когда вы нажмете кнопку управления глубиной, вы получите ползунок, который позволяет вам вносить изменения. Проще говоря: сдвиньте влево для большей размытости, сдвиньте вправо для менее размытой. Я переместил свое изображение на 10 на ползунке, чтобы края были более четкими.
Здесь вы можете увидеть разницу. Обратите внимание, что теперь вы даже можете прочитать на шляпе «Остров Чинкотиг».
Интересный факт: маленькая кнопка f — это просто виртуальная версия реальной функции камеры. В фотографии вы должны настроить размер диафрагмы на своей камере, используя измерение, называемое f-ступенью, то есть f на вашем iPhone.
Когда вы получите настройку на слайдере, который вам нравится, просто выберите «Готово». Тогда, бац, у вас есть лучшая фотография в портретном режиме.
.
