Частотное разложение vs Dodge&Burn — Sergey Brezhnev — LiveJournal
Сегодня разберемся, кто же лучше 🙂Раньше по качественной работе с кожей была самая ходовая техника – это dodge&burn. Потом в массы пришло частотное разложение. И многие новички почему-то думают, что это почти одно и то же. Только dodge&burn – это долго и нудно, а частотное – это быстрая магия. И при этом они думают, что результат у обеих этих техник будет одинаков. И это самое главное заблуждение. Для начала надо разобраться, как же действуют обе эти техники и вообще для чего ими пользоваться. Будем обсуждать это именно в ключе работы с кожей. Хотя обе техники можно применять не только к коже, а к любым частям фотографии. Будь то одежда, фон или что-либо еще.
Для чего же используем эти техники? Для того, чтобы сделать лучше кожу. Чтобы убрать крупные недостатки, обычно пользуемся семейством Healing (Healing brush, Spot Healing Brush, Patch tool). (Rus. Лечащая кисть, Точечная лечащая кисть, Заплатка. ). А вот дальше, когда нужно сделать кожу мягче, не потеряв текстуру, как раз стоит выбор между d&b или частотным. Но давайте подумаем, как это работает.
). А вот дальше, когда нужно сделать кожу мягче, не потеряв текстуру, как раз стоит выбор между d&b или частотным. Но давайте подумаем, как это работает.
И на счет скорости. Частотное (не любое) можно забить в экшн, а dodge&burn уже никак. Тут только руками.
Частотное разложение.
Обычно фото разбивается на 2 части: 1) общий объем и цвет. 2) фактура. И дальше уже могут быть разные манипуляции, сводящиеся к смягчению яркостных переходов по коже (назовем их пятнами). Частотного разложения существуют много вариаций, но суть все равно одна. Поэтому не будем зацикливаться на одном из вариантов, а поймем принцип работы.
В частотном разложении картинка смягчается в целом (есть вариант частотного, где делаем это локально, но тут уже в экшн записать не выйдет). Сила этого смягчения зависит от способа самого частотного и от вашего вкуса (насколько сильно вы делаете размытие или рисуете кистью.. опять же в зависимости от способа). При этом пятна становятся мягче или совсем исчезают, текстура сохраняется и картинка остается реалистичной (случаи кривых рук не рассматриваются). Если применить ко всему лицу (например), то у нас будут смягчаться ресницы, брови, глаза, тени на носу и под носом, губы… короче станет каша. Поэтому смягчать нужно либо локально, либо все, но потом по маске применять смягчающий слой только в нужные места. И частотное может дать нехорошие ореолы на границах перепада яркостей. Например, на границе кожи и фона или в глазах… Но тоже зависит от способа.
Если применить ко всему лицу (например), то у нас будут смягчаться ресницы, брови, глаза, тени на носу и под носом, губы… короче станет каша. Поэтому смягчать нужно либо локально, либо все, но потом по маске применять смягчающий слой только в нужные места. И частотное может дать нехорошие ореолы на границах перепада яркостей. Например, на границе кожи и фона или в глазах… Но тоже зависит от способа.
Вот пример частотного, скажем так, усредненного способа. Часть которого можно забить в экшн, а часть нарисованного руками. В случае полной автоматизации результат будет хуже.Точнее, пятна смягчатся, а частичного изменения свето-тени уже не будет. Тут возможно было бы корректней сделать только способ с автоматизацией, но мы разбираем не разновидности частотного, а сравниваем с dodge&burn’ом.
Dodge&Burn.
Тут тоже существует масса способов воплощения этой техники, но суть сводится к осветлению и затемнению отдельных участков фотографии. Это полностью “ручной” метод обработки. Т.е. по-хорошему, надо иметь планшет и на нем уже рисовать. Либо мышкой, но не очень удобно и дольше. Для кожи мы решаем ту же проблему… убираем пятна. Но мы делаем это не равномерно, а именно на столько, на сколько нужно. Т.е. если где-то на коже участок чуть темнее, чем большинство пятен, мы его высветлим чуть сильнее.
Т.е. по-хорошему, надо иметь планшет и на нем уже рисовать. Либо мышкой, но не очень удобно и дольше. Для кожи мы решаем ту же проблему… убираем пятна. Но мы делаем это не равномерно, а именно на столько, на сколько нужно. Т.е. если где-то на коже участок чуть темнее, чем большинство пятен, мы его высветлим чуть сильнее.
В плане выравнивания пятен, как мы понимаем, преимущества у додж/берна, но совсем небольшие. А что на счет не только пятен, а вообще объема или коррекции в целом? Вот тут уже частотное ничего не может нам предложить. Ну кроме способов, где мы так же просто рисуем по слою… Но опять же, тут выходит именно рисование, никаких экшенов… Тогда теряется смысл использовать частотное для этих целей. И остается только dodge&burn в той или иной технике исполнения.
А что мы можем сделать с его помощью? Да что угодно. Нужно подчеркнуть какую-то область на фото (блики/тени/макияж/губы)? Без проблем. Причем именно так, как вам нужно. Т.е. вы полностью контролируете процесс. Можно изменить пластику лица додж/берном? Тоже не проблема… Dodge&burn дает нам полную свободу действий. И никакое частотное не заменит эту технику.
Можно изменить пластику лица додж/берном? Тоже не проблема… Dodge&burn дает нам полную свободу действий. И никакое частотное не заменит эту технику.
Вот фото с додж/берном сделанным уже после выравнивания кожи. Т.е. глобальный dodge&burn. И сам серый слой.
Можно ли использовать обе техники? Конечно! И я бы сказал, даже нужно. И дело тут не именно в этих двух техниках, а в любых в принципе. Чем гибче вы думаете и чем чаще экспериментируете, тем лучше вы развиваетесь и приходите к качеству обработки фотографий. Никогда не нужно использовать что-то одно. Всегда пробуйте совмещать. Если провести не совсем корректную аналогию, то у меня раньше был отдельно телефон, отдельно компьютер с интернетом, отдельно gps-навигатор… А сейчас у меня смартфон. Он умеет все это один делать. В итоге упрощает мне жизнь. Также и с обработкой… Есть отдельные техники, решающие определенные проблемы. Но если вы начнете их совмещать, то вы можете получить что-то интересное и менее затратное по времени.
На этом спешу откланяться. Всем спасибо за внимание и до скорых встреч.
Есть вопросы – спрашивайте, не стесняйтесь.
Сайт: http://www.sergretouch.ru/
Группа: http://vk.com/sergretouch
Видео-канал: http://www.youtube.com/user/sergbrezhnev/v
Ретушь портрета » PhotoCasa — Фотокаталог России. Журнал о фотографии PhotoCASA. Официальный сайт.
Здравствуйте, уважаемые читатели журнала PhotoCASA, меня зовут Владимир Шапкин. В предыдущей статье я описал основные этапы ретуши фотографии, которыми я пользуюсь.Однако это не единственный подход. Иногда, чтобы получить качественный результат, приходится отказаться от частотного разложения и всю работу проводить с помощью техники Dodge and Burn.
Фото для данной статьи я взял на сайте www.modelmayhem.com, где многие фотографы выкладывают качественные исходники для обработки, причем абсолютно бесплатно. Фото предоставил фотограф: Krzysztof Halaburda, Модель: Maja C., make-up artist: Weronika Sikora.
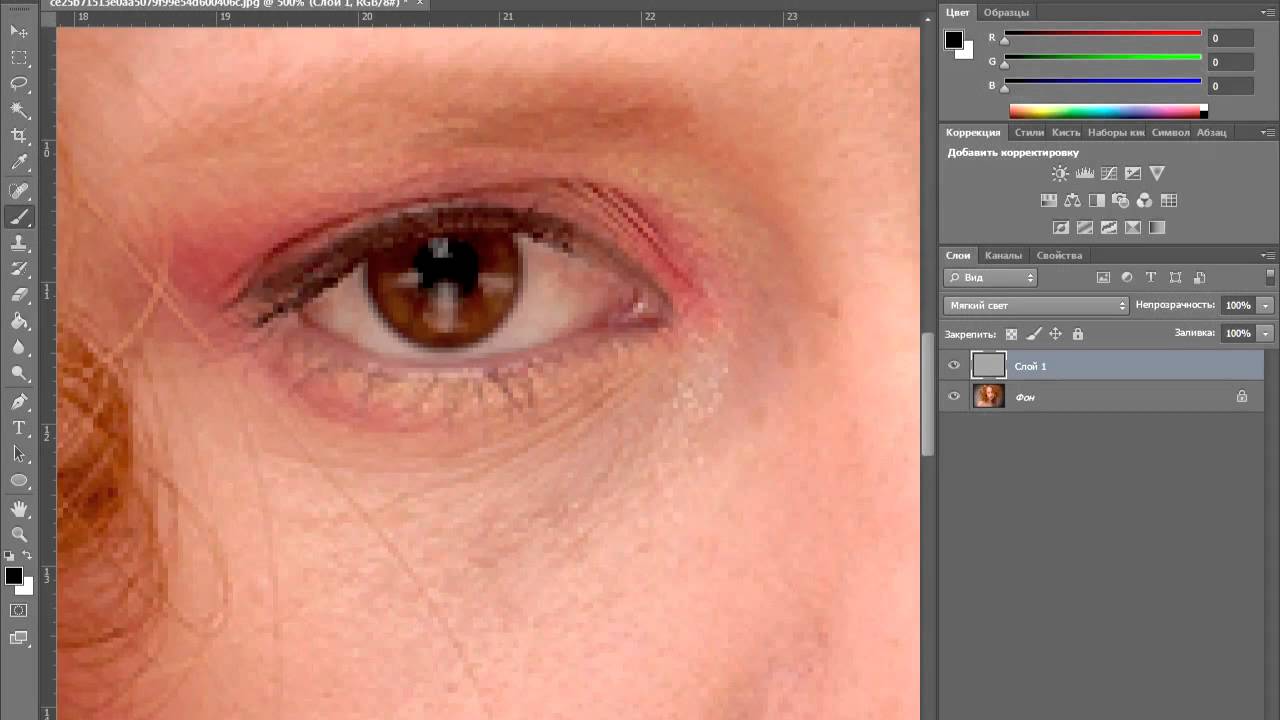
После RAW-конвертации с помощью инструмента Пластика я подправил прическу.
С помощью корректирующего слоя Цветовой тон/Насыщенность убавляем красноту глаз и чуть отбеливаем зубы.
Далее приступаем к чистке, пользуясь инструментами Восстанавливающая кисть и Штамп. Эту операцию можно выполнять с помощью частотного разложения, но, как я уже говорил, в этот раз я решил обойтись без этого метода на начальном этапе. Все дефекты (прыщики, волосинки, пятнышки) аккуратно убираются с помощью инструментов чистки, особенно внимательно следует отнестись к волоскам по контурам лица и выбивающимся волоскам в прическе, там приходится работать только штампом, так как он не оставляет ореолов в районе контрастных границ. После пластики и чистки фото
будет выглядеть следующим образом:
Далее следует самый длительный и кропотливый процесс — Dodge and Burn. Если задуматься, это самая простая техника обработки кожи с технической точки зрения. Однако чтобы грамотно ей пользоваться, необходимо четко представлять, как должен выглядеть светотеневой рисунок и не нарушать
анатомию модели, для контроля лучше чаще посматривать фото до и после, чтобы не переборщить.
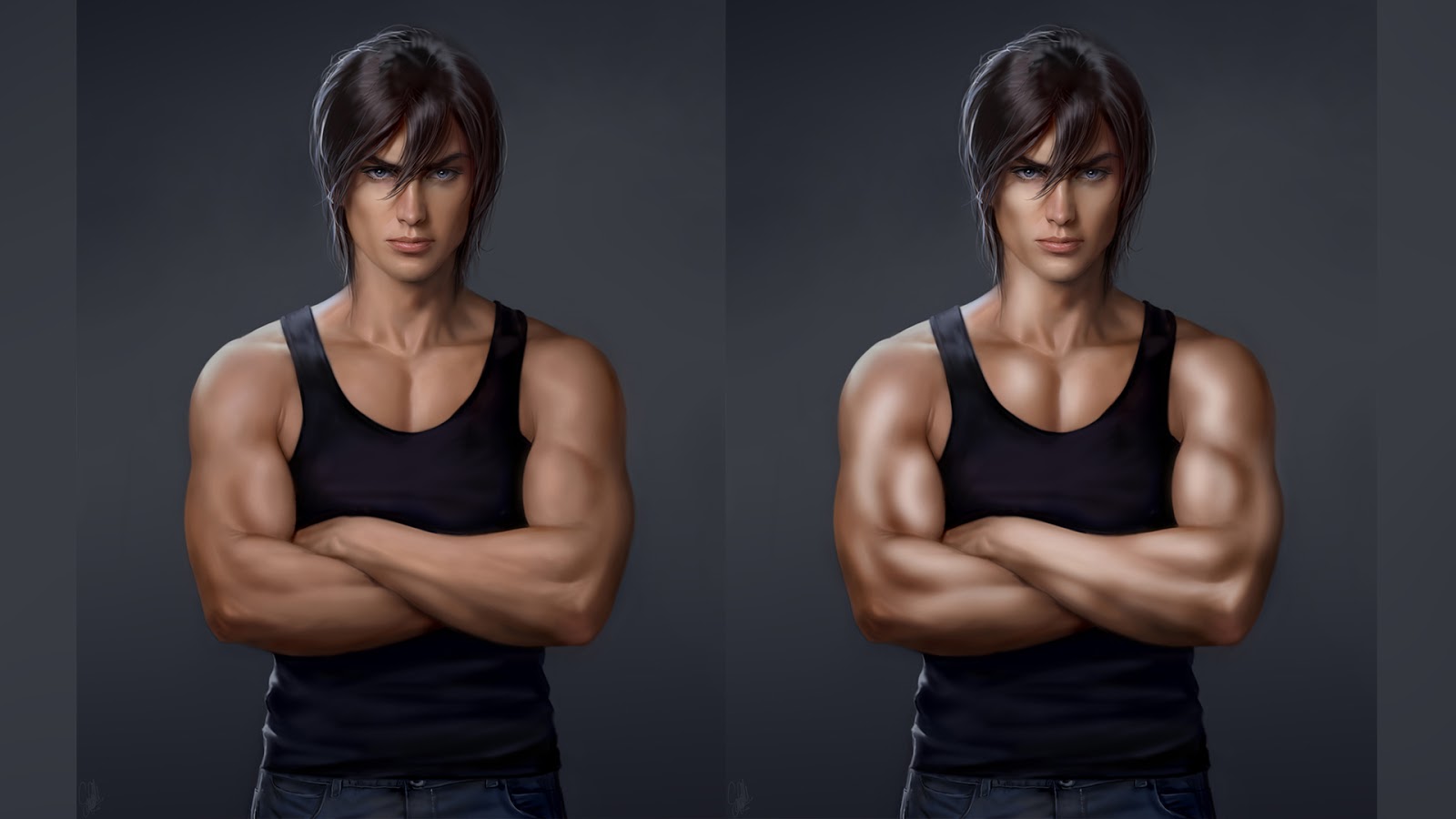
С помощью инструментов осветления и затемнения на сером слое в режиме наложения Мягкий свет затемняем светлые пятна и осветляем темные, подробнее данную технику я описывал в предыдущей статье. Серый слой будет выглядеть следующим образом:
Что касается цвета, я дополнительно подкрасил руку, щеку и ухо, чтобы убрать красноту, которая выбивается из общей картины.
Светотеневые переходы, которые получились после Dodge and Burn, я решил смягчить с помощью метода, который в зарубежных источниках называется Inverted High Pass. Ниже я опишу два варианта его исполнения.
ПЕРВЫЙ ВАРИАНТ
Делаем копию всех видимых слоев, нажав сочетание клавиш Ctrl+Shift+Alt+E. Копируем его, нажав Ctrl+ j. Размываем верхнюю копию по Гауссу, подбирая радиус таким образом, чтобы убрать ненужные дефекты. С помощью инструмента Внешний канал вычитаем из размытого слоя нижележащую
копию, в настройках выставляем следующие параметры:
Переводим получившийся слой в режим наложения Линейный свет.
 Получается размытая картинка. Теперь размываем слой по Гауссу, подбирая радиус. Я обычно ставлю его равным первоначальному радиусу размытия, но некоторые рекомендуют выбирать его меньше в 2–4 раза.
Получается размытая картинка. Теперь размываем слой по Гауссу, подбирая радиус. Я обычно ставлю его равным первоначальному радиусу размытия, но некоторые рекомендуют выбирать его меньше в 2–4 раза.ВТОРОЙ ВАРИАНТ
Делаем копию всех видимых слоев, как в предыдущем варианте, начинаем размывать по Гауссу, подбирая радиус, чтобы убрать дефекты. Запоминаем радиус и нажимаем кнопку Отмена, заходим в фильтр Цветовой контраст и устанавливаем тот радиус, который запомнили. Получившийся слой инвертируем сочетанием клавиш Ctrl+I и переводим в режим наложения Линейный свет. Получаем размытую картинку. Далее поступаем по аналогии с первым методом, результат должен получиться тот же, если выбрать одинаковые радиусы.
После того, как выполнены все действия по одному из вариантов, создаем черную маску для этого слоя. По маске белой мягкой кистью с небольшим значением непрозрачности прорисовываем места, где мы хотели смягчить переходы светотени. Прорисовывая кистью, необходимо держаться подальше
от резких контрастных переходов, иначе могут образоваться ореолы.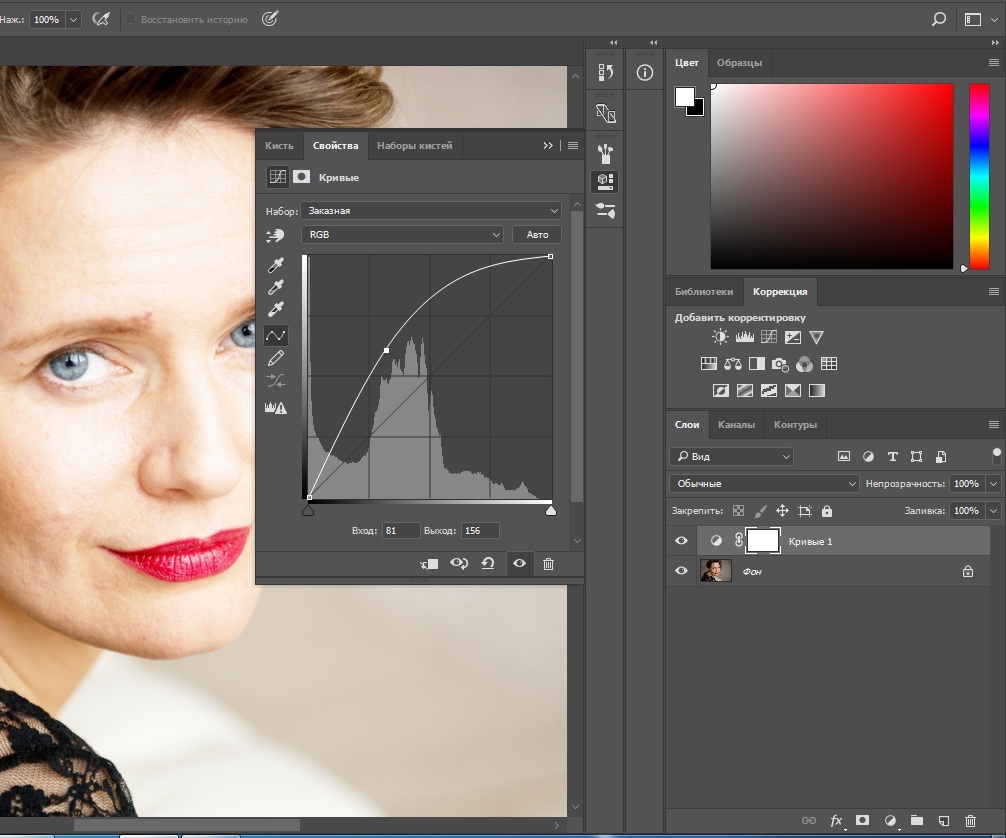
После всего этого я решил усилить блики. Для этого создаем два корректирующих слоя: Черно-белое и Кривые. В настройках черно-белого слоя устанавливаем набор Высоко-контрастный синий фильтр. В корректирующем слое Кривые тянем за ползунок в нижнем левом углу примерно до половины.
В результате получается следующая картина.
Далее заходим в палитру каналов и, зажав клавишу Ctrl, нажимаем левой кнопкой мыши по миниатюре канала RGB, таким образом мы создали выделение в виде канала. Не снимая выделения создаем корректирующий слой Кривые, у него автоматически создастся маска в виде черно-белого изображения сверху. Сейчас можно поднимать кривую, осветляться будут только светлые участки фото, так мы добавим немного блеска бликам. Области, которые вы не хотите осветлять, можно зарисовать по маске черной кистью. Результат можно увидеть ниже.
Осталось подкорректировать цвет и изменить цвет фона, чтобы он контрастировал с моделью.
Создаем корректирующий слой Цветовой баланс с настройками: Тени «-18, —10, +1»; Средние тона «-22, —17, —25»; Света оставляем без изменений, так я убрал неприятный коричневый в тенях и немного в средних тонах, сделав фото чуть холодней.

Выделяем фон с помощью инструментов выделения (я пользовался волшебной палочкой), далее с помощью инструмента Уточнить край корректируем
контур по периметру модели.
Не снимая выделения создаем корректирующий слой Цветовой баланс — модель проваливается в черной маске.
Цвет фона я обычно подбираю с помощью инструмента kuler, который входит в пакет Photoshop.
Если в вашей сборке его нет, можно воспользоваться сайтом kuler.adobe.com.
Перебирая цветовые схемы, один из цветов задаем цветом кожи в средних тонах. В данном случае мне понравилась сложная цветовая схема,
на сайте она называется составной.
С помощью ранее созданного корректирующего слоя Цветовой баланс подбираем необходимый цвет. У меня получились следующие настройки: Тени «-100, +23, +29»; Средние тона «-100, —33, +33»; Света «-100, —29, —31». Поверх него я создал слой с черно-белым радиальным градиентом и скопировал на него маску, отделяющую только фон. В результате получилась вполне законченная картинка.
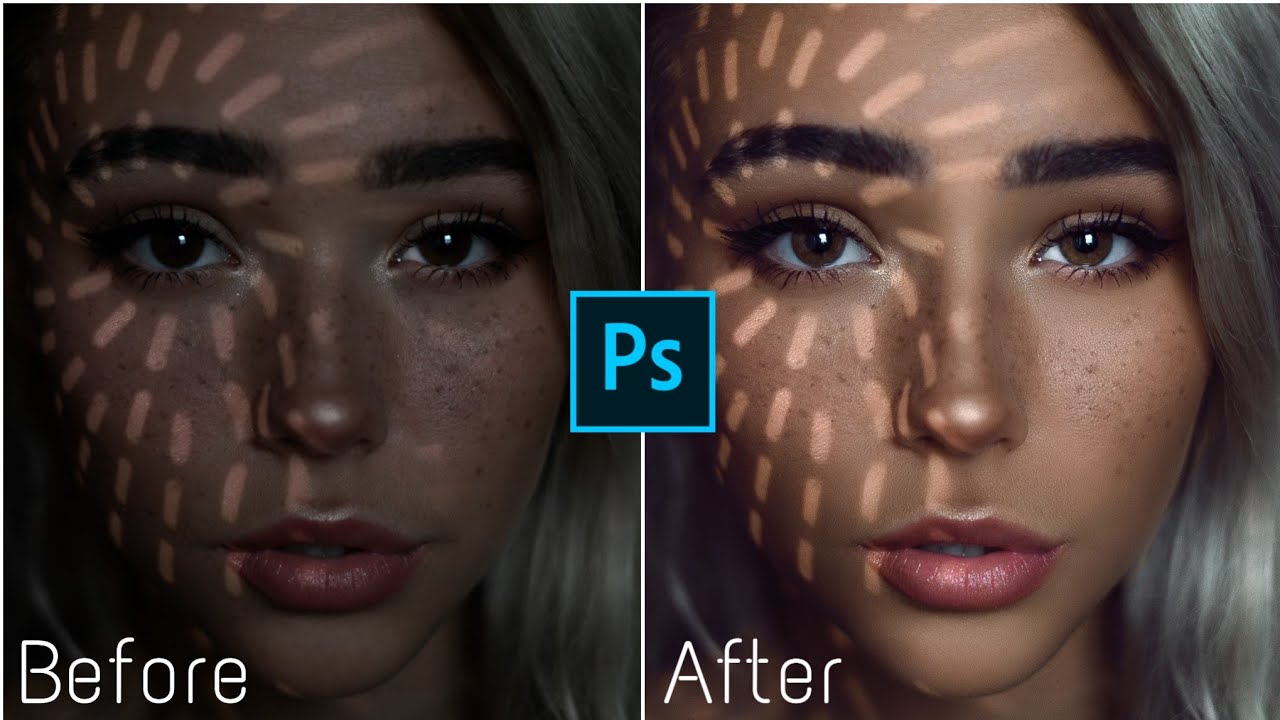
Текст: Владимир Шапкин
Ретушь beauty — портрета способами частотного разложения и Dodge & Burn
Сущность способа частотного разложения заключается в том, что изображение разделяется на 2 слоя. В одном содержатся сведения о текстуре, а в другом – об окраске.
В результате можно исключить из картинки цветовые пятна, не воздействуя на натуральную текстуру, а также убирать текстурные дефекты, не воздействуя на тон.
Главная цель обработки – это выровнять структуры кожи, сообщить ей привлекательный рельеф, натуральные здоровые тона и осуществить акцентирование там, где это нужно.
Сначала необходимо провести предварительную работу. Первоначальное RAW изображение конвертируется в 16 – битный tiff. Приоткрыв картинку в Photoshop, создается копия слоя. Благодаря опции Liquify исправляются геометрические формы тела и лица.
В частности, можно подтянуть шею, спину, уголки губ и ушные мочки. Необходимо также избавиться от грубых огрехов в виде прыщиков, морщинок и различных волосиков.
Рабочий слой переименовывается в Working Layer и он дважды дублируется. К одной копии применяется фильтр под названием Gaussian Blur. Радиусную составляющую необходимо выбрать так, чтобы все незначительные детали были размытыми. Наименование слоя меняется на “Blur”.
Далее создается текстурный слой. К нему применяется фильтр под названием High Pass. Радиус должен быть подобным, как и при размывании Gaussian Blur. Этот слой размещается над слоем с размыванием. Далее над всеми слоями создается слой для корректировки с Кривыми.
Оба верхних слоя объединяются в группу. Режим накладывания всей группы меняется на Linear Light. Затем над Blur-слоем создается прозрачно-незаполненный слой с наименованием «Correction». Такой слой окажет помощь во время внесения коррекции совместной формы.
Текстурный слой тоже можно подвергать редактированию всяким удобным методом. Можно менять текстуру, делать пересадку кожи, не опасаясь повредить тона и объем, поскольку они сохранены на ином слое.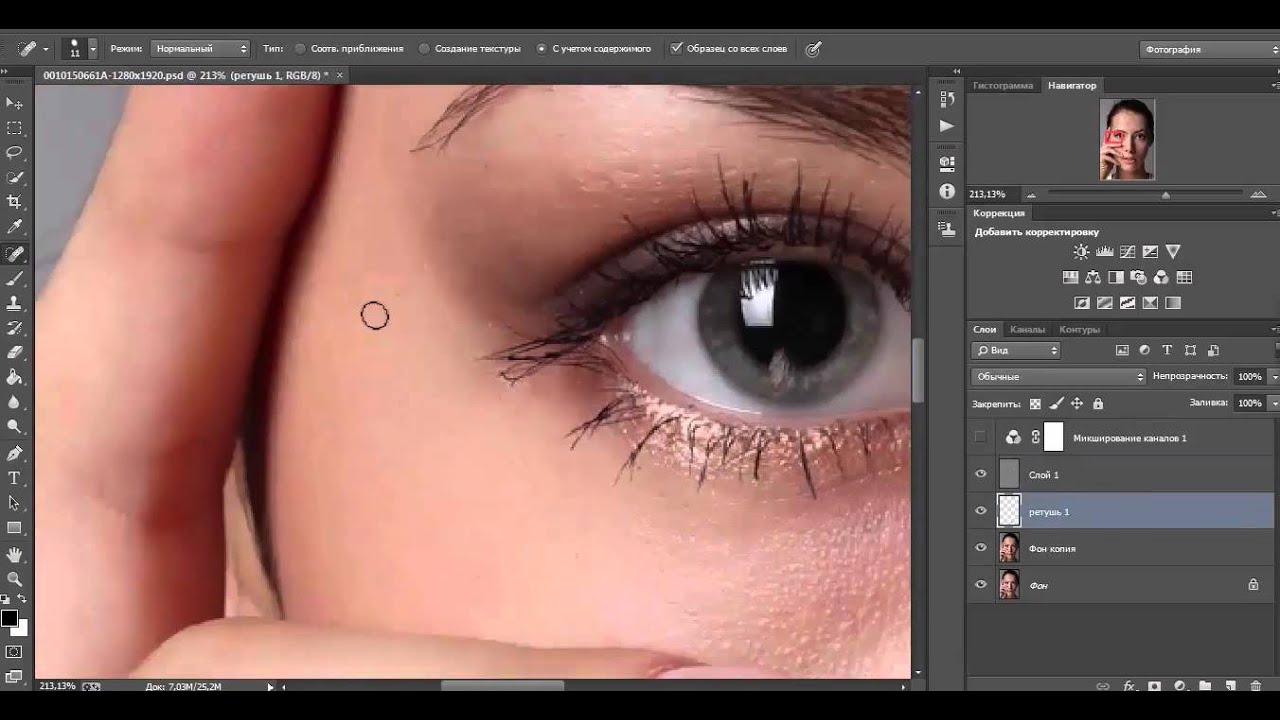
Теперь можно начинать корректировать светотени. Фото является плоским и не наделено объемом. Его передача осуществляется благодаря совмещению черных и светлых областей, которые образовывают объемную иллюзию. Для улучшения объемного ощущения, необходимо осветлить светловатые области и затемнить темноватые.
На Correction-слое делается прорисовка мягковатой кистью с непрозрачностью 4 процента. В виде тона используются образцы, берущиеся со светловатых или темноватых областей.
Теперь можно приступать к технике Dodge & Burn, чтобы осветлять и затемнять изображение. Ход работы схож с тем, что был изображен в предыдущих стадиях, только в этот раз проработке подлежит кожный микрорельеф. Для корректировки в виде слоя, который находится выше всех, используется Curves.
В нем увеличивается величина средних окрасок. Такой слой отвечает за то, чтобы осветлить изображение. После этого маска слоя и инвертируется и меняется на «Dodge».
Выбирается опция Dodge Tool. В настройках изменяется влияние на Shadows. Уменьшается интенсивность до 20 – 40 процентов. Потом можно осуществлять рисование по маске, чтобы высветить неровные области и пятнышки.
В настройках изменяется влияние на Shadows. Уменьшается интенсивность до 20 – 40 процентов. Потом можно осуществлять рисование по маске, чтобы высветить неровные области и пятнышки.
Рисование по маске можно делать белой кистью, изменяя уровень прозрачности, но опция Dodge Tool более мягким и равномерным образом делает осветление областей на маске.
Со слоем затемнения проделывается то же самое. Средние цвета на кривых должны быть подвергнуты затемнению. Маска инвертируется. Переименовывается в “Burn”.
Dodge and burn видео уроки
Ретушь портрета крупным планом. Частотное разложение. Dodge and Burn.
Обработка фотографий методом dodge & burn
youtube.com/embed/AkWmiw2ECes» frameborder=»0″ allowfullscreen=»»>
Настройки планшета и кисти для Dodge and Burn
Видео уроки Photoshop – Ретушь женского портрета в фотошопе
КУРС РЕТУШИ #4 — Dodge and Burn №1 Введение и техника
Dodge & Burn и режимы наложения | Уроки по фотошопу. Занятие 6
Photoshop: виды ретуши (Portraiture, ретушь маской, частотное разложение, dodge and burn)
Техника ретуши Dodge&Burn. Часть1: настройки планшета, настройки кисти, базовая чистка кожи.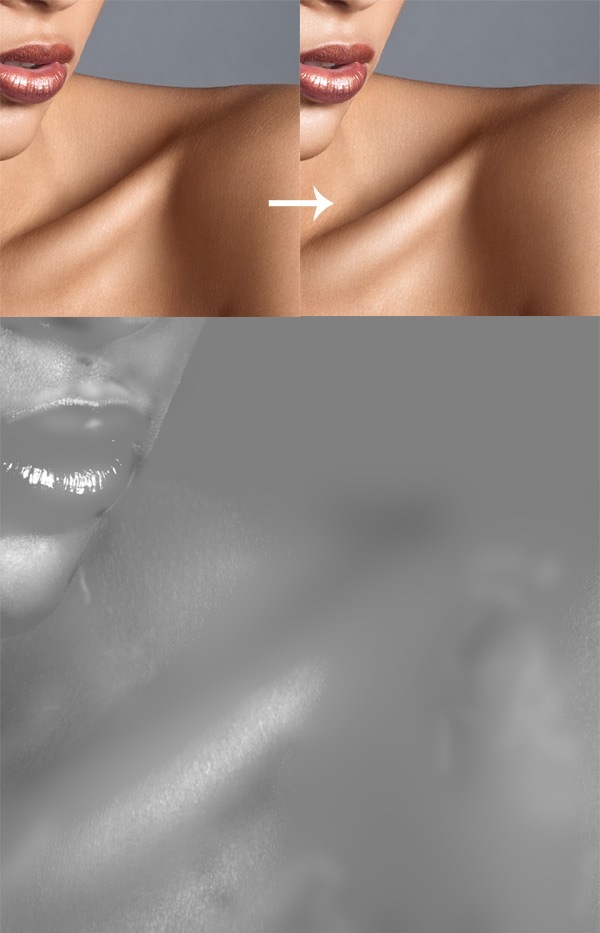
Выпуск 2. Dodge and burn
Секреты Dodge and burn в Фотошоп/ Часть 2 / Применение
- Замена втулок стабилизатора пежо 406 видео
- Тест драйв резины бриджстоун
- Камаз дальнобой видео зимой
- Тест драйв jac s1 rein i 2009
- Замена бокового зеркала Шкода октавия тур видео
- Kia retona отзывы владельцев видео
- Прошивка нива Шевроле видео
- Сузуки гранд витара 2008 технические характеристики видео
- Тест драйв санг енг актион дизель автомат 2014
- Ауди rs5 видео
- Замена приводного ремня на Хендай гранд старекс видео
- Hyundai accent 2004 обзор
- Cectek estoc 550 efi t6 тест драйв
- Авария в красулино видео
- Isigo odisseo isofix краш тест
Ретушь портрета различными приемами в Photoshop | FotoCamers.
 Info
InfoИ снова обработка портретов, снова я ищу новые для себя решения и методы. Конечно, хочется найти для себя единый метод ретуши портретов и овладеть им в совершенстве, но когда дело доходит до практики – понимаешь, что нужно владеть как минимум 2-3 приемами и при этом владеть ими в совершенстве, и это только ретушь – не говоря уже о цветокоррекции и тонировке фотографий. По просьбе Сергея я в сегодняшнем блоге попробую в деталях и со сканами описать свой процесс ретуши портрета. За исходник возьму вот эту фотографию.
Итак, моя цель сделать аккуратную ретушь кожи лица, то есть сохранить максимум структуры кожи, но при этом избавиться от ненужных артефактов ( прыщей, царапин, пятен, лишних волос) и не только сохранить но и усилить светотени. Открываем нашу фотографию в фотошопе.
Первым делом делаем дубликат нажатием комбинации Ctrl+J (чтобы оставить наш исходник целым и невредимым). Я привык обрабатывать фотографии в несколько этапов, и для каждого этапа я всегда делаю свою отдельную группу, первый этап «грубая ретушь».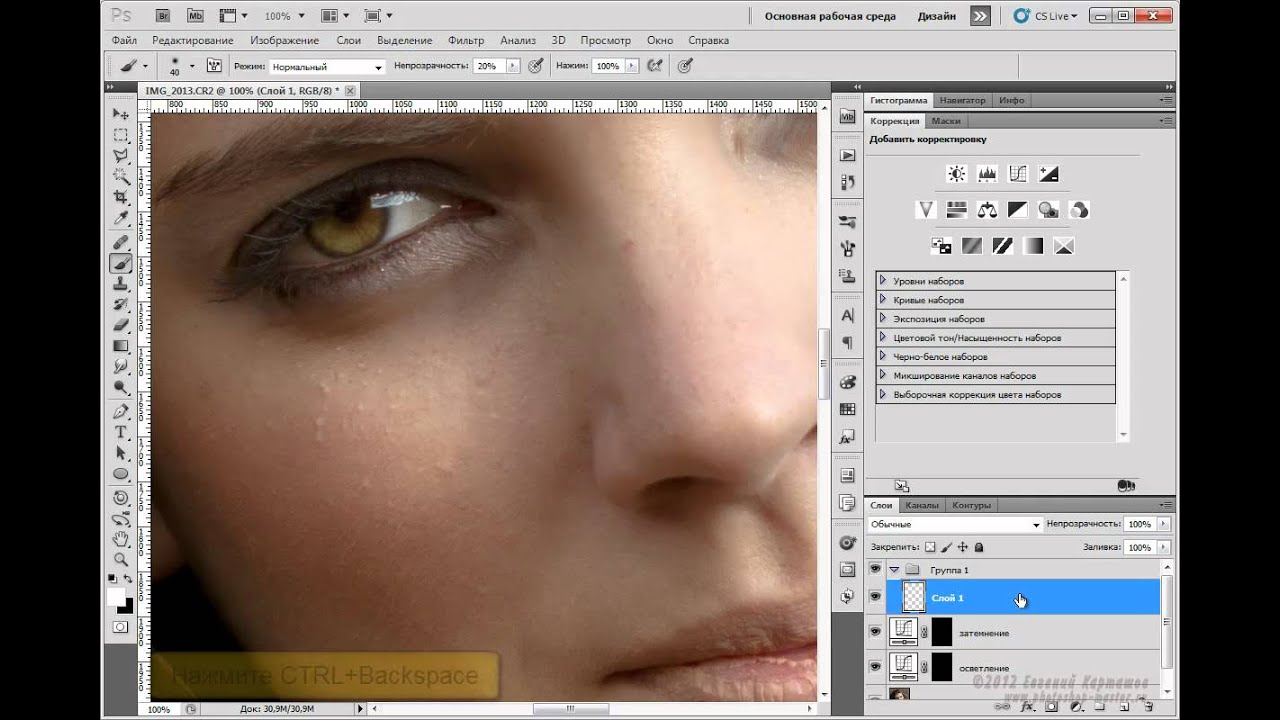
Затем выделяем второй слой – тот который Вы у себя обозвали «высокие» , Изображение –> Внешний канал. В диалоговом окне, в окошке Слой: выбираете тот слой, который вы размывали по Гауссу, то есть слой «низкие». Обязательно ставим галочку напротив Инвертировать, в окошке Наложение выбираем «Добавление», а в поле Масштаб ставим 2. Верхний слой станет в серых тонах , но мы поменяем его наложение на «Линейный свет» и наше изображение вновь примет первоначальный вид.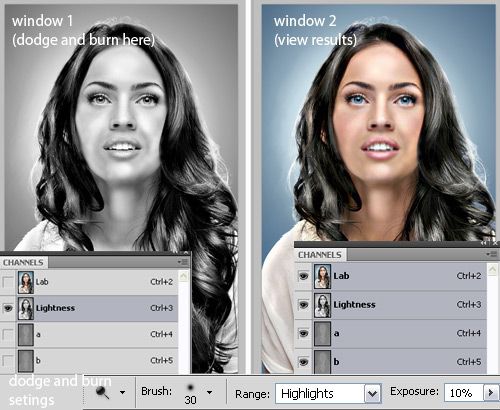
Чтобы в этом убедиться, выделим наши 2 слоя, Нажимаем Shift и выделяем слои, которые мы назвали «высокие» и «низкие», и объединяем их в группу нажатием комбинации клавиш 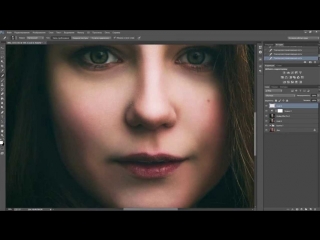 Данным методом я обрабатываю только большие дефекты и отдельные волосы, выбившиеся из общей массы. Также, не плохой результат можно получить просто убирая дефекты на пустом слое, используя те же инструменты, а именно Восстанавливающая кисть и Штамп, особенно актуально это для портретов с минимумом крупных дефектов.
Данным методом я обрабатываю только большие дефекты и отдельные волосы, выбившиеся из общей массы. Также, не плохой результат можно получить просто убирая дефекты на пустом слое, используя те же инструменты, а именно Восстанавливающая кисть и Штамп, особенно актуально это для портретов с минимумом крупных дефектов.
Результат после грубой ретуши
Когда с крупными дефектами покончено, переходим к следующему этапу. Следующий этап один из самых хлопотных, техника называется «Dodge and burn«. Основной принцип техники заключается в высветлении темных участков и затемнении светлых участков. Метод достаточно сложный, потребует от вас максимум внимания и времени, но результат компенсирует все. Техника «Dodge and burn» имеет так сказать множество подходов, кто-то работает на нескольких корректирующих слоях с «кривыми», закрытыми черной маской, и кистью прорисовывают необходимые участки, кто-то работает на отдельном слое инструментом Затемнитель – Осветлитель.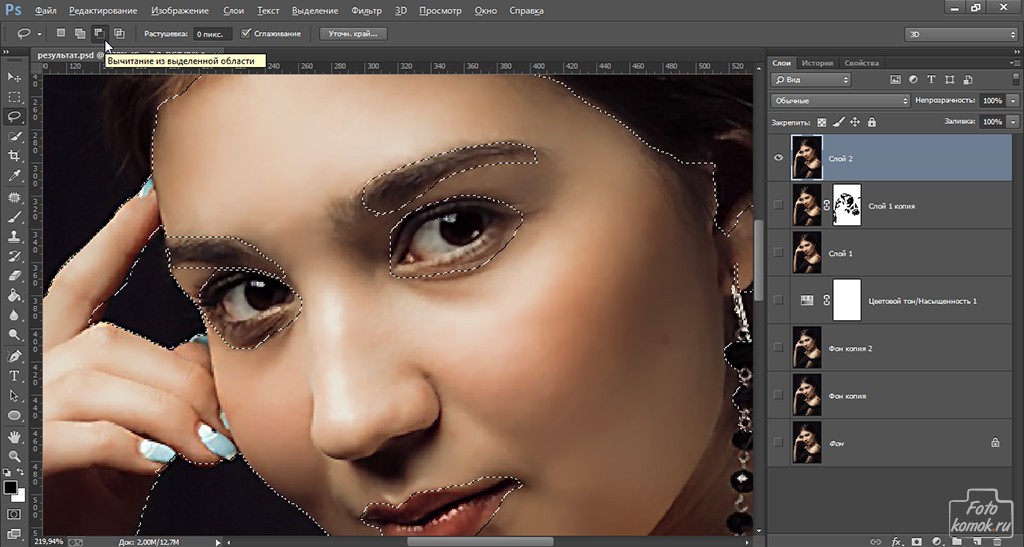 Для себя я использую,как мне кажется, более простой способ обработки «Dodge and burn» и заключается он в следующем: Создаем новый слой с 50% заливкой серым (Ctrl+Backspase и выбираем 50% серый и Наложение — Перекрытие) , на этом слое я работаю инструментом Кисть с грубыми краями но очень малого размера 2-5px и с непрозрачностью 2-3%. Начинаю я всегда с удаления темных участков, работая белой кистью на данном слое, а потом черной кистью по светлым участкам. Для того чтобы более точно видеть проблемные участки, я делаю себе вспомогательные слои: корректирующий слой с кривыми – на котором я притеняю изображения, изгибая кривую вниз
Для себя я использую,как мне кажется, более простой способ обработки «Dodge and burn» и заключается он в следующем: Создаем новый слой с 50% заливкой серым (Ctrl+Backspase и выбираем 50% серый и Наложение — Перекрытие) , на этом слое я работаю инструментом Кисть с грубыми краями но очень малого размера 2-5px и с непрозрачностью 2-3%. Начинаю я всегда с удаления темных участков, работая белой кистью на данном слое, а потом черной кистью по светлым участкам. Для того чтобы более точно видеть проблемные участки, я делаю себе вспомогательные слои: корректирующий слой с кривыми – на котором я притеняю изображения, изгибая кривую вниз
Корректирующий слой Кривые
или делаю корректирующий слой Черно-белое и ползунки с красным и желтым увожу немного влево.
Kорректирующий слой Черно-белое
Через 40 – 90 минут (а может и больше) кропотливой работы мышкой мы получаем наш результат, мышкой работать очень тяжело, поэтому с нетерпением жду доставки графического планшета.
Результат после обработки дефектов техникой «Dodge and burn».
Дальше снова создаю новый слой с 50% серым с наложением Перекрытие и уже занимаюсь наложением светотени, то есть притеняю темные участки и высветляю светлые, чтобы придать портрету глубину.
Слой с наложением светотени у меня выглядит так
Все, на этом работа с ретушью окончена, дальше фотографию можно тонировать или оставить как есть.
Сравним результат До и После на увеличенном фрагменте портрета. Обратим внимание на то, что у нас кожа не замылена, все «недоразумения» исчезли, объем увеличился.
24.07.2013 в 19:53 | Aleks
Курс ретуши фотографий в Москве. Профессиональное обучение обработке фотографий Photoshop. — Higher School of Photography
Дарья Щербакова
Отзыв о «Полном курсе фотографа»
Учимся играя! – вот такое сложилось впечатление. Понравилось, что всем и каждому уделяли внимание. Объяснил, разжевал, научил, повеселил. Спасибо огромное за все! Все было таким весельем, полезным и запоминающимся!!!
Понравилось, что всем и каждому уделяли внимание. Объяснил, разжевал, научил, повеселил. Спасибо огромное за все! Все было таким весельем, полезным и запоминающимся!!!
Владимир Туткевич
Окончил курсы: Полный курс фотографа, Всё о портрете, Студийная съёмка, Внешная вспышка .
Занятия намного превысили мои ожидания. Плотность информации очень высокая — преподаватель явно пытается передать все, что знает. Никаких общих мест и философских отступлений — очень щедрые занятия. Я наконец-то прочувствовал своим спинным мозгом таинство взаимодействия выдержки, диафрагмы и ISO.
Анна Иванова
Выпускник Базового курса фотографии
Курс дал мне возможность взглянуть на процесс съемки совершенно по-другому. Для меня каждая тема была новой, поскольку раньше я не знала и малой доли из того, что знаю сейчас. Фотографировать стало интересней, но при этом и намного сложнее, так как важна каждая деталь. Очень жаль, что время пролетело так быстро. Будет очень не хватать теплой и уютной атмосферой наших занятий.
Для меня каждая тема была новой, поскольку раньше я не знала и малой доли из того, что знаю сейчас. Фотографировать стало интересней, но при этом и намного сложнее, так как важна каждая деталь. Очень жаль, что время пролетело так быстро. Будет очень не хватать теплой и уютной атмосферой наших занятий.
Вероника Алмазова
Выпускник Базового курса фотографии
Очень понравился Базовый курс. Есть желание поселиться в студии и изучать дальше оставшиеся курсы. Много нового узнала. Будем совершенствоваться. Очень здорово, что можно «в контакте» все сбросить и дружно обсуждать, у кого что получается. Хотелось бы побольше времени уделить диафрагме. выдержке и EV.
Роман Кананыхин
Выпускник Базового курса фотографии. Окончил 5 курсов.
Хорошая подача теории и практики. Каждый инструмент подробно обсуждается и обрабатывается на практике. После курса знания переходят в разряд навыков и нет страха работы. Рекомендую курс каждому начинающему фотохудожнику.
Каждый инструмент подробно обсуждается и обрабатывается на практике. После курса знания переходят в разряд навыков и нет страха работы. Рекомендую курс каждому начинающему фотохудожнику.
Людмила Юхина
Выпускник Базового курса фотографии. Окончила 7 курсов.
Доступное объяснение всех важнейших принципов фотографического искусства, индивидуальный подход к каждому студенту, незамедлительная практика изложенной теории, все это и не только вы сможете получить в этой школе. Вы решите все ваши проблемы с получением нужного кадра! Вся наша группа ходила на уроки с огромным удовольствием! Спасибо огромное! 🙂
Анна Боголюбова
Выпускник Базового курса фотографии.
В дружелюбной атмосфере одногруппников и опытнейшего преподавателя я узнала всё про все кнопки на фотоаппарате и почти все настройки, больше не чувствую технических ограничений, научилась при разных условиях делать максимально качественный кадр; попробовала различные жанры и нашла близкий себе — я пошла на эти курсы, и считаю это одним из лучших событий в творческой сфере моей жизни:D спасибо))
Илья Николаенко
Отзыв о Базовом курсе, окончил 6 курсов школы.
Мне все очень понравилось. Вся информация очень хорошо распределена по занятиям. Впечатления от курса яркие, хочется двигаться дальше, есть желание открыть для себя что-то новое.
Ирина Дрейер
Отзыв о «Полном курсе фотографа»
Мой мир перевернулся с ног на голову! Спасибо большое за грамотную подачу всей информации, очень чётко и понятно. Не только разобралась в композиции, которая для себя открыла с другой сторону. Очень много знаний, которые теперь должны улечься в моей голове. Так что, некогда писать — пора фотографировать!!! 🙂
Ольга Черникова
Отзыв о «Полном курсе фотографа»
Очень теплая атмосфера. Несмотря на то, что на курсе собрались студенты разных возрастов, сложилась очень хорошая компания. Всегда с нетерпением ждала следующего занятия. Обстановка на занятиях была непринужденная, было очень интересно и весело!
Юля Титкова
Отзыв о «Полном курсе фотографа»
Друзья мои!!! Я в восторге!!! Занятия проходят на позитиве, в сопровождении вкусняшек и ароматного чая. Каждую неделю проходят потрясающие практики. Если вы хотите ходить на них с удовольствием, ждать с нетерпением следующего занятия, окунуться в новый волшебный мир искусства, даже не раздумывайте, приходите на курсы и вы не пожалеете об этом. Я с нетерпением жду нового курса.!!!! Целую!!!))) Юля Т.!
Мария Сергеева
Отзыв о «Полном курсе фотографа»
Очень тёплая дружеская обстановка. Занятия всегда проходят на позитиве. Из-за этого нет какого-либо страха, что заданный тобой вопрос, может оказаться глупым или смешным. Очень ценно то, что услышанная критика заставляет тебя фотографировать ещё больше и больше, и стараться исправлять свои ошибки.
Первичная чистка и частотное разложение
Исходная фотографияПривет! Меня зовут Саша, я один из основателей платформы для творческих людей “ТВОРЧmachine”.
Мы записали цикл бесплатных видеоуроков по естественной обработке портретов, который состоит из трёх частей:
- Первичная чистка и частотное разложение.
- Dodge and Burn, ретушь глаз.
- Глобальный контраст и добавление объёма в кожу, подготовка к публикации во ВКонтакте.
В первом 7-минутном видеоуроке из цикла я рассказываю, как на фотографиях избавляюсь от временных проблемных зон на коже базовыми инструментами Adobe Photoshop, а также демонстрирую один из вариантов механики ретуши под названием “Частотное разложение”.
Частотное разложение в фотографии — это приём, используемый фотографами и ретушёрами, основанный на разложении частот (в классическом варианте на низкую, среднюю и высокую). В низкой находится основное распределение цвета и яркости, в средней — объёмы объектов, а в высокой — мелкая детализация.
В нашем примере мы используем упрощённый вариант — деление только на “низы” и “верха”.
Исходная фотографияНачинаем ретушь с дублирования основного слоя (Ctrl+J для Win, cmd+J для Mac). Анализируя временные проблемные зоны (которые не преследуют человека всю жизнь: прыщики, болячки и синяки, неуложенные волосы и др.), выбираем подходящий инструмент для лучшего результата. Я использую в большинстве случаев два:
- Patch Tool (Заплатка) — универсальный вариант для работы с кожей, позволяет практически бесследно убирать изъяны разных размеров.
- Healing Brush Tool (Лечащая кисть) — хорошо работает с волосами.
Следующий этап: разложить изображение на две частоты: верхнюю и нижнюю. Нижняя — общее распределение яркости и цвета, верхняя — вся текстура и детализация. Создаём две копии получившего слоя после первичной чистки. Один из них для удобства назовём Low, другой — High.
К слою Low, на который мы выносим яркость и цвет, применяем Filter—Noise—Median.
Значение радиуса зависит от конкретного случая. Алгоритм выбора: необходимо размыть фотографию настолько, чтобы переходы между светом и тенью были различимы, но плавны. В нашем случае это значение равно 15.
Переходим на слой High. Чтобы вынести на него текстуру, идём по пути Image—Apply Image.
В открывшемся окне, как видно на следующей картинке, выбираем в пункте Layer слой с нижней частотой (Low) в режиме наложения Add (Добавление), включаем инвертирование, значение Scale устанавливаем на 2, Offset — 0. Нажимаем ОК.
Слою High меняем режим наложения на Linear Light (Линейный свет) и объединяем со слоем Low в группу.
Итак, подготовительный этап закончен. Далее будем работать только с нижней частотой (слой Low), не переживая за потерю детализации или текстуры, ведь она осталась на слое High.
Принцип дальнейшей работы прост: выравниваем необходимые (на субъективный взгляд каждого) области по яркости и цвету, тем самым визуально прикрывая на фотографии проблемные зоны — в нашем примере это участки под глазами, носогубные складки и т.д.
Для работы переходим на слой Low и берём инструмент Mixer Brush Tool (Микс-кисть, находится на панеле “Наборы кистей”).
Устанавливаем в верхней панели кисти значение в отрезке 20-22 для параметров Wet, Load, Mix, Flow. В нашем примере мы использовали 21.
Границы кисти должны быть мягкими.
Во время работы с микс-кистью движения должны быть плавными. Направление — из зоны с хорошим паттерном на область, где нужно избавляться от проблем с яркостью или цветом. Таким образом проходим все необходимые места.
Если действия кажутся слишком внушительными, что сказывается на естественности и реализме фотографии, то значения непрозрачности группы можно снизить, например, до 60-70%.
На этом мы заканчиваем ретушь портрета, проделав первичную чистку базовыми инструментами Adobe Photoshop и используя приём “Частотное разложение”. В большинстве случаев на этом результате можно остановиться, однако существуют и другие механики ретуши, дополняющие этот приём или раскрывающиеся полноценно и самостоятельно. Например, техника Dodge and Burn, об одном варианте которой я расскажу вам в следующем материале.
Результат после первичной чистки и частотного разложенияВидеоурок
Подписывайтесь на ТВОРЧmachine в социальных сетях:
Неразрушающий Dodge and Burn в Photoshop
Автор Стив Паттерсон.
В наши дни в это может быть трудно поверить, но не так давно были времена, когда камеры не были цифровыми, а проявка фотографий выполнялась в лаборатории, а не на вашем компьютере. Цифровые камеры и Photoshop, возможно, перенесли мир редактирования фотографий из темной комнаты в вашу гостиную (или где бы то ни было, где находится ваш компьютер), но многие инструменты и функции Photoshop уходят корнями в традиционную проявку пленки.
Два отличных примера — инструменты Photoshop «Осветление» и «Затемнение», которые находятся в палитре «Инструменты». Термины «осветление» и «затемнение» относятся к методам, которые использовались для осветления (осветления) или затемнения (затемнения) определенных областей фотографии путем увеличения или ограничения экспозиции в этих областях. Инструменты «Осветление» и «Затемнение» в Photoshop являются цифровыми версиями этих методов и часто используются для осветления недоэкспонированных участков фотографии или затемнения переэкспонированных областей.
Какими бы полезными ни были инструменты Dodge и Burn, они оба страдают серьезной проблемой.Оба они наносят непоправимый урон вашему имиджу, и это никогда не бывает хорошо.
Лучший способ работать в Photoshop — сохранить исходную информацию о пикселях в неизменном виде, чтобы у вас всегда была исходная фотография, к которой можно вернуться. Это часто называют «неразрушающей» работой в Photoshop, и именно так вы должны работать всякий раз, когда и где это возможно. К счастью, Adobe предоставила нам множество способов неразрушающей работы с нашими изображениями, и в этом руководстве по редактированию фотографий мы рассмотрим один из них.Мы рассмотрим отличную технику выборочного управления экспозицией на фотографии путем осветления и затемнения определенных областей, что даст нам результаты, очень похожие на то, что мы могли бы достичь с помощью инструментов Dodge и Burn, но не повредив ни единого пикселя изображения.
Здесь у нас есть фотография с очень распространенной проблемой. Свадебная пара должна быть главным фокусом изображения, но из-за направления солнечного света и очевидного отсутствия заполняющей вспышки пара выглядит слишком темной на фотографии, а фон — слишком ярким:
Исходное фото.
Используя не что иное, как инструмент «Кисть» в Photoshop и режим наложения слоев, как мы вскоре увидим, мы можем легко исправить ситуацию, осветив пару и затемнив фон:
Фотография после осветления и затемнения определенных участков.
Приступим!
Загрузите это руководство в виде готового к печати PDF-файла!
Шаг 1. Добавьте новый слой
Откройте изображение, с которым нужно работать, в Photoshop, затем, удерживая нажатой клавишу Alt (Win) / Option (Mac), щелкните значок «Новый слой» в нижней части палитры слоев:
Удерживая нажатой клавишу «Alt» (Win) / «Option» (Mac), щелкните значок «Новый слой».
Обычно это добавляет новый пустой слой над текущим выбранным слоем, но, удерживая нажатой клавишу Alt / Option, когда мы щелкаем значок нового слоя, мы говорим Photoshop, чтобы он открыл для нас диалоговое окно New Layer, прежде чем слой будет добавлен. Это дает нам возможность назвать слой, а также позволяет изменить несколько важных параметров. Во-первых, поскольку я буду использовать этот слой, чтобы осветлить и затемнить различные области фотографии, я назову этот слой «Осветление и затемнение». Вам не нужно называть слой, если вы этого не хотите, но давать имена слоям — очень хорошая привычка:
Назовите новый слой «Осветление и затемнение» (необязательно).
Настоящая причина, по которой мы открыли диалоговое окно «Новый слой», — это опция в самом низу, «Режим». «Режим» — это сокращение от Layer Blend Mode, и по умолчанию он установлен на Normal. Измените режим наложения на Overlay:
Установите режим наложения нового слоя на Overlay.
Я рассмотрю режим наложения Overlay более подробно в нашем руководстве Пять основных режимов наложения для редактирования фотографий , но вкратце режим наложения Overlay является частью группы режимов наложения Contrast и часто используется для быстрого повышения общей контрастности. в образе.Любые области на слое, которые светлее чем 50% серого (имеется в виду оттенок серого непосредственно между черным и белым), используются для осветления изображения, а области темнее чем 50% серого затемняют изображение. Любые области, которые имеют ровно 50% серого, полностью игнорируются Photoshop, и когда я говорю «игнорируется», я имею в виду, что они фактически становятся прозрачными. Фактически, мы скоро увидим, что это действие.
Теперь, когда в диалоговом окне установлен режим наложения «Перекрытие», прямо под ним вы увидите новую опцию «Заливка нейтральным цветом наложения (50% серого)».Щелкните внутри флажка, чтобы выбрать этот вариант:
Щелкните внутри флажка, чтобы выбрать параметр «Заливка нейтральным цветом (50% серого)».
Этот параметр указывает Photoshop заполнить наш новый слой 50% серым. По завершении нажмите OK, чтобы выйти из диалогового окна. Если мы сейчас посмотрим на нашу палитру слоев, то увидим, что у нас есть новый слой с именем «Dodge and Burn», расположенный над фотографией на фоновом слое. Для слоя установлен режим наложения Overlay, и если мы посмотрим на миниатюру предварительного просмотра слоя слева от имени слоя, мы увидим, что он на самом деле был залит серым цветом:
В палитре слоев появляется новый слой «Осветление и затемнение».
Я сказал минуту назад, что когда слой установлен в режим наложения Overlay, любые области слоя, которые имеют 50% -ный серый цвет, становятся прозрачными, и если мы посмотрим на наше изображение в окне документа, даже если «Dodge and Burn» «слой заполнен сплошным серым цветом, что обычно означает, что наше окно документа заполнено серым цветом, все, что мы видим, — это наша исходная фотография. Серый цвет на слое «Dodge and Burn» полностью прозрачный:
Сплошной серый цвет на слое «Осветление и затемнение» отображается прозрачным в окне документа.
Шаг 2. Выберите инструмент «Кисть»
Мы собираемся осветлить и затемнить различные области изображения, просто закрашивая их черным или белым цветом. Области, которые мы закрашиваем белым, будут светлее, а области, которые мы закрашиваем черным, будут затемнены. Опять же, это потому, что мы будем рисовать на слое, для которого установлен режим наложения Overlay. Однако, прежде чем мы сможем что-либо закрасить, нам нужно взять инструмент «Кисть», поэтому либо выберите инструмент «Кисть» на палитре инструментов, либо нажмите букву B на клавиатуре, чтобы получить к нему доступ с помощью ярлыка:
Выберите инструмент «Кисть».
Шаг 3: Установите белый цвет переднего плана
Я собираюсь начать с осветления пары, что означает, что мне нужно закрасить их белым цветом, а это значит, что мне нужно установить цвет переднего плана на белый, поскольку инструмент «Кисть» рисует любым цветом, который цвет переднего плана в настоящее время установлен в. Если вы следите за своим изображением, нажмите букву D на клавиатуре, которая сбрасывает цвета переднего плана и фона до значений по умолчанию. Это делает черный цвет передним цветом, а белый — цветом фона.Чтобы поменять местами их так, чтобы белый стал цветом переднего плана, нажмите букву X на клавиатуре. Если мы посмотрим на образцы цвета переднего плана и фона в нижней части палитры инструментов, мы увидим, что белый теперь является цветом переднего плана (левый образец):
Образец цвета переднего плана на палитре инструментов.
Шаг 4. Уменьшите непрозрачность кисти до 10-20%.
Лучший способ работать с этой техникой — постепенно наращивать количество применяемого осветления и затемнения, поскольку иногда может быть достаточно даже небольшого количества.Для этого нам понадобится кисть с низкой непрозрачностью. Убедитесь, что у вас выбран инструмент «Кисть», затем перейдите на панель параметров в верхней части экрана и уменьшите значение параметра «Непрозрачность» до 10-20%. Я собираюсь установить свой на 10%. Таким образом, каждый раз, когда я закрашиваю одну и ту же область, я увеличиваю степень осветления или затемнения с шагом 10%, что дает мне много места для работы:
Уменьшите непрозрачность кисти на панели параметров.
Шаг 5: Закрасьте области, которые необходимо осветлить
Выбрав инструмент «Кисть», белый в качестве цвета переднего плана и уменьшив непрозрачность кисти, просто закрасьте любые области на фотографии, которые необходимо осветлить.Сначала эффект будет едва уловимым из-за низкой непрозрачности кисти, но если вам нужно больше осветления в определенных областях, просто прокрасьте их несколько раз, чтобы создать эффект, не забывая отпускать кнопку мыши между мазками краски. Вы можете изменить размер кисти, нажав клавишу левой скобки, чтобы сделать кисть меньше, или клавишу правой скобки, чтобы сделать ее больше. Вы захотите использовать кисть с мягкими краями, и вы можете сделать края кисти более мягкими, удерживая нажатой клавишу Shift и несколько раз нажав левую квадратную скобку.Удерживая Shift и нажав правую квадратную скобку, края будут резче.
Я хочу осветлить пару на моей фотографии, поэтому я собираюсь закрасить их кистью среднего размера с мягкими краями. Каждый раз, когда я закрашиваю их, я увеличиваю яркость на 10%. Покрасьте их 3 или 4 раза. Лицо мужчины на фото особенно темное, поэтому может потребоваться дополнительный щелчок или два кистью по этой области:
Закрасьте белым цветом любые области на фотографии, которые должны быть ярче.
Шаг 6: установите черный цвет переднего плана
Когда вы закончите с областями, которые нужно было осветлить, нажмите букву X на клавиатуре, чтобы поменять местами цвета переднего плана и фона, чтобы черный стал вашим цветом переднего плана:
Образцы цвета в палитре Инструменты, показывающие черный цвет в качестве цвета переднего плана.
Шаг 7. Закрасьте области, которые необходимо затемнить
Теперь, когда цвет переднего плана установлен на черный, закрасьте любые области на фотографии, которые необходимо затемнить.Опять же, каждый раз, когда вы закрашиваете одну и ту же область, вы увеличиваете степень затемнения. В моем случае я хочу сделать все позади пары темнее, поэтому я собираюсь использовать кисть большего размера и несколько раз закрасить пару, чтобы затемнить фон:
Закрашивание фона черным цветом для его затемнения.
Если мы посмотрим на миниатюру предварительного просмотра для слоя «Dodge and Burn» в палитре слоев, мы увидим все области, которые мы закрасили белым или черным:
Миниатюра предварительного просмотра показывает, где мы рисовали на слое.
Если вы случайно закрасили области, которые не собирались делать, и хотите вернуть в этих областях 50% -ный серый цвет, просто щелкните образец цвета переднего плана в палитре «Инструменты», после чего откроется палитра цветов Photoshop. Введите значение 128 для параметров R, G и B в палитре цветов, что даст вам 50% -ный серый цвет:
Введите значение 128 для значений R, G и B в палитре цветов, чтобы выбрать 50% серый цвет.
Щелкните OK, чтобы выйти из палитры цветов, затем просто закрасьте эти области изображения, чтобы вернуть им исходный 50% -ный серый цвет.
И на этом мы закончили! Мы успешно скорректировали уровни экспозиции в различных областях фотографии, вручную закрасив их черным или белым, что дало нам результаты, очень похожие на те, которые мы могли бы достичь с помощью инструментов Photoshop Dodge и Burn, не касаясь ни единого пикселя в нашем оригинале. изображение! Чтобы увидеть разницу, вот моя исходная фотография слева и исправленное изображение справа:
Исходное фото (слева) и исправленная версия (справа).
И вот оно! Вот как можно без разрушения осветлить и затемнить изображения, используя режим наложения Overlay в Photoshop! Посетите наш раздел «Ретуширование фотографий», чтобы получить дополнительные уроки по редактированию изображений в Photoshop!
Популярные инструменты в Photoshop: Dodge and Burn
Как использовать инструменты Photoshop Dodge и Burn — где их найти, как правильно настроить, а также серия реальных примеров того, как их можно использовать для ретушируйте и улучшайте свои фотографии.
Инструменты Dodge и Burn — два моих любимых инструмента для деликатного смешивания тонов кожи, уточнения краев, удаления морщин с одежды и удаления пятен при ретуши фотографий.
Но, как и большинство стандартных инструментов Photoshop, их также обычно недооценивают и неправильно понимают.
В начале этой статьи я скажу, что использую более одного метода уклонения и прожига. Я использую настройки ACR или Lightroom для глобальных эффектов во время обработки необработанных файлов и корректирующие слои Screen и Multiply с масками слоя в Photoshop для рисования света, но инструменты Dodge и Burn имеют большие преимущества для небольших конкретных задач.
Еще из нашей серии «Популярные инструменты в Photoshop»:Не пропустите оставшуюся часть этой серии, подпишитесь на нашего замечательного списка рассылки .
Введение
Давайте начнем с некоторых основных объяснений того, что делают эти два инструмента.
Инструмент Dodge Tool
… создан для осветления областей без изменения оттенка или насыщенности.
Значок выглядит как леденец, но он предназначен для обозначения инструмента темной комнаты, который традиционные принтеры используют во время печати для удержания света увеличителя от светочувствительной фотобумаги; малярный скотч на петле, созданный из проволочной плечики.Чем меньше света, тем меньше экспозиция — тем светлее участки отпечатка.
Инструмент затемнения
… предназначен для затемнения областей без изменения оттенка или насыщенности. Значок выглядит как кулак, опять же то, что традиционные принтеры используют при нацеливании на определенные области с дополнительной экспозицией увеличительного света, чтобы они печатали более темными. Традиционные принтеры используют множество инструментов и форм рук для осветления и выжигания, чтобы рисовать светом в темной комнате.
Инструменты Dodge и Burn очень хороши в воспроизведении традиционного затемнения и затемнения в темной комнате и, кроме того, предлагают возможность нацеливать детализированные области быстрее и точнее, чем традиционные методы печати — настоящий бонус для современных фотографов!
Еще одно большое преимущество инструментов Dodge и Burn — это возможность уклоняться от белого или затемнения до черного, не ограничиваясь врожденными контрастами в файле изображения.
Кроме того, пользователь может сохранить исходную текстуру контрастности пикселей или изменить ее, чтобы обеспечить более плавный внешний вид в некоторых областях, просто выбрав другой размер кисти.Поскольку инструменты работают с полным пиксельным слоем, в моем случае с фоновой копией, дальнейшие иллюстрации могут быть добавлены глобально, не беспокоясь о том, какая часть объекта находится на одном слое, а какая — на другом.
Возможные недостатки
Инструменты Dodge и Burn немного связаны с насыщенностью. При интенсивном использовании некоторые из затемненных областей могут стать сероватыми, а некоторые из выжженных областей могут выглядеть немного перенасыщенными. Некоторые художники считают, что, поскольку инструменты Dodge и Burn необходимо применять к полному пиксельному слою, они попадают в категорию «деструктивного редактирования изображения», что означает, что изменения, внесенные после определенного момента (состояния истории), не могут быть отменены. .
На мой взгляд, ни один из пунктов не имеет особого значения. Дело в том, что любой метод осветления и прожига при широком использовании приведет к некоторому обесцвечиванию. По моему опыту, инструменты Dodge и Burn смещают меньше, чем другие методы, и поскольку работа выполняется на полном пиксельном слое, исправление небольших пятен занимает всего несколько секунд.
Относительно теории «деструктивного» редактирования изображений:
Photoshop не содержит инструментов, разрушающих редактирование изображений.
Какая-то деструктивность в пользователе, ха! Я работаю над копией фона, поэтому исходное изображение всегда находится прямо под моим рабочим слоем и всегда доступно, если оно мне понадобится для сравнения прогресса или «ластик». В случае, если я полностью переборщил с какой-либо областью и хочу сделать это заново, можно сделать выделение на Фоне, скопировать и поместить поверх рабочего слоя. Оттуда непрозрачность можно уменьшить по вкусу, объединить, и я могу еще раз попытаться сделать это лучше.
Поиск и настройка инструментов осветления и затемнения
Инструменты осветления и затемнения вложены в вертикальную панель инструментов с помощью инструмента «Губка» (инструмент, который позволяет пользователю изменять насыщенность или обесцвечивание).
Щелкните инструмент Dodge Tool, чтобы выбрать его, или используйте сочетание клавиш «o». Параметры Dodge и Burn Tools одинаковы, и я настроил их одинаково.
Основная мягкая круглая кисть — лучший выбор для большинства приложений для ретуши фотографий.
Следующий значок — это переключатель между отображением и скрытием панели кистей. Художники, которым нравится изменять кисти, используют эту опцию быстрого переключения, чтобы получить доступ к панели для этого.
Диапазон
Затем вам нужно выбрать диапазон, в котором вы хотите работать.
Параметры предназначены для светлых участков, средних тонов или теней, но не имеют ничего общего с освещением на вашем изображении. Это математическое разделение числовых значений Photoshop от 0 до 255. Значения от 0 до 85 считаются тенями. Значения от 85 до 170 — это средние тона, а между 170 и 255 — светлые тона. Большая часть осветления и затемнения попадает в диапазон значений среднего тона, так что это моя настройка по умолчанию.
Однако бывают случаи, когда работа должна выполняться либо в очень светлых, либо в темных областях, поэтому бывают случаи, когда этот параметр изменяют.
Экспозиция
Следующая опция — Экспозиция, один из секретов эффективного использования инструментов Dodge и Burn. Я предлагаю вам использовать очень низкую экспозицию. Моя настройка составляет 5%, и она идеально подходит для большей части работы, которую я выполняю с этими инструментами.
Экспозиция — это личная настройка, однако, если вы чувствуете, что оставляете отметки каждый раз, когда нажимаете стилус, не стесняйтесь уменьшать экспозицию до 3%. И наоборот, если вы чувствуете, что работаете долгое время, но не видите никаких результатов, не стесняйтесь увеличивать его до 7-8%.Подходящая для вас экспозиция — это та, которая позволяет вам работать быстро, сохраняя при этом контроль над инструментом.
Справа от параметра «Экспозиция» находится небольшой значок, который, когда он активен, перекрывает настройки предустановки кисти, чтобы каждая кисть работала в настройках создания аэрографа, что означает, что эффект продолжает нарастать во время одного применения независимо от того, что другие настройки обычно подойдут. Поскольку Soft Round уже является кистью для наращивания, вам не нужно ее активировать.
Protect Tones
Следующий пункт — это опция Protect Tones.Это предназначено для компенсации воздействия инструментов на насыщение или обесцвечивание при интенсивном использовании. Это может быть эффективным для некоторых приложений, но по большей части я считаю, что это слишком компенсирует, не решает проблему и во многих случаях создает еще более заметное изменение цвета. Я оставляю это без внимания.
Размер кисти
Последний вариант — это тот, который можно активировать, чтобы всегда использовать давление для управления размером кисти, независимо от предустановленных настроек.Я советую использовать Brush Size, чтобы контролировать размер для Dodging и Burning, потому что это более точно.
Использование инструментов Dodge и Burn
Важные вещи, которые следует учитывать при использовании инструментов Dodge и Burn:
- Размер кисти — Размер кисти всегда должен быть немного меньше, чем обрабатываемая область в пределах. Эффект немного выходит за пределы обычного значка кончика кисти, и вам нужно пространство, чтобы перемещаться, не выходя за края.Осветление и затемнение работают в светлых или темных областях, согласовывая значения с окружающими тонами. Они не являются инструментами «прикрытия» или «закрашивания», поэтому важно работать аккуратно. Ожидайте частого изменения размера кисти. Используйте сочетания клавиш или запрограммируйте сенсорное кольцо Touch Ring на Wacom, чтобы мгновенно вносить изменения.
- Экспозиция — Держите его низким, но достаточно высоким, чтобы можно было работать быстро. Скорее всего, вы найдете идеальную настройку для того, как вы любите работать большую часть времени, но измените ее для конкретной работы.
- Продолжайте двигаться — Техника похожа на раскрашивание мелками и, как раскрашивание мелками, чем дольше вы остаетесь в одной области, тем сильнее усиливается эффект, и очень легко зайти слишком далеко перед вами поймите, что вы зашли достаточно далеко. Кроме того, вся работа, которую вы выполняете, должна выглядеть сбалансированной с общими значениями в файле изображения, поэтому важно сравнивать и оценивать во время работы. Я рекомендую оставаться на одном месте в течение 1-3 секунд, а затем переходить к другому.Вы всегда можете вернуться позже, чтобы нанести еще один слой, но важно работать с изображением как с единым целым, а не с отдельными частями. По мере практики вы обнаружите, что инструменты Dodge и Burn очень быстрые и эффективные.
- Коэффициент масштабирования — Он должен быть настолько близок, насколько это необходимо, чтобы видеть, над чем вам нужно работать, но достаточно далеко, чтобы вы могли сравнить иллюстрацию с общим визуальным балансом изображения. Ожидайте частого увеличения и уменьшения масштаба с помощью сочетаний клавиш или программирования планшета Wacom.
Итак, помня об этих советах, давайте рассмотрим несколько случаев, когда инструменты Dodge и Burn особенно ценны.
Пример реального мира № 1
В этом примере мы собираемся ретушировать портрет объекта с сильными угрями и жирной кожей.
Структура пор преувеличена в зеркальных бликах, но очень тонкая и приятная на других участках лица. К тому же у него масляные крапинки под глазами. Инструменты Dodge и Burn — не лучший выбор для крошечных пятен, которые очень темные по сравнению с окружающими областями, таких как пятно на носу или темные поры на свету на щеке, но они идеально подходят для небольших участков, которые имеют мягкие края, как прыщики на лбу.
На лице небольшое обесцвечивание инструмента осветления поможет с этим при работе над значением пятен. Размер кисти для работы на лбу должен быть немного меньше, чем темные красноватые области, которые мы хотим сопоставить с правильными оттенками кожи в окружающих областях.
Техника состоит в том, чтобы мягко закрасить слишком темные области, постепенно доводя их до цвета ближайшего окружения. Не пытайтесь растушевать края; подойти к краю и отступить.
Пятно исчезнет, и цвет кожи станет естественным. Если есть значительная разница в цвете, если пятна заметно красные после завершения ретуширования, в противном случае это можно исправить с помощью инструмента «Кисть» с вариантом «Мягкое круглое». Выберите размер кисти, который немного меньше обесцвеченной области. Установите параметры кисти в Цветовой режим, непрозрачность 10-20% и поток 100%. Option (Alt) нажмите на цвет, который вы предпочитаете видеть; Обычно он находится рядом с областью, которую вы отретушировали, и наносите легкие слои нового цвета на обесцвеченную область, пока она не смешается.Обычно это занимает около 3-5 секунд, чтобы добиться идеального совпадения.
Обесцвечивание может также произойти, если вы пытаетесь поднять значение затененной стороны, чтобы оно соответствовало рассеянному свету, потому что существуют исходные цветовые различия между затененными сторонами и размытыми светами. Пока вы работаете, приучите свой глаз отделять цвет от значения, остановитесь, когда значение правильное, и решите проблемы с цветом после того, как все ретуширование будет завершено.
Вот крупный план готового изображения:
Обратите внимание, что поры у него все еще красивы, а ретушь выглядит естественно.Глядя на лицо как единое целое, можно увидеть, что ретушь выглядит гладкой, но не размытой или искусственной.
В то время как среднее количество времени на такую работу составляет около 3-5 минут, дополнительная тонкость, которая требовалась для этого предмета, заняла около 20 минут.
Пример # 2 из реального мира
Это мощные инструменты для работы с кожей! Далее посмотрите, как красиво они ретушируют морщинки!
При работе с морщинами выбирайте размер кисти, который аккуратно входит в складку, не выходя за края.Раскрасьте морщины, нанеся несколько слоев, чтобы осветлить или сократить их по вкусу.
Морщины имеют светлые и темные участки, поэтому потребуется как осветление, так и затемнение, чтобы морщины выглядели мягкими, выразительными и естественными. Обратите внимание, что все выглядит реалистично, нет ничего размытого, а оттенки кожи имеют текстуру и хороший баланс от светлых участков до теней. .
Осторожно! Инструменты Dodge и Burn настолько хороши, что легко зайти слишком далеко!
Это слишком много ретуши для женщины этого возраста, однако вы можете видеть, что была проделана обширная работа, сохраняя красивое определение пор и естественные оттенки кожи.На все лицо плюс макияж ушло 40 минут.
Пример # 3 из реального мира
Еще одно хорошее применение инструментов Dodge и Burn — для быстрой очистки краев от других техник ретуширования, которые уже достигли многого, но нуждаются в некоторой доработке.
Эта тень была удалена кистью корректирующего слоя Screen поверх тени с использованием маски слоя. Одного корректирующего слоя было недостаточно, поэтому он был продублирован и доработан, чтобы соответствовать значению окружающей области.Однако, поскольку это была тень, переходящая в рассеянный свет, цвет выглядел серым, поэтому его скорректировали с помощью инструмента «Кисть» в режиме наложения цветов и синего цвета самого костюма (центральное изображение).
Края ретуши детализированы с помощью инструментов Dodge и Burn и небольших кистей. Инструмент Dodge Tool также использовался для детализации нескольких полосок в области, где была тень от руки. От начала до конца эта работа заняла около 4-5 минут.
Пример # 4 из реального мира
Последний пример, который я включу сюда, касается работы с одеждой.Это платье было сложено, складки видны на всех изображениях. Профессиональный художник-ретушер позаботится о том, чтобы в изображении все было идеально, а одежда важна! Морщины были удалены, а складкам ткани придана форма с помощью инструментов Dodge и Burn. Юбка была вытащена снизу с помощью инструмента Liquify Tool, чтобы добавить немного художественного движения. Никакой цветокоррекции не потребовалось.
Я хотел бы подчеркнуть, что, хотя идея использования небольших кистей на определенных участках кажется трудоемкой и сложной, это действительно просто и быстро! Я думаю, что это всего лишь предварительная настройка подключаемого фильтра, его применение и затем нанесение кистью здесь и там.Плюс Dodging and Burning придает красивый, изящный и естественный вид всему, что вы делаете. Это никогда не выглядит как эффект фильтра; художник всегда полностью контролирует внешний вид ретуши.
Завершение
Для всех, кто прочитал эту статью полностью, найдется ярлык!
Вам не нужно физически переходить из Dodge и Burn Tools во время работы!
Я делаю всю свою работу, используя только инструмент Dodge Tool, и когда я хочу получить доступ к инструменту Burn Tool, я просто удерживаю клавишу Option (Alt), пока я работаю, и Photoshop обращается к инструменту Burn Tool.Значок на вертикальной панели инструментов не изменится, но функция инструмента изменится. Мне даже кисти не нужно менять!
Инструменты Dodge и Burn Tools требуют нескольких минут практики, чтобы освоить их, но универсальность, эффективность и результат того стоят. Просто расслабьтесь, запомните технику окрашивания и часто переходите с одного места на другое.
Этот процесс также «невидим», поэтому не ждите, что во время работы многое будет происходить. Значения совпадают, и область выглядит правильной.Часто сравнивайте свой прогресс, работая с фоновой копией и включая и выключая видимость слоя.
Спасибо за чтение! Если вы хотите сохранить эту статью на будущее или распечатать ее дома, я создал версию в формате PDF, которую вы можете скачать, нажав здесь.
Джейн Коннер-цизер — отмеченный наградами фотограф, цифровой художник, ведущий педагог и независимый консультант. Обладая более чем 25-летним опытом, 19 из них — в области цифровых изображений и развивающихся технологий, Джейн разработала методы ретуширования и улучшения лица и рисования портретов с фотографий, которые широко используются фотографами и цифровыми художниками во всем мире через ее классы, онлайн-обучение и образовательные продукты.Вы можете узнать больше на ее сайте.
Кривые Dodge & Burn — FX-Panel
Кривые Dodge & Burn — это предустановка из пакета ретуширования. Это позволяет создавать кривые градации, особенно для техники Dodge & Burn. Существует множество вариантов настройки предустановки в соответствии с вашим рабочим процессом: интенсивность, насыщенность, группировка, независимое создание каждой кривой Dodge и Burn и многое другое. Кроме того, вы можете определить, какой инструмент будет выбран.Основы
Кривая Dodge и / или Burn
Вы можете создать кривую DODGE и BURN одновременно или только одну из них. В зависимости от того, что вам нужно. Обратите внимание, что выбран как минимум один из двух вариантов.
Групповой или корректирующий слой
Кривые могут быть созданы как отдельные уровни настройки (слой) или внутри группы. Основное отличие — это маска слоя, которая размещается либо на корректирующем слое, либо на группе. И отдельный слой, и группу можно сгруппировать в основную группу без маски слоя.
Слева: кривые в группе с маской. Справа: кривые с маской слоя.Насыщенность
Для групп можно добавить корректирующий слой оттенка / насыщенности. Это позволяет выровнять насыщенность непосредственно во время процесса осветления и затемнения. Варианты насыщенности можно найти ниже.
Слой регулировки оттенка / насыщенности в своих папках.Выбрать слой
Вы можете выбрать, какой слой / группа должна быть выбрана по умолчанию (если созданы оба слоя / группы).
Настройки Dodge / Burn
Название и цвет группы / слоя
Вы можете определить имя и цвет для слоя и группы Dodge & Burn.
Интенсивность
Вам доступно 4 уровня интенсивности. Чем ярче контраст, тем сильнее эффект.
Кривые интенсивности осветления от 1 до 4. Интенсивность кривых затемнения от 1 до 4.Настройки насыщенности
При создании кривых в группе вы можете определить корректирующий слой оттенка / насыщенности.Помимо имени и цвета слоя, вы также можете использовать ползунок для определения значения насыщенности.
Настройки группы
Кривые Dodge & Burn будут помещены в группу по вашему выбору, если эта опция активна.
Группа
Новая группа
Для каждого созданного вами слоя Dodge & Burn будет создана новая группа, если эта опция активна.
Выделенная группа
Каждая созданная кривая Dodge & Burn будет добавлена в одну группу.Если группа с указанным именем еще не существует, она будет создана автоматически. Конечно, вы можете перемещать группу внутри иерархии слоев.
Без подгруппы
Название и цвет группы
Вы можете определить название и цвет группы.
Инструменты
Укажите, следует ли выбирать инструмент после создания слоя «Осветление и затемнение». Для каждого инструмента вы можете использовать текущие настройки или определить предварительную настройку инструмента (если есть). Доступны следующие инструменты:
Пользовательские предустановки
Кнопка «Создать»
Уклонение и запись с помощью Capture One Pro 20
В приведенном ниже руководстве я подробно расскажу о том, как мы можем преобразовать технику Dodge и Burn, которую мы хорошо знаем в Photoshop, в метод, который можно применить на исходном уровне в Capture One Pro.Хотя возможности для Dodging и Burning были в Capture One начиная с версии 11, процесс, который когда-то был немного громоздким и ограниченным, теперь уточнен и интуитивно понятен с выпуском Capture One 20.
Видео покажет вам, как создать свой стек слоев, вспомогательный слой и настройки кисти, а также механику выполнения самого осветления и затемнения.
Стек слоев
Для нашего стека слоев нам нужно создать от 3 до 7 слоев. Корректирующее уклонение, правильный ожог и вспомогательный слой — это наша минимальная установка.Для более полнофункционального стека мы также включим пару сильных корректирующих слоев Dodge и Burn и пару контурных слоев Dodge и Burn. Использование этих слоев описано в видео, но я привожу здесь для справки сводку настроек для каждого из них.
Для пары корректирующих уворот и ожогов. Добавьте новый слой с именем corrective dodge и перейдите к настройке кривых, как показано здесь. На кривой RGB вы установите значение Input на 124, а значение Output на 146.Как и в случае с его аналогом с осветлением, мы создадим корректирующий слой затемнения и сделаем корректировку противоположных кривых внутри кривой RGB, установив для входа значение 146 и выходное значение 124.
Настройки кривой для слоев Dodge и Burn в Capture One
Сильные слои должны быть более мощной версией вышеупомянутой пары, которая будет использоваться для агрессивных изменений таких деталей, как глаза или губы, и создаются следующим образом. Для этого мы внесем корректировки как в кривую RGB, так и в кривую яркости, чтобы сделать эффект более выраженным.Для корректирующего слоя dodge (сильное) , в кривой RGB входные и выходные значения должны быть установлены на 137 и 153 соответственно, в то время как входные и выходные значения кривой яркости установлены на 141 и 174. Для нашего слоя с сильным затемнением , мы внесем кардинальные изменения в другую сторону. Для кривой RGB значение Input установлено на 137, а на выходе — 121, а в кривой Luma установите Input на 142 и Output на 110. Вы заметите гораздо более быстрое наращивание при рисовании на этих слоях, поэтому убедитесь, что вы наращиваете свою кисть. мазки постепенно, чтобы избежать чрезмерного ретуширования.
Настройки кривой яркости и RGB для слоев сильного осветления и затемнения
Слои Dodge and Burn Contouring будут использоваться для добавления глубины и размера изображению и настраиваются так же, как корректирующие слои Dodge и Burn, которые мы показали выше. Единственное небольшое отличие, которое мы сделаем, — установим непрозрачность этих слоев на 50%, а не на 100%, которые мы использовали ранее. Это даст нам больше свободы для регулировки интенсивности контура вверх и вниз по мере необходимости в конце.
Последний слой, который нам нужен, — это наш вспомогательный слой, который поможет нам лучше визуализировать несоответствия яркости внутри кожи, поэтому мы должны как удалить цвет, так и затемнить наше изображение. Это достигается с помощью настроек, показанных ниже. Для начала создайте новый вспомогательный слой и залейте маску, как показано ниже. В отличие от вышеупомянутых слоев, маска должна быть заполнена, чтобы мы могли видеть наши изменения. Начните с установки Saturation на -100, Exposure на -0.1, а для кривой RGB Input и Output на 146 и 115 соответственно.В качестве последнего уточнения в разделе High Dynamic Range увеличьте значение Shadow до 15 и значение Clarity до 5.
Создание и настройка вспомогательного слоя
Как видите, создание этих слоев каждый раз занимает довольно много времени и подвержено ошибкам. Если вам неудобно создавать различные необходимые слои, вам может быть интересно проверить мой скрипт Dodge and Burn Layer Stack Helper Script, чтобы автоматизировать этот процесс и сделать его быстрым и безболезненным.
С момента записи вышеупомянутого видео Capture One 20 (13.1) был выпущен, что принесло с собой усовершенствования инструмента кисти и лечебной кисти. Эти изменения можно найти в кратком видео ниже.
Спасибо за просмотр и не забудьте подписаться на мой канал YouTube, чтобы получать больше новостей!
Додж энд Берн
Статьи по теме
Общие
- Осветление — осветление, а затемнение — затемнение частей изображения.
- Используйте корректирующий слой «Черно-белый» для работы в монохромном режиме, чтобы вы видели только фолианты.
- Поверните (R) изображение, чтобы смотреть не на картинку, а только на тона.
- Используйте Осветление и Затемнение, чтобы выровнять кожу, выделить и очертить блики и тени на коже, чтобы добавить объем, выделить блики на волосах и т. Д.
- Для достижения наилучших результатов всегда работайте со средними тонами кожи и волос (Sue Bryce Experimental Portraits 27, 8:00)
- PixImperfect использует настройку экстремальных кривых и 1% -ный поток на маске для создания экстремального эффекта, который затем восстанавливается с помощью настройки кривых и необходимой непрозрачности.(Ссылка 37:43)
Использование серого слоя
- Создайте новый слой (CTRL + SHIFT + n), залейте его серым (Edit> Fill или SHIFT + DELETE и выберите в меню 50% серого), измените режим наложения на Soft Light (или Overlay для более сильного эффекта) .
- Можно использовать отдельный именованный слой для осветления и затемнения или светов и теней.
- Phlearn Retouching использует непрозрачность 100%, поток 10% или 5% для больших областей. Цифровая фотография использует непрозрачность 15%, растекание 10% (Ref).Я считаю, что настройки Phlearn могут быть слишком жесткими.
- Вы можете использовать черный и белый цвета по умолчанию (нажмите D, чтобы вернуться к этому), чтобы рисовать на этом слое, или использовать выборочные цвета из тени и светлых участков для еще большей точности. Используйте X ket для переключения между цветами переднего плана и фона.
- Увеличьте масштаб для выравнивания тонов и контуров.
- По завершении добавьте размытие по Гауссу (20-40 пикселей) и уменьшите непрозрачность по мере необходимости. 01.
- Установите диапазон на Highlights, Mid Tones или Shadows, чтобы получить больший контроль (Lara Jade, Experimental Portraits Lesson 22)
Использование кривых
- Использование кривых — Используйте режим наложения яркости (видео Аарона Нейса, вопросы и ответы)
Использование пустого слоя
- Это, наверное, самый простой способ.Это та же техника, что и при использовании серого слоя, но намного проще. Однако не забудьте пометить слой, так как после этого почти невозможно увидеть новые пиксели на слое, и вы можете случайно удалить его.
- Добавьте пустой слой и установите Режим наложения на Мягкий свет или Перекрытие для более сильного эффекта. Используйте черную или белую кисть с непрозрачностью 100% и очень слабым потоком. Одним из больших преимуществ является то, что вы можете просто нажать E, чтобы использовать кисть Eraser Brush для удаления любых областей.
- Gray Layer для Dodge & Burn — ГЛУПОЙ! — Видео от PiXimperfect.
Автоматическое выделение светлых участков и теней
- Используйте Blend If и Apply Image для автоматического выбора областей, чтобы сделать процесс более автоматическим, а затем отделите осветление или затемнение по отдельности. Также можно отдельно менять цвет теней. — 01 ***, 02, 03, 04,
- Используйте каналы для автоматического выделения светлых участков или теней, затем используйте режимы наложения — 01 24:52,
Использование яркости
- Использование 3D-яркости на портретах в Photoshop — Видео от PiXimperfect.При этом используется черно-белая карта градиента, примененная в режиме наложения яркости, и регулируются точки по шкале серого для управления яркостью.
- Можно использовать корректирующий слой, установленный на яркость, для выборки и рисования с 10% для выравнивания сложных переходов. (Phlearn Retouching 101 Раздел 9, 48:00)
Использование Apply Image
ресурсов
- Phlearn Retouching 010 Раздел 5.
Осветление цвета и затемнение цвета
Dodge and Burn — Закрасьте белым или черным с потоком 10% и используйте Blend IF в обычном режиме, чтобы только осветлить или затемнить область с помощью нижних ползунков.Отрегулируйте непрозрачность по своему усмотрению.
Видео
Ссылки из
Простое осветление и затемнение в Photoshop
Если вы раньше не пробовали уворачиваться и гореть, теперь у вас есть шанс! Следуйте за тем, как Аарон делится невероятно простым методом использования кривых, чтобы сделать светлые участки ярче и затемнить тени любого изображения, добавляя больше размеров и привлекая больше внимания к вашему объекту.
What is Dodging & Burning
Потомок пленочной фотографии, осветления и затемнения — это практика нацеливания на области фотографии, чтобы сделать их ярче и темнее.Увеличивая яркость определенных светов и затемняя определенные тени, вы можете добавить красивую форму и размер к тому, что в противном случае было бы плоским изображением. Лучше всего то, что осветление и затемнение можно быстро и легко применить с помощью одного инструмента в Photoshop; Кривые корректирующие слои!
Все о кривых
Корректирующие слоиCurves — это чрезвычайно мощный инструмент, который позволяет вам фиксировать экспозицию и корректировать светлые участки и тени на изображении. Что наиболее важно, они полностью неразрушающие, то есть вы можете внести в них изменения, включить или выключить или полностью удалить их, чтобы вернуться к исходной фотографии.Если вы профессионал в области фотографии, неразрушающий рабочий процесс имеет ключевое значение, чтобы вы никогда не потеряли свою оригинальную работу.
Когда вы добавляете корректирующий слой «Кривые», открывается диалоговое окно «Свойства кривых». Основная часть инструмента, который мы будем использовать, — это центральный график с гистограммой. Если вы щелкните около центра диагональной линии, вы можете добавить точку и перетащить ее вверх или вниз. При этом вы заметите, что изображение станет ярче, если перетащить точку вверх, или темнее, если перетащить точку вниз.
Это почти все, что вам нужно знать об инструменте «Кривые», чтобы приступить к уклонению и прожиганию. Важно отметить, что мы будем осветлять и затемнять отдельно, используя два разных корректирующих слоя Curves. Один для светлых участков и один для теней.
Как уклоняться и сжигать
Начнем с уклонения. С вашим первым корректирующим слоем «Кривые» создайте точку в середине гистограммы и слегка перетащите ее вверх, чтобы увеличить общую экспозицию изображения. Это украсит нашу тему, а это именно то, что мы хотим.К сожалению, он также осветляет фон, делая фотографию более плоской. Давайте возьмем наш новый корректирующий слой «Кривые» и сделаем его немного точнее в том месте, где он делает изображение ярче.
Выберите маску слоя корректирующего слоя Curves и нажмите CTRL или CMD + I. Это инвертирует маску, изменяя ее с белого на черный и делая ее невидимой. Затем с помощью инструмента «Кисть» нарисуйте белым цветом на маске слоя только там, где вы хотите, чтобы ваш объект был ярче. В нашем примере мы сосредоточимся на ее лице и верхней части тела.Теперь наш объект стал ярче, но эффект слишком очевиден. Чтобы смешать его более естественно, выберите маску слоя Curves и перейдите в Image и Apply Image. Используя настройки по умолчанию, это применит информацию о светлом и темном из изображения непосредственно к маске слоя, в результате чего новые блики будут появляться только в более светлых областях изображения.
Повторите тот же процесс для этапа прожига. Создайте новый корректирующий слой «Кривые» и просто перетащите центральную точку вниз, чтобы затемнить изображение.Инвертируйте маску слоя, нарисуйте там, где вы хотите затемнить фотографию (в нашем примере мы выбрали затемнение краев изображения для эффекта виньетки), и используйте метод применения образца изображения.
В результате получился красивый и яркий объект с естественными бликами и более темным фоном, который помогает привлечь больше внимания к объекту. Используйте эту технику осветления и затемнения на любой фотографии, и мы уверены, что вы сразу заметите улучшение!
Учебное пособие по: как осветлить и затемнить в Photoshop
Ретушь портрета — дело тонкое и требует особого подхода, так как необходимо устранить все недостатки кожи с сохранением естественного вида.В этом уроке мы рассмотрим, как осветлить и затемнить в Photoshop, чтобы сделать женский портрет ярким.
Dodge and Burn подходит для изображений с очень высоким разрешением. Для удобства ретуши фотографий мы рекомендуем использовать файлы RAW.
Шаг 1> Подготовка
Откройте фотографию, которую вы решили отретушировать. Следует учитывать все неровности кожи, которые следует устранить. Для качественной ретуши изображения изображение необходимо просматривать на большом увеличении — до 100% ( Ctrl и + ).Теперь легко увидеть, где убрать расширенные поры кожи, белые точки под глазами и небольшие вмятины или бугорки. Определившись с объемом работы, можно приступать к фотошопу.
Шаг 2> Кисть для дублирования и восстановления пятен
Создайте два корректирующих слоя: для осветления и затемнения. Затем воспользуйтесь инструментом Spot Healing Brush , чтобы удалить мелкие недостатки, обнаруженные ранее.
Шаг 3> Коррекция бровей
Используйте инструмент «Штампы» для коррекции бровей.
Шаг 4> Разделение частот
Совместите светотени на лице с помощью частотного разделения.
Шаг 5> Деталь Dodge
С помощью слоя Dodge (осветляющий) осветлите лоб, глаза и подчеркните скулы.
Шаг 6> Записать деталь
Используя слой Burn (затемняющий), затемните контур лица, скул, лба, бровей и губ.Затем кистью выровняйте и нарисуйте объем.
Шаг 7> Коррекция света и цвета
Выровняйте тон кожи и сделайте цвет губ и волос ярче.
Шаг 8> Коррекция подбородка
Немного поправьте подбородок с помощью инструмента Liquify .
Заключительная работа
Техника ретуши Dodge & Burn — это очень долгий процесс, который может быть трудным в первый раз.Иногда необходимо работать на уровне пор кожи, чтобы устранить различные недостатки. Однако Dodge & Burn дает отличный результат, не портит текстуру кожи и является неразрушающим способом ретуши фотографий.
.