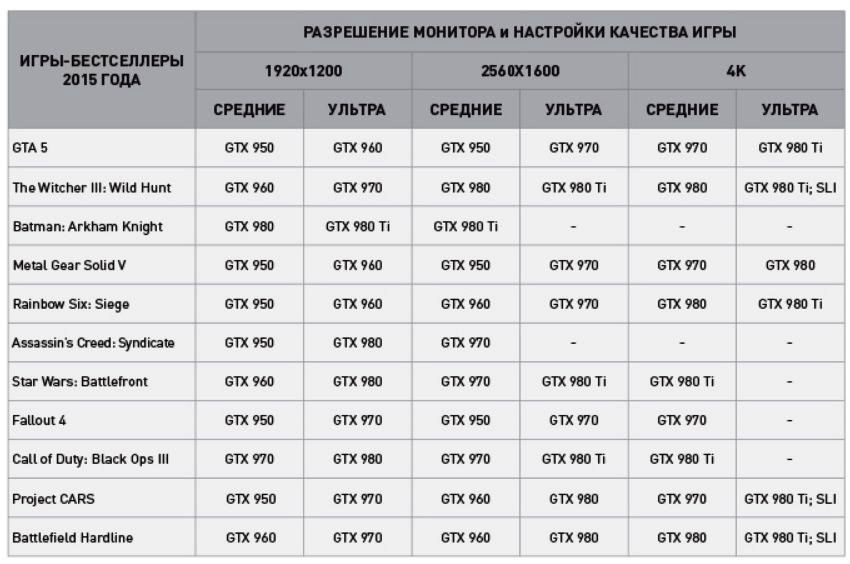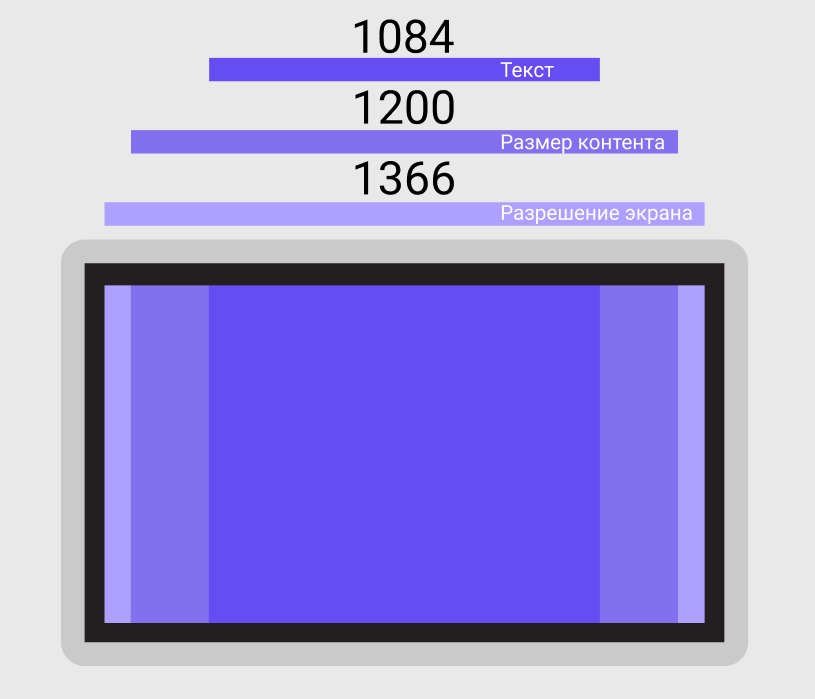Стандартные разрешения мониторов для компьютеров
Опубликовано 30.01.2019 автор Андрей Андреев — 0 комментариев
Привет, друзья! Постоянные читатели моего блога давно уже поняли, что в сфере IT, как многих других, все технические параметры и некоторые прочие моменты, подвергаются жесткой типизации и стандартизации.
Тем, кто еще не стал моим постоянным читателем, советую подписаться на новостную рассылку, чтобы не пропустить уведомления о новых полезных постах.
Почему так происходит? Можно же выпустить, например, деталь с уникальным слотом, который превосходит существующие по всем характеристикам. Конечно! Чем, кстати, регулярно пользуется компания Apple, выпуская, например, уникальные зарядные устройства для «Айфонов» и «Айпэдов».
Но разве это плохо, можете вы спросить? В некоторых ситуациях – да. Например, вы работаете в небольшой фирме, штат которой 20 человек. Iphone есть только у вас.
Допустим, вы забыли зарядить гаджет с вечера, и он выключился в обеденный перерыв. Запасной зарядки на работе у вас не оказалось, тем более нет подходящего девайса у ваших коллег. Знакомая ситуация, верно?)
Запасной зарядки на работе у вас не оказалось, тем более нет подходящего девайса у ваших коллег. Знакомая ситуация, верно?)
И пока вы сидите с разряженным телефоном, можете пропустить важный звонок. Я не говорю, что «Айфоны» плохие и всем надо пользоваться «Ведроидами» с универсальным слотом под зарядку micro USB. Плохо загонять пользователей продукции бренда в рамки собственных стандартов, какой бы не была шикарной эта электроника.
То же самое касается и стандартных разрешений мониторов.При разработке новых моделей конструкторы весьма неохотно идут на введение новых параметров или нового соотношения сторон: среди уже существующих, а их огромное множество, вполне можно подобрать такие, под которые проще всего «подогнать» будущее устройство.
В этой публикации мы рассмотрим существующие стандартные разрешения мониторов компьютеров, а также вы получите рекомендации, какое из них лучше выбрать.
Почему ввели такой параметр
Разрешением называют размеры изображения на дисплее в пикселях, а точнее соотношение ширины к длине.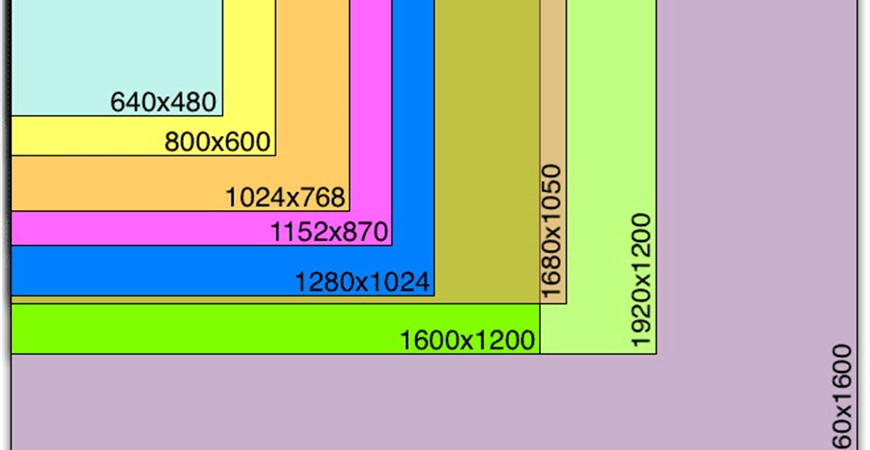 Величина не является эталонной, в отличие от стандартных единиц измерения, таких как дюйм (детальнее про физические размеры мониторов читайте здесь).
Величина не является эталонной, в отличие от стандартных единиц измерения, таких как дюйм (детальнее про физические размеры мониторов читайте здесь).
Обычно чем плотнее расположены пиксели на матрице, тем более картинка похожа на объект из реального мира (или же более правдоподобно выглядит смоделированный объект).
Величина, отображающая количество пикселей на дюйм, называется PPI (pixels per inch). Впрочем, по поводу того, что такое разрешение, есть более детальная инструкция на моем блоге, в которой все рассказано.
А вопрос, собственно, вот в чем: почему ввели такое понятие и когда это произошло? Первые ЭВМ, которые еще были ламповыми, обходились вообще без мониторов – там в качестве устройства вывода информации использовались лампочки, которые моргали по-всякому, а разобрать эти послания могли только специально обученные инженеры.
Первые мониторы вообще проектировались для каждой электронно-вычислительной машины чуть ли не отдельно в каждом конкретном случае.
Необходимость в стандартизации возникла, когда компьютеры, сменившие ЭВМ, стали еще если не массовым явлением, но уже прописались в самых обеспеченных американских семьях. Появилось несколько производителей как компьютеров, так и мониторов.При этом продукция разных брендов уже отличалась друг от друга, в том числе и разным числом отображаемых пикселей.
Сегодня же мы имеем уже несколько десятков разрешений, каждое из которых является стандартным. Давайте рассмотрим, с чем может столкнуться пользователь при выборе монитора и какое подойдет ему больше.
В соотношение 4:3, 5:4 и 3:2
Это те самые первые «пузатые» ЭЛТ-мониторы, которые появились первыми. Со временем они утратили свое «пузо», то есть экраны стали плоскими, а еще позже стали выпускаться жидкокристаллические модели.
В эпоху широкоформатных мониторов они еще кое-где используются: например, выпускаются бюджетные дисплеи Acer или LG, заточенные под производственные задачи. Речь даже не о рабочих компьютерах, а, например, о станках с ЧПУ.
Разрешения 640×480 и 800×600 вполне достаточно для того, чтобы внести требуемые коррективы в написанную инженером программу.
Кроме того, «квадратными» экранами традиционно оснащаются банкоматы и платежные терминалы. Тут тело скорее уже не в юзабилити, а в маркетинге: при таком же общем количестве пикселей, квадратный экран кажется больше.
А его задача – не только помочь пользователю выполнить необходимые действия, но и привлечь к себе внимание.
В соотношение 16:10
Такое соотношение очень любит, уже упомянутый ранее Apple. Ноутбуки этого бренда часто оснащаются экранами с разрешением 1440×900 (WXGA+) или 1650×1050 (WSXGA+).
Если у вас «Мак», вы, скорее всего, и не найдете «родного» монитора с другим разрешением. Владельцам же обычных ПК рекомендую отдать предпочтение другому разрешению экрана.
Еще в этом соотношении сторон существуют экземпляры c 1920 х 1200 точек. Для какого рода деятельности они сделаны? Можете найти в этой статье.
В соотношение 16:9
Именно это соотношение является негласным эталоном в сфере мультимедиа: под него «заточены» голливудские блокбастеры, а также такие популярные сервисы как YouTube и Twitch.
Именно Ютуб и Твич задают моду в этой нише – остальные уступают в популярности и копируют их. Кроме того, проигрыватели, интегрированные в социальные сети и онлайн-кинотеатры, ориентируются на такое же соотношение.
А наибольшим спросом пользуются:
- дисплеи 1366×768 и 1920×1080 размером 15,6 дюймов у ноутбуков;
- компьютерные мониторы размером 19 дюймов с разрешением 1600×900;
- аналогичные устройства с диагональю примерно от 20 — 27 дюйма и разрешением 1920×1080 (Full HD).
Конечно же, тут многое зависит и от PPI: при большом его значении сегодня умещают Full HD в монитор с диагональю 14 и 13,3 дюйма на экран ноутбука. Однако на первый план всплывает вопрос цены: такие высококачественные экраны обходятся покупателю дороже.
Если речь идет про выбор, то в качестве «золотой середины» для геймерского компа могу порекомендовать не дорогой монитор Samsung S24D300H (300HSI), который можете посмотреть в этом магазинчике.
Спасибо за внимание к моему блогу. Надеюсь, что пост был вам полезен.
Если у вас возникли дополнительные вопросы, охотно отвечу на них в комментариях. Также буду благодарен всем, кто поделится этой публикацией в социальных сетях.
До завтра!
С уважением, автор блога Андрей Андреев
Стандартные разрешения экрана — это… Что такое Стандартные разрешения экрана?
- Стандартные разрешения экрана
- Ниже приведены некоторые стандартные разрешения экрана, согласно стандартам VESA:
VGA (Video Graphics Array) — 640×480;
SVGA (Super VGA) — 800×600;
XGA (eXtended Graphics Array) — 1024×768;
SXGA (Super XGA) — 1280×1024;
SXGA+ — 1400×1050;
WXGA+ (Wide XGA+) — 1440×900;
WSXGA+ (Wide SXGA+) — 1680×1050;
UXGA (Ultra XGA) — 1600×1200;
WUXGA (Wide UXGA) — 1920×1200;
QXGA (Quad XGA) — 2048×1536;
WQXGA (Wide QXGA) — 2560×1600.
Глоссарий терминов бытовой и компьютерной техники Samsung. 2007.
- Стабилизация изображения (image stabilization)
- Стандартный тип холодильника
Смотреть что такое «Стандартные разрешения экрана» в других словарях:
Разрешение (компьютерная графика) — У этого термина существуют и другие значения, см. Разрешение. Разрешение величина, определяющая количество точек (элементов растрового изображения) на единицу площади (или единицу длины). Термин обычно применяется к изображениям в цифровой… … Википедия
Windows 8 — Windows 8 … Википедия
Digital Visual Interface — Запрос «DVI» перенаправляется сюда; см. также другие значения. DVI разъём Digital Visual Interface, сокр. DVI (англ. цифровой видеоинтерфейс) … Википедия
Nintendo GameCube — Производитель Nintendo … Википедия
HTC Desire — Производитель HTC Поддержив … Википедия
Навител Навигатор — Тип Навигация Разработчик ЗАО «Центр Навигационных Технологий» Операционная система Windows Mobile, Windows CE, Android OS … Википедия
CGA — Браузер Arachne в режиме 640×200 CGA (англ.
 Color Graphics Adapter) видеокарта, выпущенная IBM в … Википедия
Color Graphics Adapter) видеокарта, выпущенная IBM в … ВикипедияVGA — Эта статья о видеоадаптере. О разъёме см. VGA (разъём). VGA (англ. Video Graphics Array) стандарт мониторов и видеоадаптеров. Выпущен IBM в 1987 году для компьютеров PS/2 Model 50 и более старших[1]. VGA являлся… … Википедия
Video Graphics Array — VGA (англ. Video Graphics Array) стандарт мониторов и видеоадаптеров. Выпущен 1987 году для компьютеров PS/2 Model 50 и более старших[1]. VGA являлся последним стандартом, которому следовало большинство производителей видеоадаптеров.… … Википедия
Режим 13h — VGA (англ. Video Graphics Array) стандарт мониторов и видеоадаптеров. Выпущен 1987 году для компьютеров PS/2 Model 50 и более старших[1]. VGA являлся последним стандартом, которому следовало большинство производителей видеоадаптеров.… … Википедия
Проверьте разрешение, цвета и частоту обновления для драйверов.
 ..
..Определите, какую версию Панели управления графикой Intel® вы используете, следуйте соответствующим инструкциям для определения разрешения экрана, глубины цвета и частоты обновления.
| Примечание | Если вы используете более одного экрана, необходимо определить конфигурацию для каждого из них |
Панель управления HD-графикой Intel®
- Нажмите Ctrl + Alt + F12, чтобы открыть Панель управления графикой Intel® HD
- Выберите Display
- Определите параметры Resolution
- Перейдите на вкладку Color
- Определите параметр Color Depth
Рисунок 1А. Настройки экрана, представленные на Панели управления графикой Intel® HD
Рисунок 1Б. Настройки цвета, представленные на Панели управления графикой Intel® HD
Панель управления графикой и и мультимедиа Intel®
- Нажмите Ctrl + Alt + F12, чтобы открыть Панель управления драйверами Intel® GMA
- Перейдите на вкладку Display > General Settings
- Определите параметры Color Depth, Resolution и Refresh Rate
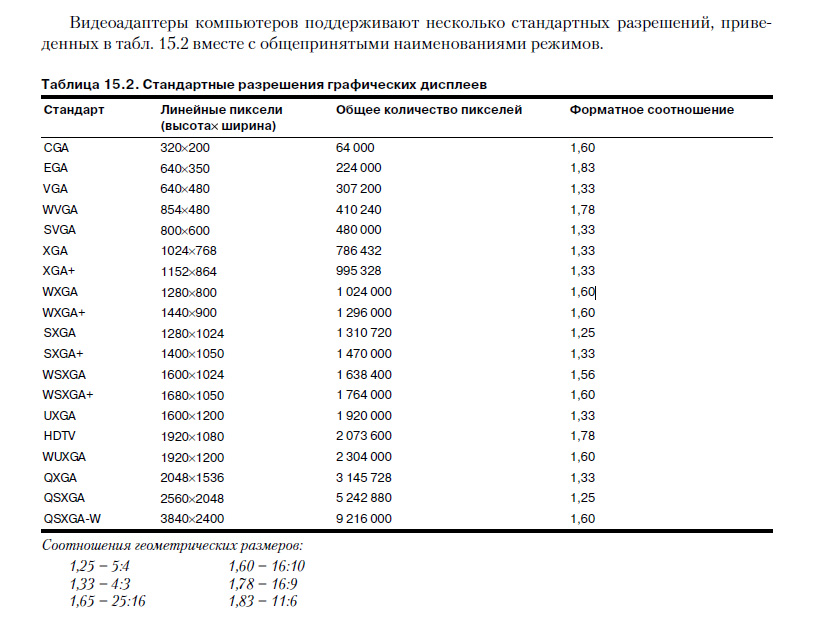 Параметры экрана, представленные на Панели управления графикой и медиа Intel®
Параметры экрана, представленные на Панели управления графикой и медиа Intel®Драйверы ускорителя графики Intel®
- Нажмите Ctrl + Alt + F12, чтобы открыть Панель управления драйверами Intel® GMA
- Перейдите на вкладку Display Settings
- Определите параметры Color Quality, Resolution и Refresh Rate
Рисунок 3. Параметры экрана, представленные на Панели управления драйверами Intel® GMA
Как узнать разрешение экрана на Windows 7, 8, 10
Разрешение экрана монитора является важным фактором, дающим качество представления изображения на дисплеи. Оно измеряется в пикселях по ширине и высоте. Чем больше соотношение этих пикселей, тем четче, насыщенней выглядит отображаемая информация. Иногда необходимо узнать разрешение экрана на Windows 7, 8, 10, чтобы, например, установить картинку на фон рабочего стола, определить характеристики монитора, изменить стартовую заставку Windows и другое.![]()
Современное общество использует в основном ЖК (плоские) мониторы, которые пришли на смену громоздким ЭЛТ мониторам. Устройства с плоскими экранами предлагают множество форм и размеров, к примеру, широкоформатные экраны используют соотношение сторон 16:9 (10), стандартные 4:3.
ЖК имеет заранее заданное соотношение пикселей матрицы, в ЭЛТ оно отсутствует. На основании этой характеристики Windows сама устанавливает приемлемое разрешение, частоту обновления, цветопередачу. Получив информацию по мониторам, давайте перейдем к определению текущего и родного разрешения экрана.
Просмотр разрешения через стандартные возможности Windows
Узнать разрешение экрана на Windows 7, 8, 10 довольно просто. В диалоговом окне Выполнить введите команду desk.cpl, нажмите Enter для открытия окна параметров экрана.
В Виндовс 7, 8 до этих настроек Вы можете еще добраться такими способами:
- Нажмите правой кнопкой на рабочем столе (на пустом месте), и в меню выберите «разрешение экрана».

- Вызовите панель управления Windows 7, 8, затем задайте представление «категория». В блоке «оформление и персонализация» кликните параметр «настройка разрешения экрана».
В настройках экрана Вы увидите такие параметры: выбор дисплея, изменение разрешения монитора, смена поворота экрана. Обратите внимание на второй параметр, посмотрев на него, Вы определите текущее разрешение экрана в пикселях по ширине, высоте.
Определение родного разрешения монитора
Чтобы узнать разрешение монитора, можно воспользоваться помощью настроек экрана, описанную выше. Windows сама выставляет оптимальные параметры изображения, поэтому практически всегда текущее разрешение соответствует родному, с пометкой «рекомендуется».
Если Вы не наблюдаете пометку «рекомендуется» скорее задано другое соотношение пикселей, чтобы увидеть все доступные разрешения нажмите на текущее. Далее определите и установите родное соотношение пикселей, которое рекомендуется. Еще проблемы с отображаемым разрешение могут возникнуть вследствие отсутствия графических драйверов.
Если все в порядке с драйверами и оптимальными настройками экрана, то по скриншоту ниже можно с уверенностью сказать, что родное разрешение матрицы 1366 на 768 пикселей, оно же максимальное.
Ниже в таблице представлены популярные связки, которые помогут узнать диагональ монитора на основании родного разрешения и наоборот.
| Диагональ монитора (дюймы) | Родное разрешение | Широкоформатный |
| 14-15 | 1024 x 768 | — |
| 17-19 | 1280 x 1024 | — |
| 20-23 | 1600 x 1200 | — |
| 24 + | 1900 x 1200 | — |
| 17-18 | 1280 x 800 | + |
| 19 | 1440 x 900 | + |
| 20-23 | 1680 x 1050 | + |
| 24-29 | 1920 x 1080 до 1920 х 1200 | + |
| 30 + | 1920 x 1080 до 2560 х 1600 | + |
| Диагональ экрана ноутбука (дюймы) | Родное разрешение | Широкоформатный |
| 13-15 | 1400 x 1050 | — |
| 13-15 | 1280 x 800 | + |
| 17 | 1680 x 1050 | + |
| Экран планшета | 1366 x 768 | + |
Посмотреть разрешение экрана можно на сайте производителя, любом другом ресурсе или в документации.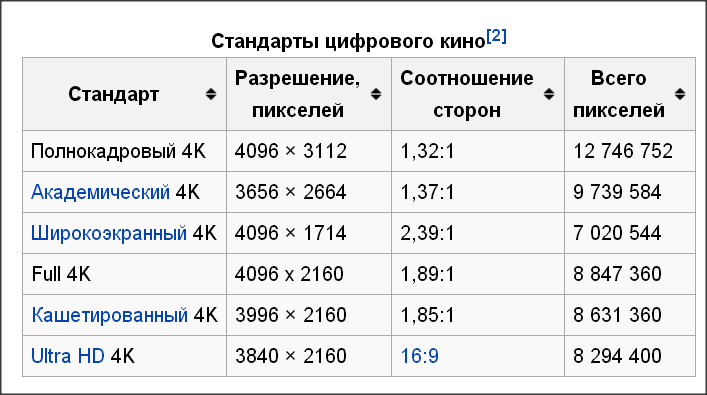 Достаточно знать фирму производителя и модель монитора, ноутбука. Эти данные нанесены на мониторе или в форме наклейки на ноутбуке, а также их можно узнать в документации. Теперь Вы знаете, как узнать разрешение экрана на Windows 7, 8, 10. Надеюсь рекомендации Вам помогли и закрепили знания.
Достаточно знать фирму производителя и модель монитора, ноутбука. Эти данные нанесены на мониторе или в форме наклейки на ноутбуке, а также их можно узнать в документации. Теперь Вы знаете, как узнать разрешение экрана на Windows 7, 8, 10. Надеюсь рекомендации Вам помогли и закрепили знания.
Посмотрите еще статьи:
Вы можете пропустить чтение записи и оставить комментарий. Размещение ссылок запрещено.
Плоские мониторы HP и Compaq — Проблемы качества изображения
Текст отображается нечетко, объекты слегка расплываются по краям, либо деформированы.
В этом случае разрешение экрана компьютера, возможно, отличается от базового разрешения дисплея. При масштабировании изображения видеоадаптером под размер экрана края отображаемых объектов могут выглядеть слегка размытыми.
Рис. : Размытое изображение
Рис. : Нормальное изображение
Рис.
Рис. : Правильно установленное разрешение
Примечание.Если размытость изображения появляется только при использовании определенной программы, например, игры, убедитесь, что разрешение, заданное в игре, соответствует разрешению экрана.
Чтобы устранить проблему с разрешением, выполните следующие действия:
Перезагрузите компьютер.
Если проблема остается, переходите к следующему шагу.
Нажмите кнопку Auto (Авто) на передней панели монитора для запуска автоматической настройки.
При помощи кнопок на передней панели монитора откройте экранное меню и выберите настройки по умолчанию или заводские настройки. Если экран монитора по-прежнему неправильно отображает изображение, переходите к следующему шагу.
Определите базовое разрешение монитора. Базовое разрешение указано в следующих местах.

В технических характеристиках на упаковке.
В сопроводительной документации из комплекта поставки веб-дисплея.
В технических характеристиках устройства на веб-сайте HP.
Примечание.
Стандартные базовые разрешения: 800 x 600, 1024 x 768, 1440 x 900, 1920 x 1200 и 1680 x 1050.
Задайте базовое разрешение дисплея следующим образом:
- В ОС Windows 10 найдите и откройте параметры экрана. Нажмите Дополнительные параметры экрана и выберите нужное разрешение.
- В Windows 8 нажмите сочетание клавиш Windows + X. Откройте Панель управления, категорию Оформление и персонализация, затем Настройка разрешения экрана.
Переместите ползунок на базовое разрешение экрана и нажмите OK.
- В Windows 7 нажмите кнопку Пуск, откройте Панель управления, категорию Оформление и персонализация, затем Настройка разрешения экрана.
Переместите ползунок на базовое разрешение экрана и нажмите OK.

Если выбрать базовое разрешение не удается, перейдите к следующему шагу для обновления драйверов графической карты компьютера.
- Для компьютера HP обновление видеодрайвера можно найти на веб-сайте HP.
В другом случае последнюю версию видеодрайвера можно найти на веб-сайте производителя видеокарты. сайт. В следующем списке приведены некоторые веб-сайты производителей видеокарт:
- Обновления видеодрайверов NVIDIA: NVIDIA (на английском языке).
- Обновления видеодрайверов AMD: AMD (на английском языке).
После обновления видеодрайверов вернитесь к шагу 1 и попытайтесь снова изменить разрешение экрана.
Примечание.
Если после обновления видеодрайвера не удается задать базовое разрешение, возможно, видеокарта не поддерживает это разрешение и нуждается в замене.
Если после обновления видеодрайвера и установки правильного базового разрешения проблема не устранена, перейдите к следующему шагу.

Если монитор подключен к компьютеру под управлением ОС Windows 7, выполните следующие действия:
Загрузите компьютер в безопасном режиме. Перезагрузите компьютер и при появлении первого окна нажимите несколько раз клавишу F8. В меню «Дополнительные настройки Windows» выберите Безопасный режим и нажмите Enter (Ввод).
В безопасном режиме нажмите кнопку Auto (Авто) на передней панели монитора для повторного запуска автонастройки.
Если в безопасном режиме изображение на экране выглядит резче, то, оставаясь в этом режиме, переустановите драйвер монитора с прилагаемого к нему CD-диска.
Если изображение на экране по-прежнему размыто, возможно, потребуется его сервисное обслуживание.
Соотношение сторон 3 1. Изменить разрешение экрана стандартными средствами windows
Вступление
Этот материал адресован в первую очередь тем, кто лишь начинает
интересоваться DVD или только недавно решил собрать/преобрести
себе первый домашний кинотеатр.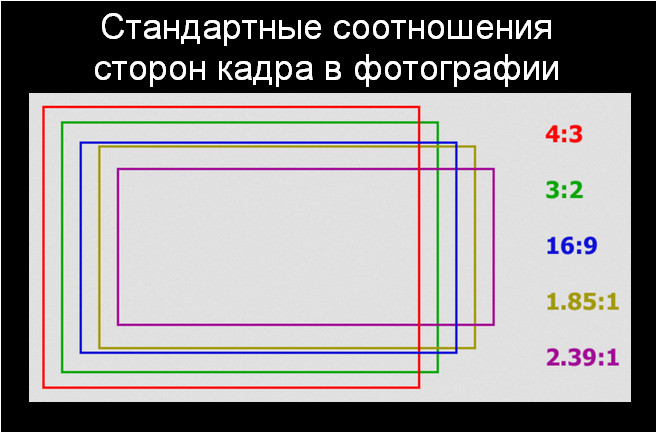
Без сомнения, DVD — это уйма плюсов по сравнению с VHS,
описывать которые в сотый раз было бы лишней тратой времени.
И так все понятно… Но тем не менее, не многие начинающие
любители DVD представляют себе все те подводные камни, с
которыми они столкнуться при выборе компонентов для театра.
Сегодня мы остановимся на одном из таких «камней», вызывающем,
пожалуй, наибольшее количество споров среди поклонников DVD и
домашнего кинотеатра. Это выбор «монитора». Почему именно
этот компонент вызывает столько споров? В первую очередь тут
играет роль разномастность форматов изображения и максимальный
выигрыш в диагонали для каждого или предпочтительного формата.
Не секрет, что именно большая диагональ делает просмотр фильма
наиболее приятным и основная дилема состоит в том, какой формат
предпочесть, как основной: широкоформатный 16:9 или стандартный
4:3? Где выиграешь и что потеряешь? И ведь не последнюю роль при
выборе играет количество денег, которые нужно выложить за
вожделенный аппарат. А качество картинки? А место, которое это
безобразие займет в квартире? Что скажет жена и чем от нее
потом отбиваться, а не дай бог (или слава богу, для кого
как…прим. автора) развод?! На некоторые из этих вопросов мы и
попытаемся ответить ниже. Ну а на те, что не успеем, ответим
позже:-))).
А качество картинки? А место, которое это
безобразие займет в квартире? Что скажет жена и чем от нее
потом отбиваться, а не дай бог (или слава богу, для кого
как…прим. автора) развод?! На некоторые из этих вопросов мы и
попытаемся ответить ниже. Ну а на те, что не успеем, ответим
позже:-))).
Существующие видеоформаты
В отличие от VHS, где дефакто доминирует формат 4:3 и где лишь изредка можно встретить записи в формате 16:9, на DVD ситуация прямо-противоположная. И даже более того. Доминирующий формат даже не 16:9 (1.85:1), а еще более «широкий» — 2.35:1.
Чем обусловлена такая жажда к «ширине»? Давайте рассмотрим это на примерах, а заодно и проведем курс молодого бойца для тех, кто не совсем хорошо представляет себе разницу между форматами и их обозначениями.
Полноэкранный 4:3 (1:33.1)
Самый старый и распространенный формат. Именно его используют все телекомпании в России и Европе и именно его имеют все привычные нам TV-приемники. С США и Японии ситуация немного сложнее, но даже там 4:3 можно назвать доминирующим форматом для приема телевизионых передач и просмотра VHS-видео.
Широкоэкранный 16:9 (1:85.1)
Видеоформат. Распространен на территории США и Японии. В отличие от описанного ниже собрата 2.35:1, ноги рассматриваемого формата растут не из кинозала, а из амбиций разработчиков сделать что-то отличное от набившего аскомину 4:3. Сегодня, помимо как в домашнем кинотеатре, рассматриваемый формат востребован для трансляций телевизионных программ некотрыми компаниями кабельного и спутникового TV.
Широкоэкранный 16:9 (2:35.1)
Большинство считают этот формат, как написано в заголовке 16:9, хотя на самом деле соотношение сторон отлично от указанного, что бросается в глаза при сравнении. Оно составляет скорее 21:9. Тем не менее, в дальнейшем мы будем закрывать глаза на это несоответствие и использовать привычную аббревиатуру, дабы не вызывать особого раздражения у консерваторов.
2.35:1 — исключительно киношный формат. Он пришел на смену полноэкранному 4:3 в середине пятидесятых годов, но лишь в последние лет 20 стал непрерикаемым стандартом для киноиндустрии.
Помимо описанных выше видеоформатов, существуют еще и некоторые промежуточные (1.66:1, 1.77:1, 2.20:1 и 2.40:1), соотношение сторон которых минимально отлично от рассмотренных нами. Назвать эти промежуточные форматы стандартными или претендующими на этот титул было бы неверно, так как «случаются» они крайне редко. Настолько редко, что и не стоит продолжать уделять им внимание.
Особенности форматов на DVD
Широкоэкранный 16:9 (Anomorphic)
Это уже не видеоформат, а скорее способ записи или хранения видеоинформации. Это «нечто» представляет из себя широкоформатное 16:9 (1.85:1) изображение, физически записаное в формат 4:3. То есть картинка в 4:3 несколько расстянута по вертикали, как это видно на иллюстрации выше. При записи анаморфного изображения с соотношением сторон 2.35:1, используется то же «сжатие», что и с 1.85:1, но с использованием черных полос сверху и снизу изображения. При воспроизведении анаморфного изображения, последнее сжимается по вертикали и вы видите нормальную широкоэкранную картинку, но с лучшим горизонтальным разрешением, нежели при стандартном LetterBox (описание которого вы найдете ниже). Возникает вопрос: Зачем это нужно и почему сразу не записать в 16:9? Резонно… Все дело в том, что PAL и NTSC имеют единый формат — 4:3 и лишь утвержденный недавно HDTV имеет формат 16:9 (1.85:1), в ущерб 4:3 конечно…
Широкоэкранный 16:9 (LetterBox)
Почти тоже самое, что анаморф, но широкоформатное изображение не «растянуто», как у последнего, а имеет изначально правильное соотношение сторон. Соответсвенно, по сравнению с анаморфным изображеием, качество при записи в LetterBox будет несколько хуже, так как при воспроизведении никакой компенсации разрешения по-горизонтали нет.
Полноэкранный 4:3 (PanScan)
PanScan физически представляет собой стандартное 4:3 изображение. Его отличие от оригинального 4:3 (Полноэкранный 4:3 (Original)) заключается в том, что последний изначально был записан в этом разрешении, а PanScan является адаптацией широкоэкранного изображения в 4:3, то есть в процессе воспроизведения широкоформатной ленты, режиссер выбирает наилучшие для показа в этом формате планы и в итоге мы получаем полноформатную версию картины. Обычно, в случае наличия на диске подобной версии, перед началом показа высвечивается надпись: «This film has been modified as follows from its original version: it has been formatted to fit your screen» (Данная версия фильма была изменена, относительно оригинальной версии, для соответствия изображения размерам вашего экрана).
Конечно в случае с PanScan теряется значительная часть оригинального изображения (см. широкоэкранный кадр выше), что совсем не прибавляет этому формату очков.
Широкоэкранный 16:9 (PanScan)???
Внимание! Такого обозначения официально не существует!
Данный формат представляет собой тот же PanScan, но не для формата 4:3 (1.33:1), как в предыдущем случае, а для 16:9 (1.85:1) из более широкого исходного формата (см. иллюстрацию выше).
Собственно, в чем дилема?
И вот, наконец мы добрались до самого интересного — до душевных мук, какой из двух представленных на видеорынке форматов предпочесть? 4:3 или 16:9?
В первом случае (4:3) мы получаем оптимальное решение для просмотра привычных TV и VHS, а также ничтожно малого количества фильмов на DVD, записанных изначально в этом формате и некоторое количество порезанных PanScan’ом лент. Не лишним будет заметить, что практически все видео и музыкальные программы на DVD записаны также в 4:3. Потеря в диагонали при просмотре фильмов, записанных в 1.85:1 составит около 20% полезной площади экрана, а для оригинального 2.35:1 потеря площади составит уже около 40%, что очень серьезно.
Во втором случае (16:9) мы получаем наиболее приемлемое решение для просмотра большинства фильмов на DVD, достаточно серьезную потерю в диагонали (около 25% полезной площади экрана) при просмотре полноэкранных программ и около 20% при просмотре фильмов формата 2.35:1. Но безусловно, по сравнению с 4:3 мониторами — эти потери не так ужасны, скорее даже сбалансированы.
Но это еще не все… Переходим к вопросу затрат, затрат на преобретение TV. Для подавляющего большенства поклонников домашнего кинтеатра, такие прелести, как плазменные панели, соответствующие необходимым характеристикам проекторы или проекционные телевизоры недоступны из-за очень высоких цен (примерно от $5 000 до $15 000). Следовательно, единственный выход для них — это CRT TV.
Нетрудно догадаться, что из-за большего распространения (читай спроса), телевизоры формата 4:3 стоят значительно дешевле своих 16:9 собратьев и разница эта достаточно существенна. В среднем она составляет примерно полтора, два раза. Возьмем к примеру цены на наиболее распространенные модели обоих форматов: $700-$1200 за 29″, 4:3, 100 Hz против $1600-$2300 за 32″, 16:9, 100 Hz. Существенно, правда? И почему я взял именно эти диагонали? Да потому, что они на мой взгляд, минимальны для домашнего кинотеатра. Поясню подробнее. Что касается 4:3, то брать TV этого формата с меньшей диагональю для просмотра DVD не целесообразно. Реальная диагональ 2:35.1 картинки будет ничтожно мала и даже с растояния в 2 метра, смотреть будет некомфортно. Ну а TV с форматом 16:9 менее 32″ не сильно дешевле своих старших 32″ собратьев и явно не стоят своих денег. Просто представьте себе, как «приятно» будет смотреть 4:3 телевизионные программы или видеокассеты с реальной диагональю в 21″ на теливизоре стоимостью в полторы тысячи долларов.
Итог
К сожалению, с практической точки зрения не существует 100% варианта при выборе формата. Каждый в конце концов встанет перед выбором и, либо отдаст предпочтение телевизионным программам и VHS, либо DVD. По хорошему, в первую очередь этот выбор будет зависеть от количества денег в кармане, а во вторую от знания английского языка, так как далеко не все фильмы выходят справно в R5, то отдавать предпочтение, в случае отсутствия знания языка исключительно локализованным DVD дискам было бы большой ошибкой… Вот видите, опять возникла дилема. Еще один подводный камень, но несколько с другого бока. И врядли он последний…
(шутливая концовка)Итак, к чему я все это писал? А, вспомнил… Во-первых домашний кинотеатр — это очень дорого, во-вторых, купив дешевый (по меркам кинотеатра) комплект вы будете обязательно чем-то недовольны, а значит пожалеете о потраченных деньгах и наконец в третьих, у вас возникнет куча мелких и крупных проблем, о малой части которых я написал выше… Ну и как, господа? Вы еще мечтаете о домашнем кинтеатре? Лично я уже нет…
И конечно, физический размер.
Длина и ширина дисплея позволяют определить его диагональ и соотношение сторон. Эти два показателя являются основными и позволяют понять, как смартфон будет лежать в руке, и насколько удобно будет им пользоваться. По длине диагонали можно судить о размерах экрана, а о чем говорит соотношение сторон?
Что такое соотношение сторон дисплея?
Соотношение сторон дисплея — пропорциональное отношение ширины экрана к высоте, которое определяет геометрическую форму изображения. В зависимости от этих пропорций экран может быть более квадратным или вытянутым по высоте.
Еще недавно, когда пределом мечтаний был телефон с диагональю 4 дюйма, самым распространенным соотношением было 4:3. Этого хватало для игр, серфинга или просмотра фильмов соответствующего соотношения кадра. Постепенно с развитием технологий предпочтение стало отдаваться широкоформатному экрану 16:9.
Какие экраны используются на смартфонах?
Производители смартфонов не отставали от тенденции, поэтому дисплей значительно увеличился по длине. Сейчас у подавляющего большинства гаджетов используется именно это соотношение сторон. Некоторые производители делают дисплей немного короче, и соотношение сторон получается 5:3 или 16:10, но на формат изображения это практически не влияет.
Таким образом им удалось сохранить популярную диагональ и сделать новый смартфон более эргономичным, а при серфе или просмотре новостной ленты стало отображаться больше информации на экране. Единственным небольшим неудобством остался просмотр фильмов, так как лидирующие позиции по-прежнему занимает соотношение 16:9. При просмотре на пропорциях 18:9 по бокам остаются небольшие черные полосы. Этот вопрос успешно решается масштабированием изображения.
Новые пропорции набирают популярность, поэтому можно надеяться, что скоро мы получим массу нового контента в формате 18:9.
Из года в год мониторы совершенствовались в основном только в увеличении разрешения матрицы и Все это стало причиной стремления людей к просмотру контента все более хорошего качества. Благо, производство не стоит на месте, и на мировой рынок выходят все более мощные и совершенные компьютерные устройства. С их помощью создается и транслируется этот высококачественный контент.
Экранное разрешение 16:9, так же как и 16:10, является стандартом для современного времени. При этом разрешение матрицы составляет 1920 х 1080 и 1920 х 1200 пикселей соответственно. Однако сейчас не стоит судить о размере монитора по его так как даже некоторые мобильные телефоны с диагональю экрана в 5 дюймов обладают разрешением матрицы более чем стандарт FullHD (1920 х 1080 пикселей).
Современные мониторы из среднего ценового сегмента, имея разрешения экрана 16:9 и 16:10, обычно обладают в 22-24 дюйма. Но так было не всегда. Оптимальное разрешение экрана в разные времена было разным.
Краткая история
В начале истории создания и воспроизведения контента стояло соотношение сторон экрана 1:1, то есть «квадрат». Такое решение использовалось только в фотографии и позволяло использовать компоновку кадра как вертикально, так и горизонтально. Позже подобный формат начали использовать и при создании кинофильмов.
На смену «квадрату» пришел формат 5:4, который еще называли 1,25:1. Он использовался в некоторых компьютерных мониторах, и многие люди путали его с более распространенным форматом 4:3. Разница была лишь в разрешающей способности в 1280 х 1024 пикселя. Некоторые «знатоки» и «профессионалы» отмечали более точную передачу геометрии на данном формате экрана, но не все с этим согласны, и споры идут до сих пор.
Сразу после «квадрата» с целью расширения видимой сцены и кадра создан формат 4:3 или 1,33:1. Этот формат сначала получил широкое распространение в фотографии и кинематографе, а потом и вовсе стал стандартом вещания аналогового телевидения. Можно вспомнить период, когда в каждом доме стояли сначала огромные деревянные, а позже пластиковые с плоским экраном телевизоры с практически квадратным экраном для приема того стандарта вещания. Компьютерные мониторы также получили данный формат и долгое время имели разрешения 1024 х 768, 1152 х 864 и 1600 х 1200 пикселей. Впоследствии их вытеснили широкоформатные устройства, имеющие разрешение 16:9.
Существовали также форматы 3:2 и 14:9. Первый ничем знаменательным себя не зарекомендовал, а вот второй был промежуточным форматом для перехода от аналогового телевещания 4:3 к широкоформатному и легко помещался в старый формат в виде небольших черных полосок вверху и внизу экрана.
Современный формат соотношения сторон 16:10 получили компьютерные мониторы и большое количество ноутбуков с разрешением 1280 х 800, 1440 х 900 и 1680 х 1050 пикселей на дюйм. Преимуществом этого формата является большее рабочее пространство по сравнению с самым массовым, имеющим разрешение 16:9. Такой формат широко используется в игровых мониторах.
Переход на цифровое ознаменовался созданием единого стандарта телевидения высокой четкости HDTV, имеющим формат 16:9. Разрешение матрицы экранов в данном случае составляет: 1366 х 768, 1600 х 900, 1280 х 720 и 1920 х 1080 пикселей. Сейчас существуют и гораздо более емкие матрицы такого же формата. В чем же разница для пользователя?
Соотношение сторон экрана дома и в офисе
Сейчас люди пользуются массой различных компьютерных устройств, мобильных гаджетов и носимых электронных приспособлений как у себя дома, так и на работе в офисе. Все эти технологии призваны упрощать и ускорять работу, а также развлекать владельцев.
Разрешения экрана 16:9 и 16:10 встречаются как в компьютере или ноутбуке, так и в телевизоре, транслирующем цифровой контент и цифровое телевещание. Для любителей компьютерных видеоигр идеально подходят оба этих формата и отличаются они незначительно, а вот в телевизорах обычно не применяются форматы 16:10.
Для работников, имеющих дело с таблицами, текстом или трехмерным моделированием и чертежами, наличие чуть более высокого экрана по вертикали (16:10 по сравнению с 16:9) позволяет получить дополнительное важное пространство для работы и обзора, что способствует более качественному труду.
Контент важен
Имея монитор с экраном 16:9, необходимо иметь еще и сам цифровой контент. Создается он как на устройствах видео- и фотозаписи, так и на самих компьютерных устройствах. В современном мире медиамир подгоняется в стандарты FullHD и 4К, имеющие разрешение 16:9, так как, унифицируя контент, производители оборудования и контента отказываются от нестандартных решений в пользу общепринятых норм. Такие действия позволили сократить расходы на разработку новых форматов и их внедрение, а также высвободить производственные ресурсы для улучшения и совершенствования продукции в других направлениях.
Исходящий сигнал
Сам видеосигнал формируется в специальном устройстве (видеоплате или видеоадаптере, соотношение 16:9). Разрешение при этом варьируется в пределах, выбранных пользователем. Чем больше разрешение, тем сильнее идет нагрузка на мощность аппаратной части как видеоадаптера, так и всего электронного устройства в целом. Современные видеоустройства способны транслировать видео или игровой контент в трехмерном изображении с самой высокой четкостью (вплоть до 4К и UltraHD).
Для любителей качественного кино и компьютерных игр
Современные мониторы с соотношением сторон в 16:9 и 16:10 для ценителей игрового и киноконтента не позволяют полностью погрузиться в цифровой мир, так как ограничены шириной обзора, а человеческий глаз своим воспринимает гораздо больше. Для этого разработчики мониторов и телевизоров создали специальные серии своих устройств с очень Они получили соотношение сторон 21:9 и разрешения 2560 х 1080 и 3440 х 1440.
Недавно я столкнулся с проблемой выбора нового монитора по причине поломки старичка 19” Benq T905, прослужившего мне верой и правдой более 5 лет. От формата 16:9 я отказался почти сразу, а задача выбрать монитор с соотношением сторон 16:10 оказалась нетривиальной, т. к. они почти пропали с прилавков магазинов. В рекламных статьях и роликах красиво и сказочно описываются преимущества мониторов нового формата 16:9, но далеко не все их достоинства оправданы, скажу больше – формат компьютерных дисплеев 16:9 создан не для удобства потребителя, а для большей выгоды производителя, а также продавцов.
Разберемся с мифическими «преимуществами» дисплеев формата 16:9 по пунктам:
1. В первую очередь в магазине продавцы в защиту формата с соотношением сторон 16:9 говорят, что на таком мониторе HD фильмы отображаются без черных полос.
На самом деле они не договаривают, что без полос выводятся только сериалы в формате 16:9 (Разрешение такого видео 1920х1080). Фильмы в прямом смысле этого слова, которые крутятся в кинотеатре, сняты в формате 47:20 (Разрешение в HD качестве 1920*816, без черных полос), поэтому из-за несовместимости форматов экрана и видео все кинотеатровские фильмы будут отображаться на мониторах 16:9 с полосами.
Таким образом, утверждение про отсутствие полос либо некомпетентность продавца, либо намеренный ввод в заблуждение покупателя.
2. Продавцы подчеркивают, что на мониторе формата 16:9 с разрешением 1920х1080 HD видео отображается якобы «точка в точку», а на мониторе 16:10 с разрешением 1680х1050 («не родным» для HD) картинка проиграет по качеству.
Это утверждение справедливо только для сериалов формата 16:9 с разрешением 1920х1080 (и то с оговорками). Кино формата 47:20 вы в любом случае будете растягивать (увеличивать масштаб), пока не исчезнут горизонтальные полосы. Получается, после увеличения видео точка на точку уже не попадает, и соответственно уже не принципиально, на каком соотношении сторон (16:10 или 16:9) или разрешении крутить HD видео формата 47:20.
Еще можно добавить, что при просмотре фильма адекватный человек не будет через лупу разглядывать, как распределяются точки по матрице монитора, если это не тест или эксперимент. У меня, например, телевизор 32” формата 16х9 с разрешением 1366х768, я сравнивал HD кино на нем и на FULL HD телевизоре. В упор – разница конечно есть, НО!!! Нормальные люди смотрят кино на большом экране с соответствующего расстояния, и смею вас заверить, разницы с расстояния 2-3 метра вы уже не увидите, не важно, какое разрешение матрицы экрана (1920х1080 или 1366х768).
Таким образом, утверждение о преимуществе одинакового формата матрицы и видео сильно преувеличено.
3. На замечание о том, что на мониторах даже 24″ (не говоря про 23″ и меньше) слишком мала точка – продавцы говорят, что чем меньше размер пиксела, тем лучше.
У монитора 19” с разрешением 1280х1024 размер пиксела равен 0.294 мм. В плане физических размеров объектов на экране, и для работы с текстом это самый приемлемый размер. Для монитора 22″ разрешением 1680х1050 размер пиксела чуть меньше – 0.282 мм. Для мониторов 16:9 размеры пиксела такие:
20″ – 1600×900, соотношение сторон 16:9, точка 0.277 мм,
21. 5″ – 1920×1080, соотношение сторон 16×9, точка 0.248 мм,
23″ – 1920×1080, соотношение сторон 16:9, точка 0.265 мм,
24″ – 1920×1080, соотношение сторон 16:9, точка 0.277 мм,
Таким образом, на мониторе с размером точки 0.282 и меньше становится проблематично верстать сайты и читать тексты, если же планируется играть и смотреть кино, то это не очень принципиально. Причем изменение разрешения на более низкое еще больше усугубляет ситуацию, т. к. текст становится размытый из-за «не родного» разрешения.
Также нужно отметить, что производители нарезают из стандартного листа 100 матриц формата 16×9, если же резать другие форматы, кол-во готовых матриц получается 90 и меньше.
Следовательно, единственное оправданное преимущество мониторов 16:9 – это их низкая стоимость. Других достоинств нет. Далее, при увеличении соотношения сторон диагональ увеличивается, а полезная площадь панели уменьшается (математика за 2й класс). Большая диагональ – маркетинговая уловка, т. к. с большей диагональю покупатель получает меньшую площадь экрана монитора.
4. И последнее, обывательское утверждение, что формат 16:9 просто удобен и все тут.
Главное в выборе монитора, это то, для чего он вам нужен. Продавцы говорят, удобнее смотреть кино и играть. Насчет игр согласен, но вот фраза «смотреть кино»… вызывает иронию. Ведь кино удобнее всего смотреть не на мониторе (какого бы формата он ни был), а на телевизоре, желательно от 40”.
Желаю вам удачного выбора, я же остановился на модели со светодиодной подсветкой – 22” LG W2286L led. Это монитор с соотношением сторон 16:10 и разрешением 1680х1050 точек.
2 года назад
Для начала необходимо сказать, что сегодня есть два формата обычного монитора. Это 4:3 или 5:4. Такое классическое соотношение сторон монитора. Однако есть соотношение и 16:10. Этот монитор — широкоформатный (widescreen). Обычный формат экрана подходит для обычной работы за компьютером. Например, для просмотра почты. Для интернет-серфинга тоже лучше подходит обычный монитор.
Широкоформатные мониторы не дают никаких преимуществ, когда просматриваешь веб-сайты, хотя в боковых областях удобно располагать панели интернет-пейджеров или, например, виджетов. Зато для просмотра фильмов обычный формат не совсем удобен. Ведь в большинстве случаев все фильмы имеют широкоэкранный формат, и картинка отображается на мониторе узкой полосой посередине.
Как мало подходит такой экран и для компьютерных игр. Ведь в динамичных играх ценится в основном охват в ширину, нежели в высоту, а это неудобно. Неудобно на обычном мониторе работать и с несколькими программами сразу. Монтаж аудио и видео, работа с несколькими документами тоже неудобна.
Соотношение 16:10, как и 16:9, — широкоэкранный формат, который все же вытесняет с рынка классическое соотношение 5:4. И для того есть причины. Они стоят примерно столько же, как и обычные. 19-дюймовые модели с диагональю монитора 48 см можно купить меньше, чем за 250 долларов.
С широкоформатным монитором хорошо смотреть фильмы, работать с фото и видео, а так же с 3D-графикой. Удобен он и для компьютерных игр, из-за того, что обзор в ширину большой. В широкоформатном мониторе существенно больше пространства именно в ширину, а не в высоту, а это всегда важнее.
Такой монитор хорош в офисной работе. Все потому, что места в ширину вполне достаточно. Есть возможность работать с несколькими документами, так как одновременно на экране можно держать два открытых окна. Это большой плюс, если исходить из того, что офисная работа нередко предполагает параллельную работу с несколькими документами или файлами. Для работы с графикой также подходит более широкоформатный монитор. С ним удобно располагать по краям панели инструменты редактора. При этом они не будут закрывать изображение, с которым работаешь.
Когда работаешь с таблицами, то необходимо заранее определить, что важнее: уместить на экране больше строк или столбцов. При большом объеме работы с текстовыми документами лучше отдать предпочтение обычному дисплею, на котором поместится больше строк.
Стандартные и скрытые разрешения для файлов и каталогов
** Когда вы создаете новый файл или каталог, каковы будут его разрешения по умолчанию? ** Ха-ха! Это связано с масками! Так что же делает Umask? В принципе,Umask должен указать «значение по умолчанию прав текущего пользователя при создании файлов или каталогов»Итак, как вы знаете или установить Umask? Условия его обозначения указываются следующим образом:
Ситуация по умолчанию выглядит следующим образом:
- Если пользователь создает «документ», по умолчанию используется «нет разрешения на выполнение (x)», то есть есть только два элемента rw, что составляет максимум 666 баллов, и разрешения по умолчанию следующие:
-rw-rw-rw- - Если пользователь установлен как «каталог», поскольку x связан с тем, входить в этот каталог или нет, все разрешения открыты по умолчанию, то есть 777 баллов, и разрешения по умолчанию следующие:
drwxrwxrwx
Быть осторожным,Оценка umask означает «значение по умолчанию должно быть уменьшено!』. Поскольку r, w и x равны 4, 2 и 1 баллам соответственно, когда вы хотите удалить разрешение на запись, это 2 балла, а если вы хотите удалить разрешение на чтение, то есть 4 балла, то вы должны удалить чтение И разрешение на запись составляет 6 баллов, а права на выполнение и запись удаляются, что составляет 3 балла. Что такое 5 баллов? Это разрешение на чтение и выполнение.
Если для объяснения используется вышеприведенный пример, поскольку значение umask равно 022, пользователю не были удалены какие-либо разрешения, но были удалены права доступа группы и других пользователей 2 (то есть разрешения w), тогда, когда пользователь:
- При создании файла: (-rw-rw-rw -) — (—— w – w-) ==> -rw-r – r—
- При создании каталога: (drwxrwxrwx) — (d —- w – w-) ==> drwxr-xr-x
Не верь этому? Давайте проверим это!
Использование и значение масок: тематическая продукция
Если вы и ваши одноклассники работаете на одном хосте, потому что вы двое работаете над одной и той же темой, учитель также помог вам двум учетным записям установить статус одной и той же группы и создать каталог / home / class /. Тематический справочник для вас обоих. Давайте представим,Возможно ли, что ваши одноклассники не могут редактировать файлы, которые вы сделали?
Если это так, то это головная боль! Эта проблема случается очень часто! Просто посмотрите на случай выше. Каково разрешение test1?644 Это!Это означает, что «если umask установлен в 022, то вновь созданные данные имеют только разрешение пользователя w, а люди в той же группе имеют только разрешение на чтение r и не могут быть изменены! 』Как сделать такой совместный проект! QAQ
Поэтому, когда нам нужно создать новый файл для одной и той же группы пользователей для совместного редактирования, группа umask не может снять разрешения 2 w!Следовательно, umask должен быть 002 или что-то еще.! Только так только что созданный файл может выглядеть как -rw-rw-r—! Так как установить Umask? Очень просто, просто введите 002 сразу после umask!
Итак, этот маска очень важна для разрешений по умолчанию для вновь создаваемых файлов и каталогов! Эта концепция может использоваться на любом сервере, особенно в будущем, когда вы настраиваете файловый сервер (файловый сервер), например, SAMBA Server или FTP-сервер, это очень важные концепции! Это включает вопрос о том, могут ли ваши пользователи в дальнейшем использовать файлы! Не жди и смотри!
По умолчанию umask пользователя root удаляет больше атрибутов. Значение umask пользователя root по умолчанию равно 022. Это основано на соображениях безопасности. Что касается обычных пользователей, их umask обычно составляет 002, что означает, что то же самое Напишите силу группы! на самом деле,Для настройки umask по умолчанию вы можете обратиться к содержимому файла / etc / bashrc, но изменять этот файл не рекомендуется.
Прежде всего подчеркните, что следующая команда chattr может быть полностью эффективной только в традиционной файловой системе Linux Ext2 / Ext3 / Ext4. Другие файловые системы могут не полностью поддерживать эту команду. Например, xfs поддерживает только некоторые параметры.
Теперь поговорим о том, как установить и проверить эти скрытые атрибуты!
1. chattr (скрытый атрибут файла конфигурации)
2. lsattr (показать скрытые атрибуты файлов)
Однажды, когда вы в хорошем настроении, внезапно установите для важного файла записи пароля / etc / shadow атрибут i, а через несколько дней вам вдруг захочется добавить Пользователи, но не смогли добавить! Не сомневайся, поторопись и убери атрибут i!
SUID
SGID
SBIT
Если вы хотите знать основные данные файла, например, он принадлежит ASCII или файлу данных, или двоичному файлу, и есть ли такая информация, как динамическая библиотека (библиотека общего доступа) и т. Д., Вы можете использовать команду file Приходите обзор! например:
С помощью этой команды мы можем сначала просто определить формат этого файла! В том числе позже, вы также можете использовать его, чтобы определить, какую функцию сжатия использует файл tarball при использовании пакета tar! !
Стандартные разрешения NTFS
Windows поддерживает два разных вида разрешений: стандартные разрешения и специальные разрешения. Разрешения для файлов всегда имеют приоритет над разрешениями для папок. Разрешения являются кумулятивными и складываются в зависимости от общих разрешений, которые пользователь получает в результате его общего членства в группе. Запретить разрешения всегда превосходит разрешающие разрешения.
На следующем рисунке показаны стандартные разрешения в редакторе списков управления доступом (ACL).
В следующей таблице подробно описаны стандартные разрешения.
Чтение (R) | Это позволяет пользователю или группе просматривать файлы, папки и подпапки родительской папки. Он также позволяет просматривать права собственности на папку, разрешения и атрибуты этой папки. |
Запись (Вт) | Это позволяет пользователю или группе создавать новые файлы и папки в родительской папке, а также просматривать права собственности и права доступа к папке и изменять атрибуты папки. |
Список содержимого папки (L) | Это позволяет пользователю или группе просматривать файлы и подпапки, содержащиеся в папке. |
Чтение и выполнение (RX) | Это позволяет пользователю или группе перемещаться по всем файлам и подпапкам, включая выполнение всех действий, разрешенных разрешениями «Чтение» и «Список содержимого папки». |
Изменить (M) | Это позволяет пользователю удалить папку и выполнить все действия, включенные в разрешения для папки NTFS «Запись» и «Чтение и выполнение». |
Полный контроль (FC) | Это позволяет пользователю или группе изменять права доступа к папке, становиться владельцем папки и выполнять все действия, включенные во все другие разрешения. |
Установка разрешений на уровне файлов и папок Windows
Стандартные типы разрешений
Существует шесть стандартных типов разрешений, которые применяются к файлам и папкам в Windows:
- Полный доступ
- Изменить
- Чтение и выполнение
- Папка списка Содержание
- Чтение
- Запись
Каждый уровень представляет отдельный набор действий, которые могут выполнять пользователи. См. Дополнительную информацию в таблице ниже.
Для папок вы также можете установить свои собственные уникальные разрешения или создать вариант на любом из стандартных уровней разрешений. В пределах каждого из уровней разрешений существует множество возможных вариантов. Для получения информации о некоторых из этих дополнительных параметров см. Расширенные права доступа к папкам ниже.
В следующей таблице представлены доступные стандартные типы разрешений.
| Разрешение | Описание |
|---|---|
| Полный доступ | Позволяет пользователям:
|
| Изменить | Позволяет пользователям:
|
| Чтение и выполнение | Позволяет пользователям:
|
| Содержимое папки списка | Позволяет пользователям:
|
| Чтение | Позволяет пользователю (-ам):
|
| Запись | Разрешения на чтение, плюс позволяет пользователям:
|
Создание новой папки
Во многих случаях вам потребуется создать новую папку. Если вы используете существующую папку и не хотите создавать новую папку, перейдите к Доступ к диалоговому окну свойств .
- Нажмите Пуск меню .
- Щелкните Компьютер.
- В окне Компьютер выберите общий диск для вашего региона или отдела ( S Drive или W Drive ).
- Перейдите в то место, где должна появиться новая папка (например, в одной из ваших существующих папок).
- В строке меню выберите Новая папка.
ИЛИ
Щелкните правой кнопкой мыши »выберите Новый » выберите папку .
Создается новая папка, которая наследует разрешения безопасности своего «родителя». - Во вновь созданной папке введите желаемое имя папки.
- Нажмите [Enter] или щелкните вне папки.
Доступ к диалоговому окну свойств
При работе с разрешениями в Windows 7 вам необходимо работать из диалогового окна Properties . Это диалоговое окно для файла или папки, с которыми вы работаете, можно открыть за несколько шагов.
- Нажмите Пуск меню .
- Щелкните Компьютер.
- Выберите папку или файл, для которых вы хотите настроить / просмотреть права доступа.
- Щелкните правой кнопкой мыши папку или файл.
- Выберите Свойства .
Откроется диалоговое окно «Свойства » .
Предоставление доступа к файлу или папке
После создания новой папки или даже если вы будете использовать существующую папку, вам нужно будет определить, кто будет иметь к ней доступ. Также имейте в виду, что по умолчанию те же лица, которые имеют доступ к «родительской» (исходной) папке, также имеют доступ к новой папке, и наоборот. Это может быть не идеально. Предоставить доступ определенным пользователям к любой созданной вами папке — это простой процесс.
- Откройте диалоговое окно «Свойства » .
- Выберите вкладку Безопасность .
- Щелкните Edit .
Вкладка security откроется в новом окне. - Нажмите Добавить …
Появится диалоговое окно Select Users, Computers , или Groups .
- В поле Введите имена объектов, чтобы выбрать текстовое поле , введите имя пользователя или группы, которые будут иметь доступ к папке (например,g., 2125.engl.498.001 или username@uwec.edu).
СОВЕТ: Вы можете ввести начало имени и затем нажать Проверить имена . Имя будет либо разрешено, либо отобразится список пользователей, начинающийся с этих символов, из которого вы можете выбрать. - Нажмите ОК .
Снова появляется диалоговое окно «Свойства » . - Нажмите ОК в окне Безопасность .
- Продолжите с Настройка разрешений ниже.
Установка разрешений
После того, как вы предоставили группе или отдельному пользователю доступ к папке, вам нужно будет установить разрешения для нового пользователя (ов). Когда вы устанавливаете разрешения, вы указываете, какой уровень доступа у пользователя (ов) к папке и файлам в ней. Будьте осторожны при проверке Запретить для любых разрешений, поскольку разрешение Запретить переопределяет любые другие разрешения, связанные с разрешениями Разрешить .
Права доступа к папке могут быть изменены только владельцем папки (т.е.д., создателем) или кем-либо, получившим разрешение от владельца. Если вы не являетесь владельцем папки или не получили разрешение от владельца, все флажки будут серыми. Следовательно, вы не сможете вносить какие-либо изменения, пока владелец не предоставит вам разрешение.
- Откройте диалоговое окно «Свойства » .
- Выберите вкладку Безопасность .
В верхней части диалогового окна перечислены пользователи и / или группы, которые имеют доступ к файлу или папке. - Нажмите Изменить
- В разделе Группа или имя пользователя выберите пользователей, которым вы хотите установить разрешения для
- В разделе Разрешения используйте флажки, чтобы выбрать соответствующее разрешение уровень
- Щелкните Применить
- Щелкните Хорошо
Новые разрешения добавляются к файлу или папке.
Расширенные разрешения на уровне папки
При установке разрешений вы указываете, что пользователям разрешено делать в этой папке, например сохранять и удалять файлы или создавать новую папку.Вы не ограничены выбором одной из стандартных настроек разрешений ( Полный доступ, Изменение, Чтение и выполнение, Список содержимого папки, Чтение или Запись ). Вместо того, чтобы выбирать один из этих параметров, вы можете установить свои собственные уникальные разрешения в зависимости от того, что вы хотите, чтобы пользователи могли делать. Чтобы понять, как можно комбинировать параметры, см. Типы разрешений: Обзор.
Помните, что права доступа к папке могут быть изменены только владельцем папки (т.е.д., создателем) или кем-либо, получившим разрешение от владельца. Если вы не являетесь владельцем папки или у вас нет разрешения от владельца, флажки будут недоступны. Следовательно, вы не сможете вносить какие-либо изменения, пока владелец не предоставит вам разрешение.
- Доступ к диалоговому окну Properties
- Выберите вкладку Security
- В правом нижнем углу диалогового окна Properties нажмите Advanced
Появится диалоговое окно Advanced Security Settings .
- (Необязательно) Если вы не хотите, чтобы новая папка имела те же разрешения, что и «родительская» (исходная) папка, и хотите установить уникальные разрешения для новой папки, нажмите кнопку Изменить разрешение внизу . Появится аналогичное окно.
- Снимите флажок Включить наследуемые разрешения от родительского объекта флажок
Появится диалоговое окно с предупреждением Безопасность Windows .
- Нажмите Удалить , если вы хотите, чтобы кто-то полностью удалил права доступа.
ПРИМЕЧАНИЕ. Внимательно прочтите инструкции и выберите действие, которое вы хотите предпринять для получения разрешений.
- Снимите флажок Включить наследуемые разрешения от родительского объекта флажок
- Нажмите кнопку Изменить разрешения
- Выберите подходящего пользователя
ИЛИ
Нажмите Добавить и введите имя пользователя или группы, которые будут иметь доступ к папке. - Щелкните Edit …
Появится диалоговое окно Permissions Entry .
- В разделе Permissions используйте флажки, чтобы установить соответствующие разрешения.
ПРИМЕЧАНИЕ. Если вы не являетесь владельцем папки или не получили разрешение от владельца, все флажки будут серыми.Поэтому вы не сможете вносить какие-либо изменения, пока владелец не даст вам на это разрешение. - В раскрывающемся списке Применить к: выберите уровень, на котором вы хотите применить эти разрешения к
- Нажмите OK
- В диалоговом окне Advanced Security Setting нажмите OK
- Нажмите OK из дубликата Advanced Security Settings
- В диалоговом окне Properties нажмите OK
Новые права доступа к папке добавляются для указанных пользователей.
Общие сведения о разрешениях Windows NTFS
Общие сведения о разрешениях Windows NTFS
Несмотря на то, что разрешения Windows существуют уже давно, я все еще сталкиваюсь с опытными сетевыми администраторами, которые не знают о новых изменениях, которые произошли с Windows 2000 так давно. Когда Microsoft выпустила Windows 2000, они выпустили новую версию NTFS с версией 5. Новые разрешения NTFS были, по сути, тем же логическим контролем, что и более старая версия, которая была доступна в Windows NT, однако были внесены некоторые радикальные и существенные изменения, которые произошло, чтобы управлять тем, как разрешения были унаследованы и настроены для каждого файла и папки.Поскольку разрешения NTFS доступны для каждого файла, папки, ключа реестра, принтера и объекта Active Directory, важно понимать новые методы и функции, которые доступны после установки Windows 2000, Windows XP или Windows 2003 Server для управления Ресурсы.
Стандартные разрешения
Стандартные разрешения — это те разрешения, которые управляют широким спектром подробных разрешений. Самое популярное и печально известное стандартное разрешение — Полный доступ.Это то, чего хотят все, но на самом деле очень немногие должны получить. Полный доступ позволяет пользователю, которому предоставлен этот набор разрешений, делать практически все с объектом, с которым связаны разрешения. К другим стандартным разрешениям относятся следующие:
Файлы:
Изменить
Чтение и выполнение
Чтение
Запись
Папки имеют те же стандартные разрешения, что и файлы, за исключением одного дополнительного стандартного разрешения «Список содержимого папки.«
Если вы посмотрите на ключи реестра, принтеры и объекты Active Directory, то увидите совершенно другой набор стандартных разрешений для этих объектов. На вкладке безопасности каждого объекта будут перечислены стандартные разрешения, как показано на рис. организационная единица (OU) в Active Directory.
Рисунок 1: Стандартные разрешения для OU в Active Directory
Расширенные разрешения
Расширенные разрешения — это подробные разрешения, которые сгруппированы вместе для создания стандартных разрешений .Поскольку расширенные разрешения используются в комбинациях для создания стандартных разрешений, их в целом больше. Вот список расширенных разрешений для файла:
Полный доступ
Атрибуты
Переход к папке / Выполнение файла
Список папок / чтение данных
Чтение атрибутов
Чтение расширенных атрибутов
Создание файлов / запись данных
Создание папок / добавление данных
Расширенные атрибуты чтения
Разрешения на чтение
При оценке расширенных разрешений для папки они идентичны разрешениям файла.Однако, когда вы исследуете расширенные разрешения принтера или ключа реестра, они совершенно разные. Если вы хотите увидеть мощь и контроль, которые NTFS 5.0 предоставляет для управления доступом, лучше всего изучить разрешения подразделения в Active Directory. На первый взгляд, я подсчитал, что у вас есть более 10 000 индивидуальных расширенных разрешений, которые вы можете установить для OU, как вы можете видеть частичный список на рисунке 2.
Рисунок 2: Расширенные разрешения для OU в активном состоянии. Каталог
Унаследовано vs.Явные разрешения
Существует два варианта разрешений, которые вы увидите для любой записи (пользователя, компьютера или группы), указанной в списке управления доступом (ACL). Если мы посмотрим на корневой диск, C :, вы можете добавить или изменить разрешения для любой записи в ACL. Если вы создадите новую папку в C :, скажем, новую папку с именем Data (C: \ Data), вы не сможете изменить разрешения для любых существующих записей. Это связано с тем, что разрешения от C: автоматически наследуются для всех вложенных папок и файлов.Если вы не хотите, чтобы разрешения от C: наследовали вниз C: \ Data, но все же хотите, чтобы они наследовали другим подпапкам ниже C :, вы должны настроить папку C: \ Data так, чтобы она перестала наследовать, сняв флажок из «Наследовать от родителя записи разрешений, которые применяются к дочерним объектам. Включите их в записи, явно определенные здесь», как показано на рисунке 3.
Рисунок 3: Вы можете управлять унаследованными разрешениями для любой папки или файла
На любом уровне в структуре ресурсов вы всегда можете добавить новые записи в ACL.Эти записи, особенно для целевого ресурса, называются явными разрешениями, поскольку они настраиваются непосредственно на ресурсе. Если для вложенных папок и файлов включено наследование по умолчанию, эти явные разрешения будут унаследованы до последующих ресурсов, как исходные разрешения от C: \ до C: \ Data. Разницу между унаследованными и явными разрешениями легко отличить по галочке на разрешениях для записи. Если флажок не выделен серым, разрешения указаны явно.
Разрешить или запретить разрешения
При установке разрешений необходимо указать, должна ли запись иметь доступ (Разрешить) или нет (Запретить) к ресурсу. Затем Local Security Authority (LSASS) управляет доступом к ресурсу на основе идентификатора безопасности (SID), который вы поместили в ACL, и идентификатора безопасности, помещенного в маркер безопасности, который предоставляется пользователю при входе в систему. Если SID, связанный с пользователем, находится в ACL, LSASS должен определить, установлен ли доступ на «Разрешить» или «Запретить».Разрешения Allow и Deny наследуются вниз по структуре, как описано в разделе о наследовании выше.
Вы получите предупреждения от редактора ACL при создании записей запрета, как показано на рисунке 4.
Рисунок 4: Запрещенные записи в ACL заставят систему предупредить вас об ограниченном доступе, которым вы пользуетесь. предоставление
Настройка ресурсов с разрешениями Deny не является обычной из-за характера оценки разрешений.Чаще всего исключают пользователя или группу из ACL вместо того, чтобы настраивать для них явные разрешения Deny. Тот факт, что SID пользователя или группы отсутствует в ACL, приведет к тому же результату «Нет доступа» к ресурсу, без необходимости настраивать какие-либо специальные записи в ACL. Только в редких случаях, когда пользователю или группе следует явно отказать в доступе, вы настраиваете разрешения Deny. Отказ в доступе к ресурсам путем исключения из ACL легче устранять, управлять и настраивать.
Приоритет разрешений
Я все время слышу от студентов и других сетевых администраторов (даже в диалоговом окне на рис. 4), что запретить разрешения имеют приоритет над разрешениями разрешения. К сожалению, это не всегда так. Чтобы доказать свою точку зрения, давайте рассмотрим сценарий, который вы тоже можете создать, чтобы доказать, что разрешения Deny не всегда имеют приоритет над разрешениями Allow.
В нашем сценарии мы рассмотрим папку C: \ Data \ HR, которая содержит как общие, так и частные файлы.Мы разрешили папке C: \ Data \ HR наследовать разрешения от C: \ Data, включая только базовые разрешения из корневой папки. Мы также включили группу HR в ACL, предоставив группе разрешения «Allow-Read & Execute». Последняя явная запись в ACL предназначена для группы, не связанной с персоналом, которой дано Deny-Full Control.
Под папкой HR находятся два файла: Public.doc и Private.doc. Папка Public позволяет только обычное наследование разрешений, поэтому в ACL не добавляются специальные разрешения.Однако частный файл имеет некоторые явные разрешения, добавленные в ACL. Поскольку исполнительная группа должна иметь возможность читать содержимое частной папки, эта группа добавляется явно с разрешением Allow-Read & Execute. Результат этой конфигурации показан на рисунке 5, который ясно показывает, что разрешение «Разрешить» для исполнительной группы имеет более высокий приоритет, чем разрешение «Запретить», связанное с группой, не связанной с персоналом. Поскольку каждый руководитель включен в обе группы, вы можете видеть, что в данном случае разрешения Allow имеют приоритет над разрешениями Deny.
Рисунок 5: Разрешения разрешения могут иметь приоритет над разрешениями Запретить
Сценарий доказывает, что существует иерархия разрешений для ресурсов NTFS 5.0. Иерархию приоритета для разрешений можно резюмировать следующим образом, с разрешениями с более высоким приоритетом, указанными в верхней части списка:
Явный запрет
Явное разрешение
Унаследованный запрет
Унаследованное разрешение
Сводка
Разрешения: почти то же самое, что и NTFS 4 в Windows NT.0 в Windows 2000 / XP / 2003 NTFS 5.0. Одним из основных отличий является то, как разрешения наследуются вниз по структуре с унаследованными и явными разрешениями. Раньше считалось, что если в ACL было разрешение «Запретить», оно всегда проверялось первым, а затем следовали разрешения «Разрешить». Теперь иерархия разрешений должна быть оценена с учетом не только запрета или разрешения, но и того, установлено ли разрешение явно или унаследовано от родительского ресурса.
Просмотры сообщений: 15,525
- 7 минут на чтение
В этой статье
ПРИМЕНЯЕТСЯ К: 2013 2016 2019 SharePoint в Microsoft 365
Уровни разрешений по умолчанию — это предопределенные наборы разрешений, которые вы можете назначать отдельным пользователям, группам пользователей или группам безопасности в зависимости от функциональных требований пользователей и соображений безопасности.Уровни разрешений SharePoint Server определяются на уровне семейства сайтов и по умолчанию наследуются от родительского объекта.
Узнайте о совместном использовании и разрешениях в современном интерфейсе SharePoint в Microsoft 365.
Уровни разрешений по умолчанию
Уровни разрешений по умолчанию состоят из набора разрешений, которые позволяют пользователям выполнять набор связанных задач. SharePoint Server включает семь уровней разрешений. Вы можете настроить разрешения, содержащиеся на пяти из этих уровней разрешений.Вы не можете настроить разрешения на уровнях разрешений «Ограниченный доступ» и «Полный доступ».
Примечание
Хотя вы не можете напрямую редактировать уровни разрешений «Ограниченный доступ» и «Полный доступ», вы можете сделать отдельные разрешения недоступными для всего веб-приложения, что приведет к удалению этих разрешений из уровней разрешений «Ограниченный доступ» и «Полный доступ». Дополнительные сведения см. В разделе Управление разрешениями для веб-приложения в SharePoint Server.
В следующей таблице перечислены уровни разрешений по умолчанию для сайтов групп в SharePoint Server.
| Уровень допуска | Описание | Разрешения включены по умолчанию |
|---|---|---|
| Только просмотр | Позволяет пользователям просматривать страницы приложений. Уровень разрешений «Только просмотр» используется для группы средств просмотра служб Excel. | Просмотр страниц приложения Просмотр элементов Просмотр версий Создание предупреждений Использование создания сайтов самообслуживания Просмотр страниц Просмотр информации о пользователе Использование удаленных интерфейсов Использование функций интеграции клиентов Открыть |
| Ограниченный доступ | Позволяет пользователям получать доступ к общим ресурсам и определенному активу.Ограниченный доступ разработан для объединения с детализированными разрешениями, позволяющими пользователям получать доступ к определенному списку, библиотеке документов, папке, элементу списка или документу без предоставления им доступа ко всему сайту. Ограниченный доступ нельзя отредактировать или удалить. | Просмотр страниц приложений Просмотр информации о пользователе Использование удаленных интерфейсов Использование функций интеграции клиента Открыть |
| Читать | Позволяет пользователям просматривать страницы и элементы списков, а также загружать документы. | Разрешения ограниченного доступа, плюс: Просмотр элементов Открытые элементы Просмотр версий Создание предупреждений Использование самостоятельного создания сайтов Просмотр страниц |
| Внести вклад | Позволяет пользователям управлять личными представлениями, редактировать элементы и информацию о пользователях, удалять версии в существующих списках и библиотеках документов, а также добавлять, удалять и обновлять личные веб-части. | Разрешения на чтение, плюс: Добавление элементов Редактирование элементов Удаление элементов Удаление версий Просмотр каталогов Изменение личной информации пользователя Управление личными представлениями Добавление / удаление личных веб-частей Обновление личных веб-частей |
| Редактировать | Позволяет пользователям управлять списками. | Разрешения на участие, а также: Управление списками |
| Дизайн | Позволяет пользователям просматривать, добавлять, обновлять, удалять, утверждать и настраивать элементы или страницы на веб-сайте. | Разрешения на редактирование, плюс: Добавить и настроить страницы Применить темы и границы Применить таблицы стилей Переопределить поведение списка Утвердить элементы |
| Полный контроль | Позволяет пользователям полностью контролировать веб-сайт. | Все разрешения |
Если вы используете шаблон сайта, отличный от шаблона сайта группы, вы увидите другой список уровней разрешений SharePoint по умолчанию. Например, в следующей таблице показаны дополнительные уровни разрешений, предоставляемые шаблоном публикации.
| Уровень допуска | Описание | Разрешения включены по умолчанию |
|---|---|---|
| Чтение ограничено | Просмотр страниц и документов.Только для сайтов публикации. | Просмотр элементов Открытых элементов Просмотр страниц Открыть |
| Утвердить | Редактировать и утверждать страницы, элементы списков и документы. Только для сайтов публикации. | Разрешения на участие, а также: Переопределить поведение списка Утвердить элементы |
| Управление иерархией | Создание сайтов; редактировать страницы, элементы списков и документы, а также изменять права доступа к сайту. Только для сайтов публикации. | Разрешения на разработку за вычетом разрешений «Утвердить элементы», «Применить темы и границы» и «Применить таблицы стилей», а также: Управление разрешениями Просмотр данных Web Analytics Создание дочерних сайтов Управление предупреждениями Перечислить разрешения Управление веб-сайтом |
Разрешения пользователей
SharePoint Server включает 33 разрешения, которые используются на уровнях разрешений по умолчанию.Вы можете настроить, какие разрешения включены в определенный уровень разрешений (кроме уровней разрешений «Ограниченный доступ» и «Полный доступ»), или вы можете создать новый уровень разрешений, содержащий определенные разрешения.
Разрешения подразделяются на разрешения списка, разрешения сайта и личные разрешения в зависимости от объектов, к которым они могут быть применены. Например, разрешения сайта применяются к определенному сайту, разрешения списка применяются только к спискам и библиотекам, а личные разрешения применяются только к определенным объектам, таким как личные представления и частные веб-части.В следующих таблицах описывается, для чего используется каждое разрешение, зависимые разрешения и уровни разрешений, в которые оно включено.
Список разрешений
| Разрешение | Описание | Зависимые разрешения | Включено в эти уровни разрешений по умолчанию |
|---|---|---|---|
| Управление списками | Создание и удаление списков, добавление или удаление столбцов в списке, а также добавление или удаление общедоступных представлений списка. | Просмотр элементов, просмотр страниц, открытие | Редактировать, Дизайн, Полный доступ, Управление иерархией |
| Поведение списка отмены | Отменить или вернуть документ, который передан другому пользователю, и изменить или переопределить параметры, которые позволяют пользователям читать / редактировать только свои собственные элементы. | Просмотр элементов, просмотр страниц, открытие | Дизайн, полный контроль |
| Добавить товары | Добавляйте элементы в списки и добавляйте документы в библиотеки документов. | Просмотр элементов, просмотр страниц, открытие | Содействие, редактирование, дизайн, полный контроль |
| Редактировать элементы | Редактируйте элементы в списках, редактируйте документы в библиотеках документов и настраивайте страницы веб-частей в библиотеках документов. | Просмотр элементов, просмотр страниц, открытие | Содействие, редактирование, дизайн, полный контроль |
| Удалить элементы | Удалить элементы из списка и документы из библиотеки документов. | Просмотр элементов, просмотр страниц, открытие | Содействие, редактирование, дизайн, полный контроль |
| Просмотреть товары | Просмотр элементов в списках и документов в библиотеках документов. | Просмотр страниц, открытие | Чтение, содействие, редактирование, дизайн, полный доступ |
| Утвердить позиции | Утвердить дополнительную версию элементов списка или документа. | Редактировать элементы, просматривать элементы, просматривать страницы, открывать | Дизайн, полный контроль |
| Открытые позиции | Просмотр источника документов с помощью серверных обработчиков файлов. | Просмотр элементов, просмотр страниц, открытие | Чтение, содействие, редактирование, дизайн, полный доступ |
| Просмотреть версии | Просмотр прошлых версий элемента списка или документа. | Просмотр элементов, открытие элементов, просмотр страниц, открытие | Чтение, содействие, редактирование, дизайн, полный доступ |
| Удалить версии | Удалить предыдущие версии элементов списка или документов. | Просмотр элементов, Просмотр версий, Просмотр страниц, открытие | Содействие, редактирование, дизайн, полный контроль |
| Создать оповещения | Создание предупреждений. | Просмотр элементов, просмотр страниц, открытие | Чтение, содействие, редактирование, дизайн, полный доступ |
| Просмотреть страницы приложений | Просмотр форм, представлений и страниц приложений.Перечислите списки. | Открыть | Все |
Разрешения для сайта
| Разрешение | Описание | Зависимые разрешения | Включено в эти уровни разрешений по умолчанию |
|---|---|---|---|
| Управление разрешениями | Создавать и изменять уровни разрешений на веб-сайте и назначать разрешения пользователям и группам. | Просмотр элементов, открытие элементов, просмотр версий, просмотр каталогов, просмотр страниц, перечисление разрешений, просмотр информации о пользователе, открытие | Полный доступ |
| Просмотр данных веб-аналитики | Просмотр отчетов об использовании веб-сайта. | Просмотр страниц, открытие | Полный доступ |
| Создать дочерние сайты | Создайте дочерние сайты, такие как сайты групп, сайты рабочей области для собраний и сайты рабочей области для документов. | Просмотр страниц, просмотр информации о пользователе, открытие | Полный доступ |
| Управление веб-сайтом | Предоставляет возможность выполнять все задачи администрирования веб-сайта, а также управлять содержимым. | Просмотр элементов, добавление и настройка страниц, просмотр каталогов, просмотр страниц, перечисление разрешений, просмотр информации о пользователе, открытие | Полный доступ |
| Добавление и настройка страниц | Добавляйте, изменяйте или удаляйте HTML-страницы или страницы веб-частей, а также редактируйте веб-сайт. | Просмотр элементов, просмотр каталогов, просмотр страниц, открытие | Дизайн, полный контроль |
| Применить темы и границы | Примените тему или границы ко всему веб-сайту. | Просмотр страниц, открытие | Дизайн, полный контроль |
| Применить таблицы стилей | Примените к веб-сайту таблицу стилей (файл .css). | Просмотр страниц, открытие | Дизайн, полный контроль |
| Создать группы | Создайте группу пользователей, которую можно использовать в любом месте семейства сайтов. | Просмотр страниц, просмотр информации о пользователе, открытие | Полный доступ |
| Просмотр каталогов | Перечислить файлы и папки на веб-сайте с помощью интерфейсов SharePoint Designer 2013 и Web DAV. | Просмотр страниц, открытие | Содействие, редактирование, дизайн, полный контроль |
| Использовать создание сайта самообслуживания | Создайте веб-сайт с помощью функции самостоятельного создания сайтов. | Просмотр страниц, просмотр информации о пользователе, открытие | Чтение, содействие, редактирование, дизайн, полный доступ |
| Просмотр страниц | Просмотр страниц на веб-сайте. | Открыть | Чтение, содействие, редактирование, дизайн, полный доступ |
| Перечислить разрешения | Перечислить разрешения для веб-сайта, списка, папки, документа или элемента списка. | Просмотр каталогов, просмотр страниц, просмотр информации о пользователе, открытие | Полный доступ |
| Просмотр информации о пользователе | Просмотр информации о пользователях сайта. | Открыть | Все |
| Управление оповещениями | Управлять предупреждениями для всех пользователей веб-сайта. | Просмотр элементов, просмотр страниц, открытие, создание предупреждений | Полный доступ |
| Использовать удаленные интерфейсы | Используйте интерфейсы SOAP, Web DAV, клиентской объектной модели или SharePoint Designer 2013 для доступа к веб-сайту. | Открыть | Все |
| Использование функций интеграции клиента | Используйте функции, запускающие клиентские приложения. Без этого разрешения пользователи должны работать с документами локально, а затем загружать свои изменения. | Использовать удаленные интерфейсы, открывать, просматривать элементы | Все |
| Открыть | Позволяет пользователям открывать веб-сайт, список или папку для доступа к элементам внутри этого контейнера. | Нет | Все |
| Редактировать личную информацию пользователя | Позволяет пользователям изменять собственную информацию о пользователе, например добавлять изображение. | Просмотрите информацию о пользователе, откройте | Содействие, редактирование, дизайн, полный контроль |
Персональные разрешения
| Разрешение | Описание | Зависимые разрешения | Включено в эти уровни разрешений по умолчанию |
|---|---|---|---|
| Управление личными представлениями | Создание, изменение и удаление личных представлений списков. | Просмотр элементов, просмотр страниц, открытие | Содействие, редактирование, дизайн, полный контроль |
| Добавить / удалить личные веб-части | Добавить или удалить личные веб-части на странице веб-частей. | Просмотр элементов, просмотр страниц, открытие, обновление личных веб-частей | Содействие, редактирование, дизайн, полный контроль |
| Обновить личные веб-части | Обновите веб-части для отображения персонализированной информации. | Просмотр элементов, просмотр страниц, открытие | Содействие, редактирование, дизайн, полный контроль |
См. Также
Другие ресурсы
Управление разрешениями для веб-приложения в SharePoint Server
Разрешения NTFS: обзор
ОБЗОР РАЗРЕШЕНИЙ NTFS
NTFS — это файловая система по умолчанию в семействе операционных систем Windows, предлагающая широкий спектр дополнительных функций. такие как ведение журнала, сжатие, квоты и многое другое.NTFS также предлагает гибкую модель безопасности , позволяющую администраторам контролировать, как пользователи и группы могут взаимодействовать с папками и файлами. Эти взаимодействия контролируются назначением разрешений .
Базовые и расширенные разрешения
Разрешения NTFS логически сгруппированы в серию из шести базовых разрешений , каждое из которых состоит из определенного набора расширенные (специальные) разрешения .Эти группировки упрощают применение дополнительных разрешений к пользователям и группам.
Разрешения могут иметь разное значение в зависимости от того, применяются ли они к папкам или файлам. Начнем с основные разрешения.
| Разрешение | Значение для папок | Значение для файлов |
|---|---|---|
| Чтение | Позволяет просматривать и перечислять файлы и подпапки | Разрешает просмотр или доступ к содержимому файла |
| Запись | Разрешает добавление файлов и подпапок | Разрешает запись в файл |
| Чтение и выполнение | Позволяет просматривать и перечислять файлы и подпапки, а также выполнять файлы; наследуется файлами и папками | Разрешает просмотр и доступ к содержимому файла, а также выполнение файла. |
| Список содержимого папки | Позволяет просматривать и перечислять файлы и подпапки, а также выполнять файлы; по папкам наследуется только | НЕТ |
| Изменить | Разрешает чтение и запись файлов и подпапок; позволяет удалить папку | Разрешает чтение и запись файла; позволяет удалить файл |
| Полный контроль | Разрешает чтение, запись, изменение и удаление файлов и подпапок | Разрешает чтение, запись, изменение и удаление файла |
Теперь мы еще больше уточнить наши представления о доступных расширенных (также известных как «специальные») разрешениях.
- Переход к папке / Выполнить файл — Переход к папке разрешает или запрещает перемещение по папкам для доступа к другим файлам или папкам, даже если у пользователя нет прав доступа к просматриваемым папкам (применимо только к папкам). Execute File разрешает или запрещает запуск файлов программы (относится только к файлам).
- Список папок / чтение данных — Список папок разрешает или запрещает просмотр имен файлов и имен вложенных папок в папке (применимо к только папки). Чтение данных разрешает или запрещает просмотр данных в файлах (применимо только к файлам).
- Атрибуты чтения — разрешает или запрещает просмотр атрибутов файла или папки, например атрибутов только для чтения и скрытых.Атрибуты определяется файловой системой NTFS.
- Чтение расширенных атрибутов — разрешает или запрещает просмотр расширенных атрибутов файла или папки. Расширенные атрибуты определяются программы и могут отличаться в зависимости от программы.
- Create Files / Write Data — Create Files разрешает или запрещает создание файлов в папке (применимо только к папкам).Запись данных разрешает или запрещает вносить изменения в файл и перезаписывать существующее содержимое (применимо только к файлам).
- Create Folders / Append Data — Create Folders разрешает или запрещает создание папок внутри папки (применимо только к папкам). Добавить данные разрешает или запрещает внесение изменений в конец файла, но не изменение, удаление или перезапись существующих данных (применимо только к файлам).
- Атрибуты записи — разрешает или запрещает изменять атрибуты файла или папки, например атрибуты только для чтения или скрытые. Атрибуты определяются NTFS.
- Запись расширенных атрибутов — разрешает или запрещает изменение расширенных атрибутов файла или папки.Расширенные атрибуты определяются программами и может отличаться в зависимости от программы.
- Удалить вложенные папки и файлы — разрешает или запрещает удаление вложенных папок и файлов, даже если разрешение на удаление не было предоставлено для вложенной папки или файла.
- Удалить — разрешает или запрещает удаление файла или папки.Если у вас нет разрешения на удаление для файла или папки, вы все равно можете удалить их, если вы были разрешено удалять подпапки и файлы в родительской папке.
- Разрешения на чтение — Разрешает или запрещает разрешения на чтение файла или папки, такие как «Полный доступ», «Чтение» и «Запись».
- Изменить разрешения — Разрешает или запрещает изменять права доступа к файлу или папке, такие как «Полный доступ», «Чтение» и «Запись».
- Принять владение — разрешает или запрещает владение файлом или папкой. Владелец файла или папки всегда может изменить права доступа к нему, независимо от существующих разрешений, защищающих файл или папку.
Наследование разрешений
По умолчанию разрешения NTFS для файлов и папок наследуют разрешения их родительской папки.Основная цель файловой системы наследование разрешений служит для упрощения администрирования. Без наследования администраторам потребуется указать разрешения явно для каждого файла и папки.
Однако бывают случаи, когда администратору необходимо назначить явные разрешения для ветви файловой системы.Это можно сделать отключив наследование разрешений для заданного набора дочерних объектов (файлов или папок), а затем назначив нужные разрешения.
Разрешения сетевого ресурса
Общие ресурсы Windows можно использовать для предоставления доступа к одной или нескольким папкам по сети. Разрешения для общего ресурса отличаются от Разрешения NTFS вступают в силу при доступе к связанной папке с удаленного компьютера.Разрешения общих ресурсов также менее детализированы, чем разрешения NTFS, предлагая уровни доступа «Чтение», «Изменение» и «Полный доступ».
Правила определения доступа пользователей
Давайте рассмотрим правила, которые определяют, как эти системы разрешений работают вместе для регулирования доступа.
- Если доступ к объекту файловой системы осуществляется локально, для управления доступом используются только разрешения NTFS.
- Если доступ к объекту файловой системы осуществляется через общий ресурс, NTFS и разрешения на общий ресурс объединяются, и побеждает самый строгий уровень разрешений.
- Индивидуальные и групповые разрешения пользователя (если применимо) объединяются аддитивно, что дает кумулятивный эффект.
- Разрешения, явно назначенные объекту, переопределяют любые разрешения, унаследованные от родительского объекта.
- Разрешения, унаследованные от ближайших родственников (например, родительская папка объекта), имеют приоритет над более отдаленными предшественниками (например, родительская папка объекта).
- Явные разрешения запрета имеют приоритет над разрешениями явного разрешения, но явные разрешения разрешения имеют приоритет над унаследованными разрешениями запрета.
Ссылки по теме
Как установить минимальные разрешения NTFS и права пользователя для IIS 5.x или IIS 6.0
В этой статье описывается, как установить минимальные разрешения, необходимые для выделенного веб-сервера Internet Information Services (IIS) 5.0, IIS 5.1 или IIS 6.0.
Ограничение по данной статье
Предупреждение. Эта статья действительна только для выделенных веб-серверов, которые используют базовые функции IIS, такие как обслуживание статического содержимого HTML или простого содержимого Active Server Pages (ASP).Требования к разрешениям, описанные в этой статье, относятся только к основным разрешениям для выделенного веб-сервера, на котором работает IIS 5. x или IIS 6.0. В этой статье не рассматриваются другие продукты Microsoft и сторонних производителей, для которых могут потребоваться другие разрешения. Вы можете просмотреть документацию по серверу и приложению, чтобы узнать о конкретных требованиях безопасности. Мы рекомендуем вам ознакомиться со статьями, относящимися к ролям вашего веб-сервера.
Шаги тестирования перед настройками разрешений в производственной среде
Прежде чем вносить изменения в разрешения на рабочем веб-сервере, мы рекомендуем выполнить следующие действия:
Запустите самую последнюю версию IIS Lockdown Tool.Следующие программы и службы были установлены как часть набора тестов, который использовался для тестирования безопасности сервера после предоставления разрешений, описанных в этой статье:
Индексные услуги
Терминальные службы
Отладчик сценариев
IIS
Выполните следующие функциональные тесты:
Гипертекстовые документы (HTML)
Активные серверные страницы (ASP)
Серверные расширения FrontPage, такие как подключение, редактирование и сохранение, если FPSE включен при использовании Lockdown Tool
Соединения Secure Socket Layers (SSL)
Предоставить право собственности и разрешение администратору и системе
Для этого выполните следующие действия:
Откройте проводник Windows.Для этого щелкните Пуск , щелкните Программы , а затем щелкните
Проводник Windows .Разверните Мой компьютер .
Щелкните правой кнопкой мыши системный диск (обычно это диск C), а затем щелкните Свойства .
Щелкните вкладку Security , а затем щелкните Advanced , чтобы открыть диалоговое окно Access Control Settings для локального диска .
Щелкните вкладку Владелец , установите флажок Заменить владельца на субконтейнерах и объектах , а затем щелкните Применить .
Если вы получили следующее сообщение об ошибке, нажмите Продолжить :
Произошла ошибка при применении информации о безопасности к% systemdrive% \ Pagefile.sys
Если вы получили следующее сообщение об ошибке, нажмите Да :
У вас нет разрешения на чтение содержимого каталога% systemdrive% \ System Volume Information — Вы хотите заменить разрешение каталога — Все разрешения будут заменены, предоставляя вам полный доступ
Нажмите ОК , чтобы закрыть диалоговое окно.
Щелкните Добавить .
Добавьте следующих пользователей и предоставьте им разрешение NTFS «Полный доступ»:
Администратор
Система
Создатель Владелец
После добавления этих разрешений NTFS щелкните Advanced , установите флажок Reset для всех дочерних объектов и включите распространение наследуемых разрешений , а затем щелкните Apply .
Если вы получили следующее сообщение об ошибке, нажмите Продолжить :
Произошла ошибка при применении информации о безопасности к% systemdrive% \ Pagefile.sys
После сброса разрешений NTFS нажмите ОК .
Щелкните группу Все , щелкните Удалить , а затем щелкните ОК .
Откройте свойства папки% systemdrive% \ Program Files \ Common Files, а затем щелкните вкладку Security . Добавьте учетную запись, которая используется для анонимного доступа. По умолчанию это учетная запись IUSR_
. Затем добавьте группу «Пользователи». Убедитесь, что выбраны только следующие: Чтение и выполнение
Список содержимого папки
Читать
Откройте свойства корневого каталога, в котором хранится ваш веб-контент.По умолчанию это папка% systemdrive% \ Inetpub \ Wwwroot. Щелкните вкладку Security , добавьте учетную запись IUSR_
и группу Users, а затем убедитесь, что выбраны только следующие элементы: Чтение и выполнение
Список содержимого папки
Читать
Если вы хотите предоставить разрешение NTFS на запись для Inetpub \ FTProot или путь к каталогу для вашего FTP-сайта или сайтов, повторите шаг 15.
Примечание. Мы не рекомендуем предоставлять разрешения NTFS на запись анонимной учетной записи в каких-либо каталогах, включая каталоги, используемые службой FTP. Это может вызвать загрузку ненужных данных на ваш веб-сервер.
Отключить наследование в системных каталогах
Для этого выполните следующие действия:
В папке% systemroot% \ System32 выберите все папки, кроме следующих:
Инецрв
Certsrv (при наличии)
COM
Щелкните правой кнопкой мыши оставшиеся папки, выберите Свойства , а затем щелкните вкладку Безопасность .
Снимите флажок Разрешить наследуемые разрешения , щелкните Копировать , а затем щелкните ОК .
В папке% systemroot% выберите все папки, кроме следующих:
Щелкните правой кнопкой мыши оставшиеся папки, выберите Свойства , а затем щелкните вкладку Безопасность .
Снимите флажок Разрешить наследуемые разрешения , щелкните Копировать , а затем щелкните ОК .
Применить разрешения к следующему:
Откройте свойства папки% systemroot%, щелкните вкладку Security , добавьте учетные записи IUSR_
Чтение и выполнение
Список содержимого папки
Читать
Откройте свойства папки% systemroot% \ Temp, выберите учетную запись IUSR_
Users .Если используются клиенты расширений сервера FrontPage, такие как FrontPage или Microsoft Visual InterDev, откройте свойства папки% systemdrive% \ Inetpub \ Wwwroot, выберите группу прошедших проверку пользователей , выберите следующее, а затем нажмите ОК :
Изменить
Чтение и выполнение
Список содержимого папки
Читать
Написать
Разрешения NTFS
В следующей таблице перечислены разрешения, которые будут применяться при выполнении действий, описанных в разделе «Отключить наследование в системных каталогах».Эта таблица предназначена только для справки.
Чтобы применить разрешения, указанные в следующей таблице, выполните следующие действия:
Откройте проводник Windows. Для этого щелкните Пуск , щелкните Программы , щелкните Стандартные , а затем щелкните Проводник Windows .
Разверните Мой компьютер .
Щелкните правой кнопкой мыши % systemroot% , а затем щелкните Свойства .
Щелкните вкладку Security , а затем щелкните Advanced .
Дважды щелкните Разрешение , а затем выберите соответствующий параметр из списка Применить к .
Примечание. В столбце «Применить к» термин «По умолчанию» означает «Эта папка, подпапки и файлы».
Справочник | Пользователи \ Группы | Разрешения | Применить к |
|---|---|---|---|
% systemroot% \ (c: \ winnt) | Администратор | Полный доступ | По умолчанию |
Система | Полный доступ | По умолчанию | |
Пользователи | Прочитать, выполнить | По умолчанию | |
% systemroot% \ system32 | Администраторы | Полный доступ | По умолчанию |
Система | Полный доступ | По умолчанию | |
Пользователи | Прочитать, выполнить | По умолчанию | |
% systemroot% \ system32 \ inetsrv | Администраторы | Полный доступ | По умолчанию |
Система | Полный доступ | По умолчанию | |
Пользователи | Прочитать, выполнить | По умолчанию | |
Inetpub \ adminscripts | Администраторы | Полный доступ | По умолчанию |
Inetpub \ urlscan (если есть) | Администраторы | Полный доступ | По умолчанию |
Система | Полный доступ | По умолчанию | |
% systemroot% \ system32 \ inetsrv \ метабак | Администраторы | Полный доступ | По умолчанию |
Система | Полный доступ | По умолчанию | |
% systemroot% \ help \ iishelp \ common | Администраторы | Полный доступ | Эта папка и файлы |
Система | Полный доступ | Эта папка и файлы | |
IWAM_ <Имя машины> | Прочитать, выполнить | Эта папка и файлы | |
Сеть | Полный доступ | Эта папка и файлы | |
Сервис | Эта папка и файлы | ||
Пользователи | Прочитать, выполнить | Эта папка и файлы | |
Inetpub \ wwwroot (или каталоги содержимого) | Администраторы | Полный доступ | Эта папка и файлы |
Система | Полный доступ | Эта папка и файлы | |
IWAM_ <Имя машины> | Прочитать, выполнить | Эта папка и файлы | |
Сервис | Прочитать, выполнить | Эта папка и файлы | |
Сеть | Прочитать, выполнить | Эта папка и файлы | |
Дополнительно **: | Пользователи | Прочитать, выполнить | Эта папка и файлы |
Примечание. Если вы используете серверные расширения FrontPage, прошедшие проверку пользователи или группа пользователей должны иметь разрешение на изменение NTFS для создания, переименования, записи или предоставления функций, которые разработчик может иметь от клиента типа FrontPage. , например Visual InterDev 6.0 или FrontPage 2002.
Предоставить разрешения в реестре
Щелкните Start , щелкните Run , введите regedt32 и затем щелкните OK . Не используйте редактор реестра, поскольку он не позволяет изменять разрешения в Windows 2000.
В редакторе реестра найдите и выберите HKEY_LOCAL_MACHINE .
Разверните System , разверните CurrentControlSet , а затем разверните Services .
Выберите ключ IISADMIN , щелкните Security (или нажмите ALT + S), а затем выберите
Permissions (или нажмите P).Щелкните, чтобы снять флажок Разрешить наследуемые разрешения от родителя для распространения на этот объект , щелкните Копировать , а затем удалите всех пользователей, кроме:
Щелкните ОК .
Повторите шаги для ключа MSFTPSVC .
Выберите ключ W3SVC , щелкните Безопасность , а затем щелкните Разрешения .
Щелкните, чтобы снять флажок Разрешить наследуемые разрешения от родителя для распространения на этот объект , а затем удалите все записи, кроме:
Администраторы (разрешают чтение и полный доступ)
- Система
(разрешить чтение и полный доступ)
Сеть (чтение)
Сервис (чтение)
IWAM_ <имя машины> (чтение)
Щелкните ОК .
Реестр
В следующей таблице перечислены разрешения, которые будут применяться при выполнении действий, описанных в разделе «Предоставление разрешений в реестре». Эта таблица предназначена только для справки.
Примечание. Аббревиатура HKLM означает HKEY_LOCAL_MACHINE.
Расположение | Пользователи \ Группы | Разрешения |
|---|---|---|
HKLM \ System \ CurrentControlSet \ Services \ IISAdmin | Администраторы | Полный доступ |
Система | Полный доступ | |
HKLM \ System \ CurrentControlSet \ Services \ MsFtpSvc | Администраторы | Полный доступ |
Система | Полный доступ | |
HKLM \ System \ CurrentControlSet \ Services \ w3svc | Администраторы | Полный доступ |
Система | Полный доступ | |
IWAM_ <Имя машины> | Читать |
Предоставить права в локальной политике безопасности
Щелкните Start , щелкните Settings , а затем щелкните Control Panel .
Дважды щелкните Администрирование , а затем дважды щелкните Локальная политика безопасности .
В диалоговом окне Local Security Settings разверните Local Policies , а затем щелкните User Rights Assignment .
Измените соответствующую политику:
Дважды щелкните политику.
Выберите и нажмите Удалить для любого пользователя, которого нет в таблице.
Добавьте любого пользователя, которого нет в списке. Для этого нажмите
Добавить , а затем выберите пользователя в диалоговом окне Выбор пользователей или групп .
Обратите внимание: поскольку политика контроллера домена переопределяет локальную политику, необходимо убедиться, что эффективный параметр политики соответствует параметру локальной политики.
Политики
В следующей таблице перечислены разрешения, которые будут применяться при выполнении действий, описанных в разделе «Предоставление прав в локальной политике безопасности».
Политика | Пользователи |
|---|---|
Войти локально | Администраторы |
IUSR_ <Имя машины> (Аноним) | |
Пользователи (требуется аутентификация) | |
Доступ к этому компьютеру из сети | Администраторы |
ASPNet (.NET Framework) | |
IUSR_ <Имя машины> (Аноним) | |
IWAM_ <Имя машины> | |
Пользователи | |
Вход в систему как пакетное задание | ASPNet |
Сеть | |
IUSR_ <Имя машины> | |
IWAM_ <Имя машины> | |
Сервис | |
Вход в систему как услуга | ASPNet |
Сеть | |
Проверка обходного хода | Администраторы |
IUSR_ <Имя машины> (Аноним) | |
пользователей (базовый, интегрированный, дайджест) | |
IWAM_ <Имя машины> |
Список литературы
Для получения дополнительных сведений о том, как восстановить разрешения NTFS по умолчанию для Windows 2000, щелкните следующие номера статей, чтобы просмотреть статьи в базе знаний Microsoft:
266118 Как восстановить разрешения NTFS по умолчанию для Windows 2000
260985 Минимальные разрешения NTFS, необходимые для использования CDONTS
324068 Как установить разрешения IIS для определенных объектов
815153 Как настроить разрешения файлов NTFS для безопасности ASP.NET приложения Для получения дополнительных сведений о необходимых разрешениях для IIS 6.0 щелкните следующий номер статьи, чтобы просмотреть статью в базе знаний Microsoft:
812614 Разрешения и права пользователей по умолчанию для IIS 6.0
Дополнительная информация
В этой статье не рассматриваются какие-либо конкретные требования безопасности для следующих ролей сервера или приложений:
Контроллер домена Windows 2000
Microsoft Exchange 5.5 или Microsoft Exchange 2000 Outlook Web Access
Microsoft Small Business Server 2000
Портал Microsoft SharePoint или групповые службы
Microsoft Commerce Server 2000 или Microsoft Commerce Server 2002
Microsoft BizTalk Server 2000 или Microsoft BizTalk Server 2002
Microsoft Content Management Server 2000 или Microsoft Content Management Server 2002
Центр приложений Microsoft 2000
Сторонние приложения, зависящие от дополнительных разрешений
Все, что вам нужно знать
Одной из наиболее важных концепций безопасности является управление разрешениями: обеспечение того, чтобы для пользователей были установлены надлежащие разрешения, а это обычно означает знание разницы между разрешениями общего доступа и NTFS.
Разрешения для общего ресурса и NTFS действуют полностью отдельно друг от друга, но в конечном итоге служат одной цели: предотвращать несанкционированный доступ.
Получите бесплатную электронную книгу для тестирования на проникновение в средах Active Directory
«Это действительно открыло мне глаза на безопасность AD, чего никогда не делала защита».
Однако, когда NTFS и разрешения общего доступа взаимодействуют или когда общая папка находится в отдельной общей папке с разными разрешениями общего доступа, пользователи могут не иметь доступа к своим данным или они могут получить более высокий уровень доступа, чем предполагают администраторы безопасности.
Вот основные различия между разрешениями общего доступа и NTFS, чтобы вы знали, что делать.
Что такое NTFS?
Файловая система — это способ организации диска, указывающий, как данные хранятся на диске и какие типы информации могут быть прикреплены к файлам, например разрешения и имена файлов.
NTFS (файловая система NT) означает файловую систему новой технологии (NTFS). NTFS — это новейшая файловая система, которую операционная система Windows NT использует для хранения и извлечения файлов.До NTFS файловая система таблицы размещения файлов (FAT) была основной файловой системой в старых операционных системах Microsoft и была разработана для небольших дисков и простых структур папок.
Файловая системаNTFS поддерживает большие размеры файлов и жесткие диски и более безопасна, чем FAT. Microsoft впервые представила NTFS в 1993 году, выпустив Windows NT 3.1. Это файловая система, используемая в операционных системах Microsoft Windows 10, Windows 8, Windows 7, Windows Vista, Windows XP, Windows 2000 и Windows NT.
Разрешения NTFS
Разрешения NTFS используются для управления доступом к файлам и папкам, которые хранятся в файловых системах NTFS.
Чтобы узнать, какие разрешения вы будете расширять при предоставлении общего доступа к файлу или папке:
- Щелкните правой кнопкой мыши файл / папку
- Перейти в «Свойства»
- Перейдите на вкладку «Безопасность».
Все, дальше вы будете перемещаться по этому окну:
Помимо полного управления, изменения и чтения, которые можно настроить для групп или по отдельности, NTFS предлагает еще несколько вариантов разрешений:
- Полный доступ: Позволяет пользователям читать, записывать, изменять и удалять файлы и подпапки.Кроме того, пользователи могут изменять настройки разрешений для всех файлов и подкаталогов.
- Изменить: Позволяет пользователям читать и записывать файлы и подпапки; также позволяет удалить папку.
- Чтение и выполнение: Позволяет пользователям просматривать и запускать исполняемые файлы, включая сценарии.
- Содержимое папки списка: Позволяет просматривать и перечислять файлы и подпапки, а также выполнять файлы; наследуется только папками.
- Чтение: Позволяет пользователям просматривать содержимое папки и подпапки.
- Запись: Позволяет пользователям добавлять файлы и подпапки, позволяет выполнять запись в файл.
Если вы когда-либо участвовали в управлении разрешениями в своей организации, вы рано или поздно столкнетесь с «неработающими» разрешениями. Будьте уверены, они подлежат ремонту.
Разрешения на общий доступ
Когда вы открываете общий доступ к папке и хотите установить разрешения для этой папки — это общий ресурс. По сути, разрешения общего доступа определяют тип доступа других пользователей к общей папке в сети.
Чтобы узнать, какие разрешения вы будете расширять при предоставлении общего доступа к папке:
- Щелкните правой кнопкой мыши папку
- Перейти в «Свойства»
- Перейдите на вкладку «Совместное использование».
- Щелкните «Advanced Sharing…»
- Нажмите «Разрешения»
И вы перейдете в это окно:
Существует три типа разрешений для общего доступа: полный доступ, изменение и чтение.
- Полный доступ: Позволяет пользователям «читать», «изменять», а также редактировать разрешения и становиться владельцем файлов.
- Изменение: Изменение означает, что пользователь может читать / выполнять / записывать / удалять папки / файлы в общей папке.
- Чтение: Чтение позволяет пользователям просматривать содержимое папки.
Предупреждение относительно разрешений на общий доступ
Иногда, когда у вас есть несколько общих ресурсов на сервере, которые вложены друг в друга, разрешения могут быть сложными и беспорядочными.
Например, если у вас есть папка «Чтение» в разрешении общего доступа к подпапке, но затем кто-то создает над ней разрешение «Изменить» в более высоком корне, у вас могут быть люди, получающие более высокие уровни доступа, чем вы предполагали.
Есть способ обойти это, о чем я расскажу ниже.
Как совместно использовать разрешения общего доступа и NTFS
Один из распространенных вопросов, который возникает при настройке безопасности: «Что происходит, когда разрешения общего доступа и NTFS взаимодействуют друг с другом?»
При совместном использовании разрешений общего доступа и NTFS наиболее ограничительное разрешение имеет приоритет.
Рассмотрим следующие примеры:
Если разрешения для общего ресурса — «Чтение», разрешения NTFS — «Полный доступ», когда пользователь обращается к файлу на общем ресурсе, ему будет предоставлено разрешение «Чтение».
Если разрешения для общего ресурса — «Полный доступ», разрешения NTFS — «Чтение», когда пользователь обращается к файлу на общем ресурсе, ему будет по-прежнему предоставлено разрешение «Чтение».
Управление разрешениями NTFS и разрешениями для общих ресурсов
Если вы считаете, что работа с двумя отдельными наборами разрешений слишком сложна или требует времени для управления, вы можете переключиться на использование только разрешений NTFS.
Если вы посмотрите на приведенные выше примеры, имея всего три типа настроек разрешений, разрешения для общих папок обеспечивают ограниченную безопасность для ваших папок.Таким образом, вы получаете максимальную гибкость , используя разрешения NTFS для управления доступом к общим папкам.

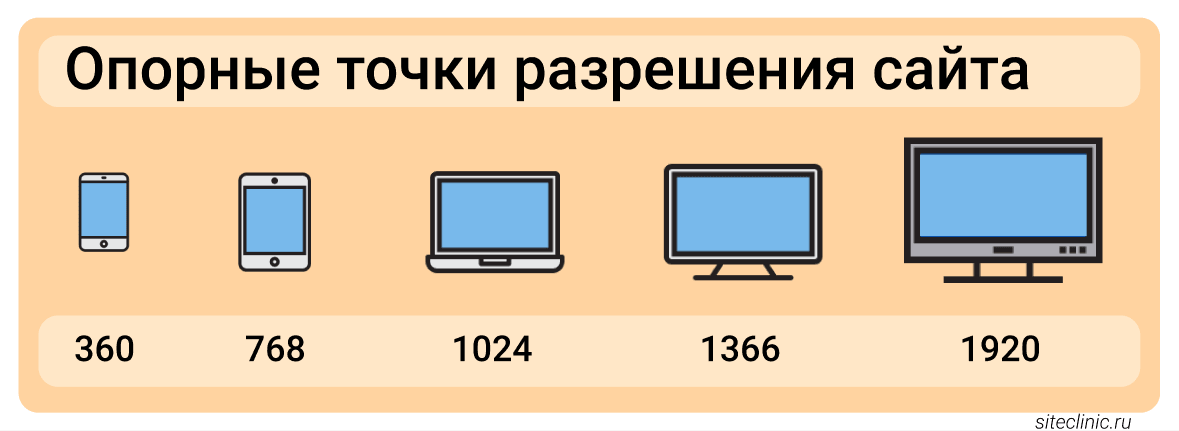
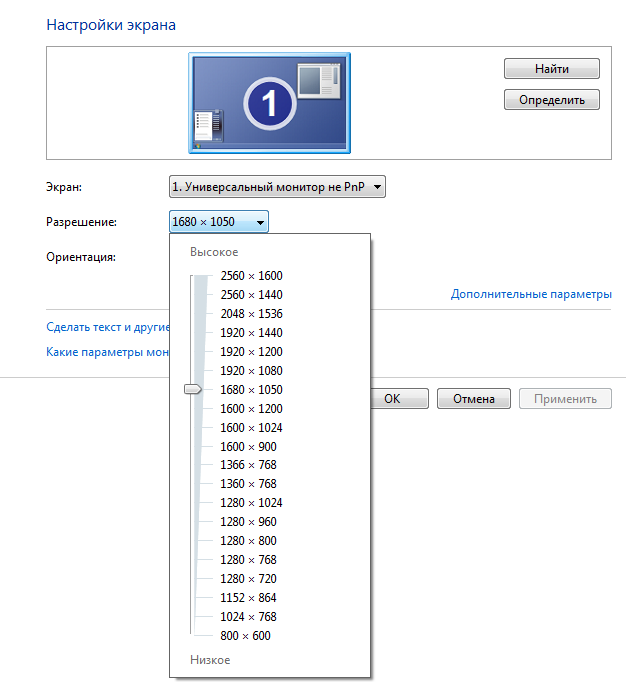 Color Graphics Adapter) видеокарта, выпущенная IBM в … Википедия
Color Graphics Adapter) видеокарта, выпущенная IBM в … Википедия