Как создать эффект размытого фона в фотошопе
У вас в руке дорогой смартфон, но вы не можете снимать эти классные изображения с размытым «не в фокусе» фоном? В этом виноваты фокусное расстояние объектива и естественное явление, называемое « глубина резкости». »!
К сожалению, вы ничего не можете с этим поделать, но я открою вам секрет: вы можете имитировать эффект размытого фона в Photoshop с помощью одного инструмента за две минуты .
Как создать размытый фон в фотошопе
В Photoshop вы можете выбрать фокус и размыть область вокруг него. Фильтры Blur Gallery позволяют добавлять различные эффекты размытия к вашим фотографиям. Уникальным преимуществом этих инструментов является то, что они не просто применяют общий фильтр, но позволяют контролировать степень эффекта. Галерея размытия доступна в Photoshop CS6 и далее.
В этом коротком руководстве мы будем использовать второй фильтр в галерее размытия Iris Blur .
- Откройте свое фото в фотошопе.
- Перейдите в Filter> Blur Gallery и выберите Iris Blur из фильтров Blur Gallery.
Iris Blur отображается в виде эллиптического кольца с четырьмя крошечными точками на нем и еще одним средним кольцом, окруженным четырьмя большими точками в центре. Вот что они все контролируют:
- Контактный. Среднее кольцо имеет «булавку» в центре. Булавка определяет (фокусную) точку на фотографии, где вы хотите, чтобы изображение было четким и четким. Переместите булавку туда, где вы хотите сфокусировать глаз.
-
- Четыре точки на эллиптическом кольце. Наведите указатель мыши на одну из маленьких точек, пока курсор не изменится на изогнутую двустороннюю стрелку.
 Нажмите и перетащите их, чтобы вытянуть эллипс размытия или повернуть его. Используйте квадратную ручку, чтобы изменить форму всего кольца. Перетащите линию эллипса (а не точек), если вы хотите сохранить форму, изменяя размер.
Нажмите и перетащите их, чтобы вытянуть эллипс размытия или повернуть его. Используйте квадратную ручку, чтобы изменить форму всего кольца. Перетащите линию эллипса (а не точек), если вы хотите сохранить форму, изменяя размер. - Четыре большие точки внутри эллиптического кольца. Эти четыре точки управляют областью, с которой начинается размытие. Нажмите и перетащите белые точки, чтобы отрегулировать размер области размытия. Переместите точки ближе к пину, чтобы сделать переход размытия более плавным, или отодвиньте точки от пина, чтобы сделать переход размытия более четким.
- Blur Dial. Это меньший круг, который окружает булавку. Нажмите и перетащите диск размытия по часовой стрелке, чтобы увеличить размытие, или перетащите диск размытия против часовой стрелки, чтобы уменьшить размытие. Вы также можете управлять размытием с помощью ползунка Blur на панели инструментов Blur справа.
Примените размытие, нажав кнопку ОК в верхней части панели размытия. Вот и все, вы только что имитировали эффект малой глубины резкости, который требует хорошей линзы и широкой диафрагмы.
Вот и все, вы только что имитировали эффект малой глубины резкости, который требует хорошей линзы и широкой диафрагмы.
Каковы другие способы использования фильтра Iris Blur? Напишите нам в комментариях.
Как в фотошопе размыть задний план? Как легко сделать размытый фон в фотошопе с помощью трех классных способов
Инструкция
Установите на компьютере программу Adobe Photoshop и запустите ее. Откройте изображение, с которым предстоит работать, при помощи горячих клавиш Ctrl+O.
Включите режим быстрой маски, нажав на изображение маски внизу панели с инструментами. Замаскируйте ту область, которая будет резкой на фотографии, чтобы отделить ее от заднего плана . Это послужит ей зажитой от фильтров размытия, которые будут применены к остальному изображению. Производите закрашивание в режиме быстрой маски инструментом «Кисть». Лучше выбрать кисть с полужесткими краями, ею будет удобнее работать. Вначале закрасьте основное поле инструментом среднего диаметра, затем тонкой кистью проработайте детали. Замаскированная область будет окрашена контрастным цветом.Случайно закрашенную область сотрите инструментом «Ластик» (горячая клавиша «Е»). Диаметр ластика тоже можно регулировать, чтобы стирать аккуратнее.
Замаскированная область будет окрашена контрастным цветом.Случайно закрашенную область сотрите инструментом «Ластик» (горячая клавиша «Е»). Диаметр ластика тоже можно регулировать, чтобы стирать аккуратнее.
Когда объект замаскирован, нажмите клавишу Q, чтобы вернуться в обычный режим. Маска исчезнет, и область, которую надо размыть, будет выделена. Объект, который покрывали маской, будет недоступен для изменения.
Примените к изображению фильтр «Размытие по Гауссу» — в меню «Фильтр» кликните на «Размытие/Размытие по Гауссу» или Filter/Blur/Gaussian Blur. Это приведет к тому, что задний план будет размыт. Оптимальный радиус размытия, выставляемый в диалоговом окне, — от 1-4. Лучше всего определить этот радиус методом проб. Нажмите OK. Если фотография широкая, не устанавливайте слишком большой радиус, иначе рискуете сделать неестественный эффект.
Когда работа фильтром закончена, снимите выделение горячими клавишами Ctrl+D. Задний план будет размытым, а объекты на переднем плане — резкими и четкими. Сохраните изображение под другим именем, поскольку размытие убрать не получится.
Сохраните изображение под другим именем, поскольку размытие убрать не получится.
Во время работы в Фотошопе, может возникнуть желание, и в большинстве случаев даже необходимость, преобразовать задний план в слой. Давайте рассмотрим несколько вариантов такого преобразования.
Создадим новый холст, произвольно выбрав параметры:
Если для нас принципиальна возможность работать с задним планом так же, как с любым другим слоем, то нужно снять блокировку, — удалить замочек:
Вариант 1
Схватимся мышкой за замочек и, удерживая левую кнопку, потащим его в нижнюю часть окошка работы со слоями, поместив замочек в корзинку:
Вариант 2
Наведём курсор на синие выделение поля-полосы и как только курсор примет вид ладошки, щёлкнем правой кнопкой мышки, вызвав окошко действий, в котором выберем пункт «Из заднего плана»:
В результате такого выбора нашему взору явится новое окошко, но уже настроек, где мы можем присвоить слою не только имя (название), но и сделать другие настройки: режим наложения на холст, прозрачность, а также сделать цветное выделение пиктограммы «Глазик»:
Давайте, например, назовём слой «Первый», цвет выберем зелёный, а режим наложения и прозрачность оставим без изменения:
И после того, как мы сделали нужные настройки, нажмём кнопку «Ок» и посмотрим, что у нас в результате получилось:
А получили мы, самый, что ни на есть настоящий слой белого цвета. Теперь мы можем делать с ним всё, что захотим, используя все огромные возможности программы.
Теперь мы можем делать с ним всё, что захотим, используя все огромные возможности программы.
Вариант 3
В верхнем главном меню нажмём кнопку «Слои»:
В данном случае, в открывшемся окошке нам интересен первый пункт с названием «Новый», а стрелочка с правой стороны, говорит о том, что этот пункт содержит какие-то опции. Давайте наведём курсор мышки на пункт «Новый» и полюбопытствуем, что он содержит:
А содержит он нужную и знакомую опцию «Из заднего плана». Выберем её обычным щелчком мышки, и перед нами откроется уже знакомое окно некоторых настроек слоя:
Всё то, что было сделано, применимо и к изображениям, которые мы хотим использовать. И открывая изображение за изображением в формате отличном от формата Фотошоп (.
psd)
мы будем испытывать эту самую необходимость преобразования, при условии, что открыли мы изображение в Фотошопе не для того, чтобы просто посмотреть, а что-то с ним сделать как с обычным слоем или использовать.
Откроем любое по своему желанию. Я выбрал вот такое и сделал видимость двух окон:
В большинстве случаев изображения являются закреплённым задним планом или по-другому фоном. К таким изображениям мы не можем, например, применить какие-то эффекты, трансформировать или перенести на новый или другой холст, содержащий другие слои, пока не преобразуем нужное изображение в обычный слой (удалим замочек):
Но бывают и исключения. К таким исключениям можно отнести интенсивное использование буфера обмена (копировать/вставить) до того момента, когда возникла необходимость, например, переноса изображения на новый слой.
Сейчас я всё же попробую перетащить закреплённый пейзаж на новый холст, который служил нам примером несколько минут назад. Я не буду активизировать режим перемещения, а усложню задачу выбором инструмента, например, «Кисть».
Наведу курсор на синее выделение закреплённого фона и как только курсор примет вид ладошки, ухвачусь щелчком левой кнопки мыши за фон и потащу вправо на чистый белый холст, удерживая левую кнопку мыши:
И вот полоса-фон на холсте.
И вот, что получилось из всей этой моей сомнительной затеи:
Изображения отличаются размером по той причине, что в левом окне масштаб видимости 25%, а в правом 100%.
Сейчас я изменю масштаб видимости в левом окне с 25% на 100%:
Зачастую идеальная фотография — та, которая не отвлекает внимание от главного объекта съемки. Отличного фокуса можно добиться, увеличив диафрагму или используя специальный объектив; однако есть ряд хитростей, с помощью которых обычную фотографию можно превратить в произведение искусства. Все, что нужно, — это Photoshop.
В статье представлены самые простые и эффективные ответы на вопрос о том, как размыть фон в «Фотошопе». CS6 — англоязычная версия программы, в которой выполнены все перечисленные фотоманипуляции.
Зачем нужен размытый фон?
Четкий и богатый деталями фон может испортить отличный снимок, поскольку внимание зрителей будет отвлекаться на то, что происходит «за кадром». Правильно размытый задний план способен мгновенно привлечь взгляды к главному объекту съемки, находящемуся в фокусе. Умение эффектно приглушить второй план особенно важно для спортивных или концертных снимков, где толпа и реквизит часто «засоряют» композицию.
Правильно размытый задний план способен мгновенно привлечь взгляды к главному объекту съемки, находящемуся в фокусе. Умение эффектно приглушить второй план особенно важно для спортивных или концертных снимков, где толпа и реквизит часто «засоряют» композицию.
Использование специальных объективов и максимально увеличенной диафрагмы, конечно, обеспечит лучшее качество снимка, но иногда фотографу все равно приходится прибегать к помощи «Фотошопа», чтобы не потерять перспективный кадр, а наоборот — «выжать» из него все возможное.
Как размыть фон в «Фотошопе»?
«Фотошоп» — очень дружелюбная программа с богатым выбором инструментов и действий. Работа с задним фоном может занять от нескольких минут до нескольких часов, в зависимости от того, насколько сложным должен быть в результате второй план.
С помощью всего одного слоя и одного фильтра возможно создать однородное размытие заднего плана, одновременно оставив в фокусе желаемый объект. Этот легкий и быстрый способ четко делит снимок на два плана — первый и второй, не оставляя никаких переходов.
В случае, когда необходим комплексный фон, то есть несколько задних планов и элементов фокуса, работа над снимком будет долгой и кропотливой. Но для современных версий программы, то есть CS6 и выше, нет практически ничего невозможного.
Несколько простых вариантов размытия фона
Быстрого и абсолютно однородного размытия фона можно добиться за несколько шагов. Существует три очень простых способа, как сделать задний фон размытым в «Фотошопе», не прибегая к множеству слоев и совершенно минуя работу с масками.
Такое размытие, пусть простое и эффектное, все же далеко не идеальное, поскольку пространство снимка теряет часть своего реализма и глубины. Перечисленные способы больше подходят для любительского редактирования и отлично справятся с поставленной задачей — размыть задний фон.
Фильтр Iris Blur
Первый и самый легкий способ — использовать фильтр Iris Blur. Он одновременно выводит в фокус выбранный объект и размывает остальную часть снимка. Преимуществом этого метода является скорость и качество результата, среди недостатков стоит отметить форму фокуса, которая может быть только кругом или эллипсом.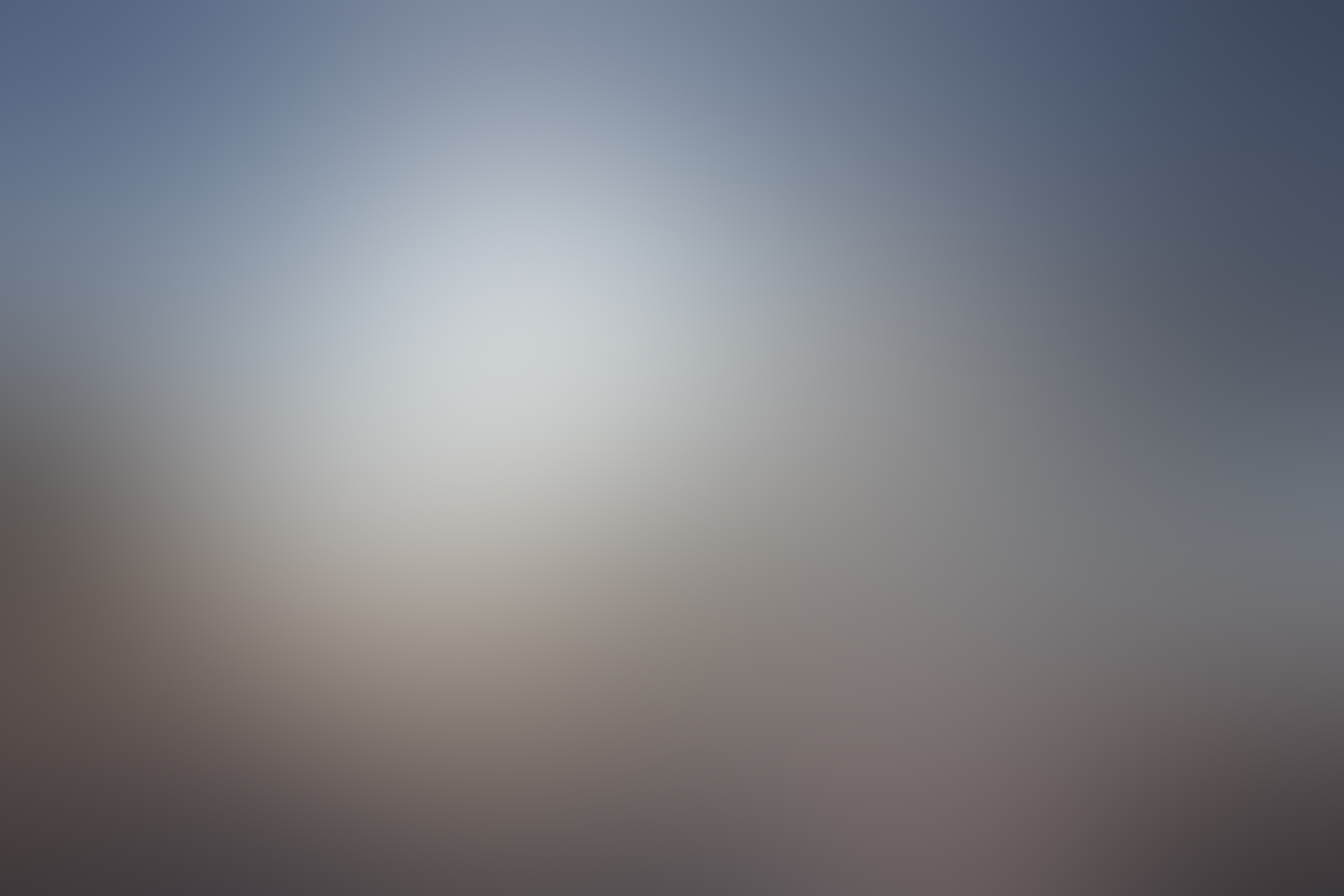
Фильтр Iris Blur позволяет выбрать в эллиптический фокус всего один элемент или часть снимка, замывая и смазывая оставшийся фон. Размер фокуса и радиус размытия очень легко изменяется и контролируется. Также существует возможность настроить плавный переход между четкими и размытыми участками фотографии.
Пошаговая инструкция
Следующие шаги детально описывают, как размыть задний фон в «Фотошопе CS6» с помощью фильтра Iris Blur («Размытие диафрагмы»):
- Необходимо открыть файл в «Фотошопе» и снять блокировку слоя, дважды кликнув на его иконку, в выплывающем окне нажать Ok.
- Далее нужно выбрать необходимый фильтр в главном (верхнем) меню программы «Фотошоп», повторяя следующие шаги: Filter -> Blur -> Iris Blur. Фотография открывается в новом меню, которое предлагает выбрать точку фокусировки и радиус размытия с помощью передвижного эллипса.
- При настройке фокуса нужно, чтобы центр эллипса, обозначенный кругом, был в самом центре главного объекта фотографии.
 После того как фокус выбран, можно регулировать размеры и даже форму эллипса, переворачивая или вытягивая в стороны его края.
После того как фокус выбран, можно регулировать размеры и даже форму эллипса, переворачивая или вытягивая в стороны его края. - С внутренней стороны эллипса находятся четыре точки, позволяющие регулировать переход от фокуса к размытию.
- На боковой панели под надписью Iris Blur находится бегунок, контролирующий уровень размытия — чем ниже значение, тем четче фон.
- Настроив все параметры, необходимо нажать Ok, и снимок готов.
Инструмент Blur
Второй способ — прибегнуть к помощи инструмента Blur и «закрасить» им фон. Использование инструмента «Размытие», возможно, является самым простым способом ответа на вопрос о том, как размыть фон в «Фотошопе». Для работы с ним нужен всего один слой, которым может стать оригинал фотографии.
Основные преимущества этого способа — простота и скорость, однако не стоит недооценивать и возможность контролировать не только радиус, но и участки размытия. Недостатками инструмента «Размытие» являются грубость и некая топорность конечного результата.
Детальное описание
Следуя нескольким представленным ниже шагам, можно очень просто разобраться с тем, как размыть фон в «Фотошопе» удобно и быстро, тем самым улучшив снимок:
- Нужно загрузить выбранное фото в «Фотошоп» и снять блокировку слоя.
- На панели инструментов (слева) необходимо выбрать Blur, он обозначен значком капли.
- Панель настроек, находящаяся сверху, под главным меню программы, позволяет выбрать размер кисти и интенсивность размытия (Strength).
- Настроив все параметры работы инструмента, нужно провести кистью по той части фона, которую необходимо размыть.
- Размер кисти и интенсивность размытия можно менять по мере приближения к объекту фокуса, также можно поэкспериментировать с инструментом Blur и размыть фон неравномерно.
Работа с двумя слоями
Третий способ — создать два слоя, один из которых послужит размытым фоном, а другой станет объектом фокуса. Плюсами этого способа являются простота применения и возможность выделить несколько объектов фокуса фотографии. Отрицательные моменты использования этого метода — непрофессиональность и «дешевый» вид конечного результата.
Отрицательные моменты использования этого метода — непрофессиональность и «дешевый» вид конечного результата.
Однако для новичков это еще один простой способ, который подскажет, как сделать фон размытым в «Фотошопе» почти так же легко, как и с инструментом Blur. Для этого нужно открыть фото в программе Photoshop и дублировать основной слой, нажав по нему правой клавишей и выбрав опцию Duplicate layer. Это создаст два рабочих слоя. Для легкости работы можно переименовать верхний слой, назвав его «фон».
Подробное описание
Последующая инструкция пошагово объясняет, как сделать фон размытым в «Фотошопе», используя всего два слоя:
- Выделяем верхний слой на боковой панели справа.
- Выбираем подходящий фильтр размытия из галереи: Filter -> Blur -> фильтр на выбор. Для быстрого и непринужденного эффекта лучше использовать Gaussian Blur. В итоге получится полностью размытая фотография.
- Для того чтобы выделить объект фокуса, нужно выбрать ластик (Eraser) на панели инструментов и, отрегулировав его размер, стереть часть верхнего слоя над той частью фото, которая должно быть четко сфокусированной.

- Корректируя размеры и прозрачность ластика, можно создать сложный и по-разному размытый фон.
- В конце необходимо соединить оба слоя в один, для этого в главном меню нужно выбрать Layer и затем нажать на Flatten image.
Эти способы идеально подходят для новичков, только начинающих знакомиться с «Фотошопом». Они отвечают на частые вопросы о том, как размыть задний фон в «Фотошопе» быстро и красиво. Помимо вышеперечисленного, существует еще масса возможностей превратить простое фото в глубокий и комплексный снимок с несколькими точками фокуса и сложными задними планами.
Есть ряд сложных способов, требующих много времени и мастерства, но при этом они показывают, как сделать задний фон размытым в «Фотошопе», не теряя качества и прибавив артистизм.
В прошлом уроке мы изучили, как работать со слоями, используя панель слоев. Мы научились добавлять новые слои, удалять слои, менять слои местами, добавлять корректирующие слои, накладывать стили, изменять режим наложения слоя и уровень непрозрачности и многое другое, что можно сделать, работая с панелью слоев.
Прежде чем мы приступим к дальнейшему изучению того, какие удивительные вещи можно совершать со слоями, нам нужно рассмотреть один особой тип слоя — «Фон» (Background layer). Причина, по которой мы останавливаемся на изучении слоя заднего фона, заключается в том, что некоторые действия с этим слоем совершать нельзя в отличие от действий с другими слоями. Если мы не будем осведомлены об этих действиях заранее, мы сможем легко запутаться в нашей работе и не получить желаемый результат.
Ниже представлено изображение фоторамки, открытое в программе Photoshop. Данное изображение я взял из фотобанка Fotolia:
Исходное изображение
Всякий раз, когда мы открываем новое изображение в программе Photoshop, оно открывается в окне собственного документа и размещается на отдельном слое под названием «Фон» (Background), что мы и можем видеть на панели слоев. Обратите внимание, что слово «Фон» выделено курсивом. Таким образом, программа уведомляет нас о некоторых особенностях этого слоя:
Панель слоев отображает, что изображение размещено на слое заднего фона
Программа Photoshop дала название слою «Фон» по той простой причине, что этот слой действительно служит задним фоном нашему документу. Любые дополнительные слои, которые мы добавим на изображение, будут размещены поверх слоя заднего фона. Поскольку основное назначение данного слоя — служить задним фоном изображению, существует несколько действий, которые нельзя выполнять с этим слоем. Давайте вкратце рассмотрим простые правила, включающие эти действия, которые следует запомнить. А затем, в конце урока, мы изучим, как легко все эти правила обойти.
Любые дополнительные слои, которые мы добавим на изображение, будут размещены поверх слоя заднего фона. Поскольку основное назначение данного слоя — служить задним фоном изображению, существует несколько действий, которые нельзя выполнять с этим слоем. Давайте вкратце рассмотрим простые правила, включающие эти действия, которые следует запомнить. А затем, в конце урока, мы изучим, как легко все эти правила обойти.
Правило 1: Мы не можем перемещать содержимое слоя заднего фона
Одно из действий, которое мы не можем совершать со слоем заднего фона, — перемещение его содержимого. Обычно, когда нам надо переместить содержимое слоя, мы выбираем в верхней части панели инструментов инструмент «Перемещение» (Move):
Выбираем на панели инструментов инструмент «Перемещение»
Затем, после выбора инструмента «Перемещение» , мы кликаем мышкой внутри окна документа и перемещаем содержимое, удерживая кнопку мыши нажатой. Давайте посмотрим, что произойдет, когда я в нашем случае попробую переместить на другое место фоторамку. В результате этого действия появляется диалоговое окно, где написано, что содержимое не может быть перемещено, потому что слой закреплен:
В результате этого действия появляется диалоговое окно, где написано, что содержимое не может быть перемещено, потому что слой закреплен:
Вместо того чтобы переместить фоторамку, программа Photoshop уведомляет меня, что слой закреплен
Если мы снова обратимся к панели слоев и посмотрим на слой «Фон», то увидим с правой стороны маленький значок в виде замка, который говорит нам о том, что данный слой закреплен и не может быть нами перемещен. Способа разблокировать слой «Фон» — не существует, но, как я уже говорил, в конце урока, мы рассмотрим, как это маленькое правило о невозможности перемещения содержимого слоя и другие правила можно обойти:
Значок в виде замка говорит нам о том, что данный слой закреплен
Правило 2: Отсутствие прозрачных пикселей
В ближайшее время я собираюсь импортировать в мой документ еще одно изображение и поместить его в фоторамку. Однако в данный момент внутренняя часть рамки заполнена белым цветом. Это означает, что я должен сначала очистить белую область внутри фоторамки и лишь потом поместить туда фотографию. Обычно, когда мы удаляем пиксели со слоя, удаленные области становятся прозрачными и позволяют нам увидеть нижележащий слой. Давайте посмотрим, что произойдет, когда я попробую удалить какую-нибудь область на слое «Фон».
Это означает, что я должен сначала очистить белую область внутри фоторамки и лишь потом поместить туда фотографию. Обычно, когда мы удаляем пиксели со слоя, удаленные области становятся прозрачными и позволяют нам увидеть нижележащий слой. Давайте посмотрим, что произойдет, когда я попробую удалить какую-нибудь область на слое «Фон».
Сначала, я должен выделить область внутри рамки, и поскольку она заполнена бельм цветом, для выделения я буду использовать инструмент «Волшебная палочка» (Magic Wand) . В программе Photoshop CS2 и более ранних версиях, мы можем выбрать инструмент «Волшебная палочка» , просто нажав на его значок на панели инструментов. В программе Photoshop CS3 и более поздних версиях (в моем случае это версия Photoshop CS5), этот инструмент спрятан за инструментом «Быстрое выделение» (Quick Selection), поэтому необходимо сначала нажать на инструмент «Быстрое выделение» (удерживая кнопку мыши нажатой несколько секунд), дождаться появления выпадающего меню с перечнем инструментов и выбрать из списка инструмент «Волшебная палочка» :
Выбираем инструмент «Волшебная палочка»
Выбрав необходимый инструмент, я нажму кнопкой мыши в центре фоторамки для быстрого выделения всей белой области. В результате этого действия появится рамка выделения, свидетельствующая о том, что белая область выделена:
В результате этого действия появится рамка выделения, свидетельствующая о том, что белая область выделена:
Белая область внутри рамки теперь выделена
Чтобы удалить область внутри рамки, я нажму клавишу Backspace (Win) / Delete (Mac). Однако вместо ожидаемого удаления области и замещения белого цвета прозрачными пикселями, программа открывает диалоговое окно параметра «Заполнить» (Fill) и предлагает заполнить выделенную область другим цветом:
Вместо того чтобы удалить область, программа Photoshop открывает диалоговое окно параметра «Заполнить»
Я нажму кнопку «Отмена» (Cancel) для выхода из диалогового окна, поскольку это совсем не та команда, которую я хотел выполнить. Я хотел удалить белую область внутри фоторамки, но не заполнять ее другим цветом. Может быть, программа Photoshop что-то перепутала? Хорошо, я попробую удалить область другим способом. Для этого я перейду в раздел «Редактирование» (Edit) в строке меню в верхней части экрана и выберу команду «Вырезать» (Cut):
Выбираем команду «Вырезать» в разделе «Редактирование»
При работе с обычным слоем, это действие привело бы к вырезанию выделенной области из слоя и появлению вместо нее прозрачной части, но в нашем случае результат опять получился непредсказуемым.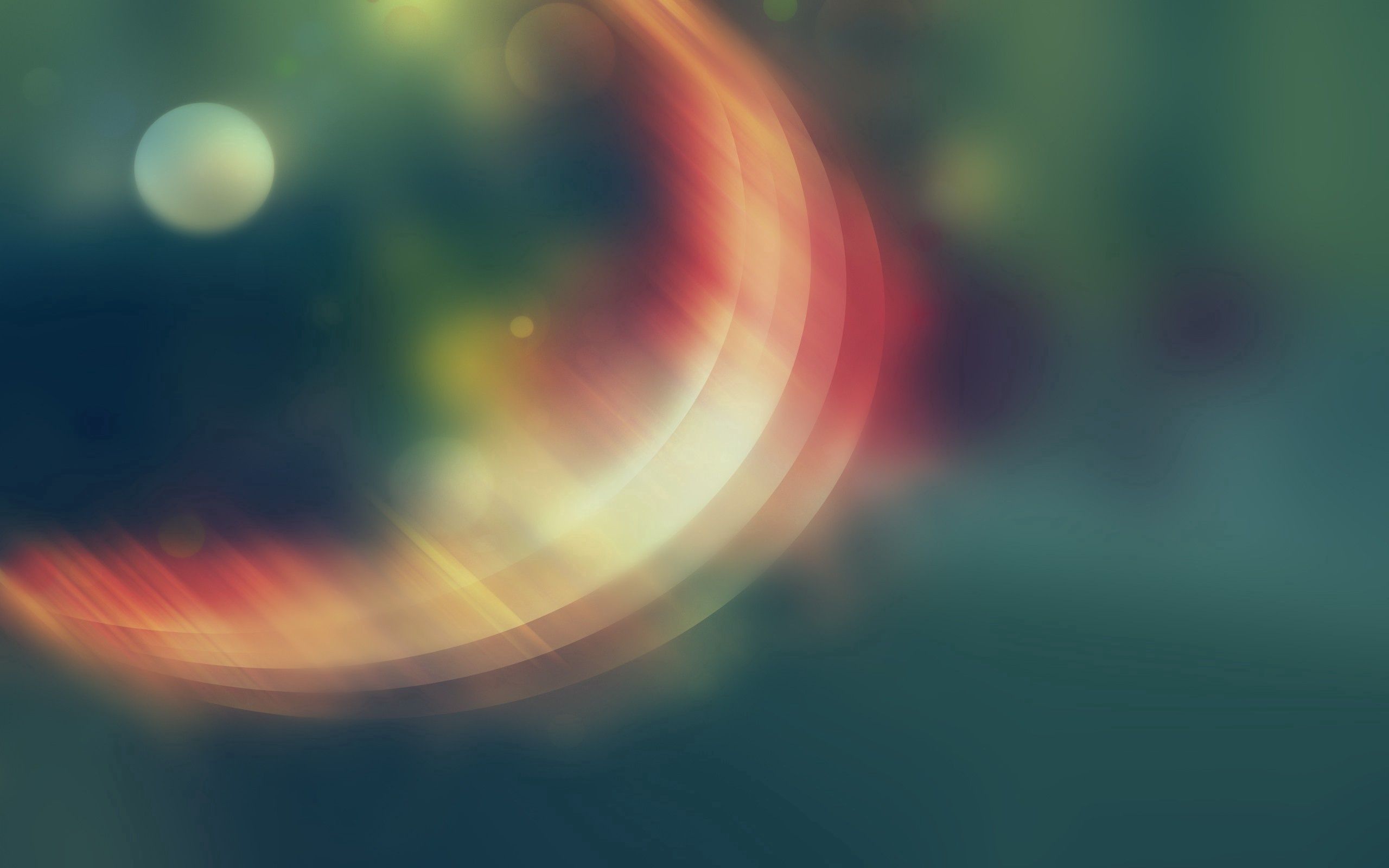 На этот раз, как будто нарочно, программа заполнила область черным цветом:
На этот раз, как будто нарочно, программа заполнила область черным цветом:
Белая область внутри рамки теперь заполнена черным цветом
Откуда же взялся черный цвет? Оказывается, программа Photoshop заполнила область черным цветом, потому что, если мы посмотрим на образцы цвета переднего плана и цвета фона в нижней части панели инструментов, то увидим, что цвет фона (на нижнем правом квадрате) — в настоящий момент черный, соответственно программа и заполнила область цветом фона. Если бы цвет фона был выбран фиолетовым, область заполнилась бы именно фиолетовым цветом. Однако в данный момент цвет фона — черный:
Образцы цвета переднего плана (левый верхний) и цвета фона (правый нижний)
Итак, почему же программа Photoshop не удалила белую область внутри рамки? Почему же вместо этого она заполнила ее другим цветом? Причина в том — что слои заднего фона не поддерживают прозрачность. Действительно, так как назначение слоя «Фон» — служить задним фоном документу, то нет необходимости делать его прозрачным, ведь под этим слоем для просмотра быть ничего не должно. Ведь задний фон — это все-таки задний фон! Неважно, каким способом я буду пытаться удалить область внутри рамки, у меня никогда не получится этого сделать, до тех пор, пока изображение размещено на слое заднего фона. Как же тогда я смогу разместить еще одну фотографию внутри рамки? Давайте пока отложим решение этой проблемы и вернемся к ней чуть позже.
Ведь задний фон — это все-таки задний фон! Неважно, каким способом я буду пытаться удалить область внутри рамки, у меня никогда не получится этого сделать, до тех пор, пока изображение размещено на слое заднего фона. Как же тогда я смогу разместить еще одну фотографию внутри рамки? Давайте пока отложим решение этой проблемы и вернемся к ней чуть позже.
Правило 3: Мы не можем перемещать слой «Фон» и помещать его над другим слоем
Ниже представлена фотография, которую я хочу поместить внутри фоторамки. Данное изображение я также взял из фотобанка Fotolia:
Изображение, которое будет размещено внутри фоторамки
В настоящий момент изображение открыто в отдельном окне, поэтому я быстро скопирую его в окно документа с фоторамкой, нажав сочетание клавиш Ctrl+A (Win) / Command+A (Mac) для выделения всей фотографии. Затем я нажму клавишную комбинацию Ctrl+C (Win) / Command+C (Mac), чтобы скопировать изображение во внутренний буфер. После этого я перейду в окно документа с фоторамкой и нажму сочетание клавиш Ctrl+V (Win) / Command+V (Mac), чтобы вставить изображение в документ. Программа поместит новое изображение на отдельный слой под названием «Слой 1» (Layer 1), расположенный над слоем «Фон» с фоторамкой:
Программа поместит новое изображение на отдельный слой под названием «Слой 1» (Layer 1), расположенный над слоем «Фон» с фоторамкой:
Вторая фотография размещена на отдельном слое над слоем «Фон»
Видно, что новая фотография появилась перед фоторамкой в окне документа:
Второе изображение появилось перед фоторамкой
Для того чтобы мое второе изображение появилось внутри рамки, мне нужно поменять порядок расположения слоев — поместить слой с рамкой поверх слоя с фотографией. Обычно, менять слои местами — легко, необходимо всего лишь выбрать слой для перемещения и перетащить его поверх другого слоя, но не в нашем случае, когда мы хотим переместить слой «Фон». Когда я нажимаю на слой «Фон» и пытаюсь переместить его поверх слоя с фотографией, появляется маленький значок в виде перечеркнутого круга (международный знак запрета), свидетельствующий о том, что по некоторым причинам это действие невозможно:
Значок в виде перечеркнутого круга свидетельствует о том, что я не могу переместить слой «Фон» поверх слоя «Слой 1»
Причина, не позволяющая мне переместить слой «Фон», заключается том, что данный слой всегда должен оставаться задним фоном документа. Программа Photoshop не позволяет перемещать этот слой поверх любых других слоев.
Программа Photoshop не позволяет перемещать этот слой поверх любых других слоев.
Правило 4: Мы не можем перемещать другие слои под слой «Фон»
Хорошо, если мы не можем перемещать слой «Фон» поверх другого слоя, что будет, если мы попробуем переместить другой слой под слой «Фон»? Я нажму на «Слой 1» и попробую переместить его под слой «Фон», но и это не получается. Опять возникает маленький значок в виде перечеркнутого круга, который означает невозможность совершения действия:
Тот же значок запрета появляется, и когда мы пытаемся переместить «Слой 1» под слой заднего фона
И снова, причина этого заключается в том, что слой «Фон» должен всегда оставаться задним фоном документа. Мы не можем перемещать данный слой поверх других слоев и также перемещать другие слои под слой «Фон».
Простое решение проблемы
Давайте подведем итог вышесказанному. Мы изучили, что программа Photoshop не дает нам возможность перемещать содержимое слоя «Фон» с помощью инструмента «Перемещение» , потому что слой закреплен. Также мы узнали, что слой заднего фона не поддерживает прозрачность, поэтому не существует способа удалить какую-либо область на слое. И, наконец, мы изучили, что слой «Фон» должен всегда оставаться самым нижним слоем на панели слоев. Мы не можем перемещать данный слой поверх других слоев и также перемещать другие слои под него.
Также мы узнали, что слой заднего фона не поддерживает прозрачность, поэтому не существует способа удалить какую-либо область на слое. И, наконец, мы изучили, что слой «Фон» должен всегда оставаться самым нижним слоем на панели слоев. Мы не можем перемещать данный слой поверх других слоев и также перемещать другие слои под него.
Так как главное назначение слоя «Фон» — служить основой документу, каждое из этих правил имеет смысл. Тем не менее, как и с большинством других правил, иногда нам требуется их нарушить. В нашем случае, обойти все эти правила легко! Все, что нам требуется, — как-то иначе переименовать слой «Фон»! Для того чтобы переименовать слой «Фон», вы можете перейти в раздел «Слои» (Layer) в верхней части экрана, выбрать пункт «Новый» (New) и далее — «Слой из заднего плана» (Layer From Background):
Выбираем «Слои» > «Новый» > «Слой из заднего плана» (Layer > New > Layer From Background)
Более быстрый способ заключается в том, что можно просто дважды кликнуть кнопкой мыши по слову «Фон» на панели слоев:
Дважды кликаем кнопкой мыши по названию слоя «Фон»
В любом случае после этих действий откроется диалоговое окно «Новый слой» (New Layer), где можно будет ввести новое имя для слоя. По умолчанию, программа предлагает имя «Слой 0» (Layer 0), которое нам подходит. Так как нам подойдет любое другое имя кроме «Фон» , просто нажмите ОК для подтверждения нового имени «Слой 0» и выхода из диалогового окна, при условии, что вы не хотите дать слою какое-то определенное имя:
По умолчанию, программа предлагает имя «Слой 0» (Layer 0), которое нам подходит. Так как нам подойдет любое другое имя кроме «Фон» , просто нажмите ОК для подтверждения нового имени «Слой 0» и выхода из диалогового окна, при условии, что вы не хотите дать слою какое-то определенное имя:
Вы можете оставить имя «Слой 0» в качестве нового имени слоя или ввести любое другое на ваше усмотрение
Совет: чтобы еще быстрее переименовать слой «Фон», дважды щелкните кнопкой мыши по слову «Фон», удерживая нажатой клавишу Alt (Win) / Option (Mac). Программа тотчас переименует слой, присвоив ему имя «Слой 0» без открытия диалогового окна «Новый слой».
Теперь мы можем видеть, что имя слоя заднего фона изменилось на «Слой 0»:
Слой «Фон» был переименован на «Слой 0»
Всего лишь переименовав слой заднего фона, мы превратили его в обычный слой, в результате чего правила, которые мы рассмотрели выше, перестали на него распространяться! Теперь мы спокойно можем перемещать содержимое слоя, используя инструмент «Перемещение» , удалять область на слое, заменяя ее прозрачной частью, и свободно перемещать наш слой относительно других слоев!
Например, мне все еще нужно переместить фоторамку поверх изображения на «Слое 1». Теперь это сделать легко, так как фоторамка больше не находится на слое «Фон»! Я могу всего лишь нажать на «Слой 0» на панели слоев и перетащить его наверх, чтобы тонкая светлая полоска появилась над «Слоем 1»:
Теперь это сделать легко, так как фоторамка больше не находится на слое «Фон»! Я могу всего лишь нажать на «Слой 0» на панели слоев и перетащить его наверх, чтобы тонкая светлая полоска появилась над «Слоем 1»:
Переместим «Слой 0» поверх «Слоя 1»
После этого я отпущу кнопку мыши, и программа Photoshop разместит «Слой 0» над «Слоем 1», как мне и нужно:
«Слой 0» теперь расположен над «Слоем 1». Этого нельзя было достичь, пока «Слой 0» назывался слой «Фон»
Раньше я не мог удалить белую область внутри рамки, пока изображение было на слое «Фон», но теперь, после того как я переименовал слой «Фон» на «Слой 0», это стало сделать нетрудно. Я выделю область внутри рамки, применяя инструмент «Волшебная палочка» , как я это сделал в первый раз:
Белая область внутри рамки опять стала выделенной
Затем я нажму клавишу Backspace (Win) / Delete (Mac), и на этот раз программа сделает все именно так, как я и ожидал, — вместо открытия диалогового окна параметра «Заполнить» она удалит область со слоя и отобразит фотографию под ней:
Область внутри рамки, наконец, удалена, и под ней видно другое изображение
Далее я нажму сочетание клавиш Ctrl+D (Win) / Command+D (Mac), чтобы снять выделение с области внутри рамки и убрать линию выделения. Затем для успешного завершения работы, я нажму на «Слой 1» на панели слоев и сделаю его активным:
Затем для успешного завершения работы, я нажму на «Слой 1» на панели слоев и сделаю его активным:
Выбираем «Слой 1»
На панели инструментов я выберу инструмент «Перемещение» (Move), кликну по фотографии и перемещу ее внутрь фоторамки, как мне нужно. Несмотря на то, что «Слой 1» в настоящий момент является самым нижним слоем в документе, он не закреплен, поскольку не служит больше слоем заднего фона. Я могу свободно перемещать его, куда пожелаю:
Перемещаем фотографию на нужное место внутрь фоторамки
Как мы с вами рассмотрели, слои заднего фона являются особым типом слоев в программе Photoshop, с наложенными на них ограничениями. Мы не можем перемещать их содержимое, удалять что-либо с них, и они всегда должны оставаться среди слоев документа в самом низу. В большинстве случаев, эти ограничения не причиняют нам особых неудобств, поскольку обычно мы не работаем напрямую со слоем «Фон». Но если вам нужно снять ограничения, просто переименуйте слой «Фон» и дайте ему любое другое имя.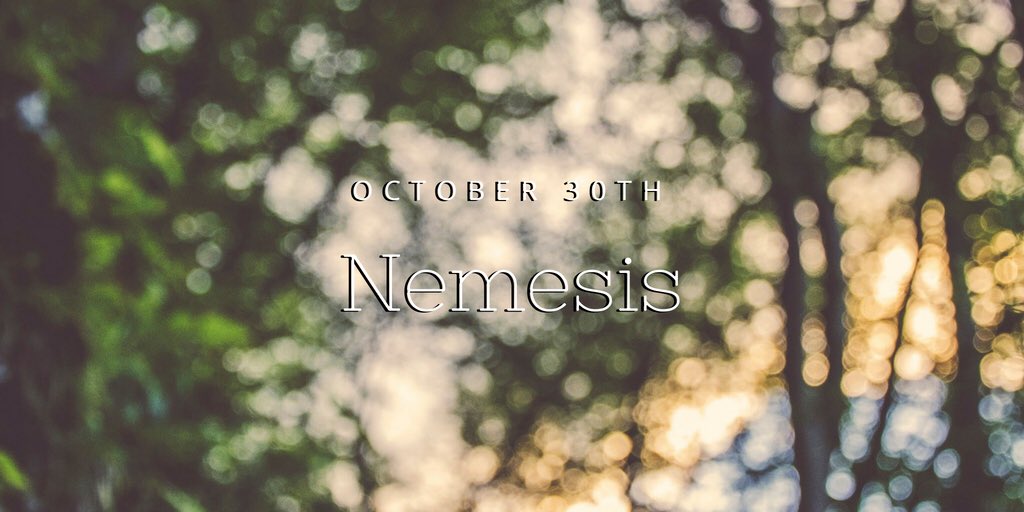 Это действие приведет к тому, что данный слой немедленно станет нормальным слоем, с которым вы сможете работать без ограничений!
Это действие приведет к тому, что данный слой немедленно станет нормальным слоем, с которым вы сможете работать без ограничений!
И вот мы закончили! Ознакомьтесь с полным списком уроков по работе со слоями в программе Photoshop или посетите наш раздел «Основы программы Photoshop» для изучения инструментов выделения, принципов работы со шрифтом и других полезных навыков!
Перевод: Ксения Руденко
Шаг 1
Мы будем работать с фотографией жирафа. Откройте её в Фотошопе. Сперва нужно выделить объект. Для выделения существует много разных инструментов и приёмов, но начинающим пользователям лучше всего подойдут более простые инструменты, как Quick Selection Tool (W) и Magic Wand Tool (W). Ещё есть инструмент Lasso Tool (L), с помощью которого можно получить более точное выделение, но требует больше времени.
Выберите инструмент Quick Selection Tool (W). Используйте режим добавления к выделенной области (в центре курсора должен стоять знак «+»), удерживая клавишу Shift. Выделите весь фон, который нужно удалить. Чтобы исключить какую-то область из выделения, зажмите клавишу Alt.
Выделите весь фон, который нужно удалить. Чтобы исключить какую-то область из выделения, зажмите клавишу Alt.
Не беспокойтесь за те места, где есть волосы и шерсть. Мы почистим края при помощи инструмента Refine Mask позже.
Как только фон будет выделен, инвертируйте выделение (Select ? Inverse).
Шаг 2
Добавьте маску слоя, и увидите, что фон пропадёт.
Шаг 3
Кликните дважды на маске слоя и выберите Mask Edge в открывшемся окне. На правой панели появится меню Refine Mask.
Шаг 4
С помощью этого инструмента Вы можете изменить маску, чтобы создать более аккуратные края. Сперва включите функцию Show Radius. Изменяйте значение Radius и смотрите на волоски и шерсть. Между ними должны пропасть остатки фона.
Переместите курсор на фотографию и увидите, что он сменится на круг с плюсом в центре. Этим инструментом исправьте проблемные участки на краях жирафа.
Шаг 5
Выключите функцию Show Radius и снова поработайте с ползунком радиуса, чтобы получить наилучший результат. Изменяйте вид с помощью списка View.
Изменяйте вид с помощью списка View.
Шаг 6
Если Вы хотели изменить фон, откройте другую фоновую фотографию в Фотошопе и перенесите в неё вырезанный объект. Изменить размер объекта можно в режиме Free Transform (Ctrl + T).
Расфокусировка фона для sony xperia. Делаем размытый фон в Photoshop правильно
Сделали фотографию, а потом поняли, что фон отвлекает внимание от главного объекта в кадре? Исправьте недостаток, воспользовавшись фоторедактором. Программа «ФотоМАСТЕР» позволяет полностью заменить фон или сохранить подложку, сделав ее менее броской через размытие. В статье остановимся на втором способе и поговорим о том, как размыть фон на фото за пару простых шагов.
С чего начать
Скачайте программу и установите ее на компьютер. Запустите софт, щелкните по кнопке «Открыть фото». Укажите приложению путь к снимку, который хотите обработать. Изображение моментально появится в рабочей области, вы сможете начать коррекцию. Размыть фон в программе можно тремя способами. Рассмотрим подробно каждый.
Рассмотрим подробно каждый.
Способ первый: радиальный фильтр
Названный инструмент вы можете найти в разделе «Ретушь». Приступим к работе! Выделите участок на изображении для применения размытия. Поверх фото появится круг или эллипс (в зависимости от получившейся обозначенной области). На панели справа установите переключатель рядом с пунктом «Обработка — Снаружи».
Выделите объект и установите переключатель на пункт «Снаружи»
Теперь переходим к настройкам! Откройте вкладку «Резкость». Медленно начните передвигать бегунок на шкале «Размытие» в правую сторону. Следите за изменениями на экране.
Постарайтесь сделать так, чтобы в процессе обработки модель не оказалась размыта. Не стоит делать эффект размытого фона слишком сильным. В противном случае находящиеся на фоне предметы будут полностью потеряны, из-за этого может пострадать композиция фото и ваша задумка. При такой обработке чрезвычайно важно найти золотую середину: при взгляде на фон зрители должны понимать, что там находятся, при этом задний план не должен отвлекать их внимание от главного.
Настройте параметры размытия
Граница между фрагментами без обработки и размытого участка слишком бросается в глаза? Легко исправить! Вернитесь во вкладку «Основные». Попробуйте поэкспериментировать с настройками растушевки на одноименной шкале. Передвиньте ползунок на этой шкале вправо для смягчения перехода. Влево, если хотите сделать край более выраженным. Готово? Зафиксируйте внесенные изменения — щелкните по кнопке «Применить».
Настройте растушевку, если хотите сделать эффект мягче
Способ второй: корректирующая кисть
Но как сделать размытый фон на фотографии полностью, оставив без обработки исключительно модель? В программе «ФотоМАСТЕР» для этого припасен другой полезный инструмент, который называется корректирующая кисть. Найти его вы можете там же — в разделе «Ретушь». Познакомимся с его работой лучше.
Также фон можно размыть с помощью корректирующей кисти
Настройте размер кисти. Подберите такие параметры для инструмента, чтобы с ним в дальнейшем было удобно работать.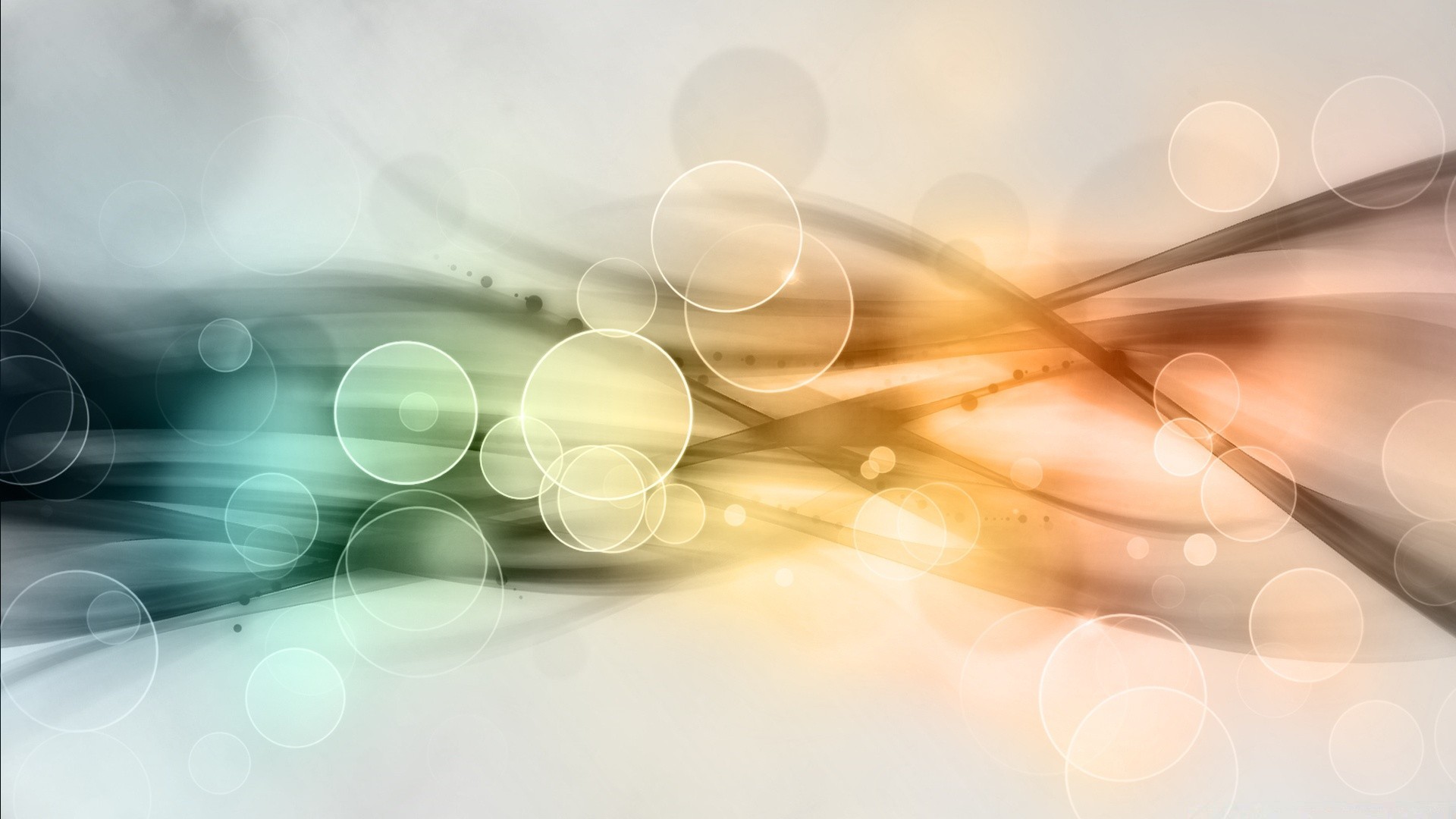 Например, если большую часть кадра занимает модель, которую нужно оставить без размытия, то лучше выбрать меньший размер. Если 80% фото — это фон, то размер кисти лучше выставить побольше. Также настройте растушевку. Лучше сделать кисть помягче — так будет удобнее прорабатывать границы между фоном и объектом. Настройки завершены? Тогда аккуратно закрасьте область, которую планируете размыть.
Например, если большую часть кадра занимает модель, которую нужно оставить без размытия, то лучше выбрать меньший размер. Если 80% фото — это фон, то размер кисти лучше выставить побольше. Также настройте растушевку. Лучше сделать кисть помягче — так будет удобнее прорабатывать границы между фоном и объектом. Настройки завершены? Тогда аккуратно закрасьте область, которую планируете размыть.
Настройте кисть и закрасьте область, которую хотите обработать
Затем перейдите во вкладку «Резкость» и установите оптимальное значение для размытия. Параметр настраивается точно так же, как и в первом способе с радиальным фильтром.
Настройте параметры размытия выделенной области
Способ третий: градиентный фильтр
Часто людям, которые интересуются тем, как размыть задний фон на фото, нужно обработать не весь фон, а только какую-то его часть: только низ или верх. Обычно в таких ситуациях речь идет о снимках, сделанных на природе. В таких случаях стоит обратить внимание на функцию «Градиентный фильтр». Его можно найти также в разделе «Ретушь».
Его можно найти также в разделе «Ретушь».
Работать с этим инструментом очень просто. Обозначьте на изображении участок, который хотите обработать. Поверх фото появятся три линии, которые поделят выделение на две равные части. В первой обработка будет явно заметной, во второй — размытие будет плавно исчезать. Его силу можно настроить во вкладке «Резкость».
Плавно размыть фон можно с помощью градиентного фильтра
Используйте возможности программы «ФотоМАСТЕР» на максимум! В фоторедакторе вы найдете ряд полезных инструментов для обработки снимков. В разделе «Улучшения» вы можете добавить фотографии контраста, настроить экспозицию и поиграть с цветами. Если хотите улучшить снимок, но желания возиться с настройками нет — обратите внимание на каталог встроенных в редактор эффектов. Здесь вы найдете фильтры на любые случаи: от банального повышения качества, до стильных пресетов тонирования, которые кардинально изменят привычные кадры.
Преображайте фото с помощью тонирования и других инструментов редактора!
Теперь вы знаете, как сделать фон размытым. Осталось применить знания на практике! Скачайте «ФотоМАСТЕР» и преобразите даже самые скучные снимки прямо сейчас. Программа станет верным и надежным соратником и другом в обработке ваших фотографий и поможет сделать любые кадры профессиональными и красивыми.
Осталось применить знания на практике! Скачайте «ФотоМАСТЕР» и преобразите даже самые скучные снимки прямо сейчас. Программа станет верным и надежным соратником и другом в обработке ваших фотографий и поможет сделать любые кадры профессиональными и красивыми.
Размытый фон в фотошопе используют для выделения главного объекта на снимке и сглаживания не нужных деталей на заднем плане. Это естественный эффект, который можно наблюдать, даже собственными глазами. При фокусировке зрения на ближнем предмете, дальние будут нечеткими.
Лучше всего, такой эффект делать при съемке. Если выставить на зеркальном фотоаппарате приоритет диафрагмы и задать самое маленькое число из возможных, то задний фон получится размытым и никаких дополнительных действий не потребуется. К сожалению, камеры в мобильных телефонах имеют меленький размер и не могут значительно размывать фон, как профессиональные фотоаппараты.
А если у вас нет зеркальной фотокамеры или снимок сделан уже с другими настройками, то это можно поправить в программе Adobe Photoshop CC. Фильтры размытия , например, когда нужно имитировать движение предмета, выделить центр фотографии или написать текст по фото.
Фильтры размытия , например, когда нужно имитировать движение предмета, выделить центр фотографии или написать текст по фото.
Во многих уроках в интернете на подобную тему описаны способы, в которых необходимо вручную вытирать края размытого предмета. Это требует дополнительного расхода времени, а качество снимка может ухудшается. В этом уроке, я расскажу о том, как правильно сделать размытый фон , ничего не вытирая и не дорисовывая на фотографии.
Чтобы размыть фон за предметом его обязательно необходимо выделить. Некоторые, предпочитают сначала размывать дубликат слоя, а потом маской слоя прорисовывать основной объект. Но лучше всего, сначала выделить основной объект, а затем применять фильтры размытия.
На каких фото можно размыть фон?
Практически на всех. Вопрос лишь во времени обработки. Фотография с жирафом имеет две плоскости, передний и задний план. Размыли задний план, жирафа оставили и все. Большинство фотографий имеют две сцены, если их больше или между ними нет четких разграничений, то обработка займет больше времени.
Когда на фото есть несколько предметов на разном расстоянии, то их нужно выделять в отдельности и применять разную силу размытия.
Как видно на снимке выше, задача еще усложнилась. Животное стоит на плоскости, резкость под ним, должна быть такой же как и на нем. А дальше постепенно пропадать и в самой дальней точке иметь максимальное размытие. Как это сделать на практике?
Размытый фон для сложной сцены
Для примера возьмем снимок зубра. Его ноги соприкасаются с землей, а на дальнем плане просматривается забор. Здесь нужно использовать плавное перетекание размытия от нулевого значения до максимального.
В начале выделяем зубра любым удобным инструментом. В этой ситуации можно использовать «Магнитное лассо» или использовать выделение маской слоя.
После выделения проверьте, чтобы не захватилось ничего лишнего. Например, к ногам или к морде может прилипнуть кусок травы.
Также, как в описании выше инвертируем выделение, переносим на отдельный слой (CTRL + J) и заново загружаем выделение нажав по миниатюре слоя с клавишей CTRL.
Примените «Размытие по Гауссу» или «Размытие при малой глубине резкости». Я выбрал второй вариант и задал максимальное значение радиуса.
Сейчас, все это смотрится неестественно и кажется, что животное отрезано от фона. Поставим его на землю, уменьшив прозрачность размытия до нуля и постепенно увеличим к горизонту.
Для этого, включите маску слоя для размытого фона и возьмите инструмент градиентного перетекания от черного к белому.
Проведите направление перетекания, как показано на скриншоте ниже.
Теперь, фотография смотрится естественно.
Итак, подведем краткий итог. Во-первых, используйте правильный способ выделения для размытия фона, чтобы не делать лишней работы. Во-вторых, используйте фильтр «глубины резкости», чтобы было более реалистично. И применяйте дополнительные приемы для сложных сцен.
ВИДЕО УРОК: Как сделать размытый фон на фото
Оставляйте отзывы о уроке, в комментариях к статье.
Инструкция
Перейдите в режим быстрой маски, кликнув на значок, отмеченный кругом. В этом режиме вы сможете замаскировать те области фотографии, которые хотите оставить резкими. Позже, когда будут применяться фильтры размытия, они не повлияют на эти области.
В этом режиме вы сможете замаскировать те области фотографии, которые хотите оставить резкими. Позже, когда будут применяться фильтры размытия, они не повлияют на эти области.
Выберете инструмент «кисть» на палитре инструментов ( B). Возьмите кисть среднего размера и закрашивайте те области, которые хотите оставить неизменными. На данном этапе вам не нужно быть слишком аккуратными.
По закрашиваемая область будет покрываться красной вуалью. Это не повлияет на изображение.
После того как маска будет готова в черновом варианте, возьмите кисть потоньше и прорабатывайте детали. Чем более сложные и мелкие детали требуется проработать, тем меньше должна быть кисть. На данном этапе имеет смысл изображения.
Этот процесс требует немного ловкости. Если вы случайно закрасили лишний участок то, вы должны выбрать ластик (клавиша E), чтобы стереть лишнее.
После того как маска будет готова, нажмите клавишу Q для возврата в обычный режим. Красная завеса исчезнет, и вся незамаскированная область станет выделенной. Все последующие шаги будут влиять только на это выделение.
Все последующие шаги будут влиять только на это выделение.
Выберете в меню Фильтр: «Размытие/Размытие по Гауссу» (в английской версии Filter/Blur/Gaussian Blur), чтобы размыть фон. В диалоговом окне подберите подходящий радиус размытия, и нажмите «ок». В большинстве случаев радиус размытия будет от 1 до 3 пикселей. Но, конечно, с каждой фотографией нужно разбираться отдельно. Попробуйте поиграть с настройками, стараясь подобрать оптимальный вариант.
На этот счет есть только несколько общих рекомендаций. Для широкоугольной фотографии (то есть если изображение содержит большую площадь пространства) не следует примерять слишком сильное размытие. Если вы установите слишком большое размытие, то результат будет выглядеть неестественно.
После применения эффекта размытия нажмите Ctrl + D, чтобы снять выделение, и, наконец, сохраните ваше изображение.
Приветствую, дорогой читатель! С вами на связи, Тимур Мустаев. Мне часто задают вопрос, как сделать размытый фон на фотоаппарате, и я всегда им отвечаю, что на фотоаппарате этого сделать нельзя, можно сделать при помощи фотоаппарата и прилегающего к нему объектива. Именно об этом и пойдет сегодня речь в данной статье.
Конечно, можно получить красивую нерезкость, но только на самом изображении. И сделать это с помощью фотокамеры (никак не на ней). Правильная постановка вопроса или задачи – половина ответа. Так что перед тем, как экспериментировать с фотографией, надо бы разобраться в терминологии.
А что такое боке?
Сегодняшний урок будет интересным, как всегда, и творческим. Я расскажу вам, как сделать привлекательный размытый задний фон на снимке. По-другому это называется боке. Как вы уже догадались, главный объект остается нетронутым, а вокруг него предметы и пейзаж исчезает из зоны видимости, превращается в цветовое пятно, чем-то напоминая туман.
Смотрится все это очень эффектно, многие любят боке за его способность выделять основной персонаж кадра и усиливать ощущение перспективы всего фото. Первый момент значим для портретной съемки, второй – скорее для пейзажа.
Я часто замечаю размытый задний план на коммерческих снимках, в том числе известных свадебных фотографов. Но, пожалуй, раньше такой прием был более популярен, а сейчас он теряет свою оригинальность. Боке, естественное или искусственное, радует глаз, но им уже никого не удивить.
Технический моменты
Не так важно, какой у вас фотоаппарат Canon, Nikon или, например, Sony, красиво размытый фон можно сделать на любом из них, потому что принцип здесь один. Главное — уметь использовать возможности камеры. В большей степени данный эффект зависит не от фирмы или внутренней структуры корпуса камеры, а от оптики, в частности от параметра диафрагмы (f). Существует несколько способов, позволяющих легко добиваться нерезкости заднего плана. Выделим две группы:
С помощью настроек камеры
- Диафрагма : вы выставляете минимальное значение f, то есть 3,5, 2, 1,8…, тем самым уменьшая глубину пространства на изображении и снижая количество отчетливо видимых объектов.
- Фокусное расстояние . Максимально выкручивайте свой зум на объективе, чтобы добиться размытости. Или же используйте длиннофокусные объективы, где фокусное расстояние равно 105 мм., 200 мм., и т.д. Широкоугольные же объективы не дадут нужного эффекта.
- Физическое расстояние до объекта (в метрах) . Сделайте несколько шагов к объекту съемки. НО: Вы можете приблизиться к предмету, а фотоаппарат снимать не захочет. Это значит, что вы переусердствовали и превысили допустимое минимальное расстояние для фотографирования вашей оптики – отойдите слегка назад.
- Кольцо фокусировки, точечная фокусировка . На объективе фотокамеры имеется внешнее кольцо для ручной настройки фокуса. Регулируйте его, если иными способами размытого фона нельзя достичь. Также выбирайте в настройках не авто, а 1-точечную фокусировку, наводя ее на нужный объект. При автоматическом варианте аппарат сам определит, какие места изображения сделать четкими, а нам такая ситуация совсем не подходит.
Отмечу, что все перечисленные способы работают на один показатель – ГРИП в фотографии. Это глубина резкости всего окружающего пространства, попадающего в границы кадра. И нам нужно добиваться ее уменьшения. При соблюдении указанных пунктов только одна область, обычно в центре видоискателя и, следовательно, картинки, будет абсолютно резкой, а остальное, приближаясь к краям, будет становиться все более размытым.
Внешние аксессуары и предметы (специальные насадки, картон и пр.)
Весьма удачно можно применить для данных целей полупрозрачный платок. Он оживит фото яркостью или добавит нежности пастельными тонами. Интересно и забавно смотрятся огни, для этого подойдет обычная гирлянда, расположенная вблизи объектива. Необязательно эти предметы располагать симметрично относительно главного объекта: заполните ими пустое место с одной стороны, а с другой уравновесьте композицию главным объектом. Со специальными насадками все проще – надевайте и делайте фотографию.
Делаем размытый фон
Напоминаю, с фоном можно “поиграть” не на самом фотоаппарате, а на изображении с непосредственным участием фотоаппарата и выставлением настроек. Единственное, что мы можем сделать на аппарате, так это приспособление типа внешней насадки, чтоб в итоге получить боке на снимке. Для тех, кто все же плохо представляет себе, как добиться эффекта нерезкости или размытости заднего плана фото, я набросал несколько простых этапов:
- Выберите объект для съемки. Допустим, это человек. Определитесь с местом, где он будет располагаться. Пусть персонаж будет отдален от заднего плана.
- Приспособление для размытия фона (пакет, легкий платок и т.д.) закрепите на объективе таким образом, чтобы он частично, по краям, закрывал стекло. Это так полезно для усиления боке и творческих опытов.
- Поставьте минимальную диафрагму, которая возможна на вашей оптике. Вам нужен ручной режим, можно выбрать приоритет диафрагмы.
- Выставите одноточечную фокусировку и сконцентрируйте главную точку на человеке. Снимайте.
К слову сказать, можно использовать услуги графических редакторов для создания желаемого размытия. Если у Вас техника низкого качества, вряд ли сможете заметить на изображении какое-то размытие. Здесь Вам пригодится знание фотошопа.
В разделе фильтров есть такая вкладка Размытие по Гауссу. Выбирайте желаемую область и готово! Красота, да и только, и без лишних хлопот при самой съемке. Это удобно и в случае, если на исходном фото нет размытия, а Вы решили, что оно там необходимо уже после фотографирования.
или Моя первая ЗЕРКАЛКА – очень грамотный и полезный курс, особенно для новичка. В них более подробно и на примерах рассказывается как сделать красивый размытый фон. В них собрано большое количества уроков по всем направлениям фотоискусства. Просмотрев, вы по достоинству оцените эффективность видеокурсов.
Моя первая ЗЕРКАЛКА — для приверженцев фотокамеры зеркальной CANON.
Цифровая зеркалка для новичка 2.0 — для приверженцев фотокамеры зеркальной NIKON.
– видеокурс, больше направленый на постобработку фотографий при помощи мощной программы Lightroom. В курсе очень много полезных фишек для качественной обработки фтографий.
Lightroom — незаменимый инструмент современного фотографа
Вы, наверное, задаетесь вопросом, почему именно эти курсы, ведь в интернете есть и много других? Скажу сразу, есть очень много других, их целая куча, но вопрос, качественные ли они? Не всегда. Я ознакомился со множеством других курсов, но они очень далеки по качеству, от тех, которых советую я. Но как говорится, выбор всегда за вами! Мое дело порекомендовать качество!
Счастливо читатели! Если вы еще не были знакомы с таким отличным способом разнообразить свои работы, то непременно его попробуйте. Поэкспериментируйте и со съемкой людей, и неживых объектов. Отмечайте для себя, как, отдаляясь от чего- , кого-либо или закрывая диафрагму, меняется зона размытия. Удачи! И помните, что можно легко подписаться на мой блог, где еще много полезной информации для фотографов.
Всех вам благ, Тимур Мустаев.
Adobe Photoshop является одним из лучших редакторов. Он не похож на другие программы, т. к. отличается множеством различных функций и высоким качеством.
Фотошоп разработали почти двадцать лет назад, и он до сих пор занимает заслуженное первое место. Данная программа была создана для обработки фотографий, в том числе и для размытия фона.
Красиво размыть фон помогут несколько интересных и простых способов.
Первый способ — размытие по Гауссу
Данный способ нравится не многим, но является очень простым. Что нужно сделать?
Для начала открываем фотографию в фотошопе и нажимаем комбинацию Ctrl+J. Так создается второй слой аналогичный первому. Теперь можно зайти в окошко «Слои» и найти файл под именем «Слой 1», который нужно будет размыть.
Заходим в окошко «Фильтр», выбираем «Размытие» — «Размытие по Гауссу». Степень размытия можно регулировать по желанию при помощи ползунка. Оптимальным будет оставить 5-7 пикселей.
Теперь нужно создать слой маску. Для этого снова заходим в «Слои» и выбираем «Слой-маска» — пункт «Показать всё». Кажется, что ничего не изменилось, но на самом деле на «Слой 1» появился прямоугольник.
Следующий шаг – выбор инструмента «Кисть». Диаметр можно ставить любой, тот, который будет более удобный. Жесткость – 20.
В палитре выбираем черный цвет, нажимаем на белый прямоугольник в «Слой 1» и медленно, не спеша, начинаем рисовать по тем местам, которые должны оставаться резкими. Задача заключается в том, чтобы прорисовать фигуру, которую не нужно размывать.
Фотография уже почти готова, осталось поработать над контуром объекта. Меняем цвет кисти с черного на белый и уменьшаем размер. Теперь будем убирать резкость, т. е. черная кисть усиливает резкость, а белая размывает.
Если вокруг объекта появился темный ореол, то его можно убрать при помощи штампа. Для начала соединяем все слои. Потом снова заходим во вкладку «Слои» и нажимаем «Выполнить сведение». Далее нужно выбрать инструмент «Штамп» (6-8%) и убрать все ненужные артефакты. Фотография готова.
Второй способ — радиальное или лучеобразное размытие
Такой способ полюбился многим пользователям, т. к. является простым в использование и сможет сделать даже школьник.
В первую очередь нужно отделить главное фото от фона. Для этого будем использоваться инструмент «Маска». Обязательно проверить, чтобы цвета были установлены в положении черный/белый.
Берем инструмент «Кисть» и начинаем медленно закрашивать ту часть, которую хотим отделить от фона. Это может быть любой объект. Когда определенный предмет будет выделен, нужно нажать на кнопку, которая находится слева от кнопки «Быстрая маска». Это вернет ваше изображение в нормальный режим и появится выделение объекта.
Производим комбинацию Ctrl+J. Так, выделенный фон копируется на новый слой.
Когда все настройки будут на месте, нажать ОК и результат на лицо. Фотография готова!
Третий способ — архивная кисть
Этот способ похож на первый. Загружаем необходимое фото в фотошоп и делаем «Размытие по Гауссу».
Если фотография была сильно размыта и кажется не настоящей, то можно усилить резкость краем изображения. Но исправить сильно размытое изображение невозможно.
Производить регулировку резкости нужно в каждом отдельном слое. И прежде чем добавлять резкость, установить режим «Наложение по яркости».
Когда на фото добавляется резкость, то контрастность изображения увеличивается. В этом случае нужно изменить режим наложения слоя.
Прежде чем увеличивать резкость, нужно уменьшить шум фотографии. Если этого не сделать, то шум наоборот увеличится.
Резкость желательно регулировать постепенно и в несколько заходов. Степень резкости зависит от устройства вывода.
Дополнительные советы:
- Главное, чтобы обработка фотографии не изменила суть исходного изображения. Используйте легкую коррекцию.
- Не стоит использовать несколько фильтров на одной фотографии. Это уже будет перебор.
- Создавайте свои интересные обработки. Лучше не подражать стилю чужих обработок. Не всегда посторонний стиль может идеально сочетаться с вашей фотографией.
- Неудачные снимки лучше всегда удалять. Обычно в таких случаях никакая обработка не спасает изображение.
Сейчас популярность набирают фотографии с размытым фоном. Ведь со стороны такие изображения выглядят красочно и интересно. Если у пользователя установлена такая программа как фотошоп, то никаких трудностей не возникнет. Здесь главное знать базу и уметь накладывать на фото самое простое размытие.
Каждый человек может подобрать для себя более упрощенный способ, который покажется ему не слишком трудным.
Обязательно нужно прислушиваться к советам и рекомендациям специалистов, которые знают о программе все. Ведь если переборщить с размытием, то изображение испортиться и будет казаться нереалистичным.
Как сделать размытый фон в Фотошопе • Дигмаст
Для начала копируем слой, для этого нажимаем сочетание клавиш Ctrl+J. Скопировали, переходим на второй слой. Нажимаем меню Фильтр и выбираем Размытие, но тут масса вариантов. Лучше всего подходит Размытие по Гауссу, либо Размытие по малой глубине резкости, тоже интересно смотрится. Вы можете какие-либо другие попробовать, возможно вам понравится.
Попробуем по Гауссу. В открывшемся окне настраиваем радиус размытия, то есть насколько сильно вы хотите размыть. Сделаем примерно 4.6. Нажимаем ОК. Теперь у нас размылся не только фон, но и девушка. Чтобы это исправить, добавляем ко второму размытому слою- Слой маску. В нижней консоли нажимаем кнопочку, добавляем Слой маску.
Теперь 2 варианта как поступить. Можно взять кисточку чёрного цвета, мягкую и настроить подходящий размер и просто удалить с девушки слой с размытием. Я не буду прорабатывать все детали. Вот этот слой с размытием. Здесь важно, чтобы это смотрелось красиво, нужно, чтобы контур был ровный. Аккуратно проработать каждый волосок и удалить размытие. Тогда это будет красиво.
Смотрите так же: Как сделать белый фон в Фотошопе
И второй вариант. Если, допустим, у вас мало фона, а объект достаточно большой. Тогда можно сделать наоборот, Ctrl+J копируем слой, нажимаем Фильтр, выбираем Размытие по Гауссу. Добавляем Маску и нажимаем сочетание клавиш Ctrl+I, заливаем маску черным цветом. Берём кисточку белого цвета, и она у нас работает наоборот, то есть мы рисуем по фону, и фон у нас становится размытым.
Это нужно смотреть по фотографии, какой способ можно использовать. Еще один важный момент, чтобы не работать вслепую. Можно верхний слой сделать менее прозрачным, чтобы вы видели, что нужно удалять. То есть мы видим волосы и стираем там, где нам нужно, а потом выставляем — 100% непрозрачность. Я не очень люблю по Гауссу, мне больше нравится Размытие по малой глубине резкости.
Сейчас я вам покажу, как это выглядит. А также можно добавить какие-то эффекты. Копируем снова слой, открываем меню Фильтр, вкладку Размытие и Размытие по малой глубине резкости. Очень похожа на Гаусс, но немножко по-другому смотрится.
Чтобы сделать еще интересней, можно добавить в меню Фильтр / Стилизация / Ветер. Он делает вот такие штрихи. Оставляем стандартные настройки и нажимаем ОК, еще раз Фильтр / Стилизация / Ветер». Меняем направление — Слева, то есть с двух сторон. А теперь уже используем Фильтр / Размытие / Размытие по малой глубине резкости, и он тогда более интересно смотрится. Еще хотелось бы сказать, что не любой фон с размытием смотрится красиво, то есть с размытием смотрится там, где много деталей. Если у нас какой-то однотонный фон, то это не очень хорошо будет смотреться, но смотрите по фотографии. Я проработала детали, закончила работу. Можно приблизить и посмотреть, как это выглядит.
Можно еще для красоты сверху наложить текстуру «боке», например. Находим текстуру с черным фоном. Это обязательно для того способа, который я покажу. Нужен именно черный фон. Как найти текстуры, если вы не знаете: в Яндекс картинки набираем «текстуры боке», здесь в настройках выбираем черный цвет. И ищете текстуру, которая вам больше нравится.
Инструментом перемещения просто перетаскивает ее на фотографию. В меню Редактирование свободное трансформирование подгоняем под фон. Enter либо галочку нажимаем в верху, дальше переходим в окно Слои и выбираем для этого слоя режим Экран. Примерно так всё получается. Можно взять ластик и удалить все лишнее с девушки. Можно добавить маску и с кисточкой чёрного цвета удалить лишнее «боке» с девушки. Дополнительно это боке можно размыть. Например, размытие по Гауссу применить или какое-нибудь другое, решайте сами. Урок окончен.
Всего доброго, до свидания!
Сохранить
Узнаем как размыть фон в Фотошопе быстро и легко
Усиление размытия фона на изображении позволяет правильно выстроить композицию, сконцентрировав внимание зрителя на выбранном объекте. Существует несколько вариантов того, как размыть фон в «Фотошопе». Рассмотрим один из них, который дает наилучший эффект. Подробная инструкция поможет вам легко освоить процесс.
Выделение объекта
Перед тем, как размыть фон в «Фотошопе», необходимо качественно выделить объект, на котором будет фокусироваться взгляд. Использовать для этого можно любой удобный для вас инструмент:
- «Перо»;
- «Быстрое выделение»;
- «Волшебная палочка».
Выбираем нужный инструмент и создаем контур. При использовании первого варианта, можно выделять объект не слишком аккуратно, так как программа автоматически подкорректирует границы. Места с одинаковыми оттенками, следует отредактировать при помощи маски слоя.
Теперь переходим в меню «Редактирование» и выбираем пункт «Уточнить край». При помощи кисти исправляем мелкие недостатки, например, обрабатываем волосы модели, чтобы отделить их от фона. Для выравнивания краев объекта проходим инструментом по всему контуру. На этом этапе можно добавить небольшую растушевку, примерно 0,3 пикселя, передвигая ползунок в соответствующем пункте открывшегося меню.
Затем переводим выделение на новый слой с маской, все это можно сделать в том же окне. Нажимаем кнопку «ОК». Отключаем видимость фона. Теперь наш объект находится на прозрачной подложке.
Коррекция недостатков контура
Переходим к исправлению мелких неточностей контура. Если предмет и фон окрашены в близкие оттенки, то инструмент выделения может сработать некорректно. Перед тем, как в «Фотошопе» размыть фон за человеком или другим объектом, нужно исправить все недостатки.
Для этого создаем новый слой без заливки и помещаем его под слой с выделенным объектом. Теперь заливаем его контрастным цветом, чтобы выявить все неточности в контуре. Ускорить процесс можно при помощи сочетания клавиш Alt+Del.
В окошке со слоями перемещаемся на маску, и при помощи инструмента «Кисть» (белого цвета) прорисовываем участки, где не хватает каких-либо деталей. Жесткость, нажим и прозрачность «Кисти», при этом должны составлять примерно 80 %. Для удаления лишнего переходим на черный цвет «Кисти». Переключать цвета можно клавишей с буквой «X». Прорабатываем все участки по контуру, после чего удаляем слой с заливкой.
Работа с фоном изображения
Продолжаем обработку фотографии. Теперь узнаем, как же красиво размыть фон в «Фотошопе». Включаем слой с фоном и переходим на слой-маску. Должно загрузиться выделение объекта. Затем в пункте меню «Выделение», выбираем операцию «Модификация», а затем кликаем «Расширить». Расширяем область на 15-20 пикселей, чтобы избежать появления некрасивых ореолов на границе размытия.
Перед тем, как размыть фон в «Фотошопе», проверяем, не стала ли граница слишком заметной. Если после обработки вокруг объекта все же остались некрасивые ореолы, их можно легко убрать при помощи инструмента «Палец». Выбираем его на панели, и на слое с размытием перемещаем фон под объект.
Размытие фона в «Фотошопе»: как закончить работу?
Переходим на слой с фоном, в меню выбираем пункт «Редактирование» — «Выполнить заливку». В открывшемся окошке нажимаем на «Использовать с учетом содержимого». Нажимаем «ОК» и снимаем выделение. Если отключить слой с объектом, то будет видно, что пространство за ним залилось участками фона.
Возвращаемся на слой с фоном и в меню «Фильтр» выбираем пункт «Размытие». Нам нужен вариант размытия с наклоном и смещением. Этот фильтр позволяет очень тонко настроить глубину резкости и очень полезен для тех, кто еще не знает, как сделать фон размытым в «Фотошопе». На экране появится центральная точка – область, которая окажется в фокусе.
Передвигаем ее в нужное положение и меняем границу перехода от резкого изображения к размытому. Если на фоне появились искажения, от них можно легко избавиться при помощи маски слоя. Добавляем ее к фону, и инструментом «Кисть» обрабатываем детали фотографии. Жесткость при этом полностью убираем, а непрозрачность устанавливаем на 50 % или 80 %. Черным цветом редактируем нужные области.
На финальном этапе доводим изображение до совершенства: делаем его темнее при помощи инструмента «Кривые», а затем осветляем части фотографии с объектом, чтобы выделить его. Объединяем слои и усиливаем резкость, используя инструмент «Усиление резкости» — «Контурная резкость», которые находятся в меню «Фильтр».
Теперь вы знаете один из способов, как в «Фотошопе» сделать фон размытым.
Как правильно размыть фон. Делаем размытый фон в Photoshop правильно
Доброго времени суток, уважаемые читатели! Рад представить вашему вниманию очередной урок по редактору GIMP, из которого вы научитесь создавать эффект размытого заднего фона на фотографии .
Безусловно всем нравятся фотки с размытым фоном . В чем же привлекательность таких кадров? А дело в том, что с помощью размытия мы убираем весь лишний мусор, который засоряет фон на фотографии и остается резким, только основной объект съемки, который мы фотографируем. Взгляните на эти кадры.
Или например, при фотографировании какого нибудь блюда
От таких фотографий так и веет «профессиональностью».
Как же сделать такой размытый фон?
Создайте тишину…, сейчас я раскрою вам страшную тайну рецепта такого кадра. Вам понадобится:
1) Хороший фотоаппарат, преимущественно «зеркалка» со сменными объективами, например бюджетный вариант Canon 1100d
2) Объектив с большой диафрагмой, например если у вас фотокамера компании Canon (как и у меня), то самым дешевым вариантом будет покупка объектива Canon 50 1.8
3) Одеваем объектив на камеру и устанавливаем творческий режим AV (или ручной — М), который позволяет регулировать значение диафрагмы.
4) Выставляем диафрагму на 2, а еще лучше на 1.8
5) Снимаем…
Вот примерный рецепт получения размытого фона на изображении . Но если финансы Вам не позволяют, то отдаленно приблизится к размытому фону мы можем с помощью обработки в графических редакторах , таких как фотошоп и гимп . Благодаря встроенным инструментам в редактор, мы можем сделать псевдо размытее фона обычной фотографии сделанной на обычную цифровую компакт камеру, так называемую «мыльницу».
И как это делается, мы сейчас узнаем из сегодняшнего урока.
Шаг 1. Открываем исходное фото в редакторе
Шаг 2. На следующем шаге нужно выделить основной объект на фото , который мы хотим сделать резким. Для этого самым простым, но и в тоже время универсальным методом будет использование инструмента «Свободное выделение» или так называемое «Лассо» (как в фотошопе). После этого аккуратно обводим объект. Чем больше контрольных точек вы поставите, тем лучше.
Шаг 3. Пока активно выделение создаем копию исходного фото через меню «Слой –Создать копию» или нажав на пиктограмму «Создать копию слоя»
Шаг 4. Теперь нужно щелкнуть правой кнопкой мыши по верхнему слою и из открывшего контекстового меню выбрать пункт «Добавить альфа-канал».
После этого нажимаем кнопку Del. Посмотрите, что должно у вас получиться если временно отключить видимость нижнего слоя.
Снова включаем видимость ниженго слоя и снимаем выделение через «Выделение -Снять»
Шаг 5. Теперь воспользуемся стандартным фильтром редактора размытия через меню «Фильтры – Размывание – Гауссово размывание» и в настройках выставляем нужное значение.
Справка: Данное значение зависит от исходной фотографии. Чем больше разрешение (размер фотки) тем больше вводимый параметр. Для данного примера я взял размер 30px
Шаг 6. По необходимости можно отрегулировать непрозрачность верхнего слоя с эффектом, для этого сдвиньте ползунок непрозрачности влево до получения желаемого эффекта. Например, я поставил значение 80.
Вот так, за несколько простых шагов, мы получили и резкий объект, на котором теперь акцентируется основное внимание нашего зрителя.
В скором времени планирую рассказать вам друзья про создание более реалистичного размытия фона с помощью дополнительного . Если не хотите пропустить выход данного урока, то советую .
На этом у меня все. Всем спасибо за внимание и до встречи в новых уроках.
P.S. Отдельное спасибо читательнице Lare, за идею урока!
С уважением, Антон Лапшин!
Маленький БОНУС:
При съемке фотографии, если максимально открыть диафрагму, можно достичь интересного эффекта — главный объект, за счет размытия фона, становится как бы отделенным от него. Более подробно об этом написано в моей статье про . Но в некоторых случаях, например если у объектива не была широко открыта диафрагма или и объект и фон находятся близко друг к другу и далеко от фотографа, они получаются одинаково резкими. Чтобы это исправить и сделать снимки более выразительными, мы можем размыть фон в Photoshop. Это относительно несложно сделать, но нужно иметь хотя бы начальное представление о применении и в Фотошопе.
В качестве примера возьмем фотографию девушки, сделанную на Фотофоруме. Диафрагма объектива была открыта максимально — до F4.0, при фокусном расстоянии 105 мм. Но это значение, при достаточно большом расстоянии до объекта съемки, не позволило сильно размыть фон и фотография получилась не очень интересной т.к. детали фона отвлекают внимание на себя.
Попробуем улучшить ее, размыв для этого фон. Схема действий будет следующей: откроем фотографию в Photohop, затем скопируем слой, после этого применим размытие к копии и «закроем» маской фигуру, чтобы был виден нижний слой, т.к. она должна остаться резкой.
Итак, начнем. Открываем фотографию в Фотошопе, у нас есть один слой, собственно она. Чтобы скопировать этот слой переходим в меню «Layer » («Слой «), выбираем «New » («Новый «) и «Layer via Copy » («Слой через копирование «) или просто нажимаем Ctrl+J на клавиатуре. У нас появился второй точно такой же, как начальный слой.
Программа автоматически переместила нас на верхний слой. Именно на нем мы и будем делать размытие. Заходим в меню «Filter » («Фильтры «), находим пункт «Blur » («Размытие «) и выбираем «Gaussian Blur » («Гаусово размытие «).
В окошке есть всего один ползунок, который меняет степень размытия. Можно остановиться на любом значении, которое кажется подходящим, при этом мы смотрим только на фон, ведь размытие с основного объекта съемки мы потом полностью уберем. После того, как мы выбрали нужное значение, применяем размытие.
Теперь нам нужно добавить маску к размытому слою, чтобы «проявить» девушку. В меню «Layer » («Слой «), находим «Layer Mask » («Маска слоя «) и выбираем «Reveal All » («Показать все «). Ничего не изменилось, но справа от слоя появился белый прямоугольник.
Выбираем на палитре слева инструмент кисть , наверху в панели инструмента нам нужно изменить параметр «Hardness » («Жесткость «) кисти, это делается для того, чтобы при рисовании по маске у нас не было резких краев при переходе от одного слоя к другому. Значение можно поставить от 20 до 40%, чем больше, тем жесче края и грубее будет переход.
Теперь начинаем закрашивать фигуру девушки на фотографии, при этом она становится резкой, это появляется нижний слой. Если где-то закрасили лишнее, то ничего сташного, нужно просто выбрать слева белый цвет и аккуратно исправить проблемный участок.
Некоторую сложность будут представлять элементы платья на фотографии справа внизу. Их нужно аккуратно обрисовывать кисточкой небольшого диаметра, работа кропотливая, но иначе эффект получится неестественным.
В результате у нас получится примерно такой результат. На мой взгляд вариант с размытым в Фотошопе фоном смотрить лучше.
Приветствую, дорогой читатель! С вами на связи, Тимур Мустаев. Мне часто задают вопрос, как сделать размытый фон на фотоаппарате, и я всегда им отвечаю, что на фотоаппарате этого сделать нельзя, можно сделать при помощи фотоаппарата и прилегающего к нему объектива. Именно об этом и пойдет сегодня речь в данной статье.
Конечно, можно получить красивую нерезкость, но только на самом изображении. И сделать это с помощью фотокамеры (никак не на ней). Правильная постановка вопроса или задачи – половина ответа. Так что перед тем, как экспериментировать с фотографией, надо бы разобраться в терминологии.
А что такое боке?
Сегодняшний урок будет интересным, как всегда, и творческим. Я расскажу вам, как сделать привлекательный размытый задний фон на снимке. По-другому это называется боке. Как вы уже догадались, главный объект остается нетронутым, а вокруг него предметы и пейзаж исчезает из зоны видимости, превращается в цветовое пятно, чем-то напоминая туман.
Смотрится все это очень эффектно, многие любят боке за его способность выделять основной персонаж кадра и усиливать ощущение перспективы всего фото. Первый момент значим для портретной съемки, второй – скорее для пейзажа.
Я часто замечаю размытый задний план на коммерческих снимках, в том числе известных свадебных фотографов. Но, пожалуй, раньше такой прием был более популярен, а сейчас он теряет свою оригинальность. Боке, естественное или искусственное, радует глаз, но им уже никого не удивить.
Технический моменты
Не так важно, какой у вас фотоаппарат Canon, Nikon или, например, Sony, красиво размытый фон можно сделать на любом из них, потому что принцип здесь один. Главное — уметь использовать возможности камеры. В большей степени данный эффект зависит не от фирмы или внутренней структуры корпуса камеры, а от оптики, в частности от параметра диафрагмы (f). Существует несколько способов, позволяющих легко добиваться нерезкости заднего плана. Выделим две группы:
С помощью настроек камеры
- Диафрагма : вы выставляете минимальное значение f, то есть 3,5, 2, 1,8…, тем самым уменьшая глубину пространства на изображении и снижая количество отчетливо видимых объектов.
- Фокусное расстояние . Максимально выкручивайте свой зум на объективе, чтобы добиться размытости. Или же используйте длиннофокусные объективы, где фокусное расстояние равно 105 мм., 200 мм., и т.д. Широкоугольные же объективы не дадут нужного эффекта.
- Физическое расстояние до объекта (в метрах) . Сделайте несколько шагов к объекту съемки. НО: Вы можете приблизиться к предмету, а фотоаппарат снимать не захочет. Это значит, что вы переусердствовали и превысили допустимое минимальное расстояние для фотографирования вашей оптики – отойдите слегка назад.
- Кольцо фокусировки, точечная фокусировка . На объективе фотокамеры имеется внешнее кольцо для ручной настройки фокуса. Регулируйте его, если иными способами размытого фона нельзя достичь. Также выбирайте в настройках не авто, а 1-точечную фокусировку, наводя ее на нужный объект. При автоматическом варианте аппарат сам определит, какие места изображения сделать четкими, а нам такая ситуация совсем не подходит.
Отмечу, что все перечисленные способы работают на один показатель – ГРИП в фотографии. Это глубина резкости всего окружающего пространства, попадающего в границы кадра. И нам нужно добиваться ее уменьшения. При соблюдении указанных пунктов только одна область, обычно в центре видоискателя и, следовательно, картинки, будет абсолютно резкой, а остальное, приближаясь к краям, будет становиться все более размытым.
Внешние аксессуары и предметы (специальные насадки, картон и пр.)
Весьма удачно можно применить для данных целей полупрозрачный платок. Он оживит фото яркостью или добавит нежности пастельными тонами. Интересно и забавно смотрятся огни, для этого подойдет обычная гирлянда, расположенная вблизи объектива. Необязательно эти предметы располагать симметрично относительно главного объекта: заполните ими пустое место с одной стороны, а с другой уравновесьте композицию главным объектом. Со специальными насадками все проще – надевайте и делайте фотографию.
Делаем размытый фон
Напоминаю, с фоном можно “поиграть” не на самом фотоаппарате, а на изображении с непосредственным участием фотоаппарата и выставлением настроек. Единственное, что мы можем сделать на аппарате, так это приспособление типа внешней насадки, чтоб в итоге получить боке на снимке. Для тех, кто все же плохо представляет себе, как добиться эффекта нерезкости или размытости заднего плана фото, я набросал несколько простых этапов:
- Выберите объект для съемки. Допустим, это человек. Определитесь с местом, где он будет располагаться. Пусть персонаж будет отдален от заднего плана.
- Приспособление для размытия фона (пакет, легкий платок и т.д.) закрепите на объективе таким образом, чтобы он частично, по краям, закрывал стекло. Это так полезно для усиления боке и творческих опытов.
- Поставьте минимальную диафрагму, которая возможна на вашей оптике. Вам нужен ручной режим, можно выбрать приоритет диафрагмы.
- Выставите одноточечную фокусировку и сконцентрируйте главную точку на человеке. Снимайте.
К слову сказать, можно использовать услуги графических редакторов для создания желаемого размытия. Если у Вас техника низкого качества, вряд ли сможете заметить на изображении какое-то размытие. Здесь Вам пригодится знание фотошопа.
В разделе фильтров есть такая вкладка Размытие по Гауссу. Выбирайте желаемую область и готово! Красота, да и только, и без лишних хлопот при самой съемке. Это удобно и в случае, если на исходном фото нет размытия, а Вы решили, что оно там необходимо уже после фотографирования.
- Цифровая зеркалка для новичка 2.0 – очень грамотный курс, особенно для новичка. В нем более подробно, на примерах рассказывается как сделать размытый фон. В нем большое количества уроков по всем направлениям фотоискусства. Просмотрев его, вы по достоинству оцените его эффективность.
- Lightroom-чародей. Секреты скоростной фотообработки – второй видеокурс, больше направлей на постобработку фотографий при помощи мощной программы Lightroom. В курсе очень много полезных фишек, от которых вы просто забалдеете.
Вы, наверное, задаетесь вопросом, почему именно эти курсы, ведь в интернете есть и много других? Скажу сразу, есть очень много других, их целая куча, но вопрос, качественные ли они? Не всегда. Я ознакомился со множеством других курсов, но они очень далеки по качеству, от тех, которых советую я. Но как говорится, выбор всегда за вами! Мое дело порекомендовать качество!
Счастливо читатели! Если вы еще не были знакомы с таким отличным способом разнообразить свои работы, то непременно его попробуйте. Поэкспериментируйте и со съемкой людей, и неживых объектов. Отмечайте для себя, как, отдаляясь от чего- , кого-либо или закрывая диафрагму, меняется зона размытия. Удачи! И помните, что можно легко подписаться на мой блог, где еще много полезной информации для фотографов.
Всех вам благ, Тимур Мустаев.
Который попросил сделать урок на тему «Как размывать изображение». Сначала я хотел сделать примитивный , но потому передумал, и решил выпускать более практичные уроки, которые помогут не только начинающим «фотошоперам», а и фотографам. В этой статье будут использоваться некоторые термины, из языка фотографов, именно по этому, в конце статьи я сделаю мини-словарик, для тех, кто не понимает их значения. Новые слова в словарном запасе никому еще не помешали.
Для чего же нужно научится размывать задний фон в фотографии? Вопрос о том, как размыть задний фон очень актуальный, и его задают многие новички, которые только-только взяли в руки зеркалку. Размытый задний фон придает фотографии большей загадочности, что ли. А главное, выделяет главный объект! Но, откровенно говоря, я не фанат такого способа, я за «натуральное» боке . Но, если у вас объектив не блещет «боке»(например как мой ), то тут уже ничего не поделаешь, приходится «выкручиваться такими способами».
Итак, приступим к самому уроку. Хочу заранее сказать, что нужны основные понятия о том, и с масками (даю ссылку на урок с другого сайта, так как там отлично все расписано, и я уже не вижу смысла писать о масках что-то).
Открываем фотографию в программе Adobe Photoshop.
Делаем копию основного слоя (можно сделать Ctrl + J). В дальнейшем будем работать с копией слоя.
Теперь заходим в «Фильтр» — «Размытие» — «Размытие по Гауссу…» и выставляем около 5.5 пикс. (можно и больше, можно и меньше, это смотрите по ситуации и по тому, какой степени размытости вы хотите достигнуть):
Теперь включаем маску копии основного слоя. Это можно сделать нажав на данную кнопку и при этом зажав Alt:
И когда маска успешно создана, выбираем толщину кисти и «зарисовываем» задний фон:
И в итоге у нас должно получится подобное:
Фото у меня выбрано не совсем удачное, ибо здесь тяжело вот так с первого взгляда рассчитать где можно сделать боке, что бы это выглядело натуральным.
И да, этот способ не идеален, но или учимся делать боке во время съемки (если у вас зеркалка). Но, за то вы научились размывать задний фон фотографии в фотошопе .
Вот, хочу что бы вы даже сравнили то что у ВАС получилось, и настоящее боке (взял рандомное фото из своей коллекции):
З ачем размывать фон? Причины могут быть самые разные. Иногда надо подчеркнуть объект в центре фото. Иногда фон нелицеприятный и тогда размытие является спасением. В каждом отдельном случае может быть свой резон размывать фон.
Рассмотрим на примере фотографии памятника два способа размытия фона в программе Фотошоп русскоязычной версии СS-4.
Размытие фона в фотошопе
Способ №1
1. После открытия картинки применить инструмент Лассо. Обвести фон по контуру, замкнув его.
2. К выделенной области применить такую последовательность: Фильтр — Размытие – Размытие по Гауссу. Выставить параметр радиуса на 2,1 пикселя или любой другой по вашему усмотрению. Нажать ОК.
3. Снять выделение сочетанием клавиш Сtrl + D.
4. Можно было бы так и оставить, но очень уж бросаются в глаза границы между размытыми и неразмытыми областями.
Поэтому воспользуемся инструментом «Размытие».
Установим кисточку нужного размера и пройдемся по всей границе. Теперь сохраним полученный результат.
Способ №2
1. После открытия картинки применить инструмент Быстрая маска. Щелкнуть по кнопке быстрой маски. Затем кликнуть по кисти, заодно подобрав нужный размер кисти. Начать обводить потихоньку кистью вокруг памятника для того чтобы выделить фон. Места, где мы проводим, приобретут красный налет. Так мы знаем, где уже прошлись кистью.
2. После того, как мелкие детали обведены, можно увеличить кисть и за 1-2 секунды также обработать оставшуюся область фона.
Снять быструю маску нажатием буквы Q или на ту же кнопку. Инвертировать: Сtrl + Shift + I. Теперь можно повторить операцию с фильтром из первого способа, начиная со 2 пункта: то есть снова включить Фильтр — Размытие – Размытие по Гауссу – радиус 2,1 пикселя. Получится приблизительно такой же результат.
Вообще, главное, что нужно понять в системе размытия, это то, что для начала следует выделить ту область, которую хотим размыть, а затем применить к ней фильтр. А для выделения в фотошопе существует несколько различных методик. Две из них мы только что рассмотрели.
Как размыть фон в Photoshop CS5
Вы когда-нибудь фотографировали оживленную сцену, но с намерением выделить один конкретный элемент этой сцены? Хотя это может быть возможно с камерой (я не знаю — я далеко не достаточно опытный фотограф, чтобы делать что-то подобное), это, безусловно, возможно в Adobe Photoshop CS5. Однако метод для этого не очень очевиден, и вы можете потратить много времени на использование неправильных инструментов, прежде чем в конечном итоге найдете правильный.Изучение того, как размыть фон в Photoshop CS5 , предоставит вам решение вашей текущей проблемы, а также научит вас пользоваться одним из наиболее полезных инструментов программы.
Как сделать размытый фон на вашем изображении с помощью Photoshop CS5
Начните с открытия изображения, для которого вы хотите узнать, как размыть фон. Вы можете запустить Photoshop CS5 и использовать команду Открыть в меню Файл или щелкнуть файл правой кнопкой мыши, выбрать Открыть с помощью , затем щелкнуть Adobe Photoshop CS5 .
В правой части окна Photoshop находится панель Layers , которая отображает каждый из слоев, которые в настоящее время находятся в вашем изображении Photoshop. Если панели нет, вы можете нажать F7 на клавиатуре, чтобы открыть ее. Если вы работаете с обычным файлом изображения, таким как JPEG, GIF или PNG, тогда будет только один слой. Однако, если вы работаете с файлом PSD, PDF или другим типом файлов, который может хранить информацию о слоях, то там может быть несколько слоев.Независимо от типа файла щелкните слой, содержащий фон, который нужно размыть.
Нажмите кнопку «Редактировать в режиме быстрой маски» в нижней части панели инструментов в левой части окна. Если у вас возникли проблемы с поиском этого инструмента, найдите значок на изображении ниже.
Щелкните инструмент Brush на панели инструментов, затем выберите размер кисти, достаточно большой для эффективного рисования поверх объекта переднего плана, который вы не хотите размывать.На изображении ниже я рисую среднего пингвина, потому что хочу, чтобы он был частью моего изображения, которая не размыта. Чтобы сделать более точную работу с инструментом «Кисть», я рекомендую уменьшить размер кисти, а затем увеличить изображение, чтобы получить более точные области, такие как края объекта.
Когда вы закончите, весь объект переднего плана должен быть окрашен в прозрачный красный цвет.
Нажмите кнопку «Редактировать в стандартном режиме» в нижней части панели инструментов, чтобы вернуться в обычный режим редактирования.Это та же самая кнопка, которую вы нажимали ранее, но теперь ее название изменено.
Теперь вся ваша фоновая область должна отображать мигающие черные и белые линии, указывающие на то, что область выбрана.
Щелкните меню Filter в верхней части окна, щелкните Blur , затем щелкните Gaussian Blur .
Перетащите ползунок в нижней части окна, пока не увидите желаемую степень размытия изображения.Чем выше число в поле Radius , тем более размытым будет ваш фон.
Когда вы довольны эффектом размытия, отображаемым на вашем изображении, нажмите кнопку OK , чтобы применить размытие к изображению.
Обязательно сохраните изображение с другим именем файла, если вы хотите сохранить копию неизмененного исходного файла.
Когда вы освоитесь с инструментом «Быстрая маска» и размытием по Гауссу, вы также можете рассмотреть возможность применения других типов размытия к изображениям Photoshop.Они могут производить аналогичные эффекты, которые вы могли бы предпочесть эффекту, созданному с помощью размытия по Гауссу.
Мэтью Берли пишет технические руководства с 2008 года. Его статьи были опубликованы на десятках различных веб-сайтов и были прочитаны более 50 миллионов раз.
После получения степени бакалавра и магистра компьютерных наук он несколько лет проработал в сфере управления ИТ для малых предприятий. Однако сейчас он работает полный рабочий день, пишет онлайн-контент и создает веб-сайты.
Его основные писательские темы включают iPhone, Microsoft Office, Google Apps, Android и Photoshop, но он также писал и на многие другие технические темы.
СвязанныеОтказ от ответственности: Большинство страниц в Интернете содержат партнерские ссылки, в том числе некоторые на этом сайте.
Размытый фон | Блог Digital Scrapper
Размытые фоны
Дженифер Юрис
Узнайте, как быстро создать сказочный фон, который можно использовать, чтобы выделить свои любимые цитаты, фразы, отрывки из Священных Писаний и песни.
Одна из особенностей социальных сетей — это то, что вы видите кучу цитат и фраз. Когда я сталкиваюсь с одним, который бросается на меня, я чувствую себя обязанным поделиться им с окружающими.
В этом уроке я покажу вам один способ создать изображение, которое будет легко читать, но красивым.
Шаг первый: откройте фотографию
- Откройте фотографию («Файл»> «Открыть») с цветами, которые вам нравятся.
- В строке меню выберите «Файл»> «Дублировать».(Photoshop: выберите «Изображение»> «Дублировать».)
- В диалоговом окне нажмите ОК.
- Закройте исходное фото (Файл> Закрыть).
- Возьмите инструмент «Прямоугольная область».
- В параметрах инструмента щелкните значок «Новое выделение». Установите Feather на 0 и Aspect на Normal. (Photoshop: установите для стиля значение «Нормальный».)
- В документе щелкните и растяните выделение вокруг той части фотографии, которую хотите использовать.Чтобы сохранить пропорции, при перетаскивании удерживайте нажатой клавишу Shift. Чтобы изменить положение при перетаскивании, нажмите и удерживайте клавишу пробела.
- В строке меню выберите «Изображение»> «Обрезать».
Adobe Photoshop (CS6 и более ранние версии) и Photoshop Elements:
- В строке меню выберите «Фильтр»> «Размытие»> «Размытие поверхности».
- В диалоговом окне установите Радиус на 100 и Порог на 255.
- Щелкните OK.
На приведенном выше изображении выглядит моя фотография после однократного применения фильтра «Размытие поверхности». Если вы хотите добиться более мечтательного фона, вы можете запустить один и тот же фильтр несколько раз. Это придаст вашей фотографии вид, который больше напоминает параметр «Размытие поля», указанный ниже.) В зависимости от вашей фотографии и внешнего вида, вы можете решить использовать более или менее размытие поверхности. Поиграйте с числами и посмотрите, какой эффект вам больше нравится.
Вот как выглядит моя фотография после пяти запусков фильтра Surface Blur:
Примечание. После многократного запуска этого фильтра я обнаружил, что после пятого раза он практически не изменился. Хотя ваша фотография может немного отличаться, я предполагаю, что она будет похожа и на вас.
Только Adobe Photoshop CC:
- В строке меню выберите «Фильтр»> «Галерея размытия»> «Размытие поля».
- В инструментах «Размытие» установите для параметра «Размытие поля» значение 500 или меньшее значение, если хотите.
- В «Эффектах размытия» установите для светового боке желаемую силу.
- Не стесняйтесь поиграть с другими эффектами боке, чтобы получить приятный размытый фон.
- На панели параметров нажмите «ОК».
Примечание. Запуск этого фильтра займет ДЛИТЕЛЬНОЕ время. Как долгое время сходить в туалет, а потом выпить себе чашку кофе.
Сделайте шаг вперед:Теперь, когда ваш фон готов, самое время заняться творчеством!
- Добавьте текст, чтобы продемонстрировать свои любимые слова.
- Если хотите, используйте виньетку по краю.
- Подумайте об использовании одного или двух шрифтовых орнаментов, чтобы добавить стиля вашему шрифту.
- Растушуйте фотографию на светлом фоне бумаги для добавления текстуры.
- Добавьте обводку для границы.
Вот мое последнее изображение с использованием Surface Blur Filter:
Вот окончательное изображение с использованием Photoshop CC Blur Gallery Field Blur:
Еще несколько примеров:
Для приведенного выше изображения я использовал тот же фильтр Surface Blur, но я снизил Радиус до 53 и использовал его только один раз.Этого было достаточно, чтобы мои слова были разборчивыми.
Для изображения выше я использовал фильтр «Размытие поверхности» один раз с радиусом 53. Поскольку цитата относится к закату, я хотел убедиться, что закат на фотографии виден. По этой причине я не слишком сходил с ума от размытия.
Для этого последнего изображения я использовал фильтр «Размытие поля» в Photoshop CC. Возможно, в это трудно поверить, но это фото началось с крупным планом моей бирюзовой голландской печи.Вспышка, отражающаяся от крышки, — это то, что дало мне легкое боке, которое вы видите.
Прелесть использования фильтров размытия заключается в том, что ваши фотографии не обязательно должны быть идеальными. Так что копайтесь в своем хранилище фотографий и получайте удовольствие, создавая красивые изображения. Кроме того, не бойтесь ими делиться. Мир всегда может использовать в нем больше красоты и положительных слов. Просто не забывайте отдавать должное, когда это необходимо.
_____________________________________________
Автор: Дженифер Юрис | Свяжитесь с нами
Все комментарии проходят модерацию.
Подождите, пока появится ваш комментарий.
Лучшие снимки с размытым фоном Фотография — Pixobo
Фотография с размытым фоном — это фраза, которая используется для описания стиля фотографии, когда фон не в фокусе. Следуя этому определению, вы можете быть сбиты с толку и спросить себя, зачем кому-то создавать изображение, которое не в фокусе, и имеет ли смысл это делать. Но овладение искусством размытия части изображения заставляет изображение выделяться гораздо больше, чем вы думаете.Это делает изображение профессиональным и, по мнению некоторых, волшебным.
Я не говорю, что изображения без размытия, или, так сказать, резкие и четкие — это плохо. Будет много ситуаций, когда резкие изображения лучше подходят для темы и концепции фотографии, и каждое размытие будет отвергнуто. Излишне говорить, что все больше и больше фотографов прибегают к эффекту размытия только потому, что похоже, что вы потратили часы на редактирование изображения, в то время как в реальной жизни это было всего несколько щелчков мышью и корректировок на камере.
Не все размытие равно
Возможно, следующие несколько предложений покажутся вам странными. Знаете ли вы, что есть несколько способов создать эффект размытия и что существуют разные типы размытия? Несколько типов размытия: размытие при движении объекта (или просто размытие при движении) и размытие при движении камеры. Размытие при движении — это когда каждое движение, которое было сделано во время съемки, размывается, потому что затвор был недостаточно быстрым, чтобы четко уловить движение.Движение камеры — это тип размытия, при котором в конечном результате вы получите размытие всего, кроме объектов, которые двигались с той же скоростью, что и сама камера, во время съемки.
Эти типы изображений, которые вы получаете, не обязательно плохие, и, как мы уже упоминали, немногие концепции ценят резкое изображение, то же правило может применяться к этим типам размытия.
Вероятно, наиболее распространенным типом размытия является вид, при котором фон не в фокусе, оставляя резким ближайший или выбранный объект.Такое размытие действительно зависит от места, где вы делаете снимок. При съемке в комнате с белой стеной позади объекта не требуется размытия фона, поскольку стена чистая, и ничто не отвлекает внимание от объекта на снимке.
Фотография с размытым фоном для Win
Съемка на открытом воздухе была бы одним из, если не самым популярным местом для использования этого вида размытия.
В этом случае фон заполнен множеством ненужных вещей, которые отвлекают внимание от вашего основного объекта, и, размывая все на заднем плане, вы можете избавиться от всех этих проблем.Поскольку в наши дни все больше и больше людей снимают на открытом воздухе, кажется логичным, почему этот тип размытия является одним из самых популярных.
Самый простой способ добиться такого размытия — расположить объект как можно ближе к камере, не оставляя камере другого выбора, кроме как сфокусироваться только на объекте и автоматически размыть все на заднем плане.
Это не означает, что вам нужно приближать лицо объекта к камере, чтобы добиться такого размытия, во многих случаях достаточно отодвинуть объект на 1-2 метра от фона, чтобы камера могла различить то, что нужно. и не нужно быть в центре внимания.
Фронтальное размытие?
Да, размыть можно не только фон вашего изображения, но и лицевую часть. Это размытая фотография заднего плана. Я имею в виду, что если поместить что-то между вашим объектом и камерой и сфокусировать камеру на объекте, то все, что находится ближе всего к камере, останется размытой массой.
Этот метод, к сожалению, не так популярен и используется для размытия фона, но он также может создавать потрясающие изображения.Попробуйте и убедитесь сами.
Photoshop Blur
Если вы застряли с камерой смартфона и не можете или не хотите покупать цифровую зеркальную камеру, есть еще способы сделать ваши снимки размытыми (ознакомьтесь с нашими советами о том, как Делать хорошие фотографии на телефон).
Одним из самых популярных будет использование Photoshop. Этого легко добиться с помощью кисти, которая на него воздействует. Освоение этого навыка для кого-то будет легким, а для кого-то трудным.Есть много способов и фильтров для достижения этого, и практика делает это идеальным. Поиграйте с ним, пока не найдете идеальный способ, который подходит именно вам. Для этого нет свода правил. Создание и редактирование изображений — это само по себе искусство выражения.
Вы также можете поручить редактирование фотографий профессионалам. О преимуществах аутсорсинга редактирования фотографий и о том, почему это имеет смысл для большинства фотографов, я писал в этой статье — Служба редактирования фотографий.
Be More Open
Освоить эффект размытия сложно, но, в конце концов, оно того стоит.Этот объект требует гибкости, вы должны быть готовы миллион раз ошибиться и перемещать объект, пока не выясните, какое положение камеры даст вам идеальное размытие. Никогда не принимайте положение вашей модели и фона как должное, двигайтесь и сохраняйте непредвзятость. Будьте готовы к неудачам, но также и к достижению того идеального образа, который вы себе представляли.
Продолжайте практиковаться и удачи.
По теме: Как сделать размытые фотографии действий?
Миллиметры материи
Имейте в виду, что не все линзы предназначены для размытия фона.В этом случае, так сказать, идеальный объектив будет от 50 мм. В дополнение к этой теории, не все устройства могут добиться идеального размытия. Попробуйте сделать один и тот же снимок «профессиональной» камерой и камерой смартфона. Вы заметите, что смартфон на самом деле не предназначен для получения размытых снимков, причиной этого может быть датчик изображения.
Датчик изображения смартфона создан для того, чтобы изображение выглядело как можно более резким. Не говоря уже о том, что у большинства камер смартфонов нет зум-объектива, как на зеркальных фотокамерах.Большинство камер смартфонов имеют более широкий объектив, что затрудняет достижение какой-либо размытости.
Hot Gear?
Умение делать размытые снимки с помощью камеры или фотошопа — это то, что выведет ваши впечатления от фотографии на новый уровень. Таким образом, вы всегда будете сосредоточены на главном, а композиция изображения приобретет новый смысл. Размывая ненужное, вы вносите гармонию в картинку и делаете ее более привлекательной для глаз.А размывая движение, вы привносите в стол динамику, и картинка становится почти живой и волшебной.
Излишне говорить, что размытие зависит от технологии, которую вы используете, поэтому обновление вашего снаряжения — большой плюс. Купите лучшую цифровую зеркальную камеру или 50-миллиметровый объектив. (Щелкните здесь, чтобы узнать, стоит ли покупать зеркальную камеру?)
Связано: Как выбрать лучшую камеру для ваших нужд — 7 Step Guide
Лучшее дополнительное оборудование!
В какой-то момент вы можете решить, что для фотографии с размытым фоном вам нужно нечто большее, чем просто объектив или корпус камеры.Я дам вам список из шести вещей, которые могут мгновенно улучшить вашу игру в фотографию. Приступим:
1 — Затвор с дистанционным управлением
Что делать, если вы оказались в ситуации, когда вам нужно нажать на спусковой крючок, чтобы сделать снимок, но если вы переместите камеру, рамка исчезнет? Для этого есть простое решение. Использование триггера с дистанционным управлением — лучший способ предотвратить отключение кадра. Его легко настроить с помощью любой цифровой камеры.
Помимо этого, пульты дистанционного управления могут быть очень полезны в отпуске или поездках в отпуск.В таких ситуациях вам не нужно, чтобы кто-то сфотографировал вас или попросил помощи у незнакомца. С помощью пульта дистанционного управления вы можете легко делать свои собственные групповые фотографии, не оставляя никого за пределами его, чтобы сделать снимок.
Связано: Какую самую медленную скорость затвора можно использовать без сотрясения камеры?
2 — Штатив
Допустим, у вас есть пульт, и вы хотите сделать групповое фото, но вам некуда поставить камеру? Что тогда? Легко… вы получите штатив (нажмите здесь, чтобы узнать, какие штативы для фотографии самые лучшие в 2019 году).Лучший друг каждого авантюриста, который путешествует по миру и некому держать камеру. Он тоже делает это со штативом. Его легко установить, он достаточно легкий, чтобы носить его с собой, и его можно сложить до минимального размера, поэтому он не занимает почти никакого места.
Приобретая штатив, нужно быть уверенным только в одном. Может ли он выдержать вес вашей камеры? Если да, то это прекрасно. Все остальные детали — это личные предпочтения, и они вам не обязательно нужны.Большинство штативов поставляются с инструкциями о том, какой вес они могут выдержать, поэтому не забудьте проверить это перед покупкой.
3 — Отдельная вспышка
Теперь вы, вероятно, думаете: «Но каждая камера поставляется со вспышкой, зачем мне отдельная?» Ответ на этот вопрос заключается в силе самой вспышки. Да, это правда, что у фотоаппаратов есть вспышка, но внешние вспышки, как правило, имеют более высокое качество, когда дело касается их исполнительских навыков. Кроме того, это дает вам возможность поиграть со светом на картинке.
Для фотосъемки ночью или на вечеринке обычно требуется дополнительная вспышка. Таким образом изображения будут более высокого качества с белым светом, а не с желтым светом, который уже есть у вашей камеры. Вспышки также можно использовать для съемки днем. Когда вы хотите убрать желтый свет, исходящий от солнца. Вы делаете это, убивая свет светом. В этом случае белый свет убьет желтый свет, и изображение будет сбалансировано и не будет теней, которые неестественны.
4 — Складной отражатель
Такое оборудование не является обязательным, и большинство людей склонны забывать о нем. Наиболее частая ситуация, когда вы можете увидеть использование складного отражателя, — это свадебная фотосессия. Это требует, чтобы за это отвечал еще один человек. Это причина того, что его редко используют. Но в каждой студии, которая занимается профессиональной съемкой, есть хотя бы один из них. Думайте об этом как об отражателе, который принимает белый свет и направляет его на объект.Эта техника выделяет объект на фотографиях, потому что свет попадает только на него, делая фон немного темнее и не так важно.
Теперь вы можете понять, почему его чаще всего используют на свадьбах. Вы можете найти эти отражатели разных размеров и цветов. Чаще всего это белый отражатель с черной спинкой. Белый цвет создаст приятное чистое освещение, в то время как черный поглотит все ненужное. Кроме того, у нас есть золотые и серебряные отражатели, они придают изображению легкий оттенок и делают его волшебным.Они бывают разных размеров, но поскольку все они складные и легкие, их легко носить с собой.
5 — Дополнительная карта памяти
У вас никогда не может быть слишком много памяти для фотографий, которые вы делаете. Наличие дополнительной карты памяти гарантирует, что у вас никогда не закончится память. Кроме того, это обеспечивает безопасность на случай, если первая карта памяти решит перестать работать.
Это случается не так часто, но когда это случается, это катастрофа. Без памяти вы не можете делать снимки, но вы уже вышли, и возвращение в свой дом будет стоить времени.Модель ждет, все расстроены задержкой, и вы теряете хорошую работу и деньги, которые могли бы заработать, если бы у вас была только дополнительная карта памяти. Всегда будьте готовы к худшему.
6 — Организационные программы
Программы, специально созданные для систематизации ваших изображений и их отслеживания, чтобы ничего не потерялось. Это одна из ошибок, которые люди всегда делают. Они хранят свои изображения на телефонах, SD-картах, USB-накопителях или на своем компьютере. Но что, если кто-то из них решит бросить жизнь? У вас остались все ваши фотографии….скорее всего навсегда. Об этом страшно даже подумать, так что думайте наперед.
Купите себе программу, которая будет отслеживать все ваши изображения и иметь надежную резервную копию, чтобы все никогда не пошло не так. Есть много программ, в которые вы можете инвестировать для этой задачи. Поищите вокруг и найдите лучшее, что вам подходит. Если вы новичок и хотите продолжить заниматься фотографией, я настоятельно рекомендую приобрести такую программу. В первые месяцы это могло показаться неважным.Но после одного или двух лет фотографирования отследить свои старые снимки на всех собранных вами USB-накопителях не так-то просто и непрактично.
DSLR в Photoshop для эффекта размытия фона
DSLR в Photoshop больше не является секретом для добавления эффекта размытия без специальной камеры. Сегодня мы узнаем об эффекте размытия фона в Photoshop без цифровой зеркальной камеры. Размытие фона — это специальный эффект цифровых зеркальных фотоаппаратов, обеспечивающий хорошую фокусировку объекта изображения.Итак, что означает DSLR? Согласно Википедии, «цифровая зеркальная камера с одним объективом (цифровая зеркальная или зеркальная фотокамера) — это цифровая камера, в которой сочетаются оптика и механизмы зеркальной камеры с одним объективом и цифровой датчик изображения». Этот механизм — революция в истории цифровых фотоаппаратов, поднявшая фотографию на новый уровень. Размытие фона в Photoshop или DSLR background увеличивает фокусировку объекта изображения.
Основное отличие других цифровых фотоаппаратов от цифровых зеркальных фотоаппаратов — это зеркальная конструкция.Когда вы фокусируетесь на объекте, камеры DSLR позволяют вам выбирать, как вы хотите сделать снимок. С цифровым видоискателем вы можете запечатлеть объект в кристально четкой форме. С другой стороны, размытие фона дает объекту драматическую среду, перед которой вы, возможно, не захотите сопротивляться. Фильтр и размытие Photoshop Опции способны справиться с такими размытиями. Здесь мы узнаем о применении эффекта к фону без параметров камеры. Однако размытие фона фотошопа на сайте аутсорсинга сегодня хорошо известно.Перейдем к методу редактирования. Процедура проста, но дает потрясающий результат.
Содержание- Эффект зеркальной фотокамеры в теме Photoshop
- Как сделать размытие фона в фотошопе?
- Почему размытие фона в Photoshop особенное?
- Дополнительные эффекты для размытия фона
- Последние штрихи
Изображение в обычном плоском ракурсе просто обычное.Добавление эффектов может повысить его привлекательность для аудитории. Кроме того, вы не можете изменить вид изображения после его захвата. Но вы можете отредактировать изображение, чтобы придать ему более привлекательный вид. Однако это трудная работа, требующая специальных знаний. Окончательный результат будет гораздо более привлекательным, что поразит всех. Учебник, который мы собираемся здесь обсудить, предназначен для начинающих. Кроме того, вам нужно узнать об инструментах и функциях Photoshop и хорошо попрактиковаться для достижения совершенства. Давайте узнаем , как размыть фон в Photoshop CC 2019 как эффект зеркальной фотокамеры без таких камер.Однозначно, это творческая работа. Таким образом, вам не нужно копировать каждый шаг для редактирования. Используйте свое воображение и творческое мышление для достижения наилучшего результата.
Как сделать размытие фона в фотошопе? (Зеркалка в Photoshop)Несколько способов применить эффекты размытия в Photoshop . Выполнение всех процедур размытия — трудоемкая работа. Здесь мы остановимся на удобных для пользователя методах. Сложная часть — правильно реализовать размытие изображения.Хорошо позаботьтесь о краях объекта. Отредактируйте фон отдельно. Первое, что нужно сделать, это выбрать объект, который вы не хотите размывать. Для этого вы можете использовать любой инструмент выделения, а также выбрать объект автоматически. Вторая часть заключается в том, что вам нужно размыть фон с помощью инструментов и техник Photoshop. Пара фильтров размытия, которые вы можете увидеть в Photoshop. Для лучшего эффекта выберите совместимый в соответствии с изображением. Помните, что процесс размытия в большинстве случаев деструктивен.Итак, убедитесь, что вы выбрали лучший, прежде чем применять его.
Процесс 1 (маска слоя и размытие поля) Clipping WorldИсточник изображения: https://www.pexels.com/photo/horse-with-leash-on-grass-field-1842833/
Сначала откройте изображение в Adobe Photoshop. Скопируйте слой, нажав Ctrl + J для Win или Command + J для MAC . Давайте переименуем этот новый слой в «Тема». Выберите любой инструмент выделения, например «Инструмент быстрого выбора», и нажмите «Выбрать и замаскировать» в верхней части окна.
Clipping WorldОткроется новое окно и нажмите «Выбрать тему». Photoshop автоматически выбирает объект с помощью искусственного интеллекта. Если какая-либо часть не выбирается автоматически, вы можете использовать некоторые инструменты для ее выбора. Для резких кромок вы можете использовать « Инструмент быстрого выбора ». Но для мягких краев вы можете использовать инструмент «Уточнить край». Также для этого изображения мы будем использовать черный цвет в качестве фона и непрозрачность 80%. С этими настройками вы можете хорошо увидеть изображение ниже и сделать выбор.Нажмите «ОК», чтобы отобразить «Новый слой с маской слоя».
Давайте переименуем эту тему в «Тема». Кроме того, у нас есть два других урока по отделению объекта от фона. Один из них — « The Easy Background Remover Tool в Photoshop » для сложных объектов с загруженным фоном. И еще один — « Понимание и освоение инструмента« Перо »в Photoshop » для объектов с резкими краями на любом фоне.
Мир отсеченияЗаливка с учетом содержимого (зеркальная фотокамера в Photoshop)
Теперь нажмите и удерживайте Ctrl для Win или Command для MAC и щелкните левой кнопкой мыши по маске слоя Subject.Вы увидите выборку по теме. Перейдите к Select> Modify> Expand и выберите значение «5». Не устанавливайте намного большее значение. Это повлияет на естественный вид. Выберите слой размытия и перейдите в Edit> Content-Aware fill .
Clipping WorldPhotoshop использует некоторые вычисления и заполняет выбранную область возможными текстурами из близлежащих областей. Вы можете увидеть, что некоторые загрязнения все еще остаются, как показано на изображении ниже. Мы позаботимся о них в ближайшее время.
Clipping WorldВыберите « Clone Stamp Tool », возьмите образец из области, свободной от примесей, и нанесите кистью на загрязнения.Не очищайте все загрязнения при однократном отборе пробы. Каждый раз возьмите пробу из близлежащих участков и проведите кистью по загрязненным участкам. Не нужно быть сверхточным с областями, поскольку они остаются под объектом.
Clipping WorldСкопируйте слой Blur и переименуйте его «Mask». Скройте слой Blur. Выбрав слой Blur Copy, возьмите мягкую круглую кисть и выберите цвет переднего плана «Черный». Увеличьте размер кисти примерно на 300 пикселей. С непрозрачностью 100% проведите кистью по верхней части изображения.Затем уменьшите непрозрачность до 50% и закрасьте правый нижний край области 100%. Используйте 25% и 10% для указанных ниже частей и оставьте примерно 1/5 часть внизу изображения без использования кисти. В следующей части мы узнаем причину этой процедуры.
Мир отсеченияРазмытие поля (зеркалка в Photoshop)
Перейдите в Фильтр> Галерея размытия> Размытие поля . Это откроет новое окно.
Clipping WorldУвеличьте размытие до 230 пикселей и нажмите ОК.
Clipping WorldОкончательный результат показан ниже.Объект цел, размытость постепенно увеличивается от близкого к дальнему. С помощью этого метода вы можете изменить размытие слоя «Маска». Если сделать маску более прозрачной, она будет более размытой. С другой стороны, если вы создадите низкую прозрачность какой-либо части, фон будет менее размытым.
Clipping World Punch Line: Размытие фона с помощью маски слоя для эффекта DSLR в Photoshop Процесс 2 (маска слоя и сдвиг наклона) Clipping WorldИсточник изображения: https: // www.pexels.com/zh-cn/photo/821416/
Для процесса мы будем использовать изображение модели человека с широким фоном. Как описано выше, мы скопируем фоновый слой для объекта и переименуем его в «Тема». Возможно, вам будет сложно выбрать эту тему из-за волос. Не о чем беспокоиться. Используйте инструмент Refine Edge Brush Tool для мягких участков и закрасьте. Photoshop выполнит математические вычисления и выберет соответствующие строки для вашего удобства. Установите флажок « Smart Radius » и увеличьте радиус изображения до 8 пикселей.Используйте 25 единиц ‘ Smooth ’ 25, чтобы избежать резких краев. Выберите выход « Layer Mask » и нажмите ОК.
Clipping WorldМаска будет добавлена к слою с предметом. Сделайте еще одну копию фонового слоя и переименуйте его в «Фон». Кстати, переименовывать слои не обязательно. Мы делаем это, чтобы пояснить конкретную информацию, чтобы вы поняли более точно. Нажмите и удерживайте Ctrl для Win или Command для MAC и щелкните маску слоя темы.В процессе вы можете выбрать тему в кратчайшие сроки. Теперь скройте слой «Тема» и выберите фоновый слой. Перейдите к Select> Modify> Expand и увеличьте на 10 пикселей. Нажмите «ОК», и выделение будет увеличено на 10 пикселей. Ну, количество пикселей может варьироваться в зависимости от предмета.
Мир отсеченияЗаливка с учетом содержимого (зеркальная фотокамера в Photoshop)
Перейдите в Правка> Заливка с учетом содержимого и дождитесь завершения процесса. Нажмите ок, чтобы перейти к следующему этапу.
Clipping WorldВы можете обнаружить некоторые загрязнения, вызванные предметом (см. Правую часть изображения выше). Используйте инструмент «Клонировать штамп», чтобы скрыть дефекты, вызванные заливкой с учетом содержимого. Если вы можете сделать это хорошо, изображение будет таким, как показано ниже. Нет необходимости совершенствовать каждый пиксель, потому что он останется позади объекта.
Мир отсеченияTilt-Shift (DSLR в Photoshop)
Сделайте видимым слой «Тема», но оставьте выбранным фоновый слой. Чтобы добавить размытие, перейдите в Filter> Blur Gallary> Tilt Shift .
Clipping WorldДля этого изображения мы устанавливаем положение размытия, как показано ниже, и немного поворачиваем. Причина поворота в том, что левая сторона изображения расположена ближе, чем правая. Таким образом, размытие должно быть меньше для левой стороны и больше для правой. Если этого не сделать, эффект может выглядеть неестественно. Процесс размытия может занять некоторое время и дождаться этого. Когда закончите, нажмите «ОК». Кстати, вы можете преобразовать слой в смарт-объект перед применением размытия Tilt-Shift.Таким образом, вы можете изменить настройки размытия в любое время.
Clipping WorldОкончательный результат показан ниже.
Clipping World Изюминка: Эффект размытия с наклоном и сдвигом для более привлекательного улучшения объекта. Почему размытие фона в Photoshop особенное?Размытие фона в Photoshop очень важно для редактирования. Когда вы получаете размытие с помощью зеркалки, все по-другому. Но если вы хотите применить размытие к любому изображению, вам нужно его отредактировать.Вы можете найти пару программ, которые могут создавать размытый эффект. Но Photoshop — это одна специальная программа, у которой есть достаточно опций для использования в любом процессе редактирования изображений . Не только это, но и операция также довольно удобна для пользователя, и вы можете иметь свободу редактирования. Для удобства большинство дизайнеров используют Photoshop. По той же причине размытие фона в Photoshop особенное.
Последние штрихиКаждое редактирование, которое мы выполняем, становится более привлекательным с последним штрихом.Мы не добавляли никаких дополнительных эффектов в урок. Вы можете использовать корректирующие слои, такие как «Фотофильтр», «Микшер каналов» или «Поиск цвета», для получения более впечатляющих эффектов. Кроме того, вы можете использовать размытие по Гауссу для другого эффекта. Добавление шума и эффект Бокера также придают изображению изюминку. Лучше хорошо изучить эффекты добавления и их использование, прежде чем применять их к изображениям. Старайтесь работать неразрушающим образом. У вас будет свобода работы, так как вы сможете вернуться в любое удобное время.
У процедуры размытия фона есть другие способы, кроме этих двух. Вы можете добавить больше эффектов с размытием по своему желанию. Одним из наиболее часто используемых является эффект цифрового боке в Photoshop . Вы можете бесплатно скачать экшен Photoshop с эффектом боке с некоторых веб-сайтов. Эффект придает большей яркости некоторым областям размытого фона или слоя. Вы также можете добавить шум, если у объекта есть похожий шум. Однако вся процедура зависит от вас.Используйте свое воображение и креативность, чтобы придать изображению правильное размытие и эффект.
FAQ
Как размыть фон в фотошопе?Ответ: Инструменты и методы Photoshop позволяют эффективно применять эффекты размытия к изображению. В галерее размытия вы увидите пять типов размытия. Прежде чем применять размытие, хорошо изучите эффекты каждого типа для совершенства.
Что такое
Photoshop Lens Blur ?Ответ: Photoshop Lens Blur — это тип размытия, создающий эффект округлой формы.Вы можете вращать, растягивать или изменять размытие по своему желанию. Просто выберите «Фильтр», затем «Размытие галереи» и выберите «Размытие при линзах». Увеличьте количество пикселей размытия и улучшите свое изображение.
Как добавить маску размытия ?Ответ: Чтобы добавить маску размытия к изображению, сначала нужно отделить объект от фона. Вам понадобятся две копии изображения, чтобы вы могли использовать одну для объекта, а другую для фона. Замаскируйте фон и добавьте размытия к исходной копии.Наша первая процедура касается такого размытия. Следуйте процессу 1 (маска слоя и размытие поля), и вы узнаете его лучше.
Как размыть фон в элементах фотошопа ?Ответ: Adobe Photoshop, самая известная в мире программа для редактирования изображений, имеет несколько способов размытия изображения. В программе есть инструмент под названием «Blur Tool». В Blur Gallary вы также найдете еще пять вариантов размытия. Это «Размытие поля», «Размытие диафрагмы», «Размытие с наклоном и сдвигом», «Размытие по траектории» и «Размытие при вращении».У каждого из них есть свои особенности.
Что такое
Fake Blur ?Ответ: Поддельное размытие — это вид цифрового размытия, который мы создаем с помощью редактирования изображений. Мы можем запечатлеть естественное размытие при съемке фотографии цифровой зеркальной камерой. Но когда нам не удается добиться эффекта размытия или изображения без размытия, мы используем Fake Blur. Весь процесс мы можем сделать с помощью программного обеспечения для редактирования фотографий , такого как Photoshop.
Как создать большое размытое изображение с помощью Photoshop, Illustrator или Sketch
Размытые изображения, как у Гензеля, сейчас такие горячие.Есть несколько разных способов их создания, поэтому мы рассмотрим эту технику в Photoshop, Illustrator и Sketch.
В первую очередь, программное обеспечение, которое вы используете, зависит в первую очередь от того, что вам удобно создавать, а также от конкретной причины, по которой вы пытаетесь размыть изображение в первую очередь.
Размытые изображения в Photoshop
Если вам нужно только гигантское размытое изображение для фона или что-то подобное, тогда программное обеспечение не имеет большого значения, но если вам нужно манипулировать самим изображением, помимо простого размытия, например, создавать составные изображения и т. Д., вам лучше всего подойдет Photoshop для вашего размытого бизнеса. Отсюда и название, Фото магазин.
Когда изображение открывается в Photoshop, всегда рекомендуется создать копию слоя перед любым типом редактирования, на случай, если нам понадобится исходный слой для чего-нибудь позже. Щелкните правой кнопкой мыши слой и выберите Duplicate Layer или еще лучше нажмите Command + J .
Затем мы преобразуем его в смарт-объект.Щелкните слой правой кнопкой мыши и выберите Преобразовать в смарт-объект .
Мы все еще можем применить размытие по Гауссу к немому объекту, но как только мы это сделаем, мы не сможем удалить эффект, не уничтожив его и не начав заново. Всегда лучше использовать методы неразрушающего редактирования, когда это возможно, оставляя возможность для корректировок, если что-то изменится в процессе разработки.
Выделив смарт-объект, выберите Размытие по Гауссу из Фильтр> Размытие> Размытие по Гауссу
Величина радиуса размытия на самом деле является личным предпочтением в зависимости от вашего вкуса и варианта использования.В этом примере возьмем 50.
Ага, да. Красиво и размыто.
И поскольку мы использовали смарт-объект вместо необработанного растеризованного изображения, мы можем дважды щелкнуть смарт-фильтр , чтобы снова активировать диалоговое окно размытия и изменить его.
Вот как в фотошопе размывают изображения.
Размытые изображения в Illustrator
Размытие фотографий в Illustrator очень похоже на Photoshop.Открыв изображение или поместив его в Illustrator, выберите изображение на холсте и выберите «Эффект »> «Размытие»> «Размытие по Гауссу» .
Это дает нам похожий диалог для настройки радиуса размытия. Установите 50 и все!
В отличие от фотошопа, эти объекты по умолчанию довольно умны, на самом деле, вы не можете вообще уничтожить пиксели в Illustrator, так как все гладко векторно и тому подобное.
Если вы хотите вернуться и отрегулировать радиус размытия, убедитесь, что отображается панель Внешний вид (Окно > Внешний вид ), и дважды щелкните, Размытие по Гауссу .Это даст вам возможность вносить изменения.
Вот и все, теперь вы работаете в области размытия фотографий с помощью Illustrator.
Размытые изображения в эскизе
Sketch позволяет довольно легко добавить размытие по Гауссу. Как только изображение появится на холсте, выберите его.
Видите этот флажок справа, который говорит: Размытие по Гауссу, ? Проверьте это и добавьте степень размытия. Бум, готово.
Другой способ размыть изображение в Sketch — применить размытие фона к объекту на переднем плане.Размытие фона — это затор. Он отлично работает с фотографиями, но также работает со всем, что находится под объектом, с текстом, векторными объектами и т. Д.
Нажмите R , чтобы выбрать инструмент «Прямоугольник» и нарисовать фигуру поверх изображения.
Выделив фигуру, посмотрите вправо и щелкните текстовую метку Gaussian Blur . Это откроет окно выбора, где вы можете выбрать Размытие фона . Измените Fill на 20% или около того, чтобы увидеть, как это подействует.
Резюме
Вот и все — несколько различных способов размытия изображения с помощью различных инструментов. У каждого метода есть свои плюсы и минусы, в зависимости от контекста. Выберите то, что подходит вам лучше всего, и сделайте это.
18+ Blur Photoshop Actions — бесплатные и премиальные загрузки для Photoshop
Blur Photoshop Actions вступает в игру, когда вы хотите сделать свои изображения еще более драматичными и привлекательными. Фильтры размытия, если их правильно использовать, могут помочь вам получить потрясающие результаты.Есть определенные виды изображений, которые выглядят невероятно, когда к ним добавляется глубина, и эта глубина может быть достигнута с помощью Blur Photoshop Actions. Если вы еще не использовали Photoshop с эффектом размытия для своих изображений, то, не задумываясь, воспользуйтесь им прямо здесь и прямо сейчас. Если вы хотите размыть фон определенного изображения или любой другой его части, если вы хотите быть уверены, что сможете достичь наилучшего результата, тогда наши безупречно разработанные действия «Размытие» в Photoshop вам пригодятся.Всего за несколько секунд вы сможете превратить обычное изображение в нечто действительно привлекающее внимание. Если на вашем изображении есть объект, который вы хотите выделить, то один из способов сделать это — размыть оставшиеся объекты вашего изображения. Это можно сделать с помощью бесплатного действия Blur Photoshop Action Free. Не все знают, как размыть фон в Photoshop, однако это не то, о чем вам следует беспокоиться, поскольку вы найдете несколько онлайн-уроков, которые вы можете посмотреть, чтобы получить представление о том, как можно использовать эти Лучшие экшены Photoshop.Получите экшен Photoshop «Размытие мечты», который, по вашему мнению, окажется лучшим для вашего дизайна или изображения из нашей удивительной коллекции, и сразу же примените его. Эти PSD-файлы Photoshop Actions экономичны и просты в использовании. Приступайте к работе и возьмите свой экшен Photoshop «Размытие фона». Обновления шаблонов Все бесплатные и премиальные загрузки Photoshop, EPS, PNG, Ai, JPG, форматы Вы также можете увидеть старых действий Photoshop
Экшены Photoshop Zoom Blur
Загрузить сейчас
Экшен Photoshop Color Blur
Загрузить сейчас
Экшен Photoshop Glam Zoom Blur Pro
Загрузить сейчас
Экшен Photoshop с эффектом размытия глубины резкости
Загрузить сейчас
Мастер размытия фона Экшен Photoshop
Загрузить сейчас
Экшены Photoshop «Размытие и фильтр»
Загрузить сейчас
Экшен с эффектом размытия в Photoshop
Загрузить сейчас
Боке Размытый фон Экшен Photoshop
Загрузить сейчас
Экшен Photoshop Blur Black and White
Загрузить сейчас
Эффекты размытия масляной краски
Загрузить сейчас
Экшен Photoshop Размытый фон
Загрузить сейчас
Размытый фон Эффект линзы Экшен Photoshop
Загрузить сейчас
Размытие PSD фоновый набор действий
Загрузить сейчас
Набор действий для размытия фона
Загрузить сейчас
Экшен Photoshop «Размытие с ретушью»
Загрузить сейчас
Размытие фона PSD набор действий
Загрузить сейчас
Набор действий для размытия фона PSD
Загрузить сейчас
Размытие фона, набор PSD
Загрузить сейчас
как размыть фон на фотографии после того, как вы ее сделаете
Одна из вещей, которая делает фотографии более профессиональными, — это боке или великолепный размытый фон.Обычно для этого требуется установить глубину резкости на вашей камере, а это значит, что если вы не умеете снимать в ручном режиме или делаете снимки в основном на телефон, вам не повезло. Или я так думал! Я только что обнаружил, что вы действительно можете ДОБАВИТЬ действительно красивое размытие к фону ваших фотографий с помощью Adobe Photoshop Elements 15. Размытие фона делает весь акцент на предмете вашей фотографии, и это выглядит просто красиво. Самое приятное то, что это очень легко сделать!
Теперь позвольте мне просто сказать, что, как и большинство вещей в фотографии, лучше делать это прямо в камере, а не редактировать постфактум.И раньше я даже делился некоторыми советами о том, как размыть фон ваших фотографий, даже когда вы снимаете в автоматическом режиме. Однако иногда у меня просто нет времени возиться с настройками камеры, например, когда я фотографировал своего сына на тренировке джедаев в Диснейленде (ниже). Как только я увидел его фотографию, мне понравилось, особенно то, как он так пристально смотрит на Дарта Вейдера, но я также был разочарован тем, что на заднем плане было так много отвлекающих факторов.
Но с помощью управляемого редактирования глубины резкости в Photoshop Elements 15 я смог размыть все эти отвлекающие факторы.
Вот еще пример. Я сделал снимок своей дочери в библиотеке на свой телефон, и если есть способ размыть фон на фотографии с помощью телефона, я понятия не имею, как это сделать.
Примерно через 90 секунд редактирования с помощью Photoshop Elements у меня есть красивое размытие фона, которое делает милую фотографию еще привлекательнее.
В Photoshop Elements 15 вы найдете управляемое редактирование глубины резкости в управляемом режиме. Оно находится в разделе «Специальные правки».
Вот видео, в котором рассказывается о простом пошаговом редактировании:
Если вы постоянно читаете этот блог, то знаете, что я люблю Photoshop Elements и использую его почти каждый день.Если вы хотите попробовать размыть фон своих фотографий, нажмите здесь, чтобы попробовать Photoshop Elements бесплатно в течение 30 дней.

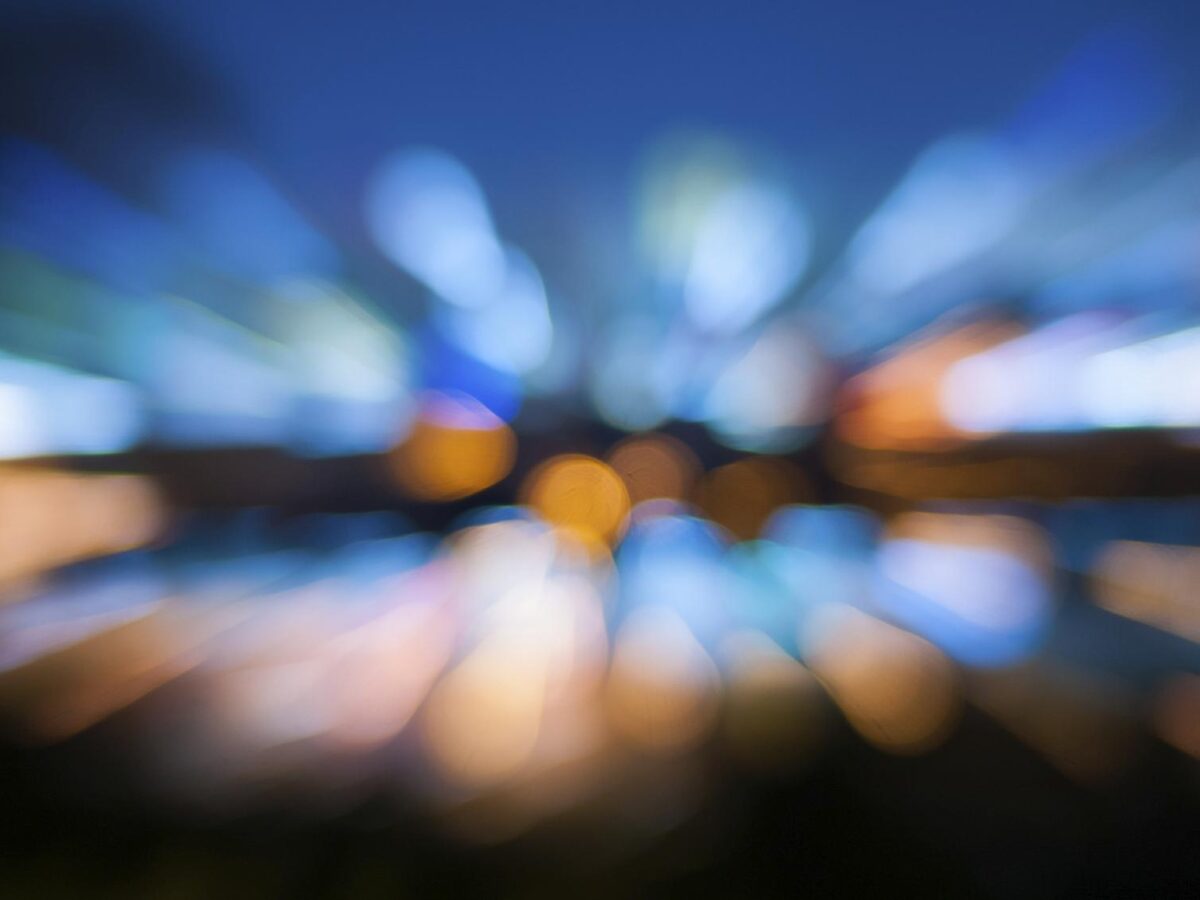 Нажмите и перетащите их, чтобы вытянуть эллипс размытия или повернуть его. Используйте квадратную ручку, чтобы изменить форму всего кольца. Перетащите линию эллипса (а не точек), если вы хотите сохранить форму, изменяя размер.
Нажмите и перетащите их, чтобы вытянуть эллипс размытия или повернуть его. Используйте квадратную ручку, чтобы изменить форму всего кольца. Перетащите линию эллипса (а не точек), если вы хотите сохранить форму, изменяя размер.  После того как фокус выбран, можно регулировать размеры и даже форму эллипса, переворачивая или вытягивая в стороны его края.
После того как фокус выбран, можно регулировать размеры и даже форму эллипса, переворачивая или вытягивая в стороны его края.