Сгладить края в фотошопе онлайн. Как правильно сгладить края объекта на картинке в Photoshop
Доброго всем времени суток. мои дорогие друзья и гости моего блога. Сегодня бы мне хотелось бы вам рассказать о том, как сгладить края в фотошопе после вырезания, так как если этого не сделать, то эти недочеты слишком бросаются в глаза, особенно после овального выделения или прямоугольного лассо.
Простое сглаживание
Начнем мы, пожалуй, с самого простого способа. Откройте два изображения (откуда будете вырезать и куда вставлять). В моем случае это будет невеста и пляж.
В конце можно еще сделать небольшую растушевку. Для этого снова идите в меню «Выделение» — «Модификация» , но теперь уже выбираете «Растушевка» . Здесь вам нужно поставить размеры самой растушевки. Но не ставьте слишком много. Посмотрите сами, сколько вам будет достаточно. Мне, например, хватило и 6, а кому-то может потребоваться 15. Экспериментируйте. Вы всегда сможете вернуться назад.
Уточнение края
Ну и теперь способ немного сложнее, но эффективнее.
В итоге у нас получается очень даже симпатичное изображение, без каких либо углов и зазоров. Все гладко и аккуратно. Это то, чего мы и добивались. Ну конечно вы можете сделать дальнейшую обработку изображения, но об этом в другой статье. Но самое главное, что вы теперь знаете, как сгладить края в фотошопе после вырезания.
Ну а на этом я свою сегодняшнюю статью буду заканчивать. Но если вы еще хотите хорошо подтянуть свои знания по фотошопу или изучить его с нуля, то рекомендую вам посмотреть эти классные видеоуроки . Все рассказано очень доступным языком и будет понятно любому уровню пользователя. Курс реально «Просто пальчики оближешь».
С уважением, Дмитрий Костин.
Приветствую Вас. Один из часто задаваемых вопросов на моём сайте это – «Как сгладить края в Фотошопе после переноса изображения?» или «Как размыть края в Фотошопе?». По этому поводу хочу вам дать несколько советов.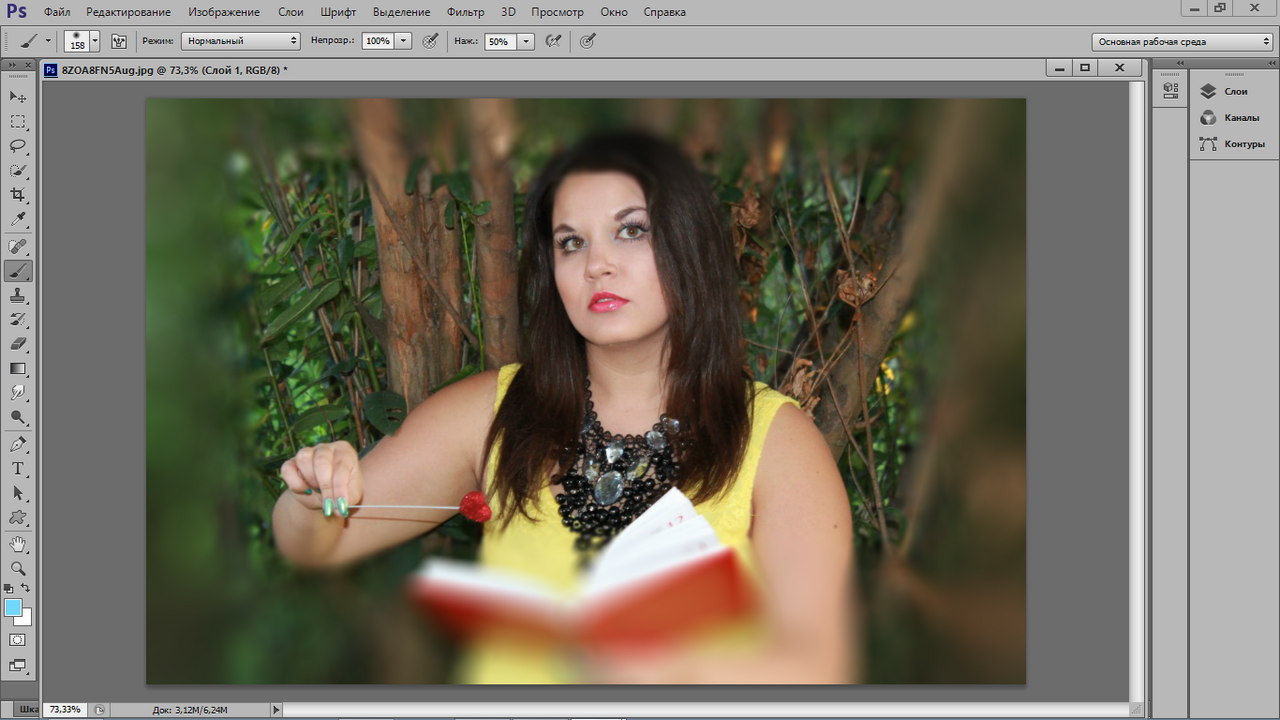
Во-первых, если переносите изображение на изображение, то следите за тем, что бы у них обоих было примерно одинаковое качество. Так же можно переносить изображение с хорошим качеством на изображение с плохим качеством. Качество изображения зависит от количества пикселей, из которого оно состоит, и чем больше пикселей, тем лучше качество изображения. Знайте, если вы перенесёте хорошее изображение на плохое, то по размерам хорошее будет намного больше плохого. Это можно объяснить тем, что у хорошего изображения больше пикселей. А кажутся они в Фотошопе одинаковыми потому, что вы изменили размер окна и отдалили это фото или за вас это сделал Фотошоп для вашего удобства. Но в любом случае вам придётся редактировать размер перенесённого изображения, это можно сделать при помощи трансформации «Ctrl + T». Никогда не переносите маленькое изображение на большое. Если вы его будете увеличивать, то это будет выглядеть и некрасиво, и нереалистично, поскольку будет видна зернистость на перенесённом изображении, а большое останется хорошего качества.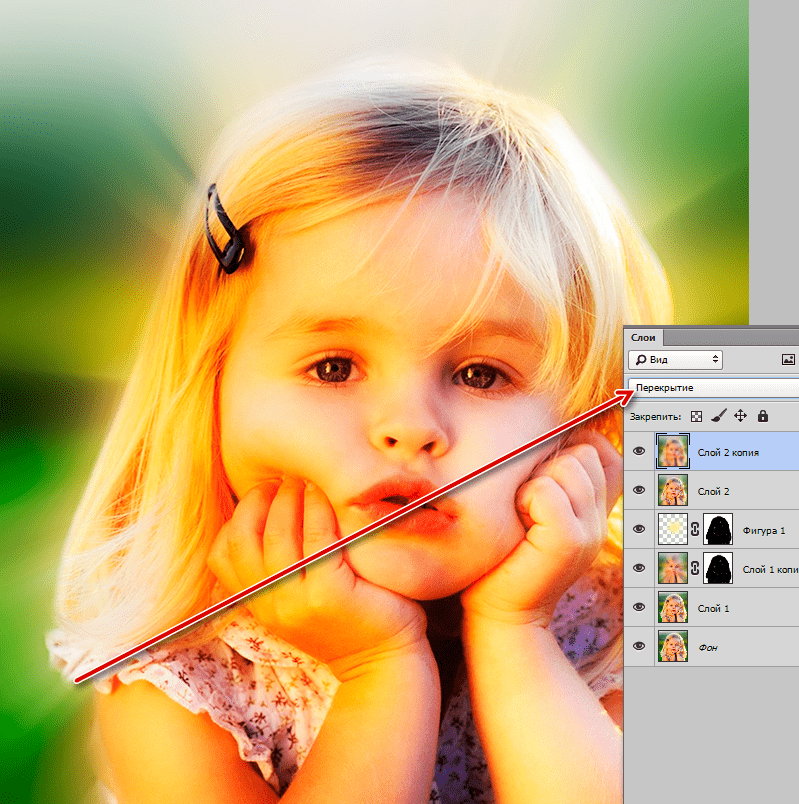
Во-вторых, качественный перенос изображения зависит от качества выделения переносимого объекта. Так что ознакомьтесь с нашими уроками выделения и выделяйте качественно. Но если у вас вдруг что-то пошло не так и у вас всё-таки есть резкость на краях, то не расстраивайтесь мы и тут вам поможем!
Один очень интересный способ поможет нам справится с этой задачей. Он основан на работе инструмента «Размытие». Как и все другие инструменты находится в панели инструментов. Если же у вас её нет, то её и многие другие панели можно открыть в меню «Окно», которое находится сверху, поставив галочку напротив интересующего вас пункта. Инструмент «Размытие» изображен на панели инструментов как маленькая капелька и находится в одной ячейке вместе с инструментами «Резкость» и «Палец». Открыть ячейку и узнать какие в ней находятся инструменты, можно, нажав на неё правой кнопкой мыши.
У этого инструмента всего две основных настройки. Это: «Режим наложения», с помощью этой настройки вы можете создавать эффекты размытия, и «Интенсивность размытия», используя данную настройку можно регулировать силу размытия. Настройка «Режим наложения» имеет такой же принцип работы как уже известный нам «Режим наложения» в окне «Слои». Но в данном уроке нам понадобится режим наложения «Нормальный», а интенсивность «50%».
Настройка «Режим наложения» имеет такой же принцип работы как уже известный нам «Режим наложения» в окне «Слои». Но в данном уроке нам понадобится режим наложения «Нормальный», а интенсивность «50%».
На данном изображении мы видим чёткий край у перенесённой картинки. Чтобы от него избавится, сначала нам надо объединить слои с фоном и перенесённым на него изображением. Для этого нажмём на перенесённое изображение в окне слои, тем самый окрасив его в синий цвет. И нажать комбинацию клавиш «Ctrl + E». После чего наши слои сольются в один. Теперь приблизим наше изображение, подвигав рычажок в окне «Навигатор», для того чтобы лучше видеть места где требуется избавиться от резкого контура. Так же для того чтобы приблизить можно воспользоваться инструментом «Масштаб», он выглядит как лупа. Потыкав им по изображению, вы приблизите нужное вам место.
Теперь мы готовы работать с резкостью на краях. Выбрав инструмент «Размытие» и установив вышеупомянутые параметры, начинаем им водить по краю перенесённого изображения.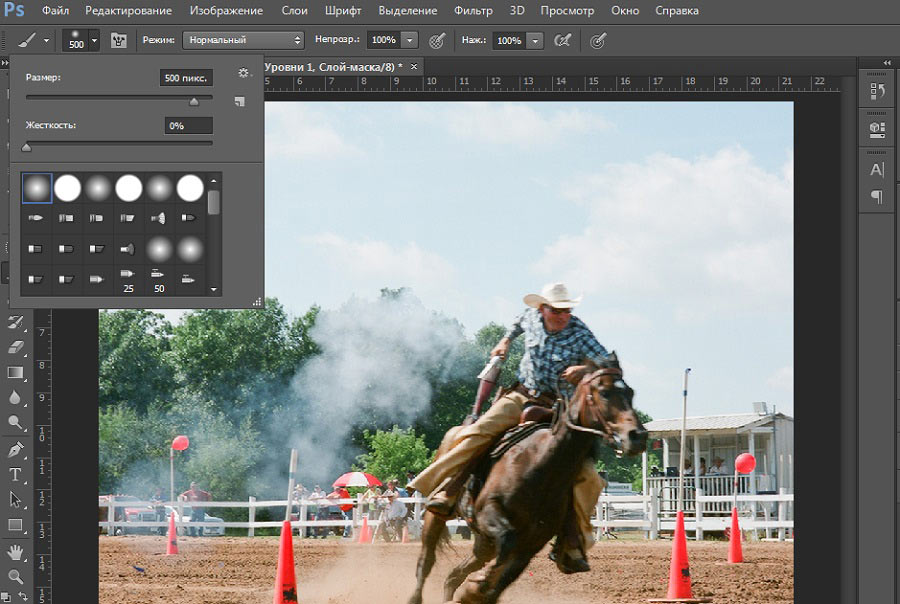 После чего отдаляем и смотрим результат. У нас больше нет чёткого края, и для большего эффекта я решил добавить тень отбрасываемою девушкой. Это я сделал при помощи инструмента «Затемнитель».
После чего отдаляем и смотрим результат. У нас больше нет чёткого края, и для большего эффекта я решил добавить тень отбрасываемою девушкой. Это я сделал при помощи инструмента «Затемнитель».
Есть ещё один способ избавиться от чёткого края. Вернёмся к тому моменту до того как мы объединили слои. Берём ластик с мягкими краями и водим по краю перенесённого изображения. Как сделать ластик с мягкими краями описано в статье «Как сделать огненного человека?».
С поставленной задачей на сегодня мы справились и можем с гордостью сказать, что с резкими краями мы справились. Желаю вам удачи и только плавных переходов в вашей жизни!
Хорошего всем времени дней. мои дорогие приятели и гости моего блога. Сейчас бы мне хотелось бы вам поведать о том, как сгладить края в фотошопе по окончании вырезания, поскольку в случае если этого не сделать, то эти недочеты через чур кидаются в глаза, в особенности по окончании круглого выделения либо прямоугольного лассо.
Простое сглаживание
 Откройте два изображения (откуда станете вырезать и куда вставлять). В моем случае это будет пляж и невеста.
Откройте два изображения (откуда станете вырезать и куда вставлять). В моем случае это будет пляж и невеста.- Бережно выделите объект любым подходящим инструментом выделения, к примеру тем же прямоугольным лассо и перенесите его на слой с другим изображением. Мы такое уже проделывали, в то время, когда заменяли фон на картине в фотошопе. И как вы сможете подметить, отечественное вырезанное изображение будет легко косячным (не смотря на то, что не всегда). Останутся всякие углы, в следствии которых фотография будет смотреться неестественно.
- Сейчас, не снимая выделения, позовите меню «Выделение» — «Модификация» — «Сгладить». Если вы случайно сняли выделение, то не волнуйтесь. Легко зажмите клавишу CTRL и надавите левую кнопку мыши на слое с объектом. В этом случае он опять выделится.
- В открывшемся меню выберите таковой радиус, дабы он убрал все углы, но одновременно с этим не весьма их закруглял. Я для собственного случая забрал цифру 10, но у вас она может различаться.
 Затем края вправду удается сглаживать, а все неровности останутся за пределами пунктирной линии. Но и это еще не всё. Нам необходимо убрать все эти остатки.
Затем края вправду удается сглаживать, а все неровности останутся за пределами пунктирной линии. Но и это еще не всё. Нам необходимо убрать все эти остатки. - Инвертируйте выделение (SHIFT+CTRL+I), дабы был выделен не сам объект, область около него. А сейчас клавишу DELETE, тогда все ненужные угловые подробности удалятся, а изображение станет ровным.
В конце возможно еще сделать маленькую растушевку. Для этого опять идите в меню «Выделение» — «Модификация», но сейчас уже выбираете «Растушевка». Тут вам необходимо поставить размеры самой растушевки.
Но не ставьте через чур много. Посмотрите сами, сколько вам хватит. Мне, к примеру, хватило и 6, а кому-то может потребоваться 15.
Экспериментируйте. Вы постоянно сможете возвратиться назад.
Уточнение края
Ну и сейчас метод мало сложнее, но действеннее. С данной функцией мы уже сталкивались, в то время, когда выделяли волосы в фотошопе. Но сейчас она нам понадобиться для несложного сглаживания.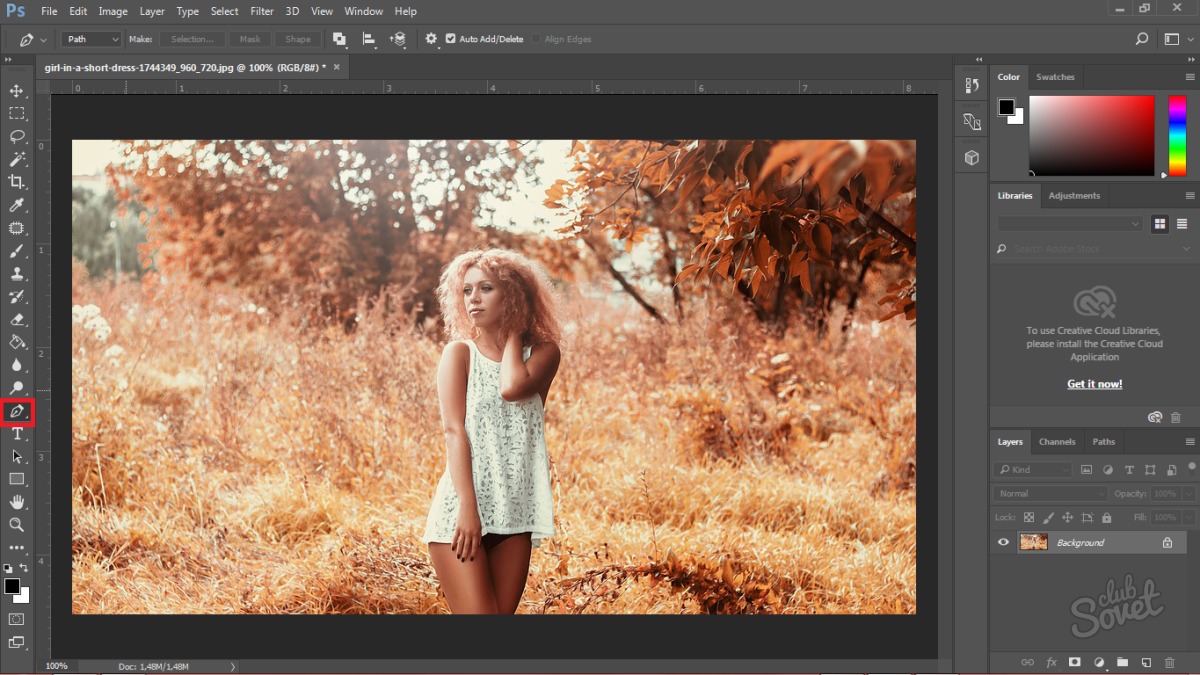
- Выделите объект любым инструментом.
- Сейчас идите в меню «Выделение» — «Уточнить край». В отельном окне у вас обязана открыться маленькая рабочая область с ползунками. Это именно то, что мы и искали.
- Для удобства имеете возможность выбрать различные режимы просмотра, к примеру «На тёмном», «Маска» либо «Марширующие муравьи». Я, к примеру, предпочитаю именно на тёмном. Но тут всё еще кроме этого зависит от самого изображения. Если оно будет через чур чёрное, то на тёмном фоне его ненужно ставить.
- Потом обратите внимание на пункт «Вывод».
 Он несёт ответственность за то, куда будет выведено итоговая картина. Имеете возможность сходу послать ее на новвый слой, но я советовал бы вам поставить режим «Выделение».
Он несёт ответственность за то, куда будет выведено итоговая картина. Имеете возможность сходу послать ее на новвый слой, но я советовал бы вам поставить режим «Выделение». - Ну и в конце мы опять инвертируем выделение и убираем стираем все на слое, не считая отечественного объекта, посредством однократного нажатия на клавишу DELETE.
В итоге у нас получается весьма кроме того красивое изображение, без каких или зазоров и углов. Все гладко и бережно. Это то, чего мы и получали.
Ну само собой разумеется вы имеете возможность сделать предстоящую обработку изображения, но об этом в второй статье. Но самое основное, что вы сейчас понимаете, как сгладить края в фотошопе по окончании вырезания.
Ну а на этом я собственную сегодняшнюю статью буду завершать. Но если вы еще желаете прекрасно подтянуть собственные знания по фотошопу либо изучить его с нуля, то советую вам взглянуть эти классные видеоуроки. Все поведано весьма дешёвым языком и будет ясно любому уровню пользователя.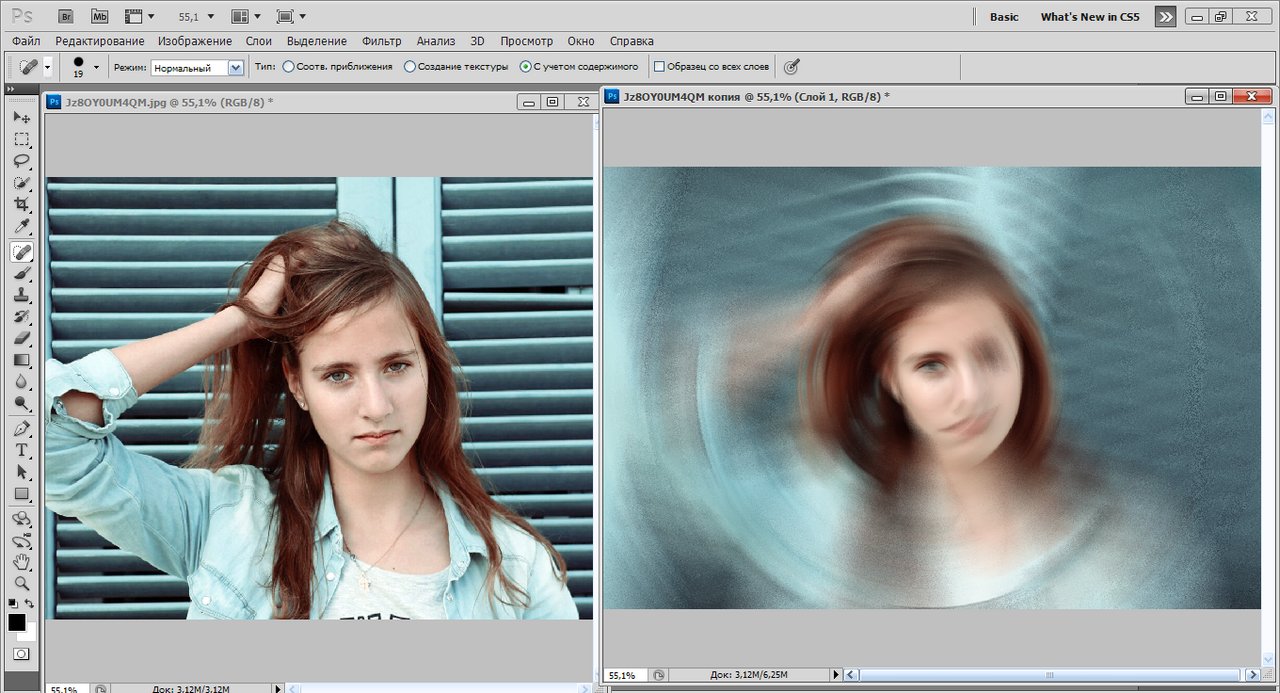
Курс реально «Легко пальчики оближешь».
А я буду стараться почаще выкладывать для вас занимательные статьи. Удачи вам. Пока-пока!
С уважением, Дмитрий Костин.
Как вырезать объект предмет с картины или фотографии и отредактировать его в adobe photoshop cs6
Самые интересный результаты подобранные по Вашим интересам:
Хорошего вам времени дней, мои дорогие приятели. Христос Воскрес! Как ваши дела? Как ваше настроение? У меня хорошее! Чувствуется май. Но перейдем к…
Хорошего всем денечка, мои посетители и дорогие друзья моего блога. Время от времени появляется такое ощущшение, что на какой-нибудь фотографии очевидно…
Хорошего всем времени дней, мои дорогие приятели и гости моего блога. Сейчас я вам предлагаю опять мало поработать с изображениями, а конкретнее я вам…
Хорошего всем времени дней, мои читатели и дорогие друзья моего блога. С вами опять Дмитрий Костин, и если вы не забывайте, то в моей прошедшей статье я…
Хорошего вам дня, глубокоуважаемые визитёры моего блога. Здорово, что вы посетили мой блог, поскольку у меня имеется, что вам поведать. Раньше, в то…
Здорово, что вы посетили мой блог, поскольку у меня имеется, что вам поведать. Раньше, в то…
Хорошего всем времени дней, мои дорогие приятели и гости моего блога. Сейчас я желаю поведать вам, как убрать второй подбородок в фотошопе. Я знаю, что у…
При обработке фотографий в Фотошоп часто возникает необходимость выделить какой-либо объект и перенести его на другой фон. Создать качественное выделение мелких деталей, таких как волосы или шерсть, обычными инструментами выделения — это довольно сложная задача. И тут на помощь приходит инструмент редактирования выделенной области Уточнить края (Refine Edge) .
Инструмент Уточнить края (Refine Edge) впервые появился в программе Фотошоп CS3, а начиная с версии Фотошоп CS5, он подвергся серьёзной доработке. В опциях инструмента появилось несколько улучшений и новых возможностей, позволяющих значительно облегчить отделение мелких деталей изображения от фона.
В этом уроке мы рассмотрим все настройки инструмента Уточнить края (Refine Edge) в Фотошоп cs5 и параллельно я покажу Вам, как использовать этот инструмент при выделении волос.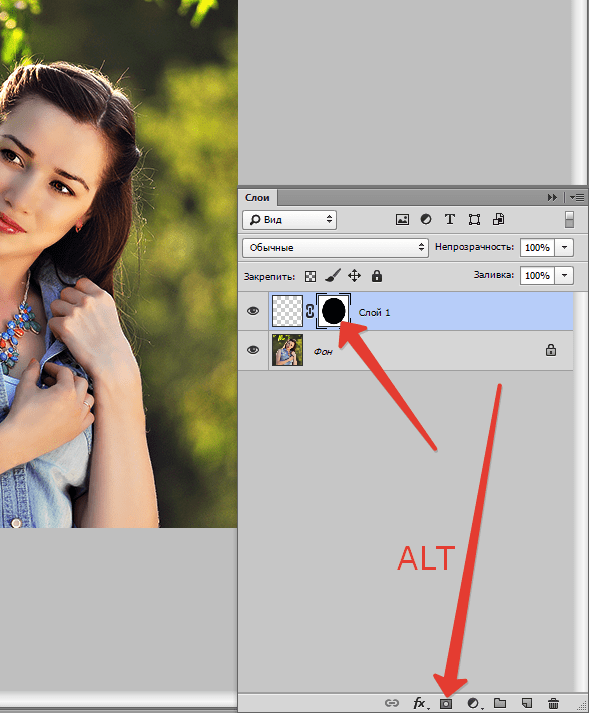
Итак, для примера я открыл в Фотошоп изображение девушки, на котором хочу поменять фон. Дважды кликаем на фоновом слое, чтобы разблокировать его и в открывшемся диалоговом окне нажимаем ОК . Затем создаём Новый слой (Shift + Ctrl + N) , перемещаем его под фоновый слой и заливаем каким-либо цветом (или открываем изображение с готовым фоном).
С помощью любого инструмента выделения, необходимо выделить объект у которого хотим уточнить края. Отделить девушку от фона по контуру тела труда не составляет, а вот волосы… Инструментом Перо (Р) я выделил девушку точно по контуру плеч, а участок волос, как можно ближе к краю.
Активировать инструмент Уточнить края (Refine Edge) можно несколькими способами: через меню Выделение > Уточнить край (Select > Refine Edge) , с помощью горячих клавиш Alt + Ctrl + R или с помощью кнопки «Уточнить край» на панели настроек любом инструменте выделения (Волшебная палочка, Лассо, Быстрое выделение и т.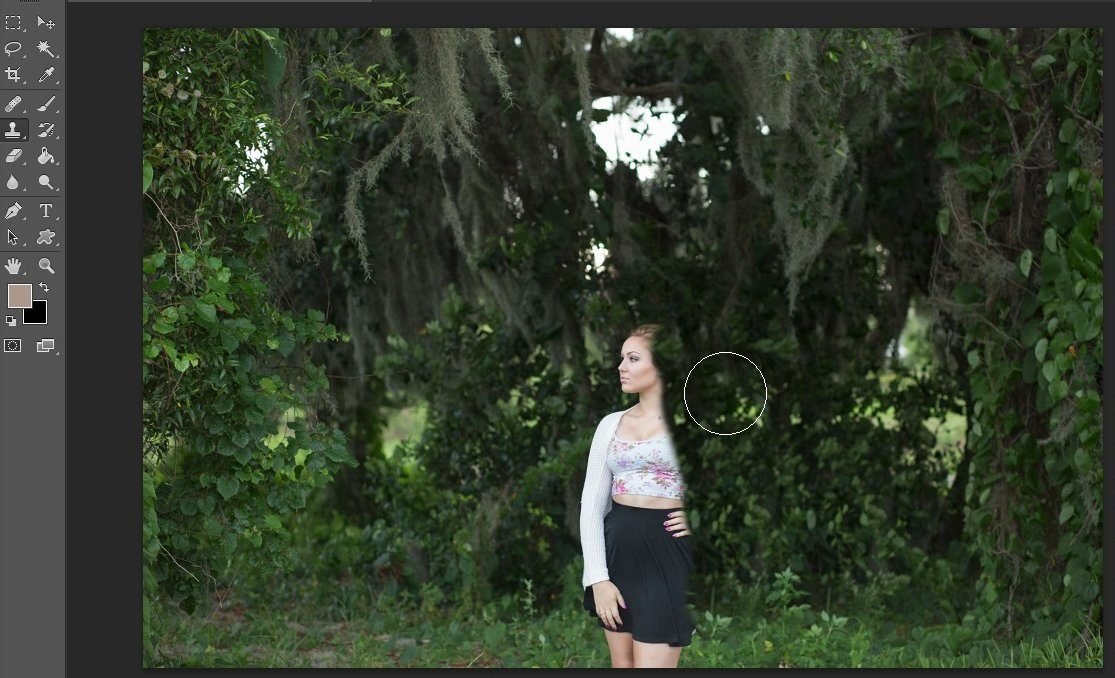 д).
д).
После активации инструмента Уточнить края (Refine Edge) , открывается диалоговое окно с опциями настроек, которые мы подробнее рассмотрим.
1. Режим просмотра
Раздел Режим просмотра (View Mode) позволяет выбрать вид предварительного просмотра выделенной области.
1 . Вид (View) . Нажмите на стрелочку вниз и выберите из открывшегося списка один из семи способов просмотра выделенной области, который Вы хотите использовать. Режим просмотра зависит исключительно от самого изображения и Вашего желания. Главное, чтобы Вам было хорошо видно границы выделенной области. В процессе работы рекомендуется использовать различные режимы просмотра, чтобы лучше просмотреть результат работы:
- Марширующие муравьи (Marching Ants) . Показывает выделенную область на изображении в виде муравьиной дорожки.
- Наложение (Overlay) . Отражает выделенную область в режиме быстрой маски.
- На чёрном (On Black) .
 Данный вариант отображает выделенную область на чёрном фоне, что удобно, если выделенная область светлая и не содержит много чёрного цвета.
Данный вариант отображает выделенную область на чёрном фоне, что удобно, если выделенная область светлая и не содержит много чёрного цвета. - На белом (On White) . Противоположный предыдущему вариант.
- Чёрно-белое (Black & White) . Отображает выделенную область в виде альфа-канала. Выделенная область отображается белым цветом, а маска — чёрным. Переходы между этими областями отражаются оттенками серого цвета.
- На слоях (On Layers) . Режим просмотра выделенной области на прозрачном фоне.
- Показать слой (Reveal Layer) . Показывает изображение без выделенной области.
2 . . Отображает границу выделенной области, где осуществляется уточнение краёв.
3 . Показать оригинал (Show Original) . Отражает для сравнения исходную выделенную область.
Внимание! Поставьте галочку Показать радиус (Show Radius) только при определении границы выделенной области, для которой выполняется уточнение краёв. В остальных случаях галочка должна быть снята. Поставьте галочку Показать оригинал (Show Original) только для просмотра исходной выделенной области. В остальных случаях галочка должна быть снята. Подробнее в следующем разделе.
В остальных случаях галочка должна быть снята. Поставьте галочку Показать оригинал (Show Original) только для просмотра исходной выделенной области. В остальных случаях галочка должна быть снята. Подробнее в следующем разделе.
2. Обнаружение краёв
После выбора вида просмотра, переходим в раздел Обнаружение краёв (Edge Detection) , ставим галочку Показать радиус (Show Radius) и увеличиваем Радиус (Radius) , перемещая ползунок вправо, чтобы добавить обрезанные волосы к выделенной области. При этом стараемся как можно меньше захватить фон.
1 . Радиус (Radius) . При перемещение ползунка радиуса вправо, к выделенной области начнёт добавляться часть изображения, которая была за пределами первоначального выделения. При этом радиус увеличивается во всех направлениях от первоначального края выделения на то количество пикселей, которое Вы определяете при перемещении ползунка.
2
. Умный радиус (Smart Radius) . Автоматически корректирует радиус для чётких и нечётких краёв.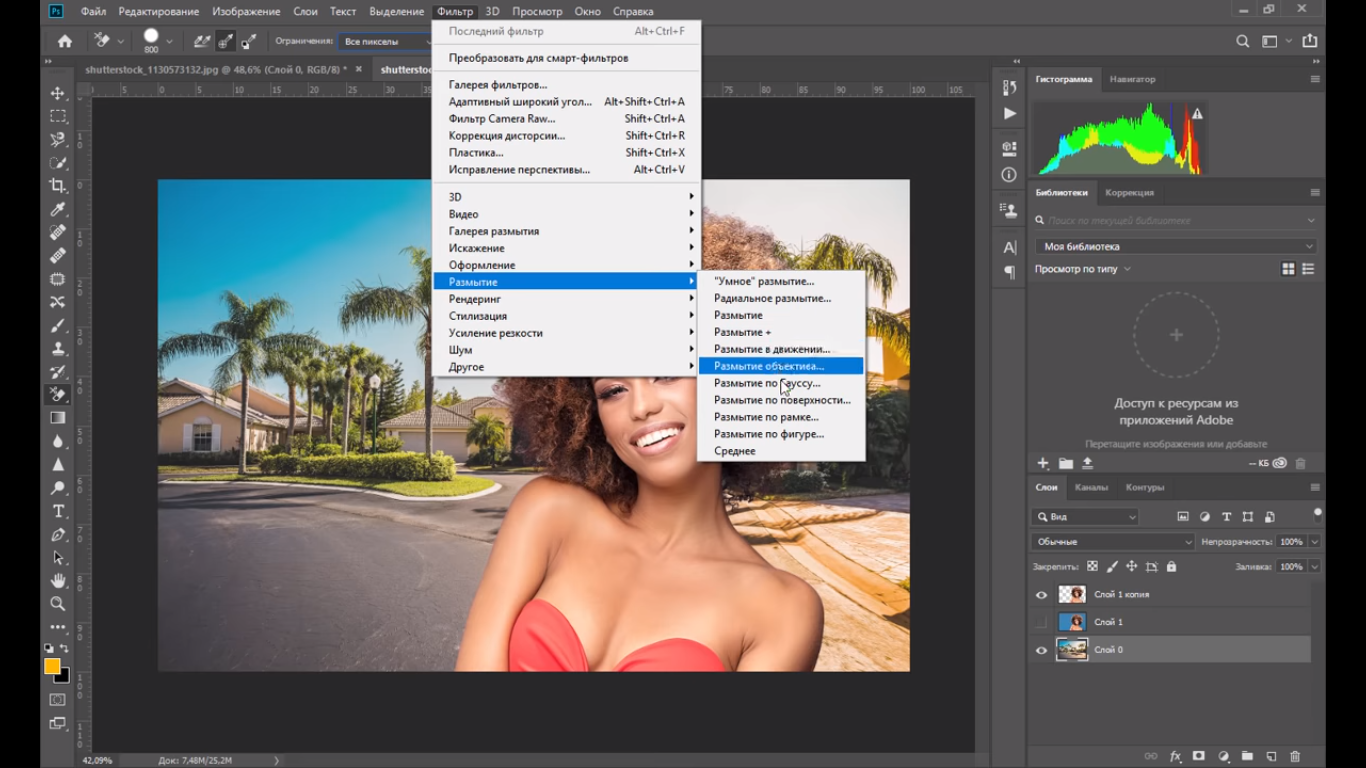 То есть, если мне нужно увеличить радиус в нечётких областях (в моём примере это волосы), а в области чётких краёв (в моём примере это плечи) оставить радиус небольшим, то необходимо включить параметр Умный радиус (Smart Radius) . В зависимости от изображения и типа краёв Умный радиус (Smart Radius) может сработать как во благо, так и во вред. Если граница выделенной области по всей длине имеет одинаково чёткие или нечёткие края, или если Вам необходимо более точно контролировать настройку радиуса, то параметр Умный радиус (Smart Radius) следует отключить.
То есть, если мне нужно увеличить радиус в нечётких областях (в моём примере это волосы), а в области чётких краёв (в моём примере это плечи) оставить радиус небольшим, то необходимо включить параметр Умный радиус (Smart Radius) . В зависимости от изображения и типа краёв Умный радиус (Smart Radius) может сработать как во благо, так и во вред. Если граница выделенной области по всей длине имеет одинаково чёткие или нечёткие края, или если Вам необходимо более точно контролировать настройку радиуса, то параметр Умный радиус (Smart Radius) следует отключить.
3. Инструменты диалогового окна Уточнить края
После того, как я установили радиус, можно заметить, что осталась локоны волос, которые небыли включены в область обнаружения краёв. Оставшиеся локоны волос я вручную включу с помощью инструмента , а область контуров тела, которые я первоначально точно выделил с помощью инструмента Перо (Р) удалю из области уточнения с помощью инструмента . На скриншоте ниже зелёным цветом обведена область обработанная инструментом Уточнить радиус (Refine Radius) , а синим цветом — инструментом Стереть уточнения (Erase Refinements) .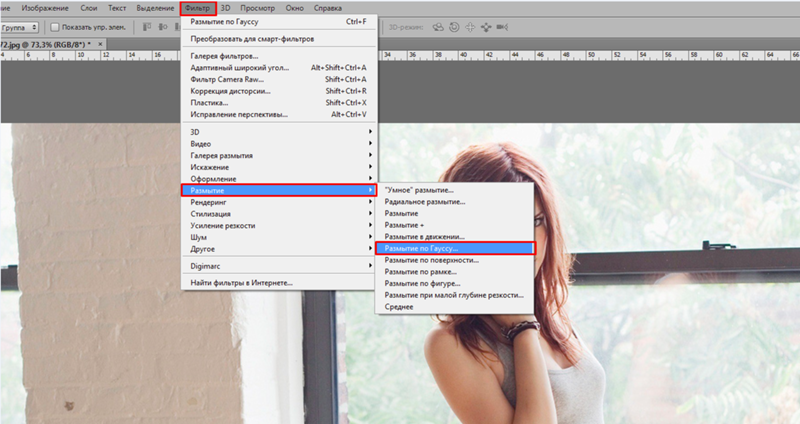 Быстро переключаться между этими двумя инструментами во время работы можно с помощью удерживания нажатой клавиши Alt . Изменить размер кисти можно с помощью квадратных скобок ([ или ]) .
Быстро переключаться между этими двумя инструментами во время работы можно с помощью удерживания нажатой клавиши Alt . Изменить размер кисти можно с помощью квадратных скобок ([ или ]) .
1 . Инструмент Масштаб (Z) . Активировав этот инструмент, наведите курсор на изображение и он примет вид лупы со знаком плюс внутри. Кликните на изображении, чтобы увеличить масштаб. Для уменьшения размера нажмите и удерживайте при клике клавишу Alt (внутри лупы появится знак минус).
2 . Инструмент Рука (H) . Позволяет переместить увеличенное изображение в нужную сторону.
3 . В этой группе находятся два важных инструмента: Уточнить радиус (E) и Стереть уточнения (E) . Этими инструментами мы ничего не добавляем и ничего не вычитаем из выделенной области, а просто корректируем границы, которые анализирует программа Фотошоп.
- Инструмент Уточнить радиус (Refine Radius) позволяет точно откорректировать область границы, в которой выполняется уточнение краёв.
 Проведя кистью данного инструмента по областям, где необходимо уточнить края (волосы, шерсть и т. д.), мы подсказываем программе, какие пиксели должны быть выбраны при детализации выделенной области. При активном инструменте в центре курсора виден знак плюс.
Проведя кистью данного инструмента по областям, где необходимо уточнить края (волосы, шерсть и т. д.), мы подсказываем программе, какие пиксели должны быть выбраны при детализации выделенной области. При активном инструменте в центре курсора виден знак плюс. - Инструмент Стереть уточнения (Erase Refinements) позволяет исключить области, которые не нуждаются в уточнении края. Например точно выделенные области (в моём примере это плечи) или лишний фон включённый в выделенную область. При активном инструменте в центре курсора виден знак минус.
4. Настройка края
Обработав края выделенной области инструментами Уточнить радиус (Refine Radius) и Стереть уточнения (Erase Refinements) , снимаем галочку Показать радиус (Show Radius) , меняем Вид (View) просмотра на На слоях (On Layers) и переходим в раздел Настройка края (Adjust Edge) . Сейчас часть волос по краям выглядит полупрозрачными. Перемещаем ползунок параметра Сместить край (Shift Edge) вправо, чтобы сдвинуть край выделенной области наружу.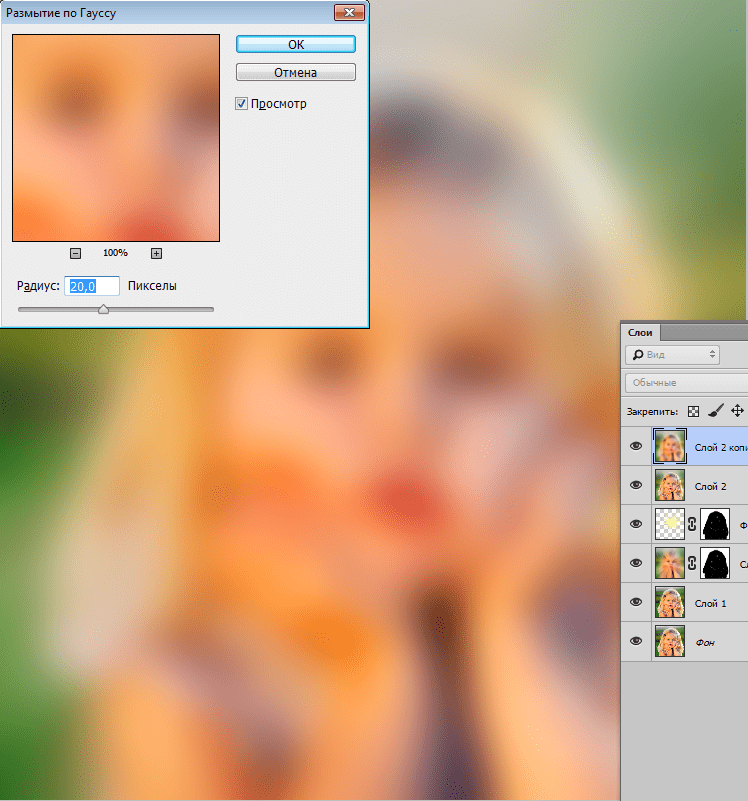 По мере перемещения ползунка, края волос начинают просматриваться более чётко. Здесь необходимо ориентироваться на результат и главное не перестараться при сдвиге края области, чтобы не допустить проявления остатков старого фона. Чтобы лучше видеть результат, воспользуйтесь инструментом Масштаб (Z) .
По мере перемещения ползунка, края волос начинают просматриваться более чётко. Здесь необходимо ориентироваться на результат и главное не перестараться при сдвиге края области, чтобы не допустить проявления остатков старого фона. Чтобы лучше видеть результат, воспользуйтесь инструментом Масштаб (Z) .
1 . Сгладить (Smooth) . Позволяет сгладить искривления на границе выделенной области, чтобы они были менее рваными. При сильном увеличении значения, Вы рискуете потерять детали (особенно при выделении волос и шерсти).
2 . Растушевка (Feather) . Размывает края выделенной области. Также приводит к потере детализации.
3 . Контрастность (Contrast) . Усиливает резкость краёв выделенной области.
4 . Сместить край (Shift Edge) . Смещает границы выделенной области внутрь при перемещении ползунка влево от центра, и наружу — при перемещении ползунка вправо от центра.
5. Вывод
После смещения края выделенной области, переходим в раздел Вывод (Output) .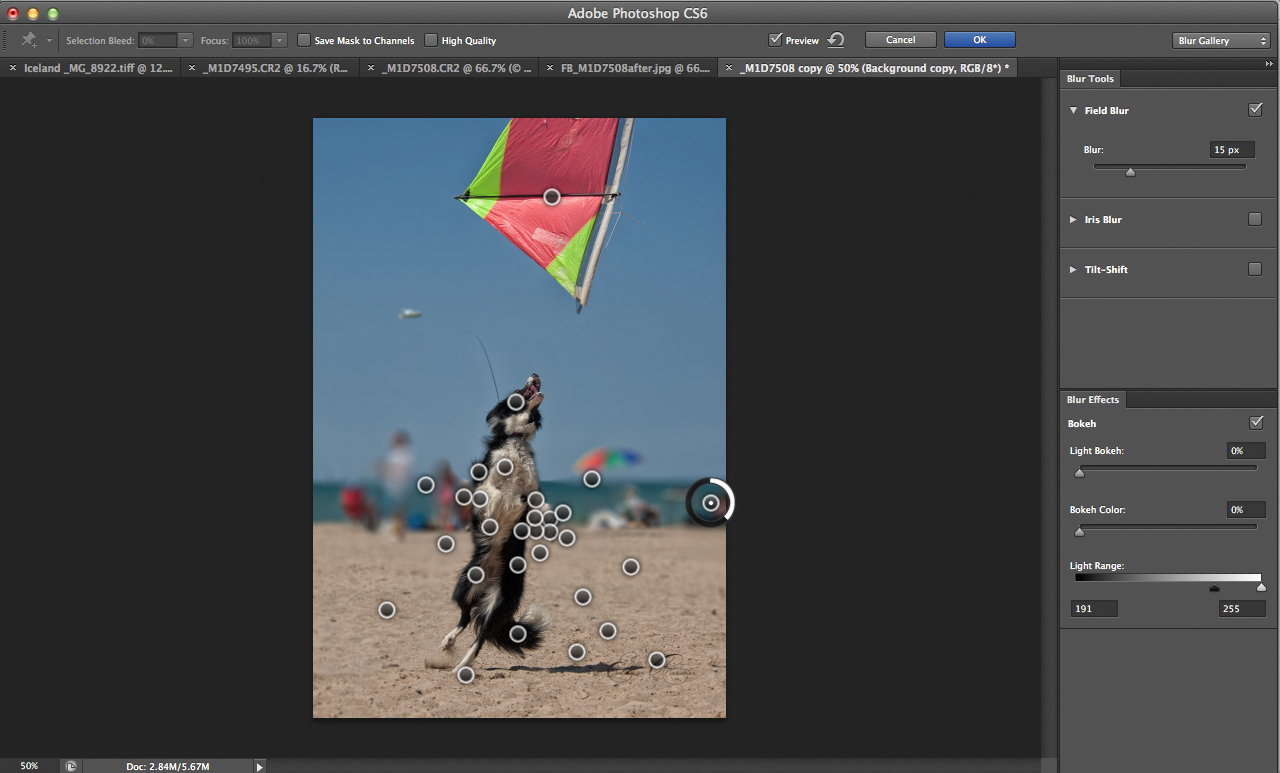 Ставим галочку и перемещаем ползунок Эффект (Amount) вправо, чтобы убрать светлый ореол и заменить цветовую кайму по краям выделенной области на цвет ближайших полностью выделенных пикселей. Здесь также нужно ориентироваться на результат. Затем выбираем вариант вывода: .
Ставим галочку и перемещаем ползунок Эффект (Amount) вправо, чтобы убрать светлый ореол и заменить цветовую кайму по краям выделенной области на цвет ближайших полностью выделенных пикселей. Здесь также нужно ориентироваться на результат. Затем выбираем вариант вывода: .
1 . Очистить цвета (Decontaminate Colors) . Уменьшает ореолы по краям выделенной области и заменяет цвет в области уточнения краёв на цвет ближайших полностью выделенных пикселей.
2 . Эффект (Amount) . Регулирует уровень очистки цвета.
3 . Вывод в (Output То) . В раскрывающемся списке выберите вариант вывода уточнённой выделенной области:
- Выделение (Selection) . Фотошоп обрабатывает уточнения и выводит результат в виде выделенной области (муравьиная дорожка). Не активен со включенной функцией Очистить цвета (Decontaminate Colors) .
- Слой-маска (Layer Mask) . Добавляет слой-маску к активному слою в соответствии с результатом уточнения краёв.
 Не активен со включенной функцией Очистить цвета (Decontaminate Colors) .
Не активен со включенной функцией Очистить цвета (Decontaminate Colors) . - Новый слой (New Layer) . Удаляет фон и выводит результат на новый слой, содержащий только выделенный элемент.
- Новый слой со слоем-маской (New Layer with Layer Mask) . Добавляет новый слой со слоем-маской в соответствии с результатом уточнения краёв.
- Новый документ (New Document) . Создаёт новый документ со слоем, содержащим только выделенный элемент.
- Новый документ со слоем-маской (New Document with Layer Mask) . Создаёт новый документ со слоем содержащим слой-маску в соответствии с результатом уточнения краёв.
Заключительные настройки
После очистки цвета можно вернуться в раздел Настройка края (Adjust Edge) и при необходимости подкорректировать параметры: Сгладить (Smooth) , Растушевка (Feather) , Контрастность (Contrast) и Сместить край (Shift Edge) . В моём примере я не корректировал эти параметры и оставил всё как есть.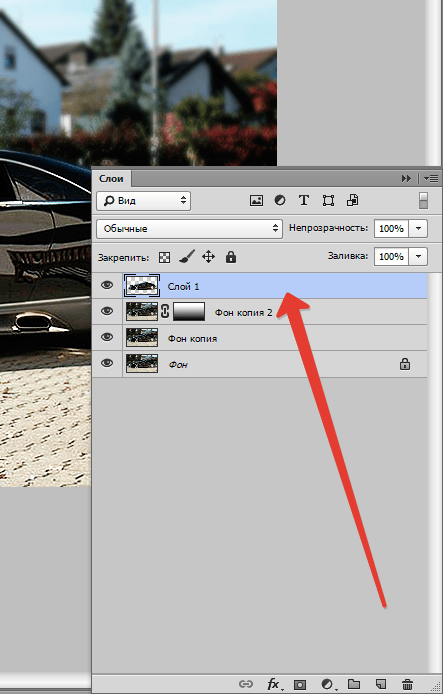 Нажимаем ОК и при необходимости корректируем результат с помощью кисти на маске слоя. Радуемся полученному результату:
Нажимаем ОК и при необходимости корректируем результат с помощью кисти на маске слоя. Радуемся полученному результату:
Заключение
Инструмент Уточнить края значительно облегчает выделение сложных объектов, но к сожалению и у этого инструмента есть свои недостатки. Инструмент хорошо работает в случаях, когда выделяемый объект имеет хороший контраст с фоном и увы, алгоритмы уточнения краёв не справляются с задачей в случаях, когда объект находится в одном тоновом и цветовом диапазоне с фоном. В этом случае лучше использовать технику прорисовки волос, описанную в уроке Два способа выделения волос в Фотошоп .
Урок подготовил: Владимир Нестеров
Как вы знаете, в графическом редакторе Photoshop можно выполнять огромное количество задач. Все они направлены на то, что удовлетворить современные запросы пользователей не только любительского, но и профессионального уровня. Одними инструментами смогут пользоваться юзеры начального уровня, которые только начинают знакомиться с Photoshop, другими – те, кто имеют определенные навыки.
Тему данного материала мне хотелось бы посвятить вопросу касательно того, как сгладить края в Фотошопе. Вопрос достаточно популярный и часто возникает у пользователей, поэтому следует уделить ему должное внимание, тем более что ничего сложного в этом нет.
Сглаживание
Думаю, многим знакома ситуация, когда у выделенной области возникают острые края, и их было бы неплохо как-то сгладить. Так вот, сделать это вполне реально, нужно лишь задействовать алгоритмы сглаживания и растушевки. Параметр сглаживания направлен на то, чтобы выровнять зубчатые границы предварительно выделенной области. В результате получается плавный переход между границей выделения и границей самого фона. Для того чтобы активизировать алгоритм сглаживания, руководствуйтесь несложными последовательными действиями:
- для начала выберите одну из следующих команд: , Полигональное лассо, Магнитное лассо, Овальная область либо же Волшебная палочка;
- теперь обратите внимание на горизонтальную Панель инструментов, которая находится в шапке программы.
 Там вы увидите небольшое поле с надписью «Сглаживание», поставьте рядом галочку;
Там вы увидите небольшое поле с надписью «Сглаживание», поставьте рядом галочку; - теперь просто создайте выделенную область в окне изображения.
Нюансы, которые следует учитывать при выполнении данных действий: алгоритм сглаживания можно применить исключительно к вышеназванным инструментам. Кроме того, флажок нужно установить до того, как начнете создавать выделение, если область уже выделена, данная команда к ней не применится, поэтому сначала нужно будет .
Растушевка
Алгоритм растушевки очень схож с предыдущим. Данный эффект позволяет размыть края, тем самым, создавая плавный переход между участками выделенной области и смежными с ней. Примечательно, что этот вид размытия границ приводит к уменьшению детализации краев выделенного участка. К слову, инструменты, к которым можно применить растушевку, те же самые, что и в случае со сглаживанием.
После того как вы определитесь с одним из перечисленных выше инструментов, в шапке Панели инструментов вы заметите пункт «Растушевка».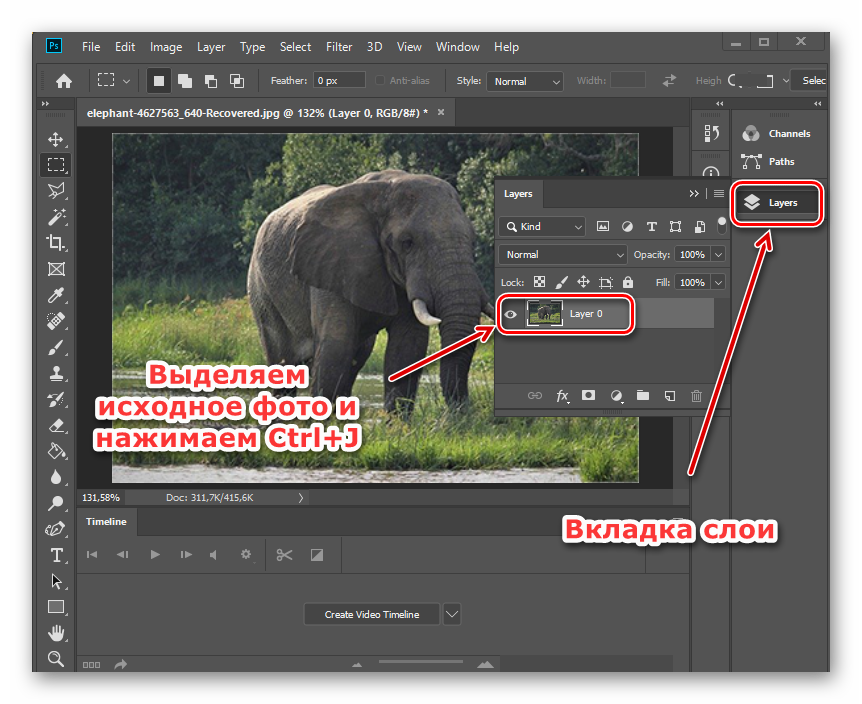 Степень размытия вы должны варьировать самостоятельно, задавая значение в пикселях. Далее необходимо выбрать инструмент «Выделяющая кисть», выбрать мягкую кисточку и создать выделенную область в окне изображения.
Степень размытия вы должны варьировать самостоятельно, задавая значение в пикселях. Далее необходимо выбрать инструмент «Выделяющая кисть», выбрать мягкую кисточку и создать выделенную область в окне изображения.
Как видите, с помощью таких нехитрых правил вы легко и просто можете сгладить края в Photoshop. Надеюсь, у вас все получится!
Помощь по Теле2, тарифы, вопросы
Чтобы сделать фон на фотографии сзади размытым, используйте Фотошоп для размытого фона. Как сделать фон размытым в Фотошопе:
- Выделите объект, который планируете размыть (если элементов, которые вы хотите размыть много, выделите ту часть фото, которую планируете оставить в резкости и нажмите Ctrl+Shift+I. Произойдёт инверсия выделенной области, и выделенным окажется всё, что не планировали оставлять в резкости)
- Настройте края выделенной области
- Откройте вкладку «Фильтр» на верхней панели
- Во вкладке «Фильтр» найдите «Размытие» и наведите на него.
 Появится меню с различными типами размытия:
Появится меню с различными типами размытия:- По Гауссу
- «Умное» размытие
- Радиальное
- Размытие в движении и другие
- Выберите тип размытия, который хотите применить к фону. В некоторых типах вам будет предложено выбрать радиус размытия, или интенсивность размытия, а в некоторых – нет. Настройте радиус, если такая возможность есть в том типе, который вы выбрали, и нажмите «ОК»
Если у вас остались вопросы, касательно того, как сделать фон размытым, то смело задавайте их в комментариях
Чтобы размыть фон онлайн, перейдите в Фотошоп онлайн . Затем, чтобы бесплатно размыть задний фон на фото онлайн:
- Нажмите «Файл» — «Открыть изображение»
- Загрузите фото, на котором необходимо сделать задний фон размытым онлайн
- Выберите инструмент «Размытие»
- Настройте размер и плотность кисти
- Водите кистью по участкам, где надо размыть задний фон на фото онлайн
Чтобы изменить цвет фона картинки в Фотошопе, выберите и откройте фото с однотонным фоном.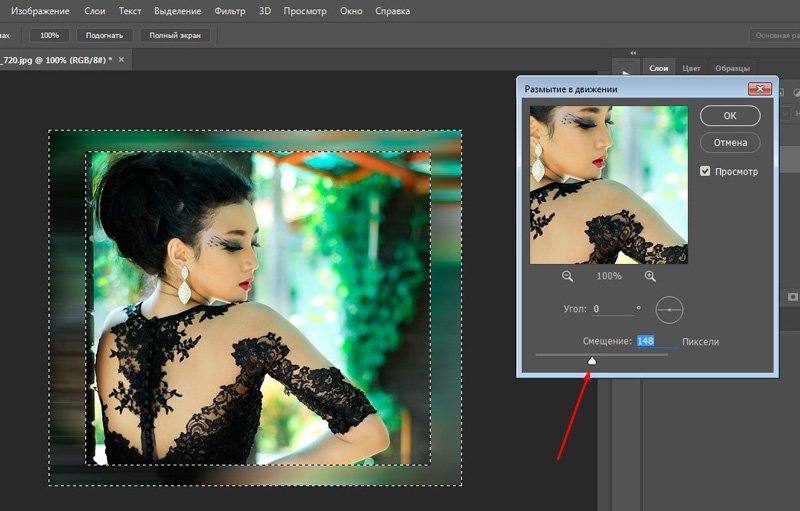 Мы используем изображение с фруктом на белом фоне. Воспользуйтесь любым удобным способом выделения. Мы используем инструмент «Быстрое выделение». Как в Фотошопе изменить цвет фона на фотографии.
Мы используем изображение с фруктом на белом фоне. Воспользуйтесь любым удобным способом выделения. Мы используем инструмент «Быстрое выделение». Как в Фотошопе изменить цвет фона на фотографии.
Приветствую, дорогой читатель! С вами на связи, Тимур Мустаев. Мне часто задают вопрос, как сделать размытый фон на фотоаппарате, и я всегда им отвечаю, что на фотоаппарате этого сделать нельзя, можно сделать при помощи фотоаппарата и прилегающего к нему объектива. Именно об этом и пойдет сегодня речь в данной статье.
Конечно, можно получить красивую нерезкость, но только на самом изображении. И сделать это с помощью фотокамеры (никак не на ней). Правильная постановка вопроса или задачи – половина ответа. Так что перед тем, как экспериментировать с фотографией, надо бы разобраться в терминологии.
А что такое боке?
Сегодняшний урок будет интересным, как всегда, и творческим. Я расскажу вам, как сделать привлекательный размытый задний фон на снимке. По-другому это называется боке. Как вы уже догадались, главный объект остается нетронутым, а вокруг него предметы и пейзаж исчезает из зоны видимости, превращается в цветовое пятно, чем-то напоминая туман.
Как вы уже догадались, главный объект остается нетронутым, а вокруг него предметы и пейзаж исчезает из зоны видимости, превращается в цветовое пятно, чем-то напоминая туман.
Смотрится все это очень эффектно, многие любят боке за его способность выделять основной персонаж кадра и усиливать ощущение перспективы всего фото. Первый момент значим для портретной съемки, второй – скорее для пейзажа.
Я часто замечаю размытый задний план на коммерческих снимках, в том числе известных свадебных фотографов. Но, пожалуй, раньше такой прием был более популярен, а сейчас он теряет свою оригинальность. Боке, естественное или искусственное, радует глаз, но им уже никого не удивить.
Технический моменты
Не так важно, какой у вас фотоаппарат Canon, Nikon или, например, Sony, красиво размытый фон можно сделать на любом из них, потому что принцип здесь один. Главное — уметь использовать возможности камеры. В большей степени данный эффект зависит не от фирмы или внутренней структуры корпуса камеры, а от оптики, в частности от параметра диафрагмы (f).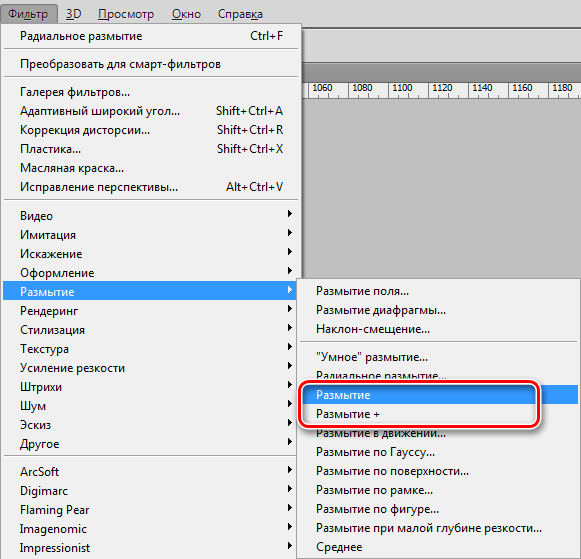 Существует несколько способов, позволяющих легко добиваться нерезкости заднего плана. Выделим две группы:
Существует несколько способов, позволяющих легко добиваться нерезкости заднего плана. Выделим две группы:
С помощью настроек камеры
- Диафрагма : вы выставляете минимальное значение f, то есть 3,5, 2, 1,8…, тем самым уменьшая глубину пространства на изображении и снижая количество отчетливо видимых объектов.
- Фокусное расстояние . Максимально выкручивайте свой зум на объективе, чтобы добиться размытости. Или же используйте длиннофокусные объективы, где фокусное расстояние равно 105 мм., 200 мм., и т.д. Широкоугольные же объективы не дадут нужного эффекта.
- Физическое расстояние до объекта (в метрах) . Сделайте несколько шагов к объекту съемки. НО: Вы можете приблизиться к предмету, а фотоаппарат снимать не захочет. Это значит, что вы переусердствовали и превысили допустимое минимальное расстояние для фотографирования вашей оптики – отойдите слегка назад.
- Кольцо фокусировки, точечная фокусировка . На объективе фотокамеры имеется внешнее кольцо для ручной настройки фокуса.
 Регулируйте его, если иными способами размытого фона нельзя достичь. Также выбирайте в настройках не авто, а 1-точечную фокусировку, наводя ее на нужный объект. При автоматическом варианте аппарат сам определит, какие места изображения сделать четкими, а нам такая ситуация совсем не подходит.
Регулируйте его, если иными способами размытого фона нельзя достичь. Также выбирайте в настройках не авто, а 1-точечную фокусировку, наводя ее на нужный объект. При автоматическом варианте аппарат сам определит, какие места изображения сделать четкими, а нам такая ситуация совсем не подходит.
Отмечу, что все перечисленные способы работают на один показатель – ГРИП в фотографии. Это глубина резкости всего окружающего пространства, попадающего в границы кадра. И нам нужно добиваться ее уменьшения. При соблюдении указанных пунктов только одна область, обычно в центре видоискателя и, следовательно, картинки, будет абсолютно резкой, а остальное, приближаясь к краям, будет становиться все более размытым.
Внешние аксессуары и предметы (специальные насадки, картон и пр.)
Весьма удачно можно применить для данных целей полупрозрачный платок. Он оживит фото яркостью или добавит нежности пастельными тонами. Интересно и забавно смотрятся огни, для этого подойдет обычная гирлянда, расположенная вблизи объектива.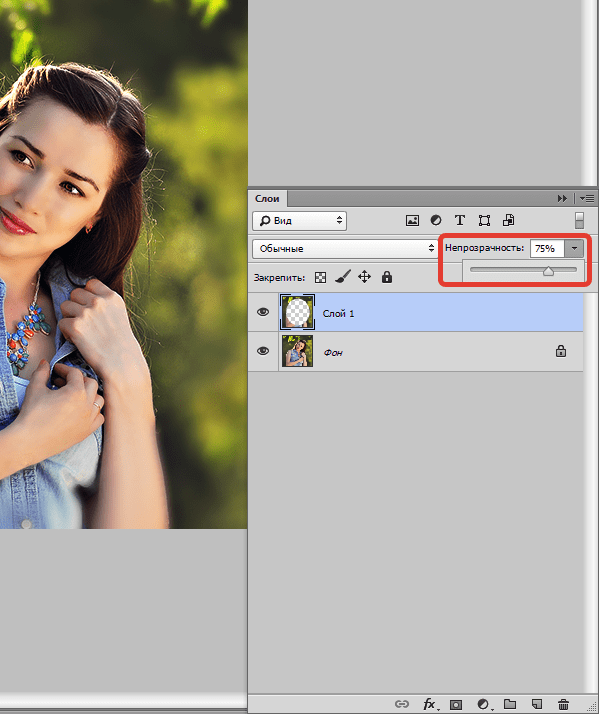 Необязательно эти предметы располагать симметрично относительно главного объекта: заполните ими пустое место с одной стороны, а с другой уравновесьте композицию главным объектом. Со специальными насадками все проще – надевайте и делайте фотографию.
Необязательно эти предметы располагать симметрично относительно главного объекта: заполните ими пустое место с одной стороны, а с другой уравновесьте композицию главным объектом. Со специальными насадками все проще – надевайте и делайте фотографию.
Делаем размытый фон
Напоминаю, с фоном можно “поиграть” не на самом фотоаппарате, а на изображении с непосредственным участием фотоаппарата и выставлением настроек. Единственное, что мы можем сделать на аппарате, так это приспособление типа внешней насадки, чтоб в итоге получить боке на снимке. Для тех, кто все же плохо представляет себе, как добиться эффекта нерезкости или размытости заднего плана фото, я набросал несколько простых этапов:
- Выберите объект для съемки. Допустим, это человек. Определитесь с местом, где он будет располагаться. Пусть персонаж будет отдален от заднего плана.
- Приспособление для размытия фона (пакет, легкий платок и т.д.) закрепите на объективе таким образом, чтобы он частично, по краям, закрывал стекло.
 Это так полезно для усиления боке и творческих опытов.
Это так полезно для усиления боке и творческих опытов. - Поставьте минимальную диафрагму, которая возможна на вашей оптике. Вам нужен ручной режим, можно выбрать приоритет диафрагмы.
- Выставите одноточечную фокусировку и сконцентрируйте главную точку на человеке. Снимайте.
К слову сказать, можно использовать услуги графических редакторов для создания желаемого размытия. Если у Вас техника низкого качества, вряд ли сможете заметить на изображении какое-то размытие. Здесь Вам пригодится знание фотошопа.
В разделе фильтров есть такая вкладка Размытие по Гауссу. Выбирайте желаемую область и готово! Красота, да и только, и без лишних хлопот при самой съемке. Это удобно и в случае, если на исходном фото нет размытия, а Вы решили, что оно там необходимо уже после фотографирования.
или Моя первая ЗЕРКАЛКА
– очень грамотный и полезный курс, особенно для новичка. В них более подробно и на примерах рассказывается как сделать красивый размытый фон. В них собрано большое количества уроков по всем направлениям фотоискусства.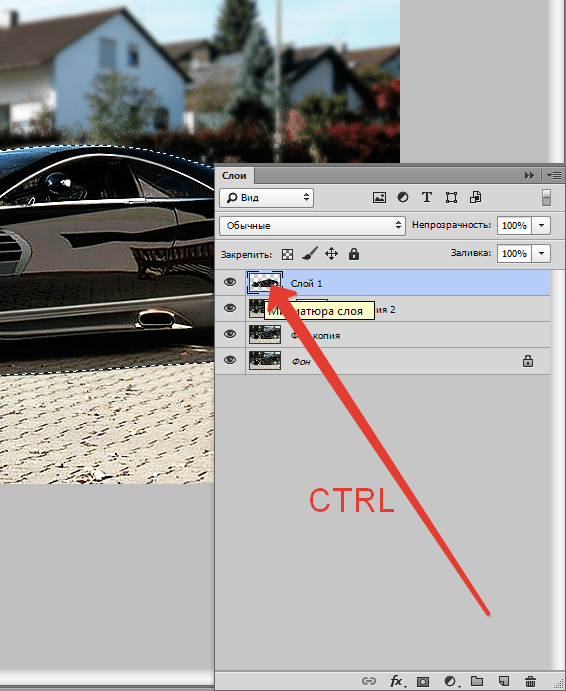 Просмотрев, вы по достоинству оцените эффективность видеокурсов.
Просмотрев, вы по достоинству оцените эффективность видеокурсов.
Моя первая ЗЕРКАЛКА — для приверженцев фотокамеры зеркальной CANON.
Цифровая зеркалка для новичка 2.0 — для приверженцев фотокамеры зеркальной NIKON.
– видеокурс, больше направленый на постобработку фотографий при помощи мощной программы Lightroom. В курсе очень много полезных фишек для качественной обработки фтографий.
Lightroom — незаменимый инструмент современного фотографа
Вы, наверное, задаетесь вопросом, почему именно эти курсы, ведь в интернете есть и много других? Скажу сразу, есть очень много других, их целая куча, но вопрос, качественные ли они? Не всегда. Я ознакомился со множеством других курсов, но они очень далеки по качеству, от тех, которых советую я. Но как говорится, выбор всегда за вами! Мое дело порекомендовать качество!
Счастливо читатели! Если вы еще не были знакомы с таким отличным способом разнообразить свои работы, то непременно его попробуйте. Поэкспериментируйте и со съемкой людей, и неживых объектов. Отмечайте для себя, как, отдаляясь от чего- , кого-либо или закрывая диафрагму, меняется зона размытия. Удачи! И помните, что можно легко подписаться на мой блог, где еще много полезной информации для фотографов.
Поэкспериментируйте и со съемкой людей, и неживых объектов. Отмечайте для себя, как, отдаляясь от чего- , кого-либо или закрывая диафрагму, меняется зона размытия. Удачи! И помните, что можно легко подписаться на мой блог, где еще много полезной информации для фотографов.
Всех вам благ, Тимур Мустаев.
Привет всем тем, кто зашел на мой блог. Сегодня такая классная погода. Наконец чувствуется весна. И с таким вот весенним настроением я хотел бы рассказать вам про одну вещь. Сейчас уже у многих людей есть фотоаппараты, с помощью которых мы можем делать прекрасные портретные фотографии с четким отображением главных персонажей и размытием заднего фона.
Но все же пока не у каждого фотика есть такая функция (в основном только у зеркальных фотоаппаратов), да и большинство людей пользуется смартфонами, которые также не могут снимать с размытым фоном, а ведь хочется красивую фотографию. Правильно я говорю? Выход как обычно есть и сегодня я вам расскажу как сделать в фотошопе размытый фон.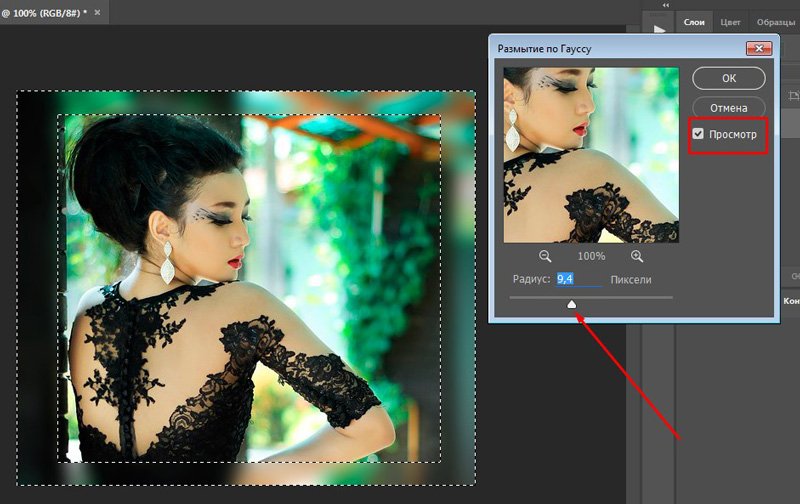 Это совсем несложно.
Это совсем несложно.
Самый простой способ для этого дела — использовать знакомый нам . Но для начала давайте откроем изображение в фотошопе, где мы хотим размыть задний план. Я выбрал фото девушки на Красной площади.
Делайте аккуратно. Если вдруг задели лишнее, то всегда . Но не делайте всё за одно нажатие. Лучше периодически отпускайте мышку, чтобы в случае ошибки не возвращаться к началу.
Ну вот вроде и всё. Смотрится красиво. Но давайте посмотрим и пару других способов для расширения кругозора.
Ластик
В принципе здесь всё то же самое, что и в предыдущем примере, но с маленьким исключением.
Многие предпочитают пользоваться в этих случаях маской слоя, хотя я в таких случаях обхожусь без нее. Но на всякий случай все равно покажу вам. Много времени это не отнимет.
Маска слоя
Вот вроде бы и всё. какой бы способ вы не выбрали, результат будет один: Наша знакомая изображена с нормальной четкостью, а задний план размыт.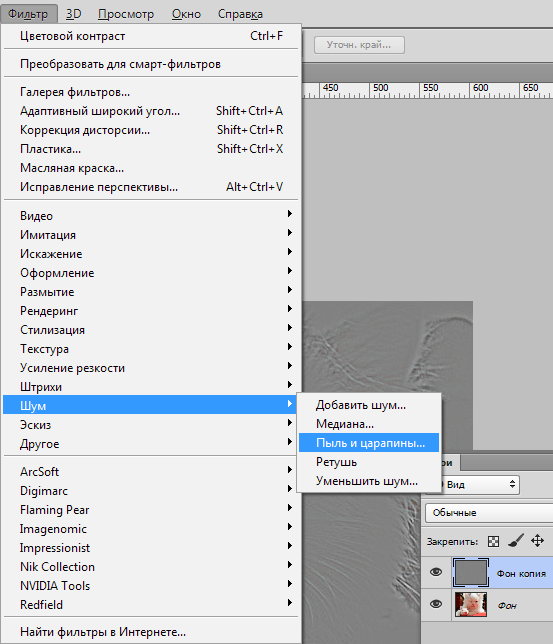 То есть сразу становится красивее и эффектнее. сами посмотрите. Кстати, а какой способ больше всего понравился вам? Напишите, а то мне интересно.
То есть сразу становится красивее и эффектнее. сами посмотрите. Кстати, а какой способ больше всего понравился вам? Напишите, а то мне интересно.
Нет, все таки фотошоп — замечательный инструмент для работы с изображениями. Я до сих пор удивляюсь — какой же это мощный, удобный и интересный редактор. И хотя бы знание основ всегда пригодится в повседневной жизни.
Кстати, если вы хотите в кратчайшие сроки изучить Adobe Photoshop, то обязательно посмотрите этот замечательный видеокурс . Все уроки построены по-порядку, никакой лишней воды, всё по полочкам. А главное, что всё показано на живых примерах и рассказано человеческим языком. Понятно будет любому уровню пользователя.
Ну а на этом я сегодняшний урок заканчиваю. Я очень надеюсь, что он был для вас интересен и полезен. Поэтому рекомендую вам подписаться на обновления блога, чтобы быть в курсе всего интересного. Ну а я с вами на сегодня прощаюсь, увидимся с вами в других статьях. Пока-пока!
С уважением, Дмитрий Костин
Сколько усилий иногда приходится прилагать фотографам и на какие только ухищрения они не пускаются, чтобы вытянуть резкость из не совсем удачного снимка, орудуя соответствующими инструментами в программе «Фотошоп». Но оказывается, что очень многих пользователей, наоборот, интересует размытие фотографии «Фотошопе», правда, вовсе не для того, чтобы испортить снимок, а для художественных целей (например, на групповой фотографии можно выделить себя, оградив от размывки, а всех остальных вокруг «размазать»).
Но оказывается, что очень многих пользователей, наоборот, интересует размытие фотографии «Фотошопе», правда, вовсе не для того, чтобы испортить снимок, а для художественных целей (например, на групповой фотографии можно выделить себя, оградив от размывки, а всех остальных вокруг «размазать»).
Конечно, основные ударные силы редактора ориентированы на повышение резкости фотографий, но арсенал средств размывки тоже солидный, и надо еще разобраться, каких инструментов больше — то ли размывающих, то ли проясняющих. Но в любом случае размывки являются одним из самых применяемых фильтров, а число размывающих средств растет чуть ли не от версии к версии. Так, например, в Photoshop CS5 было 10 фильтров размытия, а в CS6 их уже 14.
Вся мощь средств размывки в программе «Фотошоп» сосредоточена в подменю «Размытие», в меню «Фильтр» (Blur). Цели и причины для размытия перечислять пришлось бы долго, но в подавляющем большинстве случаев главной задачей такой обработки является выделение главного объекта за счет расфокусировки фонового пространства и придание объёма изображению в целом.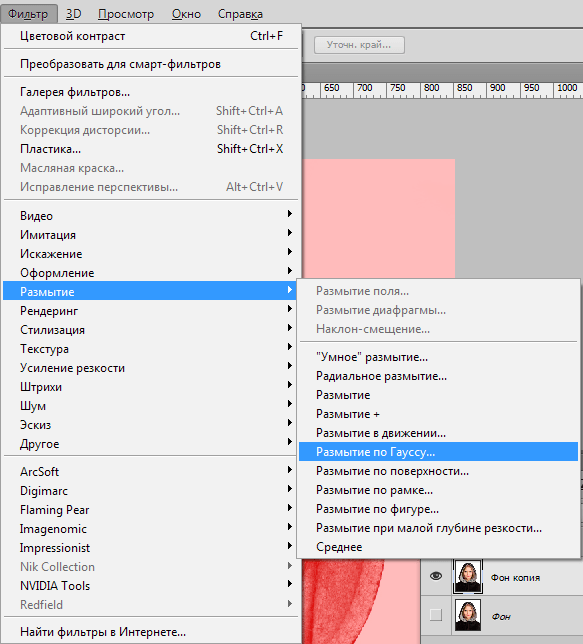
Фильтры «Размытие» и «Размытие+»
Самый простое средство от резкости — это инструмент «Размытие» в «Фотошопе». У него нет настроек, поэтому и не требуется ввода параметров. Размыть «с плюсом», значит, размыть ещё сильнее, а если недостаточно, комбинация клавиш Ctrl+F запустит повторную обработку.
Размытие по Гауссу
Это, пожалуй, наиболее популярный (из размывающих средств) инструмент, использующий алгоритм размывки по гауссовой кривой. Здесь ползунком «Радиус» можно подобрать подходящую степень размывки. Тоже просто, как и в предыдущем случае, но гораздо эффективнее.
Размытие по рамке
Этот фильтр тоже настраивается только движком радиуса, но алгоритм его работы отличается от предыдущего фильтра. Здесь размывка происходит путем усреднения цветов соседних пикселей, а движок как раз и меняет эту усредненную область.
«Интеллектуальная» размывка
Самое умное так и называется «Умное …», и этот фильтр действительно соответствует своему названию, хотя в русском «Фотошопе» слово «умное» взято в кавычки, а вот в английской версии нет (Smart Blur).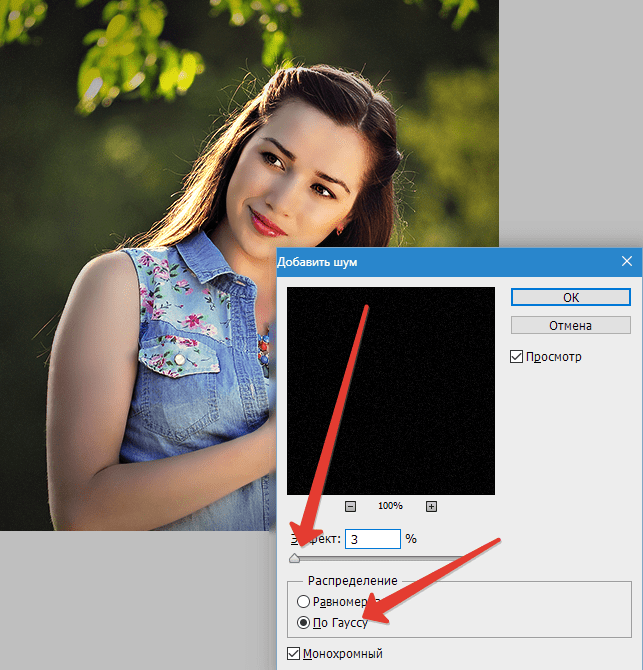 Здесь, помимо радиуса размывки, можно задать порог и качество обработки, а также выбрать один из дополнительных режимов наложения, помимо выставленного по умолчанию («Ручное», он же режим «Обычные»).
Здесь, помимо радиуса размывки, можно задать порог и качество обработки, а также выбрать один из дополнительных режимов наложения, помимо выставленного по умолчанию («Ручное», он же режим «Обычные»).
Радиальное размытие
В зависимости от выбранного метода размывки фильтр позволяет сымитировать размазывание картинки, вызванное поворотом камеры, когда в центре изображение остается резким, а на периферии размывается (кольцевой метод), или получить эффект, который возникает при резком наезде камеры (Линейный/Zoom). Сила размывки регулируется ползунком «Количество», но ещё можно выбрать центр эффекта (мышкой) и качество изображения на выходе.
Имитация размытия изображения при съёмке динамичных объектов
С помощью фильтра «Размытие в движении» «Фотошоп» создает на фотографии характерный эффект смазывания, который получается при съёмке быстро движущегося объекта. Поэтому, кроме интенсивности эффекта, регулируемой движком «Смещение/Сдвиг», естественно, задается направление движения (угол).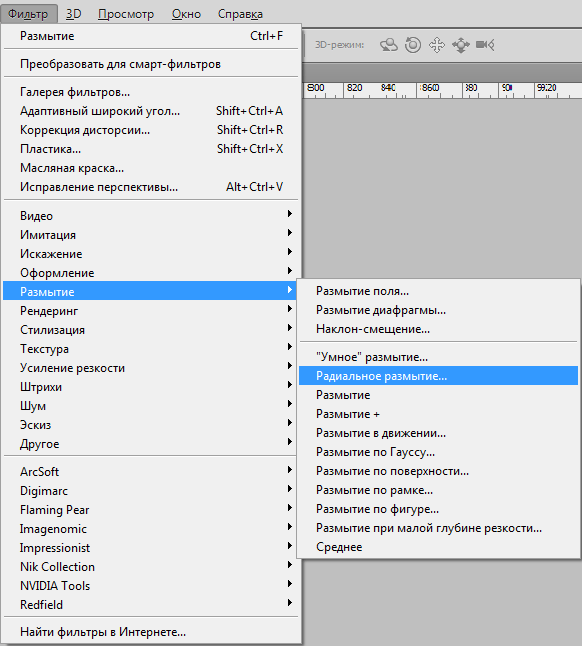
Размытие по поверхности
Несмотря на то что название фильтра Surface Blur переводится как «размытие поверхности», в некоторых версиях «Фотошоп» его почему-то называют «Размытие по поверхности».
Этот разборчивый фильтр размывает изображение, сохраняя в меру своих сил и ваших настроек линии и границы, поэтому его часто используют для борьбы с зерном и цифровым шумом, манипулируя параметрами «Радиус» и «Изогелия».
Загадочное усредненное размытие
Есть одно такое размытие в «Фотошопе» (Среднее/Average), деятельность которого даже трудно назвать размытием, потому что этот фильтр просто заливает напрочь всё изображение или выделенную область усредненным цветом этого изображения или фрагмента.
Если применить этот фильтр ко всему изображению на его дубликате, а затем снизить непрозрачность копии, можно тонально выровнять картинку, но для таких целей это не самое мудрое решение. А вот если размыть-усреднить какой-то фрагмент и, снизив непрозрачность, сделать на нем надпись, может получиться интересно.
Линзовая размывка
Так дословно переводится английское название фильтра Lens Blur, который в русскоязычных версиях программы «Фотошоп» называется «Размытие при малой Это размытие в «Фотошопе» используется в тех случаях, когда идеальная резкость на всей фотографии не устраивает по композиционным или каким-нибудь иным соображениям, то есть когда в фокусе должна остаться только определенная область или объект. От нас требуется лишь указать фильтру, что на снимке должно быть ближе, а что дальше, создав так называемую карту глубины, в качестве которой может послужить, например, построенный в альфа-канале линейный или круговой градиент от черного к белому.
Смекалистый фильтр, рассчитывая алгоритм размывки, сразу поймёт, что черные области — это те, что ближе всего расположены к фотоаппарату. За ними по мере удаления следуют все оттенки серого. Ну а белые области максимально удалены от камеры, и здесь нужно выполнить интенсивное размытие фона. Все остальное фильтр исполнит в лучшем виде, повинуясь параметрам настроек, которые мы ему укажем.
Альфа-канал (пустой) создают в палитре каналов соответствующей кнопкой и, открыв глазик в строке RGB, чтобы видеть и саму фотографию, заливают его черно-белым градиентом, проведя от самой близкой точки к самой дальней линию, которая должна соответствовать желаемому углу зрения.
Затем надо закрыть видимость альфа-канала, вернутся на канал RGB и включить фильтр Lens Blur. Далее, в списке «Источник» выбираем наш альфа-канал и щелкаем мышкой в той области изображения, которая должна быть в фокусе (или задаём расстояние до точки фокуса движком «Фокусное расстояние размытие»). Ну а ползунком «Радиус» подбираем силу размытия (степень расфокусировки). Остальные настройки представляют собой очень тонкие эффекты, которые редко применяются для обычных фотографий, поэтому жмем ОК и с удовлетворением отмечаем, насколько реалистично размытие в «Фотошопе». Оно может имитировать глубину резкости изображаемого пространства.
Ручные размывающие»Фотошоп-инструменты». Как пользоваться пальцем для размазывания фотографий
Наряду с фильтрами (плагинами) для размывки, которые всю «черную работу» делаю за нас, в «Фотошоп» для тех же целей предусмотрены инструменты и для ручной работы, которыми можно сделать почти все, что умеют фильтры, и даже немножко больше, а может и лучше (все-таки ручная работа). Речь идет о двух из трех обделенной горячими клавишами и возглавляемой инструментом «Размытие» (Blur Tool).
По конструкции это кисть, у которой в настройках функцию нажима выполняет параметр «Интенсивность». В зависимости от размера и жесткости выбранной кисти Blur Tool может размыть сразу все изображение или детали в определённой области. Заменяя резкие границы плавными переходами, инструмент искусно смягчает контуры, а если кнопку мыши подержать нажатой, то он будет работать как кисть в режиме распылителя, усиливая эффект. Этот инструмент в хороших руках может сделать почти все, во всяком случае с такой задачей, как сделать размытый фон, Blur Tool справится легко.
Инструмент «Палец», он же Smudge Tool (размазывать, пачкать), действительно размазывает рисунок, как будто вы провели пальцем по свежеокрашенной картине. Силу эффекта тоже регулирует параметр «Интенсивность», но в отличие от соседнего инструмента здесь еще есть функция выбрав которую (галочкой в квадратике), мы будем размазывать первым цветом. Практическое применение «Палец» находит, например, в подрисовках тончайших деталей при выделении таких сложных объектов, как волосы, шерсть, мех и так далее, а также в своеобразной имитации живописи.
Размытые края
Обладая таким могучим арсеналом инструментов, приёмов и методов размывки, способных превратить заурядную фотографию в дивное художественное полотно, размыть края для «Фотошопа» проще простого. Для этого нужно выделить область, которая не должна подвергаться эффекту, а периферию размыть, выбрав один из вышеперечисленных фильтров. Но чаще всего для этой цели используют «Размытие по Гауссу».
Если для выделения используются стандартные инструменты, то для получения плавной границы для них задают растушевку (на вверху или в меню «Выделение > Модификация»). А если для этой цели применяют «Быструю маску» (Q), плавность перехода регулируется непрозрачностью кисти.
Во всех случая выделение нужно инвертировать (Shift+Ctrl+I), не то размоется само изображение, а не края. Кстати, не обязательно нужно использовать выделение, так как размыть края можно и вручную с помощью инструмента «Размытие» (Blur Tool).
Новые фильтры
В версии Photoshop CS6 «в полку» фильтров размывки прибыло. В подменю «Размытие» новички расположились особняком в самом верху, демонстративно оградившись от старых фильтров чертой. Этих «выскочек» зовут Field Blur/Размытие поля, Iris Blur/Размытие диафрагмы и Tilt-Shift/Наклон-смещение, и они, обладая особым интерфейсом, умеют создавать на фото реалистичную глубину резкости.
В отличие от старших «коллег» предыдущих версий (в том числе и Photoshop CS5), алгоритмы новых фильтров разработаны таким образом, чтобы позволить пользователю выполнять выборочную фокусировку, работая с элементами управления непосредственно на изображении.
В некоторых случаях, чтобы Ваша фотография смотрелась интереснее, нужно сделать так, чтобы задний фон за человеком или объектом съемки был размытым. Используя профессиональный фотоаппарат, Вы сделаете это без проблем. Но если у Вас самый обычный объектив или Вы уже поработали над фото и заменили фоновое изображение, то размыть фон можно с помощью компьютера и программы Adobe Photoshop.
О том, как можно вырезать человека в Фотошопе и заменить фон для фотографии, Вы можете прочесть, перейдя по ссылке. В этой статье давайте рассмотрим два способа, которые помогут сделать размытый фон на фото в Фотошопе .
В первом, будем использовать создание нового слоя с маской .
Открываем нужное изображение: «File» – «Open» или «Ctrl+O» .
Перейдем на палитру слоев и создадим дубликат фонового слоя. Кликаем по слою «Background» (Фон) правой кнопкой мыши и выбираем из меню «Duplicate Layer» (Создать дубликат слоя).
Назовем создаваемую копию фонового слоя «Layer 1» , нажмите «ОК» .
В палитре слоев слой «Layer 1» должен остаться выделенным. Теперь применим к нему размытие по Гауссу. Кликните по вкладке «Filter» (Фильтр) и выберите «Blur» (Размытие) – «Gaussian Blur» (Размытие по Гауссу).
Появится диалоговое окно. В нем с помощью ползунка выберите радиус размытия, результат можно сразу увидеть на фотографии. Если на основной фотографии ничего не меняется, поставьте галочку в поле «Preview» (Просмотр). Нажмите «ОК» .
Создадим маску для слоя «Layer 1» . На палитре слоев так и оставьте его выделенным, нажмите на пиктограмму «Add layer mask» (Добавить слой-маску).
На панели инструментов выберите «Brush Tool» (Кисть). В качестве основного цвета должен быть выбран черный цвет, дополнительного – белый. Подбирайте нужный размер и водите кистью черного цвета по человеку или объекту, которые должны остаться четкими на фото. Если Вы случайно стерли не тот участок с размытием, смените цвет кисти на белый и проведите по нему мышкой.
Девушка на фото становится четкой, а фон за ней остается размытый. Чтобы подкорректировать края, приблизим фото и пройдемся по девушке кистью черного цвета маленького размера, по фону белой кистью.
В палитре слоев на маске те части, по которым мы прошлись кистью, будут выделены черным цветом.
В результате, мы получим следующее изображение: теперь фон за девушкой немного размыт.
Переходим ко второму способу. Здесь мы сделаем копию слоя и выделим нужный объект .
Скроем изображение, для которого мы сделали задний фон размытым предыдущим способом: уберите глазик напротив слоя «Layer 1» .
Создадим копию фонового слоя. Кликаем по «Background» (Фон) правой кнопкой мыши и выбираем «Duplicate Layer» (Создать дубликат слоя).
Назовем новый слой «Layer 2» . Оставьте его выделенным на палитре слоев.
Чтобы размыть фон для фотографии, применим к слою «Layer 2» фильтр размытие по Гауссу. Открываем диалоговое окно, как было описано выше, выбираем подходящий радиус и жмем «ОК» .
Теперь нужно разблокировать фоновый слой. Для этого кликните по слою «Background» (Фон) два раза мышкой, в следующем окне менять ничего не нужно, нажмите «ОК» . После этого, название фонового слоя изменится на «Layer 0» , а замочек напротив пропадет.
Оставляем на палитре слоев выделенным «Layer 0» . На нем нужно выделить тот объект, который должен остаться четким на фотографии. Мы будем выделять девушку.
На панели инструментов выбираем «Quick Selection Tool» (Быстрое выделение). Настраиваем подходящий размер кисти и кликаем по девушке мышкой, расширяя, таким образом, область выделения – она будет выделена пунктирной линией. Если ошибочно выделите лишний фрагмент, зажмите «Alt» и кликните по нему мышкой.
Существуют различные способы выделения в Фотошопе . Перейдя по ссылке, прочтите статью и выберите тот, который подойдет для Вашего объекта лучше всего. Тогда выделение не займет много времени.
На размытом фоне оставим четкими девушку и пакеты впереди. После того, как мы их выделим, на палитре слоев ставим «Layer 0» перед слоем «Layer 2» –к нему мы применяли размытие, он и будет использоваться в качестве фонового слоя.
Инвертируем выделение: нажмите «Ctrl+Shift+I» . Это мы делаем для того, чтобы была выделена вся фотография, кроме девушки с пакетами.
Нажмите «Delete» , чтобы удалить все выделенное на слое «Layer 0» . Снять выделение можно комбинацией клавиш «Ctrl+D» .
Таким образом, мы сделали размытый фон в Фотошопе для фотографии. Сначала создали дубликат основного слоя «Layer 2» и применили к нему фильтр. Потом разблокировали фоновый слой «Background» и он стал «Layer 0» . Выделили на «Layer 0» девушку и поместили слой перед слоем «Layer 2» . Затем инвертировали выделенный фрагмент и удалили фон на «Layer 0» . В результате размытый фон на «Layer 2» подставился к вырезанной на прозрачном фоне девушке на слое «Layer 0» .
Обработка в стиле Instagram: онлайн, бесплатно, для Windows
Если вы работаете под управлением системы Windows и хотели бы иметь возможность обрабатывать фотографии в стиле Instagram (Инстаграм) на своем компьютере, то столкнетесь с затруднением. А программ-то и нет. Есть Апертура, имеющая множество стилей (платных и бесплатных), которые позволяют в один клик придавать изображению определенный эффект, но она не для Windows. Можно установить Фотошоп, и путем недюжинных усилий превратить его в «Instagram для компьютера», но тогда придется изучать работу в этом монстре, к тому же совсем не бесплатном. Сведущий читатель заметит, что стили изображений, схожие с Instagram есть в Picasa и Capture One. Вы видели результаты их работы? И бесплатно не надо. Эти трудности для владельцев компьютеров под Windows привели к тому, что некоторые серьезные фотографы загружают свои фотографии в мобильник и там уже делают обработку в стиле Instagram. Как говорит моя мама: «тихий ужас». А может ну их, эти Инстаграммы? Если эта мысль посетила вас, то вы встали на путь ретрограда, противника прогресса и модным фотографом вам уже не стать. Этот урок фотографии вернет вас на тропу истины.
После нескольких попыток найти приемлемый способ обработки в стиле Instagram, поисковики привели меня к единственному решению, которое доступно владельцам компьютеров под управлением Windows: пользоваться бесплатным сервисом http://pixlr.com, дающим возможности получить эффекты Instagram в онлайне. Правда, онлайн-редактор накладывает некоторые ограничения на процесс редактирования фотографий: нужен надежный интернет и браузер, так же нельзя сохранить промежуточный вариант обработки и продолжить работу в следующем сеансе, то есть желательно сделать всю работу в один прием.
-
Попав на главную страницу Pixlr.com (фото 1) нам сообщают что мы можем обработать фотографии:
- Установив программу в мобильник (нам это не надо).
- Открыв продвинутый редактор фотографий (Open Pixlr editor Advanced). Нам это надо, но не сейчас.
- Использовав экспресс-редактор фотографий (Open Pixlr express Efficient). Он-то нам и нужен.
- Редактировать играючи в Open Pixlr-o-matic Playful. Это совсем для детского уровня.
Кликаем на «Open Pixlr express Efficient» и приступаем к превращению фотографии в Instagram на своем компьютере.
Сперва надо загрузить фотографию в редактор (фото 2). Для этого мы можем открыть файл с компьютера (Browse), загрузить его из интернета (Open URL) или сделать снимок веб-камерой (Webcam). Ссылка Collage ведет нас к инструменту создания коллажей (о них позже). Mobile позволит вам скачать бесплатную программу для мобильника, в которой вы тоже можете делать обработку фотографий в стиле Instagram. Так как мы хотим запустить Instagram на компьютере, то я полагаю, фотография уже имеется на вашем жестком диске. Поэтому нажимаем на Browse и выбираем файл для обработки. Редактор принял фотографию большого размера в формате JPG (21 мегапиксель с Canon 5D), что было приятно. После загрузки изображения появляется панель с кнопками выбора типа обработки (фото 3): настройка (Adjustment), эффекты (Effect), наложения (Overlay), рамки (Border), наклейки (Stiker) и текст (Text). Так как за этими шестью кнопками скрыто более шестисот эффектов, то я буду рассказывать лишь о тех, которые придадут вашим фотографиям самый модный (с моей точки зрения) стиль Instagram.
Начинаем мы с поиска подходящих цветовых эффектов (раздел Effect), так как это самое главное решение при поиске стиля для будущей Instagram. Особое внимание рекомендую обратить на коллекцию основных цветовых эффектов Default (фото 3, п.1). Ищите то цветовое решение, или их комбинацию, которые вам нравятся. Я проверил все стили, и собрал наиболее интересные для меня на фото ниже. Если вы определились с цветовым стилем будущей Instagram-мы, то нажмите Apply (применить), и продолжаем обработку фотографии.
Цветовые стили Insagram которые мне понравились. Название стиля вы найдете под большой фотографией.
-
Несколько советов:
- Чтобы запомнить любимые стили обработки и в дальнейшем быстро их находить, щелкните на «сердечко»(фото 4, п.1). Эти стили будут отмечены и размещены в отдельную папку ваших избранных стилей (Favorites) (фото 3, п.2). Если вам разонравился стиль фотографии, то еще раз нажмите на нижнее сердечко.
- Если после выбора стиля исчезает полоса с превью стилей, то вы можете вызвать ее щелкнув на картинке последнего выбранного вами стиля (фото 4, п.2). Затем «пришпильте» образцы стилей кнопкой (фото 4, п.3).
- Если примененный стиль оказался слишком сильным, вы можете ослабить его действие ползунком Amount (фото 4, п.4).
- Вы можете суммировать наложение нескольких стилей. Для этого, после выбора стиля, надо кликнуть Apply (применить) и продолжить выбор следующего стиля(фото 4, п.5).
- Если вы хотите отменить одно или несколько действий, а то и вовсе вернуться к состоянию фотографии до обработки, то используйте кнопку Undo (отменить), расположенную в верхнем правом углу страницы. Redo будет возвращать вас в обратном направлении.
Размытие фотографии. На следующем этапе обработки фотографии в стиле Instagram мы будем использовать инструмент Focal Blur (размытие фокуса) (фото 5). Чтобы найти его выбирайте Adjusment > Focal blur. Внутренняя окружность обозначает зону, в которой не будет происходить размытие. За пределами наружной окружности размытие будет максимальным, и его сила зависит от значения Blurring (размывание, фото 5, п.1). Между окружностями, соответственно, будет зона плавного увеличения размытия. Все зоны редактируются за счет перемещения центральной точки или точки на окружности. Обратите внимание, что вы можете размыть изображение не только по окружности, но и по прямой линии (фото 5, п.2). Такое размытие хорошо подходит, когда вам надо имитировать размытие съемки при малой глубине резкости.
Интересный эффект, имитирующий размытие софт-фокус объектива, можно получить если увеличить значение Glow boost (увеличить свечение, фото 5, п.3). Для итогового изображения я применил и его. На этом с размытием покончено. Можете сравнить, насколько сложнее и дольше делается размытие в Фотошопе.
Фактура, виньетка и рамка. Далее я хочу нанести какую-то фактуру, которая будет имитировать поверхность старой фотографии. Для этого переходим в коллекцию Overlay > Dafault и я выбрал Worn с ослаблением (Amount) до 40. Виньетка накладывается в Overlay > Vignette, а рамка в разделе Border. Обратите внимание что некоторые эффекты, например наложение и рамки, можно вращать или зеркалировать (фото 6). Для пущей красоты я добавил почтовый штемпель (Stiker > Vintage), и закончил обработку своей первой Instagramm нажав Save (фото 9).
Коллаж из Instagram. Если вы имеете несколько фотографий объединенных одной темой, или несколько вариантов обработки в стиле Instagram, то можете сделать коллаж. После сохранения последней фотографии выйдите из редактора (Close) и перейдите в раздел Collage. Выберете шаблон (Layout) который подходит для вас (фото 7, п.1), и заполните его ранее созданными Инстаграммами. Если вы еще не сделали обработку фотографий, то можете это сделать из режима создания коллажа. Для этого надо нажать на значок «кисть»(фото 7, п.2), а по завершению работы над стилизацией фотографии кликайте на Save (сохранить). Обработанная фотография автоматически вернется в ваш коллаж. Результат коллажа из трех Instagram на фото 8.
Получить из обычной фотографии модное изображение в стиле Instagram можно легко, быстро, бесплатно, на компьютере под Windows и без Фотошопа. Конечно, все эти манипуляции можно проделать в Фотошопе, даже с лучшим качеством. Но главная прелесть обработке в Instagram — простота получения красивых и сложных эффектов. Чтобы придать обычной фотографию стиль Instagram у меня ушло 2-3 минуты. Спектр возможностьей этого онлайн редактора значительно шире, чем я вам показал, однако даже этого достаточно для получения эффектного результата обработки фотографий.
PS: если по этому уроку вы сделаете удачную обработку фотографии в стиле Instagram, то порадуйте нас своим успехом через форму ниже.
PPS: красивая девушка Лара задала вопрос: как сделать надпись на фотографии? Отвечаю. Нажимаем кнопку Text, затем выбираем стиль текста, например Dotted (точками), затем вводим сам текст в поле «Type your text here..», затем можем подобрать другое начертание шрифта (в меню Font)… и тут бац!, не работает! Проблема в том, что большая часть шрифтов, используемых в онлайн редакторе, не поддерживает кириллицу, и вместо введенного текста на фотографии вы увидите пустое поле редактирования. Если вы пишете текст латиницей, то такой проблемы, естественно, не возникнет. Что делать? Найти то начертание шрифта, которое поддерживает кириллицу. Например, в стиле шрифта без засечек (Sans), шрифт «Hattori Hanzo» позволит написать текст на русском. Конечно, есть и другие шрифты понимающие кириллицу, однако, чем красивей шрифт вы видите, тем меньше вероятность того, что он будет работать. Увы.
10 самых полезных приложений для устранения размытых изображений
Фотографии, которые мы делаем на телефон, не всегда получаются идеально четкими. Большинство современных смартфонов очень тонкие и их трудно стабилизировать, что еще больше затрудняет получение четкого изображения. К счастью, похоже, что в настоящее время существует нескончаемый запас приложений для исправления размытых изображений. Наш список «Самые полезные приложения для исправления размытых изображений» познакомит вас с пакетом приложений для мобильных телефонов, которые исправят размытые изображения быстро и эффективно.
Часть 1. Самые полезные приложения для исправления размытых изображений
Прежде чем мы начнем, давайте разберем этот список. Мы собираемся познакомить вас с 10 мобильными приложениями, все с возможностью повышения резкости, но разными уровнями. Большинство из них будет предлагать широкий набор инструментов для редактирования, а другие будут специально сосредоточены на повышении резкости.
1. Adobe Photoshop Express: фоторедактор, создатель коллажей
URL: https: // play.google.com/store/apps/details?id=com.adobe.psmobile&hl=en
Платформа: Android
Первое приложение, которое мы представим, я обычно называю мини-фотошопом. Это необычное приложение, гораздо более интуитивно понятное и доступное, чем обычное программное обеспечение для фотошопа. Конечно, это означает, что вы не сможете добиться такой же точности с этим приложением, но не многие приложения могут утверждать иное.
Плюсы
- Adobe Photoshop Express БЕСПЛАТНО
- Доступны самые разные инструменты для заточки — четкость и резкость лишь немногие.
- Предлагает волшебную палочку — исправит размытые изображения одним щелчком мыши
Минусы
- Сохранение изменений немного странно — должна быть более заметная опция сохранения
- Может потребоваться подать заявку на создание учетной записи Creative Cloud.
- Изображение не может быть увеличено при редактировании
2.VSCO
URL: https://itunes.apple.com/us/app/vsco/id588013838?mt=8
Платформа: iOS
VSCO очень популярен своими фильтрами, не столько как приложением для исправления размытых изображений, но в любом случае это хорошо. Если вы хотите использовать приложение в полной мере, вам нужно будет заплатить за членство в VSCO X Premium. Ежегодный платеж составляет 19,99 долларов США.
Плюсы
- Инструменты для заточки бесплатны
- Предлагает множество гибких фильтров, позволяющих редактировать
- Следите за своими изображениями с помощью подключенной к ним платформы, похожей на социальные сети.
Минусы
- 19 долларов.99 для полного премиум-членства
- Файлы могут забиваться в галерее VSCO
- Невозможность увеличения изображения, которое редактируется
3. PIXLR
URL: https://pixlr.com/mobile
Платформа: iOS и Android
Фоторедактор PIXLR имеет очень профессиональный вид. Конечно, для БЕСПЛАТНОГО приложения оно действительно содержит всплывающие окна с рекламой.Однако вы можете отказаться от него, купив полную версию. Само приложение предлагает разнообразный набор инструментов. К ним относятся фильтры, оверлеи и т. Д., И они полностью оптимизированы для удовлетворения потребностей современного поколения в социальных сетях.
Плюсы
- PIXLR — БЕСПЛАТНОЕ приложение — для отключения рекламы доступны встроенные покупки.
- Предлагает множество инструментов редактирования — фильтры, наложения и т. Д.
- Возможности фотофокусировки, которые позволят вам исправить размытые фотографии
Минусы
- Содержит рекламу — если полная версия не оплачена
- Качество изображения (разрешение) снижается по завершении
- Загрузка версии отредактированного изображения с высоким разрешением приводит к сбою приложения.
4.SNAPSEED
URL: https://itunes.apple.com/us/app/snapseed/id439438619?mt=8
Платформа: iOS
Это перспективное приложение, о котором говорят многие. Он предлагает набор из 29 уникальных инструментов, которые позволяют редактировать с высокой точностью. Сама программа бесплатна и проста в использовании.
Плюсы
- Snapseed БЕСПЛАТНО
- Приложение позволяет повысить резкость на основе точности, чтобы исправить размытые изображения.
- Предлагает множество других инструментов, которые могут помочь вам улучшить ваш имидж.
Минусы
- Без инструмента аналитики сложно ориентироваться в самом приложении.
- Для обеспечения точности было бы неплохо иметь более разнообразный набор инструментов кисти для улучшений.
- Приложение постоянно обновляется, но обновления обычно связаны с внезапными сбоями приложения.
5.ФОТО РЕДАКТОР
URL: https://play.google.com/store/apps/details?id=com.everimaging.photoeffectstudio&hl=en_US
Платформа: Android
Приложение Fotor Photo Editor фактически выполняет роль камеры. Он предлагает множество различных инструментов для устранения размытия, которыми он очень гордится, а также несколько полностью настраиваемых инструментов художественного размытия, таких как размытие боке.
Плюсы
- Фоторедактор Fotor БЕСПЛАТНЫЙ
- Предлагает возможности повышения четкости, которые могут легко исправить ваши размытые изображения
- Замените зернистую текстуру на художественное размытие
Минусы
- Содержит рекламу, которую можно удалить только при покупке платной версии.
- Не поддерживает определенные языки
- Эффекты могут внезапно удаляться и предлагаться только в платной версии
6.ПОСЛЕ СВЕТА
URL: https://play.google.com/store/apps/details?id=com.fueled.afterlight&hl=en
Платформа: Android
Afterlight — еще один новатор, когда дело доходит до приложений для редактирования фотографий, но он может без проблем исправить размытые изображения. Он предназначен для «быстрого и простого» редактирования и поставляется с множеством инструментов, которые помогут вам улучшить качество изображений, которые вы снимаете на свой телефон.
Плюсы
- Поставляется с 15 различными инструментами, специально созданными для улучшения качества фотографий.
- Инструменты Фильтры и Рамки также доступны для изменения стиля вашего изображения.
- Afterlight предлагает БЕСПЛАТНУЮ версию
Минусы
- Версия приложения для Android немного глючит — она больше оптимизирована для IOS.
- Не предлагает инструментов масштабирования или ландшафтного режима для удобного редактирования.
- Полная версия приложения ПЛАТНАЯ
7.ЧЕТКОЕ ИЗОБРАЖЕНИЕ
URL: https://play.google.com/store/apps/details?id=com.firisoft.firisoft.sharpenimage
Платформа: Android
Теперь, если вы ищете приложение, которое было разработано специально для формирования изображений, вы можете рассмотреть приложение Sharpen Image. Это довольно простой инструмент, он предлагает два ползунка форм. Один предназначен для настройки размера пикселя (текстуры), а другой — для общего эффекта повышения резкости.
Плюсы
- Возможность настройки текстуры с помощью ползунка радиуса
- Ползунок под названием «Интенсивность» для управления общим эффектом повышения резкости.
- Sharpen Image — БЕСПЛАТНОЕ приложение
Минусы
- В приложении есть реклама — их множество
- Он создан специально для улучшения изображений и больше не сможет делать ничего другого.
- Множество негативных отзывов о том, что отредактированное изображение выглядит прерывистым
8.ПОВЫШЕНИЕ КАЧЕСТВА ФОТО
URL: https://play.google.com/store/apps/details?id=com.smartworld.enhancephotoquality&hl=en_US
Платформа: Android
Приложение Enhance Photo Quality, хотя название может предполагать иное, предлагает множество различных инструментов для редактирования. Сюда входят настройки цвета, рамки, фильтры и т. Д. Конечно, важнее всего сосредоточиться на функциях фокусировки фотографий.
Плюсы
- Enhance Photo Quality — БЕСПЛАТНОЕ приложение
- Он предлагает множество инструментов для редактирования фотографий — фильтры, рамки, виньетки и т. Д.
- Функции фотофокусировки просты в использовании
Минусы
- Приложение содержит массу рекламы
- Есть сообщения, что приложение вынуждает пользователя поставить ему пятизвездочную оценку, чтобы использовать его — только для того, чтобы узнать, что оно на самом деле не работает.
- Конечный результат не такой четкий и чистый, как хотелось бы.
9. ПРИЗМА
URL: https: // play.google.com/store/apps/details?id=com.neuralprisma&hl=en
Платформа: Android
Prisma App на самом деле довольно качественное приложение. Тем не менее, он не может исправить размытые изображения. Если вы хотите исправить размытые фотографии, это может предложить некоторые инструменты улучшения, но определенно не так много, как вам хотелось бы.
Плюсы
- Prisma — БЕСПЛАТНОЕ приложение
- Предлагает художественные наложения и эффекты
- Возможность легко обмениваться изображениями
Минусы
- Приложение содержит рекламу — можно отключить через покупки в приложении
- Возможности устранения размытости ограничены
- Хотя платная версия разблокирует определенные фильтры, цена за количество доступных фильтров довольно высока.
10.Adobe Photoshop Lightroom CC
URL: https://play.google.com/store/apps/details?id=com.adobe.lrmobile
Платформа: Android
Это еще более миниатюрная версия мини-фотошопа, который мы изначально представили. Это очень полезный редактор фотографий, в котором есть ряд полезных инструментов, которые вы можете использовать. Однако, как и предыдущий, он не уходит далеко, когда дело доходит до устранения размытости изображений.
Плюсы
- Приложение Adobe Photoshop Lightroom CC БЕСПЛАТНО
- Предлагает различные инструменты для редактирования фотографий
- Программа небольшая и не займет много места на вашем мобильном устройстве.
Минусы
- Чтобы разблокировать определенные функции, необходимо заплатить цену.
- Он не предлагает ничего, кроме как исправить размытые фотографии.
- Программное обеспечение, несмотря на свой размер, довольно медленное.
Часть 2.Лучший способ исправить размытые изображения
1. Wondershare PixStudioPixStudio предоставляет вам возможность редактировать изображения в режиме онлайн без какой-либо установки, а также вы можете получить высококачественный результат и другие функции бесплатно. Эта программа довольно проста в использовании по сравнению с Photoshop, и вы можете потрясающе редактировать свое изображение даже без графических навыков. Wondershare PixCut — лучший онлайн-набор инструментов для редактирования фотографий в качестве альтернативы Photoshop и программным редакторам.А если вы искали более мощные функции, вы также можете получить на них доступные цены.
Основные характеристики Wondershare PixStudio
- Бесплатно и просто в использовании.
- Помогите перефокусировать фотографии.
- Позволяет редактировать фотографии, включая кадрирование, корректировать цвета, корректировать текст, добавлять творческие эффекты и т. Д., Позволять редактировать фотографии, включая кадрирование, корректировать цвета, корректировать текст, добавлять творческие эффекты и т. Д.
- С массивными шаблонами фиксированного размера.
Шаг 1 : Перейдите на сайт PixStudio и выберите целевой дизайн.
Шаг 2 : Загрузите размытое изображение, которое вы хотите исправить.
Шаг 3 : Выберите изображение, выберите «Атрибут», и вы увидите «Размытие».
Шаг 4 : Перетащите кнопку «Размытие» влево, и вы обнаружите, что ваше изображение стало намного более четким.
Шаг 5 : После исправления изображения вы также можете попробовать отредактировать фотографию. Если вы пытались не редактировать изображение, вы можете бесплатно загрузить полученное изображение.
2. Fotophire FocusТеперь, когда мы познакомились со всеми полезными приложениями, которые исправляют размытые изображения, давайте рассмотрим другой метод.Метод, который мы собираемся представить, — это программное обеспечение для ПК под названием Fotophire Focus . Этот графический редактор предлагает гораздо больше возможностей для редактирования и обеспечивает эффективный способ исправления размытых фотографий. Вы можете загрузить его как в операционных системах Windows, так и в Mac, и в нем есть множество интуитивно понятных инструментов, которые помогут вам исправить размытые фотографии лучше, чем приложение. Вот как.
Wondershare Fotophire Focus
- Это позволяет вам исправить размытые фотографии одним щелчком мыши.
- Помогите вам перефокусировать фотографии с помощью функции Creative Blur по вашему желанию.
- Эта программа позволяет легко применять к вашим фотографиям более 200 эффектов.
- Он предлагает вам инструмент повышения резкости в один клик, который поможет вам улучшить ваши фотографии.
Основные характеристики Fotophire Focus
- Инструмент «Резкость» позволяет одним щелчком мыши улучшить размытые изображения.
- Регулировка РЕЗКОСТИ позволит изменить резкость изображения и общую текстуру пикселей.
- Вы можете видеть до и после короткометражек с опцией просмотра ДО и ПОСЛЕ.
- Интуитивно понятный интерфейс, в основном Drag & Drop.
- Дополнительные настройки можно сделать в модуле НАСТРОЙКИ.
Как исправить размытые изображения с помощью Fotophire Focus
Шаг 1. Запустите Fotophire.
Единственная настоящая загвоздка Fotophire в том, что она не бесплатна.Программа предлагает демо-версию, которую вы можете протестировать, чтобы познакомиться с ее функциями. Однако, если вы хотите использовать программу, вам придется ее приобрести. Хорошо, перейдем к исправлению размытой фотографии. Для начала вам нужно будет скачать и установить программу с официального сайта. После того, как программа будет запущена, откройте редактор Photo Focus.
Шаг 2. Импортируйте изображение
Чтобы импортировать размытое изображение, которое вы хотите исправить, вам нужно будет щелкнуть текст «Открыть…» в главном открывшемся хабе.Вам будет предложено найти изображение, которое вы хотите исправить, и вы переместитесь в главный центр редактирования.
Шаг 3: резкость! Орудие труда
Если у вас мало времени, то инструмент повышения резкости в один клик окажется очень полезным. Вы можете найти его в модуле PRESETS в правой части экрана. Просто нажмите «Резкость»! поле, и ваше изображение будет автоматически улучшено.
Шаг 4: РЕЗКОСТЬ
Теперь, если вы хотите перейти на новый уровень, это достаточно просто! Все, что вам нужно сделать, это настроить уровень улучшения.Инструменты для этого можно найти в меню РЕЗКОСТЬ.
- Первый инструмент — ползунок «Сумма». Это отрегулирует уровень интенсивности улучшений.
- Второй инструмент — ползунок Радиус. Это для качества картинки. Чем выше радиус, тем ярче становятся пиксели.
Шаг 5: РЕГУЛИРОВКА
Это следующий шаг в «продвижении вперед». Он позволит вам получить очень подробную информацию с улучшением размытой фотографии.Все, что вам нужно сделать, это переместить ползунки под модулем НАСТРОЙКИ. Обратите внимание на ползунки с заголовками «Четкость», «Контрастность», «световые блики», «тени» и т. Д., Это поможет вам получить нужный эффект.
Шаг 6: Сохраните и вперед!
Как вы можете видеть, на снимках до и после изображения ниже мы смогли исправить размытое изображение и сделать его более ярким и четким. Когда вы закончите, не забудьте сохранить файл. Все, что вам нужно сделать, это щелкнуть значок «Сохранить» в середине верхней панели меню.Помните, что вам понадобится лицензионная программа, чтобы в полной мере использовать ее функции — вы можете приобрести ее здесь.
Заключение:
Существует множество модных мобильных приложений, которые могут помочь вам редактировать изображения, которые вы делаете на своем смартфоне. Однако это не долгосрочное решение. Большинство этих приложений предлагают только минимум возможностей редактирования. Кроме того, многие из них не могут обрабатывать файлы с высоким разрешением.Это означает, что конечный результат всегда будет более зернистым, чем вы думаете. Таким образом, наиболее полезным решением для исправления размытых изображений должен быть Fotophire Focus от Wondershare. Эта программа так же проста в использовании, как и большинство других приложений, и предлагает гораздо больше. Вы не можете найти лучшего, чем это.
5 лучших приложений для размытия фона фотографий
- Твиттер
Иногда вам может понадобиться размыть фон фотографии или что-то еще на снимке, чтобы выделить объект в фокусе или защитить конфиденциальность других людей.Многие приложения для Android и iOS могут помочь вам размыть изображения, поэтому мы составили список из 5 приложений для размытия фотографий.
Если вы все еще ищете приложения для размытия фона ваших изображений, вы попали в нужное место. Этот пост познакомит вас с 5 лучшими приложениями для размытия фотографий.
Хотите создать потрясающее видео с множеством изображений и фоновой музыкой? Здесь рекомендуется MiniTool MovieMaker.
№1. Автоматическое размытие фона
Автоматическое размытие фона — это бесплатное и простое в использовании приложение для размытия фона фотографий с потрясающими эффектами размытия фона на вашем Android.Он может автоматически распознавать область фокусировки и применять эффект размытия к фону.
Это приложение для редактирования фотографий с размытым фоном оснащено ползунком регулировки силы размытия для управления интенсивностью размытия изображения и инструментом фокусировки с опциями для рисования и стирания выбранного фона.
Также читайте: Лучшие приложения для 3D-фотографий для создания 3D-фотографий на Android и / или iPhone
№2. Эффекты размытия камеры DSLR
DSLR Camera Blur Effects также является одним из лучших приложений для размытия фотографий для Android, позволяя выбрать изображение из галереи или захватить новое с камеры и применить эффекты размытия фона.Он предоставляет несколько инструментов размытия, включая круговое размытие, размытие линий, касание для фокусировки, касание для размытия.
Кроме того, это приложение для размытия фона фотографий имеет различные стили размытия, такие как Motion Blur, Gaussian Blur, Line Blur, Box Blur и Pixel Blur. С помощью этого приложения вы можете легко размыть фон изображения или нежелательную часть фотографии.
Лучшее программное обеспечение для пиксель-арта для Windows / Mac / Android / iPhone
Как создать пиксельную графику? К счастью, в этом посте будут представлены одни из лучших программ для пиксельной графики, доступные для Windows, Mac Android, iPhone.Проверь это сейчас.
Подробнее
№3. Размытие фона фото — Авторедактор
Это еще одно приложение для размытия частей изображений на Android, и это приложение для размытия фона фотографий имеет простой и удобный интерфейс. Благодаря искусственному интеллекту это приложение автоматически размывает его через несколько секунд после успешной загрузки фотографии. И это приложение может делать размытые фотографии в портретном режиме. Кроме того, вы можете регулировать уровни размытия, чтобы получить необходимый эффект размытия в портретном режиме.
Кроме того, это приложение позволяет управлять уровнями размытия для точного редактирования. И у него есть инструмент кадрирования для кадрирования фотографий.
Как обрезать изображения в GIMP? Проверьте этот пост — Как быстро и легко кадрировать в GIMP?
№4. Размытие фото эффект фона
Blur Photo Effect Background — одно из лучших приложений для создания размытых фотографий для вашего устройства iOS. Он предлагает кисть для размытия, которая поможет вам размыть ненужные детали, и вы можете регулировать силу и интенсивность кистей. Кроме того, приложение для размытия фотографий поддерживает размытие фокуса.
В дополнение к функции размытия изображения это приложение также имеет некоторые основные функции редактирования изображений, такие как применение фильтровальных эффектов, удаление пятен, поворот изображений и т. Д.
6 фоторедакторов с ошибками для добавления фильтра сбоев к фотографиям и видео
Как добавить фильтр глюков к фото и видео? Как сделать глитч-арт? Как глюк фото? Этот пост познакомит вас с 6 редакторами фотографий с глюками.
Подробнее
№ 5. Размытие Фоторедактор
Это также приложение для размытия фона фотографий для iOS.Это приложение для размытия фотографий с увеличительным стеклом позволяет точно выбрать область фотографии, которую необходимо размыть. Он не только может размыть фон изображения или объекты на фотографии, но также может размыть лица на фотографии.
И он предлагает различные эффекты размытия и потрясающие фильтры. Он включает в себя несколько инструментов размытия, таких как базовое размытие, мозаичное размытие, пикселизация, точка, масштабирование, движение, кристалл и т. Д.
Статья по теме: Как размыть фон в Photoshop / Lightroom / Online
Заключение
С помощью 5 приложений для размытия фотографий вы можете легко размыть изображения и сделать их более привлекательными.Хотя в этих приложениях есть мощные функции размытия, в большинстве из них отсутствуют возможности редактирования. Вы можете щелкнуть здесь, чтобы найти мощный редактор фотографий.
- Твиттер
ОБ АВТОРЕ
Cora Подписывайтесь на нас
Должность: Обозреватель
Автор Кора любит фотографировать и записывать видео, поэтому она потратила много времени и усилий на мультимедиа. В основном она занимается редактированием фото, аудио и видео.После долгого обучения она приобрела большой опыт. И она умеет писать. С большим энтузиазмом и уверенностью она присоединяется к редакционной секции MiniTool, цель которой — предоставить пользователям эффективные решения для решения проблем, связанных с редактированием изображений, видео и аудио.
Как удалить размытие изображений в Интернете и офлайн
Люди делают много фотографий, особенно если вы фотолюбитель, и даже если вы не относитесь к их числу, может случиться так, что некоторые сделанные вами фотографии будут выглядеть размытыми или не в фокусе.В отличие от действия по преднамеренному размытию фона фотографии, чтобы сделать красивое изображение, это происходит либо потому, что эти фотографии не в фокусе, либо потому, что объект или камера двигались во время экспозиции.
Это обычная проблема для многих людей, будь вы новичок или профессионал, зеркальный фотограф или фотограф на смартфоне. Несмотря на то, что мы бережно относимся к фотосъемке, камера может дрожать, вибрировать или даже не фокусироваться, что приводит к размытию в движении или размытию фокуса.Все это может создать размытое изображение и испортить четкость фотографии.
Возможно, вам удастся решить эту проблему с помощью повторной съемки, но это не всегда возможно. И может случиться так, что лучшим моментом будет редкий кадр, который невозможно восстановить. Итак, в таких ситуациях вы должны знать, как сделать размытую картинку, которая была размыта.
Эта задача может показаться немного сложной. Но благодаря современным технологиям, которые могут мгновенно решить большинство наших сложных проблем, большое количество программного обеспечения для редактирования может помочь нам разблокировать изображения.Несмотря на то, что этот процесс повышения резкости может вызвать добавление к изображению «шума» (пикселей случайного вида), мы считаем, что вы можете найти некоторые способы уменьшить шум на фотографиях.
Но иногда даже умеренно размытое изображение можно значительно улучшить с точки зрения общего качества. Существует ряд программных инструментов, мобильных приложений и онлайн-инструментов, которые позволят вам повысить резкость размытых изображений. Результаты в основном зависят от инструмента, который вы используете, а также от уровня размытия изображения.
Для вашего удобства здесь мы сосредоточимся на том, как сделать снимок размытым, и выберем некоторые полезные программы для ПК, онлайн-инструменты и мобильные приложения, которые помогут вам удалить размытие с фотографии.
Часть 1. Как сделать снимки размытыми с помощью программного обеспечения для ПК
# 1 Как исправить размытые изображения в Photoshop
Как мы все знаем, Photoshop — лучшая программа для редактирования фотографий. В нем также есть некоторые инструменты, которые можно применить для устранения размытия фотографий. Здесь мы расскажем вам три разных способа добиться более резкого изображения из изначально размытого изображения с помощью Photoshop.Каждый метод работает немного по-своему и работает лучше или хуже в разных сценариях. Рекомендуется выбрать подходящий метод в зависимости от вашей ситуации. Теперь посмотрим, как исправить размытые изображения в фотошопе.
Вариант 1. Использование только Photoshop:
- Шаг 1. Откройте ваше изображение в Photoshop.
- Шаг 2. Дублируйте фоновый слой изображения и выделите его.
- Шаг 3. Выберите Фильтр , Другой и Высокий проход, а затем установите их на 10%.
- Шаг 4. Наконец, вам нужно выбрать Blend Mode слоя на Hard Light, а затем установить непрозрачность, пока изображение не станет четким.
Если вы использовали более новую версию Adobe Photoshop, то вы также можете исправить размытые изображения с помощью функции уменьшения дрожания в Photoshop.
- Шаг 1. Просто откройте ваше изображение в Photoshop.
- Шаг 2. Выберите параметры , фильтр , , повышение резкости, и , уменьшение дрожания .
- Шаг 3. Теперь просто подождите и посмотрите, как Photoshop творит чудеса, а затем просмотрите различия.
Вариант 2. Использование Photoshop Elements:
- Шаг 1. Откройте изображение с помощью Photoshop Elements.
- Шаг 2. Выберите меню Filters , а затем выберите опцию Enhance .
- Шаг 3. Выберите Unsharp Mask .
- Шаг 4. Теперь вам просто нужно настроить радиус и величину, пока ваше изображение не станет четким.
# 2 Blurity
Если у вас есть незаменимые фотографии, которые были повреждены размытием движения, Blurity — это простой в использовании инструмент для исправления размытых фотографий, который стоит попробовать.
Эта программа довольно проста в использовании. Когда вы впервые запустите его, откроется короткое интерактивное руководство, в котором объясняются его различные настройки и показано, как использовать рамку выбора. Кроме того, на его веб-сайте есть подробное руководство, а также два обучающих видеоролика, в которых рассказывается, как использовать программу.
Чтобы исправить размытые изображения в Blurity, вам необходимо сначала импортировать изображение. Затем щелкните размытый участок изображения и нажмите кнопку «Обработка». Вы также можете настроить ползунок степени размытия и другие ползунки для более точного управления. Следует отметить, что обработанное изображение будет помечено водяными знаками в бесплатной версии Blurity. Но вы все равно можете проверить, может ли эта программа предложить вам достаточно хороший результат, прежде чем подумать о том, чтобы заплатить большую сумму денег, которую она стоит.
Совет : Найдите на фотографии нежелательные объекты, такие как водяной знак, после того, как сделаете ее четкой? Попробуйте этот инструмент Jihosoft Photo Eraser, чтобы удалить нежелательные водяные знаки с фотографий, не испортив фон изображения.Все нежелательные объекты, такие как цензура, туристы, линии электропередач, слова и другие, могут быть удалены с фотографии с помощью этого программного обеспечения для удаления изображений одним щелчком мыши.
# 3 SmartDeblur
SmartDeblur — одна из замечательных программ для редактирования фотографий, позволяющая исправить размытые фотографии за один раз. Программа настолько проста в использовании, что не требует от пользователей особых навыков.
Как следует из названия, SmartDeblur исключительно помогает пользователям размывать изображения. SmartDeblur может восстанавливать недостающие детали на размытых фотографиях с размытием движения, используя автоматический анализ структуры дрожания.Кроме того, он также хорошо работает при удалении искусственных размытий, таких как размытие по Гауссу на фотографиях.
# 4 GIMP
Если у вас нет тяжелого программного обеспечения Photoshop, вы можете использовать эту бесплатную и легкую альтернативу Photoshop под названием GIMP. Это отличное программное обеспечение для редактирования изображений, обладающее большим потенциалом.
Учитывая тот факт, что им можно пользоваться бесплатно, это очень многофункциональное приложение. Он не такой мощный, как Photoshop, но он легкий и бесплатный, а также делает все, что нужно большинству из нас, включая устранение размытости изображений.Вот как это сделать:
- Просто откройте изображение с помощью GIMP.
- Выберите параметр «Размытие / резкость» на панели инструментов.
- Выберите параметр «Повышение резкости» и перетащите указатель мыши на изображение, чтобы повысить резкость всего изображения, или просто выберите конкретную часть, чтобы повысить резкость только его части.
Когда вы выбираете части изображения, которые хотите прояснить с помощью GIMP, программа автоматически выполнит эту работу за вас. Вы сможете увидеть, как изображение динамически очищается при наведении курсора мыши на изображение.Это эффективный и простой способ исправить размытые фотографии.
Часть 2. Как удалить размытие изображений в Интернете бесплатно
Есть два мощных онлайн-инструмента, с помощью которых можно легко разблокировать изображения онлайн бесплатно. Один из этих онлайн-инструментов — Fotor , который довольно популярен и помогает вам исправить размытые изображения, а другой — Photo Sharpend , который также выполняет эту работу.
# 1 Fotor
Fotor — отличный онлайн-инструмент для редактирования фотографий, который имеет множество функций.Просто используйте Основные инструменты в левом меню, а затем Основные во втором левом меню. Есть ползунок «Резкость», уменьшающий размытие, вы можете использовать его в качестве резкости, чтобы исправить размытые изображения.
# 2 Повышение резкости фото
Photo Sharpen не так мощен, как Fotor, но справляется со своей задачей довольно хорошо. Он использует алгоритм для повышения резкости ваших изображений. Вам просто нужно загрузить изображение и нажать кнопку «Резкость». Все остальное сделает веб-сайт, и в результате он покажет вам гораздо более четкое изображение.Вы даже настраиваете результаты по своему усмотрению.
Часть 3. Как сделать размытые изображения четкими с помощью мобильных приложений
Существует множество мобильных приложений, которые помогут вам повысить резкость ваших изображений, чтобы исправить размытые изображения на iPhone и Android, и мы назовем здесь два лучших из них. Все они доступны как для платформ Android, так и для iOS, поэтому вы можете перейти в соответствующий магазин приложений, чтобы загрузить нужное для своего телефона.
# 1 Snapseed
Snapseed — один из самых популярных инструментов для редактирования фотографий, созданный Google, широко популярен среди его пользователей.Это превосходное приложение для редактирования фотографий, которое позволяет быстро размыть фото на iPhone и Android. Шаги:
- Откройте изображение с помощью приложения Snapseed.
- Выберите «Подробности» в меню.
- Выберите «Резкость» или «Структура», затем либо устраните размытие изображения, либо увеличьте детализацию с помощью параметра «Структура».
Функции «Резкость» и «Структура» вместе создают большую разницу в размытом изображении. Сначала вам нужно увеличить резкость фотографии, а затем попытаться удалить как можно больше размытия, а затем, наконец, использовать параметр «Структура», чтобы вернуть детали изображения.
# 2 AfterFocus
С помощью этого приложения AfterFocus вы можете исправить размытую фотографию или даже снова добавить размытие к фотографиям. В приложении есть различные эффекты фильтров, которые позволяют создать максимально естественное и реалистичное фото. Чтобы сделать размытое изображение четким на Android и iPhone, вам нужно более точно выбрать область фокусировки, а затем приложение сделает все остальное.
Проблема, которая вызывает размытие изображения, заключается в ошибке фокусировки на правильном объекте, в результате чего размывается все изображение, а не только объект.Однако с помощью этого приложения Fix Blurry Pictures вы можете добиться более естественного и профессионального изображения на выходе.
# 3 Adobe Photoshop Fix
Это одно из лучших приложений для размытия изображения на мобильных устройствах. Основная функция Photoshop Fix — исправить ваши фотографии на мобильных устройствах. Вы можете просто использовать инструмент «Резкость» в разделе «Сглаживание», чтобы повысить резкость кожи, ландшафта или другого содержимого на размытом изображении.
Пользователи Android и iPhone могут загрузить это приложение из соответствующего магазина приложений.Но, к счастью, версия этого приложения для Android недоступна для планшетов или Chromebook.
Заключение
Итак, вот несколько лучших способов исправить размытые изображения, с которыми вы столкнулись. Все способы довольно просты и понятны, поэтому просто используйте их все, чтобы выяснить, какой из них дает вам лучший результат, и используйте их соответственно. Мы включили для вас всевозможные методы, чтобы вы могли легко исправить размытое изображение с любого устройства, которое у вас есть.
Вам следует знать одну вещь: ни один инструмент на самом деле не работает идеально, потому что размытая фотография неизбежно потеряет некоторое качество в процессе размытия. И, конечно же, чем более размытым будет изображение, тем хуже будет конечный результат. В общем, мы надеемся, что все ваши размытые изображения будут обработаны должным образом и сразу же исправлены.
Автор: Jihosoft
Последнее обновление
🥇 ▷ Как размыть изображение онлайн »✅
Размытые фотографии обычно не то, что вы хотели, когда вы нажимали кнопку спуска затвора, но если вы хотите использовать снимок, содержащий конфиденциальную информацию, может потребоваться сенсор, который применяется с умом.
Однако, если у вас нет Photoshop или других программ для редактирования, вам не повезло — существует множество жизнеспособных замен для размытия изображений в Интернете, некоторые с помощью всего нескольких инструментов редактирования, а другие с кухонной раковиной. Если вы хотите размыть лица, объекты или все изображение, вам может помочь один из этих инструментов на основе браузера.
Быстро и легко: Facepixelizer
Facepixelizer Вы не просто пикселируете объекты — вы также можете размыть их или надеть маску Гая Фокса (на тот случай, когда вы и ваши друзья пили слишком много коктейлей Молотова прошлой ночью).Процесс занимает всего несколько минут и требует немного умных технологий.
1. Перетащите изображение в поле сайта.
2. Если вы хотите, чтобы инструмент автоматически обнаруживал и фиксировал лица, выберите Pixelize, Blur или GF (Guy Fawkes).
3. Если нет, используйте Руководство, чтобы выбрать свой регион.
4. После выбора и размытия области просто нажмите «Сохранить изображение», чтобы получить отредактированный файл.
К сожалению, интерфейс перетаскивания несовместим с мобильными устройствами, что делает его лучшим для пользователей ПК.
Для небольшой дополнительной настройки: Censor Pinetools Photo
Pinetools, кажется, имеет онлайн-инструмент на все случаи жизни: домашнее задание, кодирование, время и, конечно же, цензура. Инструменты «Цензура фотографий» в категории «Изображение» позволяют вам выбирать области для пикселизации, размытия или полного блокирования, а также позволяют выбирать между размытием прямоугольников или эллипсов и тем, насколько они должны быть темными. Вот как это работает:
1. Загрузите изображение с помощью кнопки Обзор.
2.Переместите прямоугольную рамку и измените ее размер, чтобы покрыть нужную область.
3. Измените форму на прямоугольник или эллипс.
4. Выберите «Размытие», «Пикселизация» или «Сплошной цвет».
5. С помощью ползунка отрегулируйте степень размытости / пикселизации желаемого изображения.
6. Нажать кнопку «Сенсор».
7. Щелкните PNG, JPG или BMP, чтобы загрузить изображение в выбранном вами формате.
Инструмент Pinetools также несовместим с мобильными устройствами: он может загружать изображения, но не может перемещать поле выбора.
Клон Photoshop среднего уровня: Sumopaint
Если все, что вам нужно, это размытие или быстрая пикселизация, подойдут Facepixelizer, Pinetools или другие инструменты. Если вам нужно больше деталей, например, размытие фона или неровные формы, вам понадобится что-то с меньшим количеством выпуклостей.
Sumo — это не полный клон Photoshop, но он довольно прост в использовании и имеет важные особенности. Здесь у вас есть два варианта: использовать кисть Blur или выбрать область и применить к ней фильтр. Кисти размытия просты в использовании, но даже при 100% размытии вам нужно несколько раз перейти к одной и той же области, чтобы убедиться, что она достаточно размыта.Для дополнительных опций попробуйте следующее:
1. Выделите область с помощью инструмента прямоугольного выделения, лассо (свободное выделение) или волшебной палочки (выберите тот же цвет).
2. Откройте вкладку Фильтры.
3. Выберите параметры «Размытие», «Шум» или «Пиксель» и при необходимости отрегулируйте.
4. Экспортируйте файл, используя параметр «Сохранить на моем компьютере» в меню «Файл».
У него удобный интерфейс для мобильных устройств, но я не могу заставить его работать с фотографиями в браузере Android.
Расширенный клон Photoshop / совместим с мобильными устройствами: Photopea
Селектор Sumo немного меньше, поэтому для более сложных задач вы захотите попробовать инструменты, которые более точно имитируют гибкость, которую вы получаете с Photoshop, например Photopea. Если вы не знакомы с Photoshop, им будет нелегко, но онлайн-уроки для платных программ должны достаточно хорошо переноситься на клоны. Конечно, вы можете использовать базовую комбинацию «фильтр + геометрическая форма» для основного размытия, но настоящая сила Photopea — это его способность принимать сложные решения.
Например, вы можете использовать инструмент «Лассо» / «Быстрое выделение» / «Волшебная палочка», чтобы выбрать неправильную форму, наложить слои и применить эффекты. Это позволяет размыть передний план / фон или быть очень точным с информацией, которую вы скрываете. Вы даже можете обрабатывать изображения так, чтобы информация была скрыта, и никто не заметил изменений.
В общем, это функции, которые вы хотите использовать, чтобы скрыть части фотографии:
Чтобы сделать выбор:
- Прямоугольник / эллипс Выбрать: для выбора простых геометрических фигур.Лассо / Полигональное / Магнитное лассо: для свободного выбора объектов (лассо) с прямыми краями (полигональные) или четко определенными краями (магнитные). Быстрое выделение / Волшебная палочка — для выбора областей с похожими цветами / оттенками. (Не забудьте настроить допуск, если у вас нет нужной опции!)
Фильтры:
- Фильтр> Размытие: по Гауссу или Коробка — хороший вариант. Фильтр> Пикселизация: Плитка здесь стандартная.
После редактирования всех изображений у вас есть много параметров экспорта в меню «Файл».
В качестве дополнительного преимущества, даже с довольно сложным интерфейсом, Photopea вполне мобильно. Вы сможете без проблем использовать его на своем мобильном телефоне.
Другие инструменты
Существует миллион программ для редактирования изображений, поэтому, если вам не хватает их, вы можете попробовать другие варианты:
Один из этих инструментов должен делать трюки для небольших работ или необходимости только один раз, но если вам нужно групповое редактирование фотографий или выполнить более подробное редактирование, вы можете поискать загружаемые программы, такие как GIMP.
Была ли эта статья полезной? if not
Как легко добавить размытие к фотографии на компьютерах Mac или Windows?
Эффект размытия добавляется, чтобы выделить объект, создать эффектный вид или просто скрыть дефектную часть фотографии. Какой бы ни была причина, размытие изображения или размытие части изображения невозможно без продвинутого редактора фотографий.
Существует так много блогов или видеоуроков, в которых нашим пользователям предлагается добавлять размытие к фотографиям с помощью Adobe Photoshop, поэтому мы передадим эту часть в нашем посте и поделимся с вами, чтобы добавить размытие к фотографиям на рабочих столах Windows или Mac без использования Adobe Photoshop, все решения будут быстрыми и простыми.
Как добавить размытие к фотографиям, уже сделанным на Windows или Mac?
Нам понадобится Luminar 4, чтобы делать размытие фотографий легко и творчески, с несколькими предлагаемыми эффектами размытия.
Luminar 4 использует возможности искусственного интеллекта в своих инструментах, используя функцию управления контентом, чтобы придать вашим фотографиям творческий и цельный вид. Если есть какая-то причина, по которой Luminar 4 завоевал такую любовь пользователей за такое короткое время, то это сочетание простоты и профессионализма. Другими словами, Luminar позволяет пользователям редактировать фотографии так же профессионально, как это делается в Photoshop, но гораздо проще и быстрее освоить инструмент, даже работать со слоями изображений.
Для размытия фотографий Luminar 4 предлагает 2 метода: прямое размытие изображения и использование инструментов маскирования для размытия всего или частичного изображения. Но в целом размытие изображений с помощью инструментов маскирования дает лучшие результаты. Конечно, вы можете использовать AI Enhance и другие инструменты для улучшения деталей ваших фотографий после размытия.
Что предлагает Luminar 4
- AI-Powered: улучшение AI, замена неба, улучшение портрета и т. Д.
- Базовое редактирование: кадрирование, поворот, масштабирование
- Основное редактирование: свет, цвет, детали, шумоподавление, пейзаж, виньетка
- Творческое редактирование: замена неба, солнечные лучи, драматизм, матовый вид, цветовые стили, свечение, туман и т. Д.
- Профессиональное редактирование: расширенный контраст, градиент, осветление и затемнение, фильтр, раздельное тонирование
- Ретушь
- Убрать нежелательных людей или предметы
- Клонировать и штамп
- Экспорт изображений в форматах JPG, PNG, BMP, Photoshop и т. Д.
- Пакетные фотографии ручки
Базовые знания о Luminar Picture Blur, которые могут вам понадобиться
Мягкий фокус — создание эффекта мягкого фокуса линзы или рассеивание материала через объектив камеры
Мягкий фокус Яркий — создание эффекта мягкого фокуса объектива и увеличение яркости
Мягкое свечение — создание эффектов освещения на ярких участках
- Количество: сила эффекта, переместите ползунок влево или вправо, чтобы уменьшить или увеличить количество
- Яркость: яркость эффекта
- Гладкость: мягкость эффекта, высокое значение означает более мягкое смешивание между областью, на которую был нанесен эффект, и областью, где не был нанесен эффект.
- Warmth: оттенок эффекта от теплого до прохладного
- Маскирующие инструменты
Кисть — используйте мазки кисти для добавления или удаления маски
Радиальная маска — выделите область фотографии эллиптической формы
Градиентная маска — создайте постепенное наложение между различными состояниями или слоями
Яркость — создайте новую задачу на основе яркость
Как добавить размытие к фотографии на Windows или Mac с помощью Luminar 4
(Здесь мы покажем, как размыть фон уже сделанной фотографии)
- Возьмите копию Luminar 4, установите и откройте приложение.
- Нажмите + , чтобы импортировать фотографию в Luminar.
- (Необязательно) Обрежьте изображение, если необходимо, щелкнув значок Crop в верхней части интерфейса.
- (Дополнительно) Улучшение фотографии перед размытием. Перейдите к Essentials > Details Enhancer , переместите ползунок для управления усилителем. Кроме того, вы можете использовать его AI Enhance , чтобы улучшить свои фотографии.
- Перейдите на Creative > Glow , выберите Soft Focus .
- Щелкните на Edit Mask и выберите инструмент Radial mask .
- Щелкните и перетащите, чтобы нарисовать круг, внутренний круг является частью фокусировки, области за пределами внешнего круга становятся размытыми.
- Переместите ползунок, чтобы увеличить или уменьшить количество эффекта, здесь я перехожу к полным 100. Кроме того, вы можете настроить яркость, теплоту и плавность.
- Щелкните Готово , чтобы применить эффект размытия.
- Щелкните значок До и после , чтобы проверить результат.
- Перейти к Файл > Экспорт для сохранения фотографии часть изображения размыта.
Размытие части изображения онлайн бесплатно
При упоминании размытия изображения мы имеем в виду размытие части изображения, а не размытие всего изображения, что в большинстве случаев бессмысленно.
Мы также тестируем некоторые бесплатные онлайн-инструменты для размытия фотографий, но большинство из них могут размывать только все изображение, например, befunky, Lunapic, вы можете проверить следующий результат:
В то же время мы обнаружили инструмент, который может размыть часть изображения онлайн бесплатно, это Fotor.Конечно, эффект размытия Fotor далек от Luminar 4, попробовать стоит.
Fotor — это бесплатный онлайн-редактор фотографий для настройки фотографий (обрезка, изменение размера, уменьшение шума), добавления эффектов к фотографиям, ретуши портретных фотографий, добавления рамок, добавления объектов и добавления текста к вашим фотографиям. Большинство расширенных функций редактирования требуют обновления до версии Pro, но размытие изображения можно использовать бесплатно. В любом случае, вы должны зарегистрироваться, чтобы пользоваться его услугами.
Как размыть часть изображения онлайн бесплатно
- Откройте редактор фотографий Fortor в своем браузере.
- Зарегистрируйтесь и войдите.
- Нажмите Откройте , чтобы загрузить фотографию для размытия.
- Перейти к Эффекты > Tilt-Shift , выберите Круглый или Линейный форма размытия, поместите на ту часть, которую вы хотите выделить, остальные будут размыты с таким же размытием Вы можете настроить размер и интенсивность размытия, перемещая ползунок.
- Наконец, нажмите Применить , чтобы добавить эффект размытия к вашей фотографии.
- Затем нажмите кнопку Поделиться или Экспорт , чтобы сохранить размытое изображение на свой компьютер.
Как удалить размытие изображения или фотографии в автономном режиме и в Интернете
Фотография достигла больших высот с камерой высочайшего качества. Однако порой нам не удается сделать снимок без каких-либо изъянов. Наиболее часто встречающаяся проблема — получение нечеткого изображения. Независимо от того, перемещали ли вы камеру или сотрясали объект , в результате получается размытое изображение.Иногда это может быть связано с недостаточной фокусировкой. По каким-либо причинам вы можете сделать снимок, который вы сняли, размытым. Эта функция доступна во многих инструментах для редактирования фотографий, которые поддерживают цифровые манипуляции, и могут исправить это. Вот инструменты для фотосъемки, которые лучше всего работают в своем классе и помогают размыть изображение.
Как сделать изображение размытым?
На рынке доступно большое количество программного обеспечения, с помощью которого вы можете сделать изображение размытым. У нас есть процедура исправления размытия с помощью популярных инструментов.
Размытие изображения с помощью Photoshop
С Photoshop вы можете легко избавиться от нечетких изображений. Вот процедура удаления размытия изображения.
(1) Откройте Photoshop и выберите изображение, которое хотите отредактировать.
(2) Выберите опцию Фильтр и выберите Снижение встряхивания .
(3) Подождите, пока Photoshop немного поработает над изображением.
(4) Наконец, просмотрите различия изображений, чтобы увидеть разницу.
Знаете ли вы? Photoshop — один из лучших фоторедакторов для Mac.
Другой способ!
Откройте фотографию с помощью Photoshop > Дублируйте его фон > выберите Фильтр, Другой и Высокий проход . Затем установите значение 10% > выберите режим наложения слоя> установите непрозрачность, пока изображение не станет четким.
Размытие изображения с помощью Photoshop Elements
Если у вас есть Elements от Photoshop, вы можете работать над своим ublur-изображением.
(1) Запустите размытую фотографию с помощью Photoshop Elements.
(2) Выберите меню Фильтры > выберите Улучшить .
(3) Щелкните Unsharp Mask .
(4) Теперь отрегулируйте радиус и увеличьте резкость изображения.
Размытие изображения с помощью GIMP
Если вы не готовы потратить деньги или у вас нет Photoshop, попросите GIMP исправить размытие изображения.
FYI: GIMP — это бесплатный инструмент для редактирования фотографий с открытым исходным кодом и мощными функциями.
(1) Запустите GIMP и откройте изображение, которое хотите отменить размытие.
(2) Выберите Blur или Sharpen на панели инструментов.
(3) Перетащите указатель на изображение , чтобы повысить его резкость. В противном случае выберите часть, чтобы повысить резкость только определенных частей.
GIMP — один из лучших инструментов для редактирования фотографий для устройств Android.
Размытие изображения с помощью Paint.Net
Работа над нечетким изображением с помощью Paint.Net поможет вам лучше без каких-либо затрат.
(1) Сначала запустите Paint.Net на своем устройстве.
(2) Нажмите кнопку Обзор / Добавить изображение , чтобы открыть фотографию.
(3) Выберите Эффекты опцию> Изображение и Резкость на вкладке Эффекты.
(4) Теперь переместите ползунок во всплывающем окне «Резкость» в неразмытой части изображения.
(5) Нажмите ОК и Сохраните . Подождите, пока процесс завершится, и ваша фотография станет нормальной.
Примечание: Paint.Net будет создавать шум на изображении во время работы с областью размытия. Однако вы можете уменьшить его, используя функцию «Эффекты и шумоподавление».
Размытие изображения с помощью Snapseed
Те, у кого есть Snapseed на мобильных устройствах, могут использовать его для устранения размытия изображений, не полагаясь на ПК.
(1) Запустите Snapseed на своем устройстве.
(2) Загрузите в него размытое изображение.
(3) Выберите опцию Details .
(4) Нажмите на Sharpener и затем выберите Structure .
(5) Наконец, нажмите Unblur .
Размытие изображения с помощью Фоторедактора Movavi
Еще один бесплатный фоторедактор, доступный для ПК, включает Movavi Photo Editor. Это поможет вам эффективно очистить фотографии.
(1) Откройте Фоторедактор Movavi на своем устройстве.
(2) Нажмите кнопку «Обзор изображений» , чтобы добавить размытое изображение.
(3) Откройте вкладку «Настройка» и перемещайте ползунок Резкость , пока не убедитесь, что изображение резкое.
(4) Затем перетащите ползунок Details , чтобы настроить текстуры.
(5) Нажмите кнопку Сохранить , чтобы уменьшить размытие изображения.
Размытие изображения в Интернете
В Интернете доступно множество инструментов для редактирования фотографий, и вы можете использовать любой из них, чтобы сделать изображение более размытым.Некоторые из наиболее распространенных и популярных инструментов включают:
- Fotor
- Blurity
- Photo Sharpen
- Lunapic
Большинство онлайн-инструментов для редактирования фотографий имеют значок меню, и при нажатии на него отображается длинный список параметров редактирования. Вы можете найти ползунок или инструмент «Резкость», чтобы размыть изображение.
Вы можете попробовать любой из упомянутых выше инструментов редактирования фотографий, чтобы сделать изображение более размытым. Все, что нужно, — это минута или две, и вы получите свое изображение таким, каким вы хотите его видеть.Будьте в курсе последних статей, подписавшись на нас в Twitter и Facebook.
Как исправить размытые изображения в Интернете? (Unblur Photos)
Размытые изображения часто становятся причиной плохой фотографии или небольшого количества лайков в социальных сетях. А иногда может случиться так, что у вас не будет второго шанса переснять фотографию, и редактирование — это последняя возможность. В этом случае онлайн-инструменты и приложения для устранения размытия фотографий работали отлично и часто оказывались лучшим вариантом для их редактирования.Сегодня мы собираемся представить вам лучший редактор фотографий, а также инструменты и приложения для устранения размытия, которые помогут вам сделать то же самое.
Как исправить размытые картинки онлайн?В Интернете доступно несколько сайтов с размытием изображений, которые могут легко улучшить ваши изображения и повысить их резкость.
Fotor Photo Blur
Fotor Photo Blur — это бесплатный инструмент для повышения резкости фотографий, который предоставляет ряд функций и возможностей для редактирования и исправления изображений в Интернете.С Fotor Photo Blur вы можете использовать самые продвинутые параметры редактирования, такие как добавление специальных эффектов к вашим изображениям, обрезка, улучшение, изменение размера и выравнивание фотографий, размытие и резкость их, создание фотоколлажей, баннеров и обложек и многое другое. Fotor Photo Blur поддерживается на нескольких платформах, включая системы Windows и Mac, iOS, Android и Windows 8.
Fotor Photo Blur
Загрузить фото в инстаграм с компьютера
Smart Deblur
Это загружаемое программное обеспечение для ПК с Windows и Mac, которое позволяет восстанавливать размытость изображения, делает расфокусированные изображения читаемыми, отменять размытие по Гауссу, поддерживает простую настройку и предоставляет множество других дополнительных инструментов.Smart Deblur предлагает вам бесплатную пробную версию, а позже вы можете обновить ее всего за 98 долларов.
Blurity
Blurity предлагает вам исправить размытые изображения в Интернете и сделать ваши фотографии более резкими и улучшенными, чем раньше. Этот инструмент доступен в виде программного обеспечения для системы Windows и имеет такие функции, как поддержка всех форматов изображений и электронная доставка восстановленных изображений. Blurity считается одним из лучших инструментов для устранения размытости изображений на компьютере.
Focus Magic
Focus Magic — еще один инструмент с самым высоким рейтингом для исправления размытых фотографий. Это программное обеспечение использует передовую технологию деконволюции криминалистической экспертизы для устранения размытия изображений и сохранения их в фокусе. Focus Magic включает в себя ряд невероятных функций, таких как совместимость с Photoshop, удобный интерфейс, исправление размытия при движении, увеличение разрешения, нерезкая маска, удаление пятен, фокусировка и расфокусировка. Focus Magic — бесплатное программное обеспечение, которое поддерживается в системах Windows и Mac.
Photo Sharpen
Photo Sharpen — это программа для устранения размытости фотографий, которая автоматически повышает резкость изображений и избавляет вас от необходимости редактировать их самостоятельно. Он устраняет размытие изображения в Интернете за секунды и поддерживает работу с системами Windows и Mac. Просто загрузите свою размытую фотографию в Photo Sharpen и посмотрите, какой эффект будет после создания нечеткого изображения.
Помимо использования этих онлайн-инструментов, вы также можете исправить размытые изображения на своих смартфонах Android и iOS с помощью нескольких приложений для исправления изображений.
Fix Photo Blur
Fix Photo Blur — лучшее приложение для Android, которое мгновенно исправляет размытые фотографии и размытие при движении. Приложение использует передовые алгоритмы, специально оптимизированные для телефонов и других устройств. Это приложение делает ваши фотографии более резкими, просто используя ползунок для регулировки уровня резкости от умеренного до высокого. Fix Photo Blur анализирует ваши фотографии и автоматически настраивает их.
Focus it
Focus — это приложение для устройств iOS, которое увеличивает резкость области фокусировки изображения и затемняет ненужные части.Это идеальное приложение для выделения определенной части изображения путем размытия фона и областей вне фокуса. Focus он специально разработан для размытия изображений и добавления спецэффектов на фотографии. Вы также можете отменить или повторить эффекты, сохранить и поделиться ими в социальных сетях.
Фокус Это
AfterFocus
AfterFocus может размыть фотографию на устройствах Android, выделив определенную область и сохранив другие части размытыми.AfterFocus поддерживает изображения с высоким разрешением и легко добавляет фильтры к вашим фотографиям. Дополнительные функции приложения включают в себя ряд параметров фильтрации изображений, плавный переход области фокусировки к фону за счет регулировки уровня размытия краев, повышение яркости и контрастности изображения, выбор области фокусировки на изображениях и поддержку комбинации двойных фотографий. AfterFocus можно бесплатно загрузить в магазине Google Play.
Perfectly Clear
Perfectly Clear — это приложение премиум-класса для устройств iOS.Приложение поддерживает улучшение изображений с помощью нескольких инструментов и параметров фотофильтрации и делает изображения более четкими за счет повышения их резкости. Это одно из лучших приложений для коррекции фотографий, которое делает ваши изображения яркими и динамичными. Perfectly Clear доступен в Apple Store всего за 2,99 доллара.
Photo Editor от Aviary
Photo Editor от Aviary — одно из самых известных приложений для редактирования фотографий и устранения размытия изображений для устройств Android. Это приложение получило огромное количество преимуществ, из которых вы можете исправить и улучшить любое бледное изображение одним касанием, добавить фотоэффекты и рамки, цветовой баланс, резкость и размытие изображений, всплеск цвета, добавить наклейки, настроить яркость, контрастность, цветовую температуру. и насыщенность и создавать свои собственные мемы.
Фоторедактор
Как удалить пиксели из изображения с помощью Photo Editor от Axiem Systems?Photo Editor — еще одно приложение для iOS, которое может исправлять размытые изображения и добавлять к ним красивые эффекты. Если вам когда-либо надоело какое-либо изображение или ваша камера не могла исправить это, щелкнув его лучшим способом, вы можете легко исправить это с помощью редактора фотографий. Ключевые функции приложения включают в себя восстановление фотографий за секунды, применение специальных эффектов, использование цветных всплесков, регулировку яркости, контрастности и насыщенности, удаление эффекта красных глаз, удаление пятен, резкость и размытие изображений, использование инструмента виньетки, инструмента сдвига / фокуса наклона и публикации. фиксированные изображения в социальных сетях.Photo Editor доступен бесплатно в Apple Store.
Если вам нравится Adobe Photoshop, вы можете использовать его для исправления изображений. Исправить размытые изображения с помощью Adobe Photoshop
Таким образом, упомянутые здесь приложения и онлайн-инструменты являются наиболее профессиональными приложениями, используемыми для редактирования и повышения резкости изображений. Если ваша камера не сможет щелкнуть нужное изображение, вы можете сделать его идеальным с помощью этих инструментов, и никто не сможет его разобрать. Тогда начните использовать эти приложения сегодня и оживите свои изображения.
.
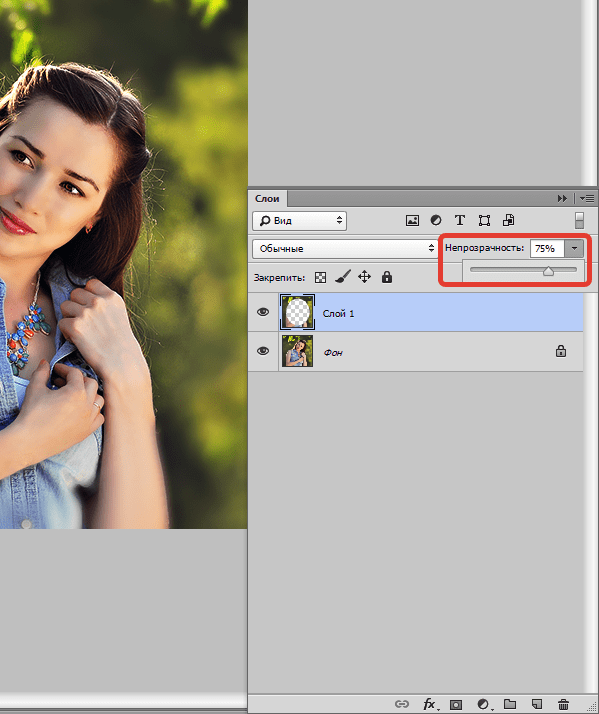 Затем края вправду удается сглаживать, а все неровности останутся за пределами пунктирной линии. Но и это еще не всё. Нам необходимо убрать все эти остатки.
Затем края вправду удается сглаживать, а все неровности останутся за пределами пунктирной линии. Но и это еще не всё. Нам необходимо убрать все эти остатки.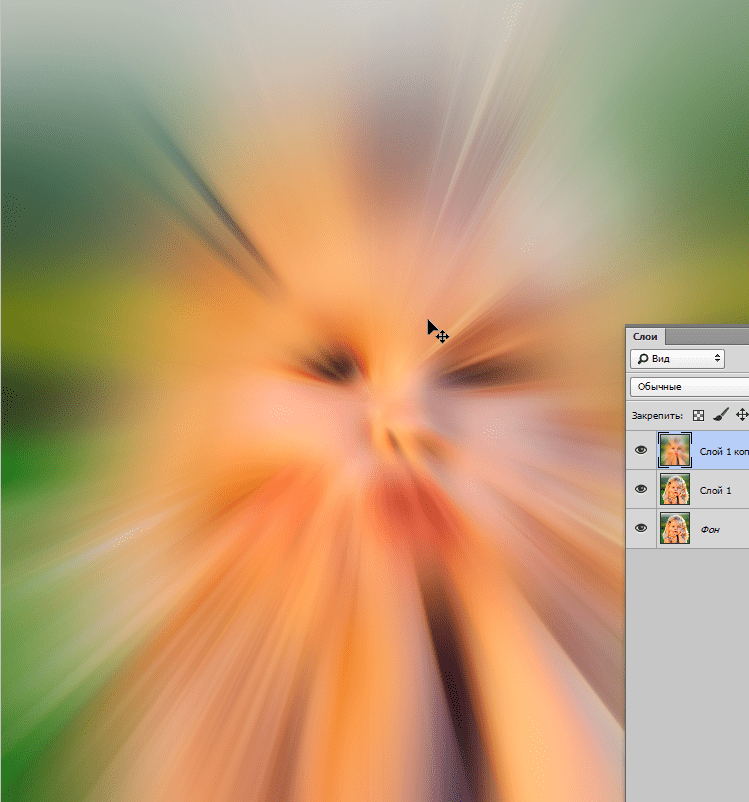 Он несёт ответственность за то, куда будет выведено итоговая картина. Имеете возможность сходу послать ее на новвый слой, но я советовал бы вам поставить режим «Выделение».
Он несёт ответственность за то, куда будет выведено итоговая картина. Имеете возможность сходу послать ее на новвый слой, но я советовал бы вам поставить режим «Выделение». Данный вариант отображает выделенную область на чёрном фоне, что удобно, если выделенная область светлая и не содержит много чёрного цвета.
Данный вариант отображает выделенную область на чёрном фоне, что удобно, если выделенная область светлая и не содержит много чёрного цвета.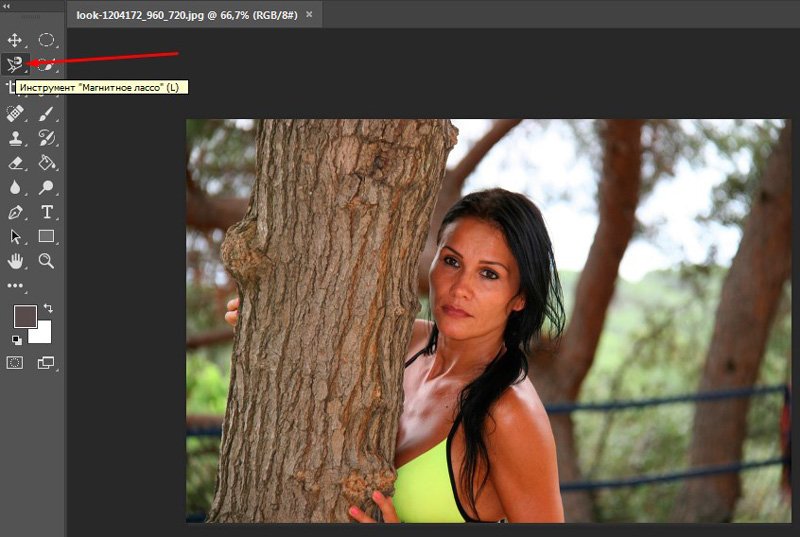 Проведя кистью данного инструмента по областям, где необходимо уточнить края (волосы, шерсть и т. д.), мы подсказываем программе, какие пиксели должны быть выбраны при детализации выделенной области. При активном инструменте в центре курсора виден знак плюс.
Проведя кистью данного инструмента по областям, где необходимо уточнить края (волосы, шерсть и т. д.), мы подсказываем программе, какие пиксели должны быть выбраны при детализации выделенной области. При активном инструменте в центре курсора виден знак плюс.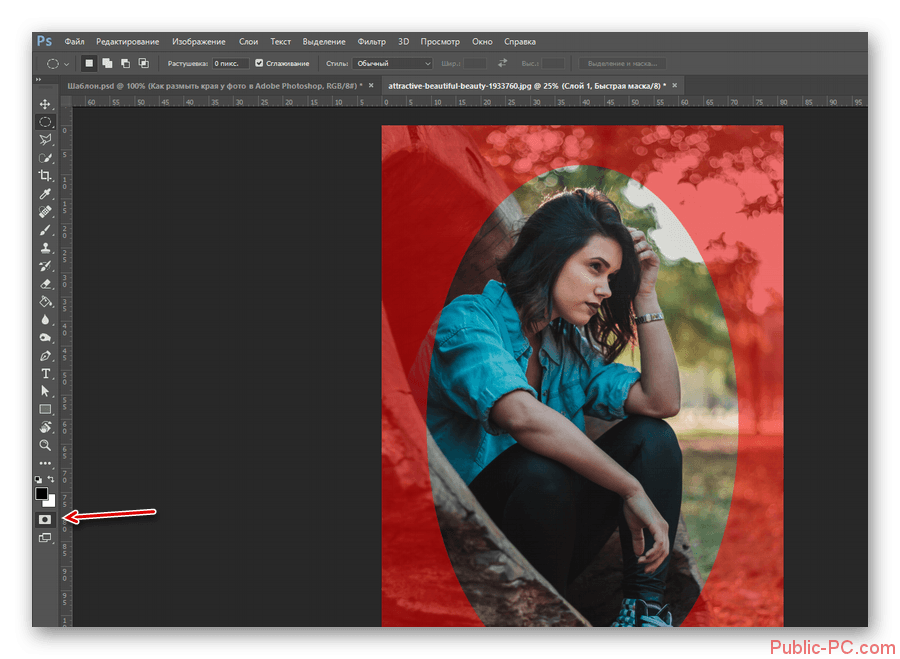 Не активен со включенной функцией Очистить цвета (Decontaminate Colors) .
Не активен со включенной функцией Очистить цвета (Decontaminate Colors) .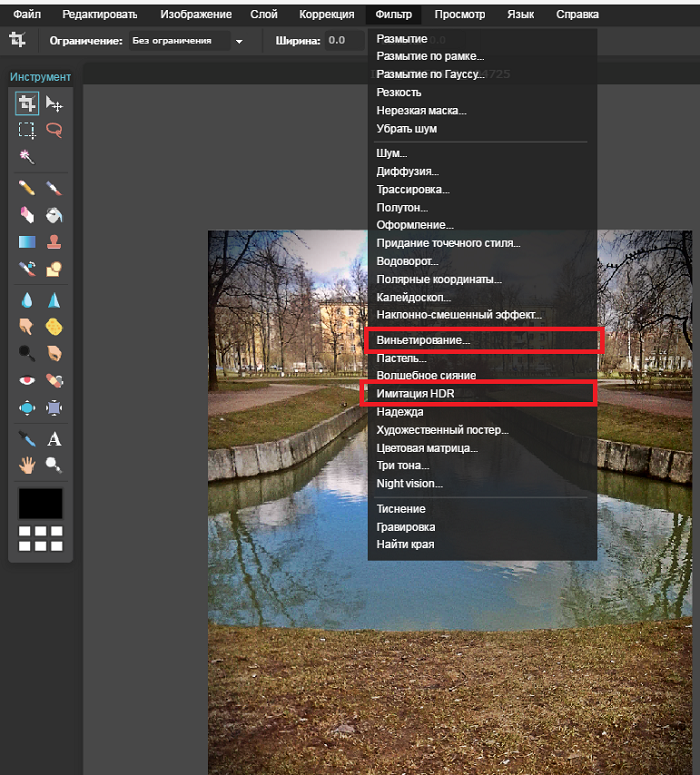 Там вы увидите небольшое поле с надписью «Сглаживание», поставьте рядом галочку;
Там вы увидите небольшое поле с надписью «Сглаживание», поставьте рядом галочку; Появится меню с различными типами размытия:
Появится меню с различными типами размытия: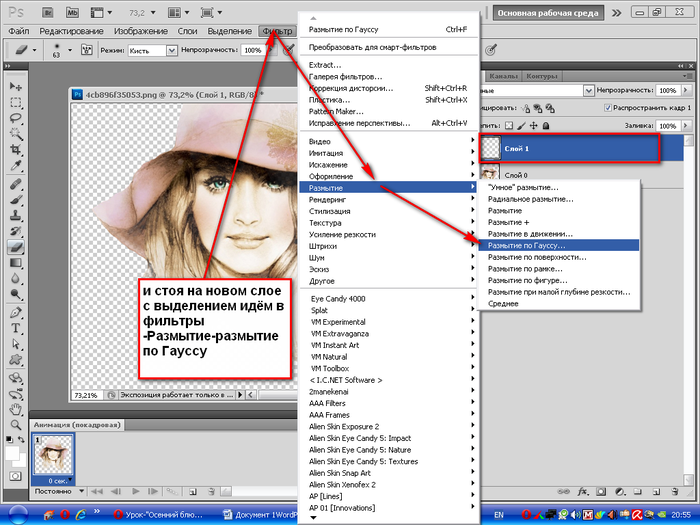 Регулируйте его, если иными способами размытого фона нельзя достичь. Также выбирайте в настройках не авто, а 1-точечную фокусировку, наводя ее на нужный объект. При автоматическом варианте аппарат сам определит, какие места изображения сделать четкими, а нам такая ситуация совсем не подходит.
Регулируйте его, если иными способами размытого фона нельзя достичь. Также выбирайте в настройках не авто, а 1-точечную фокусировку, наводя ее на нужный объект. При автоматическом варианте аппарат сам определит, какие места изображения сделать четкими, а нам такая ситуация совсем не подходит.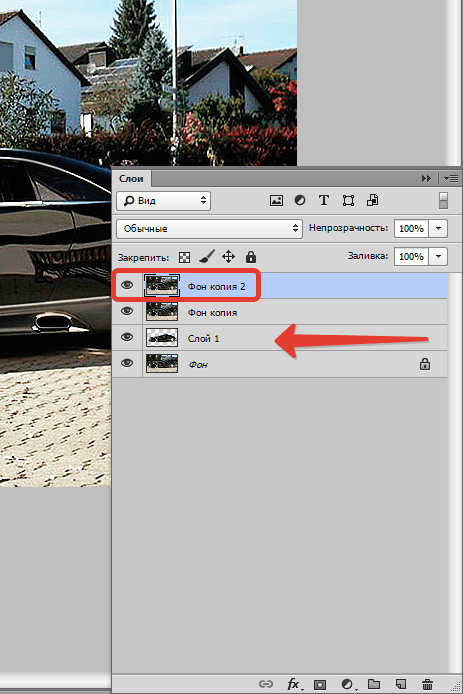 Это так полезно для усиления боке и творческих опытов.
Это так полезно для усиления боке и творческих опытов.