Технические размеры для фотографий — Москва
При подготовке изображений в графических редакторах (например, Photoshop) пользуйтесь только ДООБРЕЗНЫМИ размерами!
| Формат | Дообрезной размер (мм) | Послеобрезной размер (мм) | |
| DPI — 300 | |||
| Отпечаток цифровой 10х10 | 102×102 | 102×102 | |
| Отпечаток цифровой 10х13,5 | 137х102 | 137х102 | |
| Отпечаток цифровой 10х15 | 152*х102 | 152х102 | |
| Отпечаток цифровой 13х18 | 176х127 | 176х127 | |
| Отпечаток цифровой 15х15 | 152х152 | 152х152 | |
| Отпечаток цифровой 15х21 | Стандарт | 203х152 | 203х152 |
| Премиум | 203х152 | 203х152 | |
| Металлик | 203х152 | 203х152 | |
|
|
|||
| DPI — 200 | |||
| Отпечаток цифровой 20х30 | 305х203 | 305х203 | |
| Отпечаток цифровой 30х45 | 457х305 | 457х305 | |
| DPI — 200 | |||
| Широкоформат 40х50 | 400х500 | 400х500 | |
| Широкоформат 40х60 | 600х400 | ||
| Широкоформат 50х75 | 750х500 | 750х500 | |
| Широкоформат 60х90 | 900х600 | 900х600 | |
| Широкоформат 75х100 | 750х1000 | 750х1000 | |
| DPI — 200 | |||
| Фотопанорама 30х91 | 910х305 | ||
*Обратите внимание: размер фотобумаги по длинной стороне может варьироваться от 14,7 до 15,2 см.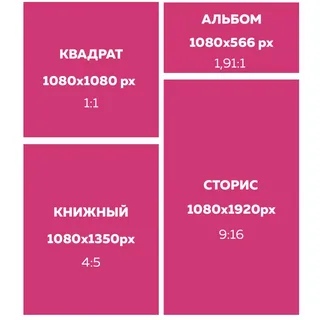
Чтобы узнать пиксельные размеры страниц, воспользуйтесь формулой: px=dpi*cm/2.54
Обратите внимание! При переносе изображения его часть экспонируется за пределы фотобумаги, при этом смещение может быть неравномерным, но не более 2% от каждого края изображения.
Размер изображения
- Центр загрузки
- Руководство по эксплуатации D850
- C Меню режима фотосъемки: Параметры съемки
- Размер изображения
Выберите размер изображения в пикселях для фотографий, записанных с помощью фотокамеры. Выберите JPEG/TIFF, чтобы выбрать размер изображений в формате JPEG и TIFF; выберите NEF (RAW), чтобы выбрать размер изображений в формате NEF (RAW).
| Область изображения | Параметр | Размер (в пикселях) | Размер отпечатка (см) * |
|---|---|---|---|
| FX (36 × 24; формат FX) | Большой | 8 256 × 5 504 | 69,9 × 46,6 |
| Средний | 6 192 × 4 128 | 52,4 × 35,0 | |
| Маленький | 4 128 × 2 752 | 35,0 × 23,3 | |
| 1,2 × (30 × 20) | Большой | 6 880 × 4 584 | 58,3 × 38,8 |
| Средний | 5 152 × 3 432 | 43,6 × 29,1 | |
| Маленький | 3 440 × 2 288 | 29,1 × 19,4 | |
| DX (24 × 16; формат DX) | Большой | 5 408 × 3 600 | 45,8 × 30,5 |
| Средний | 4 048 × 2 696 | 34,3 × 22,8 | |
| Маленький | 2 704 × 1 800 | 22,9 × 15,2 | |
| 5 : 4 (30 × 24) | Большой | 6 880 × 5 504 | 58,3 × 46,6 |
| Средний | 5 152 × 4 120 | 43,6 × 34,9 | |
| Маленький | 3 440 × 2 752 | 29,1 × 23,3 | |
| 1 : 1 (24 × 24) | Большой | 5 504 × 5 504 | 46,6 × 46,6 |
| Средний | 4 128 × 4 128 | 35,0 × 35,0 | |
| Маленький | 2 752 × 2 752 | 23,3 × 23,3 |
Добавление фотографии профиля в Microsoft 365
Вы можете добавить или изменить свою фотографию профиля в Microsoft 365 из Office.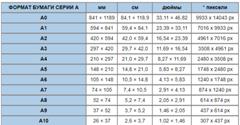
Добавление фотографии профиля в Microsoft 365 для бизнеса
-
Найдите фотографию, которую вы хотите использовать, и сохраните ее на своем компьютере, OneDrive или другом месте, к которой можно получить доступ. Размер фотографии не должен превышать 4 МБ и может иметь формат PNG, JPG или GIF.
-
-
Выберите кружок в правом верхнем углу страницы, в котором показаны ваши инициалы или значок с изображением человека.
-
В области «Мои учетные записи» выберите кружок, в котором показаны ваши инициалы или значок с изображением человека.
 Измените свою фотографию в появившемся окне.
Измените свою фотографию в появившемся окне.
Примечание: Если вы или ваш ИТ-администратор уже добавили фотографию профиля, она появится в круге. Вы можете сохранить фотографию или выполнить инструкции по ее изменению.
Для администраторов: добавление фотографий пользователей
Если вы являетесь администраторомMicrosoft 365, вы можете добавлять фотографии от имени пользователей с помощью Центр администрирования Exchange или Windows PowerShell.
Использование Центр администрирования Exchange
-
Откройте Центр администрирования Office 365, а затем Центр администрирования Exchange.
-
Выберите свою фотографию профиля и щелкните Еще один пользователь.

-
Выберите нужного пользователя и нажмите кнопку ОК.
-
В разделе «Учетная запись» выберите Правка информации.
-
Нажмите кнопку Change (Изменить).
-
Найдите нужное фото, выберите его и нажмите кнопку Сохранить.
Использование Windows PowerShell
-
Вы также можете использовать командлет Set-UserPhotoPowerShell, чтобы изменить фотографию пользователя. Например:
Set-UserPhoto «username» -PictureData ([System.
 IO.File]::ReadAllBytes(«C:\Users\Administrator\Desktop\photo.jpg»))
IO.File]::ReadAllBytes(«C:\Users\Administrator\Desktop\photo.jpg»))
Качество и размер изображения / Съёмка для начинающих / Уроки фотографии
Современные камеры умеют снимать в разных форматах. Давайте разберёмся в них на примере фотоаппарата Nikon D850.
NIKON D850 УСТАНОВКИ: ISO 1000, F1.8, 1/80 с, 50.0 мм экв.Эта камера делает снимки в форматах NEF (RAW), JPEG и TIFF, записывает видео в формате MOV длиной до 30 минут (про видеовозможности вы можете прочитать в статье). Но обо всём по порядку.
NEF (RAW)
Формат NEF (Nikon Electronic Format) является разновидностью RAW. Данные RAW с матрицы сохраняются без обработки. Баланс белого, контраст и многие другие настройки можно отрегулировать после съёмки. Я обычно применяю его, когда освещение сложное, смешанное.
NIKON D850 / 50.0 mm f/1.8 УСТАНОВКИ: ISO 800, F3.2, 1/100 с, 50.0 мм экв.Cкачать RAWФотографии в формате NEF весят в разы больше JPEG.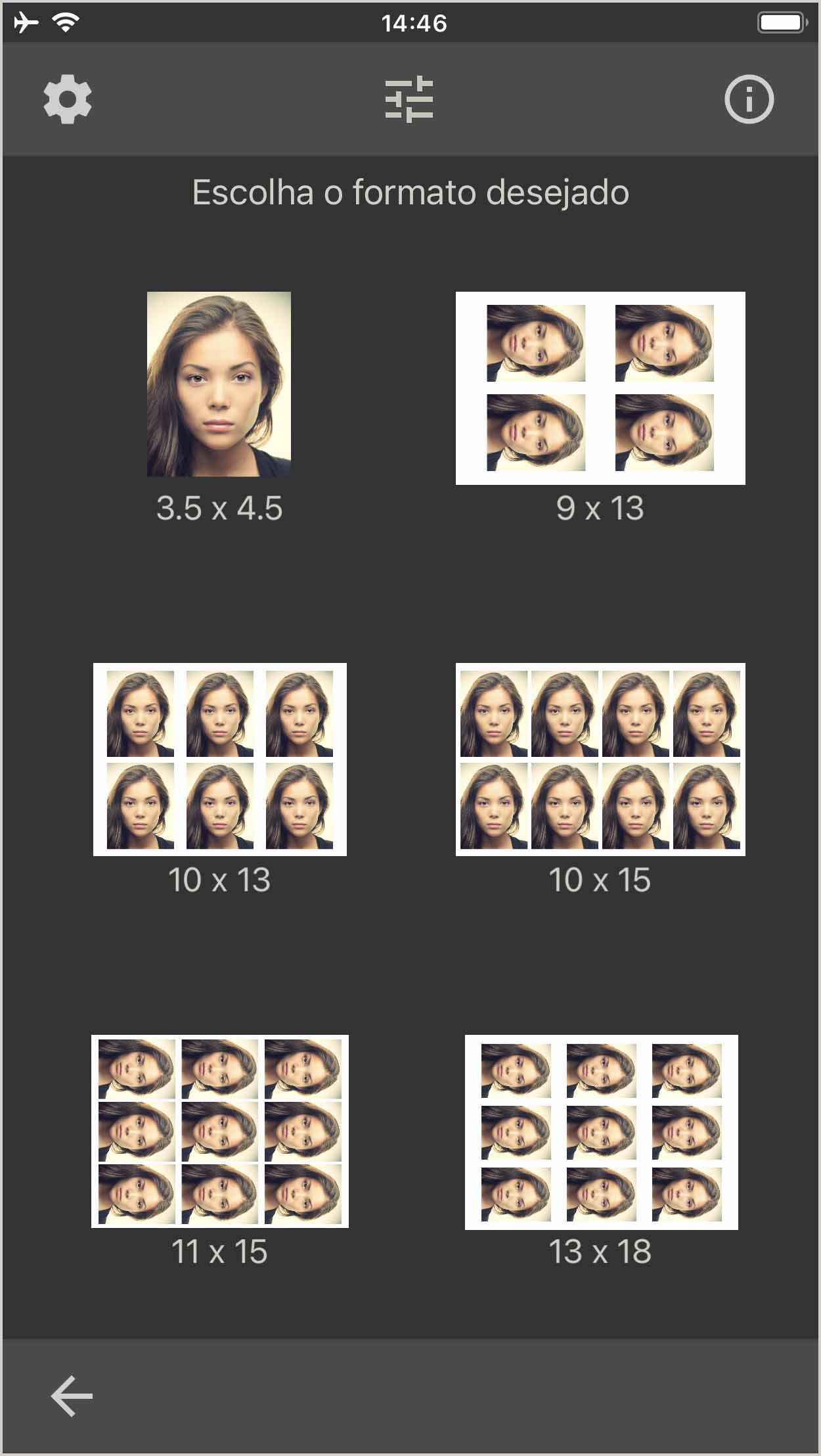 Но RAW-кадр невозможно испортить неумелой обработкой — он напрямую не редактируется и всегда остаётся в исходном виде. Это просто набор данных с матрицы, а не картинка. RAW позволяет редактировать многие параметры с минимальными потерями качества: например, исправлять баланс белого или искажения оптики, восстанавливать потерянные детали в светлых и тёмных областях.
Но RAW-кадр невозможно испортить неумелой обработкой — он напрямую не редактируется и всегда остаётся в исходном виде. Это просто набор данных с матрицы, а не картинка. RAW позволяет редактировать многие параметры с минимальными потерями качества: например, исправлять баланс белого или искажения оптики, восстанавливать потерянные детали в светлых и тёмных областях.
Существует много RAW-конвертеров, чаще всего открывают эти файлы в Adobe Photoshop и Lightroom.
NIKON D850 / Nikon AF-S Nikkor 50mm f/1.8G УСТАНОВКИ: ISO 800, F3.2, 1/125 с, 50.0 мм экв.Cкачать RAWСжатие NEF (RAW)
В RAW есть и избыточные для последующего использования данные, поэтому объём файла может быть большим. Камера предлагает несколько установок сжатия. Чтобы выбрать тип сжатия для NEF (RAW), зайдите в меню режимов фотосъёмки и найдите пункт «Запись изображ. NEF (RAW)».
Далее перейдите к пункту «Сжатие NEF (RAW)». Здесь есть три опции.
Здесь есть три опции.
- Сжатие без потерь
В этом случае изображения NEF сжимаются при помощи обратимого алгоритма, уменьшая размер файла на 20–40% без вреда для качества. Это можно сравнить с архивированием: при постобработке все данные будут под рукой.
- Обычное сжатие
Изображения NEF сжимаются через необратимый алгоритм, уменьшая размер файла на 35–55%. Потери в качестве будут, но ими можно пренебречь в большинстве случаев. Разница с несжатым файлом может быть видна при сравнении детализации в тенях, но она незначительна.
При выборе этого пункта файлы NEF не сжимаются и содержат все данные, поэтому они весьма тяжёлые: например, объём RAW-снимка в Nikon D850 составляет около 55 МБ.
Глубина цвета NEF (RAW)
RAW-файлы могут хранить разное количество оттенков на цветовой канал на пиксель, что и называется глубиной цвета. Nikon D850 снимает как 12-битные RAW (4096 оттенков на канал: красный, зелёный и синий), так и 14-битные, которые обеспечивают 16384 варианта цвета на каждый цветовой канал. Настройки глубины цвета для NEF (RAW) находятся там же, где и сжатие файлов. Находим пункт «Глубина цвета NEF (RAW)» в меню режимов фотосъёмки и выбираем из двух опций.
Настройки глубины цвета для NEF (RAW) находятся там же, где и сжатие файлов. Находим пункт «Глубина цвета NEF (RAW)» в меню режимов фотосъёмки и выбираем из двух опций.
Здесь NEF (RAW) записываются с глубиной цвета в 12 бит.
При 14-битном кодировании выделяются тонкие, неразличимые невооружённым глазом нюансы оттенков. Это позволяет более плавно растянуть изображение на нужный диапазон яркостей.
Что выбрать? Всё зависит от того, как вы снимаете и сколько информации обычно извлекаете из тёмных и светлых областей снимка. На светлые участки приходится больше значений, чем на тёмные.
Если в светах есть хоть какой-нибудь сигнал, вытащить из него детали не составит большого труда. Но в тенях при поднятии экспозиции в графическом редакторе появляются постеризация и шум. Например, если вы фотографируете портреты с хорошим освещением и редактируете их по минимуму, то 12-битный RAW вполне подойдёт. Но если вы снимаете пейзаж и необходимо как можно больше информации на всех участках снимка, то лучше снимать в 14-битном RAW со сжатием без потерь.
В интернете идут баталии на тему 12/14 бит, но отличить два одинаковых снимка с разной глубиной цвета будет трудно даже профессионалу. Выше две фотографии с разной глубиной цвета. На глаз разницу уловить невозможно, так как монитор и принтер её не воспроизведут.
Но всё-таки проведём эксперимент: поднимем значительно тени в фотографиях, сделанных с глубиной цвета 12 и 14 бит, и увеличим их. Шум в тенях проявляется на обоих снимках, и с уверенностью сказать, что разница явная, сложно. Хотя 14-битное изображение субъективно имеет больше оттенков в тенях. Этот извечный спор будет ещё не скоро разрешён, так что пока остаётся только экспериментировать. JPEG
Самый распространённый формат — JPEG (Joint Photographic Experts Group, то есть группа экспертов в области фотографии, разработавшая этот алгоритм кодирования).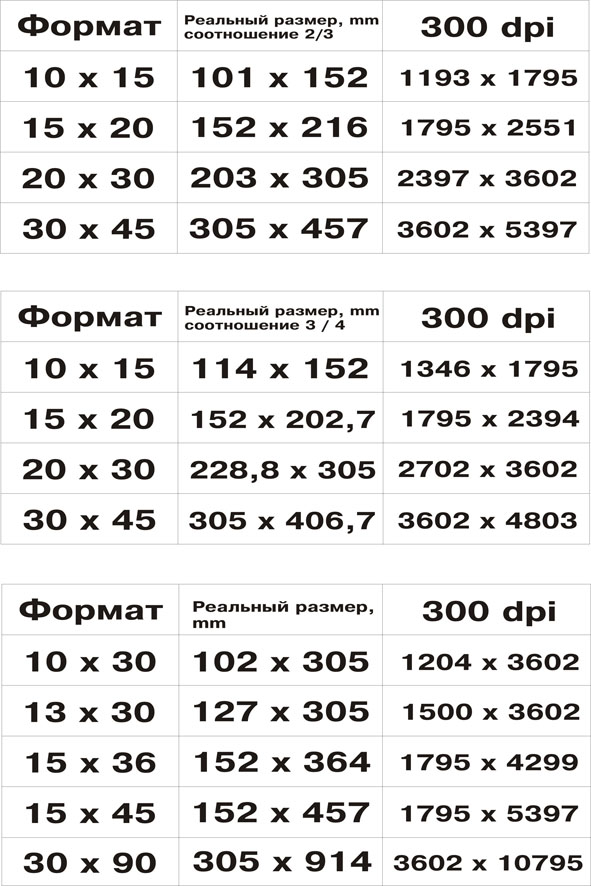 Он позволяет получать изображения хорошего качества при небольшом размере файла.
Он позволяет получать изображения хорошего качества при небольшом размере файла.
При сохранении фотографии в формате JPEG все стадии обработки выполняются самой камерой перед записью файла.
NIKON D850 УСТАНОВКИ: ISO 1000, F1.8, 1/80 с, 50.0 мм экв.Но это не означает, что JPEG-изображение поправить невозможно. Если изначально кадр правильно проэкспонировать, то поменять баланс белого будет нетрудно. Я 80% съёмок провожу в этом формате и не испытываю трудностей в обработке файлов. Но если вы сделали совсем тёмный кадр с совершенно неправильным балансом белого, то поправить его очень сложно или же невозможно.
А вот наличие свободного места на жёстких дисках и картах памяти для меня большой плюс. Также преимущество JPEG в лёгкости работы. Снимок можно сразу же загрузить в соцсеть или тут же распечатать, не требуется дополнительная конвертация.
JPEG часто используется в репортаже, когда нет времени заниматься конвертацией RAW и снимок должен быть опубликован через 15 минут после события.
Итак, плюсы формата: малый размер файла, высокая совместимость со всеми устройствами (изображения можно просмотреть на любом компьютере, телевизоре, смартфоне и пр.), такие снимки легко загрузить в интернет. Из минусов — ограниченные возможности редактирования в графическом редакторе и необходимость сразу хорошо снимать «на чистовик».
NIKON D850 УСТАНОВКИ: ISO 800, F2.2, 1/200 с, 50.0 мм экв.TIFF (RGB)
TIFF (Tagged Image File Format) использует алгоритмы сжатия без потерь, а также может сохранять данные и без сжатия. Файлы формата TIFF по объёму значительно больше RAW. Так как сжатия не происходит вовсе, формат обеспечивает более высокое качество изображения и часто применяется для подготовки фотографий к печати большим форматом.
TIFF распознаётся любой программой, а RAW требует дополнительной обработки или конвертации, но содержит больше данных. Результатом конвертации может стать готовый к печати TIFF или JPEG. Съёмка сразу в TIFF тоже возможна, но по количеству сохранённой информации он ближе к JPEG, чем к RAW.
Все достоинства TIFF могут оценить только профессиональные фотографы и дизайнеры, подготавливающие изображения к печати в типографии. А вот для обычных пользователей он имеет несколько существенных недостатков. Основной — объём получаемого файла. TIFF-кадры долго записываются на карту памяти. Плюс такие снимки невозможно отправить обычной электронной почтой, придётся пользоваться файлообменником.
NIKON D850 УСТАНОВКИ: ISO 800, F2.2, 1/200 с, 50.0 мм экв.Размер изображения
Размер изображения измеряется в пикселях. Вот доступные варианты:
Этот параметр также настраивается через меню режимов фотосъёмки. Вообще размер устанавливается отдельно для JPEG/TIFF и для NEF (RAW). Второе особенно актуально для Nikon D850, если вы снимаете, например, репортаж: все 45,7 Мп камеры не нужны, можно снимать в уменьшенном RAW и успешно экономить место.
Также для установки размера фото можно использовать быстрые клавиши: зажав QUAL и прокручивая диск диафрагмы, вы получите на дополнительном монохромном дисплее буквы: L (большой), M (средний) и S (маленький).
Итоги
Выбор формата изображения зависит от ваших целей. Чаще всего свадьбы, репортажи снимают в RAW, так как зачастую ситуации непредсказуемы по свету.
NIKON D850 / 50.0 mm f/1.8 УСТАНОВКИ: ISO 1600, F2, 1/80 с, 50.0 мм экв.Cкачать RAWПри работе в команде часто могут потребоваться RAW-кадры, чтобы дизайнеры могли свободнее работать с вашим материалом.
Во время студийной съёмки вполне можно перейти в формат JPEG.
Практической необходимости снимать в TIFF нет, он не даёт существенных преимуществ по сравнению с RAW. Также имеет большой объём, что затрудняет работу с ним при передаче или хранении: TIFF в самом высоком качестве и разрешении занимает 133 МБ! Используется в основном только при определённом техническом задании.
NIKON D850 УСТАНОВКИ: ISO 800, F3.2, 1/125 с, 50.0 мм экв.Фотографии товара, изменение фотографий товара в зависимости от цвета, обзор товара в 360 градусов
В статье рассмотрим, как изменить размеры фотографии у товаров, как настроить изменение фотографий товара в зависимости от цвета и как настроить обзор товара в 360 градусов.
Рекомендации по размеру изображений
В магазине на базе ADVANTSHOP формируется четыре физически отдельных изображения из одного загруженного оригинала.
Одно мини-изображение для корзины, одно — чуть поменьше — для показа в каталоге, одно среднее для показа в карточке товара и одно большое для показа при клике на фото в карточке товара.
Получается 4 картинки, размеры которых можно менять по необходимости. Мы рекомендуем оставить значения по умолчанию.
В стандартном шаблоне дизайна используются следующие размеры изображений по умолчанию:По умолчанию размеры «Большая фотография»:
Ширина 1000 (px)
Высота 1000 (px)
Большая фотография товара — это изображение, которое показывается при наведении (или клике) на изображение в карточке товара. Пример на рисунке 1.
Рисунок 1.
По умолчанию размеры «Средняя фотография»:
Ширина 800 (px)
Высота 800 (px)
Средняя фотография товара — это изображение, которое показывается в карточке товара. Пример на рисунке 2.
Пример на рисунке 2.
Рисунок 2.
По умолчанию размеры для «Маленькая фотография»:
Ширина 200 (px)
Высота 200 (px)
Маленькая фотография — это, собственно, фото, которое показывается в каталоге в списке товаров. Посмотрите пример на рисунке 3.
Рисунок 3.
По умолчанию размеры «Самая маленькая фотография»:
Ширина 60 (px)
Высота 60 (px)
Самая маленькая фотография отображается, когда товар добавляют в корзину, и в карточке товара под основным фото, показывая тем самым, что есть ещё фотографии и какие они (рис. 4).
Рисунок 4.
Рекомендуем
Загружать изображения, размер которых не меньше, чем размер у «Средней фотографии» и не больше, чем размер у «Большой фотографии».
Если загрузить изображение, размеры которого меньше, чем размер у «Средней фотографии» — на сайте оно будет выглядеть «пиксельно».
Если загрузить изображение, размеры которого больше, чем размер у «Большой фотографии» — оно всё равно будет сжато до размеров «Большой фотографии».
Как изменить размер изображений?
Для того чтобы изменить размер, необходимо перейти в панель администрирования, пункт меню «Мои сайты» — «Редактировть» (рис.5).
Рисунок 5.
Далее «Параметры» — «Категориятоваров» — раздел «Размеры изображения» здесь 4 настройки для изменения картинки: «Товар. Самая маленькая фотография», «Товар. Маленькая фотография», «Товар. Большая фотография», «Товар. Средняя фотография» (рис.6).
Рисунок 6.
Измените размеры и нажмите «Сохранить».
Внимание!
Новые параметры будут действовать только для вновь загруженных изображений.
Для того, чтобы применить измененные размеры для изображений, загруженных ранее, необходимо пережать фотографии после изменений размера и сохранения настроек.
Для этого в пункте меню «Мои сайты» — «Параметры», вкладка «Категории товаров», раздел «Размеры изображения», нажмите «Пережать фотографии товаров» (рис.7).
Рисунок 7.
Откроется окно, Вы нажимаете «Ок» (рис. 8).
Рисунок 8.
Внимание!
Установленные размеры — это максимально допустимые размеры. Это означает, что если загрузить картинку размерами более, чем указано в настройке, то картинка будет пропорционально сжата, чтобы соответствовать размерам одной из сторон.
Изменение фотографии товара в зависимости от цвета
Чтобы ассоциировать цвет с фото, необходимо сделать 2 шага.
Справочник цветов
Чтобы добавить новые цвета в справочник, перейдите в панели администрирования в пункт меню «Настройки» -«Товары», в открывшейся странице вкладка «Цвета», здесь Вы можете добавлять, редактировать и удалять цвета, которые затем будут использованы для ассоциации с фотографиями товара.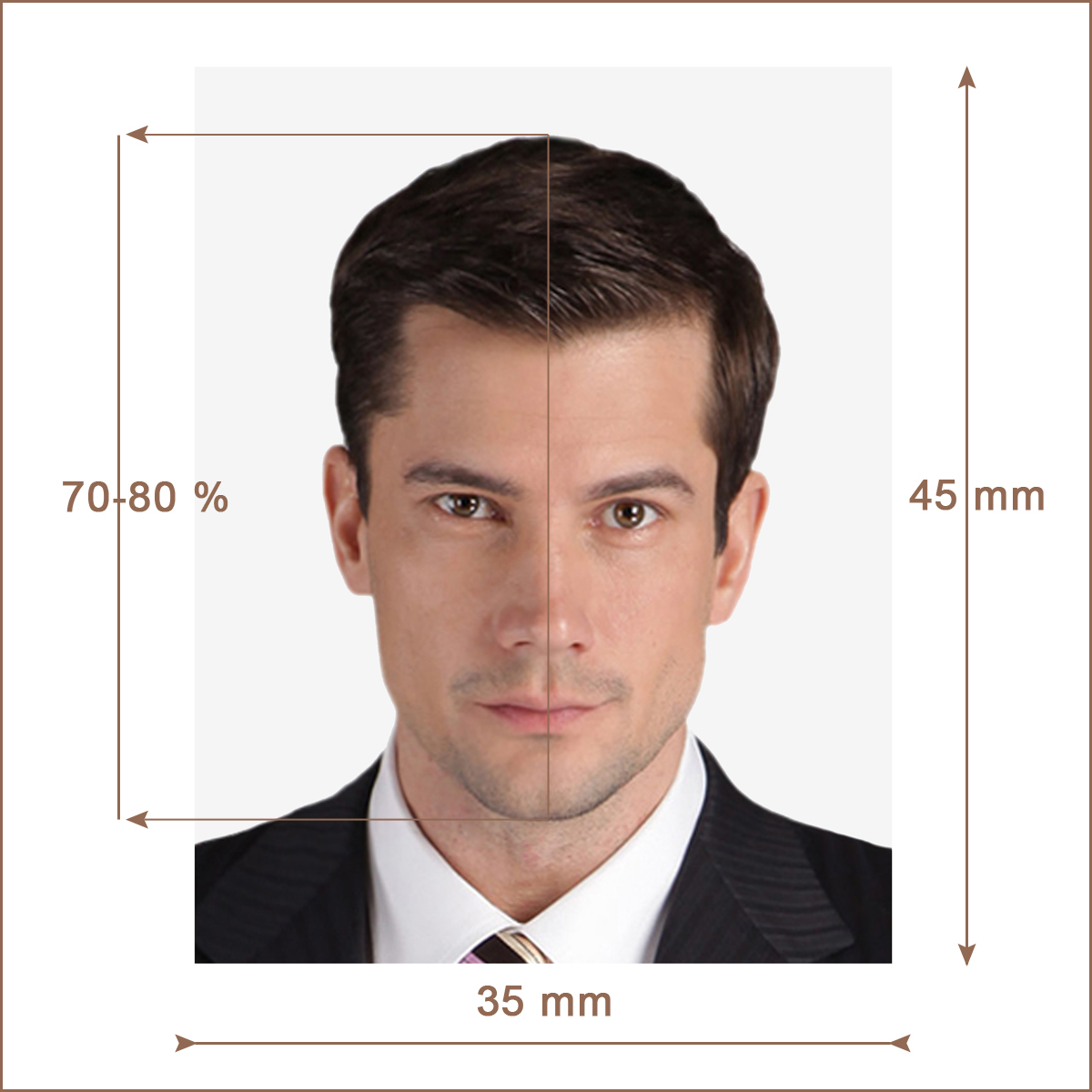 Подробнее в инструкции.
Подробнее в инструкции.
Ассоциация цвета и фотографии
Чтобы ассоциировать цвет с фото, необходимо зайти в панель администрирования и перейти в режим редактирования карточки товара.
В панели слева выбираем вкладку «Цена и наличие» (отмечена красным слева на картинке). В открывшейся вкладке добавляем вариации нужного цвета (рис. 9).
Рисунок 9.
После того как для вариантов товара добавлены цвета, сохраните изменения и перейдите во вкладку «Фотографии».
Во вкладке «Фотографии» необходимо подгрузить фотографии товара тех цветов, которые были добавлены на шаге 1. Есть несколько способов загрузки: загрузить с компьютера или найти в интернете. Подробнее в инструкции (рис. 10).
Рисунок 10.
После загрузки фотографии товара с разными цветами появится возможность ассоциировать фотографии с цветом.
Под каждой фотографией есть выпадающий список тех цветов, которые добавлены в комбинациях на вкладке «Цена и наличие».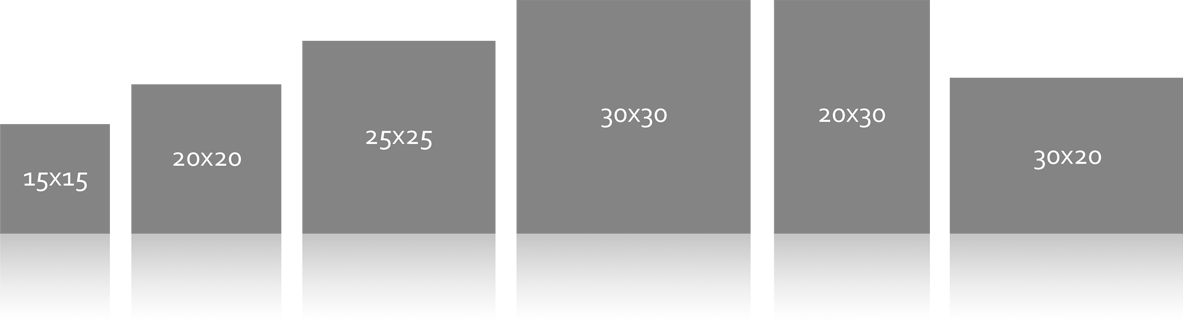 Чтобы добавить фотографии цвет, кликаем по выпадающему меню и выбираем подходящий цвет данной фотографии. Таким образом добавим цвет для каждой фотографии (рис.11).
Чтобы добавить фотографии цвет, кликаем по выпадающему меню и выбираем подходящий цвет данной фотографии. Таким образом добавим цвет для каждой фотографии (рис.11).
Рисунок 11.
В карточке товара будет выглядеть вот так (рис. 12)
Рисунок 12.
На один цвет может быть несколько фотографий.
Фотографии не показываются все сразу. Выводятся фотографии только того цвета, который выбрал пользователь. Если пользователь выбирает, к примеру, цвет красный, то будут показаны только красные фотографии, если выбирает черный, будут отображены черные.
Готово.
Как подгрузить иконки для цвета
Начнем с того, в каком случае нужна подгружать свою картинку для кубика цвета?
Если для вашего товара нужно указать цвет, но не один из стандартных вариантов не подходит для этой задачи. Например, у вас платье с цветочным принтом или в кружочек, а цвета «в кружочек» как такового нет. Чтобы решить такой вопрос, можно воспользоваться функцией загрузки изображения для кубика цвета.
Также вы можете заменить иконку уже существующего цвета на Ваш вкус. Потенциальный покупатель сможет увидеть ее в указанном поле на (рис.13)
Рисунок 13.
Чтобы добавить картинку к цвету, нам нужно перейти в панель администрирования. Затем выбрать в меню «Настройки» — «Товары» (рис. 14), на открывшейся странице выбрать вкладку «Цвета», нажать «Добавить цвет», далее написать название и выбрать необходимый файл с картинкой. Затем сохранить новый цвет (рис. 15).
Рисунок 14.
Рисунок 15.
К примеру, добавим цвет «Цветочный принт», в итоге, у товара, получим вот так (рис. 16)
Рисунок 16.
Размеры картинки для кубика цвета
Из подгружаемой вами картинки будет сделано 2 варианта, один для каталога, другой для карточки товара. Размер по умолчанию для двух вариантов одинаков и равен 18px на 18px.
Вы можете загрузить изображение большего размера, оно будет автоматически пережато в меньший размер. Сделано для удобства, только необходимо соблюдать пропорции картинки.
Сделано для удобства, только необходимо соблюдать пропорции картинки.
Также, вы можете изменить размеры кубиков цвета (Пункт меню «Мой сайт» — «Параметры», вкладка «Категория товаров», раздел «Размер и цвет» (рис.17). Однако, после сохранения все загруженные картинки для цветов нужно будет загрузить повторно, чтобы они пережались с учётом изменённых размеров.
Рисунок 17.
Всё готово.
Обзор товара в 360 градусов
Для того чтобы сделать 360 градусный обзор товара необходимо сделать 3 вещи:
1) Сделать фотосъемку товара со всех сторон.
От количества фотографий и шага в градусах будет зависеть плавность анимации вращения, мы рекомендуем порядка 30-40 фотографий на один товар, т.е. примерный шаг в 10-12 градусов вокруг товара. Если фотографии уже есть, данный шаг можно пропустить и идти далее. Обратите внимание, что изображение должны быть хорошего качества, чтобы при просмотре у клиента не возникал дискомфорт.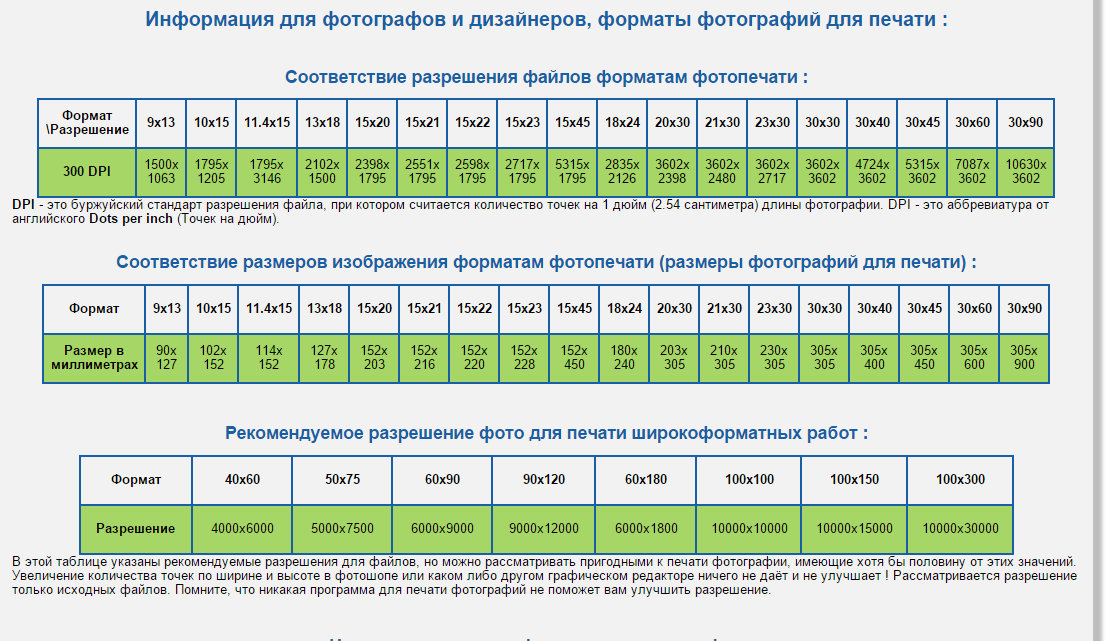
2) Дать цифровые номера фотографиям, в соответствии с тем, в каком порядке они должны отображаться при вращении (т.е. 1, 2, 3 и т.д.). При вращении одна фотография незаметно подменяется другой, поэтому если вы выставите порядок неверно, то может получиться так, что при ракурсе, скажем в 240гр, следующим случайно пойдет ракурс с 10 гр, из-за этого эффект вращения пропадет.
Необходимо соблюсти требования для фото:
Нумерация строго по порядку, а именно 1.jpg, 2.jpg, 3.jpg и т.д, начиная с 1 (не с «01») и без пропусков нумерации.
Формат картинок только *.jpg (не png, gif, jpeg)
3) Включить опцию и загрузить изображения.
Для этого нужно в панели администрирования перейти в режим редактирование товара.
Далее перейти в раздел «фотографии — фотографии для просмотра 360», и включить возможность просмотра 360. Нажать на кнопку загрузить (рис. 18).
Рисунок 18.
После этого необходимо выбрать все ваши подготовленные фотографии в появившемся окне, и подтвердить выбор.
Внимание!
На один товар возможно только одно 360 отображение.
Хотим отдельно заметить, что при помощи данного функционала можно сделать не только эффект вращения, но и любую анимацию из фотографий, если Вы просто загрузите их в нужном порядке.
Если Вы всё сделали верно, то у вас появиться вот такая иконка в карточке товара (рис. 19).
Рисунок 19.
И затем появиться возможность просматривать фото 360 (рис. 20)
Рисунок 20.
Готово.
Тэги: размер изображения товара, размер фото, размер фотографии, оптимальный размер фотографий, удаление фотографий, рекомендации для фото, заменить изображения, фотография, изображение, маленькая, большая, средняя, самая маленькая, изменение размеров, размеры, 360 градусов, цвет, размер,hfpvth ajnj,wdtn, картинки модификаций товара
Размеры и масштабы фото в Инстаграм 2021
После многих лет существования лишь одного вида ориентации изображений и видео, в Инстаграм было добавлено множество других форматов. Эти функции предоставляют отличные возможности для создания нового контента; однако, навигация по IGTV, сторис, видео и другим постам может вызывать трудности.
Эти функции предоставляют отличные возможности для создания нового контента; однако, навигация по IGTV, сторис, видео и другим постам может вызывать трудности.
Это руководство поможет вам понять оптимальные размеры и масштабы для разных форматов в Инстаграм. Мы надеемся, что это поможет вам и облегчит задачу. Как только вы изучите основные правила, вы сможете создавать контент высокого качества, а ваша страница в социальной сети будет развиваться быстрее и эффективнее.
Основы изображений в Инстаграм: размер и соотношение сторон
Прежде чем мы приступим к техническим характеристикам Инстаграм, вам необходимо узнать пару терминов – размер и соотношение сторон. Хоть на первый взгляд они и описывают одно и то же, вам нужно понимать разницу, особенно в единицах измерения.
Размер
Размер, также обозначаемый как разрешение, означает, сколько пикселей содержится по ширине и высоте изображения. Он выражается двумя числами; например: 320 px на 1080 px. Ширина обозначена первым числом, а вторым – высота.
Разрешение важно при съемке и загрузке фото и изображений высокого качества. Если разрешение высокое, значит, в нем содержится больше пикселей – другими словами, больше данных. Таким образом, чем выше разрешение, тем выше качество изображения. Экран или платформа с ограничением по количеству пикселей изменяет исходный материал, чтобы подогнать его под установленные правилами размеры.
Соотношение сторон
Соотношение сторон – это соотношение между шириной и высотой изображения. Это измерение обозначается как x:y. Например, оно может быть 9:16, где 9 показывает, насколько широка картинка, а 16 показывает, насколько она высока.
Важность соотношения сторон сводится к изменению размера изображений без искажений. Некоторые пользователи совершают ошибку при изменении изображений — они игнорируют рекомендованное соотношение сторон. Как следствие, у них получаются странные фото, хотя этого можно было бы легко избежать.
Размер изображений в Инстаграм: самые удачные приемы в 2021
Даже если вы хотите опубликовать четкие фотографии, загружая изображения в высоком разрешении, к примеру, 5400 px на 5400 px, вы не достигнете должного результата. Напротив, это негативно скажется на качестве изображения. Следовательно, вам стоит потратить время на изучение рекомендуемых размеров и следовать им.
Напротив, это негативно скажется на качестве изображения. Следовательно, вам стоит потратить время на изучение рекомендуемых размеров и следовать им.
Таблица, приведенная ниже, даст вам основные сведения об общепринятых соотношениях и размерах для различных фото в Инстаграм.
| Формат изображения в Инстаграм | Соотношение сторон | Размер |
| Аватар | 1:1 | 180 x 180 px |
| Квадратное фото | 1:1 | 1080 x 1080 px |
| Альбомное фото | 1.91:1 | 1080 x 566 px (608 px) |
| Портретное/вертикальное фото | 4:5 | 1080 x 1350 px |
| Посты в карусели | 1:1 | 1080 x 1080 px |
| Сториз | 9:16 | 1080 x 1920 px |
Размер аватара в Инстаграм
Аватар расположен рядом с именем пользователя и шапкой профиля, поэтому стоит отнестись к нему серьезно.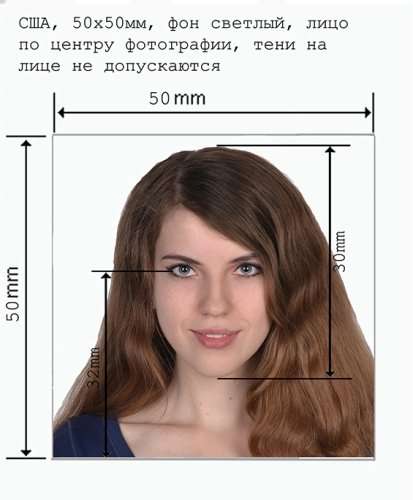 Требования к аватару Инстаграм для мобильной и компьютерной версий немного отличаются, поэтому лучше выбирать изображения большего размера, чтобы они хорошо подходили и под обе версии.
Требования к аватару Инстаграм для мобильной и компьютерной версий немного отличаются, поэтому лучше выбирать изображения большего размера, чтобы они хорошо подходили и под обе версии.
- Соотношение сторон: 1:1
- Оптимальный размер: между 110 x 110 px и 180 x 180 px
- Максимальное разрешение: 180 x 180 px
На заметку: правила не подразумевают, что ваш аватар должно быть точно 180х180 px при загрузке. Теоретически, вы можете загружать изображения намного больше этого. Гораздо важнее, что они должны быть квадратными, чтобы система правильно их отображала.
Перед загрузкой фото обрежьте его по форме квадрата, чтобы понять, какие детали обрежутся, а какие останутся видимыми. Готовый аватар будет в форме круга, поэтому вам стоит проверить, чтобы по краям изображения не было важных элементов. Также следует помнить о том, что фото будет очень маленький, поэтому имеет смысл немного его увеличить и кадрировать.
Размер квадратного изображения в Инстаграм
Квадрат – это первоначальный формат, о котором прекрасно известно всем пользователям Инстаграм. Его по-прежнему выбирают многие пользователи, особенно если учесть тот факт, что в сетке профиля посты отображаются именно в этом соотношении.
Его по-прежнему выбирают многие пользователи, особенно если учесть тот факт, что в сетке профиля посты отображаются именно в этом соотношении.
- Соотношение сторон: 1:1
- Оптимальный размер: между 600 x 600 px и 1080 x 1080 px
- Максимальное разрешение: 1080 х 1080 px
На заметку: когда вы продумываете композицию для квадратного фото, лучше всего расположить основной элемент по центру. Так как по бокам особо нет рабочего пространства, обрезайте фото так, чтобы оставлять акцент по центру.
Еще один рабочий метод – это симметричная композиция. Даже если она нарушает правило третей, о котором твердит каждый в мире фотографии, то отлично работает для Инстаграм. Симметричная композиция создает гармонию и ощущение эстетического удовлетворения, баланса и пропорций. Поиграйте с линиями, отзеркаливанием и паттернами.
Размер горизонтального (альбомного) фото в Инстаграм
Альбомная ориентация фото – это не лучший выбор для большинства профилей, но некоторые используют ее для поддержания вида профессионального фото. Стандартом по-прежнему будет являться квадрат, но вы можете легко изменить его с помощью кнопки редактирования.
Стандартом по-прежнему будет являться квадрат, но вы можете легко изменить его с помощью кнопки редактирования.
- Соотношение сторон: 1.91:1
- Оптимальный размер: между 600 x 315 px и 1080 x 608 px
- Максимальное разрешение: 1080 x 608 px
На заметку: большинство камер снимают в соотношении 16:9, а не в 1.91:1. Если вы не измените размер фотографий, они либо будут загружены с черными краями, либо боковые стороны изображения будут обрезаны. Черные края весьма нежелательны, так как они меняют вид изображения, и лента начинает смотреться несогласованно.
У создания альбомных фото или кадрированию их под данный формат есть несколько преимуществ. Такое соотношение кажется более естественным для человеческого глаза и передает ощущение пространства или панорамного восприятия. Альбомная ориентация отлично подходит для горизонтальных или движущихся горизонтально объектов. И в заключение – этот формат наиболее приемлем для просмотра с компьютера.
Onlypult публикует во все социальные медиа, считает аналитику, организует совместную работу и позволяет вам экономить время.
Попробовать 7 дней бесплатноРазмер вертикального (портретного) фото в Инстаграм
Портрет – это любимый формат маркетологов, так как такой контент занимает больше пространства на экранах пользователей, когда бы они не открывали приложение. Несмотря на то, что Инстаграм дает пользователям пространство для креатива в виде неквадратных форматов, существуют некоторые ограничения.
- Соотношение сторон: 4:5
- Оптимальный размер: между 480 x 600 px и 1080 x 1350 px
- Максимальный размер: 1080 x 1350 px
На заметку: как мы уже упоминали ранее, причина, по которой портретные фото в приоритете, самая обычная: такие фото заполняют почти все пространство дисплея пользователя. Значит, сильнее цепляет глаз и дает больше шансов на то, что фото заметят. К тому же такой формат буквально дает больше физического пространства для размещения вашего бренда.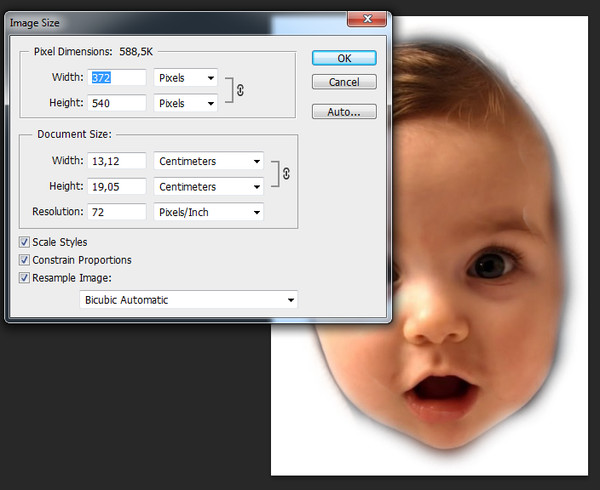
В этом случае вступает в силу правило третей. Вертикальные линии могут делиться на передний, средний и задний планы. В идеале, лучше всего разместить что-нибудь привлекательное во всех трех частях. В крайнем случае – должна быть хотя бы одна главная точка фокусировки.
Размер постов карусели в Инстаграм
Карусель позволяет пользователям загружать до 10 изображений, которые соответствуют одинаковому соотношению сторон. Порой не так просто выровнять все фотографии должным образом, но это удобно для публикации нескольких изображений, фото крупных планов и других картинок в одном посте.
- Соотношение сторон: 1:1
- Оптимальный размер: между 600 x 600 px и 1080 x 1080 px
- Максимальное разрешение: 1080 x 1080 px
На заметку: если у вас есть фото товаров в очень высоком разрешении, то вам стоит рассмотреть вариант загрузки таких фото кусочками в карусели, т.е. необходимо увеличить каждую часть фото и разделить его на части.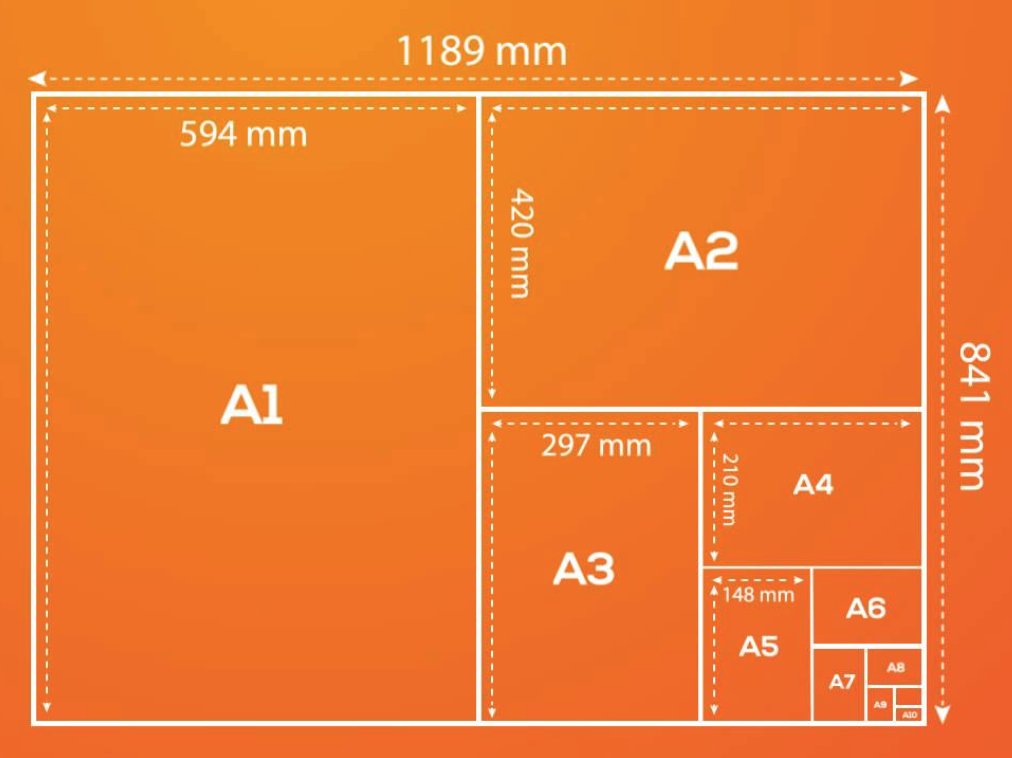 Таким образом, вы сможете продемонстрировать товар со всеми деталями, а также дадите общее представление о нем.
Таким образом, вы сможете продемонстрировать товар со всеми деталями, а также дадите общее представление о нем.
Вы также можете попробовать опубликовать дополнительные товары, которые дополняют или являются частью набора. Таким образом, вы не будете засорять ленту многочисленными постами, которые могут раздражать некоторых пользователей. Вы даже можете добиться панорамного эффекта путем публикации карусели с компоновкой, где каждое фото — предложение предыдущего.
Размер сторис в Инстаграм
Сторис в Инстаграм очень увлекательные, доступные и легко воспринимаются. Так как сторис – это эффективный способ увеличить охват, вовлеченность и конверсию, то вы не можете позволить себе загружать контент в непонятном виде.
- Соотношение сторон: 9:16
- Оптимальный размер: между 600 x 1067 px и 1080 x 1920 px
- Максимальное разрешение: 1080 x 1920 px
На заметку: Инстаграм предоставляет определенные опции для различных соотношений. Фотографии, которые не соответствуют рекомендованным параметрам, не будут растянуты; вместо этого приложение добавит рамку по краям, которая будет соответствовать основной цветовой гамме изображения. Данная опция позволяет вам загружать даже горизонтальные фото (однако, они будут намного меньше вертикальных).
Фотографии, которые не соответствуют рекомендованным параметрам, не будут растянуты; вместо этого приложение добавит рамку по краям, которая будет соответствовать основной цветовой гамме изображения. Данная опция позволяет вам загружать даже горизонтальные фото (однако, они будут намного меньше вертикальных).
Тем не менее, вам все же стоит отдать предпочтение вертикальному формату в сторис. Люди пользуются своими смартфонами в вертикальном положении, поэтому не нужно заставлять их поворачивать свои телефоны для того, чтобы увидеть изображение в полном размере. Если вы обойдетесь без использования рамки для заполнения всего экрана, а также повернете фото вертикально, то конечный результат вас порадует.
Размер видео в Инстаграм
Если вы хотите создать идеальное Инстаграм-видео, то вам необходимо учесть особенности платформы. Воспользуйтесь нашим руководством о том, как публиковать видео в Инстаграм и попробуйте поиграть с различными форматами. Существует множество нюансов в публикации видео, с которыми стоит познакомиться.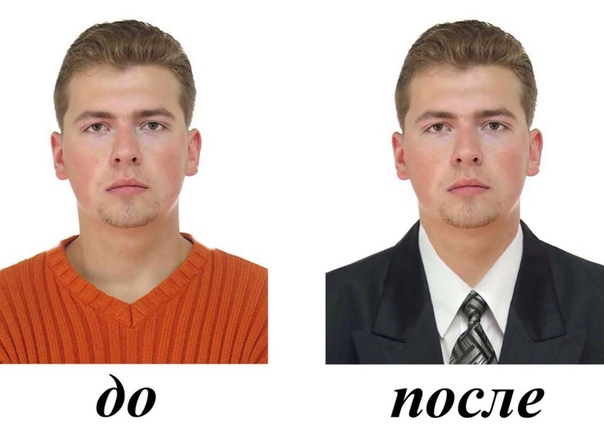
Вот краткая таблица допустимых форматов видео и их особенностей.
| Формат видео в Инстаграм | Соотношение сторон | Размер |
| Квадратное видео | 1:1 | 1080 x 1080 px |
| Горизонтальное видео | 16:9 | 1080 x 608 px |
| Вертикальное видео | 4:5 | 1080 x 1350 px |
| IGTV | 9:16 | 1080 x 1350 px |
| Сторис | 9:16 | 1080 x 1920 px |
Так же, как и с фото, Инстаграм предоставляет возможность для работы с квадратными видео. Этот формат является стандартным и универсален для всех видов устройств. Технические требования для квадратных видео почти не отличаются от требований для фото.
- Соотношение сторон для квадратных видео: 1:1
- Минимальное и максимальное разрешение: 600 x 600 px и 1080 x 1080 px
- Длительность: до 60 секунд
- Размер файла: до 4 ГБ
Наши рекомендации для горизонтальных видео практически идентичны с теми, что мы давали по фото.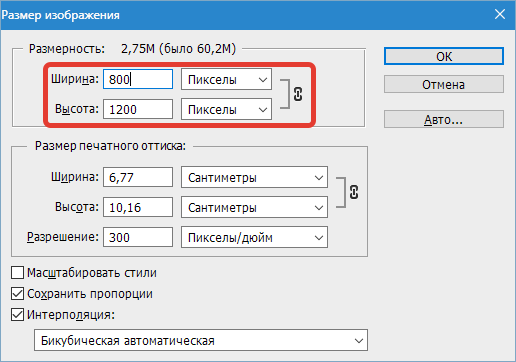 Причиной, по которой мы советуем использовать другое значение соотношения сторон, является слишком сложный процесс переделывания видео под формат 1.9:1. К тому же, большинство людей привыкли смотреть видео в формате 16:9.
Причиной, по которой мы советуем использовать другое значение соотношения сторон, является слишком сложный процесс переделывания видео под формат 1.9:1. К тому же, большинство людей привыкли смотреть видео в формате 16:9.
- Соотношение сторон для горизонтальных видео: 16:9
- Минимальное и максимальное разрешение: 600 x 315 px и 1080 x 608 px
- Длительность: до 60 секунд
- Размер файла: до 4 ГБ
Вертикальные видео и полноэкранный режим – не одно и то же. Если вы снимаете клип на свой телефон или записываете видео в TikTok или Snapchat, то вам нужно изменить размер видео, прежде чем опубликовать его в ленте.
- Соотношение сторон для вертикальных видео: 4:5
- Минимальное и максимальное разрешение: 600 x 750 px и 1080 x 1350 px
- Длительность: до 60 секунд
- Размер файла: до 4 ГБ
IGTV – это первая попытка Инстаграм добавить опцию с длинными видео. На сегодняшний день данный формат проявил себя, как наиболее подходящий для более детального отображения какой-либо темы без ограничения в 60 секунд.
- Соотношение сторон для IGTV: 9:16
- Минимальное и максимальное разрешение: 600 x 750 px и 1080 x 1350 px
- Длительность: от 15 секунд до 60 минут
- Размер файла: до 5.4 ГБ
На заметку: рекомендуемый размер фото для обложки – 420 на 654 px, что соответствует соотношению 1:1.55. Постарайтесь подогнать изображение для обложки точно под необходимый размер, потому что у вас не будет возможности его изменить потом.
Видео в сторис – это способ сделать короткие вертикальные видео. Неважно, будете вы записывать видео прямо из приложения, либо же загрузите его из альбома, требования остаются одинаковыми. Если видео не подходит под необходимые параметры, то оно будет автоматически обрезано.
- Соотношение сторон для видео сториз: 9:16
- Минимальное и максимальное разрешение: 600 x 1067 px и 1080 x 1920 px
- Длительность: до 15 секунд
- Размер файла: до 4 ГБ
Onlypult поддерживает загрузку видео до 100Mb для публикации в YouTube, Facebook, Instagram и другие социальные медиа.
Возможно, вы уже заметили, что иногда после загрузки ваши изображения выглядят размыто. Скорее всего, причина кроется в том, что размер фото был более 1080 px. Если вы превышаете максимально допустимые параметры изображения, оно будет сжато.
Сжатие очень влияет на качество, поэтому вы рискуете получить пиксельную версию своего изображения. Если вы изначально зададите правильное разрешение для фото, то его качество не изменится после загрузки.
Для фото и видео в Инстаграм существуют различные требования, которые зависят от типа ориентации контента. Важно помнить о том, что максимальное разрешение в Инстаграм составляет 1080 px в ширину.
Независимо от того, квадратный ваш пост, вертикальный или горизонтальный, убедитесь в том, чтобы размер фото не превышал максимальные допустимые параметры ни по одной из сторон. Практическое правило для разрешения контента в Инстаграм:
Чтобы всегда загружать изображение максимально точно, вам необходимо позаботиться о разрешении заранее.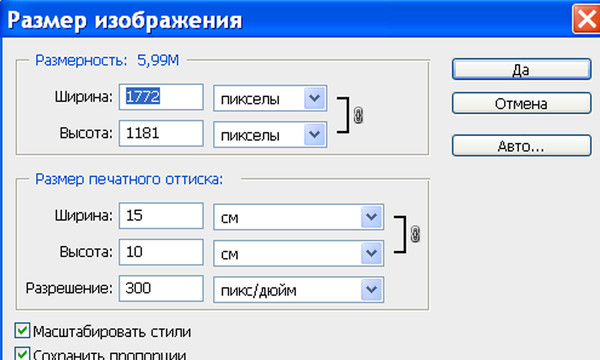 Иначе вы будете иметь дело с автоматическим изменением размера фото или сжатием.
Иначе вы будете иметь дело с автоматическим изменением размера фото или сжатием.
Мы сделали подборку самых популярных способов изменения размера фото:
В официальном руководстве указано, что соотношение сторон фото должно соответствовать параметрам между 1.91:1 и 4:5. Если соотношение сторон, выбранное вами, превышает эти параметры, то Инстаграм автоматически равномерно обрежет изображение с обеих сторон.
Инстаграм дает возможность выбирать для ваших постов одно из нескольких поддерживаемых значений соотношений сторон: 1:1 (квадрат), 1.91:1 (горизонтальное), и 4:5 (вертикальное). Существуют различные хитрости и уловки для того, чтобы правильно обрезать фото и расставить акценты на нужные объекты.
Инстаграм поддерживает отличные от квадратного форматы фото с августа 2015 года. В то время было произведено огромное изменение платформы. Прямоугольные портреты и вертикальные фото легко умещаются на сетке без всякой необходимости их обрезать. Ключевым моментом является правильное соотношение ширины и высоты – вы можете просто воспользоваться нашими рекомендациями, описанными выше.
Квадратный формат по-прежнему является стандартным при загрузке изображения. Затем у вас будет выбор: оставить данный формат или изменить размер фото, чтобы в посте оно отображалось целиком. Не забывайте о том, что при переходе в профиль другого пользователя и просмотре его ленты, края фото обрезаются. Это важная деталь, которую стоит учитывать, если хотите, чтобы ваш профиль выглядел хорошо.
Пускай этот ответ покажется слишком очевидным, но для того, чтобы гарантированно избежать обрезки фото – это заранее изменить его размер в соответствии с требованиями Инстаграм. Если вы будете следовать правилам, то алгоритм не станет обрезать фото и ваши старания не будут напрасными.
Например, если выбранный вами формат соответствует соотношению 4:5 и разрешению 1080 х 1350, то вам нужно изменить изображение заранее. Вы можете изменить форму фото прямо во встроенном редакторе приложения “Камера”. Тогда Инстаграм загрузит ваше фото безо всяких изменений.
Инстаграм накладывает ограничения на слишком большие по высоте или по ширине фото в ленте. И пускай на это есть веские причины, всё равно неплохо иметь опцию загрузки большого вертикального изображения или по-настоящему впечатляющего панорамного снимка.
В App Store и Google Play есть множество приложений, которые помогут вам изменить размер изображения и сохранить его качество. Помните о том, что такие приложения добавляют белые пробелы по сторонам фото, чтобы соотношение сторон подходило под требования Инстаграм. К сожалению, других путей обойти требования платформы практически нет.
Для публикации горизонтальных фото вы можете также попробовать разделить их на несколько частей и загрузить их в карусель. Это может оказаться непростой задачей, но данный способ гарантированно сохранит полное изображение.
Обычно платформы социальных сетей дают возможность просматривать аватары других пользователей в полном размере. По непонятным причинам Инстаграм не позволяет открывать аватары пользователей в полном размере при нажатии на них. Но вы можете обойти данное ограничение с помощью одной уловки.
Откройте Инстаграм на компьютере и перейдите в нужный вам профиль. Нажмите правой кнопкой мыши на аватар пользователя и выберите «Открыть изображение в новой вкладке» или «Сохранить изображение как…». Даже если фото по-прежнему будет небольшого размера, это все равно больше того, что обычно предоставляет Инстаграм.
BoldBrush — Объяснение размера изображения, размера файла и разрешения изображения
Хотя и мегапиксели (МП), и мегабайты (МБ) относятся к размеру цифровых объектов (например, изображений вашего искусства), они измеряют совершенно разные аспекты изображения.
Пиксели имеют размерный размер.
МБ — это как вес файла изображения.
мегапикселей (пикселей или пикселей)
- измеряет размер цифровых изображений, датчиков и дисплеев
- Пикселей — это длина или фактический физический размер вашего изображения
Мегабайт (МБ или МБ)
- измеряет размер цифровых файлов (например, фотографий, документов и т. Д.).
- МБ — это общий размер цифрового файла
Размер изображения может быть 550 x 309 пикселей. Это означает, что его ширина составляет 550 пикселей, а высота — 309 пикселей. Однако общий размер файла может составлять 1 МБ. Вот сколько места он займет на вашем компьютере.
Размер изображения — это размер — длина и ширина — изображения в цифровом формате. Это может быть измерено в пикселях (пикселях), используемом нами формате или дюймах и т. Д.
Разрешение изображения, или dpi, — это количество точек на квадратный дюйм изображения при его печати.
Разница между этими двумя изображениями заключается в том, что размер изображения определяет размер изображения, которое будет просматриваться на мониторах, а разрешение отражает качество принтера.
См. Этот FAQ:
Размер загружаемого изображения
для получения информации о том, какого размера должны быть ваши изображения для загрузки в портфолио FASO Artwork.
Для получения дополнительной информации, пожалуйста, прочтите следующие статьи полностью.
Выдержка из этой статьи:
Сколько пикселей в мегабайте?
Количество пикселей в одном мегабайте зависит от цветового режима изображения.
- 8-битное (256 цветов) изображение, 1048576 или 1024 X 1024 пикселей в одном мегабайте.
- 16-битное (65536 цветов) изображение, в одном мегабайте содержится 524288 (1024 X 512) пикселей.
- 24-битное изображение RGB (16,7 миллиона цветов), в одном мегабайте содержится примерно 349920 (486 X 720) пикселей.
- 32-битное изображение CYMK (16,7 миллиона цветов), в одном мегабайте 262144 (512 X 512) пикселей.
- 48-битного изображения, в одном мегабайте всего 174960 (486 X 360) пикселей.
Выдержка из этой статьи:
Размер изображения в сравнении с размером файла в сравнении с размерами в пикселях и сохраненным размером
Изображения имеют более одного размера файла, и я не думаю, что кто-то придумал хорошую терминологию, которая различает, на какой размер делается ссылка в любое время.
Некоторые размеры файлов:
- Размер файла на жестком диске
- Размер файла, открытого в редакторе изображений
- Размер изображения в пикселях
Выдержка из этой статьи:
Файлы фотографий 101: Все о мегапикселях, мегабайтах и DPI
Увы, нет прямого способа соотнести размер пикселя и размер файла. Фотография с разрешением 10 мегапикселей может «весить» меньше мегабайта на жестком диске. Или он может «весить» до 6 мегабайт.
Размер файла зависит от нескольких факторов, включая количество мегапикселей, формат файла, который вы используете (например, JPEG или RAW), и степень сжатия файла, используемого для сохранения фотографии, которую иногда называют настройка качества.
Как уменьшить размер фотографии в Picasa 3 | Small Business
Вы можете изменять размер фотографий в Picasa 3, хотя функция изменения размера фотографий не видна в инструментах приложения. Диалоговое окно «Изменить размер» появляется только при экспорте одной или нескольких фотографий в папку.Вы также можете настроить в Picasa 3 параметры автоматического изменения размера фотографий для отправки по электронной почте, и вы можете настроить Picasa 3 на автоматическое изменение размера фотографий при их загрузке в Google+ Фото или в веб-альбом Picasa.
Экспорт в папку
Откройте Picasa 3 и щелкните изображение, чтобы изменить его размер.
Щелкните опцию «Файл» в верхнем меню навигации, чтобы открыть меню «Файл».
Щелкните параметр «Экспорт изображения в папку», чтобы открыть диалоговое окно «Экспорт в папку».
Нажмите «Обзор», а затем перейдите к папке назначения для экспорта.
Щелкните переключатель «Изменить размер до:», а затем введите размер целевого пикселя в поле ввода под полем «Изменить размер до:».
Щелкните раскрывающийся список «Качество изображения», а затем щелкните нужный параметр. По умолчанию установлено значение «Автоматически», при котором автоматически сохраняется исходное соотношение сторон и качество изображения.
Щелкните кнопку «Экспорт». Изображение будет экспортировано как графический файл JPG, размер которого соответствует вашим требованиям.Исходное соотношение высоты к ширине сохраняется в экспортированном файле JPG.
Настройки электронной почты
Нажмите «Инструменты» в верхнем меню навигации Picasa 3.
Нажмите «Параметры», чтобы открыть диалоговое окно «Параметры».
Щелкните вкладку «Электронная почта», чтобы открыть меню параметров электронной почты.
Передвиньте ползунок до нужного размера для нескольких изображений. Для одного изображения установите переключатель рядом с желаемым размером. Нажмите «ОК», чтобы сохранить настройки.
Откройте папку, содержащую изображение, размер которого нужно изменить, в Picasa 3.
Нажмите «Файл» в верхнем меню навигации, чтобы открыть меню «Файл».
Щелкните опцию «Электронная почта», чтобы открыть форму «Новое электронное письмо».
Введите адрес электронной почты получателя в поле Кому :, а затем введите тему в поле Тема.
Введите сообщение в теле письма и нажмите «Отправить». Фотография или группа фотографий с измененным размером отправляются получателю.
Настройки загрузки
Нажмите «Инструменты» в верхнем меню навигации Picasa 3.
Щелкните «Параметры», чтобы открыть диалоговое окно «Параметры».
Щелкните вкладку альбома «Веб-альбомы» или «Google+ Фото».
Введите новый размер для автоматического изменения размера изображений при загрузке.
Нажмите «ОК», чтобы сохранить настройки.
Ссылки
Предупреждения
- Информация в этих шагах применима к Picasa 3. Инструкции могут незначительно или значительно отличаться для других версий Picasa.
Writer Bio
Базируясь в мировой столице живой музыки, Тэмми Коломбо продолжает работать в индустрии информационных технологий, как и более 10 лет.Живя в Остине, Коломбо участвовал в громких проектах штата Техас, технологических компаний из списка Fortune 500 и различных некоммерческих организаций. Коломбо начал профессионально писать в 2009 году.
A Guide — Pilot Digital
Примечание редактора: Этот пост был обновлен в соответствии с лучшими практиками 2019 года.
Никто не хочет, чтобы в его профиле в социальных сетях была пиксельная фотография его лица или бренда. Вы потратили время на то, чтобы решить, какую фотографию использовать, поэтому вам нужно убедиться, что она выглядит правильно.
Размеры аватара и обложки в Интернете далеко не одинаковы. Они различаются от сайта к сайту, поэтому при попытке добавить новую фотографию в существующий профиль или вообще создать новый профиль может возникнуть некоторая путаница. Ниже приведены рекомендуемые размеры изображений профиля, обложек и визуального контента, которые вы публикуете в различных социальных сетях, чтобы ваши профили выглядели так, как вы их себе представляли.
Твиттер
Фото профиля и обложки
Рекомендуемые размеры изображения профиля Twitter: 400 x 400 пикселей.Имейте в виду, что ваша квадратная фотография будет обрезана до круга, поэтому убедитесь, что все, что вы хотите видеть, находится рядом с центром.
Для обложки рекомендуются размеры 1500 x 500 пикселей.
На снимке экрана ниже показаны профиль и фотография обложки в том виде, в каком они отображаются на рабочем столе по состоянию на октябрь 2019 года. Вы заметите, что использование Twitter на компьютере стало очень похоже на мобильное приложение — временная шкала узкая, что позволяет выполнять функции Лево и право.
Фото из твитов
фотографий, опубликованных в твиттере, отображаются на шкале времени с соотношением сторон 16: 9. Если загруженные фотографии имеют более квадратный размер, они обрезаются до тех пор, пока пользователь не щелкнет, чтобы развернуть фотографию. Ниже вы можете увидеть юбилейную фотографию Барака и Мишель, которую г-н Обама загрузил, и то, как она отображается на временной шкале Twitter.
Рекомендуемые размеры изображения профиля Facebook: 180 x 180 пикселей. Затем он будет масштабирован и показан со следующими размерами:
- 170 x 170 пикселей на рабочем столе
- 128 x 128 пикселей на мобильном телефоне
- 36 x 36 пикселей на обычных телефонах (или не смартфонах)
Ваша квадратная фотография будет обрезана до круга, поэтому убедитесь, что все вы хочу, чтобы видно было рядом с центром.
Размер вашей обложки должен быть 400 x 150 пикселей. Для идеальной скорости загрузки фотография обложки, которую вы загружаете для Facebook, должна быть файлом sRGB JPG размером 851 x 315 пикселей и размером менее 100 килобайт. И, согласно Facebook, если ваш логотип или текст включены в изображение, файл PNG даст результат наивысшего качества.
Ваша обложка будет отображаться в следующих размерах:
- 820 × 312 пикселей на рабочем столе
- 640 × 360 пикселей на мобильном устройстве
Instagram был известен тем, что разрешал только квадратные изображения (с соотношением сторон 1: 1).Это уже не так, но ваше изображение профиля будет обрезано до идеального круга. Загрузите любое изображение, которое вам нравится, но имейте в виду, что углы будут обрезаны, чтобы сформировать круг размером 110 x 110 пикселей.
Основные рекомендации по размеру изображения профиля одинаковы для личных и корпоративных страниц. LinkedIn предлагает следующее:
- Изображение логотипа (личного и корпоративного): 300 x 300 пикселей
- Изображение на обложке (личного и корпоративного): 1536 x 768 пикселей
Компании, которые решили улучшить свои профили с помощью «Страниц карьеры», получают возможность чтобы добавить больше типов изображений.Вот рекомендуемые размеры для этих типов изображений:
- Основное изображение: 1128 x 376 пикселей
- Пользовательские модули: 502 x 282 пикселей
- Фотографии компании: 900 x 600 пикселей
YouTube
Согласно странице поддержки YouTube, изображение, которое вы загружаете для значка канала вашего канала YouTube, должно иметь размер 800 x 800 пикселей.
Для баннера Channel Art, который хорошо смотрится на настольных компьютерах, мобильных устройствах, планшетах и телевизорах, рекомендуется загрузить изображение размером 2560 x 1440 пикселей с текстом и логотипом в центре 1546 x 423 пикселей.В приведенном ниже шаблоне (дополняет YouTube) четко показано, как оформление канала будет обрезано и отображаться на каждом устройстве.
Pinterest рекомендует изображение с квадратными размерами, если не требуется обрезка или изменение размера. Фотография 600 x 600 пикселей указана как идеальный размер, но фотография 165 x 165 пикселей также подойдет.
Доски Pinterest устанавливают ограничение по ширине ( 236 пикселей, ), но не по высоте. Нажатие на кнопки увеличивает изображение до минимальной ширины 600 пикселей с пропорционально масштабированной высотой для соответствия с соотношением сторон 2: 3.
Другие социальные сети
Yelp
Максимальный размер фотографии профиля, отображаемой Yelp, составляет 250 x 250 пикселей. Фотографии, загружаемые предприятиями (например, интерьера или еды), могут иметь размер 5000 x 5000 пикселей.
Tumblr
Размер фото профиля — 128 x 128 пикселей. Максимальный размер изображений в вашем фиде — 1280 x 1920 пикселей.
Vimeo
Веб-сайт Vimeo предлагает размер изображения вашего профиля 600 x 600 пикселей.Они также дают вам возможность добавить видео-обложку, которое обрезается до соотношения сторон 3:10.
Обзор рекомендуемых размеров аватара
Какой размер лучше всего подходит для фотографий профиля Twitter?400 x 400 пикселей для аватара. 1500 x 500 пикселей для обложки.
Какой размер лучше всего подходит для фотографий профиля Facebook?180 x 180 пикселей для аватара. 851 x 315 пикселей для обложки.
Какой размер лучше всего подходит для фотографий профиля в Instagram?Фотография профиля Instagram обрезается до круга 110 x 110 пикселей.
Какой размер лучше всего подходит для изображений профиля LinkedIn?300 x 300 пикселей для аватарки. 1536 x 768 пикселей для обложки.
Какой размер лучше всего подходит для значков каналов YouTube?800 x 800 пикселей для значка канала. 2560 x 1440 пикселей для баннера Channel Art.
Какой размер лучше всего подходит для фотографий профиля Pinterest?Фотография 600 x 600 пикселей указана как идеальный размер, но фотография 165 x 165 пикселей также подойдет.
Какой размер лучше всего подходит для фотографий профиля Yelp?Максимальный размер фотографии профиля, отображаемой Yelp, составляет 250 x 250 пикселей.
Какой размер лучше всего подходит для фотографий профиля в Tumblr?Размер фото профиля 128 х 128 пикселей. Максимальный размер изображений в вашем фиде — 1280 x 1920 пикселей.
Какой размер лучше всего подходит для фотографий профиля Vimeo?Веб-сайт Vimeo предлагает размер изображения вашего профиля 600 x 600 пикселей.
Никто не хочет видеть свое лицо пиксельным, растянутым или обрезанным в странных местах; это неестественно. Используя эти рекомендуемые размеры изображений в своих профилях в социальных сетях, вы можете без головной боли представить миру себя или свою компанию в эстетически приятной форме.
Если вы работаете на Mac и вам нужна помощь в настройке размера изображений, ознакомьтесь с нашим руководством по использованию предварительного просмотра для редактирования изображений.
Ваша универсальная шпаргалка по размеру изображения для Facebook
Изображения — самая важная тактика при оптимизации публикаций в социальных сетях, и это особенно актуально для Facebook, где визуальные эффекты играют огромную роль в ленте новостей. Сообщения с изображениями привлекают внимание пользователя и побуждают человека к взаимодействию, ставя лайк, комментируя или делясь публикацией.
Помимо этой супер-увлекательной ленты новостей и изображений для публикаций, Facebook предлагает множество вариантов визуального контента со своими собственными характеристиками изображения.Обложка вашей компании, изображение профиля, реклама и многое другое — все это возможности произвести хорошее впечатление.
Используйте эту шпаргалку по размеру изображения Facebook, чтобы убедиться, что ваши изображения правильного размера и отображаются в наилучшей форме на сайте:
Facebook Cover Photo
Фотография на обложке — важная часть страницы вашей компании. Это будет самое большое изображение на вашей странице, поэтому выбор правильного размера является обязательным.
Оптимальный размер изображения для обложки — 851 x 315 пикселей.Рекомендации по изображениям:
- Все, что меньше 851 x 315 пикселей, будет растянуто, что приведет к ухудшению качества.
- Минимальный размер 399 x 150 пикселей.
- Для получения наилучшего качества используйте файл RGB JPG размером менее 100 КБ.
Изображение профиля Facebook
Изображение профиля, хотя и не такое заметное, как фотография на обложке, отображается вверху вашей страницы и будет видно большинству посетителей.
Оптимальный размер фотографий профиля — 180 x 180 пикселей.Вот несколько дополнительных рекомендаций по изображениям:
- Несмотря на то, что минимальный размер составляет 180 x 180 пикселей, он будет отображаться на странице вашей компании как 160 x 160 пикселей.
- Миниатюра фотографии отображается как 32 x 32 пикселя.
Изображения для публикации в Facebook
Оптимальный размер изображений для публикации (общего доступа) составляет 1200 x 630 пикселей. Эти рекомендации помогут вам выбрать и отредактировать общие изображения для достижения оптимального качества:
- Рекомендуемый размер загрузки — 1200 x 630 пикселей.
- Будет отображаться с максимальной шириной 470 пикселей в ленте Facebook.
- Будет отображаться на странице Facebook с максимальной шириной 504 пикселей.
Изображения общих ссылок Facebook
Подобно общим изображениям, изображения общих ссылок имеют оптимальный размер 1200 x 627 пикселей. При загрузке изображений для общих ссылок соблюдайте эти правила:
- Квадратная фотография имеет минимальный размер загрузки в фиде 154 x 154 пикселей.
- Квадратная фотография имеет минимальный размер загрузки на странице 116 x 116 пикселей.
- Прямоугольная фотография имеет минимальный размер загрузки 470 x 246 в фиде.
- Прямоугольная фотография имеет минимальный размер загрузки 484 x 252 на странице.
Facebook автоматически масштабирует фотографии, используя минимальные размеры. Чтобы избежать плохого качества, увеличивайте разрешение изображения при масштабировании.
Изображения вкладки Facebook
Также известные как значки приложений Facebook, они отображаются на странице компании в размере 111 x 74 пикселей. Они расположены на левой боковой панели, ниже «о» и «фотографиях».»Если вы загружаете изображение больше максимального, Facebook обрежет его по размеру.
При создании изображений вкладок учтите следующее: нижняя часть изображения обрезана, а верхний левый виден. Если вы делитесь изображениями с поклонников, значок будет отображаться в их новостной ленте с разрешением 16 x 16 пикселей, что намного меньше исходного размера загрузки.
Facebook Ads
Facebook Ads продолжает расти в популярности, в основном потому, что гигант социальных сетей привлекает больше более 900 миллионов человек каждый день.Не говоря уже о том, что вы можете начать работу всего за 5 долларов.
Facebook делится подробной информацией о рекомендуемом размере для каждого типа рекламного изображения.
Если ваше изображение не соответствует указанному размеру, оно будет автоматически изменено в соответствии с типом выбранного вами объявления.
Держите эту шпаргалку по размеру изображения Facebook под рукой, чтобы у вас всегда были под рукой нужные характеристики для вашего потрясающего визуального объявления на Facebook!
Ищете информацию о размерах изображений для Twitter, Pinterest, LinkedIn, YouTube и других социальных сетей? Ознакомьтесь с этой инфографикой о размере изображения в социальных сетях.
Мнения, выраженные здесь обозревателями Inc.com, являются их собственными, а не мнениями Inc.com.
Идеальный размер фото в Instagram (+ изображения профиля, IGTV и истории)
В качестве платформы для обмена фотографиями для вашего присутствия в Instagram важно, чтобы ваши фотографии действительно выглядели хорошо.
Независимо от того, является ли ваша цель маркетингом в Instagram или вы используете социальную платформу в личных целях, зернистое или странно обрезанное изображение отпугнет подписчиков. Или, по крайней мере, приведет к небольшому вовлечению.
Один из способов избежать этого — убедиться, что у вас есть фотография правильного размера перед загрузкой в Instagram. Ниже приведены рекомендуемые размеры для каждой ориентации, которую позволяет Instagram.
Размер фото в Instagram
- Квадратные фотографии: ширина 1080 пикселей, высота 1080 пикселей
- Пейзажные фотографии: 1080 пикселей в ширину, 566 пикселей в высоту
- Портретные фотографии: 1080 пикселей в ширину, 1350 пикселей в высоту
Хотите узнать больше? Мы собираемся рассмотреть идеальные размеры фотографий для следующих вариантов.Не стесняйтесь прыгать к тому, что вы хотите знать.
Давайте подробно рассмотрим, как размещать в Instagram фото лучшего размера.
Пользователям Instagram доступны три варианта ориентации фотографий: классический квадрат, пейзаж и портрет. Вы также можете загрузить видео в Instagram.
Instagram позволяет размещать фото и видео шириной от 320 до 1080 пикселей. Если размер вашего фото или видео меньше 320 пикселей, к сожалению, качество изображения будет не лучшим.Instagram увеличит фотографию до 320 пикселей, что негативно скажется на качестве. Если ваше фото больше 1080 пикселей, Instagram уменьшит его. В целом, когда речь идет о качестве фото и видео, лучше уменьшить размер, чем увеличить.
Прежде чем мы начнем, давайте разберемся с соотношением сторон.
Соотношение сторон — это ширина изображения по отношению к его высоте. Первая цифра отношения представляет ширину, а вторая цифра — высоту.Например, для квадратных фотографий в Instagram соотношение сторон будет 1: 1, потому что ширина и высота одинаковы.
Совет: Ознакомьтесь с лучшим программным обеспечением для редактирования фотографий, которое позволит вам изменить размер фотографии, а также обрезать, осветлить и т. Д. |
В этой статье я расскажу об идеальном размере фото в Instagram для квадратных, пейзажных и вертикальных фотографий, а также IGTV, историй из Instagram и изображений профиля Instagram.
квадратных фото в Instagram
Квадратная ориентация фотографий — классический вид Instagram, который до сих пор очень популярен. Если вы не хотите беспокоиться о размерах для этого, есть простой обходной путь. Когда вы открываете камеру на телефоне, выберите «Квадрат». Снимок, который вы сделаете, будет автоматически иметь квадратный размер.
Если вы хотите отредактировать изображение позже, вы должны выбрать размер 1080 пикселей на 1080 пикселей. Конечно, вы определенно хотите, чтобы соотношение сторон было 1: 1. Если это не так, Instagram обрежет части изображения, чтобы они соответствовали этому соотношению сторон.
Instagram пейзажные фотографии
Когда дело доходит до пейзажных (или горизонтальных) фотографий, вы можете легко добиться правильного размера, повернув смартфон в горизонтальном направлении при съемке.
Если вы сделали снимок на камеру или держали телефон иначе, вам следует отредактировать фотографию или видео, чтобы иметь соотношение сторон 16: 9. Как правило, оптимальный размер фотографии — 1080 на 601 пиксель.
Размер портрета в Instagram
По мере того, как портретный режим набирает популярность в новейших iPhone, все больше и больше людей предпочитают загружать фотографии в Instagram с вертикальной ориентацией.Если у вас нет Android или iPhone без возможности портретного режима, не волнуйтесь. Каждый раз, когда вы делаете фото или видео, держа телефон вертикально, это может быть портретное фото в Instagram.
Портретные фотографии загружаются лучше всего, когда они имеют соотношение сторон 4: 5. Что-нибудь еще, и Instagram обрежет это. Лучший размер — 1080 на 1350 пикселей.
Размер изображения профиля Instagram
Лучшее соотношение сторон для изображения вашего профиля в Instagram — 1: 1.Размер здесь не имеет значения, главное, чтобы это была качественная фотография. На рабочем столе он будет иметь размер 180 на 180 пикселей, а на мобильном устройстве — 110 на 110 пикселей.
Фотографии профиля могут быть непростыми. Например, если у вашей компании есть квадратный логотип, части логотипа могут быть обрезаны, когда Instagram изменит фотографию на круг. Ознакомьтесь с этим руководством о том, как загрузить идеальный размер изображения профиля Instagram для всех ситуаций.
Размер Instagram истории
Для историй Instagram вы будете следовать тем же размерам, что и портретные фотографии, которые вы публикуете.Размер должен быть 1080 пикселей в ширину и 1920 пикселей в высоту или соотношение сторон 9:16. Смартфоны автоматически сделают фотографии такого размера, если фото или видео снимаются вертикально.
Если вы не соблюдаете эти точные размеры, Instagram внесет изменения за вас, что может привести к потере качества. Если фотография или видео слишком большие, Instagram будет обрезать столько, сколько необходимо, чтобы иметь правильный размер, а это означает, что зрители могут пропустить важные части фотографии. Или вы можете уменьшить фотографию по размеру, но сверху и снизу останется пустое место.Загрузка с правильными размерами позволит избежать этих проблем.
Чтобы узнать больше о загрузке идеальной истории в Instagram, ознакомьтесь с размерами истории в Instagram.
IGTV
IGTV поддерживает только вертикальные фотографии. Соотношение сторон должно быть от 9:16 максимум до 4: 5 минимум. Оптимальный размер — 1080 на 1350 пикселей или 1080 на 1920 пикселей. Если вы выбрали более крупный вариант, верхний баннер будет перекрывать вашу фотографию.
| СОВЕТ: Не знаете, как эффективно использовать IGTV? Узнайте, как повысить свое присутствие в социальных сетях с помощью IGTV для вашего бизнеса. |
Instagram Live
Если вы хотите выйти в эфир, чтобы показать своим подписчикам, чем вы занимаетесь, держите телефон вертикально. Instagram Live всегда имеет соотношение 9:16, поэтому лучший размер — 1080 на 1920 пикселей.
Вы готовы к работе с Instagram!
Попрощайтесь с зернистыми, не совсем правильными изображениями. Теперь, когда вы знаете идеальные размеры фотографий в Instagram, вы готовы оптимизировать свою учетную запись и вывести свой маркетинг в Instagram на новый уровень!
Готовы вывести свой Instagram на новый уровень?
Загрузите Руководство для начинающих по Instagram и приступайте к работе
Хотите узнать больше советов и приемов Instagram? Ознакомьтесь с этими статьями, чтобы стать Insta-экспертом.
Рекомендуемый размер изображения | Справочный центр EasyStore
В этой статье:
Введение
Размеры изображений на главной странице
Другие размеры изображений
Возможно, вы не знаете, размер изображений витрины магазина, например ползунки и миниатюры продуктов различаются и автоматически подгоняются под размер экрана ваших посетителей. Но мы понимаем, что было бы здорово иметь для начала эталонный размер.Поэтому в этой статье мы поделимся с вами рекомендуемым размером изображения
📌 Важное примечание:
Поддерживаемый формат файла изображения — gif. png. jpeg. jpg.
Мы добавили возможность отображать изображения в исходном качестве. Таким образом, ваш магазин будет использовать изображение с исходным размером и форматом. Вы можете включить его в Каналы> Интернет-магазин> Настроить> Общие
2.Размеры изображений домашней страницы
В основном они относятся к изображениям домашней страницы во всю ширину в наших новых темах. Вот рекомендуемые размеры ( ширина x высота ):
Ползунок рабочего стола: 1400 x 700 пикселей
Мобильный слайдер: 700 x 800 пикселей
Содержимое центра (рабочий стол): 1400 x 700 пикселей
Контент центра (мобильный): 700 x 800px
Рекомендуемая коллекция: 850 x 850px
Рекомендуемые продукты для настольных и мобильных устройств: 800 x 800px
Ползунок с отзывами: 1280 x 600px
Список логотипов: 300 x 180px
Логотип для электронной почты: 150 x 60px
Изображение продукта: 800 x 800px
Рекламный баннер (настольный): 1400 x 700px
Рекламный баннер (мобильный): 700 x 800px
Логотип магазина: 600 x 300px
Значок Favicon: 16 x 16px
Изображение блога и статей: 1200 x 630px
- 9 0004 Коллекции товаров для настольных и мобильных устройств: 1000 x 1000px
3.Другие размеры изображений
Изображение в одну колонку в основном относится к вашему логотипу или фотографии слайдера. Рекомендуемая максимальная ширина составляет 1600 пикселей .
Изображение с двумя столбцами чаще всего используется на главной странице для отображения списка брендов или серий коллекций. Рекомендуемая максимальная ширина для изображения с двумя столбцами — — 1200 пикселей, .
Изображение с 4 столбцами обычно относится к избранным продуктам на вашей домашней странице или может быть вашим списком брендов и категорий на содержании вашей домашней страницы.Рекомендуемая максимальная ширина для изображения с 4 столбцами составляет 800 пикселей
Статьи по теме:
Display no. продуктов в строке
Показать полный слайдер в мобильной версии для темы Fall and Maker
Идеальный размер фото в Instagram
Заинтересованные пользователи Instagram, вероятно, знакомы с хитрым алгоритмом изменения размера фотографий, который используется на платформе. Вы можете попытаться загрузить идеальную фотографию только для того, чтобы обнаружить, что ее нужно обрезать, обрезать или полностью изменить размер.
Невозможно избежать алгоритма сжатия Instagram по умолчанию, но вы можете оптимизировать свои изображения таким образом, чтобы они сияли постфактум.В этой статье основное внимание уделяется идеальным размерам, способам загрузки и «обману» Instagram для демонстрации ваших изображений в полном качестве.
Каковы требования Instagram к размеру фотографий?
Если вы хотите беспрепятственно размещать фотографии в Instagram, вы можете ознакомиться с требованиями Instagram к размеру фотографий. Хотя вопрос простой, на самом деле он может оказаться довольно сложным.
Во-первых, Instagram предъявляет разные требования к размеру фотографий в зависимости от их ориентации.Например, то, что подойдет для портрета, не подойдет для пейзажной фотографии.
Instagram не заставит вас изменить фотографию с шириной от 320 пикселей, до , 1080 пикселей, .
Вот требования к размеру фотографий в Instagram в зависимости от ориентации:
- Квадратное фото — 1080px X 1080px
- Портрет — 1080px X 1350px
- Пейзаж — 1080px X 608px
Instagram изменяет размер большинства изображений до 2048 x 2048 пикселей (для изображений размером более 2K), а более мелкие обычно растягиваются до 1080 x 1080, чтобы соответствовать минимальному стандарту.Вот почему необходимо делать снимки в формате 4K (3840 × 2160), чтобы сохранить качество / детализацию при сжатии.
К счастью, большинство разрешений для камер смартфонов составляют 4K или 3840 × 2160. Вот почему редактирование для Instagram начинается с самого момента съемки: Вам нужно настроить свой телефон PRIOR , чтобы делать снимки высокого качества !
Идеальный размер фото в Instagram — 3,840 × 2160Когда вы публикуете изображения в формате 4K (3840 × 2160), Instagram понижает их до максимального размера сжатия (2K — 2048 пикселей x 2048 пикселей).Это также подготовит ваши изображения к будущему на случай, если Instagram решит сделать настройку сжатия по умолчанию 4K.
Делайте фотографии в портретном режиме 4KInstagram — это приложение с «вертикальной» прокруткой, в котором пользователи просматривают контент сверху вниз, поэтому портретные фотографии предпочтительнее, потому что они демонстрируются вертикально. Это означает, что ваша фотография может занять больше места и быть увиденной большим количеством людей на временной шкале.
Для этой демонстрации мы сфотографировали комплект для душа в портретном режиме.Мы собираемся показать вам трюк с публикацией, который позволит вам получить больше места с помощью базового изображения 4K с разрешением 3840 × 2160 в портретном режиме. Это изображение, которое мы сделали:
- Сделайте снимок с помощью родного приложения камеры.
- Загрузите свое изображение в галерею Instagram. Вы заметите, что Instagram увеличивает изображение в квадрате и не отображает полностью портретный режим:
- Теперь ВЫВОДИТЕ пальцами, и Instagram вытянет все портретное изображение с белыми границами на сторона
Примечание: Эти границы НЕ БУДУТ отображаться, когда вы публикуете изображение, но полное изображение будет отображаться на временной шкале:
Как вы видите, Instagram загрузил изображение с ПОЛНЫМ разрешением по вертикали, а это изображение занимает весь экран .
Между тем, альбомные изображения занимают половину экрана. Вот почему портретные изображения лучше, когда речь идет о привлечении внимания в социальных сетях, и вы должны делать снимки в портретном режиме, чтобы избежать необходимости редактировать альбомные изображения позже, чтобы сделать их портретными.
Загрузка с полным качеством PNGПри сохранении изображений для загрузки в Instagram убедитесь, что они сохранены в формате .PNG. Этот формат увеличивает размер файла и непрактичен для инстаграммеров, которым приходится загружать сотни изображений, но он идеально подходит для людей, которые хотят получить максимальное качество.
PNG сохраняет 100% исходного качества, в то время как JPG можно уменьшить, и качество может быть ниже, чем вы ожидаете. Если вы редактируете свои фотографии в Photoshop, сохраняйте их как .PNG, потому что этот формат обеспечивает наилучшее качество.
Заключение
Сделать ваши фотографии в Instagram как можно лучше довольно просто.

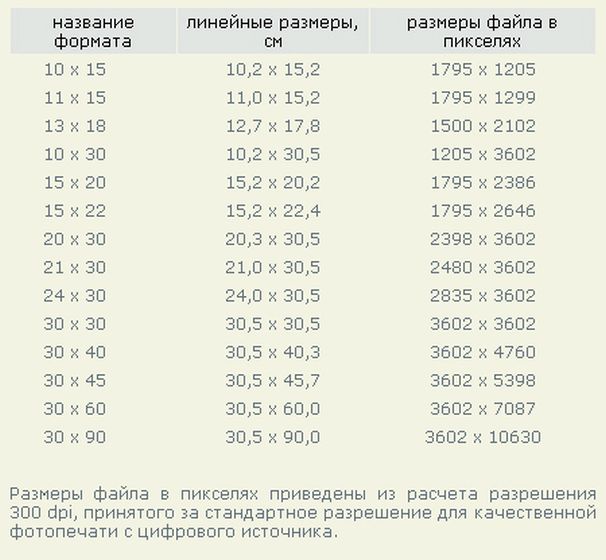 Измените свою фотографию в появившемся окне.
Измените свою фотографию в появившемся окне.
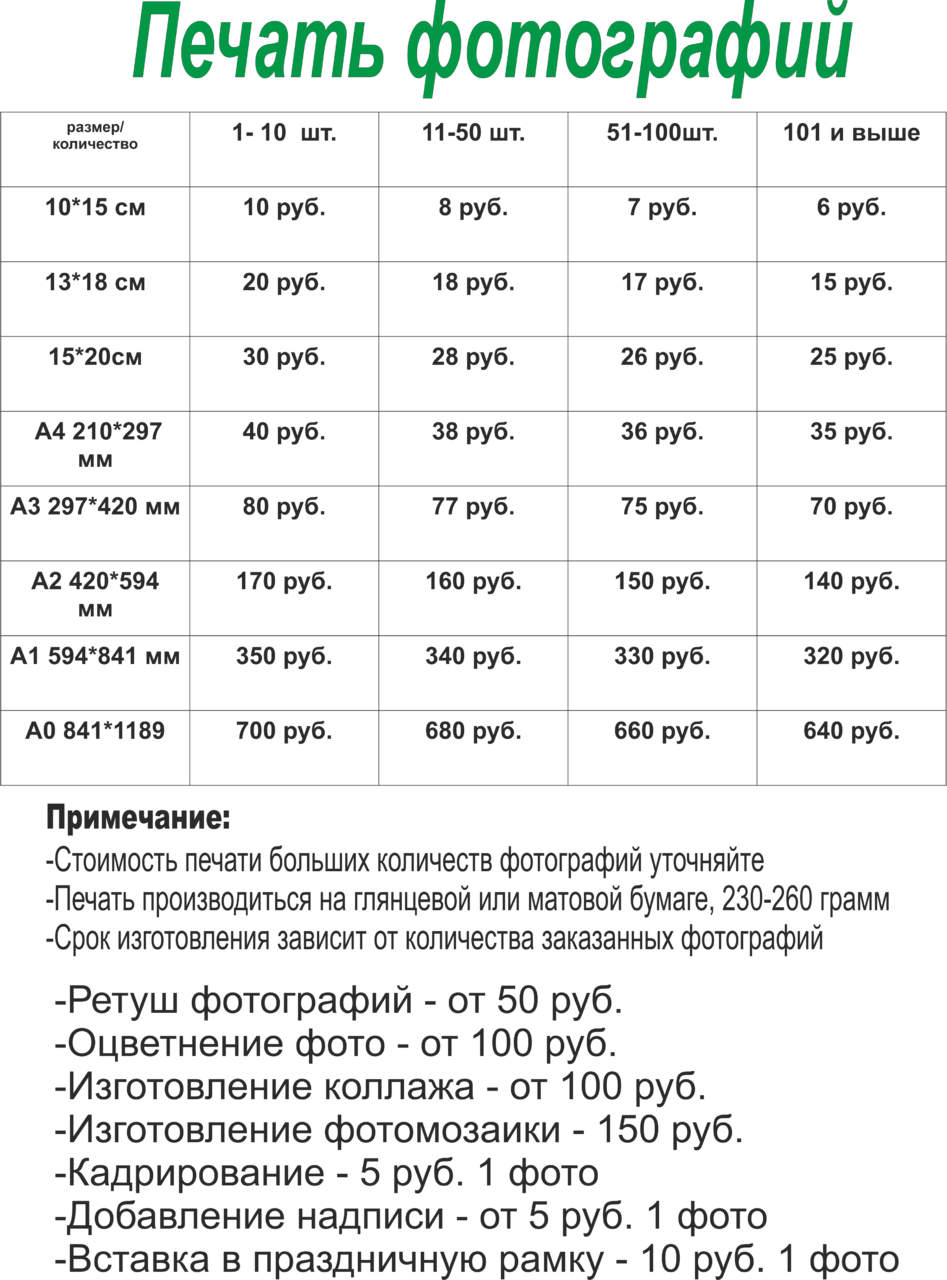 IO.File]::ReadAllBytes(«C:\Users\Administrator\Desktop\photo.jpg»))
IO.File]::ReadAllBytes(«C:\Users\Administrator\Desktop\photo.jpg»))

 Для этого в пункте меню «Мои сайты» — «Параметры», вкладка «Категории товаров», раздел «Размеры изображения», нажмите «Пережать фотографии товаров» (рис.7).
Для этого в пункте меню «Мои сайты» — «Параметры», вкладка «Категории товаров», раздел «Размеры изображения», нажмите «Пережать фотографии товаров» (рис.7).