Соотношение сторон фотографии 10х15
Калькуляторы в этой статье посвящены теме печати цифровых фотографий.
Первый калькулятор помогает подобрать формат фотографии для печати изображения известных размеров. Сформулируем задачу.
Дано: У нас имеется цифровое изображение известных нам размеров, например, 3264 на 2448 пикселей, и набор стандартных форматов, предлагаемых сервисами фотопечати. Формат определяет линейные размеры фотографии, например, фотография формата 10х15 имеет размеры 102 на 152 миллиметра.
Требуется: Выбрать из набора форматов максимально большой, на котором еще можно напечатать изображение без потери качества.
Для задания форматов фотографий я создал отдельный справочник Форматы фотографий , который при необходимости можно расширять.
Единственное специальное знание, которым нужно обладать для нахождения ответа, это знание того, что качественная печать цифрового изображения требует разрешения не менее 300 точек (пикселей) на дюйм (300 dpi), а более-менее приемлемая печать возможна при разрешении не менее 150 точек на дюйм (150 dpi).
Графически задача изображена на рисунке ниже
Логика поиска ответа проста — линейные размеры каждого формата переводятся в дюймы, а затем в пиксели, исходя из того, что в одном дюйме 300 (150) пикселей. Далее полученное число сравнивается с размером изображения (там есть определенные нюансы, связанные с отношением высоты и ширины, но об этом во второй части). Если размер формата в пикселях больше, чем размер нашего изображения (на рисунке — формат справа от фотографии), то он уже не подойдет, ибо фотографию придется растягивать, и мы получим разрешение хуже 300 (150) dpi. Если размер формата меньше, чем размер нашего изображения (на рисунке — формат справа от фотографии), то он подойдет — фотографию придется сжимать, и мы получим разрешение лучше 300 (150) dpi.
Из всех подходящих форматов калькулятор выбирает формат максимального размера (с печатью изображений меньшего размера проблем нет — насколько я понимаю, печатать можно и с разрешением 1200 dpi).
Второй калькулятор по размерам уже напечатанного снимка и размерам исходного изображения помогает определить получившееся разрешение снимка и обрезанную при масштабировании часть. Сформулируем задачу.
Дано: Изображение известных размеров напечатано на снимке известных размеров. Поскольку значение соотношения высоты и ширины снимка и значение соотношения высоты и ширины цифрового изображения, как правило, не совпадают, то при печати происходит масштабирование снимка, очевидно, с сохранением пропорций. Графически это отображено на рисунке ниже.
При масштабировании, как видно, возможны два варианта:
первый — масштабирование с потерей части изображения,
второй — масштабирование с сохранением всего изображения, но с возникновением пустого места на снимке.
Как готовить файлы к печати и что такое соотношения сторон, об этом и о много другом пойдет разговор в этой статье.
В чём разница между 10х15 и 11,5х15?Изначально форматы печати рассчитывались под наиболее распространённые форматы кадров. В рассвете плёночной эры большинство любительских камер снимало на плёнку 135-го типа в формат кадра 36х24 мм. Соотношение сторон такого кадра 3:2, именно под него создавались форматы печати 10х15, 20х30, 30х45 и другие.
В рассвете плёночной эры большинство любительских камер снимало на плёнку 135-го типа в формат кадра 36х24 мм. Соотношение сторон такого кадра 3:2, именно под него создавались форматы печати 10х15, 20х30, 30х45 и другие.
С появлением цифровых фотоаппаратов производители стали ориентироваться на формат компьютерных мониторов, который в большинстве случаев близок к соотношению сторон 4:3.
С соотношением сторон кадра 3:2. Как правило, малоформатные зеркальные камеры.
С соотношением сторон кадра 4:3. Как правило, малоформатные любительские камеры.
Если напечатать кадр 4:3 на формате 10х15, то значительная часть изображения останется за пределами печати, либо на снимке образуются широкие белые поля (в зависимости от режима печати). Чтобы устранить это недоразумение, фотолаборатории стали активно предлагать клиентам новый формат печати 11,5х15 , соотношение сторон которого близко к 4:3. Сегодня этот формат уже стал стандартным, под него изготавливают фотоальбомы, рамки, конверты и другие аксессуары.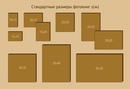
Если вы печатаете фотографии без предварительного кадрирования, то для выбора наиболее оптимальных форматов печати, необходимо выяснить (или рассчитать) соотношение сторон кадра в вашей камере.
Вот некоторые распространённые форматы печати в привязке к соотношениям сторон кадра:
| Соотношение сторон кадра 3:2 | Соотношение сторон кадра 4:3 |
| 10х15 | 11,5х15 |
| 15х22 | 15х20 |
| 30х45 | 30х40 |
Математически существует только три варианта размещения картинки на итоговом отпечатке. В программном обеспечении минилабов соответствующие режимы печати обозначены следующим образом:
overall (кадр целиком)
cut (кадр в обрез)
real size (реальный размер)
В этом режиме печать происходит «пиксель в пиксель», в соответствии с геометрическими размерами исходного файла и оптическим разрешением печатной машины.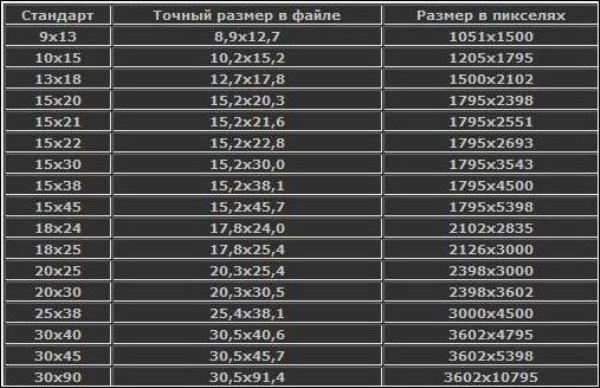 При этом, в зависимости от размеров файла и выбранного формата, возможны два варианта:
При этом, в зависимости от размеров файла и выбранного формата, возможны два варианта:
Если размер файла недостаточен, картинка займёт лишь часть площади отпечатка. В этом случае с любой стороны (или со всех сразу) могут образоваться белые поля . Фактически, режимы «кадр целиком» и «кадр в обрез» — это способы автоматического кадрирования изображения, т.к. подготовка файлов к печати «пиксель в пиксель» — удел продвинутых фотолюбителей.
Еще один немаловажный аспект, как сделать так, чтобы отпечаток соответствовал картинке на мониторе?
Соответствие изображения на итоговом отпечатке и мониторе — комплексная задача, которая требует поддержки как со стороны фотографа, так и со стороны лаборатории. Для обеспечения максимально точной цветопередачи от файла к отпечатку необходимо:
 Для этого можно воспользоваться услугами специалистов или приобрести спектрофотометр и научиться с ним работать.
Для этого можно воспользоваться услугами специалистов или приобрести спектрофотометр и научиться с ним работать.2. Выбрать фотолабораторию, которая обеспечивает поддержку профайлов фотобумаг, такой лабораторей является .
3. Готовить файлы к печати с использованием профайлов бумаг, измеренных в данной лаборатории.
Профайл описывает цветовой охват бумаги и конкретного устройства, используемого в конкретных условиях. Поддержка профайлов со стороны лаборатории требует обеспечения стабильных условий печати (влажность, температура, химия, бумага и многое другое) и комплекса работ по калибровке оборудования.
Наша лаборатория стремится поддерживать более широкий список форматов , куда также входят 11,5х15, 15х22, 24х30, а также форматы свыше 20х30 — 30х40, 30х45, и т.д.
Независимо от количества поддерживаемых форматов, каждый из них имеет чётко фиксированные размеры. Например, всем известный формат 10х15 почти во всех лабораториях мира определён одинаковыми размерами 10,2х15,2 см.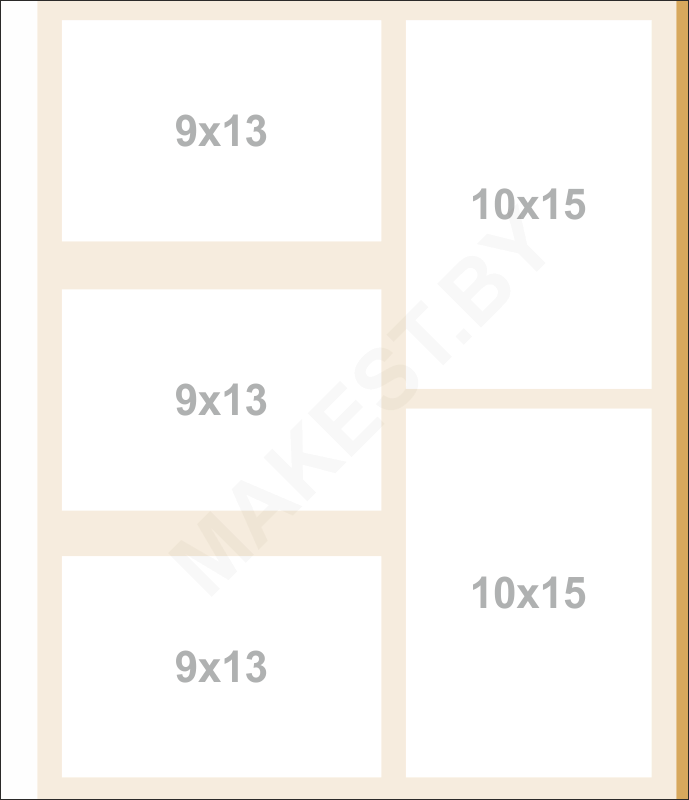 Не вдаваясь в технические подробности, можно сказать, что связано это со стандартами на ширину рулонов бумаги, которые отталкиваются от размеров в дюймах. 10х15 соответствует примерно 4х6″. Формат 10х15 чаще всего печатают на бумаге шириной 152 мм (примерно 6″) или 102 мм (примерно 4″). Примерно, потому что точно 6″ = 153,6 мм, а 4″ = 102,4 мм.
Не вдаваясь в технические подробности, можно сказать, что связано это со стандартами на ширину рулонов бумаги, которые отталкиваются от размеров в дюймах. 10х15 соответствует примерно 4х6″. Формат 10х15 чаще всего печатают на бумаге шириной 152 мм (примерно 6″) или 102 мм (примерно 4″). Примерно, потому что точно 6″ = 153,6 мм, а 4″ = 102,4 мм.
| название формата | точный размер в см. |
| 9х13 | 8,9х13,7 |
| 10х15 | 10,2х15,2 |
| 10х30 | |
| 11,5х15 | 11,5х15,2 |
| 13х18 | 12,7х17,8 |
| 15х20 | 15,2х20,3 |
| 15х45 | 15,2х45,7 |
| 18х24 | 17,8х24,1 |
| 20х30 | 20,3х30,5 |
| 21х30 | 21,4х30,5 |
| 30х40 | 30,5х40,6 |
| 30х45 | 30,5х45,7 |
Еще важно понимать и учитывать при кадрировании,

Цветной струйный принтер стал неотъемлемой частью периферийного оборудования ПК. Благодаря этому появилась возможность печатать качественные цветные фотографии в домашних условиях. Осуществить это очень просто. Главное выбрать подходящую фотобумагу, настроить принтер и запустить программу печати.
Выбор бумаги
В первую очередь необходимо приобрести фотобумагу. Следует выбрать формат бумаги 10х15. Возможно будет указано на упаковке размер в дюймах 4″х6″. Либо в виде формата листа — А6. О качестве бумаги и о правильном выборе размера вы можете проконсультироваться у продавца.
Матовая фотобумага имеет высокую степень белизны и высокую контрастность нанесенного изображения. Применяется для тех изображений, которые будут заламенированы, помещены в рамку под стекло или под пленку фотоальбома.
Глянцевая бумага имеет гладкую блестящую поверхность, покрыта специальным полимером. Применяется для печати фотографий профессионального качества.Отлично передает яркие насыщенные цвета с массой цветовых градаций и оттенков
Подготовка к печати
Уже имеющиеся готовые фотографии в цифровом формате при необходимости можно подкорректировать. Для этого стоит воспользоваться специальными графическими редакторами, чтобы улучшить ваше фото: откорректировать цвет, яркость, насыщенность, убрать эффект красных глаз и разнообразные изъяны.
Графический редактор — программа (или пакет программ) для обработки графических изображений, позволяющая создавать и редактировать двумерные готовые клише с помощью компьютера.
Убедитесь, что принтер подключен к питанию. Далее необходимо проверить подключение с компьютером. Если программное обеспечение установлено, вставьте фотобумагу в лоток для бумаги (вертикально).
Печать
Выберете левой кнопкой мыши фотографию, которую хотите распечатать. Вызовите контекстное меню кликнув правой кнопкой мыши. Нажмите «Печать».
Откроется окно программы «Мастер печати фотографий». Нажмите кнопку «Далее». Из предоставленного списка фото выберите нужное (одно или несколько) и снова нажмите «Далее».
Нажмите кнопку «Далее». Из предоставленного списка фото выберите нужное (одно или несколько) и снова нажмите «Далее».
Вам будет предоставлен выбор принтера. Выберите тот, на котором будет осуществлена печать фото.
Нажмите на «Настройка печати». В открывшемся окне в «общеиспользуемых параметрах» укажите «фотопечать». Здесь же необходимо выбрать размер (формат) бумаги: 10х15 или 4″х6″ или А6. Во вкладке «тип носителя» укажите тип бумаги, которую будете использовать (указан на упаковке). Нажимаете кнопку «Далее».
Выбираете макет (расположение) фотографии. Для фото 10х15: без белых полей выбираете «отпечаток фотографии на всю страницу»; с полями – «отпечаток факса на всю страницу». При необходимости печати фото в нескольких экземплярах в графе «Число использований каждого изображения» укажите необходимое количество копий. Нажатием кнопки «Далее» запустите печать фотографий.
В эпоху цифровых технологий изготовить красивую картину на стену из любого изображения на компьютере не так сложно – тем более что любой пейзаж и любая картина на экране монитора не будет смотреться так эффектно и красиво, как на стене, с оформлением и рамкой. Также вы можете в любой момент напечатать фото друзей и близких, чтобы разместить их на столе или на стене. Если у вас есть цветной струйный принтер для печати фото графий, процесс переноса фото графии на бумагу не вызовет у вас трудностей.
Также вы можете в любой момент напечатать фото друзей и близких, чтобы разместить их на столе или на стене. Если у вас есть цветной струйный принтер для печати фото графий, процесс переноса фото графии на бумагу не вызовет у вас трудностей.
Инструкция
Для начала подготовьте фото графию к печати. Откройте ее в Adobe Photoshop и с помощью инструмента Crop, выбранного на панели инструментов, скадрируйте изображение. Отрежьте лишнее, выберите композицию.
После этого измените размер изображения – откройте раздел Edit>Image Size и в строках Constrain Proportions и Resample Image поставьте галочки. Выберите нужные параметры фото графии – укажите требуемую высоту и ширину.
Помните, что цветопередача в напечатанной на фото бумаге картине или фото графии будет отличаться от цветопередачи монитора.
Чтобы цвета при печати отображались наиболее естественно и реалистично, настройте и откалибруйте принтер, а также откалибруйте монитор, проверив его цветовые настройки. Откорректируйте резкость, яркость, контрастность и другие параметры, важные при печати.
Откорректируйте резкость, яркость, контрастность и другие параметры, важные при печати.
Если вы хотите напечатать панораму, размер которой превышает допустимый формат принтера (А4), превратите фото графию панорамы в два изображения и уменьшите размер каждого до 105х297 мм. Откройте новый файл и откройте список Preset. Выберите в списке формат А4 с разрешением 300 dpi.
Теперь откройте меню фильтров (Filter) и выберите раздел Sharpen, а в нем – подраздел Unsharp Mask. Укажите значения Amount 125%, Radius 0,5-1, Threshold 0-4. Нажмите ОК и сохраните панораму в формате TIFF.
Распечатав лист А4, разрежьте его пополам и склейте панораму так, чтобы не было видно границы склейки на изображении.
Видео по теме
Обратите внимание
Фотопечать в Москве. Предлагаем Вашему вниманию перечень фотолабораторий и фотокиосков, в которых можно быстро напечатать фотографии. На интерактивной карте показаны адреса, где Вы сможете заказать печать фотографий в Москве и области.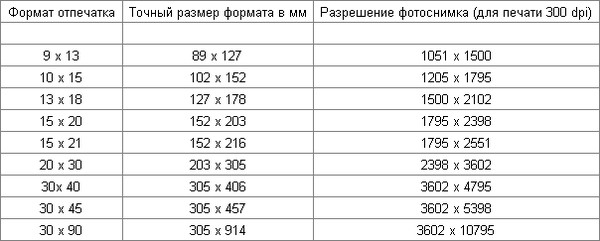 Более 140 пунктов фотопечати, работающих только с качественными фотоматериалами, производства FUJICOLOR.
Более 140 пунктов фотопечати, работающих только с качественными фотоматериалами, производства FUJICOLOR.
Если у вас есть цифровой фотоаппарат и принтер, позволяющий печатать изображения достаточно качественно, то вполне можно организовать дома небольшую фотолабораторию. Что может быть приятней, чем распечатать фото с собственного фотоаппарата.
Вам понадобится
- Принтер с возможностью фотопечати, фотобумага, фотография с цифрового фотоаппарата, компьютер (если требуется редактировать изображения).
Инструкция
Если ваша фотография уже идеальна и ей не требуется цветокоррекция или еще какие-либо исправления, то можно сразу приступать к печати . Но если снимок получился не совсем удачным, например, у кого-то красные глаза, или левый край стоит обрезать — можно немного отредактировать его в любой программе для обработки изображений.
После того как фотография будет готова к печати , можно приступать. Ваш принтер может быть подключен к компьютеру, но современные принтеры также позволяют печатать изображения с фотоаппарата или флэш-карты напрямую. Если печатать с флэшки, то доступно меньшее количество настроек принтера, чем когда печать производится через программу для компьютера .
Если печатать с флэшки, то доступно меньшее количество настроек принтера, чем когда печать производится через программу для компьютера .
Видео по теме
Многие пользователи печатают свои любительские фотографии дома. Для этого нужно иметь специальный принтер и фотобумагу. Современные принтер ы даже не нуждаются подключения к компьютеру — достаточно вставить флешку или карту памяти и просмотреть сделанные снимки на мини-экране принтер а, отобрав хорошие для печати. Но если у вас нет хорошего принтер а, выбрать себе один из таких — нелегкая задача.
Вам понадобится
- — интернет;
- — компьютер.
Инструкция
Определитесь с суммой, которую вы готовы потратить на приобретение принтер а. Не забудьте, что для печати фотографий также понадобится фотобумага, а в дальнейшем — и расходные материалы для самого принтер а. Как правило, первое время будет уходить много краски, так как вы начнете распечатывать различные фотографии. Не стоит забывать и о количестве бумаги.
Не стоит забывать и о количестве бумаги.
Почитайте форумы, чтобы узнать советы и мнения более опытных пользователей. Будьте уверены, что на любой товар вы сможете найти отзыв на просторах сети интернета. Люди покупают товары, люди делятся своими впечатлениями в интернете, и найти информацию можно о любом устройстве. Однако не стоит полагаться на одно-два мнения — почитайте отзывы на крупных форумах брендовых магазинов.
Наведайтесь в ближайший магазин техники, посоветуйтесь с продавцом или консультантом. Товар подобного рода нередко спрашивают, и у продавцов уже есть наготове небольшая консультация по теме «Как выбрать принтер » и полная информация о предлагаемом товаре. К тому же вы можете заранее уточнить цены и сроки доставки прямо в магазине. В целом можно сказать, что перед покупкой принтер а можно полностью узнать о нем всю информацию, то есть как положительные, так и отрицательные стороны.
Посоветуйтесь со знакомыми. В современном мире чуть ли не каждый второй имеет «домашнюю фотолабораторию», поэтому достать такую информацию будет довольно легко.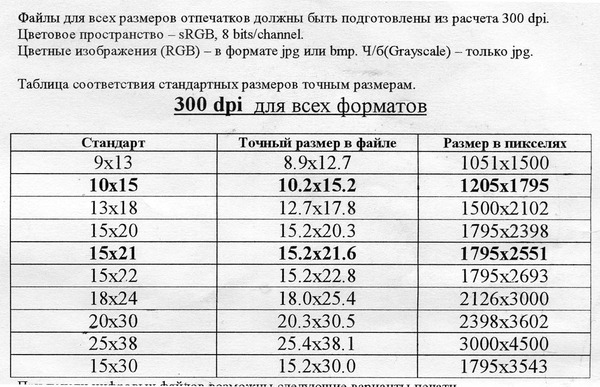 Попросите знакомого навестить магазин техники вместе с вами. Суммируйте полученную информацию и сделайте свой выбор. Не спешите определяться — более оптимальным будет фотопринтер , который имеет наилучшее сочетание таких параметров, как качество печати, цена расходных материалов, быстрота печати, формат печати и так далее.
Попросите знакомого навестить магазин техники вместе с вами. Суммируйте полученную информацию и сделайте свой выбор. Не спешите определяться — более оптимальным будет фотопринтер , который имеет наилучшее сочетание таких параметров, как качество печати, цена расходных материалов, быстрота печати, формат печати и так далее.
Видео по теме
Принтеры могут работать в различных режимах, различающихся качеством и скоростью печати , а также экономичностью. Помимо этого, в процессе работы они изнашиваются и загрязняются, что ухудшает качество получаемых распечаток.
Инструкция
Если вы пользуетесь матричным принтером в текстовом режиме, воспользуйтесь для изменения качества печати кнопками, расположенными на его передней панели. При переходе в режим NLQ (Near Letter Quality) аппарат печатает медленнее, но качественнее, чем в режиме Draft, при этом расход красителя на печать одной страницы оказывается повышенным.
При пользовании матричным, струйным или лазерным принтером в графическом режиме запустите утилиту настройки принтеров (способ ее запуска зависит от используемой ОС).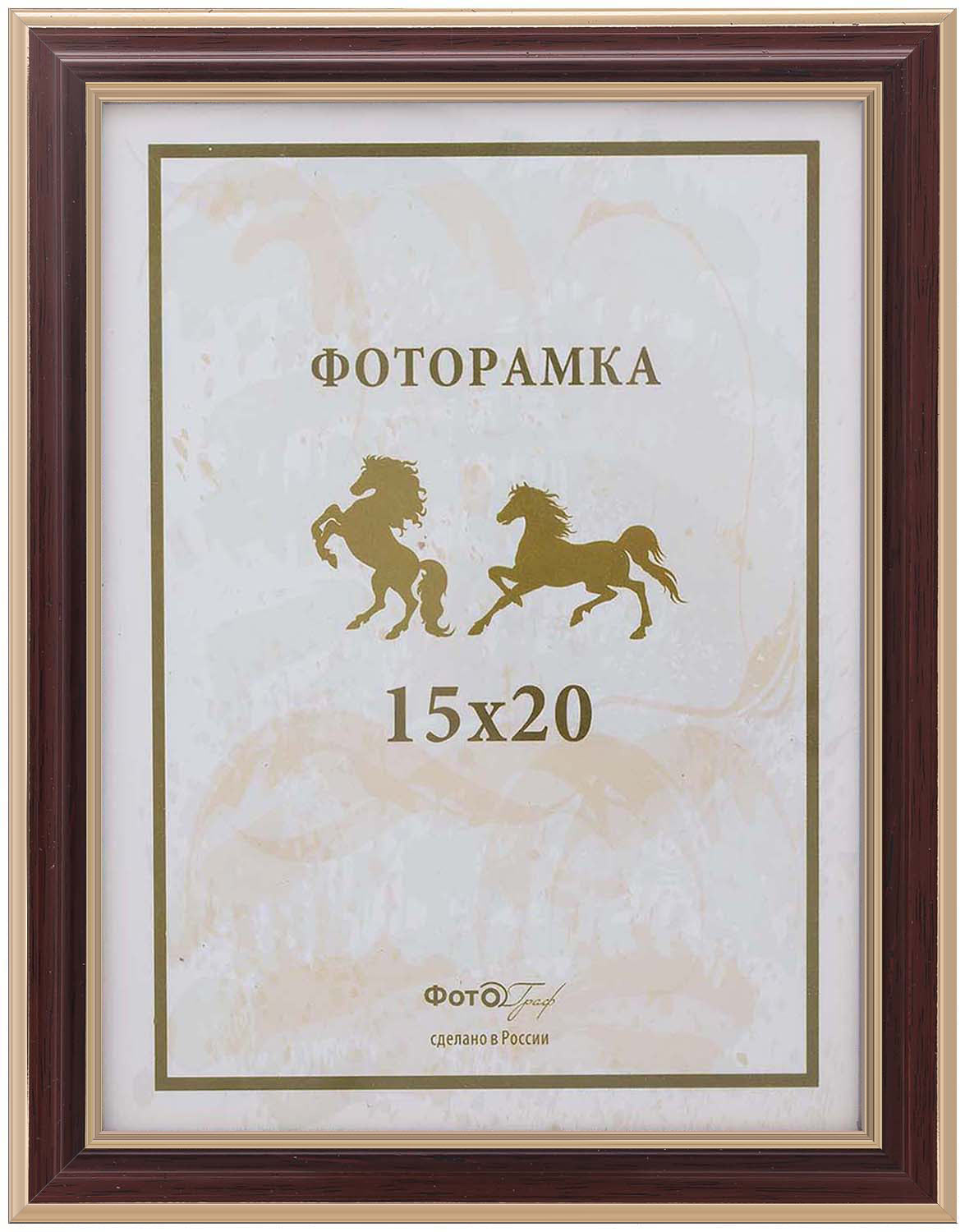 Выберите принтер , после чего в его настройках выберите желаемый компромисс между скоростью, качеством и стоимостью печати .
Выберите принтер , после чего в его настройках выберите желаемый компромисс между скоростью, качеством и стоимостью печати .
Помните, что в любом принтере , независимо от его конструкции, конечный ресурс имеют не только картриджи, но и двигатели. При низкокачественной печати краска, чернила или тонер расходуются медленнее, но двигателям приходится работать на повышенных оборотах, отчего они быстрее изнашиваются.
Если лазерный принтер начал печатать бледно, с белыми полосами, встряхните картридж по горизонтали. После этого можно будет напечатать еще несколько десятков страниц. После этого он подлежит замене или заправке.
Для заправки лазерных картриджей пользуйтесь услугами только таких мастерских, где осуществляют их чистку при помощи пылесоса, даже если их услуги оказываются дороже. Замените картридж новым после трех-четырех перезаправок, а старый сдайте (некоторые мастерские даже покупают их).
Вопреки заявлениям производителей, струйные принтеры работают лучше и служат дольше, если используется система непрерывной подачи чернил (СНПЧ). Связано это с тем, что при ее использовании в трубки не попадает воздух, как это имеет место при смене картриджей. Используйте совместно с такими системами только качественные чернила. Помните, что на свету даже они выцветают гораздо быстрее оригинальных, поэтому защищайте распечатки от прямых солнечных лучей. Чтобы печатающая головка не засыхала, регулярно пользуйтесь принтером.
Связано это с тем, что при ее использовании в трубки не попадает воздух, как это имеет место при смене картриджей. Используйте совместно с такими системами только качественные чернила. Помните, что на свету даже они выцветают гораздо быстрее оригинальных, поэтому защищайте распечатки от прямых солнечных лучей. Чтобы печатающая головка не засыхала, регулярно пользуйтесь принтером.
Купил фотопринтер Canon. Купил фотобумагу Lomond 10×15. Дома обнаружил, что с принтером в комплекте есть маленькая пачка фотобумаги Canon, размер не указан, но на глаз — тоже 10×15.
В процессе печати на бумаге Lomond заметил, что фотография, которая на превью четко вписывалась в размер отпечатка, при печати, тем не менее, немного обрезается. А при печати на бумаге Canon такого не происходит.
Потом понял в чем дело: бумага Lomond 10×15 имеет размер ровно 100×150 миллиметров, а бумага Canon имеет размер на пару миллиметров больше — примерно 101×152 миллиметра.
Так вот, вопрос. Какой точно размер в миллиметрах имеет обычная фотография 10×15? Это каким-нибудь стандартом вообще определяется?
Формат A6 из ISO 216 наиболее близок, но все-таки не совпадает ни с ломондовской бумагой, ни с кэноновской.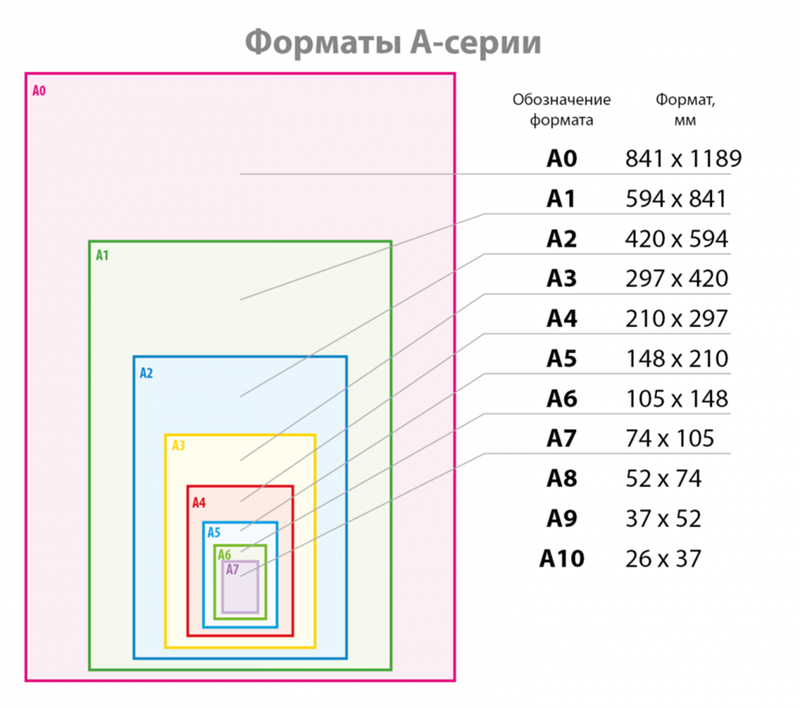
Ну, Вы знаете, вообще то это большой концептуальный вопрос… Однако очевидно, что каждый человек может воспринимать 10×15 субъективно. С другой стороны, современной наукой доказано, что любая физическая константа относительна. Думаю в нашем случае можно ограничится скоростью света с, таким образом: L = lim -> avg(c1, c2), где L — линейный размер, стремящийся к усреднению скоростей света в исходных точках измерений. Таким образом, Ваш вопрос: Какой точно размер в миллиметрах имеет обычная фотография 10×15 ? не корректен, Вы должны указать внешние условия. При этом также не стоит забывать о существовании локальных неравномерностей физического пространства, вызванных например колебанием сетевого напряжения, в этом случае можно порекомендовать классический многотомник Ландау http://www.eleven.co.il/article/12318
А вообще, может у Вас Canon просто размок?
Ну ладно, не злитесь, я этого не хотел, просто вопрос ей богу удивляет, ну какой размер имеет фотография 10×15 ? Ну 100×150 мм конечно, сами же ответили. Что касается размеров бумаги, так они постоянно плавают, причем не только в фото, а и в обычной, и в рулонной и пр, вообще на отклонения ГОСТ есть, ну тут Вы сами понимаете. А плавают потому что вопервых резалки не идеальны, а во вторых она реально размокает. Что же касается того что принтер вместо отпечатка 100×150 делает 101×152, тут тоже классика, погрешности растеризации, у когото они больше у когото меньше, лазерники так вообще призму делают. Чисто для хохмы, возмите две разные линейки и сравните, как правило уже после 10 см. разница в полтора — два мм. обеспечена. Так что Вас в таких условиях этот миллиметр возмутил чтоли?
Что касается размеров бумаги, так они постоянно плавают, причем не только в фото, а и в обычной, и в рулонной и пр, вообще на отклонения ГОСТ есть, ну тут Вы сами понимаете. А плавают потому что вопервых резалки не идеальны, а во вторых она реально размокает. Что же касается того что принтер вместо отпечатка 100×150 делает 101×152, тут тоже классика, погрешности растеризации, у когото они больше у когото меньше, лазерники так вообще призму делают. Чисто для хохмы, возмите две разные линейки и сравните, как правило уже после 10 см. разница в полтора — два мм. обеспечена. Так что Вас в таких условиях этот миллиметр возмутил чтоли?
просто вопрос ей богу удивляет, ну какой размер имеет фотография 10×15?
Удивляет то, что фотобумага, на пачке которой написано 10×15, имеет размер вовсе не 100×150 мм. А написано всегда 10×15, что у Lomond, что у Canon.
Да, можно предположить, что бывают всякие погрешности. Но тогда как объяснить, что распечатка на кэноновской бумаге, которая нифига не 100×150 мм, получается как надо, с точностью до пиксела?
Так что Вас в таких условиях этот миллиметр возмутил чтоли?
Возмутил. При печати я указываю, что размер отпечатка 10×15. Именно так, не в миллиметрах. Там выпадающий список вариантов. А на печать мне выводится 101×152. При этом, как уже сказал, все замечательно совпадает с бумагой, которая не 100×150 мм.
При печати я указываю, что размер отпечатка 10×15. Именно так, не в миллиметрах. Там выпадающий список вариантов. А на печать мне выводится 101×152. При этом, как уже сказал, все замечательно совпадает с бумагой, которая не 100×150 мм.
При таких раскладах возникает резонный вопрос — а может, 10×15 это таки не точное указание размера в сантиметрах, а условное название, как название A4, вовсе не означющее какие-нибудь там 4 Акра.
Есть мнение, что начало этот формат берет от дюймовых единиц измерения и составляет 4 на 6 дюймов
Тогда 4 дюйма х 2.54 см/дюйм на 6 дюймов х 2.54 см/дюйм = 10.16 см на 15.24 см ~ 10.2 см на 15.2 см
Так что даже Canon 1 мм зажал.
Есть мнение, что предыдущее мнение верное, однако 10×15 это всеже именно сантиметры . Фотография как известно пришла из европы, а там у нас исторически 2 конкурирующие системы мер, в частности дюймы и мм (см.), таким образом искомый формат надо както отражать в этих системах мер. Для дюймов это 4″x6″ — посмотрите на соответствующие пачки, там так и написано, для сантиметров — 10×15 http://www.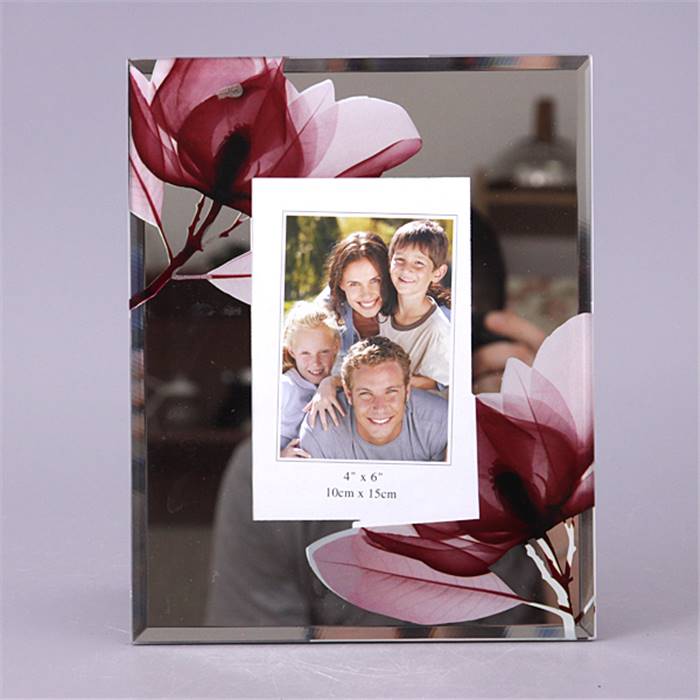 t-avia.ru/index.php?_a=_v&_gid=7220 , http://www.t-avia.ru/index.php?_a=_v&_gid=7221 — заметьте именно cm , для особо мнительных даже так: http://www.t-avia.ru/index.php?_a=_v&_gid=10650 Естественно, между этими форматами есть разница, но вот 1.5 мм народ похоже както не вдохновило, посему было благополучно положено , вот хит сезона — http://www.t-avia.ru/index.php?_a=_v&_gid=7210 — наверное она там через лист лежит, один такой, другой другой;) Ну а принтер Вам вообще нечто среднее напечатал, наверное при таких раскладах он прав;)
t-avia.ru/index.php?_a=_v&_gid=7220 , http://www.t-avia.ru/index.php?_a=_v&_gid=7221 — заметьте именно cm , для особо мнительных даже так: http://www.t-avia.ru/index.php?_a=_v&_gid=10650 Естественно, между этими форматами есть разница, но вот 1.5 мм народ похоже както не вдохновило, посему было благополучно положено , вот хит сезона — http://www.t-avia.ru/index.php?_a=_v&_gid=7210 — наверное она там через лист лежит, один такой, другой другой;) Ну а принтер Вам вообще нечто среднее напечатал, наверное при таких раскладах он прав;)
Ну, в общем, все устроено так:
Кэнон делает бумагу 4″x6″, с погрешностями в пределах миллиметра. Принтеры кэноновские также заточены под бумагу 4″x6″ (ну или бумага под принтеры заточена, не суть важно). Но на европейский рынок и, в частности, в Россию, бумага и принтеры поставляются «приведенными» к метрической системе методом простого переписывания надписей с 4″x6″ на 10×15.
Таким образом, хоть на бумаге написано и не правильно, но принтер с «родной» бумагой работает на ура.
Со всеми же остальными бумагами, которые действительно имеют размер 10×15 см, получается несостыковка. Проблема решается путем указания при печати отступов в 1 и 2 мм.
Читайте также…
Распечатка фотографий или какой размер выбрать?
Каждый раз, когда вы приходите в одно из представительств Photopoint заказывать фотографии, мы спрашиваем вас какого размера вы хотите фотографии. Также мы хотим знать оставлять ли белые края или отрезать их. На эти же вопросы вам надо будет ответить если вы будете заказывать фотографии через программу PhotoExpress или в новой онлайн-среде PhotoExpress Online. Зачем Photopoint нужна такая информация? Нельзя ли просто распечатать изображение на фотобумагу? В этой статье мы подробно объясним вам зачем это нужно.
Соотношение сторон и размеры фотобумаги
С началом цифровой эпохи все начали говорить о соотношении сторон у фотографий и бумаги, так как ни одна фотография, сделанная на цифровую камеру, больше не подходила для распечатки на фотобумагу обычного размера. Помимо этого, в последнее время, добавились еще другие стандарты, которые еще больше осложняют ситуацию. Что же можно сделать чтобы можно было правильно перенести на бумагу дорогие вам воспоминания, а потом эту фотографию поставить в альбом или в рамку?
Помимо этого, в последнее время, добавились еще другие стандарты, которые еще больше осложняют ситуацию. Что же можно сделать чтобы можно было правильно перенести на бумагу дорогие вам воспоминания, а потом эту фотографию поставить в альбом или в рамку?
Самая распостраненная проблема заключается в том, что камера снимает фотографии с соотношением сторон 4:3. В то же время размеры стандартной почтовой карточки 10,2х15,2 см. То есть с соотношением сторон 3:2. Конечно всегда можно распечатать фотографии на бумагу размерами 10,2×13,6 см, но тогда такие фотографии не подойдут ни для какого альбома и рамок таких размеров тоже не выпускают. Поэтому большая часть фотографий делается с размерами 10х15 см. Как же правильно распечатать такие снимки на фотобумагу?
Иное соотношение сторон у компактных камер по сравнению с зеркальными камерами и видеокамерами может быть обусловлено несколькими факторами. Самое простое объяснение скорее всего в том, что компактные камеры стали широкодоступными для обычных граждан, а соотношение сторон у экранов большинства телевизоров и компьютеров 4:3. Так как фотографии, по большей части, не распечатывали, а просматривали на экранах, то было целесообразным объединить оба этих стандарта. В то же время размеры бумаги, альбомов и рамок для фотографий остались такими же.
Первый и самый распостраненный вариант для того, чтобы это исправить — немного «обрезать» изображение сверху и снизу и распечатать на фотобумагу.
Второй вариант — вместить фотографию таким образом, чтобы не надо было ничего обрезать, но оставить белые края.
Третий вариант такой, который мы не очень хотели бы советовать своим клиентам. Если же вам все-таки кажется, что работники Photopoint все сами придумали и что можно фотографию распечатать ничего не обрезая и не оставляя белых краев, тогда нам просто придется растянуть фотографию так, чтобы она поместилась на бумагу. Но, как вы сами видите на примере ниже, это не самый лучший вариант для того, чтобы хранить ваши воспоминания. Как же вы сможете объяснить членам своей семьи, что ваша камера прибавляет тому кто на снимке 5 килограмм веса? По этой самой причине мы и не предлагаем такую услугу.
В последние 5 лет в нашей жизни появился еще один стандарт. Это соотношение сторон 16:9. Все началось с телеэкрана, но потом дошло и до фотоаппаратов. Все, по большей части, потому что фотоаппараты снимают видео (HD 720p, FullHD 1080p и т.д.) с соотношением сторон 16:9 и мы смотрим их на экранах компьютеров и телевизоров, которые на сегодняшний день имеют такое же соотношение сторон. Есть фотоаппараты, которые по умолчанию снимать фотографии в таком формате. Чтобы распечатать такие изображения на фотобумагу, надо еще больше «отрезать» или ставить более широкие белые края. В то же время на экране компьютера все выглядит красиво и без изменений.
В то же время фотографии с таким соотношением сторон для нас в Photopoint вовсе не в новинку. Его начал использовать Olympus вместе в пленкой APS. Фотографии APS H (10×18 см) имеют соотношение сторон, близкое к 16:9 и мы можем распечатать их надлежащим образом на бумагу. Только тут опять возникает проблема, что мы тогда не сможем предложить вам подходящие фотоальбом или рамку.
За последние несколько лет популярными стали квадратные фотографии, что на самом деле не является чем-то новым. Уже в эпоху кино многие полуформатные камеры делали кадры 6х6 и такие фотографии тоже распечатывали на бумагу. В этом случае фотографию кадрировали таким образом, чтобы на фотобумаге размерами 10х15 ничего важного из изображения не пропало. Или, вторым вариантом, распечатывали на квадратную бумагу. Теперь, когда так популярен Instagram, мы снимаем что-то телефоном не задумываясь о том, что потом это может быть сложно распечатать на бумагу. На самом деле в каждой лаборатории Photopoint можно распечатать квадратные фотографии.
В то же время кадрирование и вмещение изображения на фотобумагу не являются чем-то новым в нашей повседневной жизни. Если вы включите старый телевизор с соотношением сторон 4:3 и будете смотреть на нем фильм, то снизу и сверху изображения увидите черные полосы. Это те же края, которые остаются, когда вмещаем изображение на фотографию. Если заставить телевизор показывать изображение на весь экран (то есть вместить), тогда края соответственно обрезаются.
Что же сделать, чтобы важное не пропало?
Чтобы решить эту проблему мы можем предложить вам несколько вариантов. Самое простое — это учитывать при съемке фотографии, что потом придется часть снимка «обрезать». Это именно в том случае, если ваша камера не снимает фотографий с соотношением сторон 3:2. Другими словами пусть на вашем снимке будет немножко лишнего пространства сверху и снизу, тогда вы точно сможете быть уверенными, что при распечатки ничего важного не пропадет. Хотя такое не всегда возможно. Например если вы дадите фотоаппарат другу и забудете ему все это объяснить. Надо очень быстро сделать снимок, забыли про правила и все, опять проблемы с распечаткой фотографий.
Второе решение — распечатывать фотографии с таким же соотношением сторон, с которым они были сняты. Мы уже писали о том, что для многих форматов просто не существует подходящих рамок и альбомов. Исходя из этого есть только одно подходящее решение.
В 99% случаев на фотоаппарате, видеокамере, или даже в приложении для фотографии в телефоне можно поменять соотношение сторон на 3:2. В таком случае не нужно ломать голову как правильно кадрировать, чтобы потом все правильно распечатать. Некоторые могут подумать, что в таком случае фотоаппарат использует меньше пикселей на сенсоре и фотографии получаются менее качественными. Факт же в том, что для размера 10х15 хватит 21 мегапикселя (фотография 10,2×15,2, 300 точек на дюйм: 1205 пикселя x 1795 пикселя = 2 162 975 пикселя). Если у матрицы вашего фотоаппарата 8 или 18 мегапикселей, то если вы отключите 1-2 мегапикселя сильно не повлияет на качество фотографии.
Если вы не умеете настраивать свой фотоаппарат, то в каждом представительстве Photopoint есть персонал, который с удовольствием вам поможет.
Как в фотошопе сделать формат 10х15
Как подготовить фотографию к печати с помощью фотошопа
Урок №6 Я всегда удивляюсь — как можно печатать фотографии, не подготовив их предварительно! Если даже ретушировать фото не требуется, то кадрировать, в любом случае придется. Дело в том, что снимки в фотоаппарате получаются с соотношением сторон три к четырем. Если же вы заказываете фото размером 10 на 15 см., то соотношение сторон будет два к трем.
То есть, необходимо снимок обрезать, иначе, 1) в лаборатории могут кадрировать не так, как нужно; 2) за подготовку снимка к печати в лаборатории берут дополнительную плату. Вы можете сэкономить, если все сделаете сами.
Как обрезать фото в Фотошоп на размеры 10 на 15 и 9 на 13 для печати
Наверное, каждый человек печатал фотографии размерами 9 на 13 или 10 на 15 сантиметров, но не каждый из нас может обрезать фото в программе Adobe Photoshop. Кроме того, существует быстрый способ кадрирования изображений – поговорим об этом в данной статье и узнаем, как обрезать картинку в Фотошоп на заданные размеры.
Прежде всего нам понадобится несколько фотографий. Я буду показывать пример обработки фото на 2-х экземплярах.
Перейдем в меню инструмента Crop и в его настройках введем необходимые данные. Выбираем поле с указанием ширины и высоты нашего изображения, а в поля пишем 10 cm и 15 cm соответственно, что будет означать 10-15 см. В отдельное поле разрешения снимка ставим значение 300 и выбираем пикселей на дюйм (px/in).
Теперь, чтобы сохранить наши настройки для последующего быстрого доступа к ним, переходим опять в меню инструмента и выбираем пункт New Crop Preset.
Можно сразу сохранить и другой набор, например, размеры 9-13 см.
Теперь вы всегда сможете выбирать нужный размер для кадрирования изображения из предустановленных параметров.
Ниже представлены фото с установками 9-13 (в первом случае) и 10-15 (во втором случае). Как можно видеть, снимки обрезаются по краям, если они имеют изначально другие пропорции.
Если у вас фото расположено вертикально, то можно просто нажать на кнопку со стрелочками (находится она между размерами ширины и высоты инструмента кадрирования).
Теперь очередь дошла до самой печати наших фотографий. Чтобы распечатать их, вам необходимо расположить их на отдельном листе (если вы печатаете не по одной фотографии за 1 раз). Мы будем использовать стандартный размер листа – А4.
Переходим в меню – File-New и выбираем международный формат документа.
Размеры и, главное, разрешение сохраняем как указано на рисунке ниже. Основное правило – разрешение всех фото должно быть одинаковым – только в этом случае у вас будут совпадать все размеры!
Копируем кадрированные изображения на новый лист при помощи клавиш CRTL + A и CTRL + V. Нажимаем CTRL + P (печать документа) и настраиваем принтер.
Если вы хотите автоматизировать процесс, и не открывать каждый раз новое изображение, то можете предварительно создать отдельные экшены для Фотошоп, а затем применить следующее:
Открыть меню File-Scripts-Image Processor.
Далее выбрать папку, где будут располагаться файлы для редактирования, сохранить место, где будут опубликованы измененные фото, а также выбрать способ сохранения, формат и его качество.
В настройках нужно указать, какую из операций следует выполнить – в нашем случае это экшен обрезки фото. Нажимаем кнопку запуска и редактируем изображения.
В исходной папке у вас будет отдельная подпапка, в которой и будут готовые снимки.
/_ulp=http%3A%2F%2Fwww_netprint_ru%2Flp%2Fphoto%2F210″ target=”_blank”>Печать фотографий по лучшим ценам!
Печать фото 10×15 на принтере
Иногда у пользователей возникает надобность распечатать фотографию размера 10 на 15 сантиметров. Конечно, можно обратиться в специальный обсуживающий сервис, где работники, используя качественную технику и бумагу, выполнят эту процедуру за вас. Однако если дома имеется подходящее устройство, сделать все можно самостоятельно. Далее мы рассмотрим четыре способа печати снимка 10×15.
Печатаем фото 10×15 на принтере
Сразу хочется отметить, что для выполнения поставленной задачи вам потребуется цветное струйное оборудование и специальная бумага формата А6 или больше.
Читайте также: Как выбрать принтер
Кроме этого советуем убедиться в том, что периферия отображается в списке устройств и функционирует нормально. Если вы производите первое подключение, потребуется предварительная инсталляция драйверов.
Читайте также: Установка драйверов для принтера
Способ 1: Microsoft Office Word
Текстовый редактор Microsoft Word подходит и для выполнения некоторых действий с рисунками. У него присутствует функция, позволяющая настроить и печать. Вам нужно добавить фото в документ, выделить, после чего перейти во вкладку «Формат», открыть параметры размера и задать соответствующие значения в разделе «Размер и поворот».
Развернутые инструкции по осуществлению этой задачи вы найдете в Способе 2 в материале по следующей ссылке. Там расписан процесс подготовки и печати фотографии 3×4, однако он практически идентичен, вам только понадобится задать другие размеры.
Подробнее: Печать фото 3×4 на принтере
Способ 2: Adobe Photoshop
Adobe Photoshop является самым популярным графическим редактором и установлен на компьютерах у многих пользователей. В нем вы можете работать со снимками, а подготавливается фото 10×15 следующим образом:
- Запустите программу и во вкладке «Файл» выберите «Открыть», после чего укажите путь к необходимой фотографии на ПК.
- После того как он будет загружен, переместитесь во вкладку «Изображение», где нажмите на пункт «Размер изображения».
- Снимите галочку с пункта «Сохранять пропорции».
- В разделе «Размер печатного оттиска» укажите величину «Сантиметры», задайте необходимые значения и нажмите «ОК». Обратите внимание, что исходное изображение должно быть больше, чем конечное, поскольку так вы сожмете его, не потеряв качество. При увеличении маленькой фотографии она станет некачественной и будут видны пиксели.
- Через вкладку «Файл» откройте меню «Печать».
- По умолчанию настройки заданы для бумаги формата А4. Если вы используете другой тип, перейдите в «Параметры печати».
- Разверните список «Размер страницы» и задайте подходящий вариант.
- Переместите изображение в необходимую область листа, выберите активный принтер и кликните на «Печать».
Теперь осталось дождаться, пока печать будет завершена. Вы должны получить фото, соответствующее по цветам и имеющее хорошее качество.
Способ 3: Специальные программы
Существуют программы, позволяющие подготовить и распечатать рисунки разных форматов. С помощью них можно работать и с размером 10×15, поскольку он является достаточно популярным. Управление таким ПО осуществляется на интуитивном уровне, а сами приложения различаются всего некоторыми инструментами и функциями. Знакомьтесь с ними в нашем другом материале по следующей ссылке.
Подробнее: Лучшие программы для печати фотографий
Способ 4: Стандартное средство печати Windows
В Windows встроено средство печати, которое нормально функционирует с большинством популярных форматов кроме 3×4. Если исходная версия вашего снимка больше 10×15, сначала следует изменить ее размер. Выполнить это вы можете в Фотошопе, в чем вам помогут первые четыре шага из Способа 2, что находится выше. После изменения нужно будет только сохранить снимок, нажав на Ctrl + S. Далее произведите следующие манипуляции:
- Откройте файл через программу просмотра изображений, кликнув по нему левой кнопкой мыши. Нажмите на «Печать». Если она отсутствует, воспользуйтесь горячей клавишей Ctrl + P.
- Перейти к распечатке можно без открытия фотографии. Просто нажмите на ней ПКМ и кликните на «Печать».
- В открывшемся окне «Печать изображений» из списка выберите активный принтер.
- Задайте размер используемой бумаги и качество изображения. Пропустите следующие два шага, если вы задействуете листы формата A6.
- Если в принтер загружена бумага А4, в меню справа отметьте пункт «10 х 15 см (2)».
- После трансформации снимок может не полностью помещаться в кадр. Исправляется это снятием галочки с «Изображение по размеру кадра».
- Нажмите на кнопку «Печать».
- Дождитесь завершения процесса.
Не вынимайте бумагу, пока процедура не будет окончена.
На этом наша статья подходит к концу. Надеемся, мы помогли вам справиться с поставленной задачей и вы отыскали наиболее удобный вариант получения печатной копии фотографии 10 на 15 сантиметров.
Читайте также: Почему принтер печатает полосами Правильная калибровка принтера Мы рады, что смогли помочь Вам в решении проблемы. Опишите, что у вас не получилось. Наши специалисты постараются ответить максимально быстро.
Помогла ли вам эта статья?
ДА НЕТМК «Как разместить 2 и более фото на формате 10х15 см»
Привет, дорогие наши читатели!
Нам для скрап-работ часто нужны фотографии меньшего размера, чем 10х15. Сейчас я расскажу и покажу как разместить два и более снимка на формате 10х15 см. Я делаю это несколькими способами в программе Photoshop. МК очень подробный, рассчитан больше на тех, кто еще плохо ориентируется или даже никогда не работал в этой программе =) Сразу скажу — у меня PhotoshopCS 5.1 (русифицированный). Так что буду писать все команды на русском, а если у вас программа на английском, то по скриншотам, думаю, понятно будет куда зайти.
Сначала открываем нужные фотографии. Можно по одной, но я сразу несколько, мне так удобнее. В меню Файл – Открыть. Выбираем фото из нужной папки (если несколько — то зажимаем Ctrl).
Если будут всплывать такие окошки – жмем ОК. ))
Далее…
Создайте новый документ. Выбираем в меню Файл – Создать. Допустим, нам нужно разместить две горизонтальных фотографии. В параметрах нужно установить Ширину – 10 и Высоту – 15. Проверьте, чтобы единицы измерения были – см. Разрешение ставим — 300 пикс/дюйм. Все, жмем ОК.
Теперь нам нужно одно из наших открытых изображений переместить на этот чистый лист 😉 Кликаем по вкладке с фотографией, наводим курсор (должно быть изображение стрелочки – это интструмент «перемещение»), зажимаем левую кнопку мыши и тащим вверх (где все вкладки) на новый уже созданный документ.
Вот так это должно выглядеть, когда вы переместите. «Что-то не так!» — подумаете вы.))) А теперь надо завершить «фокус» — уменьшить фото до нужного нам размера!
Нажимаем волшебное сочетание клавиш Ctrl +T (примечание: все буквы на английской раскладке клавиатуры, вдруг кто не в курсе:) Появится такая рамочка – это контур нашего изображения. И остается «схватиться» за любой из верхних уголков (на фото — красным), при этом зажав левую кнопку мыши и клавишу Shift (для сохранения пропорций) и тянуть, уменьшая размеры до нужного. Добились желаемого — нажимаем Enter!
Вот что должно получится. Если остается маленький зазор – ничего страшного, там меньше миллиметра.
Затем переносим другое фото уже известным нам способом, и так же его уменьшаем.
Совет. Чтобы оценивать на сколько мы уже приблизились к нужному размеру, необходимо поместить один из углов фото впритык к краю, а за противоположный тянуть, регулируя размер до нужного (как показано ниже). И не забывайте удерживать Shift!Теперь надо объединить все то, что мы наколдовали =) Слои – Выполнить сведение. Сохраняем в нужное место (Файл – Сохранить как…), выбирая нужное качество (для печати – 12-наилучшее, для публикаций в сетях можно и поменьше).
Аналогичным способом можно разместить 4 изображения на формате 10х15.
Если остается, по тем или иным причинам, свободное пространство, то его можно обрезать с помощью инструмента «Рамка». Растягиваем до нужного, кликаем правой кнопкой мыши, выбирая Рамка.Вуа-ля!
Так же сводим слои и сохраняем.
Но есть еще один метод размещения 2-х фото! Он больше подходит для качественных фотографий.
Допустим, нам снова нужно разместить 2 фотографии горизонтально. Открываем нужное фото. Повернем фотографию. В меню:Изображение – Вращение изображения – 90 градусов…
Затем выбираем Изображение – Размер изображения. В поле Ширина ставим10 см, Высота появится автоматически — 7,5 см. Разрешение 300 пикс/дюйм. И проверьте, чтобы стояли галочки на параметрах ниже.
Потом выбираем в меню Изображение – Размер холста. Задаем нужные размеры. Ширина – 10 см, Высота – 15 см. В расположении ставим верхний средний квадратик.
Вот что должно получиться.
На вкладке находим открытое нужное фото (или открываем новое). Проделываем с ней те же манипуляции по уменьшению.
И перетаскиваем на предыдущее изображение в белое поле.
Вот результат.
Снова не забываем объединить слои и сохранить!
Вот и все волшебство, которое я знаю =) Все просто!
Надеюсь, пригодиться…особенно новичкам.
Творческого вдохновения! Ваша Таня — bazilika.
Как распечатать фото 10х15 на принтере
Иногда у пользователей возникает надобность распечатать фотографию размера 10 на 15 сантиметров. Конечно, можно обратиться в специальный обсуживающий сервис, где работники, используя качественную технику и бумагу, выполнят эту процедуру за вас. Однако если дома имеется подходящее устройство, сделать все можно самостоятельно. Далее мы рассмотрим четыре способа печати снимка 10×15.
Печатаем фото 10×15 на принтере
Сразу хочется отметить, что для выполнения поставленной задачи вам потребуется цветное струйное оборудование и специальная бумага формата А6 или больше.
Читайте также: Как выбрать принтер
Кроме этого советуем убедиться в том, что периферия отображается в списке устройств и функционирует нормально. Если вы производите первое подключение, потребуется предварительная инсталляция драйверов.
Читайте также: Установка драйверов для принтера
Способ 1: Microsoft Office Word
Текстовый редактор Microsoft Word подходит и для выполнения некоторых действий с рисунками. У него присутствует функция, позволяющая настроить и печать. Вам нужно добавить фото в документ, выделить, после чего перейти во вкладку «Формат», открыть параметры размера и задать соответствующие значения в разделе «Размер и поворот».
Развернутые инструкции по осуществлению этой задачи вы найдете в Способе 2 в материале по следующей ссылке. Там расписан процесс подготовки и печати фотографии 3×4, однако он практически идентичен, вам только понадобится задать другие размеры.
Подробнее: Печать фото 3×4 на принтере
Способ 2: Adobe Photoshop
Adobe Photoshop является самым популярным графическим редактором и установлен на компьютерах у многих пользователей. В нем вы можете работать со снимками, а подготавливается фото 10×15 следующим образом:
- Запустите программу и во вкладке «Файл» выберите «Открыть», после чего укажите путь к необходимой фотографии на ПК.
- После того как он будет загружен, переместитесь во вкладку «Изображение», где нажмите на пункт «Размер изображения».
- Снимите галочку с пункта «Сохранять пропорции».
- В разделе «Размер печатного оттиска» укажите величину «Сантиметры», задайте необходимые значения и нажмите «ОК». Обратите внимание, что исходное изображение должно быть больше, чем конечное, поскольку так вы сожмете его, не потеряв качество. При увеличении маленькой фотографии она станет некачественной и будут видны пиксели.
- Через вкладку «Файл» откройте меню «Печать».
- По умолчанию настройки заданы для бумаги формата А4. Если вы используете другой тип, перейдите в «Параметры печати».
- Разверните список «Размер страницы» и задайте подходящий вариант.
- Переместите изображение в необходимую область листа, выберите активный принтер и кликните на «Печать».
Теперь осталось дождаться, пока печать будет завершена. Вы должны получить фото, соответствующее по цветам и имеющее хорошее качество.
Способ 3: Специальные программы
Существуют программы, позволяющие подготовить и распечатать рисунки разных форматов. С помощью них можно работать и с размером 10×15, поскольку он является достаточно популярным. Управление таким ПО осуществляется на интуитивном уровне, а сами приложения различаются всего некоторыми инструментами и функциями. Знакомьтесь с ними в нашем другом материале по следующей ссылке.
Подробнее: Лучшие программы для печати фотографий
Способ 4: Стандартное средство печати Windows
В Windows встроено средство печати, которое нормально функционирует с большинством популярных форматов кроме 3×4. Если исходная версия вашего снимка больше 10×15, сначала следует изменить ее размер. Выполнить это вы можете в Фотошопе, в чем вам помогут первые четыре шага из Способа 2, что находится выше. После изменения нужно будет только сохранить снимок, нажав на Ctrl + S. Далее произведите следующие манипуляции:
- Откройте файл через программу просмотра изображений, кликнув по нему левой кнопкой мыши. Нажмите на «Печать». Если она отсутствует, воспользуйтесь горячей клавишей Ctrl + P.
- Перейти к распечатке можно без открытия фотографии. Просто нажмите на ней ПКМ и кликните на «Печать».
- В открывшемся окне «Печать изображений» из списка выберите активный принтер.
- Задайте размер используемой бумаги и качество изображения. Пропустите следующие два шага, если вы задействуете листы формата A6.
- Если в принтер загружена бумага А4, в меню справа отметьте пункт «10 х 15 см (2)».
- После трансформации снимок может не полностью помещаться в кадр. Исправляется это снятием галочки с «Изображение по размеру кадра».
- Нажмите на кнопку «Печать».
- Дождитесь завершения процесса.
Не вынимайте бумагу, пока процедура не будет окончена.
На этом наша статья подходит к концу. Надеемся, мы помогли вам справиться с поставленной задачей и вы отыскали наиболее удобный вариант получения печатной копии фотографии 10 на 15 сантиметров.
Читайте также:
Почему принтер печатает полосами
Правильная калибровка принтера
Опишите, что у вас не получилось. Наши специалисты постараются ответить максимально быстро.
Помогла ли вам эта статья?
ДА НЕТМК «Как разместить 2 и более фото на формате 10х15 см»
Привет, дорогие наши читатели!
Нам для скрап-работ часто нужны фотографии меньшего размера, чем 10х15. Сейчас я расскажу и покажу как разместить два и более снимка на формате 10х15 см. Я делаю это несколькими способами в программе Photoshop. МК очень подробный, рассчитан больше на тех, кто еще плохо ориентируется или даже никогда не работал в этой программе =) Сразу скажу — у меня PhotoshopCS 5.1 (русифицированный). Так что буду писать все команды на русском, а если у вас программа на английском, то по скриншотам, думаю, понятно будет куда зайти. Сначала открываем нужные фотографии. Можно по одной, но я сразу несколько, мне так удобнее. В меню Файл – Открыть. Выбираем фото из нужной папки (если несколько — то зажимаем Ctrl).
Если будут всплывать такие окошки – жмем ОК. ))
Способ №1 (самый простой).
Создайте новый документ. Выбираем в меню Файл – Создать. Допустим, нам нужно разместить две горизонтальных фотографии. В параметрах нужно установить Ширину – 10 и Высоту – 15. Проверьте, чтобы единицы измерения были – см. Разрешение ставим — 300 пикс/дюйм. Все, жмем ОК. Теперь нам нужно одно из наших открытых изображений переместить на этот чистый лист 😉 Кликаем по вкладке с фотографией, наводим курсор (должно быть изображение стрелочки – это интструмент «перемещение»), зажимаем левую кнопку мыши и тащим вверх (где все вкладки) на новый уже созданный документ.Вот так это должно выглядеть, когда вы переместите. «Что-то не так!» — подумаете вы.))) А теперь надо завершить «фокус» — уменьшить фото до нужного нам размера!
Нажимаем волшебное сочетание клавиш Ctrl +T (примечание: все буквы на английской раскладке клавиатуры, вдруг кто не в курсе:) Появится такая рамочка – это контур нашего изображения. И остается «схватиться» за любой из верхних уголков (на фото — красным), при этом зажав левую кнопку мыши и клавишу Shift (для сохранения пропорций) и тянуть, уменьшая размеры до нужного. Добились желаемого — нажимаем Enter!
Вот что должно получится. Если остается маленький зазор – ничего страшного, там меньше миллиметра. Затем переносим другое фото уже известным нам способом, и так же его уменьшаем. Совет. Чтобы оценивать на сколько мы уже приблизились к нужному размеру, необходимо поместить один из углов фото впритык к краю, а за противоположный тянуть, регулируя размер до нужного (как показано ниже). И не забывайте удерживать Shift!Теперь надо объединить все то, что мы наколдовали =) Слои – Выполнить сведение. Сохраняем в нужное место (Файл – Сохранить как…), выбирая нужное качество (для печати – 12-наилучшее, для публикаций в сетях можно и поменьше).
Аналогичным способом можно разместить 4 изображения на формате 10х15.
Если остается, по тем или иным причинам, свободное пространство, то его можно обрезать с помощью инструмента «Рамка». Растягиваем до нужного, кликаем правой кнопкой мыши, выбирая Рамка.Вуа-ля!
Так же сводим слои и сохраняем. Но есть еще один метод размещения 2-х фото! Он больше подходит для качественных фотографий.Способ №2 (посложнее…хотя, как посмотреть;)
Допустим, нам снова нужно разместить 2 фотографии горизонтально. Открываем нужное фото. Повернем фотографию. В меню:Изображение – Вращение изображения – 90 градусов…
Затем выбираем Изображение – Размер изображения. В поле Ширина ставим10 см, Высота появится автоматически — 7,5 см. Разрешение 300 пикс/дюйм. И проверьте, чтобы стояли галочки на параметрах ниже.
Потом выбираем в меню Изображение – Размер холста. Задаем нужные размеры. Ширина – 10 см, Высота – 15 см. В расположении ставим верхний средний квадратик.
Вот что должно получиться.
На вкладке находим открытое нужное фото (или открываем новое). Проделываем с ней те же манипуляции по уменьшению.
И перетаскиваем на предыдущее изображение в белое поле.
Вот результат.
Снова не забываем объединить слои и сохранить! Вот и все волшебство, которое я знаю =) Все просто! Надеюсь, пригодиться…особенно новичкам.Творческого вдохновения! Ваша Таня — bazilika.
Пропорции фотографии 10 на 15
Наши клиенты часто задают вопрос о кадрировании изображения при печати: «кадр целиком» или «в обрез, без полей» – что это такое?
Что это такое.
При печати фотографий на минилабе – соотношение сторон фотоотпечатка всегда неизменны и зависят от его размеров (например: 10х15 см. или 15х20 см.), а пропорции сторон исходного файла бывают разными.
Возникает вопрос: как напечатать, например, квадратное изображение в прямоугольном формате фотографии?
Пример:
Нам нужна фотография 20х30 см. , а значит пропорции сторон фотобумаги 2:3 .
Вариант 1.
Пропорции сторон изображения (исходного файла) и фотобумаги СОВПАДАЮТ.
Варианты 2 и 3.
Пропорции сторон изображения (исходного файла) и фотобумаги НЕ СОВПАДАЮТ.
На фотографии будут присутствовать белые поля или при печати придётся «обрезать» часть изображения.
Почему это происходит?
Разные фотоаппараты имеют разные матрицы (и пропорции сторон матрицы). Кроме того, вы можете сделать произвольное кадрирование изображения в редакторах графики (например Photoshop).
Зеркальные фотокамеры
имеют соотношение сторон матрицы 2:3.
Цифрокомпакты
имеют соотношение сторон матрицы 3:4.
В редакторе графики
можно сделать произвольное кадрирование.
Что делать?
Подобрать формат отпечатка под пропорции изображения.
Для самых распространённых пропорций кадра: 2:3 и 3:4 существуют свои форматы печати (размеры фотоотпечатков).
Доступные для печати размеры отпечатков и пропорции их сторон
| Номинальный размер отпечатка | Реальный размер отпечатка в мм | Пропорции сторон |
|---|---|---|
| 9х13 | 89х127 | 2:3 |
| 10х15 | 102х152 | 2:3 |
| 13х18 | 127х178 | 3:4 |
| 15х20 | 152х203 | 3:4 |
| 15х21 | 152х216 | 3:4 |
| 15х45 | 152х457 | 1:3 |
| 20х30 | 203х305 | 2:3 |
| 30х30 | 305×305 | 1:1 |
| 30х40 | 305×407 | 3:4 |
| 30х45 | 305×457 | 2:3 |
| 30х90 | 305×914 | 1:3 |
Режимы автоматического кадрирования фотографий при печати
- При печати фотографий обычно происходит кадрирование фотографий, так как формат отпечатка не всегда соответствует исходному формату кадра. Например, если соотношение сторон матрицы Вашего фотоаппарата 3:4, а Вы заказали печать формата 10х15 (соотношение сторон 2:3), то при печати неизбежно происходит небольшая обрезка изображения.
При поступлении заказа оператор печати просматривает изображение, и если в зоны обреза попадают сюжетно-важные элементы фотографии, то принимается решение о кадрировании вручную, чтобы избежать обреза важных элементов снимка. В остальных ситуациях кадрирование выполняется автоматически при печати.
На рисунке темными полосами указаны части кадра, которые будут обрезаны при печати.
Режим «Без маштабирования». Предназначен для точной печати заранее подготовленных согласно техническим требованиям фотоизображений. Машина при печати не производит никаких операций по подгонке исходного изображения к формату отпечатка.
Пример:
Фотография сделана цифровой камерой Canon PowerShot G5, размер изображения 2592х1944 точки. Отпечаток формата 10х15 при разрешении печати 300 dpi имеет размер 1795х1205 точек. Соответственно, если предварительно исходное изображение не было приведено в нужный размер, то на отпечатке получится только фрагмент изображения относительно центра.
Светлая зона на снимке – та часть, которая будет на отпечатке. Зона, выделенная темным – будет обрезана.
Стандартная цветокоррекция
При печати фотоизображений проводится коррекция цветовой гаммы фотографии. При коррекции используется несколько базовых принципов:
- Если основным сюжетно важным элементом фотографии являются люди, коррекция проводится с учетом получения максимально корректного телесного тона, однако при этом общая цветовая гамма может измениться и некоторые цвета могут отображаться не точно.
- При коррекции пейзажей за основу берется правильное отображение зелени растений, либо цвета неба, если основное наполнение снимка – небо. Для зимних пейзажей основой является получение белизны снега.
Если Вы хотите сами заниматься цветокоррекцией Ваших фотографий, при заказе вы должны указать пункт «без коррекции», однако должны помнить, что то изображение, которое Вы видите у себя на мониторе может не соответствовать отпечатку из-за несоответствия характеристик воспроизведения цвета Вашим монитором и машиной печати. Для получения такого соответствия желательно заказать пробный отпечаток без коррекции, а затем подстроить цветопередачу и свечение монитора для правильного соответствия цветов и баланса яркости изображения.
Таблица качества печати
| Разрешение | Mpx | Размер | |||||
|---|---|---|---|---|---|---|---|
| 9×13 | 10×15 | 13×18 | 15×20 | 20×30 | 30×40 | ||
| 640х480 | 0.3 | Очень плохо | Очень плохо | Очень плохо | Очень плохо | Очень плохо | Очень плохо |
| 1280х1024 | 1.3 | Хорошо | Нормально | Плохо | Плохо | Очень плохо | Очень плохо |
| 2048×1536 | 3.1 | Отлично | Отлично | Хорошо | Хорошо | Плохо | Очень плохо |
| 2304×1729 | 4.0 | Отлично | Отлично | Отлично | Хорошо | Нормально | Очень плохо |
| 2592×1944 | 5.0 | Отлично | Отлично | Отлично | Отлично | Нормально | Плохо |
| 3000×2000 | 6.0 | Отлично | Отлично | Отлично | Отлично | Хорошо | Плохо |
| 3200×2200 | 7.0 | Отлично | Отлично | Отлично | Отлично | Хорошо | Нормально |
| 3600×2300 | 8.3 | Отлично | Отлично | Отлично | Отлично | Хорошо | Хорошо |
Размеры и форматы печати фотографий
Наше профессиональное оборудование дает возможность производить обработку и редактирование файлов только с расширением JPG, другие форматы не принимаются. Для того чтобы изображение на снимке было контрастным и четким, разрешение должно варьироваться от 72 до 300 dpi, иными словами, от количества расположения точек на дюйм зависит качество отпечатка. Имеет значение размер фото, иногда достаточно минимального количества пикселей, а для широкоформатной печати больших размеров (а1, а2, а3) – требуется оптимальное. Размеры и форматы печати фото не всегда соответствует формату кадра в цифровой фотокамере, поэтому во избежание обрезки основных элементов общего сюжета, следует учитывать пропорции сторон. При оформлении заказа оператор печати предварительно пересматривает изображение и, если нужно, делает кадрирование вручную. Для удобства потребителей на нашем сайте размеры и форматы печати фотографий представлены в виде таблицы. Стандартный формат представляет собой четко определенный линейный размер. Номинальный размер отпечатка указан в сантиметрах, а реальный – в миллиметрах. Фотопринтеры не делают подгонку исходного изображения, поэтому перед печатью следует проделать масштабирование, используя специальные программы.
В одном заказе для каждого снимка можно выбирать абсолютно разный формат печати.
Цветопередача монитора клиента и нашего оборудования могут существенно отличаться, поэтому коррекцию цветов лучше доверить профессионалам или заказать пробный отпечаток для настройки соответствия баланса яркости и цвета.
Нас часто спрашивают: – «Можно ли у вас распечатать фотографии А4?».
Конечно, мы можем напечатать фотографии почти любых размеров, но этот вопрос требует разъяснений.
Форматы фотобумаги отличаются от международных форматов ISO, но чаще всего в быту мы оперируем именно привычными для нас терминами и размерами, такими как – А4, ватман и т.д. Хотя форматы фотобумаги и обычные форматы достаточно близки, они все же отличаются друг от друга.
Основные фотоформаты имеют соотношение сторон, аналогичное матрицам современных цифровых камер 1: 1,5 (2/3) или 1: 1,33 (3/4). Стандартные международные форматы бумаги имеют соотношение сторон 1: 1,4142, то есть они не совпадают по пропорциям. При печати на минилабах Noritsu используются именно фотостандарты. Также фотостандартам соответствуют и такие знакомые нам фоторамки и фотоальбомы для хранения фотографий.
В данной таблице приведены соотношения фотоформатов, которые мы печатаем, к стандартной бумаге.
| Фотоформат, который мы печатаем | Размер фото в px | Размер фото в мм | Соотношение сторон | Стандарт ISO | Размер ISO в мм |
|---|---|---|---|---|---|
| 10х15 | 1217×1807 | 103×153 | 2:3 | ≈А6 | 105х148 |
| 15×21 | 1807×2492 | 153×211 | 3:4 | ≈А5 | 148х210 |
| 20х30 | 2409×3614 | 204×306 | 2:3 | ≈А4 | 210×297 |
| 30х40 | 3614×4972 | 306×421 | 3:4 | ≈А3 | 297х420 |
| 30х45 | 3614х5410 | 306х458 | 2:3 | ≈А3 | 297х420 |
| 30х60 | 3614×7217 | 306х611 | 1:2 | ≈А2 | 420х594 |
Теперь разберемся подробно с каждым из фотоформатов. Популярный формат 10х15 по одной из сторон на 2 мм меньше, чем стандартный А6, по другой на 5 мм больше. Поэтому, если нужен именно А6, стоит заказать фото 15х21 и обрезать лишнее вручную.
Ниже вы видите как соотносится формат 10х15 с известным А4.
Фотография 15х21 будет чуть больше, чем лист А5. По одной из сторон на 5 мм, по другой – на 1 мм. Поэтому, если нужен именно А5, смело заказывайте фото 15х21, лишнее обрежете.
Ниже вы видите соотношение 15х21 к А4.
Формат 20х30 это почти А4, но фото по одной стороне на 6 мм меньше, а по другой больше на 9 мм, чем А4. 20х30 и А4 – несоразмерны.
Ниже приведено соотношение фото 20х30 к А4.
Если необходимо А3, тогда выбирайте фото 30х40. 30х40 на 9 мм с одной стороны и на 1 мм с другой больше чем А3. Спокойно заказываем и обрезаем самостоятельно =).
Ниже вы видите соотношение 30х40 и А3.
Фото 30х45 больше, чем А3. Это видно на картинке ниже.
Фото 30х60 трудно сравнивать с обычной бумагой. 30х60 значительно меньше, чем А2 (ватман) и значительно больше, чем А3. Но это не мешает снимкам 30х60 быть популярными среди фотохудожников.
Ниже вы видите соотношение фото 30х60 к А3.
Ниже приведено соотношение фотоформатов между собой.
Как напечатать фото 10х15 на принтере Epson, Canon, HP
Струйные цветные принтеры с поддержкой печати на фотобумаге плотно заняли места в наших домах. Качество распечатки изображения на полупрофессиональном принтере можно сравнить с фотоателье, но существенным плюсом является то, что не нужно никуда ходить и можно самостоятельно произвести необходимую обработку фотографии.
Давайте рассмотрим основные вопросы, как распечатать фото 10х15 на принтере в домашних условиях. Разберем это на примере популярных моделей струйных принтеров компаний Epson, Canon, HP. Так же рассмотрим, что такое печать без полей.
О чём пойдет речь:
Распечатка на принтерах Epson
Вся линейка принтеров Epson отличается хорошим качеством напечатанных фотографий, секрет заключается в высоком разрешении печати и типе применяемых чернил высокого качества. Перед отправкой на печать необходимо правильно отредактировать изображение. Если отправлять на печать его в виде фотографии нужно не забыть выставить небольшие поля или выполнить печать без полей, иначе при применении бумаги формата 10х15 см, размер изображения будет немного меньше.
Принтер Epson
Если печать фотографий будет выполняться на глянцевой фотобумаге, ее нужно положить глянцевой стороной по направлению печати. Так же необходимо выполнить настройку типа бумаги в программе, с которой будет производиться распечатка изображения. Если для распечатки изображения будут использоваться специальные графические программы, то можно откорректировать эффект красных глаз, добавить различный фон и выполнить ряд других изменений.
Струйные принтеры Epson отлично сочетают в себе соотношение цены к качеству печатаемого изображения. За счет применения современных методов обработки изображения достигается высокая скорость печати. Более подробно об Эпсон можно узнать на официальном сайте производителя или изучив руководство пользователя для конкретной модели.
Фотопечать
Печатать фото 10х15 на принтерах Canon
Компания Canon находится в тройке лидеров по производству струйных принтеров для домашнего и профессионального использования. Ее продукция уверенно находится в одном ряду с компанией Epson и достаточно широко распространена в России.
Печать фотографий 10х15 на этом оборудовании не имеет никаких отличий от печати на принтерах Эпсон. Программное обеспечение от производителя имеет достаточно много возможностей конфигурации и настройки изображения, более подробно можете ознакомиться на фото.
Canon Pixma
При должном изучении руководства пользователя и правильной настройки распечатка фото 10х15 возможно выполнять встроенными системными утилитами без применения специальных графических программ. Утилиты позволяют устранить так же большинство дефектов на фотографиях и получить четкие и хорошо освещенные снимки даже из не совсем удачных фото.
Если выполнять заправку принтера оригинальными совместимыми чернилами, рекомендуемые компанией Canon, то цветопередача получается очень насыщенной и глубокой.
Печать на принтерах от компании НР
Напечатать на принтере фото 10х15 легендарного модельного ряда HP Deskjet тоже достаточно просто. Серия HP Deskjet выпускается достаточно продолжительное время – порядка 20 лет и завоевала доверие среди пользователей.
Принтер HP
HP выпускает обширный модельный ряд офисной техники для выполнения различных задач. Можно найти модели с различной ценой, качеством печати и производительностью, так сказать на любой кошелек. Программное обеспечение, полностью русифицированное, и позволяет пользователю выполнить массу настроек. Более подробно изучить настройки можно на фото. Кроме того, HP постоянно совершенствует программный комплекс, который вы можете бесплатно скачать с сайта поддержки продуктов компании.
Принтеры HP без проблем поддерживают печать без полей, распечатку различных форматов фото, в том числе и 10х15.
Принтер HP
Краткая универсальная инструкция по печати фото 10х15
Давайте в качестве итога сделаем вывод из всей информации и попробуем составить краткий перечень действий для распечатки фото 10х15:
- Качество распечатки во многом зависит от типа применяемой бумаги. Внимательно отнеситесь к этому параметру.
- Фотобумага имеет одну рабочую сторону, учитывайте это при распечатке.
- При выполнении печати различных форматов, возьмем например формат 10х15, нужно настроить тип используемой бумаги и ее размер в программе, откуда будет производиться распечатка.
- Для правильной печати не рекомендуем использовать средство просмотра фотографий Windows, так как могут нарушиться пропорции изображения. Если нет специализированных графических программ, лучше выполнить печать из стандартного Painta или средств печати самого принтера.
- После распечатки дайте подсохнуть изображению в течение 3-5 минут. Изначально выходит немного влажная распечатка и можно прикосновением пальцев размазать фото.
Ну вот наверное и вся основная информация по распечатки фотографий, при возникновении дополнительных вопросов советуем внимательно ознакомиться с руководством пользователя или прочитать специализированные форумы. Если там вы не найдете ответа на ваш вопрос, можно задать его самостоятельно, профессионалы любят помогать новичками и никто не забросает шапками даже за глупые вопросы.
Руководство по размеру фоторамки • Ящик для памяти
Вы позировали для кадра. Вы сделали снимок. Возможно, вы даже добавили этот фильтр Instagram, чтобы немного оживить его. Это фантастическая картина, и вы хотите, чтобы ее распечатали и обрамили рамкой — вот где начинаются трудности. Какой размер оправы? Какой стиль оправы? Должен ли я сделать резервную копию фотографии? На все разумные вопросы есть разумные ответы, если вы потратите время на их изучение.
Самые популярные размеры фоторамок
Выбрать идеальный размер фоторамки проще, чем вы думаете, тем более, что существует так много разных размеров фотографий на выбор.Наиболее популярные размеры включают 5 × 7 и 8 × 10, но оба могут быть адаптированы для размещения фотографий альтернативного размера, с осторожным дизайном, поддерживающим .
| Британская система мер (дюймы) | Метрическая система (см) |
| 4 x 6 | 10 x 15 |
| 5 x 7 | 13 x 18 |
| 8 x 10 | 20 x 25 |
| 10 x 12 | 24 x 30 |
| 12 x 8 | 30 x 20 |
| 12 x 12 | 30 x 30 |
| 12 x 16 | 30 x 40 |
| 14 x 10 | 35 x 25 |
| 20 x 16 | 50 x 40 |
| 24 x 20 | 60 x 50 |
Как сделать Выберите подходящий размер фоторамки
Навигация по руководству по измерению рамки изображения совсем не должна быть сложной, но мы сделали это немного проще с помощью нашего простого руководства по размеру рамки — это означает, что ваша фотография не должна помещаться в рамку, которая соответствует точно с размерами фото.Фотографии, помещенные в большие рамки, выделяются из толпы и позволяют вашей фотографии сиять. Прежде чем выбирать размер кадра, вам следует тщательно продумать пространство, в котором вы собираетесь разместить свою фотографию.
Направляющая для фоторамки
Обычно для изображения размером 4 x 6 дюймов вы можете использовать рамку 6 x 8 или 8 x 10 дюймов. Вот общее руководство, которое поможет вам.
| Размер изображения | Размер кадра |
| 4 x 6 | 6 x 8, 8 x 10 |
| 5 x 7 | 8 x 10, 11 x 14 |
| 8 x 10 | 11 x 14, 12 x 14 |
| 11 x 14 | 16 x 20; 17 x 20 |
| 12 x 16 | 13 x 17; 16 x 20 |
| 12 x 18 | 13 x 19 или больше |
| 16 x 20 | 20 x 24, 24 x 28 |
| 20 x 30 | 24 x 36 |
| 22 x 32 | 30 x 40 |
Однако все размеры рамки изображения на нашем сайте относятся к размеру отпечатка, который вы хотите разместить внутри.Итак, вы можете просто измерить отпечаток, а мы позаботимся о том, чтобы рамка поместилась на нем, как в перчатке.
Каков размер стандартной фоторамки?
Для классических 35-миллиметровых фотографий и фотоальбомов мы используем стандартные 4 x 6 дюймов. Этот размер также идеально подходит для картинных стен и других типов коллажей.
Итак, стандартные рамки для картин варьируются от 6 × 8 дюймов до рамок для сертификатов формата A4 — и всех размеров между ними. Предпочтения важны, и при выборе размера кадра, естественно, следует учитывать качество фотографий.
Какой бы размер вы ни выбрали для печати фотографии — рамку можно выбрать в соответствии с вашими требованиями. Работать с рамками, в которых хранятся фотографии традиционного размера, гораздо легче найти — с более чем 160 000 различных рамок для фотографий , доступных через наш сервис, вы будете избалованы выбором.
| дюйм | см | В основном используется для |
| 4 x 6 | 10.16 x 15,24 | Стандартный размер фотографии для фотостен / коллажей |
| 6 x 8 | 15,24 x 20,32 | Стандартный размер фотографии с различными матами / креплениями |
| 8 x 10 | 20,32 x 25,4 | Стандартный размер фотографии с разным покрытием / креплениями |
| 5 x 7 | 12,7 x 17,78 | Фотография сфокусирована на конкретном человеке |
| 11 x 14 | 27,94 x 35,56 | Фотография сфокусирована на конкретном человеке + матирование / крепление |
| 8 x 10 | 20.32 x 25,4 | Также стандартно для групповых фотографий, без матирования |
| 12 x 14 | 30,48 x 35,56 | Стандартно для групповых фотографий, с дополнительными матами / креплениями для изображений |
| 16 x 20 | 40,64 x 50,8 | Маленькие плакаты |
| 20 x 24 | 73,66 x 60.96 | Маленькие плакаты с матами / креплениями для картин |
| 24 x 28 | 60.96 x 71.12 | Маленькие плакаты с матами / креплениями для картин |
| 22 х 32 | 55.88 x 81,28 | Плакаты большего размера (не нужно много матирования) |
Рамки для фотографий 5 × 7
Фотографии размером 5 × 7 являются стандартными размерами фотографий и, естественно, являются одним из самых популярных типов фотографий. Поскольку изображение будет довольно маленьким по размеру, ключевым моментом является оформление фотографии в соответствии с пространством. Некоторые люди предпочитают размещать фотографию в рамке подходящего размера — фотография плотно помещается в рамке и является фокусом маленькой рамки.
Таким же образом, еще один способ выделить вашу фотографию — это закрепить фотографию на цветном контуре перед тем, как вставить ее в рамку большего размера. Это особенно полезно, если вы хотите поместить фотографию в большее пространство, где меньшая рамка не поместится должным образом. Если вы хотите, чтобы фотография безупречно сочеталась с уже имеющимися у вас фотографиями, вам может подойти тонкая золотая рамка для фотографий, такая как изображенная ниже.
Рамка какого размера мне нужна для изображения 10 × 15?
Фотография 10 × 15 не обязательно является стандартным размером фотографии, поэтому вы обнаружите, что вам нужно увеличить ее, чтобы она поместилась.Оставьте пространство вокруг фотографии для матирования — толстая рамка вокруг изображения — и сделайте вашу фотографию достойной.
С другой стороны, если вы специально ищете раму размером 10 × 15, вы можете выбрать нашу услугу по сборке рам — забудьте о компромиссах, получите именно то, что искали. Он по-прежнему позволяет немного джаза, но выглядит утонченно и гладко. Более изысканные рамки, такие как эта двухцветная рамка для фотографий в винтажном стиле, могут подойти для более экстравагантно оформленного дома.
Какие стандартные размеры картины?
Общее практическое правило для отображения картин на стенах состоит в том, что они должны составлять около 75% ширины мебели, на которой будет отображаться картина — пропорции имеют ключевое значение. Стандартные картины отображаются в размерах 24 на 36 дюймов, 30 на 40 дюймов и 36 на 48 дюймов. Мы можем предоставить готовые рамки для изображений размером до 24 × 36 дюймов, что дает вам возможность отображать любые картины в вашем доме без каких-либо проблем.
| Размер (дюйм) | Точный размер в см | Тип холста |
| 16 x 20 | 40,64 x 50,8 | Маленький холст (наиболее часто используемый) |
| 18 x 24 | 45,72 x 60,96 | Маленький холст, но с большим пространством |
| 20 x 24 | 50,8 x 60,96 | Средний холст (для больших стен) |
| 24 x 26 | 60.96 x 66,04 | Средний холст (для больших стен) |
| 24 x 36 | 60,96 x 91,44 | Средний холст (для больших стен) |
| 22 x 34 | 55,88 x 86,36 | Средний холст ( для больших стен) |
| 30 X 40 | 76,2 x 101,6 | Большой холст (для больших помещений) |
| 36 x 48 | 91,44 x 121,92 | Большой холст (для больших помещений) |
| 48 х 72 | 121.92 x 182,88 | Чрезвычайно большой холст, используемый профессиональными художниками |
Размеры панорамной фоторамки
Панорамные рамы обычно предназначены для произведений искусства и картин. Они добавляют элегантности вашим принтам и декору. Обычно рамки для панорамных картин имеют значительное покрытие.
Самые популярные размеры фоторамок для панорамных снимков:
| Размер печати (дюймы) | Размер рамки (дюймы) |
| 4 x 12 | 8 x 16 |
| 4 x 20 | 8 x 24 |
| 5 x 15 | 10 x 20 |
| 6 x 12 | 11 x 17; 12 x 18 |
| 6 x 18 | 12 x 24 |
| 8 x 16 | 12 x 20 |
| 8 x 24 | 12 x 28 |
| 8 x 32 | 12 x 36; 13 x 38 |
| 10 x 20 | 16 x 26; 20 x 30 |
| 10 x 30 | 16 x 36 |
| 12 x 24 | 18 x 30; 20 x 31 |
| 12 x 36 | 16 x 40 |
Таблица размеров квадратной рамки для изображения
Квадратные рамы для картин обычно используются в минималистичных декорах.Они гладкие и ровные, а также идеально подходят для создания фотостены.
Самые популярные форматы печати, которые можно уместить в наши квадратные рамки:
| Имперский размер (дюйм) | Метрический размер (см) |
| 10 x 10 | 30 x 30 |
| 12 x 12 | 40 x 40 |
| 14 x 14 | 50 x 50 |
| 15 x 15 | 60 x 60 |
Стандартный формат и формат бумаги
Стандартный формат бумаги А используется во всем мире для печати измерений.Все мы знаем, как выглядит бумага формата А4, и мы также имели дело с холстами формата А1 — А2 в школе или около того. Однако какого размера эти стандарты бумаги формата А?
Например, большинство наших рамок также доступны для всех стандартных форматов бумаги от A1 до A5. Какой размер А3? Или А4? Давайте посмотрим.
| Формат A | Размер печати в дюймах | Размер печати в см |
| A0 | 46.8 x 33,1 | 118,9 x 84,1 |
| A1 | 33,1 x 23,4 | 84,1 x 59,4 |
| A2 | 23,4 x 16,5 | 59,4 x 42 |
| A3 | 16,5 x 11,7 | 42 x 29,7 |
| A4 | 11,7 x 8,3 | 29,7 x 21 |
| A5 | 8,3 x 5,8 | 21 x 14,8 |
| A6 | 5,8 x 4,1 | 14,8 x 10,5 |
| A7 | 4.1 х. 2,9 | 10,5 x 7,4 |
| A8 | 2,9 x 2,0 | 7,4 x 5,2 |
| A9 | 2,0 x 1,5 | 5,2 x 3,7 |
| A10 | 1,5 x 1,0 | 3,7 x 2.6 |
Как видите, вся стандартная система A основана на простом уравнении: два одинаковых размера равны следующему размеру, то есть 2 x A2 рядом друг с другом будут составлять 1A. Довольно просто, правда?
Таблица размеров крепления для изображения
Чтобы ваши фотографии и произведения искусства не касались стекла или крышки рамки, мы рекомендуем вам выбрать крепление для картин.Помимо защиты ваших фотографий, он также улучшает их.
Крепления для рамы обеспечивают столь необходимое пространство между холстом и самой рамой, а также добавляют интригующую и привлекательную теневую линию по краям изображения, открывая все это для любопытных глаз.
А как насчет размеров крепления для печати?
| Размер печати (стандартный размер бумаги / дюймы) | Размер крепления изображения (стандартный размер бумаги / дюймы) |
| A3 | 20 X 16 |
| A4 | 14 X 11; 16 X 12; A3 |
| A5 | 10 X 8; A4 |
| 9 x 7 | 12 x 10; 14 х 11; A4 |
| 8 x 8 | 9 x 9; 10 х 10; 12 х 12; 14 x 14 |
| 10 x 10 | 12 x 12; 14 х 14; 16 x 16 |
| 10 x 6 | A4 |
| 12 x 8; 14 х 10; 12 х 10; 12 x 9 | 16 x 12 |
| 14 x 11 | 17 x 14 |
| 16 x 12; 15 х 10; 16 x 11 | 20 x 16 |
Заключение
Это, вероятно, много, поэтому, когда вам понадобится помощь в подборе наилучшей рамки для ваших работ или фотографий, не стесняйтесь еще раз проверить это руководство.
Чтобы вам было проще, для всех наших фоторамок мы указываем размер отпечатка, который вы хотите разместить внутри, поэтому вам не нужно беспокоиться о его размещении. Если вы ищете больше, чем определенные стандартные размеры , не забывайте, что вы можете настроить оправы для этих измерений. Если у вас возникнут вопросы, мы готовы помочь!
А пока не забывайте, что жизнь состоит из моментов, и нам нужно запечатлеть и сохранить их все.
Размеры фоторамок: полное руководство 2021
Фотографии в рамке завершают дом и делают его более уютным.Независимо от того, переезжаете ли вы в новое пространство и хотите сделать его своим или просто готовы обновить свой нынешний дом, фотографии в рамке — ваше решение. Прелесть фотографий в рамке в том, что вы можете персонализировать их по своему вкусу. Вам нравится деревенская атмосфера фермерского дома? Попробуйте использовать рамы из натурального дерева. Вы бы предпочли элегантный современный вид? Обрамите свой принт классической черной рамкой и белой матовой рамкой. Выбор стиля рамки — это первый шаг, далее вам нужно убедиться, что картина подойдет. Мы создали руководство по размерам рамок для изображений, чтобы помочь вам выбрать рамку правильного размера.Просто помните, какого размера ваши фотографии, и сопоставьте их с правильными размерами фоторамки.
Перейти к:
Самые популярные размеры фоторамок
Есть несколько размеров, которые являются наиболее распространенными при печати фотографий. Когда вы проектируете стену, вы, скорее всего, работаете с этими размерами. Работа с популярными размерами рамок для изображений упрощает поиск правильной рамки в желаемом стиле.
1. Рамки для фотографий 4 × 6
Фотографии 4 × 6 являются стандартным размером рамки изображения и наиболее распространены для фотографий с фокусным расстоянием 35 мм.Фотографии 4 × 6 подходят для самых разных сюжетов, от семейных фотографий до абстрактного искусства. Этот размер также используется в большинстве фотоальбомов. Если ваша фотография 4 × 6, вам понадобится рамка немного большего размера. Насколько больше, зависит от того, сколько матов вы хотите добавить.
Рамки для картин 4X6 идеально подходят для создания коллажей с фотографиями на стене и идеально подходят для настенных полок для домашнего декора. Этот размер рамки изображения является одним из наиболее часто продаваемых размеров рамок и будет акцентировать внимание на любом изображении, помещенном в рамку.Выберите дизайн рамы, соответствующий стилю и цвету вашего домашнего декора, чтобы придать дополнительный штрих вашим картинам в рамках и настенному художественному декору.
Размеры рамки, если вы хотите матирование:
Добавление дополнительной белой матовой рамки улучшит ваши фотографии и добавит нотку профессионального стиля каждому изображению на отпечатке. Некоторые дополнительные размеры рамки изображения, которые вы можете использовать для изображений 4X6:
2. Рамки изображений для фотографий 5 × 7
Следующий размер рамки по сравнению с 4 × 6 — это печать фотографий 5 × 7.Этот размер предпочтительнее, если на вашей фотографии в центре внимания находится человек. Он немного больше, поэтому они будут лучше выделяться. Отпечатки 5 × 7 могут поместиться в различные рамки, в зависимости от того, какую толщину матирования вы хотите использовать.
Фотографии 5X7 добавят немного уникальности, поскольку это менее распространенный размер печати. Он достаточно мал, чтобы разместить изображение на полке для декора стен, но достаточно большой, чтобы можно было увидеть отпечаток целиком.
Размеры рамы, если вы хотите матирование:
3.Рамки для фотографий 8 × 10
Фотографии 8 × 10 больше, чем 4 × 6 и 5 × 7, поэтому обычно используются для групповых фотографий или портретов. Если вы вешаете выпускные фотографии в холле, скорее всего, вы бы использовали именно этот размер. Существует множество рамок, в которые можно уместить фотографию 8 × 10, в зависимости от того, предпочитаете ли вы широкий или узкий вид.
Отпечатки 8X10 — идеальный размер для размещения фотографий с одним изображением на стенах из-за большого количества деталей, которые печатаются на фотографии 8X10.Для дополнительного прикосновения настройте рамки, чтобы они соответствовали случаю фотографии внутри. Если вы обрамляете выпускную фотографию, подумайте о том, чтобы иметь дизайн с годом выпуска или кисточкой на рамке для фотографий, как напоминание о тяжелой работе выпускника.
Размер рамки, если вы хотите матирование:
Другие распространенные размеры фоторамки
Если вы работаете с большой стеной в качестве холста, вы можете подумать о создании стены галереи, чтобы создать визуальный интерес. Для этого попробуйте использовать одну большую фотографию из стандартных размеров, указанных ниже, а затем заполните пространство вокруг нее меньшими размерами фоторамки.
4. Рамки для фотографий 16 × 20
Отпечатки формата 16 × 20 считаются небольшими плакатами. Если вы используете фотографию такого размера, убедитесь, что у нее отличное разрешение. Это гарантирует, что фотография не будет пиксельной или размытой.
Идеально подходит для обрамления календарей и небольших плакатов. Рамки 16X20 станут изюминкой любого предмета домашнего декора. Придав вашему календарю рамку и стеклянную крышку, вы сможете добавлять заметки с помощью маркера сухого стирания, чтобы исходный отпечаток календаря не был поврежден от всего написанного.Это продлит срок службы календаря на весь год. Добавьте индивидуальную рамку для изображения к любому из ваших изображений и календарей, чтобы сделать их еще более привлекательными.
Размеры рамки с матированием:
5. Рамки для фотографий 20 × 30
С рамкой размер печати 20 × 30 приближается к среднему размеру плаката 24 × 36. Этот размерный принт обязательно будет в центре внимания в вашем интерьере. Выберите для кадра что-нибудь большое и эффектное, например пейзаж или фотографию океана.
Идеально подходят для любого настенного искусства и домашнего декора, эти картины отлично подходят для украшения любого помещения в вашем доме или офисе. Выбор этой фоторамки размером 20X30 улучшит любой настенный художественный принт. Выбирайте между разными цветами фоторамки, чтобы придать индивидуальный вид каждому стилю домашнего декора.
Размеры рамки с матированием:
6. Рамки для фотографий 22 × 32
Фотография 22 × 32 больше плаката, поэтому матирование не обязательно.Попробуйте вместо этого использовать рамку того же размера, что и отпечаток, чтобы сохранить приемлемый размер. Идеально подходит для больших пространств, этот размер фоторамки будет отлично смотреться на открытых пространствах вашего дома или офиса. Добавьте художественный рисунок на стену, который будет привлекать внимание каждый раз, когда кто-то проходит мимо. Эти очень большие настенные произведения искусства будут отлично смотреться в качестве персонализированных полотен в рамке, на которых демонстрируются ваши любимые картины и изображения.
Размеры рамы с матировкой:
Советы по выбору правильного размера рамы
1.Подумайте о пространстве
Пытаясь найти идеальную рамку, сначала подумайте о пространстве, с которым вам придется работать. Если вы перепроектируете пространство над столом, у вас будут другие параметры для работы по сравнению со стеной гостиной. Для ограниченного пространства вам нужно решить, хотите ли вы включить много маленьких фотографий или несколько больших.
Чтобы визуально представить себе пространство, вы можете использовать малярную ленту, чтобы наклеить на стены разные размеры и формы каждого рисунка декора стен, который вы хотите повесить на стену.Когда вы в целом почувствуете различные очертания размеров и форм, вы можете переставить все, что захотите, прежде чем делать дыры в стене.
2. Тип фотографии
Обдумайте тип фотографии, которую вы собираетесь повесить в помещении. Семейное фото обычно печатается в большем размере, чтобы продемонстрировать всеобщие улыбки, поэтому для него, вероятно, потребуется тонкая и простая рамка. С другой стороны, простая сцена с одним фокусом может быть помещена в более толстую и сложную рамку.Также создание индивидуальной настольной фоторамки подчеркнет любую фотографию в рамке изнутри, создав дополнительный декоративный дизайн, который нелегко достичь с помощью сплошной рамки обычного цвета.
3. Учитывайте матирование
Матирование повлияет на размер кадра, который вы выберете. Также есть много разных цветов и фактур, из которых вы можете выбирать. Для фото меньшего размера с толстым покрытием потребуется рамка большего размера. Обязательно примите во внимание, сколько матирования вы хотите показать при выборе оправы.Рамки для фотографий с матовым покрытием сделают фотографию внутри более профессионально созданной, и ее легко достичь с помощью этих персонализированных фоторамок.
4. Возьмите с собой фотографию
Если вы собираетесь в магазин выбрать рамку, возьмите с собой распечатку или ее копию. Если это плакат размера, вы можете просто сфотографировать его и взять с собой. Поместите фотографию рядом с рамкой, это поможет вам решить, какой стиль рамки вам больше нравится, и даст вам лучшее представление о лучших вариантах рамки для изображения.
5. Измерьте, измерьте, измерьте
Перед тем, как выйти из дома, измерьте пространство, на котором вы собираетесь повесить фотографию. Измерьте коврик, на который вы хотите обрамить фотографию. Наконец, измерьте рамы в магазине, чтобы убедиться, что они поместятся в вашем доме и что коврик поместится правильно.
При поиске идеального размера рамки для изображения легко запутаться в измерении. Иногда размеры указаны на раме, но часто нам приходится решать это самостоятельно.Выбор рамки правильного размера имеет решающее значение, и с помощью этого руководства вы в кратчайшие сроки поместите свои фотографии в рамку правильного размера.
Направляющая рамки изображения
Размер изображения Размер кадра
4 × 66 × 8, 8 × 10
5 × 78 × 10, 11 × 14
8 × 1011 × 14, 12 × 14
16 × 2020 × 24, 24 × 28
20 × 30 24 × 36
22 × 3230 × 40
Заключение
Обрамление фотографий позволяет превратить особые воспоминания и красивые сцены в интерьер дома и офиса, но рамки могут быть не просто держателями которые держат картину на стене или на столе.Правильная фоторамка может сделать цвета изображения яркими и добавить к изображению особый завершающий штрих. Как только вы найдете идеальный вариант из нашей коллекции персонализированных фоторамок, начинается самое интересное. Вы можете персонализировать наши индивидуальные рамки за считанные минуты и позволить проявить свой творческий потенциал.
Загрузите фотографию, которую хотите вставить в рамку, чтобы посмотреть, как она выглядит, а затем добавьте текст. При желании вы можете выбрать другой шрифт или цвет и выровнять текст другим способом. Наш инструмент дизайна может даже проверить орфографию, чтобы убедиться, что ваши готовые нестандартные рамки не содержат ошибок.
Также интересны:
FotoExpres
Мы можем сделать ваши фотографии самых разных размеров. Вы можете выбрать один из этих классических размеров или мы можем изготовить конкретный размер в соответствии с вашими потребностями.
Таблица размеров стандартных фотографий
| Размер (см) | Точный размер (мм) | Размер в дюймах |
| 9 x 13 см | 89 x 127 мм | 3,5 «x 5» |
| 10 x 15 см | 102 x 152 мм | 4 «x 6» |
| 13 x 18 см | 127 x 178 мм | 5 «x 7» |
| 15 x 21 см | 152 x 216 мм | 6 «x 8,5» |
| 18 x 24 см | 180 x 240 мм | 7 «x 9,5» |
| 20 x 25 см | 200 x 250 мм | 7,8 «x 9,8» |
| 21 x 30 см | 210 x 297 мм | 8,3 «x 11,7» |
| 30 x 40 см | 305 x 400 мм | 12 «x 15,8» |
| 30 x 45 см | 305 x 457 мм | 12 дюймов x 18 дюймов |
| A3 | 297 x 420 мм | 11,7 x 16,5 мм |
Мы можем изготовить для вас также фотографии нестандартных размеров, цена аналогична размерам, эквивалентным стандартной фотографии.Проверить цены здесь.
Таблица размеров квадратных фотографий
| Размер (см) | Точный размер (мм) | Размер в дюймах |
| 13 x 13 см | 127 x 127 мм | 5 дюймов x 5 дюймов |
| 15 x 15 см | 152 x 152 мм | 6 «x 6» |
| 18 x 18 см | 178 x 178 мм | 7 дюймов x 7 дюймов |
| 21 x 21 см | 210 x 210 мм | 8,3 «x 8,3» |
| 30 x 30 см | 305 x 305 мм | 12 дюймов x 12 дюймов |
Таблица размеров панорамных фото
| Размер (см) | Точный размер (мм) | Размер в дюймах |
| 9 x 21 см | 89 x 210 мм | 3,5 «x 8,3» |
| 9 x 30 см | 89 x 305 мм | 3,5 «x 12» |
| 13 x 30 см | 127 x 305 мм | 5 дюймов x 12 дюймов |
| 13 x 40 см | 127 x 400 мм | 5 «x 15,8» |
| 13 x 45 см | 127 x 457 мм | 5 «x 18» |
| 15 x 30 см | 152 x 305 мм | 6 дюймов x 12 дюймов |
| 15 x 40 см | 152 x 400 мм | 6 «x 15,8» |
| 15 x 45 см | 152 x 457 мм | 6 «x 18» |
| 18 x 30 см | 178 x 305 мм | 7 дюймов x 12 дюймов |
| 18 x 40 см | 178 x 400 мм | 7 «x 15,8» |
| 18 x 45 см | 178 x 457 мм | 7 дюймов x 18 дюймов |
| 21 x 40 см | 210 x 400 мм | 8,3 «x 15,8» |
| 21 x 45 см | 210 x 457 мм | 8,3 «x 18» |
Отсутствует размер фотографии (без опции 10×15 / 4×6 дюймов) — Сообщество поддержки HP
Привет @FrontrunnErik,
Хочу помочь!
Загрузите фотобумагу в основной лоток для бумаги.
ПРИМЕЧАНИЕ:Если в вашем принтере есть отдельный лоток для фотобумаги, обратитесь к руководству пользователя, чтобы узнать, как печатать из лотка.
Удалите всю простую бумагу из основного лотка для бумаги.
Загрузите фотобумагу коротким краем в лоток. Если на бумаге есть перфорированный язычок, загрузите бумагу так, чтобы язычок был обращен вверх или к себе, чтобы предотвратить печать на нем.
Загрузка фотобумаги во входной лоток с фронтальной загрузкой
Отрегулируйте направляющие ширины бумаги так, чтобы они касались краев бумаги.
Распечатать фотографию
Откройте окно печати и свойства документа, чтобы настроить задание на печать.
Перед печатью отредактируйте фотографию, чтобы улучшить цвета, яркость, контраст и любые другие настройки внешнего вида.
Щелкните фотографию правой кнопкой мыши, выберите Открыть с помощью, а затем выберите Windows Photo Viewer или Paint.
ПРИМЕЧАНИЕ:
В Windows 10 откройте фотографию с помощью Paint, чтобы выполнить следующие действия.Программа просмотра фотографий Windows Photo Viewer не входит в состав Windows 10 и была заменена приложением Photos .
Щелкните «Печать», «Файл» или значок меню (Paint), затем щелкните «Печать».
Откроется окно Печать или Печать изображений с общими настройками задания на печать.
Откройте окно «Свойства документа » принтера , чтобы получить доступ к дополнительным параметрам печати.
В окне «Печать изображений» в Windows Photo Viewer щелкните «Параметры»…, а затем щелкните Свойства принтера ….
В окне «Печать» в Paint щелкните «Настройки».
Книжная или альбомная ориентация
Выберите «Книжная» для вертикальной печати или «Альбомная» для горизонтальной печати.
Меню «Ориентация» на вкладке «Макет», «Окончательная обработка» или «Функции»
Лоток или источник бумаги
Выберите лоток, в который загружена фотобумага, если в вашем принтере несколько лотков.
Меню Источник или Источник бумаги на вкладке Бумага / Качество или Функции
Тип фотобумаги
Установите тип используемой бумаги, например фотобумагу HP, глянцевую или матовую.
Меню «Тип», «Тип бумаги» или «Материал» на вкладке «Бумага / Качество» или «Функции»
Размер бумаги
Выберите размер бумаги, загруженной в принтер, например, 4 x 6, 5 x 7 или 8 x 10.
Меню «Размер» или «Размер бумаги» в дополнительных параметрах или на вкладке «Функции»
Некоторые новые принтеры поддерживают больше вариантов бумаги. Для получения дополнительной информации перейдите к разделу «Создание нестандартных размеров бумаги».
Добавить или удалить границу
Добавьте белую рамку вокруг фотографии или распечатайте ее до самого края бумаги.
Печать без полей или меню размера бумаги в дополнительных параметрах
Вкладка «Ярлык печати» может включать ярлыки для печати с рамкой или без нее.
Измените следующие настройки цвета и качества для получения наилучших результатов печати.
Качество : Измерено в точках разрешения печати на дюйм (DPI). Более высокое разрешение позволяет получать более качественные фотографии, но снижает скорость печати и может потреблять больше чернил. См. Технические характеристики принтера для получения информации о скорости печати (измеряется в страницах в минуту).
Меню «Параметры качества» или «Носитель» на вкладке «Бумага / качество»
Печать в меню «Максимальное разрешение» или «Качество вывода» доступны в дополнительных параметрах, в зависимости от принтера.
Цветная или черно-белая печать : В зависимости от принтера могут быть доступны следующие настройки.
Выберите настройки цвета и черно-белого изображения в зависимости от принтера.
Выберите Цвет или Черно-белый на вкладке Бумага / Качество
На вкладке «Цвет», «Функции» или в дополнительных параметрах щелкните меню рядом с полем «Печать в градациях серого» и выберите «Выкл.» Для цветных отпечатков, «Высококачественная шкала серого» или «Только черные чернила».
Черновик: наименьшее значение DPI, обычно используемое при низком уровне чернил в картридже или когда печать высокого качества не требуется.
Нормальное: настройка качества по умолчанию, подходящая для большинства заданий печати.
Наилучшее: разрешение на дюйм выше обычного
Макс. DPI: доступно максимальное значение DPI
Цвет: используются все картриджи для печати полноцветных фотографий
Черно-белый, Только черные чернила или Монохромный: в принтере используется только черный картридж; подходит для черно-белых отпечатков нормального или более низкого качества
Оттенки серого: в принтере используются чернила всех картриджей для получения более широкого диапазона черных и серых тонов; подходит для высококачественной черно-белой печати
Щелкните OK, затем щелкните Print.
После печати выньте всю фотобумагу из лотка и храните ее в упаковке, в которой она была, или в пластиковом пакете. Если оставить в лотке на продолжительное время, бумага может начать скручиваться
Надеюсь, это поможет! Держи меня в курсе.
И, добро пожаловать в сообщество поддержки HP.
Нажмите «Принять как решение», если вы считаете, что мое сообщение решило вашу проблему, это поможет другим найти решение.
Щелкните «Kudos, Thumbs Up» в правом нижнем углу, чтобы сказать «Спасибо» за помощь.
Как напечатать фотографии размером 6 x 4 дюйма (10 x 15 см) на HP Envy Pro 6400 ser… — Сообщество поддержки HP
Уважаемые сообщества HP,
Я пытаюсь печатать на 6×4 ” Everyday Photo Paper на принтерах HP Envy Pro 6400 serie .
Драйверы для Windows 7, 8.1 и 10 обеспечивают полную поддержку всех спецификаций, включенных для обработки бумаги по адресу https://support.hp.com/us-en/document/c06642886/
, который включает метрику «Поддерживаемый вес носителя» ‘например,
A4: от 60 до 90 г / м²; Конверты HP: от 75 до 90 г / м²; Карты HP: до 200 г / м²; Фотобумага HP 10 x 15 см : до 300 г / м²
Также поддерживаемые форматы носителей: A4; A5; B5; DL; C6; A6
Согласно поддержке стороннего приложения Android , которое предоставляет аналогичные функции, драйверы предоставляются HP и основаны на их библиотеке Linux HPLIP (https: // developers.hp.com/hp-linux-imaging-and-printing), поэтому добавить новый размер бумаги невозможно. Другими словами, это приложение управляет только листами формата A4.
Таким образом, очевидно, что пользователей Android сильно ограничены выбором размера бумаги по сравнению с пользователями Windows. 🙄
Похоже, поддерживается только формат A4.
Опять же, поддерживаются только обычная бумага, фотобумага и прозрачные пленки. В драйверах Windows отсутствуют ссылки на матовую, глянцевую бумагу с чернилами и т. Д.
Как бы то ни было, я купил 3 упаковки HP Everyday Photo Paper (lucid) CR757A 200 г / м2 10×15 см (6×4 дюймов)
— Поддерживает ли Android HP Smart app этот формат бумаги 6×4 «,» Photo 4x6in «или» Hagaki 100x148mm « при использовании функции Print Photos с принтерами HP ENVY Pro 6400 series ?
— Предоставляет ли приложение HP Smart для Android возможность использовать для принтеров HP ENVY Pro 6400 series не только обычную бумагу, фотобумагу и прозрачные пленки?
Извините за вопрос, но я не могу протестировать HP Smart непосредственно на наших устройствах Android,
Спасибо.
Невозможно напечатать фотографию размером 10×15 — Сообщество поддержки HP
@Tjutebro
Спасибо за ответ,
Здорово, что ты вернулся
😉Если вы ознакомились со всеми моими предложениями и предоставленной информацией,
И все же проблема не устранена, я рекомендую переустановить драйверы принтера, чтобы решить проблему:
1.) В Windows найдите и откройте «Программы и компоненты
».2.) Выберите принтер HP
.3.) Выберите Удалить
.4.) В Windows найдите и откройте Устройства и принтеры
.5.) В окнах «Устройства и принтеры» найдите свой принтер HP. Если вы видите его в списке, щелкните его правой кнопкой мыши и выберите «Удалить» или «Удалить устройство»
.6.) Откройте команду запуска с помощью комбинации клавиш «Windows key + R».
7.) Введите printui.exe / s и нажмите ОК.(Примечание: между printui.exe и / s есть пробел)
8.) Щелкните вкладку «Драйверы»
9.) Найдите драйвер принтера HP. Если вы его видите, нажмите на него и нажмите «Удалить» внизу
10.) Выберите ОК
11.) Выберите Применить и ОК в окне свойств сервера печати
.12.) Закройте устройства и принтеры
Затем щелкните здесь, чтобы перейти на веб-сайт HP, найти драйверы, совместимые с вашими Windows, и установить их.
Если проблема не исчезнет, установите встроенные драйверы Windows:
Если полнофункциональный драйвер от HP недоступен для вашего принтера, необходимо установить встроенный драйвер печати. Полнофункциональный драйвер для одной или нескольких версий Windows недоступен для вашего принтера ни на компакт-диске, поставляемом с принтером, ни на веб-сайте HP .
ПРИМЕЧАНИЕ:
Где кнопка загрузки? Драйвер печати HP встроен в операционную систему Windows или устанавливается через компонент Windows Update на вашем компьютере.Вам не нужно ничего загружать с веб-сайта для печати, сканирования или отправки по факсу.
Дополнительные сведения см. В разделе «Часто задаваемые вопросы» в этом документе, , в том числе о том, как сканировать с использованием этого драйвера .
НАЖМИТЕ ЗДЕСЬ ДЛЯ БОЛЬШЕ ДЕЙСТВИЙ И ИНСТРУКЦИЙ.
(К концу статьи все вопросы должны быть решены)
Если предоставленная мной информация была полезной,
дает нам некоторое подкрепление, нажимая кнопки решения и похвалы,
, который поможет нам и другим увидеть, что у нас есть ответы!
Удачи.
Riddle_Decipher
Я сотрудник HP
Печать фотографий
Подготовка файла для печатиПри печати фотографии без полей часть изображения будет обрезана, так как этот параметр увеличивает изображение, немного превышающее размер бумаги. Вам необходимо подогнать файл изображения к размеру бумаги. Если в вашем приложении есть настройки полей, перед печатью убедитесь, что они равны нулю. Бумага для печати без полейЕсли вы хотите напечатать фотографии без полей, обратитесь к таблице ниже, поскольку печать без полей доступна не для всех типов бумаги.
Загрузка бумагиПодробную информацию о загрузке бумаги см. В разделе ниже. При использовании специальной бумаги Epson см. Раздел ниже. Печать от Epson Easy Photo PrintИспользование Epson Easy Photo Print на компакт-диске это самый простой и быстрый способ создавать различные фотографии, например фотографии без полей фотографии или фото с рамками или рамками. Epson Easy Photo Print также поможет вам улучшить ваши фотографии. Запуск Epson Easy Photo PrintПодробную информацию о запуске см. В следующем разделе. Epson Easy Photo Print. Печать из других приложенийПечать из ОкнаВыполните следующие действия, чтобы напечатать фотографию.
Фото для хорошего качества и скорости Best Photo для наилучшего качества печати
Если вы хотите контролировать размер изображения, выходящего за края бумаги, щелкните вкладку Page Layout , выберите Auto Expand в качестве метода увеличения, а затем отрегулируйте ползунок Expansion .
Примечание:
Печать из Mac OS X 10.5Выполните следующие действия, чтобы напечатать фотографию.
Печать из Mac OS X 10.3 или 10.4Выполните следующие действия, чтобы напечатать фотографию.
|

 Отлично передает яркие насыщенные цвета с массой цветовых градаций и оттенков
Отлично передает яркие насыщенные цвета с массой цветовых градаций и оттенков