Работа с файлами Camera Raw для Photoshop CC
Для открытия файлов в диалоговом окне «Camera Raw» Adobe Bridge требуется установленный Photoshop или After Effects. Если же Photoshop и After Effects не установлены, предварительный просмотр изображений и их метаданных все же возможен в Adobe Bridge. Если с определенным типом файла изображения связано другое приложение, то файл можно открыть в этом приложении непосредственно из Adobe Bridge.
Программа Adobe Bridge дает возможность применять, копировать и удалять настройки изображений, а также выводить изображения предварительного просмотра и метаданные, относящиеся к файлам необработанных снимков, не открывая эти файлы в диалоговом окне «Camera Raw». Изображение предварительного просмотра в программе Adobe Bridge — это изображение JPEG, созданное с использованием текущих настроек изображения. Такие изображения следует отличать от необработанных данных камеры, которые выглядят как очень темное изображение в градациях серого.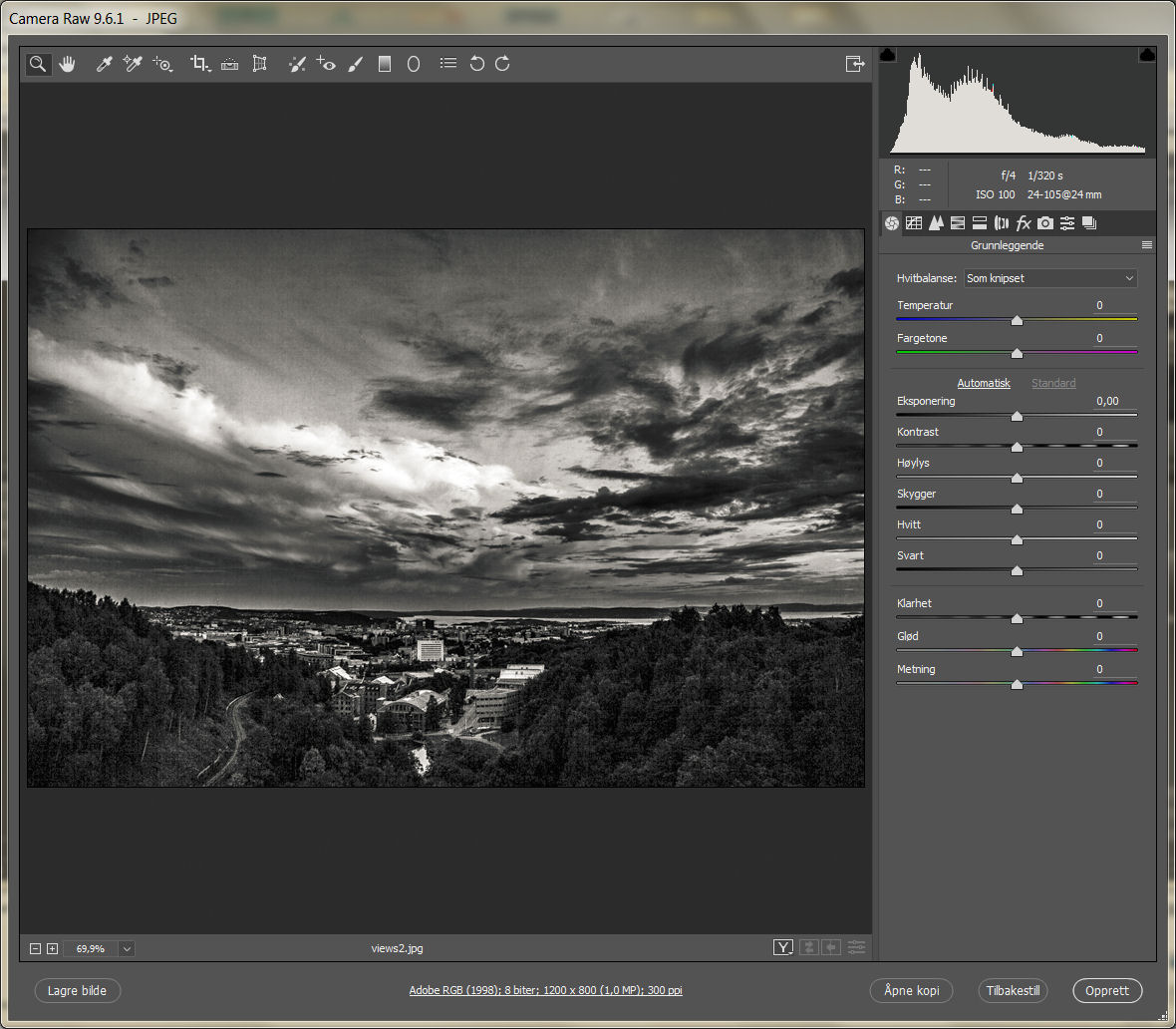
Примечание. Значок предостережения , отображаемый на миниатюрах и изображениях предварительного просмотра в диалоговом окне «Camera Raw», указывает, что они созданы на основе изображений необработанных снимков.
Можно изменять заданные по умолчанию настройки Camera Raw для определенных моделей камер. Для каждой модели камеры можно также изменять заданные по умолчанию значения конкретных настроек ISO или настроек отдельной камеры (по серийному номеру). Настройки изображения можно изменять и сохранять в виде стилей для последующего применения к другим изображениям.
При использовании Camera Raw для внесения в изображение необработанного снимка корректировок (включая выпрямление и кадрирование) исходные данные необработанного снимка остаются неизменными. Корректировки сохраняются либо в базе данных Camera Raw в виде метаданных, внедренных в файл изображения, либо в
 Для получения дополнительной информации см. раздел Определение места хранения настроек Camera Raw.
Для получения дополнительной информации см. раздел Определение места хранения настроек Camera Raw.После обработки и редактирования файла RAW с помощью внешнего модуля Camera Raw на миниатюре изображения в программе Adobe Bridge появляется значок .
После открытия файла необработанного снимка в программе Photoshop можно сохранить полученное изображение в других форматах, таких как PSD, JPEG, Large Document Format (PSB), TIFF, Cineon, Photoshop Raw, PNG или PBM. Используя диалоговое окно «Camera Raw» программы Photoshop, можно сохранить обработанные файлы в форматах Digital Negative (DNG), JPEG, TIFF или Photoshop (PSD). Photoshop Camera Raw позволяет открывать и редактировать файл необработанных снимков, но не дает возможности сохранить изображение в формате необработанного снимка.
При выпуске новых версий Camera Raw приложение можно обновлять, устанавливая новую версию внешнего модуля. Проверку наличия обновлений ПО Adobe можно выполнить, выбрав пункт меню «Справка» > «Обновления».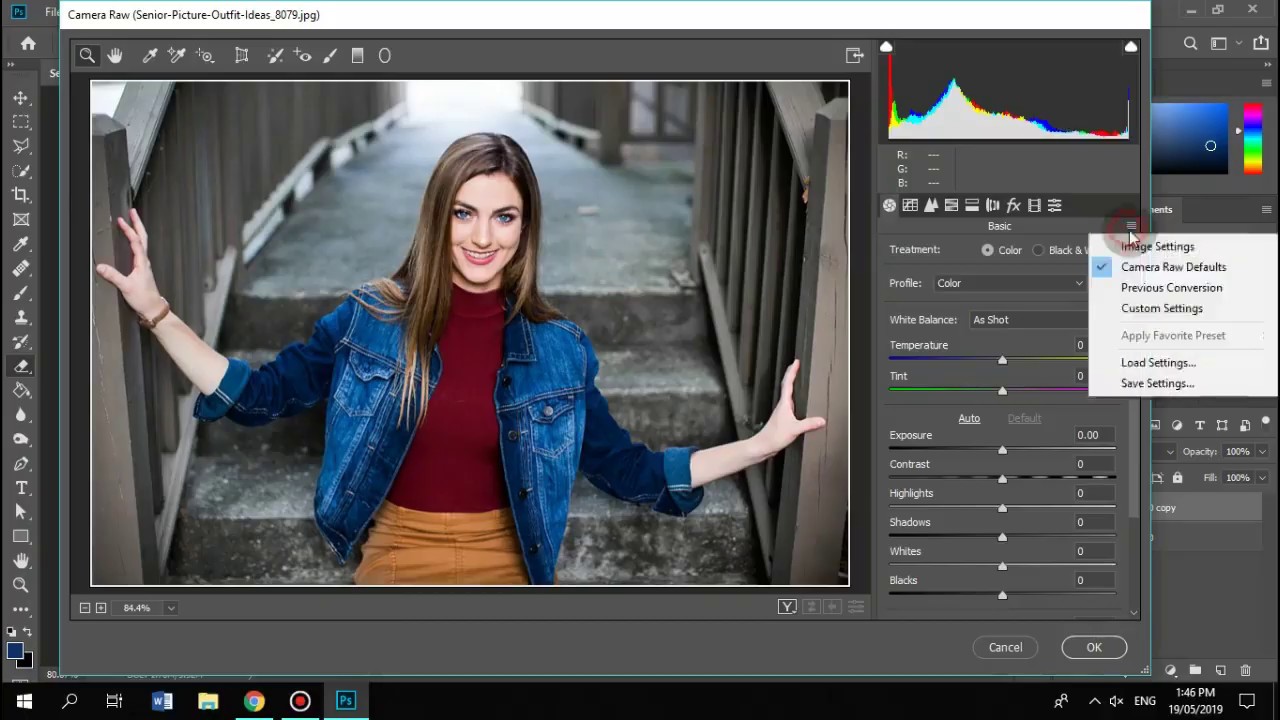
Различные модели камер сохраняют изображения необработанных снимков в разных форматах, соответственно, полученные данные требуют интерпретации с учетом этих форматов. Camera Raw включает профили для многих моделей камер и позволяет интерпретировать большое количество форматов необработанных снимков.
Как открыть фото в Adobe Camera Raw
Кто из современных людей не любит фотографировать? Цифровые снимки стали практически одной из важных составляющих нашей жизни: мобильные удобные селфи, изысканные фотосессии и просто любительские кадры. Люди любят качественные, хорошие фотографии, с помощью которых запечатлевают важные события, свою семью, уникальные места. И всё чаще для создания таких снимков используются зеркальные фотоаппараты, а все получившиеся кадры проходят графическую обработку.
Открываем фотографии в Adobe Camera Raw
Как открыть RAW в Фотошопе задают многие любители фотографировать и корректировать картинку. Казалось бы, что может быть проще, но на самом деле, у этой проблемы есть несколько нюансов.
Что такое RAW?
Для ответа на вопрос как открыть камеру Рав в Фотошопе, изначально нужно разобраться, что это вообще за формат такой и почему он нужен? «RAW» с английского языка переводится как сырой, необработанный, и в нашем случае означает формат цифровой фотографии, который содержит необработанные данные. Файлы этого формата обычно получают при использовании зеркальных цифровых камер, беззеркальных, полупрофессиональных с несменной оптикой. Обработка фотокарточки в формате Рав даёт возможность модифицировать параметры кадра: экспозицию, насыщенность, баланс белого, резкость, яркость, контрастность. Все изменения можно вносить ещё перед редактированием. Эта функция даёт возможность получить итоговую фотографию, не потеряв ни слишком тёмные, ни светлые участки кадра.
Файлы формата Рав поддерживаются большим количеством графических программ.
Почему Фотошоп не открывает RAW? На самом деле в Photoshop можно открывать фото формата рав, однако, для этого используется сразу три программы в связке — конвертер Camera RAW, утилиты Adobe Bridge, Adobe Photoshop.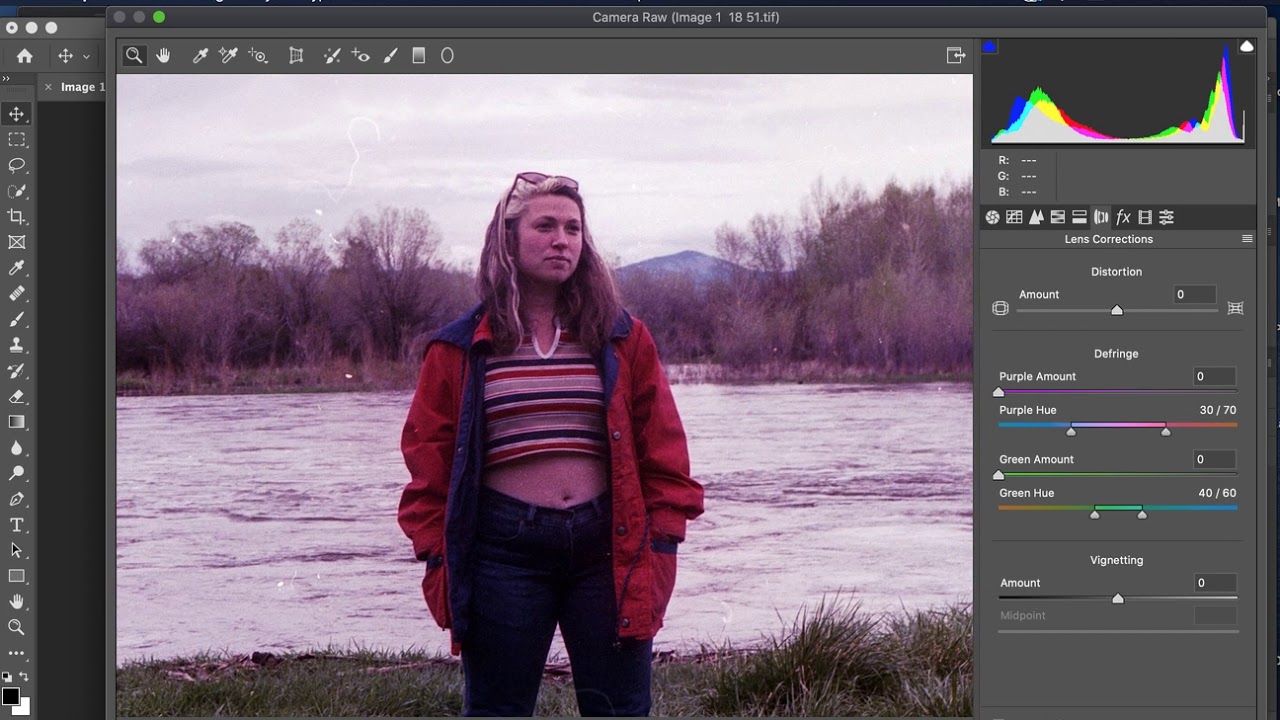 Эти утилиты связаны между собой и являются единым механизмом редактирования и обработки растровых картинок и снимков.
Эти утилиты связаны между собой и являются единым механизмом редактирования и обработки растровых картинок и снимков.
Как в Фотошопе открыть Camera RAW?
Перейдите в главное меню редактора, выберите меню «Файл» и команду «Открыть». В появившемся окошке выбираете необходимый файл Рав. Выделите его мышкой и нажмите кнопку «Открыть». Так файл откроется сразу же в конвертере. Этот способ применяется и для открытия сразу нескольких файлов.
Открытие RAW через Adobe Bridge
Как загрузить один снимок
Для открытия одного изображения в конвертере необходимо выделить фото в окне мини-изображений Adobe Bridge при помощи клика левой кнопки мыши, после использовать Ctrl+R. Либо кликаете на миниатюре картинки правой, из появившегося меню необходимо выбрать команду «Открыть в Camera RAW». В таком случае картинка появится в окошке конвертера, не используя Фотошоп, готовая к преобразованиям.
Открыв фото формата Рав, вы далее можете его редактировать и корректировать самыми различными способами, добиваясь необходимо результата.
Как загрузить несколько снимков сразу
Для загрузки нескольких изображений в Camera RAW необходимо выбрать их в окне с миниатюрами Adobe Bridge, нажав одновременно клавиши Ctrl/Shift и выделив при помощи мышки, потом нажмите Ctrl+R. После кликаете правой кнопкой, выбираете команду «Открыть в Camera RAW», можно ещё использовать нажатие иконки диафрагмы, которая находится под главным меню.
После совершения вышеописанных действий у вас в конвертере появятся все выбранные вами изображения. Их уменьшенные копии будут доступны в левой части окна, что позволяет удобно переключаться между картинками. Если лента миниатюр вам мешает в работе, то можно её границу переместить в левую часть интерфейса редактора, при этом она свернётся, а выбранная картинка будет растянута на весь экран.
Как правильно закрыть фотографию после редактирования?
Чтобы правильно закрыть фото, сохранив все проделанные изменения и корректировки, нажмите на кнопку «Готово», которая располагается в нижней части окна программы.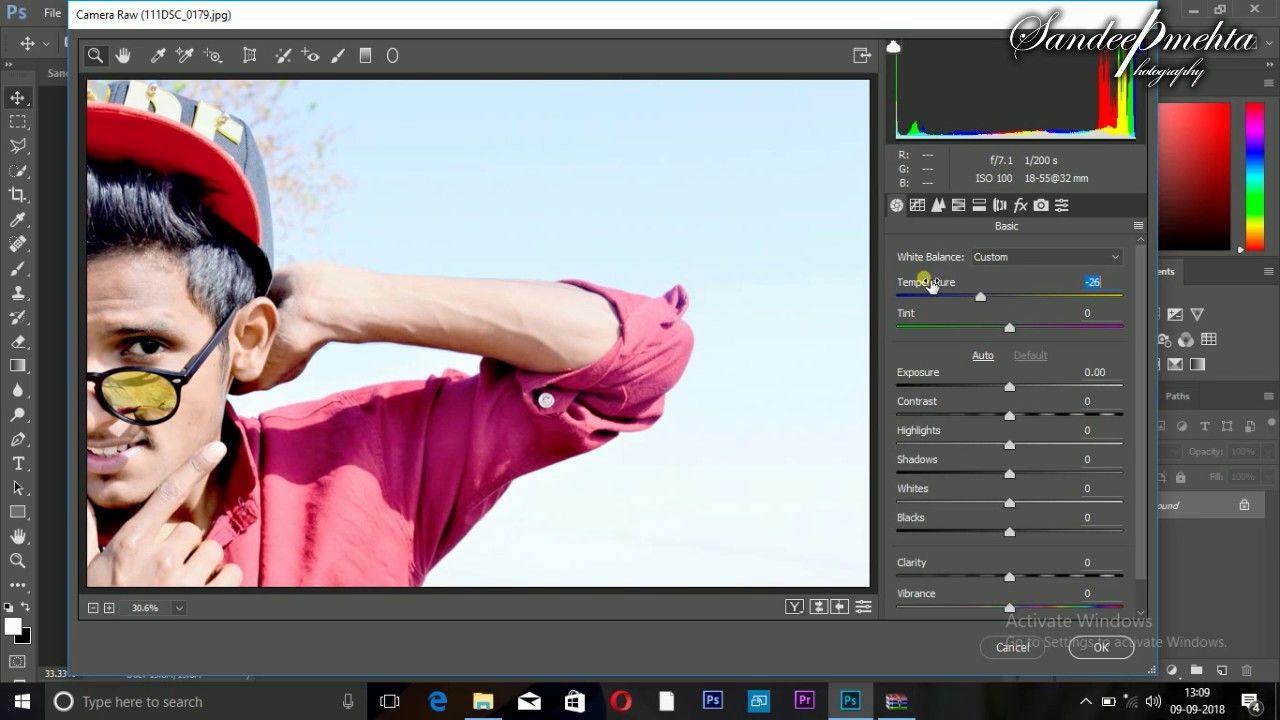 Если вы желаете сохранить снимок без сохранения редактирования в Рав-формате, то просто нужно выбрать «Отмена». В случае необходимости возвращения в Фотошоп и перенесения туда фотокарточки с сохранением всех сделанных настроек необходимо использовать команду «Открыть изображение».
Если вы желаете сохранить снимок без сохранения редактирования в Рав-формате, то просто нужно выбрать «Отмена». В случае необходимости возвращения в Фотошоп и перенесения туда фотокарточки с сохранением всех сделанных настроек необходимо использовать команду «Открыть изображение».
Работать с файлами расширения Рав очень удобно и просто при помощи Фотошопа. Этот редактор в связке с конвертером позволяет изменять, редактировать и обрабатывать ваши фото и изображения для получения желаемого результата, делать их более яркими, насыщенными и интересными.
Что такое Adobe Camera Raw?О возможностях работы со снимками формата RAW в PS
Главной задачей является улучшение фотографии и доведение всей выполненной работы фотографа, стилиста, визажиста, модели до желаемого результата, на который рассчитывает заказчик.
Компания Wacom является ведущим производителем высококачественных устройств для цифры и ретуши с 1983 года. А также регулярно обновляет свои устройства, делая их все лучше.
А также регулярно обновляет свои устройства, делая их все лучше.
Что позволяет ретушеру и фотографу быстро получать качественный результат?
Комфортная работа для пользователя. Перевод на другой язык. Словарь терминов.
О слетевших драйверах и прочих «сюрпризах» новых MAC OS и PS
О мировой компании Phase One и программе по работе с цветом
Специальная статья для тех, кто до сих пор ретачит мышкой или на трекпаде
3 самых популярных файлообменника
Что же такое цветовая температура окружающего нас света и как ее использовать в процессе создании фотографии?
Работа из дома и другие принципы
sRGB, Adobe RGB и ProPhoto RGB? 8 или 16 бит?
О возможностях работы со снимками формата RAW в PS
Покажем несколько несложных действий в Photoshop
Приложения, которые помогут работать быстрее и эффективнее
LIVE с врачом-терапевтом Светланой Горашко
LIVE с художником и архитектором Анной Неизвестной
Американский фотограф Барри Харли показывает, как можно сделать стильный групповой портрет с помощью относительно недорогого оборудования.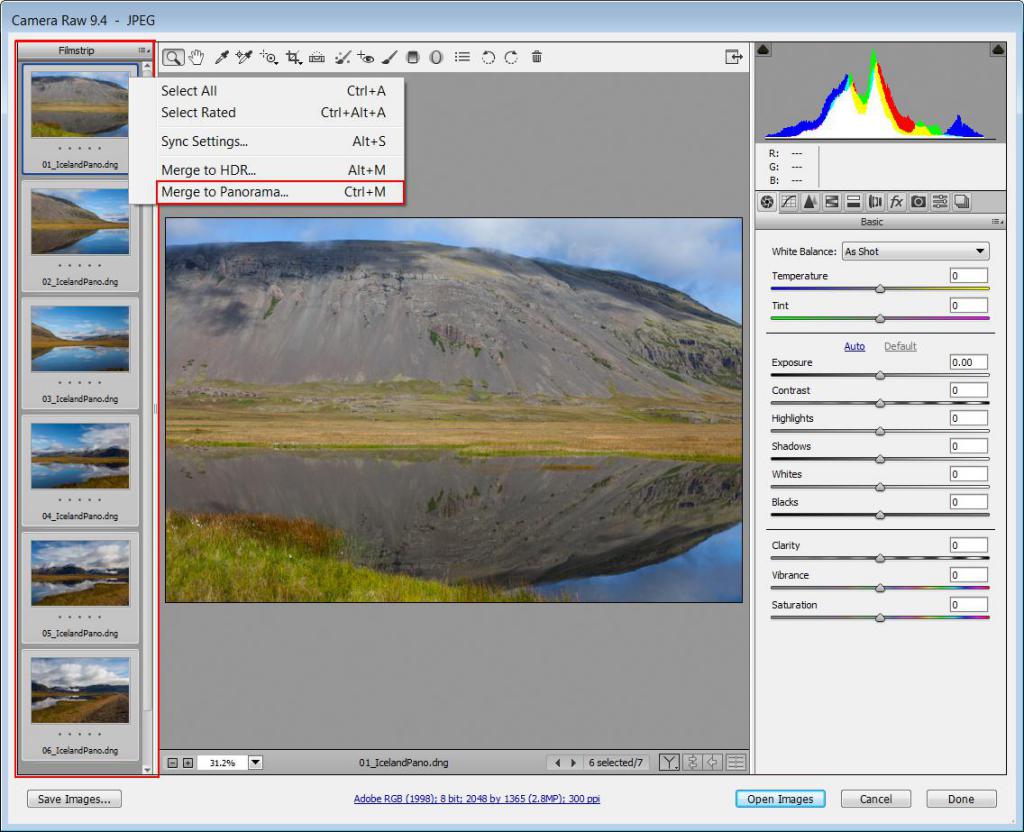
Phase One представили Capture One 12 с массой долгожданных нововведений
Недостаток сна вреден и для здоровья, и для продуктивности. Наверняка вы слышали это много раз. Но сможете ли вы почувствовать, что ваши способности ухудшились?
Fashion & beauty фотограф с многолетнем стажем. От администратора в студии до востребованного профессионала и гуру света.
Почему, когда мы пытаемся достичь успеха, правило пяти часов работает, а упорный труд — нет?
Составляем так, чтобы не потеряться и не уничтожиться
Будь вы фотограф или ретушер всегда важно следить за примерами работ востребованных фотографов. А также понимать, что делает фотографию такой эффектной. Компания Louis Vuitton – отличный пример гармонии цветовых решений.
О колористике, цветовых схемах и галстуках
В мире обработки фотографий существует несколько категорий обработки. У каждого фотографа свой стиль и задачи, которые он передает ретушеру для обработки изображений.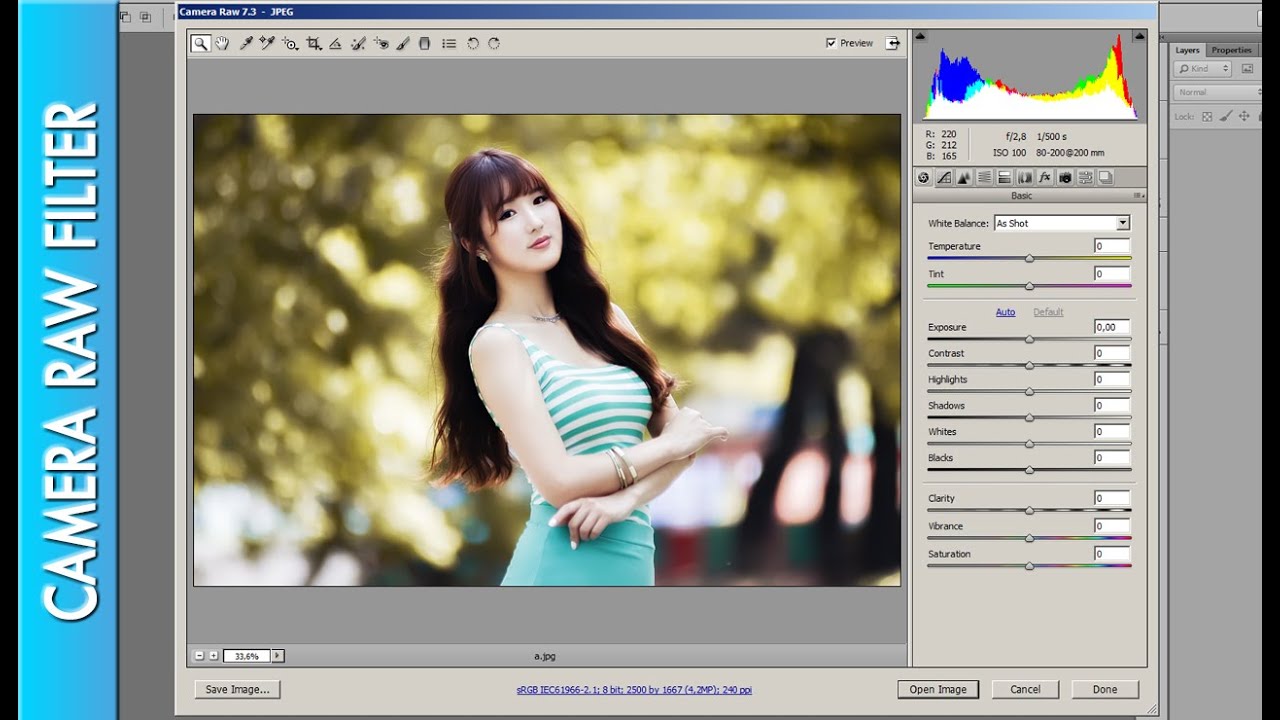
Синергия фотографов и ретушеров в эпоху аналоговой фотографии
Роль Instagram в наши дни, как Instagram меняет реальность
LIVE с фотографом Ольгой Мурзаковой
Как открыть файлы в формате Raw, JPEG и TIFF
Как мы уже узнали в предыдущих уроках, Adobe Camera Raw — это плагин для Photoshop, изначально предназначенный для обработки и редактирования фотографий, снятых в формате необработанных файлов вашей камеры. Со временем Adobe добавила в Camera Raw возможность редактировать изображения в формате JPEG и TIFF. В этом уроке мы узнаем, как открыть все три типа файлов в Camera Raw.
Как мы увидим, открытие необработанных файлов в Camera Raw является простым и понятным (как и должно быть), однако, хотя это в основном верно для открытия файлов JPEG и TIFF, все может немного запутаться, если вы привыкли просто открывать изображения дважды щелкнув по ним. Для этого нам нужно взглянуть на настройки Camera Raw, чтобы убедиться, что все настроено так, как вам нужно.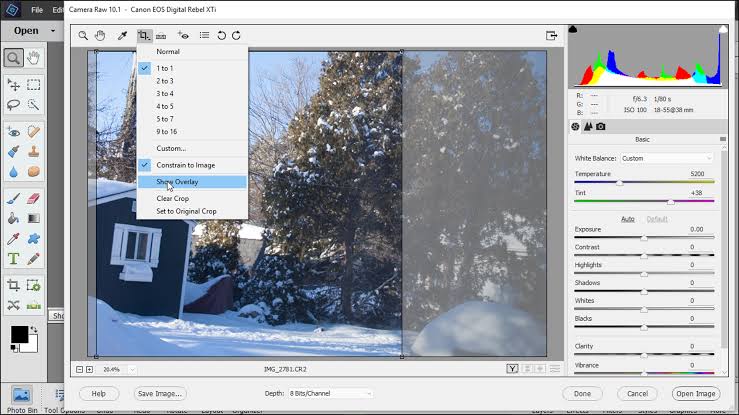
Открытие сырых файлов в Camera Raw
Давайте начнем с изучения того, как открывать необработанные файлы в Camera Raw. Лучший способ открыть любой тип изображения в Camera Raw (или в Photoshop) — использовать Adobe Bridge , поэтому я буду использовать это в этом уроке. Здесь на моем экране открыт Adobe Bridge (в данном случае CS6), и я перешел в папку на рабочем столе, содержащую три изображения. Изображение слева — это необработанный файл, в середине — JPEG, а справа — изображение в формате TIFF:
Adobe Bridge (CS6) показывает три миниатюры изображений.
Есть несколько разных способов открыть необработанные файлы в Camera Raw, и большинство из этих способов можно использовать и для открытия файлов JPEG и TIFF. Сначала начните, нажав один раз на миниатюру изображения, которое вы хотите открыть. Здесь я нажал на мой необработанный файл слева:
Нажмите один раз на сырой файл, чтобы выбрать его.
Когда изображение выбрано, мы можем открыть его в Camera Raw, щелкнув значок « Открыть в Camera Raw» в верхней части интерфейса Bridge:
Способ № 1: щелкните значок «Открыть в Camera Raw».
Мы также можем перейти в меню «
Способ № 2: Перейдите в Файл> Открыть в Camera Raw.
Или, если перетаскивание курсора мыши до верхней части экрана кажется слишком большим усилием, вы можете щелкнуть правой кнопкой мыши (Win) или удерживать нажатой клавишу « Control» (Mac) непосредственно на миниатюре изображения и выбрать « Открыть в Camera Raw» в подменю, которое появляется:
Способ № 3: Щелкните правой кнопкой мыши (Win) / удерживая нажатой клавишу «Control» (Mac) на миниатюре изображения и выберите «Открыть в Camera Raw».
Наконец, самый быстрый и простой способ открыть необработанный файл в Camera Raw — просто дважды щелкнуть его эскиз:
Способ № 4: Дважды щелкните непосредственно на миниатюре необработанного изображения.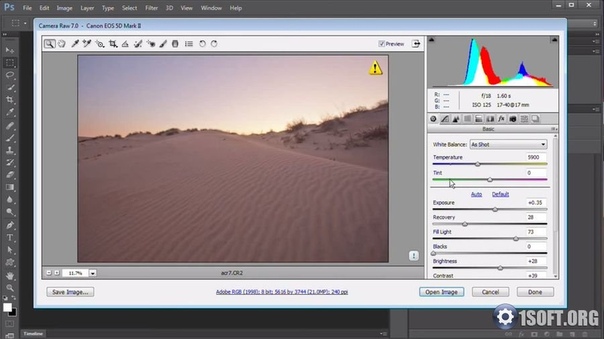
Как мы узнали из учебного пособия « Работа с Camera Raw в Adobe Bridge против Photoshop» , при этом откроется необработанный файл в Camera Raw, а сама Camera Raw будет размещена либо в Photoshop, либо в Adobe Bridge, в зависимости от того, как настроены объекты в Настройки моста:
Необработанный файл теперь открыт в диалоговом окне Camera Raw.
Открытие файлов JPEG и TIFF
Большинство из перечисленных выше способов открытия необработанных файлов в Camera Raw также работают с файлами JPEG и TIFF. После того, как вы нажали на миниатюру изображения JPEG или TIFF, которое хотите открыть, вы можете щелкнуть значок « Открыть в Camera Raw» в верхней части интерфейса Bridge, перейти в меню « Файл» и выбрать « Открыть в камере». Raw , или вы можете щелкнуть правой кнопкой мыши (Win) / Control-click (Mac) непосредственно на самой миниатюре изображения и выбрать « Открыть в Camera Raw» в подменю:
Щелкните правой кнопкой мыши (Win) / Control-click (Mac) на миниатюре JPEG и выберите «Открыть в Camera Raw».
Однако некоторые вещи могут немного запутаться, если вы попытаетесь открыть изображение в формате JPEG или TIFF в Camera Raw, дважды щелкнув по миниатюре изображения. Здесь я дважды щелкаю файл JPEG посередине:
Двойной щелчок по эскизу изображения JPEG.
И вот тут-то и возникает проблема. Несмотря на то, что Camera Raw полностью поддерживает файлы JPEG, мое изображение JPEG не открывается в Camera Raw, когда я дважды щелкаю по нему в Bridge. Вместо этого он открывается прямо в Photoshop:
JPEG открывается в Photoshop, а не в Camera Raw.
Я попробую то же самое с моим изображением TIFF справа, дважды щелкнув по его миниатюре в Bridge, чтобы открыть его:
Двойной щелчок по миниатюре изображения TIFF.
И снова мы видим ту же проблему. Camera Raw полностью поддерживает файлы TIFF, но вместо открытия в Camera Raw он открывается в Photoshop:
Изображение в формате TIFF также открывается в Photoshop, а не в Camera Raw.
Параметры обработки JPEG и TIFF
Так что же случилось? Почему изображения JPEG и TIFF не открывались в Camera Raw, когда я дважды щелкал по ним? Чтобы найти ответ, нам нужно взглянуть на пару параметров в настройках Camera Raw. Чтобы получить к ним доступ из Adobe Bridge, на ПК с Windows перейдите в меню «
Перейдите в «Правка»> «Настройки» (Win) / Adobe Bridge> «Настройки» (Mac).
Это откроет диалоговое окно «Настройки Camera Raw», и если мы посмотрим вниз, в самом низу диалогового окна, мы увидим раздел под названием « Обработка JPEG и TIFF» , с отдельными параметрами для файлов JPEG и TIFF. Эти параметры управляют тем, что происходит с файлами JPEG и TIFF, когда мы дважды щелкаем по ним в Adobe Bridge (они не влияют ни на один из других способов открытия файлов в Camera Raw):
Параметры обработки JPEG и TIFF в настройках Camera Raw.
По умолчанию для параметра JPEG установлено значение « Автоматически открывать файлы JPEG с настройками» , а для параметра «TIFF» — аналогичные « Автоматически открывать файлы TIFF с настройками» . Это означает, что файл JPEG или TIFF будет открываться только в Camera Raw (когда мы дважды щелкаем по нему в Bridge), если мы ранее открывали и вносили в него изменения в Camera Raw. Другими словами, если к файлу JPEG или TIFF уже применены настройки Camera Raw, к нему будет применен Bridge, чтобы повторно открыть его в Camera Raw для дальнейшего редактирования. Если предыдущие настройки Camera Raw не найдены, Bridge пропустит Camera Raw и откроет изображение в Photoshop.
Если вы щелкнете по опции JPEG, вы увидите, что у нас есть несколько других вариантов поведения, из которых мы можем выбирать. Отключение поддержки JPEG полностью отключит поддержку Camera Raw для файлов JPEG (почему вы этого не хотите, я не знаю), в то время как автоматически открываются все поддерживаемые файлы JPEG.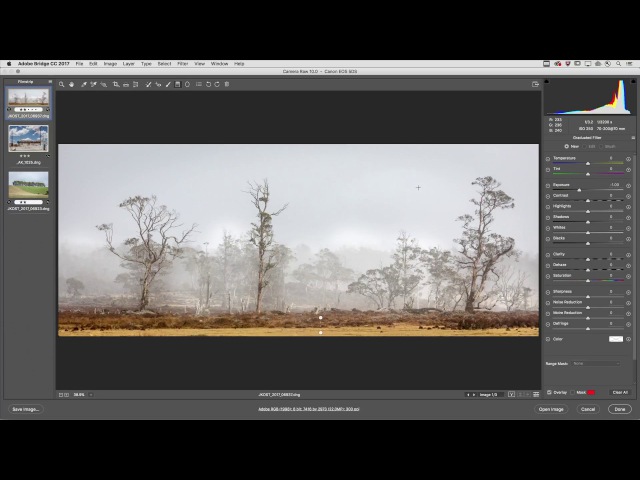 откроет все файлы JPEG в Camera Raw, когда мы дважды щелкнем по ним в Bridge, независимо от того, работали ли мы с ними ранее в Camera Raw или нет. Вы найдете аналогичные варианты для опции TIFF. На мой взгляд, лучше оставить для параметров JPEG и TIFF значения по умолчанию, поскольку вам не всегда нужно открывать файлы такого типа в Camera Raw. Таким образом, если вы действительно хотите открыть новый файл JPEG или TIFF в Camera Raw (под «новым» я подразумеваю файл без связанных с ним настроек Camera Raw), вы можете легко сделать это, используя один из других методов, которые мы рассматривал ранее, и если вы хотите открыть его прямо в Photoshop, вы можете просто дважды щелкнуть по нему. Нажмите OK, когда закончите, чтобы закрыть диалоговое окно Preferences:
откроет все файлы JPEG в Camera Raw, когда мы дважды щелкнем по ним в Bridge, независимо от того, работали ли мы с ними ранее в Camera Raw или нет. Вы найдете аналогичные варианты для опции TIFF. На мой взгляд, лучше оставить для параметров JPEG и TIFF значения по умолчанию, поскольку вам не всегда нужно открывать файлы такого типа в Camera Raw. Таким образом, если вы действительно хотите открыть новый файл JPEG или TIFF в Camera Raw (под «новым» я подразумеваю файл без связанных с ним настроек Camera Raw), вы можете легко сделать это, используя один из других методов, которые мы рассматривал ранее, и если вы хотите открыть его прямо в Photoshop, вы можете просто дважды щелкнуть по нему. Нажмите OK, когда закончите, чтобы закрыть диалоговое окно Preferences:
Настройка по умолчанию для обработки файлов JPEG и TIFF обычно является наилучшим выбором.
Итак, как мы узнаем, что изображение JPEG или TIFF уже имеет настройки Camera Raw, связанные с ним? Чтобы ответить на этот вопрос, я выберу свой файл JPEG в Bridge, щелкнув один раз на его миниатюре, затем щелкните значок « Открыть в Camera Raw» в верхней части интерфейса Bridge (как мы видели ранее). Это открывает мою фотографию JPEG в диалоговом окне Camera Raw:
Это открывает мою фотографию JPEG в диалоговом окне Camera Raw:
Фотография JPEG открывается в Camera Raw.
На данный момент мое изображение JPEG не имеет сохраненных настроек Camera Raw. Это первый раз, когда он открывается и редактируется в Camera Raw. Я быстро преобразую изображение в оттенки серого, просто для примера, переключившись с панели « Основные» в правой части диалогового окна на панель « HSL / оттенки серого» (4-я панель слева — щелкните вкладки вверху, чтобы переключаться между панели). С открытой панелью HSL / Grayscale я выберу опцию « Преобразовать в градации серого» вверху, а затем выберу опцию « Auto», чтобы Camera Raw максимально точно определила, какая черно-белая (в градациях серого) версия фото должно выглядеть так:
Использование панели HSL / Grayscale для преобразования цветной фотографии в черно-белую.
Мы можем увидеть результаты в области предварительного просмотра.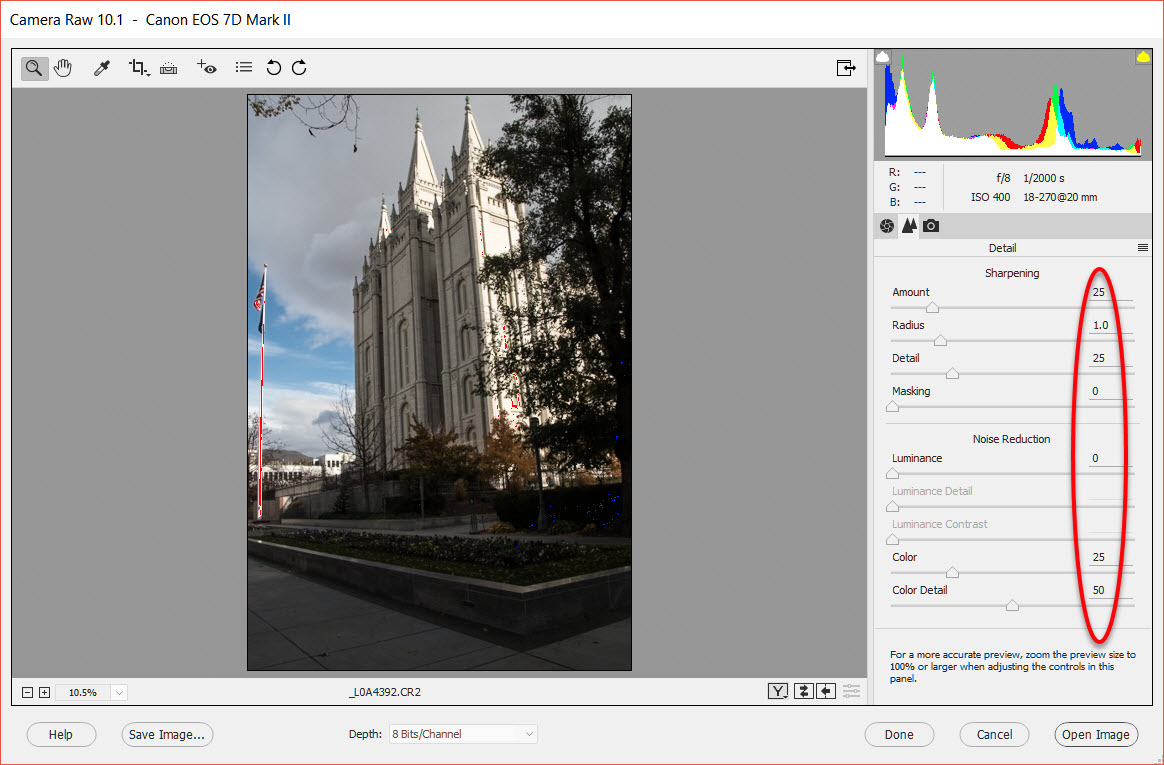 Я мог бы настроить изображение самостоятельно, но на данный момент этого достаточно:
Я мог бы настроить изображение самостоятельно, но на данный момент этого достаточно:
В области предварительного просмотра отображаются результаты преобразования в оттенках серого.
Я нажму кнопку « Готово» в правом нижнем углу диалогового окна, чтобы применить настройки Camera Raw к изображению и закрыть его:
Нажав кнопку Готово.
Смотрите также: Руководство по основам Camera Raw Interface
И теперь, если мы оглянемся назад в Бридж, мы увидим, что произошли две вещи. Во-первых, миниатюра изображения была обновлена, чтобы показать изменения, которые я сделал в Camera Raw. Во-вторых, и что более важно для нашего обсуждения здесь, если мы посмотрим в верхнем правом углу области миниатюр, мы теперь увидим маленький значок ползунка . Этот значок говорит нам, что с изображением JPEG теперь связаны настройки Camera Raw:
Круглый значок ползунка позволяет нам знать, что к изображению JPEG применены настройки Camera Raw.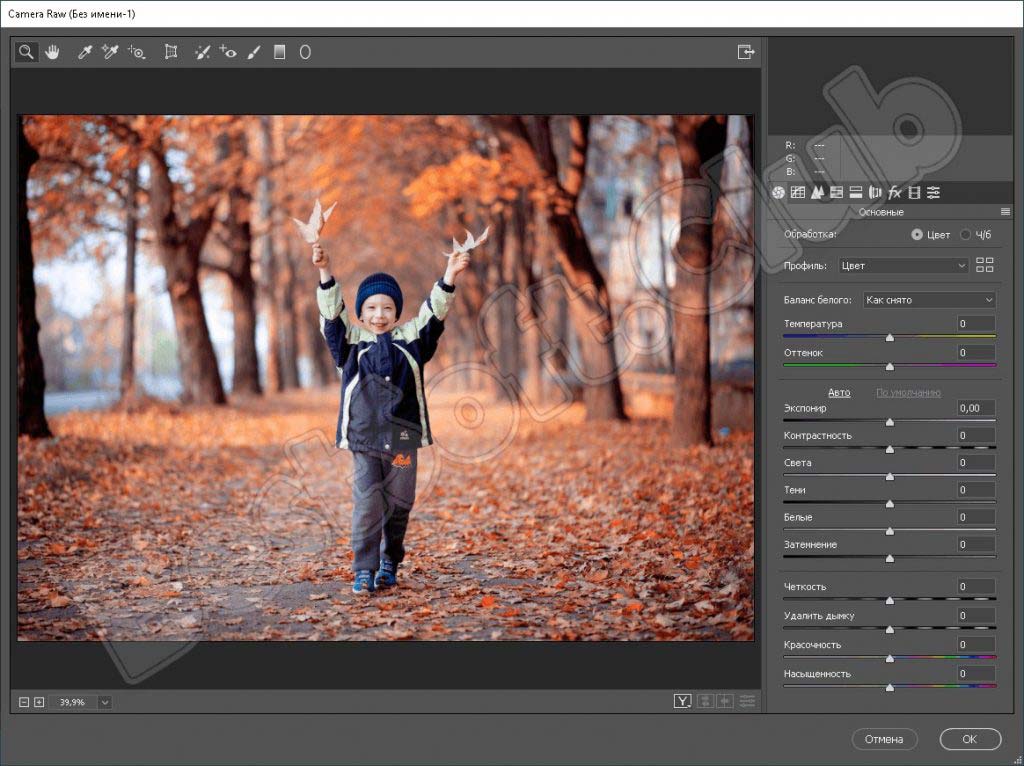
Поскольку к JPEG теперь применены настройки Camera Raw, если я дважды щелкну по нему в этом месте в Bridge, чтобы открыть его, вместо открытия в Photoshop, он снова откроется в Camera Raw:
Изображение JPEG автоматически снова открывается для меня в Camera Raw.
И там у нас это есть! Вот как открыть все три поддерживаемых типа файлов — необработанные файлы, JPEG и TIFF — в Adobe Camera Raw! Посетите наш раздел « Фото-ретуширование », чтобы узнать больше о Photoshop!
Пять непростительных заблуждений о работе с Camera Raw-файлами
1. Архив с Camera Raw файлами можно уменьшить, если пересохранить Raw, уменьшив размер
Да, файлы, конечно, станут легче, но и пикселей в них поубавится, а значит ваши фото потеряют важную информацию. Кажется, это не лучший способ сжать фотоархив…
На скриншоте показаны настройки, позволяющие уменьшать количество пикселей в Raw-файле. На примере окна команды Export в Adobe Lightroom.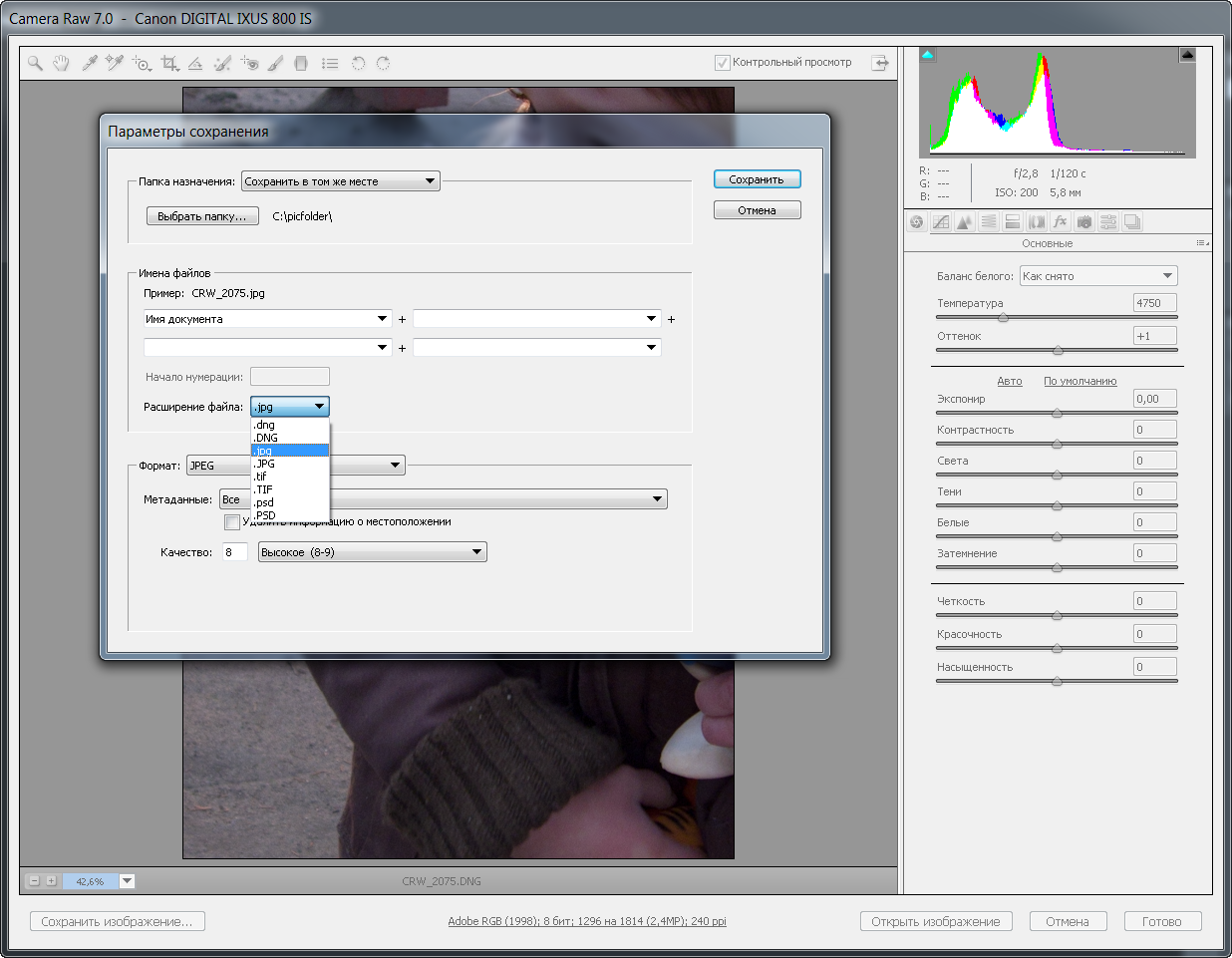
2. Если открыть JPEG в Adobe Camera Raw Plugin или в Lightroom, то можно «выжать» из него больше, чем при редактировании в Adobe Photoshop
JPEG потерял весь свой потенциал, когда стал JPEG’ом. В чем бы вы его не открыли, дополнительной информация в нем не появится.
3. Фотографии в Adobe Camera Raw и Lightroom меняют свой цвет, становятся не такими, как на дисплее камеры.
Да, не такими. Потому что все секреты Raw-файла лучше всего знает производитель камеры. Но, в Adobe-программах есть вкладка Camera Calibration, где можно выбрать профиль цветопередачи снимка, наиболее близко передающий цвета камеры.
4. Lightroom глючит и показывает в цвете фотографии, снятые режиме ч-б
Это не глюк, а правда. Дело в том, что все современные камеры (кроме Leica Monochrom) снимают цветные фотографии! При выборе в меню камеры режима ч-б, вы всего навсего просите камеру делать обработку ваших фото. Но Lightroom ее отбрасывает и потому показывает изображения цветными.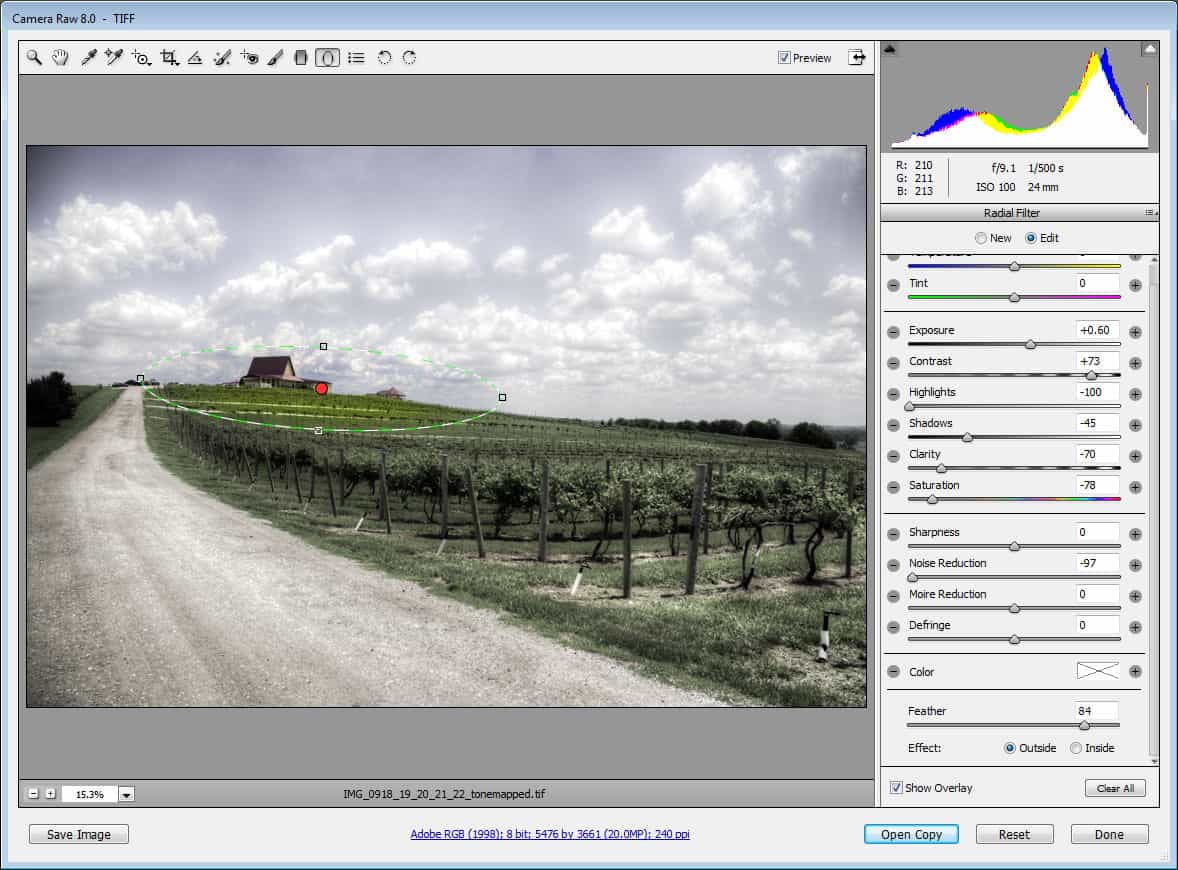
5. Raw — профессиональный формат
Вы удивитесь, но для обработки JPEG, нужно гораздо больше знать о работе в сложном Фотошопе, чем для обработки RAW в простом конвертере. Именно работа с Raw больше всего помогает новичкам исправлять ошибки, которых профи не допускают вовсе.
Интересуетесь обработкой? Приглашаем вас на авторский онлайн-курс о работе с Camera Raw!Вы можете составить впечатление о том, как проходят уроки курса, посмотрев пробное занятие:
Adobe Photoshop. Основы обработки фото. Занятие 1 from universtudio on Vimeo.
Этот онлайн-курс наведет вас на мысли как правильно обрабатывать фотографии в Camera Raw. Его желательно прослушать до того, как вы пошли на курсы по обработке фотографий в Фотошопе, так как редактирование Raw — это самый первый этап работы со снимками на компьютере.
Курс обработки фото Adobe Camera Raw
Camera Raw для начинающих #1
Adobe Camera Raw представляет собой мощный инструмент для редактирования и тонкой настройки ваших фотографий. Формат Raw дает возможность неразрушающего редактирования фотографий, сохраняя исходный файл нетронутым. Вся информация о произведенных действиях записывается в виде текстовой инструкции в маленький XMP-файл, который связан с исходным Raw-файлом.
Формат Raw дает возможность неразрушающего редактирования фотографий, сохраняя исходный файл нетронутым. Вся информация о произведенных действиях записывается в виде текстовой инструкции в маленький XMP-файл, который связан с исходным Raw-файлом.
Adobe Camera Raw поставляется бесплатно в комплекте с Adobe Photoshop и Photoshop Elements. Кроме того, Adobe Camera Raw (далее ACR) используется как основа для модуля обработки Develop в программе Adobe Photoshop Lightroom.
В этом уроке вы познакомитесь с гистограммой и способами настройки баланса белого (White Balance)
Гистограмма.
Гистограмма является основным источником информации об изображении и производимых в нем изменениях. На ней показано распределение яркостей пикселей различных каналов (красного, зеленого и синего). Гистограмма делится на три участка:
Левая часть гистограммы содержит информацию о темных участках изображения, тенях.
Средняя часть отвечает за полутона.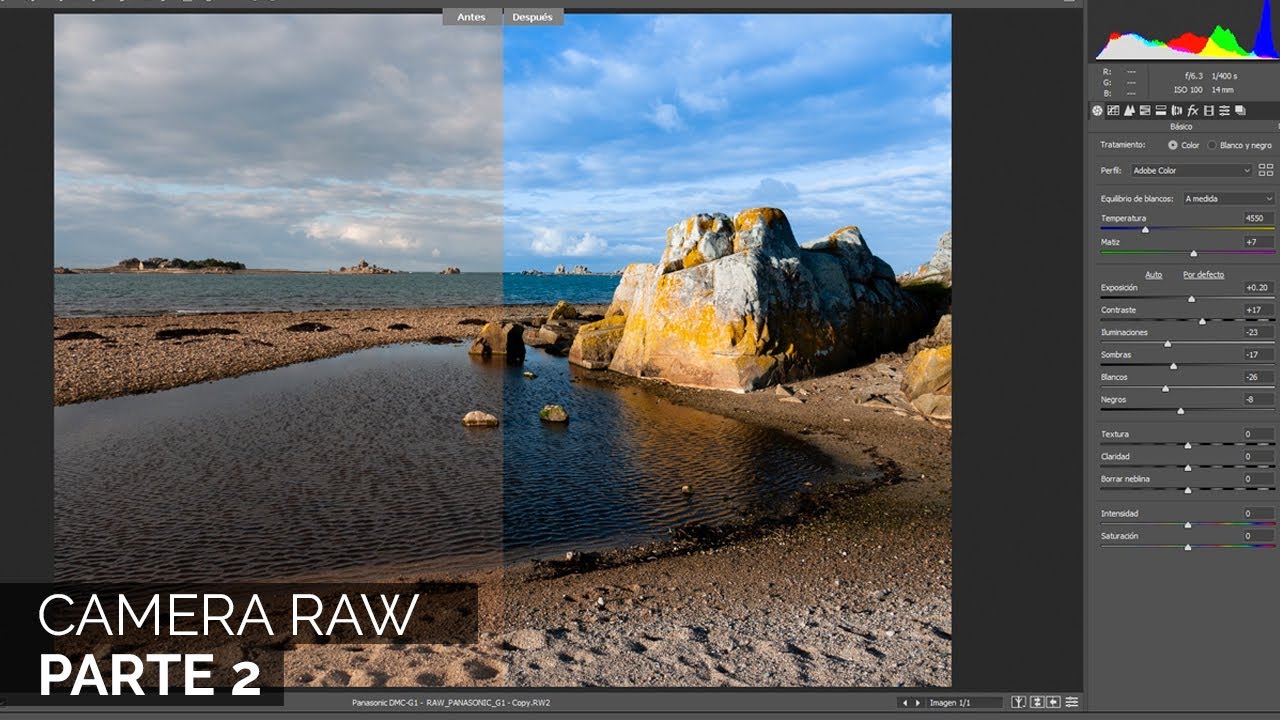
В правой части показано распределение пикселей, отвечающих за светлые тона изображения, света.
По гистограмме можно косвенно судить о потерях информации в светлых и темных участках изображения, так называемых пересветах и провалах в тенях. Для того, чтобы увидеть эти участки на изображении, нужно включить предупреждения о потере светов и теней. Сделать это можно, кликнув на треугольниках по краям гистограммы вверху, либо используя быстрые клавиши. Для предупреждения о потере светов это клавиша О (от английского overexposed – переэкспонированный). Для предупреждения о провалах в тенях это клавиша U (от английского underexposed–недоэкспонированный).
Если освещение снимаемой сцены попадает в динамический диапазон сенсора фотоаппарата, эти два треугольничка должны быть черного цвета, а гистограмма не должна упираться в левый и правый край. Но такое бывает очень редко.
Кроме того, по гистограмме можно судить, какие именно каналы попадают в клиппинг. Клиппинг это область отсечки, то есть переэкспонированная или недоэкспонированная. Если цвет треугольника предупреждения красный, зеленый или синий, значит отсечка произошла в одноименном канале. Если цвет голубой, пурпурный или желтый, то отсечка имеет место уже в двух каналах. В случае желтого цвета это красный и зеленый каналы, пурпурного – синий и красный, голубого – зеленый и синий. Эту информацию важно знать для того, чтобы правильно выбрать затем соответствующий канал в фотошопе, для восстановления информации в поврежденном канале, если это не удается сделать средствами ACR.
Клиппинг это область отсечки, то есть переэкспонированная или недоэкспонированная. Если цвет треугольника предупреждения красный, зеленый или синий, значит отсечка произошла в одноименном канале. Если цвет голубой, пурпурный или желтый, то отсечка имеет место уже в двух каналах. В случае желтого цвета это красный и зеленый каналы, пурпурного – синий и красный, голубого – зеленый и синий. Эту информацию важно знать для того, чтобы правильно выбрать затем соответствующий канал в фотошопе, для восстановления информации в поврежденном канале, если это не удается сделать средствами ACR.
На изображении переэкспонированные участки будут залиты красным цветом, а провалы в тенях синим.
Таким образом, по гистограмме можно сразу оценить, имеются ли какие-либо потери информации в изображении на крайних участках диапазона. О том, как восстанавливать потерянную информацию средствами ACR, вы узнаете в следующем уроке, а сейчас рассмотрим другой важный инструмент модуля ACR – это баланс белого.
Баланс белого
Если при съемке установлен автоматический баланс белого, электроника камеры пытается оценить освещенность сцены, и отрегулировать внутреннюю коррекцию изображения таким образом, чтобы получить правильные, в соответствии с заложенным алгоритмом, цвета. Иногда это ей удается, но чаще всего приходится в той или иной степени править баланс белого в ACR. Формат RAW предоставляет замечательную возможность изменять баланс белого после съемки, в большинстве случаев без потерь качества (эти потери все-таки существуют, и чем больше отклонение цвета от нормального, тем они больше, но за счет более высокой разрядности данных RAW-файла, диапазон доступных изменений гораздо больше, чем в обычном изображении формата JPEG). Это не значит, что нужно пренебрегать настройками баланса белого при съемке в RAW, но если цвета изображения имеют некоторый посторонний оттенок, это легко исправить.
Есть три способа настройки баланса белого в модуле Adobe Camera Raw.
Выбор из списка предустановок.
Для грубой первоначальной настройки баланса белого можно воспользоваться предустановками из раскрывающегося списка параметра Баланс Белого. Здесь доступны девять различных значений.
Использование инструмента Баланс Белого.
Этот инструмент находится на верхней панели ACR и имеет вид пипетки. Для того, чтобы не запутаться, в модуле реализована система всплывающих подсказок, появляющихся при наведении курсора на любой инструмент. Для изменения баланса белого достаточно выбрать этот инструмент и кликнуть на области, которая должна быть нейтральной. Если результат вас не устроил, кликните немного в другом месте.
Ручная настройка баланса белого.
С помощью двух слайдеров вы сможете настроить баланс белого как угодно точно.
Температура – этот слайдер изменяет цветовую температуру изображения. Если перемещать его влево – изображение приобретет синий оттенок, если вправо – желтый (холоднее-теплее).
Оттенок – с помощью этого слайдера убирается пурпурный или зеленый оттенок.
Сначала обычно настраивают цветовую температуру, а затем убирают цветовой оттенок, если он есть. Также можно вводить числовые значения с клавиатуры. Ниже приведен пример коррекции баланса белого. Снимок сделан при освещении лампами накаливания, но баланс белого в камере был ошибочно выставлен на дневной свет. В результате изображение приобрело сильный желтый оттенок. С помощью регулировки слайдеров этот оттенок был успешно устранен.
Изображение до коррекции
Изображение после коррекции
Обработка фотографий. Работа с Adobe Camera RAW
Статья Марии Нецунски «Adobe Camera Raw, или О том, как получить от фотографии всё» один из лучших материалов по основам работы в Adobe Camera RAW.
Если вы хотите научиться обработке в Adobe Camera RAW, статья Марии именно то, что вам нужно.
С разрешения автора мы публикуем «Adobe Camera Raw, или О том, как получить от фотографии всё» у нас, на FotoTips.ru
Прежде, чем я перейду непосредственно к делу и расскажу о работе с конвертером Adobe Camera Raw, хотелось бы сделать небольшое вступление и объяснить, какую именно цель я преследую в создании этой статьи и на кого она соориентирована.
В первую очередь, хочу отметить, что цели рассказать абсолютно всё, что я знаю о работе с этим конвертером (далее – ACR) у меня нет. Для этого потребовалось бы слишком много времени, да и сил. К тому же, хоть я и знаю многое, но явно далеко не все. Да и источников, чтобы почерпнуть доскональную и гарантированно правильную информацию о работе с этой программой, и без меня хватает. Например, очень неплохой учебник “Adobe Photoshop CS3 for Photographers”, который написал Martin Evening.
Моей же целью является дать самые необходимые основы и раскрыть работу с наиболее востребованными (с моей точки зрения) инструментами ACR, чтобы любой новичок, до сих пор не решавшийся снимать в RAW и работать с ним, прочитав эту статью, понял, что дело это, на самом деле, довольно простое, а главное – чрезвычайно удобное и полезное.
***
RAW — (c англ. – “cырой») формат данных, содержащий необработанную информацию и позволяющий избежать ее потерь. В таких файлах содержится полная информация о хранимом сигнале. В цифровой фотографии под форматом RAW понимают данные, полученные без обработки напрямую с матрицы фотокамеры. Статья по теме в Википедии.
Практически любая современная цифровая камера имеет возможность снимать (а точнее — записывать полученную информацию) в формате JPG и RAW. Главное отличие этих двух форматов заключатеся в том, что JPG — это результат обработки полученных данных самой камерой и как следствие ужатое и с массой потерянной информации изображение, а RAW — это вся информация полностью, что поступила на матрицу камеры в процессе съемки. Как правило, умные современные фотокамеры справляются с обработкой информации довольно прилично и выдают в виде JPG вполне приемлемый результат, но все же за редким исключением они не могу это сделать лучше, чем мы, гораздо более умные люди. Так что, перефразирую знаменитую мичуринскую фразу: «Не будем ждать милости от цифровой техники, наша цель — взять ее самим!»
Итак, приступим…
Открываем необходимый RAW (далее «рав») в Фотошопе и перед нами разворачивается такое окно:
- Workflow Options — Для начала следует определиться с Workflow Options (по клику на помеченную красным строку под фото). Необходимо выбрать, в каком цветовом пространстве (Space) мы будем работать (если фотография будет печататься, то выбираем Adobe RGB 1998, если файл вам нужен исключительно для web-применений, то sRGB вполне достаточно), а также выбрать глубину (Depth), размер (Size) и разрешение (Resolution) нашего будущего файла.Хочу отметить, что конвертировать в более широком пространстве, при большой глубине, максимальных размерах и разрешении, конечно, лучше всего для качества конечного результата, но не следует забывать, что все это выдаст нам в итоге файл довольно внушительного размера (50-70 Мб в среднем), а место на жестком диске не резиновое. Так что будем разумны и постараемся соотносить свои потребности с необходимостью.
- Управление данными конвертации — В правой части панели управления в строке рядом с надписью Basic есть довольно неприметная кнопочка, а между тем за ней прячутся очень удобные и необходимые функции. С их помощью мы можем сохранять данные любой конвертации, а затем с помощью одного клика применять их к любому другому раву. По умолчанию все данные конвертации сохраняются в небольшой файлик формата .xmp, который автоматически сохраняется в папку, где лежит конвертируемый рав. Если это не происходит (вы могли, например, отменить эту функцию), то данные можно сохранить, нажав на Save Settings…В будущем же, при желании применить сохраненные данные к любому другому раву, достаточно загрузить соотвествующий .xmp файл через функцию Load Setting…
Также ACR дает возможность конвертировать и вносить изменения одновременно в большое количество равов, но об этом я расскажу немного позднее. - White Balance Tool — Прежде, чем мы перейдем к следующей части, хотелось бы обратить ваше внимание еще на один момент — инструмент изменения баланса белого. Это пипетка, которая работает по тому же принципу, что и серая пипетка в Curves в Фотошопе (подробнее на эту тему в «Простых чудесах цветокоррекции»).
Инструмент очень полезный при каких-то спорных моментах с балансом белого или, например, при конвертации инфракрасных изображений.
Хоть White Balance Tool и удобен, но все-таки основной инструмент изменения баланса белого, а также много другого чрезвычайно полезного находится в другом месте. Для этого снова перейдем к правой, основной части панелей инструментов Basic:
- White Balance — В этом разворачивающемся окошке можно выбрать несколько стандартных автоматических установок баланса белого, которые также есть у любой фотокамеры. Следует учитывать, что, несмотря на «стандартность», они могут довольно существенно разниться от камеры к камере и от программы к программе и, что самое главное, далеко не всегда соответствовать истинному положению вещей, то есть установки эти сильно усредненные и приблизительные.
Всегда можно попробовать нажать на вариант Auto, не так уж редко он выдает вполне приемлемый результат. Ну, а если вам не подошли ничего из предложенного, то в вашем распоряжении есть инструменты ручного выставления баланса белого — Temperature и Tint. Ну, и опять-таки не забываем о пипетке White Balance Tool! - Exposure — Один из самых главных инструментов конвертера. С его помощью можно сделать существенную экспокоррекцию имеющегося кадра. Например, мой портрет совы довольно заметно недоэкспонирован (темноват), что легко исправляется при помощи движения рычажка в плюс. В случае, если кадр переэкспонирован (пересвечен), это исправляется движением рычажка в минус. Отслеживайте изменения по превью фотографии — пересвеченные фрагменты будут заполняться красным цветом, что очень удобно и наглядно.
- Recovery — У моей совы белое оперение, а белый цвет очень легко уходит в пересвет. Так, поправив экспозицию в плюс, я получила явные пересветы в кое-каких местах на перьях. Чтобы исправить это, воспользуемся во истину чудесным инструментом Recovery. Он позволяет расширить динамический диапазон фотографии еще в процессе элементарной конвертации рава, убирая пересветы в необходимых местах, (почти) не затрагивая при этом остальные части кадра.
- Fill light — Второй инструмент, помогающий в расширении динамического диапазона. С его помощью при необходимости можно высветлить излишне темные участки в тенях, (почти) не затрагивая остальные фрагменты фотографии. Хочу обратить ваше внимание на то, что с инструментами Fill light и Recovery следует обращаться аккуратно и не терять чувство меры, так как, переусредствова с их применением, можно легко получить некрасивые, плоские и шумные фотографии. При правильном же и умеренном использовании этим инструментам нет цены!
- Clarity — Еще один чудесный инструмент, с помощью которого можно повысить тональный контраст изображения (повысить микроконтраст и получить бОльшую детализацию) или же, наоборот, снизить его, получив подобие эффекта «софт фокус». Но осторожно! Чрезмерное употребление, можно пагубно сказаться на изображении — полезут шумы и артефакты, особенно заметные на зонах вне фокуса, или же легко пропадут детали в наименее контрастных зонах снимка.
- Vibrance — Очень славный, на мой взгляд, инструмент, который мне лично полностью заменил инструмент Saturation. Вся его прелесть заключается в том, что он повышает насыщенность цвета лишь выборочно и только в тех зонах, что уже являются наиболее выделяющимися и яркими, (почти) не затрагивая более спокойных (фоновых) тонов.
Теперь перейдем к следующей страничке — Tone Curve.
Все, что касается контраста (и косвенно — цвета) можно доработать здесь, работая непосредственно с графиком гистограммы и отдельными зонами света, теней и полутонов. Принцип работы тот же, что и в Curves самого Фотошопа, но в том числе и более упрощенный.
Если работать со второй закладкой Point, то мы получаем тот же график, в котором можно работать по любым произвольным точкам, как и в Фотошопе.
А вот в закладке Paramtric изменение данных производится с помощью изменения значений по четырем пунктам (света в двух значениях и теней тоже в двух значениях). Для людей, не очень хорошо чувствующих фотошоповские Curves, закладка Paramеtric должна быть гораздо более очевидна и интуитивно понятна.
В более ранних версиях ACR функция Point, к сожалению, довольно сильно глючила и пользоваться ей было практически невозможно (быть может, это было только у меня, не знаю). Так что, немного позлившись и поплевавшись, я привыкла использовать функции Paramеtric.
В последней же имеющейся у меня версии точки наконец-то заработали, но я уже настолько привыкла к работе с параметрами, что на автомате сначала иду в эту закладку, вношу изменения… а затем уже перелистываю на вторую и довожу окончательно по точкам графика. Насколько это имеет смысл, честно говоря, не знаю, но я уже привыкла работать именно так.
Двигаемся на следующую страничку — Detail. Здесь мы будем работать над резкостью изображения и бороться с шумами.
NB! Как справедливо гласит текст под инструментами, прежде, чем начать вносить какие-либо изменения в этом окне, увеличьте размер превью до 100% или выше, только так вы сможете достоверно отслеживать вносимые изменения.
Инструмент Noise Reduction состоит из двух частей — Luminance и Color. В первой вы работаете с подавлением яркостного шума, а во второй — цветового. Если в этом есть необходимось, в графе Color ползунок можно смело двигать чуть ли не до самого максимального значения, вреда от этого не будет. С Luminance же нужно быть осторожным — чем выше будет значение, тем сильнее будет падать общая резкость изображения. Впрочем, это можно несколько исправить.
Sharpening — с помощью этого инструмента можно существенно поднять резкость изображения. Действует он примерно по тому же принципу, что и наиболее популярный инструмент этой серии в Фотошопе — Unsharp Mask.
Про себя лично могу сказать, что использую этот инструмент в конвертере очень умеренно и чаще всего только в тех случаях, когда предварительно пришлось поработать с подавлением шумов.
Теперь переходим на HSL / Grayscale — наиболее важную часть по цветокоррекции в конвертере.
Здесь можно довольно гибко и быстро перевести изображение в черно-белый спектр, для этого достаточно поставить галочку рядом с надписью Convert to Grayscale.
Мы же сейчас работаем с цветом, поэтому оставляем это мест нетронутым и переходим к закладкам инструмента HSL — интересную и, на мой взгляд, вполне удачню смесь фотошоповских Hue/Saturation, Selective Color и Channel Mixer.
Hue — Работая с разными цветовыми каналами, здесь можно выбрать оттенки любого из представленных цветов. Например, мне не хотелось, чтобы красный на фотографии отдавал в розовый, а желтый хотелось сделать немного более теплым — так я и подвинула соответствующие рычажки.
Saturation — По тому же принципу, что и в предыдущей части, здесь можно работать с насыщенностью различных цветов, не затрагивая при этом любые другие.
Luminance — Этот же инструмент позволяет изменять по каналам яркость цветов от более темного к более светлому, или наоборот.
Все эти инструменты очень наглядны и интуивно понятны. Но, как и в работе с большинством других инструментов конвертера, главное здесь, не терять чувство меры.
Итак, наше изображение уже почти готово, остались последние штрихи — исправление недочетов работы отпики, которые можно сделать в разделе Lens Corrections.
Chromatic Aberration, или хроматические аберрации — некрасивые цветные контуры, пятна и полосы, появившиеся в результате того, что объектив не всегда корректно может свести все три составляющие света (красный, зеленый и голубой) в одной точке на плоскости, регистрирующей изображение. Как правило, хроматические аберрации появляются в местах с наибольшим контрастам (например, по контуру темного предмета на светлом фоне). Статья по теме в Википедии.
Именно с этими неприятными явлениями можно бороться с помощью инструмента Chromatic Aberration. Увеличьте изображение до 100% и выше и, двигая ползунки туда-сюда, отслеживайте изменения в проблемных зонах снимка, пока не придете к оптимальному результату.
Lens Vignetting, или виньетирование объектива, что означает затемнение изображения по краям кадра. Статья по теме в Википедии.
Данный инструмент позволяет бороться с этими затемнениями или наоборот их создавать. Следует отметить, что проблема виньетирования в работе с современной оптикой встречается все реже и реже, поэтому инструментом этим чаще пользуются не для снижения, а увеличения показателя виньетирования. Этот художественный прием позволяет притемнить пустые или маловажные части кадра, привлечь больше внимания к центру, подчеркнуть главный объект и передать определенную атмосферу сюжета.
Ну что же, на этом с внесением изменений в параметры рава мы закончили…
Вот, что у меня получилось после того, как я проделала все выше перечисленные операции.
Гораздо симпатичнее чем то, что состряпала камера в JPG, не правда ли?
Итак, все готово, остается лишь нажать на последнюю кнопку:
Open Image — если вы хотите открыть файл непосредственно в Фотошопе и еще как-то доработать его.
Done — если вы хотите сохранить все параметры данной конвертации (в формате .xmp) для использования их в будущем. Каждый раз, как вы будете открывать данный уже отконвертированный рав, эти параметры автоматически будут к нему применяться. Так же эти параметры можно будет применить к любому другому раву, как было описано выше в части «Управление данными конвертации».
При нажатии Open Image все параметры конвертирования также автоматически сохраняются в .xmp файл.
И в завершении хочу рассказать, что все выше перечисленное может быть применено как к одному файлу, так и к целому пакету. Для этого достаточно выделить нужное количество равов — и все они откроются в ACR одновременно в отдельном окошке слева.
После нажатия Select All (или выделения нескольких выборочных файлов из списка), а затем нажатия Synchronize откроется новое окно управления, в котором можно отметить, по каким именно параметрам вы бы хотели, чтобы конвертация применялась синхронно ко всем выделенным файлам.
Затем через Open image(s) или Done можно все так же открыть отконвертированные равы в Фотошопе или сохранить параметры конвертации к каждому из них.
Вот и всё… The End.
Автор статьи — Мария «bulka» Нецунски
Введение в файлы Camera Raw для Photoshop CC
Для открытия файлов в диалоговом окне Camera Raw из Adobe Bridge необходимо установить Photoshop или After Effects. Однако, если Photoshop или After Effects не установлены, вы все равно можете предварительно просмотреть изображения и увидеть их метаданные в Adobe Bridge. Если с типом файла изображения связано другое приложение, можно открыть файл в этом приложении из Adobe Bridge.
Используя Adobe Bridge, вы можете применять, копировать и очищать настройки изображения, а также просматривать предварительный просмотр и метаданные для файлов Camera Raw, не открывая их в диалоговом окне Camera Raw.Предварительный просмотр в Adobe Bridge представляет собой изображение в формате JPEG, созданное с использованием текущих настроек изображения; предварительный просмотр — это не исходные данные камеры, которые выглядят как очень темное изображение в оттенках серого.
Примечание : значок предупреждения появляется в эскизах и изображении предварительного просмотра в диалоговом окне Camera Raw, пока предварительный просмотр создается из изображения Camera Raw.
Вы можете изменить настройки по умолчанию, которые Camera Raw использует для определенной модели камеры. Для каждой модели камеры вы также можете изменить настройки по умолчанию для определенной настройки ISO или конкретной камеры (по серийному номеру).Вы можете изменять и сохранять настройки изображения в качестве предустановок для использования с другими изображениями.
Когда вы используете Camera Raw для корректировки (включая выпрямление и кадрирование) изображения Camera Raw, исходные данные Camera Raw сохраняются. Корректировки сохраняются либо в базе данных Camera Raw, как метаданные, встроенные в файл изображения, либо в сопроводительном файле XMP (файл метаданных, который сопровождает файл Camera Raw). Дополнительные сведения см. В разделе Определение места хранения настроек Camera Raw.
После обработки и редактирования файла необработанного снимка с помощью внешнего модуля Camera Raw на эскизе изображения в Adobe Bridge появляется значок.
Если вы открываете файл в формате RAW в Photoshop, вы можете сохранить изображение в других форматах, например PSD, JPEG, Large Document Format (PSB), TIFF, Cineon, Photoshop Raw, PNG или PBM. В диалоговом окне Camera Raw в Photoshop вы можете сохранить обработанные файлы в форматах Digital Negative (DNG), JPEG, TIFF или Photoshop (PSD). Хотя программное обеспечение Adobe Camera Raw может открывать и редактировать файл изображения Camera Raw, оно не может сохранять изображение в формате Camera Raw.
По мере появления новых версий Camera Raw вы можете обновлять это программное обеспечение, установив новую версию внешнего модуля. Вы можете проверить наличие обновлений для программного обеспечения Adobe, выбрав «Справка»> «Обновления».
Различные модели камер сохраняют изображения Camera Raw в различных форматах, и данные для этих форматов должны интерпретироваться по-разному. Camera Raw включает поддержку многих моделей камер и может интерпретировать многие форматы Camera Raw.
Как открывать изображения с помощью Camera RAW в Photoshop
Сегодня я рассмотрю, как открыть Camera Raw в Photoshop, чтобы вы могли использовать его для редактирования фотографий.Я хочу устранить некоторую путаницу, вызванную способом открытия Camera Raw в зависимости от типа изображения, которое вы редактируете. Я также расскажу, как открыть Camera Raw как смарт-фильтр, чтобы сохранить настройки между сеансами Photoshop.
Простые шаги для открытия Camera Raw в Photoshop
Если времени мало и вам нужно открыть изображение с помощью Camera Raw в Photoshop, следующие шаги помогут. Если вы хотите разобраться в деталях, пропустите это и переходите к следующему разделу.
- В Photoshop выберите «Файл | Открыть »в меню Photoshop. Откроется диалоговое окно «Открыть файл».
- Выберите файл, который хотите открыть, и нажмите кнопку «Открыть». Если выбранный вами файл является файлом RAW, он откроется в Camera Raw. Если нет, и изображение откроется в Photoshop, перейдите к следующему шагу.
- Открыв изображение в Photoshop, щелкните меню «Фильтр», где вверху вы увидите параметр «Фильтр Camera Raw…». Щелкните здесь, чтобы открыть изображение в Adobe Camera Raw.
- После внесения корректировок в Camera Raw нажмите кнопку «ОК», чтобы применить корректировки к изображению.
Альтернативой шагу 3 является использование сочетания клавиш в Photoshop. Нажатие Shift + Cmd + A (на Mac) или Shift + Ctrl + A (на ПК) открывает Adobe Camera Raw для редактирования с использованием выбранного слоя изображения в Photoshop.
Несмотря на то, что Camera Raw легко открыть в Photoshop, вы можете сделать гораздо больше, как объясняется в этом руководстве.
Что такое Adobe Camera Raw?
Возможно, вы уже знаете, что файлы Raw — это не изображения, а сохраненные данные с сенсора цифровой камеры.Преобразование этих данных в изображение требует процесса под названием демозаика, который является задачей конвертера RAW. В случае Photoshop конвертер RAW — это Adobe Camera Raw.
Конечно, конвертеры RAW значительно развились с течением времени и теперь делают гораздо больше, чем просто демозаизируют файл RAW. Большинство из них теперь предлагают расширенные функции редактирования и инструменты, которые вы можете использовать для внесения корректировок в данные RAW в процессе преобразования. И работают они не только с файлами RAW; вы также можете использовать эти инструменты для настройки и редактирования файлов изображений, таких как TIFF и JPEG.
Открытие Camera Raw в Photoshop
Как упоминалось ранее, Photoshop использует Adobe Camera Raw для обработки любых файлов RAW перед редактированием изображения. Вот почему, когда вы открываете файл RAW с помощью команды «Файл | Открыть »в меню Photoshop, вы обнаружите, что Camera Raw запускается автоматически.
Но что, если вы работаете с обычным изображением, например с файлом JPEG или TIFF. Мы уже говорили, что Camera RAW может редактировать эти файлы изображений. Как вы можете запустить Camera RAW для их редактирования? К счастью, несколько лет назад Photoshop представил способ сделать это.
Открытие файла изображения в Camera Raw
Для того, чтобы этот процесс работал, вам необходимо выбрать пиксельный слой в окне слоев Photoshop. Фильтр не будет иметь никакого эффекта, если открыть корректирующий слой, например кривую или корректировку уровней.
Чтобы убедиться, что вы работаете с пиксельным слоем, нужно создать так называемый «слой штампа». Вы можете сделать это, щелкнув верхний слой в окне «Слои», чтобы выбрать его. Затем нажмите Shift + Option + Cmd + E (Mac) на клавиатуре. Если вы используете ПК с Windows, нажмите Shift + Ctrl + Alt + E.Это создает новый слой пикселей над выбранным слоем. Новый слой объединяет все остальные видимые слои изображения, называемые слоем штампа.
Как использовать фильтр Photoshop Camera Raw для лучшего редактирования фотографий
Внутри Photoshop есть очень много инструментов, которые помогут вам получить максимальную отдачу от ваших изображений. Некоторые из этих инструментов (хотя и не простые) имеют очень специфические функции, которые вы используете для определенных задач (например, Unsharp Mask). Фильтр Photoshop Camera Raw отличается.
Этот фильтр открывает использование (почти) полной функциональности Adobe Camera Raw (ACR) в любом месте рабочего процесса Photoshop. Если вы когда-либо использовали ACR (или Lightroom) для обработки необработанного файла, вы точно знаете, насколько многофункциональным является этот инструмент.
Camera Raw Filter — это мощный инструмент, который позволяет вам получить доступ к функциям ACR в любое время в вашем рабочем процессе.В обычных случаях вы использовали бы ACR для обработки фотографий в начале рабочего процесса во время обработки RAW, но фильтр Camera Raw открывает эти инструменты для вас в любое время, когда они вам могут понадобиться.
В этой статье будет описано, как использовать фильтр Photoshop Camera Raw, показаны некоторые примеры, в которых вы могли бы его использовать, и даны несколько советов, как получить от него максимальную отдачу.
Что такое фильтр Photoshop Camera Raw?
Lightroom отлично подходит для обработки ваших необработанных файлов (как и ACR), но что, если бы вы могли использовать эти инструменты в Photoshop?По сути, фильтр Photoshop Camera Raw позволяет использовать функции интерфейса ACR в любое время в Photoshop.Это позволяет вам вносить любые корректировки в ACR в любое время во время рабочего процесса, а не просто ограничивать его использование стадией необработанной обработки.
Хотя можно было бы импортировать рабочий файл в Lightroom для выполнения тех же наборов настроек, выполнение этого в Photoshop избавляет вас от этого громоздкого шага. Это позволяет использовать эти инструменты без дополнительных усилий.
Вы можете найти фильтр Camera Raw в меню фильтров.Чтобы найти фильтр Photoshop Camera Raw, просто выберите «Фильтр» -> «Фильтр Camera Raw», и появится диалоговое окно.
Перед тем, как сделать это, вы можете нанести штамп на все слои, нажав Ctrl + Shift + Alt + e (Cmd + Shift + Alt + e). Это объединит все ваши слои в новый слой, с которым вы сможете работать.
Верхний слой здесь штампуется из двух слоев под ним.Что не позволяет
Баланс белого — Поскольку вы работаете не с необработанным файлом, вы теряете большую часть функций настройки баланса белого в ACR. Вы по-прежнему сможете кардинально изменить окраску изображений с помощью этого инструмента.Это будет то же самое, например, как настройка JPG в Lightroom.
Инструмент кадрирования — Вы также теряете инструменты кадрирования и поворота, к которым у вас будет доступ при работе с файлами RAW.
Есть и другие, но наиболее важные из них.
В различных меню фильтра Photoshop Camera Raw вы найдете несколько опций, которые отсутствуют в ACR.Также важно понимать, что, поскольку вы не работаете с необработанным файлом на этом этапе, у вас не будет такой же универсальности, как с необработанным файлом в ACR.
Вместо этого процесс будет больше похож на работу с файлом JPG в Lightroom или ACR. Это означает, что у вас будет меньше информации для работы, например, с динамическим диапазоном.
Это все нормально, и этого следовало ожидать. Тем не менее, это иллюстрирует важность получения как можно более точного изображения на начальном этапе постобработки.
Как это можно использовать?
При всей мощи ACR, скрытой за фильтром Photoshop Camera Raw, невозможно создать что-либо, напоминающее полный список того, что вы могли бы с ним сделать.Но вот несколько потенциальных применений, которые я часто использую.
- Точная настройка после необработанного
- Сделать некоторые настройки проще, чем в Photoshop
- Сделать быстрые и экстремальные настройки для определенных частей вашего изображения
- Быстрое и легкое виньетирование
- Заключительные настройки перед завершением изображения
1. Fine -Настройки после сырого
Оказавшись в Photoshop и после небольшой работы по исцелению, я решил, что хочу сделать изображение более прохладным, а также уменьшить яркость.Чтобы не потерять исцеление, я использовал фильтр Photoshop Camera Raw для быстрой настройки.Если вы похожи на меня, вы в основном принимаете решения о корректировках на месте. Это нормально, когда вы обрабатываете необработанный файл и сразу же перемещаете его в Photoshop. Однако, если вы оставите это на день или два, прежде чем придете к нему, вы можете обнаружить, что вам больше не нравятся принятые вами решения.
Конечно, вы всегда можете вернуться в Lightroom и начать все сначала, но что произойдет, если вы уже начали вносить изменения в свое изображение?
Скорее всего, вы не захотите их потерять.Быстрое и простое решение — вставить слои в новый слой и запустить фильтр Camera Raw. Оказавшись там, вы можете внести любые изменения, которые захотите, и нажать « ОК ».
Это отлично подходит, если вы хотите быстро отрегулировать такие вещи, как общая экспозиция, контраст или яркость изображения. Я часто возвращаюсь к файлу через несколько дней и обнаруживаю, что хочу уменьшить светлые и белые участки, прежде чем приступить к работе должным образом.
2. Более сложные настройки
Я считаю, что инструмент «Четкость» в ACR сложно воспроизвести в Photoshop.Здесь я затемнил фон и увеличил четкость с помощью фильтра Camera Raw. Я также использовал маску слоя, чтобы изменения не касались объекта.Photoshop может быть всемогущим сам по себе, но ACR (и Lightroom по отдельности) действительно упрощает некоторые вещи. Например, ползунок «Четкость» сложно воспроизвести в Photoshop. Использование необработанного фильтра Photoshop Camera Raw для внесения этих корректировок проще и может сэкономить вам много времени.
Другой пример — использование ползунков Highlights, Whites, Darks и Blacks для быстрой и интуитивно понятной глобальной настройки контрастности.Подобное использование этих инструментов полезно, если вы еще не полностью знакомы с такими параметрами, как корректировка кривых, или не привыкли к ним.
3. Местные корректировки
Здесь рукав рубашки на мой вкус все еще был слишком ярким, поэтому я использовал радиальный фильтр в качестве локальной регулировки, чтобы немного уменьшить его.Обычно я использую фильтр необработанного снимка камеры Photoshop, чтобы внести корректировки, специфичные для целевой области (например, фона).
После внесения корректировок вы можете использовать маску слоя, чтобы убедиться, что корректировки затрагивают только те области, которые вам нужны.
Этот метод хорошо подходит для текстурированных фонов, потому что вы можете настроить четкость и контраст по своему вкусу, зная, что ваш объект не будет затронут после создания маски слоя.
4. Виньетки
Инструмент виньетки ACR прост, быстр и интуитивно понятен, и его сложно превзойти в Photoshop, если вам не нужен полный контроль.Существует множество способов создания виньетки в Photoshop, но, на мой взгляд, инструмент виньетки в ACR на сегодняшний день является самым простым, быстрым и интуитивно понятным в использовании.Поступая таким образом, вы можете создать тонкую (или экстремальную, если хотите) виньетку всего за несколько секунд. Также легко замаскировать (как в предыдущем разделе) любую часть виньетки, которая может мешать вашему объекту.
5. Финальные доработки
Когда изображение готово, вы всегда можете загрузить фильтр Camera Raw и посмотреть, есть ли какие-нибудь небольшие изменения (например, здесь), чтобы улучшить изображение.Еще одна полезная уловка для фильтра Photoshop Camera Raw — использовать его для окончательной корректировки готовых изображений.
После того, как вы закончите свое изображение, вы можете запустить фильтр и посмотреть, есть ли какие-то дополнительные небольшие корректировки, которые вы хотите внести. Крошечные настройки экспозиции, контрастности (с помощью всех ползунков), четкости и яркости могут помочь придать вашим готовым изображениям немного больше блеска.
На этом этапе ваши изображения должны быть готовы к работе, поэтому постарайтесь, чтобы любые корректировки на этом этапе были небольшими и тонкими.
Только начало
За исключением небольшой работы с кожей (возможно, пять минут) и некоторого повышения резкости в конце, рабочий процесс Photoshop для этого изображения был полностью завершен с помощью фильтра Camera Raw.Надеюсь, вы видите, насколько это полезный инструмент.С таким инструментом, как фильтр необработанных снимков Photoshop, есть так много вариантов, которые вы можете использовать в своих изображениях.
Если вы можете сделать это в ACR (за некоторыми небольшими исключениями), вы можете сделать это с помощью этого фильтра внутри Photoshop. Не стесняйтесь использовать его любым способом, который вам нужен, чтобы получить желаемые результаты.
Параллельное сравнение начального и конечного изображений.Смарт-объекты
В зависимости от рабочего процесса и стиля постобработки использование фильтра Photoshop Camera Raw в качестве смарт-объекта может быть для вас хорошим выбором.
Смарт-объектыпозволяют вам вернуться к любой настройке, которую вы сделали (с помощью определенных инструментов), и настроить их.
Чтобы настроить смарт-объект, щелкните правой кнопкой мыши слой, который вы хотите использовать, и выберите «Преобразовать в смарт-объект».Для работы со смарт-объектами щелкните правой кнопкой мыши слой, на котором будет запущен фильтр Camera Raw, и выберите «Преобразовать в смарт-объект».
Теперь запустите фильтр Camera Raw, внесите необходимые изменения и нажмите «ОК».
На палитре слоев под слоем, над которым вы работаете, вы увидите имя фильтра под полем «Смарт-фильтры».Если вы дважды щелкните по нему, вы вернетесь обратно в диалоговое окно Camera Raw Filter, где вы сможете настроить любые настройки, которые вы изменили.
Это полезный метод в любое время, когда вы думаете, что можете пересмотреть свои решения немного позже.
После преобразования слоя в смарт-объект вы можете применить фильтр. Чтобы изменить настройки, просто дважды щелкните имя фильтра в палитре слоев.При этом смарт-объекты подойдут не каждому фотографу.
Например, мне нравится использовать много слоев с отметками в моем рабочем процессе, и к тому времени, когда я могу увидеть что-то, что хочу изменить, я уже создал новый слой с отметками над ним и работал над ним.
Любые изменения, внесенные в смарт-объект в этой ситуации, не будут видны.
Общий
Я признаю, что способ использования Camera Raw Filter в этом примере был экстремальным и чрезмерным, но, используя его таким образом, я надеюсь, вы увидите, насколько мощным он является для различных настроек в Фотошоп.
Необработанный фильтр Photoshop Camera — очень мощный инструмент, который вы можете использовать при постобработке ваших изображений для получения множества различных эффектов. Добавьте к этому тот факт, что любой, кто снимает в необработанном формате, уже знаком с интерфейсом, он позволяет быстро и безболезненно использовать фильтр для любого количества настроек. Я обсудил только несколько способов использования этого фильтра в своих изображениях, но если у вас есть другие предложения по его использованию, оставьте их в комментариях ниже, чтобы другие читатели могли извлечь из них пользу.
Что такое Camera RAW и зачем его использовать
Каждый новый фотограф испытывает такое же замешательство, когда слышит о различиях между съемкой изображений в формате RAW и JPEG (или JPG). Раньше большинство фотографов использовали JPEG, потому что на карту памяти можно было поместить больше изображений, и фотографии выглядели хорошо. Но теперь все зеркалки, многие наводящие камеры и даже смартфоны дают вам возможность снимать в формате RAW. И если вы хотите иметь возможность делать больше при пост-обработке ваших изображений, вы можете рассмотреть возможность использования этой опции.Режим JPEG позволяет камере обрабатывать изображения через свой процессор изображений, который зависит от марки камеры.
Проще говоря, этот процессор на основе настроек, которые выбирает фотограф, принимает решения о балансе белого, контрасте, цветовом пространстве и резкости. Это ограничивает вашу способность изменять изображение постфактум. При использовании изображения в формате RAW все данные для изображения сохраняются, поэтому вы можете вносить все корректировки при публикации. Конечно, изображения RAW занимают больше места из-за количества доступных данных, но если вы хотите большей гибкости при создании окончательного изображения, этот формат можно использовать.
В этом руководстве вы узнаете:
- Что такое RAW?
- Как снимать в RAW
- Как обрабатывать изображения RAW
- Что такое биты и как они влияют на качество изображения?
- 4 совета по редактированию RAW в Photoshop и Lightroom
Файл RAW — это цифровой негатив. Файл RAW не обрабатывается, но он также содержит больше данных, чем традиционный JPEG. Поскольку файлы RAW содержат больше данных, они имеют более широкий диапазон возможностей в Adobe® Photoshop® CC, Adobe® Lightroom® CC или другом редакторе изображений.
Файлы RAW, содержащие гораздо больше данных, чем JPEG, открывают больше возможностей при постобработке. Корректировка баланса белого в файле RAW не повредит целостности снимка. Ошибки экспозиции можно исправить с большей точностью, чем при использовании файла JPEG. Помимо незначительных исправлений изображения, в файлах RAW можно настроить параметры, которые нельзя изменить в камере. Например, фотограф может добавить больше контраста к RAW-фотографии, отдельно настроив светлые участки, свет, тени и темные области изображения.
В отличие от JPEG, вы не можете сразу же извлечь файл RAW с камеры и загрузить его в любимую социальную сеть или принести на принтер. Файлы RAW содержат больше данных, потому что камера еще не внесла в файл никаких собственных настроек. Это означает, что изображение не было усилено, и если вы снимаете в черно-белом режиме, у вас все еще есть все данные о цвете внутри этого RAW-снимка.
Почему не каждый фотограф использует RAW каждый раз, помимо добавления еще одного шага в процесс? Файлы RAW намного больше, чем изображение в формате JPEG.Это означает, что они занимают больше места на вашей карте памяти и жестком диске, но одним из самых больших недостатков является то, что запись всех этих данных занимает больше времени, чем съемка в формате JPEG. Многие современные камеры могут снимать файлы RAW с такой же скоростью, как и JPEG — максимальная скорость серийной съемки не изменится. Но камеры не могут снимать подряд столько файлов RAW, сколько в формате JPEG. Поскольку для записи файлов RAW требуется больше времени, иногда фотографы возвращаются к формату JPEG, чтобы получить максимальную скорость от своего оборудования.
Сделать изображение в формате RAW на самом деле довольно просто.Доступ к настройкам файлов камеры, часто в меню, а иногда и внутри ярлыка с пометкой «Качество» или «Качество». Вместо JPEG выберите RAW. Или, если вам может потребоваться быстрый доступ к этим файлам или вы не знаете, может ли ваш фоторедактор обрабатывать файлы, выберите RAW + JEPG, чтобы получить оба типа файлов.
После изменения типа файла снимайте как обычно. Хотя RAW предлагает большую гибкость (и больше прощения за ошибки), все же лучше всего максимально приближать экспозицию в камере.
Как обрабатывать изображения RAW
Не каждый фоторедактор может редактировать в формате RAW, но большинство продвинутых платформ могут. (Если вы не уверены, с чем справится ваш текущий фоторедактор, снимайте в формате RAW + JPEG, когда впервые попробуете RAW).
Камеры разных производителей снимают файлы RAW по-своему. Пользователи Nikon будут видеть .NEF после каждого изображения, а стрелки Canon будут видеть .CRW. Даже в рамках одного бренда новейшие модели могут иметь несколько иной тип файла, чем старые модели.
Такие программы, как Lightroom® и Photoshop®, часто быстро добавляют совместимость с файлами RAW с новейших камер. Но если вы возьмете камеру через несколько дней после ее первого выпуска, ваше программное обеспечение может быть несовместимо с этими файлами.
DNG — это универсальный тип файлов RAW. Программное обеспечение, которое может редактировать RAW, всегда сможет редактировать файл DNG. Итак, если вы снимаете новой камерой или используете старую версию Photoshop®, вы можете конвертировать файлы в формат DNG.Adobe предлагает бесплатную программу преобразования Adobe® DNG именно для этой цели.
Lightroom® и Photoshop® — два самых популярных редактора RAW. Lightroom® может напрямую редактировать (и систематизировать) файлы RAW. При открытии файла RAW в Photoshop® программа сначала откроет Adobe® Camera RAW. Это похоже на мини-Photoshop®, который содержит все различные элементы управления, доступные специально для файла RAW, включая экспозицию, баланс белого и резкость. После того, как эти настройки будут внесены, изображение можно будет редактировать с помощью всех обычных инструментов Photoshop®.
Будьте осторожны — некоторые фоторедакторы RAW могут автоматически уменьшать битовый диапазон цвета RAW-файла при открытии файла.
Один файл RAW не всегда равен другому — разница между параметрами заключается в битах цвета.
Бит — это технический термин для обозначения хранилища. В файле RAW бит означает, сколько цветов содержит изображение. Помните, что файлы RAW содержат больше данных, чем файлы JPEG, и данные о цвете составляют большую часть этой разницы.Чем больше цветовых данных, тем больше гибкости при редактировании цвета при публикации.
12-битный файл RAW может хранить 68 миллиардов различных цветов. 16-битный файл RAW может содержать до четырех триллионов (да, триллионов с t) оттенков. Поскольку человеческий глаз может различать только от 2,5 до 16,8 миллиардов различных цветов, разница между 12-битным и 14-битным файлом намного менее заметна, чем, скажем, 8-битный и 16-битный файл.
Большинство зеркалок снимают файлы размером от 12 до 18 бит. Внутри меню камеры обычно есть опция внутри меню камеры, которая позволяет вам настроить битовую глубину файла.
Но самое большое место, на которое следует обратить внимание на размер бит, — это когда вы открываете файл RAW в редакторе изображений. Файл JPEG представляет собой 8-битный файл — некоторые редакторы автоматически импортируют файлы RAW как 8-битные (помогая программе быстрее обрабатывать данные) вместо полных 14 или 16 бит.
При импорте файлов дважды проверьте, не удаляет ли программа половину ваших данных о цвете. Если вы используете Photoshop®, Adobe® Camera RAW будет указывать размер в битах, который импортирует файл, под фотографией — если там указано 8-битное, нажмите синюю ссылку и измените ее обратно на 16-битный файл (если вы действительно не не хватает места на жестком диске).
4 основных редактирования Photoshop® и Lightroom® для RAW
файлов RAW не обрабатываются встроенным процессором камеры — это означает, что если вы только конвертируете файл RAW в JPEG без внесения каких-либо изменений, ваша фотография может выглядеть хуже, чем если бы вы изначально снимали только в формате JPEG. Хотя возможности редактирования с RAW еще шире, есть несколько изменений, которые вы не захотите пропустить.
Резкость — JPEGS автоматически повышает резкость в камере.Если вы снимаете в формате RAW, резкость не применяется. Простой ползунок исправляет это и дает вам контроль над тем, насколько вы хотите увеличить резкость.
Экспозиция — файлы RAW отлично подходят для исправления ошибок экспозиции, но иногда для хорошей экспозиции можно использовать некоторое затемнение или осветление, чтобы более точно передать настроение, которое вы хотите.
Curves — Повышение контрастности файла RAW намного проще и является большим преимуществом. Чтобы добавить некоторого контраста, сделайте ярче светлые и белые ползунки и затемните тени и темные или черные ползунки.В качестве альтернативы, если вы хотите получить более матовый оттенок, вы можете сделать наоборот: затемнить свет и осветлить темные.
Цвет — Коррекция баланса белого или просто добавление эффекта потепления или охлаждения легко выполняется с помощью ползунка баланса белого в Adobe® Camera RAW или Lightroom®. Цвет также можно улучшить с помощью ползунков яркости и насыщенности.
Съемка в формате RAW — это простое изменение в меню камеры, но это простое изменение открывает гораздо более широкий спектр возможностей при постобработке.Если вам абсолютно необходима максимальная скорость, у вас ограниченный объем памяти на SD-карте (или жестком диске) или вы не планируете редактировать какие-либо снимки, тогда снимайте в формате JPEG. Но, чтобы получить максимальную гибкость от ваших изображений и наиболее творческий контроль, зайдите в меню камеры и сделайте это простое переключение.
Camera Raw против Photoshop — что мне использовать?
Автор Стив Паттерсон.
В предыдущем уроке мы рассмотрели преимущества формата необработанных файлов по сравнению с JPEG при съемке изображений с помощью нашей камеры.Мы узнали, что процесс преобразования JPEG нашей камеры действует как мини-фотолаборатория, разрабатывая наши изображения в соответствии с тем, как, по ее мнению, они должны выглядеть, без нашего участия, и в то же время отбрасывает большую часть исходной информации об изображении, которая была захвачена датчик камеры. В итоге мы получаем уже разработанное изображение с постоянными изменениями, уже внесенными в его пиксели, и с большим количеством (что могло бы быть) полезных деталей изображения, пропавших без вести и исчезнувших навсегда.
RAW-файл, с другой стороны, содержит каждую деталь изображения прямо с сенсора камеры без какой-либо обработки, поэтому мы можем разработать изображение самостоятельно с нуля в соответствии с тем, как мы , а не камера, думаем, что он должен смотрю.Мы не только получаем полную свободу творчества в процессе, но и обилие информации об изображении означает, что мы часто можем спасти и восстановить детали в светлых и темных участках, которые в формате JPEG, скорее всего, были бы потеряны.
Мы также узнали, что для обработки необработанных файлов нам необходимо использовать такую программу, как Adobe Camera Raw . Тем не менее, Camera Raw также можно использовать для редактирования изображений JPEG и TIFF, в результате чего многие люди задаются вопросом: «Что мне использовать для редактирования фотографий — Photoshop или Camera Raw?» В этом руководстве мы ответим на этот вопрос, кратко рассмотрев, где Camera Raw подходит для стандартного рабочего процесса редактирования изображений, а также некоторые преимущества Camera Raw перед Photoshop при разработке и обработке изображений.
Загрузите это руководство в виде готового к печати PDF-файла!
Что такое Camera Raw?
Нет никаких сомнений в том, что Photoshop стал самым популярным и мощным редактором изображений в мире, но одна вещь, которую Photoshop не может сделать сам по себе, — это обрабатывать необработанные файлы. Если вы помните из предыдущего руководства, необработанные файлы содержат не что иное, как необработанные данные изображения, захваченные сенсором вашей камеры, без какой-либо обработки (отсюда и произошло название raw ). Для работы с этими файлами нам нужно использовать специальное программное обеспечение, которое знает, что делать с необработанными данными.Adobe предложила два отличных решения. Одно из них — это полностью отдельное автономное приложение, известное как Adobe Lightroom . Другой — это бесплатный плагин для самого Photoshop — Adobe Camera Raw , который поставляется и устанавливается вместе с Photoshop. Lightroom — это отдельное приложение (его необходимо приобретать отдельно), которое включает дополнительные функции, помогающие в общем рабочем процессе, например возможность каталогизировать фотографии. Camera Raw — это строго приложение для редактирования изображений. Однако и Lightroom, и Camera Raw используют один и тот же движок обработки изображений, что означает, что оба они одинаково способны дать вам фантастические результаты.
Как и Adobe Lightroom, Camera Raw дает вам все необходимое для обработки необработанных изображений.
Camera Raw или Photoshop? Как лучше?
Camera Raw изначально создавалась для обработки необработанных изображений, но со временем она расширилась и теперь включает возможность обработки изображений JPEG и TIFF. Итак, что вы должны использовать для редактирования изображений, Camera Raw или Photoshop? Ответ прост — и то, и другое! Думайте о Camera Raw как о разработчике изображений , а Photoshop — как о редакторе изображений .Сначала мы открываем изображение в Camera Raw для начальной проявки, как если бы мы обрабатывали негатив в темной комнате. Затем, когда мы обработаем изображение и оно будет выглядеть хорошо, мы можем открыть его в Photoshop для дальнейшего редактирования и уточнения.
В рабочем процессе Camera Raw / Photoshop Camera Raw — это то место, где мы выполняем всю нашу первоначальную работу по обработке — устанавливаем общий баланс белого, экспозицию, контраст и насыщенность цвета, добавляем некоторую начальную резкость, уменьшаем шум и многое другое. В общем, вы можете думать о нашей работе в Camera Raw как о глобальных правках.То есть правки, которые влияют на все изображение в целом. Как только у нас будет общее изображение, которое выглядит так, как мы хотим, мы можем перейти к Photoshop для более конкретных локальных правок, в которых Photoshop преуспевает. Как мы увидим в других уроках, конечно, можно делать некоторые локальные правки с помощью инструментов Camera Raw, но в целом Camera Raw предназначена для того, чтобы исходное общее изображение выглядело хорошо. Конечно, в Photoshop также можно выполнять глобальное редактирование, используя такие функции, как уровни и кривые.Так что же делает Camera Raw таким особенным?
Оптимизирован для редактирования изображений
Photoshop за эти годы стал настолько большим и мощным, что то, что изначально начиналось как программа для редактирования фотографий, теперь используется не только в мире фотографии, но и практически во всех мыслимых областях творчества, включая графический и мультимедийный дизайн, редактирование видео и т. Д. 3D-рендеринг, даже медицинское исследование! Вы могли бы почти ( почти ) возразить, что Photoshop теперь избыточен для редактирования изображений не потому, что он не может делать все, что вам нужно, а потому, что как фотограф он также может намного больше, чем вы когда-либо нужно.Для фотографа, который плохо знаком с Photoshop, все эти дополнительные возможности могут сбить с толку. Они делают изучение программы более трудным и трудоемким, чем должно быть, и без четкого указания, с чего начать, когда изображение открыто на экране, вы можете легко остаться в недоумении: «Что теперь? Начало?»
Camera Raw решает эту проблему. Несмотря на то, что это подключаемый модуль, работающий в Photoshop (или в Adobe Bridge — подробнее об этом в другом руководстве), он выглядит как совершенно отдельная программа, программа, созданная для фотографов и оптимизированная для редактирования фотографий.Он организован в логическом формате и имеет структуру, соответствующую стандартному рабочему процессу редактирования изображений, поэтому не нужно гадать, с чего начать. Как и Photoshop, в нем используются инструменты и панели, помогающие создавать и обрабатывать изображения, но они представлены в простой, интуитивно понятной и понятной компоновке. И, в отличие от Photoshop, Camera Raw не загромождена функциями, которые вам, как фотографу, никогда не понадобятся. Так что это преимущество №1. Для фотографов просто использовать Camera Raw.
Панели, подобные этой, делают обработку изображений в Camera Raw простой и интуитивно понятной.
Неразрушающее гибкое редактирование изображений
Сам Photoshop известен как редактор на основе пикселей . Это означает, что когда мы работаем над фотографией, Photoshop вносит изменения в свои пиксели. Это называется деструктивным редактированием , потому что оно изменяет исходную информацию об изображении. Противоположностью пиксельному редактированию является параметрическое редактирование , а Camera Raw — параметрический редактор изображений. Параметрическое редактирование — это неразрушающий код , потому что он использует не что иное, как серию инструкций (называемых метаданными ), чтобы сообщить программному приложению, как отображать изображение на экране.Когда мы обрабатываем и разрабатываем изображение в Camera Raw, оно записывает и сохраняет все наши настройки в виде списка инструкций (в основном, делает заметки), и то, что мы видим на экране, на самом деле не является отредактированным изображением. Скорее, это предварительный просмотр в реальном времени того, как изображение выглядит в соответствии с текущими инструкциями. Если мы переместим ползунок или изменим параметр на одной из панелей, или воспользуемся одним из инструментов Camera Raw, чтобы каким-либо образом изменить изображение, Camera Raw просто обновит инструкции, а также предварительный просмотр в реальном времени, чтобы мы могли видеть, как наши изменения влияют на изображение, но на самом деле не применяют изменений к изображению!
Важно понимать, что с Camera Raw исходная фотография и инструкции по обработке фотографии — это две совершенно разные вещи .Никаких изменений в исходные данные изображения никогда не вносится. Все, что мы делаем, это говорим Camera Raw: «Покажи мне, как будет выглядеть фотография, если я увеличу экспозицию, увеличу насыщенность цвета или конвертирую изображение в черно-белое. Как бы это выглядело, если бы я кадрировал изображение как 8×10? А как насчет 4×6 или 5×7? Могу ли я уйти с большей резкостью? Что, если я добавлю эффект виньетки? » Мы даем инструкции Camera Raw о том, как отображать изображение с помощью его инструментов и панелей, и мы можем изменять эти инструкции столько раз, сколько захотим, абсолютно без потери качества изображения.Фактически, независимо от того, сколько обработки мы сделали, мы можем в любой момент вернуться к исходной фотографии, просто очистив инструкции и начав заново!
Конечно, в Photoshop есть неразрушающие способы работы, такие как дублирование изображения, использование слоев, корректирующих слоев, смарт-объектов и т. Д. Но Camera Raw по своей природе неразрушает, поэтому не о чем беспокоиться. Только когда мы открываем изображение в Photoshop для дальнейшего редактирования или сохраняем изображение как JPEG или другой тип файла, наши инструкции Camera Raw фактически применяются к пикселям изображения.А пока возможность неразрушающего редактирования Camera Raw дает нам всю свободу и гибкость, необходимые для того, чтобы наши фотографии выглядели наилучшим образом.
Что бы мы ни делали в Camera Raw, исходное изображение остается невредимым.
Простое редактирование нескольких изображений одновременно
Еще одним большим преимуществом Camera Raw является то, что можно легко редактировать сразу несколько изображений , что невозможно в Photoshop. Если вы сделали несколько снимков одного и того же объекта или в одном месте и в одинаковых условиях, вы можете легко выбрать изображения в Adobe Bridge, открыть их все сразу в Camera Raw, а затем после обработки одной фотографии вы можете мгновенно синхронизируйте все свои настройки с другими изображениями, сэкономив много времени и усилий!
Кроме того, вы можете копировать и вставлять настройки Camera Raw из одного изображения в другое прямо из Adobe Bridge.Вы можете применить настройки из предыдущего изображения к новому изображению, и вы даже можете сохранить настройки из одного изображения в качестве предустановки, которую затем можно применить к другим изображениям без необходимости повторять какую-либо работу!
После обработки одной фотографии в Camera Raw вы можете мгновенно синхронизировать настройки для нескольких изображений.
Camera Raw — более быстрый способ работы
Когда вы объединяете все эти преимущества вместе — что Camera Raw оптимизировано для редактирования фотографий, что он полностью неразрушающий и что вы можете редактировать два или более изображений одновременно, — вы обнаружите неоспоримый факт.Camera Raw просто быстрее, чем Photoshop. Интуитивно понятный и логичный способ представления его инструментов и панелей позволяет Camera Raw чувствовать себя почти второй натурой, а поскольку это параметрический редактор, использующий только инструкции для отображения предварительного просмотра изображения в реальном времени, времени на рендеринг не требуется! Каждое изменение, которое мы вносим с помощью инструмента или панели, происходит мгновенно на экране. Добавьте возможность синхронизировать или копировать и вставлять настройки из одного изображения в другое (или многие другие!), А также параметры для сохранения изображений в формате JPEG или других типов файлов непосредственно из Camera Raw, и у вас будет мощный, высокоэффективное и простое в использовании приложение для редактирования изображений, независимо от того, работаете ли вы с необработанными файлами, JPEG или TIFF — приложение, которое стоило бы каждого пенни, если бы оно не было абсолютно бесплатным в составе Photoshop!
Подводя итог, можно сказать, что вопрос о Camera Raw и Photoshop заключается не в том, какой из них следует использовать, а в том, в каком порядке их использовать.Camera Raw не может конкурировать с Photoshop и не заменяет его. У обоих есть свои сильные стороны, и знание того, когда использовать каждый из них, является ключом к эффективному рабочему процессу. Camera Raw должна стать вашей отправной точкой, вашей цифровой темной комнатой. Здесь происходит вся первоначальная разработка и обработка изображения. Затем, когда мы сделаем все возможное с изображением в Camera Raw в целом, мы перемещаем его из темной комнаты в наш основной редактор изображений, сам Photoshop.
И вот оно! Посетите наш раздел «Ретуширование фотографий», чтобы получить дополнительные уроки по редактированию изображений в Photoshop!
Как открывать изображения в Camera Raw
Узнайте, как открывать изображения, включая файлы RAW, JPEG и TIFF, непосредственно в удивительно мощном плагине редактирования изображений Photoshop, известном как Camera Raw.
Автор Стив Паттерсон.
До сих пор в этой серии статей о загрузке наших изображений в Photoshop мы узнали, как установить Photoshop в качестве редактора изображений по умолчанию. Мы узнали, как открывать изображения из самого Photoshop. И мы узнали, как открывать изображения в Photoshop с помощью Adobe Bridge.
Тем не менее, хотя Photoshop по-прежнему остается самым мощным и популярным редактором изображений в мире, времена изменились. В наши дни, особенно если вы фотограф, вы с меньшей вероятностью откроете свои изображения в самом Photoshop (по крайней мере, на начальном этапе) и с большей вероятностью откроете их в плагине редактирования изображений Photoshop Camera Raw.
Camera Raw изначально был разработан, чтобы позволить нам обрабатывать необработанные файлы. То есть изображения, которые были сняты с использованием формата файлов RAW вашей камеры. Но Camera Raw расширилась и теперь включает поддержку изображений JPEG и TIFF.
В отличие от Photoshop, которым пользуются люди практически всех творческих профессий, Camera Raw создавалась с учетом потребностей фотографов с использованием простого макета, который от начала до конца соответствует обычному рабочему процессу редактирования фотографий. Это делает редактирование изображений в Camera Raw более естественным и интуитивно понятным.Кроме того, Camera Raw является полностью неразрушающим, что означает, что мы ничего не делаем с изображением навсегда. Мы можем вносить любые изменения, какие захотим, в любое время, и мы даже можем восстановить исходную неотредактированную версию в любое время.
Мы собираемся рассмотреть Camera Raw — это очень подробно в отдельной серии руководств. А пока давайте узнаем, как открывать наши изображения прямо в Camera Raw. Мы начнем с необработанных файлов, поскольку их легче всего открывать. Затем мы узнаем, как открывать изображения JPEG и TIFF.
Лучший способ открывать изображения в Camera Raw — использовать Adobe Bridge , поэтому я буду использовать здесь именно его.Если вы еще не знакомы с Adobe Bridge, я рассмотрел основы, включая установку Bridge, в предыдущем руководстве «Как открывать изображения из Adobe Bridge». Обязательно проверьте его, прежде чем продолжить.
Этот урок взят из моего полного руководства «Получение изображений в Photoshop».
Приступим!
Загрузите это руководство в виде готового к печати PDF-файла!
Открытие Adobe Bridge из Photoshop
Чтобы открыть Adobe Bridge из Photoshop, перейдите в меню File (в Photoshop) в строке меню в верхней части экрана и выберите Browse in Bridge :
Переход к файлу> Обзор в Bridge.
Это запускает Bridge, где мы видим, что я уже перешел в папку на моем рабочем столе, в которой хранятся мои изображения. В папке три изображения, и Bridge отображает их в виде эскизов на панели Content в центре:
Мост, показывающий эскизы изображений в папке.
Если мы присмотримся, то увидим, что все три изображения относятся к разным типам файлов. Первое изображение слева («motel_sign.dng») — это необработанный файл. Второй образ («пляж.jpg «) — это JPEG. Третье изображение (» horse.tif «) — это файл TIFF:
Три изображения, три разных типа файлов.
Как открывать файлы Raw в Camera Raw
Начнем с необработанного файла («motel_sign.dng»). Поскольку Camera Raw изначально была разработана для обработки файлов RAW, открывать файлы RAW в Camera Raw очень просто. Все, что нам нужно сделать, это дважды щелкнуть на миниатюре необработанного файла в Bridge:
Двойной щелчок по миниатюре необработанного файла.
Это мгновенно открывает изображение в Camera Raw, готовое к редактированию. Опять же, поскольку Camera Raw — большая тема, мы собираемся подробно осветить ее в отдельной серии руководств:
Необработанный файл открывается в Camera Raw. Изображение © Стив Паттерсон.
Перемещение изображения из Camera Raw в Photoshop
Если я хочу переместить изображение из Camera Raw в Photoshop, все, что мне нужно сделать, это нажать кнопку Open Image в правом нижнем углу диалогового окна Camera Raw.Это относится ко всем трем типам файлов, а не только к необработанным файлам:
Нажмите «Открыть изображение», чтобы отправить изображение из Camera Raw в Photoshop.
Закрытие Camera Raw и возвращение в Bridge
Или, если я закончил редактирование изображения в Camera Raw и просто хочу закрыть Camera Raw и вернуться в Adobe Bridge, я бы нажал кнопку Done :
Нажав кнопку «Готово» в правом нижнем углу.
Это закрывает диалоговое окно Camera Raw и возвращает меня в Bridge.И это действительно все, что нужно для открытия файлов RAW в Camera Raw:
Вернуться к Adobe Bridge.
Как открывать файлы JPEG в Camera Raw
Открытие файла JPEG в Camera Raw немного менее интуитивно понятно. Camera Raw полностью поддерживает изображения в формате JPEG. Но по умолчанию Adobe Bridge открывает файлы JPEG не в Camera Raw, а в Photoshop. Я дважды щелкаю миниатюру своего файла JPEG («beach.jpg») на панели «Содержимое» в Bridge:
.Двойной щелчок по миниатюре файла JPEG.
И здесь мы действительно видим, что Bridge пропустил диалоговое окно Camera Raw и отправил мое изображение JPEG прямо в Photoshop:
Изображение JPEG открывается в Photoshop, а не в Camera Raw. Изображение © Стив Паттерсон.
Это не то, что я хотел, поэтому, чтобы закрыть изображение в Photoshop и вернуться в Bridge, я перейду в меню File и выберу Close and Go to Bridge :
Переход к файлу> Закрыть и перейти к мосту.
Двойной щелчок по миниатюре файла JPEG не сработал, но файлы JPEG по-прежнему легко открывать в Camera Raw из Bridge.Все, что нам нужно сделать, это щелкнуть миниатюру файла JPEG, чтобы выбрать его. Затем перейдите в меню File (в Bridge) вверху экрана и выберите Open in Camera Raw . Обратите внимание, что мы также можем использовать удобное сочетание клавиш: Ctrl + R (Win) / Command + R (Mac):
Переход к файлу> Открыть в Camera Raw.
Мы также можем щелкнуть правой кнопкой мыши (Win) / Control-щелкнуть (Mac) на эскизе файла JPEG в Bridge и выбрать ту же команду Открыть в Camera Raw из меню:
Выбор «Открыть в Camera Raw» в меню эскизов.
В любом случае открывает файл JPEG в Camera Raw:
Изображение JPEG теперь открывается в Camera Raw.
Редактирование изображения JPEG в Camera Raw
Находясь в диалоговом окне Camera Raw, я просто отредактирую свое изображение. Я увеличу насыщенность цвета, перетащив ползунок Vibrance вправо до значения около +40. Я знаю, что мы еще ничего не рассказали о Camera Raw, но причина, по которой я это делаю, станет ясно через мгновение:
Перетащите ползунок «Яркость» в Camera Raw для увеличения насыщенности цвета.
Здесь мы видим, что цвета стали более яркими:
Результат после увеличения параметра «Яркость» в Camera Raw.
Закрытие изображения JPEG и возврат к мосту
Теперь, когда я внес это одно простое изменение, я закрою диалоговое окно Camera Raw и вернусь в Bridge, нажав кнопку Done :
Щелкните Готово, чтобы принять изменения и вернуться в Bridge.
Значок настроек Camera Raw
Это возвращает меня к Мосту.Но обратите внимание, что что-то другое. Если мы посмотрим в правом верхнем углу эскиза файла JPEG, мы увидим значок, которого раньше не было.
Этот значок сообщает мне, что теперь к изображению применены одна или несколько настроек Camera Raw. В данном случае это настройка, которую я сделал с помощью ползунка Vibrance:
.Значок настроек Camera Raw появляется в верхнем правом углу эскиза JPEG.
Открытие файлов JPEG с примененными настройками Camera Raw
Ранее мы видели, что при двойном щелчке по миниатюре файла JPEG Adobe Bridge открывает изображение в Photoshop, а не в Camera Raw.Но если у нас уже есть настройки Camera Raw, примененные к файлу JPEG, Adobe Bridge автоматически повторно откроет изображение в Camera Raw, просто дважды щелкнув по нему.
Я дважды щелкну по миниатюре, как и раньше:
Дважды щелкните миниатюру файла JPEG, на этот раз с примененными настройками Camera Raw.
И на этот раз, поскольку я уже произвел хотя бы одну корректировку изображения в Camera Raw, Bridge повторно открывает изображение в Camera Raw для дальнейшего редактирования:
Adobe Bridge автоматически отправляет изображение обратно в Camera Raw.
Чтобы закрыть изображение и вернуться в Bridge, я еще раз нажимаю кнопку Done :
Нажмите кнопку «Готово», чтобы вернуться в Bridge.
Как открывать файлы TIFF в Camera Raw
Те же правила открытия файлов JPEG в Camera Raw из Bridge применимы и к файлам TIFF. Camera Raw полностью поддерживает изображения TIFF. Но по умолчанию двойной щелчок по миниатюре файла TIFF в Bridge открывает изображение в Photoshop, а не в Camera Raw.
Чтобы открыть файл TIFF в Camera Raw, щелкните его эскиз, чтобы выбрать его.Здесь я выбрал свое изображение «horse.tif»:
Щелкните файл TIFF на панели «Содержимое».
Затем, как мы это сделали с изображением JPEG, перейдите в меню File и выберите Open in Camera Raw . Или щелкните правой кнопкой мыши (Win) / , удерживая клавишу Control, щелкните (Mac) на самом эскизе и выберите в меню Открыть в Camera Raw .
Или еще один способ открыть изображения в Camera Raw, и это применимо ко всем трем типам файлов (raw, JPEG и TIFF), — щелкнуть значок Открыть в Camera Raw в верхней части интерфейса Bridge:
Щелкните значок «Открыть в Camera Raw».
В любом случае файл TIFF открывается в Camera Raw:
Adobe Bridge открывает файл TIFF в Camera Raw. Изображение © Стив Паттерсон.
Редактирование изображения TIFF в Camera Raw
Так же, как я сделал с моим изображением в формате JPEG, я быстро отредактирую свой файл TIFF. На этот раз я воспользуюсь Camera Raw, чтобы преобразовать фотографию в черно-белую.
Справа от диалогового окна Camera Raw находится область панели. Панель Basic — это та, которая открыта по умолчанию (именно здесь я ранее настраивал вибрацию), но есть и другие панели.Мы можем переключаться между панелями, нажимая на вкладки прямо над названием текущей панели.
Чтобы преобразовать мое изображение в черно-белое, я открою панель HSL / Grayscale , щелкнув ее вкладку (четвертая слева). Затем я выберу опцию Convert to Grayscale , установив флажок. Наконец, я выбираю опцию Auto , чтобы позволить Camera Raw самостоятельно преобразовать изображение в черно-белое:
Преобразование изображения в черно-белое с помощью панели HSL / Grayscale.
Вот что придумал Camera Raw. Это не самое впечатляющее черно-белое преобразование, но для наших целей оно вполне подойдет:
Автоматическое черно-белое преобразование в Camera Raw.
Закрытие файла TIFF и возврат к мосту
Чтобы закрыть файл TIFF в Camera Raw и вернуться в Bridge, я нажимаю кнопку Готово :
Нажмите «Готово», чтобы вернуться в Adobe Bridge.
Открытие файлов TIFF с примененными настройками Camera Raw
Вернувшись в Bridge, мы видим, что теперь у меня есть тот же значок, который мы видели с файлом JPEG, на этот раз в правом верхнем углу эскиза файла TIFF.Значок сообщает мне, что к изображению применены одна или несколько настроек Camera Raw.
Также обратите внимание, что Bridge обновил эскиз, чтобы отразить изменения, внесенные в Camera Raw. В этом случае эскиз изменился с цветного на черно-белый. Bridge также обновил миниатюру моего файла JPEG после того, как я увеличил яркость в Camera Raw, но, поскольку изменение было незначительным, его было не так легко увидеть:
Значок настроек Camera Raw отображается в правом верхнем углу миниатюры TIFF.
Как и файлы JPEG, файлы TIFF, к которым уже применены одна или несколько настроек Camera Raw, автоматически повторно открываются в Camera Raw, когда мы дважды щелкаем по их миниатюре.
Я дважды щелкаю по миниатюре «horse.tif», и здесь мы видим, что изображение снова открывается для меня в Camera Raw с уже примененным моим предыдущим черно-белым преобразованием:
Файл TIFF снова открывается в Camera Raw.
Куда идти дальше …
И вот оно! Хотя Adobe Bridge отлично подходит для открытия файлов в Camera Raw, многие фотографы начинают свой рабочий процесс редактирования изображений не в Camera Raw, а в Adobe Lightroom .Тем не менее, хотя Lightroom чрезвычайно мощный, у него все еще есть ограничения на то, что он может делать. Для более сложной работы по редактированию нам все равно нужно открыть наши изображения в Photoshop. В следующем уроке мы узнаем, как переместить необработанные файлы из Lightroom в Photoshop и как вернуть изображение обратно в Lightroom, когда мы закончим!
Вы также можете перейти к одному из других уроков в этом Полном руководстве по загрузке изображений в Photoshop. Или посетите мой раздел Основы Photoshop для получения дополнительных уроков!
Как использовать Camera Raw в качестве фильтра Photoshop
Camera Raw сначала зародилась как плагин для Adobe Bridge, который позволял фотографам обрабатывать свои необработанные фотографии через Bridge, а не полагаться на собственное программное обеспечение для обработки RAW.С тех пор Camera Raw превратилась в самостоятельный сложный редактор изображений, а также обеспечивает базовую обработку изображений в Lightroom. Начиная с первого выпуска Photoshop CC, Camera Raw также можно было применять в качестве фильтра к изображениям RGB или оттенкам серого вместо обычных настроек изображения, таких как «Кривые» или «Оттенок / насыщенность». Кто-то может возразить, что редактирование Camera Raw уже доступно для изображений в формате, отличном от RAW, но оно ограничено плоскими файлами, сохраненными в формате TIFF или JPEG.И, честно говоря, параметры предпочтений могут сделать этот процесс по-настоящему запутанным. Поэтому фильтр Camera Raw может быть гораздо более простой альтернативой. В некотором смысле фильтр Camera Raw предлагает ту же область применения, что и в Lightroom при редактировании файлов в формате, отличном от RAW, за исключением того, что в Photoshop фильтр Camera Raw можно использовать для нацеливания на отдельные слои или отдельные каналы изображений.
Фильтр Camera Raw можно применять только к изображениям в формате RGB или оттенках серого, размер которых не превышает 65 000 пикселей.Чтобы применить настройки Camera Raw через Photoshop, перейдите в меню «Фильтр» и выберите «Фильтр Camera Raw» (Command + Shift-A [Mac], Control + Shift-A [PC]). В идеале лучше всего применять настройки Camera Raw неразрушающим образом, предварительно преобразовав изображение или слой изображения в слой смарт-объекта (смарт-фильтр). Это позволяет вам повторно редактировать настройки Camera Raw так же, как при редактировании необработанного изображения. Это может принести пользу определенным рабочим процессам. Например, при работе со сканированными изображениями вы можете использовать фильтр Camera Raw, чтобы применить увеличение резкости при захвате.Или, может быть, вам будет удобнее использовать элементы управления тоном панели Camera Raw Basic вместо уровней или кривых для редактирования тона изображения? Также есть преимущество возможности применять другие настройки Camera Raw, такие как Четкость, для настройки контраста средних тонов или преобразования черно-белого изображения в стиле Camera Raw.
Однако можно ожидать некоторых ограничений, таких как функции, отсутствующие в диалоговом окне фильтра Camera Raw. Вариантов рабочего процесса нет (гиперссылка под предварительным просмотром).Это связано с тем, что параметры вывода рабочего процесса не актуальны при обработке изображения непосредственно в Photoshop — оно уже было отрендерено с определенным пространством RGB и битовой глубиной, а значения RGB гистограммы будут относиться к цветовому пространству документа. Вы не можете сохранять снимки, потому что их некуда сохранять. Здесь нет инструментов «Кадрирование», «Выпрямление» или «Поворот», а также нет параметров коррекции профиля объектива, поскольку уже есть фильтр «Коррекция объектива», который вы можете использовать в Photoshop. Также существуют накладные расходы, связанные с необходимостью создания смарт-объекта, что неизбежно приводит к увеличению размера сохраняемых файлов.Прежде всего, если вы заботитесь об оптимальном качестве изображения, вам не следует отказываться от обработки Camera Raw на этапе необработанного изображения, поскольку Camera Raw наиболее эффективен, когда он используется для редактирования необработанных изображений. Вы не можете ожидать достижения такого же диапазона регулировки для необработанного изображения при настройке, скажем, ползунка Highlights, чтобы спасти экстремальные детали в светлых участках.
Положительным моментом является то, что фильтр Camera Raw, по сути, является прекрасным удобством при работе в Photoshop, поскольку он может избавить вас от необходимости экспортировать изображение или слой для отдельного применения обработки Camera Raw, а также расширяет диапазон настроек изображения, которые вы можете можно применить при работе в фотошопе.
Как фильтровать несколько слоев
Кредит: Мартин Вечер
Фильтр Camera Raw не ограничивается отдельными слоями. Вы можете применить фильтр Camera Raw к любому количеству слоев. Для этого они сначала должны быть сгруппированы вместе в смарт-объекте / смарт-фильтре.
В показанном здесь примере я сгруппировал все слои, которые использовались для создания эффекта неоновой вывески, и объединил их в смарт-объект, который затем можно было отфильтровать с помощью фильтра Camera Raw (самый простой способ сделать это — выбрать Фильтр> Преобразовать для смарт-фильтров.После объединения в качестве смарт-объекта эти слои легко снова развернуть, дважды щелкнув слой смарт-объекта, чтобы отобразить вложенные слои, все они появляются в отдельном новом документе изображения.
Кредит: Martin Evening
1. Вот фотография с многослойным изображением, отредактированная в программе Photoshop. На следующем шаге я убедился, что все видимые слои выбраны, и выбрал «Фильтр»> «Преобразовать для смарт-фильтров». Это создало слой смарт-объекта, содержащий все выбранные слои, что позволило мне перейти к следующему шагу.
Кредит: Martin Evening
2. Затем я выбрал фильтр Camera Raw, который был применен к композиции всех слоев, содержащихся в смарт-объекте. Здесь я настроил экспозицию баланса белого и четкость, чтобы неоновая вывеска выглядела более теплой по цвету. После того, как я нажал «ОК», эти настройки были применены к слою смарт-объекта.
Фильтр Camera Raw для видеофайлов
Кредит: Мартин Вечер
Иногда бывает очень полезно применить фильтр Camera Raw к видеофайлам.Во-первых, вам нужно преобразовать видеофайл в смарт-объект, прежде чем добавлять Camera Raw в качестве фильтра. Это позволяет вам использовать почти все инструменты редактирования Camera Raw для улучшения внешнего вида видеоклипа.
Вы также можете применить фильтр Camera Raw к видеофайлам, как в этом примере. Предоставлено: Martin Evening
.В показанном здесь примере я счел полезным добавить слой Graduated Filter, чтобы осветлить и смягчить свет на заднем плане и, таким образом, сделать этот клип больше похожим на другие, которые я снимал в тот день, где освещение было более равномерным.Сделав это, я мог экспортировать отредактированный клип, используя «Файл»> «Экспорт»> «Визуализировать видео», чтобы экспортировать, скажем, видеоклип в формате MP4.
Полезные инструменты в Camera Raw
Кредит: Мартин Вечер
Однослойный фильтр
Если все, что вы хотите сделать, это отфильтровать элемент слоя изображения с одним пикселем в изображении, вы можете просто выбрать этот слой и выбрать «Фильтр Camera Raw» в меню «Фильтр», как если бы вы применяли любой другой тип фильтра Photoshop. Если вы хотите, чтобы эффект фильтра для этого слоя был обратимым, сначала выберите «Преобразовать для смарт-фильтров».
Кредит: Martin Evening
Инструмент преобразования Ч / Б
Camera Raw, возможно, предлагает более сложные способы преобразования в черно-белое по сравнению с Photoshop. Вместо добавления черно-белого корректирующего слоя в верхнюю часть стека слоев вы можете сгруппировать все слои изображения в смарт-объект, применить фильтр Camera Raw, а затем выбрать из множества вариантов черно-белого преобразования в Camera Raw.
Кредит: Martin Evening
Фильтр отдельных каналов
Вы можете применить фильтр Camera Raw к отдельным каналам.Например, вы можете отфильтровать канал яркости при работе с изображением, которое находится в режиме Lab Color. Или вы можете использовать Camera Raw для улучшения внешнего вида канала маски. Однако в этом режиме работы некоторые функции, такие как поканальные кривые и элементы управления разделением тона, будут отключены.
Кредит: Martin Evening
Поправки на перспективу
Инструменты коррекции перспективы в Camera Raw превосходят инструменты Photoshop, и при применении в качестве фильтра Camera Raw потери качества изображения не происходит.Таким образом, вы можете использовать фильтр Camera Raw, чтобы применить настройки вертикального положения, или вы можете настроить элементы управления преобразованием вручную, чтобы сделать ваши изображения уникальными и произведением искусства.
Кредит: Martin Evening
Добавьте творческий слой резкости
Чтобы сделать ваши изображения резкими, вы можете использовать Camera Raw, чтобы применить дополнительные настройки повышения резкости деталей, которые выявляют больше деталей там, где это больше всего необходимо.
