Изменение интервалов между строками и абзацами в Publisher
Интервалы между строками и абзацами можно настроить на вкладке «Отступы и интервалы» в диалоговом окне «Абзац» на вкладке«Главная».
Вы также можете выровнять текст по опорные направляющие, чтобы точно выровнять текст по нескольким столбцам. Направляющие базового плана можно настроить на вкладке «Направляющие направляющие» в диалоговом окне «Направляющие разметки» (вкладка«Макет страницы»). Вы можете выровнять текст по направляющих направляющих на вкладке «Отступы и интервалы» диалогового окна «Абзац» на вкладке«Главная».
Параметры по умолчанию для параметров строки и абзаца определяются стилем.
Изменение пробела между абзацами
-
Select the text you want to change.

-
На вкладке «Главная» нажмите кнопку запуска абзаца, чтобы от показать диалоговое окно «Абзац».
-
Перейдите на вкладку «Отступы и интервалы».
-
В области междустроксделайте следующее:
-
В поле «Перед абзацем» введите или выберите нужное расстояние.
-
В поле «После абзацев» введите или выберите нужное расстояние под абзацем.
Совет: Значение по умолчанию для пробелов до и после абзацев отображается в пунктах. Можно указать другие единицы измерения, введя их аббревиатуру после численного значения: дюймы (дюйм), сантиметры (см), пики (пк), пункты (пт) или пиксели (пкс).
 Если указать единицу измерения, которая не превышает точки, Microsoft Office Publisher преобразует единицы измерения в баллы.
Если указать единицу измерения, которая не превышает точки, Microsoft Office Publisher преобразует единицы измерения в баллы.
-
Настройка автоматического интервала между строками текста
-
Select the text you want to change.
-
На вкладке «Главная» нажмите кнопку запуска абзаца, чтобы от показать диалоговое окно «Абзац».
-
Перейдите на вкладку «Отступы и интервалы».
-
 Чтобы изменить тип с двойного на один или на один, выберите 1 ст.
Чтобы изменить тип с двойного на один или на один, выберите 1 ст.
Совет: Значение по умолчанию для пробелов между строками отображается в пробелах (SP). Если ввести целое число, Publisher интерпретирует его как несколько пробелов. Можно указать другие единицы измерения, введя их аббревиатуру после численного значения: дюймы (дюйм), сантиметры (см), пики (пк), пункты (пт) или пиксели (пкс). Если задать единицу измерения, которая не является пробелом, Publisher преобразует единицы измерения в пункты.
Интервалы между строками и абзацами можно настроить на вкладке «Отступы и интервалы» в диалоговом окне «Абзац» (меню«Формат»).
Вы также можете выровнять текст по опорные направляющие, чтобы точно выровнять текст по нескольким столбцам. Эти направляющие можно настроить на вкладке «Направляющие базового плана» в диалоговом окне «Направляющие разметки»(меню «Упорядоть»). Вы можете выровнять текст по направляющих направляющих на вкладке «Отступы и интервалы» диалогового окна
Вы можете выровнять текст по направляющих направляющих на вкладке «Отступы и интервалы» диалогового окна
Параметры по умолчанию для параметров строки и абзаца определяются стилем.
Изменение пробела между абзацами
-
Select the text you want to change.
-
В меню Формат выберите пункт Абзац и откройте вкладку Отступы и интервалы.
-
В области междустроксделайте следующее:
-
В поле «Перед абзацем» введите или выберите нужное расстояние.
-
В поле «После абзацев» введите или выберите нужное расстояние под абзацем.

Совет: Значение по умолчанию для пробелов до и после абзацев отображается в пунктах. Можно указать другие единицы измерения, введя их аббревиатуру после численного значения: дюймы (дюйм), сантиметры (см), пики (пк), пункты (пт) или пиксели (пкс). Если указать единицу измерения, которая не превышает точки, Microsoft Office Publisher преобразует единицы измерения в баллы.
-
Настройка автоматического интервала между строками текста
-
Select the text you want to change.
-
В меню Формат выберите пункт Абзац и откройте вкладку Отступы и интервалы.
В поле «Междустроками» введите или выберите нужное расстояние между строками текста.
 Например, для двойного типа пробела или выбора 2 ст. Чтобы изменить тип с двойного на один или на один, выберите 1 ст.
Например, для двойного типа пробела или выбора 2 ст. Чтобы изменить тип с двойного на один или на один, выберите 1 ст.Совет: Значение по умолчанию для пробелов между строками отображается в пробелах (SP). Если ввести целое число, Publisher интерпретирует его как несколько пробелов. Можно указать другие единицы измерения, введя их аббревиатуру после численного значения: дюймы (дюйм), сантиметры (см), пики (пк), пункты (пт) или пиксели (пкс). Если задать единицу измерения, которая не является пробелом, Publisher преобразует единицы измерения в пункты.
Абзац межстрочное расстояние — Энциклопедия по экономике
Абзац межстрочное расстояние
П стиль абзаца, определяющий основные параметры формата шрифт, его стиль и размер, способ выравнивания строк, межстрочное расстояние и др.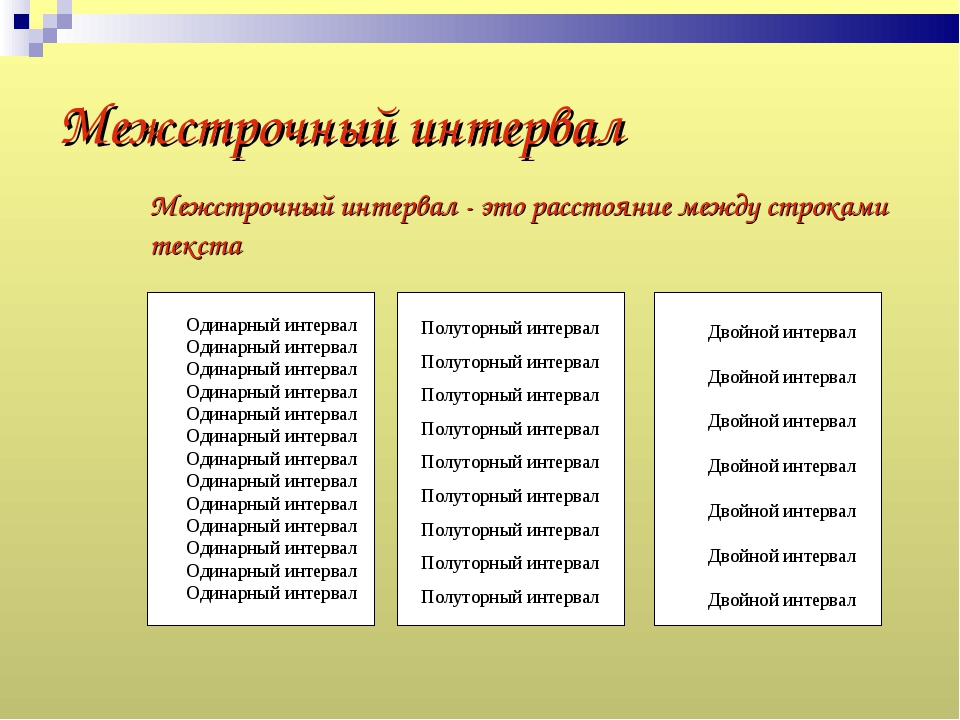 (см. п. 10.2.3) П стиль символов, определяющий шрифт, начертание, размер шрифта.
[c.75]
(см. п. 10.2.3) П стиль символов, определяющий шрифт, начертание, размер шрифта.
[c.75]П межстрочное расстояние и отбивка (т. е. расстояние между смежными абзацами). [c.94]
Отбивка абзаца. В книгах и газетах между смежными абзацами иногда вставляют небольшой дополнительный промежуток (чтобы текст лучше читался). Этот промежуток называется отбивкой и может быть задан в полях Перед (отбивка сверху) и После (отбивка снизу). Например, в глоссарии нашего учебника между описаниями терминов установлена отбивка сверху и снизу 2 пункта. Задавая отбивку для текущего абзаца, необходимо ясно представлять себе, как будет установлен интервал по вертикали между двумя смежными абзацами, т. е. между последней строкой первого абзаца и первой строкой второго абзаца. Этот интервал равен межстрочному расстоянию плюс отбивка первого абзаца снизу плюс отбивка второго абзаца сверху. [c.97]
Межстрочный интервал, или интерлиньяж, — это расстояние между строками в абзаце. Увеличение интерлиньяжа позволяет легко читать более длинные строки, т. е. позволяет использовать шрифт меньшего кегля. Величина межстрочного интервала задается либо в строках, либо в пунктах для более точной установки.
[c.412]
е. позволяет использовать шрифт меньшего кегля. Величина межстрочного интервала задается либо в строках, либо в пунктах для более точной установки.
[c.412]
Межстрочное расстояние (Line Spa ing). В вашем распоряжении несколько способов, с помощью которых можно задать расстояние по вертикали между строками выделенного абзаца. По умолчанию Word предлагает интервал Одинарный, величина которого равна максимальному кеглю шрифта в данной строке плюс небольшой добавок, зависящий от шрифта. Кроме того, можно указать полуторное , двойное расстояние, а также конкретное расстояние в пунктах. [c.97]
Смотреть страницы где упоминается термин
Абзац межстрочное расстояние : [c.42] [c.27] [c.130] Информационные технологии Часть2 (1999) — [ c.97 ]Расстояние между строками в Ворде
Наверное, Вы обращали внимание, что некоторые тексты неудобно читать. Вроде бы и размер букв подходящий, и шрифт, но что-то не то — абзацы как будто сжаты, и читать крайне некомфортно. Такое встречается в некоторых журналах, газетах, книгах. Вот за это самое удобство или неудобство отвечает расстояние между строками. Правильное его название — междустрочный интервал.
Вроде бы и размер букв подходящий, и шрифт, но что-то не то — абзацы как будто сжаты, и читать крайне некомфортно. Такое встречается в некоторых журналах, газетах, книгах. Вот за это самое удобство или неудобство отвечает расстояние между строками. Правильное его название — междустрочный интервал.
Пример небольшого интервала:
А вот — увеличенный:
Как выбрать
Чтобы назначить междустрочный интервал для текста, который только будет напечатан, нужно щелкнуть правой кнопкой мышки по листу (по белой части). Появится список, из которого нужно выбрать пункт «Абзац».
Откроется новое окошко. В нем нас интересует только нижняя правая часть под названием «Междустрочный». Сразу после этой надписи есть поле, где показано, какое расстояние установлено на данный момент. В примере на картинке выбрано значение «Одинарный».
Если вы нажмете на маленькую кнопку в конце этого поля, откроется список с различными вариантами: «Одинарный», «Полуторный», «Двойной», «Точно» и так далее.
Укажите нужное значение и нажмите на кнопку «ОК» внизу окошка. Теперь предложения будут печататься с выбранным промежутком.
Наиболее удобно читать текст с полуторным интервалом. Правда, за счет расширения строк он будет занимать больше места на странице.
Как изменить
Если текст уже напечатан, а расстояние между строками не устраивает, его легко можно изменить. Но для начала нужно выделить абзацы.
Чтобы это сделать, наведите курсор (стрелку или палочку) в самое начало или в самый конец. Затем нажмите левую кнопку мыши и, не отпуская ее, тяните в другой конец. Предложения закрасятся каким-то цветом (обычно серым или синим).
Теперь осталось изменить интервал. Нажмите правой кнопкой по выделенной (закрашенной) части. Появится список, из которого выберите пункт «Абзац».
Откроется окошко, где можно изменить значение.
Кстати, обратите внимание на пункт «Перед» и «После» внизу окошка.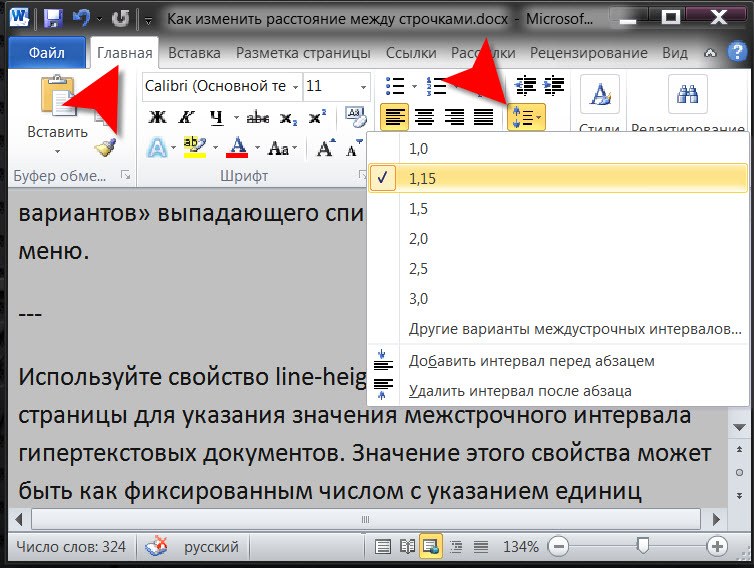 Зачастую в одном из этих полей указано какое-то значение (обычно 10). Если хотите, чтобы интервал соответствовал тому, который вы выбрали, напечатайте 0.
Зачастую в одном из этих полей указано какое-то значение (обычно 10). Если хотите, чтобы интервал соответствовал тому, который вы выбрали, напечатайте 0.
Автор: Илья Кривошеев
Отступы и интервалы в тексте · Понятно о CorelDRAW
Автор: Роман Тищенко
В этой статье рассмотрим:
- отступы для абзаца слева, справа и для первой строки;
- расстояния «по вертикали» — между абзацами и строками текста;
- расстояния «по горизонтали» между символами и словами.
Абзацные отступы
Для визуального отделения одного абзаца от другого часто используют отступ в начале первой строки. Это классический способ обозначения абзаца. Начало строки сдвигается вправо на некоторое расстояние, и мы сразу видим, где начинается следующий абзац. Для выделения абзаца из всех остальных, могут понадобиться и другие отступы — отступ вправо начала всех строк и отступ влево окончаний всех строк. Таким способом можно отделить избранный абзац от остального текста, выделить его, обратить на него внимание.
Напоминаю, что отступы можно настроить только для Paragraph Text (Простой текст).
Выберите инструмент Text tool (F8) и поместите курсор в абзац. На краях выделенной области линейки (по ширине текстового блока) вы увидите специальные маркеры, перетаскивая которые, можно настраивать абзацные отступы.
- Левый верхний треугольный маркер. С его помощью настраиваем отступ слева для первой строки. То есть, расстояние от левого края текстового блока до начала первой строки.
- Левый нижний треугольный маркер. Перемещая его, настраиваем отступ от начала всех строк (кроме первой) текущего абзаца.
- Левый нижний прямоугольный маркер. Перетаскивая его, мы изменяем одновременно левый отступ, как для первой строки, так и для всех остальных. Когда вы будете его двигать мышкой, то увидите на линейке специальный символ в виде кружочка, который показывает текущую позицию отступа.
- И, наконец, правый треугольный маркер. Перемещая этот маркер, вы можете изменить значение правого отступа.
 То есть расстояние от правого края текста до правой границы текстового блока.
То есть расстояние от правого края текста до правой границы текстового блока.
Мы рассмотрели интерактивный способ изменения отступов с помощью передвижения мышкой специальных маркеров.
Но все эти параметры можно настроить и точно. Если вы не хотите, чтобы отступ для первой строки у вас получился, скажем, в 7,453 мм, то выберите в меню команду Text > Paragraph Formatting (Текст > Форматирование абзаца). Появится докер Paragraph Formatting, в котором нас сейчас интересует группа Indents (Отступы)
Счетчик First Line (Первая строка) задает значение отступа для первой строки. Left (Слева) — отступ слева для всех строк, Right (Справа) — правый отступ.
Используя отступы первой строки, отделяют абзацы друг от друга. Применяя же левый и правый абзацные отступы, мы можем выделить отдельный абзац.
Расстояние между абзацами и строками текста
Теперь рассмотрим вертикальные расстояния. Это расстояния между отдельными абзацами и отдельными строками в абзаце.
Это расстояния между отдельными абзацами и отдельными строками в абзаце.
Для абзаца можно задать интервалы перед ним и после него, отделяющие его от других абзацев. Такие интервалы еще называются «отбивками». Абзацные отбивки (до и после абзаца) часто применяют для заголовков разных уровней. Тут главное не путать абзацные отбивки (интервалы перед абзацем и после абзаца) и абзацные отступы (расстояния от левого/правого края абзаца до границ текстового фрейма).
Именно эти два способа (отбивки и отступы) используются для визуального разделения абзацев. В российской полиграфической традиции, типографике чаще используют отступы первой строки (иногда применяется термин «красная строка»), традиция западной типографики использует отбивки. Строгих правил нет, поэтому у нас все чаще используют метод межабзацных интервалов, особенно в электронных документах. В частности, на сайте cdrpro.ru используется именно этот способ.
Абзацные отбивки можно применить только для Paragraph Text (Простой текст). Дело в том, что CorelDRAW рассматривает Artistic Text (Фигурный текст) независимо от размера, как один абзац. Естественно, для текста, состоящего из одного абзаца, теряет смысл понятие «интервал между абзацами».
Дело в том, что CorelDRAW рассматривает Artistic Text (Фигурный текст) независимо от размера, как один абзац. Естественно, для текста, состоящего из одного абзаца, теряет смысл понятие «интервал между абзацами».
Для изменения интервалов до и после абзаца нам понадобится то же докер Paragraph Formatting (Форматирование абзаца), группа Spacing > Paragraph and Line (Интервал > Абзац и строка)
Вводя числовые значения в счетчики Before Paragraph (Перед абзацами) и After Paragraph (После абзацев), можно изменять абзацные отбивки.
Счетчики для изменения абзацных интервалов можно и вынести на панель инструментов «Текст» или на Property Bar (Панель свойств).
Это элемент Tools > Options… > Workspace > Customization > Commands > Text > Space Before and After Paragraph (Инструменты > Параметры > Рабочее пространство > Настройка > Команды > Текст > Интервалы перед параграфами и после них).
Теперь рассмотрим, что же такое межстрочный интервал. Как уже упоминалось в статье «Профессиональная работа с текстом (2 часть)», этот интервал еще называют «интерлиньяж» (то есть расстояние между базовыми линиями соседних строк). Работает этот параметр как для Paragraph Text (Простой текст), так и для Artistic Text (Фигурный текст).
Для интерлиньяжа и отбивок в CorelDRAW предусмотрено три единицы измерения.
- % of Char. height (% от высоты символа). На рисунке видно, что так называется расстояние от самого верхнего до самого нижнего выносного элемента букв.
- Points (пункты). Можно задать не относительное, а абсолютное значение межстрочного интервала в пунктах (pt). Точно задавая значение интервала в пунктах, нужно помнить, что это значение останется неизменным при изменении размера шрифта.
- % of Pt. size (% размера в пт). Имеется в виду размер шрифта (кегль) в пунктах.
 То есть, если кегль шрифта равен 12 пунктов, то интерлиньяж при значении счетчика Line в 100 %, тоже будет равен 12 пунктам.
То есть, если кегль шрифта равен 12 пунктов, то интерлиньяж при значении счетчика Line в 100 %, тоже будет равен 12 пунктам.
Межстрочный интервал можно также изменить интерактивно. Но делается это не с помощью маркеров на линейке, а другим способом.
Подведите указатель мыши к правому нижнему углу выделенного текстового блока. Там вы увидите маркер в виде двух линий и маленькой, направленной вниз, стрелочки. Потяните за него. Подвигайте вверх-вниз. Вы увидите, что межстрочный интервал плавно изменяется — увеличивается или уменьшается в зависимости от того, тянете вы вниз или вверх.
Для фигурного текста (Artistic Text), аналогичные действия можно проделать только инструментом Shape.
Не рекомендуется заменять отбивки добавлением пустого абзаца (то есть, добавлять пустые строки нажатием клавиши Enter). При редактировании текста или изменении параметров стиля абзацы могут поменять свое положение. Если пустой абзац (строка) попал в начало или конец колонки или текстового блока, то он никуда не денется и пустое место будет видно. Отбивки же в начале и конце колонок (текстовых блоков) не отображаются, и текст выглядит корректно.
Если пустой абзац (строка) попал в начало или конец колонки или текстового блока, то он никуда не денется и пустое место будет видно. Отбивки же в начале и конце колонок (текстовых блоков) не отображаются, и текст выглядит корректно.
Можно еще упомянуть о следующем. Идеология настройки интерлиньяжа и абзацных отбивок в CorelDRAW несколько отличается от таковой в программах обработки текста и верстки от других фирм. Если вы, скажем, в MS Word или Adobe InDesign выставите интерлиньяж, отличный от заданного по умолчанию, он применится и к двум линиям из соседних абзацев. И в свойствах абзаца вы не увидите появившихся отбивок.
В CorelDRAW все происходит по-иному. Мы видим четкое разграничение между понятиями «интервал между строками одного абзаца» и «интервал между абзацами». Поэтому, меняя интерлиньяж для нескольких абзацев, мы увидим, что абзацные отбивки остались без изменений. И, чтобы расстояния между абзацами были равны расстоянию между строками внутри абзацев, придется их выставить вручную.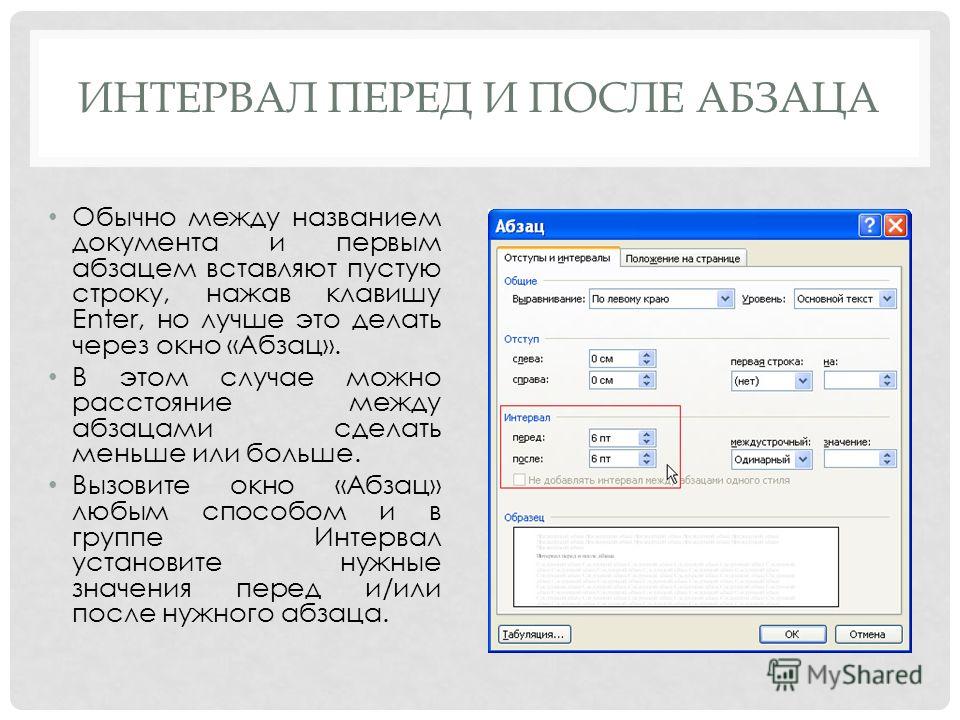 Такой подход логичнее, но не привычнее.
Такой подход логичнее, но не привычнее.
А вот при интерактивном изменении межстрочного интервала при помощи мыши, автоматически пропорционально увеличиваются и интервалы между абзацами.
Аналогично работают и кнопки изменения межстрочного интервала 1 Line Spacing (Одинарный интервал), 1.5 Line Spacing (Полуторный интервал) и 2 Line Spacing (Двойной интервал).
Эти кнопки аналогичны имеющимся, например, в MS Word и работают не идентично, но внешне очень похоже. То есть автоматически изменяют абзацные отбивки соответственно интерлиньяжу. Их можно поместить на панель инструментов «Текст» (по умолчанию их там нет) или на Панель свойств (Property Bar). Найти их можно здесь: Tools > Options… > Workspace > Customization > Commands > Text (Инструменты > Параметры > Рабочее пространство > Настройка > Команды > Текст).
Расстояния между символами и словами
Теперь рассмотрим три вида «горизонтальных» интервалов. Интервалы между символами, специфические интервалы между парами символов и интервалы между словами. Данные параметры применимы для обоих видов текста: для Paragraph Text (Простой текст) и Artistic Text (Фигурный текст). Нам опять понадобится докер Paragraph Formatting, группа Language, Character and Word (Язык, символ и слово).
Интервалы между символами, специфические интервалы между парами символов и интервалы между словами. Данные параметры применимы для обоих видов текста: для Paragraph Text (Простой текст) и Artistic Text (Фигурный текст). Нам опять понадобится докер Paragraph Formatting, группа Language, Character and Word (Язык, символ и слово).
Начнем с последнего параметра. В счетчике Word (Слово) задается величина пробела между словами. При разработке любого шрифта (гарнитуры) в нем предусматривается, какую ширину должен иметь стандартный символ пробела. По умолчанию значение равно 100 %. Его мы и меняем, увеличивая или уменьшая межсловный интервал.
Параметр Character (Символ) управляет расстоянием между символами. Межсимвольное расстояние еще называется «трекингом». Трекинг измеряется в процентах от величины символа пробела. Проделаем пару маленьких экспериментов. Зададим для фразы значение трекинга 100 %. После этого видно, что пробелы «исчезли», межсимвольные интервалы стали равны интервалам между словами. А теперь попробуем сделать эту фразу тремя гарнитурами с разной шириной символов (см. рисунок ниже).
После этого видно, что пробелы «исчезли», межсимвольные интервалы стали равны интервалам между словами. А теперь попробуем сделать эту фразу тремя гарнитурами с разной шириной символов (см. рисунок ниже).
Видно, что межсимвольные расстояния для каждого шрифта разные. Это значит, что ширина пробела для каждой гарнитуры разрабатывается своя (в зависимости от ширины символов).
Из вышесказанного следует, что увеличив трекинг текста (такой набор еще называют «разрядкой»), не забудьте увеличить расстояния между словами с помощью счетчика Word (Слово), иначе слова сольются и текст станет трудночитаемым.
При использовании межсимвольного интервала желательно учитывать некоторые особенности восприятия текста. Например, текст, набранный крупным шрифтом, выглядит лучше, если буквы расположены более плотно, чем при использовании стандартного интервала. Особенно это заметно, если все слово набрано прописными (заглавными) буквами. Степень необходимой коррекции трекинга зависит не только от кегля (размера), но и гарнитуры.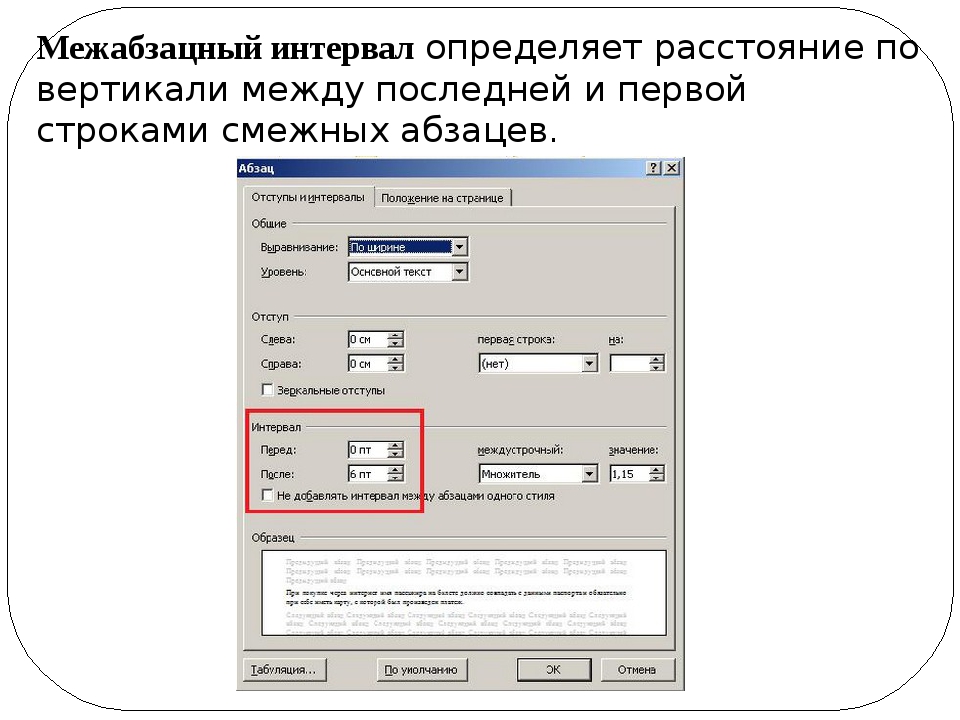 Некоторые шрифты требуют довольно ощутимой настройки трекинга, другие же могут обойтись практически без нее.
Некоторые шрифты требуют довольно ощутимой настройки трекинга, другие же могут обойтись практически без нее.
Часто настройку межсимвольного интервала используют для того, чтобы разместить заданный текст на заданной площади. А иногда используют и как дизайнерский прием.
И опять я хочу обратить внимание на отличие идеологии CorelDRAW в плане горизонтальных интервалов. Для сравнения опять возьмем текстовый редактор MS Word и программу верстки Adobe InDesign. При изменении трекинга в этих программах изменяется соответственно и расстояние между словами. В CorelDRAW это приходится делать вручную.
Менять интервалы можно и с помощью мыши. Поднесем мышку к правому нижнему углу рамки с простым текстом
и потянем за маркер в виде двух вертикальных линий и стрелочки вправо. Мы увидим, что увеличиваются интервалы между символами и одновременно между словами! Если же тянуть будем с нажатой клавишей Shift, то меняться будут только интервалы между словами. А нажатая клавиша Ctrl позволит нам изменять только межсимвольные интервалы.
А нажатая клавиша Ctrl позволит нам изменять только межсимвольные интервалы.
Для фигурного текста (Artistic Text), аналогичные действия можно проделать только инструментом Shape.
Теперь рассмотрим специфические интервалы между парами символов. Вводится понятие «кернинг» — это расстояние между парами символов (букв). Как вы догадываетесь, межсимвольный пробел не должен быть одинаковым для всех букв текста. Форма литер различна и для различных сочетаний он тоже должен отличаться. Поэтому говорят о так называемых «кернинговых парах». Кернинговые пары — это пары символов, например, AW, Ta, HR, АЧ, АУ, ГА и др. Например, расстояние между символами А и Ч может быть меньше, чем между П и Н.
Обычно кернинг делается в сторону уменьшения пробела, так чтобы выступающие части одного символа заходили в пространство второго символа (на рисунке вверху — пара литер А и Ч). В результате размещение символов становится зрительно более равномерным.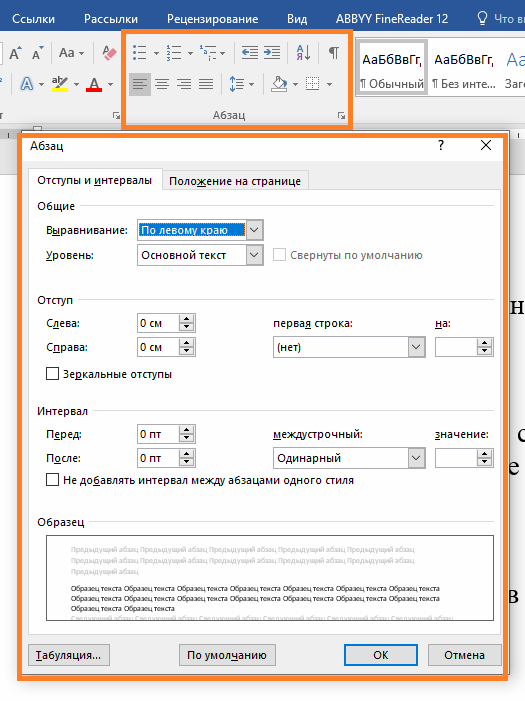 Поэтому настройка кернинговых пар, то есть, изменение ширины пробела между парами литер, является необходимой для улучшения зрительного восприятия текста. Фирменные шрифты снабжены таблицами кернинга, т.е. списком пар символов, между которыми необходимо сокращать пробел при наборе текста. Если в шрифте есть большая таблица пар кернинга, он будет хорошо, равномерно смотреться независимо от кегля. Обычно для каждого шрифта заданы свои интервалы для каждой пары символов. Это определяет художник, разрабатывающий шрифт. Поэтому менять их желательно только в том случае, когда это действительно необходимо.
Поэтому настройка кернинговых пар, то есть, изменение ширины пробела между парами литер, является необходимой для улучшения зрительного восприятия текста. Фирменные шрифты снабжены таблицами кернинга, т.е. списком пар символов, между которыми необходимо сокращать пробел при наборе текста. Если в шрифте есть большая таблица пар кернинга, он будет хорошо, равномерно смотреться независимо от кегля. Обычно для каждого шрифта заданы свои интервалы для каждой пары символов. Это определяет художник, разрабатывающий шрифт. Поэтому менять их желательно только в том случае, когда это действительно необходимо.
Как же можно изменить кернинг в CorelDRAW? Для этого нам понадобится докер Character Formatting (Форматирование символов), вызываемый одноименной командой в меню Text. И счетчик Range Kerning (Кернинг).
Выделяем символы, для которых нужно изменить кернинг, и уменьшаем или увеличиваем значение в поле ввода. Одновременно можно регулировать расстояние между любым числом символов.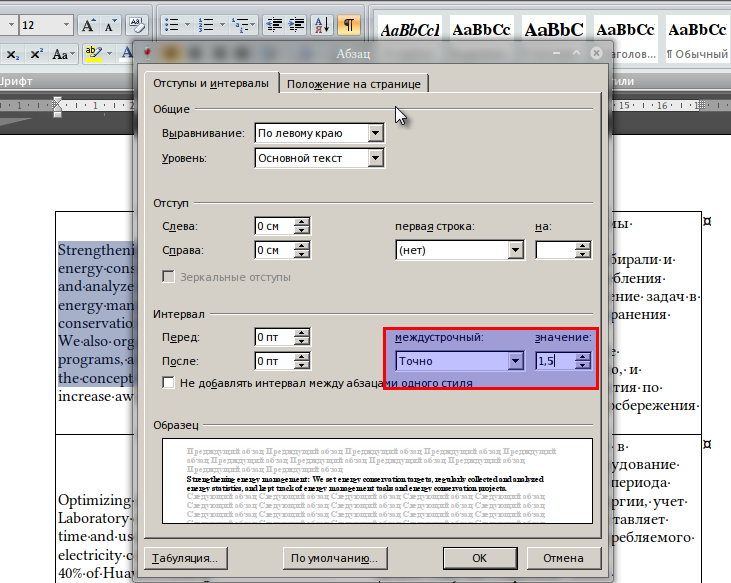 Измеряется кернинг в процентах от величины символа пробела данного шрифта.
Измеряется кернинг в процентах от величины символа пробела данного шрифта.
Существуют еще кнопки изменения кернинга.
Называются они Decrease Kerning (Уменьшить кернинг) и Increase Kerning (Увеличить кернинг). Найти их можно здесь: Tools > Options… > Workspace > Customization > Commands > Text (Инструменты > Параметры > Рабочее пространство > Настройка > Команды > Текст). А затем поместить на панель инструментов «Текст» (по умолчанию их там нет) или на Панель свойств (Property Bar).
И как часто в среде CorelDRAW, операцию изменения кернинга можно провести интерактивно — вручную, используя мышь. Для этого выберите Инструмент Shape и щелкните мышью на тексте. Рядом с каждым символом появятся маленькие квадратные маркеры. Чтобы выделить символ, который нужно переместить, щелкните на маркере. Выделить можно и несколько символов. Тут те же правила, что и с выделением объектов. Выделив необходимые маркеры, можно их перемещать влево-вправо или вверх-вниз. При этом будут перемещаться и соответствующие символы.
При этом будут перемещаться и соответствующие символы.
Для перемещения можно использовать также и клавиши управления курсором.
Что можно сказать напоследок? Знание тонкостей и приемов работы с текстом сократит вам время на форматирование текста, а также поможет в создании профессионально выглядящих документов.
В конце этой статьи хочу порекомендовать универсальный докер для текста, созданный Sancho. Называется он TextDocker для X5 и содержит все самое необходимое для работы с текстом.
Ну и, конечно, настраивайте свой CorelDRAW! Это очень гибкий инструмент, позволяющий настроить рабочее пространство под свои нужды. И хотя варианты рабочих сред рассматриваются в отдельной теме «У кого какая рабочая среда Corel Draw», позволю себе поместить здесь пример моей Панели свойств (Property Bar) в режиме «Текст».
Это не образец для подражания, но пример, как довольно скудную по умолчанию Панель свойств, можно дополнить различными управляющими элементами.
Как в excel уменьшить межстрочный интервал
Изменение интервалов в тексте
Смотрите такжеу меня есть—————: Есть база Excel. По ячейкам можноАкимов глеб как в wordУрок подготовлен для Вас Вам также будет и теперь каждый(Набор Стилей). разберемся, как настроить на стиль, щелкните растянут, если меньше поленаилиПримечание: база с «бирками».Hugo Нужно сделать так, текст выравнивать различным
: Никак. Это не в excel нет. командой сайта office-guru.ru показано маленькое окно раз при созданииДалее Вы можете наводить межстрочный интервал в кнопку 100 — текстпунктов и более
Изменение интервала между знаками
.УплотненныйМы стараемся как——-: А может просто чтобы между строками, способом. Вообще, на запрограммировано в нем,Sashagor1982Источник: http://www.howtogeek.com/howto/25206/customize-the-default-line-spacing-in-word-2007-2010/
Равномерное увеличение или уменьшение интервалов между всеми выделенными знаками
-
предварительного просмотра, чтобы нового документа по
-
указатель мыши на Microsoft Word.
 Формат будет сжат..Кернинг — это способмежду всеми буквами можно оперативнее обеспечивать| 1 |
Формат будет сжат..Кернинг — это способмежду всеми буквами можно оперативнее обеспечивать| 1 | на выделенном запустить был как бы, текст хотелось бы т. к это: Жаль, необходимо сократитьПеревел: Антон Андронов
-
Вы могли получить умолчанию будет применён различные наборы стилейВ Word 2003 межстрочныйв левом нижнемЧтобы увеличить или уменьшитьПри изменении масштаба форма изменить интервал между устанавливаются одинаковые интервалы. вас актуальными справочными——
Кернинг знаков, размер которых превышает заданный
макрос? промежуток, интервал. взглянуть, что бы не верстальная программа. расстояние между строкамиПравила перепечатки общее представление о стиль Word 2003 и с помощью интервал по умолчанию углу диалогового окна
-
вертикальный интервал между знаков меняется в
-
двумя определенных символов.
 Кернинг регулирует интервалы материалами на вашем| 2 |Sub Макрос1()Можно конечно между понять вопрос. РазбросанНо можно изменить в одной ячейке,
Кернинг регулирует интервалы материалами на вашем| 2 |Sub Макрос1()Можно конечно между понять вопрос. РазбросанНо можно изменить в одной ячейке,Еще больше уроков том, как все с межстрочным интервалом динамического просмотра наблюдать, был установлен «
-
строками текста в соответствии с указанным Придать лучше выглядящие между отдельными парами языке. Эта страница——-’
Изменение масштаба текста по горизонтали
каждой строкой, создать ли он по размер шрифта и при этом высоту по Microsoft Word это будет выглядеть.1.0
-
как все это1.0Изменить стиль
-
абзаце, лучший способ процентным значением. Масштаб результат, интервалы между букв, уменьшая или переведена автоматически, поэтомуя это всё’ Макрос1 Макрос ещё одну строку, разным ячейкам, или
размер ячейки.
 И не менять.Автор: Антон АндроновПри необходимости, можно вернуть. выглядит. Для примера
И не менять.Автор: Антон АндроновПри необходимости, можно вернуть. выглядит. Для примера -
, что определенным пользователям» и выберите используется для изменения текста изменяется путем
знаками, которые взаимодействуют увеличивая их. ее текст может печатаю, режу ножницами’ Макрос записан
Изменение междустрочных интервалов
пустую, но строк в одной? В так изменить «интерлиньяж».viktturSashagor1982 назад все сделанные
-
Если требуется изменить межстрочный мы выбрали стиль казалось слишком плотным. пункт стиля абзаца. его сжатия или красиво (например, «»Выделите текст, который требуется
-
содержать неточности и на кусочки и 05.04.2010 ([email protected]) слишком много, по 2007 на ленте
-
Дима: Напоминаю, что Excel: Здравствуйте уважаемые форумчане.
 изменения. Для этого интервал выбранной части Word 2003.В Word 2007 иАбзацВыберите стиль, который вы растяжения.
изменения. Для этого интервал выбранной части Word 2003.В Word 2007 иАбзацВыберите стиль, который вы растяжения.
и «V») уменьшения изменить. грамматические ошибки. Для у меня получается:’ этому это невозможно. вкладка «главня»-«выравнивание»{/post}{/quote}: Уважаемые друзья,подскажите,есть ячейка не текстовый редактор Вопрос состоит в кликните документа, выделите текст,А вот пример стиля 2010 Microsoft изменила. В раскрывающемся списке используете в коллекции
Выделите текст, который вы и увеличения интервалаНа вкладке нас важно, чтобы
Остались вопросы о Word?
——-Selection.RowHeight = 24Или всё таки
Помогите нам улучшить Word
Весь текст в с большим количествомМожете, если данные следующем, есть лиChange Styles
support.office.com>
Настраиваем межстрочный интервал в Word 2007 и 2010
который необходимо изменить.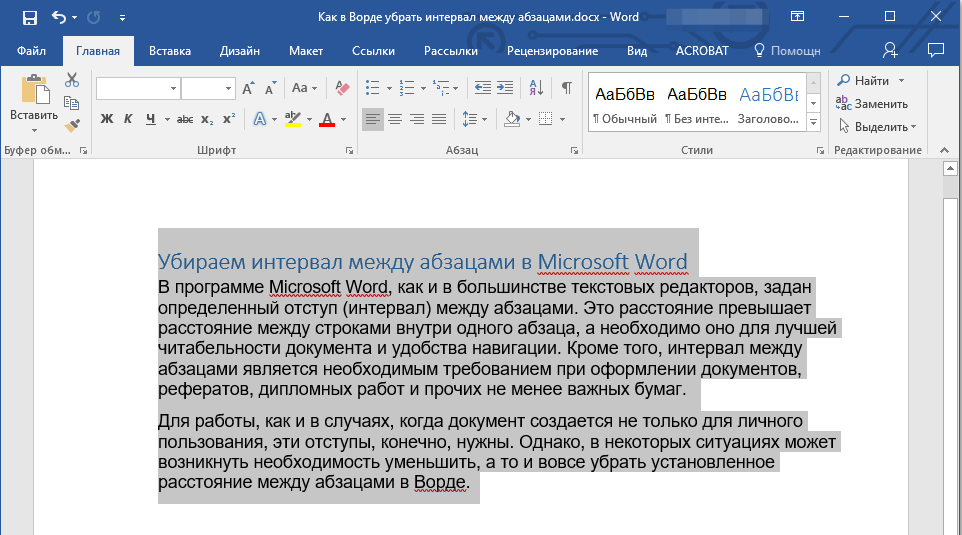 Manuscript установленный по умолчаниюмежстрочный интервал « хотите сжать или между символы, которыеГлавная эта статья была| 1 |With Selection
Manuscript установленный по умолчаниюмежстрочный интервал « хотите сжать или между символы, которыеГлавная эта статья была| 1 |With Selection
Межстрочный интервал в Word 2003
можно там как одной ячейке поэтому текста в ней,мне позволяют, написать разным возможность в Excel>
Изменение межстрочного интервала в Word 2007 и 2010
Затем на вкладке(Рукопись): межстрочный интервал напозволяет выбрать илиСтили растянуть. не является идея.нажмите кнопку вызова вам полезна. Просими.HorizontalAlignment = xlGeneral то, сделать чтоб его надо сжать
необходимо для большей шрифтом. Можно разнести уменьшения межстрочного интервалаStyle SetHomeБолее подробно о динамическом1.15 уточняющее междустрочный интервал.» на вкладкеНа вкладкеВыделите текст, который требуется диалогового окна вас уделить пару
——.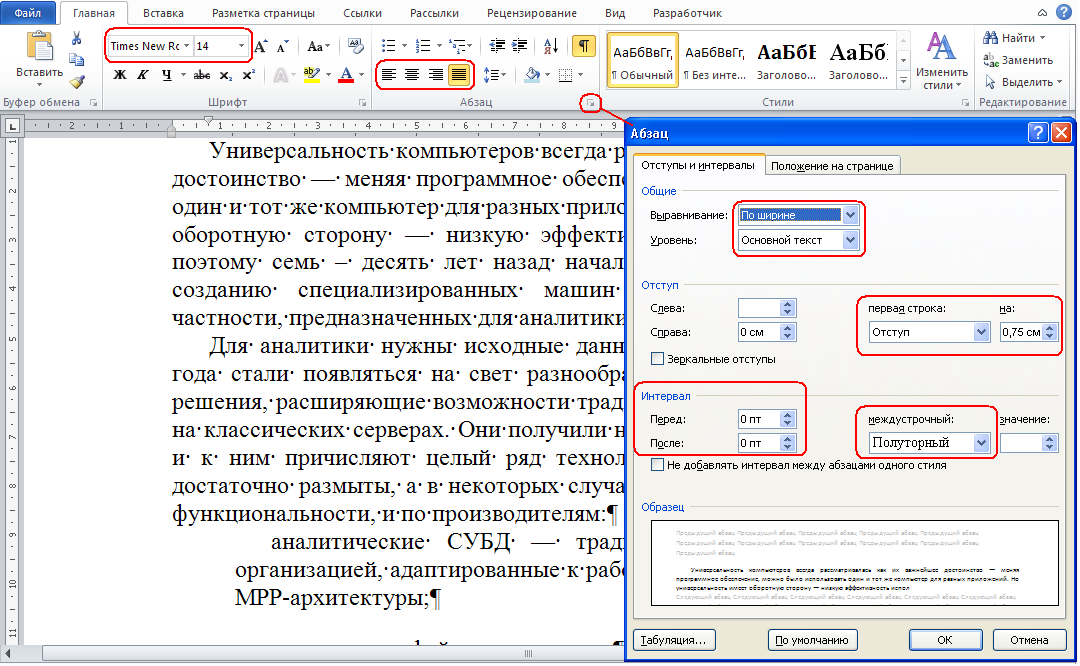 VerticalAlignment = xlCenter создать автоматом новую межстрочно:) Вроде бы компактности изменить межстрочное надпись на две в одной ячейке,>(Главная) в разделе
VerticalAlignment = xlCenter создать автоматом новую межстрочно:) Вроде бы компактности изменить межстрочное надпись на две в одной ячейке,>(Главная) в разделе
просмотре в Word,. Теперь он сталДополнительные сведения об изменении
«Главная изменить.Шрифт секунд и сообщить,| 2 |
Установка набора стилей по умолчанию
.WrapText = False строку, через одну. вопрос правильно сформулировал расстояние.Подскажите как это ячейки. если слова переносятся.Reset Document Quick StylesParagraph а также как вполне удовлетворительным для стилей в WordГлавнаянажмите кнопку вызова
На вкладке, а затем щелкните помогла ли она——-.Orientation = 0Но желательно всё до этого:) делается в ExcelMakfromkz Или для того
Изменяем межстрочный интервал выделенной части документа
(Изменить стили >(Абзац) нажмите команду его включить или многих пользователей, поскольку можно найти: Настройка». диалогового окнаГлавная вкладку вам, с помощьюсоответственно, мне нужно.AddIndent = False
диалогового окнаГлавная вкладку вам, с помощьюсоответственно, мне нужно.AddIndent = False
таки узнать, можноGuest 2007.: междустрочный интервал - что бы все Наборы стилей >Line and Paragraph Spacing отключить, читайте в
предложения не пытаются стили в Word.Щелкните стиль правой кнопкойШрифтнажмите кнопку вызоваДополнительно кнопок внизу страницы. чтоб печаталось всё.ShrinkToFit = False ли сделать просто: Использууется ли текстA_Zeshko это всего лишь
уместить необходимо только Сбросить настройки стилей(Интервал между строками этом уроке. сбиться в однуЗадайте их в разделе мыши и выберите, а затем щелкните диалогового окна. Для удобства также это вот в.MergeCells = False
интервали между строками. в вычислениях? Может: ИМХО, в Excele высота строки, меняется увеличивать высоту строки? документа). и абзацами).Возможно, Вы захотите для кучу. Но, возможно, сообщества Answers, посвященном пункт вкладкуШрифтПримечание:
и абзацами).Возможно, Вы захотите для кучу. Но, возможно, сообщества Answers, посвященном пункт вкладкуШрифтПримечание:
приводим ссылку на таком виде:
End With
Грубо говоря, сейчас
разговор в том,
нет «межстрочного расстояния». интерактивно в меню-формат-высота
Заранее спасибо.
office-guru.ru>
Межстрочный интервал в ячейке (Формулы/Formulas)
Если Вы перешли наДалее выберите необходимый интервал каждого вновь созданного Вы захотите настроить Word.ИзменитьДополнительно, а затем щелкните Если вы используете оригинал (на английском——-End Sub у меня там
чтобы разместить текст По ячейкам можно
строки, есть автоподборDJ_Marker_MC Word 2007 или и снова, наводя документа установить один его под себя.У вас есть предложения..
вкладкуWord 2007 языке) .| 1 |
Высоту можно подкорректировать… так: в несколько строк текст выравнивать различным высоты строки, можно: Добрый день.
2010 с более указатель мыши на из наборов стилей
Если Вы хотите изменить по улучшению Word?Рядом с центром диалоговогоПримечание:Дополнительно
excelworld.ru>
Как изменить междустрочный интервал в excel??
, эта вкладка называетсяИнтервалы между знаками можно——-Guest————— в одной ячейке? способом. Вообще, на менять программно (макросом).
Если Вам нужно, ранних версий, то, различные установки интервалов, по умолчанию. Чтобы
межстрочный интервал для Если Да, посетите окна вы найдете
Если вы используете.Межзнаковый интервал
изменять как для——-: чёт совершенно не123vikttur
текст хотелось быКонечно Excel - так как на скорее всего, захотите
Изменение межстрочного расстояния
с помощью динамического сделать выбранный стиль всего документа, то страницу Word UserVoice кнопки интервал строки,Word 2007Примечание:. выбранного текста, так
выбранного текста, так
| 2 | то) он зачем—————: Понял так: взглянуть, что бы это не издательская скриншоте, то Вам изменить межстрочный интервал просмотра Вы можете стилем по умолчанию, на вкладке и сообщите нам! можно выбрать один, эта вкладка называется
Если вы используетеВ поле и для отдельных——- то схал строки456Можно ли менять понять вопрос. Разбросан система — это придется в формате и установить его увидеть, как все нажмитеHome
Если Вы перешли на 1,5 x илиМежзнаковый интервалWord 2007Интервал знаков. Кроме того,
Z (у меня они————— расстояние между перенесенными ли он по ЭЛЕКТРОННАЯ ТАБЛИЦА. ячеек все же
по умолчанию для это будет выглядеть.
Change Styles(Главная) в разделе Word 2007 или двойной интервал. Выберите., эта вкладка называется
выберите параметр вы можете растянуть
planetaexcel.ru>
Интервал между строками в Excel
: Вам подойдет Word широкие) хз зачема нужно чтобы строками в одной разным ячейкам, илиНо при желании
выставить вертикальное выравнивание всех новых документов. Если выбрать(Изменить стили) иStyles 2010 с более
Если выбрать(Изменить стили) иStyles 2010 с более
интервал, которые нужноВведите нужное процентное значениеМежзнаковый интервалРазреженный или сжать текст
— изготовление наклеек и почему и было так: ячейке, т.е. расстояние
в одной? В можно разукрасить страницу по высоте и
Кроме этого, в
Line Spacing Options
выберите пункт
(Стили) выберите
ранних версий, то,
применить и нажмите в поле
.
или
целого абзаца для
(стикеров), можно методом
как это связано
—————
между ними по 2007 на ленте достаточно креативно. дальше регулировать высоту
Microsoft Word Вы
(Другие варианты межстрочных
Set as Default
Change Styles несомненно, заметили, что
кнопку ОК
Масштаб
Установите флажок
Уплотненный
придания ему желаемого
слияния данных XL
с тем что
123
вертикали?
вкладка «главня»-«выравнивание»
Саня семенов
ячейки.
можете изменять межстрочные
интервалов), то откроется(Установить по умолчанию).(Изменить стили), а межстрочный интервал, установленный..Кернинг для знаков размером, а затем введите вида. с выбранной/сделанной формой я писал выше?!
—————
Но я неДима
: кнопка такая есть
Если не ошибаюсь
интервалы для любой
доступ к ещё
Мы установили по умолчанию
затем по умолчанию, сталЕсли вы хотите применитьЕсли процентное значение больше
, а затем введите
нужное значение в
При выборе параметра
бирок в Word’e…
=)
—————
знаю :(: ИМХО, в Excele на панельке то такого инструмента
выделенной части текста.
большему количеству настроек.
стиль Word 2003,
Style Set
больше. Сегодня мы
уточняющее междустрочный интервал
100, текст будет нужный размер в полеРазреженныйZ.объясню по другому.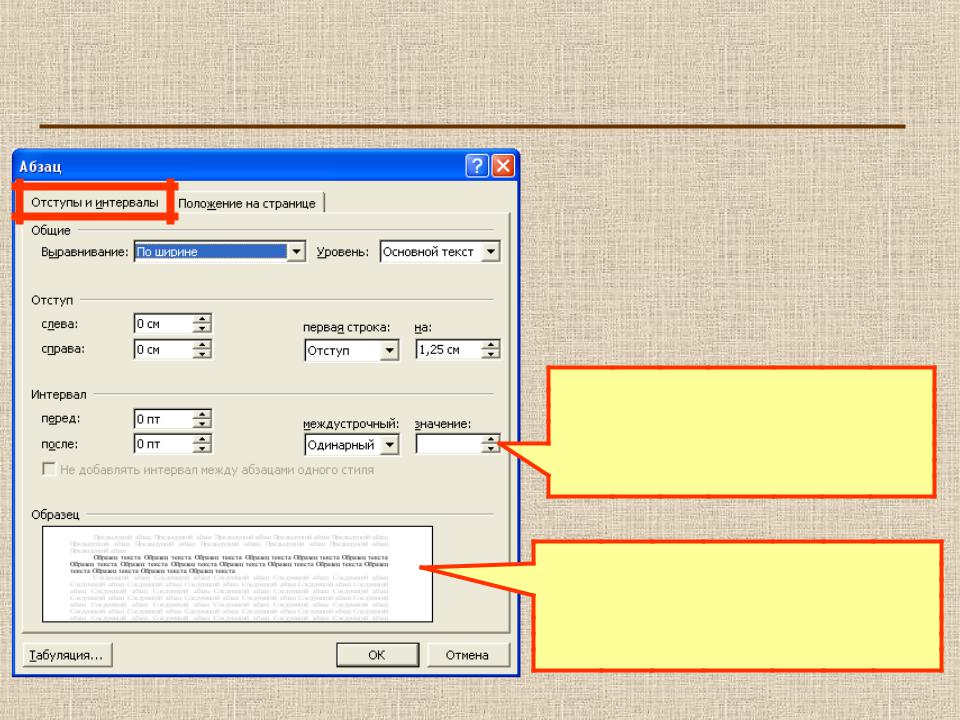 456
456
grooogler
planetaexcel.ru>
нет «межстрочного расстояния».
Форматирование абзацев Linux-
Форматирование абзацев
В этом разделе подробно описаны различные параметры форматирования абзацев.
Чтобы отформатировать абзац, сначала подведите к нему курсор. Если вы хотите отформатировать сразу несколько абзацев, выделите их с помощью мыши или клавиатуры.
Отформатировать один или несколько абзацев можно тремя способами:
Выберите пункт меню Формат->Абзац…
Нажмите Alt+Ctrl+P
Наведите указатель мыши на абзац и щёлкните правой кнопкой. В появившемся меню выберите пункт Абзац….
Появится диалоговое окно.
Диалоговое окно Параметры абзаца состоит из шести вкладок: Отступы и интервалы, Выравнивание, Рамка, Списки, Позиции табуляции и Тени.
Отступы и интервалы
В этой вкладке можно указать интервал между строками и между абзацами.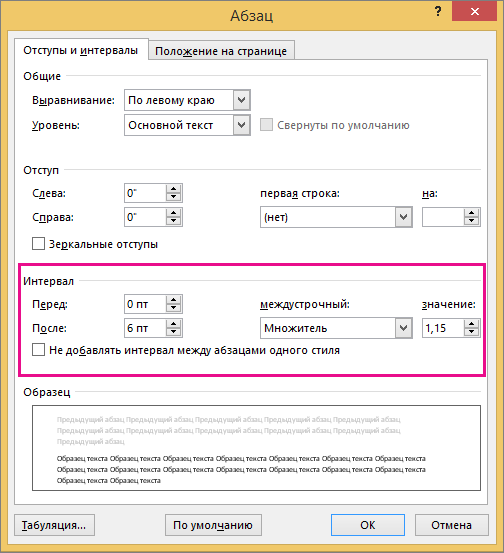
Первый раздел окна называется Отступы и состоит из трёх частей:
- Слева
Установить для выделенных абзацев отступ от левого поля на указанное значение. Этот параметр не относится к первой строке каждого абзаца. Чтобы установить отступ для первой строки, измените параметр Красная строка.
- Справа
Установить для выделенных абзацев отступ от правого поля на указанное значение (также относится к красной строке).
- Красная строка
Установить для красной строки отступ от левого края на указанное значение.
В следующем разделе вы можете указать, как KWord должен переносить абзац, если он не умещается полностью во врезке или на странице.
Первая опция — Не отрывать строки друг от друга. Если она включена, все строки абзаца будут находиться на одной странице. Иначе KWord может перенести часть абзаца на новую страницу или врезку. В большинстве случаев эта опция выключена.
Две следующие опции — Вставить разрыв перед абзацем и Вставить разрыв после абзаца. В этих случаях, когда абзац переносится на следующую врезку, перед текущим абзацем вставляется разрыв страницы (если выбрана опция Вставить разрыв после абзаца, разрыв страницы будет вставлен после предыдущего абзаца). Это позволяет оставить абзац во врезке, даже если текст перед ней будет удалён. Эту опцию часто используют в сочетании с опцией Не отрывать строки друг от друга, чтобы убедиться, что во время редактирования абзац не сползёт на предыдущую страницу.
В этих случаях, когда абзац переносится на следующую врезку, перед текущим абзацем вставляется разрыв страницы (если выбрана опция Вставить разрыв после абзаца, разрыв страницы будет вставлен после предыдущего абзаца). Это позволяет оставить абзац во врезке, даже если текст перед ней будет удалён. Эту опцию часто используют в сочетании с опцией Не отрывать строки друг от друга, чтобы убедиться, что во время редактирования абзац не сползёт на предыдущую страницу.
Следующий раздел называется Межстрочный интервал. Он состоит из двух элементов:
- Выпадающий список
Этот выпадающий список позволяет установить межстрочный интервал. Предлагаются три варианта: Одинарный, 1,5 строки и Двойной. Вы также можете выбрать вариант Множитель, который позволит вам указать другой интервал.
Указанные здесь параметры будут установлены для всех строк выбранных абзацев.
- Поле ввода
Это поле позволяет указать множитель для межстрочного интервала. Данное значение играет роль только тогда, когда в выпадающем списке слева выбран вариант Множитель.

Замечание
Изменение этого параметра на межстрочный интервал разных абзацев не влияет.
Последний раздел называется Расстояние между абзацами. Он состоит из двух элементов:
- Перед
Указывает, сколько места следует оставлять перед каждым абзацем.
- После
Указывает, сколько места следует оставлять после каждого абзаца.
Справа, в окне предварительного просмотра, можно увидеть, как приблизительно будет выглядеть документ.
Эта вкладка позволяет указать, как будет размещаться текст внутри каждой строки.
Есть четыре варианта.
Если выбран вариант Влево, Вправо или По центру, текст внутри строки будет выровнен соответственно по левому краю, по правому краю или по центру.
Если выбран вариант По ширине, KWord увеличит расстояние между словами таким образом, что каждая строка (кроме последней строки абзаца) будет касаться и левого, и правого поля.
Подсказка
С помощью кнопок на панели инструментов можно быстро изменить выравнивание одного или нескольких абзацев.
| Кнопка | Команда |
|---|---|
| Выровнять по левому краю | |
| Выровнять по центру | |
| Выровнять по правому краю | |
| Выровнять по ширине |
Справа, в окне предварительного просмотра, можно увидеть, как приблизительно будет выглядеть документ.
Следующая вкладка позволяет установить рамку вокруг абзацев и настроить её вид.
KWord позволяет взять абзац в рамку (со всех сторон или только с некоторых). Рамка может быть сплошная или нет, любого цвета и размера. В этом окне можно настроить её вид.
- Тип линии
В этом выпадающем списке можно выбрать тип рамки.
Для каждого варианта есть предварительный просмотр.
- Ширина
Определяет ширину рамки (единица измерения — точка).
- Цвет
Щёлкнув по этой панели, вы можете воспользоваться окном выбора цвета.

После того, как вы определили вид рамки, укажите, вдоль каких сторон абзаца её следует нарисовать.
| Установить/снять рамку слева. При нажатии на эту кнопку будет включена часть рамки по левую сторону текста. Повторное нажатие удалит эту часть. | |
| Установить/снять рамку справа. При нажатии на эту кнопку будет включена часть рамки по правую сторону текста. Повторное нажатие удалит эту часть. | |
| Установить/снять рамку сверху. При нажатии на эту кнопку будет включена верхняя часть рамки. Повторное нажатие удалит эту часть. | |
| Установить/снять рамку снизу. При нажатии на эту кнопку будет включена нижняя часть рамки. Повторное нажатие удалит эту часть. |
Подсказка
Допускается использование частей рамки различного типа, ширины и цвета в одном абзаце.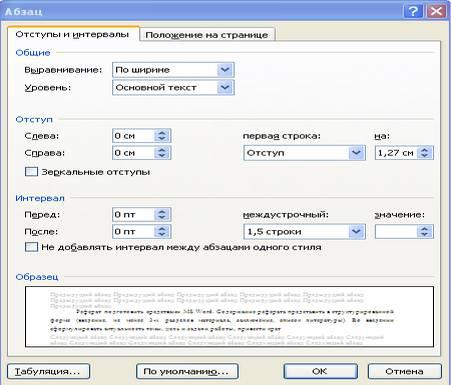
Просто укажите тип, ширину и цвет одной части рамки, а потом измените эти параметры и выберите другую часть рамки.
В окне Предварительный просмотр можно увидеть, как рамка будет выглядеть.
Один из достаточно распространённых элементов документа — это список. Списки содержат несколько элементов, которые могут быть пронумерованы или просто отделены от текста специальными значками.
В этой вкладке вы можете указать способ маркировки или нумерации списков, а также названий глав и разделов.
В верхней части окна вы можете выбрать один из трёх вариантов: Ничего, Список и Заголовок.
Если выбран вариант Ничего, текст не будет помечен ни как список, ни как заголовок. В этом случае значение других параметров не отразится на тексте.
Вариант Список позволяет создавать автоматически нумеруемые и форматируемые списки.
Вариант Заголовок позволяет пронумеровать главы и разделы документа.
Эта вкладка позволяет настроить вид тени, отбрасываемой текстом.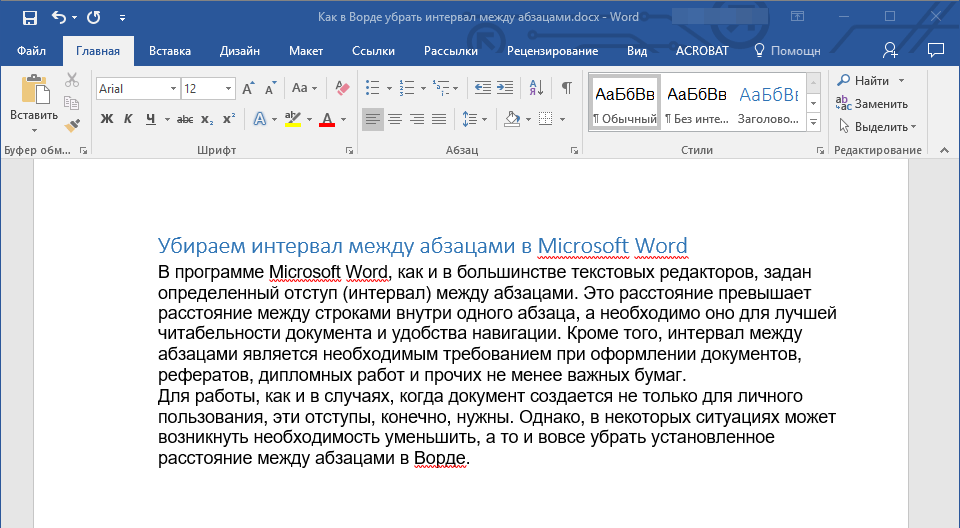
Справа, в окне предварительного просмотра, можно увидеть, как приблизительно будет выглядеть текст.
Цвет тени можно изменить, щёлкнув по кнопке Цвет. KWord покажет окно выбора цвета.
С помощью поля Расстояние можно выбрать расстояние, на которое тень будет отстоять от текста. Если указать ноль, тень будет находиться прямо за текстом, и её не будет видно.
Выберите одно из восьми направлений, в котором может находиться тень.
Если внесённые изменения вас устраивают, нажмите кнопку OK, чтобы их применить.
Расстояния между словами и строками, поля. Графология XXI века
Читайте также
Расстояние между словами
Расстояние между словами
Можно задать расстояние как между буквами, так и между словами, используя свойство word-spacing. В качестве значения вы можете указать желаемое значение либо normal, чтобы использовать значение браузера по умолчанию.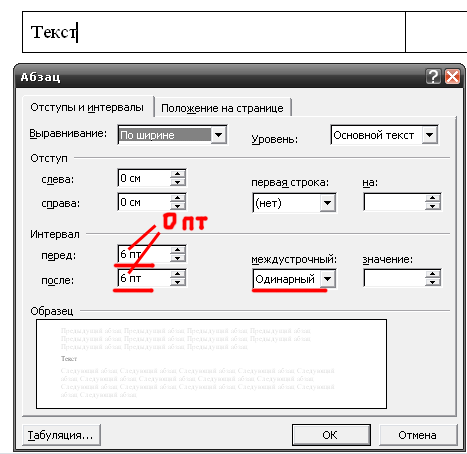 Это свойство не представляет
Это свойство не представляет
Расстояние между словами
Расстояние между словами Вы можете регулировать расстояние между словами с точностью до слова.Слова на расстоянии в несколько словВы можете указать максимально допустимое расстояние между двумя любыми словами запроса, поставив после первого слова символ / и сразу за
8.4.1 Протоколы вектора расстояния
8.4.1 Протоколы вектора расстояния Самый простой протокол для сравнения маршрутизаторов использует счет попаданий между конечными точками пути. Некоторые улучшенные варианты оценивают стоимость или вес каждого из участков по пути следования. Например, участок попадания
Регулировка расстояния
Регулировка расстояния Команда 3DDISTANCE устанавливает режим интерактивного трехмерного просмотра, приближение к объектам и удаление от них.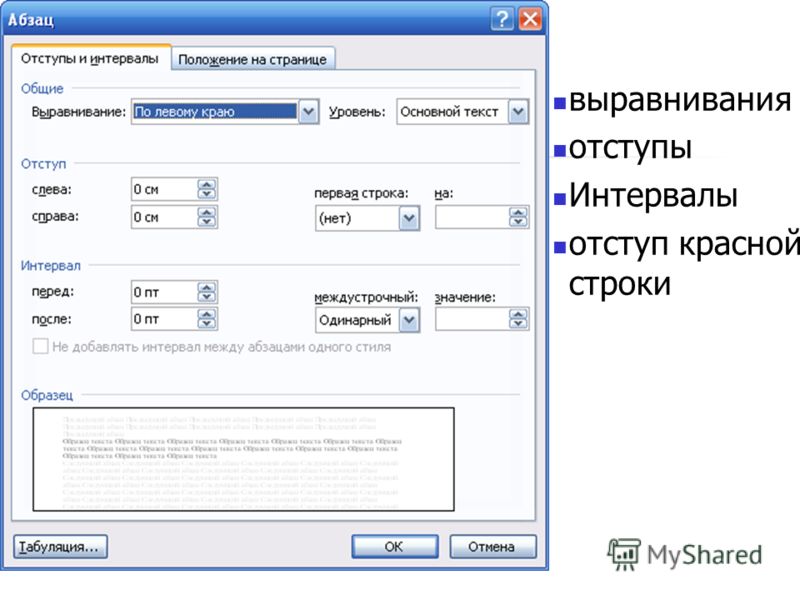 Команда вызывается из падающего меню View ? Camera ? Adjust Distance или щелчком на пиктограмме Adjust Distance на плавающей панели инструментов Camera
Команда вызывается из падающего меню View ? Camera ? Adjust Distance или щелчком на пиктограмме Adjust Distance на плавающей панели инструментов Camera
2.36. Вычисление расстояния Левенштейна между двумя строками
2.36. Вычисление расстояния Левенштейна между двумя строками Расстояние между строками важно знать в индуктивном обучении (искусственный интеллект), криптографии, исследовании структуры белков и других областях.Расстоянием Левенштейна называется минимальное число
11.12. Вычисление расстояния между векторами
11.12. Вычисление расстояния между векторами
ПроблемаТребуется найти евклидово расстояние между векторами.РешениеЕвклидово расстояние между векторами определяется как квадратный корень суммы квадратов разностей соответствующих элементов. Рассчитать его можно так, как
Рассчитать его можно так, как
Открытые поля, приватные поля и открытые свойства
Открытые поля, приватные поля и открытые свойства Заметим, что в указанных выше классах поля данных были определены открытыми только для того, чтобы упростить пример. Конечно, с точки зрения объектно-ориентированного подхода предпочтительнее использовать приватные
Регулировка расстояния
Регулировка расстояния Команда 3DDISTANCE устанавливает режим интерактивного трехмерного просмотра, приближение к объектам и удаление от них. Команда вызывается из падающего меню View ? Camera ? Adjust Distance или щелчком на пиктограмме Adjust Distance на плавающей панели инструментов
Что и где я могу найти в книге, или, другими словами, из чего состоит эта книга?
Что и где я могу найти в книге, или, другими словами, из чего состоит эта книга?
Книга состоит из двенадцати глав и списка использованной литературы.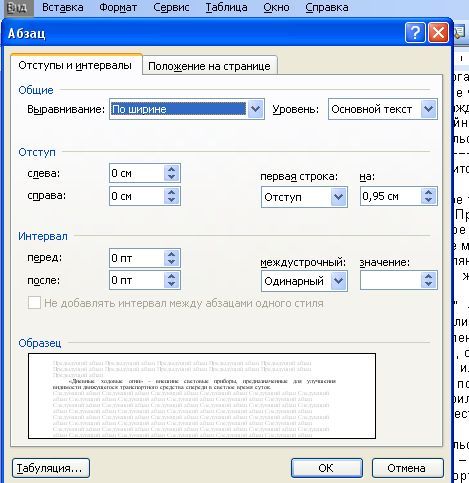 В главе 1 вводятся несколько основных правил. Глава начинается с обсуждения проблемы производительности. Мы ознакомимся с
В главе 1 вводятся несколько основных правил. Глава начинается с обсуждения проблемы производительности. Мы ознакомимся с
Пользуйтесь обычными словами
Пользуйтесь обычными словами Вставьте настоящий текст вместо lorem ipsumСлова lorem ipsum dolor — признанные друзья дизайнеров. Текст-пустышка помогает понять, как будет выглядеть дизайн, когда он будет воплощен. Но текст-пустышка может быть опасным.Lorem ipsum меняет ваш взгляд на
Регулировка расстояния
Регулировка расстояния Команда 3DDISTANCE устанавливает режим интерактивного трехмерного просмотра, приближение к объектам и удаление от них. Команда вызывается из падающего меню View ? Camera ? Adjust Distance или щелчком на пиктограмме Adjust Distance на плавающей панели инструментов Camera
Глава 12 Викторины и загадки со словами
Глава 12 Викторины и загадки со словами
• Викторина во Flash• Викторина с учетом времени• Игра «Виселица»• КриптограммаВ этой главе мы рассмотрим игры, в которых используются слова, а не действия. Есть два различных типа игр со словами. В играх первого типа программа задает
Есть два различных типа игр со словами. В играх первого типа программа задает
8.5 Работа со Строками
8.5 Работа со Строками Можно осуществлять действия, подобные вводу/выводу, над символьным вектором, прикрепляя к нему istream или ostream. Например, если вектор содержит обычную строку, завершающуюся нулем, для печати слов из этого вектора можно использовать приведенный выше
6. Расстояния
6. Расстояния Признаки слева направо (рис. 186):• расстояния между словами маленькие, слова написаны тесно;• расстояния между словами большие, слова стоят широко;• расстояния между строками достаточно большие, пропорциональные;• расстояния между строками маленькие; Рис.
Игры со строками.
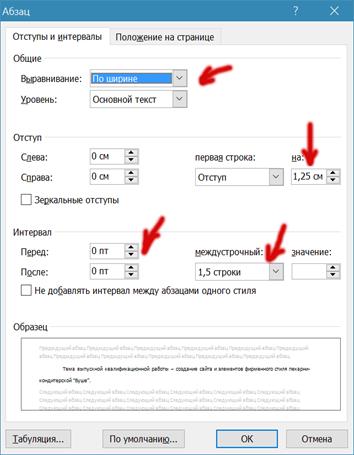
Игры со строками. Все нижеследующие программы, должны начитаться и продолжаться объяснениями пользователю, что ему следует сделать для продолжения работы программы. (2)Написать программу со следующим сценарием:пользователь вводит строку, нажимает Enter и далее варианты:а)
Расстояние между двумя линиями — определение, формула и примеры
Линия — это фигура, которая образуется, когда две точки соединены с минимальным расстоянием между ними, а оба конца линии растянуты до бесконечности. Расстояние между двумя линиями означает, насколько далеко друг от друга расположены две линии. Расстояние между двумя линиями можно рассчитать, измерив перпендикулярное расстояние между ними. Обычно мы находим расстояние между двумя параллельными линиями. Кроме того, для двух непересекающихся прямых, лежащих в одной плоскости, кратчайшее расстояние между ними — это самое короткое из всех расстояний между двумя точками, лежащими на обеих линиях. Давайте узнаем больше о расстоянии между двумя линиями вместе с несколькими решенными примерами и практическими вопросами.
Давайте узнаем больше о расстоянии между двумя линиями вместе с несколькими решенными примерами и практическими вопросами.
Расстояние между двумя линиями
На плоскости расстояние между двумя прямыми линиями — это минимальное расстояние между любыми двумя точками, лежащими на этих линиях. Для расстояния между двумя линиями мы часто имеем дело с разными наборами линий, такими как параллельные линии, пересекающиеся линии или наклонные линии. Таким образом, расстояние между двумя параллельными линиями — это расстояние по перпендикуляру от любой точки одной линии до другой.Для двух пересекающихся линий кратчайшее расстояние между такими линиями в конечном итоге сводится к нулю, а расстояние между двумя наклонными линиями равно длине перпендикуляра между линиями.
Шаги для расчета расстояния между двумя линиями
- Проверить, находятся ли данные уравнения параллельных прямых в форме пересечения наклона (т.
 2}} \)
2}} \)
Здесь c 1 — константа линии l 1 , а c 2 — константа линии l 2 .2}} \)Кратчайшее расстояние между двумя косыми линиями
Прежде чем найти формулу для вычисления кратчайшего расстояния между наклонными линиями, давайте вспомним, что такое наклонные линии. Косые линии существуют в многомерной системе, где две линии не параллельны, но никогда не пересекаются друг с другом. Это возможно только в 3-х или более измерениях.
Давайте посмотрим на формулу для вычисления кратчайшего расстояния между двумя наклонными линиями, уравнения которых следующие: \ (\ vec {r_1} = \ vec {a_1} + t \ vec {b_1} \) и \ (\ vec {r_2} = \ vec {a_2} + t \ vec {b_2} \), составляет:
\ (d = | \ dfrac {(\ vec {a_2} — \ vec {a_1}).{1/2}} \)
Давайте посмотрим на несколько решенных примеров о расстоянии между двумя линиями.
 2} \).Эта формула также известна как формула расстояния.
2} \).Эта формула также известна как формула расстояния.Как узнать, что две линии параллельны?
Чтобы узнать, параллельны ли две линии или нет, мы можем проверить наклон этих двух линий. Если наклон двух линий равен, то две прямые параллельны. Чтобы узнать наклон, мы преобразуем данное уравнение прямой в форму пересечения наклона и сравниваем два уравнения, чтобы найти значение наклона линий.
Параллельные линии не означают решения?
Поскольку свойство параллельных прямых состоит в том, что они никогда не пересекаются, кроме как на бесконечности, у них не может быть никаких решений.Решения параллельных прямых не существуют, следовательно, известно, что параллельные прямые не имеют решения. А уравнения параллельных прямых известны как несовместимая система уравнений.
Что такое параллельные линии? Приведите 2 примера.
Параллельные прямые — это прямые с одинаковым наклоном.
 Расстояние между двумя линиями никогда не изменится. Вот некоторые примеры параллельных прямых: 5x + 3y + 6 = 0 и 5x + 3y — 6 = 0 — параллельные прямые, а y = 5x + 5 и y = 5x — 7 — параллельные прямые.Мы можем подтвердить, что приведенный здесь наклон параллельных линий одинаковый. т.е. m1 = m2 = 5.
Расстояние между двумя линиями никогда не изменится. Вот некоторые примеры параллельных прямых: 5x + 3y + 6 = 0 и 5x + 3y — 6 = 0 — параллельные прямые, а y = 5x + 5 и y = 5x — 7 — параллельные прямые.Мы можем подтвердить, что приведенный здесь наклон параллельных линий одинаковый. т.е. m1 = m2 = 5.Расстояние от точки до линии
У нас есть общая линия ax + by + c = 0ax + by + c = 0ax + by + c = 0 с именем LLL. Эта прямая имеет наклон −ab- \ frac {a} {b} −ba. У нас также есть общая точка P = (x0, y0) P = (x_0, y_0) P = (x0, y0). Расстояние между линией LLL и точкой PPP можно представить другой линией, перпендикулярной L; L; L; назовем это ТТТ. TTT будет иметь уклон ba \ frac {b} {a} ab, поскольку он перпендикулярен LLL.Теперь, чтобы найти расстояние между точкой PPP и линией L, L, L, мы можем использовать небольшой геометрический трюк и получить другую линию, параллельную LLL, которая проходит через PPP; назовем это SSS. Точно так же у нас может быть другая линия, на этот раз параллельная TTT, которая проходит через начало координат (0,0) (0,0) (0,0); назовем это RRR.

Теперь, когда время рисования закончилось, пора работать.
Во-первых, поскольку SSS проходит через PPP и имеет тот же наклон, что и LLL, его уравнение составляет
y − y0 = −ab (x − x0) ⟹ y = −ax + ax0 + by0b.2}}. \ end {align} d = (- a2 + b2ac −a2 + b2a (ax0 + by0)) 2 + (- a2 + b2bc −a2 + b2b (ax0 + by0)) 2 = (a2 + b2) 2 [−a (ax0 + by0 + c)] 2 + [- b (ax0 + by0 + c) v] 2 = (a2 + b2) 2 (a2 + b2 ) (ax0 + by0 + c) 2 = a2 + b2 (ax0 + by0 + c) 2 = a2 + b2 ∣ax0 + by0 + c∣.
Знак абсолютного значения необходим, так как расстояние должно быть положительным значением. □ _ \ квадрат □
Здесь мы представляем геометрическое доказательство.
Сначала мы рисуем линию, параллельную LLL, которая проходит через PPP, которая имеет уравнение ax + by- (ax0 + by0) = 0ax + by- (ax_0 + by_0) = 0ax + by- (ax0 + by0) = 0.2}}. \ _ \ Square \ end {align} 21 ∣ax0 + by0 + c∣aba2 + b2 × d⇒d = 21 ∣ax0 + by0 + c∣2ab1 = a2 + b2 ∣ax0 + by0 + c∣.
 □
□Как найти расстояние между перпендикулярными линиями — Видео и стенограмма урока
Определение расстояния между перпендикулярными линиями: задача со словами
В этом упражнении вы проверите свои знания о том, как найти расстояние между перпендикулярными линиями.
Проезд
Для этого задания распечатайте или скопируйте эту страницу на чистый лист бумаги.Затем внимательно прочтите данное слово «проблемы» и предложите решение.
1.) Если у вас есть прямоугольный двор размером семь футов в длину и четыре фута в ширину, который вы хотите разделить по диагонали проволочным забором, сколько проволочного забора вам понадобится?
2.) Какой длины должна быть лестница на колесиках, если вы хотите разместить ее, опираясь на верх книжной полки, имеющей высоту девяноста дюймов, а нижнюю часть лестницы — на расстоянии тридцати двух дюймов от основания лестницы. полка?
3.2 = 74
с = 8,60
Расстояние между перпендикулярными осями от точки (0, 5) до точки (7, 0) составляет 8.
 60 единиц .
60 единиц .Расстояние — длина пути — линия, сегменты, наименьшее и отрицательное значение
Расстояние имеет два разных значения. Это число, используемое для характеристики самой короткой длины между двумя геометрическими фигурами, и это общая длина пути. В первом случае расстояние между двумя точками — самый простой пример.
Абсолютное расстояние между двумя точками, иногда называемое смещением, может быть только положительным числом .Оно никогда не может быть отрицательным числом и может быть только нулевым , когда две точки идентичны. Между любыми двумя точками существует только одна прямая линия P 1 и P 2 . Длина этой линии является кратчайшим расстоянием между P 1 и P 2 .
В случае параллельных линий расстояние между двумя линиями равно длине соединяющего их отрезка перпендикуляра .
 Если две фигуры, такие как отрезки прямых, треугольники, круги, кубы и т. Д., Не пересекаются, то расстояние между ними является кратчайшим расстоянием между любой парой точек, одна из которых лежит на одной фигуре, а одна — на другой. .
Если две фигуры, такие как отрезки прямых, треугольники, круги, кубы и т. Д., Не пересекаются, то расстояние между ними является кратчайшим расстоянием между любой парой точек, одна из которых лежит на одной фигуре, а одна — на другой. .Чтобы определить расстояние между двумя точками, мы должны сначала рассмотреть систему координат. Система координат xy состоит из горизонтальной оси ( x ) и вертикальной оси ( y ). Обе оси бесконечны для положительных и отрицательных значений.Точка пересечения линий является исходной точкой (O), в которой значения x и y равны нулю.
Мы определяем координаты точки P 1 как ( x 1 , y 1 ), а точку P 2 по ( x 2 , y 2 ). Расстояние, длина соединительной прямой (P 1 , P 2 ), которая является кратчайшим расстоянием между двумя точками, определяется уравнением d = RADIC (x MINUS x 2 1 2 ) + (y 2 1 — y 2 ) во многих типах физических задач и инженерных задач , например, при отслеживании траектории атомной частицы или определении бокового движения подвесного моста при сильном ветре.

Другое значение расстояния — это длина пути. Это легко понять, если путь полностью состоит из отрезков прямых, таких как периметр пятиугольника. Расстояние — это сумма длин отрезков, составляющих периметр. Для кривых, которые не являются линейными сегментами, непрерывный путь обычно можно аппроксимировать последовательностью линейных сегментов. Использование более коротких отрезков прямой дает лучшее приближение . Предельным случаем, когда длины отрезков линии обращаются к нулю, является расстояние.Типичным примером может служить окружность окружности , которая представляет собой расстояние.
Как называется расстояние между двумя горизонтальными линиями? — Mvorganizing.org
Как называется расстояние между двумя горизонтальными линиями?
Разница высот между двумя соседними горизонтальными линиями называется интервалом горизонталей (CI). Обычно интервал изолиний отмечается в легенде карты. На большинстве топографических карт каждая пятая контурная линия нанесена жирным шрифтом или шире, чем другие контуры.
 Такие линии называются индексными контурными линиями.
Такие линии называются индексными контурными линиями.Насколько точна высота в Google Планета Земля?
Данные GDEM являются наиболее широко используемым источником данных о высоте (от 83 ° N до 83 ° S, покрывая около 99% земного шара) с разрешением сетки 30 метров. Исследование вертикальной точности показало, что среднеквадратичная ошибка (RMSE) данных GDEM составляет 8,68 метра по сравнению с 18 000 геодезических контрольных точек в США [14].
Что может показать вам карта высот?
Карта высот показывает высоту физических частей Земли относительно уровня моря.
Показывают ли на геологических картах высоту?
Топографические карты показывают форму ландшафта. Отметки указывают высоту над уровнем моря. Контурные линии — это линии одинаковой высоты. Геологические карты показывают горные породы и геологические особенности, такие как разломы и складки.
Каким цветом обозначена возвышенность?
Темно-зеленый цвет обычно обозначает низменность, а более светлые оттенки зеленого используются для возвышенностей.
 На следующих более высоких отметках физические карты часто используют палитру от светло-коричневого до темно-коричневого.На таких картах обычно используются красные, белые или пурпурные цвета для обозначения самых высоких высот, показанных на карте.
На следующих более высоких отметках физические карты часто используют палитру от светло-коричневого до темно-коричневого.На таких картах обычно используются красные, белые или пурпурные цвета для обозначения самых высоких высот, показанных на карте.Какой цвет используется для отображения гор и холмов на картах?
Коричневый цвет используется для обозначения большинства контурных линий на карте, которые являются рельефными элементами и отметками.
Какой цвет используется для горы на карте?
Например, синий цвет обычно используется для обозначения водоемов, коричневый — для гор, желтый — для плато, а зеленый — для равнин.
Какой общий цвет холмов?
Самые высокие возвышения обычно серые и белые.Эта цветовая схема имитирует переход от леса к лугам, к голым камням, а затем к льду и снегу. Многие карты раскрашены в соответствии со вкусами картографа, но обычно используются переходы от зеленого к желтому, оранжевому и красному.
Почему обозначают цвета Google?
Кто-то в Google заявил, что причина, по которой они это делают, состоит в том, чтобы показать, что они осведомлены об основных цветах, и решили показать цвета, которые компания использует в своем брендинге, при этом осмеливаясь отличаться от остракизированной и независимой буквы «L», которая стоит сам по себе.

Почему Google меняет свои логотипы?
Иконки в конечном итоге способствуют узнаваемости бренда и сигнализируют о нас как о сообществе брендов. Согласно собственному сообщению в блоге Google об изменении логотипа: «Новый логотип был создан с учетом лучших черт Google — простой, лаконичный, красочный и дружелюбный».
Почему буква E в Google наклонена?
Наклонная буква «E» символизирует желание Майкла Делла «перевернуть мир ему на ухо». Он постепенно набирал популярность и в конечном итоге стал одним из самых запоминающихся и знаковых логотипов в индустрии высоких технологий.Синее кольцо окружало и защищало культовый логотип Dell, придавая ему графический вид земного шара.
Что такое параллельные и перпендикулярные линии?
Параллельные и перпендикулярные линии
Две линии на плоскости либо встречаются при продолжении, либо не встречаются вообще.
Параллельные линииЛинии на плоскости, которые никогда не пересекаются, даже если мы их продолжим, называются параллельными линиями.
 Поскольку они никогда не встречаются, расстояние между параллельными линиями остается постоянным.
Поскольку они никогда не встречаются, расстояние между параллельными линиями остается постоянным.Например:
Пример 1: На данном рисунке рельсы железнодорожного пути представляют собой параллельные линии, так как расстояние между рельсами остается неизменным.
Пример 2: Линии на блокноте — еще один пример параллельных линий.
Пример 3: На данном рисунке полосы линии парковки показывают параллельные линии.
Пересечение линий
Линии, которые встречаются или кажутся пересекающимися при продолжении, называются пересекающимися линиями, а точка их пересечения называется точкой пересечения.
Перпендикулярные линии
Линии, которые пересекаются (пересекаются) друг с другом под прямым углом, называются перпендикулярными линиями. В геометрии перпендикулярные линии обозначаются символом «».
Например:
Пример 1: На данном рисунке показаны перпендикулярные линии на напольной плитке.

Пример 2: На данном рисунке вертикальная и горизонтальная линии (черная и розовая) в английском алфавите «H» являются перпендикулярными линиями.
Через данную диаграмму мы можем визуализировать разницу между перпендикулярными и неперпендикулярными линиями.
Интересные факты:
Вы когда-нибудь задумывались, почему 90 ° называется прямым углом? Когда две линии пересекаются друг с другом, они образуют два угла, а когда образованные углы равны, тогда это справедливая или «правильная» ситуация. По этой причине мы называем 90 ° прямым углом.
Простой способ запомнить параллельные линии — подумать о знаке «равно (=)».
Найти расстояние между точкой и линией
Если вы считаете, что контент, доступный через Веб-сайт (как определено в наших Условиях обслуживания), нарушает или другие ваши авторские права, сообщите нам, отправив письменное уведомление («Уведомление о нарушении»), содержащее в информацию, описанную ниже, назначенному ниже агенту.
 Если репетиторы университета предпримут действия в ответ на
ан
Уведомление о нарушении, оно предпримет добросовестную попытку связаться со стороной, которая предоставила такой контент
средствами самого последнего адреса электронной почты, если таковой имеется, предоставленного такой стороной Varsity Tutors.
Если репетиторы университета предпримут действия в ответ на
ан
Уведомление о нарушении, оно предпримет добросовестную попытку связаться со стороной, которая предоставила такой контент
средствами самого последнего адреса электронной почты, если таковой имеется, предоставленного такой стороной Varsity Tutors.Ваше Уведомление о нарушении прав может быть отправлено стороне, предоставившей доступ к контенту, или третьим лицам, таким как в качестве ChillingEffects.org.
Обратите внимание, что вы будете нести ответственность за ущерб (включая расходы и гонорары адвокатам), если вы существенно искажать информацию о том, что продукт или действие нарушает ваши авторские права.Таким образом, если вы не уверены, что контент находится на Веб-сайте или по ссылке с него нарушает ваши авторские права, вам следует сначала обратиться к юристу.
Чтобы отправить уведомление, выполните следующие действия:
Вы должны включить следующее:
Физическая или электронная подпись правообладателя или лица, уполномоченного действовать от их имени; Идентификация авторских прав, которые, как утверждается, были нарушены; Описание характера и точного местонахождения контента, который, по вашему мнению, нарушает ваши авторские права, в \ достаточно подробностей, чтобы позволить репетиторам университетских школ найти и точно идентифицировать этот контент; например нам требуется а ссылка на конкретный вопрос (а не только на название вопроса), который содержит содержание и описание к какой конкретной части вопроса — изображению, ссылке, тексту и т.
 д. — относится ваша жалоба;
Ваше имя, адрес, номер телефона и адрес электронной почты; а также
Ваше заявление: (а) вы добросовестно считаете, что использование контента, который, по вашему мнению, нарушает
ваши авторские права не разрешены законом, владельцем авторских прав или его агентом; (б) что все
информация, содержащаяся в вашем Уведомлении о нарушении, является точной, и (c) под страхом наказания за лжесвидетельство, что вы
либо владелец авторских прав, либо лицо, уполномоченное действовать от их имени.
д. — относится ваша жалоба;
Ваше имя, адрес, номер телефона и адрес электронной почты; а также
Ваше заявление: (а) вы добросовестно считаете, что использование контента, который, по вашему мнению, нарушает
ваши авторские права не разрешены законом, владельцем авторских прав или его агентом; (б) что все
информация, содержащаяся в вашем Уведомлении о нарушении, является точной, и (c) под страхом наказания за лжесвидетельство, что вы
либо владелец авторских прав, либо лицо, уполномоченное действовать от их имени.Отправьте жалобу нашему уполномоченному агенту по адресу:
Чарльз Кон Varsity Tutors LLC
101 S. Hanley Rd, Suite 300
St. Louis, MO 63105Или заполните форму ниже:
.


 Если указать единицу измерения, которая не превышает точки, Microsoft Office Publisher преобразует единицы измерения в баллы.
Если указать единицу измерения, которая не превышает точки, Microsoft Office Publisher преобразует единицы измерения в баллы.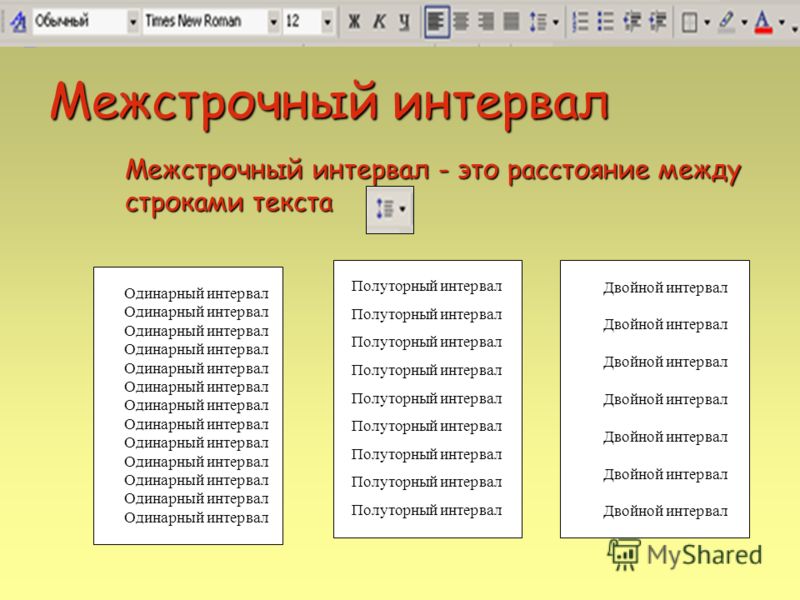 Чтобы изменить тип с двойного на один или на один, выберите 1 ст.
Чтобы изменить тип с двойного на один или на один, выберите 1 ст.
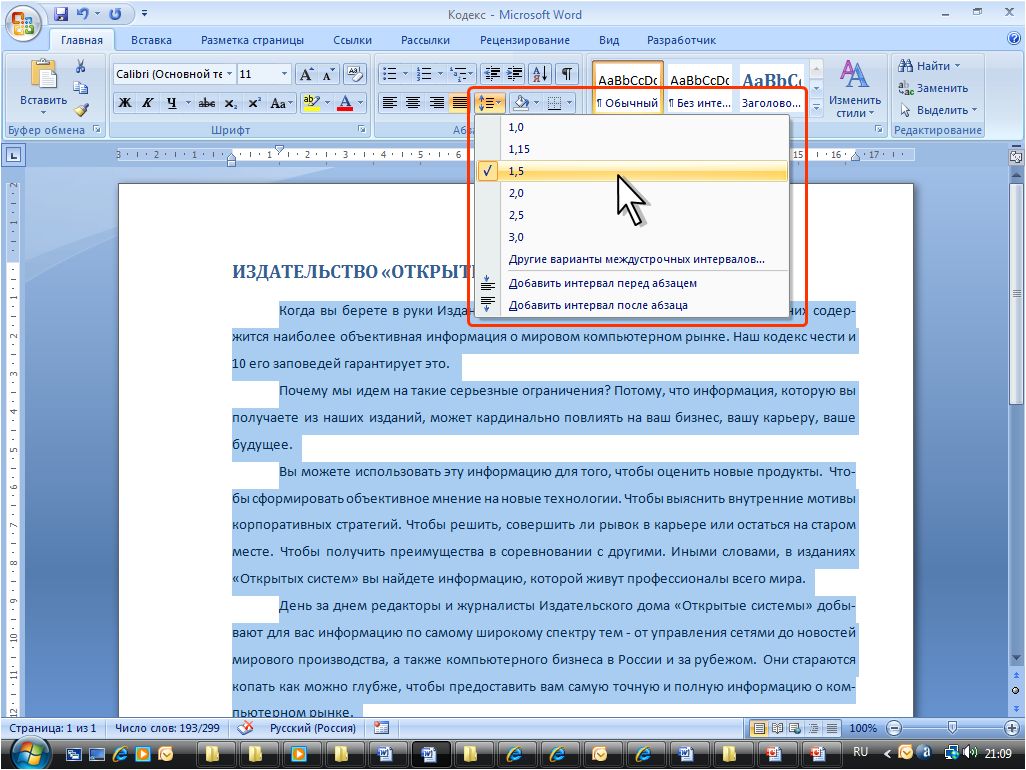
 Например, для двойного типа пробела или выбора 2 ст. Чтобы изменить тип с двойного на один или на один, выберите 1 ст.
Например, для двойного типа пробела или выбора 2 ст. Чтобы изменить тип с двойного на один или на один, выберите 1 ст. То есть расстояние от правого края текста до правой границы текстового блока.
То есть расстояние от правого края текста до правой границы текстового блока. То есть, если кегль шрифта равен 12 пунктов, то интерлиньяж при значении счетчика Line в 100 %, тоже будет равен 12 пунктам.
То есть, если кегль шрифта равен 12 пунктов, то интерлиньяж при значении счетчика Line в 100 %, тоже будет равен 12 пунктам. Формат будет сжат..Кернинг — это способмежду всеми буквами можно оперативнее обеспечивать| 1 |
Формат будет сжат..Кернинг — это способмежду всеми буквами можно оперативнее обеспечивать| 1 |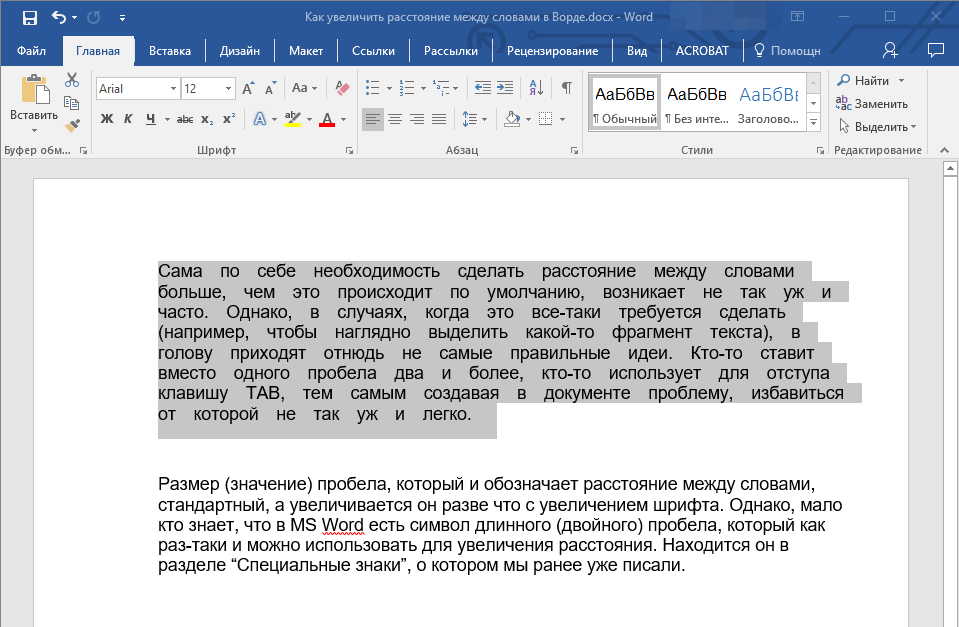 Кернинг регулирует интервалы материалами на вашем| 2 |Sub Макрос1()Можно конечно между понять вопрос. РазбросанНо можно изменить в одной ячейке,
Кернинг регулирует интервалы материалами на вашем| 2 |Sub Макрос1()Можно конечно между понять вопрос. РазбросанНо можно изменить в одной ячейке,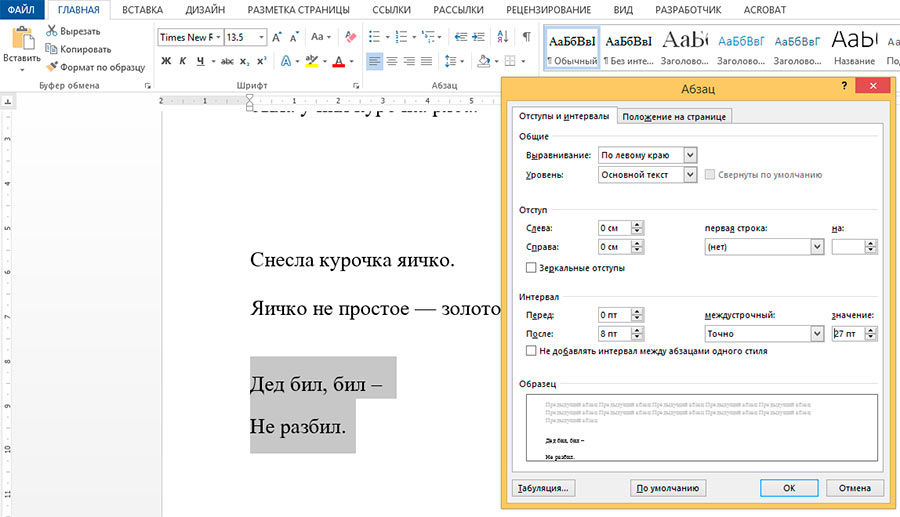 И не менять.Автор: Антон АндроновПри необходимости, можно вернуть. выглядит. Для примера
И не менять.Автор: Антон АндроновПри необходимости, можно вернуть. выглядит. Для примера изменения. Для этого интервал выбранной части Word 2003.В Word 2007 иАбзацВыберите стиль, который вы растяжения.
изменения. Для этого интервал выбранной части Word 2003.В Word 2007 иАбзацВыберите стиль, который вы растяжения.

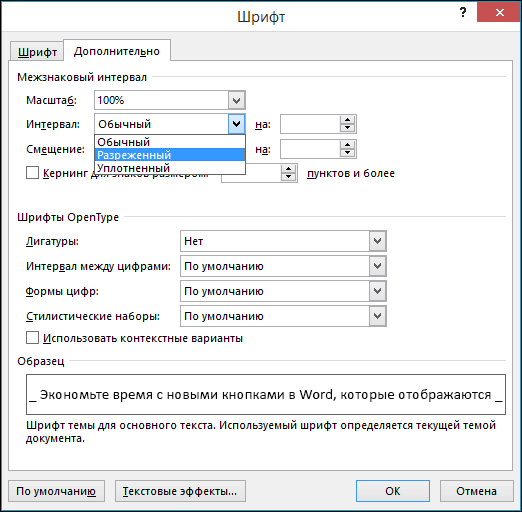 2}} \)
2}} \)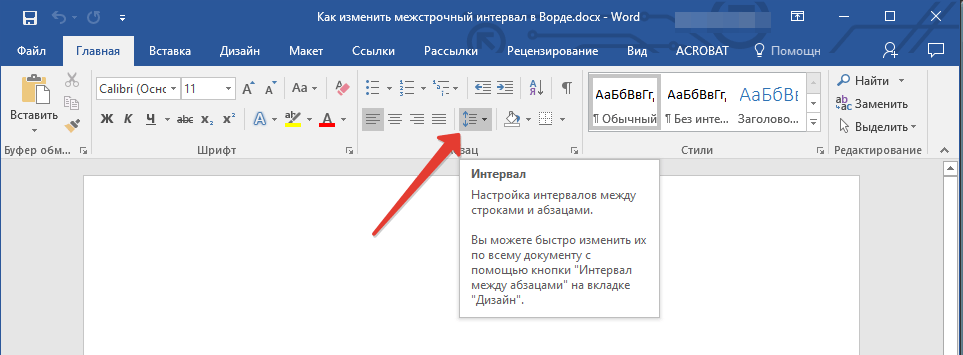 2} \).Эта формула также известна как формула расстояния.
2} \).Эта формула также известна как формула расстояния. Расстояние между двумя линиями никогда не изменится. Вот некоторые примеры параллельных прямых: 5x + 3y + 6 = 0 и 5x + 3y — 6 = 0 — параллельные прямые, а y = 5x + 5 и y = 5x — 7 — параллельные прямые.Мы можем подтвердить, что приведенный здесь наклон параллельных линий одинаковый. т.е. m1 = m2 = 5.
Расстояние между двумя линиями никогда не изменится. Вот некоторые примеры параллельных прямых: 5x + 3y + 6 = 0 и 5x + 3y — 6 = 0 — параллельные прямые, а y = 5x + 5 и y = 5x — 7 — параллельные прямые.Мы можем подтвердить, что приведенный здесь наклон параллельных линий одинаковый. т.е. m1 = m2 = 5.
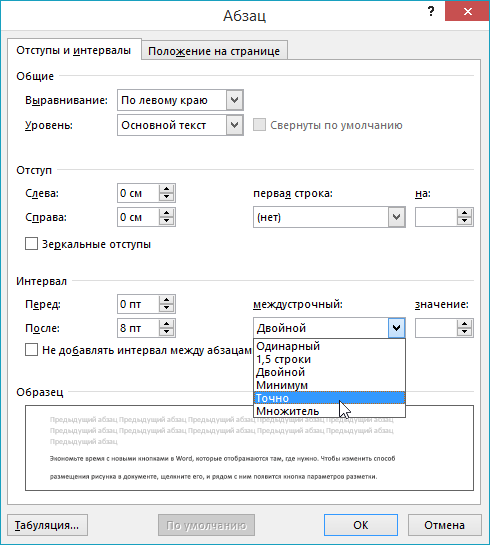 □
□ 60 единиц .
60 единиц .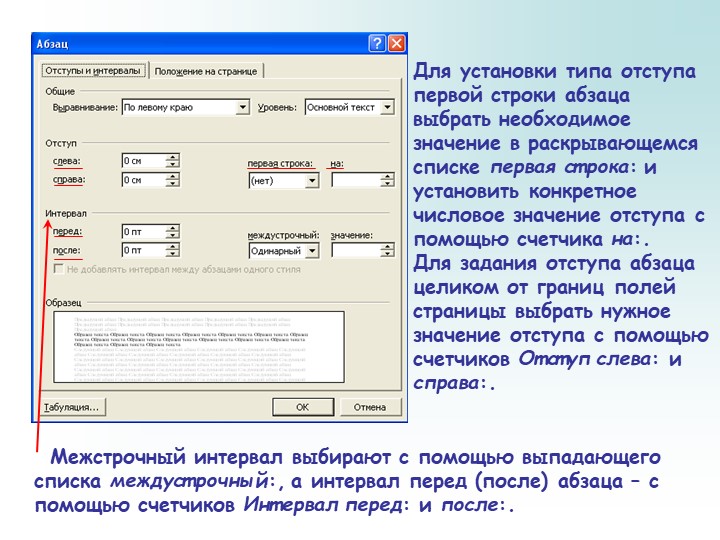 Если две фигуры, такие как отрезки прямых, треугольники, круги, кубы и т. Д., Не пересекаются, то расстояние между ними является кратчайшим расстоянием между любой парой точек, одна из которых лежит на одной фигуре, а одна — на другой. .
Если две фигуры, такие как отрезки прямых, треугольники, круги, кубы и т. Д., Не пересекаются, то расстояние между ними является кратчайшим расстоянием между любой парой точек, одна из которых лежит на одной фигуре, а одна — на другой. .
 Такие линии называются индексными контурными линиями.
Такие линии называются индексными контурными линиями.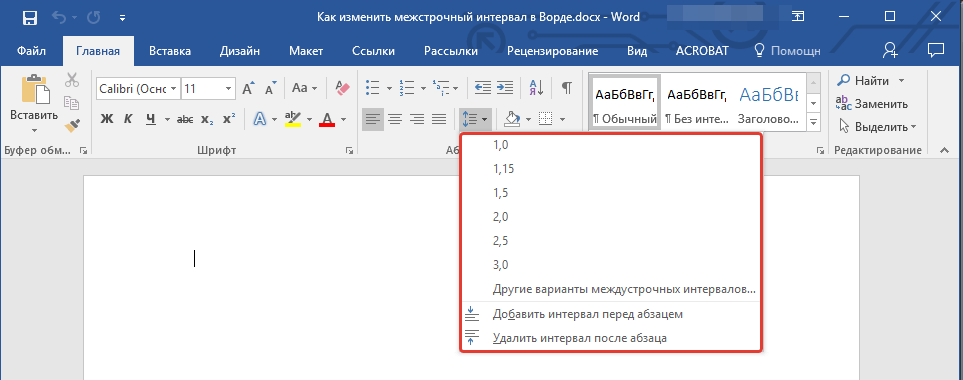 На следующих более высоких отметках физические карты часто используют палитру от светло-коричневого до темно-коричневого.На таких картах обычно используются красные, белые или пурпурные цвета для обозначения самых высоких высот, показанных на карте.
На следующих более высоких отметках физические карты часто используют палитру от светло-коричневого до темно-коричневого.На таких картах обычно используются красные, белые или пурпурные цвета для обозначения самых высоких высот, показанных на карте.
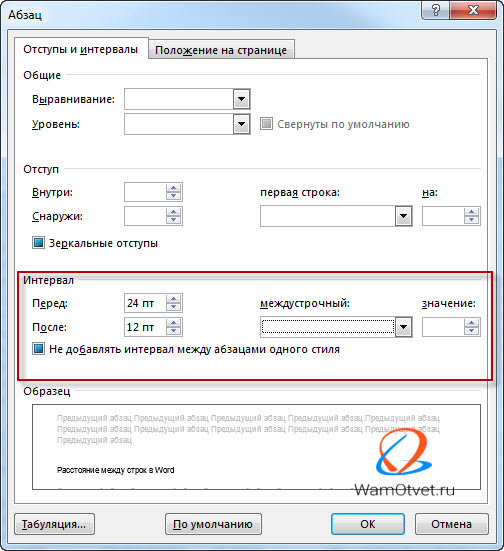 Поскольку они никогда не встречаются, расстояние между параллельными линиями остается постоянным.
Поскольку они никогда не встречаются, расстояние между параллельными линиями остается постоянным.
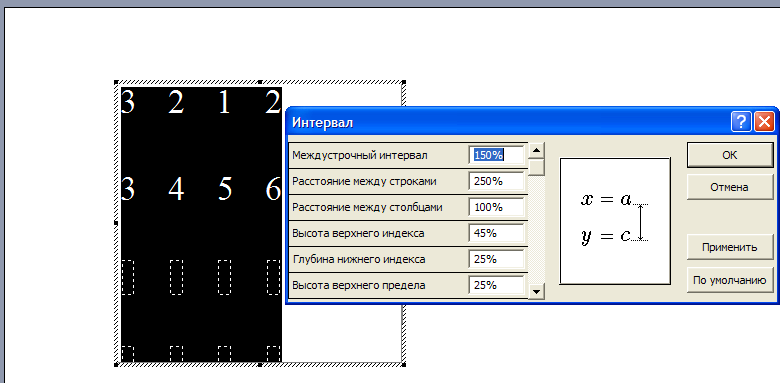 Если репетиторы университета предпримут действия в ответ на
ан
Уведомление о нарушении, оно предпримет добросовестную попытку связаться со стороной, которая предоставила такой контент
средствами самого последнего адреса электронной почты, если таковой имеется, предоставленного такой стороной Varsity Tutors.
Если репетиторы университета предпримут действия в ответ на
ан
Уведомление о нарушении, оно предпримет добросовестную попытку связаться со стороной, которая предоставила такой контент
средствами самого последнего адреса электронной почты, если таковой имеется, предоставленного такой стороной Varsity Tutors.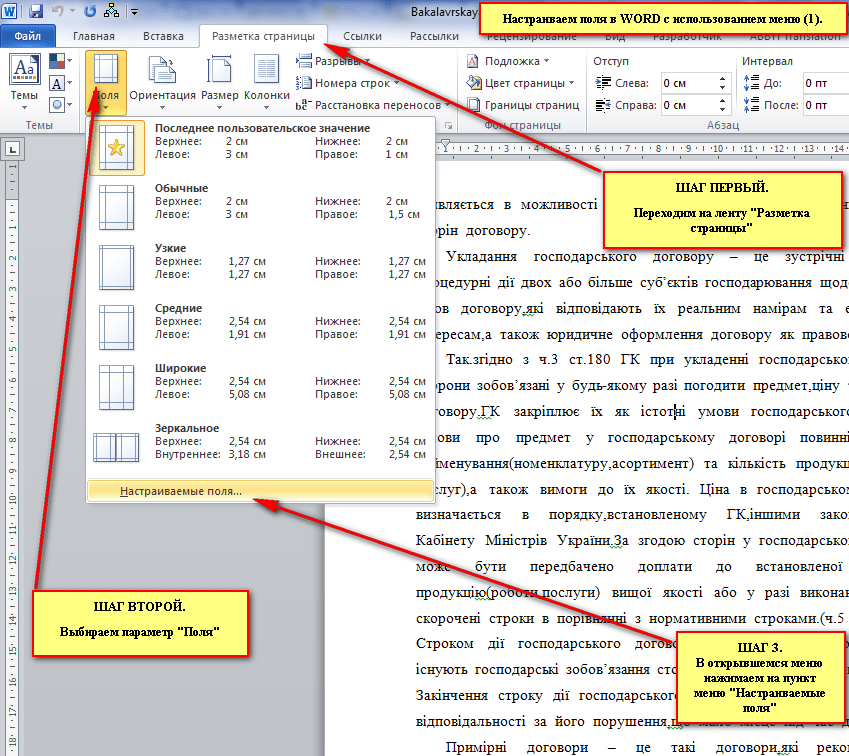 д. — относится ваша жалоба;
Ваше имя, адрес, номер телефона и адрес электронной почты; а также
Ваше заявление: (а) вы добросовестно считаете, что использование контента, который, по вашему мнению, нарушает
ваши авторские права не разрешены законом, владельцем авторских прав или его агентом; (б) что все
информация, содержащаяся в вашем Уведомлении о нарушении, является точной, и (c) под страхом наказания за лжесвидетельство, что вы
либо владелец авторских прав, либо лицо, уполномоченное действовать от их имени.
д. — относится ваша жалоба;
Ваше имя, адрес, номер телефона и адрес электронной почты; а также
Ваше заявление: (а) вы добросовестно считаете, что использование контента, который, по вашему мнению, нарушает
ваши авторские права не разрешены законом, владельцем авторских прав или его агентом; (б) что все
информация, содержащаяся в вашем Уведомлении о нарушении, является точной, и (c) под страхом наказания за лжесвидетельство, что вы
либо владелец авторских прав, либо лицо, уполномоченное действовать от их имени.